Как вывести iPhone из режима восстановления? Обзор спасительной утилиты iMyFone Fixppo
Решение проблемы за пару кликов.
Хоть iPhone и признаются смартфонами, на которых возникает минимум программных багов и проблем, они все-таки случаются. Да, их не так много, как на Android-смартфонах, но попавшим в проблемную ситуацию пользователям iPhone от этого явно не легче. Что делать, если ваш iPhone застрял в режиме восстановления, постоянно перезагружается или вовсе не включается после возникновения одного из таких багов? В этом обзоре мы расскажем о по-настоящему спасительной утилите iMyFone Fixppo для Windows и Mac, которая решает любые подобные проблему за пару кликов.

Утилита iMyFone Fixppo обладает возможностью исправлять различные программные сбои на iOS-устройствах. Программа не только позволяет вывести iPhone и iPad из режима восстановления, но и справиться со множеством других проблем.
Например, на вашем iPhone завис логотип Apple и избавиться от него ничего не помогает. Или iPhone ушел в циклическую перезагрузку, не позволяя нормально пользоваться. Или же iPhone попросту не включается, никак не реагируя на нажатия кнопки «Питания». Утилита iMyFone Fixppo справляется со всеми подобными проблемами.
Как вывести iPhone из режима восстановления при помощи утилиты iMyFone Fixppo?
Начнем с рассмотрения самой частой проблемы пользователей iPhone и iPad — зависания устройства в режиме восстановления. Чаще всего этот баг происходит при установке новой версии iOS. Причем «поймать» вечный режим восстановления можно даже при безопасной установке iOS по «воздуху» — для этого необязательно использовать iTunes.
Понять, что ваш iPhone или iPad застрял в режиме восстановления очень просто — на экране устройства отображается логотип iTunes. Перезагрузка устройства в таких случаях помогает далеко не всегда. В большинстве случаев после перезагрузки на экране вновь появляется удручающий логотип iTunes.

iMyFone Fixppo избавляет iPhone и iPad от вечного режима восстановления нажатием всего одной кнопки. Ранее мы обозревали немало аналогичных утилит, но столь простого способа решения проблемы прежде точно не видели.
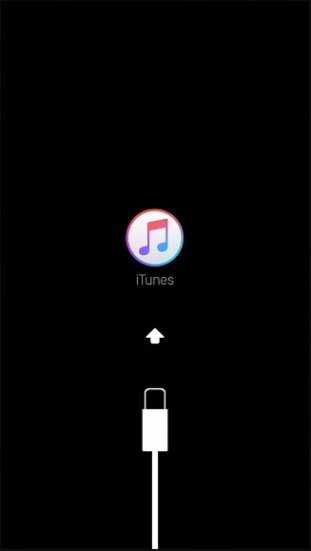
Для того, чтобы вывести iPhone или iPad из режима восстановления в утилите достаточно выбрать пункт Enter/Exit Recovery Mode и подключить устройство к компьютеру. Программа автоматически определяет находящееся в режиме восстановления устройство и позволяет нажатием одной кнопки вновь привести его в рабочее состояние.
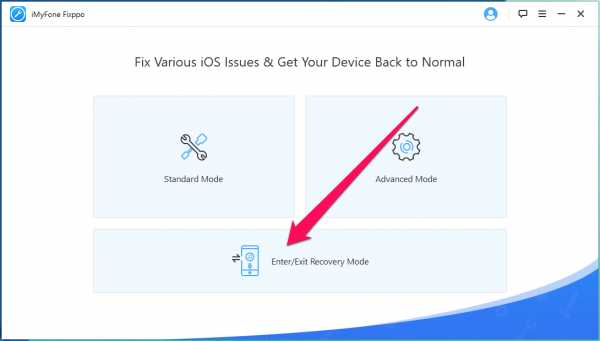
На вывод iPhone или iPad из режима восстановления уходит меньше 30 секунд. После этого устройство сразу же включается, а сама утилита сигнализирует о том, что процесс прошел успешно.

Этот режим дает возможность и ввести устройство в режим восстановления. Данная опция может быть полезна в том случае, если вы хотите выполнить «чистую» установку iOS на свой iPhone или iPad.
iPhone не включается, завис логотип Apple, черный экран, постоянные перезагрузки? Любая проблема легко решается
Другие, в том числе и более серьезные программные ошибки на iPhone и iPad, тоже решаются при помощи утилиты iMyFone Fixppo. Для этого в программе существует Standard Mode, отвечающий за исправление массы различных программных сбоев.
Утилита способна исправить популярные проблемы, связанные с:
- зависшим на экране логотипом Apple,
- возникновением циклических перезагрузок,
- невозможностью включить iPhone или iPad,
- зависанием устройства с полностью черным или белым экраном.
Во всех перечисленных случаях в работу вступает Standard Mode, который так же отличается простотой в использовании.
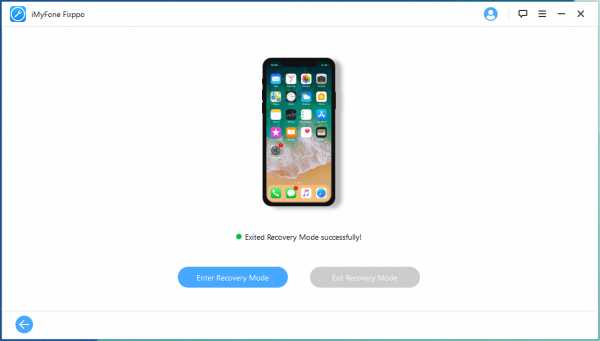
Мы проверили работу этого спасительного режима на iPad Air, который в течение нескольких недель лежал без дела с зависшим на экране логотипом Apple. В первую очередь, утилита автоматически определяет модель устройства и номер его прошивки, которую тут же предлагается загрузить. Весьма удобная опция, так как нужную прошивку не придется искать на сторонних ресурсах и беспокоиться о том, что нужная версия iOS может не подойти в конкретному устройству.
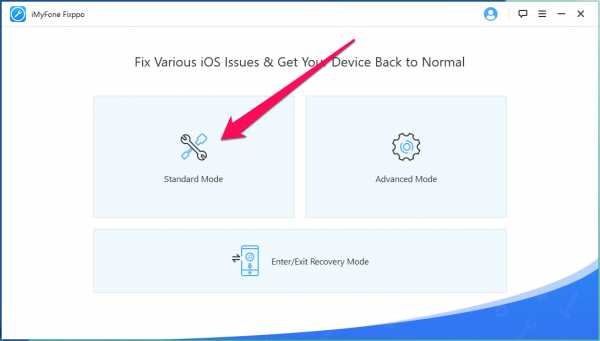
После окончания загрузки прошивки останется только нажать на кнопку Start и ввести устройство в режим DFU, следуя инструкциям на экране. Утилита сама «понимает», что же произошло с вашим устройством и опять-таки в автоматическом режиме решает проблему. При этом, что очень важно — программа предупреждает о том, будет ли восстановление выполнено без потери данных или все же проблема оказалась настолько серьезной, что удаления данных не избежать.

На то, чтобы избавить iPad Air от зависшего логотипа Apple понадобилось всего 15 минут, из которых 5 минут загружалась прошивка. Дальше планшет оказался готов к полноценной работе. Причем восстановление прошло без потери каких-либо данных — вся информация и приложения остались на месте.
Исправление ошибок iTunes
Многие пользователи iPhone и iPad предпочитают не пользоваться iTunes из-за его сложности и возможного возникновения различных странных ошибок. Например, iTunes может сказать вам — «При установке iOS произошла ошибка 14» и на этом успокоиться. Никаких рекомендаций к дальнейшим действиям утилита от Apple не рассказывает.
К счастью, iMyFone Fixppo умеет исправлять все наиболее частые ошибки iTunes, которые могут возникать у пользователей. За восстановление отвечает все тот же Standard Mode, для запуска которого требуется выполнить всего несколько нажатий.
«Режим эксперта»: сброс пароля на iPhone и iPad, решение сложных проблем
Также в iMyFone Fixppo есть специальный режим эксперта, который позволяет избавиться от самых сложных проблем с iOS-устройствами. Например, если iPhone или iPad превратился в «кирпич» в результате установки новой версии iOS и ни в какую не хочет восстанавливаться. Даже с использованием стандартного режима утилиты iMyFone Fixppo.
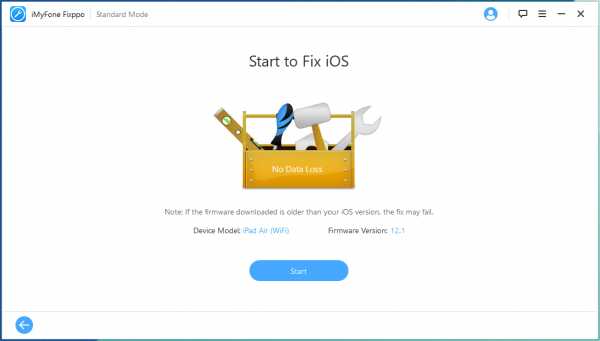
Используя экспертный режим важно понимать, что его применение подразумевает полный сброс устройства в ходе операции по восстановлению. Другими словами, iPhone или iPad сбрасывается до заводского состояния. Впрочем, когда гаджет просто лежит и даже не включается, главная задача — восстановить его работоспособность.
Этим то и занимается режим Advanced Mode. Первоначально он, как и обычный режим, определяет модель устройства и скачивает нужную прошивку для него. Если прошивка была загружена утилитой прежде, во время использования обычного режима, то повторно качать ее не придется.
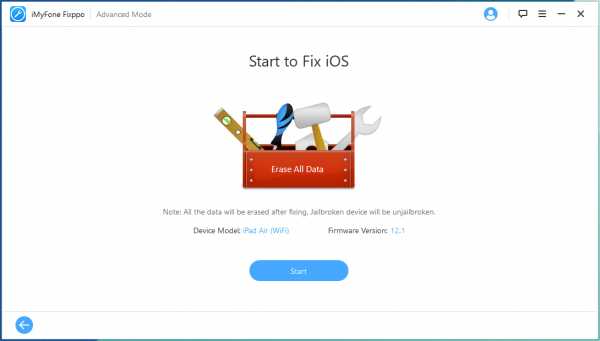
Затем остается только ввести iPhone или iPad в режим восстановления DFU, следуя инструкциям на экране. Дальше утилита все делает сама, а именно — выясняет причину сбоя и устраняет ее. 15-20 минут и устройство «оживает».
Важной особенностью экспертного режима является возможность сброса пароля на iPhone или iPad. Важно отметить, что вместе с паролем с устройства удаляются все данные. Кроме этого, после сброса пароля устройство в обязательном порядке потребует ввода пароля от Apple ID. Если эти данные у вас, как у владельца гаджета, есть, то сброс забытого или случайно установленного пароля не составит труда.
Итог
iMyFone Fixppo — отличная утилита, которая способна выручить в самых различных ситуациях. Она очень эффективна, но при этом крайне проста в использовании. За счет этого даже неопытные пользователи смогут сэкономить деньги и вернуть свои iOS-устройства к жизни без необходимости обращаться в сервисные центры.
Поставьте 5 звезд внизу статьи, если нравится эта тема. Подписывайтесь на нас ВКонтакте, Facebook, Twitter, Instagram, Telegram и Яндекс.Дзен.
Загрузка…
Вернуться в начало статьи Как вывести iPhone из режима восстановления? Обзор спасительной утилиты iMyFone Fixppo
www.apple-iphone.ru
Как вывести iPhone и iPad из режима восстановления — легко
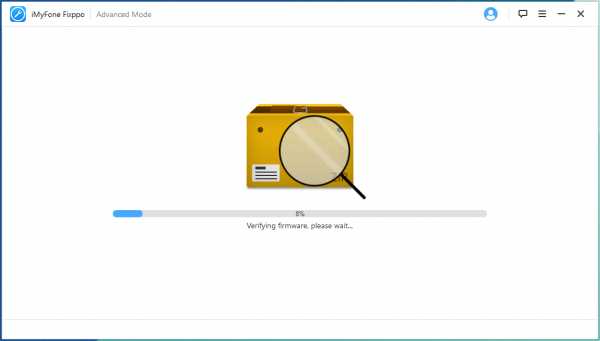
Друзья, ранее мы рассказывали о своем опыте вывода iPhone из режима восстановления (шнур и iTunes) при помощи программы TinyUmbrella и судя по комментариям многим этот способ пригодился. Но некоторым начинающим пользователям так и не удалось установить TinyUmbrella в свой компьютер, так как для работы этой программы необходимы дополнительные модули Java и Net Framework. Даже после установки этих модулей возникали неполадки при запуске TinyUmbrella, оставляя Айфоны и Айпады все с тем же черным экраном, шнуром и значком iTunes. Пришлось искать альтернативу.
Если вы не читали предыдущие инструкции, то в двух словах объясню, что мы сегодня будем делать – если на экране вашего iPhone, плеера iPod или планшета iPad появился iTunes и подключающийся к нему кабель, то иногда восстановить работу устройства без потери информации можно, чем мы и займемся сегодя.
Для того чтобы облегчить вывод iPhone или iPad из зациклившегося режима восстановления, мы нашли другую программу, более простую в запуске и использовании, она называется RedSn0w, не требует установки дополнительных компонентов, запускается и работает сразу после установки. Где брать RedSn0w, написано здесь:
Иногда пользователи думают, для работы iPhone с программой RedSn0w в телефоне должен быть джейлбрейк с Cydia. Но это не так, для процедуры вывода телефона из режима восстановления они не нужны.
Выводим iPhone из режима восстановления
Подключаем наш iPhone, впавший в постоянный режим восстановления после неудачного понижения прошивки и ошибки 3194, к компьютеру. Точно не знаю нужна ли при этом установленная в компьютере программа iTunes, но при подготовке этой инструкции она у нас была установлена. Если вы ознакомились со ссылкой выше и скачали RedSn0w, запускаем файл redsn0w.exe и видим в самой программе всего две кнопки.

Нам нужна кнопка Extras, жмем её и видим еще несколько различных кнопок. Для выхода из режима восстановления жмем – Recovery Fix
RedSn0w уведомляет:
A simple version of «Recovery Fix» has been applied to your iPhone. The more comprehensive version is not currently available for A5 or later devices.
Жмем кнопку OK и смотрим, как перезагружается наш iPhone. После перезагрузки мы больше не видим на экране шнур и iTunes, телефон снова работает, причем вся информация осталась на своем месте. Если после нажатия кнопки Recovery Fix в программе RedSn0w ваш iPhone не восстановил свою работу, то значит он впал в не послушную петлю восстановления.
ibobr.ru
Как выйти из Recovery Mode. Для Phone, iPad и iPod

Наверно каждый пользователь телефона iPhone, планшета iPad или плеера iPod touch хоть раз за время использования наблюдал черный экран с изображением USB-кабеля и значка iTunes. Если вы видите на экране своего iPhone – кабель и iTunes, означает это, что телефон находится в режиме восстановления (на английском – Recovery Mode). Этот самый режим восстановления можно включить принудительно, кому интересно как это делается, читайте заметку о том, как войти в Recovery Mode в ручную.
Иногда экран с кабелем USB и иконкой iTunes появляется в результате неудачных обновлений или перепрошивок iOS, а при подключении к iTunes появляется уведомление с текстом:
Программа iTunes обнаружила iPod, iPhone или iPad в режиме восстановления. Необходимо восстановить это устройство перед использованием в iTunes.
Вот такие неприятные моменты иногда бывают, iPhone не включается, т.е. включаться то он включается, но iOS не загружается.
С подобной проблемой недавно столкнулись и мы. Попытавшись обновить прошивку до версии iOS 7 наш iPhone перестал включаться после неудачного обновления. То же самое произошло и с iPod touch – все тот же кабель и iTunes, плюс несколько различных неизвестных ошибок (1602 и 3014).
При подключении как iPhone, так и iPod к компьютеру программа iTunes предлагала нам лишь восстановить устройства, только тогда они снова будут работать и прошивка iOS запустится, и так думают многие. Но дело в том, что, восстановив iPhone или iPod в программе iTunes, мы потеряем всю имеющуюся в памяти устройства информацию, а потерять нам её нельзя, тем более что резервных копий у нас нет. Поэтому мы решили попробовать вернуть iPod и iPhone в прежнее рабочее состояние. Оказывается, сделать это можно при помощи выхода из режима восстановления.
Выйти из Recovery Mode можно несколькими способами:
- Способ №1 – Вовремя отображения на экранеUSB-кабеля и iTunes выполните перезагрузку iPhone, зажав кнопку Домой (Home) + Включение (Power), и не отпуская подержав эти кнопки 10-15 секунд. После чего снова включаем iPhone кнопкой Power.
- Если первый способ не помог, то вы попали в Recovery Loop, для выхода из режима восстановления используйте специальные программы: TinyUmbrella, iReb или RecBoot.
Существует и третий способ избавиться от назойливого черного экрана с изображением кабеля и Айтюнса – восстановиться в iTunes, но мы его не рассматриваем, так как он сотрет все содержимое, чего в нашем случае допустить нельзя.
Первый способ выхода из режима Recovery Mode у нас не сработал, но он срабатывал, когда мы ранее специально вводили iPhone в режим восстановления. iPod и iPhone по прежнему показывал USB-шнурок и значок Тунца. Тогда мы решили воспользоваться программой TinyUmbrella, которая устанавливается в компьютер, держите – инструкция по запуску TinyUmbrella в Windows, для операционных систем Mac OS программа TinyUmbrella существует тоже.
После загрузки TinyUmbrella для ОС Windows программа сначала отказывалась запускаться, но мы её уговорили, подробности читайте по ссылке в инструкции по запуску выше.
Выход из Recovery Mode с TinyUmbrella
Программа TinyUmbrella заработала, и первым делом мы начали пытаться выходить из режима восстановления в iPhone. Подключили Айфон к компьютеру, используя стандартный кабель, и запустили в компе программу TinyUmbrella.
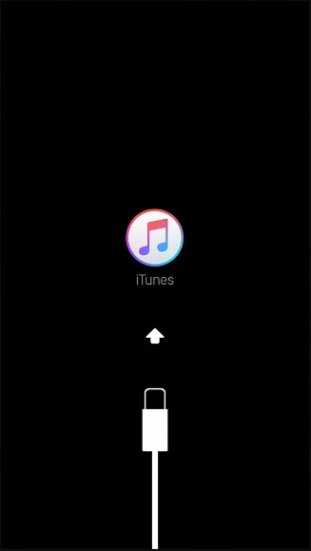
В левой части программы мы увидели раздел – Recovery Devices, в котором висело устройство под номером – 1114116, рядом находился значок с вопросительным знаком. Это и есть наше устройство. Для выхода из Recovery Mode выполняем два действия:
- Нажимаем на неопознанное устройство, в нашем случае – 1114116
- В правой части программы TinyUmbrella жмем кнопку – Exit Recovery.
Как только мы нажали кнопку Exit Recovery, наш iPhone перезагрузился и мы увидели старую добрую прошивку 6.1.3. Таким образом, нам все-таки удалось выйти из режима восстановления и вернуть iPhone в прежнее рабочее состояние.
Если программа TinyUmbrella при подключении вашего iPhone или iPad’а не обнаружит устройство, то установите в компьютер программу iTunes и повторите действия описанные выше.
В завершении необходимо сказать, что применять программу TinyUmbrella могут все пользователи iPhone, iPad и iPod, столкнувшиеся с изображением кабеля и программы iTunes на дисплее устройства и не желающими терять всю информацию. Если не удалось запустить TinyUmbrella, то попробуйте RedSn0w, которая тоже выводит из режима восстановления.
Если у вас тоже получится восстановить прежнее состояние своего устройства, то можете использовать наши инструкции для переноса информации с iPhone в компьютер, ну и создания резервной копии. Ну а мы будем пытаться выполнить обновление прошивки iOS без потери данных. Желаем удачных выходов из Recovery Mode.
ibobr.ru
Как вывести айпад из петли восстановления. Как выйти из режима восстановления. Специально для iPhone, iPad или iPod. Выводим iPhone из режима восстановления.
Здравствуйте, я сталкивался с многими пользователями не знающими как переходить в режим восстановления или в режим DFU. Так вот, в этой статье я расскажу и покажу, как вводить в эти режимы iPhone или iPod и как выводить.
Для начала напишу просто текстом, многим будет понятно и так:
1.
2 . Нажмите кнопку «Домой» и ужерживайте ее, удерживая подключите USB.
3
4
Вы в основном получаете несколько полных резервных копий стоимости полной резервной копии и измененных блоков. Резервное копирование на сетевой ресурс так же просто, как резервное копирование на локальный том. Основное различие заключается в том, что не может быть создан моментальный снимок службы теневого копирования тома удаленного тома. В результате предыдущая резервная копия перезаписывается с каждой полной резервной копией, так что вы получаете только последний полный резервный образ каждого сервера в общем сетевом ресурсе.
Если вы решите запланировать полные резервные копии сетевого ресурса таким образом, вы должны изменить папку назначения для каждой резервной копии, чтобы избежать перезаписывания предыдущих резервных копий. Безопасность и восстановление системы. Резервные копии системы, которые включают только выбранные файлы и определенные базы данных приложений, являются полезными и часто незаменимыми. Вместо этого инструмент резервного копирования сохранил только важные системные тома. Эти важные системные тома представляли эквивалент, эквивалентный объемам обеспечения состояния системы.
1 . Выключаем девайс.
2 . Отключаем USB и нажимаем «Домой» и держим. На 2 секунды нажать кнопку включения и отпустить. «Домой продолжаем держать»
3 . И ждем пока загрузится устройство.
1 . Подключаем USB и полностью выключаем iPhone.
2 . Одновременно зажимаем две кнопки (Домой и Вкл/Выкл) на 10 секунд.
3 . На 11 секунде отпустите кнопку «Вкл/Выкл» и удерживаем «Домой» еще 10 секунд.
4 . На экране ничего не должно появится. Если появилось яблочко, повторите попытку.
5 . И iTunes выдает Вам такое сообщение.
Как выйти из recovery mode?
Это означает, что вы не можете экономить место, как в резервных копиях томов на основе снимков. Для выполнения проверки безопасности системы используется следующая команда. Как и следовало ожидать, обеспечение статуса системы также требует больше времени. Эти первые номера, конечно, основаны на предыдущей версии операционной системы.
Рисунок 3 Укажите все или выбранные тома в диалоговом окне «Выбор конфигурации архива». Это эквивалентно безопасности системы, но создает резервные копии всех важных томов, а не только важные файлы на этих томах. Фактически, у меня даже есть возможность выполнить восстановление системы с помощью системы восстановления системы. Рисунок 4 Выбор томов для резервного копирования.
1.1 Когда режим DFU на экране нету ничего!
1.2 Одновременно нажимаем обе кнопки (Домой и Вкл/Выкл) на 10 секунд. По истечении 10 секунд отпускаем обе кнопки.
2 . И дальше как обычно включаем девайс
А ниже распишу и покажу все подробно и досканально.
Как Ввести iPhone / iPod Touch в Recovery Mode (Режим восстановления):
1. Полностью выключите iPhone или iPod touch. И отключите от USB.
Терминология немного запутанна, так как обе опции полностью поддерживают выбранные тома. Резервное копирование сервера с использованием командной строки. Вы можете использовать встроенный мастер планирования для автоматического вращения резервных копий между несколькими целевыми томами. Если у вас есть легко снимаемые жесткие диски, вы можете использовать эту функцию для настройки плана ротации. Удалите резервный носитель и сохраните его за пределами сайта.
Для следующего запланированного резервного копирования повторно подключите самый старый резервный том к серверу. Невозможно запланировать резервное копирование в понедельник, среду и пятницу. Рисунок 5 Укажите время ежедневного резервного копирования.
2 . Нажмите кнопку «Домой» и ужерживайте ее, удерживая, подключите USB.

3 . Сначала появится яб
www.tarifox.ru
Выход из петли восстановления iphone. Как выйти из режима восстановления на iPhone?
Устройства от Apple отличаются высоким уровнем надежности. Ошибки в них возникают очень редко, «глюки» происходят нечасто. Благодаря этому они заслужили почетное звание самых надежных и стойких к ошибкам смартфонов/планшетов. Тем не менее, в некоторых случаях ошибки все-таки возникают, что приводит к некорректной работе устройств. Что делать, если Айфон или Айпад начал вести себя некорректно или вовсе перестал загружаться? Как войти в режим восстановления на iPhone или на планшете?
В этой статье мы рассмотрим:
- Как запустить режим восстановления на iPhone и iPad;
- Как войти в режим DFU;
- Чем отличается режим восстановления от режима DFU.
После прочтения данного материала вы получите максимум информации о восстановлении функциональности устройств от Apple.
Мы уже много раз говорили про восстановление iPhone и iPad через режим DFU. Теперь нам нужно выучить новый термин – это режим восстановления (или Recovery Mode). Он позволяет избавиться от ошибок в функциональности смартфонов/планшетов и выполнить сброс к заводским настройкам. Чем же он отличается от режима DFU? Главным отличием является то, что пользовательские данные во внутренней памяти остаются целыми и невредимыми.
Также для режима восстановления характерны следующие отличия:
- Компоненты и модули операционной системы откатываются к заводским параметрам, но не создаются заново;
- Все параметры сбрасываются к заводскому состоянию;
- Производится проверка целостности файловой системы – устройства готовятся к корректному запуску.
Тот же режим DFU предусматривает полное удаление всех пользовательских данных, полное форматирование внутренней памяти и повторное создание модулей и компонентов
– то есть, происходит как-бы полная переустановка всей операционной системы.
Несмотря на безопасность режима восстановления, резервные копии перед входом в данный режим создавать все-таки нужно – мало ли что может случиться с важными данными?
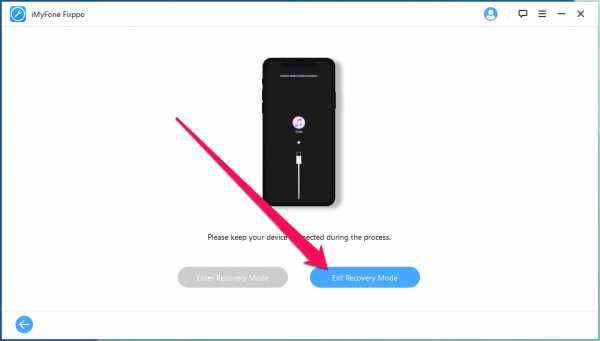
Мы уже говорили о том, как войти в режим DFU и восстановить операционную систему к ее первоначальному заводскому состоянию. Для этого нужно зажать клавишу питания и клавишу «Домой», подождать 10 секунд, отпустить клавишу питания и продолжать удерживать клавишу «Домой» в течение еще 10 секунд. Далее отпускаем клавишу и переходим в режим DFU – все это время смартфон/планшет должен оставаться подключенным к компьютеру.
Обратите внимание, что при входе в режим DFU на вашем компьютере должно быть запущено приложение iTunes, которое и будет заниматься восстановлением вашего устройства. Оно опознает подключенное в режиме DFU устройство и предложит выполнить соответствующие действия.
Для того чтобы войти в режим восстановления на iPad или iPhone (режим Recovery Mode), необходимо выполнить действия иного характера. Для начала полностью выключаем устройство – его экран должен стать черным . Далее нажимаем на кнопку «Домой» и подключаем смартфон/планшет к компьютеру. Спустя пару секунд на дисплее устройства появиться иконка приложения iTunes – режим восстановления активирован. Нажав на соответствующую кнопку в самом iTunes, вы запустите восстановление операционной системы.
Здесь мы видим еще одно отличие режима восстановления от режима DFU – в содержимом экрана. Если вы войдем в режим DFU, экран будет черным, а о работе в данном режиме оповестит iTunes. В режиме восстановления (Recovery Mode) на экране будет изображен значок приложения iTunes с подключенным кабелем. Кроме того, при входе в режим восстановления iTunes на компьютере должен быть выключен – запустите его после того как на экране появится логотип этого приложения.

Ввод iPhone в указанные режимы не угрожает гарантии, поэтому вы можете пользоваться этими режимами столько раз, сколько это нужно. Но что делать, если вы вдруг передумали возвращать устройство от Apple в первоначальное состояние? Как вывести iPhone или iPad из режима восстановления? Делается это буквально одним нажатием кнопки. Главное, задуматься о своих действиях до начала восстановления, а не во время проведения процедуры.
Для того чтобы выйти из режима восстановления, отключите iPhone от компьютера и нажмите на кнопку питания. Удерживайте кнопку в течение 10 секунд, пока смартфон не отправится на перезагрузку . После этого он должен запуститься в обычном режиме, обеспечив запуск операционной системы. Аналогичным образом осуществляется выход из режима восстановления на iPad.
Ни в коем случае не прерывайте уже запущенное восстановление – тем самым вы нанесете своим гаджетам вред и повредите операционную систему.
Наверно каждый пользователь телефона iPhone, планшета iPad или плеера iPod touch хоть раз за время использования наблюдал черный экран с изображением USB-кабеля и значка iTunes. Если вы видите на экране своего iPhone – кабель и iTunes, означает это, что телефон находится в режиме восстановления (на английском – Recovery Mode). Этот самый режим восстановления можно включить принудительно, кому интересно как это делается, читайте заметку о том, в ручную.
Иногда экран с кабелем USB и иконкой iTunes появляется в результате неудачных обновлений
wrldlib.ru
ReiBoot позволяет вывести iPhone из режима восстановления одной кнопкой
17 декабря 2015, 14:42
Для iOS-устройств есть бесчисленное множество программ: и огромные платные комбайнеры вроде iPhone Care Pro, и совершенно крохотные утилиты, решающие плюс-минус одну задачу. Это хорошо – чем больше разностороннего софта, тем лучше; широкий выбор помогает решать самые разные задачи под разный кошелек. Есть и еще одна интересная программа, чья функция довольно определенна – но от этого не менее важна. ReiBoot поможет вам ввести\вывести ваше устройство из режима восстановления.
Работает это довольно просто: вы запускаете софт, подключаете iPhone (iPad, iPod touch) к компьютеру. Программа идентифицирует ваше устройство, после чего спрашивает, что делать. Появляется окошко с двумя пунктами: выйти из Recovery Mode или войти в Recovery Mode. Вы щелкаете по нужной вам опции, после чего ReiBoot в течение минуты все делает. Все довольно просто – с программой разберется и стар, и мал.
Зачем вам вообще нужен режим восстановления? Ну, если вы неудачно обновились, iPhone завис, перестал работать, показывает только яблоко, jailbreak прошел не так, как планировали – в общем, миллион причин, из-за которых ваш дорогой девайс превратился в кирпич. ReiBoot, конечно, не панацея от всех болезней, но самый популярный метод лечения – перезагрузка ОС – позволяет реализовать буквально за минуту. Тем и ценен.
Отдельно стоит заметить, что ReiBoot поддерживает практически все модели мобильной линейки Apple. От iPod touch четвертого поколения до последнего iPad. От древнего iPod Nano до iPhone 6s. Никто не останется в накладе. Тоже самое касается и версий iOS: от 6 до последней итерации «девятки».
Ну и, наконец, решающий аргумент – ReiBoot бесплатный. Совсем. Мы уже как-то писали об iPhone Care Pro, который позволяет буквально выпотрошить свой телефон, выкинуть ненужное и положить все обратно. И вот он стоит денег – почти $30. ReiBoot, конечно, обладает стократ меньшим функционалом, но кому не нужно всяких наворотов, а требуется одна простая функция – тому ReiBoot здорово поможет.
Скачать ReiBoot можно для Windows и Mac.
www.macdigger.ru
Как ввести и вывести Phone, iPad и iPod touch из режима DFU
При попытке восстановления устройства может произойти неприятная вещь — ваш телефон или планшет перейдет в вечный режим восстановления. Как ввести и вывести iPhone из режима DFU Mode, будет описано далее, но сначала стоит разобраться в том, что собой представляет этот режим, и зачем он нужен.
Для чего нужен DFU Mode и как в него зайти?
DFU — специальный режим, который применяется для экстренного обновления, прошивки или загрузки устройства из резервной копии. Используется он в том случае, если телефон или планшет завис и не отвечает на команды. DFU Mode работает в паре с компьютерным приложением iTunes, при помощи которого производятся все операции по управлению прошивкой.
Почему устройство может зависнуть
Но если во время экстренного обновления или восстановления устройства случился некоторый сбой, то ваш гаджет столкнется с вечной перезагрузкой. Выглядит это так: устройство пытается включиться, но в определенный момент встречается с ошибкой в операционной системе и не может ее преодолеть, это проблема вызывает самостоятельный перевод устройства к режиму восстановления. Если в этой ситуации вы попытаетесь вывести устройство из DFU Mode, то оно начнет загружаться, опять наткнется на ошибку и, соответственно, снова вернется в DFU Mode. Этот цикл называется «Петля восстановления».
Причиной для вышеописанной проблемы могут стать следующие ситуации:
- Некорректно загруженная прошивка. Если файлы программы iTunes были повреждены или не обновлены до последней версии, или в процессе загрузки интернет-соединение были разорвано, то IOS для вашего телефона или планшета могло скачаться некорректно.
- Процесс восстановление или обновления был прерван до полного окончания. Возможно, USB-кабель был вынут слишком рано, или зарядка устройства кончилась слишком рано.
- Если вы пробовали понизить версию прошивки устройства, то это также могло стать причиной для возникновения петли восстановления.
- Возможно, было повреждено само устройство: ошибка таилась в операционной системе, или внутренности телефона или планшета имели физические изъяны.
Как ввести Айфон или Айпад в DFU Mode
Для начала подключите ваш телефон или планшет к компьютеру при помощи USB-кабеля и отключите его, а потом используйте один из нижеприведенных способов входа в режим DFU Mode.
Как перевести в режим, удерживая кнопки Home+Power
- Одновременно зажмите кнопки «Домой» и «Блокировка» на 10–15 секунд.
 Зажимаем две кнопки
Зажимаем две кнопки - Уберите палец с кнопки «Блокировка», а кнопку «Домой» продолжайте удерживать еще около 10 секунд.
 Удерживаем кнопку «Домой»
Удерживаем кнопку «Домой»
Переход, поочерёдно нажимая кнопки «Блокировка» и «Домой»
- Нажмите кнопку «Блокировка» и удерживайте ее в течение 3 секунд.Удерживаем кнопку блокировки
- Палец с кнопки «Блокировка» не убираем, но при этом зажимаем кнопку «Домой» на 10 секунд.
 Нажимаем кнопку «Домой»
Нажимаем кнопку «Домой» - Отпускаем палец с кнопки «Блокировка», а кнопку «Домой» продолжаем удерживать, пока не произойдет нижеописанное.Убираем палец с кнопки «Блокировка»
Итогом для обоих вариантов должно быть сообщение от iTunes на экране компьютера, в котором говорится о том, что к компьютеру подключено устройство, которое подлежит принудительному восстановлению. Помните, что на экране телефона или планшета ничего не должно отображаться, на протяжении всего процесса должен быть только черный однотонный экран.
Обнаружено устройство в режиме восстановленияВывод iPhone, iPad, iPod touch из DFU
Если устройство не находится в вечной перезагрузке и никаких ошибок во время процесса восстановления или обновления не происходило, то поможет простая перезагрузка: возьмите в руки ваш планшет или телефон и удерживайте кнопки «Домой» и «Блокировка» в течение 10 секунд. Готово, устройство автоматически перезапустится и перейдет в обычный режим работы.
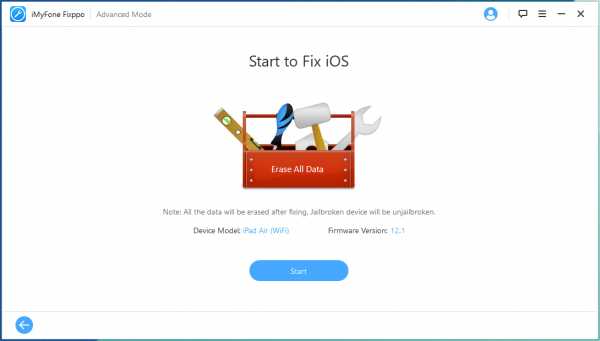 Зажимаем комбинацию кнопок
Зажимаем комбинацию кнопокЧерез специальные программы
Если ваше устройство попало в так называемую «петлю восстановления», то есть после каждой перезагрузки оно самостоятельно возвращается в режим DFU, то остается одно — использовать сторонние компьютерные программы, которые помогут справиться с возникшей проблемой.
TinyUmbrella
- Подключаем компьютер к устройству при помощи USB-кабеля.
 Подключаем устройство к компьютеру через USB-кабель
Подключаем устройство к компьютеру через USB-кабель - Скачиваем и устанавливаем программу с официального сайта разработчика — http://blog.firmwareumbrella.com. На сайте есть файлы-установщики как для Windows, так и для Mac OS.
 Скачиваем приложение
Скачиваем приложение - Переведите устройство в DFU Mode. Инструкция, описывающая этот процесс, есть выше в этой же статье.
 Активируем DFU Mode
Активируем DFU Mode - Дождитесь, пока программа определит ваш телефон или планшет в режиме восстановления и кнопка Fix Recovery станет активной. Нажмите на нее.
 Нажимаем кнопку Fix Recovery
Нажимаем кнопку Fix Recovery - Вас спросят, действительно ли вы хотите исправить процесс восстановления. Подтвердите действие. После этого подождите некоторое время, устройство должно самостоятельно включиться в обычном режиме.Подтверждаем отладку
- Процесс выхода из петли восстановления завершен, но стоит рассмотреть еще две полезные кнопки используемой программы. Первая — Enter Recovery, позволяет перевести устройство в DFU Mode без использования кнопок. Может пригодиться в том случае, если физические кнопки будут неисправны.
 Нажимаем кнопку Enter Recovery
Нажимаем кнопку Enter Recovery - Вторая кнопка — Exit Recovery, позволяет выйти из режима восстановления без использования кнопок устройства. Но этот способ работает только в том случае, если устройство не находится в вечной петле перезагрузок.
 Нажимаем кнопку Exit Recovery
Нажимаем кнопку Exit Recovery
RedSnow
- Подключаем устройство к компьютеру при помощи USB-кабеля.
 Подключаем устройство к компьютеру при помощи USB-кабеля
Подключаем устройство к компьютеру при помощи USB-кабеля - Скачиваем, устанавливаем и запускаем программу RedSnow, которую можно бесплатно скачать с официального сайта разработчика http://redsnow.ru/tag/скачать/.
 Скачиваем программу
Скачиваем программу - В программе нажимаем кнопку Extras.
 Нажимаем кнопку Extras
Нажимаем кнопку Extras - Выбираем функцию Recovery Fix.
 Нажимаем кнопку Recovery Fix
Нажимаем кнопку Recovery Fix - Переводим телефон или планшет в DFU Mode. Как это сделать, описано выше в статье. На этом ваши действия заканчиваются, остается только дождаться окончания процесса и проверить, загружается ли устройство в обычном режиме. Главное, во время всего процесса автоматического настраивания восстановления не отключайте устройство от компьютера.
 Активируем DFU Mode
Активируем DFU Mode
Видео: как вывести устройство из петли восстановления при помощи RedSnow
RecBoot
- Скачиваем и устанавливаем приложение с официального сайта разработчика — http://www.tenorshare.net/ads/reiboot.html?gclid=Cj0KEQjw2fLGBRDopP-vg7PLgvsBEiQAUOnIXCUs6fuft0GULYP3Qw_hPZOAhr9CEzIxO3UOK8nvTegaAvXI8P8HAQ, на котором есть версия для Windows и Mac OS.
 Скачиваем программу
Скачиваем программу - Подключаем устройство к компьютеру при помощи USB-кабеля.
 Подключаем устройство к компьютеру через USB-кабель
Подключаем устройство к компьютеру через USB-кабель - В окне программы выберите функцию Exit Recovery. Готово, устройство должно выйти из режима DFU.
 Нажимаем кнопку Exit Recovery
Нажимаем кнопку Exit Recovery
Что нужно сделать, если выйти из режима DFU не получается
Если использование вышеописанных программ не помогло, то остается одно — попробовать снова восстановить через iTunes. Но на этот раз все должно пройти без ошибок, иначе проблема не будет решена. Перед началом операции зарядите устройство на 60–100%, чтобы процесс не был прерван в самый неподходящий момент.
Выход из DFU — пошаговые действия
- Откройте приложение iTunes.
 Открываем iTunes
Открываем iTunes - Подключите устройство к компьютеру USB-кабелем и переведите его в режим восстановления.
 Активируем DFU Mode
Активируем DFU Mode - iTunes уведомит вас, что устройство найдено в режиме восстановление. Подтвердите начало операции.Начинаем восстановление
- Убедитесь, что интернет-соединение стабильно и только после этого начинайте скачивать прошивку.Скачиваем прошивки
- Дальше iTunes сделает все сам, от вас требуется одно — проследить, чтобы USB-кабель не был отключен до полной загрузки устройства.
 Дожидаемся окончания процесса
Дожидаемся окончания процесса
Если ни один из вышеперечисленных способов вам не помог, в том числе повторная прошивка через iTunes, то остается одно — отнести устройство в сервис, чтобы получить помощь квалифицированного специалиста. Возможно, были повреждены внутренности гаджета, в этом случае придется доплатить и заменить их на новые, конечно, если гарантия на устройство уже просрочена. Но перед тем как нести телефон в ближайший сервис, обратитесь в службу поддержки Apple, возможно, они смогут дать вам правильный совет, как лучше поступить в этой ситуации — https://support.apple.com/ru-ru.
Итак, устройство можно перевести в DFU Mode, чтобы провести принудительное восстановление или обновление прошивки. Но если этот процесс будет прерван или проведен некорректно, то телефон или планшет может перейти в вечный режим восстановления, из раза в раз после перезагрузки возвращаясь в DFU Mode. В этом случае вам может помочь обычная перезагрузка, сторонние программы или повторная прошивка с соблюдением всех правил. Если ничего не помогло — обращаемся в службу поддержки Apple и официальный сервис по починке устройств.
dadaviz.ru

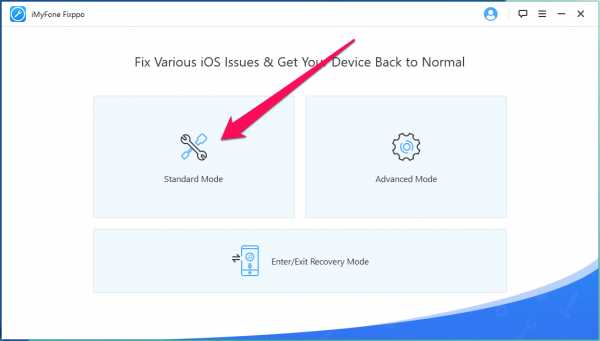 Зажимаем две кнопки
Зажимаем две кнопки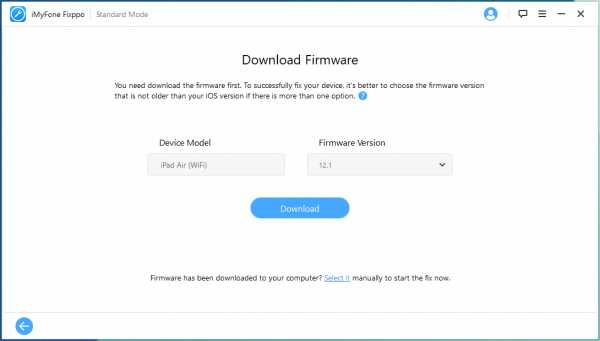 Удерживаем кнопку «Домой»
Удерживаем кнопку «Домой»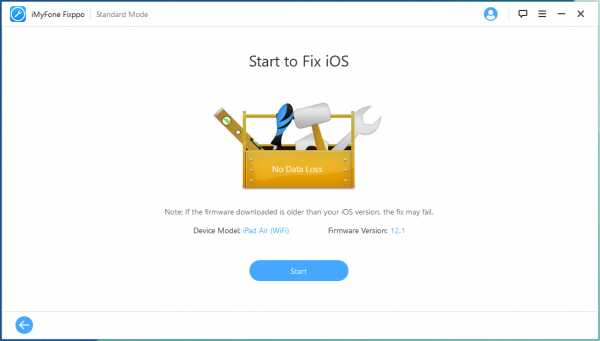 Нажимаем кнопку «Домой»
Нажимаем кнопку «Домой»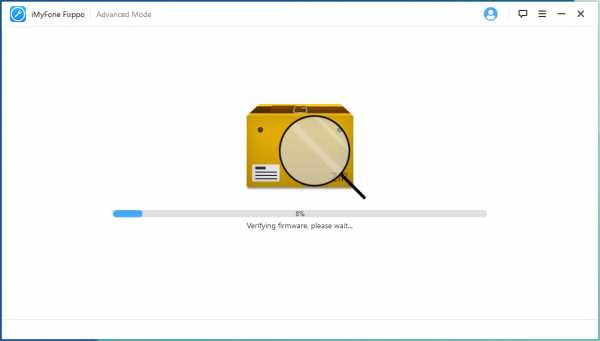 Подключаем устройство к компьютеру через USB-кабель
Подключаем устройство к компьютеру через USB-кабель Скачиваем приложение
Скачиваем приложение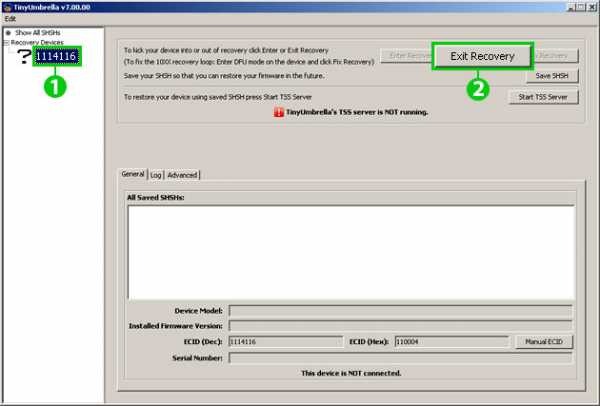 Активируем DFU Mode
Активируем DFU Mode Нажимаем кнопку Fix Recovery
Нажимаем кнопку Fix Recovery Нажимаем кнопку Enter Recovery
Нажимаем кнопку Enter Recovery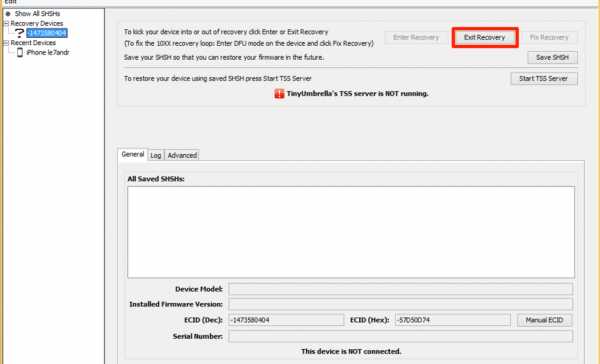 Нажимаем кнопку Exit Recovery
Нажимаем кнопку Exit Recovery Подключаем устройство к компьютеру при помощи USB-кабеля
Подключаем устройство к компьютеру при помощи USB-кабеля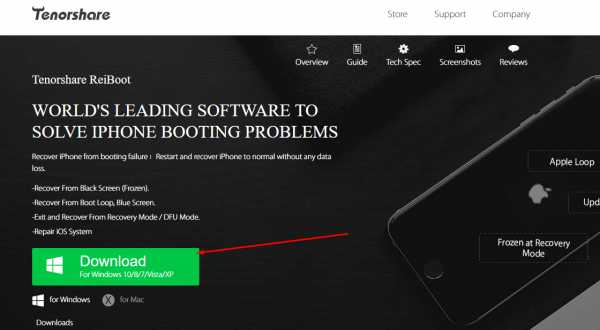 Скачиваем программу
Скачиваем программу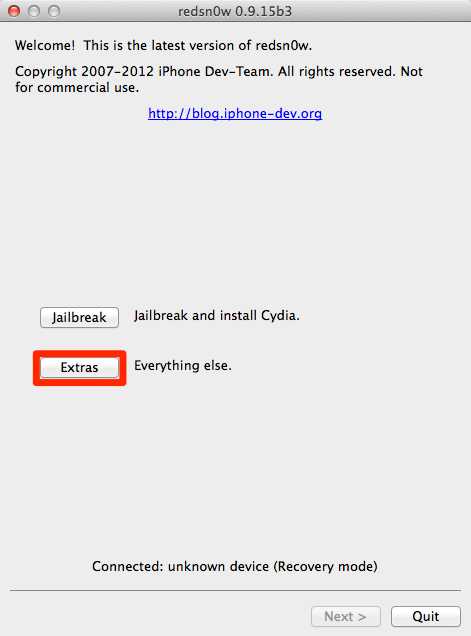 Нажимаем кнопку Extras
Нажимаем кнопку Extras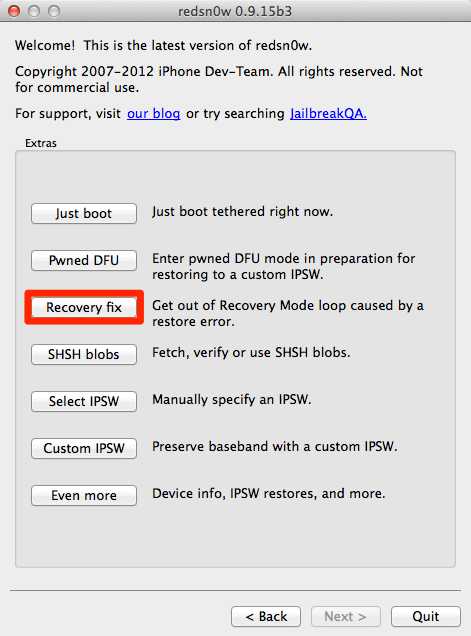 Нажимаем кнопку Recovery Fix
Нажимаем кнопку Recovery Fix Активируем DFU Mode
Активируем DFU Mode Скачиваем программу
Скачиваем программу Подключаем устройство к компьютеру через USB-кабель
Подключаем устройство к компьютеру через USB-кабель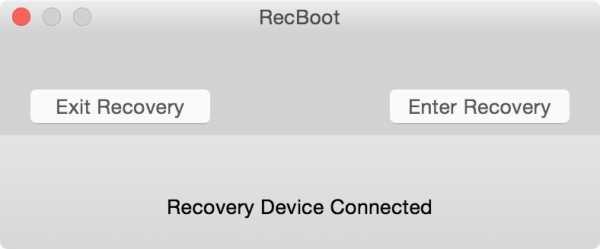 Нажимаем кнопку Exit Recovery
Нажимаем кнопку Exit Recovery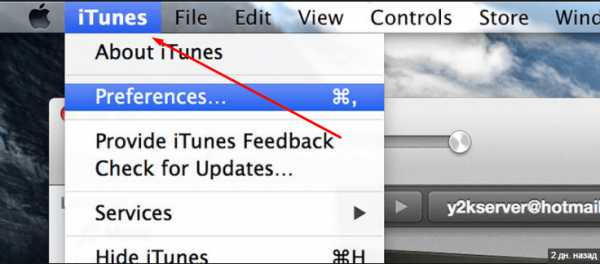 Открываем iTunes
Открываем iTunes Активируем DFU Mode
Активируем DFU Mode Дожидаемся окончания процесса
Дожидаемся окончания процесса