4 простых способа, как подключить iPhone к телевизору Samsung
Контент с 4.7, 5.8, 6.5-дюймового или другого Айфона можно запросто смотреть на большом 32-82″ экране TV от бренда Samsung. Нужно только правильно подключить iPhone к телевизору. Как это сделать? Нужны ли дополнительные приспособления? В статье рассмотрены основные способы синхронизации TV от Самсунг и эпловского телефона.
Полезно узнать: Как подключить Apple iPhone к телевизору LG: 6 проверенных способов
Подключение через HDMI
Способ подойдет, если у ТВ от Samsung ТВ есть минимум 1 необходимый разъем (например, в 43NU7090 предусмотрены сразу 2 порта Эйчдиэмай). Где он точно находится, можно узнать, посмотрев в инструкции к технике или в видеообзорах, посвященных конкретной телевизионной модели.
Как подключить
Загвоздка в том, что в эппловских mobi-гаджетах Эйч-ди-эм-ай-разъема нет. Проблема решается приобретением специального переходника для устройств:
- 4 поколения – Digital AV Adapter;
- 5, 5S, 6S и новее – AV-Adapter «Лайтинг».
Теперь подключить iPhone, такой как XR, к телевизору Samsung не составит труда: с одной стороны устройства находится кабель для Lightning (вставить в телефон), с другой – для порта HDMI (подсоединить к ТV). Все. Процесс синхронизации произойдет на автомате.
Совет: При проблемах с подключением можно зайти в телевизионные настройки и в качестве источника сигнала выбрать HDMI.
При таком варианте подключения происходит т.н. зеркалирование – то есть все, что показывает дисплей смартфона, дублируется на большой телевизионный экран.
Полезная информация: Как поставить рингтон на Айфон: пошаговая инструкция для 2 ОС – Windows и Mac
Подключение через USB
Процесс интуитивно понятен и не требует покупки дополнительных аксессуаров или установки программ.
Как подключить
Как действовать, чтобы подключить Айфон (для примера, MRY42FS/A) к телевизору Самсунг:
- взять провод из комплекта поставки телефона;
- подсоединить один конец шнура к телефону;
- второй – в USB-разъем ТВ (см.
 в инструкции, где он находится).
в инструкции, где он находится).
Синхронизация 2-х гаджетов происходит автоматически. К тому ж, смарт еще и подзарядится во время такого коннекта.
Нюанс
Может заинтересовать: Как подключить Айпад к телевизору – 6 простых способов
Подключение по AV-кабелю
Если нет возможности воспользоваться первыми 2 методами – на выручку приходит аналоговый кабель. Правда, качество изображения может быть несколько ниже, чем при синхронизации ТВ и телефона через HDMI или USB.
Тем не менее, способ рабочий и для его реализации на практике понадобятся такие кабели (один их 3-х):
- Композитный
- Компонентный – пригодится владельцам эпловского смарта от 4 версии и выше. Процесс синхронизации идентичен п. №1.
- VGA – подойдет для Айфонов 5 поколения и новее, позволяет просматривать контент на большом экране в разрешении HD (до 1080 р.). Дополнительно понадобится адаптер Lightning/VGA. Нужно подсоединить его к лайтинг-разъему телефона, затем подключиться к ТВ через кабель VGA. При этом для вывода звука понадобится отдельный канал, например, mini jack.
Может пригодиться: Как подключить акустику к телевизору LG или Samsung: 4 способа
Apple TV
Это небольшая приставка + пульт управления. С ее помощью можно быстро, в высоком качестве выводить картинки, видео, игры и прочее со смарта, всемирной паутины или iTunes на большой TV экран (в некоторых странах система поддерживает опцию управления голосом).
Как подключить Айфон к телевизору, используя приставку Эпл:
|
Что нужно |
Подготовка | Основные действия |
|---|---|---|
| 1.Эппловская приставка и смартфон. |
1.Обеспечить стабильное инет-соединение. |
1.Соединить hdmi-шнуром приставку и ТВ. |
| 2. TV с портом Эйчдиэмай или Wi-Fi. |
2.Обновить Эппл до актуальной версии iOS. |
2.Подсоединить приставку к источнику питания. |
| 3.Шнур High Definition Multimedia Interface. | 3.В TV меню определить источником поступления сигнала HDMI. | |
| 4.Настроить мультимедийный гаджет можно с помощью: | ||
| пульта (нажать на сенсорную поверхность→появятся настройки) | ||
| Айфона (разблокировать →включить Блютуз, Wi-Fi →поднести к Эппл ТВ→зайти в Эппл Айди →начать настройку.) |
Совет: управлять приставкой можно, используя любые эппловские mobi гаджеты, предварительно установив на них прогу TV Remote.
Плюсы этого метода в следующем:
- даже обычная модель ТВ в тандеме с приставкой Эпл превращается в «умную» технику со smart-функциями;
- можно проигрывать на большом экране от Самсунг любой контент из памяти Айфона или библиотеки Айтюнс;
- удобно играть в игры, используя пульт ДУ (любые проги можно установить из App Store и вывести картинку на ТВ-экран).
Недочеты:
- Apple TV – недешевое приобретение, а без приставки не обойтись;
- нужен Айфон 4 и новее.
Инструкция: Как перенести контакты с Android на iPhone: 3 проверенных способа
Это был последний прием для создание пары Айфон + TV. Выбрать и попробовать можно любой из них, не забывая про «снаряжение»: провода, переходники, Apple ТВ.
Выбрать и попробовать можно любой из них, не забывая про «снаряжение»: провода, переходники, Apple ТВ.
Как подключить iPhone к телевизору LG?
В последние годы мобильная техника развивается достаточно быстрыми темпами. Многие гаджеты не только стали доступными, но и могут похвастать большим количеством технических возможностей. Разумеется, лидером продаж является компания Apple, которая предлагает своим клиентам навороченные смартфоны. Одним из преимуществ девайсов американской компании является возможность легкой и быстрой синхронизации с другими устройствами. Например, пользователь без проблем может настроить подключение телефона и приставки или телевизора. Многие задаются вопросом,
Для чего необходимо?
Зачем вообще пытаться настроить подключение смартфона к телевизору корейского бренда? Подобная синхронизация будет интересна только тем пользователям, у которых обычные телевизоры без смарт функций. Среди основных возможностей подобного подключения можно выделить следующие.
- Просмотр мультимедийных файлов, включая фильмы и сериалы в режиме реального времени.
- Проведение презентаций и мультимедийных представлений.
- Прослушивание музыки, общение через социальные сети.
Как можно увидеть, причин, по которым следовало бы подключить смартфон к телевизору, множество.
Для синхронизации необходимо будет выбрать тип подключения, так как не все телевизоры предоставляют подобную возможность.
Именно поэтому на этот момент следует обращать пристальное внимание при попытке синхронизации.
Проводные способы
USB
Данный способ синхронизации является одним из самых простых и доступных для большинства пользователей.
Кабель для подключения нужно будет выбирать в зависимости от того, какая модель смартфона используется.
HDMI
Подсоединить американский смартфон к корейскому телевизору можно и при помощи цифрового интерфейса HDMI. Следует отметить, что мобильные телефоны, включая айфоны, обычно не оснащаются подобными разъемами, поэтому нужно будет использовать особый переходник.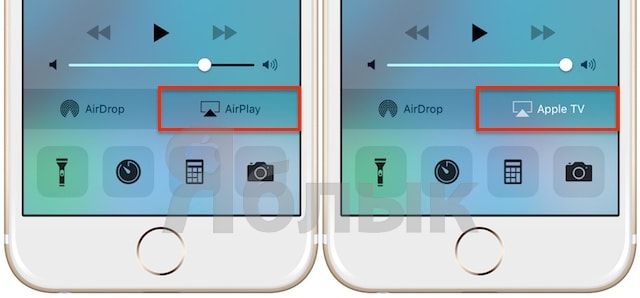 Сегодня на рынке присутствует огромное количество подобных переходников, которые в значительной степени упрощают процесс подключения. При выборе кабеля обязательно нужно принимать во внимание модель смартфона, так как она оказывает решающее значение в этом вопросе.
Сегодня на рынке присутствует огромное количество подобных переходников, которые в значительной степени упрощают процесс подключения. При выборе кабеля обязательно нужно принимать во внимание модель смартфона, так как она оказывает решающее значение в этом вопросе.
Одним из преимуществ HDMI-подключения является то, что настройка всех параметров проводится в автоматическом режиме.
Если же выскакивает ошибка, то нужно будет провести некоторые программные манипуляции, чтобы добиться положительного результата. В первую очередь, нужно убедиться в том, что на телевизоре активирован соответствующий интерфейс. Кроме того, необходимо будет выбрать его в качестве основного источника для сигнала. Только после этого изображение появится на большом экране. Таким образом, подключение через HDMI требует минимальных манипуляций, что и делает подобный способ одним из самых оптимальных.
AV
Подключить iPhone к телевизору LG можно также при помощи аналогового кабеля, который также именуют как AV или тюльпан. Обычно к такому способу прибегают в случаях, если модель телевизора устарела, и в ней нет никаких современных интерфейсов. Использование переходников и аналогового кабеля дает возможность провести синхронизацию. Основной недостаток состоит в том, что выходное изображение не сможет похвастать высоким качеством, так как аналоговый кабель не позволяет просматривать медиафайлы в современных форматах.
Для подключения можно использовать несколько видов кабелей.
- Композитный, отличительная особенность которого состоит в наличии 3 штекеров и одного выхода USB.
 Таким кабелем могут воспользоваться владельцы iPhone 4s и более ранних моделей компании.
Таким кабелем могут воспользоваться владельцы iPhone 4s и более ранних моделей компании. - Компонентный, который по своему внешнему виду достаточно сильно напоминает первый вариант. Отличительная характеристика в наличии дополнительных штекеров, которые нужно для того, чтобы транслировать изображение с максимальным качеством.
- VGA – используется для синхронизации телевизора и современных версий айфона.
Как соединить без проводов?
Если у вас имеется Smart TV, то можно попробовать провести соединение по воздуху, вовсе не используя никаких проводов и кабелей.
AirPlay
Протокол AirPlay является фирменной разработкой яблочной компании и предоставляет возможность напрямую подсоединить смартфон к телевизору. Для этого необходимо зайти в соответствующие настройки, после чего выбрать подходящее устройство в списке и провести синхронизацию.
WiFi
Следует отметить, что не все телевизоры от корейской компании могут похвастать наличием модуля для беспроводного подключения. Такие устройства есть только в смарт моделях. Они позволяют выйти в глобальную сеть, не подключая предварительно кабель или какое-то иное оборудование. Именно поэтому соединение по Wi-Fi считается наиболее комфортным и практичным способом.
Перед тем как проводить полную синхронизацию смартфона от «яблочной компании» и телевизора, нужно установить специальное приложение. LG разработал приложение для решения подобных задач, которое называется Smart Share.
Для смартфона также нужно будет инсталлировать специальную программу. Их на сегодняшний день огромное количество, а наиболее популярной и простой в использовании является Twonky Beam.
Чтобы провести настройку и подключение, нужно придерживаться следующих рекомендаций.
- Откройте программу и установите галочку в меню, это позволяет выводить изображение на экран.
- Выберите медиафайл, который нужно воспроизводить на экране, а потом найдите в списке доступные устройства. Здесь необходимо выбрать телевизор, на который нужно вывести изображения и видео.
- Чтобы воспроизведение началось, следует нажать на «Bearning».
Данный способ подключения по воздуху не является единственным. В последнее время популярностью пользуется приложение iMediaShare, синхронизация в котором осуществляется практически по такому же принципу. Единственное отличие в том, что пользователю необходимо будет ввести пароль от беспроводной сети. Корейская компания выпускает некоторые телевизоры, которые оснащаются функцией Wi-Fi Direct. Отличительная особенность функции в том, что она дает возможность подключиться без использования маршрутизатора. Однако для использования следует предварительно настроить систему в разделе «Сеть». Там можно выбрать iPhone, после чего оба устройства сразу же синхронизируются.
Одной из самых популярных и быстро развивающихся технологий в мире сегодня является Google Chromecast, которая также используется для подключения айфона по беспроводному модулю.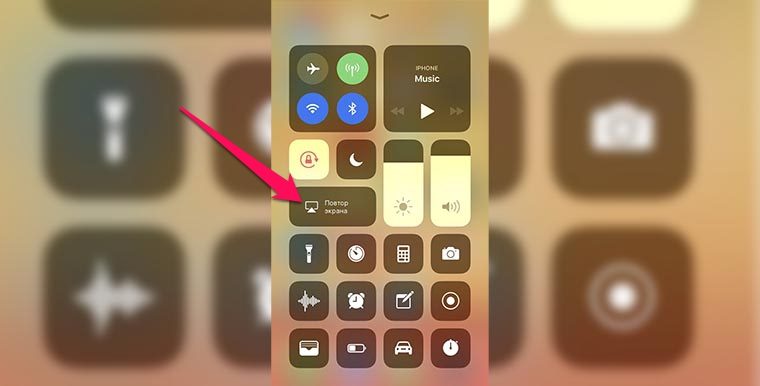 Главная фишка устройства состоит в том, что его следует вставить в HDMI разъем, после чего оно играет роль роутера. Обычно пользователи прибегают к использованию подобного модуля в случаях, когда их телевизор не оснащается модулем Wi-Fi.
Главная фишка устройства состоит в том, что его следует вставить в HDMI разъем, после чего оно играет роль роутера. Обычно пользователи прибегают к использованию подобного модуля в случаях, когда их телевизор не оснащается модулем Wi-Fi.
Apple TV
Apple TV представляет собой мультимедийную приставку, использование которой позволяет провести синхронизацию смартфона и телевизора. Процесс подключения осуществляется благодаря протоколу Wi-Fi. К самой приставке никаких требований нет, а вот смартфон должен быть не старше 4 поколения.
Перед началом синхронизации в обязательном порядке нужно обновить ОС на всех устройствах, так как в противном случае будет выдаваться ошибка подключения.
Процесс подключения айфона к телевизору от корейского бренда включает в себя следующие этапы.
- Запуск приставки, после чего необходимо будет присоединить ее к телевизору от корейского бренда.
- Убеждаемся в том, что смартфон и приставка от «яблочной компании» подсоединены к одной локальной сети.
- Выбираем меню AirPlay и находим в списке необходимое нам устройство, чтобы сопрягать смартфон с телевизором.
Таким образом, подключение смартфона iPhone к корейскому телевизору позволяет смотреть ТВ, воспроизвести видео или управлять мультимедийным контентом. Если дублировать экран или включить его повтор, то можно связать оба устройства и просматривать все медиафайлы на большом экране.
О том, как подключить iPhone к телевизору LG, смотрите в видео ниже.
Как вывести экран айфона на телевизор
Современные телевизоры оборудованы особенным программным обеспечением, которое, ко всему прочему, еще и регулярно обновляется. Благодаря этому появилась возможность просматривать изображения и фотографии на большом экране. Но различные модели телевизоров и телефоном имеют свои нюансы подключения и совместной работы.
Передача картинки с iPhonе (Айфон)
Сделать повтор экрана можно проводным и беспроводным способом. Также для этого существуют специальные приложения и дополнительные устройства. Главное знать подробности подключения по каждому из способов.
Подключение через HDMI или аналоговый кабель
Это один из самых распространенных способов подключения ТВ к смартфонам. Также используется аналоговый или коаксиальный кабель. Но на Айфонах такая возможность встречается редко, поэтому приходится дополнительно приобретать необходимые девайсы в виде адаптеров.
Сам процесс трансляции выглядит так:
- Адаптер нужно соединить со смартфоном посредством разъема.
- Подключить адаптер к телевизору при помощи аналогового кабеля или HDMI.
- С использованием пульта дистанционного управления выбрать в меню телевизора и в настройках соответствующий источник сигнала ввода.

- После включения на смартфоне фотографий или видеоролика он будет транслироваться на экране телевизора.
Таким же образом можно перевести изображение и с Айпада, поскольку он оснащен идентичными интерфейсами.
Использование Apple TV (ТВ) и AirPlay для трансляции
Такая приставка, как Apple TV, редко требует дополнительных трансляций с телефона, если учесть ее многофункциональность. Если использовать технику AirPlay, то даже те модели телевизоров, которые не имеют функции Смарт ТВ легко превратить в игровой контроллер.
Алгоритм подключения прост и доступен для всех:
- Нужно на первом этапе подключить все устройства к общей сети.
- Активировать на Айфоне функцию Она находится в настройках iOS.
- Теперь следует активировать iOS трансляцию экрана на ТВ.
Это ценное приобретение и настоящая находка для поклонников Apple.
Беспроводное подсоединение DLNA посредством WI-FI
Если имеется беспроводная сеть Вай Фай, то с ее помощью легко вывести фото или видео с Айфона на телевизор. Также на большом экране легко играть и использовать прочие интересные приложения. Простота данного метода заключается в том, что нужно просто нажать несколько кнопок на Айфоне и можно смело начинать просмотр на экране ТВ. Главное, чтобы телевизор в таком случае имел подходящие характеристики или приобрести специальный адаптер.
При использовании такого метода важно настроить технологию DLNA. Необходимо соблюдать всего два условия:
- Необходимо, чтобы телевизор мог поддерживать работу с Вай Фай соединением.
- Подключить телевизор и Айфон обязательно к одному маршрутизатору.
После этого необходимо:
- Скачать приложение, которое поможет установить соединение между телефоном и телевизором. Таких предлагается несколько. Выбрать можно из наиболее популярных. Есть бесплатные и платные варианты таких программ.
Из минусов бесплатного программного обеспечения можно выделить только постоянно мелькающую рекламу, которую приходится убирать. Но по сравнению с остальными преимуществами этот недостаток мал.
Но по сравнению с остальными преимуществами этот недостаток мал.
Другие способы передать и транслировать изображение
Помимо наиболее популярных способов есть и несколько других вариантов подключения, которые помогут транслировать изображение с Айфона на телевизор.
Chromecast
Это гаджет, который создан Гугл и помогает транслировать изображение с Айфона на ТВ. Это своеобразный аналог Apple TV. Поддерживает практически все популярные интернет-сервисы. Сам он имеет небольшие размеры и внешне напоминает простую флешку.
- Вставлять ее необходимо в HDMI-разъем.
- Затем происходит подключение к беспроводному интернету и все по алгоритму DLNA.
Применение трансмиттера
Такой вариант подходит для подключения к Айфону простого телевизора с разъемом HDMI. Функциональные возможности такого ТВ можно расширить при помощи трансмиттера. Устройство работает с DLNA, Вай Фай Директ, а также обладает флэш памятью, чтобы установить специальное программное обеспечение.
Вывод на устройства разных фирм
Для трансляции изображений с телевизоров разных фирм могут быть нюанс при настройке. Поэтому рекомендуется внимательно относиться к марке настраиваемого телевизора.
Samsung (Самсунг)
Самсунг — популярная фирма, которая производит не только телевизоры, но и самую различную электронику.
Наиболее распространённые способы подключения Айфона к ТВ Самсунг:
- Подключение при помощи простого USB разъема. Кабель идет в комплекте к Айфону, и гаджет при подключении будет играть роль накопителя. При помощи такого подключения можно будет дублировать экран iPhone (Айфон) и лишь отображать на телевизоре Samsung (Самсунг) как фото, так и видео, чтобы посмотреть.
- Подсоединение при помощи кабеля HDMI-кабеля.
- Программа AllShare. Она установлена на всех телевизорах Самсунг с функцией Смарт ТВ.
Наиболее распространенные способы подключения, чтобы отобразить экран Айфона на телевизоре LG: с помощью Вай Фай (технология DLNA), аналоговый кабель и Apple TV. В последнем случае понадобится смарт-приставка. Телевизор ЛДЖИ будет подключать к тюнеру при помощи Вай Фай.
В последнем случае понадобится смарт-приставка. Телевизор ЛДЖИ будет подключать к тюнеру при помощи Вай Фай.
Sony (Сони) Bravia
Для подключения Айфона к телевизору Сони Бравиа, есть следующая инструкция:
- Активировать Вай Фай Директ на ТВ.
- В настройках телефона следует зайти в пункт Вай Фай и выбрать название ТВ.
- Откроется окно, в которое необходимо ввести ключ WPA с экрана телевизора.
- Нажать кнопку присоединиться или Join.
После этого следует просто ждать, пока устройства синхронизируются, произойдёт дублирование экрана iPhonе (Айфона) на ТВ Sony (Сони) Bravia, и можно приступать к трансляции.
Перенести через телефон и смотреть видео с YouTube (Ютуб)
В ТВ, со встроенной функцией Смарт, обязательно есть приложение Youtube. Если пользователь не нашел такое приложение, то просматривать ролики можно, создав свой список воспроизведения. Чтобы такую трансляцию начать, достаточно, чтобы телевизор поддерживал функцию DLNA. Но оба устройства должны быть подключены к одной локальной сети.
Вывести изображение с iPad (Айпада)
Для подключения Айпада к телевизору используются те же технологии, что и при работе с Айфоном. Наиболее простой и потому популярный метод это использовать кабель USB.
- соединить устройства при помощи usb;
- на экране появится надпись об обнаружении нового устройства.
Это означает, что соединение получилось и теперь можно использовать все возможности большого экрана.
Подключить гаджет к ТВ можно и при помощи специального адаптера VGA. Такой адаптер позволяет подключить Айпад к телевизору или к монитору компьютера. Использование Вай Фай соединения требует на гаджете дополнительных программ, например, Samsung SmartView for iPad.
Какой бы размер не имел Айфон, смотреть различные фото и видео лучше при помощи полного экрана. Практически все современные телевизоры имеют возможность синхронизироваться с Айфоном или Айпадом. Это можно сделать при помощи стандартных кабелей, а также имея несколько распространенных приложений.
Это можно сделать при помощи стандартных кабелей, а также имея несколько распространенных приложений.
Большинство ТВ с функцией Смарт без всяких проблем подключаются к WI-FI. Важно, чтобы телевизор и смартфон были подключены к одной сети. При достаточных технических характеристиках оборудования, после подключения будет не только возможность посмотреть фото или видео, но и использовать ТВ, как игровую приставку.
Если у нас есть современный смартфон и Smart TV телевизор, то скорее всего рано или поздно появится идея вывести изображение со смартфона на экран телевизора. Например, для просмотра фото на большом экране, фильмов, игр и т. д. И если с устройствами на Andro >(в большинстве случаев) , то с iOS устройствами iPhone и iPad не все так легко, как хотелось бы. В принципе, чего и стоило ожидать. Apple и их экосистема в действии.
Чаще всего спрашивают: как дублировать экран, или как вывести изображение с iPhone или iPad на телевизор? И здесь не совсем понятно, какая конкретно стоит задача. Дело в том, что на iOS устройствах (как и на других планшетах, телефонах, компьютерах) есть возможность транслировать изображение двумя способами. С использованием разных технологий. И задачи, которые может выполнять та или иная технология, сильно отличаются. Если мы говорим о iPhone и iPad, то это следующие технологии:
- DLNA – эта технология позволяет транслировать медиаконтент (фото, видео, музыка) с iPhone и iPad на экран телевизора по локальной сети. Практически в каждом современном телевизоре есть поддержка DLNA. На самом Айфоне нет возможности просто выбрать фото, видео, или песню и отправить ее на телевизор (как например в Windows) . Для этого нужно использовать приложения из App Store, которые можно там найти по запросу «DLNA». Например, мне понравилось бесплатное приложение «ТВ помощник» (TV Assist). Я все это много раз проверял – все работает. Не идеально, но работает. Как это все настроить, я писал в статье: как с iPhone (iPad) вывести фото и видео на телевизор.

Два важных момента, которые вам нужно знать: телевизор и iPhone должны быть подключены к одному роутеру и таким способом можно выводить только фото и видео. Полностью дублировать экран Айфона на телевизор невозможно (для этих задач существует вторая технология) . Кстати, по DLNA так же идет трансляция видео с приложения YouTube на телевизор. Об этом я писал в статье как смотреть Ютуб на телевизоре и в статье по ссылке выше. - AirPlay (повтор экрана) – это фирменная технология Apple, которая дает намного больше возможностей. С ее помощью можно в несколько касаний запустить трансляцию видео, или фото на телевизор прямо из приложения «Фото». Или же полностью дублировать экран iPhone на телевизор. К iPad это так же относится. Эта технология доступна на всех iOS и Mac OS устройствах. Связь работает напрямую (не через роутер) . Это аналог технологии Miracast, которая используется на Android устройствах и встроена практически во всех Smart TV телевизорах. Miracast и AirPlay не совместимы между собой.
Но я в начале статьи писал, что не все так просто. Дело в том, что в телевизорах нет поддержки AirPlay (за исключением отдельных телевизоров некоторых производителей, которые добавят поддержку AirPlay в свои ТВ в 2019 году) . Транслировать можно только на приставку Apple TV. Или использовать для этого разные китайские адаптеры типа MiraScreen, EasyCast, AnyCast.
С DLNA все понятно. Можно вывести только фото и видео, нужны сторонние приложения, полностью дублировать экрана Айфона не получится. Через AirPlay, конечно, все намного круче (кстати, в iOS 11.4 появилась поддержка AirPlay 2.) . Но для этого понадобится приставка Apple TV, какой-то китайский адаптер с поддержкой этой технологии беспроводной передачи изображения, или же телевизор со встроенной поддержкой AirPlay. Которые, как оказалось, начнут появляться в 2019 году. И это действительно крутая новость, о которой мы поговорим дальше в статье.
Значит у нас есть три варианта: Apple TV, сторонние приемники и приставки, и телевизоры со встроенной поддержкой AirPlay. Рассмотрим каждый вариант более подробно.
Рассмотрим каждый вариант более подробно.
Лучшее решение – Apple TV
На данный момент (12.01.2019) приставка Apple TV является наверное единственным нормальным и самым лучшим решением. Это и не странно, ведь экосистема Apple работает очень хорошо.
Покупаем Apple TV, подключаем ее к телевизору (подойдет даже не самый новый телевизор, без Smart TV) и без каких либо проблем и сложных настроек транслируем экран iPhone, или с iPad на большой экран телевизора.
Для этого достаточно открыть пункт управления и нажать на «Повтор экрана» (AirPlay). После чего выбираем свою приставку Apple TV и все готово. Возможно, понадобится ввести пароль, который появится на экране телевизора. Я так понимаю, это при первом подключении.
Экран нашего Айфона, или Айпада будет отображаться на телевизоре.
Я пока что не купил себе Apple TV (планирую) , так что показать процесс подключения более подробно и красиво у меня нет возможности.
При таком беспроводном подключении есть возможность транслировать любое фото, или видеозапись из приложения «Фото». Достаточно нажать на кнопку «Поделится» и выбрать «AirPlay».
Дублирование экрана с iPhone на телевизор через беспроводной HDMI-приемник
На Алиэкспресс можно найти множество разных адаптеров и приставок, в которых заявлена поддержка AirPlay. Называются они EasyCast, MiraScreen, AnyCast и т. д. Купить их можно и в наших интернет-магазинах, не обязательно заказывать из Китая.
Это такие небольшие приемники, которые подключаются в HDMI-порт телевизора. Питание получаем с USB-порта. Через такой приемник можно транслировать картинку практически с любого современного мобильного устройства или компьютера, и на любой телевизор, в котором есть хотя бы 1 HDMI-вход. Без проводов.
Я специально заказал себе MiraScreen адаптер (так называемый ТВ Dongle ), чтобы проверить, можно ли с его помощью выводить фото/видео и дублировать экран с iPhone непосредственно через фирменную технологию AirPlay. Как только адаптер придет, я все протестирую и добавлю эту информацию в статью. Или напишу отдельную статью и оставлю на нее ссылку.
Как только адаптер придет, я все протестирую и добавлю эту информацию в статью. Или напишу отдельную статью и оставлю на нее ссылку.
Телевизоры со встроенной поддержкой AirPlay
В начале 2019 года (это несколько дней назад, на момент написания этой статьи) в интернете появилась новость о том, что некоторые телевизоры получат поддержку AirPlay 2 (а так же встроенный iTunes) . Это официальное заявление от Apple. Зачем они это сделали, мне не совсем понятно. Ведь получается, если у вас есть телевизор с поддержкой AirPlay и iTunes, то в Apple TV нет никакой необходимости. Можно будет дублировать экран, транслировать музыку, или запускать просмотр видео и фото со своего iPhone, iPad, или Mac сразу на телевизор. Без дополнительных устройств. И это очень круто!
На данный момент известно, что поддержку AirPlay 2 получат телевизоры от LG, Samsung, Sony и Vizio. Конечно же не все модели телевизоров. Уже даже опубликован список телевизоров, в которых появится встроенная поддержка AirPlay 2. Некоторые телевизоры выйдут в 2019 году, а в некоторых (модели 2018 года) поддержка этой технологии появится после обновления прошивки.
Вот список моделей:
Возможно, позже появится информация о других производителях и моделях. Новость хорошая, будем наблюдать за этой темой. Если некоторые телевизоры действительно получат поддержку AirPlay 2 и iTunes с обновлением прошивки, то я думаю, что это произойдет в ближайшее время.
Напишите в комментариях, как вы соединяете свои iOS устройства с телевизором, какой способ из описанных в статье используете, и что думаете о встроенной функции AirPlay и сервиса iTunes в телевизорах перечисленных выше производителей.
Используйте AirPlay для потоковой передачи и отображения содержимого с ваших устройств Apple на устройство Apple TV или совместимый с AirPlay 2 телевизор Smart TV. Запускайте потоковое воспроизведение видеозаписей. Общий доступ к фотографиям. Или дублируйте изображение экрана вашего устройства.
Начало работы
Трансляция видеозаписей с устройства iPhone, iPad или iPod touch через AirPlay
- Подключите устройство iOS к той же сети Wi-Fi, что и устройство Apple TV или совместимый с AirPlay 2 телевизор Smart TV.
- Найдите видеозапись, которую нужно транслировать через AirPlay.
- Нажмите . В некоторых сторонних программах сначала может потребоваться нажать другой значок.* В программе «Фото» нажмите , а затем — .
- Выберите устройство Apple TV или совместимый с AirPlay 2 телевизор Smart TV. Нужна помощь?
Чтобы остановить потоковое воспроизведение, коснитесь значка в используемой программе, а затем выберите устройство iPhone, iPad или iPod touch из списка.
* Некоторые программы для работы с видео могут не поддерживать AirPlay в iOS. Если использование AirPlay с программой невозможно, проверьте в App Store для tvOS доступность этой программы для Apple TV.
Если видео автоматически воспроизводится в потоковом режиме на устройстве с поддержкой AirPlay
Ваше устройство iOS может автоматически транслировать видео через AirPlay на часто используемое устройство Apple TV или телевизор Smart TV, совместимый с AirPlay 2. Если в верхнем левом углу открытой программы для работы с видео отображается значок , значит, устройство AirPlay уже выбрано.
Чтобы использовать AirPlay с другим устройством, нажмите , а затем выберите другое устройство либо выберите iPhone, чтобы остановить трансляцию через AirPlay.
Трансляция видеозаписей через AirPlay с компьютера Mac
- Подключите компьютер Mac к той же сети Wi-Fi, что и устройство Apple TV или совместимый с AirPlay 2 телевизор Smart TV.
- На компьютере Mac откройте программу или веб-сайт в качестве источника видео для потоковой передачи.
- В разделе с элементами управления воспроизведением видео щелкните значок .
- Выберите устройство Apple TV или телевизор Smart TV. Нужна помощь?
Чтобы остановить потоковое воспроизведение, щелкните значок в разделе с элементами управления воспроизведением и выберите вариант «Выключить AirPlay».
Повтор экрана iPhone, iPad или iPod touch
Используйте функцию «Повтор экрана», чтобы целиком просматривать экран устройства iOS на устройстве Apple TV или совместимом с AirPlay 2 телевизоре Smart TV.
- Подключите устройство iOS к той же сети Wi-Fi, что и устройство Apple TV или совместимый с AirPlay 2 телевизор Smart TV.
- Откройте Пункт управления:
- На iPhone X или более поздней модели либо iPad с iOS 12 или более поздней версии смахните вниз от правого верхнего края экрана.
- На iPhone 8 или более ранней модели либо в iOS 11 или более ранней версии смахните вверх от нижнего края экрана.
- Нажмите « Повтор экрана».
- Выберите в списке устройство Apple TV или совместимый с AirPlay 2 телевизор Smart TV. Нужна помощь?
- Если на экране телевизора появится пароль AirPlay, введите его на устройстве iOS.
Экран устройства iOS будет отображен на экране телевизора с текущими настройками ориентации и соотношения сторон. Чтобы полностью заполнить экран телевизора, измените соотношение сторон или масштаб в его настройках.
Чтобы прекратить дублирование экрана устройства iOS, откройте Пункт управления, выберите «Повтор экрана», а затем — «Прекратить повтор». Или нажмите кнопку «Меню» на пульте ДУ Apple TV Remote.
Дублирование или расширение дисплея компьютера Mac
На устройстве Apple TV или совместимом с AirPlay 2 телевизоре Smart TV можно целиком дублировать дисплей компьютера Mac или использовать телевизор в качестве отдельного дисплея.
- Подключите компьютер Mac к той же сети Wi-Fi, что и устройство Apple TV или совместимый с AirPlay 2 телевизор Smart TV.
- На компьютере Mac щелкните значок в строке меню в верхней части экрана. Если значок не отображается, перейдите в меню Apple () > «Системные настройки» > «Мониторы» и установите флажок «Показывать параметры видеоповтора в строке меню, если доступно».
- Выберите устройство Apple TV или совместимый с AirPlay 2 телевизор Smart TV.
 Нужна помощь?
Нужна помощь? - Если на экране телевизора появится пароль AirPlay, введите его на компьютере Mac.
Изменение настроек или остановка дублирования
Чтобы изменить размер рабочего стола, дублируемого на экране телевизора, щелкните значок в строке меню. Затем выберите дублирование встроенного дисплея, чтобы подогнать изображение под размер рабочего стола, или дублирование Apple TV, чтобы подогнать изображение под размер экрана телевизора.
Функция AirPlay также позволяет использовать телевизор в качестве отдельного дисплея компьютера Mac. Просто щелкните значок в строке меню и выберите «Использовать как отдельный монитор».
Чтобы прекратить дублирование экрана или использование телевизора в качестве отдельного дисплея, щелкните значок в строке меню и выберите вариант «Выключить AirPlay». Или нажмите кнопку «Меню» на пульте ДУ Apple TV Remote.
Как вывести изображение с iPhone/iPad на телевизор LG или Samsung со Smart TV
Если у вас есть Samsung или LG Smart TV, вам не придётся покупать Apple TV или другие устройства, чтобы транслировать изображение с iPhone или iPad на экране телевизора.
Новые приложения Mirror for Samsung TV и Mirror for LG TV, разработанные AirBeamTV BV, позволяют вам транслировать содержимое устройства с iOS 11 на экран смарт-телевизора.
В этой инструкции мы покажем, как работает приложение Mirror for LG TV, но приложение Mirror for Samsung TV должно работать примерно так же.
Чтобы приложения работали, ваш iPhone/iPad и Smart TV должны быть подключены к одной сети Wi-Fi. Если это так, то можно начинать.
Как транслировать экран iPhone на LG Smart TV
После того, как подключите оба устройства к одной сети Wi-Fi, следуйте шагам ниже:
1) Скачайте и установите приложение Mirror for LG TV из App Store (стоимость составляет 379р).
2) Откройте приложение.
3) Подождите, пока ваш телевизор появится в списке доступных, а затем нажмите на его название.
4) Если на телевизоре появится окошко с вопросом, хотите ли вы подключить устройство, с помощью пульта нажмите Принять/Разрешить.
5) Приложение предложит вам добавить иконку записи экрана в Пункт Управления и включить доступ в приложениях. Если эти настройки у вас включены, можете пропустить соответствующие шаги.
6) Зайдите в Настройки → Пункт Управления и включите Доступ в программах:
7) Затем откройте секцию Настроить элем. управления и добавьте иконку Запись экрана.
8) Вернитесь в приложение Mirror for LG TV и пропустите все инструкции, нажимая на кнопку внизу экрана:
9) Вам нужно будет включить Уведомления, чтобы вы могли видеть, когда устройство подключается к телевизору и отключается от него.
10) Когда вы проделаете все шаги, приложение перенаправит вас на YouTube, чтобы протестировать функцию. Найдите какое-нибудь видео, которое хотите посмотреть на телевизоре.
11) Затем откройте Пункт Управления и нажмите на иконку Записи экрана с помощью 3D Touch или просто долгим нажатием.
12) Далее выберите вариант Mirror LGTV и нажмите Начать вещание.
После этого вы должны увидеть содержимое своего устройства на экране телевизора с небольшим отставанием.
Как закончить вещание
Когда захотите закончить вещание, просто откройте Пункт Управления и нажмите на иконку Записи экрана.
Вверху экрана появится уведомление о том, что вещание прекращено.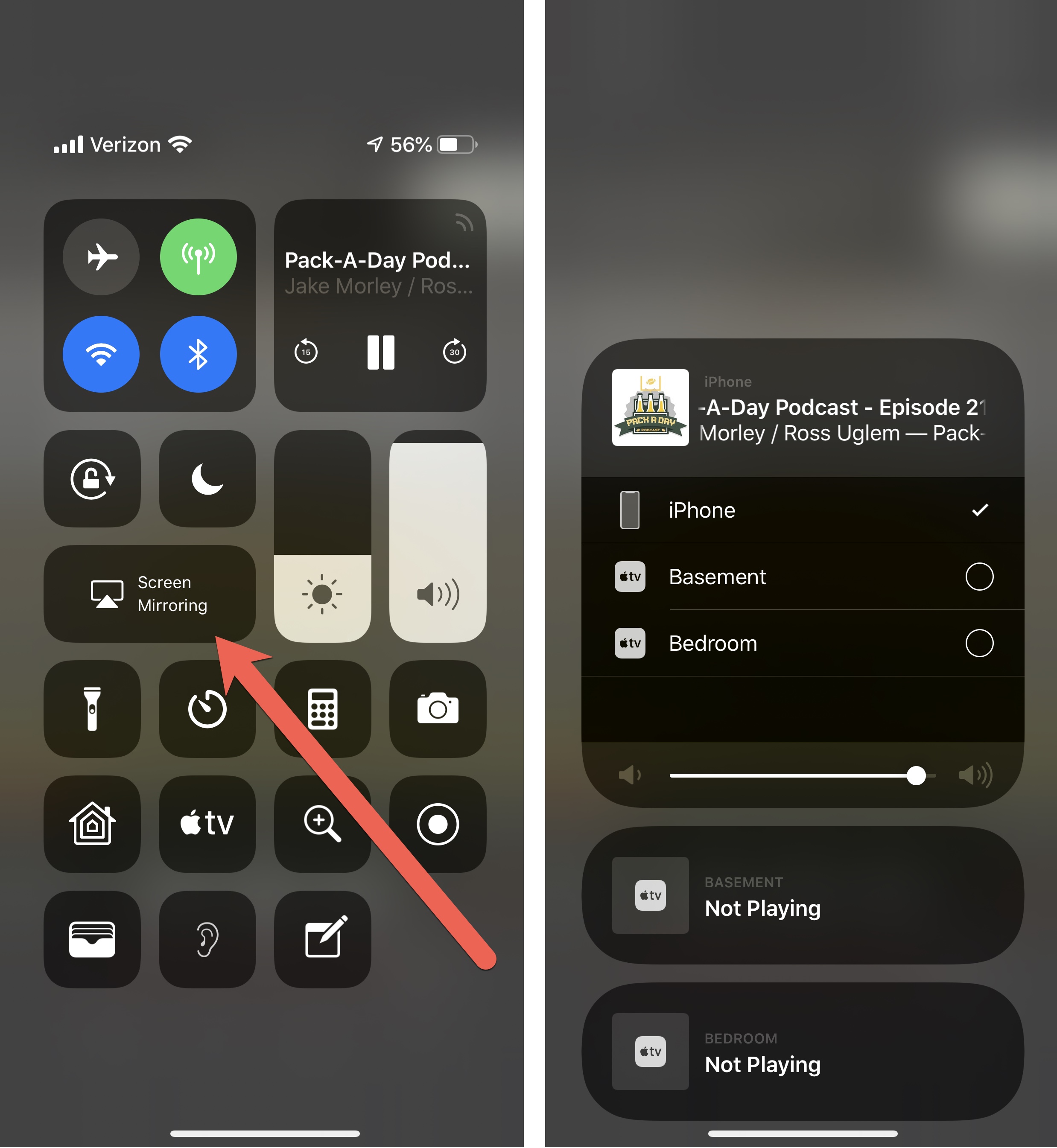 Телевизор вернётся в своё обычное состояние.
Телевизор вернётся в своё обычное состояние.
Что вам нужно знать
Хоть приложение и очень удобное, в нём есть свои нюансы, о которых стоит знать. Во-первых, оно поддерживает Smart TV только 2012 года и новее. Если вы не уверены, какой телевизор у вас, вы можете узнать его модель на задней стороне.
Если у вас Samsung Smart TV, посмотрите, какая буква стоит в середине названия модели (на задней части телевизора).
E = 2012
F = 2013
H = 2014
J = 2015
K = 2016
M = 2017
Например:
UE55_E_S8000 = 2012
UE78_H_U8500L = 2014
Если у вас LG Smart TV, узнать модель будет сложнее. Разработчики приложения рекомендуют установить бесплатную пробную версию приложения и проверить, совместим ли с ним ваш телевизор.
Другие нюансы:
- На устройстве должна быть установлена iOS 11 и новее.
- Вещание происходит с отставанием в 1-3 секунды.
- Аудио из Safari не будет проигрываться на телевизоре, только на самом устройстве.
- Вещание нужно начинать только после того, как откроете нужное приложение, поскольку переход между приложениями его отключит.
- Некоторые приложения блокируют вещание. В их число входит Netflix.
- Приложения поддерживаются только Samsung и LG Smart TV. Поддержки для других брендов нет.
Итоги
Приложения Mirror for Samsung TV и Mirror for LG TV могут быть полезными, если у вас дома есть Smart TV.
Стоимость Mirror for LG TV и Mirror for Samsung TV составляет по $4.99 в App Store. Купив любое из приложений, вы можете сэкономить деньги, которые потратили бы на покупку Apple TV. Кроме того, вам не понадобится подключать бесконечное число проводов с переходниками, чтобы транслировать устройство на телевизоре.
Если вы хотели бы смотреть видео на YouTube или лазить в интернете на большом экране, эти приложения отлично справятся с такой работой. Если же вы геймер или просто не терпите задержки в пару секунд, то приложения вряд ли вас устроят.
Если же вы геймер или просто не терпите задержки в пару секунд, то приложения вряд ли вас устроят.
Оцените пост
[всего: 1 рейтинг: 5]Смотрите похожее
3D Touch App Store iPadПоддерживает ли айфон miracast. Как вывести изображение с телефона на телевизор: несколько способов
Screen Share от LG, это очень удобная и полезная программа, которой может пользоваться каждый владелец телевизора с функцией смарт ТВ. При помощи этого софта, пользователь может подключить к своему телевизору любое устройство, поддерживающее такую функцию, это может быть как смартфон, так и ноутбук или планшет любого производителя. В формате данного обзора мы рассмотрим варианты подключения к Screen Share так популярного в наше время Iphone.
от LG : как подключить IphoneТехнология под названием Miracast, значительно упростит процесс беспроводного подключения Айфона к телевизору lg. В случае с ТВ, Miracast как раз и обеспечивает нам доступ к Screen Share, плюс ко всему данный софт уже установлен на смарт ТВ изначально. На айфон же придется загрузить программу Twonky Beam, сделать это можно в стандартном магазине Apple Store.
Думаю сама загрузка и установка не вызовет никаких сложностей у пользователей, после того как процесс завершится, просто запустите Твонки Бим и установите галочку напротив раздела Show or hide После этого начнется процесс синхронизации устройств. Если ваш Iphone не может установить соединение с ТВ, вполне возможно, что у второго просто устарело программное обеспечение, тогда вам потребуется помощь мастера сервисного центра LG , который обновит ПО, а при необходимости перепрошьет смарт ТВ.
Если же все прошло удачно, просто выберите видео, которые хотели бы транслировать на телевизоре и перейдите в дополнительное меню. В дополнительном меню выберите имя своего телевизора и кликните по «Beaming…», после чего файл начнет транслироваться на экране.
Подключение к телевизору при помощи HDMI кабеля, обеспечит значительно более качественное изображение и звук, однако потребует некоторого дополнительного оборудования. Существуют специальные переходники, которые имеют HDMI порт и аналоговые разъемы для айфона и зарядного устройства. Помимо самого переходника потребуется еще и кабель HDMI. Ничего настраивать не придется вовсе, просто переключите телевизор в соответствующий режим просмотром и все, что происходит на экране гаджета, будет транслироваться на ТВ.
Можно также обойтись без переходника, в таком случае понадобится приставка Apple TV. Приставку нужно включить в сеть и подсоединить к телевизору тем же HDMI кабелем. После этого переходим в настройки Apple TV и подключаемся к беспроводной сети. К той же сети подключаем и айфон, после чего устройства будут синхронизированы автоматически. Остается только передавать необходимые видеофайлы и смотреть их на большом экране.
Популярным среди людей является зеркальное отображение содержимого мобильного контента на большем экране. Это позволяет людям иметь большое пространство, чтобы наслаждаться музыкой, фильмами и т. Д. До того, как Miracast вышел, пользователи Apple гордятся Airplay, которая позволяет осуществлять беспроводную передачу данных между устройствами аудио, видео, экранами устройств и фотографиями. К сожалению, Airplay работает только между устройствами iOS. Возможно, вы не сможете отразить iPhone-контент на смарт-телевизоре. И теперь, когда вы используете Miracast с iPhone, вы можете отображать файлы на iPhone на любых сертифицированных устройствах Miracast. Это должно быть интересной новостью для пользователей смартфонов. Если вы все еще путаетесь с подключением Miracast и iPhone, вы можете найти правильный ответ из следующей статьи.
Часть 1: Что такое Miracast и iPhone Miracast
Miracast — это своего рода инструмент для зеркального отображения экрана, который позволяет транслировать что-либо с устройства Android или последнего компьютера Intel на ваш телевизор. В тот момент, когда он появляется в области версии для людей, это, несомненно, становится идеальным выбором для пользователей Android. Все, что вы видите на своем маленьком экране, будет отображаться на большом экране. Какую роль в нем играет? Его можно грубо описать как «HDMI через Wi-Fi», заменив кабель от устройства на дисплей. То есть, технология заставляет кабель исчезать, что удобно для жизни людей. Еще один вопрос, который может затронуть большинство людей, — какие устройства могут использовать Miracast? Что касается приемников, многие интеллектуальные телевизоры с встроенной функцией Miracast могут использовать эту услугу. Кроме того, устройства Android TV и несколько других телеприставк совместимы с Miracast. Может ли iPhone использовать Miracast? Многие пользователи Apple, которые с нетерпением ждут iPhone Miracast, хотят узнать ответ. Жаль, что пользователи iPhone не могут использовать Miracast.
В тот момент, когда он появляется в области версии для людей, это, несомненно, становится идеальным выбором для пользователей Android. Все, что вы видите на своем маленьком экране, будет отображаться на большом экране. Какую роль в нем играет? Его можно грубо описать как «HDMI через Wi-Fi», заменив кабель от устройства на дисплей. То есть, технология заставляет кабель исчезать, что удобно для жизни людей. Еще один вопрос, который может затронуть большинство людей, — какие устройства могут использовать Miracast? Что касается приемников, многие интеллектуальные телевизоры с встроенной функцией Miracast могут использовать эту услугу. Кроме того, устройства Android TV и несколько других телеприставк совместимы с Miracast. Может ли iPhone использовать Miracast? Многие пользователи Apple, которые с нетерпением ждут iPhone Miracast, хотят узнать ответ. Жаль, что пользователи iPhone не могут использовать Miracast.
Часть 2: Альтернатива Miracast для iPhone
Как уже упоминалось ранее, у пользователей Apple есть только один способ отразить iPhone на смарт-телевизоре до того, как вступает в игру iPhone Miracast. Таким образом, зная, как отразить ваш iPhone на ТВ с iPhone Альтернатива Miracast — Airplay — необходимое для вас мастерство. И здесь мы покажем вам подробное руководство. Пройдите приведенные ниже шаги, чтобы насладиться iPhone-контентом на Apple TV.
1. Как зеркалировать iPhone для Apple TV с помощью AirPlay
Шаг 1: Подключите iPhone и Apple TV к той же сети.
Шаг 2: Возьмите iPhone, чтобы открыть центр управления, вытирая из базы.
Шаг 3: Нажмите значок AirPlay, а затем выберите свою телевизионную форму в списке.
Шаг 4: Введите пароль AirPlay.
Шаг 5: Настройте соотношение сторон телевизора и масштабирования, чтобы охватить все пространство.
После этого вы сможете наслаждаться большим экраном на Apple TV в качестве альтернативы iPhone Miracast.
2. Как зеркалировать iPhone для других смарт-телевизоров с AirServer
Есть ли альтернативный метод для Miracast для подключения iPhone и Sony TV? Если у вас просто есть iPhone и Sony TV, что вы можете сделать? Не волнуйся! Вот еще один подход, чтобы отразить ваш iPhone на других смарт-телевизорах. AirServer — один из наиболее эффективных способов, которые вы должны принять во внимание.
AirServer — один из наиболее эффективных способов, которые вы должны принять во внимание.
Шаг 1: Скачать на смарт-телевизоре.
Шаг 2: Кран значок из центра управления на вашем iPhone, вытирая из базы.
Шаг 3: Выберите смарт-телевизор и откройте Отражающий вариант. Теперь экран iPhone появляется на телевизоре Sony.
Часть 3: Как использовать устройство Miracast to Mirror
Поскольку iPhone Miracast по-прежнему остается загадкой, вы можете использовать сервис для Mirror Android-контента для Sony TV, LG TV, Samsung TV или других смартфонов. Как использовать Miracast с Android для зеркалирования контента с телефона Android на телевизор?
Нет сомнений, что вам нужно устройство и дисплей, оба Miracast сертифицированный , И откуда вы знаете, поддерживает ли это Miracast или нет? Конечно, вы можете проверить его в описании продукта. Кроме того, на техническом уровне поддержка Miracast требует трех точек: поддержка беспроводных чипсетов, поддержка операционной системы и поддержка драйверов. Если ваше устройство не отвечает всем этим требованиям, вам придется купить адаптер Miracast и обновить операционную систему. Miracast-сертифицированная система: Windows 8.1 или Windows 10, Windows Phone 8.1, Android 4.4 и выше и BlackBerry 10.2.1 или выше.
Шаг 1: Перейдите в меню настроек и нажмите Показать значок, чтобы выбрать беспроводной дисплей.
Шаг 2: открыть Беспроводной дисплей в верхней части страницы поочередно ON , После этого ваш телефон Android будет сканировать соседние устройства Miracast.
Шаг 3: Выберите адаптер Miracast. Нажмите его, и ваше устройство подключится к телефону Android с помощью Miracast. Иногда вас могут попросить ввести PIN-код.
Шаг 4: После подключения к адаптеру экран будет зеркально отображаться на дисплее без каких-либо проблем.
Вывод
Использование Miracast на iPhone может быть решением в ближайшем будущем. И теперь, в качестве альтернативного решения, пользователям iPhone по-прежнему приходится полагаться на AirPlay для синхронизации контента с интеллектуальным телевизором.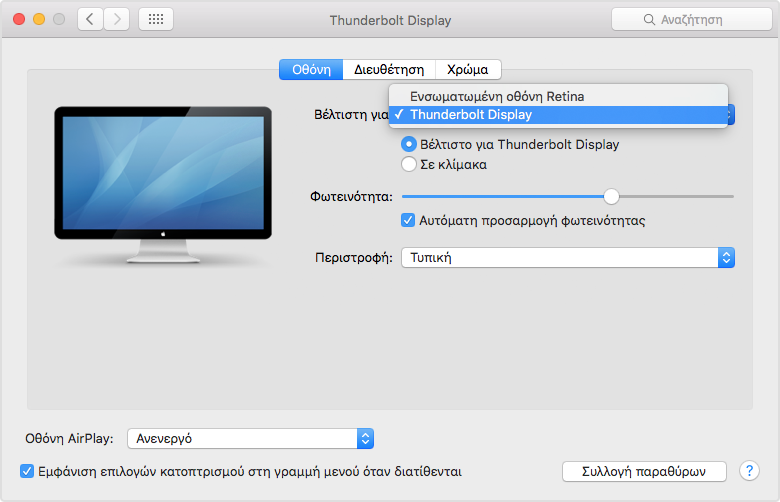 Конечно, AirPlay предлагает нам много удобства в нашей жизни, особенно обогащает наш опыт наслаждаться большим экраном. Вы также можете использовать Miracast для зеркального содержимого между системами, сертифицированными Miracast. Если у вас есть более подробная информация об информации, касающейся решения iPhone Miracast, вы можете свободно делиться ими в комментариях с нами.
Конечно, AirPlay предлагает нам много удобства в нашей жизни, особенно обогащает наш опыт наслаждаться большим экраном. Вы также можете использовать Miracast для зеркального содержимого между системами, сертифицированными Miracast. Если у вас есть более подробная информация об информации, касающейся решения iPhone Miracast, вы можете свободно делиться ими в комментариях с нами.
Вам могут понравиться эти статьи
The widely renowned application, AirPlay developed by Apple provides plenty of unique features. This stunning invention pulled in many individuals across the globe. But the prerequisite of using AirPlay is to have an Apple gadget, which is not remotely favored by people using different mobile phones or other kinds of gadgets.
Other than Apple iOS framework, one of the leading and largest operating systems in the world is Android. When Apple invented AirPlay, the unique application to mirror the mobile contents to a larger screen, Android users were left out only to be teased by the Apple clients. This turned into an outrage leading to the advance development of other options, which could meet the same function of AirPlay. This led to the inception of Miracast, which could perform the same action as AirPlay. This stunning feature was welcomed all over the world and became a hit in no time! Now, if you are using an Apple device, the question of using it with Miracast might confuse you. Let’s solve it in this article.
Part 1: Use AirPlay with iPhone instead of Miracast
All the Android fanboys love Miracast because of is compatibility with their devices. Nevertheless, even if it is compatible with latest Android variants, Miracast iPhone has always been like a dream. Many Apple clients, who wanted to experience this cutting-edge phenomenon, are still waiting for the iPhone Miracast to come into play. So, the Apple users will have to stick with their own private application – AirPlay to experience the mirroring of mobile display.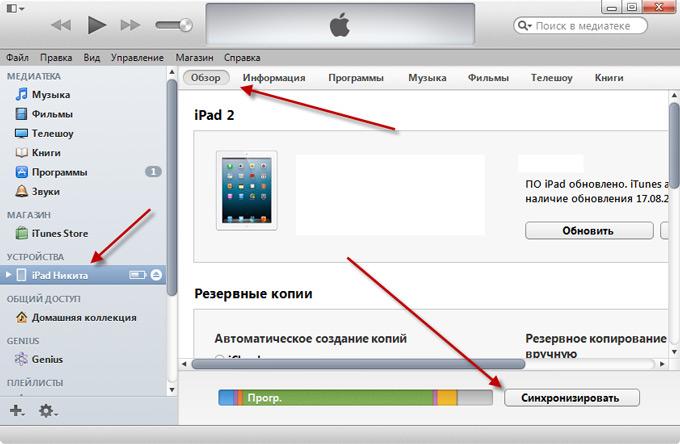
Apple clients use AirPlay to remotely mirror their mobile screen on the Apple TV. This is possible only when the device whose display is to be mirrored and the device on which the mirroring will take place are connected to the same network. The circle could be made as broad as you can by adding more and more AirPlay supported gadgets. Screen mirroring is not the only feature offered here – it can also stream audio, video, and images from the web as well as from your own phone memory. If Miracast for iPhone takes a stand, Apple users would want it to work it just like AirPlay.
Part 2: How to use AirPlay to Mirror iPhone to Apple TV
Till the time Miracast iPhone is introduced, AirPlay remains a unique feature constraint to Apple devices directory only. You can mirror your device using AirPlay without a hitch on to the Apple Television. Go through the steps below to know how:
1. Connect your device and Apple TV to the same network.
2. Now, take your iPhone or iPad and wipe up from the base and access the control center.
3. Tap the AirPlay symbol to open the rundown and then select your TV from the list.
4. Additionally, you might be prompted to provide an Airplay password. Now, you can just adjust your TVs aspect ratio and zoom settings to cover the entire space.
By following this simple process, you can mirror your device’s screen on your Apple TV without facing any trouble.
Part 3: How to Mirror iPhone to other Smart TVs
A TV from Apple is the first appliance which comes to our mind when we think of the device we could mirror an iPhone on. What if there is a tiny possibility of not having one? It is a valid question to ask. Miracast for iPhone is still impractical and you don’t have the required TV. Under these circumstances, the best option is to look for a different approach to reflect your Apple device on some other TV.
Yes! You still have that road to explore. There are a few options, which you can take to mirror your iPhoneor iPad screen on a Smart TV. Below, we have given a couple of handpicked options, which are your best choices when it comes to mirroring your iPhone any other Smart TV.
There are a few options, which you can take to mirror your iPhoneor iPad screen on a Smart TV. Below, we have given a couple of handpicked options, which are your best choices when it comes to mirroring your iPhone any other Smart TV.
1. AirServer
Out of so many ways to go for, AirServer is one of the most efficient ones. This simple application can display your Apple device on a larger screen without much difficulty. Take the steps below to find out how:
1. Start by downloading AirServer. You can do it by visiting . You need to install it on your Smart TV.
2. Swipe up from the base to access control center and look for AirPlay icon.
3. Tap the AirPlay icon and select the smart TV in which the AirServer has already been installed.
4. Now your screen will start appearing on the TV. You can mirror it on any other device as well, like your laptop or Mac.
Using AirServer is a piece of cake. But in case you are searching for other similar options too, then AirBeam TV is what you are looking for. It connects your Apple device to the Samsung Smart TV in a second. Though, it can only work with the Samsung TVs manufactured after 2012 and some other variants as well. Nevertheless, it is quite an efficient choice. No complicated connections are required and you can mirror your content on the large screen remotely.
The application is priced $9.99 and a free version is also available, which can let you test the product. Get the app and just pursue the steps below:
1. Connect your Samsung TV to the same network as your handheld device.
2. Start by clicking the menu bar icon and wait for a few other options to appear.
3. Your TV icon will appear in DEVICES group. Tap on it to connect
This will let you establish a stable wireless connection and you would be able to mirror your screen without any trouble.
Miracast iPhone could have been a big relief for iPhone users who don’t own an Apple TV. They still hold hope that the iPhone Miracast will soon take a stand, which would be a mind blowing innovation if happened. A couple of options described above and the steps specified to use them are well researched and can help you meet your everyday needs.
They still hold hope that the iPhone Miracast will soon take a stand, which would be a mind blowing innovation if happened. A couple of options described above and the steps specified to use them are well researched and can help you meet your everyday needs.
The similarities between AirPlay and Miracast have brought been a topic of discussion among Apple and Android users. Usually, Apple keeps its favorite applications quite personal, while Android allows its users to explore each and every possibility of it. Even though Apple has kept itself very secured and limited to its users, clients still wait for the inception of iPhone Miracast. Miracast for iPhone would be a revolutionary step in its own way. Until it comes true, take the assistance of the above-mentioned products and enjoy mirroring of your screen without any hassle.
Miracast является современным конкурентом такой технологии, как HDMI. Именно эта технология на протяжении последних десяти лет выступала в качестве единственной возможности передачи видео и аудио от различных электронных устройств к телевизору или отдельно стоящему монитору.
Технология Miracast позволяет создавать беспроводное подключение.
Поверить в то, что появится технология, обеспечивающая , было достаточно сложно. Однако теперь, когда везде можно получить информацию о возможностях скринкаста, верить однозначно приходится. Многие, кто уже на практике применил инновационную технологию Miracast, подтверждают, что любое изображение, любая аудиозапись легко перенаправляются на ваш телевизор, исключая необходимость подключения проводов.
Если сравнить между собой HDMI и Miracast, то можно сделать вывод, что обе этих технологии обеспечивают одинаковый результат. Отличительной особенностью только является отсутствие необходимости использования кабеля во втором случае. По этой причине многие желают называть Miracast своей специфической терминологией:
- HDMI Wi-Fi;
- Wireless HDMI.
Годом рождения Miracast считается 2012, когда Wi-Fi Alliance инициировала программу сертификации технологии. Удивительно, но производители современной электронной аппаратуры мгновенно позитивно отреагировали на появление нового стандарта, при этом приняв его без возражений. Впечатляет и то, что даже Intel поддержала эту инновационную технологию.
Удивительно, но производители современной электронной аппаратуры мгновенно позитивно отреагировали на появление нового стандарта, при этом приняв его без возражений. Впечатляет и то, что даже Intel поддержала эту инновационную технологию.
То, что стандарт Miracast позволяет установить беспроводную связь между двумя гаджетами, вам уже понятно. После такого подключения любая информация легко передаётся с одного электронного источника на другой. Принцип работы технологии основывается на сетевом соединении Wi-Fi Direct. При этом обеспечивается передача видеоматериала с максимальным разрешением и одновременно с впечатляющим объёмным звуком.
Многие пользователи приветствуют такое соединение, поскольку оно гарантирует высококачественную передачу и трансляцию любых видеозаписей и аудиоматериалов. При этом совершенно неважно, какие форматы, размеры они имеют, в каких кодеках нуждаются. Удивляет и то, что при помощи такой технологии удаётся передавать даже такие файлы, которые были защищены от записи производителем.
Как применяется технология
Невзирая на то, что «возраст» такой инновационной и перспективной технологии ещё достаточно мал, применять её всё-таки можно на большом количестве электронных устройств. Одним из преимуществ Миракаста является то, что она успешно применяется на различных операционных системах, включая не только компьютерную технику, но и современные смартфоны . Именно эта особенность предопределила лидерство технологии перед аналогичными «продуктами» Google и Apple.
Восхищает потребителей и такая особенность Миракаста, как сохранение абсолютного качества передаваемых материалов. Именно по этой причине можно было легко расстаться с HDMI, прочность связи к которой, приверженность к ней формировалась на протяжении десятилетия. Кстати, если вы являетесь владельцем телевизора, который не сопровождается поддержкой Miracast, можете не опасаться оказаться за «бортом современного технического прогресса». Вам достаточно приобрести адаптер и подсоединить его к порту HDMI.
Подключение и настройка технологии
Теперь, когда все сомнения относительно перспективности технологии остались позади, полезно разобраться, как же на практике можно самостоятельно включить Miracast на Windows 10. Мы поможем вам разобраться в деталях такого подключения, хотя никаких особых сложностей при осуществлении этого процесса не предполагается. Если ваш ПК с Windows 10, Android, iPhone поддерживают эту технологию, оснащены операционной системой не ниже 8.1, тогда можно смело двигаться вперёд и подключать Miracast.
Алгоритм подключения и настройки
Первоначально зайдите в настройки вашего ТВ , обратите внимание, включён ли модуль Wi-Fi. Если он находится в выключенном состоянии, обязательно активируйте его, поскольку без этого вам точно не удастся достичь желаемой цели. Теперь, когда мы разобрались с функцией беспроводного соединения, пришло время активировать саму функцию Miracast.
Войдите снова в настройки вашего телевизора, перейдите в «Параметры», выберите строку «Устройства», а затем – «Подключённые устройства». В открывшемся окне вы обнаружите кнопку «Добавить устройства», воспользуйтесь нею и выберите приёмник Miracast.
Помимо внесения изменений в настройки телевизора, необходимо внести изменения и на вашем ПК с Windows 10 или iPhone. Если этого не проделать, связь при помощи Miracast не будет возможной на обоих устройствах. Ни ваш компьютер с Windows 10, ни смартфон не смогут удовлетворить ваши запросы.
Настройка смартфона
Настроить iPhone, Android несложно. Первоначально следует зайти в меню, перейти в раздел «Настройки», обнаружить там параметр «Подключение», а затем проследовать на строку «Другие сети».
Там вы обнаружите такое предложение, как «Screen Mirroring», запустите его.
После того как на экране вашего iPhone появится название вашего телевизора, кликните по нему, сразу же запустится процесс установки беспроводной связи между вашим iPhone и телевизором при помощи технологии Miracast.
Если вы всё проделали правильно, на экране вашего устройства будет отображаться идентичная «картинка». Если же не удалось достичь соединения двух устройств, тогда попробуйте пройти путь заново, возможно, вами была допущена незначительная ошибка, по причине которой возник такой технический сбой.
СОВЕТ. К сожалению, если несколько попыток настроить связь между вашим ПК и Android при помощи Miracast оказываются безуспешными, тогда можно увериться в том, что просто ваши устройства не поддерживают такую технологию.
Если же вам удалось выполнить соединение, вы будете довольны тем, что сможете смотреть фильм, запущенный на вашем Android, но при этом транслируемый на телевизоре с большим экраном. Вы почувствуете себя зрителем в элитном кинотеатре.
ВНИМАНИЕ. Не забудьте только включить ваш Android к электросети, чтобы параллельно обеспечить заряд его аккумулятора. Это поможет вам избежать преждевременного отключения Android-устройства ещё до того времени, пока фильм не окончится.
Настройка компьютера
Порядок настройки вывода изображения с экрана компьютера на телевизор также не отличается высокой сложностью, ключевой момент – это наличие самой поддержки технологии беспроводной передачи потокового видео.
После того, как убедитесь, что и компьютер, и телевизор подключены к одной сети, достаточно сделать следующие действия для вывода изображения на телевизор, а именно:
- Нажмите на сочетание клавиш «WIN+P»;
- Среди представленных вариантов найдите строку «Подключение к беспроводному дисплею» и откройте её;
- Начнётся автоматический поиск активных устройств, готовых для приёма передаваемого контента;
- Кликните по желаемому варианту и дождитесь соединения.
- Подтвердите подключение на телевизоре.
Останется только проверить корректность переданной картинки.
Возможные проблемы
Существуют ситуации, когда приходится наблюдать некорректную работу Миракаста или полный её отказ. Полезно каждому пользователю разбираться в причинах такого технического сбоя, что позволит устранить эту проблему и впоследствии всё-таки воспользоваться такой уникальной технологией, ощутить все её преимущества на практическом опыте. Распространённой причиной, по которой на вашем ПК с установленным Windows 10, невозможно успешно соединить оба устройства, является отсутствие драйверов, обеспечивающих работу модуля беспроводного соединения. Иногда такие драйвера на вашем ПК просто устаревают, поэтому нуждаются в обновлении.
Распространённой причиной, по которой на вашем ПК с установленным Windows 10, невозможно успешно соединить оба устройства, является отсутствие драйверов, обеспечивающих работу модуля беспроводного соединения. Иногда такие драйвера на вашем ПК просто устаревают, поэтому нуждаются в обновлении.
Если это, действительно, так, загрузите нужные драйвера, осуществите их установку. Не тревожьтесь, если вы не можете найти драйвера для модуля беспроводного соединения, предназначенного конкретно для Windows 10. В этом случае скачайте драйвера для Windows 8.1, они должны корректно стать и обеспечить успешное функционирование этого модуля. В процессе подключения вашего iPhone к ПК с Windows 10 вы можете обнаружить не очень радостное для вас известие, информирующее, что ваш адаптер Wi-Fi просто не поддерживает технологию Miracast. В этом случае вам остаётся удовольствоваться подключением вашего iPhone к телевизору при помощи HDMI.
Итак, желая просматривать на телевизоре с большим экраном всё то, что имеется на вашем компьютере с установленным Windows 10, воспользуйтесь этими рекомендациями. Если все необходимые технические требования соблюдаются вашими устройствами, у вас обязательно получится успешно соединить без использования кабеля два устройства.
Обладатели мобильных девайсов даже с достаточно большой диагональю экрана часто предпочитают просматривать фото или видео не на своем гаджете, а подключать телефон через телевизор. Современные модели и мобильных устройств, и телевизоров обладают всеми предпосылками для осуществления такого подключений. Ну а преимущества и вовсе неоспоримы.
Что можно передать с телефона на телевизионную панель?
К сожалению, подавляющее большинство пользователей ограничивается только тем, что смотрит на панели Смарт-ТВ фотографии, фильмы, и видеоролики, которые хранятся в памяти устройств. А ведь возможности современной техники куда шире.
Тут все дело в том, что при любом варианте подключения, что будет рассмотрено отдельно, можно осуществить не только перенос видео или графики на большой экран. С такой же легкостью при установке соответствующего программного обеспечения можно смотреть онлайн-телевидение, воспроизводить клипы с того же ресурса YouTube или даже управлять им с телефона или планшета, если такой сервис предусмотрен на телевизоре. Наконец, на ТВ-панель можно запросто транслировать игры или используемые на мобильных девайсах программы. Как видим, ограничений нет. Но самым главным вопросом при решении проблемы того, как передавать изображение с телефона на телевизор, в любом случае остается выбор оптимального способа подключения гаджета к панели. Рассмотрим самые распространенные варианты.
С такой же легкостью при установке соответствующего программного обеспечения можно смотреть онлайн-телевидение, воспроизводить клипы с того же ресурса YouTube или даже управлять им с телефона или планшета, если такой сервис предусмотрен на телевизоре. Наконец, на ТВ-панель можно запросто транслировать игры или используемые на мобильных девайсах программы. Как видим, ограничений нет. Но самым главным вопросом при решении проблемы того, как передавать изображение с телефона на телевизор, в любом случае остается выбор оптимального способа подключения гаджета к панели. Рассмотрим самые распространенные варианты.
Как передавать изображение с телефона на телевизор: основные способы подключения
Условно варианты соединения мобильного устройства и ТВ-панели можно разделить на два основных типа: проводное и беспроводное. Практически все современные модели телевизоров поддерживают хоть одну технологию передачи воспроизводимых данных или имеют встроенные модули Wi-Fi. Однако и для устаревающих панелей тоже есть свои решения, хотя они и кажутся несколько громоздкими.
Среди всего того, что сегодня предлагается на рынке таких разработок, основными вариантами являются следующие:
- USB-кабель;
- обычный кабель с разъемами типа «тюльпан»;
- проводная связь через кабель MHL/HDMI;
- кабель Slim Port;
- соединение через домашние Wi-Fi-сети;
- использование специализированных технологий (Miracast, AirPlay и их аналогов).
В самом простом варианте можно использовать обычную ТВ-панель, которая подключается через порт USB, а не современные модели Смарт-ТВ. В этом случае мобильное устройство будет распознаваться исключительно как флэш-накопитель, с которого воспроизводятся записанные на нем файлы изображений, видео или аудио. Это слишком примитивно, останавливаться на таких подключениях не стоит, тем более что транслировать на экран программы, игры или потоковое видео из Интернета не получится. Можно использовать технологии UPnP, но это тоже что-то вроде USB-передачи, но без проводов.:max_bytes(150000):strip_icc()/002_how-to-mirror-an-iphone-to-a-mac-4771947-e0f5e8ec9b094f019dd28384d25d1bc6.jpg) Остановимся на более функциональных методах подключения.
Остановимся на более функциональных методах подключения.
Использование кабеля HDMI (соединение MHL)
Итак, оговоримся сразу, что вопросы, связанные с тем, как ретранслировать изображение с телевизора на экран телефона, рассматриваться не будут по соображениям того, что это просто нецелесообразно. В данном случае нас интересуют подключения мобильных устройств к ТВ-панелям с соответствующим направлением передачи данных.
Так, самым простым способом считается соединение двух устройств посредством самого обычного кабеля HDMI. В некотором смысле такое подключение напоминает установление связи через USB, однако телефон или планшет уже не воспринимаются как съемное устройство хранения данных, а распознаются в качестве полнофункционального гаджета. Хотя наличие проводов многим может показаться технологией вчерашнего дня, такое подключение имеет ряд преимуществ, поскольку задержек с передачей изображения нет вообще. Совершенно просто можно транслировать видео в качестве Ultra HD со звуком 7.1 (DTS-HD и Dolby TrueHD) и даже заряжать мобильные девайсы, мощность которых не превышает 10 В. Для вывода изображения может использоваться три типа кабелей:
- Стандартный HDMI с переходником совместно с кабелем micro-USB для подключения внешнего питания.
- Кабель MHL, который подсоединяется к ТВ-панели через напрямую.
- Специальный 11-контактный кабель Samsung. Для подключения устройств с разъемами в 5 контактов потребуется переходник.
Первый вариант можно назвать универсальным, а вот остальные типы подключения поддерживаются ограниченным количеством ТВ-панелей и мобильных гаджетов.
Обязательные начальные условия для установки беспроводной связи
Еще одним простым решением вопроса того, как передавать изображение с телефона на телевизор, можно назвать объединение двух устройств через домашнюю беспроводную сеть.
Правда, в этом случае телевизор должен иметь встроенный Wi-Fi-модуль. Если его нет, можно приобрести внешнее подключаемое устройство, которое использует порт USB. Кроме того, например, на Android-устройствах предполагается включение режима Wi-Fi Direct. Активация такого подключения на разных моделях ТВ-панелей будет рассмотрена отдельно.
Кроме того, например, на Android-устройствах предполагается включение режима Wi-Fi Direct. Активация такого подключения на разных моделях ТВ-панелей будет рассмотрена отдельно.
Беспроводная сеть DLNA
При установке соединения через домашнюю сеть можно использовать встроенные средства DLNA, которые имеются в Android-системах. К сожалению, в «яблочных» девайсах активировать такое соединение достаточно проблематично, но в качестве своеобразного моста можно устанавливать приложения вроде My Remote от корпорации Phillips.
Кстати, на Android тоже можно отказаться от стандартных инструментов и установить программы наподобие PlugPlayer или производить подключение через универсальный медиаплеер WD TV Live. Впрочем, и это — вариант не самый удобный, поскольку при достаточно высокой нагрузке на беспроводную сеть могут наблюдаться задержки в передаче, да и скорость подключения, установленная провайдером для домашней беспроводной сети, тоже играет не последнюю роль.
Технология Miracast
Одним из самых универсальных средств является использование специализированных технологий, непосредственно предназначенных для решения задач трансляции изображения с мобильных устройств на ТВ-панели. Это технология Miracast. У разных производителей она может иметь разное обозначение. Так, например, у Samsung это аналогичная функция Screen Mirroring, у Sony — Mirror Link, у Apple — AirPlay.
Но первопроходцами были все-таки Android-системы. Для подключения на смартфоне или планшете сначала нужно включить Wi-Fi и войти в параметры Wi-Fi Direct, а на телевизоре в качестве источника выбрать Miracast. На мобильном девайсе далее выбирается телевизор, который должен появиться в списке, после чего в настройках устанавливается вывод мультимедиа. Здесь стоит обратить внимание, что далеко не все смартфоны поддерживают поворот экрана. Но на Sony Xperia ZL при смене ориентации с книжной на альбомную картинка на ТВ-панели поворачивается автоматически. И как уже понятно, изображение с телефона на телевизор WiFi передается только в том случае, если панель представляет собой поколение Smart TV.
Подключение через AirPlay
Теперь несколько слов о «яблочной» технологии AirPlay. По сути, она является практически полным аналогом Miracast TV. Однако передача не может быть осуществлена без предмета первой необходимости — специальной приставки Apple TV, которая подключается непосредственно к телевизору.
Для использования функции видеоповтора на девайсе нужно дважды тапнуть по кнопке Home, прокрутить список доступных приложений вниз и найти AirPlay. При входе в раздел будут отображены все доступные на данный момент устройства, которые могут принимать сигнал. Достаточно выбрать подключенный медиапроигрыватель и активировать передачу.
Использование Streambels и WiDi
Программный продукт Streambels, разработанный компанией Clockworkmod, сложно назвать подобием Miracast или AirPlay. Экран мобильного девайса при подключении не дублируется. Возможно только воспроизведение файлов, как это бывает при обычном подключении через USB.
Зато технология WiDi изначально разрабатывалась как альтернатива Miracast, однако большого распространения так и не получила. До сих пор она применяется в основном в ноутбуках Intel, хотя в последнее время появились попытки ее интеграции в мобильные гаджеты.
Особенности подключения к некоторым моделям телевизоров
Теперь посмотрим на некоторые нюансы трансляции сигнала на определенные модели ТВ-панелей.
Проще всего можно вывести изображение с телефона на телевизор LG. При активированном соединении в смартфоне на телевизоре в главном меню выбирается сеть и раздел Wi-Fi Direct. После этого просто остается дождаться, пока панель определит мобильное устройство.
На телевизорах Sony кнопкой пульта ДУ выбирается раздел «Параметры», далее — меню «Руководство», затем — раздел «Другие методы», где нужно запомнить или записать параметры SSID и WPA. Их потом придется вводить при подключении смартфона.
На панелях Samsung в главном меню выбирается раздел «Сеть», после чего переключатель напротив строки «Прогр.АР» устанавливается во включенное положение. После этого нужно перейти в раздел ключа безопасности и установить уникальный пароль для доступа к соединению. Только после этого на Android-устройстве выбирается точка доступа, производится подключение к сети, а при выборе файла нажимается кнопка Share.
Возможные проблемы при воспроизведении
Итак, вопрос того, как передавать изображение с телефона на телевизор, уже разобран. Однако при задействовании подключения любого типа нужно обратить внимание и на некоторые возможные проблемы, связанные с нарушениями в трансляции.
Прежде всего это касается случаев использования Miracast. При таком подключении могут наблюдаться обрывы связи, если между телевизором и мобильным устройством есть преграды. Считается, что чем меньше расстояние между устройствами, тем лучше.
Некоторые девайсы обладают возможностью трансляции файлов, защищенных от копирования, однако те же ТВ-панели Phillips их воспроизведение не поддерживают.
Нагрузка на беспроводную сеть может многократно возрастать, поскольку при воспроизведении потокового видео изображение сначала передается на мобильное устройство, а только потом воспроизводится на телевизоре. Как следствие — задержка, торможение, отставание звука от видео и т. д. Наконец, далеко не все мобильные устройства поддерживают создание двух подключений. Например, некоторые модели смартфонов Sony могут подключаться либо к Интернету, либо к Miracast (Mirror Link).
Вместо послесловия
Но в целом вопрос того, как передавать изображение телефона на телевизор, решается достаточно просто. В любом случае из всего вышепредложенного можно выбрать для себя что-то подходящее. Среди множества советов отдельно можно выделить рекомендации по поводу того, что при любом типе подключения желательно иметь и мобильное устройство и телевизор одного производителя. В этом случае проблем не будет вообще.
Как подключить Android, iPhone, ноутбук через MiraScreen или AnyCast к телевизору по Miracast и AirPlay?
Как подключить Android, iPhone, ноутбук через MiraScreen или AnyCast к телевизору по Miracast и AirPlay?
Если вы зашли на эту страницу, то скорее всего у вас уже есть MiraScreen или AnyCast адаптер (возможно, у вас он называется как-то иначе)
и вы хотите через него подключить к телевизору свой телефон или планшет на Android, iPhone, iPad, или компьютер для трансляции изображения на телевизор без проводов. Если вы вообще не понимаете о чем идет речь, то рекомендую сначала почитать статью Miracast, AirPlay, DLNA адаптер для телевизора. Что такое MiraScreen и AnyCast? Подключив любой Miracast адаптер к телевизору по HDMI и выполнив несложную настройку самого адаптера (можно обойтись и без нее)
у нас появится возможность дублировать экран своих мобильных устройств и даже компьютера на большой экран телевизора по Wi-Fi. Используется технология Miracast (для подключения устройств на Android и Windows)
или AirPlay (для iPhone, iPad, MacBook, iMac)
.
Подключение MiraScreen/AnyCast адаптера к телевизору
Если вы еще не подключили свой Miracast адаптер к телевизору, то сейчас я быстренько покажу как это сделать и перейдем к подключению устройств. Адаптер подключается в один из HDMI портов на телевизоре. Питание адаптера можно подключить в USB-порт телевизора (если он есть)
, или в розетку через любой адаптер питания (желательно 5V/1A)
.
Включите телевизор (если он был выключен)
. Если на экране телевизора автоматически не появится заставка адаптера, то нужно в настройках телевизора в качестве источника выбрать HDMI вход к которому подключен Miracast адаптер (каждый HDMI порт на телевизоре имеет свой номер)
. Обычно это можно сделать через отдельное меню, которое открывается кнопкой SOURCES или INPUT с пульта дистанционного управления телевизором.
На экране телевизора должен появится рабочий стол (если его можно так назвать)
нашего адаптера. У меня MiraScreen MX Wireless Display.
Дальше желательно настроить MiraScreen адаптер. Основная настройка – подключение к роутеру по Wi-Fi сети. Это необходимо для работы соединения по DLNA и вывода изображения на телевизор с iPhone, iPad и компьютеров на Mac OS (трансляция по AirPlay)
. Вот подробная инструкция по настройке: 192.168.203.1 – настройка Miracast адаптера. Что делать, если не заходит в настройки MiraScreen и AnyCast? Windows и устройства на Android соединяются с адаптером напрямую, не через роутер.
Практически все эти адаптеры имеют два режима работы:
- AirPlay и DLNA (нарисован значок DLNA и логотип Apple)
. - Miracast (логотип Android и Windows)
.
Выбранный режим работы выделен на рабочем столе.
Переключаются эти режимы нажатием на единственную кнопку на самом адаптере.
Или через панель управления (ссылка на инструкцию выше)
, но кнопкой удобнее. Нажали один раз на кнопку и режим работы изменился. Выбираем нужный режим в зависимости от того, с какого устройства мы хотим транслировать изображение.
Повтор экрана iPhone и iPad на телевизор через MiraScreen адаптер
Мобильные устройства и компьютеры от Apple не поддерживают Miracast. У них своя технология – AirPlay. На данный момент в телевизорах нет встроенной технологии AirPlay (читал, что возможно в новых телевизорах некоторых производителей она появится)
. Но китайцы каким-то образом умудрились реализовать поддержку AirPlay в этих MiraScreen и им подобных адаптерах.
Значит наш адаптер подключен, включен и настроен. Он должен быть подключен к той же Wi-Fi сети, что и наш iPhone, или другое устройство, с которого мы будем делать повтор экрана. Если адаптер не подключен к роутеру, или роутера нет, то нужно наше iOS или Mac OS устройство подключить напрямую к Wi-Fi сети самого адаптера. Имя сети (SSID) и пароль (PSK) указаны на экране телевизора (см. фото ниже)
.
Адаптер должен быть переключен в режим AirPlay (где иконка Apple)
. Как это все подключить, настроить и переключить режим я показывал выше.
На Айфоне или Айпаде открываем центр управления и выбираем «Повтор экрана». Если все подключили правильно, то в списке доступных устройств должна отображаться наша MiraScreen приставка. Просто выбираем ее.
Через несколько секунд экран iPhone или iPad будет дублироваться на экран телевизора.
В горизонтальном режиме тоже все работает.
Можно так же, например, открыть фото или видео на iPhone, нажать на кнопку «Поделиться» и выбрать там «AirPlay». После выбора своего адаптера фото и видео можно будет просматривать на экране телевизора.
Чтобы остановить трансляцию, достаточно в меню «Повтор экрана» нажать на «Остановить повтор».
Трансляция экрана с MacBook и других компьютеров на Mac OS через AirPlay
Я все проверил на MacBook Air. В этом случае точно так же необходимо, чтобы компьютер был подключен к той же Wi-Fi сети, что и MiraScreen приемник. Или подключить ноутбук непосредственно к Wi-Fi сети самого адаптера.
Когда Mac OS увидит, что есть возможность подключения к беспроводному дисплею по AirPlay – в статус баре появится соответствующий значок. Нажав на который, нам нужно только выбрать MiraScreen адаптер.
Изображение с MacBook появится на экране телевизора.
По умолчанию на телевизор выводится отдельный дисплей. Но нажав на иконку «AirPlay» можно изменить режим трансляции экрана на беспроводной дисплей. Есть возможность дублировать как отдельный дисплей, так и дисплей AirPlay, или встроенный. Там же можно отключить дублирование экрана.
Думаю, вы найдете для себя подходящий режим.
С iPhone, MacBook и других устройств через эти MiraScreen/AnyCast адаптеры передается не только изображение на телевизор (который в нашем случае выступает в роли беспроводного дисплея)
, но и звук.
Как подключить Android через MiraScreen/AnyCast (Miracast) к телевизору?
MiraScreen/AnyCast адаптер для подключения к телевизору устройств на Android нужен только в том случае, когда в вашем телевизоре нет встроенной поддержки Miracast. Поддержка этой технологии есть практически во всех современных телевизорах (которые с Wi-Fi)
.
Адаптер нужно переключить в режим Miracast (там где иконка Android и Windows)
. Сделать это можно кнопкой на адаптере. Писал об этом в начале статьи.
В зависимости от версии Android, от производителя телефона/планшета, от оболочки – функция Miracast может называться по-разному. «Беспроводной дисплей», «Smart View», просто «Miracast». Ищите пункт в меню, кнопку в настройках или в центре управления. На моем Samsung это функция Smart View.
Запускаем функцию и выбираем нашу приставку. Если на вашем устройстве появится запрос PIN, то он указан на экране телевизора (у меня это 12345670)
.
Все работает. Экран телефона дублируется на телевизор через MiraScreen адаптер.
И так тоже работает.
В настройках Miracast на Android можно приостановить трансляцию, или отключить ее. Звук так же передается на телевизор.
Подключение ноутбука/ПК на Windows к телевизору через MiraScreen или AnyCast
В Windows 10 есть функция «Беспроводной дисплей», которая позволяет подключаться к телевизору (в нашем случае через адаптер)
по Miracast. Такая же возможность (именно встроенная функция)
есть в Windows 8.1. В Windows 7 с этим сложнее, там нужны специальные программы и т. д.
У меня компьютер на Windows 10, так что покажу на примере этой системы. О настройке функции «Беспроводной дисплей» я уже писал отдельную инструкцию: Беспроводной дисплей Miracast (WiDi) в Windows 10. Ее без проблем можно применять для подключения через адаптер.
Сам адаптер должен работать в режиме «Miracast».
На компьютере нужно нажать сочетание клавиш Win + P, затем выбрать «Подключение к беспроводному дисплею» и в списке доступных устройств выбрать свой адаптер.
Если у вас нет пункта «Подключение к беспроводному дисплею», то смотрите статью по ссылке выше (о функции «беспроводной дисплей» в Windows 10)
. Причина может быть в видеокарте, Wi-Fi адаптере, драйверах. Нужно проверять.
На телевизоре должен появится рабочей стол нашего компьютера.
По умолчанию он подключается в режиме «Расширить». Но режим можно сменить через меню Win + P уже после подключения. На экране будет отображаться небольшая менюшка с настройками трансляции изображения на беспроводной дисплей.
Звук так же вместе с изображением уходит на телевизор. Все вполне неплохо работает. Но качество и скорость самого соединения напрямую зависит от производительности железа компьютера и качества самого MiraScreen адаптера. Если в телевизоре есть встроенный Miracast, то лучше подключаться напрямую, без адаптера. Задержка в передаче изображения, зависание, отставание звука – частые проблемы при таком соединении. Через HDMI кабель надежнее будет.
Вроде ничего не забыл. Если что, вы всегда можете написать мне в комментариях и дополнить статью, поделиться какой-то полезной информацией по этой теме, или задать вопрос. На связи!
Android (смартфоны/планшеты), Apple iPhone/iPad, Mac OSКак выводить изображение с iPhone на телевизор
✏️ Нам пишут:
Здравствуйте, Виталий.
Для вывода изображения с iPhone, iPad и iPod Touch в Apple разработали специальную технологию – AirPlay
.
Она поддерживается всеми современным гаджетами Apple и позволяет выводить изображение в режиме зеркалирования или звук с мобильных устройств на экран компьютера или телевизора.
Что нужно для работы
Любой современный iPhone или iPad поддерживает технологию вывода звука или изображения по AirPlay. Сложнее найти приемник сигнала для передачи его не телевизор.
1.
Лучшим приемником является именно приставка Apple TV. Она без всяких проблем позволяет выводить изображение и не требует дополнительного ПО или долгих настроек.
2.
Можно вывести изображение через компьютер. Mac или Windows компьютер тоже может выступать приемником сигнала AirPlay. Для этого придется установить специальное приложение. Лучшими на данный момент являются программы AirServer и Reflector.
Обе программы платные, но имеют пробный период для тестирования работоспособности. Они позволяют не только выводить изображение, но и производить запись экрана или подключать несколько устройств одновременно.
Остается лишь подключить компьютер к телевизору по HDMI.
3.
Некоторые телевизионные приставки тоже умеют принимать AirPlay сигнал. Много подобных приемников продается на AliExpress
или GearBest
.
Стабильность работы таких гаджетов оставляет желать лучшего, соединение часто прерывается, устройства не видят друг друга, возникают задержки сигнала.
Лучше ориентироваться на приставки, работающие под управлением ОС Android, разработчики приложения Reflector выпустили версию для этой мобильной системы.
Как работает AirPlay
Работает все очень просто. Когда приемник сигнала будет активен, достаточно вызвать контрольный центр на iPhone или iPad и в разделе Повтор экрана
указать приемник для вывода изображения.
Вот так можно превратить телевизор в приемник сигнала AirPlay.
← Вернуться в раздел помощь
Как вывести изображение с iPhone/iPad на телевизор LG или Samsung со Smart TV
Если у вас есть Samsung или LG Smart TV, вам не придётся покупать Apple TV или другие устройства, чтобы транслировать изображение с iPhone или iPad на экране телевизора.
Новые приложения Mirror
for
Samsung
TV
и Mirror
for
LG
TV
, разработанные AirBeamTV
BV
, позволяют вам транслировать содержимое устройства с iOS 11 на экран смарт-телевизора.
В этой инструкции мы покажем, как работает приложение Mirror for LG TV, но приложение Mirror for Samsung TV должно работать примерно так же.
Чтобы приложения работали, ваш iPhone/iPad и Smart TV должны быть подключены к одной сети Wi-Fi. Если это так, то можно начинать.
Как транслировать экран iPhone на LG Smart TV
После того, как подключите оба устройства к одной сети Wi-Fi, следуйте шагам ниже:
1)
Скачайте и установите приложение Mirror for LG TV из App Store (стоимость составляет 379р).
2)
Откройте приложение.
3)
Подождите, пока ваш телевизор появится в списке доступных, а затем нажмите на его название.
4)
Если на телевизоре появится окошко с вопросом, хотите ли вы подключить устройство, с помощью пульта нажмите Принять/Разрешить
.
5)
Приложение предложит вам добавить иконку записи экрана в Пункт Управления и включить доступ в приложениях. Если эти настройки у вас включены, можете пропустить соответствующие шаги.
6)
Зайдите в Настройки
→ Пункт Управления
и включите Доступ в программах
:
7)
Затем откройте секцию Настроить элем. управления
и добавьте иконку Запись экрана
.
8)
Вернитесь в приложение Mirror for LG TV и пропустите все инструкции, нажимая на кнопку внизу экрана:
9)
Вам нужно будет включить Уведомления, чтобы вы могли видеть, когда устройство подключается к телевизору и отключается от него.
10)
Когда вы проделаете все шаги, приложение перенаправит вас на YouTube, чтобы протестировать функцию. Найдите какое-нибудь видео, которое хотите посмотреть на телевизоре.
11)
Затем откройте Пункт Управления и нажмите на иконку Записи экрана с помощью 3D Touch или просто долгим нажатием.
12)
Далее выберите вариант Mirror
LGTV
и нажмите Начать вещание
.
После этого вы должны увидеть содержимое своего устройства на экране телевизора с небольшим отставанием.
Как закончить вещание
Когда захотите закончить вещание, просто откройте Пункт Управления и нажмите на иконку Записи экрана.
Вверху экрана появится уведомление о том, что вещание прекращено. Телевизор вернётся в своё обычное состояние.
Что вам нужно знать
Хоть приложение и очень удобное, в нём есть свои нюансы, о которых стоит знать. Во-первых, оно поддерживает Smart TV только 2012 года и новее. Если вы не уверены, какой телевизор у вас, вы можете узнать его модель на задней стороне.
Если у вас Samsung Smart TV, посмотрите, какая буква стоит в середине названия модели (на задней части телевизора).
E
F
H
J
K
M
= 2017
Например:
Если у вас LG Smart TV, узнать модель будет сложнее. Разработчики приложения рекомендуют установить бесплатную пробную версию приложения и проверить, совместим ли с ним ваш телевизор.
Другие нюансы:
- На устройстве должна быть установлена iOS 11 и новее.
- Вещание происходит с отставанием в 1-3 секунды.
- Аудио из Safari не будет проигрываться на телевизоре, только на самом устройстве.
- Вещание нужно начинать только после того, как откроете нужное приложение, поскольку переход между приложениями его отключит.
- Некоторые приложения блокируют вещание. В их число входит Netflix.
- Приложения поддерживаются только Samsung и LG Smart TV. Поддержки для других брендов нет.
Итоги
Приложения Mirror for Samsung TV и Mirror for LG TV могут быть полезными, если у вас дома есть Smart TV.
Стоимость Mirror for LG TV и Mirror for Samsung TV составляет по $4.99 в App Store. Купив любое из приложений, вы можете сэкономить деньги, которые потратили бы на покупку Apple TV. Кроме того, вам не понадобится подключать бесконечное число проводов с переходниками, чтобы транслировать устройство на телевизоре.
Если вы хотели бы смотреть видео на YouTube или лазить в интернете на большом экране, эти приложения отлично справятся с такой работой. Если же вы геймер или просто не терпите задержки в пару секунд, то приложения вряд ли вас устроят.
Не пропускайте новости Apple – подписывайтесь на наш Telegram-канал, а также на YouTube-канал.
Пишу новости, инструкции, сравнения, обзоры и переводы статей из зарубежных изданий. Совмещаю хобби и работу, являюсь поклонником техники Apple, а также интересуюсь последними новостями в мире технологий.
Высшее образование по специальности «Межязыковые коммуникации и журналистика».
Пожалуйста, оцените статью
Как подключить айфон к телевизору через wifi
Как подключить айфон к телевизору через WiFi, USB
Компания Apple постоянно совершенствует iPhone. Новые модели выделяются большими дисплеями с высоким качеством картинки, поэтому владельцы смартфонов Apple могут смотреть любимые видеоролики в хорошем качестве. Несмотря на превосходные функциональные возможности iPhone, иногда возникает потребность в его подключении к ТВ.
Содержание статьи:
Основные методы подключения
Обладатели смартфонов часто интересуются, как подключить айфон к телевизору. Учитывая, что подобные устройства выделяются широкими функциональными возможностями, подсоединение можно провести разными способами:
- Применяя HDMI кабель.
- С помощью аналогового провода.
- Используя различные альтернативные устройства.
- Беспроводным методом.
- Через USB.
Каждый способ выделяется своими техническими возможностями и особенностями. Так, подключая iPhone к ТВ с помощью проводов, можно получить разный результат. В одном случае, передавать только фотографии, а в другом, смотреть видео, а также выполнять различные операции.
С помощью Wi-Fi
Чтобы выполнить подключение беспроводным методом, ТВ должен обладать Wi-Fi Direct. Он присутствует во всех современных моделях. Позволяет организовать прямое соединение между ТВ и телефоном. Дополнительно на iPhone 6 или любую другую модель устанавливаем приложение iMediaShare или Twonky Beam, но только если телевизор Samsung. Скачать нужную утилиту можно в Apple Store.
Процедура синхронизации выглядит так:
- заходим в меню ТВ и направляемся в категорию «Приложения»;
- находим Wi-Fi Direct и запускаем его;
- на экране отобразится наименование сети и код;
- в смартфоне открываем доступные Wi-Fi подключения;
- выбираем подходящий вариант, вводим пароль, светящийся на экране телевизора.
Подключение через HDMI
Многие владельцы подобных смартфонов размышляют, как через айфон подключиться к телевизору применяя HDMI. Технология довольно популярная, поэтому удивляться здесь нечему. Такое подсоединение возможно, но потребуется купить специальный адаптер Apple Digital AV Adapter, обладающий разъемом HDMI. Сложность в том, что все Айфоны оснащаются разъемом «Lightning». Он является эксклюзивной разработкой компании и без представленного переходника к телефону не подключиться.
Для подсоединения выполняем такие действия:
- выключаем оба устройства;
- подсоединяем адаптер к телефону, а уже от него тянем провод к телевизору;
- включаем смартфон и ТВ;
- устройства автоматически находят друг друга.
Если автоматическая настройка не запускается. Необходимо будет вручную выставить требуемые параметры:
- в настройках iPhone активируем передачу данных с применением HDMI;
- на телевизоре нужно выставить HDMI, как источник сигнала;
- через 15 секунд появится изображение.
Такой способ обеспечивает наиболее качественный просмотр.
Применяем аналоговый кабель
Давайте подробно разберем как можно подсоединить айфон к телевизору с помощью аналогового кабеля. Однако данный способ не самый популярный, так как не обеспечивает картинку высокого качества, но он прекрасно подходит если в телевизоре нет HDMI выхода.
Провести подсоединение можно таким кабелем:
- Композитным. Применяя композитный способ соединения, особо разбираться не придется. Тюльпаны вставляем в телевизор, другой конец в смартфон (но для этого все равно нужен переходник Digital AV Adapter). Дополнительные настройки не предполагаются, только в телевизоре переключаемся на режим AV.
- Компонентным. С айфона версии 5s и выше, транслировать картинку на ТВ доступно с помощью компонентного шнура. Для этого выполняем те же действия, что и с композитным проводом.
- VGA. Можно ли айфон подключить к телевизору VGA кабелем, несомненно, да. Однако придется применять адаптер Digital AV Adapter. Причем подобный способ доступен для Айфона минимум шестой версии.
Используем дополнительные устройства
Чтобы соединить Айфон с ТВ можно задействовать альтернативные приборы. Зачастую используют:
- Apple TV.
- Google Chromecast.
Устройство Google Chromecast обеспечивает соединение телевизора и смартфона на платформе iOS. Визуально схож с обычной флешкой. К телефону Chromecast подсоединяется с помощью провода, а уже к ТВ через HDMI разъем. Применяя данный прибор, можно смотреть кино, развлекаться в игры, лазить в интернете, слушать музыку.
Устройство Google ChromecastЕсть ещё один способ подключить айфон к своему телевизору через WiFi – использовать приставку Apple TV. Подключение совсем несложное, и каждый сможет самостоятельно это сделать:
- Запускаем Apple TV. Применяя WiFi или блютуз, подсоединяем устройство к ТВ.
- Соединяем Айфон и Apple TV, используя WiFi.
- На смартфоне выбираем AirPlay.
- В открывшемся перечне находим приставку и жмем на нее.
- На экране отобразится функция AirPlay Mirroring, после её активации, на ТВ появится картинка с телефона.
Через USB
Решение универсальное, но имеет определенные ограничения по функциональным возможностям. Подключая iPhone к ТВ через USB, дублировать контент на большой экран не получится. Телевизор примет телефон за обычный накопитель. Данный вариант актуален только в том случае, если нужно воспроизвести файлы, хранящиеся в смартфоне, например, показать фотографии друзьям или посмотреть вечером интересный фильм.
Процесс подключения довольно простой. Используя переходной кабель, соединяем между собой устройства. Далее заходим в меню ТВ и выставляем источник сигнала с USB.
Завершение
Подсоединить к телевизору можно практически любой смартфон, и неважно какой версии у вас iPhone 4, 5, 6, 7 или старше. Для этого не требуется каких-либо серьезных знаний или профессиональных навыков. Придерживаемся представленных инструкций, приобретаем переходник Digital AV Adapter и тогда проблем с синхронизацией не возникнет. Удобнее всего использовать Wi-Fi, в таком случае смартфон не будет привязан к определенному месту, с ним можно полноценно передвигаться по дому.
teleinside.ru
Как смотреть фотографии с iphone на телевизоре. Как подключить Айфон к телевизору через WiFi и USB кабель и не только — все способы подключения.
iPhone, iPad и iPod touch имеют прекрасные разрешения экранов. В них используются дисплеи retina, достигаемые 2048×1536 пикселей. Это дает пользователю возможность не только насладиться четкой картинкой на самом устройстве с малой диагональю экрана, но и вывести качественное изображение на экран домашнего телевизора. Учитывая, что многие современные ТВ имеют разрешение Full HD, высококачественные фильмы, ролики и игры с iPhone и iPad красочно отобразятся на домашней панели от Sony или Samsung. По сути, в паре с ТВ гаджет Apple может заменить видеоколлекцию и игровую приставку.
Чтобы понять, как подключить iPhone к телевизору, не нужно специальных знаний. Достаточно воспользоваться одним из четырех вариантов подключения:
1. Для обычных пользователей: специальный Digital AV адаптер
Переходник поставляется компанией Apple. Этот небольшой провод белого цвета позволяет транслировать изображение в разрешении до 1080p с iOS-устройства на телевизор или проектор. Единственное условие — наличие HDMI-разъема у вашего ТВ. Адаптер оснащен также разъемом для подзарядки гаджета во время передачи изображения на телевизионную панель.
Apple производит адаптеры с 30-пиновым разъемом для iPhone 4/4S, iPod touch 4, iPad 2/3, по цене $39.00, и адаптеры для новых устройств с разъемом Lightning — в эту категорию входят iPhone 5, iPod touch 5, iPad 4 и iPad mini. Цена на обновленный адаптер составляет $49.00. Будьте готовы к тому, что в России аксессуары стоят дороже.
2. Для фанатов: подключение через Apple TV
Просто передайте на Apple TV картинку через технологию . Она доступна на всех мобильных устройствах Apple с установленной iOS 4.2 и выше. Эта уже встроенная функция позволит подключить iPhone к телевизору без всяких проблем за одну минуту.
3. Для любителей ретро: кабель
Будучи стандартным кабелем от производителя, Composite AV имеет с одного конца 30-пиновый разъем и выход для зарядки, а с другого — белый, желтый и красный композитные «тюльпаны», передающие звук и видеопоток. Это решение отлично подойдет вам, если ваш телевизор не поддерживает HDMI.
С помощью такого кабеля можно подключить iPhone не только к телевизору, но и к стереосистеме, чтобы прочувствовать всю красоту музыки из вашей медиаколлекции. Так как данная технология устаревает, кабель Composite AV, скорее всего, не будет выпускаться для устройств с Lightning-разъемом.
4. Для хакеров: твик Resupported
На самом деле, вам все также потребуется AV-кабель, только уже не важно какого производителя. Это может быть обычный китайский провод за $10. Еще $3.99 придется потратить на твик Resupported из хакерского магазина Cydia. Никаких манипуляций после установки твика производить не надо — один конец кабеля воткните в iPhone, а другой — в телевизор. Картинка моментально передастся на экран.
Можно проверить работоспособность твика, загрузив условно-бесплатную версию — в течение 10 дней утилита предоставляется бесплатно. Конечно же, Resupported работает только на взломанных устройствах, прошедших процедуру джейлбрейка и работающих на iOS 4.0 и выше.
Ну а если вам вздумается подключить iPhone не к телевизору, а к компьютеру — вы можете воспользоваться нашим советом, опубликованным ранее, где мы писали о том, как .
Айфоны и другие смартфоны нового поколения совершенствуются день ото дня, предлагая своим потребителям нестандартные возможности, открывающие новый мир и делающие его удобным и приятным. Благодаря приложениям, 3D картинкам, интернету 3G, социальным сетям, наш мир стал неузнаваем и одновременно способным меняться в новых реалиях. Остается пользователю успевать осваивать новые высоко технологические возможности для усовершенствования своей жизнедеятельности.
Иногда возникает момент, когда вам хочется посмотреть любимое видео, кинофильм или показать друзьям фотографии на большом экране, таком как на телевизоре. И айфон для этой цели слишком мал и неудобен. Выход есть, теперь вы можете подключить при помощи технологии Retina Display свой айфон с высоким качеством разрешения дисплея к экрану телевизора, и получать удовольствие от просмотра на большом экране. Подключив свой айфон к ТВ и прочитав данную статью, вы узнаете как вывести изображение игры с iPhone на телевизор и играть. Качество картинки фото и видео при этом ничуть не ухудшатся, звук видео будет соответствовать звуку на телевизоре, а ваш iPhone станет пультом управления для видео на ТВ.
Как подключить iPhone к телевизору?
Можно рассказать о существовании нескольких видов подключения умного гаджета к экрану телевизора: путем подключения WiFi или через USB кабель. Первый вариант будет проводным, а второй — более высокотехнологичным беспроводным. Для беспроводного подключения необходимо условие — наличие iPhone 4, iPhone 4S и выше версии, а также специальная приставка Apple TV старше второго поколения.
Как подключить iPhone 5 к телевизору, пользуясь WiFi?
Чтобы подключить iPhone на телевизор, последний должен иметь функцию Wi-Fi Direct, позволяющую создавать прямое подключение между смартфоном или планшетом и телевизором. Данная технология присутствует на большинстве новых моделей TV.
Приступим непосредственно к моменту подсоединения вашего айфона через WiFi к телевизору. Первым делом необходимо зайти в настройки вашего ТВ, используя на пульте управления кнопку «Меню», и войти в «Приложения» или «Applications». Затем выбрать нужный раздел — «Режим Wi-Fi Direct» или «Wi-Fi Direct Mode», активировав его путем нажатия на пульте управления кнопки ENTER/OK. На возникшем меню экрана появится в качестве безопасности ключ WPA и имя сети для выполнения настроек айфона.
Теперь необходимо настроить ваш iPhone, чтобы вывести изображение. Для чего входим в настройки вай фая и находим сеть с именем вашего ТВ, вводим ключ WPA при поступлении запроса. После этого подключение произойдет автоматически, и ваши устройства будут налажены на совместную работу. Поздравляем, ваш iPhone превращен в серьезный мультимедийный центр.
Как подключить айфон четыре к телевизору через адаптер HDMI
Рассмотрим вариант проводного подключения вашего айфона к ТВ. Одним из самых распространенных видов подключения электронных аппаратов является HDMI, так как качество передачи позволяет передавать видео цифрового сигнала с высоким разрешением, таким как Ultra HD, Full HD или формата Readi HD.
Адаптер Digital AV занимает мало места и достаточно портативен, им удобно подключаться в дальней поездке и гостинице, автомобиле, там, где недоступно вайфай подключение.
Нужно учесть, что данный вид подключения ограничен возможностями предоставленными компанией Apple, обязывающей пользователя применять при таких подключениях только разъемы Lightning, запатентованные ею. Но и тут есть выход, так как можно приобрести для разъема Lightning переходник Apple Digital AV Adaptor. Такой вид подключения не требует дополнительных WiFi настроек и просто будет функционировать с любым устройством с HDMI-разъемом.
Процесс подключения вашего айфона к TV необычайно прост. Вы соединяете телевизор с iPhone при помощи упомянутого кабеля с HDMI разъемом, далее заходите в меню ТВ и выбираете в его настройках нужный вход. В экране TV Самсунг сразу появится полная копия экрана вашего айфона. Однако, на моделях айфонов Apple ниже версии 4s будут отображаться только ярлыки, чтобы смотреть аудиофайлы, видеозаписи или фотогалереи, но открыть и посмотреть их в телевизоре вы тоже сможете.
Как подключить Айфон к телевизору через USB
Еще одним способом соединения вашего айфона к устройству телевизора является подключение через аналоговый разъем. Для чего вам пригодится адаптер — USB AV композитный кабель от Apple. Это подключение удобно для версии смартфонов iPhone 3, 3S, 4 и любых iPod, у которых имеется цветной экран. Чтобы подключиться, достаточно вставить кабель в 30-пиновый разъем айфона или иного устройства, а второй его конец вставить в разъем RCA, расположенный на корпусе телевизора. Соответственно цветные штекера подсоединить к гнездам такого же цвета, находящимся на корпусе ТВ: красный к красному, желтый к желтому, белый к белому.
Подключение iPhone 5 к телевизору через приставку Apple TV
Одним из современных способов беспроводного сотрудничества смартфонов Apple с телевизором модели Apple является способ подключения iPhone 5 и выше версии через фирменную Apple приставку с функцией AirPlay. Этот вид подключения наиболее удобен для домашнего использования, так как, сидя в удобном положении, вы не будете ограниченным в движении с часто неудобным кабелем HDMI, у вас получится использовать интернет и смотреть видео прямо из сети.
Ваш TV будет принимать сигналы от смартфона при помощи функции Airplay. При этом медиаплеер должен быть подключен к телевизору через кабель HDMI и принимать вайфай из сети интернет. Один раз потратив 10 минут для подсоединения плеера к сети, в дальнейшем ваш iPhone будет находить его автоматически.
Процесс подключения не сложен. Проверьте, чтобы Apple TV и ваш айфон находились в одной сети интернет через Wi-Fi. Включите на айфоне любой видеофайл. Затем откройте в центре управления кнопку «Airplay» и активируйте сигнал «Apple TV». Ваше видео с айфона сразу будет доступно на экране ТВ.
Воспроизведение картинки на экране TV можно менять в размерах, используя функцию AirPlay Mirroring. Вы сможете оценить достоинства данного вида подключения, ощутив его удобство в использовании, оперативность и доступность.
Какую программу выбрать на iPhone 5s, чтобы смотреть фото и видео на телевизор LG49LF640V.
Заранее спасибо.
Ответ
Если не рассматривать вариант с покупкой Apple TV, или каких-то там переходников, то остается соединение по . С помощью этой технологии, с iPhone можно вывести на экран телевизора фото и видео.
Если ваш телевизор и iPhone 5s подключен к одной WI-Fi сети (к одному роутеру), то на iPhone достаточно поставить одно из приложений, например, iMediaShare, или Flipps, и с их помощью вывести нужный медиаконтент на телевизор. Эти программы бесплатные, найдете их в App Store.
Если у вас нет возможности подключить iPhone и телевизор к одному роутеру, то можно соединить их по Wi-Fi Direct. Насколько я знаю, в вашем телевизоре есть эта функция. Просто включаем Wi-Fi Direct на телевизоре, и к Wi-Fi сети которую будет раздавать телевизор подключаем iPhone. И уже через вышеуказанные программы выводим фото и видео. Как-то так.
Одно из возможных действий, которое можно сделать с iPhone — передача видео (а также фотографий и музыки) с телефона на телевизор. Причем для этого не потребуется приставки Apple TV или чего-то подобного. Все, что нужно — современный телевизор с поддержкой Wi-Fi — Samsung, Sony Bravia, LG, Philips и любой другой.
В этом материале — способы передать видео (фильмы, в том числе онлайн, а также свое собственное видео, снятое на камеру), фотографии и музыку с вашего iPhone на ТВ по Wi-Fi.
Подключение к телевизору для воспроизведения
Чтобы описываемое в инструкции было возможным, телевизор должен быть подключен к той же беспроводной сети (к тому же роутеру), что и ваш iPhone (ТВ может быть подключен и проводом LAN).
В случае, если роутер отсутствует — iPhone можно подключить к телевизору по Wi-Fi Direct (большинство ТВ с поддержкой беспроводной сети поддерживают и Wi-Fi Direct). Для подключения обычно достаточно зайти на iPhone в настройки – Wi-Fi, найти сеть с именем вашего телевизора и подключиться к ней (телевизор должен быть включен). Пароль сети можно посмотреть в настройках подключений Wi-Fi Direct (там же где и прочие настройки соединений, иногда для этого нужно выбрать пункт ручной настройки функции) на самом ТВ.
Показываем видео и фотографии с iPhone на телевизоре
Все «Смарт ТВ» умеют воспроизводить видео, изображения и музыку с других компьютеров и прочих устройств по протоколу DLNA. К сожалению, iPhone по умолчанию не имеет функций передачи медиа таким образом, однако в этом могут помочь сторонние приложения, специально предназначенные для этих целей.
Таких приложений в App Store предостаточно, представленные в данной статье отбирались по следующим принципам:
- Бесплатные или, скорее условно-бесплатные (полностью бесплатных найти не удалось) без существенного ограничения функциональности без оплаты.
- Удобные и исправно работающие. Я тестировал на Sony Bravia, но если у вас LG, Philips, Samsung или какой-то другой телевизор, скорее всего, все будет работать не хуже, а в случае со вторым рассматриваемым приложением, возможно, и лучше.
Примечание: в момент запуска приложений телевизор уже должен быть включен (не важно на каком канале или с каким входящим источником) и подключен к сети.
Allcast TV
Allcast TV — то приложение, которое в моем случае оказалось самым работоспособным. Возможный недостаток — отсутствие русского языка (но все очень просто). Бесплатно доступно в App Store, но включает встроенные покупки. Ограничение бесплатной версии — нельзя запустить на телевизоре слайд-шоу из фотографий.
Передача видео с iPhone на ТВ в Allcast TV выполняется следующим образом:
Как и обещал, отдельно по пункту «Browser» в программе, очень полезном на мой взгляд.
Если открыть данный пункт, вы попадете в браузер, где можно открыть любой сайт с онлайн-видео (в формате HTML5, в таком виде фильмы доступны на YouTube и на многих других сайтах. Flash, насколько я понял, не поддерживается) и после запуска фильма онлайн в браузере на iPhone, он автоматически начнет воспроизводиться на телевизоре (при этом далее не обязательно держать телефон с включенным экраном).
ТВ Помощник (TV Assist)
Я бы поставил это бесплатное приложение на первое место (бесплатное, есть русский язык, очень приятный интерфейс и без заметных ограничений функциональности), если бы оно в моих тестах работало полностью (возможно, особенности моего телевизора).
Использование TV Assist аналогично предыдущему варианту:
Однако, в моем случае приложение не смогло обнаружить телевизора (причины остались не ясны, но думаю дело в моем ТВ) ни по простому беспроводному подключению, ни в случае Wi-Fi Direct.
Одновременно с этим, есть все основания полагать, что у вас ситуация может быть иной и все заработает, так как приложение все-таки работает: поскольку при просмотре доступных сетевых медиа ресурсов с самого телевизора, содержимое iPhone было видимым и доступным для воспроизведения.
Т.е. у меня не было возможности запустить воспроизведение с телефона, но просмотреть видео с iPhone, инициировав действие на ТВ — без проблем.
В завершение отмечу еще одно приложение, которое у меня не заработало должным образом, но возможно у вас будет работать — C5 Stream DLNA (или Creation 5).
Оно бесплатно, на русском и, судя по описанию (и внутреннему содержимому), поддерживает все необходимые функции для воспроизведения видео, музыки и фотографий на телевизоре (и не только — приложение может само проигрывать видео с DLNA серверов). При этом бесплатная версия не имеет ограничений (но показывает рекламу). При моей проверке, приложение «видело» телевизор и пыталось показать контент на нем, но со стороны самого ТВ приходила ошибка (можно просмотреть ответы устройств в C5 Stream DLNA).
На этом завершаю и надеюсь, что у вас все получилось с первого раза и вы уже рассматриваете многие отснятые на iPhone материалы на большом экране телевизора.
Последние модели «яблочных» устройств – будь то iPhone или iPade – имеют замечательное разрешение экрана, так что всегда хочется посмотреть фото или фильм, клип или другое видео, а то и просто поиграть на большом экране. Поэтому очень часто на профильных форумах можно встретить вопрос, как подключить айфон к телевизору? И можно ли это сделать вообще? Ведь не каждое мобильное устройство позволяет вывести изображение на большой экран.
Соединить айфон с телевизором – как это сделать?
Есть несколько способов, как можно соединить айфон с телевизором:
- при помощи дополнительных устройств;
- при помощи беспроводной связи Wi-Fi;
- при помощи HDMI или композитного разъема.
Каждый из этих методов работает, каждый по-своему хорош, каждый имеет свои особенности.
Как подключить айфон к телевизору через Wi-Fi?
Перед тем, как подключить айфон к телевизору через Wi-Fi, нужно эту самую сеть создать или организовать уже имеющуюся.
Во-первых, сам телевизор должен иметь модуль Wi-Fi. Какой марки будет само устройство – абсолютно не важно, будь хоть LG или Самсунг. Хотя некоторые модели могут неохотно «общаться» с телефоном. Зато, например, Самсунг стал внедрять очень мощный инструмент AllShare – аналог Smart Share у LG. Оба этих встроенных приложения без проблем помогут организовать подключение к беспроводной сети.
Итак, нужно подключить телевизор к любой доступной на данный момент сети. Подключается к Wi-Fi и сам айфон, а затем на телефоне нужно запустить приложение для работы с беспроводной сетью. Например, Twonky Beam, которое доступно в официальном Apple Store. В настройках этого приложения нужно поставить флажок рядом с параметром «Show or hide the visual indicators at the edge of the screen». Дальше потребуется выбрать нужное видео и в дополнительном меню отметить определившееся устройство. В данном случае – телевизор. Появится надпись «Beaming…» – и видео начнет транслироваться на экран телевизора.
Организовать беспроводную сеть с возможностью просмотра видео на телевизоре можно и с помощью Wi-Fi Direct. Подключение в этом случае будет аналогично описанному выше, но только с применением приложения iMediaShare, которое также можно скачать из официального магазина Apple. Сам телефон нужно будет подключать к сети, название которой высвечивается на экране. Затем потребуется ввести ключ WPA и нажать на кнопку «Присоединиться». Из приложения iMediaShare теперь можно будет смотреть любой фильм.
Можно использовать и устройство Google Chromecast, которое похоже на флешку или брелок, подключается в HDMI-разъем, а затем в пределах домашней сети Wi-Fi осуществляется передача видеопотока.
При помощи HDMI
Совсем недавно не каждый знал, вообще. Теперь почти на каждом телевизоре или мониторе имеется этот вход для получения изображения высокой четкости с какого-либо устройства.
Дело в том, что каждое «яблочное» устройство имеет уникальный интерфейс Lightning, при помощи которого осуществляется подключение очень многих дополнительных периферийных устройств. К их числу относится и Digital AV Adaptor – переходник, имеющий интерфейс HDMI. При помощи HDMI-кабеля проблема, как подключить айфон к телевизору, решается быстро. Останется лишь выбрать нужный вход.
Еще один интересный вопрос: а как посмотреть фильм с айфона на телевизоре?
Два способа уже были указаны выше. Однако есть и еще. Если нет возможности соединить айфон через HDMI, это можно сделать и через обычный композитный вход при помощи все того же Digital AV Adaptor. При помощи переходника можно даже соединить устройства через VGA-шнур. Но звук при этом предаваться не будет.
А вот через USB айфон подключить, увы, не получится. Точнее, не получится вывести картинку с экрана на экран, зато можно будет использовать гаджет в качестве накопителя. При этом гаджет будет еще и подзаряжаться.
В продаже имеется специальная приставка к телевизору под названием Apple TV. Она предназначена именно для того, чтобы ТВ и «яблочные» гаджеты могли «общаться» между собой. Перед началом работы Apple TV подключается к телевизору, который настраивается на получение сигнала от приставки, а приложение AirPlay включено. При этом оба устройства должны принадлежать одной и той же домашней сети. После успешного соединения можно начинать демонстрацию всего содержимого экрана. Для этого требуется в настройках AirPlay выбрать AppleTV. Можно демонстрировать что-либо выборочно: сначала запустить видео, затем на панели воспроизведения нажать на кнопку AirPlay.
Как правило, какой бы метод, как подключить айфон к телевизору не был выбран, но айфоны моделей 3G и 4 не будут демонстрировать на телевизор содержимое своего экрана целиком, включая меню. А вот на моделях 4s и 5 данную функцию можно как включить, так и выключить.
Джейлбрейк
Это полулегальный метод получения полного доступа к файловой системе любого устройства от Apple. Таким образом, можно установить множество дополнительного софта на гаджет, в том числе и приложения, облегчающие подсоединение айфона.
windows10official.ru
Можно ли подключить айфон к телевизору самсунг. Как подключить Айфон к телевизору через WiFi и USB кабель и не только — все способы подключения.
Если вы являетесь пользователем дорогого телефона, то в любой момент вы можете подключить его к дополнительному устройству и пользоваться. Как подключить iphone к телевизору, мало кто знает. Можно ли любой телефон соединить с ТВ, как синхронизировать устройства и что из этого получится.
Подключить айфон к телевизору очень просто. Для того чтобы подключить телевизор и модель айфон 5 серии при помощи HDMI кабеля, вам потребуется еще и цифровой AV адаптер. Как правило, он идет в комплекте с аппаратом. Если же при подключении вы заметили, что его нет, тогда потребуется его купить в магазине или как вариант воспользоваться услугами интернет магазина.
Обратите внимание: при вопросе как айфон можно подключить к Смарт телевизору, ответ может быть однозначно один. Во-первых, подключаться могут только аппараты серии четыре и выше. Во- вторых, все телефоны, которые выпущены ранее, лишены данной функции. Для подключения новых моделей потребуется другой адаптер – Lightning.
При покупке HDML кабеля не обязательно чтобы он был дорогой. Стоимость адаптера не влияет на его качество, поэтому можно брать любой.
Как подключить
Для тог чтобы у пользователя все получилось, необходимо знать, как правильно подключить и как синхронизировать.
- для правильного подключения и синхронизации необходимо кабель подключить к двум устройствам;
- AV адаптер вставляется в 30пиновый разъем, а HDML в разъем на адаптере;
- HDML подключается к ТВ. Как правило, разъем находится на задней панели.
Подобное подключение позволяет не только передавать качественно изображение, но еще и звук. Если модель вашего TV не новая, то может случиться так, что нужного разъема там не окажется. В этом случае необходимо включить телевизор и переключить его на сигнал ввода.
Обратите внимание: качество передаваемого сигнала напрямую зависит от самого аппарата. Если у вас 4 модель, то на экране не будет отображаться дисплей мобильного. На нем можно будет увидеть приложения, благодаря которым можно будет запустить музыку, видео. Также меню игр будет отсутствовать.
Кроме того, во время воспроизведения необходимой информации на голубом экране, можно аппарат еще и заражать. Для этого необходимо соединить кабелем для получения зарядки, так как само устройство разряжается очень быстро.
Использование аналогового разъема
Для того чтобы знать, как подключить модель айфон к домашнему телевизору через usb, нужно обратить внимание на следующее. Прежде всего, вам потребуется адаптер. Здесь все будет зависеть от того, какой у вас iPhone.
- Если 3G, 4S, тогда нужно покупать AV-кабель от Apple. Выглядит он, как разъем с тремя зубцами. Чаще всего он окрашен в красный, желтый и белый цвет. Также можно приобрести кабель с 5-ю зубцами. Он в свою очередь синий, зеленый, красный, желтый и белый.
- Для моделей 5 серии нужен Lightning, который идет в основном вместе с телефоном. Используя его можно на телевизоре подключиться к VGA разъему. Такие провода продаются отдельно.
Обратите внимание: если вы используете кабель VGA, то звук в этом случае подключает отдельно. Трехцветные штекеры могу передать только видео изображение.
AirPlay и Apple TV
Для того чтобы подключаться данным методом телевизор должен быть нового поколения, а телефонный аппарат не ниже 4 серии. При этом оба устройства должны получить обновление последней версии iOS. Если этого не сделать, то качество изображения будет низкое.
- Включите AirPlay в аппарате;
- iPhone подключите в ТВ;
- В случае если вы хотите, чтобы вся информация отображалась на экране, тогда в меню телефона нужно выбрать центра управления. После этого выберете Apple TV и все, что есть в мобильном появиться на TV.
Кроме Apple, многим моделям доступно подключение к телевизорам. Среди них Samsung, LG. Вообще модель Самсунг дает большие возможности своим пользователям. Здесь все гораздо проще. Все подключение как правило, происходит не при помощи специального кабеля, а при помощи wi-fi.
Используя данные возможности, пользователь может вывести на экран всю информацию, содержащуюся в телефоне, так его и воспользоваться сторонними сайтами.
iPhone, iPad и iPod touch имеют прекрасные разрешения экранов. В них используются дисплеи retina, достигаемые 2048×1536 пикселей. Это дает пользователю возможность не только насладиться четкой картинкой на самом устройстве с малой диагональю экрана, но и вывести качественное изображение на экран домашнего телевизора. Учитывая, что многие современные ТВ имеют разрешение Full HD, высококачественные фильмы, ролики и игры с iPhone и iPad красочно отобразятся на домашней панели от Sony или Samsung. По сути, в паре с ТВ гаджет Apple может заменить видеоколлекцию и игровую приставку.
Чтобы понять, как подключить iPhone к телевизору, не нужно специальных знаний. Достаточно воспользоваться одним из четырех вариантов подключения:
1. Для обычных пользователей: специальный Digital AV адаптер
Переходник поставляется компанией Apple. Этот небольшой провод белого цвета позволяет транслировать изображение в разрешении до 1080p с iOS-устройства на телевизор или проектор. Единственное условие — наличие HDMI-разъема у вашего ТВ. Адаптер оснащен также разъемом для подзарядки гаджета во время передачи изображения на телевизионную панель.
Apple производит адаптеры с 30-пиновым разъемом для iPhone 4/4S, iPod touch 4, iPad 2/3, по цене $39.00, и адаптеры для новых устройств с разъемом Lightning — в эту категорию входят iPhone 5, iPod touch 5, iPad 4 и iPad mini. Цена на обновленный адаптер составляет $49.00. Будьте готовы к тому, что в России аксессуары стоят дороже.
2. Для фанатов: подключение через Apple TV
Просто передайте на Apple TV картинку через технологию . Она доступна на всех мобильных устройствах Apple с установленной iOS 4.2 и выше. Эта уже встроенная функция позволит подключить iPhone к телевизору без всяких проблем за одну минуту.
3. Для любителей ретро: кабель
Будучи стандартным кабелем от производителя, Composite AV имеет с одного конца 30-пиновый разъем и выход для зарядки, а с другого — белый, желтый и красный композитные «тюльпаны», передающие звук и видеопоток. Это решение отлично подойдет вам, если ваш телевизор не поддерживает HDMI.
С помощью такого кабеля можно подключить iPhone не только к телевизору, но и к стереосистеме, чтобы прочувствовать всю красоту музыки из вашей медиаколлекции. Так как данная технология устаревает, кабель Composite AV, скорее всего, не будет выпускаться для устройств с Lightning-разъемом.
4. Для хакеров: твик Resupported
На самом деле, вам все также потребуется AV-кабель, только уже не важно какого производителя. Это может быть обычный китайский провод за $10. Еще $3.99 придется потратить на твик Resupported из хакерского магазина Cydia. Никаких манипуляций после установки твика производить не надо — один конец кабеля воткните в iPhone, а другой — в телевизор. Картинка моментально передастся на экран.
Можно проверить работоспособность твика, загрузив условно-бесплатную версию — в течение 10 дней утилита предоставляется бесплатно. Конечно же, Resupported работает только на взломанных устройствах, прошедших процедуру джейлбрейка и работающих на iOS 4.0 и выше.
Ну а если вам вздумается подключить iPhone не к телевизору, а к компьютеру — вы можете воспользоваться нашим советом, опубликованным ранее, где мы писали о том, как .
Айфоны и другие смартфоны нового поколения совершенствуются день ото дня, предлагая своим потребителям нестандартные возможности, открывающие новый мир и делающие его удобным и приятным. Благодаря приложениям, 3D картинкам, интернету 3G, социальным сетям, наш мир стал неузнаваем и одновременно способным меняться в новых реалиях. Остается пользователю успевать осваивать новые высоко технологические возможности для усовершенствования своей жизнедеятельности.
Иногда возникает момент, когда вам хочется посмотреть любимое видео, кинофильм или показать друзьям фотографии на большом экране, таком как на телевизоре. И айфон для этой цели слишком мал и неудобен. Выход есть, теперь вы можете подключить при помощи технологии Retina Display свой айфон с высоким качеством разрешения дисплея к экрану телевизора, и получать удовольствие от просмотра на большом экране. Подключив свой айфон к ТВ и прочитав данную статью, вы узнаете как вывести изображение игры с iPhone на телевизор и играть. Качество картинки фото и видео при этом ничуть не ухудшатся, звук видео будет соответствовать звуку на телевизоре, а ваш iPhone станет пультом управления для видео на ТВ.
Как подключить iPhone к телевизору?
Можно рассказать о существовании нескольких видов подключения умного гаджета к экрану телевизора: путем подключения WiFi или через USB кабель. Первый вариант будет проводным, а второй — более высокотехнологичным беспроводным. Для беспроводного подключения необходимо условие — наличие iPhone 4, iPhone 4S и выше версии, а также специальная приставка Apple TV старше второго поколения.
Как подключить iPhone 5 к телевизору, пользуясь WiFi?
Чтобы подключить iPhone на телевизор, последний должен иметь функцию Wi-Fi Direct, позволяющую создавать прямое подключение между смартфоном или планшетом и телевизором. Данная технология присутствует на большинстве новых моделей TV.
Приступим непосредственно к моменту подсоединения вашего айфона через WiFi к телевизору. Первым делом необходимо зайти в настройки вашего ТВ, используя на пульте управления кнопку «Меню», и войти в «Приложения» или «Applications». Затем выбрать нужный раздел — «Режим Wi-Fi Direct» или «Wi-Fi Direct Mode», активировав его путем нажатия на пульте управления кнопки ENTER/OK. На возникшем меню экрана появится в качестве безопасности ключ WPA и имя сети для выполнения настроек айфона.
Теперь необходимо настроить ваш iPhone, чтобы вывести изображение. Для чего входим в настройки вай фая и находим сеть с именем вашего ТВ, вводим ключ WPA при поступлении запроса. После этого подключение произойдет автоматически, и ваши устройства будут налажены на совместную работу. Поздравляем, ваш iPhone превращен в серьезный мультимедийный центр.
Как подключить айфон четыре к телевизору через адаптер HDMI
Рассмотрим вариант проводного подключения вашего айфона к ТВ. Одним из самых распространенных видов подключения электронных аппаратов является HDMI, так как качество передачи позволяет передавать видео цифрового сигнала с высоким разрешением, таким как Ultra HD, Full HD или формата Readi HD.
Адаптер Digital AV занимает мало места и достаточно портативен, им удобно подключаться в дальней поездке и гостинице, автомобиле, там, где недоступно вайфай подключение.
Нужно учесть, что данный вид подключения ограничен возможностями предоставленными компанией Apple, обязывающей пользователя применять при таких подключениях только разъемы Lightning, запатентованные ею. Но и тут есть выход, так как можно приобрести для разъема Lightning переходник Apple Digital AV Adaptor. Такой вид подключения не требует дополнительных WiFi настроек и просто будет функционировать с любым устройством с HDMI-разъемом.
Процесс подключения вашего айфона к TV необычайно прост. Вы соединяете телевизор с iPhone при помощи упомянутого кабеля с HDMI разъемом, далее заходите в меню ТВ и выбираете в его настройках нужный вход. В экране TV Самсунг сразу появится полная копия экрана вашего айфона. Однако, на моделях айфонов Apple ниже версии 4s будут отображаться только ярлыки, чтобы смотреть аудиофайлы, видеозаписи или фотогалереи, но открыть и посмотреть их в телевизоре вы тоже сможете.
Как подключить Айфон к телевизору через USB
Еще одним способом соединения вашего айфона к устройству телевизора является подключение через аналоговый разъем. Для чего вам пригодится адаптер — USB AV композитный кабель от Apple. Это подключение удобно для версии смартфонов iPhone 3, 3S, 4 и любых iPod, у которых имеется цветной экран. Чтобы подключиться, достаточно вставить кабель в 30-пиновый разъем айфона или иного устройства, а второй его конец вставить в разъем RCA, расположенный на корпусе телевизора. Соответственно цветные штекера подсоединить к гнездам такого же цвета, находящимся на корпусе ТВ: красный к красному, желтый к желтому, белый к белому.
Подключение iPhone 5 к телевизору через приставку Apple TV
Одним из современных способов беспроводного сотрудничества смартфонов Apple с телевизором модели Apple является способ подключения iPhone 5 и выше версии через фирменную Apple приставку с функцией AirPlay. Этот вид подключения наиболее удобен для домашнего использования, так как, сидя в удобном положении, вы не будете ограниченным в движении с часто неудобным кабелем HDMI, у вас получится использовать интернет и смотреть видео прямо из сети.
Ваш TV будет принимать сигналы от смартфона при помощи функции Airplay. При этом медиаплеер должен быть подключен к телевизору через кабель HDMI и принимать вайфай из сети интернет. Один раз потратив 10 минут для подсоединения плеера к сети, в дальнейшем ваш iPhone будет находить его автоматически.
Процесс подключения не сложен. Проверьте, чтобы Apple TV и ваш айфон находились в одной сети интернет через Wi-Fi. Включите на айфоне любой видеофайл. Затем откройте в центре управления кнопку «Airplay» и активируйте сигнал «Apple TV». Ваше видео с айфона сразу будет доступно на экране ТВ.
Воспроизведение картинки на экране TV можно менять в размерах, используя функцию AirPlay Mirroring. Вы сможете оценить достоинства данного вида подключения, ощутив его удобство в использовании, оперативность и доступность.
Как подключить IPhone к телевизору? 3 простых способа
Присоединение вашего IPhone к телевизору позволит смотреть фильмы и фотографии в широкоформатном режиме. Также, вы сможете работать в браузере, слушать музыку и играть в игры, проектируя экран смартфона на ТВ. Для подключения понадобится сам айфон и любой телевизор с выходом HDMI или же полноценный SMART TV.
Прежде чем начинать подключение, определитесь со способом, который вам больше всего подходит. Существуют следующие варианты, как подключить IPhone к телевизору:
- Беспроводной метод . Сюда относят использование приставки Apple TV, которая соединяет телевизор и смартфон по сети Wi-Fi маршрутизатора;
- Проводной метод . Он предусматривает наличие HDMI-кабеля, который подключается к Айфону, а затем к ТВ. Обратите внимание, что некоторые старые модели ТВ не способны поддерживать интерфейс подключенных по HDMI мобильных гаджетов.
Используем Apple TV
Apple TV – это небольшая приставка от компании Apple, которая является первым гаджетом для беспроводного соединения мобильного устройства и ТВ. Рекомендуем использовать её в том случае, если вы часто подключаете свои «яблочные» гаджеты к ТВ. Благодаря беспроводной технологии сигнал передается гораздо быстрее, а качество совсем не теряется.
С помощью Apple TV вы сможете:
- Полностью контролировать телевизор со смартфона;
- Управлять ТВ без ограничения, находясь в любой точке помещения;
- Воспроизводить документы и файлы, которые подключены к облачному хранилищу или данные вашего компьютера MAC;
- Транслировать видео и рабочий стол на дисплей ТВ в режиме реального времени. Эту функцию обеспечивает AirPlay.
Чтобы вывести рабочий стол телефона на экран ТВ нужно:
- Убедиться, что оба гаджета работают с одной и той же сетью Wi-Fi;
- Включить любой контент на телефоне;
- Открыть окно центра управления;
- Внизу окна найдите опцию AirPlay. Откройте её и в списке обнаруженных устройств кликните на пункт Apple TV.
Подробный порядок действий указан на рисунке ниже:
Проводное подключение с помощью Lighting HDMI
Lighting HDMI – это универсальный адаптер для устройств от Apple, который позволяет подключить телефон, планшет или проектор к стандартному проводу HDMI, а уже с помощью HDMI можно проецировать картинку с одного гаджета на другой.
Адаптер нужен для преобразования сигнала телефона в тот, который будет распознаваться телевизором. Lighting HDMI позволяет добиться максимальной скорости передачи данных. Он не создает задержку видео во время воспроизведения. Потери качества незначительные и вы не увидите их даже на широкоформатном экране.
Этот адаптер удобно использовать, когда вы задаетесь вопросом, как подключить айфон к ТВ в поездке или в гостях. Благодаря небольшому размеру, кабель-адаптер легко носить с собой. Единственный недостаток – после подключения гаджета к ТВ вашим IPhone будет довольно сложно управлять, ведь он будет находиться очень близко к ТВ. Любая попытка взять смартфон в руку может спровоцировать отсоединение адаптера и потерю связи.
Следуйте инструкции, чтобы соединить Айфон с телевизором с помощью адаптера:
- Соедините адаптер со смартфоном, используя стандартный кабель HDMI;
- Включите телевизор и дождитесь установки соединения. Это займет всего несколько секунд;
- Начните работу со смартфоном;
После появления на дисплее ТВ рабочего стола вашего Айфона просто выберите фильм, слайд шоу, веб-страницу или любой другой файл и наслаждайтесь просмотром содержимого на большом экране.
Что делать, если на телевизоре нет HDMI?
craft-m.ru
Подключение Iphone к телевизору: инструкция с видео
Чтобы расширить функциональные возможности современного ТВ устройства, его можно соединить с различными гаджетами. Давайте разберем, как подключить Айфон к телевизору.
Что даст подключение Айфона к телевизору
Iphone – самая популярная модель телефона на данный момент. Его нельзя назвать бюджетным вариантом, но именно это устройство наиболее часто приобретают современные пользователи.
У телефонов, которые выпускают в данный момент, большое количество технических параметров:
- огромный объём памяти;
- большое количество мультимедийных функций;
- качественная картинка на дисплее.
Но одно из основных преимуществ Айфонов – это простота подключения к другим гаджетам, к примеру, ТВ устройству.
В большинстве случаев синхронизацией двух устройств интересуются люди, которые в своём распоряжении имеют не высокофункциональный Smart TV, а простой ТВ агрегат, купленный пару лет назад. В таком случае можно подключить Айфон к ТВ и получить очевидные преимущества.
Как включить медифайлы, передаваемые с экрана смартфона на широкий монитор:
- Можно смотреть фильмы, сериалы или спортивные программы в онлайн режиме, на широком мониторе ТВ.
- Есть возможность создавать разные презентации.
- Воспроизвести видео с айфона на телевизор получится из галереи мобильного телефона, а картинка сразу же будет передаваться на монитор ТВ.
- Слушать аудиозаписи через колонки ТВ устройства.
- Можно разговаривать с друзьями по мессенджерам, используя большой экран.
Чтобы изображение передалось с Айфона на телевизор, нужно выбрать правильный тип подключения, поскольку разные модели устройств имеют и отличия в соединении. Этот важный нюанс нужно учитывать.
Если у пользователя устройство Smart TV, то он использует подключение к телевизору для просмотра различных файлов в более высоком и стабильном качестве. Возможность синхронизации – это способ применять имеющийся Айфон, как функциональный накопитель. Это также удобная и практичная функция современного смартфона.
Методы подключения
Для подключения Айфона к телевизору, чтобы смотреть видео и фото, необходимо изучить функциональные возможности каждого из устройств. К примеру, при использовании Smart TV, можно связать смартфон по Wi-Fi. В обычных ТВ этот адаптер не установлен, а потому нужно искать иные способы связи.
На метод подключения также будет влиять модель самого телефона, но незначительно. Если у пользователя Айфон 5S или 7S, то в нём установлены разные порты, и это нужно учитывать.
Но при возникновении сложностей с интерфейсом, проблему не так сложно решить. Для этого применяют ТВ переходники, которые продаются в магазинах с товарами для электриков.
В современные дни есть несколько способов подключения к телевизору Айфона. Каждый заслуживает отдельного внимания для изучения. Та получится выбрать вариант, подходящий для конкретных ситуаций и моделей.
Использование Wi-Fi
Чтобы воспользоваться функцией Wi-Fi нужен ТВ агрегат Smart TV, который поддерживает этот вариант беспроводного соединения с другими устройствами. Пользователь получает возможность заходить через телевизор в интернет без различных кабелей и иного оборудования. Это самый удобный и практичный вариант, но не каждая модель ТВ имеет встроенный девайс.
Перед началом синхронизации, необходимо найти и подключить специальные приложения на оба устройства. Если рассматривать ТВ на примере марки LG, то эта модель оснащена функцией Smart Share. Иные агрегаты также имеют встроенные программы для установки внутренних приложений.
На Айфон также потребуется загрузить программное обеспечение. Если пользователь использует AppStore, нужно вбить в поисковике «Twonky Beam». Чтобы настроить подключение после загрузки девайса, нужно использовать ряд простых действий.
Как подключить Айфон к телевизору Самсунг:
- Открыть установленную программу.
- На начальном меню установить метку около надписи «Show or hide the visual indicator at the edge of the screen». Так пользователь выбирает особые настройки.
- Далее следует щелкнуть на медиаконтент для воспроизведения на экране телевизора картинки с телефона.
- Далее следует выбрать источник сигнала для начала трансляции, то есть свою модель ТВ агрегата.
- Для начала воспроизведения медиафайлов, следует щелкнуть на клавишу «Bearing».
Если этот вариант соединения не подходит, можно использовать другую программу – IMediaShare, которую также можно скачать в приложение AppStore. Синхронизацию проводят по такому же принципу после запуска приложения с мобильного телефона. Чтобы передать изображение, нужно выбрать источник соединения и запустить оборудование. Пользователю потребуется указать пароль, с помощью которого он выходит в интернет на ТВ.
Если в ТВ устройстве есть функция Wi-Fi Direct, можно подключиться напрямую без различных маршрутизаторов и программ. Достаточно на телевизоре щелкнуть на кнопку меню, перейти в настройки и выбрать подраздел «Сеть». Далее запустить Wi-Fi Direct Mode, и активировать из списка имеющуюся модель смартфона. Через несколько секунд два устройства будут синхронизированы.
Набирает популярность также технология Google Chromecast, с помощью которой получится сконнектить смартфон с ТВ, используя функцию Wi-Fi. На агрегат установлен HDMI порт. Подключив его к ТВ, он служит в качестве роутера. Таким гаджетом пользуются люди, если в телевизоре не установлен Wi-Fi адаптер.
Через HDMI
Соединить Айфон с телеаппаратурой также можно через интерфейс HDMI.
Но есть нюанс – редко в мобильных телефонах компании Apple, имеется такой порт, а потому необходимо приобрести переходник:
- 4/4 Digital AV;
- 5/5S Lighting – эта модель или выше.
После покупки адаптера, максимально просто соединить два устройства.
Как подключить к телевизору телефон для передачи изображения с начального экрана:
- Кабель подключается к HDMI разъему.
- А другой конец подсоединяется к телефону.
Синхронизация осуществляется мгновенно. Настройку производить не придется, поскольку оборудование перейдёт в автоматический режим и всё сделать самостоятельно. Но иногда возникают сообщения об ошибке, а картинка отсутствует на мониторе. В таком случае, придётся самостоятельно настроить девайсы для работы.
Как подключить Iphone к телевизору в случае ошибки:
- Для вывода картинки на большой экран, необходимо активировать HDMI интерфейс на ТВ.
- Выбрать свой Айфон в качестве источника сигнала.
После совершения этого действия, изображение с маленького экрана телефона перейдет на телевизор. Это основной способ связи телевизора и смартфона Apple через интерфейс HDMI.
Кабель USB
Самый простой и дешёвый способ, как подключить айфон к телевизору – применить USB вход. После соединения, телефон насчёт автоматически заряжаться, что очень удобно. Не придется отключать оборудование для подзарядки. Главное преимущество метода в том, что разъём USB имеется на каждой современной медиатехнике.
У этого способа есть и недостаток. Соединив устройства через USB разъем, телефон не будет воспроизводить файлы на своем экране. Его можно будет использовать только в качестве накопителя.
Для связи применяют один из следующих видов кабеля:
- 30-пиновый.
- Micro USB.
- Lighting.
Lightning зависит от модели айфона. Чтобы подобрать нужный вариант для конкретного случая, нужно изучить свой мобильный телефон. Покупать провод следует в зависимости от того, какой разъем установлен на нём.
Используя вариант с USB подключением Айфона на большом экране ТВ получится просматривать фотогалерею, а также пользователь получает возможность показывать знакомым презентации со своего телефона.
Apple TV
Это также действенный метод, с помощью которого получится синхронизировать два устройства. Но потребуется приобрести специальную приставку – Smart Apple TV.
Соединение с «умным тюнером», осуществляют посредством Вай-Фай связи. Также имеющийся у пользователя Айфон должен быть старше 4 поколения. Саму приставку можно покупать любую, поскольку особых требований к ней нет. Перед началом настройки, желательно обновить операционную систему на каждом устройстве, иначе возникнут сообщения об ошибке.
После обновления, можно подключать Айфон к телевизору. Следует использовать простую инструкцию.
Как подключить Iphone к телевизору через Аппл ТВ:
- Включить приставку, и связать телевизор с нею.
- Смартфон соединяют с Apple TV, используя домашнюю сеть.
- На Айфоне дважды кликнуть на кнопку «Home», а после зайти в управление громкостью и яркостью устройства.
- Необходимо найти функцию AirPlay и один из имеющихся вариантов подсоединенного телевизора.
- На приставке должна появиться надпись «AirPlay». Ее нужно активировать, и подождать, когда рабочий стол телефона отобразится на экране телевизора.
Приставку Смарт ТВ можно приобрести в специализированных магазинах, занимающихся продажей телевизоров.
Аналоговый кабель
Чтобы соединить оборудование и передать картинку на телевизор через смартфон, пользуются привычным многим пользователям аналоговым кабелем, «тюльпаном». Такой способ применяют, если дома установлен старый ТВ. Провод активно использовали в девяностые годы, чтобы соединить телевизор с видеомагнитофоном.
Но этот метод не устарел, и вполне подходит для соединения нового смартфона со старым ТВ устройством. Но есть существенный недостаток – нет возможности просматривать медиаконтент в новых форматах. Также это повлияет на качество картинки. Чтобы подключить к телевизору устройство через кабель, необходимо купить дополнительный переходник.
Есть несколько вариантов аналоговых проводов, которые можно использовать для просмотра файлов через Айфон на большом телевизоре:
- Композитный AV кабель с тремя штекерами. Один из них будет USB. Такой вариант подходит для модели телефона 4S, и более старых моделей.
- Компонентный провод очень похож на предыдущий вариант. Но у него есть отличия – дополнительные штекеры, которые позволяют воспроизводить более качественную картинку на экране. Для соединения можно использовать модели Айфонов 4 или 4S.
- VGA используют для синхронизации телевизора с телефонами марки 5 и 5S.
Этой информации достаточно, чтобы выбрать, как можно подключить телевизор к смартфону для дублирования картинки с маленького устройства на более крупное и с лучшими показателями качества картинки.
Оптимальный выбор подключения
Используя предоставленную информацию, можно легко определиться с возможным вариантом для подключения айфона к монитору телевизора.
Если оба устройства современные и новые, желательно использовать Wi-Fi связь. Это облегчает соединение, поскольку не придется покупать дополнительные провода.
В каждом гаджете наверняка будет установлен нужный адаптер, и переходники не понадобятся. Чтобы сконнектить старый телевизор с относительно новым телефоном, можно использовать аналоговое подключение.
Как смотреть видео и фото на телевизоре через iPhone
После синхронизации устройств, не составит трудности просматривать изображения и видео на телевизоре или использовать аппарат для включения музыки на ТВ. Всё что потребуется – открыть медиафайлы на своём Айфоне, и картинка автоматически передастся на монитор ТВ.
Предоставленной информации достаточно для ответа на вопрос о том, можно ли и как подключить айфон к телевизору. От пользователя требуется только изучить модель своего телефона и выбрать подходящий способ связи. Подключение к телевизору Айфона — это довольно простая процедура, которую может выполнить даже новичок, прежде не сталкивающийся с такой техникой.
Достаточно произвести соединение посредством правильных разъемов с помощью кабеля, или синхронизировать устройства с помощью беспроводного метода. Ознакомившись с руководством и имеющимися способами связи, вы узнаете, как смотреть фильмы на телевизоре через телефон.
Видео подключения
televizore.ru
Как подключить iPad или iPhone к телевизору: зеркальное отображение экрана
Если у вас есть iPad или iPhone и вы хотите подключить его к телевизору, вы попали в нужное место. В этой статье есть все, что вам нужно знать о подключении мобильного устройства к телевизору, а затем о зеркалировании или потоковой передаче всего, что находится на iPhone или iPad, на большой экран.
Эта процедура оказывается очень простой; это тоже очень полезно. Несмотря на то, что устройства Apple имеют потрясающие дисплеи (особенно сверхбольшие 12.9in iPad Pro) почти всегда приятнее воспроизводить видео и фотографии на большом экране в гостиной, чем сидеть рядом со смартфоном или планшетом. И теперь, когда стриминговый сервис Apple TV + (почти) здесь, вы сможете смотреть новые шоу, такие как See и The Morning Show, на своем телевизоре.
Есть несколько способов подключить iPad или iPhone к телевизору. Вы можете использовать кабель, Apple TV, Roku, Amazon Fire Stick, а некоторые телевизоры предлагают поддержку AirPlay. О том, какие телевизоры и другие устройства работают с Apple TV +, вы можете прочитать здесь.
Кстати, у нас есть отдельное руководство, в котором объясняется, как подключить MacBook к телевизору.
Используйте цифровой AV-адаптер Lightning
Вероятно, самый простой (и дешевый) способ подключить iPad или iPhone к телевизору — это купить цифровой AV-адаптер Lightning в Apple Store. Имейте в виду, что при цене 49 фунтов стерлингов / 49 долларов это не дешево, и вам также понадобится кабель HDMI. (Apple продает кабель HDMI за 29,95 фунтов стерлингов / 29,95 долларов США, но Amazon предлагает гораздо более дешевый вариант: базовый кабель за 4 фунта стерлингов.29 или 6,99 $.)
Этот небольшой набор хитростей содержит порт HDMI для подключения к телевизору, разъем Lightning (выход) для подключения к iPad или iPhone и дополнительный порт Lightning (вход), который дает вам возможность заряжать ваш iPhone (или iPad). ) в то же время.
Использование цифрового AV-адаптера Lightning не может быть проще.
- Подключите один конец кабеля HDMI к порту HDMI адаптера, а другой — к свободному порту HDMI на задней панели телевизора.
- Подключите адаптер к порту Lightning на iPad и iPhone.
- Дополнительно: подключите кабель зарядного устройства к порту Lightning на цифровом AV-адаптере Lightning.
Включите телевизор и убедитесь, что он настроен на отображение видеовхода из гнезда HDMI. (Обычно вы используете пульт для выбора из нескольких входов HDMI на вашем телевизоре — обратитесь к инструкциям вашего телевизора для получения конкретных советов.) Вы увидите, что на экране телевизора появится домашний экран iPad или iPhone.
Может появиться в более низком качестве и в форме коробки. Не волнуйтесь: это только для главного экрана. Через минуту все станет лучше.
Начните воспроизведение видео на своем iPad или iPhone. Либо выберите файл фильма в приложении «Видео», либо воспроизведите клип из Apple TV +, Netflix, BBC iPlayer, YouTube или любого другого видео приложения. Главный экран исчезнет с телевизора, и видео будет воспроизводиться в полном разрешении. На iPhone вы увидите экран с надписью TV Connected.
Теперь вы можете использовать Центр управления, чтобы разрешить отправку определенного контента с вашего iPhone на телевизор, как и в случае с опцией AirPlay TV ниже.
Используйте Apple TV
Другой способ наслаждаться контентом с iPad или iPhone на телевизоре — использовать Apple TV (от Apple можно приобрести по цене от 149 фунтов стерлингов / 149 долларов США для модели 2015 года или от 179 фунтов стерлингов / 179 долларов США для модели 4K 2017 года) и потоковой передачи видео через AirPlay.
Для этого подключите Apple TV к телевизору через свободный порт HDMI, а затем подключите Apple TV к беспроводной сети. (У нас есть отдельное руководство, объясняющее, как настроить Apple TV.) Выберите соответствующий вход на телевизоре и убедитесь, что отображается главный экран Apple TV.
Вам также необходимо убедиться, что ваш iPhone или iPad подключен к той же сети Wi-Fi, что и Apple TV.
- Начните воспроизведение видео на своем iPad или iPhone (через приложение «Видео», приложение «Фото», YouTube, Safari и т. Д.).
- Вызовите Центр управления. На iPad или iPhone серии X проведите вниз от правого верхнего угла; на других устройствах проведите вверх от нижней части экрана.
- В iOS 11 или более поздней версии вы должны нажать Screen Mirroring, а затем выбрать Apple TV.(Если вы все еще используете iOS 10, коснитесь AirPlay, затем выберите Apple TV.)
- Нажмите за пределами Центра управления, чтобы удалить его, и нажмите «Воспроизвести», чтобы продолжить просмотр фильма.
- Найдите значок AirPlay в приложениях.
Некоторые приложения, такие как BBC iPlayer и TED Videos, имеют собственный значок AirPlay. Во время воспроизведения видео коснитесь значка AirPlay и выберите Apple TV, чтобы начать потоковую передачу видео.
Иногда вы не можете транслировать видео из приложения или из Интернета на телевизор.Поддержка AirPlay определяется разработчиками, и не все ее поддерживают. (Например, вы не можете транслировать ITV Hub со своего iPhone на Apple TV.)
В этом случае вы можете обойти проблему с помощью зеркалирования (хотя это все еще не работает с ITV Hub, но поскольку ITV Hub доступен через приложение TV, это не должно быть проблемой). Выбрав зеркальное отображение, вы можете транслировать весь экран iPad, включая главный экран и все, что отображается в приложениях, на экране телевизора.Просто активируйте Центр управления и выберите опцию AirPlay, чтобы открыть меню AirPlay, и выберите Apple TV.
Используйте Roku
Roku и Amazon начали предлагать доступ к приложению Apple TV на своих потоковых устройствах.
Если у вас есть поддерживаемое устройство Roku (полный список поддерживаемых устройств здесь), вы можете добавить канал Apple TV. Для этого нажмите «Домой», перейдите к «Потоковые каналы» и откройте «Магазин каналов». Выберите «Поиск каналов» и введите Apple TV. Выделив Apple TV, нажмите «ОК» на пульте дистанционного управления и выберите «Добавить канал».
Теперь, когда канал Apple TV установлен, вы можете получить доступ к магазину Apple iTunes Store, чтобы брать напрокат или покупать фильмы, а также можете смотреть шоу Apple TV +, если подписались на услугу.
Используйте Amazon Fire TV
Просмотр контента Apple на Amazon Fire TV аналогичен процессу Roku.
Если у вас есть Fire TV Stick (2-го поколения) или Fire TV Stick 4K, вы сможете получить доступ к приложению Apple TV для доступа к прокату iTunes и покупкам фильмов, а также ко всему потоковому контенту, который Apple предоставляет подписчикам.
У вас также будет доступ к вашей медиатеке iTunes, так что все фильмы и шоу, которые вы уже купили, будут там.
Чтобы загрузить приложение Apple TV на Amazon Fire, щелкните значок поиска, затем выполните поиск Apple TV. Как только приложение будет установлено, вы сможете начать его использовать.
Используйте телевизор Samsung
На некоторых новых телевизорах Samsung есть приложение Apple TV.
- Приложение Apple TV должно быть там по умолчанию, просто перейдите к нему и выберите Apple TV.
- Затем выберите «Настройки»> «Учетные записи»> «Войти»> «Войти на мобильном устройстве».
- Вы увидите два варианта входа на телевизоре, но поверните свой iPhone и перейдите на страницу активации Apple TV здесь. Введите код, отображаемый на экране телевизора.
- Завершите вход, следуя инструкциям на экране.
После входа в систему вы можете просматривать свою библиотеку контента, которым вы владеете, и вы можете искать контент или прокручивать варианты, чтобы найти то, что вы хотите посмотреть.
Просмотр видео или фотографий на телевизоре
Вам захочется смотреть не только фильмы и телешоу.Вы также можете транслировать свои фотографии и видео со своего iPhone на экран телевизора.
Чтобы просмотреть фотографии и видео с iPhone на телевизоре, выполните следующие действия:
- Откройте приложение «Фото».
- Выберите кнопку «Поделиться» (квадрат со стрелкой, направленной вверх).
- Выберите фото или видео, которое вы хотите показать, коснувшись синего кружка с белой галочкой.
- Теперь выберите AirPlay в появившемся всплывающем меню и выберите Apple TV.Ваши фотографии теперь появятся на вашем телевизоре. Вы можете перейти к следующей фотографии или видео, проведя пальцем влево или вправо на экране iPhone или iPad.
- Вы также можете настроить автоматическое отображение выбранных фотографий или видео в виде слайд-шоу. Для этого откройте меню обмена, выберите фотографии, которые вы хотите отобразить, коснувшись их, как в предыдущем шаге, и на этот раз коснитесь «Слайд-шоу».
Начнется воспроизведение слайд-шоу. Если слайд-шоу воспроизводится на вашем iPhone или iPad, а не на телевизоре, нажмите значок AirPlay в правом верхнем углу и выберите свой Apple TV.
Если вы хотите, чтобы музыка сопровождала ваше слайд-шоу, нажмите «Параметры» и выберите в раскрывающемся меню рядом с «Музыка» или выберите музыку из медиатеки iTunes.
Воспроизведение музыки на телевизоре
Чтобы воспроизводить музыку, хранящуюся на вашем iPhone, через телевизор, выберите трек, альбом или список воспроизведения, который вы хотите послушать, снова войдите в Центр управления, выберите AirPlay, а затем выберите Apple TV. Бинго! Ваши любимые мелодии теперь звучат через ваш телевизор.
Композитный AV-кабель Apple
Если у вас старый iPhone или iPad с 30-контактным разъемом (если это iPhone 4s или старше, или одно из первых трех поколений iPad, он будет иметь 30-контактный разъем; iPhone 5 и более поздние версии, iPad 4 и новее, все модели iPad Air и iPad mini и iPad Pro имеют вместо этого Lightning), то старый композитный AV-кабель Apple — хороший вариант — если вы его найдете.
Этот кабель работает аналогично цифровому AV-адаптеру Lightning, описанному выше, за исключением того, что вам нужно использовать композитный видеовход на телевизоре вместо HDMI, и убедитесь, что все видео, которые вы хотите смотреть, имеют формат SD, а не HD.
Но Apple больше не продает его напрямую, поэтому вам нужно найти подержанное устройство: попробуйте eBay и Amazon. Как вариант, попробуйте этот адаптер Belkin.
Как отразить ваш iPhone на телевизоре: HelloTech How
Если вы устали смотреть видео на своем iPhone, вы можете легко отобразить их на Apple TV.Это не только позволяет отображать видео на экране телевизора, но также позволяет слушать музыку через динамики телевизора, просматривать слайд-шоу из фотографий на экране телевизора, проводить презентации и многое другое. Вот как отразить ваш iPhone на Apple TV и как использовать AirPlay для зеркального отображения видео, фотографий и музыки.
Как отразить ваш iPhone на Apple TV
Чтобы отразить экран вашего iPhone на Apple TV, откройте Центр управления на своем iPhone и коснитесь Screen Mirroring .потом выберите свой телевизор из списка устройств и введите код AirPlay, который вы видите на экране телевизора.
Примечание. Прежде чем вы сможете зеркалировать или AirPlay с вашего iPhone на телевизор, вам необходимо убедиться, что AirPlay вашего телевизора включен. Для этого на Apple TV перейдите в Настройки > AirPlay .
- Подключите iPhone и телевизор к одной сети Wi-Fi. Чтобы проверить, к какой сети Wi-Fi подключен ваш Apple TV, перейдите на домашнюю страницу и выберите Настройки .Затем перейдите в сеть , , и вы увидите свою сеть Wi-Fi в верхней части экрана.
- Откройте Центр управления на своем iPhone. Чтобы сделать это на iPhone X или новее, проведите вниз от правого верхнего угла экрана. Если вы используете старый iPhone, проведите по экрану снизу вверх, чтобы открыть Центр управления.
- Затем нажмите Screen Mirroring . Этот значок выглядит как два прямоугольника друг над другом.
- Затем выберите устройство Apple TV, которое хотите отразить. Если вы не уверены, может ли ваш телевизор работать с Apple AirPlay, проверьте этот список смарт-телевизоров с поддержкой AirPlay 2.
- Наконец, введите пароль AirPlay. Этот код доступа появится на экране телевизора.
После ввода пароля AirPlay на экране телевизора появится экран телефона, а звук с телефона будет воспроизводиться через динамики телевизора. В зависимости от того, какое приложение вы используете, вы можете повернуть телефон на бок, чтобы увидеть полноэкранное альбомное изображение.
Зеркальное отображение вашего iPhone — это здорово в некоторых случаях это не дает изображения высочайшего качества. Если ты хочешь отразите фильм или музыку с iPhone на телевизор, возможно, вы захотите использовать Вместо этого AirPlay. Вот как:
Как использовать AirPlay с iPhone на телевизор
Для AirPlay фото и видео с iPhone на Apple TV, убедитесь, что на Apple TV включен AirPlay. Затем коснитесь AirPlay на вашем iPhone и выберите свой телевизор. Наконец, введите код, отображаемый на ваш телевизор.
- Подключите iPhone и телевизор к одной сети Wi-Fi.
- Затем выберите видео, которое вы хотите отобразить на телевизоре.
- Затем коснитесь значка AirPlay. Этот значок имеет форму телевизора с треугольником внизу, направленным вверх. CCC
- Затем выберите свой телевизор.
- Наконец, введите пароль AirPlay. Этот код доступа появится на экране телевизора.
Если вы хотите использовать AirPlay для зеркалирования фотографии и видео в фотопленке вашего iPhone, перейдите в приложение «Фото» и выберите изображение или видео, которое хотите отразить.
Затем коснитесь значка общего доступа в нижнем левом углу экрана со стрелкой, указывающей вверх из поля. Наконец, прокрутите вниз и выберите AirPlay. Наконец, введите код AirPlay, отображаемый на вашем экране.
Затем вы можете выбрать слайд-шоу из в том же меню, чтобы увидеть все ваши фотографии или выбранный альбом в виде слайд-шоу. с музыкой.
Если вы хотите передавать музыку через AirPlay с iPhone на телевизор, перейдите в приложение «Музыка» и выберите песню. Затем нажмите значок Airplay в нижней части экрана, который выглядит как треугольник с кругами, окружающими верх.Наконец, выберите свой телевизор и введите пароль AirPlay.
Вам все равно придется контролировать свой Громкость телевизора с помощью пульта Apple TV, а не iPhone.
Если ваше видео прерывается во время зеркалирования вашего iPhone, ознакомьтесь с нашей статьей о том, как усилить сигнал WiFi здесь.
Как просматривать фотографии и видео с iPhone на Samsung Smart TV
Samsung и Apple могут быть конкурентами большую часть времени, но AirPlay 2 — отличный способ отправлять фотографии и видео с iPhone на смарт-телевизор Samsung.
Более новая модель Smart TV Samsung совместима с Apple AirPlay 2, которая позволяет пользователям iPhone обмениваться фотографиями, видео и музыкой прямо на телевизор. Хотя многие владельцы телевизоров Samsung и iPhone могут не знать, как настроить и использовать эту функцию, довольно легко начать работу и воспользоваться преимуществами беспроводного просмотра мультимедийных файлов телефона на большом экране.
Samsung — ведущий производитель телевизоров в США.С. и занимал эту должность много лет. Samsung в настоящее время занимает около трети доли рынка, что более чем вдвое превышает его ближайшего конкурента, TCL. Samsung также создает смартфоны, поэтому некоторые могут быть удивлены, узнав, что многие из его новых телевизоров совместимы с протоколом потоковой передачи Apple AirPlay 2. Когда Apple впервые создала свою систему потокового мультимедиа, она называлась AirTunes, поскольку предназначалась только для звука. Когда в 2010 году было добавлено видео, название было изменено на AirPlay, но он по-прежнему поддерживает потоковую передачу звука, а также фотографий и видео.
Связано: Как исправить Samsung Smart TV, не подключающийся к Интернету
Для телевизоров Samsung, совместимых с AirPlay 2, для потоковой передачи фотографий или видео достаточно просто открыть медиафайл на компьютере iPhone, iPad или Mac, а затем нажать значок «Поделиться» или AirPlay, в зависимости от используемого приложения.Таким же образом можно транслировать аудио. В появившемся меню совместного доступа пользователь может выбрать предпочтительный для просмотра телевизор. Несколько телевизоров, совместимых с AirPlay 2, будут отображаться в списке, если они находятся в зоне действия Wi-Fi, поэтому важно выбрать правильный. При первом использовании Samsung отмечает, что код может появиться на экране телевизора. В таком случае этот код необходимо будет подтвердить на устройстве Apple, чтобы начать потоковую передачу на телевизор. Конечно, перед запуском требуется небольшая настройка, поскольку и телевизор, и iPhone должны быть подключены к одной и той же сети Wi-Fi.
Насколько конфиденциальна поддержка Samsung AirPlay?
Как уже упоминалось, телевизор Samsung должен быть подключен к Интернету и использовать ту же сеть Wi-Fi, что и устройство Apple, которое используется для потоковой передачи фотографий или видео.Подключить Samsung Smart TV к Интернету можно в настройках телевизора. Откройте настройки сети, которые можно найти в разделе «Общие», затем «Сеть». Должен появиться список сетей для выбора, и может потребоваться ввести пароль.
Всем, кто обеспокоен конфиденциальностью при беспроводной потоковой передаче мультимедиа, полезно знать, что Apple задумалась над этой проблемой.AirPlay 2 шифрует сигнал перед трансляцией. Это причина первоначального требования кода при настройке нового телевизора. Устройство Apple синхронизируется с телевизором, чтобы настроить ключ шифрования перед отправкой любого мультимедиа. Только выбранный телевизор сможет декодировать фото, видео или аудиопоток, поэтому не стоит беспокоиться о том, может ли кто-нибудь получить доступ к медиафайлам. Например, соседи или те, кто находится поблизости, не могут случайно или намеренно подключиться к сигналу Wi-Fi и загрузить фильмы или шпионить за любым контентом iPhone, предназначенным только для глаз телевизоров Samsung.
Далее: Как исправить Самостоятельное выключение Samsung Smart TV
Источник: Samsung
Кто такой дедушка-монстр на певице в маске? Идентичность и объяснение улик
Об авторе Алан Трули (Опубликовано 400 статей)Алан — технический писатель, живущий в Новой Шотландии, Канада.Технический энтузиаст с юности, Алан всегда в курсе того, что нового и что будет дальше. Обладая более чем 30-летним опытом работы с компьютерами, видео и фотоаппаратурой, вы можете рассчитывать на полезные советы и идеи в его написании. Алан имеет степень в области программирования, много лет занимался дизайном, редактированием и анимацией. Последние несколько лет управление логистикой и электронной коммерцией компании по производству мобильных аксессуаров заняло у него много времени. Алан — настоящий мастер на все руки в этом постоянно меняющемся мире, обогащенном компьютерами.Чтобы оставаться гибким в мышлении и теле, он занимается йогой, легкими кардио и придерживается цельной диеты, основанной на минимально обработанных растениях.
Ещё от Alan TrulyКак отразить iPhone на ТВ без Apple TV
Один из лучших способов получить максимум удовольствия от iPhone — отобразить его экран на большом дисплее, таком как телевизор или компьютер. Это можно сделать через AirPlay или встроенное дублирование экрана Apple.Это функция iOS, которая позволяет транслировать фильмы и музыку или играть в игры с вашего iPhone на другие устройства, у которых есть такая возможность. Apple TV — отличный и простой способ вывести экран iPhone на телевизор, но, к сожалению, Apple TV стоит довольно дорого. Итак, если вы ищете практические способы зеркалирования iPhone на телевизор без Apple TV, взгляните на эти возможные методы и подробно узнайте, как они работают.
Скачать
Практические способы зеркалирования iPhone на телевизор без Apple TV
ApowerMirrorLetsView
AnyCast
AllCast
ApowerMirror
Эта программа обеспечивает простой способ зеркального отображения iPhone на телевизор без Apple TV.С ApowerMirror вы сможете транслировать свой игровой процесс, фотографии, фильмы и другой мультимедийный контент на большой экран. Кроме того, он предлагает вам множество полезных функций, включая запись на экране, создание снимков экрана, аннотации и многое другое. Чтобы узнать, как использовать это приложение, следуйте простому руководству ниже.
- Загрузите и установите ApowerMirror на свой iPhone и телевизор.
Скачать
- Подключите телевизор и iPhone к одной беспроводной сети.
- На устройстве iOS прокрутите вверх, чтобы открыть Центр управления.Нажмите «Screen Mirroring» и выберите Apowersoft с именем вашего ПК.
- После этого вы сразу увидите экран вашего iPhone на телевизоре.
LetsView
LetsView — это бесплатная технология совместного использования экрана для мобильных устройств, компьютеров и телевизоров. В список платформ входят Android, iOS, Windows, Mac, Smart TV, Android, TV и Apple TV. Теперь вы не будете ограничены. Для зеркального отображения iPhone на телевизор без Apple TV не требуется отдельное приложение или стороннее оборудование.Функция Miracast, присутствующая в LetsView, делает его совместимым со всеми телевизорами или компьютерами, поддерживающими Miracast. Подключиться будет проще, если вы воспользуетесь этим инструментом. Ниже приведена пошаговая процедура для зеркалирования iPhone на телевизор без Apple TV.
- Загрузите и установите приложение на свой телевизор и iPhone. Используйте кнопку загрузки ниже, чтобы упростить вам задачу.
Скачать
- Подключите оба устройства к одной сети Wi-Fi и запустите приложение.
- На телефоне введите PIN-код или отсканируйте QR-код, который отображается на экране телевизора, и коснитесь Screen Mirroring для подключения.
- Наконец, начнется зеркальное отображение.
Примечание: Если вы используете телевизор под управлением другой системы, а не Android, просто возьмите кабель HDMI и подключите компьютер к телевизору с его помощью, чтобы продолжить зеркальное отображение экрана с помощью ApowerMirror и LetsView.
AnyCast
AnyCast — это устройство потоковой передачи мультимедиа, которое позволяет зеркалировать iPhone на Android TV. Используя AnyCast, вы можете транслировать контент с iPhone, например фильмы, музыку и фотографии, прямо на телевизор через беспроводную сеть.Он поддерживает стандарт DLNA, что позволяет подключать к этому устройству домашнее мультимедийное приложение. Помимо трансляции локально сохраненного медиаконтента на телевизор, AnyCast позволяет транслировать прямые трансляции с камер и видео из Интернета. Кроме того, у вас есть возможность переключиться на более низкое разрешение, если ваш телевизор не поддерживает разрешение видео 1080p Full HD. Вот простая инструкция, которая научит вас зеркалировать iPhone на телевизор без Apple TV с помощью AnyCast.
- Получите устройство AnyCast и подключите его к порту HDMI телевизора.Вам также необходимо подключить его USB-кабель для питания. Если на вашем телевизоре нет порта USB, вы можете использовать адаптер для телефона.
- На телевизоре перейдите к опции «Вход» с помощью пульта ДУ и выберите «HDMI». После этого вы увидите SSID и пароль своего устройства AnyCast.
- На устройстве iOS перейдите в настройки Wi-Fi и коснитесь имени своего устройства AnyCast, затем введите пароль на экране телевизора.
- Затем откройте Safari на своем iPhone и введите AnyCast IP.На странице нажмите на опцию «Интернет» и подключите свой iPhone к домашней сети Wi-Fi.
- Наконец, прокрутите нижнюю часть iPhone, чтобы открыть Центр управления. Нажмите «Screen Mirroring» и выберите имя своего устройства AnyCast. К тому времени вы сможете транслировать потоковую передачу с iPhone на телевизор без Apple TV.
AllCast
Другой альтернативой, которую вы можете использовать, является приложение AllCast. Это приложение для зеркального отображения экрана, которое позволяет транслировать мультимедийное содержимое с вашего iPhone на телевизор с большим экраном.Используя этот инструмент, вы можете легко транслировать видеоклипы, музыку и даже играть в игры на гораздо большем экране без использования какого-либо оборудования и кабеля. Кроме того, этот инструмент предлагает вам 5-минутный пробный просмотр. Давайте узнаем, как это приложение работает для зеркалирования iPhone на Smart TV без Apple TV.
- Установите AllCast на свое устройство iOS и включите смарт-телевизор.
- После этого запустите приложение и дайте ему доступ к вашим фотографиям и музыке.
- Чтобы начать зеркальное отображение iPhone на телевизор, коснитесь значка трансляции в левом нижнем углу экрана.Затем появится панель, показывающая обнаруженные устройства.
- Теперь коснитесь имени своего смарт-телевизора, чтобы установить соединение на обоих устройствах.
- Затем приложение направит вас к местным видео и фотографиям. Между тем, нажмите на конкретное изображение или видеоклип, чтобы отобразить его на экране телевизора.
Сводка
Вышеупомянутые методы могут помочь вам отобразить ваш iPhone на телевизоре без Apple TV. AnyCast не только позволяет зеркалировать устройства iOS, но также работает для устройств Android.AllCast — отличный вариант, если вы хотите отказаться от кабелей и вместо этого использовать беспроводную сеть. Вам следует рассмотреть ApowerMirror, если вы хотите просматривать экран своего телефона на мониторе компьютера, а дополнительные функции, такие как запись экрана, делают его отличным инструментом, который всегда под рукой. Наконец, LetsView лучше всего подходит для телевидения.
Рейтинг: 4.3 / 5 (на основе оценок: 179) Спасибо за вашу оценку!
Показать фотографии iPhone на телевизоре
Вы можете выбирать и просматривать системные фотографии в нашем приложении, как в приложении Photos — сгруппированные по годам, моментам или по разным альбомам.
Показать фото
Выберите фотографию в представлении коллекции, чтобы показать ее на телевизоре, и проведите пальцем по экрану для переключения между фотографиями в текущей коллекции.
Здесь вы можете изменить размер отображения фотографий, интервал слайд-шоу и воспроизвести слайд-шоу.
- Мы всегда показываем фотографию отредактированную вместо исходной, если вы изменили фотографию.
- Измените параметр Отправить «СТОП» перед воспроизведением в настройках, если фотография не может автоматически отображаться при переключении на новую.
Размер фото
Выберите размер фото , чтобы изменить размер отображаемой фотографии, чтобы сделать ее более подходящей для экрана вашего телевизора.
- Для небольших изображений при использовании размера Исходный фото не будет заполнять экран для некоторых телевизоров, тогда как использование других размеров (таких же, как у вашего телевизора) изменит его размер, чтобы заполнить экран телевизора:
- Попробуйте другие размеры фотографий, если Original не подходит для вашего телевизора.
- Фотографии меньшего размера ускоряют передачу, поэтому мы рекомендуем использовать минимально возможный размер.
- Мы предлагаем использовать размер фото 4K, для телевизора 4K и 1080p, для телевизора 1080p и т. Д.
- Мы не будем изменять размер изображений GIF независимо от настроек размера фотографии.
- Поверьте мне, если передача фотографии идет слишком медленно, это проблема вашего телевизора, а не нашего приложения ☺
Вы можете попробовать использовать фотографии разных размеров, чтобы определить, какой из них лучше всего подходит для вашего телевизора.
Портретных фотографий
Для портретных фотографий поместите телефон вертикально, чтобы отобразить полную фотографию, чтобы поместили на экран телевизора, и поместите телефон горизонтально, чтобы отобразить фотографию, чтобы заполнить экран телевизора (верхняя и нижняя часть фотографии может быть обрезана) .
Доступно только в том случае, если для параметра Размер фото установлено значение, отличное от Исходный .
Если ваш телевизор не поддерживает вертикальные фотографии и отображает их горизонтально, использование фотографий разных размеров также будет «вращать» и правильно отображать их на телевизоре.
Слайд-шоу
Slideshow автоматически отображает ваши фотографии на экране телевизора.
Некоторым телевизорам требуется слишком много времени для передачи фотографии, и в этом случае слайд-шоу не может работать должным образом, вы можете выбрать больший интервал слайд-шоу и повторить попытку.
Управление воспроизведением
Нажмите кнопку эскиза в дальнем правом углу панели инструментов, чтобы показать / скрыть панель управления , с помощью которой вы можете управлять воспроизведением, например, STOP отображением.
Как выполнить AirPlay или зеркальное отображение вашего iPhone или iPad на Apple TV
Вы можете легко отправить экран Mac на Apple TV и либо отразить его, либо использовать в качестве второго дисплея. Итак, если вы хотите показать то, что у вас есть на вашем iPhone или iPad, на Apple TV, это очень просто.
Если на вашем iPhone есть видео, которое вы хотите показать всем в комнате, вы можете использовать AirPlay. А если вы хотите видеть что-то на своем устройстве в большем масштабе и взаимодействовать с ним, вы можете использовать Screen Mirroring.
Вот как можно использовать AirPlay и дублировать дисплей iPhone или iPad на Apple TV.
AirPlay с iPhone или iPad на Apple TV
Отправка фото или видео на Apple TV с устройства iOS — отличный способ показать всем, с кем вы проводите время.Приложение Photos упрощает подключение AirPlay к Apple TV. Обратите внимание: если вы используете стороннее приложение, вам могут потребоваться дополнительные действия.
1) Открыв фото или видео, которое вы хотите использовать в AirPlay, коснитесь значка «Поделиться» в нижнем левом углу.
2) Выберите AirPlay , а затем коснитесь своего Apple TV .
3) Фото или видео появятся прямо на экране Apple TV.Также обратите внимание: если вы воспроизводите видео, ваш iPhone или iPad покажет, что видео воспроизводится на телевизоре.
4) По завершении использования AirPlay коснитесь значка AirPlay в правом верхнем углу экрана. Затем выберите Мое устройство .
Зеркало вашего iPhone или iPad на Apple TV
Если вы хотите видеть на Apple TV весь экран своего iPhone или iPad, используйте Screen Mirroring . Как только ваш экран будет на вашем телевизоре, вы можете продолжать взаимодействовать с вашим устройством iOS в обычном режиме.Это просто поместит меньший экран на больший.
1) Проведите пальцем по экрану, чтобы открыть центр управления и выберите Screen Mirroring .
2) Выберите свой Apple TV .
3) Опять же, вы можете взаимодействовать со своим iPhone или iPad как обычно и видеть эти взаимодействия на Apple TV.
4) Когда вы закончите зеркалирование, откройте свой Control Center . Вы увидите, что значок Screen Mirroring теперь показывает Apple TV .Коснитесь его и выберите Остановить зеркальное отображение .
Завершение
Собираетесь ли вы использовать AirPlay или Screen Mirroring с устройства iOS на Apple TV? Всплывающие видео — это развлечение для собраний, а вывод экрана iPhone на большой экран — это круто для более широкого просмотра ваших приложений или игр.
Сообщите нам, какой из них вы используете! И помните, вы также можете написать нам в Твиттере.
Как транслировать или зеркалировать смартфон по беспроводной сети на телевизор
Вы когда-нибудь мечтали о простом способе потоковой передачи фильмов с компьютера на телевизор?
Может быть, вы хотите вывести несколько фотографий своего смартфона на большой экран для вечернего слайд-шоу?
В любом случае вы можете передавать фото и видео на телевизор по беспроводной сети через домашнюю сеть Wi-Fi.
На этой странице:
Как работает кастинг?
Компьютеры и телефоны, подключенные к той же сети Wi-Fi, что и ваш телевизор или устройство потоковой передачи мультимедиа, могут передавать фотографии и видео на ваш телевизор.
Ваш телевизор может иметь некоторые встроенные функции, позволяющие транслировать экран. В противном случае вам понадобится устройство для потоковой передачи мультимедиа, такое как Google Chromecast или Apple TV, которое подключается к вашему телевизору и позволяет другим устройствам обмениваться данными с ним.
Google Chromecast
Термин Chromecast может означать две вещи:
- — небольшое устройство (59 долларов за Chromecast; 98 долларов за Chromecast Ultra), которое подключается к задней панели телевизора и подключается к вашей домашней сети Wi-Fi.
- встроенная функция Chromecast в некоторых телевизорах (также известная как Google Cast). Если ваш телевизор поддерживает Chromecast, вам не нужно покупать гаджет. Поищите в Интернете марку и модель вашего телевизора, чтобы узнать, есть ли в нем эта функция.
Apple TV
Apple TV(209 долларов) и Apple TV 4K (249–279 долларов) лучше всего работают с iPhone, iPad и компьютерами macOS, особенно для локального обмена данными.
ВApple TV также встроен умный помощник Apple Siri, поэтому вы можете управлять воспроизведением с помощью голоса, но он также оснащен собственным пультом дистанционного управления для ручного управления.
Трансляция мобильных фотографий на телевизор
Если вы устраиваете вечеринку, праздник или хотите показать фотографии с недавнего праздника, вы можете поделиться фотографиями со смартфона или планшета с помощью Chromecast или Apple TV.
Отправка фотографий с помощью Chromecast
Вам понадобится:
- Устройство Android или iOS с установленным приложением Google Фото
- Chromecast
Самый простой способ поделиться фотографиями с Chromecast — через приложение Google Photos — облачное хранилище с бесконечным пространством для фотографий, хотя обычно оно сжимает их до немного более низкого качества, чем оригинал.
- Откройте приложение Google Фото, нажмите кнопку трансляции в правом верхнем углу и выберите свое устройство Chromecast.
- Проведите пальцем по экрану телефона, чтобы изменить фотографии, или, на устройстве Android, щелкните три вертикальные точки в правом верхнем углу и выберите Слайд-шоу для автоматической прокрутки.
Обмен фотографиями с Apple TV
Вам понадобится:
- Устройство iOS (iPhone или iPad)
- Apple TV или Apple TV 4K
- Сначала настройте учетную запись iCloud на icloud.com или через приложение iCloud на вашем iPhone или iPad. Вам также необходимо настроить Apple TV, используя Apple ID в качестве устройства iOS или Apple ID, с которым вы настроили общий доступ к iCloud Family Sharing.
- После того, как ваши фотографии будут автоматически скопированы в iCloud, откройте приложение Photos на главном экране Apple TV, выберите Включить iCloud Photos , если будет предложено, и ваши фотографии должны быть видны.
Создайте свой собственный медиа-сервер
Программное обеспечение медиасервераможет транслировать видео, сохраненные на ваш компьютер или внешний накопитель, подключенный к вашему компьютеру, на телевизор или устройство потоковой передачи мультимедиа.
Видео с Mac на Apple TV
Цена: Бесплатно
Вам понадобится:
- Компьютер Mac
- Apple TV или Apple TV 4K
При трансляции видео с запоминающего устройства Mac самый простой способ — поделиться своей медиатекой iTunes, что позволит вам получить к ней доступ из меню Apple TV.
- В iTunes щелкните Файл , затем Домашняя коллекция , затем Включите Домашнюю коллекцию .
- На Apple TV перейдите к Компьютеры , затем выберите свой компьютер.
- В верхней части экрана вы можете увидеть, какой тип мультимедиа используется в медиатеке iTunes на вашем Mac. Выберите, какое видео вы хотите, и оно должно начать воспроизведение.
Чтобы добавить видео в медиатеку iTunes, нажмите Файл , Добавить в библиотеку , затем выберите видеофайл. Не все типы файлов поддерживаются iTunes, поэтому, если ваш не отображается в библиотеке, вероятно, причина в этом.Все, что куплено или арендовано через iTunes, будет работать.
Плекс
Цена: 6.50 $ в мес. Некоторые бесплатные функции.
Вам понадобится:
- ПК с Windows или Mac
- Smart TV, Chromecast или Apple TV
Приложение Plex для Windows и macOS автоматически сортирует фильмы и телешоу по жанрам, добавляет краткое изложение сюжета к каждому видео и включает официальные изображения для каждого фильма или сезона сериала.
Plex можно использовать бесплатно, если вам нужен только аккуратный способ сортировки мультимедиа на вашем компьютере, но для трансляции любых видео продолжительностью более одной минуты вам нужна подписка на Plex Pass — 6,49 долларов в месяц, 49,99 долларов в год или 160 долларов, чтобы купить их напрямую. .
Plex Pass также позволяет использовать приложение для Android или iOS.
Видеопоток
Цена: Бесплатно. Некоторые платные функции (2 доллара в месяц, 21 доллар в год или 49 долларов на всю жизнь).
Вам понадобится:
- ПК с Windows или Mac с установленным браузером Google Chrome
- Chromecast TV
Videostream передает видео в Chromecast через веб-браузер Google Chrome, который необходимо установить на вашем компьютере.
Вы также можете загрузить приложение Videostream на Android или iOS для управления воспроизведением видео или выбора новых видео со своего телефона или планшета, если Videostream открыт на вашем компьютере.
Платная версия открывает возможность добавлять субтитры и создавать списки воспроизведения, которые автоматически воспроизводят следующее видео.
Альтернативы Chromecast и Apple TV
Хотя мы показали несколько простых и популярных методов трансляции экрана, существует множество других мультимедийных устройств, помимо Chromecast и Apple TV.
Miracast, Amazon Fire Stick и Roku — некоторые другие популярные варианты. Некоторые из них связаны с другим программным обеспечением или по-разному работают с вашим телевизором.
Точно так же поиск в магазинах приложений обнаружит множество других приложений, которые могут транслироваться с компьютера на телевизор с использованием оборудования, перечисленного выше, и тех же основных идей.
Как заглянуть в зеркало
Зеркальное отображение экрана технически не то же самое, что трансляция, но это еще один способ передачи контента с одного устройства на другое, и эти два термина часто путают.
При «трансляции» на другое устройство, такое как Chromecast или Apple TV, это устройство берет на себя работу по показу видео, фотографий или музыки. Это как если бы ваш телефон или планшет сообщает Chromecast, что делать, а затем Chromecast идет вперед и выполняет легкую работу, в то время как устройство, с которого вы транслируете, действует как пульт дистанционного управления.
«Зеркальное отображение» похоже на использование вашего смарт-телевизора в качестве дисплея для телефона, планшета, ПК или Mac. Это означает, что исходное устройство по-прежнему выполняет всю обработку, и его экран обычно должен оставаться включенным, что может истощить аккумулятор. Обычно принимающий телевизор показывает точную копию — изображения и звук — того, что находится на вашем устройстве вещания. Как выполняется зеркалирование, зависит от того, какой протокол зеркалирования вы используете, с какого устройства вы транслируете и какое смарт-телевизор или другое устройство выступает в качестве приемника.
Google Cast
- Работает с Android, Windows, Mac, iPhone и iPad (временно)
Google Cast встроен в некоторые смарт-телевизоры многих крупных брендов, в том числе Sony, Philips, Hisense и Sharp. Вы также можете купить ключ Chromecast или Chromecast Ultra, чтобы добавить эту функцию на неподдерживаемый телевизор или улучшить работу, если функция Google Cast на вашем телевизоре не очень хороша.
Хотя Google Cast в основном предназначен для трансляции мультимедийного контента, такого как фильмы и музыка, это также один из самых простых способов зеркального отображения телефона, планшета или компьютера на телевизоре.
- Android: На устройстве Android откройте приложение Google Home и прокрутите, пока не найдете свое устройство Google Cast. Выберите его и в нижней части экрана нажмите Cast my screen . Чтобы остановиться, выполните те же движения и выберите Остановить зеркальное отображение . Некоторые устройства Android также позволяют делиться экраном из раскрывающегося меню быстрых настроек.В операционной системе (ОС) Android по умолчанию этот параметр настроек называется отображением экрана, но он может называться интеллектуальным просмотром, быстрым подключением, интеллектуальным обменом или рядом других вещей в зависимости от того, какой у вас телефон или планшет.
- iPhone и iPad: iPhone и iPad требуют значительных усилий для отображения зеркального отображения на устройстве Google Cast. Вам необходимо сначала отразить свой телефон или планшет на ПК с помощью такого приложения, как ApowerMirror, а затем отразить свой компьютер на телевизоре. В принципе, вам нужно сделать зеркало из зеркала, которое жертвует некоторыми функциями и далеко не оптимально.
- Windows 10 и Mac: Для зеркалирования из Windows 10 или macOS вам сначала понадобится браузер, поддерживающий Google Cast, например Google Chrome, Opera, Brave, Edge и другие браузеры на основе Chromium. Щелкните правой кнопкой мыши пустое место на веб-странице или вкладке и выберите Cast . Вы также можете найти опцию Cast в меню настроек. Щелкните Источники внизу списка, затем выберите вкладку , рабочий стол и файл . Трансляция вкладки будет отражать только текущую вкладку в вашем браузере.Это полезно, если на вашем компьютере есть конфиденциальная информация, которую вы не хотите выводить на большой экран. Desktop — это более новый вариант, который отражает все на вашем экране, хотя, если у вас несколько экранов, вы можете зеркалировать только один за раз. File — это решение для кастинга, которое позволяет воспроизводить мультимедиа или видео на большом экране; это не зеркальное отображение экрана, и типы файлов, которые с ним работают, ограничены.
Apple AirPlay
AirPlay — это простой и качественный протокол дублирования экрана.К сожалению, его можно транслировать только с устройств Apple, но некоторые смарт-телевизоры могут выступать в качестве приемников. Приставки Apple TV также могут выступать в качестве приемников.
- iPhone и iPad: Подключите iPhone или iPad к той же сети, что и смарт-телевизор или телеприставку Apple TV. Откройте Центр управления — проведите пальцем вниз от правого верхнего угла iPhone X или более поздней версии или проведите пальцем вверх от нижней части iPhone 8 или более ранней версии — и коснитесь значка Screen Mirroring .Выберите желаемый приемник AirPlay и следуйте инструкциям на экране телевизора. Чтобы остановить зеркалирование, снова откройте Control Center и коснитесь Screen Mirroring , затем Stop Mirroring .
- Mac: Mac можно использовать AirPlay для зеркального отображения экрана или превратить ваш телевизор во второй монитор. Убедитесь, что ваш Mac подключен к той же сети, что и ваш смарт-телевизор или телеприставка Apple TV, затем щелкните значок AirPlay в строке меню в верхней части экрана.Если вы не видите значок, перейдите в меню Apple и выберите Системные настройки , затем Отображает , а затем Показывать параметры зеркального отображения в строке меню, если они доступны . Выберите желаемый приемник AirPlay и следуйте инструкциям на экране телевизора. Чтобы поиграть с настройками дисплея, щелкните значок AirPlay в строке меню вашего Mac и просмотрите параметры. Чтобы остановить зеркалирование, щелкните значок AirPlay на Mac и выберите Отключить AirPlay .Если вы используете Apple TV, вы также можете нажать кнопку меню на пульте дистанционного управления.
Miracast
- Работает с Android, Windows 10, iPhone и iPad (временно)
Miracast встроен во многие телевизоры Smart TV, но настроить его сложнее, чем AirPlay или Google Cast, и зачастую он немного медленнее. Таким образом, это хорошая резервная копия, если вы не можете использовать ни один из этих двух вариантов, но это не должно быть вашим первым выбором. Он также имеет ограниченную поддержку iOS, и Mac не могут использовать его без серьезных технических изысков, что делает их недоступными для большинства людей.
Miracast не требует вещания в той же сети Wi-Fi, что и принимающий смарт-телевизор. Вместо этого ваш телефон, планшет или компьютер с поддержкой Wi-Fi создает прямое соединение Wi-Fi между устройствами, минуя маршрутизатор. Это дает преимущества в плане безопасности, потому что вам не нужно позволять людям подключаться к вашему домашнему Wi-Fi, чтобы они могли отображать свой экран на вашем телевизоре.
Возможно, вам потребуется включить настройки Wi-Fi Direct или Miracast для вашего телевизора или совместимой телеприставки. Как это сделать, различается, так что поищите в меню настроек вашего смарт-телевизора или выполните поиск в Интернете, чтобы найти модель своего телевизора и узнать, как настроить его для Miracast.
Список устройств, поддерживающих Miracast, можно узнать в Wi-Fi Alliance.
- Android: Использование Miracast на устройстве Android зависит от того, какой у вас телефон или планшет. Возможно, вы сможете подключиться через раздел меню «Беспроводной дисплей» в Настройках. В этом случае перейдите к Настройки , Дисплей , а затем Беспроводной дисплей . Включите беспроводной дисплей, и ваше устройство Android должно найти приемник Miracast. Как только ваш смарт-телевизор будет найден, коснитесь его, чтобы подключиться, и следуйте всем подсказкам, которые появляются на вашем телевизоре.Если на вашем телефоне нет параметров меню Miracast по умолчанию, вам, возможно, придется загрузить бесплатное приложение, такое как Miracast для Android, на телевизор: Wifi Display или Screen Mirroring или Cast Phone to TV — Castto , среди других. Если это так, следуйте инструкциям в приложении для подключения, но имейте в виду, что такие бесплатные приложения часто содержат рекламу.
- iPhone и iPad: Продукты Apple не имеют встроенной поддержки Miracast, но есть некоторые приложения, доступные в Apple App Store.
- Windows 10: Большинство ПК с Windows с возможностями Wi-Fi могут использовать Miracast. Нажмите кнопку «Пуск» и введите «Проецировать на второй экран» и выберите результат. Ваш телевизор, если он совместим, должен появиться в списке. Вы также можете зеркально отразить свой текущий дисплей или использовать телевизор в качестве второго экрана, если вы предпочитаете дополнительное пространство на рабочем столе. Если ваш поиск возвращает только «Проецирование на этот компьютер», то вы не можете использовать свой ПК с Windows в качестве вещателя Miracast.
Проводные соединения
Если вы не можете использовать зеркальное отображение по беспроводной сети, вы можете подключить устройства к телевизору с помощью кабеля.
- Android: Для подключения устройства Android к телевизор, вам понадобится адаптер, чтобы преобразовать USB-соединение вашего Android в HDMI. И ваш телефон, и телевизор должны поддерживать MHL. Чтобы узнать, совместимы ли ваши устройства с MHL, порт HDMI вашего телевизора должен иметь рядом с ним логотип MHL, а вот список телефонов с MHL. Даже если вашего телефона нет в списке, он может все еще есть MHL, поэтому попробуйте поискать в Интернете спецификации MHL вашего телефона. Немного адаптеры также позволяют телевизору заряжать ваше устройство, пока вы зеркалируете экран через HDMI.
- iPhone и iPad: Apple производит собственное адаптер (75 долларов) на преобразуйте USB-конец зарядного кабеля Lightning в HDMI. Для iPad Pro модели, у которых есть USB-C, а не Lightning, вы можете купить Apple USB-C Многопортовый цифровой AV-адаптер (99 долларов США). Вы можете подобрать более дешевые, сделанные третьими сторонами, но будьте осторожны. дешевый. Бюджетные адаптеры обычно имеют низкую цену, а иногда и нет. работают вообще.
- Windows и Mac: Подключение Windows или Mac к телевизору — это то же самое, что подключить их к монитору.Кабель вы потребность будет отличаться в зависимости от портов, доступных на вашем телевизоре, и на вашем ПК. или Mac. Например, если ваш ноутбук с Windows имеет порт DisplayPort, но ваш телевизор использует только HDMI, тогда вам понадобится кабель с разъемом HDMI на одном конце и DisplayPort один на другой. Вы также можете использовать адаптер, хотя мы рекомендуем не покупать дешевые, так как они часто быстро ломаются или вообще не работают.

 в инструкции, где он находится).
в инструкции, где он находится).  Именно поэтому на этот момент следует обращать пристальное внимание при попытке синхронизации.
Именно поэтому на этот момент следует обращать пристальное внимание при попытке синхронизации. Таким кабелем могут воспользоваться владельцы iPhone 4s и более ранних моделей компании.
Таким кабелем могут воспользоваться владельцы iPhone 4s и более ранних моделей компании.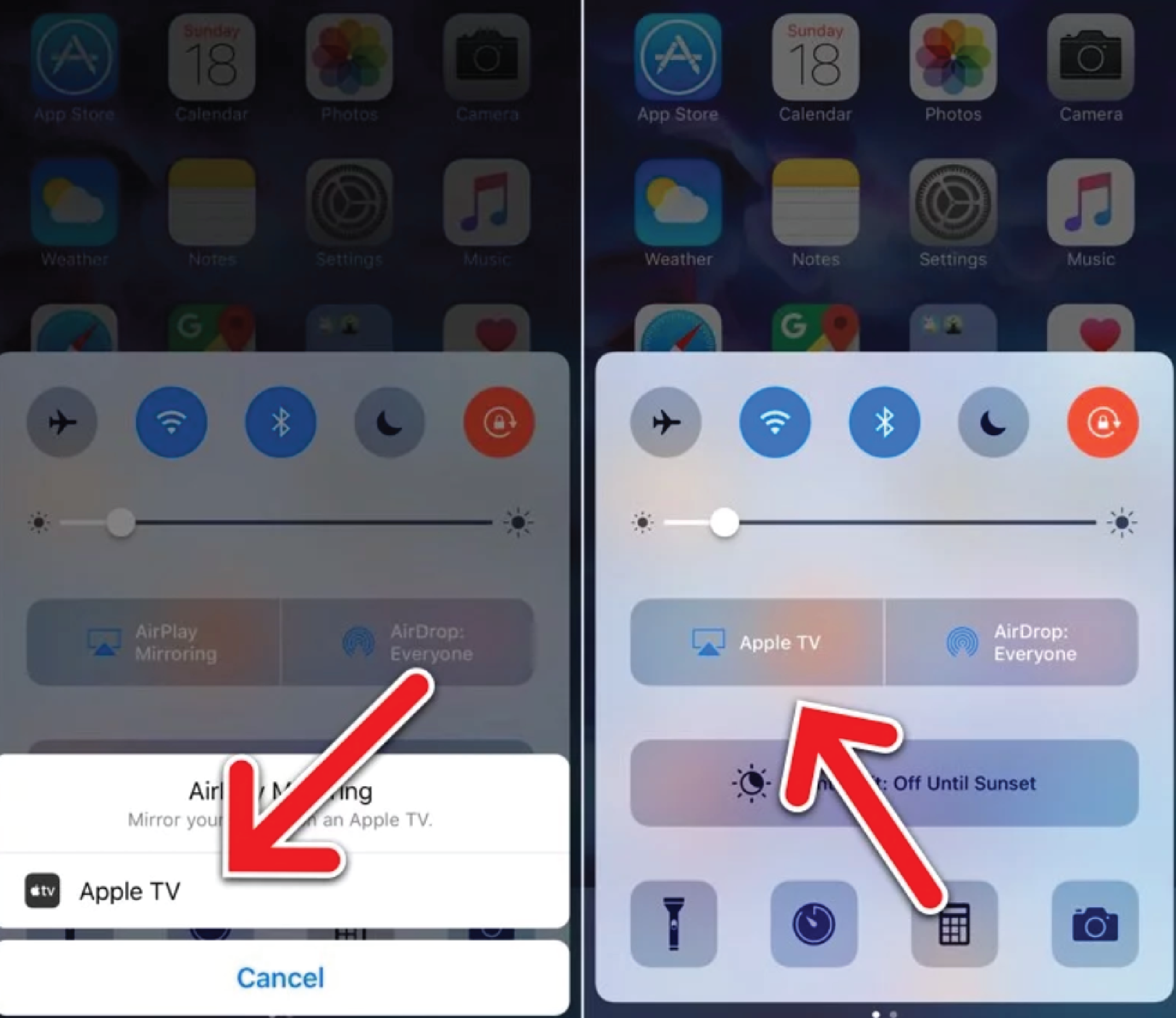
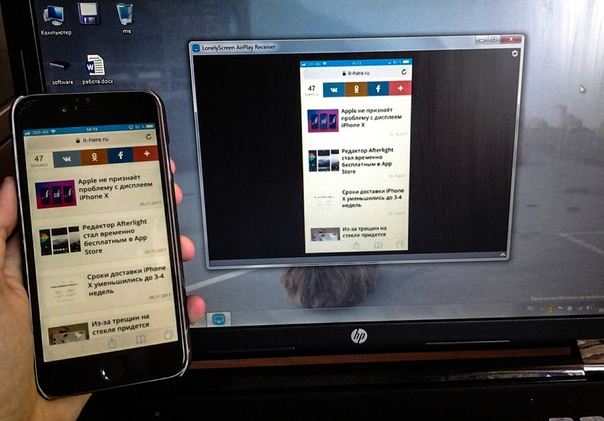
 Нужна помощь?
Нужна помощь?