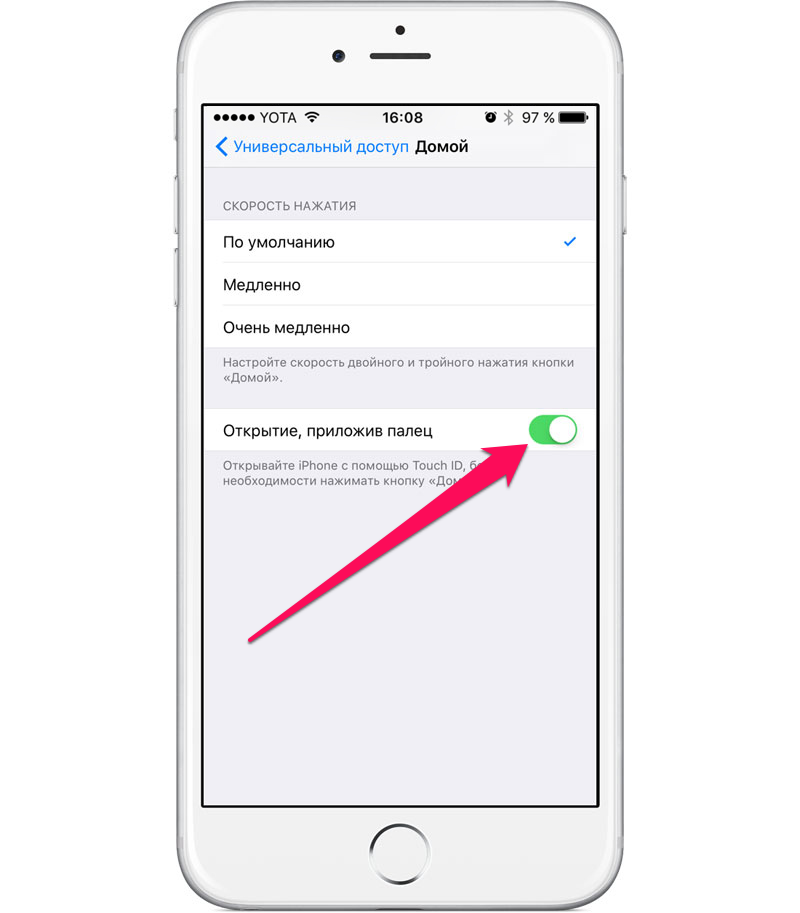Как отключить автоповорот на самсунге. На устройстве Android не работает автоповорот экрана
Вероятно, многих раздражает автоматический поворот экрана в андроид 7, андроид 6.0 1 и так далее, но вы можете при желании приручить его.
Хотя даже передовые технологии, предлагаемые планшетами смартфонами samsung, lenovo и так далее могут в какой-то момент выйти из строя или плохо работать (глючит).
Одна из сравнительно часто встречающихся проблем – не работает автоповорот экрана. Как исправить это самостоятельно?
Если перестал работать поворот экрана — это конечно плохо – функция довольно удобна. Она позволяет регулировать положение экрана для комфортной работы.
Для использования этой функции в смартфон встроен датчик движения — акселерометр. При сбое работы этого элемента экран становится постоянно в одном положении.
Также экран не будет вращаться если глючит программное обеспечение. Давайте разберем ситуацию по порядку.
Почему на андроид перестал работать поворот экрана
Если повернуть экран автоматически не удается, то сначала нужно проверить, включена ли соответствующая функция.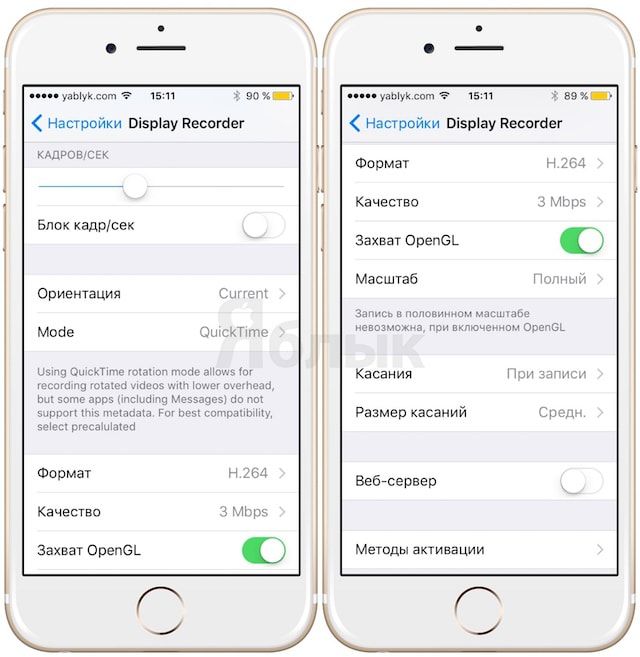
Это можно сделать, выбрав соответствующую опцию в верхней панели в быстрой настройке.
Также можете это сделать перейдя в телефоне к отображению параметров настроек.
После того, как будете уверены, что эта функция включена, но не работает должным образом, можете перейти к следующему шагу.
Как включить автоповорот на андроид
Известно ли вам, но вы можете для каждой игры или приложения настроить экран так как хотите чтобы он показывал постоянно, а не только когда вращаете телефон —
Если поворот экрана пропал, давайте попробуем первым делом его включить. В андроид 6.0.1 это можно сделать очень быстро.
Просто потяните вниз верхнюю панель управления настройками и если увидите значок «Книжная», то нажмите на него чтобы он стал отображаться как «Автоповорот»
Что делать если на андроиде автоповорот включен и не работает
Если запущен и не работает, то чаще всего проблему решает полное выключение, извлечение батареи минут на 10, а затем обычное включение.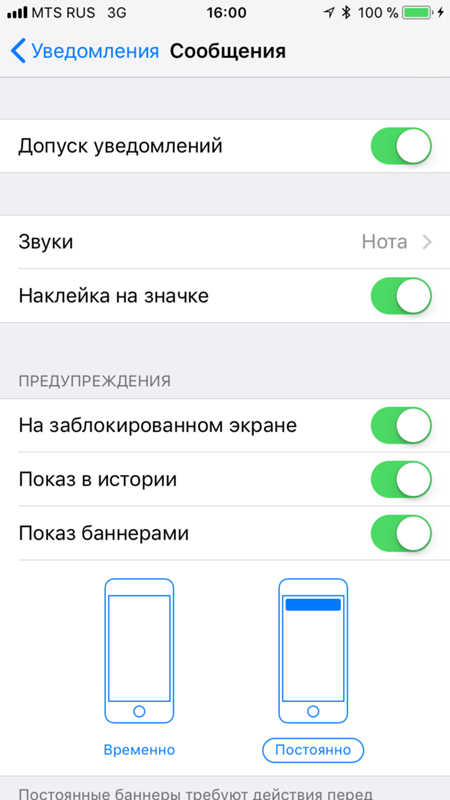
Второй способ сложнее (если первый не помог) – это к заводским настройкам.
Он вернёт им заводские настройки. Это поможет правда только тогда если вы самостоятельно, по неопытности понажимали или понаустанавливали то чего не нужно.
Если не помогло ни первое ни втрое, то дело может оказаться в датчике. Тогда без специалиста не обойтись, так как требуется замена датчика.
Как зафиксировать поворот экрана на андроид
Сделать настройки автоповорота экрана вам может помочь довольно неплохая программа «Rotation control».
После установки все опции будут на виду – можете применить любой вариант включая авто лишь одним кликом по значку.
Ошибки, связанные с настройками системы отдельных компонентов могут быть также решены с помощью сервисного меню, которое скрыто от владельцев устройств.
Они могут быть вызваны в зависимости от производителя планшета или смартфона.
К сожалению, использование — это меню связано с риском. Поэтому без соответствующих знаний лучше туда не входить.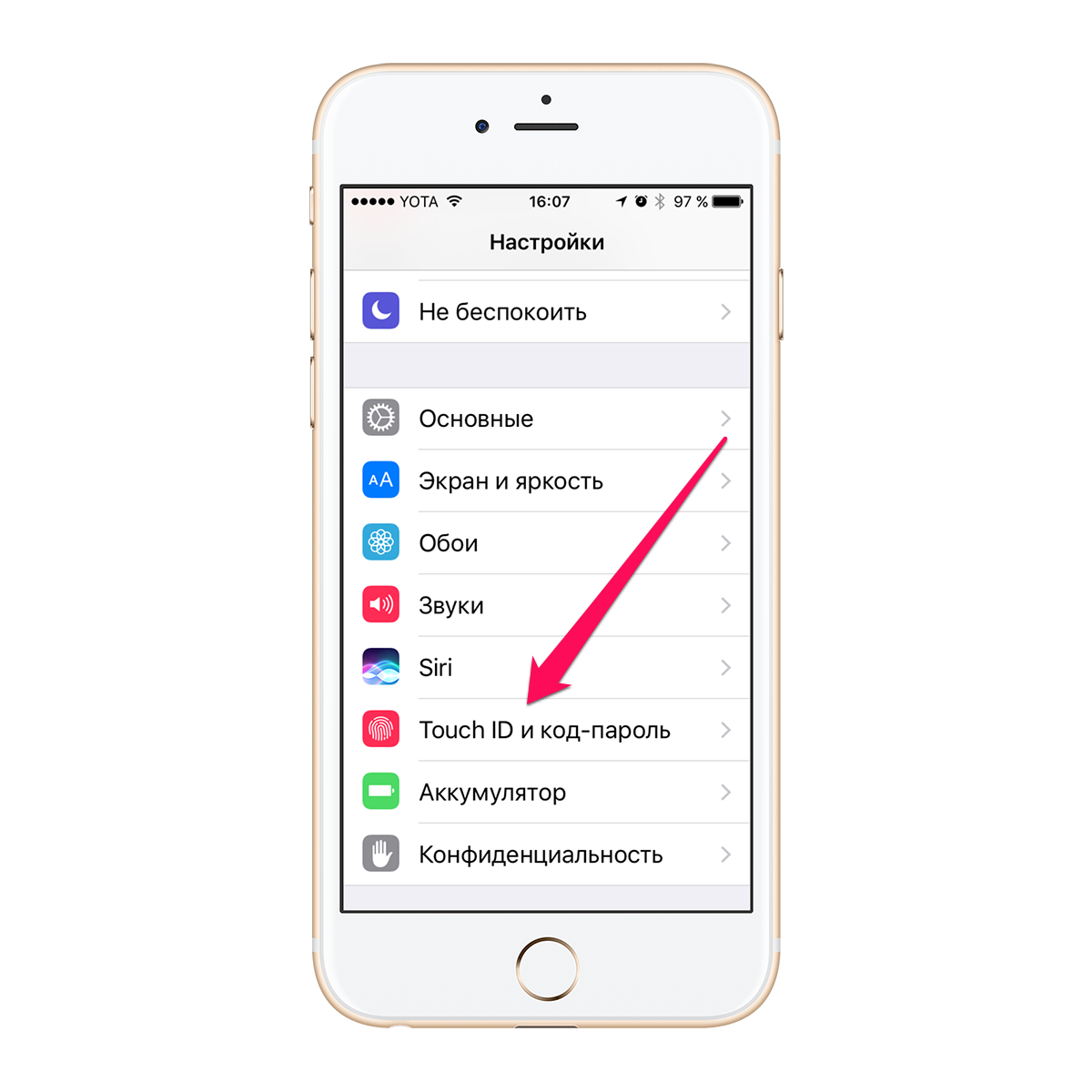
Без знания можете натворить еще больше проблем. Все на свой риск. Успехов.
Часть 1
Отключение блокировки поворота экранаНажмите на кнопку Home на своем iPhone. Как правило, чтобы повернуть экран на iPhone, достаточно отключить стандартную блокировки поворота, а затем перевернуть iPhone на бок.
- Начните с того, что разблокируйте свой iPhone, чтобы таким образом «разбудить» экран телефона.
Проведите по экрану снизу вверх. После этого откроется Пункт управления, в котором можно включать или отключать запрет на поворот экрана.
Нажмите на иконку замка. Она находится в правом верхнем углу Пункта управления. Перед нажатием фон иконки будет красным.
- Когда вы нажмете на эту иконку, в верхней части Центра управления появится строка текста со словами «Вертикальная ориентация: Выкл». Красный фон тоже должен исчезнуть.
Разблокируйте свой iPhone. Если на устройстве установлен пароль или сканер отпечатков пальцев, то, чтобы его разблокировать, вам придется ввести пароль (или прижать палец к сканеру).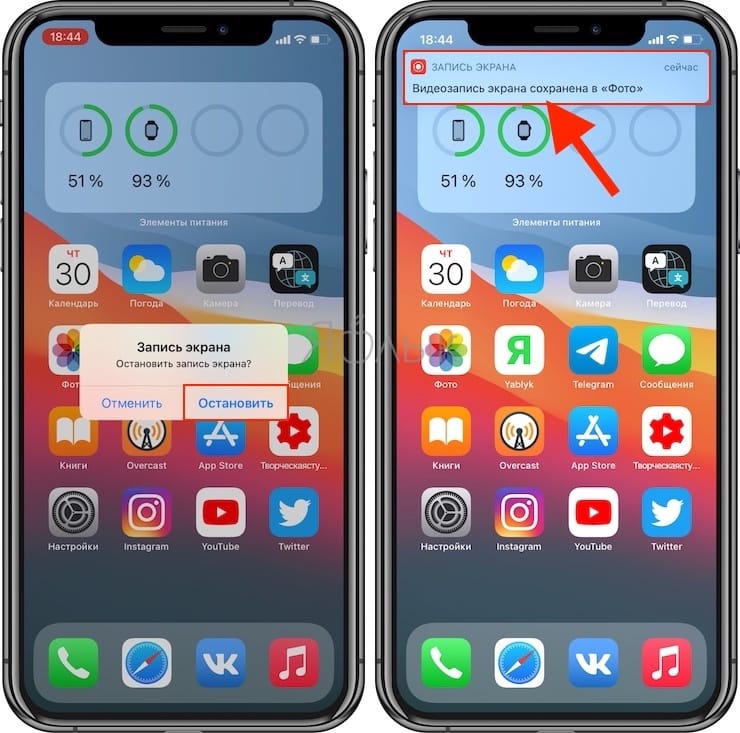 В противном случае, еще раз нажмите кнопку Home.
В противном случае, еще раз нажмите кнопку Home.
Откройте любое приложение. За исключением рабочего стола, поворот экрана работает в большинстве существующих приложений.
- Стоит отметить, что некоторые приложения, такие как «Часы», не поддерживают альбомную ориентацию. Схожим образом нельзя повернуть те приложения, которые фиксируют экран в определенном положении (как делают многие игры).
Поверните свой телефон на 90 градусов вправо или влево. Это должно заставить экран поступать таким же образом. Если запущенное приложение поддерживает поворот экрана, то теперь оно должно предстать перед вами в альбомном режиме!
- Поворачивая телефон, держите его либо в вертикальном положении (Книжная ориентация), либо боком (Альбомная ориентация) и экраном к себе.
- Если вы, находясь в альбомном режиме, снова активируете запрет на поворот экрана, то экран автоматически вернется в вертикальный режим.
Сегодня будем разбираться с тем, как можно отключить или включить поворот экрана на вашем айфоне. Эта функция весьма необходима на любом смартфоне.
Эта функция весьма необходима на любом смартфоне.
Чтобы понять, когда именно может пригодится эта функция, возьмем самую обычную ситуацию. Допустим вы лежите на бочку в кровати и ваш экран начинает жить своем жизнью и менять ориентацию экрана.
Чтобы вы смогли пользоваться iPhone только в вертикальном положении, как раз и была придумана такая функция как отключение поворота экрана.
Реализация на iOS от 4.0 до 6.0
Если вы обладатель устройством, на котором установлена именно такая iOS как указано в заголовке, то у вас на смартфоне, при нажатии на клавишу home дважды, появляется панель многозадачности.
Пролистав эту панельку вправо, вы сможете увидеть кружочек со стрелочкой. Нажав именно на эту кнопку, ваш экран будет постоянно в вертикальном положении.
Реализация на iOS 7.0 и выше
После того как вышла новая операционная система iOS 7.0 дизайн меню полностью поменялся, включая и местоположении этой функции.
Чтобы найти ее все достаточно просто.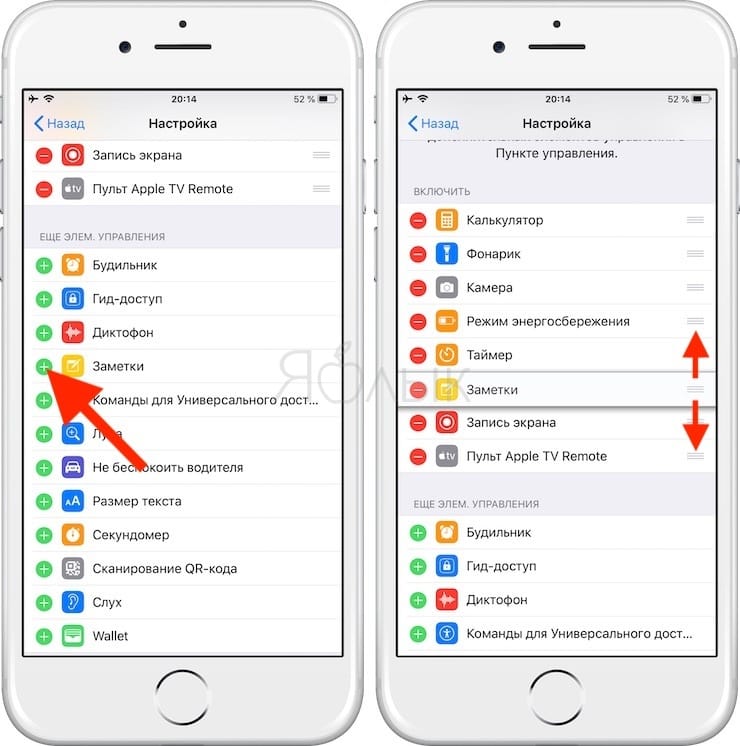 Свапните по экрану с самого низу вверх и перед вами появится панелька с самыми важными функциями смартфона.
Свапните по экрану с самого низу вверх и перед вами появится панелька с самыми важными функциями смартфона.
Справа сверху вы сможете увидеть замок в кружочку, именно эта кнопка отвечает за эту возможность отключения поворота.
Выводы
Как будет реализована эта функция в дальнейшем никто не знает. Насколько удобно отключать и включать поворот экрана на вашем iPhone в будущем пока неизвестно, но думаю будет что-то оригинальное.
Теперь вы знаете для чего нужен этот странный значок замочка в кружочке на вашем айфоне.
Специально для тех, кто недавно купил iPhone или обновил прошивку до iOS 11, расскужу как настроить поворот экрана для любой . Поворот экрана чаще всего используется для просмотра видео с экрана смартфона, горизонтальный обзор фильма или ролика с YouTube более удобен глазу.
Широкие или панорамные фотографии тоже лучше просматриваются в горизонтальном расположении iPhone. Авто-переворот на бок включает инженерный режим в .
Включаем и отключаем поворот экрана в iPhone 7
Для iPhone 5s, 6, 8 настройка поворота в прошивке iOS 11 по прежнему осуществляется нажатием кнопки – блокировки книжной ориентации.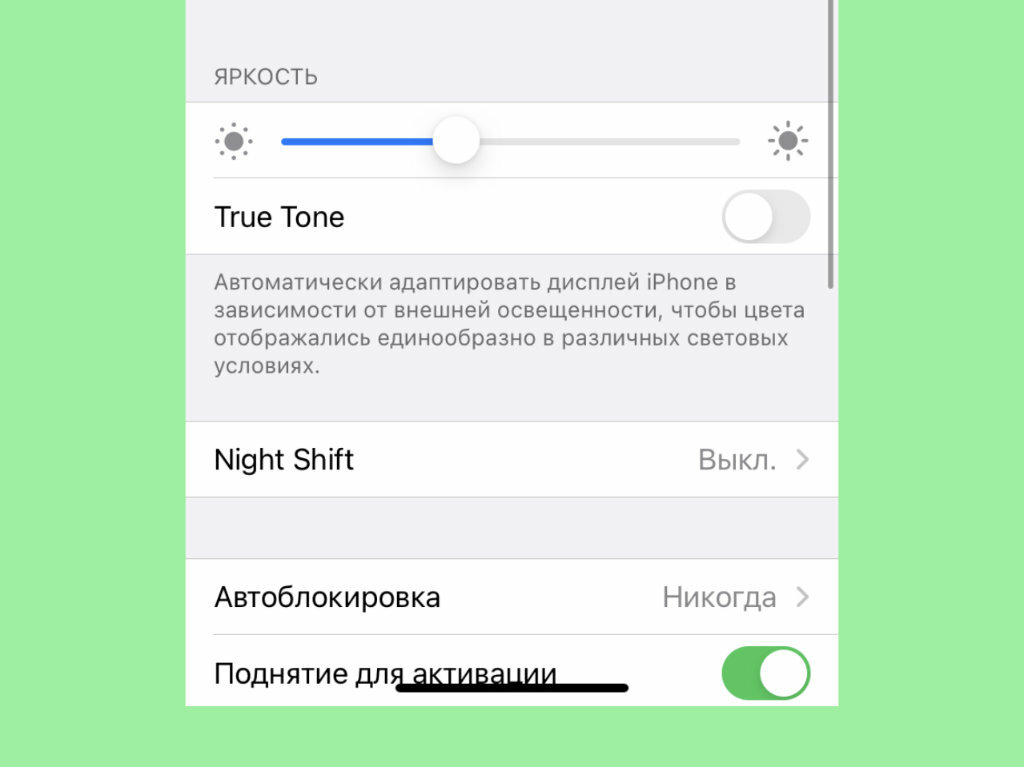
Значок блокировки экрана в iPhone 7 с прошивкой iOS 11
- Вытаскиваем снизу экрана
- И видим кнопку с замком в круглой стрелке
Если кнопка не активна (как на картинке выше), то можете поворачивать свой iPhone на бок, экран с фильмом или клипом тоже повернутся, растянувшись во весь дисплей в горизонтальную развертку.
Но если вы ляжете на бок и захотите в таком положении почитать с iPhone, то уже придется воспользоваться блокировкой поворота экрана, чтобы он не крутился. Нажатием кнопки вы отключите поворот экрана, который не просто заблокируется, он блокируется именно в книжной ориентации и это неудачное решение. Лежа на боку смотреть обзоры на YouTube во весь экран не получается.
Так что Apple слушайте сюда – нужно сделать просто блокировку экрана, без привязки к книжной развёртке, тогда будет на много удобнее.
Горизонтальный режим экрана в моделях iPhone Plus
Значок замка, блокирующий поворот экрана присутствует и в моделях iPhone с приставкой Plus. Так что для плюсов все работает точно также.
Так что для плюсов все работает точно также.
Но в iPhone 6 Plus, 6S Plus, 7 Plus, 8 Plus добавлена функция поворота рабочего стола с иконками в горизонтальный режим (так же его называют ландшафтный режим). Если такую модель повернуть на бок, то все иконки и обои, перевернувшись, подстроятся под горизонтальное положение дисплея.
Если в Plus автоповорот рабочих экранов со значками не работает, то возможно вы используете увеличенный масштаб, с более крупными элементами, в том числе иконками. Этот режим можно отключить в приложении Настройки:
- Экран и яркость – Вид – Стандартно – Установить
Телефон перегрузиться после подтверждения. Теперь в iPhone Plus, с 5.5 дюйма, снова должен включиться автоповорот иконок экрана.
Функция поворота экрана очень часто влияет на комфортный просмотр видеороликов, фотографий и т.д. Порой с функцией автоповорота возникают такие неполадки, как, например, экран перестает перестраиваться, или наоборот постоянно меняет ориентацию с вертикальной на горизонтальную, что значительно удручает и мешает комфортной эксплуатации устройства.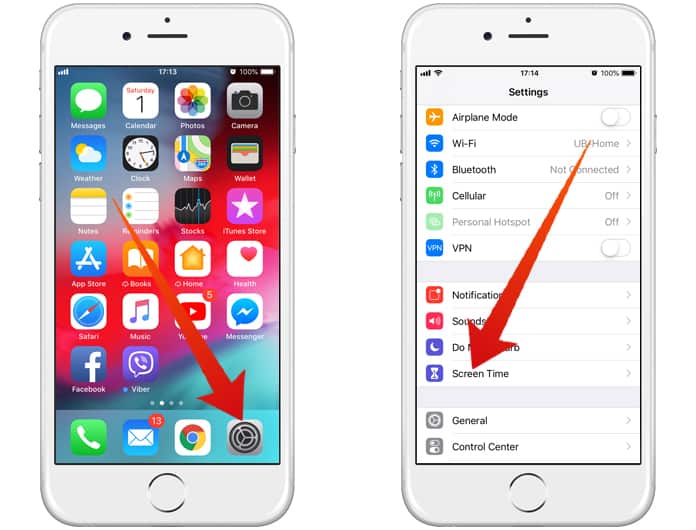
Как включить/отключить поворот экрана на iPhone
Что касается стандартных настроек iPhone – автоповорот включен по умолчанию. Для отключения данного режима необходимо лишь зайти в Пункт управления и там отключить данную опцию.
У версии iPhone 6 Plus/ 6s Plus/ 7 Plus имеется также дополнительная опция поворота рабочего стола.
Почему может не работать поворот экрана?
Если данная опция включена, Вы увидите данный значок:
Чтобы отключить/включить блокировку, зайди в Пункт Управления, открыв тот свайпом.
Перезагрука
Также в данной ситуации может помочь перезагрузка iPhone. Перезагрузку можно осуществить одновременно, нажимая кнопку питания и «Home», как это показано на изображении ниже.
Что касается совсем новых iPhone 8, X – для отключения гаджета необходимо зажать одновременно 2 кнопки громкости и кнопку питания.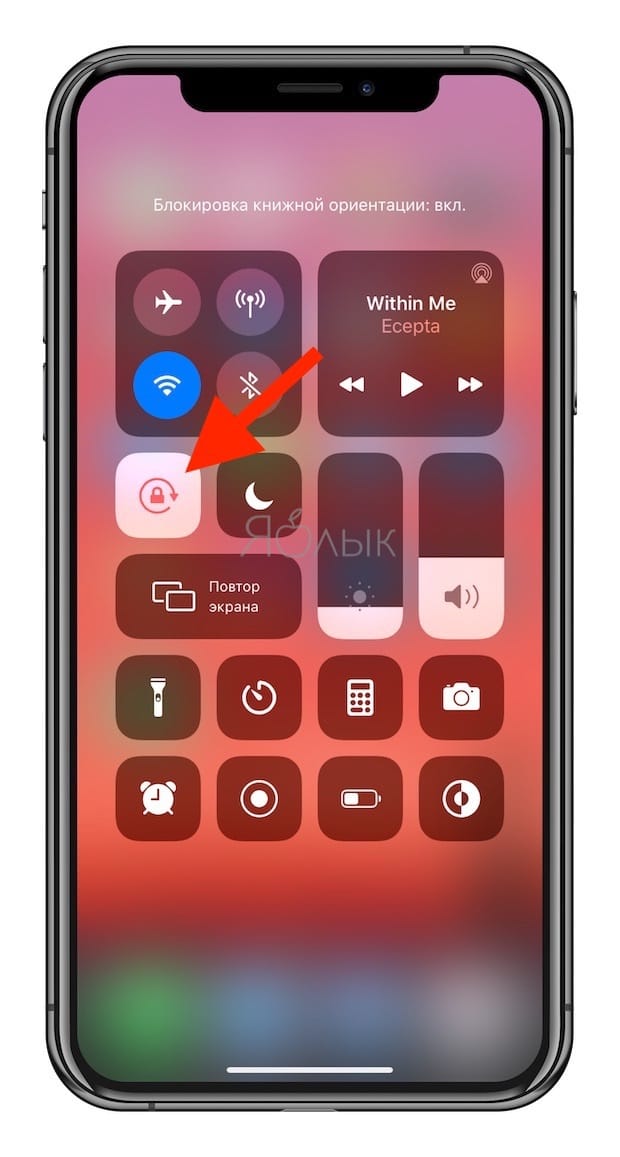
Обновления iOS
Большинство системных ошибок возникает из-за багов самой системы iOS. В частности, из-за этого экран устройства может не поворачиваться. Хоть встречаются данные случаи редко, но не помешает проверить обновления и, в случае их наличия, установить:
- Зайдите в меню «Настройки»;
- Выберите вкладку «Общие» и тапните по пункту «Обновление».
Дождитесь, когда обновление установится на Ваш iPhone и перезагрузите его.
Коэффициент масштабирования дисплея
Включенная функция масштабирования может конфликтовать с поворотом экрана. Потому ее следует отключить. Также, если Вам требуется включить масштабирование дисплея, пусть к данным настройкам будет аналогичным. Рассмотрим отключение опции масштабирования:
- В разделе настроек выберите «Дисплей и Яркость»;
- Нажав «Увеличение дисплея», тапните по опции просмотра для проверки статуса работы увеличения дисплея;
- Если функция включена, выберите стандартный режим работы и нажмите «Применить» для сохранения результата;
- В последующем меню выберите «Использовать стандарт» для продолжения работы;
- После данной настройки устройство перезапустится.

Калибровка гироскопа
Если после вышеописанных способов все еще не работает поворот экрана, попробуйте откалибровать гироскоп:
- Осуществите перезагрузку на iphone;
- Откройте компас, где появится всплывающий запрос на калибровку гироскопа;
- Одобрите запрос и проведите данную процедуру.
Исправен ли акселерометр?
Следует помнить, что повороты экрана зависят от такой детали в гаджете, как «акселерометр». Причиной того, что не работает поворот экрана, может быть дефект этой самой детали. В данном случае требуется обращение в сервисный центр за помощью мастера.
Режим ландшафта
Режим ландшафта – актуальный режим для просмотра видеороликов, использования приложений и т.д.
Чтобы его включить/отключить необходимо выполнить следующее:
- Зайдите в «Настройки приложения»;
- Выберите пункт «Дисплей & Яркость»;
- В предложенном списке выберите «View». Пункт расположен под строкой «Дисплей масштабирования».

Что такое экран iPhone: обзор от RepairMyApple
Самая важная часть каждого iPhone, с которой пользователь вплотную работает ежедневно – его экран или дисплейный модуль. Разработке и совершенствованию данного компонента корпорация Apple уделяет особое значение, так как именно от качества картинки, точности работы сенсорной панели зависит общее качество работы смартфона, его восприятие владельцем.
Часто именно дисплей страдает и получает повреждения во время эксплуатации, его ремонт считается одним из самых востребованных в сервисных центрах.
Если по неаккуратности, по неопытности Вы повредили экран iPhone, возникли проблемы с изображением, появились дефекты, не откладывая, обратитесь к специалистам компании Repair My Apple. Наш квалифицированные инженеры своевременно, качественно и с гарантией устранят любую неисправность.
Чтобы понять, по каким принципам проходит ремонт дисплея, какие нюансы необходимо учитывать, желательно понимать его устройство. Далеко не все пользователи знают или предполагают, из каких деталей или слоев состоит данный компонент, некоторые даже не догадываются о его многослойности, считая, что дисплей, экран, матрица, сенсор, тачскрин – это совершенно разные детали.
Далеко не все пользователи знают или предполагают, из каких деталей или слоев состоит данный компонент, некоторые даже не догадываются о его многослойности, считая, что дисплей, экран, матрица, сенсор, тачскрин – это совершенно разные детали.
Какие компоненты входят в состав дисплея
1. Стекло.
Это самый первый элемент, который находится непосредственно на поверхности. Именно его и касаются наши пальцы, если владелец не установил дополнительную защиту. Высокое качество стекла, разработанного в соответствии с жесткими требованиями безопасности, позволяет пальцу владельца комфортно скользить по поверхности, олеофобное покрытие не дает оставлять следы. Именно этот элемент принимает на себя удары, страдает прежде всего. Современные модели iPhone комплектуются тонкими, изогнутыми стеклами, края которых сглажены, закруглены.
2. Прозрачный слой клея.
Переходный слой, с его помощью стекло клеится к следующему компоненту. Качественный прозрачный слой не искажает цветопередачу, надежно скрепляет детали между собой, не позволяет проникать пыли под стекло.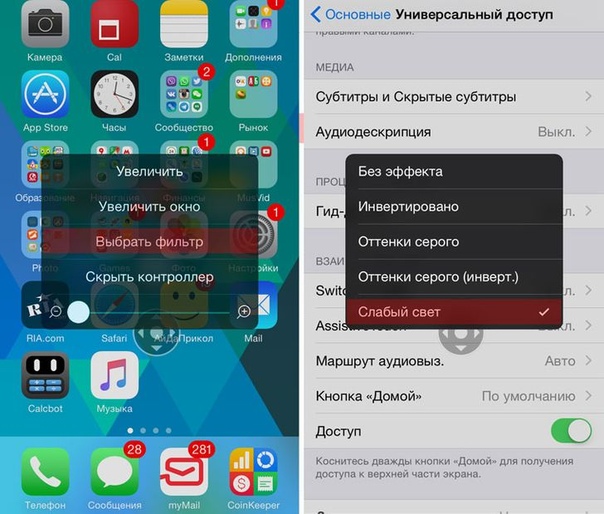 При непрофессиональной замене стекла часто используют низкокачественную клеевую прослойку, которая со временем меняет цвет, ухудшая качество изображения.
При непрофессиональной замене стекла часто используют низкокачественную клеевую прослойку, которая со временем меняет цвет, ухудшая качество изображения.
3. Сенсорная панель / тачскрин.
Основная задача – распознавать и идентифицировать касания владельца. Производится из тонкого слоя стекла, максимально чувствителен. Распознает области и силу касаний, поддерживает технологию мультитач.
4. Поляризационный фильтр.
Главная задача и основная миссия тонкой прослойки – с его помощью изображение матрицы становится видимым для человеческого глаза. Если фильтр поврежден, мы не сможем увидеть картинку.
5. Матрица.
Один из наиболее важных и сложных элементов. Представляет собой две пластины, между которых распределен слой жидких кристаллов. Действие тока заставляет данные кристаллы поворачиваться под определенным углом, пропуская излучение подсветки, в результате чего появляется нужная картинка. Такая технология, доработанная в корпорации Apple, получила название Retina.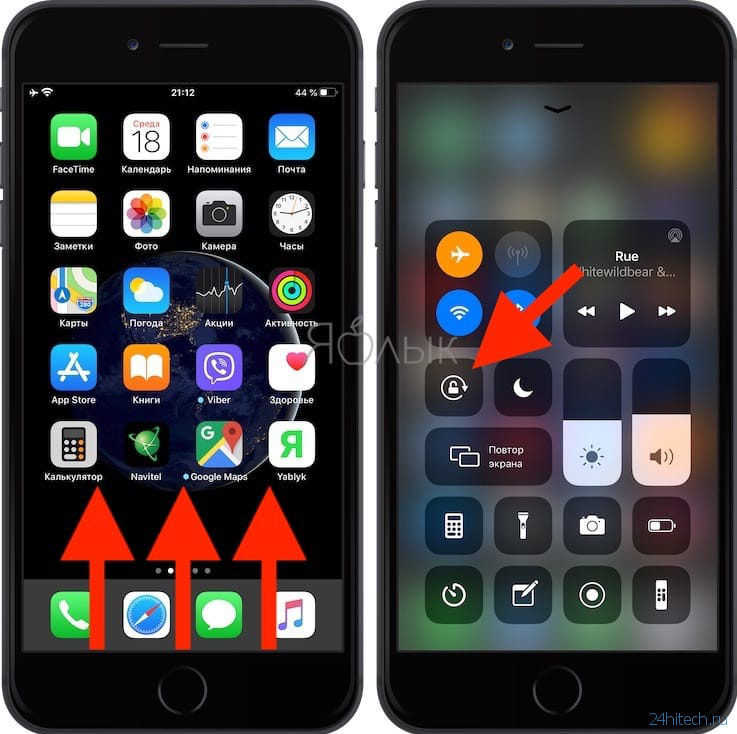 Именно так устроена матрица во всех моделях, исключения составляют новые iPhone поколения X.
Именно так устроена матрица во всех моделях, исключения составляют новые iPhone поколения X.
6. Подсветка.
Кристаллы матрицы не светятся, они только пропускают через себя свет следующего компонента – подсветки, расположенной непосредственно за матрицей. Благодаря ей изображение становится ярким, четким.
7. Дополнительные сенсоры.
Специальная сетка, состоящая из плат, подключена к источнику питания, позволяет распознавать силу нажатия на экран. Точно измеряя расстояние от пальца до матрицы, четкие алгоритмы программ проводят анализ поступающей информации, запускают технологию 3D-Touch. Данная технология доступна в iPhone с моделей 6S.
8. Рамка.
Объединяет все модули воедино, закрепляя их, придавая прочность всей конструкции дисплея. Устанавливается на корпус iPhone.
При такой сложной конструкции толщина дисплея составляет всего пару миллиметров. Теперь, ознакомившись с данной информацией, разобравшись в высокотехнологичной конструкции экрана, Вы, вероятно, не будете удивляться стоимости сложносоставного дисплейного модуля и цены его замены в случае повреждений.
Напоминаем, что качественно заменить дисплей и восстановить работоспособность iPhone Вам всегда помогут специалисты компании Repair My Apple.
21 секретная функция iPhone, о которой ты не знал
06 апреля, 2015, 19:00
70721
Мы стали практически неразлучными со своими смартфонами, используя их круглые сутки. Однако всегда приятно знать, что твой девайс умеет делать некоторые вещи, о которых ты даже не подозревал. Недавно Business Insider опубликовал список скрытых функций iPhone, которыми вы вряд ли пользовались. Самое время начать — AIN.UA перевел подборку специально для вас.
Некоторые из этих полезных «фишек» похоронены глубоко в настройках телефона, тогда как другие находятся на виду. А некоторые — доступны только на iPhone 6 и iPhone 6 Plus.
1. Отвечай на сообщения, не разблокируя телефон
Ты можешь отвечать на сообщения прямо из экрана блокировки: достаточно опустить шторку вниз и сделать свайп влево над уведомлением о сообщении. При этом должна появиться опция «Ответить».
2. Отвечай на сообщения, не выходя из приложений
Последовательность действий точно такая же, как и в предыдущем случае.
3. Узнай, какое приложение «жрет» батарею сильнее всего
Хочешь узнать, почему iPhone садится быстрее обычного? Переходи в Настройки>Основные>Статистика>Использование аккумулятора. Расход будет указан в процентах.
4. Посмотри все фото, которые тебе прислал конкретный пользователь, и которые ты отправлял ему
Есть простой способ увидеть список всех фото и видео, отправленных определенному адресату. Просто открой переписку с этим человеком и кликни «Данные контакта» в правом верхнем углу.
5. Отправляй самоудаляющиеся аудио- и видеосообщения
В iPhone есть функция автоматического удаления аудиозаметок и видеосообщений после просмотра их получателем. Чтобы включить эту функцию, зайди в Настройки>Сообщения, прокрути экран в самый низ, в раздел аудио и видео, и выставь интервал удаления месседжа.
6. Отправь другу свое местоположение
Если ты не хочешь объяснять где находишься словами, ты можешь кликнуть по кнопке «Данные контакта» во время переписки и выбрать «Отправить мою текущую геопозицию».
7. Позволь близким отслеживать свой маршрут
Если ты хочешь, чтобы друзья и члены семьи могли отслеживать твое местоположение, ты можешь проделать описанные в предыдущем пункте шаги, но выбрать «Поделиться геопозицией».
8. Отключить звук в текстовых сообщениях
Ты можешь отключить звук в текстовых сообщениях для определенных контактов и переписок. Просто открой «Подробно», и выбери режим «Не беспокоить».
9. Покинуть групповой чат
Групповые чаты могут быть полезны при переписке с несколькими людьми, но могут и раздражать. Если ты хочешь покинуть такой чат, открой «Подробно», и кликни «Покинуть этот разговор».
10. Задай имя групповому чату
Если ты часто переписываешься с определенной группой людей, или тему вашей беседы можно определить парой слов, есть смысл дать имя подобной переписке. Открой меню «Подробно» и в поле «Имя группы» введи название.
11. Мультизадачность при написании e-mail
Если ты пишешь элктронное письмо, нет необходимости удалять его, чтобы вернуться во «Входящие» и просмотреть другую почту. Во время работы просто коснись зоны, где написано «Новое сообщение» или тема письма, и потяни ее вниз. Это закрепит недописанное письмо в нижней части экрана, а ты сможешь просматривать остальную корреспонденцию.
12. Пересылай текстовые сообщения другим контактам
Ты можешь переслать любое SMS другому контакту, прямо как в e-mail. Дважды коснись сообщения, которое нужно отправить, выбери опцию «Еще…», и выделенное сообщение автоматически скопируется в новое окошко. Останется только ввести имя получателя.
13. Используй Siri, не беря телефон в руки
Не всегда нужно удерживать кнопку Home, чтобы запустить Siri. Если твой телефон включен, ты можешь сказать «Hey Siri», чтобы запустить виртуальную помощницу. Не забудь включить ее в настройках!
14. Позволь Siri читать любой текст
Ты можешь включить режим чтения для голосовой помощницы, просто зайдя в Настройки>Основные>Универсальный доступ. Функция «Проговаривание» — вот то, что тебе нужно. Теперь в нужный момент сделай свайп двумя пальцами к низу экрана и Siri прочтет все содержимое.
15. Научи Siri произносить имена
Для начала запусти Siri и попроси ее произнести имя (например, «What is my name?»). Когда она выполнит действие, скажи, что она сделала это неправильно. Убедись, что ты произнес имя так же, как и она. Затем голосовая помощница попросит тебя сказать, как имя звучит правильно. Затем предложит три варианта, один из которых тебе предстоит выбрать.
16. Управляй iPhone движениями головы
Еще одна функция, спрятанная в универсальном доступе. Зайди в данный раздел, пролистай экран к разделу «Физиология и моторика», выбери «Switch Control». Выбери пункт «Переключатели», добавь новый переключатель: «Камера». Выбери «Движение головы влево» или «Движение головы вправо». И в разделе «Действия» выбери нужное.
17. Просмотри все места, где ты бывал
Твой iPhone отслеживает местоположение, и есть простой способ вывести на экран все метки, просто зайдя в настройки. Кликни иконку настроек, зайди в Конфиденциальность>Службы Геолокации>Системные службы. Затем прокрути экран вниз и кликни «Часто посещаемые места». Все локации будут в разделе «История».
18. Сохрани жизнь батарее, переведя телефон в режим серых тонов
Если iPhone почти разряжен, и от него требуется только базовый функционал, попробуй переключиться в режим отображения в серых тонах для сохранения энергии. Зайди в Настройки>Основные>Универсальный доступ, и кликни «Оттенки серого».
19. Используй функцию подтягивания экрана
Если ты используешь iPhone 6 или iPhone 6 Plus одной рукой, дважды коснись клавиши Home, чтобы подвинуть контент вниз экрана и дотянуться до верхних опций. Главное: клавиши надо именно касаться, а не нажимать!
20. Получи медицинские сведения для чрезвычайных ситуаций прямо с экрана блокировки
Если в приложении Health ты настроил Medical ID, ты получил возможность получения медицинских данных в экране блокировки без ввода пароля.
21. Узнай качество связи прямо на iPhone
Во-первых, тебе придется активировать приложение Field Test Mode. Для этого на экране набора номера введи *3001#12345#*, и позвони.
Сразу после этого откроется скрытая программа с кучей информации, которая тебе не нужна. Все, что нас интересует — число в верхнем левом углу смартфона. Оно может принимать значение от -40 до -130, но чем ближе к 0, тем сигнал сильнее.
Как заблокировать ipad от детей. Настраиваем iPhone и iPad для детей
Появилось много новых функций, в частности, Гид-доступ — функция, которая обеспечивает работу iPad только в одной программе. Это очень удобно, если вы даете свой iPad маленькому ребенку.
Когда я узнала об этой функции, то решила дополнить сведениями о ней статью . Но Дима сказал, что ещё далеко не все родители перешли на iOS 6, а посему лучше оформить всё это дело в отдельную инструкцию. Я согласилась с его доводами и сделала несколько скриншотов для пояснения возможностей Guided Access. Мы также записали небольшое видео, как включить и использовать Гид-доступ.
Итак, чтобы включить саму функцию Гид-доступ, заходим в Настройки — Основные — Универсальный доступ . Находим раздел Процесс обучения — Гид-доступ .
На странице с описанием функции ставим переключатель в режим «включено». Теперь мы можем установить код-пароль (для включения, выключения и контроля функции Гид-доступ). Нажимаем на кнопку Установить код-пароль :
Дважды вводим один и тот же пароль (его желательно не забывать, запишите или хорошенько запомните).
Всё, теперь на странице с Универсальным доступом напротив надписи 3 нажатия «Домой» вы увидите Гид-доступ .
С этого момента можно пользоваться этой функцией в любых приложениях. Т.к. при включенном Гид-доступе нельзя делать скриншоты, мы сделали фотографии (проверяем функции Гид-доступа мы в приложении ). Заходим в приложение и нажимаем три раза кнопку «Домой» (Home). Появляется панель управления функцией Гид-доступ:
Включаем Гид-доступ (кнопка Начать в правом верхнем углу), с этого момента ребенок не сможет самостоятельно выйти из программы, нажатие кнопки «Домой» будет приводить к появлению надписи о включенном режиме Гид-доступа, а не к сворачиванию приложения:
Но и это ещё не всё. 🙂 Тут же вы можете указать, какие места на экране вы хотите сделать недоступными для нажатия. Я вот очень не люблю, когда в детских приложениях размещают кнопки, ведущие на фейсбук, твиттер или сайт разработчика. Я считаю, что эти кнопки нужно делать в разделе с настройками, зайти в которые могут только родители, но никак не дети! Так вот, теперь можно обвести такие кнопки и даже если ребенок на них нажмет, ничего не произойдет.
Так, я обвела кнопки Настройки и Больше русских приложений . Для ребенка они станут не активными.
Также в настройках вы можете запретить любые нажатия или исключить реакцию на движение устройства (автоповорот экрана). Например, можно запретить все нажатия, когда ребенок смотрит мультфильмы. Имхо, очень удобно.
Чтобы выключить Гид-доступ, трижды нажимаем кнопку «Домой», вводим пароль и нажимаем кнопку Отбой (в левом верхнем углу).
Небольшое видео:
Пользуетесь ли вы этой функцией? Очень интересен ваш опыт — пишите в комментариях.
При использовании современных компьютерных устройств очень часто возникает проблема ограничить ребенка от некоторых функций.
Поэтому разработчики стремятся внедрить в устройство функцию родительского контроля. Apple наиболее серьезно относится к этому вопросу. Эта статья расскажет вам, как сделать блокировку iPad от детей. Блокировку от некоторых функций планшета и недетских сайтов в интернете.
В операционной системе iOS существует необходимый набор функций для ограничения использования iPad.
Итак, необходимо перейти в Настройки – Основные — Ограничения. Здесь можно увидеть список того, от чего допускается оградить детей либо нежелательных пользователей iPad. Необходимо нажать Включить ограничения и ввести пароль. Не стоит забывать, что если вы забудете пароль, то сами не сможете использовать эти функции.
Изначально блокировка iPad от детей отключена, хоть и переключатель находится в положении ВКЛ. Его нужно перевести в положение ВЫКЛ, таким образом активируя ограничения. К примеру, вы выберете ограничить Удаление ПО, тогда удалить что-то на вашем девайсе не выйдет. Возможно, запретить корректировать учетные записи в почтовых программах либо ограничить встроенные покупки. Так как в AppStore существует система рейтингов, здесь вы сможете запретить музыку, фильмы на iPad или приложения, не подходящие вашей цензуре.
Оградим детей от недетского содержимого интернета через iPad!
Чаще всего прочего у большинства родителей возникает проблема оградить ребенка от взрослых видео или сайтов. Конечно, вы можете запретить YouTube или сам браузер Safari , но проблему таким образом не решить. Ведь вы просто отключаете интернет для ребенка. Проще настроить безопасный поиск в Google или семейный поиск в Яндекс для блокировки iPad от детей.
Как включить безопасный поиск в Google:
Для этого вам необходимо перейти по ссылке: google.com/support/websearch/bin/answer.py?hl=ru&answer=510 и просто выполнить все изложенное там.
Как включить семейный поиск в Яндекс на iPad :
1. Вы можете установить его поиском по умолчанию в вашем браузере специально для ребенка: family.yandex.ru
Но этот вариант не гарантирует вам того, что ваше чадо не сможет попасть на взрослый сайт.
2. Продемонстрировать ребенку специальные программы, в которых он сможет найти все, что ему нужно. Например, Quintura Дети — хороший поисковик для детей. Также довольно приятно приложение Wikipanion.
Кстати для обладателей устройств на iOS 6 появилась новая функция – Гид-доступ. Она позволяет работать исключительно в одной программе, что очень удобно для использования маленькими детьми.
Очень часто, купив iPad, пользователь не может привыкнуть к работе кнопок, не знает как разблокировать экран iPad или, наоборот, как заблокировать, как настроить боковой панельный выключатель так, чтоб дисплей не поворачивался во время чтения страниц.
Многие нервничают из-за того, что просматривая на айпаде страницы лежа, картинка переворачивается и приходится смотреть на экран только под определенным углом, что очень неудобно. Иногда пользователи хотят заблокировать iPad от детей, но потом, имея свойство забывать, не помнят как самим войти в запароленный айпад.
Как настраивается блокировка экрана на iPad 2 и iPad 3
Вы можете настроить боковую клавишу увеличения звука айпада таким образом, чтобы эта кнопка могла блокировать положение дисплея, зафиксировав его в одном положении, или же служила для выключения звука, как это изначально запланировано на айпад.
Для этого войдите в меню «Настройки» и выберите раздел «Основные», где можно настроить боковой переключатель на удобную для вас позицию. В частности, вы можете установить режим «Использовать боковой переключатель для», в котором определить главную его функцию. На самом деле, если вы решили поставить функцию блокировки дисплея, то выберите раздел «Фиксация экрана».
Теперь, открывая айпад, боковым переключателем можете установить ту или иную позицию картинки, зафиксировав просмотр при помощи кнопки. В дальнейшем, как бы вы не переворачивали работающий дисплей айпада, картинка не будет менять свое положение, а если нужно будет снова изменить ее положение, то нажмите на боковой переключатель и снова установите фиксированное положение, теперь уже в другом варианте.
Кроме того, зафиксировать положение дисплея вы сможете через центр управления настройками айпада. Как это сделать? Если вы проведете пальцем снизу вверх по экрану, то сможете попасть в центр управления айпадом, в котором можно изменить настройки планшета. В частности, установить блокировку экрана или отключить ее.
Если вы захотите выйти из центра управления айпадом, то достаточно снова свайпом сверху вниз разблокировать дисплей. При этом после включения данной функции кнопка блокировки станет подсвеченной. Если выключатель приобретет желтый цвет, экран окажется заблокированным. Еще после блокировки через боковой переключатель на дисплее возникнет соответствующий значок.
Учтите, что функция блокировки экрана есть не на всех версиях айпадов.
Что делать, если блокировка не работает?
Если экран планшета не блокируется, сначала определите, включена ли функция поворота экрана на iPad. Для чего зажмите на пару секунд кнопку Home. Если появится значок блокировки экрана, значит блокировка включена, и экран не будет поворачиваться при изменении положения планшета. Если же значок блокировки убранный, значит его при необходимости можно активировать.
Если функция ориентации на iPad по-прежнему не работает, попробуйте выполнить перезагрузку устройства, для чего выключите айпад, зажав кнопку включения 30 секунд, при этом экран планшета погаснет и появится «яблочный» логотип, а затем снова включится запуск устройства.
Что делать, если экран iPad не разблокируется
Когда экран планшета не отвечает на ваши касания по разблокировке, а функция тач не работает, первым делом выполните ряд последовательных действий. Для начала снимите с айпад чехол, вытрите дисплей чистой и мягкой тряпочкой. Потом необходимо выключить планшет, нажав на кнопку выключения. Далее выполните режим перезагрузки. Для чего на айпаде зажмите клавишу «Режим сна» до появления красного значка, который необходимо свайпнуть для отключения устройства. Затем снова зажмите кнопку «Пробуждение» и держите ее до появления логотипа «Яблоко». Отключенный экран снова запустится, а блокировка снимется.
Если айпад не разблокировался, выполните метод жесткой перезагрузки. Ее применяют в исключительных случаях, так как частое применение такого режима удалит нужную информацию, закладки и прочее на вашем планшете.
Для выполнения данного способа зажмите одновременно клавишу включения «Power» и клавишу «Home» на iPad примерно на 10-15 секунд до того момента, пока не возникнет значок «Apple», что означает запуск процесса принудительной перезагрузки устройства. Теперь можете снова разблокировать или заблокировать экран .
Настройка 3D Touch
Вы можете отрегулировать настройки iPad, если им пользуется ребенок или функция тач работает медленно, поэтому экран планшета тяжело разблокируется. Для этого необходимо выбрать в главном меню «Настройки» раздел «Основные», где активировать опцию «Универсальный доступ». В режиме данной опции настройте функцию 3D Touch, для чего определите правильный порог чувствительности функции тач. Например, сделайте чувствительнее к прикосновениям ваш дисплей планшета процентов на 20.
Что делать, если забыл пароль от экрана блокировки на iPad
Чтобы реанимировать заблокированный iPad, необходимо синхронизировать ваш планшет с компьютером и сделать резервную копию данных с айпада. А затем нужно выполнить в программе iTunes, установленной в компьютере, восстановление подключенного планшета. После восстановления iPad пароль устройства может быть ликвидирован в результате установления на айпаде новой версии прошивки. После чего все данные айпада, сохраненные в резервной копии, восстановите на планшет из программы iTunes.
Вы наверняка слышали истории, когда маленькие дети, играя с iPhone или iPad, умудрились опустошить родительскую кредитку на сотни долларов. Оставив своё чадо наедине с телефоном, вы рискуете не только обнаружить несколько свежих игр из ТОП’а App Store, но и недосчитаться личных приложений, контактов или даже почтовых аккаунтов.
К счастью, Apple предусмотрела несколько интересных функций, которые помогут уберечь важную информацию от любознательных детей, при этом не мешая им играть и пользоваться любимыми программами. Все «детские» возможности iOS хорошо умещаются в три простых рекомендации, о которых сейчас и пойдёт речь.
1. Используйте пароль на телефон
Цифровой пароль на включение устройства пригодится, если ваш ребёнок решит взять телефон или планшет без вашего ведома. Задать комбинацию можно в Настройках → Основноые → Защита паролем . И, если вы не хотите чтобы маленький вундеркинд (да и любой другой человек) смог подобрать нужную последовательность, то придерживайтесь простых правил:
- избегайте возрастающих последовательностей и клавиатурных паттернов (1245, 2580, 3698…)
- избегайте цифровых паттернов (8585, 6969, 4567…)
- избегайте любых дат вроде ДДММ, ДДММ, ММГГ и т.п. (2311, 1123, 1984…)
Обязательно убедитесь в том, что в меню Защита паролем отключена функция «Стереть данные». Если этого не сделать, то iPhone или iPad самоочистится в случае 10 неправильных попыток ввода. Как показывает практика, упорные дети добираются до этого значения очень быстро.
Подробнее о настройках безопасности для Mac, iPhone и iPad я уже рассказывал .
Включите Ограничения
Функция «Ограничения» — простое решение проблемы защиты личных данных. Она ограничит удаление и установку приложений, внутренние покупки в играх, публикации записей в Twitter/Facebook, изменения контактов, фотографий, настроек почты и т.д. Также она поможет скрыть с Рабочего стола некоторые стандартные программы, например Safari и Камеру.
Если вы любитель поиграть в жестокие игры, то обязательно включите возрастные ограничения в Настройках → Основноые . Это не даст маленьким детям запустить ничего лишнего.
Используйте Гид-доступ
«Гид-доступ» — идеальная функция в тех случаях, когда нужно оставить ребенка наедине. Она легко заблокирует устройство на выбранную программу или игру, из которой нельзя будет выйти, не зная секретную цифровую комбинацию. iPhone или iPad просто перестанет реагировать на нажатия любых аппаратных кнопок. Предварительно включить его можно в Настройках → Основноые → Универсальнай доступ → Гид-доступ .
Изюминка в том, что блокировку можно активировать в любой момент без необходимости погружаться в меню «Настроек». Для этого просто запустите нужную игру или программу, с которой будет работать ребёнок и три раза нажмите клавишу Домой .
В появившемся меню можно отключить аппаратные кнопки, заблокировать поворот и даже определённую область на экране. Пара простых действий и, вы уже не будете волноваться, что вместо чтения Золушки он полезет в Instagram.
Чтобы выйти из «Гид-доступа», нужно повторно нажать на клавишу Домой и ввести свой пароль.
В завершение
Следуя всего лишь этим трём советам вы сделаете свой iPhone или iPad максимально удобным и безопасным для своего ребёнка. Ну и конечно, не забывайте про хороший чехол и защитную плёнку на экран. Без них детские игры могут обойтись вам в кругленькую сумму.
P.S. Эту статью я написал специально для 6-го номера замечательного журнала Армена Петросяна. Если вы про него еще не знаете, то очень много пропустили:)
5 неожиданных возможностей iOS 11 и iPhone X
Сделанный скрин-шот можно тут же обработать, причем набор возможностей вполне приличный
Фото: Александр МИЛКУС
Это такой забавный квест – выясни какими возможностями обладает твой смартфон. К телевизорам, пылесосам и даже к стиральным машинам прилагается толстенный фолиант инструкции, где расписано как чего настроить и как это дело обслуживать.
Apple смартфоны снабжает двухстраничным вкладышем, на первой странице которого написано одно бодрое слово: «Привет!» И дальше – как включить аппарат и вставить сим-карту. Хочешь узнать больше – вот тебе приложение «Советы» — нарисована лампочка на желтом фоне.
Но и в «Советах» вам не расскажут о возможностях, которые откроются пытливому исследователю глубин операционной системы iOS 11 – любителю нажимать неочевидные ссылки и разбираться в том, что стоит за странными словосочетаниями.
Почему так? Кто знает? Зато если вы найдете странные функции – вы можете на сайте apple прочесть к ним далеко не всем понятную инструкцию.
Итак, используем метод погружения и…
Гид-доступ
За этим странные сочетанием прячется не гид на курорте. И вообще к гиду эта фантастическая возможность iPhone отношения не имеет. (Кто придумал это название, отзовись!).
Когда я методом тыка набрел на эту функцию, выяснил, что она «позволяет блокировать работу органов управления устройства, а также установить лимит времени. Можно заблокировать отдельные области интерфейса, включение клавиатуры и поворот экрана».
Понятно? Не очень, да? Объясняют русским понятным языком. Вы хотите дать ребенку смартфон (ну не очень-то и хотите, на самом деле, он просто крутится под ногами и канючит: «Пап, дай поиграть»). Но вы понимаете – детка может и какие-то важные сообщения в почте потереть, и программы платные удалить, да и вообще, как засядет, так его и не оторвешь.
Тогда вы настраиваете этот самый гид-доступ. Это делается так — нажмите «Настройки» > «Основные» > «Универсальный доступ» > «Гид-доступ». И вводите пароль (можно вместо него использовать Touch ID или Face ID).
Нужно хорошо покопаться в настройках, чтобы найти функцию «гид-доступ»
Затем открываете на смартфоне игрушку, выделяете ту область на экране, куда ребенку доступ разрешен, и включаете функцию. Все, активна будет только выделенная область – никуда дальше забраться нет возможности.
На планшете вообще выглядит это дело потрясающе удобно – вы можете оставить кнопки управления под замком, чтобы детка не перескочила, допустим, на другой уровень, а открыть доступ только к той части экрана, где идет действие.
С помощью этого же гид-пароля, можно установить время игры. Время вышло – экран «умер» — пошли, чадо любимое спать, читать, ужинать… Телефончик «уснул».
Попросить купить
Еще одна полезная возможность, для которой переводчики iOS придумали дурацкое название.
Пользоваться ею можно, если вы организовали к магазину приложений, музыке, кино и всякой всячины «Семейный доступ». Ну хочет ребенок посмотреть кино, послушать музыку… Вы можете дать отпрыску свободу выбора. При этом сохранив контроль над расходами.
Как это работает?
– Выберите «Настройки» > [ваше имя] и нажмите «Семейный доступ». Здесь взрослый член семьи может создать учетную запись ребенка.
Семейный доступ позволяет пользоваться одним счетом шестерым членам семьи
– Нажмите на имя учетной записи ребенка.
Сначала нужно настроить семейный доступ
– Выберите «Попросить купить».
Для детей младше 13 лет функция «попросить купить» включена по умолчанию
И теперь каждый раз, когда ребенок собирается купить что-то в интернете (даже если это что-то бесплатно загружается), папе или маме отправляется запрос. И вы можете просмотреть, что именно собирается скачать ребенок, одобрить покупку или отклонить запрос со своего iPhone. Мало того, вы можете делегировать такое решение еще кому-то, кто включен ваш семейный доступ.
Кстати, для всех детей до 13 лет эта функция включается автоматически.
Цензура – не цензура, а что-то правильное в таком подходе есть.
Запись изображения с экрана
На iPhone с iOS 11 можно записывать изображение с экрана вместе со звуком. Зачем? Допустим, вы хотите показать кому-то часть еще не готовой презентации – посоветоваться, например. Или наглядно объяснить, как настраивать социальную сеть. Или просто показать какие актуальные приложения у вас на смартфоне установлены. Да еще мало ли зачем…
В пункте управления можно настроить запись экрана так, чтобы включать ее одним прикосновением
Переходим в меню «Настройки» > «Пункт управления» > «Настроить элем. управления» и подтверждаем, что выбрали параметр «Запись экрана».
Затем открываем экран «Пункт управления» — на iPhone X это происходит при смахивании из правого верхнего угла экрана вниз. Видим иконку с красной кнопкой посредине. Нажимаем…
Слева на экране, где указано время, появляется красное поле. Оно подсказывает – идет запись. Нажимаем на это поле – запись останавливается. Полученное видео оказывается в приложении «Фото». И его, как любое видео, можно редактировать.
Редактирование скриншотов
В iOS 11 можно сделать снимок экрана и тут же пририсовать (пальцем) рисунок (у кого какой получится, все зависит от навыков) или наложить текст. Тоже штука удобная.
На iPhone X это делается так. Нажимается удерживается боковая кнопку справа. И нажимается другим пальцем кнопка увеличения громкости слева. Щелк – и получился скриншот. (На iPhone 8 или более ранней модели комбинация такая: боковая кнопка + кнопка «Домой»). В левом нижнем углу экрана появится миниатюра снимка, прикоснитесь к ней. Она развернется на весь экран. Внизу всплывут перо, маркер или карандаш. Можно и рисовать, и редактировать, обрезав ненужное.
Для редактирования скрин-шота есть довольного много инструментов
Я такой функцией пользуюсь часто, когда нужно отправить кому-то только часть сообщения, например. Или процитировать запись из социальной сети, отрезав некие комментарии.
Чрезвычайный режим с экстренным вызовом SOS
Одна из важных возможностей так называемых «бабушкофонов» — мобильников с большими кнопками и увеличенным шрифтом на экране – вызов экстренной помощи одной кнопкой. Обычно она красного цвета и расположена либо на задней поверхности аппарата, либо в одном из углов рядом с кнопками на лицевой части.
Так вот – в iOS 11 можно позвать на помощь и отправить оповещения об экстренной ситуации заранее выбранным контактам так же легко и просто.
Так выглядит экран экстренного вызова на iPhone 8
Когда вы отправляете вызов SOS, iPhone автоматически набирает номер местной службы экстренной помощи. А после завершения вызова службы экстренной помощи iPhone отправит контактам, выбранным на случай экстренной ситуации, текстовое сообщение, заранее заложенное в память смартфона.
Мало того, iPhone отправит им вашу текущую геопозицию, и в течение некоторого времени после перехода в режим SOS также продолжать отправлять этим контактам обновленные сведения о вашем местоположении. Ну совсем же круто.
Вызывается функция просто – одновременным нажатием кнопки справа и кнопки уменьшения громкости (она слева нижняя) слева. Одно простое движение – и на экране экстренный вызов.
Как сделать скриншот на iPad и iPhone
Как сделать скриншот на iPad и iPhone
Снимок экрана гаджета порой бывает очень необходим. Так можно зафиксировать ускользающее изображение или детали переписки. Но как это происходит в яблочных гаджетах — не всегда бывает ясно, так как для этого нужно знать определенную комбинацию кнопок. Информацию о том, как сделать скриншот экрана или видео на iPad и iPhone, вы найдете в нашем материале.
Как сделать снимок экрана для iPhone X, Xs (или iPhone 10 и 10s) и iPhone 11
Скриншот экрана для последних моделей iPhone можно получить, нажав одновременно клавишу увеличения звука и кнопку включения. Обе кнопки находятся на корпусе с разных сторон. Звук щелчка как у затворов фотоаппаратов подскажет вам, что снимок сделан удачно. Получившийся скрин будет отображен в левом нижнем углу экрана.
Если пока он вам не нужен, просто отведите его влево. Чтобы поделиться снимком – нажмите на скрин и удерживайте его пару секунд. Если нужно предварительно отредактировать полученную картинку, щелкните по ней один раз. Перед вами откроется приложение «Разметка», в которой вы можете добавлять надписи, рисовать стрелочки или делать другие редакции.
Как получить скриншот для iPad, iPhone 8, 7, 6 и 6s, 5 и 5s и других более ранних моделей
Чтобы сделать скриншот экрана для этих мобильных гаджетов, зажмите единовременно комбинацию клавиш «Увеличение громкости» + «Домой» или «Боковая» + «Домой». Если на вашем iPad есть опция «Face >
Сохраненный снимок появится в левом углу внизу экрана. Также, как и для всех моделей iOS, для этой миниатюры доступна редакция с помощью опции «Разметка». Для этого захватите на несколько секунд миниатюру. Если хотите отправить скрин через мессенджер или другое приложение – нажмите на снимок один раз. Чтобы убрать его с экрана, сдвиньте миниатюру влево.
Все скриншоты, а также их редактированные версии хранятся в папке «Снимки экрана» в каталоге «Фото»-«Альбомы».
Как на iPad и iPhone сделать скриншот видео
Для гаджетов с операционной системой iOS 11 и выше доступна запись изображения с экрана со звуком. Чтобы активировать эту возможность, зайдите в «Настройки», там выберите меню управления элементами и добавьте параметр «Запись экрана».
Откройте «Пункт управления». В зависимости от модели устройства, проведите по экрану вверх или вниз. На экране появится иконка записи в виде круга и орбиты – нажмите на него, а затем на появившийся значок микрофона. Перед вами проявится диалоговое окно, запрашивающее разрешение на запуск записи — нажимаем «Старт». Чтобы остановить запись, заходим в пункт управления и нажимаем ту же круглую иконку записи, которая теперь горит красным. Снова перед нами появится окно с запросом на прекращение записи, и мы нажимаем кнопку «Остановить»
Не переживайте по поводу всплывающих окон на экране. В самой записи они отображаться не будут.
Как на iPad и iPhone сделать длинный скриншот
Иногда пользователям одного снимка экрана бывает мало, и нужно создать пролистываемое изображение. Разработчики доработали функцию скриншота и уже начиная с версии iOS 12 ей можно пользоваться. А в iOS 13 эта функция дополнительно усовершенствована.
Самый простой метод – сохранение длинного скриншота электронной страницы в PDF-файле. Для этого откройте браузер Safari и в верхней части интерфейса нажмите на значок «Поделиться», а затем «Создать в PDF». Этот метод не очень удобен, так как файл такого формата может вызвать сложности с открытием на некоторых мобильных устройствах. Второй минус этого варианта – сделать длинный скрин можно только в браузере Safari.
Следующий вариант бесплатен и подойдет для всех браузеров. Вам нужно будет скачать фирменное приложение в App Store «Быстрые команды». Также нужно будет скачать дополнительную команду – «WebSaver+». Чтобы сделать снимок веб-страницы, нужно скопировать ее адрес URL и запустить WebSaver+ в приложении быстрых команд. Далее все произойдет автоматически – адрес будет скопирован из буфера обмена, а электронная страница преобразуется в jpg-рисунок.
Если вам нужно сделать длинный снимок нескольких экранов, но вся страница будет слишком длинной, то единственный выход – графические редакторы, которые помогут составить из нескольких скринов одно длинное изображение. Принцип их работы должен соответствовать составлению панорамы. Для этого нам подойдет условно бесплатное приложение Tailor. Установите его на своем iPhone и дайте ему необходимые доступы к устройству. Затем сделайте нужные скриншоты, нажатием комбинации клавиш, о которых мы рассказывали ранее. Учтите, что каждый новый скрин должен содержать около 20% предыдущего, чтобы приложение могло склеить их максимально корректно. Только после этого зайдите в приложение. Оно автоматически распознает последние сделанные фото и соединит все в единую картинку. Вам останется только нажать «Save Image» для сохранения файла. Еще одно похожее приложение, но уже с платным функционалом – PicSew. Его можно использовать на всех устройствах на iOS 10.0 и выше. Оно отлично подходит для склеивания скриншотов.
Несмотря на то, что нативно найти способ сделать скриншот не просто, именно на Айфонах эта функция продумана лучше всего. В отличие от остальных брендов, не нужно заходить в меню управления и терять драгоценные секунды, чтобы поймать определенный кадр. Достаточно в нужный момент нажать клавиши на корпусе устройства.
strana-it.ru
Как сделать скриншот на Iphone 4 / 4s
Нам постоянно приходится делится и сохранять важную информацию, в том числе и отражающуюся на дисплеи смартфона. Делается это с помощью скриншотов. Снимок экрана iPhone доступен по умолчанию во всех моделях , кроме первой. Это секундное дело, если знать особенности своего смартфона. Предлагаем инструкцию как сделать скриншот на iPhone 4 и 4s.
Скриншот экрана на iPhone 4 / 4S
Большинство моделей iPhone имеют одинаковую инструкцию по эксплуатации и функционал клавиш. Чтобы создать экранный снимок удержанием кнопок следует:
- Вывести на экран информацию, которая должна быть запечатлена на скриншоте.
- Одновременно зажать кнопку “Домой”, размещенную под экраном устройства и кнопку “Режим сна/Пробуждение”, которая в старых моделях таких как iPhone 4/4s выведена на верхнюю панель.
- Экран на долю секунду окрасится в белый цвет. При включенном звуке создание скриншота также будет сопровождаться звуком затвора фотоаппарата.
Созданный снимок будет помещен в галерею. Чтобы просмотреть его следует щелкнуть по разделу “Фото”. Только что созданный скрин будет первым в списке изображений
Скриншот с помощью Assistive Touch
Если одна из нужных клавиш на iPhone 4 неисправна, то первый метод не сработает. У некоторых пользователей также возникают трудности с одновременным зажатием кнопок. Иногда это действие может сопровождаться случайными кликами по экрану или его развертыванием.
Упростить задачу в данном случае можно с помощью функции Assistive Touch, позволяющей создавать скриншоты одним кликом. Данную опцию предварительно нужно вывести на экран. Для этого следует:
- В главном меню отыщите значок “Настройки” и перейдите в раздел.
- В новом меню выберете раздел “Основные”.
- В нижней части экрана найдите опцию “Универсальный доступ”.
- В разделе “Взаимодействия” отыщите пункт Assistive Touch и перетащите ползунок напротив опции вправо, чтоб он стал зеленым.
- На правой части экраны появится маленький серый квадрат с несколькими дополнительными функциями.
Данный ярлык может быть размещен в любой удобной точке на экране. Для перемещения его достаточно зажать пальцем и перетащить.
- После того как вы вывели ярлык с дополнительными функциями, следует открыть нужную для скрина страницу.
- Затем щелкнуть по серому квадрату, открывающему доступ к нескольким дополнительным функциям.
- Перейти в раздел “Апарат”.
- Выбрать пункт “Ещё”.
- Кликнуть по кнопке “Скриншот”. После нажатия меню AssistiveTouch временно закроется и будет создан снимок предварительно открытой страницы, который можно будет найти в галереи.
Обратите внимание, что в скриншот попадает вся информация, которая размещена на экране в момент создания
Если вы желаете скрыть некоторую часть экрана или обрезать видимую область, потребуется дополнительно воспользоваться редакторами изображений.
xn--e1affnfjebo2dvb.xn--p1ai
Делаем скрин экрана на айфоне 2-мя способами
Сделать снимок экрана на айфоне очень просто. В самом смартфоне уже заложена эта опция, причем фото экрана можно сделать 2-мя способами: нажатием кнопок и с помощью дополнительного меню (самого меню на готовом скриншоте видно не будет).
Скриншоты на iPhone можно делать практически при любых задачах: просмотр смс сообщений, на главном экране с иконками приложений, и даже во время фото/видео съемки.
Скриншот, нажатием 2-х кнопок
Вам просто нужно одновременно нажать клавишу блокировки и “HOME”:
Для iPhone 4/4s, 5/5s
Для iPhone 6/6 Plus, 6s/6s Plus, 7/7 Plus, 8/8 plus
Для iPhone X
В качестве подтверждения экран моргнет 1 раз, и дополнительно вы услышите характерный звук. Все скриншоты сохраняются в папку с вашими фотографиями.
Теперь рассмотрим второй способ сделать снимок экрана.
Скриншот, через экранное меню
Чтобы появилось меню, следуйте по шагам:
1 Заходим в меню “Настройки”.
3 п. “Универсальный доступ”.
4 п. “AssistiveTouch”.
5 Активируем ползунок.
6 Внизу должна появиться иконка меню.
7 Теперь переходим на то место, которое нужно заснять (у меня для примера это будет просто главный экран с иконками), затем нажимаем на значок меню, после чего откроется дополнительное меню.
10 п. “Снимок экрана”.
Для готовых скриншотов можно сделать красивую рамку в форме айфона. Для этого существует бесплатное приложение под названием “Screenshot — Frame Maker”.
Делаем рамку для скриншота в программе “Screenshot — Frame Maker”
После установки самой программы проделываем следующие шаги:
1 Жмем на иконку “Screenshot”.
2 Нажимаем на крестик.
3 Откроется папка с вашими фото, где должен находиться уже готовый скриншот. Выбираем его.
4 Переходим дальше.
5 Здесь можно выбрать вид нашей рамки.
6 Теперь выбираем, что нужно сделать с готовым скрином. Я выбрал “Сохранить в папку с фото”.
Итоговый вариант выглядит так:
Никогда не делал скриншот экрана на айфоне. Теперь буду знать как это делается. Оказывается — это не так уж и трудно. Обычно делаю скриншоты на своем компьютере. Для этого у меня стоит специальная программа.
Все так просто, а я мучалась )), до этого у меня были только смартфоны. Настройка с помощью подсказок ничего сложного из себя её представляет.
Делаю скриншот видео на iPhone 6. У меня кроме нижней и верхней полосы с мувиплеером весь чёрный экран. Что делать?
Только что делал скрин youtube видео и со встроенной камеры — все нормально. Тоже iPhone 6. Плеер стандартный?
faqduck.com
Как сделать скриншот на iPhone
Скриншот или снимок экрана — это файл с картинкой, которая полностью копирует состояние экрана устройства в определённый момент времени. Скриншот можно сделать на любом смарт-устройстве. Так, в предыдущих статьях мы уже рассказывали о том, как сделать скриншот на Андроиде и смартфоне от Samsung. В этой же статье речь пойдет об Айфоне. Здесь вы сможете узнать, как сделать скриншот на iPhone. Инструкция будет универсальной и подойдет для большинства моделей iPhone, будь то Айфон 4, 4s, 5, 5s, 6, 6s, 7, 8 или iPhone X/XS/XR. Наверняка, данная инструкция останется актуальной и после выхода следующего поколения Айфона.
Скриншот на старых iPhone с кнопкой «Домой»
Способ создания скриншотов на iPhone отличается в зависимости от модели. Если вы пользуетесь моделью, которая оснащена кнопкой «Домой» под экраном, то для того чтобы сделать скриншот вам нужно одновременно нажать и отпустить две клавиши: клавишу включения и клавишу Домой.
Кнопка включения может находится как не верхней, так и на боковой грани устройства. Это никак не меняет комбинацию клавиш, в обоих случаях для того чтобы сделать скриншот нужно зажать клавиши включения и «Домой».
В тот момент, как вы отпустите эти клавиши будет сделан снимок экрана и сохранен в приложении «Фото». В дальнейшем вы сможете работать с данным снимком как с любым другим изображением. Например, его можно отправить по почте.
Нужно отметить, что при создании скриншота iPhone издает характерный звук, похожий на звук сработавшего фотоаппарата, если вы делаете много скриншотов и этот звук вас раздражает, то вы можете отключить звук звонка и снимки будут создаваться беззвучно.
Скриншот на новых iPhone X
iPhone X (а также XS и XR) не получил кнопку «Домой», которая ранее всегда располагать под экраном устройства. В связи с этим в данных моделях изменились многие комбинации клавиш. В частности, изменилась и комбинация клавиш для получения снимков экрана.
Если вас одна из описанных моделей iPhone, то для того чтобы сделать скриншот вам нужно одновременно нажать на боковую кнопку, которая располагается на правой грани устройства, и кнопку увеличения громкости, которая расположена на левой грани устройства. После нажатия обе кнопки нужно сразу отпустить.
После нажатия на эти клавиши снимок экрана будет получен и сохранен в приложение «Фото».
Как сделать снимок без использования клавиш
Также на iPhone можно сделать скриншот, не используя аппаратные клавиши. Этот способ будет вам удобен в том случае, если у вас не работает одна из кнопок или вам просто сложно нажимать эти две кнопки одновременно.
Для того чтобы сделать скриншот на Айфоне без использования клавиш нужно включить функцию, которая называется AssistiveTouch. Для этого зайдите в настройки устройства и перейдите в раздел «Основные».
Потом откройте раздел «Универсальный доступ».
Дальше перейдите к настройкам AssistiveTouch.
И включите данную функцию.
В результате на экране появится небольшая круглая кнопка, которую можно передвигать по экрану куда угодно. Для того чтобы сделать скриншот без использования аппаратных кнопок, нужно нажать на эту круглую кнопку и выбрать «Аппарат – Еще – Снимок экрана». Нужно отметить, что при создании скриншота таким способом меню AssistiveTouch не попадет в кадр.
Где искать сделанные скриншоты
После того как вы нажали нужную комбинацию клавиш и сделали скриншот, он сохраняется в стандартное приложение «Фото». Иконку данного приложения вы сможете найти на рабочем столе iPhone.
Для того чтобы найти сделанный ранее скрин откройте приложение «Фото» и перейдите на вкладку «Альбомы». Здесь в альбоме «Снимки экрана» будут хранится все скриншоты, которые вы сделали.
В приложении «Фото» можно отправить скриншот в другое приложение или отредактировать прямо здесь (кнопка «Изменить»).
smartphonus.com
Топ-15 хитростей и трюков для владельцев iPhone | Гаджеты | Техника
iPhone — это штука очень простая и понятная. Однако далеко не все заложенные в нее функции и настройки лежат на поверхности: за одними нужно уходить вглубь меню, а о существовании других и не догадываешься, пока не наткнешься случайно.
1. Ручная фокусировка при фото- и видеосъемке
По умолчанию iPhone всегда фокусируется на объекте по центру кадра. Если нужно выбрать другой объект, то просто коснитесь его на экране. Ручная фокусировка работает и во время съемки видео.
2. Быстрый поиск в Google и Wikipedia
Если пролистать главные экраны iPhone до упора влево, то вы увидите строку поиска по устройству.
Здесь можно найти сохраненный в памяти телефонный номер или приложение, а также поискать введенный текст в интернете: в Google или в «Википедии».
3. Завершение работы приложений
Далеко не все приложения, которые вы запускаете на iPhone, закрываются после того, как вы нажимаете кнопку «Домой». Чаще всего они уходят в фон. Если вам необходимо завершить программу принудительно, то нужно вызвать на экран список работающих приложений (двойное нажатие на кнопку «Домой»), а затем нажать и удерживать любую из иконок до тех пор, пока все они не задрожат.
В правом верхнем углу каждой иконки появится символ минуса, нажатие на который приведет к закрытию приложения.
4. Использование iPhone в роли модема
Для того чтобы превратить iPhone в 3G-модем, нужно зайти в «Настройки -> Личная точка доступа» и активировать одноименный первый пункт меню. Затем телефон необходимо связать с компьютером одним из трех способов: по Wi-Fi (в этом случае телефон будет работать как точка доступа), по Bluetooth или по кабелю.
Подробные инструкции вы увидите на экране.
5. Скриншот экрана
Иногда так и хочется похвастаться перед друзьями новым достижением в какой-либо игре. Самый надежный способ — сделать скриншот экрана. Нажмите одновременно кнопку «Домой» и кнопку «Режим сна/Пробуждение» (та самая, что расположена на верхней грани телефона) — экран телефона моргнет, вы услышите звук срабатывающего «затвора», а получившийся скриншот отправится в фотогалерею.
6. Поиск потерянного iPhone
Если вы потеряли iPhone, то есть шанс найти его при помощи функции «Найти iPhone». Для ее активации нужно зайти в «Настройки -> Mail, Контакты, Календари -> MobileMe», вписать Apple ID и сдвинуть слайдер напротив пункта «Найти iPhone».
Теперь отслеживать устройство можно на сайте me.com. Если шансов вернуть телефон нет, но он все еще виден в системе, можно дистанционно удалить всю хранящуюся в нем информацию.
7. Перезагрузка телефона
iPhone является довольно надежным устройством, но и он не застрахован от зависаний. Если смартфон перестал отзываться, нажмите одновременно кнопки «Режим сна/Пробуждение» и «Домой» и удерживайте их не менее десяти секунд, пока на экране не появится логотип Apple. Так выполняется жесткая перезагрузка смартфона.
8. Блокировка ориентации экрана
В iPhone встроен акселерометр, благодаря которому картинка на экране поворачивается вслед за поворотом самого устройства. Иногда эта полезная опция мешает и хочется жестко зафиксировать экран в одном положении. Для этого два раза нажмите на кнопку «Домой» и сдвиньте до упора влево появившуюся строку.
Большая иконка со стрелкой — это и есть блокировка ориентации.
9. Как написать ё или поставить знак евро
Во время набора текста пользователю доступен гораздо больший набор символов, чем по умолчанию отображается на экране. Буквы «ё», например, нигде нет, но напечатать ее все равно можно: просто нажмите и удерживать букву «е».
Проведите подобный эксперимент также с буквой «а» в английской раскладке или со знаком доллара.
10. Включение Caps Lock
Любите печатать «капсом»? Два раза нажмите на клавишу Shift на клавиатуре — она подсветится голубым цветом, что означает включенный режим капитализации каждой буквы.
Для отключения «капса» вновь нажмите на Shift, но теперь уже однократно.
11. Включение счетчика символов в SMS
В четвертой версии операционной системы iOS появился счетчик символов в SMS-сообщениях — «фича», которую в буквальном смысле ждали годами.
Включить счетчик можно и тут: «Настройки -> Сообщения -> Кол-во символов».
12. Отключение автокоррекции
Если счетчик символов обычно хочется включить, то автокоррекцию — выключить. Встроенный в iPhone словарь не знает принятые в повседневном SMS-общении сокращения и испытывает большие трудности с распознаванием фамилий.
Если автокоррекция приносит вам раздражения больше, чем пользы, то отключите ее: «Настройки -> Основные -> Клавиатура -> Автокоррекция».
13. Отмена введенного текста
Как удалить последнее, неправильно написанное предложение? Можно долго удерживать клавишу Delete, а можно просто потрясти телефон.
На экране появится окошко с двумя кнопками: «Отменить печать» и «Отменить». Нажмите на первую и введенный текст моментально исчезнет.
14. Быстрая расстановка знаков препинания
Чтобы поставить знак препинания, большинство пользователей iPhone сначала нажимает кнопку «123», затем выбирает необходимый символ и затем нажимает «AБВ», чтобы вернуться обратно к буквенной раскладке клавиатуры. Этот процесс отнимает довольно много времени и быстро утомляет. Процесс расстановки знаков препинания можно ускорить, если не отрывать палец от экрана после нажатия на «123». Просто сдвиньте палец на нужный символ — он появится на экране, а клавиатура сама переключится обратно в буквенную раскладку.
15. Быстрая прокрутка страниц
Последний трюк самый простой: если вам необходимо быстро прокрутить страницу или список наверх, то просто нажмите на тулбар, на который выводится время и уровень сигнала оператора. Это самый легкий способ вернуться, например, к адресной строке браузера, если вы находитесь в самом низу длинного сайта.
Смотрите также:
Как починить экран iPhone (с изображениями)
Об этой статье
Написано:
Технический специалист
Эта статья написана Трэвисом Бойллсом. Трэвис Бойллс (Travis Boylls) — автор статей и редактор wikiHow по технологиям Трэвис имеет опыт написания статей, связанных с технологиями, обслуживания клиентов программного обеспечения и графического дизайна.Он специализируется на платформах Windows, macOS, Android, iOS и Linux. Он изучал графический дизайн в общественном колледже Пайкс-Пик. Эту статью просмотрели 63 401 раз (а).
Соавторы: 15
Обновлено: 30 мая 2020 г.
Просмотры: 63,401
Обзор статьи X 1. Выверните винты рядом с портом Lightning.
2. Нагрейте края телефона, чтобы ослабить клей.
3. Прикрепите держатель присоски к сетке и поднимите.
4. С помощью монтировки или открывающейся кирки осторожно отодвиньте экран от рамы.
5. Снимите экран с дисплея.
6. Снимите металлическую крышку с соединительных кабелей.
7. Отсоедините кабели, прикрепленные к экрану.
8. Снимите металлическую панель с экрана.
9. Снимите все компоненты с экрана.
10. Присоедините все компоненты к новой замене экрана.
11.Прикрепите металлическую панель к новой замене экрана.
12. Удалите клей с основной панели и нанесите новый клей.
13. Подключите соединительные кабели от экрана к основанию телефона.
14. Установите металлическую крышку на разъемы.
15. Поместите экран внутрь базовой панели телефона и закрепите его винтами рядом с портом молнии.
- Печать
- Отправить письмо поклонника авторам
Fix iPhone Экран | Как отремонтировать треснувший экран
Вы могли почти видеть, как это происходит в замедленной съемке: в один момент ваш смартфон оказывается у вас в руке, а следующее, что вы знаете, он несется к земле в пике. Иногда слои стекла и пластика держатся, но слишком часто этот сценарий приводит к сколам, трещинам или разбитым экранам.
Благодаря движению «Право на ремонт» возможности ремонта поврежденного экрана расширились. Среди простых исправлений, сделанных своими руками, сторонних ремонтных мастерских и даже спонсируемых производителем почтовых программ, есть вариант для всех.
Погружение глубже. ➡ Прочтите лучшие в своем классе технические объяснения и получите неограниченный доступ к Pop Mech , начиная с сегодняшнего дня.
Так что сделайте глубокий вдох, прежде чем взять телефон и осмотреть его. Даже если трещины расходятся, как паутина, есть решение.
Почему экраны так легко ломаются?
Артур ДебатGetty Images
Ах, вечный вопрос: почему это устройство за 1000 долларов так склонно к поломке?
Все сводится к труднодостижимому компромиссу между желаниями потребителя и инженерной реальностью.Другими словами, нам нужны телефоны с максимальными дисплеями (Samsung Galaxy Note 20 Ultra — 6,9 дюйма!), Которые также имеют элегантный дизайн. Однако этим тонким краям и почти безрамочным экранам приходится делать некоторые уступки в плане долговечности.
Но, независимо от особенностей конструкции, на самом деле речь идет об упругой энергии, по словам Red Zombie, магазина ремонта и аксессуаров в Клирфилде, штат Юта.
«Когда вы роняете телефон, энергия упругости, хранящаяся в стекле телефона, превращается в поверхностную энергию, поэтому стекло трескается», — отмечает компания в сообщении в блоге за сентябрь 2018 года.«Когда вы уроните телефон, сила удара преодолеет поверхностное сжатие, что приведет к небольшим напряжениям, которые могут привести к разрушению экрана».
Чтобы противостоять этой реальности, такие производители, как Apple и Samsung, постоянно экспериментируют с более прочными видами стекла, чтобы поглощать удары. Red Zombie говорит, что большинство компаний смешивают цинк с алюминием, чтобы создать прочную основу для корпуса телефона.
Что делать сразу же
Разбитые экраны бывают разной степени серьезности — от легких царапин до узоров, похожих на паутину, до полностью отсутствующих осколков стекла — и вы можете иметь дело с чем угодно, от полностью разбитого дисплея до разбитого телефон, к простому косметическому вопросу.
Во-первых, вы должны оценить повреждения, то есть положить телефон на твердую поверхность и при хорошем освещении, а не просто быстро осмотреть его, прежде чем положить обратно в карман. С помощью небольшого стресс-тестирования и осторожного подталкивания вы сможете определить, вот-вот упадет экран или полностью выйдет из строя. Во многих случаях он будет оставаться на месте, треснет и все такое, так что вы можете, по крайней мере, продолжать твитнуть, пока экран все еще виден и работает.
Если телефон серьезно поврежден, сделайте резервную копию своих данных как можно быстрее, убедившись, что все ваши фотографии, видео и важные файлы сохранены в другом месте на случай, если он полностью сломается, и вы не сможете снова заставить телефон работать. .Если он уже перестал работать, то, вероятно, лучший вариант — профессиональный ремонт.
Вот решения в порядке возрастания профессионализма.
Вариант №1: Упаковочная лента
Название игры звучит так: «Подождите, пока я не буду иметь право на обновление». Если вы хотите и дальше пользоваться треснувшим телефоном и не хотите рисковать потерять стекло или порезать пальцы, накройте экран слоем упаковочной ленты. Тщательно выровняйте все и обрежьте его ножом X-Acto, и он может выглядеть почти как настоящая защитная пленка для экрана.
Скотч для тяжелых условий эксплуатации упаковочная лента
Вариант № 2: Защитная пленка для экрана
Дуглас Саша Getty Images
Это усовершенствованная версия решения для упаковочной ленты. Это гарантирует отсутствие швов и четкую линию по краям экрана. Конечно, это может не сильно беспокоить, если под ней паутина трещин.
Вариант № 3: Заменить экран самостоятельно
MirageCGetty Изображений
Можно самостоятельно заменить экран телефона. Мы порекомендуем вам iFixit за их отличным пошаговым руководством с фотографиями. Здесь следует помнить о нескольких ключевых моментах: Прежде чем вы решите пойти по этому пути, изучите стоимость экрана замены. Современные экраны телефонов, которые включают сенсорное взаимодействие и, возможно, биометрические датчики, не из дешевых.
Вам также следует изучить гарантийную ситуацию. Если вы относитесь к тому типу людей, которые готовы починить телефон самостоятельно, вы, вероятно, не слишком беспокоитесь о сохранении своей гарантии, но все равно не повредит знать, собираетесь ли вы аннулировать ее.
Наконец, если вы уже не умеете ремонтировать современную твердотельную электронику, вам, вероятно, не хватает специализированных инструментов, которые вам понадобятся для этой работы. К счастью, iFixit продает удобный набор, который включает в себя почти все, что вам нужно, за исключением, возможно, iOpener, трубки, которую вы нагреваете и прикладываете к телефону, чтобы смягчить клей.
Вариант №4: Позвоните в Pro
Вы всегда можете просто взять свой телефон в магазин. Если вы являетесь пользователем iPhone, поищите здесь местный магазин Apple Store или попробуйте новую программу ремонта Apple с доставкой по почте. Best Buy будет работать на iPhone и телефонах Samsung. И, наконец, у UBreakIFix более 400 точек по всей стране.
Этот контент создается и поддерживается третьей стороной и импортируется на эту страницу, чтобы помочь пользователям указать свои адреса электронной почты.Вы можете найти больше информации об этом и подобном контенте на сайте piano.io.
Сенсорный экран iPhoneне работает — Как исправить
Если вы цепляетесь за свой iPhone из-за того, что экран не работает, не паникуйте. Экран iPhone не работает должным образом — это очень распространенная и решаемая проблема. Наши специалисты в iSmash объяснили, почему экран вашего iPhone не работает, и что вы можете сделать, чтобы это исправить.
Почему экран моего iPhone не работает?
Как разблокировать не отвечающий экран iPhone?
Как исправить не отвечающий экран iPhone?
Я перепробовал все, но экран моего iPhone по-прежнему не работает.
Почему экран моего iPhone не работает?
Наши эксперты сократили некоторые из наиболее распространенных причин, по которым экран вашего iPhone не работает:
Использование дешевых заменителей экрана
Если у вас раньше были проблемы с неисправным экраном, очень легко соблазниться розничными торговцами на углу, обещавшими заменить экран вашего iPhone по очень низкой цене. К сожалению, большинство этих компонентов являются второсортными и заменяются неквалифицированными специалистами, и это вполне может помешать вам получить удовольствие от работы с iPhone.Если вам сложно пролистывать фотографии или проверять электронную почту из-за нестандартного экрана iPhone, наши специалисты в iSmash сертифицированы для решения этой проблемы и заменят ваш экран на лучшие экраны iPhone, доступные на рынке. .
Жидкое повреждение
Учитывая, что каждый пятый человек роняет свой iPhone в унитаз, повреждение жидкостью встречается так же часто, как и холод. Даже небольшая капля жидкости может нарушить работу интерфейса iPhone и повредить экран iPhone.Если вы чувствуете, что ваш iPhone недавно подвергся воздействию жидкости, вот руководство от наших экспертов iSmash по устранению повреждений, вызванных жидкостью.
Проблемы с программным обеспечением
Наиболее частые проблемы с программным обеспечением, с которыми вы можете столкнуться, связаны с ошибкой при обновлении операционной системы, наличием более старой версии, ограниченным объемом памяти, загрузкой приложения с ошибками или взломом вашей ОС на iPhone.
СоветPro: избегайте взлома iPhone любой ценой. Недостаток перевешивает преимущества.Кроме того, если у вас есть годовая гарантия Apple, она будет отменена, если вы взломали свой iPhone. И всегда проверяйте наличие обновлений iPhone, они не просто обновляют операционные системы для улучшения интерфейса, они также делают это для устранения любых ошибок в ОС.
Повреждение оборудования
Иногда, если ваш iPhone сильно упал, например во время езды на велосипеде выпадает из кармана, возможно, на экране остались царапины; однако внутреннее оборудование могло быть повреждено, из-за чего сенсорный экран iPhone не работал.
Экран iPhone не работает во время зарядки
Если вы являетесь владельцем iPhone 5 / s, вы можете обнаружить, что эта проблема касается исключительно вас! Этот вопрос широко обсуждали счастливые обладатели iPhone 5 / s. Проблема заключается в электростатическом токе / зарядке / заземлении при использовании зарядного устройства. Если у вас кожаный или силиконовый чехол, снимите его во время зарядки телефона. Если вы также используете поддельное зарядное устройство для iPhone, пришло время немедленно его заменить или возобновить использование экрана iPhone, который не смахивает!
Экран не работает с одной стороны
Действительно забавно, сколько факторов может привести к этой проблеме.Это может быть связано с аппаратными проблемами, такими как уроненный iPhone, разбитый экран или повреждение жидкости; или проблемы с программным обеспечением из-за взлома или проблемы с обновлением iPhone.
Как разблокировать не отвечающий iPhone?
Хотя невозможность использовать экран iPhone может быть достаточно стрессовой, вы можете подумать, как разблокировать не отвечающий iPhone?
Иногда это может быть просто технический сбой, который легко устранить. Вы можете попробовать позвонить на свой iPhone с другого телефона, надеясь вывести его из замороженного состояния; или вы можете перезагрузить iPhone, нажав и удерживая верхнюю кнопку на iPhone 8 и ниже, пока ползунок не исчезнет; или, если у вас iPhone X, вам нужно одновременно нажимать боковые кнопки и кнопки регулировки громкости, пока ползунок не закроется.
Если вы все еще испытываете трудности, то вот статья, которая может помочь вам с различными способами сброса настроек вашего iPhone.
Как исправить не отвечающий экран iPhone?
Очистите экран
Очистите экран! Это может показаться простым решением; однако люди нередко могут испачкать экран жиром от еды, грязи или газированных напитков. Это, очевидно, приводит к тому, что экран iPhone становится менее отзывчивым. Итак, иногда экран iPhone просто нуждается в простой очистке; лучше всего использовать очистители экрана, специально разработанные для мобильных телефонов.
Ремонт программного обеспечения
Аппаратный сброс, режим DFU и режимы восстановления — все это способы перезапустить операционную систему, это хороший способ очистить программное обеспечение вашего устройства и, надеюсь, решить любые проблемы с неработающим экраном iPhone. Прочтите наше руководство «iPhone застрял на логотипе Apple», чтобы узнать, как выполнить эти сбросы.
Освободите место на вашем iPhone. Думайте об iPhone как о мозге, когда вы перекармливаете информацией, ваш мозг становится вялым и медленным, то же самое и с вашим iPhone.Так что не удивляйтесь снижению производительности экрана, если у вас есть тысячи селфи, которые вы «забыли» удалить.
Калибровка чувствительности сенсорного экрана
Замечательный прогресс в области технологий не означает, что они стали менее раздражающими. Было много других пользователей iPhone (iPhone 6 и выше), которые считали чувствительность iPhone раздражающей. Итак, как iPhone может адаптироваться к вашему темпу?
- Открыть настройки.
- Нажмите «Основные»> «Специальные возможности».
- Выделите 3D Touch.
- Вы можете переключать уровни чувствительности с легкой на твердую; первое — чувствительность, тем большее нажатие на касание требуется для использования экрана iPhone.
Я перепробовал все, но экран моего iPhone все еще не работает
Если вы чувствуете, что перепробовали все, но все еще не можете заставить свой iPhone работать, вы можете сделать несколько вещей.
- Вы можете отнести свой iPhone в магазин Apple. Если у вас действует гарантия сроком на 1 год, вы можете заменить iPhone (за исключением повреждений, вызванных жидкостью) или отремонтировать специалистами Apple.
- Вы можете записаться на прием по ремонту экрана iPhone онлайн и принести свой iPhone в один из наших магазинов, и наши специалисты будут более чем рады помочь.
Как исправить треснувший экран iPhone во время выключения?
Во время пандемии вы многого не сможете сделать — по крайней мере, если у вас хватит ума. Вам не следует ходить в торговый центр (даже если он открыт), и вам не следует даже думать о том, чтобы просто болтаться по магазину Apple и делать глупые снимки на их демонстрационных устройствах.
Однако карантин — добровольный или иной — также сопряжен с некоторыми неудобствами.Если, например, ваш iPhone сломается, вы не сможете просто зайти в магазин Apple, чтобы починить его в старом баре умных людей. Вы как бы застряли. Или вы?
Если я на карантине, как мне отремонтировать телефон?
В колонке Tech 911 на этой неделе мы отвечаем на вопрос читателя Lifehacker Стефани . Она пишет:
Экран моего iPhone был очень и очень треснутым еще до того, как пандемия поразила США, и с тех пор ситуация только ухудшилась.(Поскольку я ни за что не вытащил бы его из кармана, когда он даже начинает моросить.)
Я знаю, что это абсурд по масштабам проблем прямо сейчас, но как я могу починить свой экран, пока не стало слишком поздно ? К вашему сведению, я живу в Нью-Йорке, и несколько служб, о которых я слышал, в настоящее время не принимают назначения. Кроме того, в настоящее время я получаю пониженную зарплату и смирился с возможностью того, что у меня вполне может не быть дохода в любой день, поэтому я потратил сотни долларов на новый телефон и т.это абсолютно исключено.
Спасибо и будьте в безопасности!
У вас есть возможности, но вам может потребоваться дополнительное терпение.
Нет ничего абсурдного в том, чтобы исправить свое устройство. Это никогда не бывает абсурдным. Тот факт, что мы находимся на карантине, а вы застряли в одной из самых горячих точек COVID-19, не означает, что у вас не должно быть работающих технологий. Это особенно актуально сейчас, поскольку ваш телефон — это еще больше спасательный круг для мира, чем раньше.Помимо очевидных звонков, текстовых сообщений и Slacking, которые вы, вероятно, делаете, это то, что вы будете использовать для привязки других устройств, если или когда у вас отключится Интернет. Это то, как вы будете записывать все глупые видео, которые помогают вам оставаться в здравом уме в эти тяжелые времена, или изображения бесплодных улиц Нью-Йорка, на которые вы будете оглядываться спустя годы с нежностью, как только потная суета возобновится. в (вероятно) поствакцинированном мире. Вы подумаете: «Коронавирус — это ужасно, но было приятно, что туристы не стоят передо мной, куда бы я ни пошел.
Я шучу, но хочу подчеркнуть, что желание вести нормальный образ жизни, включая нормальное и функциональное использование гаджетов, на которые вы полагаетесь, — это сейчас совершенно прекрасная, бескорыстная мысль. К сожалению, вы правы; «новая нормальность», в которой мы живем, а именно , особенно в Нью-Йорке, означает, что у вас не будет сверхлегких способов починить свой телефон. Это включает в себя сомнительные, но иногда надежные «почини свой телефон!» киоски валялись по городу, как и сам могучий магазин Apple.
Попробуйте найти авторизованного поставщика услуг ремонта Apple, который все еще открыт.
Я быстро поискал авторизованных поставщиков услуг на сайте поддержки Apple, и результаты оказались не очень хорошими для Нью-Йорка. Фактически, вот все, что я смог найти:
Снимок экрана: Дэвид МерфиG / O Media может получить комиссию
Для тех, кто читает это , а не в Нью-Йорке, ваши шансы могут быть намного выше — поскольку вы, скорее всего, не живете в эпицентре коронавируса, и вы можете даже жить в одном из тех мест, где все тусуются на пляже, празднуют и тому подобное.Так что, кто знает, может быть, у вас будет выбор из 20 ремонтных центров. В любом случае, я бы начал с этого: поищите на сайте поддержки Apple авторизованные ремонтные центры рядом с вами и посмотрите, доступны ли они для ремонта вашего устройства.
В противном случае вам, вероятно, придется отправить свой iPhone в ремонт. Это будет стоить вам времени, но, по крайней мере, все исправят.
Снимок экрана: Дэвид МерфиЯ не знаю вашей конкретной гарантийной ситуации — и Apple сообщит вам, не беспокойтесь, — но вы планируете потенциально увеличить сумму до 329 долларов за послегарантийный ремонт.Цифра уменьшается, чем старше и меньше ваше устройство, так что вам может повезти, если вы ремонтируете старый iPhone SE всего за 129 долларов. Вы можете проверить цены Apple здесь.
Вы можете обратиться за ремонтом к сторонним организациям, но …
Такие места, как UBreakIFix, будут более чем счастливы разработать меры по ремонту вашего устройства, которые могут даже включать пикап. Вы, вероятно, даже сможете заплатить за ремонт немного меньше, чем в Apple, но вы также можете получить менее чем звездный опыт, в зависимости от , как сторонняя служба ремонтирует устройство.Ах, радости борьбы Apple с правом на ремонт.
Вы не упомянули, какой у вас iPhone, но вы, , возможно, захотите пересмотреть свой подход «купите новый». На самом деле я бы изменил это предложение, чтобы просто читать «купи один». Вам не нужно тратить более 1000 долларов на новый iPhone. Если вы все еще используете, скажем, iPhone 8, вы можете приобрести функциональный (но, возможно, не очень красивый) примерно за 200 долларов у стороннего продавца. Черт возьми, вы даже можете получить iPhone SE «Мне просто нужно что-то, чтобы выжить» за 50 долларов — то есть более старый iPhone, а не более новый.
Вам не нужно покупать дорогую
замену iPhoneУчитывая время, в котором мы живем, и тот факт, что ремонт вашего iPhone может быть головной болью (и дорогостоящей, как вы отметили), оплата Одна четвертая стоимости ремонта за то, что вы можете использовать, — это вариант. Это поможет вам, пока ваше рабочее время не вернется в норму, и вы не сможете отремонтировать исходное устройство (или, возможно, купить что-нибудь получше).
Давайте вспомним
Мне не нравятся эти варианты, но они есть.
- Отправьте его в Apple. Дорогие, но аутентичные запчасти. Вам придется подождать, но вы отремонтируете свой iPhone как можно лучше.
- Найдите авторизованного поставщика услуг: Это будет сложно в Нью-Йорке во время карантина, но если вы найдете доступного поставщика Apple, вы можете сэкономить немного времени на ремонте. Деньги? Нет времени? Может быть.
- Найдите стороннюю ремонтную мастерскую. В зависимости от того, что открыто, вы можете сэкономить деньги и время, но это может быть авантюра.Замена экрана в неавторизованной ремонтной мастерской аннулирует вашу гарантию Apple, если применимо, и, возможно, приведет к ухудшению внешнего вида дисплея в зависимости от того, какие детали используются в ремонтной мастерской. Вы тоже можете быть в порядке. Это авантюра — не столько для старых iPhone, сколько для новых.
- Покупка бывшего в употреблении, но исправного. Независимо от того, заменяете ли вы сломанный телефон на ту же самую модель или , созданную на одно или два поколения назад, чтобы просто получить что-то дешевое и функциональное, отсрочка ремонта, безусловно, заслуживает рассмотрения.
- Позвоните другу. Попробуй поспрашивать. Скорее всего, у кого-то есть запасной iPhone (вероятно, более старый), лежащий где-то в ящике, которым они не пользуются. Посмотрите, сможете ли вы одолжить его, пока не окажетесь в лучшем месте с точки зрения работы, а затем рассмотрите варианты ремонта оттуда. Заменить SIM-карту на другой iPhone очень просто.
У вас есть технический вопрос, который не дает вам уснуть по ночам? Устали искать и устранять неполадки в Windows или Mac? Ищете совет по приложениям, расширениям браузера или служебным программам для выполнения конкретной задачи? Дайте нам знать! Расскажите нам в комментариях ниже или по электронной почте Дэвид[email protected] .
4 простых способа исправить черный экран смерти iPhone
Если вы пользователь iPhone, вы обязательно должны знать одну вещь; iPhone определенно является очень прочным смартфоном. Если вы купите iPhone один раз, он определенно прослужит вам долгие годы, делая его, честно говоря, стоящим вложением.
Однако, даже если iPhone сам по себе является прочным устройством, долговечность заключается в хорошем уходе за ним.Вы можете продлить срок службы телефона, если на самом деле заботитесь о нем. Это никоим образом не означает, что уход за устройством приведет к его долговечности. В конце концов, большинство смартфонов сталкиваются с той или иной проблемой из-за износа, вызванного их использованием.
Одна из таких проблем, которая иногда возникает, — это iPhone Черный экран смерти , где экран телефона черный, но iPhone все еще работает .Иногда экран тоже может быть выключен, и, несмотря на попытки, экран остается выключенным. Судя по тому, что мы видели, эта проблема не так уж редка и может возникнуть по нескольким причинам. Некоторые из этих причин включают:
- Проблемы с оборудованием
- Проблемы с программным обеспечением
- Обрыв
- Проблема с определенным приложением
- Низкий заряд батареи
К счастью, паниковать не стоит. По крайней мере, пока.
Прежде чем вы начнете терять рассудок и нервничать, вы можете сделать несколько вещей, чтобы попытаться решить проблему, сидя дома.Несмотря на то, что существует вероятность того, что здесь возникла проблема с оборудованием, мы рекомендуем сначала попробовать устранить неполадки. По крайней мере, вы лучше поймете, почему вы были прокляты черным экраном смерти iPhone.
Некоторые вещи, которые можно сделать, чтобы телефон снова заработал, описаны ниже:
1. Разряженная батарея
Это, наверное, первая и самая очевидная вещь, которая пришла вам в голову, и вы это уже сделали.Тем не менее, для нас по-прежнему важно упомянуть об этом. Обычно это так, если не просто экран, а телефон вообще выключен. Чтобы решить эту проблему, просто подключите iPhone к зарядному устройству и нажмите кнопку «Домой». Если появляется логотип Apple, вы в безопасности и только что избежали неприятных ощущений.
Если вы столкнулись с тем, что экран вашего iPhone черный, но iPhone все еще работает, вы все равно можете что-то сделать.Вы будете знать, что ваш iPhone включен, потому что вы сможете слышать уведомления из текстовых сообщений или звонков, но экран будет черным как смоль с темнотой, а также не будет отвечать на запросы. Это не редкость, и о ней, в частности, сообщали многие пользователи iPhone X. Проблема наблюдалась и в других моделях iPhone.
Если вы застряли там, где экран черный, но iPhone все еще работает, потенциальной причиной этого может быть проблема с программным обеспечением.Эта проблема обычно предполагает, что iPhone завис или дает сбой. К счастью, здесь вы можете перезагрузить устройство. Что еще лучше, так это то, что перезагрузка iPhone — очень простая задача, при которой практически не возникает никаких трудностей. Перезагрузка iPhone будет зависеть от вашей модели. Ниже описаны методы принудительного перезапуска всех моделей:
- Если у вас iPhone X, iPhone 8 Plus или iPhone 8, перезагрузите устройство, сначала нажав кнопку увеличения громкости.Сразу после этого нажмите кнопку уменьшения громкости, а затем нажмите и удерживайте кнопку питания. Этот процесс может занять до нескольких секунд, поэтому наберитесь терпения и удерживайте кнопку питания, пока на экране не появится логотип Apple.
- Если у вас iPhone 7 или iPhone 7 Plus, вы можете принудительно перезапустить его, одновременно нажав и удерживая кнопки питания и уменьшения громкости. Удерживайте кнопки, пока не появится логотип Apple.
- На iPad, iPhone 6S и всех предыдущих моделях одновременно нажмите и удерживайте кнопки питания и «Домой».Удерживайте кнопки, пока на экране не появится логотип Apple
Если эта тактика работает, то поздравляю! Вы только что решили проблему.
3. Проблемы с приложением
Если экран становится черным как смоль, велика вероятность, что это отдельная проблема программного обеспечения с приложением, которое вы используете. Другая возможность заключается в том, что приложение может что-то загружать.Это происходит много раз с потоковыми приложениями, такими как Netflix или YouTube, особенно если у вас медленное интернет-соединение. В такой ситуации лучше всего сделать следующее:
- Выйдите из приложения, закройте его и перейдите на главный экран.
- Откройте App Store и нажмите на раздел «Обновления». Если есть какие-либо доступные обновления специально для приложения, которое дает сбой, установите их.
- Перезагрузите iPhone.
В большинстве случаев это решит проблему.Если проблема не исчезнет, мы советуем вам связаться с разработчиком этого приложения или удалить приложение, чтобы сохранить работоспособность вашего устройства.
4. Ремонт iPhone
Если вы попробовали все вышеперечисленное, и это не помогло, мы рекомендуем вам обратиться к специалисту, чтобы решить эту проблему. В этом случае наиболее вероятной причиной появления черного экрана смерти iPhone может быть внутренняя проблема с оборудованием. Это могло быть результатом крушения, если вы уронили свой телефон.Есть вероятность, что ЖК-кабель вылетел из-за физического воздействия. В этом случае вам не о чем беспокоиться, потому что процедура ремонта довольно проста. Однако, если повреждение более серьезное, такое как поломка ЖК-дисплея, это может серьезно сказаться на вашем кошельке. Иногда обе эти ситуации могут возникать и из-за повреждения водой.
Ни при каких обстоятельствах мы не советуем вам пытаться отремонтировать iPhone самостоятельно. Мы не советуем этого, потому что без надлежащих инструментов или знаний вы, вероятно, в конечном итоге принесете больше вреда, чем пользы.Не усугубляйте ситуацию, пытаясь отремонтировать самостоятельно, чтобы сэкономить деньги на ремонте, проводимом специалистом. Однако, если вы мятежник и хотите бросить вызов системе, мы рекомендуем вам воспользоваться руководством по ремонту. Вы можете найти много таких в Интернете. Большинство из них тоже отличные.
Мы по-прежнему рекомендуем вам обратиться к эксперту. Если вас беспокоят расходы, не стоит слишком беспокоиться. К счастью, на рынке есть много экспертов, которые могут отремонтировать ваш iPhone со значительно меньшими затратами.Независимо от того, в чем проблема, они выполнят качественную работу, и это не будет слишком тяжелым для вашего кошелька. В наши дни есть несколько ремонтных компаний, которые приезжают к вам в течение часа или двух после того, как вы им звоните, и тут же ремонтируют телефон. Таким образом, вы тоже не будете слишком беспокоиться о конфиденциальности!
Мы понимаем, что чтение этой статьи, возможно, не помогло устранить черный экран iPhone , потому что в большинстве случаев проблема связана с аппаратной неисправностью.Мы по-прежнему надеемся, что эта статья оказалась для вас полезной.
Проблемы с дисплеем iPhone: устранение пустого, черного или синего экрана смерти
Хотя iPhone и безупречная производительность идут рука об руку, смартфон не лишен недостатков. Распространенная проблема, которая долгое время преследовала устройство iOS, — это ужасная проблема с дисплеем. Если вы смотрите на пустой, черный или синий экран смерти, вы находитесь в нужном месте, чтобы устранить хаос!
Почему айфон застрял на черном экране смерти?
Если вам интересно, почему это произошло? Что ж, это могло быть вызвано несколькими причинами.Например, это может быть из-за сбоя системы, проблемных / устаревших приложений, а также из-за воды / физического повреждения.
Неустойчивое программное обеспечение (в некоторых редких случаях) также может вызвать проблемы. Итак, нам нужно будет изучить все эти причины при устранении проблемы.
Аппаратный сброс / Принудительная перезагрузка iPhone
Аппаратный сброс — это то, что приходит на ум, когда вы хотите разобраться с типичными проблемами. Было бы разумно сначала дать ему шанс.
На iPhone 8 или новее
- Зажать кнопку увеличения громкости.Затем быстро нажмите кнопку уменьшения громкости. Затем удерживайте боковую кнопку, пока на экране не появится логотип Apple.
На iPhone 7 и 7 Plus
- Удерживайте одновременно кнопку уменьшения громкости и кнопку сна / пробуждения, пока не появится логотип Apple.
На iPhone 6s или более ранней версии
- Нажмите и удерживайте кнопку сна / пробуждения и кнопку «Домой», пока на экране не появится логотип Apple.
Читать — Как проверить аппаратные проблемы на iPhone с помощью паники.ips
Если черный экран исчез после аппаратного сброса, проблема успешно решена.
Примечание:
- Чтобы снова предотвратить появление черного экрана на вашем устройстве iOS, попробуйте обновить программное обеспечение на вашем iPhone. Зайдите в Настройки> Общие> Обновление ПО.
- Кроме того, удалите все лишние файлы, включая фотографии, видео и музыку, которые занимают много места на вашем устройстве.Кроме того, удалите ненужные приложения и обновите приложения, чтобы они могли работать без сбоев.
Подключите iPhone к источнику питания
Иногда проблема с черным экраном может возникать из-за глубоко разряженной батареи. Простое решение для решения этой проблемы — просто подключить iPhone к зарядному устройству и оставить устройство примерно на час.
Если ваш iPhone включается, проблема исчезла. Но если не включается, переходите в режим восстановления.
Восстановить iPhone в режиме восстановления
Recovery Mode — радикальное решение, предназначенное для решения таких серьезных проблем, как эта.Итак, если аппаратный сброс не работает, попробуйте его. Имейте в виду, что он сотрет все существующие данные на вашем устройстве.
- Для начала подключите устройство к компьютеру Mac или Windows.
- Теперь переведите устройство iOS в режим восстановления, выполнив следующие быстрые действия.
Чтение — 8 важных функций безопасности iPhone и iPad
На вашем iPhone 8, iPhone 8 Plus, iPhone SE 2, iPhone X, iPhone XS, iPhone XR, iPhone 11, iPhone 11 Pro или iPhone 11 Pro Max
Нажмите и отпустите кнопку увеличения громкости .Затем быстро сделайте то же самое с , нажав кнопку уменьшения громкости . Затем вам нужно удерживать кнопку Side , пока не появится экран режима восстановления.
На вашем iPhone 7 или 7 Plus
Одновременно нажмите и удерживайте кнопку сна / пробуждения и кнопку уменьшения громкости. Удерживайте кнопки, пока на экране не появится экран режима восстановления.
На вашем iPhone 6s или более ранней версии
Вам нужно одновременно нажать и удерживать кнопку домой и кнопку включения / выключения.Обязательно удерживайте обе эти кнопки, пока ваш iPhone не перейдет в режим восстановления.
- Затем iTunes отобразит запрос с просьбой обновить или восстановить устройство.
(Изображение предоставлено службой поддержки Apple)
Выберите Обновить , чтобы обновить устройство iOS до последней версии iOS. Выберите Restore , чтобы стереть данные с iPhone, а затем установите последнюю версию iOS.
Обратитесь в центр ремонта iPhone
Если ни одно из предложенных решений не работает, высока вероятность, что проблема может быть связана с аппаратными проблемами или сбоями системы.В таком случае обратитесь в центр ремонта iPhone для ремонта устройства.
Обладая сплоченной командой экспертов и многолетним опытом, Rapid Repair является известным центром по ремонту iPhone . Свяжитесь с нами, чтобы отремонтировать iPhone как можно скорее.
Читайте также — 7 хитростей, чтобы исправить ошибку синхронизации iTunes 54
Как исправить черный экран на вашем iPhone
Независимо от устройства, нет ничего страшнее неотзывчивого черного экрана.Печально известный черный экран смерти — распространенная проблема для пользователей iPhone, поэтому, если вы столкнетесь с этой проблемой, не паникуйте. Здесь у нас есть шесть уловок, которые помогут вам избавиться от черного экрана на вашем iPhone.
1. Зарядите аккумулятор
Это может показаться очевидным, но всегда стоит проверять, не опустился ли уровень заряда батареи до 0 процентов. По мере старения устройств батарея может начать разряжаться. Это означает, что даже если вы недавно зарядили аккумулятор iPhone, он мог неожиданно разрядиться.Также есть вероятность, что некорректно работающее или вредоносное приложение может разряжать вашу батарею.
Всегда стоит подключить iPhone к ближайшей розетке и дать ему немного зарядиться. Если черный экран вызван отсутствием питания, значок Apple «зарядка» должен появиться через короткий промежуток времени.
2. Перезагрузите iPhone
.Каждый раз, когда вы сталкиваетесь с технической проблемой с устройством, всегда стоит выключить его, а затем снова включить.
Некоторые пользователи также сообщают, что их iPhone продолжает работать, даже если их экраны черные. Например, возможно, вы слышите входящие уведомления и звонки, но экран не включается. Обычно это означает, что ваш iPhone зависает или дает сбой — обе эти проблемы могут быть решены перезагрузкой.
Хотя это вряд ли решит какие-либо серьезные проблемы с вашим iPhone, для удержания кнопки «Сон / Пробуждение» на телефоне требуется всего несколько секунд, так что это всегда стоит попробовать.
3. Принудительно перезапустите iPhone
Если обычная перезагрузка не решает проблему, возможно, вы захотите перейти к принудительной перезагрузке. Это имитирует извлечение аккумулятора устройства и должно дать положительный результат — при условии, что аппаратное обеспечение не повреждено.
Для принудительного перезапуска:
1. Нажмите кнопку увеличения громкости iPhone.
2. Нажмите кнопку уменьшения громкости iPhone.
3. Нажмите и удерживайте кнопку «Питание / Сторона», пока не появится логотип Apple.
Если оборудование вашего устройства не повреждено, это должно вызвать успешный принудительный перезапуск.
4. Восстановить заводские настройки
Если для решения проблемы недостаточно зарядки и перезагрузки, возможно, потребуется восстановить заводские настройки iPhone.
Восстановление iPhone приведет к удалению всех данных с вашего устройства, поэтому, надеюсь, все ваше ценное содержимое уже скопировано в онлайн-службу, такую как iCloud.
Чтобы выполнить сброс настроек до заводских, подключите iPhone к компьютеру и откройте iTunes.Как только iTunes распознает ваш телефон, выберите «Сводка», а затем выберите «Восстановить iPhone».
iTunes вернет ваш телефон к исходным заводским настройкам, а затем обновит его до последней версии iOS.
5. Обновление или восстановление в режиме восстановления
Если восстановление заводских настроек не решило проблему, попробуйте принудительно перевести iPhone в режим восстановления. Это режим, в который iPhone автоматически входит при установке новой версии iOS.
Перевод телефона в режим восстановления может исправить повреждение операционной системы. Однако это также может привести к потере данных, поэтому я рекомендую попробовать этот шаг только в том случае, если вы уже сделали резервную копию всех своих важных данных (или вы отчаянно пытаетесь восстановить свой iPhone!).
Чтобы принудительно перевести iPhone в режим восстановления, подключите его к компьютеру и откройте iTunes. Следующие шаги будут отличаться в зависимости от вашей модели iPhone:
.- Для iPhone 6S, iPhone 6 и более ранних версий устройств iOS нажмите кнопку «Режим сна / Пробуждение», а затем кнопку «Домой» и удерживайте ее в течение десяти секунд.Удерживайте эти кнопки, пока на экране не появится запрос на подключение к iTunes.
- Для iPhone 7 и iPhone 7 Plus: нажмите и удерживайте кнопки «Режим сна / Пробуждение» и «Уменьшение громкости» в течение десяти секунд. Удерживайте эти кнопки, пока на экране не появится запрос на подключение к iTunes.
- Для iPhone 8, iPhone 8 Plus и более поздних версий устройств iOS нажмите и быстро отпустите кнопку «Увеличение громкости». Затем нажмите и быстро отпустите кнопку «Уменьшение громкости». Наконец, нажмите и удерживайте кнопку «Сон / Пробуждение» в течение десяти секунд.Удерживайте эту кнопку, пока на экране не появится запрос на подключение к iTunes.
При появлении запроса выберите «Обновить» во всплывающем окне. iTunes попытается переустановить iOS без удаления ваших данных. Обратите внимание: если вы выберете «Восстановить», iTunes очистит ваш телефон и восстановит заводские настройки.
6. Обратитесь в службу поддержки
Если вы попытались исправить все перечисленные выше проблемы, но по-прежнему видите черный экран смерти, проблема может быть связана с оборудованием.В этом случае мы рекомендуем обратиться к профессионалам.
Также стоит проверить свой контракт, если вы подозреваете, что ваше устройство все еще находится на гарантии.
Заключение
Это может быть невероятно стрессовым, когда ваш iPhone внезапно перестает работать. Воспользуйтесь приведенными выше предложениями, чтобы исправить проблемы с черным экраном на вашем iPhone. Если вместо этого у вас есть проблема с FaceID, у нас есть решения, чтобы ее исправить.
Связанный:
Эта статья полезна? да Нет
Джессика ТорнсбиДжессика Торнсби — технический писатель из Дербишира, Великобритания.Когда она не зацикливается на технологиях, ей нравится изучать свое генеалогическое древо и проводить слишком много времени со своими домашними кроликами.
.