Как закачать книги в iBooks: два способа
Главная » Полезное iOS
Опубликовано: 09.10.2018
Всем привет, уважаемые пользователи замечательных Apple устройств – iPhone или iPad. Сегодня мы затронем книжную тему, а именно я расскажу вам – как закачать книги в iBooks. Мы рассмотрим два самых популярных и простых способа закачать книги на ваш iPhone или iPad с последующим открытием их в iBooks:
- Через iTunes. При использовании этого способа загрузки, книги в мобильное устройство загружаются с персонального компьютера с помощью бесплатной программы iTunes.
- Через браузер Safari. При использовании этого способа вы загружаете книги в iPhone или iPad через браузер Safari установленном на вашем мобильном гаджете.
Итак, я думаю вы разобрались со способами добавления книги в iBooks, теперь давайте пройдёмся по этим способам более подробно. Внимание: инструкции внизу подразумевают, что программа iBooks у вас уже установлена.
Через iTunes
Если вы решили закачать книги в ваш мобильный гаджет, в iBooks через iTunes, то выполните следующие шаги:
- Для начала вам нужно закачать программу iTunes по этой ссылке – http://apple.com/itunes/download/. Установите её на свой компьютер, делается это очень просто.
- Скачайте на свой компьютер необходимую книгу в формате ePub, здесь вы можете посмотреть подборку соответствующих ресурсов.
- Подключите ваш мобильный гаджет к персональному компьютеру и запустите программу iTunes.
Нажмите сочетание клавиш CTRL+S, чтобы сделать видимым боковое меню. Далее, в открывшемся меню выберите пункт книги. - У вас откроется рабочая область с загруженными в медиатеку книгами. Вам необходимо в эту область перенести скачанную ранее книгу.
Теперь осталось только синхронизировать медиатеку iTunes с вашим устройством, делается это так: в боковом меню кликните на название вашего гаджета, в открывшемся окне найдите кнопку синхронизировать и нажмите на неё. После синхронизации книги появится на вашем устройстве, можете найти её в iBooks.
Через браузер Safari
Здесь все ещё проще чем при использовании предыдущего способа, для того чтобы закачать книги, вам нужно выполнить следующие шаги:
- Запустите программу Safari на вашем мобильном устройстве iPhone или iPad.
- Перейдите на один из этих сайтов – сайты – выберите необходимую книгу и скачайте её.
- После загрузки на вашем экране iPhone или iPad появится окно, в этом окне вам нужно выбрать пункт «Открыть в iBooks». Если на вашем мобильном устройстве установлена другая программа для чтения книг, то вам будет предложено открыть книги в ней.
Через некоторое количество времени книга откроется на вашем гаджете в iBooks.
На сегодня это все, надеюсь, эта заметка была для вас полезна. Не забудьте поделиться своим манием в комментариях к этой записи.
appsgames.ru
Как закачать книги на iPhone и iPad бесплатно и без компьютера через iBooks?
Чтобы читать книги на iPhone и iPad, нужно закачать их, установив iBooks из App Store. Программа от Apple популярна среди пользователей не в последнюю очередь благодаря своему приятному и простому интерфейсу.
Приложение iBooks: бесплатно или нет?
Приложение поставляется с платной библиотекой, в которой можно купить книги. Следует уточнить, что некоторые книги предоставляются бесплатно, но только на английском языке.
Главный недостаток iBooks — поддержка всего трех форматов книг:
- PDF;
- ePub;
- собственного проприетарного формата IBA.
Как скачать книги из сети
- Для поиска бесплатных книг откройте браузер Safari и перейдите на страницу поисковика Google или Yandex.
- Укажите в строке поиска название книги и текст «epub cкачать бесплатно». Появится список доступных сайтов с книгами для скачивания.
- Для скачивания книги в формате PDF вместо строки «epub» укажите «pdf». Если сайт предлагает скачать книгу в ePub или в PDF, выбирайте формат ePub. Вид документов PDF определяется при их создании, что упрощает верстку. Это удобно для издателя, ведь он точно уверен, как отобразится книга на устройствах пользователей: нет необходимости проверять вид книги на разных разрешениях. Но читать такие книги на мобильных устройствах неудобно, ведь книга не переформировывается под размер экрана.
- Перейдете по ссылке на скачивание файла. Будет продемонстрирован диалог сохранения с наименованием файла и кнопкой «Открыть в iBooks». Нажмите на кнопку, и книга будет помещена на полку в iBooks.
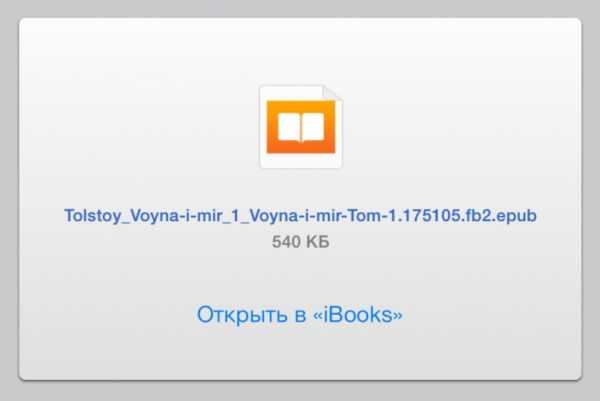
Как скачать книги на сайте библиотеки Flibusta
Можно не искать книги по всей сети, а сразу перейти на сайт одной из популярных библиотек, например, Flibusta:
- Перейдите по URL http://flibusta.is.
- В правом верхнем углу страницы введите в поле ввода наименование книги и нажмите кнопку «Искать».
- Откроется страница с перечнем соответствующих запросу книг и авторов. Перейдите по одной из ссылок выдачи на страницу описания книги.
- Около наименования произведения будут три ссылки на скачивание, выберите ссылку «epub» и сохраните книгу на полку в iBooks.
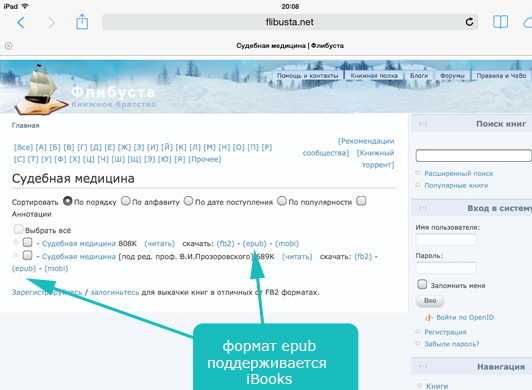 Фото: ссылка на скачивание книги
Фото: ссылка на скачивание книгиКак скачать из Flibusta книгу в формате PDF
Иногда в Flibusta может не оказаться книги в формате ePub, и представлена она может быть в простом текстовом файле или, например, в формате:
Книгу в формате PDF вы можете сохранить на полку в iBooks. Все другие форматы iBooks не поддерживает.
Открыть скаченную на iPhone и iPad книгу в формате PDF можно в программах для чтения от сторонних разработчиков, таких как FBREader или TotalReader, которые поддерживают все вышеперечисленные форматы.
Роман Владимиров, эксперт по товарам Apple, менеджер компании pedant.ru. Консультант сайта appleiwatch.name, соавтор статей. Работает с продукцией Apple более 10 лет.
appleiwatch.name
Apple Книги (iBooks) – лучшая читалка книг в формате ePub для iPhone и iPad: 10 полезных советов
В iOS 12 Apple переработала сразу несколько системных приложений. Одним из них стала стандартная читалка iBooks. Программа получила и новое название – Книги – и ряд новых функций.
Вконтакте
Google+
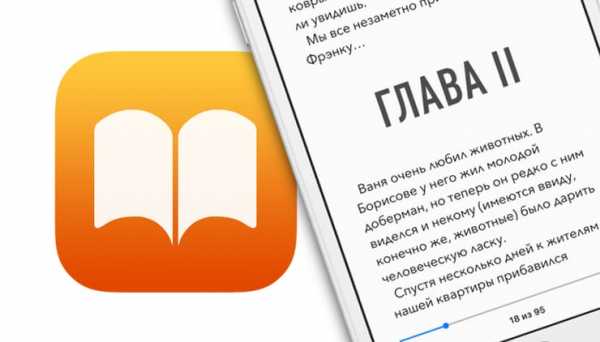
ПО ТЕМЕ: Как создать электронную книгу в формате EPUB для iPhone или iPad на Mac (macOS).
Apple Книги – что это?
Это самое главное приложение Apple для чтения книг. В нем можно читать самостоятельно загруженные книги, купленные электронные книги, покупать новые и – впервые в истории, раньше такого не было – слушать аудиокниги.
Программа «понимает» файлы в формате ePub, PDF и проприетарный (разработанный в Apple) IBA – формат для книг, созданных в фирменном приложении iBooks Author.
1. Пользуйтесь навигацией
Начиная с iOS 12 (подробный обзор) в Книгах появилось новое меню навигации. Чтобы получить к нему доступ, во время чтения просто коснитесь экрана в любом месте. Сразу после этого вверху вы увидите пять иконок.
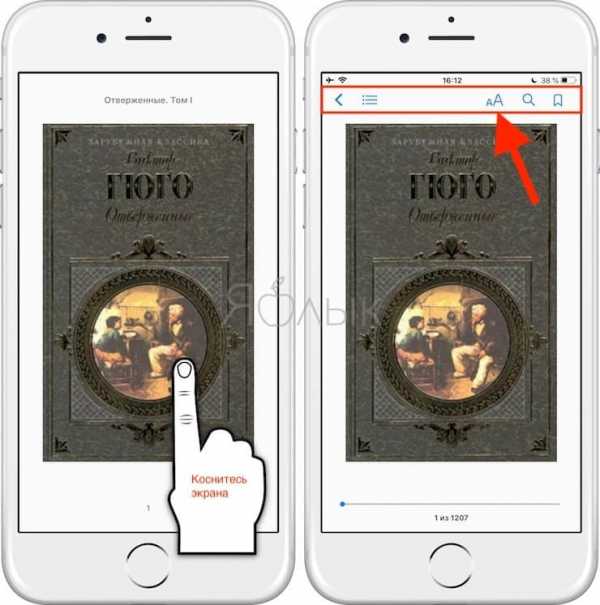
Крайняя слева – в виде стрелки – вернет вас к библиотеке. Следующая за ней иконка отвечает за вывод оглавлений той книги, которую вы читаете, закладок и заметок. Три остальные кнопки дают доступ к увеличению-уменьшению шрифтов, поиску и созданию закладок соответственно.
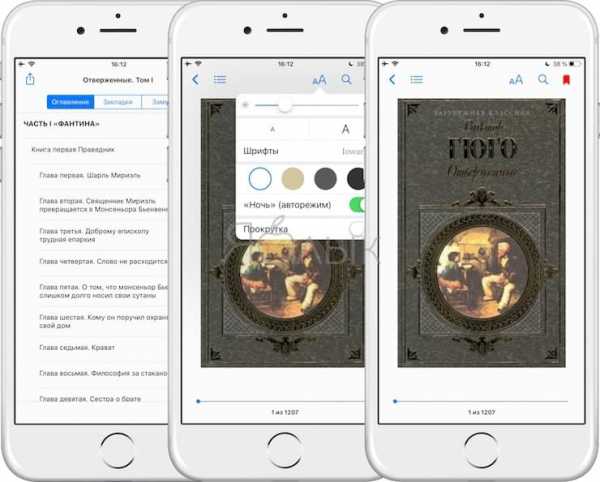
ПО ТЕМЕ: Как передать гостям пароль от Wi-Fi, при этом не называя его (QR-код).
2. Делайте заметки в читалке Книги на iPhone и iPad
В стандартной читалке iPhone и iPad есть возможность создавать заметки по ходу чтения и возвращаться к ним в любое время. Это очень удобная функция для студентов и тех, кто работает с «большими» файлами и сложными текстами.
Для того, чтобы создать заметку, нажмите и удерживайте палец на первом слове вашей будущей заметки. Далее выделите весь нужный фрагмент полностью. Когда всё будет готово, отпустите палец и выберите нужные опции. Например, вариант Создать заметку позволит вам записать свои мысли под выделенным текстом.
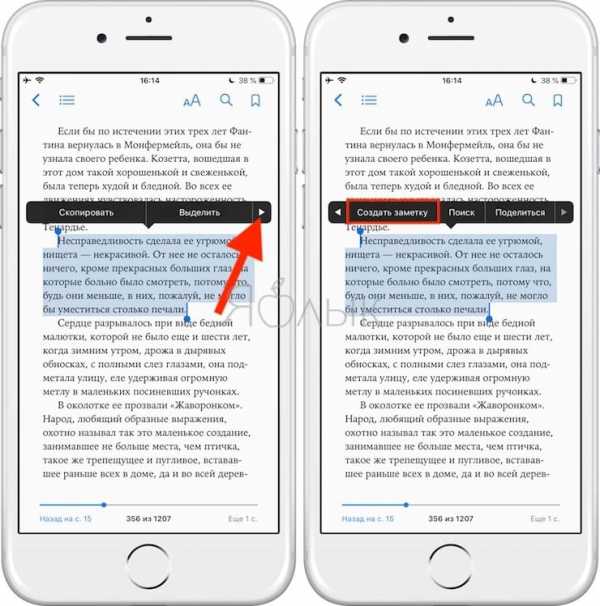
Также возможен поиск по заметкам. Для этого откройте меню навигации (напомним: коснуться пальцем в любом месте экрана), нажмите на иконку Содержание и выберите вкладку Заметки.
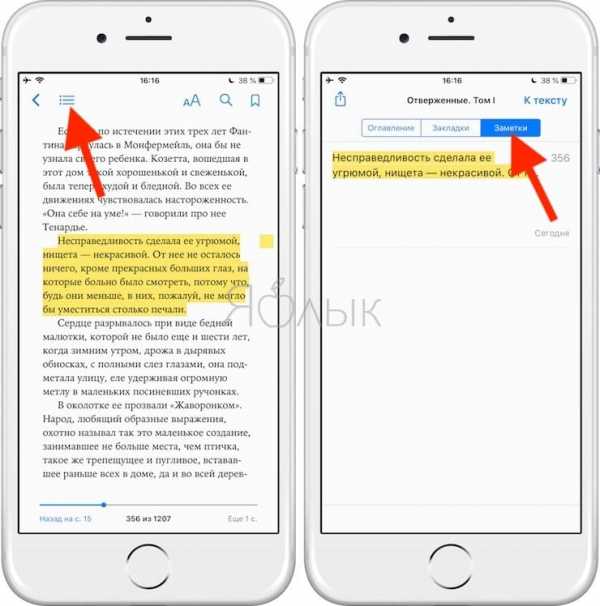
ПО ТЕМЕ: Как работает опция поиска «Найти на странице» в Safari на iPhone и iPad.
3. Выделяйте текст
Этот процесс очень похож на добавление заметок. Нажмите на нужное слово, удерживайте палец на экране, а затем выберите в меню Выделить.
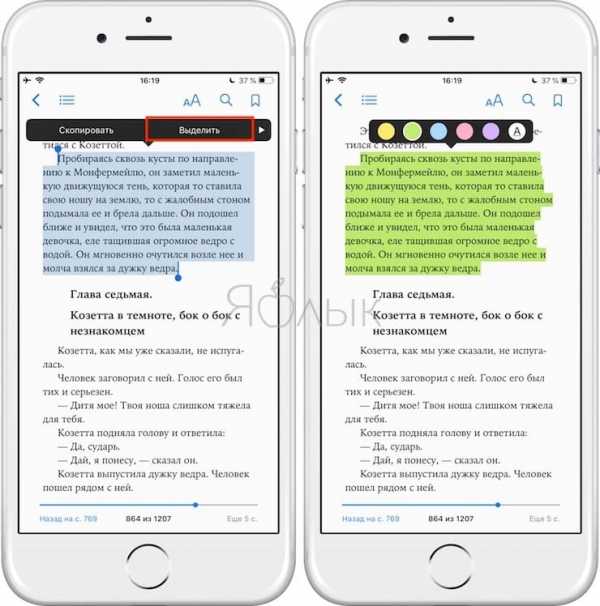
Для выделения текста предлагаются на выбор несколько цветов – желтый (по умолчанию), зеленый, красный, синий и фиолетовый. При желании текст также можно не выделять цветом, а подчеркнуть красным. Кроме того, выделенным фрагментом можно поделиться или снять выделение.
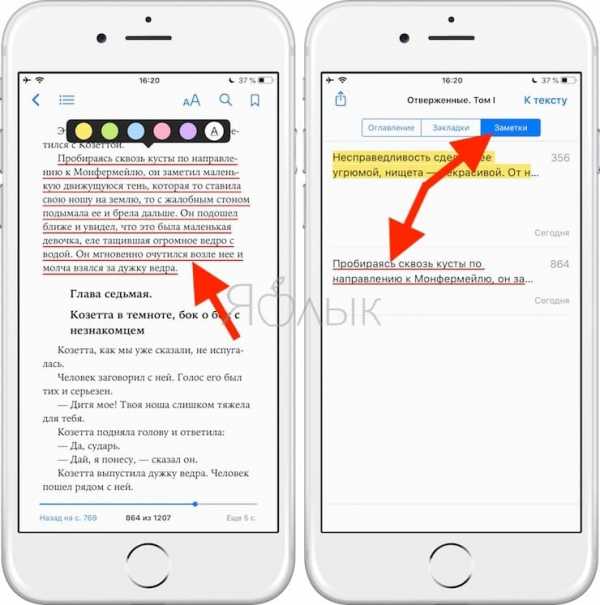
ПО ТЕМЕ: Как включить Режим модема и раздать интернет (Wi-Fi) с iPhone или iPad.
4. Делайте закладки в читалке Книги на iPhone и iPad
Еще один способ быстро вернуться к прочитанному (хотя и не такой удобный) – это закладки. Чтобы добавить закладку, откройте меню навигации и выберите иконку с закладкой в правом верхнем углу.
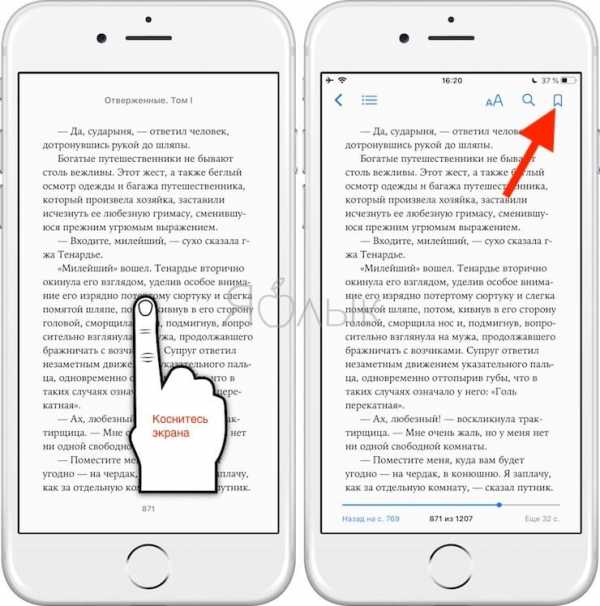
После того, как вы добавите закладку, её иконка окрасится в красный цвет.
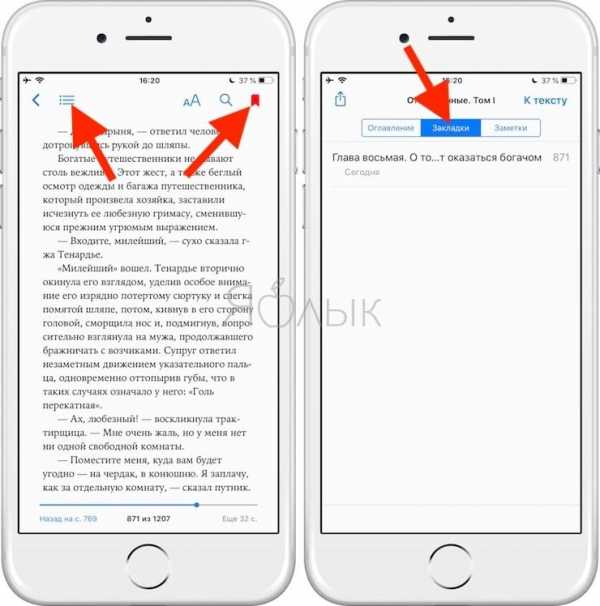
ПО ТЕМЕ: Как скачать видео из ВК (ВКонтакте) на iPhone или iPad и смотреть без Интернета.
5. Диктовка
Если прямо сейчас вы хотите читать, а не слушать, а у вашего документа нет аудиоверсии – включите диктовку Apple, и компьютерный голос озвучит всю информацию. Конечно, художественную литературу такой «пытке» лучше не подвергать, а вот с учебными материалами, юридическими документами и т.п. информацией поступать так очень даже можно.
Для того, чтобы включить диктовку, выделите нужный фрагмент текста и выберите в появившемся меню соответствующую опцию.
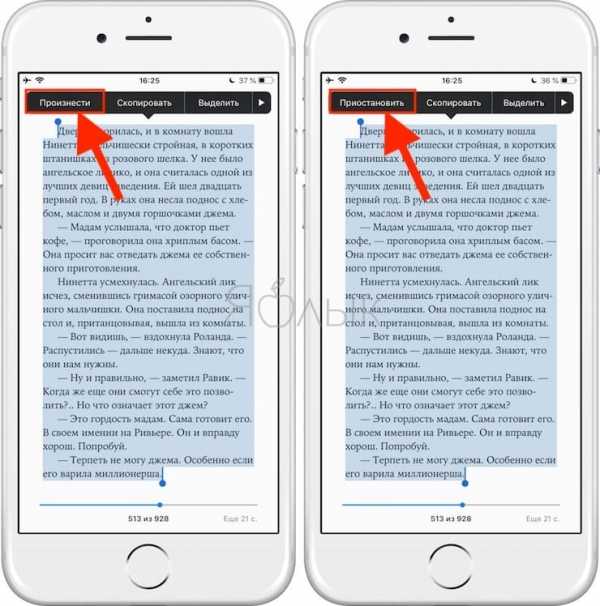
В случае, если опция Произнести отсутствует среди возможных вариантов, необходимо включить параметр Проговаривание по пути Настройки → Основные → Универсальный доступ → Речь.
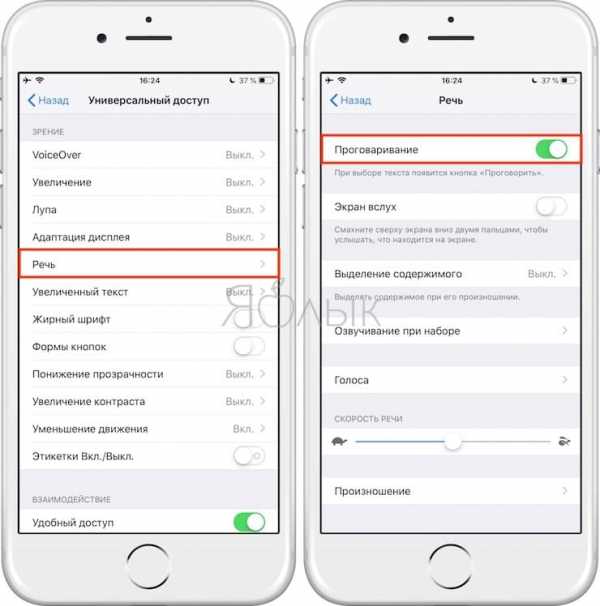
ПО ТЕМЕ: Закладки на iPhone и iPad: как добавлять, создавать папки, Избранное, настройка.
6. Настройте дисплей для чтения в программе Книги на iPhone и iPad
В Apple знают о том, что людям трудно читать с дисплеев в течение продолжительного времени. Поэтому купертиновцы постоянно добавляют в iOS новые инструменты для борьбы с усталостью глаз, от которой, по статистике, страдают 9 из 10 пользователей компьютеров. У
- Яркость. Используйте слайдер для настройки приложения на комфортную для ваших глаз яркость.
- Размер шрифта. Здесь придется решать, что для вас лучше – чтобы на экране помещалось больше текста (но он будет меньше, и глаза станут напрягаться сильнее) или чаще «перелистывать» страницы, зато наслаждаться крупным и комфортным для глаз текстом.
- Шрифты. В приложении доступно девять шрифтов – Original, Athelas, Charter, Georgia, Iowan, Palatino, San Francisco, Seravek и Times New Roman.
- Цвет фона. Белый цвет напрягает глаза сильнее, поэтому в Книгах есть и другие фоновые заставки – в сепии, гранитовом и черном цветах.
- Авторежим «Ночь». При его активации (он уже включен по умолчанию) вечером iPhone автоматически сменит «резкие» синие цвета на экране на более мягкие желтые оттенки.
- Прокрутка. Зачем свайпить книги, если их можно читать как веб-страницы – прокручивая вниз? :).
Доступ к этим настройкам осуществляется в меню навигации (иконка с буквами
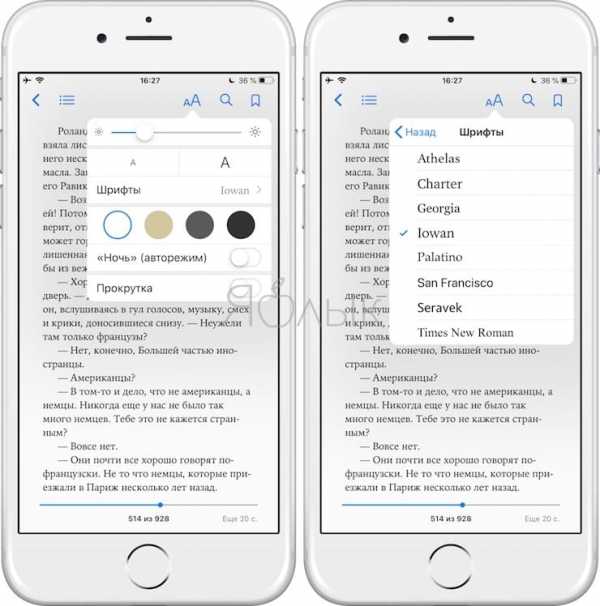
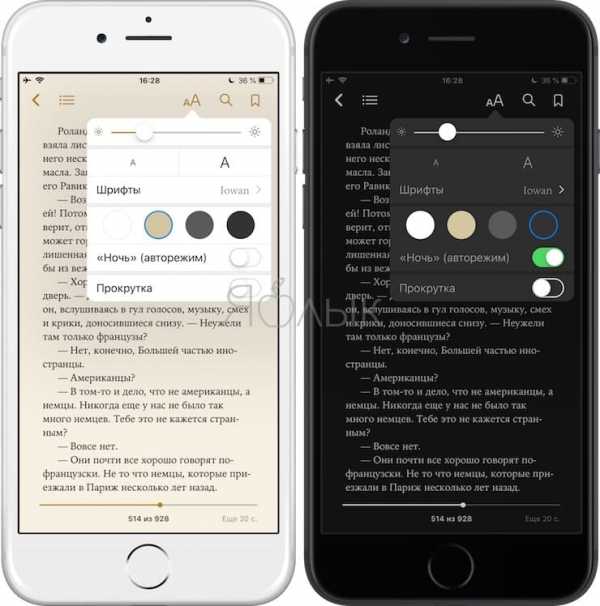
ПО ТЕМЕ: 10 функций приложения «Заметки» на iPhone и iPad, о которых вы могли не знать.
7. Аудиокниги с Siri
Книги тесно интегрированы с Siri, так что вы легко можете попросить персонального помощника включить аудиокнигу на любом устройстве.
ПО ТЕМЕ: Как включить режим лупы (увеличительного стекла) на iPhone.
8. Синхронизация контента
Что это означает? Что все книги, которые вы читаете или читали, будут доступны на всех ваших устройствах – с того места, где вы закончили читать, со всеми закладками, выделениями текста и другими изменениями. Синхронизация осуществляется через фирменный облачный сервис Apple – iCloud. Для того, чтобы включить его, на всех устройствах откройте
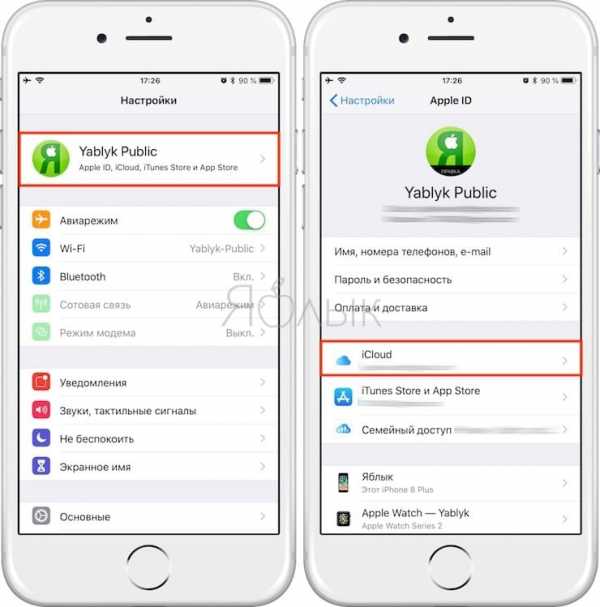
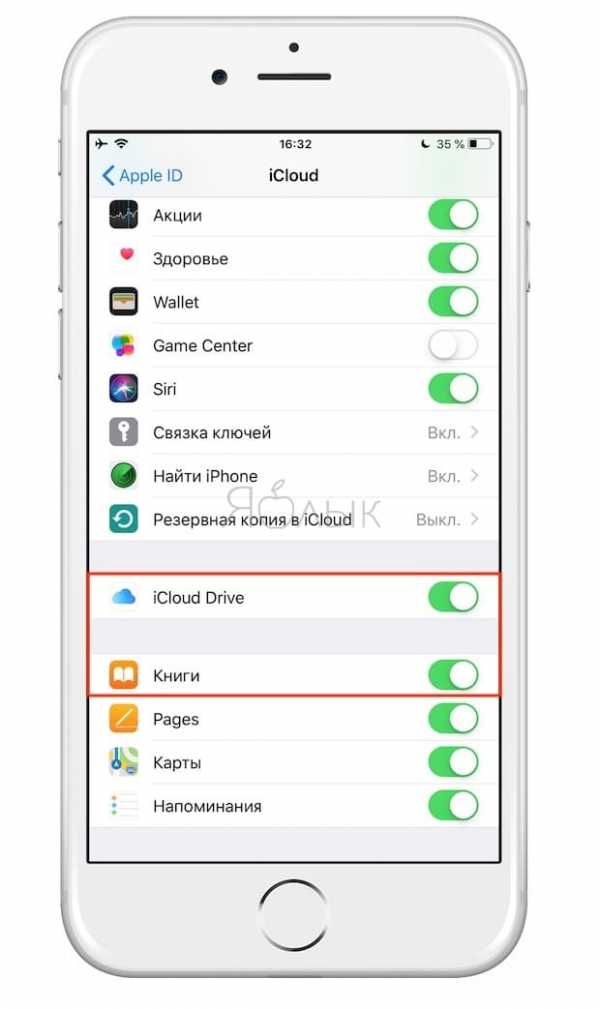
Примечание: если вы хотите синхронизировать только купленные в магазине Apple книги, а не свои ePub и PDF-файлы, не активируйте iCloud Drive.
ПО ТЕМЕ: Как редактировать видео на iPhone: обрезать, наложить текст, музыку, перевернуть, склеить и т.д.
9. PDF-менеджер в приложении Книги на iPhone и iPad
Новые Книги также работают и как PDF-читалка. PDF-файлы и электронные письма сохраняются прямо в приложение – для этого в Mail или Safari просто откройте PDF, а затем нажмите на иконку Поделиться и выберите вариант Скопировать в «Книги».
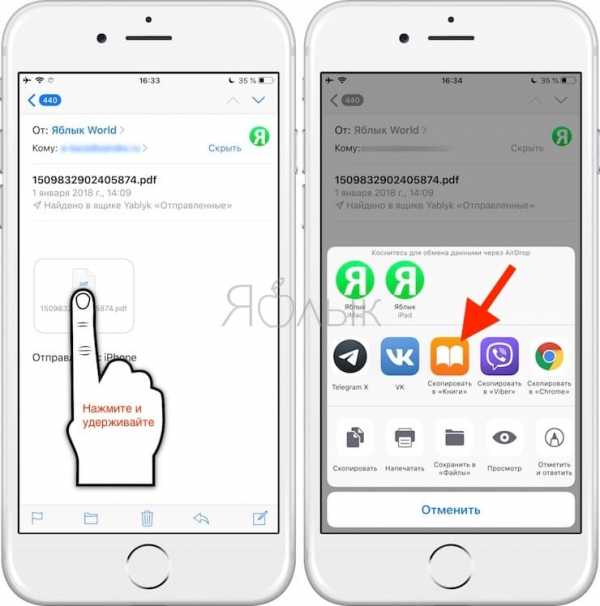
Также есть возможность добавлять к PDF-файлам рукописные заметки – для этого нажмите на иконку с ручкой в верхней части экрана. Таким способом очень легко подписывать документы в электронном виде и отправлять их назад без распечатки и сканирования.
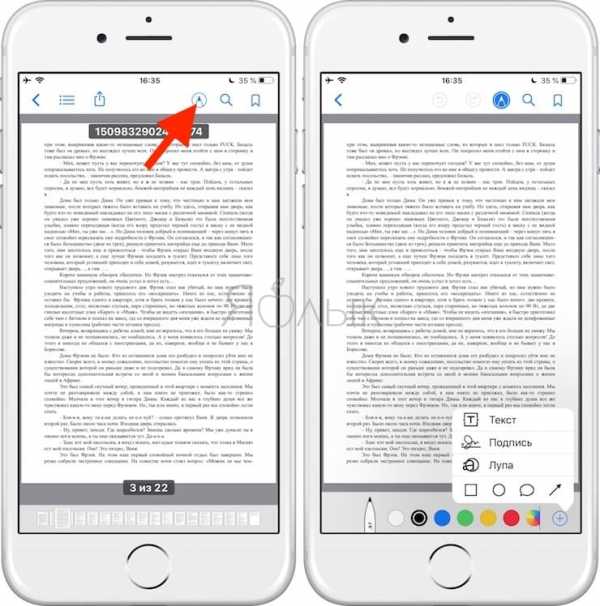
ПО ТЕМЕ: Секреты Инстаграм: 20 фишек, которые должен знать каждый пользователь сервиса.
10. Новое меню в программе Книги начиная с iOS 12
В обновленных Книгах появились четыре новых вкладки: Читаю сейчас, Библиотека, Магазин книг и Поиск. Магазин контента русскоязычным читателям пока не очень интересен – там доступны только книги на английском языке. Очень жаль – ведь Книги созданы по образу и подобию Apple Music, и чем больше вы рассказываете программе о своих предпочтениях с помощью «лайков» и «дизлайков», тем более интересные книги она вам предлагает.
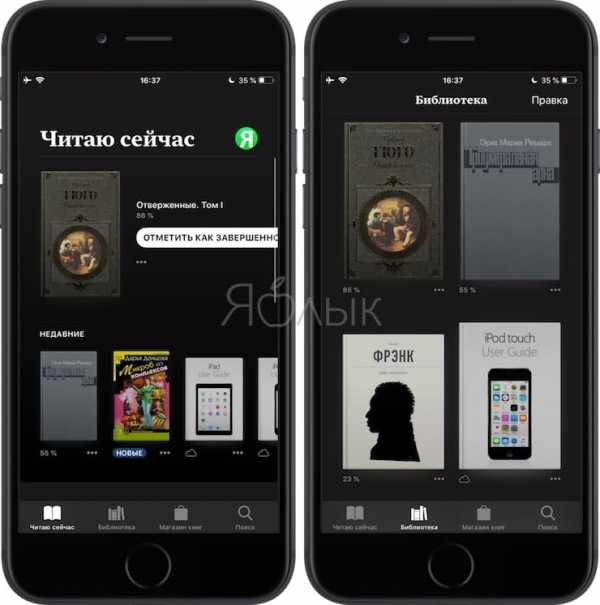
Еще одна интересная опция располагается в Библиотеке. Перейдите на эту вкладку и нажмите на иконку с надписью Коллекции в верхней части экрана. Здесь находятся все прочитанные на ваших iOS-устройствах книги — даже те, о которых вы давным-давно забыли! Заслуживает внимания и раздел Хочу прочесть – сюда можно складывать те книги, на которые у вас пока нет времени.
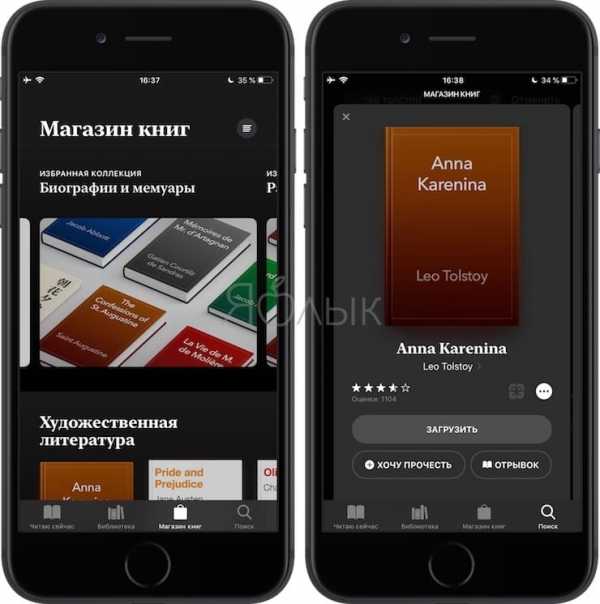
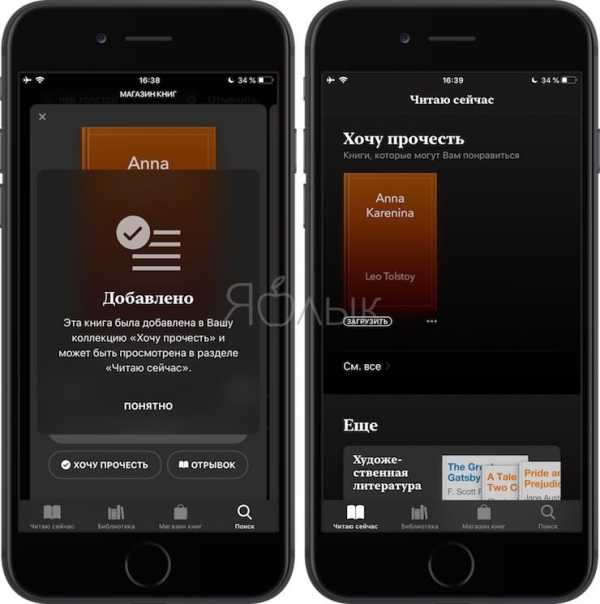
Смотрите также:
Вконтакте
Google+
yablyk.com
Как добавить книги в iBooks через iTunes
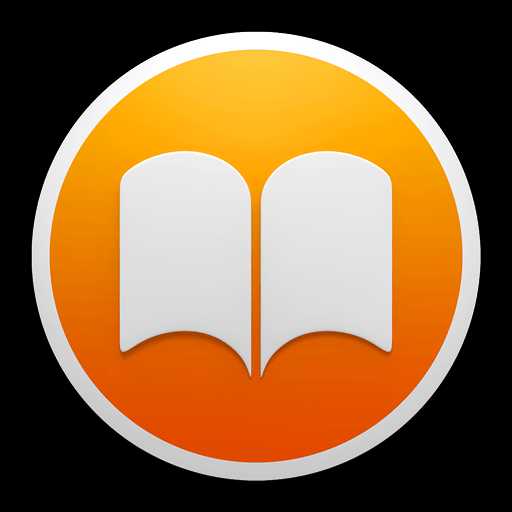
Смартфоны и планшеты компании Apple являются функциональными инструментами, позволяющими выполнять массу задач. В частности, подобные гаджеты зачастую используются пользователями в качестве электронных читалок, через которые можно с комфортом погружаться в любимые книги. Но прежде чем вы сможете приступить к чтению книг, вам потребуется добавить их на устройство.
Стандартное средство для чтения электронных книг на iPhone, iPad или iPod Touch – это приложение iBooks, которое по умолчанию установлено на все устройства. Ниже мы рассмотрим, каким образом через программу iTunes можно добавить книгу в данное приложение.
Как добавить электронную книгу в iBooks через iTunes?
Прежде всего, вам необходимо учесть, что читалка iBooks воспринимает лишь формат ePub. Данный формат файлов распространяется на большинстве ресурсов, где имеется возможность загрузки или покупки книг в электронном формате. Если же вы нашли книгу в другом формате, отличном от ePub, но в нужном формате книга обнаружена не была, вы сможете конвертировать книгу в нужный формат – для этих целей в интернете вы сможете найти достаточное количество конвертеров как в виде компьютерных программ, так и онлайн-серисов.
1. Запустите программу iTunes и подключите свое устройство к компьютеру с помощью USB-кабеля или Wi-Fi синхронизации.
2. Для начала вам потребуется добавить книгу (или несколько книг) в iTunes. Для этого просто перетащите книги формата ePub в программу iTunes. Неважно, какой раздел программы у вас открыт в данный момент – программа отправит книги в нужный.
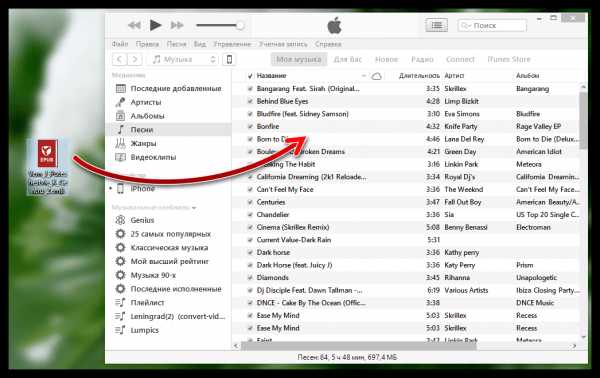
3. Теперь осталось синхронизировать добавленные книги с устройством. Для этого щелкните по кнопке устройства, чтобы открыть меню управления им.
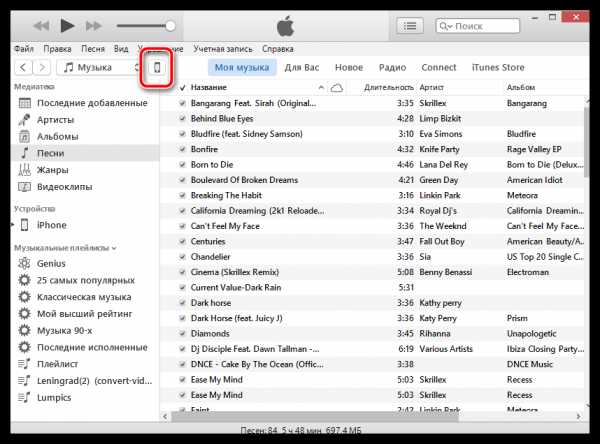
4. В левой области окна выполните переход ко вкладке «Книги». Поставьте птичку около пункта «Синхронизировать книги». Если вы хотите перенести на устройство все книги без исключения, добавленные в iTunes, отметьте пункт «Все книги». Если же вы хотите скопировать на устройство определенные книги, отметьте пункт «Выбранные книги», а затем поставьте галочки около нужных книг. Запустите процесс переноса, щелкнув в нижней области окна по кнопке «Применить», а затем там же по кнопке «Синхронизировать».
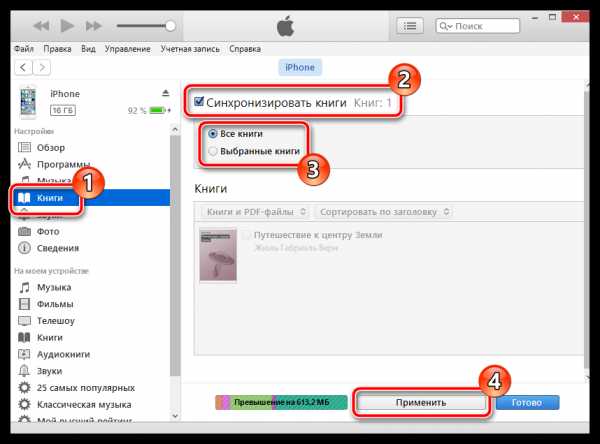
Как только синхронизация будет завершена, ваши электронные книги автоматически окажутся в приложении iBooks на вашем устройстве.
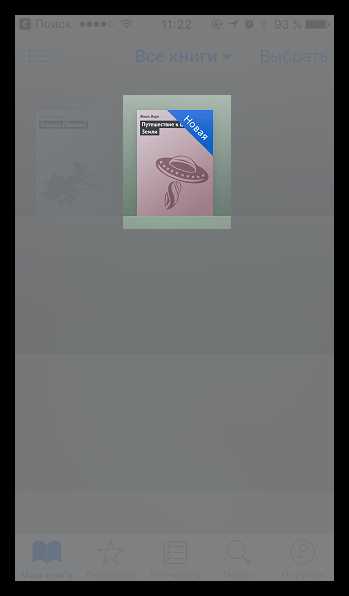
Подобным образом выполняется перенос и другой информации с компьютера на iPhone, iPad или iPod. Надеемся, данная статья помогла вам разобраться с программой iTunes.
Мы рады, что смогли помочь Вам в решении проблемы.Опишите, что у вас не получилось. Наши специалисты постараются ответить максимально быстро.
Помогла ли вам эта статья?
ДА НЕТlumpics.ru
10 советов, которые помогут использовать iBooks в iPhone и iPad на полную
1. Пользуйтесь меню навигации
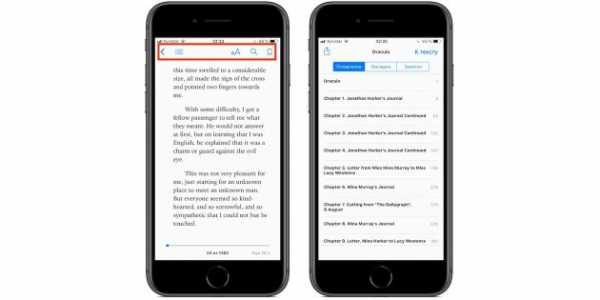
Большинство из нас обращается к меню навигации только для настройки шрифтов, хотя на самом деле в нём гораздо больше полезных функций. Для его открытия просто тапните по экрану.
Перед вами будет пять кнопок: стрелка закроет книгу и вернёт в библиотеку, а «бутерброд» откроет меню с оглавлением, закладками и заметками. Три оставшиеся кнопки справа — это настройка шрифтов, поиск и добавление закладок.
2. Делайте заметки
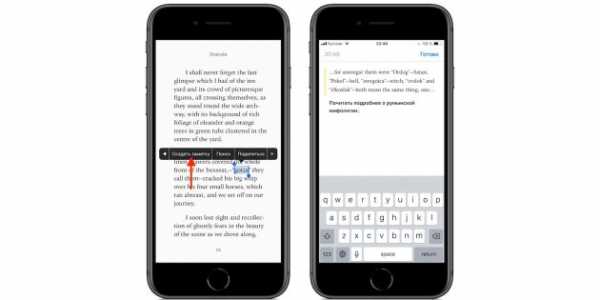
Во время чтения можно добавлять к тексту заметки, что будет весьма полезно для студентов и всех, кто разбирает сложную литературу и документы.
Чтобы создать такой элемент, выделите любое слово или фрагмент текста, задержав палец на нём, а затем выберите в меню «Добавить заметку». Откроется панель редактирования, где останется ввести комментарий. После этого фрагменты с заметками выделятся жёлтым цветом и будут доступны в меню оглавления.
3. Сохраняйте цитаты
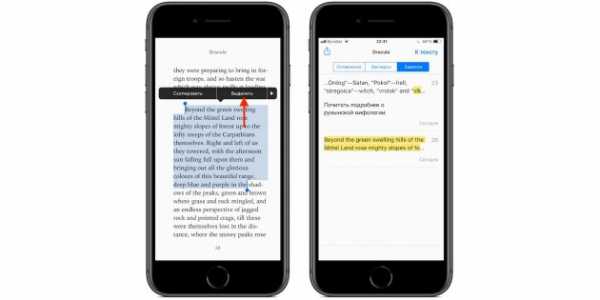
Ещё одна полезная функция для вдумчивой работы с книгой. Вы можете сохранять выбранные фрагменты текста, с тем чтобы легко вернуться к ним в будущем и быстро найти интересующую информацию.
Цитаты работают подобно заметкам и также отображаются в меню оглавления. Для их сохранения отметьте текст и выберите «Выделить». После этого при нажатии на цитату откроется уже её собственное меню, с помощью которого можно будет сменить цвет выделения, превратить элемент в заметку или поделиться им через меню экспорта.
4. Добавляйте закладки
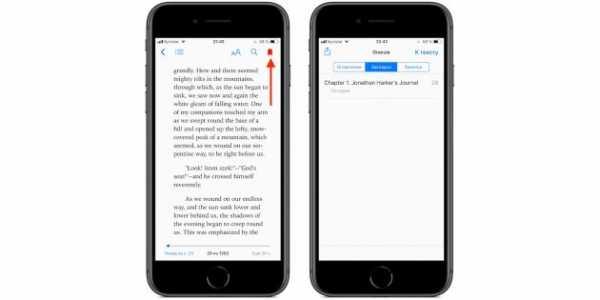
В случаях когда нужно вернуться просто к определённой странице, удобнее использовать закладки. Для их добавления достаточно открыть меню навигации и нажать соответствующую кнопку в правом верхнем углу — её изображение при этом окрасится в красный цвет.
Такие элементы доступны в том же меню, что и оглавление, цитаты и заметки. На отдельной вкладке отображается список всех закладок для быстрого перехода к ним.
5. Настраивайте вёрстку
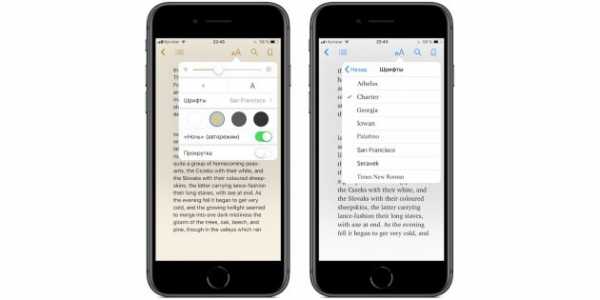
По умолчанию iBooks отображает книги с определённым начертанием шрифта, размером и фоном. Но всё это легко можно изменить в соответствии с вашими собственными предпочтениями. Делается это в меню, которое открывается через кнопку «Аа».
В нём доступен выбор одного из восьми различных шрифтов, их размер, позволяющий отрегулировать количество текста на странице, а также цвет фона. Помимо этого можно изменить яркость подсветки дисплея и активировать авторежим «Ночь», в котором приложение само будет переключаться на нужную тему оформления в темноте.
6. Используйте прокрутку
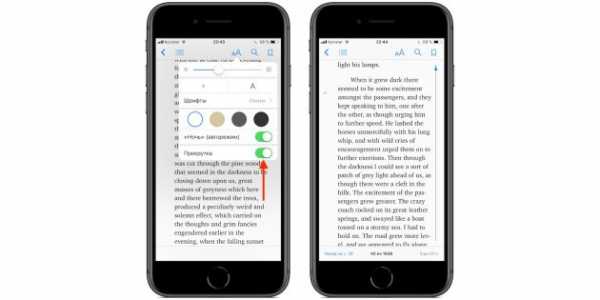
В качестве стандартной навигации по тексту используются смахивания по экрану, которые переворачивают страницы книги. Если такой способ для вас неудобен, попробуйте навигацию прокруткой.
Чтобы включить её, сделайте тап по экрану и нажмите кнопку «Аа». В меню настроек активируйте тумблер «Прокрутка». Через пару секунд книга сверстается заново, и вы сможете перемещаться по тексту смахиваниями вверх или вниз.
7. Включайте аудиокниги через Siri

Помимо обычных книг iBooks также поддерживает аудиокниги, которые находятся на отдельной вкладке. Но, чтобы послушать одну из них, совсем не обязательно запускать приложение и искать нужную. Вместо этого можно просто попросить Siri сделать это для вас.
8. Синхронизируйте книги на всех устройствах
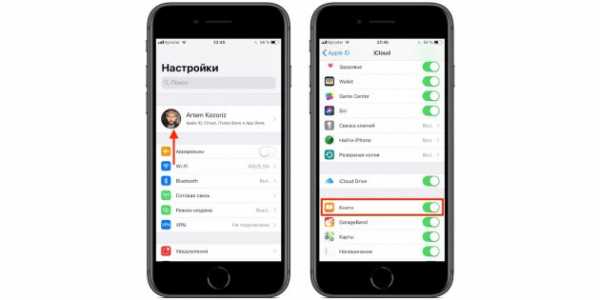
Благодаря iCloud можно легко синхронизировать прогресс чтения и собранную библиотеку книг со всеми устройствами, включая iPad и Mac, которые привязаны к вашей учетной записи Apple ID.
Для включения этой функции откройте «Настройки», тапните по своей аватарке и перейдите в раздел iCloud. Затем прокрутите список до секции iCloud Drive и активируйте тумблер «Книги». После этого синхронизироваться будут все книги, а не только купленные в iBooks Store.
9. Сохраняйте копии документов в PDF
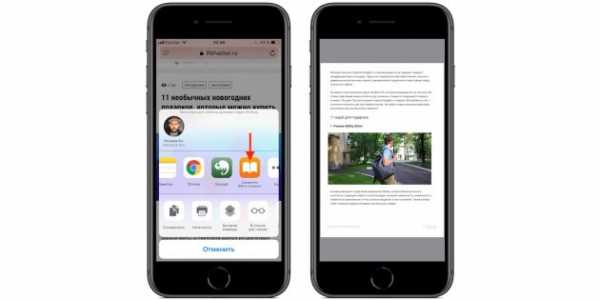
В числе поддерживаемых форматов iBooks есть PDF, но для чтения документов необязательно загружать их из облака или через iTunes. Благодаря доступной в стандартном меню «Поделиться» функции можно превращать в PDF веб-страницы из Safari, письма из Mail и контент из других приложений.
Для этого достаточно открыть в любой программе меню экспорта, нажав на характерную иконку со стрелкой, и выбрать «Скопировать в „Книги“». Через мгновение контент появится в виде PDF-документа в iBooks и будет всегда под рукой.
10. Пользуйтесь расширенным меню
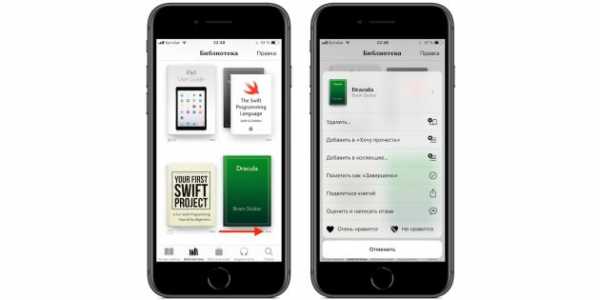
Интерфейс iBooks в очередной раз претерпел изменения и сейчас состоит из пяти главных вкладок, на каждой из которых доступны дополнительные разделы: рекомендации, коллекции, чарты. Помимо этого с отдельными элементами можно взаимодействовать через расширенное меню.
Чтобы открыть его, нажмите на кнопку с тремя точками, которая находится в правом нижнем углу каждой книги или документа. С помощью этого меню можно быстро оценить книгу, оставить отзыв, а также добавить её в коллекцию, отметить как прочитанную или поделиться с друзьями.
Читайте также 🧐
lifehacker.ru
Как добавить книгу в iBooks через iTunes
Приложение iBooks от Apple – отличный ридер для чтения электронных книг, и удобная программа для управления ими, которая позволяет носить с собой целую личную библиотечку. Скачать его можно совершенно бесплатно из iTunes Store, просто введите название в строку поиска.
Форматы книг iBooks понимает всего два – PDF и ePub, что на первый взгляд можется показаться очень мало. На самом деле, учитывая их универсальность и растущее распространение, в итоге вы поймете, что этого более чем достаточно.
Как закачать книги в iBooks
Самый простой способ это сделать – синхронизация при помощи программы iTunes. Если вы уже установили её и настроили, просто запустите и подключите свой iPhone или iPad к компьютеру. Подождите пока программа его распознает, обычно для этого достаточно нескольких секунд.
Нажмите на название своего устройства и выберите в меню пункт «Книги»:
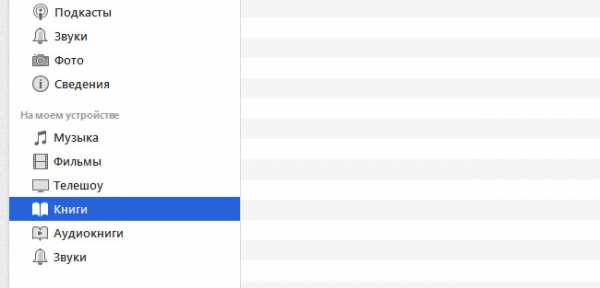
Теперь, в правой половине окна программы, выберите пункт «Редактировать плейлист»:
И теперь просто перетяните нужный файл с папки или рабочего стола, на поле «Книги», а затем – в колонку плейлиста. Вы увидите, как она появится в списке, и можно нажимать «Готово» (в нижнем правом углу):
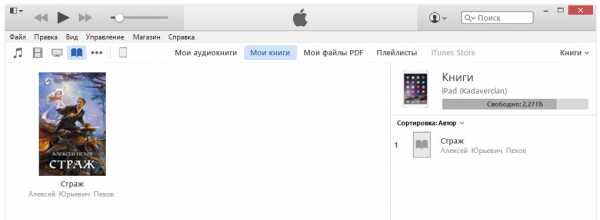
В меню «Настройки» вашего устройства переходим на вкладку с книгами, и ставим отметку возле пункта «Синхронизировать книги». Здесь же можно указать – все, или несколько:
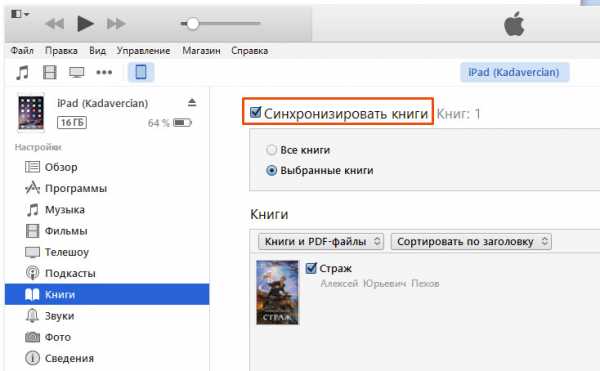
Далее, нажимаем кнопку «Синхронизировать», в правом нижнем углу:
И, выбранные книги появятся в приложении iBooks, на вашем устройстве. Теперь можете без проблем наслаждаться чтением любимых произведений 🙂
applespark.com
iBooks – как закачать книги
Приложение iBooks – пожалуй одно из самых первых приложений, которое необходимо установить каждому пользователю iPad. iBooks – это программа от Apple для чтения книг. Скачать iBooks для iPad не так сложно – это делается точно также, как и при скачивании других программ. (если вы вообще не понимаете о чем я см. статьи по теме: Регистрация в iTunes Store без кредитной карты, Как пользоваться App Store) Программу iBooks можно скачать бесплатно – возможно именно поэтому у платными конкурентами пользуются гораздо меньше народу, несмотря на то, что iBooks далеко не идеальная читалка на iPad, да и закачать книги в iBooks нельзя без компьютера.
Как раз закачка книг в iBooks – главная проблема для большинства пользователей iPad. Закачать книги можно с помощью iTunes или напрямую с iPad.
iBooks – как закачать книги через iTunes
iBooks понимает всего два формата на данный момент PDF и EPUB. Родным форматом считается EPUB. Сейчас этот формат уже очень популярен – многие онлайн библиотеки выкладывают книги сразу в этом формате. И он не настолько сложен для программ – есть программы которые с легкостью конвертируют книги в формат EPUB, например из fb2. Предполагаем, что у вас есть на жёстком диске есть несколько книжек в формате EPUB (если нет – скачайте или почитайте инструкцию по конвертированию Как конвертировать книги для iPad)
Шаг 1. Установка iTunes. (пропустите, если iTunes уже установлен)
Как установить iTunes на Windows и откуда его скачать.
Для OS X инструкция не требуется. iTunes по-умолчанию входит в операционную систему.
Шаг 2. Предварительная настройка iTunes. (пропустите те пункты, что вы уже сделали)
а) В iTunes 11 в Windows по умолчанию строка меню скрыта. Включите её – с ней удобней. В левом верхнем углу программы кликните по значку и в выпавшем списке нажмите Показать строку меню (или нажмите CTRL+B)
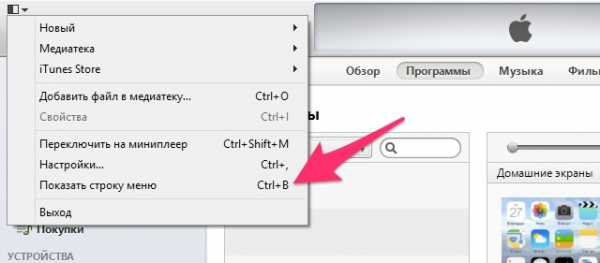
б) авторизуйте компьютер с вашей учётной записью. В меню Магазин -> Авторизовать этот компьютер.

в) включите отображение бокового меню. В меню выбрать Вид->Показать боковое меню (или нажмите CTRL+S).
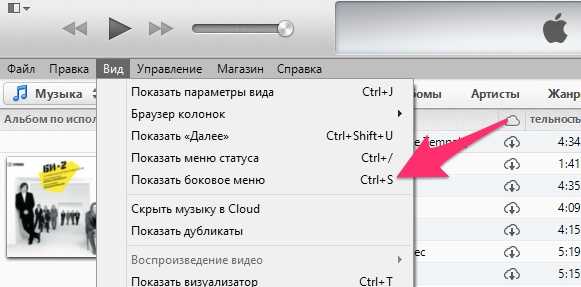
г) Если в разделе Медиатека нет подраздела Книги, то включите его отображение через Настройки. В меню Правка->Настройка. Во вкладке Основные надо поставить галочку в поле Книги.
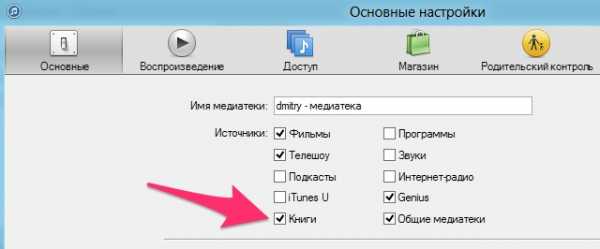
д) Следует помнить, что при добавлении книг в медиатеку – сами файлы и папки физически никуда не перемещаются. Плюс этого способа – экономия места на жёстком диске. Минус в том, что файлы раскиданы по жестком диску и можно даже чисто случайно удалить файл на нём, а потом с только вспомнить, что он же есть в медиатеке. В общем, рекомендую:
Собрать медиатеку в одном месте. В меню Файл->Медиатека->Организовать медитеку…
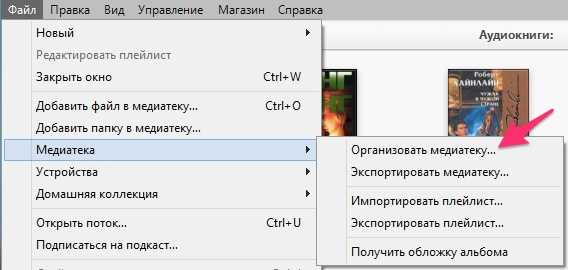
В окошке поставить галочку “Собрать файлы” и нажать OK.

Потом можно включить настройку, чтобы файлы автоматически при добавлении в медиатеку, попадали в специальную папку. В меню Правка->Настройка. Во вкладке Дополнения надо поставить галочку в поле Копировать в папку iTunes Media при добавлении в медиатеку.

е) Подключаем к компьютеру iPad (iPhone или iPod Touch).
Шаг 3. Закачка книг в медиатеку iTunes
У нас слева в iTunes должен быть специальный раздел Книги. И пока он пустой.
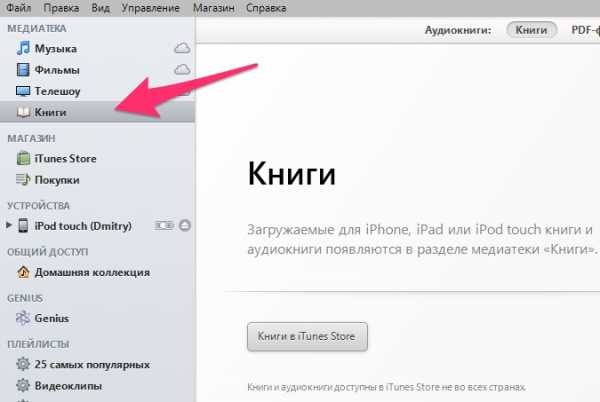
Перетягиваем файлы книг (EPUB или PDF) с компьютера на iTunes. Если книги не перетягиваются (а у меня на конфигурации Windows 8 + iTunes 11.1.2.32 книги не перетягивались), то есть способ закачки книг через меню.
- В меню Файл -> Добавить файл в медиатеку. Добавляем конкретный файл в медиатеку iTunes. Недостаток способа в том, что таким образом можно закачивать по одному файлу.
- В меню Файл -> Добавить папку в медиатеку. Добавляем всё содержимое папки в медиатеку iTunes. Преимущество способа в том, что можно подготовить специальную папку, в которой много-много книг и залить её в медиатеку целиком. Минус в том, что iTunes без всяких вопросов делает дубли книг. То есть если книга уже была в медиатеке и она есть в закачиваемой папке, то в медиатеке iTunes появится две одинаковых книги.
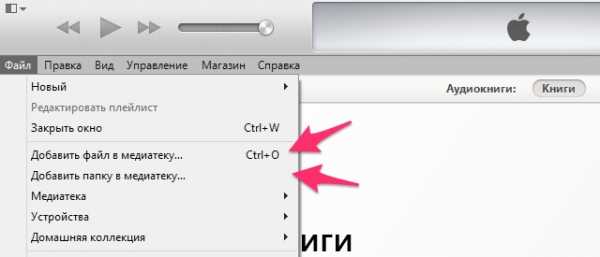
После добавления файлов в медиатеку раздел книги выглядит примерно так:
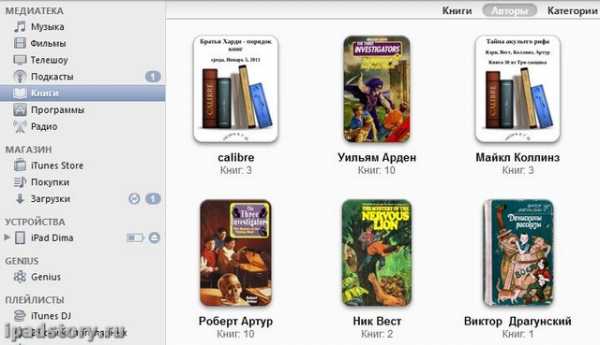
Шаг 4. Синхронизация книг с iPad
Далее заходим в раздел слева ИМЯ нашего iPad – > вкладка Книги. Там ставим галочку “Синхронизировать книги” и переключатель, так как нам надо. Я обычно синхронизирую все книги из iTunes, так как всё равно они занимают не очень много места. На скриншоте показано, что вы можете и выбирать что именно синхронизировать.
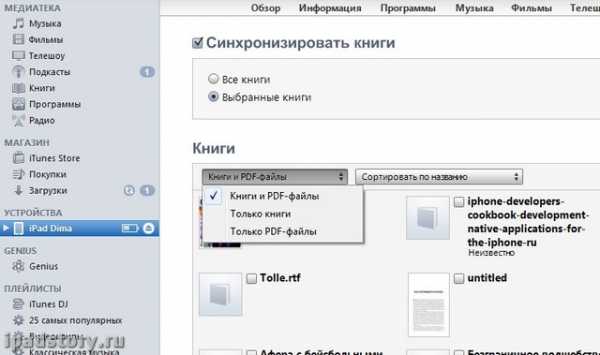
После синхронизации книги окажутся в iBooks. В дальнейшем вам надо будет только добавлять книжки в медиатеку, как в Шаге 3 и выполнять синхронизацию.
Приятного вам чтения.
Как закачать книги в iBooks напрямую
Допустим, вам нужно скачать Достоевский – Преступление и наказание. Заходим на сайт flibusta.net (это может быть любой другой сайт, который выкладывает прямые ссылки на EPUB).
Ищем в строке поиска нужного автора:
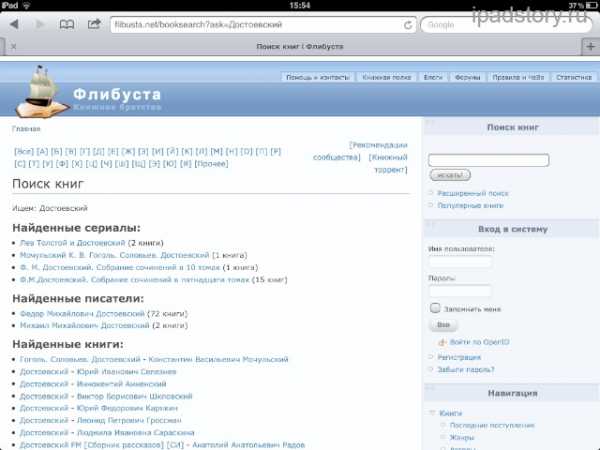
Тыкаем по Федор Михайлович Достоевский. Появляются все его произведения:
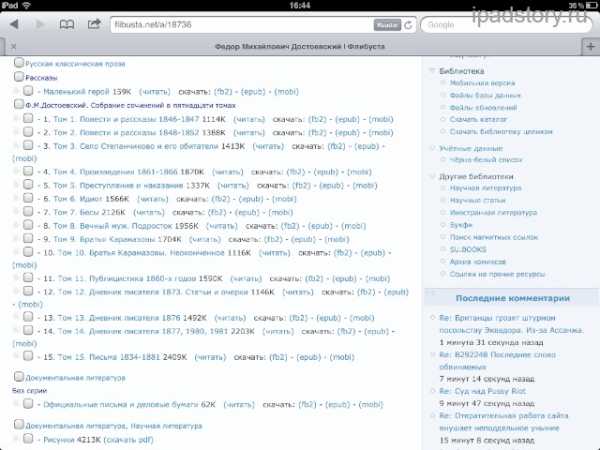
Находим Преступление и наказание и ссылку напротив EPUB:
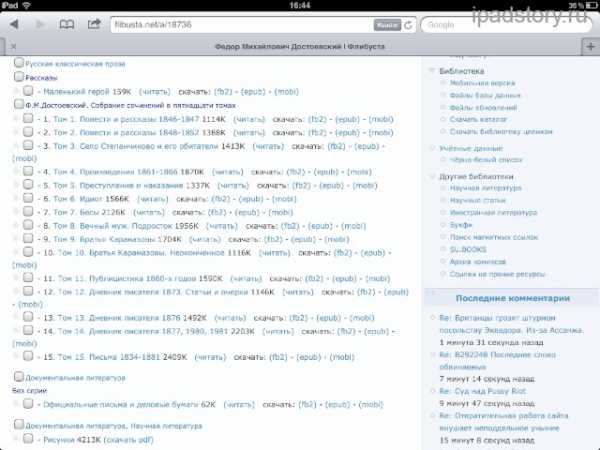
Ждем (время ожидания зависит от вашего интернет соедениния):
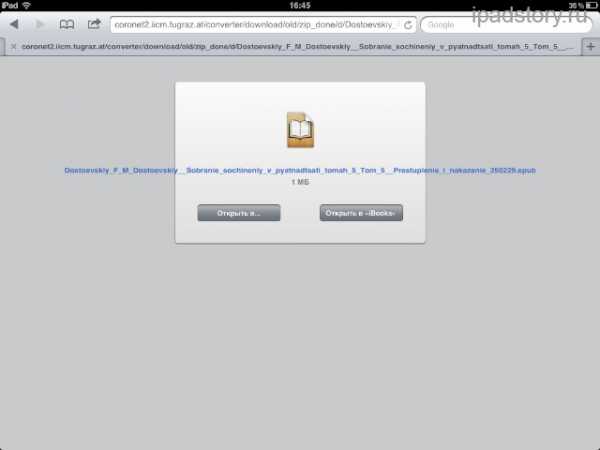
Далее остается нажать на кнопку. Открыть в iBooks.
Книга в iBooks:
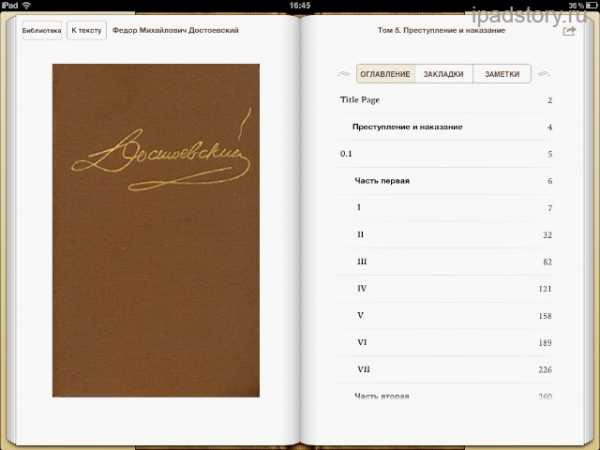
Читаем:)
ipadstory.ru
