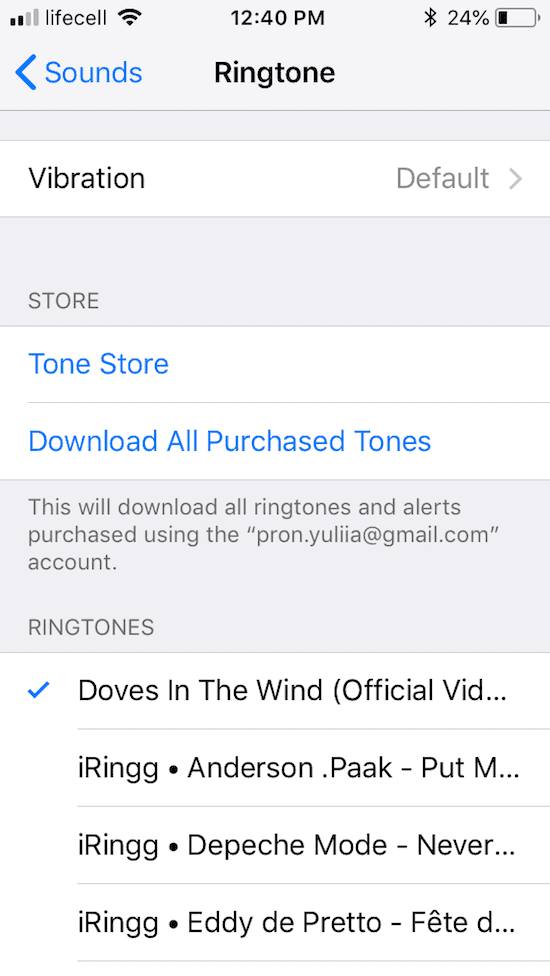Как установить рингтон на iPhone (как закачать рингтон на iPhone)
Электроника Apple- это гениальные устройства. Вобрав в себя самые современные технологии, дополненные безупречным дизайном и управляемые собственными операционными системами, аппараты Apple делают историю.
Но какими бы не были прочными корпуса, какими бы не были надежными компоненты и каким бы аккуратным не было обращение- жизнь часто вносит свои неприятные коррективы. iPhone может выпасть из рук.. iPad слететь со стола.. MacBook оказывается залит кофе.. И это только самые безобидные ситуации. Мы занимаемся ремонтом Apple с 2006 года и повидали множество самых невероятных случаев: iPod который погрызла собака, грустного байкера который на огромной скорости слетел с мотоцикла с MacBook’ом в рюкзаке, iPhone который переехал автомобиль, iPad который на месяц «забыли» в морозилке.. Конечно, сегодня починить можно почти все. Но будучи сами пользователями продуктов Apple, мы отлично понимаем, что мало просто починить.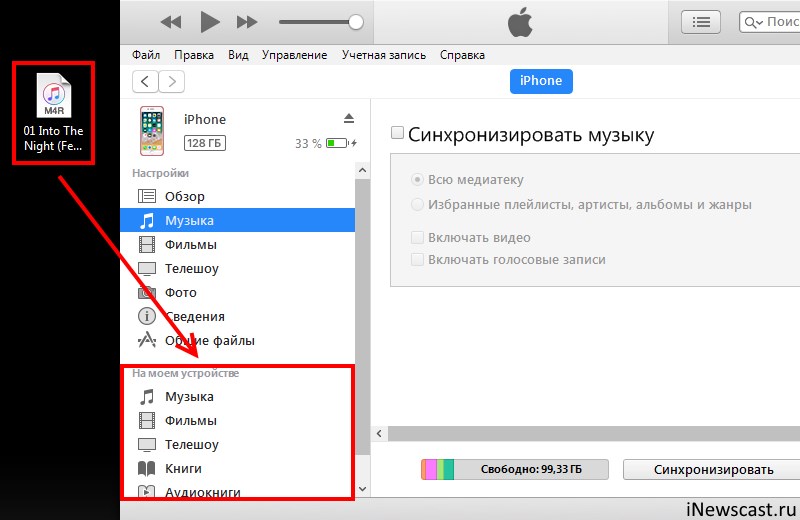
Поэтому мы чиним Apple быстро. Максимально быстро.
Казалось бы скорость и качество- тут вещи мало совместимые. Однако, при наличии лучших сертифицированных мастеров, при наличии 100% базы запчастей, при наличии собственного самого современного оборудования- это вполне реально.
Что значит быстро? К примеру, если Вам необходимо починить iPhone (любого поколения) мы ориентируем Вас на ремонт за одно посещения нашего сервисного центра. Вы пришли, сдали аппарат, присели в мягкий диван, выпили кофе и.. получили Ваш iPhone из ремонта.
Быстро. Качественно. С гарантией.
Причем при получении аппарата, наш мастер даст необходимые рекомендации и ответит на все вопросы.
Ремонт iPhone- это самый частый случай обращения в наш Сервисный Центр, поэтому мы не только поддерживаем постоянное наличие запчастей и компонентов для его ремонта(любого поколения), но вырабатываем и требуем выполнения нормативов по скорости сервисных работ от наших мастеров.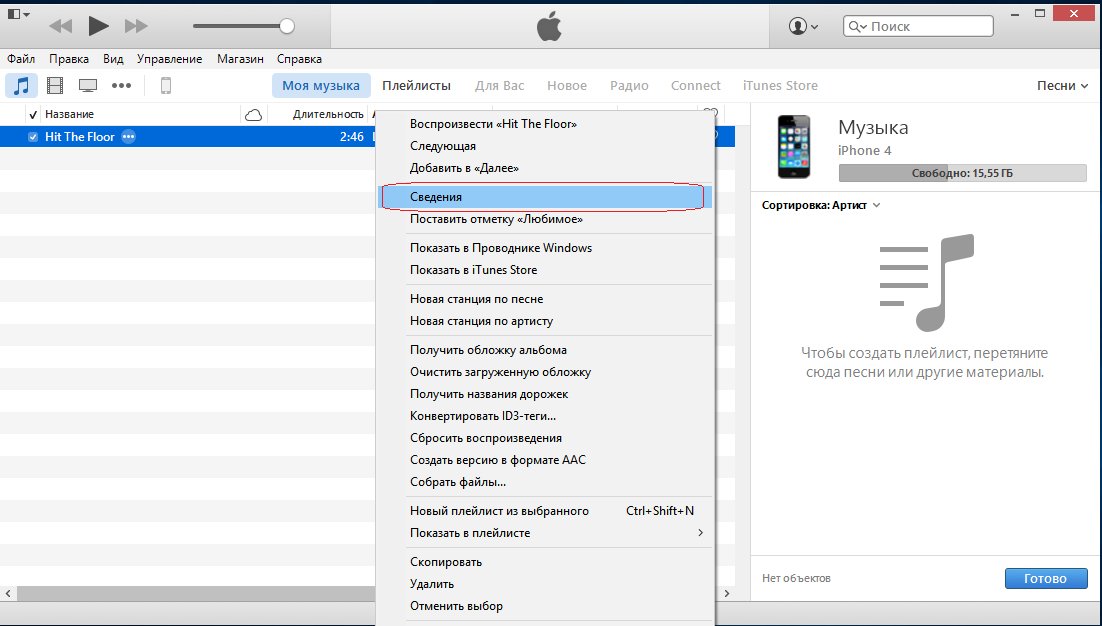 Так мы работаем, и обеспечиваем по-настоящему оперативный ремонт Apple не только на рекламных заголовках.
Так мы работаем, и обеспечиваем по-настоящему оперативный ремонт Apple не только на рекламных заголовках.
Конечно, бывают сложные поломки. В таком случае, Вам придется оставить Вашу технику в ремонт. Но даже в таком случае, Вы каждую минуту можете контролировать процесс ремонта. Все процедуры сервисных работ у нас полностью автоматизированы. Начиная с приемки любого оборудования в ремонт, оно попадает в базу данных нашей сервисной системы. Вы будете получать СМС на Ваш мобильный телефон о этапах и стоимости ремонта, или Вы можете по номеру обращения(квитанции)- посмотреть статус ремонта Вашего аппарата на нашем сайте в реальном времени. Естественно, при необходимости согласования определенных работ по ремонту- Вы получите звонок от мастера, который занимается Вашим аппаратом.
Кроме того, мы внедрили систему удаленного обслуживания наших клиентов: Вы можете получить Ваш iPhone или iPad из ремонта не выходя из дома! Наша курьерская служба может доставить его Вам на дом или в офис.
Бесплатная диагностика поломки- фирменный знак нашего Сервисного Центра. В современном мире жестокой конкуренции просто необходимо чем-то жертвовать, чтобы заработать лояльность клиентов. Даже если Вы откажетесь от дальнейшего ремонта: Ваш iPhone будет продиагностирован бесплатно.
Нельзя сказать что ремонтировать Apple- одно удовольствие: современный этап развития технологий достиг такого уровня миниатюризации, что подчас работа мастера по ремонту iPhone или iPad похожа на операцию нейрохирурга. И как в медицине- в нашем случае пациент тоже может «умереть». Только высочайшая квалификация наших мастеров позволяет сводить такие ситуации на нет. Но если Ваш случай на грани жизни и смерти(а такое бывает при долгом необратимом воздействии жидкостей на внутренние платы аппарата)- мы честно предупреждаем, что шансы успешного ремонта: 50 на 50, а Вы оценив перспективы сами принимаете решение.
Настройка iPhone, установка приложений в iPad, создание Apple ID, перепрошивка и прочие работы с операционными системами и приложениями- отдельное направление деятельности нашего Сервисного Центра.
Тюнинг iPhone- еще одно творческое направление нашей деятельности. Казалось бы сложно улучшить то, что изначально совершенно! Улучшить- едва ли, а вот тонко и со вкусом подчеркнуть неповторимый стиль владельца- очень даже можно! Наше ателье постоянно генерирует идеи по тюнингу iPhone, и будьте уверены: мы сможем предложить Вам стильное и интересное решение! От популярных вариантов замены рамки на позолоченную или замены панелей корпуса на нестандартный цвет до весьма оригинальных: установка комплекта «светящееся яблоко» задней панели или инкрустация стразами Swarovski. Важно понимать ту тонкую грань, которая отделят стиль от безвкусицы. Аскетичный черный iPhone 4S с черной рамкой и задней панелью с комплектом «светящееся яблоко» выглядит и лежит в руке совершенно потрясающе!
Как поставить песню на звонок в iPhone?
Если вам надоело стандартное звучание мелодии вызова вашего iPhone, то пришло время это изменить.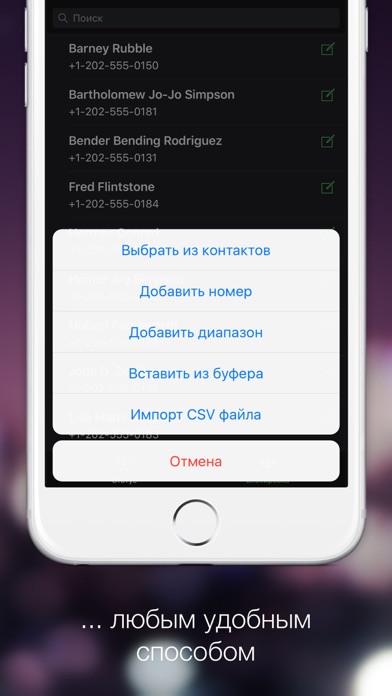
Провести процедуру замены стандартной мелодии на любимый трек поможет iTunes, установленный на компьютер или ноутбук. После выхода версии программы 12.7, этот процесс стал несколько проще.
Как поставить песню на звонок в iPhone (iTunes 12.7 и более новые версии) на PC
Шаг 1
Если вы пользователь системы Windows, первым, что потребуется сделать для получения возможности поменять мелодию вызова, необходимо изменить один параметр системы: «Пуск» → «Панель управления» → «Параметры папок» («Свойства папки»), зайдите во вкладку «Вид» и убираем галочку около пункта «Скрывать расширения для зарегистрированных типов файлов». Это нам понадобиться в дальнейшем.
Шаг 2
Запускаем программу iTunes, определяемся с выбором песни, которую хотим поставить на вызов нашего iPhone, выбрав из списка или загрузив через: «Файл» → «Добавить файл в библиотеку». Прослушиваем трек и записываем время начала и конца отрезка, который бы вы хотели установить на вызов. Максимальный отрезок должен быть не больше 40 секунд. Обрезку можно сделать и с помощью iTunes, и сторонними методами на выбор.
Прослушиваем трек и записываем время начала и конца отрезка, который бы вы хотели установить на вызов. Максимальный отрезок должен быть не больше 40 секунд. Обрезку можно сделать и с помощью iTunes, и сторонними методами на выбор.
Шаг 3
Заходим в опции песни, нажав правой кнопкой мыши по выбранной вами песне и заходим в ее параметры. Здесь указываем желаемое время старта и окончания звонка. Подтверждаем наш выбор соответствующей кнопкой. Обязательно прослушиваем еще раз трек и по надобности корректируем его длину.
Шаг 4
Теперь в опциях песни переходим к пункту: «Файл» → «Конвертировать» → «Создать версию в формате AAC».
Вы увидите еще одну копию вашей песни, создание которой будет оповещено звуковым сигналом.
Шаг 5
Опять заходим в опции, но уже в новом треке и выбираем пункт «Показать в проводнике Windows».

Шаг 6
Подключаем свой iPhone, на котором хотим изменить мелодию вызова, при помощи USB кабеля и выбираем его в iTunes.
Шаг 7
Находим раздел Звуки в списке слева и просто перетаскиваем туда переименованный вами файл в новом формате и нажимаем готово.
После этих не сложных манипуляций, новый трек станет доступным на вашем iPhone в соответствующем разделе.
Закончив все манипуляции, обязательно убираем выставленные вами время старта и окончания проигрывания оригинального трека. Для это просто убираем галочки, которые вы ставили в третьем шаге.
Как поставить песню на звонок в iPhone (iTunes 12.6 и более старые версии)
Шаг 1
Повторяем первый шаг из предыдущей инструкции: «Пуск» → «Панель управления» → «Параметры папок» («Свойства папки»), зайдите во вкладку «Вид» и убираем галочку около пункта «Скрывать расширения для зарегистрированных типов файлов».
Шаг 2
Добавляем и мастерски обрезаем выбранный великолепный трек для мелодии вызова на вашем iPhone.
Шаг 3
Заходим в опции трека и выбираем пункт «Сведения». Ищем вкладку «Параметры» и указываем нужный интервал начала и окончания звучания. Нажимаем «ОК».
Шаг 4
Заходим обратно в опции трека и выбираем пункт «Создать версию в формате AAC». Появится копия вашего трека.
Шаг 5
Кликаем правой кнопкой по новой копии трека и выбираем пункт «Показать в проводнике Windows». Не забываем переименовать его в формат m4r.
Шаг 6
Добавляем этот трек в iTunes, он должен появиться в категории Звуков.
Шаг 7
Подключаем iPhone к компьютеру или ноутбуку и ищем трек по пути: «Настройки» → «Звуки» → «Рингтон».
После всех манипуляций убираем отметки о начале и конце воспроизведения оригинального аудио файла.
Как поставить песню на звонок в iPhone на Mac (iTunes 12.7 и более новые версии)
Шаг 1
Запускаем iTunes и выбираем любимую мелодию, которую вы бы хотели слышать на звонке iPhone. Кликаем правой кнопкой по ней и нажимаем на сведения о треке.
Кликаем правой кнопкой по ней и нажимаем на сведения о треке.
Шаг 2
Далее, в открывшемся окне находим параметры и указываем начало и конец проигрывания трека, а также не забываем активировать галочку рядом с соответствующими иконками.
Шаг 3
В iTunes выполняем следующие действия: «Файл» → «Конвертировать» → «Создать версию в формате AAC». После этого вы моментально обнаружите укороченный трек, который вы выбирали.
Шаг 4
В опциях к треку выбираем «Показать в Finder».
Шаг 5
Теперь аккуратно переименовываем трек из формата m4a в формат m4r.
Шаг 6
Подключаем через USB кабель ваш iPhone и выбираем его в iTunes.
Шаг 7
Перетаскиваем трек в раздел звуков на вашем iPhone и нажимаем Готово.
Все важные элементы замены мелодии вызова iPhone произведены. Не забудьте снять ограничения времени игры у оригинального аудио файла и наслаждайтесь новым звуком вызова смартфона.
Как сделать свой рингтон для iphone 4.
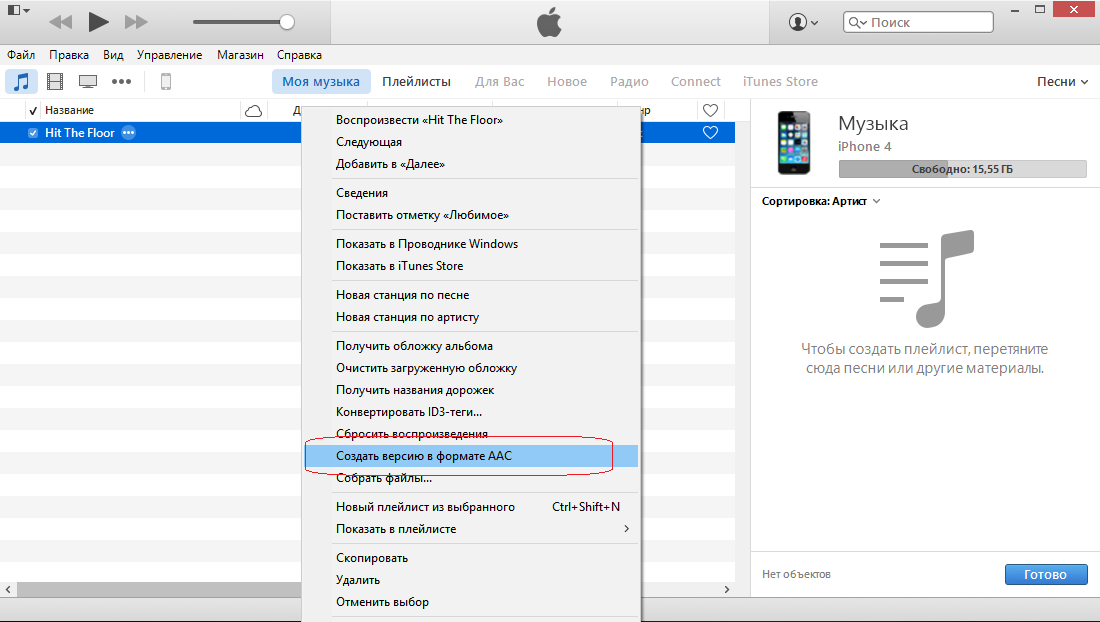 Как сделать рингтон для iPhone с помощью iTunes
Как сделать рингтон для iPhone с помощью iTunesУдобных создания и на iPhone. Но большинство из них требуют использование компьютера, чего пользователи могут себе позволить не всегда. О том, как сделать рингтон прямо на iPhone и тут же установить его в качестве мелодии звонка рассказали в этой инструкции.
Отметим, что данный способ создания рингтонов на iPhone без ПК существует уже очень давно. Однако воспользоваться им могли далеко не все. Всё потому, что приложение GarageBand, при помощи которого мы и будем создавать рингтон прямо на iPhone, ранее было платным для большинства пользователей. С недавнего времени Apple сделала его абсолютно для всех, благодаря чему описанный в этой инструкции способ создания рингтона на iPhone без ПК стал актуальным для каждого пользователя.
Также перед началом необходимо отметить два минуса данного способа. Во-первых, приложение GarageBand весит 1,44 ГБ, из-за чего держать его установленным на устройстве смогут не все пользователи.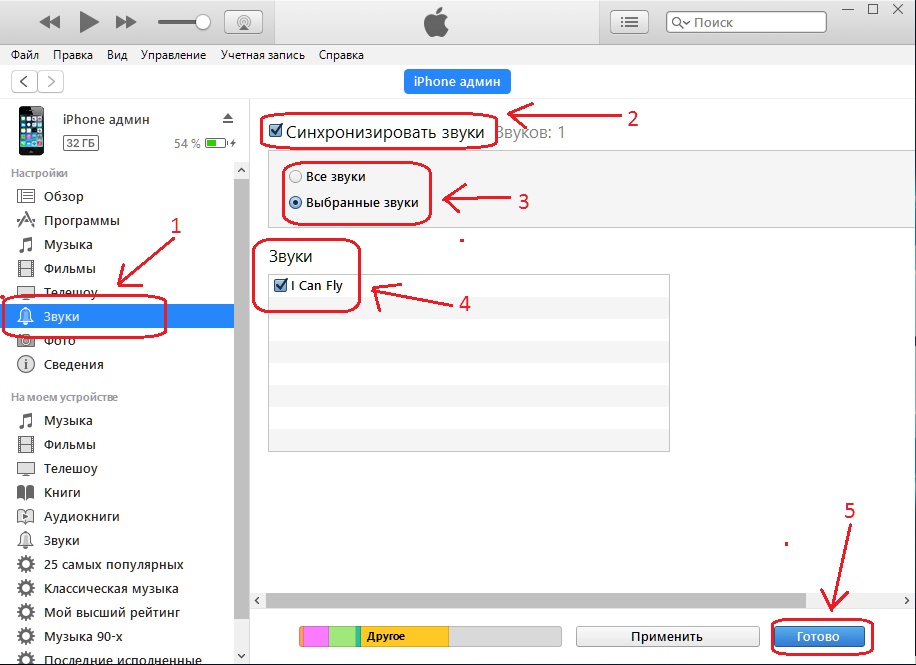 А во-вторых, вырезать рингтон из песни из коллекции Apple Music с помощью GarageBand, увы, не получится.
А во-вторых, вырезать рингтон из песни из коллекции Apple Music с помощью GarageBand, увы, не получится.
Шаг 1. Установите приложение GarageBand на iPhone и запустите его.
Шаг 2. Перейдите в меню «Аудиорекордер », пролистав до него на главном экране приложения.
Шаг 3. Нажмите на кнопку с изображением слоев в левом верхнем углу (показана на скриншоте ниже).
Шаг 4. Выключите метроном, нажав на кнопку с его изображением.
Шаг 5. Нажмите на кнопку «+ » справа от дорожки записи.
Шаг 6. В открывшемся окне «Секция песни » выберите пункт «Секция А » и активируйте переключатель «Автоматически ».
Шаг 7. Нажмите на иконку с изображением петли в правом верхнем углу экрана, выберите вкладку «Музыка ».
Шаг 8. Найдите песню, из который вы хотите сделать рингтон, зажмите на ней пальцем и перенесите на дорожку на главном экране приложения.
Шаг 9. Нажмите на импортированном треке для того, чтобы перейти в режим редактирования.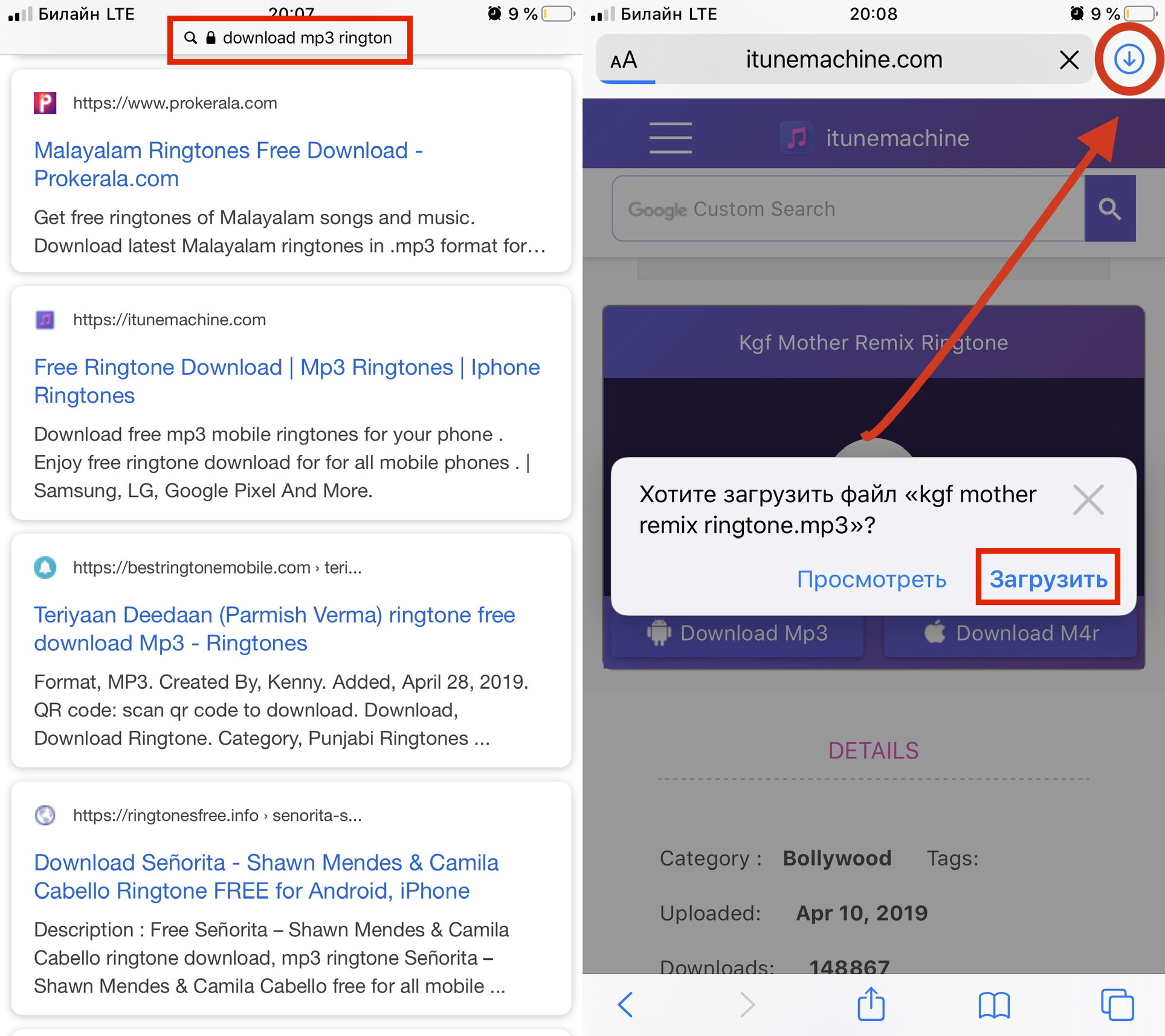
Шаг 10. Измените длину песни, передвигая края начала и конца трека. Обращаем внимание на то, что длительность рингтона должна составлять 30 секунд.
Для максимально точного создания рингтона, приблизьте дорожку растянув её двумя пальцами.
Шаг 11. После того, как рингтон создан, нажмите на треугольник (или надпись «Мои песни») в левом верхнем углу. Вы перейдете к списку созданных в GarageBand песен.
Готово! Ваш рингтон стал доступен для установки в меню «Настройки » — «Звуки ».
Новенький iPhone мне подарили на день рождения. Не то, чтобы я очень о нем мечтала, но зато «модненько» и, как сказал один мой друг, «если видишь блондинку с айфоном, скорее всего это крашеная брюнетка». Фи, конечно, и вообще не смешно, но осваивать телефон было и правда непросто, хотя, безусловно, очень интересно. За все время пользования этим телефоном я узнала много нового, а сегодня я расскажу как сделать рингтон для iPhone с использованием iTunes.
Перво-наперво, навизжавшись от восторга и наигравшись с основными функциями, я решила поменять мелодии звонков. В инструкции к телефону ни о чем подобном речи, разумеется, не было, пришлось лезть в интернет. Какие-то дополнительные программы, системные файлы — я даже сначала расстроилась, как все сложно. А потом на каком-то форуме мне наконец-то объяснили, как самой сделать рингтоны для своего iPhone. Делюсь ценным опытом с Macster.
1. Для начала нужно запустить программу iTunes и загрузить в медиатеку те мелодии, из которых будем делать рингтоны. Например, я хочу в качестве рингтона мелодию «After Dark» из фильма «От заката до рассвета».
В разделе «Файл» выбираю «Добавить в медиатеку…» и нахожу нужную песню.
2. К сожалению, у рингтонов для iPhone есть один недостаток — они не должны быть больше 30 секунд, поэтому песню придется обрезать.
Кликаю правой кнопкой мыши на песню и выбираю меню «Информация». Открывается новое окно, где нужно перейти в раздел «Параметры». Мне нравится начальная часть After dark, которая длится как раз 27 секунд. Указываю это время в графах «Старт» и «Время остановки».
Мне нравится начальная часть After dark, которая длится как раз 27 секунд. Указываю это время в графах «Старт» и «Время остановки».
3. Теперь мелодию для рингтона нужно перекодировать. Еще раз кликаю на «After Dark» правой кнопкой и выбираю меню «Создать версию для AAC».
5. Открывается окно Finder, где в папке лежат два файла: один с расширением.mp3 (полная версия песни), другой — .m4a (нужный мне кусочек длительностью 27 секунд). Расширение для рингтонов iPhone — .m4r, поэтому переименовываем файл из After dark.m4a в After dark.m4r.
7. После этого удаляю вновь созданный файл из медиатеки iTunes, возвращаюсь к рабочему столу, двойной клик по файлу After dark.m4r — и он появляется в iTunes в разделе «Рингтоны».
8. Подключаю iPhone к компьютеру с помощью USB-шнура и в меню телефона на iTunes выбираю раздел «Рингтоны». Расставляю галочки для синхронизации и нажимаю «Применить».
8. Отключаю телефон, и вуаля — в меню рингтонов появляется нужная мне мелодия.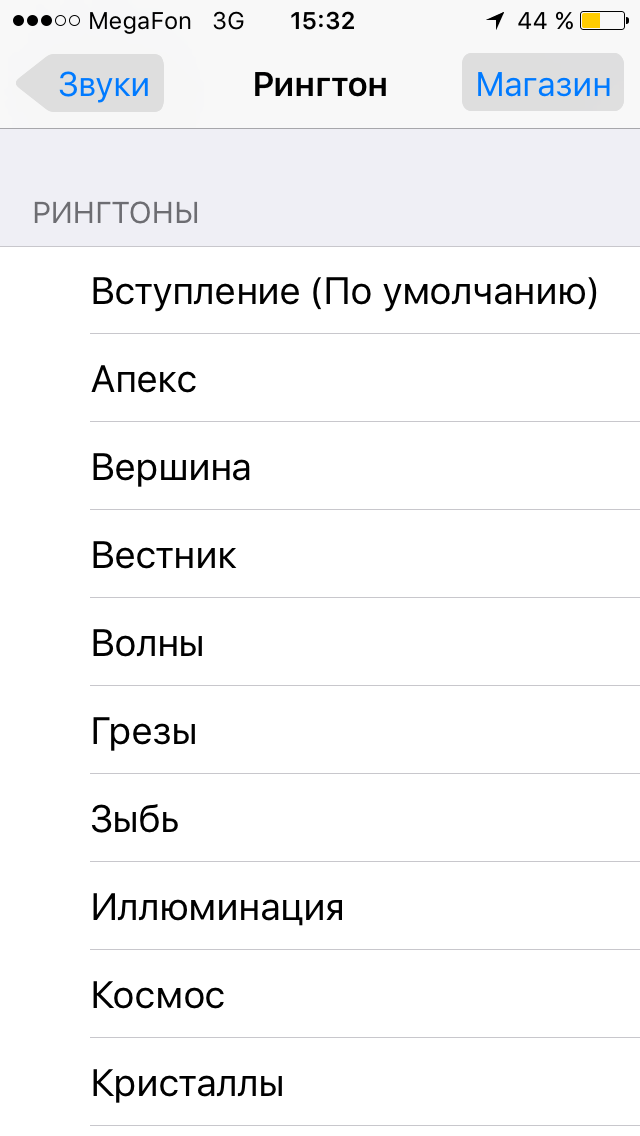
9. Возвращаюсь к пункту 2 и снимаю галочки «Старт», «Время остановки» с начальной песни.
Вот и все! Я жду звонка своей подруги, но на этот раз я ей отвечать не буду. Слишком музыка хороша. А вы идите тренируйтесь — ведь теперь вы знаете, как сделать рингтон для iPhone.
Стремление к уникальности и индивидуализации стало, наверно, одним из довлеющих в современном мире. Оно проявляется практически во всем, даже в желании сделать свой телефон неповторимым. Ежедневно тысячи пользователей становятся обладателями новых Iphone, но большинство из них не удовлетворяют те стандартные, одноголосые трели, которые установлены в качестве звонков. Как же создать рингтон для iPhone онлайн, свой собственный, сделанный своими руками?
Многие пользователи, наверняка, знают, что рингтон — это мелодия или звук, который воспроизводится на сотовом телефоне для оповещения о входящем звонке или сообщении. Другими словами, мелодия звонка и рингтон являются по сути одним и тем же, только имеют два ограничения:
- Рингтон имеет только формат m4r;
- Выбранная мелодия на айфоне должна звучать меньше 30 секунд.

Сегодня в интернете общее число различных мелодий, которые можно закачивать в смартфон, исчисляется десятками тысяч, начиная от самых простых звуков до полифонических композиций, от современных хитов до классики. Как говорится, тут каждый найдет для себя что-нибудь по вкусу. Но как сделать рингтон на айфон, если нет для звонка любимой песни? Если только маленький фрагмент из полюбившейся композиции вы хотели бы вырезать?
Собственный вариант музыкального сигнала можно создать бесплатно и без регистрации , используя записанную на персональном компьютере музыку в самых разных форматах. Только для этого следует воспользоваться одной из многочисленных программ, с помощью которой можно конвертировать музыку в m 4 r , редактировать файлы звуковых форматов и отправить готовый рингтон на мобильный телефон.
Но сейчас это все в прошлом. Можно легко установить собственную мелодию на телефоне в качестве звонка, будильника или или sms-сообщения, используя данное приложение , которое поможет это сделать быстро и совершенно просто без компьютера.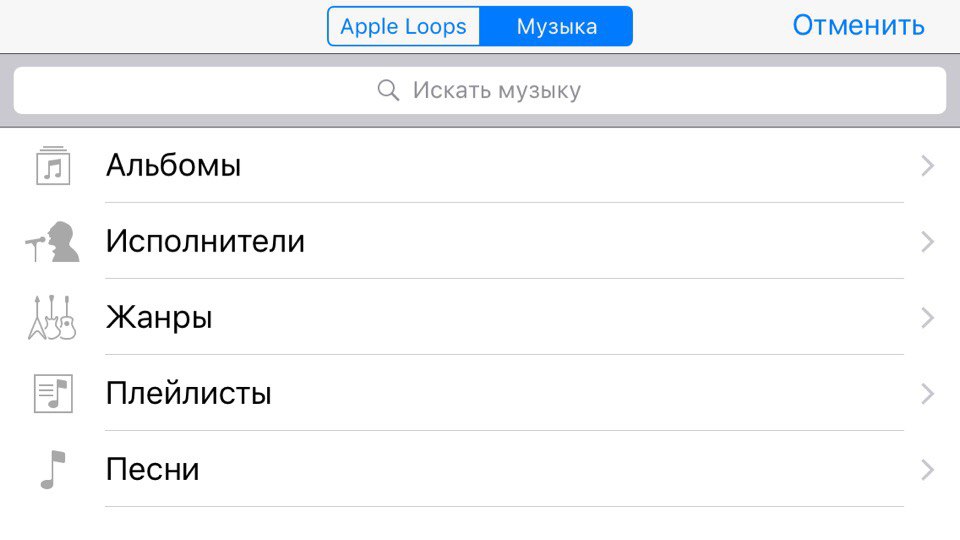 Но перед тем как заходить в приложение, проверьте — есть ли у вас в айфоне музыка, иначе качать будет не из чего и сделать звонок на айфон не получится. Если же ваша любимая мелодия уже есть, то запускаем приложение и начинаем несложную процедуру.
Но перед тем как заходить в приложение, проверьте — есть ли у вас в айфоне музыка, иначе качать будет не из чего и сделать звонок на айфон не получится. Если же ваша любимая мелодия уже есть, то запускаем приложение и начинаем несложную процедуру.
Итак, приступаем:
Шаг 1. Загружаем файл в приложение . Для этого нажимаем кнопку «Загрузить mp3», выбираем нужный файл и ждем, пока он загрузится и будет подготовлен. Можем загрузить музыкальный файл и обычным перетаскиванием мыши.
Шаг 2. Выбираем нужный фрагмент. Как только файл загрузится и будет доступен для редактирования (а это зависит от скорости вашего интернета), можем выбрать нужный фрагмент. С помощью зеленых маркеров обозначаем начало и конец нужного отрывка и начинаем резать mp3. Однако не все мелодии, которые мы хотим обрезать, имеют место, которое бы позволило практически незаметно «перескочить» назад. Поэтому можем прослушать выделенный момент с помощью зацикливания.
Шаг 4.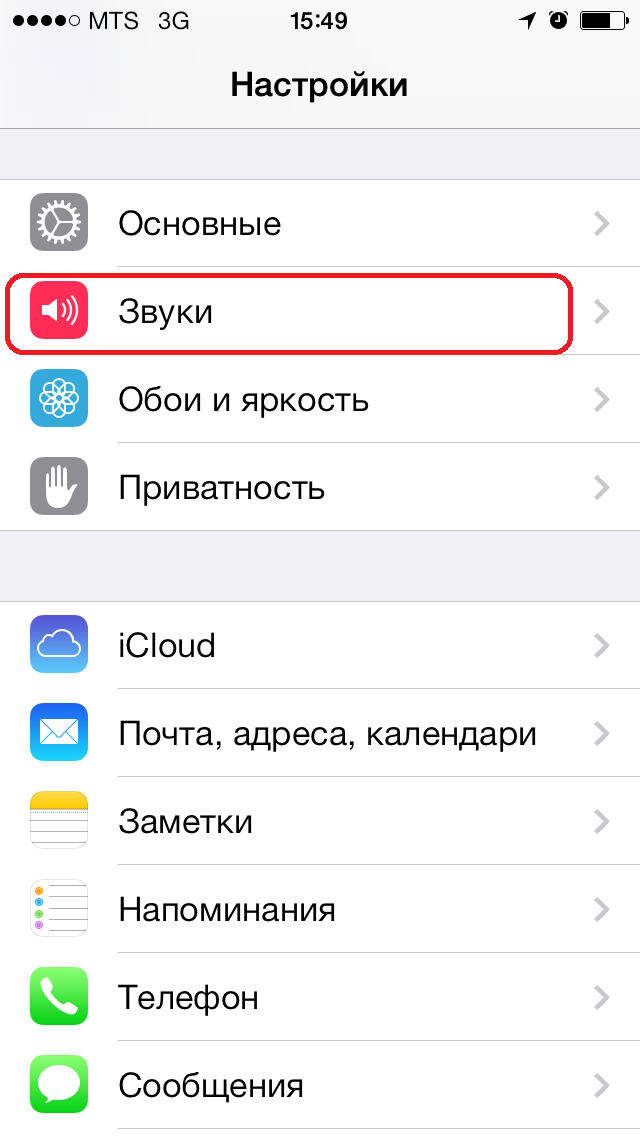 Прослушаем полученный результат, после того, как конвертация музыкального файла окончилась.
Прослушаем полученный результат, после того, как конвертация музыкального файла окончилась.
Шаг 5. Если все получилось отлично, можем скачать рингтон на айфон . Если что-то не так, придется вернуться при помощи кнопки «Назад» к редактированию.
Готово, вы самостоятельно, и абсолютно бесплатно сделали звонок на айфон онлайн. Предложенный нами конструктор поможет вам создать собственную мелодию, которой больше нет ни у кого. Причем, как вы убедились, весь процесс создания существенно экономит время, и Вы можете создавать неограниченное количество рингтонов для своего телефона. Единственный совет — выбирайте только качественную мелодию.
Каждый день очень большое количество людей покупают себе новый iPhone но многие даже не представляют себе как они могут быть удобными в использовании. После покупки для многих обладателей iPhone становится большой проблемой настройка и установка рингтонов для iPhone.
Одним из самых простых способов это медиацентр iTunes.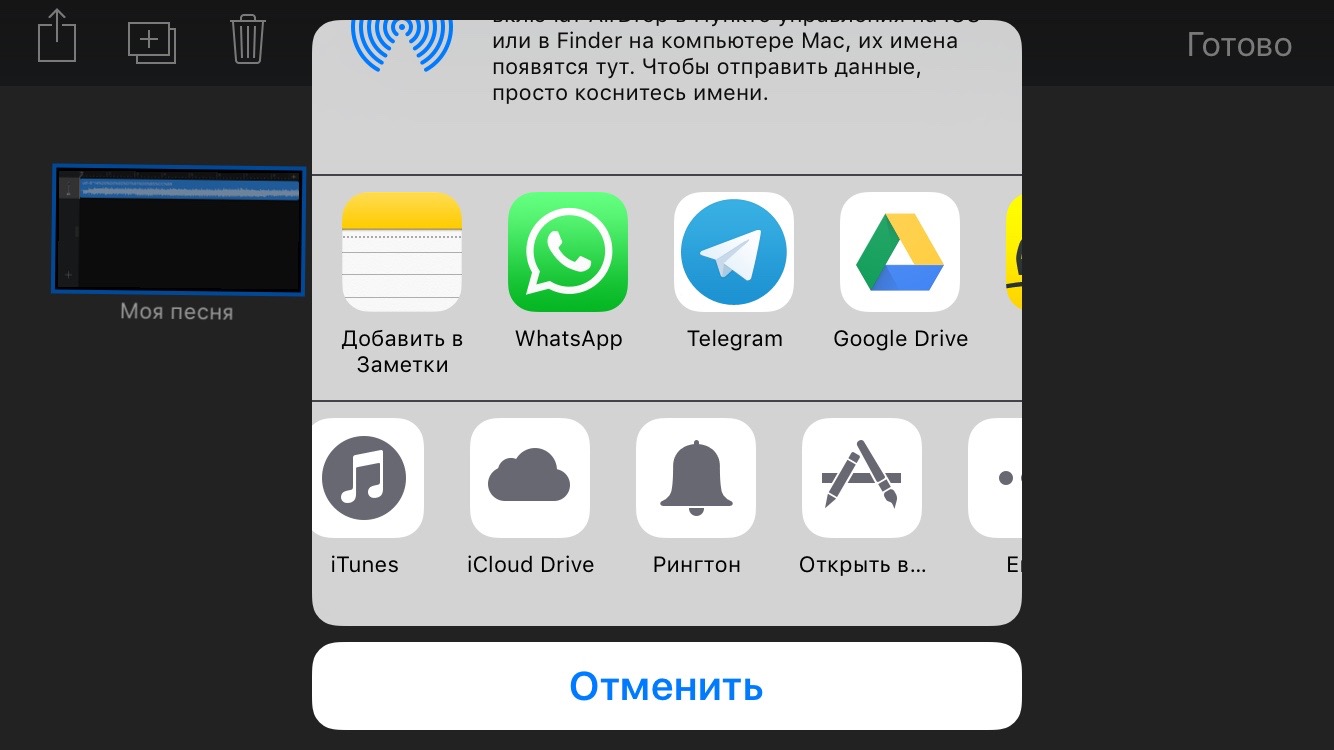 С помощью него вы сможете редактировать любой понравившийся вам рингтон и без каких либо усилий установить его на входящий вызов или на будильник.
С помощью него вы сможете редактировать любой понравившийся вам рингтон и без каких либо усилий установить его на входящий вызов или на будильник.
1. Требуется запустить iTunes на своем ПК или ноутбуке.
2. Выбираем песнью, зайдя в библиотеку iTunes.
3. Нажимаете после наведения на нужную вам мелодию правой кнопкой мыши и выбираете пункт «Сведения». В пункте «Сведения» переходим в параметры и там вы увидите «Начало» и «Конец». Теперь вам нужно выбрать отрывок, который вам больше всего нравиться. Важным моментом является то что ваша композиция не может превышать 30 секунд. Для этого вам и нужно выбрать отрезок из мелодии. Например ставим промежутки «Начало» 0:05, а «Конец» – 0:35. После всех выше сделанных действий нажимает кнопку ОК.
4. Теперь нужно снова нажать правой кнопкой мыши по выбранной вами мелодии и выбрать пункт «Создать версию в формате AAC». После того как вы нажали на пункт «Создать версию в формате AAC» iTunes начнет обработку вашей мелодии и создаст выбранный вами отрезок.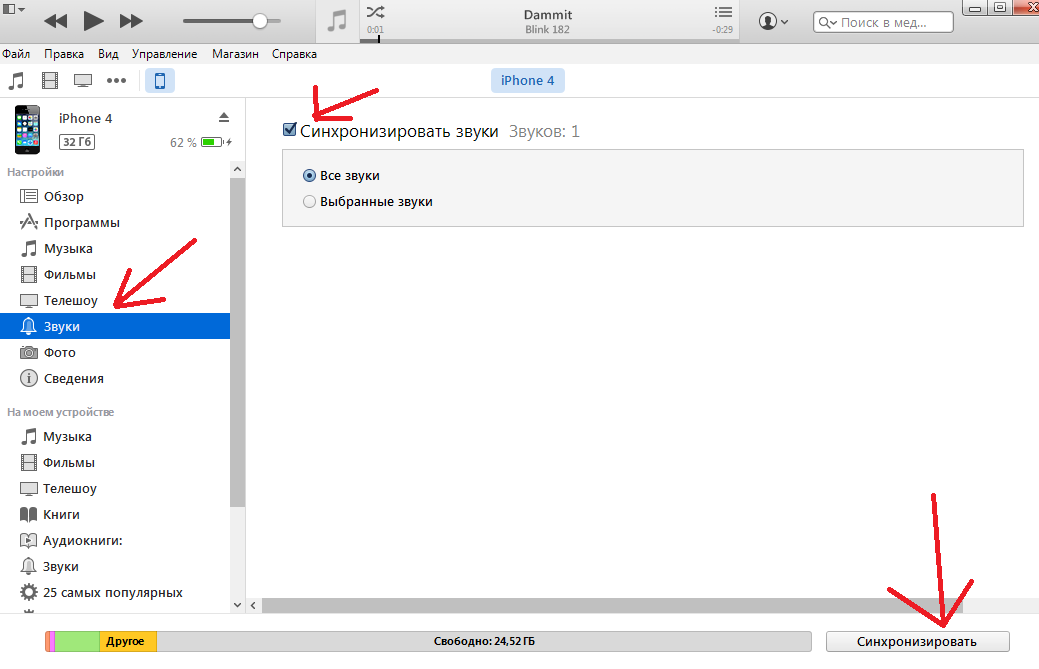 После окончания обработки ваша обрезанная мелодия появится рядом с оригиналом.
После окончания обработки ваша обрезанная мелодия появится рядом с оригиналом.
5. Следующим шагом нужно поменять формат с.m4a на.m4r. После чего он станнит рингтоном для iTunes.
6. Добавляем рингтон двумя щелчками в медиатеку iTunes.
7. Подключаем свой айфон к iTunes и переходим на вкладку Звуки где ставим галочку в пункт «Синхронизировать звуки». После синхронизации ваша мелодия будет вам доступна на вашем iphone.
8. Включаем iPhone и заходим в настройки телефона. Настройки –> Звуки –> Рингтон и ставим галочку напротив вашей мелодии звонка. Установка завершена и у вас теперь новая мелодия для входящих вызовов.
Как сделать рингтон на iPhone? Таким вопросом задаётся наверно каждый новый владелец популярного брендового телефона компании Apple. Мы все привыкли к тому, что для установки мелодии на звонок, нужно просто выбрать любимую песню. В ios с этим делом всё немного сложнее. В этой статье мы разберём все популярные способы создания и установки мелодии на звонок вашего гаджета.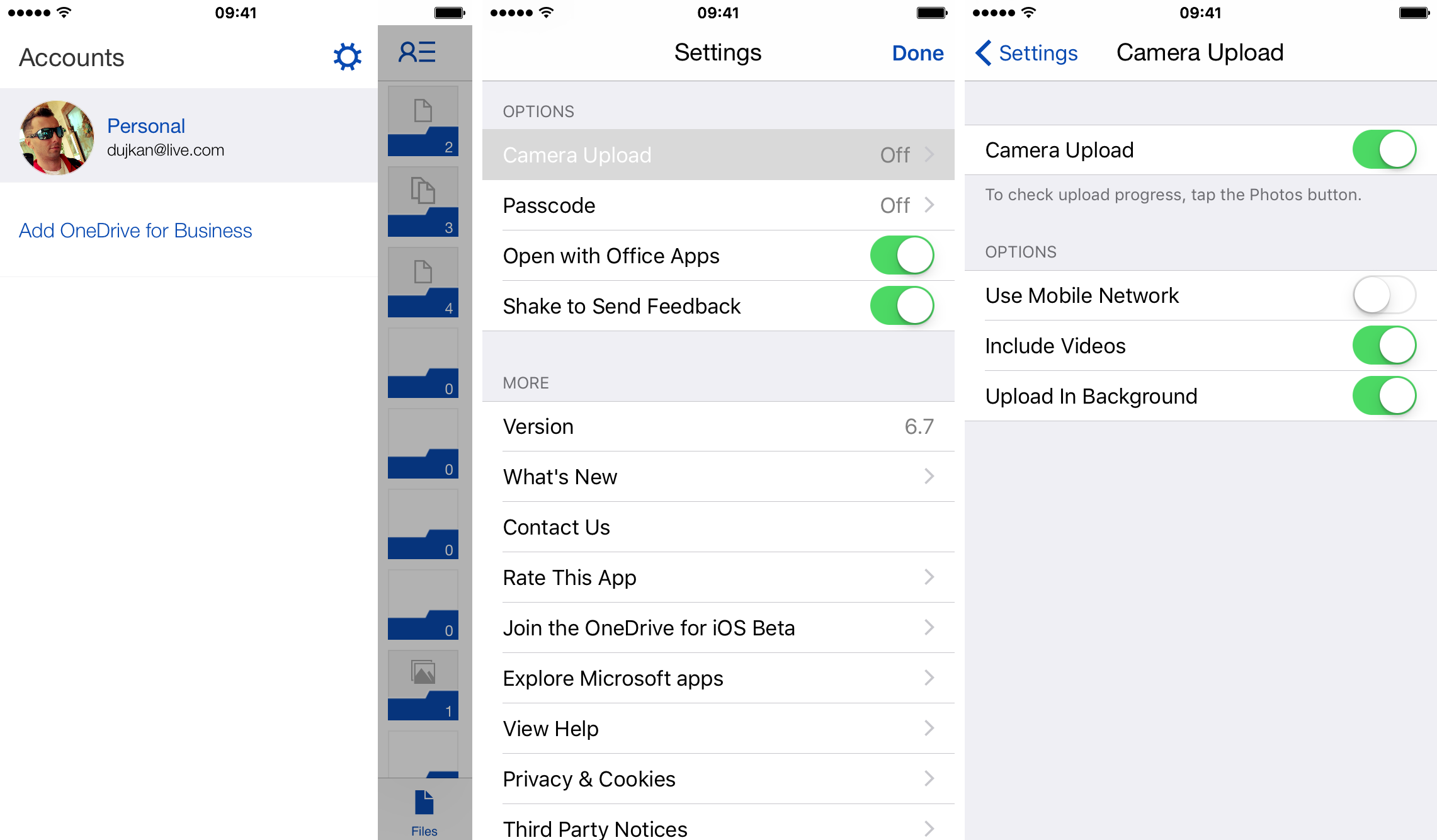
Чтобы в iPhone установить мелодию на звонок, нужно сделать рингтон. Рингтон делается из любой музыки. Продолжительность его составляет не более 30 секунд. Формат файла звонка для ios устройств является m4r. Теперь давайте разберём бесплатные способы создания мелодии для звонка на iPhone.
Как сделать рингтон для iPhone онлайн
Создать мелодию на звонок можно онлайн. Для этого есть сайты, позволяющие это сделать. Разберём несколько онлайн сервисов по созданию рингтона.
Создать мелодию онлайн через i-ringthone.ru
На странице этого сайта вы можете создать рингтон из любых музыкальных файлов, таких как mp3, wav, flac и многие другие. Для создания нужно сделать следующие:
Видео инструкция как создать рингтон онлайн:
Создать онлайн рингтон для iPhone через ringer.org
Ringer — это ещё один сервис с помощью, которого можно создавать мелодии для ios устройств. Отличие и преимущество этого ресурса в том, что здесь можно сохранить созданную мелодию как в mp3, так и формате для гаджетов Apple.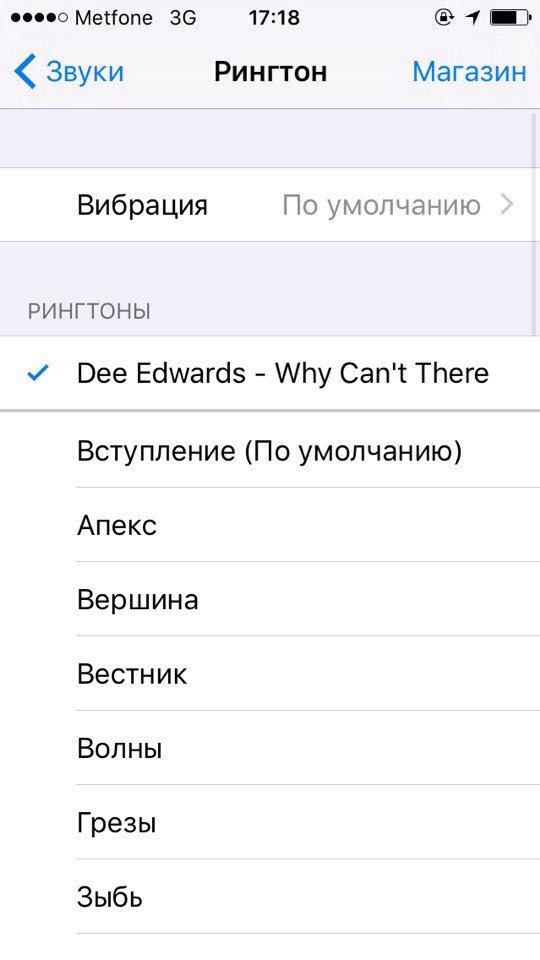 Этот сайт является международным, поэтому при первом заходе выберите русский язык.
Этот сайт является международным, поэтому при первом заходе выберите русский язык.
После выбора русского языка, как и в предыдущем сервисе, нужно закачать музыку из которой вы желаете сделать рингтон. Поддерживаются следующие форматы: AAC, FLAC, M4A, MP3, OGG, WAV, WMA. Для загрузки нажмите на кнопкуи выберите музыкальный файл. Так же для загрузки можно просто перетащить песню в окно сайта.
С помощью зелёных маркеров выбираем фрагмент песни, который мы желаем поставить на звонок.
После определения с фрагментом нашего будущего звонка, необходимо выбрать формат в котором сохраниться наша мелодия. В начале статьи я уже говорил, что для iPhone m4r. Поэтому перед сохранением выбираем выбираем нужный формати нажимаем на кнопку. После обработки файла появится окно, в котором нужно нажать кнопку «Скачать» и выбрать папку куда сохранить готовый рингтон.
Как сделать мелодию на звонок с помощью iTunes
С созданием рингтонов онлайн мы разобрались.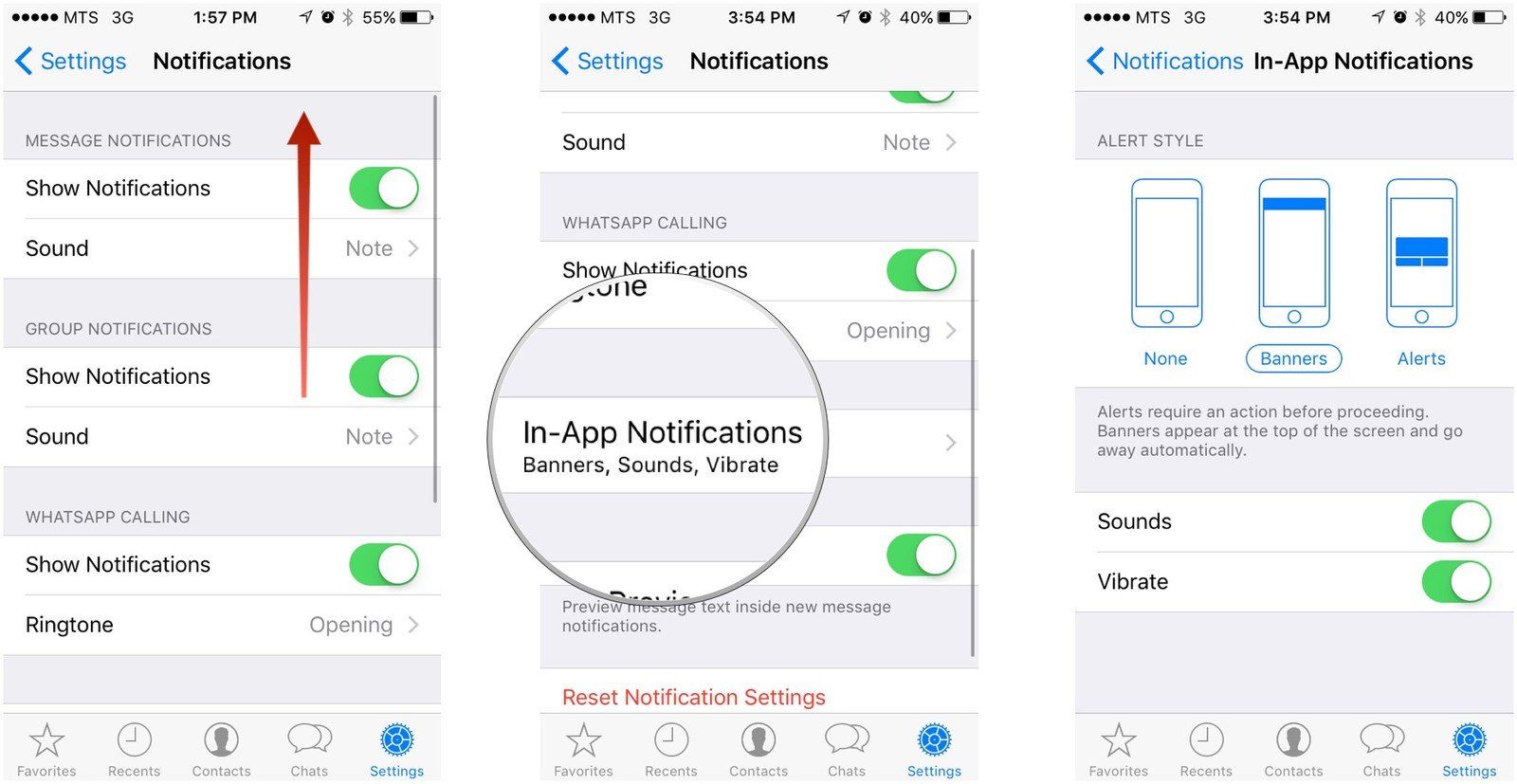 Но, что делать если вдруг нет доступа в интернет? В этом случаи мелодию для звонка на iPhone можно сделать с помощью официальной программы от Apple под названием iTunes. Пошаговая инструкция как это сделать.
Но, что делать если вдруг нет доступа в интернет? В этом случаи мелодию для звонка на iPhone можно сделать с помощью официальной программы от Apple под названием iTunes. Пошаговая инструкция как это сделать.
Шаг 1 . Открываем программу iTunes и добавляем наш музыкальный файл. Для добавления песни выбираем «Файл» → «Добавить файл в медиатеку» или нажимаем комбинацию клавиш «Ctrl + O».
Шаг 2. Правой кнопки мыши нажимаем на нужной нам песне. В появившемся контекстном меню выбираем «Сведения» и переходим на вкладку «Параметры»
Шаг 3. Выбираем отрезок времени нашего рингтона. Для этого отмечаем галочкой пункт «начало» и назначаем время, с которого будет он начинаться. В пункте «конец» ставим галочку и пишем время концовки нашей мелодии. Нажимаем «Ok» Напомню, что длительность не должна превышать 30 секунд.
Шаг 4. Выделяем созданный файл и нажимаем «Файл»→»Конвертировать»→»Создать версию в AAC».
Шаг 5. После создания нажимаем правой кнопкой мыши на нашем файле и в появившемся контекстном меню выбираем «Показать в Windows Explorer».
После создания нажимаем правой кнопкой мыши на нашем файле и в появившемся контекстном меню выбираем «Показать в Windows Explorer».
Шаг 6. После нажатия откроется папка с нашим рингтоном. Этот рингтон имеет формат.m4a, но как мы говорили выше нам нужен . Для этого просто переименовываем файл. Изменить нужно название, которое находится после точки. Заменяем «a» на «r». В итоге у нас получается рингтон для iPhone.
Если вы не видите расширения музыкального файла, то пройдите в «Панель управления» → «Оформление и персонализация» → «Параметры папок». Здесь на вкладке «Вид» уберите галочку с меню «Скрывать расширения для зарегистрированных типов файлов».
Как вы наверно заметили создавать рингтоны через iTunes совсем не удобно. Я сам никогда не создаю мелодии для звонка через эту программу. Делаю я их с помощью программы iTools. Как это сделать читайте ниже.
Сделать рингтон с помощью программы iTools
В статье « » я уже говорил о том, что с помощью этой программы можно создать, установить и удалить рингтон в ваше ios устройство. Здесь я подробно опишу процесс создания мелодии для звонка. И так приступим.
Здесь я подробно опишу процесс создания мелодии для звонка. И так приступим.
Для начала, конечно открываем программу. Переходим в раздел «Инструменты» и выбираем «Создать рингтон»
Как и в других способах создания для начала нужно загрузить песню. Сделать это можно двумя способами:
После загрузки, зелёными маркерами выберите нужный фрагмент песни.
Ниже музыкальной шкалы, находятся панель управления. С помощью кнопки «Play» вы можете прослушать выделенный фрагмент и по необходимости отредактировать его. Так же для удобной обрезки, можно в ручную указать время начала и конца создаваемого рингтона. Правее находиться информация о продолжительности вашей будущей мелодии.
После того как вы отредактировали, можно сразу установить рингтон в телефон. Для этого iPhone должен быть подключен к программе. После подключения к iTools нажмите на кнопку.
Как загрузить рингтон в iPhone
Делать рингтоны мы научились.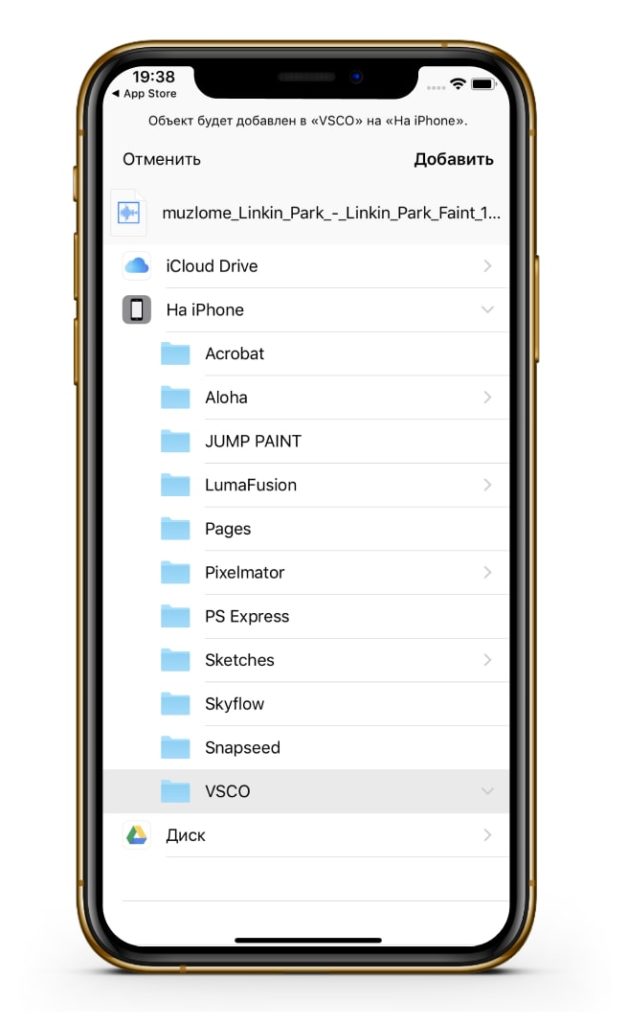 Теперь следует логический вопрос, а как загрузить его в телефон? Здесь существует несколько способов загрузки. При чем у меня было такое, что не iTunes, не iTools не хотели загружать мелодию. И мне тогда помог . Поэтому давайте разберём все три способа, которые я использую.
Теперь следует логический вопрос, а как загрузить его в телефон? Здесь существует несколько способов загрузки. При чем у меня было такое, что не iTunes, не iTools не хотели загружать мелодию. И мне тогда помог . Поэтому давайте разберём все три способа, которые я использую.
Первым способом можно загрузить через официальную программу Apple. Для этого открываем программу и подключаем свой гаджет к компьютеру. Выбираем «Файл» →»Добавить файл в медиатеку» и в открывшемся меню выбираем рингтон. Он появится в программе. Отмечаем нашу мелодию и нажимаем применить.
Загрузить через iTools
Вторым способом является загрузка с помощью iTools. Запускаем программу и подключаем телефон. Выбираем раздел «Музыка» и категорию «Системные звуки»
Мелодию звонка можно перетянуть в окно программы или выбрать. В открывшемся окне нажмите наи выберите свой рингтон. После этого нажмите и мелодия должна загрузиться в ваш телефон.
Загрузить через iFunBox
Открываем программу и подключаем свой гаджет. Переходим в раздел «Устройство» и выбираем «Рингтон».
Переходим в раздел «Устройство» и выбираем «Рингтон».
Как поставить свой рингтон на iPhone 4s yodroid.ru
Как загрузить и как установить рингтон на Айфон 4S: пошаговая инструкция
Сегодня поговорим о том, как установить рингтон на Айфон 4s. Для начала разберемся с термином, что такое рингтон. Рингтон (Ringtone) представляет собой мелодию, звук, который воспроизводит мобильный телефон при оповещении пользователя о входящем вызове. Обычно длительность проигрывания рингтона около 45с.
Мелодия, которая воспроизводится зависит от способностей модели сотового телефона и может быть от простых одноголосных до полифонических мелодий, а также любой звуковой записи в виде определенного файла. Рингтон можно создать своими руками, при этом, используя мелодии в различных форматах.
Типы рингтонов
Существует несколько типов рингтонов.
Первый тип — это монофонические, то есть мобильный телефон воспроизводит набор нот и при этом звучит не более одной ноты за раз.
Второй тип — это полифонические рингтоны, то есть гаджет воспроизводит несколько нот одновременно. Представителем формата такого рингтона является MIDI.
Третий тип — реалтон — когда звучит ранее записанная в цифровом формате музыка. Для этого типа рингтона характерны такие форматы как AAC, WMA, Ogg, MP3 и т. д. Для мобильного телефона Айфон 4S характерен третий тип рингтона.
Как загрузить рингтон на Айфон 4s: инструкция
Каждый владелец гаджета стремится сделать его более современным и не повторным аксессуаром. Одним из способов достижения этой цели является установка различных новых рингтонов.
Существует несколько способов для загрузки рингтона.
- Первый способ: через iTunes;
- Второй способ: онлайн, или через Интернет.
При загрузке мелодии для мобильного телефона надо не забывать, что рингтон для Айфон 4S должен иметь только формат «m4r»и длительность музыкальной дорожки рингтона не должна превышать 30 секунд.
Какие есть ограничения при загрузке рингтонов вы уже поняли, теперь приступим к самой загрузке мелодии звонка для гаджета.
Загрузку рингтона для Айфон 4S будем осуществлять через iTunes. Сначала необходимо произвести запуск iTunes.
Затем вам необходимо сделать добавление исходного файла, который в будущем превратится в рингтон для мобильного телефона в iTunes. Для достижения этого в меню «Файл» выберите пункт «Добавить файл в медиатеку…» и откройте исходник. После чего файл появится в главном окне программы.
Правой кнопкой мыши щелкните на названии исходника и в появившемся меню выберите пункт «Сведения».
Затем в окне со сведениями о файле, которое открылось после нажатия кнопки мыши, вам необходимо перейти на вкладку «Параметры».
В строке время остановки необходимо вам ввести 0:30 (длительность рингтона) и нажать кнопку Ok.
Затем нужно еще раз нажать на правую кнопку мышки и выбрать пункт «Создать версию в формате AAC”. В окне iTunes вы увидите еще файл с тем же названием, что и исходный и продолжительностью 30 секунд.
Затем после описанных манипуляций вам необходимо вызвать контекстное меню, нажав мышкой на названии файла продолжительностью 30 секунд. После выберите «Показать в проводнике Windows».
Если возле «Скрывать расширения для зарегистрированных типов файлов» установлена галочка, то расширения файлов в проводнике Windows указываться не будут и изменить расширение не будет возможно.
Для того чтобы возможно было менять расширение, необходимо снять галочку возле пункта «Скрывать расширения для зарегистрированных типов файлов». Для осуществления этой задачи сначала необходимо в разделе «Параметры папок» вам нажать на «Вид», опуститься по списку до надписи «Дополнительные параметры» и снять галочку и, обязательно, не забудьте нажать «Применить».
Далее благодаря сочетанию клавиш «Alt+F2» вы измените файл с расширением «m4a» на файл с расширением «m4r».
Теперь осталось его только добавить в медиатеку при нажатии сочетания клавиш «Ctrl+O» и он появится в iTunes в разделе «Звуки».
Теперь у вас есть возможность установить понравившийся рингтон в качестве мелодии на звонок.
Как установить рингтон — пошаговая инструкция
Теперь, когда полдела сделано, нам необходимо установить рингтон на Айфон 4S. Существует несколько способов загрузки мелодий на Айфон 4S.
Загрузить можно при помощи средств iTunes и при помощи сторонних файловых менеджеров. Рассмотрим первый вариант. Первое что нужно сделать, так это подключить Айфон к компьютеру и произвести его запуск.
Теперь вам нужно добавить файл в медиатеку. Для этого, в основном меню выберите «Файл», а потом пункт «Добавить файл в медиатеку» и откройте файл с рингтоном на локальном диске.
Если вы все правильно сделали, то рингтон появится в разделе iTunes «Звуки». Очень важно помнить, что если у вас в медиатеке не будет загружен хотя бы один рингтон, то раздел «Звуки» на странице настроек будет недоступен.
Если все в порядке, ставим галочку возле пункта «Синхронизировать звуки». Можно произвести синхронизацию всех имеющихся рингтонов или выбрать на свой вкус. Затем для подтверждения выбора, вам необходимо нажать кнопку «Подтвердить».
Если вы точно следовали вышеуказанной последовательности установки рингтона, ваш личный рингтон будет успешно загружен в память вашего гаджета и станет доступен в настройках операционной системы.
Для замены стандартной мелодии на ваш личный новый рингтон в Айфоне 4S, вам необходимо, взяв в руки гаджет зайти в «Настройки». Выбрать после этого раздел «Звуки», опуститься вниз и нажать на поле «Рингтон».
Опускаетесь опять вниз и выбираем поле «Рингтон» в котором выбираете, какой именно рингтон вы хотите установить.
Воспользовавшись вышеприведенной инструкцией, загрузить и установить рингтон на Айфон 4S теперь не составит труда, отныне, вы можете самостоятельно устанавливать понравившиеся рингтоны на свой Айфон 4S, что принесет вам большое удовольствие.
Как поставить песню на звонок в iPhone?
Как загрузить рингтон на iPhone?
Установить мелодию на звонок в iPhone задача не самая простая и это очень странно. Казалось бы, такая дружественная система как iOS должна включать в себя простое средство для этой операции, но на деле все совсем не так. Однако выход есть и сегодня мы расскажем вам как с помощью только лишь iTunes установить песню на звонок своего iPhone.
Обновлено : альтернативный, значительно более простой метод создания и установки рингтонов на iPhone.Обновлено (2): 13 сентября 2017 года Apple выпустила iTunes 12.7, в котором процесс создания рингтонов для iPhone несколько изменился (стал проще). Дополнили инструкцию с учетом изменений iTunes 12.7.Как поставить песню на звонок в iPhone (iTunes 12.7 и более новые версии) на PC
Шаг 1. Для того, чтобы иметь возможность создавать и загружать рингтоны через iTunes, в Windows необходимо изменить один параметр настроек системы. Перейдите в «Пуск» → «Панель управления» → «Параметры папок» («Свойства папки»), зайдите во вкладку «Вид» и уберите галочку около пункта «Скрывать расширения для зарегистрированных типов файлов». Это понадобится для переименования создаваемого нами рингтона.
Шаг 2. Откройте iTunes и выберите песню, из которой хотите создать рингтон (либо добавьте песню, нажав «Файл» → «Добавить файл в библиотеку»). Прослушайте песню и запишите время начало и конца отрезка, который вы бы хотели слышать в качестве звонка. Максимальная длина рингтона 40 секунд.
Совет! Обрезать песню для рингтона iPhone можно и более простым способом, подробно о котором написано в этой инструкции. Если вы воспользуетесь альтернативным способом, то после этого сразу можете переходить к шагу 8.
Шаг 3. Нажмите на песне правой кнопкой и выберите пункт «Сведения о песне». Затем перейдите во вкладку «Параметры» и укажите желаемое время старта и окончания звонка (сам звуковой файл не обрежется). После окончания выбора интервала нажмите «ОК».
Отметим, что после установки отметок начала и конца вашего будущего рингтона, песню рекомендуется прослушать и при необходимости внести изменения в длину отрезка.
Шаг 4. Нажмите правой кнопкой на выбранной вами песне и выберите пункт «Файл» → «Конвертировать» → «Создать версию в формате AAC».
Вы увидите еще одну копию будущего рингтона, создание которой будет сопровождаться звуковым оповещением.
Шаг 5. Щелкните правой кнопкой мыши по новой песне и выберите пункт «Показать в проводнике Windows».
Выделенный файл необходимо переименовать в расширение m4r (формат рингтонов iPhone).
Шаг 6. Подключите iPhone к компьютеру при помощи кабеля USB и выберите смартфон в окне iTunes.
Шаг 7. В колонке “На моем устройстве” выберите раздел “Звуки“. Перетащите созданный вами рингтон (файл в формате .m4r) в список имеющихся на iPhone рингтонов и нажмите “Готово“.
Сразу после этого рингтон станет доступен на вашем iPhone в разделе “Настройки” → “Звуки“. После окончания выполнения процедуры обязательно уберите время старта и окончания проигрывания оригинальной мелодии. Просто уберите галочки, которые были установлены в пункте 3.
Как поставить песню на звонок в iPhone (iTunes 12.6 и более старые версии)
Шаг 1. Первым делом необходимо сделать определенные настройки. Перейдите в «Пуск» → «Панель управления» → «Параметры папок» («Свойства папки»), зайдите во вкладку «Вид» и уберите галочку около пункта «Скрывать расширения для зарегистрированных типов файлов». Это понадобится для переименования создаваемого нами рингтона.
Шаг 2. Откройте iTunes и добавьте песню, нажав «Файл» → «Добавить файл в библиотеку». Прослушайте песню и отрезок из нее, который вы бы хотели слышать в качестве звонка. Максимальная длина проигрываемой дорожки — 40 секунд.Шаг 3. Нажмите на песне правой кнопкой и выберите пункт « Сведения» . Перейдите во вкладку « Параметры» и укажите желаемое время старта и окончания звонка (сам звуковой файл не обрежется). После окончания выбора интервала нажмите « ОК».Шаг 4. Нажмите правой кнопкой на выбранной вами песне и выберите пункт «Создать версию в формате AAC». Вы увидите еще одну копию будущего рингтона.Шаг 5. Щелкните правой кнопкой мыши по новой песне и выберите пункт «Показать в проводнике Windows». Выделенный файл необходимо переименовать в расширение m4r (формат рингтонов iPhone).Шаг 6. Перетащите рингтон в iTunes (или добавьте привычным «Файл» → «Добавить файл в библиотеку») — он появится в новой категории «Звуки», в которой будут содержаться все рингтоны.Шаг 7. Синхронизируйте iPhone с компьютером. После завершения синхронизации рингтон можно будет найти перейдя в «Настройки» → «Звуки» → «Рингтон».
После окончания выполнения процедуры обязательно уберите время старта и окончания проигрывания оригинальной мелодии. Просто уберите галочки, которые были установлены в пункте 3.
Как поставить песню на звонок в iPhone на Mac (iTunes 12.7 и более новые версии)
Шаг 1. Запустите iTunes и выберите песню, из которой вы хотите сделать рингтон. Нажмите по ней правой кнопкой мыши и выберите пункт “Сведения о песне“.
Шаг 2. В открывшемся окне выберите вкладку “Параметры“, поставьте флажки напротив пунктов “Начало” и “Конец“, укажите отрезок начала и конца создаваемого вами рингтона и нажмите “ОК“. Перед выполнением этого действия, разумеется, рекомендуется прослушать песню и заранее записать время начала и конца отрезка, который станет вашим будущим рингтоном.
Шаг 3. В приложении iTunes выберите пункт меню “Файл” → “Конвертировать” → “Создать версию в формате AAC“. Сразу после этого в вашей медиатеке появится новая песня, укороченная до указанного отрезка.
Шаг 4. Щелкните по созданной песне правой кнопкой мыши и выберите пункт “Показать в Finder“.
Шаг 5. В открывшемся окне с вашим будущим рингтоном, щелкните по нему правой кнопкой мыши, нажмите “Переименовать” и измените расширение файла с m4a на m4r (формат рингтонов iPhone).
Шаг 6. Подключите iPhone к Mac при помощи кабеля USB и выберите смартфон в окне iTunes.
Шаг 7. В колонке “На моем устройстве” выберите раздел “Звуки“. Перетащите созданный вами рингтон (файл в формате .m4r) в список имеющихся на iPhone рингтонов и нажмите “Готово“.
Сразу после этого рингтон станет доступен на вашем iPhone в разделе “Настройки” → “Звуки“. После окончания выполнения процедуры обязательно уберите время старта и окончания проигрывания оригинальной мелодии. Просто уберите галочки, которые были установлены в пункте 2.
Поставьте 5 звезд внизу статьи, если нравится эта тема. Подписывайтесь на нас Telegram , ВКонтакте , Instagram , Facebook , Twitter , Viber , Дзен , YouTube .
Как поставить рингтон на Айфон?
Начинающие пользователи iPhone часто отказываются от идеи поставить собственный рингтон на звонок, считая процедуру слишком хлопотной и предпочитая стандартную Маримбу. Однако по мере распространения Айфонов среди отечественных пользователей применение встроенных рингтонов начинает доставлять неудобства: когда Маримба звучит в общественном месте, каждый второй лезет в карман за гаджетом, чтобы проверить, не ему ли звонят.
Повышение спроса на оригинальные рингтоны породило новые возможности для их создания: теперь поставить песню на звонок можно не только с помощью iTunes, но и посредством другого софта. Важно помнить два правила: рингтон должен иметь специальное разрешение .m4r и не превосходить длительностью 40 секунд.
Как поставить музыку на звонок через iTunes?
Сделать мелодию для звонка через iTunes можно по следующему алгоритму:
Шаг 1. Прежде всего запустите программу iTunes и вызовите боковое меню нажатием комбинации CTRL+S.
Шаг 2. Выберите трек, из которого вы хотели бы сделать рингтон, и нажмите на него правой кнопкой мыши. Мы будем делать рингтон из песни группы «Depeche Mode» «In Your Room». В появившемся меню выберите пункт «Сведения».
Шаг 3. В блоке «Сведения» переместитесь из раздела «Детали» (который выбран по умолчанию) в раздел «Параметры» — вы увидите такое окно:
Здесь можно отрегулировать громкость рингтона (например, увеличить вдвое по сравнению с оригинальной композицией) и выбрать пресет эквалайзера:
Пресеты те же самые, что доступны в настройках стандартного приложения «Музыка».
Шаг 4. Поставьте галочки напротив пунктов «Начало» и «Конец» и установите интервал так, чтобы длительность рингтона не превышала 40 секунд.
Затем нажмите кнопку «ОК» в нижней части окна.
Шаг 5. Найдите отредактированный трек в списке медиатеки и выберите его.
Хоть в медиатеке и указано, что длительность трека составляет первоначальные 4:51 минуты, при воспроизведении в iTunes вы поймете, что трек обрезан до 30 секунд.
Шаг 6. Пройдите по пути «Файл» — «Преобразовать» — «Создать версию в AAC», не снимая выделение с выбранного трека:
Рядом с оригинальной композицией в формате MP3 появится «клон» — обрезанный трек AAC длительностью в полминуты.
По завершении этой операции не забудьте вернуть через «Параметры» прежнюю длительность оригинальному треку.
Шаг 7. Кликните правой кнопкой мыши по AAC-файлу и выберите «Показать в проводнике Windows»:
Откроется специальная папка iTunes, размещенная на диске С компьютера – в ней будет «лежать» рингтон:
Шаг 8. Поменяйте формат файла с m4a на m4r. В этом кроется сложность, потому как на многих компьютерах с Windows 7 форматы файлов скрыты. Чтобы показывались разрешения, придется поковыряться в настройках компьютера – в проводнике наберите «Параметры папок» и перейдите в найденный раздел. Появится такое окно:
Перейдите во вкладку «Вид» и снимите галочку напротив пункта «Скрывать расширения для зарегистрированных типов файлов» (находится почти в самом низу). Нажмите «Применить» и «ОК». После этого рядом с названием файла в папке iTunes будет отображаться формат – поменять a на r не составит труда:
Шаг 9. Остается заключительный аккорд: в боковом меню медиатеки iTunes выберите раздел «Звуки» и внесите мелодию в формате m4r в появившееся поле:
Шаг 10. Подключите Айфон к ПК через USB-кабель и запустите синхронизацию. Важный момент: после подключения гаджета к компьютеру нажмите на значок устройства в верхней панели iTunes и в левой панели выберите раздел «Звуки»:
Поставьте галочку напротив «Синхронизировать звуки» и нажмите кнопку «Применить» внизу. Если эту операцию не выполнить, синхронизация будет безрезультатной, сколько ее ни проводи.
Далее установить музыку на звонок — дело техники: на Айфоне проходим по пути «Настройки» «Звуки» «Рингтон» и выбираем новый рингтон (он будет первым в очереди). Новый звонок можно установить не только на общий вызов, но и на конкретного абонента – для этого нужно найти подходящий контакт, нажать «Изменить» и выбрать пункт «Рингтон».
Как поставить рингтон на Айфон через iTools?
iTools – альтернативное программное решение от китайских производителей, позволяющее пользователям Apple при скачивании музыки обходиться без синхронизации и iTunes вообще. Создать и поставить рингтон через iTools несоизмеримо проще, чем через iTunes, однако, у этого способа есть свои недостатки.
При создании рингтона на Айфон через iTools следуйте инструкции:
Шаг 1. Откройте iTools и переместитесь в раздел «Music»:
Шаг 2. Через кнопку «Add» внесите композицию в список:
Шаг 3. Выделите композицию в списке и нажмите кнопку «Make Ringtones», расположенную в верхней панели. Появится такое окно:
Справа вы увидите длительность необработанного трека – композиция из примера идет 5 минут 23 секунды. Выставите параметры «Start» и «End» так, чтобы длительность не превосходила 40 секунд.
Шаг 4. Нажмите кнопку «Save To Local», и программа предложит сохранить рингтон в память компьютера сразу в формате m4r:
Шаг 5. Найдите созданный рингтон на компьютере и добавьте его в список простым перетаскиванием:
Шаг 6. Подключите гаджет к компьютеру и нажмите кнопку «Import To Device» в верхней панели программы. Таким образом вы внесете рингтон в память устройства.
В плане создания рингтонов iTools имеет ряд преимуществ перед iTunes: во-первых, пользователь китайского софта лишен необходимости морочить себе голову с расширениями, во-вторых, ему не нужно проводить синхронизацию. Однако у программы iTools есть и недостатки: она не русифицирована и не дает пользователю возможности редактировать мета-данные композиций.
Поставить звонок на Айфон можно, вообще не прибегая к помощи ПК – в AppStore есть сразу несколько специальных приложений для создания рингтонов, таких как Рингтониум и iTrax. О плюсах и минусах этих и других программ для обрезки музыки вы сможете прочитать здесь
Инструкция по загрузке рингтонов в iPhone. iTunes
Любимые мелодии для рингтона на iPhone будут актуальны всегда. Владельцы телефонов зачастую хотят слышать на звонке знакомый, не успевший надоесть сигнал, но не понимают, что для этого нужно. Предлагаем простой алгоритм, объясняющий, как поставить рингтон через iTunes, если вы работаете с обновленной версией.
Купив iPhone, вы сразу можете выбрать музыку для входящих звонков. При этом необязательно обзаводиться Apple ID. Первое, что нужно сделать для скачивания треков – зарегистрироваться в iTunes. Это медиаплеер, разработанный компанией Apple для поиска, прослушивания и закачивания музыки и фильмов. Работа в программе происходит на компьютере посредством использования USB-кабеля.
Мы предлагаем подробную инструкцию, состоящую из двух частей. Перед началом установки необходимо уточнить одну деталь: возможна ли ручная обработка музыки на вашем устройстве? Для этого подключите его к ПК и выберите в iTunes вкладку «Обзор». В «Параметрах» поставьте галочку напротив функции «Обрабатывать видео и музыку вручную».
Создание рингтона на iPhone через iTunes
Для того чтобы закачать рингтон на айфон, первым делом нужно выбрать желаемый трек. Заранее найдите аудиозапись в формате MP3, которая будет звучать во время входящего звонка. Желательно скачать громкую, ритмичную мелодию, которая быстро привлечет внимание.
Начинаем работу с программой iTunes. Вам предстоит выполнить восемь простых шагов, с которыми справится даже любитель, далекий от техники.
- Выбрать раздел «Музыка».
- Перейти в подраздел «Песни».
- Выбрать необходимую мелодию.
- Перетащить ее в медиатеку, используя кнопку мыши.
- Установить рекомендуемую длительность мелодии.
- Выделить файл.
- Конвертировать мелодию.
- Изменить формат.
Рассмотрим каждый шаг подробно. Если раздел «Музыка» найти довольно просто, то «Песни» отыскать сложнее. Этот подраздел находится на левой боковой панели, которая у некоторых пользователей отсутствует. На самом деле, она просто бывает спрятана. Вызывают ее при помощи сочетания клавиш Ctrl + S и последующего перехода в меню.
Теперь находим в компьютере нужный трек и перемещаем в медиатеку, захватив файл кнопкой мыши.
Чтобы начать создание рингтона, жмем на выбранную мелодию той же кнопкой мыши. Выплывает окошко, в котором теперь нужно выбрать пункт «Сведения». Открывается ряд подробностей о файле, среди которых нас интересуют «Параметры». В параметрах можно выбрать длительность мелодии, указав ее начало и завершение. Так как рекомендуется трек длительностью 30 секунд, выбираем начало 00:00, а конец 00:30. Подтверждаем свой выбор, нажав на ОК.
Почему именно 30 секунд? Дело в том, что это самое оптимальное время, которое требуется для звонка. Кроме того, если указать более высокую продолжительность песни, программа не позволит установить ее на звонок. Вы увидите фразу:
Далее файл надо выделить. Для этого жмем на него кнопкой мыши. В результате аудиозапись подсвечивается синим цветом, и открывается новый ряд возможностей. Выбираем первую же вкладку, которая называется «Файл». Мелодию требуется конвертировать и создать другую версию. Цепочка действий выглядит так:
- «Файл»
- «Конвертировать»
- «Создать версию в формате AAC»
Кстати, раньше процесс конвертирования был гораздо легче – достаточно было нажать правую кнопку мыши на файле. В поздних версиях эту функцию запрятали подальше, тем самым усложнив ситуацию.
Спустя мгновение получаем нужный нам 30-секундный файл под тем же названием. Снова используем правую кнопку мыши уже для того, чтобы увидеть его в Windows. Для этого выбираем соответствующую строку: «Показать в проводнике Windows». Если вы являетесь пользователем Mac OS, Windows заменяется на Finder.
Следующее наше действие – изменение формата трека. Как мы помним, на данный момент он записан в формате M4A, а нужно M4R. Существуют некоторые особенности переименования формата, но в общем случае нужно нажать правую кнопку мыши и просто выбрать необходимое действие – «Переименовать».
Многим неудобно устанавливать рингтоны с помощью мудреного iTunes, и пользователи выбирают другие пути. Например:
- специальное приложение Audiko;
- программа iRinger и одноименный онлайн-сервис.
Вторая часть инструкции посвящена синхронизации будущего рингтона.
Установка рингтона на iPhone
В принципе, мы практически сделали все для того, чтобы установить мелодию на входящий вызов iPhone. У нас есть 30-секундная мелодия в необходимом формате, осталось лишь синхронизировать ее.
Захватываем нужный файл мышью и перетаскиваем непосредственно в программу iTunes. Небольшой совет: перед тем как перемещать аудиозапись, поместите её в отдельную папку. Возможно, в будущем этот файл понадобится снова, и найти его станет проще.
Обратите внимание, что в iTunes 12.7 возможности «Править меню» уже нет. Перенос файл осуществляется с помощью мышки.
Если в разделе «Звуки» находится 30-секундный файл, значит, все шаги выполнены верно. Иногда сбои бывают и при четком выполнении инструкции. Например, в Mac OS перемещению файла помешал одноименный трек в разделе «Песни». В этом случае его пришлось удалить. Однако удаляя рингтон, не забудьте выбрать действие «Оставить файл».
Другая причина того, что файла нет в папке, кроется в выбранной вами аудиозаписи. Попробуйте проделать те же самые действия с другой аудиозаписью. Можно поискать рингтон при помощи иных программ и сервисов, о которых мы говорили ранее.
В случае если с файлом все в порядке, можно начинать установку рингтона на iPhone. Предлагаем следующий алгоритм действий:
- Найти USB-кабель и подключить устройство к компьютеру.
- Зайти в iTunes, где найти значок iPhone и нажать на него.
- В боковой панели, находящейся слева прямо под иконкой телефона найти раздел «Звуки».
- Отметить функцию «Синхронизировать звуки» галочкой.
- Выбрать «Все звуки».
- Найти внизу программы слово «Синхронизировать» и кликнуть на него.(Иногда написано «Применить»).
Существуют и альтернативные методы синхронизации. Некоторые владельцы айфонов используют для этой цели полезную программу iFunBox. Далее остается только немного подождать, пока файл запишется в iPhone. Затем нужно зайти в настройки устройства, где в «Звуках» будет находиться желаемый аудиофайл.
В дополнение к установленной на звонок песне интересно будет настроить вспышки, сопровождающие каждый входящий вызов. Эта интересная возможность получила название LED-вспышки для предупреждения. Скорее всего, функция разработана для людей с ограничениями слуха, да и в темноте отыскать телефон станет намного проще. Чтобы включить вспышку, нужно зайти в основные настройки, выбрать универсальный доступ, где и находится нужная функция.
Как добавить рингтон на Iphone 2021? — Сервисы на vc.ru
Каждому кто хочет уникализировать свой девайс или просто перестать раздражаться на звонок вашего телефона при входящем звонке, гайд по добавлению рингтона на Ваш Iphone.
Доброго времени суток,
Сегодня поделюсь с Вами очень банальной но полезной информацией которая как минимум будет влиять на Ваше настроение при звонке будильника, входящем вызове или сигнале таймера. Я расскажу как добавить рингтон в библиотеку Iphone посредством Mac через Finder.
Вариант максимально простой,но вписав в интернете я не нашел простого и актуального способа на 2021 год.
И так, Вам понадобиться меньше времени чем прочтение целой статьи. Приступим.
1. Подключите Iphone с помощью USB-C кабеля к Вашему MAC.
2. Откройте Finder
2. Найдите свой Iphone в левой колонке
3.После выбора у Вас откроется окно с данными об подключенном устройстве, Вашем Iphone
Окно с данными об подключенном устройстве
4. Далее следует нажать «Управлять хранилищем» — «2» на фото) , но у Вас скорее всего не будет этой кнопки, и лечим мы это скроллом (прокруткой) колесиком/тачпадом вниз и в блоке «Параметры» ставим галочку на Управлять музыкой, фильмами и телешоу вручную, и вуаля у Вас появилась кнопка «Управлять хранилищем».
5. После того как обновится окно Вы увидите окно в котором надо выбрать рубрику «Песни», куда мы и будем перетаскивать заранее скачанную песню в формате «m4r» (только такой формат читает IOS).
Скачать рингтон можно в интернете, но убедитесь что он не длиннее 30 секунд.
6. Перетяните рингтон с Рабочего Стола в поле рубрики Песни, у меня видны ранее добавленные рин, в это поле и надо перетянуть.
7.После того как перетащите, нажимаем кнопку «Готово»
8. Далее нажимаем кнопочку «Синхронизировать»
9. Заходим в «Настройки» на Вашем Iphone и переходим в рубрику Звук, тактильные сигналы —-> Рингтон
Перед Вами появится список ранее загруженных рингтонов и среди них Вы найдете тот который загружали.
Вот такой легкий способ пришел мне в голову и надеюсь каждому из Вас этот пошаговый мануал станет полезным и облегчит Вам решение простого на взгляд желания — слышать любимую песню при каждом звонке.
Хорошего Вам дня!
Как изменить мелодию звонка на айфоне 6. Как сделать и установить мелодию звонка (рингтон) на любой Айфон без компьютера прямо на устройстве? Обрезать мелодию и установить на звонок
Несмотря на обилие стандартных рингтонов, предустановленных на iPhone, пользователи чаще предпочитают ставить в качестве мелодии звонка свои композиции. Но на деле оказывается, что поставить свою музыку на входящие вызовы не так-то просто.
Конечно, можно обойтись и стандартными мелодиями звонка, однако гораздо интереснее, когда при входящем вызове будет играть ваша любимая песня. Но сначала рингтон нужно добавить на Айфон.
Способ 1: iTunes
Предположим, у вас имеется рингтон на компьютере, который предварительно или был загружен из интернета, или создан самостоятельно. Чтобы он появился в списке мелодий звонка на Apple-гаджете, его потребуется с компьютера перенести.
Готово. Рингтон теперь на вашем устройстве.
Способ 2: iTunes Store
Данный метод добавления новых звуков на iPhone куда проще, но он не бесплатный. Суть проста – приобрести подходящий рингтон в iTunes Store.
- Запустите приложение iTunes Store. Пройдите ко вкладке «Звуки» и найдите подходящую для вас мелодию. Если вы знаете, какую именно песню хотите приобрести, выберите вкладку «Поиск» и введите свой запрос.
- Прежде чем рингтон будет приобретен, его можно прослушать, просто тапнув по наименованию один раз. Определившись с покупкой, правее от него выберите иконку со стоимостью.
- Выберите, как должен быть установлен скачанный звук, например, сделав его рингтоном по умолчанию (если хотите поставить мелодию на звонок позже, нажмите кнопку «Готово» ).
- Произведите оплату, введя пароль от Apple ID или используя Touch ID (Face ID).
Устанавливаем мелодию звонка на iPhone
Добавив мелодию на Айфон, вам остается лишь установить ее в качестве рингтона. Сделать это можно одним из двух способов.
Способ 1: Общий рингтон
Если вам требуется, чтобы одна и та же мелодия была применена ко всем входящим звонкам, потребуется поступить следующим образом.
Изменение стандартной мелодии звонка в операционной системе iOS немного сложнее, чем на . Непонятно почему, но разработчики Apple не захотели предоставить легкую возможность владельцам яблочных устройств проявить свою индивидуальность.
Не будем много болтать и приступим к делу. Попробуем создать пошаговую инструкцию со скриншотами по изменению стандартной мелодии звонка на iPhone с операционной системой iOS 10.3.1.
Для начала скачайте музыкальную композицию или песню, которую будете ставить на свой Айфон. Потом запустите программу iTunes на ПК и подключите к нему свой смартфон.
В открытом окне iTunes выбираем вкладку «Песни» и просто перетягиваем нужный музыкальный файл туда:
В новом окне надо задать интервал длительностью приблизительно в 30-40 секунд. Более длинные треки операционная система просто распознает как обычную песню или т.п. Таким образом, надо ввести цифрами начало и конец мелодии. Потом кликнуть по «OK» справа внизу.
Примечание: лучше указать длительность рингтона для Айфона до 30 секунд.
Затем надо перейти в меню «Файл/Конвертировать/Создать версию в формате AAC». Именно этот формат соответствует рингтону для операционной системы iOS и соответственно iPhone:
Новый «обрезанный» рингтон появится сразу внизу от оригинала и будет выглядеть таким образом:
Жмем по нему правой кнопкой мыши (ПКМ) и в появившемся контекстном меню надо выбрать «Показать в Проводнике Windows»:
Эта процедура нужна нам для того, чтобы изменить расширение созданного нами музыкального рингтона, того, которого мы «резали».
Можно зайти в меню «Пуск/Панель управления/Все элементы панели управления/Параметры папок/Вид» и убираем «птичку» напротив пункта «Скрывать расширения для зарегистрированных типов файлов». Жмем ОК:
Ранее мы нажимали «Показать в проводнике Windows» — возвращаемся к этому окошку и видим свой будущий нестандартный рингтон для Айфон. Теперь можно увидеть расширение данного музыкального файла и изменить его на тот, который соответствует расширению рингтона для iPhone.
Старый файл с расширение .m4a меняем на .m4r. Сохраняем изменения. Переходим в окно iTunes и ищем вкладочку Песни/Медиатека при подключенном смартфоне к ПК. Просто перетягиваем наш новый рингтон в это окно:
На этом танцы с бубном практически заканчиваются. Надо лишь синхронизировать смартфон iPhone с установленным на ПК iTunes и все. И не забудьте потом в меню самого телефона изменить стандартный рингтон на свой собственный.
На этом наша пошаговая инструкция со скриншотами по изменению мелодии (рингтона) на iPhone заканчивается. Меняли мелодию на iPhone 5S 16 Гб с операционной системой iOS 10.3.
Если вас интересует, как установить рингтон на Айфон 5, то вы попали по адресу, так как в этой статье именно об этом и пойдет речь.
Во многих смартфонах делается это просто, но только не в Айфонах, здесь придется выполнить ряд дополнительных действий.
Стоит для начала отметить, что просто так в Айфон 5 не удастся, так как загрузке подлежат только файлы в формате M4R, и то если они будут обнаружены смартфоном как мелодии вызова.
Загрузить аудио можно и из магазина, но эта услуга платная.
В данной статье мы поговорим о том, как установить звонок на Айфон 5 бесплатно.
Итак, для начала необходимо создать из обычного файла рингтон , а сделать это несложно, главное – знать, как это правильно делается.
Создать рингтон для Айфон 5
- Для начала необходимо запустить программу iTunes на персональном компьютере .
- Затем необходимо одновременно нажать 2 клавиши: CTRL и S, чтобы появилось боковое меню.
- В боковом окне, которое появилось, щелкаем мышью по разделу «Музыка», после чего должно появиться окно, куда мы и должны будем перенести необходимую нам запись.
- Затем выделяем только что перенесенную песню, потом выделяем его при помощи правой кнопки мыши, а в открывшемся меню переходим в директорию «Параметры».
- Перед вами появиться окно, в котором следует поставить галочки напротив строк «Старт» и «Время остановки», в последнем указываем тридцать секунд, после чего нажимаем на ОК. Как это окно выглядит, вы можете увидеть на картинке, размещенной ниже.
- Теперь выделяем отредактированный файл, нажимаем на него при помощи правой кнопки мыши и выбираем команду “Создать версию в формате ACC”.
- Далее щелкаем по новому файлу в программе и переносим его на рабочий стол.
- После этого вам необходимо сделать так, чтобы ваш компьютер показывал измененные файлы. Для этого вам необходимо перейти в директорию iTunes Пуск/Панель Управления/ Параметры папок/ Вид.
В окошке «Дополнительные параметры» вам необходимо найти строку под названием “Скрывать расширения для зарегистрированных типов файлов” и убрать галочку возле нее.
- Затем отправляемся на Рабочий стол, находим новую запись, активируем ее при помощи правой кнопки мыши и выбираем расширение m4r.
- Теперь вам осталось зайти обратно в программу, выбрать в правом окне пункт «Звуки» и перенести ранее измененную запись с рабочего стола в открывшееся окно.
- Теперь вы можете подключить ваш смартфон к программе и запустить синхронизацию.
Теперь запись добавлена в ваш телефон, осталось ее установить и сделать так, чтобы она использовался как звонок.
Установить рингтон на звонок
Для того чтобы использовать созданное аудио, как сигнал вызова, вам необходимо выполнить следующие действия:
- Зайдите в настройки вашего смартфона.
- Щелкните по пункту «Звуки».
- В появившемся окне найдите отдел «Рингтон», щелкните по нему.
- В появившимся списке выберете интересующую вас запись и нажмите на него.
Итак, это был способ установки мелодии на смартфон при помощи программы iTunes.
Установить звонок на Айфон при помощи iFunBox
- Для начала вам необходимо скачать данное приложение и запустить его. В результате перед вами должно открыться такое же окно, как на картинке, размещенной ниже.
- Далее нажмите на вкладку «Quick Toolbox». Затем в отделе «Import Files and Data » щелкните по значку «User Ringtone «.
- После этого перед вами должно появиться такое окно.
- Здесь необходимо нажать на Click here и в появившемся окне выбрать интересующую вас мелодию. После выполнения этих действий музыкальный файл уже будет загружен в ваш смартфон. Найти его вы сможете в настройках телефона .
Теперь вы знаете, как загрузить рингтон на смартфон без программы iTunes.
Обрезать мелодию и установить на звонок
Если загружать файлы у вас нет желания, и вас устраивают уже имеющиеся в плей-листе звуковые файлы, то этот раздел для вас.
- Выберите мелодию из плей-листа, затем укажите в секундах начало и окончание проигрывания. Здесь же вы сможете выбрать затухание мелодии.
- Отмеченный фрагмент необходимо сохранить в Айтюнс. Для этого вам понадобится подключить телефон к ПК , найти приложение Ringtones Maker, а далее созданный файл. Затем вам понадобится синхронизировать «Звуки».
- В качестве мелодии для звонка можно также использовать записанный звук с диктофона. То есть вы можете записать свою речь или мелодию на диктофон, а затем установить запись на сигнал вызовы.
Надеюсь, эта статья поможет вам снабдить Айфон 5s подходящим сигналом.
Более того, вы сможете вырезать фрагмент из музыкального произведения и использовать его в качестве сигнала на будильник, сигнал вызова и сообщения.
Как установить свой рингтон на iphone 4,4s,5,5s,5c,6,6+
В этом видео расскажу как установить свой трек,скаченный из интернета,на звонок либо смс в айфоне.
Статьи и Лайфхаки
Каждый новоиспеченный владелец «яблочного» девайса рано или поздно захочет узнать, как в Айфоне 4 музыку поставить на звонок.
Нормальное желание – стандартный рингтон быстро надоедает, да и гораздо удобнее иметь разные мелодии на разных абонентов, чтобы с первых нот знать, кто звонит. Существует ряд способов поставить свою мелодию в качестве рингтона.
Для загрузки музыки и создания рингтонов требуются специальные программы. И первая из них — iTunes.
Установка рингтона с помощью iTunes
- Открыть iTunes.
- Выбрать «Файл».
- Далее «Добавить файл в медиатеку».
- Присоединить нужную мелодию из коллекции песен.
- Выделить эту мелодию и кликнуть правой кнопкой на «Информация».
- Выбрать «Параметры».
- Отметить «Старт» и «Время остановки». Выбранный промежуток не должен быть больше 40 секунд, и 30 секунд для СМС, напоминаний и т.д.
- Запустить конвертирование выбранной мелодии в формат АСС. По окончании конвертирования получится файл с расширением.m4a.
- Нажать «Показать в проводнике Windows». Так перейдем к созданному файлу.
- Далее необходимо переименовать его в.m4r и проверить, чтобы его размер был не более 500 килобайт, а название состояло из английских символов. Если размер превышает допустимый – можно сократить время звучания.
- Из медиатеки удалить иконку.m4a и в исходной песне снять параметры начала и конца воспроизведения.
- Перезапустить iTunes и добавить новый рингтон в медиатеку.
- Синхронизировать iTunes с iPhone. И мелодию можно установить на звонок.
Несколько правил для избежания трудностей
- Если нужно несколько мелодий – после создания каждой лучше перезапускать iTunes.
- Помнить, что если файл с преобразованной мелодией переместить, то при следующих синхронизациях iPhone за отсутствием нужного файла на нужном месте будет обращаться к исходному файлу — вместо музыки на девайсе будет только название.
Другие способы установки
Чтобы установить рингтон, не используя iTunes, нужно:- Установить специальные программы для обрезки мелодии. С их помощью можно вырезать любой кусок с любой музыки и установить на свой телефон через другие программы.
- Скачать уже готовую мелодию из Cydia и потом только выбрать ее в настройках.
- Воспользоваться услугами сайтов, где можно онлайн создать свою мелодию на звонок.
- Скачать готовый рингтон со специальных сайтов и добавить в iTunes, а оттуда в рингтоны телефона.
Абсолютно все владельцы айфонов рано или поздно задумываются над тем, чтобы установить на звонок новую мелодию. Стандартная весьма хороша, но рано или поздно она надоедает.
Я знаю многих людей, которые не меняют стандартный рингтон и потом, когда идешь по улице или просто находишься в любом публичном месте, услышав свою мелодию, начинаешь тянутся за телефоном.
Если на Андроиде с этой задачей справится достаточно легко, то владельцев iPhone ждет ситуация немного посложнее, ведь в основном без компьютера не обойтись.
Сегодня я расскажу как можно поменять на своем смартфоне мелодию при помощи программы iTunes, которые вы все наверняка знаете.
Как сделать мелодию на звонок на айфон?
Первым делом будем создавать свой рингтон, без этого шага просто никак. Также сразу вспомните о своей любимой песне и прослушайте ее пару раз.
Пока ваша задача запомнить любимый отрывок песни и где он примерно находится. Это нам пригодится чуточку позже, а пока давайте приступать с созданию:
- Запускаем на своем компьютере программу iTunes .
- Ищем любимый трек в разделе Моя музыка , если его там еще нету, то перетягиваем его прямо из папки нахождения в этот раздел.
- Теперь, найдя его в списке, жмем на нем Правой кнопкой мыши (ПКМ) и выбираем пункт Сведения .
- Переходим на вкладку Параметры и теперь нам нужно два пункта Начало и Конец . В первом вы вписываете начала любимого отрывка трека, во втором конец, причем длительность не должна превышать 30 секунд. Как только это сделали, жмем ОК .
- Опять жмем на песне ПКМ и выбираем пункт Создать версию в формате ААС .
- Cразу над вашей песней появилась еще одна с идентичным названием, но длительностью 30 сек. На ней жмем ПКМ и выбираем Показать в проводнике Windows .
- Открывается папка с песней, где жмем на ней ПКМ и жмем на Свойства .
- В конце названия песни меняем формат с m4a на m4r . Не забываем подтвердить нажав внизу ОК .
- Пока сверните окошко с созданным рингтоном. Также в iTunes удаляем короткую версию песни и убираем ограничения, которые поставили в пункте четыре.
Мелодия для будущего рингтона создана, теперь остается ее скинуть на iPhone, чтобы была возможность использовать ее в качестве сигнала для звонка.
Как поставить мелодию на звонок на айфон?
Долгого создания рингтона можно избежать, если вы найдете, где можно скачать уже готовую работу. Обычно есть целые сайты или просто группы в вк, где можно найти любимые треки.
Давайте будет приступать к скидыванию мелодии на iPhone:
Процесс достаточно не простой, но стандартными средствами это делается именно так. Первый раз достаточно долго, но потом вы сможете делать все пункты достаточно быстро и не задумываясь.
Выводы
Теперь вы знаете как можно самому создать себе мелодию и установить ее в качестве рингтона для звонка на своем любимом айфоне.
Как показывает практика, люди обычно находят ресурс с рингтонами, о чем я упоминал в статье. Таким образом вы сбе сокращаете весь пусть в два раза. Делайте как вам удобнее, ведь это ваше время и ваше устройство.
Gordon Ramzi
Gordon Ramzi Перейти к контенту- Rượu hữu ích cho cơ thể là gì
- Nghiên cứu công việc «Limon-Wizard» (lớp 4)
- Cognac tự làm từ Moonshine — Công thức và công nghệ nấu ăn
- Pikabu.
- Yandex Dzen.
- Phần phụ trong chậu: một bác sĩ phụ khoa có kinh nghiệm ở Moscow.
- Hộp quà tặng tự làm: Hơn 25 ý tưởng hay nhất
- Cách trang trí bánh sô cô la: Các loại trang sức, lựa chọn cơ bản và nấu ăn
- Nhà bếp nước (Garden.ru)
- Làm thế nào để phụ nữ namaz làm —
- Cách chôn cất Gypsies: Hải quan tang lễ của Roma
- Yandex Dzen.
- Bản dịch thuật ngữ …
- Ktonanovenkogo.ru.
- Yandex Dzen.
- Boyarskaya Duma Định nghĩa, lịch sử sáng tạo, quyền và chức năng của cuộc họp ở nước Nga cổ đại, thành phần của tổ chức, các hoạt động, lý do cho việc bãi bỏ Hội đồng trong Vua
- Hoa hồng
- Scarlatina — Nguyên nhân, triệu chứng, chẩn đoán và điều trị bệnh :: Polismed.com
- 30 lời khuyên cho những người tích cực.
- Quán ăn bàn thứ 5 — Những gì bạn có thể và những gì bạn không thể, thực đơn trong một tuần
- Điều trị nằm xuống nhà
- 100 lời khuyên về việc thay đổi và cải thiện cuộc sống của họ
- Hỗ trợ (sugantivaricular) ngoại vi: tỷ lệ mỗi ngày, nguy hiểm và điều trị
- Công thức nấu ăn
- Bộ tản nhiệt tốt hơn hoặc dầu tốt hơn — sự khác biệt giữa bộ tản nhiệt dầu từ bộ điều khiển
- Làm thế nào để mở rộng trò chơi trên toàn màn hình và chơi đầy đủ
- Hỗ trợ cho bàn tay của riêng bạn: Tùy chọn và triển khai
- Lớp dân số thấp hơn, có nghĩa là, sự khác biệt giữa chúng và biên
- Đan kim nướu kim đan (lược đồ, hình ảnh)
- Yandex Dzen.
- Cách mang theo mũi của một đứa trẻ nhỏ: Phương pháp trị liệu — Phòng khám gia đình hỗ trợ Yekaterinburg
- Cho phụ nữ, cho nam giới
- Yandex Dzen.
- 5 cách để thêm nhạc chuông trên iPhone — Lifehaker
- Tóc vỡ và lắc, phải làm gì? Nguyên nhân và điều trị mặt cắt tóc
- Yandex Dzen.
- Nhà Sippan tự làm: lắp ráp và lắp đặt (ảnh và video)
- Bản vẽ năm mới nhẹ
- Tần suất thường xuyên, mẹo sâu bệnh được bao quanh … (lermontov) — văn bản và phân tích của bài thơ đọc
- Câu lạc bộ DNS.
- Kim đan đơn giản cho người mới bắt đầu: Lớp chính với hình ảnh và mô tả của tất cả các giai đoạn
- Làm thế nào để loại bỏ nhiễm độc rượu tại nhà
- Nếu bạn liên tục muốn ngủ: Làm thế nào để đối phó với sự buồn ngủ và lực lượng phân rã không có động lực
- Sự khác biệt là …
- Bệnh trào ngược dạ dày thực quản: một cách tiếp cận mới về lý do và điều trị * Phòng khám Diana ở St. Petersburg
- Viêm thần kinh thần kinh hoặc con trỏ: Cái gì tốt hơn và sự khác biệt, so sánh là gì
- Tại sao bilirubin trong máu, và nó có nghĩa là gì?
- Hack World of Tanks với bàn tay của chính bạn — World of Tanks (Wat)
- Cải thiện sự phát triển của tóc tại nhà — phương pháp phổ biến và hiệu quả
- Lễ tân hữu ích trên IS-3 Tanking Ass Board World of Tanks
- Đi lại cơ bắp ở khu vực phía sau: Điều trị tại nhà là gì?
- Yandex Dzen.
- Yandex Dzen.
- Công thức nấu ăn ngon nhất
- Cách tìm iPhone bị mất: Nếu nó bị tắt, bởi IMEI, qua số điện thoại, thông qua việc tìm iPhone, dịch vụ iCloud của tôi.
- www.podushka.net.
- Quản lý, liền kề, phối hợp — bảng có quy tắc theo các loại truyền thông cụm từ (tiếng Nga, lớp 8)
- Nguyên tắc làm mát với một cái mát.
- Làm thế nào để thoát khỏi vết sẹo sau mụn trứng cá?
- Những nơi thú vị trên thế giới
- Dịch vụ trực tuyến.
- Sự sụp đổ màu trắng trong ngôn ngữ — Nguyên nhân của sự hình thành và phương pháp điều trị
- Địa chỉ IP được tô sáng của trang web: Làm thế nào để có được và những gì cung cấp IP chuyên dụng
- Hướng dẫn giai đoạn
- Bướm trên tường (giấy nến và hoa văn): Cách thực hiện bằng tay của bạn từ giấy, vải, nhựa (+60 Ảnh)
- Xoay là gì — Ý nghĩa của nó, từ, định nghĩa, bản chất
- Bắc, Đông Nam và Tây, vị trí trên bản đồ ở đâu
- Làm thế nào để đi tiếng Anh trên bàn phím?
- Champagne Brut và các tính năng của nó
- Phân tích, vitamin, giai đoạn chuẩn bị
- Cách chọn Convector
- Phân tích máu thông thường: Giải mã đầy đủ
- Làm thế nào để viết chính xác: trung thực hoặc trung thực
- Tin tức
- Tiểu thuyết và thế giới giả tưởng
- Làm thế nào để xác định giới tính của đứa trẻ tương lai trên khuôn mặt
- Làm thế nào để làm một cái xẻng trong Minecraft?
- Ai Cập đáng yêu — Làm thế nào để tự làm nó ở nhà
- :: syl.ru.
- Album ảnh với bàn tay của riêng bạn (79 ảnh): Lớp Master từng bước, cách và từ những gì để tạo một album ảnh
- Fandom.
- Blur Nền trong Photoshop: Cách tạo nền sau mờ
- Câu trả lời là ở đây!
- Lập luận và sự kiện
- Chữ ký hoặc Aphtogrogher — Nó được viết chính xác như thế nào?
- Ktonanovenkogo.ru.
- Oxxxymiron — nơi chúng ta không có lời bài hát (từ)
- Máy tính không thấy điện thoại qua USB, nhưng sạc
- Hướng dẫn-Táo.
- Làm thế nào để đo khoảng cách tính bằng inch?
- Pushups sàn: Cơ bắp nào hoạt động, loại hình đẩy, cách tập thể dục
- Cách cài đặt OpenCart trên Hosting — Cơ sở kiến thức cộng đồng TimeWeb
- Cách tạo một chiếc súng cao su — lắp ráp vật liệu phù hợp + 5 cách để làm cho nó
- Kích hoạt thẻ tín dụng: qua điện thoại, trực tuyến, trong các ngân hàng khác nhau
- MRT-Kliniki.
- ᐉ nơi họ trồng chanh trên cây hoặc trên một bụi cây — Godacha.ru
- Chúng tôi tìm hiểu những gì ops là trên «email của Nga» — Cổng thông tin pháp lý
- Bài viết ẩm thực trên Kooolinar.ru
- Tôi yêu bạn trên tiếng Trung Cách nói, Hieroglyph, cách viết
- Cách chọn một điện thoại tốt: 15 tiêu chí quan trọng và đặc điểm
- Làm thế nào để thoát khỏi mụn trứng cá: chữa trị mụn trứng cá mãi mãi, các biện pháp dân gian từ mụn trứng cá
Как установить песню в качестве мелодии звонка на iPhone: сделать свою собственную
Не можете найти мелодию вашей любимой песни? Не хотите платить за рингтоны? Вы попали в нужное место. Мы объясним, как сделать рингтон из той части любимой песни, которая вам нравится, за пару минут — может быть, даже быстрее.
Мы разбили весь процесс на подробные шаги, чтобы вы могли взять любую часть песни — или любой аудиофайл, если на то пошло — и услышать ее, когда люди звонят вам с вашего iPhone.
Процесс совершенно бесплатный, но требует использования iTunes.Простите. С этой частью мы ничего не можем поделать.
Прежде чем вы спросите, нет, вы не можете просто использовать приложение на своем телефоне. Apple не позволяет приложениям записывать рингтоны в специальную папку, где они должны находиться, поэтому игнорируйте те приложения, которые говорят, что могут создавать рингтоны. По правде говоря, они не могут.
Теперь, когда вы полны решимости превратить этот запоминающийся рифф в свой рингтон, читайте дальше.
Подготовьте свою песню
Прежде чем вы начнете, песня, которую вы хотите использовать, должна быть в вашей медиатеке iTunes на вашем компьютере.
Если это не так, вы можете импортировать любой файл MP3 или AAC в iTunes. Кроме того, вы также можете использовать приложение «Голосовые заметки» на своем iPhone для записи реальных звуков или голосов людей, чтобы превратить их в мелодии звонка. На самом деле это не имеет значения.
Просто убедитесь, что у вас установлена последняя версия (12.11.0.26 на момент написания), затем запустите iTunes, дважды щелкнув его ярлык или найдя его в меню «Пуск».
В библиотеке щелкните альбом, содержащий песню, затем щелкните правой кнопкой мыши песню, которую хотите использовать, и выберите Информация о песне.
Выбрать время
В открывшемся отдельном окне щелкните вкладку Параметры , а затем отметьте флажками Start и Stop . Введите время, в которое вы хотите, чтобы рингтон запускался и останавливался.
Чтобы узнать эти цифры, вам нужно сначала прослушать трек и записать время, в которое вы хотите, чтобы он начался. Время остановки должно быть в пределах 30 секунд, так как это максимальная продолжительность мелодии звонка.
Главный совет: Если вы хотите быть очень точными при запуске мелодии звонка, используйте десятичную точку.Например, если музыкальный фрагмент начинается между 44 и 45 секундами, попробуйте ввести 0: 44,5 в поле Время начала. Вы даже можете указать время начала и окончания в тысячных долях секунды, чтобы ввести 0: 44.652
.Щелкните OK, чтобы закрыть окно.
Создать AAC версии
Теперь вам нужно снова выбрать песню, щелкнув по ней один раз. Затем перейдите в меню «Файл», выберите «Преобразовать», затем «Создать версию AAC».
Вместо того, чтобы дублировать трек в альбоме, он появится в вашей медиатеке как новый альбом с одной песней в нем.
- Если вы видите «Создать версию MP3» или что-то еще, исправление выполняется на следующем шаге.
Примечание. Apple переместила параметр «Создать версию AAC» в iTunes 12.4 (и более поздних версий). Раньше можно было просто щелкнуть песню правой кнопкой мыши, чтобы преобразовать ее в формат AAC.
Кодировщик AAC
Если вы не видите параметр «Создать версию AAC», это значит, что настройки копирования с компакт-диска установлены неправильно. Чтобы изменить это, щелкните меню «Правка» и выберите «Настройки »…
Теперь щелкните Параметры импорта … рядом с «При вставке компакт-диска» и выберите AAC Encoder в меню «Импортировать с помощью:».
Время пуска и останова
В порядке домашнего хозяйства щелкните исходный альбом, из которого вы выбрали песню, и щелкните эту песню правой кнопкой мыши. Щелкните Информация о песне , а затем щелкните вкладку Параметры .
Теперь снимите отметку с времени начала и окончания, чтобы вернуть их к исходному времени, затем нажмите OK.
В противном случае, когда вы будете воспроизводить этот трек в будущем, он будет воспроизводить только часть между временем начала и окончания. И я полагаю, вы этого не хотите.
Найдите файл
Теперь вернитесь к дублированному альбому, который содержит вновь созданную песню, которую вы собираетесь использовать в качестве мелодии звонка.
Щелкните эту песню правой кнопкой мыши и выберите Показать в проводнике Windows . Если вы используете Mac, опция называется Показать в Finder.
Это сделано для того, чтобы вы могли изменить расширение файла (и, следовательно, его тип), что мы сделаем на следующем шаге.
Изменить добавочный номер
Теперь файл должен быть выделен в открывшемся окне и называться something.m4a (где «something» — это название вашей песни.
Если вы не видите часть .m4a (т.е. вы видите только « Dancing Queen» , а не « Dancing Queen.m4a »), это потому, что Windows настроена на скрытие расширений.Вот , как показать расширение файла для редактирования.
Когда вы сможете увидеть часть m4a, щелкните файл правой кнопкой мыши и выберите Переименовать . Теперь измените расширение с .m4a на .m4r и нажмите Return, Enter или просто щелкните в каком-либо пустом месте.
Нажмите Да, когда вас спросят, хотите ли вы изменить добавочный номер.
ПРИМЕЧАНИЕ: Поскольку это шаг, который сбивает с толку многих людей, знайте, что если расширения файлов скрыты, вы не можете просто добавить .m4r при переименовании файла. Все, что вам нужно сделать, это изменить свой файл с « Dancing Queen.m4a» на « Dancing Queen.m4r.m4a».
Это не сработает!
Импорт и синхронизация рингтона
Apple избавилась от лишнего веса в iTunes в версии 12.7, удалив App Store и различные другие вещи, включая «Тоны», где вы могли легко увидеть все свои рингтоны.
Тем не менее, вы все равно можете синхронизировать свои новые рингтоны с вашим iPhone.
Для этого подключите телефон к компьютеру или ноутбуку с помощью кабеля USB. Если вы используете Windows 10, при необходимости нажмите «Доверять этому компьютеру» (вам может потребоваться отключить и снова подключить USB-кабель, если это сообщение не появляется). Затем введите пароль своего телефона и подождите, пока значок вашего телефона не появится в iTunes.
Вы можете увидеть сообщение с вопросом: «Вы хотите разрешить этому компьютеру доступ к информации на« iPhone Xxxx »?» поэтому нажмите кнопку «Продолжить», чтобы разрешить этот доступ.
Найдите свой телефон в левом столбце под Устройства .Щелкните по нему, и список должен расшириться, и вы увидите раздел «Тоны». Нажмите на нее, и вы увидите, что справа появятся любые настраиваемые тона (если у вас их нет, этот список будет пустым).
Переключитесь в окно проводника — или Finder на Mac — где ваш рингтон все еще должен быть выделен (или обратитесь к шагу «Найти файл» ранее).
Щелкните его правой кнопкой мыши и скопируйте (или нажмите Ctrl + C на клавиатуре — Command + C на Mac).
Вернитесь в iTunes, нажмите «Тоны», если этот раздел еще не выбран, и нажмите Ctrl + V (Command + V на Mac), чтобы вставить тон.
Что должно произойти, так это то, что тон должен появиться в списке сигналов и быстро синхронизироваться с вашим iPhone.
Примечание. больше нельзя перетаскивать тоны из окна проводника в iTunes.
Для пользователей Mac: Иногда рингтоны просто не отображаются в разделе «Мелодии». Здесь можно попробовать две вещи:
1- Удалите запись «песня» для мелодии звонка в музыкальной библиотеке iTunes (не удаляйте сам файл на жестком диске — оставьте его при появлении запроса).Затем дважды щелкните файл .m4r в Finder, и он должен появиться в Tones.
2- Если это не сработает, попробуйте переместить файл .m4r за пределы папки iTunes на жестком диске (например, на рабочий стол). Затем дважды щелкните по нему.
Удалить песню из библиотеки
Вам не нужно удалять новую версию AAC песни, которую вы только что создали, из музыкальной библиотеки iTunes, но вы должны это сделать.
Это потому, что становится беспорядочно, если вы делаете несколько рингтонов, и сбивает с толку, имея альбомы с одной дорожкой, которые не воспроизводятся и в любом случае не являются полной песней.
Выберите свой рингтон
Теперь, когда новый сигнал звучит на вашем телефоне, все, что вам нужно сделать, это установить его в качестве мелодии звонка.
Для этого откройте приложение Settings на вашем iPhone, затем нажмите Sounds (также называется Sounds & Haptics ), затем Ringtone .
Ваши собственные мелодии появятся вверху списка над мелодиями звонка по умолчанию. Просто нажмите на один, чтобы сделать его своим рингтоном.
На этом веселье не заканчивается, так как вы можете использовать свои собственные мелодии для других вещей, например для оповещений о текстовых сообщениях.
Пользовательские сигналы оповещения
Если вы хотите иметь собственный тон для текстовых сообщений, твитов, сообщений Facebook, новых голосовых сообщений, напоминаний или чего-либо еще, это точно такой же процесс , что и для мелодии звонка.
Единственное отличие состоит в том, что вам нужно выбрать соответствующий раздел в разделе «Звуки и тактильные ощущения» на вашем iPhone.
Просто нажмите на нужный тип, например «Текстовый тон», и вы увидите список «Звуковые сигналы».
Прокрутите вниз мимо этих , и вы увидите свой список мелодий звонка. Ваши собственные тона снова будут в верхней части этого раздела.
Однако использовать 30-секундную песню как текстовое сообщение — не лучшая идея. И, если вам интересно, нет никакой разницы между «песней» и звуковым эффектом в iTunes, поэтому вам не нужно использовать часть песни из вашей музыкальной библиотеки в качестве настраиваемого звукового сигнала.
Все, что вам нужно, это звуковой эффект в формате, который iTunes может импортировать (обычно MP3), и он будет обрабатываться так же, как любая другая песня.Затем повторите тот же процесс, что и для мелодии звонка, чтобы создать и синхронизировать звуковой эффект с вашим iPhone, затем выберите его, как мы показали.
Теги:Примечание. Мы можем получать комиссию, если вы совершаете покупки по ссылкам на нашем сайте, без каких-либо дополнительных затрат для вас. Это не влияет на нашу редакционную независимость. Учить больше.
Простых способов создания собственных рингтонов для Android и iPhone
В мире, где все используют одни и те же приложения для общения, приятно выделяться. Теперь, когда мы больше полагаемся на наши устройства, чем когда-либо прежде, почему бы не извлечь из них максимум пользы?
Смайлы проверены и верны, но их индивидуальности не так много.Вы можете создавать свои собственные аватары, чтобы делиться ими с друзьями, семьей и даже коллегами. Коснитесь или щелкните здесь, чтобы ознакомиться с четырьмя бесплатными приложениями для аватаров.
В вашем телефоне есть множество мелодий, которые звучат так же, как и все остальные. Устали от канона Пахельбеля? Вы можете без особого труда создавать свои собственные рингтоны, хотя установить их на свой телефон — это немного сложнее. Мы покажем вам, как это сделать.
AVCWare Ringtone Maker
Первым шагом является создание самой мелодии звонка, и мы обнаружили, что AVCWare Ringtone Maker является надежным вариантом.Этот бесплатный настольный инструмент может конвертировать видео и аудио файлы в форматы MP3, WAV, M4R, M4A, OGG и AMR.
Затем вы можете загрузить их в большинство смартфонов в качестве мелодии звонка. Вы можете добавить эффекты затухания к вступлению и завершению вашего нового рингтона и просмотреть его перед применением.
Технические новости, которые важны для вас, ежедневно
Конфиденциальность, безопасность, последние тенденции и информация, необходимая для лучшей цифровой жизни.
iTunemachine
Не позволяйте названию ввести вас в заблуждение.Этот сайт работает как для iPhone, так и для Android. Перейдите на itunemachine.com/name-ringtone/maker, чтобы получить доступ к генератору мелодии имени. Это уникальный способ настроить мелодию звонка. Вы можете загрузить рингтон или выбрать его из библиотеки. Ниже введите свое имя и выберите сообщение из раскрывающегося списка, например «Вам звонят».
Затем выберите голос, а затем выберите Создать рингтон , чтобы загрузить файл на свое устройство Android или iOS. В мелодии звонка будет воспроизводиться выбранная вами песня вместе с сообщением, предлагающим вам ответить на звонок.Хотите сохранить конфиденциальность? Коснитесь или щелкните здесь, чтобы получить четыре совета по настройке Apple AirPods.
Ringtone Maker
Ringtone Maker — это сайт, который позволяет загружать звуковые / музыкальные файлы AAC, FLAC, M4A, MP3, OGG, WAV и WMA для создания собственной мелодии звонка. Как только он появится, выберите время начала и окончания и просмотрите его с помощью кнопки Play . Выберите M4R для iPhone и MP3 для большинства других телефонов. Когда будете готовы, выберите Сделать рингтон .
Если вы не уверены, что хотите, посетите эти девять сайтов бесплатных рингтонов для вдохновения.
У вас есть рингтон, что дальше?
Создание идеального рингтона — это только половина дела. Теперь вам нужно установить его на свой телефон, чтобы наслаждаться им и миром. Пиратство вредно для всех, поэтому убедитесь, что вы можете использовать любые аудиофайлы, с которыми работаете.
Установка пользовательской мелодии звонка на iPhone
С пользовательскими мелодиями звонка на iOS все становится непросто. Один из способов выполнить эту работу — использовать компьютер и iTunes.
- Сначала проверьте настройки iTunes.Откройте меню Preferences и перейдите в General> Import settings . Убедитесь, что для параметра Import Using установлено значение AAC Encoder .
- После загрузки файла на компьютер откройте iTunes, выберите « Файл»> «Добавить в библиотеку » и найдите файл.
- Теперь, когда он загружен, нажмите Файл> Преобразовать> Создать AAC версии .
- Если файл не является файлом .m4r, измените его, выделив его и выбрав Файл> Показать в проводнике Windows (для Windows) или Показать в Finder (для macOS).Измените расширение на .m4r и оставьте окно открытым.
- Теперь подключите iPhone к компьютеру, выберите его в iTunes и перейдите к Tones . Выберите и перетащите файл .m4r из открытого окна на панель Tones . Пусть загрузится.
- Наконец, откройте Настройки> Звук и тактильность и выберите новую мелодию звонка.
Установка пользовательской мелодии звонка на телефоне Android
С пользовательскими мелодиями звонка для Android все немного проще.
- Во-первых, вам нужно установить рингтон на свой телефон. Вы можете отправить его себе по электронной почте, использовать Google Диск или Dropbox или просто подключить телефон к компьютеру и перетащить файл в папку с мелодиями звонка.
- Как только файл окажется на вашем телефоне, перезапустите его, чтобы он смог распознать новый файл.
- Перейдите в Настройки> Звук> Мелодия телефона . На телефонах Samsung используйте Настройки> Звуки и вибрация> Мелодия . Найдите свой новый рингтон и выберите его.
СВЯЗАННЫЕ С : 5 секретных функций Android, которые необходимо использовать
Вот и все! Теперь у вас есть несколько свежих мелодий на вашем устройстве, которые выделят вас из толпы. Продолжайте и добавьте на свое устройство столько, сколько вам нужно, чтобы установить собственный рингтон для людей в вашем списке контактов. Он сообщит вам, кто звонит, даже не глядя на телефон. Довольно круто.
Как поставить песню в качестве мелодии звонка на iPhone 4
Автор: Alex Zang
Обновлено 15 сентября 2017 г.
iPhone — это мобильный телефон, разработанный Apple, который имеет множество функций, включая возможность загрузки приложений (часто называемые «приложениями»), отправлять текстовые сообщения и, конечно же, использовать собственные мелодии звонка.Хотя обычно вам придется купить и загрузить рингтон на свой iPhone, можно использовать iTunes для создания собственных рингтонов из песен, которые вам нравятся. Вы можете сделать рингтон из любой песни в своей медиатеке iTunes.
Запустите iTunes. Щелкните правой кнопкой мыши песню, которую хотите превратить в рингтон. Выберите в меню «Получить информацию». Здесь вы увидите всю информацию, связанную с песней, включая длину, тип файла и время начала и окончания. Запишите текущее время «Старт» и «Стоп» для песни.
Щелкните вкладку «Параметры». Отредактируйте время начала и окончания песни до тех пор, пока не создадите желаемый рингтон. Например, если часть песни, которую вы хотите использовать в качестве мелодии звонка, начинается с отметки в одну минуту, вы должны изменить время «Начало» на «1:00», а время «Стоп» на «1:30». Рингтон не должен длиться более 30 секунд. Щелкните «ОК».
Щелкните правой кнопкой мыши песню, которую вы только что отредактировали, и выберите «Преобразовать выделенный фрагмент в AAC». После того, как вы это сделаете, iTunes создаст новый файл на основе 30-секундного фрагмента, который вы выбрали из песни.Перетащите рингтон из iTunes на рабочий стол для быстрого доступа.
Щелкните правой кнопкой мыши файл AAC, который вы перетащили на рабочий стол. Выберите «Переименовать», затем измените расширение файла на «.m4r». Это тип файла, который требуется iPhone 4 для использования в качестве мелодии звонка. После этого перетащите файл .m4r обратно в iTunes.
Подключите iPhone к компьютеру с помощью кабеля USB. Нажмите «Синхронизировать» в iTunes. Созданная вами мелодия звонка будет установлена на вашем iPhone, что позволит вам использовать ее.
Щелкните правой кнопкой мыши исходную копию песни в iTunes и выберите «Получить информацию». Измените время «Старт» и «Стоп» на числа, которые вы записали на первом шаге. Если вы этого не сделаете, всякий раз, когда iTunes воспроизводит песню, он будет воспроизводить только 30-секундный фрагмент, который вы выбрали.
Как изменить мелодию звонка на iPhone
Рингтон «Reflection» по умолчанию в iPhone не изменился за несколько лет, и вам пора что-то менять.
Мы покажем вам, как изменить мелодию звонка iPhone на одну из бесплатных мелодий Apple или на платную мелодию звонка от Apple Music.
Кроме того, если вы здесь, чтобы узнать, как добавлять собственные рингтоны для определенных контактов или как создавать свои собственные рингтоны из ваших музыкальных файлов, мы также опишем эти шаги.
Измените мелодию звонка, тексты и предупреждения по умолчанию
(Изображение предоставлено: Будущее)Поиск и изменение основных параметров мелодии звонка занимает всего несколько секунд, если вы хотите использовать дополнительные звуки, которые предоставляет Apple.
Откройте приложение «Настройки» и нажмите «Звуки и тактильные ощущения» (во втором разделе между «Уведомлениями» и «Не беспокоить»).В разделе «Звуки и вибрация» вы увидите возможность изменить мелодию звонка, тон текста, шум доставки AirDrop или оповещения для голосовой почты, новой или отправленной почты, событий календаря или напоминаний.
Нажмите «Мелодия звонка» (или любой другой вариант). Вы увидите список рингтонов, включая «Классические» рингтоны, которые восходят к старым iPhone. Вы также увидите все купленные мелодии из iTunes или Music. У вас также будет возможность добавить собственные вибрации для определенного рингтона или оповещения, чтобы вы могли почувствовать разницу в своем кармане.
Добавьте определенные рингтоны для друзей и семьи
Отличный способ убедиться, что вы не пропустите звонки от важных людей в вашей жизни, — это дать им отличительный или более громкий рингтон, чем тот, который вы назначаете телемаркетерам и рандомам.
Откройте приложение «Телефон» и коснитесь вкладки «Контакты». Выберите человека, которому вы хотите назначить мелодию звонка, а затем нажмите кнопку «Изменить» в правом верхнем углу экрана. Вы увидите возможность добавить новую мелодию звонка или текстовый сигнал к номеру этого человека.
Нажмите «Мелодия звонка». Вы можете выбрать любую доступную мелодию звонка, выбрать другую настройку вибрации помимо стандартной или активировать аварийный обход, чтобы мелодия звонка воспроизводилась даже в беззвучном режиме или когда активен режим «Не беспокоить».
Найдите другие бесплатные или платные рингтоны
В меню «Звуки и тактильные ощущения» вы увидите ссылку на Магазин тонов. Коснитесь этого или откройте iTunes Store, коснитесь вкладки «Еще» и выберите «Мелодии». Вы увидите множество официальных рингтонов или предупреждений от ваших любимых музыкантов, фильмов или шоу.
Купите любой из них, и они автоматически появятся в списке доступных мелодий или звуков.
Помимо собственного варианта, в App Store есть множество сторонних приложений для рингтонов с бесплатной и платной музыкой, а также некоторые приложения, которые позволяют создавать и устанавливать рингтоны прямо из приложения «Музыка» в приложение «Настройки».
Если вы предпочитаете использовать приложения Mac и свою собственную музыку, лучше всего создать рингтон на своем Mac (или ПК) и экспортировать его оттуда на свой iPhone.
(Изображение предоставлено: Future)Добавьте индивидуальную музыку или звуки для вашего рингтона iPhone
Надоели рингтоны Apple и не хотите платить за новые? Вы можете создать мелодию в музыкальном программном обеспечении, таком как Garageband, в то время как менее музыкально настроенные люди могут создавать рингтоны из вашей собственной музыкальной библиотеки в приложении Mac Music.
Имейте в виду, что у вас должна быть копия файла без DRM, что означает отсутствие музыки из потоковых сервисов. И ваша настраиваемая мелодия звонка должна быть 40 секунд или меньше, а настраиваемое оповещение должно быть 30 секунд или меньше.В противном случае наш гид упростит создание персонализированных рингтонов. (Полная благодарность How to Geek за поиск метода.)
В приложении «Музыка» на Mac воспроизведите песню, которую вы хотите использовать, и выясните, в какое время вы хотите, чтобы начался рингтон. Затем выделите его, нажмите ⌘I, чтобы открыть информационное меню, и выберите вкладку «Параметры».
Установите время начала всякий раз, когда вы хотите, чтобы рингтон запускался, затем измените время остановки на 30 секунд позже — или меньше, если вы не хотите, чтобы ваш рингтон был таким длинным.Нажмите «ОК», затем снова воспроизведите песню, чтобы убедиться, что она звучит правильно.
После настройки по своему вкусу выделите песню и выберите «Файл»> «Преобразовать»> «Создать версию AAC». Вторая, более короткая версия песни появится в вашей медиатеке.
(Изображение предоставлено: Future)Измените параметры исходной песни, чтобы воспроизвести ее целиком, затем щелкните правой кнопкой мыши более короткую копию и выберите «Показать в Finder». Перетащите копию на рабочий стол и измените название расширения с «.m4a» на «.m4r», чтобы Apple распознала его как мелодию звонка.
Подключите iPhone к Mac с помощью кабеля Lightning, откройте Finder и найдите свой iPhone на левой вкладке в разделе «Местоположения». Убедитесь, что ваш компьютер и iPhone «доверяют» друг другу.
После синхронизации и резервного копирования вашего iPhone вы можете просто перетащить файл .m4r в окно Finder — появится зеленый значок плюса, показывающий, что его можно добавить. Как только вы перетащите его, он почти сразу отобразится в разделе «Настройки»> «Звуки и тактильные ощущения»> «Рингтон» вверху списка.
Если вы больше не хотите использовать эту настраиваемую мелодию звонка, просто проведите пальцем влево, чтобы найти кнопку «Удалить».
Дикие звонки
Приложение для iPhone Wild Calls от Центр биологического разнообразияВсе, что вам нужно, чтобы заполнить неделю зовами дикой природы и возможностями принять меры для защиты исчезающих видов, чистого воздуха и воды, а также диких мест.
Вот что вы получите:
— Узнайте, какие виды, находящиеся под угрозой исчезновения, а какие находятся под угрозой исчезновения, находятся в вашем районе с помощью нашего «Искателя видов».
— Загрузите до 30 рингтонов и обоев для редких или исчезающих видов животных.
— Просмотрите еженедельный электронный информационный бюллетень Центра Endangered Earth Online для получения всех последних новостей об исчезающих видах и диких местах.
— Примите меры на своем мобильном устройстве, чтобы помочь спасти редкие и исчезающие виды и защитить нашу окружающую среду.
— Получите последние пресс-релизы Центра биологического разнообразия.
Все за бесплатно .
Загрузите с http://itunes.apple.com/us/app/wild-calls/id366586472.
FAQ
Как мне использовать загружаемые звуки исчезающих видов животных для мелодий звонка или будильника?
Браузер iPhone Safari не может напрямую сохранять звуковые файлы в качестве мелодий звонка. Поэтому вам нужно взять файл с рингтоном с нашего сайта и загрузить его на свой iPhone с помощью iTunes.
Шаг 1. Запросите обои, рингтоны и сигналы тревоги через приложение.
- Выберите «Рингтоны» в главном меню приложения.
- Выберите вид, для которого вы хотите загрузить мелодию звонка, будильник или изображение.
- Нажмите кнопку «Воспроизвести», чтобы предварительно просмотреть мелодию звонка перед ее запросом.
- Выберите «Получить мелодию звонка», а затем «Запросить мелодию звонка», чтобы отправить электронное письмо с информацией о загрузке. Если это ваша первая загрузка, вам будет предложено ввести свое имя, адрес электронной почты и почтовый индекс.Введите свою информацию и выберите «ОК».
- Проверьте свою электронную почту, чтобы получить инструкции по загрузке Rare Earthtones. Электронное письмо будет от [email protected].
Шаг 2. После получения сообщения от Центра биологического разнообразия загрузите файл с рингтоном на свой компьютер, используя ссылку в электронном письме.
- Обратите внимание, что разные почтовые клиенты и веб-браузеры будут использовать свои собственные методы для загрузки целевого файла связанного файла.Убедитесь, что файл сохранен в удобном для вас месте.
- После загрузки файла проверьте расширение файла, чтобы убедиться, что это «.m4r». Некоторые браузеры добавляют в конец «.mp4». Если был добавлен «.mp4», щелкните правой кнопкой мыши имя файла и удалите «.mp4».
Шаг 3. Загрузите файл с мелодией звонка на свой iPhone.
- Откройте iTunes и подключите iPhone к компьютеру.
- В iTunes выберите «Звуки» в верхнем левом раскрывающемся меню.
- Чтобы добавить новый файл рингтона в iTunes, (а) перетащите новый файл рингтона в iTunes, (б) выберите меню «Файл» в верхнем левом углу iTunes и выберите «Добавить файл в медиатеку»… «и выберите свой новый файл мелодии звонка, или (c) дважды щелкните файл мелодии звонка, и он будет добавлен в библиотеку мелодий iTunes.
- Убедитесь, что вы установили флажок, чтобы синхронизировать новый файл мелодии звонка.
- Убедитесь, что ваш телефон подключен к iTunes. В левом столбце iTunes в разделе «Устройства» щелкните имя своего iPhone.
- Синхронизируйте iPhone с iTunes, например, нажав кнопку «Синхронизировать» в iTunes.
- Подождите, пока iPhone будет синхронизирован с компьютером.Во время этого процесса ваш новый рингтон будет перенесен на ваш iPhone.
- Отключите iPhone от компьютера.
Шаг 4: Создайте уникальные мелодии звонка для определенных абонентов.
- Выберите в телефоне приложение «Контакты».
- Выберите контакт и нажмите кнопку «Изменить» в правом верхнем углу.
- Под опцией добавления электронной почты выберите вариант мелодии звонка для этого контакта.
- Выберите новую загруженную мелодию из списка. Он должен быть вверху списка.
- Выберите «Сохранить» в правом верхнем углу.
Шаг 4: Превратите один из наших рингтонов в сигнал будильника.
- Перейдите в приложение «Часы» на своем iPhone и затем щелкните вкладку «Будильник» в нижней части экрана.
- Коснитесь символа плюса (+) в правом верхнем углу, чтобы добавить новый будильник.
- Нажмите на опцию «Звук» на экране «Добавить или изменить будильник».
- Выберите новый звуковой сигнал будильника, который вы хотите использовать, из списка доступных опций. Возможно, вам придется прокрутить вниз до раздела «Рингтоны», чтобы найти новый рингтон. Установите звук будильника.
Как мне предварительно просмотреть и скачать рингтоны?
Выберите в приложении раздел «Рингтоны». Просмотрите список видов.Нажмите на любое, что вам нравится, а затем нажмите на кнопки, чтобы воспроизвести (предварительный просмотр), получить мелодию звонка или узнать больше о видах.
Если вы решите получить мелодию звонка, вам нужно будет ввести свое имя и адрес электронной почты. Мы отправим вам по электронной почте ссылки для загрузки рингтона и обоев для выбранных вами видов. Мы также добавим вас в наш список, чтобы получать нашу еженедельную электронную рассылку и другие возможности для принятия мер в отношении исчезающих видов и диких мест. Вы можете в любое время отказаться от рассылки нашей электронной почты здесь.
Как изменить адрес электронной почты, на который будут отправляться ссылки для мелодий звонка и обоев?
Зайдите в настройки вашего iPhone, затем в Приложения, нажмите на Wild Calls и измените там свой адрес электронной почты.
[Easy Ways] Перенос рингтонов с iPhone на iPhone
Только что обновили iPhone и хотите отправить рингтоны со старого iPhone на новый iPhone? Прочтите это руководство, чтобы узнать, как передавать рингтоны с iPhone на iPhone с iTunes или без него.
Советы по переносу с iPhone на iPhone
AnyTrans — передача рингтонов с iPhone на iPhone
AnyTrans может легко передавать рингтоны со старого iPhone на новый iPhone. Поддерживаются контакты, фотографии, музыка и т. Д. Кроме того, вы можете отправлять приложения или восстанавливать резервную копию учетной записи iCloud / iTunes / Google на новый iPhone.
Если вы перешли на новый iPhone 12 и хотите обмениваться рингтонами или другими данными между iPhone, вы попали в нужное место. Раньше iTunes мог быть первым выбором для синхронизации данных iPhone.Однако, начиная с iTunes 12.7, Apple удалила возможность управления мелодией звонка. Вы больше не можете использовать iTunes 12.7 для синхронизации рингтонов. Тогда как перенести рингтоны со старого iPhone на новый iPhone?
Не беспокойтесь. В этом посте мы покажем вам простые способы передачи рингтонов между двумя iPhone (поддерживаются iPhone 12 и iOS 14). А также сообщит вам, как iTunes, если вы все еще используете старую версию iTunes. Давай поработаем.
Также читайте: Как добавить рингтон на iPhone без компьютера>
Отправлять рингтоны с iPhone на iPhone напрямую
Если вы хотите управлять и передавать свои рингтоны выборочно или целиком, AnyTrans будет идеальным выбором.AnyTrans, как один из самых мощных менеджеров данных iOS, позволяет предварительно просматривать все ваши рингтоны (купленные и не купленные), а также другие данные, а затем отправлять их на другой iPhone. Проверьте его функции ниже, чтобы передавать рингтоны с одного iPhone на другой:
Теперь сначала загрузите AnyTrans на свой компьютер, а затем следуйте за нами, чтобы отправлять рингтоны на iPhone:
Обмен рингтонами с iPhone на iPhone напрямую
Шаг 1. Откройте AnyTrans> Подключите два iPhone к компьютеру через USB-кабели> Нажмите «Диспетчер устройств» в AnyTrans> Выберите один iPhone в качестве исходного iPhone в верхней части изображения телефона> Затем нажмите «Дополнительно».
Подключите два iPhone
Шаг 2. Нажмите «Рингтоны»> «Выберите рингтоны, которые вы хотите передать»> «На устройство», чтобы передать их на новый iPhone. Кроме того, вы можете нажать кнопку «Добавить», чтобы поставить рингтоны с компьютера на iPhone, или кнопку «На ПК» — поделиться рингтонами с iPhone на компьютер.
Выберите рингтоны и нажмите кнопку устройства
Советы: добавление музыки из библиотеки iTunes на iPhone
AnyTrans позволяет вам войти в библиотеку iTunes, чтобы вы могли синхронизировать музыкальные плейлисты, фильмы, подкасты из библиотеки iTunes на iPhone.
- Откройте AnyTrans и щелкните «Медиатека iTunes», здесь вы можете добавить медиафайлы с компьютера, перенести музыку из медиатеки iTunes на ваше устройство.
- Нажмите кнопку «На устройство», и выбранные медиафайлы будут немедленно синхронизированы с iPhone.
Управление медиатекой iTunes с AnyTrans
Как перенести рингтоны со старого iPhone на новый iPhone
PhoneTrans — лучший инструмент для передачи данных с телефона на телефон, который позволяет передавать рингтоны с iPhone на iPhone одним щелчком мыши.Помимо рингтонов, PhoneTrans также позволяет передавать другие типы данных iOS, такие как контакты, фотографии, сообщения, музыку, видео, заметки и т. Д. Если вы получите только один новый iPhone, это поможет вам плавно переключиться со старого iPhone на новый. И вы можете выполнить следующие простые шаги, чтобы перенести рингтоны с iPhone на iPhone:
Шаг 1. Загрузите последнюю версию PhoneTrans и установите ее на свой компьютер (ПК / Mac).
Шаг 2. Перейдите на домашнюю страницу PhoneTrans и щелкните с телефона на телефон.Здесь поддерживаются три режима передачи, вы можете прочитать сценарии использования для каждого из них. В качестве примера мы возьмем быструю передачу.
С телефона на телефон — быстрый перевод
Шаг 3. Подключите два iPhone и подтвердите исходный и целевой.
Подтвердите свои iPhone
Шаг 4. Выберите категорию «Мелодия», и все мелодии будут перенесены с одного iPhone на другой.
Передача рингтона с iPhone на iPhone
Как перенести рингтоны с iPhone на iPhone с помощью iTunes
Хотя, если вы все еще используете старые версии iTunes (iTunes 12.6 и более ранние версии), вы по-прежнему можете применять iTunes для передачи рингтонов с iPhone на iPhone. А в новых версиях iTunes 12.7 и новее вы по-прежнему можете синхронизировать музыку, фильмы, телешоу и аудиокниги.
Но прежде чем использовать этот метод, вы должны заметить, что весь процесс заключается в переносе рингтонов с одного iPhone в библиотеку iTunes, а затем их синхронизации с другим iPhone из библиотеки iTunes. Есть две основные проблемы, которые вас, вероятно, волнуют.
Сначала перенесите рингтоны со старого iPhone в медиатеку iTunes:
- Откройте iTunes и перейдите в «Редактировать».
- Щелкните «Предпочтения», а затем выберите «Устройства».
- Установите флажок «Запретить автоматическую синхронизацию iPod, iPhone и iPad».
- Подключите старый iPhone к компьютеру через USB-кабель.
- Запустите iTunes, если он не запускается автоматически.
- Щелкните Файл, а затем выберите «Устройства».
- Щелкните «Перенести покупки с iPhone».
- Нажмите «Применить» в правом нижнем углу.
- iTunes автоматически синхронизирует купленные рингтоны с медиатекой iTunes.
Перенос рингтонов со старого iPhone в медиатеку iTunes
Синхронизация рингтонов из iTunes на новый iPhone:
- Отключите iPhone от компьютера.
- Подключите другой iPhone к iTunes.
- Нажмите на свой iPhone и выберите «Мелодии».
- Установите флажок для сигналов синхронизации.
- Отметьте мелодии, которые вы хотите синхронизировать.
- Наконец, нажмите кнопку «Синхронизировать» в правом нижнем углу iTunes.
- После его завершения синхронизированные рингтоны должны быть на вашем новом iPhone.
Синхронизация рингтонов из iTunes на новый iPhone
- iTunes поддерживает перенос только купленных объектов в медиатеку iTunes, что означает, что только купленные рингтоны на вашем iPhone могут быть перенесены в другой, не включая эти объекты из других источников. Синхронизация
- iTunes удалит существующие мультимедийные файлы, такие как песни, видео, рингтоны и многое другое, на iPhone. Если ваш iPhone не совсем новый, но содержит много важных данных, вам лучше не использовать iTunes для передачи рингтонов с iPhone на iPhone.
Q&A: Можно ли AirDrop рингтоны на iPhone?
На самом деле, вы не можете передавать рингтон между iPhone. Поскольку встроенная в iPhone операционная система не поддерживает ни передачу файлов с мелодиями звонка, ни Bluetooth.
Q&A: Где хранятся рингтоны на моем iPhone?
Вы можете зайти в «Настройки»> «Щелкните« Звуки и тактильность »>« Выбрать мелодию звонка », здесь вы можете просмотреть мелодии звонка по умолчанию на iPhone. Также здесь будут сохранены переданные и настроенные рингтоны.Вы можете выбрать один и установить его в качестве мелодии звонка.
Бонусный совет. Как сделать собственный рингтон на iPhone
AnyTrans упрощает создание собственных рингтонов и текстовых сигналов. Вы можете создать свой собственный рингтон из любых аудиофайлов, будь то MP3, M4A или другие форматы. С AnyTrans вы даже можете внести соответствующие коррективы, чтобы получить идеальный тон, который вам больше нравится. И вот шаги, чтобы сделать собственные рингтоны с AnyTrans:
Шаг 1. Загрузите AnyTrans на свой компьютер> Подключите iPhone к компьютеру с помощью кабеля USB.
Шаг 2. Откройте AnyTrans> выберите режим «Ringtone Maker»> Здесь вы можете выбрать музыку с компьютера, устройства iOS и библиотеки iTunes (просто возьмите параметр «Устройство» в качестве примера)> Нажмите «Импортировать с устройства» и выберите музыка вам нужна.
Импорт вкладки с устройства
Шаг 3. По умолчанию песня будет установлена в качестве мелодии звонка. Вы можете перетащить ползунок, чтобы выбрать свой любимый период. После завершения процесса настройки нажмите кнопку «Прослушивание», чтобы прослушать мелодию звонка.Если вам это нравится, нажмите кнопку «Импортировать на устройство», и он будет добавлен в список мелодий на вашем iPhone.
Установка длительности пользовательского рингтона и импорт в iPhone
Итог
Вот и все, как передавать рингтоны с iPhone на iPhone. iTunes поддерживает синхронизацию тонов в два этапа, но только для iTunes 12.6 и более ранних версий. А PhoneTrans позволяет напрямую передавать рингтоны с iPhone на новый iPhone.
Кроме того, с AnyTrans вы можете легко управлять рингтонами, передавая их с iPhone на iPhone, с компьютера или библиотеки iTunes на iPhone.Бесплатно загрузите AnyTrans, чтобы передавать рингтоны или создавать собственные рингтоны для вашего iPhone. Мы будем тепло приветствовать любые вопросы по этому руководству.
Джой ТейлорЧлен команды iMobie, а также поклонник Apple, любит помогать большему количеству пользователей решать различные типы проблем, связанных с iOS и Android.
Как сделать собственные рингтоны для iPhone, не платя Apple 2 доллара
Apple начала продавать рингтоны для iPhone по 2 доллара за штуку через свой магазин iTunes на прошлой неделе, но если вы не боитесь немного повозиться, вы можете получить это «Привет, я» или Sexy Back », не тратя лишних денег.
Пользователи должны заплатить Apple 1 доллар за песню плюс еще 1 доллар за преобразование этой песни в рингтон. Конечно, хакеры сразу же решили найти способ бесплатно сгенерировать рингтоны для iPhone. В классической игре в кошки-мышки Apple последние несколько дней пыталась запретить владельцам iPhone устанавливать бесплатные рингтоны на свои устройства — только чтобы увидеть, как хакеры придумывают обходные пути всего через несколько часов после выпуска каждого патча.
Apple продолжает обновлять свое программное обеспечение iTunes (которое синхронизируется с iPhone для добавления мелодий звонка), чтобы заблокировать определенные лазейки, обнаруженные хакерами.Фактически, iTunes был обновлен почти сразу после того, как в пятницу была обнаружена первая лазейка.
Несмотря на все усилия Apple, погоня продолжается. Самые популярные настольные приложения для установки пользовательских рингтонов были обновлены в эти выходные, в одном случае всего через несколько часов после того, как Apple обновила свое программное обеспечение, чтобы заблокировать их.
Пользователи Mac могут положиться на такие приложения, как iToner (15 долларов от Ambrosia Software), который представляет собой полнофункциональный менеджер рингтонов для iPhone. Пользователи Windows могут получить аналогичную функциональность от iPhoneRingtoneMaker (15 долларов от Efiko Software).
Эти параметры включают управление рингтоном с перетаскиванием, включая возможность использования практически любого звукового файла и возможность настройки воспроизведения определенных песен при звонке определенных людей. Последнее обновление iTunes, похоже, нанесло вред iPhoneRingtoneMaker некоторым пользователям, но разработчики Efiko работают над этой проблемой. IToner в настоящее время обновлен.
Конечно, описанные ниже методы вполне могут оказаться устаревшими в следующий раз, когда Apple обновит iTunes или прошивку iPhone.
Итак, чтобы инструкции были актуальными, мы также разместили их в How To Wiki Wired . Вы можете следовать указаниям и следить за тем, чтобы инструкции были подробными и актуальными, пока игра Whack-A-Mole продолжается.
ITunes 7.4
Самый простой способ «сделай сам» предполагает использование iTunes и некоторого бесплатного программного обеспечения. Apple быстро отключила этот сверхпростой метод бесплатных рингтонов с выпуском iTunes 7.4.1, но если вы еще не обновились до 7.4.1, этот метод будет работать.
Вскоре после выпуска iTunes 7.4 — который вышел в прошлую среду, были объявлены дневные рингтоны — пользователи заметили, что основное различие между рингтонами и обычными аудиофайлами заключается в их расширениях. Обычные файлы AAC имеют расширение .m4a, а мелодии звонка — расширение .m4r.
ITunes 7.4 автоматически создаст новую папку для хранения рингтонов в вашей музыкальной библиотеке при первом открытии файла .m4r при условии, что у вас установлен флажок «Сохранять музыкальную папку iTunes организованной».В эту папку вы захотите поместить файлы рингтонов, но сначала вам нужно отредактировать песню до подходящего размера. Максимальный размер разрешенной мелодии звонка на iPhone составляет около 3 мегабайт.
Для пользователей Mac есть несколько способов сократить ваши следы. Вы можете использовать Apple Quicktime Pro или Garageband, если они у вас есть.