Как загрузить и выложить трек на iTunes свой
Новые музыкальные исполнители появляются ежедневно, и для раскрутки используются популярные пла…
Новые музыкальные исполнители появляются ежедневно, и для раскрутки используются популярные платформы, например, сервис от Apple. При этом существует несколько способов публикации работы на этом портале.
Как выложить трек на itunes:
- загрузить самостоятельно;
- воспользоваться услугами посредников;
- через индекс налогоплательщика США.
Подробнее о каждом варианте далее.
Загрузить самостоятельно
Размещать песни
самостоятельно сложно. Связано это с
правилами платформы, которые написаны
на английском языке в юридическом стиле.
Если музыкант не имеет подобного опыта,
то загрузка песни может закончиться
неудачно.
Стоит рассмотреть другие варианты, как загрузить свой трек в iTunes.
Воспользоваться посредниками
Посредники – удобный способ загрузки песен на музыкальные сервисы. Популярный пример – компания TuneCore, которая помогает добавлять музыку на сотни порталов за оплату дистрибуции.
Подробнее о том, как загрузить свой трек на iTunes с помощью TuneCore.
- Войдите в аккаунт. Если его пока что нет, вам понадобится регистрация в itunes. Оплатите услугу по публикации на платформе. Для одной песни – $9,99, для альбома – $29,99.
- Чтобы добавить трек в iTunes создайте обложку, которая так же загружается на платформу.
- Выберите сервисы, на которых желаете опубликовать материал.
- Получайте процент от скачивания треков.
Ставка, взимаемая
платформой, окончательна. Дополнительных
процентов с продаж удержано не будет.
Дополнительных
процентов с продаж удержано не будет.
Через индекс налогоплательщика США
Последний вариант, как загрузить трек в iTunes, подходит только для резидентов США, которые имеют индекс налогоплательщика. Это способ, позволяющий выкладывать музыку без посредников.
Для реализации этого варианта потребуется:
Чтобы загрузить трек на iTunes также придется зарегистрировать лейбл. Если выполнить инструкции, указанные на странице компании Apple, то можно заливать музыку на портал и получать за это прибыль.
Аккаунт лейбла позволяет при необходимости участвовать в судебных спорах, касающихся авторского права.
Подведем итог:
граждане России имеют только один
легальный способ загрузить свои песни
на сервис от Apple
– через фирму-посредника. Важно выбирать
надежные компании, даже если их услуги
стоят дорого.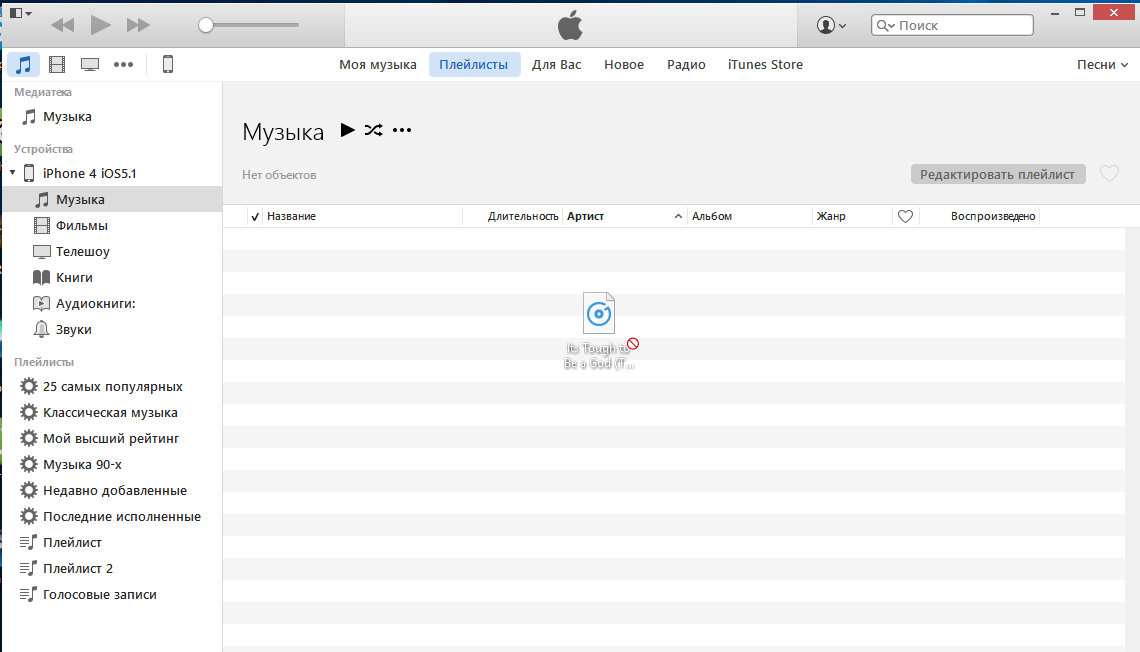
Подробную информацию о том, как правильно загружать музыку через TuneCore, вы найдете в видео:
Как загрузить свою музыку в iTunes
Как за один раз выложить треки для продажи в iTunes Store, Яндекс Музыку, Play Google, Amazon и во многие другие популярные интернет-магазины?
Можете посмотреть это видео, где за несколько минут на живом примере показан весь процесс регистрации и загрузки музыки на Айтюнс и ещё в десятки магазинов разом через официального дистрибьютора Эппла, Яндекса, Амазона и т. д.:
В современном мире любой уважающий себя музыкант старается отметиться на каких-то «площадках», на которых, может быть, и не заработаешь миллионы, но повышение статуса среди слушателей гарантировано. Это когда ваша музыка находится в Айтюнсе или Гугл-плее (основные сервисы пользователей айфонов или андроидов), на онлайн-радио, типа Яндекс-музыки или Spotify. И сейчас мы узнаем, как зарегистрироваться на этих площадках плюс получить необходимые авторские права с последующей охраной вашей музыки.
И сейчас мы узнаем, как зарегистрироваться на этих площадках плюс получить необходимые авторские права с последующей охраной вашей музыки.
Переходим на сайт дистрибьютора Айтюнса и проходим несложную регистрацию:
Предоставляем информацию о себе, подтверждаем через электронную почту регистрацию, готово. Если есть аккаунт в Фэйсбуке — входите с ним.
Теперь вы можете загрузить на продажу либо целый альбом своей музыки, либо только одну песню (пьеску) или рингтон.
Конечно же, альбомами выгодней выкладывать, да и единственный сингл у неизвестного пока автора выглядит странно.
Во вкладке «Music» сверху щёлкаем мышью по нужному значку (Add Album, Add Singles или Add Ringtones)
и заполняем информацию — название альбома, имя артиста. (Галочку «
Жанр музыки, дата создания и т.
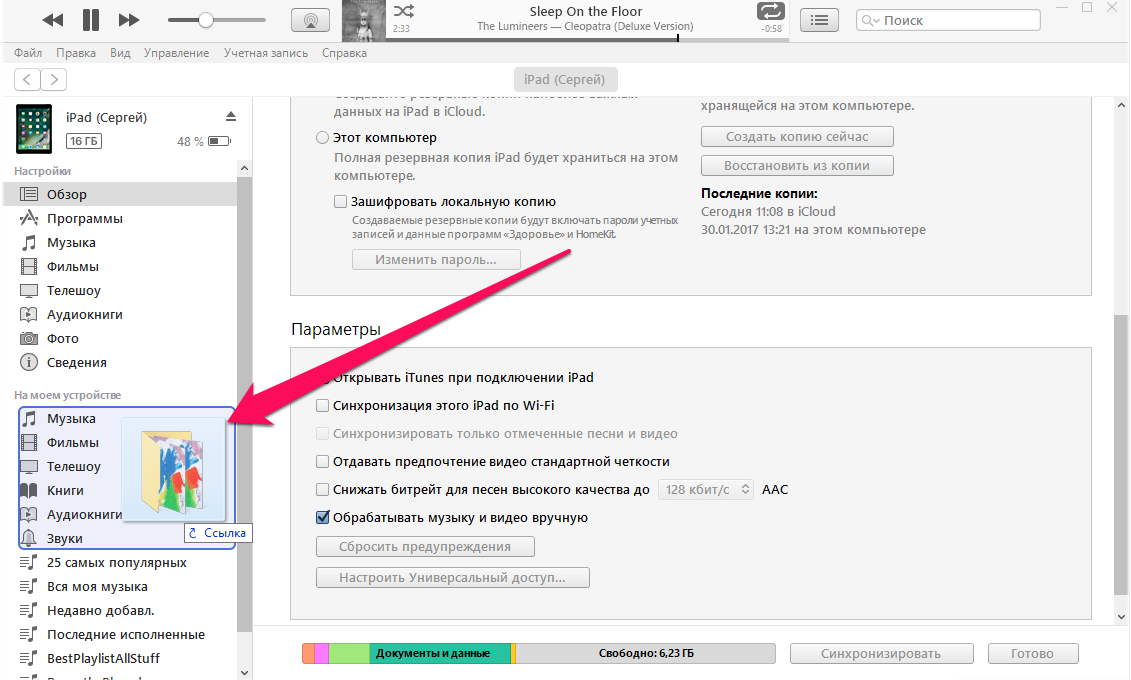 п. В календарике можно отсрочить выход альбома, на ваше усмотрение. В последних полях вводите данные звукозаписи альбома (если это не крутая студия или вообще дома делалось, то можно ничего не писать).
п. В календарике можно отсрочить выход альбома, на ваше усмотрение. В последних полях вводите данные звукозаписи альбома (если это не крутая студия или вообще дома делалось, то можно ничего не писать).Затем нажимаете кнопку «Create» и попадаете на страницу редактирования вашего альбома. Здесь вы указываете, в какие интернет-магазины хотели бы выложить свою музыку, нажав вверху справа ссылку
Ставите галочки, где вам нужно — тут вам и айтюнс, и амазон, гугл-плэй и яндекс-музыка… Или просто галочку «Deliver to all» — и альбом попадёт во все существующие магазины и радио (на цену это не влияет).
Кстати, насчёт одного из распространённых заблуждений, что для попадания в iTunes якобы надо обязательно иметь какой-нибудь эппловский девайс. Иметь айфонов не обязательно, достаточно наличия любого компьютера и выхода в интернет.
Загружаете обложку для альбома, нажав кнопку «My Artwork». Заранее приготовьте хорошую такую картинку в формате JPG или GIF, размером не менее 1600 пикс (кнопка Browse и рядом же — Upload).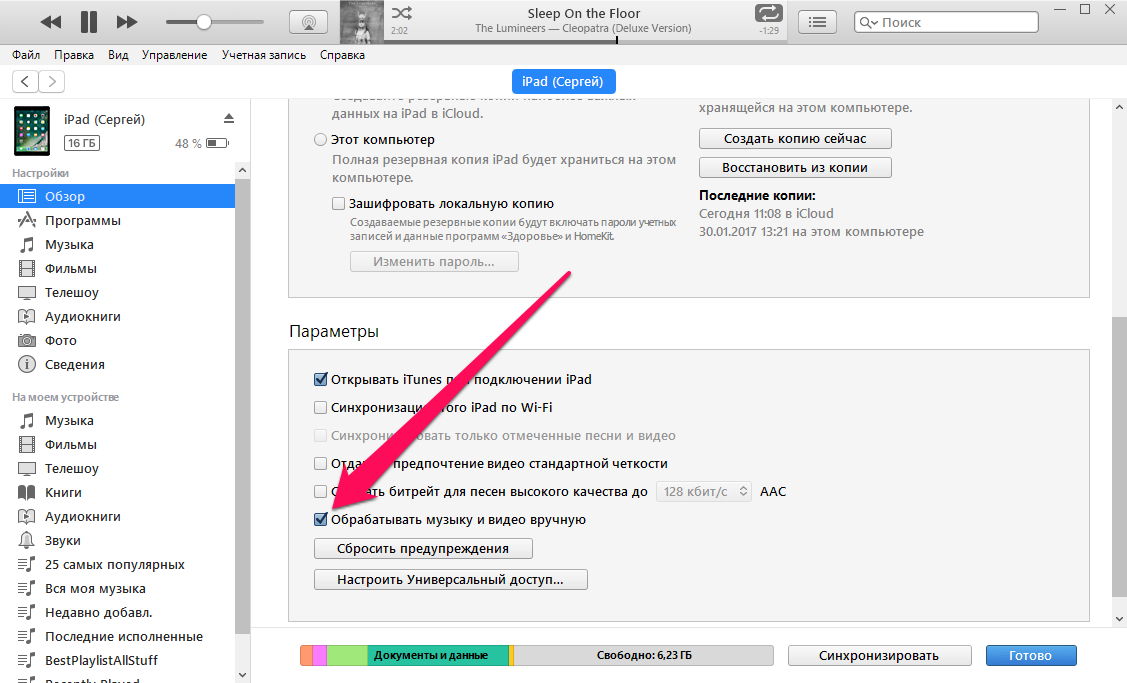
Ну, и добавление музыки в альбом — в разделе «My Songs» пишете названия треков, сохраняете кнопкой «Save».
Если захотите поменять порядок треков, то сделать это можно, нажав ссылку «Reorder Songs» и потом передвинув мышью треки в нужном вам порядке.
Затем добавляете соответствующие названиям файлы с вашего компьютера кнопкой «Upload» (если какие-то кнопки не работают, то пробуйте другой браузер, в ФайрФоксе, заметил, раньше бывали некоторые проблемы). Формат стандартный — 44kHz/16bit.
После того, как вся информация об альбоме будет готова, обложки и песни загружены, справа появится кнопка для оплаты.
Если вдруг кажется, что $29,99 за первый год — это дорого, то у других похожих дистрибьюторов-лидеров уже в первый год надо платить $50. А если вы где-то слышали про каких-то «дистрибьюторов», у которых можно за небольшую плату загружать музыку тоннами в год, то на эту тему есть отдельное видео про бесплатную дистрибьюцию музыки:
Вот и всё. Где-то через пару недель ваш альбом появится в Айтюнсе и во всех остальных выбранных вами магазинах. Будут ли покупать музыку или нет — неважно, ваша музыка будет размещаться в этих сервисах, а своим знакомым вы будете скромно говорить: «А ещё мой альбом есть на Айтюньсе…»
Также сможете добавлять ссылку на Айтюнс во все ваши кнопки «Buy» — например, на Саундклоде или Фэйсбуке, а ещё сам дистрибьютор предлагает свои инструменты для продвижения во вкладке «Promote».
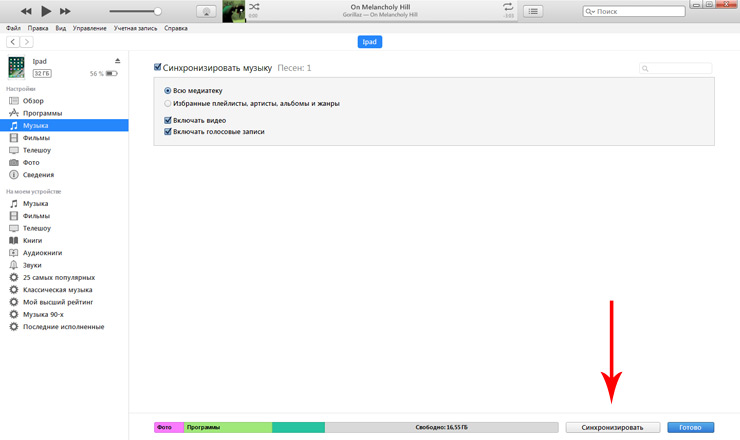
Если вы не хотите останавливаться только на этом и готовы серьёзно заняться своей раскруткой, то посетите другой музыкальный сервис – Reverbnation, предлагающий кое-какие возможности для этого.
Удачи в регистрации.
Как загрузить песни и другие медиафайлы из музыкальной библиотеки iCloud для автономного воспроизведения
Для большинства операторов «безлимитные» тарифные планы на самом деле не безграничны, и они по-прежнему стоят дороже, чем тарифные планы с ограниченным объемом данных. Поэтому, хотя подписка на услуги потоковой передачи музыки и хранение собственной музыкальной библиотеки в облаке может быть более удобной, она может поглотить ваши данные, как конфеты. Чтобы этого не случилось, попробуйте загрузить треки из Apple Music для автономного воспроизведения.
Подписавшись на платную подписку Apple Music, вы не просто открываете дверь для миллионов треков, предлагаемых службой, вы автоматически получаете iTunes Match, который также доступен как отдельная платная услуга для тех, кто не хочет подписываться на Apple Music. Match анализирует песни, которые есть в вашей медиатеке iTunes, а затем предоставляет вам доступ к соответствующим трекам на серверах Apple, что позволяет загружать этот контент прямо на ваше устройство iPhone или Android.
Match анализирует песни, которые есть в вашей медиатеке iTunes, а затем предоставляет вам доступ к соответствующим трекам на серверах Apple, что позволяет загружать этот контент прямо на ваше устройство iPhone или Android.
Эта статья посвящена тому, как сохранить и загрузить свою личную музыкальную коллекцию на свое устройство с помощью Apple Music. Если вам интересно загрузить контент Apple Music на ваше устройство iPhone или Android, обязательно ознакомьтесь с нашим руководством ниже.
Как работает iTunes Match
Когда вы импортируете компакт-диск или покупаете альбом у другого продавца, например Amazon, если вы добавляете эту музыку в свою медиатеку iTunes, вы также сможете удаленно просматривать ее на вашем iPhone или Android-устройстве после того, как Match найдет совместимую версию. Существует ограничение в 100 000 песен, но приобретенная музыка iTunes не учитывается.
Для любых треков, которые Apple не может найти на своих собственных серверах, они загружают эти песни в облако. Форматы ALAC, WAV и AIFF преобразуются в версии AAC 256 Кбит / с, поэтому они совместимы на всех устройствах, а форматы AAC и MP3 загружаются при условии, что их качество достаточно хорошее.
Форматы ALAC, WAV и AIFF преобразуются в версии AAC 256 Кбит / с, поэтому они совместимы на всех устройствах, а форматы AAC и MP3 загружаются при условии, что их качество достаточно хорошее.
Все это не влияет на общее хранилище iCloud, поэтому вы можете максимально увеличить ограничение в 100 000 песен Apple, не беспокоясь о перегрузке плана передачи данных iCloud.
Все это означает, что вы сможете просматривать свою личную музыкальную библиотеку на своем телефоне так же, как и с любыми песнями Apple Music, которые вы добавили в свою библиотеку. После этого вы сможете загружать эти песни на устройство iPhone или Android для прослушивания в автономном режиме.
Шаг 1. Включите музыкальную библиотеку iCloud в iOS
Для всех шагов, описанных ниже, должна быть включена музыкальная библиотека iCloud. Чтобы проверить, включен ли этот параметр на вашем iPhone, откройте приложение «Настройки», нажмите «Музыка», затем включите «Музыкальная библиотека iCloud». На Android вы не найдете iCloud Music Library, но она уже будет включена по умолчанию.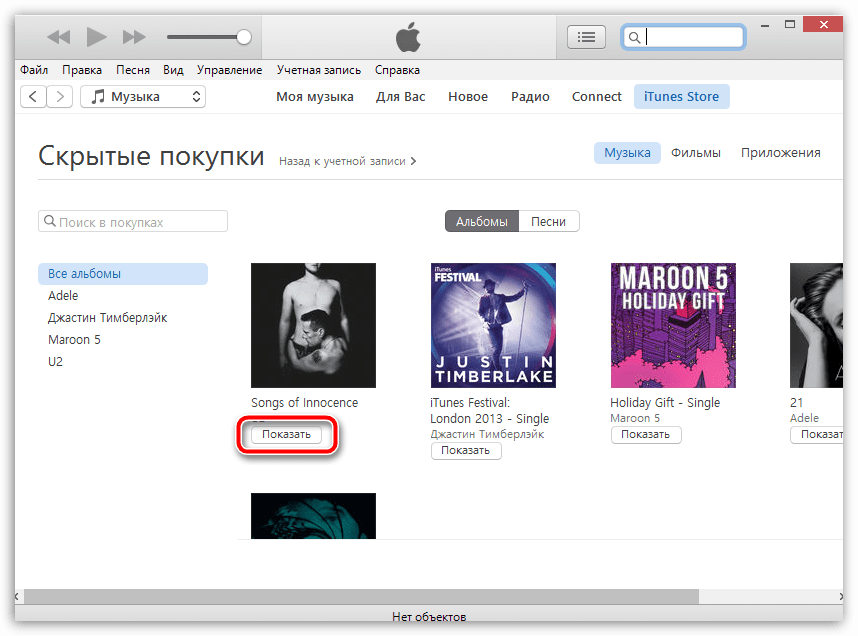
Шаг 2. Войдите в свой Apple ID в iTunes
Чтобы это работало, вам нужно убедиться, что вы вошли в iTunes, используя Apple ID, подключенный к Apple Music. Для проверки нажмите «Аккаунт» в строке меню в верхней части экрана (Mac) или в верхней части окна iTunes (Windows). Если учетная запись совпадает, все готово. Если нет, нажмите «Выйти», если другой аккаунт вошел в систему, затем «Войти». Введите свой Apple ID и пароль, затем нажмите «Войти» еще раз.
Шаг 3. Включите музыкальную библиотеку iCloud в iTunes
Возможно, вам также понадобится включить музыкальную библиотеку iCloud в iTunes. Выберите «iTunes» (Mac) или «Edit» (Windows), затем нажмите «Preferences». На вкладке «Общие» убедитесь, что установлен флажок «Музыкальная библиотека iCloud».
Шаг 4: добавь музыку в свою медиатеку iTunes
Теперь любая музыка, которая уже есть в вашей медиатеке iTunes, будет сопоставлена или загружена в iCloud Music Library, если это возможно. Вы можете перетащить новую музыку в iTunes, чтобы добавить ее, и, если она подключена к Интернету, она попытается сопоставить или загрузить дорожки.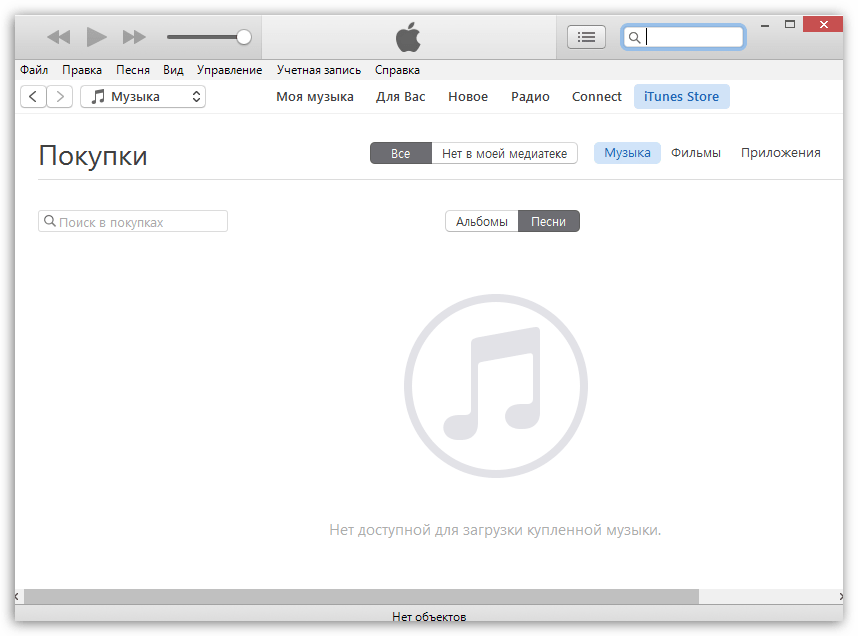 Если вы добавили музыку в iTunes, находясь в автономном режиме, вы можете выбрать «Файл», затем «Библиотека», а затем «Обновить музыкальную библиотеку iCloud», чтобы синхронизировать все.
Если вы добавили музыку в iTunes, находясь в автономном режиме, вы можете выбрать «Файл», затем «Библиотека», а затем «Обновить музыкальную библиотеку iCloud», чтобы синхронизировать все.
При просмотре музыки в iTunes как «Недавно добавленные», «Исполнители», «Альбомы» или «Жанры» после того, как музыкальная библиотека iCloud отсканирует дорожки, рядом с альбомом должно быть написано «Загружен». В представлении «Песни» вы можете включить столбец «Состояние iCloud», чтобы увидеть, что было найдено, загружено и т. Д. Исходные файлы, которые вы добавили в iTunes, все равно останутся.
Организация ваших файлов библиотеки iTunes
Если у вас установлен флажок «Копировать файлы в папку iTunes Media при добавлении в библиотеку» в дополнительных настройках iTunes, все файлы, которые вы добавили, будут находиться в папке iTunes Media, а также там, где они были изначально. Если этот флажок не установлен, iTunes будет просто использовать исходное местоположение файла в качестве своего местоположения.
Музыка, которая была сопоставлена, на самом деле может иметь более высокое качество на серверах iTunes, чем на вашем компьютере, поэтому, если ваши дорожки ниже 256 Кбит / с, вы можете выбрать их, затем щелкнуть по ним правой кнопкой мыши и выбрать «Удалить загрузку». Это удалит файлы с вашего компьютера, который использовал iTunes. Затем вы можете нажать кнопку «Доступно для загрузки» (облако загрузки) рядом с каждой дорожкой или альбомом, чтобы получить версию AAC 256 Кбит / с на вашем компьютере.
Любая музыка, которая была «загружена» вместо сопоставленной, будет загружена с тем же качеством и форматом, что и загруженная, поэтому песня MP3 со скоростью 128 кбит / с или 320 кбит / с будет загружена как песня MP3 со скоростью 128 кбит / с или 320 кбит / с соответственно.
Шаг 5: Загрузите добавленную музыку на свой телефон
Как только ваша музыка будет добавлена в музыкальную библиотеку iCloud, вы получите доступ к ней на всех подключенных и включенных устройствах. На вашем телефоне вы увидите все, что было недавно найдено или загружено в музыкальную библиотеку iCloud в разделе «Недавно добавлено в Apple Music», что вы видите при первом открытии приложения.
На вашем телефоне вы увидите все, что было недавно найдено или загружено в музыкальную библиотеку iCloud в разделе «Недавно добавлено в Apple Music», что вы видите при первом открытии приложения.
До (слева) и после (справа).
Чтобы загрузить треки на свой iPhone, просто нажмите на песню или альбом, затем нажмите кнопку «Доступно для загрузки» (облако загрузки) на следующем экране. Подходящая музыка будет сохранена в формате AAC 256 Кбит / с на вашем устройстве, даже если исходный файл был не такого качества. Однако любая песня, которая была загружена, а не сопоставлена, будет загружена в ее исходном качестве и формате, которые могут быть или не быть 256 Кбит / с.
Отмена Apple Music? Что происходит с вашими треками?
Если у вас закончилась бесплатная пробная версия или вы решили, что Apple Music (или сама iTunes Match) больше не стоят ваших денег, может наступить время, когда вы захотите отменить свою подписку. Конечно, это приводит к сложному вопросу — что происходит с вашей скачанной музыкой?
Любая ваша музыка — будь то с компакт-дисков, из iTunes Store, других цифровых магазинов и т. Д. — принадлежит вам до и после Apple Music. Когда ваша подписка будет отменена, вы все равно будете удерживать любую музыку, которую вы скачали на свой iPhone или Android-устройство, а также все, что хранится на вашем компьютере Mac или Windows.
Д. — принадлежит вам до и после Apple Music. Когда ваша подписка будет отменена, вы все равно будете удерживать любую музыку, которую вы скачали на свой iPhone или Android-устройство, а также все, что хранится на вашем компьютере Mac или Windows.
Однако любая эта музыка, загруженная вами в музыкальную библиотеку iCloud через iTunes Match, больше не будет доступна. К сожалению, любые песни, которые не были загружены до отмены вашей подписки, будут потеряны. Убедитесь, что у вас есть цифровые копии всего, что вы загрузили через iTunes Match до отмена Apple Music.
Если версия iTunes Match имеет более высокое качество, чем файлы, которые были у вас в iTunes, возможно, стоит удалить оригиналы и загрузить версии Match, прежде чем отписаться от Apple Music (или Match).
Оцените статью!
Мне нравитсяНе нравитсяКак добавить музыку и фильмы в iTunes
Как добавить фильмы в iTunes или загрузить музыку
iTunes – это удобная программа, позволяющая синхронизировать коллекцию аудио и видео на вашем компьютере с iPhone, iPad или другим устройством от Apple.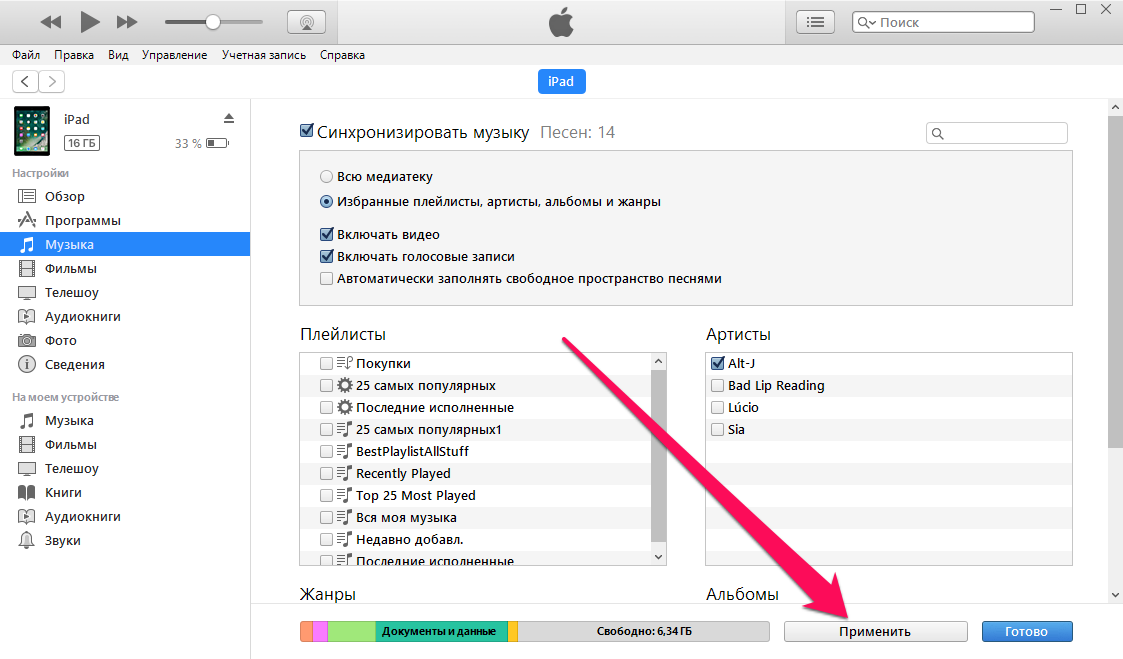
Если вы не нашли формата ваших файлов в списке, на помощь придет Конвертер Видео от Movavi – функциональная программа для работы с медиа, которая поможет вам быстро и без труда конвертировать видео- и аудиофайлы в подходящий для iTunes формат и перенести их в свою медиатеку.
Скачать бесплатно Скачать бесплатноСкачайте программу Movavi Video Converter
Скачайте дистрибутив программы и запустите его, чтобы начать установку. По завершении этого процесса программа откроется, и вы тут же можете приступить к работе с файлами.
Добавьте файлы для загрузки
Нажмите кнопку Добавить файлы, затем – Добавить видео и выберите файлы, которые вы хотите загрузить в iTunes. Поскольку программа поддерживает более 180 типов аудио- и видеофайлов, среди которых AVI, MKV, FLAC, OGG и другие, формат исходных файлов может быть практически любым.
Поскольку программа поддерживает более 180 типов аудио- и видеофайлов, среди которых AVI, MKV, FLAC, OGG и другие, формат исходных файлов может быть практически любым.
Выберите профиль для конвертации
Перейдите во вкладку Устройства в нижней части интерфейса. Раскройте список Apple и выберите подходящий вариант. Если вы хотите добавить в iTunes фильм или клип, то просто выберите профиль, в названии которого встречается модель вашего устройства. Если вы добавляете в iTunes музыку, выберите профиль Apple (Только аудио).
Конвертируйте ваши файлы
Нажмите на кнопку с иконкой папки и укажите папку, в которую программа должна сохранить готовые файлы. После этого нажмите кнопку Поделиться в правом верхнем углу и установите флажок напротив опции iTunes.
Теперь нажмите кнопку Старт, и программа приступит к конвертации. По окончании этого процесса на вашем компьютере откроется клиент iTunes, и вы сможете завершить загрузку ваших файлов в свою медиатеку и на мобильные устройства.
Movavi Конвертер Видео
Отличный способ перевести мультимедиа в нужный формат!
Конвертируйте видео, аудио, DVD и изображения
Изменяйте формат файлов без пережатия и потери качества
Улучшайте качество, настраивайте звук, обрезайте и сливайте клипы перед конвертацией
Сохраняйте видео- и аудиоклипы для мобильных устройств
Другие полезные инструкции
Остались вопросы?
Мы также рекомендуем
Как выложить песню на iTunes?
Релиз альбома — не такой уж простой процесс, для которого есть на первый взгляд не нужные требования. Если у вас уже сведен и отмастерен альбом хотя бы из трех песен, вперед.
Для этого есть несколько путей. Например, если ваша песня имеет англоязычное название, а группа/artist тоже на латинице — то вы можете выложить песню самостоятельно за небольшую плату через сервис посредника. Примеры таких посредников — TuneCore, HorusMusic, DittoMusic, CdBaby (обязательно сами ищите другие). Этих сервисов несколько, обязательно сравните условия хотя бы на двух. Обратите внимание, что не везде допустим русский язык (не-латиница). При работе с этими сервисами необходимо быть очень осторожным и хорошо владеть английским языком, на случай разбирательств и пр.
Этих сервисов несколько, обязательно сравните условия хотя бы на двух. Обратите внимание, что не везде допустим русский язык (не-латиница). При работе с этими сервисами необходимо быть очень осторожным и хорошо владеть английским языком, на случай разбирательств и пр.
Другой путь сложнее, но он по сути, прямой. Если у вас есть индекс налогоплательщика США (вы резидент), вы можете работать с Apple напрямую. Для этого зарегестрируйтесь в iTunes (Apple ID) и дальше следуйте инструкциям на странице Apple — вам придется сначала зарегестрировать себя как лэйбл/паблишер (что для жителя США не видится сложным), хотя это необычная процедура и там есть то, чего вы никак не ожидаете. Плюсы этого метода в том, что в любом суде у вас будут максимальные шансы отстоять свои права на прибыль, например.
Налоги в США уплачиваются на индивидуальной основе, в отличие от России. Если у вас нет этого самого Tax ID (что конечно известный облом), значит, вы не сможете уплатить налог в казну США с ваших продаж, вам остается только выбрать посредника, коих в России и ближних странах огромное количество среди, например, звукозаписывающих студий (как крохотных так и крупных), но они вам тот еще % накрутят, ведь именно они получат вашу прибыль, именно им будет принадлежать ваш контент. Они по сути просто работают с Apple и не морочат вам голову всякой ерундой с налогами и регистрациями.
Они по сути просто работают с Apple и не морочат вам голову всякой ерундой с налогами и регистрациями.
Кстати, я еще припомню сложности с выходом на отдельные сегменты земного шара. Если будете заниматься этим вручную, можете кое-куда так и не опубликоваться(поправьте если не актуально). А вообще прочитать.
Как закачать песни с YouTube в iTunes
Enjoy your favorite YouTube songs on your iPod, iPhone, or iPad in offline mode. With 4K Video Downloader you can download entire playlists or artist channels from YouTube and upload them to your mobile devices. Just follow the steps below to initiate the download. Before you start, read our disclaimer about content licensing to avoid legal action.
How to Download Songs from YouTube to iTunes on Windows
1. Запустите 4K Video Downloader.
2. Зайдите на YouTube и найдите видео, плейлист или даже канал, который вы хотели бы загрузить в iTunes. Скопируйте ссылку из браузерной строки.
Скопируйте ссылку из браузерной строки.
3. Нажмите Вставить ссылку в приложении.
4. Выберите категорию Извлечь аудио и формат M4A, затем нажмите Извлечь.
5. Щелкните по извлеченному файлу правой кнопкой мыши. Выберите опцию Показать в папке. Откроется директория, в которую были сохранены скачанные файлы.
6. Запустите iTunes, выберите Файл > Добавить в Библиотеку или Добавить папку в Библиотеку. Альтернативно, вы можете также просто перетащите скачанные файлы из папки на окно iTunes.
7. Вот и всё! Теперь вы можете насладиться контентом на вашем ПК и перенести YouTube-музыку на ваш iPhone, iPad или iPod.
How to Download Songs from YouTube to iTunes on Mac
Обратите внимание: Apple убрал iTunes из macOS с момента выпуска версии 10.15 Catalina. Следующая инструкция подходит только пользователям macOS 10. 14 и более старых версий.
14 и более старых версий.
1. Запустите 4K Video Downloader.
2. Зайдите на YouTube и найдите видео, плейлист или даже канал, который вы хотели бы загрузить в iTunes.
3. Скопируйте ссылку на видео из вашего браузера.
4. Нажмите Вставить ссылку в приложении.
5. Выберите категорию Извлечь аудио и формат M4A, затем нажмите Извлечь.
6. Как только процесс извлечения будет завершен, щелкните по файлу правой кнопкой мыши и выберите опцию Показать в папке. Откроется директория, в которую были сохранены скачанные файлы.
7. Запустите iTunes, выберите Файл > Добавить в Библиотеку или Добавить папку в Библиотеку. Альтернативно, вы можете также просто перетащите скачанные файлы из папки на окно iTunes.
8. Вот и всё! Теперь вы можете проиграть песни в iTunes на вашем Mac или перенести YouTube-музыку на ваш iPhone, iPad или iPod.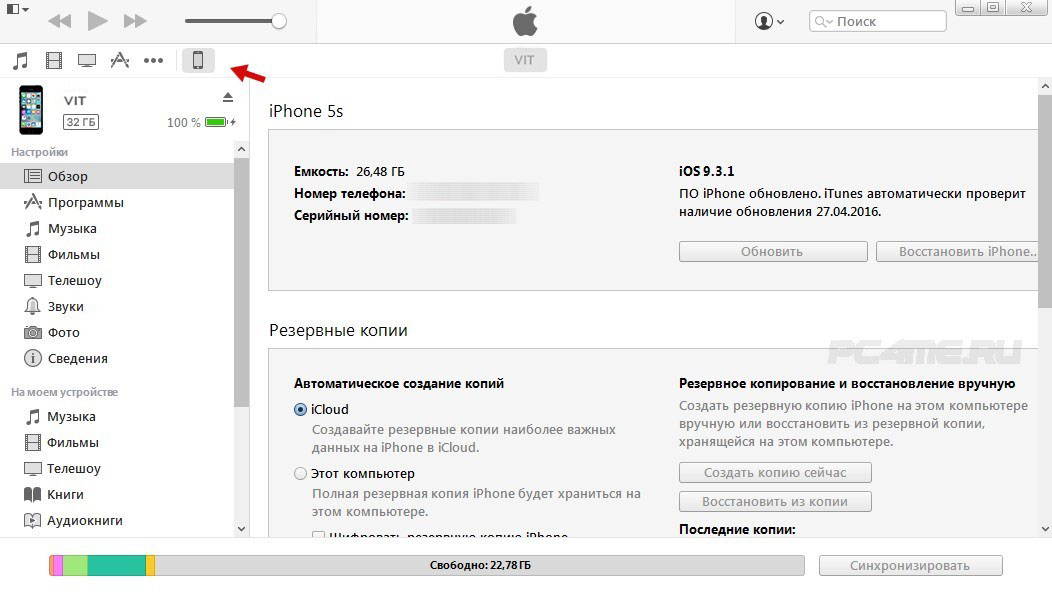
How to Download Songs from YouTube to iTunes on Ubuntu
1. Запустите 4K Video Downloader.
2. Зайдите на YouTube и найдите видео, плейлист или даже канал, который вы хотели бы загрузить в iTunes.
3. Скопируйте ссылку на видео из вашего браузера.
4. Нажмите Вставить ссылку в приложении.
5. Выберите категорию Извлечь аудио и формат M4A, затем нажмите Извлечь.
6. Как только процесс извлечения будет завершен, щелкните по файлу правой кнопкой мыши и выберите опцию Показать в папке. Откроется директория, в которую были сохранены скачанные файлы.
7. Запустите iTunes, выберите Файл > Добавить в Библиотеку или Добавить папку в Библиотеку. Альтернативно, вы можете также просто перетащите скачанные файлы из папки на окно iTunes.
8. Вот и всё! Теперь вы можете проиграть песни в iTunes и перенести YouTube-музыку на ваш iPhone, iPad или iPod.
Вы также можете посмотреть видео-гид “»Как использовать 4K Video Downloader»”.
Audicy: импорт музыки и видео в медиатеку iOS без iTunes или ПК [видео]
Не секрет, что iPhone и iPad тесно привязаны к iTunes. Для многих новичков этот факт часто становится большой неожиданностью: мол, как так, почему нельзя закачивать музыку и видео обычным способом? Есть огромное количество как противников, так и сторонников мультимедийного комбайна Apple. Если вы уже свыклись с мыслью о жизни с iTunes, то дальше можно просто не читать.
Для всех остальных в Cydia появилось уникальное приложение Audicy, способное избавить iOS-устройство от зависимости от iTunes и ПК. Новое джейлбрейк-приложение создано разработчиком Джалалом Оураигуа и подключается к мобильной медиатеке iPhone и iPad, позволяя импортировать музыку и видео в обход плеера Apple. Используя Audicy, можно скачивать треки и организовать библиотеку без использования iTunes и загрузки стороннего софта – непосредственно на смартфоне и планшете.
Для того чтобы «заливать» музыку на устройство, достаточно установить Audicy. Приложение интегрируется с другими программами в iOS посредством меню шаринга и становится своеобразным мостом между источниками мультимедийного контента и стандартными приложениями Музыка и Видео в iOS. Любой музыкальный трек или видеоролик, загруженный на iPhone через браузер, по почте или при помощи одного из файловых менеджеров, можно добавить в медиатеку. В случае с видеоконтентом файл удобно перенести в стандартную программу Видео. Точно так же, данные можно передавать другим пользователям через приложения соцсетей, например WhatsApp, ВКонтакте, Viber и т.д.
Помимо импорта контента в музыкальную библиотеку iOS-устройства Audicy позволяет предварительно прослушать музыку, просмотреть видео, добавить обложку, используя встроенную функцию поиска в Google, а также обрезать нужный аудиофрагмент и отредактировать метаданные – указать название песни, исполнителя, альбома, указать жанр композиции и тип импортируемого файла (песня, рингтон, подкаст).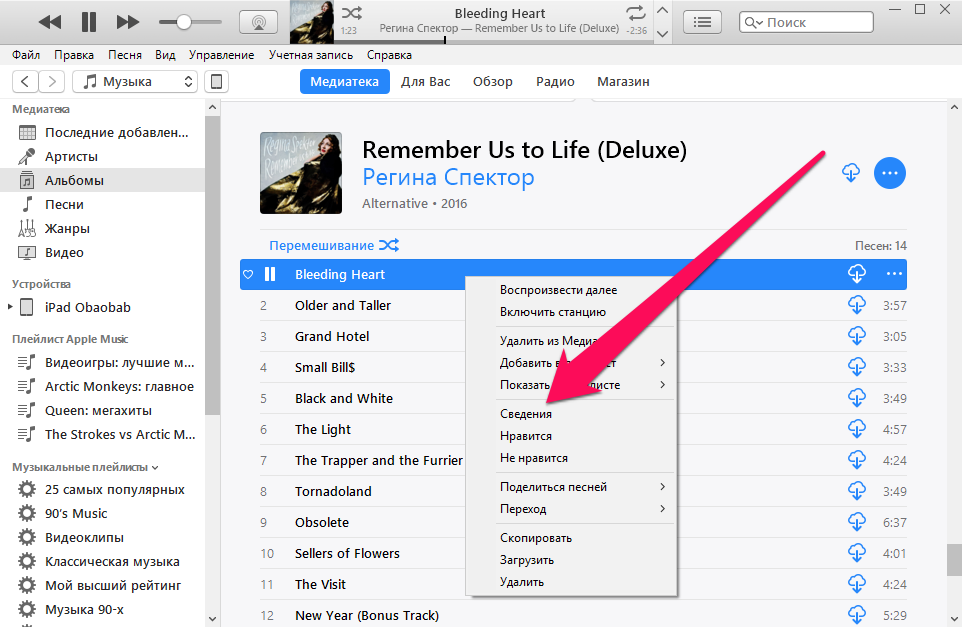
Ключевые особенности Audicy:
- Импорт музыки в Audicy из любого стороннего приложения на устройстве.
- Используйте Audicy, чтобы открывать файлы в других приложения, с помощью функции «Открыть в».
- Используйте Audicy, чтобы делиться вашими файлами с помощью приложений социальных сетей.
- Свободно редактируйте метаданные, такие как номер трека, название композиции, имя музыканта, название альбома, жанр и год релиза.
- Добавляйте обложки альбома из штатной фототеки.
- Ищите обложки альбомы через встроенный поиск Google.
- Импортируйте несколько мультимедийных файлов за один раз, например все песни в альбоме в нужно место, а Audicy извлечет все метаданные.
- При просмотре файлов на устройстве Audicy автоматически извлекает любые метаданные.
- Оповещение о завершении импорта и возможность сразу открыть данные в приложении.
- Предварительный просмотр видео и аудио перед импортом.
- Выбор типа импортируемого контента: песня, рингтон, подкаст, клип, фильм или эпизод сериала.

- Просмотр списка импортированных рингтонов с возможность переименования и удаления.
Познакомиться с подробным обзором Audicy от разработчика можно на видео ниже:
По замыслу автора приложения, Audicy может стать незаменимым помощником любого меломана. Стоимость решения, совместимого с операционной системой iOS 9, составляет $2,99.
Импорт медиафайлов с компьютера в iTunes на ПК
Если у вас есть аудио- или видеофайлы на вашем компьютере, вы можете импортировать их в iTunes, чтобы они отображались в вашей медиатеке iTunes.
Чтобы добавить медиафайлы из Audible Manager на iPhone, iPad или iPod, вам необходимо сначала импортировать их в iTunes.
Загрузите медиафайлы в iTunes
В приложении iTunes на вашем ПК выберите «Файл»> «Добавить файл в медиатеку» или «Добавить папку в медиатеку».

Найдите файл или папку, затем нажмите «Открыть».
Если вы добавляете папку, все файлы, которые она содержит, добавляются в вашу библиотеку.
Совет: Вы также можете перетащить файл или папку с рабочего стола в окно iTunes, чтобы импортировать их.
Когда вы импортируете элемент, перетаскивая его в окно iTunes или выбирая «Файл»> «Добавить файл в медиатеку», ссылка (или «указатель») на этот элемент, а не сам элемент, помещается в папку iTunes. Возможно, вы не сможете воспроизводить песни, если переместите на них ссылки.
Копирование объектов в папку iTunes при добавлении их в медиатеку iTunes
Вы можете настроить iTunes на размещение копий объектов, импортированных в iTunes, в папку iTunes.
В приложении iTunes на ПК выберите «Правка»> «Настройки», затем нажмите «Дополнительно».
Установите флажок «Копировать файлы в папку iTunes Media при добавлении в библиотеку».

В следующий раз, когда вы добавите объект в медиатеку, iTunes поместит копию файла в вашу папку iTunes; исходный файл остается на своем текущем месте.
Совет: Когда вы перетаскиваете файлы в окно iTunes, вы можете временно отменить установку флажка, удерживая клавишу Alt во время перетаскивания.
Если файл является незащищенным файлом WMA и у вас установлен Windows Media Player Series 9 или более поздней версии, iTunes создает копию файла и добавляет ее в вашу медиатеку iTunes. Исходный файл WMA остается без изменений. Вы не можете добавлять защищенные файлы WMA или WMV в iTunes.
Чтобы узнать, как добавить другой контент в iTunes, см. Как добавить элементы.
Как загрузить свою музыку в Apple Music
При растущей базе подписчиков, которая в настоящее время составляет 68 миллионов пользователей, Apple Music обеспечивает одну из самых больших аудиторий для артистов среди платформ потоковой передачи музыки. Он имеет глобальный охват, поскольку в настоящее время доступен в 167 странах мира (после запуска еще в 52 странах по состоянию на апрель 2020 года). В этой статье я дам вам краткий обзор того, что такое Apple Music, почему вы должны размещать свою музыку на платформе и как загрузить свою музыку в Apple Music.
Он имеет глобальный охват, поскольку в настоящее время доступен в 167 странах мира (после запуска еще в 52 странах по состоянию на апрель 2020 года). В этой статье я дам вам краткий обзор того, что такое Apple Music, почему вы должны размещать свою музыку на платформе и как загрузить свою музыку в Apple Music.
Что такое Apple Music?
Apple Music — один из самых популярных сервисов потоковой передачи музыки в мире. Его удобные функции поиска музыки и обширный музыкальный каталог сделали его фаворитом среди подписчиков службы потоковой передачи музыки.Предустановка на устройствах Apple, возможно, также способствовала его популярности. Apple Music — это важный потоковый сервис для прослушивания музыки, если вы артист, который хочет расширить свою аудиторию и быть обнаруженным поклонниками по всему миру.
Почему вы должны загружать музыку в Apple Music?
Apple Music не только предлагает исполнителям потенциал для охвата глобальной аудитории, но и имеет пользовательские функции, которые помогают слушателям открывать для себя новую музыку и исполнителей на основе их привычек.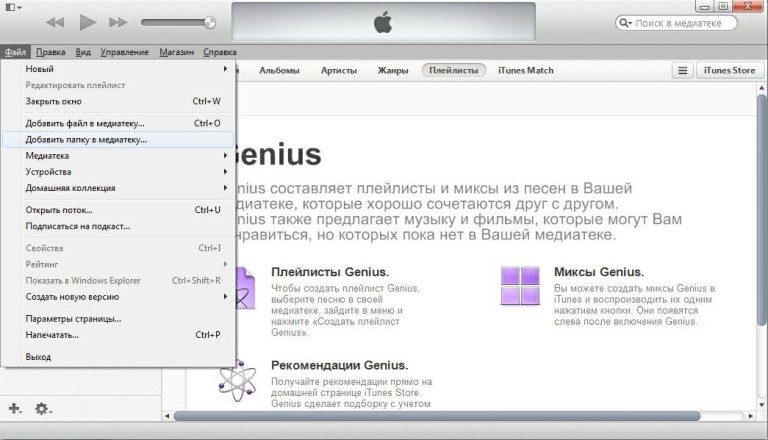 Apple Music также предоставляет исполнителям доступ к своей музыкальной статистике через платформу Apple Music for Artists. Вдобавок к этому Apple Music платит артистам всякий раз, когда их песни транслируются на сервисе. Обо всем этом я подробно расскажу ниже.
Apple Music также предоставляет исполнителям доступ к своей музыкальной статистике через платформу Apple Music for Artists. Вдобавок к этому Apple Music платит артистам всякий раз, когда их песни транслируются на сервисе. Обо всем этом я подробно расскажу ниже.
Функции пользователя
Apple Music имеет несколько интересных пользовательских функций, призванных помочь слушателям чаще открывать для себя новую музыку и исполнителей. Это может принести вам пользу как артисту, помогая большему количеству людей узнавать вас и вашу музыку.
Плейлисты значительно улучшили пользовательский интерфейс Apple Music и других сервисов потоковой передачи музыки. Слушатели могут создавать плейлисты на основе песен, которые им нравятся, или добавлять песни, которые они обнаруживают, в созданные ими плейлисты. Пользователи также могут создавать свои собственные радиостанции, которые работают, создавая радиостанцию на основе песни или исполнителя по выбору слушателя.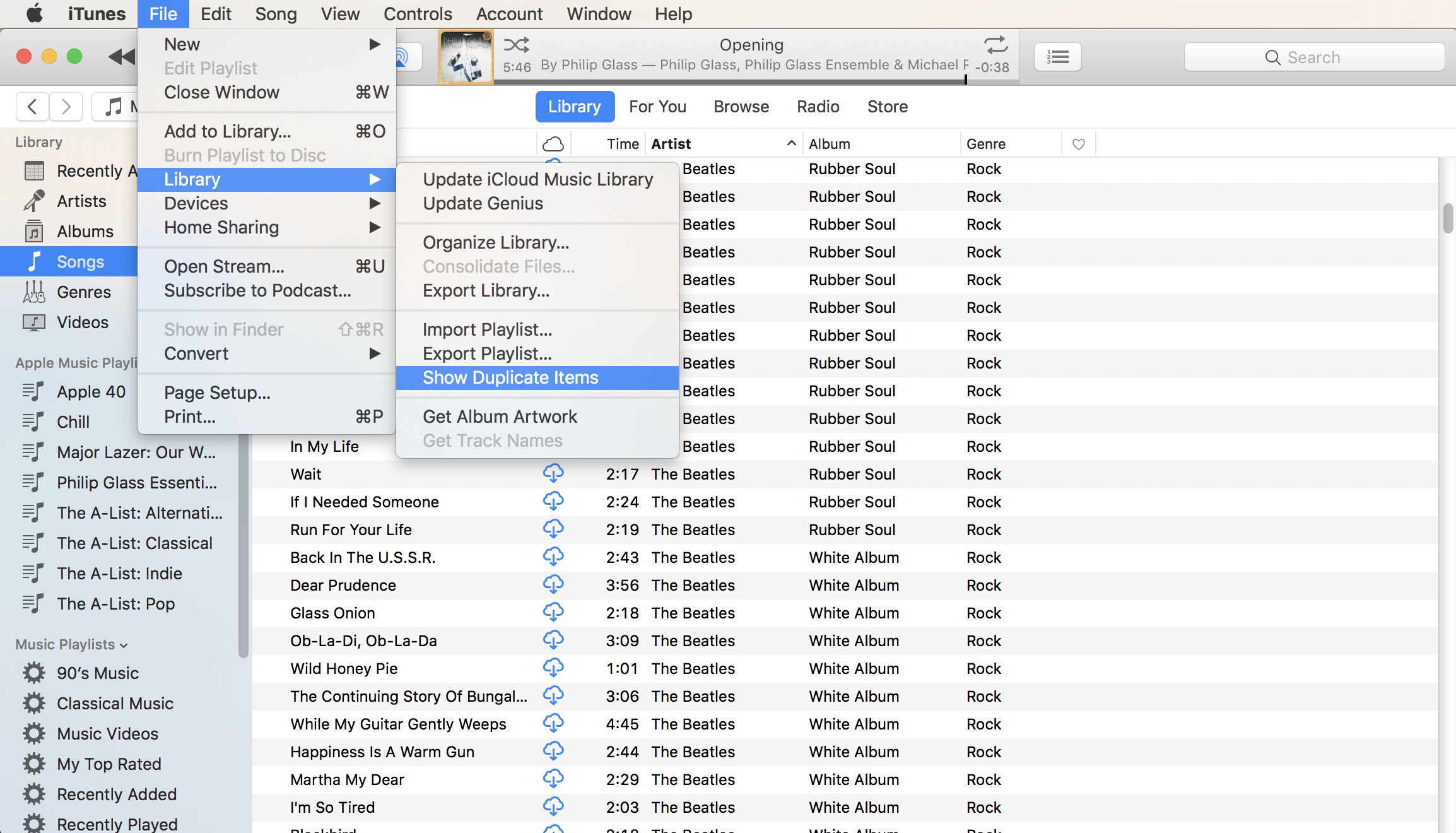
Apple Music также имеет списки воспроизведения, автоматически создаваемые его алгоритмами, которые настраиваются в соответствии с музыкальными вкусами и предпочтениями пользователя.Они рекомендованы в разделе «Для вас» и являются одним из наиболее распространенных способов, с помощью которых слушатели могут найти новую музыку и исполнителей на платформе. У Apple Music также есть собственные тщательно отобранные плейлисты (отобранные сотрудниками Apple Music), в которых часто представлены самые разные исполнители и песни.
Apple Music создает собственные музыкальные чарты на основе популярности песен и исполнителей на платформе. В нем представлены международные чарты (в которых представлены самые популярные песни и исполнители со всего мира) и локализованные чарты (в которых представлены популярные песни и исполнители в стране или регионе).Это еще один отличный способ для художников быть обнаруженными на платформе.
Apple Music для художников
Apple Music — один из немногих крупных потоковых сервисов, который предлагает артистам прямой доступ к их статистике. Они делают это через платформу Apple Music for Artists. Как только ваша музыка появится в Apple Music, вы можете подать заявку на доступ к Apple Music for Artists, где вы получите доступ к статистике о том, как ваша музыка исполняется на платформе. Он также предоставляет полезную информацию, такую как демографические характеристики вашей музыки, включая области и регионы, где ваша музыка популярна, возраст слушателей и т. Д.
Они делают это через платформу Apple Music for Artists. Как только ваша музыка появится в Apple Music, вы можете подать заявку на доступ к Apple Music for Artists, где вы получите доступ к статистике о том, как ваша музыка исполняется на платформе. Он также предоставляет полезную информацию, такую как демографические характеристики вашей музыки, включая области и регионы, где ваша музыка популярна, возраст слушателей и т. Д.
После интеграции Shazam в семейство Apple, ваша статистика Shazam также доступна в Apple Music для художников. Это замечательно, потому что вы узнаете, где находится ваша музыка, а также другую полезную статистику, чтобы узнать, как ваша музыка работает на Shazam.
Оплата артистам
Итак, хорошие новости — вам платят за каждый поток, создаваемый вашей музыкой, когда он находится в Apple Music. Это выводится из абонентской платы, которую собирает Apple, часть которой они отдают артистам, поэтому чем больше потоков генерирует ваша музыка, тем больше вам платят. Средняя плата за поток для исполнителей Apple Music в 2020 году составляет 0,0056 доллара. Порядок оплаты зависит от того, как вы получаете музыку в Apple Music.
Средняя плата за поток для исполнителей Apple Music в 2020 году составляет 0,0056 доллара. Порядок оплаты зависит от того, как вы получаете музыку в Apple Music.
| cta-link type = ’music-promotion’ |
Как получить музыку в Apple Music
Есть два варианта загрузки музыки в Apple Music. Вы можете загружать в Apple Music напрямую через их систему или косвенно через предпочтительные сторонние агрегаторы Apple. Для обоих вариантов процесс доставки музыки в Apple Music и в магазин iTunes одинаков.
Вариант 1: Напрямую
Исполнители могут загружать свою музыку прямо в Apple Music и iTunes через платформу iTunes Connect. Однако есть некоторые минимальные требования, которые необходимо выполнить, чтобы это сделать. У вас должно быть:
- ИНН США
- Действительная учетная запись iTunes Store, включая Apple ID, с кредитной картой в файле
- Mac, работающий на OS X 10.10 или более поздней версии
- Не менее 512 МБ ОЗУ
- UPC и ISRC для всех альбомы и треки, которые вы собираетесь распространять
- Не менее 20 альбомов в вашем каталоге (синглы также считаются альбомами — я объясню позже)
- Рекомендуется подключение к Интернету со скоростью загрузки 1 МБ / с или выше
- Минимум Для больших каталогов рекомендуется 20 ГБ на жестком диске.

Если вы выполните указанные выше требования, вы можете подать заявку через платформу iTunes Connect на веб-сайте Apple.Примечание: выполнение этих требований не гарантирует, что ваша заявка будет принята, и что процесс подачи заявки может занять до восьми недель из-за большого количества заявителей.
Как только ваша заявка будет одобрена, вы получите по электронной почте приглашение в iTunes Connect. Перейдите по ссылке и войдите в iTunes Connect. Вам будет необходимо настроить «Соглашения, налоги и банковские операции». Это включает в себя подписание контрактов между вами и Apple Music, предоставление налоговой информации физического лица (или компании) и банковских реквизитов.Чтобы ваша музыка была доступна во всем мире, вам необходимо назначить права на территорию по всему миру. В этом разделе также доступна возможность назначать определенные территории. Обратите внимание, что налоговые формы необходимы для продажи в магазинах США, Канады и Австралии. Вам нужно будет заполнить форму W-9, если вы находитесь в США, или форму W-8BEN / W-8BEN-E, если вы находитесь за пределами США.
Вам нужно будет заполнить форму W-9, если вы находитесь в США, или форму W-8BEN / W-8BEN-E, если вы находитесь за пределами США.
Администратор
Вы также должны добавить «Пользователи и роли», чтобы обеспечить разные уровни доступа людям, помогающим управлять вашей музыкой.Это «Администратор», «Юридический», «Финансовый», «Технический», «Продажи», «Только для чтения» и «Кодировщик». При регистрации учетной записи вам автоматически назначаются роли администратора и юриста, и вы можете получить доступ ко всему в учетной записи. Это позволяет вам получить доступ к информации о вашей музыке, от платежей и финансовых отчетов до контрактов и распределения ролей между людьми.
После выполнения вышеуказанных действий загрузите и установите iTunes Producer — программное обеспечение, необходимое для загрузки музыки в Apple Music и iTunes.
Загрузка и отправка музыки
Прежде чем отправлять музыку в Apple Music, убедитесь, что ваша музыка и иллюстрации имеют правильный формат и соответствуют техническим требованиям.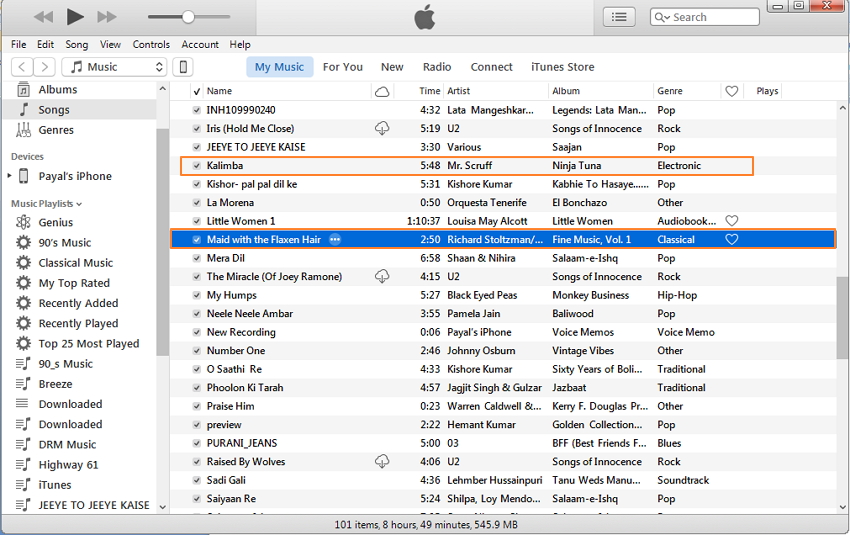 Ознакомьтесь с Руководством по музыкальным стилям iTunes Store и Руководством по видео- и аудиоресурсам , чтобы увидеть полное руководство по стандартам и спецификациям для музыки. Это основные требования.
Ознакомьтесь с Руководством по музыкальным стилям iTunes Store и Руководством по видео- и аудиоресурсам , чтобы увидеть полное руководство по стандартам и спецификациям для музыки. Это основные требования.
• Аудио с частотой дискретизации 44,1 кГц (разрешение 16 или 24 бит) и 96, 176,4 или 192 кГц (разрешение 24 бит)
• Используйте стерео аудиоисточник.Если это недоступно, источник звука должен иметь одинаковые каналы для левого и правого
.• Звук должен быть записан с помощью кодека, утвержденного Apple
.• Обложка должна быть 3000 x 3000 пикселей с соотношением сторон 1: 1, файлы JPEG или PNG высокого качества.
После того, как вы ознакомитесь с руководствами и все будет готово, запустите iTunes Producer и войдите в систему, используя свои учетные данные iTunes Connect. Создавайте альбомы даже для синглов, поскольку они загружаются на платформы как отдельный альбом.У вас будет возможность создать альбом с компакт-диска или из аудиофайлов.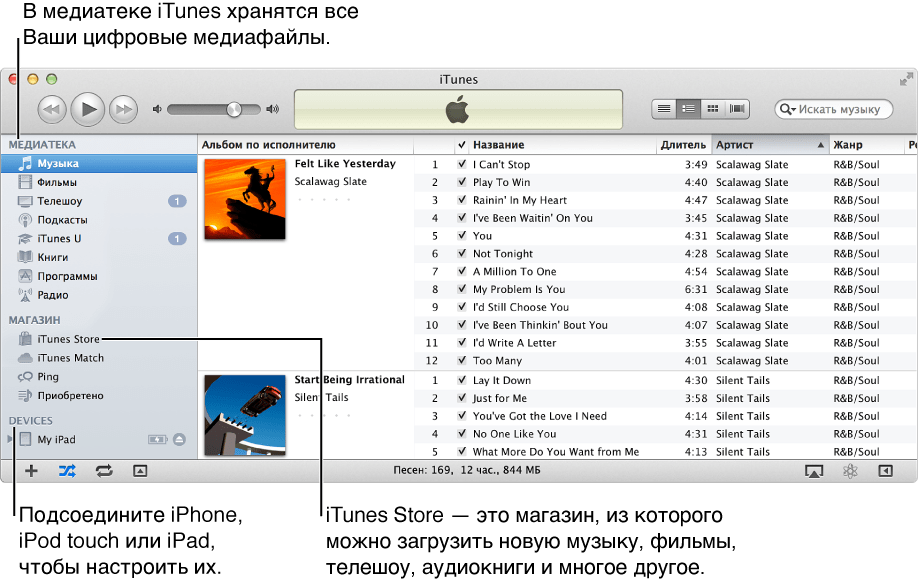 После создания альбома вы можете добавить сведения об альбоме, имена исполнителей, жанры, дату выпуска, информацию об авторских правах и другие соответствующие метаданные по мере необходимости. Чтобы добавить обложку, перетащите ее в поле «Обложка» или нажмите «Выбрать» и выберите файл обложки.
После создания альбома вы можете добавить сведения об альбоме, имена исполнителей, жанры, дату выпуска, информацию об авторских правах и другие соответствующие метаданные по мере необходимости. Чтобы добавить обложку, перетащите ее в поле «Обложка» или нажмите «Выбрать» и выберите файл обложки.
Цены, права, тексты и обработка
Следующим шагом является установка цены альбома (для iTunes) и прав. Здесь вы можете установить цену и регионы, где будет доступен альбом.Настройка по умолчанию в iTunes Producer устанавливает права и цены для вашего альбома в мире. Здесь вы также можете выбрать дату, когда альбом должен быть доступен, включая дату доступности для предварительного заказа.
В следующем разделе вы добавляете отдельные детали трека, включая метаданные трека, тексты песен, цены и информацию о правах. После этого у вас есть возможность добавить «локализации», которые предоставляют сведения об альбоме в локализации на разных языках для соответствия странам, в которых альбом будет продаваться. Последний шаг — доставить ваш альбом в виде пакета iTunes Store в Apple Music / iTunes для обработки. На этом этапе iTunes Producer выделит все ошибки, которые необходимо исправить перед доставкой. Если все данные верны, нажмите «Доставить», чтобы завершить процесс.
Последний шаг — доставить ваш альбом в виде пакета iTunes Store в Apple Music / iTunes для обработки. На этом этапе iTunes Producer выделит все ошибки, которые необходимо исправить перед доставкой. Если все данные верны, нажмите «Доставить», чтобы завершить процесс.
Выбирая загрузку напрямую, важно отметить, что Apple не платит партнерам до тех пор, пока они не достигнут пороговых значений для своей страны. Вы можете получать платежи быстрее, работая с утвержденным Apple агрегатором.
Вариант 2: Через сторонние аффилированные лица
Итак, что, если вы не соответствуете требованиям Apple Music для прямой загрузки или чувствуете, что прямой процесс слишком сложен? Что ж, вы можете использовать сторонние партнеры.
У Apple Music есть список одобренных партнеров, которые могут размещать вашу музыку на платформе, включая дистрибьюторов и лейблы. Дистрибьюторы могут загружать вашу музыку в Apple Music и получать доходы от потоковой передачи от вашего имени. Они могут взимать комиссию или брать процент от прибыли (это зависит от разных дистрибьюторов).Если вы подписаны, лейблы также могут поставить туда вашу музыку. Затем вам будет выплачен процент от заработка, в зависимости от вашего договорного соглашения с ними.
Они могут взимать комиссию или брать процент от прибыли (это зависит от разных дистрибьюторов).Если вы подписаны, лейблы также могут поставить туда вашу музыку. Затем вам будет выплачен процент от заработка, в зависимости от вашего договорного соглашения с ними.
Получите бесплатное распространение музыки с помощью Music Gateway!
Вы правильно прочитали! Мы в Music Gateway — один из одобренных партнеров Apple Music!
Наш невероятный сервис распространения музыки переносит вашу музыку на все основные платформы, такие как Spotify, Apple Music и Amazon Music. Более того, вы сохраняете 100% своих продаж, и мы не получаем от вас ни цента.
Мы также бесплатно мастерим вашу музыку, чтобы убедиться, что вы звучите как можно лучше перед выпуском. С бесплатной учетной записью вы получаете 2 бесплатные песни для начала и больше в зависимости от вашего плана.
Кроме того, мы предлагаем эксклюзивные возможности лицензирования синхронизации и бесплатное представление синхронизации. А также бесплатная пресса, блог и продвижение музыки. Надеюсь, вам понравится то, что мы можем сделать для вашей карьеры, и вы захотите воспользоваться некоторыми из этих замечательных услуг!
А также бесплатная пресса, блог и продвижение музыки. Надеюсь, вам понравится то, что мы можем сделать для вашей карьеры, и вы захотите воспользоваться некоторыми из этих замечательных услуг!
Сводка
Apple Music — отличное место, чтобы привлечь больше слушателей, развивать свой бренд исполнителя и зарабатывать на своей музыке.Теперь, когда вы знаете, как поместить свою музыку в Apple Music, почему бы не пойти на это?
Но самое главное, не забывайте нас здесь, в Music Gateway!
Если у вас есть песни, которыми вы хотите поделиться со всем миром — мы хотим помочь вам в развитии вашей карьеры и привлечь к ним внимание, включая продвижение вашей музыки, музыкальный маркетинг и улучшение вашего стримингового присутствия! Также посетите нашу страницу возможностей синхронизации, чтобы транслировать свою музыку на ТВ и в кино. Попробуйте бесплатно сегодня, зарегистрировавшись или нажав кнопку под
Ваша музыкальная карьера
Вперед.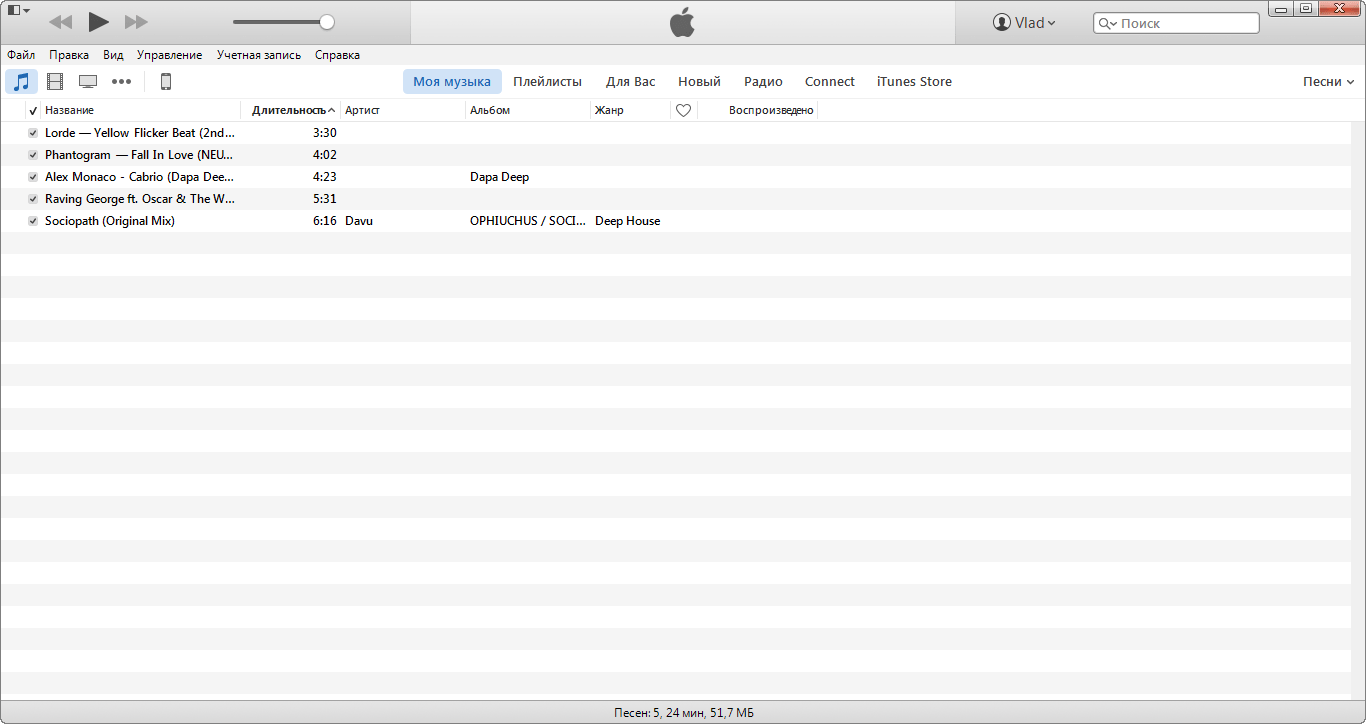
«Чтобы добиться успеха в этом бизнесе, нужно убедиться, что у вас есть все, что нужно для успеха ».
Чего вы можете ожидать от наших информационных бюллетеней:- Новости отрасли и советы
- Возможности отправлять свою музыку и сотрудничать с другими
- Бесплатное программное обеспечение и ресурсы
- Бесплатное членство в Music Gateway
Вы уверены, что адрес электронной почты правильный?
Спасибо! Информационные бюллетени будут отправлены по адресу:.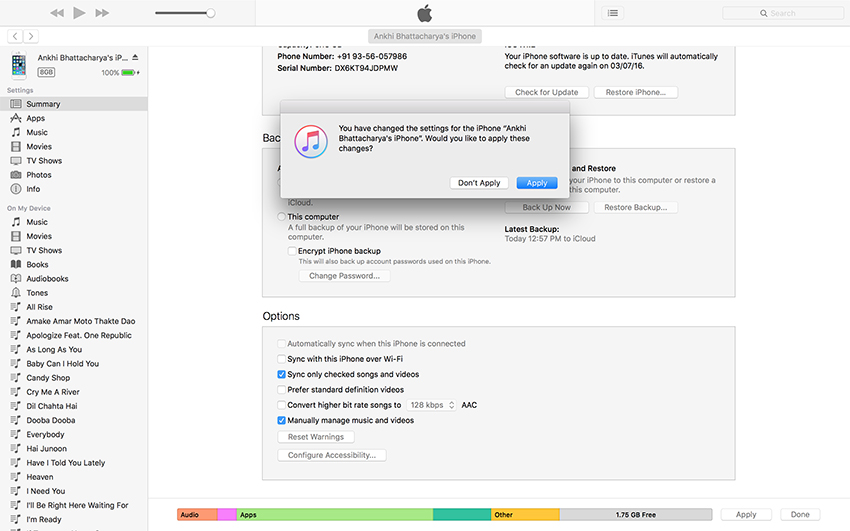
Это правильный адрес электронной почты? Если нет, то можете поправить. Нежелательная почта? Черт возьми, мы тоже это ненавидим!
Нажмите здесь, чтобы получать нашу рассылку!
Новости и возможности
Спасибо! Информационные бюллетени будут отправлены по адресу:.Это правильный адрес электронной почты? Если не, вы можете это исправить.
Попробовать бесплатно
Все, что нужно для продвижения и заработка.
Зарегистрируйтесь сегодня для получения полностью бесплатной 14-дневной пробной версии Music Gateway.- Лицензия на музыку для фильмов, телешоу и рекламы
- Управляйте музыкой и метаданными
- Отправлять музыку лейблам и издателям
- Создавайте плейлисты, чтобы продемонстрировать их представителям A&R
- Сотрудничать с другими и предлагать работу
- .
 ..и многое другое!
..и многое другое!
Скачать бесплатно
Загрузите БЕСПЛАТНЫЙ набор художников .
Получите бесплатный набор артистов, когда подпишетесь на полностью бесплатная 14-дневная пробная версия Music Gateway.- 5 ГБ + образцов
- Плагины VST
- Рабочие файлы и шаблоны Midi
- Отраслевые руководства и инструкции
- Список кураторов Spotify
- .
 ..и многое другое!
..и многое другое!
Возможно, вам будут интересны некоторые из наших услуг…
Как импортировать загруженную музыку в iTunes
Что нужно знать
- Добавьте ярлык в iTunes: в iTunes выберите Файл > Добавить в библиотеку .
 Идите в локацию с музыкой. Выберите файлы и выберите Открыть .
Идите в локацию с музыкой. Выберите файлы и выберите Открыть . - Добавьте файлы в папку iTunes: выберите Редактировать (ПК) или iTunes (Mac)> Настройки > Дополнительно > Скопируйте файлы в папку мультимедиа iTunes .
В этой статье объясняется, как добавить музыку в iTunes, скопировав ярлык в соответствующее место на компьютере или физически импортируя файл в указанную iTunes папку.
Как добавить музыку в iTunes с помощью ярлыков
Поскольку потоковая музыка и магазины цифровой музыки настолько популярны, вы не можете загружать MP3 из Интернета очень часто. Но время от времени, особенно если вы загружаете записи живых концертов или слушаете лекции, вам нужно будет захватывать отдельные файлы.
Добавление музыки в iTunes, чтобы вы могли синхронизировать ее с устройством iOS или слушать музыку на компьютере, занимает всего несколько кликов.
Убедитесь, что вы знаете расположение загруженных аудиофайлов. Файлы могут находиться в папке «Загрузки» или где-нибудь на рабочем столе.
Откройте iTunes.
Щелкните меню Файл , а затем щелкните Добавить в библиотеку .
Появится окно, в котором можно перемещаться по жесткому диску вашего компьютера.Перейдите к папке или расположению файлов, которые вы хотите импортировать.
Выберите файлы или папки, которые вы хотите добавить, а затем нажмите Открыть , чтобы создать в iTunes ярлык для музыки.
Убедитесь, что iTunes добавила файлы, открыв опцию Music из раскрывающегося списка в левом верхнем углу iTunes. Выберите « Songs» , а затем щелкните столбец « Date Added », чтобы просмотреть последние добавленные песни.
Вы также можете перетаскивать файлы MP3 прямо в iTunes.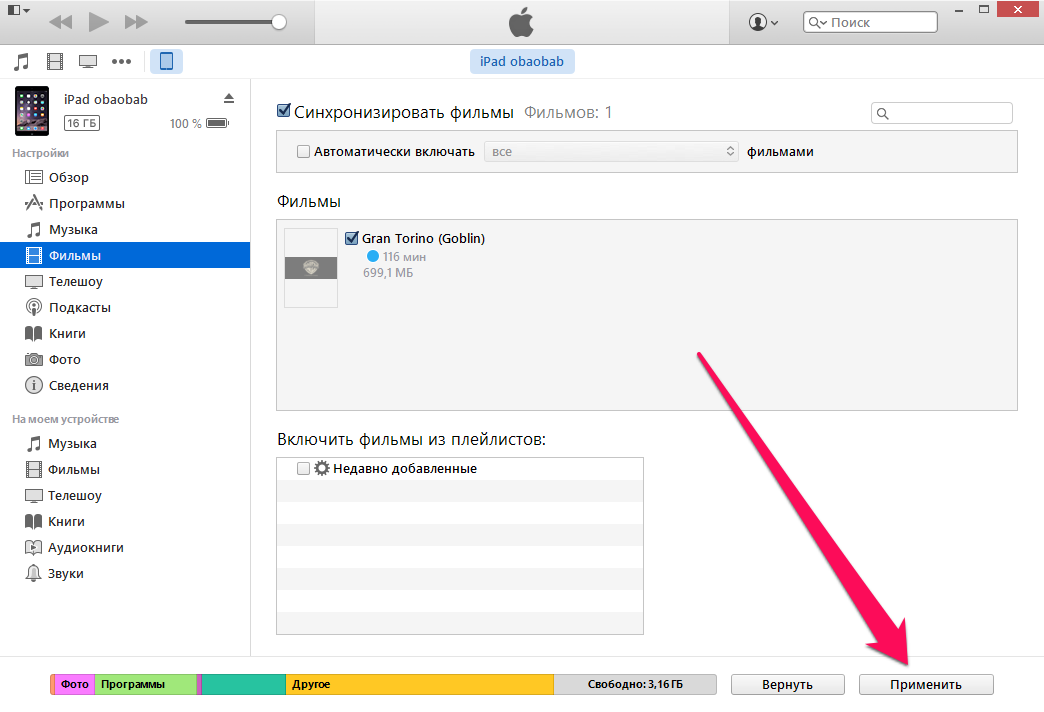
Когда вы добавляете песни, iTunes автоматически классифицирует их по имени, исполнителю, альбому и т. Д. Если песни импортированы без исполнителя и другой информации, вы можете вручную изменить теги ID3.
Как копировать музыку в папку iTunes Media
Обычно, когда вы добавляете музыку в iTunes, то, что вы видите в программе, — это просто ссылки на фактическое расположение файлов.Например, если вы копируете MP3 со своего рабочего стола в iTunes, вы не перемещаете файл. Вместо этого вы добавляете ярлык к его местоположению на рабочем столе.
Если вы переместите исходный файл, iTunes не сможет его найти и не сможет воспроизвести, пока вы снова не найдете его вручную. Один из способов избежать этого — заставить iTunes копировать музыкальные файлы в специальную папку. Тогда, даже если оригинал будет перемещен или удален, iTunes все равно сохранит его копию.
Для этого выполните следующие действия:
В iTunes щелкните Edit (на ПК) или iTunes (на Mac), а затем щелкните Preferences
На вкладке Advanced установите флажок Копировать файлы в папку iTunes Media при добавлении в библиотеку .

Нажмите ОК , чтобы сохранить изменения.
Когда этот параметр включен, новые импортированные песни добавляются в папку \ iTunes Media \ в учетной записи пользователя. Файлы организованы по исполнителю и названию альбома.
Например, если вы перетащите песню под названием «favouriteong.mp3» в iTunes с включенным этим параметром, она попадет в такую папку: C: \ Users \ [имя пользователя] \ Music \ iTunes \ iTunes Media \ [исполнитель] \ [альбом] \ favouriteong.mp3 .
Преобразование других форматов в MP3
Не все песни, которые вы загружаете из Интернета, будут в формате MP3 (в наши дни вы, вероятно, найдете AAC или FLAC). Если вы хотите, чтобы ваши файлы были в другом формате, самый простой способ их конвертировать — использовать конвертер, встроенный в сам iTunes. Вы также можете использовать бесплатные веб-сайты и приложения для аудио конвертеров.
Другие способы добавления музыки в iTunes
Загрузка MP3 — не единственный способ добавить музыку в вашу библиотеку.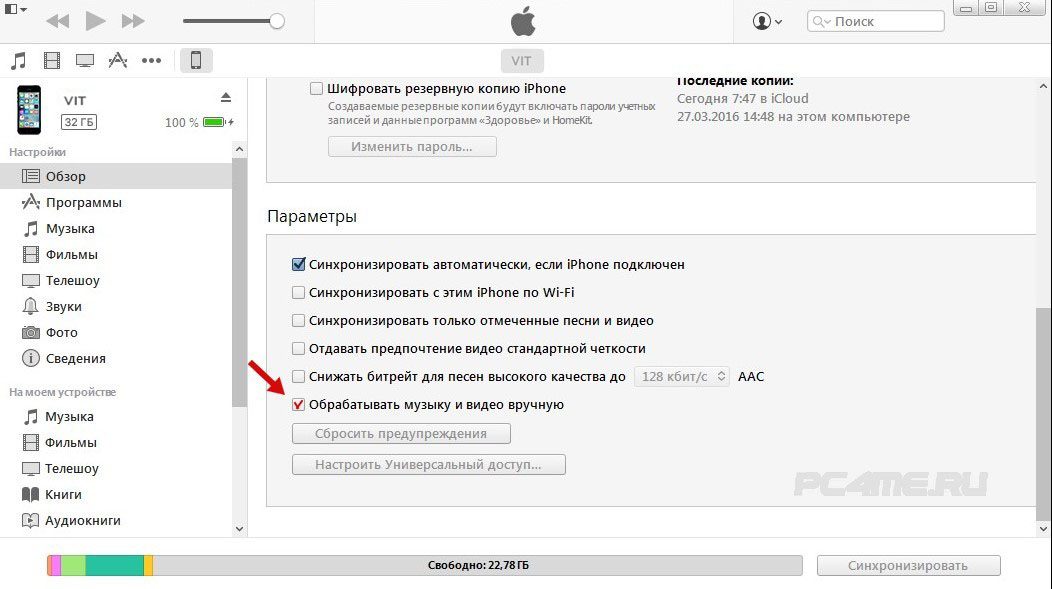 Другие варианты включают:
Другие варианты включают:
Спасибо, что сообщили нам!
Расскажите, почему!
Другой Недостаточно деталей Сложно понятьЗагрузите свою музыку в iTunes
В свое время каждый музыкант мечтал увидеть свой компакт-диск на стойках местного музыкального магазина (поднимите руку, если вы когда-либо продавали свой диск в магазин, чтобы чтобы увидеть его в корзине «Б / у»). Теперь iTunes — это то место, где можно найти музыку.
Если мы говорим о рынке платных цифровых загрузок, iTunes легко опережает своих конкурентов.И хотя Amazon только что снизил цены на скачивание и запустил облачный шкафчик, iTunes по-прежнему безраздельно властвует. Вот почему мы рассмотрели, как сделать так, чтобы вашу музыку можно было как можно проще — и это чертовски легко.
1. Имеете ли вы право работать с Apple напрямую?
Сначала проверьте приложение iTunes и посмотрите, можете ли вы работать с компанией напрямую. Скорее всего, вы не сможете, потому что среднему инди-артисту без подписи довольно сложно выполнить требования.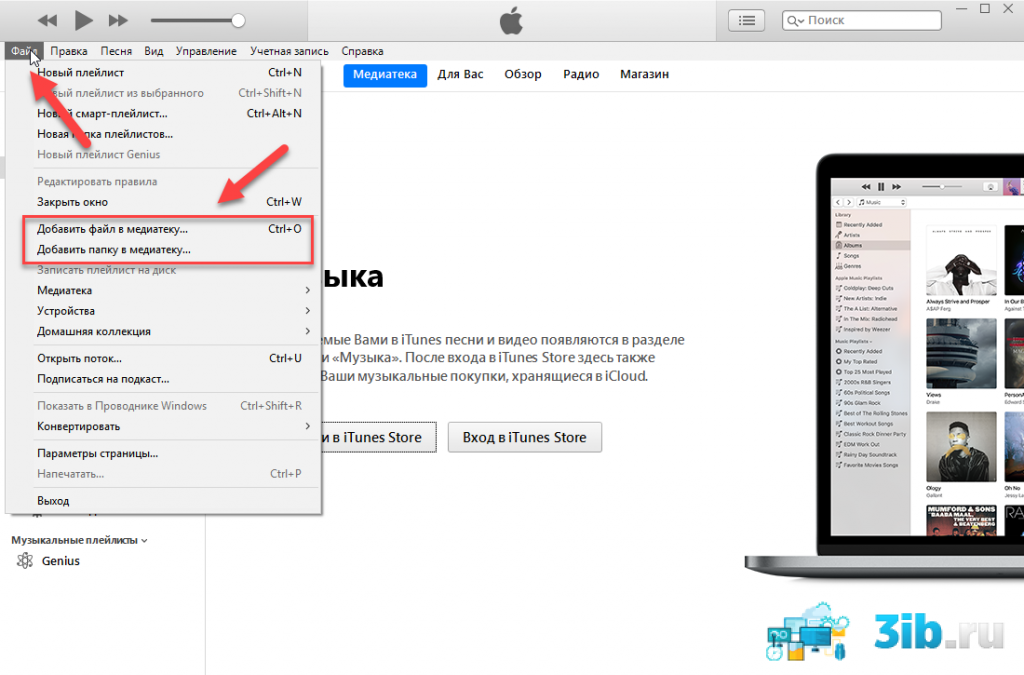 Вот пример:
Вот пример:
Требования к содержимому:
Не менее 20 альбомов в вашем каталоге.
UPC / EAN / JAN для всех продуктов, которые вы собираетесь распространять.
ISRC для всех треков, которые вы собираетесь распространять.
2. Выберите агрегатор
Не соответствует этим требованиям? Без проблем. Вам не нужно иметь дело напрямую с Apple. Вместо этого вы можете использовать одобренный Apple агрегатор.У Apple есть удобный список агрегаторов (проверьте страницу приложения), которые вы можете использовать для стран по всему миру, но для краткости мы собираемся дать вам немного больше информации о двух самых популярных: TuneCore и CDBaby.
Недавно TuneCore повысила свои ставки и добавила кучу новых функций, что побудило CDBaby предложить снижение цен артистам, которые перешли на ее услуги. Мы дадим вам краткое изложение каждого ниже, чтобы вы могли принять обоснованное решение, исходя из того, что лучше всего для вашей группы.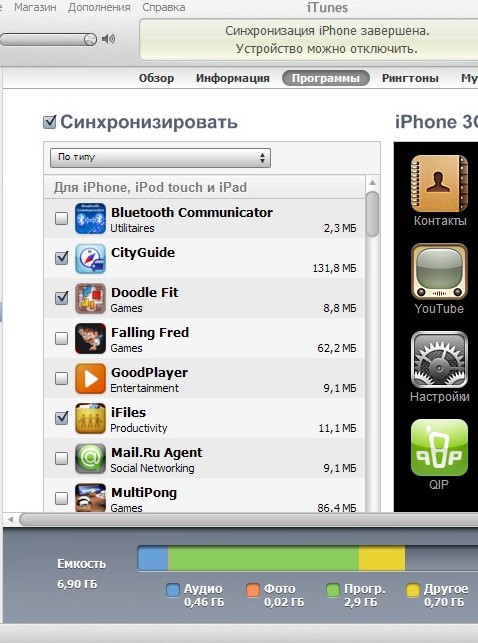
TuneCore
Цена:
Сохраняете ли вы права ?: Да
Оплата: Вы оставляете себе 100% гонорара (после того, как магазин заберет свою долю). Вы можете получить деньги через PayPal, EFT (электронный перевод средств только в банки США и США) или чеком. Примечание. На iTunes приходится около 30% продаж, поэтому вы будете получать 0,70 доллара за песню и 7 долларов за альбом.
Другие магазины, в которых вы можете продавать: Amazon MP3, Spotify, MySpace Music, MediaNet, eMusic, Zune, Rhapsody, Nokia, Napster, Thumbplay, Amazon On Demand.Нет никакой дополнительной платы за магазин.
Сколько времени это займет ?:
Оценка TuneCore:
От 24 до 72 часов для iTunes.
Примерно от трех до семи рабочих дней для AmazonMP3.
Около шести-восьми недель для Amazon on Demand, Spotify и MediaNet.

Около одной-трех недель для всех остальных магазинов.
Сборы : Если вы решите снять альбом раньше (до шести месяцев), вам придется выложить 20 долларов.
Некоторые дополнения :
Apple Artist Ping Pages: Мы все знаем, как сложно было понять, как попасть на Ping с самого начала. TuneCore работает с артистами и iTunes, чтобы ускорить этот процесс.
Ежедневные отчеты iTunes о тенденциях (скоро).
Мобильное приложение, отображающее тренды iTunes (скоро).
59 долларов за альбом — это единовременная стоимость (указанная стоимость составляет 39 долларов, но вы должны выложить 20 долларов за штрих-код UPC).

14,95 долларов за один — это единовременная стоимость (та же сделка, указана как 9,95 долларов, но штрих-код UPC стоит 5 долларов).
Найдите свою песню в iTunes и выделите ее.
Перейти в настройки. В разделе «Общие» выберите «Параметры импорта».
Измените «Импорт с помощью» на «Кодировщик WAV» и измените настройку на «Пользовательский».
Появится новое окно, в котором вы можете изменить частоту дискретизации на 44,1 кГц и размер выборки на 16 бит. Измените «Каналы» на «Стерео» и «Стерео» на «Нормальный».

Вернитесь в библиотеку, щелкните правой кнопкой мыши выделенную песню и выберите «Создать WAV».
Перетащите файл на рабочий стол.
CD Детские
Как вы помните, CDBaby теперь предлагает 50% от платы за подачу альбома артистам, которые перейдут на новый уровень.Не забудьте сравнить и сопоставить черты лица, прежде чем делать решительный шаг.
Цена:
Сохраняете ли вы права ?: Да
Платеж: Пользователи сохраняют 91% чистой прибыли через iTunes (после того, как магазин получает свою долю).Это 0,60 доллара за песню и 6,50 доллара за альбом. Вы можете получить оплату через чек, депозит через ACH на счет в США или через PayPal.
Другие магазины, в которых вы можете продавать : физическое распространение компакт-дисков, DVD и виниловых дисков, а также iTunes, Rhapsody, eMusic, Amazon MP3, Napster, MySpace Music, Spotify, Liquid Digital, Verizon V-Cast, Nokia, Last .fm, Zune, MediaNet, Tradebit, GreatIndieMusic и Thumbplay. Вам нужно заплатить только один раз, чтобы записать альбом в одном физическом формате и во всех цифровых форматах.
Сколько времени это займет ?: Два рабочих дня для iTunes, от одной до четырех недель для других цифровых дистрибьюторов.
Сборы : Никаких сборов, если вы решите отменить.
3. Подготовьте музыку и обложку для загрузки
После того, как вы выбрали агрегатор, процесс довольно прост. Просто загрузите свое произведение искусства на выбранный вами сервис, и он расскажет, как сочетать его с вашей музыкой.
Если вы загружаете музыку, лучше всего преобразовать ваши аудиофайлы в формат WAV и установить для них частоту дискретизации 44,1 кГц, размер выборки 16 бит с каналом, установленным на стерео. Вы можете сделать это в программе iTunes:
Что касается иллюстраций, вы также должны загружать качественные оригинальные изображения. Вероятно, они должны быть квадратными, размером не менее 1000 на 1000 пикселей и отображаться в формате JPG.
Изображение предоставлено Flickr, Carnoodles
Как загружать музыку в SoundCloud, YouTube и iTunes — Сообщество продюсеров
GarageBand, к счастью, имеет возможность напрямую конвертировать ваши готовые треки в iTunes и SoundCloud, что оказалось для меня неизмеримо полезным.
GarageBand — первая DAW, которую я когда-либо использовал, поэтому я не знаю, поддерживают ли FL Studios, Logic Pro и другое программное обеспечение такую возможность, но в любом случае это определенно полезная функция.
Как загрузить музыку в SoundCloud
Это простой процесс. После того, как вы создали музыку в GarageBand, вам просто нужно выполнить несколько простых шагов.
После того, как вы создали музыку в GarageBand, вам просто нужно выполнить несколько простых шагов.
1) Перейдите на панель инструментов GarageBand в верхней части экрана.
2) Щелкните раскрывающееся меню «Поделиться».
3) Щелкните «Song to SoundCloud».
4) После этого GB откроет меню со списком всей информации, которую вы можете ввести в меню, включая «Название», «Исполнитель», «Композитор» и т. Д. И т. Д. .
5) Убедитесь, что у вас выбрана опция «Bounce».
Когда я загружаю музыку в SoundCloud, я обычно разрешаю людям транслировать и скачивать мои треки бесплатно.
Я просто счастлив, что кто-то захочет послушать мою музыку и получить от нее удовольствие.Еще лучше, когда кто-то использует его для чего-то, например, для фоновой музыки к видео или для рэп-битов.
Я бы порекомендовал разрешить людям использовать вашу музыку бесплатно только потому, что, когда вы только начинаете, вам нужны все возможности и продвижение по службе.
Просто попросите людей связать имя вашего продюсера / исполнителя / группы в треке, и большинство будет более чем рады сделать это.
Вернуться к загрузке…
Теперь по какой-то причине иногда это занимает некоторое время, особенно если у вас ограниченная полоса пропускания.Я рекомендую делать это в месте с быстрым Wi-Fi.
Старый компьютер делает его еще медленнее.
Как загрузить музыку из GarageBand в iTunes
Чтобы загрузить музыку из GarageBand в iTunes, вы должны выполнить тот же процесс для размещения музыки в SoundCloud.
1) Перейдите на панель инструментов GarageBand в верхней части экрана.
2) Щелкните раскрывающееся меню «Поделиться».
3) Щелкните «Song to iTunes»
4) После этого GB откроет меню со списком всей информации, которую вы можете ввести в меню, включая «Название», « Художник »,« Композитор »и так далее, и тому подобное.
5) Убедитесь, что у вас выбрана опция «Наивысшее качество».
6) И затем нажмите «Поделиться».
Когда я экспортирую музыку и в iTunes, и в GarageBand, я обычно стараюсь установить общую громкость в диапазоне от +1,4 до + 1,8 дБ.
Обычно этого звука достаточно, и если вы правильно свели и мастеринговали, не будет никаких потрескиваний или искажений.
Еще одна вещь, которую следует учитывать, — не забудьте заполнить настройки, «Название», «Альбом» и «Композитор», потому что вы обнаружите, что при загрузке треков иногда создается более одного имени исполнителя в ваша медиатека iTunes.
Это меня на удивление раздражало, потому что, когда я загружал музыку в iTunes, иногда создавалось отдельное имя, даже если я использовал то же название.
Вам просто нужно не забыть дать своему треку название альбома, и не помешает также заполнить «Композитор», так iTunes регистрирует каждый трек под соответствующим заголовком.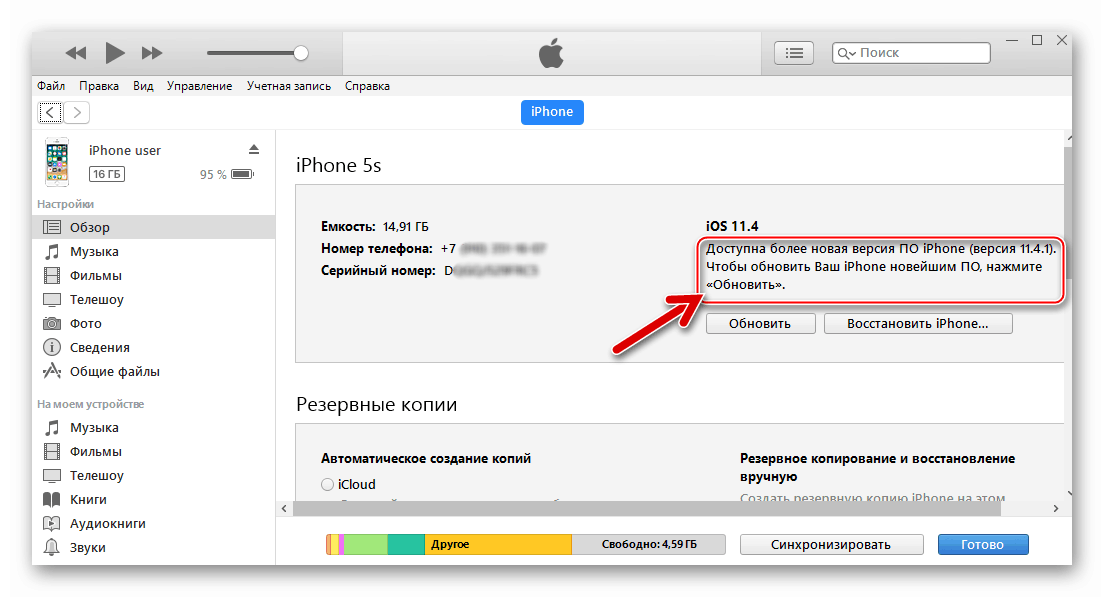
Как загрузить свою музыку на YouTube?
Этот процесс немного сложнее, но все же довольно прост.Скорее всего, вы столкнетесь со всевозможными мелкими неприятными проблемами, такими как использование хорошего изображения, на которое не будет нанесено уведомление об авторских правах, или форматирование изображения таким образом, чтобы оно загружалось на YouTube до нужного размера.
Но мы собираемся пройти через все это сегодня, чтобы вам не пришлось разбираться в этом так же, как мне. В Интернете есть много полезных, но недостаточно полезных видео.
1) Загрузите iMovie, если вы еще этого не сделали. Просто сделайте это, получив его бесплатно в магазине приложений.Однако он может быть установлен прямо на ваш Mac. Я не уверен на 100%.
Просто введите «iMovie» в строку поиска, и iMovie должен быть первым в верхнем левом углу.
Между прочим, это отличная программа для людей, которые хотят сделать свой первый шаг в редактировании. Мне потребовалось несколько дней, чтобы понять, как им правильно пользоваться, но все это пришло со временем.
Мне потребовалось несколько дней, чтобы понять, как им правильно пользоваться, но все это пришло со временем.
2) После того, как вы закончите свою песню, загрузите ее в iTunes, как я описал выше.
3) Откройте iTunes и выберите свой трек.
4) Откройте iMovie.
5) После открытия iMovie перетащите трек в iMovie. Вы должны увидеть, что ваш трек теперь находится в программном обеспечении в нижней части экрана.
Это так же просто, как перетащить его прямо в программу. Я предпочитаю свернуть экран iTunes таким образом, чтобы я мог просто вставить его прямо туда.
Первое, что вы заметите, это то, что зеленая дорожка станет желтой и красной.Это означает, что дорожка обрезается (слишком громко для iMovie).
6) С помощью курсора выберите линию в верхней части зеленой дорожки и перетащите ее вниз, таким образом вы немного уменьшите общую громкость.
7) Перетащите любое изображение, которое вы хотите использовать, в программу, чтобы оно располагалось прямо поверх вашей музыки.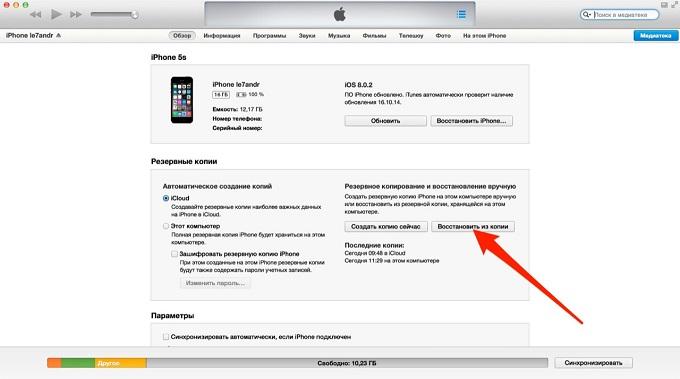
Небольшой совет: Всякий раз, когда я нахожу изображение для добавления в iMovie вместе с моей музыкой, я обычно использую одно из своих собственных изображений.
Или, когда я ищу изображения в Google, я захожу в настройку «Инструменты» и выбираю вариант «Права на использование», а затем «Помечено для повторного использования».
Я не уверен на 100%, что это полностью эффективный способ избежать нарушения авторских прав или предупреждений о нарушении авторских прав на YouTube, но, похоже, до сих пор у меня он работал.
8) Убедитесь, что все правильно выровнено. Другими словами, вы хотите использовать курсор, чтобы растянуть изображение, чтобы оно соответствовало длине дорожки.
Цель этого состоит в том, чтобы ваше изображение отображалось на протяжении всего времени воспроизведения вашей песни. Вы делаете это с помощью движения, при котором вы двумя пальцами поднимаете вверх на трекпаде.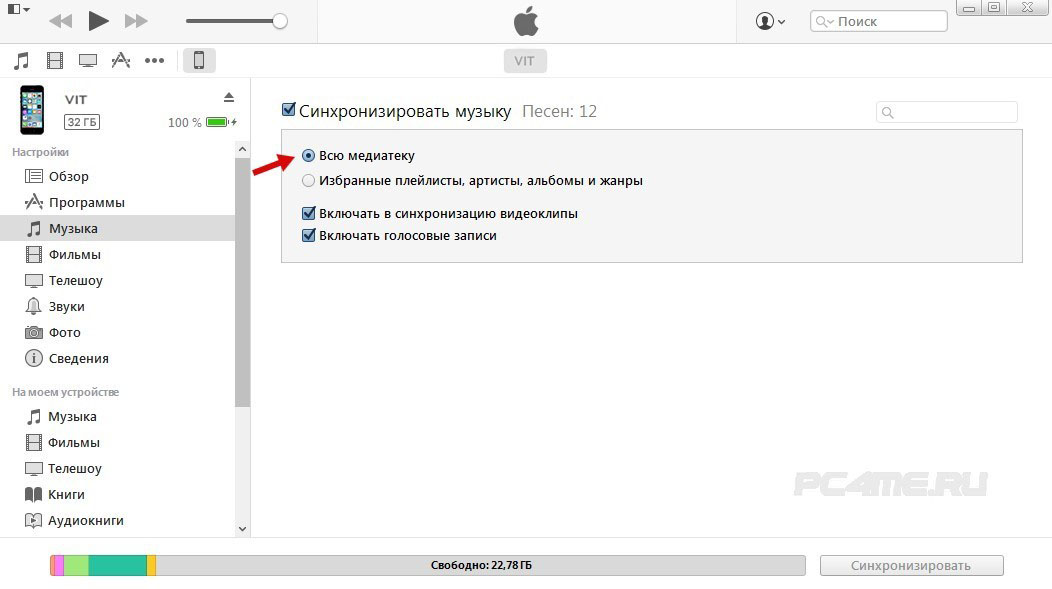
Также называется командой «Увеличение и уменьшение».
На этом этапе вы можете сделать несколько разных вещей, например, перетащить «заголовок» с верхней панели, где написано «Заголовок», таким образом вы можете написать что-нибудь поверх своего изображения.
Обычно я просто пишу свое имя производителя.
9) После совмещения изображения с дорожкой перейдите на панель инструментов над изображением в верхнем правом углу и щелкните маленький квадрат.
10) Выберите «Обрезать до заполнения», а затем выберите часть изображения, которую вы хотите больше всего отображать в видео, чтобы она умещалась на весь экран YouTube.
Вам не нужны видео, в которых изображение и видео даже не занимают весь экран. Выглядит непрофессионально и лениво.
11) Затем зайдите в настройки iMovie и выберите опцию «Файл».
12) Перейдите в раздел «Поделиться».
13) И затем снова нажмите «Файл».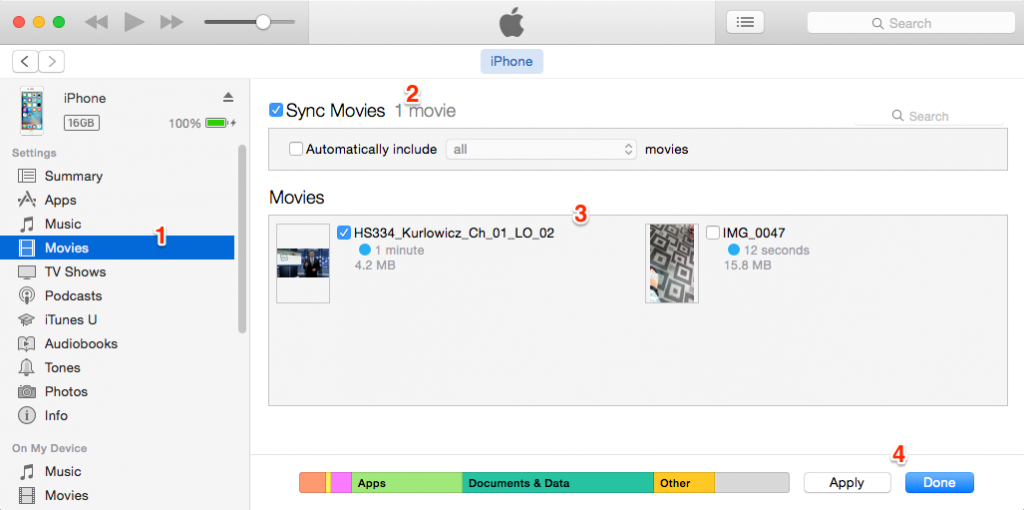
14) Теперь вы увидите вариант присвоения имени вашему видео, а затем просто экспортируете его как «Аудио и видео» и убедитесь, что вы выбрали разрешение «720p 60».
Кроме того, я предпочитаю сохранять его на рабочий стол, чтобы я мог просто перетащить его, как только закончу. Мне не нужно рыться в файлах, чтобы потом их найти.
Вы можете выбрать версию «Pro-Res», но при этом размер файла будет огромным.
Если вы используете «Pro-Res», пятиминутная песня может занимать до 5 ГБ, что может занять слишком много времени для загрузки на YouTube, если у вас не хватит терпения дождаться этого.
Другой вариант — отправить его прямо на YouTube через настройки iMovie, но по какой-то причине этот вариант не работает для меня. В итоге я загружаю мое видео на YouTube с настройками по умолчанию, которые мне не очень интересны.
В любом случае, перейдем к следующему шагу.
Теперь, когда вы успешно создали музыкальное видео с одним изображением (или, возможно, даже с несколькими изображениями), вы можете перетащить файл на страницу загрузки YouTube.
15) Откройте свою учетную запись YouTube и перейдите туда, где в верхнем правом углу экрана отображается небольшая видеокамера.Когда вы нажмете на нее, появится надпись «Загрузить видео».
16) После того, как вы просто перетащите музыкальный файл на «страницу загрузки», вы можете заполнить всю информацию о песне.
Напишите в описании трека и добавьте соответствующие теги.
Я рекомендую заполнить все это, особенно описание, потому что это поможет в целях SEO.
Другой совет: Еще одна вещь, о которой следует помнить, — у вас должно быть соответствующее название для ваших видео / песен.
Не нумеруйте их и не давайте им эклектичных названий, потому что YouTube — это поисковая система, как и Google, и если ваши треки будут иметь странные названия, их невозможно будет найти в поисковой системе YouTube.
Например, назовите свою песню «Эстония», а не «Трек № 475».
Вывод: Вот как вы загружаете свою музыку на YouTube. Это простой процесс, если вы освоите его. Хотя YouTube не платит много за просмотры, это отличный способ продвижения контента и привлечения трафика на ваш сайт, если он у вас есть.
Это простой процесс, если вы освоите его. Хотя YouTube не платит много за просмотры, это отличный способ продвижения контента и привлечения трафика на ваш сайт, если он у вас есть.
Как загрузить свою музыку в SoundCloud, iTunes и YouTube с такой же громкостью, что и у любого другого исполнителя?
Этот процесс тоже довольно прост.
1) Вам просто нужно войти в настройки GarageBand.
2) Щелкните «Дополнительно».
3) Снимите флажок «Автоматическая нормализация — экспорт проектов с полным объемом».
Теперь, когда вы выяснили, как загружать треки с желаемым уровнем громкости, вы, вероятно, столкнетесь с другими проблемами, устранение которых займет у вас время.
Тем не менее, я собираюсь проанализировать все проблемы, с которыми я столкнулся за последний год, и пошагово провести вас через процесс, чтобы вы могли загружать качественные миксы на выбранную вами платформу.
Чтобы добиться правильного результата, нужна практика, но на самом деле микшировать и мастеринг — это довольно весело, когда вы выясняете, как добиться хорошего звучания трека.
Вы можете столкнуться с проблемами в этом процессе. Я сделал.
Проблема номер один, с которой я столкнулся вначале, заключалась в искажении моих песен после загрузки их в iTunes и SoundCloud.
Оказывается, проблема заключалась в том, что я экспортировал свои песни из GarageBand на слишком большой громкости.
Что вы хотите сделать, так это экспортировать свою песню в файл «AIFF» на рабочий стол. Но перед тем, как сделать это, убедитесь, что ни один из уровней громкости на ваших заголовках треков (инструментов) не становится красным. Это плохой знак.
Это означает, что сигнал обрезается, и ваши миксы не будут звучать хорошо, когда вы загрузите их на другие платформы, будь то iTunes, YouTube, Spotify или компакт-диск для вашего автомобиля.
Кроме того, убедитесь, что ваш основной индикатор выхода, расположенный в верхнем правом углу программы GarageBand, не становится красным, когда вы экспортировали его (как файл AIFF) и повторно вставили в программное обеспечение для сведения и мастеринга.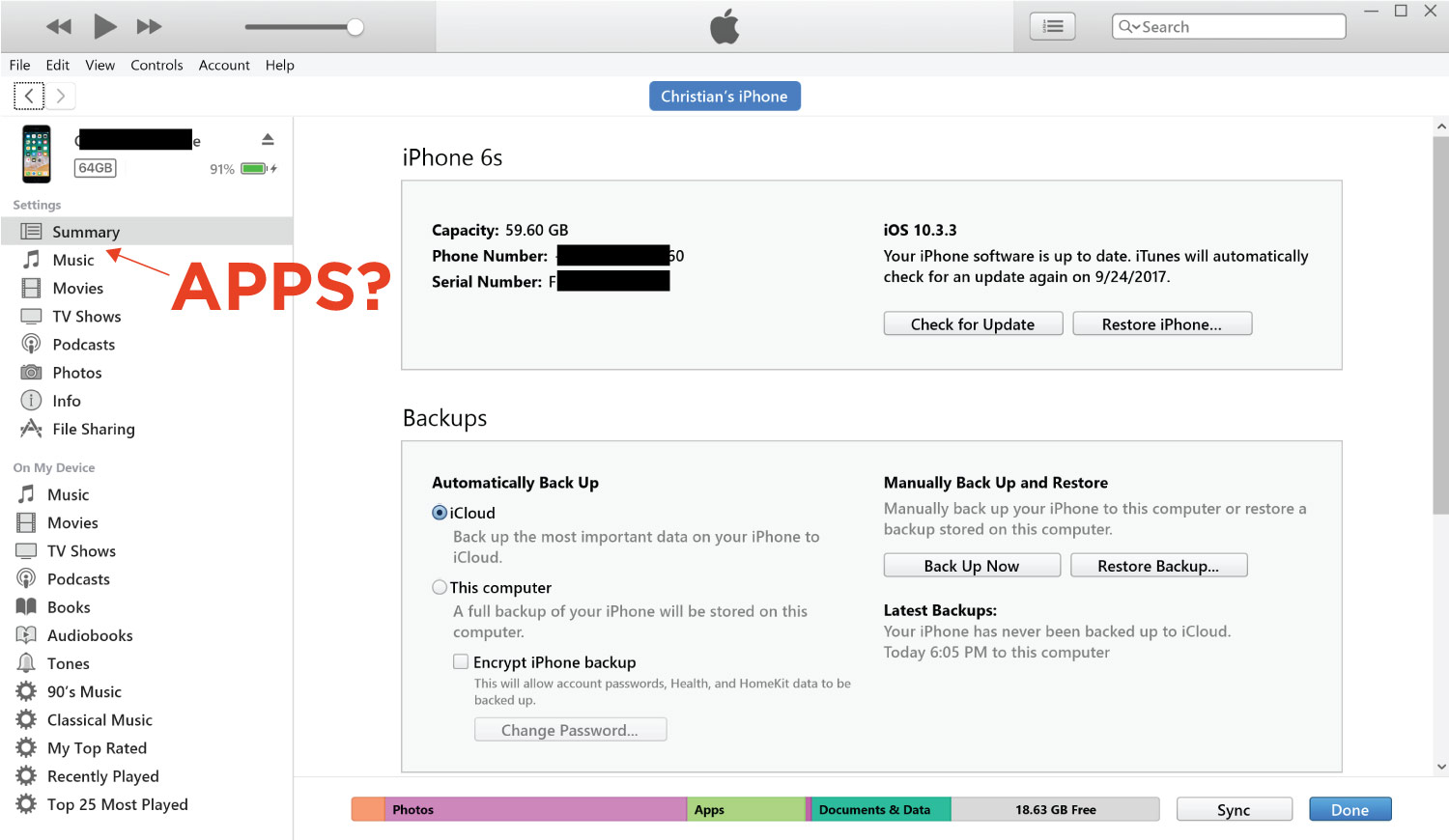
Если вы не умеете микшировать и мастеринг, я напишу простую пошаговую статью об этом позже, так что следите за обновлениями.
Вот пошаговый процесс загрузки музыки с нужным уровнем громкости.
Как загрузить на конкурентном уровне громкости
Перед тем, как экспортировать песню в виде файла «AIFF», убедитесь, что на вашем мастер-треке не запущен какой-либо плагин, а не только один из ваших «аудио» или треки «Программный инструмент».
Это помешает процессу сведения и мастеринга позже.
1) Для этого просто зайдите в настройки «Smart Control» под треком, и вы увидите, где написано «Plug-Ins».
Убедитесь, что вы выбрали «Мастер», так вы будете анализировать мастер-трек, а не настройки плагина для одного конкретного инструмента или аудиозаписи.
Когда подключаемый модуль включен, он будет синим. Просто наведите курсор на значок, и вы сможете нажать на маленькую кнопку питания рядом с ним.
2) Убедитесь, что ни один из индикаторов выходного сигнала вашего инструмента или, как их называет GarageBand, «слайдеры громкости», не срезает (переходят в красный цвет) в любую часть песни.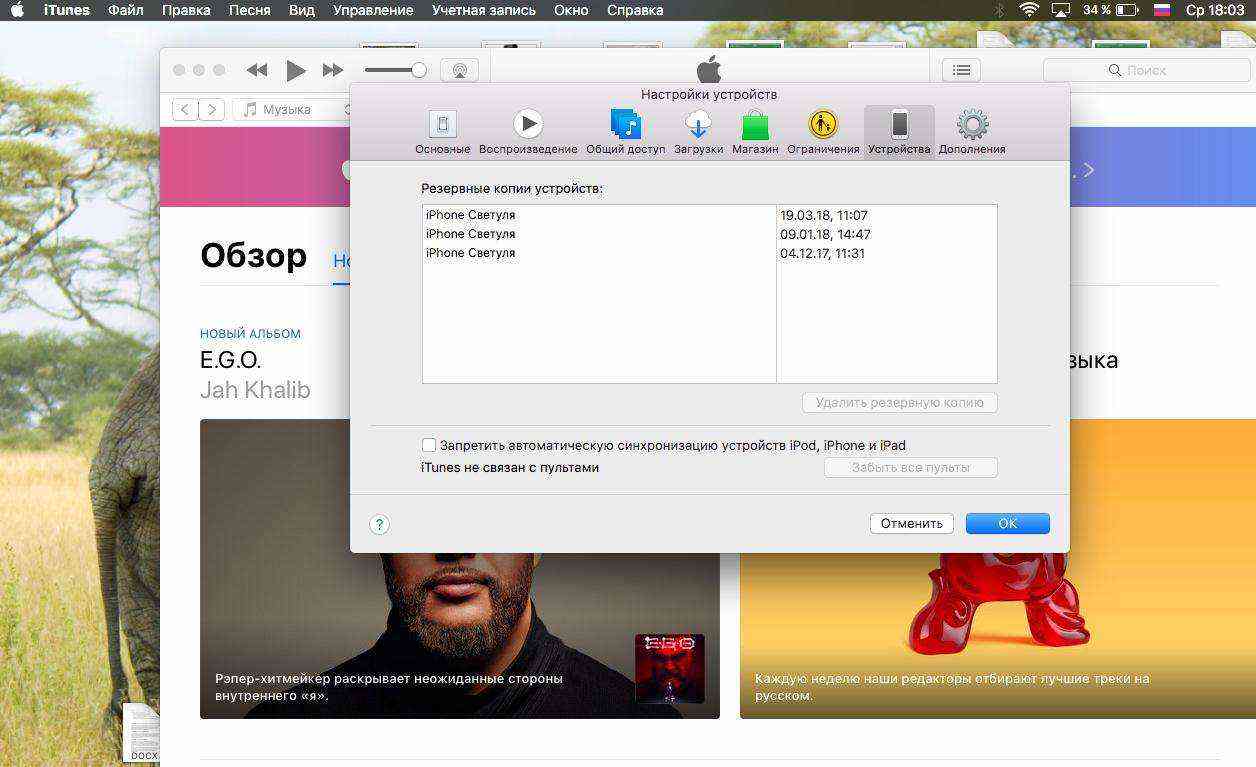
3) Проверьте свой выходной уровень — «Ползунок мастер-громкости» в верхнем правом углу. Убедитесь, что не слишком сильно переходят в красный цвет .
Ничего страшного, если он немного станет красным на основном «Ползунке общей громкости», но никогда на «Ползунках громкости» ваших треков «Аудио» и «Программный инструмент».
4) Теперь, когда вы это сделали, перейдите на панель инструментов вверху.
5) Нажмите «Поделиться».
6) Должна появиться опция «Экспорт песни на диск».
7) Щелкните по нему, и затем в ГБ появится панель инструментов, которую вы можете увидеть на изображении ниже (убедитесь, что вы выбрали «Несжатый 16-битный (качество компакт-диска):
8) После экспорта песни на рабочий стол, чтобы вы могли перетащить ее позже, откройте новый проект в GarageBand.
9) Перетащите файл AIFF обратно в программу GarageBand под дорожкой «Программный инструмент» или «Аудио», которая появляется при первом открытии нового проекта.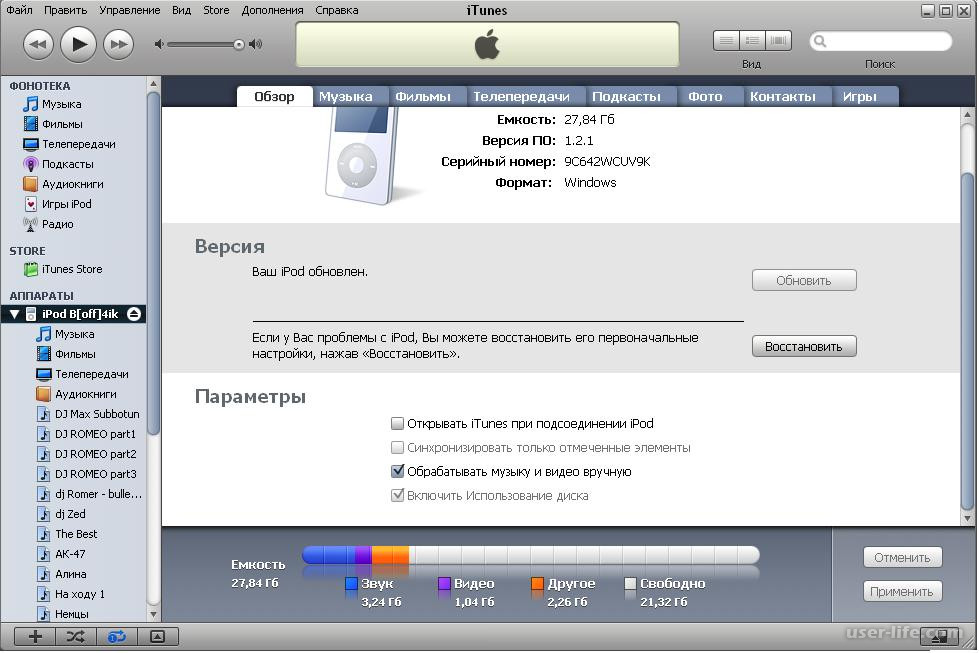
10) Теперь, прежде чем вы начнете возиться с подключаемыми модулями и эквалайзером для процесса мастеринга, нажмите «Play» на своем треке и убедитесь, что файл AIFF, который вы только что импортировали в GarageBand, не собирается. в красный цвет.
Вам следует один раз прослушать всю песню и посмотреть на «Ползунок громкости» или индикатор выхода, как некоторые люди любят его называть.
Индикатор выхода на левой стороне должен светиться желтым цветом только во время самых громких частей вашей песни.
В тихие моменты круто, если посидит в зелени.
12) Я предпочитаю настраивать ползунок Master Volume в верхнем правом углу (не ползунок громкости) примерно на +1,4 — 1,8 дБ.
13) Обычно быстрый способ добиться большей громкости от вашего трека — это включить компрессор в настройках вашего плагина.Нажмите на опцию «Компрессор», которая обычно является плагином по умолчанию.
14) Войдите в предварительные настройки, щелкнув стрелку, открыв «Инструменты компрессора», и выберите «Платиновая аналоговая лента».
Это значительно увеличит громкость. Я использую этот плагин почти каждый раз, потому что считаю, что он отлично работает.
14) После микширования и мастеринга песни (я покажу вам, как это сделать позже) вы можете загрузить ее в iTunes, YouTube или SoundCloud, как описано выше.
Надеюсь, это было полезно для вас. Мне потребовалось немало усилий, чтобы сделать это, поэтому я был бы очень признателен, если бы вы поделились этим в социальных сетях.
Позже я буду создавать видео для YouTube, на случай, если вы не сможете разобраться в этом пошаговом процессе. Если что-то неясно, просто оставьте комментарий в разделе ниже, и я вам помогу. Ваше здоровье.
Видеоурок по YouTube
Как артисты зарабатывают деньги на iTunes?
КАК ПОЛУЧИТЬ МУЗЫКУ НА ITUNES
Используйте Spinnup, чтобы загружать, распространять и продавать свою музыку в iTunes, обеспечивая прямую связь со своими поклонниками и охватывая миллионы и миллионы музыкальных клиентов Apple по всему миру.
В качестве агрегатора музыки iTunes Spinnup позволяет легко распространять свои песни, связываться с лучшими специалистами Universal Music в отрасли, управлять продажами и отслеживать свой успех.
Мы эксперты по загрузке музыки в iTunes. Мы можем убедиться, что все правильно отформатировано и доставлено в соответствии со строгими спецификациями Apple.
И не волнуйтесь — мы позаботимся о том, чтобы все деньги, которые вы зарабатываете на продаже музыки, шли прямо к вам. Для ясности: мы не оставляем вам заработанные вами деньги.
Могу ли я получить рекордную сделку, просто разместив музыку на ITUNES?
Со Spinnup это возможно. Это потому, что у нас тесные отношения с Universal Music. Они отслеживают артистов через наш портал и регулярно предлагают нашим артистам рекордные предложения.
Ага, правда?
Да, действительно.
Все, что вам нужно знать о продаже музыки в iTunes
ПОЧЕМУ НУЖНА МУЗЫКА В ITUNES?
С момента своего запуска в 2001 году iTunes Store стал ведущим продавцом цифровых медиа в мире, продающим все, от музыки, фильмов и телешоу до приложений, игр и книг. Что наиболее важно для вас, iTunes — это магазин номер один в мире цифровой музыки.
Что наиболее важно для вас, iTunes — это магазин номер один в мире цифровой музыки.
Как заявляет Apple, в нем есть все, что вы хотите, и столько всего, о чем вы даже не подозревали.
ЧТО ТАКОЕ РАДИО ITUNES?
iTunes Store продает вашу музыку через загрузку, а iTunes Radio — это служба потокового радио. Когда вы загружаете свои треки в iTunes, Apple автоматически делает их доступными на iTunes Radio. Вы будете получать долю доходов от рекламы iTunes Radio в зависимости от того, как часто транслируются ваши треки.
ЧТО ЛУЧШЕ, ITUNES ИЛИ СПОТИФИКАЦИЯ?
Если вы неподписанный артист и хотите, чтобы ваша музыка стала популярной, вам нужно подумать о том, чтобы ваша музыка была доступна на всех доступных платформах.
Вот почему Spinnup загружает вашу музыку на все платформы потоковой передачи и загрузки, не только в iTunes и Spotify, но и в Deezer, Google Play, Amazon, Tidal, Rhapsody и Apple Music.
ЭТЮНЫ И ЯБЛОЧНАЯ МУЗЫКА — ОДИНАКОВЫЕ?
Они очень тесно интегрированы и связаны, но между ними есть важные различия. В магазине iTunes продаются постоянные цифровые загрузки, а Apple Music — это сервис, который объединяет сервисы потоковой передачи музыки по требованию с тщательно подобранными радиостанциями, охватывающими все основные жанры. Стоимость Apple Music зависит от страны (например, в США стоимость составляет 9,99 долларов в месяц после трехмесячной пробной подписки). Apple Music доступна более чем в 100 странах, iTunes Store — более чем в 120.
В магазине iTunes продаются постоянные цифровые загрузки, а Apple Music — это сервис, который объединяет сервисы потоковой передачи музыки по требованию с тщательно подобранными радиостанциями, охватывающими все основные жанры. Стоимость Apple Music зависит от страны (например, в США стоимость составляет 9,99 долларов в месяц после трехмесячной пробной подписки). Apple Music доступна более чем в 100 странах, iTunes Store — более чем в 120.
Но вам не о чем беспокоиться, если вы используете Spinnup. Мы разместим вашу музыку на всех основных платформах, поэтому вам нужно будет загрузить свои треки у нас только один раз.
ЧТО ТАКОЕ ITUNES CONNECT?
Это инструмент, используемый разработчиками для управления контентом, продаваемым в iTunes Store и других платформах Apple, таких как App Store. Как художнику, вам не о чем беспокоиться.
СКОЛЬКО ITUNES ПОЗВОЛЯЕТ МОИМ ФАНАТАМ ПОКУПАТЬ МОЮ МУЗЫКУ?
Решение о том, по какой цене продавать загружаемые файлы в iTunes Store, принимает Apple, и цены устанавливаются для каждой страны. Например, типичная цена треков, распространяемых Spinnup в магазине США, составляет 9 долларов.99 за альбом или 0,99 доллара за выпуск сингла. Сингл — это трек продолжительностью менее 10 минут.
Например, типичная цена треков, распространяемых Spinnup в магазине США, составляет 9 долларов.99 за альбом или 0,99 доллара за выпуск сингла. Сингл — это трек продолжительностью менее 10 минут.
Сколько времени нужно, чтобы получить мою музыку на ITUNES?
Мы стремимся разместить вашу музыку в сети в течение 24 часов, однако Apple иногда может потребоваться от 24 до 72 часов, чтобы разместить релизы в прямом эфире, поэтому мы рекомендуем вам загружать музыку с большим запасом времени, чтобы не разочаровывать своих поклонников.
ПОЧЕМУ Я БУДУ бы ИСПОЛЬЗОВАТЬ SPINNUP ПРИ БЕСПЛАТНОЙ ЗАГРУЗКЕ В ITUNES?
Spinnup позволяет загружать свои треки и обложки только в одно место, предоставляя вам панель инструментов, позволяющую отслеживать загрузки и трансляции на любой музыкальной онлайн-платформе.У вас также будет профиль на Spinnup, который смогут просматривать музыкальные разведчики Universal. Никакая другая служба распространения музыки не работает в партнерстве с такими звукозаписывающими компаниями, как Universal Music и Island Records, и не имеет прямой связи с их отделами A&R.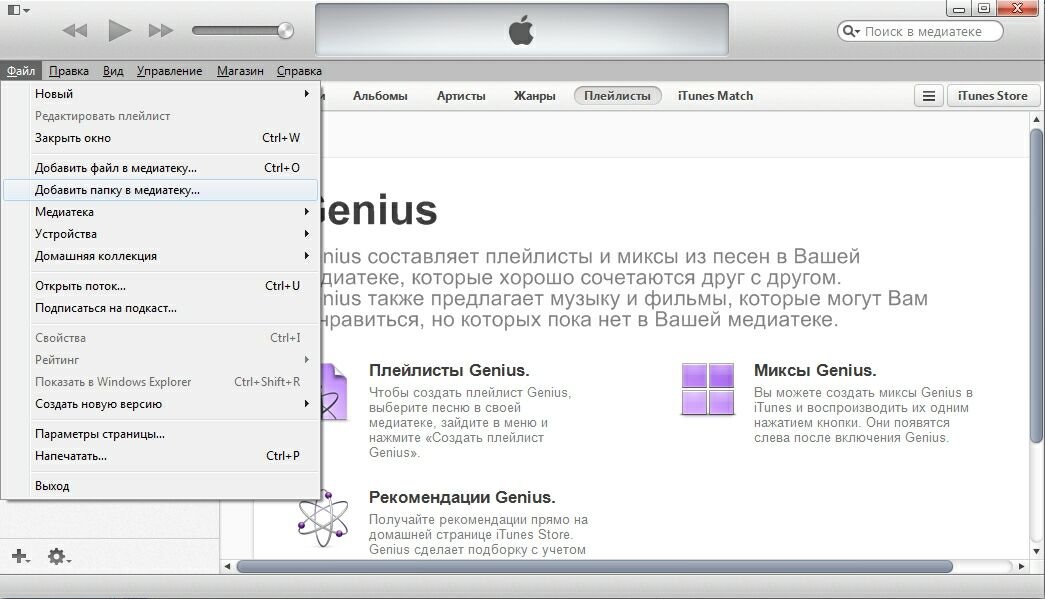
НАЖМИТЕ ЗДЕСЬ, ЧТОБЫ НАЧАТЬ!
Как загрузить музыку в Spotify, Apple Music и другие приложения в 2021 году
Последнее обновление: январь 2021 г.
Сообщение FTC: Deviant Noise Inc.может получать комиссию за товары и услуги, приобретенные по ссылкам на этой странице.
Многие новые артисты задаются вопросом, как получить музыку на Spotify, Apple Music, iTunes, Tidal, Amazon и на всех других основных музыкальных онлайн-платформах.
Итак, в этом посте мы собираемся объяснить , что такое распространение музыки в цифровую эпоху. и пошагово пройдут через выпуск новой песни / альбома в Интернете
Загружает ли Spotify музыку за вас?
Ответ — НЕТ. Вам нужно работать с звукозаписывающей компанией или «музыкальным дистрибьютором / агрегатором», чтобы добавлять музыку в Spotify, iTunes и Apple Music.
Вот как…
Получение музыки на сайтах потокового вещания
Самое первое, о чем вам, как независимым артистам, нужно беспокоиться, — это убедиться, что ваша музыка ДОСТАТОЧНА для того, чтобы быть в мире.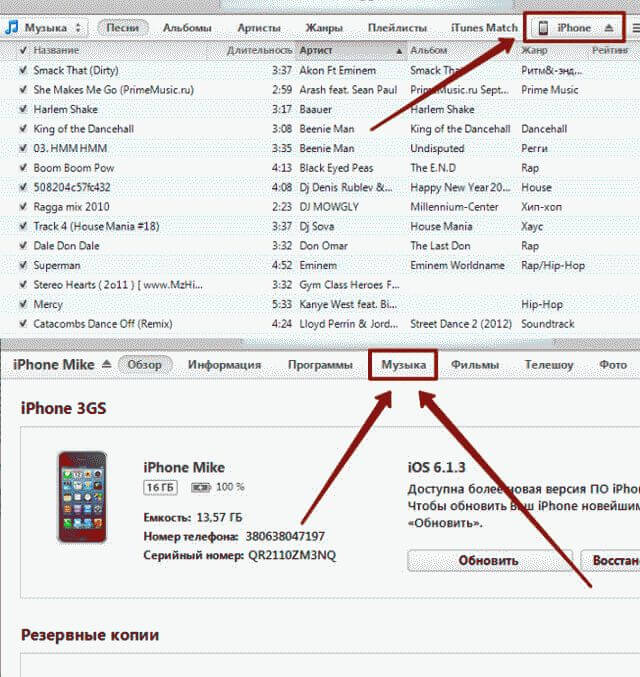
Убедитесь, что вы знаете, как петь, читать рэп или делать биты, которые являются ОГНЕННЫМИ, прежде чем выкладывать их там. А если вы играете на музыкальном инструменте, освежите в памяти, как играть на гитаре или как играть на пианино, прежде чем записывать музыку.
Если вы УВЕРЕНЫ, что ваша музыка достаточно хороша, чтобы ее могли оценить совершенно незнакомые люди, вам нужно донести ее до всех, кто ее слушает.
Но как?
Если вы не подписаны на лейбл, вы должны работать с агрегатором исполнителей или дистрибьютором , чтобы разместить вашу музыку на этих различных сервисах.
У вас есть несколько вариантов, но все они взимают базовую плату.
Щелкните здесь Получите всю свою музыку на потоковых платформах быстро и легко!
Лучшие компании по распространению музыки в сети:
Вот наш взгляд на лучший способ распространения вашей музыки во всех музыкальных магазинах и на потоковых платформах.
- TuneCore — наша рекомендуемая услуга №1!
- DistroKid — еще один солидный выбор!
- CDBaby — оригинальный независимый дистрибьютор / агрегатор
Есть еще пара, но 3 из них являются лучшими (TuneCore — «вершина вершины!»)
По сути, вы платите комиссию, загружаете свою песню / альбом и вводите всю необходимую информацию (дату выпуска, исполнителей / характеристики, название, обложку и т. Д.).
Через пару недель вы можете получить доступ к своей музыке на всех различных потоковых платформах.
Все сайты работают одинаково и распространяются на одни и те же платформы, но чаще всего используются TuneCore и DistroKid.
В начало
Что выбрать: TuneCore против DistroKid против CDBaby
TuneCore — это , наш предпочтительный вариант , потому что он, несомненно, лучший в игре … и они участвовали в игре ДОЛГО.
У него лучшая структура выплат, множество дополнительных функций, плюс он очень эффективен и прост в использовании.
Один из крупнейших мировых хип-хоп исполнителей — Расс — использовал TuneCore, чтобы получить от 0 до более ШЕСТИ ЦИФР гонораров за музыку В МЕСЯЦ. Он сделал это, используя TuneCore для выпуска новой песни каждую неделю в течение многих лет.
Лучшая часть в TuneCore , однако, заключается в том, что сохраняет 100% гонорара , и нет никаких скрытых комиссий. С другими сервисами (такими как DistroKid) вы не всегда получаете полную выплату (подробнее об этом через секунду …).
Вот почему TuneCore — наш ВЫБОР №1 при размещении вашей музыки на Spotify, Apple Music и других местах:
- Вы сохраняете 100% гонорара!
- Аддоны, такие как управление публикацией (сбор ваших гонораров за вас)
- Возможности синхронизации фильмов / ТВ и т. Д. Для ваших распространяемых песен (если вы добавляете Pub Admin.)
- Возможности для увеличения рекламы / воздействия на вашу музыку (например, плейлист HotNewHipHop HeatSeekers или функция DJ Booth)
- Дополнительная услуга для управления вашим управлением в социальных сетях
- Служба поддержки клиентов свяжется с вами в течение дня или около того.

Угадайте, что? Мы стали партнерами TuneCore, чтобы предложить вам 20% скидку на первое распространение! Нажмите здесь, чтобы получить скидку!
DistroKid раньше был нашим выбором №1, потому что это был более дешевый вариант, но НЕ больше.
Мы узнали, что то, что он стоит меньше, не значит, что он лучше.
Вот почему…
DistroKid сотрудничает с компанией-посредником под названием Merlin, которая занимается сбором денег для художников. И, к сожалению, эти компании сначала берут процент от собранных денег, прежде чем передать его DistroKid для выплаты артистам и правообладателям.
Когда мы впервые узнали об этом, мы были очень разочарованы. Поэтому им пришлось переместиться вниз по списку.Вот почему мы продвигаем TuneCore в качестве нашего избранного партнера и выбора №1.
TuneCore ведет переговоры НЕПОСРЕДСТВЕННО с магазинами — без посредников. И они платят больше (100% из 100%) настоящим артистам и правообладателям.
То, что не означает , означает, что DistroKid — плохая платформа. И мы по-прежнему рекомендуем их, если у вас ограниченный бюджет или вы не слишком заботитесь о более низких выплатах.
Благодаря безлимитному тарифному плану за одну низкую цену вы можете выпускать новую песню, сериал или альбом каждую неделю, если хотите.Вам просто нужна активная годовая подписка.
К счастью, это также безумно ДЕШЕВО для базовой подписки!
И нет, вам не обязательно оставаться подписанным, чтобы ваши предыдущие выпуски оставались на Spotify и других сайтах потокового вещания. Они будут работать, даже если вы не продлите подписку DistroKid.
Они предлагают множество дополнительных услуг, таких как помощь в социальных сетях, публикации и многое другое.
DistroKid также реализовал довольно интересную функцию, которую не используют другие дистрибьюторы.
Они могут помочь вам разместить вашу музыку в Instagram и Apple Music с синхронизированными текстами, которые прокручиваются вместе с вашей песней — в стиле караоке.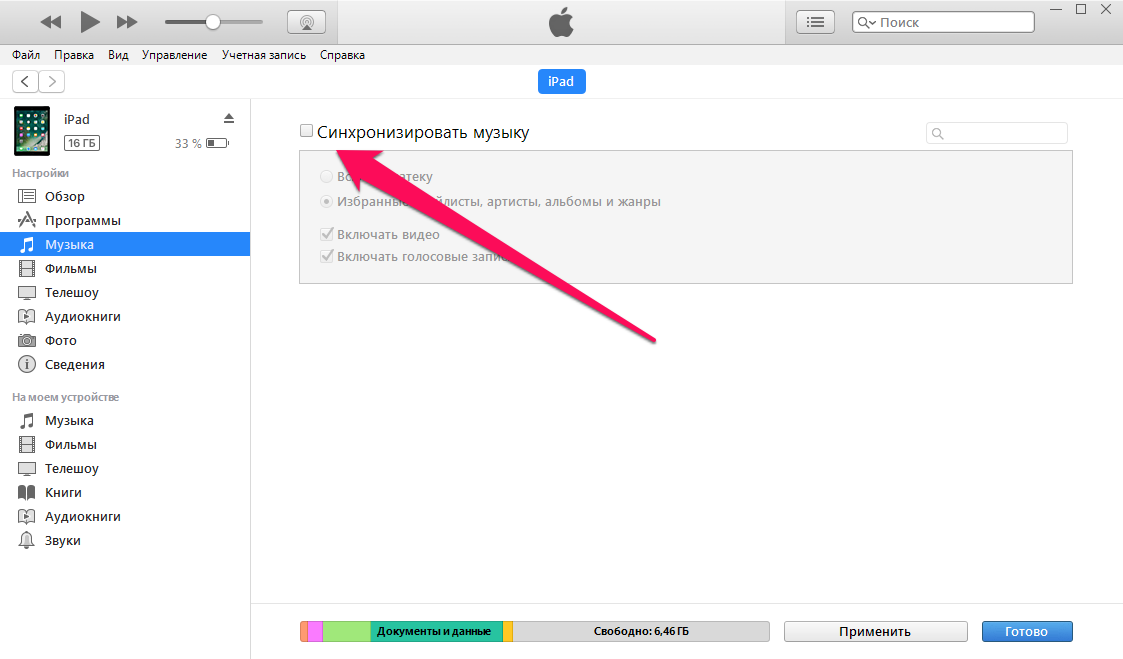
Новая функция называется «Синхронизированные тексты песен».
Мы по-прежнему считаем, что выбор TuneCore — лучший выбор для большинства артистов, за исключением тех, кто только начинает заниматься и имеет ограниченный бюджет.
Итог:
Если вы не хотите использовать TuneCore (наш лучший выбор), мы настоятельно рекомендуем DistroKid как лучшую альтернативу.
CDBaby — хороший выбор, но мы не думаем, что он так же хорош, как два других. Они также продают вашу музыку в своем интернет-магазине и сделают ваши физические компакт-диски (если вы их напечатали / создали сами) доступны во всех крупных музыкальных магазинах (которых даже больше не существует … так что … да …).
С TuneCore вы получите более высокие выплаты, душевное спокойствие и полное распространение вашей музыки на Spotify, Apple Music, Amazon и многие другие.
СПЕЦИАЛЬНОЕ ПРЕДЛОЖЕНИЕ: Нажмите здесь, чтобы получить скидку 7% на DistroKid сегодня!
В начало
А как насчет «Spotify для художников»?
Spotify также выпустила функцию под названием «Spotify for Artists», на которую вам обязательно стоит подписаться.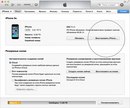 Раньше он позволял вам легко загружать песни в Spotify и управлять своим профилем исполнителя.
Раньше он позволял вам легко загружать песни в Spotify и управлять своим профилем исполнителя.
К сожалению, недавно они объявили, что закрывают загрузочную часть службы. Однако вы все равно можете использовать его для управления своим профилем исполнителя.
И если вы используете TuneCore, они помогут вам автоматически заявить права на свой профиль, когда вы выпустите свой первый трек.
Это того стоит, чтобы иметь возможность управлять своим присутствием на крупнейшей потоковой платформе в мире. Вы также можете получить отличную аналитику и статистику об исполнении вашей музыки в Интернете, но я не думаю, что она интегрирована с приложением Spotify на вашем мобильном устройстве.
НО, не полагайтесь на него, чтобы транслировать музыку в потоковые сервисы.
Если вы загружаете музыку через Spotify for Artists, она идет только на Spotify , а не попадает в iTunes, Amazon, Tidal, Deezer и т. Д. Если вы хотите, чтобы ваша музыка была повсюду (что ОБЯЗАТЕЛЬНО ДОЛЖНО быть) тогда вам нужно использовать компанию по распространению музыки, такую как TuneCore.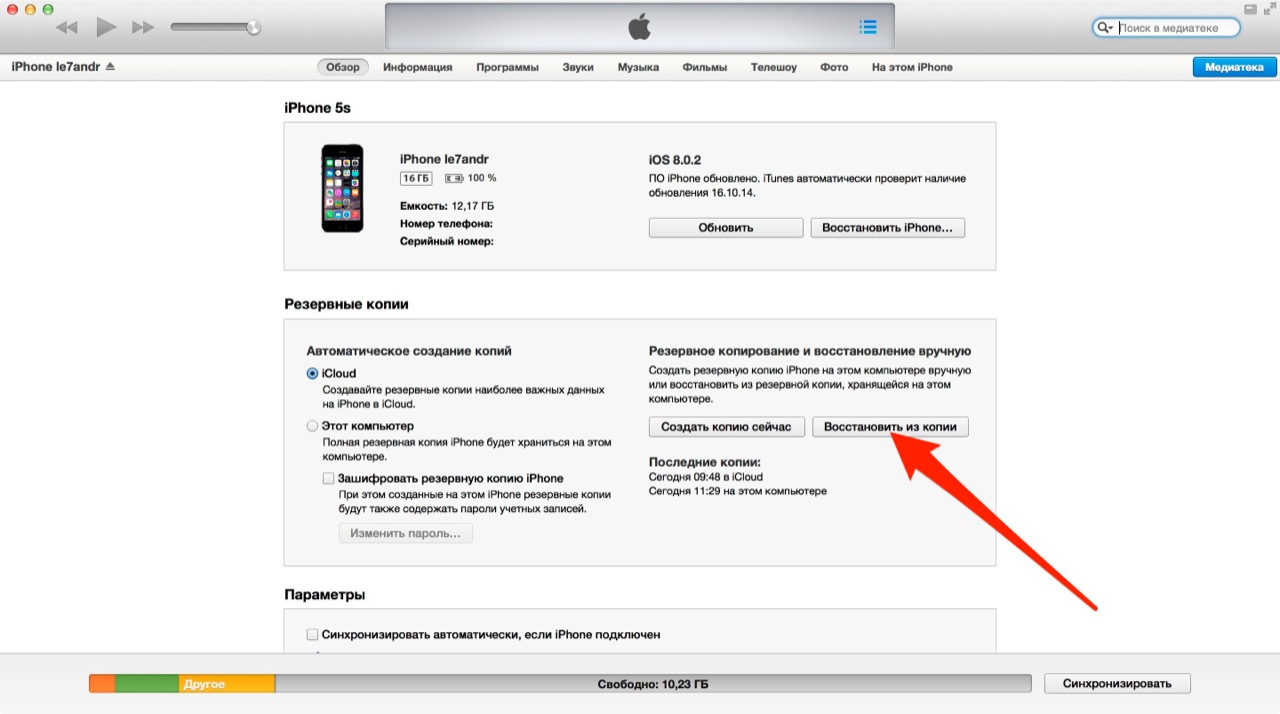
В начало
Как получить музыку на Spotify — шаг за шагом
Это довольно простой процесс:
- Зарегистрируйтесь в TuneCore (скидка 20%) или зарегистрируйтесь в DistroKid (скидка 7%)
- Выберите тип выпуска (сингл или альбом).
- Введите имя исполнителя и информацию о выпуске
- Загрузите музыкальный файл (ы), обложку и введите сведения о песне
- Выберите платформы, на которых вы хотите слушать музыку (выберите ВСЕ)
- Выберите дату выпуска
- Подтвердите всю информацию и завершите отправку
Вот и все! Ваша музыка будет готова для библиотеки Spotify и библиотек других сервисов.
В конечном итоге вам также потребуется ввести платежную информацию, чтобы указать, как вы хотите получать выплаты за ваши продажи (цифровые загрузки iTunes и т. Д.).
В начало
Подготовка музыки
Первое, что вам нужно запомнить, это то, что ваша музыка должна быть СМЕШАННОЙ и МАСТЕРИРОВАННОЙ.
Когда вы закончите мастеринг, убедитесь, что звукорежиссер отправляет вам аудиофайлы, мастерированные для СТРИМИНГА (не для винила, CD и т. Д.).
При загрузке локальных файлов с компьютера убедитесь, что они высокого качества (44.1 кГц, 16 бит) аудиофайлы WAV.
НЕ ИСПОЛЬЗУЙТЕ MP3! ИСПОЛЬЗУЙТЕ WAV-ФАЙЛЫ! MP3 — отстой.
И трижды проверьте информацию, которую вы вводите в DistroKid, TuneCore или CD Baby, прежде чем нажимать последнюю кнопку «отправить».
В начало
Как использовать TuneCore — пошаговое руководство
Процесс распространения музыки через TuneCore СУПЕР ПРОСТО.
Шаг 1. Создайте бесплатную учетную запись
Прежде всего, вы должны создать бесплатную учетную запись, указав свою основную информацию (имя, адрес электронной почты и т. Д.).
После регистрации вам нужно будет подтвердить свою учетную запись.
Они пришлют вам письмо с подтверждением. Итак, затем перейдите в свой почтовый ящик и найдите письмо от TuneCore. Если вы не видите письмо, проверьте папку со спамом или вкладку «Промоакции», если вы используете Gmail.
Итак, затем перейдите в свой почтовый ящик и найдите письмо от TuneCore. Если вы не видите письмо, проверьте папку со спамом или вкладку «Промоакции», если вы используете Gmail.
В начало
Шаг 2. Начните работу над новым выпуском
Щелкнув ссылку в письме, вы попадете на страницу, как показано ниже:
Если вам нужно выпустить более одной песни, выберите «Альбом», а если у вас есть только одна песня, которую нужно выпустить, выберите «Сингл.”
После этого вы увидите экран, на котором вам нужно будет ввести всю информацию о треке.
В приведенном ниже примере мы используем сингл.
Сначала просто введите данные о вашей музыке — название песни, исполнителей, жанр и язык. И выберите, есть ли откровенные тексты или нет.
Затем, если вы прокрутите вниз, вы можете ввести дополнительные сведения, если вы уже выпускали эту песню раньше.
Если вы не знаете, что это за информация, не беспокойтесь об этом.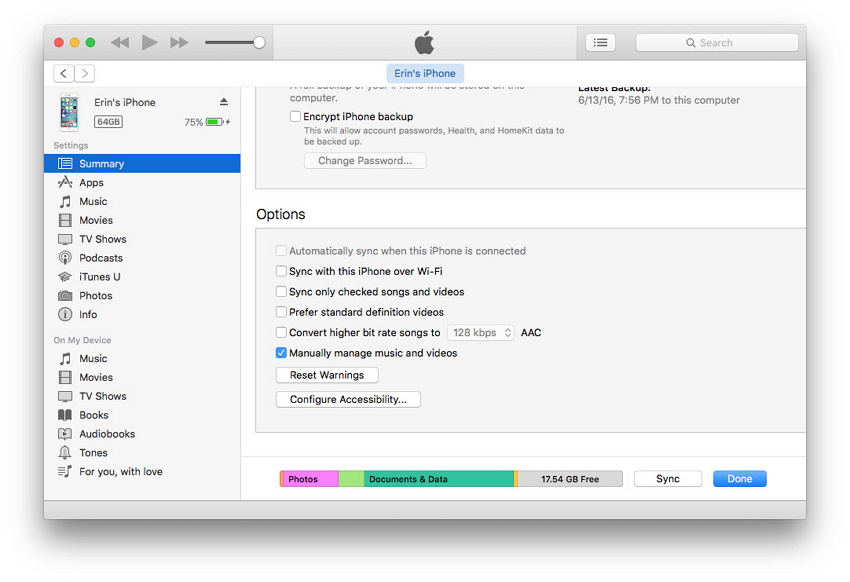 В любом случае это в основном дополнительная информация.
В любом случае это в основном дополнительная информация.
В начало
Шаг 3. Загрузите обложку трека
После того, как вы нажмете кнопку «Создать мой сингл», вы попадете на новую страницу, как показано ниже, где вы сможете загрузить обложку трека.
Нажмите кнопку «Загрузить или создать» в левом верхнем углу, и вы увидите страницу вроде этой:
Ознакомьтесь с требованиями, чтобы убедиться, что ваши изображения совместимы с TuneCore.
Затем нажмите синюю кнопку «Загрузить файл обложки», чтобы выбрать файл на вашем компьютере.
Если у вас нет рисунка, отвечающего вашим требованиям, прокрутите вниз и создайте совместимый рисунок.
В противном случае после загрузки вы увидите это:
Просто нажмите «Сохранить и продолжить», и вы почти готовы завершить выпуск.
В начало
Шаг 4. Загрузите музыкальный файл (только WAV!)
Затем мы загрузим наш аудиофайл.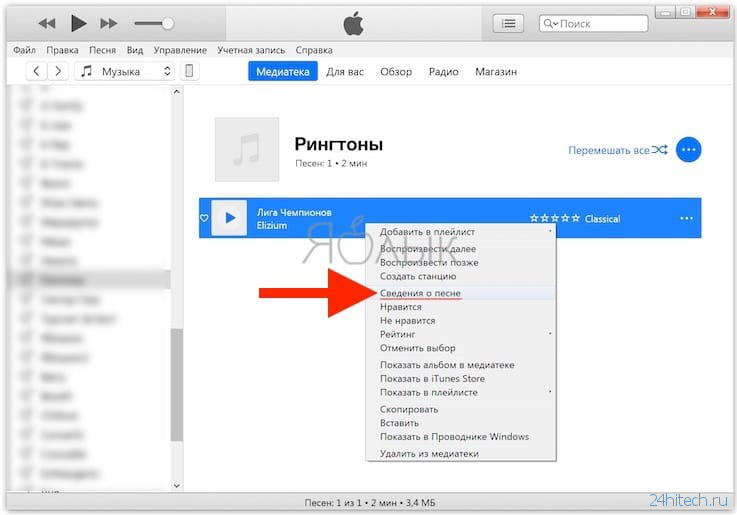
Ваш файл ДОЛЖЕН быть 16-битным файлом WAV с частотой 44,1 кГц, поэтому перед загрузкой убедитесь, что он правильный.
Просто прокрутите немного вниз и нажмите кнопку «Загрузить» в разделе «ПЕСНЯ».
Выберите аудиофайл на компьютере, и готово!
Одна из замечательных особенностей использования TuneCore заключается в том, что вы можете настроить выпуск еще до того, как ваши основные аудиофайлы будут готовы. Таким образом вы сэкономите время, ожидая ответа от инженера.
Посмотрите правую часть изображения выше. Вы заметите, что с его помощью вы можете предварительно купить дебиторский кредит для использования в будущем.
В начало
Шаг 5. Введите информацию о композиторе
Затем введите информацию об авторе песен и исполнителе под областью «загрузка трека».
Важно указать правильные полные имена в разделе авторов песен людей, которые на самом деле написали эту песню! (Иногда это отличается от людей, которые записывают / исполняют песню).
После этого прокрутите немного вниз, чтобы увидеть больше доступных вам опций.
В начало
Шаг 6. Выбор магазинов и дополнительных опций
Здесь вы можете выбрать, в каких интернет-магазинах можно продавать вашу музыку. Нет реальной причины настраивать это, поэтому просто оставьте его во ВСЕХ МАГАЗИНАХ.
Также неплохо добавить функцию Store Automator, потому что любые новые магазины, которые начнут работать, будут получать вашу музыку автоматически, и вам не придется повторно отправлять им музыку в будущем.
Если вы пытаетесь продавать и физические компакт-диски ( lol, ), вы можете сделать это, выбрав функцию «Amazon On Demand».
Если вы хотите, чтобы фанаты «сделали предварительный заказ» до релиза, вы также можете настроить это там.
После этого прокрутите немного вверх и нажмите кнопку СОХРАНИТЬ на информации о треке
В начало
Шаг 7.
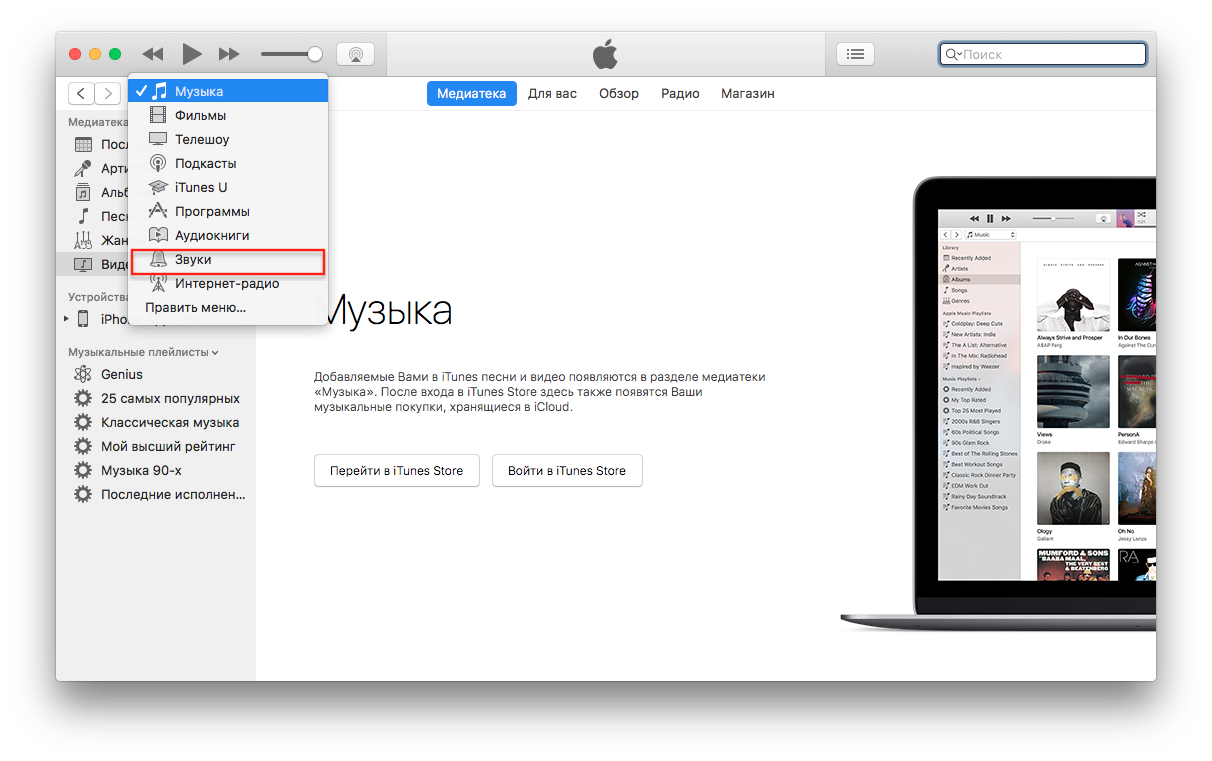 Завершите выпуск
Завершите выпускМы почти закончили! После сохранения информации вам будет предложено выбрать тип подписки.
В большинстве случаев я обычно использую 1 год, но если вы хотите немного сэкономить со временем, вы можете использовать многолетнюю подписку.
После того, как вы нажмете кнопку «Добавить в корзину», вы попадете на страницу со всеми товарами, которые вы покупаете для этого конкретного выпуска:
Прокрутите вниз и нажмите оранжевую кнопку «Перейти к оплате», и вы сможете ввести свою платежную информацию.
Вы можете расплачиваться через PayPal или кредитной картой.
После оплаты вы попадете на страницу подтверждения с информацией о выпуске, и вам будет отправлена квитанция по электронной почте.
И это в основном все, что вам нужно сделать!
Ваш сингл или альбом будет выпущен во всех выбранных вами магазинах в установленную вами дату.
Поздравляю! Ваша музыка доступна всему миру.
В начало
Как использовать DistroKid — пошаговое руководство
Вот подробное руководство о том, как использовать DistroKid для выпуска музыки.(Нажмите здесь, чтобы получить скидку 7% на членство)
Шаг 1. Создайте учетную запись
Первое, что вам нужно сделать, это создать учетную запись с вашим адресом электронной почты:
В начало
Шаг 2. Выберите тип членства и оплатите
Большинство людей согласятся с пакетом Musician за 19,99 долларов в год. Это позволяет вам распространять столько музыки, сколько вы хотите за этот год, под одним именем исполнителя.
Но мы рекомендуем , выбирая хотя бы вариант Musician Plus .Это дает вам дополнительную настройку и отчетность / аналитику. Но это не обязательно на 100%.
Просто выберите тот вариант, который вам больше подходит:
Эта услуга заставит вас ввести платежную информацию и подписаться на услугу, прежде чем вы сможете начать выпуск новой музыки. kin щелчков, чтобы добраться туда, куда вы собираетесь…), вам будет предложено ввести все свои соответствующие контактные данные.
kin щелчков, чтобы добраться туда, куда вы собираетесь…), вам будет предложено ввести все свои соответствующие контактные данные.
Это вся основная информация, которую они просят:
- Электронная почта
- Номер телефона
- Имя
- Название компании
- Страна
- Адрес
- Город
- Почтовый индекс
Также не забудьте прочитать (смеется) дистрибьюторское соглашение DistroKid.
Это юридически обязывающее соглашение, поэтому убедитесь, что вы знаете, в чем дело.
Никто не любит читать условия обслуживания и договорного права на английском языке объемом в 1000 страниц, но, вероятно, это хорошая идея.
Затем просто установите этот маленький флажок под ним, чтобы подтвердить, что вы прочитали и согласны со всеми условиями, содержащимися в тексте выше.
Введите пароль своей учетной записи DistroKid в конце и затем нажмите кнопку «Продолжить».
В начало
Шаг 4.
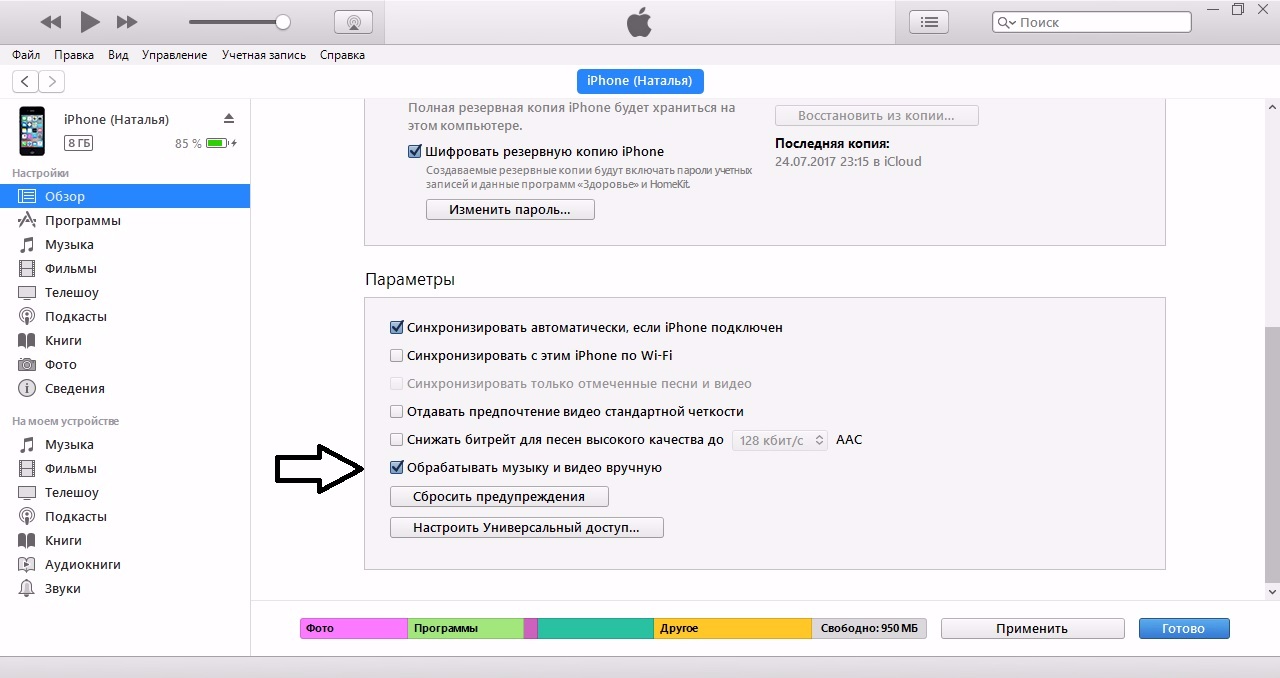 Запустите новую версию
Запустите новую версиюДалее вы начнете новую версию. Релиз — это любое отдельное произведение или сборник музыки, который вы собираетесь распространять во всех различных магазинах цифровой музыки и потоковых онлайн-сервисах по всему миру.
Есть масса сайтов для загрузки, и мы предлагаем выбрать все из них. Помните, что хотя Spotify, Apple Music и Tidal — крупнейшие стримеры, вы хотите, чтобы ваша музыка была на всех возможных сайтах. Не усложняйте доступ к вашей музыке случайному человеку.
Затем выберите, сколько песен вы хотите выпустить в этом проекте. Вы можете выпустить сингл (1 песня) или до 35 песен вместе в виде альбома / коллекции / плейлиста.
Затем выберите, издавалась ли эта музыка где-либо еще.Если вы выберете «Да», появится другое окно с запросом первоначальной даты выпуска. Это сделало бы эту заявку «переизданием».
Это обычно лучше всего для вещей, которые уже вышли (бывшая / старая музыка в прошлом), но еще не доступны на сайтах потоковой передачи.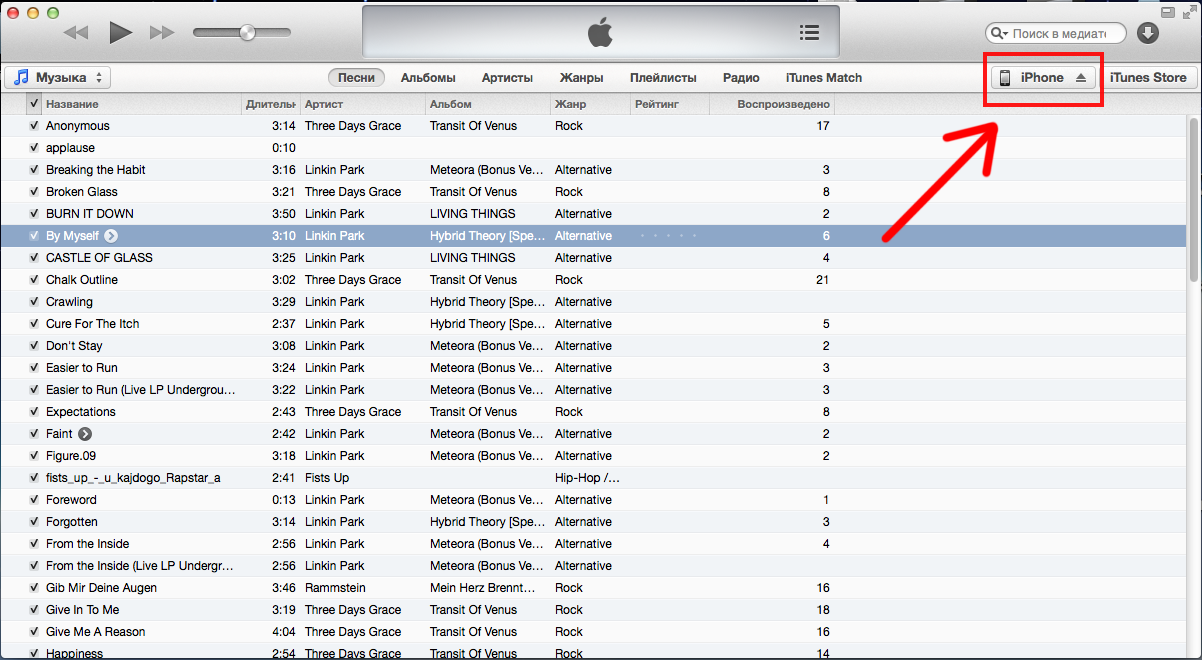 Но, возможно, если вы уже разместили его на SoundCloud, вы также можете считать его переизданием. Ничего страшного, решать только вам.
Но, возможно, если вы уже разместили его на SoundCloud, вы также можете считать его переизданием. Ничего страшного, решать только вам.
В начало
Шаг 5: Введите имя исполнителя и дату выпуска
Сначала введите вашего исполнителя или название группы (не ваше настоящее имя, если это не ваше имя исполнителя / группы).Убедитесь, что вы используете заглавную первую букву каждого слова / имени . Не используйте ВСЕ ЗАГЛАВНЫЕ или строчные буквы. И НЕ ИСПОЛЬЗУЙТЕ СТРАННЫЙ КАК ПОПАДАТЬ КАПИТАЛИЗАЦИЮ БОБА. Он будет отклонен всеми магазинами / сайтами.
Важное примечание: раздел «Имя исполнителя / группы» — ТОЛЬКО для ГЛАВНОГО исполнителя. Это НЕ для каких-либо известных артистов или продюсеров. Это будет позже…
Далее вы можете выбрать дату выпуска (это может быть тот же день или в будущем) и время.
DistroKid рекомендует установить дату выпуска как минимум на 7 дней в будущем, поскольку это увеличивает шансы, что вас добавят в основные потоковые плейлисты.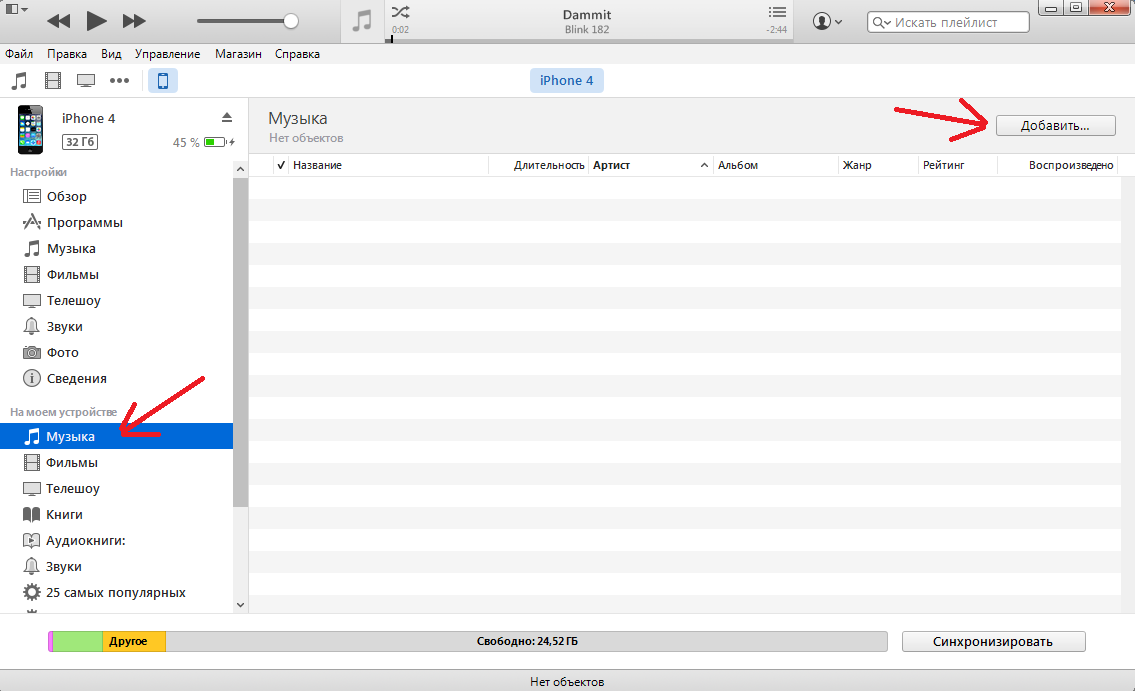 А музыкальные открытия в 2019 году — это плейлисты, так что это хорошая практика.
А музыкальные открытия в 2019 году — это плейлисты, так что это хорошая практика.
Но помимо этого, 7 дней — это конец, и вы не сможете получить доступ к своей песне повсюду к этой дате выпуска. Вы должны попытаться выделить для себя 4 недели до даты выпуска. Это гарантирует, что в день вашего выпуска ваша песня / альбом БУДЕТ доступны в КАЖДОМ магазине.
Вы также можете выбрать, хотите ли вы разрешить людям делать предварительный заказ песни в Google Play, iTunes и Amazon. Все зависит от вас. Нам нравится упрощать людям жизнь, поэтому мы говорим «да», разрешаем предварительные заказы с того же дня, когда мы настраиваем распространение.
(Но в то же время мы никогда не ожидаем, что НИКТО действительно купит песню… это уже не 2005 год…)
Для времени выпуска мы рекомендуем выбрать второй вариант — сделать песню доступной для всех и в любой точке мира одновременно.Делай проще.
Система DistroKid автоматически проверит, есть ли в Spotify или iTunes другой исполнитель / группа с таким же именем.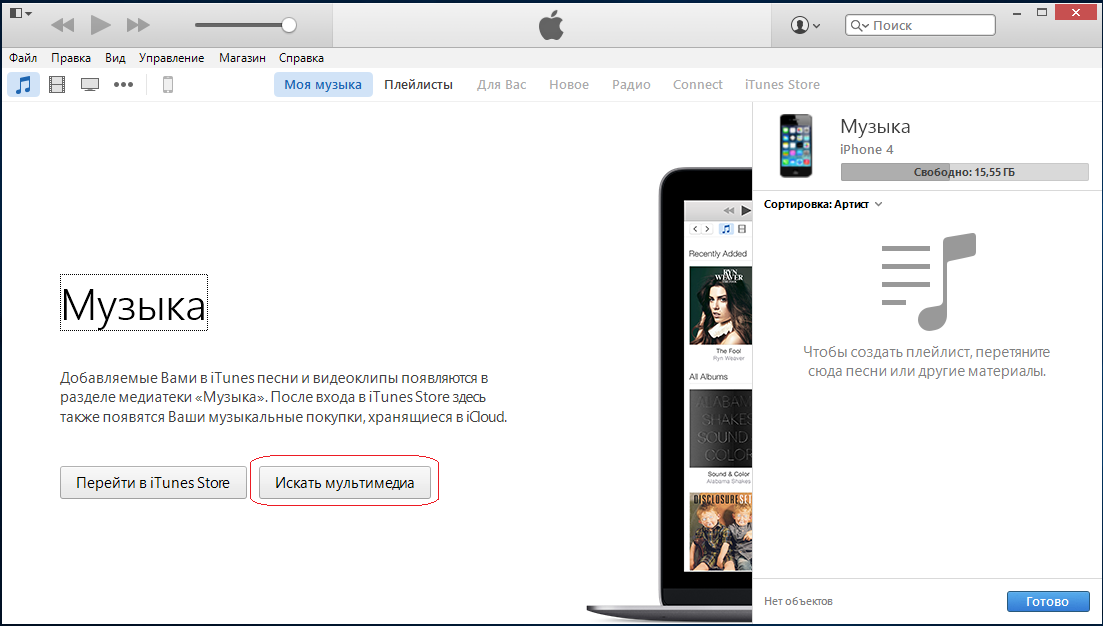
Если вы впервые выпускаете музыку под этим названием (и нет никого с таким же именем исполнителя / группы), экран будет выглядеть как на скриншоте выше.
Если у вас уже есть музыка в Spotify или Apple Music / iTunes или уже есть кто-то в мире, у которого есть то же имя исполнителя / группы, что и у вас, экран будет выглядеть как на картинке слева.
Если найденный артист — это действительно вы, выберите «Это я!» или «Да — сгруппируйте этот выпуск с другими моими выпусками [ИМЯ]» для обоих.
Если есть другой исполнитель / группа, которая использует ваше имя, убедитесь, что вы выбрали «Я другой [ИМЯ]» или «Нет, это будет мой первый релиз [ИМЯ]».
Если вы это испортите, у вас в будущем будет огромная головная боль (и потенциальные проблемы с законом).
Поэтому убедитесь, что вы выбрали правильный вариант, чтобы все правильно отображалось на сайтах потоковой передачи.
В начало
Шаг 6. Добавьте обложку и информацию о жанре
Следующее поле — «Record Label», если вы используете пакет Musician Plus .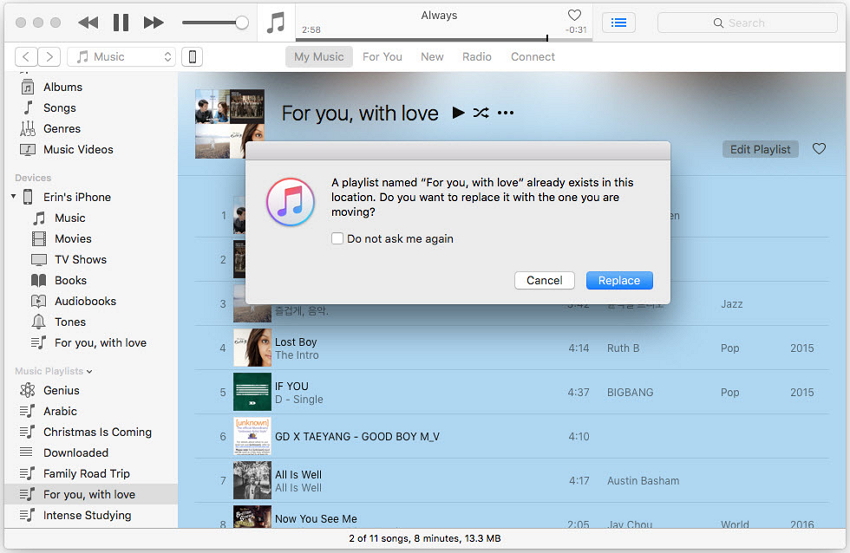 Если у вас нет ярлыка или у вас нет ярлыка, вы можете просто придумать название.
Если у вас нет ярлыка или у вас нет ярлыка, вы можете просто придумать название.
Затем вы хотите загрузить обложку песни или альбома. Убедитесь, что вы загружаете что-то хорошее. Если вам нужно нанять кого-нибудь для фотосессии или художника, чтобы он что-то нарисовал, это того стоит.
Мы живем в визуальной культуре.Внешний вид так же важен, как и звук.
Используемый файл изображения должен:
- быть 3000x3000px
- быть файлом JPG
- быть оригинальным произведением искусства (ранее не использовалось + вы владеете правами на его использование)
- НЕ СОДЕРЖИТ адрес веб-сайта, имена учетных записей социальных сетей, spotify / apple / amazon / и т.д. логотип
- НЕ БУДЕТ размытым (не изменяйте размер меньшего изображения, пиксельные изображения отклоняются)
После того, как вы загрузили обложку, выберите жанр песни / альбома.Вам не обязательно выбирать второй жанр, но это может помочь поклонникам узнать вас, если вы это сделаете.
В начало
Шаг 7. Введите сведения о композиции и загрузите композицию (и)
Теперь нам нужно ввести данные о загружаемой музыке и фактически загрузить аудиофайлы.
Мы всегда рекомендуем загружать файлы WAV высокого качества (44,1 кГц, 16 бит), чтобы обеспечить максимально высокое качество звука. Также вы хотите убедиться, что ваша музыка полностью сведена и отмастирована правильно.Не загружайте любительский, искаженный или дерьмовый звук.
Сначала введите название песни (песен) — и обратите внимание, что именно здесь вы должны ввести имена всех представленных исполнителей. Смотрите скриншот ниже:
Признанного исполнителя следует указать в скобках, например: « НАЗВАНИЕ ПЕСНИ (feat. [Имя исполнителя])»
Если у вас 2 функции, используйте символ «&». Если у вас их 3 или более, используйте запятую для разделения имен и «&» перед именем ПОСЛЕДНЕГО избранного исполнителя.
Если вы загружаете кавер-версию другой песни, НЕ вводите здесь оригинальное имя исполнителя. Это не разрешено. Что касается использования заглавных букв, здесь действуют те же правила, что и для раздела «Имя исполнителя» выше. Кроме того, здесь нельзя вводить имена производителей.
Это не разрешено. Что касается использования заглавных букв, здесь действуют те же правила, что и для раздела «Имя исполнителя» выше. Кроме того, здесь нельзя вводить имена производителей.
Затем выберите файлы (по возможности сделайте их в формате WAV высокого качества), которые вы хотите загрузить. Если у вас уже есть код ISRC, щелкните небольшую ссылку справа и введите ее.
Если вы не знаете, что это, не беспокойтесь об этом.
После этого вы должны ввести сведения о песне — авторов песен, откровенные тексты и т. Д. Если у вас тарифный план Musician Plus , вы также можете выбрать цену, по которой продаются цифровые загрузки. Так что, если вы хотите взимать более 0,99 доллара за загрузку (удачи …), вы можете.
Для автора песен выберите «Это написал другой исполнитель», если песня является кавер-версией (вы должны ввести имя исполнителя в всплывающем разделе, если вы нажмете эту кнопку).
Если это ваша оригинальная работа, убедитесь, что вы вводите ВСЕХ, у кого есть права на песню. Если вы покупаете биты в Интернете или работаете с музыкальными продюсерами или другими авторами песен, вам необходимо указать здесь их имя и роль в процессе написания песен.
Если вы покупаете биты в Интернете или работаете с музыкальными продюсерами или другими авторами песен, вам необходимо указать здесь их имя и роль в процессе написания песен.
Затем выберите, есть ли у вас откровенный текст (ругается) в песне и является ли загружаемая вами песня инструментальной (без слов / слов) или «радиоредактированием» и переходите к следующему шагу.
В начало
Шаг 8: Выберите Extras и отправьте
Хорошо .. Мы почти закончили. Следующим шагом является выбор дополнительных вариантов распространения (они требуют дополнительных денег) и согласие со всеми условиями DistroKid.
Вот как это выглядит:
А вот и краткое описание дополнительных услуг:
- Музыка в Instagram и Facebook
- Стоимость: бесплатно
- ОБЯЗАТЕЛЬНО выберите этот. Это бесплатно, и ваша музыка будет доступна в крупнейших социальных сетях мира. Почему бы и нет?
- Store Maximizer
- Стоимость: 7,95 долларов США в год
- DistroKid всегда добавляет новые магазины / платформы, с которыми они работают.
 Так что, если вы выберете это, он будет добавлять эту версию к ним по мере добавления.
Так что, если вы выберете это, он будет добавлять эту версию к ним по мере добавления.
- Shazam и iPhone Siri
- Стоимость: 0,99 доллара США в год
- Shazam и Siri могут использоваться, чтобы сообщить слушателям название и исполнителя песни, которую они не знают, но в настоящее время слушают (подумайте о торговых центрах, ресторанах, кофейни, радио и т. д.).
- Это СТОИТ. Отметьте этот вариант хотя бы потому, что он увеличивает шансы, что новые поклонники узнают о вашей музыке.
- Оставить унаследованное
- Стоимость: 29,00 долларов США (единовременная плата)
- Итак, если вы не выберете этот вариант, вам нужно будет обновлять членство в DistroKid каждый год, чтобы музыка всегда остается на разных платформах для потоковой передачи и покупки музыки.
- Это зависит от вас — это не обязательно, но всегда приятно не беспокоиться о том, что ваша музыка будет удалена из Spotify из-за истечения срока действия вашей кредитной карты…
Если вы решите получить ВСЕ дополнительные опции (хороший idea, по нашему мнению) это будет стоить вам 37,90 долларов на момент покупки и еще 8,94 доллара каждый год, если вы захотите эти варианты для этого выпуска музыки.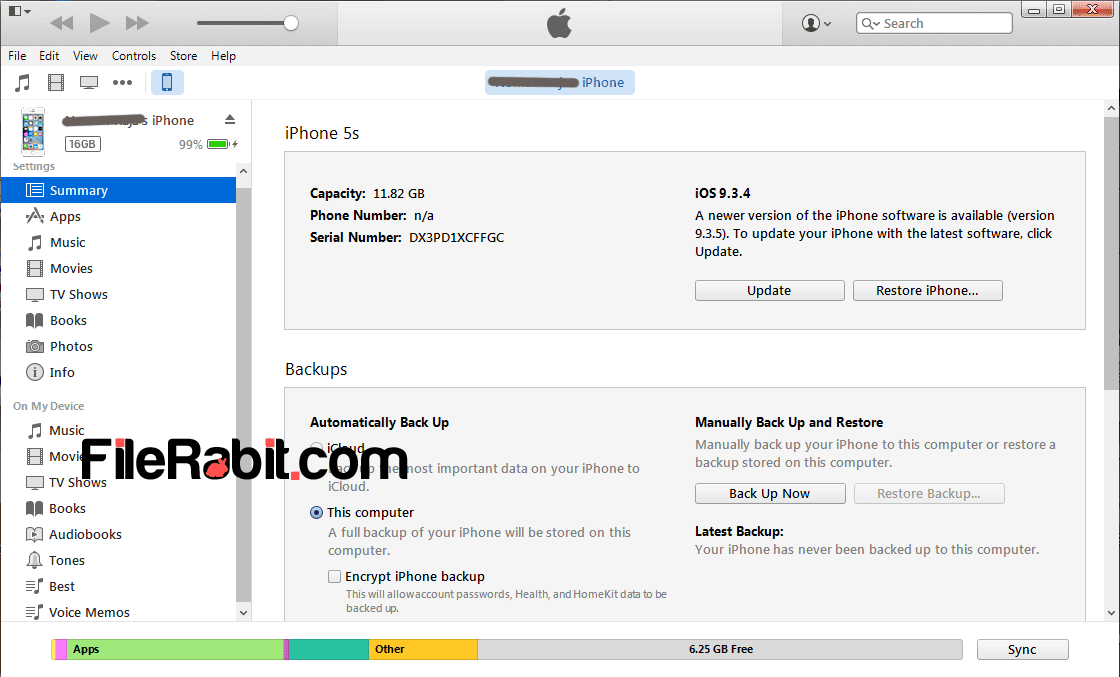
После того, как вы выбрали дополнительные услуги (убедитесь, что вы, по крайней мере, выбрали вариант Instagram / Facebook), отметьте 4 флажка внизу (вы соглашаетесь с множеством положений и условий, поэтому вам следует прочитать все это дерьмо ).
Наконец, нажмите кнопку «ГОТОВО», и готово. Ваш релиз будет размещен на всех различных сервисах потоковой передачи и покупки музыки в Интернете!
Если вы немного прокрутите вниз, вы увидите ссылку на страницу, которая дает вам подробную информацию и статус выпуска. Вы также можете увидеть, как настроено распределение роялти / платежей, добавить тексты песен, добавить дополнительные функции распространения и многое другое.
Вы также получаете ссылку «предварительный выпуск», которой вы можете поделиться со своими фанатами, семьей и друзьями, которая сообщает им о предстоящем выпуске:
Если это ваш первый релиз, вы, вероятно, сейчас очень довольны.Поздравляю! Это действительно ерунда. Это безумное чувство — видеть свое имя и музыку в таких местах, как Spotify и Apple Music.
Это безумное чувство — видеть свое имя и музыку в таких местах, как Spotify и Apple Music.
Нажмите здесь, чтобы получить 7% скидку на членство в DistroKid и выпустить свою музыку сегодня!
Далее мы поговорим о том, как загружать в Spotify, iTunes и Apple Music через TuneCore и CDBaby.
В начало
Как работает CD Baby?
Теперь давайте кратко поговорим о том, как использовать Spotify с CDBaby.
Процесс похож на другие платформы. Вы просто регистрируете учетную запись и, оказавшись на панели управления, нажимаете «Добавить заголовок»
Скриншоты ниже могут не совсем соответствовать тому, как сайт выглядит сегодня.
Мы не использовали CDBaby несколько лет.
Затем просто выберите, распространяете ли вы сингл или альбом / микстейп / серию.
После этого CD Baby спросит вас, хотите ли вы сделать бесплатное распространение (только в магазине CDBaby), обычное распространение (все музыкальные платформы) или профессиональное распространение (обычное распространение + сбор роялти).
Если вы хотите упростить себе жизнь, я бы посоветовал выбрать вариант Pro. На следующей неделе в нашем блоге Artist Series мы поговорим немного подробнее о том, как правильно выплачивать гонорары.
В любом случае, как только вы сделаете свой выбор, вам будет предложено ввести ту же информацию, которую запрашивает Tune Core.
Если у вас еще нет штрих-кода (а, вероятно, у вас его нет), CD Baby дает вам возможность купить его. Вам понадобится один, так что возьмите его.
В начало
Сколько стоят DistroKid, TuneCore и CDBaby
DistroKid имеет 3 различных уровня членства от 19 долларов США.99 в год до 79,99 долларов в год — более высокие уровни членства в основном предназначены для людей, которым необходимо выпускать музыку для нескольких (более чем одного) исполнителя. Если вы работаете с независимым лейблом, выберите подписку «Label» за 79,99 долларов, в противном случае подойдет один из других.
Все членство в DistroKid позволяет вам выпускать КАК МНОГО МУЗЫКИ в течение всего года.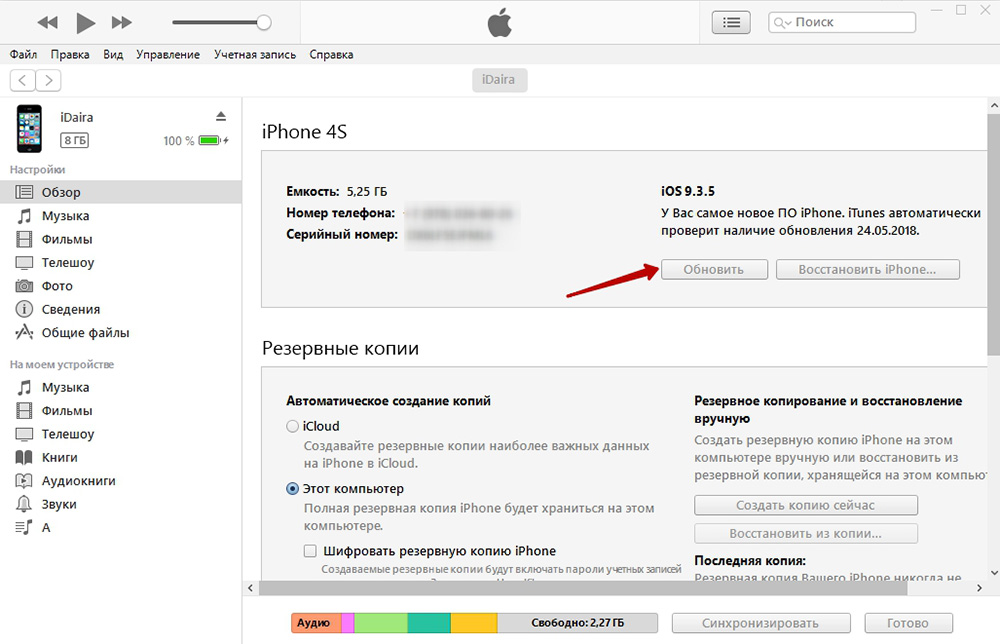 Это определенно лучший вариант.
Это определенно лучший вариант.
Также помните, что есть дополнительные опции, которые вы можете выбрать для своих выпусков на DistroKid, которые также стоят денег.
Распространение альбома на TuneCore обойдется вам в 29,99 долларов в первый год и 49,99 долларов за каждый последующий год. Сингл стоит 9,99 долларов в год, квартира.
Цены наCD Baby немного отличаются. У них есть варианты распространения «Стандарт» и «Про». Стандарт означает, что вы получаете свою музыку везде. С Pro они также будут собирать и выплачивать роялти за вас (убедитесь, что вы также являетесь членом организации по правам на исполнение, такой как ASCAP, BMI или SOCAN).
Стандартный сингл будет стоить 9 долларов.99 за песню, а профессиональный сингл стоит 34,95 доллара за песню (единовременная плата). Стандартный альбом стоит 49 долларов, а профессиональный альбом — 89 долларов (только начальная цена).
В начало
Сколько времени требуется DistroKid, TuneCore и CDBaby, чтобы загрузить вашу музыку в Spotify, Amazon, iTunes и другие места
После того, как вы заполните всю информацию, вам будет предложено загрузить файлы аудио / изображений и произвести оплату.:max_bytes(150000):strip_icc()/itunes-auto-sync-3-56f88a88bc184cc28e177e042e43af61.jpg) Обычно персоналу агрегатора требуется некоторое время (день или около того), чтобы рассмотреть вашу заявку.
Обычно персоналу агрегатора требуется некоторое время (день или около того), чтобы рассмотреть вашу заявку.
После этого есть разное время ожидания, прежде чем вы действительно появитесь на всех разных платформах.
- iTunes: хотя время, необходимое для воспроизведения музыки в iTunes, может варьироваться, релизы обычно выходят в эфир в течение 24-48 часов
- Amazon Music, Deezer, iHeartRadio: 3-7 рабочих дней
- Amazon On Demand: 6- 8 недель
- Google Play: 1-2 недели
- Spotify: 5 рабочих дней
- Все остальные магазины занимают 1-3 недели
Наверх
Где будет ваша музыка?
Все компании будут распространять вашу музыку на всех основных платформах.Единственное преимущество CD Baby перед Tune Core — это распространение физических копий среди музыкальных розничных продавцов и их собственный музыкальный интернет-магазин.
DistroKid также имеет несколько дополнительных магазинов меньшего размера, с которыми он работает, и постоянно добавляет новые.
Но все они получат вашу музыку:
- iTunes и Apple Music
- Spotify
- Amazon Music
- Google Play
- Tidal
- Pandora
- Napster
- Deezer
- YouTube Music
- iHeartRadio
- eMusic 11 на многих других платформах музыка доступна для потенциальных новых поклонников практически везде, где они решат открыть для себя новую музыку.
В начало
СЛЕДУЮЩИЕ ВАЖНЫЕ ШАГИ: Музыкальное продвижение
Вы еще не закончили. Теперь, когда вы знаете, как добавлять музыку в Spotify, вы можете получать песни на всех этих различных профессиональных платформах, но есть одна проблема…
То, что вы его построите, не означает, что они придут (черт возьми, это старая ссылка …)
У всех музыкальных стримеров есть как минимум несколько миллионов треков в своей библиотеке на выбор.
S, после загрузки в Spotify вам по-прежнему необходимо активно продвигать свою музыку среди новых поклонников и привлекать новых слушателей с других онлайн-платформ.
Подробнее об эффективных способах продвижения вашей музыки мы поговорим в следующих статьях блога Monday Artist Series.
Но для наших целей (попадание на все основные музыкальные платформы / платформы потоковой передачи) я хочу упомянуть одну вещь.
Не забывайте размещать музыку ВРУЧНУЮ везде, где только можно придумать.
Получите музыку где угодно + найдите новых поклонников
Загрузите видеоклипы (или видеоклипы) с вашими песнями на YouTube вручную.Загружайте MP3-файлы в такие места, как SoundCloud, BandCamp, SoundClick и другие места, где вы можете подумать, где люди находят новую музыку.
Тогда вам нужно начать взаимодействовать с разными сообществами в сети. Есть множество форумов, групп в Facebook и других онлайн-площадок, где люди обсуждают новую музыку и делятся ею.
НО НЕ СПАМ СВОЕ ДЕРЬМО!
Взаимодействуйте с сообществом. Общайтесь с людьми. Быть полезным. А потом поделитесь своим материалом.
Вот еще один совет: загрузите приложение для смартфонов TikTok (ранее Musical.ly) — это в основном молодые люди, которые снимают видео с синхронизацией губ и делятся ими в Интернете, но это может помочь и вам. Это довольно популярное приложение, и вы можете создавать свои собственные видео с вашими песнями в фоновом режиме, чтобы попытаться найти новых слушателей.
Дело в том, что то, что вы научились помещать свою музыку на Spotify, не означает, что кто-то будет слушать. Тебе все еще нужно отточить это и создать базу фанатов.
Но по крайней мере сейчас, когда фанат, который вы набираете вручную, начинает рассказывать о вас своим друзьям, вашу музыку можно будет легко найти везде в Интернете.
В начало
Приоритеты распространения старой музыки
Если вы новый или независимый музыкальный коллектив — рэпер, певец, группа, у которой нет контракта с крупным лейблом (и даже если вы пытаетесь заключить контракт с лейблом) — есть одна вещь, на которую вы можете сделать ставку: ваша музыка должно быть везде.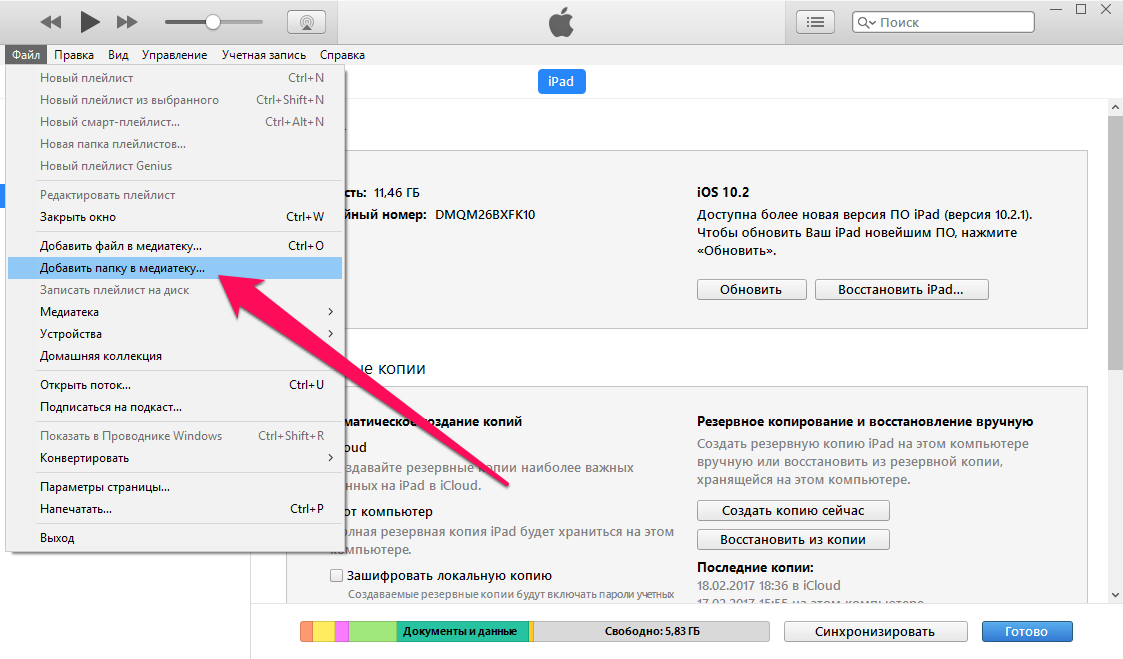
А с учетом того, как устроен мир музыки сегодня, это означает, что нужно работать на всех различных платформах потокового онлайн-вещания. Все о потоковой передаче.
Никто не хочет ваш компакт-диск … (в основном потому, что … как, черт возьми, ты вообще собираешься проигрывать компакт-диск сегодня ??)
В прошлом (до 2010 г.) правильное распространение музыки означало размещение вашей музыки на iTunes, Amazon Music и в последних оставшихся музыкальных магазинах при одновременной молитве о том, что кто-то действительно КУПИЛ ваш физический компакт-диск или цифровые загрузки.
Streaming существовал тогда, но никому не было дела до того, как поставить музыку на Spotify.
Мы все знаем, как это обернулось — когда вы в последний раз КУПИЛИ музыку, которая вам нравилась?
Продажи записанной музыки падают уже почти 20 лет. Никто больше не хочет покупать музыку.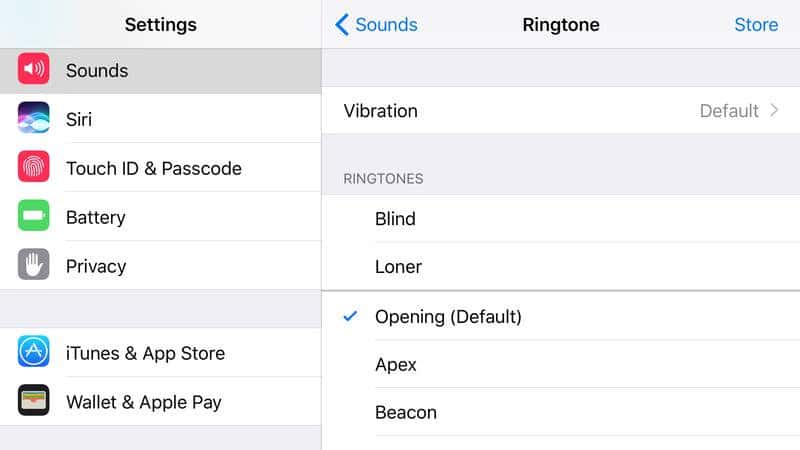 Может быть, стойкие фанаты, которые купят все, что вы выпускаете, но сколько из них у вас есть?
Может быть, стойкие фанаты, которые купят все, что вы выпускаете, но сколько из них у вас есть?
Как проповедует Гэри Ви, сосредоточьтесь на том, на чем сосредоточено внимание.
И это платформы потоковой передачи музыки.
Не волнуйтесь, если вы правильно распространяете свою музыку (мы покажем вам , как это сделать, ), ваша музыка тоже будет доступна для покупки (смеется).
Вот и все. Мы надеемся, что этот пост поможет вам сделать вашу музыку доступной для всех!
В начало
.Есть какие-нибудь советы, комментарии, предложения или вопросы по распространению музыки? Оставляйте их в комментариях.
Если вам понравился этот пост, поделитесь, пожалуйста, на Facebook, Twitter, LinkedIn или где-нибудь еще, чтобы другие артисты могли узнать, как загрузить песню в Spotify. Это очень ценно!
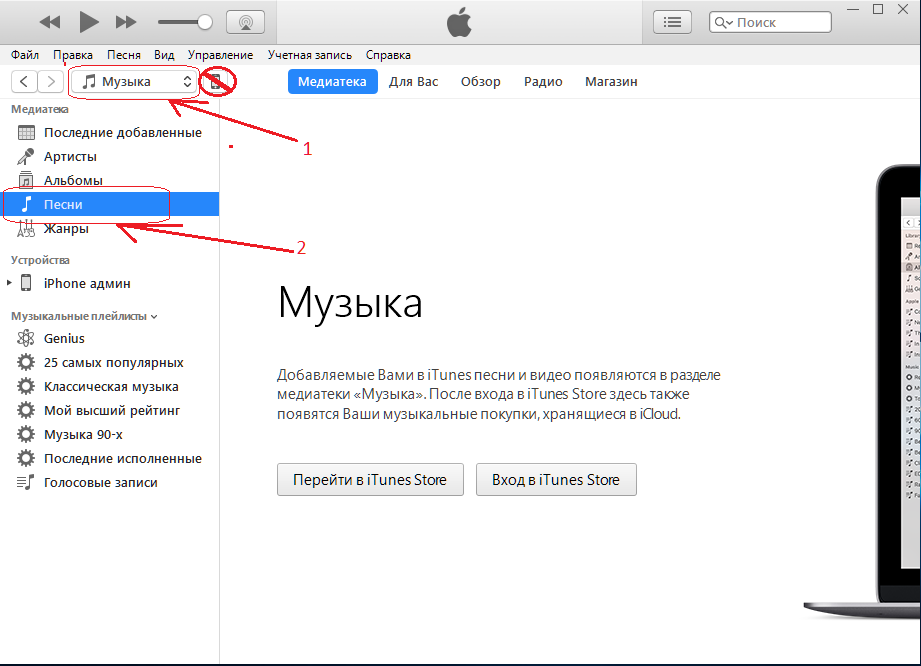




 ..и многое другое!
..и многое другое!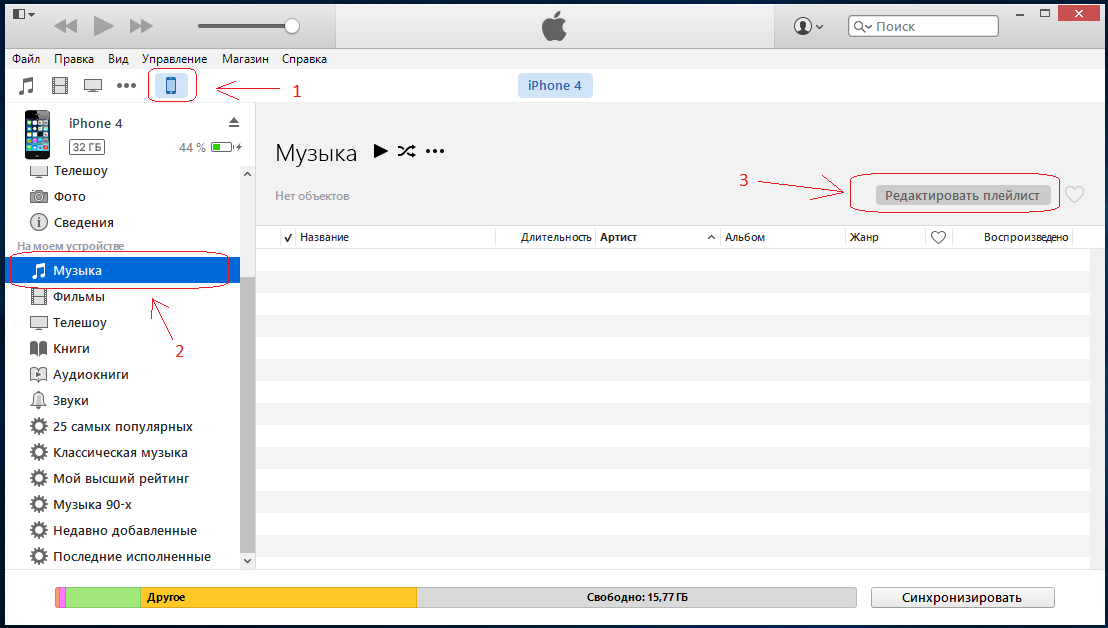 ..и многое другое!
..и многое другое!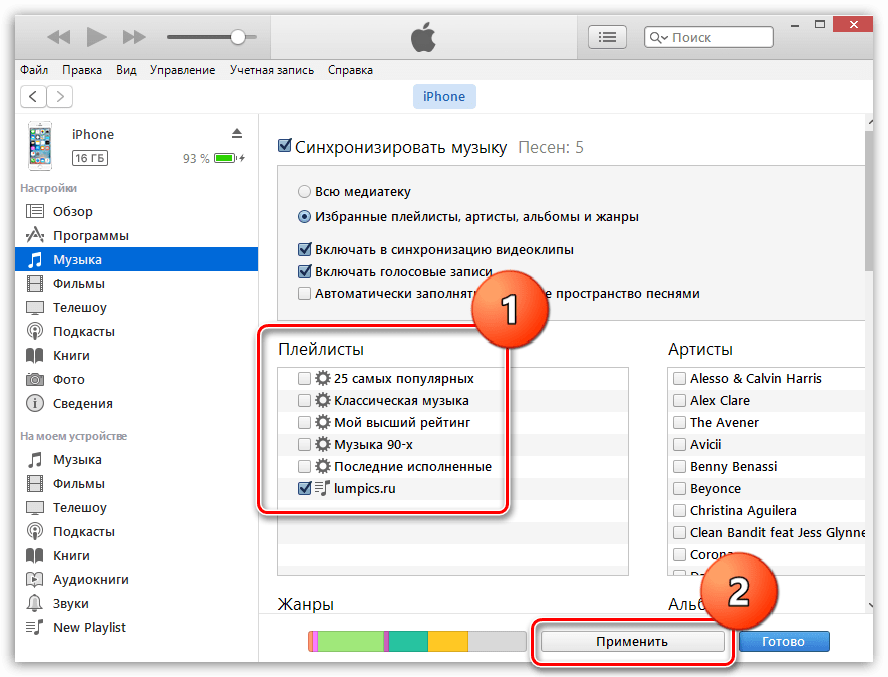 Идите в локацию с музыкой. Выберите файлы и выберите Открыть .
Идите в локацию с музыкой. Выберите файлы и выберите Открыть .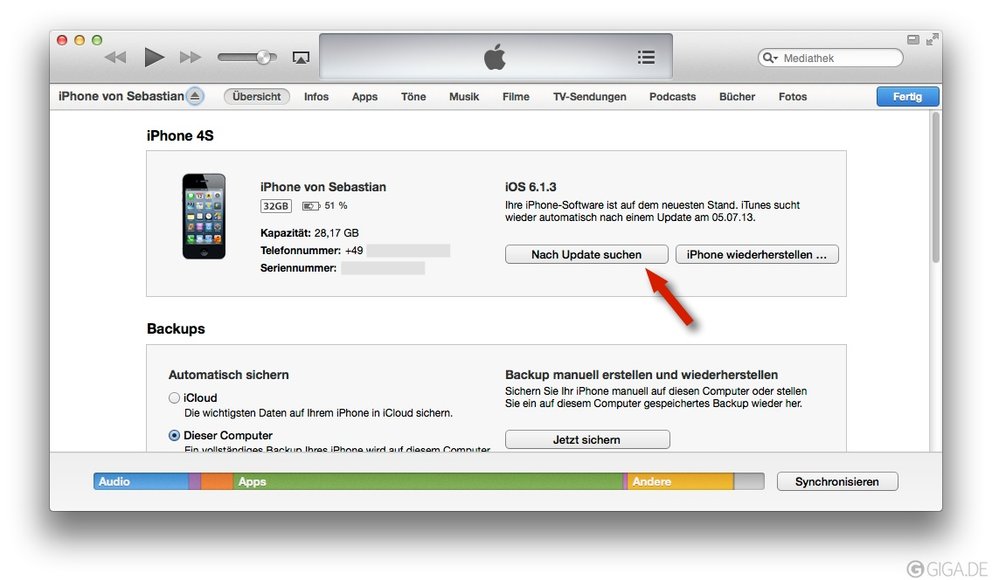


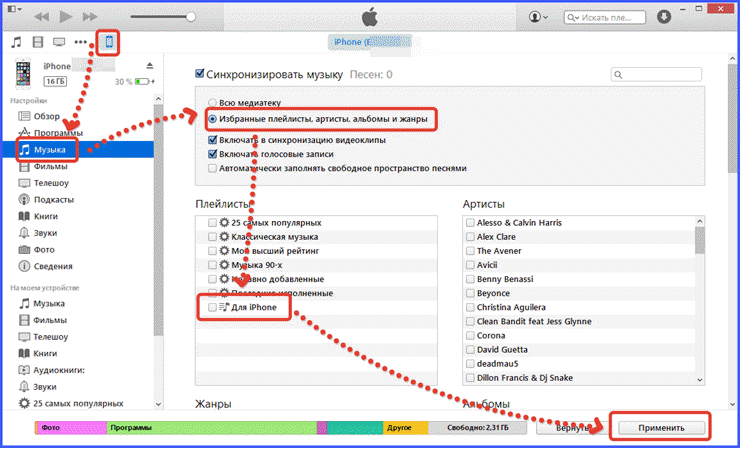

 Так что, если вы выберете это, он будет добавлять эту версию к ним по мере добавления.
Так что, если вы выберете это, он будет добавлять эту версию к ним по мере добавления.