Как зайти в icloud без проверочного кода
После включения двухфакторной аутентификации для входа в систему с использованием идентификатора Apple ID на новом устройстве или в браузере потребуется вводить проверочный код.
Каждый раз, когда вы выполняете вход с использованием идентификатора Apple ID на новом устройстве или в браузере, потребуется подтвердить свою личность с помощью кода из шести цифр. Получить проверочный код можно несколькими способами. Можно использовать код, отображаемый на доверенном устройстве, запросить текстовое сообщение или телефонный вызов либо создать код с помощью доверенного устройства.
Если на вашем iPhone установлена iOS 11.3 или более поздней версии, вам не придется постоянно вводить код подтверждения. В некоторых случаях доверенный номер телефона будет подтверждаться на iPhone автоматически в фоновом режиме. Вам не придется совершать дополнительных действий, а учетная запись по-прежнему будет защищена с помощью двухфакторной аутентификации.
Использование кода, отображаемого на доверенном устройстве
Если у вас есть доверенное устройство с iOS 9 или более поздней версии, OS X El Capitan или более поздней версии, iPadOS 13 или более поздней версии либо watchOS 6 или более поздней версии, код проверки отображается на доверенных устройствах автоматически.
- Выполните вход с использованием идентификатора Apple ID и пароля на новом устройстве или в браузере.
- На доверенные устройства придет уведомление о входе.
- Нажмите «Разрешить», чтобы получить проверочный код.
- Введите проверочный код на устройстве, с которого вы выполняли вход, чтобы завершить процедуру входа.
Получение текстового сообщения или телефонного вызова
Если у вас под рукой нет доверенного устройства, можно запросить отправку проверочного кода на доверенный номер телефона в виде текстового сообщения или вызова.
- Нажмите «Не получили код?» на экране входа.
- Выберите отправку кода на доверенный номер телефона.

- Вы получите текстовое сообщение или вызов от Apple с проверочным кодом.
- Введите его на устройстве, с которого вы выполняли вход, чтобы завершить процедуру входа.
Запрос кода из меню «Настройки» на доверенном устройстве
На устройстве iPhone, iPad или iPod touch:
В iOS 10.3 или более поздней версии:
- Перейдите в меню «Настройки» > [ваше имя].
- Нажмите «Пароль и безопасность» > «Получить код проверки».
В iOS 10.3 или более поздней версии, если устройство находится в режиме офлайн:
- Перейдите в меню «Настройки» > [ваше имя].
- Нажмите «Пароль и безопасность».
- Появится сообщение «Информация об учетной записи недоступна». Нажмите «Получить код проверки».
В iOS 10.2 или более ранней версии:
- Выберите «Настройки» > iCloud.

- Нажмите имя пользователя Apple ID.
- Если устройство находится в режиме офлайн, нажмите «Получить код проверки». Если устройство находится в режиме онлайн, выберите «Пароль и безопасность» > «Получить код проверки».
На компьютере Mac:
- Перейдите в меню Apple > «Системные настройки» и щелкните Apple ID.
- Щелкните «Пароль и безопасность» > «Получить код проверки».
По-прежнему не удается войти в учетную запись
Если не удается выполнить вход, сбросить пароль или получить проверочные коды, можно запросить восстановление учетной записи, чтобы получить к ней доступ. На восстановление учетной записи может потребоваться несколько дней. Время ожидания зависит от того, какие сведения вы можете предоставить для проверки личности.
После включения двухфакторной аутентификации для входа в систему с использованием идентификатора Apple ID на новом устройстве или в браузере потребуется вводить проверочный код.
Каждый раз, когда вы выполняете вход с использованием идентификатора Apple ID на новом устройстве или в браузере, потребуется подтвердить свою личность с помощью кода из шести цифр. Получить проверочный код можно несколькими способами. Можно использовать код, отображаемый на доверенном устройстве, запросить текстовое сообщение или телефонный вызов либо создать код с помощью доверенного устройства.
Если на вашем iPhone установлена iOS 11.3 или более поздней версии, вам не придется постоянно вводить код подтверждения. В некоторых случаях доверенный номер телефона будет подтверждаться на iPhone автоматически в фоновом режиме. Вам не придется совершать дополнительных действий, а учетная запись по-прежнему будет защищена с помощью двухфакторной аутентификации.
Использование кода, отображаемого на доверенном устройстве
Если у вас есть доверенное устройство с iOS 9 или более поздней версии, OS X El Capitan или более поздней версии, iPadOS 13 или более поздней версии либо watchOS 6 или более поздней версии, код проверки отображается на доверенных устройствах автоматически.
- Выполните вход с использованием идентификатора Apple ID и пароля на новом устройстве или в браузере.
- На доверенные устройства придет уведомление о входе.
- Нажмите «Разрешить», чтобы получить проверочный код.
- Введите проверочный код на устройстве, с которого вы выполняли вход, чтобы завершить процедуру входа.
Получение текстового сообщения или телефонного вызова
Если у вас под рукой нет доверенного устройства, можно запросить отправку проверочного кода на доверенный номер телефона в виде текстового сообщения или вызова.
- Нажмите «Не получили код?» на экране входа.
- Выберите отправку кода на доверенный номер телефона.
- Вы получите текстовое сообщение или вызов от Apple с проверочным кодом.
- Введите его на устройстве, с которого вы выполняли вход, чтобы завершить процедуру входа.
Запрос кода из меню «Настройки» на доверенном устройстве
Если вам не удается получить проверочный код на доверенных устройствах автоматически, его можно запросить из меню «Настройки», даже если устройство находится в режиме офлайн.
На устройстве iPhone, iPad или iPod touch:
В iOS 10.3 или более поздней версии:
- Перейдите в меню «Настройки» > [ваше имя].
- Нажмите «Пароль и безопасность» > «Получить код проверки».
В iOS 10.3 или более поздней версии, если устройство находится в режиме офлайн:
- Перейдите в меню «Настройки» > [ваше имя].
- Нажмите «Пароль и безопасность».
- Появится сообщение «Информация об учетной записи недоступна». Нажмите «Получить код проверки».
В iOS 10.2 или более ранней версии:
- Выберите «Настройки» > iCloud.
- Нажмите имя пользователя Apple ID.
- Если устройство находится в режиме офлайн, нажмите «Получить код проверки». Если устройство находится в режиме онлайн, выберите «Пароль и безопасность» > «Получить код проверки».
На компьютере Mac:
- Перейдите в меню Apple > «Системные настройки» и щелкните Apple ID.
- Щелкните «Пароль и безопасность» > «Получить код проверки».

По-прежнему не удается войти в учетную запись
Если не удается выполнить вход, сбросить пароль или получить проверочные коды, можно запросить восстановление учетной записи, чтобы получить к ней доступ. На восстановление учетной записи может потребоваться несколько дней. Время ожидания зависит от того, какие сведения вы можете предоставить для проверки личности.
Если вы не знаете, куда вводить код проверки Apple ID, то данный материал вам пригодится. В нем собрана информация об этой процедуре и представлены специальные инструкции, которые могут быть полезным каждому.
А первым делом следует разобраться, зачем вообще пользоваться подобным и что он из себя представляет
Проверочный код – главная мера защиты данных
Если в вашем устройстве необходим код проверки, значит, на нем активна двухэтапная проверка информации. Это вполне нормально, так как подобное подтверждение входа является наиболее удобным средством защиты данных.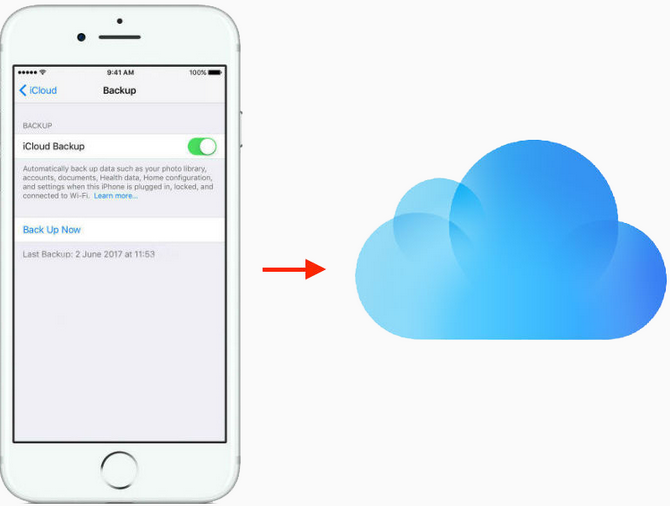
Есть, конечно, аналогичные варианты с доверенными устройствами, но проверочный код является наиболее оптимальным и востребованным среди пользователей. Поэтому, если вы столкнулись с подобной ситуацией и не знаете, где взять его, то дальнейшие инструкции помогут вам разобраться в этом вопросе.
Получение проверочного кода
Если вы не знаете, как получить проверочный код, то не нужно волноваться, так как при активации двухфакторной аутентификации нужно вводить номер мобильного телефона, на который впоследствии и будет приходить информация.
Поэтому, если вы сами активировали эту функцию, то можете приступать к следующему этапу
Если это делали не вы, то придется уже искать человека, который это сделал, чтобы он мог исправить ситуации. Или, в крайнем случае, придется обращаться в службу поддержки.
Процедура ввода кода
Если вы являетесь единственным владельцем и точно знаете, что лично активировали двухэтапная проверка, то остается воспользоваться следующей инструкцией:
- Запускаете функцию выхода в интернет или ввода данных аккаунта.
 В этом случае мобильное устройство потребует пройти аутентификацию.
В этом случае мобильное устройство потребует пройти аутентификацию. - Появится специальное окошко, где вам достаточно нажать на пункт «Не получили код проверки?».
- Система отправит сообщение.
- Открываете его.
- Запоминаете или копируете информацию.
- Переходите в окно, где нужно ввести данные.
- Вводите данные.
- Система проверяет код и открывает доступ.
Важно! Далеко не на всех моделях проверочный код приходит по указанным данным. Иногда они не запрашиваются, и система сама распознает устройство
Правда подобная функция может вызвать массу проблем. А чтобы избавиться от нее, нужно будет воспользоваться альтернативным вариантом получения кода.
Теперь вы знаете, как ввести проверочный код для получения полноценного доступа. Ничего сложного в этом нет. Пользуйтесь доступными рекомендациями и у вас обязательно все получится.
Альтернативный способ получения кода
Далеко не всегда инновационные технологии упрощают процедуру использования. Иногда именно они становятся причиной некоторых неудобств и проблем. Как вы уже знаете, с автоматическим определением устройства может возникнуть проблема и для ее решения достаточно вручную запросить код проверки.
Иногда именно они становятся причиной некоторых неудобств и проблем. Как вы уже знаете, с автоматическим определением устройства может возникнуть проблема и для ее решения достаточно вручную запросить код проверки.
Инструкция выглядит следующим образом:
- Переходите в пункт «Настройки».
- Используете раздел ICloud.
- Нажимаете на имя пользователя.
- Если на данный момент у вас не подключен интернет, то нажимаете на пункт «Получить код проверки».
- Если устройство активно и находится в сети, то используете раздел «Парольи безопасность» и там нажимаете на пункт «Получить код проверки».
Данная процедура имеет много вариантов реализации, поэтому нужно запомнить все рекомендации и в дальнейшем ими активно пользоваться. А в заключении рассмотрим ситуацию, когда не приходит код проверки или при вводе он является неверным.
Избавление от технического сбоя
Может случиться такая ситуация, что код проверки приходит неверный или вовсе не приходит. В этой ситуации главное держать себя в руках и не ругаться, так как имеется возможность решить эту проблему.
В этой ситуации главное держать себя в руках и не ругаться, так как имеется возможность решить эту проблему.
Достаточно просто воспользоваться службой поддержки и запросить восстановление доступа. Да, процедура может занять несколько дней, зато после восстановления вы сможете спокойно пользоваться своим аккаунтом.
В данной статье мы рассмотрели не только инструкцию по вводу кода, но также разобрали способы запроса кода и дали несколько рекомендаций для нестандартных ситуаций. После изучения можете закреплять знания на практике и считать себя продвинутым пользователем.
Необходим код проверки apple id iphone 4
Для доступа к фирменным сервисам Apple таким как iCloud, App Store, iMessage, Facetime и т.д. пользователю iOS-девайса необходим личный аккаунт именуемый Apple ID. Этот аккаунт состоит из логина — в качестве него выступает адрес электронного ящика, к которому идентификатор привязан и пароль, задаваемый пользователем с учетом ряда требованием системы безопасности.
На первый взгляд кажется, что такой вот классической защиты логин+пароль вроде бы достаточно, однако многие пользователи полагают иначе. И, на самом деле, повод для опасений есть. Подумайте сами, разузнать чей-то электронный адрес в наше время дело ерундовое — мы его оставляем буквально везде. С паролем тоже разобраться не так уж сложно — различных хакерских программ, позволяющих подбирать секретные коды, сегодня существует масса.
Понимая сей печальный расклад Apple предложила пользователем новый тип защиты: для пользователей старых i-устройств, которые не могут обновится до iOS 9 — двухэтапная проверка, для тех же, кому повезло иметь более молодое «яблоко» — двухфакторную аутентификацию.
Вообще оба способа защиты очень похожи, они предполагают, что после указания логина и пароля идентификатора, пользователь должен ввести также специальный код. В этой статье расскажем, что такое код проверки Apple ID, куда вводить этот код и как включить двухэтапную проверку/двухфакторную аутентификацию для своего устройства.
Содержание
Двухэтапная проверка
Итак, что же такое двухэтапная проверка? Это дополнительная мера защиты доступа к фирменным службам Apple — если вы включите двухэтапную проверку, злоумышленник не сможет зайти в тот или иной i-сервис, даже в той ситуации, когда он знает логин и пароль вашего личного идентификатора. Для доступа ему будет необходим еще и специальный код.
В частности, двухэтапная проверка охраняет при попытке несанкционированного входа на страницу редактирования Apple ID, в iMessage, FaceTime, все сервисы покупки контента, а также в облачный сервис iCloud — что особенно важно, ведь если злоумышленник окажется в вашем «облаке», он не только получит доступ ко всем вашим личным данным, которые вы бэкапите, но и сможет, например, заблокировать ваш iOS-девайс, включив режим пропажи и потребовать деньги за разблокировку.
Как выполнить включение двухэтапной проверки?
Для того чтобы выполнить включение двухэтапной проверки, нужно воспользоваться этим несложным руководством:
- Перейти по этой ссылочке и войти в личный кабинет редактирования Apple ID, введя логин личного аккаунта и секретный шифр к нему.

- Изучить основную информацию по двухэтапной проверке (она будет выдана автоматически) и кликнуть «Продолжить». Если окно с информацией о двухэтапной проверке не появится, выберите «Изменить» напротив раздела «Безопасность», далее «Настроить…» в меню «Двухэтапная проверка»
- В следующем окне вводим номер телефона — именно на него будет приходить проверочный код, жмем продолжить. Важный момент! На данном этапе вы можете выбрать любой номер — свой или доверенного проверенного лица, например, жены или мужа.
- Номер телефона ввели? Отлично — двигаемся дальше. Теперь перед вами появится страница с требованием указать код — проверьте доверенный выбранный телефон, код уже должен прийти в смс. Если код не пришел — кликните — «Отправить еще раз».
- В новом окне сервис настройки защиты предложит выбрать вспомогательные устройства для получения кода, в списке отобразятся все девайсы, закрепленные за вашим Apple ID с активированной опцией «Найти iPhone/iPad/i/Pod» — выбирайте из списка любое, если, конечно, хотите задать дополнительные доверенные гаджеты и жмите «Подтверд».
 Важно! Выбранные на данном этапе устройства будут отображать присланные коды непосредственно на экране, в СМС коды присылаться не будут. Такой сценарий отображения кодов позволяет в качестве доверенных использовать девайсы без SIM.
Важно! Выбранные на данном этапе устройства будут отображать присланные коды непосредственно на экране, в СМС коды присылаться не будут. Такой сценарий отображения кодов позволяет в качестве доверенных использовать девайсы без SIM. - Если вы не желаете указывать дополнительных доверенных устройств, нажмите в окне появившемся на шаге 5 данной инструкции «Продолжить». Если же вы выбрали дополнительный девайс и нажали «Подтверд» перед вами появится окно для ввода проверочного кода — просмотрите его на новом доверенном устройстве, введите и в следующем окне — опять же, либо выберете еще одно дополнительное устройство, либо нажмите «Продолжить».
- Теперь перед вами появится ключ восстановления — сохраните его в надежном месте, он поможет вам, если вы забудете пароль к аккаунту Apple ID или же доверенный девайс будет потерян или украден.
- В новом окне укажите ключ восстановления, кликните «Подтвердить». Указание ключа сразу после его выдачи вам кажется странным шагом? На самом деле, это очень правильное действие, это требование акцентирует внимание на важности сохранения ключа.
 Отнеситесь максимально ответственно к его сохранению — можете распечатать в нескольких экземплярах и разложить листочки по надежным местам.
Отнеситесь максимально ответственно к его сохранению — можете распечатать в нескольких экземплярах и разложить листочки по надежным местам. - Остался последний шаг — принять условия проверки, отметить галочкой соответствующее окно и нажать «Включить…»
Готово! Проверка активирована. Теперь попробуйте зайти, например, в свой личный кабинет на iCloud.com, после ввода логина и пароля от вас потребуется в специальном окошке указать код, отправленный на доверенные гаджеты. Если вводимый код не подойдет, доступ будет запрещен, несмотря на то, что логин и пароль вы знаете.
Важный момент! Самая надежная схема — использование в качестве доверенного устройства смартфона проверенного лица и вот почему. Представьте, у вас украли iPhone, узнали ваш Apple ID и пытаются зайти в iCloud, чтобы получить те или иные конфиденциальные сведения. Если в качестве доверенного вы указали номер телефона своего iPhone, то есть украденного, то злоумышленники с легкостью получат проверочный код и обойдут двухэтапную проверку. Если же код приходит на другой девайс — мошенникам сначала придется выяснить на какое и украсть также его.
Если же код приходит на другой девайс — мошенникам сначала придется выяснить на какое и украсть также его.
Как выключить двухэтапную проверку?
Если по какой-то причине вы сочтете, что такой «сложный» тип доступа к фирменным сервисам вас больше не устраивает, вы всегда можете отключить его, для этого:
- Перейдите по этой ссылке и войдите в личный кабинет настройки Apple ID, введя пароль и логин личного аккаунта.
- Кликните меню «Безопасность», далее «Изменить».
- Выберите опцию «Отключить двухэтапную проверку».
- В следующем окне вас попросят указать свою дату рождения и проверочные вопросы — после того, как вы введете эти параметры, вы сможете для входа во все i-службы снова использовать только пару логин+пароль, но при входе в личный кабинет управления Apple ID потребуется также отвечать на заданные вопросы.
Информация об успешном отключении двухэтапной проверки придет вам на почту.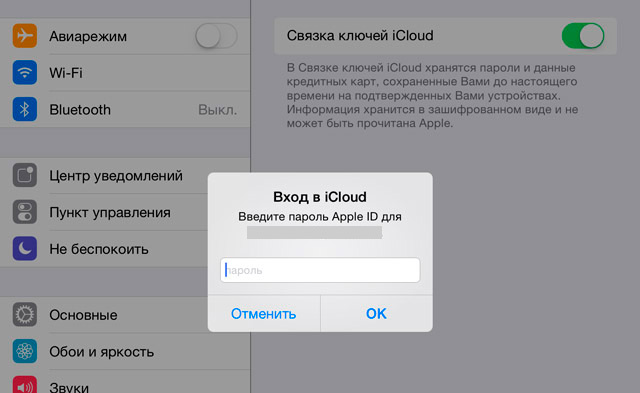
Двухфакторная аутентификация
Двухфакторная аутентификация, как и двухэтапная проверка — это дополнительная мера защиты входа в фирменные Apple-сервисы. Только в ситуации работы с двухфакторной аутентификацией механизм обеспечения безопасности получается более продуманным и совершенным, если верить «яблочному» гиганту.
Как настроить двухфакторную аутентификацию?
Как мы уже говорили выше, двухфакторная аутентификация — опция, доступная не всем пользователям, а только тем, кто владеет мобильными i-девайсами с загруженной на борту iOS 9 и более свежими версиями платформы. Ваш гаджет удовлетворяет этому требованию? Тогда рассказываем, как включить аутентификацию:
- Берем iOS-девайс и заходим в «Настройки», далее выбираем имя гаджета и тапаем «Пароль и…». Если на девайсе загружена версия iOS младше 10.3, тогда идем таким путем «Настройки»/iCloud, выбираем свой Apple ID, тапаем «Пароль и безопасность».
- Тапаем «Включить двухфакторную аутентификацию», жмем «Продолжить».
 Важный момент! На данном этапе может потребоваться дать ответы на проверочные вопросы.
Важный момент! На данном этапе может потребоваться дать ответы на проверочные вопросы.
Вот и все! Защиту мы активировали, теперь нужно настроить ее:
- В окне, которое появится после активации аутентификации, введите доверенный номер телефона и удобный для вас способ отправки кода.
- Дождитесь получение кода на указанный номер.
- Тапните «Включить…».
Готово! Защита активирована. Действует она по принципу двухэтапной проверки — при попытке зайти в тот или иной сервис Apple, требуется ввести не только логин и секретный шифр ID, но и специальный проверочный код.
Владельцы Mac могут активировать двухфакторную аутентификацию руководствуюсь нижеприведенной простой инструкцией:
- Кликаем меню «Apple», далее «Системные настройки»/»iCloud»/»Учетная запись».
- Выбираем раздел «Безопасность», кликаем «Включить…»
Важно! На вашем Mac должна быть установлена OS El Capitan либо более свежая версия платформы.
Как выключить двухфакторную аутентификацию?
Вообще «яблочный» гигант категорически не рекомендует отключать защиту, но если вы решите это сделать, вам нужно зайти на страницу управления Apple ID, указать логин, пароль и проверочный код, а далее в подменю «Безопасность» выбрать «Правка»/»Выключить…».
Двухэтапная проверка и двухфакторная аутентификация: а есть ли разница?
У внимательного читателя не мог не появится вопрос — если работа вышеуказанных систем безопасности Apple ID так похожа, то в чем их различия и почему аутентификация объявлена более совершенным механизмом обеспечения пользовательской безопасности. Откровенно говоря, прямого ответа на этот вопрос нет.
Сама Apple на официальной странице поддержки сообщает примерно следующее. Якобы двухфакторная аутентификация — обновленная служба защиты, которая использует более совершенные способы задания проверенных устройств и рассылки кодов подтверждения, а также оптимизирована работа в целом.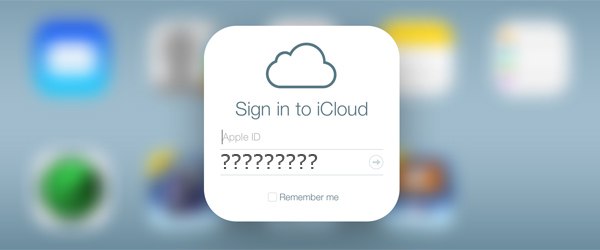
То есть, как видите, различия вроде бы указаны, однако ничего четко непонятно. Так что остается довериться компании и в том случае, если ваше устройство поддерживает двухфакторную аутентификацию, выбрать именно этот тип защиты. При этом, важно отметить, перед активацией данного типа защиты необходимо сначала отключить двухэтапную проверку, если она была включена.
Подытожим
Что ж, теперь вы знаете, что такое двухэтапная проверка и двухфакторная аутентификация, как включить эти опции и управлять ими. Кроме того, вы осознаете важность активации данных механизмов защиты. Подробнее о двухэтапной проверке и двухфакторной аутентификации вы можете прочесть в разделе «Поддержка» сайта Apple.
Двухэтапная проверка Apple iD защитит ваш Apple iD от взлома. Включив её вам будет приходить код на указанный вами номер или на ваше устройство (айфон, айпэд) после ввода пароля от Apple iD. То есть, даже, если кто-то узнает ваш пароль, то ему надо будет получить еще доступ к вашему устройству или номеру.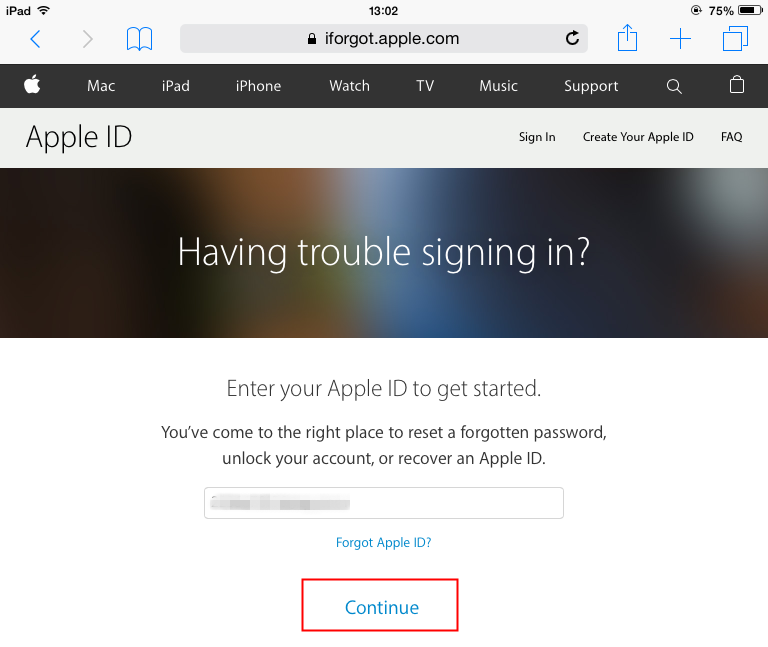
Для начала вам потребуется ответить на контрольные вопросы. Сделать вы это можете зайдя на сайте apple id по адресу appleid.apple.com/account/manage/security.
Либо вам рано или поздно выскочит «Требуется проверка». Для обеспечения безопасности вашего Apple iD необходимо войти в систему и ответить на контрольные вопросы.
Подтверждение безопасности. Так как вы впервые делаете покупку на этом устройстве, необходимо ответить на контрольные вопросы для подтверждения вашей личности. Если вы забыли ответы, зайдите на сайт appleid.apple.com.
И тут будут ваши вопросы, который вы выбрали когда-то. Ответьте на них.
Сбрасываем контрольные вопросы Apple iD.
Я забыл ответы на контрольные вопросы и поэтому зашел на appleid.apple.com, ввел свой apple id и пароль от него. Далее переходим во вкладку «пароль и безопасность» и нажимаем «отправить информацию для сброса настроек параметров безопасности на адрес» и будет указан ваш почтовый ящик.:max_bytes(150000):strip_icc()/008-how-to-save-files-to-icloud-drive-on-your-mac-bd8fe667dbfa423fa804117e684dfbe1.jpg)
Сообщение отправлено по e-mail. Сообщение с инструкциями по сбросу параметров безопасности поступит в папку «входящие».
Заходите на ваш почтовый ящик и вы увидите письмо от Apple с возможностью сбросить контрольные вопросы. Нажимаем в письме на ссылку «выполнить сброс сейчас».
Срок действия ссылки истекает через три часа после отправки этого письма.
Если вы не отправляли этот запрос или считаете, что постороннее лицо могло получить доступ к вашей учетной записи, то сбросьте пароль на странице appleid.apple.com.
Теперь, когда мы сбросили контрольные вопросы, можно выбрать три новых контрольных вопроса и придумать на них ответ. Только теперь не забудьте ответы на ваши новые контрольные вопросы.
Здесь же можете изменить пароль от своего apple id. Для этого надмите «изменить пароль».
Введите резервный e-mail, на который в случае необходимости мы сможем отправлять ссылки для подтверждения личности и изменения данных учетной записи. Информация на другие темы отправляться не будет.
Информация на другие темы отправляться не будет.
Вводим резервный имейл, указываем дату рождения и нажимаем «сохранить».
Ваш пароль и параметры безопасности были сохранены.
Включаем Двухэтапную проверку Apple iD.
Теперь во вкладке «пароль и безопасность» отвечаем на контрольные вопросы, чтобы иметь возможность включить двухэтапную проверку. И нажимаем продолжить.
Двухэтапная проверка обеспечивает дополнительную защиту, предотвращая доступ посторонних лиц к вашей учетной записи (даже если у них есть пароль).
Нажимаем «приступить».
При включенной двухэтапной проверке для внесения любых изменений в данные учетной записи, входа в iCloud или совершения покупок в iTunes Store или App Store на новом устройстве вам потребуется подтверждать свою личность, используя одно из имеющихся устройств.
Вы вводите Apple iD и пароль. Мы отправляем код проверки на одно из ваших устройств. Вы вводите код, тем самым подтверждая свою личность, и входите в систему.
Вам также будет предоставлен ключ восстановления, который можно использовать для получения доступа к учетной записи в случае, если вы забудете пароль или потеряете устройство.
Нажимаем продолжить.
Если двухэтапная проверка включена, то изменения в вашу учетную запись можно будет внести только после прохождения проверки.
- Не нужно будет запоминать контрольные вопросы, и никто не сможет подобрать к ним ответы.
- Сбросить пароль сможете только вы
- Если вы забыли свой пароль, вы можете сбросить его с помощью ключа восстановления и проверочного устройства
Перед включением двухэтапной проверки убедитесь, что вам понятны перечисленные ниже требования к обеспечению безопасности.
При включенной двухэтапной проверке внесение изменений в учетную запись будет возможно только при одновременном выполнении двух условий из перечисленных ниже:
- наличие пароля
- наличие доступа к проверенному устройству
- наличие ключа восстановления
Для использования приложений сторонних разработчиков в iCloud (например, приложений для работы с почтой, контактами или календарями) необходимы пароли приложений.
Нажимаем приступить.
Вы сможете включить двухэтапную проверку через 3 дня.
Период ожидания позволяет убедиться, что никто, кроме владельца этого Apple iD, не сможет включить двухэтапную проверку. На все зарегистрированные адреса e-mail будет отправлено уведомление. Благодарим вас за понимание.
Для продолжения настройки вернитесь сюда после 03:59.
Нажимаем готово.
Ожидание 3 дня сделали на тот случай, если кто-то украл ваш айфон или айпэд и захотел включить двухэтапную проверку, чтобы вы больше смогли получить доступ к вашему Apple iD. А поскольку надо ждать 3 дня, то в случае кражи вы успеете заблокировать SIM-карту или заблокировать украденное устройство, чтобы вор не получил доступ к вашим данным Apple iD и устройству.
На ваш e-mail придет запрос на включение двухэтапной проверки для вашего Apple iD, чтобы если это сделали не вы, то вы знали, что кто-то пытается включить двухэтапную проверку вашего Apple iD.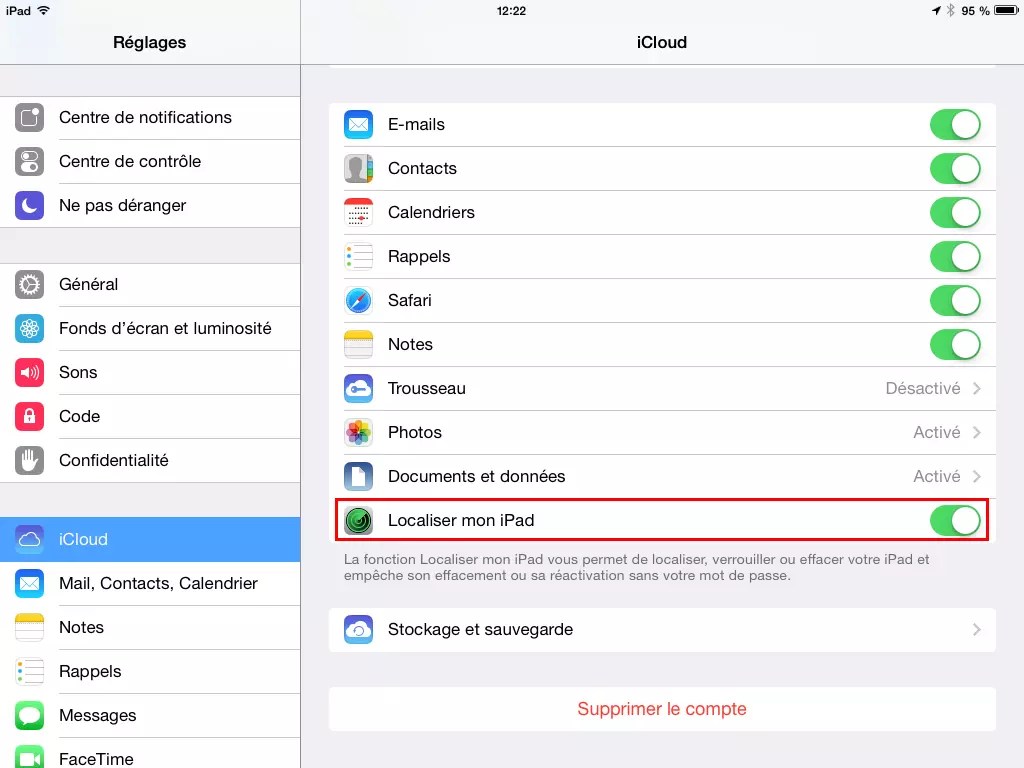
Спустя 3 дня придет письмо на ваш e-mail, о том, что вы можете настроить двухэтапную проверку для Apple iD.
Уведомляем вас о том, что период ожидания закончился, и теперь вы можете настроить двухэтапную проверку для Apple iD.
Настройка двухэтапной проверки для Apple iD.
Войдите в систему на странице мой Apple iD и выберите «пароль и безопасность» для завершения настройки.
Ответьте на контрольные вопросы для подтверждения личности и нажмите продолжить.
Нажимаем «приступить», чтобы начать настройку двухэтапной проверки.
Нажимаем продолжить.
Нажимаем продолжить.
Нажимаем приступить.
Шаг 1 из 4: настройка проверенных устройств.
Проверенные устройства используются для подтверждения личности. У вас должен быть один номер телефона с возможностью приема SMS-сообщений.
Нажимаем Добавить номер телефона.
Введите номер телефона, который может принимать SMS-сообщения. Это может быть ваш номер или номер того, кому вы доверяете. SMS-собщение бесплатно, так как это вам присылают SMS, а не вы куда отсылаете его.
Это может быть ваш номер или номер того, кому вы доверяете. SMS-собщение бесплатно, так как это вам присылают SMS, а не вы куда отсылаете его.
Нажимаем далее.
Подтвердите номер телефона. Мы отправили код проверки на ваш номер. Введите код, чтобы подтвердить номер телефона.
На ваше устройство придет SMS-код.
Вводим SMS-код и нажимаем подтвердить. Если вы не получили код, то можете нажать отправить новый код.
Готово. Ваш телефон привязан. Вы также можете подтвердить свою личность с помощью любого устройства с включенной функцией «Найти iPhone», «Найти iPad», «Найти iPod touch» для вашего Apple iD.
Если у вас есть любое из этих приложений, то можете также привязать ваше устройство нажав «подтвердить».
На ваш айфон, айпэд или айпод придёт код проверки.
Введите этот код, чтобы подтвердить устройство и нажмите «подтвердить».
Первый шаг настройки двухэтапной проверки закончили.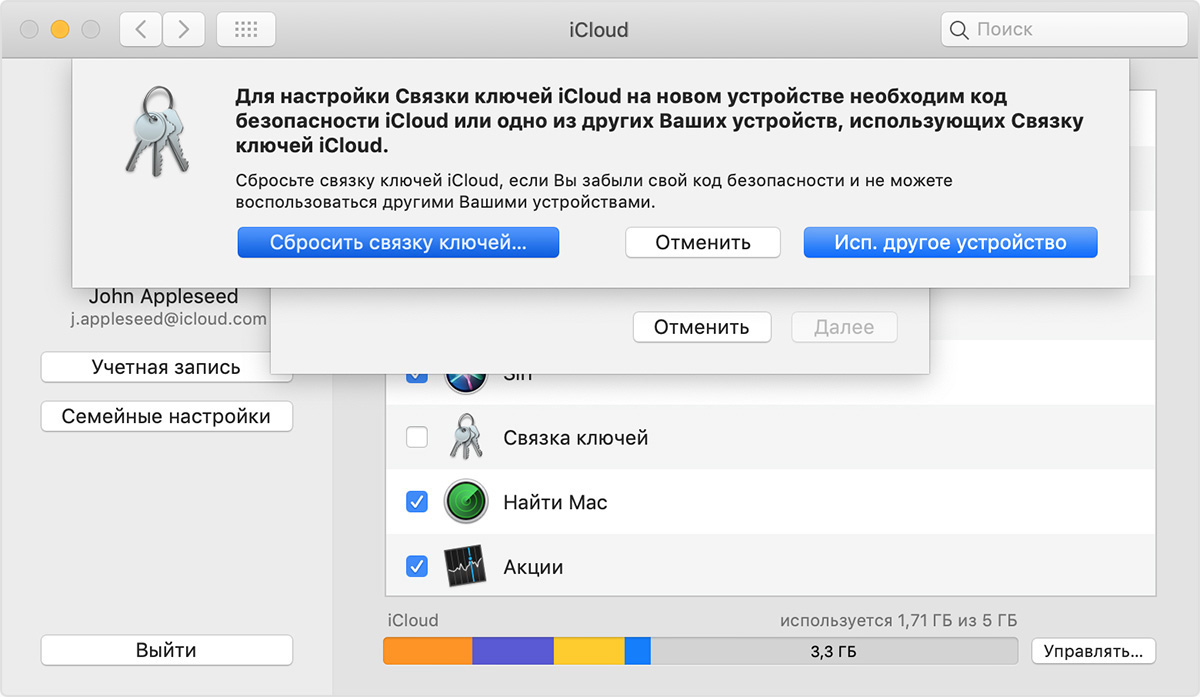 Нажимаем продолжить.
Нажимаем продолжить.
Шаг 2 из 4: распечатайте ключ восстановления.
Ключ восстановления понадобится для доступа к учетной записи в случае, если вы забудете пароль или потеряете проверочное устройство. Распечатайте или запишите ключ восстановления. Сохраните как минимум одну копию ключа в надежном месте. Не сохраняйте его на компьютере.
Нажимаем распечатать ключ. При распечатывании можно выбрать pdf принтер и просто сохранить .pdf файл с ключом или просто записать его куда-нибудь, чтобы никто кроме вас его не знал.
Шаг 3 и 4: подтвердите ключ восстановления.
Введите ключ восстановления в поле ниже, чтобы подтвердить, что у вас есть копия этого ключа.
Вводим ключ и нажимаем подтвердить.
Шаг 4 из 4: включите двухэтапную проверку.
При включенной двухэтапной проверке для внесения любых изменений в учетную запись будет возможно только при одновременнои выполнении двух условий из перечисленных ниже:
- наличие пароля
- наличие доступа к проверенному устройству
- наличие ключа восстановления
Для использования приложений сторонних разработчиков в iCloud (например, приложений для работы с почтой, контактами или календарями) необходимы пароли приложений.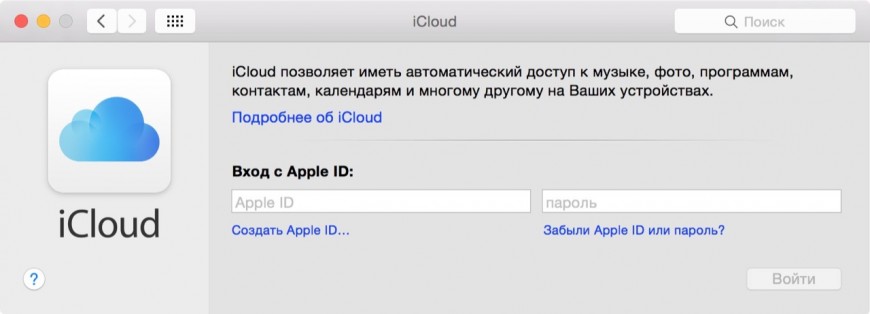
Ответственность за хранение ключа восстановления в надежном месте лежит на вас.
Ставим галочку на «Я понимаю вышеприведенные условия» и нажимаем «включить двухэтапную проверку».
Двухэтапная проверка включена для вашего Apple iD. Нажимаем готово.
На ваш e-mail придет письмо с уведомлением о том, что двухэтапная проверка для вашего Apple iD включена.
В дальнейшем для внесения изменений в вашу учетную запись, входа в iCloud или совершения покупок в iTunes Store или App Store на новом устройстве необходимо будет подтверждать личность пользователя с помощью одного из ваших устройств.
Мы также предоставили вам ключ восстановления, который можно использовать, если вы забудете пароль или потеряете доступ к проверенным устройствам. Убедитесь в том, что хотя бы одна копия ключа восстановления сохранена в надежном месте.
Для изменения пароля или ключа восстановления и управления проверенными устройствами войдите в систему на странице «Мой Apple iD».
Если вы включили двухэтапную проверку, посчитав, что посторонние лица узнали ваш пароль для Apple iD, немедленно измените пароль, чтобы они не могли использовать вашу учетную запись.
Если вы не просили включить двухэтапную проверку и считаете, что вашей учетной записью воспользовались посторонние, помощь может оказать служба поддержки Apple.
Теперь в управлении настройками безопасности вы будете видеть такую картину. Ваш Apple iD полностью защищен. Поздравляю.
Также двухэтапную проверку можно отключить на этой странице и создать новые контрольные вопросы.
Теперь при изменении учетной записи вы будете получать запрос на двухэтапную проверку и вы можете выбрать способ проверки (SMS-код на ваш номер, код на устройство с помощью «Найти iPhone» или «Найти iPad».
Теперь вы надежнее защитили свой Apple iD.
Вот видео про настройку двухэтапной проверки Apple iD.
Другие записи на тему iOS:
youtube.com/embed/GLTODLLR0MQ» frameborder=»0″ allowfullscreen=»»/>
Где нужно вводить код проверки apple id. Удаление устройства из учётной записи предыдущего владельца
Функция дополнительной проверки пользователя полностью контролирует все попытки входа в аккаунт и использование приложений: узнайте, как правильно использовать и как выключить на своем яблочном девайсе двухфакторную аутентификацию в Apple ID.
Одним из главных достоинств компании Apple является подход к политике безопасности и конфиденциальности пользовательской информации.
Двухэтапная аутентификация – это один из современных приёмов для достижения максимального уровня надежности входа в аккаунт.
В компании такая технология используется для проверки владельца гаджета при попытке входа в учетную запись. Многоуровневая аутентификация является 100%-й гарантией того, что доступ к системе будет иметь только его владелец
.![]()
Принцип действия. Разница в работе аутентификации и проверки
Активированная функция многоуровневой аутентификации отлично защищает аккаунт от взломов и несанкционированного проникновения другими пользователями.
Только владелец идентификатора сможет выполнить вход, ведь система потребует ввести два типа данных:
- Пароль от Apple ID ;
- Цифровой код , который будет отправлен на все доверенные девайсы – он является доказательством легальной авторизации.
Пример: Вы решили зайти в свой аккаунт iCloud с любого браузера или клиентской программы. Для этого действия нужно ввести логин и пароль. После прохождения авторизации вы не попадёте в свой аккаунт – нужно дополнительно ввести код, который подтверждает санкционированный вход.
Нужный код отображается на всех привязанных к Apple ID гаджетах. Введите цифры в окно аутентификации iCloud, чтобы получить доступ к профилю.
Визуальная схема работы функции представлена на рисунке:
После первого правильного ввода кода, ввод цифр больше не будет запрашиваться после следующих включений ПО. Повторная аутентификация потребуется лишь в нескольких случаях:
Повторная аутентификация потребуется лишь в нескольких случаях:
- При сбросе настроек;
- При повторном входе в.
Также, постоянное введение цифровых кодов обязательно для функций, которые имеют повышенную степень безопасности – изменение настроек смартфона, удаление системных параметров и прочие.
Проверка и аутентификация. В чём разница?
Важно различать понятия двухэтапная проверка и двухфакторная аутентификация , так как они имеют схожее действие, но разный смысл.
Проверка была реализована и внедрена в гаджеты от Эпл еще в 2015 году. Главная цель опции – дополнительный контроль входа в аккаунт Apple ID. Проверка доступна, начиная с прошивки IOS 9.
Аутентификация – это расширенный вариант проверки. Apple доработала функцию и внесла в неё новые системы управления безопасностью. В частности – работу с местоположением. Принцип работы с картами заключается в отмеченных точках «безопасности».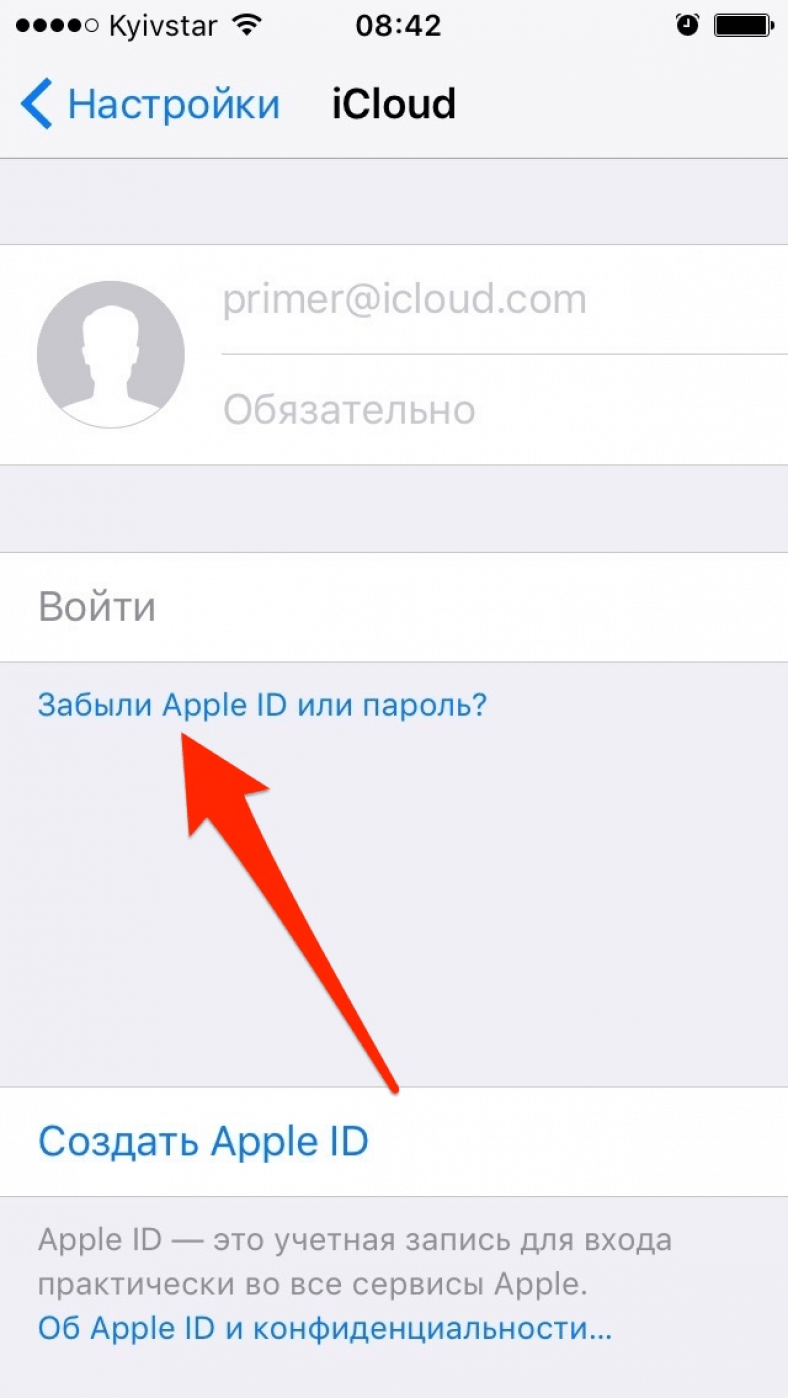
Каждый человек регулярно посещает одни и те же места, поэтому на карте вы точно сможете выбрать несколько точек, с которых можно без проблем выполнять авторизацию.
Если же вход выполнен за пределами этих точек, на доверенные устройства сразу приходит проверочный код и предупреждение о возможных действиях злоумышленника.
Как видите, аутентификация действительно является более автоматизированным и надежным методом контроля идентификатора .
Задача проверки – отправка кода на доверенный гаджет, а аутентификация еще и анализирует местонахождение девайса и предупреждает владельца о возможной опасности.
Требования функции
Многоуровневая аутентификация разработана для следующих гаджетов:
- Все модели iPhone и iPad, которые работают с IOS 9 и более новыми версиями операционной системы;
- Компьютеры с предустановленной OS X El Capitan. Так как коды доступа, которые приходят на компьютер, отображаются в Айтюнс, для корректного отображения сообщений используйте версию iTunes 12.
 3 и выше;
3 и выше; - iWatch с установленной Watch OS 2;
- Apple TV (операционная система tvOS).
Отключение аутентификации
Отключение аутентификации позволит больше не вводить дополнительные коды доступа. Подтверждать местоположение тоже не придётся. Следуйте инструкции:
- С помощью десктопного браузера зайдите на страницу облачного хранилища iCloud.com;
- Авторизуйтесь в системе – введите логин и пароль;
- Далее напечатайте в появившееся текстовое поле код доступа , который показан на других гаджетах;
- Нажмите клавишу «Разрешить» в окне, которое появится на мобильном девайсе;
- Далее браузер автоматически перенаправит вас на страницу пользователя. Если браузер не внесен в доверительный список, на мобильном гаджете кликните на «Я доверяю этому браузеру» и нажмите на «Продолжить» ;
- После успешного входа кликните на плитку «Настройки» .
 Она расположен на главной странице десктопной версии iCloud. Еще один вариант входа в настройки – выбор имени пользователя в правом верхнем углу. Далее в выпадающем списке нажмите на «Настройки iCloud» ;
Она расположен на главной странице десктопной версии iCloud. Еще один вариант входа в настройки – выбор имени пользователя в правом верхнем углу. Далее в выпадающем списке нажмите на «Настройки iCloud» ;
- В появившемся окне нажмите на клавишу «Управление» . Она расположена возле имени владельца аккаунта;
- Далее вы будете переправлены на сайт компании Apple. В новом окне требуется авторизоваться, введя свой логин и пароль от Apple ID;
- Перейдите в окно управления учетной записью и нажмите на вкладку «Безопасность» —«Изменить» ;
- Найдите поле «Отключение аутентификации» и выберите его. Далее выполните подтверждение действия с помощью ввода пароля, который будет отправлен на доверенное устройство.
Система двухэтапной аутентификации устроена таким образом, чтобы максимально обезопасить пользователей от всех возможных попыток взлома. Именно поэтому для полного отключения опции разработчики предусмотрели необходимость ответа на блок вопросов, которые вы указали при регистрации своего Apple ID.
Только после вписывания в текстовые поля правильных ответов вы получите возможность деактивировать опцию.
Подтвердите отключение:
Доверенные устройства
Проверенный девайс – это любое ваше устройство от Apple. Единственное требование – все гаджеты должны быть привязаны к одному ID. Именно по принципу этой привязки и происходит создание группы доверенных устройств.
Вы не сможете подтвердить аутентификацию с устройства, которое не входит в группу ваших гаджетов от Эпл.
Работать с двухэтапной аутентификацией может только один владелец смартфона, планшета, компьютера.
Перечень доверенных устройств – это список всех моделей гаджетов, на которые будет отправлен цифровой код для подтверждения входа в Apple ID или программу.
Посмотреть этот перечень можно в самом приложении во вкладке Devices.
Доверенные номера
Доверенные номера – это список номеров оператора сотовой связи, на которые будет приходить цифровой код доступа для аутентификации. Сообщения могут приходить не только в текстовом виде, но и в форме звонка от робота Apple.
Сообщения могут приходить не только в текстовом виде, но и в форме звонка от робота Apple.
В процессе первой настройки многоуровневой аутентификации необходимо указать хотя бы один реальный телефонный номер.
Для добавления номера его нужно ввести в поле настроек Apple ID и подтвердить. В качестве подтверждения введите пришедший на номер код в появившемся окне.
Сим-карта с привязанным номером должна быть установлена в доверенном девайсе. В противном случае, коды верификации приходить не будут.
Какие данные нужно запомнить?
Важно помнить, что двухэтапная аутентификация – это целый комплекс действий, которые направлены на защиту ваших данных.
Для полноценной работы функции вам потребуется запомнить или записать следующую информацию:
- Логин и пароль от учетной записи ;
- Кастомные коды для программ – цифровые идентификаторы доступа, которые вы самостоятельно задали в своем аккаунте;
- Основной ключ – это набор букв и цифр, который автоматически генерируется после включения опции.
 Он понадобится в том случае, если вы потеряете доступ ко всем доверенным номерам и девайсам.
Он понадобится в том случае, если вы потеряете доступ ко всем доверенным номерам и девайсам.
Обязательно заскриньте основной ключ и переместите его в папку на своем ПК или другом устройстве. Также, код можно записать на флешку или лист бумаги.
Храните эти данные таким образом, чтобы никто не смог найти и использовать универсальный ключ.
Также, советуем выполнять своевременные обновления доверенных номеров. Если вы изменили сим-карту, не забудьте внести данные о новом номере в свой Apple ID. В противном случае, доступ к идентификатору может быть утерян.
Следите за физической безопасностью своих девайсов.
Не оставляйте смартфон без присмотра возле посторонних и используйте сканер отпечатков пальцев для ограничения разблокировки гаджета.
Важно защититься не только от виртуального взлома идентификатора, но и от несанкционированного доступа других людей в ваш телефон/планшет.
Включение функции
Активация функции займет всего несколько минут.
В результате, вы получите дополнительный фактор безопасности, который защитит данные в памяти устройства, установленных программах и в облачном хранилище.
На iPhone и iPad
Следуйте инструкции, чтобы включить аутентификацию на своем iPhone:
1. Откройте окно настроек телефона ;
2. Перейдите в поле iCloud ;
3. Кликните на пункт «Пароль »;
4. Выберите «Настроить 2-х факторную аутентификацию» ;
5. Введите код, который придет на доверенные устройства и завершите настройку. Запишите универсальный ключ на физический носитель.
На Mac OS
В Mac OS двухэтапная аутентификация пользователей доступна только в версии El Capitan и более новых прошивках операционной системы:
1. Зайдите в окно системных настроек ;
2. Кликните на поле iCloud и запустите режим редактирования данных учетной записи;
3. В новом окне Кликните на «Безопасность» . Далее система потребует ввести пароль от идентификатора;
4.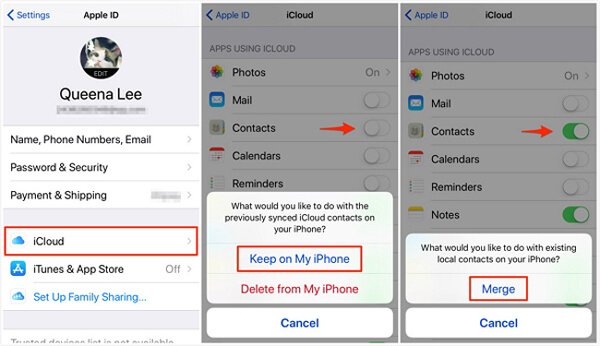 Кликните на клавишу «Настроить аутентификацию» , которая расположена в нижней части окна. Подтвердите цифровой код, который отобразится на всех привязанный к Apple ID устройствах.
Кликните на клавишу «Настроить аутентификацию» , которая расположена в нижней части окна. Подтвердите цифровой код, который отобразится на всех привязанный к Apple ID устройствах.
Рис.18 – настройка функции с помощью Mac OS
Альтернативное получение уведомлений
Получать коды доступа можно не только на доверенные устройства , но и в службу «Найти Айфон».
Установить этот параметр можно в настройках Apple ID (Безопасность-Оправка кодов доступа).
В результате, код для верификации будет приходить не только на доверенные девайсы, но и в службу поиска вашего Айфона.
Таким образом, вы в одном окне сможет контролировать попытку входа с подозрительных местоположений и просматривать код доступа.
Данная опция работает только с аутентификацией. Для проверки работа с картами невозможна.
Преимущества многоуровневой аутентификации
Любой Apple ID хранит не только информацию о привязанных устройствах, но и данные кредитных карт, личную информацию пользователей.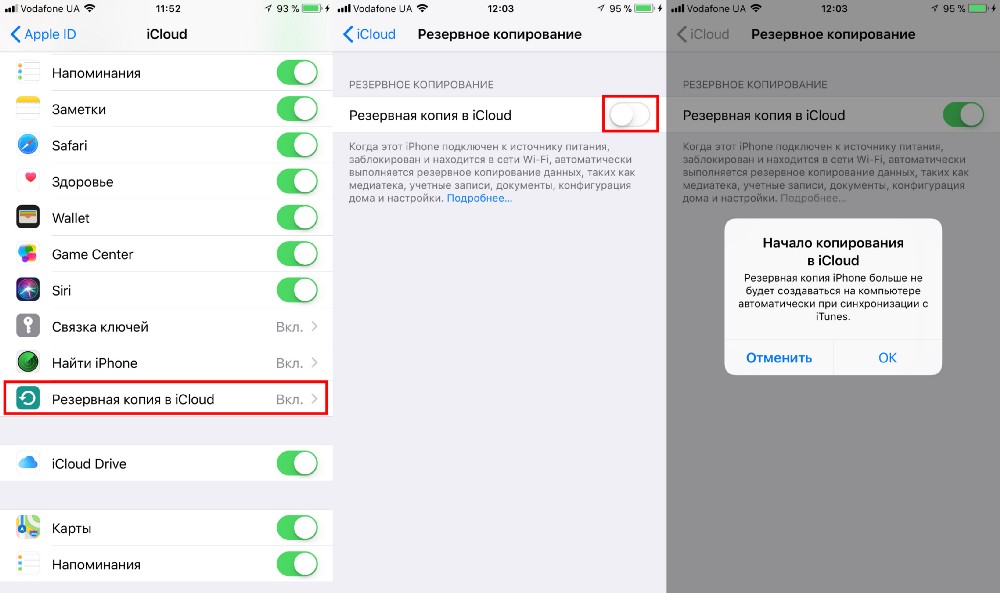
В облаке многие хранят сканы документов и другой важной информации, кража которой может привести к необратимым последствиям.
Если вы хотите всегда быть уверенным сохранности информации, используйте двухфакторную аутентификацию. Преимущества функции:
- Единая организация безопасности всех гаджетов от Apple;
- Расширенные настройки управления функцией;
- Гарантированная защита от всех уровней и типов взлома.
Недостатки в работе функции
Несмотря на все очевидные плюсы, касающиеся безопасности гаджетов, многоуровневая аутентификация усложняет жизнь пользователей – запоминание ключей, возможность утери номера или доверенного девайса создают целый ряд проблем:
- Вместе с многоуровневой аутентификацией невозможно использовать стороннее ПО. К примеру, iMobie AnyTrans или популярную утилиту PhoneRescue;
- Сложности при входе в iCloud – из-за недоработки опции пользователи часто сталкиваются с системными ошибками даже после правильного вода ключа доступа к облачному хранилищу;
- Работа с сотовой сетью.
 Если вы находитесь в зоне плохого покрытия, аутентификация может не работать;
Если вы находитесь в зоне плохого покрытия, аутентификация может не работать; - Привязка к кодам. Проверку можно реализовать только в том случае, если под рукой есть второй гаджет, который привязан к такому же Apple ID, как и первое устройство.
Если же в данный момент возле вас нет второго гаджета, можно воспользоваться постоянным ключом, который хранится в настройках аккаунта, но на практике пользователи очень редко записывают или запоминают его.
Как сбросить забытый пароль идентификатора?
Если вы хотите отключить аутентификацию, но «застряли» еще на этапе ввода пароля, необходимо выполнить сброс кодового слова. Следуйте инструкции:
- В окне входа в Apple ID кликните на строку «Забыл пароль» ;
- Далее выберите поле «Сбросить пароль» ;
- Активная ссылка для настройки нового кодового слова придет на привязанную к учетной записи электронную почту. Проверьте входящие сообщения и прейдите по ссылке в письме от отправителя Apple;
- В появившемся окне введите новый пароль .
 Для подтверждения действия требуется указать цифровой пароль аутентификации, который отобразится на других ваших устройствах от Apple. После восстановления доступа выполните отключение двухэтапной аутентификации, как это описано выше в статье.
Для подтверждения действия требуется указать цифровой пароль аутентификации, который отобразится на других ваших устройствах от Apple. После восстановления доступа выполните отключение двухэтапной аутентификации, как это описано выше в статье.
Ответы на контрольные вопросы
Если же вы успешно выполнили все действия по отключению аутентификации, но не можете вспомнить правильные ответы на контрольные вопросы, следуйте инструкции:
- Перейдите на страницу восстановления доступа по ссылке iforgot.apple.com/password/verify/appleid ;
- Введите логин – имя своего идентификатора;
- Нажмите «Продолжить» ;
- В новом окне выберите пункт «Сбросить вопросы» ;
- Так как в аккаунте включена двухэтапная аутентификация, для подтверждения действия потребуется ввести цифровой код в новом окне. После этого вы будете перенаправлены на страницу выбора новых вопросов.
Наличие такой проверки должно обязательно присутствовать в Apple ID и отменить её невозможно. В новом окне система дает возможность пользователю выбрать три вопроса из предложенных из списка. Это стандартные вещи, ответ на которые может знать только владелец аккаунта.
В новом окне система дает возможность пользователю выбрать три вопроса из предложенных из списка. Это стандартные вещи, ответ на которые может знать только владелец аккаунта.
Ответ нужно напечатать в текстовое поле под каждым вопросом.
Следите за раскладкой клавиатуры и регистром – лучше писать все маленькими буквами, не использовать цифры и специальные символы.
Для отключения аутентификации нужно дать ответ на два из трех вопросов.
Нет доступа к доверенному гаджету
Если вы больше не имеете доступа к каждому из устройств, которые включены в список «Доверенные» , необходимо воспользоваться универсальным ключом восстановления.
Его вы должны были записать на этапе включения двухфакторной аутентификации.
Универсальный ключ отображается в настройках аккаунта. Если вы не выходили из учетной записи, его можно посмотреть во вкладке «Настройки» —«Безопасность» .
В случае, если вы успели выйти из ученой записи, восстановить доступ к Apple ID поможет служба поддержки Apple .
Напишите свое обращение с детальным описанием произошедшего и дождитесь ответа. Ссылка: https://support.apple.com/ru-ru .
Не приходит сообщение с кодом – решение
В большинстве случаев, проблемы с получением проверочных кодов возникают из-за единичных сбоев в ОС. Не приходит уведомление с цифрами для подтверждения аутентификации?
Попробуйте отправить код еще раз или же перезагрузите оба девайса.
Еще один случай – сообщение пришло на доверенное устройство, только в центре уведомлений оно не отобразилось. Проверьте папку входящих сообщений, нужные цифры должны находиться там. Отправитель письма – Apple.
Как вариант сброса, можно удалить цепочку писем от Apple и повторно отправить сообщение для аутентификации.
Возможно, память, отведённая на хранение одной связки писем, закончилась.
Программа не поддерживает код проверки – что делать?
Не все программы имеют встроенную возможность работы с кодами проверки. Настроить эту функцию вы можете самостоятельно в профиле.
Настроить эту функцию вы можете самостоятельно в профиле.
Войдите в свой аккаунт с помощью браузера и задайте пароль для входа в сторонние программы самостоятельно.
Костюмные коды будут известны только вам. Используйте их для входа во все сервисы, использующие профиль Apple ID – облако iCloud, стандартный почтовый клиент, календарь, утилита «Заметки» и другое ПО.
Следуйте инструкции:
- Выполните авторизацию в Apple ID с помощью браузера. Используйте адрес https://appleid.apple.com/#!&page=signin ;
- После входа в аккаунт найдите поле «Безопасность» и кликните на кнопку «Изменить» ;
- В новом окне нажмите на «Создать пароль» . Далее выберите программу или набор приложений, к которым будет применятся заданный цифровой код. Сохраните настройки. Теперь при попытке авторизации в программе нужно будет вводить заданные числа.
Ошибка «Включение проверки будет доступно позже»
Если при попытке активации многоуровневой аутентификации вы столкнулись с таким системным сообщением, это означает, что в ближайшее время вам не удастся настроить опцию.
Такое происходит только в двух случаях – после недавней смены пароля к аккаунту Apple ID или в результате добавления нового контрольного вопроса.
Пользователь не может одновременно сменить пароль и настроить проверку, так как эти действия система Apple расценивает как возможную попытку доступа злоумышленника к вашему аккаунту.
В сообщении с ошибкой настройки указана дата, начиная с которой вы сможете приступить к созданию многоуровневой аутентификации.
Уведомление об этом придет на электронную почту, которая привязана к идентификатору.
Тематические видеоролики
Двухэтапная проверка позволяет пользователям максимально предотвратить доступ злоумышленников к вашей учетной записи Apple ID, даже при условии, что к ним в руки попал ваш пароль. В этой статье мы опишем процесс настройки двухэтапной проверки Apple ID.
Для чего же нужна двухэтапная проверка Apple ID? В последнее время участились случаи похищения учетных записей Apple ID и злоумышленники, получающие к ним доступ, используют это в преступных целях. Самым безобидным примером является покупка цифрового контента с использованием кредитных карточек пользователей, а самые «продвинутые» блокируют устройства и вымогают деньги за восстановление доступа. Для того чтобы максимально обезопасить учетные записи Apple ID своих пользователей, компания Apple и ввела двухэтапную проверку.
Самым безобидным примером является покупка цифрового контента с использованием кредитных карточек пользователей, а самые «продвинутые» блокируют устройства и вымогают деньги за восстановление доступа. Для того чтобы максимально обезопасить учетные записи Apple ID своих пользователей, компания Apple и ввела двухэтапную проверку.
Работает она следующим образом: при настройке проверки пользователь указывает доверенные устройства, на которые будет приходить четырехзначный проверочный код. Этот код необходимо указывать каждый раз, когда вы входите в систему для управления Apple ID на сайте компании или совершаете покупки в App Store, iTunes Store или iBook Store. После входа в систему покупки и остальные действия можно совершать как обычно.
Шаг 1. Перейдите на страницу Мой Apple ID
Шаг 2. Нажмите кнопку «Управлять Apple ID» и войдите в систему с использованием данных своей учетной записи
Шаг 3. Выберите пункт «Пароль и безопасность»
Шаг 4. Ответьте на контрольные вопросы и нажмите Продолжить
Шаг 5.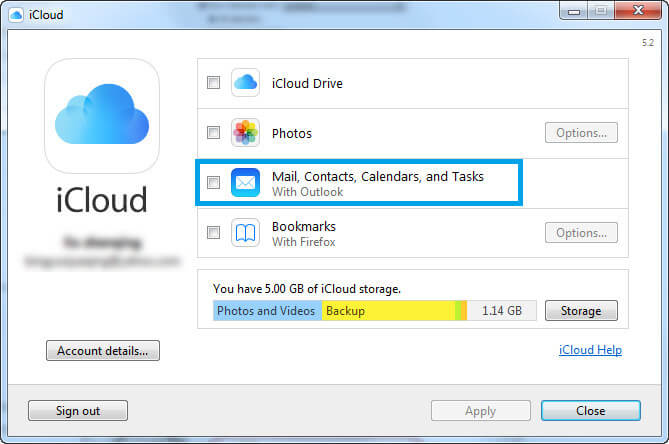 В разделе Двухэтапная проверка нажмите Приступить
В разделе Двухэтапная проверка нажмите Приступить
Шаг 6. Ознакомьтесь с информацией на странице настройки двухэтапной проверки для Apple ID и нажмите Продолжить
Шаг 7. Затем вас попросят подождать три дня — необходимо это для безопасности осуществления процесса. Оповещение о возможности включения двухэтапной авторизации придет на почтовый ящик
Шаг 8. После того три дня пройдут — продолжите процесс активации двухэтапной проверки, перейдя по ссылке в письме
Шаг 9. Выберите доверенное устройство и проверьте работу системы введя полученный четырехзначный код
Шаг 10. Примите условия и нажмите кнопку Включить двухэтапную проверку
После окончания установки вы можете проверить систему в действии, попытавшись авторизоваться на сайте Мой Apple ID. Теперь, для входа в учетную запись вам понадобится код с доверенного устройства — то же самое можно будет увидеть и в App Store.
Для доступа к фирменным сервисам Apple таким как iCloud, App Store, iMessage, Facetime и т.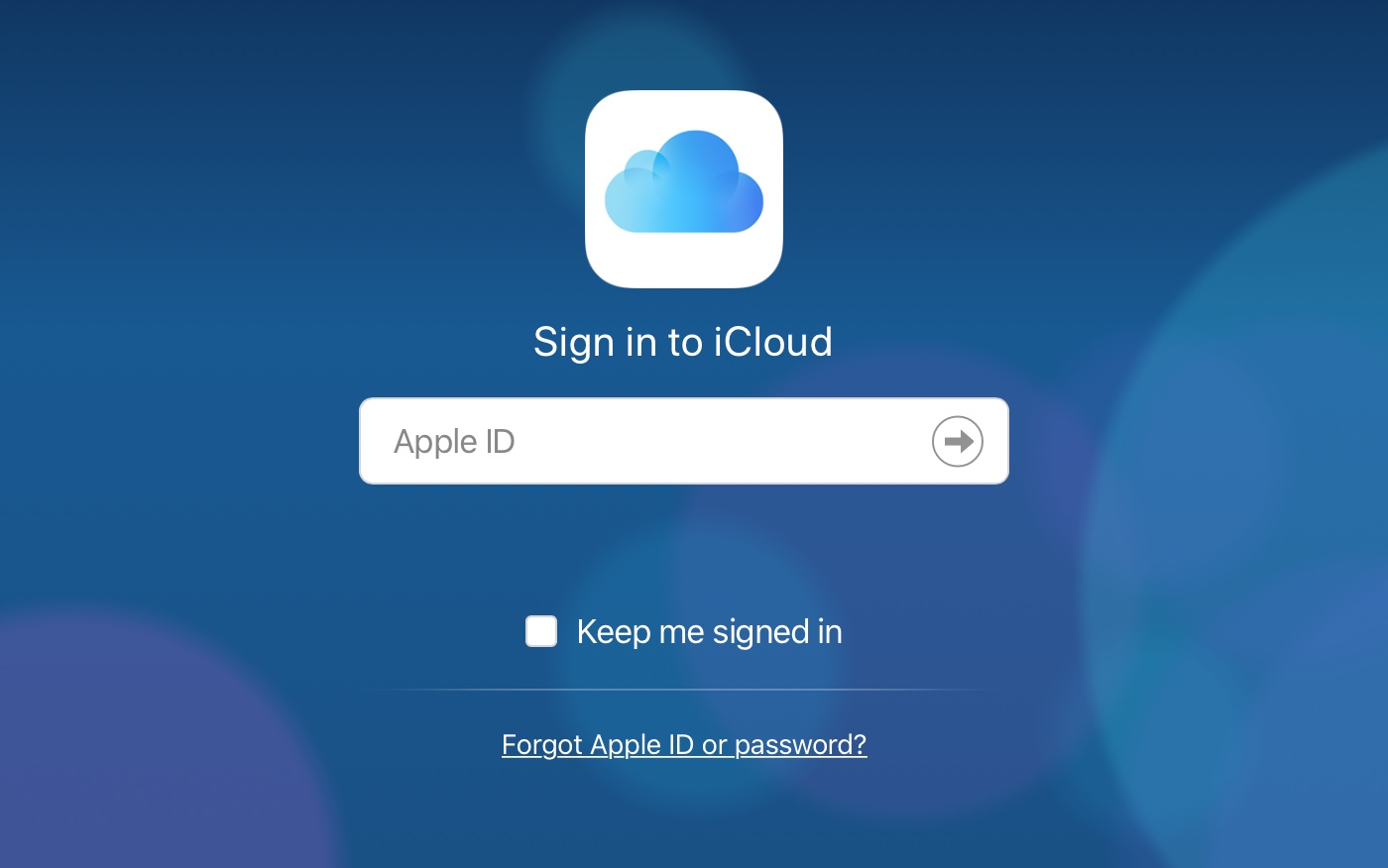 д. пользователю iOS-девайса необходим личный аккаунт именуемый Apple ID. Этот аккаунт состоит из логина — в качестве него выступает адрес электронного ящика, к которому идентификатор привязан и пароль, задаваемый пользователем с учетом ряда требованием системы безопасности.
д. пользователю iOS-девайса необходим личный аккаунт именуемый Apple ID. Этот аккаунт состоит из логина — в качестве него выступает адрес электронного ящика, к которому идентификатор привязан и пароль, задаваемый пользователем с учетом ряда требованием системы безопасности.
На первый взгляд кажется, что такой вот классической защиты логин+пароль вроде бы достаточно, однако многие пользователи полагают иначе. И, на самом деле, повод для опасений есть. Подумайте сами, разузнать чей-то электронный адрес в наше время дело ерундовое — мы его оставляем буквально везде. С паролем тоже разобраться не так уж сложно — различных хакерских программ, позволяющих подбирать секретные коды, сегодня существует масса.
Понимая сей печальный расклад Apple предложила пользователем новый тип защиты: для пользователей старых i-устройств, которые не могут обновится до iOS 9 — двухэтапная проверка, для тех же, кому повезло иметь более молодое «яблоко» — двухфакторную аутентификацию.
Вообще оба способа защиты очень похожи, они предполагают, что после указания логина и пароля идентификатора, пользователь должен ввести также специальный код.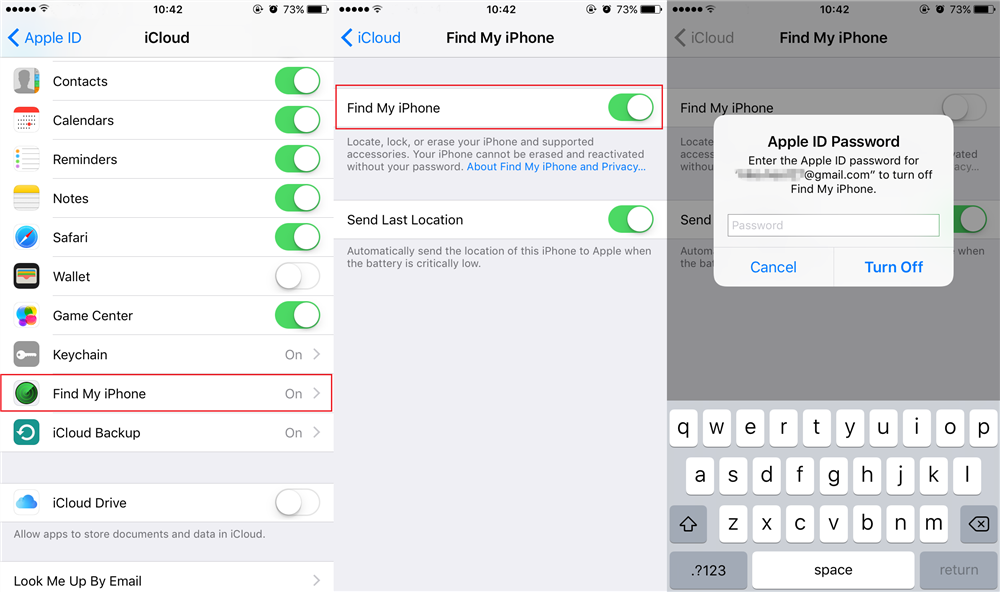 В этой статье расскажем, что такое код проверки Apple ID, куда вводить этот код и как включить двухэтапную проверку/двухфакторную аутентификацию для своего устройства.
В этой статье расскажем, что такое код проверки Apple ID, куда вводить этот код и как включить двухэтапную проверку/двухфакторную аутентификацию для своего устройства.
Итак, что же такое двухэтапная проверка? Это дополнительная мера защиты доступа к фирменным службам Apple — если вы включите двухэтапную проверку, злоумышленник не сможет зайти в тот или иной i-сервис, даже в той ситуации, когда он знает логин и пароль вашего личного идентификатора. Для доступа ему будет необходим еще и специальный код.
В частности, двухэтапная проверка охраняет при попытке несанкционированного входа на страницу редактирования Apple ID, в iMessage, FaceTime, все сервисы покупки контента, а также в облачный сервис iCloud — что особенно важно, ведь если злоумышленник окажется в вашем «облаке», он не только получит доступ ко всем вашим личным данным, которые вы бэкапите, но и сможет, например, заблокировать ваш iOS-девайс, включив режим пропажи и потребовать деньги за разблокировку.
Как выполнить включение двухэтапной проверки?
Для того чтобы выполнить включение двухэтапной проверки, нужно воспользоваться этим несложным руководством:
- Перейти по этой ссылочке и войти в личный кабинет редактирования Apple ID, введя логин личного аккаунта и секретный шифр к нему.

- Изучить основную информацию по двухэтапной проверке (она будет выдана автоматически) и кликнуть «Продолжить».
Если окно с информацией о двухэтапной проверке не появится, выберите «Изменить» напротив раздела «Безопасность», далее «Настроить…» в меню «Двухэтапная проверка»
- В следующем окне вводим номер телефона — именно на него будет приходить проверочный код, жмем продолжить.
Важный момент! На данном этапе вы можете выбрать любой номер — свой или доверенного проверенного лица, например, жены или мужа.
- Номер телефона ввели? Отлично — двигаемся дальше. Теперь перед вами появится страница с требованием указать код — проверьте доверенный выбранный телефон, код уже должен прийти в смс.
Если код не пришел — кликните — «Отправить еще раз». - В новом окне сервис настройки защиты предложит выбрать вспомогательные устройства для получения кода, в списке отобразятся все девайсы, закрепленные за вашим Apple ID с активированной опцией «Найти iPhone/iPad/i/Pod» — выбирайте из списка любое, если, конечно, хотите задать дополнительные доверенные гаджеты и жмите «Подтверд».

В ажно! Выбранные на данном этапе устройства будут отображать присланные коды непосредственно на экране, в СМС коды присылаться не будут. Такой сценарий отображения кодов позволяет в качестве доверенных использовать девайсы без SIM. - Если вы не желаете указывать дополнительных доверенных устройств, нажмите в окне появившемся на шаге 5 данной инструкции «Продолжить». Если же вы выбрали дополнительный девайс и нажали «Подтверд» перед вами появится окно для ввода проверочного кода — просмотрите его на новом доверенном устройстве, введите и в следующем окне — опять же, либо выберете еще одно дополнительное устройство, либо нажмите «Продолжить».
- Теперь перед вами появится ключ восстановления — сохраните его в надежном месте, он поможет вам, если вы забудете пароль к аккаунту Apple ID или же доверенный девайс будет потерян или украден.
- В новом окне укажите ключ восстановления, кликните «Подтвердить».
Указание ключа сразу после его выдачи вам кажется странным шагом? На самом деле, это очень правильное действие, это требование акцентирует внимание на важности сохранения ключа. Отнеситесь максимально ответственно к его сохранению — можете распечатать в нескольких экземплярах и разложить листочки по надежным местам.
Отнеситесь максимально ответственно к его сохранению — можете распечатать в нескольких экземплярах и разложить листочки по надежным местам. - Остался последний шаг — принять условия проверки, отметить галочкой соответствующее окно и нажать «Включить…»
Готово! Проверка активирована. Теперь попробуйте зайти, например, в свой личный кабинет на iCloud.com , после ввода логина и пароля от вас потребуется в специальном окошке указать код, отправленный на доверенные гаджеты. Если вводимый код не подойдет, доступ будет запрещен, несмотря на то, что логин и пароль вы знаете.
Важный момент! Самая надежная схема — использование в качестве доверенного устройства смартфона проверенного лица и вот почему. Представьте, у вас украли iPhone, узнали ваш Apple ID и пытаются зайти в iCloud, чтобы получить те или иные конфиденциальные сведения. Если в качестве доверенного вы указали номер телефона своего iPhone, то есть украденного, то злоумышленники с легкостью получат проверочный код и обойдут двухэтапную проверку.
Если же код приходит на другой девайс — мошенникам сначала придется выяснить на какое и украсть также его.
Как выключить двухэтапную проверку?
Если по какой-то причине вы сочтете, что такой «сложный» тип доступа к фирменным сервисам вас больше не устраивает, вы всегда можете отключить его, для этого:
- Перейдите по этой ссылке и войдите в личный кабинет настройки Apple ID, введя пароль и логин личного аккаунта.
- Кликните меню «Безопасность», далее «Изменить».
- Выберите опцию «Отключить двухэтапную проверку».
- В следующем окне вас попросят указать свою дату рождения и проверочные вопросы — после того, как вы введете эти параметры, вы сможете для входа во все i-службы снова использовать только пару логин+пароль, но при входе в личный кабинет управления Apple ID потребуется также отвечать на заданные вопросы.
Информация об успешном отключении двухэтапной проверки придет вам на почту.
Двухфакторная аутентификация
Двухфакторная аутентификация, как и двухэтапная проверка — это дополнительная мера защиты входа в фирменные Apple-сервисы. Только в ситуации работы с двухфакторной аутентификацией механизм обеспечения безопасности получается более продуманным и совершенным, если верить «яблочному» гиганту.
Только в ситуации работы с двухфакторной аутентификацией механизм обеспечения безопасности получается более продуманным и совершенным, если верить «яблочному» гиганту.
Как настроить двухфакторную аутентификацию?
Как мы уже говорили выше, двухфакторная аутентификация — опция, доступная не всем пользователям, а только тем, кто владеет мобильными i-девайсами с загруженной на борту iOS 9 и более свежими версиями платформы. Ваш гаджет удовлетворяет этому требованию? Тогда рассказываем, как включить аутентификацию:
Вот и все! Защиту мы активировали, теперь нужно настроить ее:
- В окне, которое появится после активации аутентификации, введите доверенный номер телефона и удобный для вас способ отправки кода.
- Дождитесь получение кода на указанный номер.
- Тапните «Включить…».
Готово! Защита активирована. Действует она по принципу двухэтапной проверки — при попытке зайти в тот или иной сервис Apple, требуется ввести не только логин и секретный шифр ID, но и специальный проверочный код.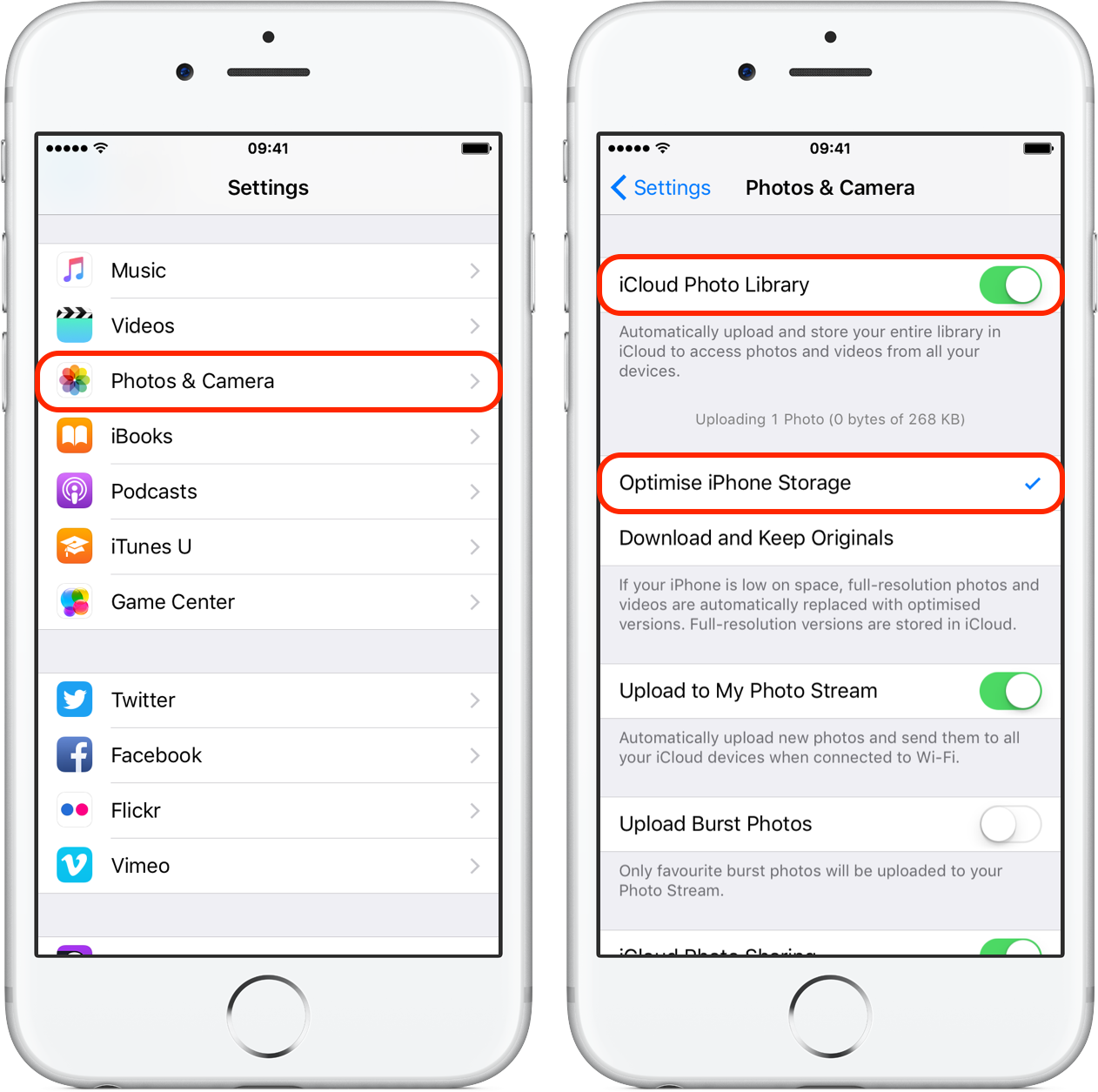
Владельцы Mac могут активировать двухфакторную аутентификацию руководствуюсь нижеприведенной простой инструкцией:
- Кликаем меню «Apple», далее «Системные настройки»/»iCloud»/»Учетная запись».
- Выбираем раздел «Безопасность», кликаем «Включить…»
Важно! На вашем Mac должна быть установлена OS El Capitan либо более свежая версия платформы.
Как выключить двухфакторную аутентификацию?
Вообще «яблочный» гигант категорически не рекомендует отключать защиту, но если вы решите это сделать, вам нужно зайти на страницу управления Apple ID , указать логин, пароль и проверочный код, а далее в подменю «Безопасность» выбрать «Правка»/»Выключить…».
Двухэтапная проверка и двухфакторная аутентификация: а есть ли разница?
У внимательного читателя не мог не появится вопрос — если работа вышеуказанных систем безопасности Apple ID так похожа, то в чем их различия и почему аутентификация объявлена более совершенным механизмом обеспечения пользовательской безопасности. Откровенно говоря, прямого ответа на этот вопрос нет.
Откровенно говоря, прямого ответа на этот вопрос нет.
Сама Apple на официальной странице поддержки сообщает примерно следующее. Якобы двухфакторная аутентификация — обновленная служба защиты, которая использует более совершенные способы задания проверенных устройств и рассылки кодов подтверждения, а также оптимизирована работа в целом.
То есть, как видите, различия вроде бы указаны, однако ничего четко непонятно. Так что остается довериться компании и в том случае, если ваше устройство поддерживает двухфакторную аутентификацию, выбрать именно этот тип защиты. При этом, важно отметить, перед активацией данного типа защиты необходимо сначала отключить двухэтапную проверку, если она была включена.
Подытожим
Что ж, теперь вы знаете, что такое двухэтапная проверка и двухфакторная аутентификация, как включить эти опции и управлять ими. Кроме того, вы осознаете важность активации данных механизмов защиты. Подробнее о двухэтапной проверке и двухфакторной аутентификации вы можете прочесть в разделе «Поддержка» сайта Apple.
Двухфакторная авторизация – специальная функция, предназначена для усиления безопасности онлайн-сервисов Apple. Она призвана защитить пользовательские данные при использовании аккаунтов Apple ID и iCloud на iPhone, iPad, Apple Watch и Mac.
В 2013 году Apple запустила сервис двухфакторной проверки, который гарантировал пользователям, что они единственные могут получить доступ к своей учетной записи, даже если кто-то узнает пароль. В 2015 году с запуском iOS 9 и OS X El Capitan компания представила двухфакторную авторизацию. Хотя сервис звучит похоже с двухфакторной проверкой, он добавил дополнительный уровень безопасности, который защищает аккаунты в случае взлома хакерами.
При использовании двухфакторной авторизации доступ к учетной записи возможен только с доверенных устройств iPhone, iPad или Mac. При первом входе на новом устройстве потребуется предоставить два вида информации: ваш пароль и шестизначный цифровой проверочный код, который автоматически отображается на доверенных устройствах.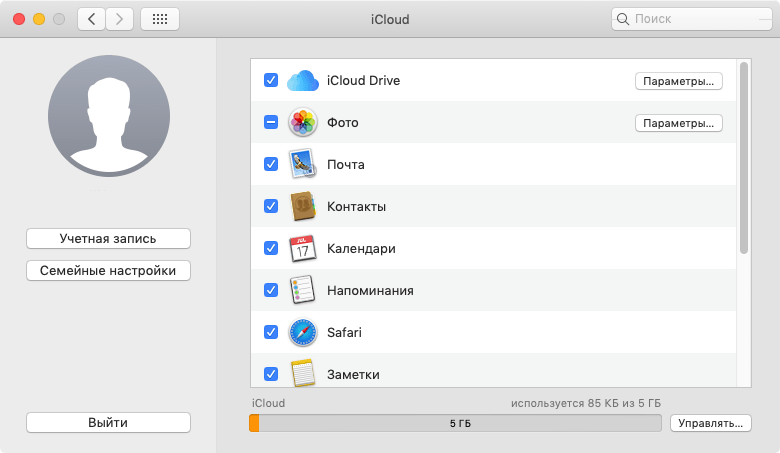
Как отключить двухэтапную проверку Apple:
(если у вас не включена двухэтапная проверка, просто пропустите этот шаг)
Шаг 1 : Откройте ваши параметры Apple ID, пройдя . На этой странице можно изменить предпочтения и настройки конфиденциальности.
Шаг 2 : В разделе «Безопасность» нажмите кнопку «Изменить».
Шаг 3 : Теперь нажмите «Отключить двухфакторную верификацию». Укажите секретные вопросы, которые будут использоваться для восстановления устройства, а также дату рождения.
Шаг 4 : Apple отправит электронное письмо, подтверждающее изменение.
Как включить двухфакторную авторизацию Apple:
Теперь когда верификация отключена, вы можете включить двухфакторную авторизацию. При включении этой функции для внесения любых изменений в данные аккаунта, входа в iCloud или совершения покупок в iTunes Store или App Store на новом устройстве потребуется подтверждать свою личность, используя одно из имеющихся устройств.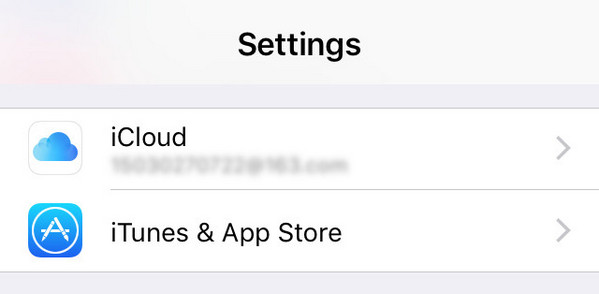
На iPhone, iPad или iPod touch с iOS 9 или более поздней версии:
Шаг 1 : Откройте приложение Настройки. Перейдите в раздел iCloud, а затем раздел с вашей учетной записью.
Шаг 2 : Нажмите Пароль и безопасность.
Шаг 3 : Нажмите «Настроить двухфакторную аутентификацию».
Шаг 4 : Укажите необходимые параметры, завершив настройку.
На Mac с OS X El Capitan или более поздней версии:
Шаг 1 : Зайдите в меню Apple и запустите Системные настройки.
Шаг 2 : Перейдите в раздел iCloud и выберите «Учетная запись».
Шаг 3 : Выберите раздел «Безопасность», после чего введите пароль от Apple ID.
Шаг 4 : Щелкните кнопку «Включить двухфакторную аутентификацию».
Двухфакторная аутентификация значительно усиливает защиту Apple ID. После включения этой функции для выполнения входа в учетную запись потребуется пароль и доступ к проверенным устройствам или проверенному номеру телефона.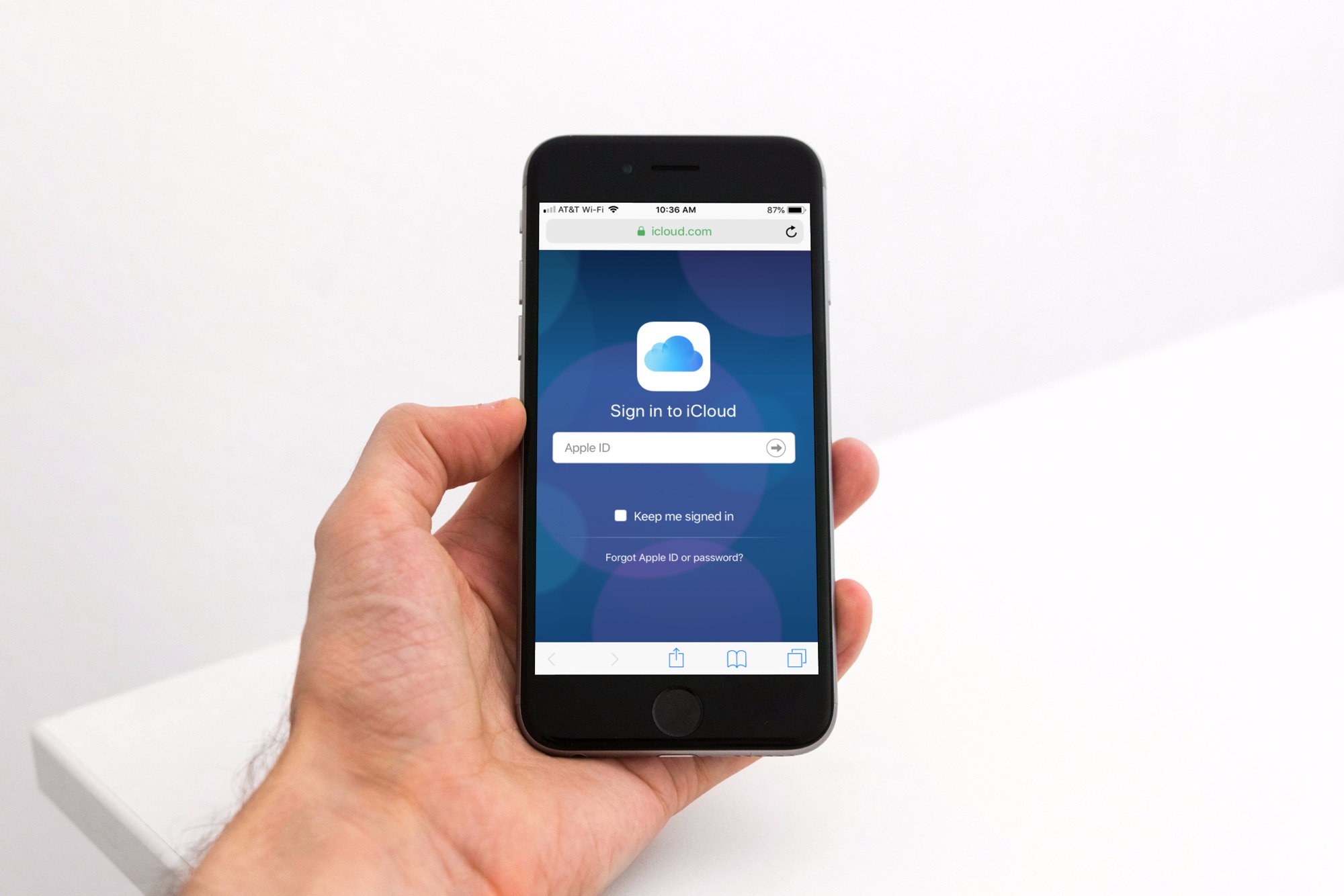
Двухэтапная проверка
Двухэтапная проверка является дополнительной мерой безопасности для учетной записи Apple ID. Она предназначена для предотвращения несанкционированного доступа к вашему аккаунту, если злоумышленнику удалось узнать пароль. После включения дополнительной проверки, вам необходимо будет подтвердить свою личность с помощью одного из личных устройств или другого одобренного метода, прежде чем вы сможете:
Управление доверенными устройствами
Вы можете изменить свои номера доверия, выполнив следующие шаги. В разделе «Безопасность» нажмите «Изменить». . Чтобы добавить номер, нажмите «Добавить доверенный номер» и введите номер. Чтобы удалить доверенный номер, щелкните значок рядом с ним.
Создание паролей для приложений
Что делать, если у меня нет доступа к моим доверенным устройствам или вы не получили код подтверждения. Для этого нажмите «Код», который не получен на экране входа в систему, а затем попросите отправить код на доверенный номер.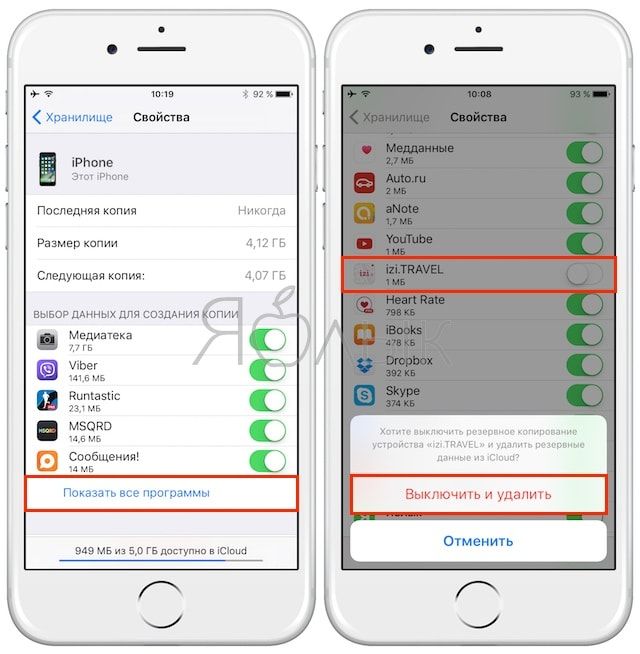
- войти в Apple ID для управления своим аккаунтом
- войти в облачный сервис iCloud на своем устройстве или на iCloud.com
- выполнить вход в iMessage, Game Center или FaceTime
- приобрести контент в магазинах iTunes, iBooks или App Store на новом устройстве
- получить техническую поддержку от Apple, связанную с вашим Apple ID
Двухэтапная аутентификация позволяет усиленно защитить ваш аккаунт Apple ID и вашу персональную информацию.
Если вы не можете войти в систему, сбросить пароль или получить коды подтверждения, следуйте инструкциям. Параметр «Восстановление учетной записи» позволяет вам устранять неполадки при входе в вашу учетную запись, защищая учетную запись от несанкционированного доступа. В зависимости от информации, которую вы можете предоставить для подтверждения вашей личности, может потребоваться несколько дней, прежде чем вы сможете снова получить доступ к своей учетной записи.
Нужно ли еще запоминать проблемы безопасности?
При двухфакторной идентификации вам не нужно выбирать или запоминать проблемы безопасности.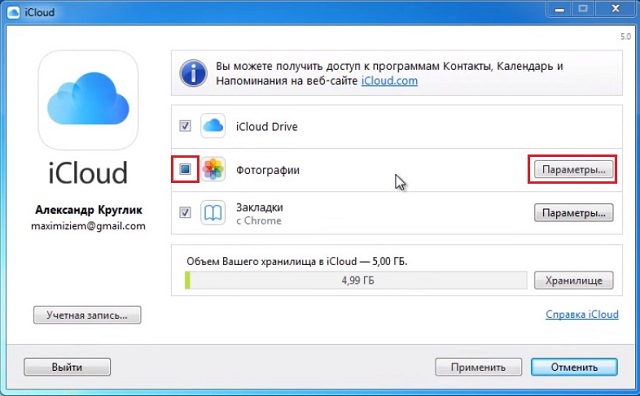 Ваша личность проверяется исключительно с использованием ваших паролей и кодов подтверждения, отправленных на ваши надежные устройства и телефонные номера. Когда вы включаете двухфакторную идентификацию, мы сохраняем ваши старые вопросы безопасности в течение двух недель в наших файлах, если вам нужно настроить свою учетную запись с предыдущими настройками безопасности. Через две недели они удаляются.
Ваша личность проверяется исключительно с использованием ваших паролей и кодов подтверждения, отправленных на ваши надежные устройства и телефонные номера. Когда вы включаете двухфакторную идентификацию, мы сохраняем ваши старые вопросы безопасности в течение двух недель в наших файлах, если вам нужно настроить свою учетную запись с предыдущими настройками безопасности. Через две недели они удаляются.
Чтобы включить двухфакторную аутентификацию, выполните следующие действия:
- Перейдите по ссылке Настройте двухэтапную проверку сейчас
- Появится мастер настройки двухфакторной аутентификации. Или откройте его следующим образом: в секции “Безопасность” рядом с опцией “Двухэтапная проверка” нажмите ссылку “Настроить…”
- Первый экран является информационным и описывает принцип действия двухэтапной аутентификации. Нажмите ссылку “Продолжить”.
- Введите ваш номер телефона, на который будут приходить SMS-сообщения с одноразовыми кодами проверки.
 Укажите корректный номер и нажмите “Продолжить”.
Укажите корректный номер и нажмите “Продолжить”. - На ваш номер телефона придет код проверки. Введите его в очередном окне и нажмите “Продолжить”.
Примечание : Вы также можете получать проверочные коды на любое устройство Apple, где подключен сервис «Найти iPhone», «Найти iPad» или «Найти iPod touch».
- Откроется экран с ключом восстановления. Данный ключ потребуется в том случае, если вы забудете пароли или потеряете доступ к доверенным устройствам. Распечатайте ключ и сохраните его в надежном месте. затем нажмите ссылку “Продолжить”.
- По соображениям безопасности будет запрошен ввод ключа восстановления, чтобы убедиться, что копию ключа была сохранена. Введите корректный ключ восстановления и нажмите “Подтвердить”.
- На следующем экране ознакомьтесь с основными условиями использования двухэтапной аутентификации и отметьте галочку “Я понимаю вышеприведенные условия”, потому нажмите ссылку “Включить двухэтапную проверку”.

Теперь каждый раз, когда вы будете входить в Apple ID, службу iCloud или будете покупать контент в магазине iTunes Store, App Store или iBooks Store на новом устройстве, нужно будет подтвердить свою личность путем ввода пароля и 4-значного кода подтверждения.
Какова минимальная конфигурация, необходимая для двухфакторной идентификации?
Что, если местоположение, указанное при входе в систему, похоже, не соответствует
При подключении к новому устройству уведомление направляется на другие доверенные устройства с картой, показывающей приблизительное местоположение нового устройства. Он может ссылаться на сеть, к которой вы подключены, а не к своему физическому положению.Если вы пытаетесь войти в систему, но местоположение вам не знакомо, вы можете нажать «Разрешить продолжить процесс». Введите его после вашего пароля, прямо в поле, зарезервированное для него. Однако имейте в виду, что ваша учетная запись будет защищена только паролем и проблемами безопасности.
В случае необходимости вы можете отключить двухэтапную проверку. Для этого нужно выполнить простые шаги:
- В секции “Безопасность” рядом с опцией “Двухэтапная проверка” нажмите ссылку “Изменить.”
- Нажмите ссылку “Отключить двухэтапную проверку”.
- Придумайте контрольные вопросы и убедитесь, что указана правильная дата вашего рождения.
Нажмите Отключить двухфакторную идентификацию. Деактивация действует после того, как вы определили новые проблемы с безопасностью и подтвердили свою дату рождения. Нажмите ссылку «Отключить двухфакторную идентификацию» внизу электронного письма. Предварительно настроенные параметры безопасности затем восстанавливаются, и вы можете получить доступ к своей учетной записи, как обычно.
Эта ссылка остается активной через две недели после запроса активации. Использование Интернета вызывает риски. для получения дополнительной информации. Если ваши устройства не отображаются, нажмите «Просмотреть детали» и ответьте на свои вопросы безопасности.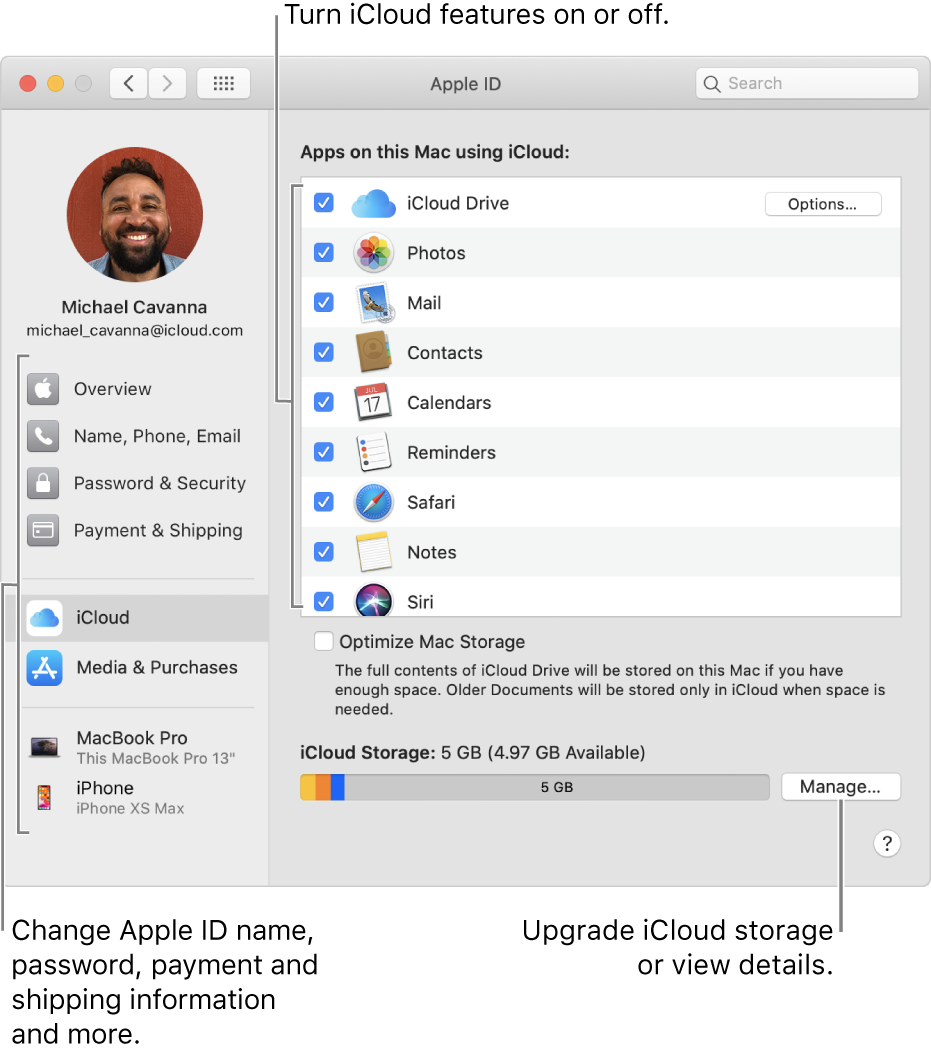 Характер представленной информации может варьироваться в зависимости от типа устройства. Вам может потребоваться ответить на ваши вопросы безопасности, чтобы отобразить информацию об устройстве. Нажмите на имя устройства, чтобы получить информацию об этом.
. Здесь вы должны перейти к подключению.
Характер представленной информации может варьироваться в зависимости от типа устройства. Вам может потребоваться ответить на ваши вопросы безопасности, чтобы отобразить информацию об устройстве. Нажмите на имя устройства, чтобы получить информацию об этом.
. Здесь вы должны перейти к подключению.
Двухфакторная аутентификация
Двухфакторная аутентификация — новый метод безопасности, который непосредственно встроен в операционные системы iOS, macOS, tvOS, watchOS, и сервисы Apple. Двухфакторная аутентификация доступна пользователям iCloud, которые используют по крайней мере одно устройство на iOS 9 либо OS X El Capitan или более поздней версии.
Удаление устройства из списка
Если вы потеряли свое устройство, вы можете найти его и предпринять необходимые шаги для защиты содержащихся в нем данных. Если вы больше не используете свое устройство или не узнаете его, рекомендуется удалить его из списка. Устройство не появится снова в списке, если вы не подключитесь с использованием двухфакторной идентификации.
Если это письмо не поступит, выполните следующие действия. Вы можете найти электронное письмо, используя имя отправителя. Если сообщение не отображается в вашем почтовом ящике, найдите его в своих папках.
Примечание : В браузере включить двухфакторную аутентификацию не получится, нужно использовать совместимое устройство. Если у вас включена двухэтапная проверка, ее предварительно нужно.
Если вы используете устройства iPhone, iPad или iPod touch с iOS 9 или более поздней версии:
- Перейдите в раздел «Настройки» и выполните вход в учетную запись, если это необходимо.
- Нажмите на свой Apple ID.
- Выберите «Пароль и безопасность».
- Затем выберите опцию «Включить двухфакторную аутентификацию»
Обязательно используйте соответствующую учетную запись электронной почты
Если вы ищете электронное письмо, которое позволяет сбросить пароль, убедитесь, что вы просматриваете соответствующий почтовый ящик.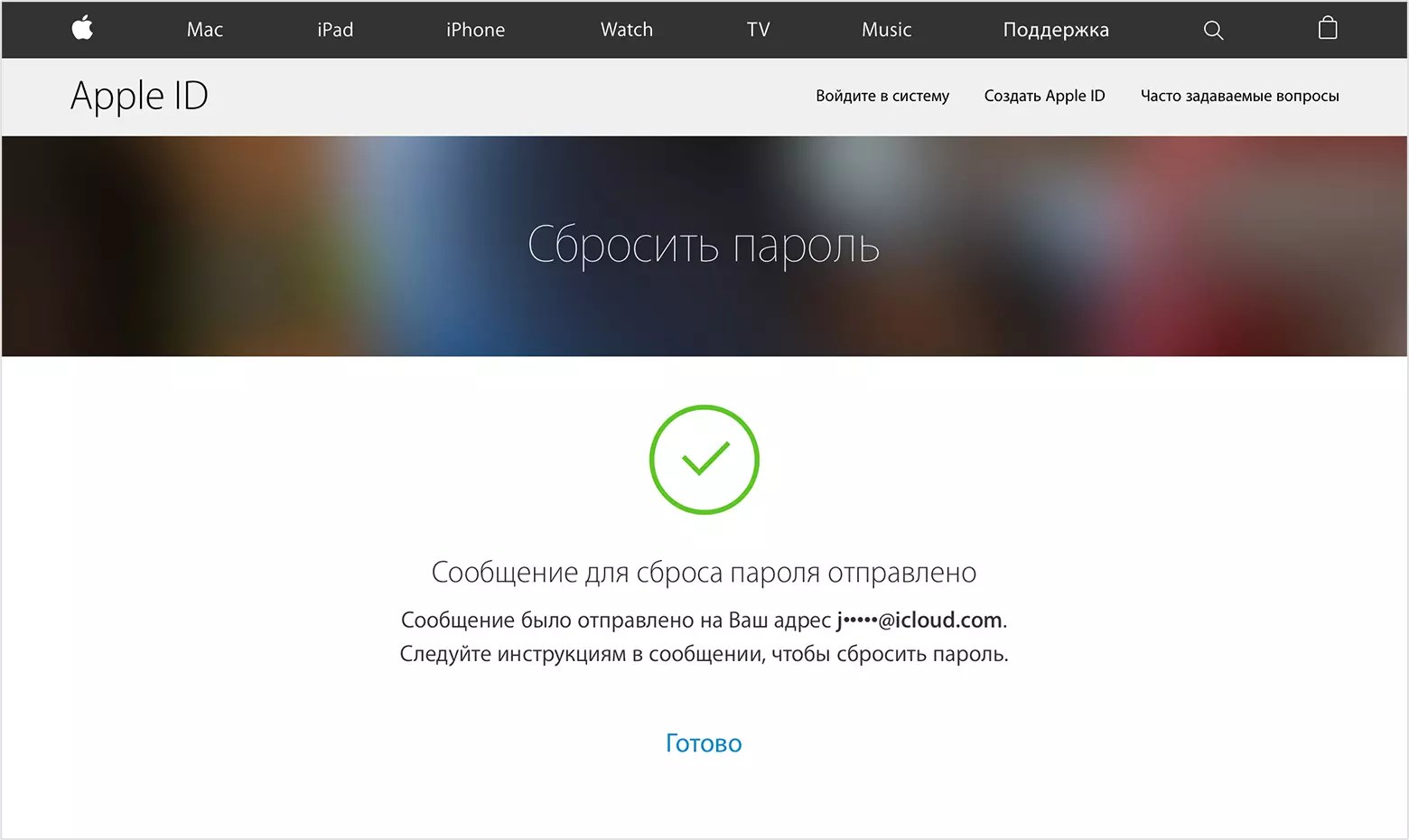 Если адрес неверен, вы можете отправить электронное письмо с подтверждением.
Если адрес неверен, вы можете отправить электронное письмо с подтверждением.
Убедитесь, что письмо вернулось вам
Чтобы отправить новый сброс электронной почты, повторите шаги для сброса или.Убедитесь, что вы можете получать электронные письма
Если вы не получили электронное письмо, обратитесь за помощью к поставщику электронной почты. Вы не активировали эту полезную функцию на своем устройстве? Код автоматически создается на вашем доверенном устройстве. Так в чем же разница между двухфакторной идентификацией и двухэтапной аутентификацией? Двухфакторная идентификация — это новый метод безопасности. Итак, если вы используете двухэтапную проверку, почему бы не попробовать двухфакторную идентификацию?
Если вы являетесь пользователем компьютера Mac с OS X El Capitan или более поздней версии:
- Перейдите в раздел > «Системные настройки» > iCloud.
- Выполните вход в Вашу учетную запись, если это необходимо, затем нажмите кнопку «Учетная запись».

- Нажмите «Безопасность».
- Затем выберите опцию «Включить двухфакторную аутентификацию».
Чтобы использовать двухфакторную аутентификацию, ваши устройства должны быть. Нажмите, а затем нажмите «Продолжить». Затем вам нужно ввести номер телефона, который может получить код подтверждения, чтобы подтвердить свой надежный номер телефона. Нажмите «Безопасность», а затем нажмите «Включить двухфакторную идентификацию».
В: Что делать, если у вас нет доверенного устройства в руке? О: Вы можете отправить код на свой доверенный телефон с помощью текстового сообщения или телефонного звонка. Нажмите «Код не получен» на экране входа в систему и выберите отправку кода на доверенный номер.
Для включения двухфакторной аутентификации потребуется ввести код-пароль от устройства.
Пароли приложений
Некоторые сервисы и приложения, использующие Apple ID, не поддерживают двухэтапную проверку или двухфакторную аутентификацию. В этом случае нужно использовать специальные пароли приложений.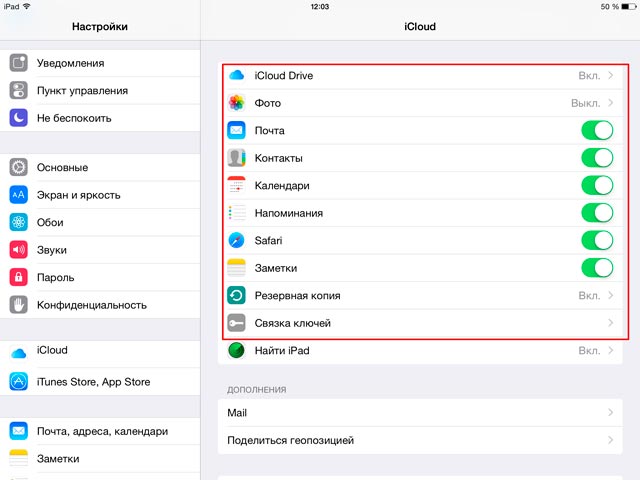 Пароли приложений позволяют поддерживать высокий уровень безопасности, потому что сторонние сайты и приложения не будут получать ваш основной пароль от Apple ID.
Пароли приложений позволяют поддерживать высокий уровень безопасности, потому что сторонние сайты и приложения не будут получать ваш основной пароль от Apple ID.
Итак, если вы хотите восстановить свои данные, постарайтесь помочь себе. Нажмите «Отключить двухфакторную идентификацию». После определения новых проблем безопасности и подтверждения даты рождения вы можете отключить двухфакторную идентификацию. Если вы его используете, ваше устройство регистрируется при входе в систему.
Если у вас нет доступа к этому номеру, чтобы вы могли подтвердить свою личность, чтобы завершить настройку на новом устройстве. Если вы используете его, введите шестизначный пароль и код подтверждения, который автоматически отображается на зарегистрированных устройствах и разрешает новое устройство.
- Перейдите на страницу https://appleid.apple.com и войди в свою учетную запись
- В секции “Безопасность” рядом с опцией “Пароли приложений” нажмите ссылку “Создать пароль“”
- Следуйте экранным подсказкам для создания пароля.

- После того, как пароль будет сгенерирован вставьте его в приложение или сервис стороннего производителя.
Прежде всего, благодаря этому способу защиты можно быть уверенным, что доступ к вашей учетной записи будет только у вас, даже если пароль попадет в руки третьим лицам.
Он не сохраняет код безопасности или автоматически заполняет относительное поле. Существуют неявные риски при использовании Интернета. Пароль должен состоять из восьми или более символов и содержать прописные, строчные буквы и, по крайней мере, один номер.
Для вопросов безопасности выберите сложные ответы, чтобы угадать
Если вы не уверены, что ваш пароль в безопасности, посетите его как можно скорее. Они разработаны так, что вы можете легко их запомнить, но другие не могут догадаться. Этот код автоматически отображается на других устройствах, которые у вас есть, или отправляется на номер телефона, который вы считаете безопасным. Никогда не сообщайте свой пароль или код подтверждения другим людям.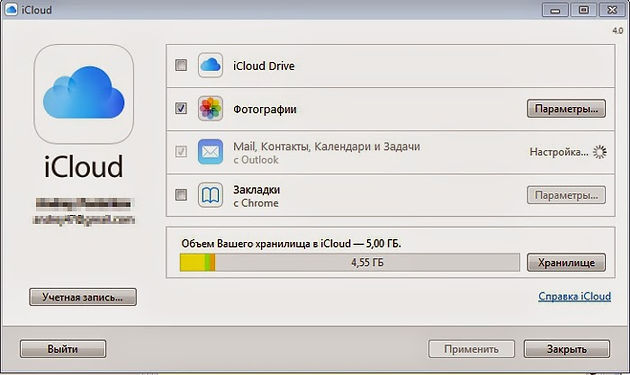
Вконтакте
Как работает двухфакторная аутентификация
Рассматриваемый способ защиты позволяет входить в аккаунт Apple ID только с доверенных устройств. К последним относятся iPhone, iPad или Mac пользователя, которые прошли проверку в системе. А именно: при первом доступе к учетной записи сервис потребует ввести пароль и код из шести цифр, который отобразится на экране гаджета, входящего в число доверенных. Например, если у юзера есть iPhone, а он желает зайти в свою учетную запись с новоприобретенного iPad (или Mac), то система предложит ему ввести пароль и код – последний будет переслан на смартфон.
Чтобы использовать некоторые функции, требующие повышенной безопасности, вам нужна двухфакторная аутентификация. Чтобы получить хорошую защиту онлайн, компании, использующие интернет-услуги, должны принять соответствующие процедуры и информировать пользователей о своем поведении.
- Ответы также не имеют смысла, важно то, что вы помните.
- Например, если вопрос: «Какой ваш любимый цвет?», Ответом может быть «Моцарт».

Что это дает пользователю? Так как для входа в аккаунт необходим будет не только пароль, это значительно обезопасит как Apple ID, так и данные, которые сберегаются на серверах Apple. После того как доступ будет получен, проверочный код вводить больше не придется. За исключением тех случаев, когда будет совершен полный выход, удалены все данные с гаджета или будет проведена замена пароля. Также можно указать определенный браузер, как доверенный, если в аккаунт пользователь будет переходить с него (при условии, что совершать он это будет с доверенного устройства) – это избавит от необходимости каждый раз подтверждать свой доступ.
Закупить контент, приобретенный до передачи
Чтобы перейти с страницы «Управление контентом и устройствами», выполните следующие действия.
- Настройки.
- В разделе «Настройки страны» нажмите «Изменить».
- Обновить.
- Появится сообщение с подтверждением.

- Убедитесь, что вся введенная вами информация верна и снова выберите «Обновить».
- Перейдите в раздел и перейдите на вкладку «Настройки».
- Выберите или введите свой адрес, затем нажмите «Обновить».
- В верхней части экрана появится сообщение с подтверждением.
Доверенные (проверенные) устройства
К доверенным устройствам относятся iPhone, iPad, iPod touch или Mac, с установленными операционными системами iOS 9 или OS X El Capitan (или с их свежими обновлениями). С этих гаджетов должен быть осуществлен вход в аккаунт Apple ID с применением двухфакторной аутентификации. Иначе говоря, к проверенным устройствам относятся те, о которых система может точно знать, что они принадлежат конкретному владельцу, и в этом можно удостовериться, отправив на его гаджет проверочный код.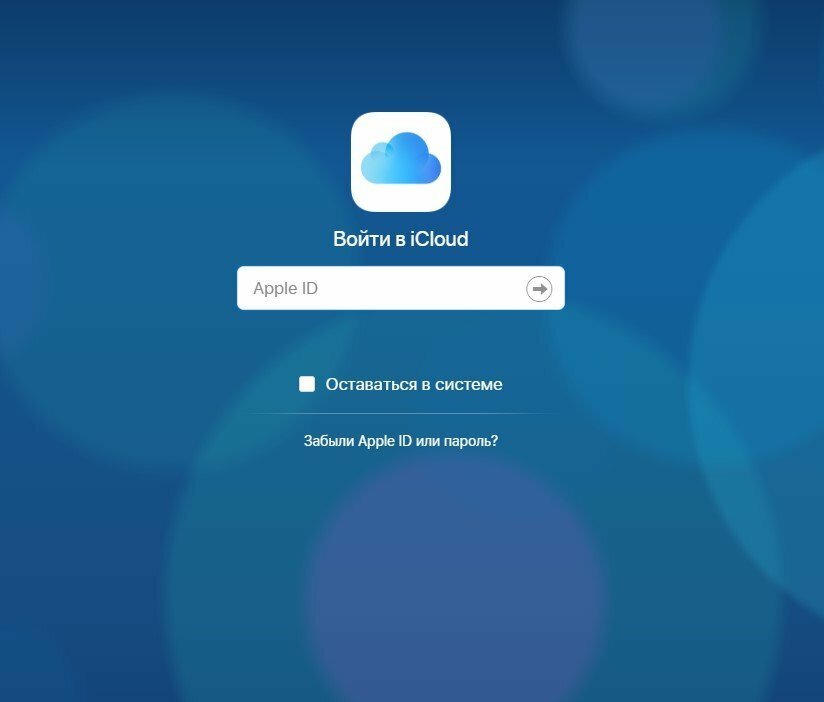
В этой статье мы попытаемся объяснить все двусмысленности и ответить на любые вопросы. С другой стороны, фирма признала, что список хакеров может содержать фактическую регистрационную информацию, которую хакеры получили ранее от сторонних приложений. Проблема в том, что многие из этих данных используются в течение многих лет после того, как кто-то использует другую услугу. Даже если бы хакеры на самом деле имели полмиллиарда пользователей, это было бы бесполезно для них — им пришлось бы украсть еще полмиллиарда устройств от этих пользователей.
Проверенные номера телефона
Доверенный номер телефона это тот номер, на который пользователь предполагает получать цифровой код, отправляемый системой в виде текстовых сообщений и звонков. Само собой, для того, чтобы использовать функцию двухфакторной аутентификации необходимо иметь хотя бы один проверенный номер телефона.
Что такое двойная аутентификация и что хорошо?
Допустим, что это неразрешимая проблема. Сегодня у нас есть краткий учебник о том, как начать работу.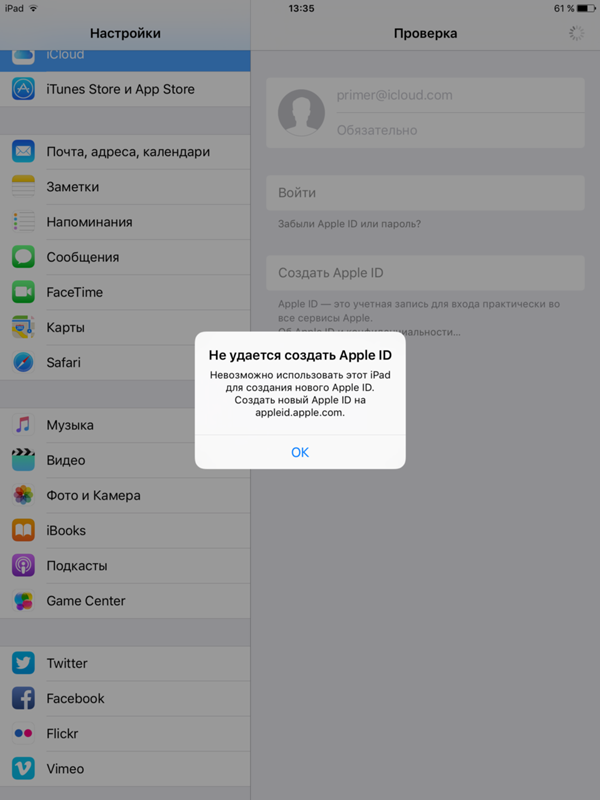
Этот метод предназначен для обеспечения доступа только к вашей учетной записи, даже если кто-то еще знает ваш пароль. Для этого вам нужно добавить несколько устройств, которым вы доверяете. Когда вы, наконец, попытаетесь сделать что-то, требующее более высокого уровня безопасности, вы напишете две вещи при входе в систему — пароль и шестизначный код подтверждения, который немедленно появится на дисплее ваших устройств, которым вы доверяете.
На тот случай, если вдруг под рукой не окажется доверенного устройства, имеет смысл включить в число проверенных номеров свой домашний номер, номер родственника или близкого друга. Это позволит заходить в аккаунт Apple ID, если рядом по какой-то причине не будет своего гаджета.
Что такое код подтверждения
Это код, который отправляется системой на доверенное устройство или доверенный номер телефона пользователя для удостоверения его личности при первом входе в аккаунт. Запросить такой код можно также на своем проверенном гаджете в приложении «Настройки ». Следует помнить, что пароль и код – это не одно и то же. Пароль пользователь выдумывает сам, код же присылает ему система.
Следует помнить, что пароль и код – это не одно и то же. Пароль пользователь выдумывает сам, код же присылает ему система.
Повышенная безопасность касается таких действий, как первый вход на новое устройство или изменение пароля.
К счастью, вам не нужно будет вводить код подтверждения все время, если вы вошли в систему на устройстве. Система будет требовать его только в том случае, если вы выйдете из устройства и удалите все данные. Код подтверждения является временным и будет отображаться вместе с местоположением на дисплее устройства, которому вы доверяете.
Во-первых, у вас должно быть устройство, отвечающее требованиям системы. Эти устройства могут быть следующими. В системе необходимо иметь текущий номер полезной информации. Зарегистрируйте следующее.
Конечно, вам нужно добавить устройства, которым вы доверяете.
Как настроить двухфакторную аутентификацию для Apple ID на iPhone, iPad или iPod touch
Для того, чтобы получить доступ к опции двухфакторной аутентификации необходимо быть пользователем iCloud и иметь гаджет с iOS 9 или OS X El Capitan (или же с их обновлениями) на борту.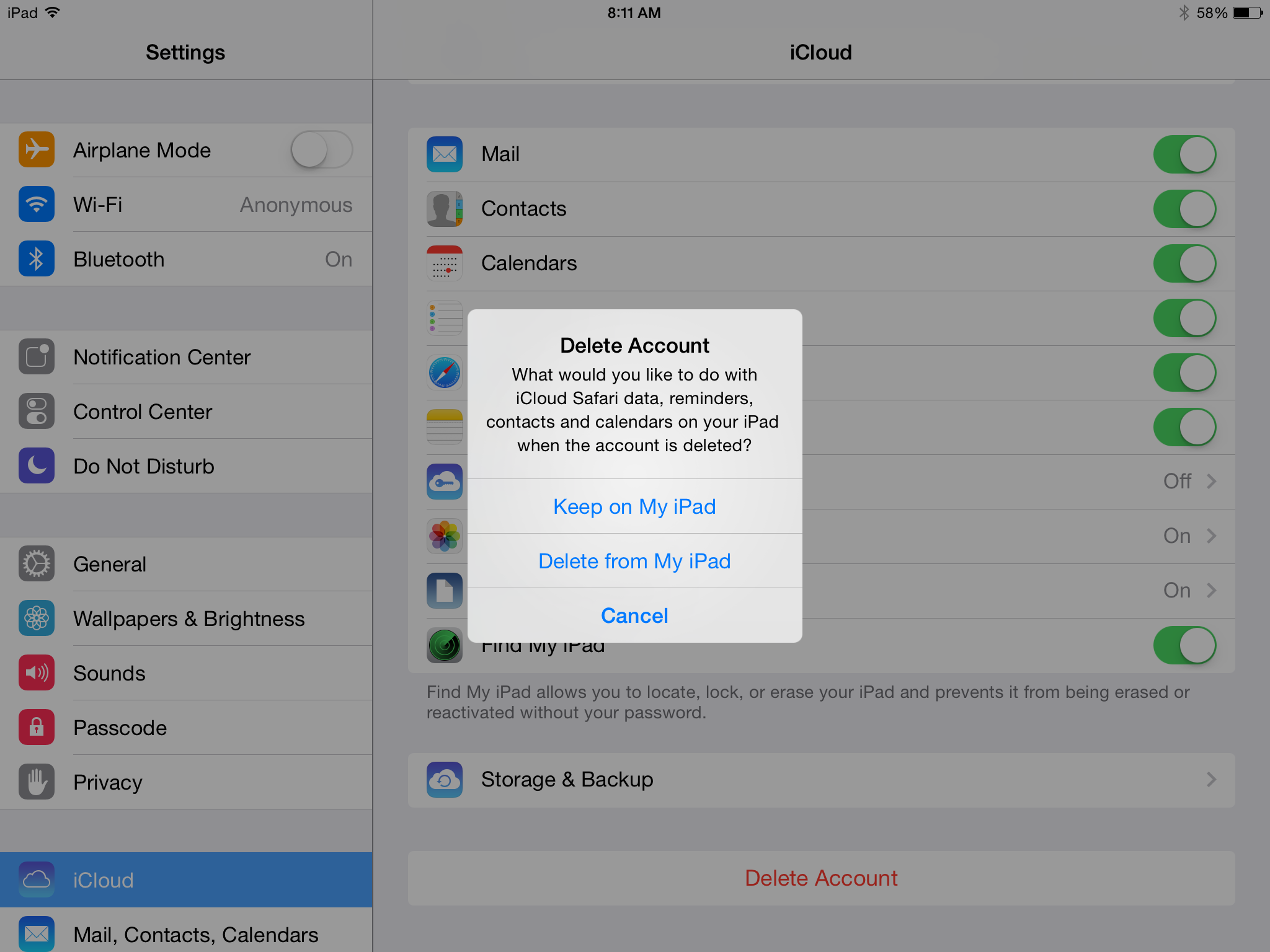
Если на вашем гаджете установлена операционная система iOS 10.3 или более новая версия, то необходимо предпринять такие шаги:
1. Открыть «Настройки », перейти в раздел с вашим именем и открыть пункт «Пароль и безопасность »;
2. В открывшемся окне кликнуть по кнопке «Включить » ниже пункта «Двухфакторная аутентификация »;
3. Нажать «Продолжить ».
Если устройство работает под управлением платформы iOS 10.2 и более ранних версий, необходимо выполнить следующие действия:
1. Открыть в «Настройках » раздел «iCloud »;
2. Выбрать свой Apple ID и перейти к пункту «Пароль и безопасность »;
3. В открывшемся окне активировать «Двухфакторную аутентификацию »;
4. Нажать «Продолжить ».
Верификация доверенного номера телефона
После выполнения действий, указанных выше, появится окно, в котором необходимо будет указать номер телефона – именно на него впоследствии будет отсылаться проверочный код. Там же следует отметить, в каком виде будет запрашиваться подтверждение: в виде текстового сообщения или телефонного звонка.
Там же следует отметить, в каком виде будет запрашиваться подтверждение: в виде текстового сообщения или телефонного звонка.
Как настроить двухфакторную аутентификацию для Apple ID на Mac
Для настройки двухфакторной аутентификации необходимо быть пользователем iCloud и OS X El Capitan (и новее) на борту.
1 . Откройте меню Apple и перейти в «Системные настройки », а затем в «iCloud » и «Учетную запись ».
2 . Выберите вкладку «Безопасность ».
3 . Кликните «Включить двухфакторную аутентификацию ».
4 . Следует знать, что если функция двухэтапной проверки уже включена, то ее следует отключить перед активацией двухфакторной аутентификации. Также некоторые Apple ID, созданные в версиях платформ iOS 10.3 или macOS 10.12.4 (а также в более поздних версиях этих ОС), могут автоматически включать защиту двухфакторной аутентификацией.
6 . Во-первых, желательно запомнить пароль от своей учетной записи. В ином случае может получиться так, что эти данные, будучи записанными или сохраненными в каком-либо файле, окажутся у третьих лиц.
8 . В-третьих, не забывать своевременно обновлять список доверенных номеров телефонов.
9 . Также важно следить за тем, чтобы устройство не попадало в руки посторонним людям.
Все эти меры безопасности смогут обеспечить максимальную степень защиты для гаджету и хранящейся на нем информации.
Управление аккаунтом Apple ID
В своей учетной записи можно корректировать данные о доверенных устройствах и телефонах.
Обновление проверенных номеров телефонов
Для того, чтобы использовать двухфакторную аутентификацию, в базе данных сервиса должен быть хотя бы один доверенный номер телефона. Если этот номер необходимо изменить, то следует выполнить следующие действия:
- Зайти в свой аккаунт Apple ID;
- Открыть вкладку «Безопасность » и кликнуть по пункту «Правка ».

Если необходимо указать проверенный номер телефона, то следует нажать «Добавить проверенный номер телефона » и ввести этот номер. Подтвердить его можно, указав один из способов: с помощью пересылки кода в текстовом сообщении или посредством звонка. Для того, чтобы стереть уже не актуальный номер, следует нажать на иконку, расположенную рядом с этим номером.
Обзор доверенных гаджетов и управление ими
Просматривать информацию о гаджетах, получивших статус проверенных, можно в разделе «Устройства » в своем аккаунте Apple ID. Там же можно ознакомиться со сведениями, касающимися этих гаджетов.
В случае возникновения необходимости, проверенное устройство можно удалить из списка. После этого с него невозможно будет получить доступ к iCloud и прочим сервисам Apple до тех пор, пока оно снова не будет авторизовано посредством двухфакторной аутентификации.
Куда вводить код проверки apple id на iphone
Где посмотреть Apple ID на айфоне
Найти и посмотреть свой идентификатор можно различными способами, в зависимости от того, какая техника используется.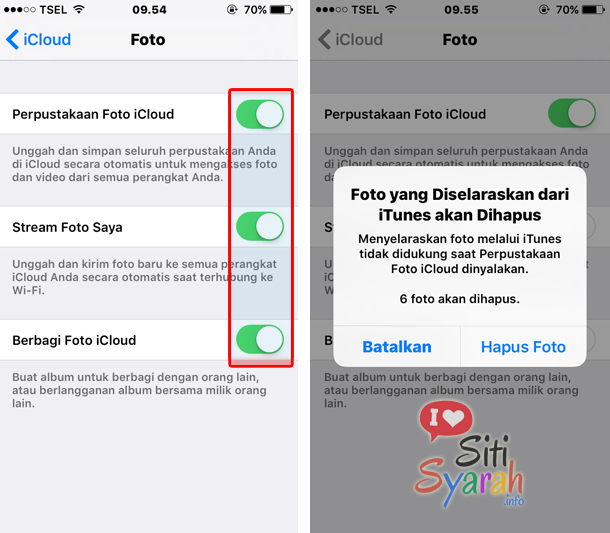 На iPhone, iPad или iPod touch необходимо поискать Апл Ид в настройках или iTunes.
На iPhone, iPad или iPod touch необходимо поискать Апл Ид в настройках или iTunes.
Apple ID — важная составляющая каждого устройства
Инструкция для iCloud: необходимо перейти в настройки и нажать на свое имя. Если используется iOS версии 10.2 и ранее, необходимо открыть «Настройки» и нажать кнопку «iCloud».
Инструкция для iTunes: открыть меню настроек, нажать свое имя, а затем «iTunes Store и App Store».
Можно попробовать и другие варианты, чтобы определить свой Эпл АйДи:
- Открыть пункт «Настройки», затем «Пароли и учетные записи». На ранних версиях путь лежит через «Настройки»-«Почта»-«Контакты»-«Календари».
- Еще один способ – зайти через настройки в раздел «Сообщения», где следует нажать «Отправка».
- Открыть «Настройки» и «FaceTime».
Проверить аккаунт на компьютере Mac можно таким образом:
- Открыть меню «Apple», затем системные настройки, где находится пункт «Идентификатор Apple».
- Можно кликнуть в разделе системных настроек на «Учетные записи» и выбрать iCloud.

- Через приложение App Store открывается меню «Магазин», а затем просмотр учетной записи.
- Еще один метод — через настройки FaceTime.
Обладателям Apple TV войти в свой аккаунт можно так:
- Через меню «Настройки»-«Учетные записи».
- В этом же разделе можно выбрать раздел «Пользователи», затем открыть свою учетную запись и перейти в «Магазин».
Рекомендации для пользователей Windows:
- Через программу iCloud для Виндовс.
- Через программу iTunes, в которой есть раздел «Учетные записи»-«Посмотреть».
Многие владельцы привязывают к одному ID сразу несколько устройств
Самым простым способом для проверки наличия Apple ID считается вход на айфоне в меню настроек. Восстанавливать свою учетную запись здесь нельзя, но найти полную информацию достаточно легко. Нажав на «Имя пользователя» откроется окно с данными Apple ID, а также история работы с подключенными сервисами. В этом меню следует спуститься ниже и открыть раздел «iTunes Store». Вверху открытого окошка будут находиться требуемые данные.
Вверху открытого окошка будут находиться требуемые данные.
Обратите внимание! Чтобы каждый раз не терять информацию об Эпл АйДи, рекомендуется записать логин на отдельном листке
Если ранее клиент установил на свой смартфон двухэтапную проверку, но он не может получить код доступа, следует узнать, что делать в такой ситуации. Проще всего отключить дополнительную меру безопасности. Чтобы это сделать, необходимо воспользоваться такой инструкцией:
- сначала на компьютере открывается браузер;
- далее в адресную строку вводится ссылка https://appleid.apple.com;
- после этого следует зайти в свой аккаунт и найти пункт “Безопасность”;
- в этом разделе будет кнопка “Двухэтапная проверка”;
- рядом расположена клавиша “Изменить”;
- когда клиент щелкнет по пункту, он сможет выбрать клавишу “Отключить”.
Далее следует проверить данные контрольных вопросов и дату рождения, чтобы позднее не возникло проблем с авторизацией в учетной записи.
Код проверки позволяет защитить сотовый телефон от несанкционированного проникновения. Пользователь может не переживать о платежных документах и личной информации.
Как защитить Apple ID. Усиление безопасности учетной записи
Двухэтапная проверка
Двухэтапная проверка является дополнительной мерой безопасности для учетной записи Apple ID. Она предназначена для предотвращения несанкционированного доступа к вашему аккаунту, если злоумышленнику удалось узнать пароль. После включения дополнительной проверки, вам необходимо будет подтвердить свою личность с помощью одного из личных устройств или другого одобренного метода, прежде чем вы сможете:
- войти в Apple ID для управления своим аккаунтом
- войти в облачный сервис iCloud на своем устройстве или на iCloud.com
- выполнить вход в iMessage, Game Center или FaceTime
- приобрести контент в магазинах iTunes, iBooks или App Store на новом устройстве
- получить техническую поддержку от Apple, связанную с вашим Apple ID
Двухэтапная аутентификация позволяет усиленно защитить ваш аккаунт Apple ID и вашу персональную информацию.
Чтобы включить двухфакторную аутентификацию, выполните следующие действия:
- Первый экран является информационным и описывает принцип действия двухэтапной аутентификации. Нажмите ссылку “Продолжить”.
- Введите ваш номер телефона, на который будут приходить SMS-сообщения с одноразовыми кодами проверки. Укажите корректный номер и нажмите “Продолжить”.
- На ваш номер телефона придет код проверки. Введите его в очередном окне и нажмите “Продолжить”.
Примечание: Вы также можете получать проверочные коды на любое устройство Apple, где подключен сервис «Найти iPhone», «Найти iPad» или «Найти iPod touch».
- Откроется экран с ключом восстановления. Данный ключ потребуется в том случае, если вы забудете пароли или потеряете доступ к доверенным устройствам. Распечатайте ключ и сохраните его в надежном месте. затем нажмите ссылку “Продолжить”.
- По соображениям безопасности будет запрошен ввод ключа восстановления, чтобы убедиться, что копию ключа была сохранена.
 Введите корректный ключ восстановления и нажмите “Подтвердить”.
Введите корректный ключ восстановления и нажмите “Подтвердить”. - На следующем экране ознакомьтесь с основными условиями использования двухэтапной аутентификации и отметьте галочку “Я понимаю вышеприведенные условия”, потому нажмите ссылку “Включить двухэтапную проверку”.
Теперь каждый раз, когда вы будете входить в Apple ID, службу iCloud или будете покупать контент в магазине iTunes Store, App Store или iBooks Store на новом устройстве, нужно будет подтвердить свою личность путем ввода пароля и 4-значного кода подтверждения.
Как отключить двухэтапную проверку для Apple ID
В случае необходимости вы можете отключить двухэтапную проверку. Для этого нужно выполнить простые шаги:
- Перейдите на страницу https://appleid.apple.com и войди в свою учетную запись
- В секции “Безопасность” рядом с опцией “Двухэтапная проверка” нажмите ссылку “Изменить.”
- Нажмите ссылку “Отключить двухэтапную проверку”.
- Придумайте контрольные вопросы и убедитесь, что указана правильная дата вашего рождения.
Двухфакторная аутентификация
Двухфакторная аутентификация — новый метод безопасности, который непосредственно встроен в операционные системы iOS, macOS, tvOS, watchOS, и сервисы Apple. Двухфакторная аутентификация доступна пользователям iCloud, которые используют по крайней мере одно устройство на iOS 9 либо OS X El Capitan или более поздней версии.
Примечание: В браузере включить двухфакторную аутентификацию не получится, нужно использовать совместимое устройство. Если у вас включена двухэтапная проверка, ее предварительно нужно отключить.
Если вы используете устройства iPhone, iPad или iPod touch с iOS 9 или более поздней версии:
- Перейдите в раздел «Настройки» и выполните вход в учетную запись, если это необходимо.
- Нажмите на свой Apple ID.
- Выберите «Пароль и безопасность».
- Затем выберите опцию «Включить двухфакторную аутентификацию»
Если вы являетесь пользователем компьютера Mac с OS X El Capitan или более поздней версии:
- Перейдите в раздел > «Системные настройки» > iCloud.
- Выполните вход в Вашу учетную запись, если это необходимо, затем нажмите кнопку «Учетная запись».
- Нажмите «Безопасность».
- Затем выберите опцию «Включить двухфакторную аутентификацию».
Для включения двухфакторной аутентификации потребуется ввести код-пароль от устройства.
Пароли приложений
Некоторые сервисы и приложения, использующие Apple ID, не поддерживают двухэтапную проверку или двухфакторную аутентификацию. В этом случае нужно использовать специальные пароли приложений. Пароли приложений позволяют поддерживать высокий уровень безопасности, потому что сторонние сайты и приложения не будут получать ваш основной пароль от Apple ID.
Шаг 4. Включите саму проверку
При активной проверке, чтобы можно было вносить изменения вам нужно:
- Иметь пароль
- Проверочный девайс
- Ключ для восстановления
При утере пароля не обойтись без ключа восстановления и проверочного устройство.
Ответственность за сохранение ключа возлагается полностью на вас.
Включение двухэтапной проверки
- Поставьте отметку, что вы принимаете вышеприведённые условия и нажмите на «Включение двухэтапной проверки«.
- Теперь опция активна. Выберите «Готово«, чтобы завершить операцию.
Двухэтапную проверка Apple ID включена
На электронную почту придёт письмо, что теперь функция активирована.
Теперь при оплате приложений в магазине или авторизации в iCloud с нового девайса, вам придётся подтвердить владение аккаунтом через доверенный гаджет.
Не забывайте о ключе восстановления, который важен при утере пароля или управлении гаджетами для подтверждения.
Чтобы поменять пароль или восстановить ключ, а также для управления устройствами, выполните вход в «Мой Apple ID«.
Если данными от Apple ID завладел злоумышленник, то немедленно поменяйте пароль.
Если аутентификация активирована, но вы не делали этого, то обратитесь к службе поддержки компании Apple.
Apple ID — двухэтапная проверка
Также проверка может быть отключена на этой же странице и созданы новые контрольные вопросы.
Безопасность Apple ID
Каждый раз, изменяя учётные данные, вам будут поступать запросы для подтверждения.
Теперь Apple ID находится под надёжной защитой.
Окончание настройки двухэтапной проверки Apple ID
Пароль от Apple ID
Пароль от Apple ID устанавливается при создании учётной записи. Как зарегистрировать Apple ID, мы здесь писать не будем – на нашем сайте есть статья, подробно рассказывающая, как создать аккаунт через iTunes и прямо со смартфона. Более злободневным является вопрос, касающийся восстановления забытого пароля от Apple ID.
Как изменить пароль, если помнишь учётные данные
Чтобы поменять пароль от Apple ID, нужно действовать так:
Шаг 1. Зайдите на страницу управления учётной записью и авторизуйтесь – введите сам Apple ID и пароль от него.
Шаг 2. Ответьте на пару контрольных вопросов — так же, как вы отвечали на них при регистрации.
Если вы не помните ответов на заданные контрольные вопросы, можно эти вопросы сбросить и установить новые. Для сброса будет достаточно дать ответ всего на один из 3-х вопросов – любой на выбор пользователя.
Шаг 3. После авторизации вы увидите страницу со своими персональными данными. Найдите пункт «Пароль» в блоке «Безопасность» и кликните на ссылку «Изменитьпароль…», расположенную рядом.
Шаг 4. Появится окно – в его поля вам будет нужно вписать текущий пароль (один раз) и новый (дважды).
Шаг 5. Сумев подобрать соответствующую требованиям комбинацию, кликните на «Изменить пароль…».
Никаких подтверждений больше не нужно – при следующей попытке скачать приложение вам придётся вводить уже новый пароль от Apple ID.
Как сбросить пароль, если забыл его
Пароль от Apple ID можно сбросить 2-мя способами: через электронную почту либо ответив на контрольные вопросы. Сброс производится следующим образом:
Шаг 1. Зайдите на сайт Apple ID.
Шаг 2. Введите в соответствующие поля свой Apple ID (почтовый адрес, к которому прикреплён аккаунт) и капчу
Обратите внимание на клиентоориентированность Apple: пользователь с плохим зрением может заставить сервис капчу назвать — если кликнет на пункт «Для слабовидящих»
Введя капчу, нужно нажать «Продолжить».
Шаг 3. На следующей странице выберите вариант «Я хочу сбросить пароль» и снова кликните на «Продолжить».
Нажмите «Продолжить» и проверьте почтовый ящик. Наверняка там окажется письмо наподобие такого:
Кликните на ссылку «Сбросить пароль», содержащуюся в письме. На странице, куда вы будете переведены, установите новый пароль.
Если у вас нет доступа к почтовому ящику, вам придётся указать дату своего рождения и ответить на пару контрольных вопросов.
Для самых забывчивых
Если пользователь забыл пароль от Apple ID, забыл ответы на контрольные вопросы, а также не может проверить почтовый ящик, к которому привязан аккаунт, он будет вынужден связываться с техподдержкой Apple.
Номер технической поддержки российских пользователей iPhone и iPad – 8 (800) 555-67-34. Звонок бесплатный. Клиента обслужат быстрее, если он назовёт код обращения. Получить код можно, заполнив небольшую анкету:
Для этого вам необходимо открыть письмо, которое придет на ваш почтовый ящик сразу после активации системы защиты. В нижней части сообщения вы увидите заветный пункт «Выключить…». Щелкните по нему один раз, и прежние настройки защиты ваших персональных данных будут восстановлены.
Зная, как включить двухфакторную аутентификацию Apple ID, можно обеспечить безопасность и увеличить надежность АррІе ID и iCloud. По сути это означает, что если злоумышленнику известен пароль, но у него отсутствует доступ к предварительно верифицированному оборудованию, он не сможет авторизоваться в данной учётной записи.
Система доступа компании позволяет входить в аккаунт пользователя только с проверенного оборудования. Двукратная аутентификация требует, чтобы при первой регистрации в «Эпл Айди» c неизвестного гаджета вводился правильный пароль и второй код безопасности, высылаемый на верифицированное устройство либо номер.
Принцип работы
Впервые входя в Apple ID, например, c нового смартфона, владелец должен сначала подтвердить свою личность паролем, а затем набрать 6 цифр, которые автоматически поступят на все проверенные устройства. Процедура подтверждает доверие к новому гаджету. Каждый раз повторять её не придётся. Подтверждающее число вводить не надо, если не выходить из учётной записи, не удалять оборудование либо не изменять код доступа. Регистрируясь в системе в Интернете, пользователь может довериться собственному браузеру, поэтому при следующем входе c компьютера вводить проверочное число не понадобится.
Что такое доверенное оборудование
После активации двухэтапного подтверждения пользователь, входя в учётную запись «Эпл», должен подтвердить свою личность вводом числа, отправленного на устройство либо номер телефона, которые определены как доверенные. Код выполняет роль идентификационного ключа.
Перечень таких устройств доступен в «Сафари»
в меню «АррІе ID – Пароль и безопасность – Добавить или удалить доверенное оборудование ». Как правило, это «Айпад», «Айфон» или «Айпод тач», через которые владелец заходил в облачное хранилище и активировал функцию поиска «Айфона».
Двойная верификация, как правило, лучше всего подходит людям, осознающим защиту, которые чувствуют себя комфортно в процессе её настройки и понимают, как она работает. Защита снижает риск доступа посторонних лиц к личным данным, проста в использовании и не влечёт дополнительных затрат.
Если же владелец смартфона обычно забывает пароли «Эпл» и меняет номера телефонов, такое средство не подходит. Может быть невероятно сложно, если не невозможно, возобновить доступ к АррІе ID при потере обоих паролей, когда доверенные устройства либо мобильный телефон недоступны. Таким владельцам нужно знать, как отключить двухэтапную проверку Apple ID.
Кроме того, при краже смартфона злоумышленник может обойти двойную защиту, читая СМС-сообщения c проверочным кодом на экране блокировки, или благодаря функции восстановления доступа, которая позволяет временно пользоваться электронной почтой и сбрасывать пароли.
Важно различать понятия двухэтапная проверка и двухфакторная аутентификация, так как они имеют схожее действие, но разный смысл. Каждый человек регулярно посещает одни и те же места, поэтому на карте вы точно сможете выбрать несколько точек, с которых можно без проблем выполнять авторизацию
Если же вход выполнен за пределами этих точек, на доверенные устройства сразу приходит проверочный код и предупреждение о возможных действиях злоумышленника
Каждый человек регулярно посещает одни и те же места, поэтому на карте вы точно сможете выбрать несколько точек, с которых можно без проблем выполнять авторизацию. Если же вход выполнен за пределами этих точек, на доверенные устройства сразу приходит проверочный код и предупреждение о возможных действиях злоумышленника.
Как видите, аутентификация действительно является более автоматизированным и надежным методом контроля идентификатора. Задача проверки – отправка кода на доверенный гаджет, а аутентификация еще и анализирует местонахождение девайса и предупреждает владельца о возможной опасности.
Новый баг в iOS: если система запрашивает пароль от Apple ID, запрос может быть фальшивым
Рекомендуем почитать:
Xakep #254. Android: атака и защита
- Содержание выпуска
- Подписка на «Хакер»
Разработчик и создатель fastlane.tools Феликс Краузе (Felix Krause) рассказал о неприятном баге в iOS. Хотя обнаруженная специалистом особенность не является фактической уязвимостью, он уверен, что данная проблема может причинить пользователям немало вреда.
В своем блоге исследователь объясняет, что UIAlertController API позволяет разработчикам приложений создавать диалоговые окна, которые как две капли воды похожи на настоящие, системные запросы паролей от iCloud, iTunes или GameCenter. Заметить подобную фишинговую атаку будет практически невозможно, доказательство тому – изображения, приведенные ниже. Фишинговые запросы паролей в обоих случаях находятся справа. Нужно признать, что распознать фальшивку едва ли возможно.
Исследователь утверждает, что о проблеме пока не знают злоумышленники, так как случаев ее эксплуатации пока замечено не было. Именно по этой причине Краузе решил не публиковать исходный код, который использовал для создания столь правдоподобных фальшивок.
Специалист рассказал и о том, как отличить фальшивое окно запроса пароля от настоящего. Увидев подобный запрос, пользователям стоит нажать на кнопку Home. Если закроется не только приложение, но и окно диалога, значит перед вами фишинговая атака, — настоящий системный запрос должен оставаться на экране даже после нажатия на Home, так как за него отвечает другой процесс. Также Краузе рекомендует использовать двухфакторную аутентификацию и вообще не советует вводить учетные данные в таких всплывающих окнах, для этого лучше переходить в настройки и заполнять необходимые поля там.
Фото: Depositphotos
Если в вашем устройстве необходим код проверки, значит, на нем активна двухэтапная проверка информации. Это вполне нормально, так как подобное подтверждение входа является наиболее удобным средством защиты данных.
Есть, конечно, аналогичные варианты с доверенными устройствами, но проверочный код является наиболее оптимальным и востребованным среди пользователей. Поэтому, если вы столкнулись с подобной ситуацией и не знаете, где взять его, то дальнейшие инструкции помогут вам разобраться в этом вопросе.
Получение проверочного кода
Если вы не знаете, как получить проверочный код, то не нужно волноваться, так как при активации двухфакторной аутентификации нужно вводить номер мобильного телефона, на который впоследствии и будет приходить информация.
Если это делали не вы, то придется уже искать человека, который это сделал, чтобы он мог исправить ситуации. Или, в крайнем случае, придется обращаться в службу поддержки.
Процедура ввода кода
Если вы являетесь единственным владельцем и точно знаете, что лично активировали двухэтапная проверка, то остается воспользоваться следующей инструкцией:
- Запускаете функцию выхода в интернет или ввода данных аккаунта. В этом случае мобильное устройство потребует пройти аутентификацию.
- Появится специальное окошко, где вам достаточно нажать на пункт «Не получили код проверки?».
- Система отправит сообщение.
- Открываете его.
- Запоминаете или копируете информацию.
- Переходите в окно, где нужно ввести данные.
- Вводите данные.
- Система проверяет код и открывает доступ.
Правда подобная функция может вызвать массу проблем. А чтобы избавиться от нее, нужно будет воспользоваться альтернативным вариантом получения кода.
Теперь вы знаете, как ввести проверочный код для получения полноценного доступа. Ничего сложного в этом нет. Пользуйтесь доступными рекомендациями и у вас обязательно все получится.
Альтернативный способ получения кода
Далеко не всегда инновационные технологии упрощают процедуру использования. Иногда именно они становятся причиной некоторых неудобств и проблем. Как вы уже знаете, с автоматическим определением устройства может возникнуть проблема и для ее решения достаточно вручную запросить код проверки.
Инструкция выглядит следующим образом:
- Переходите в пункт «Настройки».
- Используете раздел ICloud.
- Нажимаете на имя пользователя.
- Если на данный момент у вас не подключен интернет, то нажимаете на пункт «Получить код проверки».
- Если устройство активно и находится в сети, то используете раздел «Парольи безопасность» и там нажимаете на пункт «Получить код проверки».
Данная процедура имеет много вариантов реализации, поэтому нужно запомнить все рекомендации и в дальнейшем ими активно пользоваться. А в заключении рассмотрим ситуацию, когда не приходит код проверки или при вводе он является неверным.
Избавление от технического сбоя
Может случиться такая ситуация, что код проверки приходит неверный или вовсе не приходит. В этой ситуации главное держать себя в руках и не ругаться, так как имеется возможность решить эту проблему.
Достаточно просто воспользоваться службой поддержки и запросить восстановление доступа. Да, процедура может занять несколько дней, зато после восстановления вы сможете спокойно пользоваться своим аккаунтом.
Как изменить пароль учетной записи Apple ID на iPhone
Чтобы иметь доступ к сервисам Apple, каждый пользователь должен зарегистрировать аккаунт, который принято называть Apple ID. Как и любой другой аккаунт, этот также состоит из логина и пароля. Как логин используется электронный адрес, который пользователи «светят» всегда и везде, поэтому его узнать несложно. Учитывая большой набор программ для подборки и взлома пароля, получить доступ к Apple ID сегодня можно. В Apple это понимают, поэтому предлагают пользователям актуальную сегодня защиту — двухэтапную аутентификацию. Правда, для этого нужен специальный код, и многие пользователи банально не знают, куда ввести код проверки Apple ID.
Кстати, Apple предлагает двухэтапную проверку для пользователей iOS 8 (и предыдущих), а для тех, кому повезло больше (для iOS 9 и старше), двухэтапную аутентификацию. Все равно следует знать, куда вводить код проверки Apple ID, ведь оба способы похожи друг на друга.
Восстановление пароля от Apple ID через компьютер с Windows
Способов восстановить пароль имеется немало и, в зависимости от вашей ситуации, стоит выбрать оптимальный. Можно выделить следующие способы восстановления пароля:
- сброс пароля через двухэтапное восстановление;
- при помощи ответов на контрольные вопросы;
- используя адрес электронной почты, введёный вами при регистрации аккаунта.
Восстановление пароля Apple ID через email на компьютере
Крайне важно при утере телефона сохранить доступ к электронному адресу. Если тот достанется мошеннику, у него будут все шансы узнать ваш пароль
Поэтому важно, чтобы пароль от электронного ящика не только отличался от вашего пароля для аккаунта Apple, но и был довольно сложным. Для восстановления пароля с помощью электронной почты, требуется сделать следующее:
Разумеется, это самый простой способ восстановить пароль. Но он будет полностью невозможен если вы больше не имеете доступа к своей почте.
Восстановление пароля с помощью контрольных вопросов
Во время создания аккаунта Apple ID, вы должны были задать ответы на контрольные вопросы. Это вопросы на нейтральные темы, ответы на которые вы должны знать. И сейчас именно с помощью этих ответов вы сможете восстановить пароль:
- Вновь на странице создания и управления аккаунтом необходимо нажать на строку «Сбросить пароль». Но в этот раз выберите восстановление с помощью ответов на контрольные вопросы.
- Далее, вам потребуется дать ответы. Они должны полностью совпадать с теми, какие вы давали при регистрации. Сама суть этих вопросов в том, чтобы вы легко могли понять о чём речь.
- Если все ответы будут даны правильно, вы сможете задать новый пароль вместо забытого.
Этот способ восстановления не у всех удаётся именно потому, что они недостаточно добросовестно подходят к нему во время регистрации. Но если вы дали интуитивные и простые ответы на все вопросы при создании аккаунта, то и восстановить его не будет проблемой.
Кроме того, стоит учитывать, что злоумышленники также порой используют этот способ. Обычно они будут под разными предлогами пытаться узнать у вас ответы (под видом технической поддержки или друзей), а это значит, что стоит быть бдительным и никому их не сообщать.
Двухэтапное подтверждение для восстановления пароля
Этот способ доступен если вы заранее включили его в настройках вашего аккаунта. Вам необходимо выполнить следующее:
- На официальном сайте вновь перейдите на сброс пароля и введите ваш логин от аккаунта Apple.
- Если способ двухэтапной аутентификации вам доступен, вы сможете выбрать соответствующий пункт. Затем вам необходимо будет ввести специальный ключ для восстановления. Именно при активации двухэтапной проверки, вам выдали этот ключ. Вы должны были сохранить его и сейчас использовать для восстановления.
- После верного ввода ключа, нужно указать на какое устройство должен прийти код, подтверждающий сброс пароля.
- Вам должно прийти сообщение с этим кодом. Просто введите его в запрос и подтвердите ввод.
- После этого вы можете вводить новый пароль взамен старого — вы вернули себе доступ над аккаунтом.
Сложность этого способа в том, что вы должны заранее позаботиться о своей безопасности. Зато и взлом этим способом невозможен, если только вы сами не предоставите код восстановления злоумышленнику.
Двухэтапная проверка Apple ID: куда вводить код проверки?
Если вы стремитесь повысить уровень безопасности своей учетки в Apple, но в наличии нет девайсов на операционках iOS девятой версии либо X El Capitan, на помощь придет двухэтапная проверка Apple ID. Как она производится и что необходимо для проведения этой операции – читайте в этой статье.
Проверка Apple ID в 2 этапа: сущность
Это технология повышенной защиты учетки, направленная на предотвращение незаконного доступа к вашему ID – номеру. Причем если злоумышленник подберет символы пароля, до учетки он не доберется. То есть не сможет использовать ваш ID.
Суть ее заключается в подтверждении персоны при помощи iOS – девайса (либо иным способом), прежде чем будут произведены такие действия:
- Переход к страничке учетки ID.
- Переход к «облаку» либо на ресурс iCloud с не использовавшегося ранее гаджета.
- Переход к iMessage или FaceTime.
- Покупка продукта в iTunes или ином «яблочном» магазине с нового девайса.
- Обращение в техподдержку Apple для решения проблемы по ID.
Отличие проверки от аутентификации
Многие путают эти два понятия. но на самом деле они не тождественны. Аутентификация – более инновационный способ защиты данных. Эта технология является встроенной в операционки и веб – ресурсы. В применении она легче и комфортнее. Для некоторых опций, требующих эффективной безопасности, она обязательна к применению. Технология подходит для пользователей «облака», у которых как минимум на одном девайсе стоит девятая iOS либо OS X El Capitan. В общем. Технологию можно применять на гаджетах с указанными типами операционок (или более «свежими» вариантами). Если ваш айфон или айпад функционирует на версии ниже, защитить свою информацию таким методом не получится.
Если говорить о проверке – это более старый способ защиты iOS – девайсов, который применяется даже в тех ситуациях, когда нет возможности обновления операционки на более новую. Безусловно, метод не такой эффективный, как названный выше.
Алгоритм проверки
В процессе настройки проверки в 2 этапа требуется прохождение регистрации 1-го либо нескольких доверенных девайсов. Это те гаджеты, к которым лицо имеет непрерывный доступ. Туда же поступают послания с кодами из 4-х цифр. Это реализуется посредством смс либо опции поиска айфона.
После любого перехода к системе управления ID – номером, в «облако» или совершения покупок в «яблочном» магазине, потребуется подтвердить свою персону, вбив код подтверждения. После этого можно применять учетку на 100% и приобретать софт. Если вы не введете заветные цифры или ошибетесь – в доступе откажут.
Кроме этого, вам предоставят ключ для возврата в систему (содержит 14 элементов). Его лучше распечатать или записать и держать в надежном месте. Эта комбинация выручит вас при отсутствии доступа к доверенным девайсам или если вы подзабудете символы пароля от ID.
Необходимая информация при проверке в 2 этапа
Эта операция позволяет сделать настройку защиты легче и повысить степень защиты данных у ID – номера. После ее активации никто не сможет овладеть вашей учеткой без знания символов пароля, кодов проверки или восстановительного ключа.
Только вам будет доступно изменение символов пароля, управление доверенными девайсами и генерация новых ключей для восстановления. Даже специалисты техподдержки не смогут выполнить обновление и другие операции от вашего лица.
При использование проверки в 2 этапа пользователь обязан:
- Хорошо запомнить/записать символы пароля.
- Позаботиться о том, чтобы к доверенным девайсам не было доступа у посторонних лиц.
- Сохранить восстановительный ключ в надежном месте.
Если вы не сможете обеспечить выполнения хотя 2-х пунктов из названных выше, то навсегда утратите доступ к своему ID – номеру.
К доверенным устройствам относятся iPhone, iPad, iPod touch или Mac, с установленными операционными системами iOS 9 или OS X El Capitan (или с их свежими обновлениями). С этих гаджетов должен быть осуществлен вход в аккаунт Apple ID с применением двухфакторной аутентификации. Иначе говоря, к проверенным устройствам относятся те, о которых система может точно знать, что они принадлежат конкретному владельцу, и в этом можно удостовериться, отправив на его гаджет проверочный код.
В этой статье мы попытаемся объяснить все двусмысленности и ответить на любые вопросы. С другой стороны, фирма признала, что список хакеров может содержать фактическую регистрационную информацию, которую хакеры получили ранее от сторонних приложений. Проблема в том, что многие из этих данных используются в течение многих лет после того, как кто-то использует другую услугу. Даже если бы хакеры на самом деле имели полмиллиарда пользователей, это было бы бесполезно для них – им пришлось бы украсть еще полмиллиарда устройств от этих пользователей.
Не могу войти в Apple ID: как исправить?
«Я не могу войти в свой Apple ID на телефоне. Причем я знаю и пароль и почту. Как исправить проблему?»
Такой вопрос прислал мне читатель блога. Проблема возникает крайне редко и легко решается. Вообще, iPhone можно использовать и без привязки к Apple ID или под чужим ником (до первого обновления системы), но вы сразу лишаетесь множества фирменных сервисов от Apple, и телефон можно будет использовать только в развлекательных целях для просмотра фильмов или музыки.
Вот несколько причин, почему не получается войти под своим Apple ID на iPhone:
- Пароль или Apple ID набран неверно.
- Устройство не может подключиться к серверам Apple iCloud, где хранится вся информация о пользователях.
- Проблемы с настройками учетной записи в приложениях «Сообщения» или FaceTime.
- Настройки даты и времени сбиты и не синхронизированы.
- Сервера Apple в дауне (временно недоступны) по независящим от вас причинам.
Решение проблемы
Шаг 1. Проверьте доступность серверов Apple. Например, откройте сайты iCloud, Apple TV, AppStore через браузер. Если сервер не доступен, подождите час-два и попробуйте снова. Как правило, отключение серверов Apple не длится долго, т.к. затрагивает миллионы пользователей по всему миру. Если все в порядке,переходим к следующему шагу.
Шаг 2. Проверьте работу сети Wi-Fi. Возможно, потребуется отсоединиться от wi-fi, забыть сеть, снова найти ее и заново подключиться.
Шаг 3. Отключите приложение Сообщения и FaceTime в телефоне. Перейдите в Настройки — Сообщения. Их настройки могут влиять на работу устройства.
Шаг 4. Установите правильные дату и время. Для автоматической настройки перейдите в Настройки — Основные — Дата и время. Активируйте опцию «Автоматически».
Шаг 5. Выполните принудительную перезагрузку устройства. Как это сделать, читайте здесь.
Шаг 6. Выйдите из Apple ID и снова зайдите. Перейдите в Настройки — ваше имя — Выйти. Введите пароль от Apple ID и нажмите «Выключить».
Шаг 7. Сброс настроек. Перед сбросом создайте резервную копию. Для сброса настроек перейдите в Настройки — Основные — Сброс — Сбросить все настройки.
Шаг 8. Сбросить пароль от Apple ID. Если сложности со вводом пароля, попробуйте его сбросить для своей учетной записи и используйте новый пароль для входа.
Перейдите на сайт Apple по сбросу пароля, введите свой Apple ID и далее следуйте инструкциям на сайте.
Если у вас проблемы со своим Apple ID, задавайте вопросы в комментариях, я постараюсь на них ответить.
Подписывайтесь на наш Telegram, VK, Twitter, Instagram.
Как зайти в iСloud с компьютера
iCloud — это облачный сервис Apple, который позволяет синхронизировать данные между устройствами экосистемы, такими как iPad, iPhone, iMac, iPod и так далее. Добавив контакт или заметку на iPhone, вы автоматически получите данные на всех ваших устройствах. Это действительно удобно, но бывают случаи, когда доступ к iCloud нужен именно с компьютера.
В этой статье я расскажу об основных способах зайти в iCloud с компьютера на Windows и других ОС. Например, через веб версию вы можете спокойно зайти в iCloud с Linux, не потеряв ни капли функциональности. Тем не менее, рекомендую установить приложение iCloud для Windows, чтобы иметь иметь более удобный постоянный доступ.
Зайти через iCloud.com
Самый простой вариант — зайти в iCloud через сайт. Как уже было сказано выше, этот вариант подойдёт для любой ОС, даже для Linux и Windows XP. Из любого места планеты, с любого компьютера вы сможете войти в систему, используя свой логин и пароль. Как же зайти в iCloud компьютера?
Зайдите на одноимённый сайт, введите свой Apple ID и пароль.
Введите свой Apple ID и пароль для входа в iCloudПосле правильного ввода ваших данных будет осуществлён вход в iCloud. Если на вашем аккаунте Apple включена двухфакторная аутентификация, придётся также ввести проверочный код, который придёт на ваши устройства.
Подтверждение входа в iCloud через iPhoneПосле подтверждения входа путём ввода кода на сайте, перед вами откроется весь список функций iCloud. Здесь вы можете проверить почту, посмотреть контакты, события в календаре. Также доступен просмотр фото и видео, синхронизированных с облаком. iCloud Drive, заметки, поиск iPhone, поиск друзей — всё это можно сделать прямо на экране вашего браузера. Вход iCloud через браузер — крайне удобная функция, которая ни раз мне понадобилась.
Что ещё нужно для счастья? Конечно же установить iCloud для Windows, хотя, признаюсь, веб версия мне больше приходится по душе.
Приложение iCloud для Windows
Скачайте приложение на официальном сайте Apple. Откройте установочный файл и следуйте инструкциям.
Ознакомьтесь с лицензионным соглашением и примите егоПодождите несколько секунд окончания установки. После установки вам будет предложено перезагрузить компьютер -делать это необязательно. В трее (правый нижний угол экрана) появится значок iCloud. Кликните на него и нажмите «Войти».
Нажмите вход для входа в iCloud для WindowsДалее введите свой Apple ID и пароль и нажмите «Войти». Если на вашем аккаунте включена двойная аутентификация, будет запрошен проверочный код. Кстати, я настоятельно рекомендую включить двухфакторную аутентификацию Apple ID. Она спасёт вас от доступа посторонних лиц к вашим данным.
Введите проверочный вход с iPhone или другого устройства для входа в iCloudПриложение iCloud может запросить вас об отправке диагностических данных в Apple. Соглашаться или нет — решение ваше. Это никак не повлияет на работоспособность приложения.
После данных манипуляций Фото и iCloud Drive появятся в проводнике Windows.
Печально, но на момент написания статьи приложение «Заметки» и «Контакты», ради которых я ставил iCloud для Windows, банально открывают сайт iCloud. Причём не через браузер по умолчанию, а Edge (привет, Internet Explorer). Именно поэтому я прежде всего предпочитаю веб версию. Да, установить приложение iCloud можно просто потому, что оно есть, и возможно в будущем его функционал расширится. Но на данный момент я не вижу в нём большого смысла, разве что для просмотра фото и доступа к iCloud Drive.
В этой статье я рассмотрел два способа как зайти в iCloud через компьютер. Надеюсь эта информация помогла вам. Если вы испытываете какие-либо трудности, пишите в комментарии.
Ввести проверочный код. Как защитить Apple ID
Вслед за США, Великобританией, Австралией и Ирландией, двухэтапная авторизация Apple ID заработала и в России. Соответствующие изменения мы обнаружили в настройках учетной записи на сайте Apple.
Двухэтапная проверка является дополнительной защитой от несанкционированного доступа к Apple ID. Даже в случае наличия у злоумышленника пароля от учетной записи, он не сможет совершить никаких действий с использованием вашего аккаунта.
Затем выбрать пункт «Пароль и безопасность». После ввода ответов на контрольные вопросы вы сможете получить доступ к меню «Включить двухэтапную проверку».
На следующем шаге вы будете должны ввести свой номер телефона для получения SMS-сообщения с проверочным кодом.
Как только вы введете код подтверждения, система сообщит ключ восстановления. Распечатайте его или запишите и храните в надежном месте.
После нажатия на кнопку «Продолжить» вы увидите подтверждение, что двухэтапная проверка включена.
После активации дополнительной меры защиты вы не сможете войти в Apple ID, совершать покупки в , App Store или iBooks Store без подтверждения личности с помощью одного из устройств. Особенно актуально это в случае .
При использовании двухэтапной проверки вам больше не придется создавать контрольные вопросы. Система идентифицирует вас с помощью пароля и проверочных кодов, присылаемых на доверенные устройства, и ключа восстановления. Стоит отметить, что сбросить пароль без ключа восстановления никак не получится, даже после звонка в техническую поддержку Apple.
Таким образом, Apple совершила еще один шаг навстречу российским пользователям, что, безусловно, не может не радовать.
Для доступа к фирменным сервисам Apple таким как iCloud, App Store, iMessage, Facetime и т.д. пользователю iOS-девайса необходим личный аккаунт именуемый Apple ID. Этот аккаунт состоит из логина — в качестве него выступает адрес электронного ящика, к которому идентификатор привязан и пароль, задаваемый пользователем с учетом ряда требованием системы безопасности.
На первый взгляд кажется, что такой вот классической защиты логин+пароль вроде бы достаточно, однако многие пользователи полагают иначе. И, на самом деле, повод для опасений есть. Подумайте сами, разузнать чей-то электронный адрес в наше время дело ерундовое — мы его оставляем буквально везде. С паролем тоже разобраться не так уж сложно — различных хакерских программ, позволяющих подбирать секретные коды, сегодня существует масса.
Понимая сей печальный расклад Apple предложила пользователем новый тип защиты: для пользователей старых i-устройств, которые не могут обновится до iOS 9 — двухэтапная проверка, для тех же, кому повезло иметь более молодое «яблоко» — двухфакторную аутентификацию.
Вообще оба способа защиты очень похожи, они предполагают, что после указания логина и пароля идентификатора, пользователь должен ввести также специальный код. В этой статье расскажем, что такое код проверки Apple ID, куда вводить этот код и как включить двухэтапную проверку/двухфакторную аутентификацию для своего устройства.
Итак, что же такое двухэтапная проверка? Это дополнительная мера защиты доступа к фирменным службам Apple — если вы включите двухэтапную проверку, злоумышленник не сможет зайти в тот или иной i-сервис, даже в той ситуации, когда он знает логин и пароль вашего личного идентификатора. Для доступа ему будет необходим еще и специальный код.
В частности, двухэтапная проверка охраняет при попытке несанкционированного входа на страницу редактирования Apple ID, в iMessage, FaceTime, все сервисы покупки контента, а также в облачный сервис iCloud — что особенно важно, ведь если злоумышленник окажется в вашем «облаке», он не только получит доступ ко всем вашим личным данным, которые вы бэкапите, но и сможет, например, заблокировать ваш iOS-девайс, включив режим пропажи и потребовать деньги за разблокировку.
Как выполнить включение двухэтапной проверки?
Для того чтобы выполнить включение двухэтапной проверки, нужно воспользоваться этим несложным руководством:
- Перейти по этой ссылочке и войти в личный кабинет редактирования Apple ID, введя логин личного аккаунта и секретный шифр к нему.
- Изучить основную информацию по двухэтапной проверке (она будет выдана автоматически) и кликнуть «Продолжить».
Если окно с информацией о двухэтапной проверке не появится, выберите «Изменить» напротив раздела «Безопасность», далее «Настроить…» в меню «Двухэтапная проверка»
- В следующем окне вводим номер телефона — именно на него будет приходить проверочный код, жмем продолжить.
Важный момент! На данном этапе вы можете выбрать любой номер — свой или доверенного проверенного лица, например, жены или мужа.
- Номер телефона ввели? Отлично — двигаемся дальше. Теперь перед вами появится страница с требованием указать код — проверьте доверенный выбранный телефон, код уже должен прийти в смс.
Если код не пришел — кликните — «Отправить еще раз». - В новом окне сервис настройки защиты предложит выбрать вспомогательные устройства для получения кода, в списке отобразятся все девайсы, закрепленные за вашим Apple ID с активированной опцией «Найти iPhone/iPad/i/Pod» — выбирайте из списка любое, если, конечно, хотите задать дополнительные доверенные гаджеты и жмите «Подтверд».
В ажно! Выбранные на данном этапе устройства будут отображать присланные коды непосредственно на экране, в СМС коды присылаться не будут. Такой сценарий отображения кодов позволяет в качестве доверенных использовать девайсы без SIM. - Если вы не желаете указывать дополнительных доверенных устройств, нажмите в окне появившемся на шаге 5 данной инструкции «Продолжить». Если же вы выбрали дополнительный девайс и нажали «Подтверд» перед вами появится окно для ввода проверочного кода — просмотрите его на новом доверенном устройстве, введите и в следующем окне — опять же, либо выберете еще одно дополнительное устройство, либо нажмите «Продолжить».
- Теперь перед вами появится ключ восстановления — сохраните его в надежном месте, он поможет вам, если вы забудете пароль к аккаунту Apple ID или же доверенный девайс будет потерян или украден.
- В новом окне укажите ключ восстановления, кликните «Подтвердить».
Указание ключа сразу после его выдачи вам кажется странным шагом? На самом деле, это очень правильное действие, это требование акцентирует внимание на важности сохранения ключа. Отнеситесь максимально ответственно к его сохранению — можете распечатать в нескольких экземплярах и разложить листочки по надежным местам. - Остался последний шаг — принять условия проверки, отметить галочкой соответствующее окно и нажать «Включить…»
Готово! Проверка активирована. Теперь попробуйте зайти, например, в свой личный кабинет на iCloud.com , после ввода логина и пароля от вас потребуется в специальном окошке указать код, отправленный на доверенные гаджеты. Если вводимый код не подойдет, доступ будет запрещен, несмотря на то, что логин и пароль вы знаете.
Важный момент! Самая надежная схема — использование в качестве доверенного устройства смартфона проверенного лица и вот почему. Представьте, у вас украли iPhone, узнали ваш Apple ID и пытаются зайти в iCloud, чтобы получить те или иные конфиденциальные сведения. Если в качестве доверенного вы указали номер телефона своего iPhone, то есть украденного, то злоумышленники с легкостью получат проверочный код и обойдут двухэтапную проверку. Если же код приходит на другой девайс — мошенникам сначала придется выяснить на какое и украсть также его.
Как выключить двухэтапную проверку?
Если по какой-то причине вы сочтете, что такой «сложный» тип доступа к фирменным сервисам вас больше не устраивает, вы всегда можете отключить его, для этого:
- Перейдите по этой ссылке и войдите в личный кабинет настройки Apple ID, введя пароль и логин личного аккаунта.
- Кликните меню «Безопасность», далее «Изменить».
- Выберите опцию «Отключить двухэтапную проверку».
- В следующем окне вас попросят указать свою дату рождения и проверочные вопросы — после того, как вы введете эти параметры, вы сможете для входа во все i-службы снова использовать только пару логин+пароль, но при входе в личный кабинет управления Apple ID потребуется также отвечать на заданные вопросы.
Информация об успешном отключении двухэтапной проверки придет вам на почту.
Двухфакторная аутентификация
Двухфакторная аутентификация, как и двухэтапная проверка — это дополнительная мера защиты входа в фирменные Apple-сервисы. Только в ситуации работы с двухфакторной аутентификацией механизм обеспечения безопасности получается более продуманным и совершенным, если верить «яблочному» гиганту.
Как настроить двухфакторную аутентификацию?
Как мы уже говорили выше, двухфакторная аутентификация — опция, доступная не всем пользователям, а только тем, кто владеет мобильными i-девайсами с загруженной на борту iOS 9 и более свежими версиями платформы. Ваш гаджет удовлетворяет этому требованию? Тогда рассказываем, как включить аутентификацию:
Вот и все! Защиту мы активировали, теперь нужно настроить ее:
- В окне, которое появится после активации аутентификации, введите доверенный номер телефона и удобный для вас способ отправки кода.
- Дождитесь получение кода на указанный номер.
- Тапните «Включить…».
Готово! Защита активирована. Действует она по принципу двухэтапной проверки — при попытке зайти в тот или иной сервис Apple, требуется ввести не только логин и секретный шифр ID, но и специальный проверочный код.
Владельцы Mac могут активировать двухфакторную аутентификацию руководствуюсь нижеприведенной простой инструкцией:
- Кликаем меню «Apple», далее «Системные настройки»/»iCloud»/»Учетная запись».
- Выбираем раздел «Безопасность», кликаем «Включить…»
Важно! На вашем Mac должна быть установлена OS El Capitan либо более свежая версия платформы.
Как выключить двухфакторную аутентификацию?
Вообще «яблочный» гигант категорически не рекомендует отключать защиту, но если вы решите это сделать, вам нужно зайти на страницу управления Apple ID , указать логин, пароль и проверочный код, а далее в подменю «Безопасность» выбрать «Правка»/»Выключить…».
Двухэтапная проверка и двухфакторная аутентификация: а есть ли разница?
У внимательного читателя не мог не появится вопрос — если работа вышеуказанных систем безопасности Apple ID так похожа, то в чем их различия и почему аутентификация объявлена более совершенным механизмом обеспечения пользовательской безопасности. Откровенно говоря, прямого ответа на этот вопрос нет.
Сама Apple на официальной странице поддержки сообщает примерно следующее. Якобы двухфакторная аутентификация — обновленная служба защиты, которая использует более совершенные способы задания проверенных устройств и рассылки кодов подтверждения, а также оптимизирована работа в целом.
То есть, как видите, различия вроде бы указаны, однако ничего четко непонятно. Так что остается довериться компании и в том случае, если ваше устройство поддерживает двухфакторную аутентификацию, выбрать именно этот тип защиты. При этом, важно отметить, перед активацией данного типа защиты необходимо сначала отключить двухэтапную проверку, если она была включена.
Подытожим
Что ж, теперь вы знаете, что такое двухэтапная проверка и двухфакторная аутентификация, как включить эти опции и управлять ими. Кроме того, вы осознаете важность активации данных механизмов защиты. Подробнее о двухэтапной проверке и двухфакторной аутентификации вы можете прочесть в разделе «Поддержка» сайта Apple.
Чтобы иметь доступ к сервисам Apple, каждый пользователь должен зарегистрировать аккаунт, который принято называть Apple ID. Как и любой другой аккаунт, этот также состоит из логина и пароля. Как логин используется электронный адрес, который пользователи «светят» всегда и везде, поэтому его узнать несложно. Учитывая большой набор программ для подборки и взлома пароля, получить доступ к Apple ID сегодня можно. В Apple это понимают, поэтому предлагают пользователям актуальную сегодня защиту — двухэтапную аутентификацию. Правда, для этого нужен специальный код, и многие пользователи банально не знают, куда ввести код проверки Apple ID.
Кстати, Apple предлагает двухэтапную проверку для пользователей iOS 8 (и предыдущих), а для тех, кому повезло больше (для iOS 9 и старше), двухэтапную аутентификацию. Все равно следует знать, куда вводить код проверки Apple ID, ведь оба способы похожи друг на друга.
Что собой представляет двухэтапная проверка?
Это дополнительная защита, благодаря которой никто не получит доступ к Apple ID даже в том случае, если он знает пару логин/пароль. Для доступа все равно понадобится конкретный набор чисел, которого у него не будет.
Если вы не знаете, куда ввести код проверки Apple ID, то смотрите следующую инструкцию.
Теперь всё. Проверка активирована. Теперь при попытке входа в аккаунт Apple ID будет необходим код проверки Apple ID. Куда вводить его, вы теперь знаете. Знает и злоумышленник, но войти в аккаунт он не сможет, т. к. у него просто не будет доверенного смартфона.
Кстати, лучше всего указывать доверенный телефон не свой, а близкого родственника. Если вдруг кто-то украдет ваш айфон, то он легко сможет зайти в Apple ID, ведь проверочный код придется на этот же телефон.
Двухэтапная аутентификация
Практических отличий между проверкой и аутентификацией нет. По крайней мере пользователь их не заметит. В обоих случаях нужно знать, куда необходимо вводить код проверки Apple ID. В обоих случаях на телефон приходит СМС с проверочным кодом, после указания которого открывается доступ к аккаунту.
Включается аутентификация в настройках. Там есть пункт меню «Пароль и…». Также аутентификация может быть доступной в настройках iCloud, во вкладке Apple ID — «Пароль и безопасность». Жмем на «Включить». Защита будет включена, но еще не активирована.
Теперь нам нужно настроить аутентификацию. Вводим доверенный номер, дожидаемся кода, подтверждаем смартфон. Теперь защита активирована, далее нужно разобраться, куда ввести код проверки Apple ID. При входе в любой сервис Apple нужно будет указать логин, пароль. А уж затем будет отправлен код в СМС. Его нужно ввести после пары логин/пароль.
В чем разница?
Несложно заметить, что практически отличия между двухэтапной проверкой и аутентификацией отсутствуют. В обоих случаях для входа необходим код проверки Apple ID, так в чем же разница?
В Apple утверждают, что двухэтапная аутентификация является более надежной и современной защитой. И хотя пользователь не видит разницы, система аутентификации более эффективно проверяет устройства и рассылает коды подтверждения. В целом оптимизация гораздо лучше.
Теперь вы знаете, куда нужно ввести код проверки Apple ID. Но прежде защиту нужно включить.
Вывод
Настоятельно рекомендую использовать эту защиту. Вне зависимости от того, какая у вас операционная система (старая или новая), используйте двухэтапную аутентификацию или проверку, т. к. эта защита сводит на нет любые усилия воров разузнать доступ к аккаунту. Ну а если вы не знаете, куда ввести код проверки Apple ID, то с этим проблем не возникнет, ведь пользовательский интерфейс настолько прост, что разобраться сможет даже ребенок.
Функция дополнительной проверки пользователя полностью контролирует все попытки входа в аккаунт и использование приложений: узнайте, как правильно использовать и как выключить на своем яблочном девайсе двухфакторную аутентификацию в Apple ID.
Одним из главных достоинств компании Apple является подход к политике безопасности и конфиденциальности пользовательской информации.
Двухэтапная аутентификация – это один из современных приёмов для достижения максимального уровня надежности входа в аккаунт.
В компании такая технология используется для проверки владельца гаджета при попытке входа в учетную запись. Многоуровневая аутентификация является 100%-й гарантией того, что доступ к системе будет иметь только его владелец .
Принцип действия. Разница в работе аутентификации и проверки
Активированная функция многоуровневой аутентификации отлично защищает аккаунт от взломов и несанкционированного проникновения другими пользователями.
Только владелец идентификатора сможет выполнить вход, ведь система потребует ввести два типа данных:
- Пароль от Apple ID ;
- Цифровой код , который будет отправлен на все доверенные девайсы – он является доказательством легальной авторизации.
Пример: Вы решили зайти в свой аккаунт iCloud с любого браузера или клиентской программы. Для этого действия нужно ввести логин и пароль. После прохождения авторизации вы не попадёте в свой аккаунт – нужно дополнительно ввести код, который подтверждает санкционированный вход.
Нужный код отображается на всех привязанных к Apple ID гаджетах. Введите цифры в окно аутентификации iCloud, чтобы получить доступ к профилю.
Визуальная схема работы функции представлена на рисунке:
После первого правильного ввода кода, ввод цифр больше не будет запрашиваться после следующих включений ПО. Повторная аутентификация потребуется лишь в нескольких случаях:
- При сбросе настроек;
- При повторном входе в.
Также, постоянное введение цифровых кодов обязательно для функций, которые имеют повышенную степень безопасности – изменение настроек смартфона, удаление системных параметров и прочие.
Проверка и аутентификация. В чём разница?
Важно различать понятия двухэтапная проверка и двухфакторная аутентификация , так как они имеют схожее действие, но разный смысл.
Проверка была реализована и внедрена в гаджеты от Эпл еще в 2015 году. Главная цель опции – дополнительный контроль входа в аккаунт Apple ID. Проверка доступна, начиная с прошивки IOS 9.
Аутентификация – это расширенный вариант проверки. Apple доработала функцию и внесла в неё новые системы управления безопасностью. В частности – работу с местоположением. Принцип работы с картами заключается в отмеченных точках «безопасности».
Каждый человек регулярно посещает одни и те же места, поэтому на карте вы точно сможете выбрать несколько точек, с которых можно без проблем выполнять авторизацию.
Если же вход выполнен за пределами этих точек, на доверенные устройства сразу приходит проверочный код и предупреждение о возможных действиях злоумышленника.
Как видите, аутентификация действительно является более автоматизированным и надежным методом контроля идентификатора .
Задача проверки – отправка кода на доверенный гаджет, а аутентификация еще и анализирует местонахождение девайса и предупреждает владельца о возможной опасности.
Требования функции
Многоуровневая аутентификация разработана для следующих гаджетов:
- Все модели iPhone и iPad, которые работают с IOS 9 и более новыми версиями операционной системы;
- Компьютеры с предустановленной OS X El Capitan. Так как коды доступа, которые приходят на компьютер, отображаются в Айтюнс, для корректного отображения сообщений используйте версию iTunes 12.3 и выше;
- iWatch с установленной Watch OS 2;
- Apple TV (операционная система tvOS).
Отключение аутентификации
Отключение аутентификации позволит больше не вводить дополнительные коды доступа. Подтверждать местоположение тоже не придётся. Следуйте инструкции:
- С помощью десктопного браузера зайдите на страницу облачного хранилища iCloud.com;
- Авторизуйтесь в системе – введите логин и пароль;
- Далее напечатайте в появившееся текстовое поле код доступа , который показан на других гаджетах;
- Нажмите клавишу «Разрешить» в окне, которое появится на мобильном девайсе;
- Далее браузер автоматически перенаправит вас на страницу пользователя. Если браузер не внесен в доверительный список, на мобильном гаджете кликните на «Я доверяю этому браузеру» и нажмите на «Продолжить» ;
- После успешного входа кликните на плитку «Настройки» . Она расположен на главной странице десктопной версии iCloud. Еще один вариант входа в настройки – выбор имени пользователя в правом верхнем углу. Далее в выпадающем списке нажмите на «Настройки iCloud» ;
- В появившемся окне нажмите на клавишу «Управление» . Она расположена возле имени владельца аккаунта;
- Далее вы будете переправлены на сайт компании Apple. В новом окне требуется авторизоваться, введя свой логин и пароль от Apple ID;
- Перейдите в окно управления учетной записью и нажмите на вкладку «Безопасность» —«Изменить» ;
- Найдите поле «Отключение аутентификации» и выберите его. Далее выполните подтверждение действия с помощью ввода пароля, который будет отправлен на доверенное устройство.
Система двухэтапной аутентификации устроена таким образом, чтобы максимально обезопасить пользователей от всех возможных попыток взлома. Именно поэтому для полного отключения опции разработчики предусмотрели необходимость ответа на блок вопросов, которые вы указали при регистрации своего Apple ID.
Только после вписывания в текстовые поля правильных ответов вы получите возможность деактивировать опцию.
Подтвердите отключение:
Доверенные устройства
Проверенный девайс – это любое ваше устройство от Apple. Единственное требование – все гаджеты должны быть привязаны к одному ID. Именно по принципу этой привязки и происходит создание группы доверенных устройств.
Вы не сможете подтвердить аутентификацию с устройства, которое не входит в группу ваших гаджетов от Эпл.
Работать с двухэтапной аутентификацией может только один владелец смартфона, планшета, компьютера.
Перечень доверенных устройств – это список всех моделей гаджетов, на которые будет отправлен цифровой код для подтверждения входа в Apple ID или программу.
Посмотреть этот перечень можно в самом приложении во вкладке Devices.
Доверенные номера
Доверенные номера – это список номеров оператора сотовой связи, на которые будет приходить цифровой код доступа для аутентификации. Сообщения могут приходить не только в текстовом виде, но и в форме звонка от робота Apple.
В процессе первой настройки многоуровневой аутентификации необходимо указать хотя бы один реальный телефонный номер.
Для добавления номера его нужно ввести в поле настроек Apple ID и подтвердить. В качестве подтверждения введите пришедший на номер код в появившемся окне.
Сим-карта с привязанным номером должна быть установлена в доверенном девайсе. В противном случае, коды верификации приходить не будут.
Какие данные нужно запомнить?
Важно помнить, что двухэтапная аутентификация – это целый комплекс действий, которые направлены на защиту ваших данных.
Для полноценной работы функции вам потребуется запомнить или записать следующую информацию:
- Логин и пароль от учетной записи ;
- Кастомные коды для программ – цифровые идентификаторы доступа, которые вы самостоятельно задали в своем аккаунте;
- Основной ключ – это набор букв и цифр, который автоматически генерируется после включения опции. Он понадобится в том случае, если вы потеряете доступ ко всем доверенным номерам и девайсам.
Обязательно заскриньте основной ключ и переместите его в папку на своем ПК или другом устройстве. Также, код можно записать на флешку или лист бумаги.
Храните эти данные таким образом, чтобы никто не смог найти и использовать универсальный ключ.
Также, советуем выполнять своевременные обновления доверенных номеров. Если вы изменили сим-карту, не забудьте внести данные о новом номере в свой Apple ID. В противном случае, доступ к идентификатору может быть утерян.
Следите за физической безопасностью своих девайсов.
Не оставляйте смартфон без присмотра возле посторонних и используйте сканер отпечатков пальцев для ограничения разблокировки гаджета.
Важно защититься не только от виртуального взлома идентификатора, но и от несанкционированного доступа других людей в ваш телефон/планшет.
Включение функции
Активация функции займет всего несколько минут.
В результате, вы получите дополнительный фактор безопасности, который защитит данные в памяти устройства, установленных программах и в облачном хранилище.
На iPhone и iPad
Следуйте инструкции, чтобы включить аутентификацию на своем iPhone:
1. Откройте окно настроек телефона ;
2. Перейдите в поле iCloud ;
3. Кликните на пункт «Пароль »;
4. Выберите «Настроить 2-х факторную аутентификацию» ;
5. Введите код, который придет на доверенные устройства и завершите настройку. Запишите универсальный ключ на физический носитель.
На Mac OS
В Mac OS двухэтапная аутентификация пользователей доступна только в версии El Capitan и более новых прошивках операционной системы:
1. Зайдите в окно системных настроек ;
2. Кликните на поле iCloud и запустите режим редактирования данных учетной записи;
3. В новом окне Кликните на «Безопасность» . Далее система потребует ввести пароль от идентификатора;
4. Кликните на клавишу «Настроить аутентификацию» , которая расположена в нижней части окна. Подтвердите цифровой код, который отобразится на всех привязанный к Apple ID устройствах.
Рис.18 – настройка функции с помощью Mac OS
Альтернативное получение уведомлений
Получать коды доступа можно не только на доверенные устройства , но и в службу «Найти Айфон».
Установить этот параметр можно в настройках Apple ID (Безопасность-Оправка кодов доступа).
В результате, код для верификации будет приходить не только на доверенные девайсы, но и в службу поиска вашего Айфона.
Таким образом, вы в одном окне сможет контролировать попытку входа с подозрительных местоположений и просматривать код доступа.
Данная опция работает только с аутентификацией. Для проверки работа с картами невозможна.
Преимущества многоуровневой аутентификации
Любой Apple ID хранит не только информацию о привязанных устройствах, но и данные кредитных карт, личную информацию пользователей.
В облаке многие хранят сканы документов и другой важной информации, кража которой может привести к необратимым последствиям.
Если вы хотите всегда быть уверенным сохранности информации, используйте двухфакторную аутентификацию. Преимущества функции:
- Единая организация безопасности всех гаджетов от Apple;
- Расширенные настройки управления функцией;
- Гарантированная защита от всех уровней и типов взлома.
Недостатки в работе функции
Несмотря на все очевидные плюсы, касающиеся безопасности гаджетов, многоуровневая аутентификация усложняет жизнь пользователей – запоминание ключей, возможность утери номера или доверенного девайса создают целый ряд проблем:
- Вместе с многоуровневой аутентификацией невозможно использовать стороннее ПО. К примеру, iMobie AnyTrans или популярную утилиту PhoneRescue;
- Сложности при входе в iCloud – из-за недоработки опции пользователи часто сталкиваются с системными ошибками даже после правильного вода ключа доступа к облачному хранилищу;
- Работа с сотовой сетью. Если вы находитесь в зоне плохого покрытия, аутентификация может не работать;
- Привязка к кодам. Проверку можно реализовать только в том случае, если под рукой есть второй гаджет, который привязан к такому же Apple ID, как и первое устройство.
Если же в данный момент возле вас нет второго гаджета, можно воспользоваться постоянным ключом, который хранится в настройках аккаунта, но на практике пользователи очень редко записывают или запоминают его.
Как сбросить забытый пароль идентификатора?
Если вы хотите отключить аутентификацию, но «застряли» еще на этапе ввода пароля, необходимо выполнить сброс кодового слова. Следуйте инструкции:
- В окне входа в Apple ID кликните на строку «Забыл пароль» ;
- Далее выберите поле «Сбросить пароль» ;
- Активная ссылка для настройки нового кодового слова придет на привязанную к учетной записи электронную почту. Проверьте входящие сообщения и прейдите по ссылке в письме от отправителя Apple;
- В появившемся окне введите новый пароль . Для подтверждения действия требуется указать цифровой пароль аутентификации, который отобразится на других ваших устройствах от Apple. После восстановления доступа выполните отключение двухэтапной аутентификации, как это описано выше в статье.
Ответы на контрольные вопросы
Если же вы успешно выполнили все действия по отключению аутентификации, но не можете вспомнить правильные ответы на контрольные вопросы, следуйте инструкции:
- Перейдите на страницу восстановления доступа по ссылке iforgot.apple.com/password/verify/appleid ;
- Введите логин – имя своего идентификатора;
- Нажмите «Продолжить» ;
- В новом окне выберите пункт «Сбросить вопросы» ;
- Так как в аккаунте включена двухэтапная аутентификация, для подтверждения действия потребуется ввести цифровой код в новом окне. После этого вы будете перенаправлены на страницу выбора новых вопросов.
Наличие такой проверки должно обязательно присутствовать в Apple ID и отменить её невозможно. В новом окне система дает возможность пользователю выбрать три вопроса из предложенных из списка. Это стандартные вещи, ответ на которые может знать только владелец аккаунта.
Ответ нужно напечатать в текстовое поле под каждым вопросом.
Следите за раскладкой клавиатуры и регистром – лучше писать все маленькими буквами, не использовать цифры и специальные символы.
Для отключения аутентификации нужно дать ответ на два из трех вопросов.
Нет доступа к доверенному гаджету
Если вы больше не имеете доступа к каждому из устройств, которые включены в список «Доверенные» , необходимо воспользоваться универсальным ключом восстановления.
Его вы должны были записать на этапе включения двухфакторной аутентификации.
Универсальный ключ отображается в настройках аккаунта. Если вы не выходили из учетной записи, его можно посмотреть во вкладке «Настройки» —«Безопасность» .
В случае, если вы успели выйти из ученой записи, восстановить доступ к Apple ID поможет служба поддержки Apple .
Напишите свое обращение с детальным описанием произошедшего и дождитесь ответа. Ссылка: https://support.apple.com/ru-ru .
Не приходит сообщение с кодом – решение
В большинстве случаев, проблемы с получением проверочных кодов возникают из-за единичных сбоев в ОС. Не приходит уведомление с цифрами для подтверждения аутентификации?
Попробуйте отправить код еще раз или же перезагрузите оба девайса.
Еще один случай – сообщение пришло на доверенное устройство, только в центре уведомлений оно не отобразилось. Проверьте папку входящих сообщений, нужные цифры должны находиться там. Отправитель письма – Apple.
Как вариант сброса, можно удалить цепочку писем от Apple и повторно отправить сообщение для аутентификации.
Возможно, память, отведённая на хранение одной связки писем, закончилась.
Программа не поддерживает код проверки – что делать?
Не все программы имеют встроенную возможность работы с кодами проверки. Настроить эту функцию вы можете самостоятельно в профиле.
Войдите в свой аккаунт с помощью браузера и задайте пароль для входа в сторонние программы самостоятельно.
Костюмные коды будут известны только вам. Используйте их для входа во все сервисы, использующие профиль Apple ID – облако iCloud, стандартный почтовый клиент, календарь, утилита «Заметки» и другое ПО.
Следуйте инструкции:
- Выполните авторизацию в Apple ID с помощью браузера. Используйте адрес https://appleid.apple.com/#!&page=signin ;
- После входа в аккаунт найдите поле «Безопасность» и кликните на кнопку «Изменить» ;
- В новом окне нажмите на «Создать пароль» . Далее выберите программу или набор приложений, к которым будет применятся заданный цифровой код. Сохраните настройки. Теперь при попытке авторизации в программе нужно будет вводить заданные числа.
Ошибка «Включение проверки будет доступно позже»
Если при попытке активации многоуровневой аутентификации вы столкнулись с таким системным сообщением, это означает, что в ближайшее время вам не удастся настроить опцию.
Такое происходит только в двух случаях – после недавней смены пароля к аккаунту Apple ID или в результате добавления нового контрольного вопроса.
Пользователь не может одновременно сменить пароль и настроить проверку, так как эти действия система Apple расценивает как возможную попытку доступа злоумышленника к вашему аккаунту.
В сообщении с ошибкой настройки указана дата, начиная с которой вы сможете приступить к созданию многоуровневой аутентификации.
Уведомление об этом придет на электронную почту, которая привязана к идентификатору.
Тематические видеоролики
Apple ID — ключ ко всей экосистеме Apple. И со временем его важность только возрастает. iCloud, iCloud Drive, фотографии, контакты, покупки, iMessage — все это завязано на Apple ID и, в случае проблем с авторизацией, может быть безвозвратно утеряно.
Мало того, ваш iPhone, iPad и Mac тоже сильно зависят от Apple ID и без него превратятся в «кирпичи». Этим часто пользуются мошенники — подбирают пароль, заходят в iCloud, удаленно блокируют все устройства и вымогают за разблокировку деньги.
В этой статье я расскажу, как обезопасить себя от мошенников, ревнивых подружек и любопытных детей, которые могут превратить вашу жизнь в кошмар.
Сложный пароль — банально, но работает
Первое с чего нужно начать — поменять пароль к Apple ID на сложный. Тут конечно не надо впадать в паранойю. Достаточно сделать что-то бессмысленное для посторонних длинною в 10–12 символов. У нас давно уже есть сенсор отпечатков Touch ID, поэтому часто вводить такой пароль руками не придется.
Чтобы изменить пароль:
- Зайдите на сайт appleid.apple.com
- Безопасность → Изменить пароль;
- Следуйте подсказкам на экране: введите старый пароль и два раза новый.
Киллерфича, о которой многие даже не слышали. Если вы создавали свой Apple ID давно, то наверняка используйте для второго уровня безопасности «контрольные вопросы» и резервный имейл восстановления. Но этот метод уже устарел и не безопасен. Поэтому стоит перейти на двухэтапную аутентификацию.
Такой метод аутентификации, помимо пароля, всегда требует подтверждение личности при помощи доверенного устройства. Просто зная логин и пароль в ваш аккаунт не зайти.
При попытке зайти в учетную запись Apple ID с Mac, на мой телефон пришёл одноразовый пароль
Двухэтапная аутентификация работает для:
- входа на страницу учетной записи Apple ID;
- входа в iCloud или на сайт iCloud.com с нового устройства;
- входа в Message, Game Center или FaceTime;
- покупок в iTunes Store, App Store или Book Store на новом устройстве;
- получения информации по идентификатору Apple ID в поддержке Apple.
Чтобы включить двухэтапную аутентификацию для Apple ID :
- Зайдите на сайт appleid.apple.com и залогиньтесь со своим Apple ID;
- Безопасность ▸ Двухэтапная проверка ▸ Настроить ;
- Введите номер своего мобильного телефона, на который придет проверочный код;
- Введите проверочный код в появившемся поле браузера;
- Выберите и списка ваши устройства, которые можно использовать для авторизации;
Если у вас нет других Apple устройств, на которые может приходить одноразовый пароль, то он будет приходить вам на телефон в видео SMS.
Что в итоге
После всех этих манипуляций у вас должно получится следующее:
- Хороший пароль Apple ID для входа в iCloud, Apple Music, App Store и т.п.;
- Двухэтапная аутентификация при которой нужно иметь доступ к проверенному устройству или мобильному номеру телефона для изменения каких либо настроек Apple ID, входа iCloud на незнакомых устройствах.
Вконтакте
Одноклассники
Google+
Как получить код подтверждения Apple ID без номера телефона
Последнее обновление 1 июля, 2020 автором admin
Код подтверждения учетной записи Apple поможет вам преодолеть процесс восстановления учетной записи в Интернете. Однако клиенты часто думают, что сложно получить проверочный код, используя телефонный номер, если они потеряли его или просто не могут вспомнить.
Это причина того, что становится важным знать другие курсы, через которые вы можете получить код подтверждения.Вот как.
: шаги для получения кода подтверждения учетной записи без использования номера телефона
Следуйте указанным ниже способам, чтобы получить проверочный код на устройстве Apple.
- Зайдите в раздел настроек на своем устройстве Apple, а затем и потом перейдите в раздел iCloud.
- Затем выберите свое имя пользователя Apple ID , а затем выберите вариант «Получить код подтверждения», чтобы получить код, если ваше устройство находится в режиме без подключения к .
- Однако, если ваше устройство работает, на этом этапе выберите вариант «Пароль и безопасность».
- Затем выберите получить код проверки , чтобы получить код.
Более того, вы также можете использовать те же шаги, чтобы получить код на вашем устройстве Mac. В любом случае вам нужно будет выбрать раздел «Системные настройки», а после этого вы легко сможете получить код, следуя подсказкам на экране.
Кроме того, вы можете обратиться в специализированную службу поддержки, чтобы получить дополнительную помощь на случай, если вам не удастся получить код подтверждения Apple ID после ранее упомянутых действий.Специалисты-эксперты помогут вам найти лучшие решения и подскажут.
Получите проверочный код и войдите в систему с двухфакторным подтверждением
При двухфакторном подтверждении вам понадобится код подтверждения, чтобы войти в систему со своим Apple ID на другом устройстве или в браузере.
В любой момент, когда вы входите в систему, используя свой Apple ID на другом устройстве или в браузере, вы подтверждаете свой персонаж своим паролем в дополнение к шестизначному проверочному коду. Есть несколько способов получить проверочный код.Вы можете использовать код, отображаемый на вашем доверенном устройстве, получить текстовое сообщение или позвонить или сгенерировать код на вашем доверенном устройстве.
Если вы используете iOS 11.3 или более позднюю версию на своем iPhone, вам не нужно вводить код подтверждения. Иногда ваш доверенный номер телефона может быть автоматически подтвержден на вашем iPhone вне поля зрения. Осталось сделать одним делом меньше, и ваш аккаунт еще защищен двухфакторным подтверждением.
Используйте код, отображаемый на вашем доверенном устройстве
Если у вас есть доверенное устройство под управлением iOS 9 и новее, OS X El Capitan и новее, iPad 13 и новее или watchOS 6 и новее, проверочный код автоматически отображается на ваших доверенных устройствах.
- Войдите, используя свой Apple ID и пароль на другом устройстве или в браузере.
- Найдите уведомление о входе на любое из ваших доверенных устройств .
- Нажмите Разрешить получение подтверждения код .
- Введите проверочный код на другом устройстве, чтобы завершить вход.
Получить текст или позвонить
Если у вас нет удобного доверенного устройства, вы можете отправить проверочный код на свой доверенный номер телефона в виде текстового сообщения или звонка.
- Нажмите Не получил код подтверждения на экране входа.
- Решите, чтобы код был отправлен на ваш доверенный номер телефона.
- Вы получите текстовое сообщение или позвоните от Apple с кодом подтверждения.
- Введите код на другом устройстве, чтобы завершить вход.
Посетите еще: AmazeInvent
Получите код из настроек на вашем доверенном устройстве
Если вы не можете автоматически получить проверочный код на доверенных устройствах, вы можете получить его в настройках независимо от того, отключено ли ваше устройство.
С вашего iPhone, iPad или iPod, контакт:
В iOS 10.3 или новее:
- Перейдите в Настройки > [ваше имя].
- Нажмите Пароль и Безопасность > Получите код подтверждения .
В iOS 10.3 или новее, если ваше устройство отключено:
- Перейдите в Настройки > [ ваше имя ].
- Нажмите Пароль и Безопасность .
- Появляется сообщение «Сведения об учетной записи недоступны». Нажмите Получить код подтверждения .
В iOS 10.2 или более ранней версии:
- Перейдите в Настройки > iCloud .
- Коснитесь своего имени пользователя Apple ID .
Если ваше устройство отключено, нажмите Получить код подтверждения. Если ваше устройство подключено к Интернету, нажмите «Пароль и безопасность»> «Получить код подтверждения».
С вашего Mac:
- Перейдите в меню Apple > Системные настройки , в этот момент щелкните Apple ID.
- Нажмите Пароль и Безопасность > Получите код подтверждения .
Могу ли я получить код подтверждения Apple ID по электронной почте?
Вы не можете. Двухфакторное подтверждение зависит от наличия номера телефона или другого устройства Apple для получения проверочных кодов. Вы можете указать другой доверенный номер телефона, если захотите, поскольку это не обязательно должен быть iPhone, только телефон, который может получать текстовые сообщения.
Как мне обойтись без двухфакторной проверки в Apple?
Загрузка резервной копии iCloud с использованием токена подтверждения в основном работает так же, как использование Apple ID и пароля.
Вместо того, чтобы использовать сочетание Apple ID и пароля, вам нужно гибко использовать токен проверки. Обратите внимание, что двухфакторное подтверждение эффективно обходится, если вы используете токен.
По какой причине я продолжаю получать коды подтверждения Apple ID?
Кто-то мог получить пароль для вашей учетной записи, и он пытается войти в систему. Вам следует сразу же сменить пароль Apple ID.
Кроме того, ни в коем случае не следует передавать проверочный код тем, кто отправляет вам электронные письма, текстовые сообщения или звонит с просьбой об этом, независимо от того, заявляют ли они, что работают на Apple.
Могу ли я использовать свою учетную запись Gmail в качестве Apple ID?
Организация поясняет, что если ваш Apple ID на данный момент связан с адресом электронной почты Gmail или Yahoo, теперь вы можете переключиться на учетную запись [email protected], @ me.com или @ mac.com.
1-888-588-8639 Восстановление учетной записи iCloud Без номера телефона, электронной почты и контрольного вопроса на Mac, ipad, iphone
Легко восстановите свою учетную запись iCloud, чтобы восстановить свою учетную запись iCloud
Apple iCloud — одно из самых популярных хранилищ и облаков вычислительные услуги, предлагаемые Apple.Он используется для хранения видео, важных файлов, документов и многого другого, и вы можете выполнять резервное копирование и резервное копирование нескольких устройств iOS. Пользователи могут получить доступ к своей учетной записи iCloud на нескольких устройствах и синхронизировать важные данные в любое время. iCloud известен своими высоконадежными и полезными функциями, и иногда у пользователей возникают различные технические проблемы при использовании учетной записи, а восстановление учетной записи iCloud — одна из проблем, о которой пользователи часто забывают.
В этой статье вы узнаете, как шаг за шагом восстановить учетную запись iCloud на многих устройствах iOS.
Как восстановить учетную запись iCloud на iPhone или iPad?
Забыли пароль для iCloud? А вы хотите восстановить свой iPhone или iPad? Затем вы можете сделать это в рамках простого устранения неполадок. Процесс довольно прост, но если вы знаете, как восстановить учетную запись iCloud, вы можете сбросить пароль, выполнив следующие действия:
Перейдите в «Настройки» на своем iPhone и нажмите «Войти» на верхняя часть экрана.
Щелкните, если у вас никогда не было Apple ID.
Нажмите «Забыть Apple ID».
Введите идентификатор своей учетной записи iCloud, пароль, который вы хотите восстановить.
Нажмите Далее.
Введите доверенный номер телефона, чтобы получить проверочный код, а затем нажмите Далее.
Введите новый пароль учетной записи iCloud, чтобы завершить процесс.
Как восстановить учетную запись iCloud на Mac?
Забыли пароль к учетной записи iCloud, которую вы используете на своем Mac? Если это так, подумайте об этом слишком много, потому что вы можете восстановить свой пароль iCloud на своем Mac.Но если вы знаете, как восстановить учетную запись iCloud на своем Mac, вы можете выполнить следующие простые и понятные шаги:
Сначала щелкните значок Apple в верхнем левом углу экрана.
Выберите Системные настройки.
Щелкните iCloud.
Теперь щелкните ссылку «Забыли свой Apple ID или пароль».
Введите свой Apple ID в соответствующее поле и нажмите «Продолжить».
Введите свой номер телефона в качестве варианта восстановления, а затем полученный код.
Теперь введите новый пароль учетной записи iCloud, чтобы завершить процесс.
Если вы по-прежнему не можете понять процесс восстановления учетной записи iCloud с помощью описанных выше шагов или возникнут другие проблемы, вы также можете обратиться в службу технической поддержки iCloud для восстановления пароля или других более эффективных решений.
Как восстановить учетную запись iCloud без номера телефона?
Учетная запись iCloud используется для доступа к различным службам, предоставляемым Apple, и пользователи могут просто использовать свою учетную запись iCloud на нескольких устройствах iOS для доступа и резервного копирования данных.Но иногда пользователи также сталкиваются с проблемами при использовании своей учетной записи iCloud, и одна из них — забыть пароль. Они даже не получили доступа к своей учетной записи iCloud, пока не сбросят пароль. Apple предлагает множество способов восстановить вашу учетную запись iCloud, и вы также можете восстановить без номера телефона.
Выполните следующие простые шаги, чтобы восстановить свою учетную запись iCloud без номера телефона:
- Прежде всего, вам необходимо посетить страницу восстановления пароля iCloud, а затем нажмите «Забыли свой Apple ID или пароль?»
- Теперь введите свой iCloud ID пароль, который вы хотите восстановить.
- Щелкните вкладку «Продолжить».
- Выберите вариант восстановления пароля через «Ответить на секретный вопрос».
- Теперь вы должны дать правильный ответ на вопросы безопасности, связанные с вашей учетной записью iCloud.
- Нажмите «Продолжить». обработать.
Как восстановить пароль iCloud без использования электронной почты?
Если вы не можете получить доступ к iCloud, потому что вы легко забыли пароль своей учетной записи iCloud или Apple, не используя адрес электронной почты, чтобы восстановить свою учетную запись для проверки.
Если вы хотите сбросить пароль своего iCloud, вам необходимо сбросить пароль учетной записи Apple, связанной с iCloud, и учетная запись iCloud будет изменена автоматически.
Вы можете изменить пароль для своей учетной записи Apple в любое время, используя устройство, на котором вы вошли в свою учетную запись Apple, связанную с iCloud, которую вам необходимо восстановить.
Следуйте инструкциям по сбросу пароля учетной записи Apple, чтобы восстановить учетную запись iCloud:
- Откройте настройки iPhone, на котором вы зарегистрированы с тем же Apple ID. Теперь,
- , вам нужно открыть Настройки телефона, нажав на значке шестеренки в меню приложения.
- Нажмите свое имя или Apple IDN, вам нужно нажать на ПАРОЛЬ И БЕЗОПАСНОСТЬ на экране.
- Щелкните на опции «Изменить пароль».
- Теперь вам нужно ввести новый пароль, который вы хотите сохранить для своего Apple ID и iCloud.
- Подтвердите новый пароль, введя его снова правильно.
- Щелкните «Изменить пароль».
- После того, как вы закончите с инструкциями, упомянутыми выше, ваша учетная запись iCloud будет изменена, и теперь вы сможете получить к ней доступ, используя только что созданный новый пароль.
Как сбросить пароль Apple или iCloud по электронной почте или в системе безопасности
- Если для вашего Apple ID не включена двухфакторная аутентификация (мы настоятельно рекомендуем сделать это из соображений безопасности), вам нужно будет использовать свою электронную почту адрес или ответьте на контрольные вопросы, чтобы изменить свой пароль.
- Перейдите на iforgot.apple.com в любом веб-браузере.
- Введите свой адрес электронной почты Apple ID.
- Зайдите на iforgot.apple.com, введите свой адрес электронной почты
- Нажмите «Продолжить».
- Выберите Мне нужно сбросить пароль.
- Нажмите «Продолжить», выберите «Мне нужно сбросить пароль».
- Нажмите «Продолжить».
- Выберите «Получать электронную почту» или «Ответить на контрольные вопросы». В этом примере мы отправим электронное письмо.
- Нажмите «Продолжить», выберите адрес электронной почты или ответьте на контрольные вопросы.
- Нажмите «Продолжить».
- Нажмите Готово.
Откройте письмо, полученное от Apple. Он будет озаглавлен «Как сбросить пароль Apple ID».»
- Нажмите» Сбросить сейчас «.
- Откройте письмо, нажмите» Сбросить сейчас «
- Введите новый пароль.
- Введите его еще раз для подтверждения.
- Введите новый пароль, подтвердите новый пароль
- Нажмите» Сбросить пароль «.
- Если вы выбрали ответ на контрольные вопросы
- Если вы выбрали ответ на контрольные вопросы вместо получения электронного письма, выполните следующие действия после выполнения описанных выше шагов:
- Отметьте свой день рождения
- Нажмите «Продолжить».
- Отметьте свой день рождения, нажмите «Продолжить»
Ответьте на два предоставленных контрольных вопроса.
- Нажмите «Продолжить».
- Ответьте на контрольные вопросы, нажав «Продолжить».
- Введите новый пароль.
- Введите пароль еще раз для подтверждения.
- Введите новый пароль, введите повторно
- Нажмите «Сбросить пароль»
Если вы используете двухэтапную проверку
До двухфакторной аутентификации Apple предлагала двухэтапную проверку.При этом Apple отправляет короткий числовой код с помощью системы Find My iPhone на iOS и через текстовое сообщение на другие устройства. Mac должны получить эти коды.
Эта старая система также полагается на предоставленный код восстановления, чтобы защитить вас от блокировки. Если ваша учетная запись по какой-либо причине заблокирована и вы потеряете код восстановления, вы никогда не сможете восстановить доступ.
Двухэтапная проверка доступна для людей:
- Кто хочет или какое-то обновление до iOS 9 или OS X El Capitan по какой-то причине.
- Использование старых устройств Apple, которые больше не получают обновления (то есть зависшие на iOS 8 или OS X Yosemite).
- 2FA доступна, если у вас есть хотя бы одно устройство с iOS 9 или новее или OS X El Capitan или новее. При обновлении до iOS 11 или новее или macOS High Sierra или новее настройки безопасности вашего устройства автоматически обновятся до двухфакторной аутентификации.
Сброс пароля iCloud с включенной двухэтапной проверкой
Чтобы сбросить Apple ID, защищенный двухэтапной проверкой, у вас должен быть ключ восстановления и доверенное устройство или номер телефона.Затем выполните следующие действия:
Перейдите на веб-сайт Apple iForgot.
Введите свой Apple ID и нажмите «Продолжить».
Выберите вариант сброса пароля и снова нажмите «Продолжить».
Введите код восстановления и нажмите «Продолжить» еще раз. Это 14-значный код, который создается при настройке двухэтапной проверки.
Затем выберите доверенное устройство для получения кода подтверждения.
Введите код подтверждения.
Выберите новый пароль, затем нажмите «Сбросить пароль».
Что касается документа службы поддержки Apple по сбросу двухэтапного пароля, вам потребуются как минимум два из этих трех элементов для успешного входа. Один — ваш пароль Apple ID, второй — доверенное устройство, а третий — ваш ключ восстановления.
Если вы потеряли два из этих предметов, вы войдете в систему или восстановите доступ к своей учетной записи. К сожалению, у вас нет вариантов, поэтому вам нужно создать новый Apple ID.
Использование двухфакторного без подключения
Ознакомьтесь с разделом «Использование двухфакторного режима без подключения» на YouTube, чтобы узнать о скрытых субтитрах и других возможностях.
Стенограмма видео: Итак, одна из проблем, которые люди испытывают по поводу двухфакторной аутентификации, — это то, что происходит, если вы не можете получить этот код аутентификации, когда он вам нужен. Возьмем, к примеру, такую ситуацию. Я использую чужой компьютер или общедоступный компьютер и хочу войти на iCloud.com. У меня с собой телефон, но нет связи.Это может быть ситуация в самолете. Это может быть ситуация на круизном лайнере. Например, в каком-то удаленном месте, где вы используете проводной компьютер. Итак, что происходит. Что ж, попробуем авторизоваться. Итак, я собираюсь войти в систему. Я собираюсь ввести свой пароль iCloud. Я знаю это. Но у меня нет возможности получить код. Если вы посмотрите на мой iPhone, то увидите, что я нахожусь в режиме полета. Так что у меня нет связи. Несмотря на это, я собираюсь зайти в настройки здесь. В настройках я пойду и коснусь своего Apple ID.Теперь я собираюсь нажать на «Пароль и безопасность». Обычно, если бы мой телефон был подключен, я бы сразу получил подсказку. Ничего страшного, если этот компьютер обращается к iCloud.com из веб-браузера, и я говорю «хорошо», а затем он дает мне мой код. Но этого не произошло, потому что телефон не подключен. Это. Он понятия не имеет, что происходит. Но я собираюсь нажать «Пароль и безопасность», и он подтвердит, что я не подключен. Но там есть кнопка для получения кода подтверждения. Если я нажму на нее, мне будет выдан проверочный код.Так что позвольте мне ввести это. Конечно же, это работает! Здесь он работает на этом компьютере, даже если они не подключены. У них нет возможности общаться друг с другом, а мой телефон не может связываться с каким-либо сервером. Потому что вы видите, что эти коды не поступают с центрального сервера. Вы не звоните в Apple, чтобы получить эти коды. Правильно. Они генерируются алгоритмом. Алгоритм, использующий ваш Apple ID, зная, что у вас есть надлежащие учетные данные, зная, сколько сейчас времени. Он генерирует этот код, и этот код можно подтвердить, даже если нет соединения.Так всегда работали два фактора. Некоторые из первых двухфакторных устройств даже не имели связи. Люди могли даже получить там эти маленькие устройства, которые просто генерировали коды в зависимости от времени и, знаете, некоторых данных шифрования. Таким образом, вам не нужно подключать это второе устройство, чтобы получить код, чтобы получить доступ в любое время, когда вам понадобится доступ к iCloud. Вам просто нужно иметь такое устройство, как iPhone, на котором настроен ваш Apple ID, и вы можете получить эти коды подтверждения с этого устройства.Но что происходит в противоположной ситуации, когда вам нужно получить проверочный код с Mac, который не подключен, чтобы вы могли подключиться на другом устройстве. У вас есть такая же опция здесь, в Системных настройках на вашем Mac. Итак, в системных настройках перейдите в iCloud. Затем данные учетной записи. Затем в разделе «Сведения об учетной записи» перейдите в раздел «Безопасность» и нажмите кнопку «Получить код подтверждения».Невозможно создать или обновить Apple ID без подтверждения по электронной почте
Создаете ли вы новый Apple ID или обновляете данные старого аккаунта, скорее всего, для этого потребуется код подтверждения Apple ID.Apple должна автоматически отправить этот код по электронной почте на адрес вашей учетной записи. Без него или если код подтверждения Apple ID не работает, вы не сможете создать учетную запись или обновить в ней данные.
Это означает, что вы не можете максимально использовать постоянно увеличивающийся список служб Apple, поскольку все они требуют входа в систему с Apple ID. Эти сервисы включают App Store, iCloud, Apple Music и другие. Это одна из главных причин, по которой люди используют продукты Apple.
Итак, если вы ждете проверочный код, но он просто не появляется в вашем почтовом ящике, ознакомьтесь с нашими советами ниже, чтобы узнать, что вы можете с этим сделать.
Так выглядит электронное письмо с кодом подтверждения Apple ID.Для ясности, этот пост содержит кодов электронной почты для подтверждения , а не кодов двухэтапной проверки . Коды двухэтапной проверки необходимы при входе в Apple ID на новых устройствах. Коды электронной почты подтверждения используются при создании или обновлении данных Apple ID.
Связанные:
Как подтвердить свой Apple ID без адреса электронной почты?
К сожалению, нет.Apple необходимо связать каждую учетную запись с адресом электронной почты, чтобы они могли предоставлять вам важную информацию и обеспечивать безопасность ваших данных. Перед подпиской на Apple ID вам необходимо иметь адрес электронной почты. Если вы не решите создать электронное письмо iCloud в процессе регистрации. Более того, Apple необходимо подтвердить, что вы являетесь владельцем любого адреса, который вы используете, отправив ему код подтверждения.
/ * Добавьте свои собственные переопределения стиля формы Mailchimp в таблицу стилей вашего сайта или в этот блок стилей.Мы рекомендуем переместить этот блок и предыдущую ссылку CSS в HEAD вашего HTML-файла.* /
]]>
Как подтвердить свой Apple ID, если я не могу получить код подтверждения?
Без кода подтверждения Apple не может доверять тому, что этот адрес электронной почты принадлежит вам, и вы не сможете подтвердить свой Apple ID. Нет никакого способа обойти это. Без кодов подтверждения вы можете получить доступ к чужой учетной записи или к вашей. Если вы ждете кода подтверждения, который не появляется, вероятно, мы нашли решение, которое вам нужно ниже.
Почему я не получаю письмо с подтверждением Apple ID?
Постоянные проблемы с системой проверки Apple означают, что многие пользователи не получают письма с подтверждением.Лишь очень небольшой процент из этих пользователей никогда не получают электронные письма, большинство других столкнулись с решаемыми проблемами в результате:
- Фильтры спама или нежелательной почты
- Неверные реквизиты счета
- Или проблемы с сервером системы
В этом посте мы подробно расскажем о решениях каждой из этих потенциальных проблем, а также десять главных советов от читателей AppleToolBox.
Как повторно отправить письмо с подтверждением от Apple ID
Apple может отправить новый проверочный код на ваш почтовый ящик в любой момент.Для этого либо нажмите кнопку с надписью «» «Отправить новый код » с веб-сайта Apple ID, либо повторите шаги, которые требовали от вас ввода кода подтверждения в первую очередь. После запроса нового кода подтверждения все существующие коды перестанут работать.
Нажмите кнопку «Отправить новый код», чтобы получить новый проверочный код Apple ID.Как найти код подтверждения Apple ID в своих электронных письмах
Проверьте папки нежелательной почты, спама и удаленных файлов
Электронные письма, сгенерированные компьютером, например с кодом подтверждения Apple ID, часто попадают в фильтр нежелательной почты или нежелательной почты и никогда не попадают в ваш почтовый ящик.Просмотрите все нежелательные, спам или удаленные папки в своем аккаунте, чтобы убедиться, что код подтверждения не ждет там.
Проверьте все папки вашей учетной записи электронной почты на наличие проверочного письма.Добавьте Apple в свою адресную книгу
Чтобы в будущем электронные письма не попадали в папки нежелательной почты или спама, добавьте следующий адрес электронной почты в свою адресную книгу или список контактов: [электронная почта защищена] .
Искать во всех письмах «Apple»
Каждое электронное письмо, относящееся к вашей учетной записи Apple ID, будет содержать слово «Apple».Используйте функцию поиска в любом почтовом приложении или на веб-сайте, который вы используете, чтобы найти все электронные письма Apple. Это должно привести к появлению любых электронных писем, которые были автоматически сохранены в папках, отличных от вашего почтового ящика, например, в архиве или пользовательских папках.
Войдите в приложение или на веб-сайт поставщика услуг электронной почты
Использование почтового приложения, разработанного не вашим провайдером электронной почты, например, использование приложения Apple Mail для адреса электронной почты Google, может вызвать задержки в отправке и получении электронных писем.Войдите в приложение или на веб-сайт вашего провайдера электронной почты и найдите там код подтверждения Apple ID.
Выполняйте поиск по электронной почте напрямую в приложении или на сайте вашего поставщика услуг электронной почты.Как убедиться, что данные вашей учетной записи верны
Проверьте правописание в своей учетной записи Apple ID
В ожидании письма с подтверждением Apple отобразит следующее сообщение:
«На номер [ваш адрес электронной почты] было отправлено письмо с кодом подтверждения.Пожалуйста, введите код здесь: «
Внимательно проверьте все символы своего адреса электронной почты, чтобы убедиться, что они верны. Если это не так, выйдите из системы и повторите попытку, используя правильно написанный адрес.
Дважды проверьте написание своего адреса электронной почты в Apple ID.Проверьте правописание в своем почтовом приложении или на веб-сайте
Выйдите из своей учетной записи электронной почты в приложении или на веб-сайте, которые вы используете. Затем войдите в систему еще раз, внимательно проверяя, что адрес электронной почты совпадает с тем, который указан в вашей учетной записи Apple ID.
Войдите в Apple ID и обновите данные учетной записи
Если на этом этапе вы можете войти в свой Apple ID, нажмите, чтобы изменить данные своей учетной записи и добавить новый адрес электронной почты. Если процесс проверки работает для этого адреса электронной почты, выберите его в качестве основного идентификатора Apple ID вместо исходного. Вы можете сделать это с помощью кнопки Изменить Apple ID… в верхней части страницы, хотя перед этим вам может потребоваться удалить новый адрес электронной почты из вашей учетной записи.
Нажмите кнопку «Изменить Apple ID», чтобы обновить свой адрес электронной почты.Как проверить наличие проблем с сервером
Посетить сайт статуса сервера Apple
Вы можете проверить системный статус каждой службы Apple на их веб-сайте. Если все системы работают нормально, рядом со всем будет зеленый кружок. Если рядом с Apple ID есть что-то, кроме зеленого кружка, вам нужно подождать, пока Apple решит проблемы с их стороны, прежде чем вы сможете получить доступ к своей учетной записи.Это может быть причиной того, что ваш код подтверждения Apple ID не работает.
Убедитесь, что магазин, к которому вы хотите получить доступ, работает.Убедитесь, что вы можете получать электронные письма
Используйте вторую учетную запись или попросите друга отправить электронное письмо на ваш адрес электронной почты Apple ID. Если вы тоже не получили это сообщение, значит, проблема с вашей учетной записью электронной почты, и вам необходимо обратиться к поставщику услуг электронной почты для получения дополнительной помощи. Вы также можете использовать веб-сайт DownDetector, чтобы узнать, испытывают ли другие пользователи проблемы с тем же провайдером электронной почты.
Десять главных советов от устройств чтения AppleToolBox
Приведенные ниже советы были предложены читателями AppleToolBox, которые также изо всех сил пытались получить электронное письмо с подтверждением Apple ID. Мы не совсем понимаем, почему какой-либо из них должен работать, но многие люди сказали нам, что они работают!
- Выключите Wi-Fi и попробуйте использовать сотовые данные для получения электронной почты или наоборот.
- Включите и выключите кнопку «Установить автоматически» в настройках даты и времени.
- Обновите адрес электронной почты Apple ID в настройках отправки и получения сообщений и FaceTime.
- Выключите VPN или AdBlocker, если он у вас есть.
- Войдите на сайт iCloud и удалите старые устройства из меню «Настройки».
- Выйдите из iCloud на всех своих устройствах, затем войдите снова.
- Освободите или приобретите дополнительное пространство для хранения iCloud.
- Отключите передачу геоданных в настройках конфиденциальности.
- Сбросьте настройки сети на вашем устройстве (после этого вам нужно будет снова ввести пароли Wi-Fi).
- Сброс всех настроек на вашем устройстве (это не приведет к удалению содержимого, но вернет другие настройки к значениям по умолчанию).
Обратитесь в Apple за дополнительной поддержкой
Мы искренне надеемся, что к настоящему времени ваш проверочный код Apple ID работает и вы перестали читать. Однако, если вы все еще с нами, возможно, пришло время поговорить с самими Apple. Вы можете связаться с их веб-сайтом Get Support и поговорить с представителем Apple. Это может занять много времени, но служба поддержки клиентов Apple будет иметь больший доступ и понимание того, что происходит за кулисами вашей учетной записи Apple ID.
Создайте новый адрес электронной почты и начните заново
Если вы по-прежнему не можете подтвердить свой адрес электронной почты с помощью Apple ID, вы можете создать новый адрес электронной почты и создать новую учетную запись. Создав и подтвердив новый Apple ID, вы можете добавить исходный адрес электронной почты к контактным данным. При условии, конечно, что вы можете подтвердить его в этом новом аккаунте!
В качестве последней попытки повторно посетите веб-сайт Apple ID, чтобы создать новую учетную запись.Это почти все, что вам нужно знать, если ваш проверочный код Apple не работает или отправляется на ваш адрес электронной почты.Вы нашли исправление, которое сработало? Расскажите нам, что это было, в комментариях, чтобы мы могли и дальше делать этот пост как можно более полезным.
Дэн пишет учебные пособия и руководства по устранению неполадок, чтобы помочь людям максимально эффективно использовать свои технологии. Прежде чем стать писателем, он получил степень бакалавра в области звуковых технологий, руководил ремонтом в Apple Store и даже преподавал английский язык в Китае.
Что делать, если вы используете двухфакторную аутентификацию и не можете войти в систему или сбросить пароль
В наши дни есть вероятность, что ваши пароли могут быть взломаны.Это может произойти, даже если вы приняли все возможные меры предосторожности.
Одной из самых распространенных и популярных мер предосторожности было введение двухфакторной аутентификации (2FA). Для незнающих, 2FA требует второго ввода от пользователя при входе в свою учетную запись.
К счастью, Apple присоединилась к этому движению в последние годы, чтобы защитить Apple ID. Однако бывают случаи, когда вы забываете свой пароль, у вас нет устройства под рукой, и они заблокированы.
Мы собираемся посмотреть, что вы можете сделать, если вы заблокированы и не можете войти или сбросить пароль Apple ID.
Что такое двухфакторная аутентификация?
В прошлом ваше имя пользователя и пароль были единственным способом, которым кто-то мог войти в вашу учетную запись. Очевидно, это был не лучший способ уберечь вашу личную информацию от злоумышленников.
Двухэтапная проверка
Двухэтапная проверка была первым способом добавить дополнительный уровень безопасности.По сути, для этого вам нужно было ввести код, который появился на вашем устройстве.
Двухфакторная аутентификация (2FA) — еще более безопасный метод входа в различные учетные записи. В мире Apple 2FA встроена прямо в различные устройства Apple, включая iPhone, Mac, Apple Watch и другие.
После активации есть несколько различных способов подтверждения вашей учетной записи. Apple использует следующие преимущества:
- Доверенные устройства
- Надежные номера телефонов
- Проверочные коды
Что делать, если 2FA недоступна?
Время от времени вы можете столкнуться с ситуацией, когда метод 2FA недоступен.Apple включила несколько разных способов, чтобы вы по-прежнему могли войти в свою учетную запись.
Восстановление аккаунта
Если вы уже исчерпали другие способы доступа к своей учетной записи, вы можете почувствовать себя беспомощным. К счастью, есть еще один вариант, который вы можете попробовать, прежде чем полностью сдаться.
Как и ожидалось, вы можете подать заявку на восстановление учетной записи с устройства iOS или macOS. Чтобы запросить восстановление учетной записи на вашем устройстве iOS, выполните следующие действия:
- Откройте настройки .
- Выберите Войдите в свое устройство .
- Tap У меня нет Apple ID или забыли его .
- Tap Забыл Apple ID .
- Введите свой Apple ID и нажмите «Далее».
- Введите номер телефона, связанный с вашей учетной записью.
- Следуйте инструкциям на экране.
Если вам нужно запросить восстановление учетной записи с вашего Mac, выполните следующие действия:
- Перейдите в Apple Menu > Системные настройки.
- Выберите iCloud.
- Нажмите Забыли Apple ID или пароль .
- Введите номер телефона, связанный с вашей учетной записью.
- Следуйте инструкциям на экране.
Играть в ожидание
Теперь, когда вы подали заявку на восстановление аккаунта, вы больше ничего не можете сделать. Apple отправит электронное письмо на вашу учетную запись Apple ID, которое является подтверждением запроса.
Это письмо также даст вам представление о том, когда будет выполнено восстановление.Проблема в том, что этот процесс может занять как минимум несколько дней. Очевидно, это далеко не идеально, поскольку у вас не будет доступа к своей учетной записи.
После завершения процесса вы получите текстовое сообщение или телефонный звонок. Оттуда вам будут предоставлены инструкции, которые необходимо выполнить, чтобы восстановить доступ к своей учетной записи.
Верните свой аккаунт быстрее
Как мы указали выше, очевидно, что не использовать Apple ID дольше, чем на несколько дней.Apple также позволяет вам попытаться ускорить процесс восстановления учетной записи.
Для этого вам необходимо иметь под рукой ту же кредитную карту, которая указана в файле Apple. Оттуда вы можете перейти на iforgot.apple.com и поискать способ подтвердить данные своей кредитной карты.
Если вам будет предоставлена эта возможность, вы сможете ввести данные своей карты и ускорить процесс. Однако, если вас постоянно просят ввести данные безопасности, вам необходимо связаться с эмитентом карты.
Невозможно точно сказать, насколько быстрее происходит ввод данных вашей карты. Тем не менее, это еще один шаг, который вы можете предпринять, чтобы немного ускорить процесс.
Заключение
Мы уверены, что после того, как вы восстановите доступ к своей учетной записи, у вас может возникнуть соблазн отключить 2FA. Мы не можем достаточно подчеркнуть, насколько важно этого не делать.
2FA служит отличной цели и постоянно защищает ваш аккаунт. Поэтому после того, как ваш аккаунт был повторно открыт, не делайте ничего опрометчивого и удалите его из своего аккаунта.
Если у вас по-прежнему возникают проблемы после подачи заявки на восстановление аккаунта, вам необходимо обратиться в службу поддержки Apple. Обязательно сообщите нам, если у вас возникнут другие проблемы или у вас возникнут вопросы по поводу процесса.
Создайте код подтверждения для двухфакторной аутентификации Apple
Недавно я написал сообщение о том, как включить новую функцию двухфакторной аутентификации Apple для учетной записи iCloud, которая сделает вашу учетную запись намного более безопасной. Кроме того, даже если у вас включена двухэтапная аутентификация, двухфакторная аутентификация еще более безопасна.
Обычно, когда вы входите в iCloud на новом устройстве, таком как iPhone или iPad, на ваших доверенных устройствах появляется сообщение с вопросом, хотите ли вы разрешить вход. Если вы предоставите доступ, вы получите код подтверждения, который необходимо ввести на новом устройстве.
Все это прекрасно работает, когда вы получаете проверочный код автоматически, но иногда вам нужно сгенерировать код самостоятельно. Я обнаружил это сам, когда пытался войти в свою учетную запись iTunes Store с Apple TV третьего поколения.
Вместо того, чтобы дать мне диалоговое окно, в котором я мог бы ввести проверочный код отдельно, он попросил меня ввести мой пароль, а затем проверочный код. К сожалению, я не видел всплывающих сообщений ни на одном из моих доверенных устройств.
Затем я обнаружил, что мне пришлось сгенерировать код вручную с одного из моих доверенных устройств. В этом посте я покажу вам, как сгенерировать код подтверждения с помощью iOS. Очевидно, что устройство должно быть зарегистрировано в той же учетной записи iCloud, в которую вы пытаетесь войти в другом месте.
Создать код подтверждения в iOS
Как и практически все настройки, которые можно изменить в iOS, сначала необходимо открыть приложение Settings . Прокрутите немного вниз, пока не увидите iCloud и нажмите на него.
Вверху вы увидите свое имя вместе с другими данными iCloud, такими как члены семьи, использование хранилища и т. Д. Вы хотите нажать на свое имя.
На этом этапе вам, возможно, придется ввести пароль iCloud, чтобы продолжить.На следующем экране у вас есть только несколько вариантов, таких как просмотр контактной информации, ваших устройств и способов оплаты. Мы хотим нажать на Пароль и безопасность .
Наконец, мы переходим к экрану, на котором мы можем сгенерировать код! Лично я считаю, что функция должна быть в более очевидном месте, чтобы пользователям было легче ее найти.
При нажатии на Получить код подтверждения мгновенно появится шестизначный код, который вы можете ввести на устройстве Apple, в которое вы пытаетесь войти.
Согласно веб-сайту Apple, вам не нужно будет повторно вводить этот проверочный код на этом конкретном устройстве, если вы не выйдете из системы, не удалите данные с устройства или не измените пароль. Пока мне не приходилось вводить код повторно через месяц с включенным двухфакторным коэффициентом.
Если вы входите в систему с веб-сайта через iCloud.com, вам нужно будет установить флажок Доверяйте этому браузеру , чтобы вам не приходилось вводить код перед входом в систему.
Опять же, вам, вероятно, не придется использовать эту функцию, если у вас нет устройств Apple с более старым программным обеспечением.Лучше всего поддерживать все свои устройства Apple в актуальном состоянии, чтобы все они могли пользоваться новейшими функциями безопасности. Если у вас есть вопрос, оставьте комментарий. Наслаждайтесь!
Справка по двухфакторной аутентификации
Я не могу войти на свой телефон
- Изменение настроек мобильного может помочь в решении этой проблемы. Войдите в twitter.com с настольного или портативного компьютера.
- Или попробуйте выйти из своей учетной записи с устройства, которое вы использовали для регистрации в двухфакторной аутентификации.Это отключит его, и вы сможете снова войти в систему, используя свое имя пользователя и пароль. Инструкции по выходу приведены в этих статьях: Twitter для iOS или Twitter для Android.
Мне не пришло push-уведомление
- Убедитесь, что у вас включены мобильные уведомления. Вы не получите push-уведомление о входе в систему, если на вашем устройстве не включены мобильные уведомления.
- Вы всегда можете проверить свои недавние запросы на вход из приложения, чтобы увидеть список всех запросов, доступных для утверждения или отклонения.Потяните список вниз, чтобы обновить страницу и увидеть самые последние запросы.
При использовании Twitter для iOS:
- В верхнем меню коснитесь значка профиля и выберите Настройки и конфиденциальность .
- Нажмите Учетная запись , затем нажмите Безопасность .
- Нажмите Запросы на вход , чтобы просмотреть список всех запросов.
- Если вы все еще не можете решить проблему, вы также можете запросить отправку кода входа на свой телефон с помощью текстового сообщения.Щелкните ссылку, чтобы запросить код, отправленный на ваш телефон по SMS, когда вы входите в свою учетную запись на сайте twitter.com.
При использовании Twitter для Android:
- В верхнем меню вы увидите либо значок меню навигации , либо значок профиля . Коснитесь любого значка, который у вас есть.
- Нажмите Настройки и конфиденциальность .
- Нажмите Учетная запись и выберите Безопасность .
- Выберите опцию для запросов на вход .
- Если вы все еще не можете решить проблему, вы также можете запросить отправку кода входа на свой телефон с помощью текстового сообщения. Щелкните ссылку Запросить код, отправленный на ваш телефон с помощью SMS , когда вы входите в свою учетную запись на twitter.com.
Я получаю сообщение об ошибке при попытке использовать свои резервные коды
- Если вы попытаетесь войти в систему, используя неактивный резервный код, или попытаетесь использовать резервный код вне очереди, вы увидите сообщение об ошибке. Вам нужно будет сгенерировать новый резервный код для входа в систему.
- Ваши резервные коды будут работать только при входе в twitter.com, mobile.twitter.com, Twitter для iOS или Android или в другой клиент Twitter. Если вы пытаетесь получить доступ к стороннему приложению, связанному с вашей учетной записью Twitter, вам потребуется использовать временный пароль вместо резервного кода.
Использование резервных кодов
Резервный код автоматически создается для вас, когда вы включаете двухфакторную аутентификацию через приложение Twitter для iOS или Android. Вы также можете создать резервный код в Twitter.com. Запишите, распечатайте или сделайте снимок экрана с этим резервным кодом. В случае потери мобильного устройства или смены номера телефона вы можете использовать этот резервный код для входа в свою учетную запись. Резервные коды — это не то же самое, что временные пароли.
Для создания нового резервного кода через приложение Twitter:
- Перейдите в свой Настройки и конфиденциальность (на устройстве iOS коснитесь значка профиля ; на устройстве Android коснитесь значка меню навигации или значка профиля ).
- Нажмите Учетная запись , затем нажмите Безопасность .
- Tap Резервный код .
- Чтобы использовать резервный код, войдите в Twitter, используя обычное сочетание имени пользователя и пароля. Когда вы увидите, что был отправлен запрос двухфакторной аутентификации, щелкните ссылку, чтобы ввести резервный код. Введите сгенерированный вами резервный код для входа на сайт.
Я клиент Verizon и не могу войти в свою учетную запись
Если вы новый или уже существующий клиент Verizon, возможно, вы не сможете войти в свою учетную запись, потому что не получаете PIN-код для двухфакторной аутентификации в текстовых сообщениях.Попробуйте выйти из своей учетной записи Twitter и войти снова. После этого вы должны получить PIN-код подтверждения по SMS. Если это не решит вашу проблему, отправьте со своего устройства текстовое сообщение с содержанием сообщения GO на короткий код Twitter 40404. Это позволит вам получать SMS от Twitter, что соответствует вашим настройкам уведомлений. .
У меня все еще возникают проблемы с двухфакторной аутентификацией
Если у вас есть доступ к устройству, которое вы использовали для регистрации двухфакторной аутентификации, вы можете отключить ее, выйдя из своей учетной записи Twitter на этом устройстве.

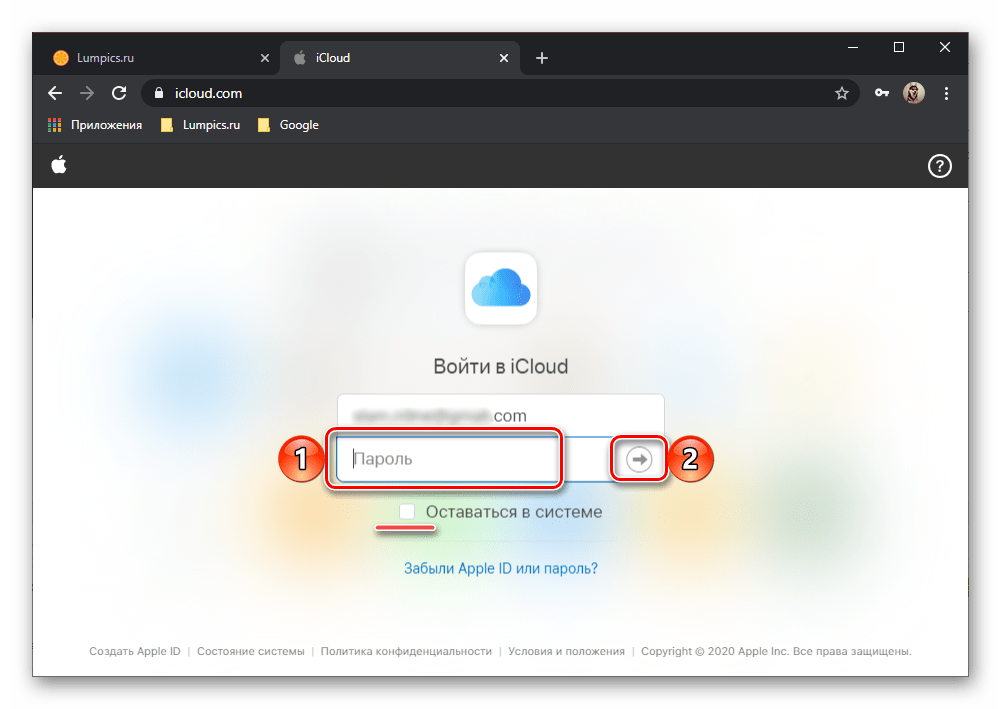


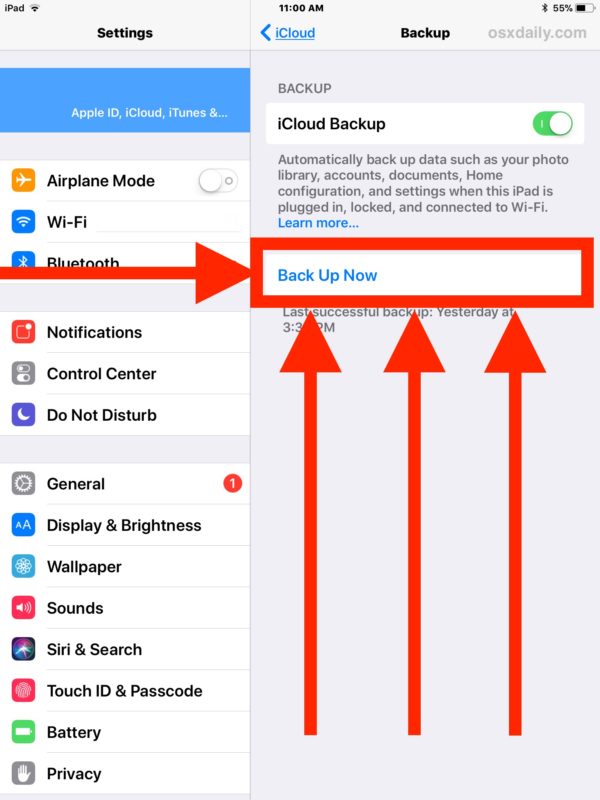 В этом случае мобильное устройство потребует пройти аутентификацию.
В этом случае мобильное устройство потребует пройти аутентификацию.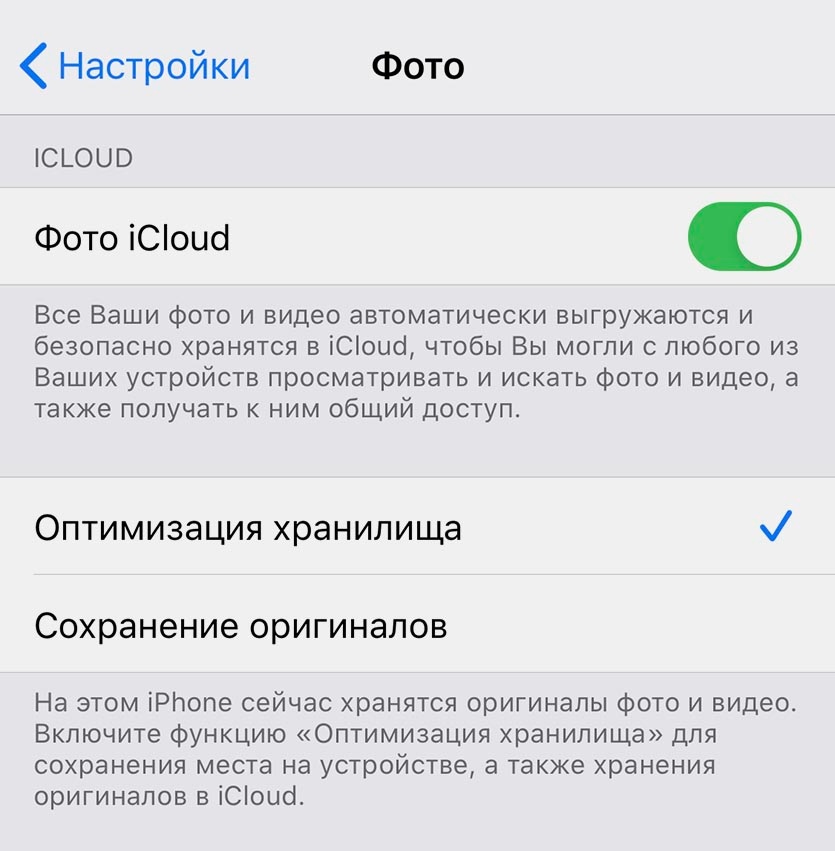
 Важно! Выбранные на данном этапе устройства будут отображать присланные коды непосредственно на экране, в СМС коды присылаться не будут. Такой сценарий отображения кодов позволяет в качестве доверенных использовать девайсы без SIM.
Важно! Выбранные на данном этапе устройства будут отображать присланные коды непосредственно на экране, в СМС коды присылаться не будут. Такой сценарий отображения кодов позволяет в качестве доверенных использовать девайсы без SIM.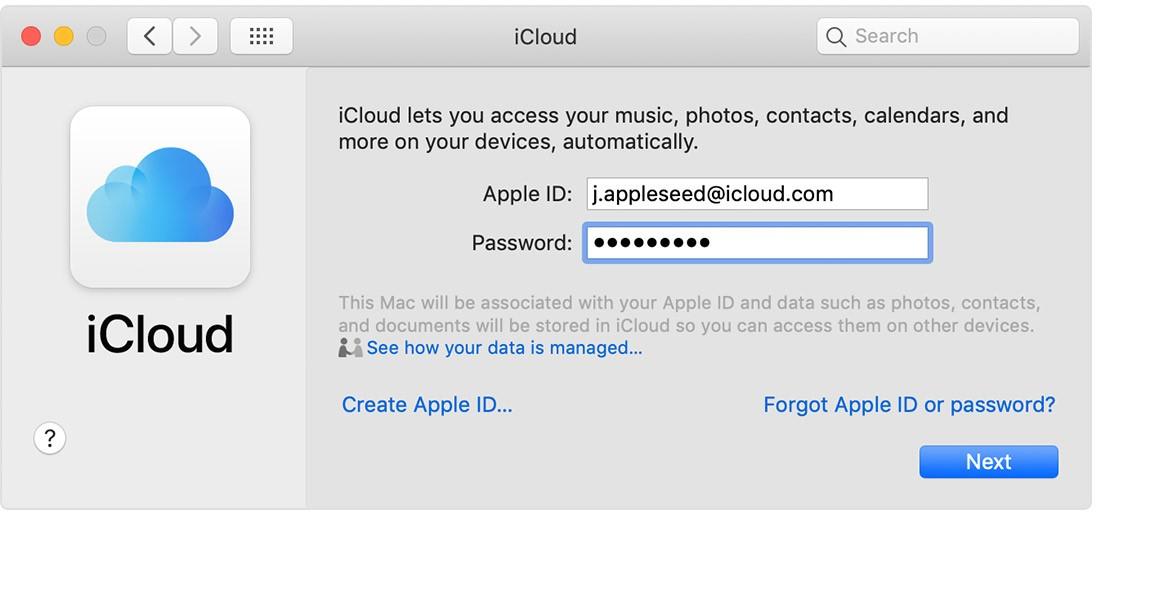 Отнеситесь максимально ответственно к его сохранению — можете распечатать в нескольких экземплярах и разложить листочки по надежным местам.
Отнеситесь максимально ответственно к его сохранению — можете распечатать в нескольких экземплярах и разложить листочки по надежным местам.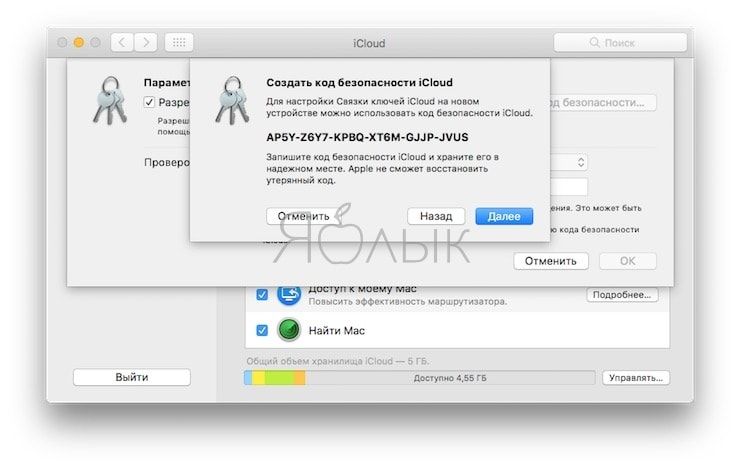 Важный момент! На данном этапе может потребоваться дать ответы на проверочные вопросы.
Важный момент! На данном этапе может потребоваться дать ответы на проверочные вопросы.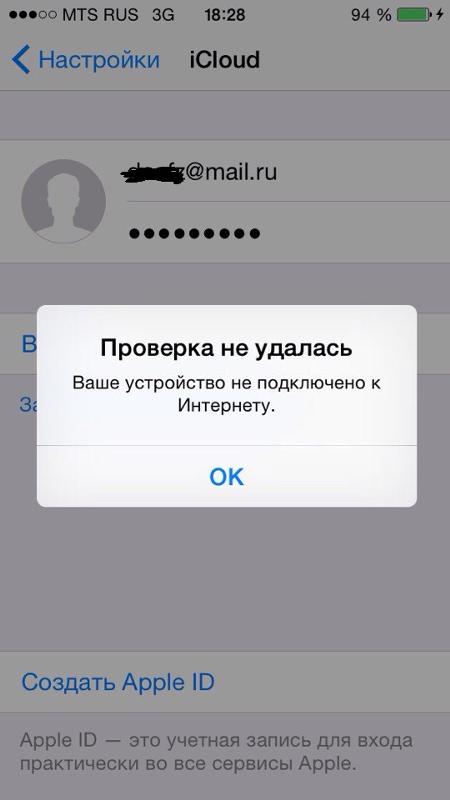 3 и выше;
3 и выше;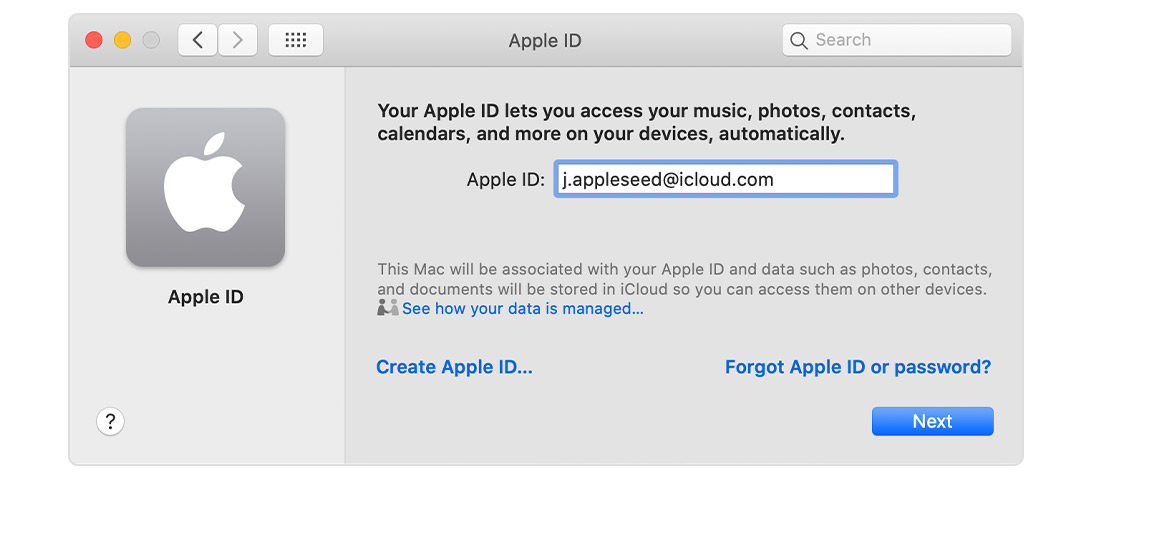 Она расположен на главной странице десктопной версии iCloud. Еще один вариант входа в настройки – выбор имени пользователя в правом верхнем углу. Далее в выпадающем списке нажмите на «Настройки iCloud» ;
Она расположен на главной странице десктопной версии iCloud. Еще один вариант входа в настройки – выбор имени пользователя в правом верхнем углу. Далее в выпадающем списке нажмите на «Настройки iCloud» ;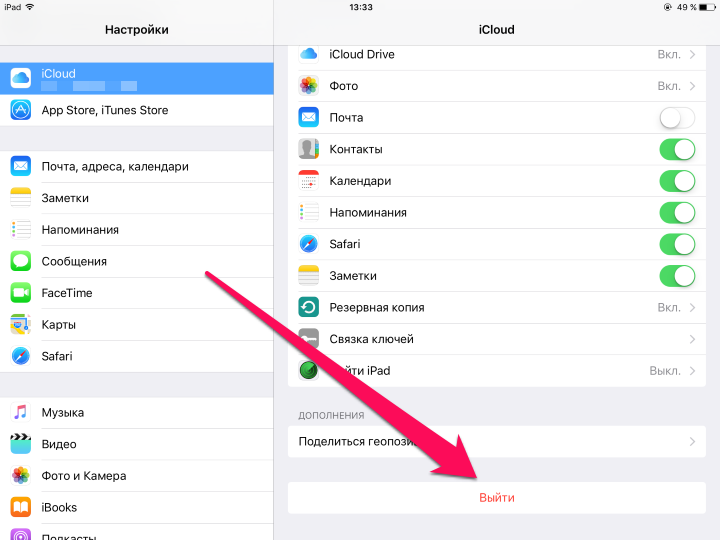 Он понадобится в том случае, если вы потеряете доступ ко всем доверенным номерам и девайсам.
Он понадобится в том случае, если вы потеряете доступ ко всем доверенным номерам и девайсам.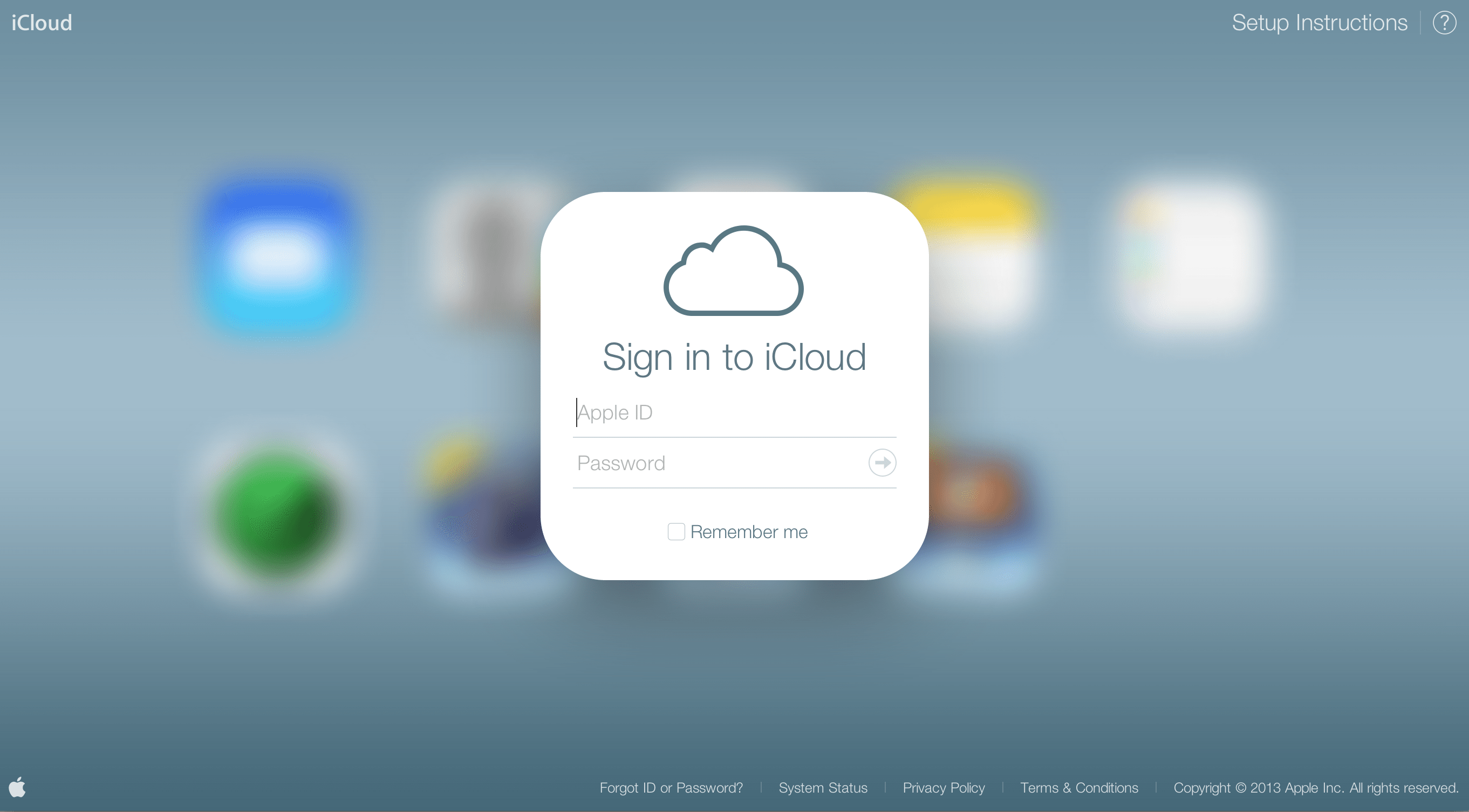 Если вы находитесь в зоне плохого покрытия, аутентификация может не работать;
Если вы находитесь в зоне плохого покрытия, аутентификация может не работать; Для подтверждения действия требуется указать цифровой пароль аутентификации, который отобразится на других ваших устройствах от Apple. После восстановления доступа выполните отключение двухэтапной аутентификации, как это описано выше в статье.
Для подтверждения действия требуется указать цифровой пароль аутентификации, который отобразится на других ваших устройствах от Apple. После восстановления доступа выполните отключение двухэтапной аутентификации, как это описано выше в статье.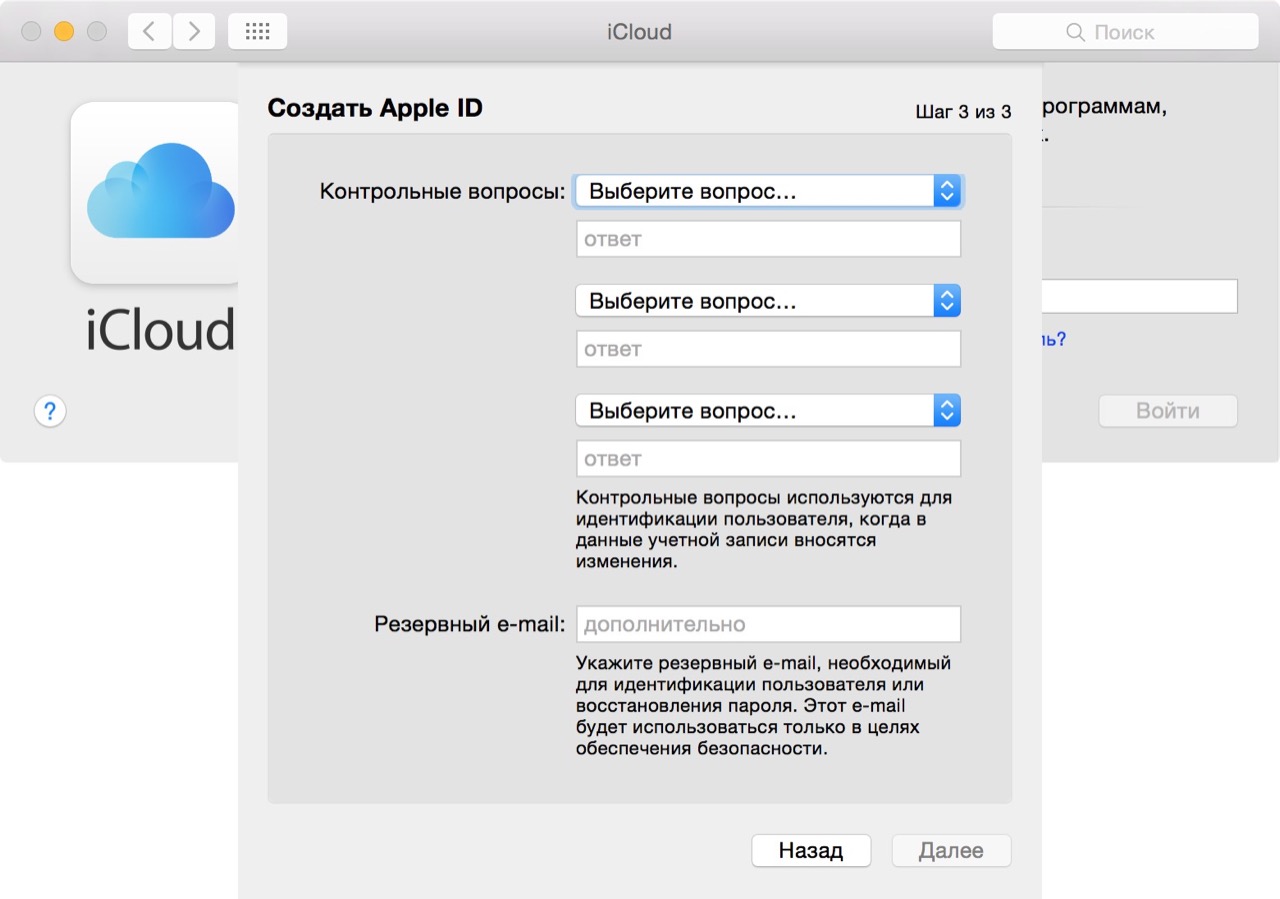
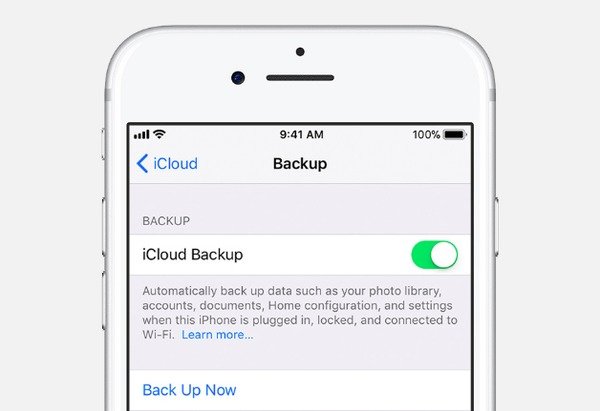
 Отнеситесь максимально ответственно к его сохранению — можете распечатать в нескольких экземплярах и разложить листочки по надежным местам.
Отнеситесь максимально ответственно к его сохранению — можете распечатать в нескольких экземплярах и разложить листочки по надежным местам. 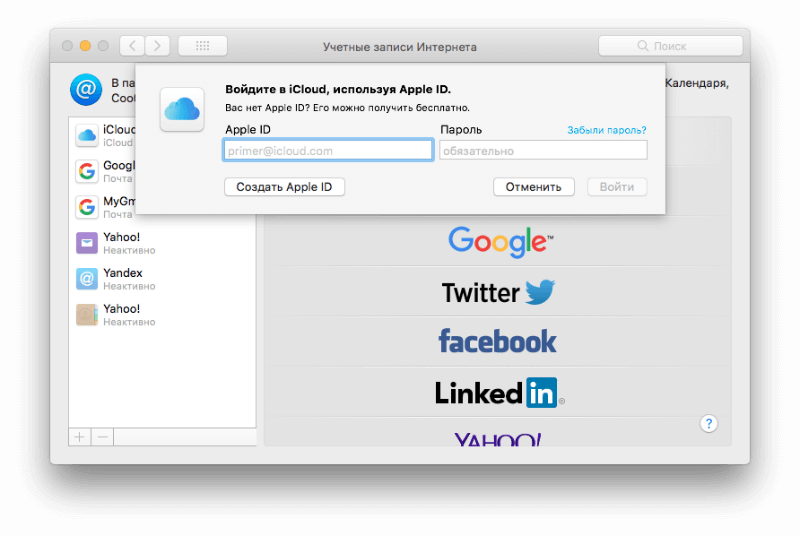 Если же код приходит на другой девайс — мошенникам сначала придется выяснить на какое и украсть также его.
Если же код приходит на другой девайс — мошенникам сначала придется выяснить на какое и украсть также его. 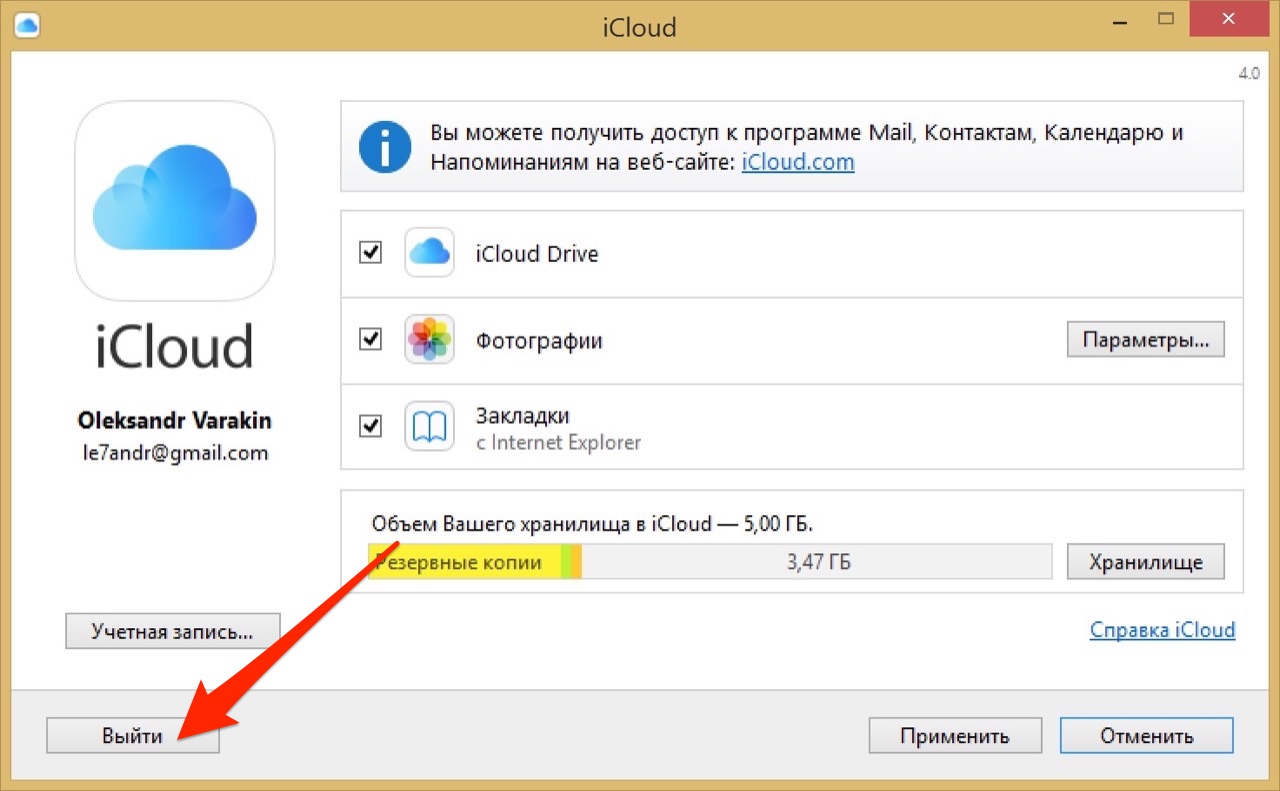 Укажите корректный номер и нажмите “Продолжить”.
Укажите корректный номер и нажмите “Продолжить”.
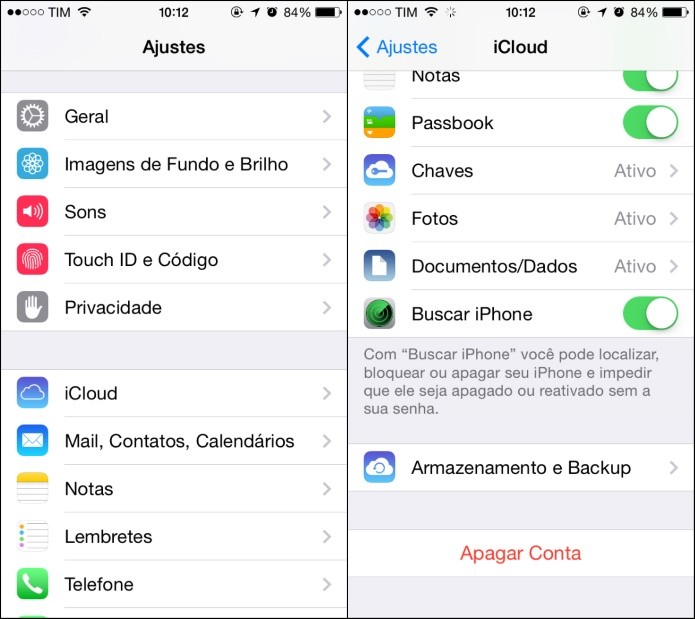
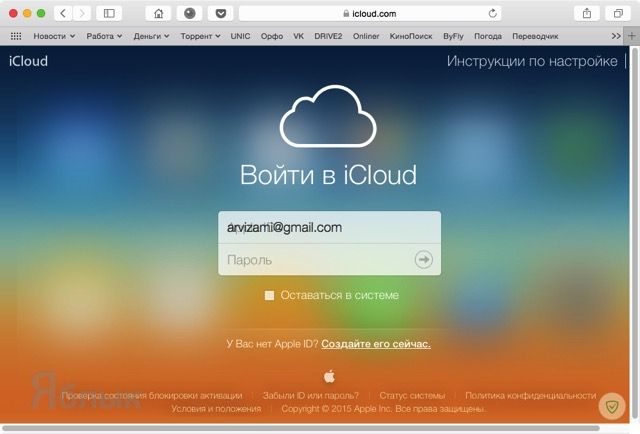



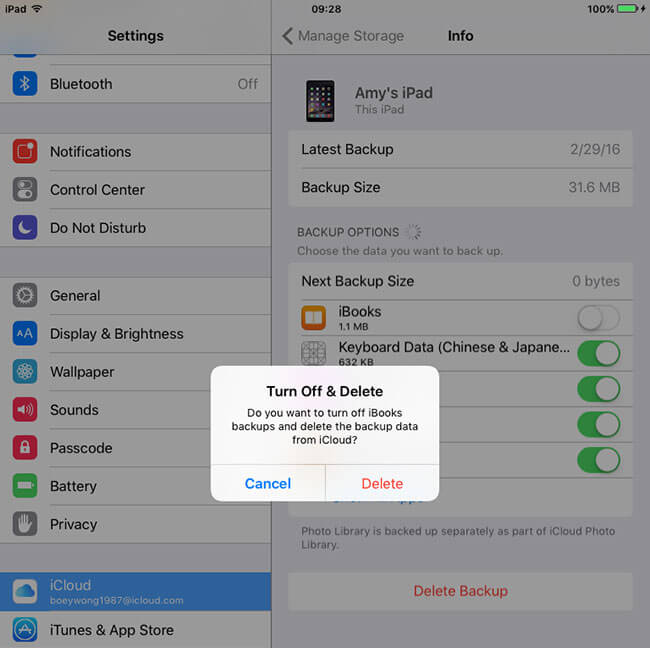
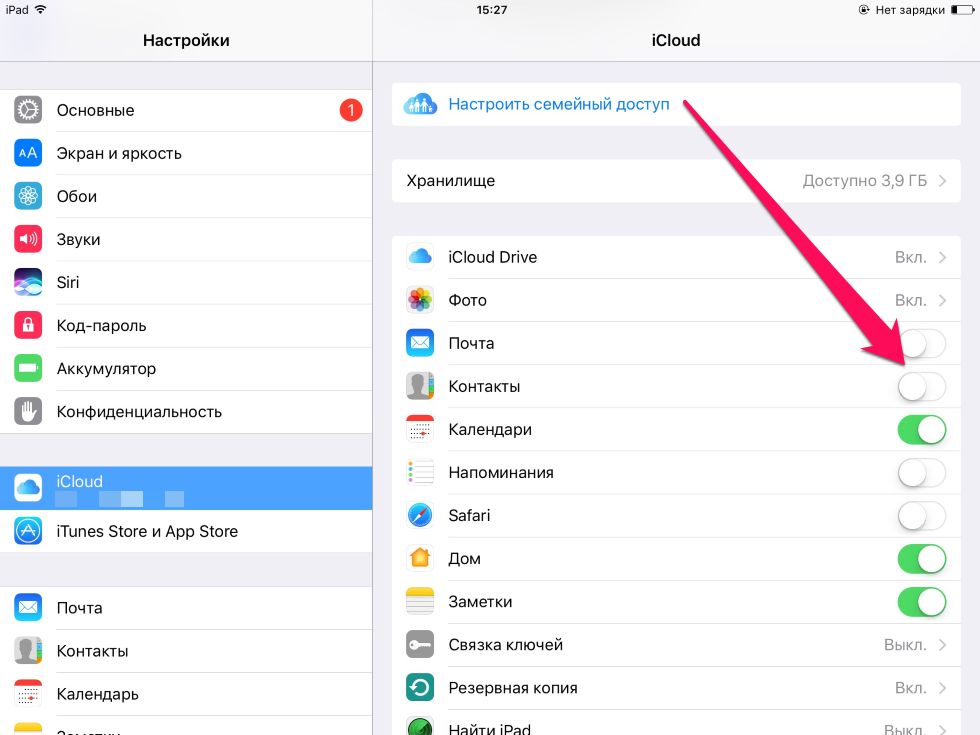 Введите корректный ключ восстановления и нажмите “Подтвердить”.
Введите корректный ключ восстановления и нажмите “Подтвердить”.