Как посмотреть облако на «Айфоне»? Как зайти в iCloud с iPhone. Как зайти в облако iCloud с компьютера на свою страницу
iCloud — это облачное хранилище от компании Apple, которое предоставляет вам доступ к своей музыке, фотографиям, документам и другим файлам с любого устройства.
Также с помощью iCloud можно сохранять резервные копии данных iPhone и iPad, находить потерянные устройства Apple и делиться различными данными с другими людьми.
Для чего ещё нужен iCloud:
1. Покупки
Все покупки в iTunes Store и App Store автоматически становятся доступными для скачивания на всех ваших устройствах, подключённых к учетной записи iCloud.
2. iCloud Drive
Облачное хранилище, позволяющее работать с документами на любом подключённом устройстве. Например, вы создаёте текстовый файл на iPad, а редактируете его на iPhone. Такая функциональность доступна в приложениях, поддерживающих синхронизацию с iCloud.
3. Семейный доступ
Любая покупка в iTunes Store или App Store становится доступна для всех членов семьи до 6-ти человек включительно.
Подробнее о «семейном доступе» читайте .
4. Фото
Все фотографии и видеоролики, снятые на камеру iPhone или iPad, автоматически становятся доступными на всех устройствах, подключённых к iCloud.
5. Почта, Контакты, Календарь, Заметки и Напоминания
Электронная почта, контакты телефонной книги, события календаря, заметки и напоминания автоматически синхронизируются между всеми вашими устройствами, подключёнными к iCloud.
6. Найти iPhone, iPad или Mac
Если вдруг вы потеряли iPhone, iPad или Mac — через iCloud устройства легко отследить, удалённо заблокировать, стереть персональную информацию или оставить сообщение с контактными данными.
Ваши логины, пароли и данные кредитных карт синхронизируются на всех устройствах, подключённых к одной учётной записи iCloud.
8. Резервное копирование
Резервное копирование iPhone и iPad в iCloud позволяет полностью восстановить ваши заметки, сообщения, номера телефонной книжки и прочее, в случае замены, поломки или утери устройства.
9. Приложения из App Store
Приложения из магазина Apple, поддерживающие синхронизацию с iCloud, автоматически загружают свои данные (настройки, резервные копии, сохранения и т. д.) в облачное хранилище. Оттуда они переносятся на все подключённые к iCloud устройства.
Например, вы можете проходить одну миссию в игре на iPhone, а затем взять iPad и продолжить с того места, где остановились. Для авторизации и управления содержимым облачного сервиса iCloud используется ваша учётная запись Apple ID.
Как завести Apple ID мы уже писали ранее в статьях «Как создать учётную запись Apple ID» и «Как настроить новый iPhone» .
Как подключить iCloud на iPhone и iPad
На iPhone или iPad перейдите в «Настройки» > «iCloud».
Введите ваш идентификатор Apple ID.
Ниже введите пароль к вашему аккаунту Apple ID и нажмите «Войти».
После проверки идентификатора и пароля к Apple ID вам будет предложено объединить данные браузера Safari на устройстве с данными в хранилище iCloud.
Если не хватает места
iCloud предоставляет вам бесплатно 5 ГБ пространства. Если свободное пространство будет заканчиваться, система предложит увеличить его за ежемесячную абонентскую плату.
Ежемесячная абонентская плата за дополнительные 50 ГБ составляет 59 ₽ в месяц, 200 Гб — 149 ₽, 1 ТБ — 599 ₽ и 2 ТБ — 1 490 ₽.
Сумма будет списываться ежемесячно, начиная с даты активации тарифного плана, с привязанной к вашему Apple ID банковской карты.
Как зайти в iCloud с любого устройства?
Доступ к своему хранилищу iCloud можно получить с любого компьютера, смартфона или планшета, подключённого к интернету.
Для этого нужно перейти на сайт http://icloud.com/ и авторизоваться со своим Apple ID.
После авторизации вы сможете просматривать и редактировать контакты, фотографии, письма электронной почты и многое другое. Внесенные изменения будут синхронизированы со всеми устройствами, подключёнными к этой учётной записи iCloud.
Apple iCloud — это бесплатное хранилище для всех, у кого есть айпэд или айфон. Основная задача iCloud — предоставить пользователям продукции Apple единое хранилище для всех данных — приложений, фотографий, книг, документов, закладок в программе Safari и т. д.
Как это работает? Предположим, вы сделали фото на вашем айпэде, оно тут же появится в хранилище, а через него и на вашем айфоне или ноутбуке (компании Apple). Это происходит без вашего участия, другие устройства сами «забирают» его себе. Все что вам нужно — быть подключенным к сети Интернет.
Основные вопросы по iCloud
- Где и как скачать и установить iCloud? iCloud скачивать не нужно, сервис уже встроен в вашу систему.
- Регистрация в iCloud. Отдельная регистрация в iCloud не нужна. Для входа нужно использовать ваш Apple ID — логин и пароль.
- Сколько места доступно в iCloud? Каждый пользователь бесплатно получает 5 Гб. Эти размер отведен для хранения почты, данных приложений, настроек и т. д. Обратите внимание: iCloud будет хранить не более 1000 фотографий за последние 30 дней.
Если 5 Гб вам мало, то за дополнительную плату вы можете приобрести больший объем памяти. Деньги будут списаны с вашего Apple-аккаунта.
Как настроить iCloud на айпэде
- В списке слева найти iCloud.
- Отметить основные приложения, которые будут синхронизировать свои данные.
- Если зайти в раздел Хранилище и копии вы увидите, какую часть из доступных вам 5 Гб вы уже использовали.
- Нажмите на строку Хранилище, а затем на ваше устройство. Вы увидите все установленные вами программы, которые отправляют свои данные в iCloud. По умолчанию это все программы. Можете отключить отправку данных для не особо нужных программ, чтобы они не занимали ценное место в хранилище.
Как проходит автоматическое копирование
Автоматически. Без вашего участия. Ничего делать не нужно. Важно только соблюсти несколько условий:
- Айпэд подключен к питанию (заряжается).
- Заблокирован (то есть вы на нем не работаете, он находится в спящем режиме).
- Подключен к сети Wi-Fi.
Как правило, это происходит, когда вы оставляете ваш айпэд заряжаться дома (там, где есть знакомая ему сеть Wi-Fi). Причем, если все три условия давно не совпадали, ваш айпэд напомнит вам, что резервная копия давно не создавалась.
Полезные функции iCloud или восстановление из резервной копии
Восстановление может вам понадобиться, если:
- Вы случайно удалили какие-то очень ценные данные — например, фото.
- Установили пароль на свой айпэд или пароль родительского контроля и забыли его (можно восстановить копию, сделанную до введения пароля).
Какие данные будут восстановлены
- приобретенные в iTunes музыка, фильмы, телешоу, приложения и книги (с ограничениями).
- фотографии, видео из альбома Фотопленка.
- настройки.
- данные приложений (например, игр, заметок и т. д.).
- вид главного экрана и порядок расположения приложений.
- iMessage, текстовые сообщения (SMS-сообщения) и MMS-сообщения.
Не сохраняются:
- музыка, фильмы и телешоу, приобретенные не в iTunes Store.
- аудиокниги.
- фотографии, которые были загружены с компьютера.
Изменения, которые вы внесли после создания резервной копии, во время восстановления исчезнут. Поэтому прежде, чем восстанавливать резервную копию, сохраните все необходимое на компьютере.
Как восстановить данные из резервной копии
- Подключаете айпэд при помощи шнура к компьютеру.
- Открываете программу iTunes.
- Открываете страницу вашего айпэда (нужно нажать значок iPad в верхнем правом углу).
- Нажмите на кнопку Восстановить.
- Подтвердите действие, еще раз нажав Восстановить.
- По завершении восстановления произойдет перезагрузка. Затем на экране появится вопрос: настроить устройство как новое или восстановить из резервной копии, выберите Восстановить из копии iCloud.
- Введите идентификатор Apple ID и пароль.
- Появится список из трех последних резервных копий. Выберите нужную и нажмите Восстановить из резервной копии.
- После перезапуска устройства данные на нем будут восстановлены.
Как известно, Apple бесплатно выдает каждому зарегистрированному пользователю () 5 Гб дискового пространства в облаке iCloud, однако многие владельцы iДевайсов заполняют хранилище в считанные недели и затем сталкиваются с проблемой создания резервных копии, копирования важных данных и т.д. При
lab-music.ru
Как зайти на облако айфона
Что же такое облачный сервис Apple iCloud и как им пользоваться?
Телефон сломался, а нужна телефонная книга. iCloud – вот решение.
Многие сталкивались, когда телефон ломается, и его невозможно восстановить, пропадает львиная доля жизни человека – его фотографии, контакты, сообщения.
А ведь если немного заранее позаботиться об этом, то взяв в руки «новый» iPhone, Вы смогли бы все вернуть. Порой, личная информация для пользователя намного важнее самого телефона.
При этом все возможности уже есть в самом айфоне. Надо просто включить нужные галочки.
Давайте учиться пользоваться такой технологией, как iCloud. Об этом и будет рассказано в нашей сегодняшней статье.
Что же такое облачный сервисAppleiCloud и как им пользоваться?
Разберемся для начала, что такое вообще облачный сервис? Где эти облака вообще находятся?
Суть технологии в том, что весь контент (фотографии, видео, документы и другое) находится не на устройстве, а на серверах компании Apple. При этом, имея выход в интернет, с любого iOs устройства iPhone или iPad Вы можете получить доступ к своей информации. А значит, Ваши контакты и фотографии дополнительно копируются и сохраняются в надежном месте.
Наиболее распространенный пример облачных сервисов — это электронная почта. Вся Ваша информация хранится на сервере mail, yandex, google или другого сервиса, и с любого компьютера есть доступ к этим данным, конечно, при знании пользователя и пароля. И мы давно этим пользуемся, так начнем пользоваться и iCloud.
iCloud — это бесплатный сервис, который доступен пользователям iPhone и iPad начиная с iOs 5, а так же Mac и PC с iTunes 10.5 и выше. Главная идея этого сервиса — создать общее хранилище для всякой всячины и возможность видеть на разных устройствах всю Вашу информацию.
Для входа в облачный сервис Вам понадобится лишь Ваш Apple ID и пароль. Дополнительных аккаунтов заводить не надо. Надеюсь, аккаунт Apple ID Вы уже создали.
! Важный момент: Аккаунт AppleIDдолжен быть уникальным для Ваших личных iPhone и iPad. Не получится пользоваться, если несколько телефонов будут иметь один Apple ID, Вы просто друг другу постираете данные.
Каждый пользователь получает 5 Гб памяти для хранения почты, данных приложений и других мелочей. Это бесплатный лимит, если Вам его окажется мало, то за дополнительную плату можно приобрести дополнительный объем. При покупке деньги списываются с Вашего аккаунта.
Для фотографий по размеру нет ограничений, но есть по количеству — не более 1000 шт. за последние 30 дней.
Все просто! Заходим Настройки -> iCloud -> Учетная запись и вот тут вводим электронную почту и пароль, который Вы используете в App Store, то есть Ваш Apple ID. Тут же Вы сможете настроить те приложения, которые должны синхронизировать свои данные. Смело включайте Контакты и фотографии, ну и кому важно Календарь.
Чтобы синхронизировать заметки, Вам предложат создать бесплатный e-mail @iCloud.com. Просто указываете свой ник, а пароль используете от своей учетной записи.
А теперь самое вкусное, Заходим в Настройки -> iCloud -> Хранилище и копии и включаем галочку в разделе Резервная копия — Копирование вiCloud. Вот оно чудо, iPhone начнет копировать Ваши контакты и фотографии на сервер. Теперь Вашим данным не грозит никакая проблема с телефоном, вплоть до полного уничтожения или потери.
Автоматическое резервное копирование происходит, когда Ваше устройство подключено к сети питания, заблокировано и подключено к Интернет. Wi-Fi нужен обязательно. То есть подключаем телефон к Wi-Fi, кидаем его на зарядку на ночь. А с утра резервная копия уже сделана.
Для проглотов, у кого тонны информации, и кому мало 5Гб Можно купить место. Для этого зайти в Настройки -> iCloud -> Хранилище и копии -> Купить еще место. На практике для хранения контактов места хватает с лихвой.
Как восстановиться из резервной копии?
Надеемся, что это нам не понадобится, но знать мы об этом должны. Резервная копия есть, все хранится где-то далеко. Но тут телефон «тьфу-тьфу» потерялся или сломался окончательно. Найти его или отремонтировать возможности нет, а ведь там вся жизнь, и контакты, и телефоны. Не расстраивайтесь. Благодаря созданной резервной копии, мы все вернем на свое место.
Покупаем новый iPhone, начинаем его активировать, а когда перед нами появится меню:
1) Настроить iPhone как новый,
2) Восстановить из резервной копии iCloud,
3) Восстановить из резервной копии iTunes,
Мы смело выбираем пункт 2. Дальше вводим свой Apple ID, выбираем последнюю резервную копию и нажимаем Восстановить. Все наши контакты и фотографии скачаются с сервера и загрузятся в новый гаджет. Все в целости и сохранности. А потерю предыдущего телефона, уж, переживем.
iCloud позволяет делать еще несколько интересных вещей, например, если Вы подключите Ваши устройства к облачному сервису, то сделав фотографию на Айфоне, она автоматически может появится и на Айпэде. Помимо фотографий можно синхронизировать закладки в Safari, настройки в играх и приложениях и т.д. Для этого Вам потребуется подключение к сети Internet и включение нужных галочек в устройствах.
Давайте познакомимся с ними.
Что такое фотопоток?
Если Вы зайдете в Настройки -> iCloud -> Фото, то увидите пункт Мой фотопоток. Эта функция позволяет автоматически синхронизировать между iOs устройствами фотографии и скрины, сделанные при помощи iPhone и iPad. Если Вам эта функция будет полезна, то просто включите ее, и при подключении к сети Wi-Fi все фото автоматически отправятся на все Ваши устройства iCloud.
Как синхронизировать купленные приложения, игры, музыку? Автоматическая синхронизация.
Настройки -> iTunes Store, App Store и отмечаем в разделе «Автоматические загрузки» те пункты, которые нас интересуют.
iCloud через браузер на компьютере
Веб-версия iCloud находится по адресу iCloud.com. Вводите свой логин и пароль AppeID и получаете доступ к своей почте, календарю, контактам, документам iWork, а также сервису Find My iPhone.
Присоединяйтесь к нам в ВК. Instagram. Одноклассники. Twitter. Google+. чтобы быть в курсе последних новостей из мира Apple и нашей компании.
Всегда Ваш i-Сервис
Как просмотреть файлы в iCloud Drive на iPhone и iPad
Долгое время было неизвестно, каким образом будет работать сервис iCloud Drive. Появится ли отдельный клиент для Mac и Windows? Как открывать файлы в облаке с мобильных устройств? Как быть пользователям OS X Mavericks?
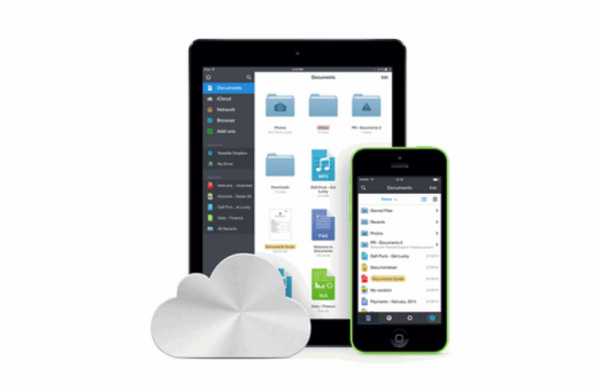
На самом деле новый облачный сервис Apple является аналогом Dropbox и Яндекс.Диска Drive и работает по тому же принципу. Если предыдущая версия iCloud являлась лишь тонкой прослойкой для приложений и сервисов, то новый сервис представляет пользователю полный доступ к содержимому и открывает более широкие возможности по использованию «облака».
К сожалению, на старте Apple не предложила для владельцев iPhone и iPad отдельный клиент для доступа к файлам в iCloud Drive. Да, сторонний софт действительно может работать с контентом в удаленном хранилище, но совсем не обязательно. Ввиду этого ограничения iCloud Drive пока нельзя назвать полноценной альтернативой Dropbox.
Как просмотреть файлы в iCloud Drive с помощью Cloud Opener
Если вам понадобилось приложение для просмотра содержимого iCloud Drive на iPhone и iPad, то придется воспользоваться решением сторонних разработчиков. Например, бесплатной программой Cloud Opener.
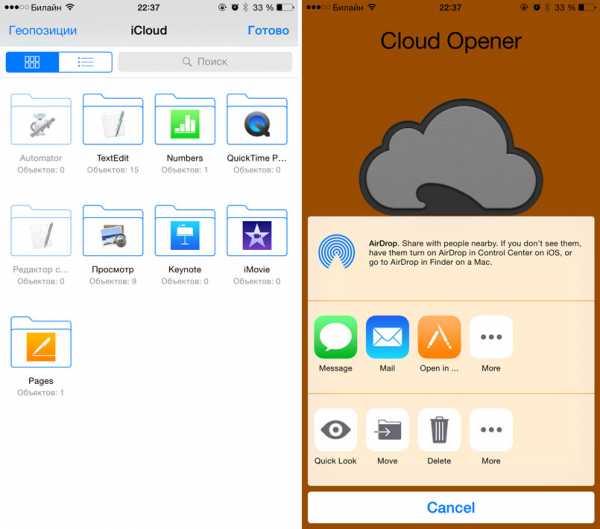
Несмотря на многообещающее название, у клиента есть ряд ограничений. Для начала, Cloud Opener может использоваться исключительно для просмотра файлов в облаке. Программа позволяет сортировать файлы по имени, дате изменения и тегам, показывает размер документов. Однако о сохранении контента на устройство или редактировании речи не идет.
При этом Cloud Opener может взаимодействовать с другими приложениями в рамках расширений в iOS 8. Если вам достаточно возможностей утилиты, ее можно загрузить по этой ссылке .
Как работать с файлами в iCloud Drive с помощью Documents 5
Documents 5 предлагает больше возможностей, чем предыдущее приложение. И в отличие от альтернативных решений, вроде Goodreader, у этого клиента дружественный интерфейс. К тому же он бесплатный .
Пользоваться Documents 5 просто. Достаточно открыть приложение на устройстве с залогиненным Apple ID, перейти на вкладку с изображением иконки в виде облака на нижней панели и кликнуть по ссылке iCloud Drive сверху. С помощью Documents 5 можно просматривать практически любые документы и графические файлы, а также редактировать тексты, работать с PDF, слушать музыку и т.д.
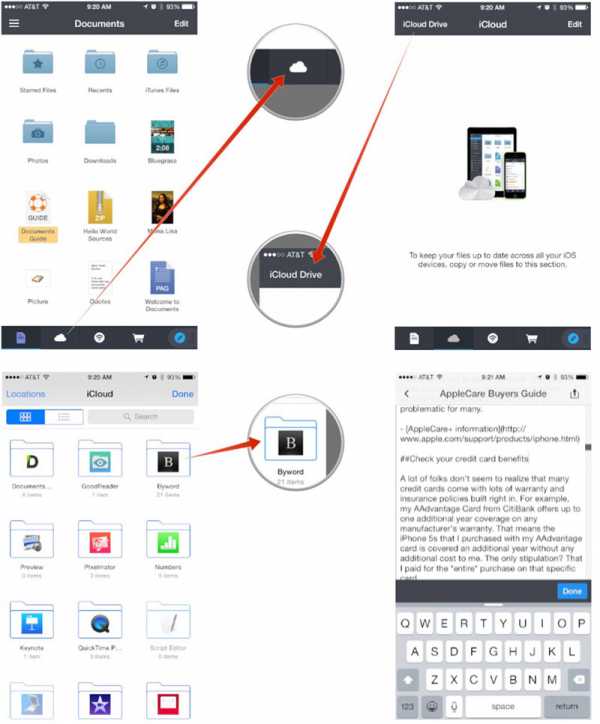
Присоединяйтесь к нам в Twitter. ВКонтакте. Facebook. Google+ или через RSS. чтобы быть в курсе последних новостей из мира Apple, Microsoft и Google.
Как посмотреть фото в iCloud, а также получить доступ к другим данным
Сервис iCloud является удобным облачным хранилищем практически для любых данных, его хвалит большое количество пользователей. Но на самом деле в нем присутствует масса недостатков. Неудобство заключается в том, что все материалы, которые вы размещаете на этом сервисе, находятся далеко от вас, точнее, от вашего местонахождения. Также получить файлы, которые были загружены ранее, при использовании устройства, отличного от фирменного, к примеру, персонального компьютера, будет крайне тяжело. Поэтому многие хотели бы знать, как посмотреть фото в iCloud с другого девайса. Эта проблема решаема, но поработать, правда, придется. Конечно, в сервисе хранятся не только снимки, но также и другие файлы. Итак, сегодня мы поговорим о том, как получить доступ к своим данным без использования того устройства, которое ранее применялось при загрузке.
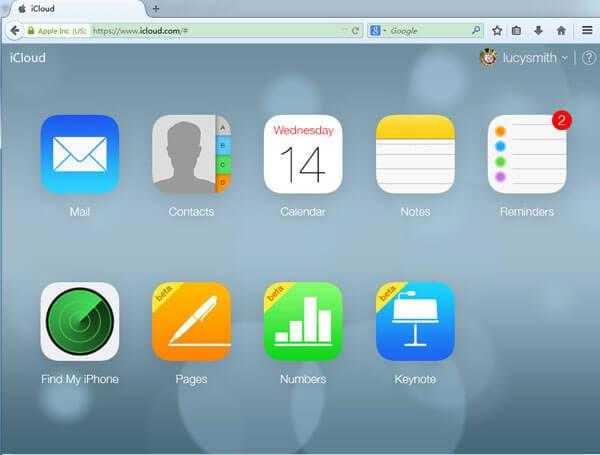 Давайте сначала определимся с тем, что нам потребуется для решения вопроса, как посмотреть фото в iCloud. Естественно, в первую очередь вам необходимо иметь доступ к персональному компьютеру, впрочем, это может быть и ноутбук. Далее вам следует скопировать свой Apple ID, а также пароль к нему. Предварительно в облаке вам необходимо создать одну или несколько резервных копий, в любом случае они должны там присутствовать, а если таковых нет, получить данные будет практически невозможно. Не многие знают о том, где в iCloud хранятся фото, хотя сами являются пользователями этой продукции и активно применяют сервис. По большей части это касается новичков. Конечно, проблематично будет получать данные, если пользователь не знает даже о том, где они расположены. Если вы являетесь таким человеком, потребуется проявить максимум внимательности, так как сегодня мы расскажем вам все мельчайшие подробности.
Давайте сначала определимся с тем, что нам потребуется для решения вопроса, как посмотреть фото в iCloud. Естественно, в первую очередь вам необходимо иметь доступ к персональному компьютеру, впрочем, это может быть и ноутбук. Далее вам следует скопировать свой Apple ID, а также пароль к нему. Предварительно в облаке вам необходимо создать одну или несколько резервных копий, в любом случае они должны там присутствовать, а если таковых нет, получить данные будет практически невозможно. Не многие знают о том, где в iCloud хранятся фото, хотя сами являются пользователями этой продукции и активно применяют сервис. По большей части это касается новичков. Конечно, проблематично будет получать данные, если пользователь не знает даже о том, где они расположены. Если вы являетесь таким человеком, потребуется проявить максимум внимательности, так как сегодня мы расскажем вам все мельчайшие подробности.
Идентификатор
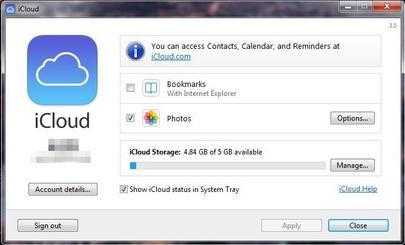 Если вы знаете Apple ID, тогда это уже очень хорошо, так как с помощью этого параметра вы сможете получить всю подробную информацию, которая хранится на используемых сервисах, а также на самих устройствах iPhone, iPad, iPod. Наверняка вы знаете, как добавить фото в iCloud, но вот как посмотреть фотографии с другого устройства и попасть в облако — нет, поэтому читайте приведенную ниже инструкцию внимательно.
Если вы знаете Apple ID, тогда это уже очень хорошо, так как с помощью этого параметра вы сможете получить всю подробную информацию, которая хранится на используемых сервисах, а также на самих устройствах iPhone, iPad, iPod. Наверняка вы знаете, как добавить фото в iCloud, но вот как посмотреть фотографии с другого устройства и попасть в облако — нет, поэтому читайте приведенную ниже инструкцию внимательно.
Неисправность
 Для начала мы решили рассказать вам о том, зачем приведена подобная инструкция и когда она может быть актуальной. На самом деле продукция iPhone не часто ломается, но неожиданностей можно ожидать, к примеру, если ваше устройство напрочь отказывается включаться, а получить данные вам требуется прямо сейчас. В таком случае наш способ поможет решить эту проблему. Резервная копия в iCloud создается в автоматическом режиме, поэтому вам не нужно переживать за сохранность своих данных, все материалы вы сможете получить и без использования устройства, с помощью которого они ранее были добавлены. В таком случае перед вами будет стоять только основная задача – забрать все файлы, которые ранее были сохранены системой.
Для начала мы решили рассказать вам о том, зачем приведена подобная инструкция и когда она может быть актуальной. На самом деле продукция iPhone не часто ломается, но неожиданностей можно ожидать, к примеру, если ваше устройство напрочь отказывается включаться, а получить данные вам требуется прямо сейчас. В таком случае наш способ поможет решить эту проблему. Резервная копия в iCloud создается в автоматическом режиме, поэтому вам не нужно переживать за сохранность своих данных, все материалы вы сможете получить и без использования устройства, с помощью которого они ранее были добавлены. В таком случае перед вами будет стоять только основная задача – забрать все файлы, которые ранее были сохранены системой.
Приложения
Не все знают о том, как посмотреть фото в iCloud без использования основного устройства, так как наверняка ранее ни разу не встречались с подобной проблемой. На самом деле в настоящее время присутствуют специализированные программы, которые дают возможность получить важные данные из сохраненной копии. Приложения непосредственно скачивают резерв, после чего пользователь может без проблем получить свои файлы. Сегодня мы решили поговорить о специализированной программе Wondershare Dr.Fone for iOS. На самом деле это приложение может быть не по карману пользователям, так как его стоимость в настоящее время составляет 69.99 $, но вы можете воспользоваться пробной версией, хотя она является неполноценной. С помощью этой программы вы сможете узнать не только то, как сохранить фото в iCloud, но также и как восстанавливать свои данные, если устройство загрузки было повреждено или находится в неисправном состоянии. Для того чтобы использовать это приложение, вам потребуется его установить. Помните о том, что вы должны применять устройство, которое работает на платформе iOS, у вас при инсталляции и загрузке не должно возникать совершенно никаких трудностей. Процесс установки практически ничем не отличается от аналогичного для любой другой программы.
Инструкция
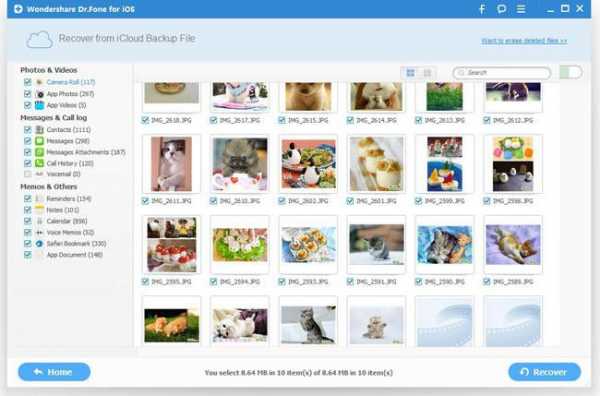 После того как программа будет инсталлирована, вам необходимо ее запустить, когда вы укажите идентификатор устройства, необходимо нажать на специальную стрелочку, она находится около формы ввода пароля. Если вы знаете свой Apple ID, с которого загружались файлы, в таком случае вопрос, как посмотреть фото в iCloud, у вас будет очень быстро решен, так как программа предоставит вам все необходимые данные. В заключение скажем пару слов о сервисе. Представлен iCloud был в 2011 году. Каждый пользователь получает доступ к пяти гигабайтам дискового пространства, на котором может храниться электронная почта, документы (в том числе и фотографии) и резервные копии файлов, которые могут вам понадобиться.
После того как программа будет инсталлирована, вам необходимо ее запустить, когда вы укажите идентификатор устройства, необходимо нажать на специальную стрелочку, она находится около формы ввода пароля. Если вы знаете свой Apple ID, с которого загружались файлы, в таком случае вопрос, как посмотреть фото в iCloud, у вас будет очень быстро решен, так как программа предоставит вам все необходимые данные. В заключение скажем пару слов о сервисе. Представлен iCloud был в 2011 году. Каждый пользователь получает доступ к пяти гигабайтам дискового пространства, на котором может храниться электронная почта, документы (в том числе и фотографии) и резервные копии файлов, которые могут вам понадобиться.
Зачем нужен крошечный карман на джинсах? Все знают, что есть крошечный карман на джинсах, но мало кто задумывался, зачем он может быть нужен. Интересно, что первоначально он был местом для хр.
Почему некоторые дети рождаются с «поцелуем ангела»? Ангелы, как всем нам известно, относятся доброжелательно к людям и их здоровью. Если у вашего ребенка есть так называемый поцелуй ангела, то вам нечег.
Что форма носа может сказать о вашей личности? Многие эксперты считают, что, посмотрев на нос, можно многое сказать о личности человека. Поэтому при первой встрече обратите внимание на нос незнаком.
Эти 10 мелочей мужчина всегда замечает в женщине Думаете, ваш мужчина ничего не смыслит в женской психологии? Это не так. От взгляда любящего вас партнера не укроется ни единая мелочь. И вот 10 вещей.
Наши предки спали не так, как мы. Что мы делаем неправильно? В это трудно поверить, но ученые и многие историки склоняются к мнению, что современный человек спит совсем не так, как его древние предки. Изначально.
Топ-10 разорившихся звезд Оказывается, иногда даже самая громкая слава заканчивается провалом, как в случае с этими знаменитостями.
Источники: http://iservice27.ru/news/sekrety-apple/chto-zhe-takoe-oblachnyy-servis-apple-icloud-i-kak-im-polzovatsya, http://www.macdigger.ru/iphone-ipod/kak-prosmotret-fajly-v-icloud-drive-na-iphone-i-ipad.html, http://fb.ru/article/172673/kak-posmotret-foto-v-icloud-a-takje-poluchit-dostup-k-drugim-dannyim
iphone4apple.ru
Как Зайти В Облако На Айфоне 6 • PRIVBIZ.RU
Прочитав эту аннотацию, Вы можете разобраться с пользующимся популярностью вопросом переноса и сохранения фото в скопление на айфоне, дополнительной настройке телефона, также выбора более комфортного вам сервиса хранения данных.
С каждым годом развитие пасмурных хранилищ для сохранения личных фото либо документов пользуется большей популярностью посреди юзеров iPhone. Это может быть связано с малым объемом памяти устройства либо напротив, с удобствами, которые предлагают нам сервисы хранения данных в вебе.
Механизм работы пасмурного хранилища построен на потоковой передачи файлов в локальные серверные хранилища Apple.
Когда юзер iPhone делает новейшую фотографию, записывает видео файл либо работает с закладками на девайсе, интегрированная система мониторинга iOS записывает и сохраняет во внутренний кэш устройства результаты о новых либо ранее модифицированных файлов. Подключаясь к Wi-Fi, Вы автоматом соединяетесь с пасмурным хранилищем данных iCloud. iOS передает команду на сервер об модифицированных либо новых документах, и они автоматом загружаются на локальное хранилище Apple.
Файл, в момент загрузки с айфона в скопление, делится на равные части и распределяется по серверам хранилища. Каждый документ либо фото имеет несколько запасных копий, которые позволяют хранить информацию в разных местах. В случае утраты данных о загруженном файле либо неисправности оборудования, запасная копия дозволит одномоментно получить информацию о ранее загруженном медиа контенте в скопление.
Когда юзер iPhone входит в пасмурное хранилище и закачивает подходящий ему файл, он автоматом, средством массивного вычислительного оборудования, собирается воедино и передается через защищенное шифрование на телефон обладателя.
Пропали фото на Айфоне, как восстановить фото на Айфоне
И взаправду, многие юзеры iPhone нередко думают о том, где хранить свои фото и записи видео. Каким образом можно получить доступ к ним более стремительно из хоть какой части планетки, где есть веб.
Читайте так же
Задачка выбора пасмурного хранилища для айфона сводится к нескольким соперникам в этой сфере. Мы попытаемся более тщательно поведать о преимуществах и недочетах каждого из их.
Оценка сервисов пасмурных хранилищ для iPhone будет складываться из последующих критериев:
iCloud, сервис пасмурного хранилища данных от Apple
Айклауд. мощнейший и сверхтехнологичный пасмурный сервис, который способен сохранить Ваши личные медиа файлы в целости и сохранности от сторонних лиц. Не считая хранения фото и данных, он способен: выслеживать положение вашего айфона компьютера либо другого телефона; стремительная и удаленная настройка iPhone, событий календаря и почти все другое.
Гласить об удобстве использования сервиса iCloud, который специально разработан компанией Apple для покупателей и юзеров iPhone либо iPad смысла нет. Все достаточно легко.
Приобретая новый iPhone, Вы создаете iCloud пасмурный акк, который привязывается к одному либо более устройствам, если у Вас их несколько.
Чтоб зайти в скопление на айфоне, для вас будет нужно пройти авторизацию в настройках устройства, и все ранее сохраненные фото либо личные данные, к примеру, контакты, записи календаря либо заметки, автоматом загружаются в iPhone. Это добавляет наибольшее количество баллов к удобству в использовании сервиса Айклауд, т.к. Для вас не надо устанавливать дополнительное программное обеспечение на телефон.
Во время регистрации учетной записи пасмурного хранилища Apple, юзеру безвозмездно предоставляется 5 Гб для хранения более принципиальных файлов на облаке iPhone. Для расширения объема памяти в облаке, Для вас предложено на выбор три варианта подписки, которые представлены на снимке экрана ниже. Цена указана в рублях в месяц использования.
Yandex Диск – один из методов избрать пасмурное хранилище для фото и видео на iPhone
Не так давно мы тщательно обрисовали один из процессов загрузки музыки на айфон, используя пасмурное хранилище Yandex Диск. Прочесть об этом Вы сможете тут.
Не считая загрузки музыки, этот сервис дозволит Для вас хранить в собственных пасмурных просторах все фото и видео файлы, которые есть на iPhone.
Многие покупатели iPhone пользуются пасмурным обслуживанием хранения данных. Это связано сначала из-за малого объема памяти в устройстве. Yandex Диск на бесплатной базе предлагает около 20 Гб для загрузки медиа файлов в скопление с айфона. Этого места более чем довольно, чтоб осознать все способности сервиса в бесплатном режиме.
Удобство использования Yandex Диска на iPhone кажется не таким многообещаюм, как в случае с iCloud. Автозагрузка ЯД дозволит Для вас автоматом загружать только фото и видео файлы с iPhone в пасмурное хранилище.
Читайте так же
Что касается цены. Yandex предлагает, как мы гласили ранее, около 20 ГБ неизменного места в облаке на бесплатной базе, также возможность расширения памяти за дополнительную плату. Ознакомиться с животрепещущими тарифами (на конец 2017 года) Вы сможете на представленном снимке экрана ниже.
Внимание! Yandex Диск повсевременно проводит бесплатные акции с партнерами, которые позволят Для вас существенно прирастить место в пасмурном хранилище iPhone. Стоимость и цена обозначенных услуг может отличаться от представленных прайсов на официальном веб-сайте программного продукта.
Лаконичный результат по выбору пасмурного хранилища для iPhone
Мы разглядели всего несколько вариантов самых фаворитных сервисов хранения фото и видео с iPhone в сети веб. Существует неограниченное количество соперников, которые могут предложить Для вас более прибыльные условия по аренде хранилища. Главное не запамятовывайте, испытанные и пользующиеся популярностью сервисы имеют надежную защиту данных от взлома, которые позволят предупредить утечку личных файлов в сеть веб. Выбирайте более удачный вам вариант хранения данных в облаке айфона, основываясь на нашей сводной таблице преимуществ и недочетов.
Что такое iCloud. Полный обзор
Процесс регистрации либо сотворения учетной записи хранилища в сети веб на iPhone не отнимет у Вас много времени. Тщательно разглядим ситуацию на примере регистрации облака iCloud и Yandex Диск от начала и до конца.
Создаем Apple ID и регистрируем iCloud для iPhone
Перейдите на официальный веб-сайт пасмурного хранилища: https://www.icloud.com/. Пройдите регистрацию, нажав на кнопку «Создать» напротив надписи Apple ID, как это показано на снимке экрана экрана ниже.
Заполните личные данные, которые требуются для регистрации облака айклауд.
Рекомендуем Для вас записать новый Apple ID и пароль для входа в учетную запись. Зарегистрированные данные пасмурного сервиса требуются для корректной опции iPhone под свою учетную запись. В случае реализации iPhone либо передачи его третьим лицам, непременно выйдите из собственного аккаунта, чтоб Ваши личные данные не были переданы другим юзерам.
Cоздать скопление айклауд может быть не только лишь с компьютера, да и конкретно с айфона. Для этого перейдите в «Настройки» и т.д.
Читайте так же
Регистрируем скопление Yandex Диск в iPhone
Нам будет нужно скачать официальное приложение из App Store.
Процесс регистрации достаточно обычной. Откройте приложение и нажмите
Если у Вас уже есть логин от почты либо сервиса прослушивания Yandex Музыки, регистрировать необязательно. Введите данные аккаунта и авторизуйтесь в приложении.
Верная настройка Yandex Диска и iCloud дозволит Для вас воспользоваться сервисами в автоматическом режиме. Как сделать настройку пасмурных сервисов без ошибок, мы поведаем малость позже.
Не хватает места в iCloud — Что делать?
Если Для вас нужно скачать фото либо видеозаписи на компьютер из пасмурного хранилища iPhone, рекомендуем пользоваться официальной и бесплатной программкой от Apple для операционных систем Windows. Айклауд для ПК
Читайте так же
privbiz.ru
Что такое Айклауд и как им пользоваться
В этой заметке я рассказал, как создать и войти в iCloud. Для чего он нужен и как с его помощью можно восстановить iPhone.
Что такое iCloud
iCloud — это облачное хранилище Apple, через которое автоматически синхронизируется информация между вашими устройствами. Например, контакты и заметки между iPhone и iPad.
Если в iCloud достаточно свободного места, то iPhone хранит там резервную копию фотографий и прочей информации.
Хранилище iCloud вы получаете автоматически, при регистрации Apple ID, который понадобится для использования техники Apple.
ЧИТАЙТЕ ТАКЖЕ: как создать Apple ID без кредитной карты
По-умолчанию в iCloud доступно 5 ГБ свободного места. Конечно, этого недостаточно чтобы сделать резервную копию телефона даже с 16 ГБ памяти. Поэтому рекомендую расширить iCloud минимум до 50 ГБ.
50 ГБ — 0.99$ в месяц;
200 ГБ — 2.99$;
2 TБ — 9.99$.
Как зайти в iCloud на iPhone
Вход в iCloud можно выполнить непосредственно на устройстве Apple. Для этого введите свой Apple ID в:
Настройки ▸ Вход на iPhone
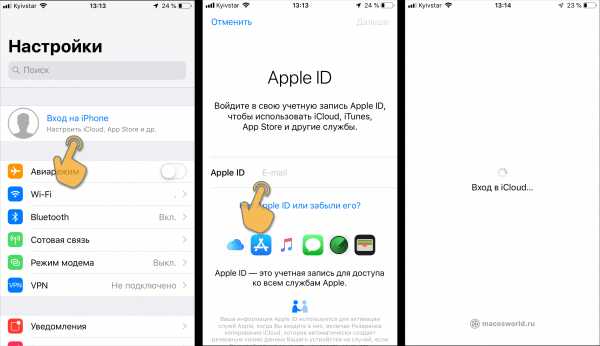 Вход в iCloud через настройки iPhone. Для этого вам понадобится Apple ID
Вход в iCloud через настройки iPhone. Для этого вам понадобится Apple IDКак зайти в iCloud через браузер
Если телефон сломался, или вы его потеряли, то доступ к фотографиям и контактам всегда можно получить через веб-версию iCloud.
👉 https://www.icloud.com
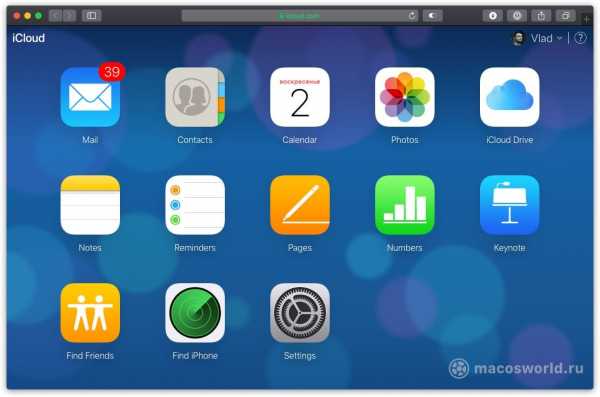 Если войти в iCloud через браузер, то можно посмотреть свою почту, контакты фото и другую информацию
Если войти в iCloud через браузер, то можно посмотреть свою почту, контакты фото и другую информациюЕсли в Apple ID включена двухфакторная аутентификация, то для входа через браузер нужно подтвердить свою личность цифровым кодом, который придет на другие ваши Apple-устройства или по СМС на основной и резервные номера телефона.
Как настроить резервную копию в iCloud
По умолчанию резервное копирование в iCloud отключено. Включать его имеет смысл лишь тогда, когда вы купили дополнительное место на 50, 200 или 2000 ГБ.
Настройки ▸ Apple ID ▸ iCloud ▸ Хранилищеё iCloud ▸ Cменить план хранилища
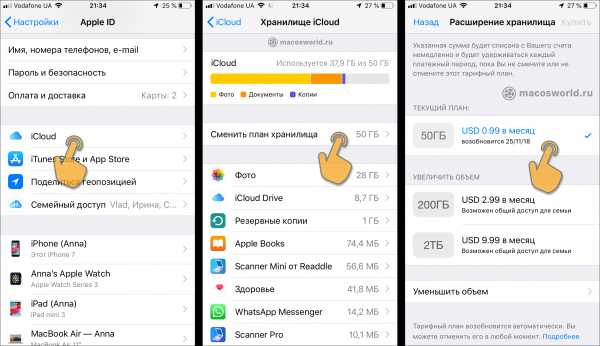 По-умолчанию у вас есть всего 5 ГБ в iCloud. Дополнительное место можно купить во вкладке «Сменить план хранил
По-умолчанию у вас есть всего 5 ГБ в iCloud. Дополнительное место можно купить во вкладке «Сменить план хранилmacosworld.ru
Как зайти в облако icloud с iPhone: медиатека айклауд
Как работает облако на айфоне? Принцип действия в общих словах
Принцип работы облачного хранилища построен на потоковой передачи файлов в локальные серверные хранилища Apple.
Когда пользователь iPhone делает новую фотографию, записывает видео файл или работает с закладками на гаджете, встроенная система мониторинга iOS записывает и сохраняет во внутренний кэш устройства результаты о новых или ранее измененных файлов. Подключаясь к Wi-Fi, Вы автоматически соединяетесь с облачным хранилищем данных iCloud. iOS передает команду на сервер об измененных или новых документах, и они автоматически загружаются на локальное хранилище Apple.
Файл, в момент загрузки с айфона в облако, разделяется на равные части и распределяется по серверам хранилища. Каждый документ или фотография имеет несколько резервных копий, которые позволяют хранить информацию в различных местах. В случае потери данных о загруженном файле или неисправности оборудования, резервная копия позволит мгновенно получить информацию о ранее загруженном медиа контенте в облако.
Когда пользователь iPhone заходит в облачное хранилище и скачивает нужный ему файл, он автоматически, посредством мощного вычислительного оборудования, собирается воедино и передается через защищенное шифрование на телефон владельца.
Какое облако лучше выбрать для iPhone в настоящее время?
И вправду, многие пользователи iPhone часто задумываются о том, где хранить свои фотографии и записи видео. Каким образом можно получить доступ к ним наиболее быстро из любой части планеты, где есть интернет.
Задача выбора облачного хранилища для айфона сводится к нескольким конкурентам в этой сфере. Мы постараемся наиболее подробно рассказать о преимуществах и недостатках каждого из них.
Оценка сервисов облачных хранилищ для iPhone будет складываться из следующих критериев:
Удобство использования
Функционал
Стоимость
iCloud, сервис облачного хранилища данных от Apple
Айклауд — мощный и высокотехнологичный облачный сервис, который способен сохранить Ваши личные медиа файлы в целости и сохранности от посторонних лиц. Кроме хранения фотографий и данных, он способен: отслеживать местоположение вашего айфона компьютера или другого телефона; быстрая и удаленная настройка iPhone, событий календаря и многое другое.
Говорить об удобстве использования сервиса iCloud, который специально разработан компанией Apple для покупателей и пользователей iPhone или iPad смысла нет. Все довольно просто.
Приобретая новый iPhone, Вы создаете iCloud облачный аккаунт, который привязывается к одному или более устройствам, если у Вас их несколько.
Чтобы зайти в облако на айфоне, вам потребуется пройти авторизацию в настройках устройства, и все ранее сохраненные фотографии или личные данные, например, контакты, записи календаря или заметки, автоматически загружаются в iPhone. Это добавляет максимальное количество баллов к удобству в использовании сервиса Айклауд, т.к. Вам не нужно устанавливать дополнительное программное обеспечение на телефон.
Во время регистрации учетной записи облачного хранилища Apple, пользователю бесплатно предоставляется 5 Гб для хранения наиболее важных файлов на облаке iPhone. Для расширения объема памяти в облаке, Вам предложено на выбор три варианта подписки, которые представлены на скриншоте ниже. Стоимость указана в рублях за месяц использования.
Яндекс Диск – один из способов выбрать облачное хранилище для фото и видео на iPhone
Недавно мы подробно описали один из процессов загрузки музыки на айфон, используя облачное хранилище Яндекс Диск. Прочитать об этом Вы можете .
Кроме загрузки музыки, этот сервис позволит Вам хранить в своих облачных просторах все фотографии и видео файлы, которые есть на iPhone.
Многие покупатели iPhone пользуются облачным сервисом хранения данных. Это связано в первую очередь из-за малого объема памяти в устройстве. Яндекс Диск на бесплатной основе предлагает около 20 Гб для загрузки медиа файлов в облако с айфона. Этого места более чем достаточно, чтобы понять все возможности сервиса в бесплатном режиме.
Удобство использования Яндекс Диска на iPhone кажется не таким многообещаюм, как в случае с iCloud. Автозагрузка ЯД позволит Вам автоматически загружать только фото и видео файлы с iPhone в облачное хранилище.
Что касается стоимости. Яндекс предлагает, как мы говорили ранее, около 20 ГБ постоянного места в облаке на бесплатной основе, а также возможность расширения памяти за дополнительную плату. Ознакомиться с актуальными тарифами (на конец 2017 года) Вы можете на представленном скриншоте ниже.
Внимание! Яндекс Диск постоянно проводит бесплатные акции с партнерами, которые позволят Вам значительно увеличить место в облачном хранилище iPhone. Цена и стоимость указанных услуг может отличаться от представленных прайсов на официальном сайте программного продукта.
Краткий итог по выбору облачного хранилища для iPhone
Мы рассмотрели всего несколько вариантов самых популярных сервисов хранения фотографий и видео с iPhone в сети интернет. Существует огромное количество конкурентов, которые могут предложить Вам наиболее выгодные условия по аренде хранилища. Главное не забывайте, проверенные и популярные сервисы имеют надежную защиту данных от взлома, которые позволят предотвратить утечку личных файлов в сеть интернет. Выбирайте наиболее удобный для Вас вариант хранения данных в облаке айфона, основываясь на нашей сводной таблице преимуществ и недостатков.
Рейтинг предложенных вариантов облачных хранилищ на iPhone построен на основании личного опыта использования, отзывов коллег и пользователей в сети интернет. Владельцы iPhone категорически отвергают использование сервиса Dropbox и неохотно смотрят в сторону Google Drive.
Как создать облако на айфон с использованием ПК или с телефона?
Процесс регистрации или создания учетной записи хранилища в сети интернет на iPhone не отнимет у Вас много времени. Подробно рассмотрим ситуацию на примере регистрации облака iCloud и Яндекс Диск от начала и до конца.
Создаем Apple ID и регистрируем iCloud для iPhone
Перейдите на официальный сайт облачного хранилища: https://www.icloud.com/ . Пройдите регистрацию, нажав на кнопку «Создать» напротив надписи Apple ID, как это показано на скриншоте экрана ниже.
Заполните личные данные, которые требуются для регистрации облака айклауд.
Советуем Вам записать новый Apple ID и пароль для входа в учетную запись. Зарегистрированные данные облачного сервиса требуются для корректной настройки iPhone под свою учетную запись. В случае продажи iPhone или передачи его третьим лицам, обязательно выйдите из своего аккаунта, чтобы Ваши личные данные не были переданы другим пользователям.
Cоздать облако айклауд возможно не только с компьютера, но и непосредственно с айфона. Для этого перейдите в «Настройки» и т.д.
Регистрируем облако Яндекс Диск в iPhone
Нам потребуется скачать официальное приложение из App Store.
Процесс регистрации довольно простой. Откройте приложение и нажмите
Если у Вас уже есть логин от почты или сервиса прослушивания Яндекс Музыки, регистрировать необязательно. Введите данные аккаунта и авторизуйтесь в приложении.
Правильная настройка Яндекс Диска и iCloud позволит Вам пользоваться сервисами в автоматическом режиме. Как сделать настройку облачных сервисов без ошибок, мы расскажем немного позднее.
Как быстро зайти в облако через айфон или компьютер?
Если Вам необходимо скачать фотографии или видеозаписи на компьютер из облачного хранилища iPhone, советуем воспользоваться официальной и бесплатной программой от Apple для операционных систем Windows — Айклауд для ПК
Установите скачанную программу и произведите минимальные настройки, которые будут запрошены в автоматическом режиме.
После установки, пройдите авторизацию и отметьте галочками в пунктах меню разделы с файлами, которые требуется синхронизировать и перенести из интернета хранилища iPhone на компьютер.
Чтобы зайти в облако Apple непосредственно с айфона, советуем провести дополнительную настройку телефона, которая позволит Вам просматривать файлы без использования дополнительного программного обеспечения. Перейдите в «Настройки». Выбирайте раздел «iCloud».
После того, как вы зашли в общее меню iCloud, пролистайте в самый низ до опционального флажка с разрешением хранения документов и данных в облаке iPhone. Активируйте его.
После подтверждения хранения данных от программ, которые используют сервис айклауд, необходимые файлы и резервные копии приложений будут автоматически копироваться в сервис хранения информации с айфона.
Для просмотра файлов в хранилище Apple с айфона, перейдите на домашний экран или рабочий стол телефона. Появится установленное приложение «iCloud Drive», как показано на скриншоте экрана.
Программа позволит просмотреть файлы в iCloud с iPhone в виде файлового менеджера. Для наиболее детального просмотра не только файлов и документов из облачного хранилища айклауд, советуем воспользоваться программой синхронизации данных для компьютера.
Важно знать! Постарайтесь изучить все функции и настройки облачного хранилища Вашего iPhone устройства. «Как пользоваться облаком на айфоне?» Нет ничего сложного. Просто следуйте за каждым шагом в нашей инструкции, и она более чем подробно ответит на все Ваши вопросы.
Как сохранить фото в облаке iPhone или Яндекс Диска?
Чтобы скинуть фото с айфона в облако перейдите в раздел «Настройки». Нажмите на Ваш Apple ID аккаунт. Далее «iCloud» — «Фото». Сделайте активным флажок напротив «Медиатека».
Компания Apple заботится о своих пользователях и оставляет подробное описание функций к наиболее популярным пунктам меню в настройках iPhone.
Как Вы уже могли понять, активировав этот пункт меню в настройках, вы сможете скинуть фото на облако на айфоне. Далее выставите по желанию дополнительные настройки сохранения оригиналов фотографий или наоборот, оптимизации хранилища устройства.
Если Вы не уверены в синхронизации и переносе фотографий в iCloud с айфона, советуем Вам проверить загруженные файлы через программу хранилища для персонального компьютера.
Наиболее простой и доступный вариант для хранения фотографий в облаке устройства – использование сервиса Яндекс Диск. Основным преимуществом данной программы является комфорт и удобство в использовании, а также, по сравнению с iCloud, Вам предоставлено гораздо больше бесплатного места для сохранения фотографий.
Откройте программу диска и постарайтесь настроить ее в соответствии с нашими указаниями. Зайдите в раздел настроек, тапнув по шестеренке в левом верхнем углу дисплея. Обратите внимание на пункт меню «Автозагрузка фото». Советуем поставить активной загрузку фотографий только по Wi-Fi, чтобы сэкономить денежные средства, в случае если Ваш оператор услуг связи не предоставляет безлимитного тарифа.
Загрузка фотографий и видео в Яндекс Диске происходит автоматически. На некоторых устройствах и прошивках пользователями были отмечены небольшие проблемы с автоматической загрузкой. Им приходится оставлять экран гаджета в активном состоянии, пока происходит загрузка данных на сервер.
Текущее состояние загруженных фотографий и видео файлов Вы можете посмотреть в разделе «Фотокамера». В верхнем статус-баре программы будет отображена бегущая полоска с количеством загруженного материала. С программой Яндекс Диск Вы навсегда забудете о таком вопросе, «Как сохранить фото в облако на айфоне?». Приложение автоматически все сделает за Вас.
Также не забывайте, Диск имеет отдельную программу не только для айфона, но и для компьютера. Поэтому загрузка фотографий и видео файлов с облака на компьютер будет одним удовольствием.
Чтобы перенести отдельно взятое фото в облако на айфоне от Яндекса, нажмите на «Фото». Выберите фотографию, которую хотели бы загрузить на сервер. Нажмите на кнопку шаринга в левом нижнем углу. У Вас появится всплывающее окно с дополнительной информацией по копированию или слайд-шоу. Пролистайте полосу с программами до конца, пока не обнаружите «Диск». Выберите или создайте нужную папку, в которой Вы хотели бы хранить фото из iPhone.
Выводы
В этой подробной инструкции мы постарались рассказать об основных преимуществах и недостатках наиболее популярных сервисов облачных хранилищ для iPhone. Советуем Вам использовать iCloud для хранения заметок, данных календаря, а также контактов, которые присутствуют на телефоне.
В случае с Яндекс Диском, Вы значительно облегчаете процесс загрузки не только фотографий фотографий, но и видео с айфона в облачное хранилище.
Не забывайте, чтобы синхронизировать или срочно скачать фотографии из облачного хранилища iCloud Вам потребуется устанавливать дополнительную программу на ПК. Яндекс Диск позволяет скачивать из облака любые файлы размером до 2Гб без установки программного обеспечения.
>Использование iCloud Drive: от А до Я
Что такое iCloud Drive
Прежде чем мы с вами разберём вопрос о том, как пользоваться iCloud Drive правильно, давайте подробнее узнаем о самом сервисе. Возможно, он вам даже не нужен, и вы зря будете его подключать. Также мы рассмотрим обычный сервис iCloud, с которым ни в коем случае не нужно путать облачное хранилище от Apple. Ну что ж, обо всём по порядку.
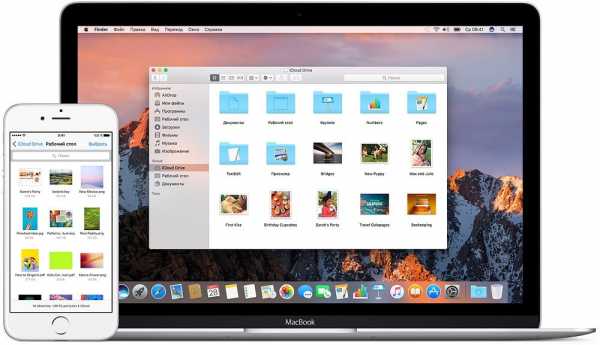
Документы, которые хранятся в iCloud Drive, будут обновляться на всех ваших устройствах
Каждое устройство компании Apple оснащается облачным сервисом под названием iCloud, который позволяет синхронизировать некоторые данные между девайсами в автоматическом режиме. К таким данным относятся: заметки, фотографии, связка ключей, кошелёк Wallet, почта, календари, контакты, напоминания и данные веб-браузера Safari. Обратите внимание, что специальным ползунком можно регулировать их. Например, можно убрать синхронизацию фотографий и видео, чтобы не забивать память устройства.
С выходом восьмой версии iOS появилось специальное облачное хранилище iCloud Drive, которое позволяет теперь хранить абсолютно любые файлы, не ограничиваясь заметками, и так далее. Например, вы можете добавить туда презентацию или ролик, которые будут доступны на всех девайсах от Apple, а также на компьютерах под управлением Windows. Но стоит отметить, что объём предоставляемого пространства ограничен: бесплатно вы можете использовать пять гигабайт памяти в облаке вместе с простым iCloud. То есть, если у вас там включено резервное копирование данных с Айфона, которое занимает достаточно много места (особенно если синхронизируется WhatsApp), то особо пользоваться этой услугой вы не сможете. Поэтому такой момент нужно проконтролировать: полные резервные копии телефона или планшета лучше делать на компьютере в программе iTunes.
Как включить и добавить файлы?
Итак, мы с вами уже знаем, для чего создано облачное хранилище, но без практики не сможем закрепить материал. Поэтому сейчас узнаем, как включить iCloud Drive, добавить файлы туда, и как работает этот сервис на примере планшета Apple iPad. Стоит отметить, что на Айфонах процесс аналогичен, а меняется он только на компьютерах Mac и Windows, но об этом несколько позже. Также сразу скажем, что для работы хранилища требуется подключение к интернету. Если вы готовы, приступаем:
- Зайдите в настройки, затем найдите внизу пункт iCloud и зайдите туда.
- Если вы ранее заходили сюда, то наверняка уже вводили свои данные. Если же нет, но напишите свой Apple ID и пароль, затем войдите в учётную запись.
- Вы увидите меню iCloud, где располагаются все его настройки. Среди них будет iCloud Drive, доступный на устройствах с операционной системой iOS 8 и выше. То есть, если у вас стоит седьмая версия, то такого облачного хранилища у вас не будет.
- Нажмите на Айклауд Драйв и переместите ползунок в активное положение, отмечаемое зелёным маркером, чтобы включить его.
 Вы можете найти файлы в программе iCloud Drive. Если у вас нет ее на устройстве, перейдите в магазин App Store и загрузите
Вы можете найти файлы в программе iCloud Drive. Если у вас нет ее на устройстве, перейдите в магазин App Store и загрузите - Ниже появится список приложений, которые хотят использовать облачное хранилище. Его тоже можно регулировать ползунками, если вам не нужна синхронизация некоторых программ.
- Чтобы добавить иконку iCloud Drive на рабочий стол, переместите ползунок вправо напротив пункта на экране «Домой». Если он уже горит зелёным, значит, иконка сервиса есть где-то у вас на рабочем столе.
- Перейдите на экран «Домой» и откройте облачное хранилище с помощью значка приложения, о котором говорилось в предыдущем пункте.
- Здесь будут располагаться все объекты, которые выгружаются в облако (фотографии, книги, документы и так далее).
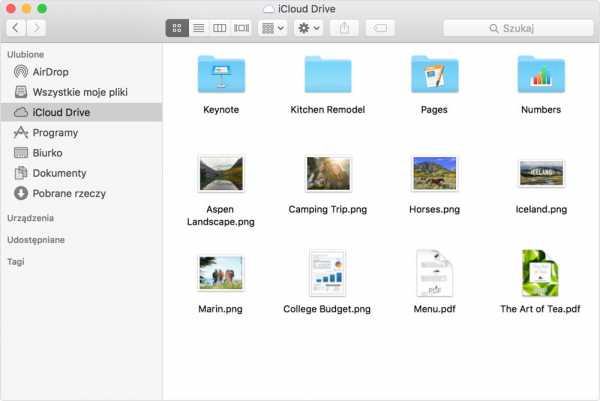
В облачном хранении будут все файлы, что выгружаются в облако
Как добавить файлы в iCloud Drive
Теперь поговорим о том, как добавить файлы в iCloud Drive. Для этого нам потребуется рассмотреть пример:
- Например, вам на почту прислали изображение. Долгим нажатием кликните по нему, чтобы открылось контекстное меню снизу экрана.
- Среди чёрно-белых кнопок будет значок облака и надпись: «Сохранить вложение».
- После этого остаётся выбрать папку в iCloud Drive и нажать на кнопку внизу «Экспортировать сюда». Теперь ваше изображение хранится в облаке.
Стоит отметить, что некоторые данные вручную совершенно не нужно переносить. К примеру, текстовые файлы из Pages автоматически переносятся в облачное хранилище, и вы можете просто зайти туда и загрузить документ. То же самое касается таблиц из Numbers и презентаций Keynote. Книги из iBooks также синхронизируются, поэтому в некоторых случаях беспокоится не о чем. В чём же удобство этого сервиса?
Итак, вам нужно срочно сделать доклад на учёбу. Дома вы его начали делать, но пора уже выходить и ехать в школу или университет. Тогда вы просто переносите его в iCloud Drive на компьютере и запускаете его потом на телефоне. Здесь уже можно его редактировать, а потом распечатать в каком-нибудь салоне. Стоит отметить, что документы Pages можно экспортировать в формате Word, если вы боитесь, что в месте, где вы будете печатать, нет компьютеров Apple.
Ответы на самые популярные вопросы
- Как перенести фотографии, если не включена медиатека iCloud? Сразу скажем, что штатными средствами нельзя просто так перенести фотографии или видео с iPad в облачное хранилище. Для этого потребуется использование сторонней программы Documents от разработчика Readdle. Запустите приложение и нажмите на папку «Фото», выберите папку, а затем нажмите и удерживайте необходимый файл. Не отпуская его, перенесите палец в левый верхний угол экрана и держите, пока не появится главное меню программы. Теперь передвиньте палец в папку iCloud. Готово!
- Как сохранить файл из Drive в память планшета или на iPhone? Откройте облачное хранилище и нажмите на нужный вам файл. Затем кликните в левом нижнем углу экрана по кнопке со стрелочкой. В зависимости от типа файла нажмите на соответствующую кнопку. Например, если это будет видео, то будет написано «Сохранить видео». Для книг воспользуйтесь кнопкой «Скопировать в iBooks» и так далее.
- Как открыть файлы на компьютере под управлением Windows? Для этого зайдите на сайт www.icloud.com и введите данные своей учётной записи. Затем просто нажмите на иконку iCloud Drive. Или же загрузите одноимённое приложение с официального сайта Apple.
- Что делать, если файлы не синхронизируются? Убедитесь, что операционная система на устройствах и используемые программы обновлены до последней версии. То есть, если у вас планшет работает под iOS 8, а Айфон под iOS 9, то вы не сможете комфортно работать, потому что изменения, сделанные в девятке, не будут видны на iPad. Для работы некоторых функций может потребоваться обновление до iOS.
Медиафайлы знакомы каждому современному пользователю ПК или мобильных устройств. Обычно они включают в себя графику, а также аудиодокументы. Все чаще владельцы продукции Apple задумываются над тем, как пользоваться медиатекой iCloud. Что это за опция такая? Какие настройки она имеет? Ответы на все эти вопросы обязательно помогут новым пользователям iOS освоить упомянутую опцию. Она крайне полезна, особенно тем, кто предпочитает работать с графикой и много фотографировать.

Отключение опции
Отключение медиатеки iCloud осуществляется всего в несколько шагов. Пара минут — и дело сделано. Желательно перед отказом от работы с медиатекой сделать резервную копию iCloud. Это убережет данные от потерь.
Как выключить медиатеку iCloud? Для этого потребуется:
Медиатека iCloud включена? Как отключить ее? Теперь ответ на подобный вопрос не поставит человека в тупик. И работа с iCloud и фото/видео из него тоже.
Важно: перед отключением медиатеки можно отправить файлы из нее с мобильного устройства на почту или в социальные сети.
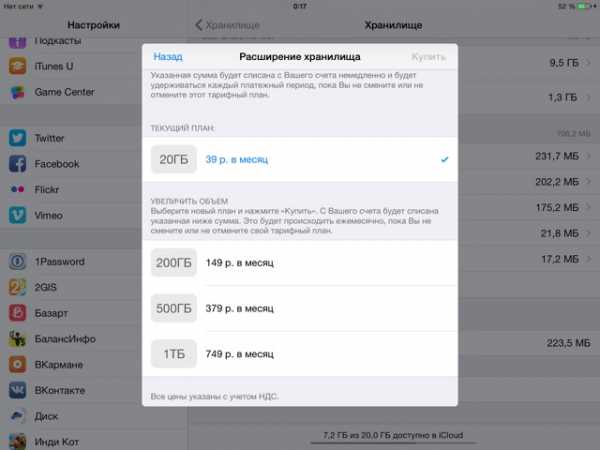
Медиатека iCloud — это полезный сервис, при помощи которого пользователи могут оптимизировать работу с облаком данных и медиафайлами на «яблочных» устройствах. Желательно сразу после покупки продукции Apple активировать изученную функцию.
К сожалению, зачастую место в iCloud при активированной медиатеке быстро заканчивается. В этом случае можно просто купить дополнительное пространство для облачного сервиса в настройках управления учетной записью.
Важно: в целях экономии места в облаке рекомендуется не хранить компьютерные данные в iCloud.
iclubspb.ru

 Вы можете найти файлы в программе iCloud Drive. Если у вас нет ее на устройстве, перейдите в магазин App Store и загрузите
Вы можете найти файлы в программе iCloud Drive. Если у вас нет ее на устройстве, перейдите в магазин App Store и загрузите