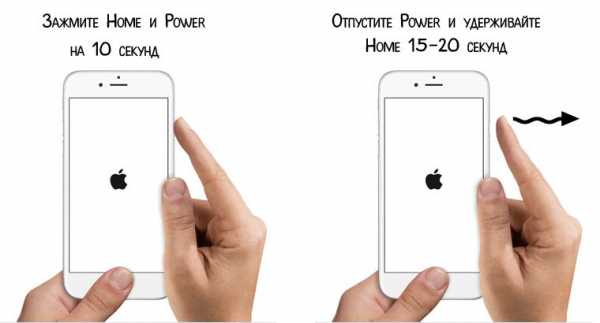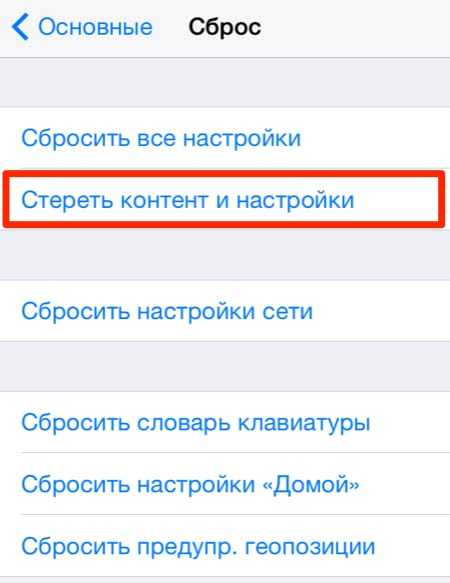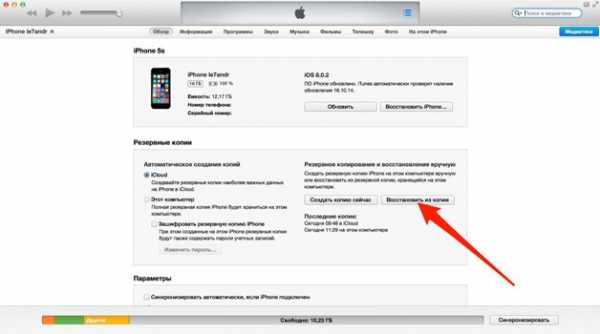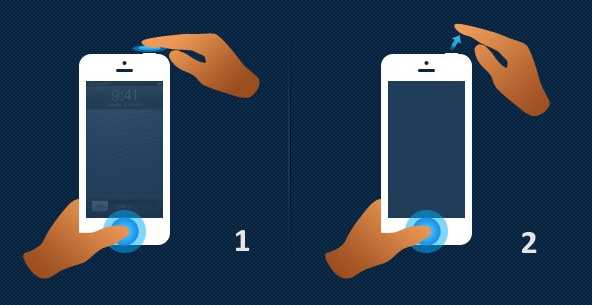Как ввести iPhone в режим DFU — инструкция
В процессе эксплуатации любого смартфона (и iPhone не исключение) пользователи могут столкнуться с различного рода проблемами и неисправностями. Например, телефон может перестать включаться после неудачного обновления. Или же в результате системной ошибки телефон может зависнуть и не реагировать на команды пользователя. Для исправления этих и других проблем очень часто используется режим DFU.
Если вы владелец смартфона от Apple, будет нелишним знать, что такое DFU и как ввести iPhone в режим DFU. В сложной ситуации это поможет вам самостоятельно отремонтировать телефон.
Что такое DFU режим
DFU режим (Device Firmware Update Mode) — это специфический низкоуровневый режим функционирования устройства, при котором минуется процедура запуска операционной системы. DFU можно отнести к аварийным режимам. При подключении iPhone к компьютеру посредством кабеля USB, программа iTunes распознает его как режим восстановления.
Несмотря на то, что iPhone работает без загрузки iOS, с помощью активного USB соединения на него подаются специальные сигналы технической информации.
Если говорить простым языком, то DFU — это специальный режим работы iPhone при котором можно восстановить телефон и исправить большое количество проблем.
Зачем нужен DFU режим
Режим DFU используется для восстановления операционной системы iPhone в тех ситуациях, когда «обычные» штатные средства iTunes и самого смартфона не могут справиться с этой задачей. Также с помощью режима DFU можно устранить последствия системных сбоев и глюков, после чего iPhone начнет нормально функционировать.
DFU режим целесообразно использовать в тех случаях когда:
- iPhone не включается
- Устройство постоянно зависает при включении
- iPhone не заряжается
- Устройство не реагирует на кнопки и не перезагружается
- iPhone не восстанавливается другими методами
Не стоит путать DFU с режимом восстановления (Recovery Mode). Чем они отличаются, и когда лучше использовать Recovery Mode вместо DFU мы обсудим чуть дальше.
Обратите внимание, если вы захотите восстановить телефон с помощью DFU режима, то все пользовательские данные на этом устройство будут уничтожены.
Как ввести iPhone в режим DFU для восстановления прошивки
Прочитайте инструкцию до конца, чтобы понять общий порядок действий. У новичков с первого раза может и не получиться ввести iPhone в DFU режим. Так устройство может просто перезагрузиться. Не отчаивайтесь и попробуйте еще несколько раз. Все должно получиться.
- Подключите iPhone к компьютеру посредством кабеля USB.
- Запустите на компьютере iTunes.
- Зажмите одновременно две кнопки; кнопку «Home» (Домой) и кнопку «Power» (Включения). Держите кнопки зажатыми на протяжении 10 секунд.
- После этого отпустите кнопку «Power» и удерживайте зажатой кнопку «Home» еще на протяжении 15−20 секунд.

- Отпустите кнопку «Home» после того как iTunes определит устройство, запущенное в режиме восстановления.


При удачном запуске режима DFU экран смартфона будет черным, то есть на нем не будет никакого изображения. На экране не должно быть значка зарядки или значка iTunes.
После того, как iPhone будет введен в режим DFU, можно будет начать процедуру восстановления. Для этого достаточно нажать на кнопку «Восстановить».
Как узнать, находится ли iPhone в режиме DFU
Как мы уже отмечали ранее, устройство, функционирующее в специальном режиме DFU, ничего не отображает на своем дисплее. Также оно никак не отзывается на пользовательские команды. При нажатии на кнопку «Home» или «Power» ничего не происходит.
Именно поэтому некоторым пользователям бывает трудно распознать, находится iPhone в режиме DFU. Особенно актуальна проблема в том случае, если устройство неисправно и не включается.
Режим DFU можно распознать только при подключении устройства к компьютеру с запущенным iTunes. При этом iPhone должен быть соединен с компьютером с помощью USB кабеля. В этом случае iTunes автоматически распознает iPhone как устройство в режиме восстановления. Появится окошко с соответствующим сообщением.
Если подобного сообщения вы не видите, значит iPhone не находится в режиме Device Firmware Update. Проверьте целостность USB кабеля и еще раз попробуйте запустить режим DFU. Комбинация кнопок вам уже известна.
Если на экране отображается значок iTunes и значок зарядки — значит вы запустили режим восстановления (Recovery Mode).

Как вывести iPhone из режима DFU
Процедура вывода устройства из специального режима очень проста. Отключите iPhone от компьютера. Зажмите кнопки «Home» и «Power» и удерживайте их до тех пор, пока на экране не появится логотип Apple. После этого кнопки можно отпускать.
На iPhone 7 для выхода из DFU нужно зажать кнопку «Power» и кнопку уменьшения громкости до появления логотипа Apple.
Как видите, все предельно просто.
В редких случаях телефон по различным причинам может не выходить из режима DFU. Принудительная перезагрузка описанная выше не помогает и iPhone постоянно загружается в режиме DFU. Если вы столкнулись с такой проблемой — пишите в комментариях. Мы посоветуем, какую программу использовать для устранения проблемы.
Отличие DFU режима от режима восстановления

Режим восстановления (Recovery Mode) — это в большей степени штатный режим, который используется для восстановления рабочего состояния операционной системы iPhone или для обновления iOS до последней версии. Даже если вы обновляете прошивку через iTunes в нормальном режиме, iTunes все равно без ведома пользователя переводит iPhone в Recovery Mode. Фактически обновление iOS проводится из этого режима.
Разница между DFU и Recovery Mode:
- При вводе iPhone в режим DFU на экран ничего не выводится, при вводе в Recovery Mode на дисплее появляется значок iTunes и значок USB кабеля.
- Recovery Mode запускается с помощью iOS, режим DFU — в обход iOS.
- При вводе iPhone в режим DFU устройство не реагирует на нажатие кнопок, при вводе в Recovery Mode — реагирует.
- Режимы пользуются принципиально разными подходами при восстановлении системы.
Выводы
Теперь вы знаете, что такое DFU режим и как его правильно использовать. Как видите, это очень полезный режим, который во многих случаях дает возможность самостоятельно восстановить работоспособность iPhone без похода в сервисный центр. Большинство системных сбоев, ошибок и глюков могут быть устранены при помощи восстановления из DFU.
НАШ САЙТ РЕКОМЕНДУЕТ:
gadget-apple.ru
Как ввести айфон в режим DFU (ДФУ-режим на iPhone 4 и 5)
Режим DFU (Device Firmware Update) относится к числу аварийных режимов iPhone. Вводить устройство в этот режим нужно, если пользователь «яблочного» гаджета столкнулся с проблемами при обновлении операционной системы либо при перепрошивке смартфона с джейлбрейком. Кроме того, переведя Айфон в DFU-режим и вернув его в нормальное состояние, можно исправить ряд системных ошибок, способных привести к некорректной работе устройства.
Чем отличается режим DFU от Recovery Mode?
ДФУ режим на iPhone (иначе — обновления прошивки) постоянно путают с Recovery Mode (режимом восстановления). На самом деле разница огромная, и заключается он в следующем:
- Recovery Mode – более мягкий режим по сравнению с DFU; в Recovery Mode iPhone попадает при помощи «операционки» iOS, а в DFU Mode – обходя ее. Режим DFU применяется, только когда Recovery Mode отказывается помочь.
- В режим DFU невозможно попасть, если устройство не подключено к медиакомбайну iTunes. Для ввода в Recovery Mode соединять гаджет с ПК вовсе не обязательно.
Существуют и внешние отличия двух специфических режимов. У гаджета в DFU MODE полностью черный экран, без логотипа Apple; гаджет не реагирует на нажатие «Домой» и «Power» по отдельности. На дисплее смартфона, находящегося в Recovery Mode, видны кабель USB и иконка iTunes.
Как ввести iPhone в DFU MODE?
Есть два способа ввести «яблочный» гаджет в DFU режим — оба применимы для любого из девайсов Apple. Первый таков:
Шаг 1. Соедините Айфон с ПК и запустите iTunes.
Шаг 2. Зажмите кнопки «Домой» и «Power» одновременно и удерживайте в течение 10-ти секунд.

Изображение: 4pda.biz
Шаг 3. Отпустите «Power», а «Домой» оставьте зажатой, пока в iTunes не появится сообщение об обнаружении Айфона в аварийном режиме.

Изображение: nastroyka.zp.ua
Сам гаджет никак не даст пользователю знать, что перешел в DFU MODE.
Второй способ перехода в режим обновления прошивки считается более правильным, однако, новичкам часто не покоряется. Начальным действием также является подключение смартфона к iTunes – дальше нужно действовать так:
Шаг 1. Выключите аппарат — дождитесь, когда его экран полностью погаснет.
Шаг 2. Зажмите клавишу «Power», отсчитайте 3 секунды, затем нажмите дополнительно «Домой». Здесь и кроется основная сложность: выполнить эти операции нужно так, чтобы iPhone не включился в обычном режиме.
Шаг 3. Отсчитайте 10 секунд после нажатия «Домой» и отпустите «Power». «Домой» не отпускайте.
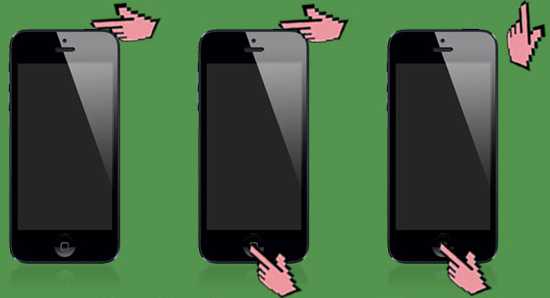
Шаг 4. В iTunes появится сообщение — в окне нажмите «ОК».
Далее можно приступать к восстановлению iPhone – об этой процедуре рассказывается здесь.
Можно ли ввести Айфон в режим DFU, если физические кнопки не работают?
Чтобы попасть в режим DFU без использования физических кнопок, придется трансформировать имеющуюся оригинальную прошивку в кастомную при помощи простенькой утилиты под названием redsnOw. Скачать эту программу для Windows и OS X можно здесь.
Прежде чем приступать к использованию утилиты, нужно загрузить на жесткий диск ПК подходящую прошивку. Затем следует действовать так:
Шаг 1. Запустите redsnOw и проследуйте по пути «Extras» — «Even More» — «DFU IPSW».
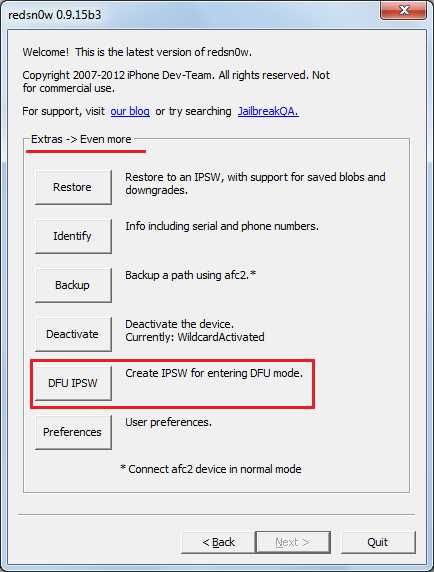
Шаг 2. В окне «DFU-mode IPSW workaround» нажмите «ОК».
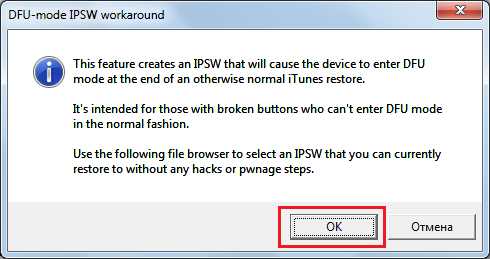
Шаг 3. Через File Browser найдите прошивку, которую скачали ранее (файл формата ipsw).
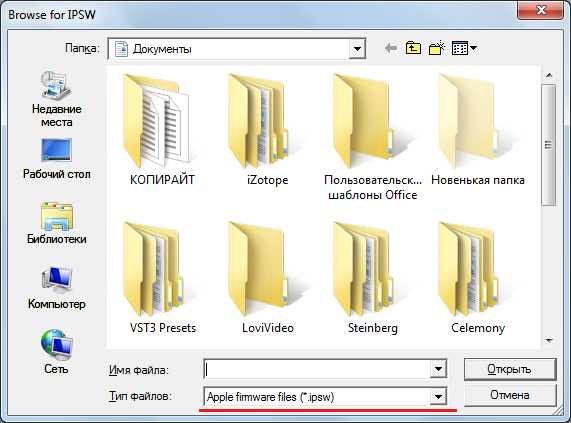
Утилита приступит к созданию кастомной прошивки — ход этого процесса отражается строкой состояния.
Как только процесс будет завершен, появится сообщение о том, что IPSW-файл успешно создан. В сообщении вы увидите путь, по которому можно будет добраться до прошивки.
Отличить DFU-прошивку от оригинальной можно по названию: кастомная всегда имеет приставку «ENTER_DFU_».
Шаг 3. Подключите iPhone к компьютеру и запустите программу Айтюнс, зайдите в меню управления гаджетом, кликнув на иконку с изображением смартфона.

Шаг 4. Зажмите на клавиатуре ПК с Windows “Shift” (на Mac — “Option”) и кликните на кнопку «Восстановить iPhone…».
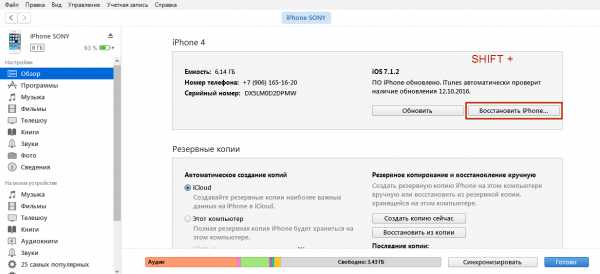
Шаг 5. Выберите кастомную прошивку в появившемся окне.
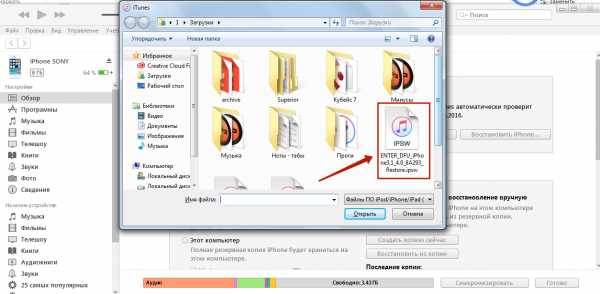
Шаг 6. iTunes предупредит вас, что восстановление iPhone ведет к удалению данных — нажмите «Восстановить».
С этого момента начнется загрузка прошивки на смартфон через DFU Mode.
Как вывести Айфон из режима DFU?
Перевести Айфон обратно в нормальное состояние довольно просто:
Шаг 1. Отсоедините гаджет от ПК.
Шаг 2. Зажмите кнопки «Домой» и «Power» одновременно и держите так в течение 10 секунд. Остается дождаться, когда смартфон выйдет из DFU режима, перезагрузится и станет работать в стандартном режиме.
Если гаджет соединен кабелем с компьютером, то после 10-секундного ожидания нужно отпустить кнопки и зажать «Power» еще на 3 секунды (как при обычном включении).
Заключение
Ввод смартфона в режим DFU – довольно опасная процедура; если пользователь допустит ошибку, Айфон может оказаться в режиме «вечного яблока» или в «петле восстановления» — выйти из этих режимов нелегко. Чтобы вернуть смартфон к нормальной работе, придется задействовать дополнительный софт, вроде iReb или Tiny Umbrella, либо обратиться к специалистам за возмездной помощью (если времени на освоение специальных программ нет).
Поэтому всем пользователям строго рекомендуется переводить Айфон в режим DFU только после того, как другие возможные способы решить возникшую проблему уже были испробованы и не дали результата.
setphone.ru
Как включить айфон через itunes
Пошаговое восстановление Iphone
Порядок восстановления
Чтобы восстановить iPhone, нужно войти в режим восстановления (Recovery Mode). Сделать это просто:
- Подключите кабель USB к компьютеру. Смартфон пока не подсоединяйте.
- Выключите iPhone. Зажмите кнопку Home и, удерживая её, подключите смартфон к компьютеру. Устройство начнет загружаться, на экране появится значок iTunes и кабель USB. Режим восстановления активирован, можно сбрасывать Айфон до заводского состояния (с удалением настроек и контента) или перепрошивать устройство.
Когда Айфон готов к процедуре отката и исправления ошибок, нажмите кнопку «Восстановить».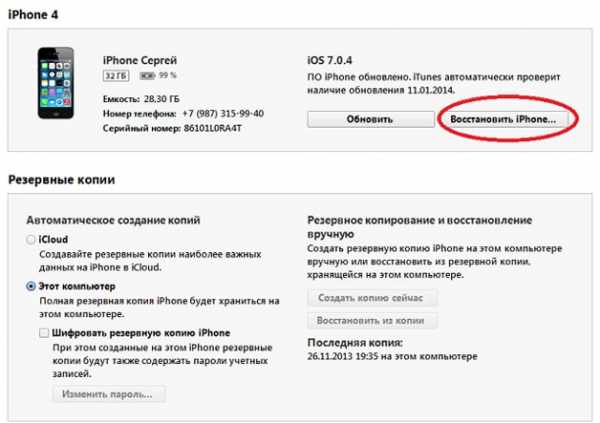
iTunes самостоятельно найдет актуальную версию прошивки и установит её на смартфон, вернув его в состояние, в котором он пребывал сразу после покупки.
Работа в режиме DFU
Если в Recovery Mode восстановление iPhone не работает, то необходимо ввести устройство в режим DFU. Этот режим применяется при наличии программных ошибок – например, когда Айфон не включается. Режим DFU работает на аппаратном уровне, поэтому он помогает выполнить сброс всех настроек даже в самых трудных случаях. Чтобы войти в режим DFU:
- Подключите устройство к компьютеру.
- Зажмите и держите Power и Home в течение 10 секунд.
- Досчитав до 10, отпустите Power, продолжая удерживать кнопку Home.
С первого раза трудно войти в режим DFU, так как на экране ничего не меняется. Если режим восстановления обнаруживает себя значком iTunes, то в DFU телефон как будто не включается. Поэтому нужно смотреть на экран компьютера, где запущен iTunes. Как только Айфон перейдет в режим DFU, в iTunes появится уведомление, сообщающее что программа обнаружила устройство в режиме восстановления, и нужно выполнить сброс всех настроек и контента, чтобы продолжить работу со смартфоном.
Если нужно установить другую прошивку, то зажмите Shift и щелкните «Восстановить». Появится проводник, через который вам нужно указать путь к скачанной предварительно прошивке.
Восстановление без компьютера
Если компьютера нет под рукой, он не включается, или вы не можете подключить к нему Айфон, то попробуйте выполнить сброс всех настроек через настройки устройства. В результате этой операции вы получите чистый смартфон без настроек и пользовательской информации, поэтому обязательно сделайте резервную копию перед сбросом. Если смартфон нормально включается:
- Зайдите в основные настройки.
- Перейдите в меню «Сброс».
- Выберите режим стирания настроек и контента.

Необязательно удалять пользовательские файлы. Если Айфон включается, то устранить сбои в его работе можно простым сбросом настроек. При этом личные данные пользователя останутся нетронутыми.
Восстановление после сброса
Если вам нужно восстановить Айфон после сброса всех настроек и удаления контента, то без резервной копии сделать это не получится. Наличие backup-файла с информацией, хранимой в памяти устройства – главный момент, который нужно проверить перед выполнением сброса. После отката iPhone к заводскому состоянию все личные данные пользователя с него стираются.
Создание резервной копии перед сбросом настроек:
- Подключите Айфон к компьютеру.
- Запустите iTunes. Откройте страницу подключенного устройства.
- На вкладке «Обзор» найдите поле «Резервные копии». Посмотрите, когда была создана последняя копия, актуальна ли она сейчас. Если нет, нажмите «Создать копию сейчас».

После сброса Айфон будет как новый: ни контента, ни настроек на нем не остается. Чтобы вернуть всю информацию, необходимо подключить устройство к компьютеру и через iTunes произвести восстановление из резервной копии. Выбирайте последний по времени создания бэкап, так как в нем хранится наиболее актуальная информация.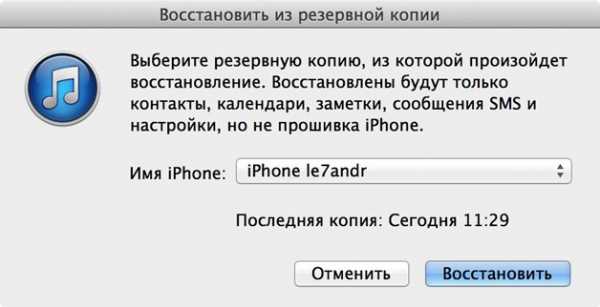
Выполнить восстановление всех настроек после сброса можно и через iCloud, при условии, что вы хранили на облаке бэкапы. В таком случае при настройке iPhone нужно выбрать вариант «Восстановить копию из iCloud» и указать подходящий бэкап.
Проблемы при восстановлении
Если после обычного восстановления телефон не включается, то имеет смысл перевести его в DFU режим и снова попробовать восстановить через iTunes. На этот раз не стоит доверять iTunes: скачайте официальную прошивку и выберите её в окне проводника, зажав Shift и щелкнув по кнопке «Восстановить».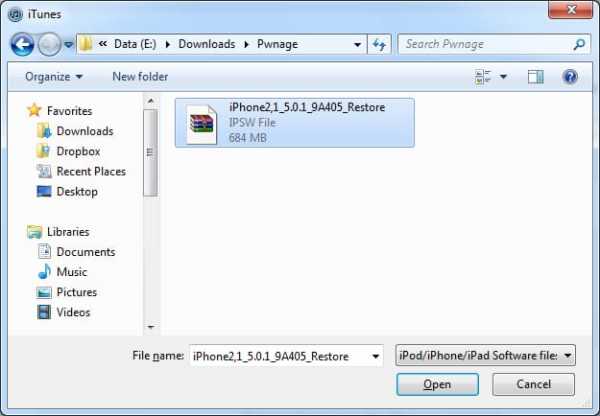
Иногда решить проблему с тем, что смартфон не включается после сброса настроек через iTunes, помогает утилиту TinyUmbrella. В этой программе есть кнопка «Exit Recovery». Если Айфон посте восстановления не включается, нужно выбрать его в окне TinyUmbrella и нажать «Exit Recovery».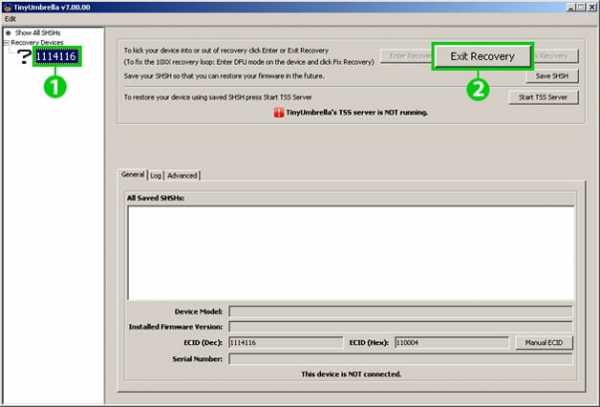
Если при подключении к iTunes Айфон нормально включается, но не восстанавливается, а уходит в режим ожидания, то первым делом нужно попробовать перезагрузить устройство.
- Зажмите кнопки Power и Home.
- Дождитесь, пока устройство загрузится обратно.
- Подключите смартфон к компьютеру и снова попробуйте восстановить.
Если ожидание снова затягивается, попробуйте вытащить из устройства SIM-карту. Следующий шаг – перевод Айфона в режим DFU и восстановление с той прошивкой, которую вы сами скачали.
Если программные методы, замена кабеля и подключение к другому компьютеру не убирает сообщение «Ожидание iPhone», то следует обратиться за решением проблемы в сервисный центр. Слишком долгое ожидание может быть связано с поломкой контроллера питания, повреждением батареи и другими неисправностями, имеющими механической характер.
Восстановление Iphone через Itunes
Приложение iTunes дает пользователю возможность восстановить Айфон к состоянию резервной копии или сбросить все параметры к заводским после критического сбоя или неудачного обновления системы. Провести откат достаточно просто, так как общий алгоритм действий состоит лишь из двух шагов:
- Сброс смартфона к заводским настройкам;
- Восстановление пользовательских данных при помощи резервной копии.
Нюансы восстановления
Перед тем как начать восстанавливать Айфон, следует помнить:
- Восстановлению подлежит только актуальная и лицензионная (должна быть подписана от Apple) версия прошивки. Так, пользователь четвертого Айфона с версией системы 4.2.1, которая уже давно устарела, не сможет произвести откат через Айтюнс. Приложение выдаст ошибку, которую невозможно пропустить;
- Этот момент для людей, Айфон которых залочен. При повышении версии прошивки, вероятнее всего, повысится и версия модема. Для таких телефонов перед началом отката рекомендуется воспользоваться программой Redsn0w;
- Если владелец не сделал резервную копию состояния системы, то при восстановлении все пользовательские параметры будут сброшены на заводские. Это приведет к потере всех данных на Айфоне.
После того как все нюансы учтены, можем переходить к рассмотрению инструкции, как восстановить iPhone через iTunes.
Восстановление к заводским настройкам через iTunes
В первую очередь Айфон необходимо подключить к персональному компьютеру с доступом к интернету, чтобы устройство скачало все имеющиеся обновления, и запустить iTunes. Дальше следуем алгоритму:
- Заходим в раздел «Обзор», ищем и нажимаем кнопку «Восстановить iPhone»:
- Всплывет окно с подтверждением действия. Здесь так же будут описаны все последствия отката, вроде полного удаления медиафайлов и прочей информации.
После того как пользователь согласится, начнется процедура отката. Процесс может продолжаться от 5 до 20 минут. Как только восстановление закончится, Айфон перезагрузится с заводскими параметрами, а это значит, что все данные стерты.
Восстановление данных из резервной копии
Если при работе произошел серьезный сбой, который значительно снизил производительность устройства, и пришлось делать сброс к заводским настройкам, то все файлы можно восстановить из недавно созданной резервной копии.
- Включаем Айтюнс, подключаем смартфон к персональному компьютеру и ставим Айфон в режим восстановления;
- Переходим в раздел файлов или вызываем это меню при помощи кнопок ctrl+B;
- В разделе устройств выбираем пункт восстановление файлов посредством резервной копии:
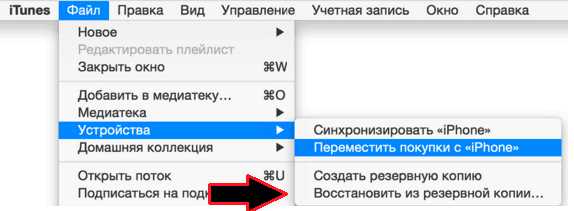
После подтверждения со стороны пользователя начнется процедура восстановления файлов.
Возможные ошибки при восстановлении iPhone через iTunes
Нередко, когда восстановление сопровождается ошибками. Наиболее часто всплывают две: 3194 и 1013 (последняя связана с залоченными Айфонами).
Для исправления сбоя под кодом 3194 существует алгоритм:
- Запускаем папку «Мой компьютер» и ищем hosts;
- При помощи блокнота или WordPad открываем найденный файл;
- При помощи поисковой строки, вызванной клавишей ctrl+F, или вручную ищем надпись gs.apple.com, удаляем ее и сохраняем документ:
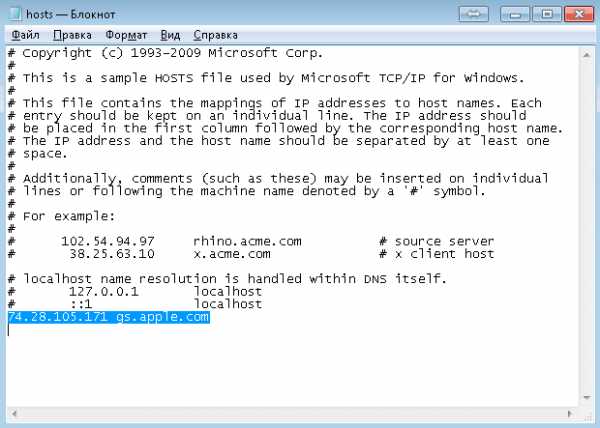
Способ исправления ошибки с кодом 1013(во время всех действий Айфон должен быть подключен к компьютеру):
- Скачиваем приложение redsn0w с официального сайта;
- Запускаем программу от имени администратора;
- В появившемся окне кликаем Extras и далее Recovery Fix;
- Жмем Next. На смартфоне, в соответствии с инструкцией в утилите, ставим режим DFU.
Конечно, эти два сбоя при восстановлении не единственные, но именно с ними пользователи сталкиваются наиболее часто.
Следуя представленной выше инструкции, можно легко восстановить Айфон через программу Айтюнс, не утратив ни одного важного файла. Для более наглядного пособия можно посмотреть видео, в котором подробно рассказано о порядке отката на примере iPhone 5:
Как восстановить Iphone через Itunes
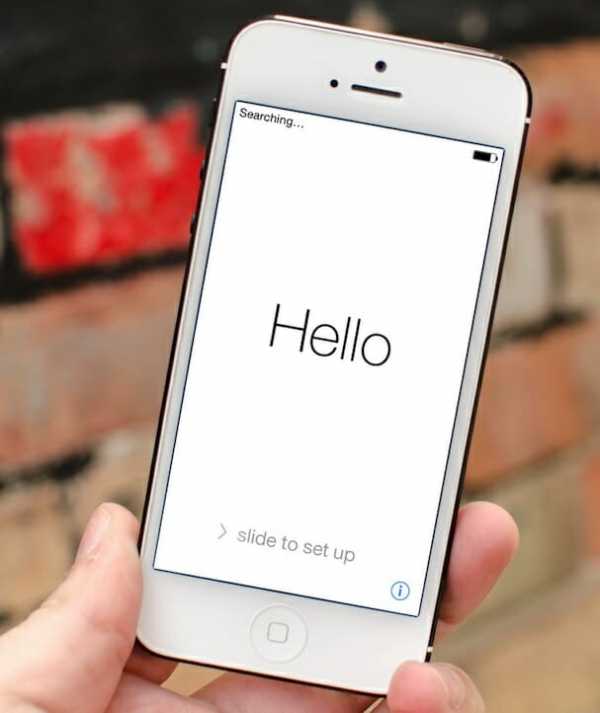
Решили ли вы продавать свой Iphone, случился ли у вас неприятный опыт установки Jailbreak или просто Iphone от большого количества настроек и приложений стал работать со сбоями – в этих случаях вам поможет восстановление Iphone с помощью Itunes.
Перед проведением восстановления вашего Iphone, необходимо учесть несколько нюансов:
Нюанс первый. Если вы решились на проведение восстановления устройства, то учтите, что восстановлению подлежат только актуальные версии прошивки, которые обязательно должна подписывать сама Apple. Если вы владелец Iphone 4 с прошивкой 4.2.1, которую Apple давно отправила в утиль, то при проведении восстановления (если вы, конечно же, не хотите менять номер прошивки), Itunes будет каждый раз выдавать неизвестную ошибку.
Нюанс второй. Касается владельцев залоченных смартфонов. Если вы повышаете версию прошивки, то можно практически со стопроцентной вероятностью сказать, что вместе с прошивкой повышается и версия модема, которую понизить практически невозможно. Если устройство является заблокированным под оператора, то перед проведением восстановления необходимо воспользоваться утилитой Redsn0w.
Нюанс третий. При проведении восстановления Iphone, устройству будут возвращены все заводские настройки, т.е. все приложения, записи, контакты и любые другие настройки будут удалены. Если вы не хотите получить в итоге абсолютно чистое устройство, обязательно заранее сделайте резервную копию Iphone.
А теперь можно переходить непосредственно к восстановлению Iphone.
Этапы восстановления Iphone.
1. Загрузите самую свежую версию Itunes на официальном сайте Apple или обновите старую версию, установленную на компьютере.
2. Если вы хотите прошивку оставить прежней, то вам необходимо заранее загрузить необходимую версию прошивки. Все прошивки можно найти в интернете.
3. Подключите Iphone к компьютеру с помощью USB-кабеля и введите смартфон в режим восстановления. Для этого нажмите и удерживайте клавиши включения и домой. Как только экран устройства погаснет, отпустите кнопку включения, при этом продолжая удерживать кнопку домой (в среднем 10 секунд). Если вы все сделали правильно, на компьютере Itunes известит о том, что было найден устройство в режиме восстановления, сам же Iphone останется выключенным.
4. Откройте в Itunes настройки синхронизации, кликнув в правом верхнем углу иконку с названием устройства, зажмите клавишу Shift и выберите «Восстановить». Откроется окно проводника Windows, в котором необходимо указать путь к заранее скаченной прошивке.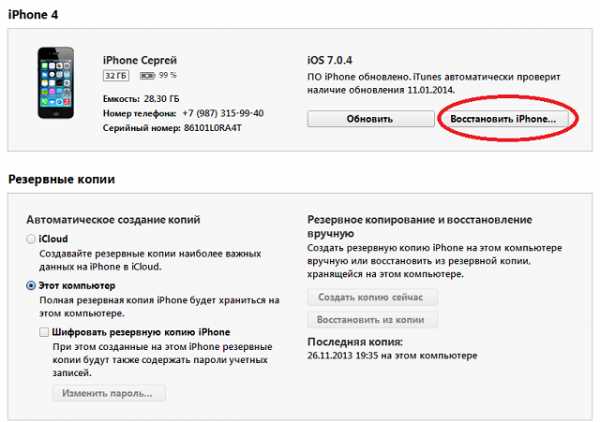
5. Согласившись с продолжением восстановления, ждем некоторое время, пока Itunes не закончит работу с устройством.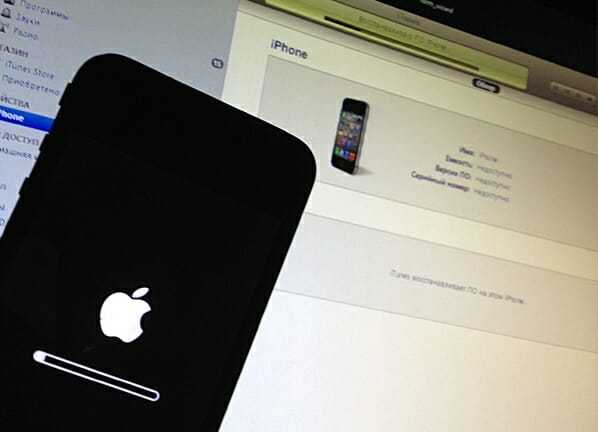
Теперь ваше устройство восстановлено, но оно в данный момент абсолютно чистое. Восстановите устройство из заранее созданной резервной копии, чтобы вернуть все приложения, настройки и другие данные на прежнее место.
Похожие статьи
Источники: http://recoverit.ru/devices/apple/iphone.html, http://recoverit.ru/devices/apple/kak-vosstanovit-iphone-cherez-itunes.html, http://faytan.ru/how-to-restore-iphone/
iphone4apple.ru
Как ввести iphone в режим DFU |
 Эта статья будет посвящена DFU, а если быть точным то как ввести iphone или ipad в режим dfu (расшифровывается как Device Firmware Update). Для начала давайте заберемся что же такое режим DFU?
Эта статья будет посвящена DFU, а если быть точным то как ввести iphone или ipad в режим dfu (расшифровывается как Device Firmware Update). Для начала давайте заберемся что же такое режим DFU?
DFU режим (DFU mode) применяется в случаях, когда ваш iPhone или iPad не загружает и Вам нужно восстановить работоспособность устройства.
Устройство должно быть подсоединено с компьютеру с установленным на нем iTunes.
Вводим iPhone/iPad в режим DFU
- Устройство должно быть выключено!
- Одновременно зажимаем кнопки Home и кнопку включения/выключения устройства и удерживаем их обе в нажатом состоянии в течение 10-15 секунд.
- Не отпуская кнопку Home отпустите верхнюю кнопку включения/выключения и продолжайте держать нижнюю кнопку Home до тех пор, пока программа iTunes не выдаст на экране компьютера сообщение «Программа iTunes обнаружила iPhone в режиме восстановления. Необходимо восстановить iPhone перед использованием с iTunes».
- Далее нажимаем восстановить и все
Внимание!
- Все это время дисплей iphone или ipad будет оставаться темным! Но не стоит паниковать, а только советую включить звук на Вашем компьютере что бы слышать включение отключение устройство от компьютера(это будет сигналом для Вас что все хорошо), а также процесс будет показываться в окне программы Itunes. Время может занять около 5-10 мин, а Вы можете за это время попить кофе или оставить мне хороший комментарий или поставить лайк за подробную статейку
- Если на экране появятся логотип Apple (яблоко) либо USB-шнур со значком Itunes, как показано на картинке ниже, то, значит, Вам не удалось ввести телефон в режим DFU и надо повторить всю операцию сначала.
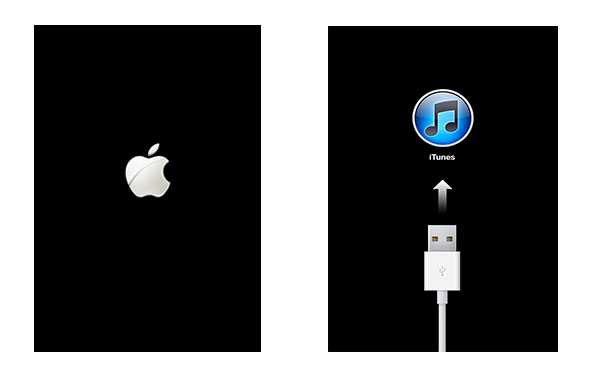
ВАЖНО!!!! При восстановлении прошивки iphone или ipad через DFU режим данные на устройстве будут все удалены!!
Совет: Всегда пользуйтесь сервисом iCloud и при любой ситуации Ваши контакты, заметки и Важные фотки будут защищены.
Старая инструкция по dfu режиму iphone (от 31.12.2011 года)
А теперь давайте приступил к инструкции как ввести в dfu, как ввести в режим dfu, iphone как ввести в dfu, ввести iphone в dfu режим, как войти в dfu, как войти в режим dfu, как ввести в дфу, ввести айфон в режим dfu, как ввести в режим дфу, как ввести айфон в дфу, ввести айфон в дфу режим, как ввести айфон в dfu, ввод в dfu, как ввести ipad в dfu, ввести ipad в dfu режим, ввод в dfu режим, ввести телефон в dfu режим, iphone не входит в dfu, ввод iphone в dfu, как ввести телефон в dfu, ввести айпад в режим dfu, как ввести айпад в dfu, введите устройство в dfu, как войти в дфу, ввод iphone в режим dfu, как ввести в dfu mode, как войти в дфу режим, введите устройство в dfu режим, программа для ввода в dfu, как ввести ipod в dfu, ввод ipad в dfu, ввести аппарат в режим dfu, ввод айфона в dfu
- Подключаем USB и полностью выключаем iPhone.

- Одновременно зажимаем две кнопки (Домой и Вкл/Выкл) на 10 секунд.

- После 10 секунду отпустите кнопку «Вкл/Выкл» и удерживаем «Домой» еще 10 секунд.

- На экране ничего не должно появится. Если появилось яблочко, повторите попытку.

- И iTunes выдает Вам такое сообщение.

В этой статье мы научились вводить iphone в DFU режим. Кстати советую также прочитать статьи:
- Как войти в recovery mode
- Как выйти из recovery mode
- Как войти в режим dfu
- Как выйти из dfu режима.
Данную стать можно найти по след запросам: dfu, dfu режим, dfu iphone, dfu mode, dfu режим iphone, ввести в dfu, как ввести в dfu режим, dfu iphone 4, dfu iphone 3g, как перевести в dfu, dfu режим ipad, ввод в dfu, как войти в dfu, ввести iphone в dfu режим, как перевести в режим dfu, dfu программа, dfu режим ipod, dfu 3gs, dfu режим iphone 3g, вечный dfu, как войти в режим dfu, dfu iphone 3gs, dfu 2g, как перевести iphone в dfu, вход в dfu, iphone 4 dfu режим, перевести iphone в режим dfu, как перейти в dfu, dfu ipod touch, перевод в dfu, телефон в dfu режим, dfu ipad 2, dfu 2g iphone, ввод в dfu режим, как сделать dfu, как включить dfu, ввод iphone в dfu, как ввести айфон в dfu, как перейти в режим dfu, переводите айфон в режим dfu, вводим устройство в dfu, вывести iphone из режима dfu, вводим телефон в режим dfu, как зайти в dfu, iphone 2g dfu режим, инструкция dfu, перевод в dfu режим, dfu режим iphone 3gs, как вывести ipad из dfu, перевести устройство в режим dfu, вход в режим dfu, как войти в dfu mode.
www.nibbl.ru
Как ввести iPhone (iPad) в режим DFU [Инструкция]
Все чаще ко мне обращаются с вопросом о том, что же делать когда iPhone или iPad не включается и не реагирует на подключение к зарядке или компьютеру. Точно указать причину этому «явлению» невозможно. Это может быть и неудачное обновление прошивки, и несовместимый с жизнью твик из Cydia. Что бы ни случилось с вашим устройством, главное чтобы это была не вода. Если устройство не удается запустить и восстановить обычными методами, остается воспользоваться специальным режимом восстановления прошивки. Сегодня я расскажу как ввести iPhone (iPad) в режим DFU и вернуть жизнь вашему гаджету.
Что такое DFU режим?
DFU (Device Firmware Update) — это специальный режим, в котором вы можете восстановить прошивку iOS устройства когда любые другие попытки восстановить устройство не увенчались успехом.
DFU режим необходим только в том случае когда:
ВНИМАНИЕ: восстановление устройства в режиме DFU уничтожит все данные, хранящиеся на этом устройстве.
Как ввести iPhone в режим DFU и восстановить прошивку?
Для начала полностью ознакомьтесь с инструкцией, так будет легче понять какую процедуру вам предстоит сделать. Чтобы перевести телефон / планшет в режим DFU внимательно проделываем следующее:
ШАГ 1 Оставьте устройство, подключенным к зарядке как минимум на 5 минут. Затем подключите кабелем к компьютеру и запустите программу iTunes. Если устройство не обнаружено в iTunes, переходите ко второму шагу.
ШАГ 2 Одновременно нажмите и удерживайте кнопки HOME и POWER на протяжении 10 секунд, затем отпустите кнопку POWER
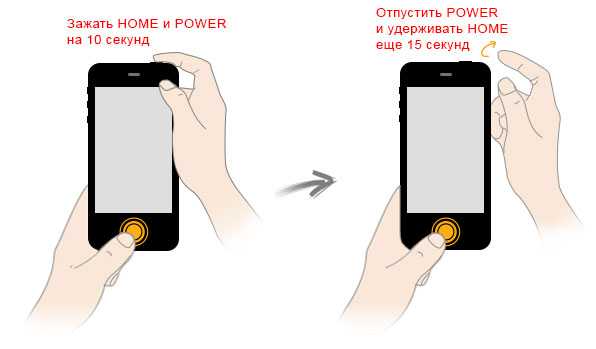
ШАГ 3 Продолжайте удерживать кнопку HOME пока в iTunes не появится сообщение «Recovery Mode». Это может занять от 15 до 30 секунд, так что не спешите паниковать.
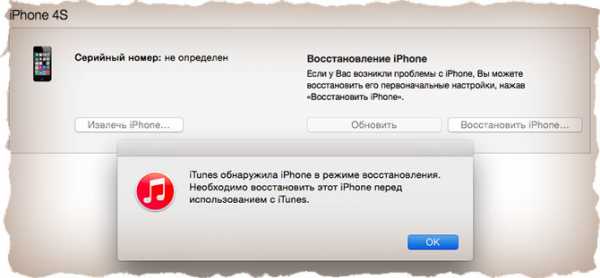
ПРИМЕЧАНИЕ: При удачном входе в режим DFU, экран телефона не должен ничего отображать.
Если iTunes не выдал сообщение о том что устройство перешло в режим восстановления или на экране телефона что-то высветилось, значит вы сбились при подсчете секунд. Попробуйте еще раз, и если необходимо воспользуйтесь секундомером.
После того как вы вошли в режим DFU, наверное вы захотите восстановить прошивку на своем iPhone (iPad). Для этого в iTunes есть специальная кнопка «Восстановить iPhone» (смотри рисунок выше). Если же вы передумали и хотите выйти из режима DFU, отключите кабель от айфона и зажмите кнопки HOME и POWER на 10 секунд. После чего телефон/планшет должен перезагрузиться.
А теперь внимание! Если вы удачно вошли в режим DFU, сообщите мне об этом, поставив лайк этой статье. Кнопки социальных сетей рачположены чуть ниже.
Читателям также нравится:
Похожие записи:
macnoob.ru
Режим восстановления и DFU на iPhone X и 8
Как говорится “Ничто в этом мире не вечно, и мы с вами тоже когда-то будем в ящике под землей…» ой, хотел сказать “… на небесах«. Эту истину надо просто принять, какой бы страшной она не казалась. Видите какой я жизнерадостный! :о) Вот и Apple опять решила спустить нас с вами с облаков на землю и заставила всех пользователей «блести-сверкающих» iPhone 8, X, XS и XR переучиваться нажимать физические кнопки смартфона по новому. В этой статье я покажу вам комбинации кнопок, которые приведут к жесткому рестарту, активируют режим восстановления или режим DFU на iPhone 8, X, XS или XR. Ведь теперь все опять по другому!
Как бы вы ни крутили в руках iPhone XS или даже XR, вы ни за что не догадаетесь что надо нажимать, чтобы принудительно его перезагрузить. Скорее всего это и привело тебя на наш сайт. Ну что ж, не проблема. Сейчас я покажу как принудительно перезагрузить, активировать режим восстановления или режим DFU на iPhone моделей 8, X, XS, XR и т.д.
И еще, прежде чем углубиться в детали, давайте еще раз ознакомимся с названиями кнопок iPhone XS. Теперь кнопка включения/блокировки называется Side Button или по нашему “Боковая кнопка” (Side Button как-то не так режет слух как наш вариант, поэтому далее я буду использовать именно это название). Кнопки громкости Вверх/Вниз остались без изменений. Круглая кнопка HOME, к которой вы так привыкли, не переехала на iPhone X по понятным причинам, но все еще есть на iPhone 8 / 8 Plus. Не смотря на это, комбинации кнопок для обеих моделей iPhone идентичны.

А теперь предлагаю перейти к практике…
Как перезагрузить iPhone X / XS / XR?
Допустим ваш iPhone завис или начал глючить, или вообще не включается. Чтобы вернуть его в рабочее состояние, необходимо выполнить принудительную перезагрузку. Забудьте (если вы знали) любые другие комбинации кнопок и следуйте пошаговой инструкции ниже.
Новая комбинация кнопок для перезагрузки iPhone потребует от вас немного больше ловкости рук. Если не получилось с первого раза, пробуйте еще.
ШАГ 1 Нажмите и быстро отпустите кнопку Громкость Вверх. Затем нажмите и быстро отпустите кнопку Громкость Вниз.
ШАГ 2 А теперь зажмите и удерживайте Side Button до тех пор пока на экране iPhone не появится яблоко.
Чтобы было проще запомнить, вспомните детскую поговорку «Плюс, минус — замыкание«. По аналогии, именно в такой последовательности необходимо нажимать кнопки.
С жесткой перезагрузкой вроде бы все. Не получилось? Постарайся быть более ловким и пробуй еще раз.
Режим восстановления на iPhone X и более старших моделейS
Теперь рассмотрим вариант, когда необходимо активировать режим восстановления на iPhone, указанного модельного ряда. Для этого делаем так:
ШАГ 1 Необходимо чтобы на вашем компьютере была установлена последняя версия iTunes. Скачать можно здесь.
ШАГ 2 Если iTunes запущен, закройте его. Подключите iPhone кабелем к компьютеру, а уже затем запустите iTunes.
ШАГ 3 Теперь по аналогии с предыдущим разделом. Нажмите и отпустите кнопку Громкость Вверх, затем нажмите и отпустите Громкость Вниз.
ШАГ 4 Зажмите Side Button и удерживайте ее пока на экране iPhone не появится изображение кабеля и значка iTunes. Не пугайтесь если на экране сначала высветится яблоко. Продолжайте удерживать Side Button пока не получите подтверждение об удачно активированном режиме восстановления.
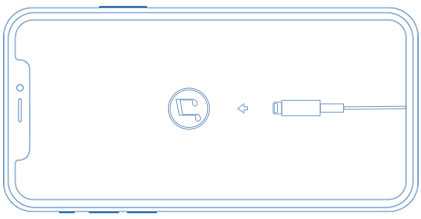
ШАГ 5 В окне iTunes должно появится соответствующее сообщение, в котором будет предложено либо Восстановить (с потерей всех данных) либо Обновить (без потери данных) прошивку iPhone.
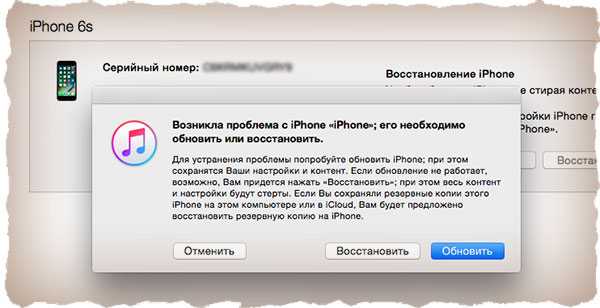
С режимом восстановления на iPhone X как бы все. Переходим к самому сложному — DFU mode.
Режим DFU на iPhone XS, XR и др.
Ну вот мы и добрались до режима DFU (Device Firmware Update). Если принудительная перезагрузка не помогла, а режим восстановления не активируется, режим DFU это последний рубеж, который вы можете преодолеть самостоятельно. В процессе восстановления устройства в режиме DFU, на ваш телефон будет установлена система «с чистого листа». Вся информация, хранящаяся в телефоне, будет утеряна.
Режим DFU может помочь в тех случаях когда iPhone зацикливается на этапе загрузки, или же периодически выдает синий/красный экран «смерти».
Я настоятельно рекомендую полностью просмотреть все шаги ниже, чтобы четко представлять в какой последовательности и как долго необходимо нажимать ту или иную кнопку. Итак, чтобы войти в режим DFU на iPhone 8, X, XS и XR необходимо сделать следующее:
ШАГ 1 Подключите iPhone к компьютеру и запустите iTunes. Убедитесь что у вас установлена последняя версия iTunes.
ШАГ 2 Поочередно нажмите и отпустите Громкость Вверх, затем Громкость Вниз, после этого зажмите Боковую кнопку и удерживайте ее пока не погаснет экран.
ШАГ 3 Одновременно зажмите и удерживайте на протяжении 5 секунд Боковую кнопку и кнопку Громкость Вниз.
ШАГ 4 После этого отпустите Боковую кнопку, оставив зажатой кнопку Громкость Вниз еще на 15 секунд.

ШАГ 5 В окне программы iTunes должно появится сообщение о том что обнаружен iPhone в режиме восстановления… Экран iPhone при этом должен оставаться выключенным.
ШАГ 6 Если после ваших манипуляций ничего не произошло, или же на экране iPhone что-то высветилось, значит вы сбились при подсчете секунд. Возвращайтесь к ШАГУ 1 и пробуйте заново.
Ну вот собственно и все. На самом деле режим DFU на iPhone XS активируется также как и на младших моделях iPhone, а вот перезагрузка и режим восстановления уже по новому. Я думаю, что все мы в скором времени привыкнем к новым комбинациям… если конечно Apple опять не «выкинет» пару ненужных кнопок или не заменит их на что-то типа «покрути, лизни, обмакни…».
Я всем вам желаю хорошего дня… и пусть ваш iPhone работает бесперебойно! Ну а мне пора крутить гайки… Не забудь поставить лайк! Хотя что там лайк… лучше угости меня американо с трюфелем.
Читателям также нравится:
Похожие записи:
macnoob.ru
Как ввести iPhone в режим DFU для восстановления iPhone
Режим DFU – это специальный режим, предусмотренный разработчиками iOS-девайсов и предназначенный для обновления или восстановления прошивки iOS-устройства. От режима восстановления (Recovery Mode) данный режим отличается тем, что устройство полностью отключается, при этом отсутствует реакция аппарата на нажатие кнопок управления, а дисплей не загружает никаких, даже зависающих, изображений. Режим DFU запускается без обращения к операционной системе телефона и применяется в случаях, когда телефон не заряжается, не реагирует на подключение к ПК, не включается при нажатии кнопок либо если при восстановлении или обновлении системы через iTunes появляется системная ошибка. Если Вы начинающий пользователь, возможно, при вышеперечисленных проблемах лучше обратиться к специалистам или в сервисный центр Apple в Вашем городе. Если же Вы легко справляетесь со многими неисправностями Вашего устройства самостоятельно, то попробуйте способы входа в режим DFU на iPhone, предложенные нами в данной статье.
Как ввести iPhone/iPad в режим DFU
Способ 1. Как войти в режим DFU на iPhone при помощи кнопок устройства
Ввести iPhone в режим DFU можно с помощью кнопок, расположенных на корпусе устройства. Для моделей iPhone до 6 версии включительно алгоритм операций несколько отличается от ввода в режим восстановления более поздних версий (с сенсорной кнопкой «Домой»). Для начала рассмотрим инструкцию по запуску режима восстановления на моделях iPhone 3G, iPhone 4, 4S, iPhone 5, 5S, iPhone SE iPhone 6, 6S, Plus.
Шаг 1. Подключите устройство к Вашему ПК с помощью USB-кабеля.
Шаг 2. Запустите на ПК программу iTunes. Внимание: на Вашем ПК должна быть установлена последняя версия программы.
Шаг 3. Одновременно зажмите и удерживайте кнопку питания и «Домой» в течение 10 секунд.
Шаг 4. Отпустите кнопку питания, оставив кнопку «Домой» зажатой в течение 10 секунд. На экране компьютера в программе iTunes должно появиться сообщение о том, что устройство переведено в режим восстановления. Дисплей самого телефона останется черным.
Шаг 5. В программе iTunes выберите опцию «Восстановить iPhone» для сброса настроек телефона до заводских. После этого все личные данные будут стерты, а на iPhone установлена последняя версия системы.
Шаг 6. Чтобы выйти из режима восстановления, одновременно зажмите и удерживайте кнопку питания и «Домой» в течение 10 секунд, после чего устройство будет выключено. При следующем включении (посредством нажатия кнопки питания) устройство загрузится в обычном режиме.
Для того чтобы запустить режим восстановления на моделях iPhone 7, 7 Plus, необходимо произвести следующие действия.
Шаг 1. Подключите устройство к Вашему ПК с помощью USB-кабеля.
Шаг 2. Запустите на ПК программу iTunes. Внимание: на Вашем ПК должна быть установлена последняя версия программы.
Шаг 3. Удерживайте кнопку «Питание» и «Уменьшение громкости» в течение нескольких секунд. Отпустите клавишу «Питание», но продолжайте удерживать клавишу «Уменьшение громкости».
Шаг 4. Если экран остается черным, ваш iPhone 7 теперь должен находиться в режиме DFU.
iPhone 8/8 Plus/X/XR/XS/XS Max:
1. Подключите iPhone X или iPhone 8 к Mac или ПК и откройте iTunes.
2. Нажмите и удерживайте кнопку «Питание» в течение 3 секунд. Нажмите и удерживайте кнопку «Уменьшение громкости», удерживая нажатой кнопку «Питание».
3. Отпустите кнопку включения / выключения, но удерживайте кнопку уменьшения громкости в течение примерно 5 секунд. Если экран остается черным, ваш iPhone теперь должен находиться в режиме DFU.
Способ 2. Как вывести айфон из режима дфу с помощью ReiBoot, если айфон завис в режиме DFU
Теперь, когда вы узнали о режиме восстановления и режиме DFU для iPhone, вам будет проще использовать их с умом. Но, что, если ваш айфон завис в режиме DFU? Кто выведет тебя из этого беспорядка? Используя отличный инструмент, такой как Tenorshare ReiBoot, вы можете легко исправить iPhone, застрявший в режиме DFU. Функция «Восстановить операционную систему» этого программного обеспечения может легко гарантировать, что ваш iPhone вернется в нормальное состояние без каких-либо сбоев. Вам вообще не нужно беспокоиться о любой потере данных.
Давайте рассмотрим подробное руководство по Tenorshare ReiBoot, чтобы исправить iPhone, застрявший в режиме DFU.
Шаг 1. Скачайте программу установите ее на Ваш ПК. Подключите Ваш iPhone или iPad к ПК с помощью USB-кабеля. Запустите программу.
Шаг 2. Кликните на «Начать» для исправления неполадок системы.
Шаг 2. Кликните на «Начать» для исправления неполадок системы.
Шаг 3. Проверьте информацию о модели Вашего устройства, выведенную на экран ПК, и выберите «Скачать» для загрузки соответствующего пакета прошивки. Как только пакет прошивки будет загружен, нажмите «Исправить сейчас».
В этой статье наша цель состояла в том, чтобы информировать вас о DFU и его аспектах. Мы надеемся, что с этой целью мы сможем добиться успеха. Мы также представили ReiBoot, который является таким инструментом, который исправляет проблемы с режимом DFU наряду с другими проблемами, связанными с вашим iPhone. Вы можете легко вернуть свой iPhone в нормальное состояние.
Ввести iPhone X в режим DFU
Присоединяйтесь к обсуждению и поделитесь своим голосом здесьwww.tenorshare.ru