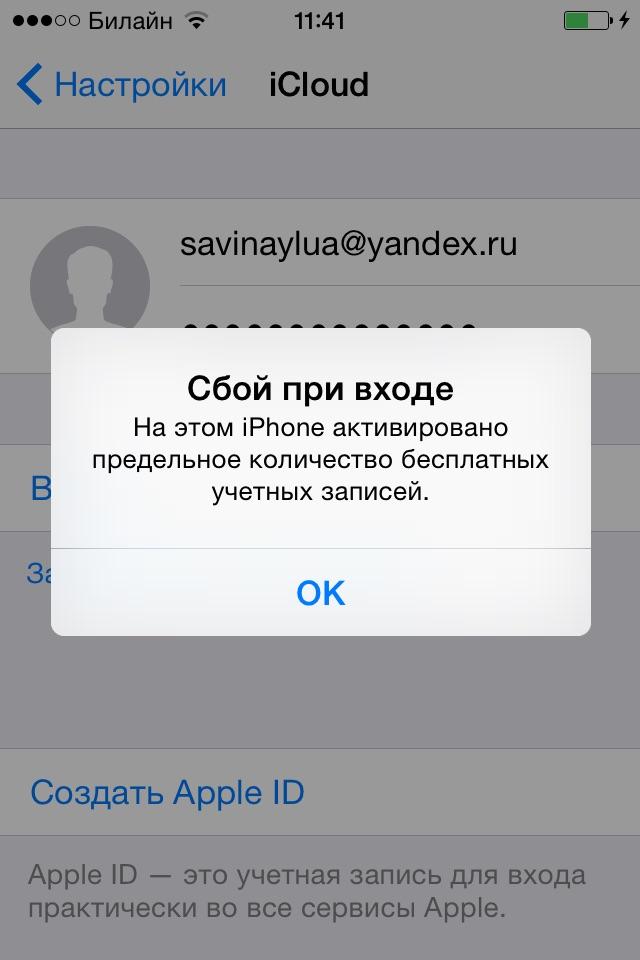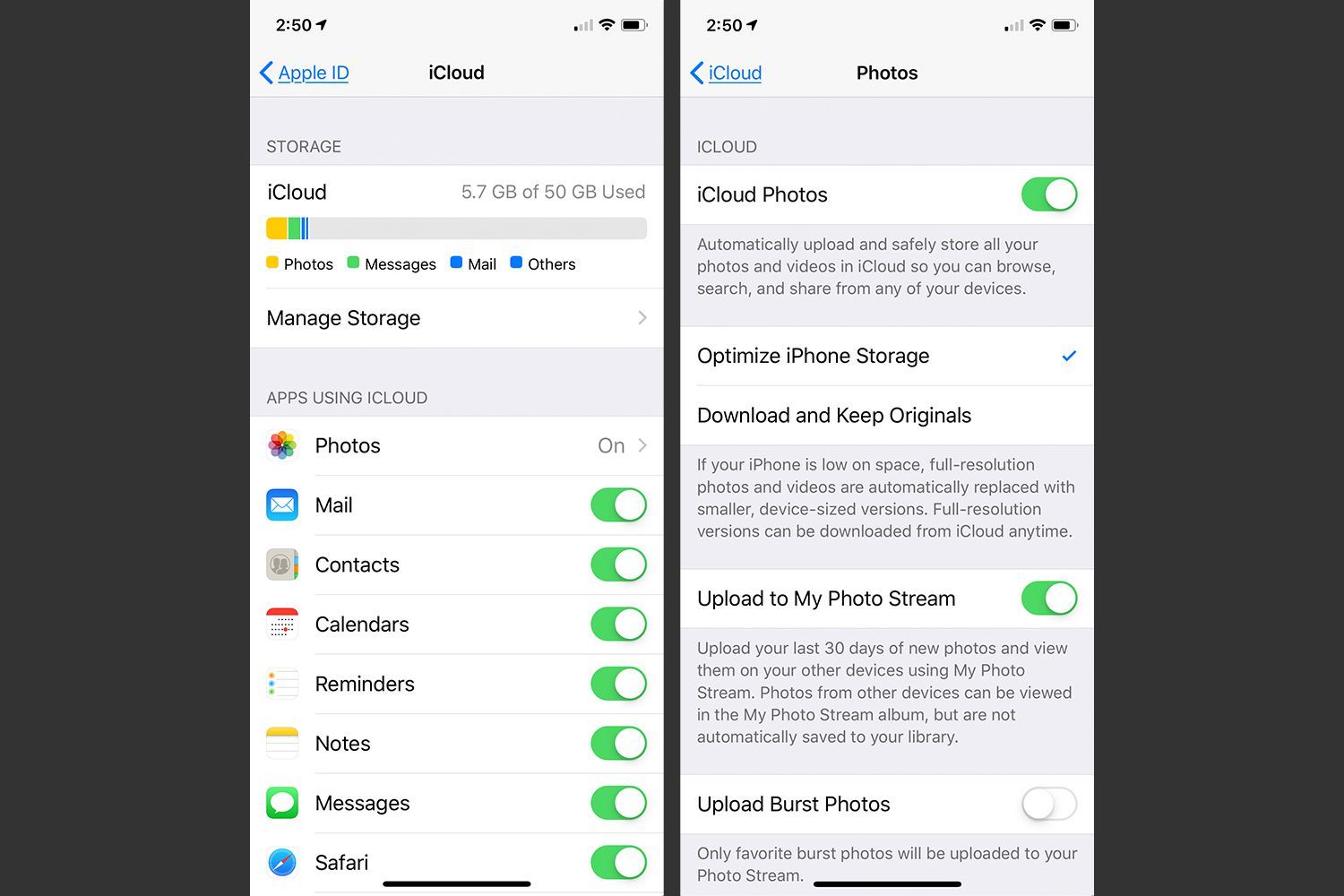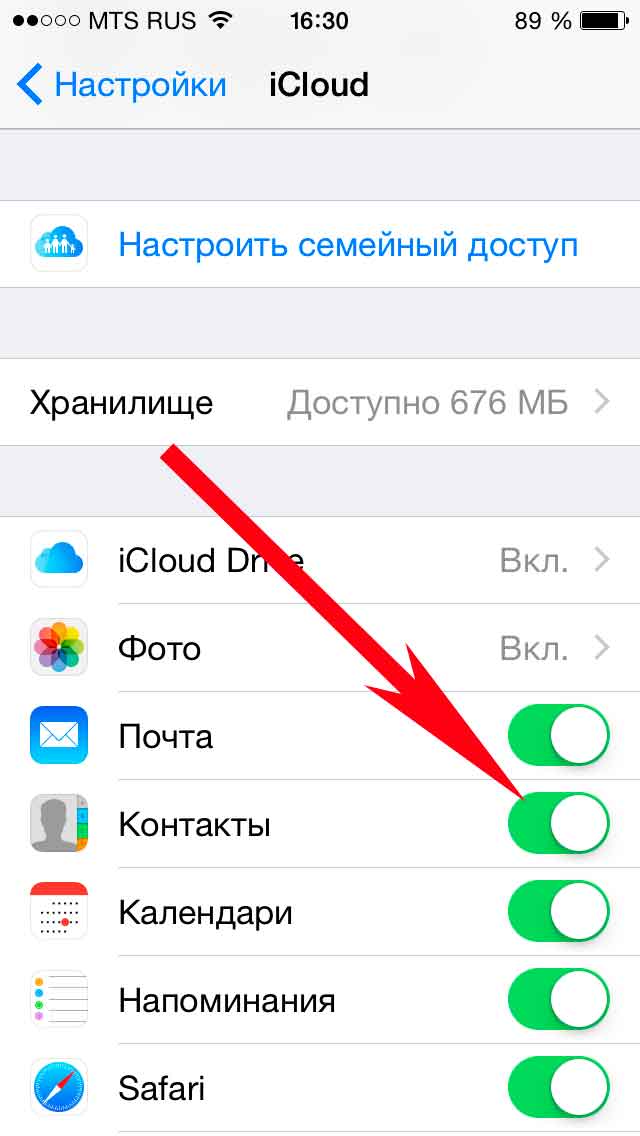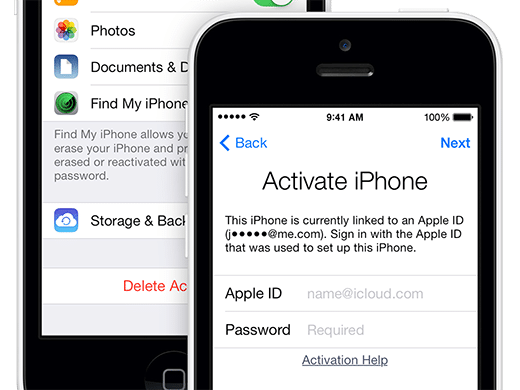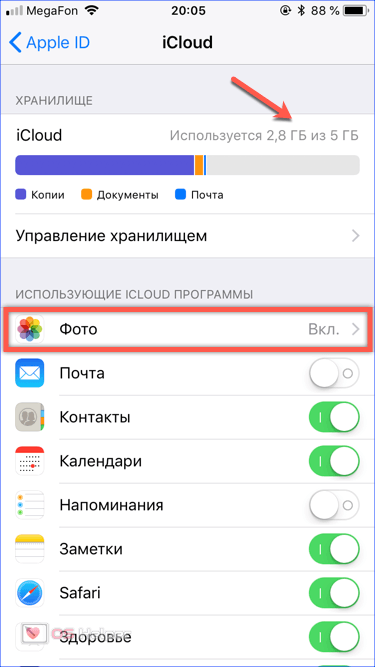Как войти в веб-версию iCloud с iPhone или iPad
Статья обновлена в 2021 году.
Порой могут возникнуть ситуации, когда вам срочно потребуется зайти в веб-версию iCloud.com (например, войти под чужим Apple ID) с мобильного устройства. Раньше это нельзя было сделать с помощью Safari, и приходилось скачивать Chrome, что очень неудобно. Почему-то в Apple считали, что войти в iCloud с браузера можно было только с помощью компьютера. Но с выходом новых версий iOS все изменилось, и теперь войти в веб-версию iCloud можно с iPhone или iPad.
Apple убрала все ограничения на работу iCloud
Как войти в iCloud с iPhone
Войти на портал можно даже с мобильного устройства без необходимости активировать полную версию сайта. Просто введите в адресной строке icloud.com и сразу же попадёте на страницу авторизации. Вам останется только ввести адрес учётной записи Apple ID, свой пароль и подтвердить вход двухфакторной аутентификацией.
Может потребоваться код от двухфакторной авторизации
После этого вам будут доступны следующие разделы:
- Фото;
- iCloud Drive;
- Заметки;
- Напоминания;
- Найти iPhone.

В фотографиях можно посмотреть все снимки, которые вы когда-либо выгружали в iCloud, в iCloud Drive доступно содержимое приложения «Файлы». А Заметки, Напоминания и Найти iPhone являются упрощенными версиями встроенных приложений в iOS.
Приложение Файлы и Напоминания в веб-версии iCloud
Кстати, зайти таким образом в iCloud можно даже не с iPhone или iPad - подойдет любое устройство с браузером, подключённое к Интернету.
Apple сделала обновление iCloud.com в 2019 году, чтобы интерфейс платформы максимально полно соответствовал новым версиям ОС. Особенно хорошо это заметно на примере тех же Напоминаний, которые теперь выглядят как самостоятельное приложение. Скорее всего, за это следует благодарить Project Catalyst, позволивший создавать универсальное ПО для Mac и iPad.
Как зайти в свой iCloud с Android или чужого iPhone (iPad) без ввода Apple ID в настройках
Лишь спустя восемь лет после своего появления iCloud.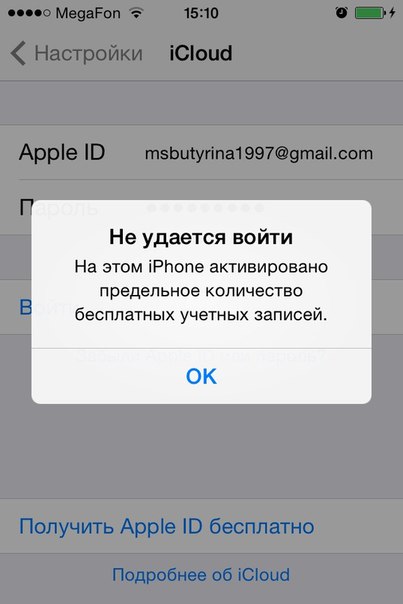 com стал, наконец-то, действительно мобильным. Веб-сайт компании Apple получил мобильную версию, позволяющую ему работать на устройствах с iOS и Android. Таким образом пользователи значительно облегчили свой доступ к таким службам Apple, как «Заметки», «Фото», «iCloud Drive», «Напоминания», «Найти iPhone». Работа с ними стала возможна прямо из браузера на мобильном телефоне, пусть даже и работающего под управлением ОС Android.
com стал, наконец-то, действительно мобильным. Веб-сайт компании Apple получил мобильную версию, позволяющую ему работать на устройствах с iOS и Android. Таким образом пользователи значительно облегчили свой доступ к таким службам Apple, как «Заметки», «Фото», «iCloud Drive», «Напоминания», «Найти iPhone». Работа с ними стала возможна прямо из браузера на мобильном телефоне, пусть даже и работающего под управлением ОС Android.
♥ ПО ТЕМЕ: Избранные контакты в iPhone – для чего нужны и как правильно их настроить.
Ранее Apple при обращении к сайту в мобильном браузере перенаправляла пользователей в родные приложения или на десктопный вариант сайта. В таком режиме работать с ним было попросту неудобно на маленьком экране. Новый пользовательский интерфейс идентичен десктопной версии сайта, но уже при использовании адаптивной верстки (сайт подстраивается под разрешение экрана устройства).
♥ ПО ТЕМЕ: Как сохранить страницу сайта в Safari на iPhone (iPad) для чтения без Интернета: 5 способов.
Как открыть iCloud с Android или чужого iPhone или iPad
Обновление больше всего понравится владельцам смартфонов на Android, которые к тому же являются пользователями услуг Apple. Благодаря этому, даже на аппарате с операционкой от Google теперь доступны такие вещи, как «Заметки» от Apple. Упростился и доступ к сервису компании «Найти iPhone» через браузер. Теперь можно попробовать найти свой пропавший смартфон с телефона товарища. Тем не менее, некоторые функции могут не сработать.
Новый пользовательский интерфейс уже доступен на iCloud.com, хотя на данный момент он ограничен только четырьмя вышеупомянутыми сервисами: «Заметки», «Фото», «iCloud Drive», «Напоминания» и «Найти iPhone».
Другие функции iCloud, такие как «Контакты», «Календарь» или набор приложений iWork, еще не доступны на новом мобильном сайте, как и полное приложение Локатор (Найти Друзей и Найти iPhone). Вероятно, Apple добавит поддержку для них в ближайшем будущем.
Поддержка мобильных устройств действительно работает хорошо. В «Заметках» можно создавать новые элементы, редактировать и удалять уже имеющиеся. Синхронизация между iOS / macOS и iCloud.com в мобильном браузере порой все же запаздывает, приходится обновлять страницу. При этом в Chrome для Android работают корректно не все функции: заметку создать можно, но не редактировать. Есть проблема с прокруткой списка. А вот браузеры от Samsung и Firefox работают куда лучше.
«Напоминания» работают гладко как в Chrome для Android, так и в Safari. Можно добавлять свои напоминания в список, менять имя и внешний их вид. Но новый список создать не получится – придется работать с уже существующим.
Работа с приложениями «Фото» и «iCloud Drive» – лучшая часть обновления для мобильных браузеров.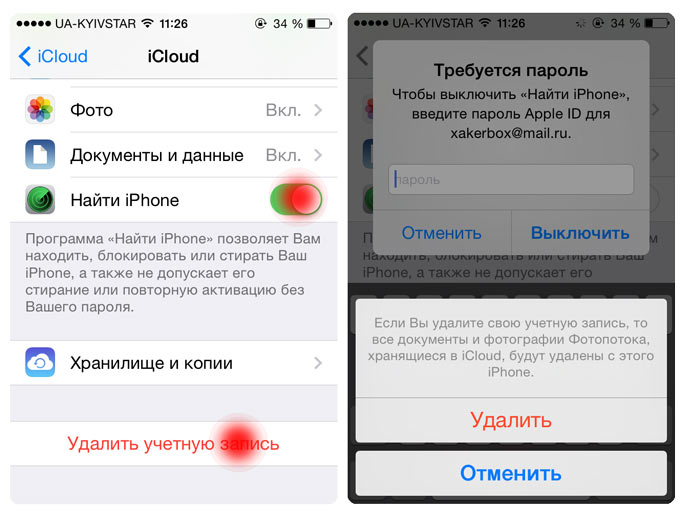 Теперь можно просматривать всю свою библиотеку фотографий iCloud, а также файлы и папки, удалять ненужные элементы, перемещать их в альбомы, загружать снимки прямо со смартфона и даже формировать ссылку для общего доступа. На Android можно даже просматривать «Живые фото», что очень необычно. Интересно, что на полностью открытом изображении можно провести пальцем вниз, чтобы вернуться ко всем фотографиям. Приятно видеть в действии такую функцию даже на Android.
Теперь можно просматривать всю свою библиотеку фотографий iCloud, а также файлы и папки, удалять ненужные элементы, перемещать их в альбомы, загружать снимки прямо со смартфона и даже формировать ссылку для общего доступа. На Android можно даже просматривать «Живые фото», что очень необычно. Интересно, что на полностью открытом изображении можно провести пальцем вниз, чтобы вернуться ко всем фотографиям. Приятно видеть в действии такую функцию даже на Android.
Приложение «Найти iPhone» позволяет не только отслеживать все подключенные к вашему Apple ID устройства, но и удаленно воспроизводить на них звуки. Даже с Android можно теперь это делать, как и стирать удаленно память устройств, проверять состояние батареи.
Если вы откроете iCloud.com с планшета iPad, то получите доступ еще к «Почте», «Контактам», «Календарю» и другим сервисам. Дело в том, что в iPadOS браузер способен работать в десктопном режиме, предлагая тот же вариант сайта, что и для Mac.
В мобильной веб-версии iCloud.
♥ ПО ТЕМЕ: Почему нужно отключить резервные копии в iCloud большинству пользователей iPhone и iPad.
Это действительно полезно
Вы можете задать вопрос: почему так важна поддержка iCloud.com мобильных устройств, ведь приложения «Фото» и «Заметки» уже и так установлены на вашем iPhone. На самом деле есть целый ряд причин. Например, если вы потеряете свой iPhone, возможность входа в iCloud на чужом телефоне, пусть даже с Android, очень нужна. Ведь с помощью сервиса «Найти iPhone» можно отследить пропавший аппарат.
А если вы являетесь владельцем телефона на Android, то можете прямо с него получить доступ к своей библиотеке фотографий и видео, не перенося ее полностью с iPhone, и даже пополнить ее.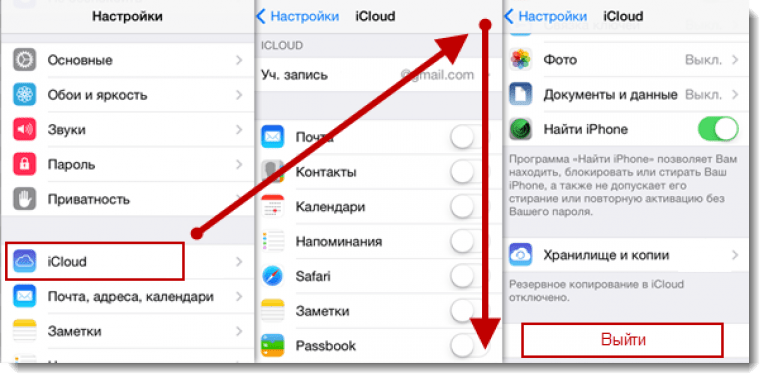
Когда вы задумаетесь обо всех возможных сценариях, то удивитесь, что iCloud.com понадобилось целых восемь лет для создания полноценной поддержки мобильных устройств. Теперь же даже владельцы аппаратов на Android могут быть довольны такой возможности напрямую работать с сервисами Apple.
Смотрите также:
Как зайти в Айклауд с Айфона и посмотреть хранилище Тарифкин.ру
Компания Apple уделяет особое внимание развитию интернет-технологий для своих пользователей. В 2011 году корпорация представила фирменный сервис iCloud.
Что такое iCloud
Это облачное хранилище, которое позволяет клиентам компании разместить на нем мультимедийные файлы. Воспользоваться сервисом может любой желающий даже в том случае, если у него нет Айфона. Облако работает на всех платформах.
Актуальность сервиса обуславливается тем, что начальные конфигурации iPhone обладают скромным объемом встроенной памяти (32-64 Гб). Внутреннего хранилища порой не хватает для размещения фотографий и видеороликов в высоком разрешении. iCloud в таком случае приходит на помощь, позволяя сэкономить свободное место на самом Айфоне. Тем более, что iPhone не поддерживает карты памяти MicroSD.
iCloud в таком случае приходит на помощь, позволяя сэкономить свободное место на самом Айфоне. Тем более, что iPhone не поддерживает карты памяти MicroSD.
Сервис является условно бесплатным. Клиент получает 5 гигабайт пространства, за которое не нужно платить. А вот за расширение хранилища на 50, 200 или 2000 гигабайт необходимо вносить абонентскую плату.
Как войти в iCloud с Айфона
Так как сервис изначально разрабатывался под iPhone и другие продукты Apple, именно владельцам Айфонов нужно разобраться, как осуществляется вход в облако. И здесь важно уточнить, что у пользователей есть 2 способа осуществления операции:
- Через браузер.
- При помощи специального ПО.
Второй вариант является более предпочтительным, так как приложение адаптировано под iPhone для максимального удобства использования. Но и официальный сайт сервиса также может пригодиться, когда вам потребуется загрузить или просмотреть файл.
Как войти в iCloud через браузер
Несмотря на то, что удобнее всего открывать Айклауд через специальное приложение, способ со входом через браузер тоже является весьма полезным. Например, в той ситуации, когда к смартфону привязана одна учетная запись, а пройти авторизацию требуется на другой.
Для входа в iCloud при помощи данного способа необходимо:
- Открыть стандартный браузер Safari на Айфоне.
- Перейти на страницу icloud.com.
- Нажать кнопку меню браузера в нижней части экрана.
- Выбрать пункт «Полная версия сайта».
- На открывшейся странице указать адрес электронной почти и пароль, привязанные к Apple ID.
- Нажать кнопку входа.
Если вы правильно указали параметры учетной записи, то вход будет выполнен без каких-либо проблем.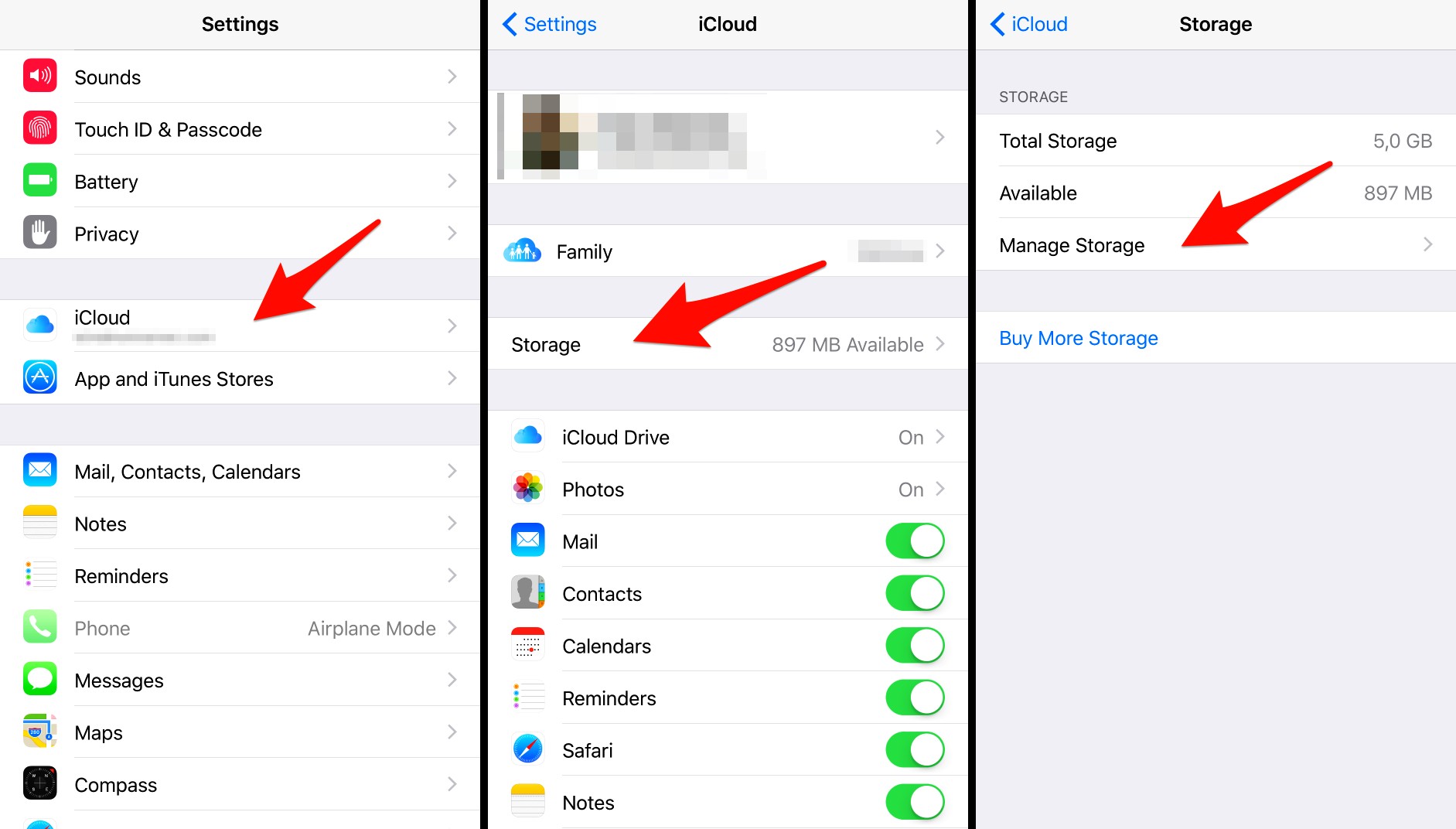 На главной странице сервиса можно воспользоваться всем функционалом iCloud, который доступен в том числе через официальное приложение.
На главной странице сервиса можно воспользоваться всем функционалом iCloud, который доступен в том числе через официальное приложение.
Как войти в облако iCloud с Айфона с помощью ПО
Каждый более-менее крупный сервис имеет специальное приложение. Как правило, такое программное обеспечение лучше адаптировано под операционную систему, чем мобильная версия сайта. Разумеется, собственное приложение есть и у iCloud.
Может показаться, что для начала нужно открыть App Store и загрузить программу. Но это не так. Приложение уже предустановлено на всех Айфонах
Чтобы войти в облачный сервис вам потребуется:
- Открыть настройки телефона.
- Нажать на имя своей учетной записи.
- Кликнуть по значку iCloud.
Выполнив эти действия, вы попадете в настройки сервиса. Вводить персональные данные от Apple ID не нужно, если ранее уже был осуществлен вход в учетную запись. Для загрузки или просмотра файлов необходимо открыть раздел iCloud Drive, а чтобы пользоваться другими сервисами, входящими в функционал Айклауда, достаточно открыть соответствующее приложение.
Функции и возможности iCloud
Некоторые пользователи iPhone ошибочно полагают, что iCloud – это лишь облачное хранилище для персональных файлов. Конечно, сервис и правда позволяет хранить и просматривать музыку, фото и видео. Но на этом функционал Айклауда не ограничивается.
В состав сервиса входит несколько компонентов:
- Mail.
- Контакты.
- iCloud Drive.
- Найти iPhone.
- Заметки.
- Календарь.
- Напоминания.
- Pages.
- Numbers.
- Keynote.
- Фото.
Все они доступны в рамках отдельных приложений. Так, для того, чтобы посмотреть календарь, пользователю не нужно открывать Айклауд. Достаточно нажать на иконку «Календарь», которая расположена на главном экране. То же самое касается всех остальных функций, включая «Контакты», «Mail», «Напоминания» и другие.
Может возникнуть резонный вопрос, а причем здесь вообще iCloud? Дело в том, что облачный сервис объединяет все эти компоненты для того, чтобы при смене Айфона пользователь не потерял заметки, фотографии, записи телефонной книги и другую важную информацию. Также при входе в Айклауд с другого устройства в свой аккаунт человек может просмотреть все личные данные, что очень удобно, когда смартфона нет под рукой.
Когда вы переустанавливаете операционную систему или выполняете сброс до заводских настроек, не забывайте создавать резервную копию в Айклауд. Данная операция позволит избежать непреднамеренной потери файлов.
Как посмотреть фото в облаке на Айфоне
iPhone – идеальный смартфон для фотографий. Не удивительно, что большую часть памяти устройства занимают именно снимки пользователей. Из-за этого внутреннее хранилище быстро заполняется, и приходится использовать облако.
Не удивительно, что большую часть памяти устройства занимают именно снимки пользователей. Из-за этого внутреннее хранилище быстро заполняется, и приходится использовать облако.
Сами по себе фотографии не добавляются в iCloud, если ранее человек не настроил синхронизацию. Для того, чтобы добавить фото в облачное хранилище, нужно:
- Открыть настройки смартфона.
- Нажать на имя учетной записи.
- Выбрать iCloud.
- Передвинуть ползунок в активное положение напротив пункта «Фото».
- Открыть раздел «Фото».
- Настроить автозагрузку снимков.
После выполнения этой операции облачное хранилище будет синхронизировано с внутренней памятью устройства. Теперь, когда вы будете делать фото, все снимки автоматически попадут в iCloud.
Посмотреть фотографии в Айклауде можно так же, как и любые другие файлы, загруженные в облако. Пользователю потребуется нажать на иконку приложения, которая расположена на рабочем столе смартфона. При необходимости пройти авторизацию и открыть папку, где хранятся снимки.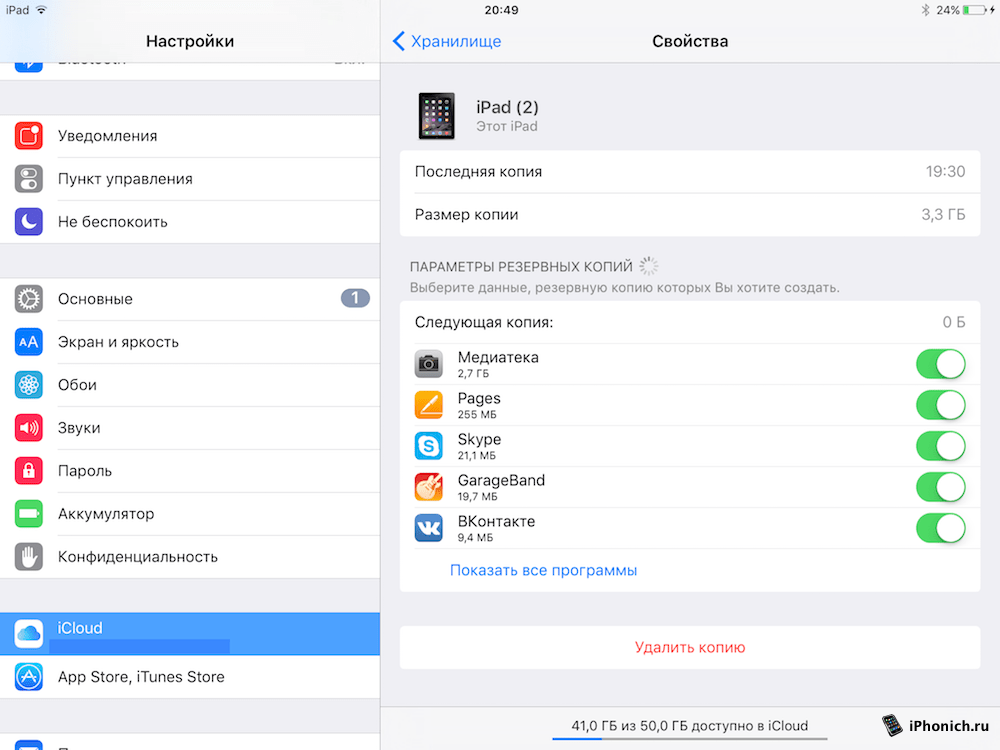 Кроме того, через приложение вы можете изменить настройки сервиса по своему усмотрению. Например, отменить выгрузку фото или оформить платную подписку на iCloud для расширения хранилища.
Кроме того, через приложение вы можете изменить настройки сервиса по своему усмотрению. Например, отменить выгрузку фото или оформить платную подписку на iCloud для расширения хранилища.
Если вам потребуется посмотреть фотографию на компьютере, то необходимо предварительно загрузить программу iCloud на ПК. Она доступна совершенно бесплатно на официальном сайте компании. Для просмотра фото следует выполнить несколько шагов:
- Открыть «Проводник» в программе.
- Выбрать пункт «Фотографии iCloud».
- Ознакомьте с содержимым или загрузите новые файлы нажатием на «Загрузить фото и видео» в панели инструментов.
Для удобства дальнейшего использования сервиса рекомендуется создать несколько папок, по которым распределить фотографии. Это позволит как можно быстрее найти снимок.
Сервис Айклауд неоднократно подвергался критике. Например, в 2014 году произошла массовая утечка данных пользователей, а совсем недавно (в начале 2020 года) Павел Дуров назвал облачное хранилище «инструментом слежки».
Проблемы со входом в iCloud
Сервис Айклауд отлично адаптирован на устройствах под управлением операционной системы iOS. Вход можно выполнить как через приложение, так и при помощи официального сайта. И хотя операция кажется довольно простой, у некоторых пользователей возникают проблемы с авторизацией. Попробуем разобраться с наиболее частыми ошибками, предоставив самые лучшие способы их исправления.
Герман
Эксперт в области цифровых технологий и деятельности мобильных операторов. Занимаюсь постоянным мониторингом изменений отрасли в России и за рубежом.
Задать вопрос
При попытке войти на экране появляется сообщение о вводе неправильных данных
Система ввода пароля чувствительна к изменению регистра. Например, если у вас зажата клавиша CapsLock, входные параметры воспринимаются как крупные символы. Смените регистр и введите пароль, используя строчные символы (маленькие). То же самое касается адреса электронной почты, который привязан к Apple ID.
Я правильно ввожу логин и пароль, но все равно не получается войти
Подобная проблема возникает у тех людей, Apple ID которых использует двухфакторную авторизацию. Она предполагает, что помимо ввода пароля человеку необходимо указать одноразовый код, который приходит в СМС на номер, привязанный к аккаунту. Проверьте входящие сообщения и подтвердите вход при помощи короткого кода.
После правильного ввода данных появляется сообщение «Ваша учетная запись заблокирована»
Если вы столкнулись с появлением такого уведомления, это значит, что ранее были неоднократные попытки ввода неправильной комбинации логина и пароля для аккаунта в iCloud. Исправить проблему можно только заменой пароля. Для выполнения операции необходимо при входе нажать кнопку «Забыл пароль» и следовать дальнейшим инструкциям.
Ни одно из предложенных решений не позволяет избавиться от появления ошибки
Если вам ничего не помогло со входом в iCloud, рекомендуем напрямую обратиться в службу поддержки Apple. Для этого перейдите на страницу support.apple.com/ru-ru/contact, выберете тип обращения или ознакомьте с номерами представительств компании в вашем регионе.
Для этого перейдите на страницу support.apple.com/ru-ru/contact, выберете тип обращения или ознакомьте с номерами представительств компании в вашем регионе.
После входа в Айклауд доступны не все сервисы
Если вы не выполнили полную настройку iCloud, то вам удастся воспользоваться только облачных хранилищем и парой компонентов сервиса вроде контактов и календаря. Чтобы получить доступ к остальным функциональным возможностям Айклауд, нужно перейти в настройки телефона, открыть раздел iCloud и отметить все пункты для синхронизации.
4.7 / 5 ( 32 голоса )
Как войти в айклауд с другого айфона
Из данной статьи вы узнаете, как войти в Айклауд с Айфона. Сделать это можно двумя способами: через фирменное приложение или с помощью веб-версии.
Вход через Apple ID
Облачный сервис iCloud позволяет хранить различную пользовательскую информацию:
- резервные копии;
- фотографии;
- контакты.

Вы можете без проблем получить доступ к ним с любого iPhone. Достаточно просто авторизоваться в Apple ID. При этом, вам придется выйти из своей учетной записи. Для этого необходимо осуществить сброс к заводским настройкам.
Когда процедура будет осуществлена, на одном из приветственных окон перед вами появится предложение войти в свою учетную запись Apple ID. Когда вы закончите настройку, удостоверьтесь в том, что работает синхронизация с iCloud.
Только в таком случае информация из облака будет перенесена на смартфон. Для того, чтобы включить синхронизацию, вам потребуется войти в настройки. Здесь нажмите на имя вашей учетной записи в самом верху.
В следующем окне выберите пункт «iCloud». Активируйте все приложения, которые должны синхронизироваться с облачным сервисом. Особенно важны «Контакты» и «Галерея».
Хотите получить доступ к самому хранилищу? В таком случае вам потребуется перейти в приложение «Файлы». Внизу нажмите на пункт «Обзор» и далее кликните на «iCloud Drive».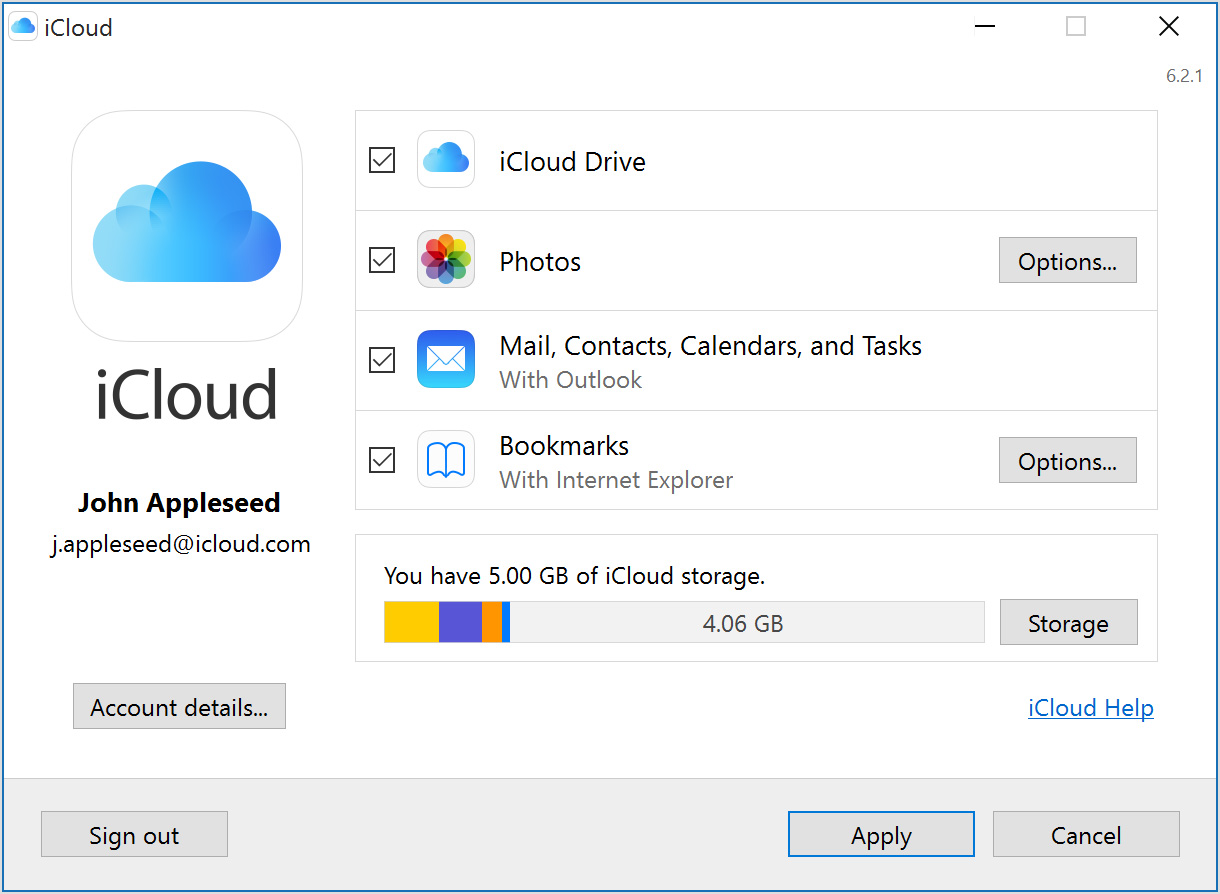 Перед вами появятся все файлы и папки, которые находятся в облаке.
Перед вами появятся все файлы и папки, которые находятся в облаке.
Как видите, все достаточно просто. От вас потребуется просто сбросить все данные и после этого авторизоваться под другими данными. Вам потребуется почта Айклауд войти с Айфона и пароль.
Авторизация через веб-версию
В некоторых случаях не хочется привязывать определенный аккаунт iCloud к своему смартфону. В таком случае лучше всего воспользоваться данным способом. Чтобы им воспользоваться, следует зайти в браузер Safari.
Теперь перейдите на официальный сайт iCloud. Перед вами появится не слишком удобное меню. Для того, чтобы решить данный вопрос, следует выбрать пункт «перейти на полную версию». Перед вами сразу же появится форма для авторизации в облачном хранилище. Введите адрес электронной почты и пароль. Теперь вы знаете, как войти в Айклауд с другого Айфона.
Когда вы попадете в аккаунт, вы сможете просматривать контакты, фотографии, видеть местоположения. Здесь видны все устройства, которые подключены к Apple ID. Вы можете пользоваться всеми этими данными.
Вы можете пользоваться всеми этими данными.
Для того, чтобы в Айклауд войти с другого устройства, предпочтительнее пользоваться именно вторым способом. Статистика показывает, что многие пользуются iCloud от случая к случаю. Сюда часто загружают фотографии документов, контакты, различный «хлам», который может пригодиться в будущем.
Если вы хотите иметь быстрый доступ к различным аккаунтам, то рекомендуется авторизоваться через веб-сервис. Это быстро и удобно. Кроме того, вам не потребуется сбрасывать свой iPhone до заводских настроек. Это часто вызывает серьезные неудобства.
Оцените материал!
9 самых распространенных проблем с iCloud и их решение
Если вы используете устройства Apple, такие как iPhone или iPad и, возможно, Mac, то, вероятно, вы также используете сервисы iCloud. Для тех, кто не знает, iCloud — это собственная облачная служба хранения Apple, которая хранит ваши данные в облаке и легко доступна на нескольких устройствах.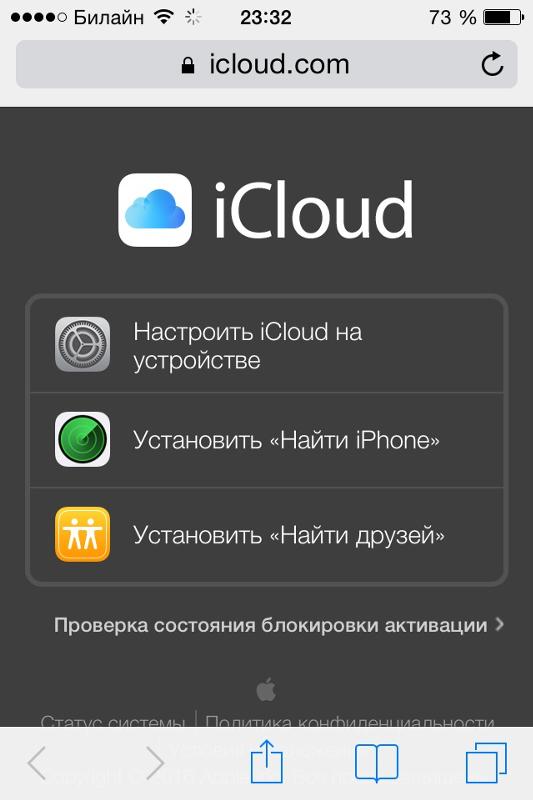
С iCloud вы можете безопасно и безопасно хранить фотографии, видео, документы, почту, музыку, приложения и многое другое прямо в облаке. Данные синхронизируются быстро, поэтому все остается актуальным на ваших устройствах Apple. Хотя вам нужно будет принять дополнительные меры предосторожности
если вы действительно хотите сохранить свои данные в безопасности.
По большей части, iCloud работает нормально, но вы можете столкнуться с проблемами в некоторых случаях. Мы рассмотрим наиболее распространенные проблемы iCloud и предоставим решения.
1. Не удается подключиться к iCloud
Самым большим шагом с iCloud обычно является вход в систему. Но иногда это может не сработать, и вы получаете Невозможно установить связь с сервером сообщение об ошибке.
Первое решение — это проверить состояние серверов Apple, что вы можете сделать на странице статуса Apple. Если он зеленый, значит, у тебя все хорошо. Желтый или красный индикатор обозначает проблемы или текущее обслуживание, поэтому вам придется подождать.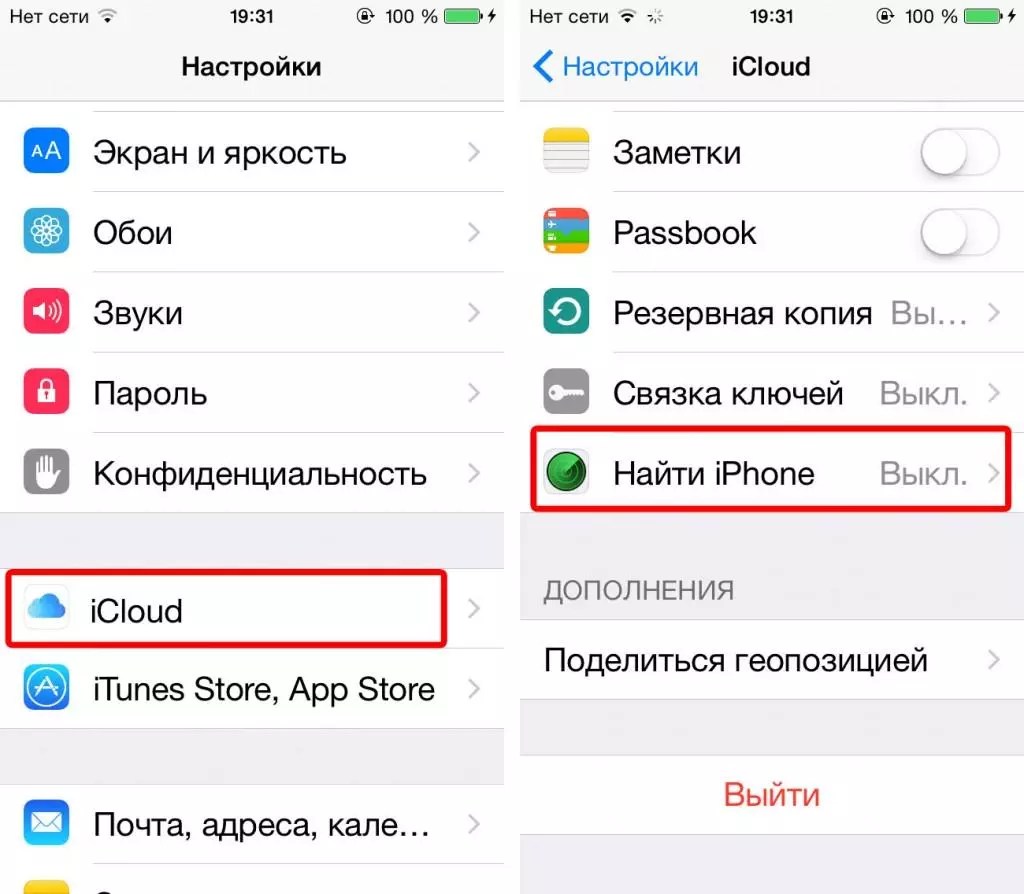
Иногда вам может потребоваться подтвердить свою учетную запись iCloud с обновленными условиями, чтобы снова запустить ее. Это легко исправить:
- Идти к Настройки> [Ваше имя] (на вершине).
- Если есть какие-либо изменения в термины условия, затем появится всплывающее окно и предложит вам согласиться или не согласиться. Просто согласитесь подтвердить свой аккаунт.
- Если вы изменили свой пароль по соображениям безопасности, вам может потребоваться войти в систему с новым паролем, чтобы подтвердить свою учетную запись.
Другое простое, но простое решение — выйти и снова войти в систему. Это может работать как для вашей учетной записи iCloud, так и для вашего Apple ID для iTunes или App Store.
- Идти к Настройки> [Ваше имя]> Выйти. Для iTunes и App Store перейдите на Настройки> [Ваше имя]> iTunes Магазин приложений.
- Выберите свой аккаунт.
- Прокрутите вниз и нажмите Выход для iCloud.
 Для Магазина нажмите на свой аккаунт, а затем Выход в подсказке меню.
Для Магазина нажмите на свой аккаунт, а затем Выход в подсказке меню.
Если ничего не помогает, вам может потребоваться использовать режим восстановления на устройстве iOS
,
2. Данные iCloud не синхронизируются
В то время как iCloud должен синхронизироваться автоматически, а изменения появляются мгновенно, иногда это не так. Если это произойдет, попробуйте эти исправления по очереди:
- Перезагрузите устройство и подождите. Иногда все, что вам нужно, это терпение.
- Убедитесь, что вы вошли в правильную учетную запись на всех ваших устройствах. Чтобы проверить это, просто перейдите на Настройки> [Ваше имя] на каждом iPhone или iPad.
- Опять же, убедитесь, что серверы Apple работают, проверив страницу состояния.
3. Приложение не сохраняется в iCloud
Обычно приложения, которые используют iCloud Drive для хранения своих данных, делают это по умолчанию. Однако иногда вы должны вручную переключать их, чтобы сохранить в iCloud, либо в настройках приложения, либо через запрос на разрешение. Это легко проверить и убедиться, что это включено для приложения, которое вы хотите:
Это легко проверить и убедиться, что это включено для приложения, которое вы хотите:
- Идти к Настройки> [Ваше имя]> iCloud.
- Прокрутите список приложений и убедитесь, что переключатель зеленый для приложений, которые вы хотите сохранить в iCloud.
4. Застрял в iCloud Signin или обновление настроек iCloud
Если вы пытаетесь войти в iCloud на одном устройстве, и оно зависает, но серверы Apple работают и ваши учетные данные работают на другом устройстве, попробуйте выполнить базовую перезагрузку:
- Выключите телефон, удерживая кнопку питания.
- Нажмите кнопку питания еще раз, пока не появится логотип Apple.
- Еще раз введите данные своей учетной записи iCloud в настройки.
Если это происходит, когда вы находитесь в Ассистенте настройки после обновления или настройки нового устройства и запрашивает настройку iCloud, то перезагрузка также должна работать или жесткий перезапуск.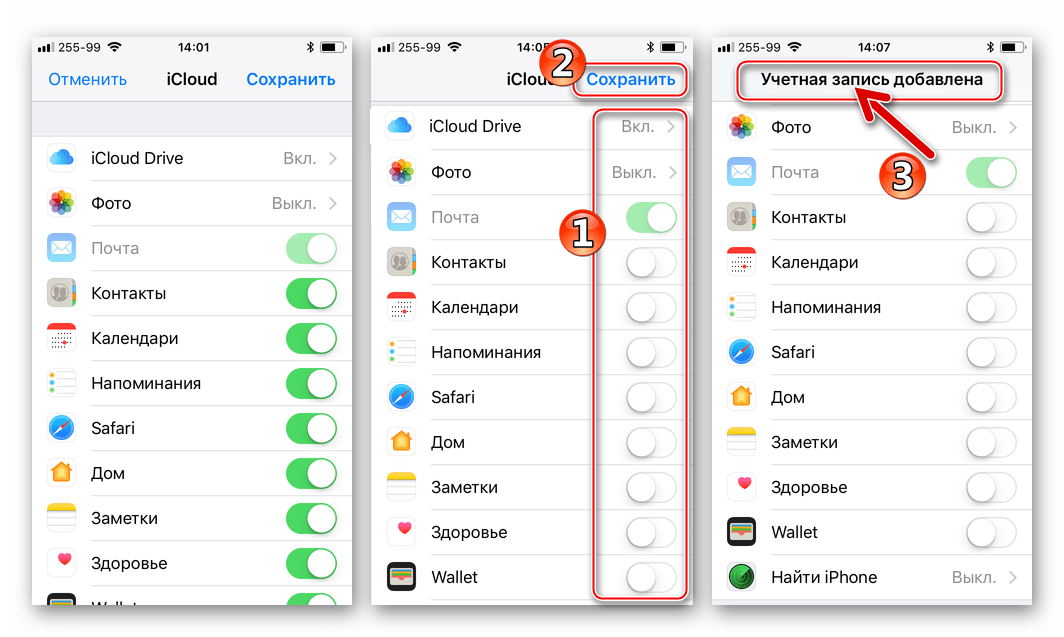 Когда вы попробуете это снова, вы можете выбрать пропустить настройку iCloud во время настройки и сделайте это позже.
Когда вы попробуете это снова, вы можете выбрать пропустить настройку iCloud во время настройки и сделайте это позже.
5. «Ошибка аутентификации» при входе в iCloud
Иногда вы думаете, что у вас есть правильные учетные данные, но, возможно, ошиблись где-то по пути. Если при входе в систему появляется сообщение «сбой аутентификации», попробуйте следующее:
- Перейти на appleid.apple.com.
- Войдите с вашим Apple ID / iCloud полномочия.
- Если вы все еще не можете войти, попробуйте сброс пароля вашей учетной записи нажав на Забыли Apple ID или пароль? ссылка на странице.
6. «Неподдерживаемый Apple ID» при входе в iCloud
Создать свой Apple ID довольно просто. Однако вы можете создать Apple ID при нестандартных обстоятельствах, которые могут вызвать проблемы позже.
Как правило, если Apple ID работает с iTunes Store, App Store, Game Center, FaceTime и другими службами Apple, он должен работать с iCloud.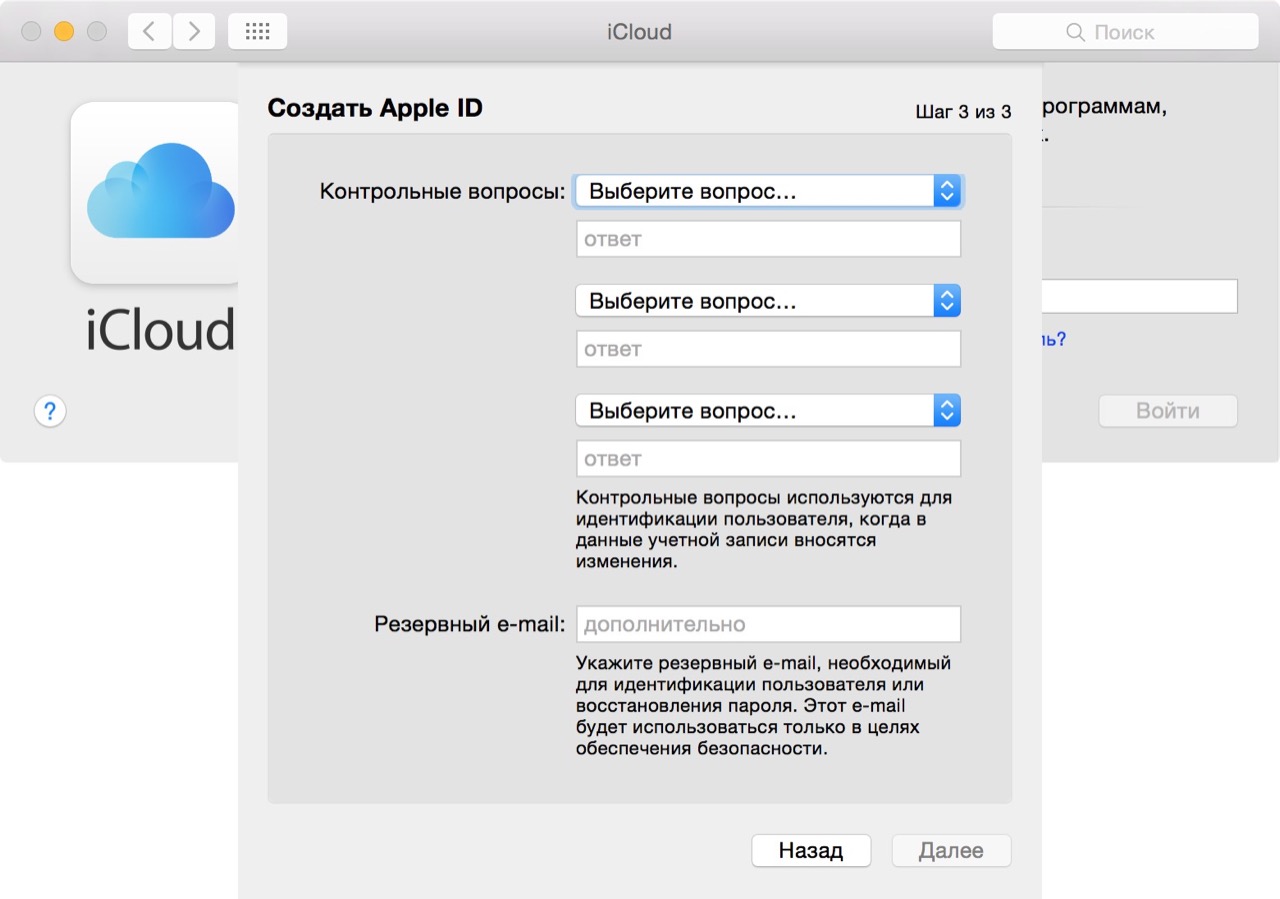 Но если он не работает с этими службами, могут возникнуть проблемы с его использованием для iCloud.
Но если он не работает с этими службами, могут возникнуть проблемы с его использованием для iCloud.
Для этого Apple рекомендует обратиться в службу поддержки iCloud для решения проблемы.
7. Достигнут или превышен предел хранилища iCloud
Когда вы начинаете использовать iCloud для всего, он может заполниться довольно быстро. В конце концов, он может иметь резервные копии вашего iPhone и iPad, а также высококачественные фотографии и видео, документы и другие данные в iCloud Drive
,
Apple дает каждому 5 ГБ хранилища iCloud бесплатно. Но этого обычно недостаточно, и многие пользователи получают сообщение о том, что они достигли или превысили лимит хранилища iCloud. Когда это произойдет, вы не сможете делать ежедневные резервные копии или сохранять больше файлов в iCloud, пока не исправите это. У вас есть два варианта: освободить место или купить больше места для хранения
,
Первый вариант включает проверку вашего хранилища iCloud и избавление от ненужных данных.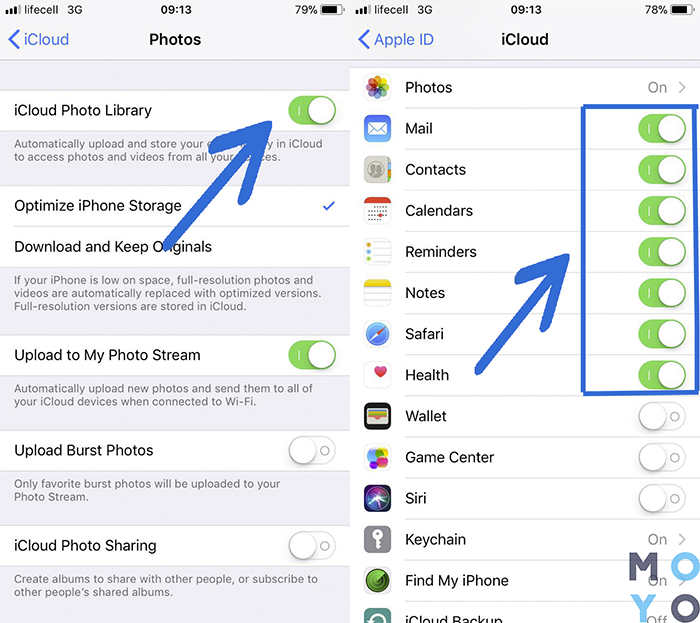 Сделать это:
Сделать это:
- Идти к Настройки> [Ваше имя]> iCloud. Нажмите на Управление хранилищем.
- Вы увидите все приложения и службы, хранящиеся в iCloud в порядке убывания, отсортированные по наибольшему количеству данных.
- Нажмите на элемент, чтобы просмотреть его содержимое и размер.
- Чтобы избавиться от чего-либо, просто нажмите на Удалить документы Данные (или что-то подобное, в зависимости от элемента) вариант.
- Подождите несколько секунд, пока iCloud удалит выбранные данные из вашего хранилища. Тогда вы можете праздновать, потому что вы восстановили пространство
,
Если вы предпочитаете не избавляться от чего-либо, подумайте о том, чтобы купить больше места для хранения. Это легко сделать прямо с вашего устройства iOS:
- Идти к Настройки> [Ваше имя]> iCloud> Управление хранилищем.
- Выбрать Изменить план хранения.
- Вы увидите свой текущий план, а также доступные обновления ниже.

- Планы Apple iCloud начинаются с 1 доллара в месяц за 50 ГБ и доходят до 2 ТБ за 10 долларов в месяц.
- Выберите тот, который вы хотите, а затем нажмите купить. С вас сразу же начисляется плата, и хранилище доступно сразу. Дата ежемесячного платежа отражает вашу первоначальную дату покупки.
- Apple списывает с вашей карты каждый месяц, пока вы не отмените ее Если у вас ранее был платный план, и вам нужно было обновить его, Apple отменяет существующий план и взимает пропорциональную стоимость нового.
8. Не удается войти или выйти из iCloud: «Ошибка проверки»
Если вы пытаетесь войти или выйти из своей учетной записи iCloud на iPhone или iPad настройки, но получите сообщение об ошибке «Ошибка проверки», есть несколько способов исправить это:
- Сделать жесткая перезагрузка вашего телефона. См. Ссылку в разделе «Не удается подключиться к iCloud» выше для получения подробных инструкций.
- Убедитесь, что вы подключены к Wi-Fi.
 Это общая проблема после обновления программного обеспечения вашего устройства.
Это общая проблема после обновления программного обеспечения вашего устройства. - Как ни странно, дата и время вашего устройства могут быть неправильными, что вызывает проблемы с проверкой. Исправьте это, перейдя в Настройки> Общие> Дата Время. Убедитесь, что Установить автоматически вариант на, и это должно исправить сам.
- Используйте другое устройство с таким же Apple ID. Идти к Настройки> [Ваше имя]> Пароль Безопасность> Получить код подтверждения. Это генерирует шестизначный код, который вы вводите на другом устройстве (где вы получаете ошибку проверки), если у вас есть Двухфакторная аутентификация на.
9. iPhone продолжает спрашивать пароль iCloud
Это старая ошибка, но она иногда всплывает. Вы находитесь в процессе использования своего iPhone, когда появляется подсказка с просьбой ввести учетные данные iCloud. Вы делаете это, но затем, через несколько мгновений, оно снова всплывает, и снова … Что вы делаете?
- Перезагрузка телефона — это первый шаг.
 Сделайте это традиционным способом с помощью кнопки питания или используйте жесткий перезапуск метод, упомянутый ранее.
Сделайте это традиционным способом с помощью кнопки питания или используйте жесткий перезапуск метод, упомянутый ранее. - Выйдите и снова войдите в свою учетную запись iCloud. Идти к Настройки> [Ваше имя]> Выйти. Когда появится приглашение, нажмите Удалить с телефона. Затем войдите снова.
- Убедитесь, что серверы Apple работают, проверив страницу состояния.
- Если ни один из этих шагов не работает, попробуйте сбросить пароль учетной записи Apple на сайте appleid.apple.com. Введите новый пароль в командной строке, когда он появится, и он должен решить проблему.
- Последний вариант — создать резервную копию и восстановить устройство.
, Поскольку этот процесс может занять много времени, убедитесь, что ни одно из других решений не сработало для вас.
iCloud прост и невидим… когда работает правильно
Многие пользователи Apple полагаются на iCloud хотя бы для чего-то, если не для всего. Сервис является незаметным, незаметным и может улучшить ваш рабочий процесс.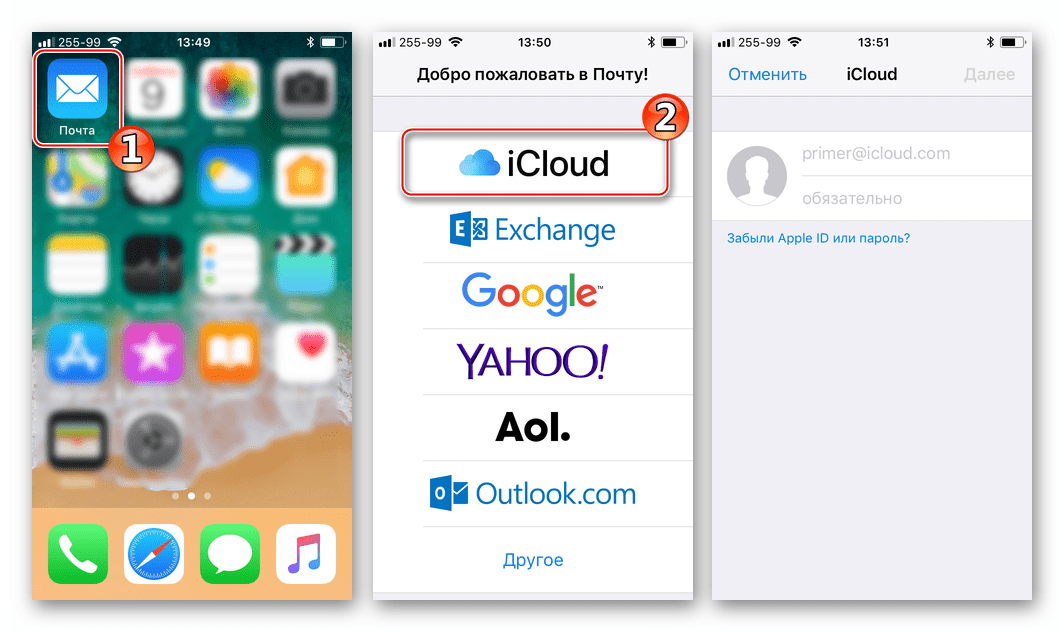
,
Но это только когда iCloud работает. Когда возникают проблемы, они становятся очевидными, что приводит к разочаровывающему опыту.
Мы рассмотрели некоторые из наиболее распространенных проблем с iCloud здесь, но есть много других раздражающих проблем, которые могут возникнуть. Однако, если вы сомневаетесь, всегда полезно попробовать перезагрузить устройство, чтобы устранить любые странные проблемы, которые у вас возникли, до устранения неполадок в Google.
Теперь, когда вы знаете, как устранить неполадки iCloud, ознакомьтесь с нашим руководством по устранению сбоя приложений iPhone.
,
Кредит изображения: SIphotography / Depositphotos
Как войти в iCloud.com на вашем iPhone или iPad
Вы пытаетесь зайти на сайт iCloud с помощью браузера на вашем iPhone, iPad или iPod? Но не видите вариантов входа для входа в iCloud.com? Ну, мы тебя покроем! Используйте наши лучшие советы, чтобы войти на сайт Apple iCloud из ЛЮБОГО браузера на вашем iPhone или любом другом iDevice!
Теперь вы можете войти в iCloud. com из любого веб-браузера, включая Safari, используя iOS 13+ и iPadOS. Для более старых версий iOS попробуйте войти на icloud.com или beta.icloud.com с помощью стороннего браузера, такого как Chrome или Firefox.
com из любого веб-браузера, включая Safari, используя iOS 13+ и iPadOS. Для более старых версий iOS попробуйте войти на icloud.com или beta.icloud.com с помощью стороннего браузера, такого как Chrome или Firefox.
Следуйте этим советам, чтобы перейти на страницу входа в iCloud с iPhone или iPad.
- Обновите iPadOS или iOS 13+, чтобы получить мгновенный доступ к веб-сайту Apple iCloud с помощью Safari или любого другого приложения для просмотра (Chrome, Firefox и т. Д.)
- iPadOS полностью поддерживает настольные сайты и приложения, включая icloud.com. Поэтому подумайте об обновлении до iPadOS, если это возможно — iOS 13+ также поддерживает урезанную версию веб-сайта iCloud.
- Для более старых версий iOS попробуйте использовать сторонний браузер И вместо этого адрес этого сайта (это бета-версия icloud.com) — загрузка этого сайта занимает больше времени, чем обычно, поэтому наберитесь терпения
- Воспользуйтесь меню «Feature Feature Request Desktop Site» в своем браузере и посетите бета-сайт iCloud.

Основы iCloud
Этот пост посвящен тому, как войти в iCloud.com на вашем iPhone, iPad или iPod с помощью браузера, такого как Safari.
Однако, если вы новичок в iCloud или не знакомы с сервисом Apple iCloud, мы рекомендуем вам ознакомиться с нашими статьями о регистрации в iCloud. И узнайте, как настроить его на своем iDevice.
- Как зарегистрироваться в iCloud
- Как настроить iCloud
Нужен доступ только к вашим файлам iCloud?
- На вашем iPhone, iPad или iPod touch с iOS 11 или более поздней версии получите доступ к файлам из приложения «Файлы».
- На iOS 9 или iOS 10 найдите все свои файлы в приложении iCloud Drive
Хорошие новости для iPad, использующих iPadOS! iPadOS полностью поддерживает icloud.com
Apple модернизировала Safari для iPadOS, чтобы сделать Safari на iPad классом для просмотра на рабочем столе. Это означает, что с iPadOS вы получаете настольные версии веб-сайтов на вашем iPad, включая icloud. com.
com.
Люди, которые обновили свои iPad до iPadOS, теперь могут получить доступ к icloud.com без каких-либо обходных путей или препятствий. Это связано с расширением роли Safari в iPadOS. Когда вы вводите icloud.com в качестве URL-адреса на своем iPad с помощью iPadOS +, вы автоматически перенаправляетесь на сайт icloud.com!
icloud.com также работает на iPhone и iPod с iOS 13+; однако при вводе адреса icloud.com интерфейс icloud будет разделен до параметров приложения «Фотографии», «Примечания», «Найти iPhone» и «Учетная запись».
Вот как вы можете получить доступ к icloud.com на вашем iPad с iPadOS +
- Откройте Safari или ваш браузер по выбору
- Введите icloud.com (или beta.icloud.com) в качестве URL-адреса (на iPad с iPadOS, если вы вводите icloud.com, вы автоматически перенаправляетесь на полный сайт iCloud)
- Всплывающее окно спросит, хотите ли вы войти в систему с помощью Apple ID, который вы используете на своем iPad (для iPadOS и iOS 13+ с помощью функции «Войти через Apple»)
- Нажмите « Продолжить», если вы хотите войти с этим Apple ID и подтвердить свою личность с помощью Face ID, Touch ID или пароля вашего устройства.

- Нажмите « Использовать другой Apple ID», чтобы войти с другим Apple ID и войти, используя свой Apple ID и пароль.
- Нажмите « Продолжить», если вы хотите войти с этим Apple ID и подтвердить свою личность с помощью Face ID, Touch ID или пароля вашего устройства.
- Если вы не видите всплывающее окно, просто войдите в систему, используя свой Apple ID и пароль
- При необходимости введите код двухфакторной аутентификации — Apple отправит эти коды на одно из ваших зарегистрированных устройств, включая Mac. Если вы не получили код, нажмите « Не получите код подтверждения». Затем выберите один из вариантов повторной отправки кода, отправки на один из телефонных номеров, связанных с вашим Apple ID, или дополнительных параметров для людей, которые не имеют доступа к предыдущим параметрам.
- Если вы впервые посещаете этот сайт на этом устройстве и в браузере, вас спросят, хотите ли вы доверять этому браузеру или нет
- Нажмите « Доверие» (по умолчанию), чтобы принять его.
 После принятия вам не будет предложено ввести код подтверждения при следующем входе на этот сайт.
После принятия вам не будет предложено ввести код подтверждения при следующем входе на этот сайт. - Выберите « Не доверять», если это не ваше устройство или вы не хотите сохранять настройки доверия
- Нажмите Не сейчас, если вы не хотите принимать решение о доверии
- Нажмите « Доверие» (по умолчанию), чтобы принять его.
- Откроется ваша учетная запись Apple ID и iCloud, и вы получите доступ к тем же настройкам и приложениям, что и версия iCloud для настольного компьютера, включая настройки вашей учетной записи.
- Чтобы выйти, нажмите свое имя и выберите Выйти
Как получить доступ к icloud.com на вашем iPhone или iPod touch с помощью iOS13 +
- Выполните те же действия, которые перечислены выше для iPad, используя URL-адрес для сайта iCloud (используйте icloud.com или beta.
 icloud.com).
icloud.com). - Зайдя в свой Apple ID, вы увидите версию интерфейса icloud с открытым доступом к фотографиям, заметкам, напоминаниям, Find My iPhone и настройкам учетной записи.
Если вы хотите получить доступ к полному набору приложений Apple на icloud.com, вам нужен iPad или компьютер. В настоящее время нет обходного пути, чтобы получить полный набор приложений на iPhone или iPod.
Могу ли я войти в iCloud на моем iPad, iPhone или iPod с более старой версией iOS?
В iCloud.com довольно легко войти с помощью iPadOS, iOS13 + или любого веб-браузера на вашем компьютере (ПК или Mac). Но это не так для iDevices от Apple, использующих iOS 12 и ниже.
Очевидно, Apple не видит реальной причины для входа в свою учетную запись iCloud с вашего устройства iOS с устаревшей версией iOS. Они думают, что у вас уже есть доступ ко всему содержимому вашей учетной записи iCloud на вашем устройстве iOS.
Как уже упоминалось, Apple не разработала веб-сайт iCloud.com для мобильных устройств.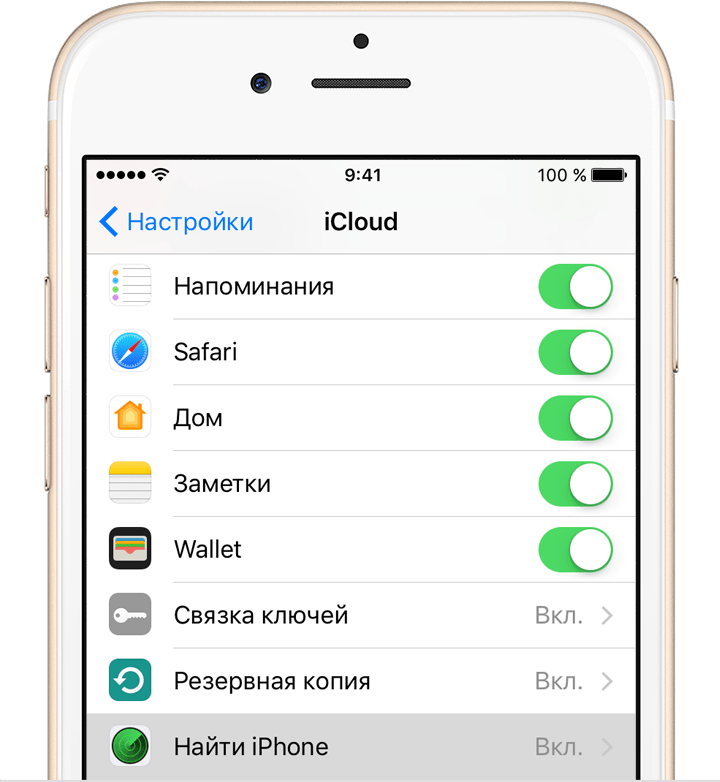 Но с продуктами Apple почти всегда есть обходные пути. И, к счастью, у нас на Apple ToolBox есть пара таких штук, которые просто могут сработать!
Но с продуктами Apple почти всегда есть обходные пути. И, к счастью, у нас на Apple ToolBox есть пара таких штук, которые просто могут сработать!
Apple ограничивает доступ к iCloud.com в старых версиях iOS
Читатели говорят нам, что когда они получают доступ к сайту iCloud на своих iPhone, они видят страницу входа в Find My iPhone. Или они продолжают получать синюю полосу загрузки, перемещающуюся слева направо, никогда не загружая никакого контента.
К сожалению, для людей, которые не могут (или не хотят) обновиться до iPadOS или iOS 13+ , iCloud.com нелегко получить с помощью Safari, но есть обходные пути с использованием сторонних браузеров!
Итак, как мне войти в iCloud на моем iPhone, iPad или iPod, используя любую версию iOS?
В настоящее время, когда вы открываете веб-сайт iCloud (icloud.com) в любом браузере, включая Safari, вы видите только страницу iCloud — Find My iPhone.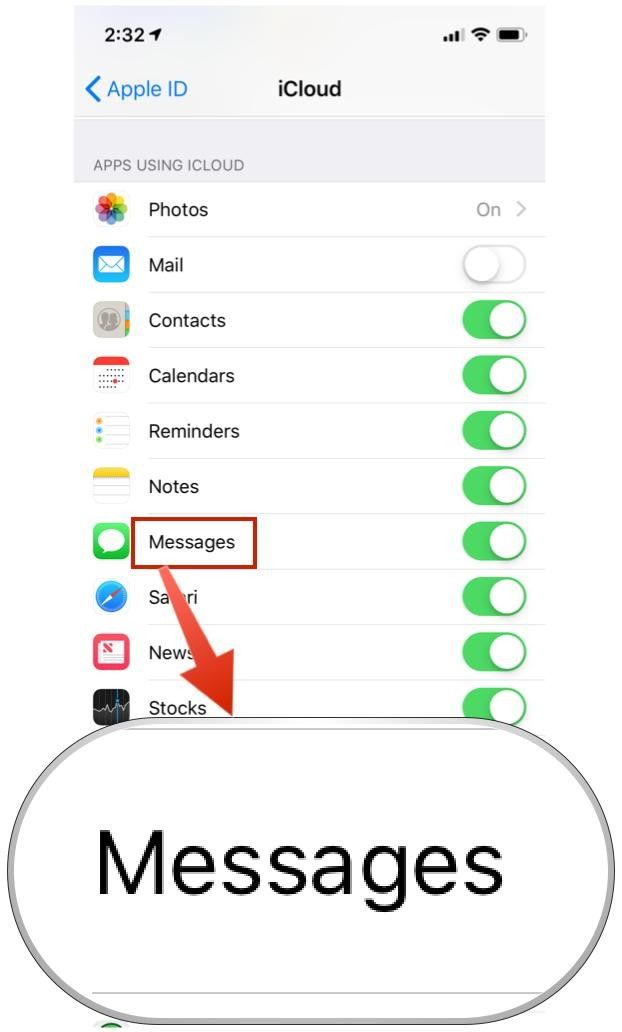
Так где, черт возьми, есть возможность подписаться и войти в iCloud.com? И почему нет опции входа?
Шаги, перечисленные ниже, могут работать или не работать. Кажется, что нет никаких рифм или причин, почему они работают один день, а не на следующий. Но это никогда не мешает попробовать! Просто помните, что Apple непоследовательна в разрешении доступа к iCloud.com.
Дайте бета-версию сайта iCloud
Некоторые читатели также обнаружили, что этот бета-сайт iCloud работает на всех типах устройств (iPhone, iPad и iPod), даже если они еще не обновлены до iOS 13 или iPadOS. Работало только при использовании стороннего браузера, такого как Chrome, Firefox и т. Д.
Мы даже работали на старом iPad с iOS 10.3.3, используя запрос Desktop Mode и Chrome вместо Safari!
Этот бета-сайт загружается намного дольше, и вам часто приходится пробовать его несколько раз, чтобы заставить его работать!
И, к сожалению, в настоящее время этот бета-сайт iCloud не всегда работает. Когда вы пытаетесь загрузить бета-версию icloud URL, вы часто снова перенаправляетесь на службу Find My.
Когда вы пытаетесь загрузить бета-версию icloud URL, вы часто снова перенаправляетесь на службу Find My.
Попробуйте режим рабочего стола
Режим рабочего стола — это обходной путь для входа в Mobile iCloud!
Вы можете обойти эту проблему, открыв iCloud.com на своем iPad, iPhone, iPod и даже на устройстве Android, используя функцию браузера « Запрос рабочего стола ».
По какой-то причине использование браузеров ДРУГОЕ, чем Safari, кажется, лучше разрешить быстрый доступ к сайту iCloud.Поэтому, если пространство позволяет, загрузите новый браузер на свой iPhone или другой iDevice. Chrome, Firefox или Dolphin — хороший выбор. Существуют и другие браузеры, просто проверьте в магазине приложений параметры браузера — и сначала обязательно посмотрите отзывы.
Как войти на сайт iCloud с вашего iPhone, iPad или iPod в режиме рабочего стола
- Откройте Safari, Chrome, Firefox или другой сторонний браузер в режиме рабочего стола
- Введите icloud.
 com или beta.icloud.com в адресную строку URL
com или beta.icloud.com в адресную строку URL - Если URL-адрес изменится на icloud.com/find, удалите / find из URL-адреса и обновите страницу.
- Будьте терпеливы, это требует времени, чтобы загрузить!
- Для двухфакторной аутентификации введите код подтверждения, отправленный на другое устройство
- При необходимости доверьтесь браузеру на вашем устройстве
- Для iPad информация iCloud должна отображаться с теми же параметрами, что и для версии для ПК.
- Для iPhone и iPod информация о iCloud ограничена фотографиями, заметками, приложением Find My и настройками учетной записи.
- Открыть Chrome
- Посетите icloud.com или beta.icloud.com
- Нажмите в меню настроек (3 точки на экране справа)
- Выберите «Запрос рабочего стола» в меню
- Если версия для настольного компьютера не отображается, повторно введите icloud.
 com или beta.icloud.com в адресную строку URL.
com или beta.icloud.com в адресную строку URL.
- Войдите в настольную версию под своим Apple ID, как обычно.
Как просмотреть режим рабочего стола в дополнительных браузерах
- Для Firefox, нажмите на три точки меню Page Action
- Для Dolphin, нажмите значок шестеренки, затем кнопку настроек и включите режим рабочего стола.
Недостаток запроса настольных сайтов
Сайты рабочего стола обычно не реагируют на экраны мобильных устройств, а это означает, что вам нужно прокручивать экран вашего устройства, чтобы настроить макет экрана. Для некоторых это может быть даже слишком мало для чтения.
Если вы считаете, что это именно тот случай, переведите iPhone или iPod в альбомный режим. Затем коснитесь экрана для увеличения и прокрутки по мере необходимости.
Вы также можете получить сообщение от Apple, что ваш браузер не поддерживается.
Если вы видите это сообщение, попробуйте другой браузер или используйте beta. icloud.com.
icloud.com.
Вы видите экран приветствия или iCloud Find My screen вместо этого?
Если ваш браузер отображает приветственный URL или экран iCloud-Find My iPhone, а не экран входа в браузер iCloud, сначала убедитесь, что вы используете режим Desktop для своего браузера. Затем попробуйте обновить URL-адрес, нажав и удерживая символ «Обновить» в адресной строке браузера. Или попробуйте метод обновления браузера, чтобы открыть рабочий стол.
Вам также может понадобиться снова ввести URL-адрес в адресной строке.
Это действие должно открыть страницу входа в браузер iCloud.
Хотите войти на icloud.com с помощью устройства Android?
Попробуйте войти в iCloud так же, как в iOS 13, просто введя icloud.com (или beta.icloud.com) в качестве своего URL. Устройства Android имеют доступ к фотографиям, заметкам, напоминаниям и поиску моего iPhone, а также к настройкам учетной записи.
Если это не сработает, попробуйте запросить настольную версию icloud.com (или beta. icloud.com) с помощью браузера Android.
icloud.com) с помощью браузера Android.
Зачем даже пытаться войти в iCloud.com?
Ваша учетная запись iCloud содержит то, что наиболее важно для вас в вашей мобильной жизни. Такие вещи, как ваши контакты, приложение «Файлы» или диск iCloud, фотографии, заметки, напоминания, календарь, почта и, самое главное, ваши резервные копии.
И iCloud предоставляет эту информацию всем вашим устройствам, включая iDevices и ваши компьютеры.
- Зайдя на iCloud.com, вы просматриваете и изменяете любую информацию, которую вы сохранили в своей учетной записи iCloud.
- Когда вы входите в iCloud.com из браузера, вы также можете проверить несколько учетных записей iCloud. Вы даже можете проверить учетные записи iCloud, которые не связаны с вашим iPhone и другими iDevices
- Apple позволяет iDevices связывать только ОДНУ учетную запись iCloud (и Apple ID) с вашим устройством. Таким образом, использование этого метода на основе браузера дает вам доступ ко всем вашим учетным записям iCloud.
 Это означает, что вы можете перемещать фотографии и другую информацию между учетными записями!
Это означает, что вы можете перемещать фотографии и другую информацию между учетными записями! - И хотя вы зашли на iCloud.com, вы можете использовать любое из приложений iCloud.com. Любые сделанные вами изменения или обновления автоматически сохраняются и обновляются на всех подключенных устройствах.
Но Apple не облегчает проверку наших учетных записей iCloud на наших мобильных браузерах iPhone и iDevices!
Нет времени? Проверьте наши быстрые видео советы
Чтобы быстро получить общую картину, посмотрите видео Apple ToolBox о том, как войти в iCloud.com со своего iPad, iPhone и других устройств iDevices!
Отправьте Apple свой отзыв!
Если вам не нравятся эти изменения на iCloud.com и вы считаете, что использование iDevices делает его громоздким, рассмотрите возможность добавления своего голоса, предоставив Apple свой отзыв пользователя, используя эту ссылку: Обратная связь для служб Apple iCloud, включая iCloud. com
com
Напишите нам
Самым большим преимуществом входа в iCloud.com из браузера является возможность проверки нескольких учетных записей iCloud. И вы можете проверить учетные записи, связанные и не связанные с вашим iPhone и другими iDevices.
iDevices позволяет подключаться к вашему устройству только ОДНОЙ учетной записи iCloud (и Apple ID). Таким образом, использование браузера для доступа к вашим учетным записям iCloud поможет вам перемещать фотографии и другую информацию между учетными записями !
Надеюсь, этот совет поможет. Сообщите нам в комментариях, если у вас есть какие-либо другие способы входа на iCloud.com с ваших iDevices.
Как восстановить все ваши данные, если ваш iPhone был украден или потерян
Как извлечь данные с вашего утерянного или украденного iPhone
У вас когда-нибудь был украден ваш iPhone — или он потерял его? Это происходит чаще, чем вы думаете. Если вас беспокоят ценные данные, которые вы только что потеряли, и вам интересно, можете ли вы их извлечь, у нас есть хорошие новости для вас: ответ «да»!
С помощью iPhone Backup Extractor вы можете восстановить все свои данные с вашего iPhone, даже если у вас больше нет доступа к нему.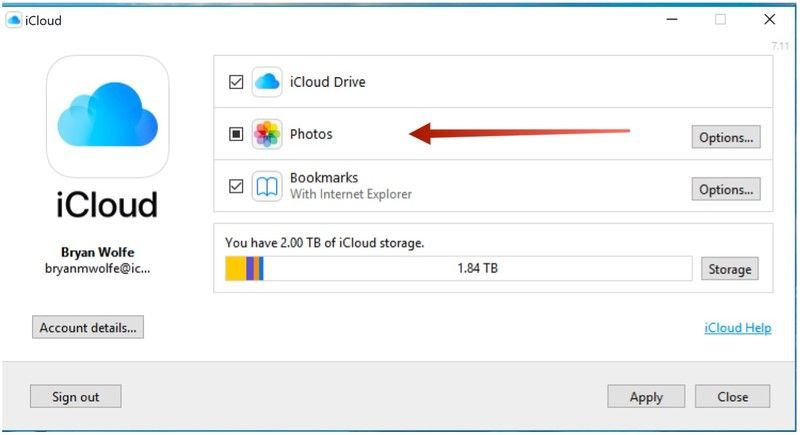 Возможно, вы спрашиваете себя, что вы можете спасти от похищенного или потерянного iPhone. iPhone Backup Extractor может загружать и восстанавливать все ваши сообщения, контакты, историю звонков, изображения, видео и многое другое.
Возможно, вы спрашиваете себя, что вы можете спасти от похищенного или потерянного iPhone. iPhone Backup Extractor может загружать и восстанавливать все ваши сообщения, контакты, историю звонков, изображения, видео и многое другое.
Это те шаги, которые вы должны соблюдать, чтобы убедиться, что ваши данные iPhone безопасны, даже если они были украдены или потеряны, и у вас нет доступа к нему:
Найдите iPhone
Извлеките данные из него с помощью iPhone Backup Extractor
Заблокируйте потерянное устройство
Удаление данных с вашего iPhone
Как найти ваш украденный или потерянный iPhone
Если вы только что обнаружили, что ваш iPhone потерян, действуйте быстро и попробуйте найти свое устройство, используя следующие шаги:
Перейдите на iCloud.com, затем перейдите к « Найти мой телефон ». В зависимости от ваших настроек вы можете видеть разные вещи: если вы видите только «
Settings, «Keynote, «Numbersи «Pages, ваша учетная запись находится в режиме только для Интернета. Это означает, что iPhone не связан с вашей учетной записью iCloud. Если вам нужен полный доступ к настройкам iCloud, iCloud необходимо настроить на вашем iPhone. Если iCloud не активен на вашем iPhone, вы ничего не можете сделать, чтобы восстановить его. Если вам повезло, и вы не в этой ситуации, перейдите к следующему шагу.
Это означает, что iPhone не связан с вашей учетной записью iCloud. Если вам нужен полный доступ к настройкам iCloud, iCloud необходимо настроить на вашем iPhone. Если iCloud не активен на вашем iPhone, вы ничего не можете сделать, чтобы восстановить его. Если вам повезло, и вы не в этой ситуации, перейдите к следующему шагу.В вашей учетной записи iCloud нажмите «Все устройства». Вы увидите список всех ваших устройств, связанных с этой учетной записью iCloud. В зависимости от их настроек вы увидите два типа устройств: автономные и онлайн. Онлайн-устройства отмечены зеленой точкой, а автономные — серой. Если устройства, отмеченные как отключенные, были активны в течение последних 24 часов, вы увидите последнее известное местоположение.
«Все устройства» на Find my iPhone
Оказавшись здесь, нажмите на устройство, которое вам нужно найти. Если вам повезет, и ваше устройство все еще в сети, вы увидите его на карте. Если «Найти мой iPhone» не может найти ваше устройство, вы увидите последнее известное местоположение.

Перейдите к «Уведомить меня, когда найден» и активируйте его. Вы получите электронное письмо, когда телефон будет запущен или будет онлайн.
Сообщите мне, когда найдете в «Найти мой iPhone»
Как восстановить данные из вашего потерянного или украденного iPhone
Если вы не можете восстановить потерянный или украденный iPhone, вы все равно сможете восстановить данные из него. Пока у вас есть учетная запись iCloud или недавняя резервная копия iTunes — и iPhone Backup Extractor — вы сможете получить свои данные.
Чтобы загрузить все ваши данные из вашего утерянного или украденного iPhone, выполните следующие действия:
Скачайте iPhone Backup Extractor на свой компьютер. В зависимости от вашей операционной системы вам необходимо получить версию для Mac или Windows .
Установите его на свой компьютер, затем откройте его.
Если у вас есть резервная копия iTunes на вашем компьютере, iPhone Backup Extractor найдет ее автоматически, и вы увидите ее на экране вашего компьютера.
 Если у вас нет резервной копии iTunes, войдите в iCloud с помощью iPhone Backup Extractor, и вы сможете получить доступ к резервным копиям iCloud. Вам понадобится лицензия для доступа к iCloud.
Если у вас нет резервной копии iTunes, войдите в iCloud с помощью iPhone Backup Extractor, и вы сможете получить доступ к резервным копиям iCloud. Вам понадобится лицензия для доступа к iCloud.Как только резервная копия iTunes или iCloud будет загружена в iPhone Backup Extractor, вы сможете восстановить свои данные из нее. У вас есть несколько вариантов для этого, в зависимости от данных, которые вам нужно получить:
Перейдите на вкладку «Обзор» и извлеките свои данные, нажав на каждую категорию данных. Выберите местоположение, и ваши данные будут загружены на ваш компьютер. Этот метод полезен, если вы хотите восстановить данные из следующих приложений: фотографии, контакты, календарь, SMS, записи, WhatsApp, видео, голосовая почта, заметки, история вызовов и данные о местоположении.
Обзорный режим iPhone Backup Extractor
Перейдите на вкладку «Предварительный просмотр» и выберите приложения, из которых вы хотите восстановить. Вы можете просмотреть свои данные, прежде чем принять решение о загрузке.
 Этот метод используется, например, для извлечения данных из приложений, таких как фотографии, SMS, WhatsApp, Snapchat, Viber, Kik, Line и Hike.
Этот метод используется, например, для извлечения данных из приложений, таких как фотографии, SMS, WhatsApp, Snapchat, Viber, Kik, Line и Hike.Извлечение данных из режима предварительного просмотра
Перейдите на вкладку «Вид приложения» и выберите приложение, из которого вы хотите восстановить данные. Вы увидите список файлов на правой панели, отмеченный синими буквами. Нажмите на них и выберите папку, в которую вы хотите извлечь данные. Данные будут извлечены непосредственно на вашем компьютере.
Извлечение данных из режима просмотра приложения
Перейдите к опции «Фотопоток» (в верхнем левом углу приложения) и нажмите на нее. На правой стороне вы увидите кнопку «Скачать». Нажмите на нее и выберите местоположение. Ваши файлы Photo Stream будут загружены на ваш компьютер через несколько минут, в зависимости от размера ваших данных. Этот метод полезен, когда вы хотите извлечь последние изображения и видео, снятые на вашем iPhone. Обратите внимание, что данные Photo Stream удаляются через 30 дней — так что лучше быть быстрым!
Загрузка Фотопотока с потерянного iPhone
Перейдите в «Режим эксперта» и вручную выберите нужные файлы и папки.
 Вы можете загружать базы данных или файлы, связанные с любым из ваших приложений. (Вы можете узнать больше об этих файлах в этой статье .
Вы можете загружать базы данных или файлы, связанные с любым из ваших приложений. (Вы можете узнать больше об этих файлах в этой статье .Извлечение данных в экспертном режиме
Как вы можете видеть, вы все равно можете извлекать и восстанавливать данные с вашего похищенного или потерянного устройства с помощью iPhone Backup Extractor. Этот метод также можно использовать для iPhones, iPads или iPod.
Как заблокировать потерянное устройство, если включен «Найти мой iPhone»
Если ваш iPhone был потерян или украден, вы все равно можете контролировать, что с ним происходит. У вас есть несколько вариантов, в зависимости от настроек вашего потерянного устройства.
Если включен параметр «Найти мой iPhone», вы можете сделать следующее:
Найдите ваше устройство (как мы описали выше)
Активируйте «Потерянный режим» на своем устройстве, используя учетную запись iCloud. Этот метод работает для iOS 6 или более поздней версии.
 Если у вас iPhone с iOS 5, используйте опцию «Блокировка». Если активирован «Потерянный режим», устройство будет заблокировано четырехзначным паролем. Вы также можете отобразить пользовательское сообщение на вашем iPhone, и отслеживать его местоположение (если оно активно).
Если у вас iPhone с iOS 5, используйте опцию «Блокировка». Если активирован «Потерянный режим», устройство будет заблокировано четырехзначным паролем. Вы также можете отобразить пользовательское сообщение на вашем iPhone, и отслеживать его местоположение (если оно активно).Активировать потерянный режим
Обратите внимание, что «Lost Mode» также заблокирует Apple Pay, если у вас есть кредитная карта, прикрепленная к ней, поэтому лучше всего активировать этот режим, как только это возможно. «Потерянный режим» может быть деактивирован, если введен правильный пароль. «Потерянный режим» можно отключить из учетной записи iCloud или приложения «Найти мой iPhone».
Как заблокировать ваше устройство, если «Найти мой iPhone» не включен
Вы потеряли свой смартфон, но не включили «Find My iPhone»? Если вы хотите заблокировать его, есть несколько способов сделать это:
Перейдите в свою учетную запись iCloud и измените свой пароль . После того, как ваш пароль Apple ID был изменен, вы можете заблокировать любой доступ к вашей учетной записи iCloud.
 Это также предотвращает доступ к iTunes и iMessages.
Это также предотвращает доступ к iTunes и iMessages.Смена пароля для вашего Apple ID
Из iCloud измените коды доступа для всех связанных учетных записей, доступных на утерянном или украденном iPhone. Например, мы предлагаем вам изменить пароли в Facebook и Twitter. Вы также должны изменить любой другой важный пароль с вашего потерянного iPhone.
Свяжитесь с вашим оператором и сообщите об украденном или утерянном устройстве. Они могут заблокировать учетную запись и SIM / IMEI, связанные с этим номером, или предоставить вам данные, полезные для идентификации вора. Например, вы можете получить список телефонных звонков, сделанных после того, как вы его потеряли, и определить людей, связанных с этими телефонными номерами.
Свяжитесь с полицией и дайте им серийный номер и IMEI, связанный с вашим украденным или потерянным iPhone. Они могут найти его, если вам повезет. (iPhone Backup Extractor может сообщить вам как серийный номер, так и IMEI: они отображаются на вкладке «Информация».
 )
)После того, как полиция сообщит вам номер отчета о преступлении, вы сможете связаться со своей страховой компанией, чтобы сообщить о потере и потребовать ее, при условии, что у вас есть страховка.
Обратите внимание: если параметр «Найти мой iPhone» не включен, вы не можете ничего отслеживать или удалять его удаленно.
Как удаленно удалять данные с вашего iPhone
Если вы извлекли данные с iPhone, и вы уверены, что телефон потерян навсегда, вы можете удалить все данные из него, пока на вашем устройстве будет включен «Найти мой iPhone».
Следуйте следующим шагам, если вы хотите стереть данные с вашего потерянного или украденного iPhone:
Перейдите в свою учетную запись iCloud и перейдите на страницу «Найти мой iPhone» .
Выберите «Все устройства», затем выберите устройство, которое необходимо стереть.
Вы увидите три варианта: «Воспроизвести звук», «Потерянный режим» и «Стереть iPhone».

Нажмите «Стереть iPhone», затем введите свой пароль Apple ID, чтобы подтвердить свой запрос.
Стереть iPhone удаленно
После того, как вы выполните описанные выше шаги, iPhone будет удален, когда он будет в сети. (Тем не менее, он по-прежнему будет заблокирован для вашей учетной записи.) Если вор отключит iPhone в автономном режиме, он, однако, не стирает себя.
Если вы нашли свой iPhone после удаления, вы все равно сможете восстановить данные на нем, используя учетную запись iCloud, связанную с вашим телефоном.
Имейте в виду, что если вы удалите потерянные данные iPhone, вы больше не сможете их отслеживать. Кроме того, если вы удалите iPhone из своей учетной записи iCloud, его может использовать другой человек. Таким образом, лучший вариант для вас — удалить его, но сохранить его в связи с вашей учетной записью iCloud. Таким образом, ваше потерянное устройство станет непригодным для кого-либо еще.
Как сохранить свой iPhone в безопасности
Если вы спрашиваете себя, что вы можете сделать, чтобы ваш iPhone не потеряли и не украли.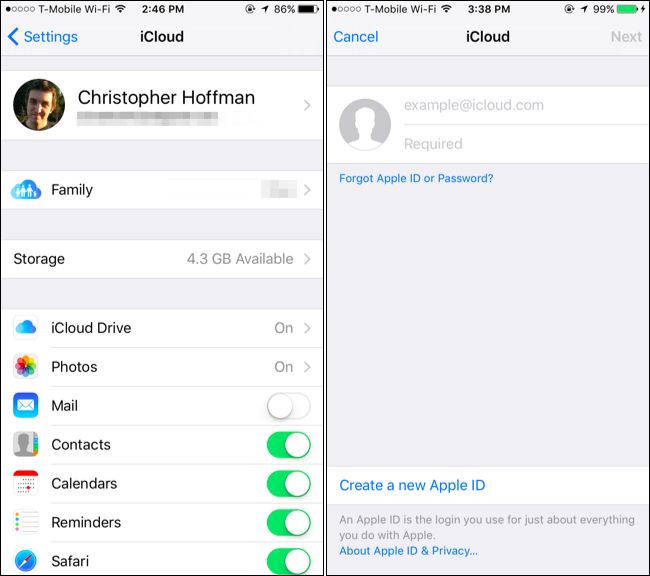 У нас есть несколько советов, чтобы защитить ваши данные и в конечном итоге восстановить ваше потерянное или украденное устройство.
У нас есть несколько советов, чтобы защитить ваши данные и в конечном итоге восстановить ваше потерянное или украденное устройство.
Чтобы убедиться, что данные iPhone безопасны, мы рекомендуем следующее:
- Регулярно делайте резервные копии iCloud (и справьтесь с ошибкой резервного копирования iCloud, если вы ее видите!)
- Активируйте «Find My iPhone» на вашем устройстве и оставьте его активным
- Создайте учетную запись iCloud (если у вас ее нет) и свяжите ваш iPhone с этой учетной записью.
- Сделайте резервные копии iTunes и сохраните их на своем ПК или Mac
- Активируйте двухфакторную аутентификацию (2FA) или двухэтапную аутентификацию на вашем iPhone
- Используйте длинный пароль для своей учетной записи iCloud
- Активируйте код ограничения на вашем устройстве
Если вы следуете этим правилам, ваши личные данные iCloud и iPhone должны быть безопасными. Даже если ваш iPhone потерян или украден, вы все равно сможете извлечь данные из него и найти его местоположение.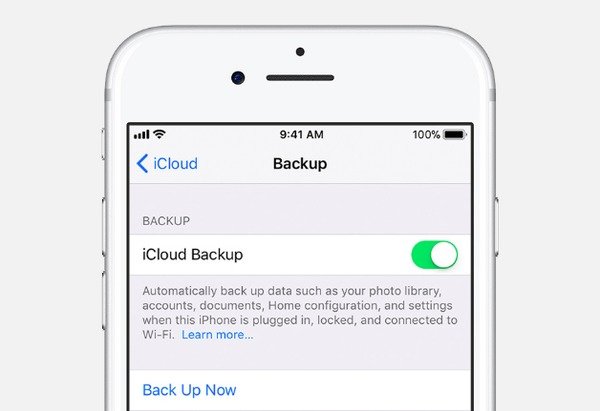
Если вам нужна помощь в восстановлении данных с утерянного или украденного iPhone, наша служба поддержки готова помочь !
Как войти в iCloud на iPhone с Apple ID
Ваша учетная запись iCloud — это личный портал для некоторых наиболее важных функций и функций вашего iPhone.
В iCloud вы можете получить доступ к документам в iCloud Drive, найти потерянное устройство с помощью Find My iPhone или управлять покупками приложений и подписками.
Вот пошаговое руководство по входу, доступу и управлению вашей учетной записью iCloud через приложение «Настройки» на вашем iPhone.
Ознакомьтесь с продуктами, упомянутыми в этой статье:iPhone 11 (от 699,99 долларов США в Best Buy)
Как войти в iCloud на своем iPhone 1. Откройте приложение «Настройки» iPhone. Серебряный значок, стилизованный под механическую шестеренку, предустановлен на всех iPhone и не может быть удален. Если вы не уверены, где расположили приложение на экране, проведите пальцем влево, чтобы найти его.
Если вы не уверены, где расположили приложение на экране, проведите пальцем влево, чтобы найти его.
2. Нажмите синий текст с надписью «Войдите в свой iPhone».»(Если вы уже вошли в iCloud, ваше имя и информация будут отображаться здесь.)
Вход с помощью Apple ID дает вам доступ к службам iCloud, таким как «Найти iPhone». Эмма Уитман / Business Insider
3. Войдите, используя свой Apple ID. Ваше имя пользователя будет адресом электронной почты.
4. Вы увидите пустой экран с текстом «Вход в iCloud…». Будьте терпеливы.Процесс может занять несколько минут.
5. При появлении запроса введите четырехзначный пароль вашего iPhone.
В качестве дополнительного уровня защиты ваш iPhone может также предложить вам ввести коды доступа, которые вы использовали в прошлом.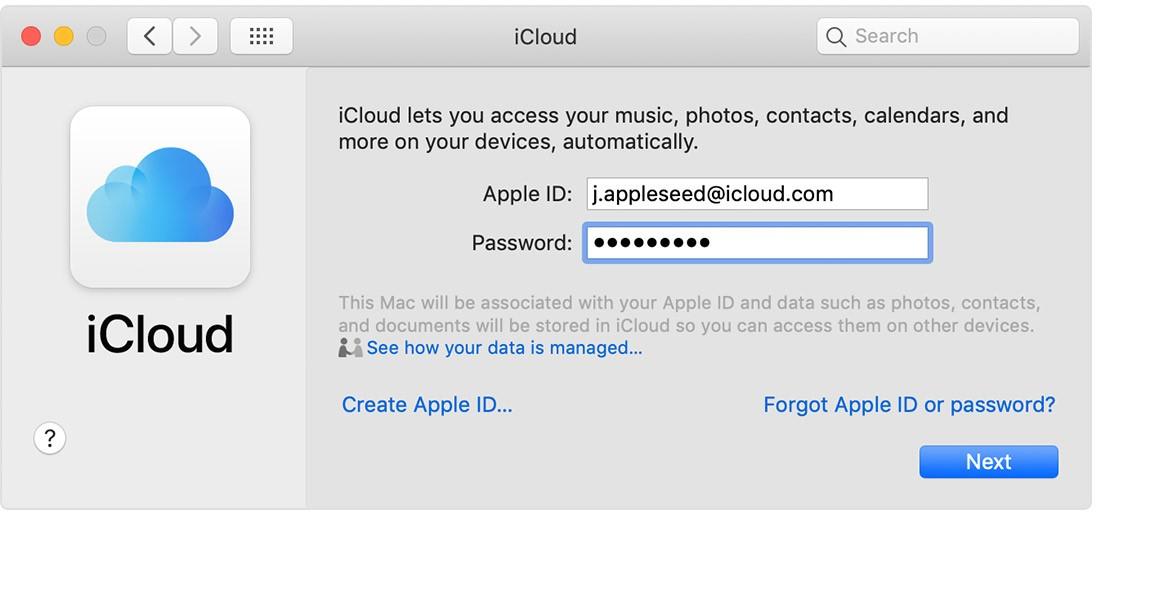 Эмма Уитман / Business Insider
Эмма Уитман / Business Insider
6. После входа в систему вы увидите свое имя в верхней части приложения «Настройки», рядом с настраиваемым значком и над словами «Apple ID, iCloud, iTunes и App Store».«Коснитесь его.
7. Вы будете перенаправлены на экран с названием« Apple ID ». Коснитесь iCloud.
Вы можете персонализировать свою страницу Apple ID с помощью собственного изображения. Вы также увидите в списке любые персонализированные имена устройств. Эмма Уитман / Business Insider
Теперь вы сможете включать и редактировать программы, использующие iCloud, а также контролировать использование хранилища.
Insider Inc.получает комиссию при покупке по нашим ссылкам.
Как получить доступ к iCloud на iPhone, iPad, Mac и в Интернете
iCloud — это облачная платформа Apple для сохранения и синхронизации данных, таких как фотографии, видео, контакты, заметки, документы, а также для хранения резервных копий. Если вы не совсем уверены, куда обратиться, чтобы просмотреть сохраненные данные и управлять ими, узнайте, как получить доступ к iCloud на iPhone, iPad, Mac или в Интернете.
Если вы не совсем уверены, куда обратиться, чтобы просмотреть сохраненные данные и управлять ими, узнайте, как получить доступ к iCloud на iPhone, iPad, Mac или в Интернете.
Apple предоставляет пользователям 5 ГБ бесплатного хранилища iCloud, после чего вам нужно будет заплатить за дополнительное пространство, начиная с 0 долларов.99 в месяц.
Чтобы помочь вам понять, как работает iCloud, следует помнить, что он встроен во все программное обеспечение Apple на iPhone, iPad и Mac. Еще один способ думать об этом: ваши данные в различных приложениях, таких как Фотографии, Заметки, Контакты и т. Д., Можно просматривать на каждом из ваших устройств, но они сохраняются и синхронизируются с серверами Apple через iCloud (в зависимости от ваших настроек).
Отдельной частью iCloud является резервное копирование iCloud. Они не предназначены для того, чтобы вы могли открывать их, как папку, и видеть все, что внутри.Скорее, они похожи на запечатанный пакет, который используется при восстановлении iPhone или iPad из резервной копии iCloud.
Другой способ подумать об этом: резервные копии iCloud — это просто клон вашего iPhone или iPad, и вы не будете использовать этот клон, если не получите новое устройство или вам по какой-то причине нужно стереть или восстановить все устройство.
Как получить доступ к iCloud на iPhone, iPad, Mac и в Интернете
iPhone и iPad
- Откройте Настройки и коснитесь своего имени
- Выбрать iCloud
- Теперь вы увидите все приложения и данные, которые можно синхронизировать и использовать с iCloud.
- Коснитесь переключателя справа, чтобы включить iCloud для определенного приложения
- Внизу нажмите Резервное копирование iCloud , чтобы автоматически создавать облачные резервные копии вашего iPhone или iPad
- Далее вы также можете видеть и управлять всеми сторонними приложениями, которые используют iCloud
Mac
- Открыть Системные настройки
- Нажмите iCloud
- Вы увидите различные приложения и сервисы, которые можно использовать с iCloud.

- Установите флажки слева, чтобы включить / выключить их
- Нет возможности выполнить резервное копирование всего Mac в iCloud, но вы можете сделать это с помощью внешних дисков или сторонних облачных сервисов, подробнее о резервном копировании Mac читайте здесь
Интернет
- Если вы находитесь вдали от устройств Apple, вы можете получить доступ к своей учетной записи iCloud для многих сохраненных данных на icloud.com
- Войдите, используя свой Apple ID
- Используйте веб-приложения iCloud для доступа к своим данным, документам, фотографиям, видео и т. Д.
Вы также можете найти полезными следующие руководства по iCloud:
Для получения дополнительной помощи по максимально эффективному использованию устройств Apple ознакомьтесь с нашим практическим руководством, а также в следующих статьях:
FTC: Мы используем автоматические партнерские ссылки для получения дохода.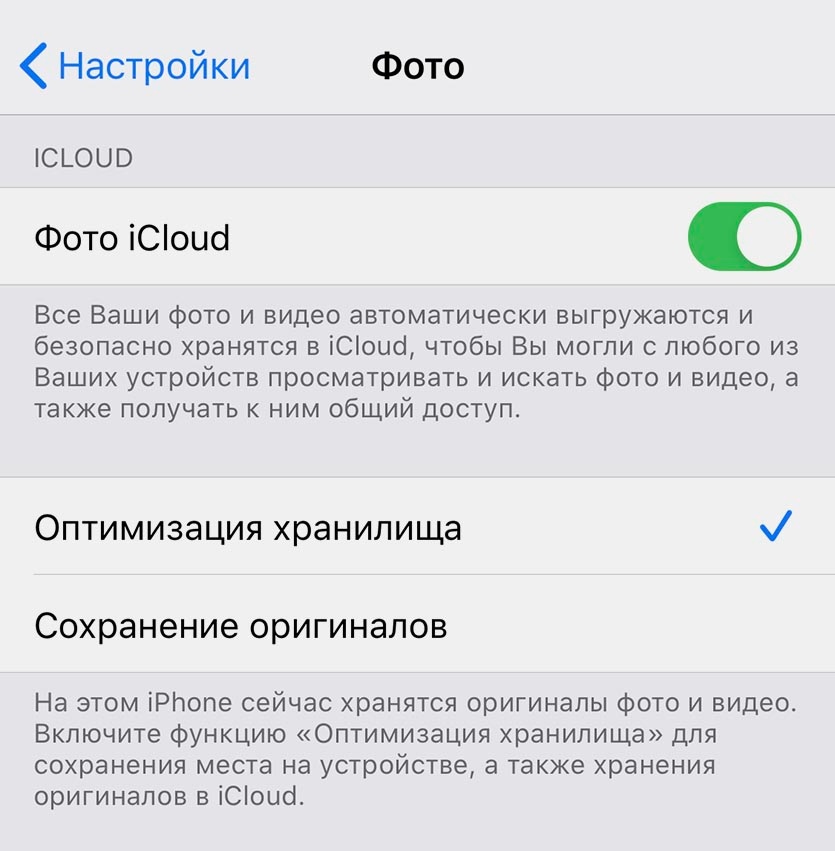 Подробнее.
Подробнее.
Посетите 9to5Mac на YouTube, чтобы узнать больше новостей Apple:
Как войти в iCloud.com на вашем iPhone или iPad
Вы пытаетесь войти на веб-сайт iCloud с помощью браузера на своем iPhone, iPad или iPod? Но не видите никаких вариантов входа для входа на iCloud.com? Что ж, мы вас прикрыли! Воспользуйтесь нашими лучшими советами, чтобы войти на сайт Apple iCloud из ЛЮБОГО браузера на вашем iPhone или любом другом iDevice!
Теперь вы можете войти в iCloud.com из любого веб-браузера, включая Safari, с iOS 13+ и iPadOS. Для более старых версий iOS попробуйте войти на icloud.com или beta.icloud.com с помощью стороннего браузера, такого как Chrome или Firefox.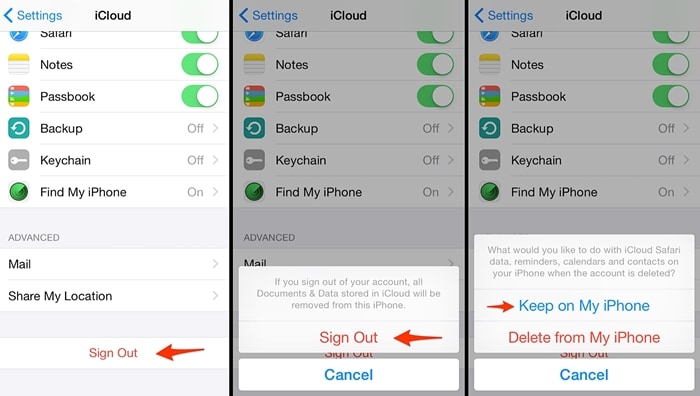
Советы
Следуйте этим советам, чтобы перейти на страницу входа в iCloud с iPhone или iPad.
- Обновите iPadOS или iOS 13+, чтобы получить мгновенный доступ к веб-сайту Apple iCloud с помощью Safari или любого другого приложения для просмотра (Chrome, Firefox и т. Д.)
- iPadOS полностью поддерживает настольные сайты и приложения, включая icloud.com. Поэтому подумайте об обновлении до iPadOS, если это возможно — iOS 13+ также поддерживает урезанную версию веб-сайта iCloud
- Для более старых версий iOS попробуйте использовать сторонний браузер И этот адрес сайта (это бета-версия icloud.com) — загрузка этого сайта занимает намного больше времени, чем обычно, так что наберитесь терпения
- Используйте функцию меню Запросите настольный сайт в своем браузере и посетите бета-сайт iCloud
Статьи по теме
Основы iCloud
Этот пост посвящен тому, как войти в iCloud. com на вашем iPhone, iPad или iPod с помощью браузера, такого как Safari.
com на вашем iPhone, iPad или iPod с помощью браузера, такого как Safari.
Однако, если вы новичок в iCloud или не знаком с сервисом Apple iCloud, мы рекомендуем вам ознакомиться с нашими статьями о регистрации в iCloud.И узнайте, как настроить его на своем iDevice.
Нужен доступ только к вашим файлам iCloud?
- На вашем iPhone, iPad или iPod touch с iOS 11 или более поздней версии получайте доступ к файлам из приложения Files
- На iOS 9 или iOS 10 найдите все свои файлы в приложении iCloud Drive
Хорошие новости для iPad с iPadOS! iPadOS полностью поддерживает icloud.com
Apple обновила Safari для iPadOS, чтобы сделать Safari на iPad удобной для просмотра на настольных компьютерах.Это означает, что с iPadOS вы получаете настольные версии веб-сайтов на своем iPad, включая icloud.com.
/ * Добавьте свои собственные переопределения стиля формы Mailchimp в таблицу стилей вашего сайта или в этот блок стилей.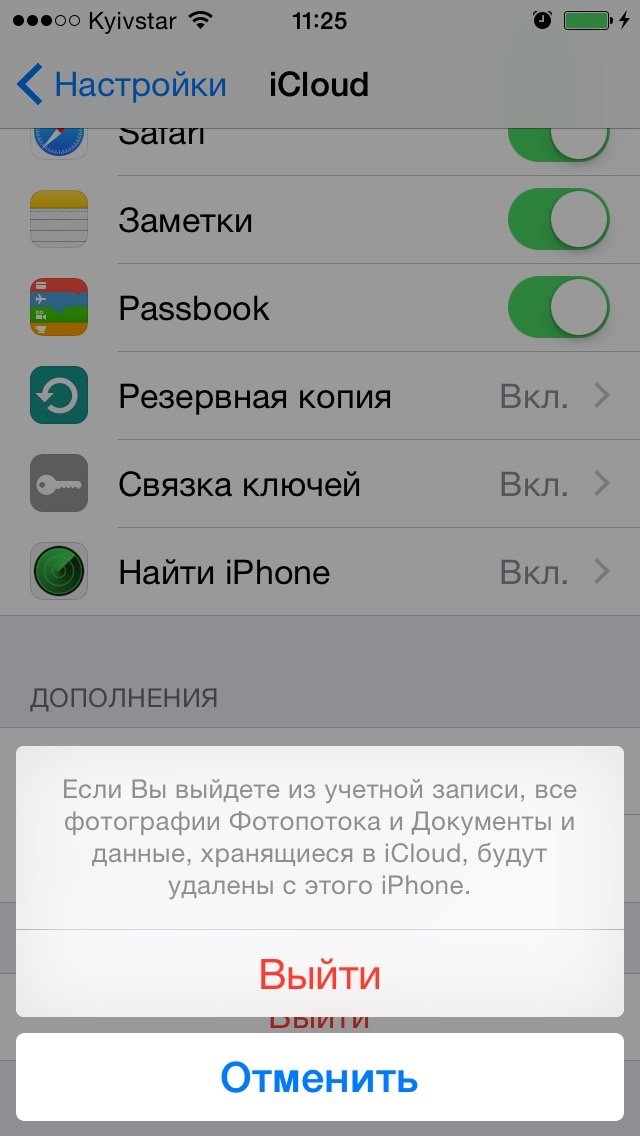
Мы рекомендуем переместить этот блок и предыдущую ссылку CSS в HEAD вашего HTML-файла. * /
]]>
Люди, которые обновили свои iPad до iPadOS , теперь могут получить доступ к icloud.com без каких-либо обходных путей или препятствий. Это связано с расширением роли Safari в iPadOS. Когда вы вводите icloud.com в качестве URL-адреса на iPad при использовании iPadOS +, вы автоматически перенаправляетесь на сайт icloud.com для настольных ПК!
icloud.com также работает для iPhone и iPod с iOS 13+; однако, когда вы вводите адрес icloud.com, интерфейс icloud сокращается до приложения «Фото», приложения «Заметки», «Найти iPhone» и настроек учетной записи.
Вот как получить доступ к icloud.com на iPad с iPadOS +
- Откройте Safari или другой браузер
- Введите icloud.
 com (или beta.icloud.com) в качестве URL-адреса (на iPad с iPadOS, если вы введете icloud.com, вы автоматически перенаправитесь на весь сайт iCloud)
com (или beta.icloud.com) в качестве URL-адреса (на iPad с iPadOS, если вы введете icloud.com, вы автоматически перенаправитесь на весь сайт iCloud) - Всплывающее окно спрашивает, хотите ли вы войти в систему с помощью Apple ID, который вы используете на своем iPad (для iPadOS и iOS 13+ с использованием функции «Войти через Apple»)
- Нажмите Продолжить , если вы хотите войти в систему с этим Apple ID и подтвердить свою личность с помощью Face ID, Touch ID или кода доступа вашего устройства
- Нажмите Используйте другой Apple ID для входа с другим Apple ID и войдите со своим Apple ID и паролем
- Если вы не видите всплывающее окно, просто войдите в систему со своим Apple ID и паролем
- Введите код двухфакторной аутентификации, если требуется — Apple отправляет эти коды на одно из ваших зарегистрированных устройств, включая Mac.
 Если вы не получили код, нажмите , не получил код подтверждения. Затем выберите один из вариантов: повторно отправить код , отправить на один из телефонных номеров , связанных с вашим Apple ID, или еще вариантов для людей, у которых нет доступа к предыдущим параметрам.
Если вы не получили код, нажмите , не получил код подтверждения. Затем выберите один из вариантов: повторно отправить код , отправить на один из телефонных номеров , связанных с вашим Apple ID, или еще вариантов для людей, у которых нет доступа к предыдущим параметрам. - Если вы впервые заходите на этот сайт на этом устройстве и в браузере, вас спросят, доверять ли вы этому браузеру или нет.
- Нажмите Trust (по умолчанию), чтобы принять.После подтверждения вам не нужно будет вводить код подтверждения при следующем входе на этот сайт.
- Выберите Не доверять , если это не ваше устройство или вы не хотите сохранять настройки доверия
- Нажмите Не сейчас , если вы не хотите принимать какое-либо решение о доверии
- Откроется ваш Apple ID и учетная запись iCloud, что даст вам доступ к тем же настройкам и приложениям, что и в настольной версии iCloud, включая настройки вашей учетной записи
- Чтобы выйти, нажмите свое имя и выберите Выйти
Как получить доступ к icloud.
 com на вашем iPhone или iPod touch с iOS13 +
com на вашем iPhone или iPod touch с iOS13 +- Выполните те же действия, что и для iPad, используя URL-адрес сайта iCloud (используйте icloud.com или beta.icloud.com)
- После входа в свой Apple ID вы увидите простую версию интерфейса icloud с доступом к фотографиям, заметкам, напоминаниям и «Найти iPhone», а также настройкам учетной записи.
Если вы хотите получить доступ к полному набору приложений Apple на icloud.com, вам понадобится iPad или компьютер. В настоящее время нет обходного пути для установки полного набора приложений на iPhone или iPod.
Могу ли я войти в iCloud на iPad, iPhone или iPod с более ранней версией iOS?
Зайти на iCloud.com с помощью iPadOS, iOS13 + или любого веб-браузера на вашем компьютере (ПК или Mac) довольно просто. Но не так для устройств Apple iDevices с iOS 12 и ниже.
По-видимому, Apple не видит реальной причины для входа в вашу учетную запись iCloud с вашего устройства iOS с устаревшей версией iOS. Они думают, что у вас уже есть доступ ко всему содержимому вашей учетной записи iCloud на вашем устройстве iOS.
Они думают, что у вас уже есть доступ ко всему содержимому вашей учетной записи iCloud на вашем устройстве iOS.
Как уже упоминалось, Apple не разрабатывала веб-сайт iCloud.com для мобильных устройств. Но с продуктами Apple почти всегда есть обходные пути. И, к счастью, у нас есть пара таких в рукаве Apple ToolBox, которые могут помочь!
Apple ограничивает доступ к iCloud.com в устаревших версиях iOS
Читатели сообщают нам, что когда они заходят на сайт iCloud на своих iPhone, они видят страницу входа в Find My iPhone. Или они продолжают видеть синюю полосу загрузки, перемещающуюся слева направо, без загрузки какого-либо контента.
К сожалению для людей, которые не могут (или не хотят) обновляться до iPadOS или iOS 13+. , iCloud.com недоступен с помощью Safari, но есть обходные пути с использованием других сторонних браузеров!
Итак, как мне войти в iCloud на моем iPhone, iPad или iPod с любой версией iOS?
В настоящее время, когда вы открываете веб-сайт iCloud (icloud. com) в любом браузере, включая Safari, вы видите только страницу iCloud -Find My iPhone.
com) в любом браузере, включая Safari, вы видите только страницу iCloud -Find My iPhone.
Так что, черт возьми, это возможность подписаться и войти в iCloud.ком? И почему нет возможности входа в систему?
Шаги, перечисленные ниже, могут работать или не работать. Кажется, нет никаких рифм или причин, почему они работают сегодня, а завтра нет. Но никогда не помешает попробовать! Просто помните, что Apple непоследовательно разрешает доступ к iCloud.com.
Попробуйте бета-версию веб-сайта iCloud
Некоторые читатели также обнаружили, что этот бета-сайт iCloud работал на всех типах устройств (iPhone, iPad и iPod), даже если они еще не обновились до iOS 13 или iPadOS.Он работал только при использовании стороннего браузера, такого как Chrome, Firefox и т. Д.
Мы даже заставили это работать на старом iPad с iOS 10.3.3, используя режим рабочего стола запроса и Chrome вместо Safari!
Кажется, этот бета-сайт загружается намного дольше, и вам часто приходится пробовать его несколько раз, чтобы заставить его работать!
И, к сожалению, в настоящее время этот бета-сайт iCloud не всегда работает.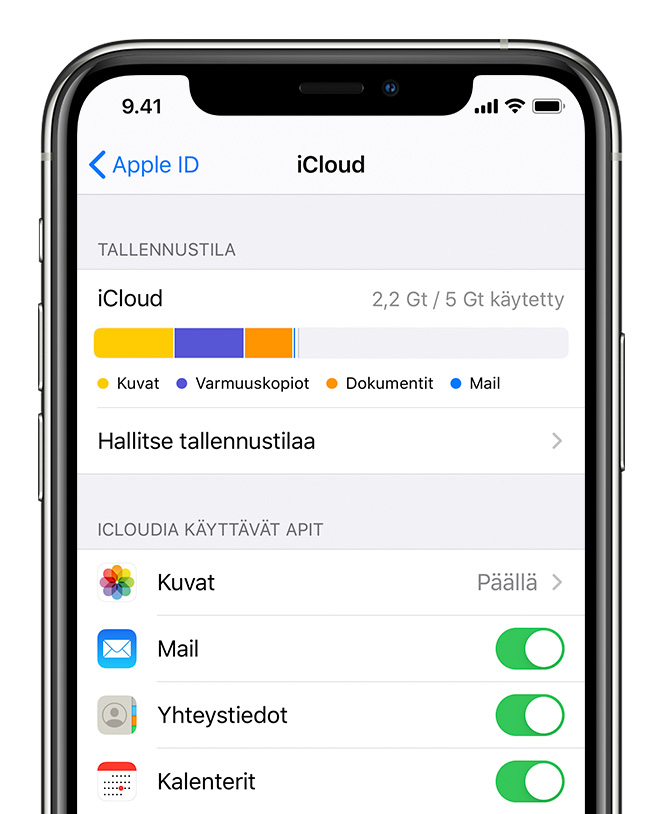 Когда вы пытаетесь загрузить URL-адрес бета-версии icloud, вы часто снова перенаправляетесь на службу Find My.
Когда вы пытаетесь загрузить URL-адрес бета-версии icloud, вы часто снова перенаправляетесь на службу Find My.
Попробуйте режим рабочего стола
Режим рабочего стола — это обходной путь для входа в Mobile iCloud!
Вы можете обойти эту проблему, открыв iCloud.com на своем iPad, iPhone, iPod и даже устройстве Android с помощью функции браузера под названием « Request Desktop Site ».
По какой-то причине использование ДРУГИХ браузеров, чем Safari, кажется, лучше обеспечивает быстрый доступ к сайту iCloud.Итак, если позволяет место, загрузите новый браузер на свой iPhone или другое iDevice. Chrome, Firefox или Dolphin — хороший выбор.Есть и другие браузеры, просто проверьте параметры своего браузера в магазине приложений — и обязательно сначала посмотрите обзоры.
Как войти на сайт iCloud с iPhone, iPad или iPod в режиме рабочего стола
- Откройте Safari, Chrome, Firefox или другой сторонний браузер в режиме рабочего стола
- Введите icloud.
 com или beta.icloud.com в адресную строку URL
com или beta.icloud.com в адресную строку URL - Если URL-адрес изменится на icloud.com/find, удалите / find из URL-адреса и обновите страницу
- Будьте терпеливы, загрузка требует времени!
- Для двухфакторной аутентификации введите проверочный код , отправленный на другое устройство
- При необходимости Доверяйте браузеру на вашем устройстве
- Для iPad информация iCloud должна отображаться с теми же параметрами, что и настольная версия
- Для iPhone и iPod информация в iCloud ограничена фотографиями, заметками, приложением «Найти меня» и настройками вашей учетной записи.
- Открыть Chrome
- Посетите icloud.com или beta.icloud.com
- Нажмите в меню настроек (3 точки на экране справа)
- Выберите «Запросить рабочий стол» из пунктов меню.

- Если настольная версия не отображается, повторно введите icloud.com или beta.icloud.com в адресную строку URL.
- Выберите «Запросить рабочий стол» из пунктов меню.
- Войдите в настольную версию со своим Apple ID, как обычно.
Как просмотреть режим рабочего стола в дополнительных браузерах
- В Firefox коснитесь меню действий страницы с тремя точками
- Для Dolphin коснитесь значка шестеренки, затем кнопки настроек и включите режим рабочего стола.
Обратная сторона запроса настольных сайтов
Сайтыдля ПК обычно не реагируют на экраны мобильных устройств, а это означает, что вам нужно прокручивать экран устройства, чтобы настроить макет экрана.Для некоторых он может быть даже слишком маленьким для чтения.
Если вы обнаружите, что это именно тот чехол, переведите iPhone или iPod в альбомный режим. Затем коснитесь экрана для увеличения и прокрутки при необходимости.
Вы также можете получить сообщение от Apple о том, что ваш браузер не поддерживается.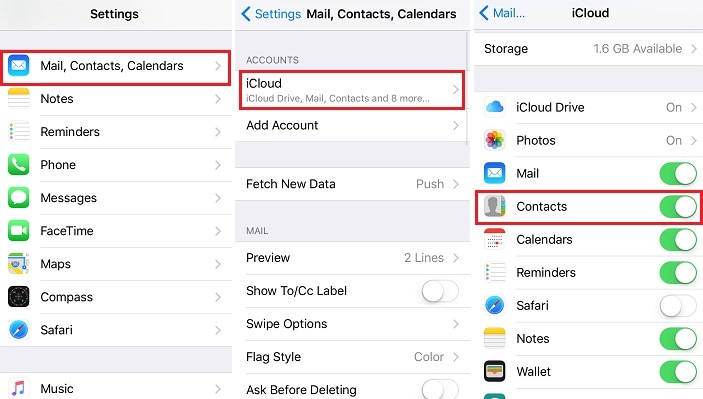
Если вы видите это сообщение, попробуйте другой браузер или используйте вместо него beta.icloud.com.
Вместо этого видите экран приветствия или iCloud Find My?
Если ваш браузер отображает приветственный URL-адрес или экран iCloud-Find My iPhone, а не экран входа в браузер iCloud, сначала убедитесь, что вы используете режим рабочего стола для своего браузера.Затем попробуйте обновить URL-адрес, нажав и удерживая символ «Обновить» в адресной строке URL-адреса браузера. Или попробуйте метод обновления браузера, чтобы открыть сайт для ПК.
Вам также может потребоваться снова ввести URL-адрес в адресной строке.
Это действие должно вызвать страницу входа в браузер iCloud.
Хотите войти на icloud.com с устройства Android?
Попробуйте войти в iCloud так же, как в iOS 13, просто введя icloud.com (или beta.icloud.com) в качестве URL-адреса.Устройства Android имеют доступ к фотографиям, заметкам, напоминаниям и функции «Найти iPhone», а также к настройкам учетной записи
.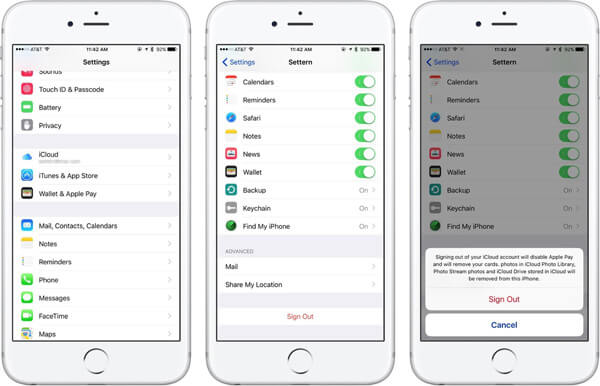
Если это не помогло, попробуйте запросить настольную версию icloud.com (или beta.icloud.com) с помощью браузера Android.
Зачем вообще нужно входить на iCloud.com?
Ваша учетная запись iCloud содержит то, что для вас наиболее важно в мобильной жизни. Такие вещи, как ваши контакты, приложение «Файлы» или iCloud Drive, фотографии, заметки, напоминания, календарь, почта и, самое главное, ваши резервные копии.
И iCloud передает эту информацию на все ваши устройства, включая iDevices и ваши компьютеры.
- При входе на iCloud.com вы просматриваете и изменяете любую информацию, хранящуюся в вашей учетной записи iCloud
- Когда вы входите в iCloud.com из браузера, вы также можете проверить несколько учетных записей iCloud. Вы даже можете проверить учетные записи iCloud, которые не связаны с вашим iPhone и другими устройствами iDevices
- Apple позволяет iDevices связывать только ОДНУ учетную запись iCloud (и Apple ID) с вашим устройством.
 Таким образом, использование этого метода на основе браузера дает вам доступ ко всем вашим учетным записям iCloud. Это означает, что вы можете перемещать фотографии и другую информацию между аккаунтами!
Таким образом, использование этого метода на основе браузера дает вам доступ ко всем вашим учетным записям iCloud. Это означает, что вы можете перемещать фотографии и другую информацию между аккаунтами! - И, войдя в iCloud.com, вы можете использовать любое из приложений iCloud.com. Любые изменения или обновления, которые вы вносите, автоматически сохраняются и актуальны на всех ваших подключенных устройствах.
Но Apple не упрощает проверку наших учетных записей iCloud в мобильных браузерах iPhone и iDevices!
Нет времени? Ознакомьтесь с нашими краткими видео-советами
Чтобы быстро получить общую картину, посмотрите наше видео Apple ToolBox о том, как войти в iCloud.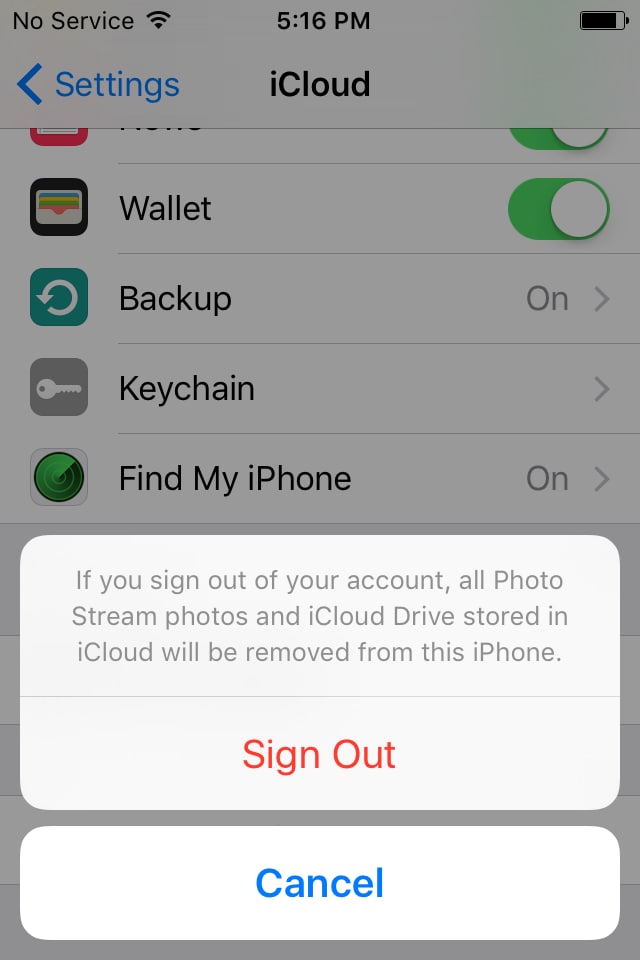 com с вашего iPad, iPhone и других iDevices!
com с вашего iPad, iPhone и других iDevices!
Отправьте Apple свой отзыв!
Если вам не нравятся эти изменения в iCloud.com и они затрудняют использование ваших iDevices, рассмотрите возможность добавления своего голоса, предоставив Apple свой отзыв пользователя по этой ссылке: Отзыв об услугах Apple iCloud, включая iCloud.com
Напишите нам
Самым большим преимуществом входа на iCloud.com из браузера является то, что вы можете проверить несколько учетных записей iCloud.И вы можете проверить учетные записи, связанные и не связанные с вашим iPhone и другими iDevices.
iDevices позволяет только ОДНОЙ учетной записи iCloud (и Apple ID) подключаться к вашему устройству. Таким образом, использование браузера для доступа к вашим учетным записям iCloud поможет вам перемещать фотографии и другую информацию между учетными записями !
Надеюсь, этот совет поможет.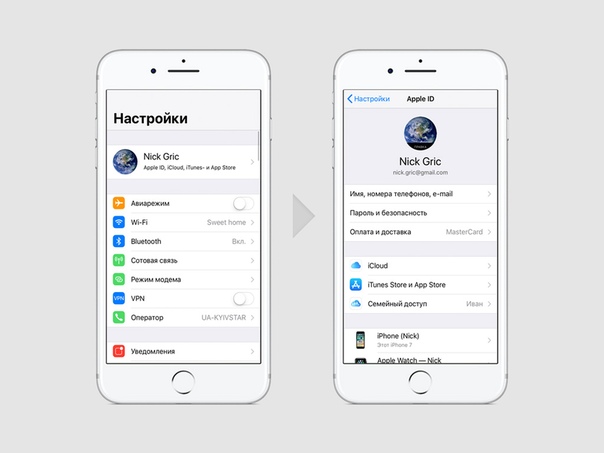 Сообщите нам в комментариях, если у вас есть другие способы войти в iCloud.com с ваших iDevices.
Сообщите нам в комментариях, если у вас есть другие способы войти в iCloud.com с ваших iDevices.
Одержимый технологиями с самого начала появления A / UX в Apple, Судз (Словакия) отвечает за редакционное руководство AppleToolBox.Он живет в Лос-Анджелесе, Калифорния.
Sudz специализируется на освещении всего, что связано с macOS, за прошедшие годы изучив десятки разработок для OS X и macOS.
В прошлом Судз помогал компаниям из списка Fortune 100 в их стремлении к технологической трансформации и трансформации бизнеса.
Как получить доступ к iCloud на iPhone, iPad, Mac, Windows и в Интернете
iCloud — это облачная платформа Apple, которая обслуживает и защищает все устройства Apple. Он может сохранять и синхронизировать все ваши фотографии, контакты, файлы, напоминания и заметки, а также вы можете использовать его для хранения резервных копий устройств.Вы можете получить доступ к своим данным iCloud и управлять ими на iPhone, iPad, Mac, Windows и в Интернете.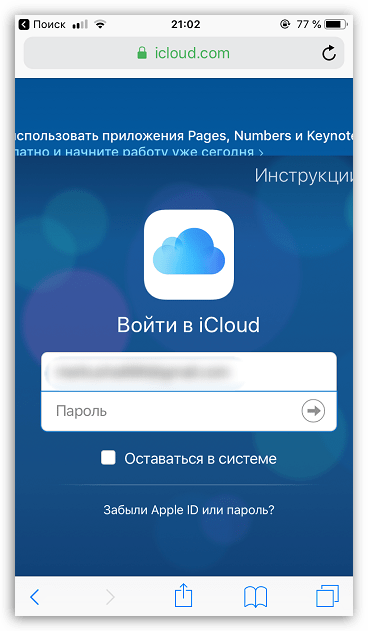 Продолжайте читать, чтобы узнать, как это сделать.
Продолжайте читать, чтобы узнать, как это сделать.
«iCloud» надежно хранит ваш контент и поддерживает актуальность ваших приложений на всех ваших устройствах. Это означает, что все ваши данные в безопасности и доступны, где бы вы ни находились, где есть активное подключение к Интернету.
«iCloud» Резервное копирование — еще одна незаменимая услуга от «iCloud». С помощью «iCloud» резервной копии вашего «iPhone» или «iPad» вы можете восстановить ее на новом устройстве или использовать, если вам нужно стереть или восстановить данные с устройства.
«iCloud» поставляется с 5 ГБ бесплатного хранилища, и вы можете добавить дополнительное хранилище в любое время. План на 50 ГБ стоит 0,99 доллара в месяц, а планы на 200 и 2 ТБ стоят 2,99 и 9,99 доллара в месяц соответственно.
Как получить доступ к iCloud на iPhone и iPad
- Запустите приложение Settings на вашем iPhone или iPad.
- Нажмите свое имя на баннере вверху.

- Нажмите iCloud .
- Используйте переключатели рядом с приложениями и данными для их синхронизации или отмены синхронизации с «iCloud».
- Прокрутите вниз и коснитесь iCloud Backup , чтобы автоматически создавать резервные копии вашего устройства iOS в облаке.
- Продолжайте прокручивать вниз, чтобы управлять любыми установленными вами сторонними приложениями, которые могут синхронизироваться с «iCloud».
Как получить доступ к iCloud на Mac
- Щелкните значок Apple в верхнем левом углу экрана.
- Щелкните Системные настройки … .
- Щелкните iCloud .
- Используйте флажки рядом с приложениями и данными для их синхронизации или отмены синхронизации с «iCloud».
Нет возможности создать резервную копию всего Mac в «iCloud», но вы можете сделать это локально, используя внешний диск и Time Machine.
Как получить доступ к iCloud в Windows
С iCloud для Windows фотографии, документы и закладки на вашем ПК автоматически обновляются на ваших устройствах Apple.
- Загрузите iCloud для Windows.
- Перезагрузите компьютер.
- Убедитесь, что «iCloud» для Windows открыт. Если он не открывается автоматически, перейдите к Пуск , откройте Приложения или Программы и откройте iCloud для Windows .
- Введите свой Apple ID, чтобы войти в «iCloud».
- Используйте флажки, чтобы выбрать функции и данные, которые вы хотите поддерживать в актуальном состоянии на своих устройствах.
- Щелкните Применить .
Как получить доступ к iCloud из веб-браузера
- Посетите веб-сайт iCloud.com в любом браузере.
- Введите свой «Apple ID», пароль и код двухфакторной аутентификации, если эта функция включена.

- После входа в систему вы можете использовать веб-приложения iCloud для доступа к своим данным, документам и фотографиям.Вы также можете использовать инструменты в меню «Настройки» -> «Дополнительно» для восстановления файлов, которые были удалены из iCloud, а также для восстановления утерянных контактов, календарей и напоминаний.
Обратите внимание, что «доступ к« iCloud »через Интернет также удобен для немедленного выхода из всех браузеров, которые вошли в« iCloud », если вы подозреваете, что кто-то получил несанкционированный доступ к вашей учетной записи, а также для управления приложениями, которые позволяют людям искать вас, используя ваш« Apple ID ». Он также отображает все устройства, на которые вы вошли, предлагает взглянуть на доступное хранилище и отображает членов вашей группы семейного доступа.
Руководство по конфиденциальности и безопасности iPhone— Технологическая безопасность
Смартфоны хранят большой объем личной информации, включая учетные записи электронной почты или социальных сетей, напоминания и заметки, количество шагов, которые мы делаем каждый день, и даже личные биометрические данные, например отпечатки пальцев.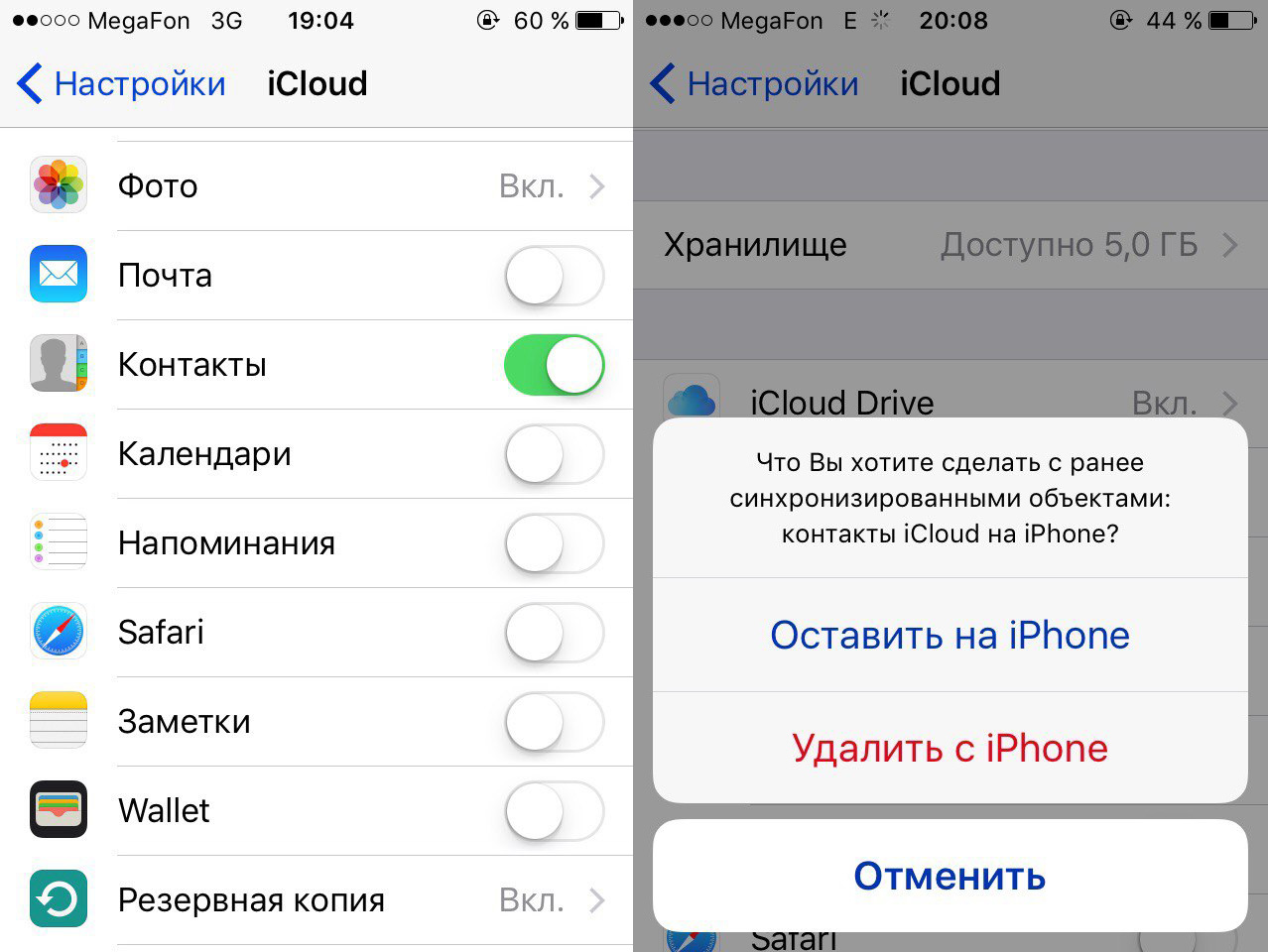 Хотя все это может облегчить жизнь, злоумышленники и преследователи также могут злоупотреблять этой информацией для отслеживания, контроля и преследования жертв. В Соединенных Штатах 71,6% мобильных пользователей имеют смартфоны, из них 94 миллиона устройств были iPhone по состоянию на 2015 год.Это руководство поможет пользователям повысить безопасность и конфиденциальность своего iPhone, объяснив встроенные механизмы конфиденциальности и безопасности iPhone и связанных учетных записей.
Хотя все это может облегчить жизнь, злоумышленники и преследователи также могут злоупотреблять этой информацией для отслеживания, контроля и преследования жертв. В Соединенных Штатах 71,6% мобильных пользователей имеют смартфоны, из них 94 миллиона устройств были iPhone по состоянию на 2015 год.Это руководство поможет пользователям повысить безопасность и конфиденциальность своего iPhone, объяснив встроенные механизмы конфиденциальности и безопасности iPhone и связанных учетных записей.
Apple ID
При первой покупке iPhone или iPad необходимо создать Apple ID. Этот идентификатор используется для всего, что вы делаете с Apple, включая покупки в iTunes или App Store, доступ к службам iCloud, использование iMessage или FaceTime или обращение в службу поддержки Apple. Ваш Apple ID обычно представляет собой адрес электронной почты — это может быть личный адрес электронной почты или адрес электронной почты, заканчивающийся на @icloud.com (который также используется для доступа к вашей учетной записи iCloud) или @ me. com.
com.
Можно добавить альтернативные идентификаторы Apple ID или адреса электронной почты, связанные с вашей учетной записью. Чтобы узнать, какие электронные письма связаны с вашей учетной записью, войдите в свою учетную запись для управления своим Apple ID. С компьютера войдите в систему, используя свой Apple ID и пароль. После входа в систему вы можете удалить старые адреса электронной почты, которые больше не используете, и убедиться, что не добавлялись другие дополнительные электронные письма. Здесь вы также можете обновить пароли, вопросы безопасности и другую контактную информацию.При обновлении или создании новых паролей используйте надежный пароль, который другие не могут угадать, и измените его, если вы подозреваете, что кто-то другой может его знать. Вот дополнительная информация и советы по созданию паролей.
Службы iCloud
Большинство пользователей iPhone также используют службы Apple iCloud, которые представляют собой облачную службу, которая позволяет пользователям хранить свою музыку и другие файлы, такие как фотографии, приложения, контакты, электронные письма и документы.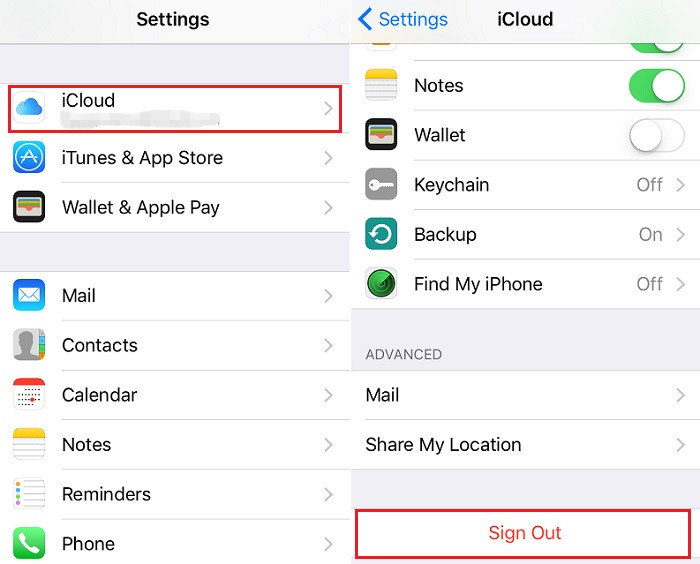 Документы, созданные в приложениях, такие как презентации, электронные таблицы, изображения, PDF-файлы или другие типы документов, также можно сохранить в iCloud Drive.
Документы, созданные в приложениях, такие как презентации, электронные таблицы, изображения, PDF-файлы или другие типы документов, также можно сохранить в iCloud Drive.
Доступ к iCloud может осуществляться через все подключенные устройства Apple или путем входа в учетную запись iCloud с компьютера. Если вы сохраняете резервную копию своего устройства в iCloud, после сброса или обновления телефона вам просто нужно снова войти в свою учетную запись, чтобы все ваши приложения и настройки автоматически сбросились на вашем устройстве.
У использования служб iCloud есть свои плюсы и минусы. С другой стороны, если вы приобретаете новое устройство или вам необходимо его сбросить, вход в систему с использованием Apple ID автоматически обновит ваше устройство с вашими приложениями и настройками так, как вы этого хотите.Если вы используете iCloud Drive, вы также можете получить доступ к тем же документам или приложениям на других устройствах, используя тот же Apple ID.
С другой стороны, использование iCloud означает, что ваша информация больше не находится только на одном устройстве, а доступна из нескольких мест.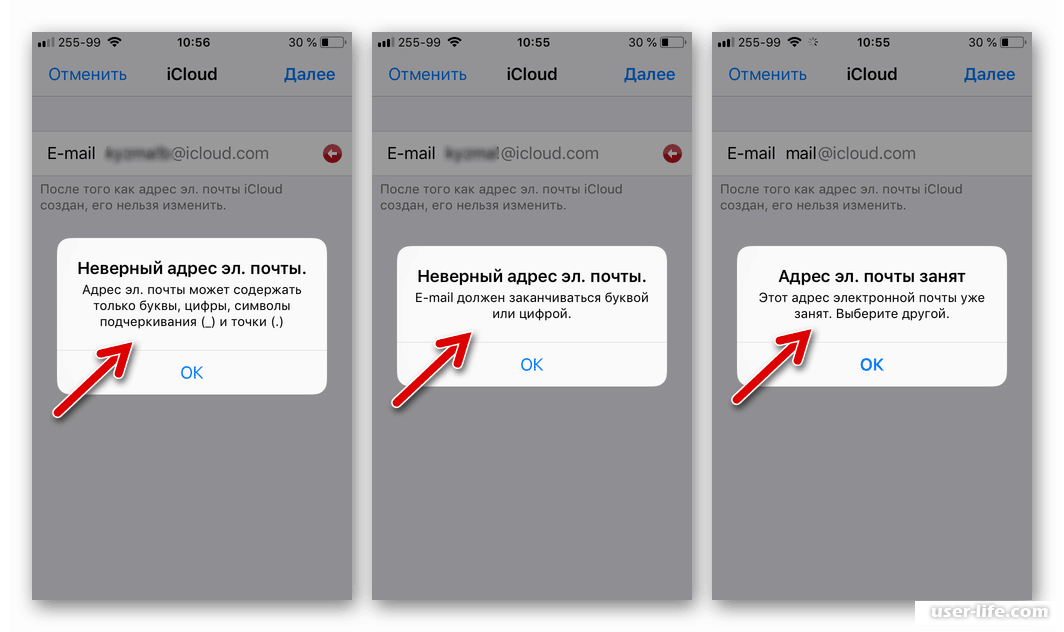 Несколько точек доступа могут сделать вашу информацию более доступной и, следовательно, более уязвимой. Если бы кто-то знал ваш Apple ID или имя пользователя / пароль iCloud, он мог бы получить доступ к вашим данным и информации.
Несколько точек доступа могут сделать вашу информацию более доступной и, следовательно, более уязвимой. Если бы кто-то знал ваш Apple ID или имя пользователя / пароль iCloud, он мог бы получить доступ к вашим данным и информации.
Некоторые меры безопасности и конфиденциальности включают определение того, из каких сведений вы хотите получить доступ в облаке, или изменение пароля для учетной записи iCloud.Чтобы выбрать, какая информация на вашем iPhone или iPad будет копироваться в iCloud, на вашем устройстве перейдите в «Настройки» / iCloud и выберите, какие данные (фотографии, почта, контакты и т. Д.) Копируются в iCloud. В этом параметре вы также можете выбрать, что хотите сохранить в iCloud Drive.
Настройки iPhone
Сам iPhone имеет множество настроек, которые позволяют контролировать доступ к информации на вашем устройстве. Один из способов обеспечить максимальную конфиденциальность и безопасность телефона, хотя и требует много времени, — это выполнить все настройки.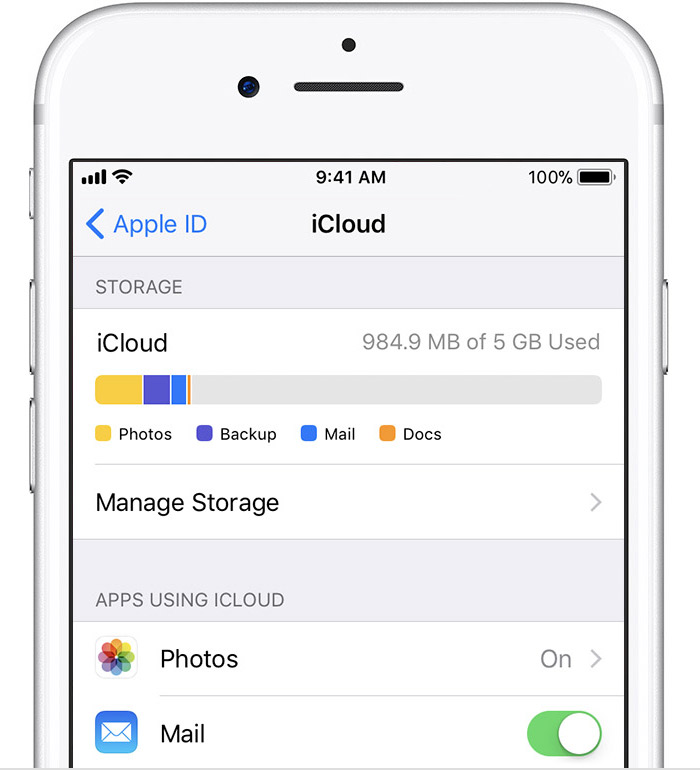 Это поможет вам узнать, что делает каждый параметр, насколько вы фактически контролируете свое устройство и сколько информации хранится на вашем устройстве и может быть ею доступно для совместного использования. Лучше всего пройтись по каждой настройке; тем не менее, ниже приведены некоторые основные настройки конфиденциальности или раздела для начала.
Это поможет вам узнать, что делает каждый параметр, насколько вы фактически контролируете свое устройство и сколько информации хранится на вашем устройстве и может быть ею доступно для совместного использования. Лучше всего пройтись по каждой настройке; тем не менее, ниже приведены некоторые основные настройки конфиденциальности или раздела для начала.
Найди мой iPhone
Если в настройках устройства включена функция «Найти мой телефон», пользователи могут найти местоположение устройства, войдя в iCloud.Эта функция предназначена для того, чтобы помочь вам найти устройство в случае его утери или кражи; однако некоторые люди могут использовать эту функцию, чтобы найти другого человека. Пользователи, обеспокоенные конфиденциальностью своего местоположения, могут отключить эту функцию на своем устройстве, зайдя в «Настройки» / iCloud и переключив «Найти iPhone» в положение «Выкл.».
Семейный доступ
Функция «Семейный доступ» позволяет до 6 разных учетных записей делиться покупками в iTunes, iBooks и App Store; фото и видео; и семейный календарь.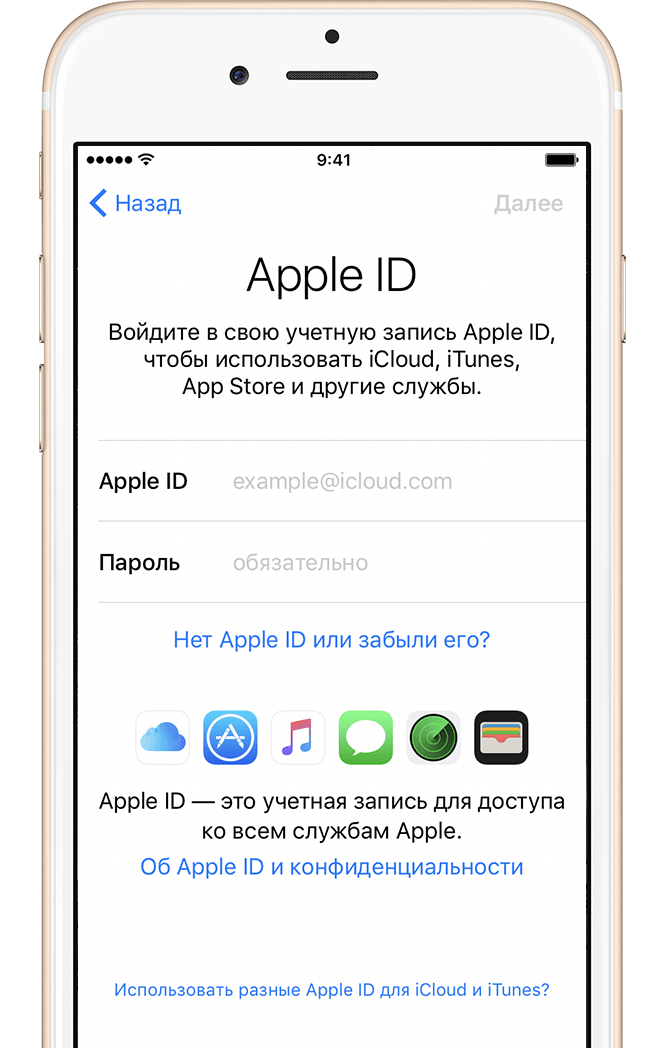 Каждого человека нужно пригласить и принять приглашение, чтобы стать частью группы Family Sharing. Семейный организатор несет ответственность за оплату покупок, совершенных другими членами семьи, и может отказать в покупках. Купленным контентом можно поделиться с кем угодно в группе семейного доступа.
Каждого человека нужно пригласить и принять приглашение, чтобы стать частью группы Family Sharing. Семейный организатор несет ответственность за оплату покупок, совершенных другими членами семьи, и может отказать в покупках. Купленным контентом можно поделиться с кем угодно в группе семейного доступа.
При подключении к Family Sharing вас спросят, хотите ли вы поделиться информацией о вашем местоположении. Вы всегда можете отключить эту функцию, перейдя в «Настройки» / «iCloud» / «Поделиться моим местоположением»; эта настройка позволяет определить, кто из членов семьи может видеть ваше местоположение, а какой — нет.
Настройки местоположения
Многим приложениям требуется доступ к местоположению вашего iPhone / iPad. По большей части вы можете контролировать, какое приложение может получить доступ к информации о вашем местоположении, перейдя в Настройки / Конфиденциальность / Службы геолокации. Там вы можете отключить все службы определения местоположения или вручную отключить доступ к местоположению для отдельных приложений.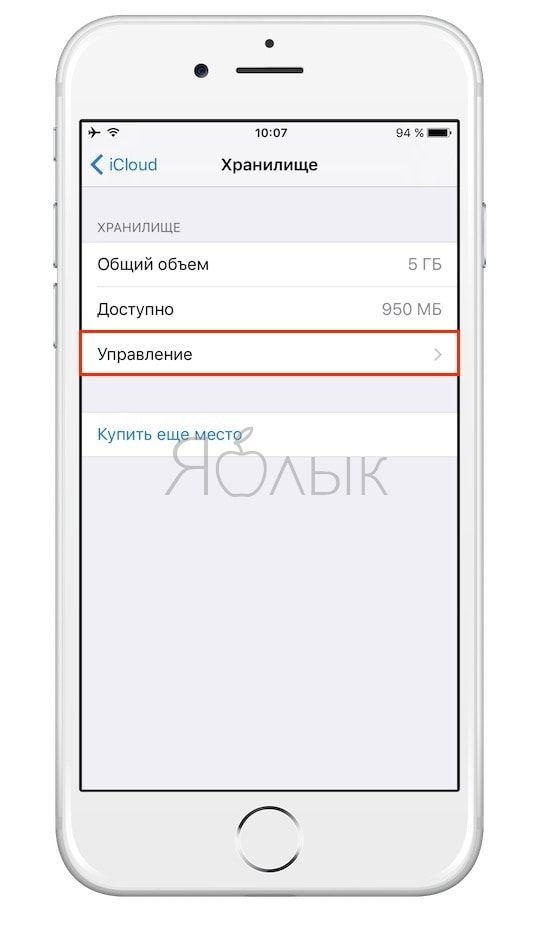 Мы рекомендуем отключать определение местоположения, если вы не используете приложение. Вы всегда можете снова включить определение местоположения, когда вам понадобится приложение.
Мы рекомендуем отключать определение местоположения, если вы не используете приложение. Вы всегда можете снова включить определение местоположения, когда вам понадобится приложение.
Еще один параметр местоположения, который следует проверить, — это системные службы, в которых iPhone использует информацию о вашем местоположении для других функций или функций. Чтобы получить доступ к системным службам, перейдите в «Настройки» / «Конфиденциальность» / «Службы геолокации», прокрутите экран вниз и выберите «Системные службы». Сведение к минимуму доступа к информации о местоположении также поможет продлить срок службы батареи.
Настройки конфиденциальности
Некоторым приложениям требуется доступ к контактам, календарю, фотографиям или камере.В разделе «Настройки / Конфиденциальность» вы можете разрешить или запретить приложениям доступ к другой информации на вашем устройстве. Здесь перечислены все приложения, которые когда-либо запрашивали доступ к какой-либо информации на вашем телефоне, и вы можете контролировать, к какой информации они получают доступ.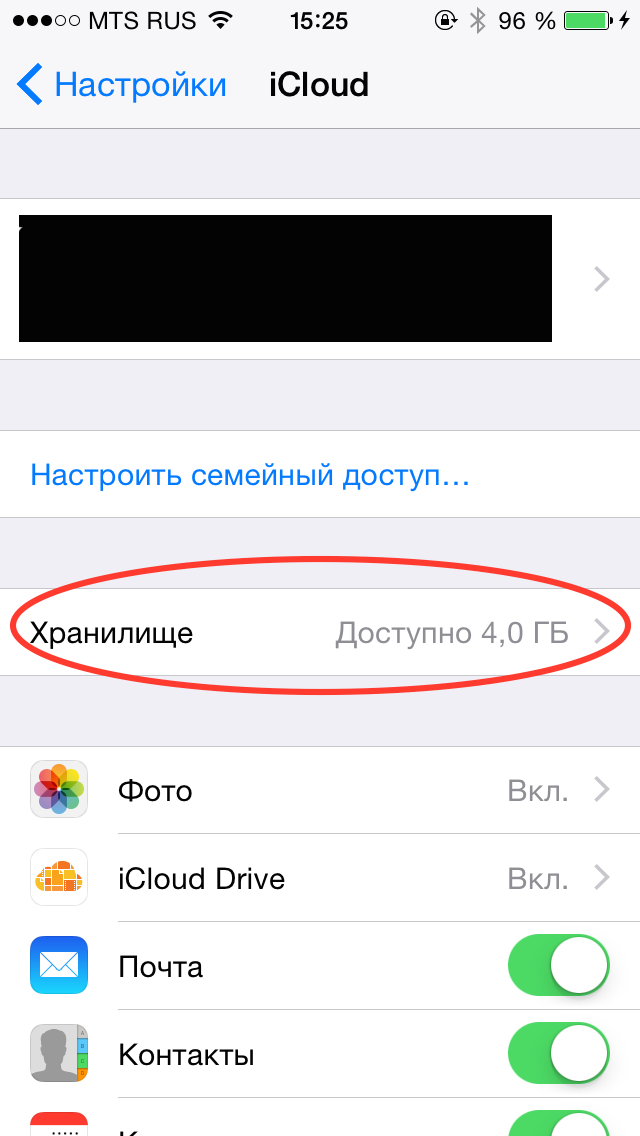
Настройки отдельных приложений
Ближе к концу настроек iPhone находится список большинства ваших приложений. В каждом конкретном приложении вам предоставляются дополнительные настройки конфиденциальности. Также помните, что у большинства приложений есть настройки конфиденциальности, безопасности или уведомлений внутри самого приложения.Просмотрите все загруженные приложения и убедитесь, что настройки соответствуют вашим предпочтениям.
Touch ID и пароль
В разделе «Общие настройки / Touch ID и пароль» вы можете обновить свой Touch ID и пароль. Вы всегда должны использовать пароль на своих устройствах, чтобы, если кто-то найдет ваш iPhone или iPad, им потребуется ваш пароль или отпечаток пальца для доступа к вашему устройству. iPhone 5s или новее, iPad Pro, iPad Air 2 и iPad mini 3 или новее имеют Touch ID, который использует ваш отпечаток пальца для доступа к вашему устройству.В дополнение к Touch ID вы также можете настроить собственный пароль, который представляет собой 4-значный цифровой код, пользовательский цифровой код (который превышает 4 цифры) или пользовательский буквенно-цифровой код (комбинация цифр и букв). . Чем сложнее пароль, тем сложнее будет его угадать.
. Чем сложнее пароль, тем сложнее будет его угадать.
Взлом iPhone
Некоторые люди делают «джейлбрейк» своего iPhone — процесс, в котором аппаратные ограничения Apple и оператора беспроводной связи снимаются, чтобы пользователи могли получить root-доступ к файловой системе и диспетчеру iOS, позволяя им загружать дополнительное программное обеспечение и приложения. недоступно в Apple App Store.Этот процесс сделает телефон более уязвимым для вредоносного и шпионского ПО. Фактически, для установки большинства (если не всех) имеющихся в продаже шпионских программ требуется взломанный iPhone.
Один из возможных способов узнать, взломан ли ваш iPhone, — это открыть страницу поиска в центре внимания (проведите пальцем вниз по экрану) и найти приложение Cydia, что является одним из возможных признаков того, что ваше устройство может быть взломано. Если ваш телефон взломан или вы полагаете, что это так, восстановите устройство и убедитесь, что на вашем устройстве установлена последняя версия iOS.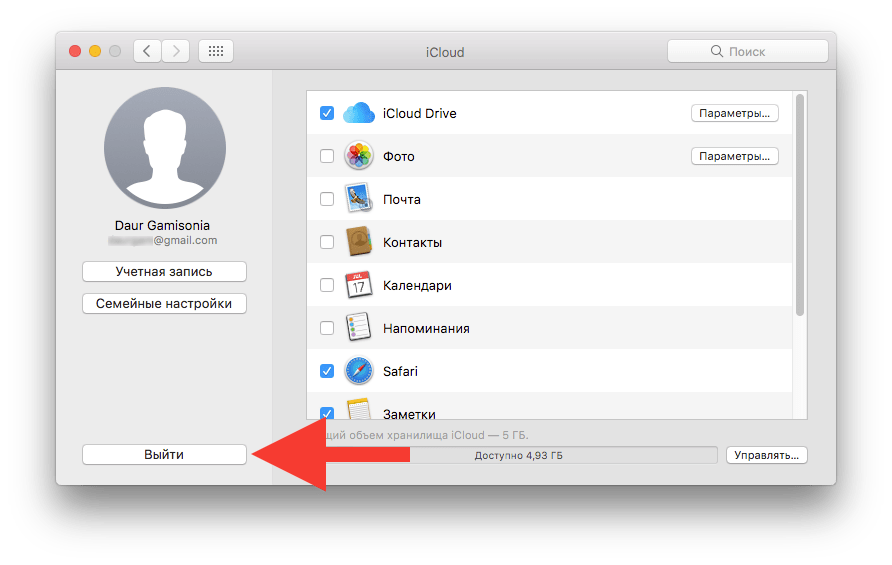 Это приведет к удалению программного обеспечения, загруженного не из Apple App Store.
Это приведет к удалению программного обеспечения, загруженного не из Apple App Store.
Заключительные советы
- Создавайте надежные пароли. Убедитесь, что у вас есть надежный пароль, и не сообщайте его. Если кто-то узнает ваш пароль, измените его как можно скорее.
- Ограничьте доступ к вашей информации. Смартфоны упрощают доступ к вашей информации с нескольких устройств. Оцените удобство и конфиденциальность и определите, что для вас наиболее безопасно.
- Выйти из аккаунтов. Если вы не используете определенное приложение, подумываете о выходе из системы. Может быть неудобно повторно входить в систему каждый раз, когда вы хотите ее использовать, но это предотвратит попадание кого-либо в ваши учетные записи.
- Не делитесь своими устройствами. Самый безопасный вариант — не использовать чужое устройство и не использовать свое собственное. Если вам необходимо одолжить чье-то устройство, попросите удалить свою личную информацию с устройства, как только закончите, например, удалите набранный номер телефона или отправленное текстовое сообщение.
 Если вам нужно использовать приложение карты, а не собственное картографическое приложение (которое может хранить результаты поиска), откройте карту через веб-браузер и включите в браузере функцию приватного режима. Не забывайте выходить из любых онлайн-аккаунтов, к которым вы получали доступ, находясь на чужом устройстве.
Если вам нужно использовать приложение карты, а не собственное картографическое приложение (которое может хранить результаты поиска), откройте карту через веб-браузер и включите в браузере функцию приватного режима. Не забывайте выходить из любых онлайн-аккаунтов, к которым вы получали доступ, находясь на чужом устройстве.
Как установить и настроить iCloud на вашем iPhone, iPad и Mac
Источник: Joseph Keller / iMore
Как настроить iCloud
iCloud доступен на iPhone, iPad и Mac.
Как настроить iCloud на iPhone и iPad
Когда вы обновляете операционную систему iOS или впервые начинаете использовать iPhone, вас спросят, хотите ли вы использовать iCloud Drive для хранения данных. Если вы нажмете «Да», все готово. Если вы нажали «Нет» во время настройки, но с тех пор решили, что хотите использовать iCloud Drive, вы все равно можете включить его вручную.
VPN-предложения: пожизненная лицензия за 16 долларов, ежемесячные планы за 1 доллар и более
- Запустите приложение Settings с главного экрана.

- Tap Баннер Apple ID .
Выберите iCloud .
Источник: iMore- Включить iCloud Drive
Войдите в свою учетную запись iCloud .
Источник: iMore
Повторите этот процесс на всех устройствах iOS, которые нужно синхронизировать с iCloud.
Как настроить iCloud на Mac
Когда вы обновляете операционную систему Mac или впервые начинаете использовать Mac, вас спросят, хотите ли вы использовать iCloud Drive для хранения данных.Если вы нажмете «Да», все готово. Если вы нажали «Нет» во время установки, но с тех пор решили, что хотите использовать iCloud Drive, вы все равно можете включить его вручную.
- Щелкните значок Apple в верхнем левом углу экрана.
- Выберите Системные настройки … из раскрывающегося меню.
Выберите Войдите в систему вверху справа.
Источник: iMore
- Введите свой Apple ID и пароль .
Щелкните Далее .
Источник: iMore- Выберите Разрешить , чтобы разрешить «Найти Mac» во всплывающем окне.
Установите флажки рядом со всеми приложениями, использующими iCloud.
Источник: iMore
Было бы лучше, если бы вы оставили флажки в каждом приложении; Таким образом, ваши настройки будут перенесены на все ваши устройства с поддержкой iCloud.
Как просмотреть информацию об учетной записи iCloud
Вы можете проверить свою контактную информацию, пароль и безопасность, зарегистрированные устройства и настройки оплаты iCloud на своем iPhone, iPad и Mac.
Как просмотреть свою контактную информацию на iPhone и iPad
- Запустите приложение Settings .
- Нажмите на баннер Apple ID .

Выберите Имя, номера телефонов и адрес электронной почты .
Источник: iMore
Вы можете изменить свое имя, адрес электронной почты, по которому люди могут с вами связаться, номер телефона, по которому люди могут связаться с вами, и свой день рождения.
Как просмотреть пароль и информацию о безопасности на iPhone и iPad
- Запустите приложение Settings .
- Нажмите на баннер Apple ID .
Выберите Пароль .
Источник: iMore
Вы можете изменить свой пароль, номер телефона, который вы зарегистрировали в качестве доверенного номера, и получить проверочный код для первоначальной подписи другого устройства на iCloud.com.
Как просмотреть зарегистрированные устройства для вашей учетной записи iCloud на iPhone и iPad
- Запустите приложение Settings .

- Нажмите на баннер Apple ID .
Прокрутите вниз и коснитесь устройства , чтобы просмотреть его.
Источник: iMore
Как просмотреть платежную информацию iCloud на iPhone и iPad
- Запустите приложение Settings .
- Нажмите на баннер Apple ID .
Выберите Оплата и доставка .
Источник: iMore
Вы можете изменить номер кредитной карты и дату истечения срока действия, а также изменить адрес доставки, связанный с вашим Apple ID.
Как просмотреть информацию об учетной записи iCloud на Mac
- Щелкните значок Apple в верхнем левом углу экрана.
- Щелкните Системные настройки … в раскрывающемся меню.
Щелкните Apple ID вверху.
Источник: iMoreЩелкните Имя, телефон, адрес электронной почты .
Источник: iMore
Вы можете изменить адрес электронной почты и номер телефона, по которому люди могут с вами связаться, а также дату вашего рождения.Вы также можете включить подписку по электронной почте для объявлений о продуктах Apple и главных новостей.
Как просмотреть пароль и информацию о безопасности на Mac
- Щелкните значок Apple в верхнем левом углу экрана.
- Щелкните Системные настройки … в раскрывающемся меню.
Щелкните Apple ID вверху.
Источник: iMoreЩелкните Password & Security .
Источник: iMoreВы можете изменить свой пароль, добавить новый номер телефона к своим доверенным номерам и получить код подтверждения, чтобы вы могли войти в систему на другом устройстве или на iCloud.com.
Как просмотреть информацию об оплате и доставке на Mac
- Щелкните значок Apple в верхнем левом углу экрана.

- Щелкните Системные настройки … в раскрывающемся меню.
Щелкните Apple ID вверху.
Источник: iMore- Нажмите Оплата и доставка , чтобы просмотреть, отредактировать или изменить кредитную карту, которую вы настроили для совершения покупок в iTunes, iCloud, интернет-магазине Apple и Apple Pay.
Как управлять разрешениями на синхронизацию iCloud
Многие сторонние приложения подключаются к iCloud, так что вы можете получить доступ к файлам с любого устройства. Однако вам не обязательно хранить все документы в iCloud. Даже если вы изначально настроили стороннее приложение с iCloud, вы можете в любой момент отозвать разрешение вручную.
Как управлять разрешениями на синхронизацию iCloud на iPhone и iPad
- Запустите приложение Settings с главного экрана.
- Tap Баннер Apple ID .
Выберите iCloud .
Источник: iMore
Включите или выключите , чтобы включить или выключить для приложения, для которого вы хотите разрешить или отменить синхронизацию iCloud Drive.
Источник: iMore
Как управлять разрешениями на синхронизацию iCloud на Mac
- Щелкните значок Apple в верхнем левом углу экрана.
- Щелкните Системные настройки … в раскрывающемся меню.
Щелкните Apple ID вверху.
Источник: iMore- Щелкните iCloud слева.
- Щелкните Параметры рядом с iCloud Drive справа.
Установите или снимите флажок рядом с приложением, для которого вы хотите разрешить или отменить синхронизацию iCloud Drive.
Источник: iMore
Как выйти из iCloud
Если по какой-либо причине вы решите, что больше не хотите использовать iCloud Drive на своем iPhone, iPad или Mac, вы можете выйти из системы на любом устройстве.
Как выйти из iCloud на iPhone и iPad
- Откройте приложение Settings .
- Нажмите на баннер Apple ID .
Прокрутите вниз и коснитесь Выйти .
Источник: iMore- Нажмите Удалить с моего iPhone .
Выберите Keep on my iPhone , чтобы хранить данные iCloud локально на вашем устройстве, или нажмите Delete from My iPhone , чтобы удалить данные с вашего устройства.
Источник: iMore
Как выйти из iCloud на Mac
- Щелкните значок Apple в верхнем левом углу экрана.
- Щелкните Системные настройки … в раскрывающемся меню.
Щелкните Apple ID вверху.
Источник: iMore- Щелкните Обзор справа.
- Выбрать Выйти
- Переключите содержимое , которое вы хотите сохранить на вашем Mac.

- Выберите Сохранить копию .
Следуя дополнительным подсказкам, если применимо.
Источник: iMore
Есть вопросы?
У вас есть вопросы о том, как установить и настроить iCloud на вашем iPhone, iPad и Mac? Оставьте их в комментариях, и мы поможем вам.
500 долларов СШАApple увеличивает кредит DTK после протеста разработчиков
Apple сообщила разработчикам в своей программе Universal App Quick Start Program, что она увеличит предлагаемый кредит до 500 долларов вместо 200, и что он будет доступен для покупки любого продукта Apple до конца года.
Видео лучших подругОтличное программное обеспечение для редактирования видео для вашего Mac
Вам не нужно покупать дорогое программное обеспечение для редактирования видео, чтобы выполнить свою работу. Вот одни из самых популярных программ для редактирования видео для Mac на рынке сегодня.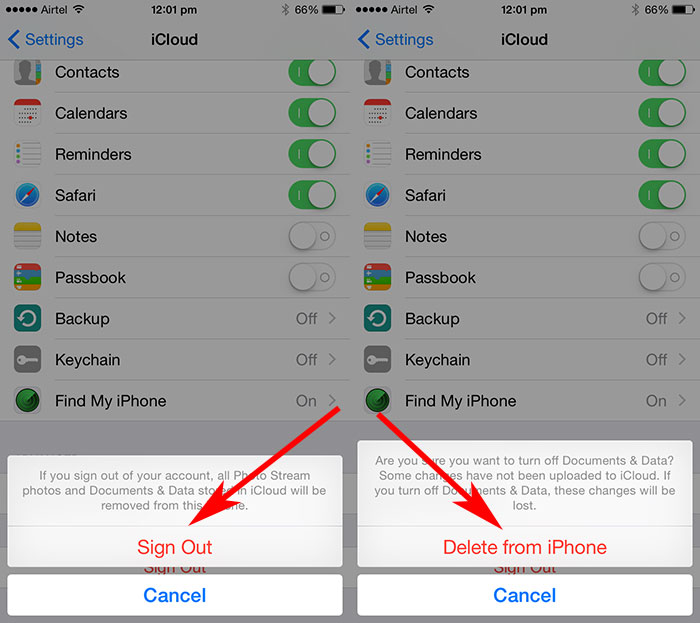
Как использовать iCloud Online
Являясь облачным хранилищем Apple, iCloud позволяет создавать резервные копии и синхронизировать электронную почту, календарь, контакты, фотографии и другие элементы. Сервис работает с iPhone, iPad, Mac и даже ПК, и к нему можно получить доступ несколькими способами для просмотра и управления сохраненным контентом.
Веб-страница iCloud — это ваш основной способ доступа к сервису, поэтому вы можете просматривать все синхронизированные файлы и управлять ими, а также определять местонахождение пропавшего мобильного устройства. Пользователи Windows также могут получить доступ к своему контенту через бесплатное настольное приложение iCloud для Windows или приложение iCloud для Windows 10. Вы можете проверить свою почту, календарь, фотографии и другие объекты, чтобы убедиться, что они синхронизированы с вашим устройством.
Объявление
Интернет-приложения iCloud
Перейдите в icloud.com, затем войдите в систему, используя свой Apple ID, и введите код двухфакторной проверки, если будет предложено. Откроется ваша страница iCloud, на которой будут показаны все приложения и инструменты, поддерживаемые службой. К ним относятся почта, контакты, календарь, фотографии, iCloud Drive, заметки, напоминания, страницы, номера, Keynote, поиск друзей и поиск iPhone. Также появится ссылка на настройки вашей учетной записи.
Откроется ваша страница iCloud, на которой будут показаны все приложения и инструменты, поддерживаемые службой. К ним относятся почта, контакты, календарь, фотографии, iCloud Drive, заметки, напоминания, страницы, номера, Keynote, поиск друзей и поиск iPhone. Также появится ссылка на настройки вашей учетной записи.
Синхронизировать данные приложения
Чтобы получить доступ к этим приложениям и просмотреть соответствующие данные в Интернете, вам необходимо убедиться, что вы синхронизируете данные с iCloud.На вашем iPhone перейдите в «Настройки »> [ваше имя]> iCloud . В приложениях, использующих iCloud, включите те переключатели, которые вы хотите синхронизировать.
Почта
Щелкните значок «Почта», чтобы просмотреть свою учетную запись электронной почты iCloud, где вы можете упорядочивать элементы, а также отправлять или удалять сообщения.
Календарь
Щелкните значок календаря, чтобы просмотреть свои встречи в календаре, а также создать новые и удалить или изменить существующие.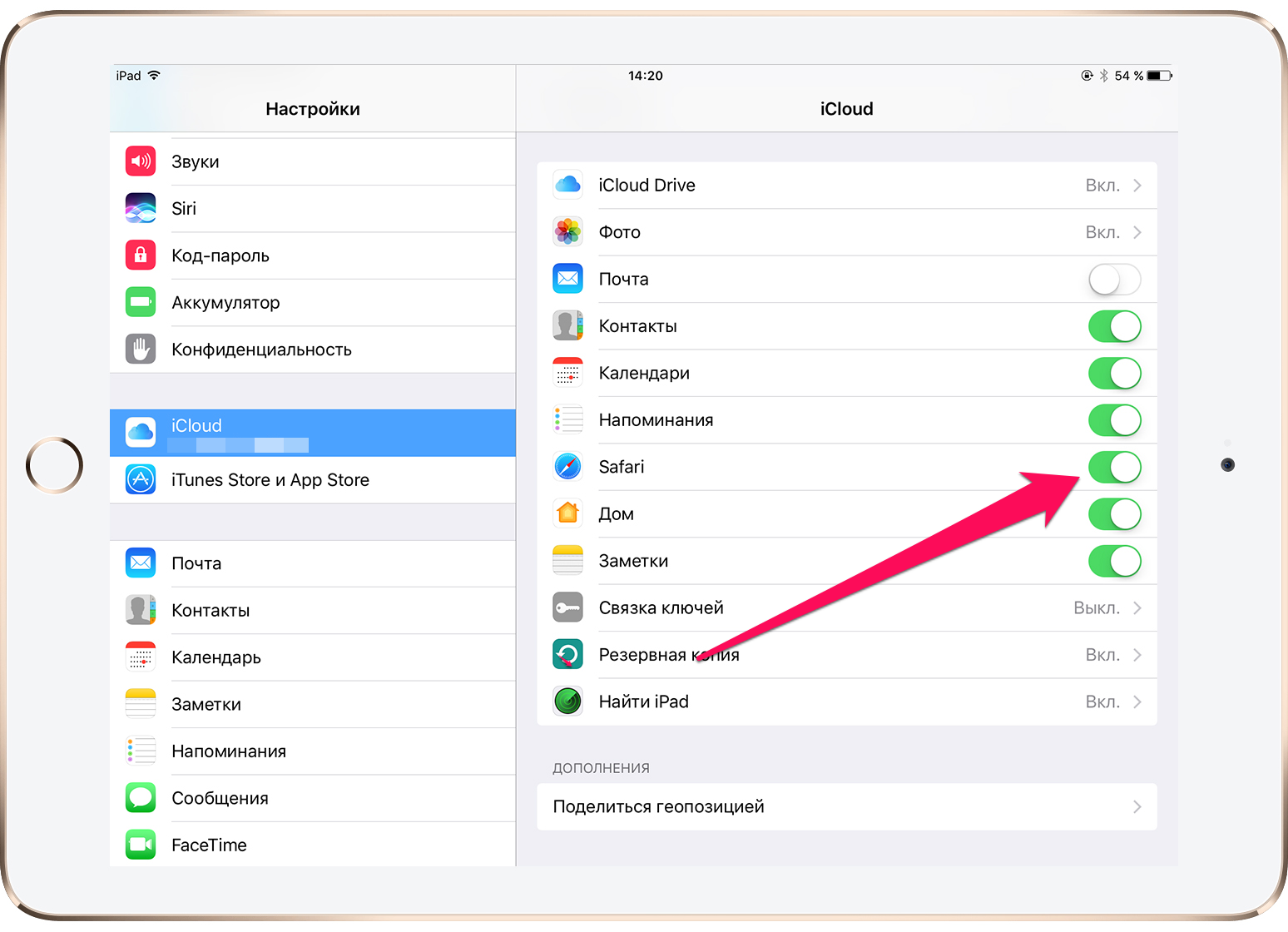
Фотографии
Щелкните значок «Фотографии», чтобы просмотреть любые фотографии, синхронизируемые с iCloud.Вы также можете загружать новые фотографии, удалять или загружать существующие фотографии и делиться любыми фотографиями по электронной почте или в Facebook.
iCloud Drive
Щелкните значок iCloud Drive, чтобы просмотреть и открыть любые файлы, которые вы сохранили в iCloud Drive, службе синхронизации и хранения файлов Apple. Вы также можете отправлять по электронной почте, загружать и удалять любые файлы, а также загружать новые файлы и создавать новые папки для хранения файлов.
Заметки
Щелкните значок «Заметки», чтобы просмотреть любые заметки, резервные копии которых сохранены в iCloud, а также создать новые заметки и изменить или удалить существующие.
Напоминания
Щелкните значок Напоминания, чтобы просмотреть свои напоминания, создать новые напоминания, а также изменить или удалить существующие напоминания.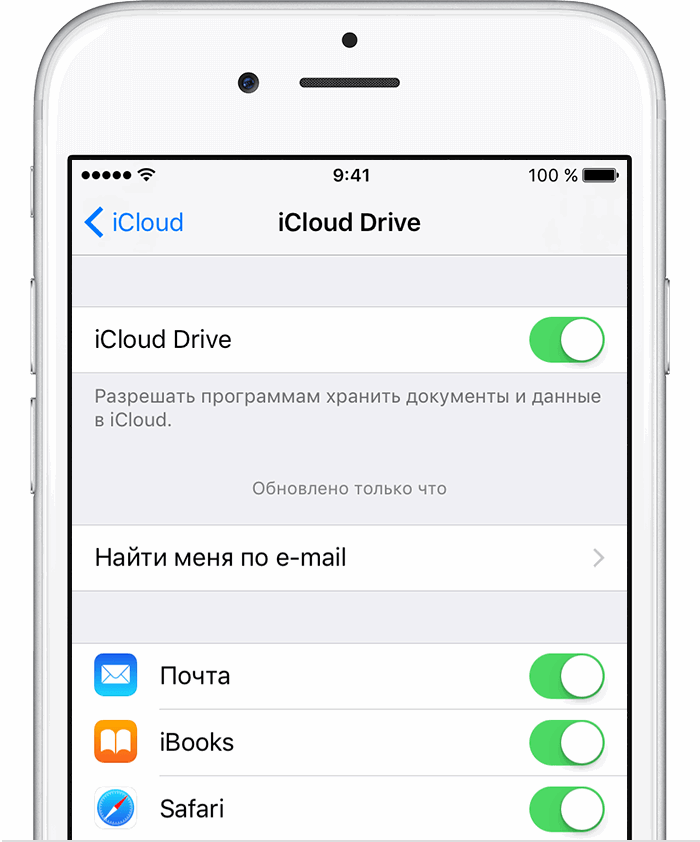
Pages, Numbers и Keynote
Щелкните Pages, Numbers или Keynote, чтобы создавать новые документы или просматривать любые файлы, хранящиеся в iCloud, и управлять ими.
Найти друзей
В качестве веб-версии приложения Apple Find My вы можете щелкнуть «Найти друзей», чтобы просмотреть карту, на которой показано местоположение любого человека, который решил поделиться с вами своим местоположением через iPhone или iPad.
Найдите iPhone
Аналогичным образом нажмите «Найти iPhone», если вы потеряли одно из своих устройств. Вы можете просмотреть карту, на которой показано местоположение вашего iPhone, iPad, Apple Watch или Mac. Чтобы использовать эту функцию, вам необходимо активировать «Найти iPhone» на своем iPhone или iPad. Чтобы проверить это на своем мобильном устройстве, перейдите в «Настройки »> [Ваше имя]> «Найти мой ». Если вы не хотите, чтобы эта функция отслеживала ваше местоположение, отключите ее на соответствующем устройстве.
Настройки аккаунта
Нажмите «Настройки учетной записи», чтобы просмотреть существующее хранилище iCloud и все устройства Apple, на которые вы вошли в систему.
Восстановить файлы
На странице настроек вы также можете попробовать восстановить любые файлы, контакты, календари, напоминания и закладки, которые были удалены из iCloud. Для этого щелкните одну из ссылок внизу страницы в разделе «Дополнительно», например «Восстановить файлы», «Восстановить контакты», «Восстановить календари» или «Восстановить закладки». В окне «Восстановление» щелкните элемент, который нужно восстановить, а затем нажмите «Готово».
Управление конфиденциальностью
Вы также можете выйти из любого браузера, в котором вы в данный момент вошли, щелкнув ссылку «Выйти из всех браузеров».Некоторые приложения также позволяют людям находить вас по вашему Apple ID. Если вы хотите узнать, какие приложения позволяют это сделать, или хотите отключить эту возможность, щелкните ссылку «Управление приложениями, которые могут вас найти».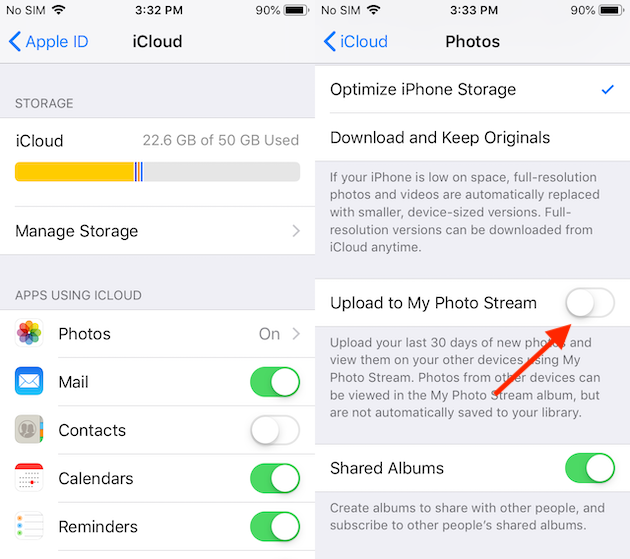
Приложение iCloud для Windows 10
Если у вас компьютер с Windows 10, вы можете получить доступ к iCloud через приложение iCloud для Windows, которое предлагает аналогичные функции с Microsoft OneDrive. Загрузка приложения из Microsoft Store позволяет вам получать доступ к файлам iCloud Drive прямо из проводника, не занимая места на вашем компьютере.Вы можете выбрать, какие файлы и папки вы хотите сохранить на своем ПК, и получить к ним доступ со своего iPhone, iPad, Mac или с iCloud.com. К файлам iCloud также можно предоставить общий доступ из окна проводника.
Настольное приложение iCloud
Панель управления iCloud Desktop доступна для пользователей Windows 7, 8.1 и 10. Эта программа позволяет получить доступ к каждой отдельной функции (Контакты, Календарь, Почтовые заметки и т. Д.) Из меню Пуск. Щелкнув ярлык для любой функции, вы перейдете в iCloud.com.
Дополнительная литература
.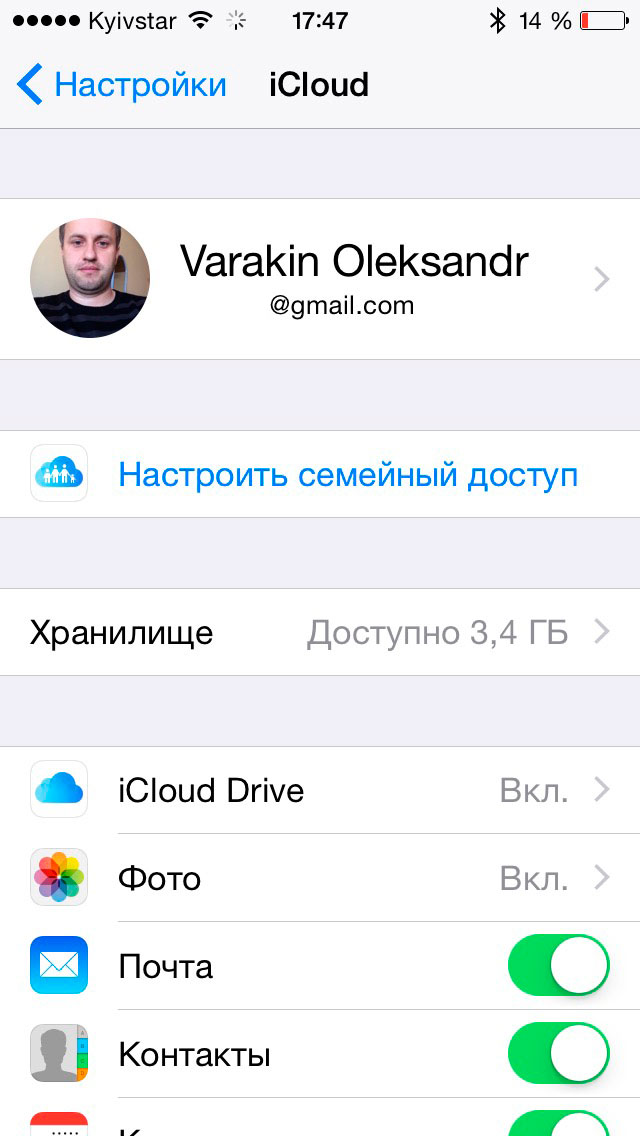




 Для Магазина нажмите на свой аккаунт, а затем Выход в подсказке меню.
Для Магазина нажмите на свой аккаунт, а затем Выход в подсказке меню.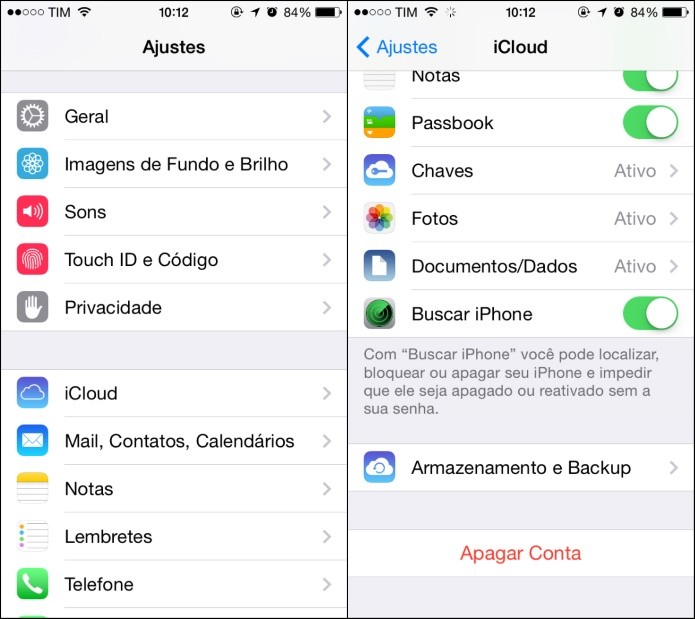
 Это общая проблема после обновления программного обеспечения вашего устройства.
Это общая проблема после обновления программного обеспечения вашего устройства.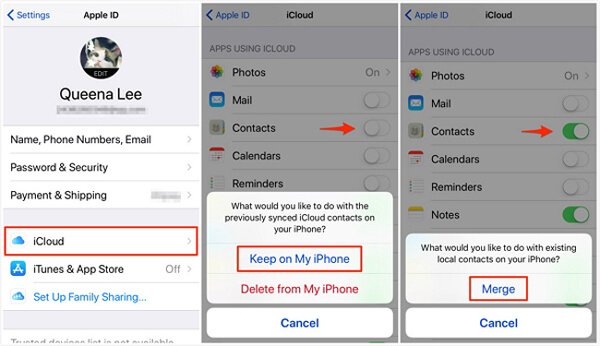 Сделайте это традиционным способом с помощью кнопки питания или используйте жесткий перезапуск метод, упомянутый ранее.
Сделайте это традиционным способом с помощью кнопки питания или используйте жесткий перезапуск метод, упомянутый ранее.
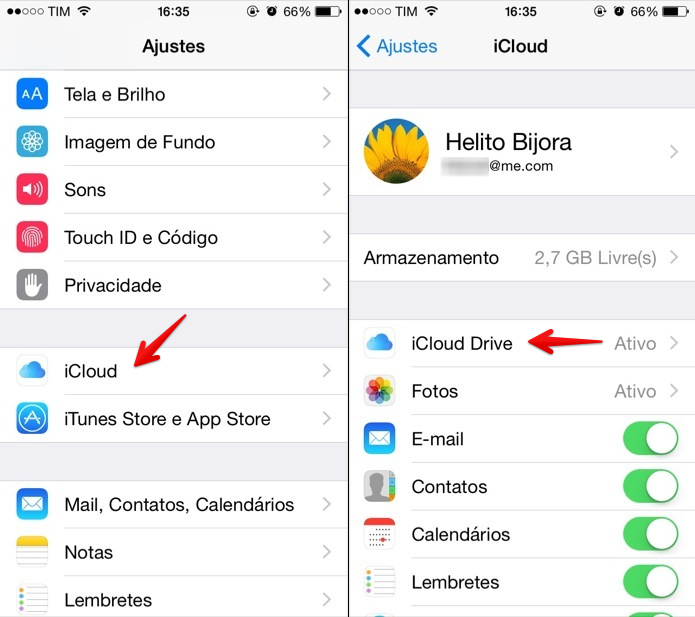
 После принятия вам не будет предложено ввести код подтверждения при следующем входе на этот сайт.
После принятия вам не будет предложено ввести код подтверждения при следующем входе на этот сайт. icloud.com).
icloud.com).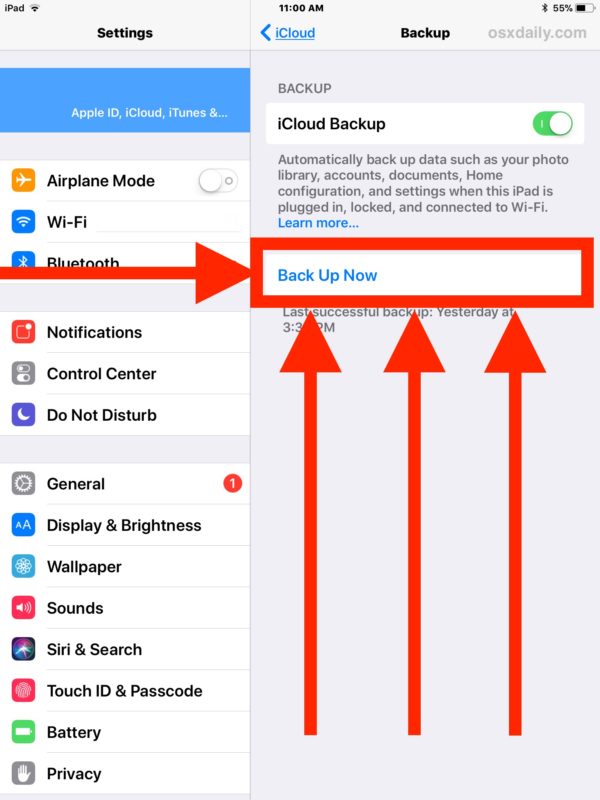 com или beta.icloud.com в адресную строку URL
com или beta.icloud.com в адресную строку URL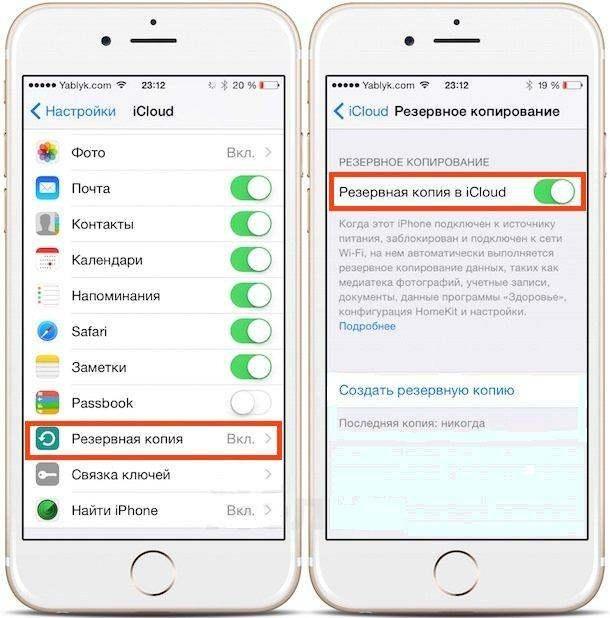 com или beta.icloud.com в адресную строку URL.
com или beta.icloud.com в адресную строку URL.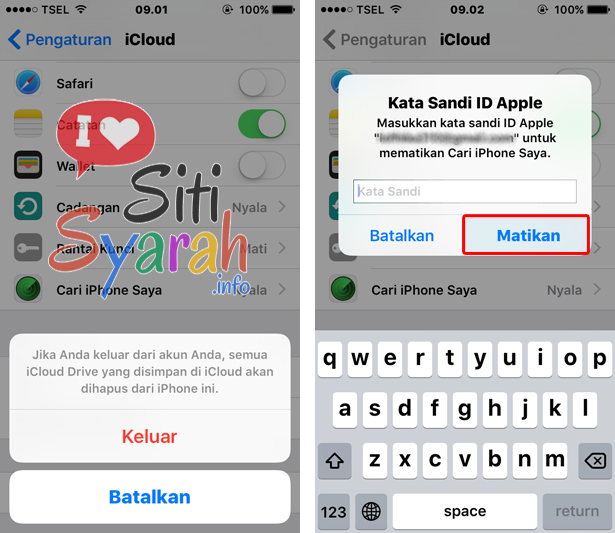 Это означает, что вы можете перемещать фотографии и другую информацию между учетными записями!
Это означает, что вы можете перемещать фотографии и другую информацию между учетными записями!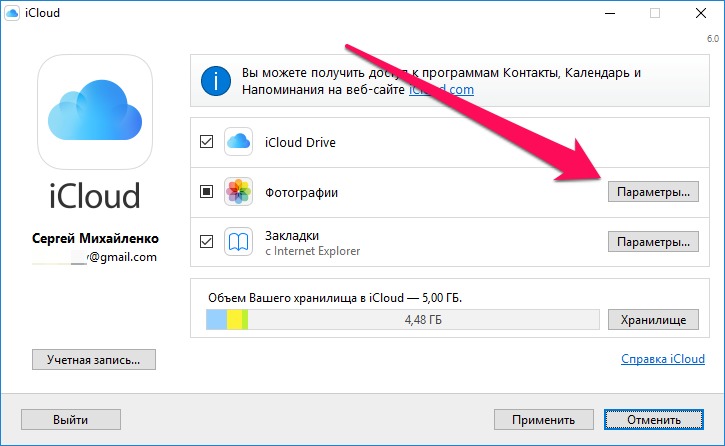 Это означает, что iPhone не связан с вашей учетной записью iCloud. Если вам нужен полный доступ к настройкам iCloud, iCloud необходимо настроить на вашем iPhone. Если iCloud не активен на вашем iPhone, вы ничего не можете сделать, чтобы восстановить его. Если вам повезло, и вы не в этой ситуации, перейдите к следующему шагу.
Это означает, что iPhone не связан с вашей учетной записью iCloud. Если вам нужен полный доступ к настройкам iCloud, iCloud необходимо настроить на вашем iPhone. Если iCloud не активен на вашем iPhone, вы ничего не можете сделать, чтобы восстановить его. Если вам повезло, и вы не в этой ситуации, перейдите к следующему шагу.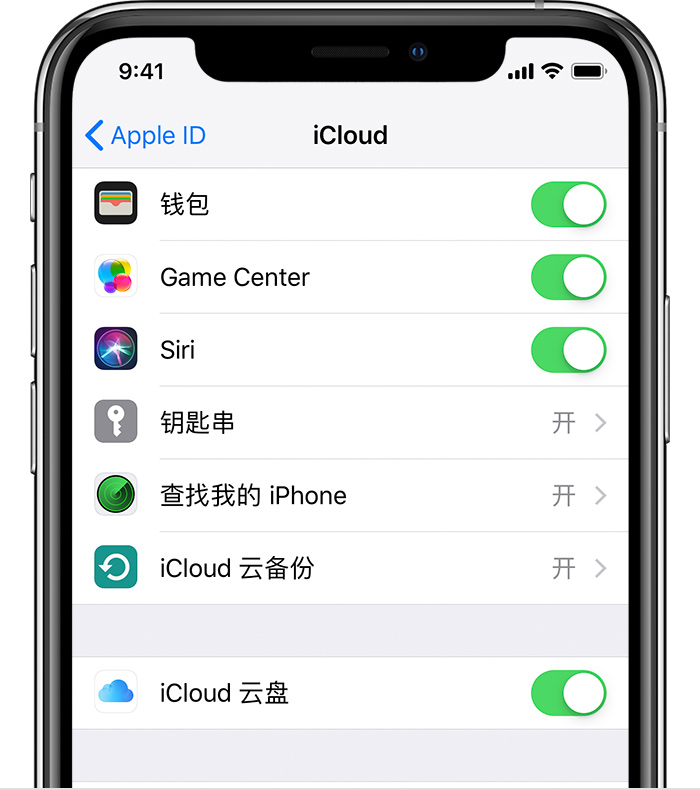
 Если у вас нет резервной копии iTunes, войдите в iCloud с помощью iPhone Backup Extractor, и вы сможете получить доступ к резервным копиям iCloud. Вам понадобится лицензия для доступа к iCloud.
Если у вас нет резервной копии iTunes, войдите в iCloud с помощью iPhone Backup Extractor, и вы сможете получить доступ к резервным копиям iCloud. Вам понадобится лицензия для доступа к iCloud.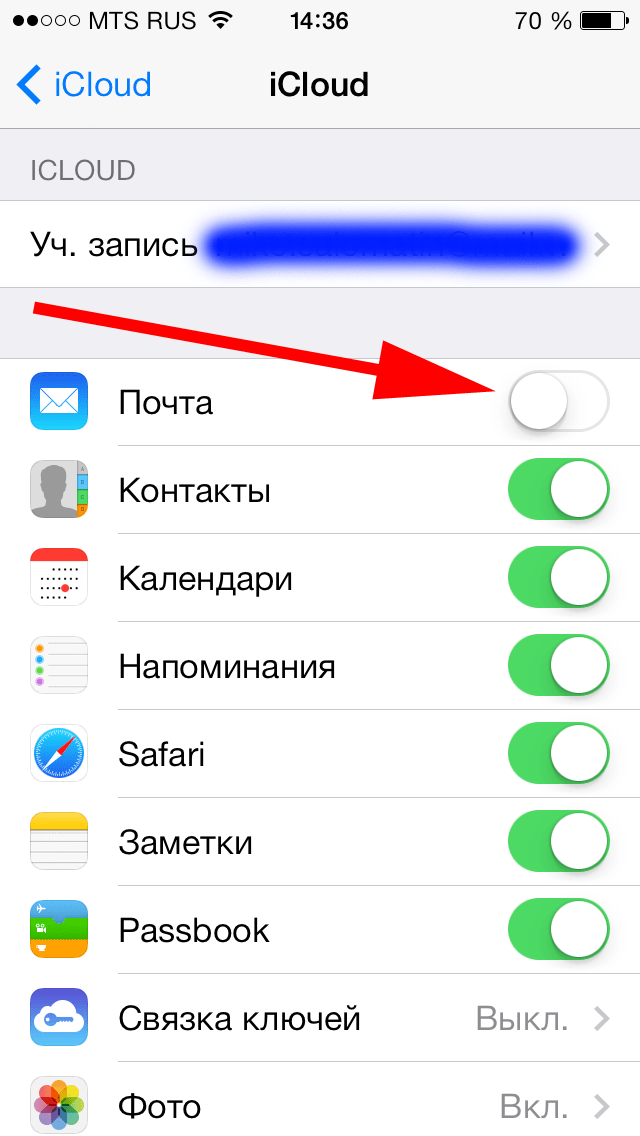 Этот метод используется, например, для извлечения данных из приложений, таких как фотографии, SMS, WhatsApp, Snapchat, Viber, Kik, Line и Hike.
Этот метод используется, например, для извлечения данных из приложений, таких как фотографии, SMS, WhatsApp, Snapchat, Viber, Kik, Line и Hike.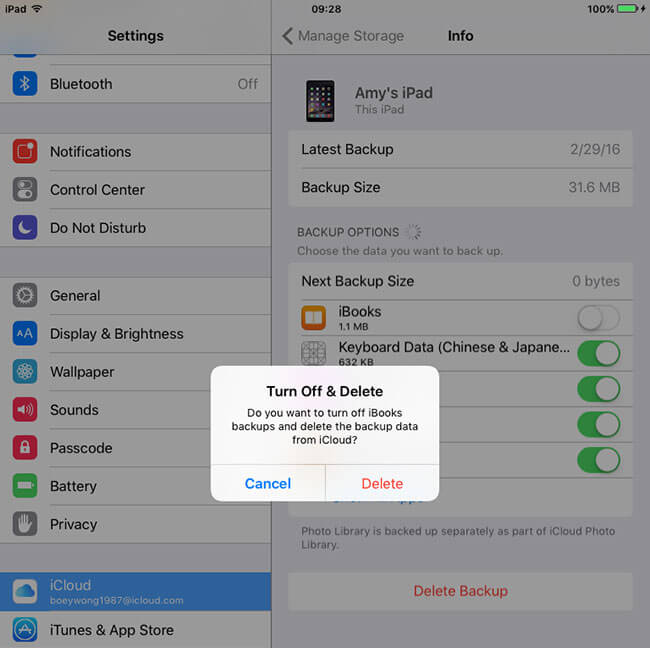 Вы можете загружать базы данных или файлы, связанные с любым из ваших приложений. (Вы можете узнать больше об этих файлах в этой статье .
Вы можете загружать базы данных или файлы, связанные с любым из ваших приложений. (Вы можете узнать больше об этих файлах в этой статье .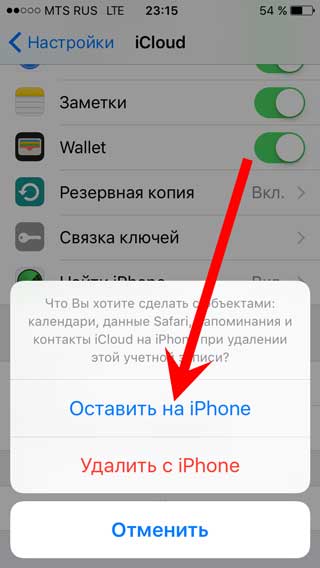 Если у вас iPhone с iOS 5, используйте опцию «Блокировка». Если активирован «Потерянный режим», устройство будет заблокировано четырехзначным паролем. Вы также можете отобразить пользовательское сообщение на вашем iPhone, и отслеживать его местоположение (если оно активно).
Если у вас iPhone с iOS 5, используйте опцию «Блокировка». Если активирован «Потерянный режим», устройство будет заблокировано четырехзначным паролем. Вы также можете отобразить пользовательское сообщение на вашем iPhone, и отслеживать его местоположение (если оно активно). Это также предотвращает доступ к iTunes и iMessages.
Это также предотвращает доступ к iTunes и iMessages.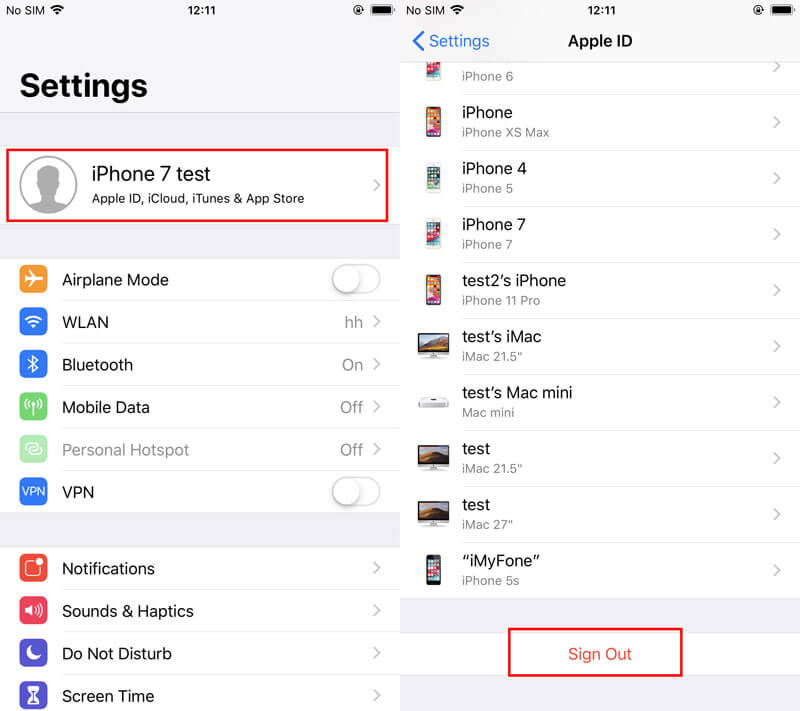 )
)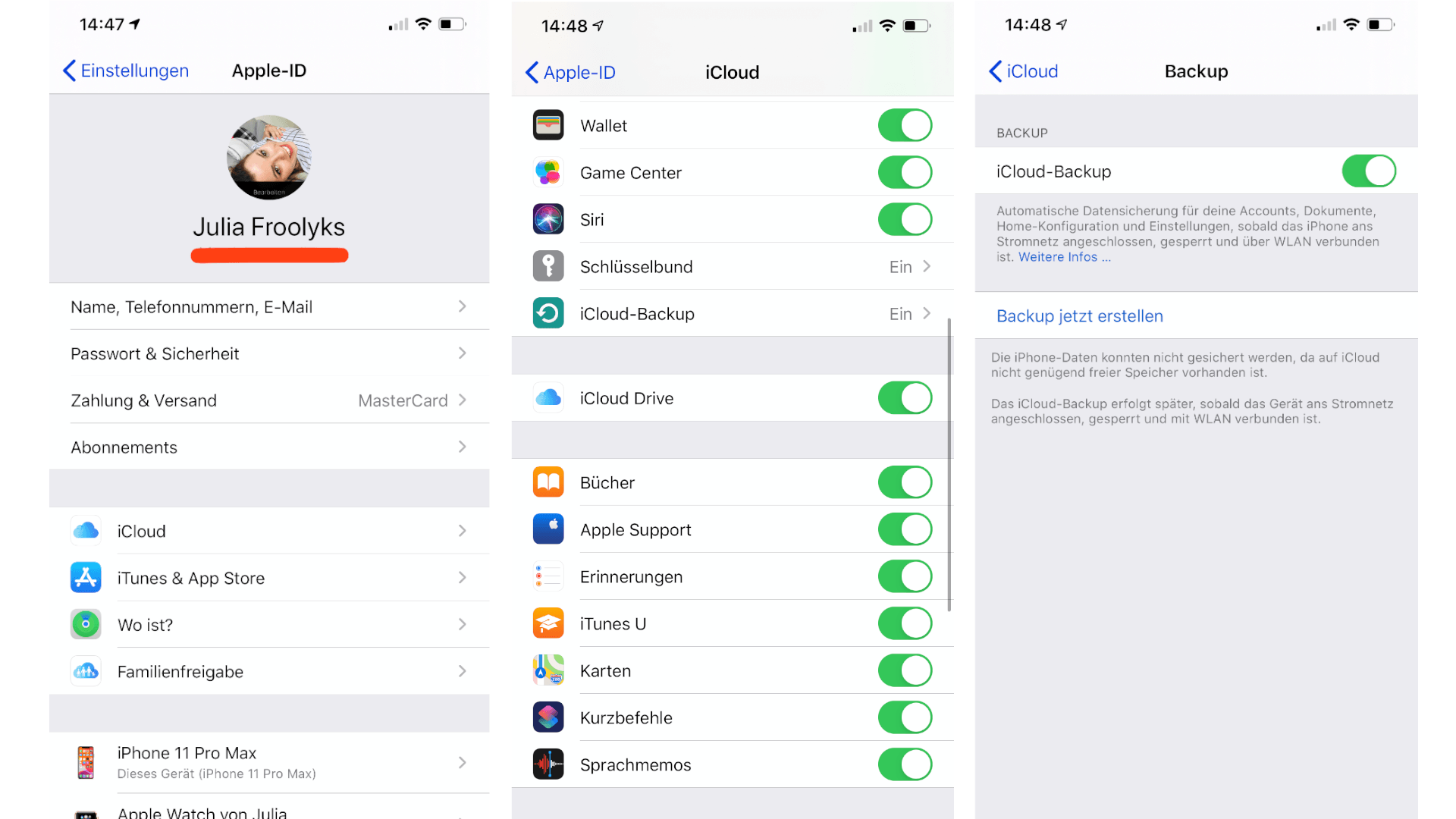

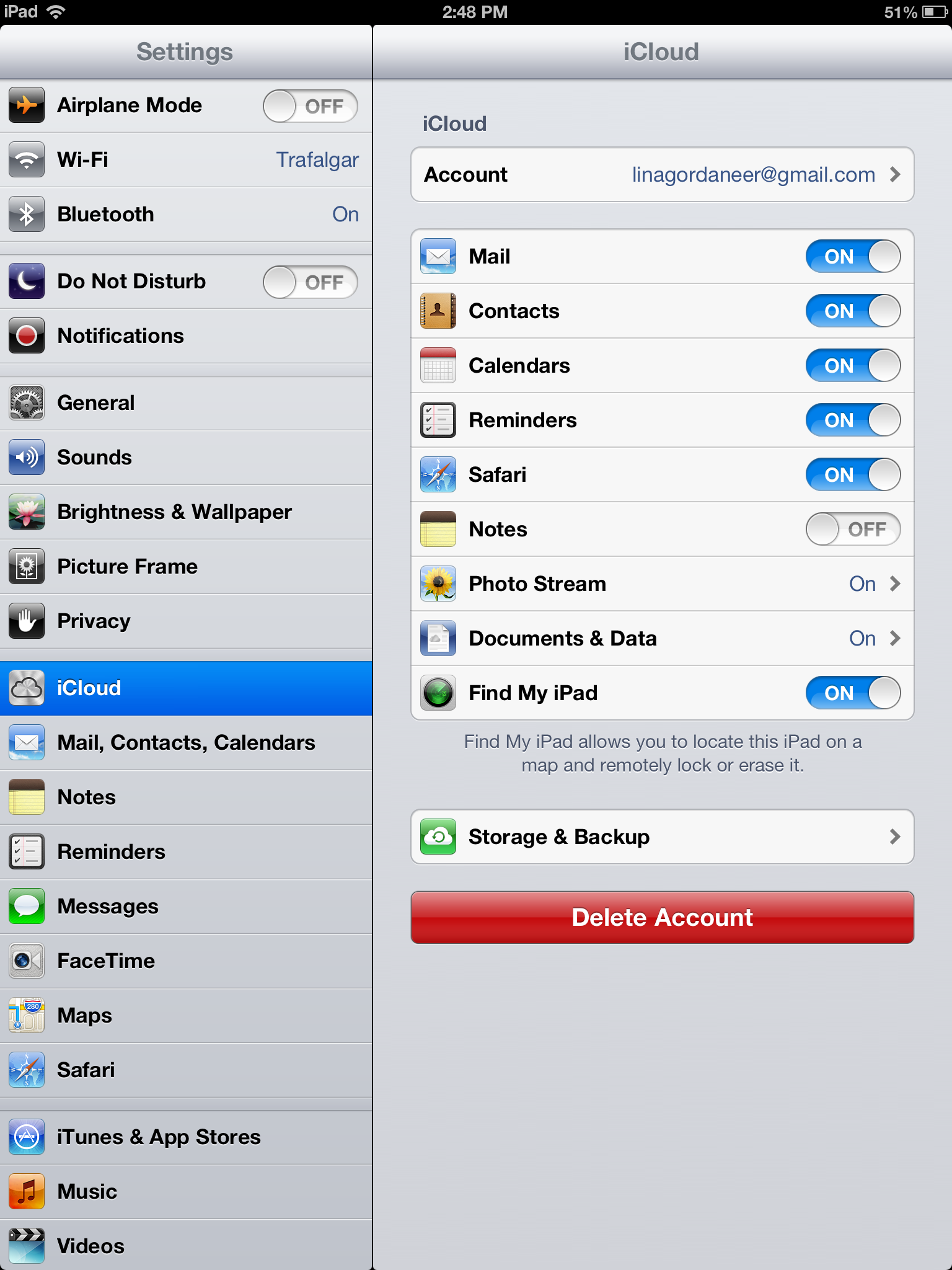 com (или beta.icloud.com) в качестве URL-адреса (на iPad с iPadOS, если вы введете icloud.com, вы автоматически перенаправитесь на весь сайт iCloud)
com (или beta.icloud.com) в качестве URL-адреса (на iPad с iPadOS, если вы введете icloud.com, вы автоматически перенаправитесь на весь сайт iCloud)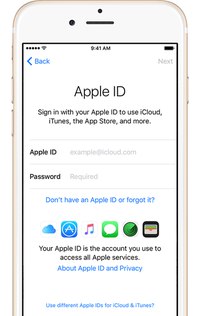 Если вы не получили код, нажмите , не получил код подтверждения. Затем выберите один из вариантов: повторно отправить код , отправить на один из телефонных номеров , связанных с вашим Apple ID, или еще вариантов для людей, у которых нет доступа к предыдущим параметрам.
Если вы не получили код, нажмите , не получил код подтверждения. Затем выберите один из вариантов: повторно отправить код , отправить на один из телефонных номеров , связанных с вашим Apple ID, или еще вариантов для людей, у которых нет доступа к предыдущим параметрам. com или beta.icloud.com в адресную строку URL
com или beta.icloud.com в адресную строку URL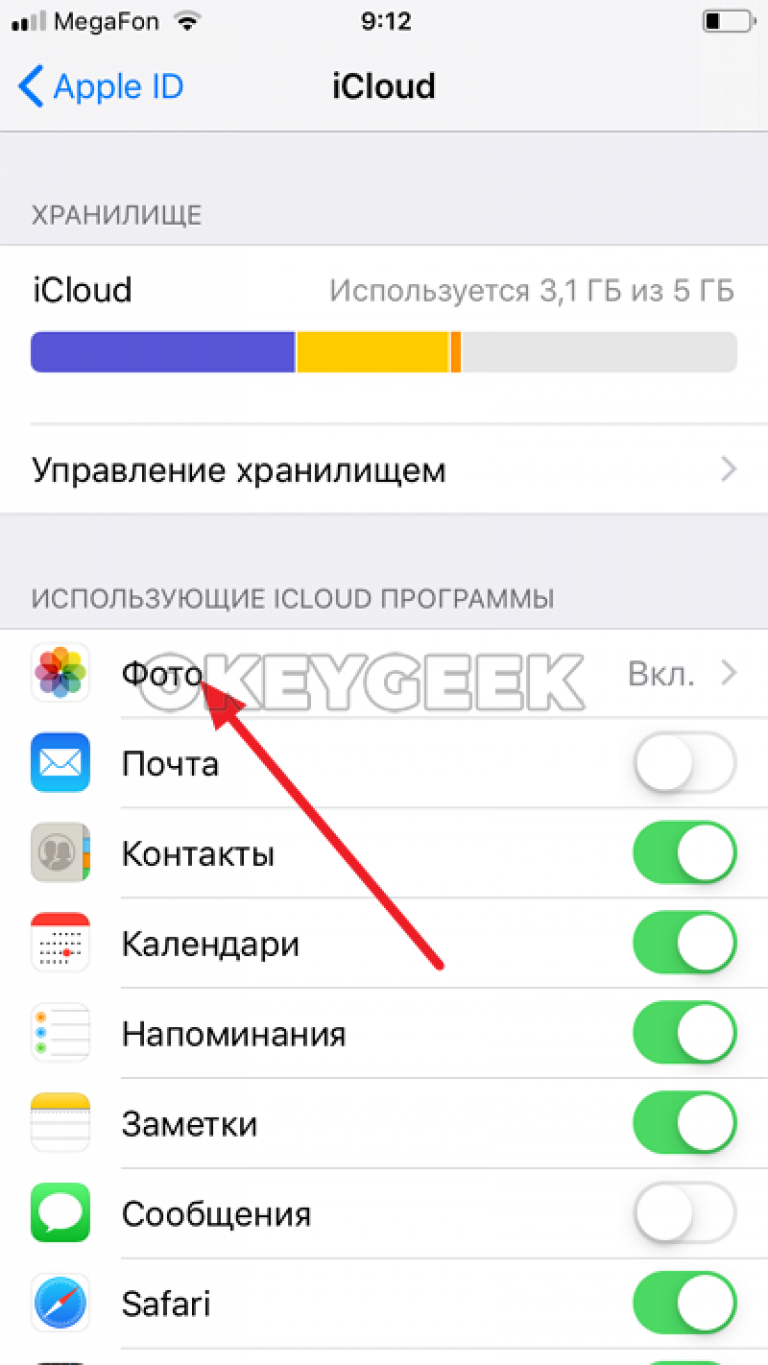
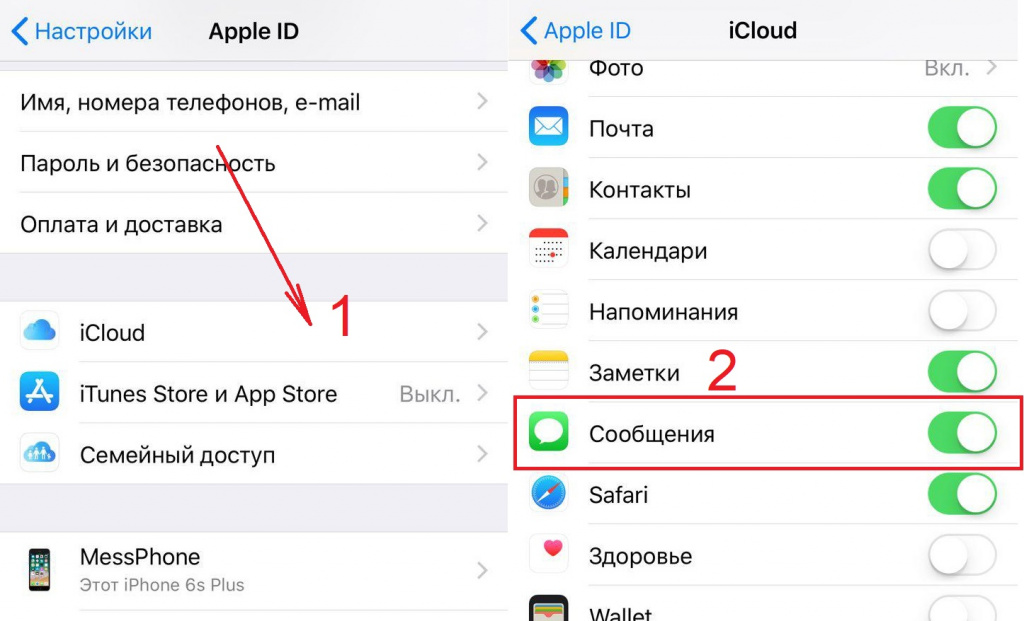 Таким образом, использование этого метода на основе браузера дает вам доступ ко всем вашим учетным записям iCloud. Это означает, что вы можете перемещать фотографии и другую информацию между аккаунтами!
Таким образом, использование этого метода на основе браузера дает вам доступ ко всем вашим учетным записям iCloud. Это означает, что вы можете перемещать фотографии и другую информацию между аккаунтами!
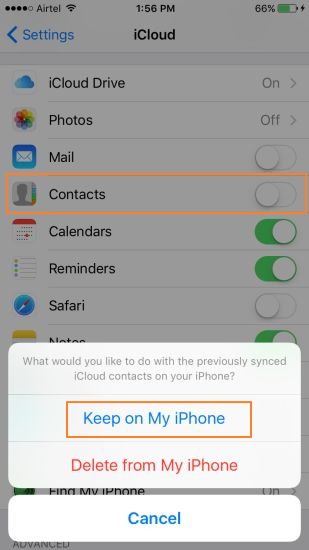
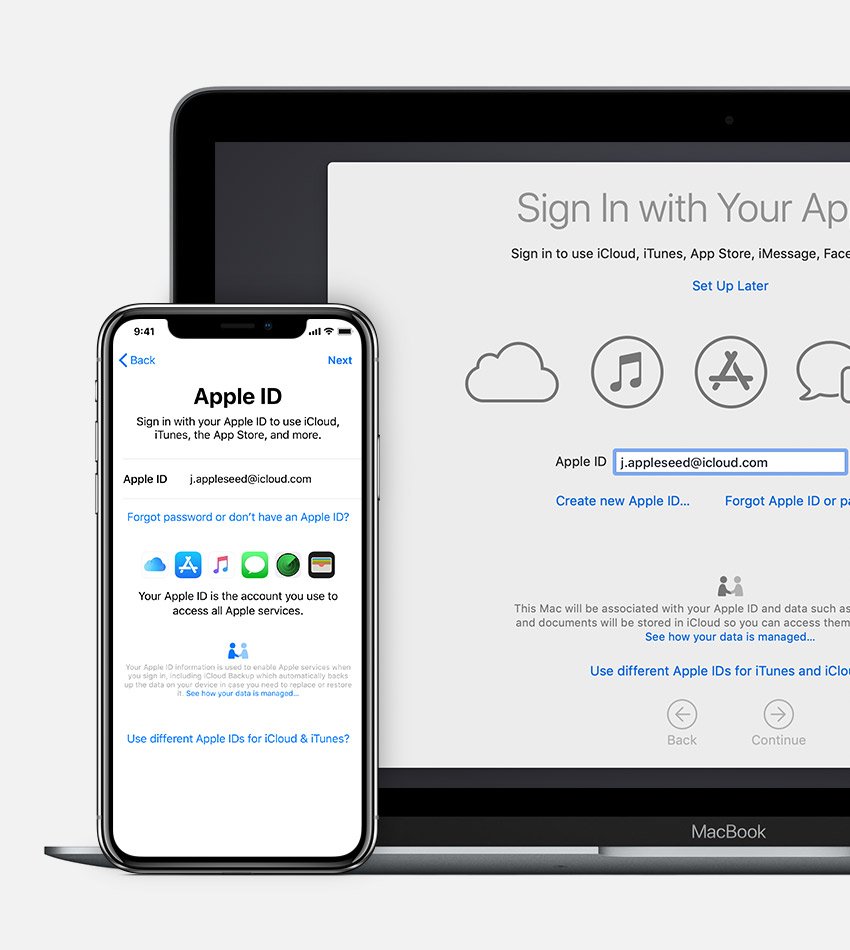 Если вам нужно использовать приложение карты, а не собственное картографическое приложение (которое может хранить результаты поиска), откройте карту через веб-браузер и включите в браузере функцию приватного режима. Не забывайте выходить из любых онлайн-аккаунтов, к которым вы получали доступ, находясь на чужом устройстве.
Если вам нужно использовать приложение карты, а не собственное картографическое приложение (которое может хранить результаты поиска), откройте карту через веб-браузер и включите в браузере функцию приватного режима. Не забывайте выходить из любых онлайн-аккаунтов, к которым вы получали доступ, находясь на чужом устройстве.