Как закачать музыку на iphone?. 4PDA.biz
Новая версия всеми горячо “любимого” медиа комбайна “порадовала” всех не только улучшенной стабильностью и скоростью работы, но и переработанным дизайном, в котором бесследно спряталась (нет, не пропала) боковая панель, с помощью которой осуществлялось большинство функций в программе. Кстати, её можно вернуть в настройках программы (левая верхняя кнопка – “показать строку меню”, потом “вид” – “показать боковое меню”). Итак, как закачать музыку на iPhone “по-новому”? Для этого вам нужно выполнить последовательность действий, описанных ниже:
Это касается только музыки, если вам нужно поставить мелодию на звонок iphone, то смотрите эту инструкцию.
Для любителей социальных сетей в App Store есть программы для скачивания музыки из ВКонтакте. Правда эти приложения очень быстро удаляют из магазина, т. к. они попадают под категорию нелегального обмена файлами.
1) Открываем программу iTunes (скачать можно бесплатно с официального сайта apple.
(Если же вы не в первый раз открываете новую версию iTunes, то просто в верхнем левом углу нажимаем на кнопку “Музыка”, далее по инструкции)
2) Итак, мы видим подраздел “музыка”, и песен в нем нет. Теперь давайте добавим вашу музыку. Для этого, сначала, смотрим уже в левый верхний угол и жмем на него, далее в появившемся всплывающем меню выбираем “Добавить файл в медиатеку”.
3) Выбираем всю музыку, которую вы впоследствии хотите закачать на iPhone и нажимаем “Открыть” (можно выбирать как отдельные файлы, так и целые папки с альбомами).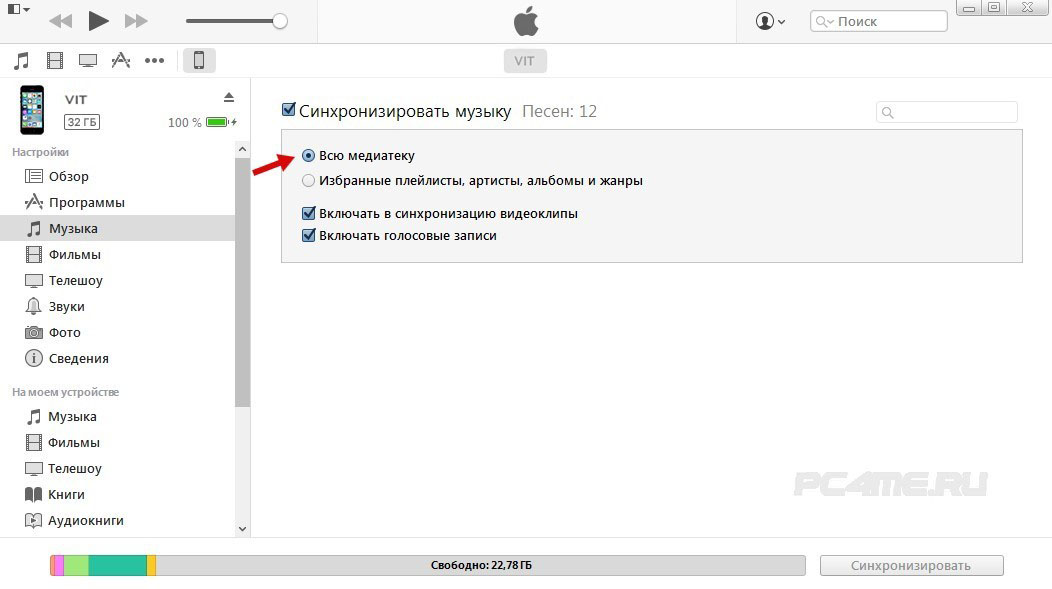
4) Теперь медиатека сформирована и можно её просмотреть. Она открывается по-умолчанию при открытии приложения, но если у вас не показываются ваши добавленные музыкальные композиции, то просто нажмите слева сверху на кнопку (это могут быть “Фильмы”, “Телешоу”, “Книги”, “Программы”, “Домашняя коллекция”) и выберите из всплывающего списка “
5) Теперь, когда наша медиатеки сформирована, подключаем iPhone к компьютеру. Ваше устройство после подключения к компьютеру отобразится в правом верхнем углу. Жмите на него.
Теперь идем в раздел “музыка”, нажав по одноименной кнопке.
6) В поле синхронизации выбираем вариант “Всю медиатеку”. (Но если вы перед эти всё же сняли галочки с некоторых песен по каким-то причинам, то не спешите выбирать, прочитайте дальше).
Если же вы сняли галочки с каких-либо композиций, то выбираем вариант “Избранные плейлисты, артисты, альбомы и жанры”.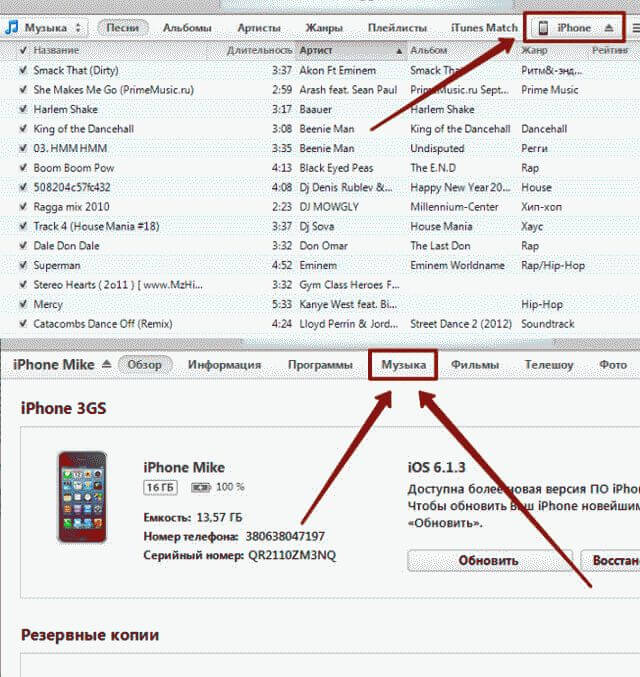
7) И финальный аккорд – нажимаем в нижнем правом углу кнопку “Синхронизировать”.
Вот и всё! Теперь ждем завершения синхронизации и наслаждаемся музыкой на вашем iPhone!
P.S. И естественно, в дальнейшем, если вы будете вносить какие-то изменения в медиатеку, то на вашем устройстве изменения будут вступать в силу только после синхронизации с компьютером.
Как удалить музыку с iPhone
Всё просто: Все файлы, которые добавлены в медиатеку, выделены галочкой.
Эти галочки созданы для обозначения того, что песня будет синхронизирована с устройством. Если вы не хотите, чтобы какая-то конкретная песня была на вашем устройстве, то просто снимите с неё галочку, нажав на неё.
Хотите безболезненно удалить композицию из медиатеки? Просто нажмите правой кнопкой мыши по выбранной для удаления песни и во всплывающем списке выберите “Удалить”.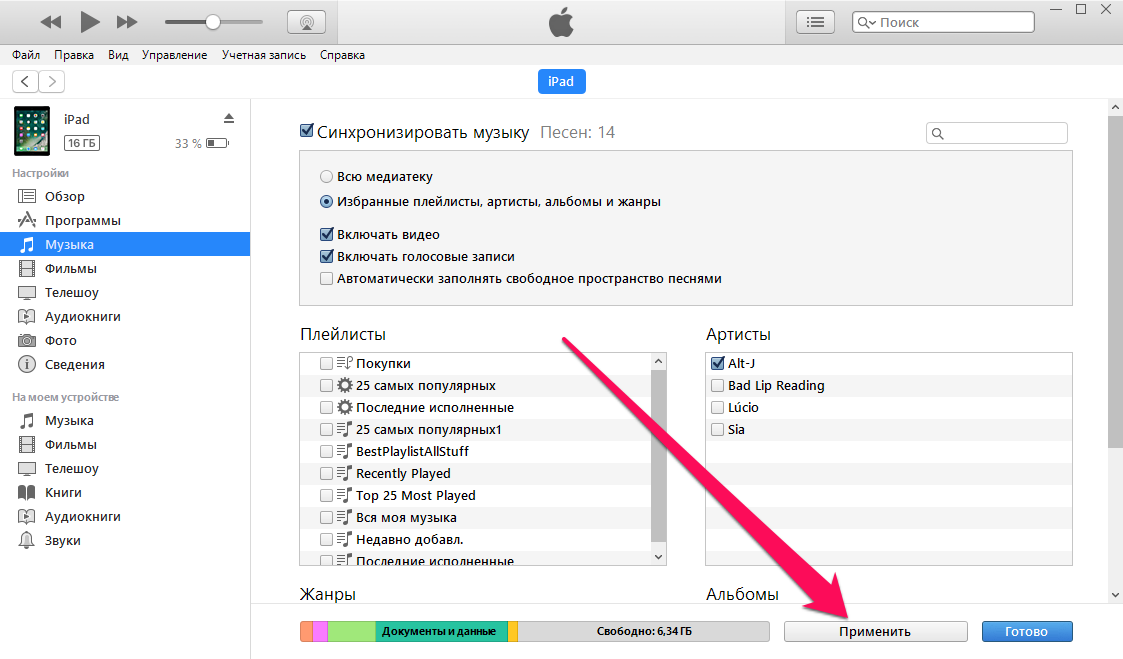
Программа предупредит вас, что песня будет удалена из ваших устройств при последующей синхронизации, выбираем “Удалить песню”.
Песня(и) будут удалена(ы) при последующей синхронизации с устройством. Только, как вы уже догадались, если просто снять галку с выбранной песни, то композиция останется в медиатеке, а если её удалить, то и в медиатеке её не будет.
Про удаление с компьютера можете не волноваться – iTunes создаёт свою папку, в которой он и хранит все те песни, которые есть у вас в медиатеке, при этом он как бы делает копию песен, поэтому теперь ваши композиции есть у вас в том месте, где они у вас всегда и были и ещё в папке, которую создал iTunes. Естественно ничего из это папки не удаляем.
Так же есть одно но:
если вы вдруг не увидели привычное название ваших песен (то есть не так, какое у него было записано имя файла), то не пугайтесь: в iTunes берет информацию из тегов файла и всё распределяется по графам: “Название”, “Длительность”, “Артист”, “Альбом”, “Жанр”, “Рейтинг”, “Воспроизведение”.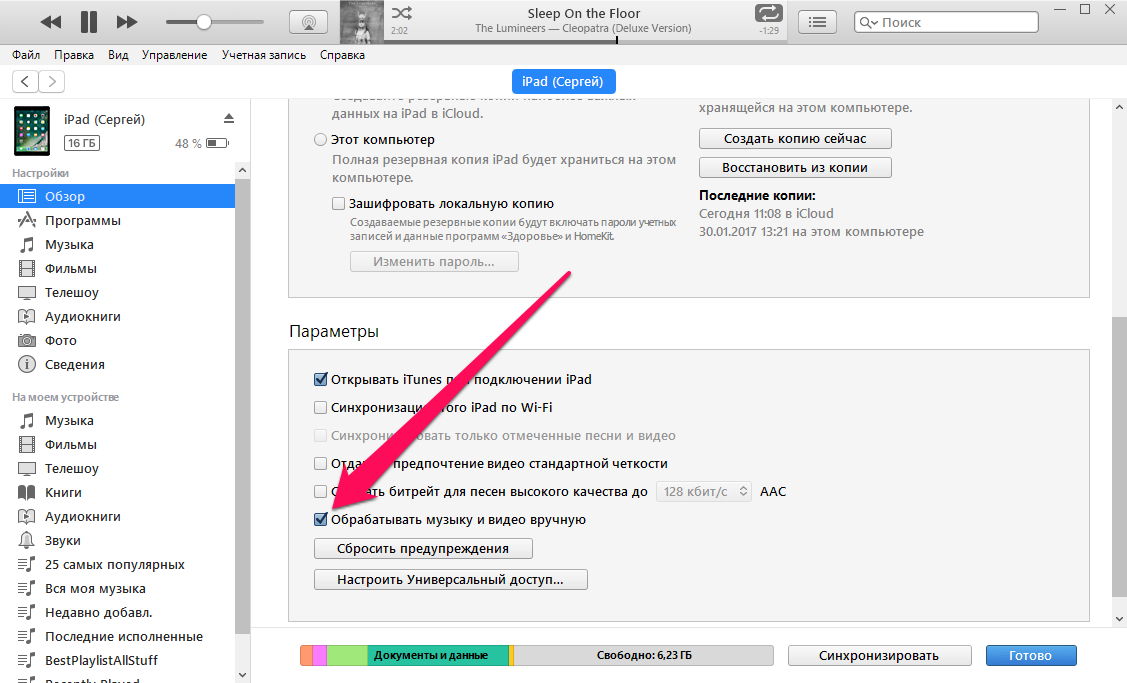
Как закачать музыку на iPhone в старом iTunes
1) В iTunes нажмите файл > добавка файла в медиатеку. Найдите и добавьте свои композиции в открывшемся окне.
2) Музыка добавлена в медиатеку, теперь откройте вкладку iPhone:
Выберите всю музыку и просто нажмите “Синхронизировать”:
Чтобы удалить музыкальные файлы, откройте в медиатеке iTunes папку “Музыка” и удалите ненужные файлы. Откройте в Тунце телефон, выберите вкладку “Музыка”, нажмите кнопку синхронизации. Как закачать музыку на iphone?
Как закинуть музыку на iPod Classic
Apple #1 Как загрузить музыку/видео на Ipod Classic
Как скинуть музыку на iPhone, iPad, iPod Touch
Как загрузить музыку с ПК на IPad/IPhone/IPod
Как скачивать музыку и видео на IPOD
как скопировать музыку на IPOD/IPHONE/АЙФОН/IPAD с компьютера
как загрузить музыку на ipod без itunes
5 миллиметров музыки — iPod Nano 7gen!
Ipod nano как закинуть музыку
Полный обзор iPod Shuffle 2GB
youtube.com/embed/O43hlIYsHE8″ frameborder=»0″ allowfullscreen=»»>
How to Play Apple Music on iPod Classic [Best Solution]
Также смотрите:
- Как перекинуть данные с Айфона на Айфон через компьютер
- Лучшая китайская копия Apple Watch
- Как включить полную версию в контакте на Айфоне
- Как добавлять песни в iPhone через iTunes
- Формат фотографий Айфон
- Самый последний планшет Айпад
- Как взломать Айфон без сим карты
- Не удалось получить почту iPhone
- Как скачать мобимит на Айфон
- Как посмотреть где находится iPhone с компьютера
- Как открыть крышку iPod Touch
- Как поменять компьютер для Айфона
- Как на Айфоне узнать дошло ли смс
- Как увеличить экран на Макбуке
Как загрузить музыку с iTools — инструкция
Айтулс – лучшее решение в качестве замены для айтюнс. Скачать его стоит хотя бы тем, кто всем сердцем ненавидит ужасный файловый менеджер доступный в стандартном приложении. Но как же работать с новым ПО, например, как загрузить музыку с iTools? Давайте разберёмся во всех нюансах вопроса и найдём способ, как через iTools закачать музыку не только формата m4v, но и стандартного mp3, при этом сделав так, чтобы система его видела.
Скачать его стоит хотя бы тем, кто всем сердцем ненавидит ужасный файловый менеджер доступный в стандартном приложении. Но как же работать с новым ПО, например, как загрузить музыку с iTools? Давайте разберёмся во всех нюансах вопроса и найдём способ, как через iTools закачать музыку не только формата m4v, но и стандартного mp3, при этом сделав так, чтобы система его видела.
Встроенный конвертер
Каждый из нас сталкивался с проблемой перекинуть любимые композиции или что ещё хуже, рингтоны на яблочные устройства. Недостаточно просто закачать понравившуюся композицию, её ещё нужно найти в подходящем формате или переформатировать вручную, что отнимает дополнительное время и нервы. Не все из нас готовы идти на такой шаг, ради 3-х минут музыки по дороге на работу. Но благодаря айтулс, больше этого делать не придётся, ведь ПО имеет встроенный конвертер медиафайлов, позволяющий вам сэкономить огромное количество времени.Что ещё приятнее, переформатировать любые медиафайлы можно прямо в файловом менеджере, параллельно загружая их на телефон. Такое решение доступно не только для музыки, но и для фото, а также видео. Ведь их форматы не воспринимаются большинством популярных программ для монтажа и приходится изворачиваться или пользоваться оригинальными утилитами от купертиновцев, чтобы просто добавить музыки к видеоряду. Конечно, вы можете и упростить задачу, скачивая музыку сразу в подходящем формате, инструкция вовсе не изменится, просто из неё уйдёт 1 пункт и перекинуть файлы выйдет чуть быстрее.
Такое решение доступно не только для музыки, но и для фото, а также видео. Ведь их форматы не воспринимаются большинством популярных программ для монтажа и приходится изворачиваться или пользоваться оригинальными утилитами от купертиновцев, чтобы просто добавить музыки к видеоряду. Конечно, вы можете и упростить задачу, скачивая музыку сразу в подходящем формате, инструкция вовсе не изменится, просто из неё уйдёт 1 пункт и перекинуть файлы выйдет чуть быстрее.
Как загрузить музыку на смартфон через iTools
Файловый менеджер в айтулс упрощает работу с музыкой и прочими файлами, поэтому, чтобы загрузить на яблочное устройство композицию, достаточно:
- Открыть на пк само приложение и подсоединить телефон при помощи кабеля.
- Дождаться, пока ПО его распознает, а затем перейти в файловый менеджер.
- Выбрать с пк подходящие файлы и перетащить их в нужную папку из файловой системы.
- Перед вами появится окно, выберите опции и нажмите «Конвертировать в m4v».

- Как только музыка загрузится, она сразу станет доступна для прослушивания на вашем мобильном устройстве.Вся процедура занимает не более 15 минут, но здорово экономит вам нервы, ведь больше нет необходимости платить за прослушивание любимых треков.
Заключение
С помощью айтулс можно перекидывать смежным образом любые медиафайлы, в том числе и фото, а также видео. К тому же, это работает в обе стороны, и если вы захотите загрузить аудиозапись с телефона на ПК, но вам необходим mp3 формат, достаточно её переконвертировать. Можно скачать iTools для iOS, Windows или MAC в зависимости от ОС вашего устройства.
Как закачать музыку на iphone? Три легких способа закачивания музыки на iPhone и iPad
Как закачать музыку на iphone? Три легких способа закачивания музыки на iPhone и iPad.
Почему в телефоне нет музыки по умолчанию?
Если вы купили Айфон, то вы наверняка хотите воспользоваться всеми функциями вашего устройства.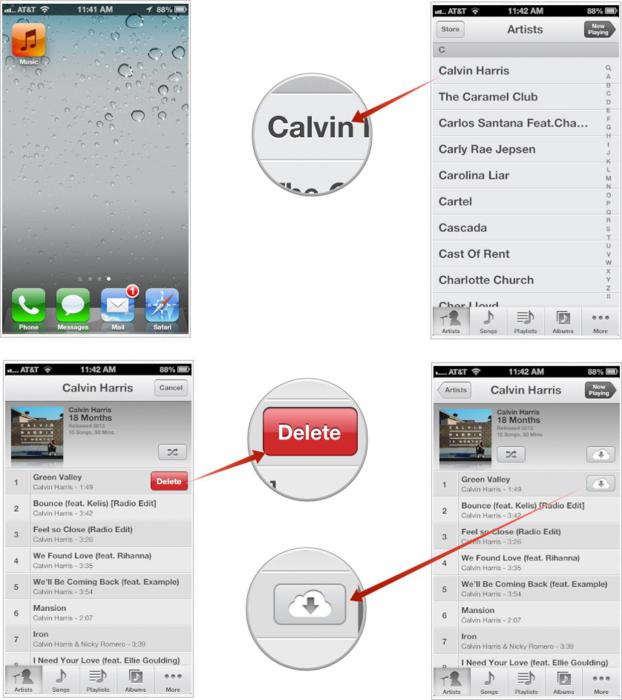 Но по умолчанию производитель не дает вам обширную аудиоколлекцию в вашем телефоне — на устройстве практически нет музыки.
Но по умолчанию производитель не дает вам обширную аудиоколлекцию в вашем телефоне — на устройстве практически нет музыки.
Причина в том, что вся аудиотреки в Apple Music сейчас являются платными, Apple не может их предоставить бесплатно. Мы в России не привыкли платить за музыку, однако в США и в странах Европы вся музыка давно уже платная. Чтоб послушать трек его нужно купить. Возникает вопрос — как скачать музыку на iPhone бесплатно? Ответ прост — через iTunes, через сторонние приложения или воспользовавшись файловыми хранилищами типа DropBox или Яндекс Диск.
Немного теории о iOS
Некоторые начинающие пользователи яблочных устройств испытывают проблемы после покупки iPhone или iPod, связанные с закрытостью операционной системы iOS как таковой. В iOS нет доступной пользователю файловой системы.
Читайте также: Что такое iOS. Основные возможности
Закачать музыку на iPhone , подключив его как флешку к компьютеру, не удастся. Компьютер не определит ваше устройство как флешку и не предоставит доступ к внутренним папкам.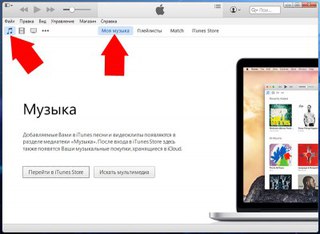
Закрытость операционной системы iOS позволяет защитить вас от вирусов и позволяет разработчикам мобильных приложений получать доход от создания программ. iPhone, на борту которых установлена более младшая версия iOS, можно взломать — сделать jailBreak(Джейлбрек).
После взлома-перепрошивки вы сможете закачивать любую музыку на устройство даже через USB, но могут возникнуть некоторые неисправности. Поэтому делать джейлбрек только ради того, чтобы загрузить аудиофайлы на устройство через USB не рекомендуется. Лучше воспользоваться более простыми и зарекомендовавшими себя официальными способами закачки музыки на Айфон.
Способ №1. Закачка музыки на iPhone через iTunes.
Вам потребуется iTunes. iTunes — это основная программа для работы с вашим телефоном. Скачать данный софт можно с официальной страницы приложения по ссылке Скачать iTunes
Далее нужно установить iTunes.
Последовательность действий для загрузки музыки через iTunes
- Запустить iTunes и подключить к нему устройство.

- Далее нужно нажать в меню “Вид — Показать боковое меню”
- Далее нужно найти устройство и нажать на вкладку музыка.
- Используя Drag And Drop перенесести папку с музыкой на правую панель и нажать синхронизировать.
Далее запустить приложение музыка(Apple music) на вашем iPhone и все закачанные треки появятся у вас на устройстве.
Приложение Apple Musiс есть на любом устройстве и имеет иконку, представленную на картинке.
В нем вы можете составлять плей листы и слушать музыку в фоне.
Вот небольшое видео, как сделать загрузку вашей библиотеки через iTunes
Плюсы данного метода загрузки аудиотреков
- Загрузка музыки через iTunes — официальный способ, рекомендуемый Apple. Программа абсолютно бесплатна и регулярно обновляется. Количество глюков минимально.
- Закачанная музыка будет играть в фоне, даже если вы заблокируете устройство и свернете приложение
- Треки можно слушать без наличия интернет, они с вами в любой ситуации
- Можно использовать все возможности приложения Apple Musik
- Способ работает на Windows и на Mac
Минусы данного метода
- Музыку и треки придется искать самому и скачивать тоже
- Размер медиатеки ограничен памятью вашего устройства.
 Если памяти мало, то придется носить с собой ограниченное количество треков.
Если памяти мало, то придется носить с собой ограниченное количество треков. - Если нет компа рядом, то воспользоваться способом не получится
- Ограниченный список форматов, которые понимает iTunes — mp3 с битрейтом до 320 Кб/c, MP3 VBR, AAC, WAV, Audible. Для остальных придется поискать конвертер
Загрузка через iTunes — самый простой способ загрузить большое количество файлов музыки на ваше устройство. Если вы хотите переместить свою аудиотеку на свой телефон — стоит воспользоваться данным способом
Способ №2. Загрузка аудиофайлов через DropBox
Дропбокс это файловое хранилище для файлов различного формата. Размер бесплатного хранилища в дропбокс первоначально пару ГБ, но может быть увеличено до 18 ГБ, если пригласить друзей. В общем хватит для большого количества музыки. В дропбоксе есть возможность проигрывания музыки, но нет возможности собирать ее в плейлисты и т.д.
Однако DropBox удобен тем, что вы можете закачать музыку в хранилище, когда у вас нет под рукой персонального компьютера с iTunes.
Пошаговое руководство по доставке музыки:
- Сначала нужно зарегистрироваться в дропбокс по ссылке
- После регистрации скачать мобильное приложение для iPhone DropBox и залогиниться в нем
- Если компьютер под рукой, то скачать Дропбокс на свой комп, залогиниться там, создать папки и закинуть туда всю свою музыку — просто нажать копировать вставить из любой папки в папку дропбокс
- Подождать синхронизации, пока музыка закачается в файловое хранилище
- Запустить на устройстве мобильное приложение Дропбокс. После обновления вы увидите список ваших файлов. Если вы хотите, чтоб музыка играла без интернета — нужно рядом с любым файлом нажать стрелочку и выбрать в меню в правом углу “Доступ в авт. режиме”
Вот как это выглядит на iPad:
Автономный режим предполагает загрузку файла на устройство. Треки будут доступны вам даже когда нет сети Интернет
Если компьютера нет под рукой. Способ который реально работает
Если вы не за компьютером, едете в поезде или на природе, то музыку в дропбокс можно закинуть через сам айфон. Этот способ много раз меня выручал, когда я услышал и захотел послушать на своем айфоне какую-то песню.
Этот способ много раз меня выручал, когда я услышал и захотел послушать на своем айфоне какую-то песню.
Все достаточно просто — нужно найти в интернете нужный вам трек и нажать скачать. Трек откроется в браузере и начнет играть.
Вот как это выглядит на Айфоне- скрин скачивания музыки с Зайцев.Нет.
Вам нужно нажать поделиться и выбрать приложение Dropbox.
Далее нужно выбрать папку и нажать Сохранить в правом углу.
Далее выбрать папку и файл музыки начнет скачиваться. Вы
После окончания загрузки музыки на iPhone вы сможете ее слушать.
Плюсы и минусы закачки через Дропбокс
Плюсы хранения музыки на Дропбокс
- Гораздо больше места, чем на айфоне.
- Можно физически добавлять и удалять треки, организовывать файлы и папки
- Музыка играет в фоне
- Можно загружать музыку с любого сайта прямо с телефона. Комп не нужен.
- Ваша музыка всегда с вами. Нужно лишь скачать дропбокс и залогиниться
Минусы Дропбокса
- Нельзя организовывать плейлисты
- Не совсем хороший интерфейс для проигрывания музыкальных файлов
- Нет метаописаний треков — названия трека, исполнителя
- Переключаться между треками придется вручную.
 Автоматом треки играть не будут
Автоматом треки играть не будут - Нужно помнить пароли и что где лежит. Разыскать музыку по исполнителю не удастся
Способ №3. Скачать музыку используя различные музыкальные сервисы и приложения
Самый простой способ — воспользоваться фирменным сервисом Apple iTunes Store и купить музыку. Она автоматом появится на вашем устройстве. Однако если вы удалите купленные треки — в некоторых случаях покупать их придется за деньги.
Читате также: Обзор приложений по скачиванию музыки на айфон.
Сервис Яндекс Музыка аналогичен сервису Apple Musik. Там есть множество треков российских и зарубежных исполнителей, удобная система поиска и проигрывания треков. Приложение естественно проигрывает музыку в фоне и позволяет скачать любой трек на ваше устройство для прослушивания даже в авиарежиме
Платные приложения для закачки музыки
Вы можете не использовать указанные выше средства, а поступить проще.
Есть такой сервис — Зайцев Нет. На нем можно найти любую музыку.
Эту музыку также можно скачать через приложение для iPhone и iPad — SoundCloud.
mobile-testing.ru
Как скачать музыку на iPhone: 5 простых и бесплатных способов
Вы сможете быстро загружать аудиофайлы через интернет или по USB-кабелю при помощи компьютера.
Хотя музыку слушают чаще на iPhone, все перечисленные способы подойдут и для iPad.
1. С помощью iTunes
- Входные форматы: MP3, AAC, WAV, AIFF, Apple Lossless. Файлы автоматически преобразуются в AAC.
Пожалуй, самый очевидный способ загрузить свою музыку с компьютера на iPhone — через программу iTunes. Все добавленные таким образом аудиофайлы можно слушать в стандартном iOS-приложении «Музыка» без интернета.
Подключите смартфон к компьютеру по USB-кабелю и запустите iTunes. Если потребуется, введите Apple ID и пароль.
elektro.guruПеретяните музыкальные файлы в окно программы. Нажмите на значок iPhone над боковой панелью iTunes, а затем выберите «Музыка» на самой панели.
Отметьте в правой части окна музыку, которую хотите загрузить в iPhone, и нажмите «Готово» в самом низу.
Произойдёт синхронизация данных, по завершении которой можно отсоединять смартфон и приступать к прослушиванию.
2. С помощью «Google Play Музыки»
- Входные форматы: MP3, AAC, WMA, FLAC, OGG, ALAC. Некоторые типы файлов автоматически преобразуются в MP3.
Каждый пользователь (не только подписчики) сервиса «Play Музыка» может загрузить до 50 000 своих аудиофайлов в облако Google и потом слушать их в одноимённом мобильном приложении. Бесплатно и без рекламы.
Чтобы скопировать песни в облако, установите на компьютер специальный загрузчик и следуйте его подсказкам. Затем скачайте программу «Google Play Музыка» на iPhone и войдите в неё с помощью того же аккаунта Google, который вы подключили к загрузчику.
Все загруженные вами композиции появятся в фонотеке приложения. Изначально они будут доступны только для стриминга.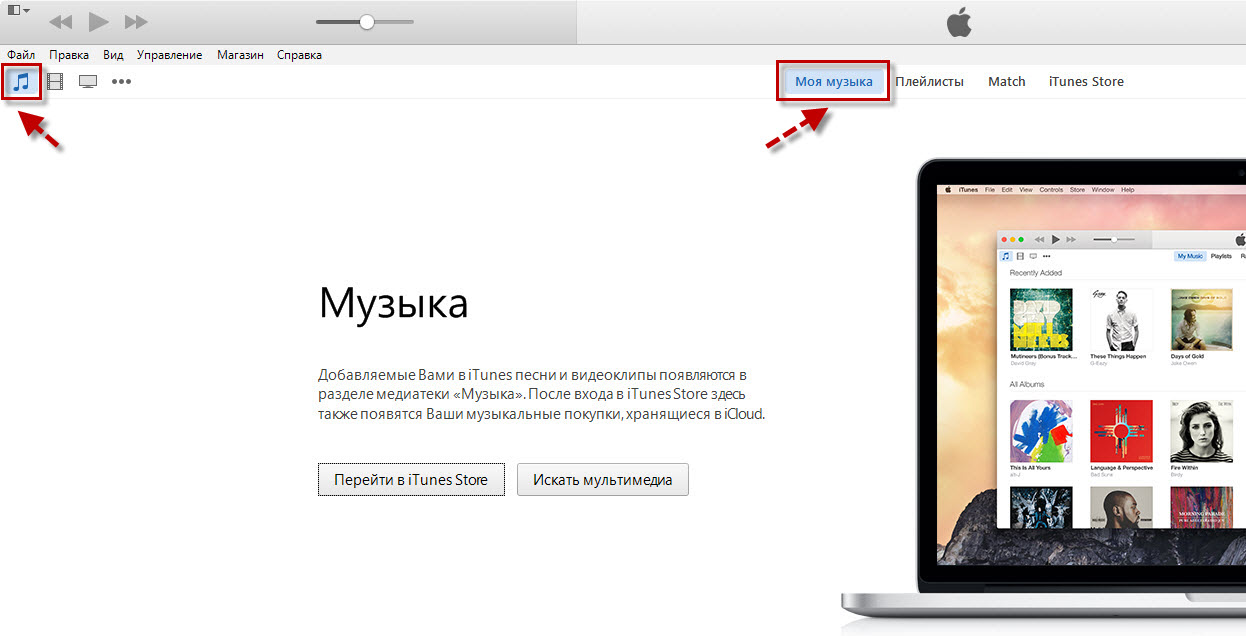 Но программа позволяет скачивать музыку в память устройства и слушать офлайн: достаточно выделить нужный альбом и выбрать команду загрузки.
Но программа позволяет скачивать музыку в память устройства и слушать офлайн: достаточно выделить нужный альбом и выбрать команду загрузки.
lifehacker.ru
Как скачать музыку на Айфон
Платный контент подходит не всем, а загружать аудиофайлы бесплатно на устройства под управлением ios сравнительно сложно. Файловой системы здесь нет, а значит, композиции нельзя просто без сторонних приложений переместить с компьютера, словно на флешку. Однако если обстоятельно разобраться, как скачивать музыку на айфон, в будущем процесс дойдёт до автоматизма и не будет вызывать вопросов и неудобств.
Помимо известного медиаплеера iTunes существует множество других приложений и их разработчиков, предлагающих удобную работу с композициями.
Стоит отметить, что по-настоящему удовлетворительная функциональность встречается нечасто. App Store переполнен программами с заявленной возможностью загружать аудио прямо из социальных сетей, но на практике люди зачастую убеждаются, что функции из описания недоступны. Чтобы увидеть все минусы, достаточно сначала прочитать отзывы тех, кто уже успел воспользоваться разработкой.
Чтобы увидеть все минусы, достаточно сначала прочитать отзывы тех, кто уже успел воспользоваться разработкой.
Загружаем музыку на iPhone при помощи компьютера и iTunes
Для этого нам понадобится скачанный медиаплеер iTunes, который создан для упорядочивания файлов, а также синхронизации с другими девайсами (что особенно удобно при отсутствии интернета). Кроме того, в нём предусмотрена возможность прослушивания интернет-радио и аудиокниг. Несмотря на обилие функций, самая частая причина его использования – это загрузка мелодий с ПК. На гаджетах под управлением ios программа уже есть в стандартном пакете установок.
Переходим на официальный сайт, вводим действующий e-mail адрес.
Нажимаем на иконку загрузки. По завершении процесса находим файл с расширением exe и запускаем его. Затем придерживаемся следующих действий:
- Через кабель подключаем девайс к компьютеру
- Запускаем iTunes и начинаем добавлять композиции. Путь: «файл» – «добавить файл в медиатеку».
 Можно воспользоваться функцией добавления папки.
Можно воспользоваться функцией добавления папки.
iTools вместо iTunes, удобнее и быстрее
Благодаря сторонней программе iTools, которая позиционирует себя как аналог ITunes, можно сохранять музыкальные файлы с ПК без синхронизации. Кроме того, этот удобный файловый менеджер сделан без лишних примочек и помещает композиции прямо в память устройства, в приложение «Музыка».
Ждем окончания загрузки. Готово. Теперь мелодии появятся также и на айфоне, в вышеупомянутом приложении.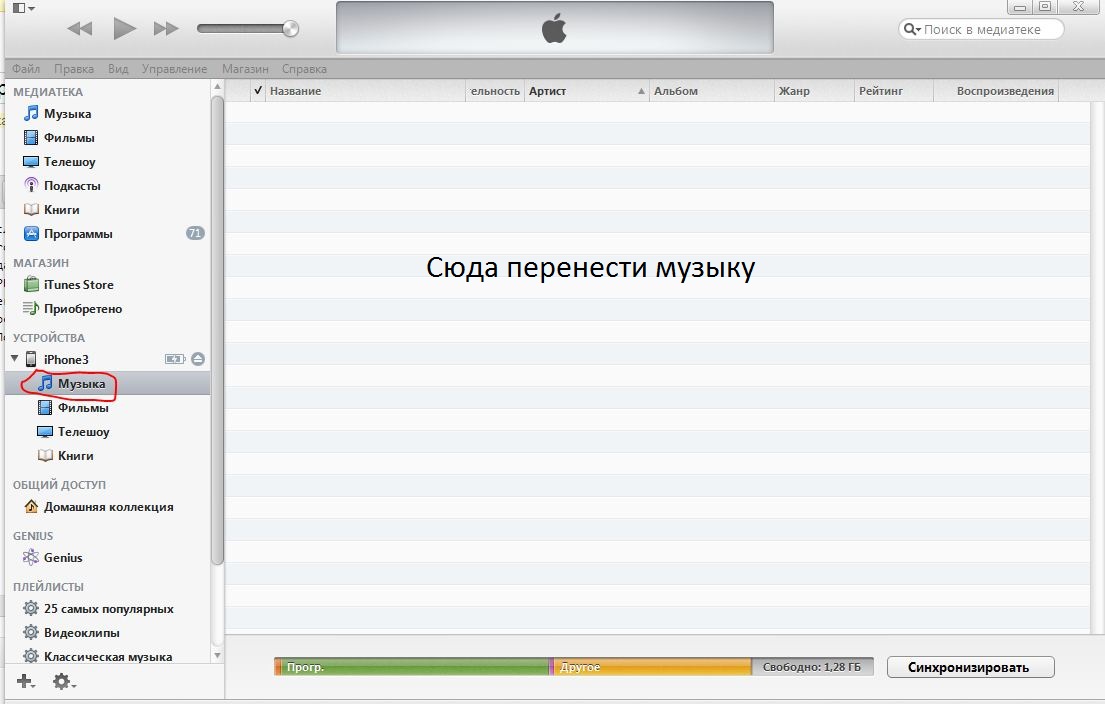
Стоит заметить, что, если файл был записан как через эту программу, так и через Айтюнс, в приложении «Музыка» он отобразиться как 2 одинаковых аудиозаписи.
Кроме способов с использованием компьютера, можно скачивать также и прямо с девайса.
Скачиваем музыку на Айфон без компьютера
В предустановленном браузере Safari возможно лишь прослушивание в режиме онлайн, но магазине App Store есть приложения, позволяющие качать аудиофайлы из облачного хранилища.
Рассмотрим, как ими пользоваться на примере «iMusic cloud player» (или «Меломан офлайн»)
- Скачиваем приложение в App Store. Запускаем. — Скачать «Меломан офлайн»
- Внизу выбираем «Import» – «Sources». Нажимаем «add source» наверху экрана.
- Для нашего примера из списка выберем Dropbox. Вводим логин и пароль, указанный при регистрации в «облаке».
- Выбираем интересующую нас композицию. Ее можно как прослушать, так и скачать.
Большим минусом является то, что загруженное доступно только в самом приложении. Если бы аудиофайлы импортировались прямо на устройство, было бы намного удобнее. Также, композиции не возникнут сами «из воздуха», помещать их в «облако» нужно заранее, используя другие устройства.
Если бы аудиофайлы импортировались прямо на устройство, было бы намного удобнее. Также, композиции не возникнут сами «из воздуха», помещать их в «облако» нужно заранее, используя другие устройства.
Что делать, если нет облачного хранилища? Все просто: нужно его установить и зарегистрировать аккаунт. Оно понадобится нам не только для закачки музыки, но и для быстрого обмена файлами между своими и чужими устройствами.
«Яндекс.Музыка» — простой способ скачать и слушать
В каталоге сервиса доступно для прослушивания более 35 миллионов треков, которые также можно и сохранять для прослушивания в офлайне. Интерфейс поистине удобен и красив, интуитивно понятно, как формировать плейлисты и осуществлять импорт музыки в фонотеку. Для того, чтобы начать работу с программой, делаем следующее:
- Находим в App Store, скачиваем. Запускаем. Для входа потребуется учетная запись «Яндекс. Почты», если же её нет, выбираем «Я новый пользователь» и регистрируемся. — Скачать «Яндекс.Музыка»
- Будет предложено бесплатное использование в течение первого месяца, при условии оформлении подписки. В будущем подписку можно отменить.
Для поиска всех загруженных песен открываем раздел «Моя музыка». Далее – «сохранённые треки».
Доступна широкая подборка композиций по вкусам. В любой созданный плейлист можно добавить столько песен, сколько душа пожелает, а благодаря простоте интерфейса даже начинающий пользователь в силах разобраться во всех функциях приложения.
Как приобрести платный альбом/трек
Несмотря на то, что цены на музыкальные композиции для жителей России сравнительно небольшие, мало кто торопится отдавать деньги за то, что доступно для скачивания с торрент-трекеров. Не слишком привлекает даже то, что в официальном магазине Эппл аудиозаписи имеют расширение AAC, что гарантирует более высокое качество звука.
Бывает, что нужного файла нет в перечне общедоступных. Например, он еще не успел «просочиться» в сеть. В таких случаях его без особых усилий можно купить в iTunes store. Плюс этот способ является самым быстрым и безопасным.
Приобрести запись можно так:
- Заходим в iTunes store и вводим данные Apple ID.
- В поиске пишем наименование группы или композиции.
- Нажимаем «Купить».
- Вводим платежные реквизиты (Visa, MasterCard).
- Нажимаем «Готово». Теперь песня появится в медиатеке.
Качать музыку на гаджеты Apple не так муторно и долго, как кажется на первый взгляд. После первых же экспериментов все становится понятно, как дважды два. А выбор любого из вышеперечисленных методов зависит только от личных предпочтений пользователя.
droidway.net
Как быстро загрузить музыку в iPhone через iTunes
Самый лучший способ.
Почему огромное количество пользователей негативно относятся к iTunes? Все просто — продолжительные синхронизации не дают возможности быстро загрузить на (или с) iPhone нужные данные, в частности, музыку. Далеко не все знают, но iTunes в плане загрузки музыки вовсе не так уж и плох. Программа позволяет мгновенно скидывать музыку на iPhone, iPad и iPod touch после установки всего лишь одной настройки. О том, что за параметр позволяет быстро загружать музыку на iOS-устройства через iTunes рассказали в этой инструкции.
Важно! Использование данного способа подразумевает, что пользователь начинает вручную управлять медиатекой своего устройства. При отключении функции произойдет замена загруженной на устройство музыки контентом из iTunes.
Как быстро загрузить музыку в iPhone через iTunes
Шаг 1. На мобильном устройстве перейдите в меню «Настройки» → «Музыка» и переведите переключатель «Медиатека iCloud» в неактивное положение. Важно! Если вы используете музыкальный сервис Apple Music, то ваша музыка из него перестанет отображаться. После того, как сбросите музыку быстрым способом на iPhone через iTunes, вам потребуется вновь включить функцию «Медиатека iCloud» для возвращения песен из Apple Music.
Шаг 2. Подключите iPhone, iPad или iPod touch к компьютеру и запустите iTunes.
Шаг 3. Выберите устройство в окне iTunes.
Шаг 4. На вкладке «Обзор» поставьте флажок на пункте «Обрабатывать музыку и видео вручную» и нажмите «Применить».
Шаг 5. На компьютере выделите необходимые песни (или даже целые папки) и перетащите их в колонку «На моем устройстве» в iTunes.
Сразу после этого начнется моментальное копирование указанной музыки на ваш iPhone, iPad или iPod touch. Другой контент синхронизироваться не будет, за счет чего время загрузки музыки сократится в разы.
Особенно удобно использовать данный способ при включенной синхронизации мобильного устройства с iTunes по Wi-Fi. Скорость передачи окажется не такой высокой, но загружать новую музыку на свой iPhone, iPad или iPod touch вы сможете не утруждая себя подключать гаджет к компьютеру при помощи USB-кабеля. Подробная инструкция о том, как включить синхронизацию iOS-устройств с iTunes по Wi-Fi доступна здесь.
Поставьте 5 звезд внизу статьи, если нравится эта тема. Подписывайтесь на нас ВКонтакте , Instagram , Facebook , Twitter , Viber .
bloha.ru
Узнаем как загрузить музыку в iphone
Покупка айфона, этого современного мультимедиа-комбайна, для любого современного человека – настоящая радость. Этот аппарат произвел на рынке смартфонов настоящий толчок. Он способен поддерживать множество приложений, за что и пользуется сегодня такой популярностью. Однако после приобретения девайса, многие далеко не сразу могут разобраться с тем, как же загрузить любимые песни и мелодии на айфон. Наша пошаговая инструкция в этом плане существенно облегчит вам жизнь.
Загрузка музыки на данное устройство осуществляется при помощи сервиса под названием iTunes Store, однако, это дело обойдется вам отнюдь не бесплатно. Для «экономных» меломанов существуют такие компьютерные программки, как iTunes, iFunBox, iPhone PCSuite. Рассмотрим загрузку музыки с использованием первого варианта.
iTunes представляет собой совершенно бесплатный, заботливо подаренный нам компанией Apple медиа-плеер. Предназначается он для проигрывания не только аудио, но и видео, а также поиска и приобретения музыки в таком онлайн-магазине, как вышеупомянутый iTunes Store.
Как загрузить музыку в iphone: шаг 1
Как вы, наверное, уже догадались, первое, что вам предстоит сделать – это скачать на свой айфон утилиту iTunes. Сделать это мы рекомендуем только на официальном сайте разработчика. И, пожалуйста, не бродите ни по каким сомнительным многообещающим ссылкам. На встроенный кодировщик этой проги уже можно будет настроить MP3 – самый распространенный на сегодня формат музыки.
USB-кабель от своего айфона подсоедините к компьютерному устройству. Запустив браузер, перейдите на адрес сайта. Там найдите и откройте нужную вкладку «iTunes». Теперь нажмите «Free Download». Когда страничка откроется, кликните на нужную версию утилиты, а затем на «Download Now».
Как загрузить музыку в iphone: шаг 2
Подождите, пока загрузка файла закончится, после чего кликните дважды по нему, чтобы установить. Запустите скачанную только что программу. В интерфейсе iTunes в меню выбираем «Файл», а потом – «Новый плейлист». Теперь в столбце слева в «Плейтистах» дайте ему имя.
Как загрузить музыку в iphone: шаг 3
При помощи проводника своего файлового менеджера (Windows или другого) отыщите те аудиофайлы, без которых ваш айфон не доставляет вам полной радости. Выделив их, перетащите левой кнопкой компьютерной мышки в окошко iTunes, прямо в созданный только что плейлист.
Как загрузить музыку в iphone: шаг 4
Теперь сделайте обложку для плейлиста. Выделите мышкой все перенесенные аудиофайлы, и выберите «Информация». Откроется окошко, где вам нужно будет пункт «Обложка» пометить галочкой. Теперь можете загрузить какое-нибудь изображение.
Как закачать музыку в iphone: шаг 5
Теперь осталось дело за малым. Зайдите в раздел «Устройства», где найдите и выберите значок «iPhone». Открыв меню «Музыка», галочкой помечаем пункт «Синхронизировать музыку», а затем выбираем «Избранные плейлисты» и, соответственно, кликаем на имя того, который создали. Нажимаем «Применить» и ждем окончания процесса.
Вот и все. Запускаем IPhone и проверяем (так, на всякий случай) всю ту музыку, которую мы скопировали на наш смартфон.
Теперь вы знаете, как можно добавить музыку на свой девайс. Но мы ведь с вами живые люди – у нас и вкусы могут поменяться, и настроение измениться. Поэтому рано или поздно практически перед каждым владельцем смартфона встает насущный вопрос: «А как же удалить надоевший трек?» Поверьте, сделать это предельно просто.
Снова подключаем айфон кабелем к компьютеру, открываем в iTunes папку под названием «Музыка» и удаляем те композиции, которые больше не желаем слышать. Затем в «Устройствах» отыскиваем смартфон и нажимаем кнопку синхронизации.
Кстати, владельцы версий, начиная с 4.2.1., могут воспользоваться прекрасной возможностью удалять треки прямо в меню смартфона. Для этого надо просто зайти в конкретный плейлист и вверху выбрать «Edit». Рядом с каждой композицией появится «кирпичик» (значок удаления). Выбираем песню и нажимаем на него, чтобы удалить.
Как закачать музыку на Apple Watch — Appleq.ru – Блог об Apple, iPhone, iPad, iPod, iMac, Mac
Автор Кирилл А. На чтение 2 мин. Просмотров 161 Опубликовано
Большое количество купивших себе Apple Watch то что данный аксессуар можно использовать в качестве плеера загрузив в него ваши любимые треки. Это дает возможность прослушивать музыку во время прогулки или утренней пробежки не таская с собой не токой уж и маленький телефон.
В данной статье я расскажу, как можно легко загрузить музыку на Apple Watch, кто еще не умеет это делать.
Как закачать музыку на Apple Watch
Действие 1. Запускаем встроенное приложение «Музыка» на своем iPhone, переходим в раздел «Моя музыка» → «Плейлисты» и выбираем «Создать». Это необходимо для создания нового плейлиста
Действие 2. Добавляем нужные вам треки в только что созданный плейлист, которую вы бы хотели прослушивать на своем Apple Watch. Данный плейлист вы можете переименовать на любое название, на ваше усмотрение.
Действие 3. Нажимаем на «Готово», после чего ваш плейлист сохранится в вашем iPhone.
Действие 4. Для избежание отключения ваше Apple Watch его необходимо подключить к зарядке.
Действие 5. Запускаем Watch на iPhone и переходим в «Мои часы» → «Музыка» → «Синхронизированный плейлист»
Действие 6. Необходимо выбрать плейлист, который мы только что создали.
Действие 7. Дожидаемся окончания синхронизации. Готово.
Все же синхронизация занимает не маленькое количество времени, так что советую вам запастись терпением.
В стандартном режиме вы не можете загружать в Apple Watch более 1 Гб музыки, но это тоже очень легко исправляется. Для этого вам всего лишь необходимо увеличить лимит в приложение Watch → «Музыка» → «Лимит хранилища» и выбираем (100 МБ, 500 МБ, 2 ГБ).
Как удалить музыку с Apple Watch
Если вам надоела та или иная композиция в вашем плейлисте, это очень легко исправить:
Действие 1. Запускаем Watch на iPhone
Действие 2. Заходим в «Мои часы» → «Музыка» → «Синхронизированный плейлист» → «Нет»
Действие 3. Подключаем Apple Watch к зарядке. Готово, музыка удалена!
Как скинуть (закачать) музыку на iPod. Способы как скопировать или переместить
Вы не знаете как скинуть музыку на iPod? Многие не любят продукцию Apple: туда нельзя залить файлы папками, как на большинстве плееров и других гаджетов. Приходится использовать программы iTunes и скачивать музыку только через нее или в магазине iTunes Store. Но в этом нет сложности, к iTunes просто нужно привыкнуть.
Скачиваем iTunes
Скачать программу iTunes Вы можете бесплатно с официального сайта Apple. Доступна для пользователей и PC, Mac. Если уже есть iTunes на компьютере – проверьте, свежая ли версия установлена. В случае, если программа устарела, можно столкнуться с многими проблемами. Она может не увидеть Ваше устройство. Скачав iTunes последней версии, устанавливаем её в нужную директорию и переходим к подключению устройства.
Подключаем iPod
Обычно при подключении плеера iPod программа iTunes распознает его автоматически. Никаких драйверов для устройства устанавливать не нужно. Компьютером iPod воспринимается как флеш-накопитель, поэтому туда и без iTunes можно скачивать информацию, но исключительно чтобы скопироватьданные на другой компьютер. iPod их воспроизводить не будет.
Увеличить
Если компьютер или программа не видит iPod – попробуйте перезагрузить свой PC или Mac. Обратите внимание, появилось ли какое-нибудь сообщение на самом устройстве, идет ли зарядка. Дело может быть в кабеле. Для устаревших моделей объяснением может быть повреждение кабеля (часто он рвется у самого штекера). Более новые и совершенные модели имеют интерфейс Lightning. Он должен быть оригинальным, т. к. в противном случае подключить его не удастся вовсе. Система iOS распознает такие кабели и начинает «ругаться».
Заходим в программу iTunes
Открыв iTunes, Вы увидите значок с iPod. На него нужно щелкнуть (если эта страница не откроется автоматически), и тогда перед Вами окажутся настройки (вкладка «Обзор»). Если Вы подключаете iPod впервые – сначала предлагается выполнить настройку устройства. Здесь нет ничего сложного: iTunes самостоятельно проведет по всем необходимым шагам.
Увеличить
В меню «Обзор» можно установить последнее обновление системы iPod. Это особенно актуально, если речь об устаревших моделях устройства или об iPod, где минимум функционала (nano или shuffle). iPod touch спокойно обновляется с помощью Wi-Fi. Также здесь можно восстановить iPod. Он окажется в том состоянии, в каком его выпустили производители на заводе.
Скачиваем музыку
Для того, чтобы закачать музыку, нам понадобится раздел «На моем устройстве». Открываем вкладку «Музыка». Здесь сразу выводится список уже загруженной музыки. Для того, чтобы записать на iPod новые музыкальные файлы, достаточно лишь выделить необходимые и переместить их в это окно. Они довольно быстро загрузятся и конвертируются.
Увеличить
Настройку конвертирования и качества музыки нужно произвести заранее. Для более высокого качества – в настройках снимите галочку с опции «Снижать битрейт для песен высокого качества до 256 кБит/сек AAC. Тогда Вы будете наслаждаться отличным звучанием.
Пара слов для тех, кто привык слушать музыку, ориентируясь на папки. В iPod всё сортируется по альбомам и исполнителям. Сначала будет непривычно, а потом Вы поймете, что такое прослушивание музыки гораздо удобнее. Для этого существуют плейлисты. Туда нужно переместить музыку по любым придуманным параметрам. Как вариант – можно сделать папку «Музыка для бега», «Музыка в машину», выбрать набор песен под настроение или делать подборки лучших треков исполнителя. B это будет гораздо интереснее и правильнее.
Если на компьютере музыки нет, и Вы готовы воспользоваться iTunes Store, чтобы приобрести её – в соответствующей вкладке можете посетить данный магазин от Apple. Особенно актуально для меломанов, которые ждут выпуска нового альбома любимого исполнителя.
Резюмируем
Если Вы приобрели iPod – не спешите жаловаться на закрытую систему устройства. Пару раз открыв программу iTunes, научитесь пользоваться ей. В iTunes есть всё для удобного скачивания музыки и прослушивания на плеере. Не забывайте, что скачивать её можно также и с самого устройства, с помощью платных сервисов. Для этого достаточно подключения к интернету и иметь средства на привязанной карте.
Как скинуть (закачать) музыку на iPod
2.1 (42.86%) 7 голосКак смотреть офлайн-музыку на вашем iPhone, iPad или iPod touch
В приложении «Музыка» для iOS и iPadOS подписчики Apple Music могут добавлять и загружать песни и видео для автономного использования. Вот как загружать, просматривать и удалять музыку на iPhone, iPad или iPad Touch.
Как автоматически загружать контент из Apple Music
Вы можете решить, следует ли автоматически загружать контент Apple Music, если он выбран для вашей библиотеки.
- Нажмите на приложение Настройки на своем мобильном устройстве.
- Выберите Музыка .
Переключить Автоматические загрузки в разделе «Загрузки».
Когда этот переключатель включен, музыка, выбранная для пересылки, автоматически загружается на это устройство. Этот параметр не имеет отношения к другим вашим устройствам.
Apple упрощает оптимизацию хранения музыки на мобильном устройстве. Чтобы установить минимальный порог хранилища:
- Нажмите на приложение Настройки на своем мобильном устройстве.
- Выберите Музыка .
- Нажмите Оптимизировать хранилище в разделе «Загрузки».
Установите минимальный объем памяти . Доступные уровни зависят от объема памяти на вашем устройстве.
Как выбрать / загрузить контент из Apple Music
Процесс загрузки содержимого из Apple Music немного отличается от того, выполняется ли загрузка автоматически.
С автоматической загрузкой:
- Откройте приложение «Музыка» на iPhone или iPad.
- Выберите песню или альбом , которую хотите загрузить.
- Нажмите кнопку + или + Добавить рядом с песней или альбомом.
Музыка автоматически загрузится на ваше устройство. После его загрузки вы увидите альбомы, отмеченные как Загружено .
VPN-предложения: пожизненная лицензия за 16 долларов, ежемесячные планы за 1 доллар и более
При загрузке вручную:
- Откройте приложение «Музыка » на своем iPhone или iPad.
- Коснитесь + или + Добавьте рядом с песней или альбомом, которые вы хотите добавить в свою медиатеку.
Нажмите значок облако , чтобы загрузить песню или альбом.
Как просматривать только загруженную музыку в Apple Music
Чтобы увидеть только контент, загруженный в Apple Music:
- Откройте приложение «Музыка » на своем iPhone или iPad.
- Нажмите вкладку «Библиотека » в приложении «Музыка» на мобильном устройстве.
Выберите Загрузить музыку вверху экрана.
Загруженный контент — это организованные списки воспроизведения, исполнители, альбомы и песни.
Как удалить загруженную музыку в Apple Music
Чтобы удалить определенный контент Apple Music с мобильного устройства:
- Откройте приложение «Музыка » на своем iPhone или iPad.
- Нажмите и удерживайте песню или альбом , которые вы загрузили.
- Метчик Удалить .
Выберите Удалить загрузки или Удалить из библиотеки в зависимости от ваших предпочтений.
Чтобы удалить весь контент Apple Music с мобильного устройства:
- Нажмите на приложение Настройки на своем мобильном устройстве.
- Выберите Музыка .
Нажмите Загруженная музыка .
- Нажмите Изменить вверху справа.
- Выберите красный значок слева от всех композиций или отдельных композиций.
Нажмите Удалить .
Выбранный контент загружен с вашего устройства. Примечание. Однако контент по-прежнему является частью вашей библиотеки.
Вопросы?
Если у вас есть дополнительные вопросы об Apple Music, не забудьте оставить свои мысли в комментариях ниже.
Обновлено в августе 2019 г. : Включает контент для iOS 13 (в настоящее время в стадии бета-тестирования).
Мы можем получать комиссию за покупки, используя наши ссылки.Узнать больше.
Как загрузить всю музыкальную библиотеку на iPhone или iPad
Я давно перерезал шнур между моим iPhone и iTunes, и рост популярности Apple Music дал мне на одну причину меньше, чтобы подключить iPhone и синхронизировать его с iTunes. В конце концов, он предлагает практически всю музыку в мире у вас под рукой.
Но что произойдет, если вы захотите загрузить всю существующую музыкальную коллекцию для прослушивания в автономном режиме? В этом случае вам все равно придется полагаться на старый добрый кабель для синхронизации с iTunes, потому что Apple Music не предлагает возможности загрузить все сразу.
В этом руководстве мы покажем вам трюк, который позволит вам загружать все свои песни на свой iPhone или iPad с помощью Apple Music и iCloud Music Library.
Основное требование
Прежде чем мы начнем, есть одно основное требование, которое должно быть выполнено, чтобы это работало. Вы должны быть подписчиком Apple Music и иметь включенную музыкальную библиотеку iCloud.
Нельзя ли просто скачивать песни или альбомы одну за другой со своего iPhone?
Конечно, один из способов загрузить всю музыкальную коллекцию с iPhone или iPad — это загрузить альбомы или песни по одному прямо из приложения Apple Music.Это работает, но это непрактично, если у вас, как и у меня, более 600 альбомов и более 7000 песен.
Проблема в том, что Apple Music не предлагает одну главную кнопку загрузки, чтобы загрузить все сразу. Вместо этого варианты загрузки ограничены песнями, альбомами и плейлистами.
Плейлисты — это волшебный трюк!
Загрузите всю свою музыкальную коллекцию с помощью музыкальной библиотеки iCloud
Вот обзор того, что мы собираемся делать. Сначала мы создадим умный плейлист, содержащий все ваши песни.Этот список воспроизведения также будет настроен на автоматическое обновление по мере добавления новых песен в свою медиатеку. Оттуда плейлист будет синхронизирован с вашим iPhone и iPad благодаря музыкальной библиотеке iCloud. И поскольку Apple Music позволяет загружать целые плейлисты на ваше устройство, наконец, загрузит плейлист, содержащий все ваши песни, на ваш iPhone или iPad.
Звучит как длительный процесс, но его настройка займет всего несколько секунд.
1) В iTunes на своем компьютере перейдите в свою библиотеку, щелкнув вкладку «Библиотека».Теперь вы должны увидеть всю свою музыкальную библиотеку, а также панель навигации слева.
2) На левой панели навигации щелкните правой кнопкой мыши Музыкальные плейлисты и выберите Новый умный плейлист…
3) Теперь вам будут представлены несколько переменных, которые позволят вам создавать правила для создания вашего умного списка воспроизведения. Здесь могут быть применены разные правила, но мы выберем то, что я считаю самым простым.
Сначала вы хотите убедиться, что установлен флажок Match и что в раскрывающемся меню выбрано music .
Что касается самого правила, вы хотите выбрать Время / больше, чем / 00:01 .
Мы создаем плейлист на основе длины песен. Мы говорим iTunes добавить в этот плейлист все песни продолжительностью более одной секунды.Это должно эффективно добавить все ваши песни в этот список воспроизведения.
Как видите, есть и другие варианты. Например, вы можете установить ограничение на количество песен в этом плейлисте и сделать так, чтобы умный плейлист соответствовал только отмеченным элементам из вашей библиотеки. Для наших целей я предлагаю оставить эти два параметра пустыми.
Я также настоятельно рекомендую установить флажок Live update , так как он обязательно добавит новые песни в ваш умный список воспроизведения по мере их добавления в вашу библиотеку.
Нажмите ОК , чтобы сохранить список воспроизведения.
4) iTunes откроет этот список воспроизведения. Оттуда вы сможете дать имя этому плейлисту, а также проверить, сколько песен было включено в него. Я решил назвать этот плейлист «Вся моя музыка».
5) Теперь, когда мы создали этот плейлист в iTunes, мы хотим загрузить его на iPhone или iPad и начать загрузку. Для этого просто запустите приложение «Музыка» на своем iPhone или iPad.Перейдите на вкладку Library внизу, затем выберите Playlists .
6) Если у вас включена музыкальная библиотека iCloud, ваш вновь созданный список воспроизведения должен быть там. Нажмите на него, чтобы выбрать.
7) Последний шаг, нажмите значок Download вверху и терпеливо дождитесь, пока вся ваша музыкальная коллекция будет загружена на ваше устройство. Очевидно, что чем больше у вас песен, тем дольше это займет.
Если у вас больше, чем несколько песен, я бы посоветовал подключить ваш iPhone к розетке, чтобы зарядить его, потому что у вас будет довольно быстро разряжаться батарея.Также следует ожидать, что ваше устройство немного нагреется во время загрузки всех музыкальных файлов.
Через двадцать четыре часа после начала этого процесса мои 7000 песен еще не загружены. Некоторые из них имеют, но кажется, что процесс загрузки завершается через определенное время. Это должно быть довольно быстро, если у вас есть несколько сотен песен, но приготовьтесь к тому, что процесс займет несколько дней, если, как и у меня, у вас есть несколько тысяч.
После завершения процесса вы сможете получить доступ ко всей своей музыкальной коллекции для прослушивания в автономном режиме.
Благодарим Джона Грубера за то, что он поделился этим трюком в своем подкасте «Ток-шоу».
Как скачать музыку с YouTube на iPhone (простое руководство)
YouTube, несомненно, является одним из самых популярных в мире веб-сайтов с потоковым видео. Миллиарды людей во всем мире каждый день смотрят на YouTube свои любимые телепрограммы, шоу, фильмы и музыкальные клипы. YouTube превратился не только в полноценную платформу для просмотра видео, но и позиционирует себя как одно из лучших мест для прослушивания всех последних и лучших музыкальных клипов.Вы когда-нибудь так любили музыкальное видео на YouTube, что задумывались, как сохранить его в аудиоформате на iPhone? Так что, если вам интересно, как напрямую загружать музыку с YouTube на iPhone, то этот пост для вас!
Хотя владельцы iPhone могут легко подписаться на Apple Music и слушать миллиарды песен на ходу. Но как насчет недавнего аудиоклипа, записанного одним из ваших друзей на YouTube? Здесь ваша подписка на Apple Music может не помочь вам получить эту песню мгновенно.В этом посте я расскажу вам, как загружать музыку с YouTube на iPhone и наслаждаться любимыми музыкальными композициями на ходу.
способа загрузки музыки с YouTube на iPhone:
Сразу к делу. Есть два способа загрузить музыку (в формате MP3) с YouTube на свой iPhone или iPad. Давайте обсудим каждый из них в следующей части:
1) Преобразование видео с YouTube в формат музыки (MP3)
Это один из самых простых способов перенести видео с YouTube на iPhone в музыкальном (MP3) формате.Выполните шаги, указанные ниже:
Шаг 1. Скопируйте URL-адрес видео YouTube.
Шаг 2. Теперь перейдите в YTMP3, конвертер YouTube в MP3, и вставьте только что скопированный URL. Нажмите кнопку конвертировать, и все. Дождитесь завершения процесса конвертации. Когда он закончится, он предоставит вам ссылку для загрузки преобразованного файла (обычно в формате MP3). Загрузите его и сохраните на свой компьютер.
Шаг 3. Теперь вы должны перенести загруженный музыкальный файл с вашего компьютера на ваш iPhone или iPad.Сделать это можно тремя способами:
a) iCloud Drive : он позволяет безопасно хранить все ваши данные на веб-серверах Apple и синхронизировать их на всех ваших устройствах Apple. Если вы используете Mac OS, вы можете найти iCloud через приложение Finder. Однако, если вы используете ПК с Windows, вы можете получить доступ к своему iCloud Drive, войдя на официальный веб-сайт iCloud. Войдя в iCloud, создайте новую папку «Музыка» и загрузите этот музыкальный файл. После загрузки он будет синхронизирован на всех ваших устройствах Apple.iCloud поставляется с 5 ГБ бесплатного хранилища. Однако, если вы чувствуете, что у вас заканчивается место для хранения, вы всегда можете подписаться на их платные планы, которые, на мой взгляд, не очень дороги. Самый дешевый план хранения стоит 0,99 доллара в месяц за 50 ГБ, а самый дорогостоящий план хранения — 9,99 доллара в месяц за 2 ТБ.
б) Google Диск / другое облачное хранилище: Если вам неудобно пользоваться iCloud по каким-либо причинам, лучшей альтернативой является загрузка загруженного файла на Google Диск со своего компьютера, а затем его загрузка из приложения на iPhone или iPad.Каждая учетная запись Google имеет по умолчанию 15 ГБ дискового пространства, которое используется всеми приложениями Google, включая Google Диск.
б) AirDrop : если вы используете MacBook, самый простой способ беспроводной передачи файлов с MacBook на iPhone или iPad — через AirDrop.
c) Отправить себе по электронной почте: Самый простой и быстрый способ получить загруженный музыкальный файл на свой iPhone — это отправить его себе по электронной почте. Это займет всего несколько секунд, даже если вам не нужно писать тему или сообщение.Я имею в виду, вам нужно только прикрепить файл и отправить его на свой адрес электронной почты. После отправки вы можете легко загрузить его на свой iPhone через почтовое приложение.
2) Подписка на YouTube Music (Премиум)
YouTube Music (Premium) — это платная опция, которая позволяет без труда транслировать, слушать и скачивать музыку с YouTube на свой iPhone. Серьезно, без конвертации и без загрузки. Все, что вам нужно сделать, это загрузить официальное приложение YouTube Music на свой iPhone и подписаться на его премиум-план.Я считаю, что YouTube Music Premium стоит 9,99 долларов в месяц, так как он не только предлагает беспроблемную работу без рекламы, но также позволяет загружать песни для прослушивания в автономном режиме.
Обратите внимание, что музыка, загруженная с YouTube Music Premium, будет доступна для автономного воспроизведения на вашем iPhone только в приложении YouTube Music. Он не будет автоматически перенесен в Apple Music или вашу музыкальную библиотеку iTunes.
Важно: понимание проблем, связанных с авторским правом
Первый метод, описанный в этом посте, конвертирует видео на YouTube в аудиоформат (MP3).Технически преобразовать видео в формат MP3 — это нормально. Но, как ответственный пользователь Интернета, мы также должны оценить возможности нарушения любых авторских прав (преднамеренных или непреднамеренных).
Музыкальное видео, являющееся творческой работой художника, обычно защищено авторскими правами в соответствии с международными законами. Когда музыкальное видео продается, каждый, кто участвует в этой цепочке создания стоимости, от художника до издательства, получает определенную коммерческую выгоду от продажи этого продукта.Поэтому работа защищена авторскими правами, поэтому никто не может копировать, воспроизводить или перепродавать без разрешения этих заинтересованных сторон. Следовательно, если вы не заплатили за песню, защищенную авторским правом, скачивание ее является преступлением. Если вам интересно узнать больше о последствиях нарушения авторских прав, вот отличный ресурс на веб-сайте Университета Вебстера.
Эти авторские права обычно принадлежат крупным музыкальным издателям и компаниям по управлению правами на музыку.Поэтому, если вы загружаете песню с YouTube, которая защищена таким режимом, вы должны делать это на свой страх и риск и за свои деньги. Однако, если авторские права позволяют вам использовать видео так, как вы хотите, пожалуйста, продолжайте.
Ваши мысли / отзывы?
Я надеюсь, что, следуя этому подробному руководству, вы теперь легко поняли концепцию и технические особенности загрузки музыки с YouTube на iPhone. Если вы все еще сталкиваетесь с некоторыми проблемами, пожалуйста, оставьте свои вопросы в комментариях ниже.Если вам понравилось читать эту статью, поделитесь ею. Это сделает мой день
🙂Покажи свой ❤️, поделившись этой статьей!
Как бесплатно скачать музыку со Spotify на iPhone
Загрузив музыку из Spotify на iPhone , вы можете свободно делиться своей любимой музыкой с друзьями.
И Spotify — сильное имя, которое мы здесь, в музыкальной сфере.Когда мы думаем о музыке, Spotify — это первое или второе мнение, которое приходит в голову. Spotify — это сервис потоковой передачи музыки, представленный в 2008 году, который позволяет пользователям слушать любую песню в любое время и столько раз. Преимущество загрузки Spotify на iPhone заключается в том, что вы можете слушать песни в любое время. Кроме того, обширный музыкальный каталог поможет вам легко найти песню / альбом / исполнителя. Хотя пользоваться приложением просто, оно имеет ограничения и не предлагает возможности загрузки файлов в формате MP3 даже для премиум-пользователей.Теперь прочтите эту статью, чтобы узнать, как бесплатно получить загрузчик музыки для Spotify на iPhone .
Часть 1. Бесплатная загрузка Spotify Music на iPhone через iMusic
iMusic — это платформа для любителей музыки, которая позволяет загружать и передавать музыку между компьютерами / Mac и телефонами iPhone / iPad / iPod / Android, а также между устройствами Android и iOS. Он также действует как диспетчер телефона, который позволяет пользователю очищать обширные музыкальные коллекции, находить последние песни, записывать потоковую музыку и исправлять музыкальные библиотеки.
iMusic — лучший загрузчик музыки Spotify, которым вы заслуживаете
- Откройте для себя музыку — встроенная музыкальная библиотека содержит всю последнюю коллекцию, включая известных исполнителей, популярные плейлисты и жанры, что позволяет пользователю легко найти песню или исполнителя. Вы можете не только слушать песни онлайн, но и скачивать этот инструмент для личного пользования.
- Download Music — возможность загрузки музыки с более чем 3000 веб-сайтов, включая YouTube, Spotify, Pandora, последнее.fm, Vimeo, Dailymotion, Facebook и другие на компьютер / Mac.
- Запись звука — включенная функция записи позволяет записывать потоковое аудио из Интернета. Это полезно для тех, кто активно слушает Интернет-радио.
- Передача музыки — функция передачи позволяет вам свободно переносить больше песен, подкастов, плейлистов, телешоу и т. Д. Между iPhone, iPod, iPad и библиотекой iTunes. Вы также можете перемещать контент между устройствами iOS и Android.
- Резервное копирование / восстановление iTunes — эта функция помогает создать резервную копию существующей библиотеки iTunes и использовать ее для восстановления в новой системе.
- Исправить музыкальный тег — эта функция помогает восстановить существующую библиотеку iTunes, например очистить неработающие ссылки, исправить песни с неправильными названиями, добавить обложки альбомов и удалить повторяющиеся треки.
- Мощная панель инструментов — панель инструментов состоит из дополнительных функций, которые позволят пользователю получить дополнительное преимущество в управлении своей библиотекой iTunes, телефонами Android, iPhone, iPad и iPod.
iMusic играет ключевую роль в загрузке музыки на iPhone. С помощью встроенной в программу функции Discover пользователь получает дополнительное преимущество в поиске своей любимой песни или исполнителя из большой коллекции, предлагаемой Spotify. Поскольку Spotify не предоставляет возможность загрузки даже для премиум-пользователя, использование функции aimersoft iMusic Discover является подходящим действием. Функция поиска в разделе «Обнаружение», предоставляемом iMusic, помогает вам искать самых популярных исполнителей, плейлисты или искать конкретную песню напрямую.
Руководство по загрузке музыки Spotify на iPhone через iMusic:
Шаг 1. В окне приложения нажмите «Получить музыку» и выберите «Загрузить». В том же окне вы заметите, что получите доступ к некоторым музыкальным сайтам, а также к окну для вставки URL.
Шаг 2. Откройте Spotify и найдите песню, которую вы хотите скачать в формате MP3. Скопируйте URL-адрес песни с того же сайта. Вернитесь в приложение iMusic и вставьте скопированный URL-адрес в предоставленное поле для вставки URL-адреса.Выберите «MP3» в качестве предпочтительного формата и нажмите «Загрузить».
Как вариант, вы можете нажать на доступ к сайту прямо из окна. Затем начните поиск песни с помощью значка поиска. Вы можете проверить качество и формат загрузки и нажать кнопку загрузки.
Шаг 3. Вся загруженная музыка будет указана в библиотеке, перейдите на вкладку «БИБЛИОТЕКА». Затем подключите свой iPhone к программе и выберите загруженную музыку Spotify для передачи.
Загрузить сейчас Загрузить сейчасЧасть 2: загрузка музыки из Spotify на iPhone напрямую
В основном миллионы пользователей используют Spotify как бесплатный потоковый сервис с тщательно подобранными плейлистами. Тем не менее, тем, кто хочет избежать рекламы человека, придется выбрать Spotify Premium, подписку, которая улучшает качество прослушивания, помимо предоставления возможности загрузки всего списка воспроизведения на мобильное устройство. Ниже приводится описание сборов, которые Spotify взимает в премиум-версии:
Помимо Spotify Premium, он также предлагает Spotify Family в качестве дополнительной функции, позволяющей всей семье делиться плейлистами, отделять их от детей и экономить деньги.
Как напрямую скачать музыку из Spotify на iPhone.
Шаг 1: Разблокируйте свой iPhone, введя пин-код или используя Touch ID. Откройте приложение Spotify, щелкнув его значок. Это откроет приложение и сразу же перенесет вас к недавно воспроизведенным и плейлистам. Например, мы рассмотрим, как можно загрузить список воспроизведения, хотя вы можете загружать отдельные песни и альбомы. Выберите любой из плейлиста и нажмите на него.
Шаг 2: Нажмите «Follow» внизу титульной страницы списка воспроизведения, чтобы добавить его в коллекцию.
Шаг 3: После добавления в коллекцию вы найдете переключатель «Доступен в автономном режиме». Щелчок переключателя активирует его и позволяет сохранять на устройстве отдельные песни, плейлисты и альбомы, которые вы можете воспроизвести позже.
Шаг 4: Коснитесь левого угла экрана, чтобы открыть меню приложения.Вы также можете добиться этого, сдвинув экран вправо. В меню выберите «Ваша библиотека».
Шаг 5: Именно здесь вы увидите наличие списка воспроизведения, который вы недавно добавили. Это также место, куда вы будете загружать коллекцию песен и альбомов аналогичным образом. Поскольку теперь они доступны в автономном режиме, вы можете слушать их в любое время без необходимости подключения к Интернету.
Пока вы продолжаете пользоваться премиальной подпиской, эти песни будут доступны в автономном режиме, и вы сможете их слушать, когда будете готовы.
Загрузить сейчас Загрузить сейчасКак лучше всего передать MP3 на iPhone? — Setapp
Хотя MP3 был самым популярным музыкальным форматом на протяжении десятилетий, а iPhone были самыми продаваемыми смартфонами во всем мире, долгое время они изначально не могли хорошо воспроизводиться вместе.
На Mac и iPhone iTunes (теперь называемый Music) продвигает собственный формат AAC, который был разработан, чтобы стать преемником MP3, обеспечивая более высокое качество звука при той же скорости передачи данных. AAC (или M4A) по-прежнему является преобладающим аудиоформатом, когда вы покупаете или загружаете песни из iTunes Store.
Тем не менее, есть несколько способов напрямую добавить MP3 на iPhone с вашего Mac. Итак, если вам интересно, как перенести MP3 с iPhone на компьютер или наоборот, это руководство для вас.
Как перенести MP3 на iPhone с музыкой
Когда вы хотите добавить загрузку MP3 на iPhone, Mac Music, вероятно, первое, что приходит на ум. Приложение «Музыка» впервые появилось в macOS Catalina (10.15) и является прямым потомком iTunes, который теперь разделен на «Музыка», «Подкасты» и «ТВ».
Если вы раньше использовали iTunes для переноса песен, то интерфейс «Музыка» может показаться вам знакомым. Итак, вот как напрямую добавить MP3 на iPhone с Mac.
Примечание. Подписчикам Apple Music не нужно активно синхронизировать музыку между устройствами, поскольку это делается автоматически через iCloud.
- Запуск музыки из приложений
- Подключите iPhone с помощью кабеля USB (возможно, потребуется его разблокировать)
- Убедитесь, что ваш iPhone отображается на боковой панели «Музыка»
- Перейдите в свою библиотеку (песни, альбомы или исполнители)
- Выберите любые песни, которые вы хотите передать (удерживайте ⌘, чтобы выбрать несколько)
- Перетащите выбранные вами песни на свой iPhone
Если у вас установлен флажок «Синхронизировать музыку с…», ваш iPhone может синхронизироваться со всей вашей медиатекой автоматически, как только вы подключите его к Mac.Из-за этого многие люди находят музыку или iTunes запутанной. К счастью, есть много других способов напрямую добавить MP3 на iPhone.
Как синхронизировать музыку с помощью Finder
Долгое время iTunes был единственным способом добавить MP3 на iPhone. Но в нескольких последних версиях macOS Apple открыла возможность передачи файлов с помощью обычного окна Finder, что, наконец, дает ответ на вопрос: «Как передать MP3 с компьютера на iPhone без iTunes?»
Итак, вот как передать MP3 на iPhone с помощью Finder:
- Подключите iPhone к Mac с помощью USB-кабеля.
- Откройте Finder и выберите на своем iPhone на боковой панели.
- Нажмите «Управление хранилищем…» вверху
- Переключиться на песни
- Перетащите туда любую музыку с Mac для синхронизации
Точно так же вы можете использовать Finder для удаления любой музыки или других медиафайлов с вашего iPhone.Но если вы хотите иметь более целостный подход к управлению iPhone, вам нужно использовать приложение другого типа.
Как легко управлять своим iPhone
Важно знать, как передавать MP3 на iPhone. Но эффективное управление смартфоном — это гораздо больше. Как насчет передачи видео или фотографий, обновления резервных копий, переноса данных на новый телефон, зеркального отображения экрана на Mac и даже изменения мелодий звонка?
AnyTrans для iOS может делать все это и многое другое.Являясь разумной альтернативой iTunes, AnyTrans упрощает передачу любых файлов или данных между вашими устройствами и является прекрасным решением проблемы «как передать файлы MP3 на мой iPhone без iTunes».
Во-первых, AnyTrans обеспечивает бесперебойную синхронизацию всех ваших устройств. Затем он выполняет резервное копирование всех ваших данных, включая сторонние приложения, такие как WhatsApp, поэтому вы всегда готовы сменить телефон или вернуть свои данные, если потеряете свои. Наконец, он помогает загружать любые медиафайлы с более чем 900 веб-сайтов прямо на свой телефон, минуя все обычные правила синхронизации, которые мы рассмотрели выше.Звучит неплохо, не правда ли?
Как добавить MP3 на iPhone из облачного хранилища
Если вы предпочитаете более прямой способ обработки музыкальных файлов и не хотите рисковать, чтобы приложение Music превращало ваши MP3 в M4A, вы можете полностью обойти процесс синхронизации и полагаться на стороннее облако для перемещения файлов. вместо.
Все мы сегодня пользуемся облачными сервисами, будь то Dropbox, Box, Google Drive, OneDrive или что-то еще. У большинства из них есть приложения для Mac и iPhone, которые автоматически синхронизируют все файлы между собой.
Процесс перемещения файлов в облако во многом такой же:
- Откройте Finder и щелкните облачную службу на боковой панели (например, Google Drive).
- Перетащите файлы с рабочего стола в облако или определенную папку.
- Откройте приложение этой облачной службы на своем iPhone и загрузите недавно переданные файлы.
Если вы используете несколько приложений облачного хранилища (особенно на бесплатных уровнях), этот процесс может стать немного хлопотным.Так что вам будет лучше с универсальным облачным хранилищем.
Dropshare не только объединяет все ваши облачные сервисы в один значок в строке меню, но и добавляет совершенно отдельный уровень функций сверху, от импорта отсканированных документов прямо на ваш телефон до аннотирования снимков экрана и обмена файлами за считанные секунды с автоматическим ссылки. Наконец, вы получите полный контроль над своими файлами, как никогда раньше.
Как передать MP3 на iPhone через AirDrop
Другой способ передачи MP3 с iPhone на компьютер, а также любых других файлов — использование встроенной функции AirDrop.
AirDrop — это собственный сервис для отправки файлов на все устройства iOS и macOS, впервые выпущенный в 2011 году. Он использует комбинацию Wi-Fi и Bluetooth для передачи данных и в настоящее время не имеет ограничений по размеру файла.
Вот как напрямую добавить MP3 на iPhone с помощью AirDrop:
- Найдите файл MP3 на своем Mac
- Щелкните правой кнопкой мыши и выберите «Поделиться» ➙ AirDrop
- Выберите свой iPhone во всплывающем окне
- Примите файл на своем iPhone и сохраните его локально или в iCloud
Как синхронизировать папки и резервные копии между устройствами
Хотя мы рассмотрели множество способов передачи файлов и даже автоматической синхронизации с Music или Finder, есть и другие способы поддерживать актуальность информации на ваших устройствах.С помощью диспетчера синхронизации файлов.
ChronoSync Express дает вам полное спокойствие, когда дело доходит до ваших файлов и данных, легко управляя дубликатами на всех ваших устройствах, будь то другие Mac или iPhone. Без какой-либо ручной работы у вас всегда будет нужный файл под рукой, а если что-то случится, у вас будет полная резервная копия, доступная на другом устройстве. Не хотите все синхронизировать? Без проблем. Просто выберите файлы и папки, за которыми нужно следить.Вы даже можете установить собственное расписание, когда вы хотите, чтобы синхронизация выполнялась.
Как видите, у вас большой выбор. Конечно, можно передать MP3 на iPhone с помощью Music, Finder или AirDrop. Но почему бы не упростить себе жизнь, управляя своим телефоном с AnyTrans, объединив все облачное хранилище в Dropshare и синхронизируя устройства с ChronoSync Express?
Лучше всего то, что AnyTrans, Dropshare и ChronoSync Express доступны вам абсолютно бесплатно в течение семи дней благодаря пробной версии Setapp, платформы с более чем 200 полезными приложениями, улучшающими базовую функциональность Mac.Просмотрите список и выберите свои фавориты, чтобы узнать, чего вам не хватало все это время!
Как сохранить файл MP3 или AAC на iPhone или iPad
Легальное приобретение музыки в наши дни, похоже, сводится к услугам по подписке, таким как Apple Music или Spotify, но все еще есть много причин, чтобы на вашем жестком диске было много файлов MP3 или AAC. Может быть, вы скачали их с Bandcamp. Может быть, у вас есть компакт-диски, и вы сами их скопировали.Может быть, вы конвертировали какую-то старую пиратскую запись. Может, они «упали с грузовика».
Независимо от того, по какой причине у вас есть аудиофайл в формате MP3 или AAC, который вы хотите прослушать на своем iPhone или iPad, вам необходимо сначала передать его туда. Вот как это сделать.
Что вам понадобится
Прежде чем вы начнете, вот что вам понадобится.
- Mac или ПК с файлом MP3 или AAC и последней установленной версией iTunes.
- USB-кабель Lightning для подключения к iPhone или iPad либо к подписке Apple Music или iTunes Match.
Добавление файла (ов) в медиатеку iTunes
Перед добавлением файла MP3 или AAC на устройство iOS вам необходимо добавить его в свою музыкальную библиотеку iTunes. К счастью, это невероятно просто.
1. Запустите iTunes.
2. Перейдите в раздел Music (вверху слева) и затем выберите Library (вверху вверху).
IDGПерейдите в раздел «Музыка» в медиатеке iTunes.
3. Перетащите файлы MP3 или AAC, которые вы хотите синхронизировать, из Finder (или проводника в Windows) в свою музыкальную библиотеку.
IDGПеретащите файл MP3 или AAC в iTunes.
Вот и все! Вы должны увидеть музыку во всех своих музыкальных списках iTunes: исполнители, альбомы, песни и жанры. Теперь вы можете воспроизводить эти треки в iTunes на компьютере.
Синхронизация музыки с iPhone или iPad
Самый простой способ перенести музыку на устройства iOS — использовать музыкальную библиотеку iCloud. Если у вас есть Apple Music или iTunes Match, вы можете хранить 100 000 собственных песен в облаке и получать к ним доступ с любого устройства, на котором выполнен вход с тем же Apple ID.
1. Убедитесь, что музыкальная библиотека iCloud включена. Откройте меню настроек: оно находится в строке меню iTunes на Mac или Edit на ПК.
IDGУбедитесь, что в iTunes включена музыкальная библиотека iCloud.
2. На вкладке «Общие» убедитесь, что Музыкальная библиотека iCloud включена для вашего Apple ID.
3. Щелкните правой кнопкой мыши (или щелкните, удерживая нажатой клавишу «Control») дорожку, которую вы хотите загрузить. Если вы загружаете несколько треков, сначала выберите их все, а затем щелкните правой кнопкой мыши.
IDGЗагрузите свои треки в облако.
4. Выберите Добавить в музыкальную библиотеку iCloud .
Это все, что вам нужно сделать. Теперь, когда вы откроете приложение «Музыка» на своем iPhone или iPad, вы найдете загруженные треки в своей библиотеке.
Если у вас нет Apple Music или iTunes Match, вы все равно можете перемещать треки в хранилище телефона через USB.
1. Подключите устройство iOS к Mac или ПК с помощью кабеля USB и откройте iTunes. При необходимости введите свой пароль, чтобы iTunes могла получить доступ к вашему iPhone или iPad.
2. Выберите свой iPhone по маленькому значку в верхнем левом углу.
IDGЩелкните это маленькое поле, чтобы перейти к настройкам синхронизации iPhone.
3. На экране iPhone выберите Music слева, затем убедитесь, что установлен флажок Sync Music . Вы можете синхронизировать всю свою музыку или только выбранные плейлисты, исполнителей, альбомы или жанры.
IDGУбедитесь, что установлен флажок «Синхронизация музыки» и выбрана нужная музыка.
4. Нажмите Применить в правом нижнем углу, чтобы синхронизировать музыку.
Когда ваше устройство iOS завершит синхронизацию, вы должны увидеть всю свою музыку в разделе «Библиотека» приложения «Музыка».
Примечание. Когда вы покупаете что-то после перехода по ссылкам в наших статьях, мы можем получить небольшую комиссию.Прочтите нашу политику в отношении партнерских ссылок для получения более подробной информации.6 лучших приложений для iPhone для загрузки и прослушивания музыки в автономном режиме
Существуют специальные приложения для загрузки музыки на iPhone, которые можно использовать для загрузки бесплатной музыки на iPhone и iPod для воспроизведения в автономном режиме. Загрузить бесплатную музыку на iPhone очень просто с помощью специальных загрузчиков музыки для iPhone. Когда вы воспроизводите музыку в автономном режиме, ваш телефон не потребляет много энергии по сравнению с потоковой передачей музыки в Интернете. Возможность воспроизводить музыку в офлайн-режиме на iPhone или iPad помогает экономить заряд аккумулятора устройства.
Мы перечислили здесь лучшие приложения для загрузки и воспроизведения музыки из миллионов бесплатных песен, ремиксов, аудиокниг и т. Д. Со встроенным многофункциональным плеером на вашем iPad и iPhone.
Google Play Музыка
Google Play Музыка на базе Google дает вам миллионы песен и тысячи плейлистов. В этом приложении мы подбираем музыку в зависимости от того, где вы находитесь и почему слушаете. С помощью этого приложения вы можете подписаться на создание плейлистов, слушать в автономном режиме и получать YouTube без рекламы с помощью YouTube Red (если таковой имеется).
Это приложение предлагает бесплатное хранение и потоковую передачу до 50 000 песен из вашей личной коллекции и прослушивание в автономном режиме по подписке. Он предлагает бесплатную подписку YouTube Red, YouTube без рекламы и многое другое (если доступно).
Загрузить с: iTunes
Связано: 5 лучших приложений для поиска песен для Android и iPhone
Spotify
Оцените лучший способ слушать музыку на мобильном телефоне или планшете с Spotify.Spotify позволяет искать практически любую песню, альбом и бесплатно транслировать их в приложении. Вы можете легко создавать плейлисты и делиться ими с другими, чтобы собрать свою самую большую и лучшую музыкальную коллекцию.
Персональные рекомендации также мотивируют вас слушать и добавлять больше музыки. В удобных плейлистах и приложениях есть практически все, что вы хотите слушать. Слушайте, не отвлекаясь от рекламы, или обновитесь до Spotify Premium. Продолжайте слушать музыку даже в автономном режиме, если у вас нет хорошего подключения к Интернету, поскольку вы можете загружать музыку и транслировать в автономном режиме.
Скачать из iTunes
ТИДАЛ
Tidal — это первый в мире музыкальный сервис с качеством звука High Fidelity, видеоклипами в формате High Definition и авторскими редакционными материалами, созданными музыкальными журналистами, артистами и экспертами.
TIDAL предлагает чистый звук без потерь, и вы можете наслаждаться своей музыкой так, как задумано исполнителями, с ограниченным доступом к более чем 40 миллионам треков. Это приложение позволяет загружать альбомы, плейлисты и треки, а также брать музыку с собой куда угодно, используя автономный режим для трех устройств.
Загрузить с: iTunes
Связанные
Musify
Ищите и просматривайте музыку с неограниченным доступом к Musify. Потоковая передача в одно касание для любителей музыки и позволяет пользователям легко управлять своими плейлистами. Пользователь iPhone может без проблем искать исполнителя, ди-джея или песню с приложением.
ПриложениеMusify предлагает обложки альбомов, которые позволяют легко определить песню и исполнителя. Вы можете легко управлять музыкой с заблокированного экрана с помощью элементов управления воспроизведением экрана блокировки.Воспроизведение всех лучших хитов неоднократно, а также автоматически без каких-либо проблем. Прослушайте песни, прежде чем добавлять их в свой плейлист, чтобы быть уверенным в песне.
Скачать из iTunes
Оффлайн музыкальный проигрыватель Mp3 Cloud
Слушайте почти миллион песен с помощью приложения Offline Music Player Mp3 Cloud как онлайн, так и офлайн. В приложении представлены более 30 жанров, включая классику, кантри, популярную музыку, EDM и другие. Вы можете наслаждаться музыкой во время использования других приложений с поддержкой фоновой музыки.Это музыкальное приложение для iPhone позволяет быстро создавать плейлисты, просто нажав на песню. Элементы управления фоновым воспроизведением и информация о дорожке дают вам больше контроля над прослушиванием музыки.
Полнофункциональный мультимедийный проигрыватель позволяет вам делать больше, чем просто повторять и перемешивать. Оцените эффективный способ слушать и скачивать любимую музыку прямо в приложении.
Скачать из iTunes
Примечание редактора: вместо загрузки MP3 и других музыкальных файлов вы можете напрямую передавать музыку или файлы MP3 прямо из облачных сервисов, используя несколько специальных бесплатных приложений для iOS, которые могут передавать музыку как онлайн, так и офлайн.
Бесплатная музыка — Плеер без ограничений и облачная музыка
Совершенно бесплатное приложение, которое позволяет просматривать и транслировать неограниченное количество бесплатной музыки.Станьте свидетелем самой популярной музыки самых разных жанров в приложении. Ищите свои любимые песни или исполнителей для непрерывной потоковой передачи, чтобы получить лучший пользовательский интерфейс. Создавайте, настраивайте и управляйте потоковыми плейлистами приложения, чтобы получить больше возможностей для прослушивания музыки.
Сортировка музыки в недавнем прошлом, названии или дате в приложении, чтобы мгновенно перейти к конкретной песне. Мощный и продвинутый музыкальный проигрыватель приложения обеспечивает лучшую встречу среди доступных приложений. Воспроизведение песен в трех режимах: обычном, одиночном и случайном.Вы также можете загружать свои песни из различных облачных хранилищ.
Скачать из iTunes
Как передавать и воспроизводить MP3 на iPhone / iPod, iTunes не требуется
Musify Streamer PRO
Вы можете находить, транслировать, слушать и добавлять неограниченное количество бесплатной музыки на свой iPhone / iPod touch / iPad. Вы можете слушать миллионы бесплатных песен, ди-джеев, ремиксов и живых концертов абсолютно бесплатно. Приложение предоставляет расширенный поиск, который помогает найти исполнителя, ди-джея, песню, ремикс, обложку и т. Д.Вы можете использовать расширенные фильтры и сортировать, например по исполнителю, названию трека, дате, продолжительности, размеру, более 100 комбинаций.
Загрузить с: iTunes
Musicly — Бесплатный MP3-плеер
Musicly: наслаждайтесь любимыми песнями, слушайте неограниченное количество mp3 и слушайте музыку бесплатно. С Musicly вы можете легко искать свои любимые песни, исполнителей, ди-джеев и воспроизводить их одним касанием. Вы можете легко создавать списки воспроизведения и добавлять неограниченное количество песен для своих режимов. Имейте в виду, что это приложение использует Soundcloud API и перечисляет песни только в соответствии с условиями его использования.
Загрузить с: iTunes
Musify Бесплатная облачная музыка
Free Cloud Music — это потрясающий музыкальный проигрыватель, который позволяет вам наслаждаться любимой музыкой где угодно и когда угодно. Используя приложение, вы можете легко искать и наслаждаться любимой музыкой в коллекции из миллионов доступных треков. Вы можете просто искать музыку, которую ищете, и мгновенно воспроизводить результаты с помощью звукового эквалайзера для лучшего управления звуком. Это приложение поставляется с функциями радио с более чем 20 000 радиоканалов во многих различных категориях радио.
Загрузить с: iTunes
Связано: 5 бесплатных приложений iOS для потоковой передачи видео и фотографий на Chromecast TV с iOS
Лучше всего загружать и хранить музыку в сети Wi-Fi, а не транслировать музыку в потоковом режиме с радиостанций и других сетевых ресурсов. Если у вас есть любимые песни на локальном диске ПК, мы опубликовали простое решение для добавления музыки на iPhone / iPod с ПК через Wi-Fi. Если вас беспокоит ограничение вашего тарифного плана, это идеальное решение для вас.Вы можете загрузить весь список песен, пока вы были в Wi-Fi, и прослушивать их позже столько раз, сколько захотите.

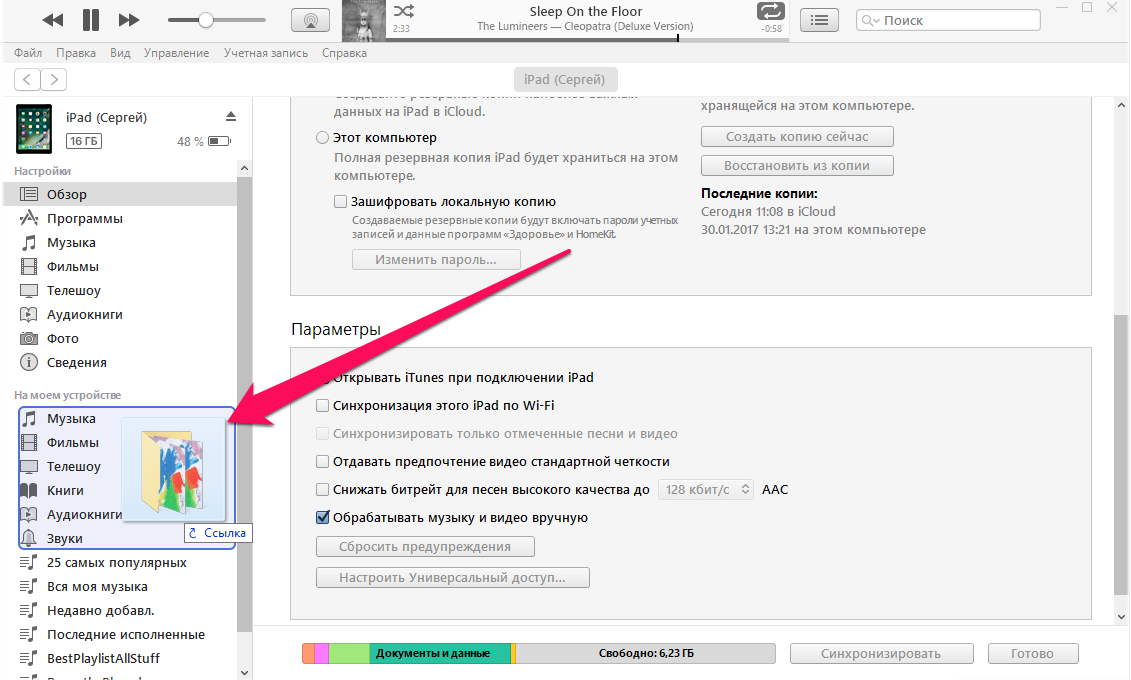
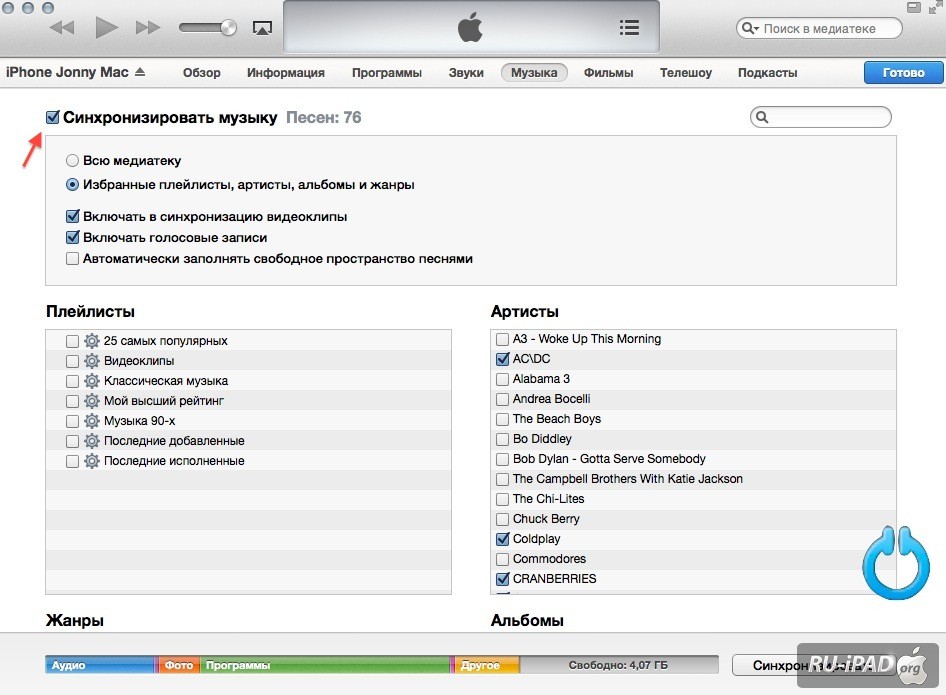
 Если памяти мало, то придется носить с собой ограниченное количество треков.
Если памяти мало, то придется носить с собой ограниченное количество треков.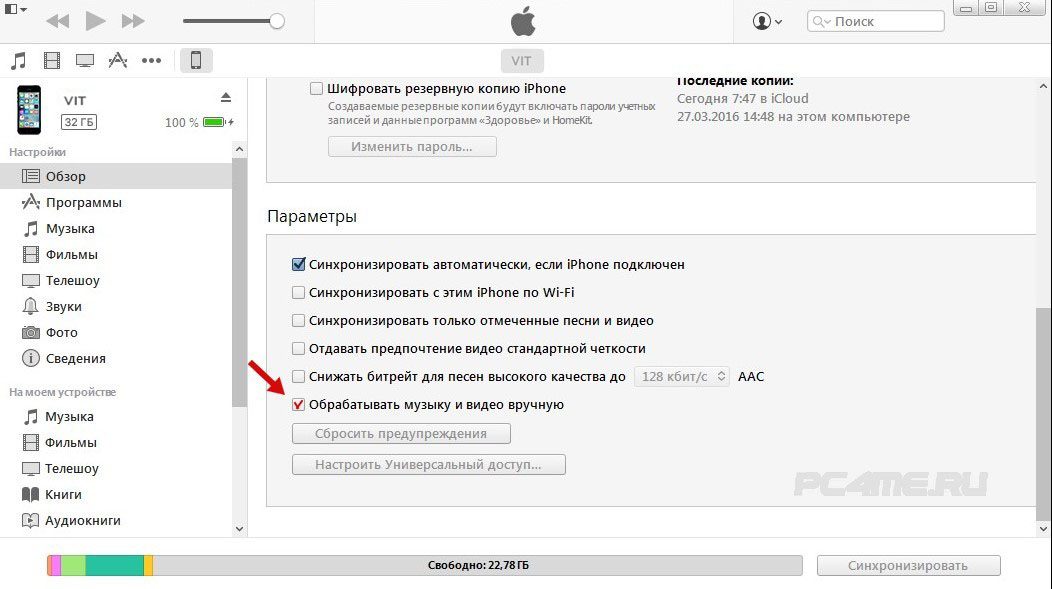 Автоматом треки играть не будут
Автоматом треки играть не будут Можно воспользоваться функцией добавления папки.
Можно воспользоваться функцией добавления папки.