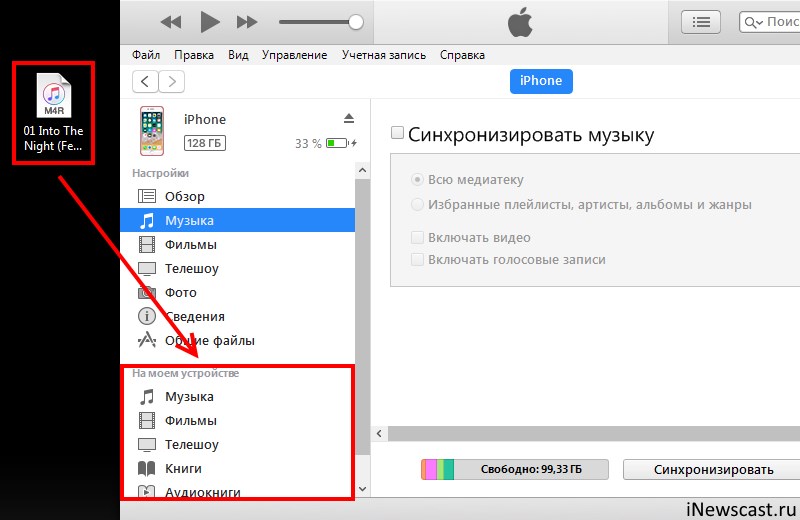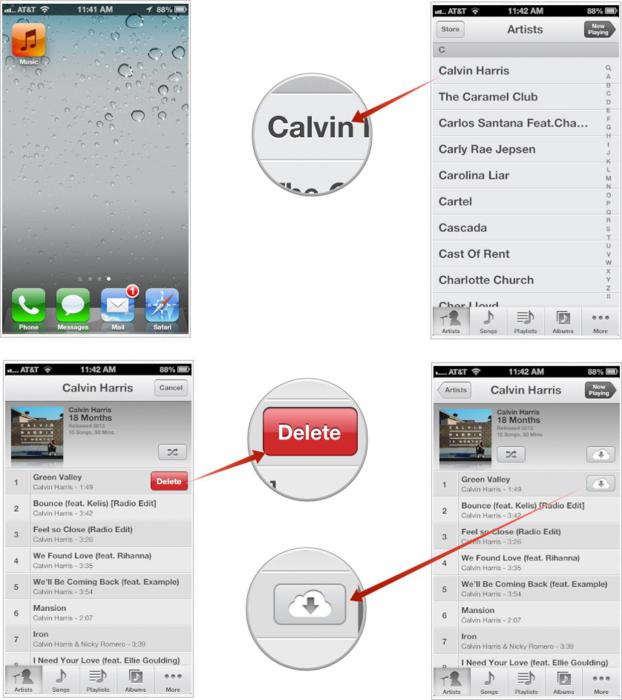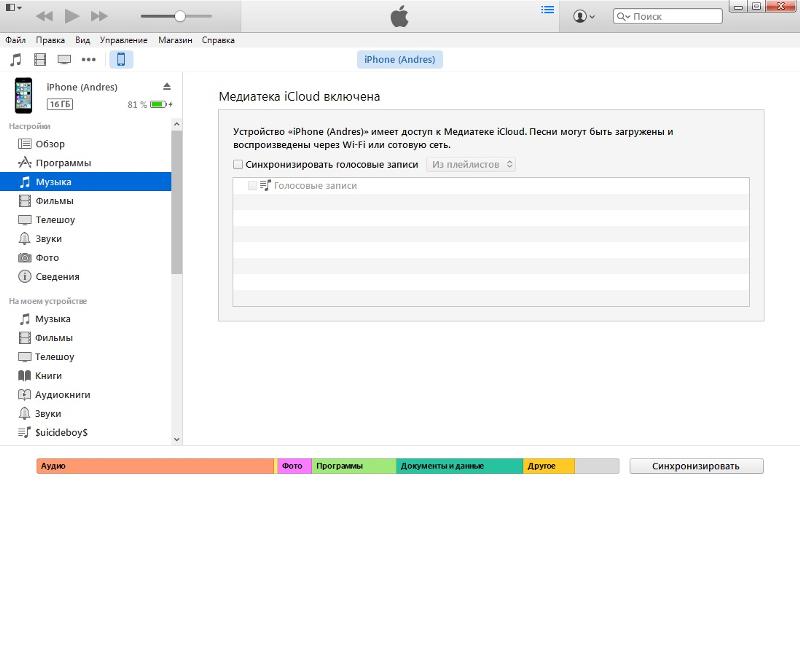Как быстро скинуть музыку на iphone 6
Айфон славится своей великолепно защищенной закрытой системой, но это, в свою очередь, создаёт определенные трудности владельцам. Так как то, что на гаджетах других производителей делается легко, у Apple — надо помучаться. И банально скинуть музыку на свою мобилку – целое дело.
Прежде всего, для того, чтобы перенести композиции на iPhone Вам не обойтись без компьютера, так как скачивать их из мобильно интернета – долгое и неблагодарное занятие. Намного проще перекинуть целую папку медиафайлов сразу.
Используем iTunes
Вам потребуется скачать и поставить фирменную программу iTunes, чтобы у компьютера была возможность распознавать айфон и синхронизироваться с ним. Загрузить её можно сделать совершенно бесплатно тут.
Подсоедините смартфон кабелем к ПК и запустите iTunes. Если Вы это делаете первый раз, на дисплее смартфона высветится вопрос «Доверять ли этому компьютеру?». Выберите доверять.
Скачайте композиции на ПК и запустите айтьюнс.
Теперь выбранные файлы с музыкой нужно добавить в медиатеку программы. В общем-то, их можно просто перенести мышью в открытое меню медиатеки iTunes, предварительно выделив нужные папки.
Или пойти другим путём. Для этого войдите в меню файл, где выберите вкладку — Добавить в медиатеку, и загрузите музыку из папок или отельные интересующие треки.
При этом iTunes рассортирует все композиции во вкладке — Моя музыка, выведя на экран обложки альбомов.
Если вдруг какую – то из папок не удалось перекинуть, то, скорее всего, музыка в ней создана в формате, который iPhone не воспринимает и не читает. Поэтому программа их просто пропускает. Отчасти это связано и с борьбой с пиратством. Чтобы перенести такие файлы, потребуется либо их конвертировать в нужный формат сторонними утилитами, либо подыскать аналоги в читабельном виде.
 Для этого понадобится провести синхронизацию. В той же вкладке – Музыка, нужно поставить галочки возле желаемых действий. Предлагается к синхронизации как вся медиатека, так и избирательно – Вы вручную выбираете все, что хотите себе поставить.
Для этого понадобится провести синхронизацию. В той же вкладке – Музыка, нужно поставить галочки возле желаемых действий. Предлагается к синхронизации как вся медиатека, так и избирательно – Вы вручную выбираете все, что хотите себе поставить.Имейте в виду, что во время данной процедуры будет удалена вся уже имеющаяся на вашем айфоне музыка. Высветится предупредительное программное сообщение. Но если Вы это делаете впервые — стёрто ничего не будет.
Поэтому, желательно всегда использовать один и тот же авторизированный ПК. И во время синхронизации тогда можно смело нажимать вкладку «Всю медиатеку» — на айфон загрузятся все внесённые новые треки.
По завершении синхронизации композиции отобразятся в меню iPhone.
Другие варианты попроще есть?
Как показывает практика, если iTunes установлена на базе компьютера Mac, то работает она обычно шустро и бесперебойно, чего не скажешь об устройствах на базе Windows. Поэтому для таких пользователей лучше поискать альтернативу.
Очень достойный вариант — FoneTrans. Программа платная, стоит порядка $ 30, но можно поставить пробную бесплатную версию – грех не попробовать.
Кроме того, FoneTrans сразу конвертирует неподходящие форматы медиафалов, чтобы iPhone мог их читать.
Найдя своё устройство, зайдите в Media, пометьте галочками композиции и выберите путь для переноса. В нашем случае прямо в смартфон. Всё.
Программа искренне порадует простотой тех пользователей, которые успели поставить, попользоваться и невзлюбить iTunes.
Она поддерживает все версии устройств Apple. С её помощью можно также перекинуть свои данные со старой модели iPhone на новую. При этом даже не потребуется предварительно переносить их на компьютер. Просто подсоедините к нему оба смартфона, и FoneTrans позаботится о том, чтобы быстро добавить их на новое устройство.
Кстати, FoneTrans пригодится и в случае непредвиденного выхода из строя айфона – дисплей разбился или Вы забыли пароль, например. Особенно если, как на зло, резервных копий Вы не делали.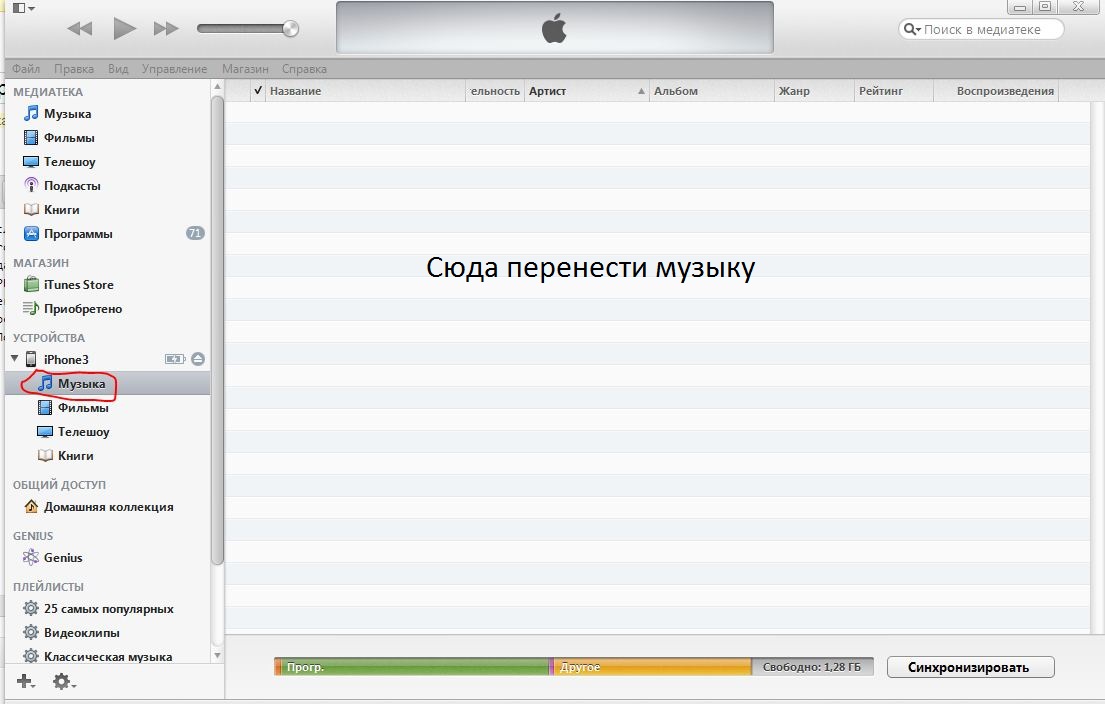
iTools
И ещё один из самых легких способов поставить музыкальный контент на iPhone без продолжительной синхронизации — программа iTools. Она бесплатна и весьма популярна среди пользователей. К сожалению, на данный момент она пока не русифицирована, но в меню всё и так понятно. Правда, чтобы ею пользоваться, нужно иметь на компьютере установленную iTunes, так как iTools использует часть её ресурсов.
Подключаете айфон к ПК. Заходите в раздел – Music — программы и перетаскиваете туда всё, что нужно. Таким образом можно сразу добавить все выбранные файлы в память телефона. Данные быстро загружаются и синхронизация потом не требуется.
Лучше всего iTools зарекомендовала себя на устройствах на базе Windows.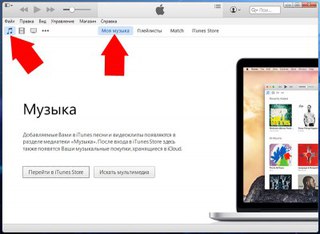 Работает и обновляется без сбоев, на Mac бывают проблемы.
Работает и обновляется без сбоев, на Mac бывают проблемы.
Недостаток использования сторонних приложений в том, что наделав копий прямо на айфон, при синхронизации через айтюс, отсутствующие в её медиатеке файлы будут удалены, и вся работа — насмарку. Тут два выхода – или не синхронизироваться, или копировать музыку также и в медиатеку.
Ну и наконец, последний вариант – просто купить в фирменном магазине нужную композицию или альбом. Это можно сделать в специализированном iTunes Store — через компьютер (хотя какой в этом смысл, если в свободном доступе просто море бесплатных треков?). Выбор за Вами.
В сущности, пару раз самостоятельно добавив музыку или другие данные, Вы поймете принцип работы фирменного приложения. И в дальнейшем Вам не составит труда копировать всё, что нужно. Да, процесс этот зачастую длительный и требует времени. Но ведь всё это делается, чтобы максимально защитить ваше устройство от доступа посторонних. К тому же и альтернатива медлительной iTunes есть, как видим.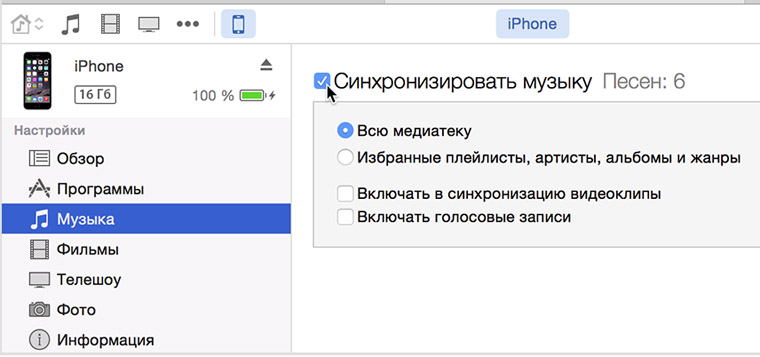
Как скинуть музыку с компьютера на айфон: iTunes, iTools и iFunBox
Наверно почти все пользователи яблочных смартфонов в определённый момент задаются вопросом, как скинуть музыку с компьютера на айфон. Дело в том, что сделать это не так уж просто, как, например, пользователям Андроид. Разработчики iPhone очень серьёзно подошли к безопасности системы, поэтому просто скачать аудио с браузера у вас не получится.
Если вы обладатель айфона, не стоит расстраиваться. Один раз разобравшись, вы сможете довольно легко передавать песни на свой смартфон в будущем. Существует три рабочих способа:
- С помощью программы iTunes
- Через программу iTools
- Через iFunBox
Все вышеперечисленные способы требуют наличие компьютера. Без него загрузить музыку на iPhone не удастся.
Какой формат музыки поддерживает iPhone?
Раньше mp3 был одним из самых популярных музыкальных форматов.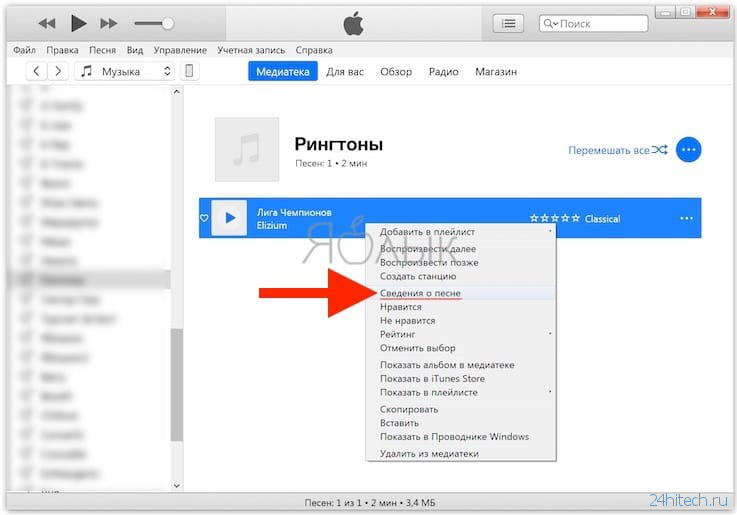 Сейчас ситуация изменилась и появилось множество новых форматов. К сожалению, iPhone поддерживает не все. Если нужную вам песню загрузить не удаётся, измените формат музыки через любой конвертер. IPhone поддерживает следующие музыкальные форматы:
Сейчас ситуация изменилась и появилось множество новых форматов. К сожалению, iPhone поддерживает не все. Если нужную вам песню загрузить не удаётся, измените формат музыки через любой конвертер. IPhone поддерживает следующие музыкальные форматы:
- audible
- ac
- mp3
- aac protected
- wav
- aiff
- apple lossless (alac)
- mp3 vbr
Один из самых популярных форматов песен WMA не входит в список поддерживаемых форматов на iPhone. Однако, iTunes автоматически конвертирует файлы такого типа в формат aac, который, в свою очередь, без проблем воспроизводится музыкальным плеером.
Программа iTunes
Для того чтобы иметь возможность скидывать песни на iPhone, вам понадобятся:
- usb шнур
- компьютер
- программа iTunes
Программа iTunes является полностью бесплатной и скачать её с интернета не составит проблем. Если вы где-то натолкнётесь на платную ссылку, не скачивайте.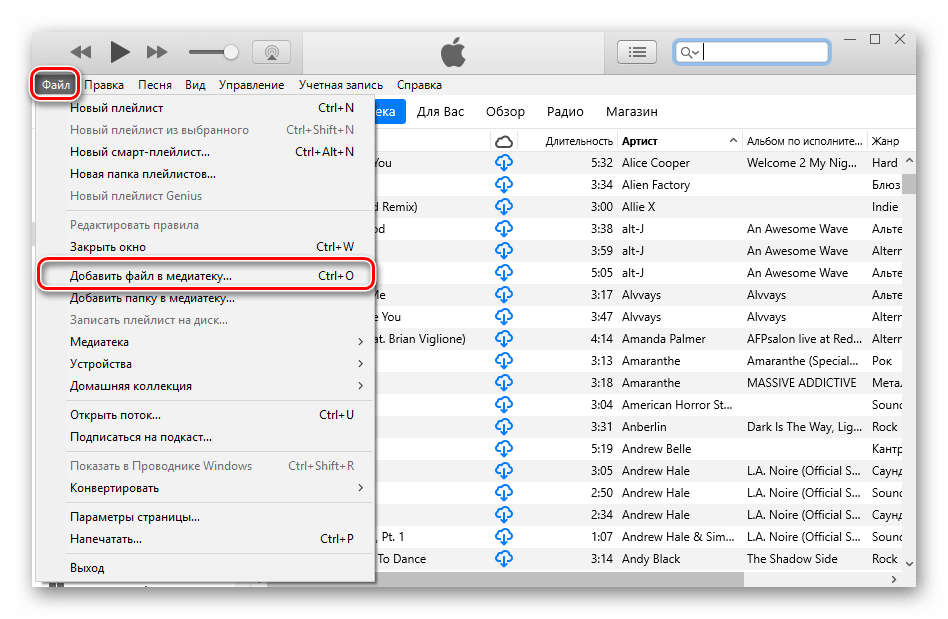
- Для начала скачайте последнюю версию iTunes. Для этого перейдите по ссылке https://www.apple.com/ru/itunes/download/. На официальном сайте всегда имеется последняя версия программы, без вирусов и ошибок.
- Запускаем программу и следуя подсказкам, завершаем установку.
- После того как iTunes установлен, подключаем айфон через usb кабель.
- Заранее скачиваем желаемую музыку на компьютер.
- В самой программе, переходим на вкладку «Файл» и нажимаем на строчку «Добавить в медиатеку».
- Выбираем одну или несколько песен, которые вы ходите перекинуть.
- Если песен слишком много, лучше всего добавить всю папку с файлами. Для этого выбираем строчку «Добавить папку в медиатеку».
- После того как песни добавлены, нам нужно их синхронизировать.
 Для этого на панели значков находим маленькое изображение телефона, на которое нам и надо нажать.
Для этого на панели значков находим маленькое изображение телефона, на которое нам и надо нажать. - В левом окне кликаем по строке «Музыка».
- Справа отмечаем галочкой строчку «Синхронизировать музыку» и жмём Готово.
- Передача файлов может занять какое-то время. После того как песни загрузятся, можете открыть приложение «Музыка» на своём айфоне и убедится в том, что все аудиозаписи перекинулись.
Если вас не устраивает беспорядочное расположение музыки, вы можете создать плей-листы непосредственно в самом айтюнсе. Для этого после добавления песен в медиатеку, нужно:
- Выбрать меню «Файл» — «Новый плейлист».
- Задать название плей-листу и нажать Enter.
- После этого перейти к списку всех песен и перенести нужные файлы. Для этого просто выбрать песни, зажав кнопку ctrl, и удерживая кнопку мыши перенести их в новый плей-лист.
Как удалить всю музыку на Iphone через iTunes?
Удалить всю синхронизированную музыку можно через программу iTunes.
- Подключаем Айфон к компьютеру и запускаем программу.
- Кликаем по изображению телефона на панели значков.
- Выбираем раздел с музыкой и снимаем галочку напротив строчки «Синхронизировать музыку».
- После этого программа спросит, действительно ли вы не хотите синхронизировать музыку. Нажимаем «Удалить».
- Готово. Вся музыку с вашего смартфона удалена.
Программа iTools
Если вы хотите перекинуть песни без помощи iTunes, вам все равно придётся воспользоваться вспомогательной программой. Программа iTools отличается от Айтюнса тем, что в ней не нужно синхронизировать песни. Процесс передачи музыки более упрощённый. Правда, в ней не удастся создать плей-листы и упорядочить музыку по своему желанию. Но если вам это и не нужно, можно приступать к установке.
- Скачиваем iTools по ссылке — http://pro.itools.cn/itools3?v=pc_en
- Подключаем Айфон через usb кабель и запускаем программу.
- Нажимаем на кнопку «Music» — «Import».

- Выбираем нужные файлы и нажимаем Open.
- Все готово. Синхронизировать ничего не нужно, все песни сразу автоматически перекидываются на телефон.
Программа iFunBox
Ещё один способ перекинуть песни на Айфон, это использовать телефон в виде флешки. Для этого нам понадобится программа iFunBox.
- Скачиваем iFunBox, перейдя по ссылке — http://www.i-funbox.com/
- После установки подключите телефон к компьютеру. Для того чтобы iFunBox работал, на вашем компьютере должен быть установлен iTunes.
- После того как программа обнаружит ваше устройство, вы сможете скидывать песни на телефон также, как делаете это с флешкой. Все файлы нужно кидать в папку «Общее хранилище».
Через эту программу можно скидывать не только песни, но и другие файлы. Это очень удобно, особенно когда нужно перекинуть большой по размеру файл, а флешки рядом нет.
Как видите, перекинуть песни на айфон не так уж и сложно. Испробуйте разные способы и решите, какой из них наиболее удобен для вас.
Как можно загрузить музыку в iPhone с компьютера, через iTunes и без
Музыка на айфоне нужна для того, чтобы поставить ее на рингтон или же для дела или собственного удовольствия — это совершенно неважно. Почти любому пользователю нужно знать как загрузить музыку в iPhone. Рассмотрим несколько основных способов загрузки музыкальных файлов на борт смартфона от Apple.
Загрузка музыки через iTunes
Именно этот способ является приоритетным для разработчиков Apple, которые очень ревностно относятся к своей продукции, и делают все, чтобы их клиенты использовали только ей. Речь идет о встроенной программе iTunes, которая есть на борту каждого смартфона от Apple, и предназначена для работы с музыкальными файлами.
Чтобы загрузить музыку в iPhone через iTunes необходимо:
- Запустить iTunes. Если ее нет на борту устройства, ее всегда можно загрузить с официального сайта. В результате этого простого действия появится окно приветствия, которое предложит улучшение до новой версии (если такая имеется), и опишет преимущества.

- В открывшемся окне поискать интересующие медиафайлы, которые уже сведены в базу на вашем аккаунте или же открыть раздел «Музыка» для поиска нужных файлов в Сети.
- Добавить новую музыку, нажав по клавише «Файл», и в открывшемся окне кликнув по «Добавить файл в медиатеку».
- Выбрать всю музыку, которая впоследствии будет загружена на борт смартфона, и кликнуть пункт «Открыть». При этом можно выбрать как отдельные файлы, так и целые каталоги.
- Подключить устройство к ПК, выбрать появившуюся иконку смартфона на панели задач.
- Перейти в раздел музыка, провести синхронизацию, и выбрать вариант «Всю медиатеку».
- Провести синхронизацию айфона.
Эта процедура позволит закачать музыку на борт iPhone и пользоваться ею в дальнейшем.
Вариант загрузки в iРhone с компьютера
Для этой процедуры потребуется приложение iTools, которое позволит легко и быстро загрузить музыку в iРhone с компьютера на борт смартфона. Создать тонко настроенную коллекцию музыки она не позволит, однако далеко не всем это нужно. Алгоритм действий выглядит следующим образом:
Алгоритм действий выглядит следующим образом:
- Подключить устройство к компьютеру через USB-шнур.
- Запустить приложение iTools.
- Открыть раздел «Music» и кликнуть по «Import».
- Выбрать файлы на компьютере, которые нужно загрузить и нажать «Open».
После этого все выбранные файлы скопируются на смартфон, где их можно будет прослушать при помощи приложения «Музыка».
Загрузка таким образом имеет свои преимущества, музыку можно загрузить без процесса синхронизации, приложение iToons бесплатно, к тому же на борт устройства можно будет загрузить любые музыкальные файлы, в том числе и те, которых в открытых источниках найти не удастся.
Однако программа не дает возможность редактировать ID3-подпись, не поддерживает русский язык, а при загрузке аналогичной музыки через iTunes возникнут копии. Тем не менее, музыку загружать в iPhone 5S, к примеру, достаточно легко при помощи этого средства.
Как загрузить на айфон без iTunes
Этот способ загрузки музыки на iРhone без iТunes только для устройств с джейлбрейком.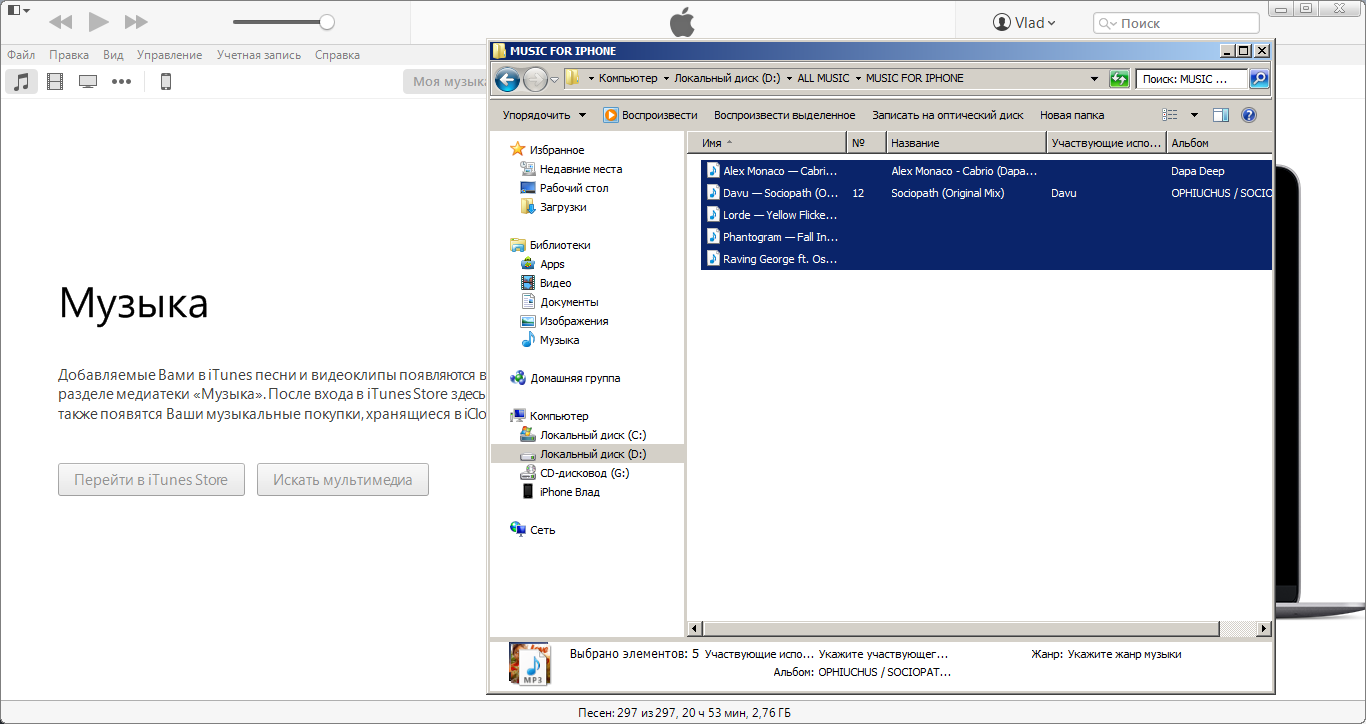 Можно использовать загрузочные приложения, например, iDownload Pro, но загруженная музыка будет храниться в самом приложении, и смешать в один плей-лист музыку оттуда и с борта смартфона будет невозможно.
Можно использовать загрузочные приложения, например, iDownload Pro, но загруженная музыка будет храниться в самом приложении, и смешать в один плей-лист музыку оттуда и с борта смартфона будет невозможно.
При наличии джейлбрейка загрузку можно вести непосредственно в медиатеку смартфона, для чего нужно проинсталлировать твик из Cydia – Bridge, который можно найти в BigBoss. (thebigboss.org/hosting-repository-cydia)
Для закачки необходима прямая ссылка на загрузку без всяких перенаправлений, необходимости введения капчи или параметров для авторизации. Как действовать в этом случае:
- На iPhone открыть Safari и открыть ресурс, предоставляющий прямые ссылки.
- Выбрать заданный трек, и длинным тапом по его значку открыть меню Safari, в открывшемся контекстном меню кликнуть по пункту «Скопировать», после чего в буфер обмена попадет ссылка непосредственно на музыку.
- Открыть Bridge, затем меню «Download» и в поле для ссылки вставить скопированную ссылку.

- Кликнуть по клавише «Go», которая запустит загрузку.
- Придать загрузившемуся файлу свои метаданные.
- Заполнить заданные поля, кликнуть по «Import».
Выбирайте удобный для вас способ и действуйте.
как на айфон скинуть музыку с компьютера
Я приветствую вас всех в очередном выпуске, уважаемые друзья! В последние годы становится модным иметь гаджет от компании Apple. Почему? – спросите Вы. Наверное, эти устройства считаются не только популярными, но и самыми престижными, о чем говорит их немалая стоимость.
На iphone можно выполнять любые задачи, как и на обычном смартфоне: слушать музыку, смотреть фильмы, играть. Но для того, чтобы прослушать музыку на устройстве, ее первоначально требуется загрузить на iPhone. Не каждый новоиспеченный владелец данного устройства знает, как на айфон скинуть музыку с компьютера. Для загрузки музыки на устройство существует много разных способов, поэтому в данном материале уделим внимание рассмотрению этих методов.
Для загрузки музыки на устройство существует много разных способов, поэтому в данном материале уделим внимание рассмотрению этих методов.
Как на айфон скинуть музыку с компьютера – Способ №1
Загрузка музыки на iPhone при помощи приложения iTunes
Как перенести контакты с айфона на айфон?
Первый способ, посредством которого можно загрузить музыку с компьютера на Айфон, предусматривает использование такого приложения, как iTunes. Именно с этого способа и начнем разрешение вопроса о том, как скинуть музыку на Айфон. Этот способ является одним из наиболее популярным.
Вот кстати ссылки на другие мои статьи, в которых я рассказывал, про iTunes:
Ошибка 3194 в iTunes при восстановлении прошивки!
Как восстановить айфон через айтюнс?
Но давайте вернемтесь непосредственно к сегодняшнему выпуску «Как на айфон скинуть музыку с компьютера» . Итак, для начала требуется выполнить скачивание приложения iTunes, что можно сделать непосредственно с официального сайта компании Apple. После того, как приложение будет скачано, потребуется осуществить его распаковывание и установку на компьютер. Когда приложение будет успешно установлено, понадобится его запустить, после чего перейти в раздел «Моя музыка».
После того, как приложение будет скачано, потребуется осуществить его распаковывание и установку на компьютер. Когда приложение будет успешно установлено, понадобится его запустить, после чего перейти в раздел «Моя музыка».
После открытия соответствующего раздела можно обнаружить отсутствие каких-либо композиций, если они конечно ранее не были добавлены. Чтобы добавить композиции в данную папку, потребуется выполнить следующие действия: открыть вкладку «Файл», после чего во всплывающем подменю найти и выбрать пункт «Добавить файл в медиатеку».
[adsense]
Если планируется добавить на iPhone музыкальные композиции в количестве больше одной, тогда следует выбрать пункт, который называется «Добавить папку в медиатеку».
Если пользователь выберет пункт «Добавить папку в медиатеку», то сразу после этого откроется окошко «Добавление файлов». Это окно, которое отображает процесс добавления музыкальных файлов на устройство iPhone. Делать при этом ничего не нужно, требуется только дождаться окончания процесса.
Важно знать! Продолжительность процесса добавления файлов зависит от количества композиций и их объема.
В папке приложения iTunes можно осуществлять просмотр музыкальных композиций как по времени их добавления, так и по названию артиста, альбомам, песням и жанрам. Самым удобным вариантом является просмотр песен по отдельности.
Не включается айфон, Что делать?
Для этого требуется зайти в раздел медиатеки, который имеет соответствующее наименование «Песни». После просмотра медиатеки можно создавать плейлисты, а также выполнять редактирование песен.
Когда композиции будут добавлены в медиатеку приложения iTunes, можно перейти к стадии их загрузки непосредственно на само устройство iPhone. Для этого требуется подключить Айфон к компьютеру при помощи USB кабеля (чтобы на айфон скинуть музыку с компьютера). После физического подключения Айфона к компьютеру, потребуется в левом верхнем углу приложения iTunes нажать на иконку, как показано на скриншоте ниже.
Сразу после нажатия на иконку телефона, на экране компьютера появится ваше устройство. Под изображением Айфона имеется соответствующее меню «Настройки», в котором потребуется выбрать раздел «Музыка».
После этого, понадобится включить функцию под названием «Синхронизировать музыку», а затем кликнуть кнопкой мышки на пункт «Готово», располагающейся в нижней части окошка. Если отсутствует необходимость загрузки на Айфон всех композиций, то в таком случае потребуется воспользоваться функцией «Избранные плейлисты, артисты, альбомы и жанры». После того, как будет выбран данный вариант, можно будет выбирать, какие конкретно композиции нужно будет загрузить на Айфон.
После того, как будут выбраны композиции, понадобится нажать на кнопку «Готово», после чего появится еще один запрос подтверждения синхронизации устройства. Для этого достаточно нажать кнопку «Применить», после чего будет запущен процесс синхронизации. После того, как музыка будет загружена на Айфон, можно заходить в пункт «Музыка» на устройстве и выбирать желаемые композиции для воспроизведения. Данный вариант загрузки приложения подходит как для устройств iPhone, так и для iPad.
Данный вариант загрузки приложения подходит как для устройств iPhone, так и для iPad.
Важно знать! Данный способ является наиболее простым и понятным для владельцев устройство от компании Apple. Существуют и другие способы, например, при помощи приложения iTools. Этот способ мало популярен и практически не известен, но важно отметить, что он гораздо проще, чем предыдущий.
Как на айфон скинуть музыку с компьютера – Способ №2
Загрузка музыки на устройство с помощью приложения iTools
Второй способ загрузки музыки на Айфон заключается в использовании приложения iTools. Это специальная программа, которая была разработана китайскими разработчиками. Скачать это приложение можно с официального сайта: pro.itools.cn.
Важно знать! Приложение iTools является китайским аналогом программы iTunes. Большинство пользователей утверждает, что данное приложение позволяет не только полностью заменить iTunes, но еще и разрешить проблемы с долгой синхронизацией устройства с ПК.
После скачивания данного приложения и установки его на компьютер, потребуется запустить его и зайти в специальный раздел под названием «Music». После этого требуется кликнуть по кнопке «Import», располагающейся в нижней части открывшегося окна приложения.
На следующем шаге потребуется выбрать необходимые композиции соответствующих форматов: MP-3, WAV, AAC и прочие. После этого обязательно необходимо кликнуть по кнопке «OPEN».
Когда возникает потребность выбора нескольких файлов, то сделать это можно путем нажатия клавиши Ctrl на ОС Windows. Для ОС Mac требуется зажать клавишу Command, после чего мышкой выбирать желаемые композиции. Если же возникает потребность выбора всех композиций из представленного списка, то потребуется зажать клавиши Ctrl+A на Windows и Command+A на ОС Mac.
Сразу после этого начнется процесс импорта музыки на устройство Apple. Теперь вы понимаете, насколько второй вариант является простым и быстрым, нежели первый. Некоторые пользователи, сравнив функциональность этих двух взаимозаменяемых приложений, предпочитают последний вариант.
Какие форматы музыки может распознавать iPhone
Загрузку музыки на Айфон можно осуществлять непосредственно как с ОС Mac, так и с Windows. Если пользователь предпочитает использовать приложение iTunes для загрузки музыки на Айфон, тогда он должен знать, что данная программа способна распознавать далеко не все имеющиеся аудиоформаты. Приложение iTunes способно поддерживать ряд следующих форматов:
MP-3;
AAC;
AIFF;
WAV;
Apple Lossless.
Такие популярные форматы музыки, как WMA и FLAC, приложение iTunes не поддерживает, а значит, такие композиции не могут быть загружены на периферийное устройство. Исправить ситуацию можно путем переформатирования данной композиции, для чего потребуется воспользоваться специальной бесплатной программой под названием «Аудиоконвертер».
Как синхронизировать айфон с компьютером?
В завершении сегодняшней статьи «Как на айфон скинуть музыку с компьютера» следует отметить, что без использования одной из вышеупомянутых приложений, загрузить музыку или другие файлы на устройство iPhone не удастся.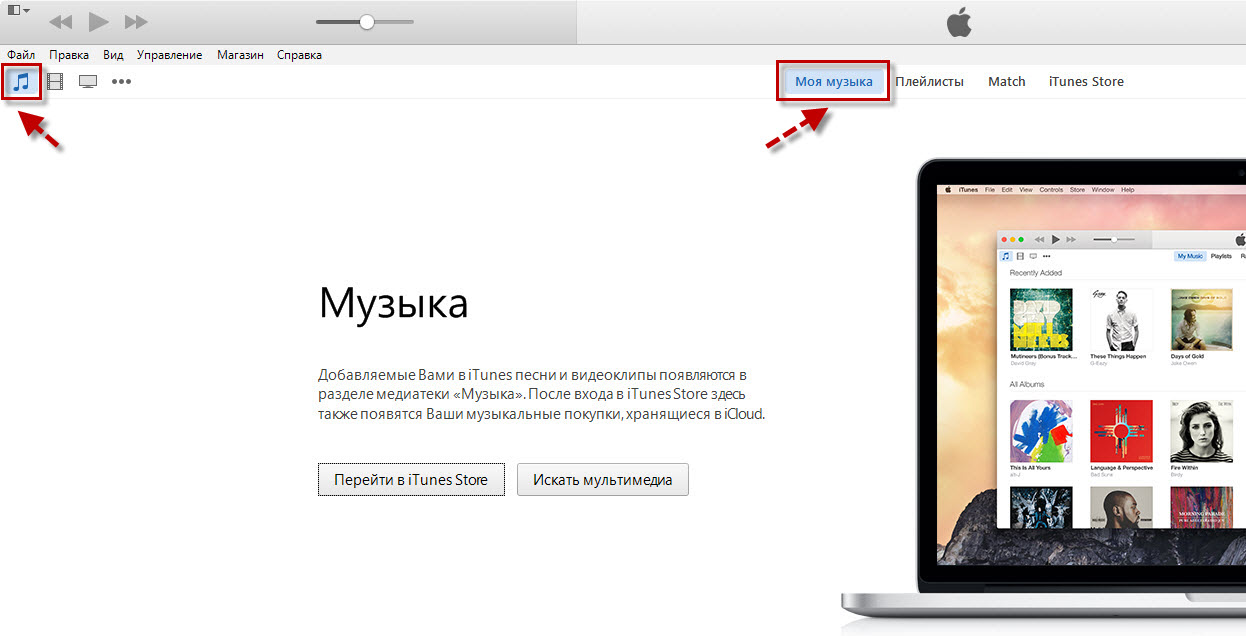 После загрузки музыкальных композиций можно отправляться на прогулку или в путешествие, не разлучаясь со своими любимыми аудиотреками. А какие способы используете вы, уважаемые пользователи? Быть может, у вас есть свои способы, которыми вы пользуетесь, чтобы успешно скинуть музыку с компьютера на айфон. Буду рад услышать вас в комментариях к данному выпуску.
После загрузки музыкальных композиций можно отправляться на прогулку или в путешествие, не разлучаясь со своими любимыми аудиотреками. А какие способы используете вы, уважаемые пользователи? Быть может, у вас есть свои способы, которыми вы пользуетесь, чтобы успешно скинуть музыку с компьютера на айфон. Буду рад услышать вас в комментариях к данному выпуску.
Как перенести музыку из iTunes на Android-смартфон
Если вы только что перешли на Android с iPhone, то почти наверняка задаетесь вопросом, как перенести музыку с вашего старого устройства на новое. Конечно, если вы использовали какие-либо потоковые сервисы для проигрывания аудио вроде Spotify или Apple Music, то проблем с «миграцией» у вас не возникнет. Но вот если вы собирали коллекцию треков в iTunes, то все уже не столь очевидно. Что ж давайте разбираться, как перенести музыку из iTunes на Android-смартфон.
Переносим музыку из медиатеки iTunes на Android
Для начала вам нужно синхронизировать ваш старый iPhone с библиотекой iTunes на вашем ПК или ноутбуке.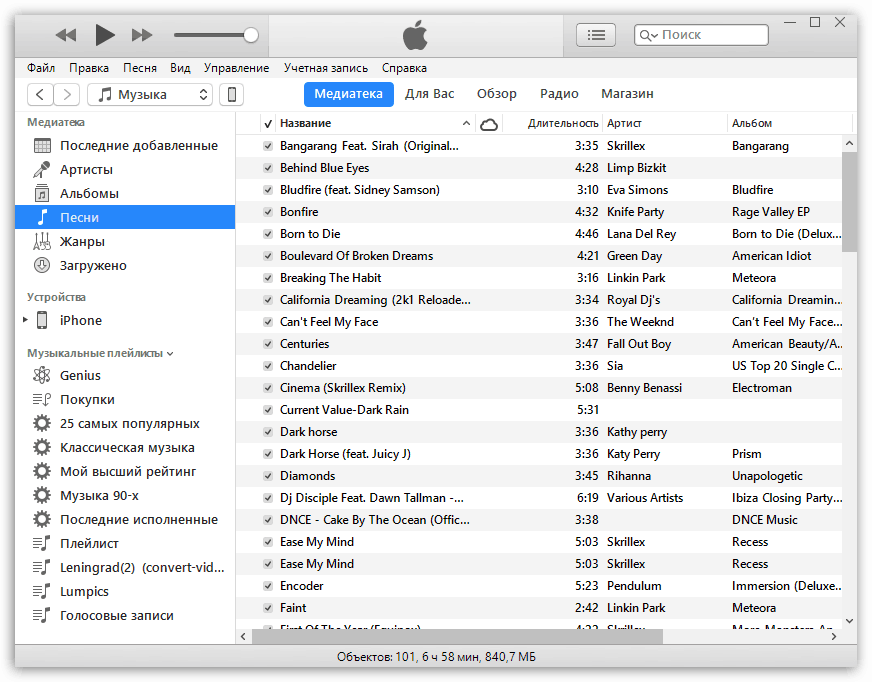 И лишь после этого вам можно будет начать перенос аудиозаписей. Причем сделать это можно двумя способами.
И лишь после этого вам можно будет начать перенос аудиозаписей. Причем сделать это можно двумя способами.
Передача музыки из iTunes на Android-смартфон с помощью кабеля
Во-первых, подключите ваш смартфон (или планшет) к компьютеру. Каждое Android-устройство ведет себя по-разному, но в целом вы должны получить запрос от гаджета на то, чтобы разрешить передачу файлов. В разделе «Мой компьютер» (если вы используете Windows) или на рабочем столе (если вы пользователь MacOS) вы найдете свое устройство. Если у вашего телефона или планшета есть SD-карта, то она будет отображаться отдельным значком.
Теперь вам нужно выбрать, куда вы хотите перенести ваши музыкальные файлы, после чего вам потребуется открыть свою музыкальную библиотеку iTunes. По умолчанию в ОС Windows она находится в папке, где у вас установлен iTunes. Далее ищите папку «iTunes Media», а в ней уже заходите в папку «Музыка». На MacOS же путь примерно тот же, за исключением того, что iTunes тут находится в папке с именем вашего пользователя в разделе «Музыка». Доступ к ней можно получить через Finder.
Доступ к ней можно получить через Finder.
Расположение папки iTunes на MacOS
Как только вы нашли свои аудиозаписи, смело переносите их из iTunes на ваше устройство. Дождитесь окончания процесса копирования и наслаждайтесь любимыми треками. Кстати, какой ваш любимый музыкальный жанр? Расскажите об этом в нашем чате в Телеграм.
Как загрузить треки из iTunes в Google Play Music
Описанный выше метод является самым быстрым и простым, но вы можете сделать ваши мелодии доступными для нескольких устройств без того, чтобы забивать их внутреннюю память. Хорошим решением является загрузка музыки в Google Play Music. Этот сервис позволяет загружать до 50 000 песен бесплатно.
Google Play Music помогает хранить музыку в облаке и не забивать ей память устройства
Для начала вам все также нужно войти в папку «iTunes Media» и найти там свои музыкальные композиции. Далее переходите в магазин Google Play в веб-браузере и в левой части выбирайте раздел «Музыка». Естественно, вам потребуется войти в свой Google-аккаунт.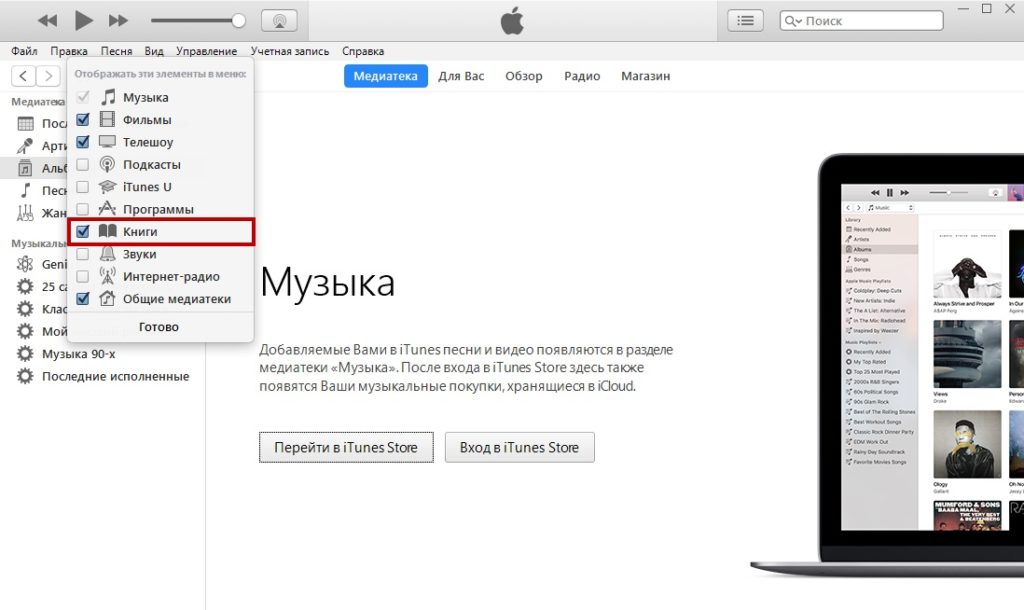
Помимо возможности загружать треки, можно также купить подписку на сервис
После того, как вы вошли в раздел «Музыка», откройте меню слева и нажмите «Слушать сейчас» и выберите опцию «Загрузить музыку» в нижней части экрана.
Перенос медиатеки iTunes организован очень просто
Вам будет предложено загрузить музыку из ряда музыкальных сервисов, среди которых есть и iTunes. Вы можете загрузить как всю медиатеку, так и отдельные папки, перетащив их из папки iTunes в окно браузера. Либо вы можете задать путь к файлам самостоятельно при помощи специального загрузчика.
Как добавить недоступные песни в Spotify и как перенести свою музыку
15 июля 2020 года популярный музыкальный сервис Spotify официально появился в Украине. Чтобы использование приложения было максимально комфортным мы собрали несколько важных инструкций. Они помогут перенести библиотеку из других подобных сервисов, если вы решили уйти на Spotify, или загрузить треки с компьютера, если их нет в сервисе или он их блокирует.
Чтобы добавить в свою медиатеку залоченные треки нужно скачать и установить официальный клиент Spotify для Windows или macOS. Логинимся в приложении и переходим в раздел «Настройки», который расположен в правом верхнем углу, если нажать стрелочку возле имени своего аккаунта.
В «Настройках» спускаемся ниже и находим пункт «Файлы на устройстве». Указываем программе путь к папке, где хранится нужная музыка, после чего в разделе «Моя медиатека», который находится на левой стороне приложения, появится одноименный пункт «Файлы на устройстве».
Кликаем на него и видим, что вся музыка загружена сюда. Дальше нужно создать новый плейлист и добавить туда необходимые треки или трек.
Плейлист появляется в списке плейлистов в том же разделе «Моя медиатека». А чтобы он синхронизировался с веб-версией или с приложением для смартфона, нужно подключить ноутбук или ПК, а также телефон к одной и той же Wi-Fi-сети, например, домашней, а перед этим обязательно отключить брендмауэр.
Теперь новый плейлист с заблокированными песнями на Spotify можно слушать прямо в сервисе, а если у вас премиум-подписка, то треки скачиваются сразу на телефон и доступны в оффлайн-режиме.
Если до Spotify вы пользовались другими популярными музыкальными сервисами, например, Apple Music, Google Music, Deezer, SoundCloud и так далее, а теперь решили перейти на известную программу из Швеции, то уже собранную там библиотеку можно перенести с помощью трех программ.
Tune My Music — бесплатный сервис для переноса музыкальных библиотек. Есть поддержка Apple Music, Google Music, YouTube Music, Deezer, Tidal, Amazon Music, Moodagent, Qobuz, SoundCloud, Napster, Kkbox, LastFM и Soundmachine.
В Tune My Music не нужно регистрироваться и он бесплатен, а сам процесс максимально простой и понятный. Нажимаем большую фиолетовую кнопку посреди экрана «Давайте приступим», выбираем сервис из которого хотим перенести музыку в тот, куда надо и запускаем процесс.
В зависимости от количества треков в библиотеке это занимаем от минуты и до 20-ти или больше.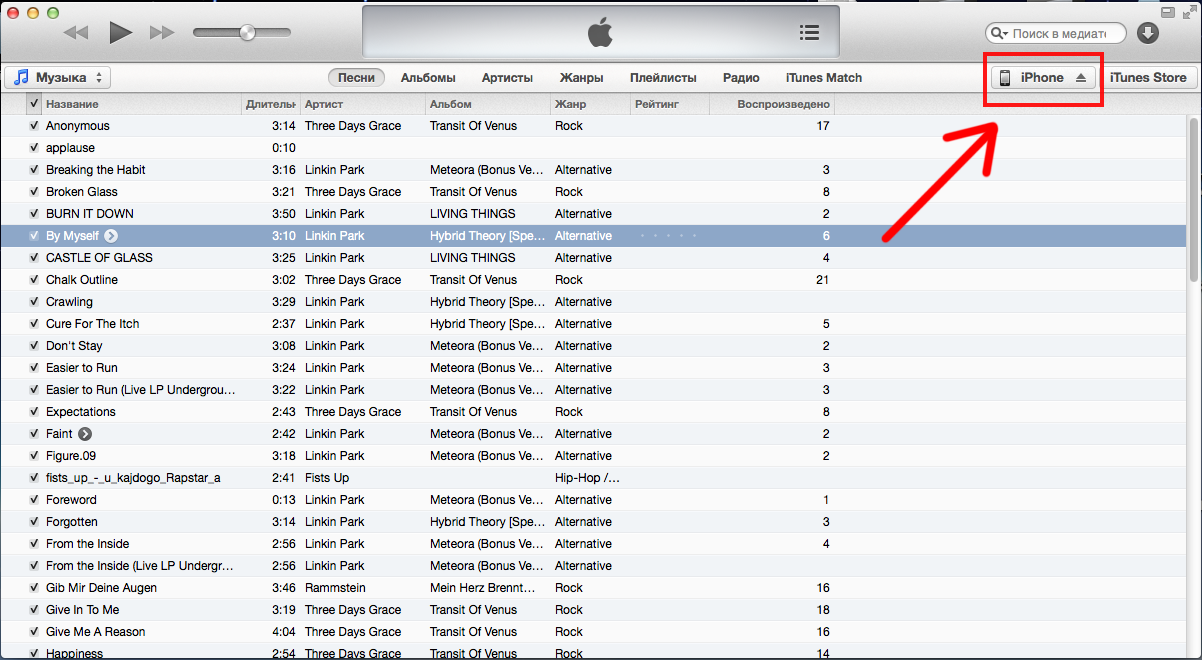 После окончания свежие песни появятся в левом окне «Моя медиатека».
После окончания свежие песни появятся в левом окне «Моя медиатека».
Это схожее с первым приложение по переносу музыкальных библиотек, где доступна поддержка 43 (!) сервисов. Правда, есть парочка важных нюансов. Для использования Soundiiz нужна регистрация, но из-за популярности сервиса часто она закрыта, а значит использовать его не выйдет.
Но даже зарегистрировавшись требуется уплатить 4,5 евро, иначе сервис будет переносить только по одному плейлисту за раз, что существенно увеличит время переноса музыки. Сам же способ полностью повторяет действия на Tune My Music.
Приложение SongShift работает исключительно на смартфонах,а его возможности переноса музыка на Spotify такие же, как у Tune My Music и Soundiiz. Главный минус — доступность только на платформе iOS.
Здесь не нужна регистрация, нет поддержки «Яндекс.Музыки» и «ВКонтакте», зато есть Apple Music, Deezer, Tidal, Amazon Music, Discogs, HypeMashine, Pandora, Napster и Qobuz.
Работать с SongShift можно бесплатно.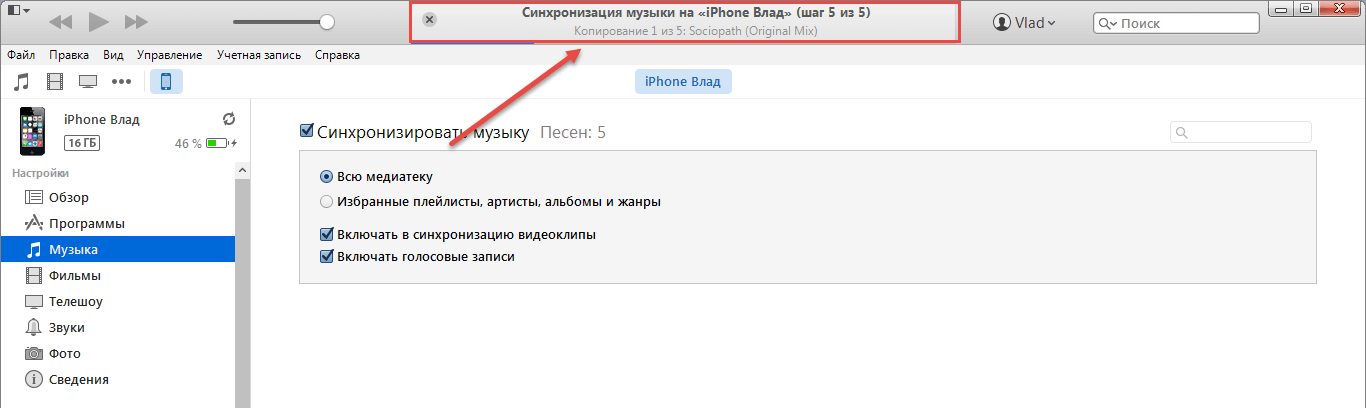 Правда, пользователи сообщают, что после переноса музыкальная библиотека появляется в Spotify не сразу, а через какое-то время. Иногда это занимает 5 или 10 минут, а может час или больше.
Правда, пользователи сообщают, что после переноса музыкальная библиотека появляется в Spotify не сразу, а через какое-то время. Иногда это занимает 5 или 10 минут, а может час или больше.
SpotiApp
SpotiApp — тоже приложение, но уже для Android и iOS, бесплатно и без регистрации. Правда, перенос музыки на Spotify из других библиотек здесь происходит необычным способом.
Программа распознает треки на скриншотах, которые вы делаете в нынешнем используемом сервис, а потом автоматически загружает их в Spotify. Пользователи и авторы говорят о корректном распознавании 80% песен. Тут стоит учитывать, что некоторые треки в разных сервисах называются по-разному, а часть просто недоступны или заблокированы.
Чтобы перенести песни нужно сделать скриншоты, зайти в приложение и войти через него в аккаунт на Spotify. Дальше жмем зеленую кнопку с плюсиком «Добавить», выбираем скрины из галереи и ждем, пока приложение распознает их и перенесет. Готовый результат можно заценить в разделе «Любимые треки» в вашем Spotify.
Авторы постепенно добавляют в SpotiApp автоматический перенос библиотек. Например, он уже доступен при извлечении треков из Apple Music, а чтобы выгрузить треки из «Яндекс.Музыки», достаточно вставить ссылку на публичный плейлист. Схожие способы разрабатывают для переноса из других музыкальных сервисов.
Если у вас огромная библиотека, то придется делать буквально десятки, если не сотни, скриншотов. Правда, разработчики обещают со временем упростить процесс и ввести возможность записи экрана, где пользователь листал бы все нужные плейлисты, а программа определяла треки по видео. Но когда ждать этой фичи пока не сообщается.
Как на Айфон перекинуть видео с компьютера
Сегодня Айфоны – это наиболее распространённые мобильные устройства, на которых удобно и приятно смотреть фильмы (особенно на больших экранах), однако в процессе их применения у пользователей возникают некоторые трудности: «как скачать видео с компьютера на iPhone?», «как на Айфон перекинуть видео с компьютера?», и другие подобные вопросы не редко возникают у владельцев iOS гаджетов.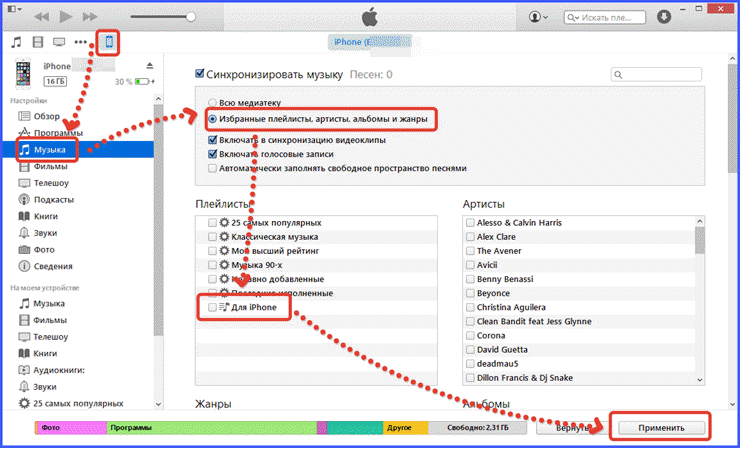
Быстрый переход:
- Способ 1 — iTunes
- Способ 2 — Облака
- Способ 3 — iFunBox
- Способ 4 — Waltr
- Способ 5 — Leef iBridge
Ранее мы уже писали о том:
Эти методы подобны. А теперь вернемся к фильмам. Многие владельцы устройств не умеют загружать видеоролики и другие медиафайлы с ПК на iPhone. В отличие от смартфонов с иной ОС, на iOS устройство не получится так легко отправить видеоролик. Для осуществления процедуры, на ПК потребуется инсталлировать дополнительный софт.
Загружать на iPhone можно всё что угодно, однако обратите внимание, что открыть получится далеко не все файлы. Пользователям крайне важно понимать, что они собираются скидывать на свой гаджет и каким способом это эффективнее сделать. В рамках данной статьи будут предоставлены несколько наиболее лучших методов по перемещению видео с компьютера на iPhone (4, 4s, 5, 5s, 6, 6s и 7 8 X), а также даны ссылки на сопутствующий софт.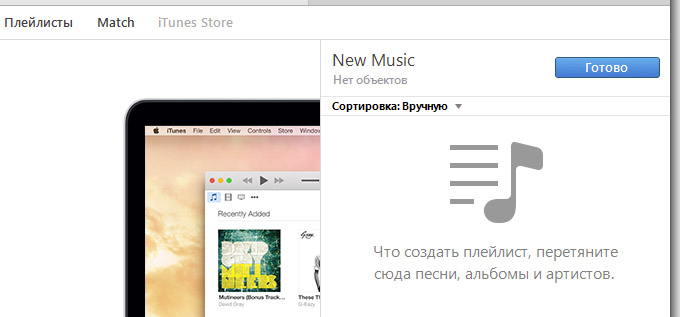
Перенос файлов с ПК на Айфон – проще, чем кажется!
Наиболее эффективными способами переноса файлов с ПК в iOS устройства принято считать:
- Перенос файлов на Айфон через медиа комбайн iTunes.
— через медиатеку iTunes;
— непосредственно в программу. - Отправка медиафайлов с помощью облачного хранилища.
- Применить iPhone как флеш накопитель для «транспортировки» видео.
- Использовать приложение WALTR.
- Воспользоваться специальной «умной» флешкой.
Рассмотрим ниже каждый способ более подробно.
Способ 1. Перенос файлов через iTunes
Запустите на вашем компьютере последнюю версию iTunes. Далее нужно подсоединить гаджет к ПК через USB-кабель, чтобы получить доступ к файловой системе смартфона и скинуть видео в iPhone через встроенную медиатеку.
Необходимо предварительно добавить в iTunes все видеоклипы, которые вы будете скидывать.
Для этого:
1. Нажмите «Файл».
2.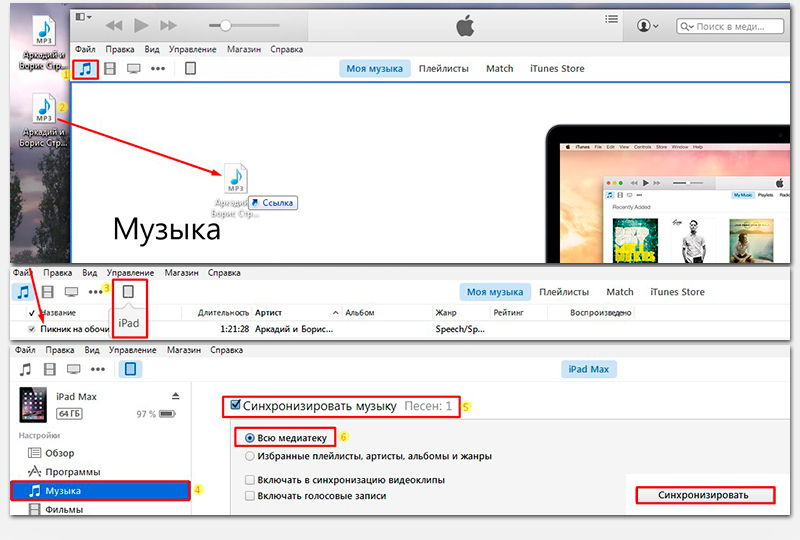 Кликните по опции «Добавить файл в медиатеку».
Кликните по опции «Добавить файл в медиатеку».
3. Подсоедините Айфон к ПК, если это ещё не сделано. Гаджет отобразится в «Устройствах» на панели слева. Нажмите на опцию и зайдите в подраздел «Обзор».
4. На против надписей «Синхронизировать только выделенные песни и видеоролики» и «Обрабатывать песни и видеоролики в ручном режиме» (при их наличии) установите галочки.
5. Зайдите в подраздел «Фильмы» и установите галку на против надписи «Синхронизировать фильмы», затем подтвердите отмеченные видеоролики и выберите «Готово».
Если же вам требуется закачать на гаджет целиком всю папку с видео, то:
- Нажмите «Файл».
- Выберите опцию «Добавить папку в медиатеку».
Далее требуется подождать, пока софт проиндексирует все данные на вашем iPhone, и затем выберите пункт «Применить» справа внизу экрана.
В случае, когда у вас установлен сторонний видеоплеер, например, VLC Player, процедура выглядит так:
- Откройте iTunes и подсоедините iPhone к ПК.

- Войдите в пункт «Программы», найдите в открывшемся списке плеер VLC Player и выберите «Добавить».
- В появившемся окне отметьте необходимые видеоролики и кликните «Добавить».
Вот и всё, осуществляя несложные действия, даже неопытный владелец мобильного устройства сможет легко и просто отправить на свой Айфон видеоклип, музыкальные композиции и любые другие медиафайлы. Нужно только иметь персональный компьютер под рукой и USB-кабель.
Примечание:
Программа iTunes есть на официальном портале www.apple.com в подразделе «Поддержка». Там необходимо кликнуть на опцию «iTunes» и в подразделе «Вы готовы обновить iTunes?» нажать «Подробнее». После загрузки на персональный компьютер софт можно инсталлировать. В некоторых случаях система может запросить установку QuickTime. Данный софт также является бесплатным и доступен на сайте Apple.
Стоит учесть, что старые версии Айфона воспроизводят видео только в формате «mp4», для конвертации применяйте Any Video Converter (загрузить на ПК) или установите на мобильное устройство GPlayer, VLC Player или любой другой плеер из AppStore, который поддерживает видеоролики любых форматов.
Способ 2 — отправка файлов на Айфон с помощью облачного хранилища
Не всегда на ПК или ноутбуке бывает установлен iTunes, или пользователь просто не хочет его устанавливать. В таком случае альтернативным способом для передачи файлов на iPhone может стать любой сервис облачного хранения файлов. Так, среди владельцев продукции Apple, популярностью пользуется Dropbox. Стоит отметить, что облачные хранилища обладают большим числом дополнительных полезных опций и возможностей, в отличие от десктопного ПО.
Программа iTunes, по сравнению с Dropbox, имеет ряд минусов:
- Позволяет работать только с 1-им каталогом.
- При выборе другой папки – все ранее синхронизированные файлы будут удалены, а их место займёт новый каталог.
- Айфон создаёт привязку к одному определённому ПК и его общей папкой, что создаёт некоторые неудобства.
Таким образом, iTunes предполагает, что пользователь будет не только иметь определённый опыт работы с программой, но и «правильно» хранить всю музыку, видео, книги и др. в одной специальной папке для синхронизации.
в одной специальной папке для синхронизации.
Что касается DropBox, то данный сервис лишён подобных неудобств и имеет более гибкую и удобную систему работы с папками и переносом файлов. Чтобы использовать сервис облачного хранения файлов, потребуется:
- Установить программу сервиса на Айфон
- Установить эту же программу на ПК
- Через ПК зайти в программу сервиса, создать там новую папку и переместить в неё все необходимые видеоролики и медиафайлы
- Зайти на «облако» через смартфон и скачать все необходимые видео.
Стоит заметить, что этот способ в случае бесплатной версии Dropbox предполагает некоторые ограничения на объём передаваемых медиафайлов, а именно – 2 ГБ. Для снятия ограничителей воспользуйтесь платной подпиской, которая стоит 9.99$ в месяц за 1 ТБ места в сервисе.
Способ 3. iFunBox и смартфон как флеш накопитель
Ещё одним вариантом передачи видео с ПК на iPhone является подключение устройства к ПК в режиме флеш-накопителя.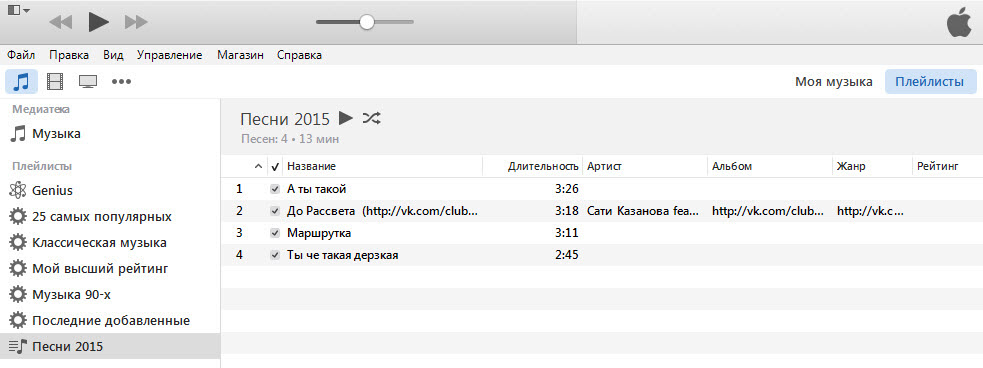 Можно закачивать фильмы на свой гаджет, а потом выгрузить их на компьютер, к примеру, у друга.
Можно закачивать фильмы на свой гаджет, а потом выгрузить их на компьютер, к примеру, у друга.
В начале потребуется загрузить на компьютер и установить программу iFunBox. Затем открыть её и подключить через ЮСБ-шнур гаджет к ПК. Важно помнить, что для определения телефона компьютером потребуется установить так же и iTunes.
Когда программа увидит ваш Айфон, можно приступить в передаче необходимых файлов в каталог «Общее хранилище», а потом загружать их оттуда на другой ПК и наслаждаться просмотром.
Дополнительным плюсом в пользу iFunBox будет возможность практически неограниченного доступа к файловой системе вашего Apple устройства, можно передавать фото, музыку и многое другое. А если есть джейлбрейк, то и скачивать (устанавливать) приложения, обмениваться ими с друзьями.
Загрузить iFunBox: с официального сайта
Способ 4. Перекидываем через WALTR 2
Пожалуй это самый удобный и быстрый способ. Все что нужно — это загрузить и установить приложение WALTR 2 для MAC OS или Windows и можно пользоваться.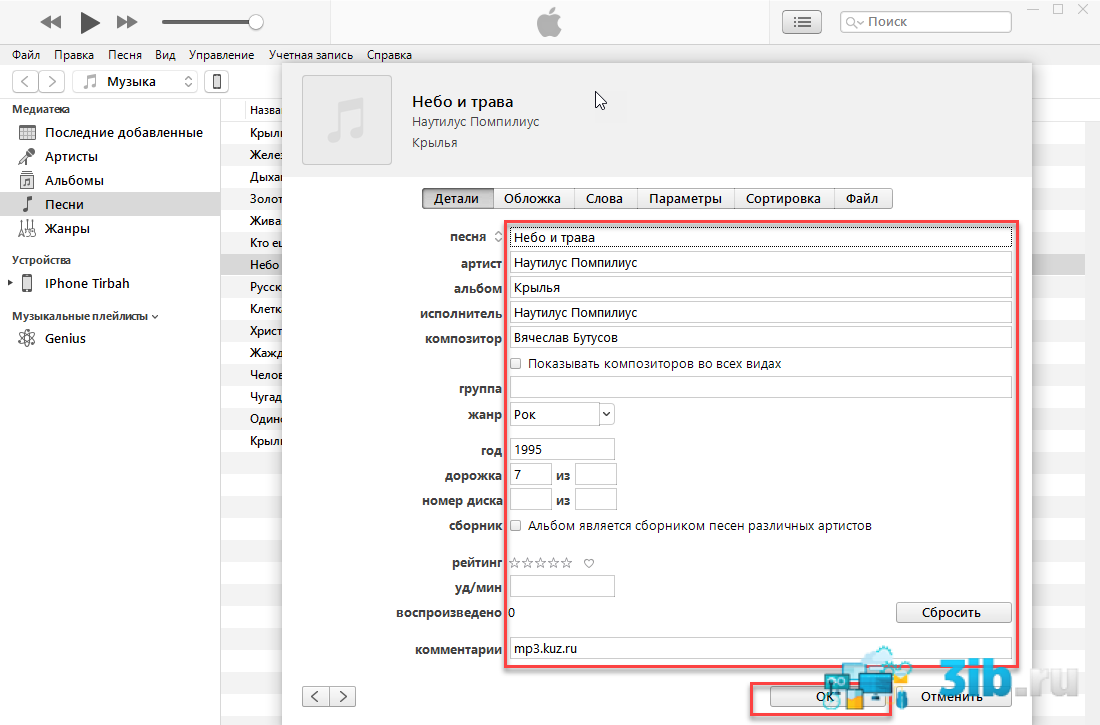 Плюсы приложения:
Плюсы приложения:
- Можно передавать фото, видео, музыку, рингтоны
- Нет лишних настроек
- Простейший интерфейс
- Принцип Drag and Drop — перетаскиваем любые файлы
- Возможность работы через домашний Wi-Fi без использования интернета.
Процесс передачи прост до безобразия. Подключаем iPhone к ПК посредством кабеля или через Wi-Fi, он появляется в окошке, а вокруг него нарисовано поле, на которое и нужно просто перетянуть любой файл. После этого он будет моментально загружен в ваш смартфон и можно смотреть! Обратите внимание, что далеко не все форматы видео могут корректно восприниматься Айфоном, поэтому перед «закидыванием» возможно понадобится конвертер видео.
Все бы ничего, но есть ложка дегтя — программа платная, правда есть версия пробная, но работает она всего лишь сутки, а потом потребуется купить полную версию за 39.95$. Впрочем, если нужно срочно скинуть видео, можно загрузить и воспользоваться.
Скачать WALTR 2: официальный сайт
Способ 5 — флешки и Leef iBridge
Довольно известный и популярный способ. Суть простая — покупается специальная флешка, которая помимо расширения внутренней памяти iPhone, используется также для загрузки различного контента и просмотра на телефоне. Такие флешки, как правило, имеют специальные фирменные приложения, которые и позволяют просматривать, управлять всем этим мультимедиа контентом.
Суть простая — покупается специальная флешка, которая помимо расширения внутренней памяти iPhone, используется также для загрузки различного контента и просмотра на телефоне. Такие флешки, как правило, имеют специальные фирменные приложения, которые и позволяют просматривать, управлять всем этим мультимедиа контентом.
Думается тут не нужно пояснять как правильно пользоваться, но все же:
- Вставляем флешку в компьютер и загружаем на нее фильмы, музыку, фото, что угодно.
- Вытаскиваем ее с компа и вставляем в iPhone и на нем смотрим, слушаем и тп.
Такие флешки сразу оснащаются интерфейсами USB и Lightning, что делает их универсальными. Минус лишь в цене, так, за фирменную Leef iBridge 3 32 ГБ придется отдать около 70$, что далеко не каждому по карману. Впрочем, есть и более дешевые аналоги из Китая, обзор которых скоро будет на нашем сайте.
Вот как это работает:
Таким образом проблема загрузки видео с ПК на Айфон легко решается, стоит только приложить немного усилий — и у вас всё обязательно получится.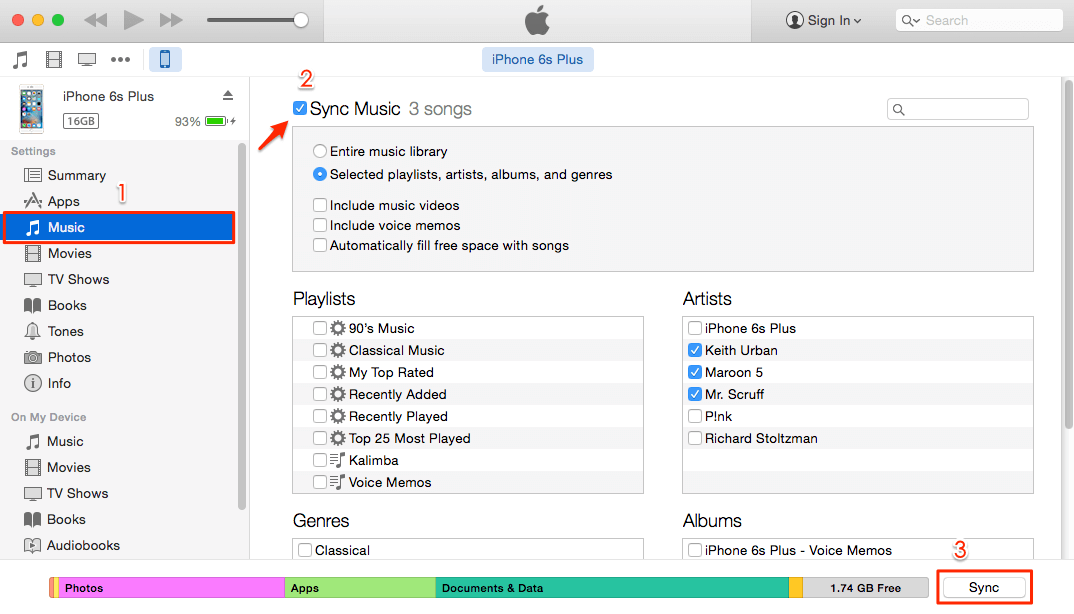 Стоит добавить — способы с 1, 2, 4 и 5 были проверены на iOS 11 и работают успешно.
Стоит добавить — способы с 1, 2, 4 и 5 были проверены на iOS 11 и работают успешно.
Если у вас возникли трудности или вопросы — оставляйте их в комментариях к статье, и мы обязательно дадим вам исчерпывающий ответ.
Сразу смотрите:
- Как включить AirDrop в iOS 11
- Как отключить Live Photo в iPhone 6s 7 8 Plus X
- Как быстро почистить iCloud на iPhone 6 7 8 Plus
- Как снимать в RAW на iPhone 7 Plus, iPhone X и 8 Plus
- Как перевести Telegram в iPhone на русский
Ваша оценка:
Загрузка…Как перенести музыку с компьютера на iPhone с / без iTunes
Хотите перенести музыку с компьютера на iPhone, но не знаете как? Прочтите это руководство, чтобы узнать, как перенести музыку с компьютера на iPhone с помощью 3 быстрых методов с / без iTunes.
Советы по музыке для iPhone
Устранение проблем с музыкой на iPhone
Перенос музыки с компьютера на iPhone
Теперь вы получаете новый iPhone 12/11 / XR / XS (Max) и вам не терпится добавить к нему свою любимую музыку, чтобы вы могли наслаждаться музыкой по дороге домой. Если все ваши песни хранятся на жестком диске компьютера, то как импортировать музыку на iPhone? Когда дело доходит до передачи музыки с Mac или ПК на iPhone, традиционным способом является использование iTunes.
Если все ваши песни хранятся на жестком диске компьютера, то как импортировать музыку на iPhone? Когда дело доходит до передачи музыки с Mac или ПК на iPhone, традиционным способом является использование iTunes.
Однако iTunes имеет множество ограничений. Это довольно сложно, а также требует много времени. Итак, многие пользователи ищут другие быстрые способы завершить работу. Здесь, в этом руководстве, помимо традиционного способа iTunes, мы также покажем вам еще один простой и быстрый способ переноса музыки с компьютера Mac / ПК на iPhone.Эти методы применимы ко всем моделям iPhone: iPhone 12/11 / XS / XR / X / 8/7/6/5/4.
Метод 1. Как перенести музыку с компьютера на iPhone с помощью iTunes
iTunes, вероятно, самый распространенный инструмент iOS, когда люди говорят о передаче данных iPhone, как это было от официального лица. Но обычно мы не рекомендуем его новичкам в iPhone из-за его сложного и недружелюбного интерфейса. Там столько функций, которые запутают.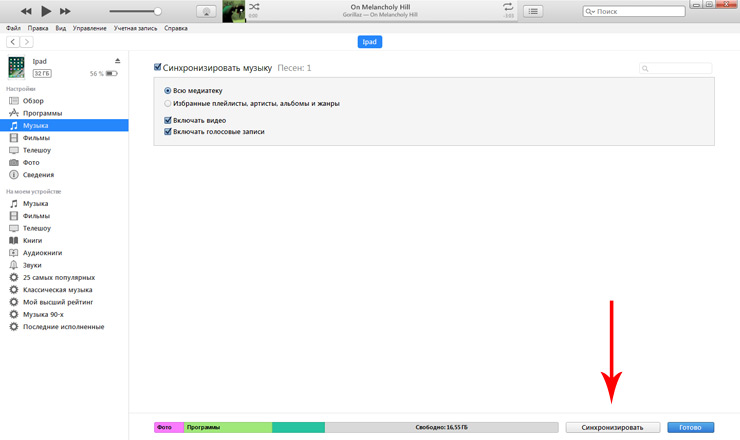 Поэтому, если вы новичок в iTunes, внимательно прочтите и выполните приведенные ниже подробные действия.
Поэтому, если вы новичок в iTunes, внимательно прочтите и выполните приведенные ниже подробные действия.
Давайте посмотрим, как сначала добавить музыку в медиатеку iTunes:
- Подключите iPhone к компьютеру с помощью кабеля USB.
- Откройте iTunes. Нажмите «Доверие» на своем iPhone, чтобы продолжить.
- Щелкните значок iPhone в левом углу экрана iTunes.
- Импортируйте музыку в медиатеку iTunes со своего компьютера, нажав «Файл» в верхнем левом углу (для пользователей ПК с Windows просто нажмите «Файл» в интерфейсе iTunes), а затем «Добавить в медиатеку».
Добавить музыку с компьютера в медиатеку iTunes
Вот как перенести музыку на iPhone с помощью синхронизации iTunes:
- Затем выберите опцию «Музыка», затем отметьте опцию «Синхронизировать музыку».
- Выберите «Вся музыкальная библиотека» или «Избранные плейлисты, исполнители, альбомы и жанры».
- Нажмите «Применить», чтобы синхронизировать музыку из iTunes на iPhone.

Перенос музыки из iTunes на iPhone
Советы: используя этот способ iTunes, вам нужно знать следующие вещи:
- Если вы используете iPhone, вы можете добавлять музыку или видео только из одной медиатеки iTunes. Если вы используете iPad или iPod, вы можете добавлять музыку из нескольких библиотек, но видео только из одной библиотеки.
- iTunes позволяет передавать только купленные песни в магазине iTunes, а объекты загружены с других ресурсов или скопированы с компакт-дисков. нет в списке, потому что они вообще не будут распознаваться.
- Если вы синхронизируете пару песен или всю медиатеку iTunes с iPhone, вы потеряете существующие мультимедийные файлы на вашем iPhone, такие как музыка, мелодии звонка, список воспроизведения и т. Д. Поскольку синхронизация iTunes удалит все данные.
iTunes Sync удалит существующие песни
Часть 1.Как перенести музыку с компьютера на iPhone без iTunes
Если вы не хотите терять что-либо на своем iPhone при переносе музыки с компьютера или предпочитаете более простой и быстрый способ завершить работу, попробуйте альтернативу iTunes — AnyTrans. Миллионы пользователей iOS настоятельно рекомендуют его для передачи данных между компьютерами и iDevices. Ниже представлены его особенности копирования музыки на iPhone.
Миллионы пользователей iOS настоятельно рекомендуют его для передачи данных между компьютерами и iDevices. Ниже представлены его особенности копирования музыки на iPhone.
Теперь сначала загрузите AnyTrans на свой компьютер, а затем выполните следующие простые шаги, чтобы загрузить музыку с компьютера на iPhone одним щелчком мыши.
Шаг 1. Запустите AnyTrans> Подключите новый iPhone к компьютеру с помощью USB-кабеля> Выберите режим Диспетчера устройств > Нажмите кнопку Музыка , чтобы добавить музыку с вашего компьютера.
Выберите вкладку «Музыка» в AnyTrans
Шаг 2. Выберите папку, содержащую нужную музыку> Выберите песни, которые вы предпочитаете> Нажмите кнопку Добавить , чтобы продолжить.
Выберите музыку с компьютера и откройте ее
[Видеоурок] Как добавить музыку на iPhone без iTunes (с помощью инструмента передачи музыки)
Метод 3.
 Как добавить музыку с Mac на iPhone с помощью AirDrop
Как добавить музыку с Mac на iPhone с помощью AirDropAirDrop — это функция, разработанная Apple для пользователей iOS для обмена или передачи файлов, таких как фотографии, музыка и т. Д., Между устройствами Apple, такими как iPhone, iPad, iPod touch, Mac и т. Д. Итак, если вы пользователь Mac, просто попробуйте AirDrop для переноса музыки с компьютера на iPhone. Убедитесь, что Bluetooth и Wi-Fi активны.
Вот как вы можете добавлять музыку на свой iPhone с Mac с помощью AirDrop:
На вашем iPhone:
- Запустите Центр управления, проведя вверх от нижней панели iPhone.
- Нажмите и удерживайте палец в верхнем левом поле с кнопками самолета> Нажмите AirDrop.
- Нажмите «Только контакты» или «Все», чтобы включить AirDrop.
Как перенести музыку с Mac на iPhone через AirDrop — экран iPhone
На вашем Mac:
- Откройте Finder> Нажмите AirDrop. Если на вашем Mac отключены Bluetooth или Wi-Fi, вам будет предложено включить их.

- В окне AirDrop выберите «Разрешить всем быть обнаруженным»> Щелкните свой iPhone.
Как перенести музыку с Mac на iPhone через AirDrop — экран Mac
- Выберите музыку для AirDrop с Mac на iPhone. Вы можете перетащить файл с Mac на AirDrop, чтобы передать их на свой iPhone.
- На iPhone нажмите «Принять», когда получите сообщение о принятии музыкального файла с Mac.
Как перенести музыку с Mac на iPhone через AirDrop
Как перенести музыку с iPhone на компьютер
В этой статье наши читатели также написали нам по электронной почте и спросили — как я могу перенести музыку с моего iPhone на компьютер или iTunes.Чтобы синхронизировать музыку iPhone с вашим компьютером или iTunes, у вас есть много вариантов. iTunes может быть наиболее распространенным способом сделать эту работу. Но с помощью iTunes можно передавать только те песни, которые вы приобрели.
Ниже приведены шаги для передачи музыки с iPhone на компьютер с помощью iTunes:
- Загрузите и установите последнюю версию iTunes, затем подключите iPhone к компьютеру.

- После того, как iTunes распознает ваше устройство, просто щелкните меню «Файл».
- Выберите «Устройства»> «Перенести покупки с [имя вашего iPhone]» в левой части панели iTunes.
- iTunes автоматически перенесет песни. Вы вернете песни в музыкальную библиотеку iTunes.
Перенос музыки с iPhone на iTunes
Если вы хотите перенести на компьютер как купленную, так и не купленную музыку с вашего iPhone, просто обратитесь к этим двум руководствам:
Как перенести музыку с iPhone на iTunes>
Как перенести музыку с iPhone на Mac / ПК>
Итог
Как видите, AnyTrans может помочь вам перенести музыку с компьютера на iPhone простым и быстрым способом.Помимо музыки, он также поддерживает управление фотографиями, видео, мелодиями звонка, контактами и т. Д. Так почему бы не попробовать?
Джой Тейлор Член команды iMobie, а также поклонник Apple, любит помогать большему количеству пользователей решать различные типы проблем, связанных с iOS и Android.
3 способа передачи музыки с компьютера на iPhone 4/5/6/7/8 / X / XR / XS без iTunes
Если вы когда-нибудь задумывались, , как перенести музыку с компьютера на iPhone без лишних хлопот, вы попал по правильной статье! В этом руководстве вы узнаете простой трюк, который поможет вам импортировать музыку на iPhone.Нет необходимости в iTunes, побеге из тюрьмы или каких-либо дополнительных плеерах. Давай, позволь мне показать тебе!
Содержание
- Введение в перенос музыки на iPhone
- Итак, как перенести музыку с компьютера на iPhone?
- Всего 2 клика для передачи музыки с компьютера в музыкальную библиотеку iPhone
- Как передавать музыку с помощью облачных сервисов
- Использование iTunes для добавления музыки на iPhone с компьютера
- Остались вопросы по передаче музыки?
- Теперь вы освоили импорт музыки на свой iPhone!
Введение в перенос музыки на iPhone
Слушать музыку на ходу — самое естественное занятие в цифровую эпоху, в которой мы живем. Но все же Apple не упрощает задачу тех, кто хотел бы научиться передавать музыку с компьютера на iPhone или любое другое устройство iOS для прослушивания в автономном режиме.
Но все же Apple не упрощает задачу тех, кто хотел бы научиться передавать музыку с компьютера на iPhone или любое другое устройство iOS для прослушивания в автономном режиме.
Вы также можете использовать тот же метод, чтобы узнать, как импортировать музыку на iPod без iTunes.
Следовательно, у вас нет возможности передавать музыку, которая 1. несовместима по умолчанию, 2. не была куплена в iTunes Store.
Кроме того, существует угроза уничтожения всей вашей музыки и видео, если ваш iPhone уже синхронизирован с другой медиатекой iTunes.
Итак, как перенести музыку с компьютера на iPhone?
К счастью, всего за пару кликов и с помощью одного умного приложения вы можете избежать лишних хлопот и перенести музыку с ПК или Mac на iPhone без iTunes и синхронизации. Чтобы лучше понять, как все это работает — просто посмотрите видео ниже:
Перенос музыки с компьютера на музыкальную библиотеку iPhone всего в 2 клика
Нажав на кнопку ниже, вы загрузите WALTR 2 бесплатно. Преуспевать! Загрузите и установите его на свой компьютер (бесплатно в течение 24 часов).
Преуспевать! Загрузите и установите его на свой компьютер (бесплатно в течение 24 часов).
Требования: macOS 10.9 и выше
Последняя версия: 2.6.25, 13 декабря 2019 г.
Требования: Windows 8 и выше
Последняя версия: 2.7.19, 14 ноября 2019 г.
WALTR 2 — это то же приложение, популярность которого резко возросла всего пару месяцев назад, когда оно только было запущено.На данный момент у него сотни тысяч пользователей. Это универсальный инструмент для передачи данных, который помогает передавать песни на устройство iOS без iTunes или других приложений для помощи. Это небольшое приложение упрощает передачу мультимедийных файлов с iOS!
С WALTR 2 вы можете:
импортировать ЛЮБЫЕ медиа в собственные приложения, такие как Музыка, Видео / ТВ, iBooks
импортировать музыку на iPhone и любое другое устройство iOS, когда-либо созданное
добавлять видео, документы и песни с компьютера на iPhone без потери качества
передача песен и других медиафайлов с любого компьютера Mac или Windows
отправить целые списки воспроизведения песен или видео на ваше устройство iOS
: импортируйте музыку на iPhone с выбранным вами изображением, или WALTR сделает это за вас 😌
Если вы меломан, которому нужен простой способ добавления музыки и других мультимедийных файлов на iPhone XR, XS, 11, 12 и т. Д., этот инструмент — настоящая вещь. Вот как работает WALTR 2:
Д., этот инструмент — настоящая вещь. Вот как работает WALTR 2:
Все очень просто — окно с минималистичным интерфейсом, без дополнительных кнопок и вкладок. Даже если он сообщает вам, что ищет доступные устройства через Wi-Fi, подключите свое устройство к компьютеру через USB.
Шаг 2. Подключите устройство с помощью кабеля USB.WALTR 2 сразу увидит ваш iPhone.Он также рассчитает приблизительное бесплатное хранилище на вашем iPhone.
На тот случай, если вы также хотите передавать музыкальные файлы с компьютера на iPhone по беспроводной сети, WALTR справится с этим так же легко. Нажмите на колесо настроек в нижней части приложения и выберите «Включить подключение к Wi-Fi».
Затем отключите устройство, и вы сможете передавать музыку на iPhone по беспроводной сети (убедитесь, что оно подключено к той же сети WiFI), чтобы вы могли синхронизировать музыку с iPhone.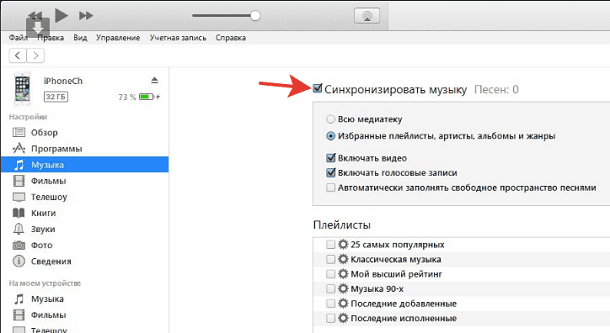
Вы также можете нажать «Выбрать файлы», чтобы вручную перейти к необходимым музыкальным / видеофайлам и перенести музыку с компьютера на iPhone.
Закидывайте в WALTR любые музыкальные файлы любого формата. FLAC, MP3, M4A — неважно! Приложение примет любой передаваемый вами файл. Со скоростью гоночного автомобиля все ваши файлы будут перенесены с компьютера на iPhone. Просто зайдите и проверьте, есть ли он там, после того как увидите сообщение «Готово».
В нашем примере копирование песен на iPhone заняло не более 30 секунд. И фактически это был весь альбом Coldplay «A Head Full of Dreams».
Если это видео, оно попадет в приложение Stock Videos или TV.app (если у вас iOS 10.2), если вы переносите музыку с компьютера на iPhone, оно перейдет в приложение Music на вашем iPhone. Файлы PDF и ePub будут доступны в приложении iBooks, и если вы найдете мелодии звонка в приложении настроек.
Приложение довольно умное, оно само сортирует все ваши файлы и отправляет их туда, куда нужно!
1001 суперсила
Синхронизация музыки на iPhone — одна из них.Благодаря убедительным функциям, встроенным в WALTR 2, он получил множество загрузок сразу после своего дебюта. Вы не найдете его в App Store, так как он слишком полезен, когда нужно обойти все препятствия, создаваемые iTunes.
Шумиха реальна — теперь вы можете синхронизировать музыку с компьютера на iPhone без использования iTunes. Более того, вы даже можете добавлять музыку на iPad.
Смотрите любой фильм с субтитрами
WALTR 2 поддерживает субтитры .Srt и .Ass 😉
Поддержка формата
WALTR 2 адаптирует типы файлов, такие как MKV, AVI, WMA, CUE, и множество других фильмов для собственного воспроизведения на вашем устройстве (никто другой не делает то же самое ☝🏼)
Скорость Формулы-1!
Преобразование происходит очень быстро и практически занимает секунды (ну, конечно, это также зависит от размера файла). Если торопитесь, вы легко сможете передать музыку с компьютера на iPhone по WI-FI (без iTunes). 😉 Просто сначала включите подключение WiFI, нажав на шестеренку в нижней части приложения
Если торопитесь, вы легко сможете передать музыку с компьютера на iPhone по WI-FI (без iTunes). 😉 Просто сначала включите подключение WiFI, нажав на шестеренку в нижней части приложения
Не просто музыкальный файл!
WALTR 2 также сканирует все файлы и добавляет к вашему фильму необходимые метаданные, такие как жанр, описания, синопсис и т. Д.
Долгая история успеха
По словам ребят из Softorino, им потребовалось 4 года, чтобы «научить» WALTR 2 работать с каждым iPod, выпущенным с 2001 года! И теперь вы знаете, как ставить музыку на iPod без iTunes.
Как передавать музыку с помощью облачных сервисов
Конечно, стоит рассмотреть и другие варианты, имеющиеся на рынке. Ну, конечно, вы даже можете использовать архаичный способ, например, загружать песни из iTunes на iPhone, и это сработает. Если вы хотите попробовать различные варианты, прежде чем принимать какое-либо решение, прочтите этот раздел ниже и узнайте несколько других старых, но полезных способов получить то, что вы хотите, с Mac или ПК на iPhone. Наслаждайтесь! 😌
Наслаждайтесь! 😌
С какими приложениями я могу сравнить WALTR 2?
Другой вариант, который может помочь вам получить песни на вашем iPhone, — это использование облачных сервисов, таких как Google Play Music или Amazon Music.Здесь все ваши музыкальные файлы находятся в облаке.
Сначала вы загружаете нужные файлы в облако, а затем воспроизводите их на своем iPhone с помощью соответствующего приложения (Google Play или Amazon Music).
Очевидным недостатком здесь является то, что вы не можете использовать свой музыкальный магазин, если у вас нет подключения к Интернету.
Использование iTunes для добавления музыки на iPhone с компьютера
iTunes — это приложение, которое можно использовать в качестве медиаплеера, библиотеки или приложения для управления iPhone.Он разработан Apple и имеет бесплатную лицензию. Есть версии как для Windows, так и для Mac. Его используют миллионы пользователей iPhone, поэтому вам стоит подумать о его загрузке.
Его можно загрузить с веб-сайта Apple. Новая версия выходит довольно часто, поэтому вы должны быть уверены, что у вас установлена последняя версия. Вы можете проверить наличие обновлений в разделе «Справка», если диалоговое окно обновления не отображается при запуске.
iTunes позволяет легко управлять своей музыкой и видео, книгами и телешоу.Мы рассмотрим процесс добавления песен в формате MP3 с компьютера на iPhone . Мы предполагаем, что вы успешно загрузили и установили iTunes на свой компьютер.
Шаг 1. Подключите iPhone через USBЗдесь будет работать не только iPhone, но и любое устройство iOS. iTunes распознает ваше устройство, и вы увидите его имя слева (например, «iPhone Джона»).
Шаг 2. Перейти в раздел «Музыка» Чтобы получить доступ к музыке на iPhone, выберите «Музыка». Здесь перечислено все, что может воспроизводить ваше музыкальное приложение для iPhone, а также все необходимые метаданные (имя, время, исполнитель, альбом и т. Д.) И обложки.
Д.) И обложки.
Музыкальный файл находится где-то в вашей файловой системе. Перейдите в этот каталог (откройте этот каталог с открытым также iTunes).
Шаг 4. ПеретаскиваниеПока iTunes открыт на странице, где перечислена вся ваша музыка iPhone, перетащите файл, который хотите передать, в iTunes. iTunes распознает, что это музыкальный файл в формате MP3, и начнет передачу музыки. Передача обычно занимает всего несколько секунд, и когда она будет завершена, песню можно будет воспроизвести на iPhone или iTunes.
Вместе с самой песней iTunes получит обложку и все метаданные для данного файла.Если это изображение или метаданные ранее не заданы, вы можете установить их здесь.
Шаг 5. Щелкните песню правой кнопкой мыши и выберите «Информация о песне» Откроется новое окно, в котором вы можете настроить все нужные поля (исполнитель, альбом и т.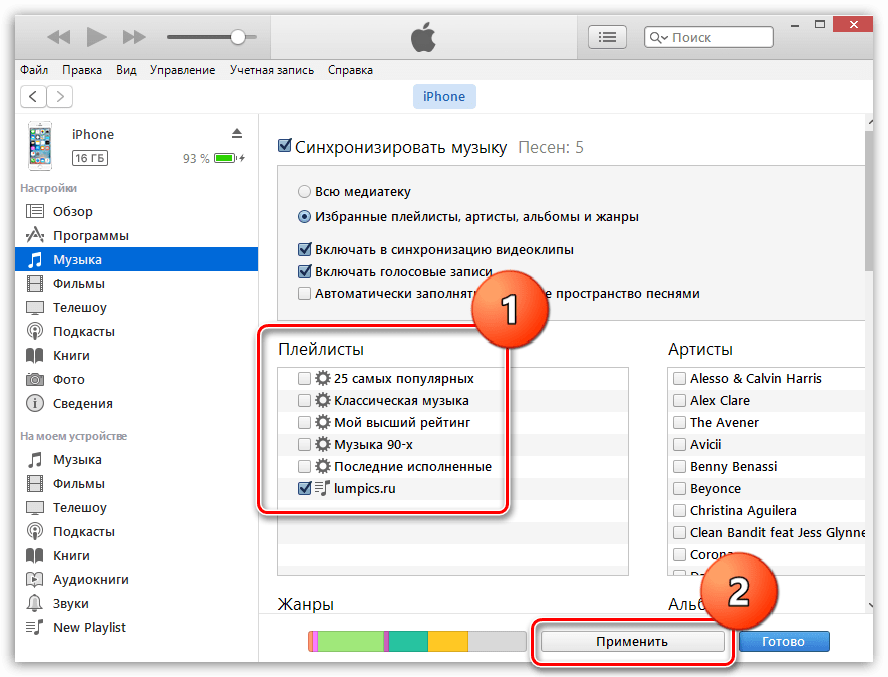 Д.) И вручную добавить обложку со своего компьютера.
Д.) И вручную добавить обложку со своего компьютера.
Полный контроль над файлами на вашем iPhone — одна из причин, по которой мы любим iTunes.
Альтернативой методу перетаскивания, который я описал здесь, является добавление всех необходимых музыкальных файлов в медиатеку iTunes, а затем их перенос на iPhone.
Этот метод не сильно отличается от описанного выше.
Остались вопросы по передаче музыки?
Я мог это предвидеть! Ниже приведены несколько советов по наиболее эффективному использованию WALTR 2. Хотя приложение выглядит таким минималистичным, его функции выходят далеко за рамки обычных приложений. Он умный, надежный и заслуживает вашего внимания, поэтому читайте о его дополнительных возможностях и удивляйтесь! 😛
Где хранится музыка на моем iPhone?
Вся ваша музыка хранится на iPhone в приложении «Музыка».Вы также можете называть его Apple Music.
Теперь вы можете задаться вопросом — каков фактический путь к хранению музыки на iPhone. Этот вопрос, вероятно, в какой-то момент возникнет. Если ваш телефон не взломан, путь к музыкальным файлам не имеет значения и не имеет смысла.
Этот вопрос, вероятно, в какой-то момент возникнет. Если ваш телефон не взломан, путь к музыкальным файлам не имеет значения и не имеет смысла.
Интересно, что все ваши музыкальные файлы находятся в папке с именем «Музыка», которая снова находится внутри другой папки с именем «iTunes_Control».
Это еще одно различие между устройствами Android и iOS.В общем, пользователю не нужно знать все технические детали, например, где хранится файл или как организована вся файловая система.
Как добавить музыку на iPhone с компьютера — это вопрос, который волнует всех пользователей iPhone. Есть iTunes и многие другие альтернативы, поэтому я надеюсь, что это руководство дало вам представление о том, какие типы программного обеспечения могут выполнять эту задачу за вас.
Малоизвестный прием: заполните свое музыкальное приложение обложками альбомов
Благодаря встроенной функции распознавания контента, WALTR 2 самостоятельно извлекает изображения из Интернета.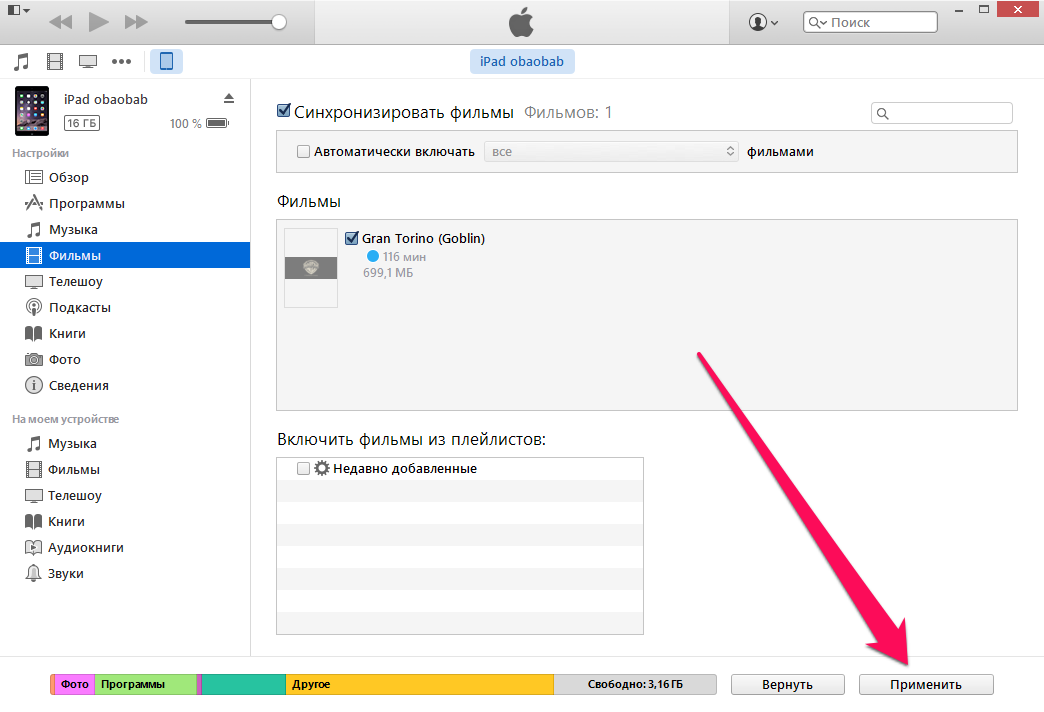 В любом случае, если есть какое-то конкретное изображение, которое вы хотите использовать в качестве обложки, есть обходной путь, позволяющий сделать ваши приложения Apple Music и Videos красивыми без потери качества или потери данных.
В любом случае, если есть какое-то конкретное изображение, которое вы хотите использовать в качестве обложки, есть обходной путь, позволяющий сделать ваши приложения Apple Music и Videos красивыми без потери качества или потери данных.
Фактически, вы можете поместить любое изображение в качестве обложки для альбома или фильма, какого пожелаете. Но сначала убедитесь, что ваш файл jpg. файл и файл, который вы хотите передать, имеют одинаковое имя, находятся в одной папке.
Без лишних слов, вот что вам нужно сделать:
создайте папку, содержащую песню и обложку альбома, которую вы хотите импортировать.
переименуйте оба файла, чтобы они были одинаковыми (например,г. Wrecking_Ball.mp3 для песни и Wrecking_Ball.png для изображения)
перетащите папку в WALTR для передачи музыки с ПК на iPhone с любой обложкой альбома по вашему желанию
В приложениях по умолчанию на вашем iPhone будет изображение, которое вы поместили туда в качестве обложки.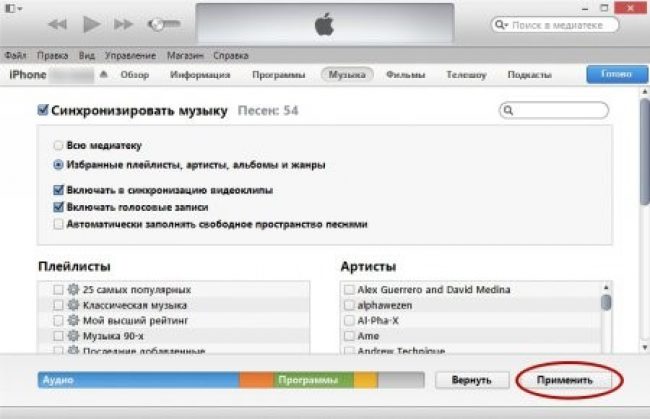 Если вы пользователь Mac, он будет работать нормально.
Если вы пользователь Mac, он будет работать нормально.
Совершенно новый, блестящий, прозрачный WALTR 2 уже в пути! Его самое известное улучшение — поддержка WIFI. Да, больше никаких USB и других проводов — копируйте музыку на iPhone по воздуху.
Как перенести музыку на iPhone в несовместимых форматах
Устройства Apple изначально принимают песни в формате MP3 (который является стандартным музыкальным форматом во всем мире, а не только на устройствах iOS), M4V, ALAC, M4A. Но на самом деле эти форматы являются лишь частью всех других файловых контейнеров, доступных для общего использования.
Довольно часто можно встретить звук, закодированный в форматах FLAC, APE (обезьяна), CUE и т. Д. По умолчанию ни один гаджет Apple не воспроизводит их. И, конечно же, iTunes их тоже не распознает.
Тем не менее. как только вы перетащите их все в WALTR, они будут конвертированы на лету, чтобы вы могли воспроизводить их на своем iPhone с помощью собственного приложения Apple Music.
Это означает, что вы можете ставить музыку на iPhone, даже не задумываясь о совместимости формата файла или использовании iTunes.
WALTR 2 — это приложение нового поколения, так как оно обладает огромным количеством функций. С WALTR 2 вы также можете:
перемещать музыку на iPod Classic, Shuffle, Mini и т. Д.без использования iTunes
передавать видео в ЛЮБОМ формате в приложение «Видео по умолчанию»
импорт музыки и других файлов на iPhone / iPad по беспроводной сети
Теперь вы освоили импорт музыки на свой iPhone!
Вместо утомительного процесса преобразования и синхронизации iTunes теперь можно легко добавлять музыку на iPhone без синхронизации с iTunes.
С помощью WALTR 2 вы можете превратить свой iPhone / iPad в идеальное устройство со 100% функциональностью.Ни для кого не секрет, что просмотр видео и прослушивание музыки независимо от настроек формата — это большое преимущество и, безусловно, полезная функция, которой обычно не хватает устройствам iOS.
WALTR 2 сочетает в себе функциональность и простоту в одном приложении. Это единственный инструмент, который вам когда-либо понадобится для передачи музыки с компьютера на iPhone, iPod или iPad… Буквально поддерживается любое устройство Apple, включая iPod Classics «swag», выпущенный более десятка лет назад.
Потому что это так просто, с этим справится любой: все, что требуется, — это перетащить файл в зону перетаскивания. Так что попробуйте это решение и дайте мне знать в комментариях, как оно работает!
Так что не сомневайтесь и попробуйте WALTR 2 для загрузки музыки на iPhone самостоятельно!
2 способа передачи музыки между iPhone и компьютером без iTunes | by Paris Young
Apple выпустила наушники AirPods Pro с шумоподавлением, которые без усилий доставляют музыку на ходу в любое время дня в сочетании с вашим iPhone или Apple Watch.И вы, вероятно, загружали музыку через потоковые музыкальные платформы, такие как Apple Music, Spotify или Amazon Music. Но помимо этого у вас также есть большая музыкальная коллекция (извлеченная с компакт-диска или загруженная из других музыкальных источников) на вашем компьютере, и вы хотите слушать ее на своем iPhone. В этих обстоятельствах вам необходимо знать , как перенести вашу музыкальную коллекцию с компьютера на iPhone .
Но помимо этого у вас также есть большая музыкальная коллекция (извлеченная с компакт-диска или загруженная из других музыкальных источников) на вашем компьютере, и вы хотите слушать ее на своем iPhone. В этих обстоятельствах вам необходимо знать , как перенести вашу музыкальную коллекцию с компьютера на iPhone .
С другой стороны, чтобы предотвратить потерю данных из-за поломки телефона или сбоев программного обеспечения, помимо включения резервного копирования iCloud, вы также можете передавать музыкальные файлы со своего iPhone на компьютер для создания резервных копий вашей любимой музыки .
Короче говоря, если вы ищете бесплатное и лучшее решение для передачи музыки между iPhone и компьютером , просто проверьте его, как показано ниже.
PanFone Manger является эквивалентом iTunes, и это совершенно бесплатный и полезный инструмент управления данными Android / iOS, который помогает синхронизировать мобильные телефоны с ПК для полного доступа ко всем данным мобильного телефона и реализации передачи данных мобильного телефона, резервного копирования , восстановление и некоторые другие функции мобильного управления между вашим устройством Android / iOS и компьютером.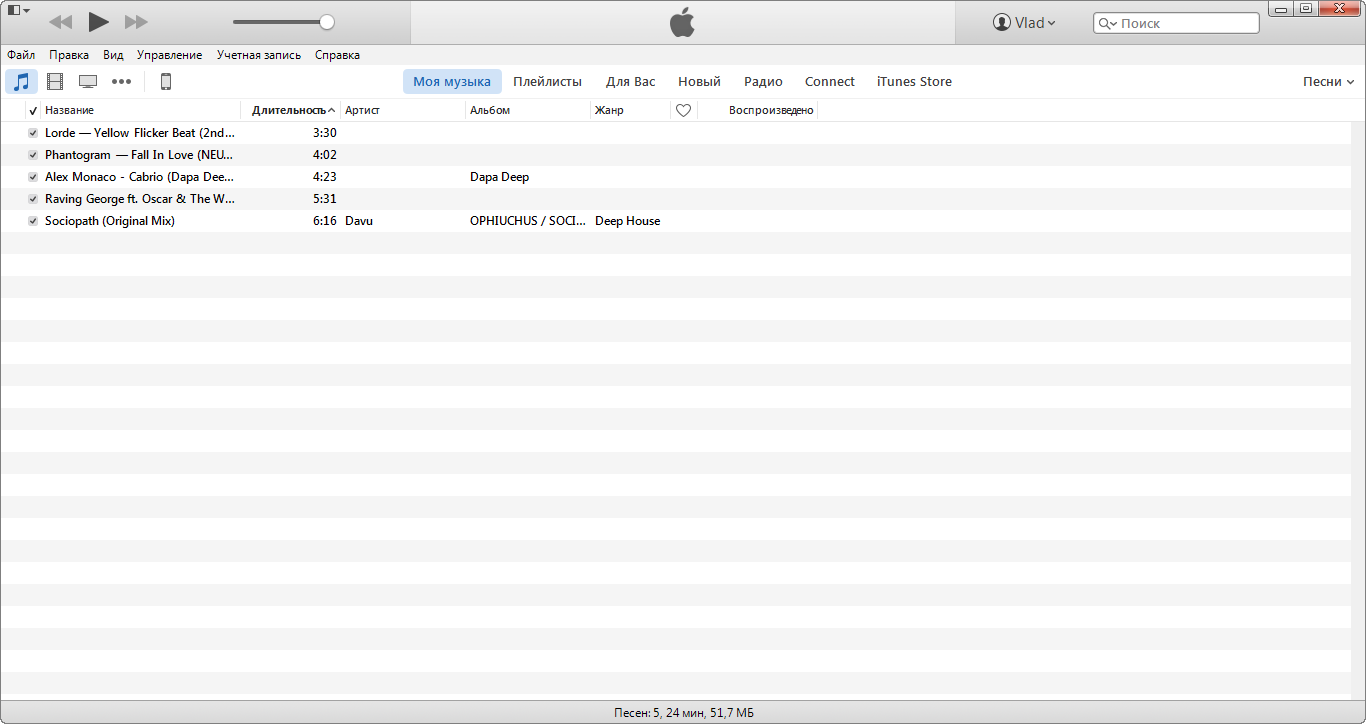
Теперь давайте взглянем на бесплатное решение для передачи музыки с компьютера на iPhone 11 / XS / XR / X / 8/7/6.
Шаг 1 : Запуск PanFone Manger на рабочем столе
Загрузите и установите PanFone Manger на компьютер. Запустите PanFone Manger и с помощью кабеля USB подключите iPhone к компьютеру. Ваш iPhone будет выглядеть как на скриншоте ниже.
Step 2 : Перенос музыки с компьютера на iPhone бесплатно
В верхней строке меню щелкните модуль « Music », и все аудио содержимое будет представлено на вашем устройстве по типу, включая музыку, мелодию звонка , Подкасты, аудиокниги и iTunes U.Все музыкальные плейлисты будут перечислены в разделе «Плейлист». Затем нажмите « Добавить » в верхнем левом меню и выберите опцию « Добавить файлы, » или « Добавить папку » для передачи музыкальных файлов с компьютера на iPhone.
Выберите папку или определенные аудиофайлы на вашем компьютере, которые вы хотите импортировать на iPhone, а затем нажмите « Open ». Выбранные файлы или папки будут немедленно импортированы на iPhone, и вы сможете наслаждаться музыкой на своем iPhone в пути.
Чтобы найти музыкальные файлы, импортированные с компьютера, просто запустите приложение «Музыка iPhone», затем нажмите вкладку «Библиотека» и выберите « Загружено музыкальных файлов », чтобы найти импортированную музыку.
В качестве инструмента резервного копирования и восстановления PanFone Manger также поддерживает передачу и резервное копирование данных телефона, включая музыку, фотографии, видео, контакты, сообщения, приложения и многое другое на компьютере. При необходимости вы можете восстановить данные резервной копии на свой мобильный телефон в любое время.
Давайте посмотрим, как передавать музыку с iPhone 11 / XS / XR / X / 8/7/6 на компьютер с помощью PanFone Manager.
Для передачи музыки с iPhone на компьютер просто нажмите кнопку « Export » в верхнем левом углу PanFone, и появится диалоговое окно с просьбой выбрать папку на вашем компьютере для сохранения передаваемой музыки.
Советы: Вы также можете использовать PanFone Manager для исправления тегов ID3, включая обложку, название, исполнителя, альбом, жанр и год. Вы также можете использовать PanFone Manager для исправления тегов ID3, включая обложку, название, исполнителя, альбом, жанр и год.При необходимости вы можете удалить дублированные музыкальные файлы, чтобы освободить место на вашем устройстве iOS / Android. , чтобы удалить дублированные музыкальные файлы, чтобы освободить место на вашем устройстве iOS / Android.
PanFone Data Transfer может служить не только инструментом передачи данных, который помогает вам передавать файлы между 2 мобильными телефонами, но также инструментом резервного копирования и восстановления, который поможет вам сделать резервную копию данных телефона на компьютер и восстановить резервную копию на мобильный телефон в один клик.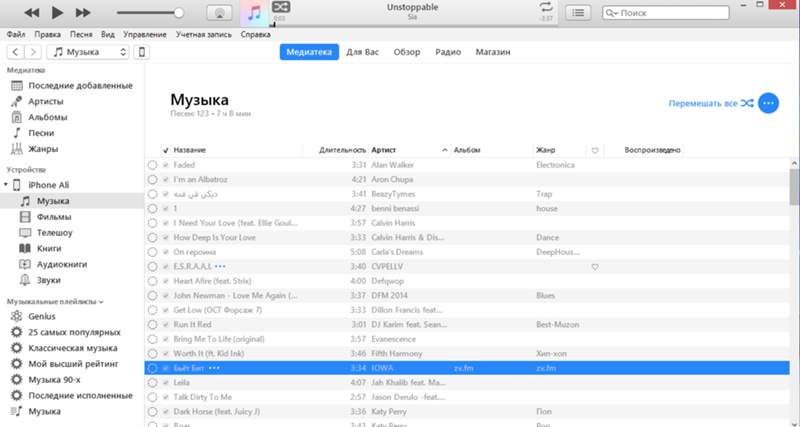
Для переноса музыки с iPhone 11 / XS / XR / X / 8/7/6 на компьютер с целью резервного копирования и восстановления музыки в будущем вы также можете воспользоваться PanFone Data Transfer.Вот как перенести музыку с iPhone на компьютер через PanFone Data Transfer.
Шаг 1 : Запустите PanFone Data Transfer на компьютере
Загрузите и установите PanFone Data Transfer на компьютер, затем запустите PanFone Data Transfer и подключите свой iPhone к компьютеру через USB-кабель или Wi-Fi.
Шаг 2 : Начало передачи музыки с iPhone на компьютер
Основной интерфейс PanFone Data Transfer состоит из 3 функциональных модулей, с которыми вы можете работать.Для передачи или резервного копирования музыки и других данных, включая фотографии, видео, контакты, сообщения, вы можете щелкнуть модуль « Backup » в нижнем левом углу основного интерфейса PanFone. Затем появится новый интерфейс, указывающий на то, что вы выбираете папку на компьютере для сохранения музыкальных файлов, которые вы хотите передать или сделать резервную копию.
Наконец, просто нажмите кнопку «Далее», чтобы открыть страницу, на которой вы можете выбрать данные для начала загрузки. Снимите флажок «Выбрать все», выберите «Аудио» в разделе «Медиа» и нажмите кнопку «Далее», чтобы начать передачу музыкальных файлов с iPhone на компьютер.
Все эти 2 способа довольно просты и полезны. Вы можете выбрать наиболее подходящий для передачи музыкальных файлов между вашим компьютером и iPhone iPhone 11 / XS / XR / X / 8/7/6. И если вы найдете бесплатный диспетчер устройств, который поддерживает передачу музыки с компьютера на iPhone и, соответственно, без iTunes, PanFone Manger — ваш первый выбор.
https://www.panfone.com/iphone/transfer-music-between-iphone-and-computer.html
Как перенести песни с компакт-диска на iPod, iPhone или iPad
Чтобы перенести музыкальный компакт-диск на свой Apple iPod, iPhone или iPad, вам сначала нужно будет импортировать его в iTunes.Вот как перенести определенные песни или все песни с компакт-диска.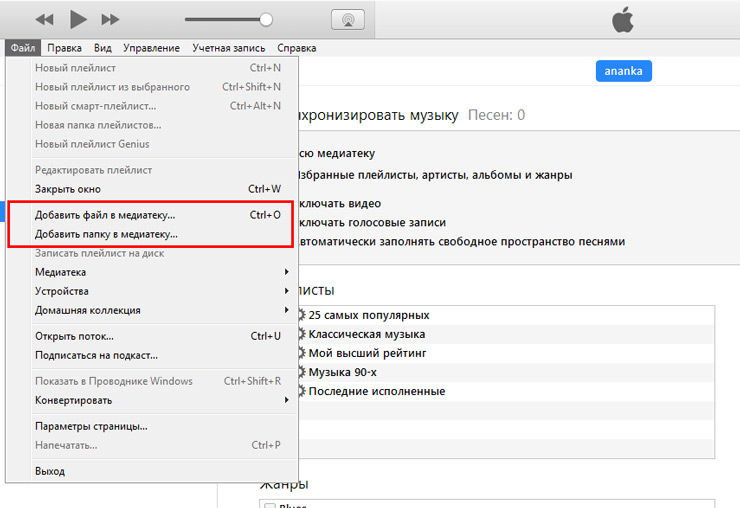
- Откройте iTunes и вставьте компакт-диск, который вы хотите импортировать, в дисковод.
- Может появиться запрос на импорт компакт-диска. Если вы хотите импортировать каждую песню на диске, выберите « Да, » и перейдите к шагу 5. Если вы хотите импортировать только определенные песни с компакт-диска, выберите « Нет, ».
- Выберите значок CD , расположенный в верхнем левом углу экрана.
- Отметьте элементы, которые вы хотите импортировать в iTunes, затем выберите « Import CD ».
- Выберите предпочтения для импорта. Вы можете использовать кодировщик AAC, MP3 или другой. После завершения выбора выберите « OK ».
- Если ваша музыкальная библиотека уже содержит дорожки из альбома, который вы импортируете, вы получите запрос на их перезапись. Выберите « Заменить существующий » или « Не заменять » по желанию.

- Подождите, пока музыка будет скопирована в медиатеку iTunes.
- После завершения импорта подключите устройство Apple к компьютеру.
- Выберите опцию « Library » в верхней части экрана, затем выберите «Песни» на левой панели, чтобы отобразить все песни в вашей медиатеке iTunes.
- Теперь вы можете перетащить импортированные песни в левую часть окна iTunes, где появится панель, содержащая музыку на вашем устройстве. Перетащите его прямо на свой iPhone, iPod или другое устройство.
- Выньте устройство Apple, когда передача песен будет завершена, и наслаждайтесь.
FAQ
Я попытался импортировать компакт-диск, но он не работает.Когда я пытаюсь импортировать музыку, рядом с ней появляется восклицательный знак. Почему это?
Некоторые старые музыкальные компакт-диски могут быть защищены DRM. Вам нужно будет использовать стороннее программное обеспечение, которое позволяет импортировать такой диск. В некоторых странах ведутся споры о том, законно ли использовать программное обеспечение для копирования музыки с компакт-диска, защищенного DRM. Убедитесь, что вы соблюдаете все применимые законы в вашем районе, если попытаетесь это сделать.
В некоторых странах ведутся споры о том, законно ли использовать программное обеспечение для копирования музыки с компакт-диска, защищенного DRM. Убедитесь, что вы соблюдаете все применимые законы в вашем районе, если попытаетесь это сделать.
Как это сделать, если в моем компьютере нет дисковода?
Компьютеры все чаще не поставляются с дисководом.Я бы порекомендовал приобрести дешевый внешний привод CD-ROM, который подключается к USB-порту.
Есть ли способ сделать это без компьютера?
Нет. Вам понадобится компьютер, по крайней мере, для передачи музыкальных файлов на телефон или в другое место, где iPhone может получить к ним доступ. Если у вас нет компьютера, возможно, вам стоит воспользоваться компьютером друга.
Потоковое воспроизведение музыки и видео с компьютера на iPhone iPad через iTunes — приложение iOS еженедельно
Когда-нибудь на вашем настольном компьютере хранилась песня или фильм, и вы хотели бы воспроизвести их на своем iPhone, iPad или iPod touch? В iTunes есть функция Home Sharing, которую вы можете использовать для потоковой передачи музыки, аудио, видео и фильмов с Mac или ПК на устройства iOS.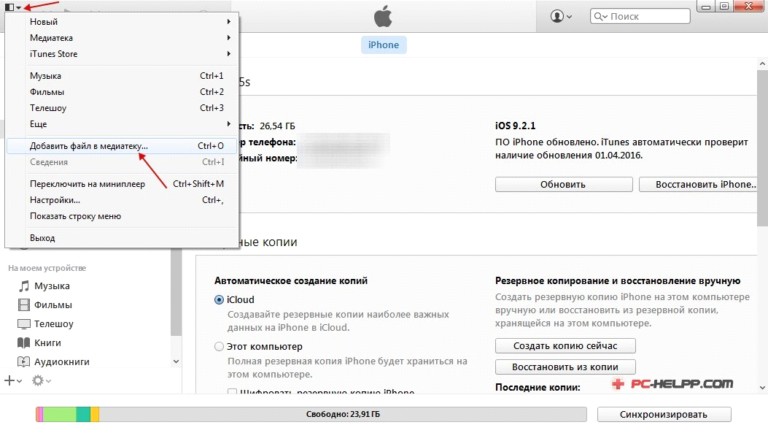 Пока ваш компьютер и устройство iOS, на которое вы хотите передавать медиафайлы, находятся в одной сети Wi-Fi, вы можете легко передавать свои любимые песни и видео между компьютером и iPhone / iPad без синхронизации.
Пока ваш компьютер и устройство iOS, на которое вы хотите передавать медиафайлы, находятся в одной сети Wi-Fi, вы можете легко передавать свои любимые песни и видео между компьютером и iPhone / iPad без синхронизации.
Альтернатива потоковой передаче и зеркалированию звука
Примечание. Общий доступ к домашнему каталогу iTunes ограничивает содержимое вашей музыки и видео в медиатеке iTunes. Многие источники упущены, например, онлайн-музыка, системный звук и т. Д. Не пропустите это руководство, чтобы отправить любой звук с компьютера на iPhone iPad.
Включить общий доступ к дому на Mac или ПК
На компьютере запустите iTunes, войдите со своим Apple ID в меню «Учетная запись» в iTunes. Затем выберите File menu, выберите Home Sharing >> Turn on Home Sharing .
Включить общий доступ к дому на iPhone iPad
На устройстве iOS перейдите в Настройки >> Музыка или видео . Затем вы можете найти раздел Home Sharing в нижней части вкладки «Музыка» или «Видео».Используйте тот же Apple ID для входа в свою домашнюю сеть.
Затем вы можете найти раздел Home Sharing в нижней части вкладки «Музыка» или «Видео».Используйте тот же Apple ID для входа в свою домашнюю сеть.
Потоковое воспроизведение музыки и видео с компьютера на iPhone iPad
Откройте приложение Music на iPhone или iPad. Если вы используете iPad, нажмите Моя музыка , нажмите Художник , чтобы открыть раскрывающееся меню, и выберите оттуда Домашняя коллекция . После этого вы увидите общую библиотеку , коснитесь общей библиотеки вашего компьютера, ваша музыка на компьютере будет импортирована в приложение «Музыка» на iPhone / iPad.
Запустите приложение Videos на iPhone или iPad, коснитесь Shared , затем выберите оттуда медиатеку iTunes на ПК или Mac. После этого вы можете найти свои видео и фильмы iTunes на своем устройстве iOS.
Советы по совместному использованию дома iTunes
- Компьютеры должны быть включены и активны, а iTunes должен быть открыт.

- Все ваши устройства должны быть в одной домашней сети.
- Помимо воспроизведения, совместного использования или потоковой передачи контента из библиотеки iTunes на вашем компьютере на другие устройства, вы также можете копировать контент между ними.Shareit — это бесплатное кроссплатформенное приложение для передачи файлов. Вы можете получить бесплатную передачу файлов для iPhone здесь. Кроме того, вы можете обратиться к следующему руководству, чтобы отправлять фотографии и видео с ПК на iPhone через Wi-Fi без iTunes, используя простое в использовании приложение БЕСПЛАТНО.
Как перенести музыку с компьютера на новый iPhone SE 2020?
Теперь вы просто получаете новый iPhone SE 2020, который заменит ваш текущий Android.
Телефон.Прослушивание музыки — очень важная часть вашей повседневной жизни, поэтому вы хотите добавить музыку
к вашему новому iPhone SE. Приложение Move to iOS может помочь вам перенести данные из
Android на iPhone SE, но не включая ваши прекрасные песни.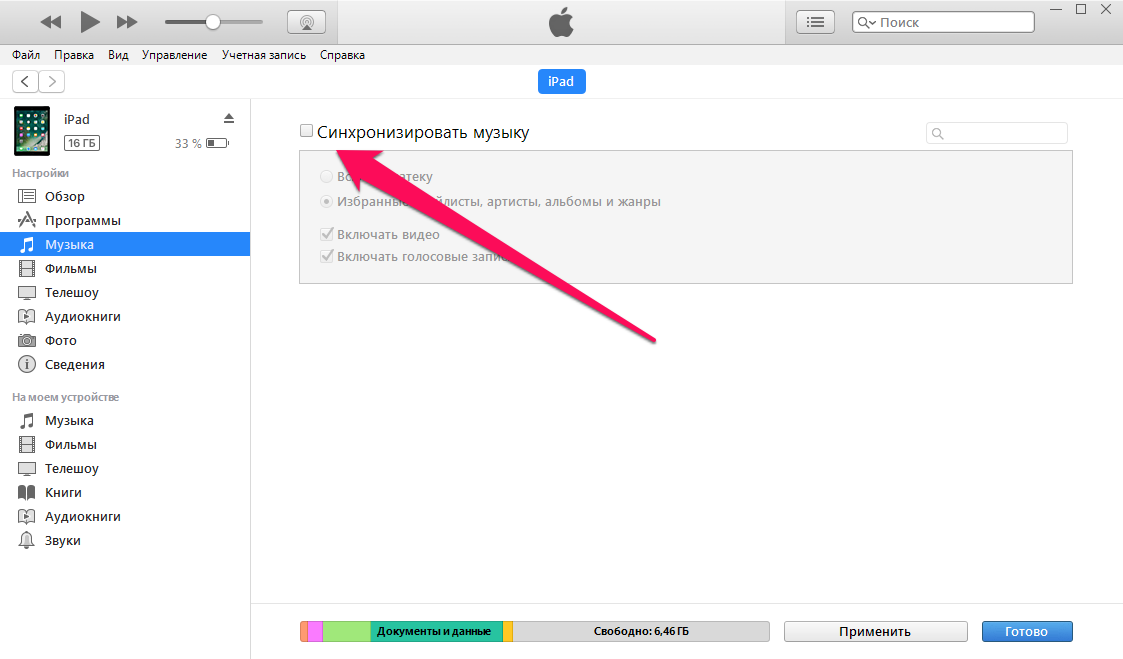 Если у вас есть песни, хранящиеся на
компьютер, вы можете перенести их на свой iPhone SE. Посмотрим, как перенести музыку
с компьютера на iPhone SE с iTunes или без него.
Если у вас есть песни, хранящиеся на
компьютер, вы можете перенести их на свой iPhone SE. Посмотрим, как перенести музыку
с компьютера на iPhone SE с iTunes или без него.
Часть 1. Как добавить музыку на iPhone SE 2020 с помощью iTunes
iTunes — официальная утилита для управления мобильными устройствами, разработанная Apple для помощи пользователям управлять медиафайлами, а также предлагает способ синхронизации этих файлов с устройствами iOS.Перевести музыку с компьютера на iPhone SE, сначала нужно добавить песни в медиатеку iTunes, а затем синхронизировать их со своими устройствами.
Добавление музыки в медиатеку iTunes1. Загрузите и установите последнюю версию iTunes на свой компьютер.
2. Подключите iPhone SE к компьютеру, и обычно iTunes запускается автоматически. Если нет, откройте его самостоятельно.
Примечание: Для первого
подключения, на вашем ПК появится окно, и вы должны нажать Продолжить , чтобы
разрешите iTunes читать данные с вашего iPhone.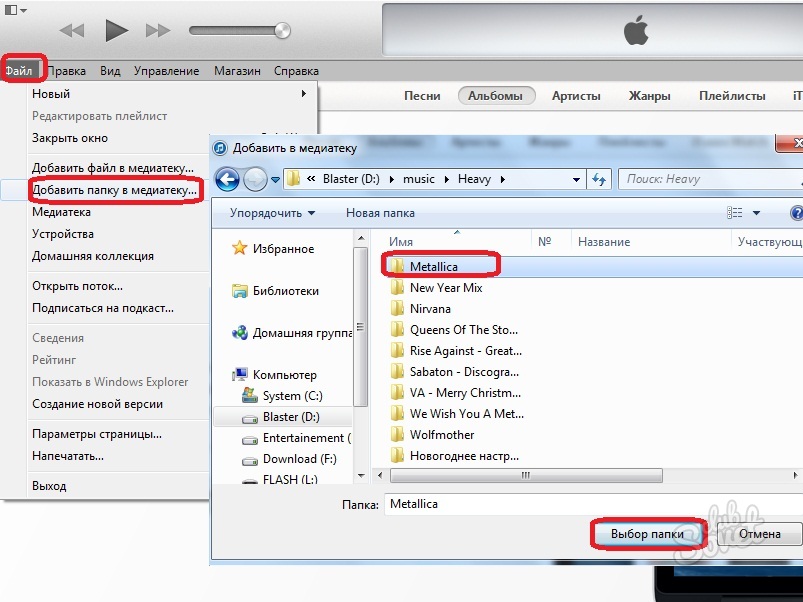 Также нажмите Trust на своем iPhone.
Также нажмите Trust на своем iPhone.
3. Щелкните значок устройства> Перейти к сводке > снимите флажок «Автоматически. синхронизировать, когда этот iPhone подключен »и установите флажок« Управлять музыкой и видео »> Щелкните Применить для подтверждения.
4. Выберите Файл вариант> Выберите Добавить файл в библиотеку из раскрывающийся список, чтобы добавить в iTunes музыкальные файлы, которые вы хотите переместить на iPhone.
Синхронизация музыки с iPhone SE
1.Перейдите к Music > Отметьте опцию Sync Music .
2. Выберите для синхронизации Вся музыкальная библиотека или Выбранные списки воспроизведения исполнители, альбомы и жанры .
3. Нажмите Применить для синхронизации музыки из iTunes на iPhone SE.
Что вам следует знать:
● iTunes требует, чтобы вы подключили компьютер
с вашим iPhone, то есть вы не можете синхронизировать музыку из разных библиотек iTunes с
тот же айфон.
● iTunes перемещает музыку на ваш iPhone путем синхронизации, что означает, что он будет
сделать данные iPhone такими же, как и в библиотеке iTunes. Другими словами, существующие СМИ
файлы, такие как музыка, фильмы, телешоу и т. д., которых нет в iTunes, будут удалены и
заменены синхронизированными элементами. Будьте осторожны при синхронизации, чтобы избежать потери данных.
Часть 2. Как перенести музыку на iPhone SE 2020 без iTunes
Если вы хотите перенести музыку на iPhone SE без iTunes, вы можете использовать Dropbox или MediaMonkey, чтобы это сделать.
Способ 1. Передача музыки с компьютера на iPhone SE без iTunes, но через Dropbox Dropbox работает как контейнер, куда вы можете поместить все ваши файлы, и предлагает 2 ГБ
свободное место для хранения. Чтобы перенести музыку с компьютера на iPhone SE, вы должны сначала загрузить
песни в Dropbox на компьютере, а затем установите Dropbox на свой iPhone и синхронизируйте его, вы
найдет песни там, и вы можете скачать песню для прослушивания в автономном режиме.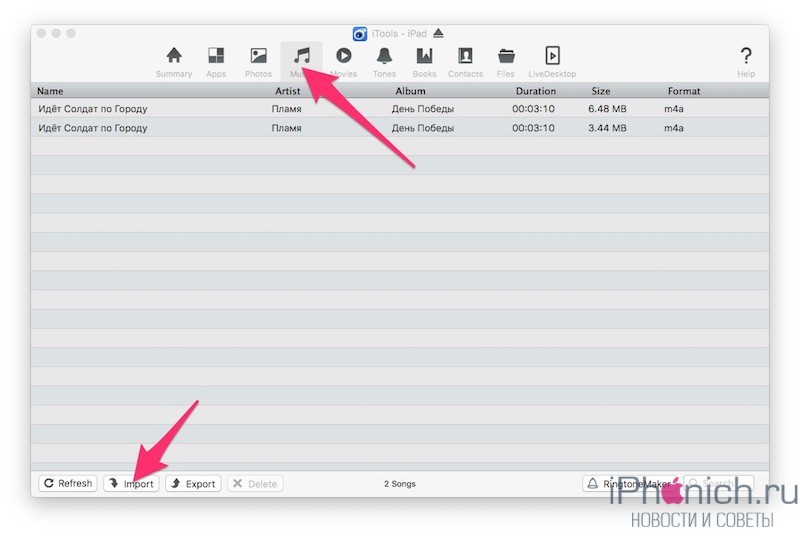
1. На вашем компьютере войдите в свой Dropbox и загрузите песни, которые хотите перенести в iPhone.
2. Загрузите на iPhone приложение Dropbox из App Store и найдите нужные песни. Вы можете слушать эти песни по сети. Или если вы хотите сохранить песню для офлайн прослушивая, вы можете пролистать песню, которую хотите сохранить на устройстве, слева направо и нажмите «Звездочку», чтобы отметить песню как любимую.
Способ 2. Передача музыки с компьютера на iPhone SE без iTunes, но через MediaMonkeyMediaMonkey — это музыкальный проигрыватель, а также программа управления песнями для ПК с Windows.Он может поможет вам перенести песни с компьютера на iPhone SE, и вы можете слушать песню в обычное музыкальное приложение.
Примечание: Вам потребуется
установить iTunes на компьютер, потому что MediaMonkey требуется драйвер iTunes для
получить доступ к своему устройству iOS.
1. Загрузите MediaMonkey на свой ПК с Windows.
2. Подключите iPhone к компьютеру с помощью кабеля USB.
3. Перейдите в Edit > Preferences > Devices и установите флажок «Запретить iPod, iPhone и iPad от синхронизация автоматически ».
4. Скопируйте и вставьте нужные песни в библиотеку MediaMonkey или просто перейдите в Инструменты > Параметры > Выравнивание громкости > Автоматически анализировать объем неанализированных файлов для автоматического добавления музыки.
5. Щелкните правой кнопкой мыши песню, которую хотите передать, и выберите Отправлено на > iPhone .
Бонусный совет. Простой способ резервного копирования iPhone SE 2020
Из вышесказанного вы знаете, как добавлять музыку на iPhone SE с iTunes или без него.Здесь в этом
часть, я хотел бы представить вам один бесплатный менеджер резервного копирования iPhone, который поможет вам защитить
важные данные — AOMEI MBackupper, который предлагает простой способ помочь
вы делаете резервную копию и восстанавливаете данные, которые вас больше всего интересуют.
>> Поддерживает резервное копирование контактов,
сообщения, фотографии, музыка,
видео и т. д. Это может помочь вам сделать резервную копию всех данных одним щелчком мыши или только выбранных элементов в соответствии с
твои нужды.
>> После резервного копирования вы можете проверить файл резервной копии на вашем компьютере
в любое время вы хотите. Вы можете восстановить данные на свой iPhone напрямую, и он
не стирать существующие данные.
С удобным интерфейсом. Вы можете завершить резервное копирование и восстановление iPhone с помощью всего лишь несколько кликов. Сделайте это сейчас и узнайте больше!
Заключение
Вот и все, как добавить музыку на iPhone SE 2020. Вы можете перенести музыку из с компьютера на iPhone SE с помощью iTunes или Dropbox или MediaMonkey для добавления музыку на свое устройство. Если у вас возникнут проблемы, не стесняйтесь оставлять их в комментариях. раздел, и мы ответим вам как можно скорее.
Как перенести музыку с компьютера на iPhone
В этом простом руководстве мы покажем вам, как перенести музыку с компьютера на iPhone.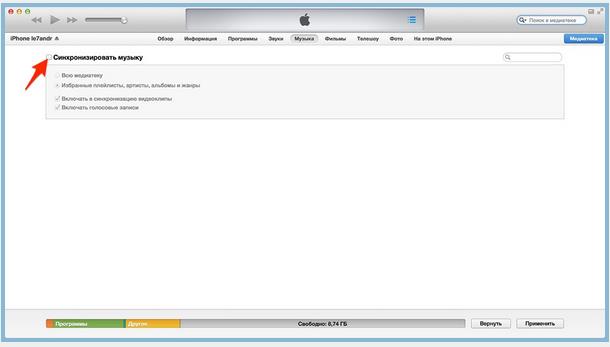 Ваш плейлист, ваши MP3-файлы, ваши любимые песни имеют значение, поэтому давайте оставим их при себе, куда бы вы ни пошли.
Ваш плейлист, ваши MP3-файлы, ваши любимые песни имеют значение, поэтому давайте оставим их при себе, куда бы вы ни пошли.
Рассмотрим следующий сценарий: ваша коллекция компакт-дисков — это крупный пылеуловитель, и ее нужно убрать. Возможно, вы уже скопировали эту музыку на свой ПК с Windows 10 или MacBook и давно потеряли диски. Теперь вам нужны эти мелодии на своих устройствах Apple.Вы можете, и теперь мы покажем вам, как перенести музыку с компьютера на iPhone.
В этом руководстве мы сосредоточимся на музыке, скопированной с аудио компакт-дисков, а также на мелодиях, приобретенных и загруженных через сторонние платформы. Очевидно, iTunes служит «родным» инструментом для передачи, поскольку перенос мелодий между компьютером и iPhone может быть настоящей проблемой без программного обеспечения Apple. Более того, для правильного воспроизведения требуется стороннее приложение со встроенным музыкальным плеером, поскольку собственное приложение Apple Music не обнаруживает загруженные вами песни.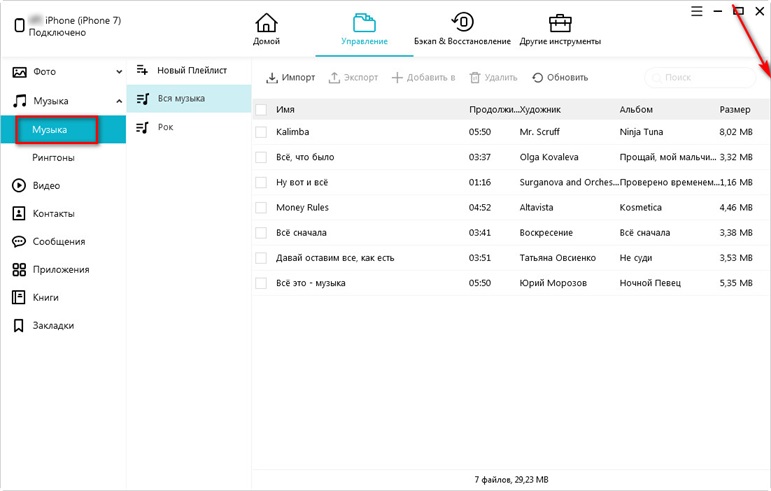
Во-первых, давайте начнем с импорта песен с помощью iTunes.
iTunes (Windows 10, MacOS)При подключении iPhone к ПК с Windows 10 или MacOS вам нужно будет выбрать Разрешить на iPhone при появлении запроса во всплывающем окне Разрешить этому устройству доступ к фотографиям и видео . Если вы подключаете iPhone к компьютеру впервые, компьютер может перезагрузиться после установки новых драйверов для поддержки устройства. Это не проблема, просто еще один шаг.
После перезагрузки ПК с Windows 10 iPhone должен появиться на панели Мой компьютер в Проводнике . Вы можете получить доступ к изображениям, хранящимся на телефоне, но вы абсолютно не можете создавать папки или перетаскивать файлы на устройство, предположительно из-за безопасности Apple.
Следующие инструкции основаны на приложении Windows 10, а не на настольном программном обеспечении, но они также применимы к MacOS.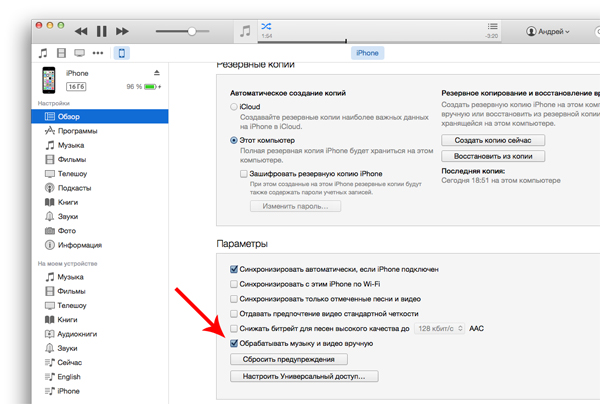 Мы отключили автоматическую синхронизацию, но вы также можете отключить функцию Apple iCloud Music Library, поскольку это может вызвать проблемы и путаницу, о которых мы поговорим позже.
Мы отключили автоматическую синхронизацию, но вы также можете отключить функцию Apple iCloud Music Library, поскольку это может вызвать проблемы и путаницу, о которых мы поговорим позже.
1. Для Windows 10: установите приложение iTunes из Microsoft Store. (Избегайте настольной версии, представленной на веб-сайте Apple.)
2. Возможно, вам потребуется авторизовать свой компьютер в iTunes. У нас есть отдельный гид.
3. Подключите iPhone к ПК.
4. Откройте iTunes.
5. Щелкните Продолжить во всплывающем окне с вопросом Вы хотите разрешить этому компьютеру доступ к информации на этом iPhone?
6. На телефоне нажмите Доверять во всплывающем окне с вопросом Доверять этому компьютеру?
7. Введите пароль устройства , чтобы доверять компьютеру.
8. Щелкните значок телефона в iTunes.
9 . Щелкните список Summary в левом меню и прокрутите вниз до раздела Options справа.
10. Снимите флажок Автоматически синхронизировать, когда этот iPhone подключен , если вы хотите вручную управлять мультимедиа.Этот параметр установлен по умолчанию.
11. Выберите Музыка на панели Настройки слева.
12 . Выберите File вверху, а затем Добавить файл в библиотеку . Если вы перемещаете папку, используйте вместо нее опцию Добавить папку в библиотеку .
13. Найдите свою музыку , хранящуюся на ПК.
14а. Если вы перемещаете определенные песни , удерживайте клавишу Control, выберите все файлы, которые вы хотите переместить на iPhone, а затем нажмите Открыть .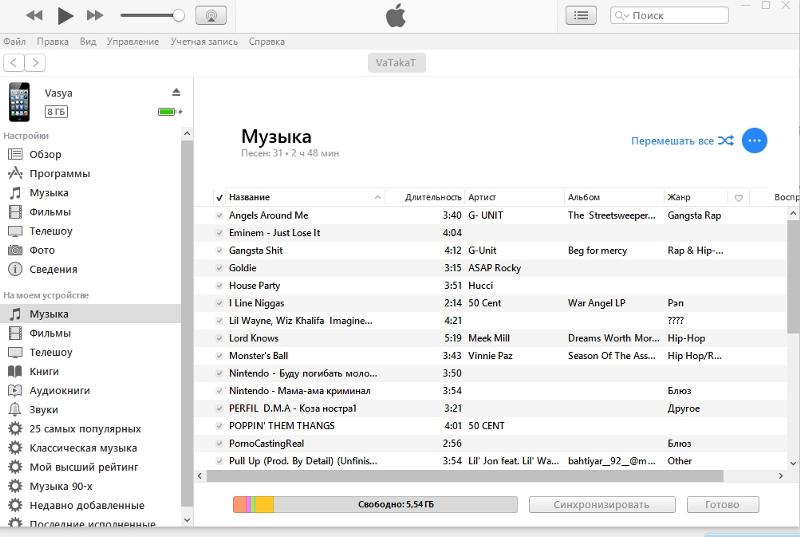
14б. Если вы перемещаете всю папку , выберите папку, которую вы хотите переместить, и нажмите Выбрать папку .
15. В правом нижнем углу iTunes нажмите кнопку Sync .
16. После того, как iTunes загрузит вашу музыку на iPhone, нажмите кнопку Готово .
В случае успеха вы должны увидеть переданную музыку, указанную в iTunes на панели «Недавно добавленные » в вашей библиотеке .Музыка также будет отображаться в разделе Устройства> iPhone> Музыка в iTunes и в приложении iPhone Music .
По теме: Новые обновления iPad от Apple — все, что вам нужно знать
Проблемы с музыкальной библиотекой iCloud Функция музыкальной библиотеки Apple iCloud может вызвать нежелательные проблемы. Если эта функция включена, музыка, предположительно переданная на ваш iPhone, может не отображаться на устройстве.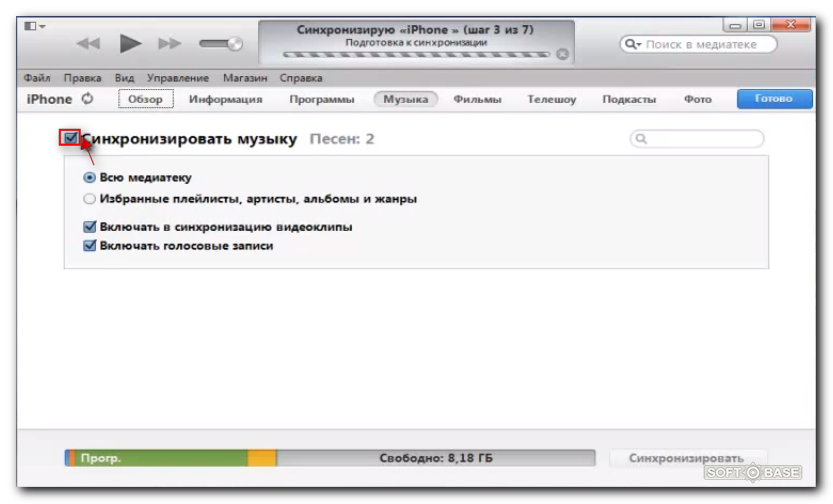 В iTunes переданная музыка может не отображаться на панели « Недавно добавленные », а параметры синхронизации музыки на панели «Настройки »> «Музыка » не отображаются.Все, что вы можете сделать, это синхронизировать голосовые заметки.
В iTunes переданная музыка может не отображаться на панели « Недавно добавленные », а параметры синхронизации музыки на панели «Настройки »> «Музыка » не отображаются.Все, что вы можете сделать, это синхронизировать голосовые заметки.
Вот что мы сделали, чтобы «исправить» проблему:
1. На iPhone откройте приложение настроек .
2. Прокрутите вниз и коснитесь Музыка .
3. Отключить Музыкальная библиотека iCloud .
4. Закройте приложение «Настройки » .
5. Перезагрузите iPhone.
6. После перезагрузки iPhone вернитесь в меню «Настройки »> «Музыка » и «» снова включите iCloud Music Library (зеленый цвет).
Что случилось? iCloud Music успешно перенесла вашу музыку в облако Apple, но сбой не подтвердил этот шаг. Более того, ваша музыка не будет передаваться на iPhone, пока вы не загрузите файлы из облака Apple. На этом этапе использование реальной облачной службы, такой как Dropbox, будет проще и быстрее.
Более того, ваша музыка не будет передаваться на iPhone, пока вы не загрузите файлы из облака Apple. На этом этапе использование реальной облачной службы, такой как Dropbox, будет проще и быстрее.
Итого:
- Музыкальная библиотека iCloud включена: На панели «Настройки iTunes »> «Музыка» указано: Музыкальная библиотека iCloud включена .Единственный видимый вариант — синхронизировать голосовые заметки между ПК и iPhone. Вам необходимо временно отключить эту функцию, чтобы импортировать музыку прямо на ваш iPhone.
- Музыкальная библиотека iCloud отключена: На панели «Настройки iTunes »> «Музыка» отображается сообщение « Синхронизация музыки». Вы увидите варианты для синхронизации всей музыкальной библиотеки или только определенных плейлистов, исполнителей, альбомов и жанров. Вы также увидите параметры для синхронизации видео и голосовых заметок.
Связано: Лучшие приложения для знакомств для iOS
Воспользуйтесь облачным сервисом Еще один хороший способ передачи музыки — это отправить файлы в облако через облачный сервис, например Dropbox, OneDrive и Play Music.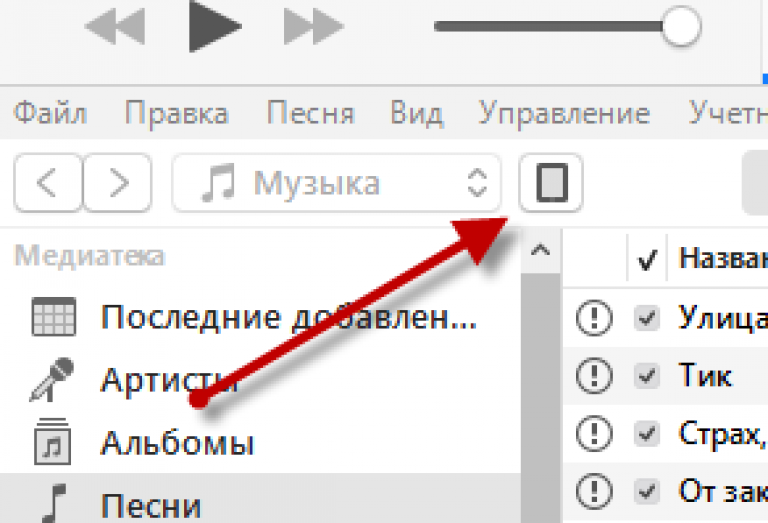 Вам не нужно устанавливать программное обеспечение на ПК с Windows 10 или MacBook. Вместо этого все, что требуется, — это веб-браузер на рабочем столе и приложение для iPhone для подключения, а также правильные логины. И, возможно, деньги, чтобы заплатить за это удобство.
Вам не нужно устанавливать программное обеспечение на ПК с Windows 10 или MacBook. Вместо этого все, что требуется, — это веб-браузер на рабочем столе и приложение для iPhone для подключения, а также правильные логины. И, возможно, деньги, чтобы заплатить за это удобство.
Несмотря на то, что эти услуги бесплатны, загрузка файлов для использования в автономном режиме может потребовать ежемесячной или годовой подписки. Мы предоставляем инструкции для трех перечисленных выше услуг. К сожалению, Amazon прекратил загрузку музыки в конце 2017 года, а другой сервис, Box, не предназначен для хранения и загрузки музыки.
Google Play (Windows 10, MacOS, Chrome OS)С помощью этой службы вы можете загрузить до 50 000 песен по 300 МБ каждая. За прослушивание в автономном режиме плата не взимается.
1. Убедитесь, что в Chrome установлена текущая версия . Щелкните трехточечный значок в правом верхнем углу, выберите Справка , а затем О Google Chrome .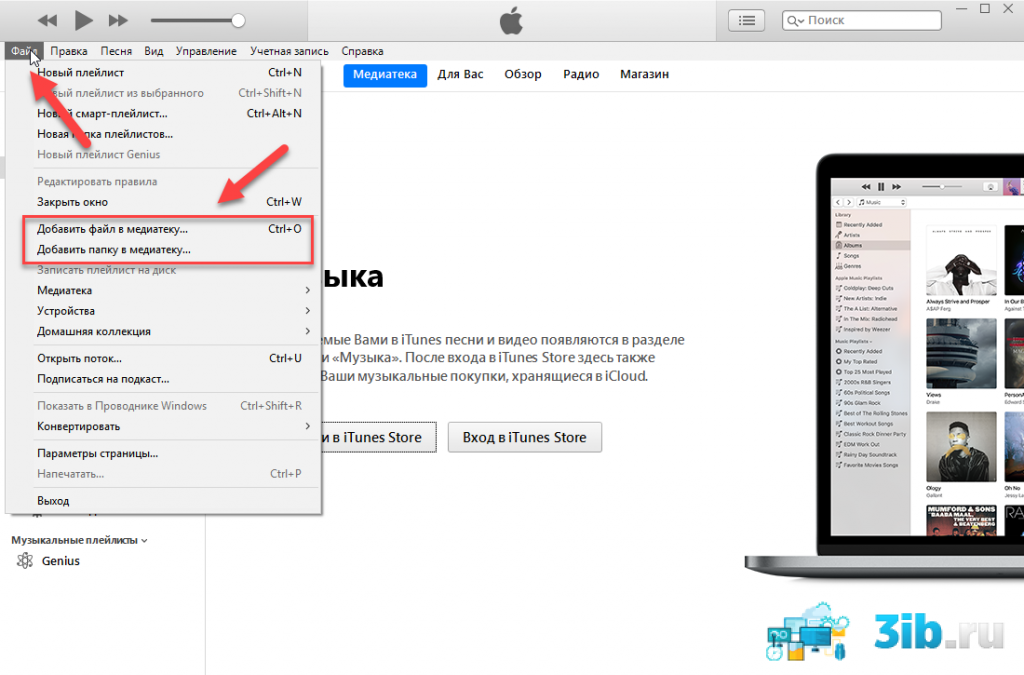 При необходимости перезапустите браузер.
При необходимости перезапустите браузер.
2. Перейдите к веб-плееру Google Play Music здесь.
3. Щелкните значок с тремя полосами в верхнем левом углу.
4. В раскрывающемся меню выберите Загрузить музыку .
5а. Перетащите папки и отдельные песни из проводника (Windows 10), Finder (MacOS) или файлов (Chrome OS) в окно браузера.
5б. Другой способ — нажать Выбрать на компьютере кнопку и выбрать музыку, которую вы хотите загрузить.
6. Вы можете увидеть, как идет загрузка в нижней части экрана.
7. Установите приложение Play Music на свой iPhone.
8. Найдите музыку, которую вы загрузили в облако, и коснитесь значка загрузки .
При использовании Dropbox тариф «Плюс» стоит 10 долларов в месяц или 99 долларов в год за 1 ТБ облачного хранилища.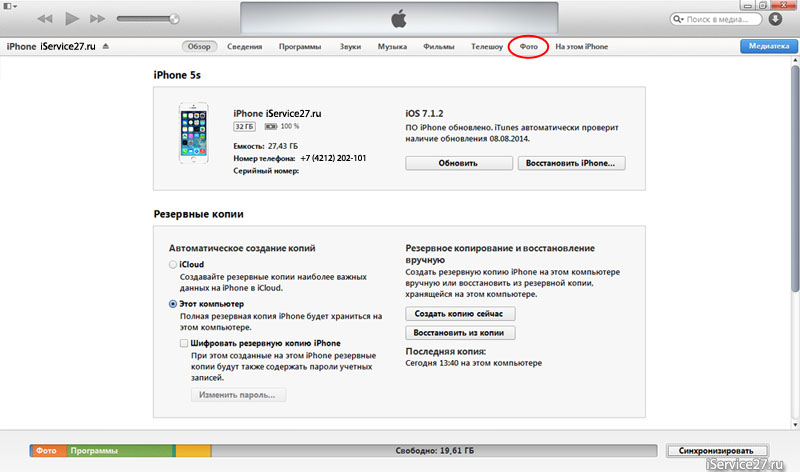 Тарифный план Pro составляет более 20 долларов в месяц или 199 долларов в год с 2 ТБ облачного хранилища.
Тарифный план Pro составляет более 20 долларов в месяц или 199 долларов в год с 2 ТБ облачного хранилища.
Между тем, личный план для Office 365, который включает OneDrive , стоит 7 долларов в месяц или 70 долларов в год за 1 ТБ хранилища. План Office 365 для дома стоит 10 долларов в месяц или 100 долларов в год и поддерживает шесть пользователей с хранилищем 1 ТБ каждый. Оба плана предоставляют полный доступ к Word, PowerPoint, Excel и Outlook.
1. Откройте браузер и перейдите в DropBox или OneDrive.
2. Необязательно : Создайте папку «Музыка».
3. Найдите музыку, хранящуюся на вашем ПК , используя Проводник (Windows 10), Finder (MacOS) или Файлы (Chrome OS).
4. Перетащите музыку в окно браузера.
5. Установите , приложение DropBox или OneDrive на свой iPhone и войдите в систему.
6.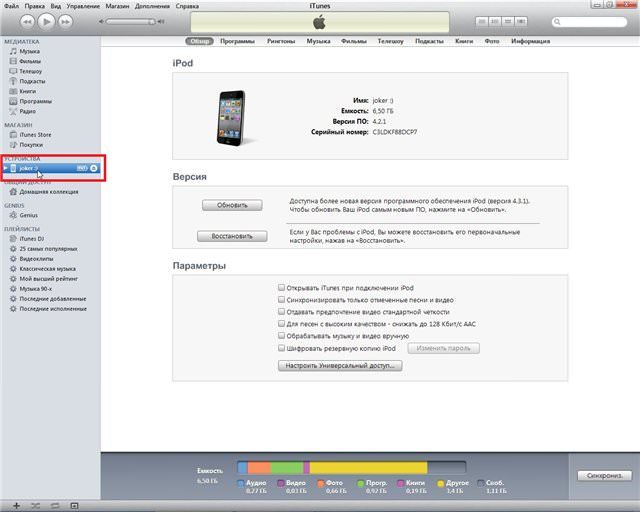 После загрузки музыки вы можете загрузить файлы на свой iPhone , но только с активной подпиской.
После загрузки музыки вы можете загрузить файлы на свой iPhone , но только с активной подпиской.
Вот где воспроизведение становится непростым.В идеальном случае музыка хранится на вашем iPhone, чтобы вы могли слушать альбомы и плейлисты от начала до конца. С Dropbox и OneDrive вы можете слушать только одну песню за раз, потому что в этих приложениях нет полноценного медиаплеера.
Еще одним сдерживающим фактором является то, как iPhone обрабатывает создание папок. Собственное приложение «Файлы» содержит «местоположения», связанные с OneDrive, Amazon Drive, DropBox, iCloud Drive и другими сервисами. Он также содержит папку «На моем iPhone», в которой вы хотите хранить музыку.
К сожалению, вы не можете вручную создать новую папку в основном месте «На моем iPhone». Вместо этого вы можете создать новую папку внутри существующей папки «На моем iPhone», созданной Adobe Acrobat, Minecraft, GarageBand и другими приложениями.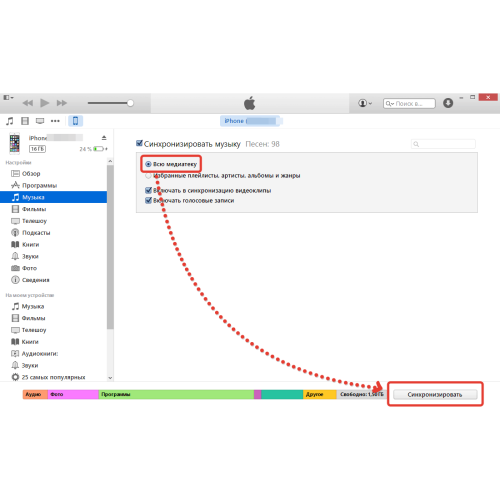 Вы также не можете поместить музыку в любую папку iPhone, так как музыка, вставленная в папку Slack, будет загружена как вложение сообщения Slack.
Вы также не можете поместить музыку в любую папку iPhone, так как музыка, вставленная в папку Slack, будет загружена как вложение сообщения Slack.
Даже если вы найдете место для локального хранения музыки на iPhone, вы все равно столкнетесь с проблемами воспроизведения с DropBox и OneDrive.Исправление состоит в том, чтобы использовать стороннее приложение медиаплеера для загрузки ваших песен из DropBox и OneDrive в папку и воспроизведения ваших альбомов полностью.
Следующие инструкции основаны на VLC для мобильных устройств, бесплатном медиаплеере с открытым исходным кодом. Поскольку у нас уже есть подписка на OneDrive, мы без проблем скачивали музыку с помощью VLC. Кроме того, с помощью VLC мы могли обойти требование подписки DropBox и бесплатно скачивать нашу музыку. (Для официального приложения Dropbox требуется подписка «Dropbox Plus».)
Связанный: Семь лучших приложений Twitter для iOS
VLC для мобильных устройств: решение проблем воспроизведения с помощью DropBox и OneDrive на iPhone 1.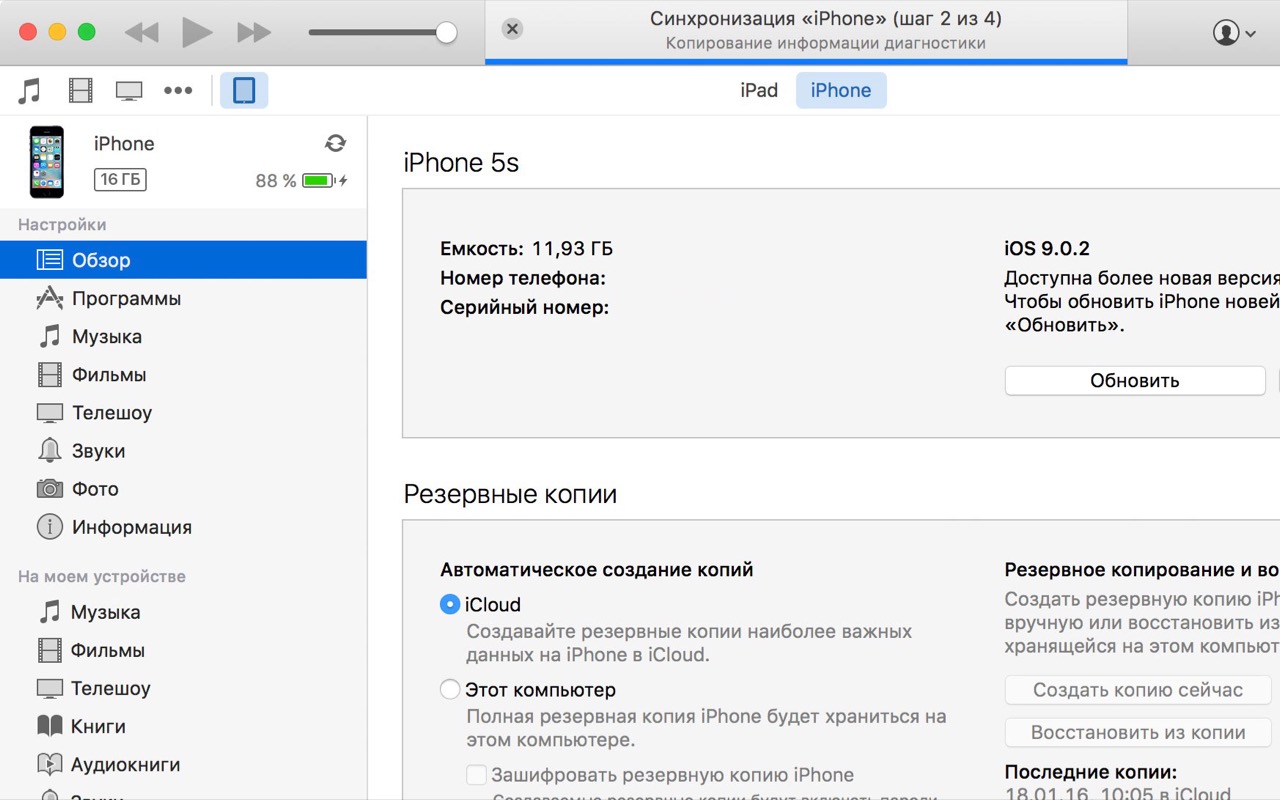 Загрузите и установите приложение VLC для мобильных устройств.
Загрузите и установите приложение VLC для мобильных устройств.
2. Откройте приложение и нажмите значок конуса движения в верхнем левом углу.
3. Коснитесь ссылки Cloud Services на панели развертывания.
4. Коснитесь службы , в которой хранится ваша музыка , и войдите в систему.
5. Найдите музыку , которую хотите загрузить.
6. VLC не загрузит всю папку. Вместо этого вы должны загружать песни по отдельности .
7. После этого вернитесь на панель Cloud Services и нажмите значок конуса трафика .
8. Выберите Все файлы или Музыкальные альбомы . Ваша музыка теперь доступна прямо на iPhone, и вы можете удалить музыку из облачного сервиса.
Чтобы убедиться, что музыка находится на вашем iPhone, загрузите приложение «Файлы», и вы увидите папку VLC, содержащую загруженную музыку.

 Для этого на панели значков находим маленькое изображение телефона, на которое нам и надо нажать.
Для этого на панели значков находим маленькое изображение телефона, на которое нам и надо нажать.