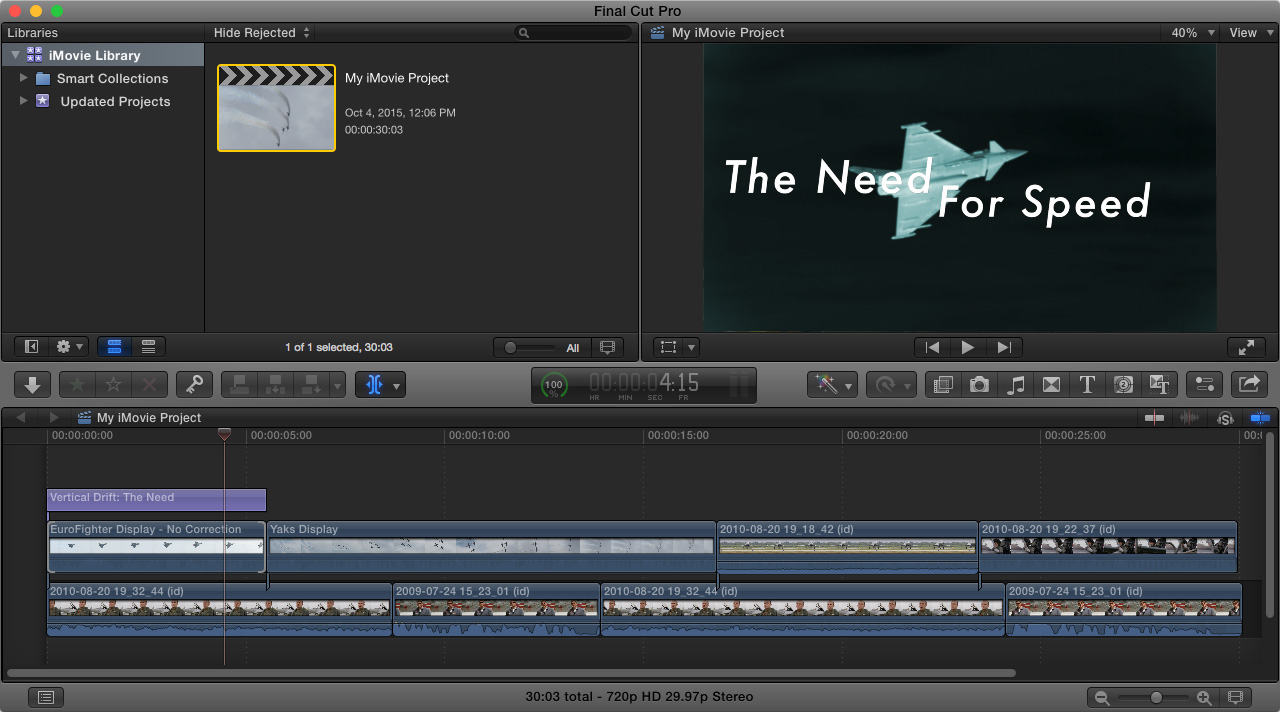Как настроить скорость в iMovie для iPad
Я хочу изменить скорость клипа iMovie. С чего мне начать?
Вы можете легко настроить скорость, с которой воспроизводится часть вашего проекта iMovie (или, если хотите, весь фильм): вы можете сделать John Woo с slow-mo или добавить комические ускоренные разделы для 1980-е годы эстетика Бенни Хилла. Это не просто временное изменение скорости: если вы экспортируете фильм, он сохранит разделы с измененной скоростью.
Первая задача — выбрать раздел фильма, который будет работать с разной скоростью, и сделать обрезки на каждом конце раздела, чтобы он представлял собой один кадр.
Проведите пальцем влево и вправо по фильму, пока вертикальная белая линия (точка воспроизведения) не окажется там, где вы хотите, чтобы ваш быстрый бит (или медленный бит) начинался. Коснитесь клипа, чтобы в нижней части экрана появились значки различных действий: Apple называет это инспектором. Затем нажмите Действия, затем Разделить. iMovie создаст разрез в выбранной вами точке.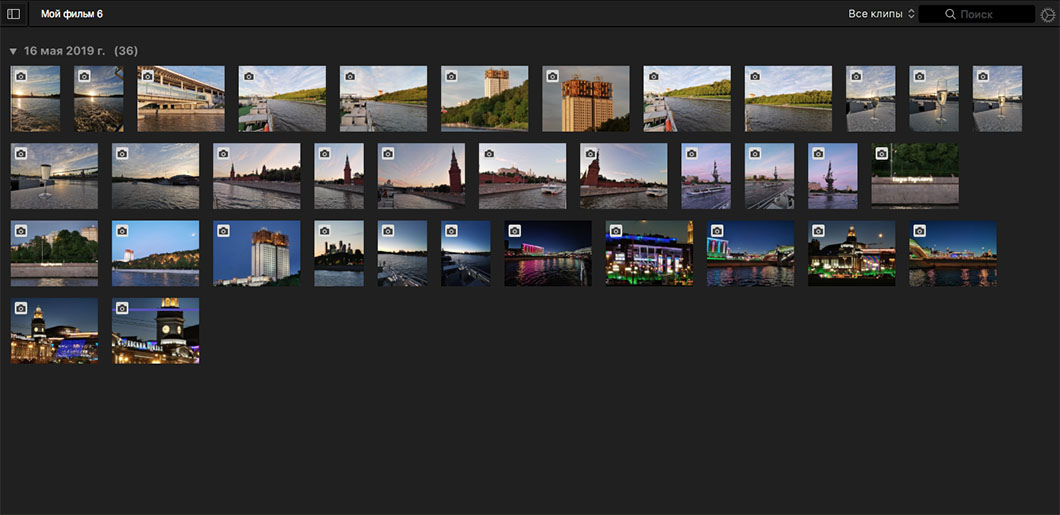
Теперь убедитесь, что белая полоса находится внутри кадра, который вы хотите использовать с другой скоростью, и снова нажмите, чтобы отобразить значки действий, и на этот раз нажмите «Скорость». С помощью ползунка отрегулируйте скорость: проведите пальцем влево (к значку медленной черепахи), чтобы замедлить его, или вправо (к зайцу), чтобы ускорить его.
В любом случае число рядом с зайцем точно указывает, как быстро он будет играть. Самое медленное, что вы можете сделать, это 1/8 нормальной скорости (ну, технически говоря, вы можете двигаться даже медленнее, нажав кнопку «Заморозить» и выбрав, как долго вы хотите удерживать позу). Максимальная скорость в два раза выше нормы. Разумеется, размер кадра будет меняться по мере того, как вы будете регулировать его скорость, поскольку это займет больше или меньше времени в клипе в целом.
Как обычно при редактировании, убедитесь, что эффект — это то, что вы искали, воспроизведя весь клип. Если вы хотите снова отрегулировать скорость, просто верните белый маркер точки воспроизведения в кадр и выберите другую скорость или нажмите «Сброс».
Как замедлить покадровое видео (таймлапс) на iPhone и iPad
Если вы сняли видео на iPhone или iPad в режиме таймлапс (длительный процесс в очень короткий промежуток времени), но хотите его замедлить — сделать это можно с помощью стандартного iOS-видеоредактора iMovie.
Как снять таймлапс на iPhone или iPad
Таймлапс — это видео, состоящее из фотографий, сделанных с определенным интервалом, например один кадр в 2-3 секунды. Именно поэтому многочасовой день жизни города может уместиться в 10-20 секунд. Смысл таймплапса в том, чтобы показать очень длительный процесс всего за несколько секунд или минут .
Снять таймлапс-ролик на iOS- или iPadOS-устройствах максимально просто.
- Определитесь с тем, что вы хотите снять: как правило, для эффектного таймлапса в кадре должна быть динамика.

- Установите айфон или айпад на ровную поверхность или штатив там, где хотите снять видео. Убедитесь, что устройство стоит крепко и не упадет во время съемки.
- Откройте камеру, пролистайте влево до режима таймлапса и нажмите на кнопку записи.
- Остановите запись, снова нажав на красную кнопку.
Как замедлить таймлапс-видео
Если вы сняли видео в ускоренном режиме, но по каким-то причинам вам нужно его замедлить, сделать это можно с помощью приложения iMovie.
- Откройте приложение iMovie на iPhone или iPad или бесплатно скачайте из App Store, если вы его удалили (iMovie установлено по умолчанию).
- Нажмите на плюс в верхней части экрана «Проекты», затем «Фильм».
- Выберите видео и нажмите «Создать фильм».
- Переместите ползунок в начало видео и коснитесь его — видео выделится желтым.
- Нажмите значок скорости внизу: переместите ползунок влево, чтобы замедлить видео.
 Используйте значок воспроизведения,чтобы посмотреть полученный результат.
Используйте значок воспроизведения,чтобы посмотреть полученный результат. - Нажмите Готово в верхнем левом углу и сохраните или экспортируйте видео.
Оцените пост
[всего: 0 рейтинг: 0]
Смотрите похожее
iMovieКак замедлить видео на iPhone. Создаем качественный slow motion |
Телефоны в 21 веке давно перестали выполнять исключительно функцию средства связи. Самым популярной маркой телефона сейчас является iPhone. Если вы часто записываете видео на своем мобильном устройстве, то вам будет интересно как замедлить видео на iPhone. Такой эффект поможет сделать видео более увлекательным. Также, он позволяет привлечь внимание к какому-то определенному моменту. В этой статье разберем как замедлить видео таймлапс на iPhone.
Инструкция: как снимать замедленно видео на iPhone
Функция по съемке слоу мо видео доступна на iPhone старше поколения 5s. Но не все пользователи этой марки знают как правильно сделать замедление съемки.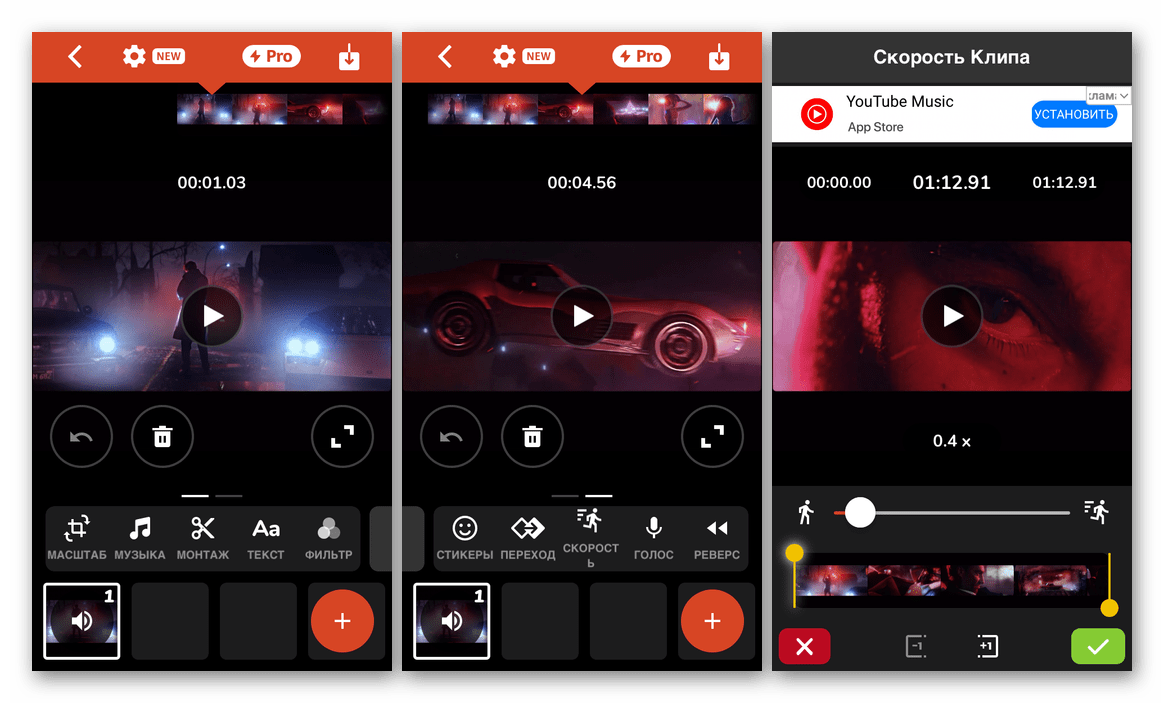
Чтобы заснять замедленное видео на iPhone, нет необходимости проделывать какие-либо действия для настройки телефона. Это относится ко всем моделям телефонов от Apple. На последних моделях смартфона существует функция замедленной съемке в меню камеры. Следует детально изучить все необходимые действия для создания замедленной композиции.
Основные шаги снятия видео в режиме слоу мо:
- Открыть Камеру на телефоне.
- Выбрать среди предложенных режимов съемки замедленный.
- Нажать на кнопку записи видео
С помощью этих трех простых действий легко можно снять видео с замедленным спецэффектом на практически любом айфоне. Выбрать качество съемки можно в пункте меню камеры (изменение этого параметра доступно на айфонах 6S и более поздних версиях).
Как поменять качество снимаемого видео:
- Открыть меню настроек на телефоне.
- Зайти в раздел настройки камеры.
- Открыть подпункт замедленное видео.
- Указать нужное качество.

Если выбрать высокое разрешение съемки, то видео будет очень тяжелое и заполнит память телефона. Поэтому прежде чем начать снимать видео нужно убедиться, что у телефона достаточно свободного места.
Приложение чтобы замедлить видео на iPhone — какое выбрать?
Стандартный редактор для видео не позволяет убыстрить или замедлить видеофайл. В нем можно только обрезать объект или провести легкую обработку.
Мобильные устройства от Apple имеют лучшие камеры для съемки видео. В этом разделе рассмотри как обычное видео сделать замедленным на iPhone. Перечень приложений, которые включают функцию превращения видео в слоу мо:
- Splice;
- Perfect Video;
- SlowMotion Video Fx Editor;
- Slo Mo Video;
- iMovie.
Отдельные программы рассмотрим более подробно.
Splice
Сервис является одним из лидеров среди приложений для обработки видео, занимая первое место по количеству скачиваний.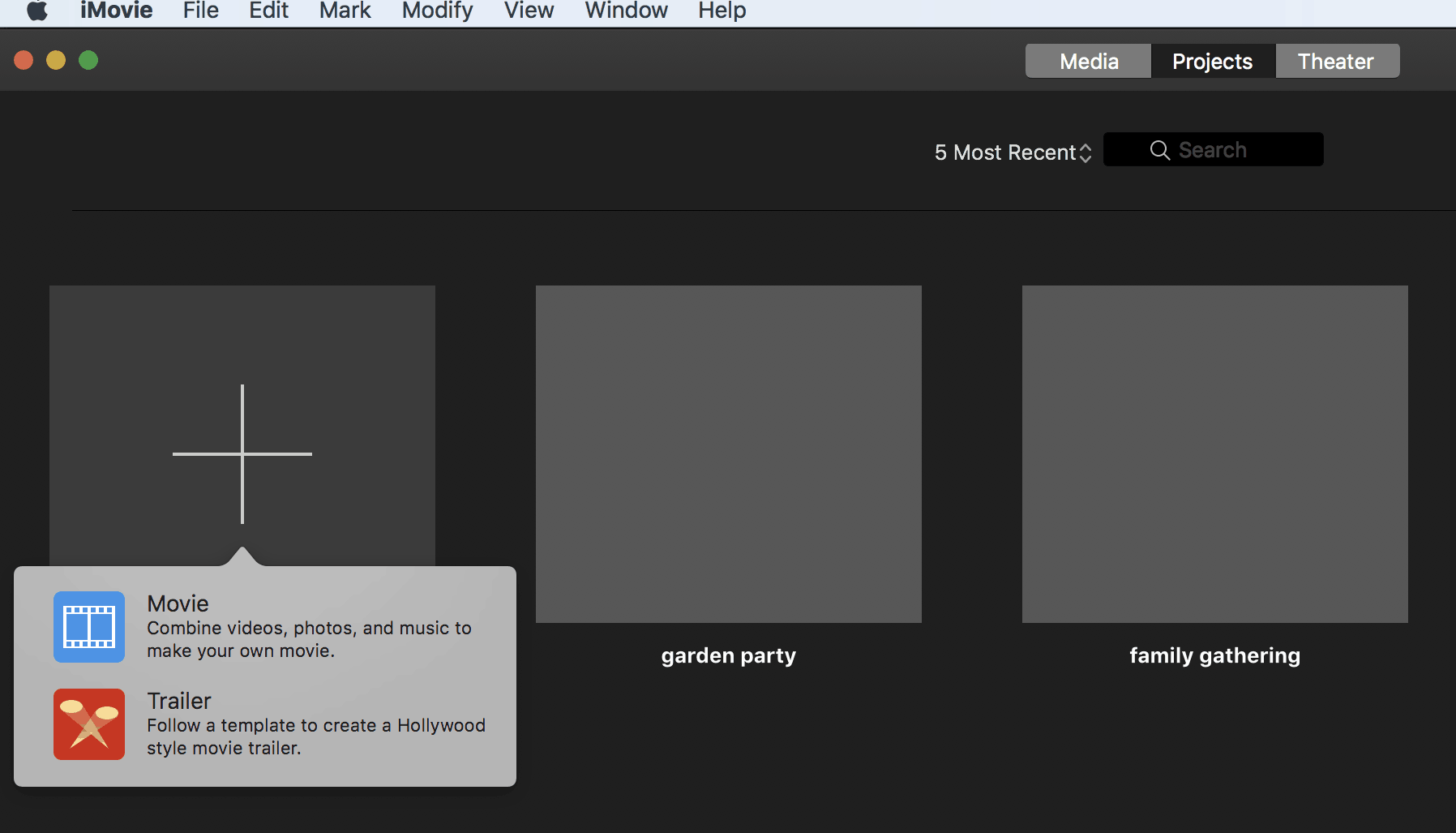 Программа – не только способ, как сделать видео замедленным на iPhone и научиться качественно обрабатывать и монтировать видеоклипы. С помощью этого приложения можно наложить различные фильтры на видео, обрезать картинку, соединить несколько видео в одно и т.п. Именно за широкий функционал сервис так популярен среди пользователей.
Программа – не только способ, как сделать видео замедленным на iPhone и научиться качественно обрабатывать и монтировать видеоклипы. С помощью этого приложения можно наложить различные фильтры на видео, обрезать картинку, соединить несколько видео в одно и т.п. Именно за широкий функционал сервис так популярен среди пользователей.
VideoShop
Главный плюс данной программы – простой и удобный интерфейс. Сервис оснащен большим количеством разнообразных инструментов для обработки видеоматериала. С его помощью можно делать уникальные видеофайлы. Существует функция не только замедления видео, но также ускорения его. С помощью VideoShop можно вырезать кадры из клипа, нарезать его на части или наоборот соединить несколько файлов в одно видео. К видео можно добавить музыку, записать голосовое сопровождение и добавить различные аудио-эффекты. Можно также создать слайд-шоу.
iMovie
Приложение является фирменным сервисом компании Apple. Оно бесплатное для всех владельцев техники этой фирмы.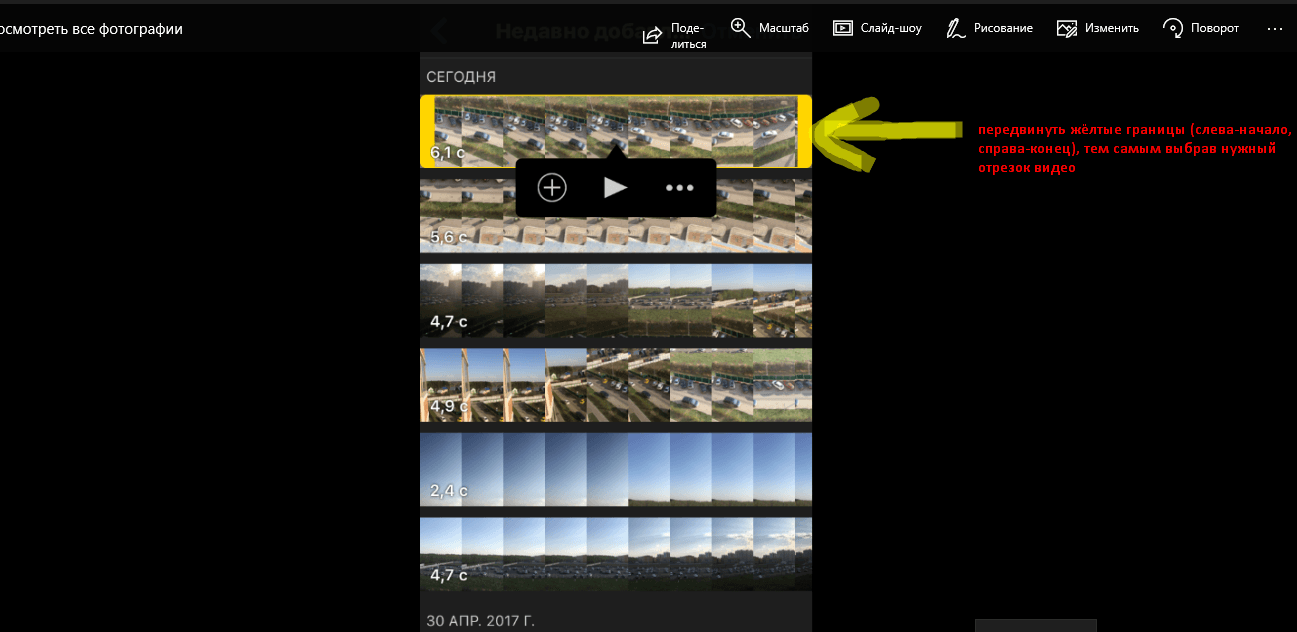
Мы подробно рассмотрели 3 наиболее популярные программы для пользователей айфон, в которых можно замедлить видео. Эти сервисы также оснащены другими интересными функциями.
Как замедлить видео на iPhone через приложение iMovie
Для замедления видео через приложение нужно выполнить простые шаги:
- Загрузить понравившееся приложение через APP Store.
- Нажать на кнопку и приступить к созданию нового проекта.
- Добавить видео, которое хотите обработать.
- Нажать на изображение спидометра, которое располагается в правом нижнем углу.
- Перемещая ползунок по шкале выбрать подходящую скорость трансляции (видео можно замедлить в 8 раз или ускорить в 2 раза).
- Нажать на кнопку Готово.
- Сохранить видео через кнопку поделиться.
Резюмируя, отметим, что функцией замедленной съемки могут воспользоваться все владельцы айфонов, начиная с модели 5s.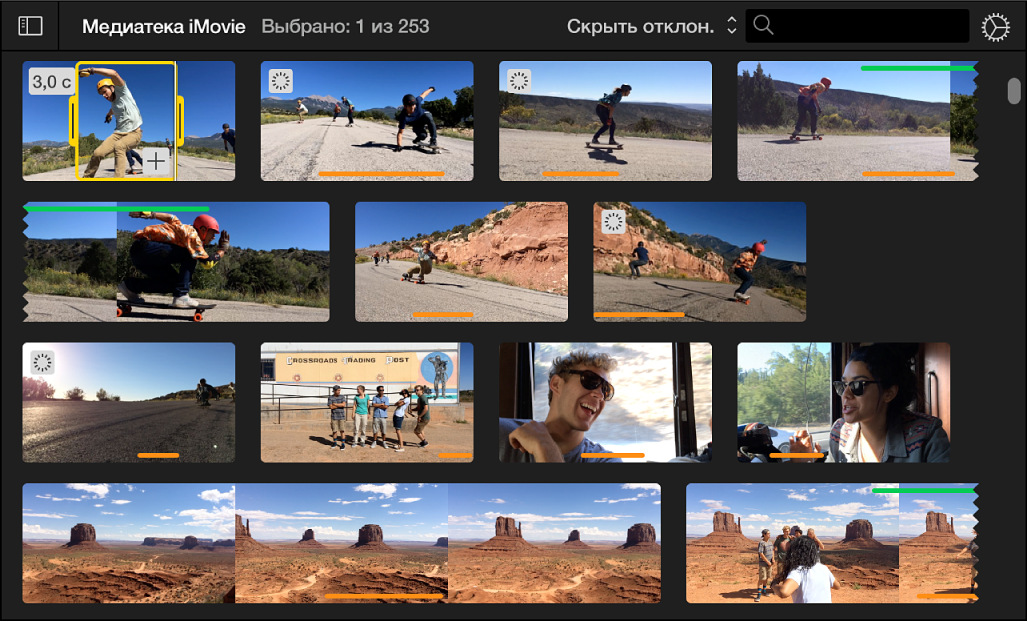 Чтобы сделать замедленное видео из того, которое уже было снято, нужно воспользоваться специальной программой для обработки. Лучший вариант программы – приложение iMovie, официальная программа от Apple. Она является бесплатной и отличается максимальным удобством для пользователя. По желанию можно использовать альтернативы, о которых мы кратко рассказали в данном материале.
Чтобы сделать замедленное видео из того, которое уже было снято, нужно воспользоваться специальной программой для обработки. Лучший вариант программы – приложение iMovie, официальная программа от Apple. Она является бесплатной и отличается максимальным удобством для пользователя. По желанию можно использовать альтернативы, о которых мы кратко рассказали в данном материале.
Как ускорить видео на iPhone – обзор приложений
Как ускорить видео на iPhone
Если вы любите снимать видеоролики на свой iPhone 6, 7 (или более новый) и делиться ими с друзьями в Инстаграме, скорее всего, вы уже сталкивались с ограничением по времени, которое налагает эта соцсеть. На каждое видео дается всего минута, и часто приходится отрезать что-нибудь интересное, лишь бы ролик загрузился. Но есть и другой путь: увеличение скорости видеоролика.
Ускоренное видео на iPhone можно создать с помощью приложения Movavi Clips: эта программа может ускорить ваш ролик всего в несколько кликов.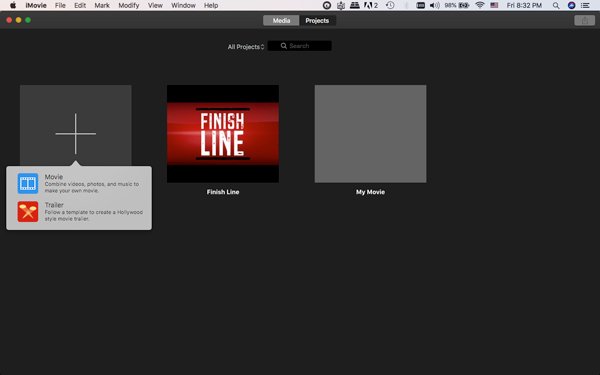 Результат вы сможете загрузить в Инстаграм, любую другую социальную сеть или просто поделиться с друзьями, которые обязательно оценят вашу заботу об экономии их времени. Вот инструкция, как ускорить видео на iPhone
Результат вы сможете загрузить в Инстаграм, любую другую социальную сеть или просто поделиться с друзьями, которые обязательно оценят вашу заботу об экономии их времени. Вот инструкция, как ускорить видео на iPhone
Скачайте и запустите приложение
Скачайте Movavi Clips из App Store. По окончании скачивания запустите программу.
Загрузите снятое вами видео
Сразу после того, как программа загрузится, вы увидите в нижней части экрана своего iPhone анимированную стрелку, указывающую на круглую кнопку со знаком плюса. Нажмите на эту кнопку, а затем – на кнопку Видео, чтобы загрузить свой ролик. Уточните, какое соотношение сторон вам требуется для итогового видео: квадратное, вертикальное или горизонтальное.
Коснитесь пальцем одного или нескольких видеоклипов, которые вы будете ускорять, чтобы добавить их в список, и нажмите Начать редактирование.
Увеличьте скорость воспроизведения видео
Если вы хотите ускорить только часть видео, выделите ее с помощью вертикального маркера.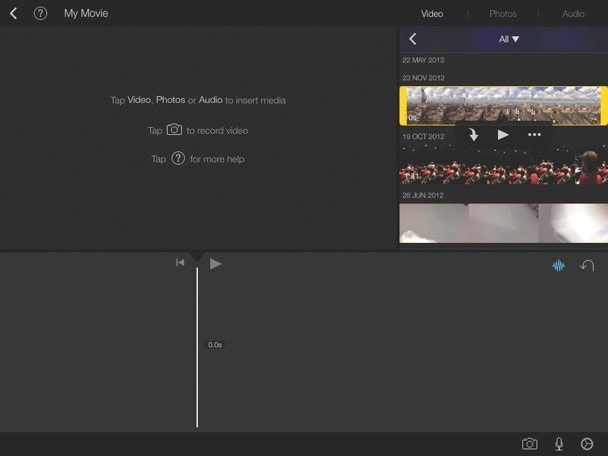 Когда вы передвинете полосу Шкалы времени, изображение плюса сменится иконкой ножниц. Установите маркер на левой границе нужного фрагмента видео и нажмите на ножницы, повторите то же самое с правой границей.
Когда вы передвинете полосу Шкалы времени, изображение плюса сменится иконкой ножниц. Установите маркер на левой границе нужного фрагмента видео и нажмите на ножницы, повторите то же самое с правой границей.
Теперь наведите курсор на видео (или его часть), которое планируется ускорить. Прокрутите панель инструментов налево. Вы увидите кнопку с подписью Скорость. Коснитесь ее, чтобы открыть настройки, и выберите нужное ускорение. Сверху над окном предпросмотра будет показана длительность итогового клипа (или его части). Если вы хотите оценить, достаточно ли ускорился ролик, запустите воспроизведение видео в окне предпросмотра. Оставьте переключатель Звук на видео включенным, если хотите, чтобы итоговый ролик был со звуком. Нажмите Применить.
Сохраните получившийся видеоролик
Всё готово, осталось только сохранить результат. Нажмите на иконку сохранения в правом верхнем углу экрана, затем – на Сохранить внизу. Видео запишется в галерею вашего смартфона.
Ускорение видео на iPhone – не проблема, если у вас есть нужная программа. Movavi Clips умеет ускорять, замедлять, обрезать, переворачивать клипы, менять их размер, добавлять фон и делать с вашими роликами множество других увлекательных вещей. Попробуйте и всё увидите сами.
Movavi Clips
Обработка и монтаж видео и фото
- Добавляйте переходы, музыку и стикеры
- Выбирайте нужный фрагмент кадра
- Режьте и склеивайте клипы
- Ускоряйте и замедляйте видео
Как замедлить видео на iPhone
Телефоны давно перестали быть исключительно инструментом для коммуникации. Смартфон сейчас – это и ежедневник, и средство для развлечения, и, конечно, фотоаппарат и видеокамера. Если вы часто снимаете видео на свой iPhone 6, 7, 8 или более новой версии, скорее всего, вы уже задумывались о том, что можно сделать с получившимися роликами.
Один из приемов, позволяющих сделать обычное видео более увлекательным, – это эффект замедления. Он позволяет зрителю более детально рассмотреть, что происходит на экране. Кроме того, с помощью замедления можно выделить действие, к которому вы хотите привлечь особое внимание смотрящего. В этой статье мы покажем, как сделать замедленное видео на iPhone с помощью мобильного видеоредактора Movavi Clips: вот пошаговая инструкция
Кроме того, с помощью замедления можно выделить действие, к которому вы хотите привлечь особое внимание смотрящего. В этой статье мы покажем, как сделать замедленное видео на iPhone с помощью мобильного видеоредактора Movavi Clips: вот пошаговая инструкция
Скачайте приложение Movavi Clips
Загрузите Movavi Clips из App Store. После завершения загрузки запустите приложение, коснувшись пальцем его иконки.
Загрузите в программу свой видеоролик
Приложение само предложит вам загрузить видео: на экране появится анимированная стрелка, указывающая на значок плюса. Нажмите на этот значок и выберите Видео.
В появившемся меню укажите желаемое соотношение сторон будущего фильма, а затем в новом окне выберите один или несколько снятых вами роликов. Нажмите кнопку Начать редактирование
Наложите эффект замедления
Если вы хотите замедлить не видео целиком, а только его фрагмент, сначала вырежьте этот фрагмент. Прокрутите пальцем видео, чтобы вертикальный маркер переместился на начало фрагмента, и нажмите на кнопку с изображением ножниц.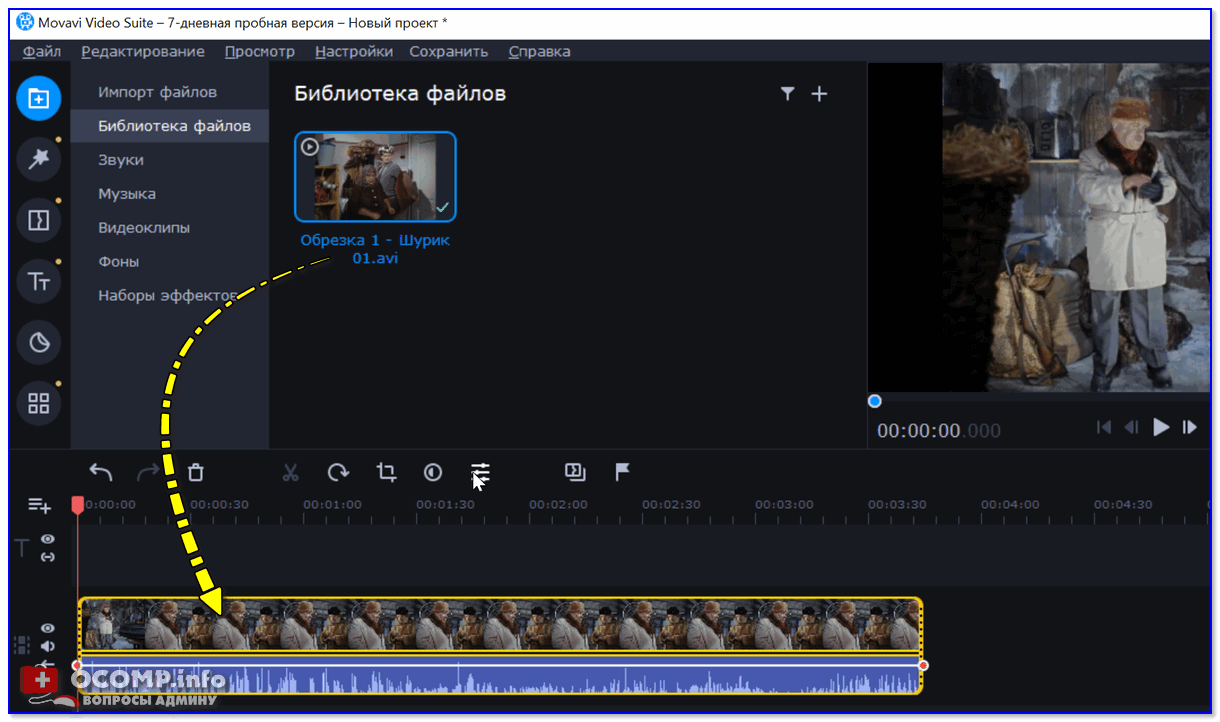 Сделайте то же самое в конце фрагмента. Снова прокрутите, поместив маркер на часть, которую нужно замедлить.
Сделайте то же самое в конце фрагмента. Снова прокрутите, поместив маркер на часть, которую нужно замедлить.
Теперь прокрутите панель инструментов вправо, пока не увидите кнопку Скорость. Нажмите на нее и выберите, насколько сильно следует замедлить ваш ролик (или его часть). Затем коснитесь кнопки Применить.
Сохраните результат
Для сохранения видео нажмите на кнопку Сохранить в правом верхнем углу. Появится новое окно, в котором можно просмотреть готовое видео. Еще раз нажмите Сохранить. Вот и всё!
Теперь вы знаете, как замедлить видео на iPhone с помощью Movavi Clips – простого в использовании и удобного мобильного видеоредактора. Приложение умеет не только изменять скорость видео: вы можете добавить переходы, наложить фильтры, озвучить свой ролик и многое, многое другое. Скачайте Movavi Clips и убедитесь сами.
Применение фильтров и вращение видео
После съемки фотографии откройте ее в приложении «Фото» и коснитесь «Изменить».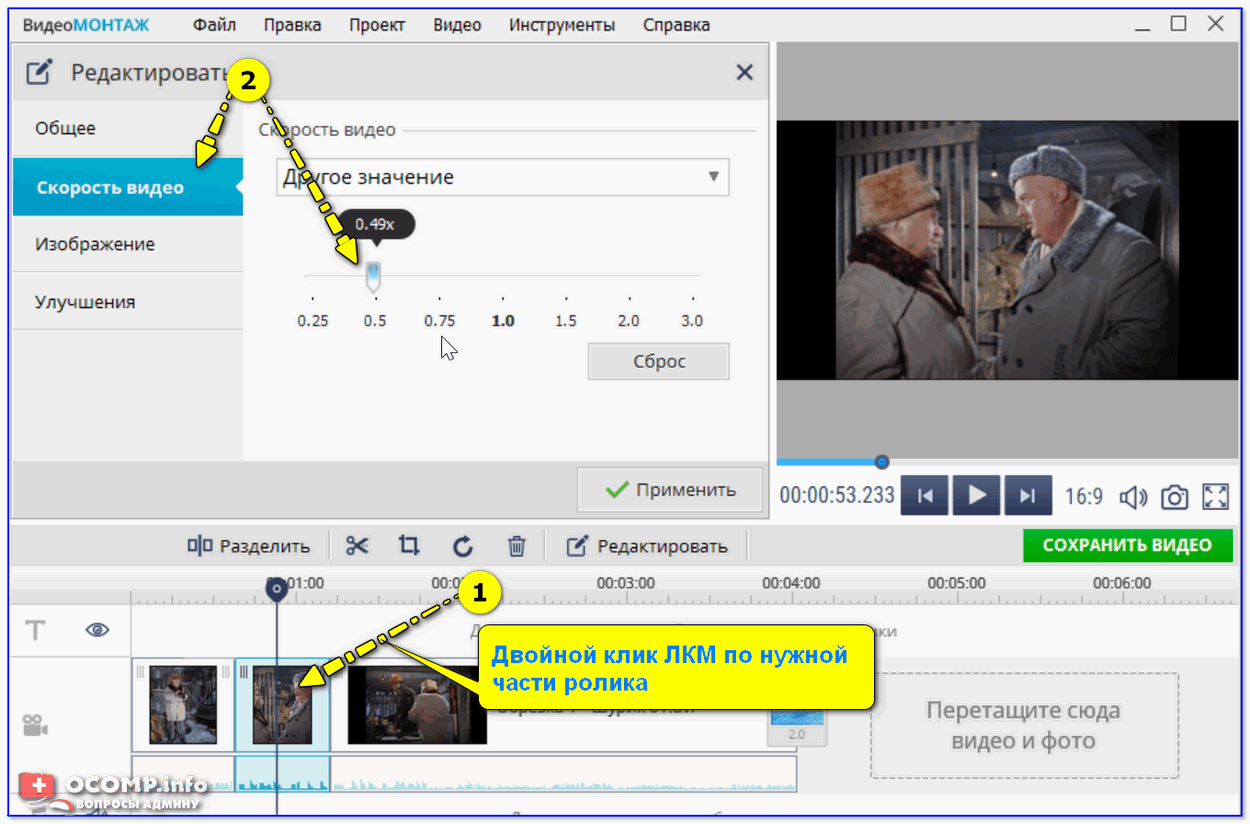 В приложении «Фото» можно вращать, применять фильтры и преображать внешний вид видео. Если вам не нравятся внесенные изменения, коснитесь «Отмена», чтобы вернуться к оригиналу.
В приложении «Фото» можно вращать, применять фильтры и преображать внешний вид видео. Если вам не нравятся внесенные изменения, коснитесь «Отмена», чтобы вернуться к оригиналу.
На компьютере Mac откройте приложение «Фото» и щелкните «Изменить», чтобы отредактировать видео. Если вам не нравятся внесенные изменения, щелкните «Вернуться к оригиналу» или «Сбросить изменения».
Приложения для ускорения видео на iPhone
Раньше замедлять или ускорять видеоролики можно было только при помощи специальной аппаратуры или в «незнакомой» для пользователей на то время Сони Вегас. К тому же не все делали это самостоятельно, а, чаще всего, именно обращались к редакторам за неплохую плату.
Сейчас же маркеты на мобильных телефонах просто «ломятся» от разных утилит, позволяющих обработать отснятый «фильм». Почему это происходит? Ответ очевиден – качественный и креативный клип сейчас в тренде и привлекает всё новых и новых подписчиков в социальных сетях.
Поэтому перейдём к главному: как ускорить видео на iPhone для инстаграм.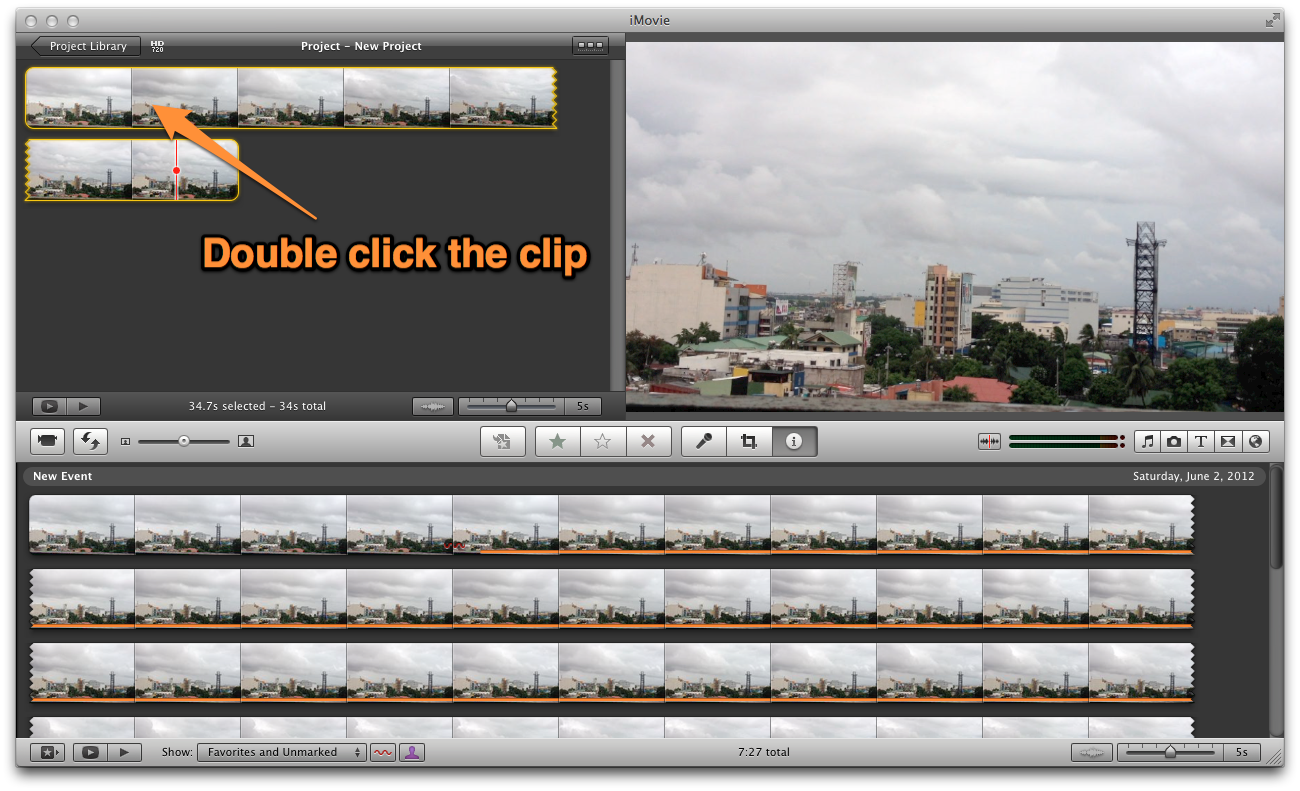 Это возможно при помощи популярных приложений:
Это возможно при помощи популярных приложений:
- iMovie;
- Speed Pro;
- Splice;
- Hyperlapse.
Хоть их интерфейс в чём-то и похож, всё равно рассмотрим, как пользоваться каждым из них.
TiltShift Video
Универсальное приложение для ускорения видео на Айфоне, которое оптимизировано для работы со всеми Retina дисплеями. Предоставляется после оплаты, стоимость 4 доллара. Особенности:
- добавление эффекта смещения времени на записываемое или ранее загруженное видео;
- изменение скорости видеозаписей: замедление и ускорение;
- добавление эффекта размытия путем использования мультитач жестов – ролик станет похож на движущуюся миниатюру;
- регулировка насыщенности, контрастности, яркости, а также виньетирование для достижения наилучших результатов;
- экспорт итоговой записи в любом качестве, вплоть до Full HD
iMovie
iMovie для iphone — это встроенный в ОС видеоредактор.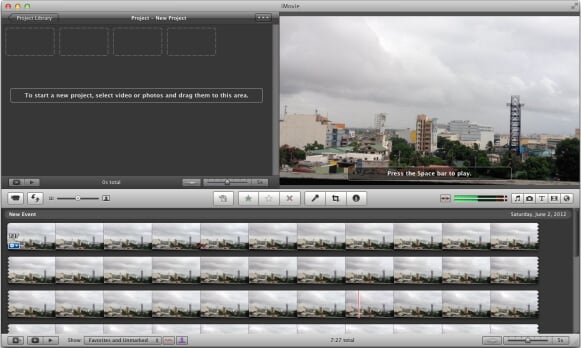 То есть он входит в изначальный состав пакета утилит, который предоставляется вместе с операционной системой. Поэтому уже ставим ему жирный плюс – дополнительно качать ничего не нужно.
То есть он входит в изначальный состав пакета утилит, который предоставляется вместе с операционной системой. Поэтому уже ставим ему жирный плюс – дополнительно качать ничего не нужно.
Чтобы при помощи его выкладывать ускоренное видео в Инстаграм, потребуется:
- Скачать IMovie с App Store.
- Запустить приложение на смартфоне.
- Перейти во вкладку «Видео» и выбрать нужный файл из галереи.
- Кликнуть на кнопку «Создать фильм».
- Обрезать лишние фрагменты, если это необходимо.
- Наложить фильтры и добавить текст по желанию.
- Кликнуть на иконку в виде «спидометра» и задать скорость воспроизведения.
- Сохранить готовый результат и щёлкнуть «Поделиться» — «Instagram».
Теперь остаётся только опубликовать клип в свой профиль соцсети.
Полезно знать. В IMovie есть опция добавления музыкальных треков из библиотеки на видеофайл.
Speed Pro
Программа позволяет загрузить интересную «короткометражку» в ленту. Пошаговая инструкция для работы с ней следующая:
Пошаговая инструкция для работы с ней следующая:
- Установите Speed pro на свой смартфон через AppStore и запустите его.
- Выберите понравившийся ролик из библиотеки устройства и прикрепите его в редактор.
- Кликните на кнопку «Скорость» и установите 1 из 4 режимов: 1х – обычный; 2х, 3х, 4х – ускоренный.
- Загрузите полученный «фильм» в галерею и опубликуйте его на страничку в Инстасеть.
Slow Motion Fx Video Editor
Несмотря на однозначное название, приложение способно, как замедлить видео на Айфоне, так и ускорить его. Основные особенности:
- применение эффекта замедления, ускорения и остановки кадра;
- для редактирования подходят видеозаписи отснятые при 240 кадрах в секунду, а также ускоренные в 4 раза;
- покадровая регулировка скорости;
- прямая запись видео с применением эффектов;
- наложение музыки;
- распространение отредактированного ролика в социальных сетях;
- быстрая обработка задач;
- простой и понятный интерфейс.

В платной версии приложения доступно изменение позиции замедления, нет ограничений на добавленную музыку, отсутствует реклама.
Miniatures: Tilt-Shift Time-Lapse Videos
Бесплатное приложение, которое не только создает эффект смещения времени, но также делает происходящее на видео похожим на миниатюру. Функционал позволяет выбрать границы редактирования, повысить насыщенность.
В версии PRO снимается ограничение на разрешение, становится доступен фильтр снижения шумов и эффект виньетирования.
Splice
Сервис, благодаря которому можно выложить быстрое или замедленное видео на Айфоне. Он по своему функционалу похож на IMovie и позволяет:
- обрезать медиафайлы;
- добавлять текст и переходы между фрагментами;
- накладывать мелодии или различные звуки и т.п.
Для создания необычного клипа через Splice понадобится:
- Скачать утилиту на смартфон и запустить её.
- Нажать на «плюс» и приложить ролик из галереи.
- Пролистать нижнее меню вправо и выбрать иконку «Скорость».
- Поставить бегунок в нужном положении.
- Посмотреть, что получилось.
- Сохранить результат, тапнув на стрелочку в верхнем углу экрана.
Полезно знать. Splice – полностью бесплатный софт.
Hyperlapse
Это созданное разработчиками Instagram, специальное приложение. Используя его, получится отснять до 45 минут качественного видео. Благодаря встроенной стабилизации, полностью отсутствует эффект «трясущихся рук», так что ваш читатель даже не поймёт, что ролик сделан на обычном телефоне, а не на профессиональной камере.
При помощи инструментов программы можно перевести съёмку в замедленный или ускоренный режим (до х12). При этом не понадобится регистрировать новый профиль или авторизоваться на учётке Инстасети. Так что за несколько тапов по экрану, вполне реально создать полноценный «фильм».
К сведению. Hyperlapse доступен только в магазине AppStore. Для Андроид-устройств придётся искать похожий аналог.
Filmmaker Pro
Функциональная, качественная программа для редактирования видеороликов. Обладает большим количеством интересных инструментов, которые пригодятся в работе.
Добавьте новый проект, а к нему и видеоролик. Нажмите внизу на сам ролик, чтобы открыть панель управления. Кнопка с изображением спидометра — меняет скорость воспроизведения.
Особенности:
- Без обязательной подписки
- Поддержка 4К разрешения
- Редактор громкости
- Эффекты
- Цветокоррекция
- Вращение
- Обрезка
- Анимация Кена Бернса
- Реверс
Videoshop
Адрес: Videoshop
Удобный и простой видеоредактор с приятным интерфейсом. Включает в себя множество инструментов, фильтров и других функций, которые помогут создать качественный видеоролик.
Нажмите на кнопку «Импорт» и добавьте необходимое видео. Свайпните нижнюю панель с инструментами влево и нажмите на иконку изменения скорости, задайте необходимые параметры.
Особенности:
- Без обязательной подписки
- Обрезка
- Склеивание
- Эффекты
- Добавление текста
- Коррекция
- Добавление голоса к ролику
- Стикеры
- Реверс
- Поворот
- ФЛИП
Video Editor
Отличный видеоредактор с множеством видео-инструментов. Все элементы меню сразу показываются пользователю, так что запутаться в управлении не получится.
Нажмите на кнопку «Import» и добавьте новый ролик. Чтобы поменять скорость воспроизведения, нажмите на иконку с надписью «Speed» — приложение позволяет ускорять до 4 раз.
Особенности:
- Без обязательной подписки
- Фильтры
- Вращение
- Реверс
- Громкость
- Смайлики
- Добавление музыки
- Наложение текста
Hyperlapse from Instagram
Программа для ускорения видео, которая попала на Айфон благодаря создателям социальной сети Instagram. Используя встроенную функцию стабилизации, получится создать плавную запись с эффектом «смещения времени». Благодаря приложению отпадает необходимость применения громоздких штативов или дорогостоящего оборудования.
Во время записи ролика через Hyperlapse, видеоряд будет автоматически стабилизироваться, сглаживая любые колебания камеры. Это придаст кинематографичный эффект и повысит общее качество. Теперь не проблема записать полный закат солнца с заднего сиденья мотоцикла и вместить его в 10 секунд!
Особенности приложения:
- запись ускоренного видео с руки, непосредственно при ходьбе, во время езды, прыжков и даже свободного падения;
- автоматическая стабилизация;
- ускорение до 12 раз;
- простой интерфейс, который позволяет начать запись сразу после установки и запуска приложения.
Pinnacle Studio Pro
Профессиональная программа для замедления видео, которая доступна для скачивания только после оплаты (около 15$). Функция изменения скорости является одним из многочисленных инструментов, представленных в интерфейсе. Приложение подойдет как обычным пользователям, так и журналистам, начинающим режиссерам. Pinnacle Studio Pro позволяет создать полноразмерный фильм непосредственно на мобильном устройстве!
Приложение работает с любым типом файлов: фото, видео, аудио. При этом контент может находиться в памяти устройства или быть размещенным в облачном хранилище. Навигация по проекту интуитивно понятна и не вызовет проблем. Отображаемая шкала времени даст возможность точного монтажа видео и организации плавных переходов.
Также добавляются эффекты ускорения или замедления, заголовки, многослойная анимация. Каждый инструмент имеет тонкие настройки.
KineMaster
Художественная лаборатория, визуально напоминающая профессиональную платформу для редактирования видео: на экране – десятки аудиодорожек, склейка роликов и изображений, переходы, какие-то эффекты, текст, а еще заметки и даже работа картинка-в-картинке. Изменять скорость воспроизведения видео тут разрешают с закрытыми глазами, а вот над остальным точно придется поработать – хотя бы ради интереса.
Quik
Пожалуй, главный представитель ТОПа, который однозначно заслуживает внимания и похвалы. И на то множество причин: тут и дизайн с интерфейсом продуманы до мелочей, и обновления от разработчиков появляются буквально каждую недель, и функций настолько много, что даже при детальном изучении каждого меню обязательно останутся кнопки, которые ни разу не нажимались. Работать с видео тут – истинное удовольствие, доступное бесплатно, без рекламы и дополнительных платежей.
Perfect Video Editor
Малоизвестный, но интуитивный и необычайно функциональный редактор, способный работать с видео в разных форматах: тут и автоматическое изменение параметров цвета кадра, и работа над детализацией, и смена скорости воспроизведения, и даже выбор битрейта и формата для молниеносной загрузки в выбранные социальные сети. Из дополнительных плюсов – оптимизация. Даже объемные ролики в 4K, весом в 2-3 гигабайта, открываются мгновенно.
Clipper
Новинка от Wander Bit, призванная в два счета изменить способ подготовки видеороликов. И речь о мини-фильмах, которые «изобретаются» на ходу, да еще и в полуавтоматическом режиме: сначала подбираются исходники, затем – музыка (или же речь с диктофона), после – фильтры и стилистика, а в финале – место «для релиза». Не пройдет и пяти минут и отчет о путешествии на другой конец света собирает лайки в Instagram.
Slo Mo Video
Казалось бы, название редактора намекает в первую очередь о замедлении видеороликов, но на деле же разработчики из Beautiful Video Project предлагают еще и ускорять.
Причем в два счета – нужно выбрать короткий участок видео (или весь ролик сразу), а затем – покрутить ползунком скорости. +20, +50, +100% — на каком варианте остановиться, зависит от желаемого результата: а, значит, придется поэкспериментировать!
В заключение
В App Store есть еще множество приложений похожего рода. Мы же рассмотрели самые простые и эффективные из них. Пишите в комментариях, чем пользуетесь вы для этих целей.
Источники
- https://www.movavi.ru/support/how-to/how-to-speed-up-video-on-iphone.html
- https://www.movavi.ru/support/how-to/how-to-slow-down-video-on-iphone.html
- https://support.apple.com/ru-ru/HT207587
- https://oinste.com/kak-sdelat-uskorennoe-video-dlya-instagram-na-iphone-ili-vylozhit-zamedlennyj-klip/
- https://mobila.guru/faqsingle/kak-uskorit-zamedlit-video-na-iphone-poleznye-prilozhenija/
- https://fans-android.com/kak-uskorit-video-na-iphone/
- https://qgamer.ru/ios/prilozheniya-dlya-uskoreniya.html
- https://fans-android.com/kak-zamedlit-video-na-iphone/
[свернуть]
Как замедлить видео ▷ ➡️ Creative Stop ▷ ➡️
Для вашего личного проекта вам нужно изменить скорость воспроизведения видео создавая эффект замедленного движения. Однако, не будучи большим экспертом в редактировании видео и не зная какой-либо программы, чтобы преуспеть в его попытке, он не знает, как действовать дальше; так что вы сделали некоторые исследования в Интернете и оказались прямо в моем руководстве. Если это действительно так, позвольте мне сказать вам, что сегодня ваш счастливый день!
В следующих параграфах, по сути, я объясню как замедлить видео перечисление всех доступных вам решений. В дополнение к указанию списка программ, которые должны быть установлены на вашем ПК, которые позволяют вам изменять скорость фильмов как в реальном времени (т.е. воспроизводятся), так и постоянно, я также покажу вам, как замедлить клип с помощью вашего мобильного телефона и как изменить скорость воспроизведения видео, загруженных онлайн на YouTube.
Если вы не можете дождаться получения дополнительной информации, не откладывайте больше и немедленно углубляйтесь в тему. Смелость: почувствуйте себя комфортно, уделите пять минут свободного времени и прочитайте следующие параграфы. Выберите инструмент, который вы считаете наиболее подходящим для ваших нужд, внимательно следуйте инструкциям, которые я собираюсь вам дать, и уверяю вас, что снизить скорость ваших фильмов будет очень легко. Приятного чтения и приятного просмотра!
Замедление видео на ПК
Если ваше намерение замедлить видео доступный на вашем ПК, вы можете положиться на одну из перечисленных ниже программ для редактирования видео, которая позволит вам редактировать различные аспекты фильмов, включая скорость воспроизведения.
Уменьшите скорость видео с VLC
VLC — это известный бесплатный медиаплеер, доступный для Windows, macOS и Linux, который поддерживает все основные форматы видеофайлов и включает множество дополнительных функций, в том числе замедлять видео в настоящее время. Поэтому его эффекты действуют только временно и не применяются к исходному файлу.
для замедлить видео с VLC, впервые подключился к официальному сайту программы и нажмите кнопку Скачать VLC, чтобы начать загрузку. Так что если у вас есть ПК с Windows, дважды щелкните по файлу VLC- (Версия) .exe скачал, выберите язык интерес и нажмите кнопку Буэно, а затем нажмите на кнопки Siguiente (три раза подряд) е устанавливать и дождитесь, пока индикатор выполнения достигнет 100%, чтобы завершить установку.
Да, с другой стороны, у вас есть Мак открыть пакет DMG скачал несколько минут, переехал VLC в папке применения ПК и откройте последний, затем щелкните правой кнопкой мыши значок VLC, выберите параметр открыть из появившегося меню и нажмите на кнопку открыть запустить программу, обойдя ограничения macOS для несертифицированных приложений разработчика (операция требуется только при первом запуске).
После завершения установки VLC вы готовы замедлить видео, которые вас интересуют. Если у тебя есть ПК с Windowsварианты выбора средства массовой информации y Открыть файл, чтобы открыть файл для изменения, затем выберите опцию воспроизведение присутствует в верхнем меню и выбирает пункты скорость y медленнее из меню, которое появляется.
Или нажмите опцию перспективавыберите статью Строка состояния и нажмите на опцию 1.00x появляется в правом нижнем углу плеера. Затем переместите курсор осталось замедлить воспроизведение и все готово.
Если вы используете Макнажмите на статьи целесообразный y Открыть файл присутствует в строке меню вверху, чтобы открыть фильм для редактирования, выберите опцию воспроизведение и в открывшемся меню переместите курсор присутствует под заголовком Скорость воспроизведения. Для более подробной процедуры я оставляю свое руководство о том, как уменьшить скорость видео с помощью VLC.
Замедлите видео в Премьере
Adobe Premiere это известное программное обеспечение для редактирования видео, включенное в комплект Creative CloudДоступно как услуга подписки от 12,19 евро / месяц (есть Adobe Premiere Pro с 24,39 / месяц). Это может быть использовано для замедления видео постоянно.
Если ваше намерение замедлить видео в премьереВсе, что вам нужно сделать, это запустить программу, выбрать интересующий фильм и изменить скорость его воспроизведения. Но сначала, если вы этого еще не сделали, вы должны установить программу.
Итак, подключитесь к веб-сайту Adobe, щелкните элемент Бесплатная пробная версия и нажмите кнопку Активировать тест, чтобы активировать пробную версию, которая позволяет попробовать Premiere бесплатно в течение 7 дней. На открывшейся странице введите свой адрес электронной почты в соответствующем поле и нажмите на кнопку продолжение, затем выберите способ оплаты, который вы предпочитаете кредитная карта y PayPal (в течение первой недели плата не взимается), введите данные в соответствующие поля и нажмите кнопку начать суждение.
На недавно открытой странице, если у вас еще нет идентификатора Adobe, введите пароль чтобы связать с вашей учетной записью и нажмите кнопку, чтобы начать загрузку программы. Будет полезно знать, что таким образом вы активировали автоматическое обновление Creative Cloud. Чтобы отключить его, вам нужно будет нажать на значок Ronda в правом верхнем углу выберите опцию Аккаунт Adobe и сначала выберите предмет План управления и тогда это Отменить план из страниц, которые открываются.
Полная загрузка, если у вас есть ПК с Windows, дважды щелкните по файлу Premiere_Pro_Set-up.exe Я получил и нажал кнопку гонки начать установку программы, если у вас есть Мак открыть пакет DMG недавно загруженный двойной щелчок по файлу Premiere Pro Установщик и введите пароль для вашей учетной записи пользователя macOS.
Теперь введите ваши данные Adobe ID в полях Адрес электронной почты y пароль и нажмите кнопку войдите затем укажите свой уровень квалификации в Adobe Premiere Pro ( начинающий, промежуточный o передовой ) и нажимайте на кнопки продолжение y Начать установку начать установку программного обеспечения.
После установки и запуска программы нажмите на пункт целесообразный присутствует в меню вверху и выберите параметры нуэво y проект создать новый рабочий проект. Теперь импортируйте видео для редактирования, нажав на элементы целесообразный y Importación и перетащите его на временную шкалу Premiere, затем щелкните правой кнопкой мыши на кино под вопросом и выберите вариант Скорость / Продолжительность из меню, которое появляется.
В новом окне, отображаемом на экране, уменьшите значение в поле скорость и нажмите на кнопку Буэно, Наконец, нажмите на элемент целесообразныйвыберите параметры экспорт y Мультимедийные файлы и нажмите на кнопку экспорт для Guardar видео в замедленной съемке.
Замедлите видео с Avidemux
Avidemux еще одна действующая программа для редактирования видео, которая, изменяя частоту кадров (FPS) фильма, позволяет вам постоянно замедляться. Он доступен для Windows, MacOS и Linux и, помимо того, что он полностью бесплатный, он по своей природе открыт.
Чтобы загрузить Avidemux на свой ПК, подключенный к официальному сайту программного обеспечения, щелкните элемент скачать и выберите опцию FossHub связанный с ним Операционная система вашего интереса. Загрузка завершена, если у вас есть ПК с Windows, Дважды щелкните файл avidemux_ (версия) .exeнажмите кнопку гонки и нажмите на Siguiente y Согласен, Затем нажмите кнопку Siguiente три раза подряд и нажмите кнопку устанавливать начать установку программного обеспечения.
Если вы используете Мак открыть пакет DMG вы только что скачали, перетащите Avidemux в папке применения macOS и откройте последний, затем щелкните правой кнопкой мыши значок программы и выберите пункт открыть дважды подряд, чтобы избежать ограничений macOS для приложений от несертифицированных разработчиков (требуется только при первом запуске).
Теперь вы готовы замедлить фильм с Avidemux. Для этого запустите программу, нажмите на иконку Carpeta расположен в верхнем левом углу и выберите видео для редактирования, затем настройте аудио и видео кодеки для кодирования фильма с помощью раскрывающихся меню Видео выход y Аудио выход присутствует в левой боковой панели.
Чтобы изменить частоту кадров импортированного фильма, щелкните элемент видео Это в верхнем меню выберите опцию фильтры и в новом появившемся экране дважды щелкните элемент Изменить FPS, Затем введите интересующие вас значения в поля Частота кадров источника y Целевая частота кадров и нажмите на кнопки Буэно y предварительный просмотр чтобы увидеть отредактированное видео.
Если результат вам нравится, нажмите кнопку забор применить изменения и выбрать параметры целесообразный y экономить , чтобы сохранить видео в замедленном режиме на вашем ПК. Для получения дополнительной информации я оставляю вам свое руководство о том, как использовать Avidemux.
Уменьшите скорость видео с iMovie
У вас есть Мак и я хотел бы знать подробную процедуру замедлить видео с iMovie ? В этом случае запустите известную программу редактирования видео Apple (или загрузите ее бесплатно из Mac App Store, если ее нет на вашем ПК), нажмите кнопку Создать новый и выберите вариант Видео создать новый проект.
На появившемся новом экране нажмите на значок стрелка, указывающая вниз в главном меню выберите видео чтобы замедлить и нажать кнопку Импортировать выбранное, затем выберите только что импортированное видео и перетащите его на временную шкалу iMovie.
Теперь нажмите на кнопку скорость (икона часы ) виден справа вверху над плеером, нажмите опцию нормальныйВыберите статью медленно и укажите интересующий вас вариант между 10%, 25%, 50% y автоматический, В качестве альтернативы выберите вариант обычай и указывает на поле 100% насколько замедлиться по сравнению с нормальной скоростью.
Чтобы сохранить видео, нажмите на иконку стрелка внутри квадрата в правом верхнем углу выберите опцию целесообразный, Обозначает имя el описание el качество и разрешение видео в соответствующих полях и нажмите кнопки Siguiente y экономить, чтобы сохранить видео в замедленном темпе. Для получения дополнительной информации вы можете ознакомиться с моим руководством о том, как использовать iMovie.
Замедли видео онлайн
желать замедлить онлайн-видео без обязательной установки программы на ПК? В этом случае вы можете рассмотреть веб-службы, которые позволяют редактировать фильмы прямо из браузера — вот несколько примеров.
Клишамп
Чтобы изменить скорость онлайн-видео, вы можете доверять Клишамп : онлайн-редактор, который в своей бесплатной версии позволяет экспортировать фильмы с максимальным разрешением 480p. Для повышения качества экспорта необходимо активировать подписку с $ 6 / месяц.
Чтобы отредактировать видео с помощью Clipchamp, подключитесь к веб-сайту сервиса, нажмите кнопку прокат в правом верхнем углу и выберите, хотите ли вы зарегистрироваться со своей учетной записью Facebook ( Войдите через Facebook ), ваш счет Google ( Войти через Google ) или использовать ваш адрес электронной почты ( Используйте мою электронную почту ).
В последнем случае введите необходимые данные в поля Полное имя y Электронная почта: и нажмите на кнопку Регистрация, затем получите доступ к своей электронной почте, найдите письмо, отправленное Clipchamp, и нажмите кнопку Войдите, чтобы создать активировать свою учетную запись и завершить регистрацию.
Теперь нажмите на кнопку Создать на экране в правом верхнем углу нажмите элемент Начать редактирование и нажмите кнопку Добавить медиа загрузить фильм, который будет замедляться. Затем выберите вариант Просмотрите мои файлывыберите интересующее вас видео и перетащите его на временную шкалу Clipchamp, затем нажмите на него, чтобы выбрать и выбрать элемент преобразование.
Затем нажмите элемент нормальный присутствует под опцией Скорость клипавыберите статью медленно и выберите один из вариантов, доступных в 0,1x, 0,25 х y 0.5x, Чтобы сохранить и скачать отредактированное видео, нажмите кнопку Экспорт видеовыберите качество экспорта 480p, 720p y 1080p, дождитесь обработки фильма и загрузка начнется автоматически.
Замедлить видео на YouTube
Замедлите видео на YouTube Это простая и быстрая процедура, которая позволяет вам изменять скорость воспроизведения интересующих вас видео как с ПК, так и с мобильных телефонов и планшетов.
Чтобы продолжить, подключитесь к главной странице YouTube, найдите видео, которое нужно замедлить, введя его название в поле поиск вверху и нажмите на иконку Лупа чтобы просмотреть результаты поиска, затем нажмите предварительный просмотр изображения интересующего вас видео, чтобы получить доступ к странице вашего проигрывателя и начать его воспроизведение.
Теперь нажмите на иконку зубчатое колесо чтобы получить доступ настройки от игрока, выберите пункт Скорость производства и выберите один из вариантов, доступных в XNUMX:XNUMX, 0.5 y 0.75 замедлить видео на 75%, 50% и 25% соответственно от его нормальной скорости.
Если вы предпочитаете использовать мобильный телефон или планшет с Приложение YouTube для Android или iOS, запустите последнее, войдите в проигрыватель интересующего вас видео и коснитесь значка tres puntos присутствует в верхнем правом углу (если вы не видите эту опцию, нажмите кнопку проигрывателя, чтобы вызвать мультимедийные команды).
Затем выберите статью Скорость производства присутствует в появившемся внизу меню и выберите интересующий вас вариант XNUMX:XNUMX, 0.5 y 0.75 чтобы замедлить воспроизведение фильма. Для получения дополнительной информации вы можете прочитать мое руководство о том, как замедлить воспроизведение видео на YouTube.
Замедлите видео на Android и iPhone
Если вам интересно, как замедлить видео на Android и iPhone, вы можете использовать функцию замедленного воспроизведения вашего устройства, которая позволяет вам делать видеоролики замедленное движение на месте. Если, с другой стороны, ваше устройство не имеет этой функции или вы хотите замедлить просмотр существующего фильма, вы можете положиться на одно из приложений, которое позволяет вам редактировать видео на вашем устройстве.
Интегрированная функция замедленного движения
Если у вас есть устройство Android или iPhone с Интегрированная функция замедленного движенияВы можете делать замедленное видео без использования сторонних приложений. Все, что вам нужно сделать, это запустить камера мобильного телефона, активируйте функцию Медленное движение и начать снимать
Чтобы лучше понять, давайте возьмем практический пример. Если у вас есть iPhone, запустите приложение камеравыберите опцию Замедленное кино активировать Режим медленного движения и трогает красная кнопка начать запись. Чтобы остановить его и автоматически сохранить фильм в замедленной съемке, нажмите значок. красный квадрат.
ВидеоШоу (Android / iOS)
Первое приложение, которое вы можете использовать для замедления существующего видео на своем мобильном телефоне или планшете, — это Видеоролик, доступно для Android и iOS. Рассматриваемое приложение позволяет вам бесплатно изменять скорость видео в библиотеке вашего устройства, но оно применяет водяной знак, то есть логотип, к созданным видео. Чтобы удалить логотип, вы можете сделать покупку в приложении на сумму 1.09 евро за каждое отредактированное или загруженное видео. ВидеоШоу PRO (Android / iOS) по цене 21,99 евро.
Загрузив соответствующее приложение из магазина вашего устройства, начните с нажатия на его значок (один волшебная палочка на оранжевом фоне ), выберите опцию Редактировать видеокран кино Вы хотите замедлить и нажмите кнопку добавлять.
Теперь выберите карту редактироватьвыберите вариант Редактировать клипы и на новом экране коснитесь элемента скоростьзатем переместите курсор влево, чтобы уменьшить скорость вашего видео и, если вам нравится, нажмите кнопку ✓ расположен в правом верхнем углу.
Чтобы сохранить видео, снова нажмите кнопку ✓, Icon Awards стрелка внутри квадратавыберите скорость экспорта между 480P (быстрый), 720P (стандартный ) И 1080P (Full HD ) (доступно только для пользователей Pro) и все готово.
Видеошоп (Android / iOS)
видеомагазин Еще одно хорошее приложение для Android и iOS, которое позволяет записывать видео в режиме реального времени замедлить и отредактировать те, которые уже присутствуют на вашем устройстве. Это бесплатно, но к экспортируемым видео применяется водяной знак — вы можете снять это ограничение, купив в приложении 3.49 евро.
Чтобы замедлить видео в видеомагазине, запустите приложение и выберите опцию Импортировать клипы редактировать фильм на вашем устройстве. Затем выберите интересующее вас видео, коснувшись предварительный просмотр изображения и нажмите кнопку сделанный расположен в правом верхнем углу, затем выберите опцию скорость и переместить относительно влево курсор чтобы замедлить фильм.
Чтобы сохранить изменения, нажмите кнопку ✓выберите статью Siguiente, Icon Awards стрелка внутри квадрата в правом верхнем углу нажмите кнопку Сохранить в камеру и это все
iMovie (iOS)
IMOVIEПрограммное обеспечение Apple для редактирования видео, о котором я говорил вам в предыдущих абзацах, также доступно в виде бесплатного приложения для iPhone и iPad и позволяет замедлять видео, снятые на вашем устройстве.
После запуска iMovie, нажав на его значок ( белая звезда на фиолетовом фоне ), нажмите опцию Создать проектвыберите статью Видеовыберите видео, которое хотите замедлить, и нажмите кнопку Создать фильм, На появившемся новом экране выберите клип, видимый на временной шкале iMovie, коснувшись его, нажмите значок часы видим в нижнем меню и переместите курсор осталось замедлить видео.
Затем нажмите кнопку окончательный чтобы сохранить изменения, коснитесь значка стрелка внутри квадрата и выберите вариант Сохранить видео экспортировать фильм в галерею вашего устройства. Наконец, выберите размер экспорта ( Средний 360p, Прохладный 540p, HD 720p y HD 1080p ) и готово.
Как в аймуви замедлить видео
Скорость любого клипа в фильме можно изменить. Кроме того, в программе iMovie предусмотрена возможность автоматической корректировки частоты кадров для каждого клипа в соответствии с частотой кадров в фильме (которая определяется первым клипом, добавленным к фильму).
Изменение скорости клипа
На шкале времени выберите клип, скорость которого нужно изменить.
Для отображения элементов управления скоростью нажмите кнопку «Скорость».
Выберите «Медленно» или «Быстро» во раскрывающемся меню «Скорость», затем нажмите кнопку скорости для настройки скорости.
Примечание. Если Вы выберете «Быстро» для клипа длительностью менее 0,1 с, появится вариант «Произвольная скорость», и Вы сможете задать произвольное значение скорости.
На клипе отображается значок (с изображением кролика или черепахи), а в верхней части отображается бегунок скорости.
Замедленный клип становится длиннее (занимает больше места на шкале времени), а ускоренный клип становится короче.
Примечание. При замедленном воспроизведении клипов со звуковой составляющей тон звука понижается, а при ускоренном воспроизведении тон звука повышается. Чтобы сохранить изначальную высоту тона звука, установите флажок «Сохранить высоту тона» над окном просмотра.
Регулировка скорости клипа
На шкале времени переместите бегунок скорости в верхней части клипа, скорость которого была изменена.
Перемещение бегунка вправо замедляет клип, а перемещение влево — ускоряет клип. При произвольной настройке скорости удобно пользоваться регулятором скорости, так как в процессе его перетягивания на шкале времени отображается длительность клипа.
Изменение скорости фрагмента клипа
Скорость воспроизведения любой части клипа можно повысить или понизить, также можно настроить плавное изменение частоты кадров при переходе от фрагмента с измененной скоростью к остальной части клипа.
Выберите диапазон в клипе на шкале времени, перетянув указатель мыши по клипу при нажатой клавише R.
Для отображения элементов управления скоростью нажмите кнопку «Скорость».
Выполните одно из следующих действий.
Снижение скорости выбранной части клипа. Нажмите раскрывающееся меню «Скорость» и выберите «Медленно».
По умолчанию будет скорость замедляется на 50%, но Вы можете выбрать любое другое значение скорости.
Повышение скорости выбранной части клипа. Нажмите раскрывающееся меню «Скорость» и выберите «Быстро».
По умолчанию будет изначальная скорость увеличивается вдвое, но Вы можете выбрать любое другое значение скорости.
Задание произвольного значения скорости для выбранной части клипа. Нажмите раскрывающееся меню «Скорость», выберите «Вручную» и введите число в поле.
Скорость выбранного диапазона изменится, а над выбранным диапазоном и всеми частями клипа за пределами выбранного диапазона отобразятся бегунки скорости.
При воспроизведении клипа вначале скорость его будет исходной, затем он будет воспроизводиться с заданной Вами скоростью, в конце клипа скорость снова станет исходной.
Для постепенного изменения скорости установите флажок «Сглаживание».
Для изменения скорости выбранного диапазона или фрагментов за пределами выбранного диапазона перетяните любой из трех бегунков скорости в верхней части клипа.
Воспроизведение клипа в обратном направлении
Для отображения элементов управления скоростью нажмите кнопку «Скорость».
Установите флажок «Перевернуть».
На клипе появится значок воспроизведения в обратном направлении, а сам клип будет воспроизводиться в обратном направлении с заданной скоростью.
Замедление клипов с высокой частотой кадров для соответствия скорости фильма
По умолчанию iMovie автоматически снижает скорость клипов с высокой частотой кадров при добавлении их на шкалу времени, чтобы они воспроизводились с той же скоростью, что и остальная часть фильма. Эту настройку можно отключить в настройках iMovie. Видеоматериалы с высокой частотой кадров при снижении их скорости до обычной воспроизводятся с эффектом замедления.
Если Вы добавили клипы с высокой частотой кадров в фильм, в котором отключено автоматическое замедление, Вы можете применить эту настройку к выбранным клипам.
На шкале времени выберите клип, частоту кадров которого нужно снизить.
Для отображения элементов управления скоростью нажмите кнопку «Скорость».
Нажмите раскрывающееся меню «Скорость» и выберите «Медленно».
Нажмите кнопку «Авто».
Частота кадров выбранного клипа будет изменена для соответствия частоте кадров остальной части фильма.
Примечание. Если длительность клипа превышает 3 секунды, iMovie настраивает скорость в начале и конце клипа, чтобы подчеркнуть эффект замедления.
Скорость любого клипа в фильме можно изменить. Кроме того, в программе iMovie предусмотрена возможность автоматической корректировки частоты кадров для каждого клипа в соответствии с частотой кадров в фильме (которая определяется первым клипом, добавленным к фильму).
Изменение скорости клипа
На шкале времени выберите клип, скорость которого нужно изменить.
Для отображения элементов управления скоростью нажмите кнопку «Скорость».
Выберите «Медленно» или «Быстро» во раскрывающемся меню «Скорость», затем нажмите кнопку скорости для настройки скорости.
Примечание. Если Вы выберете «Быстро» для клипа длительностью менее 0,1 с, появится вариант «Произвольная скорость», и Вы сможете задать произвольное значение скорости.
На клипе отображается значок (с изображением кролика или черепахи), а в верхней части отображается бегунок скорости.
Замедленный клип становится длиннее (занимает больше места на шкале времени), а ускоренный клип становится короче.
Примечание. При замедленном воспроизведении клипов со звуковой составляющей тон звука понижается, а при ускоренном воспроизведении тон звука повышается. Чтобы сохранить изначальную высоту тона звука, установите флажок «Сохранить высоту тона» над окном просмотра.
Регулировка скорости клипа
На шкале времени переместите бегунок скорости в верхней части клипа, скорость которого была изменена.
Перемещение бегунка вправо замедляет клип, а перемещение влево — ускоряет клип. При произвольной настройке скорости удобно пользоваться регулятором скорости, так как в процессе его перетягивания на шкале времени отображается длительность клипа.
Изменение скорости фрагмента клипа
Скорость воспроизведения любой части клипа можно повысить или понизить, также можно настроить плавное изменение частоты кадров при переходе от фрагмента с измененной скоростью к остальной части клипа.
Выберите диапазон в клипе на шкале времени, перетянув указатель мыши по клипу при нажатой клавише R.
Для отображения элементов управления скоростью нажмите кнопку «Скорость».
Выполните одно из следующих действий.
Снижение скорости выбранной части клипа. Нажмите раскрывающееся меню «Скорость» и выберите «Медленно».
По умолчанию будет скорость замедляется на 50%, но Вы можете выбрать любое другое значение скорости.
Повышение скорости выбранной части клипа. Нажмите раскрывающееся меню «Скорость» и выберите «Быстро».
По умолчанию будет изначальная скорость увеличивается вдвое, но Вы можете выбрать любое другое значение скорости.
Задание произвольного значения скорости для выбранной части клипа. Нажмите раскрывающееся меню «Скорость», выберите «Вручную» и введите число в поле.
Скорость выбранного диапазона изменится, а над выбранным диапазоном и всеми частями клипа за пределами выбранного диапазона отобразятся бегунки скорости.
При воспроизведении клипа вначале скорость его будет исходной, затем он будет воспроизводиться с заданной Вами скоростью, в конце клипа скорость снова станет исходной.
Для постепенного изменения скорости установите флажок «Сглаживание».
Для изменения скорости выбранного диапазона или фрагментов за пределами выбранного диапазона перетяните любой из трех бегунков скорости в верхней части клипа.
Воспроизведение клипа в обратном направлении
Для отображения элементов управления скоростью нажмите кнопку «Скорость».
Установите флажок «Перевернуть».
На клипе появится значок воспроизведения в обратном направлении, а сам клип будет воспроизводиться в обратном направлении с заданной скоростью.
Замедление клипов с высокой частотой кадров для соответствия скорости фильма
По умолчанию iMovie автоматически снижает скорость клипов с высокой частотой кадров при добавлении их на шкалу времени, чтобы они воспроизводились с той же скоростью, что и остальная часть фильма. Эту настройку можно отключить в настройках iMovie. Видеоматериалы с высокой частотой кадров при снижении их скорости до обычной воспроизводятся с эффектом замедления.
Если Вы добавили клипы с высокой частотой кадров в фильм, в котором отключено автоматическое замедление, Вы можете применить эту настройку к выбранным клипам.
На шкале времени выберите клип, частоту кадров которого нужно снизить.
Для отображения элементов управления скоростью нажмите кнопку «Скорость».
Нажмите раскрывающееся меню «Скорость» и выберите «Медленно».
Нажмите кнопку «Авто».
Частота кадров выбранного клипа будет изменена для соответствия частоте кадров остальной части фильма.
Примечание. Если длительность клипа превышает 3 секунды, iMovie настраивает скорость в начале и конце клипа, чтобы подчеркнуть эффект замедления.
С помощью инспектора
В браузере проектов дважды нажмите видеоклип, или выберите несколько видеоклипов или диапазон кадров и дважды нажмите их.
Выполните одно из следующих действий.
В открывшемся Инспекторе клипов передвиньте бегунок «Скорость» влево, чтобы замедлить воспроизведение клипа, или вправо, чтобы ускорить его. Чем дальше передвигается бегунок, тем больше изменяется скорость воспроизведения.
Чтобы задать процент от нормальной скорости воспроизведения клипа или задать длительность клипа в секундах, введите значения в полях справа от бегунка «Скорость».
Если вместо бегунка «Скорость» отображается кнопка «Конвертировать весь клип», нажмите ее. Определенные типы видео — в том числе видео, снятое с помощью iPhone, и видео H.264, снятое на видеокамеру Flip, — необходимо конвертировать перед изменением скорости. После конвертации видео Вы можете переместить бегунок «Скорость» или задать процент он нормальной скорости клипа, следуя описанной выше процедуре.
Если Вы хотите отменить внесенные изменения, Вы всегда можете снова открыть инспектор и заново задать скорость и направление воспроизведения клипа. Завершив эти действия, нажмите «Готово».
С помощью меню «Клип»
В браузере проектов выберите один или несколько видеоклипов или диапазон кадров.
Выполните одно из следующих действий.
Чтобы замедлить выбранное видео, выберите пункт меню «Клип» > «Замедленный просмотр», а затем выберите степень замедления клипа: 50%, 25% или 10%.
Меню «Клип» находится на светло-серой панели, расположенной вдоль верхнего края экрана.
Чтобы ускорить выбранное видео, выберите «Клип» > «Перемотка вперед», а затем выберите степень ускорения: 2x, 4x, 8x или 20x.
Если один из вариантов недоступен, это означает, что видеоклип имеет недостаточную длину для такого увеличения скорости. Или это может означать, что видео необходимо конвертировать. Определенные типы видео — в том числе видео, снятое с помощью iPhone, и видео H.264, снятое на видеокамеру Flip, — необходимо конвертировать перед изменением скорости. Дважды нажмите клип в браузере проектов. Если в открывшемся инспекторе отображается кнопка «Конвертировать весь клип», нажмите ее. Затем снова выберите пункт меню «Клип» > «Замедленный просмотр» или «Клип» > «Перемотка вперед».
Если Вы хотите отменить внесенные изменения, дважды нажмите видеоклип либо выберите один или несколько видеоклипов или диапазон кадров, которые Вы хотите вернуть в исходное состояние. В открывшемся окне инспектора передвиньте бегунок «Скорость», чтобы изменить скорость клипа, а затем нажмите «Готово».
В браузере проектов при наведении указателя на видеоклип с измененной скоростью в левой части клипа появляется значок (примеры см. ниже). Этот значок указывает на следующее.
Кролик, смотрящий вправо. Воспроизведение клипа ускорено.
Черепаха, смотрящая вправо. Воспроизведение клипа замедлено.
Кролик, смотрящий влево. Воспроизведение клипа изменено на обратное, или изменено на обратное и ускорено.
Черепаха, смотрящая влево. Воспроизведение клипа изменено на обратное и замедлено.
Замедление и ускорение видео
Замедление и ускорение видео
С помощью инспектора
В браузере проектов дважды нажмите видеоклип, или выберите несколько видеоклипов или диапазон кадров и дважды нажмите их.
Выполните одно из следующих действий.
В открывшемся Инспекторе клипов передвиньте бегунок «Скорость» влево, чтобы замедлить воспроизведение клипа, или вправо, чтобы ускорить его. Чем дальше передвигается бегунок, тем больше изменяется скорость воспроизведения.
Чтобы задать процент от нормальной скорости воспроизведения клипа или задать длительность клипа в секундах, введите значения в полях справа от бегунка «Скорость».
Если вместо бегунка «Скорость» отображается кнопка «Конвертировать весь клип», нажмите ее. Определенные типы видео — в том числе видео, снятое с помощью iPhone, и видео H.264, снятое на видеокамеру Flip, — необходимо конвертировать перед изменением скорости. После конвертации видео Вы можете переместить бегунок «Скорость» или задать процент он нормальной скорости клипа, следуя описанной выше процедуре.
Если Вы хотите отменить внесенные изменения, Вы всегда можете снова открыть инспектор и заново задать скорость и направление воспроизведения клипа. Завершив эти действия, нажмите «Готово».
С помощью меню «Клип»
В браузере проектов выберите один или несколько видеоклипов или диапазон кадров.
Выполните одно из следующих действий.
Чтобы замедлить выбранное видео, выберите пункт меню «Клип» > «Замедленный просмотр», а затем выберите степень замедления клипа: 50%, 25% или 10%.
Меню «Клип» находится на светло-серой панели, расположенной вдоль верхнего края экрана.
Чтобы ускорить выбранное видео, выберите «Клип» > «Перемотка вперед», а затем выберите степень ускорения: 2x, 4x, 8x или 20x.
Если один из вариантов недоступен, это означает, что видеоклип имеет недостаточную длину для такого увеличения скорости. Или это может означать, что видео необходимо конвертировать. Определенные типы видео — в том числе видео, снятое с помощью iPhone, и видео H.264, снятое на видеокамеру Flip, — необходимо конвертировать перед изменением скорости. Дважды нажмите клип в браузере проектов. Если в открывшемся инспекторе отображается кнопка «Конвертировать весь клип», нажмите ее. Затем снова выберите пункт меню «Клип» > «Замедленный просмотр» или «Клип» > «Перемотка вперед».
Если Вы хотите отменить внесенные изменения, дважды нажмите видеоклип либо выберите один или несколько видеоклипов или диапазон кадров, которые Вы хотите вернуть в исходное состояние. В открывшемся окне инспектора передвиньте бегунок «Скорость», чтобы изменить скорость клипа, а затем нажмите «Готово».
В браузере проектов при наведении указателя на видеоклип с измененной скоростью в левой части клипа появляется значок (примеры см. ниже). Этот значок указывает на следующее.
Кролик, смотрящий вправо. Воспроизведение клипа ускорено.
Черепаха, смотрящая вправо. Воспроизведение клипа замедлено.
Кролик, смотрящий влево. Воспроизведение клипа изменено на обратное, или изменено на обратное и ускорено.
Черепаха, смотрящая влево. Воспроизведение клипа изменено на обратное и замедлено.
imovie.skydocu.com
Как сделать ускорение видео в Инстаграме
Из популярных способов, как ускорить видео в Инстаграме, являются: ускорение с помощью функций мобильного устройства, через приложения и с помощью программ для компьютера. Многие современные смартфоны обладают уже встроенными инструментами для замедления и ускорения видеоряда.
Ускорение видео для Инстаграма
С помощью ускорения пользователь сможет добавить музыку, показать важные моменты или же изменить голос. Вместе с видеорядом, можно ускорить голос, который находится в аудиодорожке.
Тональность повышается, что делает аудио мультяшным по звучанию. Подобный прием используется блоггерами и пользователями, которые записывают видеоролики для Инстаграма.
Снять ускоренное видео для Инстаграма можно через настройки камеры или воспользоваться популярными приложениями:
- приложение для автоматической съемки на таймере. Доступна функция публикации в социальные сети;
- пользователь может установить время для съемки, настроить параметры передачи данных;
- приложение для iOS, где можно ускорить или замедлить видео.
Используя функцию «Камера», можно снимать видеоролики в режиме реального времени. Импортировав из Галереи, доступно редактирование уже существующего видео. Съемка выполняется со звуком, поэтому отдельное изменение аудиодорожки не требуется.
Ускорить видео на iPhone
В каталоге магазина AppStore можно найти приложения, предназначенные для редактирования и ускорения записи. Одно из стандартных – iMovie, не требующее скачивания. Владельцу устройства нужно лишь запустить видеоредактор на телефоне, выбрать «Переместить из Медиафайлов».
Ускорить видео на iPhone для Инстаграм можно таким образом:
- Открыть приложение и выбрать видеофайл.
- В нижней панели появляется значок со временем.
- Нажав по нему, появится линейка ускорения.
- Указать требуемый параметр и сохранить кнопкой «Готово».
Если на экране не появилась строка ускорения, значит мобильное устройство устарело. Функция доступна для версий от 5S.
Чтобы изменить скорость, потребуются дополнительные приложения по типу: SloPro, Adobe Premiere Clip и Quik.
Ускорить видео на Android
В отличие от пользователей iOS, владельцам Андроида повезло меньше. Стандартных приложений ускорения видео для Инстаграма нет, зато можно настроить замедленную съемку.
Список популярных инструментов для изменения видео:
- Magisto. Полномасштабный инструмент для редактирования видеороликов, предназначено не только для изменения, но и просмотра;
- FilmoraGo. Используется для визуальных эффектов, работает с ускорением и замедлением.
Инструкция, как ускорить видео с помощью FilmoraGo:
- Скачать и установить приложение.
- Запустить – подтвердить согласие на обработку данных.
- Нажать «Загрузить видео» — Далее.
- Если необходима обрезка – уменьшить видеоряд, нажать «Добавить» и Продолжить.
- В панели меню справа выбрать «Инструменты» — пролистать список до «Скорость».
- Выбрать скорость воспроизведения.
- Сохранить, нажав на клавишу «Готово».
В настройках приложения можно найти ускорение на «Минимальное» или «Максимальное». Программа, ускоряющая видео для Инстаграм, также используется для добавления фильтров, надписей и других элементов.
Существуют и другие приложения, с более простым интерфейсом. В новых версиях Android, стоит проверить настройки видеоредакторов.
Большинство смартфонов оснащены приложениями от производителей, среди которых инструменты для изменения видео и фотографий. Теперь каждый читатель нашего сайта знает, как ускорить видео в Инстаграме или замедлить.
xn--80aaakxpne3ahl.xn--p1ai
Как замедлить или ускорить видео на Айфоне
Снять классный клип с эффектом «слоу-мо», или замедлить видео на iPhone, вполне возможно. Причем обойтись без обработки на компьютере с помощью «тяжелых» редакторов. Многие пользователи iPhone и не догадываются, что такая функция уже предусмотрена стандартными настройками камеры. Если хотите ускорить видео, замедлить видео на Айфоне, не нужно скачивать кучу программ из AppStore. Все это делается посредством «родного» функционала системного приложения «Камера».
Настройка съемки замедленного видео
Разберемся, что лежит в основе технологии такого вида съемки на смартфонах Apple. Главный показатель – это FPS (frames per second, или по-русски: «количество кадров за секунду»). Для эффективного «торможения» необходимо произвести съемку ролика при повышенной частоте кадров в секунду, а затем принудительно задать в режиме воспроизведения ролика пониженную частоту. Базовое FPS для всех новых моделей айфонов, это – 15 кадров/секунду, но технически модуль камеры способен к съемкам до 240 FPS. Это значит, что быстрое видео замедляется в 16 раз безо всякой потери качества.
Однако не следует прибегать к съемкам на большом количестве кадров в секунду из-за огромного веса таких роликов. Оптимальное замедление – 2-3 раза, соответственно, 30-45 FPS.
Теоретически это кажется довольно сложным процессом, но на практике активация функций очень простая:
- С главного экрана смартфона запустить приложение «Камера» нажатием на соответствующую иконку. Внутри приложения выбрать съемку.
- В нижней части около кнопки «Домой» есть список режимов, их надо полистать, пока не всплывет нужный «Замедленно». Убедиться, что он активен: горят желтым цветом и точка, и надпись:
- Остается нажать на красную кнопку, устройство начнет съемку замедленного ролика.
Следует обратить внимание, что активировать Slo-Mo записи нужно строго до начала съемки, иначе потом без специальных программ обработки не обойтись.
Готовый видеоролик доступно впоследствии просмотреть, используя стандартное приложение «Галерея» или выгрузить в соцсеть, например, «Инстаграм».
Параметры качества замедленной съемки
У смартфонов Apple, начиная с шестой модели, из-за нового модуля камеры доступна опция выбора качества замедленного видео. Разница достигается за счет изменения количества кадров за секунду: со 120 до 240. Для настройки этого параметра нужно действовать по инструкции:
Настройки нужно применить до начала съемки видеоролика.
Как ускорить видео в режиме Slo-mo
Если после съемки вдруг показалось, что готовое видео лучше бы смотрелось при обычной скорости воспроизведения, не придется для этого пользоваться возможностями стороннего софта. Эта операция осуществима с помощью стандартных функций приложения «Галерея».
Сначала необходимо найти требуемый для ускорения ролик в «Галерее» на Айфоне и щелкнуть по пункту меню «Изменить». При этом откроется так называемая полоса прокрутки:
Производя тонкую настройку полосы замедленной съемки, отодвигая или сдвигая ограничители, можно добиться замедления только в определенной части ускоренного видео, а также вовсе его убрать. Таким образом получится замедлить готовое видео.
Программы для съемки «Слоу-Мо»
Одной из самых популярных программ для монтажа коротких роликов является Coub. Это социальная сеть, позволяющая публиковать и делиться своим видео с друзьями. Основной функционал – небольшие клипы, зацикленные под музыкальный ряд. Можно также публиковать ролики и в других «социалках».
Платформа «Инстаграм» выпустила собственное решения для замедленного «кино» – Hyperlapse от Instagram. Сделана по принципу «ничего лишнего». Программа снимает замедленное видео, а также обрабатывает его алгоритмом цифровой стабилизации для повышения качества. Максимальное замедление – Х12.
От корпорации Apple тоже есть решение – Apple Clips. Впервые эта программа была представлена на iOS версии 10. Позволяет добавить к своему «кино» фон, музыку, графику или эффекты. Помогает ускорить или замедлить видеоролики.
Каждый пользователь самостоятельно выбирает, с помощью какой программы ему снимать свои короткие ролики. А также пользоваться стандартной камерой или одной из нескольких сторонних программ. Точно одно: такое видео, размещенное в Instagram или других соцсетях, будет оценено друзьями по достоинству.
iphonemia.ru
Как ускорить или замедлить видео на iPhone — айфоне
С помощью изменения скорости видео, можно придать ролику достаточно интересные эффекты. Это дает возможность подчеркнуть те или иные моменты, которые были запечатлены оператором. Камера каждого современного смартфона имеет опцию, способную повышать количество кадров за 1 секунду. В наличии и специальные приложения, которые помогут справиться с этой задачей. Из статьи вы сможете узнать, как ускорить или замедлить видео на iPhone. Есть несколько приложений, чтобы сделать это. И уж точно можно не сомневаться, что вы сможете справиться с этой задачей успешно.
Splice — Video Editor & Maker
К вниманию представлено достаточно мощное приложение, которое позволит изменить видео. Легко можно придать ему профессиональный вид. Разработчики не поскупились на возможности, а потому каждый владелец Айфона сможет справиться с обработкой видео в нужном эффекте. Выбирается он с помощью одного нажатия.
Итак, можно обрезать видеоряд, изменить ориентацию. Также не возникнет проблем с тем, как замедлить видео на айфоне или же напротив — придать ему ускорения. В наличии возможность использовать фильтры, менять фон. А еще можно синхронизировать видео с музыкой.
Только учтите, что в приложении есть своя коллекция звуковых эффектов и музыки, которые позволят разбавить ролик. Также можно добавлять музыку с программы iTunes. Но и это еще не все. Легко можно записать голос через микрофон и использовать его при обработке ролика.
Slow Motion Fx Video Editor
Еще одно приложение, которое помогает ускорять и замедлять видео на Айфоне.
К главным особенностям стоит отнести возможность использовать эффект остановки кадра, его увеличение по скорости и напротив – замедления. Можно использовать опцию редактирования для видео, которые были сняты при 240 кадров за 1 секунду. Также уместными для работы станут ролики, что были уже ускорены до 4 раз по скорости.
В наличии возможность регулировать скорость покадрово, а еще можно вести прямую запись видео, используя разные эффекты. Не стоит умалчивать и возможность наложения музыки, распространения отредактированного видео в социальных сетях.
Также все пользователи приложения справятся с обработкой задачи максимально быстро. В наличии еще и простой интерфейс, который весьма понятен и лаконичен.
Можно приобрести платную версию приложения. Она гораздо больше расширена по опциям. Можно изменять позиции замедления. Также отсутствуют какие-либо ограничения по добавлению музыки или же блоки рекламы. Все это делает использование приложения еще более комфортным и интересным.
SpeedPro
Рассмотрим бесплатное приложение, которое дает возможность ускорять или же замедлять видео на планшете и смартфоне. Речь идет о продуктах от американского бренда Apple. Кроме главных задач, которые указаны выше, есть еще возможность накладывать аудио. А вот иных опций нет. Отредактированная запись будет сохраняться в галерее, а после она распространится в соцсети и разные сайты.
Уместным будет разобрать алгоритм использования приложения:
- нужно для начала выбрать ролик, который был записан на Айфон;
- после стоит перейти на страницу изменения скорости, куда автоматически будет перенесено видео. Но учите, что не обязательно ускорять и замедлять весь ролик. Можно даже поработать с одной частью;
- дабы повысить скорость, стоит передвинуть контроллер в правую сторону, а вот если сдвинуть его влево, она снизится;
- добавление музыки можно выполнять после того, как будет нажата соответствующая иконка. Нажимать ее стоит в области правого угла в верхней части. Это позволит сохранить видеозапись и использовать ее в определенных целях.
Hyperlapse from Instagram
Эта программа стала известна за счет создателей востребованной соцсети Инстаграм. Она в последующем была адаптирована для использования на «яблочных» гаджетах. Есть встроенная опция стабилизации, что позволяет создавать плавную запись, которая имеет эффект смещения времени. За этот счет удается снимать видео, которое будет отличным по качеству, но не нужно использовать штативы, а также прочее оборудование, что еще и стоит достаточно дорого на сегодняшний день.
При записи видео с помощью приложения Hyperlapse, происходит автоматическая стабилизация видеоряда. Удается сгладить все колебания камеры. За счет этого ролик получает кинематографический эффект. Да и качество становится в разы лучше. Отныне не является проблемой записать закат солнца от начала до конца, даже если в этот момент летишь на мотоцикле на заднем сидении. Да и продолжительность ролика не растянется больше, чем на 10 секунд.
Основные свойства приложения сводятся к тому, что можно вести запись ускоренного типа даже с руки, во время ходьбы, езды, прыжков или же свободного падения.
Стабилизация является автоматической, да и ускорение может быть наложено до 12 раз. Одним из плюсов данного приложения является простой интерфейс, проблем с тем, чтобы разобраться с ним, быть не должно. Запись может быть начата сразу же после старта приложения.
Pinnacle Studio Pro
Программа продумана до мелочей и отвечает профессиональным требованиям. Отлично справляется с замедлением ролика. Но учтите, что бесплатной версии нет. Стоимость скачивания варьируется в пределах 15 долларов. Опция изменения скорости является одним из многочисленных инструментов, что есть в интерфейсе. Подойдет данное приложение пользователям, как простым обывателям, так и журналистам и даже режиссерам, которые только делают первые шаги в этом направлении.
Pinnacle Studio Pro дает возможность своему владельцу создавать фильм полноразмерного формата, даже, несмотря на то, что у него под рукой только Айфон.
Плюс еще и в том, что приложение отлично работает с разными форматами. Это может быть не только видео, но и фото, аудио. Контент может в этот момент быть в памяти устройства или же размещенным на облаке.
Интерфейс очень прост. Все интуитивно понятно, а потому проблем с приложением не будет и у новичков. В наличии шкала времени, которая дает возможность проводить монтаж ролика максимально точно. Также можно организовать плавные переходы между кадрами. А еще в распоряжении пользователя возможность ускорения и замедления, добавления заголовков, многослойной анимации. Все инструменты оснащены тонкими настройками.
SloPro
Приложение специально создано для обработки видео, которое насыщено динамичными событиями. С его помощью можно записать ролик, который будет предусматривать наложение эффектов замедления или же напротив – ускорения. Также без проблем можно редактировать отснятые ранее файлы.
В недавнем времени разработчики порадовали выходом еще одной версии SloPro 2.0, в которую решено было добавить улучшения и ряд новых возможностей.
Не составит труда редактировать отдельные части ролика, а также мгновенно смотреть, что получилось. Также пользователь может использовать имеющиеся в наличии эффекты, которые накладываются даже в момент записи.
Переход от замедления к ускорению может быть очень быстрым. Это даст возможность сделать ролик комичным. Подойдет софт не только для смартфонов, но и планшетов от марки Эппл.
В наличии опция суперзамедления, которая стала фишкой приложения. Отныне можно замедлять до 500 и 1000 FPS. Обусловлена эта возможность имитацией оптического потока.
Не менее важно заметить, что аппаратное ускорение способно повысить производительные свойства до 8 раз.
Perfect Video Editor, Collage
К вниманию представлен редактор видео, который оснащен интуитивно понятным интерфейсом. Это универсальное решение, что позволяет обрабатывать отснятые ролики на свое усмотрение.
Совсем не сложно обрезать видео, менять поворот угла, а еще можно склеивать кадры, добавлять водяной знак или же накладывать субтитры. С помощью приложения Perfect Video Editor, Collage каждый сможет подготовить презентацию с фото, музыкой и даже голосовыми комментариями.
Что касается опций, то ускорение и замедление осуществляется в пределах 0,25-6х. При этом можно еще и менять формат кадра 16 к 9 или 4 к 3, а также в других форматах. Можно добавлять фон, он может быть, как цветовым всплеском, так и в виде картинки, установленной пользователем.
Приложение дает возможность извлекать отдельные кадры из ролика, чтобы создавать фотоснимки. А еще оно оснащено функцией реверсивного воспроизведения. Повышение громкости может быть увеличено на +500 процентов выше установленных норм.
Также немаловажен тот факт, что видео сжимается, что дает возможность сэкономить дисковое пространство на самом устройстве Айфон.
TiltShift Video
Это приложение можно смело назвать универсальным. Оно используется многими пользователями Айфон, если нужно ускорить поток видео. Кстати, разработчики поработали над его полной автоматизацией с каждым из дисплеев Retina. Но воспользоваться всеми бонусами можно, если оплатить загрузку приложения в размере 4 долларов.
Пользователь может использовать добавление эффекта смещения времени на ранее загруженное видео или же тот ролик, что находится в процессе записи. Можно менять скорость видеозаписи, как ускорять поток, так и замедлять его.
Не менее важно отметить, что добавление эффектов размытия осуществляется при использовании мультитач жесток. Видео будет похоже на миниатюру, которая постоянно находится в движении.
Есть возможность регулировать насыщенность, яркость и контрастность кадра. Также можно виньетировать, чтобы достичь нужных результатов.
А еще отметим, что качество итоговой записи в любом формате, даже в Full HD может быть экспортировано в случае необходимости. Согласитесь, что набор опций действительно очень полезный и расширенный.
Miniatures: Tilt-Shift Time-Lapse Videos
Это приложение не предусматривает оплату за скачивание. Оно позволяет создавать эффект смещения времени, а также делать происходящее на видео более похожим на миниатюру. Опционал дает возможность выбирать границы редактирования, а также повышать свойства насыщенности.
В PRO версии удается снять ограничение на разрешение. В наличии у пользователя будет фильтр, который позволит убрать шумы. Также можно использовать эффект виньетирования.
iMovie для iPhone
Это приложение известно своими большими возможностями. Монтаж позволит ускорить или же замедлить видеоряд.
Для начала нужно скачать приложение и запустить его в работу. Выбирайте вкладку «Видео» и нажимайте на видеоряд. Чтобы быстрее найти его, посмотрите под окошко, где воспроизводится запись.
Внизу будет полоска, которая имеет доступные действия. Если же нажать на иконку в виде спидометра, то появится ползунок. С его помощью и выбирается эффект замедления или же ускорения и его степень.
Смело двигайте границы полоски желтого цвета, указывая, когда эффект использовать, а где его стоит прекратить. А уж потом можно нажимать на «Сохранение видео». Место сохранение выбирайте на свое личное усмотрение.
Проверьте по номеру откуда звонили
tarifam.ru
Как ускорить и замедлить видеоклипы в iMovie
31 мая 2021 г. • Проверенные решения
Существует множество причин, по которым вы хотите ускорять и замедлять видеоклипы, например, вы можете захотеть сделать видео и использовать голоса бурундука и низкие голоса, ускоряя или замедляя видео для достижения лучшего результата видео.
Ускорение и замедление видео очень распространены при создании фильмов. Если вы хотите ускорить видео в iMovie или замедлить видео в iMovie и не знаете, как этого добиться, то вы попали в нужное место. Эта статья расскажет, что делать. Просто проверьте это!
Часть 1. Как ускорить или замедлить видео в iMovie
Чтобы ускорить или замедлить воспроизведение видео в iMovie, следуйте инструкциям, приведенным ниже.
Ускорение или замедление видео в iMovie 9/11
Если вы используете iMovie 9/11, выполните следующие действия:
Шаг 1.Импортируйте видео в iMovie и перетаскивайте видеоклипы в Project
Перейдите к File > Import , чтобы импортировать фильмы с жесткого диска, или перейдите к Import from Camera … , чтобы добавить видеофайлы с подключенных камер.
После импорта видео в iMovie перетащите видеоклипы из браузера событий в проект. (Чтобы начать новый проект, вы можете перейти к File > New Project .)
Также вас может заинтересовать: Как добавить закадровый голос в iMovie
Шаг 2.Ускорение или замедление видеоклипов iMovie
Дважды щелкните видеоклип в Диспетчере проектов, чтобы открыть окно Inspector . Если видео не преобразовано, выберите «Конвертировать весь клип», и появится окно.
Вам также могут понадобиться: Стабилизировать шаткое видео
Вы можете перетащить ползунок Speed влево, чтобы замедлить воспроизведение клипа, или вправо, чтобы ускорить его воспроизведение. Или вы также можете установить точный процент скорости клипа.«Реверс» — заставить видео воспроизводиться в обратном направлении.
Подробнее: Как перевернуть видео в iMovie
Ускорение или замедление видео в iMovie 10
Если вы используете последнюю версию iMovie, вы можете обнаружить, что приведенная выше информация вам не подходит. В этом случае выполните следующие действия, чтобы узнать, как ускорить или замедлить видеоклипы в iMovie.
1. Измените скорость всего клипа
Шаг 1.Перетащите видеоклипы на шкалу времени, а затем выберите клип, скорость которого вы измените.
Шаг 2. Щелкните значок спидометра, чтобы отобразить регулятор скорости. Выберите Fast или Slow из раскрывающегося списка скорости, а затем щелкните желаемый набор скорости.
Значок (кролик или черепаха) и ползунок скорости появятся на клипе и вверху клипа соответственно. Вы можете использовать ползунок скорости для настройки скорости: перетащите его вправо, чтобы замедлить, или перетащите влево, чтобы ускориться.
Примечание: Изменение скорости видеоклипа влияет на высоту звука. Чтобы сохранить исходный звук, установите флажок Preserve Pitch .
2. Изменение скорости части клипа
Шаг 1. Выберите диапазон видео на шкале времени: удерживая нажатой клавишу R , проведите пальцем по клипу.
Шаг 2. Щелкните значок спидометра, чтобы открыть окно управления скоростью.
Шаг 3. Затем выберите Fast или Slow , чтобы ускорить или замедлить выбранный клип.
Связанный: Как обрезать и повернуть видео в iMovie
, часть 2: более простой способ ускорить или замедлить воспроизведение видео на Mac
Независимо от того, ищете ли вы видеоредакторы, похожие на iMovie на Mac или лучшие альтернативы iMovie для Windows, мы рекомендуем вам попробовать Wondershare Filmora, предназначенное как для Windows, так и для Mac. Если вы просто хотите изменить скорость видео и звука, посмотрите видео ниже о том, как ускорить и замедлить видео с помощью Filmora.
Как видно из видео выше, изменить скорость видео с помощью Filmora для Mac очень просто. Это позволяет вам легко редактировать видео за считанные минуты. По окончании работы вы можете напрямую загружать видео на YouTube и Vimeo, записывать их на DVD или сохранять в разных форматах. Ниже приведено пошаговое руководство по настройке скорости видео для ускоренного или замедленного воспроизведения видео с помощью Filmora для Mac.
Шаг 1. Добавляем ролики в программу
Откройте программу и нажмите «Файл»> «Импорт мультимедиа», чтобы добавить видео в программу.Кроме того, вы можете напрямую перетаскивать, чтобы добавить свои видеофайлы. Затем перетащите видео из альбома пользователя на видеодорожку на временной шкале.
Шаг 2. Измените скорость видео
Дважды щелкните добавленное видео, чтобы открыть панель редактирования видео. Найдите параметр «Скорость», и числа скорости укажут, насколько быстрыми или медленными будут эффекты движения. Установите желаемую скорость. Затем просмотрите его в окне предварительного просмотра.
Вам также может понравиться: Как убрать фоновый шум из видео
Шаг 3.Экспортируйте видео
Если вас устраивает, нажмите «Экспорт» и выберите сохранение файла на локальный диск, мобильные устройства, загрузку на YouTube или запись на DVD.
Связанный: Как убрать музыку и звук в iMovie
Помимо изменения скорости видео, Filmora для Mac имеет множество других функций, включая воспроизведение видео в обратном направлении и удаление шумного фонового шума одним щелчком мыши. Посмотрите видео ниже, чтобы получить дополнительную информацию о Filmora для Mac.
Это все о том, как ускорить или замедлить видео с помощью iMovie и его альтернативы — Wondershre Filmora.Вы их выучили? Не стесняйтесь обращаться к нам, если вам понадобится дополнительная помощь.
Лиза Браун
Лайза Браун — писательница и любительница всего видео.
Подписаться @Liza Brown
Как изменить скорость видео в iMovie на Mac и iOS
Когда вы делаете это волшебство фильма на своем Mac или устройстве iOS в iMovie, вы можете захотеть добавить некоторые специальные эффекты, такие как картинка в картинке или стоп-кадр.Такие вещи могут сделать некоторые части ваших видео яркими и запоминающимися.
Наряду с этими эффектами скорость в ваших фильмах может сыграть роль. Возможно, вы захотите ускорить определенную часть вашего фильма, чтобы сделать его забавным, или замедлить, чтобы добавить драматизма. В iMovie вы можете легко изменить скорость видео на Mac и iOS. Вот как это сделать.
Изменение скорости видео в iMovie
Увеличение скорости видео на Mac
Откройте iMovie в своем проекте на Mac и щелкните видеоклип на временной шкале фильма.Затем сделайте следующее, чтобы увеличить скорость.
1) Нажмите кнопку скорости над окном просмотра.
2) Выберите Fast в раскрывающемся списке Speed .
3) Выберите из 2x, 4x, 8x или 20x рядом с раскрывающимся списком, чтобы определить, насколько быстрее вы хотите, чтобы видео перемещалось.
Вы также можете нажать Изменить > Быстро перемотать вперед в строке меню и выбрать там увеличение скорости .
Уменьшить скорость видео на Mac
Если вы хотите замедлить видеоклип, выполните следующие простые шаги.
1) Нажмите кнопку скорости над окном просмотра.
2) Выберите Медленный в раскрывающемся списке Скорость .
3) Выберите из 10%, 25% или 50% рядом с раскрывающимся списком для процента, который вы хотите замедлить видео.
Вы также можете нажать Изменить > Замедленное движение в строке меню и выбрать процент уменьшения скорости там.
Сброс регулировки скорости
Если вы увеличиваете или уменьшаете скорость и решаете, что она вам не нравится, вы можете легко сбросить ее. Хотя вы можете использовать действие Edit > Undo , есть более быстрый способ, если вы сделаете много настроек.
Нажмите кнопку «Скорость » над средством просмотра и затем нажмите «Сбросить до упора вправо». В качестве альтернативы вы можете выбрать Изменить > Сбросить скорость в строке меню.
Увеличение или уменьшение скорости в iOS
На iPhone или iPad откройте iMovie в своем проекте, нажмите Изменить и выберите видеоклип на временной шкале фильма.Затем сделайте следующее, чтобы отрегулировать скорость.
1) Нажмите кнопку скорости внизу.
2) Переместите ползунок внизу вправо в сторону зайца для увеличения или влево в сторону черепахи для уменьшения. Вы можете увеличить скорость до двух раз и уменьшить ее до 1/8 на iOS.
3) Чтобы удалить любые сделанные вами настройки скорости, выберите клип, нажмите кнопку Скорость , а затем нажмите Сброс вправо.
Завершение
Увеличение или уменьшение скорости вашего видео в iMovie может добавить что-то уникальное в ваш фильм. Сделайте это комичным, сделайте его драматичным, но, прежде всего, сделайте его своим!
Для получения дополнительной помощи с вашими видео посетите наш раздел iMovie на iDB. А если у вас есть собственные советы, которыми вы хотели бы поделиться для iMovie, не стесняйтесь оставлять комментарии ниже или писать нам в Twitter.
Замедление или ускорение видео, Справка iMovie
Уменьшить или ускорить видео
С помощью инспектора:
В браузере проектов дважды щелкните видеоклип или выберите несколько видеоклипов или диапазон кадров, а затем дважды щелкните.
Выполните одно из следующих действий:
В открывшемся Инспекторе клипов перетащите ползунок «Скорость» влево, чтобы замедлить воспроизведение видео, или вправо, чтобы ускорить воспроизведение. Чем дальше вы перетаскиваете ползунок, тем сильнее изменяется скорость.
Чтобы установить процент от нормальной скорости клипа, который вы хотите применить, или установить продолжительность клипа в секундах, введите значения в поля справа от ползунка «Скорость».
Если вы видите кнопку «Преобразовать весь клип» вместо ползунка «Скорость», щелкните ее.Определенные типы видео, в том числе видео, снятое на iPhone и видео H.264, снятое на видеокамеру Flip, должны быть преобразованы перед изменением скорости. После преобразования видео вы можете перетащить ползунок «Скорость» или установить процент от нормальной скорости клипа, как описано выше.
Если вы передумаете позже и захотите отменить внесенные изменения, вы всегда можете снова открыть инспектор и сбросить скорость или направление клипа. По завершении нажмите Готово.
Из меню клипов:
В обозревателе проектов выберите один или несколько видеоклипов или диапазон кадров.
Выполните одно из следующих действий:
Чтобы замедлить выбранное видео, выберите «Клип»> «Замедленное движение», а затем выберите процентное значение для замедления клипа: 50%, 25% или 10%.
Меню «Клип» отображается в виде светло-серой полосы в верхней части экрана компьютера.
Чтобы ускорить выбранное видео, выберите «Клип»> «Быстрая перемотка вперед», а затем выберите кратность: 2x, 4x, 8x или 20x.
Если параметр не может быть выбран, это означает, что видеоклип недостаточно длинный, чтобы учесть такое увеличение скорости.Или это может означать, что вам нужно преобразовать ваше видео. Определенные типы видео, в том числе видео, снятое на iPhone и видео H.264, снятое на видеокамеру Flip, должны быть преобразованы перед изменением скорости. Дважды щелкните клип в обозревателе проектов. Если в открывшемся инспекторе вы видите кнопку «Преобразовать весь клип», нажмите ее. Затем снова выберите «Клип»> «Замедленное движение» или «Клип> Быстрая перемотка вперед».
Если вы передумаете позже и захотите отменить внесенные изменения, дважды щелкните видеоклип или выберите один или несколько видеоклипов или диапазон кадров, который вы хотите восстановить.В открывшемся инспекторе переместите ползунок «Скорость», чтобы сбросить скорость клипа, а затем нажмите «Готово».
В браузере проектов, когда вы наводите указатель на видеоклип, скорость которого была изменена, значок рядом с левым краем клипа (см. Примеры ниже) указывает на следующее:
Кролик направлен вправо: зажим ускоряется.
Черепаха повернута вправо: клип замедлен.
Кролик повернут влево: зажим перевернут или оба ускорены и перевернуты.
Черепаха смотрит влево: клип переворачивается и замедляется.
Скорость замедления вверх и назад. Изменить время в iMovie
Изменение скорости видеоклипа — полезный метод, который может полностью изменить внешний вид проекта. Это также может помочь, если вам нужно, чтобы ваше видео было немного короче — изменение скорости может помочь.Или, если вы найдете идеальный клип для своего проекта в нашей видеотеке, но он замедленный, вы можете легко преобразовать его в обычную скорость. Легко исправить!
Если у вас Mac, самый простой способ добиться эффектов скорости — это iMovie, а самое приятное то, что он бесплатный и простой в использовании.
Видео ускорения и замедления
Прежде чем начать, убедитесь, что вы импортировали отснятый материал (мы работаем с этим клипом с изображением девушки с воздушными шарами) и перетащите его на временную шкалу.
Чтобы изменить скорость клипа в iMovie, начните с выбора клипа на шкале времени.Затем откройте элементы управления скоростью, щелкнув значок Speed и выберите «Быстро» или «Медленно» в раскрывающемся меню.
После того, как вы сделали выбор, есть несколько способов настроить точную скорость вашего клипа. Если вы хотите ускорить съемку, самый быстрый способ — выбрать 2x, 4x или 8x с помощью регуляторов скорости. Воспроизведите его на временной шкале, чтобы увидеть, как он выглядит. Если это не совсем правильно или если вам нужно, чтобы ваше видео было определенной длины, вы также можете выбрать «Пользовательский» в раскрывающемся меню и ввести процент (например, ввод 200% будет то же самое, что нажать кнопку «2x»).
Наконец, вы также можете использовать ползунок шкалы времени над клипом, чтобы сделать клип определенной длины. Пока вы перетаскиваете, вы увидите новую длину клипа в верхнем левом углу. Вы также можете щелкнуть клип правой кнопкой мыши и выбрать «Показать [или скрыть] редактор скорости», чтобы переключить ползунок.
Присоединяйтесь к нашему творческому сообществу
Получите доступ к лучшим видеосоветам, советам по дизайну и предложениям прямо в свой почтовый ящик.
Переверните видео
Чтобы перевернуть клип, установите флажок « Реверс, » в регуляторах скорости.Реверсирование — отличный метод для создания определенных эффектов или изменения действия клипа. Например, если вы нашли идеальный клип руки, перемещающей что-то за пределами экрана, но вам нужно показать руку, помещающую элемент на экран, вы можете просто перевернуть клип. Реверсирование — еще один отличный инструмент, если вы создаете «бумеранг» своими руками из существующих материалов. Просто воспроизведите клип вперед, назад и снова вперед.
Проявите творческий подход со скоростными рампами
Наращивание скорости — это процесс постепенного ускорения или замедления видеоклипа, часто для выделения какого-либо действия в клипе.Чтобы создать рампу скорости, вам сначала нужно выбрать часть клипа, которую вы будете настраивать. Чтобы выбрать часть клипа, удерживая клавишу «R», щелкните и перетащите по клипу. Используйте ручки для точной настройки скорости.
Скорость и звук
Регулировка скорости видеоклипа также влияет на звук. Когда вы ускоряете клип, он увеличивает высоту звука, а когда вы замедляете клип, высота звука снижается. Чтобы сохранить высоту звука, установите флажок « Сохранить высоту звука ».Вы также можете полностью удалить звук, щелкнув клип правой кнопкой мыши и выбрав « Detach Audio ». Затем выберите звуковую дорожку и удалите ее. Если вам нужна музыка или звуковые эффекты для вашего проекта, обязательно загляните в нашу аудиотеку.
Вот и все! Изменение времени видео может создавать классные эффекты и отличный способ настроить клипы в соответствии с потребностями вашего проекта. Вам не нужны сложные инструменты для редактирования видео, чтобы добиться отличных результатов.
Практика с видеоКэрин Тайех
Кэрин Тайе — писатель-фрилансер, специализирующаяся на учебных пособиях, контент-маркетинге и видеопроизводстве.Когда она не пишет, ее могут застать читающие книги женщины, которыми она восхищается, изучающие тенденции в социальных сетях и твитирующие на тему # TheBachelor.
Как использовать iMovie для создания видеороликов с замедленной съемкой
Я получил кучу запросов от людей, чтобы они объяснили, как именно я сделал эти переменные ускорение-замедление в моем видео с камеры iPhone 6, поэтому на этой неделе мы рассмотрим, как вы можете использовать iMovie для iOS для этого.
Начиная с iOS 8, iMovie для iOS получил целый набор регуляторов скорости, помимо «sloooooow» и «super super super chrome fast», и они действительно просты в использовании.
Шаг первый: создание проекта iMovie
Открыв iMovie, начните новый проект (или откройте существующий). Вы можете сделать быстрое замедление или ускорение на вкладке «Видео», но это то же самое, что и в iOS 7 — у вас не будет детального контроля.
Войдя в проект, коснитесь клипа, который нужно замедлить или ускорить.Внизу слева находится новый элемент управления: модуляция скорости.
VPN-предложения: пожизненная лицензия за 16 долларов, ежемесячные планы за 1 доллар и более
Шаг второй: Управление модуляцией скорости
В режиме модуляции скорости у вашего клипа есть небольшая желтая полоса внизу, которая контролирует эту часть скорости клипа. Если ваш клип изначально был снят со скоростью 120 или 240 кадров в секунду, на нем должно быть несколько сегментов модуляции скорости, причем текущий выбранный сегмент будет желтым.
Вы можете изменить этот выделенный раздел, перетащив ползунок в сторону черепахи (медленно, до 1/8 от исходной скорости) или в сторону кролика (быстро, до 2 раз).Вы также можете настроить скорость ускорения или замедления клипа, нажимая и перетаскивая каждый конец желтой секции или перемещая указатель воспроизведения и нажав кнопку «Добавить», чтобы добавить новый сегмент модуляции скорости. Вы даже можете добавить в видео стоп-кадры, нажав «Стоп-кадр».
И если вы недовольны тем, как выглядит модуляция скорости вашего клипа, просто нажмите «Сброс» и начните заново.
Это намного проще, чем в предыдущей версии iMovie, которая предполагала, что вы сначала разрежете свой клип, чтобы применить модуляцию скорости — и вы могли применить ее только ко всему клипу.Теперь вам совсем не нужно обрезать клип, чтобы применить изменения скорости; просто используйте раздел модуляции скорости iMovie. И поскольку все это делается в одном клипе, эти изменения скорости нарастают и исчезают, подобно простым элементам управления замедленным движением в приложении «Фото».
Несколько советов
В отличие от приложения «Фото», вы можете использовать элементы управления скоростью iMovie для любого клипа, независимо от того, был ли он снят со скоростью 30, 60, 120 или 240 кадров в секунду. Тем не менее, ваш клип будет выглядеть значительно лучше, чем больше кадров вам придется работать — если вы попытаетесь замедлить клип со скоростью 30 кадров в секунду, iMovie попытается «имитировать» замедление, дублируя кадры в вашем клипе, и он не будет воспроизводиться. так же плавно.
PopSockets обретает магию MagSafe!Обзор: PopSockets PopGrip теперь имеет MagSafe, и он лучший
PopSockets, бренд, хорошо известный своей ручкой для телефона PopGrip, недавно выпустил линейку MagSafe. В них используются магниты, которые в 6 раз сильнее, чем у конкурирующих продуктов, что делает их стоящими своих денег для тех, кто хочет лучше держать свой iPhone 12 в руке.
утечкаХейли Стейнфельд заявила, что утечка «Дикинсона» — «полное нарушение конфиденциальности»
Звезда Apple TV + Хейли Стейнфельд в Твиттере выразила разочарование после того, как кто-то, имеющий доступ к съемочной площадке третьего сезона «Дикинсона», опубликовал фотографию со съемок.Стейнфельд сказала, что это изображение было снято с «частной звуковой сцены, снимающей очень эмоциональную сцену», и что она была «очень разочарована», узнав, кто решил пропустить фотографию.
Как замедлить или ускорить видеоклипы в iMovie
Хотите узнать, как замедлить или ускорить видеоклипы в iMovie? Создаете в программе клипы или целые фильмы и хотите добавить художественного или драматического чутья? В этом руководстве вы узнаете, как замедлять, ускорять и даже переворачивать клипы в iMovie.
Обычно мы смотрим фильмы со стандартной скоростью, которая остается неизменной на всем протяжении. Это помогает нам легче следить за фильмом и не терять ориентацию из-за частой смены скорости или темпа. Бывают случаи, когда изменение скорости может добавить драматический эффект, такой как повтор или замедленное воспроизведение, или ускорить переходную сцену, чтобы показать ее, но не тратить на это время.
Именно по этим причинам вам может потребоваться информация об эффектах скорости. Используйте их правильно, и вы сможете добавить в свой фильм настоящего персонажа.
Чтобы это работало, вам понадобится существующий клип, импортированный в вашу временную шкалу iMovie. Оттуда мы можем использовать элементы управления скоростью, чтобы изменить скорость воспроизведения этого клипа.
Замедление видеоклипов в iMovie
Замедленное движение может добавить реальный драматический эффект к клипу. Он идеально подходит для повторов, чтобы показать движение или дать зрителю время осознать все, что происходит. Замедленная съемка эффективна при правильном использовании, но ее следует использовать экономно на протяжении всего видео, чтобы она не наскучила.
- Выровняйте клип на шкале времени до точки, в которой вы хотите его замедлить.
- Выберите значок спидометра в верхнем меню, чтобы настроить скорость.
- Выберите «Медленная» или «Пользовательская» в раскрывающемся меню, чтобы включить изменение скорости.
- Выберите процент времени или установите индивидуальную скорость.
- Отрегулируйте ползунок над зажимом, чтобы выровнять замедленное воспроизведение в соответствии с вашими требованиями.
- Продолжайте редактировать или экспортировать видео, если необходимо.
Если в клипе есть звук, вы заметите, что звук замедляется с той же скоростью, что и клип.Это может сработать с вашей последовательностью, но не может. Если есть музыка или диалог, это может показаться слишком странным, чтобы быть удобным. В этом случае установите флажок «Сохранить высоту звука» в верхней части экрана, и звук останется на той же скорости.
Вы можете выбрать стандартную скорость с помощью выбора 10%, 20%, 50% и Авто в меню скорости. Установите значение Custom, если хотите использовать другую скорость.
Ускорение видеоклипов в iMovie
Вы можете использовать тот же принцип для ускорения клипа в iMovie.Быстрая перемотка вперед полезна для переходов, когда объект перемещается из одного места в другое, например, один перепрыгивает на другое и выстраивается в линию. Зритель захочет увидеть это, чтобы сохранить поток, но не в деталях. Ускорение сводит к минимуму скучные биты, сохраняя при этом поток.
- Выровняйте клип на шкале времени, где вы хотите, чтобы изменение скорости начиналось и заканчивалось.
- Выберите значок спидометра в верхнем меню.
- Выберите «Быстрая» и выберите стандартную или настраиваемую скорость.
- Внесите любые изменения на временной шкале, чтобы все было идеально.
То же, что указано выше. Если у вас есть звук, вы обнаружите, что он ускоряется с той же скоростью, что и видео. Выберите «Сохранить высоту тона», чтобы сделать его разумным.
После завершения вы можете продолжить редактирование фильма или экспортировать его, как обычно.
Реверс видеоклипов в iMovie
Реверс клипов в фильме часто используется для создания драматических или комедийных эффектов. Он может предложить воспроизведение в формате GIF аварии, забавного момента, выражения лица или чего угодно.При умеренном использовании он может добавить фильму изюминку. Вы также можете использовать реверс, если у вас есть клип, в котором что-то происходит в обратном порядке, как вы хотите это показать.
Настройка реверса также находится в меню скорости в верхней части iMovie.
- Выровняйте клип на шкале времени, где вы хотите воспроизвести в обратном направлении.
- Выберите значок спидометра в верхнем меню.
- Установите флажок «Реверс».
Это приведет к обратному воспроизведению выбранного клипа и позволит вам создавать те клипы-бумеранги, которые нравятся людям.
Если вы хотите вернуться назад и изменить скорость, вам необходимо выполнить изменение скорости, как указано выше, и сохранить его. Затем выполните обратное действие того же клипа. Насколько мне известно, две операции нельзя выполнять одновременно. Когда я пытался, одна операция перезаписывала другую, и это никогда не срабатывало. Смена скорости и потом реверс сработали нормально.
Как сделать замедленное видео iMovie в Windows
Создание фильмов на ПК> Замедленная съемка в стиле iMovie для Windows 10Slow Motion — широко используемый видеоэффект, который может замедлить ваше видео, чтобы вы могли видеть что-то четко и медленно.Медленное движение может легко привлечь внимание аудитории. Это особенно полезно для боевиков или спортивных видео. Эффект замедленного воспроизведения iMovie улучшает внешний вид вашего видео, сохраняя при этом 100% качество видео.
Однако iMovie не работает в Windows. Если вы хотите создавать замедленное видео в Windows, вам понадобится видеоредактор Windows, например Movavi Video Editor. С его помощью вы можете легко применить эффект замедленного движения к своему видео, а затем вывести его на свой компьютер или поделиться на YouTube или Facebook.
Как сделать замедленное видео в стиле iMovie в Windows
- Теперь я покажу вам, как замедлить видео, чтобы добиться эффекта замедленного движения в Windows. Обратите внимание, что когда вы замедляете видео, длина видео увеличивается. Для 10-секундного клипа версия с замедлением на 50% составляла 20 секунд. С эффектом Movavi SlowMo вы можете ускорить воспроизведение видео, чтобы получить желаемый спецэффект.
- Шаг 1 — Выберите клип и нажмите кнопку SlowMo на панели инструментов или щелкните клип правой кнопкой мыши и выберите в меню «Замедленное движение».
Шаг 2 — В диалоговом окне «Замедленное движение» установите коэффициент замедленного воспроизведения и другие параметры.
Шаг 3 — Нажмите «ОК», чтобы сохранить изменения в эффекте «Замедленное движение», и в главном окне нажмите «Воспроизвести», чтобы просмотреть эффект замедленного движения в Windows. - Обратите внимание, что изменение скорости видео также изменяет скорость звука. Если вы хотите сохранить исходную скорость звука, сначала уменьшите уровень звука до нуля с помощью ползунка уровня громкости, а затем снова перетащите видео на звуковую дорожку, чтобы добавить только звук.
- Похоже, что делает iMovie, но не в Windows? Точно! Это лучшая альтернатива iMovie для Windows. Мы узнали это после тестирования десятков программ для редактирования видео для Windows. Получи это сейчас.
Как сделать замедленное видео с помощью iMovie ’11 на Mac
- iMovie Slow Motion реализуется с помощью параметра «Скорость» в поле «Настройки клипа».Ниже описано, как это можно сделать с помощью iMovie.
- После добавления видеоклипа в проект iMovie наведите указатель мыши на клип, а затем щелкните маленькую шестеренку в нижнем левом углу клипа. В появившемся меню выберите «Настройки клипа».
- Затем найдите параметр «Скорость». Переместите ползунок скорости влево, чтобы замедлить клип, вы также увидите измененную длину клипа в этом диалоговом окне. Нажмите Готово, чтобы сохранить замедленное видео.

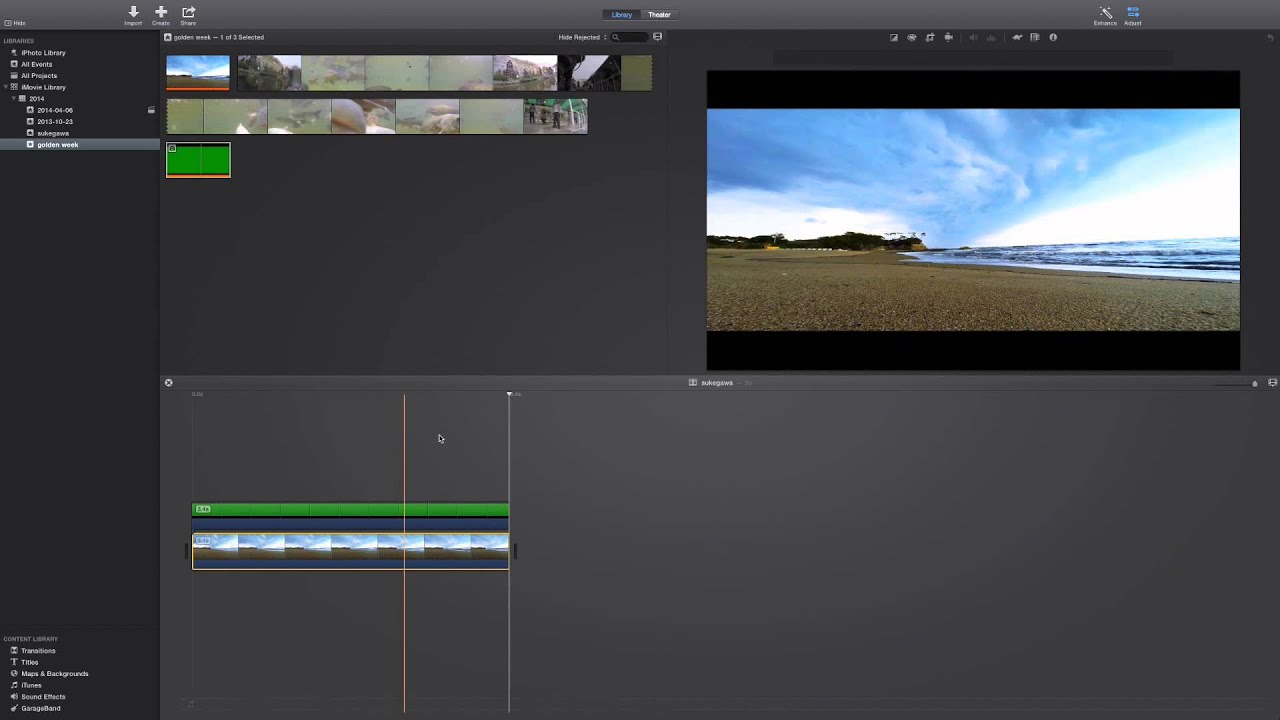
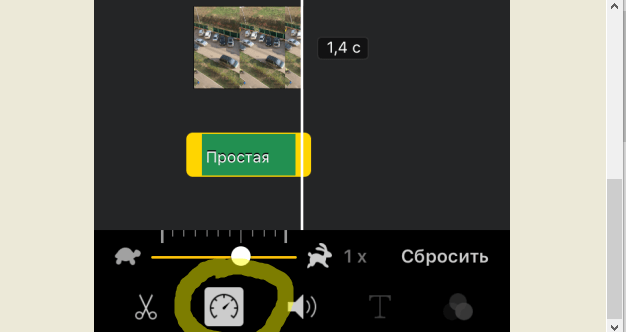 Используйте значок воспроизведения,чтобы посмотреть полученный результат.
Используйте значок воспроизведения,чтобы посмотреть полученный результат.