Скорость мобильно интернета – проверить через 8 тестов и увеличить
Быстрый доступ в глобальную сеть – это то, за что мы платим сотовым операторам и провайдерам. Проверить «скоростной режим» на мобильном устройстве и сопоставить его с тем, что заявляет оператор, можно множеством способов. Качество доступа к сети зависит от многих факторов: поколение и настройки смартфона, «зона покрытия» оператора, ландшафтные особенности окружающей территории. Если замеряете возможности WiFi канала, то на результат повлияют еще не только настройки роутера, но и его мощность сигнала, а также расстояние от источника до смартфона.
В этом обзоре мы расскажем, как проверить скорость интернета на смартфоне и других гаджетах.
Способы замера скорости на мобильных устройствах
Измерение качества доступа к глобальной сети на гаджетах отличается от того, как мы привыкли делать это на стационарных компьютерах. Существует три основных варианта того, как проверить скорость интернета на телефоне и любом переносном устройстве:
- использование мобильных версий сайтов, предоставляющих подобные сервисы;
- специализированные приложения, установленные непосредственно на смартфоны и планшеты.

- проверка через встроенные функции смартфона.
Вариант №1: использование мобильных сайтов
Ко многим привычным по компьютеру ресурсам, предоставляющим доступ к «спидометрам», можно обращаться и для измерения скорости интернета на телефонах и планшетах. Приведем список наиболее популярных сервисов для гаджетов (кликайте по логотипам для перехода на их сайты):
Использование перечисленных выше сервисов для проверки скорости интернета на телефоне – бесплатное.
Аналогичных онлайн сервисов в сети множество и все они определят различный результат.
Вариант №2: использование приложений
Если хотите, чтобы было проще определить параметры доступа, стоит выбрать и поставить на телефон одно из специализированных приложений. Все перечисленные ниже способы подойдут для измерений и в мобильной сети, и при использовании WiFi канала.
Приложения для Android
Проверить скорость интернета на Андроиде пользователи смогут, обратившись к следующим приложениям:
Использование перечисленных приложений и подобных им на Андроиде – бесплатное. Единственный минус, которого избежать не удастся – большое количество всплывающей рекламы.
Единственный минус, которого избежать не удастся – большое количество всплывающей рекламы.
Приложения для iOS
Тем, кто использует iPhone или iPad, рекомендуем использовать перечисленные ниже приложения для измерения «скоростного режима»:
wiTest
Кликните для перехода в iTunes
Кроме возможности узнать пропускную способность канала, у данных приложений существуют еще некоторые функции для контроля трафика и сетевого доступа.
Вариант №3: использование настроек ОС
Многие современные операционные системы имеют внутренние собственные настройки, позволяющие измерять скорость мобильного интернета в реальном времени.
Как это можно сделать на Android-устройстве:
- найдите в настройках пункт «Строка состояния»;
- перейдите к «Настройкам уведомлений»;
- включите опцию «Отображать текущие показатели сети»;
- после активации этой опции в строке состояния наверху будет отображаться текущее значение «скоростного режима».

На многих моделях телефонов популярных производителей Samsung или LG включить такие настройки не получится. Как узнать скорость интернета на своем телефоне, если такой опции в системе не предусмотрено? В этом случае лучше установить мобильное приложение.
Два совета для «чистого» замера
Общие правила для того, чтобы измерить скорость интернета на телефоне максимально точно, просты:
- на время замера отключить все программы, которые загружают или отправляют данные. В том числе и те, которые производят загрузку в фоновом режиме;
- сделайте проверку сетевой активности приложений, чтобы в момент замера не происходило скачивание обновлений для приложений.
Почему стоит остановить некоторые приложения? Мессенджеры, почтовые клиенты, облачные хранилища, онлайн радио, клиенты социальных сетей – все эти программы постоянно выходят в сеть и потребляют трафик.
Скоростные показатели современной сотовой связи
Доступ к сети зависит от двух основных параметров. Первый – это технические характеристики устройства, второй – пропускная способность канала, предоставляемого оператором связи. Какие скорости предоставляет современная сотовая связь своим пользователям? Территории покрытия тем или иным сигналом связи нужно уточнять на картах, которые можно найти на сайтах провайдеров.
Первый – это технические характеристики устройства, второй – пропускная способность канала, предоставляемого оператором связи. Какие скорости предоставляет современная сотовая связь своим пользователям? Территории покрытия тем или иным сигналом связи нужно уточнять на картах, которые можно найти на сайтах провайдеров.
В РФ используются все форматы цифровой связи. От первого цифрового формата 2G, точнее, его апгрейда 2.5G (GPRS), до самых современных и высокоскоростных:
3G
Многие абоненты сотовых операторов пользуются смартфонами и планшетниками, совершающими пакетный обмен информацией по протоколам 3G и 3,5G.
Хотя при испытаниях сеть и «выдавала» скоростные показатели до 42,2 Мбит/с с HSPA, на практике все не так «красиво» и показатели более низкие. Более старый протокол обмена информацией 3G в начальной своей версии «открывал» канал с пропускной способностью до 2 Мбит/с, а дальнейшее его развитие и усовершенствование – 3,5G (оно же HSPA) предоставляло абонентам сотовых операторов доступ к каналу до 3,6 Мбит/с.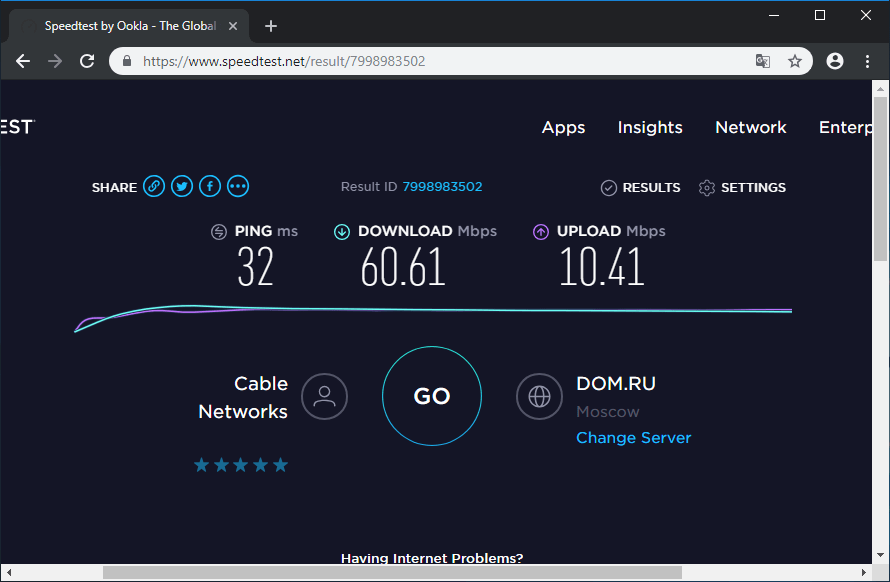
Цифра маленькая, но все же качество заметно отличается от более старых технологий. В сравнении с ранними форматами сотовой связи: 2.5G (GPRS) – от 56 кбит/с до 115 кбит/с и 2.75G (EDGE) – до 474 кбит/с.
4G LTE
По состоянию на 2018 год, самым распространенным для передачи данных считался протокол 4G. При запуске LTE должен был поддерживать передачу до 1 Гбит/с со слабо подвижными приёмо-передающими станциями (пешеходы и неподвижные устройства, размещенные стационарно) и до 100 Мбит/с быстро передвигающимися станциями (на авто и ж/д транспорте). Такие показатели получались в условиях лаборатории и в теории, а что на самом деле?
Фактически пропускная способность канала колеблется, завися от многих условий: загрузка каналов связи, географические особенности местности и плотность застройки, климатические условия – косвенно влияет многое.
20 Мбит/с и более – вот что на практике обеспечивает протокол приема и передачи пакетных данных в 4G. Максимальные замеры в московском регионе, где при максимальном количестве пользователей отмечается и самое плотное количество базовых станций, в некоторых местах «выдает» до 60 – 80 Мбит/с.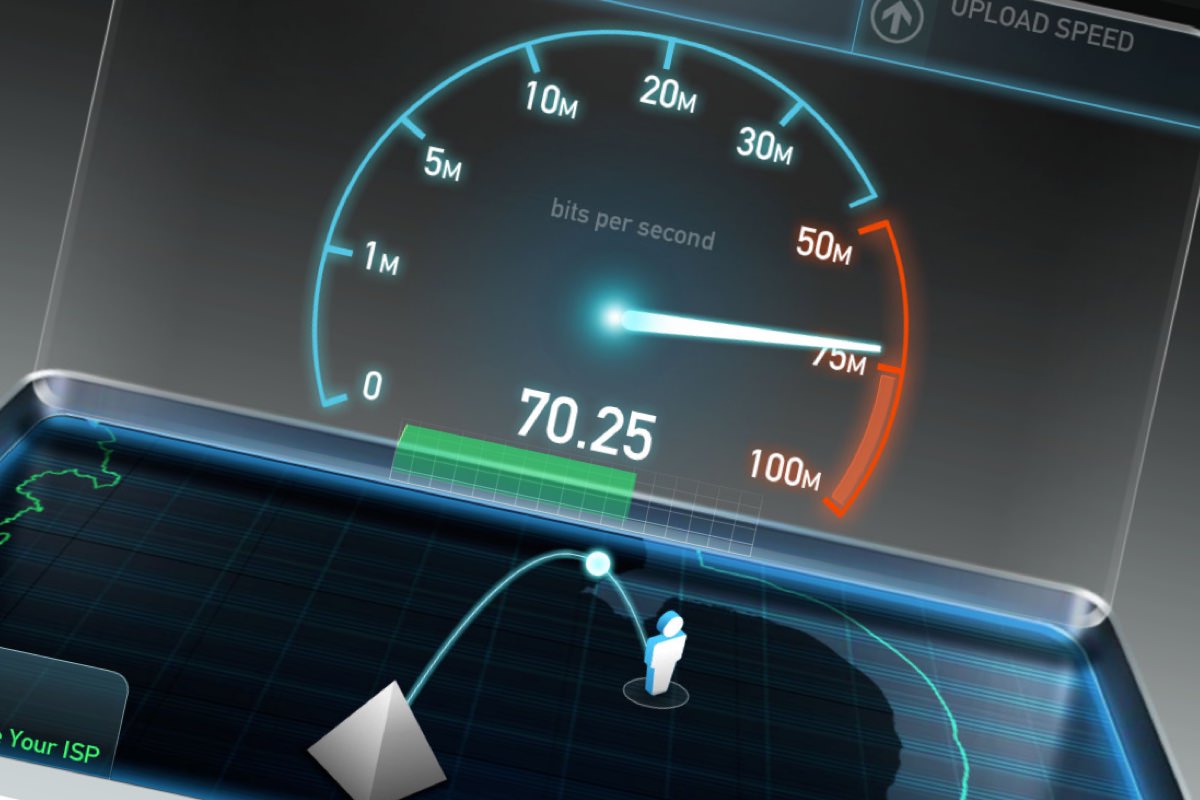
Отличается протокол и «бесшовным» переключением на младшие протоколы связи при отсутствии сигнала LTE. Переход с одного на другой протокол передачи «без швов» – это смена канала без утраты соединения с сетью.
5G
Технология доступа 5G (fifth generation, или пятое поколение) – не только анонсировано, но местами уже запущена в России. Международные стандарты, по которым сеть можно отнести к категории 5G, следующие:
- передача данных в условиях мегаполисов для мобильных объектов не ниже 100 Мбит/с;
- канал передачи данных должен быть не ниже 1 Гбит/с для неподвижных и малоподвижных объектов;
- более высокая эффективность передачи данных по многим техническим параметрам.
Крупнейший провайдер РФ МегаФон в сотрудничестве с корпорацией Huawei не только выложил анонс и «меморандум» о запуске сотовых сетей нового поколения в 2018 году, но и провел их показательные испытания. В лабораторно-выставочных условиях максимальные скорости передачи данных достигали 35 Гбит/с.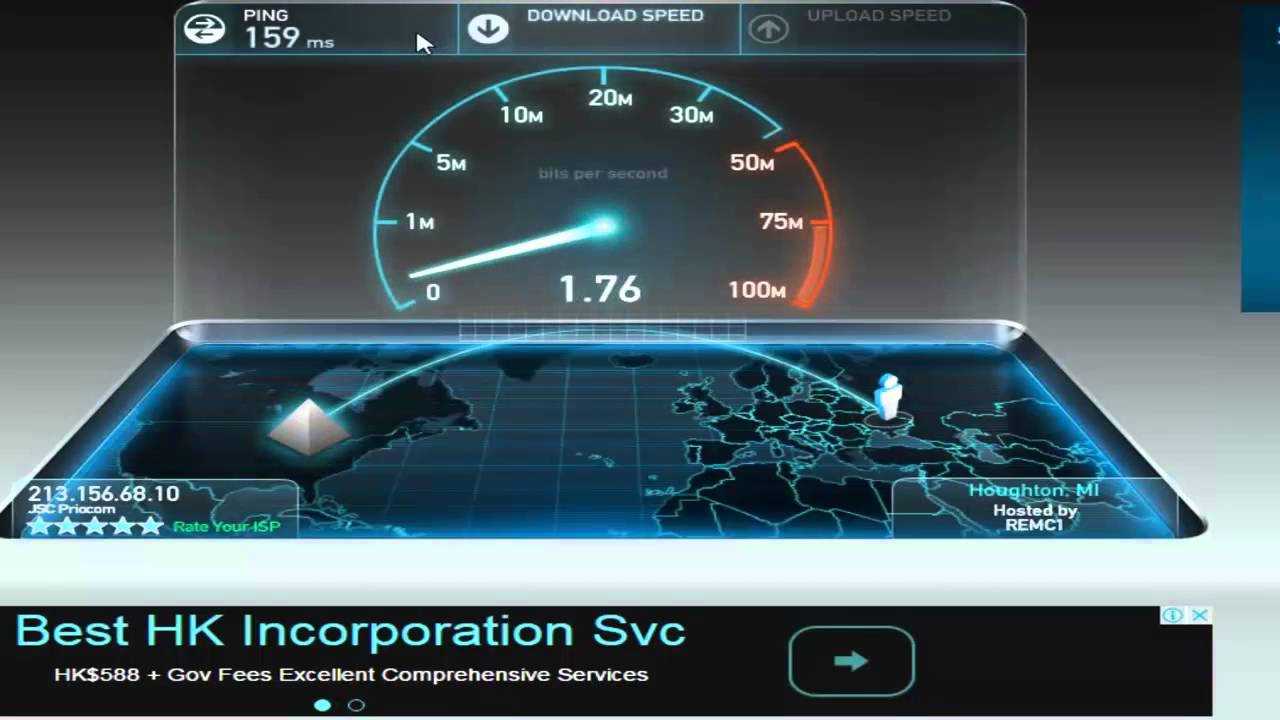
Подробнее о запуске сетей нового поколения посмотрите на официальном сайте МегаФон — по ссылке: http://corp.megafon.ru/press/news/federalnye_novosti/20170601-1251.html.
Управление мобильным Интернетом
Ниже преведены ответы на распространенные вопросы о том, как управлять соединением на моем устройстве. Давайте разберемся, как повысить или понизить скорость доступа к сети, а также найти потерянный сигнал.
Программы для увеличения скорости доступа
В сети находится много программ, создатели которых обещают, что, при их установке, можно увеличить скорость, даже если она была маленькой, а доступ станет стабильным. Некоторые из них дадут минимальную прибавку за счет автоматизированной настройки системы. Но чаще всего такая программа «повиснет» бесполезным грузом в операционной системе, а увеличения не добьётесь. Среди неизвестных программ попадутся и такие, что попросту погубят устройство.
Переключение с сети на сеть
Помните и том, что при включении режима «LTE (4G)/3G/2G (автоматическое подключение)» устройство будет стремиться захватить сигнал формата самого высокого поколения. Если же более современные форматы базовых станций располагается дальше от вас и сигнал от них плохой, то целесообразнее переключить вручную на более старшую сеть – сигнал станет стабильнее. Проверьте зоны покрытия сети на картах на официальных сайтах операторов и проведите сравнение их с установками смартфона.
Если же более современные форматы базовых станций располагается дальше от вас и сигнал от них плохой, то целесообразнее переключить вручную на более старшую сеть – сигнал станет стабильнее. Проверьте зоны покрытия сети на картах на официальных сайтах операторов и проведите сравнение их с установками смартфона.
Сигнал есть, сети нет
Многим знакома ситуация, когда датчик сети на экране показывает, что сигнал есть и прием уверенный, но скорость не просто низкая, а доступ вовсе отсутствует. В условиях большого количества пользователей в мегаполисах, особенно в пиковые часы, существует только одно проверенное средство временно улучшить качество связи. Нужно полностью отключиться от сети на десять секунд (используя «режим полета») и подключиться заново. Почему заработает связь? Вновь регистрируемый абонент автоматически получает приоритет.
Ограничения скорости доступ
Иногда возникает необходимость не только увеличить скорость доступа, но и ограничить ее. Это делается точными самостоятельными настройками. Проще всего выбрать режим сети, который вас устроит – LTE (4G), 3G или 2G. Чем ниже поколение, тем большего ограничения добьетесь.
Проще всего выбрать режим сети, который вас устроит – LTE (4G), 3G или 2G. Чем ниже поколение, тем большего ограничения добьетесь.
Как проверить скорость Интернета на телефоне
  iOS и MacOS | для начинающих | мобильные устройства
Если вам потребовалось узнать скорость Интернета по Wi-Fi или мобильной связи на Android телефоне или iPhone, сделать это сравнительно просто и способы почти совпадают с таковыми для компьютера или ноутбука.
В этой инструкции о простых методах проверки скорости Интернет-соединения на смартфоне (подойдет и для планшета) различными способами: онлайн и с помощью бесплатных приложений.
3 важных примечания:
- Если вы тем или иным образом используете на телефоне VPN, прокси и другие аналогичные средства, получаемые сведения о скорости Интернет-соединения могут оказаться заниженными.
- Разные сервисы проверки скорости могут показывать разные результаты. Связано это с тем, какой сервер используется для тестирования и вашего маршрута до этого сервера.

- Если вы проверяете Интернет-подключение по Wi-Fi, в качестве результата вы можете получить скорость обмена данными между вашим телефоном и роутером, а не фактическую скорость, обеспечиваемую провайдером.
Как узнать скорость Интернета на телефоне онлайн
Практически все те онлайн-сервисы проверки скорости Интернета, которые вы используете на компьютере (см. Как узнать скорость Интернета) работают и для мобильных устройств Android и iOS.
Если раньше я рекомендовал для этих целей использовать speedtest by Ookla, то на сегодня, на мой взгляд, оптимальный метод — Яндекс.Интернетометр. Шаги будут следующими:
- Зайдите на сайт https://yandex.ru/internet/ с вашего мобильного телефона, используя нужный тип подключения (Wi-Fi, 4G/LTE, 3G).
- В разделе «Скорость Интернета», находящемся ниже информации о подключении, нажмите кнопку «Измерить».

- Дождитесь получения результата о скорости входящего и исходящего Интернет-подключения.
Конечно, есть и другие сервисы проверки скорости Интернет-подключения онлайн, в том числе и на телефоне, из популярных можно выделить:
Приложения для проверки скорости Интернета на Android и iPhone
В Play Маркет и Apple App Store присутствует значительное количество бесплатных приложений для проверки скорости Интернета. Пожалуй, самое популярное из них — Speedtest.net, доступное как для Android так и для iPhone:
- Скачайте приложение Speedtest.net из официального магазина приложений.
- Запустите приложение и дайте ему необходимые разрешения (но работать будет и без них).
- В приложении можно выбрать, какой сервер будет использоваться для тестирования и нажмите кнопку «Начать». Учтите, если вы выберете ближайший сервер вашего провайдера, результат может оказаться выше, чем реальные данные при работе с сайтами и скачивании файлов.
- Дождитесь получения данных о скорости соединения: в пункте «Скачать» будет указана входящая скорость, в пункте «Загрузить» — исходящая.

При необходимости вы можете повторить тест скорости Интернета с другими серверами в других городах, чтобы получить более точное представление о действительной средней скорости подключения.
А вдруг и это будет интересно:
Проверка скорости интернета на мобильном телефоне
Используя услуги любого оператора предоставляющего передачу данных, кроме стоимости интернета, есть еще один важный параметр, от которого зависит то, насколько комфортно будет использовать услуги. Скорость доступа, и стабильность соединения. И это относится не только к мобильному, но и стационарному интернету.
Сегодня расскажем, как проверить скорость инета на телефоне: как замерить ее с помощью специальных мобильных приложений и без них, и как с помощью телефона либо планшета протестировать, и узнать скорость соединения для проводного интернета.
Что означает скорость
Сотовые операторы постоянно модернизируют свои сети, чтобы при использовании услуг абоненты получали высокое качество как голосовой связи, так и передачи данных. И если оценить телефонную связь можно без дополнительных программ и замеров, то с интернетом все сложнее.
И если оценить телефонную связь можно без дополнительных программ и замеров, то с интернетом все сложнее.
Понятие скорости при оценке качества интернета, теоретически ничем не отличается от других аналогичных измерений. Отличается лишь то, что подразумевается под скоростью. К примеру, говоря про скорость автомобиля подразумеваем, какое расстояние он преодолеет за определенный промежуток времени, а в случае с интернетом, какой объем данных сможем передать либо получить.
Основной единицей измерения скорости для передачи данных являются биты в секунду. Однако, учитывая, что сегодня интернет даже с телефона скоростной, более удобным является изменение скорости в мегабитах. Измерение скорости в битах можно сравнить в сегодняшних реалиях с измерением скорости авто в метрах, преодолеваемых за час.
При измерении скорости интернета используется еще одно значение — байт в секунду. Если первое позволяет определить саму скорость, то в байтах можно узнать скорость загрузки файла. Значение эти очень близки, но байт более крупная единица, один байт равен восьми битам.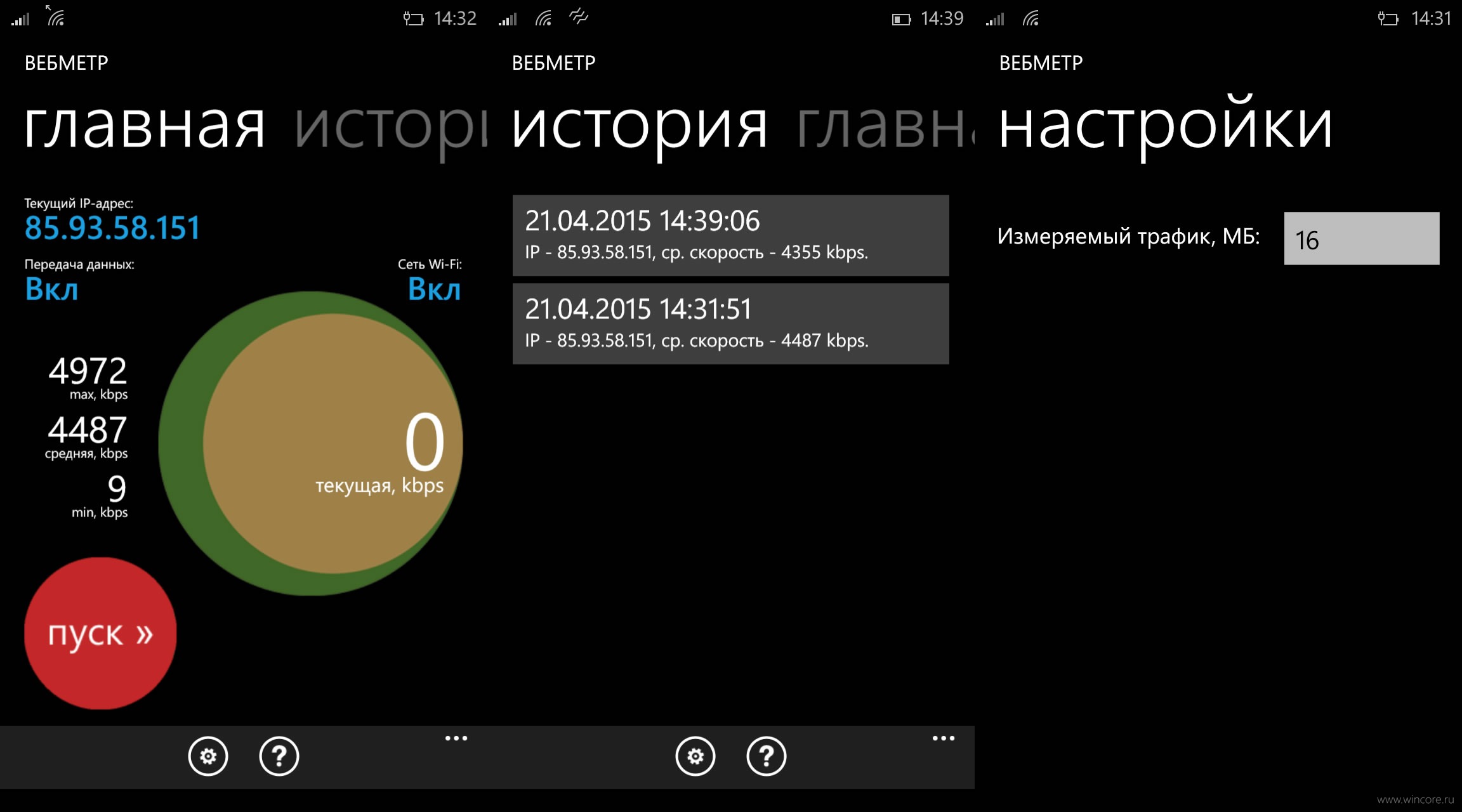
Однако, кроме объема передаваемой информации, при проверке скорости интернета с телефона в онлайн, есть еще два важных параметра. Первый — потеря, позволяющий определить, сколько данных теряется с учетом пропускной способности сети.
Также важным параметром, позволяющим точно проверить скорость мобильного 3G/4G соединения интернета на смартфоне или планшете, является задержка. При использовании интернета вся информация передается пакетами, и при загрузке любого файла происходит не только его отправка с сервера на ваше устройство, но и отправка с вашего гаджета запроса на получение пакетов данных, на получение нужной информации.
Проверка скорости
Есть несколько вариантов того, как можно измерить скорость мобильного 3G/4G интернета на своем телефоне. Сделать это можно через браузер своего устройства, или определить скорость интернета на своем мобильном телефоне через специальные приложения.
Если хотите проверить скорость разово, и нет желания устанавливать для этого специальные программы, то рекомендуем использовать “Интернетометр” от Яндекса — https://yandex.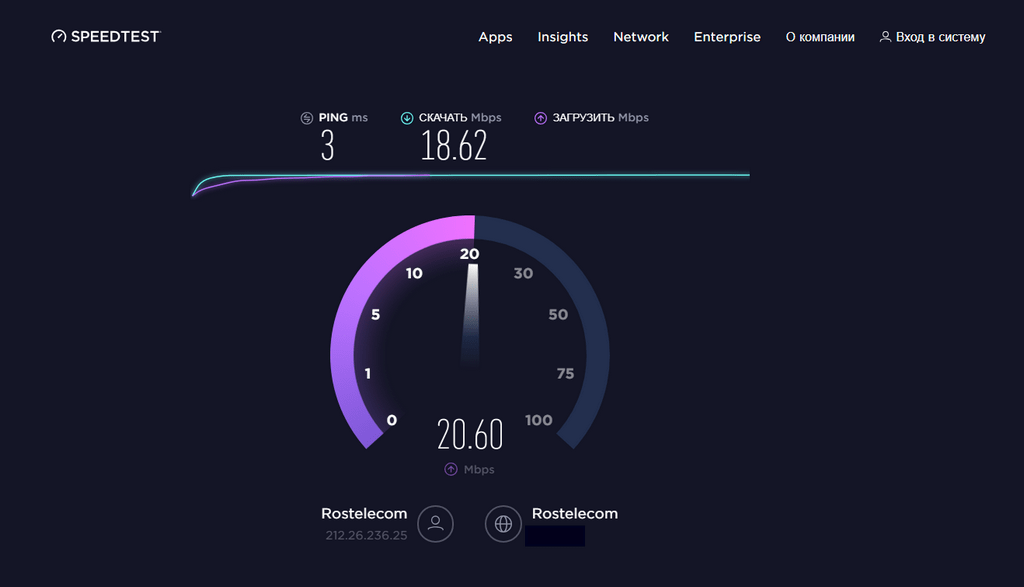
Просто перейдите на страницу сервиса, и запустите проверку. В зависимости от используемого интернет-соединения, это займет не более минуты. Проверить, насколько быстрая скорость интернета от любого оператора (МТС, МегаФон, Билайн), можно прямо со своего телефона или планшета.
Дополнительно вы получите информацию не только о скорости интернета в битах, но и байтах, а также данные о своем ай-пи, используемом браузере, разрешении экрана устройства.
А вот одним из самых популярных способов, посмотреть скорость интернета на телефоне, является сервис Speedtest.net. Однако у этого ресурса есть одна особенность, не позволяющая посмотреть скорость интернета на телефоне, или измерить ее на планшете, через браузер. С ноутбука или компьютера это доступно прямо через сайт.
Для использования ресурса, потребуется установить специальное приложение для своего гаджета. При заходе на страницу, система автоматически предложит перейти в нужный магазин приложений, зависящий от используемой операционной системы — Android или iOS. Отметим, что приложения доступны не только для мобильных платформ, а и для компьютеров — на macOS и Windows, для AppleTV, расширение для Google Chrome, и другие.
Отметим, что приложения доступны не только для мобильных платформ, а и для компьютеров — на macOS и Windows, для AppleTV, расширение для Google Chrome, и другие.
Особенность данного вида проверки заключается в том, что вы не только можете провести измерения, но и выбрать сервер, для которого будет произведена проверка. Ведь не всегда, необходимая вам информация расположена на ближайшем сервере, а может размещаться не только в другом регионе, но и у другого провайдера, отличающегося от вашего, или в другой стране.
Альтернативой могут быть приложения самих операторов, или сторонних разработчиков. Для примера, в “Мой МТС” можно проверить скорость, и отправить результаты в компанию со своими замечаниями.
Используя эти варианты проверки, также доступно проверить у своего оператора различные стандарты передачи данных. Для этого, перед запуском проверки, в настройках выберите интересующий вас стандарт, а не автоматическое переключение между GPRS, 3G, LTE.
Эти ресурсы помогут вам и в случае, если нужно будет проверить скорость своего вай-фай соединения. Однако здесь стоит учитывать, что результат будет зависеть не только от скорости провайдера, но и используемого роутера. Дело в том, что любое такое оборудование не только может “резать” скорость, но и иметь конфликт с расположенным рядом оборудованием. Так, к примеру, у вас с соседями могут использоваться одинаковые устройства, и может возникать конфликт при раздаче сигнала на одинаковой частоте.
Однако здесь стоит учитывать, что результат будет зависеть не только от скорости провайдера, но и используемого роутера. Дело в том, что любое такое оборудование не только может “резать” скорость, но и иметь конфликт с расположенным рядом оборудованием. Так, к примеру, у вас с соседями могут использоваться одинаковые устройства, и может возникать конфликт при раздаче сигнала на одинаковой частоте.
способы проверки, распространенные приложения и сайты
Зачастую быстрота интернета может показаться минимальной. Чтобы в этом удостовериться и проверить, существуют различные методы, которые рассмотрим в написанной статье.
Содержание статьи
Способы проверки скорости интернета на планшете
Существует множество проверенных вариаций. Разберём наиболее распространённые из них:
Если вы желаете просматривать показатель в режиме онлайн, то предварительно стоит активировать необходимую функцию. Для начала надо обратиться в раздел под наименованием «системные настройки».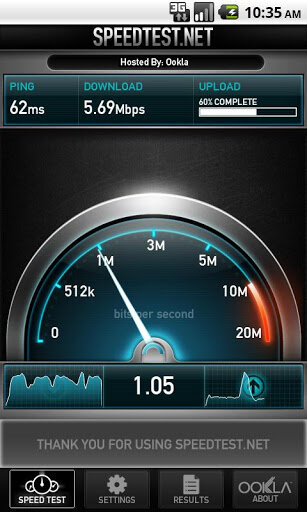
ВНИМАНИЕ! В завершение вам будет доступен знак, который должен располагаться в верхнем углу вашего оборудования.
Также может пригодиться ресурс под названием «2ip.ru». Названный адрес нужно ввести в строку вашего браузера. После чего зайти в первую же из предлагаемых ссылок. Там важно выбрать «скорость интернет-соединения». С помощью одного клика на «тестирование» начнётся диагностика. Так, через некоторое время высветиться результат.
Распространённые приложения и сайты
На просторах Всемирной паутины можно обнаружить достаточное количество специализированных программ и сайтов. Следовательно, ниже представлены самые надёжные:
- Speedtest.net действует во всех операционных системах. Таким образом, возможно зайти в любой market, ввести упомянутое наименование и, соответственно, воспроизвести установку.
 После скачивания можно переходить непосредственно в пуск и нажимать на «начать проверку». В итоге вам будут отображены показатели.
После скачивания можно переходить непосредственно в пуск и нажимать на «начать проверку». В итоге вам будут отображены показатели. - Internet Speed Meter Lite также удобен в использовании, нет никаких посторонних опций. Взаимодействие осуществляется аналогично с предыдущим вариантом.
- Ещё один помощник — Simple Speed Test. Хоть он и имеет меньшее количество настроек и небольшую привлекательность, задача своя осуществляется исправно. В значениях можно изменить информацию о сервере, а так же задать определённые детали для процесса. Кроме этого, производители позаботились о том, чтобы история действий сохранялась.
- Что касается порталов, так это speedtest.net. Посредством браузера запросто можно перейти на нужную вкладку. Для активации в ней надо нажать на кнопку «begin test». Затем будет проходить автоматическое исследование. Когда она закончится, вы увидите результат.
Подпишитесь на наши Социальные сети
Проверка скорости интернета, тест скорости интернет-соединения
Что такое тест скорости интернет-соединения?
Тест измеряет скорость, с которой ваше устройство получает и отправляет данные в сеть.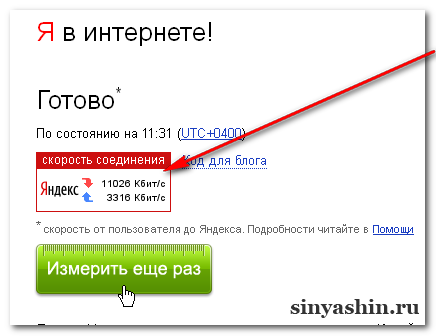 Именно он поможет вам понять, соответствует ли действительная скорость интернета той, что заявлена в тарифе.
Именно он поможет вам понять, соответствует ли действительная скорость интернета той, что заявлена в тарифе.
От чего зависит скорость интернета?
Скорость подключения к интернету и качество соединения зависят от множества параметров:
- от тарифа, который вы выбрали;
- от характеристик кабеля или Wi-Fi-роутера;
- от качества оборудования и коммуникаций провайдера;
- от технических возможностей вашего компьютера, ноутбука, планшета или телефона;
- от того, сколько трафика потребляют программы, например, антивирус;
- от внешних помех, например, если рядом бетонные стены, железные двери;
- от расстояния до Wi-Fi-роутера.
Как самостоятельно увеличить скорость домашнего интернета
Если тест показал, что реальная скорость интернет-соединения ниже заявленной в тарифе:
- отключите на время теста антивирусную программу и проведите тест еще раз;
- подойдите ближе к Wi-Fi-роутеру;
- проверьте настройки сетевой карты устройства и обновите драйвер;
- проверьте устройство на вирусы, запустите полную проверку антивирусом;
- перезагрузите роутер и переподключитесь к Wi-Fi-сети, а если у вас к устройству подведен кабель, попробуйте достать и подключить его снова.

Если скорость интернета не изменилась, позвоните в техподдержку или прочитайте наши рекомендации ниже.
Какая скорость интернета считается хорошей?
Хорошая скорость интернета для каждого пользователя своя. Всё зависит от того, зачем вам нужен интернет: какими приложениями вы пользуйтесь, какие сайты посещаете, смотрите ли фильмы онлайн в HD-качестве, играете ли по сети. Каждая активность в интернете требует определенной скорости:
- звонок в Skype — 0.1 Мбит/с;
- видеозвонок в Skype — 0.3 Мбит/с;
- видеоконференция в Skype — 2 Мбит/с;
- HD-видео в Skype — 1.5 Мбит/с;
- передача медиа (фото, видео) — 12 Мбит/с;
- почта, соцсети — 2 Мбит/с;
- стриминг музыки — 2 Мбит/с;
- стриминг HD-видео — 10 Мбит/с;
- онлайн-игры — 25 Мбит/с
Чем больше приложений и процессов запущено на вашем компьютере одновременно, тем бо́льшая скорость интернета требуется для того, чтобы не возникло нежелательных пауз. Кроме того, при выборе тарифа домашнего интернета учитывайте, сколько устройств вы подключите к сети. Одновременный выход в интернет с нескольких устройств делит скорость между ними. Поэтому чем больше у вас и вашей семьи компьютеров, ноутбуков и смартфонов, тем более высокая скорость вам подойдет.
Одновременный выход в интернет с нескольких устройств делит скорость между ними. Поэтому чем больше у вас и вашей семьи компьютеров, ноутбуков и смартфонов, тем более высокая скорость вам подойдет.
Топ-3 приложений проверки скорости Интернета на смартфоне
Смартфон с выходом в интернет в наши дни имеет практически любой современный человек. Операторы мобильной связи предлагают своим пользователям оптимальный и выгодный с точки зрения расценок тарифный план для пользования интернетом. Но, реальность далеко не в каждой ситуации совпадает с действительностью. Нередко услугу предоставляют с более низкой скоростью, нежели была заявлена изначально. Сегодня мы с Вами поговорим о том, какие программы можно использовать для проверки скорости интернета на мобильных устройствах – изучим своеобразный топ-3.
К оглавлению ↑1. Приложение Speedcheck
Speedcheck – отличный онлайн-тестер интернет-скорости на любом мобильном устройстве. Детальная информация представлена на сайте speedcheck.org/ru/
Он обладает такими преимуществами:
- Структура серверных сетей предполагает наличие исключительно серверов 40 Гбит/с. Другими словами, юзер может провести замеры высокоскоростного соединения на всем отрезке, а не ограниченного маршрута – от своей точки доступа до сервера интернет-провайдера (это не самая достоверная информация, увеличивающая итоговые показатели).
- Имеется детальное руководство, при помощи которого пользователи избавляются от неполадок и сложностей с запуском.
- Загрузку мобильного приложения можно осуществить через AppStore и Google Play:
https://apps.apple.com/ru/app/speedcheck-internet-speed-test/id616145031
https://play.google.com/store/apps/details?id=org.speedspot.speedanalytics&hl=ru
К оглавлению ↑2. InternetSpeed MeterLite
InternetSpeed Meter (версия Lite) оснащена двумя ключевыми опциями. Благодаря первой возможен замер скорости интернета. Но приложение сложно отнести к реальному тестеру на скорость – оно передает сведения о том, с какой скоростью загружаются данные прямо сейчас (через верхнюю панель уведомлений). Таким образом, есть возможность выявить настоящую скорость загрузки. Еще можно увидеть скачивание чего-либо посторонней программой через фоновый режим (при заблаговременном подключении Wi-Fi).
Другая особенность изучаемого нами приложения заключается в подсчете и хранении сведений о числе применяемых пакетов данных. Важный момент: при помощи приложения можно отделить количество перенаправленной информации для мобильной сети и сетей Wi-Fi. Это – очень полезный инструмент, особенно, если Вы желаете посетить регион с дорогостоящим роумингом.
Скачать программу можно бесплатно – она работает на любом мобильном устройстве (смартфоне, планшете).
К оглавлению ↑3. Метеор — тестер скорости
Метеор – очень простая и удобная программа, имеющая симпатичный и привлекательный внешний дизайн. Она оснащена яркой, но аккуратной компоновкой и красивой анимацией.
Хотя приложение выглядит предельно простым, оно обладает и виртуальным помощником под названием Creature. Он через специальные контекстные окна разъясняет, как функционируют те или иные компоненты.
Непосредственно сам процесс тестирования стартует после того, как запущена большая кнопка. Программа проводит измерение пинга и скорости загрузки. Пользователям – новичкам понравится следующий момент: тестером можно оценить, как работают известнейшие приложения. Допустим, появляется возможность вычислить, что Wi-Fi шикарно взаимодействует с Facebook, а вот посмотреть кинофильмы на YouTube уже может быть не так и просто. В наши дни Meteor способно дать оценку производительности 27 известных программ. Итоги теста остаются на специальной вкладке.
Для загрузки воспользуйтесь официальными программами.
Теперь Вы знаете, при помощи каких программ можно проверить скорость интернета на своем мобильном устройстве. Окончательный выбор все равно остается только за Вами.
Твитнуть
Поделиться
Поделиться
Отправить
Класснуть
Линкануть
Вотсапнуть
Запинить
Как раздать интернет с Samsung Galaxy на компьютер или другое устройство
Как раздать интернет с Samsung Galaxy
Существует два способа:
1. Использовать устройство в качестве Wi-Fi роутера
С помощью функции Wi-Fi точка доступа смартфон или планшет раздает интернет с SIM-карты на компьютер, ноутбук, планшет или любое другое устройство через Wi-Fi.
Достоинства
• Не нужен USB-кабель;
• Одновременно интернет можно раздать 10-ти устройствам;
• Раздать интернет можно не только на компьютер, а на любое устройство с Wi-Fi.
Недостатки
• Скорость соединения меньше, чем при подключении по USB-кабелю, и зависит от расстояния между устройствами;
• Samsung Galaxy быстро разряжается.
2. Использовать устройство в качестве USB-модема
С помощью функции USB-модем смартфон или планшет раздает интернет с SIM-карты на компьютер или ноутбук через USB-кабель.
Достоинства
• Samsung Galaxy подзаряжается от ноутбука или компьютера;
• Скорость соединения выше, чем при подключении по Wi-Fi.
Недостатки
• При использовании неоригинального кабеля скорость соединения может уменьшаться;
• Одновременно интернет можно раздать только на один компьютер;
• Раздать интернет можно только на компьютер или ноутбук.
1. Как настроить Samsung Galaxy для работы в качестве Wi-Fi роутера
-
Убедитесь, что на смартфоне или планшете работает мобильный интернет. Если интернет не работает, настройте его и включите мобильные данные.
-
На мобильном устройстве откройте пункт Настройки.
-
Выберите пункт/вкладку Подключения. Если такого пункта/вкладки нет, перейдите к следующему шагу.
-
Выберите пункт Модем и мобильная точка доступа, Другие сети или Еще.
-
Выберите пункт Мобильная точка доступа или Mobile AP.
-
Активируйте пункт Мобильная точка доступа.
Название сети и пароль к ней вы увидите ниже. Для изменения имени сети или пароля нажмите на них и введите новые.
-
На другом устройстве (компьютере) найдите сеть и введите пароль, которые отображаются на экране Samsung Galaxy.
Если другое устройство (компьютер) не подключается к сети, проверьте, правильно ли вы вводите пароль.
Если интернет на другом устройстве (компьютере) не работает, убедитесь, что интернет работает на мобильном устройстве.
Если на мобильном устройстве интернет работает, перезагрузите Samsung Galaxy и другое устройство (компьютер), и попробуйте снова.
2. Как настроить Samsung Galaxy для работы в качестве USB-модема
Инструкция для компьютеров c операционной системой Windows Vista и выше.
-
Убедитесь, что на смартфоне или планшете работает мобильный интернет. Если интернет не работает, настройте его и включите мобильные данные.
-
Подключите устройство к компьютеру с помощью USB-кабеля. Операционная система начнет поиск и установку драйверов.
Windows использует стандартный драйвер для подключения, который есть в самой операционной системе. Никаких дополнительных драйверов устанавливать не требуется.
Если вам все же нужен пакет драйверов для каких-то иных целей, установите программу Smart Switch, пакет драйверов установится вместе с ней.
-
На мобильном устройстве откройте пункт Настройки.
-
Выберите пункт/вкладку Подключения. Если такого пункта/вкладки нет, перейдите к следующему шагу.
-
Выберите пункт Модем и мобильная точка доступа, Другие сети или Еще.
-
Активируйте пункт USB-модем.
-
Через несколько секунд в панели уведомлений компьютера появится значок подключения к сети. Теперь устройство работает как модем, можно использовать интернет.
Если интернет на компьютере не работает, убедитесь, что интернет работает на мобильном устройстве.
Если на мобильном устройстве интернет работает, перезагрузите Samsung Galaxy и компьютер, и попробуйте снова.
Как раздать интернет с компьютера на Samsung Galaxy
Такая функция не предусмотрена в операционной системе Windows. Для подключения к Wi-Fi на Samsung Galaxy используйте роутер.
Как я могу проверить скорость своего интернета? Способы измерения скорости
Ким Командо, специально для США СЕГОДНЯ Опубликовано в 6:00 по восточноевропейскому времени 1 ноября 2018 г. | Обновлено 19:32 ET 1 ноября 2018 г.
ЗАКРЫТЬПроверить скорость подключения к Интернету стало проще, чем когда-либо, и вам даже не нужно быть техническим мастером. Вот что вам нужно знать. США СЕГОДНЯ
Никому не нравится, когда на экранах их устройств загорается надпись «Буферизация…» (Фото: Getty Images / iStockphoto)
Исправления и уточнения: в предыдущей версии статьи измерение скорости Интернета было неверным. .
Мы знаем, что такое «медленный» Интернет: буфер видео, задержка загрузки и целая страница может занять целую вечность. Нам интересно, наш браузер, наше устройство или веб-сайт, который мы посещаем.
Вы можете подозревать свой сигнал Wi-Fi. Беспроводные сети печально известны проблемами с подключением. Итак, как вы можете определить проблему?
Ваш первый шаг — проверить скорость вашего соединения. После этого сравните результаты теста со скоростью, заявленной вашим интернет-провайдером.
Примечание. Убедитесь, что никто в вашей домашней сети не выполняет задачи с ограничением пропускной способности, такие как загрузка файлов, совместное использование файлов, потоковая передача видео, видеочаты и т. Д. Вы не хотите, чтобы какие-либо действия, находящиеся под вашим контролем, искажали результаты.
Подробнее: 6 способов, которыми мобильные приложения могут изменить или даже спасти вашу жизнь
Измерение скорости интернета
Скорость интернета обычно измеряется в «мегабитах в секунду» или Мбит / с. Вы должны знать, что означает это число, и даже то, что такое измерение существует.Каждый провайдер обещает разные уровни скорости интернета; обычно чем дороже план, тем быстрее должен быть ваш Интернет.
• 1-3 Мбит / с: Достаточно хорошо для веб-серфинга, электронной почты, социальных сетей, обычных онлайн-игр (если вы не возражаете против некоторой задержки) и электронной почты. Однако это не идеально для потокового видео.
• 3-4 Мбит / с: Это минимальная скорость для стандартной потоковой передачи видео от таких сервисов, как Netflix. Этой скорости может хватить для семьи с одним компьютером, но со всем HD-контентом, доступным в Интернете прямо сейчас, это приведет к постоянной буферизации видео.
• 5-10 Мбит / с: Netflix рекомендует не менее 5 Мбит / с для одного потока HD, и вы удвоите это значение для двух одновременных потоков HD. Хотя это базовая скорость, необходимая для HD-контента, она все равно может привести к буферизации, особенно если у вас дома несколько подключенных гаджетов.
• 10–20 Мбит / с : это минимальная скорость для стабильной и надежной работы в Интернете. Если вы постоянно загружаете файлы из Интернета и облачных хранилищ, приобретите тариф как минимум с заявленной скоростью.
• 20 Мбит / с и выше : Теперь мы говорим. Домохозяйства с несколькими компьютерами и гаджетами, службами потокового видео, интеллектуальными устройствами и одновременными пользователями должны стремиться к тарифному плану не менее 20 Мбит / с.
Подробнее: Лучшие навыки для Alexa: 6 советов для Amazon Echo, которые упростят вашу жизнь
Сервисы, проверяющие скорость интернета
Теперь, когда вы знаете, какая скорость интернета требуется для определенных действий, проверьте фактическую пропускную способность и сравните ее со скоростью, заявленной вашим провайдером.
Вот список наиболее популярных сайтов. Рекомендуется провести тест на нескольких сайтах. Ваш пробег может отличаться.
Ookla Speedtest
Одной из самых известных доступных служб тестирования скорости интернета является Ookla Speedtest. Эта служба может измерять отклик вашего соединения на ping, а также скорость загрузки и выгрузки с удаленного сервера.
Что касается скорости загрузки и выгрузки, измерения даны в битах в секунду. Чем больше число, тем лучше.Скорость загрузки обычно намного выше скорости загрузки.
Вы также можете сравнить эти числа со скоростями, которые вам обещает ваш интернет-провайдер. Обязательно запускайте несколько тестов в течение нескольких дней в разное время. Это даст вам общее представление о скорости вашего соединения. Вы также можете найти определенные периоды, когда он будет медленным, в зависимости от загруженности сети в вашем регионе.
Подробнее: Что нужно знать о персонализированной рекламе Google и о том, как ее отключить
Fast.com
Интересно, что у Netflix есть тест скорости интернета под названием Fast.com.
Fast.com полностью основан на браузере, поэтому вам не нужно загружать приложение или программу. Просто укажите в веб-браузере или мобильном браузере Fast.com, и тест автоматически запустится и покажет вашу скорость загрузки, когда он будет завершен.
Для получения дополнительных сведений о вашем подключении коснитесь или щелкните поле «Показать дополнительную информацию». Это покажет вашу задержку, скорость загрузки и серверы, используемые для теста.
SpeedOf.Me
Еще один отличный веб-тест скорости — SpeedOf.Me. Что замечательно в этом инструменте, так это график в реальном времени, который отслеживает колебания скорости во время выполнения теста. Он также может предоставить вам графическую историю всех выполненных вами тестов для сравнения.
Другие тесты, которые вы можете попробовать
Другие альтернативные тесты скорости можно найти прямо в поисковой системе по вашему выбору. Например, введите в Google поиск по ключевым словам «тест скорости», и при первом обращении отобразится собственный инструмент Google для тестирования скорости.
Эта же услуга доступна в Bing. Просто выполните поиск по запросу «тест скорости» через Bing, и первым результатом будет удобный инструмент скорости Интернета в стиле спидометра, который измеряет отклик на пинг и скорость загрузки и выгрузки.
Советы для получения более точных результатов
По возможности всегда используйте проводное соединение для получения более точных и стабильных результатов. Почему? Причина вашей медленной скорости может лежать в вашем соединении Wi-Fi, а не в самом соединении вашего интернет-провайдера.
Проведите несколько тестов, и если среднее значение результатов отклоняется всего на 5-10 Мбит / с, это должно быть приемлемо.Такие факторы, как перегрузка в часы пик и расстояние до оборудования реле, будут способствовать незначительным колебаниям вашей скорости. (Для большей точности вы можете выключить радиомодули Wi-Fi во время проводных тестов.)
Если ваши результаты для проводной сети намного ниже заявленных, возможно, постоянная разница в 20-30 Мбит / с, то может быть что-то еще .
Сначала проверьте свое оборудование и убедитесь, что оно совместимо с рекомендациями вашего провайдера. Например, более старая версия DOCSIS 2.0 не может превышать 38 Мбит / с. Если у вас тарифный план 50 Мбит / с и выше, лучше обновите модем до DOCSIS 3.0.
Что делать, если у вас уже есть более новое оборудование, но скорость ниже заявленной? Затем проверьте свою сеть на наличие неавторизованных устройств, которые могут красть вашу полосу пропускания.
Если вы найдете воров Wi-Fi, лучше отпустите их, а затем быстро смените сетевой пароль!
Какие вопросы о цифровом образе жизни у вас есть? Позвоните в мое национальное радио-шоу и нажмите здесь, чтобы найти его на местной радиостанции.Вы можете слушать Шоу Ким Командо на своем телефоне, планшете или компьютере. От советов по покупке до вопросов цифровой жизни — щелкните здесь, чтобы просмотреть мои бесплатные подкасты.
Прочтите или поделитесь этой историей: https://www.usatoday.com/story/tech/columnist/komando/2018/11/01/how-can-check-my-internet-speed-ways-measure-how -fast / 1830188002/
Как проверить скорость Интернета на iPad
Медленный iPad на самом деле не может быть медленным; плохое интернет-соединение может быть причиной проблем с его производительностью.Чтобы устранить эти проблемы, проверьте скорость Интернета на iPad. Многие приложения полагаются на Интернет, и плохое соединение может повлиять на эти приложения по-разному.
Эти инструкции применимы к устройствам под управлением iOS 10 и новее.
Тест на лучшую скорость
Чтобы протестировать свой iPad, загрузите мобильное приложение Ookla Speedtest. Чтобы проверить скорость Wi-Fi на iPad, запустите приложение, разрешите ему использовать службы определения местоположения, если оно запрашивает, и нажмите кнопку Начать тест .
Дисплей Ookla Speedtest выглядит как спидометр в автомобиле, и, как этот спидометр, ему не нужно набирать максимальную скорость, чтобы зарегистрировать быстрое соединение.Не о чем беспокоиться, если он не достигнет максимума. Это зависит от того, как вы используете свой iPad.
Проверьте соединение несколько раз, чтобы узнать свою среднюю скорость. Wi-Fi может замедляться на несколько секунд, а затем снова увеличиваться. Проведите несколько тестов, чтобы учесть любые отклонения.
Если вы получаете неудовлетворительную скорость, например скорость ниже 5 Мбит / с, переместитесь в другое место вашего дома или квартиры. Сначала проверьте скорость, стоя рядом с роутером, затем переместитесь в другие части вашего дома.Когда сигнал Wi-Fi проходит через стены, приборы и другие препятствия, сигнал может стать слабее. Если точка не получает сигнал или принимает плохой сигнал, переместите маршрутизатор, чтобы увидеть, ускоряет ли это соединение.
Что такое хорошая скорость?
Прежде чем вы сможете сказать, получаете ли вы хорошую скорость, определите пропускную способность интернет-соединения. Скорость вашего тарифного плана может быть указана в счете от вашего интернет-провайдера.Вы также можете проверить соединение с помощью настольного компьютера или ноутбука, подключенного к вашей сети с помощью кабеля Ethernet, подключенного к маршрутизатору. Используйте веб-версию Ookla Speedtest, чтобы узнать приблизительную максимальную пропускную способность на вашем ПК.
- Менее 3 Mbs : Устройства будут иметь проблемы с потоковой передачей видео и могут медленно загружаться веб-страницы или потоковая передача музыки. Для получения четкого звука с Pandora, Spotify, Apple Music и другими приложениями для потоковой передачи музыки требуется около 1,5 Мбайт.Однако, если у вас постоянно менее 3 Мбит / с, у вас могут возникнуть проблемы, так как интернет-соединение может колебаться от 1 до 2 Мбит / с.
- От 3 до 5 Мб / с : Эта скорость обеспечивает потоковую передачу музыки и загрузку веб-страниц, но возникают проблемы с потоковой передачей видео и может ухудшить качество YouTube и других поставщиков.
- 6–10 Мбит / с : Потоковое видео должно быть плавным, но при потоковой передаче высококачественного видео с нескольких устройств могут возникнуть проблемы. Эта скорость хорошо работает, если вы одновременно транслируете на один телевизор или планшет.
- 11–25 Мбит / с : Скорость более 10 Мбит / с гарантирует, что ваше устройство не будет зависать при просмотре потокового видео качества HD. Этот диапазон скорости позволяет осуществлять потоковую передачу на несколько устройств одновременно.
- Более 25 Мбит / с : Эта скорость позволяет передавать потоковое видео 4K и UHD, подключать несколько устройств и передавать потоковое видео из нескольких источников.
Что означает время пинга
Время пинга также может быть важным показателем. В то время как пропускная способность измеряет, сколько данных может быть загружено или выгружено одновременно, ping измеряет время, необходимое для того, чтобы информация или данные попали на удаленные серверы и от них.Задержка важна, особенно если вы играете в многопользовательские игры. Время пинга менее 100 мс для большинства подключений является идеальным. Все, что выше 150, может вызвать заметное отставание при игре в многопользовательские игры.
Когда iPad быстрее ноутбука
Возможно превышение максимальной скорости интернета на вашем iPad, если у вас более новая модель и ваш маршрутизатор поддерживает использование нескольких антенн. Множественные антенны обычно доступны на двухдиапазонных маршрутизаторах, вещающих на 2.4 и 5 ГГц. IPad выполняет два подключения к маршрутизатору и использует оба одновременно.
Используйте это, чтобы ускорить ваш Wi-Fi, если у вас возникнут проблемы. В новейших маршрутизаторах 802.11ac используется технология передачи для фокусировки сигнала на устройствах iPad, поддерживающих этот стандарт. IPad представил эту технологию в iPad Air 2 и iPad mini 4, поэтому, если у вас есть один из них или новый iPad, например iPad Pro большего размера, вы можете использовать новейшие маршрутизаторы.
Устранение неполадок, связанных с низкой скоростью на вашем iPad
Если тесты показывают, что iPad работает медленно, перезагрузите iPad и перезапустите тесты.Перезагрузка устраняет большинство проблем, но если с iPad все еще возникают проблемы, сбросьте настройки сети на iPad.
Откройте Настройки .
Коснитесь Общие .
Коснитесь Сброс .
Нажмите Сбросить настройки сети .
Войдите в маршрутизатор Wi-Fi после сброса сетевых настроек iPad.
Некоторые старые и более дешевые маршрутизаторы замедляются, чем дольше они остаются включенными, особенно когда маршрутизатор подключен к нескольким устройствам.В этом случае перезагрузите роутер.
Спасибо, что сообщили нам!
Расскажите, почему!
Другой Недостаточно деталей Сложно понятьКак проверить скорость домашней сети Wi-Fi
Если вы плохо себя чувствуете, идите к врачу — в этом есть смысл. Вы хотите убедиться, что все работает именно так, как должно. То же самое должно относиться к вашей домашней сети. Независимо от того, смотрите ли вы дома на просмотр нового голливудского хита в разрешении 4K или передаете большие объемы данных для работы, ваш Wi-Fi — это незаменимая домашняя утилита.Поэтому, если вы чувствуете, что ваше соединение отсутствует в отделе подготовки к работе, достаточно всего нескольких быстрых бесплатных тестов, чтобы выявить проблему. К счастью, проверить производительность Wi-Fi намного проще, чем записаться на прием к врачу.
Что вы тестируете: скорость загрузки и выгрузки
Когда приходит время протестировать вашу домашнюю сеть Wi-Fi, вам нужны два основных показателя: скорость загрузки и скорость загрузки. Первый измеряет скорость передачи данных в вашу домашнюю сеть, что необходимо для следующих действий:
- Проверять электронную почту и открывать или сохранять вложения.
- Работайте в Интернете с любого устройства — от ноутбука до планшета или смарт-телевизора.
- Потоковая передача видео на таких сервисах, как Netflix или Amazon Instant Video, или потоковая передача музыки.
- Обновите программное обеспечение и видеоигры до последних версий.
- Сохраняйте файлы из облака на свой компьютер или смарт-устройство.
Скорость загрузки измеряет скорость, обратную скорости загрузки — она определяет, насколько быстро вы можете отправлять данные из своей сети другим пользователям. Вы будете использовать его, чтобы:
- Добавлять файлы в облачные сервисы хранения, такие как Google Диск или OneDrive.
- Прикрепляйте файлы к исходящим сообщениям.
- Отправляйте видеопоток в реальном времени, как в Skype, FaceTime или Periscope.
- Загрузка изображений с телефона в Facebook или Instagram.
Когда вы запустите тест скорости, вы также увидите измерение вашего пинга, который, по сути, является временем отклика вашего Wi-Fi. Для всех вас, заядлых поклонников PS4, Wii U и Xbox One, это критически важный показатель для онлайн-игр. Пинг измеряется в миллисекундах, поэтому небольшое число — хорошая новость.
Как тестировать: тесты скорости на основе браузера
Самый быстрый, простой и безболезненный способ измерить скорость вашего Wi-Fi — это использовать бесплатный тест на основе браузера, подобный тому, который предлагается интернет-метрикой OOKLA на Speedtest .сеть. Имея за плечами около 8 миллиардов тестов, OOKLA имеет больше данных для сравнения скорости, чем любой другой тестер. Speedtest и аналогичные браузерные приложения работают, загружая и выгружая небольшой объем данных, а затем измеряя скорость передачи — вот и все.
Лучшая часть? Пройти такой тест так же просто, как зайти на сайт и нажать кнопку. Просто наблюдайте, как движется стрелка, и ждите результатов загрузки, выгрузки и проверки связи.
Когда тестировать: идеальные условия Wi-Fi
Прежде чем вы нажмете эту заманчивую кнопку «Начать тест», вам нужно создать идеальную среду для тестирования. В противном случае у вас не получится дать своему Wi-Fi хороший шанс.
Во-первых, убедитесь, что вашему беспроводному маршрутизатору ничто не препятствует и что никто в доме не использует всю полосу пропускания, будь то Snapchat или потоковая передача.Позвольте устройству сосредоточиться на тесте, закрыв все открытые веб-страницы в браузере, а также приостановив или отменив все незавершенные загрузки или обновления. Большинство тестовых приложений автоматически определяют ваше местоположение и время подключения, но если нет, вам, возможно, придется ввести эту информацию. После того, как вы разобрались с этим и снизили нагрузку на свой Wi-Fi, вы готовы позволить тесту скорости сделать свое дело.
Дополнительные советы по тестированию Wi-Fi
Почти все в вашем доме имеет браузер, поэтому запустите тест на своем ноутбуке, iPad, игровых консолях или любом другом устройстве, которое вы часто используете.Таким образом, вы узнаете, связаны ли какие-либо различия в скорости с устройством. Попробуйте также разные места, так как скорость может варьироваться в зависимости от расстояния, на котором вы находитесь от маршрутизатора. Наконец, всегда запускайте тесты в разное время дня, чтобы учесть колебания; Наступил час пик в Интернете — Wi-Fi обычно работает медленнее с 17:00 до 22:00. Если вы все еще сомневаетесь в результатах, не помешает попробовать альтернативные бесплатные тесты, такие как тест скорости широкополосного доступа ZDNet или собственные мобильные приложения OOKLA.
После получения результатов
Если ваши результаты оставляют желать лучшего, вы можете предпринять несколько шагов, прежде чем связываться с вашим интернет-провайдером, обновлять маршрутизатор или добавлять расширитель диапазона.
- Во-первых, переустановите и повторно протестируйте маршрутизатор, чтобы убедиться, что низкие скорости не являются просто техническими сбоями.
- Затем попробуйте переместить маршрутизатор на открытое место в центре дома или офиса, держите его подальше от конкурирующей электроники, беспроводных устройств, металла и бетона.
- Если у вас двухдиапазонный маршрутизатор, используйте прилагаемое программное обеспечение, чтобы переключить некоторые из ваших устройств с интенсивной полосой пропускания с частоты 2,4 ГГц на частоту 5 ГГц, где вы столкнетесь с меньшей перегрузкой Wi-Fi.
- Наконец, убедитесь, что у вас модем не 1999 года выпуска!
В качестве последней меры вы всегда можете подключить свой компьютер или ноутбук непосредственно к модему с помощью кабеля Ethernet и полностью обойти беспроводной маршрутизатор. Это определит, может ли ваша низкая скорость быть виной вашего интернет-провайдера или ваших устройств Wi-Fi. Если проблема связана с вашим маршрутизатором, вам, возможно, придется подумать об обновлении до того, который поддерживает последний стандарт Wi-Fi, то есть 802.11ac. А если у вас загруженная семья с большим количеством устройств, убедитесь, что ваш новый маршрутизатор Wi-Fi поддерживает MU-MIMO — возможность одновременной потоковой передачи нескольких устройств вместо того, чтобы ждать своей очереди, как на маршрутизаторах без поддержки MU-MIMO.
Если все признаки указывают на проблемы со стороны вашего интернет-провайдера, пора позвонить ему и убедиться, что у вас есть тарифный план широкополосного доступа, который работает так, как рекламируется, или подумайте о переходе на план, который соответствует вашим потребностям.
Скорость передачи данных | Служба поддержки T-Mobile
Узнайте, как работают скорости передачи данных в сети T-Mobile.
Типичная скорость передачи данных
Скорость передачи данных зависит от многих факторов, в том числе:
- Модель вашего устройства и его сетевая поддержка
- Программное обеспечение устройства и запущенные приложения
- Удаленность от сотовой связи
- Сколько других клиентов используют ту же сотовую сеть
- Окружающая местность, здания и деревья
- Находиться внутри здания или движущегося транспортного средства
- Помехи на радиодиапазоне или частоте
- Особенности вашего тарифного плана или тарифного плана с передачей данных, особенно старых планов.
- Использование модема по сравнению с использованием данных на устройстве (использование на устройстве имеет приоритет в нашей сети).
- Международные роумеры могут приобрести пропуск на передачу данных для более высокой скорости передачи данных.
При таком большом количестве факторов, влияющих на скорость, невозможно предсказать вашу точную скорость, но мы можем делать прогнозы на основе данных реальных пользователей, которые проводят тесты скорости сети.
Текущую информацию о диапазоне скоростей можно найти в разделе Скорость и задержка нашего раскрытия информации в Интернете.Мы предоставим диапазоны для нашей новой низкочастотной сети 5G после того, как данные станут доступны.
Тесты скорости
Хотите проверить скорость загрузки и выгрузки данных? T-Mobile рекомендует тест скорости OOKLA, который можно загрузить на ваше устройство (Google Play Store или Apple App Store) или получить доступ с компьютера (speedtest.net).
Откройте приложение или веб-сайт для проверки скорости и щелкните Go . Перед тестированием убедитесь, что на вашем устройстве отключен Wi-Fi, иначе вы будете проверять скорость Wi-Fi.
Если ваша скорость кажется необычно низкой, обратитесь за помощью к Интернету и проблемам с данными.
T-Mobile Обязательства по честному использованию
Обязательство T ‑ Mobile Fair Usage — это то, как мы гарантируем, что максимальное количество клиентов будет иметь наилучшие возможности для наиболее распространенного использования в нашей сети. Подавляющее большинство клиентов, использующих тарифные планы под брендом T ‑ Mobile и не под брендом T ‑ Mobile, получают более высокий приоритет, чем небольшая часть клиентов, которые являются пользователями тяжелых данных.«Пользователь с большим объемом данных» использовал более 50 ГБ данных в платежном цикле.
Прочтите T-Mobile’s Internet Disclosures, чтобы получить полную информацию и ответы на часто задаваемые вопросы.
Старые планы с сегментами данных
Если вы используете старый тарифный план T-Mobile без неограниченных высокоскоростных данных, ваша функция данных может иметь пороговое значение, определяющее, сколько данных на полной скорости вы можете использовать в течение цикла выставления счетов. После того, как вы превысите порог, вы все равно сможете получить доступ к неограниченному объему данных, но скорость будет снижена.
Например, функция данных 2 ГБ обеспечит 2 ГБ полноскоростного доступа в сети T-Mobile. Как только вы используете 2 ГБ данных, скорость передачи данных снижается до конца цикла выставления счетов.
Если вы хотите получить больше высокоскоростных данных, подумайте о переходе на новый тарифный план. Найдите подходящий тарифный план.
лучших способов проверить скорость Интернета на вашем смартфоне Android — гаджеты для использования
Если вы хотите знать или хотите проверить скорость интернет-соединения в вашей сети, есть десятки способов сделать это.Здесь у нас есть несколько способов, с помощью которых вы можете проверить скорость интернет-соединения на вашем устройстве Android. Вы также можете узнать скорость интернета на своем устройстве Android, даже не загружая никаких приложений, читайте ниже, как это сделать.
Speedtest
Speedtest — действительно популярный инструмент для тестирования скорости Интернета для всех типов устройств, включая ПК с Windows и macOS. Приложение доступно для Android и iOS, что дает вам идеальную оценку скорости вашего интернет-соединения.С помощью этого приложения вы можете проверить любую скорость интернета, будь то сотовая связь или Wi-Fi.
Вы можете обнаружить загрузку и загрузку вашего интернет-соединения и даже пинг для игровых нужд. Он показывает график согласованности подключения в реальном времени и даже способен измерять 5G. Вы также можете легко поделиться своими результатами в любом приложении социальных сетей на своем телефоне.
Скачать
БЫСТРО
Приложение FAST speed test от Netflix показывает текущую скорость вашего интернет-соединения в Мбит / с.Пользовательский интерфейс довольно прост, без графиков и другой информации, которая может вам не понадобиться. Вы получаете упрощенную скорость загрузки, и приложение также обновляется со скоростью загрузки.
Скачать
Измеритель скорости Интернета (строка состояния)
Internet Speed Meter — еще один измеритель скорости интернета, но он показывает текущую скорость вашего интернет-соединения в строке состояния. Таким образом, вам не нужно переходить к конкретному приложению, чтобы проверить скорость. Вы также можете увидеть фактическую скорость, с которой ваше устройство движется от маршрутизатора или соединения для передачи данных.
Скачать
Google Speed Test (без загрузки приложения)
Google также имеет собственную службу проверки скорости, которая позволяет вам проверять скорость вашего интернета, не загружая никаких приложений. Тест скорости показывает скорость загрузки и выгрузки без загрузки какого-либо приложения только на наш смартфон. Вы также можете использовать эту же услугу на своем телефоне, а также на ноутбуке или настольном ПК, следуя инструкциям ниже.
- Откройте любой браузер, используйте Google Chrome для достижения наилучших результатов.
- Найдите «Тест скорости» в Google, вы увидите раздел теста скорости над результатами поиска.
- Нажмите Start Speed Test , и начнется тест скорости, он покажет вам скорость загрузки и выгрузки после теста.
Завершение
Это были приложения для проверки скорости и другие уловки, чтобы узнать скорость интернет-соединения в вашей сети или вашего соединения для передачи данных. Чтобы узнать больше советов и приемов, связанных с Android, не забудьте подписаться на нас в социальных сетях.
«Лучшие способы проверить скорость Интернета на вашем смартфоне Android», 5 из 5 на основе оценок 1.Тест скорости Интернета или Wi-Fi: как получить все на 100% сегодня
Тест скорости Интернета или Wi-Fi: выяснить эти цифры может быть непросто.В тот или иной момент вы, возможно, задавались вопросом, как правильно провести тест скорости Wi-Fi или как правильно определить, насколько быстрым на самом деле является ваш Интернет.
В этом посте вы найдете ответ на этот вопрос, а именно об абсолютной скорости ваших подключений.Однако возьмите absolute с большой долей скепсиса, поскольку эти скорости сильно различаются.
В качестве бонуса я также расскажу, как я тестирую скорость Wi-Fi, включая последнюю версию Wi-Fi 6 / E, для своих обзоров на этом веб-сайте. Спойлер: Это проще, но требует больше времени, чем вы думаете.
Прежде чем мы продолжим, убедитесь, что вы понимаете, что Wi-Fi и Интернет — это две разные вещи.
Примечание Дона: Я впервые опубликовал этот пост 19 декабря 2018 г. и обновил его 25 декабря 2020 г., чтобы добавить дополнительную релевантную информацию.
Почему нужно заботиться о скорости вашего интернета
Обычно полезно знать, насколько быстро у вас Интернет. Быстрее всегда лучше, но, что наиболее важно, вам нужны определенные оценки скорости для выполнения конкретных задач. Возьмем, к примеру, потоковое видео — одно из самых требовательных к пропускной способности онлайн-операций; обычно требуется минимальная скорость загрузки:
- 3 мегабита в секунду для качества DVD.
- 5 Мбит / с для качества HD.
- 25 Мбит / с для качества Blu-ray (4K).
- 80 Мбит / с для видео 8K.
Имейте в виду, что это скорость, необходимая для одного потока. Если у вас одновременно работает более одного человека, вам, как правило, необходимо умножить эти числа на количество одновременно работающих клиентов, чтобы определить необходимую полосу пропускания в реальном времени.
Кроме того, онлайн-приложений гораздо больше, чем потоковых. Некоторые из этих приложений — например, автоматические обновления — выполняются даже на подключенном устройстве без вашего участия.
Так что да, опять же, чем быстрее Интернет, тем лучше. Но когда дело доходит до Интернета, это не только скорость загрузки.
Объяснение подключения к Интернету
При тестировании подключения к Интернету вы получите два основных числа: загрузка и загрузка — иногда их называют нисходящим и восходящим каналом. И вы также можете увидеть несколько других значений, включая пинг, джиттер и потерю пакетов.
Ниже приводится разбивка того, что они означают.
Загрузить vs.скачать
Скорость загрузки показывает, насколько быстро вы можете загружать данные из-за пределов своей локальной сети, в частности с удаленного сервера, на котором размещены тестовые данные, на свое устройство. Тем не менее, при потоковой передаче фильма, просмотре веб-сайтов, загрузке файла, получении электронной почты и т. Д. Используется конвейер загрузки.
Выгрузка представляет собой скорость в противоположном направлении. Такие вещи, как отправка электронного письма, публикация фотографии или комментария в Facebook, сохранение файла в Dropbox и т. Д.используйте канал загрузки.
(Примечание : Камеры видеонаблюдения с облачной записью, например, от Google или Arlo, могут значительно усложнить загрузку.)
В большинстве традиционных широкополосных подключений, таких как кабельное или DSL, загрузка обычно происходит намного быстрее, чем загрузка. Но вы получите одинаковую скорость в обоих направлениях при современном подключении, например, при оптоволоконном соединении.
В то время как мы используем большую часть канала загрузки, для передачи данных, доставляемой небольшими порциями, называемых пакетами , для работы требуется в обоих направлениях.Это потому, что ваш компьютер использует канал загрузки для отправки удаленному серверу подтверждения, что он получил пакет и готов к следующему.
Тем не менее, если канал загрузки полностью забит, вы вообще ничего не сможете загрузить.
Потеря пакетовКак следует из названия, потеря пакета происходит, когда пакет данных либо не получен, либо получен частично.
В большинстве случаев это следствие плохого физического соединения.В этом случае пакет будет отправлен повторно. Потеря пакетов не должна превышать 1%.
Задержка (или задержка): эхо-запрос против джиттера
И пинг, и джиттер связаны с задержкой соединения, но они немного отличаются.
Ping — это фиксированная задержка или задержка в определенный момент времени — в тесте скорости она обычно измеряется в начале. Это время в миллисекундах, необходимое для того, чтобы пакет данных от одной стороны достиг другой, или наоборот.
Чем короче ваш пинг, тем лучше ваше интернет-соединение для приложений, требующих взаимодействия в реальном времени, таких как звонки по Wi-Fi или онлайн-игры.Как правило, отличным считается эхо-запрос 15 мс или меньше.
Джиттер , часто называемый вариацией задержки пакета (PDV) или вариациями ping, измеряет изменения значений ping с течением времени — весь тест.
Другими словами, если каждому пакету требуется точно определенное время — независимо от того, сколько времени — для доставки в пункт назначения, то дрожание отсутствует.
Чем выше значение джиттера, тем больше вероятность потери пакета. Значение джиттера должно быть ниже 30 мс и обычно ниже 10 мс.
Как провести реальный тест скорости интернета
Существует множество сайтов по тестированию скорости, например Speedof.me, Fast.com или Speedtest.net.
Не слишком зацикливайтесь на том, что использовать. Все они одинаковы в методике тестирования. Однако результаты будут отличаться в зависимости от местоположения сервера (и скорости его подключения к Интернету). Так что выберите тот, который лучше всего подходит для вашего местоположения, и в этом смысле Speedtest.net великолепен.
Поскольку вы находитесь на этой странице, сделайте быструю проверку прямо сейчас.
(Примечание: этот тест использует ваши данные.Кроме того, Ookla может собирать определенную информацию о вашем подключении.)
Так насколько это быстро? Совершенно быстро, и вам это нравится? Повезло тебе! Вы можете двигаться дальше. Но если по какой-то причине это не то, что вы ожидали, имейте в виду, что, скорее всего, это все равно неправильная скорость вашего Интернета.
(Примечание. Если во время теста вы использовали сотовое соединение телефона, то это действительно была реальная скорость вашего Интернета. Однако скорость мобильного Интернета всегда сильно варьируется в зависимости от того, где вы находитесь.)
Позвольте мне объяснить. Когда вы выполняли тест, в сети могли быть другие устройства, также использующие часть пропускной способности соединения.
Если у вас тарифный план сверхвысокой скорости широкополосного доступа, локальный Wi-Fi или проводное соединение вашего компьютера могут быть недостаточно быстрыми для обеспечения полной скорости Интернета.
Тем не менее, чтобы узнать реальную скорость вашего широкополосного соединения, вам необходимо немного подготовиться перед тестированием.
Скорость вашего интернета обычно правильная только для модема или любого аналогичного оконечного устройства в вашем доме.Что нужно для реального теста скорости интернета
- Тестовый компьютер с гигабитным (или более быстрым) сетевым портом.
- Подключите тестовую машину напрямую к источнику Интернета — например, к модему, шлюзу или Fiber ONT — с помощью сетевого кабеля. Цель здесь — удалить все промежуточные устройства, такие как медленный коммутатор или маршрутизатор, которые могут быть узким местом.
- Убедитесь, что компьютер — единственное устройство, использующее широкополосное соединение во время теста. Например, если источником Интернета является шлюз, убедитесь, что вы отключили от него все другие устройства (отсоедините все остальные сетевые кабели и выключите его Wi-Fi.)
И все! Теперь на тестовом компьютере проведите несколько тестов скорости, как вы делали ранее, и вы получите число реальной скорости интернета .
Между прочим, вы, вероятно, все равно будете получать разные результаты каждый раз, когда будете проводить тест. Таков Интернет. Не стесняйтесь использовать наибольшее число в качестве оценки широкополосного доступа.
Теперь, если он все еще значительно ниже, чем вы платите, пора позвонить поставщику и пожаловаться.
Опять же, этот сложный реальный тест должен убедиться, что вы получаете то, за что платите.Вы всегда можете провести случайный тест на любом устройстве, чтобы узнать скорость соединения. И если этого достаточно быстро, не беспокойтесь ни о чем другом.
Как проверить тест скорости Wi-Fi маршрутизатора
Существует множество приложений, предназначенных для проверки скорости Wi-Fi роутера. Нет. из них являются точными по нескольким причинам.
Чтобы продлить срок службы батареи, мобильные устройства, как правило, оптимизируют свой адаптер Wi-Fi с точки зрения времени автономной работы, а не скорости.
Что наиболее важно, ни одно из этих приложений не копирует то, что пользователи делают в реальной жизни.Все они синтетические. Поэтому избегайте использования тестовых приложений Wi-Fi, если вы хотите узнать, насколько быстро ваш Wi-Fi на самом деле .
Для того же токена вам также не следует использовать приложения для проверки скорости Интернета для тестирования Wi-Fi. Скорость Wi-Fi роутера, вероятно, намного выше скорости широкополосного соединения.
И даже когда у вас сверхбыстрый Интернет, во всемирной паутине существует множество вариаций, которые могут отрицательно сказаться на скорости широкополосного доступа. В результате использование Интернета для проверки пропускной способности Wi-Fi редко бывает точным, если вообще бывает.
Лучший способ узнать скорость Wi-Fi маршрутизатора — скопировать данные с одного компьютера (сервера) на другой (клиент Wi-Fi) в локальной сети, используя одно проводное соединение.
Если вы используете несколько клиентов Wi-Fi для тестирования, пропускная способность Wi-Fi маршрутизатора является общей, и поэтому вы не можете определить, насколько быстрым может быть его Wi-Fi. Это не говоря уже о программных драйверах Wi-Fi, которые, как правило, оптимизированы для работы от батареи и поэтому предпочитают загрузку, а не загрузку.
А это значит, опять же, нужно провести некоторую подготовку.
Что нужно для реального теста скорости Wi-Fi
По моему опыту, реальная скорость Wi-Fi 5 (802.11ac), даже в лучшем виде, никогда не превышала устойчивую скорость проводного гигабитного соединения. Но Wi-Fi 6 может быть значительно быстрее.
Также, но одна важная вещь, которую следует отметить при тестировании: скорость соединения между парой сетевых устройств находится во власти самой низкой вовлеченной стороны. Вы можете узнать больше об этом в этом посте об основах работы с сетью, но суть в том, что вы видите скорость узкого места устройства.
Тем не менее, это то, что вам нужно для проверки скорости Wi-Fi устройства:
- Компьютер, который играет роль сервера и хранит тестовые данные. Этот компьютер должен иметь гигабитный сетевой порт или 10-гигабитный порт Ethernet, если вы собираетесь протестировать маршрутизатор Wi-Fi 6, и использовать твердотельный накопитель в качестве хранилища. Подключите этот компьютер к самому быстрому порту локальной сети маршрутизатора Wi-Fi, который вы хотите протестировать. (Если маршрутизатор не поддерживает Gigabit, вы можете забыть об этом. В любом случае он уже слишком медленный).Теперь на этом компьютере-сервере откройте общий доступ к папке с тестовыми данными, чтобы они были доступны другим компьютерам, подключенным к тому же маршрутизатору.
- Второй компьютер — будь то ноутбук или настольный компьютер — для выполнения роли клиента Wi-Fi. Этот компьютер должен иметь высокопроизводительный (самый быстрый) Wi-Fi-адаптер, по крайней мере, с такой же скоростью, как у маршрутизатора. Этот компьютер также должен использовать твердотельный накопитель в качестве хранилища. Подключите этот компьютер к сети Wi-Fi роутера.Убедитесь, что разделяют диапазоны , когда это возможно, будь то 2,4 ГГц, 5 ГГц или 6 ГГц, на разные сети, чтобы знать, какая марка тестируется.
И все! Теперь со второго компьютера (клиента Wi-Fi) найдите общую папку на сервере и скопируйте данные. Посчитайте, сколько времени займет этот процесс, произведите простую математику с объемом задействованных данных, и вы поймете, насколько быстрое соединение.
Например, если размер копируемых данных составляет 2000 мегабайт, а процесс копирования занимает 30 секунд, то скорость равна 66.7 мегабайт в секунду или 533,6 Мбит / с.
Вы можете перемещать клиент Wi-Fi, чтобы узнать, как расстояние между маршрутизатором и клиентом влияет на скорость Wi-Fi.
Как и скорость Интернета, скорость Wi-Fi также может колебаться. Тем не менее, не стесняйтесь выбирать наибольшее число из того же места, что и скорость вашего маршрутизатора.
Тест скорости интернета или Wi-Fi: необходим сверхбыстрый проводной адаптер.Тест скорости Wi-Fi, использованный в обзорах Dong Knows Tech
Обычно на оценку маршрутизатора у меня уходит около недели.Для определения скорости Wi-Fi я использую тот же метод тестирования, что и выше. Это означает, что есть сервер, который подключается к маршрутизатору в вопросах по проводному соединению.
Важное примечание: Мой метод тестирования требует, чтобы маршрутизатор работал с гигабитными (или более быстрыми) портами LAN. По этой причине я обычно не рассматриваю маршрутизаторы, использующие старый проводной стандарт Fast Ethernet (10/100 Мбит / с), и вам не следует их рассматривать.
После этого я использую различные высокопроизводительные клиенты Wi-Fi для проведения тестов пропускной способности.Ниже приведены общие характеристики моего оборудования, которое я, кстати, довольно часто обновляю — я обновлю этот пост, когда изменения будут достаточно значительными.
Характеристики сервера для теста скорости Wi-Fi
Мой сервер — это специально созданный компьютер со следующими характеристиками:
Опять же, на этом сервере хранятся тестовые данные, которые я использую для копирования клиентам через беспроводное соединение тестового маршрутизатора для определения скорости Wi-Fi. Сервер подключается к тестируемому маршрутизатору через проводное соединение со скоростью 1 Гбит / с (гигабит) или на быстрее, если применимо .
Характеристики клиентов для теста скорости Wi-Fi
Обычно я использую три клиента для тестирования пропускной способности. Все они используют относительно высокопроизводительный процессор Intel, 16 ГБ оперативной памяти и твердотельный накопитель NVMe в качестве основного хранилища.
- Клиент №1: это настольный компьютер с адаптером Asus PCE-AC88 4 × 4 Wi-Fi 5 — самым быстрым клиентом Wi-Fi 5 на рынке. Я использую это в основном для тестирования пропускной способности маршрутизатора Wi-Fi 5 на близком расстоянии (10 футов или меньше).
- Клиент № 2: Apple MacBook Pro 15, середина 2015 г., лучший.В этом ноутбуке есть адаптер Wi-Fi 5 3×3. Я использую это в основном для проверки скорости диапазона (на расстоянии 40 футов) маршрутизаторов Wi-Fi 5. Этот ноутбук работает под управлением MacOS и Windows 10.
- Клиент № 3: 15-дюймовый ноутбук Dell XPS 9550. Эта машина имеет лучшие характеристики, и я обновил ее до Wi-Fi 6E.
Я также использую несколько других ноутбуков, планшетов, USB-адаптеры Wi-Fi и телефоны с различными стандартами Wi-Fi, включая некоторые дополнительные устройства Wi-Fi 6 и Wi-Fi 6E, для дополнительных тестов.
Тест скорости Wi-Fi роутера: данные и конфигурации
Ниже приведены данные о том, как я провожу тесты на вещательной станции Wi-Fi (маршрутизаторы, точки доступа, расширители и т. Д.)), чтобы получить официальную стабильную скорость беспроводной связи в реальном мире.
В зависимости от конкретного устройства может потребоваться больше тестов. Например, маршрутизатор Wi-Fi 6 также будет протестирован, как если бы это был маршрутизатор Wi-Fi 5. Но все из них должны пройти через эти.
- Я обновляю оборудование до последней доступной прошивки.
- Для тестовых данных я использую отдельные большие файлы, на копирование которых обычно уходит меньше времени, чем на несколько небольших файлов. В зависимости от тестов и скорости маршрутизатора я использую тестовый файл размером 2 ГБ, 6 ГБ, 10 ГБ или 20 ГБ.Как правило, я использую меньший тестовый файл, когда большой заставляет тест длиться слишком долго.
- По возможности я меняю настройки маршрутизатора в пользу скорости (и , а не совместимость с , которая обычно используется по умолчанию). Я также тестирую каждый канал Wi-Fi отдельно, а также использую настройку Auto channel.
- Для получения официальных оценок производительности я тестирую маршрутизатор только с одним клиентом Wi-Fi за раз. Я размещаю этого клиента в двух определенных местах: (а) менее 10 футов (3 м) и (б) 40 футов (12.2 м) от роутера.
- Я провожу несколько тестов в разное время дня и в разные дни недели и использую наиболее последовательные числа в качестве окончательных оценок.
- Помимо производительности, я также использовал маршрутизатор в течение длительного периода времени, от нескольких дней до даже нескольких недель, с множеством клиентов различных стандартов и уровней Wi-Fi, чтобы узнать, как маршрутизатор работает в повседневной жизни.
Я сообщаю о производительности Wi-Fi в мегабитах в секунду (Мбит / с).
Тест скорости сети Wi-Fi: размещение оборудования
Установка с несколькими аппаратными устройствами.Я всегда тестирую их по беспроводной сети. Это связано с тем, что в конфигурации проводного обратного рейса производительность блока расширения (спутника) будет аналогична характеристикам блока маршрутизатора.
В этом случае я размещаю спутник на расстоянии 40 футов от маршрутизатора. После этого тестовый клиент помещается на расстоянии 10 и 40 футов от спутника.
Кроме того, я использую звездообразную топологию для тестирования, то есть спутниковые блоки (если их больше одного) размещаются вокруг маршрутизатора. Другими словами, сетка из 2 частей даст те же результаты испытаний, что и сетка из 3 штук.
Важное примечание по тесту скорости
Опять же, я измеряю официальный результат теста, используя только один высокоскоростной Wi-Fi-клиент за раз. Это единственный способ постоянно определять скорости всех вещателей.
Если я использую несколько клиентов из-за разных уровней скорости, стандартов и того факта, что пропускная способность Wi-Fi используется совместно, невозможно получить соответствующие значения пропускной способности, чтобы сказать, быстрее ли этот маршрутизатор, чем другой, и т. Д.
Итак, оценки, указанные в моих обзорах, скорее всего, соответствуют наилучшему сценарию .Это полная реальная пропускная способность рассматриваемого диапазона Wi-Fi маршрутизатора.
Кроме того, я также тестирую все маршрутизаторы анекдотично с дюжиной или около того одновременно работающих беспроводных и проводных клиентов в различных сценариях — от нескольких дней до даже нескольких недель — чтобы иметь реальное представление о том, насколько хорошо (или плохо) он сравнивается. с другими.
Порт USB маршрутизатора Wi-Fi может превратить внешнее запоминающее устройство в подключенный к сети сервер хранения.Маршрутизатор Тест скорости сетевого хранилища (NAS)
Если у маршрутизатора есть порт USB или eSATA, на котором можно разместить запоминающее устройство, я также проверяю производительность его функции NAS.
В данном случае для единообразия я обычно использую следующий способ:
- Я использую как минимум два случайных портативных SSD из этого списка для теста и выбираю тот, который с более высокими последовательными оценками в качестве официальных значений. До сих пор было доказано, что любой портативный твердотельный накопитель имеет более высокую скорость, чем порт USB маршрутизатора. Другими словами, независимо от того, какой диск я использовал, производительность была практически одинаковой для каждого маршрутизатора.
- Диск отформатирован в NTFS. Если роутер не поддерживает эту файловую систему, я воспользуюсь подходящей и отмечу это в обзоре.Пока что все проверенные мной маршрутизаторы поддерживают NTFS.
- Я провожу тест с помощью проводника Windows 10 (он же Проводник Windows). Это простой тест копирования методом перетаскивания через общий протокол Server Message Block (SMB, также известный как Samba) с одним файлом размером 20 ГБ в качестве данных.
- На тестовом компьютере старый и небезопасный протокол SMBv1 по умолчанию отключен. Это означает, что для работы теста маршрутизатор должен поддерживать SMBv2. (Если SMBv1 должен быть включен, я отмечу это в обзоре.)
- Я провожу тест, используя проводное гигабитное соединение.Если у роутера есть мультигигабитный порт, я тоже буду использовать этот порт.
- Я выполняю каждый тест (запись и чтение) не менее трех раз и выбираю самые высокие согласованные числа (в пределах 5 процентов) в качестве оценок маршрутизатора.
- Я сообщаю о производительности NAS в мегабайтах в секунду (МБ / с). (Вы можете найти оценки всех маршрутизаторов, которые я тестировал, в этом посте о лучших маршрутизаторах с функцией NAS.)
Примечание: Тест для функции NAS маршрутизатора предназначен только для справки с точки зрения необработанных скоростей.Я сам использую настоящий NAS-сервер (и я всегда рекомендую вам это делать). Тем не менее, я использую USB-порт маршрутизатора только в течение короткого времени и не пробую все доступные приложения или функции, а также не проверяю наличие конфликты или проблемы.
Wi-Fi и тест скорости: это сложно понять.
После многих лет работы с сотнями маршрутизаторов я должен признать, что тестирование Wi-Fi может быть повторяющимся и утомительным. Это также , а не на 100%. Кроме того, никто не может попробовать все сценарии, учитывая, что маршрутизатор может иметь множество функций и настроек.
Невозможно точно сказать, насколько быстро работает Wi-Fi маршрутизатора, потому что существует множество факторов и элементов, которые могут повлиять на результат теста. Это не говоря уже о том, что маршрутизатор может кардинально измениться с помощью обновлений прошивки.
По этой причине я стараюсь, чтобы мои тесты были как можно более последовательными. В конце концов, моя цель — показать, как работает конкретное устройство Wi-Fi по сравнению с другими.
Другими словами, мое тестирование не означает представить ваш опыт работы с маршрутизатором с точки зрения пропускной способности.Вместо этого он описывает, насколько лучше или хуже был выбор, среди прочего, на момент обзора .
В каком-то смысле Wi-Fi похож на красное вино. Опыт меняется в зависимости от того, когда, как и с кем вы открываете бутылку. Трудно точно определить, что к чему в сложном результате. Но со временем, после такого количества бутылок, вы, скорее всего, сможете определить, насколько хорошее вино, по носу.
Нет, я не нюхаю роутеры — не специально. Но я довольно быстро чувствую, насколько хорош (или плох) роутер.Тем не менее, я всегда нахожу время, чтобы использовать его, чтобы убедиться, что оценка является справедливой и правильной в пределах разумного.
Тем не менее, тест скорости — это лишь одна из многих вещей, которые я делаю для оценки сетевых устройств. Опять же, как правило, я всегда трачу время на то, чтобы иметь с ними реальный опыт, прежде чем публиковать свои обзоры. Вы можете рассчитывать на это.
В настроении тратить? (•)
Тестирование и понимание скорости вашего мобильного Интернета
ЗакладкаТестирование скорости мобильного Интернета
Бары относительно бессмысленны для определения производительности вашего мобильного интернета.
Это хороший визуальный индикатор, но каждый производитель устройств использует свои собственные формулы для определения того, что определяет 1 столбик вместо 4 столбцов.
И обычно полосы не имеют ничего общего с тем, насколько быстрым будет ваше соединение, потому что за кулисами происходит много всего, что может повлиять на производительность ваших данных, независимо от того, подключаетесь ли вы к сети Wi-Fi, кабельному, спутниковому или сотовому источнику данных в Интернете. .
Чтобы по-настоящему оптимизировать ваши возможности подключения, измерение вашей реальной производительности позволит вам узнать, оказывают ли ваши усилия влияние.
И лучшим количественным показателем этого показателя является скорость загрузки и выгрузки, которую вы действительно получаете.
Это руководство предоставлено вам нашими членами
Для нас большая честь предоставлять это руководство бесплатно — без сторонней рекламы, спонсорства или попыток продать вам вещи.
В благодарность за финансирование этого ресурсного центра наши премиум-участники также получают доступ ко всем нашим подробным руководствам, классным комнатам, обзорам, форумам вопросов и ответов, скидкам и многому другому.Но мы понимаем, что членство подходит не всем — есть много способов поддержать наш контент.
Если мобильный Интернет является важной частью вашего образа жизни, вот способы, которыми вы можете помочь:
Стать участником Поддержите этот контент
Видео
Наслаждайтесь этим коротким видео, резюмирующим это руководство:
Не забудьте подписаться на наш канал YouTube, чтобы получать больше видео-руководств и обновлений новостей.
Услуги по тестированию скорости
Чтобы проверить скорость загрузки и выгрузки, воспользуйтесь одним из множества бесплатных сервисов тестирования скорости.Эти сервисы позволяют отправлять порции данных на их серверы, и они измеряют, сколько времени это займет.
Существует множество сервисов и приложений для тестирования скорости, но мы регулярно используем именно эти:
- Ookla Speedtest (www.speedtest.net) — версии приложения также доступны для Windows и Mac.
- Приложение Ookla Speedtest (www.speedtest.net/mobile/) — для телефонов iPhone, iPad, Android и Windows. Последняя версия на конец января 2021 года включает тестирование скорости видео.
- Скорость меня (www.SpeedOf.Me)
- Netflix’s Fast.Com (www.fast.com) — использует видеофайлы для тестирования, так что это отличный способ проверить, не ограничивает ли ваш оператор потоковую передачу видео по сравнению с другими службами тестирования скорости. По умолчанию они показывают только скорость загрузки — так как это важно для потоковой передачи видео.
- Meteor от OpenSignal App (meteor.opensignal.com) — для iOS и Android.
- Wehe App (дд.meddle.mobi) — это университетский исследовательский проект, связанный с сетевым нейтралитетом. Приложение тестирует несколько потоковых служб, чтобы определить, есть ли какое-либо дросселирование в соединении. Не показывает фактических скоростей, а только проверяет и сообщает вам, происходит ли троттлинг.
- Google Fiber (speed.googlefiber.net) — веб-сайт, который предоставляет базовый тест скорости без контроля местоположения сервера.
Примечание о краудсорсинговых приложениях:
Существует несколько краудсорсинговых сигнальных приложений, таких как Rootmetrics и Open Signal, которые также включают службу проверки скорости.
Пожалуйста, не используйте эти приложения для * тестирования * ваших усилий по усилению сигнала. Результаты этих тестов скорости записываются в центральную базу данных, чтобы поделиться информацией о вашем текущем местоположении с другими. Добавление ваших экспериментальных данных с усилителями и антеннами исказит результаты для всех.
Вы должны сообщать этим краудсорсинговым ресурсам скорость только с использованием ваших базовых показаний — без улучшений — без бустеров и антенн. Это данные, которые эти приложения хотят записывать, чтобы другие пользователи знали, чего ожидать.Помните, не все ездят с усилителями и антеннами.
Запустите приложение или веб-сайт для проверки скорости на своем телефоне, планшете или компьютере.
Если вы тестируете производительность мобильной точки доступа или встроенного сотового маршрутизатора (а не самого сотового соединения телефона), подключитесь напрямую к этому источнику с тестового устройства через Wi-Fi, USB-кабель, Ethernet или Bluetooth.
Имейте в виду, что расстояние между вашим устройством и беспроводным сигналом может также влиять на скорость, как и локальная перегрузка Wi-Fi, поэтому сохраняйте это постоянным во время тестирования.
Настройка теста скорости
Тестирование может быть немного сложным, поскольку вам действительно нужно изолировать как можно больше факторов. Так много вещей может повлиять на скорость, которую вы получаете на устройстве.
Вот лишь некоторые из переменных:
- Несколько устройств Wi-Fi в одной зоне могут вызвать перегрузку и снизить скорость.
- Подключение Wi-Fi на частоте 2,4 ГГц вместо 5 ГГц приведет к изменению результатов. Как правило, 5 ГГц работает лучше, но имеет меньший диапазон.
- Несколько сотовых устройств в пределах досягаемости внутренней антенны усилителя могут разделить усиленный сигнал.
- Расстояние между устройствами при подключении по Wi-Fi также может иметь значение.
- Размещение ваших устройств может повлиять на производительность — помните, что металл блокирует беспроводные сигналы, и линия сайта всегда помогает.
- Нагрузка сервера на службу тестирования скорости, которую вы используете, может дать вам странные показания.
- Ваш тарифный план также может влиять на вашу скорость, в зависимости от того, регулируете ли вы регулирование или управляете сетью.
Лучше всего тестировать каждый компонент по отдельности, когда другие устройства выключены или находятся в режиме полета. При тестировании старайтесь, чтобы все было как можно более последовательным.
Запускайте тесты скорости с различными опциями усиления сигнала и без них, такими как усилители или антенны. Не забудьте также измерить базовое значение для каждого устройства без какого-либо усиления сигнала, чтобы вы могли определить, влияют ли ваши антенны или усилители.
Обычно мы рекомендуем проводить 3-5 тестов для каждой комбинации и смотреть на средние результаты.Могут произойти аномалии, и сами серверы тестирования скорости могут повлиять на результаты.
Вот пример данных тестирования, которые мы собираем, в данном случае сравнивая разные сотовые бустеры с устройствами точек доступа AT&T и Verizon:
Образец данных наших полевых испытаний раунда усиления сигнала сотовой связи.Наши участники имеют доступ к нашим обширным данным полевых испытаний различных устройств, с которыми мы постоянно экспериментируем в нашей лаборатории полевых испытаний.
Понимание результатов тестирования скорости
Приложение Ookla Speedtest — это наш инструмент для измерения.Обычно вы получаете некоторые из этих результатов из большинства приложений для проверки скорости:
Задержка (он же пинг)
Это время в миллисекундах, которое требуется для того, чтобы запрос от вашего компьютера достиг сервера проверки скорости и вернулся, как сигнал судового гидролокатора. Чем выше число, тем медленнее скорость.
В 4G / LTE задержка менее 100 мс — это хорошо, менее 50 мс — отлично, а 20 мс — это лучшее, на что можно надеяться. Время пинга более 500 мс может быть болезненным и является признаком нестабильности.
В автономном 5G, не использующем частоты LTE, задержки могут практически отсутствовать.
Необычно высокие задержки часто являются признаком ненадежного соединения — это указывает на то, что вышке сотовой связи необходимо повторно отправлять данные несколько раз для успешного прохождения.
Это измерение особенно важно для онлайн-игр, но любая интерактивная задача может начать страдать от более высоких задержек. Для обычного просмотра это будет заметно как пустая пауза при первом запросе нового веб-сайта.
Джиттер
Джиттер — это показатель того, насколько время ожидания соединения меняется от момента к моменту. Чем больше число, тем хуже. Однозначные числа указывают на более стабильное соединение.
Потеря пакетов
Некоторые приложения сообщают о «потере пакетов» в процентах. Думайте об этом как о письмах, потерянных по почте. Существенная и постоянная потеря пакетов при соединении означает, что соединение ненадежно, а веб-страницы могут загружаться ненадежно (например, вы можете заметить, что изображения не загружаются и вместо этого отображается небольшой красный крестик).Ноль, конечно, идеален, и даже потеря 1% пакетов может сделать соединение ненадежным.
Скорость загрузки
Сообщается в килобитах в секунду (Кбит / с) или мегабитах (эквивалент 1000 килобит) в секунду (Мбит / с). Это измерение максимальной скорости, с которой данные могут поступать к вам с сервера тестирования скорости.
Вот несколько тестов:
- Более 50 Мбит / с будет молниеносно и обеспечит несколько видеопотоков, сверхбыструю загрузку файлов и быстрый просмотр.
- Более 20 Мбит / с отлично подойдет практически для всего, а большие файлы будут загружаться довольно быстро. Для потоковой передачи видео в формате 4K HD требуется минимум более 20 Мбит / с.
- 5 Мбит / с и более обеспечат надежную работу в Интернете и подойдут для большинства потоковых видео HD (720-1080p), а также для двусторонней видеоконференцсвязи.
- 1–5 Мбит / с по-прежнему будет работать быстро при простом серфинге, потоковая передача видео с разрешением 720p и ниже по-прежнему будет довольно плавной.Скорее всего, вы не почувствуете, что эти скорости медленные, если только вы не пытаетесь делать вещи со сверхвысокой пропускной способностью, такие как загрузка больших файлов или потоковое видео 1080p.
- Менее 1 Мбит / с делает современный Интернет медленным, но все же пригодным для использования. Даже потоковое видео с низким разрешением (360-420p) может быть возможно с некоторой буферизацией. Страницы загрузятся, но изображения могут заполниться не сразу.
- Менее 500 Кбит / с может стать совершенно болезненным для чего-то большего, чем базовые.
Скорость загрузки особенно сильно влияет на потоковое аудио и видео. Если скорость не соответствует выбранному вами разрешению, вы будете испытывать заикание, паузы и длительные задержки буферизации. И, конечно же, чем ниже скорость, тем больше времени потребуется для загрузки больших файлов.
Современные устройства LTE способны развивать реальную скорость более 100 Мбит / с при подходящих условиях (теоретическая максимальная скорость флагманских устройств может превышать 1000 Мбит / с в идеальных лабораторных условиях).Но разумная цель для хорошей скорости LTE — 20-30 Мбит / с.
И устройства 5G будут иметь теоретическую скорость до 10 Гбит / с! Однако за пределами высокочастотного диапазона mmWave 5G ближнего действия — большинство начальных 5G не будут намного лучше, чем «действительно хороший LTE».
Пока вы получаете около 5 Мбит / с, вам не следует слишком беспокоиться об оптимизации для большей, если у вас нет больших загрузок или видео 4K.
Скорость загрузки
В отличие от скорости загрузки, скорость загрузки показывает, насколько быстро данные могут быть переданы с вашего устройства на сервер проверки скорости.
Скорость загрузки почти всегда существенно ниже скорости загрузки. Во-первых, для скорости загрузки выделяется больше емкости, потому что это наиболее часто используемый ресурс. Но ваше собственное сотовое устройство также играет роль — у них просто не так много мощности передачи, чтобы отправлять данные обратно на вышку, и, как правило, меньше антенн, предназначенных для этой задачи.
Для многих типичных интернет-задач скорость загрузки не имеет большого значения — пока у вас есть некоторая емкость загрузки, это все, что вам нужно для базового просмотра.
Но скорость загрузки критически важна для двустороннего видеочата, видеотрансляций и загрузки больших файлов, таких как фотографии, видео или резервные копии с синхронизацией с облаком.
- Более 100 Кбит / с , если он надежен, вполне подойдет для большинства обычных веб-браузеров.
- Более 500 Кбит / с — это минимум для видеочата с низким разрешением.
- Более 1,5 Мбит / с должен обеспечивать более плавные результаты видеочата при нормальном разрешении, делать веб-серфинг более быстрым, а файлы среднего размера должны загружаться в разумные сроки.
- 5-10 Мбит / с в значительной степени необходим для видеотрансляции в разрешении 720p, поэтому загрузка больших файлов будет относительно быстрой.
- Более 10 Мбит / с обеспечивает плавную трансляцию видео 1080p, а загрузка больших файлов должна выполняться довольно быстро.
Большинство современных модемов LTE способны обеспечивать реальную скорость загрузки до 50 Мбит / с, а некоторые флагманы поддерживают до 150 Мбит / с. Более типичная скорость загрузки, наблюдаемая в условиях хорошего сигнала с современным оборудованием, составляет 10-20 Мбит / с.
устройств 5G могут работать даже на высоких скоростях.
Но пока у вас достаточно возможностей, чтобы делать то, что вам нужно, не переживайте по этому поводу слишком сильно.
СОВЕТ: Если вы видите, что скорость выгрузки выше скорости загрузки, это может указывать на то, что вышка сотовой связи перегружена, поскольку обычно на вышке больше запросов на загрузку, чем на загрузку.
Советы и рекомендации по тестированию скорости
Тесты скоростиработают, отправляя большой объем данных с вашего устройства на сервер в Интернете и измеряя, сколько времени это займет.У каждого приложения есть собственный набор используемых серверов, и сами серверы могут влиять на результаты в зависимости от их текущей нагрузки и расстояния от вашего текущего местоположения.
Это может привести к изменению результатов теста скорости, которое может не иметь ничего общего с текущими условиями сигнала. А индивидуальный тест скорости — это просто снимок текущих условий — и не всегда показатель того, каким будет ваше соединение позже в тот же день, когда погода изменится или ваша местная вышка или точка доступа Wi-Fi станут перегружены.
Чтобы получить представление о реальном состоянии вашего соединения, вы можете запустить несколько тестов скорости в течение дня. Это поможет вам лучше понять, каких средних скоростей вы на самом деле достигаете.
Большинство сайтов и приложений для тестирования скорости имеют возможность изменить тестовый сервер, что позволяет вам выбрать другой сервер для связи и тестирования. Испытание разных серверов может помочь вам исключить, являются ли странные результаты единичными или нет.
При сравнении убедитесь, что в ваших тестах скорости используется один и тот же сервер! Перегруженный сервер может сделать одно тестирование соединения медленнее, чем другое, хотя на самом деле оно может быть быстрее.
Тесты скорости сжигают данные!
Следите за использованием данных. Если вы не будете осторожны, тестирование скорости может быстро сжечь ваши месячные ограничения данных, потому что они отправляют большие биты данных для запуска тестов.
Чем быстрее ваше соединение, тем больше данных необходимо отправить, чтобы получить точные показания.
Некоторые примеры использования Speedtest от Ookla (данные, используемые для теста скорости):
- 4,5 Мбит / с вниз / 1,53 Мбит / с вверх — 8,6 МБ
- 16.9 Мбит / с вниз / 4,79 Мбит / с вверх — 39 МБ
- 43 Мбит / с вниз / 3,80 Мбит / с вверх — 58 МБ
- 86,3 Мбит / с вниз / 61 Мбит / с вверх — 88 МБ
Если у вас есть ограничения на тарифный план, вы можете легко их преодолеть, просто протестировав скорость!
дБ Уровень сигнала по сравнению с полосами
Итак, насчет этих столбцов и показаний в дБ — даже если столбцы не являются прямым индикатором реальной скорости передачи данных, с которой вы столкнетесь, больше полосок, как правило, хорошо.
Но мало кто понимает, что разные телефоны и операционные системы вычисляют, сколько полосок сигналов нужно отображать по-разному.
Это означает, что сравнение «полосок», если вы не пользуетесь одним телефоном, той же несущей и той же полосой частот, на самом деле является очень плохим способом сравнения покрытия и качества сигнала между различными устройствами.
Полосы, которые отображает ваш телефон или точка доступа, иногда даже не соответствуют фактической мощности сигнала — помимо мощности необработанного сигнала, телефон может измерять перегрузку сети и другие переменные для расчета количества отображаемых полос.
Это может затруднить измерение воздействия, оказываемого оборудованием для усиления сигнала — увеличение мощности сигнала может не регистрироваться как «большее количество полосок», если устройство фокусируется на перегрузке сети.
Общие сведения об уровне необработанного сигнала
Чтобы получить представление о реальной мощности принимаемого сигнала — неплохо узнать, как найти на мобильных устройствах уровень необработанного принятого сигнала, который измеряется в децибелах (дБ), вместо того, чтобы полагаться на счетные столбцы.
Децибел — это логарифмическая шкала: каждое изменение на 10 означает 10-кратное изменение мощности принимаемого сигнала. Уровень беспроводного сигнала будет записан как отрицательное число, и чем ниже числовое значение, тем слабее фактический сигнал.
- -50 дБм можно было бы считать отличным сигналом.
- -60 дБм в 10 раз слабее, но все равно отлично.
- -70 дБм в 100 раз слабее.
- -80 дБм в 1000 раз слабее.
- -90 дБм на 10 000 слабее.
- -100 дБм в 100 000 раз слабее — и именно в этот момент вы, вероятно, начнете замечать значительное влияние на производительность.
- -110 дБм в миллион раз слабее, чем -50 дБм, и часто практически не используется.
- И к тому времени, когда вы увидите -120 дБм, устройство, вероятно, уже сдалось и перешло в режим «Без обслуживания» — хотя наиболее чувствительные устройства иногда могут цепляться за сигнал даже слабый, как -130 дБм.
На силу сигнала может повлиять множество факторов, но основное влияние оказывает расстояние до вышки или точки доступа.
Великолепное видео, демонстрирующее, как полосы отражают мощность сигнала на iPhone и Android, можно найти здесь: http://vimeo.com/5
95
Точки доступа и маршрутизаторы
Большинство специализированных устройств обработки данных имеют показания в дБ, которые обычно находятся на их информационных панелях. Расположение показаний будет зависеть от устройства, но если вы покопаетесь в информационных вкладках и в расширенной диагностике, вы обычно найдете эту информацию.
Режим полевых испытаний на Apple
Наберите этот легко запоминающийся (!!) номер, чтобы перейти в режим полевых испытаний Apple.Каждый iPhone имеет скрытый «режим полевого тестирования», доступ к которому можно получить, набрав специальный номер телефона «* 3001 # 12345 # *» с главной панели набора номера.
В этом режиме вы можете найти подробную информацию о вашем сотовом соединении, которая обычно недоступна, например, мощность вашего необработанного сигнала, активный в данный момент диапазон и то, активно ли агрегирование несущих.
Интерфейс и доступная информация в режиме полевого тестирования зависят от того, какая у вас версия iOS, а также от модели iPhone и используемого набора микросхем.Вот некоторые из вещей, которые вы можете обнаружить:
- Диапазон LTE: Найдено в «Информация об обслуживающей ячейке» в «Индикаторе диапазона частот» (freq_band_ind). Это показывает основной диапазон, к которому подключен телефон.
- Сила сигнала: Под «обслуживающая сота Meas» вы можете найти необработанный силу сигнала основного соединения в децибелах помеченных как «rsrp0» — что означает «Reference Signal Received Power». Сигнал «-50» — это хорошо, а значение, меньшее «-110», становится довольно слабым.
- Carrier Aggregation: В разделе «Статус CA» вы можете увидеть любые вторичные полосы, которые используются для агрегации несущих для повышения производительности. Однако имейте в виду, что для экономии заряда батареи iPhone задействует агрегацию несущих только тогда, когда ему требуется дополнительная пропускная способность, поэтому вам может потребоваться загрузка или потоковая передача в фоновом режиме, чтобы активировать CA, чтобы он отображался в тестовом режиме iPhone. Если ваш iPhone находится в режиме ожидания, CA Status обычно ничего не показывает.
Большая часть остальной информации, которую вы найдете в режиме полевых испытаний, бесполезна для кого-либо, кроме сотового инженера, но вы не можете повредить свой iPhone, поэтому не стесняйтесь осматриваться.
Вот несколько дополнительных советов по режиму полевых испытаний:
- Вам нужно набрать номер «* 3001 # 12345 # *» с панели набора номера — сохранить его как контакт для набора одним нажатием не получится. Однако вы можете скопировать и вставить номер в панель набора номера, чтобы не запоминать его. Режим полевого тестирования
- никогда официально не поддерживался, и нет ничего необычного в том, что он отображает заведомо неверную информацию, противоречивые результаты или даже полное отсутствие информации по некоторым параметрам.Выход из режима полевых испытаний и повторный вход или просто ожидание иногда (но не всегда) исправляет это.
- Хотя есть сотовые модели iPad, эквивалента режима полевых испытаний для iPad нет.
- Ни одно приложение не имеет доступа к низкоуровневой информации о сотовой сети на iOS — и любое приложение, которое утверждает, что предоставляет какие-либо функции «режима полевых испытаний», лжет.
Устройства Android
Для устройств Android это работает на большинстве телефонов:
Зайдите в Настройки -> О телефоне -> Статус.
Приложение «Уведомление о сигналах» для Android также можно использовать без перехода в меню «Настройки». Кроме того, существует множество других приложений для определения состояния сигнала, которые предоставят вам доступ к необработанному сигналу и даже к дополнительной информации о диагностике беспроводной сети.
Примечания к агрегированию перевозчиков
Устройства, поддерживающие агрегацию несущих LTE-Advanced, могут объединять несколько диапазонов LTE вместе для невероятно высокой скорости.Агрегация несущих — это технология, поддерживаемая модемами категории 6 и выше для объединения нескольких частотных диапазонов вместе для обеспечения значительно более высоких скоростей.
Когда включено агрегация несущих, одна полоса является основной полосой для соединений выгрузки и загрузки, а одна или несколько других полос добавляются в соединение для ускорения скорости загрузки.
Но по какой-то причине производители устройств и сети очень затрудняют определение того, когда активна агрегация несущих.
Часто единственный простой способ даже предположить, что задействована агрегация несущих, — это запустить тест скорости бок о бок с устройством, у которого есть поддержка CA, протестированная против чего-то, у которого ее нет.
Режим полевого тестирования iPhone может иногда показывать, когда активна агрегация несущих, для получения дополнительной информации см. Запись в глоссарии режима полевого тестирования.
Есть несколько приложений для Android, которые также пытаются вычислить диапазоны LTE, используемые для агрегации операторов связи.
Многие сотовые маршрутизаторы также отображают эту информацию на своих информационных панелях.
Заключение: понимание результатов скорости передачи данных
При проверке мощности сигнала полоски — не самый надежный метод.Лучшее измерение — это проверка скорости загрузки и выгрузки, и есть несколько бесплатных сервисов, которые помогут вам в этом.
Существует множество различных переменных, которые могут повлиять на ваши результаты, например регулирование, количество используемых устройств и управление сетью. Лучше всего провести тесты несколько раз, чтобы убедиться, что вы получаете точную информацию.
Знание того, как вы используете свои данные, важно для анализа скорости передачи данных, которую вы получаете. Скорость загрузки важна для потоковой передачи аудио- и видеофайлов.Скорость загрузки важна, если вы собираетесь вести двусторонний видеочат, вести видеотрансляцию или загружать большие файлы.
Не забывайте следить за использованием данных, поскольку при проверке скорости может потребоваться немало данных.
Дополнительная литература
Связанные руководства
Изучите ресурсный центр
25 Фев
Предоплаченный тарифный план Verizon для смартфонов на 25 ГБ с мобильной точкой доступа за 35 долларов США * в Walmart — в течение ограниченного времени
22 Фев
T-Mobile представляет Magenta MAX, заменяющую тарифные планы для смартфонов Magenta Plus
19 Фев
Промо-акция Google Fi: скидка 50% на «Безлимитный» план на первые 3 месяца для новых клиентов
19 Фев
Предложение Verizon по предоплате Ограниченная по времени промо-акция «Третий месяц бесплатно» для всех типов планов
Подход к вашему решению для мобильного Интернета и примеры настроек
Важность резервирования мобильного Интернета
Тестирование и понимание скорости вашего мобильного Интернета
Становиться участником
MIA — это наше премиальное членство, предназначенное для тех, кто считает мобильный Интернет важной частью своего образа жизни.
В благодарность за создание подобного контента мы предлагаем ряд дополнительных льгот. От интерактивного руководства, подробного эксклюзивного контента для участников, скидок, предупреждений, классов и многого другого.
Станьте сторонником
Мы полностью понимаем, что членство подходит не всем.
Однако вы все равно можете поддерживать этот контент с нашим уровнем поддержки всего за 25 долларов в год.
С нашей благодарностью, вы получите доступ ко всему нашему бесплатному контенту без «ворчаний».
Есть вопросы? Оставайтесь в курсе
Присоединяйтесь к нашей «Библиотечной стойке»:
Интернет для RVers & Cruisers Группа Facebook
Мы размещаем новостные статьи и руководства в разных направлениях и можем помочь вам указать правильное направление к нашему содержанию здесь, в центре ресурсов.
С благодарностью нашим премиум-членам мы можем предложить наш бесплатный контент — и для этого они также имеют доступ к нашим личным разделам вопросов и ответов для более подробного руководства.

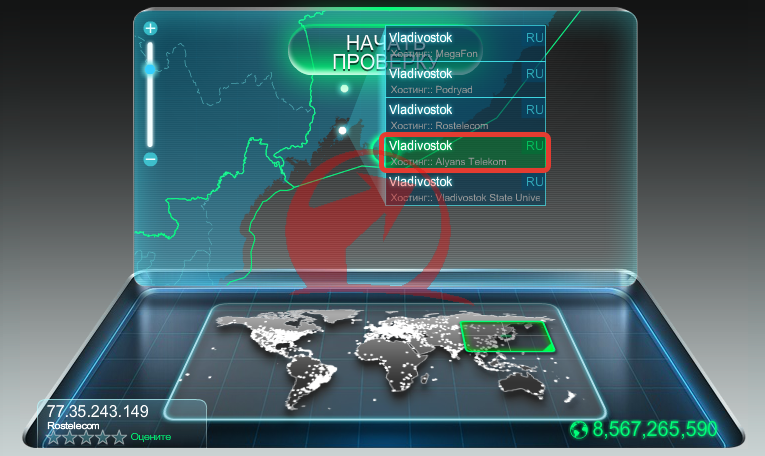
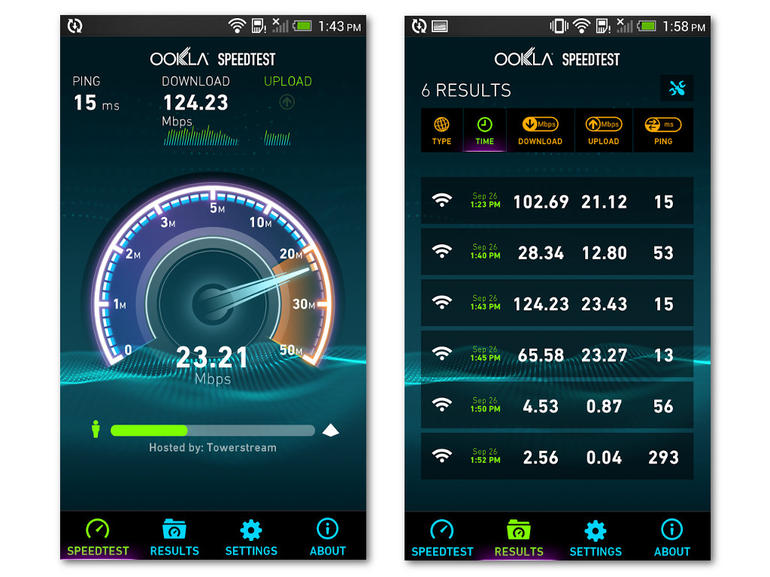
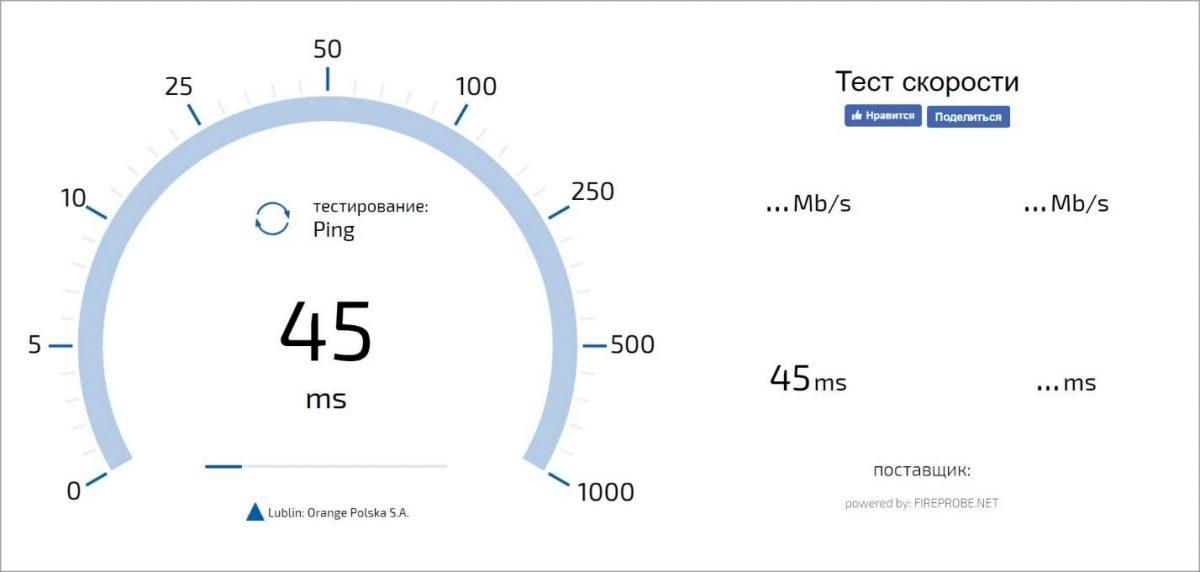


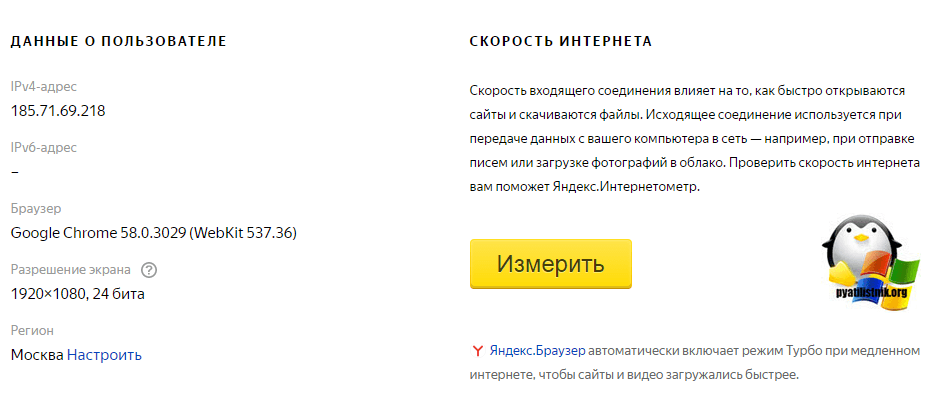 После скачивания можно переходить непосредственно в пуск и нажимать на «начать проверку». В итоге вам будут отображены показатели.
После скачивания можно переходить непосредственно в пуск и нажимать на «начать проверку». В итоге вам будут отображены показатели.