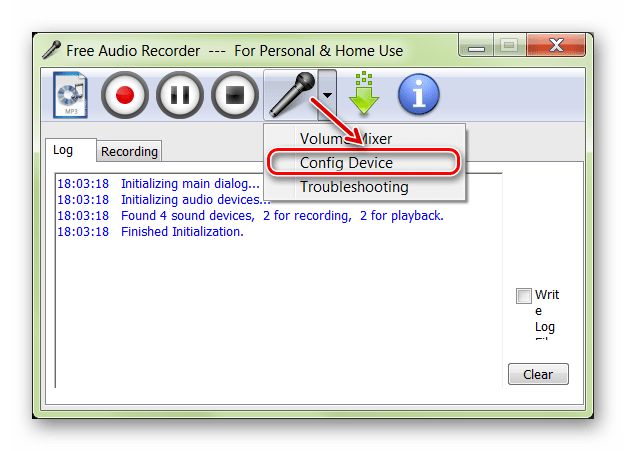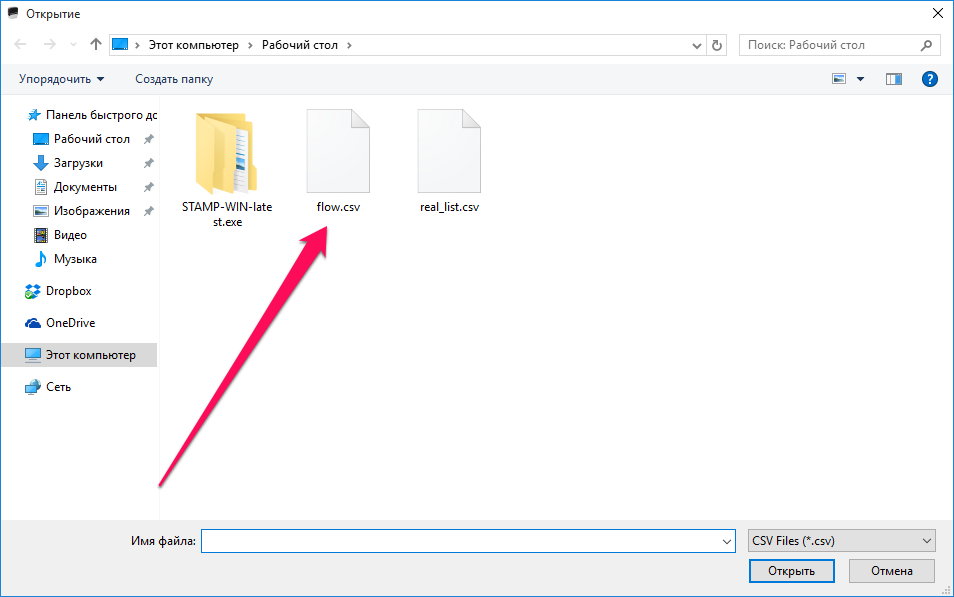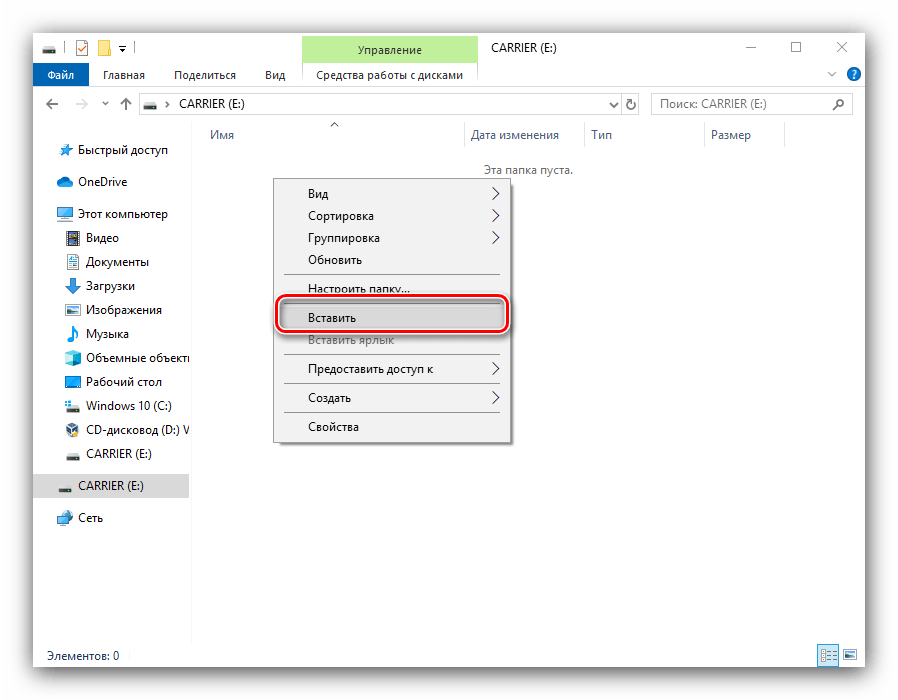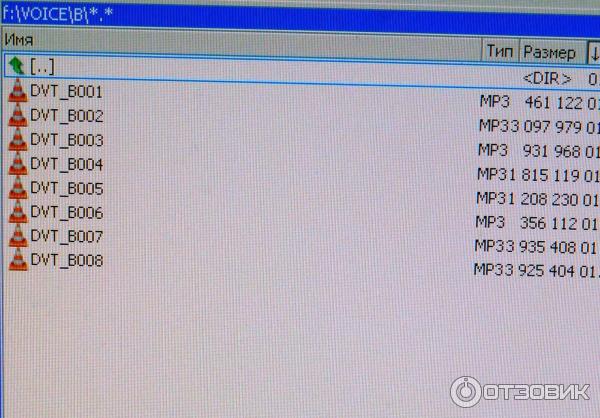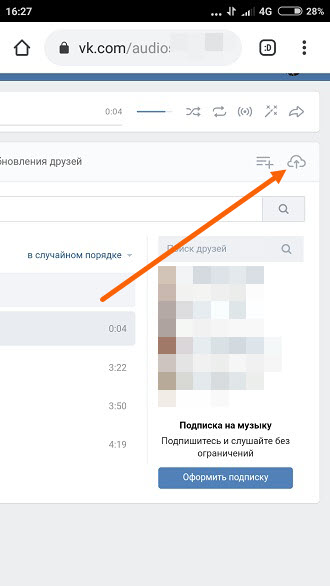Как перенести записи диктофона с iPhone на компьютер Mac или Windows
Главным преимуществом iPhone, как и любого другого современного смартфона, является широкий набор модулей, заменяющих автономные гаджеты — электронную книгу, фотоаппарат, медиаплеер и т.д. Естественно, имеются и более специфические функции, например — запись звука в приложении Диктофон.
При использовании iPhone в качестве диктофона, у пользователей рано или поздно возникает вопрос — как перенести записанные аудиофайлы с мобильного устройства на компьютер?Как перенести записи диктофона с iPhone на компьютер Mac или Windows
Для переноса записей из стандартной программы Диктофон можно использовать программу iTunes для Windows или Mac. Все происходит по тому же принципу, как и синхронизация музыки:
- Подключите iPhone или iPod Touch к компьютеру и откройте программу iTunes.

- Перейдите на страницу устройства. И откройте раздел Музыка.
- Отметьте галочкой пункт Включать голосовые записи.
- Нажмите Применить и дождитесь синхронизации Вашего устройства с компьютером.
Открыть Голосовые записи в iTunes можно из соответствующего плейлиста, который создается после синхронизации:
Как перенести записи диктофона с iPhone на компьютер без синхронизации
Использование программы iTunes, конечно, удобно: этот способ позволяет переносить голосовые записи в фоновом режиме, а также хранить их в удобном для доступа месте, но если Вы не синхронизируете Ваше устройство с компьютером, или, например, хотите перенести запись диктофона на чужой компьютер, то метод с использованием программы iTunes Вам не подойдет.
В таких случаях удобно использовать альтернативные менеджеры для iOS такие как iTools или iFunBox.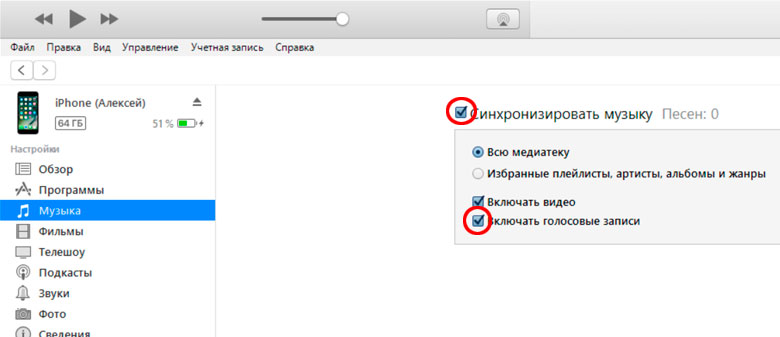
В них присутствует специальный раздел с голосовыми записями, из которого их сразу можно перенести на компьютер Mac или Windows:
Программа iTools
Программа iFunBox
Смотрите также:
Как перенести запись с диктофона iPhone на компьютер
Перенести запись звука с iPhone, сделанную при помощи штатного приложения «Диктофон», на компьютер совсем несложно. Для этого достаточно располагать кабелем для подключения мобильного устройства к ПК и программой iTunes.
Как скачать запись с диктофона iPhone через iTunes
1. Подключите смартфон к компьютеру при помощи кабеля и запустите программу iTunes.
2. Перейдите в раздел с информацией об устройстве, кликнув по имени устройства в панели слева или по значку, расположенному сверху.
3. Далее перейдите в подраздел «Музыка». Здесь необходимо отметить галочкой пункт «Синхронизировать музыку», а после «Включать голосовые записи».
4. Вслед за выполненными действиями, кликните по кнопке «Применить», затем синхронизируйте содержимое мобильного устройства с ПК.
Перенесенные с iPhone таким образом диктофонные записи можно прослушать тут же, в iTunes. Аудиофайлы доступны для проигрывания в созданном при синхронизации плейлисте.
Как перенести запись с диктофона iPhone без iTunes
Программа iTunes — хорошее решение при частом подключении мобильного устройства к ПК для синхронизации и создании резервных копий, но если вы используйте iTunes редко или программа вовсе не установлена на компьютер, удобнее будет перенести диктофонные записи иным способом.
Способ 1 — файловые менеджеры для iOS. Программа, вроде широкоизвестной iFunbox, устанавливается на компьютер. Мобильное устройство подключается к декстопу, после чего через программу вы находите нужную диктофонную запись и копируете аудиофайл на ПК.
Способ 2 — облачные хранилища данных. Если вы активно используйте сервисы облачного хранения файлов, данный способ — самое простое решение. Вам не понадобятся кабель, программа iTunes и альтернативные менеджеры.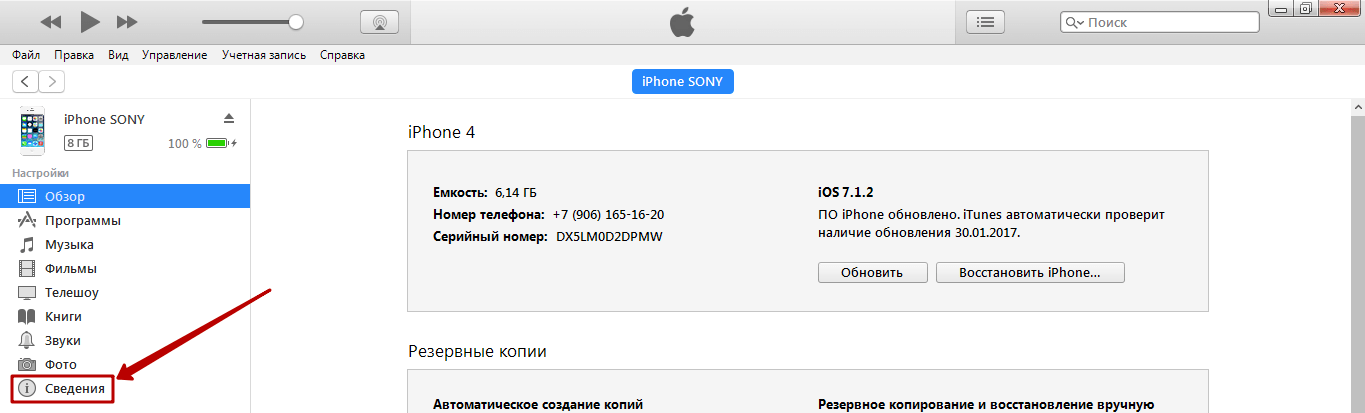 Достаточно экспортировать запись, например, в Dropbox, дождаться синхронизации данных и забрать её уже из папки Dropbox на компьютере.
Достаточно экспортировать запись, например, в Dropbox, дождаться синхронизации данных и забрать её уже из папки Dropbox на компьютере.
Если вы не нашли ответа на свой вопрос или у вас что-то не получилось, а в комментаряих ниже нет подходящего решения, задайте вопрос через нашу форму помощи. Это быстро, просто, удобно и не требует регистрации. Ответы на свой и другие вопросы вы найдете в данном разделе.
К слову, следите за новостями app-s.ru через нашу группу Вконтакте или в Telegram. У нас чертовски интересная лента новостей.
Как записать звук с диктофона в компьютер?
Ваш вопрос:
Как записать звук с диктофона в компьютер?
Ответ мастера:
Диктофоны уже довольно давно перестали быть устройством только для журналистов. Этот удобный инструмент используется студентами и школьниками, секретарями и представителями других различных профессий. Приобрести диктофон можно практически в любом отделе аудиоаппаратуры.
Нам потребуется наличие — диктофона; — компьютера: — установочного диска.
Записи на диктофоне могут быть разного формата. Некоторыми устройствами сразу создаются файлы расширения mp3 или ogg. Другими (к примеру, Sony) создается свое собственное расширение, поэтому файлам необходима конвертация. Для переноса звука поставим специальную программу. Она содержится на установочном диске, который шел в комплекте с диктофоном. Если диктофон был куплен без диска, либо если диск по определенным причинам стал неисправным — зайдем на сайт производителя. Почти всегда необходимые программы доступны для скачивания именно там.
Внимательно прочитаем руководство к устройству. В нем должно быть указание, каким образом файлы переносятся на компьютер именно с него. При этом общие черты работы с цифровыми диктофонами являются практически одинаковыми у всех производителей.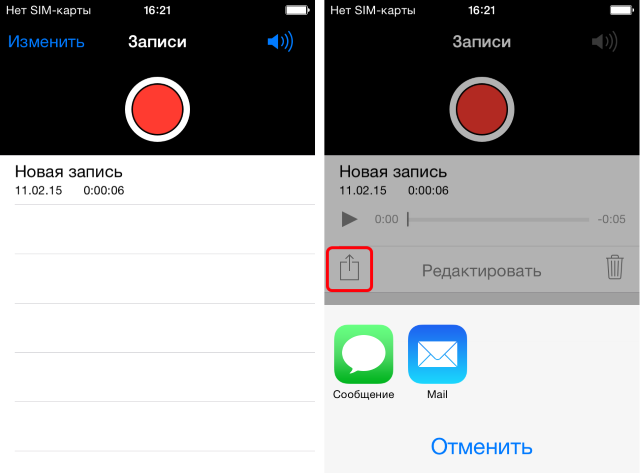 Установим программное обеспечение. Подавляющее число программ подобного типа ставится стандартно, путем запуска исполняемого файла. Подсоединим диктофон и компьютер при помощи USB-кабеля. Включим устройство и откроем программу.
Установим программное обеспечение. Подавляющее число программ подобного типа ставится стандартно, путем запуска исполняемого файла. Подсоединим диктофон и компьютер при помощи USB-кабеля. Включим устройство и откроем программу.
Программа типа Digital Voice Editor создает папки во время установки и предлагает сохранять файлы именно в них. Но нам можно создать папку и самим в любом удобном для разделе компьютера. Практически любая подобная программа и ее интерфейс включает в себя несколько окошек. В одном из них мы увидим, какие файлы находится в диктофоне. В другом показываются папки, которые находятся на компьютере. Выберем нужную и откроем при помощи мышки. Выделим необходимый файл. В верхнем меню мы увидим кнопку с дискетой или надпись Save, но скорее всего — то и другое. Нажмем на нее и увидим, как файл будет скопирован в ту папку, которая была для него определена.
Если нашим диктофоном сразу записывается mp3, дополнительных действий производить не нужно. Объекты, имеющие такое расширение, можно открыть практически любым звуковым редактором.
Как скинуть запись с диктофона с Айфона на компьютер
В каждом мобильном устройстве есть диктофон. Не являются исключением и гаджеты от компании Apple. Он часто используется при взятии интервью, создании голосовых сообщений, записи разговора в качестве автоответчика и так далее. Иногда такая запись нуждается в обработке специальной программой-редактором. Поэтому у пользователей часто возникает вопрос, каким образом можно скопировать запись со встроенного диктофона Айфона на ПК.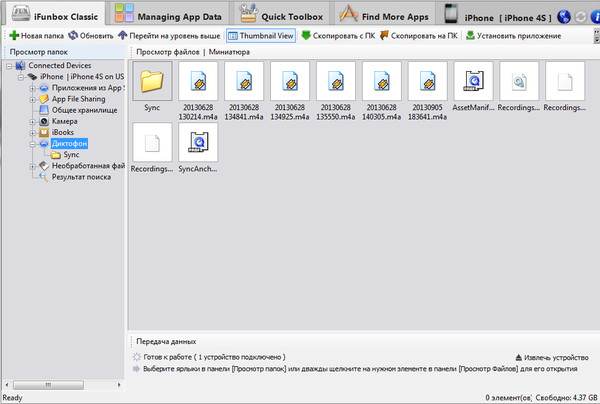
Каким образом перекинуть запись с диктофона при помощи iTunes
Для того, чтобы перекинуть аудиозапись при помощи iTunes, необходимо подключить устройство к компьютеру при помощи стандартного USB-кабеля. После этого мы сможем перекинуть не только записи из диктофона, но и другие файлы на свой ПК.
Чтобы это сделать:
- Вставьте USB-шнур одним концом в соответствующий порт ПК, вторым в наш iPhone;
- Дождитесь, пока операционная система установит необходимый драйвер и определит устройство;
- Запустите программу iTunes;
- Перейдите на вкладку «Музыка»;
- В следующем окне поставьте галочку на пункте «Включить голосовые записи»;
- Вернитесь назад в предыдущее окно, нажав «Обзор» и нажмите внизу кнопку «Синхронизировать»;
- Далее нажмите «Плейлисты»;
- В следующем окне выберите «
- Выберите любую запись здесь и нажмите на ней правой кнопкой мыши, а затем нажмите «Открыть в проводнике Windows».

Теперь ваши записи будут синхронизированы, и все отобразятся в одном месте. Если вы плохо ориентируетесь в файловой системе своего компьютера, то запишите путь к диктофонным записям, чтобы в следующий раз легко и быстро найти их.
Читайте также: Вероятно, сообщество содержит недопустимые материалы — как убрать на Айфоне?
Передача голосовой записи с Айфона на компьютер через облачное хранилище
Еще один распространенный способ перекинуть ваши файлы с iPhone — использовать облачное хранилище.
Для тех, у кого уже есть аккаунт в таких сервисах, сделать это будет достаточно просто:
- Откройте свои записи в мобильном устройстве.
- Выберите файл и в его меню выберите «Поделиться» или «Отправить с помощью…» в виде пиктограммы отправки файла.
- Укажите приложение облачного хранилища и передайте файл.
- Откройте свое облако через браузер компьютера и скачайте необходимую запись.
Если у вас нет аккаунта на облачных сервисах, то вам можно только порекомендовать создать его. Какой — выбирайте сами. Всю информацию вы можете получить в поисковиках. Можно только сказать, что в большинстве случаев они имеют одинаковый функционал, различия лишь в интерфейсе пользователя Айфона.
Какой — выбирайте сами. Всю информацию вы можете получить в поисковиках. Можно только сказать, что в большинстве случаев они имеют одинаковый функционал, различия лишь в интерфейсе пользователя Айфона.
Способ скинуть файл с iPhone через электронную почту
Еще один способ, который очень похож на предыдущий — передать запись с диктофона с Айфона на компьютер при помощи электронной почты. Как и в предыдущем способе, вам нужно иметь приложение электронной почты на вашем iPhone. Откройте его и создайте новое сообщение. В нем нажмите пиктограмму скрепки, которая обозначает прикрепить файл и найдите запись диктофона в смартфоне. После этого сохраните сообщение в черновике. Вам остается только открыть компьютер, зайти в свой почтовый ящик и скачать файл.
Недостаток этого способа заключается в том, что здесь нельзя отправлять большое количество файлов. Даже если выбрать несколько и попытаться открыть в письме, они будут загружаться по очереди. Загрузка на почту (выгрузка файлов в интернет) обычно длится значительно дольше, чем файлы загружаются на наше устройство.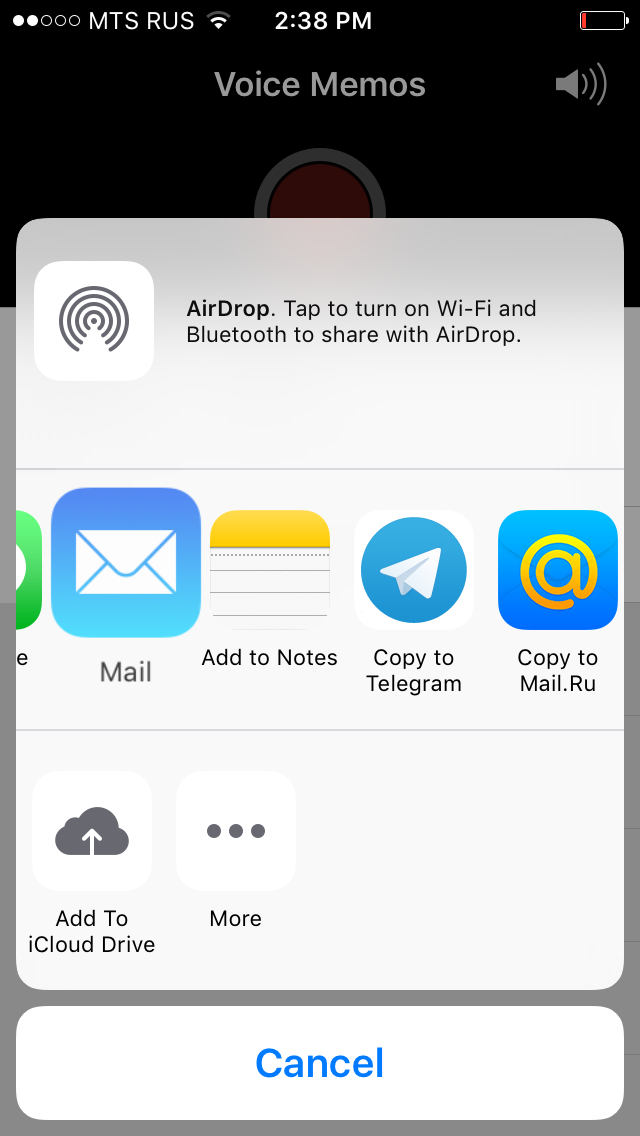 Поэтому объемные файлы могут загружаться достаточно долго.
Поэтому объемные файлы могут загружаться достаточно долго.
Это может быть полезным: Как перенести контакты с телефона на компьютер.
Использование программы iMessage
iMessage позволяет пользователям iPhone передавать сообщения разного вида по сети. Это могут быть текстовые сообщения, небольшое видео или аудиозапись.
Для записи голоса здесь нужно:
| № | Кнопка | Действие |
|---|---|---|
| 1 | Пиктограмма микрофона | Нажать и удерживать. |
| 2 | Значок в виде стрелки, указывающей вверх | Когда запись будет завершена, ее можно передать. Программа удаляет такую запись после 2 минут с момента его создания |
| 3 | «Настройки» — «Сообщения» — «Аудиосообщения» | Изменение голосовой записи. |
Передать файлы через iMessage можно только на устройство Apple, то есть на компьютер Mac. Но прежде ее нужно настроить.
Но прежде ее нужно настроить.
Порядок действий:
- Если у вас еще нет ID, его нужно создать. Он должен быть единым для всех ваших устройств. Если он есть, но вы забыли от него пароль — перейдите на официальный сайт Apple и откройте ссылку «Забыли пароль?».
- Выберите пункт в программе «Использовать в iCloud».
- Введите номера или адреса e-mail для того, чтобы другие пользователи смогли использовать их для передачи сообщений. Здесь можно добавить свою почту, чтобы получать из нее файлы.
- Необходимо выбрать нужный звуковой файл, нажать на пиктограмму для пересылки и указать в списке программ iMessage.
- Нажмите кнопку «Отправить» (Send).
Как мы видим, перекинуть запись с диктофона iPhone на компьютер очень просто. И для этого есть множество способов, которые не требуют от пользователя каких-то особых знаний.
Автор Дмитрий Опубликовано Обновлено
Как достать запись диктофона с iPhone
Как перенести голосовые записи с iPhone на компьютер — transfer voice memos to pс — пересон с айфона
youtube.com/embed/jmOS1hAfarQ» frameborder=»0″ allowfullscreen=»»>
Как скинуть запись диктофона с айфона на комп без айтюнс? Легкий метод.
ГАЙД: КАК ПЕРЕНЕСТИ ГОЛОСОВЫЕ ЗАПИСИ С IPHONE НА КОМЬЮТЕР 2017
Как перенести запись микрофона на пк.
Как восстановить удаленные данные на iPhone и iPad?
Как восстановить удаленные файлы на IOS
Как перенести данные со старого iPhone на новый
Как отправлять звуковые сообщения через Viber (вайбер) и WhatsApp (ватс аб)
youtube.com/embed/iobpmjuTnr4″ frameborder=»0″ allowfullscreen=»»>
Восстановить потерянные данные на iPhone — ЛЕГКО!
Где лежат записи с диктофона на Android Xiaomi
Также смотрите:
- Можно ли вернуть iPhone 5S в течении двух недель
- Как расширить экран на Макбуке
- Не работает интернет на Айфоне 4 как быть
- Как контролировать компьютер через iPhone
- Приложение для прослушивания музыки на iPhone с контакта офлайн
- Как восстановить удаленные сообщения в вибере на Айфоне
- Как добавить фото в облако на Айфоне
- Как сохранить песни из контакта на Айфон
- Почему перископ тормозит на Айфоне 4
- Где кнопка mute на Айфоне
- Айпад завис после обновления iOS 9
- Прошивка iPad через redsnow
- Как взломать Айфон с помощью сири
- Пропала почта mail ru на iPhone
- Что лучше планшет или Макбук
Как сбросить аудио с айфона на компьютер.
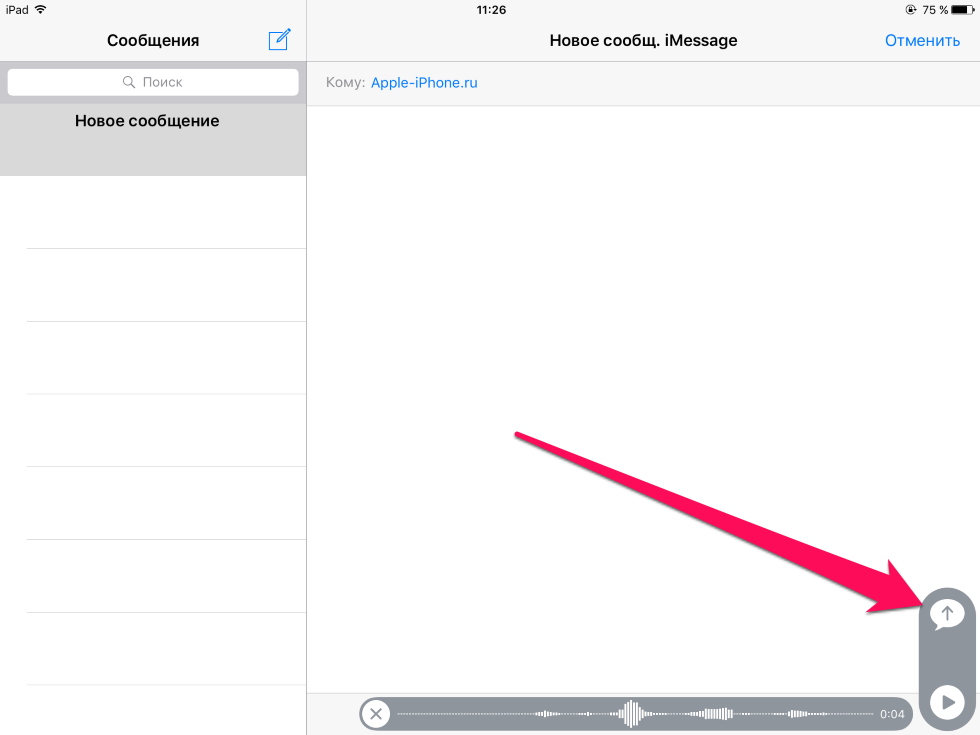 Как сохранить голосовую запись с айфона на компьютер
Как сохранить голосовую запись с айфона на компьютерПриложение Диктофон не является одним из самых используемых на iPhone, но когда появляется необходимость записать голосовое послание или заметку, то мы обращаемся именно к нему. Проблем с записью у пользователей iPhone обычно не возникает, но вот когда дело доходит до попыток отправить ее кому-либо, то здесь начинаются настоящие трудности.
Перед тем как вы начнете читать эту инструкцию мы сразу же хотим оговориться — речь пойдет не об отправке песен, имеющихся на вашем iPhone другим людям, а именно об отправке аудиозаписей. Более того, адекватных способов передачи музыкальных треков с iPhone на iPhone (и тем более на смартфоны под управлением Android или Windows Phone) не существует.
А теперь вернемся к отправке аудиозаписей. Существует несколько способов передачи аудиозаписей с iPhone на другие устройства, но самым действенным считается банальная отправка записи по электронной почте или в теле текстового сообщения.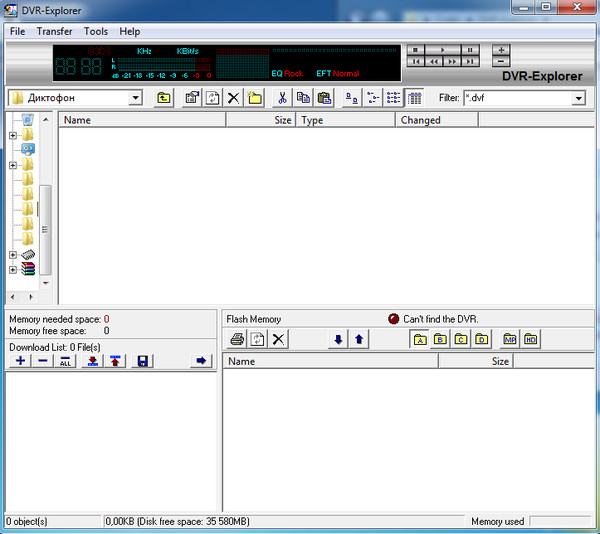 Процесс этот назвать сложным, ну никак нельзя.
Процесс этот назвать сложным, ну никак нельзя.
Шаг 1. Перейдите в приложение Диктофон
Шаг 3. Нажмите на кнопку отправки (отмечена на скриншоте) и выберите удобный для вас способ
Таким вот простым образом, вы можете не подключая iPhone к компьютеру, сохранять аудиозаписи или отправлять их своим друзьям.
Что полезно знать:
Поставьте оценку: (3,06 из 5, оценили: 18) Загрузка…
Вернуться в начало статьи Как отправить аудиозапись с iPhone?
www.apple-iphone.ru
Как перенести запись с диктофона iPhone на компьютер
Перенести запись звука с iPhone, сделанную при помощи штатного приложения «Диктофон», на компьютер совсем несложно. Для этого достаточно располагать кабелем для подключения мобильного устройства к ПК и программой iTunes.
Как скачать запись с диктофона iPhone через iTunes
1. Подключите смартфон к компьютеру при помощи кабеля и запустите программу iTunes.
2. Перейдите в раздел с информацией об устройстве, кликнув по имени устройства в панели слева или по значку, расположенному сверху.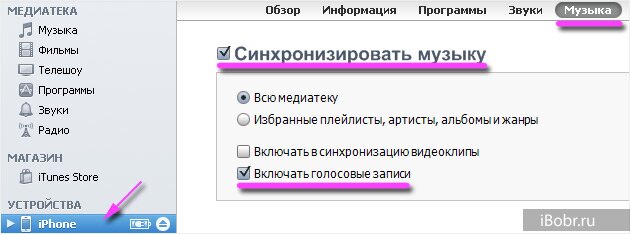
4. Вслед за выполненными действиями, кликните по кнопке «Применить», затем синхронизируйте содержимое мобильного устройства с ПК.
Перенесенные с iPhone таким образом диктофонные записи можно прослушать тут же, в iTunes. Аудиофайлы доступны для проигрывания в созданном при синхронизации плейлисте.
Как перенести запись с диктофона iPhone без iTunes
Программа iTunes — хорошее решение при частом подключении мобильного устройства к ПК для синхронизации и создании резервных копий, но если вы используйте iTunes редко или программа вовсе не установлена на компьютер, удобнее будет перенести диктофонные записи иным способом.
Способ 1 — файловые менеджеры для iOS. Программа, вроде широкоизвестной iFunbox, устанавливается на компьютер. Мобильное устройство подключается к декстопу, после чего через программу вы находите нужную диктофонную запись и копируете аудиофайл на ПК.
Способ 2 — облачные хранилища данных. Если вы активно используйте сервисы облачного хранения файлов, данный способ — самое простое решение. Вам не понадобятся кабель, программа iTunes и альтернативные менеджеры. Достаточно экспортировать запись, например, в Dropbox, дождаться синхронизации данных и забрать её уже из папки Dropbox на компьютере.
Вам не понадобятся кабель, программа iTunes и альтернативные менеджеры. Достаточно экспортировать запись, например, в Dropbox, дождаться синхронизации данных и забрать её уже из папки Dropbox на компьютере.
Если вы не нашли ответа на свой вопрос или у вас что-то не получилось, а в комментаряих ниже нет подходящего решения, задайте вопрос через нашу форму помощи. Это быстро, просто, удобно и не требует регистрации. Ответы на свой и другие вопросы вы найдете в данном разделе.
К слову, следите за новостями app-s.ru через нашу группу Вконтакте или в Telegram. У нас чертовски интересная лента новостей.
- С помощью аудио редактирования.
- С помощью iTunes.
К примеру, вы записали долгое интервью или речь минут на 50 и более на диктофон айфона и хотите теперь скинуть эту запись на компьютер, чтобы смонтировать видео.
Для этого нажимаем на иконку «отправить» слева снизу.
И выбираем один из предложенных вариантов. Например, отправить по e-mail.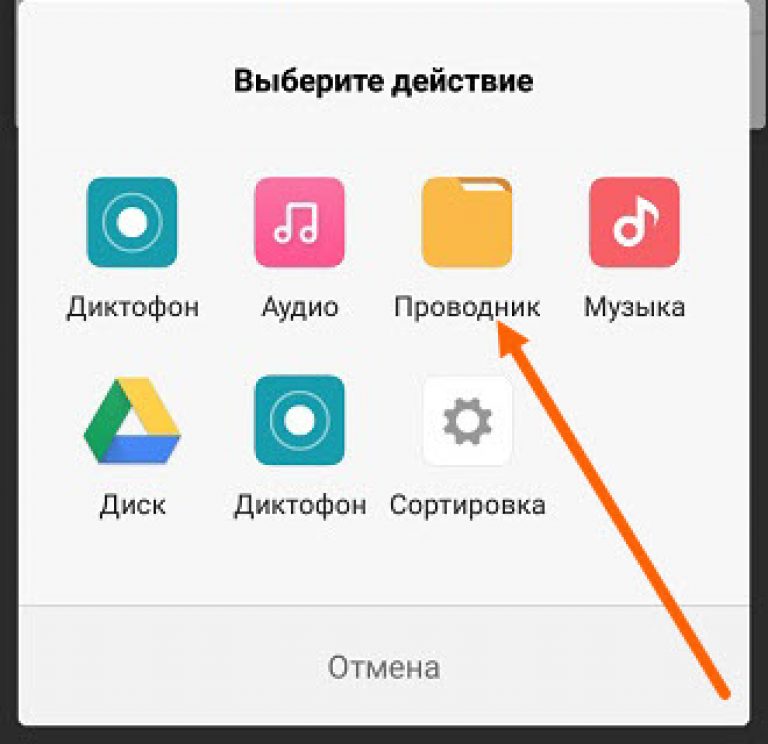
Но выдаётся ошибка объем вложения больше 25 МБ. Невозможно прикрепить вложение.
Через imessage также не получится отправить, так как «Вложение слишком длинное. Хотите выбрать меньший клип этого вложения для отправки?». У imessage также ограничение на максимальный размер отправляемого файла.
Через email iCloud’а также не удастся отправить из-за ошибки «Размер сообщения — 36,2 МБ, что превышает 27,0 МБ, максимальный размер, разрешенный сервером.
А потом может вылезти ошибка «Сбой подготовки». В настоящий момент запись оптимизируется для отправки. И сколько бы вы не ждали, она так и будет оптимизироваться.
1. С помощью аудио редактирования.
Первый способ это аудио обрезка. Так вот, чтобы уменьшить размер аудио записи на айфоне сделанной с помощью приложения диктофон нажмите «редактировать».
Затем нажмите на иконку обрезки справа снизу.
Теперь вы войдете в режим обрезки файла. Потяните правую ограничительную линию левее, чтобы обрезать конец записи (не бойтесь ничего не удалится).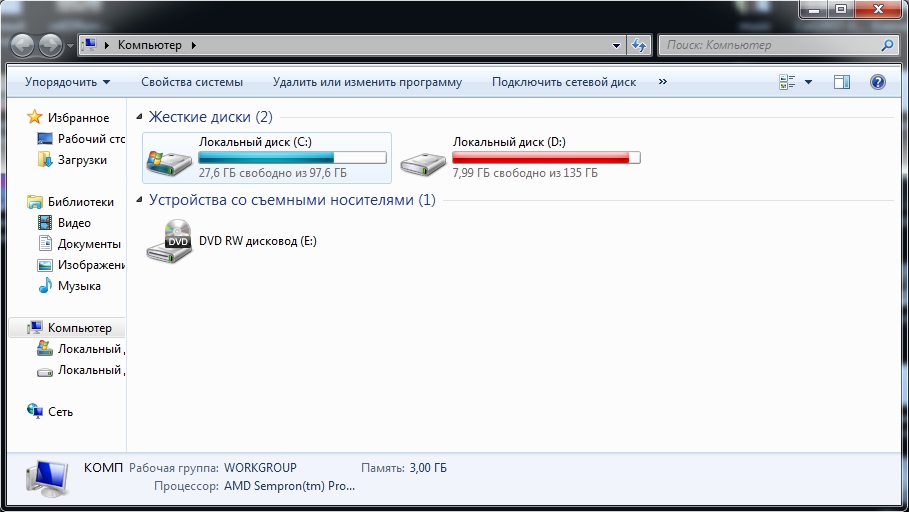
Я из 57 минут сделал 39 минут обрезав почти 20 минут с конца. Теперь нажмите «Обрезать».
Будут варианты действий:
Создастся новый аудио файл с тем же именем, но с добавлением (копия). Таким образом мы создали копию файла с обрезанной концовкой. На iOS 10 такой проблемы уже не должно встречаться, хотя всё может быть.
Теперь остаётся сделать тоже самое, но только отрезать начало файла, а концовку файла. И мы получим из одного большого файла два средних, которые можно будет отправить на компьютер или куда угодно.
2. С помощью iTunes.
Подключите айфон с компьютеру, откройте iTunes и нажмите на появившуюся иконку айфона.
Теперь нажмите на вкладку «Музыка» и поставьте галочку «Синхронизировать музыку», а также поставьте галочки «включать в синхронизацию голосовые записи».
Синхронизируёте айфон с вашим компьютером нажав «Синхронизировать» снизу в iTunes.
Подождите окончания синхронизации.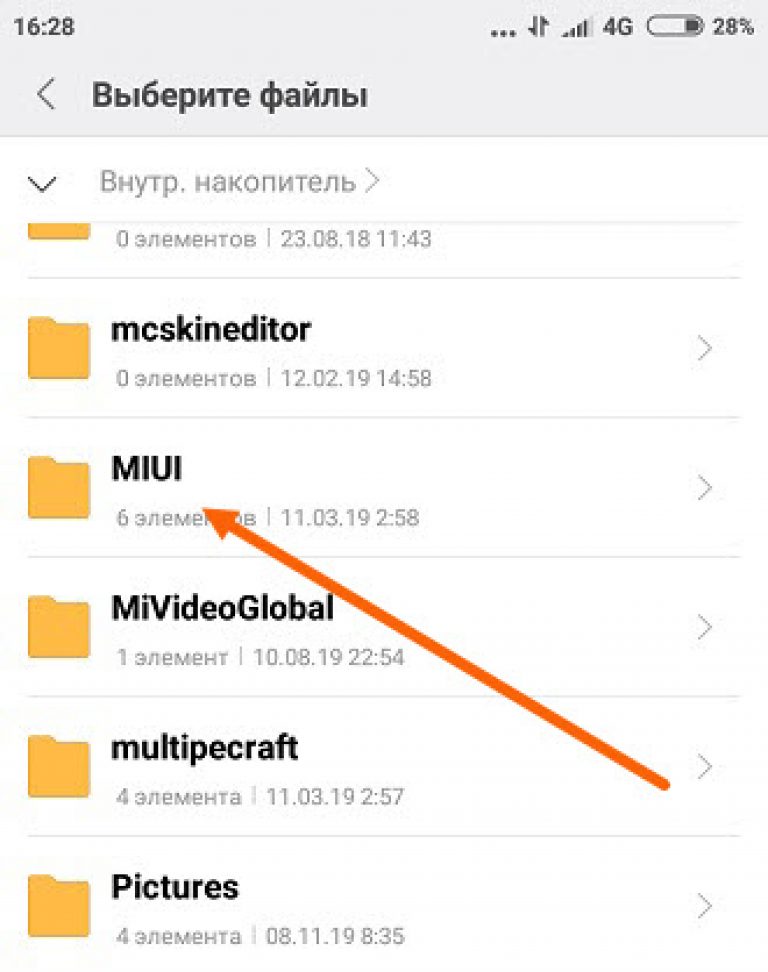 Всё теперь все ваши голосовые записи перешли к ваш в медиатеку iTunes. Нажмите на иконку «Музыка» в iTunes, чтобы открыть вашу медиатеку с музыкой.
Всё теперь все ваши голосовые записи перешли к ваш в медиатеку iTunes. Нажмите на иконку «Музыка» в iTunes, чтобы открыть вашу медиатеку с музыкой.
Найдите здесь имя файла, которым вы назвали вашу аудио запись.
Нажмите на неё правой кнопкой и выберите «Скопировать».
Теперь вы можете вставить эту запись в любую папку на компьютере. Для этого нажмите на пустом месте правой кнопкой мыши и выберите «Вставить».
Аудио запись из вашей медиатеки iTunes перейдёт к вам на диск. Имя только она не сохранит, аудио запись переименуется. Также для безопасности вашего Apple ID аккаунта рекомендую установить Двухэтапная проверку Apple ID.
Формат аудиозаписи будет.m4a, чтобы переконвертировать.m4a в.mp3 или любой другой формат можете посмотреть видео урок. В нём показано как из формата.flca переконвертировать в.mp3, но также вместо.flac вы можете сделать это с форматом.m4a.
Длинные аудио записи не влезают во вложение по email. Покажу два способа как отправить длинную аудио запись с айфона на компьютер.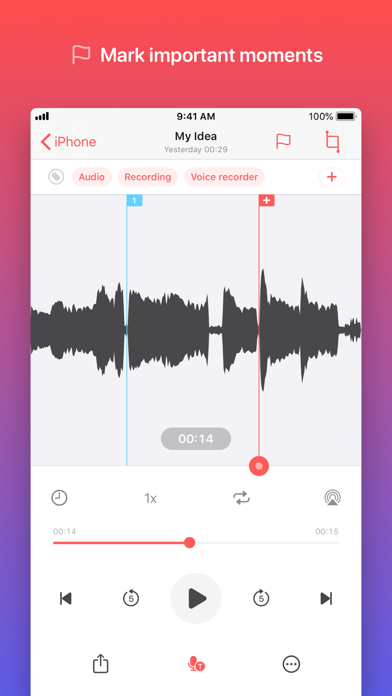
- С помощью аудио редактирования.
- С помощью iTunes.
Для этого нажимаем на иконку «отправить» слева снизу.
И выбираем один из предложенных вариантов. Например, отправить по e-mail.
Но выдаётся ошибка объем вложения больше 25 МБ. Невозможно прикрепить вложение.
Через imessage также не получится отправить, так как «Вложение слишком длинное. Хотите выбрать меньший клип этого вложения для отправки?». У imessage также ограничение на максимальный размер отправляемого файла.
Через email iCloud’а также не удастся отправить из-за ошибки «Размер сообщения — 36,2 МБ, что превышает 27,0 МБ, максимальный размер, разрешенный сервером.
А потом может вылезти ошибка «Сбой подготовки». В настоящий момент запись оптимизируется для отправки. И сколько бы вы не ждали, она так и будет оптимизироваться.
1. С помощью аудио редактирования.
Первый способ это аудио обрезка. Так вот, чтобы уменьшить размер аудио записи на айфоне сделанной с помощью приложения диктофон нажмите «редактировать».
Затем нажмите на иконку обрезки справа снизу.
Теперь вы войдете в режим обрезки файла. Потяните правую ограничительную линию левее, чтобы обрезать конец записи (не бойтесь ничего не удалится).
Я из 57 минут сделал 39 минут обрезав почти 20 минут с конца. Теперь нажмите «Обрезать».
Будут варианты действий:
- Обрезать оригинал
- Сохранить как новую запись
- Отменить
Создастся новый аудио файл с тем же именем, но с добавлением (копия). Таким образом мы создали копию файла с обрезанной концовкой. На iOS 10 такой проблемы уже не должно встречаться, хотя всё может быть.
Теперь остаётся сделать тоже самое, но только отрезать начало файла, а концовку файла. И мы получим из одного большого файла два средних, которые можно будет отправить на компьютер или куда угодно.
2. С помощью iTunes.
Подключите айфон с компьютеру, откройте iTunes и нажмите на появившуюся иконку айфона.
Теперь нажмите на вкладку «Музыка» и поставьте галочку «Синхронизировать музыку», а также поставьте галочки «включать в синхронизацию голосовые записи».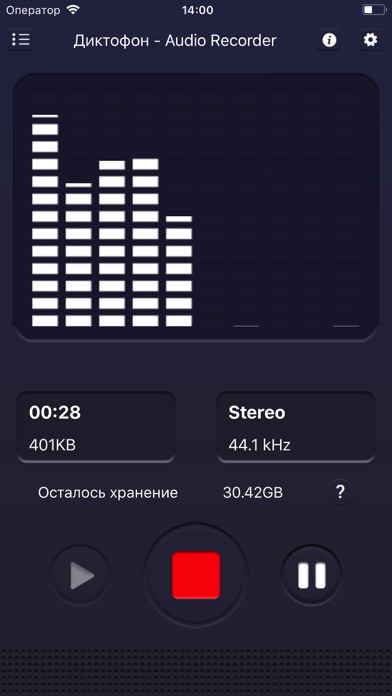
Синхронизируёте айфон с вашим компьютером нажав «Синхронизировать» снизу в iTunes.
Подождите окончания синхронизации. Всё теперь все ваши голосовые записи перешли к ваш в медиатеку iTunes. Нажмите на иконку «Музыка» в iTunes, чтобы открыть вашу медиатеку с музыкой.
Найдите здесь имя файла, которым вы назвали вашу аудио запись.
Нажмите на неё правой кнопкой и выберите «Скопировать».
Теперь вы можете вставить эту запись в любую папку на компьютере. Для этого нажмите на пустом месте правой кнопкой мыши и выберите «Вставить».
Аудио запись из вашей медиатеки iTunes перейдёт к вам на диск. Имя только она не сохранит, аудио запись переименуется. Также для безопасности вашего Apple ID аккаунта рекомендую установить Двухэтапная проверку Apple ID.
Формат аудиозаписи будет.m4a, чтобы переконвертировать.m4a в.mp3 или любой другой формат можете посмотреть видео урок. В нём показано как из формата.flca переконвертировать в.mp3, но также вместо.flac вы можете сделать это с форматом.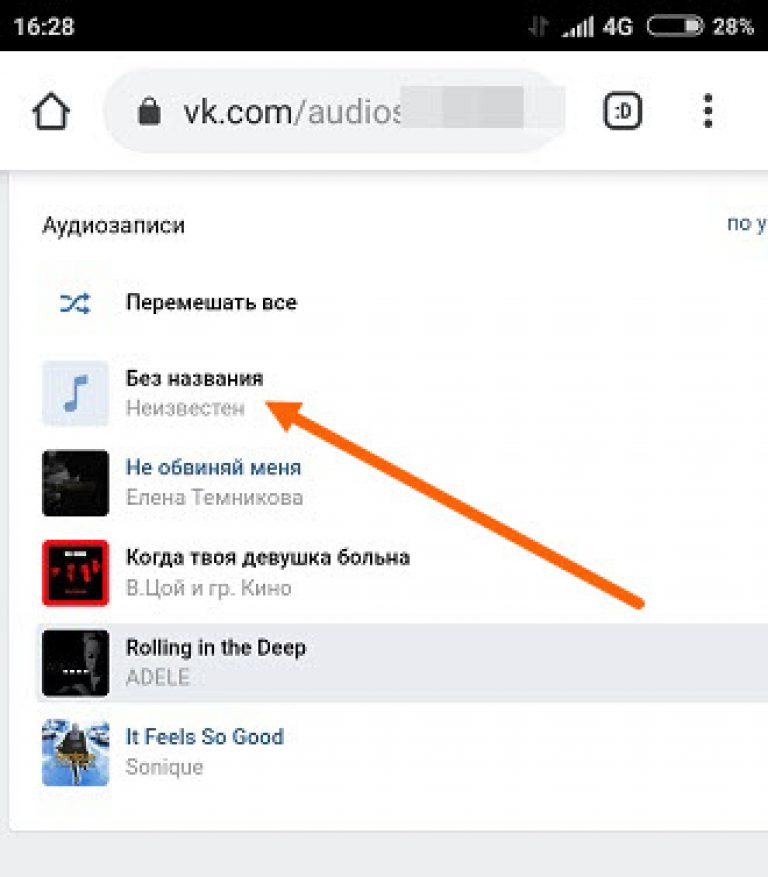 m4a.
m4a.
Диктофон позволяет использовать iPhone как портативное записывающее устройство, использующее встроенный микрофон iPhone, микрофон гарнитуры Bluetooth или встроенный внешний микрофон.
Примечание: Внешние микрофоны должны подключаться к гнезду гарнитуры IPhone или док-разъему. В качестве гарнитуры можно использовать наушники Apple или совместимые аксессуары сторонних производителей, имеющие логотип Apple «Made for IPhone» или «Works with IPhone».
Чтобы включить диктофон, найдите на экране соответствующий значок приложения. (значок может отличаться в зависимости от модели телефона. например , )
Уровень громкости записи можно отрегулировать, изменяя расстояние между микрофоном и источником звука. Для получения лучшего качества записи максимальный уровень громкости на индикаторе уровня должен находится в диапазоне от -3 дБ до 0 дБ.
Интерфейс диктофона зафисит от модели вашего айфона. Но принцип работы везде одинаковый.
1 Нажмитедля начала записи.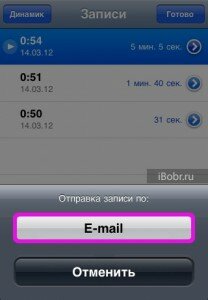 Также можно нажать центральную кнопку на наушниках iPhone.
Также можно нажать центральную кнопку на наушниках iPhone.
2 Для приостановки записи нажмитедля завершения записи нажмитеТакже можно нажать центральную кнопку на наушниках iPhone.
Записи, выполненные с помощью встроенного микрофона, являются монофоническими, но с помощью внешнего стереомикрофона можно сделать стереозапись.
Примечание: В некоторых регионах звуковые эффекты для «Диктофона» воспроизводятся, даже если для переключателя «Звонок/Бесшумно» установлен режим «Бесшумно».
Воспроизведение только что записанной голосовой заметки. Нажмите
Прослушивание записей диктофона
1 Нажмите
2 Коснитесь записи и нажмите
Для приостановки нажмите II, для возобновления воспроизведения вновь нажмите .
Прослушивание через встроенный динамик. Нажмите «Динамик».
Управление записями диктофона
Просмотр дополнительной информации.
Нажмитерядом с записью. Отображается экран «Информация», содержащий длительность, время и дату записи, а также предоставляющий дополнительные функции редактирования и отправки.
Добавление названия к голосовой заметке. На экране «Информация» нажмите значок > затем выберите название из списка на экране «Название». Для создания собственного названия выберите «Произвольный» внизу списка, затем введите название.
Вы можете обрезать начало и конец записи, чтобы избавиться от ненужных пауз и посторонних шумов.
1 На экране «Диктофон» нажмитерядом с записью, которую нужно обрезать.
2 Нажмите «Обрезать».
3 Используя в качестве ориентиров маркеры времени, перетащите края области аудио, чтобы отрегулировать моменты начала и окончания голосовой заметки. Для предварительного прослушивания своей правки нажмите
4 Нажмите «Обрезать запись».
Важно: Выполненные правки голосовых данных невозможно отменить.
Отправка записей диктофона
Также можно нажать кнопку «Экспортировать» на экране «Информация» голосовой заметки.
2 Выберите «E-mail», чтобы открыть новое сообщение с вложением голосовых заметок в программе «Mail», или выберите «MMS», чтобы открыть новое сообщение в программе «Сообщения».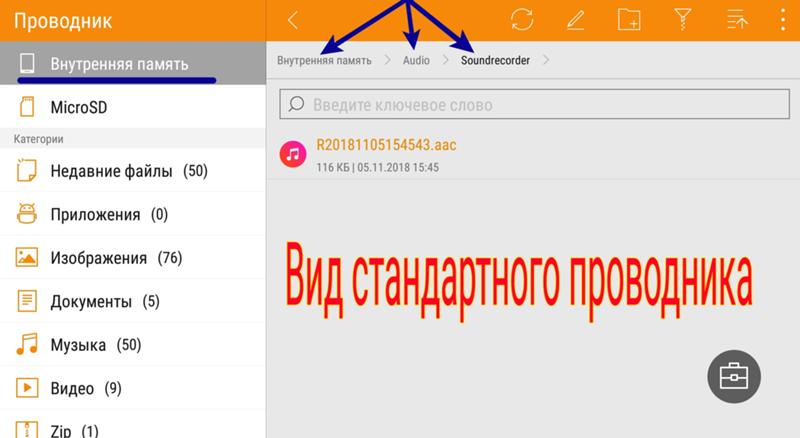
При чрезмерной длине отправляемого файла появляется сообщение.
Перенос записей на компьютер.
iTunes автоматически синхронизирует голосовые заметки в медиатеку iTunes при подключении iPhone к компьютеру. Это позволяет прослушивать голосовые заметки на компьютере и обеспечивает наличие резервной копии, если Вы удалите эти данные с iPhone.
При синхронизации голосовые заметки копируются в плейлист «Диктофон». Если такого плейлиста нет, iTunes создает его. Когда голосовые заметки синхронизируются в iTunes, они также остаются в «Диктофон», пока Вы не удалите эти данные. В случае удаления голосовых заметок с iPhone, они не удаляются из плейлиста «Диктофон» программы iTunes. Однако, если Вы удалите голосовые заметки в iTunes, они удаляются с iPhone при следующей синхронизации с iTunes.
С помощью панели «Музыка» в iTunes можно синхронизировать плейлист голосовых заметок iTunes с программой «iPod» на iPhone.
1 Подсоедините iPhone к компьютеру.
2 В списке «Устройства» в iTunes выберите iPhone.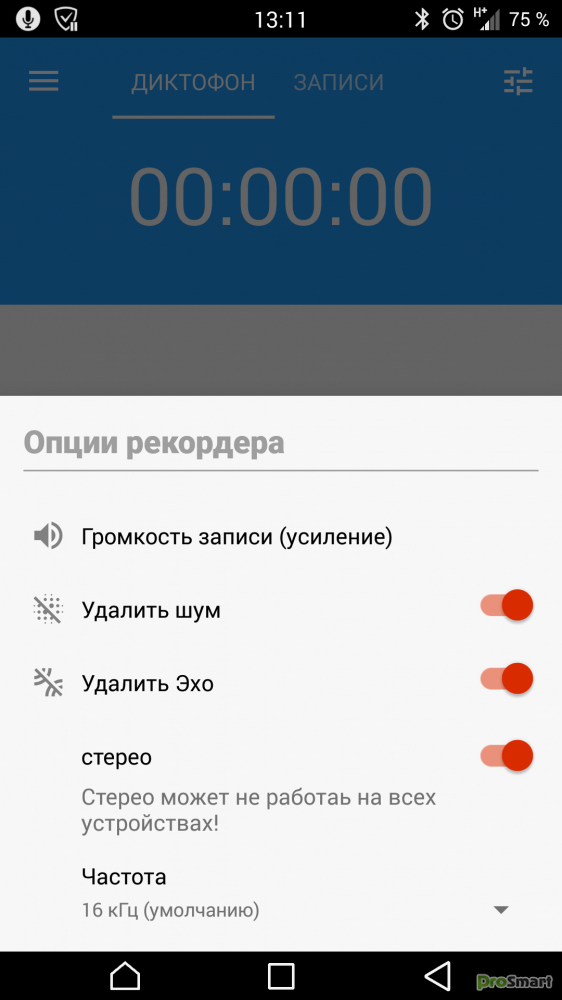
3 Выберите «Музыка» в верхней части экрана.
Длинные аудио записи не влезают во вложение по email. Покажу два способа как отправить длинную аудио запись с айфона на компьютер.
К примеру, вы записали долгое интервью или речь минут на 50 и более на диктофон айфона и хотите теперь скинуть эту запись на компьютер, чтобы смонтировать видео.
Для этого нажимаем на иконку «отправить» слева снизу.
И выбираем один из предложенных вариантов. Например, отправить по e-mail.
Но выдаётся ошибка объем вложения больше 25 МБ. Невозможно прикрепить вложение.
Через imessage также не получится отправить, так как «Вложение слишком длинное. Хотите выбрать меньший клип этого вложения для отправки?». У imessage также ограничение на максимальный размер отправляемого файла.
Через email iCloud’а также не удастся отправить из-за ошибки «Размер сообщения — 36,2 МБ, что превышает 27,0 МБ, максимальный размер, разрешенный сервером.
А потом может вылезти ошибка «Сбой подготовки». В настоящий момент запись оптимизируется для отправки. И сколько бы вы не ждали, она так и будет оптимизироваться.
1. С помощью аудио редактирования.
Первый способ это аудио обрезка. Так вот, чтобы уменьшить размер аудио записи на айфоне сделанной с помощью приложения диктофон нажмите «редактировать».
Затем нажмите на иконку обрезки справа снизу.
Теперь вы войдете в режим обрезки файла. Потяните правую ограничительную линию левее, чтобы обрезать конец записи (не бойтесь ничего не удалится).
Я из 57 минут сделал 39 минут обрезав почти 20 минут с конца. Теперь нажмите «Обрезать».
Будут варианты действий:
- Обрезать оригинал
- Сохранить как новую запись
- Отменить
Создастся новый аудио файл с тем же именем, но с добавлением (копия). Таким образом мы создали копию файла с обрезанной концовкой. На такой проблемы уже не должно встречаться, хотя всё может быть.
Теперь остаётся сделать тоже самое, но только отрезать начало файла, а концовку файла. И мы получим из одного большого файла два средних, которые можно будет отправить на компьютер или куда угодно.
2. С помощью iTunes.
Подключите айфон с компьютеру, откройте iTunes и нажмите на появившуюся иконку айфона.
Теперь нажмите на вкладку «Музыка» и поставьте галочку «Синхронизировать музыку», а также поставьте галочки «включать в синхронизацию голосовые записи».
Синхронизируёте айфон с вашим компьютером нажав «Синхронизировать» снизу в iTunes.
Подождите окончания синхронизации. Всё теперь все ваши голосовые записи перешли к ваш в медиатеку iTunes. Нажмите на иконку «Музыка» в iTunes, чтобы открыть вашу медиатеку с музыкой.
Формат аудиозаписи будет.m4a, чтобы переконвертировать.m4a в.mp3 или любой другой формат можете посмотреть видео урок. В нём показано как из формата.flca переконвертировать в. mp3, но также вместо.flac вы можете сделать это с форматом.m4a.
mp3, но также вместо.flac вы можете сделать это с форматом.m4a.
Приложение «Диктофон» присутствует в наборе стандартных программ любого Apple iPhone, начиная от самых первых моделей и до более современных – 4, 4S. Скорей всего джентльменский набор последующих версий iOS так же будет оснащен этим, иногда полезным, приложением. Рассказывать о пошаговой эксплуатации записи голосовых заметок думаю, смысла нет, нажал красную кнопку – запись пошла, а вот о том, как скачать записи диктофона с iPhone в компьютер и отыскать их месторасположение некоторые пользователи не знают.
Прежде чем мы рассмотрим процедуру скачивания голосовых записей с iPhone, хотелось бы рассказать об одной особенности программы «Диктофон». Дело в том, что в iPhone сделать запись телефонного разговора при помощи стандартного диктофона не получится, поэтому поиграть в Бонда, записав голос абонента на другом конце линии, стандартными средствами Вы не сможете. Таким образом, Apple не допускает нарушений прав собеседника.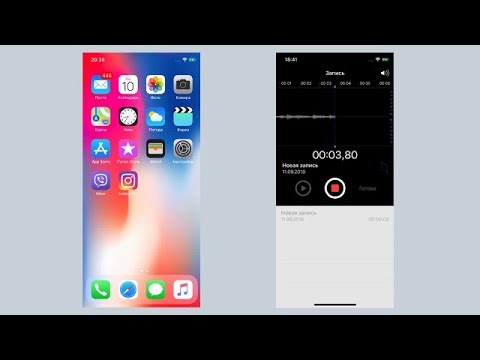
Теперь по теме, существует два официальных способа скачивания записей диктофона с iPhone в компьютер – при помощи синхронизации в iTunes или можно передать записи по электронной почте.
Синхронизировать записи диктофона в iTunes
Данный способ копирования записей с диктофона iPhone в компьютер возможен при помощи и наличия USB-кабеля.
1. Запускаем iTunes и . Нажимаем на телефон, который появится в разделе «Устройства»
2. Во вкладке «Обзор» ставим маркер «Обрабатывать музыку и видео вручную»
3. После чего, во вкладке «Музыка» ставим маркеры: «Синхронизировать музыку» и «Включать голосовые записи». Нажимаем кнопку «Применить» для начала синхронизации.
4. Синхронизация поможет скачать записи диктофона с iPhone и они появятся в iTunes в разделе «Музыка»
Скаченные записи диктофона также отображаются в разделе «Голосовые записи», расположенные в плейлистах, либо в устройствах. Здесь же их можно прослушать
5.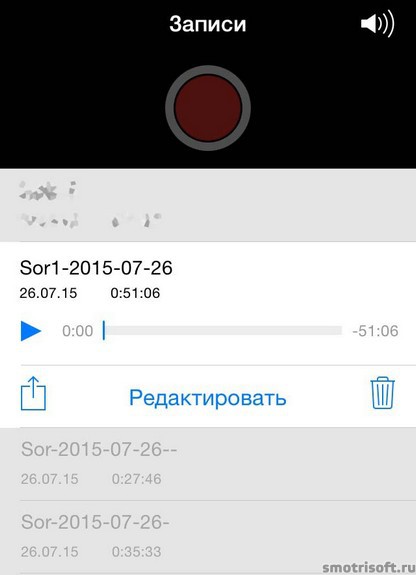 Если захотите переписать скаченные записи на Flash’ку, придется отыскать их в компьютере, сделать это просто – нажмите на записи правой кнопкой, выберите «Показать в проводнике Windows» (в зависимости от версии ОС этот пункт может звучать немного иначе) и откроется папка с Вашими записями.
Если захотите переписать скаченные записи на Flash’ку, придется отыскать их в компьютере, сделать это просто – нажмите на записи правой кнопкой, выберите «Показать в проводнике Windows» (в зависимости от версии ОС этот пункт может звучать немного иначе) и откроется папка с Вашими записями.
Если компьютера и программы iTunes нет под рукой, а записи срочно нужны, то можно воспользоваться вторым способом, используя электронную почту.
Отослать запись диктофона c iPhone по почте
Для того чтобы передать голосовые записи с телефона по средствам электронной почты нам понадобится и сделать запись при помощи приложения «Диктофон». После чего выполняем следующие действия:
1. Нажимаем на кнопку с тремя горизонтальными полосками
2. Выбираем голосовую запись, которую необходимо и жмем синюю кнопку со стрелкой
3. Выбираем «E-mail», вводим адрес получателя и отправляем
Недостаток этого способа в отсутствии возможности отправить сразу все голосовые заметки вместе, приходится отправлять по одной, что не очень удобно.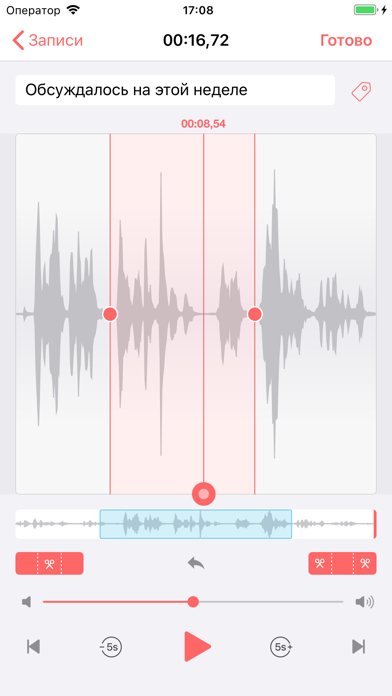 Если записей много удобней передать их при помощи iTunes.
Если записей много удобней передать их при помощи iTunes.
Существует еще и третий способ копирования голосовых записей диктофона с Apple iPhone в компьютер, при помощи , можете опробовать его, многих, кто не смог перенести записи диктофона в компьютер при помощи iTunes и почты, i-FunBox выручал.
Как сохранить голосовую запись с айфона на компьютер
Длинные аудио записи не влезают во вложение по email. Покажу два способа как отправить длинную аудио запись с айфона на компьютер.
Содержание:
- С помощью аудио редактирования.
- С помощью iTunes.
К примеру, вы записали долгое интервью или речь минут на 50 и более на диктофон айфона и хотите теперь скинуть эту запись на компьютер, чтобы смонтировать видео.
Для этого нажимаем на иконку «отправить» слева снизу.
И выбираем один из предложенных вариантов. Например, отправить по e-mail.
Но выдаётся ошибка объем вложения больше 25 МБ. Невозможно прикрепить вложение.
Невозможно прикрепить вложение.
Через imessage также не получится отправить, так как «Вложение слишком длинное. Хотите выбрать меньший клип этого вложения для отправки?». У imessage также ограничение на максимальный размер отправляемого файла.
Через email iCloud’а также не удастся отправить из-за ошибки «Размер сообщения — 36,2 МБ, что превышает 27,0 МБ, максимальный размер, разрешенный сервером.
А потом может вылезти ошибка «Сбой подготовки». В настоящий момент запись оптимизируется для отправки. И сколько бы вы не ждали, она так и будет оптимизироваться.
1. С помощью аудио редактирования.
Первый способ это аудио обрезка. Так вот, чтобы уменьшить размер аудио записи на айфоне сделанной с помощью приложения диктофон нажмите «редактировать».
Затем нажмите на иконку обрезки справа снизу.
Теперь вы войдете в режим обрезки файла. Потяните правую ограничительную линию левее, чтобы обрезать конец записи (не бойтесь ничего не удалится).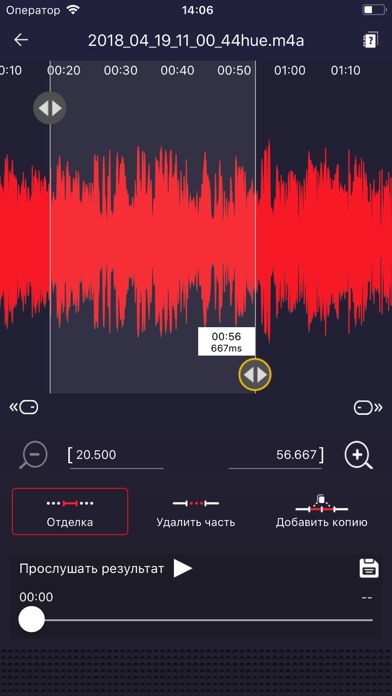
Я из 57 минут сделал 39 минут обрезав почти 20 минут с конца. Теперь нажмите «Обрезать».
Будут варианты действий:
- Обрезать оригинал
- Сохранить как новую запись
- Отменить
Выбираем Сохранить как новую запись.
Создастся новый аудио файл с тем же именем, но с добавлением (копия). Таким образом мы создали копию файла с обрезанной концовкой. На iOS 10 такой проблемы уже не должно встречаться, хотя всё может быть.
Теперь остаётся сделать тоже самое, но только отрезать начало файла, а концовку файла. И мы получим из одного большого файла два средних, которые можно будет отправить на компьютер или куда угодно.
2. С помощью iTunes.
Подключите айфон с компьютеру, откройте iTunes и нажмите на появившуюся иконку айфона.
Теперь нажмите на вкладку «Музыка» и поставьте галочку «Синхронизировать музыку», а также поставьте галочки «включать в синхронизацию голосовые записи».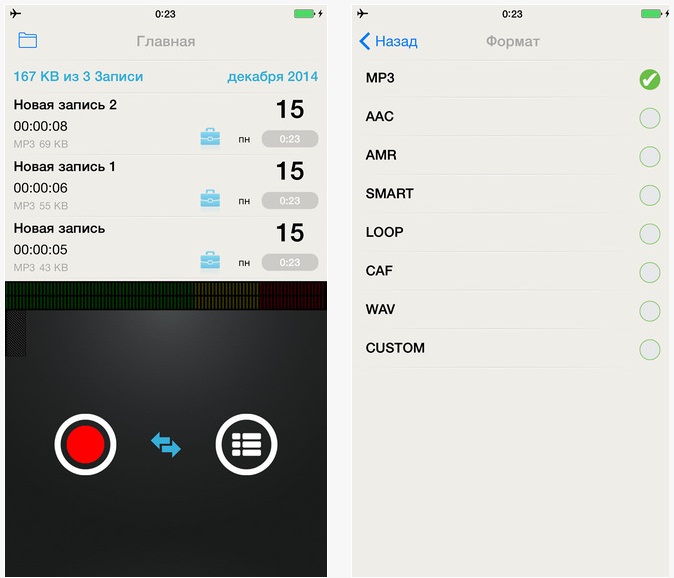
Синхронизируёте айфон с вашим компьютером нажав «Синхронизировать» снизу в iTunes.
Подождите окончания синхронизации. Всё теперь все ваши голосовые записи перешли к ваш в медиатеку iTunes. Нажмите на иконку «Музыка» в iTunes, чтобы открыть вашу медиатеку с музыкой.
Найдите здесь имя файла, которым вы назвали вашу аудио запись.
Нажмите на неё правой кнопкой и выберите «Скопировать».
Теперь вы можете вставить эту запись в любую папку на компьютере. Для этого нажмите на пустом месте правой кнопкой мыши и выберите «Вставить».
Аудио запись из вашей медиатеки iTunes перейдёт к вам на диск. Имя только она не сохранит, аудио запись переименуется. Также для безопасности вашего Apple ID аккаунта рекомендую установить Двухэтапная проверку Apple ID.
Формат аудиозаписи будет .m4a, чтобы переконвертировать .m4a в .mp3 или любой другой формат можете посмотреть видео урок. В нём показано как из формата .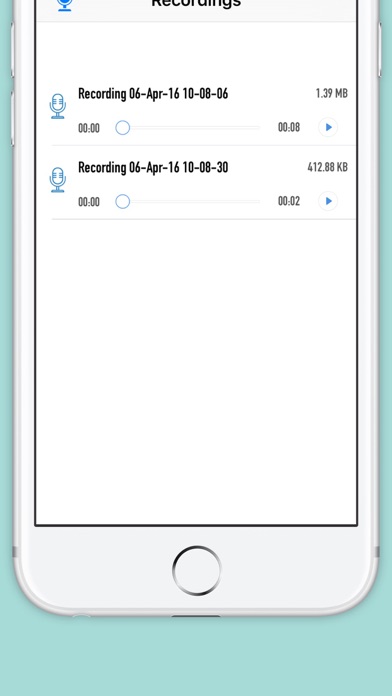 flca переконвертировать в .mp3, но также вместо .flac вы можете сделать это с форматом .m4a.
flca переконвертировать в .mp3, но также вместо .flac вы можете сделать это с форматом .m4a.
Другие статьи на эту тему iOS:
Как перенести запись с диктофона, если на вашем компьютере нет порта USB
ВАЖНО: Если для выполнения любого из этих шагов требуется информация, относящаяся к конкретной модели, см. Инструкции по эксплуатации, прилагаемые к товар.
- С помощью кабеля с мини-штекером (не входит в комплект) подключите один конец кабеля к разъему Headphone на цифровом диктофоне.
- Вставьте другой конец кабеля mini plug в гнездо Microphone или In-Line на компьютере.
ПРИМЕЧАНИЕ : Если на вашем компьютере нет разъема для микрофона или разъема In-Line , вы можете использовать адаптер USB Digital Audio.

- На своем компьютере откройте приложение или программное обеспечение, поддерживающее запись звука, и выполните запись с цифрового диктофона на компьютер.
Инструкции для Windows 10:
- Откройте приложение Windows 10 Voice Recorder ( Sound Recorder ).
- Щелкните значок микрофона в приложении Voice Recorder ( Sound Recorder ).
- Проверьте уровень звука в микшере громкости, щелкнув значок громкости на панели задач. Если микшер громкости установлен на MUTE , вы не сможете ничего записывать.
- Нажмите PLAY на цифровом диктофоне, чтобы начать воспроизведение сообщений, которые будут записаны на компьютере.
Инструкция для Apple Mac OS X
- Откройте приложение QuickTime Player .
- Выберите Файл .

- Выберите Новая аудиозапись .
- В окне Audio Recording нажмите на кнопку записи .
- Нажмите PLAY на цифровом диктофоне, чтобы начать воспроизведение сообщений, которые будут записаны на вашем компьютере.
Запись голоса на iPhone и передача аудиофайлов на компьютер
В этой инструкции мы обсудим запись голоса и передачу аудиофайлов на компьютер с помощью программы Voice Memos.
Эта программа входит в состав предустановленного программного обеспечения для iPhone. Это значок программы на рабочем столе iPhone:
Откройте программу голосовых заметок.
Для начала нажмите красную кнопку 1.
Начнется запись голоса. Во время записи вы увидите изменяющийся индикатор уровня звука и счетчик рабочего времени.
Для записи можно использовать либо встроенный микрофон, либо внешний микрофон или гарнитуру. Контролируйте уровень записи.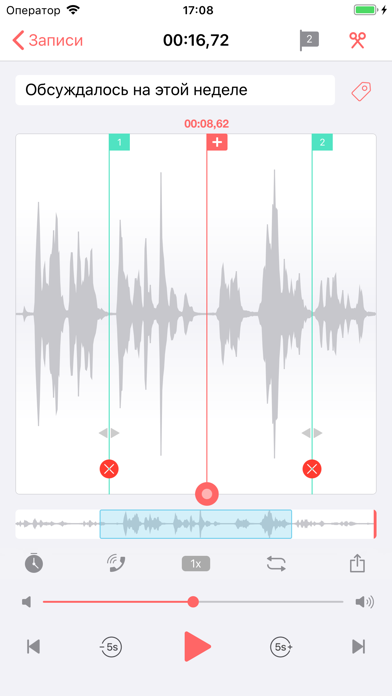 Вы можете управлять им, изменяя расстояние между вами и микрофоном и громкость вашего голоса.
Вы можете управлять им, изменяя расстояние между вами и микрофоном и громкость вашего голоса.
Вы можете остановить запись, нажав красную кнопку второй раз. После того, как вы закончите запись, вы сможете использовать функцию обрезки. 2. Это позволяет обрезать ненужные фрагменты от начала и до конца записи.
Нажмите эту функцию. Диаграмма на экране изменится, чтобы показать всю запись. По обе стороны от него будут красные вертикальные линии с маленькими кружочками. 3, отмечая начальную и конечную точки финальной записи.
Нажмите на один из кружков и переместите его, чтобы вырезать пустое место на диаграмме.После того, как вы закончили вырезать ненужные части диаграммы, нажмите кнопку «Обрезать» 4 и подтвердите действие 5.
Чтобы сохранить аудиофайл, нажмите кнопку «Готово» 6, в новом окне введите его имя 7 и нажмите «Сохранить». Новый записанный файл появится в списке голосовых заметок.
Теперь вам нужно перенести этот файл на свой компьютер
Аудиофайлы, записанные в голосовых заметках, можно передать на компьютер следующими способами:
- Синхронизируйте данные iPhone с iTunes
- Воспользуйтесь службой AirDrop
- Воспользуйтесь службой iMessage
- Отправьте файлы по электронной почте.

Перенос аудиофайлов путем синхронизации данных с iTunes
Чтобы синхронизировать аудиофайлы, записанные с помощью голосовых заметок, с iTunes, убедитесь, что эта опция настроена в iTunes.
Чтобы настроить синхронизацию голосовых заметок, выполните следующие действия:
- Подключите iPhone к компьютеру и откройте приложение iTunes.
- Нажмите кнопку iPhone 1 в меню iTunes. Эта кнопка появляется в iTunes при подключении iPhone к компьютеру.
- Перейдите в раздел «Музыка» 2 и установите флажки «Синхронизировать музыку» 3 и «Включить голосовые заметки» 4.
Затем начните синхронизацию, нажав кнопку «Синхронизировать» 5, расположенную в правом нижнем углу окна iTunes.
При синхронизации iPhone и iTunes аудиофайлы, записанные с помощью голосовых заметок, помещаются в список воспроизведения с тем же именем. Коснитесь кнопки Музыка. 6, чтобы перейти в музыкальную библиотеку iTunes, затем выберите в боковом меню список воспроизведения «Диктофон» 7. В списке аудиофайлов вы увидите запись с названием аудиофайла 8, который вы записали с помощью Голосовые заметки.
В списке аудиофайлов вы увидите запись с названием аудиофайла 8, который вы записали с помощью Голосовые заметки.
Вот как сохраненный файл отображается в iTunes. Однако файл сохраняется в файловой системе под совершенно другим именем. Чтобы увидеть этот файл в файловой системе, выберите его строку в iTunes 8, щелкните правой кнопкой мыши и выберите команду «Показать в Finder» из контекстного меню 9.
Откроется окно диспетчера файлов с выбранным файлом 10. Имя файла отражает время, когда он был создан, но не имя файла, которое ему было присвоено в голосовых заметках.
Используя стандартные средства операционной системы, переименуйте файл, чтобы вам было легче найти его в файловом менеджере позже.Вы также можете переместить его в специальную папку, созданную для аудиофайлов виртуального музея или экскурсии.
Отправка аудиофайла по электронной почте.
Выберите запись с аудиофайлом, который нужно передать на компьютер, и на вновь открытой панели коснитесь значка «Поделиться» 1.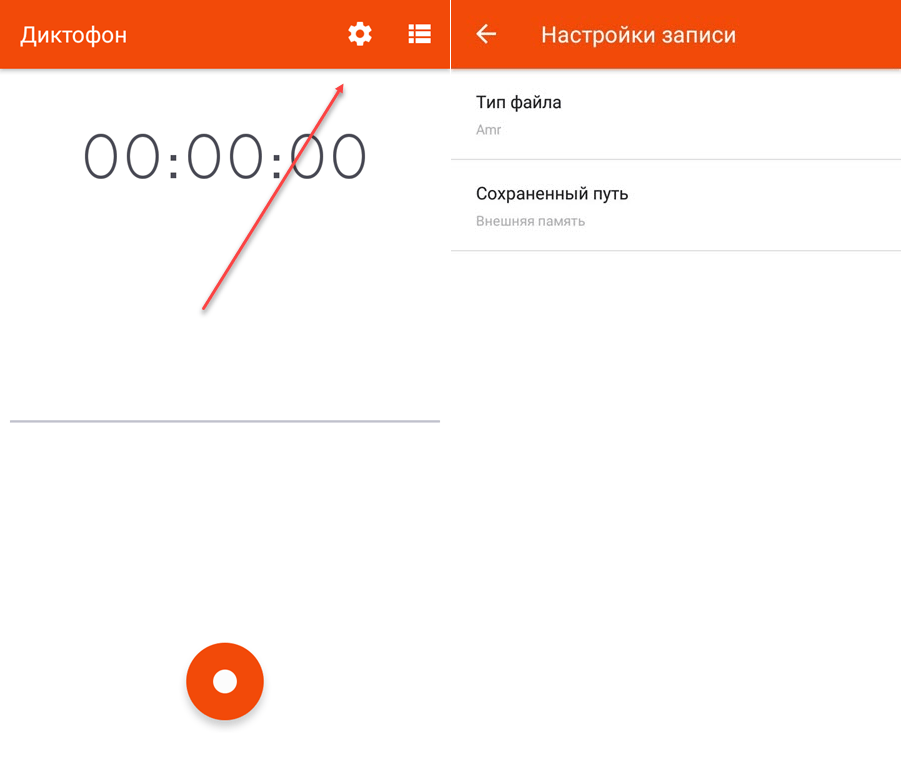
Из доступных вариантов отправки выберите значок электронной почты 2.
Откроется новое окно сообщения, содержащее выбранный аудиофайл в качестве вложения. Поле «От» будет содержать ваш адрес электронной почты, а поле «Тема» будет содержать имя аудиофайла.
В поле «Кому» введите адрес электронной почты получателя 3. Это может быть один и тот же адрес электронной почты, если вы используете один и тот же адрес как на компьютере, так и на смартфоне. Или это может быть другой адрес электронной почты. Убедитесь, что сообщение можно открыть на компьютере, а прикрепленный файл можно сохранить.
Нажмите кнопку «Отправить» 4.
После того, как вы откроете сообщение электронной почты на своем компьютере, сохраните прикрепленный аудиофайл в подготовленной папке.
Отправка аудиофайла через iMessage
Служба iMessage работает только на устройствах Apple.Поэтому его можно использовать, только если у вас есть компьютер Mac OS X в дополнение к iPhone.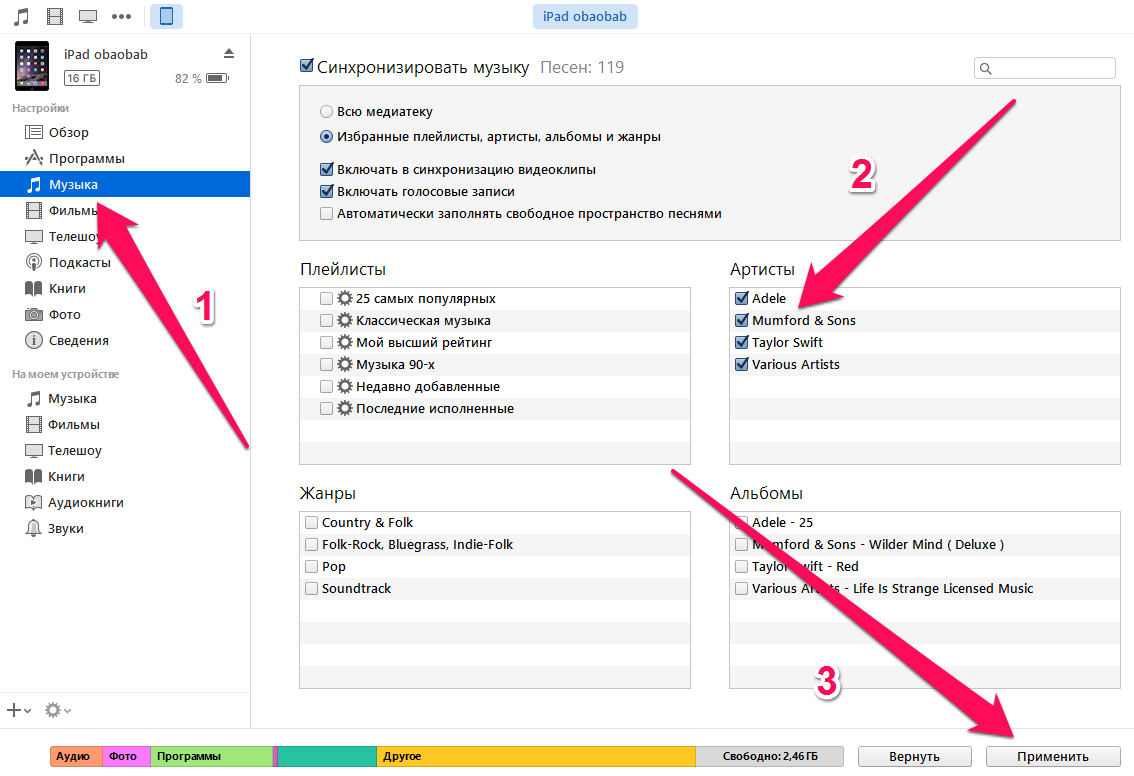
Вы можете прочитать о настройках iMessage здесь: https://www.apple.com/ios/messages/
Чтобы отправить аудиофайл с помощью службы iMessage, нажмите на запись, содержащую его имя, и на вновь открытой панели выберите значок «Поделиться» 1.
Из доступных параметров отправки файла выберите Сообщение 2.
Откроется окно iMessage, готовое к отправке файла (файл уже будет прикреплен к сообщению).
В поле получателя введите адрес электронной почты 3 вашего компьютера.
Нажмите «Отправить» 4. Сообщение будет отправлено.
Откройте приложение «Сообщения» на компьютере и сохраните полученный аудиофайл в файловой системе.
Shareit уже давно является моим любимым приложением для беспроводной передачи файлов для обмена файлами между мобильными телефонами и компьютерами. Он очень прост в использовании.Вы подключаете свои устройства и компьютеры к одной сети Wi-Fi, выбираете файлы и данные на одном устройстве, выбираете целевое устройство для получения данных, переходите к принимающему устройству и подтверждаете сохранение файлов.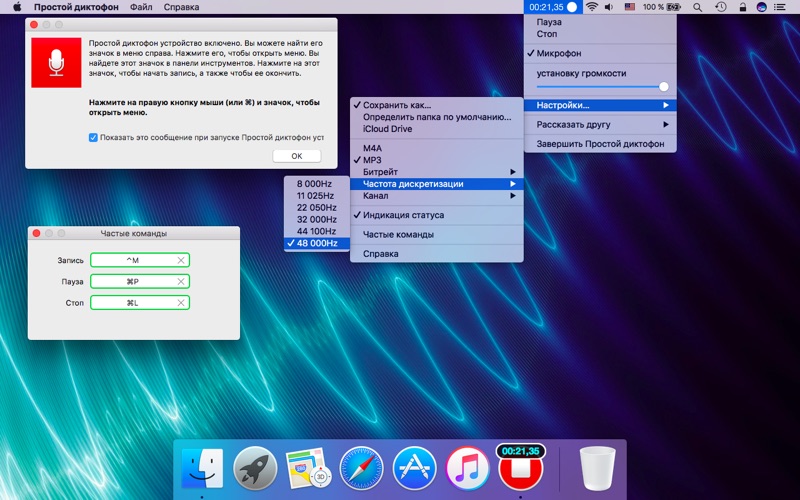 Мы уже показали вам, как отправлять файлы с компьютера на iPhone или наоборот с помощью этого инструмента. В этой статье вы узнаете, как передавать голосовые заметки с iPhone на компьютер с помощью Shareit.
Мы уже показали вам, как отправлять файлы с компьютера на iPhone или наоборот с помощью этого инструмента. В этой статье вы узнаете, как передавать голосовые заметки с iPhone на компьютер с помощью Shareit.
Как передать голосовые заметки с iPhone на компьютер по Wi-Fi?
Чтобы начать работу, скачайте приложение для передачи файлов здесь.Обратите внимание, что вам необходимо установить приложение для передачи данных на устройстве iOS и его настольный клиент на компьютере.
Запустите приложение Voice Memos на iPhone, коснитесь файла звукозаписи, который хотите отправить, коснитесь значка Share , чтобы открыть все совместимые приложения, с помощью которых вы можете поделиться записью голоса. См. Снимок экрана ниже.
Выберите « Cope to Shareit », вы попадете на экран « Щелкните аватар для отправки », где будут просканированы и отображены все устройства, подключенные к одной сети. Коснитесь аватара своего ПК или компьютера Mac, чтобы отправить выбранную голосовую заметку с iPhone на компьютер с помощью Shareit по беспроводной сети через Wi-Fi.
Коснитесь аватара своего ПК или компьютера Mac, чтобы отправить выбранную голосовую заметку с iPhone на компьютер с помощью Shareit по беспроводной сети через Wi-Fi.
На вашем компьютере вы должны увидеть предупреждение с просьбой принять передачу файла. Нажмите «Принять», чтобы сохранить голосовую заметку iPhone на жестком диске компьютера. Вы также можете включить опцию « установить его как доверенное устройство, не нужно напоминать мне снова », чтобы файлы могли автоматически загружаться с вашего iPhone на компьютер без необходимости вручную получать данные о передаче файлов на компьютере.
Голосовые заметки iPhone и другие файлы будут сохранены в папку для загрузки по умолчанию. Вы можете найти эту папку или изменить новое место для сохранения файла на экране настроек Shareit для ПК или Mac.
Пакетная передача всех голосовых заметок с iPhone на компьютер
Если вы хотите экспортировать только несколько голосовых записей, с помощью этой бесплатной передачи файлов на iPhone можно легко и быстро. Вы можете выбирать и передавать голосовые заметки только по одной. Для пакетной передачи и резервного копирования ознакомьтесь с этим руководством по резервному копированию голосовых заметок iPhone с помощью более профессионального программного обеспечения для резервного копирования данных iPhone.
Вы можете выбирать и передавать голосовые заметки только по одной. Для пакетной передачи и резервного копирования ознакомьтесь с этим руководством по резервному копированию голосовых заметок iPhone с помощью более профессионального программного обеспечения для резервного копирования данных iPhone.
Редактируйте и отправляйте голосовые заметки iPhone
После загрузки голосовых заметок со своего iPhone вы можете использовать свои любимые аудиоредакторы, чтобы редактировать их перед отправкой, публикацией или публикацией. Например, вы можете преобразовать голосовые заметки в MP3, чтобы передавать их на любые устройства и воспроизводить их на любых медиаплеерах, поскольку MP3 повсеместно поддерживается всеми основными устройствами и плеерами.
Вы также можете использовать голосовые заметки в качестве мелодий для вашего iPhone, выполнив следующие действия для передачи мелодий на iPhone.
Если вы сохранили несколько связанных голосовых записей, вы можете захотеть объединить голосовые заметки в один файл.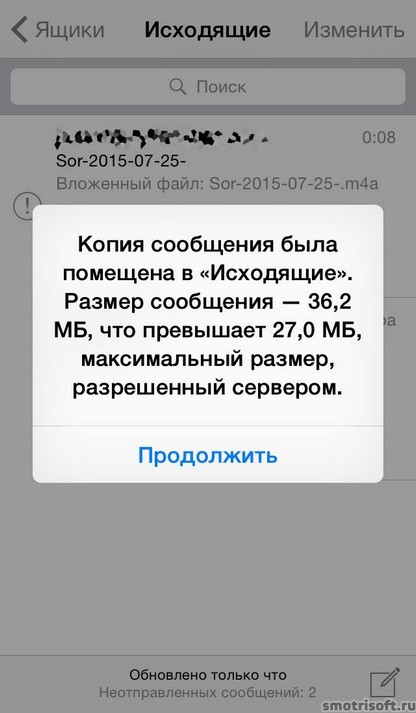
Как записать звук с помощью приложения Диктофон в Windows 10
В Windows 10 приложение «Диктофон» представляет собой быстрое и удобное решение, которое можно использовать для записи интервью, разговоров, лекций, подкастов и всего, что издает звук.
Несмотря на то, что существует множество альтернатив, бесплатное приложение «Диктофон», включенное в Windows 10, простое и содержит все необходимые функции для записи, обрезки, пометки важных моментов и обмена аудио.
В этом руководстве по Windows 10 мы расскажем, как использовать приложение «Диктофон» на вашем устройстве.
Как установить приложение Диктофон в Windows 10
Диктофон устанавливается в Windows 10, но если у вас его нет, вы можете установить его, выполнив следующие действия:
- Открыть Microsoft Store .
Нажмите кнопку Получить .
Источник: Windows Central- Нажмите кнопку Открыть .

- Нажмите кнопку Получить .
Выполнив эти шаги, вы можете запустить приложение из меню «Пуск» для записи звука на рабочем столе, ноутбуке или планшете.
Как использовать приложение «Диктофон» в Windows 10
Voice Recorder — это простое приложение для записи звука. Вам нужен только микрофон. Подойдет тот, который встроен в ваш ноутбук или планшет, микрофон от веб-камеры или любой другой.
Приведенные ниже инструкции содержат все необходимое для записи, прослушивания и редактирования файлов звукозаписи.
Запись звука
Чтобы записать звук в Windows 10, убедитесь, что микрофон подключен (если применимо), и выполните следующие действия:
- Открыть Старт .
- Найдите Video Recorder и щелкните верхний результат, чтобы открыть приложение.
Нажмите кнопку Запись .
Источник: Windows CentralПодсказка: Вы также можете начать запись с помощью сочетания клавиш Ctrl + R .

(Необязательно) Нажмите кнопку Flag , чтобы добавить маркер к записи.
Краткое примечание: Эта опция не прерывает аудиозапись, но при редактировании дорожки вы можете быстро перейти к важным частям записи.
- (Необязательно) Нажмите кнопку Pause , чтобы остановить запись без завершения сеанса. (Эта опция сохранит запись в одном файле.)
Щелкните кнопку Stop , чтобы завершить запись голоса.
Источник: Windows Central
После выполнения этих шагов звук будет автоматически сохранен в формате файла .m4a в папке «Звукозаписи» внутри папки «Документы».
Если вам нужен микрофон, мы рекомендуем Samson Q2U, поскольку он предлагает хорошее качество и относительно низкую цену.
Воспроизведение аудиозаписей
Чтобы воспроизвести ранее записанные звуковые дорожки в Windows 10, выполните следующие действия:
- Открыть Старт .

- Найдите Video Recorder и щелкните верхний результат, чтобы открыть приложение.
- Выберите трек на левой панели.
Нажмите кнопку Play , чтобы прослушать запись.
Источник: Windows Central
После выполнения этих шагов нажмите кнопку Pause , чтобы прекратить прослушивание, или выберите другую запись для воспроизведения других файлов.
Обрезка аудиозаписи
Чтобы обрезать звуковую дорожку после сеанса записи, выполните следующие действия:
- Открыть Старт .
- Найдите Video Recorder и щелкните верхний результат, чтобы открыть приложение.
- Выберите запись на левой панели.
Нажмите кнопку Trim в правом нижнем углу.
Источник: Windows CentralИспользуйте булавки на дорожке, чтобы выбрать новое начало и конец записи.
Источник: Windows Central
- Нажмите кнопку Сохранить (дискета) в правом нижнем углу.
Выберите опцию Сохранить копию (рекомендуется).
Источник: Windows Central
После выполнения этих шагов у вас будет более короткая версия файла.
Переименование аудиофайлов
Хотя приложение сохраняет каждый файл записи голоса автоматически, оно использует общие имена, что неудобно для систематизации ваших записей.
Чтобы добавить к записям более информативное имя, выполните следующие действия:
- Открыть Старт .
- Найдите Video Recorder и щелкните верхний результат, чтобы открыть приложение.
- Выберите запись на левой панели.
- Нажмите кнопку Переименовать в правом нижнем углу.
- Введите описательное имя для файла, например интервью_satya_nadella_june2020 .

Нажмите кнопку Переименовать .
Источник: Windows Central
После того, как вы выполните эти шаги, аудиозапись будет сохранена с именем, которое вы указали в папке «Звукозапись» внутри папки «Документы».
Обмен аудиозаписью
Чтобы поделиться записью в социальных сетях или по электронной почте, выполните следующие действия:
- Открыть Старт .
- Найдите Video Recorder и щелкните верхний результат, чтобы открыть приложение.
- Выберите запись на левой панели.
Нажмите кнопку Поделиться в правом нижнем углу.
Источник: Windows Central- Выберите приложение, чтобы поделиться аудиофайлом.
- Следуйте инструкциям на экране, чтобы поделиться аудиофайлом.
Если вы хотите импортировать аудиофайл в другой проект, вам не нужно делиться им. Вы можете просто скопировать и вставить файл из папки «Звукозаписи» в папку «Документы» или в любое другое место.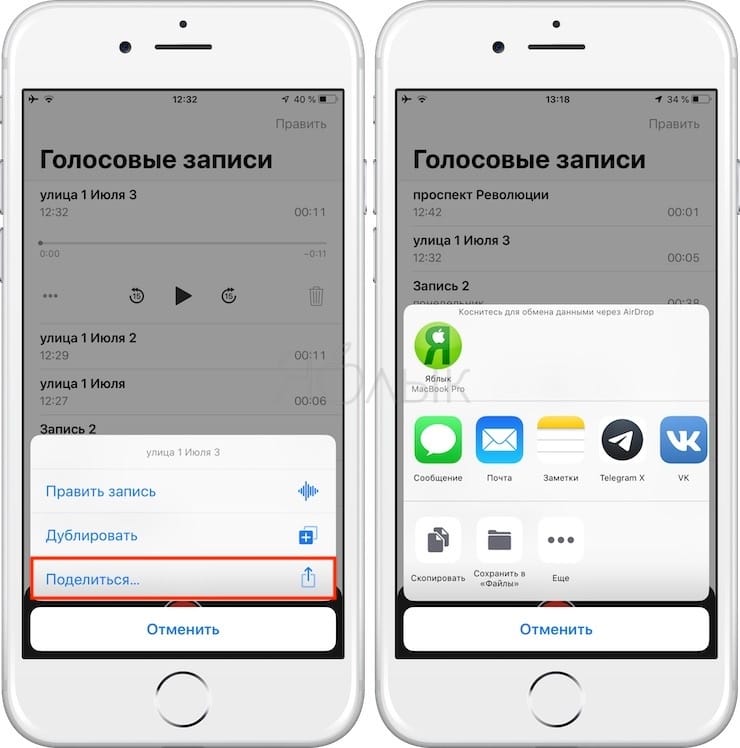
Как исправить проблемы с приложением Диктофон в Windows 10
Если у вас возникли проблемы с записью звука, скорее всего, это проблема с микрофоном или настройками конфиденциальности.
Исправление доступа к микрофону диктофона
Чтобы разрешить приложению Voice Recorder доступ к микрофону в Windows 10, выполните следующие действия:
- Открыть Настройки .
- Нажмите Конфиденциальность .
- Щелкните Микрофон .
- В разделе «Разрешить доступ к микрофону на этом устройстве» нажмите кнопку Изменить .
- Включите микрофон для этого устройства тумблером .
Убедитесь, что в разделе «Разрешить приложениям доступ к вашему микрофону» переключатель находится в положении Вкл. .
Источник: Windows CentralВ разделе «Выберите, какие приложения Microsoft Store могут получить доступ к вашему микрофону» включите тумблер Voice Recorder .
Источник: Windows Central
После того, как вы выполните эти шаги, вы сможете записывать звук с помощью приложения «Диктофон».
Устранение проблем с микрофоном
Если приложение не распознает микрофон, воспользуйтесь средством устранения неполадок «Звук», чтобы решить эту проблему:
- Открыть Настройки .
- Щелкните System .
- Щелкните Sound .
В разделе «Вход» нажмите кнопку Устранение неполадок .
Источник: Windows CentralСледуйте инструкциям на экране.
Источник: Windows Central
После выполнения этих действий все проблемы с микрофоном должны быть решены, и приложение «Диктофон» должно теперь его обнаружить.
Если микрофон по-прежнему не работает, убедитесь, что он правильно подключен к вашему устройству. Если вы используете USB-микрофон, вы можете попробовать другой USB-кабель или другой порт.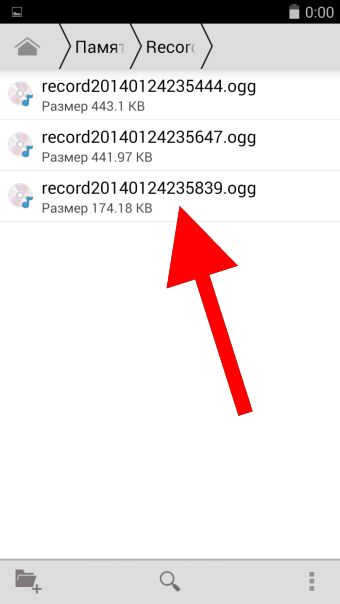
В случае, если вы имеете дело с микрофоном Bluetooth, убедитесь, что он доступен в Настройки > Устройства > Bluetooth и другие устройства .Также убедитесь, что на вашем устройстве включен Bluetooth на странице настроек. Вы можете узнать больше об использовании Bluetooth в этом подробном руководстве.
Дополнительные ресурсы по Windows 10
Дополнительные полезные статьи, статьи и ответы на распространенные вопросы о Windows 10 см. На следующих ресурсах:
Мы можем получать комиссию за покупки, используя наши ссылки. Узнать больше.
Как выжить в темнотеПутеводитель по болотам Вальхейм: болотный ключ, затонувшие склепы и многое другое
Болотный биом Вальхейма — первый по-настоящему опасный биом, с которым игроки столкнутся в игре.Вот полное руководство о том, с какими угрозами вы столкнетесь на Болоте, а также о том, как найти биом, какие сокровища лежат внутри и многое другое.
Как записывать звук в Windows 10 с помощью диктофона
Windows 10 предлагает пользователям множество способов управления своими устройствами, от компьютеров до планшетов.
Одна из самых полезных функций, предлагаемых Windows 10, — это возможность записывать звук без использования сторонних приложений или веб-сайтов.Вот как записать звук в Windows 10 с помощью приложения Microsoft Voice Recorder.
Ознакомьтесь с продуктами, упомянутыми в этой статье:
Windows 10 (от 139,99 долларов США при лучшей покупке)
Lenovo IdeaPad 130 (от 299,99 долларов США при лучшей покупке)
Как записывать звук в Windows 10 с помощью Microsoft Voice Recorder 1.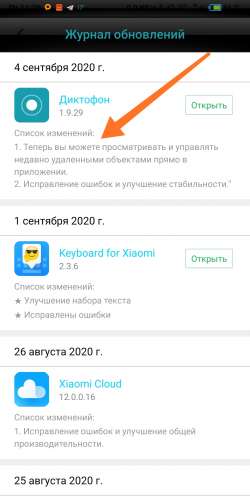 Загрузите компьютер с Windows 10.
Загрузите компьютер с Windows 10.
2. Запустите приложение «Microsoft Store».
3. На странице Microsoft Store переместите курсор на строку поиска в правом углу экрана и введите «Microsoft Voice Recorder», затем нажмите «Enter» на клавиатуре.
4. Нажмите «Получить», и начнется загрузка «Microsoft Voice Recorder» (не беспокойтесь, его можно загрузить бесплатно) на ваш ПК с Windows 10, затем запустите приложение.
Кроме того, если вы введете «Microsoft Voice Recorder», появится раскрывающийся список с приложением, и щелкнув по нему, вы перейдете на страницу продукта. Тейлор Лайлс / Business Insider 5. После запуска программы «Диктофон Windows» нажмите кнопку «Запись», чтобы начать запись звука.
После запуска программы «Диктофон Windows» нажмите кнопку «Запись», чтобы начать запись звука.
6. Когда вы закончите, нажмите кнопку «Стоп», и появится новое окно, показывающее все доступные аудиозаписи.
Когда ваш курсор находится на аудиофайле, щелкните правой кнопкой мыши, и появится несколько опций, в том числе возможность переименовать ваш аудиофайл.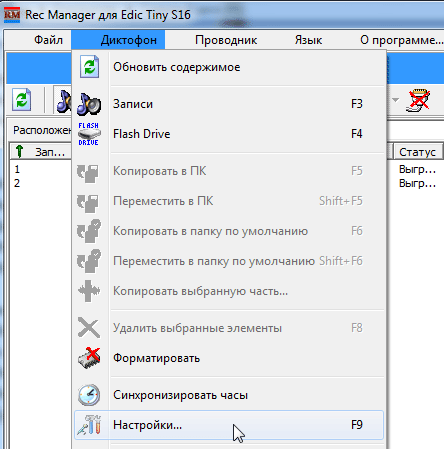 Тейлор Лайлс / Business Insider
Тейлор Лайлс / Business Insider7. Для воспроизведения записанного звука щелкните аудиофайл, затем нажмите «Воспроизвести» с правой стороны аудиоклипа. Вы также можете экспортировать, обрезать или удалить свой аудиофайл на этом экране.
Если вы хотите обрезать файл, вы можете нажать кнопку в правом нижнем углу экрана.Он расположен между кнопками «Поделиться» и «Удалить». Тейлор Лайлс / Business Insider Insider Inc.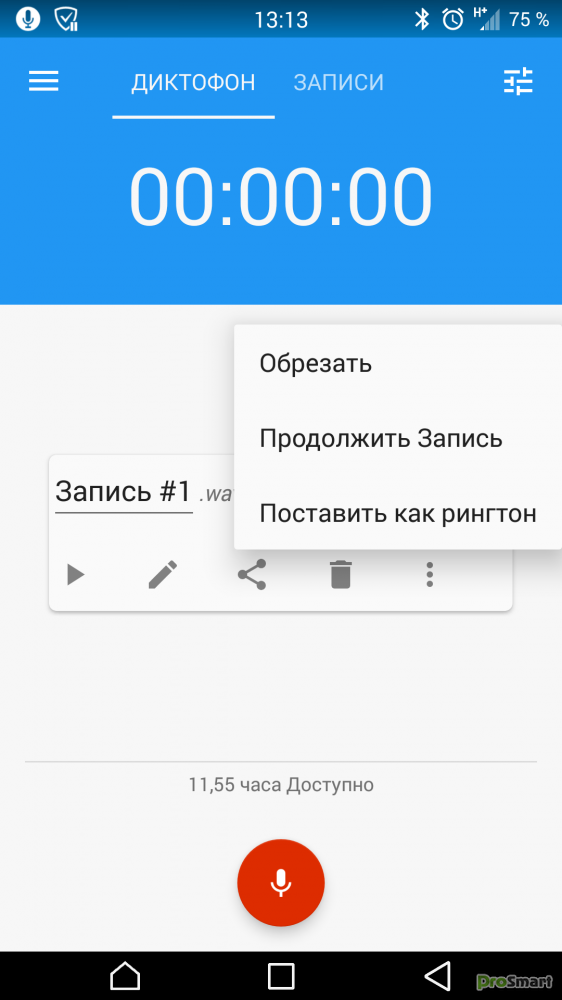 получает комиссию при покупке по нашим ссылкам.
получает комиссию при покупке по нашим ссылкам.
Как записывать звук на компьютер или телефон: Информационные технологии + электронное обучение
Возможно, вам понадобится записать звук с помощью настольного компьютера, ноутбука или другого мобильного устройства. Эта статья покажет вам, как это сделать с помощью нескольких популярных устройств.
Mac
Все компьютеры Mac (ноутбуки и настольные компьютеры) оснащены встроенным микрофоном.
- Перейдите к своему A приложений папку
- Откройте QuickTime Player
- Нажмите Файл> Новая аудиозапись
- Нажмите красную кнопку записи, чтобы начать запись
- Нажмите черную кнопку остановки, чтобы остановить запись
- Перейдите в Файл> Сохранить как , чтобы сохранить файл в нужном месте.
ПК
Все ноутбуки и моноблоки имеют встроенный микрофон. Для пользователей, у которых есть конфигурация башни / монитора, вы можете одолжить ноутбук у ИТ-отдела для записи звука или можете использовать один из других методов (например, с помощью смартфона).
Для пользователей, у которых есть конфигурация башни / монитора, вы можете одолжить ноутбук у ИТ-отдела для записи звука или можете использовать один из других методов (например, с помощью смартфона).
- Откройте приложение «Диктофон» в следующем месте: Пуск> Все программы> Стандартные> Диктофон
- Нажмите Начать запись , чтобы начать запись
- Нажмите Остановить запись , чтобы остановить запись
- Выберите имя файла и место назначения во всплывающем окне
- Щелкните Сохранить
Интернет
Существует множество инструментов для записи голоса в Интернете, например, онлайн-диктофон: https: // онлайн-диктофон.com / beta /
- Перейдите по ссылке https://online-voice-recorder.com/beta/
- При появлении запроса в браузере щелкните Разрешить доступ к микрофону . Вы также можете нажать кнопку Settings , чтобы настроить микрофон.

- Нажмите красную кнопку записи , чтобы начать запись.
- Нажмите кнопку записи, чтобы завершить запись
- Нажмите Сохранить , чтобы загрузить запись
iPhone
- Откройте приложение Voice Memos (это приложение есть на всех iPhone, и его нельзя удалить)
- Нажмите красную кнопку записи, чтобы начать запись
- Нажмите красную кнопку остановки, чтобы остановить запись
- Нажмите Готово
- Введите имя для записи
- Нажмите Сохранить
- Нажмите свою запись
- Нажмите на общий доступ значок и отправьте по электронной почте или AirDrop файл на другой компьютер или устройство
Android
Каждое устройство Android отличается, и разные операторы могут загружать на него разные приложения.Из-за этого нет стандартного приложения для записи голоса для Android, как для iOS. На вашем устройстве может быть уже установлено приложение (найдите приложения с пометками «Диктофон», «Диктофон», «Заметки», «Заметки» и т. Д.), Или вам, возможно, придется загрузить его из магазина Google Play (выполните поиск по запросу « Диктофон «и найдите приложение, соответствующее вашим потребностям). Поскольку приложения могут отличаться, приведенные ниже инструкции являются скорее руководством.
На вашем устройстве может быть уже установлено приложение (найдите приложения с пометками «Диктофон», «Диктофон», «Заметки», «Заметки» и т. Д.), Или вам, возможно, придется загрузить его из магазина Google Play (выполните поиск по запросу « Диктофон «и найдите приложение, соответствующее вашим потребностям). Поскольку приложения могут отличаться, приведенные ниже инструкции являются скорее руководством.
- Найдите или загрузите приложение для записи на свой телефон и нажмите, чтобы открыть
- Нажмите кнопку Record , чтобы начать запись
- Нажмите кнопку Stop , чтобы завершить запись
- Нажмите на свою запись, чтобы поделиться
Как мне создать аудиозапись для моего задания в классе?
Есть много способов создания аудио / звукозаписей.Вот несколько самых популярных методов.
Запись на свой компьютер:Если у вас есть микрофон на вашем компьютере, есть 3 варианта (PowerPoint, Sound Recorder и Audacity):
PowerPoint
1. В презентации PowerPoint выберите: Вставить > Аудио > Записать аудио
В презентации PowerPoint выберите: Вставить > Аудио > Записать аудио
2. Назовите запись
3. Нажмите кнопку записи, чтобы начать запись.
4. Нажмите кнопку остановки, чтобы завершить запись.
5. Нажмите кнопку воспроизведения, чтобы прослушать запись.
6. Нажмите OK, чтобы вставить запись в PowerPoint. Вы заметите, что в слайд-шоу теперь появляется значок динамика / записи. Щелкните по нему, чтобы переместить и / или воспроизвести запись.
7. Следуйте инструкциям Microsoft, чтобы узнать больше о параметрах воспроизведения.
8. Не забудьте сохранить PowerPoint!
Диктофон / Диктофон
Sound Recorder — это одновременно приложение и настольное приложение для компьютеров Windows.Найдите на своем компьютере диктофон (или диктофон, если у вас Windows 10). Его часто можно найти в меню «Пуск» в разделе «Аксессуары».
Подробные инструкции по записи с использованием диктофона
Подробные инструкции по записи с помощью диктофона
Смелость
Audacity — это бесплатное загружаемое аудио программное обеспечение для операционных систем Windows, Mac и GNU / Linux. Узнайте больше об Audacity.
Запишите на свой смартфонЕсли у вас нет микрофона на компьютере или вам так удобнее, используйте для записи смартфон.На вашем смартфоне есть множество опций для создания записи, и эти опции различаются в зависимости от типа вашего телефона, его операционной системы и приложений. Часто самый простой способ — это:
1. Откройте новое текстовое сообщение.
2. Нажмите кнопку записи, чтобы записать свой голос.
3. Отправьте аудиотекст на свой адрес электронной почты.
4. Текст появится в вашей учетной записи электронной почты вместе с файлом вашей записи. Сохраните этот файл на свой компьютер.