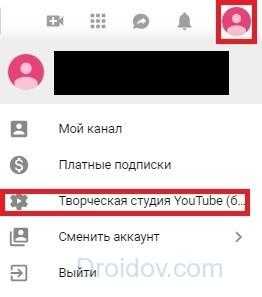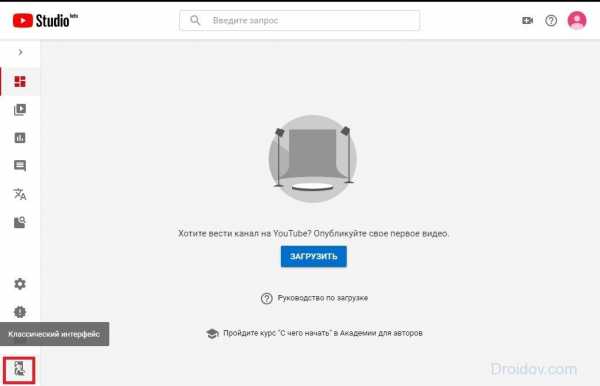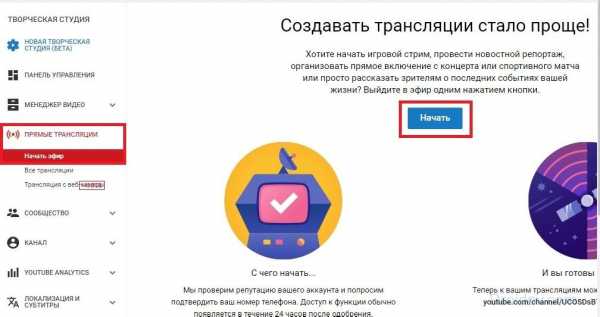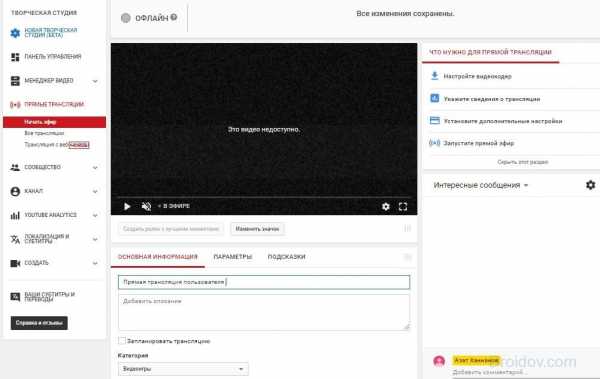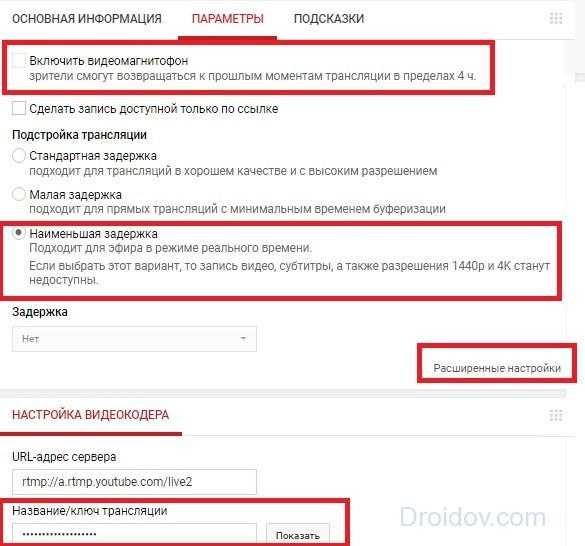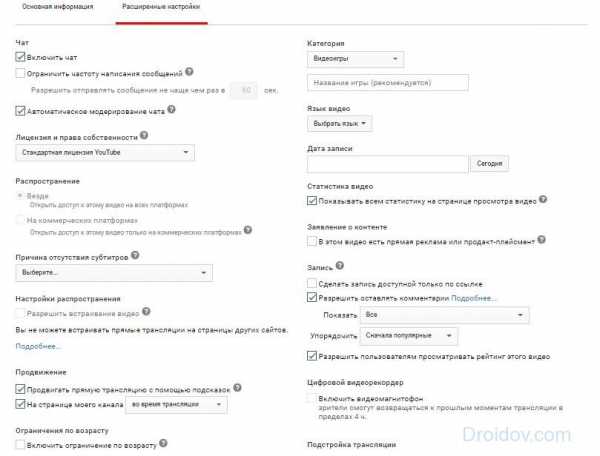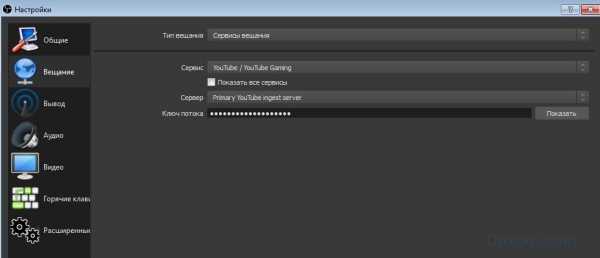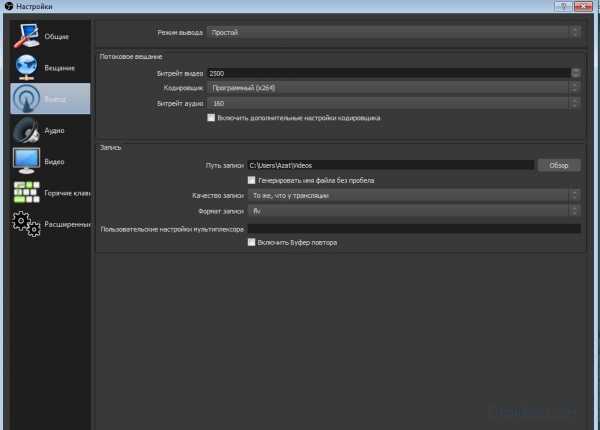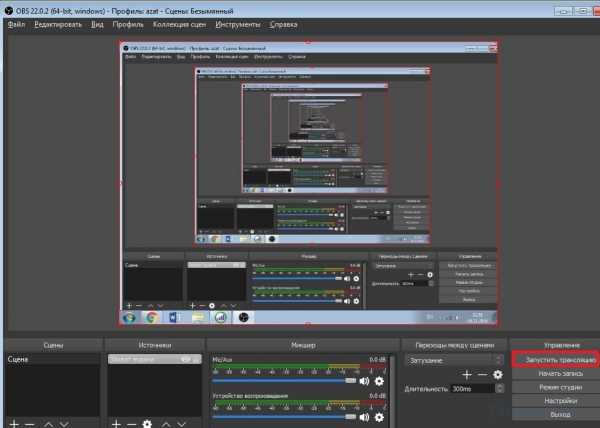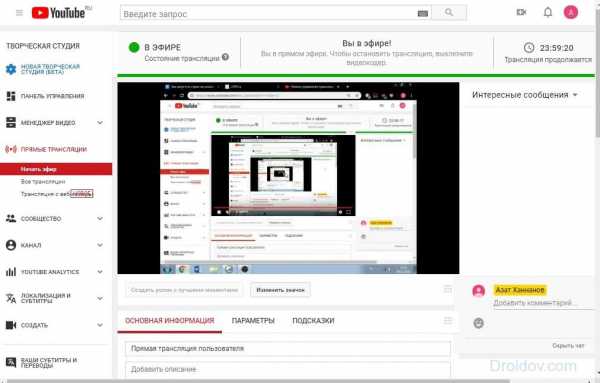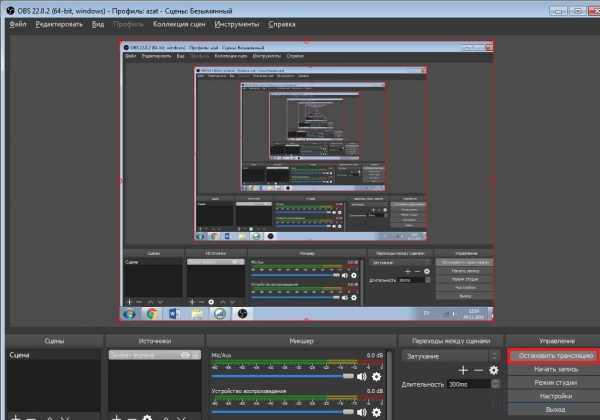«Как начать стримить на YouTube?» – Яндекс.Знатоки
Зайдите в свой Ютуб аккаунт и перейдите в творческую студию.
Выберите раздел «Канал» и перейдите в подраздел «Статус и функции».
Найдите блок «Прямые трансляции» и нажмите «Включить».
Включить прямые трансляции YouTube
Теперь у вас появился раздел «Прямые трансляции» в меню слева. В нем найдите «Все трансляции» и перейдите туда.
Все трансляции YouTube
Нажмите «Создать трансляцию».
Создать трансляцию YouTube
Тип укажите «Особая». Выберите название и укажите начало мероприятия.
Все трансляции YouTube
Нажмите «Создать мероприятие».
Создать мероприятие YouTube
Найдите раздел «Сохраненные настройки» и поставьте точку напротив него. Нажмите «Создать новый поток». Это нужно делать для того, чтобы каждый новый стрим не настраивать этот пункт заново.
создать новый поток настройка трансляции YouTube
Введите название, укажите битрейт, добавьте описание и сохраните настройки.
создание потока YouTube
Найдите пункт «Настройка видеокодера», где вам нужно выбрать пункт «Другие видеокодеры». Поскольку ОБС, который мы будем использовать, в списке отсутствует, нужно сделать так, как показано на изображение ниже. Если же вы пользуетесь видеокодером, который присутствует в этом списке, просто выберите его.
Выбор видеокодера YouTube
Скопируйте и где-нибудь сохраните название потока. Это нам понадобится для ввода в OBS Studio.
Название потока трансляции YouTube
Cохраните изменения.
Пока можно отложить сайт и запустить ОБС, где также нужно осуществить некоторые настройки.
Настройка OBS Studio
Эта программа понадобится вам для управления стримом. Тут можно настроить захват экрана и добавить различные элементы трансляции.
Скачать OBS Studio
Запустите программу и откройте «Настройки».
Настройки OBS Studio
Перейдите в раздел «Вывод» и выберите кодировщик, который соответствует установленной на вашем компьютере видеокарте.
Настройки вывода OBS Studio
Битрейт выбирайте в соответствии со своим железом, ведь не каждая видеокарта сможет потянуть высокие настройки. Лучше воспользоваться специальной таблицей.
Таблица битрейта
Перейдите во вкладку «Видео» и укажите такое же разрешение, какое указывали при создании потока на сайте YouTube, чтобы не было конфликтов между программой и сервером.
Настройки видео OBS Studio
Далее вам нужно открыть вкладку «Вещание», где выберите сервис «YouTube» и «Primary» сервер, а в строку «Ключ потока» вам нужно вставить тот код, который вы копировали со строки «Название потока».
Настройки вещания OBS Studio
Теперь выйдите из настроек и нажмите «Запустить трансляцию».
Запустить трансляцию OBS Studio
Теперь нужно проверить правильность настроек, чтобы на стриме потом не было проблем и сбоев.
Шаг 3: Проверка работы трансляции, предварительный просмотр
Остался последний момент перед запуском стрима – предварительный просмотр, чтобы убедиться в корректности работы всей системы.
Снова вернитесь в творческую студию. В разделе «Прямые трансляции» выберите «Все трансляции».
На верхней панели выберите «Панель управления трансляциями».
Панель управления трансляциями YouTube
Нажмите «Предварительный просмотр», чтобы убедиться в работоспособности всех элементов.
Предварительный просмотр трансляции YouTube
Если что-то не работает, то убедитесь еще раз, что в ОБС студии заданы те же параметры, что и при создании нового потока на Ютубе. Также проверьте, вставили ли вы верный ключ потока в программе, поскольку без этого ничего работать не будет. Если вы наблюдаете провисания, фризы или глюки голоса и картинки во время трансляции, то попробуйте уменьшить предустановленное качество стрима. Возможно, ваше железо не вытягивает столько.
Если вы уверены, что проблема не «железная», попробуйте обновить драйвера видеокарты.
Подробнее:
Обновляем драйвера видеокарты NVIDIA
Установка драйверов через AMD Catalyst Control Center
Установка драйверов через AMD Radeon Software Crimson
Шаг 4: Дополнительные настройки OBS Studio для стримов
Конечно, качественная трансляция не получится без дополнительных интеграций. И, согласитесь, что транслируя игру, вы не хотите, чтобы другие окна попадали в кадр. Поэтому нужно добавить дополнительные элементы:
Запустите ОБС и обратите внимание на окно «Источники».
Нажмите правой кнопкой мыши и выберите «Добавить».
Добавить источники OBS Studio
Тут вы можете настроить захват экрана, аудио и видео потоков. Для игровых стримов также подойдет инструмент «Захват игры».
Чтобы сделать донат, сбор средств или опросы, вам понадобится инструмент BrowserSource, который уже установлен, и найти его можно в добавлении источников.
Читайте также: Настраиваем донат на YouTube
Также в большом размере вы видите окно «Предпросмотр». Не пугайтесь, что в одном окне много окон, это называется рекурсией и на трансляции такого не будет. Здесь вы сможете наблюдать все элементы, которые вы добавили к трансляции, и при надобности отредактировать их, чтобы на стриме все отображалось, как надо.
Окно предпросмотра OBS Studio
Это все, что вам нужно знать о стриминге на Ютубе. Сделать такое вещание достаточно просто и не занимает много времени. От вас требуется только немного усилий, нормальный, производительный ПК и хороший интернет.
yandex.ru
инструкция по запуску прямого эфира
Точный анализ эффективности и нужный результат
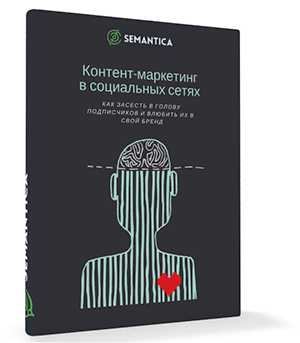
Мы выпустили новую книгу «Контент-маркетинг в социальных сетях: Как засесть в голову подписчиков и влюбить их в свой бренд».
Подпишись на рассылку и получи книгу в подарок!

Одним из последних новшеств видеохостинга YouTube стал запуск опции прямых эфиров или «стримов». Это отличная возможность общаться со своей аудиторией в режиме текущего времени, обсуждать интересные темы и новости, делиться своей жизнью, отвечать на вопросы и так далее. Также это площадка для вещания интересных вещей, которые происходят вокруг. Например, через это «окно» можно рассказывать о мероприятии, на котором вы присутствуете и одновременно давать свои комментарии, советы/рекомендации и так далее.
Например, сегодня большой популярностью пользуются игровые стримы, когда опытный игроман в прямо эфире вещает игру, описывает свою тактику и действия. Проведение подобных онлайн-встреч для некоторых является хобби, занятием в удовольствие, а вот для кого-то это источник дохода и способ заработка. YouTube Live предоставляет широкий выбор инструментов для максимально эффективного и результативного проведения трансляционного времени, имеется раздел статистики и чат для общения. Поговорим об этом подробнее.
Зачем проводить
Итак, прежде чем мы рассмотрим, как запустить трансляцию на Youtube, разберем для чего нам это нужно.
- Чтобы наладить контакт с аудиторией, получить обратную связь и в конечном итоге улучшить лояльность. Через данный формат можно показывать настоящие эмоции и переживания, все, что осталось за кадром видеороликов.
- Нет необходимости в обработке или профессиональном монтаже. Проведение не требует длительного монтажа и прочих работ, что существенно экономит время.
- Минимум оснащения. Провести стрим можно даже со смартфона, при этом доступно разрешение 4К в панорамном формате.
- Есть опция чата, где пользователи могут задавать интересующие вопросы, оставлять свои комментарии, давать свои советы и рекомендации. Также среди зрителей можно выбрать наиболее верных поклонников и назначить их модераторами для более качественной коммуникации.
- Все проведенные эфиры выкладываются на канале, их можно просматривать и редактировать, например, вырезать неудачные моменты.
Как начать трансляцию на Youtube
В первую очередь нужно проверить, можно ли с аккаунта проводить трансляции, включена ли данная функция. Для этого:
- Подтверждаем профиль. С этой целью переходим по ссылке youtube.com/verify и указываем номер телефона. Для подтверждения будет отправлено СМС-сообщение или вам позвонят.
- Включаем опцию. Если вы работает с компьютера, открываем творческую студию на канале, далее «Прямые трансляции». Если вы зашли через мобильное приложение нажмите «Создать трансляцию».
Воспользоваться функцией можно через 24 часа.
Как сделать трансляцию в Ютубе с компьютера
Этап No1
Итак, нашим первом шагом будет проверка качества интернета и мощности самого ПК. Проверить скорость провайдера можно с помощью сайта speedtest.net. Здесь выберите «Поменять сервер», а после этого установите «Moscow, Megafon». Почему именно эти значения? Потому что данные настройки позволяют получить действительно достоверные результаты. Нас больше интересует исходящая скорость, та, которая отмечена фиолетовой стрелкой. Минимальный порог — 10 Мбит не меньше. Иначе стрим не будет работать корректно и могут возникнуть проблемы, видео будет отображаться рывками. В итоге вы получите подобные измерения:
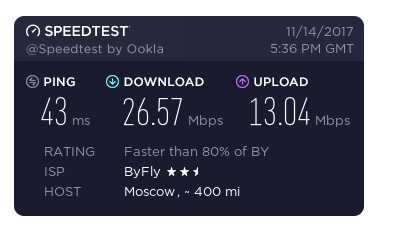
Теперь перейдем к нашему компьютеру. Убедитесь, что он оснащен процессом минимум в 4 ядра и Intel i5. Оперативки не менее 8 Гб, а Винда не старше седьмой версии. Если у вас в планах проведение «игровых» стримов или вещание видео в разрешении Full HD, нужно приобрести более мощную видеокарту уровня от GTX 970/1060. Если же вы намереваетесь транслировать видео для пользователей не только происходящее на мониторе, но и себя любимого, не забудьте приобрести качественную веб-камеру. Обратите внимание, что для вещания происходящего на экране лучше использовать стационарные компьютеры, а не ноутбуки, так как они более мощные.
Этап No2
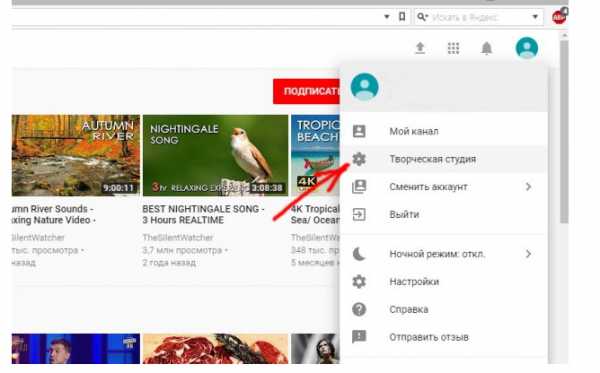
Этап No3
Настраиваем ПК. Необходимо выбрать и установить специальную программу для трансляции на Youtube. Выбор подобных программ весьма ограничен. Бесспорный лидер — «Open Broadcaster Software», проще говоря OBS. Его основной плюс — возможность использования бесплатно и достаточно широкий функционал. В качестве альтернативы можно рассмотреть «Xsplit broadcaster», но будьте готовы к ряду лимитов в бесплатной версии. Например, если выберете разрешение от 720p, будет отображаться логотип проги.
Я использую OBS, поэтому и показывать свои действия буду на ней. Итак, переходим по ссылке: https://obsproject.com/ и загружаем программку. Выбираем версию в 64 бит, так как у нее производительность выше и запускаем. Хочу обратить внимание, что Open Broadcaster Software разработали версии для Linux и macOS. Когда запуск завершен, открываем «Файл», а затем «Настройки». Открываем пункт «Вещание».
Чтобы правильно заполнить пункты открывшегося меню, посмотрите настройки видеокодера YouTube (они находятся в «Прямых трансляциях», нижняя часть страницы)).
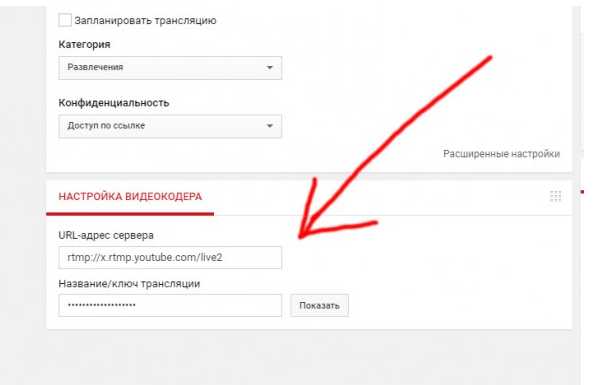
Следующий важный шаг — «Вывод». С этой целью устанавливаем битрейт на эфир. Это один из основополагающих параметров, который прямым образом отражается на качестве воспроизводимой картинки. Учитывайте значения, которые вы получили на первом этапе, при расчете битрейта, который вычисляется в килобитах/секунду. У меня исходящая скорость, как вы видите, равна 13 Мегабитам, что составляет примерно 13 000 Кбит. Для наиболее востребованных разрешений действуют такие соотношения:
720p — от 2500 до 4000 килобит/с
1080p — от 4000 до 6000 килобит/с
Хочу обратить ваше внимание на то, что обязательно должен быть запас. С этой целью умножьте битрейт на 2 и вы получите оптимальное требование к канальной скорости. Например, для разрешения 720р необходимо 4000 кбит, умножаем на 2 и получаем 8000 кбит/с. Мы имеем 13 000 кбит, поэтому канал полностью соответствует. Для аудио устанавливаем битрейт на уровне 192 или 160. В программном разделе «Аудио» выбираем настройки по умолчанию, это «стерео» и «44.1khz».
Переходим к разделу «Видео». Он прямо сказывается на скорость трансляции и производительность. Далеко не каждому компьютеру по зубам справиться с разрешением 1920 на 1080 пикселей. По этой причине лучше выбрать 1280 на 720 пикс. Чтобы не было перебоев и различного рода проблем во время эфира не стоит ставить FPS выше 30. Иначе на процессор будут перегрузки. Еще одна плохая идея — проводить трансляцию по беспроводной сети WI-FI. Проводное соединение качественнее и удобнее.
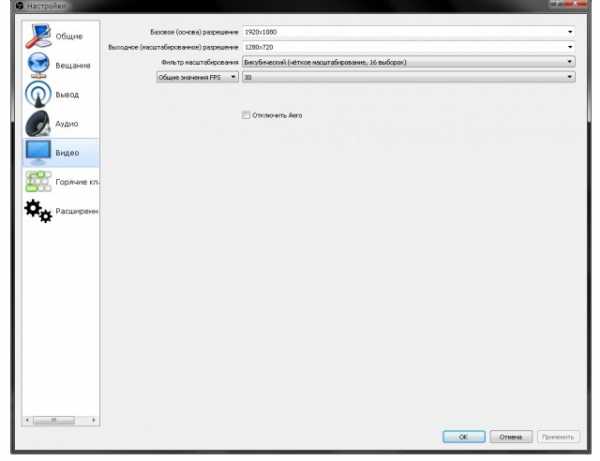
Мы на финишной прямой. На главном окне, в нижней части, выбираем «Источники» и нажимаем плюс.
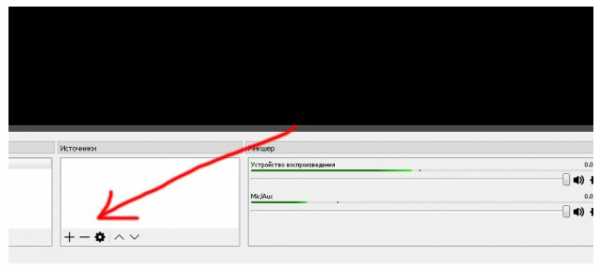
Необходимо определить «Захват», введя имя. В пункте «Режим» выбираем «Захват отдельного окна». Учтите, что предварительно нужно запустить материал, который вы будете транслировать, будь то игра, презентация или еще что-либо. Выбираем файл для трансляции через файл «.exe» и нажимаем «ОК». В результате у нас получается ниже представленная картина, наше окно транслируется в Open Broadcaster Software.
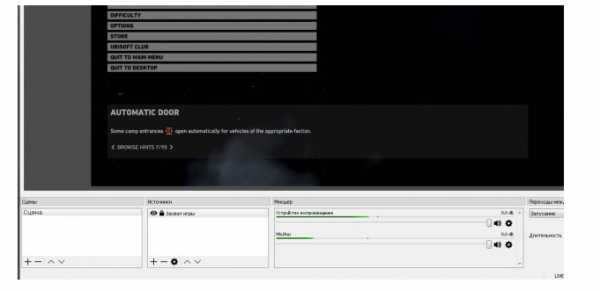
Для эфира через вебку или ее дополнительного наложения, нажмите на знак плюса и выберете «Устройство захвата видео». Теперь нажимаем на название камеры и подтверждаем действие командой «ОК».
Мы готовы! Нажимаем на «Запустить трансляцию» и открываем Ютуб, затем «Прямые трансляции». Здесь уже полным ходом идет стрим. Осталось только прописать его название и описание. Для максимального охвата пользователей, сделайте это на 2 языках: русском и английском.
В ходе эфира периодически проверяйте нижнюю строку проги, состояние должно быть «зеленым», а «пропуск кадров» должен составлять 0.
Вот и все, мы разобрали, как сделать трансляцию в Ютубе. Пора радовать аудиторию интересными стримами!
semantica.in
Как стримить на Youtube, как сделать стрим на Ютубе
Прямой репортаж с извергающегося вулкана, включение с фестиваля, комментирование спортивного матча на публику – раньше глядя на известных ведущих с телеэкрана многие мечтали лишь оказаться на их месте. Сегодня исполнить мечту легче простого. Достаточно запустить прямую трансляцию, к примеру, на YouTube — и вы в эфире.
Главное, заранее досконально разобраться в вопросе как сделать стрим на Ютубе и ознакомиться со всеми тонкостями этого процесса, чтобы во время трансляции не возникло непредвиденных ситуаций.
Главные проблемы, которые могут возникнуть:
- тормозит видео;
- пропадает звук.
Причины проблем в большинстве случаев в недостаточной скорости вашего интернета, неправильных настройках стрима. А потому если вы собираетесь стримить в первый раз, не надейтесь на авось, обязательно протестируйте трансляцию прежде чем выходить в эфир.
Первое, что нужно для стрима на ютубе – это иметь аккаунт на этом сервисе. Как открыть канал на Ютубе подробно описано в этой статье, а потому останавливаться на этом процессе не будем. Тем более у многих желающих постримить канал уже есть. Причем важное условие – сервис позволяет вести трансляции только если ваш канал имеет хорошую, не подмоченную репутацию.
Также не буде лишним:
- мощный компьютер;
- веб-камера;
- желание поделиться чем-то интересным с другими;
- подвешенный язык – умение увлекательно комментировать события и ситуации.
Существует два варианта вещания в прямом эфире:
Отложенное начало трансляции;
Выход в онлайн сразу без лишних раздумий- подходит уже для опытных стримеров.
Отложенный стрим еще можно назвать трансляцией по расписанию – вы указываете заранее время своего появление в эфире, можете добавить резервный поток, ограничить к ней доступ.
Предварительные настройки трансляции
Чтобы стримить на youtube заходим в свой аккаунт и затем переходим в Креативную студию (Creator Studio).
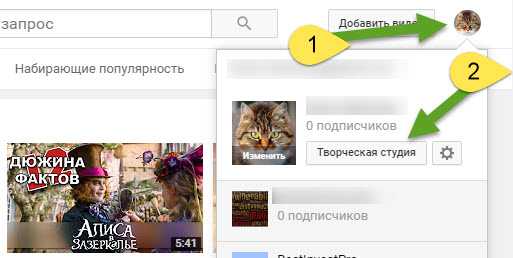
Здесь в меню слева находим пункт, который так и называется «Прямые трансляции» (Live Streaming). Нажимаем на него, а затем на кнопку «Начать» (Get started) посредине экрана.
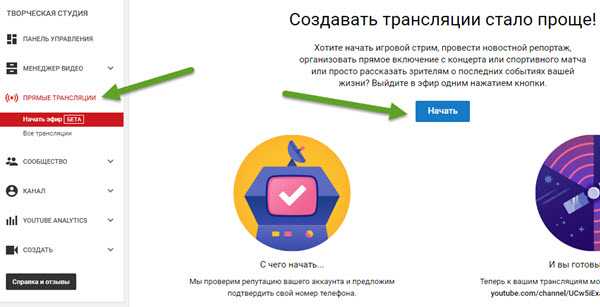
Первое и главное правило – ваш аккаунт должен быть подтвержден. Если вы до сих пор это не сделали, сервис сам предложит пройти процедуру верификации с помощью телефона, а также проверит репутацию вашего канала.
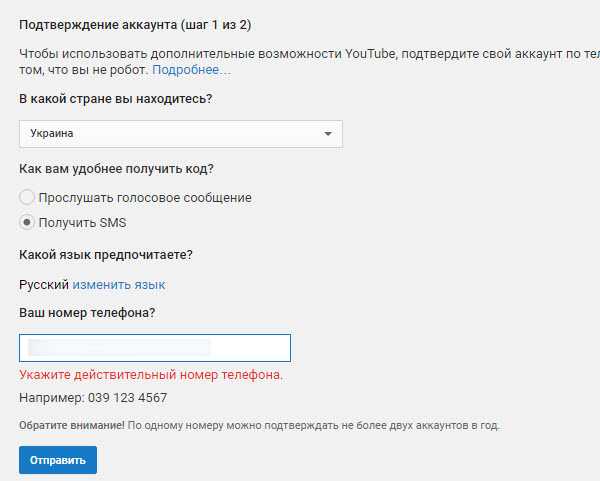
Указываем страну, в которой находимся, номер своего телефона и способ получения кода: с помощью СМС или голосового сообщения. Кнопкой «Отправить» подтверждаем, что все данные введены правильно.
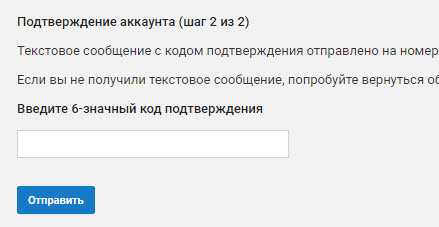
«С помощью одного и того же номера в год можно подтвердить максимум два аккаунта»
Полученный код вводим в окошко на следующей странице и на этом процедура верификации завершена. Нажимаем «Продолжить», принимаем условия использования и попадаем в панель управления трансляциями, где можем начать стрим на Youtube, предварительно настроив его.
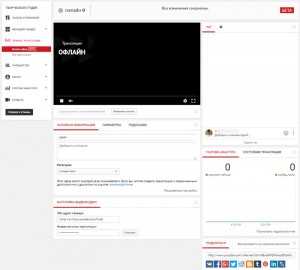
Камера… мотор!…
После того как с верификацией разобрались, можно приступать непосредственно трансляции. Для того чтобы снимать стрим на Ютуб вам потребуется:
- Загрузить, установить и настроить видеокодер — специальный софт, который позволяет транслировать в эфир ваше видео, звук и т.д.
- Заполнить основную информацию о трансляции.
- Подобрать оптимальные настройки под свои потребности: включить монетизацию, добавить подсказки для зрителей, к примеру, со ссылкой на свой сайт или другой канал, который вы хотите прорекламировать.
Сперва произведем необходимые настройки. В поле «Основная информация» сверху вводим название стрима (1), ниже – описание (2). Здесь же подбираем категорию, к которой можно отнести наше вещание и загружаем подходящий значок.
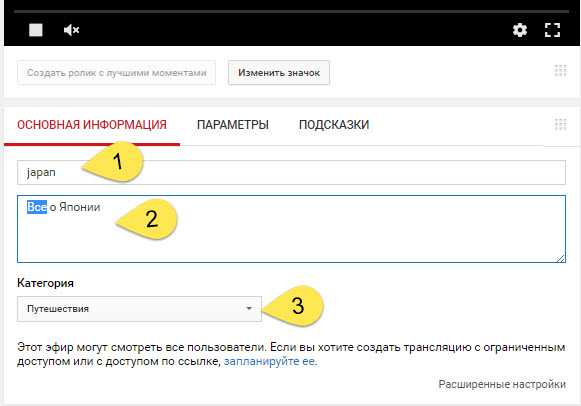
В «Параметрах» под окном трансляции вы можете активировать функцию «Включить видеомагнитофон» и тогда зрители смогут перематывать видео назад, правда не больше чем на 4 часа, и просматривать по желанию понравившиеся моменты. Также если не хотите, чтобы после эфира к записи имели доступ все, поставьте галочку на пункте «Сделать запись доступной только по ссылке».
Здесь же можно выбрать, будет ли транслироваться ваше вещание с задержкой или нет. Если выбираете «Вести эфир с наименьшей задержкой», будете вещать фактически в режиме реального времени. Если «Уменьшить время буферизации», получите более качественную передачу данных, однако зрители будут смотреть вас с отставанием по времени на 30 или 60 секунд – зависит от того, какой вариант вы выберете.
Можно перейти по кнопке «Расширенные настройки» и там выбрать другие опции по своему вкусу.
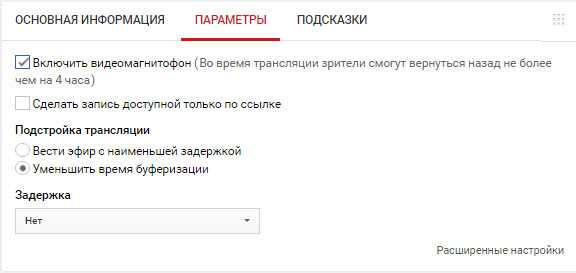
А так выглядит поле с подсказками, которые можно добавить к вашему стриму
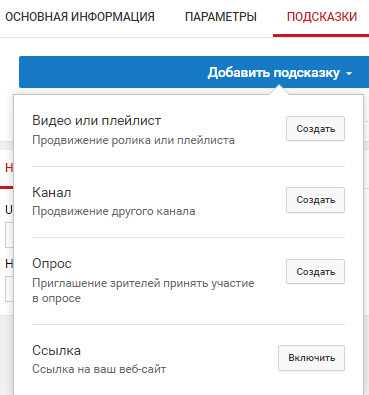
Теперь займемся видеокодером. Самая популярная бесплатная программа для стрима на ютуб с открытым исходным кодом – OBS (Open Broadcaster Software).
Среди рекомендуемых сервисом программ также:
- XSplit Broadcaster для Windows;
- Wirecast Play для Windows и Mac.
Для трансляций игр отлично подойдут Elgato Game Capture HD60 и XSplit Gamecaster.
Принцип работы всех программ во многом схож, а потому рассмотрим, как стримить на youtube через obs. Скачиваем программу с официального сайта https://obsproject.com/. Следуя пошаговым рекомендациям установщика, инсталируем и запускаем ее. Вот как выглядит главное окно программы. Нас же тут в первую очередь интересует настройки, поскольку без них «кина не будет», причем в прямом смысле этого слова.
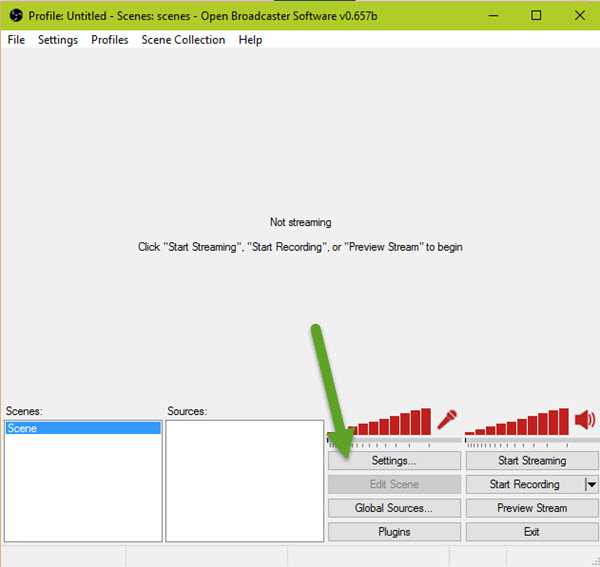
Во вкладке «Общие» (General) в поле «Профиль» (Setting Profile) вписываем название вашего стрима. Опции «Значок в трее» и «Сворачивать в трей» тоже не помешают. Нажимаем «Применить»
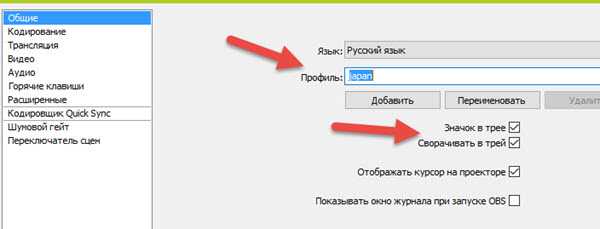
Во вкладке «Трансляция» (Broadcast setting) выбираем Сервис вещания (Streaming Service) — Ютуб. Если появляется предупреждение красным текстом, жмем внизу кнопку «Оптимизировать» (Optimize).
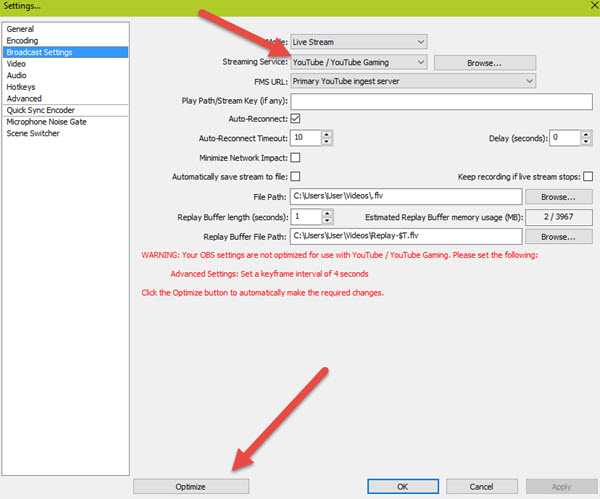
Далее запланируем трансляцию в самом Ютубе. Для этого возвращаемся на панель управления трансляциями и жмем на линк «Запланируйте ее» в поле «Основная информация».
Выбираем время начала стрима. Если это «Сегодня и сейчас», то нам предложат сразу начать прямой эфир и провести видеовстречу с помощью Hangouts. Поскольку нам это не подходит, мы выбираем «Тип трансляции» — «Особая» и жмем «Создать мероприятие».
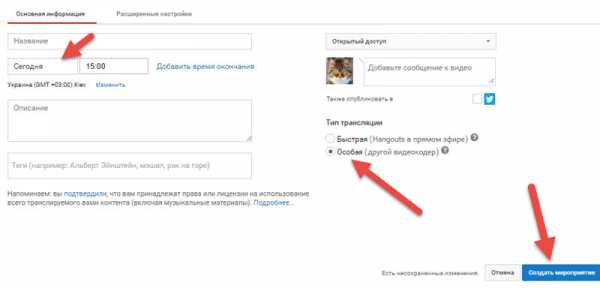
На появившейся странице настраиваем количество камер, указываем максимальный битрейт видеокодера, который он поддерживает и выбираем саму программу, с которой будем работать. Для OBS выбираем опцию «Другие видеокодеры». После чего появятся «Урл основного сервера», «Урл резервного сервера», куда сервис будет транслировать данные, а также «Название потока».

«Название потока» копируем и вставляем в поле «Play Path/Stream Key» в настройках OBS. Настраиваем другие параметры, исходя из своих потребностей.
Затем в главном окне программы добавляем источники. Например, если будем стримить игру, запускаем ее, а затем кликаем правой клавишей мыши по полю «Источники» и выбираем «Добавить». Из появившегося списка выбираем, что именно хотим добавить.
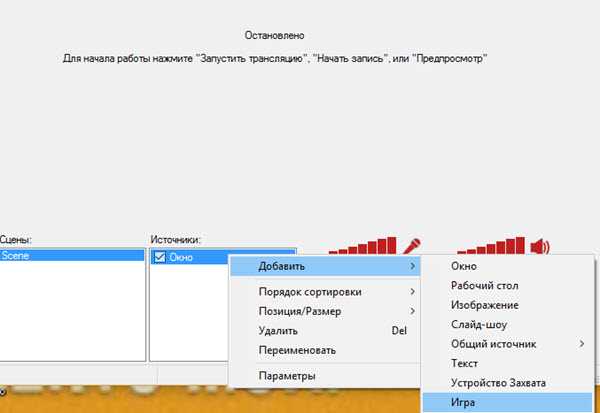
Теперь главное не забыть запустить стрим как в программе, так и на самом Ютубе.
Вот и все! Как запустить трансляцию на youtube мы разобрались — можно выходить в эфир.
Во время трансляции вы сможете:
- Общаться со своими зрителями и отвечать на комментарии;
- С помощью YouTube Analytics отслеживать сколько зрителей вас смотрят.
Будьте осторожны с музыкой для стрима на youtube, поскольку если решите озвучивать эфир композициями, на которые у вас прав нет, можно получить неприятности. Ведь хорошо известно, что видеохостинг тщательно следит за соблюдением авторских прав.
Save
Save
Save
Save
Save
Save
Save
bestinvestpro.com
Трансляция Онлайн на Ютубе — Как Начать Стримить

Как сделать трансляцию онлайн на ютубе
Для блогеров, летсплейщиков и других пользователей сайта трансляция онлайн на ютубе бывает просто необходима.
Поэтому нужно знать, как проводить её так, чтоб ничего не испортить.
Содержание этой статьи:
Что такое онлайн-трансляция на ютубе
Читай также: Как сделать скриншот на компьютере: Все возможные способы

Логотип сайта
Конечно, всем известно, что Youtube изначально был создан для возможности выкладывать свои и смотреть чужие видеоролики.
И, в принципе, эта его возможность никуда не исчезла, но к ней прибавилась функция создания трансляций. Так что же это такое?
Онлайн-трансляция – это потоковое видео, что называется, «в прямом эфире», когда пользователь сайта может показывать себя (своё интернет-шоу, летсплей и др.) в настоящий момент, используя камеру, и присоединиться к просмотру такой трансляции сможет любой желающий.
Такая трансляция может длиться даже до нескольких часов, к примеру, различного рода благотворительные вечера и марафоны в таком режиме ведутся до 10, а то и 12, часов.
Или всего лишь полчаса – это подойдёт для тех, кто даёт уроки макияжа или обучающие лекции.
Кстати, в этом и есть преимущество онлайн-трансляции.
Можно «выпускать в эфир» видео любой направленности: летсплеи, благотворительные марафоны, лекции и уроки, блоги, «вопросы-ответы», ASMR множество других плюшек, которые так или иначе могут появиться на сайте.
Создавайте трансляции, которые не противоречат запретам самого сайта. Иначе вы рискуете быть не только неувиденными, но и заблокированными.
Поэтому важно знать правила ютуба при создании такого, да и вообще любого, видео.
При этом можно добавлять различные эффекты, ссылки и даже разделять потоковое видео на несколько окон во время трансляции с помощью различных программ. Здесь уже всё зависит только от пользователя.
Но рано знать, как добавлять эффекты, когда неизвестно, как создавать саму трансляцию. А создать её можно несколькими различными способами.
back to menu ↑ back to menu ↑Возможности прямой трансляции
Читай также: ТОП-15 бесплатных программ для записи видео со звуком с экрана

Функции трансляции
Немногие знают, но во время показа вашего видео можно не только транслировать блог, обзор, лекцию или летсплей в прямом эфире, но и пользоваться возможностями сайта, которые бывают очень и очень полезными.
Первая из них – это общение в чате.
То есть, рядом с вашим видео, с окошком трансляции, будет размещён чат, в котором пользователи смогут оставлять сообщения.
Вы сможете либо прочитать их в реальном времени, либо ответить своим зрителям по ходу создания трансляции.
Вторая полезная возможность – это распространение ссылки на своё текущее видео в различных социальных сетях.
Очень удобно, когда вы имеете привязку к разным сайтам, на которых смогут увидеть ссылку на Вашу трансляцию.
Кроме того, во время самой трансляции можно без труда отслеживать статистику, а делается это во вкладке под названием YouTube Analytics, что позволяет просматривать количество зрителей, комментариев, лайков-дизлайков и даже ссылок на ваше видео.
Всё это может быть полезно не только профессионалу в сфере создания видео или опытному ютуберу, но и новичку.
Но кроме этого, важно знать не только удобные при создании потокового видео плюшки, но и как правильно начинать трансляцию.
back to menu ↑ back to menu ↑С чего всё начинается
Читай также: Как скачать видео с контакта бесплатно? Лучшие ТОП-5 приложений для скачивания 2018 года (+Отзывы)
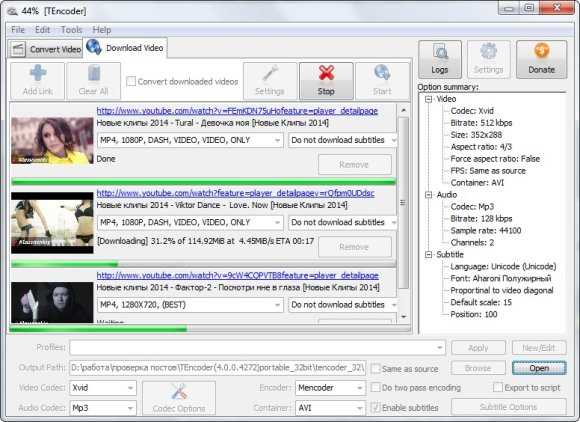
Вот так выглядит видеокодер
Если уж Вы собрались начинать трансляцию, то важно помнить, что самый простой способ это сделать – воспользоваться самим сайтом YouTube, который предоставляет все возможности.
Это не исключает наличия сторонних программ или эффектов, но это самый оптимальный способ.
Прежде всего, нужно зарегистрироваться на ютубе. И создать свой канал. Кстати, чем известнее канал, чем интереснее его контент, тем больше будет зрителей у трансляции.
Но это совсем не мешает новичку! Присоединиться к просмотру может любой пользователь сайта, поэтому не стоит переживать, если канал создан недавно или даже перед самой трансляцией.
Видео найдёт своего зрителя.
Ну а дальше уже следует подобрать видеокодер. То есть, программу, которая позволяет отображать и сжимать потоковое видео до оптимального размера и нужного качества.
Видеокодер нужно подбирать правильно, в зависимости от вашего устройства и от того, какие из них работают с ютубом.
Кстати, эту информацию можно найти на официальном сайте.
И перед самой трансляцией этот самый видеокодер необходимо будет ещё и настроить, но это уже не проблема, поскольку в каждой из таких программ всё просто и интуитивно понятно.
Только после того, как видеокодер включен и настроен, а необходимая техника уже подключена к вашему персональному компьютеру или ноутбуку, можно заходить на свой канал и начинать трансляцию.
back to menu ↑ back to menu ↑«Начать эфир»
Читай также: Как скачать видео с ютуба на айфон? 10 простых способов (2018)
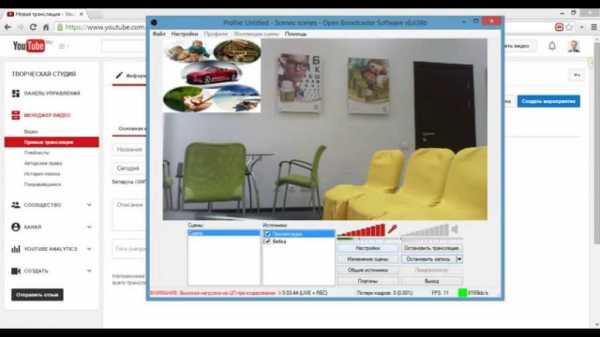
Настройки трансляции
Пожалуй, это – самый простой способ создать трансляцию на сайте. После установки видеокодера все настройки выберутся автоматически, ну а вам останется только запустить видео.
Сделать это можно вот таким образом:
- В настройках видеокодера нужно будет указать адрес сервера. То есть, тот адрес, который ы увидите в адресной строке браузера (при открытии страницы ютуб-трансляции), нужно будет скопировать в видеокодер.
- Дальше нужно заполнить информацию о видеотрансляции. То есть, дать ей название, описание, и, при желании, даже выбрать иконку или обложку.
Если вы транслируете летсплей или блог, или обзор, обязательно пишите название игры, тематики или фильма/шоу, которое вы обозреваете, так текущее видео будет проще найти пользователям.
- Затем необходимо выбрать настройки конфиденциальности. Другими словами, сделать свою трансляцию доступной либо всем желающим зрителям, либо подписчикам, либо определённому кругу лиц, которых вы выберете лично. Это называется «Открытый доступ», «Доступ по ссылке» или «Ограниченный доступ».
- После чего нужно перейти во вкладку под названием «Параметры» и отметить галочкой пункт в меню, который позволяет транслировать видео с наименьшей задержкой. То есть, так при трансляции в реальном режиме не будет отставать ни звук, ни изображение.
После этого останется лишь выбрать функцию «Начать трансляцию», и всё, вы в эфире!
Всё это очень просто, хватит и нескольких кликов для начала потокового видео, ну а смотреть онлайн-трансляцию ютуб на вашем канале смогут любые пользователи.
Но это не единственный способ начать трансляцию, можно использовать и другие возможности сайта.
back to menu ↑ back to menu ↑«Все трансляции»
Читай также: Сделай общение проще: ТОП-15 расширений для Facebook
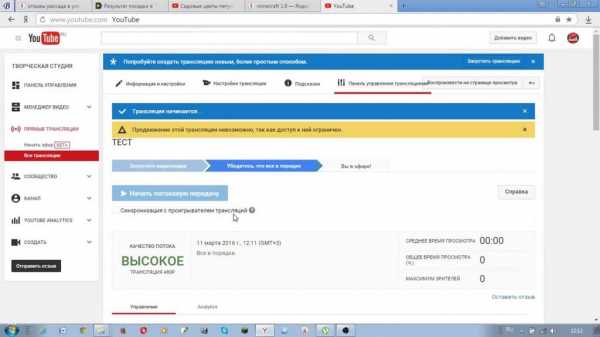
Трансляция в разделе «Все трансляции»
Это ещё одна функция YouTube, которая помогает создавать и транслировать видео в живом режиме.
Кроме того, этот раздел имеет несколько особенностей, которые помогают сделать трансляцию более организованной и удобной для вас.
Например, можно выбрать расширенные параметры доступа к показу.
Или выбрать время начала и окончания трансляции, то есть, видео запустится и выключится автоматически.
Кроме того, здесь трансляцию после показа можно будет сохранить не только на своём канале (обычно это происходит автоматически в течение 12 часов), но и на персональном компьютере или ноутбуке, а также вести сразу несколько потоковых видео.
Как и обычно, происходит это быстро и легко:
- В менеджере видео, который находится на левой панели, необходимо выбрать пункт под названием «Все трансляции».
- Кнопочка под названием «Создать трансляцию» находится интуитивно, быстро и понятно. Туда и нажимаем.
- Как и в предыдущем способе, здесь нужно заполнить основную информацию о потоковом видео. То есть, название, описание и т.д., и здесь же можно установить начало трансляции и её окончание.
- Выберите доступ к трансляции во вкладке «Параметры».
- Выберите тип трансляции. Здесь доступна функция под названием «Быстрая трансляция», а это удобно в том плане, что видеокодер в таком случае не нужен. Или же «Другая трансляция», в которой вы выберете нужный вам видеокодер и настройки качества видео и звука.
- Здесь же выберите количество проводимых вами одновременно видеотрансляций.
Каждая из таких трансляций потребует определённых ресурсов, и, скорее всего, вам придётся использовать два или больше видеокодеров, оборудования, ресурсов персонального компьютера или ноутбука. Запускать и завершать их придётся так же в разное время, об этом важно помнить.
Готово! Трансляция начнётся с выбранного вами времени, и будет проходить в, опять же, установленном Вами качестве, количестве, и длительности показа.
Но ведь трансляцию можно проводить не только с помощью ПК или ноутбука. Как же быть тем, кто использует для создания видео свой смартфон?
back to menu ↑ back to menu ↑Трансляция в мобильном приложении
Читай также: Топ-10 программ для обработки видео: описание полярных инструментов для качественного видеомонтажа в 2018 году
Прямая трансляция из приложения
Тут, конечно же, в первую очередь необходимо будет заиметь само приложение.
Без него, используя один только браузер, в большинстве случаев, не получится сделать полноценную и достойную трансляцию.
Правда, для этого нужно набрать не менее 100 подписчиков канала, иначе трансляцию с мобильного устройства провести не получится.
На ноутбуках и ПК это ограничение не существует, там потоковое видео можно «запускать в показ» даже без наличия подписчиков.
Ну и, наконец, аккаунт нужно подтвердить и включить функцию прямых трансляций, то есть, разрешить приложению такие вот трансляции вообще создавать.
Чтобы разрешить приложению снимать потоковое видео и передавать его другим пользователям в живом режиме, необходимо нажать в открытом приложении на значок камеры и разрешить все запросы.
То есть, доступ к камере, к микрофону, к вашим файлам.
Ну а дальше алгоритм действий остаётся практически таким же:
- Ещё раз нажмите на значок камеры в открытом приложении YouTube:
- Выберите функцию под названием «Прямой эфир»;
- Дальше приложение предложит вам некоторые функции, которые в большинстве случаев попросту недоступны с персонального компьютера или ноутбука.
- Вам нужно будет:
- Добавить название и описание;
- Включить или выключить возможность ведения чата в прямом эфире;
- Установить возрастные ограничения в соответствии с тематикой видео или его контентом, все правила о включении видео в категорию «18+» есть на самом сайте;
- Добавить или же отключить предупреждение о рекламе в вашем видео.
- Затем необходимо сделать фото для значка трансляции. Не все операционные системы смартфонов и далеко не все модели поддерживают возможность загрузки изображения с устройства;
- И, наконец, запустите прямой эфир.
Как видите, трансляция с помощью смартфона обладает своим рядом преимуществ и недостатков, но всё же остаётся не менее удобной и простой, чем при использовании всё той же трансляции с ПК или ноутбука.
Как и в предыдущих случаях, здесь можно настроить конфиденциальность, следить за чатом, поделиться ссылкой на свою трансляцию в реальном времени, а сам видеоролик в течение 12 часов после окончания съёмки будет опубликован на вашем канале в разделе «Видео».
Это может быть удобно тем, кто по каким-либо причинам не может создавать ролики в «живом режиме» с помощью персонального компьютера, или же тем, кого в большей степени привлекают функции мобильной версии.
А они, согласитесь, бывают очень к месту.
back to menu ↑Выводы

Трансляция YouTube
На самом деле, создавать трансляции на ютуб очень и очень просто.
Для этого нужно лишь запастись видеокамерой, возможно, ещё хорошим микрофоном, более-менее работающим компьютером или телефоном и временем, которое вы затратите на трансляцию. Всё остальное же делается легко и бесплатно.
Даже сам YouTube предлагает множество возможностей для создания трансляций, поэтому не придётся использовать никаких сторонних программ и приложений.
Не считая видеокодера, конечно, но даже он не всегда бывает нужен. А потому создавать трансляции и записывать потоковое видео проще всего через сам сайт.
При этом автоматически будет регулироваться и качество видео, и качество звука, и вам, как пользователю и ютуберу, останется только постараться и сделать свою видеотрансляцию максимально интересной и просматриваемой.
Ну а это уже дело за контентом и самим ютубером, трансляцию же провести сможет даже ребёнок, настолько она оптимизирована на официальном сайте и приложении YouTube.
back to menu ↑ВИДЕО: Как сделать прямую трансляцию на ютубе/как стримить через ютуб
9.2 Total Score
Для нас очень важна обратная связь с нашими читателями. Если Вы не согласны с данными оценками, оставьте свой рейтинг в комментариях с аргументацией Вашего выбора. Ваше мнение будет полезно другим пользователям.
Добавить свой отзывgeekhacker.ru
Как запустить трансляцию («стрим») на YouTube. Пошаговое руководство
Современный мир уже никогда не будет другим – слишком тесно в него вплетены YouTube, Instagram, Viber и прочее. Телевидение для многих сейчас отходит на второй план. Придя с работы-учебы домой, можно скачать с «торрентов» фильм, посмотреть онлайн сериал или игровой «стрим» на YouTube. А можно просто зависнуть в социальной сети и забыть о телевизоре вообще.
Игровые «стримы» сейчас особенно популярны, их смотрят тысячи пользователей. Одни играют в игры и комментируют это, другие ставят научные эксперименты в прямом эфире. У каждого «влогера» своя личность, свои поклонники и свои истории. Некоторые ведут эти трансляции в свое удовольствие, другие (большинство) с целью заработать немного (много) денег. Сегодня мы попробуем приобщиться к остальному миру и запустить свою собственную онлайн-трансляцию на YouTube.
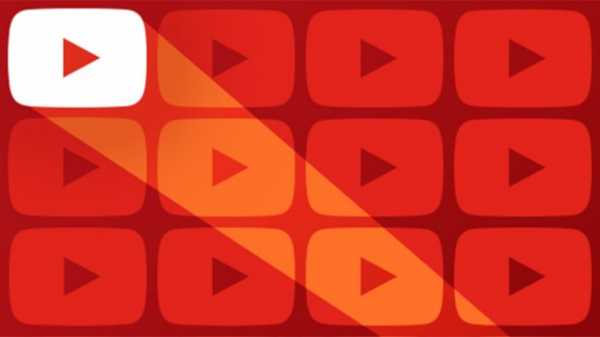
ШАГ 1
Прежде чем начинать трансляцию на YouTube, нужно удостовериться в двух основополагающих вещах – что у вас быстрый интернет и мощный компьютер.
Чтобы проверить скорость вашего провайдера, достаточно заглянуть в договор… Или зайти на сайт speedtest.net. Выберите на сайте «Поменять сервер», затем «Moscow, Megafon» – тест на этот сервер стабилен и чаще всего показывает реальные показатели вашего подключения. Разумеется, во время теста отключите все программы, которые могут повлиять на результат. В конце должен получится такой результат:
Нас интересует скорость исходящая – Upload. Просьба не путать с входящей, поскольку это разные вещи. Она должна быть хотя бы на уровне 10 Мбит. Если ниже, то видео может идти рывками. Об этом мы еще поговорим.
Следующий пункт – это компьютер. Нужен как минимум 4-ядерный процессор уровня Intel i5 (к примеру i5-4570) и выше. Оперативная память – 8 Гб и ОC Windows 7-10. Для игровых «стримов» в Full HD, разумеется, понадобится мощная видеокарта уровня GTX 970/1060. Не забываем про веб-камеру, если вы планируете транслировать в интернет не только игры, но и себя.
Не рекомендуется использовать для «стримов» ноутбуки. Как правило, их мощности просто не хватает. Кроме того, могут возникнуть проблемы из-за особенностей реализации мобильных видеокарт.

ШАГ 2
Следующий шаг — это регистрация на YouTube и настройка ПО на компьютере. В нашем примере используется браузер Vivaldi, на алгоритм регистрации это не влияет.
Заходим на youtube.com и вверху слева щелкаем «Войти».
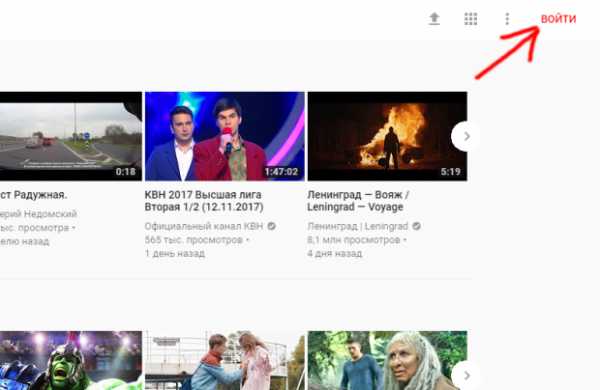
Затем выбираем «Другие варианты», далее – «Создать аккаунт». Заполняем все поля. Пример на фото ниже:
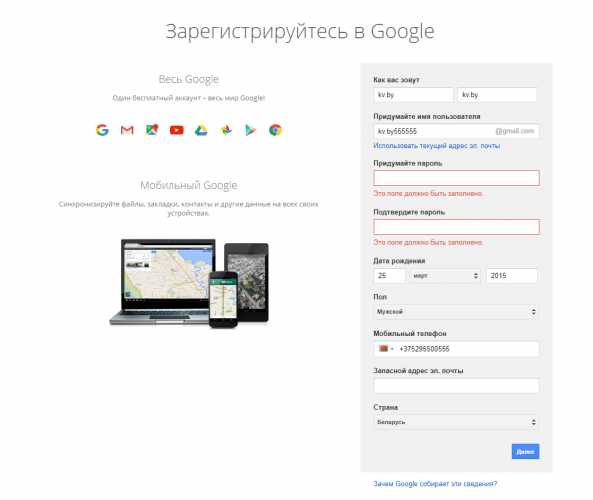
После регистрации в Google снова заходим на youtube.com. В верхнем левом углу на картинке щелкаем по изображению своего профиля и выбираем «Творческая студия».
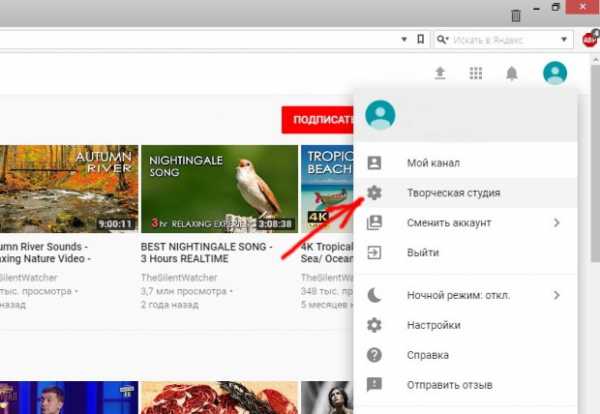
Cлева выбираем «Прямые трансляции» и кликаем «Создать канал». Соглашаемся с условиями. YouTube может потребовать верификацию вашего мобильного телефона, это быстро – обязательно ее пройдите. После данных манипуляций нам становится доступен раздел «Прямые трансляции». Пора настраивать ПО для «стрима».
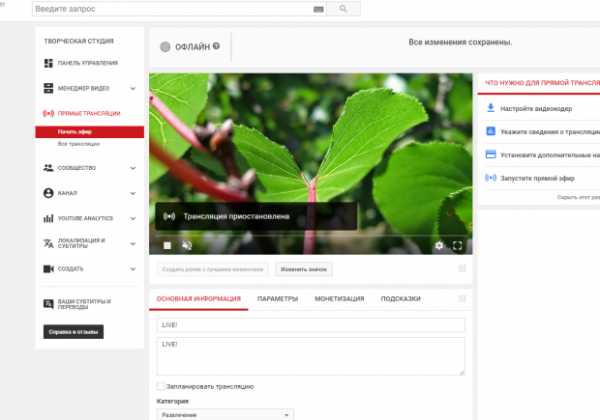
ШАГ 3
Следующий шаг – выбор программы захвата видео и трансляции его в сеть. Здесь не так много вариантов, но они все же есть. Лидером здесь является Open Broadcaster Software или OBS. Главное преимущество данного решения заключается в том, что оно бесплатно и располагает широкими возможностями. Есть еще Xsplit broadcaster, но там вы столкнетесь с серьезными ограничениями для бесплатной версии. В частности, при трансляциях в разрешении выше 720p присутствует логотип на видео.
Поэтому скачиваем Open Broadcaster Software по этой ссылке и устанавливаем. Для запуска выбираем 64-битную версию – она более производительная. Стоит отметить, что OBS есть даже для macOS и Linux.
После запуска заходим в «Файл» – «Настройки». Выбираем раздел «Вещание».
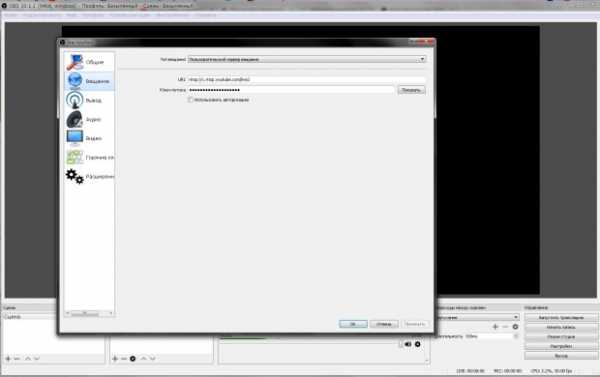
Здесь указываем информацию из настроек видеокодера на YouTube. Они находятся в разделе «Прямые трансляции», внизу страницы.
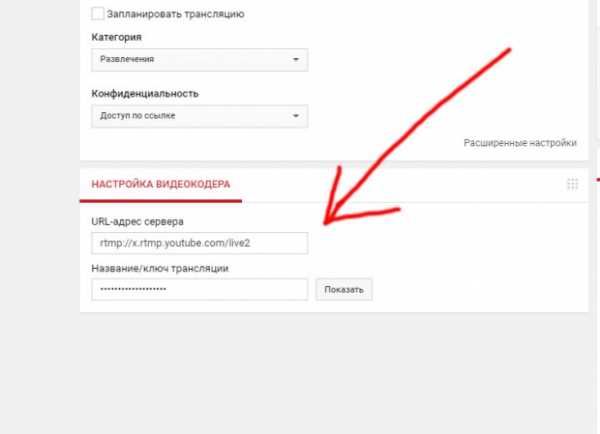
Следующий раздел для настройки — это «Вывод».
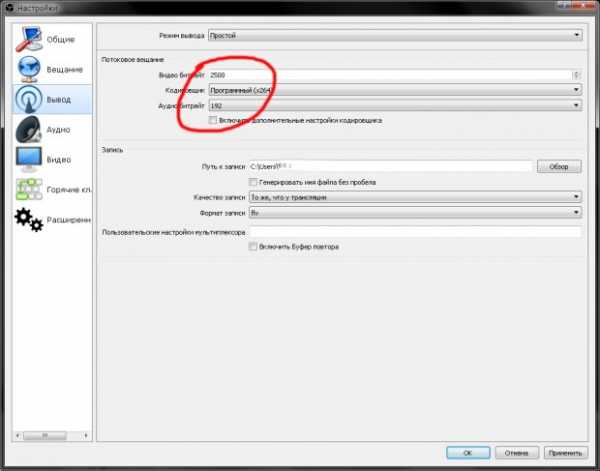
Устанавливаем битрейт видео. Выбор битрейта видео – очень важный параметр для вашей трансляции. Он влияет на качество картинки. Необходимо учесть параметры вашего канала интернета (исходящая скорость, ШАГ 1) и на основе этого рассчитать оптимальный битрейт. Он измеряется в килобитах в секунду. В нашем примере исходящая скорость составила около 13 Мбит (не путать с мегабайтами) или около 13000 Кбит. Для самых распространенных разрешений рекомендуется ставить следующие параметры:
1920*1080 (1080p) — 4000-6000 кбит/с
1280*720 (720p) — 2500-4000 кбит/с
Не забываем, что при трансляции должен быть запас, поэтому лучше битрейт умножить на 2, тогда мы получим требования к скорости исходящего канала. Пример для 720р: 4000 кбит * 2 = 8000 кбит/с. Наш канал – 13000 кбит. Канал соответствует требованиям. Аудио битрейт ставим 160 или 192.
В разделе «Аудио» OBS оставляем настройки по умолчанию – 44.1khz, стерео.
Далее «Видео».
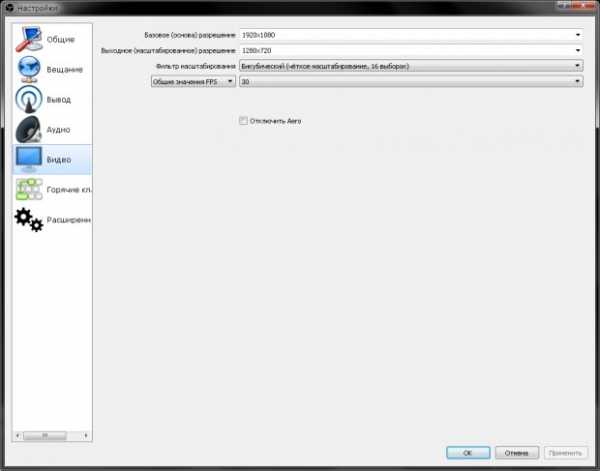
Раздел влияет на производительность вашего компьютера и скорость трансляции. Не каждый ПК справится с разрешением потока 1920*1080, поэтому ставим выходное разрешение 1280*720. Для тестирования первой трансляции этого будет достаточно. Для того, чтобы трансляция шла гладко, старайтесь не «стримить» с FPS более 30. Это сильно грузит процессор. Запускать трансляцию по WI-FI – плохая идея, проводное соединение всегда быстрее.
Осталось пару кликов, чтобы закончить настройку OBS. Внизу главного окна программы выбираем «Источники» и жмем «+».
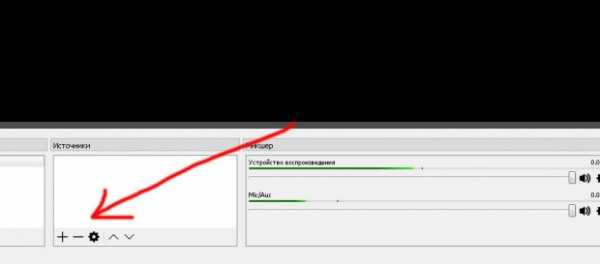
Выбираем «Захват игры», вводим любое название. В следующем окне щелкаем тип «Режима» – «Захват отдельного окна». При этом, у вас уже должна быть запущена игра, которую вы собираетесь транслировать. Выбираем её «.exe» файл, например, Doom.exe или Wolfenstein.exe. Жмем «ОК». В итоге, у вас должно получится так:
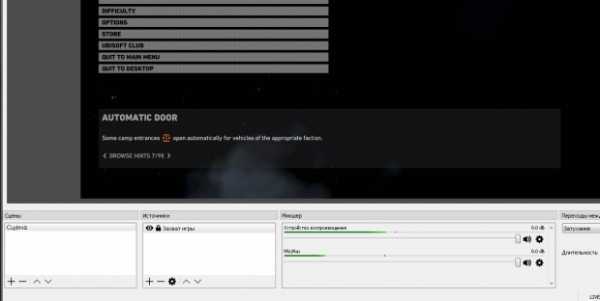
Окно игры будет транслироваться в OBS.
Если вы хотите транслировать видео с веб-камеры или наложить его на существующий «стрим» – просто нажмите снова на «+» и выберите «Устройство захвата видео». Там увидите название вашей веб-камеры и нажмите «ОК». Изображение с веб-камеры появится в окне Open Broadcaster Software.
Все готово для начала трансляции! Жмем кнопку «Запустить трансляцию». Открываем YouTube, раздел «Прямые трансляции» – там уже идет ваш первый прямой эфир! В названии напишите, о чем и на какую тему «стрим», в описании – подробности. Лучше продублировать и на русском, и на английском.
Внизу OBS есть строка состояния – она должна гореть «зеленым», а параметр «пропуск кадров» должен быть около 0. Это значит, что все в порядке, и ваш компьютер справляется.
Поделитесь ссылкой с другом, пускай он проверит насколько комфортно смотреть ваш live.
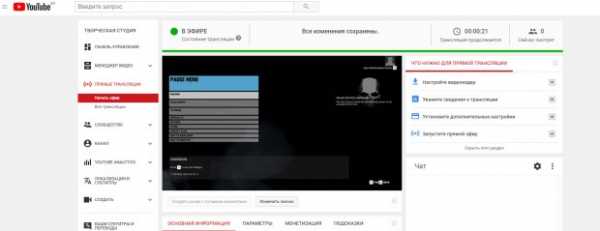
Поздравляем, вы вещаете в эфире для жителей всего земного шара. Желаем творческих успехов!
www.kv.by
Прямые трансляции на YouTube: как это работает
Хочешь пообщаться со своими подписчиками в режиме реального времени и расширить аудиторию канала? Лучше способа, чем прямые трансляции, не придумать.
AIR AcademyВремя чтения: 4 минуты
С помощью YouTube Live можно делиться впечатлениями, выражать свое мнение об актуальных событиях и новостях. Кроме этого, на панели управления YouTube Live есть много полезных фич, в том числе чат для общения и раздел статистики.
Главные преимущества прямых эфиров:
- прямой контакт с аудиторией
- свобода от монтажа и трудоемкой обработки
- возможность выходить в эфир с мобильного устройства
Выбираем устройство
Запустить прямую трансляцию можно с мобильного устройства или компьютера.
- Преимущество трансляций с мобильного телефона — спонтанность и отсутствие привязки к одной локации. Требуется только смартфон или планшет и соединение с интернетом.
- Чтобы запустить эфир на стационарном компьютере, нужна подготовка. Тебе придется настроить программу для потоковой передачи. Но есть и плюсы: качество видео — намного выше, возможность установки нескольких камер и проведения панорамной съемки.
Выбери для себя место в кадре и угол съемки
Акцентируй внимание на том, где на устройстве находятся микрофон и камера, чтобы во время съемки случайно не закрыть их пальцем. Если сценарий предусматривает постоянные передвижения в пространстве, убедись в том, что устройство устойчиво, а изображение не прыгает. Для этого используй гиростабилизатор или монопод для селфи.
Протестируй, как работает микрофон: звук должен быть чистым и громким. По возможности нужно выбирать для съемки тихое безветренное место. Если же ты запланировал трансляцию концерта или другого шумного мероприятия, тебе не обойтись без профессионального оборудования.
Проверь уровень соединения с интернетом. Это важно: нет интернета — нет трансляции.
Перед стартом все перепроверь
Если случились непредвиденные неполадки с техникой, выручит заранее подготовленная заставка о технических проблемах. В заключение проверки проведи тестовый эфир с доступом по ссылке. Это важно, так как пофиксить проблемы во время трансляции практически невозможно.
Перед съемкой заряди аккумулятор на максимум. Имей в виду, минута эфира — 1% заряда.
Продвигаем
Рассказать о запланированном эфире можно разными способами. Например, ты можешь объявить о предстоящей трансляции в соцсетях или на своем канале. Добавь расписание выходов в эфир на баннере канала или попроси подписчиков следить за уведомлениями. Обязательно давай трансляциям названия и прикрепляй к ним значки.
Если ты частенько запускаешь прямые эфиры, стоит задуматься о том, чтобы закрепить за ними конкретное время. Тогда зрители не пропустят твой лайв с большей вероятностью.
Когда эфир запущен, подписчики получают об этом оповещение, в фидах появляется значок, который ты присвоил эфиру, и надпись “В эфире” под ним. Когда эфир заканчивается, его запись сохраняется на канале.
Анализируем и получаем доход от трансляций
Первым делом займись организацией чата. Назначение модераторов позволит не отвлекаться от эфира на управление чатом. Отвечать на сообщения зрителей, удалять недопустимые комментарии, создавать список нецензурных слов (комментарии с ними блокируются). Все эти обязанности можно делегировать модератору.
Теперь разберемся с показателями трансляции. На панели управления отображается статистика в режиме реального времени: число зрителей, количество сообщений в чате и лайков, статус эфира и др. В течение 2–3 суток все данные переносятся в YouTube Analytics. Изучая показатели, можно понять, какие моменты эфира вызвали у зрителей всплеск интереса или, наоборот, спровоцировали завершение просмотра. Также можно выяснить, способствовала ли трансляция притоку новых подписчиков, какой была средняя продолжительность просмотра, нравились ли зрителям твои вопросы, привлек ли эфир целевую аудиторию, какие были источники трафика. Все это важно учитывать при планировании будущих лайвов.
При выборе подходящего варианта и формата учитывай реакцию аудитории, ведь есть возможность оценивать статистику в режиме реального времени. Все завершенные трансляции добавляются в Менеджер видео, где ты также можешь их монетизировать. Разобраться с монетизацией углубленно можно на курсах AIR Academy
Используй наши советы и снимай лайвы правильно!
academy.air.io
Как стримить на Youtube — Пошаговая инструкция
Интернет изобилует большим количеством сервисов для проведения прямых трансляций. Есть такая функция и у самого крупного видеохостинга. В этой сфере Youtube ведет активное развитие, и количество людей, стримящих именно на этом портале становится все больше. Из этого руководства вы узнаете: в чем достоинства и недостатки платформы, как стримить на Ютубе, что для этого потребуется и как это правильно настроить.

Плюсы и минусы проведения стримов на Youtube
Прежде чем выбирать Youtube, как основную стриминговую площадку, нужно узнать плюсы и минусы платформы.
Плюсы:
- Моментальное сохранение трансляций. Запись стрима можно посмотреть сразу после его окончания.
- Соответственно трансляции набирают просмотры даже после окончания.
- Возможность перемотки трансляции непосредственно во время стрима. Удобная функция, которая позволяет отмотать запись на начало или на любой другой отрезок, не дожидаясь окончания эфира.
- Youtube поддерживает высокое качество трансляций(4K/2160p) и большой битрейт, что позволяет создавать очень качественную картинку.
- Причина почему стоит начать стримить на youtube — имя и репутация компании. Медиагигант является абсолютным лидером в сфере видеохостинга и активно развивает стриминговую платформу.
Минусы:
- Если говорить о стриме видеоигр, то тут Youtube отстает по количеству аудитории от своего главного конкурента Twitch.
- Каждый раз приходится пересоздавать трансляцию
- На Youtube строгие правила. Поэтому прежде чем начинать, подробно ознакомьтесь со всем, что запрещено на портале. Сделать это можно тут.
Что потребуется, чтобы начать стримить на Youtube
Первое, что необходимо для начала проведения онлайн-трансляций — это аккаунт Google. Зарегистрировать его можно здесь. Далее необходимо создать аккаунт и канал на Youtube. Сделать это можно по этому руководству.
Второе, что потребуется — это компьютер. Но одного лишь его наличия недостаточно. Чем сильнее ПК, тем качественнее картинка трансляции. Минимальные характеристики компьютера для проведения стрима:
- Четырехъядерный процессор,
- Операционная система: Windows 7,
- 4 ГБ оперативной памяти,
- Видеокарта(модель и конфигурация зависит от того, что вы собираетесь стримить).
Это лишь минимальные характеристики. Если в планы входит стримить игры, то компьютер нужен будет сильнее. И подбор его конфигураций будет зависеть от системных требований самой игры и от желаемого качества картинки на стриме.
В-третьих, понадобится видеокамера, микрофон и звуковая карта. Тут все тоже субъективно. Подбор оборудования зависит от намерений и финансовых возможностей.
Как запустить стрим на Youtube: пошаговая инструкция
- Заходим на сам сайт Youtube, авторизуемся и нажимаем на иконку своего профиля в правом верхнем углу. Переходим в раздел “Творческая студия Youtube”.

- В открывшемся окне выбираем “Классический интерфейс”. На наш взгляд он удобнее нового. Рассмотрим дальнейшие действия на его примере.

- Появится следующее окно. В нем переходим во вкладку “Прямые трансляции” и нажимаем на “Начать эфир”.

- Дальше нужно будет подтвердить свою личность через телефон. Вводим номер и полученный по СМС код..
- Перед нами появляется следующее окно. Тут можно добавить описание трансляции, выбрать кому будет открыт доступ к трансляции. Это может быть открытый доступ, то есть трансляция будет видна всем. Доступ по ссылке означает, что стрим смогут смотреть только, те у кого имелся адрес трансляции. Если выбрать ограниченный доступ, то стрим смогут смотреть только выбранные вами люди.

- Дальше переходим во вкладку “Параметры”. В пункте “Поднастройка трансляции” выбираем «наименьшая задержка». Ставим галочку на “Включить видеомагнитофон”, если хотим, чтобы зритель мог отматывать стрим назад. Далее во вкладке “Настройка видеокодера” копируем код из пункта “Название/ключ трансляции”. Он понадобится позже. Ни в коем случае не показывайте его никому, так как с его использованием вещать с вашего канала сможет любой, у кого имеется этот код.

- В Расширенных настройках внимательно читаем все пункты и выбираем все по своему усмотрению.

На этом основные настройки на Youtube завершены и нужно перейти к программе OBS.
Настройка OBS
OBS(Open Broadcaster Soft) — программа с помощью которой можно транслировать стрим в интернет. Приложение абсолютно бесплатное, его можно скачать на официальном сайте производителя. Среди всех аналогов в сообществе это самый востребованный софт по причине открытого исходного кода и удобства в использовании. Теперь разберёмся, как настроить ОБС:
- Скачиваем файл, устанавливаем и запускаем. Откроется интерфейс программы, первое, что нам понадобится это Настройки. Они находятся в правом нижнем углу.

- В открывшемся окне переходим в “Вещание”. Там во вкладке “Сервис” выбираем “Youtube/Youtube Gaming”. Далее, в пункт “Ключ потока” вставляем ранее скопированный код (пункт 6 ↑)

- Далее переходим в “Вывод”. Тут нужно выставить битрейт видео. Чем выше качество картинки, тем больше битрейт. Следовательно, нагрузка на компьютер и интернет увеличится.

Примерная таблица соотношения качества картинки и необходимого для нее битрейта:
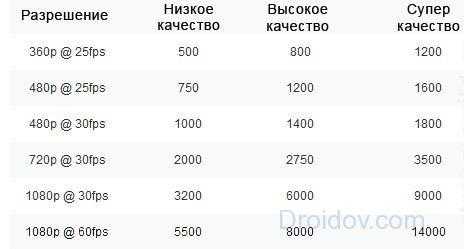
Значения могут быть выше, если транслируется требовательная игра. В этом случае придется подбирать битрейт путем постепенного повышения показателей.
- Далее идёт раздел “Аудио” Во вкладке “Desktop аудиоустройства” выбирайте ваши наушники или колонки, в зависимости от того откуда поступает звук. В “Mic/auxiliary аудиоустройства” нужно выбрать ваш микрофон.

- Переходим в *Видео”. Базовое разрешение выставляем — то в каком будете стримить, а выходное — то какое разрешение будет видеть зритель. “Фильтр масштабирования” выбираем бикубический. Общее значение ФПС выставляется в зависимости от того сколько кадров в секунду будут видеть зрители при просмотре стрима. Чем выше значение FPS, тем больше нагрузка на систему.

- Горячие клавиши настраиваем на свое усмотрение. На этом с настройками закончено. Возвращаемся к основному меню. Там нам нужен раздел “Источники”

- Нажимаем “+”, выйдет окно, в котором нужно выбрать, что вы будете транслировать. Выбираем необходимый вариант. Для примера возьмем “Захват экрана”. Это значит, что при запуске стрима будет транслироваться все, происходящее на экране. Если планируете стримить игру, то соответственно нужно будет выбрать “Захват игры”

- Теперь можно включать стрим. Делаем это, нажав на “Запустить трансляцию” в правом нижнем углу. Чтобы проверить идет ли эфир, открываем вкладку “Прямые трансляции” в творческой студии на Youtube. Там должна быть надпись: “Вы в эфире”.

- Чтобы закончить стрим открываем OBS и нажимаем на “Остановить трансляцию”

На этом настройка и запуск стрима на Youtube с использованием OBS завершена. По окончанию трансляции можно посмотреть статистику. Записи стрима хранятся в разделе “Менеджер видео”.
droidov.com