Как создать новую учетную запись Apple ID
Учетная запись Apple ID позволяет загружать контент из iTunes и App Store. Она также позволяет синхронизировать напоминания, календари и контакты с iCloud, активирует
FaceTime и синхронизирует Сообщения между несколькими устройствами. Если вы купили iPhone и хотите получить максимальную отдачу, обязательно создайте Apple ID. Ну, а чтобы, вам было проще это сделать я публикую эту пошаговую инструкцию.
Обязательно рекомендую прочитать:
Навигация по странице:
Как создать новый Apple ID на iPhone или iPad с прошивкой iOS 11 и выше
- Откройте «Настройки» на устройстве.
- Нажмите Войти в свой iPhone в верхней части экрана.
- Нажмите Нет Apple ID или забыли его?
- В появившемся окне нажмите на Создать Apple ID.
- Введите дату рождения и нажмите Далее.

- Введите свое имя и фамилию и нажмите Далее.
- Выберите использовать свой адрес email или получить новый iCloud-email.
- Введите свой email.
- Придумайте пароль и подтвердите пароль.
- Выберите секретный вопрос и введите ответ.
- Повторите еще два раза.
- Прочитайте «Условия и положения» и нажмите «Принять«.
- Выберите синхронизировать или не синхронизировать контакты, заметки, календари и Safari с iCloud.
- Нажмите ОК чтобы подтвердить включение «Найти iPhone».
Как создать новый Apple ID на iPhone или iPad с прошивкой iOS 11 и ниже
- Откройте «Настройки» на устройстве.
- Откройте iCloud.
- Нажмите Создать Apple ID.
- Введите дату рождения и нажмите Далее.

- Введите свое имя и фамилию и нажмите Далее.
- Выберите Использовать текущий e-mail или Завести e-mail на iCloud.
- Введите ваш e-mail и нажмите Далее.
- Придумайте пароль и подтвердите его.
- Выберите контрольный вопрос
- Повторите процедуру с вопросами еще два раза.
- Прочитайте «Условия и положения» и нажмите «Принять«.
- Ответьте на вопрос «Объединить данные iCloud?«. Если нажмете «Объединить«, все данные Safari, напоминания и контакты с устройства будут выгружены и объединены с iCloud.
- Нажмите «Ок«, чтобы подтвердит включение функции «Найти iPhone/iPad«.
Как отвязать iPhone или iPad от Apple ID на iOS 11 и выше
- Зайдите в Настройки на устройстве.

- Нажмите на свой Apple ID в верхней части экрана.
- Опуститесь в самый низ и нажмите Выйти.
- Введите пароль от своего Apple ID и нажмите Выключить.
- Выберите какие данные вы хотите сохранить на iPhone, переключая тумблеры.
- Нажмите Выход из системы в верхнем правом углу.
- Нажмите Выход из системы в ответ на вопрос «Вы хотите выйти из iCloud», тем самым подтвердив выход.
Как отвязать iPhone или iPad от Apple ID на iOS 11 и ниже
- Откройте Настройки на устройстве.
- Откройте iCloud.
- Нажмите «
- Нажмите «Выйти«, чтобы выйти из системы iCloud и отвязать iPhone или iPad от Apple ID. Учтите, что все фотографии из медиатеки iCloid и остальной контент iCloud будет удален из этого iPhone или iPad.
- Выберите удалить или сохранить на устройстве календари iCloud, данные Safari, напоминания и контакты.

- Введите пароль, чтобы выключить «Найти iPhone/iPad» и нажмите «Выключить».
Как войти в iCloud с существующем Apple ID на iPhone и iPad с iOS 11 или выше
- Откройте Настройки на устройстве.
- Нажмите Войти в свой iPhone в верхней части экрана.
- Введите адрес электронной почты и пароль от вашего Apple ID.
- Нажмите Вход.
- Введите пароль от iPhone, если он у вас активирован.
- Убедитесь, что все переключатели для синхронизации данных приложении с iCloud включены или выключены, в зависимости от ваших предпочтений.
Как войти в iCloud с существующем Apple ID на iPhone и iPad с iOS 11 или ниже
- Откройте Настройки на устройстве.
- Откройте iCloud.
- Введите e-mail и пароль, связанные с вашим Apple ID.

- Нажмите «Войти«.
- Выберите «Объединить
- Нажмите «Ок«, чтобы подтвердит включение функции «Найти iPhone/iPad«.
Есть вопросы?
Если у вас остались какие-либо вопросы по поводу создания нового Apple ID? У вас проблемы, с входом используя другой Apple ID? Пишите в комментариях, постараемся помочь.
Как создать новый Apple ID на Айфоне?
05 Окт 2019
Дмитрий Маришин
 Если вы, только что распаковали свой блестящий новенький iPhone или iPad, то одна из первых вещей, которую вам предстоит сделать — это создать новый Apple ID на айфоне. Это очень важно, так как без него многие из лучших функций iOS-устройства будут не доступны.
Если вы, только что распаковали свой блестящий новенький iPhone или iPad, то одна из первых вещей, которую вам предстоит сделать — это создать новый Apple ID на айфоне. Это очень важно, так как без него многие из лучших функций iOS-устройства будут не доступны.Зачем необходима учётная запись Apple ID?
Данная учётная запись является универсальной для всех ваших устройств корпорации и без неё вы не получите доступ к онлайн-сервисам.
Для чего вам следует создать Apple ID:
- Для скачивания приложений из App Store.
- Для использования iCloud.
- Для того, чтобы пользоваться сервисом «Музыка».
- Для того, чтобы оставаться на связи с близкими в iMessage и FaceTime.
- Для загрузки контента из iTunes Store.
- Для того, чтобы обезопасить свои гаджеты Apple и в случае чего найти их через «Локатор».
Создаём Apple ID на iPhone
При первом включении нового iPhone или iPad, вам будет предложено зарегистрироваться и создать Apple ID.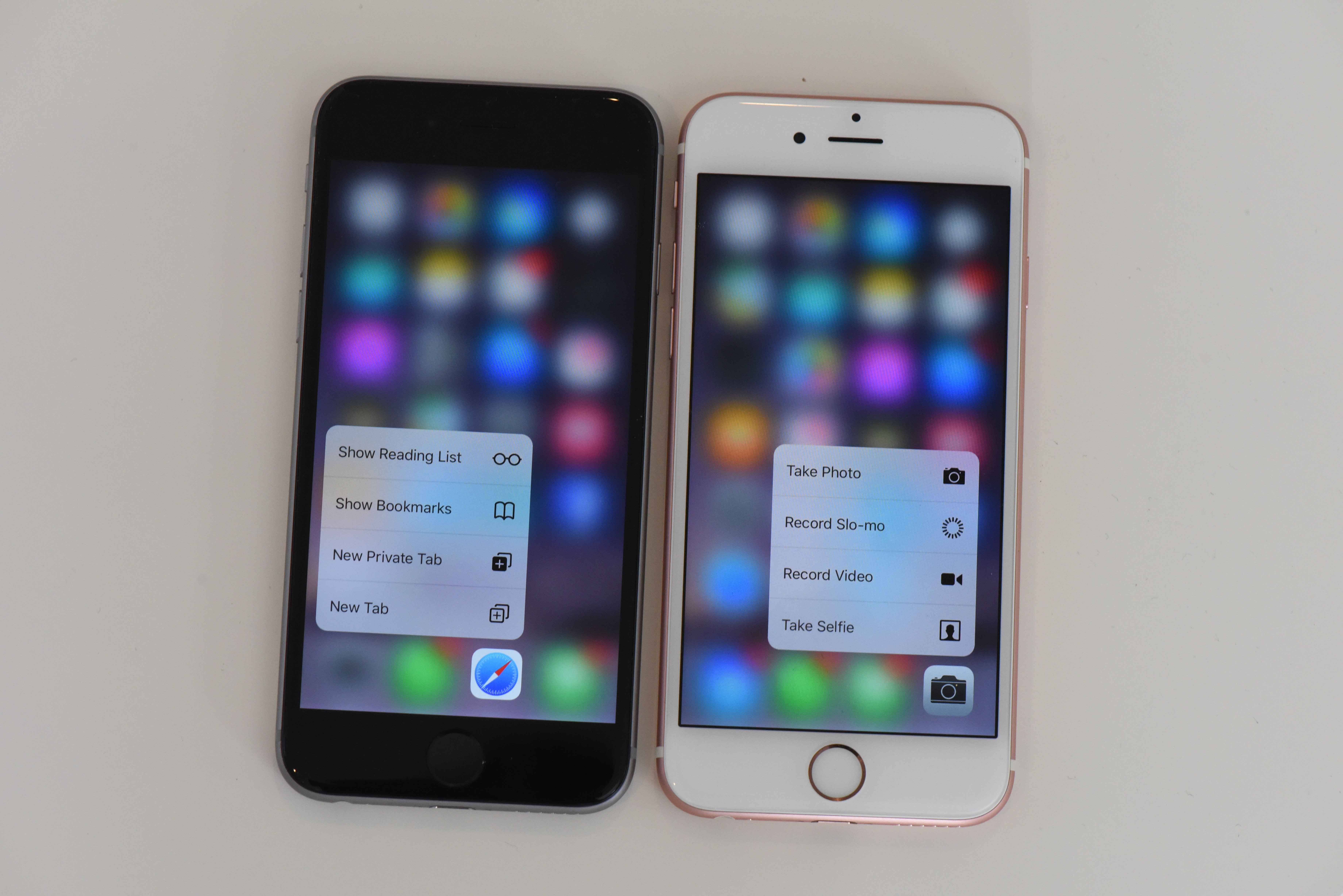
- Вам потребуется электронная почта. Если её у вас нет, то создайте себе почтовый ящик на любом соответствующем сервисе, например, yandex.ru, mail.ru или google.com.
- Когда логин почтового ящика подготовлен, можно приступать к созданию учетной записи. Для этого зайдите в приложение App Store.
- Выберите новое приложение для загрузки, но пусть оно будет бесплатным. В данном примере — это Telegram Messenger.
- В появившемся окне выберите пункт «Создать Apple ID».
- Далее вам следует указать «E-mail». Впишите в данное поле логин вашего почтового ящика.
- Придумайте надёжный пароль, который должен быть не менее восьми знаков и состоять из латинских букв нижнего и верхнего уровня, а также цифр и символов.
- В поле «Обращение» укажите такое имя, которое вы хотите видеть при обращении системы к вам.

- Укажите фамилию и имя в соответствующих полях.
- Поставьте свою дату рождения.
- Установите контрольные вопросы и ответы на них. Они усиливают безопасность и помогают вспомнить пароль, если вдруг вы его забыли или потеряли.
- Заполните адрес.
- Укажите свой номер телефона.
Заполните все реквизиты с максимальной достоверностью и точностью. Исключение будет лишь для жителей Крыма, так как данный регион не признан мировым сообществом, то указывая адрес, поставьте любой другой город, который не расположен в Крыму.
- В конце регистрации вам на электронную почту будет выслан код подтверждения. Зайдите в свой почтовый ящик, запомните код и наберите его в поле подтверждения.
Готово! Теперь вы можете пользоваться максимальным функционалом, который имеется в вашем iPhone, iPad или iPod. Если по каким-то причинам у вас не получается самостоятельно зарегистрироваться или создать учётную запись, то обратитесь в MacTime и мы обязательно решим вашу проблему.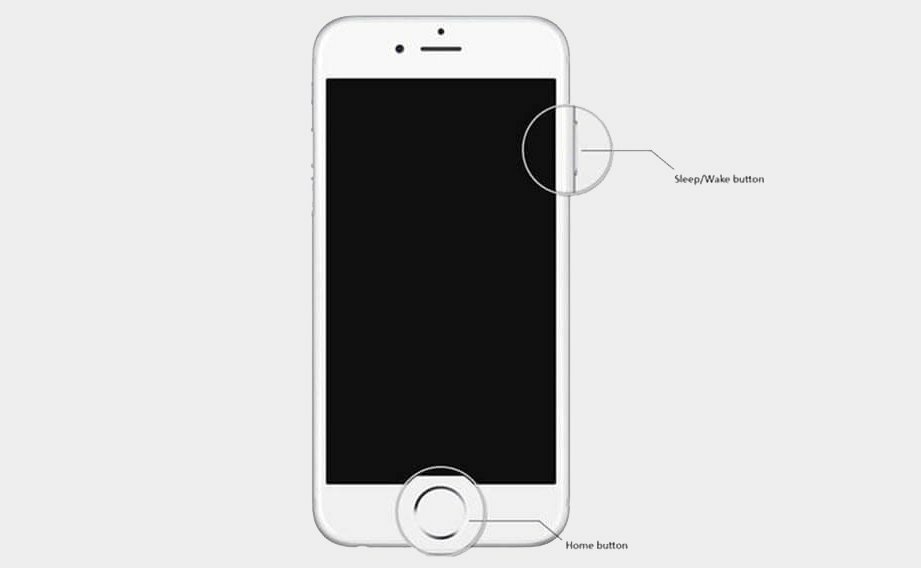
У вас есть MacВook или iMac? Специально для вас мы создали онлайн-марафон по настройке полезных сервисов на Mac: узнайте за 8 простых занятий, как быстро настроить Apple ID, iCloud и другие сервисы на Mac, обезопасить свои пользовательские данные, оптимизировать хранилище iCloud и пр.
- Это быстро: вам не придется искать в Ютубе инструкции по настройке.
- Это просто: вы увидите каждый шаг на экране, с подсказками на понятном языке.
- Это удобно: вы получите полезные навыки, не вставая с удобного кресла.
Остались вопросы?
Поделиться:
Что делать с новым iPhone после покупки?
Поздравляем с приобретением мобильного устройства Apple. iPad и iPhone — классные устройства, которые много чего могут, для них созданы сотни тысяч приложений, способных решить любые задачи.
Чтобы ознакомиться со всеми возможностями вам понадобиться немного времени, и чтобы начать этот путь ознакомьтесь со списком наших рекомендация для новичков.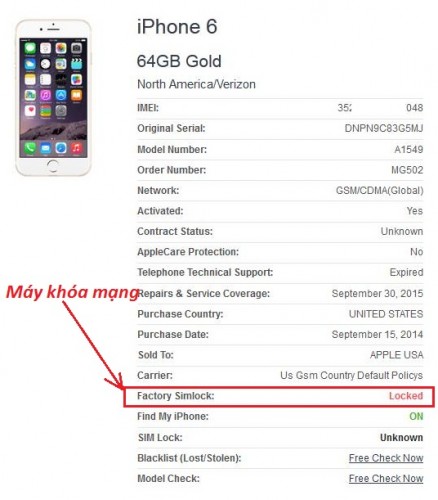
Эффективного, удобного и приятного вам путешествия по миру техники Apple.
1. Подготовить Sim-карту
В iPhone используется Nano-Sim. Если вы недавно обновляли свою Sim-карту, то вероятно она именно такого формата, если нет, то получить ее можно у вашего мобильного оператора.
2. Установить iTunes
С помощью iTunes осуществляется подключение iOS-устройства к компьютеру и перенос информации, музыки, фильмов, фото, контактов и т. д. Если вы используете Mac, то iTunes уже предустановлен, пользователи Windows могут скачать программу тут.
3. Создать Apple ID
Учетная запись Apple ID обязательна для полноценного использования iPhone и iPad. С помощью Apple ID можно устанавливать приложения с App Store, покупать контент из iTunes Store, а также использовать iMessage, iCloud и FaceTime. Инструкция по созданию Apple ID.
4. Активировать устройство (если устройство новое)
Для активации вам понадобиться Sim-карта, возможность подключиться к Wi-Fi сети, либо к компьютеру с доступом в интернет.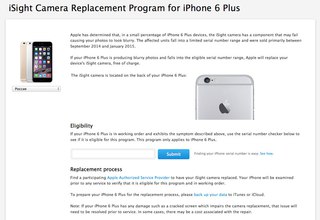 В процессе активации необходимо будет:
В процессе активации необходимо будет:
- выбрать язык и страну;
- определить настройки геолокации;
- указать Apple ID;
- активировать пароль;
- настроить iCloud.
5. Проверить версию ПО
Разработчики Apple постоянно работают над оптимизацией работы ПО, каждая новая версия повышает стабильность работы устройства, улучшает скорость и увеличивает автономность. Поэтому мы советуем регулярно проверять ПО на наличие обновление, тем более после покупки. Для этого откройте «Настройки» — «Основные» — «Обновление ПО».
6. Настроить iCloud/iMessage/FaceTime
iCloud — обычный сервис, который позволяет синхронизировать информацию между вашими устройствами, а также создавать резервные копии без подключения iPhone/iPad к компьютеру.
Все что необходимо сделать для включения iCloud — это указать данные Apple ID и выбрать информацию, которая будет синхронизироваться. Если вы не сделали этого при активации устройства, то сделайте это сейчас, откройте «Настройки» — «iCloud».
iMessage — сервис Apple для бесплатного обмена сообщениями между владельцами iPhone и iPad. Подробнее читайте тут: «iMessage. Что это и как пользоваться?».
FaceTime — сервис для осуществления видеозвонков. Для активации откройте «Настройки» — «FaceTime» — укажите Apple ID и включите функцию.
7. Настроить «Find My iPhone»
Функция позволяет находить и блокировать украденные или потерянные устройства. Подробнее о настройке и использовании читайте в нашем материале: «Как найти iPhone, iPad, Mac если его украли».
8. Включить пароль (Touch ID)
Пароль и использование Touch ID тоже можно настроить при первоначальной активации. Мы настоятельно советуем вам это сделать. Пароль и сканер отпечатка пальца — это важная составляющая безопасности ваших данных.
Чтобы включить/изменить опции пароля и Touch ID откройте «Настройки» — «Touch ID и пароль» (или просто «Пароль» для устройств без сканера отпечатка пальца).
9. Настроить почтовые аккаунты
Встроенное приложение «Mail» предоставляет набор полноценных инструментов для работы с почтой.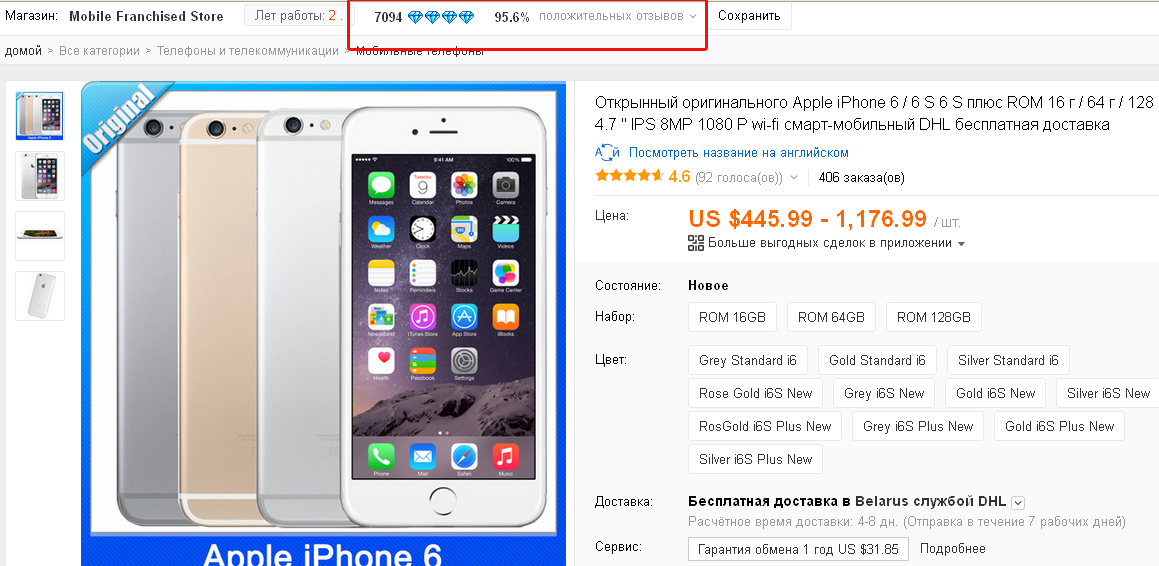 Вы можете подключить несколько аккаунтов и собрать всю свою почту в одном месте.
Вы можете подключить несколько аккаунтов и собрать всю свою почту в одном месте.
Для этого зайдите в «Настройки» — «Почта, адреса, календари» — «Добавить учетную запись» — и укажите данные своего аккаунта. Если необходимо подключить корпоративную почту, то скорее всего вам нужно будет уточнить данные для настройки у системного администратора.
10. Разобраться с процессом установки/удаления/группировки приложений
Установка приложений осуществляется через встроенный магазин App Store. Вам необходимо открыть App Store, найти нужную программу и нажать «Загрузить» для бесплатных приложений, или иконку с ценой для платных приложений.
Удалить ненужную программу можно двумя способами:
- Открыть «Настройки» — «Основные» — «Статистика» — «Хранилище» — в появившемся списке выбрать ненужную программу и нажать «Удалить».
- Зажать палец на 2–3 секунды на основном экране, отпустить палец когда иконки приложений начнут «вздрагивать» — возле иконок приложений появятся крестики, нажатие на них приведет к удалению программы.

Как настроить iCloud на iPhone и iPad
Облачный сервис iCloud хранит и синхронизирует контакты, заметки, события календаря, избранное Safari и другие данные, чтобы на iPhone и iPad всегда была актуальная информация. iCloud также используется для создания резервной копии iPhone и iPad и работы сервиса Find My iPhone. Настроить учетную запись iCloud несложно, но если возникли трудности, обратись к нашей инструкции.
Apple ID
Для настройки iCloud используется учетная запись Apple ID. Если у тебя еще нет Apple ID, то прочти, как зарегистрировать аккаунт.
iCloud
В Настройках открой раздел iCloud и зайди под своим Apple ID.
После логина ты увидишь предпреждение о том, что Find My iPhone активирован. Теперь ты видишь местоположение девайса на карте, можешь его заблокировать или удалить все данные в случае утери.
В пункте iCloud на iPhone или iPad содержится информация об объеме облачного хранилища и приложениях и сервисов, которые синхронизируются с твоей учетной записью iCloud.
Хранилище
В пункте ты можешь работать с файлами из iCloud и менять план хранилища.
Бесплатно Apple дает 5 ГБ свободного пространства, но за деньги можно расширить хранилище вплоть до 1 ТБ.
iCloud Drive
C iOS 8 в iCloud можно хранить любые типы файлов. В разделе отображаются статус загрузки файлов и список программ, которые работают с Drive.
Фото
Apple предлагает решения для хранения фотографий в iCloud: Медиатека, Фотопоток и Общие фотопотоки. В разделе находятся пункты активации функций.
Приложения
Почта, Контакты, Календарь, Напоминания и другие стандартные приложения Apple синхронизируют данные между устройствами через iCloud. В главном меню ты можешь отключить/включить синхронизацию.
Резервная копия
В iCloud можно настроить автоматическое резервное копирование iPhone, iPad и iPod touch. Данные будут бекапиться во время зарядки.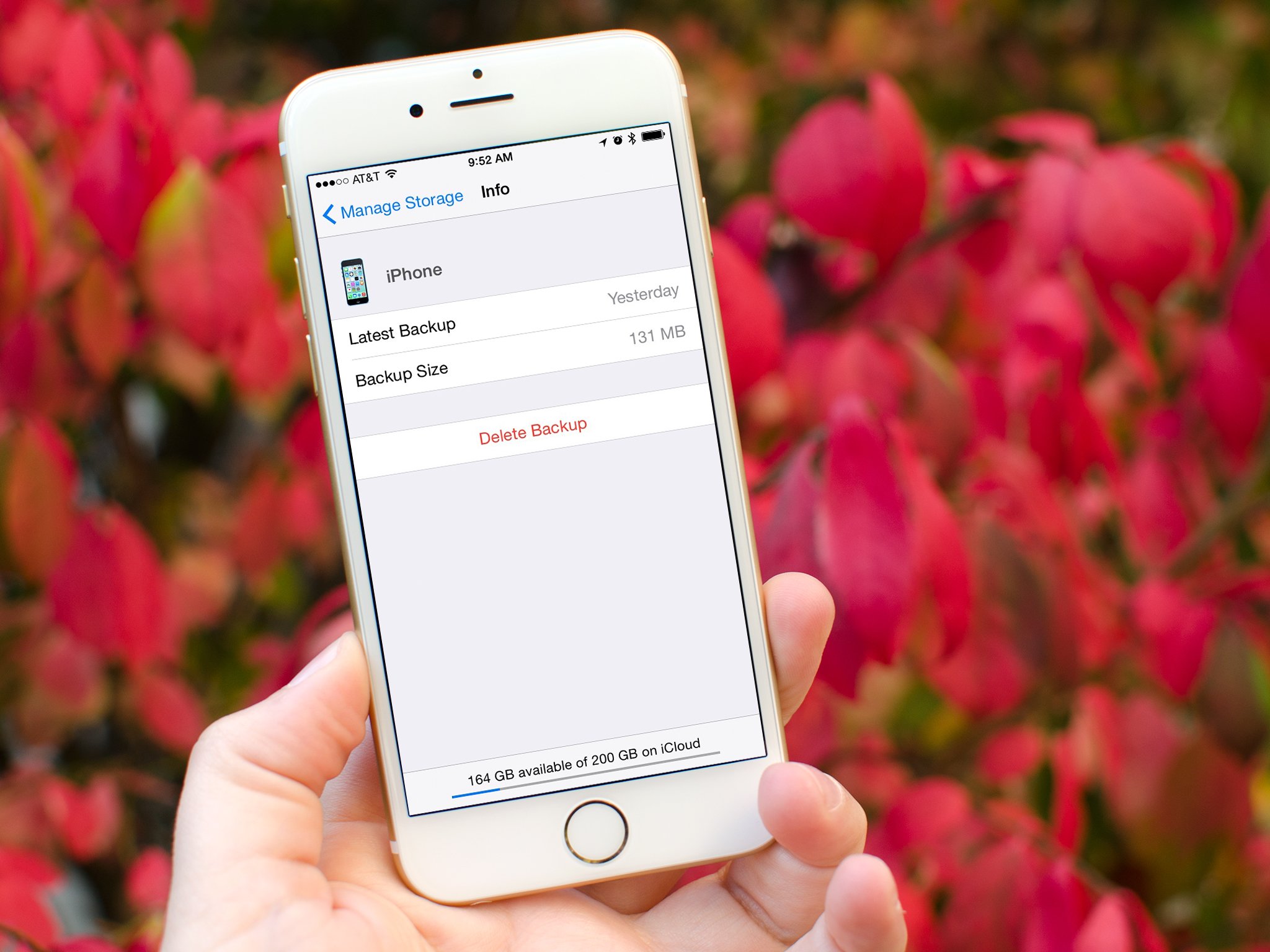 Резервное копирование в iCloud позволяет восстановить все данные на устройстве без подключения его к компьютеру.
Резервное копирование в iCloud позволяет восстановить все данные на устройстве без подключения его к компьютеру.
Связка ключей
При активной Связке ключей iCloud синхронизирует пароли, банковскую информацию и другие данные между iPhone, iPad и Mac. Для активации Связки ключей необходимо придумать 4-значный пароль и указать номер телефона. На него придет SMS с кодом, который нужно ввести в соответствующее поле.
Find My iPhone
Find My iPhone — это сервис, который в специальном приложении или на iCloud.com показывает местоположение каждого твоего устройства Apple и позволяет удаленно заблокировать, отправить сообщение с просьбой вернуть девайс или в безвыходной ситуации стереть все данные.
Find My iPhone является частью iCloud, в соответствущем пункте ты можешь включить/отключить сервис и настроить автоматическое сохранение геолокации при критично низком уровне заряда.
Почта
При создании записи iCloud получаешь почтовый ящик с одноименным доменом.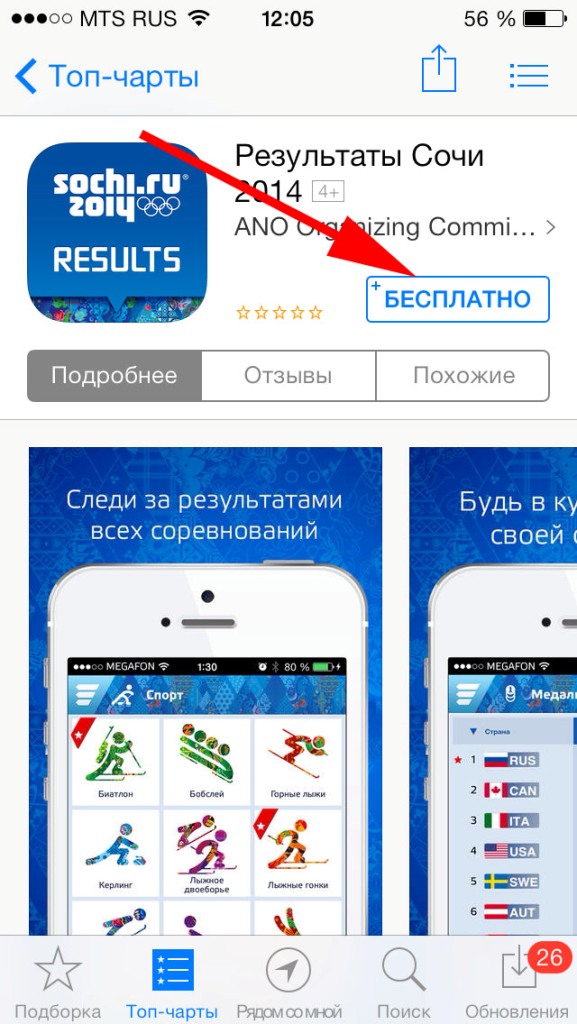 Имя, которое ты выберешь, можно использовать в дальнейшем для входа в Apple ID.
Имя, которое ты выберешь, можно использовать в дальнейшем для входа в Apple ID.
регистрация в App Store без карты
И вот свершилось! Наконец принято решение купить iPhone 6s, и он уже даже лежит в своей упаковке дома на столе. Прежде чем начать его использование, нужно активировать и настроить телефон.
Первые шаги
Для начала нужно вставить сим-карту. На телефоне, извлеченном из упаковки, необходимо найти на правой боковой поверхности разъем и вставить приготовленную сим-карту туда. Для открытия этого разъема стоит воспользоваться специальным приспособлением, называемым i-скрепкой. Если сим-карта еще не приобретена, то это действие можно пропустить. Но все-таки лучше начать работу полноценно, чтобы после активации айфона можно было проверить, нет ли на телефоне уже готовых настроек на оператора США, и насколько работоспособен радиомодуль.
После того, как сим-карта будет установлена, нужно включить телефон. У iPhone 6s кнопка для этого находится на правой боковой поверхности, в верхней ее части.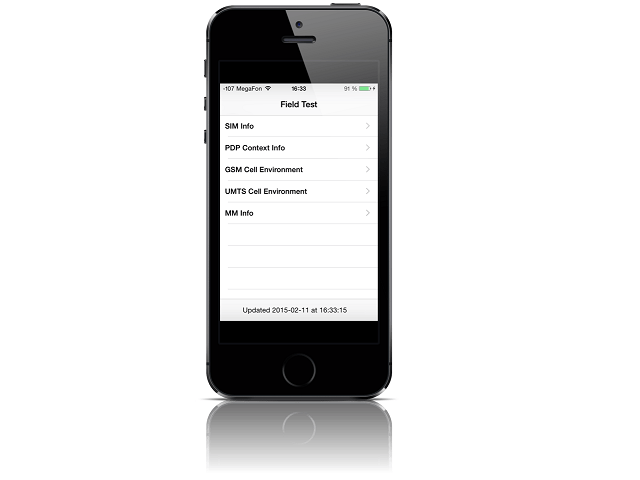 Телефон включится, если на эту кнопку нажать и удерживать в течение нескольких секунд. На то, что он включился, будет указывать появившаяся на экране приветственная надпись. Затем по инструкции нужно выбрать страну проживания и язык.
Телефон включится, если на эту кнопку нажать и удерживать в течение нескольких секунд. На то, что он включился, будет указывать появившаяся на экране приветственная надпись. Затем по инструкции нужно выбрать страну проживания и язык.
Активация айфона
Теперь можно приступать к активации телефона. Для этого его нужно подключить к компьютеру или к Wi-Fi. Также допустимо использование сети 3G/LTE. Если есть беспроводная сеть, то подключение к ней является самым удобным вариантом. Если же она недоступна, то нужно выбрать «использовать мобильный интернет» от сотового оператора установленной сим-карты.
Казалось бы, что можно воспользоваться сетью Wi-Fi от планшета или другого смартфона, но с айфоном это не получится.
После этого на экране телефона появится запрос о включении геолокации. Можно включить эту функцию после активации, а можно сразу по запросу. Специалисты рекомендуют второй вариант.
Затем на экране появится три варианта активации телефона:
- Первое предложение «использовать как » подойдет подавляющему большинству пользователей, особенно тем, кто работает с айфоном впервые.
 В результате на смартфоне будут установлены исключительно стандартные настройки.
В результате на смартфоне будут установлены исключительно стандартные настройки. - Если обратиться к «восстановить из копии iCloud», то на новом телефоне будут воссозданы все настройки, которые были на предыдущем айфоне пользователя. Будут также восстановлены все папки, содержащие приложения, а в браузере будут сохранены все заметки и вкладки.
- Третий вариант «восстановить из копии iTunes» подойдет тем пользователям, айфоны которых не поддерживали iCloud, и для сохранения резервной копии использовалась функция iTunes.
Тем, кто выберет первый вариант активации, устройство предложит создать учетную запись для входа в сервисы Apple – Apple ID. Затем нужно зайти в телефон уже под своими созданными данными и согласиться с «Условиями и положениями» прикосновением в конце текста.
Придется подождать, пока устройство закончит активацию и настройки. По окончании на экране будет выведена соответствующая надпись, и смартфон предложит подключить различные сервисы и защиту устройства от чужого проникновения. Практически все предложенные услуги являются бесплатными, и их можно сразу включить. Также будут заданы разные вопросы из раздела «диагностика» и «увеличение дисплея». После этого телефон будет готов к работе.
Практически все предложенные услуги являются бесплатными, и их можно сразу включить. Также будут заданы разные вопросы из раздела «диагностика» и «увеличение дисплея». После этого телефон будет готов к работе.
Вывод
Если судить по отзывам, простота использования iPhone 6s и его технические характеристики вызывают у владельцев только положительные эмоции. Впрочем, магазин Apple всегда рад осчастливить своих покупателей качественными товарами из мира техники. В последнее время уйма положительных отзывов звучит и о другом продукте «яблочников» — macbook pro. Впрочем, об этом ноутбуке стоит рассказывать отдельно.
Часто после покупки iOs устройства пользователь не знает, что с ним делать дальше, в связи с чем у новичка возникает вопрос: «Как настроить iPhone и приступить к его использованию»?
По заверению продвинутых «ябловодов», первоначальная настройка является крайне важным этапом, от которого зависит качество и удобство использования устройства в дальнейшем.
В статье будет подробно рассмотрено, как правильно настроить новый, свежеприобретенный айфон.
У вас появится возможность пользоваться всеми преимуществами «яблочной» технологии и не платить менеджерам магазина за первоначальные настройки вашего девайса.
Общие настройки
Итак, вы достали iPhone из коробки и нажали кнопку включения.
Если вы настраиваете новый «яблочный» девайс, то эта настройка не является обязательной, и вы можете пропустить этот шаг, нажав «Далее».
Если вы решили не пропускать этот шаг и находитесь в зоне действия Wi-Fi сетей, то выберите нужную и введите пароль, после чего нажмите «Далее».
В следующем окне вам будет предложено выбрать: включить или отключить службы геолокации.
Важно! За работу служб геолокации отвечает GPS модуль. При его активации, айфон будет отслеживать ваше местоположение, использовать карты, получать актуальный прогноз погоды , иметь возможность менять часовой пояс при вашем передвижении и многое другое. Но, модуль GPS достаточно сильно расходует аккумулятор iOs-девайса.
В принципе, настраивая новый iPhone можно отключить службы геолокации, которые всегда можно подключить по мере их необходимости.
Жмем «Отключить» и подтверждаем свое решение, нажав кнопку «Да».
После того, как вы определились с геолокацией, у вас откроется экран настройки вашего «яблочного» гаджета.
Так как мы рассматриваем новый, «коробочный» айфон, то нужно «тапнуть» по строке «Настроить как новый iPhone».
Создание учетной записи Aplle ID
Вы перешли к наиболее важному процессу – настройки Aplle ID .
С помощью данной учетной записи вы в дальнейшем будете входить в сервисы Aplle, покупать приложения, музыку, синхронизировать несколько устройств, совершать между ними бесплатные видеозвонки, общаться в чатах и пр.
Этот шаг не считается обязательным и его можно пропустить, когда настраиваешь новый iOs-девайс, но опытные «ябловоды» рекомендуют создавать данный идентификатор сразу.
Выбираем «Создать Aplle ID бесплатно»
Важно! Следует учесть, что если владельцу «яблочного гаджета» на момент создания учетной записи не исполнилось 18 лет, то система откажет в регистрации Aplle ID.
После введения данных система спросит, какой почтовый ящик использовать . Можно ввести уже существующий электронный адрес, или получить его бесплатно в iCloud .
В этой статье рассмотрим регистрацию в Aplle ID с уже существующим адресом.
Использовать текущий почтовый ящик
- введите доступный вам адрес электронной почты;
Адрес электронной почты
- придумайте пароль и подтвердите его;
Для того чтобы пользоваться мобильным интернетом необходимо:
- Вставить sim-карту в iPhone после чего переходим в приложение «Настройки».
- После этого заходим в раздел «Сотовая связь» и в графе «Сотовые данные» включаем интернет.
Данные, для работы iOs-девайса в интернете, приходят сразу после установки sim-карты в Айфон. SMS с настройками нужно просто сохранить в телефоне.
Для того, чтобы использовать iPhone как Wi-Fi модем, необходимо:
- Входим в «Настройки» Айфона.
- Переходим в раздел «Режим модема» и передвигаем ползунок в положение ВКЛ.
После такой несложной процедуры, ваш iPhone может раздавать Wi-Fi, работая как модем. Синяя полоска с количеством подключений будет сигналом, что беспроводное соединение работает.
Если ваш Мас-компьютер не оснащен модулем Wi-Fi, то Айфон может все равно можно использовать как модем и транслировать интернет-трафик по USB кабелю.
Для этого необходимо:
- Зайти в «системные настройки» Мас. В разделе «Интернет и беспроводная сеть» кликнуть на иконку «Сеть».
- В левой колонке нижней части окна нажать «+», а в выпадающем меню выбрать «USB на iPhone». После этой процедуры нажимаем «Создать» и кнопку «Показать все».
- В выпадающем окне нажать кнопку «Применить».
Подключаем iPhone к компьютеру usb-кабелем и включаем на телефоне модем. Как описывалось выше.
Главное – не забудьте сам телефон подключить к интернету, через Wi-Fi или 3G.
Есть еще один способ, как транслировать интернет с Айфона и использовать его как полноценный модем: посредством Bluetooth.
Для этого нужно:
- Включить Bluetooth как на iPhone, так и на Мас, и создать соединение между устройствами.
- После чего включить Айфон в режим модема, как описывалось выше.
- Нажать на иконку Bluetooth на Мас, в выпадающем списке выбрать iPhone, и «Подключить к сети».
О том, что ваш гаджет работает как модем, скажет синяя полоса с количеством подключений.
Совет: Если вы для подключения к интернету используете 3 G или 4 G сети, то выбирайте безлимитные тарифы, так как мобильный интернет дешевизной не отличается.
Первый запуск и настройка iPhone и iPad
Как настроить iPhone: Инструкция для «чайников»
Многие новоиспеченные пользователи iPhone и iPad сталкиваются с трудностями при регистрации Apple ID — учетной записи, необходимой для загрузки приложений из App Store и различного медиа-контента из iTunes Store. В этой инструкции мы наиболее подробным образом описали процесс создания аккаунта в App Store (Apple ID) с компьютера, либо же прямо с мобильных устройств.
Как создать аккаунт в App Store (Apple ID) с iPhone или iPad
Шаг 1. Запустите приложение App Store и в самом низу страницы «Подборка » нажмите «Войти ».
Шаг 2. В открывшемся меню выберите пункт «Создать Apple ID ».
Шаг 3. Выберите страну и нажмите «Далее ».
Шаг 4. Примите пользовательское соглашение.
Шаг 5. Укажите следующую информацию:
- Пароль
- Контрольные вопросы и ответы на них.
- Дату рождения .
После правильного указания всей информации нажмите «Далее ».
Примечание: на этой странице вы можете отписаться от рассылок Apple, сняв соответствующие переключатели.
Шаг 6. Выберите способ оплаты. В случае с банковской картой, необходимо указать номер карты, код безопасности и дату окончания срока действия. Если же в качестве способа оплаты вы выбираете мобильный телефон (только Билайн и МегаФон), то указать необходимо только номер мобильного телефона.
Совет! Узнать о том, как создать Apple ID без кредитной карты вы можете в .
Шаг 7. Введите адрес выставления счета, указав приветствие, фамилию, имя, адрес, индекс, город и номер мобильного телефона. Нажмите «Далее ».
Шаг 8. Подтвердите создание Apple ID перейдя по ссылке «Подтвердить адрес » в письме, которое придет на электронную почту, указанную при регистрации.
Готово! Вы создали учетную запись Apple ID и можете загружать или покупать приложения из App Store.
Как создать аккаунт в App Store (Apple ID) с компьютера
Шаг 1. Перейдите на официальный сайт управления учетной записью Apple и нажмите «Создать Apple ID ».
Шаг 2. Укажите следующую информацию:
- E-mail — адрес электронной почты будет являться логином вашей учетной записи Apple ID.
- Пароль — он должен содержать не менее 8 символов, включая цифры, прописные и строчные буквы. Один и тот же символ не может повторяться три раза подряд.
- Контрольные вопросы и ответы на них.
- Дату рождения .
После указания всей информации нажмите «Продолжить ».
В любом случае имеет смысл зарегистрировать свой iPhone, чтобы получить возможность восстановить данные с устройства в случае кражи или повреждения. Регистрация не влияет на планы AppleCare или гарантии, которыми сопровождается покупка вашего мобильного. Тем не менее, регистрация ускоряет процесс предоставления поддержки для смартфона. Если iTunes не распознает ваш iPhone, вы можете выполнить несколько действий по устранению неполадок для решения проблемы. После регистрации в iTunes вы можете синхронизировать важные деловые документы, приложения и другой контент с вашего iPhone.
Итак, как зарегистрировать айфон онлайн
Шаг 1
Перейдите на сайте Apple на страницу регистрации продукта.
Шаг 2
Выберите «Выбор вашего местоположения» в выпадающем меню и найдите свою страну.
Шаг 3
Найдите подходящий язык из вкладки «Выберите нужный язык» в выпадающем меню.
Шаг 4
Введите идентификатор Apple и пароль в нужных полях. Выберите кнопку «Продолжить».
Шаг 5
Сделайте нажатие кнопки-переключателя «Один продукт». Выберите «Продолжить».
Шаг 6
Дважды выберите в меню iPhone. Затем выберите версию айфона, которую вы регистрируете. В данной статье приводится пример, как зарегистрировать Айфон-4с, но этот процесс одинаков для всех модификаций. Затем — «Продолжить».
Шаг 7
Введите вашего iPhone. Нажмите на «Продолжить», а затем — «Готово» для завершения регистрации.
Устранение проблем с распознаванием iTunes
Шаг 1
Открывайте iTunes, затем щелкните меню Apple и выберите пункт «Проверить наличие обновлений» на Mac. В Windows выберите меню «Справка» и найдите здесь «Проверить наличие обновлений».
Шаг 2
Проверьте, что у вас не застряли посторонние предметы или загрязнения внутри разъема iPhone-4g (характеристики всех моделей и строения портов идентичны). Убедитесь в том, что контакты компьютерного порта USB не загрязнены или не повреждены.
Шаг 3
Откройте «Пуск», в нем — «Панель управления» и откройте «Установка и удаление программ» на компьютере Windows. Затем проверьте, установлена ли программа поддержки устройств Apple Mobile. Если она отсутствует, деинсталлируйте iTunes, а затем снова загрузите этот сервис и установите новую копию.
Шаг 4
И компьютер. Затем подключите ваш iPhone к компьютеру и повторите попытку синхронизации после нового запуска iTunes.
Окончание
Завершая инструкцию, как зарегистрировать айфон, найдите серийный номер, нажав на меню «Настройки», а затем «Общие». Перейдите к соответствующей опции, чтобы просмотреть свой серийный номер.
Дополнительная регистрация для скачивания бесплатных программ
Одна из вещей, которая действительно удивляет пользователей — то, что в App Store невозможно скачать бесплатно приложения без регистрации данных о кредитной карте. Однако это можно обойти. Ниже представлена инструкция о том, как зарегистрировать айфон в iTunes, не предоставляя информацию о платежной карте.
Шаг 1
Откройте iTunes, в нем нажмите на любое из бесплатных приложений в App Store.
Шаг 2
Нажав на приложение, вы увидите, что откроется страница с описанием. После этого нажмите на кнопку «Получить», расположенную рядом. Это откроет новое окно. Выберите «Создать новый аккаунт».
Шаг 3
Вы увидите сообщение с приветствием от iTunes. Нажмите «Продолжить». После этого отобразятся правила и условия покупок. Вы должны поставить флажок в графе «Я согласен» и перейти далее.
Шаг 4
Теперь введите необходимую информацию — действующий адрес электронной почты. После того как вы введете данные, нажмите «Продолжить».
Шаг 5
Вы можете видеть, что имеется выбор «Нет» в наименованиях «Способ оплаты». Ранее этот выбор был недоступен. Установите переключатель на None и введите личную информацию и «Продолжить».
Шаг 6
Вы получите сообщение о том, что подтверждение было отправлено на адрес е-мейл, предоставленный вами.
Шаг 7
Проверьте свою электронную почту, вам должно прийти подтверждение, направленное iTunes Store. В письме вас попросят нажать на ссылку, чтобы активировать учетную запись, созданную только что в iTunes Store.
На этом инструкция, как зарегистрировать айфон, может считаться завершенной. Вы теперь можете войти в систему и начать загрузку всех приложений, которые доступны бесплатно, не вводя какие-либо детали кредитной карты.
Всем привет! Поговорим о том, с чем сталкивается любой человек после покупки мобильной техники Apple. Статья приготовлена для начинающих пользователей продукции яблочной компании, и опытные люди лишь улыбнутся, прочитав эту заметку — ведь им-то давно все понятно и они скажут, зачем вообще тратить время и описывать этот простой и интуитивно понятный процесс.
Однако, как я могу судить по собственному опыту, некоторые люди не знают, что делать после первого включения айфона. А многие еще и готовы платить деньги за то, чтобы им сделали все как надо и «максимально правильно загрузили iPhone». Именно для них — данная инструкция. Кстати, целиком и полностью бесплатная!:)
Как пример, я рассмотрю активацию iPhone 5s , на других устройствах Apple все происходит аналогично.
Собственно, начнем!
Нажимаем кнопку включения – загорается экран с приветственной надписью. Она может быть на любом языке, поэтому увидев иероглифы — не пугайтесь.
Проведите пальцем по экрану, появиться меню выбора языка и страны.
Теперь нам нужен доступ к интернету, тут есть три способа, подойдет любой. Если на сим-карте подключен интернет выбираем использовать сотовую связь.
Другой вариант, сети Wi-Fi, подсоединяемся к ним.
Если предыдущие методы не подходят, то всегда можно настроить iPhone с помощью iTunes, для начала и устанавливаем iTunes (как это сделать – ), а потом соединяем телефон с компьютером при помощи кабеля.
В любом случае, необходимо установить сим-карту , иначе увидим такую надпись.
Ждем несколько секунд…
Поздравляю, мы с Вами активировали iPhone , осталось настроить несколько параметров.
Службы геолокации (). Так как многие функции и программы связаны с картографическими сервисами и навигацией, я рекомендую включить этот пункт.
Настройка iPhone. На этом экране мы видим три позиции:
- Настроить как новый
Если это ваше первое «яблочное» устройство – смело жмите первый вариант.
Следующий этап: настройка Apple ID – это учетная запись в системе (узнать больше о ней можно ), и создать ее нужно обязательно, однако это можно сделать и позднее. О всех тонкостях регистрации Apple ID, подробно написано . А в данной инструкции по первому включению iPhone, я пропускаю этот пункт.
Принимаем лицензионное соглашение — выхода у нас нет:)
И, так как в этой статье мы рассматриваем активацию iPhone 5s, а он, напомню, оснащен датчиком отпечатков пальцев, просят настроить еще и его.
И последний пункт (наконец-то!). Нас спрашивают — хотим ли мы отправлять данные диагностики в компанию Apple, я выбираю отправлять — почему бы не помочь в совершенствовании продуктов и услуг?:)
И все, первое включение iPhone завершилось и он готов к работе!
Ура! Теперь можно полноценно пользоваться устройством!
Что же, инструкция по активации iPhone 5S получилась достаточно большой. Но автор статьи здесь ни при чем — во всем виновата Apple, именно она так сильно затянула эту процедуру:) Впрочем, ничего сложного в ней нет. Немного внимания и все получится!
P.S. Однако, если возникли какие-либо сложности, как всегда жду вопросов в комментариях — буду рад помочь советом и подсказать решение!
P.S. А если сложностей нет, тогда почему бы не поставить «лайк»? Смело жмем на кнопки внизу под статьей — автор будет очень благодарен. Спасибо!
Как создать Apple ID бесплатно
Ликвидируем безграмотность. Разбираемся, как создать идентификатор Apple ID (эпл айди) бесплатно и использовать его в App Store, iTunes Store и других магазинах без привязки кредитной карты или других способов оплаты.
Как создать Apple ID бесплатно на iPhone или iPad
1-й шаг: откройте App Store, iTunes Store или другой магазин контента Apple
2-й шаг: найдите любой бесплатный контент, нажмите на кнопку «Загрузить» и подтвердите свое намерение с помощью «Установить»
3-й шаг: когда магазин контента попросит ввести данные Apple ID, выберите пункт «Создать новый Apple ID»
4-й шаг: следуйте инструкциям на экране, а когда доберетесь до «Сведений об оплате», выберите вариант «Нет»
5-й шаг: после указания всей необходимой информации и подтверждения создания Apple ID, активируйте идентификатор с помощью письма, которое придет на электронную почту
Как создать Apple ID бесплатно на Mac или PC
1-й шаг: запустите iTunes и перейдите в раздел «Магазин»
2-й шаг: выберите страну, аккаунт в ветке которой ходите создать, с помощью кнопки с изображением флага в нижнем правом углу раздела
3-й шаг: найдите любой бесплатный контент и нажмите на кнопку «Загрузить»
4-й шаг: когда магазин контента попросит ввести данные Apple ID, выберите пункт «Создать новый Apple ID»
5-й шаг: следуйте инструкциям на экране, а когда доберетесь до «Сведений об оплате», выберите вариант «Нет»
6-й шаг: после указания всей необходимой информации и подтверждения создания Apple ID, активируйте идентификатор с помощью письма, которое придет на электронную почту
Обратите внимание, удалить средство оплаты в уже созданном Apple ID можно только в том случае, если к нему не привязаны семейный доступ, подписки и другие обязанности.
🤓 Хочешь больше? Подпишись на наш Telegram. … и не забывай читать наш Facebook и Twitter 🍒 В закладки iPhones.ru Без данных о кредитной карте и других способов оплаты.Николай Грицаенко
@nickgricКандидат наук в рваных джинсах. Пишу докторскую на Mac, не выпускаю из рук iPhone, рассказываю про технологии и жизнь.
- До ←
Путин подписал закон об идентификации пользователей мессенджеров
- После →
В прошивке HomePod нашли схему iPhone 8 и ещё кое-что важное
Инструкция для iPhone 6 — просто о сложном
Многие из нас, купив новое устройство, не удосуживаются прочесть прилагаемую инструкцию. И только лишь после выявления проблем, мы начинаем рыться в буклетах от производителя, чтобы выяснить, в чём же причина. Поэтому, если Вы купили айфон – настоятельно рекомендуем почитать рекомендации по его использованию. Пусть даже Apple и заявляет, что первичная настройка элементарна и интуитивно понятна. Хотя это и не так просто, учитывая то, что iPhone 6 комплектуется даже не брошюрой, а небольшим лифлетом. Это, по сути,вовсе и не инструкция, а лишь спецификация с перечнем аксессуаров. Понятно, что делается это из соображений экономии — а зря. Ведь существует масса нюансов, несоблюдение которых может испортить человеку всё удовольствие от покупки. И получается, что множество тонкостей и секретов остаются недоступными для неискушённых пользователей-чайников. Чтобы исправить эту несправедливость, направим вас по нужным адресам.
«Справочник» от производителя
Итак, вот что видит счастливый обладатель айфона, открыв заветную белую коробочку. Как и обещано, лишь пара тонких листков-вкладышей – и самый популярный в мире, дорогущий, телефон.Предполагается, что все владельцы iPhone хорошо знакомы с компьютером. Даже если это не так, всё равно освоить придётся — без него не обойтись, потому что львиная доля операций — обновления прошивки, скачивание медиаконтента, создание резервных копий личных данных – всё происходит через ПК, с фирменным приложением iTunes. И у большого количества пользователей возникает масса вопросов уже даже на этапе настроек.
Хотите распечатать или полистать онлайн подробные инструкции для iPhone, а также пособие по использованию разных версий системы – iOS? Посетите соответствующий раздел на специализированном ресурсе производителя — https://support.apple.com/ru_RU/manuals/. Здесь собрана вся информация о смартфоне и о его операционной системе, даются советы по грамотному пользованию айфоном. Все материалы представлены на русском языке и сопровождаются пояснительными скриншотами, меню – удобно структурировано.
Человеку, впервые начавшему знакомство с устройствами марки, полезно будет ознакомиться с начальными сведениями об iPhone по ссылке http://help.apple.com/iphone. В первом же пункте показаны подробные картинки с надписями всех кнопок, разъёмов и портов, чтобы в дальнейшем лучше понимать разъяснения по эксплуатации.Также здесь представлены и все горячие комбинации клавиш, которые, кстати, не помешает пересмотреть и давнему поклоннику гаджетов Apple – на поверку лишь единицы пользуются ими, можно узнать много интересного. Ознакомьтесь со всеми сервисными значками, которые будут использоваться в центре уведомлений и попутно отображаться в статус баре.Очень доступно расписан процесс настройки – вам нужно лишь поэтапно выполнять все запросы встроенного ассистента. Вы можете параллельно с настройкой смартфона наблюдать на экране компьютера, правильно ли выполняется алгоритм, и выяснить сразу же все непонятные моменты.
Помимо общих сведений об устройстве, на указанном ресурсе представлена краткая инструкция по применению для каждого раздела меню смартфона. От настройки камеры и перемещения всего отснятого материала в облачное хранилище или на любой удобный носитель, до активации сервиса управления «умным» домом через айфон.
В разделе безопасности, эксплуатации и поддержки Вы узнаете: как правильно выполнять обновление прошивки или её сброс, как создавать резервные копии или проверить свой айфон перед покупкой/продажей, куда обращаться в случае возникновения проблем и многое другое.
В руководстве по эксплуатации от производителя попутно можно найти ссылки на решение проблем, возникающих по ходу эксплуатации.
Не забывайте, что в течение трёх месяцев от момента покупки Вы имеете право на бесплатное техническое сопровождение — удобным для вас способом: по телефону или через электронную почту.
Убедитесь прежде, что информации по возникшей проблеме, не представлено в разделе техподдержки -apple.com/ru/support.
Включаем?
После ознакомления с азами можно приступать к включению и настройке. Прежде всего, нужно вставить карту — формата нано-сим — в слот, находящийся на торце справа.Далее, для включения устройства нажмите клавишу питания, которая находится прямо над слотом симки.При этом экран должен засветиться, появится логотип и системное приветственное сообщение.Для активации нового айфона в глобальной системе Apple, вам нужно будет зарегистрировать его в разделе https://appleid.apple.com/ru#!&page=create, создав собственную учётную запись – Apple ID. Именно она будет идентифицировать вас как владельца данного смартфона на серверах Apple, и поможет заблокировать доступ к нему посторонних лиц – при утере или краже гаджета. Вы также можете привязывать к одному аккаунту все свои «яблочные» устройства или создать семейную группу. Введя идентификатор, Вы сможете скачивать на свой телефон музыку, книги, фильмы, игры и прочий контент из фирменного магазина – App Store, с более чем 1,3 млн. приложений.
Если Вы уже ранее пользовались айфонами предыдущих серий – можно восстановить большую часть данных с них, главное чтобы у вас имелись актуальные резервные копии. Система сама предложит вариант восстановления на выбор — в процессе настройки нового устройства.Готово, Вы включили и активировали в сети свой смартфон. Теперь можно вплотную пройтись по всем вкладкам меню, попутно листая соответствующие разделы инструкции на компьютере. Так вы узнаете о многих скрытых возможностях iPhone и сможете полноценно использовать все его преимущества.Не поленитесь уделить немного времени на это, ведь выполнение всех рекомендаций, которые даёт инструкция – залог бесперебойной работы устройства.
Ну и конечно, найти ответы на большинство возникающих, в процессе использования iPhone, вопросов Вы всегда сможете на нашем ресурсе.
Используйте специальные возможности для настройки нового iPhone, iPad или iPod touch
iOS 13 позволяет каждому легко настроить новое устройство с опциями специальных возможностей, которые можно включить с самого начала.
Когда вы включаете новый iPhone, iPad или iPod touch с iOS 13, первым шагом в процессе настройки является выбор языка и страны или региона.Если вы слепы или страдаете слабым зрением, вы можете включить VoiceOver или Zoom, чтобы помочь вам в этом:
- Чтобы включить VoiceOver во время настройки, трижды нажмите боковую кнопку (iPhone X и новее, модели iPad Pro с 2018 года) или кнопку «Домой» (более ранние модели), затем дождитесь объявления о включении VoiceOver.
- Чтобы включить масштабирование, дважды коснитесь экрана тремя пальцами.
После выбора языка и страны или региона вы можете включить дополнительные специальные возможности, которые помогут вам настроить устройство:
- Нажмите кнопку специальных возможностей на экране быстрого запуска.
- Коснитесь параметра специальных возможностей, чтобы прочитать описание функции и включить ее. Нажмите «Назад», чтобы вернуться к списку опций.
- Нажмите «Готово», чтобы вернуться к процессу настройки.
Параметры доступности, доступные во время настройки
Эти параметры доступны, чтобы помочь вам сориентироваться в процессе установки.
Видение
- VoiceOver озвучивает элементы на экране.
- Zoom увеличивает весь экран.
- Дисплей и размер текста позволяет управлять размером текста, прозрачностью, контрастностью и т. Д.
- Motion помогает уменьшить движение пользовательского интерфейса и отключить автоматическое воспроизведение эффектов сообщений и превью видео.
- Разговорный контент показывает кнопку «Говорить» при выделении текста. Вы также можете настроить свое устройство на озвучивание содержимого экрана.
Физико-моторная
- Touch дает вам доступ к AssistiveTouch и другим сенсорным функциям.
- Switch Control выделяет на экране элементы, которые можно активировать с помощью адаптивного аксессуара.
- Клавиатура позволяет настраивать набор текста при использовании внешней клавиатуры.
После настройки и активации устройства откройте приложение «Настройки» и нажмите «Доступность», чтобы увидеть все способы настройки iPhone в соответствии с вашими индивидуальными потребностями.
Дата публикации:
СЕРИЙНЫЙ НОМЕР УСТРОЙСТВ IOS— AppleSN.инфо
Взгляните на статью ниже, которая поможет вам найти серийный номер устройства iOS, IMEI / MEID, CDN и ICCID.
ПРОЧИТАЙТЕ ПЕРЕД НАЧАЛОМ
- Эти номера можно найти в нескольких местах, таких как «Настройки», iTunes, на физическом устройстве и на оригинальной упаковке.
- Серийный номер или номер IMEI / MEID можно использовать для идентификации вашего устройства после того, как вы обратитесь в службу поддержки Apple с некоторыми вопросами.
Как узнать серийный номер, IMEI / MEID или ICCI
- В самом начале откройте Настройки .
- Найдите и выберите Общий .
- Наконец, перейдите в About.
- Здесь вы найдете подробную спецификацию вашего устройства!
У вас все еще есть трудности с просмотром нужного номера? Переходите к следующим разделам.
iPhone
- iPhone 11
- iPhone 11 Pro
- iPhone 11 Pro Max
- iPhone XS
- iPhone XS Max
- iPhone X
- iPhone 8
- iPhone 8 Plus
- iPhone 7
- iPhone 7 Plus
- iPhone 6s
- iPhone 6s Plus
На этих iPhone серийный номер можно найти в Settings , а IMEI / MEID на лотке для SIM-карты.Однако, когда вам нужно идентифицировать свой мобильный телефон, находясь на линии со службой поддержки APPLE, вы не можете открыть меню настроек, вы можете использовать IMEI / MEID вместо серийного номера.
- iPhone 6
- iPhone 6 Plus
- iPhone SE
- iPhone 5s
- iPhone 5c
- iPhone 5
Для шести указанных выше iPhone серийный номер можно найти в настройках и IMEI / MEID (MEID — это первые 14 цифр IMEI) на задней панели.
Точно так же, если вам нужна поддержка, но вы не можете открыть меню «Настройки», вы можете использовать IMEI / MEID вместо серийного номера.
- iPhone 3G
- iPhone 3GS
- iPhone 4 (модель GSM)
- iPhone 4s
Для четырех самых старых iPhone серийный номер и IMEI / MEID находятся на лотке для SIM-карты. Серийный номер и IMEI выгравированы на задней панели.
iPad и iPod touch
Серийный номер APPLE iPad, iPad Pro и iPod touch находится на задней панели устройства.В случае сотовой модели iPad там же можно найти номер IMEI. Если вам интересно, что такое MEID, это первые 14 цифр IMEI.
iTunes
Можете ли вы поверить, что серийный номер вашего устройства также можно найти в iTunes? Ознакомьтесь с приведенной ниже инструкцией и узнайте, как найти этот номер через iTunes!
- Сначала подключите устройство к компьютеру.
- Откройте iTunes, если он не открывается автоматически.
- Затем найдите свое устройство.
- Выберите вкладку «Сводка».
- Отлично! Вот вся необходимая информация!
ВАЖНО:
Для iPhone щелкните «Номер телефона», чтобы найти IMEI / MEID и ICCID.
Для iPad (сотовая модель) щелкните b, чтобы найти CDN, IMEI / MEID и ICCID.
Нет устройства около корпуса
Первый метод
- Прежде всего, откройте браузер на своем компьютере и перейдите на страницу учетной записи Apple ID (appleid.apple.com)
- Во-вторых, войдет в с Apple ID, относящимся к конкретному устройству.
- Найдите и выберите вкладку Устройства .
- В самом конце выберите это устройство .
- Молодец! Здесь вы можете найти серийный номер устройства и номер IMEI / MEID.
Второй метод
Действует, только если у вас есть устройство iOS 10.3 или более поздней версии, на котором выполнен вход с тем же Apple ID.
- Откройте браузер и перейдите на страницу учетной записи Apple ID (appleid.apple.com)
- Войдите в систему с правильным идентификатором Apple ID .
- Выберите это Устройство .
- Затем перейдите в Настройки > [Ваше имя] .
- Прокрутите вниз, чтобы увидеть все устройства, привязанные к этому Apple ID.
- Наконец, выберите желаемое имя устройства и просмотрите серийный номер и номера IMEI / MEID.
Метод штрих-кода
Если ни один из нижеприведенных вариантов вам не подошел, но у вас все еще есть оригинальная упаковка вашего устройства, есть еще одна возможность найти эти номера! Это действительно самый простой способ найти IMEI / MEID или серийный номер.
- Найдите и возьмите упаковку устройства .
- Переверните его, и здесь, на Barcode у вас есть вся необходимая информация!
Этот веб-сайт использует файлы cookie для улучшения вашего опыта. Мы предполагаем, что вы согласны с этим, но вы можете отказаться, если хотите. Настройки файлов cookie Понятно!
Политика конфиденциальности и использования файлов cookie
Как настроить новые AirPods
AirPods, представленные в декабре прошлого года, представляют собой полностью беспроводные наушники Apple с чипом W1 внутри для простого сопряжения между устройствами.
«AirPods»работают как волшебство, и, хотя их легко настроить, этот процесс может быть не интуитивно понятным для всех пользователей, получивших «AirPods» в это Рождество, поэтому мы подумали, что поделимся некоторыми быстрыми, легко усваиваемыми инструкциями.
- Извлеките «AirPods» из упаковки.
- Оставьте «AirPods» в футляре «AirPods».
- Включите iPhone или iPad, разблокируйте его и перейдите на главный экран (также известный как главный экран приложения).
- Откройте крышку кейса «AirPods».
- Держите футляр «AirPods» с открытой крышкой рядом с «iPhone» или «iPad».
- Ваше устройство iOS распознает «AirPods», и вы увидите всплывающее окно для подключения ваших «AirPods».
- Нажмите «Подключиться».
- Вам будет предложено нажать и удерживать кнопку возврата на корпусе «AirPods».
- Нажмите ее на несколько секунд, и всплывающее окно на вашем «iPhone» изменится на «Подключение».
- Когда соединение будет установлено, во всплывающем окне будет отображен срок службы батареи «AirPods» и футляра.
Вот и все. После завершения процесса настройки ваши «AirPods» будут повторно подключаться к вашему устройству iOS всякий раз, когда вы открываете крышку корпуса. Этот процесс повторного сопряжения занимает всего несколько секунд, поэтому ваши «AirPods» практически готовы к работе, когда вы их вытаскиваете.
Ваши «AirPods» связаны с вашей учетной записью iCloud, поэтому, как только вы соедините их с одним устройством, другие ваши устройства будут знать, что они существуют. Вы можете переключать соединения между своими устройствами с помощью стандартных параметров настроек Bluetooth, где «AirPods» будут перечислены на любом устройстве, на которое вы вошли с помощью своей учетной записи «iCloud».
На устройствах iOS перейдите в «Настройки» -> «Bluetooth» и нажмите «AirPods». На Mac щелкните значок Bluetooth в строке состояния, выберите «AirPods», а затем выберите «Подключиться». На Apple TV откройте приложение «Настройки», выберите «Видео и аудио», прокрутите вниз до «Аудио», выберите «Аудиовыход» и выберите «AirPods».
На устройствах iOS вы также можете использовать виджет «Сейчас исполняется» в Центре управления, чтобы выбрать «AirPods», а на «Apple TV» вы можете удерживать кнопку «Домой» на главном экране «Apple TV», чтобы открыть ярлык для параметров звука.
Обновление: Как отметили некоторые участники форума MacRumors , при сопряжении с устройством iOS, подключенным к вашей учетной записи iCloud, шаг, связанный с нажатием кнопки, может не потребоваться. В этой ситуации «AirPods» должны быть готовы к сопряжению после открытия футляра рядом с «iPhone» или «iPad».
Как настроить Apple Pay: пошаговое руководство
Редакционная группа Select работает независимо над обзором финансовых продуктов и написанием статей, которые, по нашему мнению, будут полезны нашим читателям.Мы можем получать комиссию, когда вы переходите по ссылкам на продукты наших аффилированных партнеров.
Бесконтактные платежи, такие как Apple Pay, обеспечивают более быстрый и безопасный способ оплаты по сравнению с считыванием карты или наличными.
Более половины (51%) американцев используют какие-либо формы бесконтактных платежей, в том числе мобильные кошельки, такие как Apple Pay.
Настройка Apple Pay проста и может быть выполнена всего за несколько простых шагов, и как только это будет завершено, вы сможете платить онлайн или в магазине с помощью своего iPhone или Apple Watch в участвующих магазинах.
Перед тем, как зарегистрировать свою кредитную карту в Apple Pay, проверьте, совместимо ли ваше устройство. Apple Pay можно использовать только на устройствах Apple, включая соответствующие требованиям iPhone, iPad, Apple Watch или Mac. Некоторые старые модели, например iPhone 5s, несовместимы.
Вам также необходимо загрузить последнюю версию iOS, watchOS или macOS (в зависимости от устройства), чтобы настроить Apple Pay. Наконец, вы должны убедиться, что ваша кредитная карта может быть добавлена в Apple Pay, проверив эмитентов карт, являющихся партнерами Apple Pay.У вас не должно возникнуть проблем, поскольку Apple Pay работает с сотнями основных эмитентов карт, такими как American Express и Chase, но перепроверьте это не помешает.
Вот пошаговое руководство по настройке Apple Pay на iPhone, iPad, Apple Watch или Mac, а также обзор того, как его использовать.
Как настроить Apple Pay
Как настроить Apple Pay на вашем iPhone
Первое место, где вы должны настроить Apple Pay, — это ваш iPhone, так как вы, вероятно, возьмете его с собой куда угодно.Вот как это настроить:
- Откройте приложение Wallet на своем iPhone.
- Нажмите кнопку + в правом верхнем углу.
- Нажмите «Продолжить» на экране настройки Apple Pay.
- Выберите тип карты, которую вы хотите добавить в Apple Pay: «Кредитная или дебетовая карта» или «Apple Card». Этот выбор доступен только в том случае, если у вас еще нет Apple Card.
- Следуйте инструкциям по добавлению новой карты одним из двух способов: отсканируйте лицевую сторону карты с помощью камеры iPhone или вручную введите данные карты (имя и номер карты).Затем нажмите «Далее».
- Введите срок действия карты и код безопасности, затем нажмите «Далее».
- Прочтите и примите положения и условия.
- Выберите метод проверки: по электронной почте, по тексту или по телефону и введите проверочный код при появлении запроса. Затем нажмите «Далее».
- Ваш банк или эмитент карты проверит вашу информацию, и после подтверждения карты нажмите «Далее», чтобы начать использовать Apple Pay.
Если вы хотите настроить Apple Pay на iPad, Apple Watch или Mac, процесс почти идентичен, но первые несколько шагов могут отличаться.Ниже мы объясняем, как настроить Apple Pay на других устройствах Apple.
Как настроить Apple Pay на iPad
- Откройте приложение «Настройки» на iPad.
- Прокрутите, чтобы найти и выбрать «Кошелек и Apple Pay», затем «Добавить карту».
- Нажмите «Продолжить» на экране настройки Apple Pay.
- Следуйте инструкциям, чтобы добавить новую карту одним из двух способов: отсканируйте лицевую сторону карты с помощью камеры iPad или вручную введите данные карты (имя и номер карты). Затем нажмите «Далее».»
- Введите дату истечения срока действия карты и код безопасности, затем нажмите» Далее «.
- Прочтите и примите условия использования.
- Выберите метод проверки: по электронной почте, текстовое сообщение или по телефону и введите проверочный код при появлении запроса . Затем нажмите «Далее».
- Ваш банк или эмитент карты проверит вашу информацию, и как только ваша карта будет подтверждена, нажмите «Далее», чтобы начать использовать Apple Pay.
Как настроить Apple Pay на Apple Watch
- Откройте приложение «Часы» на iPhone и перейдите на вкладку «Мои часы».
- Нажмите «Кошелек и Apple Pay», затем «Добавить карту».
- Нажмите «Продолжить» на экране настройки Apple Pay.
- Следуйте инструкциям по добавлению новой карты одним из двух способов: отсканируйте лицевую сторону карты с помощью камеры iPhone или вручную введите данные карты (имя и номер карты). Затем нажмите «Далее».
- Введите срок действия карты и код безопасности, затем нажмите «Далее».
- Прочтите и примите положения и условия.
- Выберите метод проверки: по электронной почте, по тексту или по телефону и введите проверочный код при появлении запроса.Затем нажмите «Далее».
- Ваш банк или эмитент карты проверит вашу информацию, и после подтверждения карты нажмите «Далее», чтобы начать использовать Apple Pay.
Как настроить Apple Pay на Mac
Если вы хотите добавить карту к Mac, вам понадобится модель с функцией Touch ID. Но если на вашем Mac нет Touch ID, вы все равно можете использовать Apple Pay для покупок в Интернете, если у вас есть iPhone или Apple Watch, о чем мы подробнее расскажем ниже.
Вот как настроить Apple Pay на моделях Mac с Touch ID:
- Перейдите в Системные настройки на Mac с Touch ID.
- Щелкните «Кошелек и Apple Pay», затем «Добавить карту».
- Нажмите «Продолжить» на экране настройки Apple Pay.
- Следуйте инструкциям, чтобы добавить новую карту одним из двух способов: отсканируйте лицевую сторону карты с помощью камеры Mac или вручную введите данные карты (имя и номер карты). Затем нажмите «Далее».
- Введите срок действия карты и код безопасности, затем нажмите «Далее».
- Прочтите и примите положения и условия.
- Выберите метод проверки: по электронной почте, по тексту или по телефону и введите проверочный код при появлении запроса.Затем нажмите «Далее».
- Ваш банк или эмитент карты проверит вашу информацию, и после подтверждения карты нажмите «Далее», чтобы начать использовать Apple Pay.
Если у вас есть Mac без Touch ID и iPhone или Apple Watch, вот как вы можете настроить свои устройства для Apple Pay:
- Настройте Apple Pay с помощью iPhone или Apple Watch, выполнив действия, описанные выше.
- Откройте настройки iPhone или приложение Watch (в зависимости от устройства).
- Нажмите «Кошелек и Apple Pay» и включите «Разрешить платежи на Mac».»
- Включите Bluetooth на вашем Mac.
- В следующий раз, когда вы захотите совершить покупку на Mac с помощью Apple Pay, держите iPhone или Apple Watch рядом, чтобы подтвердить платеж.
Как использовать Apple Pay
Вы можете легко совершать покупки с помощью Apple Pay, выполнив следующие действия при оформлении заказа в Интернете или магазине:
- iPhone или iPad с Face ID: Дважды щелкните боковую кнопку, затем используйте Face ID или ваш пароль.
- iPhone или iPad без Face ID: Используйте Touch ID или свой пароль.
- Apple Watch: Дважды щелкните боковую кнопку.
- Mac с Touch ID: Следуйте подсказкам на панели Touch Bar и приложите палец к Touch ID.
- Mac без Touch ID: Держите iPhone или Apple Watch рядом, чтобы получить подсказку, затем следуйте соответствующему методу, указанному выше.
Имейте в виду, что использование Face ID, Touch ID или вашего пароля является подтверждением того, что вы одобряете транзакцию. Узнайте больше о том, как использовать Apple Pay.
Информация об Apple Card была собрана CNBC независимо и не проверялась и не предоставлялась эмитентом карты до публикации.
Редакционная заметка: Мнения, анализы, обзоры или рекомендации, выраженные в этой статье, принадлежат только редакции Select, и не были рассмотрены, одобрены или иным образом одобрены какой-либо третьей стороной.
Jabber для iPhone — Краткое руководство
Введение
В этом документе описаны действия, необходимые для успешного развертывания Cisco Jabber для iPhone с основными функциями.Это краткое руководство по началу работы, в нем не рассматриваются дополнительные функции, поддерживаемые Cisco Jabber для iPhone.
Предварительные требования
Cisco рекомендует вам иметь общее представление о веб-странице администрирования Cisco Unified Communications Manager (CUCM), а также иметь опыт работы с основными конфигурациями телефона.
Требования к программному обеспечению
В этом руководстве предполагается, что используются следующие версии программного обеспечения:
- Cisco Unified Communications Manager (CUCM) версии 10.5 (2) или выше.
- Cisco Unified IM and Presence (IM&P) версии 10.5 (2) или выше.
- Cisco Unity Connection (CUXN) версии 10.5 или выше.
- Jabber для iPhone 12.1 или новее.
- iPhone IOS 11, 12 или выше
Требования к оборудованию
Технические характеристики оборудования Jabber для iPhone основаны на конкретных моделях устройств Apple. См. Список ниже:
- Поддерживаемые устройства
- iPhone 5s
- iPhone 6, iPhone 6 Plus, iPhone 6s, iPhone 6s Plus,
- iPhone SE,
- iPhone 7 iPhone 7 Plus,
- iPhone 8, iPhone 8 Plus,
- iPhone X, iPhone XS и iPhone XS Max.
- iPod touch 6-го поколения
Настройка телефонных служб
Программный телефон Jabber
Jabber для iPhone предоставляет возможность предоставлять телефонные услуги через устройство Cisco Dual Mode для iPhone, которое часто называют TCT или Softphone.
Чтобы настроить устройство TCT, войдите на веб-страницу администрирования CUCM и перейдите к устройству > Телефон.
В меню Найти и перечислить телефоны выберите Добавить новый.
После того, как в меню «Добавить новый телефон» выполните поиск в раскрывающемся списке «Тип телефона » для типа устройства Cisco Dual Mode для iPhone . После выбора нажмите Далее .
Таблица ниже (Таблица 1.0) содержит все поля, которые должны быть настроены при настройке устройства двойного режима Cisco для iPhone (TCT) в CUCM. Большинство обязательных полей имеют конфигурации по умолчанию, и их не нужно настраивать вручную, если иное не требуется для вашего развертывания.Вы должны вручную настроить все поля, где в столбце Настроено по умолчанию в таблице ниже установлено значение NO .
Совет : Cisco рекомендует, чтобы все устройства Cisco Dual Mode для iPhone были настроены с префиксом имени устройства TCT. Например, вы предоставляете пользователю по имени Holly Day устройство TCT. Ее идентификатор конечного пользователя CUCM — hday, поэтому ее имя устройства TCT будет TCTHDAY.
Таблица 1.0
| Обязательные поля | Параметр по умолчанию | Настроено по умолчанию | Описание |
| Имя устройства | Необходимо добавить вручную, имя устройства должно начинаться с TCT. | НЕТ | Введите имя для идентификации программных телефонов |
| Пул устройств | Необходимо выбрать один из доступных пулов устройств. | НЕТ | Выберите пул устройств, которому вы хотите назначить этот телефон. Пул устройств определяет наборы общих характеристик для устройств, таких как регион, группа даты / времени и шаблон программных клавиш. |
| Шаблон кнопки телефона | Стандартная структура обслуживания клиентов | НЕТ | Выберите соответствующий шаблон кнопки телефона.Шаблон кнопки телефона определяет конфигурацию кнопок на телефоне и определяет, какая функция (линия, быстрый набор и т. Д.) Используется для каждой кнопки. |
| Общий профиль телефона | Стандартный общий телефонный профиль | ДА | Выберите общий профиль телефона из списка доступных общих профилей телефона |
| Расположение | Hub_None | ДА | Используйте местоположения для реализации контроля допуска вызовов (CAC) в централизованной системе обработки вызовов.Местоположение указывает общую пропускную способность, доступную для звонков в это местоположение и из него. Параметр местоположения Hub_None означает, что функция местоположения не отслеживает полосу пропускания, которую потребляет этот Cisco Unified IP Phone. Параметр местоположения Phantom указывает местоположение, которое обеспечивает успешный CAC по межкластерным соединительным линиям, использующим протокол H.323 или SIP. |
| Встроенный мост | По умолчанию | ДА | Включение или отключение встроенного конференц-моста для функции баржи с помощью раскрывающегося списка «Встроенный мост» (выберите «Вкл.», «Выкл.» Или «По умолчанию»). |
| Конфиденциальность | По умолчанию | ДА | Для каждого телефона, которому требуется конфиденциальность, выберите «Вкл.» В раскрывающемся списке «Конфиденциальность».Когда конфиденциальность включена, система удаляет информацию о вызовах со всех телефонов, которые совместно используют линии, и блокирует другие общие линии от вторжения в ее вызовы. |
| Режим мобильности устройства | По умолчанию | ДА | Включите или выключите функцию мобильности устройства для этого устройства или выберите «По умолчанию», чтобы использовать режим мобильности устройства по умолчанию. В настройке по умолчанию используется значение параметра службы режима мобильности устройства для устройства. |
| ID пользователя владельца | Установить ID пользователя | НЕТ | В раскрывающемся списке выберите идентификатор пользователя назначенного телефона.Идентификатор пользователя записывается в подробные сведения о вызовах (CDR) для всех вызовов, сделанных с этого устройства. Назначение идентификатора пользователя устройству также перемещает устройство из «Неназначенных устройств» в «Пользователи» в отчете об использовании лицензий. |
| Use Trusted Relay Point | По умолчанию | ДА | В раскрывающемся списке включите или отключите, вставляет ли Cisco Unified CM устройство доверенной точки ретрансляции (TRP) с этой конечной точкой мультимедиа. Устройство Trusted Relay Point (TRP) обозначает MTP или устройство транскодирования, которое помечено как Trusted Relay Point. |
| Всегда использовать первичную линию | По умолчанию | ДА | В раскрывающемся списке выберите (Выкл., Вкл. Или По умолчанию). По умолчанию — Cisco Unified Communications Manager использует конфигурацию из параметра службы Always Use Prime Line, который поддерживает службу Cisco CallManager | .
| Всегда использовать главную линию для голосовых сообщений | По умолчанию | ДА | В раскрывающемся списке выберите (Выкл., Вкл. Или По умолчанию).По умолчанию — Cisco Unified CM использует конфигурацию из параметра службы «Всегда использовать основную линию для голосовых сообщений», который поддерживает службу Cisco CallManager. |
| Режим захвата пакетов | Нет | ДА | Этот параметр существует только для устранения неполадок шифрования; захват пакетов может вызвать высокую загрузку ЦП или прерывания обработки вызовов. |
| BLF Группа присутствия | Стандартная группа присутствия | ДА | Выберите группу присутствия для конечного пользователя.Выбранная группа определяет устройства, конечных пользователей и пользователей приложений, которые могут отслеживать этот номер каталога. Значение по умолчанию для группы присутствия указывает стандартную группу присутствия, настроенную при установке. |
| Профиль безопасности устройства | Необходимо выбрать вручную. | НЕТ | Вы должны применить профиль безопасности ко всем телефонам, настроенным в Cisco Unified Communications Manager Administration. Установка Cisco Unified Communications Manager предоставляет набор предопределенных незащищенных профилей безопасности для автоматической регистрации. Чтобы включить функции безопасности для телефона, необходимо настроить новый профиль безопасности для типа устройства и протокола и применить его к телефону. Если телефон не поддерживает безопасность, выберите незащищенный профиль. |
| Профиль SIP | Необходимо выбрать вручную. | НЕТ | Выберите профиль SIP по умолчанию или определенный ранее созданный профиль.Профили SIP предоставляют конкретную информацию SIP для телефона, такую как таймеры регистрации и поддержки активности, медиа-порты, и не мешают управлению. Обычно стандартный профиль SIP для мобильных устройств будет использоваться на устройстве TCT. |
| Свидетельство об эксплуатации | Нет ожидающих операций | ДА | Это поле связано с регистрацией в CAPF. |
| Опция «Не беспокоить» | Отклонение вызова | ДА | При включении режима «Не беспокоить» на телефоне этот параметр позволяет указать, как функции «Не беспокоить» обрабатывают входящие вызовы. |
После того, как вы настроили все обязательные поля для конфигурации TCT, сохраните конфигурацию, нажав кнопку Сохранить .
Теперь, когда вы создали TCT, вам нужно добавить к устройству каталожный номер. Это можно сделать, выбрав опцию Добавить новый DN , расположенную в верхнем левом углу конфигурации TCT.
Примечание : Этот документ не охватывает полную конфигурацию линии для устройства TCT.Конфигурация линии — это стандартная конфигурация, которая должна выполняться для всех телефонов, а не конфигурация, специфичная для устройств TCT.
Подсказка : После того, как вы настроили каталожный номер, ваше устройство TCT обязательно связывает конечного пользователя CUCM с каталожным номером. Это можно сделать, прокрутив страницу конфигурации каталожного номера вниз и выбрав Associate End Users . Эта конфигурация необходима, если вы планируете использовать Jabber для присутствия по телефону.
Настройка голосовой почты
Jabber для iPhone может извлекать и воспроизводить сообщения голосовой почты, которые были сохранены в Cisco Unity Connection. Чтобы настроить голосовую почту для Jabber для iPhone, выполните следующие действия:
Конфигурация подключения Unity
Начните с входа на веб-страницу веб-администрирования Cisco Unity Connection и перехода к Пользователи> Пользователи.
Когда отображается Search Users, страница выполняет поиск и выбор вашего почтового ящика пользователей Jabber для iPhone.
После отображения страницы Edit User Basics почтового ящика пользователя отметьте Calls of Service , которые настроены.
Через левую панель навигации перейдите к Class of Service> Class of Service.
Когда отображается страница Search Class of Service, найдите и выберите класс обслуживания, который вы ранее указали.
На странице Edit Class of Service убедитесь, что следующее:
- Убедитесь, что установлен флажок Разрешить пользователям использовать функцию «Входящие веб-страницы» и RSS-каналы .
- Также убедитесь, что Разрешить пользователям использовать унифицированный клиент для доступа к функции Voicema il включена, установив флажок рядом с именем функции.
После проверки конфигурации класса обслуживания перейдите к Системные настройки> Дополнительно> Настройки API на левой панели навигации. Включите все три параметра, представленные на странице Конфигурация API .
Конфигурация CUCM
Теперь, когда Unity Connection настроено, мы перейдем к настройке CUCM для Jabber для голосовой почты iPhone.Начните с перехода к User Management> User Settings> UC Service.
На странице Find and List UC Services выберите Добавить новый .
При отображении страницы UC Service Configuration выберите Voicemail из раскрывающегося списка UC Service Type , затем выберите Next .
Затем вам будет представлена страница UC Service Configuration .Начните с выбора Unity Connection из раскрывающегося списка Product Type . Вам также потребуется настроить Name для службы голосовой почты UC, а также предоставить IP, имя хоста или полное доменное имя (FQDN) сервера Unity Connection, на котором работают службы REST и Jetty.
Примечание : Профилю службы UC можно назначить до трех служб голосовой почты UC.
Теперь, когда определены службы UC голосовой почты, мы назначим их профилю службы.Начните с перехода к Управление пользователями> Настройки пользователя> Профиль службы .
В меню Найти и просмотреть профили обслуживания найдите и выберите профиль службы, используемый вашими пользователями Jabber для iPhone, или создайте новый профиль службы, выбрав Добавить новый .
На странице конфигурации профиля службы прокрутите вниз до раздела Voicemail Profile и назначьте службы UC голосовой почты профилю службы, затем выберите Сохранить .
Примечание : Настройка Jabber для iPhone выше предполагает, что Unity Connection использует аутентификацию LDAP. В случаях, когда почтовые ящики не интегрированы с LDAP, обратитесь к Руководству по развертыванию Cisco On-Premises.
Настройка каталога
Jabber для iPhone зависит от служб каталогов для разрешения корпоративных контактов. Jabber может выполнять разрешение каталогов с помощью Облегченного протокола доступа к каталогам (LDAP) или CUCM User Data Services (UDS).Пожалуйста, обратитесь к разделам ниже для получения информации о настройке служб каталогов LDAP или UDS для Jabber для iPhone.
Службы каталогов LDAP
Jabber для iPhone поддерживает три хорошо известных службы каталогов LDAP, как показано ниже:
- Доменные службы Active Directory
- OpenLDAP
- Служба облегченного доступа к каталогам Active Directory (AD LDS)
В этом руководстве представлены шаги по настройке Jabber для iPhone 12.1 или выше для интеграции с доменными службами Active Directory, поскольку это обычная интеграция.
Начните с входа на веб-страницу администрирования CUCM и перехода к User Management> User Settings> UC Service .
На странице Find and List UC Services выберите Добавить новый .
Когда отображается страница UC Service Configuration , выберите Directory из раскрывающегося списка UC Service Type и выберите Next .
Затем вам будет представлена страница UC Service Configuration . Выберите Enhanced Directory из раскрывающегося списка Product Type . Вам также потребуется настроить Name для службы Directory UCService, а также предоставить IP, имя хоста или полное доменное имя (FQDN) сервера каталогов.
По умолчанию Тип подключения будет установлен на Глобальный каталог , что предполагает, что в качестве источника каталога используется контроллер домена Microsoft.Если используется сервер глобального каталога, номер порта в конфигурации должен быть установлен на 3268 . Cisco рекомендует использовать сервер глобального каталога в качестве ресурса каталога, поскольку он обеспечивает более эффективное разрешение запросов.
Совет : В случаях, когда вы не используете контроллер домена для доменных служб Microsoft Active Directory, для службы Directory UC необходимо установить порт на 389 — Тип подключения должен быть установлен на Ldap .
Примечание : Профилю службы UC можно назначить до трех служб UC Справочника.
Теперь, когда службы Справочника UC определены, мы назначим их профилю службы. Начните с перехода к Управление пользователями> Настройки пользователя> Профиль службы .
В меню Найти и просмотреть профили обслуживания найдите и выберите профиль службы, используемый вашими пользователями Jabber для iPhone, или создайте новый профиль службы, выбрав Добавить новый .
На странице Конфигурация профиля службы прокрутите вниз до раздела Справочник Профиль и назначьте службу (и) UC Справочника профилю службы. Вам также необходимо будет определить базу поиска Active Directory, это должно быть подразделение или каталог, в котором существуют ваши корпоративные пользователи.
При настройке раздела Directory Profile вам также необходимо настроить метод аутентификации каталога.Установите флажок рядом с « Использовать учетные данные зарегистрированного пользователя », чтобы предотвратить анонимные запросы и заставить Jabber аутентифицироваться с учетными данными, которые были введены во время входа в Jabber. Если параметр Использовать учетные данные зарегистрированного пользователя не отмечен, Jabber попытается для выполнения анонимного доступа к серверу каталогов. Анонимный доступ к каталогам не рекомендуется Cisco.
По завершении настройки каталога Профиль выберите Сохранить .
Примечание : Если вы используете CUCM 10.X — 11.5.X, раздел профиля каталога профиля службы также будет включать поля имени пользователя и пароля, которые позволяют использовать отличительное имя в качестве идентификатора пользователя, которому разрешено запускать запросы на сервере LDAP. В CUCM 12.X, если вы хотите использовать один идентификатор пользователя для аутентификации для служб каталогов, вам нужно будет использовать параметры имени пользователя подключения и пароля подключения в jabber-config.xml.
Осторожно : Cisco Jabber запрашивает источник контактов с использованием различных атрибутов, не все из этих атрибутов индексируются по умолчанию.Для обеспечения эффективного поиска атрибуты, используемые Cisco Jabber, должны быть проиндексированы на сервере каталогов. Для получения дополнительной информации обратитесь к разделу Предварительные требования LDAP Руководства по планированию Jabber.
Служба каталогов UDS
CUCM User Data Services (UDS) предоставляет API источника контактов, который может использоваться Jabber через мобильный и удаленный доступ Cisco Expressway для разрешения контактов, и это дополнительная служба контактов для клиентов в корпоративной сети.Источник контактов UDS использует информацию таблицы конечного пользователя Unified CM для обеспечения разрешения каталога.
Начните с входа на веб-страницу администрирования CUCM и перехода к User Management> User Settings> Service Profile .
В меню Найти и просмотреть профили обслуживания найдите и выберите профиль службы, используемый пользователями Jabber для iPhone, или создайте новый профиль службы, выбрав Добавить новый.
На странице конфигурации профиля обслуживания прокрутите вниз до раздела Directory Profile и установите флажок Использовать UDS для разрешения контактов , затем выберите Сохранить.
После включения UDS в профиле службы Jabber для iPhone автоматически обнаружит серверы CUCM UDS во время входа в систему Jabber.
Настройка конечных пользователей CUCM
Конфигурация конечного пользователя CUCM является важным шагом в развертывании Jabber для iPhone, поскольку многие функции Jabbers зависят от этой конфигурации.На изображении ниже показаны все конфигурации Jabber, которые зависят от конфигурации конечного пользователя CUCM.
Чтобы настроить Jabber для iPhone, конечный пользователь CUCM начнет с входа на веб-страницу администрирования CUCM и перехода к Управление пользователями> Конечный пользователь .
Из меню поиска и просмотра пользователей найдите и выберите конечного пользователя CUCM, которого вы хотите настроить для Jabber для iPhone.
На веб-странице «Конфигурация конечного пользователя » прокрутите страницу вниз до раздела «Настройки службы », где вы можете назначить конечному пользователю услуги, которые вы хотите, чтобы он использовал.Чтобы пользователь мог войти в Jabber для iPhone, необходимо включить службу Home Cluste r, установив флажок рядом с именем службы.
Если ваши конечные пользователи будут использовать Jabber для iPhone для обмена мгновенными сообщениями, вам необходимо включить их конечного пользователя для службы, установив флажок рядом с полем Включить пользователя для унифицированного обмена мгновенными сообщениями и присутствия.
Затем вы захотите назначить профиль службы, выбрав профиль службы из раскрывающегося списка UC Service Profile .Профиль службы используется для предоставления клиенту Jabber конфигурации службы CUCM UC. .
Примечание : Если вы не назначаете профиль службы конечному пользователю CUCM, то пользователь будет автоматически использовать профиль службы, который установлен как профиль службы системы по умолчанию.
Затем прокрутите вниз до раздела Device Information . Здесь вы можете управлять устройствами, контролируемыми конечными пользователями CUCM. Назначьте пользователю программный телефон (TCT). CUCM предоставляет этот список устройств Jabber для iPhone во время входа в Jabber.
Вы можете назначить устройство пользователю, нажав кнопку Device Association . Затем вам будет представлено меню User Device Association . Отсюда вы можете искать устройства конечных пользователей CUCM. Когда вы найдете устройство, установите флажок рядом с ним и выберите Сохранить выбранные изменения .
Теперь прокрутите вниз до раздела Directory Number Association и выберите первичный добавочный номер конечных пользователей CUCM из раскрывающегося списка Primary Extension .
Затем прокрутите вниз до раздела Permissions Information . Здесь будут назначены разрешения, необходимые Jabber для iPhone.
В таблице ниже (Таблица 1.1) перечислены все необходимые роли, их привилегии и причина, по которой Jabber требуется назначенная роль.
Таблица 1.1
| Роли | Привилегии / ресурсы | Использование роли Jabber |
| Стандартные конечные пользователи CCM | Предоставьте конечному пользователю права входа в систему в параметрах пользователя Cisco Unified CM. | Аутентификация Jabber SOAP |
| Стандартное администрирование CCMUSER | Разрешает доступ к параметрам пользователя Cisco Unified CM. | Аутентификация Jabber SOAP |
Чтобы назначить группу разрешений конечному пользователю CUCM, нажмите кнопку Добавить в группу управления доступом .
Затем найдите группу контроля доступа, которую вы хотите добавить, и установите флажок рядом с названием группы контроля доступа.Когда закончите, нажмите кнопку Добавить выбранное .
Обнаружение службы
Чтобы клиент Cisco Jabber мог войти в систему, он должен сначала знать об услугах (CUCM, IM&P или Expressway), которые он будет использовать для аутентификации и получения конфигурации. Cisco рекомендует настроить автоматическое обнаружение служб с использованием записей SRV, поскольку это обеспечивает удобство работы пользователя и простоту администрирования.
Изображение ниже представляет собой графическое изображение процесса автоматического обнаружения службы Jabber.
Чтобы добавить запись DNS SRV в Microsoft DNS Manager, перейдите в свой домен и разверните дерево. Щелкните правой кнопкой мыши папку _tcp и выберите Другие новые записи …
В открывшемся окне Тип записи ресурса выделите Service Location (SRV) , затем выберите Create Record…
Затем вам будет представлена панель «Новая запись ресурса». Здесь вы настроите запись SRV для каждого из серверов CUCM, которые будут использоваться для первоначального поиска домашнего кластера UDS Jabbers.
Ниже приведен пример конфигурации для записи the_cisco-udsSRV. В этом примере запись _cisco-uds преобразуется в три узла CUCM в кластере CUCM.
_cisco-uds._tcp.testlab.com Расположение службы SRV:
приоритет = 6
вес = 30
порт = 8443
svr hostname = cucm3.testlab.com
_cisco-uds._tcp.testlab.com Расположение службы SRV:
приоритет = 2
вес = 20
порт = 8443
svr hostname = cucm2.testlab.com
_cisco-uds._tcp.testlab.com Расположение службы SRV:
приоритет = 1
вес = 5
порт = 8443
svr hostname = cucm1.testlab.com
Загрузка и установка Cisco Jabber
Начните с открытия App Store на устройстве iPhone.
В приложении App Store выберите опцию Search на нижней панели навигации.
Затем найдите Jabber с помощью панели поиска в магазине приложений.
После того, как вы нашли приложение Cisco Jabber , просто выберите GET , чтобы начать установку.
Вход в Jabber
Чтобы выполнить первый вход в Jabber для iPhone, сначала найдите приложение Cisco Jabber на устройстве iPhone и запустите его.
После запуска приложения Jabber для iPhone вам будет представлено лицензионное соглашение с конечным пользователем . Пожалуйста, прочтите уведомления и условия обслуживания. Если вы хотите продолжить, выберите Принять .
ЗатемJabber запросит разрешение на доступ к микрофону iPhone, так как это необходимо для голосовых служб Jabber. Если это приемлемо и вы хотите продолжить вход в Jabber, выберите OK .
Затем приложение Jabber отобразит экран входа в систему обнаружения службы.Здесь вы предоставите имя пользователя Jabber и домен, который будет использоваться для обнаружения службы (например, [email protected]). Чтобы продолжить вход, нажмите кнопку Продолжить .
По завершении обнаружения службы вам будет предложено ввести учетные данные для входа в Jabber. Введите действующие имя пользователя и пароль Jabber и выберите Войти .
Вот все, что вам нужно знать
Google Pay, сервис цифровых платежей, по-прежнему недоступен в Индии для пользователей Apple iPhone6.Программное обеспечение Google Pay, ранее известное как Google Tez, было удалено из Apple App Store несколько месяцев назад и до сих пор недоступно. Так почему же Google Pay не работает на iPhone 6 и iPhone 6s? Прочтите, чтобы узнать.
Google Pay не работает на iPhone 6
Ранее приложение Google Pay было удалено из App Store для решения некоторых проблем, а также из-за того, что те, у кого уже есть приложение Google Pay на своих iPhone, могут испытывать временные сбои при оплате. Проблема была исправлена, но позже она стала полностью недоступной для iPhone 6 и 6s, а также для любых устройств с ОС старше iOS 13.4.
Пользователи iPhone 6 и iPhone 6s не могут использовать Google Pay. Люди получают сообщение об ошибке, в котором говорится, что UPI больше не поддерживается на iPhone 6 и 6s из-за проблем с безопасностью банка. Согласно мандату NCPI для банков, UPI недоступен для версий iOS 13.4 и iPhone 6 / 6s, как сообщает Google Pay India в твите. Чтобы продолжить использование Google Pay, пользователям iOS версии 13.4 необходимо обновить свою версию iOS, а пользователям iPhone 6 / 6s необходимо использовать альтернативные устройства.
Привет, Рави.Согласно недавнему мандату NPCI для банков, UPI недоступен для версий iOS. — Google Pay India (@GooglePayIndia) 26 ноября 2020 г.
Две лучшие альтернативы Google Pay для iPhone 6 / 6s — PhonePe и PayTM. PhonePe — самое популярное платежное приложение на сегодняшний день, и переводить деньги с помощью инфраструктуры PhonePe UPI очень просто. Phonepe не только функционирует как платежный шлюз, но также действует как кошелек, позволяя пользователям добавлять деньги в свой кошелек PhonePe для более быстрых транзакций.С последним обновлением пользователи также могут общаться в чате с конкретным человеком в качестве подтверждения перед отправкой денег. Paytm — вторая лучшая альтернатива. Пользователи могут создать свой собственный идентификатор Paytm BHIM UPI через Paytm и в настоящее время могут отправить до 1 лакха через приложение Paytm, если они подключили свой сберегательный счет.
Шаги по установке Google Pay
- Первый шаг — получить приложение Google Pay
- Вы можете загрузить Google Pay на телефоны с iOS 10.0 или более поздней версии.
- Вы можете использовать Google Pay на телефонах под управлением Android 5.0 (Lollipop) или выше.
- Теперь введите свой номер телефона и войдите в свою учетную запись Google.
- Появится список инструкций, следуйте им, чтобы защитить свое приложение Google Pay и добавить банковский счет.
- Теперь вам нужно правильно подтвердить свой номер телефона.
- Наконец, вам нужно добавить банковский счет, отправить деньги, получить или запросить деньги.
Источник изображения: Unsplash
Apple отремонтирует устройства iPhone 6 Plus с «болезнью прикосновения»
Apple признает, что «болезнь прикосновения» — это вещь.
Техническая компания запускает программу ремонта, чтобы исправить устройства iPhone 6 Plus с неработающими сенсорными экранами.
Термин «сенсорная болезнь» относится к проблемам с сенсорным экраном, которые возникают после того, как телефон подвергается нагрузке, например, когда телефон несколько раз падает на пол. Во многих случаях пользователи iPhone жаловались, что сенсорный экран полностью перестанет работать на несколько месяцев.
В августе ремонтный сайт iFixit обнаружил, что проблема связана с неисправными микросхемами внутри устройств.Когда телефон роняют или сгибают, стружки расшатываются. В то время iFixit называл эту проблему «болезнью прикосновения» — и она быстро была принята в Интернете.
Теперь компания готова отремонтировать поврежденные устройства за 149 долларов — при условии, что ваш экран не взломан, а телефон находится в рабочем состоянии.
Apple (AAPL) сообщила на своем веб-сайте, что «определила, что некоторые устройства iPhone 6 Plus могут демонстрировать мерцание дисплея или проблемы с мультитач» после того, как их несколько раз уронили на твердую поверхность, а затем они подверглись дополнительной нагрузке на устройство.«
Хотя некоторые пользователи iPhone 6 также сообщили о проблеме, исправление Apple применимо только к iPhone 6 Plus большего размера.
Связано: Apple iPhone« Bendgate »превышает
Компания добавила, что возместит людям, если они уже фиксированные устройства через поставщиков услуг Apple на сумму более 149 долларов.
Согласно широко распространенным сообщениям об этой проблеме, «болезнь прикосновения» — на обоих размерах iPhone 6 — составляла до 22% ремонтов в магазинах Apple, согласно данным технический сайт Apple Insider.


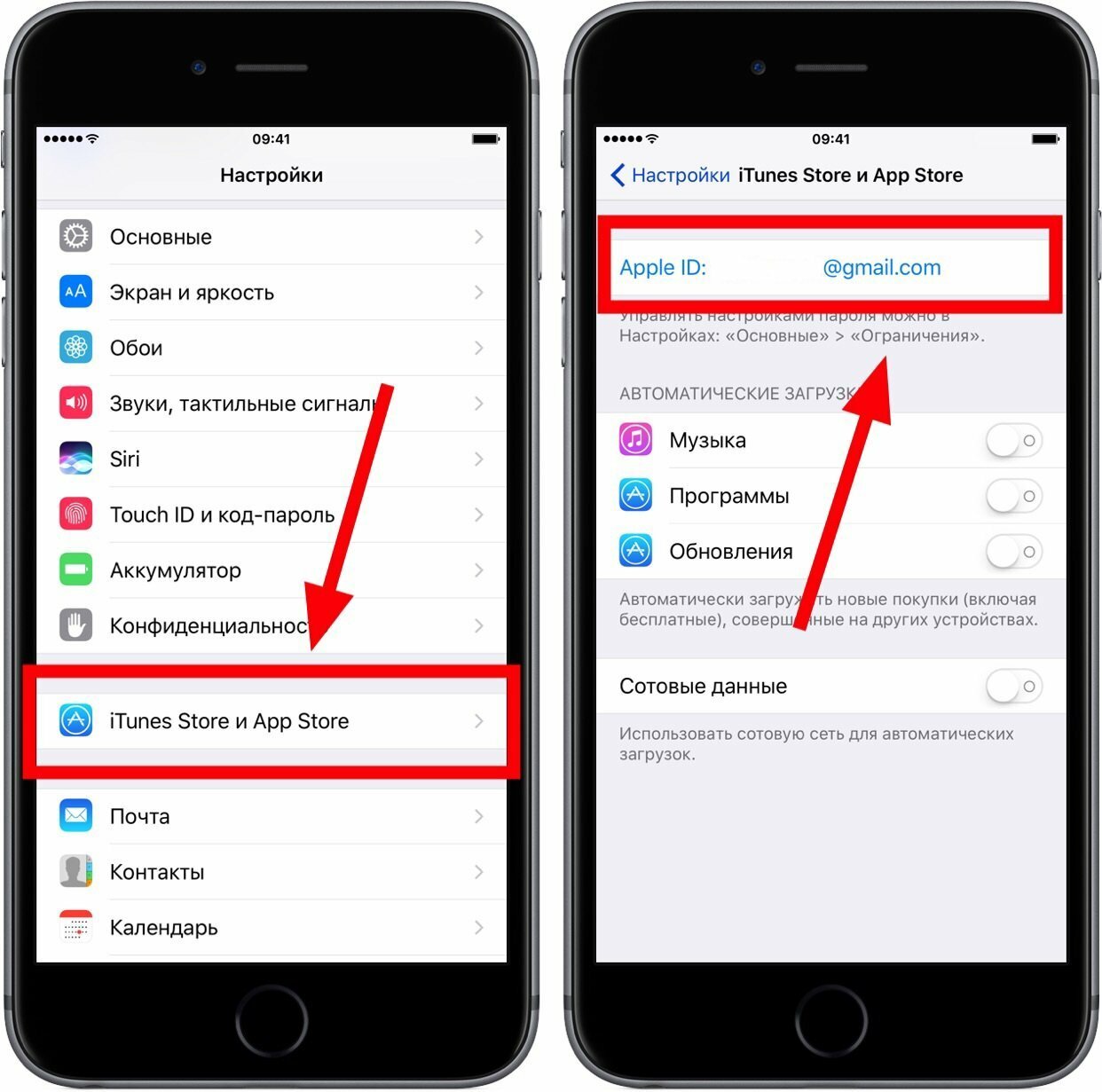


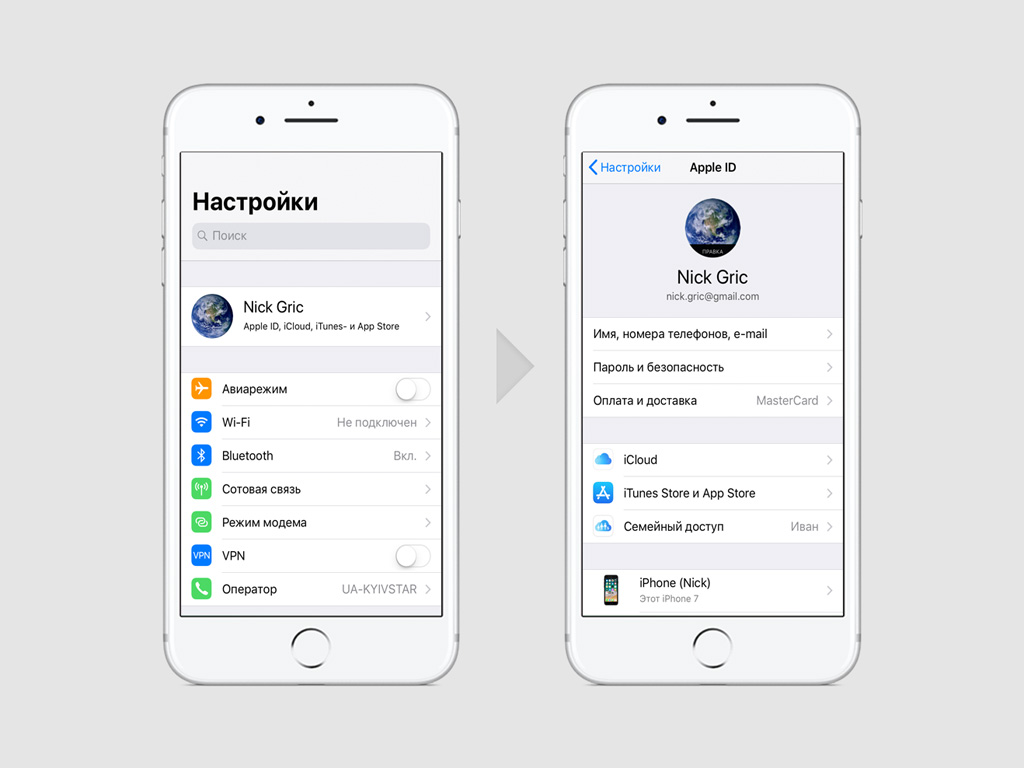
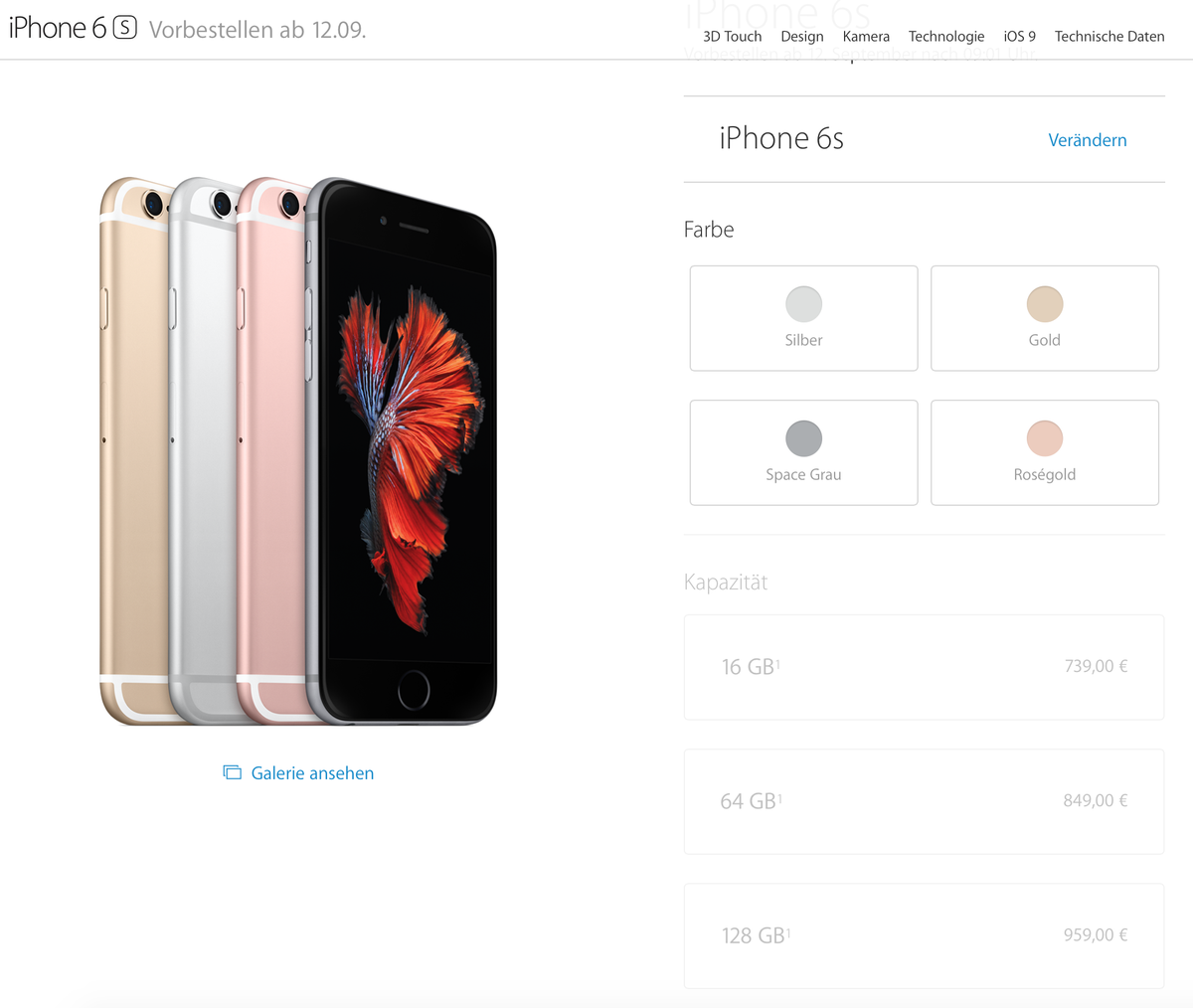

 В результате на смартфоне будут установлены исключительно стандартные настройки.
В результате на смартфоне будут установлены исключительно стандартные настройки.