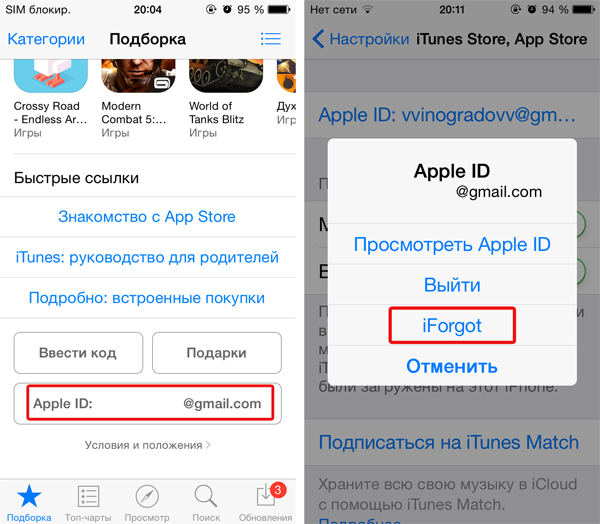Регистрация в App Store без кредитной карты
Как зарегистрироваться в App Store?
Для того, чтобы вы могли загружать программы на iPhone, iPad, iPod Touch вам нужен действующий идентификатор Apple ID. Его можно создать во время первого входа в App Store. Для этого вам понадобиться программа iTunes.
После того, как вы загрузите и установите iTunes нужно будет запустить его. На Mac-е он находится в папке «Программы». На PC вы сможете его найти в пункте «Пуск —> Программы —> iTunes»
После того, как программа запуститься выберите пункт «iTunes Store», он находится в боковом меню с левой стороны. После этого перед вами откроется список стран, в которых доступен App Store. Из него следует выбрать Украину.
После того, как вы выберите Украину откроется собственно сам App Store. Для того, чтобы начать процесс регистрации нужно выбрать любое приложение. Для примера мы начали с загрузки бесплатного приложения для прослушивания подкастов. Вы же можете выбрать любую понравившуюся вам программу.
После того, как вы нажмете на кнопку «Free App» появится окно с просьбой ввести Apple ID. Поскольку у нас еще нет Apple ID нажимаем на кнопку «Создать новый Apple ID».
Перед нами появится текст лицензионного соглашения на использование магазина. Можете ознакомиться с его содержимым. После чего ставим галочку напротив пункта «Я понимаю и принимаю эти условия и положения» и нажимаем кнопку «Agree».
Во время следующего шага вас попросят указать ваш действующий адрес электронной почты. На него после завершения процесса будет отправлено письмо для подтверждения регистрации. Также вас попросят ввести пароль для своей учетной записи. Требования к паролю следующие: он должен быть не менее восьми символов в длину, содержать строчные, заглавные буквы и цифры. Кроме того вам нужно будет дать ответ на три секретных вопроса. Эти ответы стоит запомнить так как в случае утери пароля к вашему Apple ID вам необходимо будет ответить на них для того, чтобы восстановить его.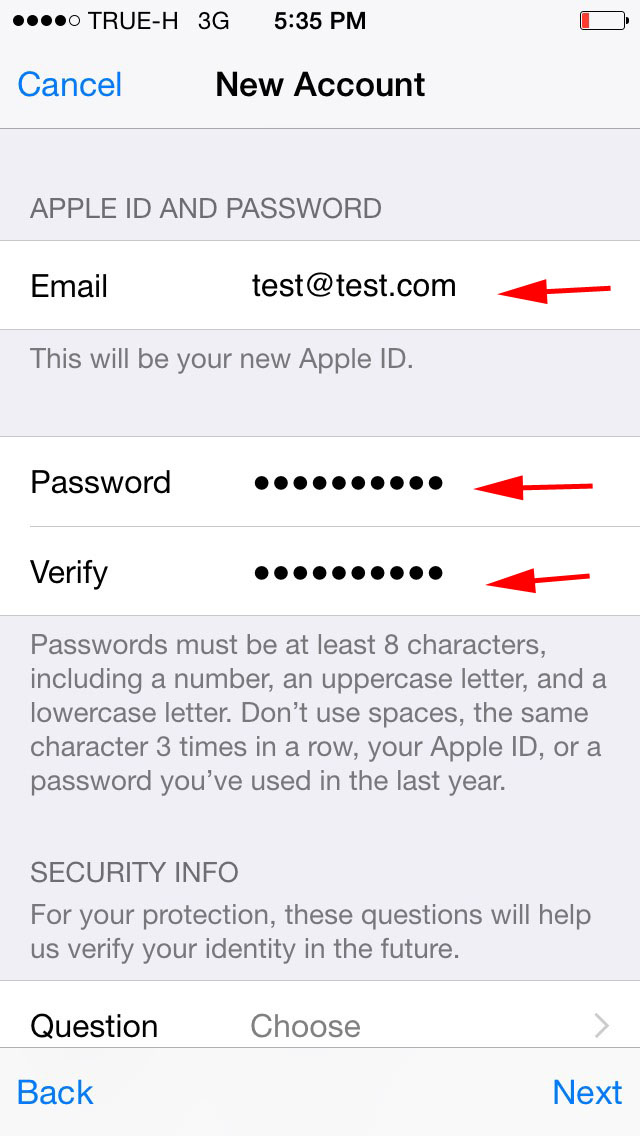 Останется только указать дату вашего рождения и указать, желаете ли вы получать письма с новостями от Apple. После того, как все поля заполнены нажимаем кнопку «Далее».
Останется только указать дату вашего рождения и указать, желаете ли вы получать письма с новостями от Apple. После того, как все поля заполнены нажимаем кнопку «Далее».
После этого откроется окно с предложением выбрать метод оплаты. Если у вас нет кредитной карты или вы не желаете ее использовать можете выбрать вариант «None». В таком случае вам нужно будет ввести только ваш адрес. Адрес требуется для того, чтобы как-то вас идентифицировать. Он не используется для доставки печатных счетов а служит, скорее, подтверждением того, что вы живой человек и хотите пользоваться услугами компании Apple. Поэтому смело вводим свои данные и продолжаем процесс регистрации. После того, как вы закончите регистрацию можно будет изменить адрес, который вы ввели.
После ввода информации об оплате нам будет выслано письмо с просьбой подтвердить ранее введенный адрес электронной почты. Для того, чтобы его подтвердить нужно в письме перейти по ссылке «Verify Now». После нажатия по этой ссылке вы будете перенаправлены на страницу управления вашей учетной записью Apple ID. Вас попросят ввести ваш логин (ранее введенный e-mail) и пароль, который вы указывали при регистрации.
Если вы все ввели правильно появится сообщение об успешном подтверждении вашего e-mail адреса. Нажав на кнопку «Return to the Store» вы вернетесь обратно в App Store.
По завершению процесса регистрации вы увидите сообщение о том, что регистрация прошла успешно и вы можете перейти в магазин нажав на кнопку «Start Shopping». Поздравляем! Теперь у вас есть Apple ID.
Вход с помощью Apple: вопросы и ответы
Функция Войти с помощью Apple позволяет входить в Smartsheet, используя Apple ID. Ниже описаны некоторые распространённые проблемы, возникающие при использовании этого способа проверки подлинности, и действия для их устранения.
Кому доступна эта возможность?
Включать и отключать этот способ проверки подлинности могут системные администраторы плана «Корпоративный». Входить с помощью Apple ID может любой пользователь, для которого включена функция Войти с помощью Apple.
Входить с помощью Apple ID может любой пользователь, для которого включена функция Войти с помощью Apple.
Этот способ проверки подлинности доступен для планов всех типов.
Почему не получается создать учётную запись с помощью Apple ID?
Если при создании учётной записи Smartsheet вы использовали Apple ID для первого входа в систему, регистрация могла завершиться сбоем. Чтобы устранить эту ошибку, откройте параметры iCloud и удалите Smartsheet из числа приложений, а затем снова попробуйте зарегистрироваться с помощью Apple ID.
Почему я не могу войти в свою учётную запись с помощью Apple ID?
Для входа с помощью Apple ID требуется iOS 13 или более поздней версии и мобильное приложение Smartsheet версии 6.4 или более поздней. Если вы не можете обновить устройство до одной из этих версии iOS или загрузить мобильное приложение Smartsheet нужной версии, то, возможно, вам не удастся использовать функцию «Войти с помощью Apple».
У меня уже есть учётная запись Smartsheet. Когда я вхожу с помощью Apple ID, то не вижу своих таблиц. Учётная запись пуста. Где мои элементы Smartsheet?
Если ранее вы входили в Smartsheet, используя другой способ проверки подлинности и свой настоящий адрес электронной почты, возможно, вы случайно создали новую учётную запись Smartsheet. Если при входе с помощью Apple выбрать вариант Скрыть мой адрес эл. почты
Чтобы войти в существующую учётную запись Smartsheet с помощью Apple ID, нужно выбрать вариант Предоставить мой адрес эл. почты, а не Скрыть мой адрес эл. почты. Вы также можете использовать другой способ проверки подлинности, например адрес электронной почты и пароль, Google, Microsoft или учётную запись своей организации.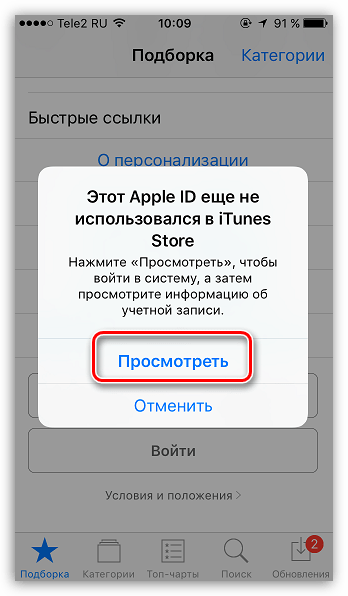
ПРИМЕЧАНИЕ. Если учётная запись была создана с помощью Apple ID, в неё можно войти, даже если выбран вариант «Скрыть мой адрес эл. почты». Однако чтобы использовать другие способы проверки подлинности, нужно будет указать свой настоящий адрес электронной почты в качестве основного. Дополнительные сведения см. в статье Изменение адреса электронной почты, связанного с вашей учётной записью Smartsheet.
Системный администратор пригласил меня в свою учётную запись. Почему я не могу присоединиться?
Если системный администратор приглашает вас в учётную запись по вашему адресу электронной почты и вы используете вход с помощью Apple, чтобы присоединиться к ней, необходимо выбрать вариант Предоставить мой адрес эл. почты.
Если выбрать вариант Скрыть мой адрес эл. почты, вы войдёте в Smartsheet с помощью псевдонима (
ПРИМЕЧАНИЕ. Если при создании учётной записи Smartsheet вы использовали Apple ID и выбрали вариант Скрыть мой адрес эл. почты (т. е. решили использовать анонимный адрес, предоставляемый в процессе регистрации), то чтобы присоединиться к многопользовательской учётной записи Smartsheet с этим псевдонимом, потребуется выполнить ряд действий. Вот что нужно сделать:
- Выберите Учётная запись (изображение профиля в правом верхнем углу окна Smartsheet) >
- Запишите указанный псевдоним privaterelay.appleid.com.
- Обратитесь к системному администратору Smartsheet и попросите его добавить этот псевдоним в многопользовательскую учётную запись, к которой вы хотите присоединиться.
регистрация без карты и с картой
Apple ID (эпл айди) — универсальный идентификатор, необходимый для авторизации в программных продуктах и на веб-ресурсах компании Apple (iCloud, App Store, iBooks, iTunes, Game Center и др. ).
).
Система Apple допускает регистрацию нескольких ID на одного пользователя. Но при этом исключает объединение созданных аккаунтов. Кроме того, как показывает практика, применение двух и более идентификаторов на девайсах и компьютере вызывает целый ряд характерных проблем.
Создать Apple ID можно как на мобильном устройстве (на Айфоне или на Айпаде), так и на ПК. Рассмотрим по отдельности данные варианты регистрации.
Компьютер
Для создания Apple ID вам понадобится приложение iTunes. Если оно не установлено в систему вашего компьютера, выполните следующее:
Примечание. Руководство по установке для операционных систем семейства Windows.
1. Зайдите на официальную страничку для скачивания — http://www.apple.com/ru/itunes/download/.
2. В левой панели клацните кнопку «Загрузить».
3. Запустите загруженный установщик от имени администратора.
4. В окне инсталлятора включите/отключите необходимые настройки (добавление ярлыка, ассоциация файлов, обновления).
5. Клацните «Установить».
6. В окне приложения кликните раздел Store.
7. В строке поиска наберите Skype либо название какого-то другого бесплатного приложения.
Внимание! Если вы хотите зарегистрироваться без карты, обязательно выбирайте бесплатную программу.
8. Под иконкой программы щёлкните «Загрузить».
9. В открывшемся окне нажмите «Создать Apple ID».
10. В анкете «Предоставить сведения» укажите свой действующий email. Придумайте и введите пароль длиной не менее 10-14 знаков; он должен состоять из строчных и прописных английских букв, цифр.
11. Выберите три контрольных вопроса (щёлкните по полю, чтобы открыть перечень вариантов) и придумайте на них ответы.
12. Укажите дату своего рождения (поля число/месяц/год).
13. При необходимости отключите новостную рассылку на почтовый ящик (флажки в разделе «Вы хотели бы получать… ?»).
14. Клацните «Продолжить».
15. В разделе «Способ оплаты» выберите платёжную систему (Visa, MasterCard… ), которую планируете использовать в профиле для совершения покупок. Если хотите указать платёжные реквизиты карты позже, выберите в панели «Нет» (кликните один раз левой кнопкой по надписи).
В разделе «Способ оплаты» выберите платёжную систему (Visa, MasterCard… ), которую планируете использовать в профиле для совершения покупок. Если хотите указать платёжные реквизиты карты позже, выберите в панели «Нет» (кликните один раз левой кнопкой по надписи).
16. Укажите своё имя и фамилия (согласно паспортным данным), адрес проживания (улицу, номер дома, город, индекс), номер телефона.
Внимание! Указывайте точные (реальные) данные о себе, так как система их использует для выставления платёжного счёта.
17. Проверьте анкету на правильность заполнения. Если всё «OK», щёлкните «Создать Apple ID».
18. В новом окне, под текстом сообщения, клацните «OK».
19. Зайдите на указанный email. В сообщении сервиса Apple кликните ссылку активации аккаунта.
Теперь вам доступны все пользовательские ресурсы Apple!
Мобильные устройства
1. На рабочем столе девайса тапните App Store.
2. Выберите в интернет-магазине бесплатную программу, если не хотите сразу, в ходе регистрации, указывать реквизиты банковской карты.
3. В панели выбранного приложения нажмите «Загрузить», а потом «Установить».
4. В появившемся меню выберите «Создать Apple ID».
5. Выберите в списке страну проживания. Нажмите «Далее».
6. Ознакомьтесь с политикой конфиденциальности и правилами пользования Apple. Тапните «Принять» (в этом и дополнительном окне).
7. Укажите адрес действующей почты. Составьте пароль из больших и маленьких латинских букв, цифр длиной 10-14 знаков.
8. Выберите три вопроса и напечатайте ответы на них.
9. Резервный email указывать не обязательно (можете поле оставить пустым).
10. Укажите дату рождения. Нажмите «Готово» и «Далее».
11. Выберите способ оплаты. Если хотите позже в настройках профиля ввести платёжную информацию, нажмите в списке «Нет».
12. Заполните анкету (имя и фамилия, адрес, номер телефона). Снова нажмите «Далее».
13. Откройте письмо от Apple на указанном почтовом ящике.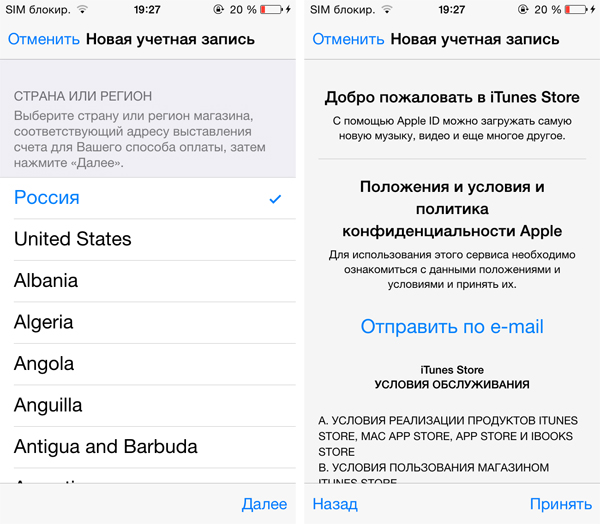 В тексте сообщения пройдите по ссылке «Подтвердить сейчас».
В тексте сообщения пройдите по ссылке «Подтвердить сейчас».
Вот и всё! Apple ID активирован и его можно использовать.
Возникли сложности? Напишите об этом в комментариях и мы постараемся вам помочь.
А если статья оказалась вам полезной, не забудьте поставить лайк!
Как работает «Войти с Apple» в iOS 13
В рамках презентации iOS 13 Apple показала еще одну функцию — «Войти с помощью Apple». Это специальная кнопка, которая позволяет пользователю iOS 13 авторизоваться в приложении по аналогии с аккаунтом Google, Twitter или Facebook. Другими словами, войти в то или иное приложение можно будет с помощью своего Apple ID. Как работает, и насколько это безопасно — отвечает глава Apple Тим Кук.
Во время интервью после презентации Кук рассказал некоторые подробности о функции «Войти с помощью Apple». Во-первых, если приложение позволяет вам авторизоваться с помощью Facebook, Google или Twitter, его разработчикам также придется добавить кнопку для входа в систему с помощью Apple ID в ОБЯЗАТЕЛЬНОМ порядке. Это подтверждается новыми рекомендациями App Store, которые стали доступны разработчикам сегодня.
Вместо того чтобы заполнять формы, проверять адреса электронной почты и выбирать новые пароли, пользователи могут использовать «Войти с Apple», чтобы создать учетную запись и сразу начать использовать приложение. Для обеспечения максимальной безопасности все учетные записи защищены двухфакторной аутентификацией, и Apple не будет отслеживать активность пользователей в приложениях или на веб-сайтах.
«Войти с Apple» также позволяет пользователям Apple создавать случайно сгенерированный адрес электронной почты, который скрывает их собственный адрес электронной почты при регистрации в приложении или на сайте. Каким тогда образом пользователь сможет восстановить свой пароль (или сайт сможет направить ему письмо о заказе)?
У создателей сайтов и приложений останется способ связаться с пользователем: чтобы отправить ему письмо на личную почту (сгенерированный адрес электронной почты служит только для входа), им будет необходимо настроить специальные домены для отправки почты.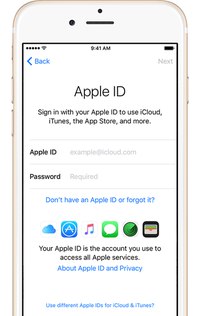 Настройка будет осуществляться с помощью Apple — она же бесплатно предоставит необходимый сертификат и регистрацию до 10 доменов. Все зарегистрированные домены должны создавать записи TXT DNS Sender Policy Framework (SPF), чтобы осуществлять «ретрансляцию» на личные адреса пользователей.
Настройка будет осуществляться с помощью Apple — она же бесплатно предоставит необходимый сертификат и регистрацию до 10 доменов. Все зарегистрированные домены должны создавать записи TXT DNS Sender Policy Framework (SPF), чтобы осуществлять «ретрансляцию» на личные адреса пользователей.
При этом ни создатели приложений, ни сайты не смогут узнать настоящий адрес пользователя — он известен только самой Apple, которая по сути выступает посредником между сервисом и пользователем. То есть разработчик отправит письмо на сгенерированный адрес электронной почты, но придет оно уже на настоящий — если он сделает это с помощью нужного домена.
По словам Тима Кука, «Вход с помощью Apple» аутентифицирует пользователя с помощью Face ID или Touch ID и обеспечивает защиту личной информации от разработчиков приложений и веб-сайтов. Функция предназначена для того, чтобы пользователи Apple могли создать новую учетную запись в приложении, используя всего одну кнопку, без утечки пользовательских данных. Нововведение станет доступно позже в этом году, чтобы разработчики смогли к нему подготовиться и внедрить соответствующие кнопки.
Предлагаем подписаться на наш канал в «Яндекс.Дзен». Там вы сможете найти еще больше новостей об iOS 13, которых нет на сайте.
Как зарегистрировать аккаунт разработчика Apple | GeekBrains
Наш непростой опыт и рекомендации, чтобы избежать проблем
https://d2xzmw6cctk25h.cloudfront.net/post/2175/og_image/4d294173381af6665d5a14603da8f26f.jpg
Мы в сфере IT — полные дилетанты. Мы не программисты и не разработчики. Но ради воплощения нашей идеи мы готовы на многое. Даже разобраться с правилами App Store. Мы — начинающие продюсеры «Школы продюсирования массовых медиапроектов» НИУ ВШЭ.
В этом году мы придумали новый формат шоу талантов, XCE FACTOR, который перевернёт индустрию развлечений. Это шоу, в котором нет жюри, кастингов и цензуры. Любой выбор делают зрители в мобильном приложении. В нём пользователи могут просматривать короткие, классные видео талантливых людей и свайпом решать проходит человек в шоу или нет.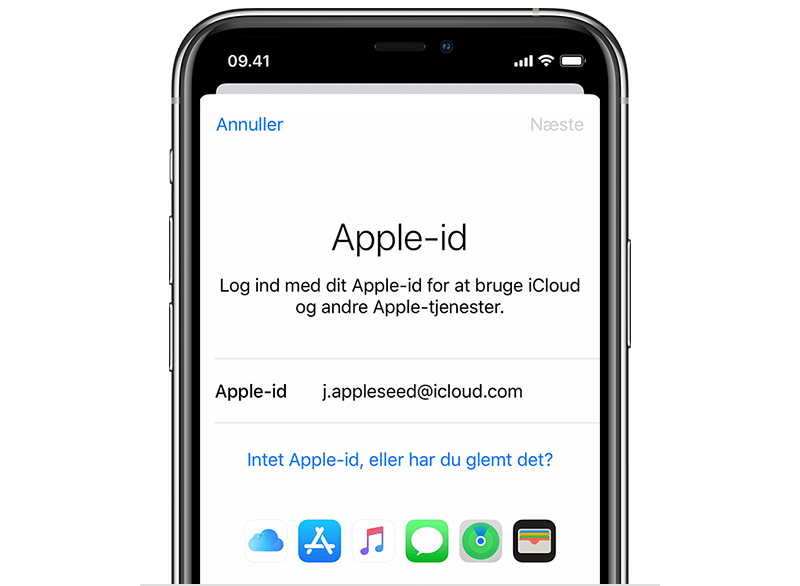
Для реализации проекта нам необходимо опубликовать мобильное приложение в App Store. Для этого нужно сначала зарегистрировать аккаунт разработчика на сайте Apple Developer через Apple ID и оплатить годовую подписку.
Мы создали новый Apple ID на имя нашего продакт-менеджера Лизы, на «фирменную» почту — [email protected]. Используя этот ID, наш iOS-разработчик Влад, зарегистрировался на Apple Developer. Тут же пришло радостное письмо от Apple с сообщением, о том, что заказ оформлен и в течение двух рабочих дней с нас спишут 99$ — годовую стоимость подписки.
«И делов-то?» — подумали мы.
Но под конец второго дня мы уже не были так воодушевлены. Наша заявка на платёж была отменена без объяснения причин. Но мы не сдавались и ещё три раза подали заявку. Безуспешно.
Мы решили обратиться в службу поддержки Apple. Написали письмо и позвонили. Если окажетесь на нашем месте, советуем освежить в памяти английский — разговор будет идти на этом языке. В поддержке нам объяснили, что имя владельца Apple ID и аккаунта разработчика должны совпадать.
Зацепившись за эту информацию, мы создали новый Apple ID на имя Лизы и зарегистрировали её как разработчика. Но оплата опять не прошла, заявка была отклонена. Как и последующие две.
От поддержки Apple нам пришёл стандартный ответ: «Проверьте ваши банковские данные». Мы проверяли, с данными всё в порядке. На этом моменте у нас началась небольшая паника, потому что мы всё делаем по инструкции, но регистрация не проходит.
Тут закрался вопрос, а может проблема не в нас, а в Apple? Прочитав форумы разработчиков, мы обнаружили, что мы не одни, кто столкнулся с такой проблемой. Оказалось, что это всемирный сбой и многие разработчики неделями не могут оплатить или продлить аккаунты
Времени ждать неделями у нас нет. Масштабное шоу талантов пройдёт в июне, и чтобы в нём поучаствовало как можно больше людей, приложение должно выйти в апреле. Нам срочно нужно было придумать альтернативные способы зарегистрировать аккаунт.
Мы поняли, что сейчас зарегистрировать аккаунт вряд ли получится и нужно искать разработчиков, у которых он уже есть. Так, мы познакомились с крутыми ребятами из HSE APP, которые согласились нам помочь. За что им большое спасибо.
Но мы не оставляли надежды на регистрацию собственного аккаунта разработчика. Мы решили обратиться за помощью к нашему знакомому Стасу, профессиональному разработчику приложения и узнать, как действовать в такой ситуации. Стас работает в крупной компании Mobile Dimension, и у него большой опыт в разработке, создании и продвижении приложений.
Стас предложил нам выложить приложение через их компанию и заодно попробовать зарегистрировать аккаунт через личный ID, которым мы пользуемся каждый день. Мы даже не рассматривали этот способ, потому что во всех статьях было написано, что лучше создавать новый аккаунт Apple ID.
В итоге мы смогли зарегистрировать индивидуальный аккаунт разработчика через личный Apple ID, которому несколько лет. Мы регистрировали одного и того же человека в учётке Apple ID, Apple Developer, указали его персональные банковские данные.
Символично, что именно 14 февраля нам пришло подтверждение оплаты и поздравительное письмо, в котором сообщалось, что теперь мы можем продолжать работу и выкладывать наше приложение.
Весь путь регистрации аккаунта у нас занял около трёх недель, с середины января по 14 февраля. За это время мы поняли несколько полезных вещей и хотим поделиться этим с вами. Итак, как зарегистрировать индивидуальный аккаунт разработчика, когда в App Store сбой:
- Начинайте регистрацию аккаунта разработчика как можно раньше. Из-за сбоев, таких как сейчас, регистрация аккаунта порой проходит долго, поэтому закладывайте дополнительное время.
- В индивидуальном плане очень важно регистрировать аккаунт разработчика и Apple ID на имя одного человека и указывать его банковские данные.

- Звоните в службу поддержки Apple. Это намного эффективнее и быстрее, чем через почту. По телефону предлагают конкретные решения и оперативно реагируют на жалобы. Очень важно, чтобы звонил владелец аккаунта разработчика, потому что специалисты поддержки работают с личными данными.
- Проверьте в своём банке, проходит ли оплата зарубежных покупок по указанным вами данным.
- По возможности лучше используйте для регистрации аккаунта личный Apple ID. Apple больше доверяет ID, которым уже несколько лет.
- Платёжная карта и конкретное время подачи заявки не имеют значения!
Именно эти пункты помогли нам зарегистрировать вовремя аккаунт разработчика. Надеемся, что они помогут и вам!
Теперь мы готовимся к публикации приложения. В нашей группе ВК и Инстаграме вы можете следить за тем, как мы создаём мобильное приложение, чтобы с его помощью найти самых талантливых людей, которые встретятся в финале шоу на большой сцене.
UPDATE. Ура! Спустя месяц после публикации поста наше приложение наконец-то доступно на обеих мобильных платформах — iOS и Android! Ждём ваших отзывов!
Регистрация аккаунта разработчика в App Store для индивидуальных предпринимателей
Аккаунт разработчика требуется для публикации брендового приложения в магазине App Store. Вы сможете иметь контроль над приложением и его аналитикой, отзывами. Также у вас будет возможность применять к приложению рекламные функции.
Для успешного добавления аккаунта требуется:
— любое устройство Apple
— государственная регистрация вашего бизнеса
— оплата в размере 99$/год
1. Создание Apple ID
Рекомендуем создавать отдельный Apple ID, так как нам потребуется логин и пароль от него. Создавать Apple ID необходимо на имя ИП.
— При создании учетной записи необходимо указывать только актуальные данные.
< Создать Apple ID >
— Затем необходимо подтвердить адрес электронной почты и номер телефона.
— После этого необходимо зайти в новую учетную запись с любого устройства Apple. После входа нужно включить Двухфакторную аутентификацию (Настройки-Apple ID-Пароль и безопасность)
2. Регистрация аккаунта разработчика для индивидуального предпринимателя
Создавать аккаунт необходимо только на имя ИП
— Зайдите на сайт Apple Developer .
— Справа наверху нажмите Account ( учетная запись).
— Войдите в свою учетную запись, используя Apple ID.
— Далее нажмите на Join the Apple developer program (присоединиться к программе разработчиков Apple)
— Затем нажмите на кнопку Enroll (зарегистрироваться)
— В открывшемся окне спуститесь вниз и нажмите кнопку Start Your Enrollment (начать регистрацию).
— После заполнения личных данных оплатите 99$ за аккаунт. Оплату необходимо производить с личной карты владельца аккаунта. Оплата обрабатывается в течение нескольких дней. После активации аккаунта Apple свяжется с вами по e-mail для подтверждения личности.
3. Предоставление доступа сотруднику DIKIDI для публикации брендового приложения
После завершения всех действий напишите нам в чат со службой поддержки в DIKIDI Business
Регистрация Apple ID. Без кредитной карты
Upd: Статья обновлена 28 октября 2016-го года. Актуальные скриншоты, актуальные советы! 🙂
Давно хотел описать этот процесс, конечно, он описан во многих местах, но я хочу описать процесс регистрации Apple ID и один очень большой “подводный камень”, который вам может встретиться.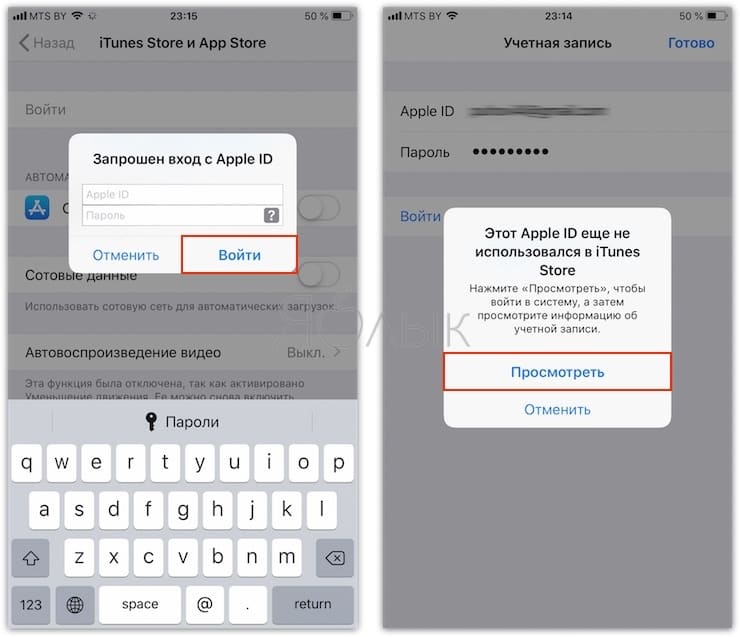 Всё дело в том, что русские люди большие любители халявы, а в магазинах Apple много платных программ и игр. Но есть там и множество бесплатных приложений.
Всё дело в том, что русские люди большие любители халявы, а в магазинах Apple много платных программ и игр. Но есть там и множество бесплатных приложений.
Но Apple заставляет регистрироваться и указывать при этом номер банковской карты, чтобы при случае у вас списывались деньги. Да – удобно, но что делать, если банковской карты нет в принципе или просто по каким-то своим (вполне оправданным) соображениям вы не хотите её указывать? Выход есть – инструкция ниже.
Регистрация Apple ID без кредитной карты
1. Заходим в iTunes. Кликаем в левом верхнем углу по кнопке (по умолчанию, там Музыка, но может быть что-то другое).
В выпадающем меняю выбираем Программы.
Таким образом вас перебросит в App Store (магазин приложений Apple).
2. Внимание! самый важный и ответственный шаг. Если мы хотим в дальнейшем зарегистрироваться без карточки, то делаем вот что. Находим любое бесплатное приложение. То есть там, где под иконкой нет цены и тыкаем по нему.
Дальше жмём кнопку “Загрузить” под иконкой:
3. Теперь нажимайте на Free App и у вас появится окно для входа/регистрации.
Жмем на “Создать новый Apple ID”.
4. Процесс пошел! 🙂 нажимаем “Продолжить”.
5. Дальше принимаем лицензионное соглашение – не зря же по исследованию: русские самые быстрые читатели подобных штук.
Кому интересно, позже это соглашение можно прочитать на сайте Apple.
6. Дальше заполняем анкету:
Пояснение:
- e-mail – ваш электронный почтовый ящик (это и будет ваш Apple ID в будущем),
- пароль (не к вашему e-mail, а придумайте новый и сложный для учетной записи)
- безопасность – нужно выбрать 3 связки вопрос-ответ. Ответы нужно придумать самому и запомнить. Может понадобится когда-нибудь при восстановлении пароля.
Когда всё заполните, жмите кнопку “Продолжить”.
6.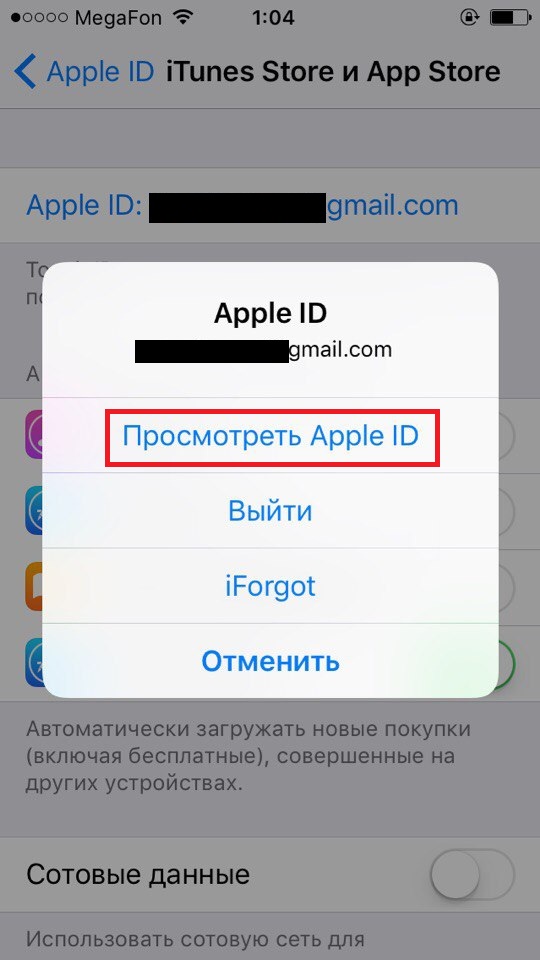 В новом окне в способах оплаты у вас должна появится кнопка Нет. Если её нет, значит вернитесь к пункту 1 и делайте всё заново внимательно.
В новом окне в способах оплаты у вас должна появится кнопка Нет. Если её нет, значит вернитесь к пункту 1 и делайте всё заново внимательно.
Также можно выбрать VISA или MasterCard. Тогда iTunes предложит ввести номер карты, срок действия и CVC код для оплаты покупок. Оплата с помощью мобильного телефона доступна исключительно абонентам Билайн.
Далее ниже заполняем внимательно информацию об адресе. Теоретически можно информацию придумать – никто вам не запрещает, но в будущем при восстановлении пароля или каких-то спорных вопросах она может вам понадобиться. Если уж придумываете – запишите её где-нибудь.
Если вы регистрируете немецкий, американский или какой-нибудь японский аккаунт в iTunes, то тут адрес лучше указать какой-нибудь левый, но реальный. Я например, для американского аккаунта просто нашел в google адрес какого-то магазина.
Дальше должно прийти подтверждение на почту. Пройдя по ссылке из письма, мы активируем нашу учетную запись и уже спокойно можем войти в iTunes. Видите – карту совсем необязательно указывать. По этой учетной записи мы можем скачивать всё что бесплатно в App Store, iTunes Store или iBookStore.
Возможные проблемы при регистрации:
1. У меня нет кнопки Нет.
Если вы всё делали верно и особенно не пропустили пункт 2 из инструкции, а кнопки не появилось – проверьте настройки страны, под которой вы делаете свой аккаунт. Регистрируйте или русский или американский аккаунты – проверено. Также важна версия iTunes. Почитайте на форумах, какая в данный момент рекомендуемая версия (не путать с последней и свежей). Но я тестировал для инструкции самую последнюю версию и всё было ОК.
2. У меня письмо о регистрации не пришло на почту.
В таком случае попробуйте зарегистрироваться ещё раз на другую почту у другого почтового сервиса. Бывали случаи прихода писем через несколько часов. Также проверьте папку “спам” – возможно письмо по ошибке попало туда.
3.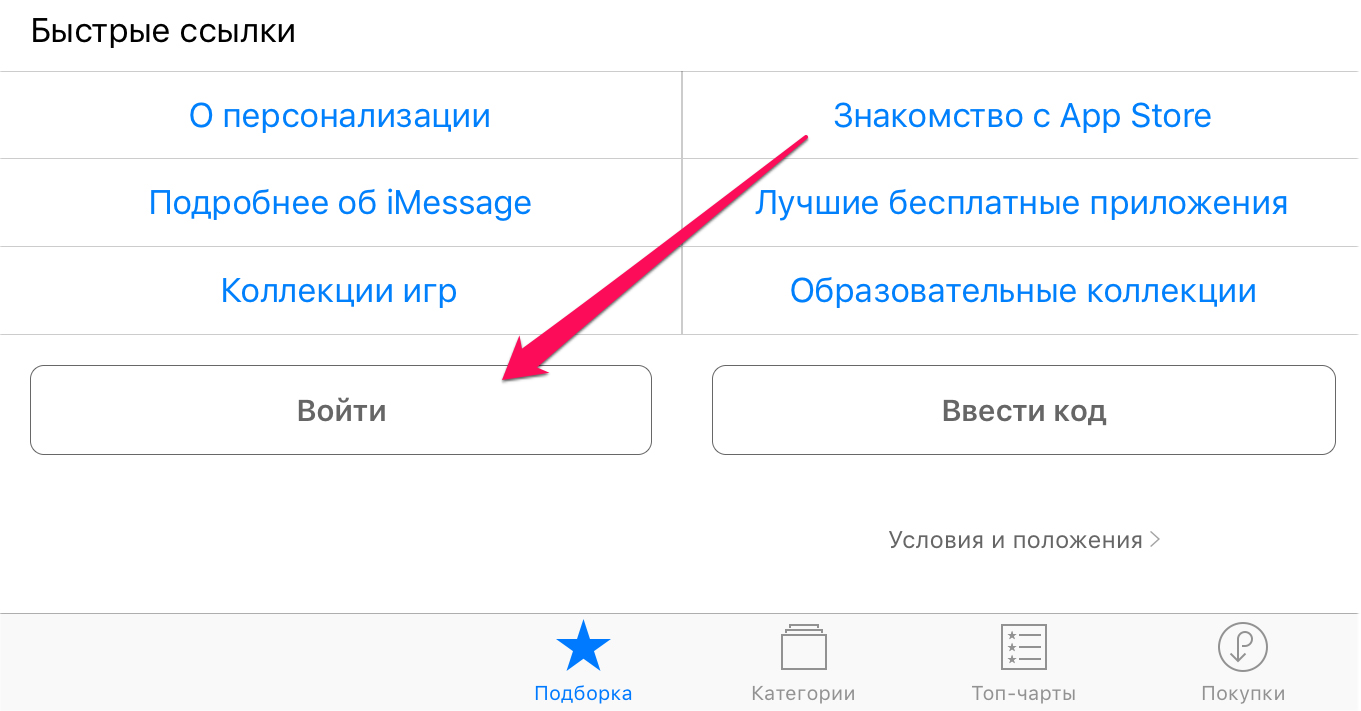 Пароль не подходит – не могу подобрать пароль…
Пароль не подходит – не могу подобрать пароль…
Пример пароля Tt123456, который принимается при регистрации. Текущие требования к паролю:
- хотя бы одна заглавная буква
- хотя бы одна прописная
- цифры
- не должно быть больше 3 повторений одного символа
- длина пароля не меньше 8 символов
4. Какая карта нужна для привязки к Apple ID?
Любая дебетовая или кредитная карта, которая поддерживает покупки онлайн. Даже виртуальная карта подойдёт.
Если вы хотите зарегистрироваться в App Store прямо со своего iPad, читайте инструкцию: регистрация в App Store с iPad.
Как зарегистрировать американский Apple ID бесплатно и без карты
Apple предоставляет доступ к своим сервисам и магазинам во многих странах мира, но их список, а также количество контента в каждой стране разное. В России, Украине и других странах СНГ вы можете свободно покупать приложения, фильмы и музыку, пользоваться большинством сервисов Apple, но не всеми. Apple Apple ID по-прежнему имеет преимущества перед региональными. В этой статье мы рассмотрим их, а также расскажем, как бесплатно получить американский аккаунт и по максимуму использовать свои Apple-устройства.
Для чего нужен Apple ID в США?
Конечно, самое главное преимущество американского аккаунта — это доступ к американскому App Store, в котором приложения и игры появляются раньше, а ассортимент шире, в том числе эксклюзивы, недоступные в нашей стране. Кроме того, есть iTunes Radio и другие музыкальные сервисы типа Spotify, Rdio, не работающие на территории РФ (ограничение можно обойти через прокси, но без приложений не обойтись, и они есть только в Магазин приложений США).Также сюда можно включить возможность бесплатной установки платных приложений для iPhone, iPad и Mac через сервис FreeMyApps, работающий только с американским App Store.
Что касается покупки другого цифрового контента — например музыки и фильмов — то гос Apple ID будет хуже, так как цены в нем выше, чем в том же русском.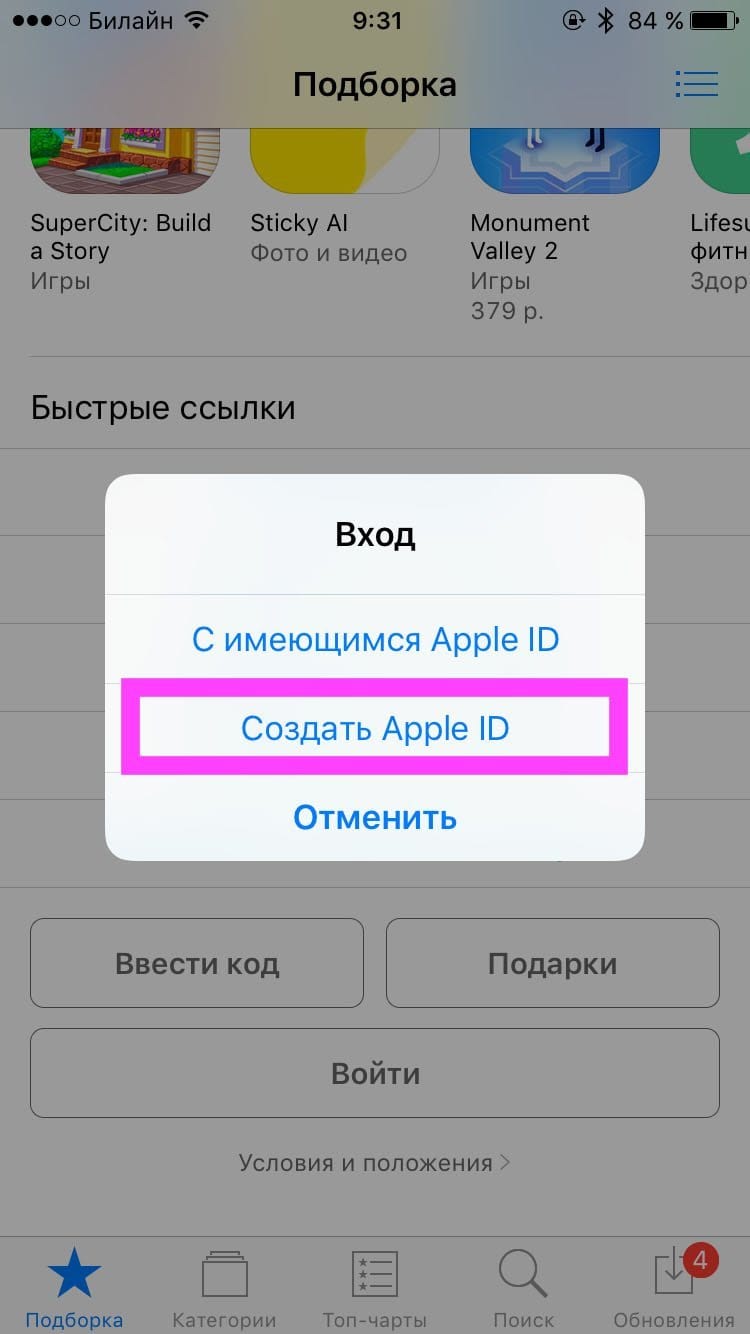 Учтите это, если вы покупаете контент в iTunes Store.
Учтите это, если вы покупаете контент в iTunes Store.
Как зарегистрировать Apple ID в США
В регистрации, собственно, нет ничего сложного и ее легко произвести как с компьютера, так и напрямую с iOS-устройства.Какой путь вам будет удобнее — выбирайте сами, мы расскажем о обоих.
Зарегистрируйте Apple ID со своего компьютера
Откройте iTunes и выйдите из существующей учетной записи, если она у вас есть.
Выберите категорию «Приложения» и перейдите в раздел App Store. Теперь прокрутите вниз до самого конца и установите флажок.
Указываем регион США. Он аккуратно расположен прямо у него на глазах.
Смотрим в боковое меню справа и находим там любое бесплатное приложение. Взять, к примеру, YouTube.
На странице приложения нажмите кнопку Получить.
Во всплывающем окне с логином и паролем выберите опцию «Создать Apple ID».
На экране приглашения щелкните Продолжить.
Далее мы принимаем лицензионное соглашение, ставя галочку и нажимая кнопку «Согласен».
Теперь необходимо ввести необходимые данные:
- Электронная почта — лучше не использовать русские домены, а выбрать, например, Gmail.
- Пароль — одна заглавная буква и цифры теперь мало, не забудьте ввести в свой пароль какой-нибудь специальный символ.
- Security Info — выберите секретные вопросы и укажите ответы на них (это важно, в будущем они будут использоваться для восстановления пароля).
- Дата рождения — дата рождения (лучше укажите свою, чтобы не забыть, она же используется для восстановления пароля).
Снимаем галочки со списков рассылки, если они не нужны, и нажимаем кнопку «Продолжить».
Укажите способ оплаты, в нашем случае выберите Нет.
Теперь вам нужно указать свои имя и фамилию, а также реальный адрес в США и номер телефона. Я рекомендую вам выбрать штат Флорида, потому что в нем нет налога на покупки в App Store (в некоторых других штатах он есть).
Самый простой способ — использовать адрес государственного учреждения или отеля, который легко найти с помощью Google Maps.Нам нужно:
- Street — улица с выбранным домом, см. Скриншот.
- Город — это город, в моем примере Орландо.
- Штат — Флорида — Флорида.
- Почтовый индекс — индекс, для Флориды — 32830.
- Код города — код города, для Орландо — 321.
- Телефон — номер телефона (нам нужны только последние 7 цифр).
Осталось только проверить данные и нажать кнопку Create Apple ID.
Если все введено правильно, вы увидите экран подтверждения, который изменится после подтверждения вашего адреса электронной почты.
Установите флажок, который был указан при регистрации, он должен получить письмо от Apple со ссылкой для активации учетной записи. Проходим по ней.
Введите Apple ID, используя свой логин и пароль.
Все, ваша электронная почта проверена. Примите поздравления, теперь у вас есть американский Apple ID!
Зарегистрируйте Apple ID на устройстве iOS
Получить Apple ID на устройстве iOS также просто, как и на компьютере.Все шаги полностью аналогичны.
Откройте App Store и выйдите из существующей учетной записи. На вкладке «Коллекция» прокрутите вниз и нажмите на логин, чтобы выбрать «Выйти».
Теперь перейдите на вкладку поиска. Найдите любое бесплатное приложение. Я снова воспользуюсь YouTube.
Щелкните кнопку Get. Во всплывающем меню выберите «Создать Apple ID».
Теперь нужно выбрать страну. Галочка уже будет в США.Примите лицензионное соглашение, нажав кнопку «Согласен».
Введите регистрационные данные:
- Электронная почта — лучше не использовать русские домены, а выбрать, например, Gmail.
- Пароль — одна заглавная буква и цифры теперь мало, не забудьте ввести в свой пароль какой-нибудь специальный символ.

- Security Info — выберите секретные вопросы и укажите ответы на них (это важно, в будущем они будут использоваться для восстановления пароля).
Теперь нужно указать дату рождения. Лучше поставить свой, чтобы не забыть, потому что он также используется для восстановления пароля. В разделе «Платежная информация» выберите способ оплаты «Нет» и нажмите «Далее».
Введите реальный государственный адрес и номер телефона. Мы пользуемся Google Maps и находим любой отель, лучше во Флориде, потому что в этом штате нет налога на покупки в App Store. Нам понадобится следующая информация:
- Street — улица с выбранным домом.
- Город — это город, в моем примере Орландо.
- Штат — Флорида — Флорида.
- Почтовый индекс — индекс, для Флориды — 32830.
- Код города — код города, для Орландо — 321.
- Телефон — номер телефона (обратите внимание, что здесь нужны последние 10 цифр)
После этого вы будет на экране проверки. Теперь проверяем почту и переходим по ссылке из письма Apple, чтобы подтвердить почту. Вот и все. Начнется загрузка нашего приложения, что означает успешное создание Apple ID.Поздравляю!
Читайте также: 3 способа пополнения баланса американского Apple ID
Активировать Apple ID на телефоне — Apple iPhone 7 Plus (iOS 10.0)
Помогите мне с: Пожалуйста выберите Начиная Основные функции Звонки, контакты и календарь Сообщения и электронная почта Интернет и развлечения Данные и беспроводная связь Популярные приложения
Apple ID дает вам доступ к ряду сервисов на вашем телефоне, таких как iCloud, App Store и iTunes.Прежде чем вы сможете активировать Apple ID на своем телефоне, вам необходимо настроить телефон для работы в Интернете.
Apple ID дает вам доступ к ряду сервисов на вашем телефоне, таких как iCloud, App Store и iTunes. Прежде чем вы сможете активировать Apple ID на своем телефоне, вам необходимо настроить телефон для работы в Интернете.
1 из 8 шагов Нажмите «Настройки». |
2 из 8 шагов Нажмите iTunes и магазины приложений. |
3 из 8 шагов Если у вас нет Apple ID, нажмите «Создать новый Apple ID» и следуйте инструкциям на экране, чтобы создать Apple ID. |
4 из 8 шагов Нажмите Войти. |
5 из 8 шагов Нажмите Apple ID и введите имя пользователя для своего Apple ID. |
6 из 8 шагов Нажмите «Пароль» и введите пароль для своего Apple ID. |
7 из 8 шагов Нажмите Войти. |
8 из 8 шагов Нажмите клавишу «Домой», чтобы вернуться на главный экран. |
Спасибо за ваш отзыв
Перейти в режим рабочего стола
Как зарегистрироваться в качестве разработчика Apple
Сегодня в первом из наших постов о начале работы с разработкой приложений для iOS мы рассмотрим, как зарегистрироваться в качестве разработчика Apple.
Регистрация дает ряд преимуществ, главным из которых является доступ к комплекту разработчика программного обеспечения (SDK) и целому ряду технической документации и примеров кода, которые Apple предоставляет для тех, кто плохо знаком с разработкой iOS, в В этом посте мы шаг за шагом проработаем процесс создания нового Apple ID и регистрации в Apple в качестве разработчика.
Приступим к работе
Для начала откройте веб-браузер и перейдите по адресу https: // developer.apple.com/programs/enroll/
Apple предоставляет два основных варианта регистрации в качестве разработчика Apple. Если у вас уже есть учетная запись iTunes или iCloud или вы уже использовали Apple Online Store, вы можете использовать свой существующий Apple ID для своей деятельности по разработке. Что касается меня, я решил выбрать второй вариант и создать новый Apple ID. Я думал, что, имея отдельный Apple ID, я могу отделить свои действия по разработке приложений от моей личной учетной записи, и это предположение, которое я сделаю, когда проработаю остальную часть процесса позже в этом посте.
Создание нового идентификатора Apple ID
Если вы следите за инструкциями и уже перешли на страницу регистрации, выберите «Создать Apple ID». Это вызывает четырехэтапный мастер, который Apple предоставляет, чтобы провести вас через процесс регистрации нового Apple ID. Введите свои данные (адрес электронной почты и пароль), информацию о безопасности и личную информацию, а затем выберите «Продолжить».
Завершение профессионального профиля
На следующем экране вы можете ввести информацию о себе и ваших действиях по разработке приложений.Это включает в себя, для каких платформ Apple вы будете разрабатывать, каким будет ваш вероятный рынок и независимо от того, учитесь ли вы в настоящее время в колледже или университете. Мои ответы были следующие:
- Платформы: для меня (и, надеюсь, читателей этого блога) я собираюсь сосредоточиться на разработке для iOS, поэтому я выбрал этот переключатель.
- Рынки: Что касается рынка, я думаю, вы еще не знаете (я, конечно, не знал), поэтому, если у вас нет потрясающей идеи приложения, и вы уже знаете, на каком рынке подходит ваша идея, выберите рынок, который, вероятно, будет наиболее актуальными.Что касается меня, я не мог определиться, поэтому я просто выбрал служебные приложения в качестве стартера из десяти.
- Колледж / университет: — Что касается колледжа или университета, те времена прошли для меня, боюсь, но если они применимы к вам, установите флажок.
- Какой тип приложений iOS вы планируете разрабатывать ?: — Я снова выбрал «Утилиты».
- Основная категория для ваших приложений: — Я выбрал коммерческие приложения.
- Сколько лет вы разрабатываете для платформ Apple ?: — Я сказал, что я «новичок в платформах Apple».
- Разрабатываете ли вы на других мобильных платформах? — Я сказал нет.
После того, как вы заполнили необходимую информацию, выберите «Продолжить».
Согласие с соглашением разработчика Apple
Предпоследним шагом в процессе регистрации является согласие с Соглашением разработчика Apple. Убедитесь, что вы внимательно прочитали соглашение, поскольку это юридически обязательный документ. Когда вы будете довольны, установите флажок, чтобы подтвердить, что вы прочитали и согласились с ним, а затем выберите «Я согласен». Теперь Apple должна отправить вам электронное письмо с подтверждением через эфир.
Подтверждение ваших данных
Последний шаг процесса регистрации — ввести проверочный код из электронного письма, отправленного вам Apple. В моем случае я получаю электронное письмо довольно быстро, но ваш опыт может варьироваться в зависимости от скорости ваших почтовых серверов. Если через час или около того вы не получили его, убедитесь, что вы проверили папку для массовых рассылок или спама, поскольку иногда чрезмерно рьяные фильтры электронной почты могут перетащить письмо в черный цвет папки нежелательной почты.
Официально вы разработчик Apple!
После получения электронного письма введите указанный код и выберите «Продолжить».
В качестве примечания, если письмо занимает некоторое время и вам нужно закрыть браузер, не беспокойтесь. Apple предоставляет ссылку в электронном письме, которая позволит вам подтвердить свой адрес электронной почты позже.
Все, что остается, — это перейти по ссылке в электронном письме, нажать кнопку «Продолжить» и вуаля, вы официально зарегистрированы в качестве разработчика Apple! Поздравляю!
На странице подтверждения Apple выберите «Продолжить». Как только вы это сделаете, вы войдете в Apple Member Center, центральный узел, где вы будете управлять своей учетной записью разработчика Apple и получите доступ ко всем связанным с ней преимуществам для участников.А пока не стесняйтесь исследовать эту область самостоятельно, мы вернемся к ней в следующих публикациях. Еще один совет: если вы когда-нибудь захотите вернуться в центр участников, запустите браузер, посетите http://developer.apple.com/membercenter и войдите в систему, используя свой новый Apple ID.
Сводка
В сегодняшнем посте мы рассмотрели процесс регистрации в Apple в качестве разработчика. В следующем посте мы рассмотрим следующий большой шаг в нашем путешествии разработчика iOS, который имеет решающее значение, если вы хотите запускать свои приложения на физическом устройстве, таком как iPhone, iPad или iPad Mini, или распространять свои приложения через App Store — участие в программе для разработчиков iOS.Будьте на связи!
Как зарегистрировать учетную запись разработчика Apple
Чтобы иметь возможность публиковать свое приложение в App Store для устройств iOS, вам потребуется учетная запись разработчика Apple.
Ниже мы перечислим все шаги, которые необходимо предпринять, чтобы зарегистрировать собственную учетную запись разработчика Apple.
Имейте в виду, что вам понадобится несколько вещей, чтобы иметь возможность зарегистрироваться в программе Apple Developer Program, это требования:
Apple ID
Если у вас есть устройство iOS, у вас, вероятно, уже есть Apple ID, а если по какой-то причине у вас его еще нет, вы можете быстро зарегистрироваться здесь: https: // appleid.apple.com/account
Включить двухфакторную аутентификацию
В качестве меры безопасности Apple потребует, чтобы вы включили двухфакторную аутентификацию в вашем Apple ID, прежде чем вы сможете продолжить регистрацию. Вы можете найти более подробную информацию о том, как включить двухфакторную аутентификацию, нажав здесь
ДУНС Номер
Apple также потребует, чтобы у вас был номер DUNS, если вы являетесь Компанией. Если вы не уверены, есть ли у вас номер DUNS или хотите его запросить (совершенно бесплатно), вы можете сделать это на этой странице: https: // developer.apple.com/enroll/duns-lookup/
Почему я должен регистрироваться в качестве компании?
Вы должны зарегистрироваться в качестве организации, если ваша компания является зарегистрированной компанией, такой как Corporation (Corp., Inc.), Компания с ограниченной ответственностью (LLC, LC, Ltd. Co.) или юридическим лицом (GmbH, AG, KG, oHg и др.).
Если вы являетесь индивидуальным предпринимателем, вы должны зарегистрироваться как физическое лицо. Apple не принимает администраторов баз данных, фиктивные предприятия, торговые марки или филиалы для регистрации в качестве компании / организации
Преимущества учетной записи организации:
- Вы можете пригласить разработчиков для доступа к своему аккаунту
- Вы можете выбрать имя, которое будет отображаться в магазинах как Разработчик приложения — оно будет соответствовать названию вашей компании e.грамм. Business Inc.
- Apple будет знать, что вы уполномочены действовать от имени компании, и не будет оспаривать использование вами собственного бренда и контента.
Следующие шаги
Получив Apple ID и номер DUNS, вы можете перейти к следующим шагам:
- Зарегистрируйтесь как Разработчик, вам просто нужно прочитать и принять соглашение здесь: https://developer.apple.com/account
- Начните регистрацию в программе Apple Developer Program в качестве организации здесь: https: // developer.apple.com/programs/enroll/После заполнения формы обязательно проверьте свою электронную почту на предмет подтверждения регистрации. Обратите внимание, что Apple проверит предоставленную информацию и что процесс внутренней проверки может занять до 3 дней.
- Стоимость программы Apple Developer Program составляет 99 долларов в год, и вам нужно будет поддерживать платежи в актуальном состоянии, чтобы ваше приложение было доступно в App Store. По окончании регистрации вам будет предложено продолжить оплату, нажать «Купить» и произвести оплату, чтобы завершить регистрацию.
Вот и все! Процесс регистрации на этом завершен, и как только вы получите подтверждение от Apple о том, что ваша учетная запись была одобрена, вы можете пригласить нашу команду в свою учетную запись, чтобы мы могли начать работу над вашим приложением для iOS.
Как создать Apple Business ID | Малый бизнес
Обновлено 01 декабря 2020 г.
Apple Inc., всемирная технологическая организация, имеет веб-портал для предприятий, который позволяет ИТ-администраторам организаций развертывать продукты и приложения Apple для сотрудников организации.Веб-портал представляет собой Apple Business Manager, и компании используют его для автоматизации развертывания устройств, распространения контента и создания бизнес-идентификаторов Apple ID для сотрудников. Ниже приведена процедура создания Apple Business ID.
Apple Business Registration
Чтобы создать Apple ID для бизнеса, владелец компании регистрирует компанию в программе Apple Business Manager. Чтобы зарегистрироваться в Apple Business Manager, укажите такую информацию, как название вашей организации, номер D-U-N-S, номер телефона и веб-сайт.Номер D-U-N-S — это уникальный девятизначный номер, который идентифицирует компанию; он назначен и управляется Dun & Bradstreet. Если у компании нет существующего номера D-U-N-S, она может получить новый. Apple сверяет номер D-U-N-S с базой данных D&B и уведомляет владельца бизнеса в случае несоответствия. Владелец бизнеса может исправить номер D-U-N-S, связавшись с D&B и повторно зарегистрироваться в программе Apple Business Manager.
Личные данные владельца бизнеса
На следующем этапе создания учетной записи Apple Business владелец бизнеса предоставляет личные данные, включая имя и фамилию, а также рабочий адрес электронной почты.Apple не принимает личные адреса Gmail или Yahoo Mail; необходимо иметь адрес электронной почты, связанный с компанией. Новая учетная запись Apple Business регистрируется с использованием указанного адреса электронной почты первоначального администратора. Владелец бизнеса должен убедиться, что адрес электронной почты не связан с существующим идентификатором Apple ID или другими службами Apple.
Подробная информация о контакте для проверки
Согласно Службе поддержки Apple, контактное лицо для проверки должно быть лицом, которое имеет право связывать вашу организацию с условиями программы Apple Business Manager.Контактным лицом для проверки может быть директор по информационным технологиям, технический директор или директор по закупкам. Apple звонит контакту для подтверждения для подтверждения регистрации.
Контактное лицо для проверки получит уведомление по электронной почте, когда бизнес будет одобрен. В письме с уведомлением Apple запрашивает у проверочного контакта подтверждение первоначального администратора. Контакт для проверки подтверждает первоначального администратора, который управляет службами Apple от имени компании.По завершении этого процесса администратор создает управляемый Apple ID для администратора и соглашается с соглашением Apple Business Manager. Первоначальный администратор имеет право создавать дополнительных администраторов, если это необходимо.
Apple Business Manager Стоимость
Организации ничего не платят за использование портала Apple Business Manager. Однако ожидается, что организация приобретет устройства Apple и подпишется на решение для управления мобильными устройствами (MDM).Apple MDM — это система управления устройствами, которую организация использует для развертывания устройств, регистрации пользователей и облегчения совместной работы. MDM поддерживает iPad, iPhone, MacBook и другие устройства, работающие в операционной системе iOS или Mac.
Инструкции по регистрации в интернет-магазине Apple | Информационная служба университета
Главная & rtrif; Услуги & rtrif; Заказ и покупка & rtrif; Компьютеры & rtrif; Apple Store для Джорджтаунского университета & rtrif; Инструкции по регистрации в Apple Online StoreЧтобы зарегистрироваться для получения нового доступа или обновить текущий доступ к Apple Online Store для образования, выполните следующие действия.
Примечание : Если у вас еще нет Apple ID для вашего учреждения, вам сначала нужно создать Apple ID, а затем зарегистрироваться
в качестве онлайн-покупателя или предлагающего; для этого см. раздел «Регистрация» ниже.
- Войдите на сайт регистрации https://myaccess.apple.com.
- Если у вас есть Apple ID для любого приложения (iTunes, веб-разработчик и т. Д.), Нажмите Войти .( Примечание : Если у вас нет Apple ID, перейдите в раздел «Регистрация» ниже.)
- Примите Условия использования.
- Введите пароль, вопросы безопасности, дату рождения и нажмите Далее .
- Подтвердите свою информацию, а затем нажмите Отправить .
- Выберите вкладку «Местоположения» в левой части страницы, затем нажмите «Добавить местоположение» справа.
- Добавьте название школы или номер учетной записи, затем нажмите кнопку «Поиск».
- Поставьте галочку рядом с правильным адресом школы и нажмите «Далее».
- Просмотрите информацию, нажмите «Отправить», затем нажмите «Подтвердить», а затем «Закрыть».
- Выберите вкладку «Приложения» в левой части страницы, нажмите «Запросить доступ» справа.
- Нажмите кнопку рядом с «Apple Online Store», затем нажмите «Далее».»
- Нажмите кнопку рядом с адресом вашего учебного заведения, а затем нажмите» Далее «.
- Выберите вкладку «Роль» и выберите роль «Предлагающий».
- Введите имя, адрес электронной почты и номер телефона вашего руководителя, а затем нажмите «Далее».
- Просмотрите информацию о доступе и нажмите «Отправить».
- Выберите «Подтвердить», затем нажмите «Закрыть».
Вы получите электронное письмо с уведомлением о процессе, а за ним — приветственное письмо. Как только вы получили приветственное письмо, вы готовы делать покупки и создавать предложения, которые вы можете отправить своему покупателю.Посетите https://ecommerce.apple.com, выберите свою страну и войдите в новый онлайн-магазин Apple Store для образования.
Шаг 4. Зарегистрируйтесь- Заполните поля идентификации, введите представленный защитный текст, нажмите «Далее». Ключ проверки будет отправлен на ваш адрес электронной почты.
- Скопируйте и вставьте ключ в поле проверки.
- Введите название учебного заведения или номер счета и нажмите синюю кнопку «Поиск».
- Выберите правильное расположение школы и нажмите «Далее».”
- Принимаю Условия использования.
- Введите пароль, вопросы и ответы по безопасности, дату рождения и аварийный адрес электронной почты (при желании).
- Просмотрите и нажмите «Отправить».
- Войдите снова на myaccess.apple.com, используя вновь созданные учетные данные.
- Перейдите к «Запросить доступ», чтобы завершить доступ к интернет-магазину вашего учебного заведения.
После того, как вы выполнили шаги для выбора своего местоположения и запроса доступа, вы получите электронное письмо с уведомлением о процессе, а затем приветственное письмо.Как только вы получили приветственное письмо, вы готовы делать покупки и создавать предложения, которые вы можете отправить своему покупателю. Посетите https://ecommerce.apple.com, выберите свою страну и войдите в новый онлайн-магазин Apple Store для образования.
ОпораЕсли у вас возникнут какие-либо проблемы с регистрацией, отправьте электронное письмо по адресу [email protected] или позвоните по телефону 1-800-800-2775, вариант 6.
Настройте свой iPad, чтобы использовать его в качестве регистратора — Справочный центр
Начните работу с новым Apple iPad.Узнайте, как настроить свое устройство прямо из коробки, следуя приведенным ниже инструкциям.
Следующие шаги могут отличаться в зависимости от модели iPad и версии программного обеспечения.
- Нажмите и удерживайте кнопку включения / выключения , чтобы включить iPad.
- Вы должны увидеть «Hello» на нескольких языках.
- Если нет, это означает, что iPad ранее использовался и не был сброшен. Прежде чем продолжить, сбросьте iPad до заводских настроек по умолчанию.
- Следуйте инструкциям на экране, чтобы выбрать страну и язык, а затем подключитесь к сети Wi-Fi.
- Вам может быть предложено включить или отключить Location Services .
- Это не требуется для использования с Greenbits, и отключение этой функции может помочь ограничить потребление энергии и продлить срок службы батареи.
- С другой стороны, включение служб геолокации позволит вам использовать «Найти iPhone», что может пригодиться в случае утери или кражи вашего iPad. Вы также можете изменить этот параметр позже.
Настройте свой Apple ID
- Выберите Настроить как новый iPad , затем войдите в систему со своим Apple ID или создайте новый Apple ID.
- Apple требует, чтобы вы создали Apple ID, чтобы получить доступ к App Store, именно так вы загружаете и обновляете приложение Greenbits Register.
- Мы рекомендуем создать Apple ID специально для вашей компании, используя адрес электронной почты, к которому могут иметь доступ менеджеры и руководители магазинов. Это важно, если сотрудникам когда-либо понадобится сбросить пароль Apple ID или получить коды подтверждения от Apple.
- Очень важно не потерять информацию для входа в Apple ID , и хотя бы один сотрудник, имеющий доступ к вашему логину Apple ID и адресу электронной почты, должен постоянно присутствовать в магазине.
- После того, как вы настроили Apple ID на одном iPad, будет использовать тот же Apple ID на всех других ваших iPad .
Пропустить опции Touch ID / Face ID и пароль
- Когда будет предложено настроить Touch ID или Face ID , выберите Настроить позже .
- Touch ID и Face ID отлично подходят для личных устройств, но не нужны и неудобны для iPad, которым придется пользоваться нескольким людям.
- При появлении запроса Создать код доступа выберите Параметры кода доступа > Не использовать код доступа.
- У каждого члена вашего персонала будет свой 4-значный PIN-код для приложения Greenbits Register, поэтому нет необходимости также использовать 6-значный PIN-код для доступа к самому iPad.
Отключить сочетания клавиш
Функция быстрых клавиш Apple не является необходимой и полезной в приложении Greenbits Register и может блокировать определенные поля и кнопки в интерфейсе приложения Register. Чтобы отключить эту функцию, перейдите в «Настройки »> «Основные»> «Клавиатура » и выключите «Ярлыки » .
Пропустить дополнительные функции и настройки
В зависимости от модели iPad в следующих нескольких шагах вас спросят, хотите ли вы настроить дополнительные функции и службы, такие как Siri, Apple Pay, Связка ключей iCloud, Время экрана, iMessage и FaceTime и другие. Для каждого из них выберите «Настроить позже» в настройках, пропустить или отклонить . Ничего из этого не требуется для ваших iPad Greenbits.
Если будет предложено Держите iPad в актуальном состоянии, выберите Обновить вручную .
Резервные копии iCloud
Если будет предложено включить iCloud Backup, обратите внимание на следующее:
- Все ваши важные данные Greenbits надежно хранятся в облаке, а не на iPad.