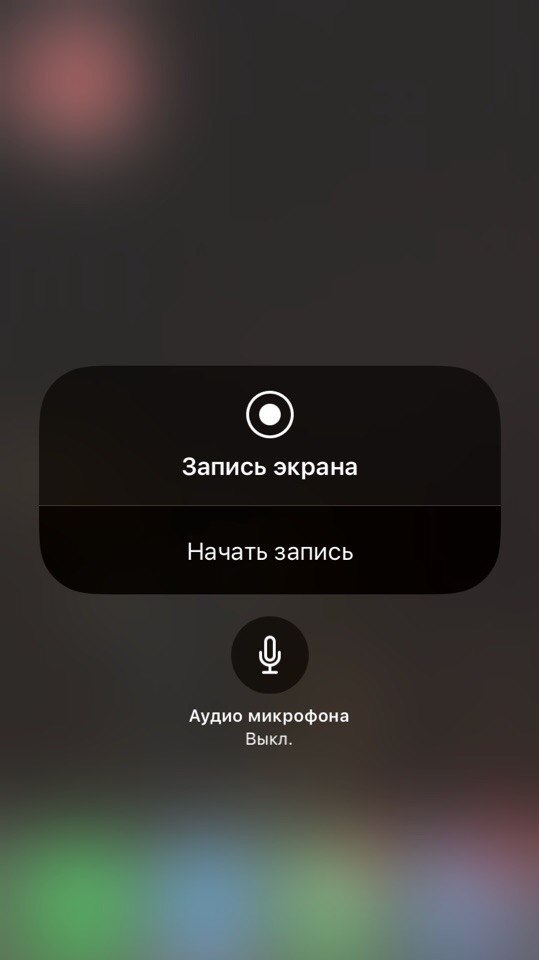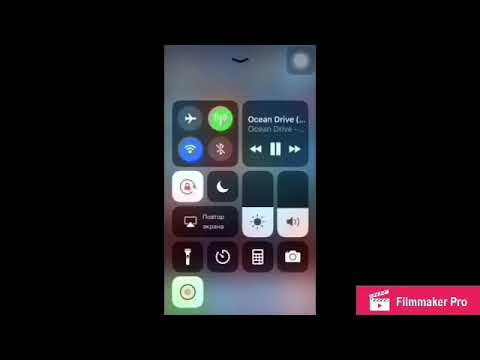Как записать видео с экрана iPhone или iPad
Фото: Cnet
Иногда нужно срочно что-то записать прямо с экрана смартфона: короткий ролик из интернета, подсказку для друга или родственника или короткую заметку для себя. И если как сделать скриншот уже знает большинство пользователей устройств на iOS, то про видео могут быть в курсе не все.
К счастью, сейчас это можно сделать силами самой операционной системы, не прибегая к помощи сторонних программ. Это очень удобно, так как не нужно тратить время на поиски подходящей и рабочей программы, а также держать лишние иконки на экране.
Сначала нужно добавить программу в «Пункт управления». Зайдите в настройки и выберите «Пункт управления». Убедитесь, что переключатель «Доступ в приложениях» активен и зайдите в «Настроить элементы управления». Здесь вы можете добавлять приложения, которые вы хотите видеть в «Пункте управления», или же убрать лишние. Сейчас нужно добавить «Запись экрана» в список «Включить». Если она там уже есть, то делать больше ничего не нужно.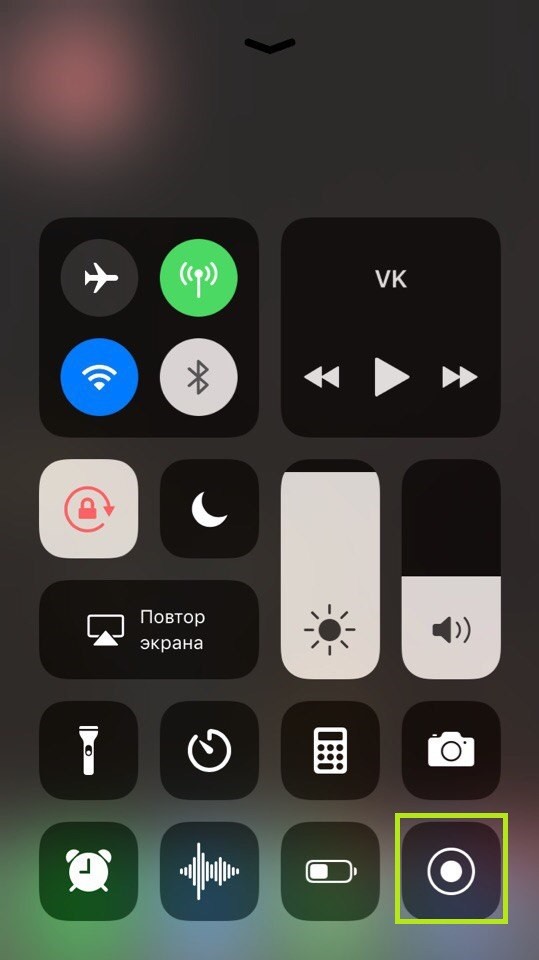
Теперь, когда приложение настроено, можно переходить к записи. Чтобы записать экран смахните снизу вверх, чтобы вызвать «Пункт управления». Найдите значок записи, который похож на объектив камеры. Нажмите его, чтобы начать запись немедленно или подержите. В последнем случае выскочит новое меню с настройками записи. Здесь вы можете выбрать, куда будет идти запись: в память телефона или в другое приложение. Так, можно показать свой экран при звонке в Skype. Если вам нужно еще и звук записывать, то активируйте микрофон. Это позволит еще и наложить комментарии на запись, что в некоторых случаях будет весьма полезно.
После начала записи можно понять, что она идет благодаря красному индикатору вверху экрана. Нажмите на него, чтобы остановить запись. Если нажать «Отменить», то окно закроется, а запись будет продолжена.
Найти сохраненный файл можно в галерее. По сути это обычное видео, которое можно отредактировать или отправить кому-нибудь. Кроме того, с такого видео вы можете сделать скриншоты.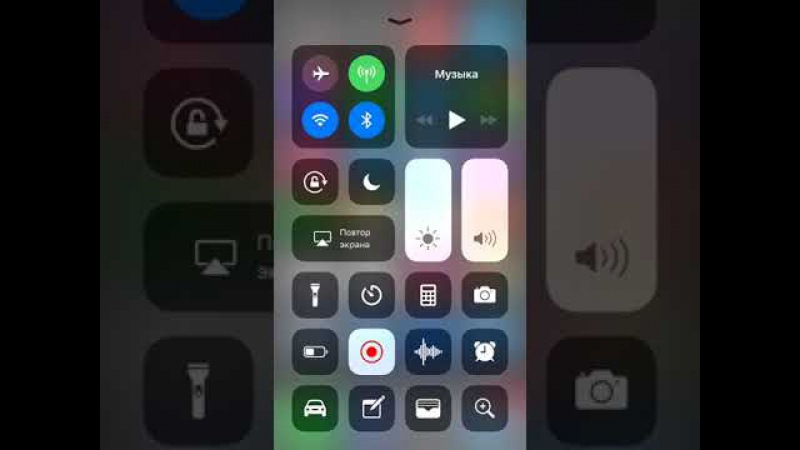 Просто поставьте в нужный момент на паузу и делайте обычный снимок экрана. Это полезно, когда нужно сделать скриншоты, в каких-либо приложениях, где нельзя прерываться, например в играх.
Просто поставьте в нужный момент на паузу и делайте обычный снимок экрана. Это полезно, когда нужно сделать скриншоты, в каких-либо приложениях, где нельзя прерываться, например в играх.
Это тоже интересно:
Во время загрузки произошла ошибка.Как записать со звуком экран на iPhone
Основатель AppleInsider.ru Михаил Королёв – большой выдумщик. Он постоянно придумывает всякие новшества по работе с сайтом, вёрстке статей и обработке картинок и обучает нас этим тонкостям. Но поскольку донести нужную информацию лично у него получается крайне редко, ему приходится идти на разные ухищрения, чтобы урок был усвоен. В этом деле очень важна не только наглядность, но и звуковое сопровождение. Поэтому штатная функция записи экрана на iPhone годилась не всегда, ведь захватить картинку она позволяет, а вот вести запись звука – нет. Во всяком случае, мы все так думали до определённого момента.
Оказывается, записывать экран iPhone можно со звуком
Особенности Android, за которые я люблю его больше, чем iOS
Я люблю iOS за то, что она не перестаёт меня удивлять даже спустя 10 лет использования. Даже когда кажется, что ты изведал уже все её закоулки и знаешь все потайные ходы, в какой-то момент выясняется, что есть ещё что-то, о чём ты не слышал. Функция захвата изображения на экране iPhone с возможностью одновременной записи голоса на встроенный в устройство микрофон, безусловно, если не поражает воображение, то по крайней мере удивляет. Особенно, если о её существовании вы не знали.
Даже когда кажется, что ты изведал уже все её закоулки и знаешь все потайные ходы, в какой-то момент выясняется, что есть ещё что-то, о чём ты не слышал. Функция захвата изображения на экране iPhone с возможностью одновременной записи голоса на встроенный в устройство микрофон, безусловно, если не поражает воображение, то по крайней мере удивляет. Особенно, если о её существовании вы не знали.
Как захватить видео с iPhone со звуком
- Для начала перейдите в «Настройки» — «Пункт управления» — «Настроить элементы управления»;
Добавьте кнопку записи экрана в Пункт управления через Настройки
- В списке доступных элементов управления найдите «Запись экрана» и включите, нажав на зелёный плюс рядом с ним;
Там вы найдёте и другие функции, к которым можно получать быстрый доступ
- Вернитесь на рабочий стол и откройте «Пункт управления» свайпом вниз от правого верхнего угла;
Запись со звуком позволяет фиксировать не только ваш голос, но и звук из приложений и игр
- Нажмите и держите палец на иконке записи экрана;
- Включите микрофон, чтобы его иконка подсветилась красным, и начните запись.

Как на iOS быстро пролистать страницу до конца
Записанный видеоролик по умолчанию сохраняется в приложении «Фото». Чтобы его найти, вам даже не придётся открывать его и искать видеозапись вручную. Apple всё продумала за вас: после завершения записи вам поступит уведомление от приложения «Фото», нажатие на которое перенесёт вас прямо в свежезаписанное видео. Останется только просмотреть его и решить, стоит ли подвергать его дополнительной постобработке или можно отправить и таким.
Запись экрана со звуком на айфоне
Благодаря функции захвата изображения со звуком вы сможете не только показывать, что происходит на экране вашего iPhone, но и описывать это голосом. Для этого даже не нужна внешняя гарнитура, потому что вся запись производится на встроенный микрофон. Главное – во время записи не закрывать область с микрофоном рукой или чем-то ещё. В противном случае на выходе звук может получиться либо слишком тихим, либо не записаться вообще. Поэтому, если у вас iPhone, держите его за боковые грани на весу, а iPad – вертикально, по возможности не зажимая нижний торец.
Как на iOS научить приложение всегда запрашивать доступ к местоположению
Однако в таком режиме можно записывать не только свой голос, но и звук самого iPhone или iPad. Да, вы правы, захват экрана на iOS фиксирует ещё и аудиосопровождение в играх, видеосервисах и других приложениях с озвучкой. То есть, по сути, благодаря этой функции вы сможете вести если не прямые трансляции, то по крайней мере записывать геймплей игр, в которые вы играете, а потом, немного подкорректировав, выложить на YouTube или отправить тому, для кого запись предназначалась. Главное – помните, что записывать таким образом фильмы и сериалы на платных видеоплощадках, чтобы затем отослать кому-то или распространить другим способом, незаконно и приравнивается к пиратству.
Как записать видео с экрана вашего iPhone 11
Какой бы у вас ни был iPhone, есть два способа записать видео того, что на экране, будь то, когда вы хотите сохранить память или создать учебное пособие для кого-то.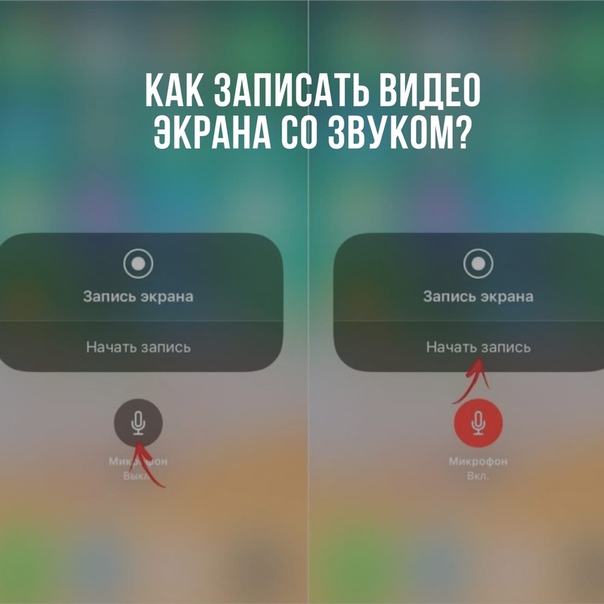
В какой-то момент кто-то спросил вас, как сделать что-то на вашем iPhone 11, и если бы они были рядом с вами, вы бы просто сделали это прямо перед ними или для них на их iPhone. Вы покажете им, как это сделать, и они узнают.
Но они не с тобой. Они могут находиться в отдаленном месте, где нет возможности совершить поездку, например, на полпути по всей стране или в ситуации блокировки по заказу правительства. Что означает, что вам, вероятно, придется поговорить с ними через это.
Описание того, как сделать что-то по телефону, может привести к травме. Или, учитывая, что сотрясение вашего iPhone отменяет какие-либо вещи, это может привести к огромному количеству отмененных действий, прежде чем они наконец получат, что вы имеете в виду, что они должны нажать на маленькую кнопку i.
Вместо этого вы можете записать экран вашего iPhone. Делайте то, что вы им описываете, делайте шаги и позвольте iPhone сделать видеозапись того, как вы это делаете. Тогда вы можете отправить им это видео объяснение.
В конце концов, вы оба отсортированы. У них есть записи о том, что им нужно сделать для конкретной задачи, и вы избавлены от необходимости проходить процесс объяснения еще раз в будущем.
Есть два способа сделать это: один подходит для быстрого создания короткого видео, а другой — для создания более длинных или более сложных фильмов. Однако быстрый способ требует небольшой подготовки, так как вам нужно настроить Центр управления, чтобы включить кнопку записи экрана.
Как настроить Центр управления
Перейдите в настройки
Выберите Центр управления
Нажмите Настроить элементы управления
Если записи экрана нет в верхнем списке, нажмите на нее во втором
Теперь это в верхнем списке, нажмите и удерживайте, чтобы изменить его
Нажмите Назад
Это немного сбивает с толку, как вы можете переставить различные элементы управления в Центре управления, потому что они представлены здесь как вертикальный список, но вы не будете использовать их позже.
Тем не менее, когда вы добавили кнопку записи экрана и затем обнаружили ее в Центре управления, все готово.
Нажмите кнопку «Запись экрана» в Центре управления. Вы получаете обратный отсчет, а затем кнопка поворачивается. красный, когда вы записываете.
Как сделать скриншот записи на iPhone 11
Проведите пальцем вниз, чтобы открыть Центр управления
Нажмите на кнопку записи видео
Подождите через три секунды отсчет
Делайте все, что вам нужно, чтобы продемонстрировать кому-то
Нажмите на красные часы в левом верхнем углу
Нажмите Стоп
Ключом к этому является кнопка записи видео. Когда вы впервые проведете пальцем вниз, чтобы открыть Центр управления, это будет пустой белый круг вокруг заполненного белого круга.
Когда вы затем нажмете на него, этот центральный круг станет обратным отсчетом 3-2-1. И тогда это становится красной точкой. Иногда, когда вы находитесь в Центре управления и записываете его, эта иконка имеет красную точку.
Если вы не хотите просматривать записи, показывающие кому-то, как использовать что-то в Центре управления, вам нужно провести пальцем вверх, чтобы оставить это. Когда вы это сделаете, вы вернетесь на свой обычный домашний экран или в приложение, в котором вы были раньше.
Все, что заметно изменилось, это то, что часы в левом верхнем углу вашего iPhone приобрели красный фон. Нажав на эти часы или красный фон, вы получите подсказку об остановке записи.
Если вы его остановите, вы получите уведомление о том, что записанное вами видео было сохранено. Это в твоей камере.
Это означает, что вы можете затем поделиться им по электронной почте, сообщениям или любым другим способом, которым вы могли бы отправить кому-то фотографию.
Нажмите на красные часы, чтобы остановить запись.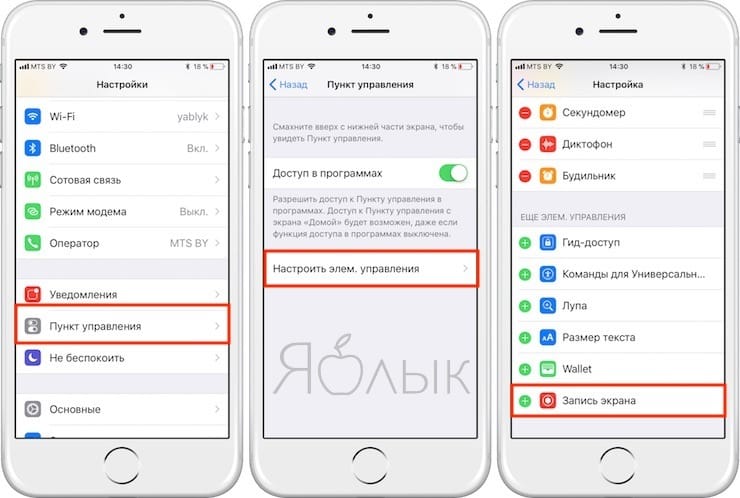 Кроме того, просто переведите экран iPhone в спящий режим, и он автоматически остановится
Кроме того, просто переведите экран iPhone в спящий режим, и он автоматически остановится
Как сделать скриншот записи более длинных видео на iPhone 11
Как правило, вы используете этот метод центра записи экрана для создания коротких видеороликов. На самом деле нет никаких ограничений на их продолжительность, по крайней мере, до тех пор, пока вы не записали достаточно, чтобы заполнить память вашего iPhone.
Однако, если экран вашего iPhone выключится, запись остановится автоматически. Поэтому вы можете перейти в «Настройки», «Дисплей и яркость» и выбрать время автоблокировки.
Это скорость и удобство перемещения по центру управления, нажатия одной кнопки, а затем просто прикосновения к другому концу, что делает это полезным. Если вы хотите показать кому-то одну особенность iOS или проиллюстрировать уединенный момент, вы можете сделать это и отправить им видео в считанные минуты.
Смотрите также
Вы можете хотеть что-то более сложное, хотя. Скажем, вы показываете им, сколько времени требуется, чтобы загрузить огромное приложение по сотовой связи. Редактор в iOS Camera Roll позволил бы вам обрезать начало или конец, но не мог, например, пропустить в середине.
Редактор в iOS Camera Roll позволил бы вам обрезать начало или конец, но не мог, например, пропустить в середине.
Точно так же вы можете аннотировать экран. Или сделайте паузу, пока у вас есть аудиозапись с описанием некоторых конкретных деталей.
Вы можете сделать многое из этого, записав все, что вам нужно, с помощью опции Control Center, а затем отредактировав в iMovie. Если вы начинаете делать сложные записи видео с экрана, вам лучше использовать отдельный рекордер, который встроен в Mac.
Как сделать скриншот записи на iPhone 11 с помощью QuickTime Player
Подключите ваш iPhone к вашему Mac с помощью кабеля Lightning
Запустите QuickTime Player на Mac
Выберите Файл, Новая запись фильма
Нажмите стрелку раскрывающегося списка справа от красной кнопки записи.
Нажмите красную кнопку записи
Обратите внимание, что это Новая запись видео, которую вы должны нажать в QuickTime-плеере Mac, даже если под ней есть опция «Новая запись экрана». Это потому, что если вы выберете экран записи на вашем Mac, он будет записывать экран вашего Mac.
Это потому, что если вы выберете экран записи на вашем Mac, он будет записывать экран вашего Mac.
Когда вы закончите, нажмите квадратную черную кнопку остановки на QuickTime Player. В отличие от iPhone, это не сохраняет видео автоматически, поэтому вы должны помнить, чтобы выбрать Файл, Сохранить.
Не забудьте выбрать новую запись фильма, а не новую запись экрана
QuickTime Player не имеет более сложных функций редактирования, чем Camera Roll на iOS, но вы снова можете открыть видео в iMovie.
Альтернативы собственной записи экрана Apple
Пока вы подключаете свой iPhone к вашему Mac, вы можете посмотреть на альтернативные приложения, такие как Screenflow. Это стороннее приложение для записи экранов, и это особенно хорошо.
Более того, оно превратилось из обычного устройства записи экрана в практически целое приложение для видеопроизводства. Это позволит вам увеличивать определенные области записи и создавать последовательности из нескольких видео на разных экранах, если вам это нужно.
Как записать видео с экрана iPhone
Рассказываем, как записать видео с экрана вашего айпада или айфона простыми (и не очень) способами, для того, чтобы вы всегда были вооружены и знали, как словить «баг» или же любимый момент из видео.
Ваш айфон и айпад может гораздо больше, чем вы думаете. Интересные функции, важные моменты, а также многое другое. Сегодня мы разберем то, создать запись видео с экрана вашего iPad или iPhone. Это будет полезно в том случае, если вы «словили» какой-то странный глюк и хотите показать его в сервисном центре или отправить поддержке, а также если вы желаете поделиться какой-то важной информацией со своими друзьями, но одного скриншота недостаточно. Также будет интересно геймерам, которые обожают мобильные игры и желают вести свой блог в YouTube.
Если вам требуется профессиональная помощь с устранением любых системных/технических неполадок iPhone, вы можете обратиться в сервисный центр iLab.
Как записать экран вашего iPhone в iOS 13
С приходом новых версий iOS на айфон и iPadOS для айпада запись видео с экрана стала куда проще, ведь теперь достаточно проделать лишь несколько манипуляций, чтобы воспользоваться ею.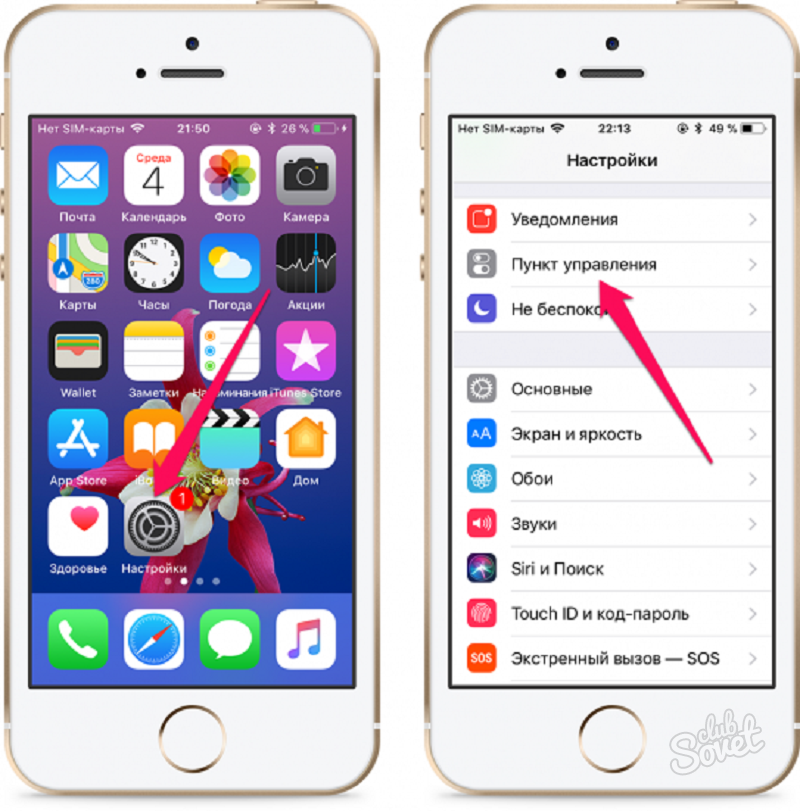 Если вы все еще не обновили версию операционной системы до последней поддерживаемой версии с каких-то причин, то мы настоятельно советуем сделать это, потому что иначе у вас ничего не выйдет.
Если вы все еще не обновили версию операционной системы до последней поддерживаемой версии с каких-то причин, то мы настоятельно советуем сделать это, потому что иначе у вас ничего не выйдет.
Чтобы начать запись видео с экрана вашего айфона или айпада также нужно убедиться, что эта функция есть в Центре управления и вы можете ней воспользоваться.
Для этого вам нужно сделать следующее:
1. Разблокируйте свой девайс
2. Перейдите в системное приложение «Настройки»
3. Пролистайте вниз нажмите на вкладку «Центр управления»
4. После перейдите к вкладке «Настройки элементов управления»
5. Сверху вы увидите список функций, которые поддерживает ваш смартфон
6. Если там нет функции «Запись экрана», то вам нужно опуститься ниже по списку и найти ее
7. Когда пропажа обнаружиться нажмите рядом с функцией, тогда она появится сверху, и вы сможете продолжить следовать инструкции, чтобы записать видео.
Теперь вам нужно:
- Разблокировать ваш смартфон
- Открыть панель Центра управлений с помощью свайпа вниз в верхнем правом углу экрана или с помощью кнопки «Home»
- Найти значок с точкой внутри круга
- Нажать на этот значок
- После трех секунд отсчета начнется запись экрана с вашего девайса
- Когда запись экрана будет активирована вы будете видеть красную полосу или небольшой красный шарик на экране
- Когда вы завершите запись экрана вам нужно нажать на эту же красную полосу или вызвать Центр управления свайпом вниз
- Видео должно сохранитьяс к вам в Галерею.
 Вы можете перейти и редактировать его или просмотреть.
Вы можете перейти и редактировать его или просмотреть.
Внимание! В некоторых случаях (приложениях) этот метод записывает только сам экран, не то что вы говорите или как звучит ваш смартфон.
Как записывать видео с экрана айфона или айпада с веб-сайтов и соцсетей
Иногда вам может понадобится записать часть видео или целое видео из стриминговых сервисов или же соцсетей. Чтобы сделать это не нужно качать специальные программы, потому что вам на помощь придет iPhone или iPad.
Для этого нужно:
- Разблокируйте свой айфон
- Откройте интересующий вас веб-сайт или социальную сеть
- Найдите видео или страницу, которую хотите записать
- Приготовьтесь к записи: включите видео, закройте все сторонние вкладки
- Быстро перейдите в Центр управления свайпом вниз в правом углу
- Активируйте запись видео с экрана, нажав на соответствующую иконку
- Помните! Видео начинает записывать после трехсекудного ожидания.

- Подождите, покуда нужное вам видео воспроизведется, а после остановите запись перейдя в Центр управления или нажав на красный маячок
- Видео должно сохранится в ваших фотографиях
Этот способ полезен, потому что помогает сохранить время и обойти некоторые платные сервисы. Но ми настоятельно просим уважать правило авторских прав.
Запись экрана айфона или айпада с помощью приложений
Также вы можете воспользоваться приложениями из Apple Store, которые предлагают запись видео с экрана. Но они могут занимать место или же быть не совсем удобными для использования.
Вот несколько лучших приложений и ссылки в Apple Store на их скачивание:
Screen Recorder можно скачать с Apple Store по ссылке
DU Recorder можно скачать с Apple Store по ссылке
Display Screen Recorder можно скачать с Apple Store по ссылке
В основном — эти приложения очень простые в управении и не требуют много памяти. Поэтому, если в вам не подходит ни один из способов выше — воспользуйтесь приложениями.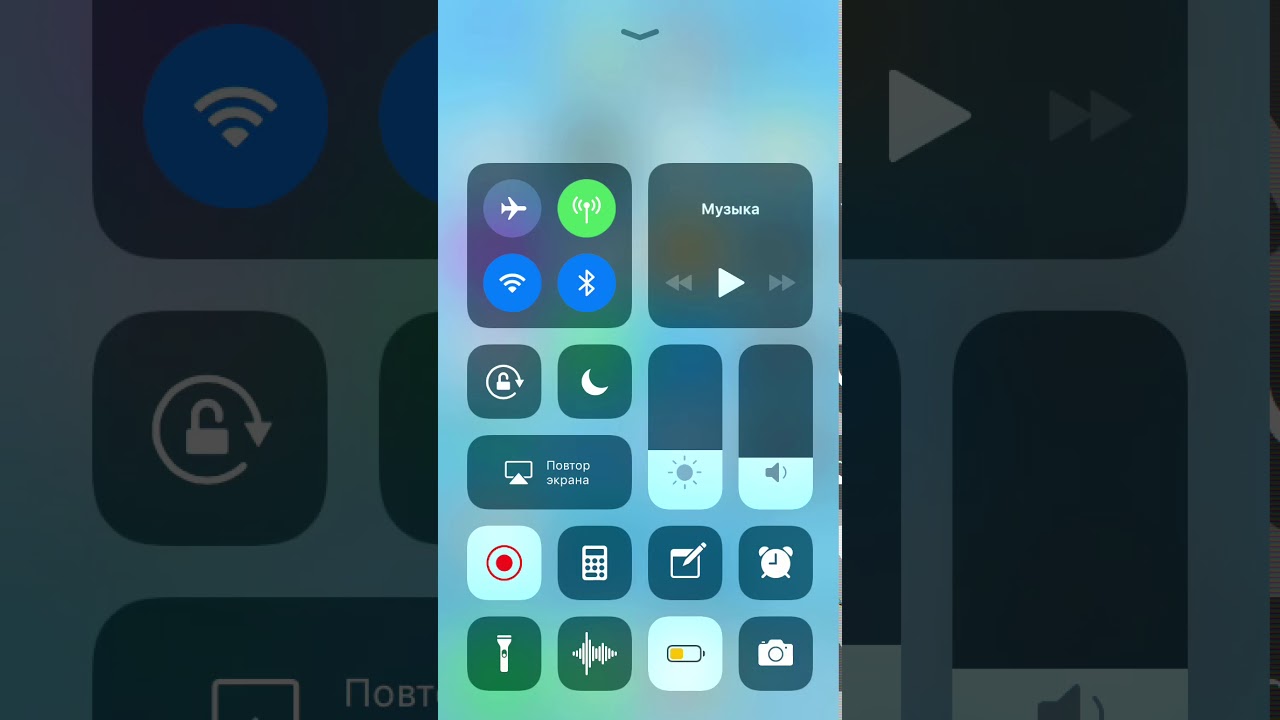
Как записать видео с экрана на iOS 10 или более ранних версиях
С этими версиями все плохо, но выход все же существует. И он заключается в том, чтобы использовать QuickTime на своем Mac для записи экрана с айфона или айпада.
Чтобы сделать это вам придется немного помучиться:
- Прежде всего нужно открыть QuickTime на вашем Mac
- Щелкните правой кнопкой мыши на значок приложения или используйте меню, чтобы выбрать «Новая запись видео»
- Подключите ваш айфон или планшет к ПК
- Внимание! Не забудьте подтвердить сопряжение на устройстве.
- В приложении QuickTime нужно нажать стрелку справа от кнопки записи, чтобы открыть меню настроек
- Выберите в настройках свой смартфон или планшет
- На экране должна появиться картинка из экрана вашего девайса
- Теперь вы можете записывать экран вашего смартфона или планшета через Mac
Надеемся, что наша инструкция помогла вам справиться с проблемой записи видео с экрана.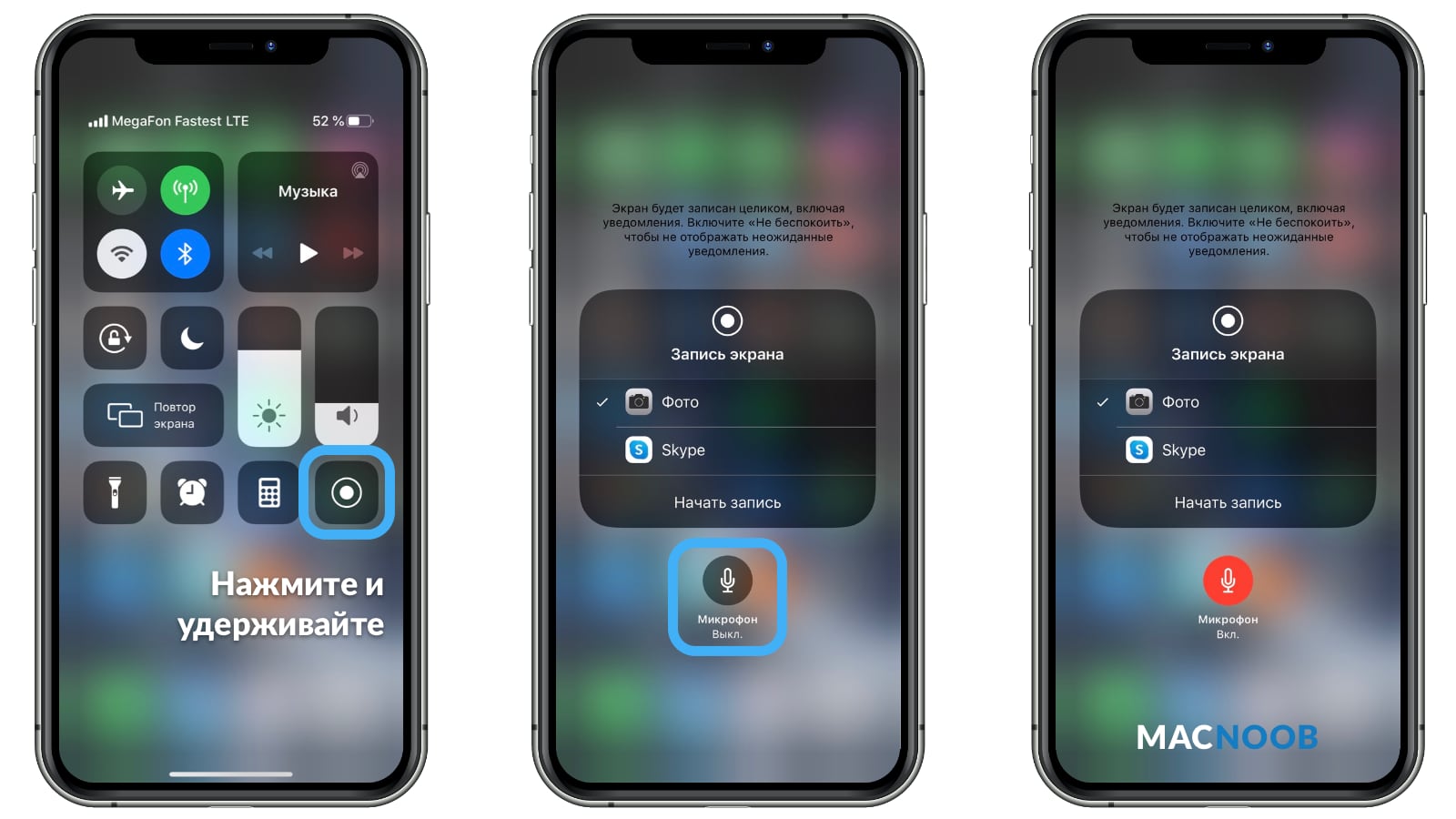
Как записать видео с экрана iPhone со звуком – 2 способа
С каждым годом iPhone получает все больше функций, и с ним становится все сложнее работать. Если раньше пользователю, чтобы объяснить, как настроить ту или иную опцию, достаточно было назвать пару пунктов меню, куда требуется зайти, сейчас же все гораздо сложнее. Для таких ситуаций, а также для других случаев, можно пользоваться записью с экрана iPhone. Компания Apple не так давно внедрила функцию захвата экрана в iOS, и теперь записать экран стало гораздо проще, чем раньше. Рассмотрим в данной статье два способа, как это сделать.
Оглавление: 1. Как записать видео с экрана iPhone со звуком 2. Как записать видео с экрана iPhone со звуком с микрофона
Как записать видео с экрана iPhone со звуком
Компания Apple в одной из версий iOS внедрила функциональность записи видео с экрана прямо в прошивку смартфонов iPhone. При этом реализовано это таким образом, что идет запись не только изображения, но и звука, который передает устройство.
Обратите внимание: Записывать можно любые моменты, происходящие на экране, как системные настройки, так и действия в приложениях и играх.
Чтобы запустить запись видео с экрана iPhone, первым делом нужно убедиться, что данная функциональность на устройстве правильно настроена, а именно, кнопка для старта записи вынесена в панель быстрого доступа. Для этого зайдите в “Настройки” и перейдите в раздел “Пункт управления”.
Если вы собираетесь записывать видео с экрана из игр и приложений, то убедитесь, что здесь активен переключатель “Доступ к программах”. Далее зайдите в раздел “Настроить элем. управления”.
Здесь нужно убедиться, что в списке включенных опций есть опция “Запись экрана”. Если ее тут нет, то прокрутите страницу вниз, до раздела “Еще элем.управления” и нажмите на “+” около пункта “Запись экрана”, тогда он добавится в список активных элементов.
Убедитесь, что в пункте управления теперь присутствует кнопка для записи экрана. Для этого вызовите пункт управления — он вызывается свайпом из нижней части экрана вверх. Кнопка для записи экрана в пункте управления выглядит как кружок в кружке.
Для этого вызовите пункт управления — он вызывается свайпом из нижней части экрана вверх. Кнопка для записи экрана в пункте управления выглядит как кружок в кружке.
Теперь подготовьтесь к съемке. Решите, что и с какого момента вы собираетесь записывать, поскольку потом времени подумать об этом не будет. При записи данным способом, нельзя поставить запись на паузу, только оставить, поэтому следует заранее продумывать сценарий действий.
Когда определитесь с планом записи, вытащите панель управления снизу и нажмите на кнопку записи. Начнется отсчет. Дается 3 секунды на то, чтобы скрыть панель управления, тем самым начав сразу записывать нужный контент. Записав все, что вы хотели, снова вызовите панель управления и нажмите на ту же самую кнопку, которая на момент записи экрана станет красной.
После того как вы ее нажмете, появится уведомление, что видеозапись экрана сохранена в “Фото”. Теперь у вас есть возможность зайти в раздел “Фото” и посмотреть, что вы записали.
Важно: Данным способом нельзя во время записи экрана записывать также звук с микрофона. То есть, если вы хотите озвучить видео, придется это делать в редакторе отдельно.
Как записать видео с экрана iPhone со звуком с микрофона
Рассмотрим второй способ, как можно выполнить запись видео с экрана iPhone. Для этого способа потребуется только iPhone, но и компьютер под управлением операционной системы macOS — MacBook, iMac, Mac Pro или любой другой. Устанавливать дополнительные приложения не потребуется, данная функциональность реализована через программу QuickTime Player, которая установлена по умолчанию на всех Mac-устройствах.
Чтобы начать запись экрана, подключите свой iPhone к компьютеру под управлением Mac через провод.
Обратите внимание: Если подключение выполняется впервые, нужно дать разрешение на взаимодействие устройств, как на Mac, так и на iPhone.
Когда все вопросы по взаимодействию будут урегулированы, запустите приложение QuickTime Player.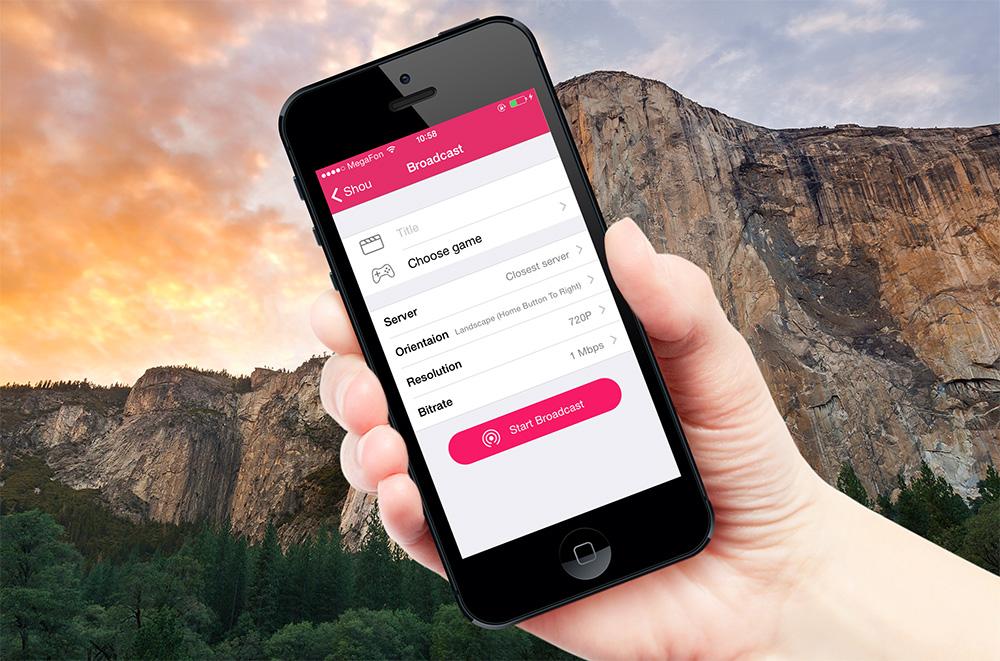 Проще всего это сделать через поиск Spotlight. Для этого нажмите на клавиатуре сочетание клавиш Command+Пробел, после чего в открывшейся строке поиска введите название программы — QuickTime Player. Запустите найденное приложение.
Проще всего это сделать через поиск Spotlight. Для этого нажмите на клавиатуре сочетание клавиш Command+Пробел, после чего в открывшейся строке поиска введите название программы — QuickTime Player. Запустите найденное приложение.
Далее в левом верхнем углу экрана нажмите “Файл” — “Новая видеозапись”.
Если данные действия выполняются впервые, программа потребует доступ к видеокамере и микрофону — дайте ей разрешения.
В зависимости от настроек, либо сразу откроется превью записи экрана, либо запустится запись с веб-камеры устройства, на котором вы выполняете эти действия. Во втором случае нужно навести мышь на экран, где отображается превью записи, и возле окон активных действий нажать на треугольную стрелку вниз. Далее в пункте “Камера” выберите iPhone вместо HD камеры FaceTime.
Обратите внимание: Здесь можно выполнить и другие настройки, которые будут актуальны для последующей записи. В разделе “Микрофон” настройте, откуда будет записываться звук, а в разделе “Качество” определите, в каком качестве будет идти запись. Чем выше качество — тем больше места займет итоговая запись на вашем компьютере.
Чем выше качество — тем больше места займет итоговая запись на вашем компьютере.
После того как вы переключитесь на iPhone, у вас изменится превью. На экране появится то, что в данный момент отображается на смартфоне. Если на экране ничего не отображается, вероятно, iPhone заблокирован и нужно снять блокировку. После этого, чтобы начать запись, нажмите на кнопку Rec (красная кнопка с кружком).
Когда завершите запись, нажмите на кнопку Stop (квадрат).
После этого у вас будет возможность сразу просмотреть полученную запись. Если все устраивает, сохраните файл. Это можно сделать, если просто попытаться закрыть видео, либо выбрав в верхнем меню “Файл” — “Сохранить”.
Это два самых простых и удобных способа, как можно записать видео с экрана iPhone без ПО от сторонних производителей.
Загрузка…Как записать видео с экрана телефона (Андроид и Айфон)
Всем привет.
Сегодня хочу показать, как в современном мире записывать видео с экрана телефона. Рассмотрим, как это сделать на Андроиде, на примере телефона Xiaomi Redmi 4X и на iOS на примере iPhone SE.
Рассмотрим, как это сделать на Андроиде, на примере телефона Xiaomi Redmi 4X и на iOS на примере iPhone SE.
Значит начнем с Android, конечно-же.
Содержание:Запись видео с экрана Android
Вообще, чтобы записать видео с экрана Андроида, есть десятки, а может и сотни различных программ. Но большая из них часть для работы требует root права. А чтобы их получить, там надо чуть ли не хакнуть систему. Проще найти программу, которая для записи экрана не требует root права. Хорошо, что такие программы в Google Play есть. Одна из них называется AZ Screen Recorder – No root. То есть тут даже в названии приложения ясно видно, что root права не нужны.
Нужно скачать эту программу из Google Play, установить её и единственное что сделать для её работы, это дать некоторые разрешения. При первом запуске она нас попросит это сделать. Нажимаем Разрешить.
При первом запуске она нас попросит это сделать. Нажимаем Разрешить.
У меня телефон Сяоми и здесь нужно опуститься в самый низ, найти пункт Другие разрешения и внутри убедиться, что везде стоят зелёные галки. Если их нет, то выбираем пункт и даём Разрешение.
Теперь всё галочки стоят!
На других Андроид смартфонах я думаю всё делается аналогично.
Возвращаемся с приложение. Открываем его и теперь при запущенном приложении у нас на любом экране отображается иконка. Жмём её и выпадающем списке можем уже приступать к записи. Нажимаем иконку камеры Записать и запись пошла.
Когда мы выполним все действия, получается запишем экран, можно будет сохранять это видео. Сделать это можно двумя способами, самый простой – это открыть шторку и нажать стоп. Также остановить запись можно повторно открыв приложение через иконку.
Сразу можно проверить отснятый материал. Если что, все записанные видео хранятся по следующему пути. Заходим в проводник и находим там папку AzRecorderFree. Там будут лежать все записанные видео!
Если что, все записанные видео хранятся по следующему пути. Заходим в проводник и находим там папку AzRecorderFree. Там будут лежать все записанные видео!
Что касается настроек, я советую разрешение выбрать FullHD. То есть 1920на1080. Частоту кадров можно 30 оставить. Запись аудио можно отключить, если наговорить ничего не будете.
Ну и дальше сами разберётесь, тут всё на русском и всё понятно.
Запись видео с экрана iPhone
Что касается айфонов.
На iOS 11 вообще всё круто и просто. Там запись экрана уже встроена. Запускаем Центр управления и находим иконку для записи. Удерживая её можно включать или отключить запись звука.
Если вдруг этой иконки здесь не нашли, то значит она у вас туда просто не вынесена. Заходим в Настройки – Пункт управления – Настройка управления элементов. Находим внизу Запись экрана и через зеленый плюсик добавляем программу для быстрого доступа.
Как говорится ЗБС.
На iOS 10, 9 и ниже
На старых iOS, в том числе на 10-ой, 9-ой и так далее, немного сложней. Эта функция в систему не встроена. Придётся устанавливать на компьютер специальную программу. Вообще про запись экрана на айфоне я рассказал в другом уроке, поэтому здесь буду краток, а ссылку на подробный урок предоставляю.
Итак, нам нужно на компьютере на Винду установить программу Рефлектор 2.
Установили. Теперь включаем Wi-Fi, да, да именно Вай-Фай и на телефоне тоже подключаемся к этой же Wi-Fi сети.
Далее запускаем Центр управления и здесь выбираем Повтор экрана.
Компьютер обнаружит айфон и продублирует его на мониторе. Здесь останется нажать кнопку Запись (Record) и всё, понеслась. Делаем то, что хотели записать с экрана своего яблока!
Вот таким образом записать экран айфона на старых версиях iOS.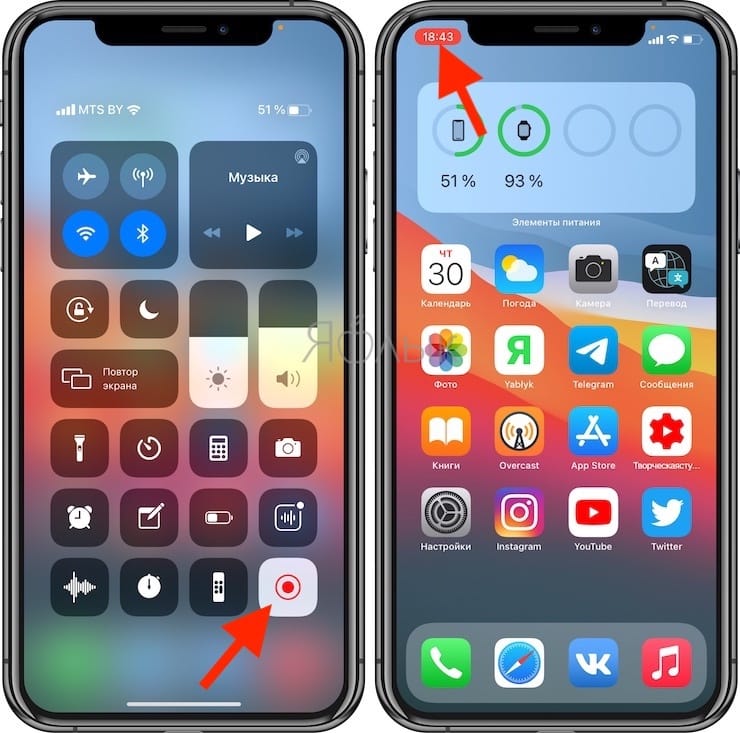 При этом готовое видео будет сохранено сразу на компьютер.
При этом готовое видео будет сохранено сразу на компьютер.
Интересные статьи по теме:
Как сделать запись экрана на iPhone: 3 способа
Всем привет! Утром как всегда разгребал почту и наткнулся на очень интересный вопрос – как сделать запись экрана на свой айфон. Сначала я немного не понял, и даже думал удалить письмо, но потом до меня дошло, что автор имел ввиду вопрос – как записать видео с экрана iPhone и сохранить к себе на устройство. На самом деле сделать это несложно. С выходом версии iOS 11 это можно сделать средствами самого смартфона. Я расскажу вам про три способа, которые помогут вам сделать качественное видео со звуком. Дальнейшие инструкции подходят как для iPhone, так и для iPad.
Способ 1: Стандартные средства
ПРИМЕЧАНИЕ! Неважно какой у вас iPad или iPhone (5, 5S, 6, 6S, 7, 7S, 8, X) – главное, чтобы на смартфон была установлена система iOS 11 или выше. Если у вас iPhone 10, то данная версия ОС стоит по умолчанию.
- «Настройки» – «Пункт управления».
- «Настроить элем. управления».
- Нажимаем на плюсик рядом с надписью «Запись экрана».
- Выйдите из настроек на рабочий стол и откройте дополнительное меню «Шторка». Далее вы должны увидеть дополнительный значок, который и позволяет заснять экран или сделать видеозапись – нажмите по нему. После этого начнется запись без звука. Чтобы изменить настройки и включить звукозапись, нужно зажать данную кнопку на несколько секунд, пока не вылезет дополнительное меню.
- Тут вы можете включить или выключить звук.
Чтобы закончить запись, нужно также нажать на ту же самую кнопку. Далее видео сохранится у вас на телефоне, и вы сможете его использовать в любых доступных целях. Для удобства можно без проблем отправить его по почте или в любой мессенджер.
Способ 2: С ноутбука или компьютера с ОС Windows
А как записать видео с экрана iPhone с ОС более ранних версий? – для этого мы будем использовать компьютер или ноутбук. Подойдет любая современная Windows: 7, 8, 8.1 или 10. Для подключения нам понадобится роутер. Нужно чтобы два устройства были подключены к одной локальной сети. Например, компьютер может быть подключен к маршрутизатору по кабелю, а iPhone или iPad по Wi-Fi. Ещё раз повторюсь, что они должны быть подключены к одному интернет-центру.
Подойдет любая современная Windows: 7, 8, 8.1 или 10. Для подключения нам понадобится роутер. Нужно чтобы два устройства были подключены к одной локальной сети. Например, компьютер может быть подключен к маршрутизатору по кабелю, а iPhone или iPad по Wi-Fi. Ещё раз повторюсь, что они должны быть подключены к одному интернет-центру.
- Мы будем использовать запись экрана с приема или трансляции по технологии AirPlay. Для этого скачиваем программу LonelyScreen с официального сайта. Прога платная, но есть возможность использовать «Free Trial» версию. Скачиваем и устанавливаем к себе на комп.
- Запускаем прогу на компьютере.
- Ещё раз проверьте, чтобы iPhone был подключен к той же сети по WiFi. Далее вызовите «шторку» и выберите «Повтор экрана».
- В списке будет только наша программа, запущенная на компьютере.
ПРИМЕЧАНИЕ! Если её нет, убедитесь также, что компьютер подключен к одному роутеру, и у него в правом нижнем углу экрана напротив значка сети нет «красного крестика».
Убедитесь, чтобы сетевая карта получала автоматические настройки DNS и IP.
- Теперь вы увидите на мониторе тот же экран, что отображается на смартфоне.
Записывать экран телефона мы будем с помощью ещё одной дополнительной программы. Для этого можно использовать любое ПО по захвату экрана: BlueBerry, CamStudio, Debut Video Capture или Bandicam. Есть как платные, так и бесплатные программы. На крайний случай можно использовать пробные версии.
ПРИМЕЧАНИЕ! На Windows 10 есть встроенная утилита для захвата экрана, которую можно вызвать сочетанием клавиш «Win+G».
Способ 3: Используем MacOS
- Подключаем iPhone к Mac буку с помощью USB кабеля.
- На смартфоне нужно разрешить доступ с данного бука.
- На Маке открываем программу «QuickTime Player». Её можно найти через поиск или в разделе «Программы».
- В приложении в верхнем меню выбираем: «Файл» – «Новая видеозапись».

- На телефоне откроется меню записи. По началу будет идти запись именно с камеры смартфона. Чтобы переключить режим для записи рабочего стола, нужно нажать на маленькую стрелочку рядом с красным кругом и выбрать «iPhone».
- Для того чтобы включить запись, нажимаем на красный кружочек. По окончанию записи нажимаем туда же. Файл будет сразу же залит в программу «QuickTime». Не забудьте сохранить видео: «Файл» – «Сохранить».
Как записать свой экран на iPhone
Запись экрана iPhone может быть очень полезной, независимо от того, хотите ли вы сохранить отрывок из игры, в которую вы играете, записать часть прямой трансляции в Instagram или создать обучающее видео для ваших друзей.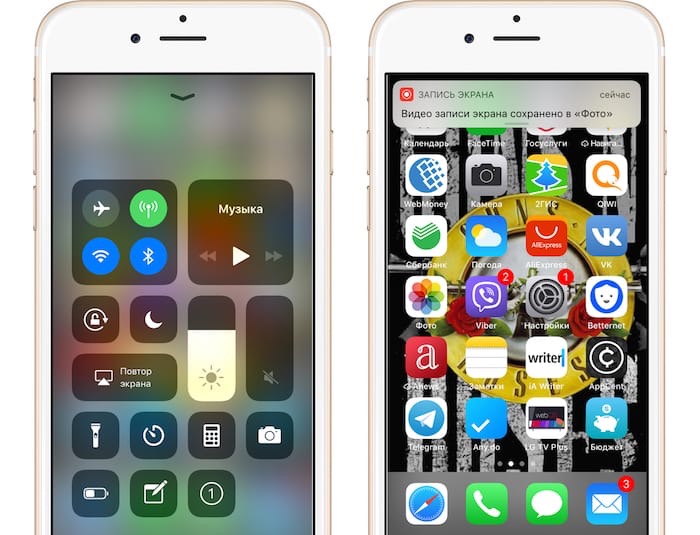 Вы можете отправить записанный видеоклип родственнику или другу, загрузить его в Twitter или опубликовать в своей истории в Instagram. Вот шаги, как записать экран, независимо от того, новый у вас iPhone или старый.
Вы можете отправить записанный видеоклип родственнику или другу, загрузить его в Twitter или опубликовать в своей истории в Instagram. Вот шаги, как записать экран, независимо от того, новый у вас iPhone или старый.
Запись экрана встроена в iPhone, но для ее использования сначала необходимо проверить, находится ли кнопка записи экрана в вашем Центре управления.Чтобы открыть Центр управления, смахните вниз от правого верхнего угла, если вы используете iPhone X или более поздней версии, или проведите пальцем вверх, если у вас iPhone 8 или более ранней версии. Проверьте, есть ли у вас кнопка записи экрана, которая выглядит как точка с кружком вокруг нее. Если вы этого не сделаете, вот как вы можете добавить его:
- Открыть настройки
- Нажмите «Центр управления»
- Нажмите «Настроить элементы управления»
- Здесь вы добавляете и удаляете элементы из меню Центра управления.
 Прокрутите вниз и нажмите зеленую кнопку со знаком + рядом с надписью «Экранная запись». Это переместит его из раздела «Дополнительные элементы управления» внизу в раздел «Включить» вверху.
Прокрутите вниз и нажмите зеленую кнопку со знаком + рядом с надписью «Экранная запись». Это переместит его из раздела «Дополнительные элементы управления» внизу в раздел «Включить» вверху.
Запишите свой экран
Теперь вы готовы к записи экрана. (Просто знайте, что есть приложения, которые блокируют запись экрана.) Для начала:
- Откройте приложение или веб-сайт, который хотите записать
- Проведите пальцем вверх, чтобы открыть меню Центра управления (iPhone 8 или более ранней версии), или потяните меню вниз из правого верхнего угла (iPhone X или новее)
- Нажмите кнопку в виде полумесяца, чтобы включить режим «Не беспокоить», который временно приостанавливает вызовы и уведомления.Это полезно, потому что, когда вы записываете свой экран, вы записываете все, что появляется, включая уведомления. Если вы нажмете и удерживаете кнопку «Не беспокоить», вы увидите больше возможностей, например отключение уведомлений всего на час или расписание, когда вы хотите их приостановить.

- Находясь в Центре управления, нажмите кнопку записи экрана, чтобы начать запись. Как только вы нажмете кнопку записи экрана, запустится таймер, который даст вам три секунды до начала записи.Коснитесь экрана, чтобы скрыть меню Центра управления.
Теперь вы настроены на запись как видео, так и звука всего, что вы смотрите или слушаете на своем телефоне, однако вы не будете записывать звук, который генерируется не с вашего телефона. Если вы хотите записать свой разговор (или любые другие внешние звуки) в дополнение к записи звука, который воспроизводится на телефоне, вам необходимо включить микрофон:
- Перед тем, как начать запись, нажмите и удерживайте кнопку записи экрана.Нажмите кнопку микрофона на всплывающем экране, чтобы включить микрофон. Затем нажмите «Начать запись». В этом окне начнется обратный отсчет. Коснитесь в любом месте экрана, чтобы закрыть экран, а затем коснитесь следующего экрана, чтобы закрыть Центр управления.

- Имейте в виду, что как только вы включите микрофон, он останется включенным при следующей записи экрана, если вы не вернетесь и не выключите его.
- Чтобы остановить запись, проведите пальцем вверх (или вниз), чтобы снова получить доступ к Центру управления, и снова нажмите кнопку записи
- Если у вас не открыт медиафайл (например, вы смотрите видео на YouTube или историю из Instagram), вы увидите красную полосу в верхней части экрана (или в верхнем левом углу, если у вас новый iPhone), показывающую, что вы: перезапись.Если вы нажмете на эту панель, вы увидите всплывающее окно с вопросом, хотите ли вы остановить запись. Нажмите «Стоп».
- Видео будет сохранено вместе с остальными вашими фотографиями и видео в вашем приложении «Фото».
Vox Media имеет партнерские отношения.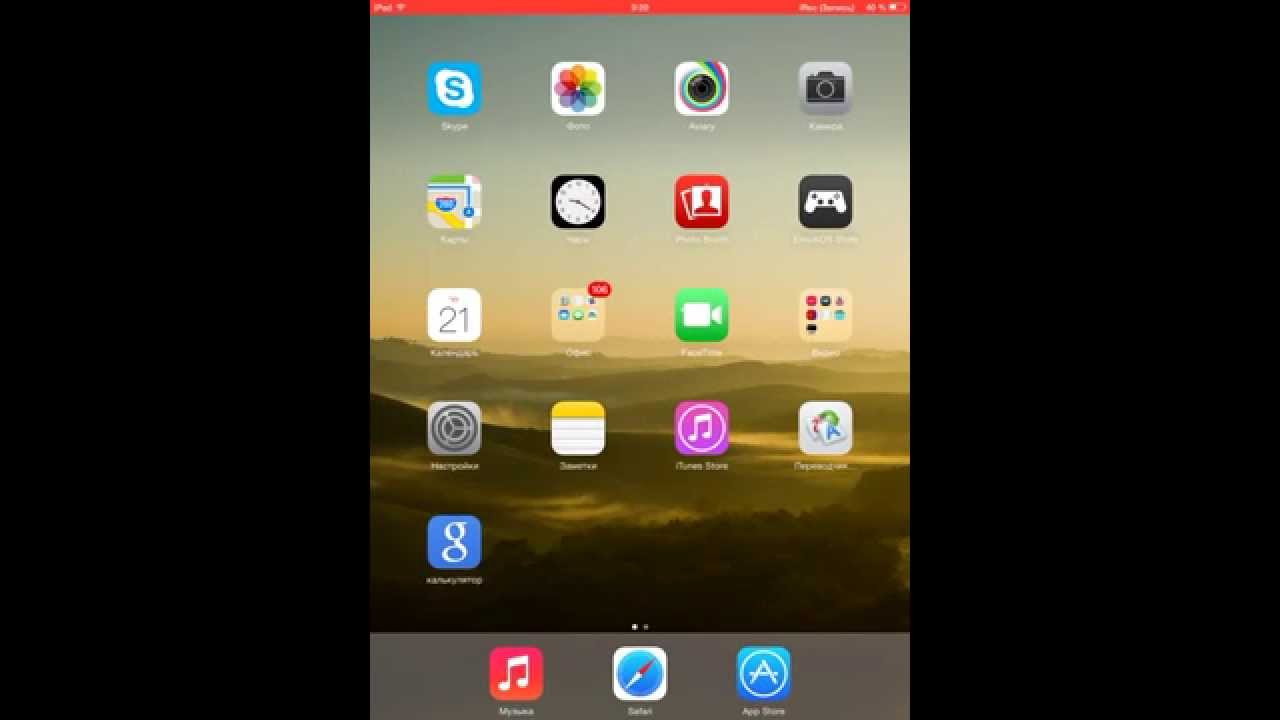 Они не влияют на редакционный контент, хотя Vox Media может получать комиссионные за продукты, приобретенные по партнерским ссылкам. Для получения дополнительной информации см. наша политика этики .
Они не влияют на редакционный контент, хотя Vox Media может получать комиссионные за продукты, приобретенные по партнерским ссылкам. Для получения дополнительной информации см. наша политика этики .
Как записать экран iPhone в виде видео
Возможно, ваш iPhone делает что-то странное, и вы хотите снять видео с этим поведением, чтобы показать техническому эксперту. Возможно, вы играете в игру для iOS и хотите поделиться своими успехами с друзьями или подписчиками на YouTube. Или вам может быть интересно, можете ли вы тайно захватить видео, которое воспроизводится на вашем iPhone, и сохранить его.
Если это похоже на вас, то вы попали в нужное место.В этом руководстве мы объясняем, как записать видео о том, что происходит на экране вашего iPhone или iPad, чтобы вы могли сохранить или поделиться им.
Запись экрана — хорошее решение, если вы используете приложение TV на своем iPhone и обнаружили, что следующее видео больше не воспроизводится автоматически. Вот что делать, если автовоспроизведение следующего видео является проблемой.
Вот что делать, если автовоспроизведение следующего видео является проблемой.
Как записать экран вашего iPhone в iOS 11 или 12
Запись экрана проще всего, если вы используете iOS 11 или новее. (iOS 12, на момент написания последней версии iOS, также имеет функцию записи экрана.Вот как установить iOS 12.)
Чтобы включить запись экрана, сначала необходимо убедиться, что эта функция находится в Центре управления:
- Откройте «Настройки» и нажмите «Центр управления»> «Настроить элементы управления».
- В верхнем списке показано, что включено. Предполагая, что «Запись экрана» там нет, найдите его в нижнем списке и нажмите кнопку + рядом с ним.
Теперь мы можем начать запись в любой момент.
- Вызовите Центр управления (смахните вниз от верхнего правого угла экрана на iPhone серии X или снизу на iPhone с кнопкой «Домой»).
- Значок записи экрана представляет собой круг с точкой внутри. Нажмите, чтобы начать запись.

- После трехсекундного обратного отсчета все на экране будет записано.
- Во время записи в верхней части экрана будет отображаться красная полоса или красная точка вокруг времени в строке состояния.
- Когда вы закончите, нажмите на красную полосу или каплю и подтвердите, чтобы остановить запись. Если этого не произошло, откройте Центр управления и снова нажмите кнопку записи.
- Видео с записью экрана будет сохранено в папке «Фотографии», где вы сможете получить к нему доступ и отредактировать, если захотите.
Обратите внимание, что для некоторых приложений, таких как FaceTime, этот метод не захватывает звук, а только видео. Чтобы узнать, как это обойти, см. Как записать звонок FaceTime на Mac и iPhone.
Как записывать видео на свой iPhone
Благодаря функции записи экрана, добавленной в iOS 11, можно сделать копию видео, которое воспроизводится на вашем iPhone или iPad.
Для этого выполните следующие действия:
- Откройте YouTube (или другой видео-сайт).

- Найдите видео, которое хотите записать.
- Будьте готовы начать играть в альбомной ориентации.
- Проведите вверх по Центру управления и нажмите кнопку «Запись», как указано выше.
- Дождитесь воспроизведения видео и остановите запись, когда она закончится.
- Видео будет сохранено в Фото.
Помните, что то, что копировать видео таким способом легко, не означает, что это этично.Пожалуйста, уважайте авторские права создателей видео.
Как записывать в iOS 10 или более ранней версии
Вы можете использовать QuickTime на своем Mac для записи экрана на iPhone или iPad, если вы не обновились до iOS 11 или 12. Вот как это сделать.
Откройте QuickTime на своем Mac (подробнее об использовании QuickTime для записи видео на Mac). Щелкните правой кнопкой мыши значок QuickTime в доке или используйте меню, чтобы выбрать «Новая запись фильма».
Подключите iPhone или iPad к Mac и убедитесь, что это доверенное устройство (при появлении запроса нажмите «Trust» на устройстве).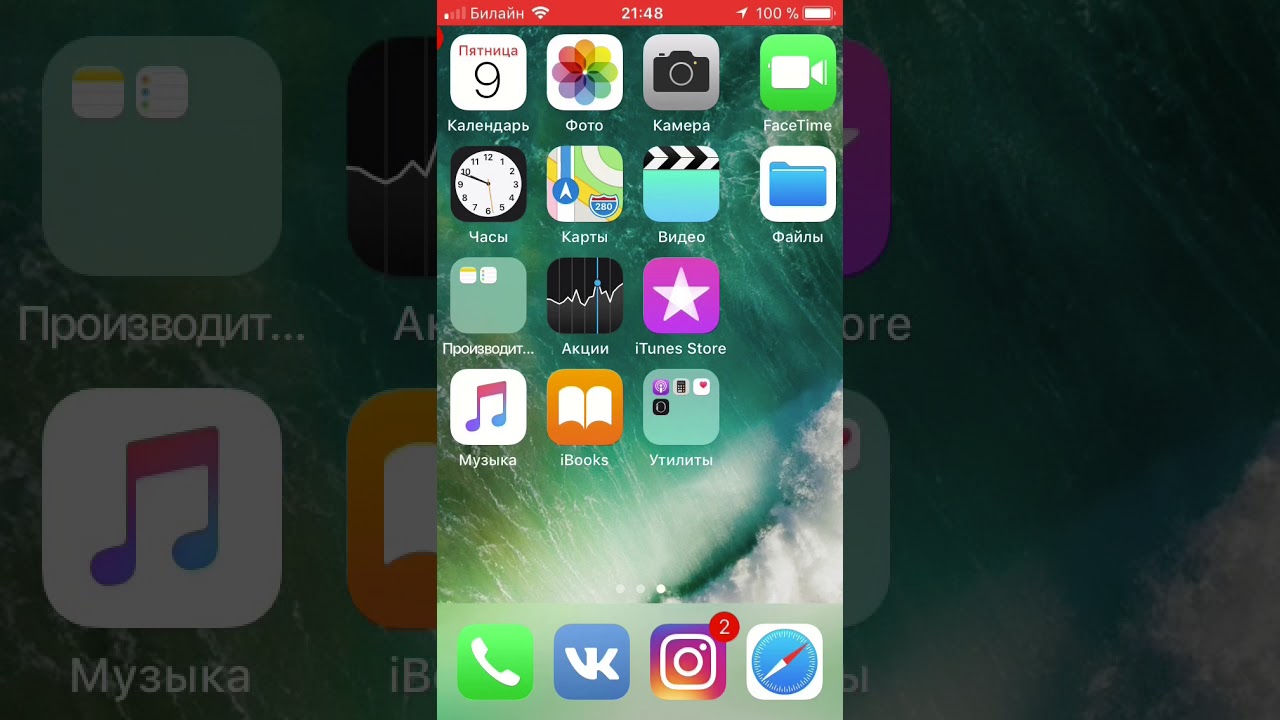
В QuickTime щелкните маленькую стрелку справа от кнопки записи и выберите свое устройство iOS. Затем он должен отобразиться на экране, и вы сможете начать запись.
Если вы хотите отредактировать вместе свои лучшие фотографии и видео, вот как отредактировать домашний фильм в воспоминаниях. У нас также есть полное руководство по использованию iMovie на Mac для редактирования видео на iPhone.
Как делать снимки видео на iPhone? — Еженедельное приложение для iOS
Хотите запечатлеть любимую сцену из фильма и сохранить ее в виде фотографий? На iPhone это можно сделать без сторонних приложений.Просто воспроизведите видео или телевизор, на котором вы хотите сделать снимок. Перетащите ползунок, чтобы быстро перейти к месту в видео, которое вы хотите снять, а затем приостановите видео. Теперь нажмите комбинацию клавиш Power + Home, чтобы сделать снимок экрана. Экран вашего iPhone будет мигать, и снимок экрана будет сохранен в альбоме « снимков экрана, » в вашей библиотеке фотографий или фотопленке. Используете iPhone X без кнопки «Домой» или не можете правильно сделать снимок экрана? Ознакомьтесь с этим руководством по захвату экрана на iPhone.
Используете iPhone X без кнопки «Домой» или не можете правильно сделать снимок экрана? Ознакомьтесь с этим руководством по захвату экрана на iPhone.
Однако этот метод просто захватывает все на экране вашего iPhone в виде изображения с фиксированным разрешением и соотношением сторон, которые обычно отличаются от исходного фильма или видео.Все ваши снимки экрана имеют одинаковую ширину / высоту, неважно, снимаете ли вы фильм 4K UHD, видео 1080P HD или видео 360p. Иногда, когда ваше видео не может занимать весь экран iPhone, вокруг видео появляются черные области. Если вы снимаете экран видео, вы также захватываете черные полосы слева / справа или сверху / снизу.
Лучший способ делать снимки видео и получать неподвижные изображения с высоким разрешением — использовать видеопроигрыватель или редактор, который предлагает функцию моментальных снимков видео.Здесь мы покажем вам, как это сделать с помощью приложения для захвата видео и фото. Если у вас его еще нет, загрузите его здесь.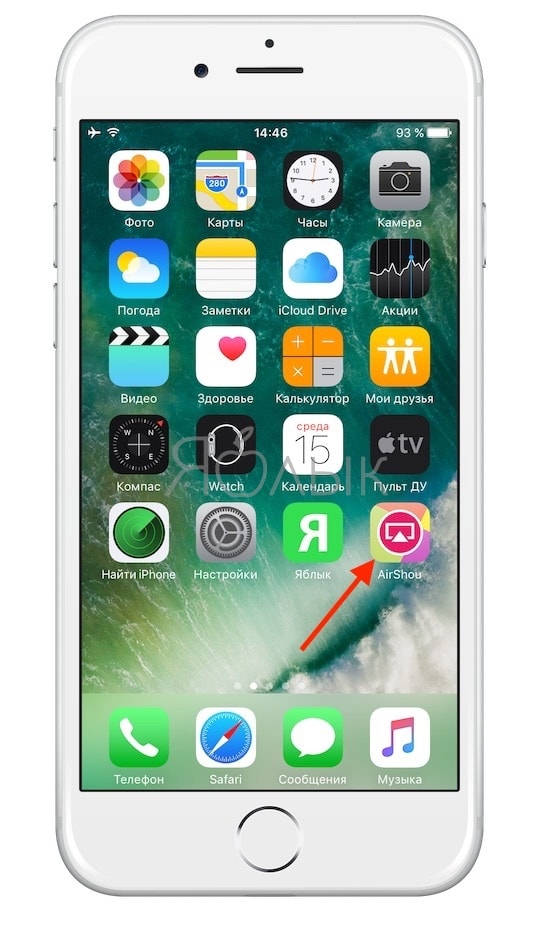
Запустите приложение для преобразования видео в фото на iPhone. Предоставьте ему разрешение на доступ к вашей библиотеке фотографий. Просмотрите превью к видео и выберите видео, из которого хотите сделать снимок. Проведите пальцем вверх и вниз, чтобы просмотреть видео по кадрам, или перетащите ползунок внизу, чтобы быстро найти нужную сцену. Коснитесь, чтобы выбрать сцену или кадр. Наконец, нажмите кнопку «Сохранить» в правом верхнем углу, чтобы сохранить снимок видео в альбоме «Фотопленка».Вы также можете выбрать опцию «Поделиться», чтобы поделиться снимком видео через другие приложения на iPhone.
Связанные страницыКак вывести на экран запись на iPhone
Сделать снимок экрана — одиночное неподвижное изображение экрана вашего iPhone — довольно просто, и большинству людей знаком двухкнопочный жест, который захватывает экран и сохраняет его в приложении «Фото». Но гораздо меньше людей знают, как снимать видео с экрана вашего телефона.
Но гораздо меньше людей знают, как снимать видео с экрана вашего телефона.
К счастью, это легко сделать. После записи вы можете открывать различные приложения, делать выбор и делать со своим телефоном практически все, что вы обычно делаете. Все это сохраняется в виде видео, которым вы можете поделиться, отправить по электронной почте или загрузить, как любой другой файл.
Следует помнить о двух вещах. Во-первых, прежде чем вы сможете записывать экран, вам необходимо включить эту функцию, добавив ее в свой Центр управления.Во-вторых: процедура доступа к кнопке записи зависит от того, какую версию iOS вы используете, поэтому обязательно выполните соответствующие шаги, указанные ниже.
Как включить возможность записи экрана1. Нажмите значок «Настройки», а затем нажмите «Центр управления». Нажмите «Настроить элементы управления».
2. Найдите «Запись экрана». Если его еще нет в разделе с надписью «Включить», коснитесь зеленого плюса «+».Вы должны увидеть, как он переместился в раздел «Включить».
Найдите «Запись экрана». Если его еще нет в разделе с надписью «Включить», коснитесь зеленого плюса «+».Вы должны увидеть, как он переместился в раздел «Включить».
3. Если вы хотите переставить Центр управления, вы можете переместить запись экрана (и другие функции Центра управления) с помощью полос перетаскивания в правой части экрана.
Позже, когда вы закончите запись экрана, вы можете оставить запись экрана в Центре управления или вернуться сюда и нажать красный знак минус «-», чтобы скрыть его.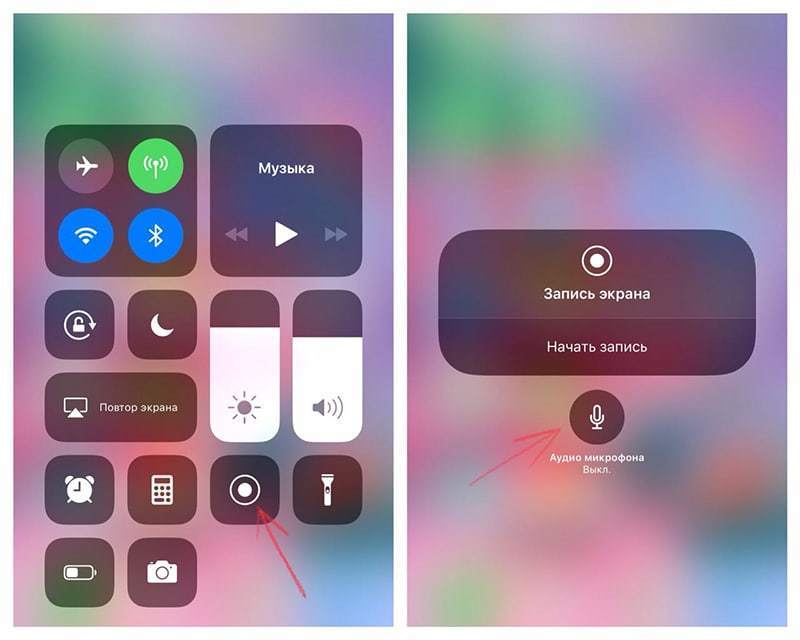
1. Перейдите на экран, с которого вы хотите начать запись.
2. Проведите вверх от нижней части экрана, чтобы открыть Центр управления. Если у вас iPhone X или новее, или iPad с iOS 12 или новее, вы должны вместо этого провести вниз от правого верхнего угла экрана, чтобы открыть Центр управления.
3. Нажмите кнопку «Запись».
Нажатие кнопки «Запись» в Центре управления запускает 3-секундный обратный отсчет до записи экрана.Дэйв Джонсон / Business Insider 4.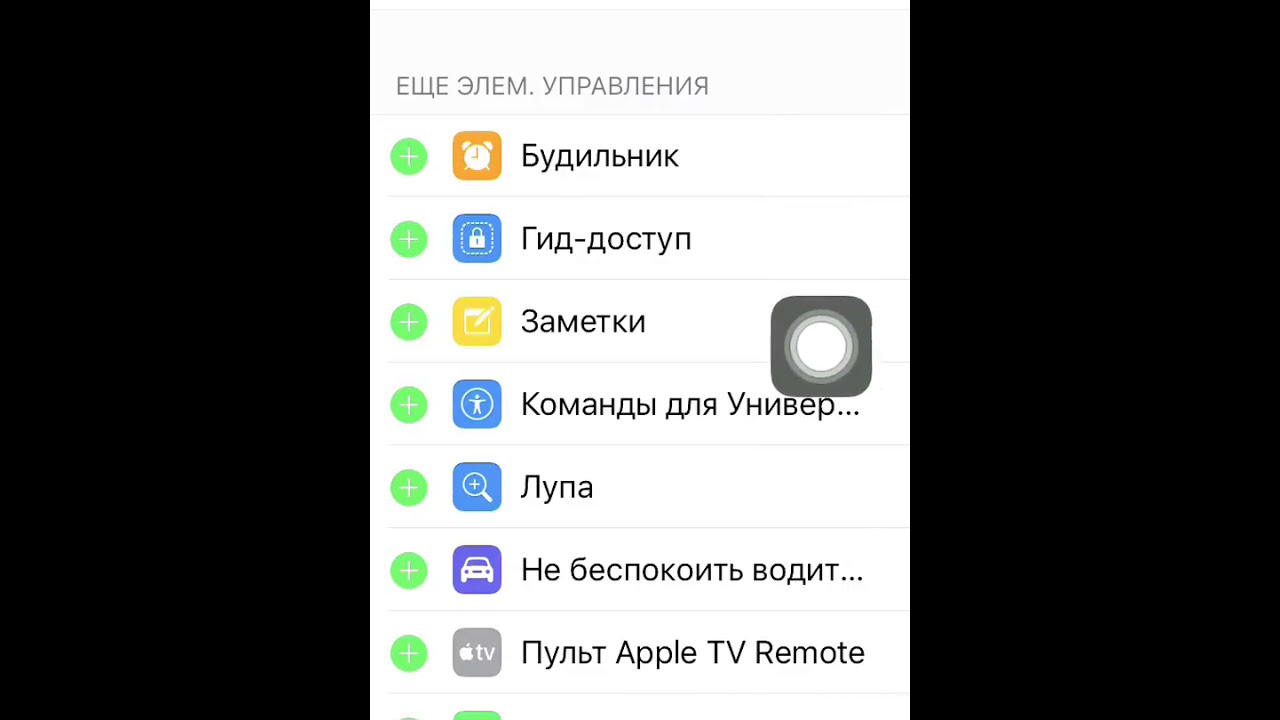 После трехсекундного обратного отсчета кнопка «Запись» станет красной, и она будет записывать все, что вы делаете, даже если вы закроете Центр управления. Вы будете знать, что все еще записываете, потому что время, показанное в верхнем левом углу, будет красным.
После трехсекундного обратного отсчета кнопка «Запись» станет красной, и она будет записывать все, что вы делаете, даже если вы закроете Центр управления. Вы будете знать, что все еще записываете, потому что время, показанное в верхнем левом углу, будет красным.
5. Чтобы остановить запись, нажмите красный индикатор времени в верхнем левом углу экрана, а затем нажмите «Стоп.«
Во время записи индикатор времени в верхнем левом углу будет красным — коснитесь его, чтобы остановить. Дэйв Джонсон / Business Insider Если вы хотите озвучить свою запись, глубоко нажмите красную кнопку записи.Вместо обратного отсчета вы увидите параметры записи экрана. Нажмите значок микрофона (он изменится с «Микрофон выключен» на «Микрофон включен»), а затем нажмите «Начать запись». Поиск и редактирование записи
Нажмите значок микрофона (он изменится с «Микрофон выключен» на «Микрофон включен»), а затем нажмите «Начать запись». Поиск и редактирование записи Ваша новая запись появится в Фотопленке. Чтобы увидеть его, откройте приложение «Фото», и это должен быть самый новый элемент. Если вы перфекционист, возможно, вы захотите обрезать начало или конец видео.Вы можете отредактировать видео и сохранить его как новый клип — это не повлияет на исходное видео, но предоставит вам отредактированную версию, которой вы сможете поделиться.
1. Найдите видео в приложении «Фото» и коснитесь его.
2. Нажмите «Изменить».
3. В нижней части экрана коснитесь и перетащите вправо стрелку в самом начале видео. Это станет желтой рамкой.
4. Установите размер кадра, чтобы обрезать видео до той части, которую вы хотите сохранить.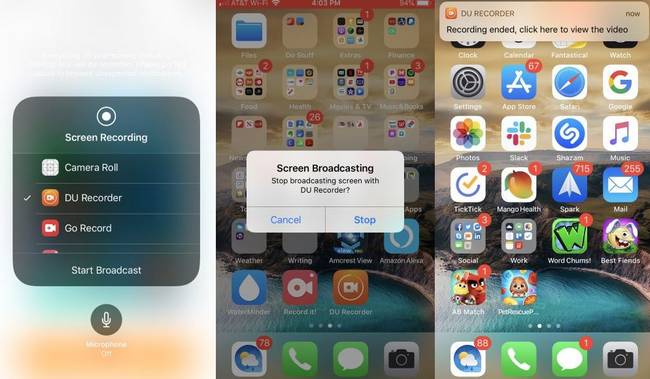 Вы можете нажать кнопку воспроизведения в любое время, чтобы убедиться, что вам нравится редактирование.
Вы можете нажать кнопку воспроизведения в любое время, чтобы убедиться, что вам нравится редактирование.
5. Нажмите «Готово», а затем нажмите «Сохранить как новый клип».
Как записать экран на вашем iPhone или iPad
Если вы хотите записать видео с экрана вашего iPhone или iPad, вам не нужно стороннее приложение из App Store. Возможность записи активности на экране встроена прямо в iOS и iPadOS с помощью функции, называемой «Запись экрана».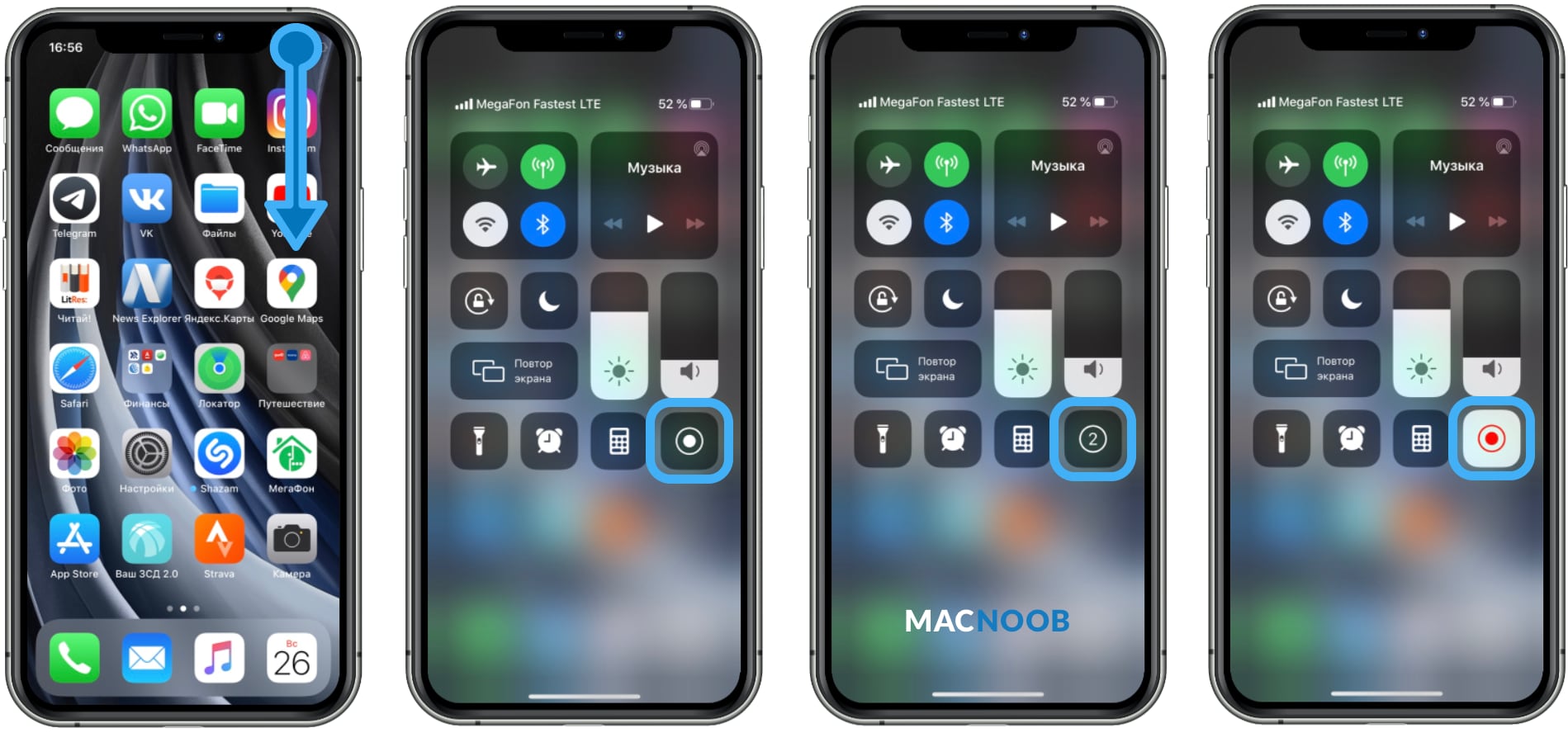
Добавив запись экрана в панель управления, вы можете начать запись своего экрана, а затем сделать отдельные снимки экрана из видео.Этот инструмент значительно упрощает захват экрана вашего iPhone или iPad, чем использование сторонней программы. Давайте его закружим.
Объявление
Настроить Центр управления
На вашем iPhone или iPad перейдите в «Настройки »> «Центр управления» . Убедитесь, что опция «Доступ в приложениях» включена. Коснитесь «Настроить элементы управления». В разделе «Дополнительные элементы управления» нажмите «Запись экрана», чтобы добавить ее в Центр управления.
Начать запись
Теперь вы можете перейти к приложению или экрану, с которого хотите начать запись.Откройте Центр управления и выберите значок записи экрана. Если ваше устройство поддерживает 3D Touch, нажмите на значок, чтобы просмотреть дополнительные параметры. Вы можете включить или выключить запись звука, коснувшись значка микрофона и выбрав другое место назначения для записи экрана, отличное от библиотеки фотографий.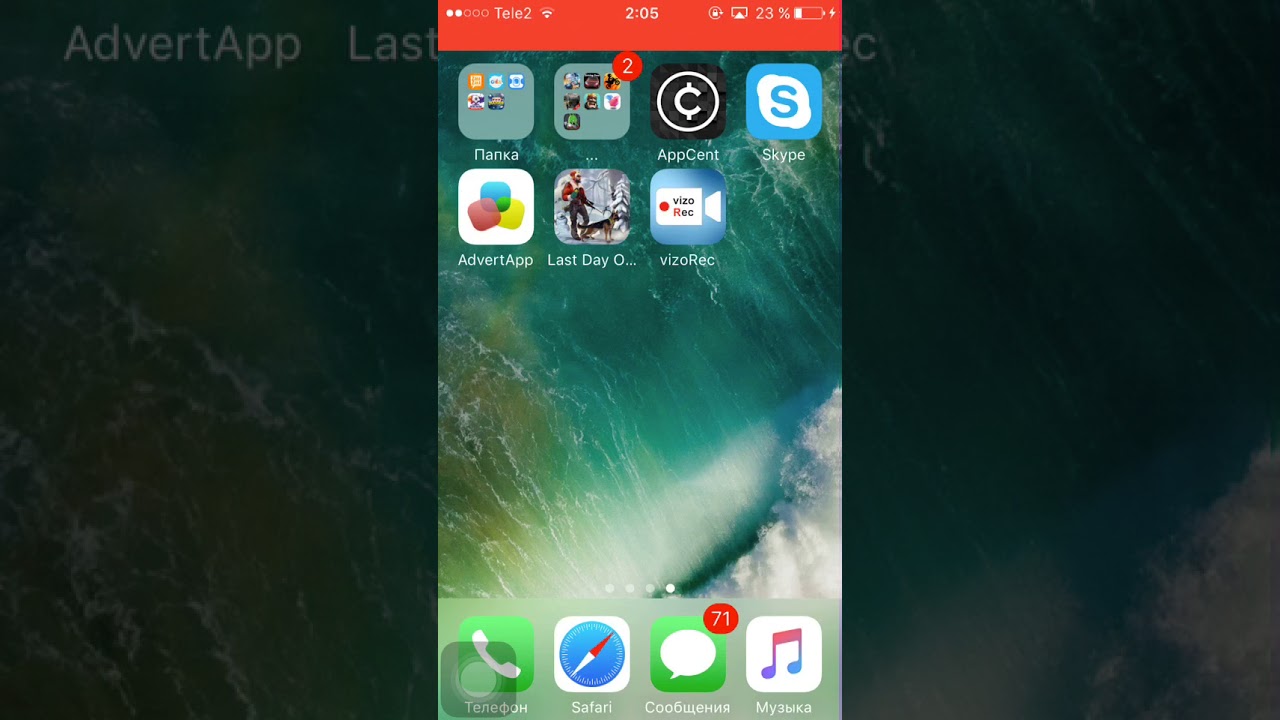
Нажмите «Начать запись», чтобы начать захват. Если ваше устройство не поддерживает 3D Touch, просто коснитесь значка записи экрана, и ваше устройство запустит рекордер. Затем вы увидите обратный отсчет, после которого начнется запись.
Остановить запись
Когда вы закончите, вы можете остановить запись, не возвращаясь в Центр управления. Во время записи в верхней части экрана (верхний левый угол на iPhone, верхний правый угол на iPad) появится красный значок с таймером. Коснитесь значка, и откроется сообщение, позволяющее остановить запись. Нажмите «Стоп», после чего появится уведомление о том, что видео с вашей экранной записи было сохранено на устройстве.
Просмотр записи
Вы можете просмотреть запись с экрана в приложении «Фото».Коснитесь записи и коснитесь воспроизведения, чтобы просмотреть ее. Отсюда вы также можете просмотреть видео, отключить звук, поделиться им или удалить.
Снимки экрана
Вы также можете использовать запись экрана, чтобы делать скриншоты любой уже записанной активности.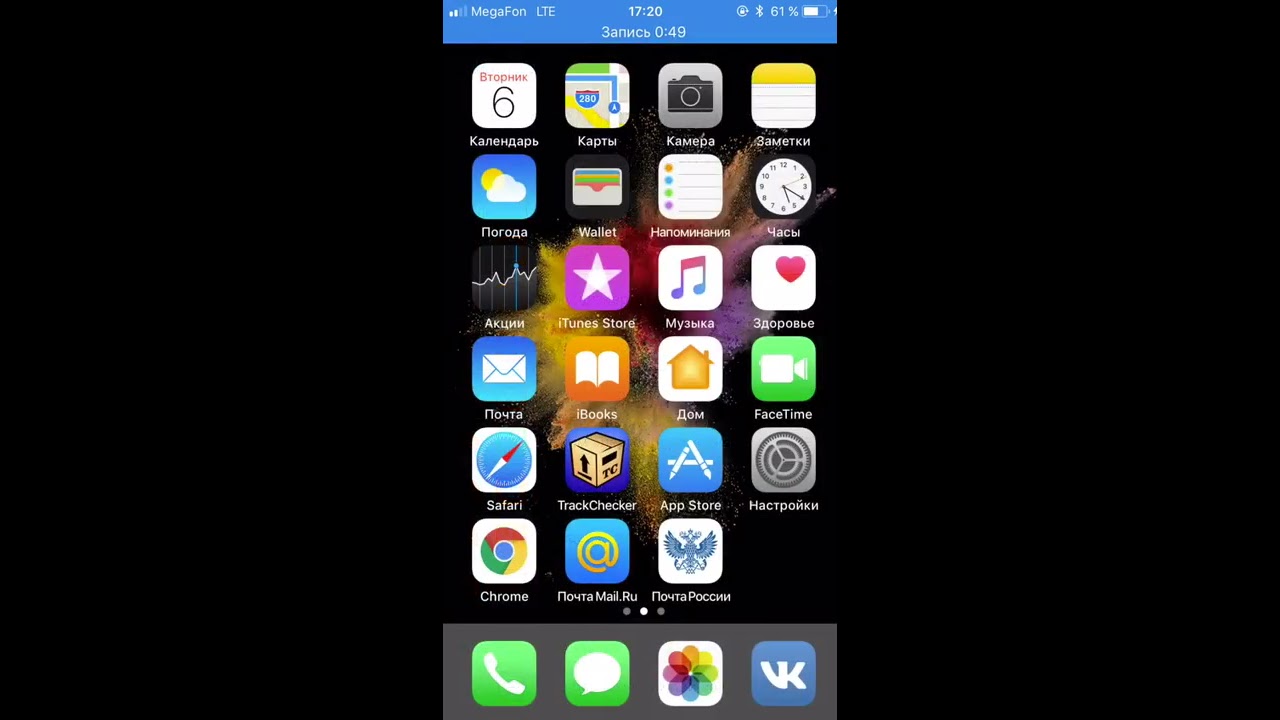 Этот трюк может пригодиться, если у вас возникли проблемы со снимками экрана во время использования приложения или выполнения другого действия. После записи видео воспроизведите отснятый материал и сделайте паузу в нужный момент.
Этот трюк может пригодиться, если у вас возникли проблемы со снимками экрана во время использования приложения или выполнения другого действия. После записи видео воспроизведите отснятый материал и сделайте паузу в нужный момент.
Сделайте снимок экрана на своем устройстве, нажав соответствующие клавиши, чтобы сделать статический снимок экрана (боковая кнопка + кнопка увеличения громкости на iPhone или iPad Pro без кнопки «Домой»; кнопка включения / выключения + кнопка «Домой» на устройствах с кнопкой «Домой») .
Как записывать звонки на iPhone
Если вы хотите записать звонок, на Android есть несколько ограничений. Все усложняется, когда вы хотите записать звонок при использовании iPhone. Вот некоторые из ваших лучших вариантов.Как записать видео с экрана iPhone 11
Какой бы iPhone у вас ни был, есть два способа записать видео о том, что находится на экране, будь то когда вы хотите сохранить память или создать учебное пособие для кого-то .
В какой-то момент кто-то спросил вас, как что-то сделать на вашем iPhone 11, и если бы они были рядом с вами, вы бы просто сделали это прямо перед ними или для них на их iPhone.Вы покажете им, как это сделать, и они узнают.
Но они не с тобой. Они могут находиться в удаленном месте, где нет возможности нанести визит, например, на полпути через страну или в условиях строгой изоляции по распоряжению правительства. Это означает, что вам, вероятно, придется их обсудить.
Описание того, как действовать по телефону, может привести к травмам. Или, учитывая, что встряхивание вашего iPhone отменяет действия, это может привести к очень большому количеству отмененных действий, прежде чем они, наконец, поймут, что вы имеете в виду, что им следует нажать крошечную кнопку i .
Вместо этого вы можете сделать запись экрана своего iPhone. Делайте то, что вы им описываете, примите меры и позвольте iPhone снять видео о том, как вы это делаете. Затем вы можете отправить им это видео с объяснением.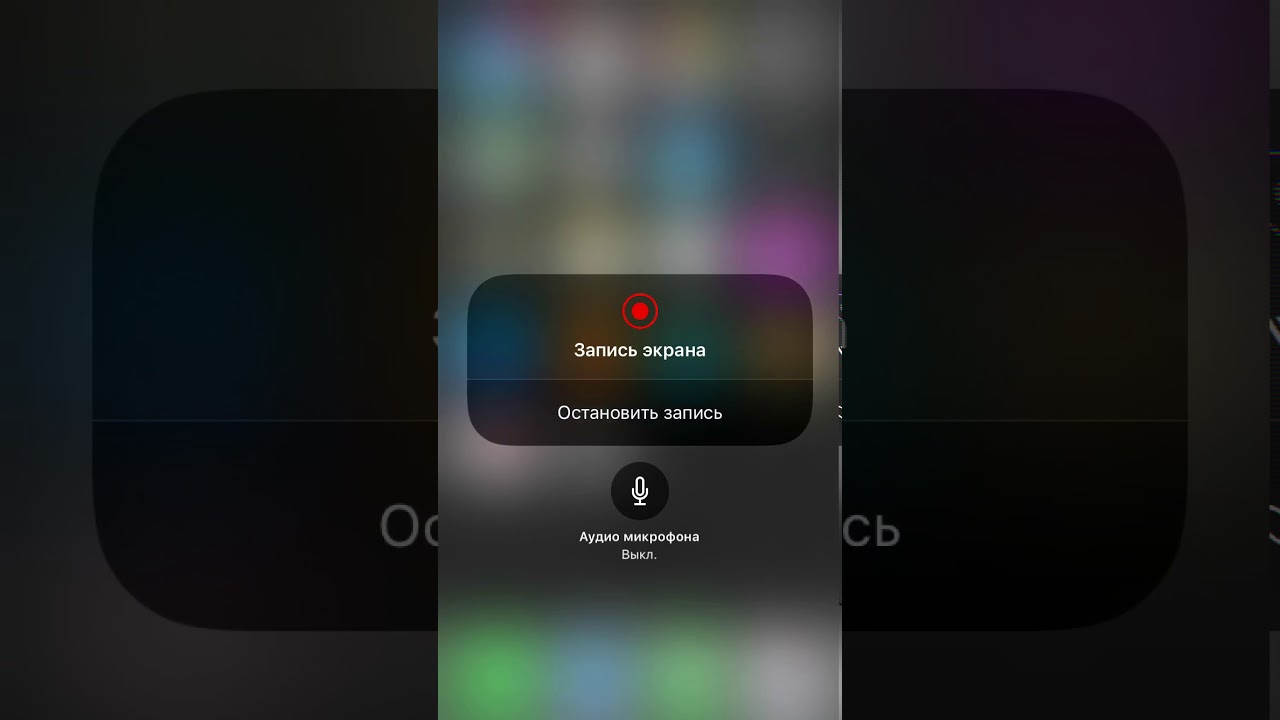
В конце концов, вы оба разобрались. У них есть записи о том, что им нужно сделать для конкретной задачи, и вы избавлены от необходимости снова проходить процесс объяснения в будущем.
Есть два способа сделать это: один подходит для быстрого снятия короткого видео, а другой — для создания более длинных или более сложных фильмов.Однако быстрый способ требует небольшой подготовки, так как вам нужно настроить Центр управления, чтобы включить кнопку записи экрана.
Как настроить Центр управления
- Перейти к Настройки
- Выберите Центр управления
- Tap Настроить элементы управления
- Если Экранная запись отсутствует в верхнем списке, нажмите на него во втором
- Теперь он в верхнем списке, нажмите и удерживайте, чтобы переставить его
- Метчик Задний
Это немного сбивает с толку, как вы можете переставлять различные элементы управления в Центре управления, потому что они представлены здесь в виде вертикального списка, но вы не будете использовать их позже. Позже в самом Центре управления вы увидите, что они расположены в виде рядов кнопок, а также то, что вы ограничены перестановкой элементов управления только в нижней половине экрана.
Позже в самом Центре управления вы увидите, что они расположены в виде рядов кнопок, а также то, что вы ограничены перестановкой элементов управления только в нижней половине экрана.
Тем не менее, когда вы добавили кнопку записи экрана и затем можете обнаружить ее в Центре управления, все готово.
Нажмите кнопку «Запись экрана» в Центре управления. Вы получаете обратный отсчет, а затем кнопка поворачивается. красный, когда вы записываете.
Как выводить на экран запись на iPhone 11
- Проведите пальцем вниз, чтобы открыть Центр управления .
- Нажмите на кнопку видеозаписи
- Дождитесь трехсекундного обратного отсчета
- Проведите пальцем вверх, чтобы выйти из Центра управления
- Делайте все, что вам нужно, чтобы продемонстрировать кому-нибудь
- Нажмите на красные часы слева вверху
- Метчик Стоп
Ключ к этому — кнопка записи видео.Когда вы впервые проводите пальцем вниз, чтобы открыть Центр управления, это пустой белый кружок вокруг залитого белого круга.
Когда вы затем нажимаете на него, этот центральный круг становится обратным отсчетом 3-2-1. И тогда это становится красной точкой. Иногда, когда вы находитесь в Центре управления и идет запись, на этом значке появляется красная точка.
Если вы не хотите, чтобы экранная запись показывала кому-то, как что-то использовать в Центре управления, вам нужно провести пальцем вверх, чтобы выйти из этого. Когда вы это сделаете, вы вернетесь на свой обычный домашний экран или в приложение, в котором вы были раньше.
Все, что заметно изменилось, — это то, что часы в левом верхнем углу вашего iPhone приобрели красный цвет. При нажатии на эти часы или красный фон появляется сообщение об остановке записи.
Если вы остановите его, вы получите уведомление о том, что записанное вами видео было сохранено. Это в твоей фотопленке.
Это означает, что вы можете поделиться им по электронной почте, в сообщениях или любым другим способом, которым вы можете отправить кому-нибудь фотографию.
Коснитесь красных часов, чтобы остановить запись.Или просто переведите экран iPhone в спящий режим, и он автоматически остановится.
Как выводить на экран более длинные видео на iPhone 11
Вы обычно используете этот метод записи экрана Центра управления для создания коротких видеороликов. На самом деле нет никаких ограничений на то, как долго они могут длиться, по крайней мере, пока вы не записали достаточно, чтобы заполнить хранилище вашего iPhone.
Однако, если экран вашего iPhone выключится, запись остановится автоматически. Таким образом, вы можете перейти к Settings , Display & Brightness и выбрать время Auto-Lock .
Это скорость и удобство пролистывания в Центр управления, нажатия одной кнопки, а затем простого нажатия другого конца, что делает это полезным. Если вы хотите показать кому-то отдельную функцию iOS или проиллюстрировать отдельный момент, вы можете сделать это и отправить им видео в считанные секунды.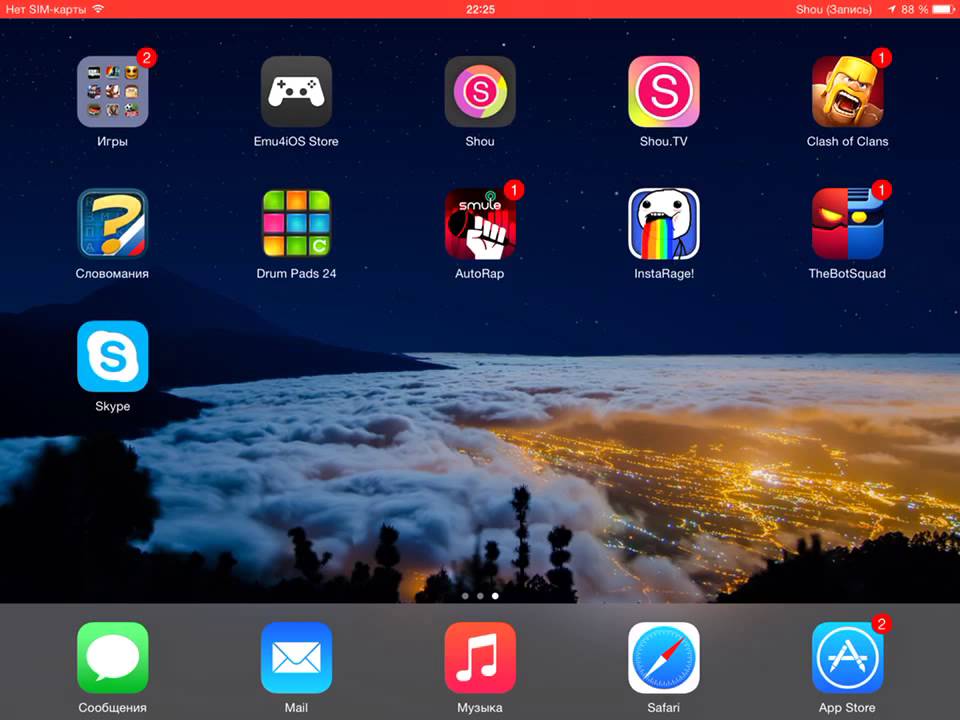
Тем не менее, вам может понадобиться что-нибудь более сложное. Допустим, вы показываете им, сколько времени нужно, чтобы загрузить огромное приложение по сотовой сети. Редактор в iOS Camera Roll позволит вам обрезать начало или конец, но не может, например, пропустить середину.
Аналогичным образом вы можете добавить аннотации к экрану. Или приостановите его, пока у вас есть аудиозапись, в которой вы описываете какую-то конкретную деталь.
Вы можете сделать многое из этого, записав все, что вам нужно, с помощью параметра «Центр управления», а затем отредактировать в iMovie. Однако, если вы начинаете делать сложные видеоролики для записи экрана, вам лучше использовать отдельный рекордер, встроенный в Mac.
Как просмотреть запись на iPhone 11 с помощью QuickTime Player
- Подключите iPhone к Mac с помощью кабеля Lightning
- Запустите QuickTime Player на Mac
- Выбрать файл, новая запись фильма
- Щелкните стрелку раскрывающегося списка справа от красной кнопки записи
- Выберите свой iPhone из списка под заголовком Камера
- Нажмите красную кнопку записи
Обратите внимание, что это Новая запись фильма , которую вы должны щелкнуть в проигрывателе QuickTime на Mac, хотя под ним есть опция Новая запись экрана . Это потому, что если вы выберете запись экрана на вашем Mac, она будет записывать экран вашего Mac.
Это потому, что если вы выберете запись экрана на вашем Mac, она будет записывать экран вашего Mac.
Когда вы закончите, нажмите квадратную черную кнопку остановки на QuickTime Player. В отличие от iPhone, при этом видео не сохраняется автоматически, поэтому не забудьте выбрать Файл , Сохранить .
Не забудьте выбрать «Запись нового фильма», а не «Запись нового экрана»
QuickTime Player не имеет более сложных функций редактирования, чем Camera Roll на iOS, но снова вы можете открыть видео в iMovie.
Альтернативы записи собственного экрана Apple
Пока вы подключаете свой iPhone к Mac, вы можете посмотреть альтернативные приложения, такие как Screenflow. Это стороннее приложение для записи экранов, и оно особенно хорошо.
Более того, он превратился из простого средства записи экрана в почти полноценное приложение для создания видео. Это позволит вам увеличивать определенные области записи и при необходимости создавать последовательности из нескольких видео на разных экранах.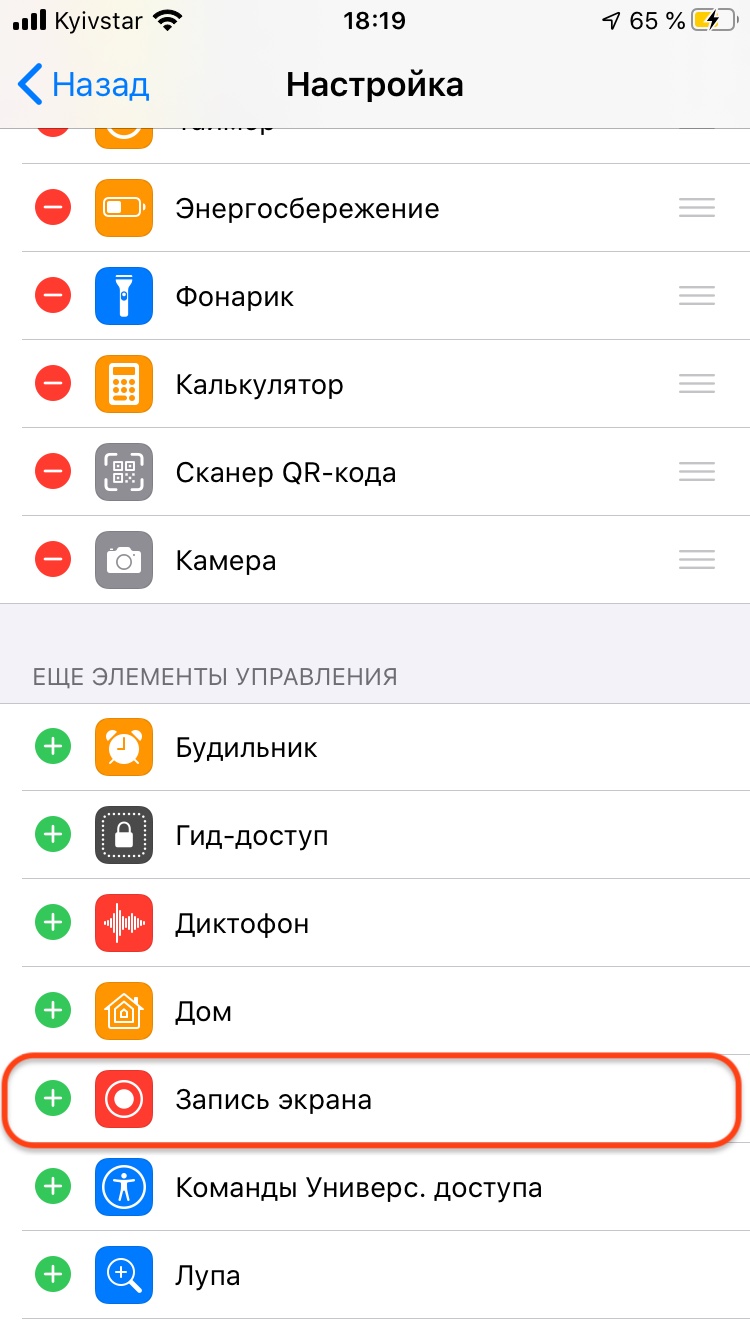
Как записать экран на вашем iPhone
Родители постоянно звонят вам и спрашивают, как что-то делать на их новом iPhone? Или, может быть, вы хотите записать сладкую победу Fortnite , которую люди просто должны увидеть? Начиная с iOS 11, Apple представила встроенную возможность записи экрана на вашем iPhone, iPad и iPod. То, что когда-то требовало стороннего приложения, теперь является потрясающе простым процессом. Вот все, что вам нужно знать, чтобы создать запись экрана.
Настройка записи экрана
Хотя запись экрана проста, вам необходимо сделать настройку доступной в вашем Центре управления. Чтобы включить запись экрана, перейдите в «Настройки »> «Центр управления»> «Настроить элементы управления». Выберите значок плюса (+) рядом с Запись экрана . Значок записи экрана должен появиться в вашем Центре управления, к которому вы можете получить доступ, проведя пальцем вверх от нижнего края экрана или проведя пальцем вниз от правого верхнего края, если вы используете iPhone серии X или iPhone 11 серии.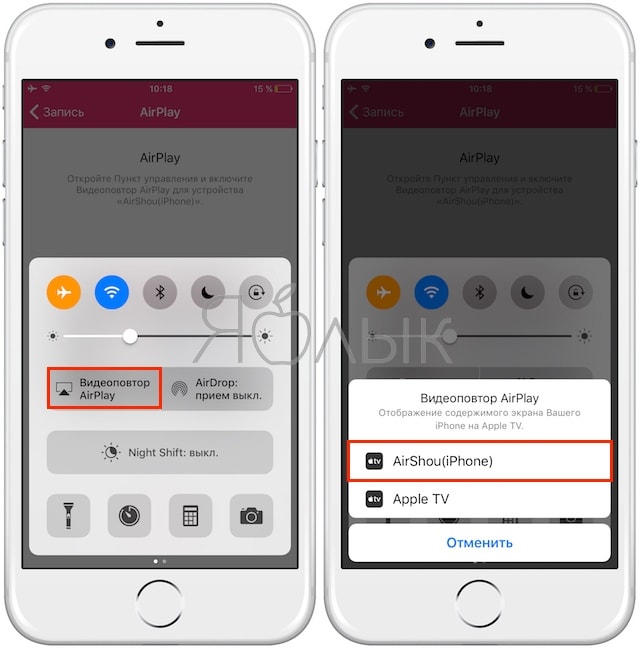
Запись вашего экрана
Apple сделала запись экрана действительно простым процессом. Просто откройте Центр управления и коснитесь значка записи экрана. Это белый круг с круглым кольцом вокруг него.
После того, как вы нажмете на него, у вас будет три секунды, чтобы закрыть Центр управления, прежде чем ваш телефон начнет запись. Красная полоса появится в верхней части экрана, чтобы вы знали, что вы записываете.
Если вы хотите добавить звук к записи экрана, все обстоит немного иначе.Нажмите значок Screen Record с дополнительным нажатием (через 3D Touch), чтобы открыть дополнительные параметры. Всплывающее меню появится в середине экрана, и вы можете нажать значок Microphone Audio , а затем кнопку Start Recording , чтобы начать.
Когда вы закончите запись, самый быстрый способ остановить запись — нажать на красный таймер в верхней части экрана. В Центре уведомлений появится сообщение «Запись видео с экрана, сохраненная в Фото», и вы можете нажать на него, чтобы войти в приложение «Фото» и посмотреть видео.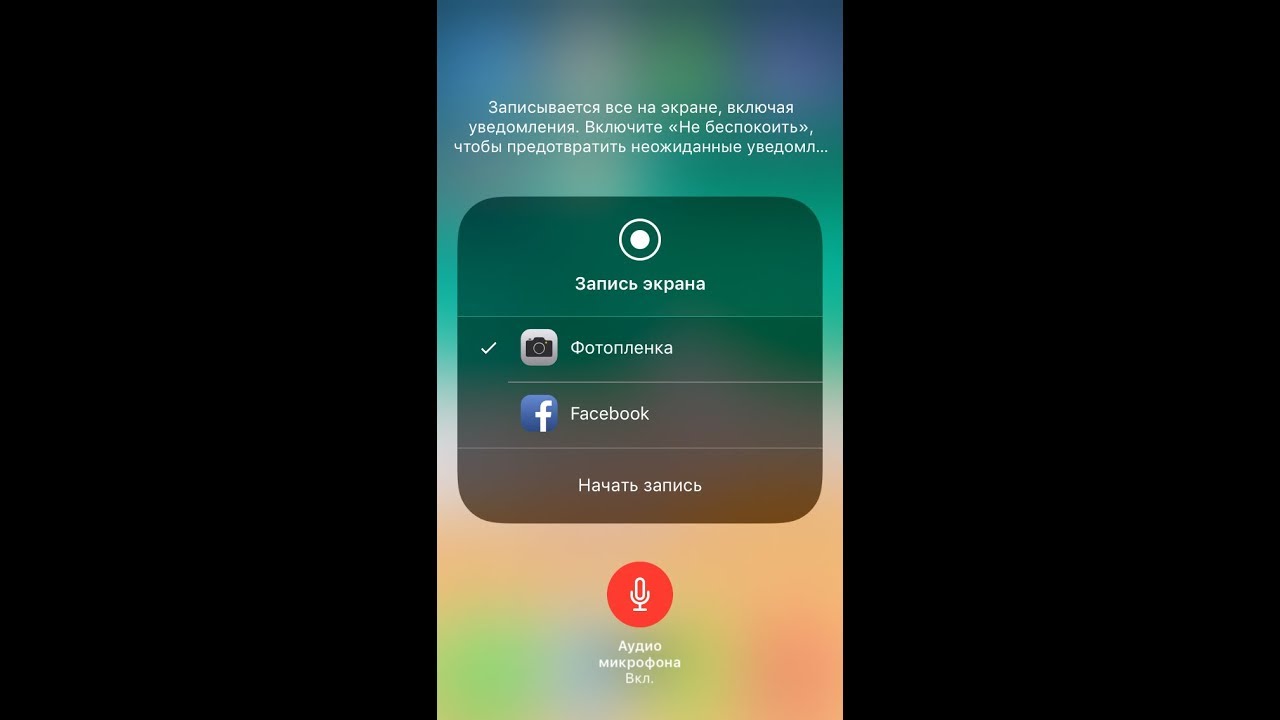 Вы также можете перейти в Центр управления и нажать значок Screen Record , чтобы остановить запись.
Вы также можете перейти в Центр управления и нажать значок Screen Record , чтобы остановить запись.
Редактирование записи экрана
После того, как вы закончите запись экрана, она автоматически сохранится в памяти телефона. Вы увидите сообщение «Экранная запись видео, сохраненного в Фото» на панели уведомлений. Нажмите на это уведомление, чтобы открыть видео. Или вы можете открыть запись через приложение «Фотографии» для редактирования.
Редактирование записи экрана аналогично редактированию любого другого видео в приложении «Фото».Откройте видео в Фото и выберите Редактировать в верхнем правом углу. Под записью экрана появится ползунок. По обе стороны от ползунка находятся панели-переключатели, которые позволяют редактировать кадр за кадром. Просто перетащите ползунки, чтобы изменить начало или конец записи экрана. Если вы удовлетворены своим редактированием и не хотите ничего менять, просто нажмите Готово. Не забудьте сохранить свою работу! Просто нажмите Сохранить как новый клип перед тем, как покинуть экран редактирования.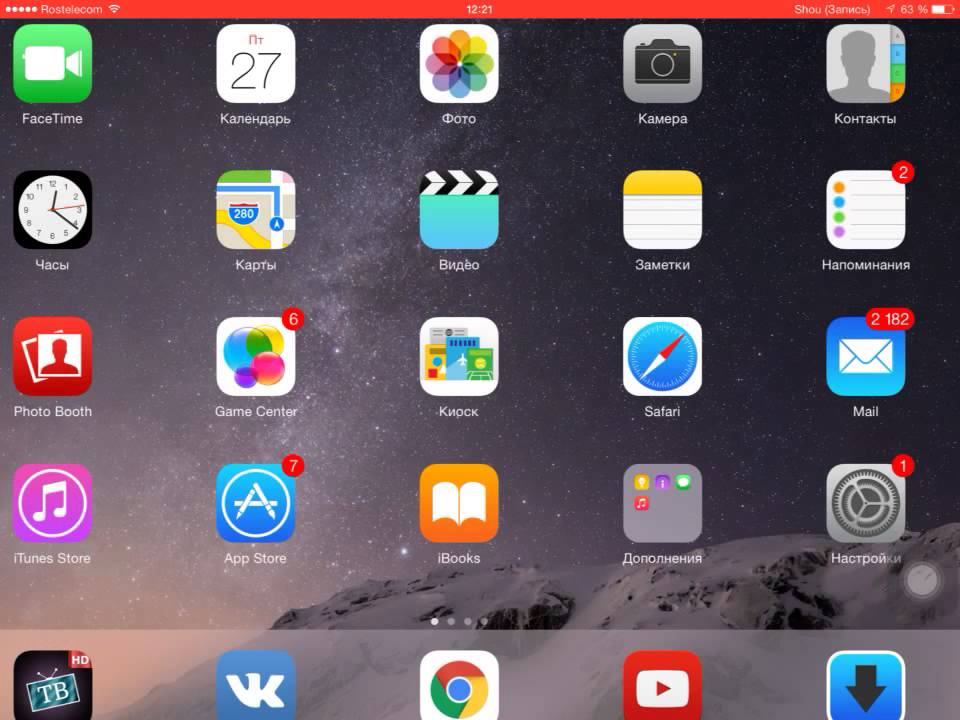
Запись экрана и совместимость с другими приложениями
Обратите внимание, что некоторые приложения могут настраивать функции записи экрана, поэтому в некоторых случаях вам может потребоваться немного поэкспериментировать при использовании сторонних приложений. Устранить любые перегибы не составит труда методом проб и ошибок. Ваши результаты могут отличаться в зависимости от того, какое приложение вы используете и на что оно способно.
Вы также можете найти несколько сторонних приложений, предлагающих новые функции записи экрана. Одно из таких приложений — «Зеркало для телевизоров Samsung», и на самом деле оно имеет больше возможностей, чем устройство записи экрана Apple.Это позволяет отображать запись с экрана на аффилированный телевизор Samsung. Это отличный выбор, если вы когда-либо разочаровывались в программе записи экрана Apple.
Для большинства пользователей запись экрана iPhone намного проще, чем вы можете себе представить. Несмотря на то, что существуют сторонние приложения, встроенная функция записи экрана Apple должна удовлетворить большинство ваших повседневных потребностей.


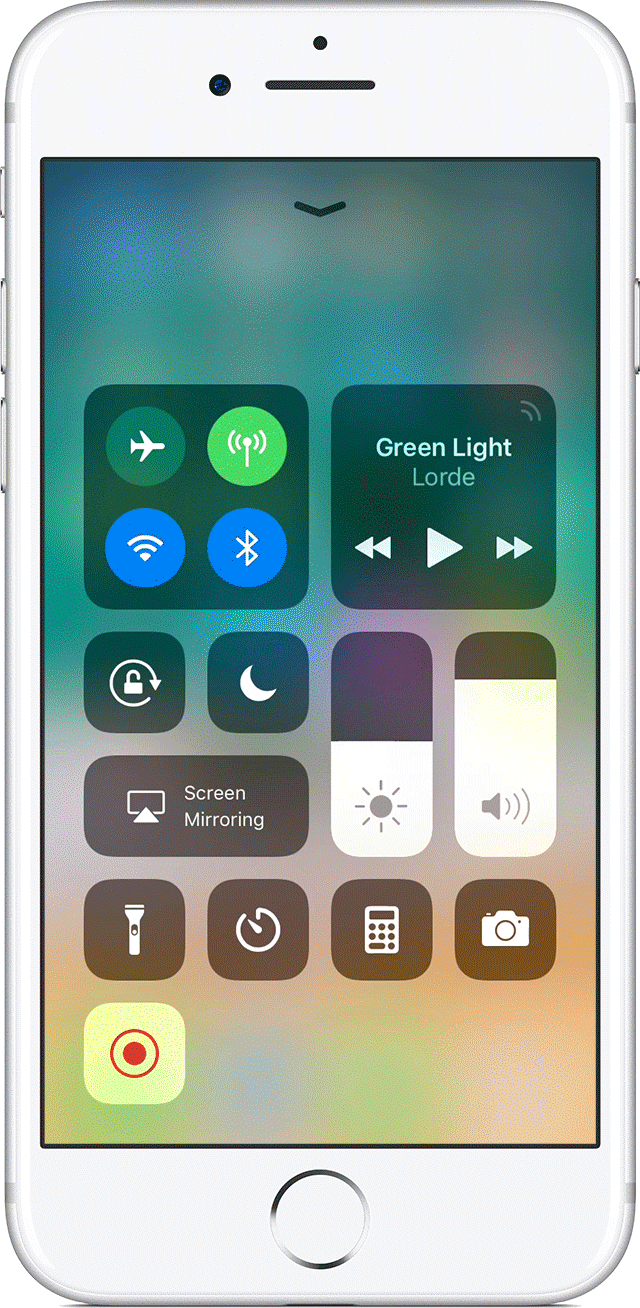 Вы можете перейти и редактировать его или просмотреть.
Вы можете перейти и редактировать его или просмотреть.

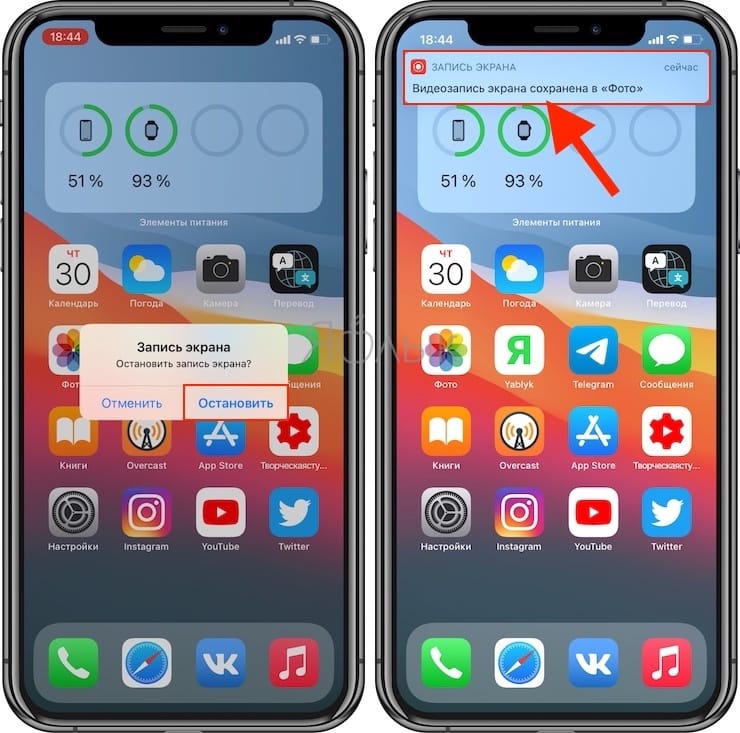 Убедитесь, чтобы сетевая карта получала автоматические настройки DNS и IP.
Убедитесь, чтобы сетевая карта получала автоматические настройки DNS и IP.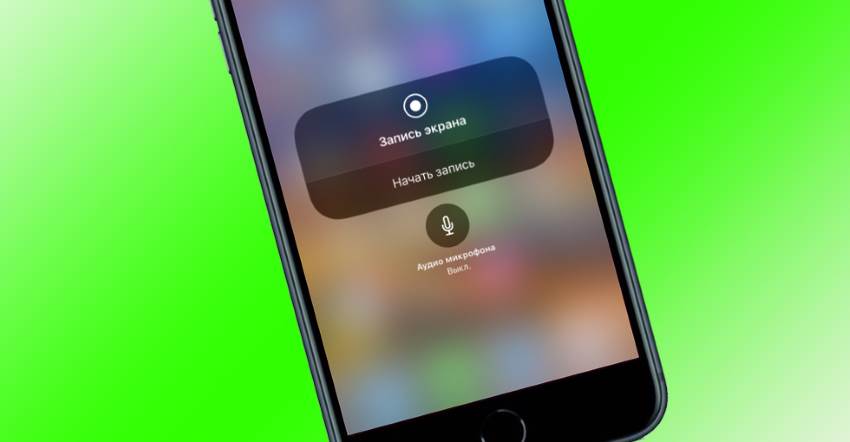
 Прокрутите вниз и нажмите зеленую кнопку со знаком + рядом с надписью «Экранная запись». Это переместит его из раздела «Дополнительные элементы управления» внизу в раздел «Включить» вверху.
Прокрутите вниз и нажмите зеленую кнопку со знаком + рядом с надписью «Экранная запись». Это переместит его из раздела «Дополнительные элементы управления» внизу в раздел «Включить» вверху.