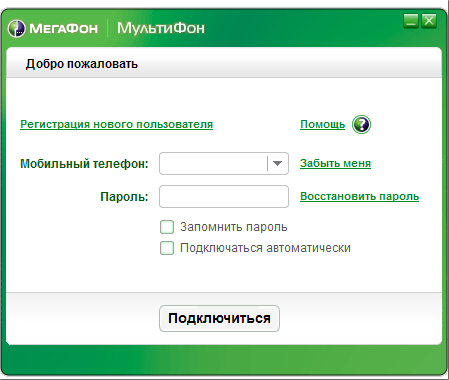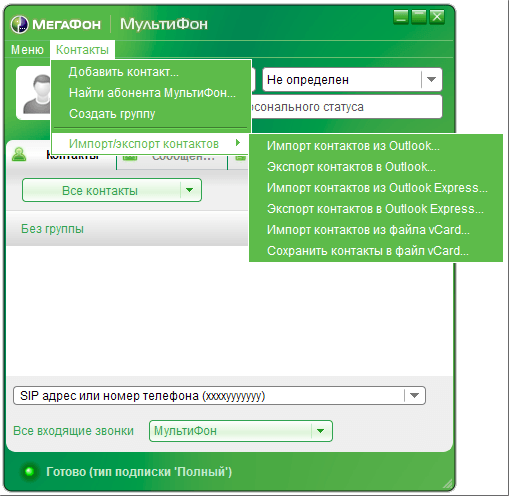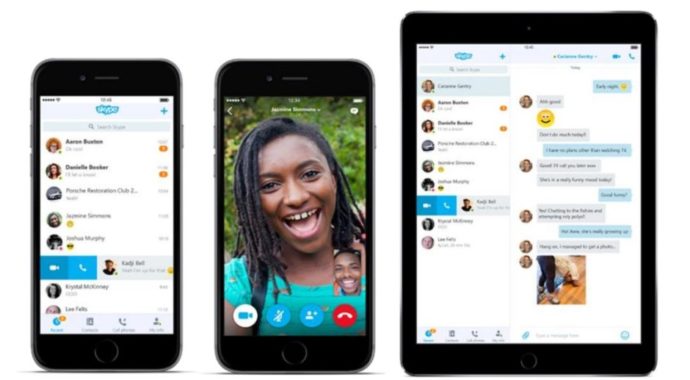Как позвонить с айпада на мобильный
Никого не удивит человек, который покоряет просторы интернета или фотографирует планшетом Apple iPad. Однако заметив пользователя, который звонит при помощи этого гаджета, возникает неподдельное удивление. Причина — производителем планшетов не предусмотрена функция совершения звонков. А наличие сим-карты объясняется необходимостью подключения к интернету, при отсутствии Wi-Fi. У владельцев айпадов возникает вопрос — как же позвонить на мобильный телефон? Существует несколько способов устранить недоработку производителя.
Возможно ли позвонить с Apple iPad
Разработчики планшетов Apple не предусмотрели возможность совершения звонков с помощью этого девайса. Даже с планшета со встроенным LTE-модемом (версии Cellular) нельзя позвонить. Владелец гаджета может скачать стороннюю программу или воспользоваться услугой видеозвонков Apple, но только пользователю iPhone. Позвонить абоненту мобильного оператора всё равно нельзя.
Решение проблемы заключается в применении специальных программ и сервисов для совершения звонков, которые используются при подключении к скоростному интернету.
Итак, рассмотрим наиболее популярные способы совершения звонков с планшета Apple iPad.
Мультифон для звонков
Мультифон — это разработка МегаФона, своеобразный ответ создателям Скайпа. Главной особенностью приложения является эксклюзивная связка, закрытая для других VoIP-сервисов. Так, при входящем звонке на устройство с запущенным приложением Мультифон, пользователь может выбрать как ответить: через приложение или мобильную связь. Эта особенность и покорила владельцев планшетов Apple iPad — для совершения звонков подходит не только мобильная сеть, но и интернет.
Звонки на номера Мультифона бесплатные, как и у других VoIP-сервисов. Исходящие звонки на номера МегаФона и других операторов платные, а деньги снимают с баланса сим-карты.
Приложение мультифон используют более одного миллиона пользователей.
Система телефонии Мультифон состоит из:
- Мобильных приложений для iOS и Android;
- Десктопной версии на Windows, MacOS и Linux;
- Веб-клиента.
В любой версии можно совершать видео и голосовые звонки, но отправить сообщение можно лишь в десктопной программе.
Зарегистрироваться можно несколькими способами:
- Набрать *137# на устройстве и следовать рекомендациям из появившегося меню. Пароль сформируется автоматически и придёт в смс с номера 1117.
- Заполнить меню регистрации в приложении для ПК и web-версии. Пароль можно сформировать самостоятельно, но сим-карта все равно должна быть, так как на неё придёт проверочное смс.

 Процесс регистрации в системе телефонии Мультифон
Процесс регистрации в системе телефонии Мультифон Для получения смс сим-карту из планшета iPad нужно переставить в обычный телефон или смартфон, а после доставки сообщения можно возвращать на устройство Apple.
В приложении можно установить необходимые параметры. Специально для настройки входящих звонков созданы виджеты для разных операционных систем — Мультифон Редирект.

 Интерфейс приложения Мультифон
Интерфейс приложения МультифонВходящий звонок отображается на всех устройствах, где активно приложении Мультифон.

 Входящий звонок на смартфоне
Входящий звонок на смартфоне
Видео — использование Мультифона для звонков с айпада
Skype
Звонить с iPad на мобильные и городские номера можно при помощи Скайпа. Для этого нужно скачать, установить программу, а затем зарегистрироваться.
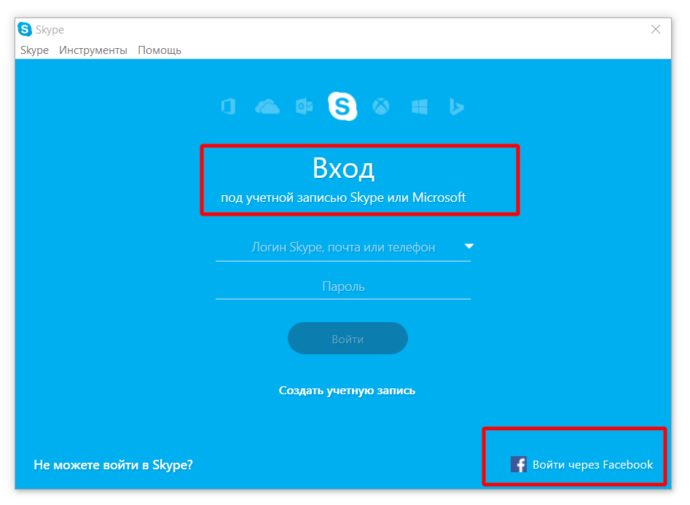
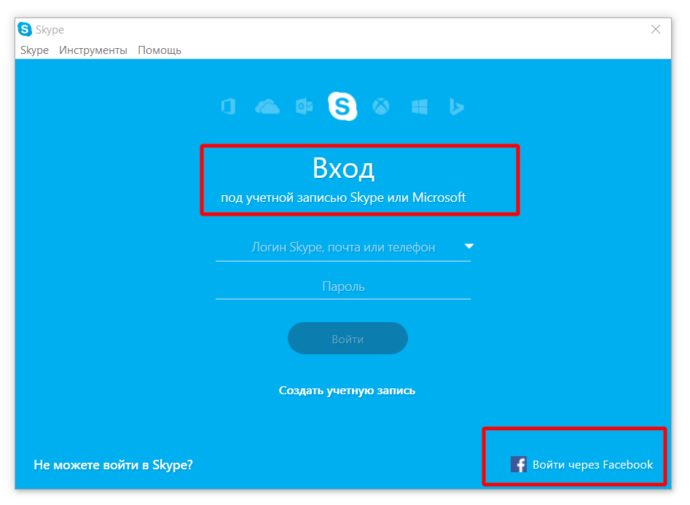 Регистрация или авторизация в Скайпе
Регистрация или авторизация в СкайпеДля совершения звонка на мобильный номер нужно:
- Авторизоваться в Скайпе и внести деньги на счёт;
- Войти в меню Звонки на телефоны;
- Ввести необходимый номер или открыть Адресную книгу, чтобы выбрать контакт.

 Как звонить с ipad через Скайп
Как звонить с ipad через Скайп
В последней версии Skype при наборе номера отображаются контакты, чьи номера совпадают с вводимыми цифрами (а также контакты, которым вы недавно звонили), что упрощает поиск нужного человека.
Необходимый номер телефона можно сохранить, а недавние контакты отображаются во вкладке Последнее, откуда им можно позвонить ли послать сообщение.
Для совершения звонка контакту Скайп на мобильный номер нужно авторизоваться в программе, выбрать контакт или ввести в Поиске нужное имя. Кликнуть на контакт и нажать Позвонить.
Эта возможность осуществима только при наличии у контакта Скайпа информации о мобильном номере. Если такового нет, то его можно ввести самостоятельно.
Видео — звонки через Скайп
Viber
Viber — программа для совершения звонков, отправки смс и обмена информацией. Создана для разных операционных систем, основное условие работы — это подключение к стабильному интернету. Программа подходит для пользователей Айпад, выделяется хорошим качеством связи.

 Звонки через Viber
Звонки через ViberУстановка программы не сложней инсталляции другого программного обеспечения, но отличается необходимостью привязки мобильного номера.
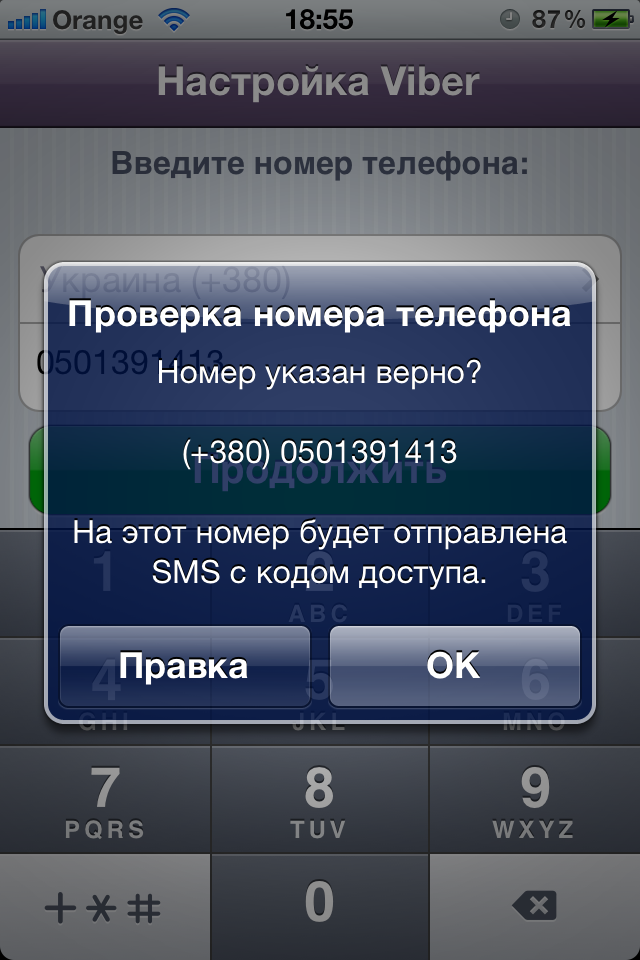
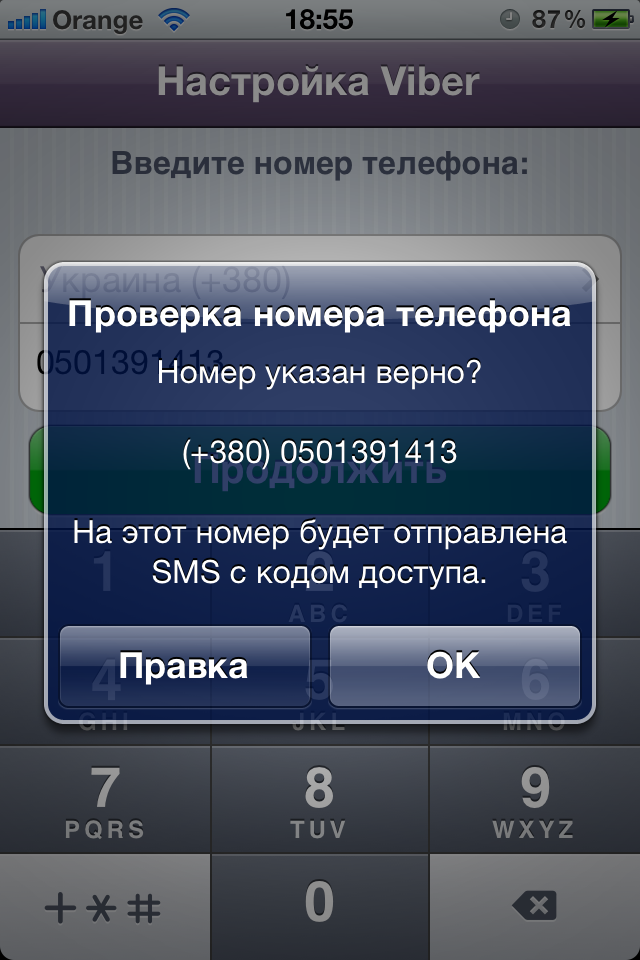 Привязка номера при регистрации в Viber
Привязка номера при регистрации в ViberСложности возникают при загрузке приложения на устройства iPad без слота для сим-карты. В таком случае можно использовать номер, который часто используется, для получения смс с кодом, чтобы активировать приложение. В дальнейшем номер не будет использован.
При установке Вибера предлагается произвести синхронизацию контактов, что очень удобно. Совершить звонок просто, так как эта программа лёгкая и понятная даже для простого пользователя. Для начала нужно открыть программу и выбрать Контакты, определившись с номером нажать Вызов. Для отправки мгновенного сообщения выбирается соответствующий значок под контактом.
Видео об использовании программы Viber
Facetime
Это стандартное приложение для устройств Apple, с помощью которого совершаются голосовые и видеозвонки. Однако его существенный недостаток — это совершение звонков только между Apple-устройствами, поэтому позвонить на смартфон другого производителя невозможно.
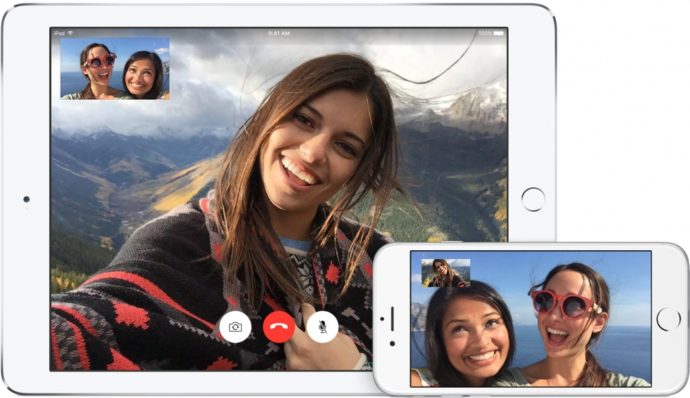
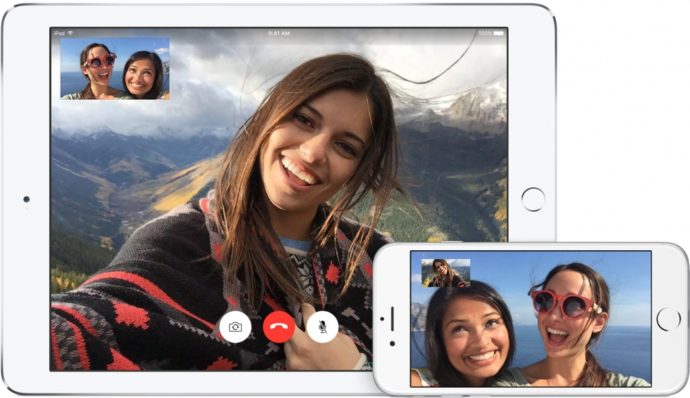 Звонки между устройствамиApple
Звонки между устройствамиAppleВидео об использовании Facetime
SipNet
Особенность использования SipNet для звонков с Айпад — это использование открытого СИП-протокола. Стоимость звонков ниже, чем в Скайп. Для начала использования нужно зарегистрировать номер мобильного в СипНет, после этого у вызываемых абонентов будет высвечиваться ваш номер.
NetCall — приложение от SipNet, с помощью которого можно осуществлять звонки с планшетов Apple. Откройте магазин приложений AppStore в своём планшете, в панели «Поиск» введите NetCall и загрузите программу.
Фотогалерея: как пользоваться SipNet
Видео о SipNet
https://youtube.com/watch?v=Fz6DdYx9r3A
Владельцам iPad можно не только использовать планшет для игр, фото или чтения. При возникновении желания или необходимости можно позвонить с iPad на мобильный номер используя способы, которые были рассмотрены. Человек, который разговаривает через планшет Apple — уже не редкость.
Как звонить с iPad
Компания Apple не хочет упускать ни единого цента своей прибыли — если у человека есть iPad, он просто обязан приобрести ещё и iPhone, чтобы иметь возможность вести разговоры на большом расстоянии. Во многом благодаря такой политике в планшетах этой компании отсутствует возможность совершать звонки с помощью стандартного ПО. И даже если ваш iPad оснащён слотом для привычной SIM-карты, вы сможете использовать её только для быстрого выхода в Интернет, но никак не для звонков в привычном понимании. Но нет ничего невозможного! Способов того, как звонить с iPad, множество, и мы рассмотрим основные из них.
 По умолчанию нельзя осуществлять звонки с iPad
По умолчанию нельзя осуществлять звонки с iPadИспользуем лучшие приложения
Относительно недавно компания Apple, которая отвечала только отрицательно на вопрос, можно ли звонить с Айпада, наконец, предоставила своим пользователям такую возможность, выпустив собственное коммуникационное приложение. Называется оно
- Ограничение абонентов только владельцами устройств Apple.
- Посредственное качество связи и её нестабильность.
- Необходимость использования Jailbreak для его установки на старые версии iPad.

Если вы спросите несколько человек, как звонить с Айпада, то большинство из них ответит, что вам просто нужно установить Skype. Принадлежащий Microsoft мессенджер набрал просто огромную популярность благодаря удобному интерфейсу, а также возможности звонить на реальные номера мобильной связи и стационарных телефонов. Среди минусов можно назвать относительно неудобный поиск и большое количество рекламы в приложении.

А вот пользователи младшего возраста скажут вам, что стоит использовать Viber. Эта программа по своей популярности скоро точно обгонит Skype. Причиной тому служит абсолютное отсутствие платных функций, максимальное быстродействие и отличное качество связи, которое иногда превосходит таковое у обычных мобильных телефонов. Программа сама находит в своей сети абонентов, которые внесены в вашу телефонную книгу, что существенно упрощает поиск знакомых.

Большинство пользователей не знают о приложении

Используем мобильные сети
Но большинству владельцев планшетов всё же интересно, можно ли с iPad звонить, используя обычную SIM-карту одного из мобильных операторов? Понятно, что в подобном случае у вас должно быть устройство, поддерживающее технологию высокоскоростной трансляции данных. Если же нет, всегда можно приобрести беспроводной роутер Wi-Fi, который будет использовать карточку для того, чтобы обеспечивать доступом в сеть все устройства вокруг себя.
Наиболее простым способом является установка программы NetHelper, которая позволяет совместить протоколы стандартной мобильной связи GSM и IP-телефонии. Для её использования достаточно вставить свою карту в слот и набрать номер в программе. К сожалению, воспользоваться телефонной книгой не получится — такой возможности программу лишили её создатели, посчитав, что она откроет слишком широкий простор для действий телефонных хулиганов, отследить которых будет крайне трудно.
Можно обойтись и без вашей SIM-карты — для этого нужно установить программу Line2, которая также подойдёт для использования на стационарном компьютере либо iPhone. Загрузка будет бесплатной, однако регистрация номера обойдётся в 9,95 долларов в месяц. Причём вы можете выбрать новый номер, чтобы оставаться инкогнито. Существует ещё бесчисленное множество приложений для звонков через IP-телефонию с применением реального номера, однако все они потребуют от вас одинаковой процедуры регистрации. Кстати, свободный номер можно купить, начиная от 2–3 долларов в месяц.
Видео о том, как звонить с iPad:
Кроме того, можно звонить с Айпада, если вы являетесь пользователем сети оператора Мегафон. Новая услуга «Мультифон» позволяет использовать стандартную IP-телефонию, обращаясь при этом к вашему основному лицевому счёту и пользуясь основным номером. Также для установки фирменного приложения вам не понадобится никакой Jailbreak.
Общение без ограничений
Если вы хотите превратить свой iPad в настоящее многофункциональное устройство, вам стоит воспользоваться соответствующими приложениями. Причём есть возможность выбирать — звонить при помощи стандартных мессенджеров либо покупать номер для IP-телефонии. У каждого способа имеются определённые особенности, которые необходимо учитывать.
Как звонить с iPad без сим карты и с нею
Пользователи, покупая iPad, хотят, прежде всего, получить в свое распоряжение современный и функциональный гаджет. Если же хочется сделать устройство на все 100% полезным, то можно еще и звонить с него. Конечно, изначально осуществлять звонки с iPad нельзя, но есть несколько хитрых приемов, которые позволят реализовать подобную возможность. Нет, магия здесь не понадобится, на помощь придут специальные программы.
Используем Skype для звонков
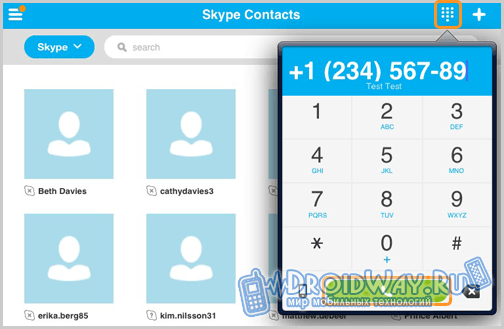
Весьма популярное ПО, с помощью которого можно не только общаться с пользователями, но еще и звонить на обычные телефоны. Для того чтобы совершать звонки нужно предварительно пополнить счет. Целесообразно будет ознакомиться с тарифами и уже потом определиться с суммой пополнения. Можно звонить по всему миру, что очень круто. Главный плюс в том, что покупать сим-карту и регистрировать номер не нужно. Достаточно просто завести учетную запись и пополнить баланс.
Используем PhoneIt-iPad
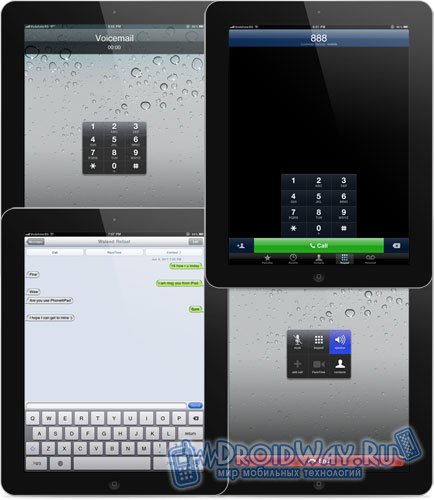
Для того чтобы утилита могла работать нужна сим-карта. Если есть модуль 3G, то можно будет легко звонить и даже отправлять SMS. Программное обеспечение буквально трансформирует iPad в обычный телефон: можно принимать звонки или звонить самостоятельно. Главный минус – использовать программу можно на iPad, где установлена iOS не ниже 4.3.3. Также необходим джейлбрейк, что вовсе не радует. Другими словами, использовать софт смогут далеко не все. Инструкции, а также действия вы сможете найти ниже по ссылке на 4pda.

Используем Мультифон
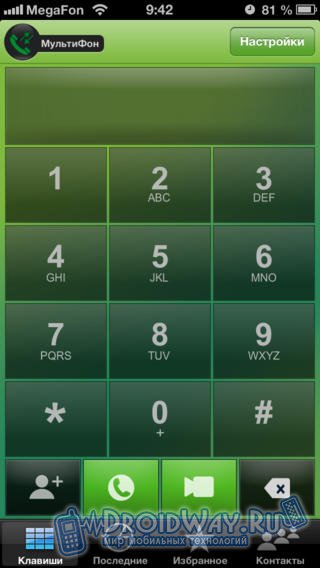
Достаточно популярная программа, которая позволяет совершать звонки с iPad. Для этого нужно загрузить приложение и подключить услугу. Можно даже записать разговор по телефону, если это понадобится. Утилита весьма простая в использовании.
Используем мессенджеры для звонок с планшета
В данный момент есть целый ряд утилит, которые позволяют отправлять сообщения, общаться в чате, осуществлять звонки. Нужно лишь иметь учетную запись и доступ к интернету. Наиболее известные программы: Viber, Line, Tango.
К примеру, в Line можно осуществлять звонки даже за границу, доступна отправка текстовых, голосовых сообщений. Обычно в подобных программах достаточно хорошая связь. Интерфейс понятный и простой, что обеспечивает удобство использования. Кроме того, не нужна никакая сим-карта. Все приложения доступны в официальном магазине App Store.
Как всегда, быть на связи?
Чтобы иметь возможность совершить звонок, когда угодно, даже если нет точки доступа Wi-fi рядом, то можно приобрести переносной 3G роутер. Он может раздавать интернет там, где есть мобильная связь.

Вот такие простые способы, а если вы знаете другой и более удобный способ, то милости прошу к нашему шалашу. Пишем свои способы в комментарии.
Как звонить с Айпада: несколько способов
У каждого владельца яблочного планшета рано или поздно возникает вопрос – а можно ли позвонить с Айпада? Для некоторых это может показаться необычно, но с iPad, в том числе Mini, можно звонить не только другим владельцам iOS-гаджетов, но и пользователям прочих мобильных устройств и даже компьютеров. При этом способов совершения звонков существует великое множество, среди которых можно отметить пять наиболее удобных.
Отвечая на вопрос о том, как позвонить с iPad, можно отметить несколько наиболее популярных и удобных способов совершения звонков. И вот они.
Мультифон
Владельцы различных версий iPad очень часто удивляются, что, несмотря на наличие в них слота СИМ-карты, звонить с них невозможно. Дело в том, что с самого начал выпуска планшетов компания Apple рассматривала их в качество портативных компьютеров. Именно поэтому стандартное меню iOS для Айпад не имеет сервиса для осуществления звонков в мобильных сетях. СИМ-карта используется исключительно с целью доступа к Интернету.
Однако если вы пользуетесь Мегафоном, то у вас имеется великолепная возможность звонить непосредственно с помощью своего мобильного гаджета. Для этого будет необходимо установить специальное приложение «Мультифон». Подключив специальную услугу оператора, пользователи iPad получают возможность звонить на традиционные мобильные номера, в том числе мобильные, посредством IP-телефонии. Единственным недостатком данного способа звонить на телефон с Apple-планшета является его платность.
Загрузить
Skype
Скайп – это самый известный на сегодняшний день оператор IP-телефонии. Достаточно установить Skype на планшет, например, iPad Mini, пополнить счет и осуществлять звонки необходимом направлении. Существенным преимуществом использования Скайпа является его высочайшая популярность у владельцев мобильных устройств и пользователей Интернета, а звонки (голосовые и видео) между пользователями приложения полностью бесплатны.
Загрузить
SipNet
Суть данной технологии заключается в использовании широко распространенного открытого SIP протокола. Поэтому пользователи данного приложения получают возможность экономить свои денежные средства за счет минимальной стоимости звонков. При этом качество связи остается на высоком уровне. Необходимо только установить приложение и зарегистрировать мобильный номер в сети SipNet.
Загрузить
Viber
Один из самых молодых и самых динамично развеивающихся мобильных клиентов, который отлично подойдет для всех владельцев Айпад, в том числе и Mini-устройств. Приложение отличается высочайшим качеством связи, предоставляя широкие возможности для общения между своими пользователями.
Загрузить
FaceTime
Данное приложение входит в число фирменных сервисов компании Apple, предоставляя возможности для общения посредством голосовой и видео связи. Приложение довольно удобно в использовании, однако его существенным недостатком является то, что доступно оно только для Apple-устройств, поэтому связаться с его помощью с владельцами гаджетов от других производителей невозможно.
Загрузить
Таким образом, ответ на вопрос, можно ли звонить с iPad, для владельцев яблочных планшетов больше не является сложным. Выполнять звонки можно, причем, приведенный выше список программ далеко не полон, что позволяет подобрать наиболее подходящее приложение каждому владельцу iOS-устройства.
Как звонить с iPad через iPhone в iOS 8. 4PDA.biz

Если вы уже успели обновить свои девайсы (iPhone и iPad) до iOS 8, не лишним будет узнать о такой функции, как прием звонков поступающих на iPhone при помощи iPad или Mac. Для некоторых стало неожиданностью, когда их айпады стали вдруг звонить.
Помимо массы новых возможностей и функций в новой мобильной операционной системе для iPhone и iPad от компании Apple имеется еще одна, незаметная с первого взгляда, называется она “Сотовые вызовы iPhone”.
Данная возможность позволяет принимать и осуществлять звонки с iPad или Mac, у которых нет GSM-модуля и которые не предназначены для работы в сотовых сетях. Заинтриговал? Добро пожаловать “под кат”, там об этом подробнее…
Функция работает только в iPad с iOS 8 и компьютерах Mac с OS X Yosemite “на борту”. “Расшарить” сотовую сеть на iPad и Mac можно с любого iPhone с той же iOS 8.
Для работы этой функции необходимо включить “Face Time” на обоих устройствах “Настройки – Face Time” и задать одинаковый Apple ID.
Работает “Сотовые вызовы iPhone” следующим образом:
если iPhone и iPad подключить к одной Wi-Fi сети и в их настройках подключить одну учетную запись Apple ID, поступать звонки будут одновременно на оба устройства,
т.е. вы услышите звуковое оповещение сразу и на iPhone, и на iPad. Функция не ограничена одним лишь звуковым оповещением,
с iPad можно и принимать, и совершать звонки по сотовой сети “синхронизированного” с ним iPhone.
Непосредственно номеронабирателя на планшете нет. Звонить с iPad можно используя телефонную книгу, как по Face Time, так и через сотовую сеть.

Функция “Сотовые вызовы iPhone” включена по умолчанию, ее легко отключить, для этого в настройках iPad в меню “Face Time” необходимо отключить выключатель “Сотовые вызовы iPhone”.

Если вы смотрели или читали презентацию Apple от 09 сентября, Фил Шиллер анонсировал новую возможность приема и осуществления звонков в GSM-сети по беспроводной сети Wi-Fi, называется она Wi-Fi Calling. Сотовые вызовы на iPhone несколько иная функция, но корни у них те же.
Данная возможность будет полезна тем, кто в своей работе или для развлечений пользуется в основном iPad, теперь обращаться к iPhone необходимость практически отпала, и его можно забросить куда-нибудь в угол с Wi-Fi покрытием. Теперь можно полноценно звонить с iPad и принимать вызовы. Apple не перестает удивлять. Как звонить с iPad через iPhone в iOS 8. (IOS)
С помощью функции «Вызовы по Wi-Fi» и при наличии подключения к сети Wi-Fi можно совершать и принимать телефонные вызовы на территориях, где покрытие сети сотовой связи минимально или отсутствует. В этой статье рассматривается, как совершить голосовой вызов с помощью функции «Вызовы по Wi-Fi».

Совершение вызовов по Wi-Fi на iPhone
Включите поддержку вызовов по сети Wi-Fi, перейдя в меню «Настройки» > «Телефон» > «Вызовы по Wi-Fi». Для вызова служб экстренной помощи может потребоваться указать или подтвердить свой адрес*.
Если функция «Вызовы по Wi-Fi» доступна, в строке состояния после названия оператора связи отобразится надпись «Wi-Fi». После этого вызовы будут передаваться по сети Wi-Fi.
* Если сотовая сеть доступна, для вызова служб экстренной помощи iPhone будет использовать ее. Если включена функция «Вызовы по Wi-Fi» и сотовая сеть недоступна, вызовы служб экстренной помощи могут передаваться по сети Wi-Fi. При вызове служб экстренной помощи данные о местоположении вашего устройства могут быть раскрыты, чтобы ускорить оказание помощи, даже если службы геолокации отключены.

Добавление устройства
Убедитесь, что на устройстве, которое требуется добавить, установлена последняя версия программного обеспечения. Затем выполните указанные действия.
- На iPhone перейдите в меню «Настройки» > «Телефон» > «Вызовы по Wi-Fi».
- Включите параметр «Добавить вызовы по Wi‑Fi, др. устройства».
- Вернитесь на предыдущий экран и нажмите «На других устройствах».
- Если параметр «Разрешить вызовы» не включен, включите его. Список правомочных устройств отображается в разделе «Разрешить вызовы на устройствах».
- Включите каждое устройство, для которого необходимо использовать функцию «Вызовы по Wi-Fi».
Далее убедитесь, что другие устройства будут принимать вызовы с iPhone.
- На iPad или iPod touch перейдите в меню «Настройки» > FaceTime и включите параметр «Вызовы с iPhone».
- На компьютере Mac откройте FaceTime и выберите FaceTime > «Настройки». Затем включите параметр «Вызовы с iPhone».
При включении параметра «Разрешить вызовы» функция «Вызовы по Wi-Fi» на Apple Watch включается автоматически.
Если не удается добавить устройство, проверьте следующее.
- Убедитесь, что функция «Вызовы по Wi-Fi» и параметр «Разрешить вызовы» на iPhone включены и используемое устройство отображается в разделе «Разрешить вызовы на устройствах».
- Убедитесь, что вход в учетные записи FaceTime и iCloud на iPhone и другом устройстве выполнен с использованием одного и того же идентификатора Apple ID.

Совершение и прием вызовов по Wi-Fi на другом устройстве
Совершение вызова на iPad, iPod touch или компьютере Mac
- Если вы еще не добавили устройство, на котором можно использовать функцию «Вызовы по Wi-Fi», добавьте его.
- Откройте FaceTime.
- Нажмите «Аудио».
- Введите контакт или номер телефона и нажмите .
Кроме того, можно совершить вызов, нажав номер телефона в приложении «Контакты», «Почта», «Сообщения», Safari или другой.
Совершение вызова на Apple Watch
- Откройте приложение «Телефон».
- Выберите контакт.
- Нажмите кнопку телефона ().
- Выберите номер телефона или адрес FaceTime для вызова.

Удаление устройства
Если на одном из устройств не требуется использовать функцию «Вызовы по Wi-Fi», его можно удалить.
- На iPhone перейдите в меню «Настройки» > «Телефон» > «На других устройствах».
- В списке устройств выключите функцию «Вызовы по Wi-Fi» для устройства, которое требуется удалить.
Чтобы отключить функцию «Вызовы по Wi-Fi» на Apple Watch, перейдите в приложение Apple Watch на iPhone и нажмите «Мои часы», «Телефон» и отключите функцию «Вызовы по Wi-Fi».

Получение помощи
Если вам не удается включить функцию «Вызовы по Wi-Fi» или воспользоваться этой функцией, убедитесь, что ваш оператор связи поддерживает ее и что на вашем устройстве установлена последняя версия программного обеспечения. Затем, если не удается включить функцию «Вызовы по Wi-Fi» или совершить вызов по сети Wi-Fi, выполните следующие действия. Перед каждым следующим шагом подождите две минуты.
- Перейдите в меню «Настройки» > «Телефон» > «Вызовы по Wi-Fi» и убедитесь, что функция «Вызовы по Wi-Fi» включена.
- Перезапустите iPhone.
- Подключитесь к другой сети Wi-Fi. Функция «Вызовы по Wi-Fi» доступна не во всех сетях Wi-Fi.
- Отключите и снова включите функцию «Вызовы по Wi-Fi».
- Перейдите в меню «Настройки» > «Основные» > «Сброс» и нажмите «Сбросить настройки сети».
Программа FaceTime доступна не во всех странах и регионах.
Информация о продуктах, произведенных не компанией Apple, или о независимых веб-сайтах, неподконтрольных и не тестируемых компанией Apple, не носит рекомендательного или одобрительного характера. Компания Apple не несет никакой ответственности за выбор, функциональность и использование веб-сайтов или продукции сторонних производителей. Компания Apple также не несет ответственности за точность или достоверность данных, размещенных на веб-сайтах сторонних производителей. Обратитесь к поставщику за дополнительной информацией.
Дата публикации:
Как звонить и отправлять СМС с iPad и Mac
Привет всем. Для начала у меня, как всегда, для вас есть любопытная “история в тему”.
После покупки iPhone 6 Plus мне стало интересно, какой у меня рингтон установлен. Звоню с другого номера на свой телефон, как вдруг iPad в соседней комнате начинает издавать звуки… При этом iPhone молчит. Я минут 5 был в ступоре. Начал лазить в настройках iPhone. Лишь через какое-то время осознал, что на iPad почему-то стоял режим приёма звонков. Как-то даже вылетело из головы это новшество iOS 8. Чтобы с вами подобного не случалось, я решил написать подробную инструкцию про звонки и смс…
Рассмотрим разные случаи. Прежде всего на iPhone включите галочку Настройки->FaceTime->Сотовые вызовы iPhone:

Теперь можно продолжать настройку на других девайсах.
Как звонить и принимать звонки с iPad (iPod Touch) при наличии iPhone
Требования:
- iPhone и iPad обновлены до iOS 8
- iPhone и iPad находятся в одной Wi-Fi сети
- iPhone и iPad привязаны к одному Apple ID
Идём в настройки iPad. Настройки->FaceTime->Сотовые вызовы iPhone. Включаем переключатель, если не включен. По умолчанию, кстати, он включен. Также напротив телефонного номера обязательно должна стоять галочка.

Если iPhone в момент звонка заблокирован (так система понимает, что он скорей всего не под рукой), то входящий вызов отправляется сразу на два девайса. Вот как это выглядит:

Вы можете принять звонок как на iPad, так и на iPhone.
Чтобы позвонить с iPad, нужно зайти в FaceTime и напротив или фамилии абонента или номера телефона нажать иконку с телефонной трубкой.

iPad напишет, что звонок идёт через iPhone.

Как звонить и принимать звонки на Mac c OS X при наличии iPhone
Требования:
- iPhone и Mac обновлены до iOS 8 и OS X Yosemite соответственно
- iPhone и Mac находятся в одной Wi-Fi сети
- iPhone и Mac привязаны к одному Apple ID
Нужно залогиниться через FaceTime в OS X. После этого оставить галочку напротив номера телефона.

Это всё. Теперь при звонках на iPhone, который может валяться в самом дальнем углу, вызов будет идти напрямую на ваш Mac. При этом приложение FaceTime запускать не обязательно.

После продолжительных тестов заметил, что в OS X оповещение о звонке на пару секунд запаздывает и мелодия продолжает играть даже после того, как звонивший положил трубку и принять звонок уже невозможно, хотя соответствующая кнопка доступна. Предполагаю, что это зависит от скорости вашего интернета… Хотя на iPad подобной проблемы нет.
Как принимать и отвечать на SMS на iPad, Mac и iPod Touch при наличии iPhone
Этот функционал появился в iOS 8.1 и у нас в комментариях на сайте уже поступило несколько вопросов на эту тему. Отвечу подробно.
Требования:
- iPhone, iPad, iPod Touch и Mac обновлены до iOS 8.1 и OS X Yosemite соответственно
- iPhone, iPad, iPod Touch и Mac находятся в одной Wi-Fi сети
- iPhone, iPad, iPod Touch и Mac привязаны к одному Apple ID
Настройка простая. Заходим на iPhone в Настройки->Сообщения->Переадресация сообщений.

Видим там все свои девайсы, которые привязаны к Apple ID и залогинены в приложении iMessage (Сообщения). Включаем галочку напротив того девайса, с которого хотим принимать или отправлять сообщения.
Появится сообщение:

Через какое-то время (у меня несколько секунд) на iPad прийдёт код.

Этот код вводим на iPhone и жмём кнопку “Разрешить”. Теперь с iPad можно слать СМС сообщения и принимать их, используя iPhone.
Делается это в приложении iMessage (Сообщения). Начинаем новый разговор. И если к контакту в вашем списке не привязан электронный адрес, который является активным Apple ID, то отправить можно будет только SMS или MMS сообщение. Это вы поймёте по серой надписи SMS/MMS в поле ввода текста.

Настройка и отправка сообщений в OS X полностью аналогична.
Как принимать или отправлять SMS с iPad, если нет iPhone?
Это очень частый вопрос, на который тоже надо дать ответ. Несмотря на тот факт, что в iPad можно вставить симку и использовать её для подключения к сетям LTE и 3G, возможности принимать или отправлять СМС на эту симку средствами iOS нет.
Я недавно задался вопросом хотя бы приёма СМС, но нормальных решений нет. Решения-костыли такие:
1. SwirlySMS free – пакет из Cydia. Нужен джейлбрейк и iOS 6. 🙂 Я так понял, что пакет не обновляется?
2. СМС-центр – приложение в App Store, которое позволяет за деньги отправлять СМС. Принимать нельзя. Похоже в последние 2 года испортилось, отзывы очень плохие.
Даже в 2014 году Apple не даёт пользователям полностью использовать модуль сотовой связи… При этом с этой задачей справляются самые дешёвые планшеты на Android за 100 долларов… И это очень печально.
С помощью функции сотовых вызовов iPhone вы можете совершать и принимать вызовы с вашего Mac, iPad или iPod touch, когда эти устройства находятся в той же сети, что и ваш iPhone.
Настройка iPhone Сотовые звонки
Сотовые звонки iPhone можно использовать с любым Mac, iPhone, iPad или iPod touch, который отвечает системным требованиям Continuity.Это работает, когда ваши устройства находятся рядом друг с другом и настроены следующим образом:
- Каждое устройство входит в iCloud с одним и тем же Apple ID.
- Каждое устройство входит в FaceTime с одинаковым Apple ID.
- На каждом устройстве включен Wi-Fi.
- Каждое устройство подключено к одной сети с использованием Wi-Fi или Ethernet.
- На своем iPhone перейдите в «Настройки»> «Телефон»> «Звонки на другие устройства», затем включите «Разрешить звонки на других устройствах».
- На iPad или iPod touch перейдите в «Настройки»> «FaceTime» и включите вызовы с iPhone.
- На вашем Mac откройте приложение FaceTime, затем выберите FaceTime> Настройки. Нажмите Настройки, затем выберите Звонки с iPhone.
Если ваш оператор поддерживает вызовы Wi-Fi на других устройствах, вы можете настроить эти устройства для совершения и приема вызовов, даже если ваш iPhone не включен или находится поблизости. Узнайте о звонках Wi-Fi.

Звоните и принимайте телефонные звонки
Узнайте, как совершать и принимать телефонные звонки на Mac, iPad и iPod touch.
Позвони на свой Mac
- Наведите курсор на любой номер телефона в приложении «Контакты», «Календарь», «Safari» или другом приложении, которое автоматически обнаруживает такие данные. Нажмите стрелку в поле, в котором указан номер телефона, затем выберите «Позвонить» [номер телефона] с помощью iPhone.
- Или откройте приложение FaceTime, введите номер телефона в поле поиска и нажмите «Аудио».
Позвоните на свой iPad или iPod touch
- Нажмите номер телефона в приложении «Контакты», «Календарь», «Safari» или другом приложении, которое автоматически обнаруживает такие данные.
- Или откройте приложение FaceTime, нажмите, введите номер телефона в поле поиска, затем нажмите «Аудио».
Ответить на звонок
- На вашем Mac появляется уведомление, когда кто-то звонит на ваш iPhone.Вы можете ответить на звонок, отправить его на голосовую почту или отправить звонящему сообщение.
- На iPad или iPod touch проведите пальцем, чтобы ответить на звонок.
Чтобы прекратить получать вызовы на одном из ваших устройств, просто отключите параметр «Звонки с iPhone» на этом устройстве. Смотрите раздел настройки выше для деталей.

Дата публикации:
,Как сделать телефонный звонок с iPad
Планшеты становятся меньше, легче и веселее, чем когда-либо. Разве не было бы замечательно, если бы вы знали, как звонить с iPad, вместо того, чтобы носить с собой несколько устройств повсюду? К счастью — как вы уже догадались — для этого есть приложение!
На самом деле их больше одного. Возможность подключения iPad к Интернету делает его отличным устройством для звонков по VoIP, где можно инициировать и принимать звонки с iPad и даже с iPad через интернет.
Приложения для совершения телефонных звонков с iPad
Skype : контакты Skype будут автоматически отображаться на вашем iPad при входе в систему. Skype для iPad работает через Wi-Fi или 3G (может взиматься плата за передачу данных оператора). Вы можете использовать Skype для iPad, чтобы звонить кому-либо еще в Skype, или подписаться на ежемесячную подписку или кредиты, чтобы совершать дешевые звонки на стационарные или мобильные телефоны со своего iPad.
Viber : это приложение претендует на то, чтобы помочь пользователям «избежать шока от мобильного телефона», разрешая звонки и текстовые сообщения через 3G или Wi-Fi интернет-соединение другим пользователям Viber.Viber теперь совместим с iPad и синхронизируется с вашим номером мобильного телефона и списком контактов, чтобы мгновенно показать, кто уже имеет Viber (может взиматься плата за сеть).
ICall : это официальное приложение Apple для телефонных звонков с iPad — для приложения это всего 99 центов, и вы можете получить бесплатные звонки в США и Канаде с рекламой. Это также показывает платные планы и премиальные функции для опытных пользователей.
Лучшее приложение для совершения звонков с iPad
Основными недостатками приложений для вызова на iPad являются то, что они являются просто адаптацией приложений для мобильных вызовов и не предназначены специально для iPad.Это означает, что многие функции iPad игнорируются, что приводит нас к нашему окончательному приложению для вызовов на iPad:
Rebtel :
Это приложение было разработано специально для использования с многофункциональным iPad, с оптимизированной навигацией для портретной и альбомной ориентации, графикой с более высоким разрешением и новым дизайном. Благодаря Rebtel звонки легко передаются между Wi-Fi и 3G, ваша адресная книга iPhone легко интегрируется, и вы можете звонить на любое другое устройство, оснащенное Rebtel, включая iPhone, устройства Windows, телефоны Android и планшеты.
С помощью таких приложений и функций вы можете сделать свой iPad или iPad-mini единственным устройством, которое вам понадобится, превратив его в телефон или планшет, что поможет вам избежать ненужных хлопот.
,Позвоните с Wi-Fi Calling
С помощью функции «Вызов Wi-Fi» вы можете совершать или принимать телефонные звонки, если у вас есть соединение Wi-Fi в зоне с небольшим или нулевым покрытием сотовой связи. Узнайте, как сделать голосовой вызов с помощью Wi-Fi Calling.

Позвоните по Wi-Fi с вашего iPhone
Включите вызовы Wi-Fi в меню «Настройки»> «Телефон»> «Вызовы Wi-Fi».Возможно, вам придется ввести или подтвердить свой адрес для экстренных служб. *
Если доступен Wi-Fi Calling, вы увидите Wi-Fi после имени вашего оператора в строке состояния. Тогда ваши звонки будут использовать Wi-Fi Calling.
* Когда услуга сотовой связи доступна, ваш iPhone использует ее для экстренных вызовов. Если вы включили Wi-Fi Calling и услуга сотовой связи недоступна, для экстренных вызовов могут использоваться вызовы Wi-Fi. Местоположение вашего устройства может использоваться для оказания помощи в ответных действиях, когда вы делаете экстренный вызов, независимо от того, включаете ли вы Location Services.

Добавить устройство
Убедитесь, что на устройстве, которое вы хотите добавить, установлена последняя версия программного обеспечения. Затем выполните следующие действия:
- На вашем iPhone перейдите в «Настройки»> «Телефон»> «Вызов Wi-Fi».
- Включите Добавить Wi-Fi-вызов для других устройств.
- Вернитесь на предыдущий экран и нажмите «Звонки на другие устройства».
- Включите Разрешить вызовы на других устройствах, если он не включен. Список ваших подходящих устройств отображается в разделе «Разрешить вызовы».
- Включите каждое устройство, которое вы хотите использовать с Wi-Fi Calling.
Затем убедитесь, что ваши другие устройства будут принимать звонки с вашего iPhone:
- На iPad или iPod touch выберите «Настройки»> «FaceTime».Затем включите Звонки с iPhone.
- На своем Mac откройте приложение FaceTime и выберите «FaceTime»> «Настройки». Затем включите Звонки с iPhone.
Wi-Fi Calling автоматически включается для Apple Watch при включении Разрешить вызовы на других устройствах.

Если вы не можете добавить устройство, проверьте следующее:
- На своем iPhone убедитесь, что звонки Wi-Fi и Разрешить вызовы на других устройствах включены, и что ваше устройство отображается в разделе «Разрешить вызовы».
- Убедитесь, что вы используете один и тот же Apple ID для FaceTime и iCloud на вашем iPhone и другом устройстве.

Посылка и прием вызовов Wi-Fi с другого устройства
Если ваш оператор поддерживает вызовы Wi-Fi на устройствах, подключенных к iCloud, вы также можете совершать и принимать вызовы Wi-Fi на других устройствах.
Убедитесь, что вы вошли в iCloud и FaceTime с тем же Apple ID, который вы используете на своем iPhone. Также убедитесь, что на ваших устройствах установлено новейшее программное обеспечение.
Чтобы выполнить вызов Wi-Fi с iPad, iPod touch, Apple Watch или Mac, выполните следующие действия.
Звоните со своего iPad, iPod touch или Mac
- Если вы еще не добавили свое устройство — что позволяет использовать Wi-Fi Calling — добавьте его.
- Открыть FaceTime.
- Нажмите Аудио.
- Введите контакт или номер телефона и нажмите кнопку телефона.
Вы также можете позвонить, нажав номер телефона в Контактах, Почте, Сообщениях, Safari и других приложениях.
Звонок с Apple Watch
- Откройте приложение «Телефон».
- Выберите контакт.
- Нажмите кнопку телефона.
- Выберите номер телефона или адрес FaceTime, по которому вы хотите позвонить.

Удалить устройство
Если вы не хотите использовать Wi-Fi Calling с одного из ваших устройств, вы можете удалить его:
- На вашем iPhone перейдите в «Настройки»> «Телефон»> «Звонки на другие устройства».
- В списке устройств отключите Wi-Fi Calling для устройства, которое вы хотите удалить.
Чтобы отключить Wi-Fi Calling на Apple Watch, перейдите в приложение Watch на вашем iPhone, нажмите «Мои часы», нажмите «Телефон», а затем отключите Wi-Fi Calling.

Получить помощь
Если вы не можете включить или использовать Wi-Fi Calling, убедитесь, что ваш оператор предлагает Wi-Fi Calling и что на ваших устройствах установлено новейшее программное обеспечение.Затем выполните следующие действия, если вы не можете включить Wi-Fi Calling или сделать Wi-Fi вызов. Подождите две минуты, прежде чем перейти от одного шага к следующему.
- Перейдите в Настройки> Телефон> Вызов Wi-Fi и убедитесь, что Вызов Wi-Fi включен.
- Перезагрузите ваш iPhone.
- Подключиться к другой сети Wi-Fi. Не все сети Wi-Fi работают с Wi-Fi Calling.
- Выключите и снова включите Wi-Fi.
- Выберите «Настройки»> «Основные»> «Сброс» и нажмите «Сбросить настройки сети».
FaceTime доступен не во всех странах или регионах.
Информация о продуктах, не произведенных Apple, или независимых веб-сайтах, не контролируемых или не протестированных Apple, предоставляется без рекомендации или одобрения.Apple не несет никакой ответственности в отношении выбора, производительности или использования сторонних веб-сайтов или продуктов. Apple не делает никаких заявлений относительно точности или надежности сторонних веб-сайтов. Свяжитесь с продавцом для получения дополнительной информации.
Дата публикации:
,Как совершать и принимать телефонные звонки с iPad
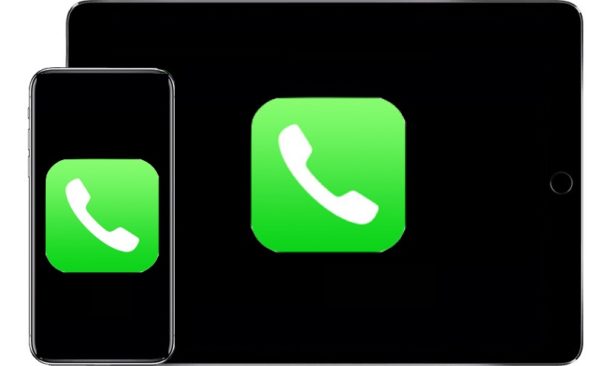
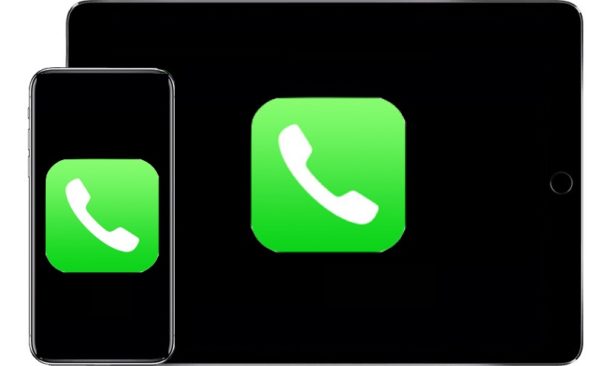
Вы когда-нибудь хотели, чтобы вы могли позвонить с iPad? Если у вас есть как iPad, так и iPhone, вы можете делать телефонные звонки с iPad, при этом звонок автоматически передается через iPhone. Вы также можете использовать iPad для приема звонков. Это отличная функция для многих пользователей Apple с несколькими устройствами, и она использует аналогичный подход, который позволяет вам совершать телефонные звонки с Mac с iPhone тоже.
Чтобы позвонить с iPad, вам также понадобится iPhone. Кроме того, iPad и iPhone должны быть зарегистрированы в одной и той же учетной записи iCloud и Apple ID, а устройства должны быть в одной и той же сети Wi-Fi, а устройства должны находиться в одинаковой общей близости друг к другу. Помимо этого, это вопрос включения функций и умения их использовать.
Как звонить по телефону с iPad
Чтобы совершать телефонные звонки с iPad, сначала необходимо настроить несколько параметров на iPhone и iPad.После того, как эти настройки установлены, совершать телефонные звонки с iPad просто.
Сначала включите вызовы iPad на iPhone:
- Откройте приложение «Настройки» на iPhone .
- Перейдите в раздел «Сотовая связь» и нажмите «Звонки на другие устройства».
- Установите для параметра «Разрешить вызовы на других устройствах» значение «ВКЛ» и убедитесь, что iPad, на который вы хотите совершать вызовы, также включен
- Настройки выхода
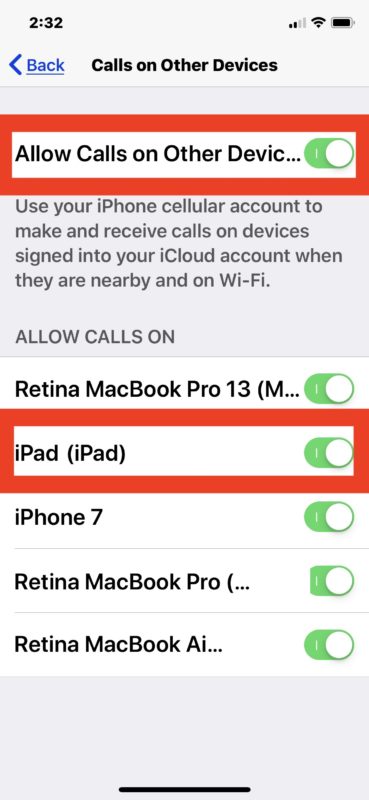
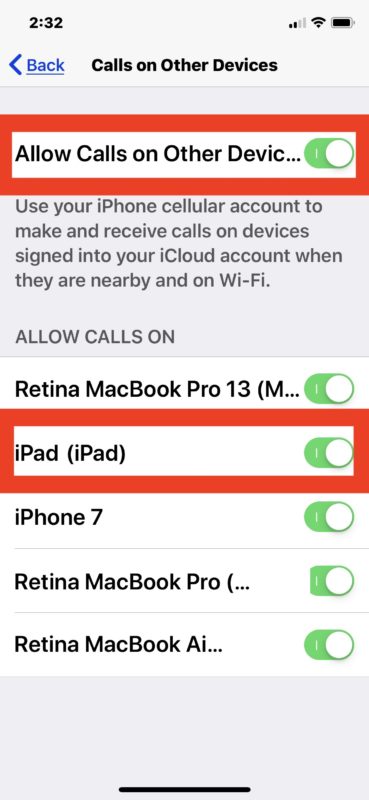
Во-вторых, включить звонки с iPhone на iPad:
- Откройте приложение «Настройки» на iPad
- Теперь перейдите в «FaceTime» и переключите «Звонки с iPhone» в положение «ВКЛ».
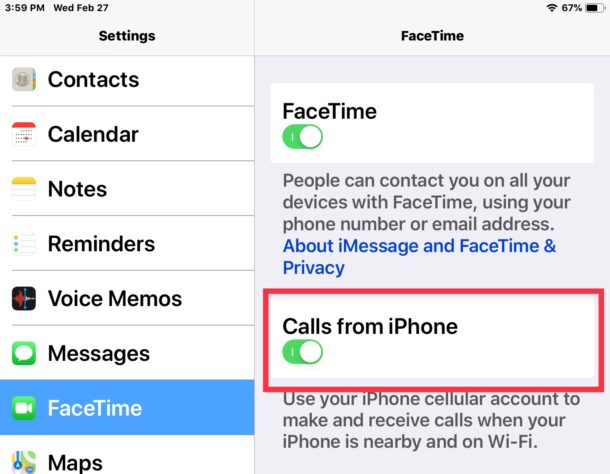
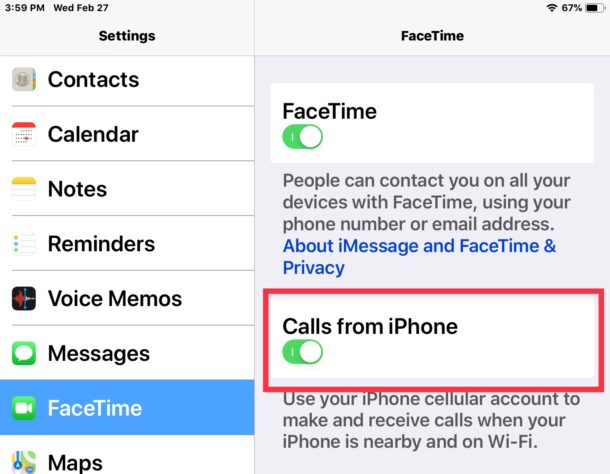
телефонных звонков с iPad
- Откройте приложение «FaceTime» на iPad
- Нажмите кнопку «плюс», чтобы начать новый вызов.
- Введите номер телефона для звонка или выберите контакт, нажав кнопку (+) плюс
- Нажмите зеленую кнопку «Аудио», чтобы начать телефонный звонок с iPad
- Обратите внимание на сообщение «звонит… используя ваш iPhone» в верхней части экрана iPad.
- Повесьте трубку, нажав на красный значок телефона
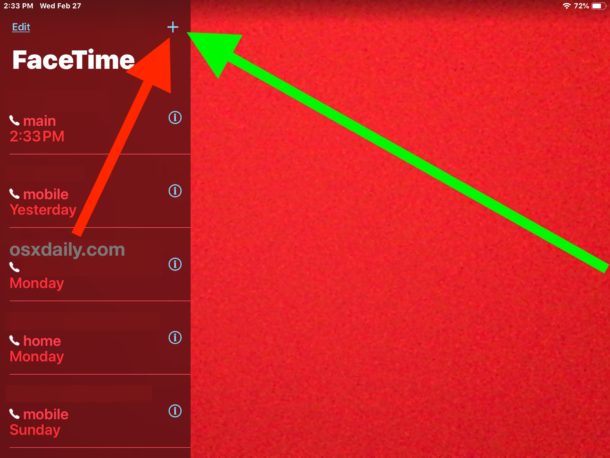
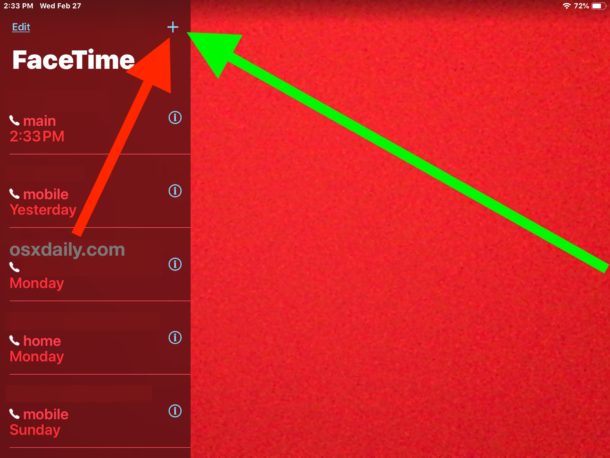
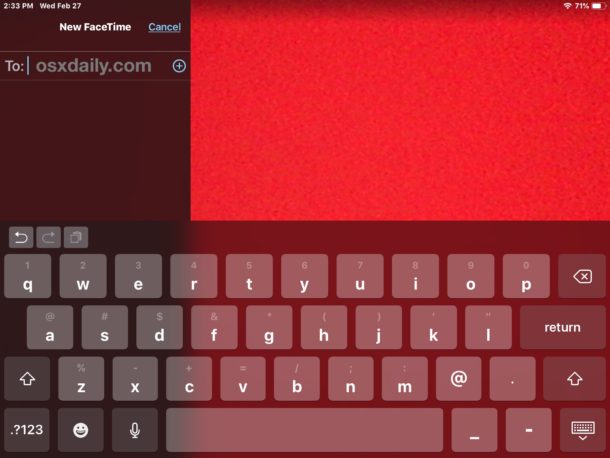
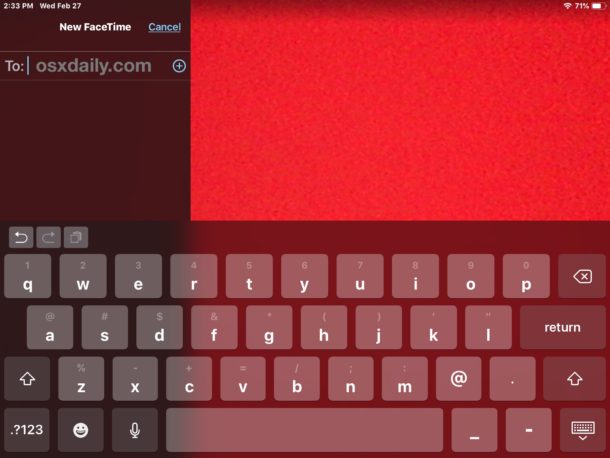
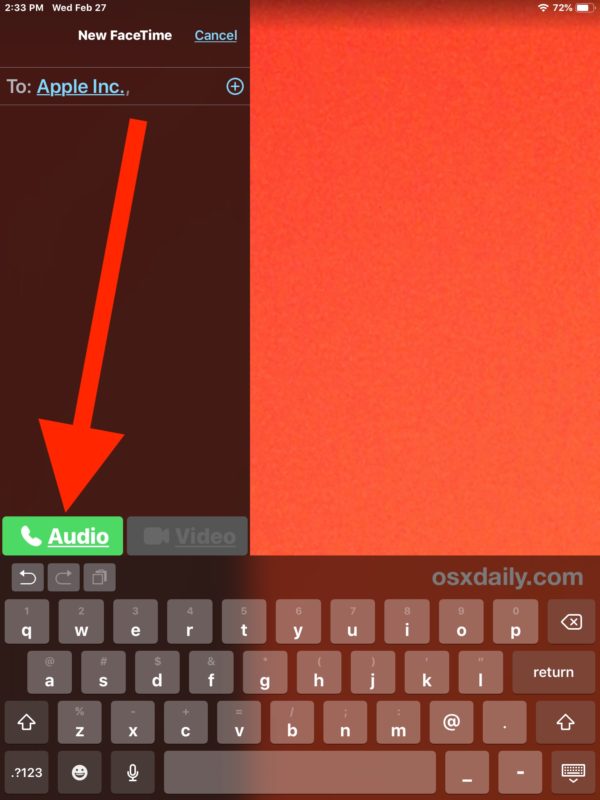
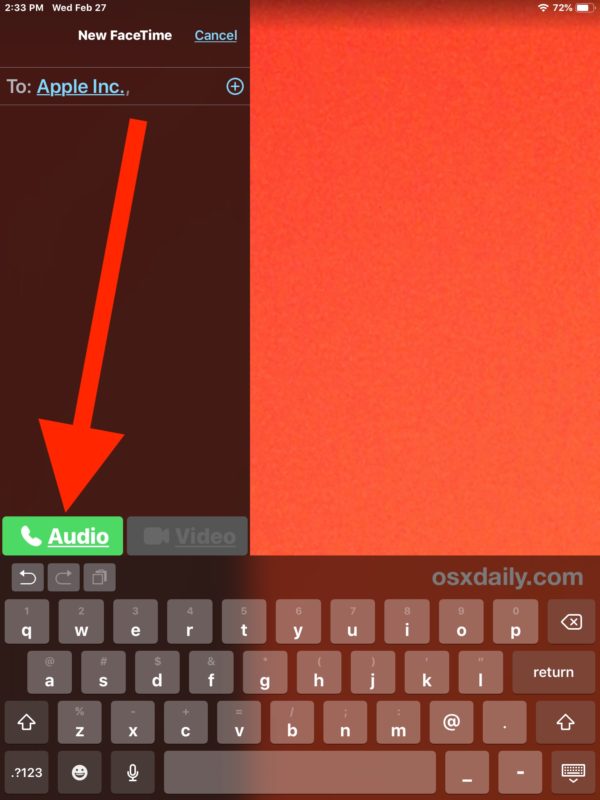
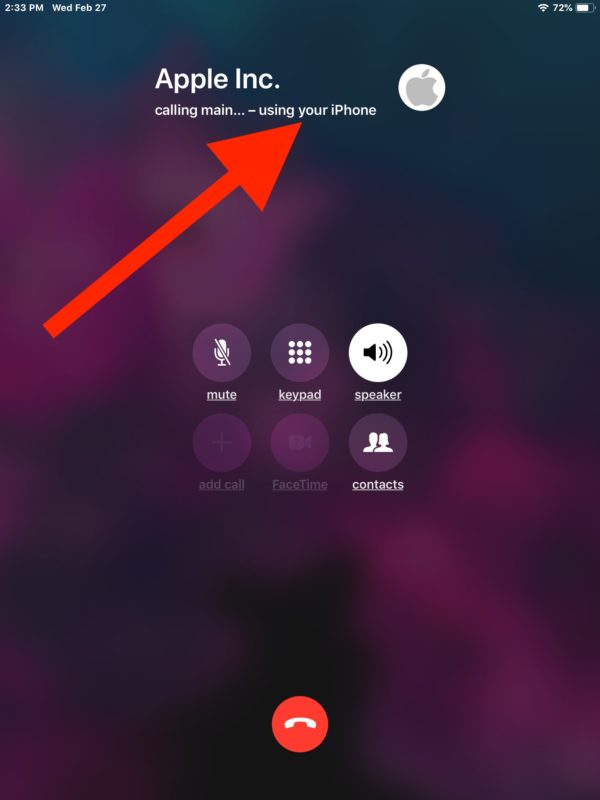
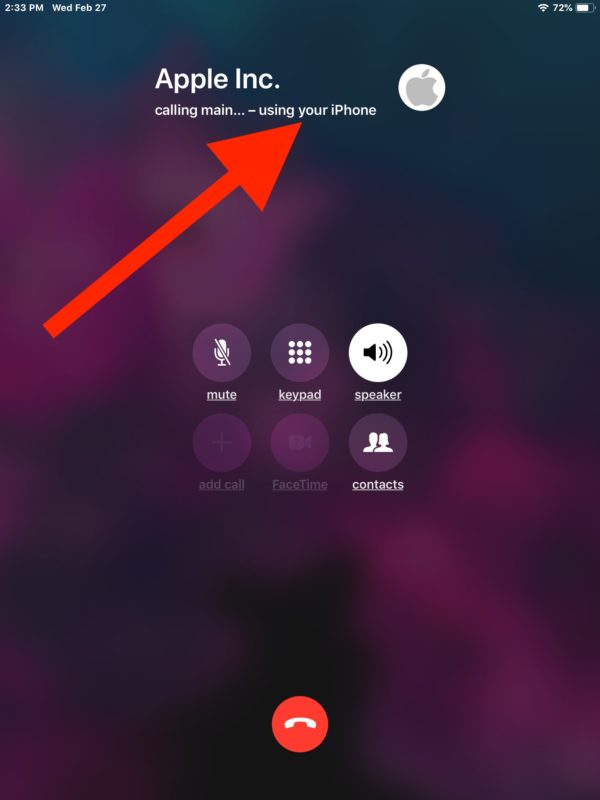
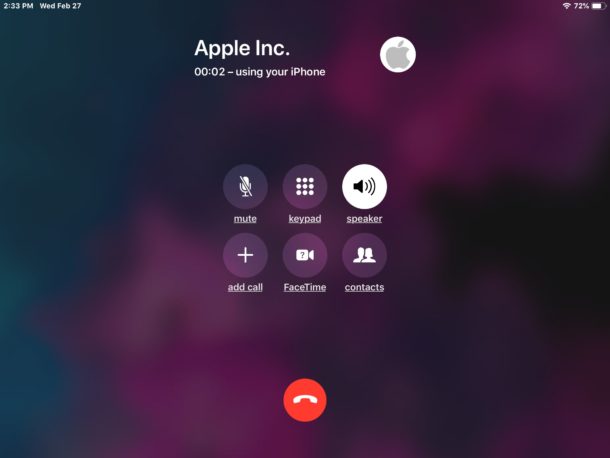
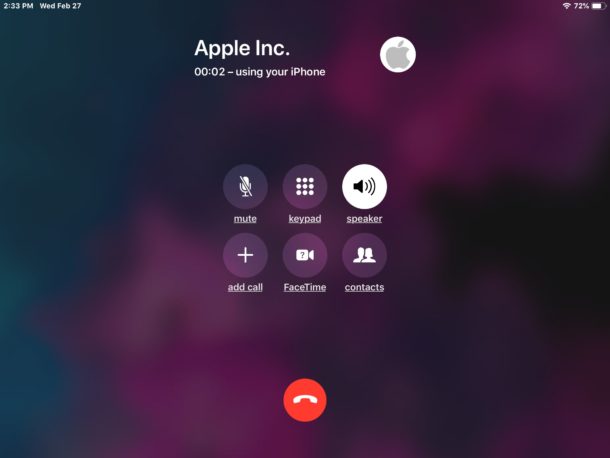
Вы также можете инициировать и начинать телефонные звонки на iPad из приложения «Контакты» или нажав на номера телефонов на веб-страницах, которые вы видите в Safari.
Прием звонков iPhone на iPad
При включенных выше настройках iPad будет звонить, когда iPhone получит входящий вызов. Затем вы можете ответить на телефонный звонок на iPad так же, как на iPhone. Звук будет воспроизводиться по умолчанию в режиме динамика, но вы также можете использовать наушники или AirPods.
Кстати, если у вас также есть Mac и iPhone, вас может заинтересовать включение звонков iPhone на Mac, чтобы вы могли совершать и принимать телефонные звонки на компьютере.Вы можете включить функцию вызова iPhone на нескольких устройствах Mac и iOS, даже на других iPhone.
Также доступны другие варианты использования iPad, например телефона, например, вы можете совершать вызовы FaceTime Audio или FaceTime Video (хотя ни один из них технически не является телефонным звонком), и такие приложения, как Skype и Google Voice, также можно использовать для совершать телефонные звонки с iPad, даже используя уникальные телефонные номера при желании.