Использование форматов видео MP4 и MOV позволяет на несколько часов продлить автономность iPhone и iPad
Технологии развиваются с каждым годом все быстрее, сегодня даже смартфоны сравнялись по производительности с ноутбуками. А вот про увеличение емкости батареи производители, кажется, забыли, из-за чего телефоны могут полностью разрядиться уже к вечеру (стремление Apple к уменьшению толщины фирменных аппаратов также не идет на пользу аккумулятору), и поэтому, чаще всего, владельцу новомодного устройства приходится самостоятельно изыскивать способы продлить время автономной работы. Ранее MacDigger приводил несколько приемов улучшить ситуацию с автономностью iPhone и iPad в обычных условиях эксплуатации, а на этот раз речь пойдет о просмотре видео.
Исторически так сложилось, что для гаджетов Apple разработаны собственные форматы для видео и аудио. Сделано это было не просто так. Как разработчик и аппаратного, и программного обеспечения компания из Купертино реализовала максимально эффективные алгоритмы воспроизведения контента на устройствах, с минимальной нагрузкой на батарею. Это касается как iPhone с iPad, так и компьютеров Mac.
Воспроизведение видео на iPhone и iPad в нативных форматах MOV и MP4 позволяет существенно увеличить продолжительность просмотра от одного заряда батареи. Устройства не затрачивают дополнительные ресурсы на конвертацию содержимого, что приводит к существенной экономии заряда. Как показывает практика, формат MP4 позволяет смотреть фильмы на 30-40% дольше, чем тот же контент в более распространенных AVI и MKV. Поддержка MP4 «из коробки» делает свое дело.
Переформатировать видео в родной для iOS формат – дело довольно утомительное. Один из способов упростить задачу заключается в использовании программы Waltr. Это популярное решение для закачки контента на iPhone и iPad поддерживает не только совместимые с эппловской платформой форматы, но и множество других – MKV, AVI, CUE, OGG, AAC, FLAC, APE, ALAC, AIFF, WAV.
К примеру, у вас есть фильм в формате AVI, который нельзя воспроизвести на iPhone и iPad стандартными способами. Вам достаточно закрыть iTunes, запустить Waltr и перенести эти файлы на окно программы. За несколько минут программа выполнит конвертацию и загрузит его в приложение Видео на мобильном устройстве. Передача файлов выполняется очень быстро: фильм размером 2 ГБ загружается примерно за минуту.
Если вы часто смотрите фильмы или телепередачи на своем iPhone или iPad, то лучше выбирать именно MP4 или MOV. Их использование позволит на несколько часов увеличить время просмотра видео.
Новые форматы для съемки в iOS 11 сэкономят до 50% места на iPhone и iPad: как включить?
На конференции WWDC 2017 корпорация Apple представила два новых формата для камеры iOS — HEVC и HEIF. Компания заверяет, что качество картинки останется прежним, а места они будут занимать наполовину меньше.
Почему Apple выбрала именно HEVC и HEIF?
Сейчас видео на iPhone и iPad сжимается по стандарту h.264, а фотографии хранятся в графическом формате JPG. Это решение было хорошо 10 лет назад, когда мобильная фотография и видеозапись только начинали своё триумфальное шествие по планете. Но сегодня, когда камеры стали заметно лучше (и требовательнее к свободному месту на накопителе данных), а иные владельцы iPhone делают сотни фотографий в день, требуется новое, более экономичное решение.
Стоит оговориться, что Apple не изобрела ни один из новых стандартов (хотя большинство из нас о них никогда не слышали).
HEIF («High Efficiency Image File Format», «высокоэффективный файловый формат для изображений») — относительно новый стандарт, его технические спецификации были утверждены только в 2015 году.
HEVC (High Efficiency Video Coding, «высокоэффективное кодирование видео») существует примерно столько же. Apple же воспользовалась сильными сторонами новых технологий и адаптировала их под свои потребности.
ПО ТЕМЕ: Камера в iOS 11 на iPhone и iPad теперь умеет считывать QR-коды.
Что дают Apple новые стандарты?
Можно и дальше работать над улучшением качества фото- и видеосъемки, не думая о свободном месте на накопителях iPhone и iPad — ведь каждый снимок и каждое видео теперь занимают гораздо меньше места. Наверняка «вздохнут с облегчением» и дата-центры Apple, ведь теперь им будет проще справляться с нагрузкой.
Что дают новые стандарты нам с вами?
Фотографии и видео, сделанные в iOS 11, будут занимать на 50% меньше места.
Чтобы посмотреть, работают ли новые форматы, откройте Настройки, выберите Камера и затем Форматы. Будут доступны две опции — Высокая эффективность и Наиболее совместимые.
При выбранном варианте High Efficiency фотографии будут сохраняться с расширением HEIF, видео — с расширением HEVC .mov. В случае с Most Compatible форматы для фото и видео будут привычными — JPGs и h.264.mov соответственно.
ПО ТЕМЕ: Портретное освещение – новая функция камеры iPhone X и iPhone 8 Plus, имитирующая студийный свет.
Сколько места получится сэкономить на практике?
Тестовая съемка в ночном Нью-Йорке выдала следующие результаты:
Фото: JPG — 2 МБ, HEIC — 1,2 МБ;
Видео: h.264 — 61,2 МБ, h.265 (HEVC) — 33 МБ.
Ранее поддержка нового формата HEVC появилась в другом «яблочном» приложении — FaceTime, через него уже сейчас осуществляются все видеозвонки. Польза от такого решения очевидна — экономия на трафике, снижение нагрузки на сети передачи данных и, как следствие, более качественная «картинка» в видеозвонках.
На специальной сессии High Efficiency Image File Format в рамках WWDC 2017 Apple специально рассказала о работе деблокирующего фильтра HEVC — он заметно улучшает качество изображения.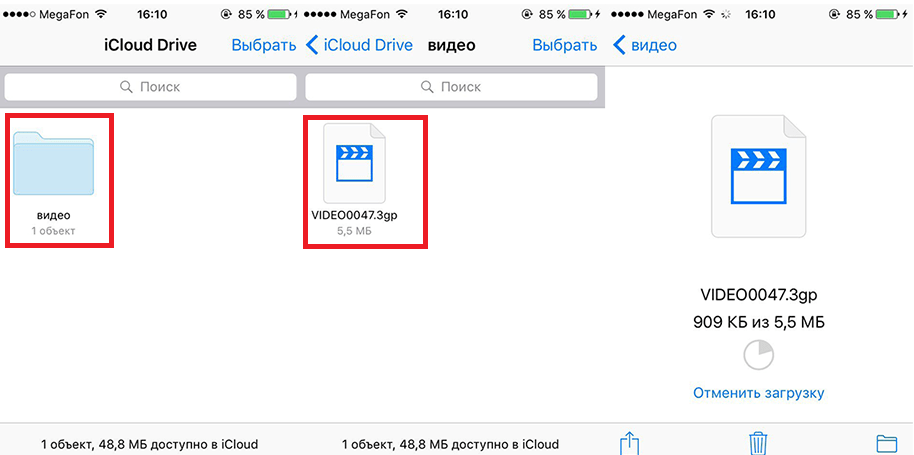
ПО ТЕМЕ: Сравнение iPhone 8 и iPhone X: чем отличаются флагманы 2017 года.
Что дальше?
Для новых форматов всё только начинается. На прошедших сессиях WWDC для разработчиков Apple недвусмысленно дала понять разработчикам, что они должны начать работу по встраиванию HEIF и HEVC в свои приложения уже сейчас. Конечно, это вызывает вопросы — ведь далеко не все сервисы, приложения и даже не всё «железо» поддерживает новые форматы (для этого требуется как минимум процессор А9).
Кроме того, в Apple готовят путь и для дальнейшего внедрения HDR. Для поддержки HDR10 новым устройствам потребуется воспроизводить контент из HEVC-видео и иметь возможность работать с 10-разрядной графикой. Этим критериям уже соответствуют «яблочные» новинки 2017 года — iPhone X, iPhone 8 / 8 Plus, iPad Pro (поддерживает HDR-видео) и iMac (поддерживают 10-разрядную графику).
Смотрите также:
Как правильно: смотрим любое видео на iPhone и iPad. Загрузить без iTunes
Как часто вы хотели загрузить очередную серию любимого сериала, или свежий голивудский шедевр на свой iPhone или iPad, чтобы посмотреть в дороге (метро, поезде, самолете)? У вас получилось? Если нет, то наш материал поможет вам сделать это без лишних трудностей.
Нельзя просто взять, и посмотреть фильм в популярном .формате avi или .mkv. iPhone, как и iPad (iPod Touch) изначально поддерживает только два формата видео: .mov и .mp4 (.m4v). Видео в этих форматах можно купить в iTunes Store, или сделать самостоятельно с помощью программ для конвертирования. Первый вариант подходит тем, кто готов платить за лицензионный контент. Конвертирование же – процесс достаточно трудоемкий, и отнимает много времени. К тому же никто не гарантирует, что сконцентрированное видео будет воспроизводится на вашем девайсе корректно.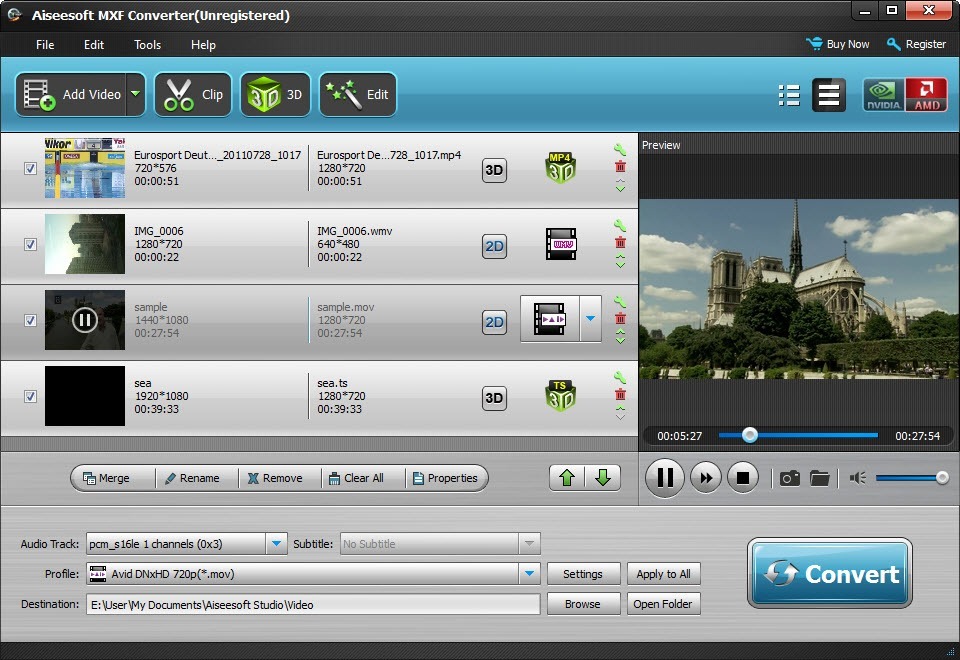
Мы, в свою очередь, гарантируем: после прочтения нашей статьи вы сможете загружать видео любого формата в память вашего смартфона (планшета), и наслаждаться просмотром где угодно. Поехали!
1
Самое простое решение для просмотра видео на iOS девайсах – установка специального приложения из магазина App Store. Таких программ насчитывается более 50-ти, а их стоимость варьируется от 0 до 80-ти гривен.
Среди этого множества мы рекомендуем использовать AVPlayer. Приложение проигрывает все популярные форматы аудио и видео (включая FLAC и VOB), поддерживает работу с несколькими звуковыми дорожками, и субтитрами. Есть возможность потокового просмотра, и усиления звука (для тихой озвучки фильма).
Поддерживаемые форматы
аудио: mp3, wma, flac, ape, wav
видео: xvid, avi, wmv, rmvb, asf, h364, mkv, vob, mp4, mov
звук: Dolby Digital (AC3), Dolby Digital Plus (EAC3)
2
Чтобы загрузить видео в AVPlayer вам понадобится USB кабель от вашего гаджета и компьютер с iTunes. Также поддерживается передача по Wi-Fi сети.
Загрузить AVPlayer вы можете из магазина App Store. Стоимость: 50 гривен.
Версия для iPhone: загрузить
Версия для iPad: загрузить
Детальнее о загрузке файлов расскажет наш видеоролик:
1
Waltr – уникальная и волшебная программа для копирования почти любого видео или аудио на ваш iPhone (iPad). Вам больше не нужен iTunes для загрузки нового контента 🙂 Приложение добавляет музыку и фильмы в стандартный проигрыватель на девайсе, поэтому вам не нужны никакие сторонние плееры. Ах да, джейлбрейк тоже не нужен! Это мегаполезное приложение стоит 450 гривен, но оно оправдывает каждую копейку. (Кроме того, думаем, вы разберетесь, где его достать.)
Ах да, джейлбрейк тоже не нужен! Это мегаполезное приложение стоит 450 гривен, но оно оправдывает каждую копейку. (Кроме того, думаем, вы разберетесь, где его достать.)
Поддерживаемые форматы
аудио: mp3, aac, alac, cue, ogg, aiff, wma, flac, ape, wav
видео: avi, mkv, mp4, mov
2
Чтобы загрузить контент на ваш iPhone или iPad с помощью Waltr вам нужно подключить девайс к компьютеру, запустить приложение, и перетянуть нужные файлы в окно программы. Перед началом копирования убедитесь, что программа iTunes не запущена.
Загрузить Waltr вы можете с официального сайта разработчика.
Стоимость: 450 гривен.Версия для Mac OS: загрузить (демо-версия на 14 дней)
Версия для Windows: еще в разработке 🙁
Детальнее о загрузке файлов расскажет наш видеоролик:
В каком формате айфон записывает видео
Как закачать фильм или музыкальный клип в свой iPhone, iPad или iPod Touch мы уже писали ранее в статье Как добавить фильм в iTunes. Но привередливые i-гаджеты поддерживают далеко не каждый формат видео и чтобы не оказаться в неловком положении во время синхронизации предлагаем вам изучить все доступные варианты.
Стандартный плеер, установленный в iOS поддерживает форматы AVI, MP4, MOV, и M4V. Но перед тем как загружать файл на iPhone, нужно убедиться в правильности его кодировки, иначе отображаться видео будет неправильно.
Для iPhone подходят три стандарта сжатия – H.264, MJPEG и MPEG-4, у которых есть свои определенные параметры:
- H.264 (до 1,5 Мб/с) – 640 х 480 пикселей, поддерживаемые форматы: MP4, MOV и M4V
- H.264 (до 768 Кб/с) – 320 x 240 пикселей, поддерживаемые форматы: MP4, MOV и M4V
- MPEG-4 (до 2,5 Мб/с) – 640 x 480 пикселей, поддерживаемые форматы: MP4, MOV и M4V
- M-JPEG (до 35 Мб/с) – 1280 х 720 пикселей, поддерживаемый формат: AVI
Используя конвертеры, например, Any Video Converter, вы сможете сжать видео в нужном вам формате и расширении.
Если знакомиться с конвертерами желания нет, то с помощью загружаемых из App Store приложений можно обойти эти «ограничения» и воспроизвести любой фильм или клип на вашем устройстве. Самые популярные – AVPlayer и GoodPlayer.
Тоже интересно:
Поставьте 5 звезд внизу статьи, если нравится эта тема. Подписывайтесь на нас ВКонтакте , Instagram , Facebook , Twitter , Viber .
Узнайте, как настроить программу «Камера» для съемки видео высокого качества.
iPhone или iPad можно использовать для записи видео в форматах высокого качества — от HD 720p/30 fps до 4K/60 fps, в зависимости от модели устройства.
Формат видео и частоту кадров можно выбрать в программе «Настройки»:
- Откройте программу «Настройки».
- Нажмите «Камера», затем «Видеозапись».
- Выберите нужные значения формата видео и частоты кадров из списка поддерживаемых данным устройством iPhone или iPad.
При открытии программы «Камера» и выборе режима «Видео» заданный формат (например, 4K • 60) отображается вверху экрана.
Дополнительная информация
Если включена функция Фото iCloud, видео 4K и HD хранятся в iCloud в исходных форматах с исходным разрешением.
Размещенно от Ной Миллер Июль 08, 2019 11: 09
Какие форматы видео поддерживаются iPhone? Почему нельзя воспроизвести некоторые добавленные видео на iPhone или iPad? Этот пост познакомит вас с лучшими iPhone Video Converter конвертировать любые видео на iPhone с высоким качеством.
«В каком формате и кодировке iPhone сохраняет видеоклипы? Существует ли простой способ конвертировать и передавать видео на iPhone? Устали от проблемы с неподдерживаемыми форматами видео iPhone. Любая помощь?»
Условно говоря, по сравнению с устройством Android, iPhone или iPad поддерживает меньше видео / аудио форматов. Вы можете легко воспроизводить различные медиафайлы, загруженные из iTunes Store. Но если вы хотите напрямую передавать и просматривать видео, сохраненные на видео-сайтах, таких как YouTube, вы можете заметить, что это видео не может воспроизводиться на вашем iPhone.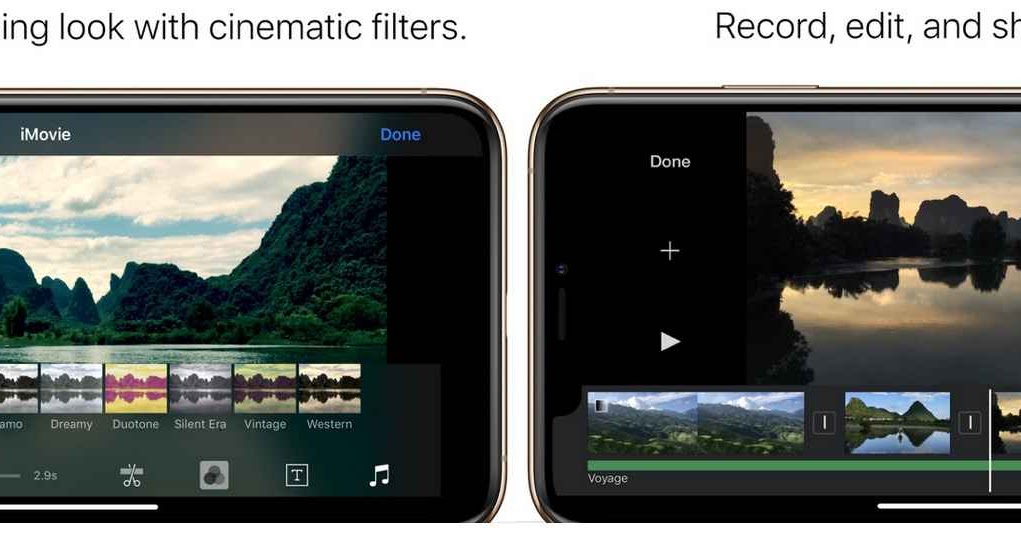
iPhone XS Max / XS / XR / 8 / 7 / SE / 6 / 5 Поддерживаемые видеоформаты
Это правда, что не все форматы видео поддерживаются iPhone или iPod. Хотите узнать конкретную информацию о том, какие форматы видео поддерживаются iPhone? С выпусками новых устройств iOS вы можете задаться вопросом, будет ли новый iPhone поддерживать больше видеоформатов.
Поддерживаемые форматы видео iPhone:
MP4, MOV (QuickTime), MTS / M2TS, 3GP, MXF, AVI, H.264 (AVC), H.265 (HEVC), кодек анимации Apple, промежуточный кодек Apple, Apple ProRes, AVCHD (AVCCAM / AVCHD Lite и NXCAM ), AVC-ULTRA, DV, DVCPRO HD, HDV, MPEG IMX, XDCAM HD / EX / HD422, XF-AVC.
Как конвертировать видео формат iPhone
Зная, какие форматы видео поддерживаются iPhone, вам все еще нужно преобразовать неподдерживаемые форматы видео в iPhone. Здесь мы настоятельно рекомендуем профессиональный iPhone Video Converter чтобы помочь вам конвертировать видео на iPhone. Он совместим со всеми часто используемыми видеоформатами. Более того, это гарантирует, что при преобразовании видео формата iPhone не будет потери качества изображения или звука.
Шаг 1 , Дважды нажмите кнопку загрузки выше, чтобы быстро установить и запустить это мощное программное обеспечение для конвертирования видео форматов iPhone на ваш компьютер.
Шаг 2 , Нажмите кнопку «Добавить файл», чтобы выбрать и добавить видео или папку в этот конвертер. После загрузки вы можете проверить некоторую основную информацию, такую как имя, формат, разрешение видео, время и многое другое. В этом конвертере есть встроенный медиаплеер, позволяющий просматривать добавленные видео.
Перед окончательным преобразованием видео формата iPhone вы можете редактировать видео и корректировать выходные изображения / звуковые эффекты. Предлагается множество полезных функций редактирования, таких как обрезка, обрезка, поворот, настройка эффектов, повышение качества, добавление водяных знаков и многое другое. Вы можете бесплатно скачать его и попробовать.
Как перенести видео на iPhone / iPad
Когда вы получаете некоторые мультимедийные файлы в поддерживаемых iPhone / iPad видеоформатах, вы можете поместить их на устройство iOS для дальнейшего просмотра. Здесь мы познакомим вас с отличным передача видео с iPhone чтобы помочь вам напрямую добавлять видео на iPhone. Теперь вы можете взять следующее руководство для передачи видео на iPhone.
Положите фильмы на iPad или iPhone с компьютера в один клик
Перенос видео с iPad на iPad / iPhone / iTunes напрямую.
Управление и удаление видео iPad на компьютере.
Совместимо с iPad Pro / Air 2 / mini 4 / 3 / 2 или более ранним поколением.
Шаг 1 , С помощью кнопки загрузки выше, вы можете легко установить и запустить эту передачу видео iPhone на вашем компьютере. Он поставляется с версиями для Windows и Mac. Убедитесь, что вы скачали правильную версию.
Подключите ваш iPhone к нему с помощью USB-кабеля. Он автоматически обнаружит ваш iPhone и покажет некоторую основную информацию в интерфейсе.
Шаг 2 , Когда вы входите в основной интерфейс, нажмите «Видео» на левом элементе управления. Здесь вы можете просмотреть все видео на iPhone в настоящее время.
Шаг 3 , Нажмите кнопку «Добавить», чтобы выбрать и импортировать видео, которые вы хотите перенести на iPhone. Всего за несколько кликов видео будет перенесено на ваше устройство iOS. Как мы уже упоминали выше, эта передача видео с iPhone также позволяет вам переносить видео с iPhone / iPad на компьютер, передавать различные файлы между двумя устройствами iOS.
Мы в основном говорили о формат видео iPhone в этом посте. Мы перечисляем все поддерживаемые iPhone форматы видео. Кроме того, мы показываем подробные шаги для преобразования видео форматов iPhone и передачи видео на iPhone. Оставьте нам сообщение, если у вас все еще есть вопросы.
🥇 ▷ Как исправить iPhone видео, не воспроизводится на Windows ПК » ✅
Downloaded Я скачал пару видео с моего iPhone 8 на Windows 10 шт.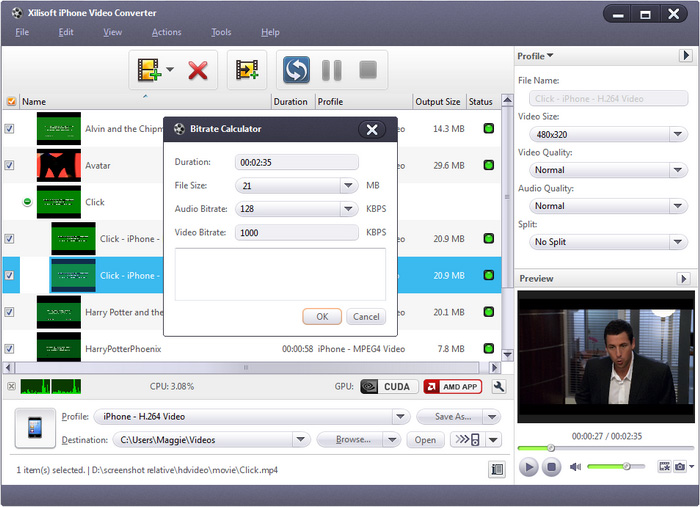 Но видео файлы не будут воспроизводиться на Windows Медиа-плейер. Это MOV-файлы, видимые в папке, но я получаю сообщение об ошибке – ‘Windows Media Player не может воспроизвести файл. ’При попытке его воспроизведения. Как я могу решить эту проблему, если видео iPhone не воспроизводятся на Windows ПК?’
Но видео файлы не будут воспроизводиться на Windows Медиа-плейер. Это MOV-файлы, видимые в папке, но я получаю сообщение об ошибке – ‘Windows Media Player не может воспроизвести файл. ’При попытке его воспроизведения. Как я могу решить эту проблему, если видео iPhone не воспроизводятся на Windows ПК?’
Вы обычно переносите видео с iPhone на ПК и смотрите их через Windows Медиа-плейер. Но иногда эти видео могут не воспроизводиться на вашем Windows компьютер, хотя они воспроизводимы на iPhone.
Может быть много причин, по которым ваши видео с iPhone не воспроизводятся на ПК после передачи. Это может быть связано с неправильной передачей, отсутствием поддерживающих кодеков или даже повреждением видеофайла после его передачи на ПК.
Некоторые из распространенных причин, по которым видео с iPhone не воспроизводятся на Windows ПК являются:
- Ваш медиаплеер не поддерживает формат видео iPhone
- ПК не поддерживает видео кодеки
- Неправильная передача видеофайла с iPhone на ПК
- Вирусная инфекция на вашем ПК
- Видео файл поврежден
Ниже приведены методы, которые вы должны попробовать, если ваши видео с iPhone не воспроизводятся на каком-либо Windows ПК. Эти методы применимы для видео, перенесенного с любого iPhone или iPad на Windows компьютеры.
Методы исправления видео на iPhone не воспроизводятся Windows- Передайте видео файлы iPhone снова
- Обновить Windows Медиа-плейер
- Воспроизвести видео с iPhone на другом медиаплеере
- Конвертировать видео в другой формат
- Скачать видеокодеки для Windows ПК
- Используйте программу Video Repair
- Передача видеофайлов iPhone снова
Вы уверены, что ваши видео с iPhone были правильно перенесены на ПК? Были ли какие-либо прерывания во время передачи видеофайлов, такие как отключение или внезапное отключение ПК / iPhone? Любые нарушения во время загрузки или передачи могут повредить видеофайл.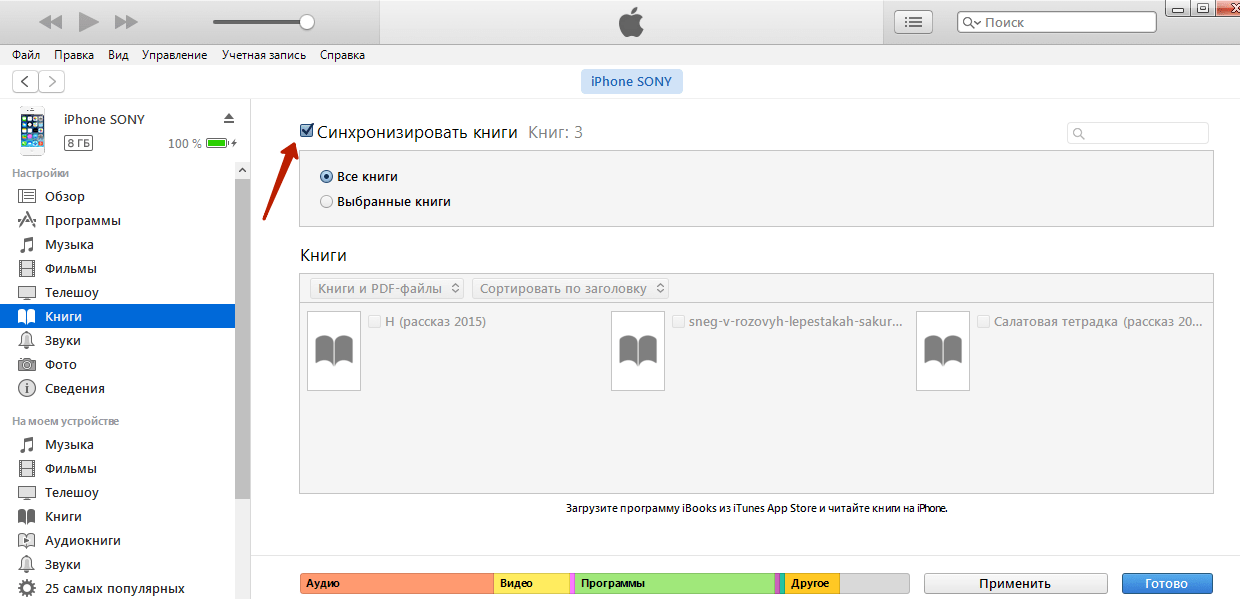 Попробуйте перенести видео снова на Windows с айфона.
Попробуйте перенести видео снова на Windows с айфона.
К сожалению, если вы удалили видео с iPhone, программа восстановления видео – ваш единственный выход.
- Обновить Windows Медиа-плейер
Если вы пытаетесь воспроизвести видео с iPhone в Windows Media Player, обновите плеер, чтобы убедиться, что он поддерживает формат файла вашего видео. Последний Windows Media Player 12 доступен на Windows 10, 8.1 и 7 в то время как Windows Media Player 11 предназначен для Windows XP.
Идти к Официальный центр загрузки Microsoft и получить последнюю Windows Версия Media Player на основе вашего Windows версия.
- Воспроизвести видео с iPhone на другом медиаплеере
Если Windows плеер не работает, воспроизводите видео в другом медиаплеере. Вы можете загрузить VLC Media Player, RealPlayer, KMPlayer, JetVideo Player или любой другой плеер для вашего Windows компьютер.
- Конвертировать в другой формат видео
Любое видео, в том числе и с iPhone, не будет воспроизводиться, если в вашей системе отсутствуют поддерживаемые видеокодеки. Таким образом, попробуйте преобразовать ваше видео в другой формат, для которого на ПК есть кодеки. Используйте бесплатные видео конвертеры, доступные онлайн.
- Скачать видеокодеки для Windows ПК
Кодеки необходимы для воспроизведения любого видео на компьютере. Он сжимает или распаковывает видео файлы. Медиаплееры используют эти кодеки для воспроизведения видео.
Вы можете загрузить пакет видеокодеков на свой ПК, чтобы избежать проблем с неподдерживаемым форматом видео. При использовании Windows Media Player, настройте его для автоматической загрузки кодеков или рассмотрите возможность загрузки пакета видеокодеков из Интернета.
Некоторые популярные Windows пакетами видеокодеков являются K-Lite Codec Pack, пакеты видеокодеков Media Player, Shark007X Codec Pack и пакет X Codec Pack и другие.
- В Windows Media Player, перейдите к Инструменты> Параметры
- Установите флажок под Автоматические обновления и нажмите кнопку Это автоматически установит улучшения кодека, когда они будут доступны.
- Используйте программу Video Repair
Если указанные выше методы не устраняют проблему воспроизведения видео на iPhone Windowsесть вероятность, что ваше видео испортилось.
Профессиональное программное обеспечение для восстановления видео с iPhone, такое как Stellar Repair for Video, может исправить повреждение файлов, сделав их снова воспроизводимыми.
Программное обеспечение может восстановить все форматы, поддерживаемые iPhone. Вы можете восстановить поврежденные h364 видео MOV, AVI, MP4, ASF, WMV, MKV, MPEG и других типов файлов.
Шаги по восстановлению поврежденных видео на iPhone:- Скачайте Stellar Repair for Video на свой компьютер
- Нажмите на Добавить файл добавить испорченное видео с iPhone. Вы можете добавить несколько видео различных форматов.
- Выбрать Ремонт
- предварительный просмотр а также Сохранить отремонтированное видео
Посмотрите видео, чтобы узнать, как восстановить поврежденное видео с iPhone на Windows ПК
Помимо профессионального инструмента для восстановления видео, вы можете выбрать бесплатный VLC Media Player. Ваш VLC Media Player также может восстановить ваши испорченные видео. Хотя это исправляет мелкие проблемы, но все же стоит попробовать.
Действия по восстановлению видео с iPhone с помощью медиаплеера VLC:- Откройте испорченное видео в VLC
- Нажмите, чтобы следовать Инструменты> Предпочтение> Ввод и кодеки
- Идти к Поврежденный или неполный файл AVI
4. Выберите Всегда исправляй в раскрывающемся списке
Выберите Всегда исправляй в раскрывающемся списке
5. Нажмите Сохранить
Подводить итогиТакие методы, как воспроизведение видео на iPhone в различных медиапроигрывателях, загрузка пакета кодеков или преобразование видео в совместимый формат, в основном оказались плодотворными. Используя один из вышеперечисленных способов, вы можете исправить эту проблему, если видео iPhone не воспроизводятся на Windows ПК.
Тем не менее, если видео iPhone повреждено, программное обеспечение, такое как Звездный ремонт для видео являются эффективным решением. Вы можете мгновенно восстановить любой тип видео iPhone на Windows ПК. Программное обеспечение «Сделай сам» также может исправить такие проблемы, как мерцание, заикание, черный экран, пропадание звука, рассинхронизация или любые другие проблемы в видео на iPhone.
Программное обеспечение также доступно для бесплатной пробной версии. Попробуйте здесь и посмотрите ваши отремонтированные видео.
Как быстро конвертировать видео на iPad
Яблочный планшет часто используют для просмотра различных видеороликов. Но есть одна особенность – этот девайс «понимает» только форматы MP4 и M4V. Есть два решения данной проблемы: установить видеоплеер или конвертировать видео для iPad. На практике, если интересует смена формата, а не наличие дополнительного обширного функционала, используется второй вариант.
Виды программ для конвертации
Конвертер видео для iPad представлен в широком ассортименте. Речь идет об утилитах, преобразующих видеофайлы в заданные форматы. Условно их можно разделить на те, которые необходимо предварительно устанавливать и такие, что используются в онлайн-режиме.
Приложения с предварительной установкой
Среди огромного разнообразия утилит этой категории можно выделить несколько наиболее простых в применении.
Если вы не нуждаетесь в большом наборе инструментов, вам просто нужно iPad video converter для работы с видеороликами, стоит обратить внимание на Any Video Converter.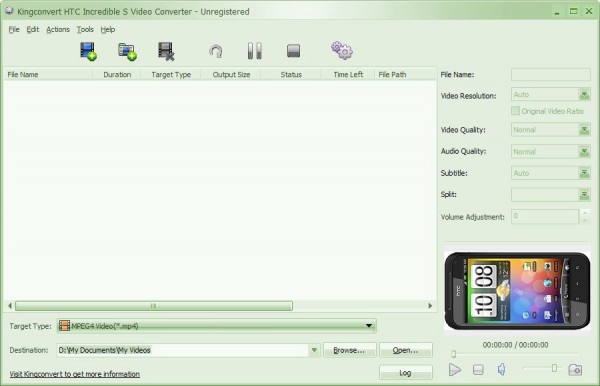 Эта программа отличается от других своей простотой в использовании, еще один плюс – она бесплатная.
Эта программа отличается от других своей простотой в использовании, еще один плюс – она бесплатная.
Основные характеристики приложения:
Читайте также
- поддерживает такие исходные форматы, как MP4, MPEG, VOB, WMV, 3GP, 3G2, MKV, MOD, M2TS, RMVB, AVI, MOV, FLV, F4V, DVR-MS, TOD, DV и т.д.;
- этот конвертер для iPad может преобразовать видеоролики в файлы с такими расширениями, как WMV, MPG, MP4, AVI, ASF, M2TS, 3GP, 3G2, FLV, MKV, SWF, WEBM, HTML5 WEBM, HTML5;
- применима для многих девайсов (как для яблочных планшетов, так и для смартфонов данной компании, а также для Galaxy S III, Google Android и т.д.).
При использовании данного приложения видеоконвертация для iPad пройдет сравнительно быстро. Последовательность действий должна быть следующей:
1. Перетаскиваем нужный ролик в окно приложения (либо нажимаем вкладку «Добавить видео»).
2. Выбираем профиль (для какого именно планшета будет проходить конвертация).
3. Запускаем конвертацию.
4. После окончания процесса на экране появится сконвертированный файл, который потом можно сразу переместить на яблочный девайс любым удобным для вас образом.
Время конвертации будет напрямую зависеть от размера ролика и мощности вашего ПК.
Еще один популярный бесплатный конвертер видео для iPad. Приложение дает возможность пользователю конвертировать файлы разнообразных форматов в файлы с расширением MP4 на большое количество мультимедийных устройств. Процесс довольно быстрый и не требует особых навыков:
1. Открываем программу и нажимаем в левом верхнем углу кнопку «Добавить файл».
2. Выбранный ролик должен появиться в главном окне приложения.
3. Находим формат, в который хотим сконвертировать.
4. Нажимаем в правом верхнем углу на синюю кнопку «Конвертировать».
Free MP4 Video Converter как программа для конвертации видео для iPad для пользователей является одним из оптимальных вариантов.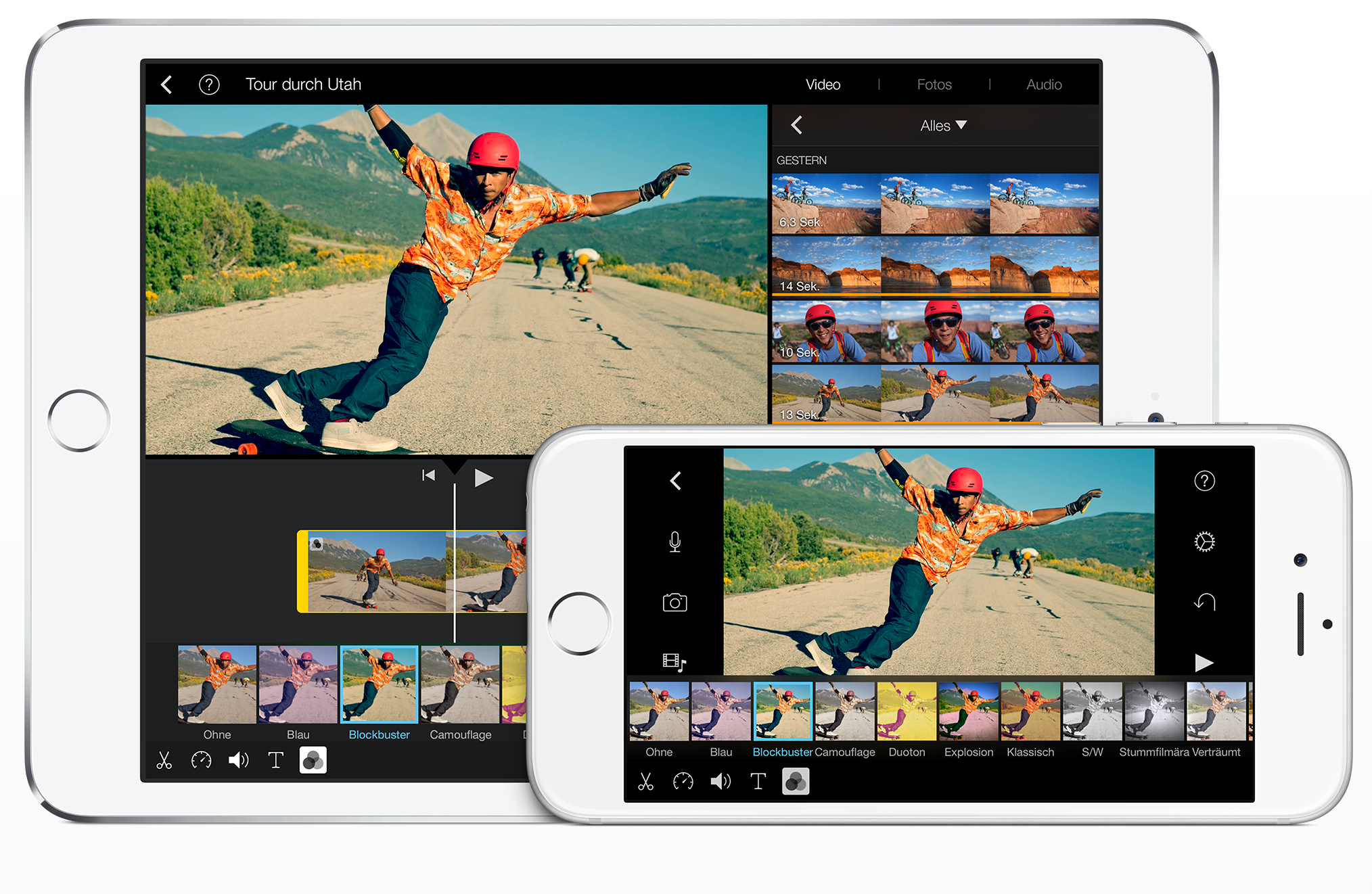
Можно также попробовать воспользоваться утилитой Free MP4 Converter, быстро и бесплатно загрузив ее из App Store, если вам необходим видеоконвертер для Mac для iPad.
Также вариант – попробовать воспользоваться специальной утилитой Movavi Video Converter. Данный конвертер видео на iPad можно скачать во всемирной паутине, а сам процесс преобразования не займет много времени, для этого нужно:
Читайте также
- Закачать и установить приложение.
- После открытия программы в главном окне нажать «Добавить медиа», потом – «Добавить видео».
- Выбрать в пункте «Устройства» подпункт «Apple», а в нем – модель вашего девайса.
- Кликнуть на значок с папкой внизу экрана и выбрать место, где желаете сохранить преобразованный ролик.
- Если необходимо, чтобы файл был добавлен в iTunes сразу после преобразования, надо кликнуть «Загрузить на» и поставить флажок на «iTunes».
- Нажать в правом нижнем углу «Конвертировать»
По окончании процесса просто подключите ваш планшет к ПК и синхронизируйте его с iTunes. Далее в главном меню нажмите «Видео», выберите «Фильмы» и наслаждайтесь просмотром.
Если вам необходимо найти быстрый конвертер AVI в MP4 для iPad, то ВидеоМАСТЕР – тоже неплохой вариант.
Порядок действий такой же, как и при использовании вышеупомянутых утилит:
- в верхнем левом углу экрана жмем на «Добавить видео»;
- выбираем нужный формат;
- выбираем папку для сохранения ролика и начинаем процесс преобразования.
Онлайн-конвертеры
Среди пользователей довольно много тех, у кого нет ни времени, ни желания предварительно загружать специальные приложения для преобразования. Некоторые не хотят их закачивать из соображений безопасности. Конвертеры видеофайлов для iPad в режиме онлайн отлично справятся с поставленной задачей.
Сервис дает возможность преобразовывать множество форматов, в том числе и офисные.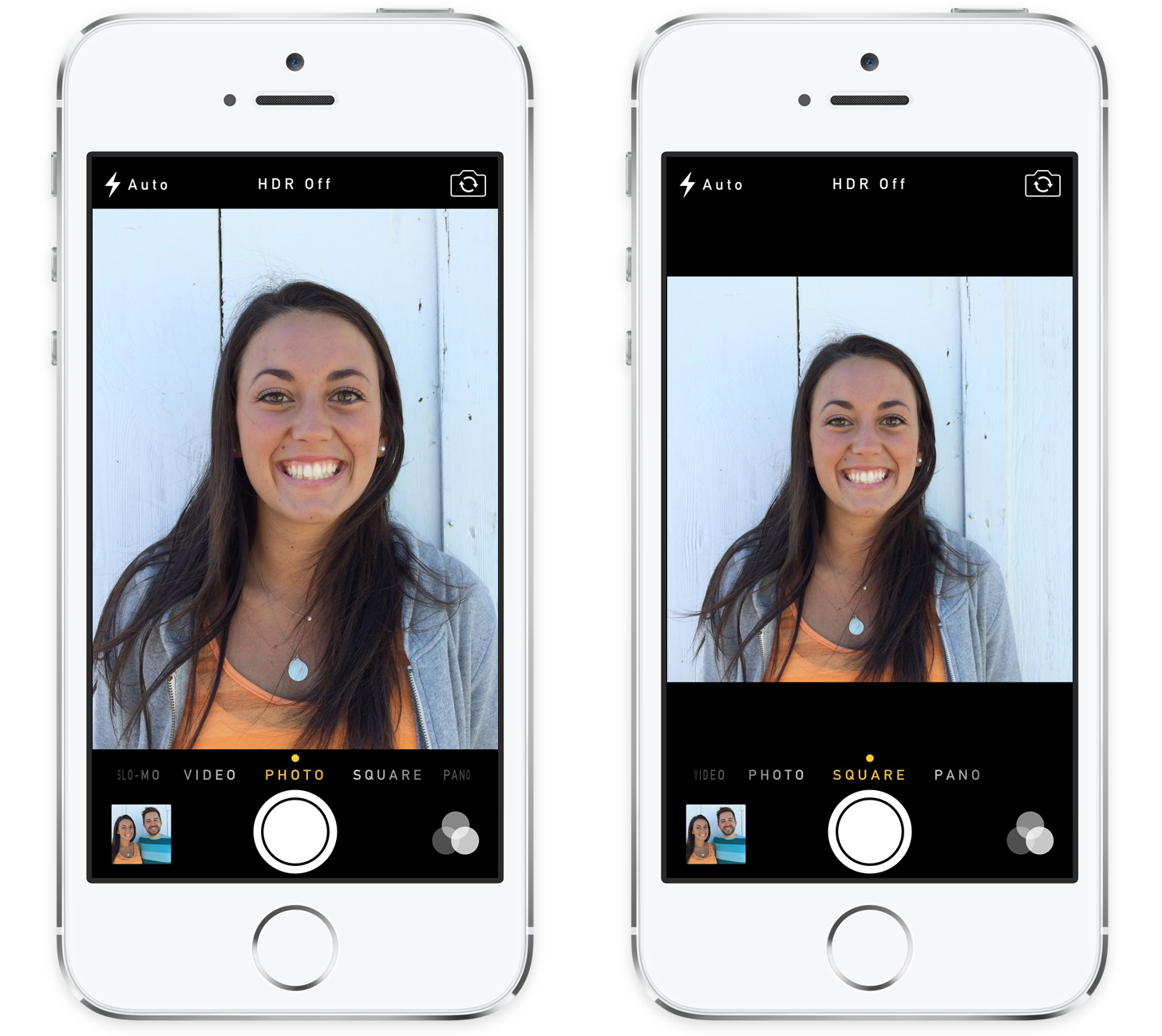 Несколько кликов – и у вас необходимый сконвертированный файл. Из недостатков можно выделить то, что бесплатно можно менять форматы роликов объемом не больше 200 мВ.
Несколько кликов – и у вас необходимый сконвертированный файл. Из недостатков можно выделить то, что бесплатно можно менять форматы роликов объемом не больше 200 мВ.
Еще один вариант, как конвертировать видео для iPad. Перед тем как приступить к процессу в этом онлайн-сервисе, нужно предварительно выбрать конечный формат, а потом кликнуть «Начать». После этого идет автоматическое перенаправление на страницу загрузки, на которой вы увидите поля, где можно настроить дополнительные параметры.
Минусы:
- бесплатное преобразование роликов – до 100 мВ;
- 30 бесплатных минут конвертирования в день;
- до 4 видеофайлов для одновременного запуска процесса.
Если вы нуждаетесь в более широком функционале, необходимо будет заплатить определенную сумму.
Чем конвертировать видео для iPad, решать исключительно вам. Главное – подобрать наиболее подходящий инструмент для этого.
Читайте также
Как конвертировать видео для iPhone, iPad, iPod Touch: Видео
Как закинуть видео ави на Айфон
Как скинуть видео в формате avi на iphone
Waltr: как загрузить MKV и AVI видео на iPad и iPhone
Как воспроизвести FLAC, AVI, MKV, XVID, WMV, 3GP, FLV файлы на IPhone, IPad или IOs 🎵 📱 🎧
Waltr — как быстро скинуть любые файлы на iPhone или iPad (mkv, avi и прочие форматы на айфон)
Как скинуть видео на iPhone (iTunes 12) / How to Download Video on iPhone
youtube.com/embed/azZHD97w73A» frameborder=»0″ allowfullscreen=»»>
КАК БЫСТРО И ПРОСТО ПЕРЕНЕСТИ ВИДЕО С КОМПЬЮТЕРА НА IPAD
Как добавить фильм в iTunes и что делать если не получается
Как загрузить фильм на ipad (айпад) с обычного компьютера
Как Добавить Видео или Аудио На iPhone, iPad
как скинуть видео на iPhone в любом формате
Также смотрите:
- Как перекинуть данные с Айфона на Айфон через компьютер
- Лучшая китайская копия Apple Watch
- Как включить полную версию в контакте на Айфоне
- Как добавлять песни в iPhone через iTunes
- Формат фотографий Айфон
- Самый последний планшет Айпад
- Как взломать Айфон без сим карты
- Не удалось получить почту iPhone
- Как скачать мобимит на Айфон
- Как поставить кнопку домой на Айфоне
- Как посмотреть где находится iPhone с компьютера
- Как открыть крышку iPod Touch
- Как поменять компьютер для Айфона
- Как на Айфоне узнать дошло ли смс
- Как увеличить экран на Макбуке
Узнайте все о новых форматах видео и фотографий
До сих пор устройства iOS записывали видео в формате MPEG-4 / H.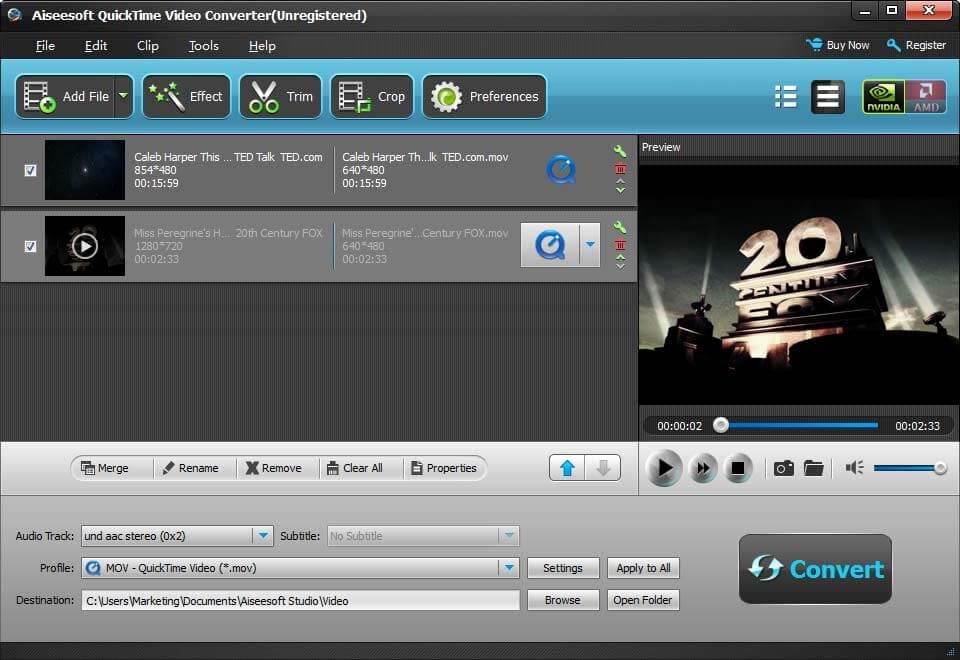 264, а фотографии — в формате JPEG. Но с iOS 11 (на новейшем оборудовании) Apple нарушает традиции и переходит на новый набор форматов, обещающих резкое уменьшение размера файла, хотя и за счет некоторой дополнительной сложности с точки зрения совместимости файлов.
264, а фотографии — в формате JPEG. Но с iOS 11 (на новейшем оборудовании) Apple нарушает традиции и переходит на новый набор форматов, обещающих резкое уменьшение размера файла, хотя и за счет некоторой дополнительной сложности с точки зрения совместимости файлов.
iOS 11: HEVC и HEIF
Для видео Apple использует высокоэффективный видеокодек или HEVC .Это преемник старого видеоформата — фактически, технически это H.265 — и предлагает высококачественное видео с более низкой скоростью передачи данных, чем H.264. В эпоху, когда видео 4K становится все более распространенным, HEVC теперь используется для потоковой передачи этих видео сверхвысокого разрешения из-за его повышенной эффективности.
Для фотографий Apple на самом деле использует тот же алгоритм HEVC, но помещает его в контейнер, используя формат High Efficiency Image File Format или HEIF (произносится как «heef»).Файл HEIF может содержать несколько изображений, поэтому он лучше разработан для таких функций, как режим серийной съемки, а также может включать данные карты глубины, подобные тем, которые генерируются системой с двумя камерами на моделях iPhone Plus или фронтальной камерой iPhone X
IDGНе хотите использовать HEIF или HEVC? Вы можете изменить настройки в приложении «Настройки».
Если вы не используете iPhone 7 или новее или iPad Pro последнего поколения, ваши устройства не смогут снимать фото или видео в этом новом формате.Если у вас или есть новая модель, вы можете выбрать, как обрабатывать эти форматы, с помощью различных настроек в приложении «Настройки». (И iOS 11 не копается в вашем архиве и не перекодирует ваши старые файлы в эти новые форматы.)
iOS 11: совместимость с HEVC и HEIF
Чтобы заставить современные модели устройств iOS снимать в старых форматах, коснитесь элемента «Камера» в настройках, коснитесь «Форматы» и выберите «Наиболее совместимые». Если вы выберете этот параметр, ваше устройство будет снимать в старых форматах, что будет стоить вам места, но обеспечивает максимальную совместимость.
Перед тем, как щелкнуть этот переключатель, вы должны знать, что Apple предприняла множество шагов, чтобы убедиться, что все фотографии и видео на последних устройствах Apple не несовместимы с остальным миром. Если вы пытаетесь поделиться фотографией или видео, и ваше устройство не может подтвердить, что получатель может их отображать — что в течение некоторого времени будет почти каждый — файл, которым вы делитесь, на самом деле будет преобразованной версией в формате JPEG или H. 264 формат. Все происходит прозрачно. Если бы вы не знали, что это происходит, вы бы никогда не заподозрили.
Если вы подключаете свой iPhone или iPad к Mac, вам необходимо обновить Mac до macOS High Sierra, чтобы читать файлы HEIF или HEVC. Но опять же, Apple заботится о вас: в разделах «Фотографии» приложения «Настройки» есть параметр, который определяет, какие файлы будут передаваться с устройства iOS на ваш Mac (или ПК, если вы используете Windows). По умолчанию для него установлено значение «Автоматически». Это означает, что если устройство iOS не может определить, может ли ваш Mac просматривать изображения и фильмы, вместо этого оно передаст преобразованную копию.
Работает полностью прозрачно. Когда я подключил свой iPhone 7 под управлением iOS 11 к своему Mac под управлением macOS Sierra и открыл приложение Image Capture, каждое изображение, которое я снял на свой iPhone, было указано как JPEG, несмотря на то, что они были захвачены как файлы HEIF.
IDGВы можете настроить iOS 11 на автоматическое преобразование файлов HEVC и HEIF в формат, совместимый с устройством, на которое вы переносите файлы.
Если вы хотите, чтобы принудительно устройство iOS передавало исходные форматы файлов, независимо от совместимости, вы можете это сделать.Просто измените параметр «Перенести на Mac» или «ПК» в области «Фотографии» в приложении «Настройки» на «Сохранить оригиналы». В этот момент файлы HEIF и HEVC будут отправлены в пункт назначения независимо от способности получателя их прочитать.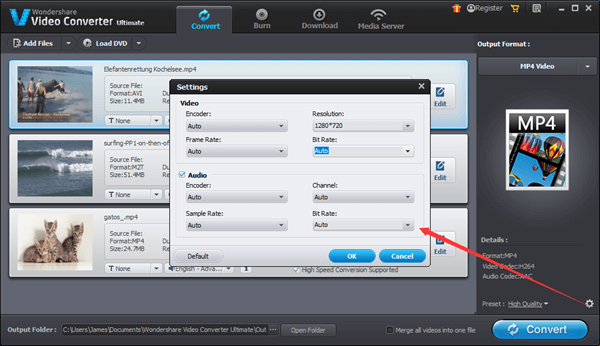 Изображения HEIF выглядят как файлы .heif, которые нельзя прочитать на моем Mac с Sierra; Файлы HEVC выглядят как фильмы QuickTime, которые невозможно воспроизвести.)
Изображения HEIF выглядят как файлы .heif, которые нельзя прочитать на моем Mac с Sierra; Файлы HEVC выглядят как фильмы QuickTime, которые невозможно воспроизвести.)
Библиотека фотографий iCloud пытается поступать правильно, но с некоторыми серьезными ограничениями. Mac, на котором запущено приложение Photos на Sierra, видит файлы HEIF и HEIC, но не может их редактировать.Вы можете поделиться ими, хотя кажется, что общие версии изображений уменьшены до более низкого разрешения. Короче говоря, если вы планируете редактировать фотографии на устройствах, которые не будут обновляться до macOS High Sierra или iOS 11, вы можете отключить эту функцию.
Об этих новых форматах можно многое узнать. В конечном итоге они отлично подходят как для вашего хранилища, так и для ограничений на передачу данных, потому что они намного эффективнее. В краткосрочной перспективе Apple сделала шаг назад, чтобы обеспечить совместимость превыше всего.И если вы в этом сомневаетесь, Apple даже предоставила настройку, которая позволяет вам выключить все это до того момента, когда вам будет удобно переключаться.
Конвертируйте свои фотографии и видео iOS для лучшей совместимости везде
Изображение предоставлено: Аарон Ю / Flickr iOS: Если вы пытались управлять своими фотографиями и видео на чем-либо, кроме iPhone, вы могли столкнуться с проблемами совместимости, мешающими вам открытие, загрузка или редактирование определенных файлов. Это благодаря новым компактным форматам изображений HEIF и видеофайлов HEVC от Apple, которые позволяют сэкономить место по сравнению со старыми форматами JPEG и H.264, хотя они не совсем полезны, если вы вообще не можете открыть файл. Вот как вы можете придерживаться проверенных временем форматов изображений и видео, пока все больше компаний не выяснят, как поддерживать новые стандарты.
 Измените формат файла камеры
Измените формат файла камеры Откройте приложение «Настройки» и прокрутите вниз до раздела «Камера». Здесь вы можете изменить такие параметры, как формат захвата изображения и видео, качество видео и частоту кадров.
Выберите «Форматы» и выберите «Наиболее совместимые», чтобы захватывать изображения в формате JPEG вместо более нового HEIF / HEVC. Ваши фотографии и видео теперь будут в форматах JPEG и H.264, хотя видео 4K со скоростью 60 кадров в секунду или видео 1080p со скоростью 240 кадров в секунду будут автоматически записываться в новых форматах файлов. Вы можете редактировать свои фотографии в любом месте без ограничений или необходимости покупки программного обеспечения для конвертации изображений.
G / O Media может получить комиссию
Сэкономьте немного места, изменив разрешение записиИспользование старых форматов файлов может занять больше места, поэтому, если вы все еще хотите сэкономить несколько мегабайт ваши файлы, вы всегда можете записывать в более низком разрешении.В разделе «Запись видео» вы можете выбрать разрешение и частоту кадров для записи. Выберите более низкую частоту кадров (например, 24 кадра в секунду) для файла меньшего размера и более кинематографического вида или выберите более высокую, чтобы запечатлеть больше деталей и посмотреть более гладкая пленка.
Запись контента 4K займет намного больше места, поэтому подумайте о переключении разрешения в зависимости от ситуации или того, сколько места у вас осталось на вашем устройстве.
Как заставить ваш iPhone использовать JPG и MP4 вместо HEIF и HEVC
С каждым обновлением iOS Apple добавляет к своим мобильным устройствам множество новых функций.Некоторые из них очевидны, другие — нет. В недавнем выпуске iOS 11 Apple внесла довольно значительные изменения в фотографии и видео, которые вы снимаете на свое устройство.
С iOS 11 и High Sierra фото и видео больше не будут кодироваться в знакомых и почти универсальных форматах JPG и MP4. Вместо этого фотографии будут использовать HEIF, а видео — HEVC. Более современные форматы HEIF и HEVC имеют определенные преимущества, но также и некоторые ограничения, о которых вы, возможно, даже не подозреваете.
Вместо этого фотографии будут использовать HEIF, а видео — HEVC. Более современные форматы HEIF и HEVC имеют определенные преимущества, но также и некоторые ограничения, о которых вы, возможно, даже не подозреваете.
К счастью, на вашем устройстве iOS можно использовать более распространенные форматы JPG и MP4.Какой вариант лучше для вас? Читай дальше что бы узнать.
Что такое HEIF и HEVC?
Прежде чем принять решение, важно понять, что такое HEIF и HEVC и чем они отличаются от JPG и MP4. Поскольку эти форматы были приняты Apple в качестве нового стандарта для изображений и видео, многие полагают, что они являются проприетарными форматами Apple. Это неправда. HEIF и HEVC — это кодеки, разработанные группой экспертов по движущимся изображениям. Это означает, что HEIF и HEVC — это кодеки, которые могут использоваться любой операционной системой.Но опять же, JPG и MP4 тоже. Так почему же это изменение?
Во-первых, давайте поговорим об этих акронимах. HEIF означает высокоэффективный формат изображения, а HEVC означает высокоэффективное кодирование видео. Слова «высокая эффективность» здесь являются ключевыми. В основном HEIF и HEVC используют более новые алгоритмы сжатия. Это позволяет уменьшить размер файлов без ущерба для качества изображений или видео. Это хорошая новость для багов iOS, которые жалуются на нехватку расширяемого хранилища.
Возможные недостатки HEIF и HEVC
Теперь, когда в iPhone используются две камеры и есть возможность снимать видео в формате 4K, размеры файлов увеличиваются.Это может стать кошмаром для тех, у кого ограниченное пространство для хранения данных или кому приходится иметь дело с ограничениями мобильных данных. Решение Apple перейти на форматы HEIF и HEVC для уменьшения размеров файлов кажется очевидным. Однако это не означает, что каждое устройство, которое можно модернизировать, получит выгоду. Мощность обработки, необходимая для рендеринга изображений и видео в HEIF и HEVC, больше, чем у JPG и MP4. Это означает, что HEIF и HEVC совместимы только с iPhone 7 и новее, в дополнение к последнему поколению iPad Pro.
Это означает, что HEIF и HEVC совместимы только с iPhone 7 и новее, в дополнение к последнему поколению iPad Pro.
Примечание : Если у вас есть совместимое устройство, фотографии и видео будут только в HEIF и HEVC после обновления до iOS 11. Все фотографии и видео, сделанные до обновления, останутся в формате JPG и MP4.
ФайлыHEIF и HEVC без проблем работают со всеми приложениями в экосистеме iOS. Однако, если вы перенесете файлы HEIF или HEVC на свой Mac, вы не сможете сразу просмотреть или отредактировать их. Для этого вам необходимо обновить ОС до High Sierra. К сожалению, если вы пользователь Windows, HEIF и HEVC не совместимы по умолчанию.Однако есть некоторые сторонние программные опции, которые могут конвертировать форматы HEIF и HEVC в более совместимые форматы. Просто имейте в виду, что некоторые из них будут стоить вам.
Как отказаться от HEIF и HEVC и использовать вместо них JPG и MP4
Хотя HEIF и HEVC могут значительно уменьшить размер файла без ущерба для качества, существуют проблемы совместимости. Если вы считаете, что HEIF и HEVC могут вызвать у вас проблемы в будущем, есть способ заставить ваше устройство iOS использовать более старые, более совместимые форматы JPG и MP4.
Чтобы переключиться с HEIF / HEVC обратно на JPG / MP4, перейдите в «Настройки -> Камера -> Формат». Здесь вы увидите, что по умолчанию выбрано «Высокая эффективность». Вместо этого нажмите «Наиболее совместимые», чтобы заставить ваше устройство iOS захватывать изображения в JPG и видео в MP4. Вы всегда можете отменить это действие, если и когда вам это удобно.
Имейте в виду, что, хотя JPG и MP4 являются более совместимыми форматами, они занимают больше места для хранения. Конечно, если вы хотите обеспечить максимальную совместимость с существующим программным обеспечением, возможно, вам подойдут JPG и MP4, по крайней мере, на данный момент.
Как вы относитесь к принятию Apple форматов HEIF и HEVC? Вы снова переключитесь на JPG и MP4? Если да, то почему? Дайте нам знать об этом в комментариях!
Эта статья полезна? да Нет
Ошибка «Неподдерживаемый формат видео» на iPhone или iPad? Здесь как исправить! | Робин
Исправить ошибку неподдерживаемого формата видео на iPhone или iPad При попытке воспроизвести видео на iPhone или iPad внезапно появляется ошибка формата «Неподдерживаемое видео».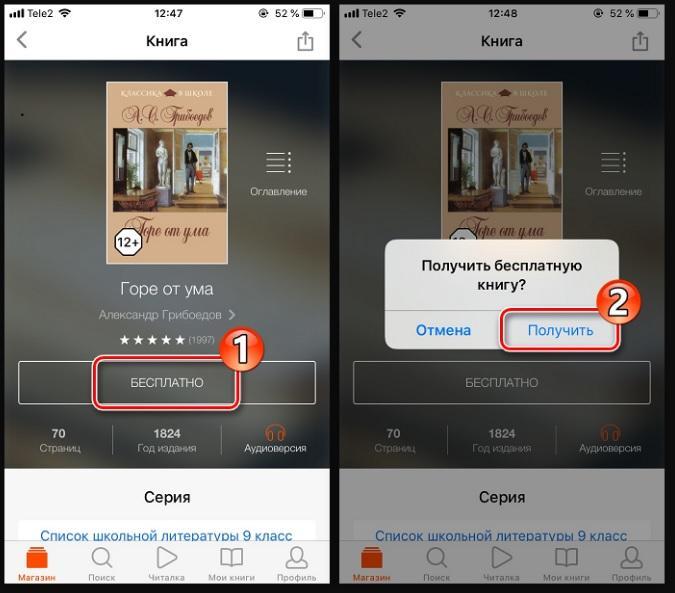
Возникает ли на вашем iPhone или iPad сообщение об ошибке « Неподдерживаемый формат видео — этот фильм не может быть воспроизведен, поскольку формат видео не поддерживается» ?
Вы ищете способ исправить ошибку неподдерживаемого формата видео на вашем iPhone или iPad?
Если « Да », то вы попали на нужную веб-страницу. Здесь вы узнаете 3 возможных решения, которые помогут вам исправить и избавиться от ошибки неподдерживаемого формата видео на вашем iPhone или iPad.
Просто просмотрите сообщение и следуйте решениям одно за другим и проверьте, решена ли ваша проблема или нет.
Но сначала давайте поговорим об ошибке «видео не поддерживается» на iPhone / iPad.
Об ошибке «Видео не поддерживается» на iPhone / iPadПользователи iOS часто сталкиваются с проблемами при воспроизведении своих любимых видео на своем устройстве. Выдает сообщение об ошибке « Неподдерживаемый формат видео » .Эта проблема возникает из-за определенных проблем. Как правило, было замечено, что файлы MOV не воспроизводятся на iPhone. Хотя есть несколько других форматов, которые воспроизводятся на iPhone / iPad, но во многих случаях видео не воспроизводится и показывает ошибку.
Также читайте: Могу ли я восстановить навсегда удаленные видео с iPhone?
Взгляните на практические сценарии!
Пример 1:Видео СНИМАТЬ С iPhone «Неподдерживаемый формат видео»
Почему многие видео, снятые на мой iPhone, внезапно перестают поддерживаться? Я никоим образом не редактировал их.Единственным изменением было мое «обновление» до iCloud Photos.
Кто-нибудь знает, что здесь может происходить?
Исходное сообщение из обсуждения Apple
Пример 2:
Неподдерживаемый формат видео
У меня iPhone 6s работает под управлением iOS 10.
1.1. Я только что снял с ним несколько видеороликов и могу просмотреть только первые два. Когда я пытаюсь воспроизвести остальные, я получаю сообщение «Неподдерживаемый формат видео — этот фильм не может быть воспроизведен, потому что формат видео не поддерживается».
Исходное сообщение из обсуждения Apple
Итак, это был всего лишь пример. Но многие пользователи iPhone, iPad и даже iPod touch сталкиваются с ошибкой формата «неподдерживаемое видео».
Обычно пользователи iOS получают такие сообщения об ошибках очень часто. Часто ваше любимое видео воспроизводится, но слышен только звук, а иногда и наоборот. Это действительно может заставить вас задуматься о том, как решить такую проблему, потому что, если она не будет решена немедленно, вы не сможете смотреть свои любимые видео на своем iPhone.
Но теперь вам не о чем беспокоиться, поскольку я уже говорил выше, что здесь вы получите решение для исправления ошибки. Но перед этим сообщите нам, каковы основные причины, по которым « неподдерживаемый видеоформат » или «фильм не может быть воспроизведен, потому что видеоформат не поддерживается на iPhone / iPad».
Также читайте: Передача сообщений WhatsApp с Android на iPhone с помощью Google Drive
Ну, точная причина ошибки не может зависеть от конкретной причины, но есть несколько основных причин, которые могут сделать ваше видео не воспроизводимым на iPhone.К ним относятся:
· На вашем iPhone или iPad закончилось место для хранения, и, следовательно, на вашем устройстве недостаточно места для воспроизведения видеофайлов.
· Формат видео, в котором вы записываете, не подходит для воспроизведения на iPhone или iPad.
· Когда видеофайл загружается из ненадежного источника.
· При передаче файлов устройство отключается.
· Из-за сторонних приложений камеры для записи видео.
· Операция импорта прервана.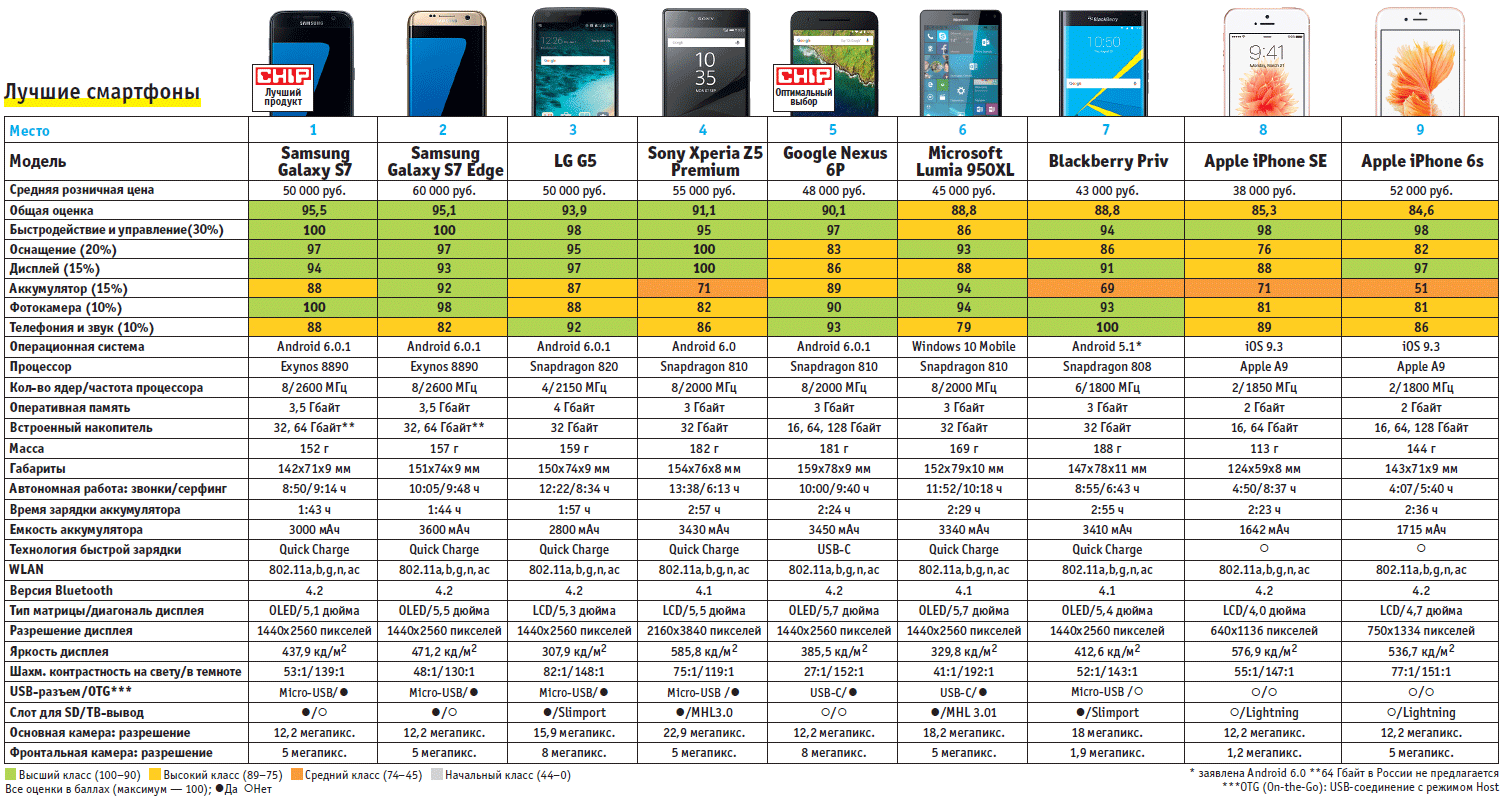
· Видео файл не загружается полностью из-за медленного подключения к Интернету.
· Иногда видео повреждено или повреждено, и поэтому оно не воспроизводится.
Все это причины, по которым видео не воспроизводится на iPhone.
Но теперь вопрос — как исправить ошибку «неподдерживаемый формат видео» на iPhone или iPad?
Что ж, есть доступные решения, которым можно следовать, чтобы устранить ошибку неподдерживаемого формата видео на iPhone / iPad или iPod touch и решить проблему. Но прежде чем искать какое-либо решение, рекомендуется перенести все ваши видеофайлы на другой iPhone, просто чтобы проверить, воспроизводится ли видео там или нет.
Итак, наконец, пришел раздел решений!
Примечание: Те же методы можно применить и к исправить неподдерживаемый тип видеофайлов на iPad и iPod Touch .
Также читайте: Как восстановить навсегда удаленные фотографии с iPhone
Сначала закройте все приложения, работающие в фоновом режиме вашего устройства. Затем перезагрузите устройство после полного закрытия всех приложений.
После того, как ваше устройство перезагрузится, теперь воспроизводите видео в обычном режиме и ждите, если они начнут воспроизводиться.Тем не менее, если он показывает ошибку, убедитесь, что видеофайл поврежден. Так что двигайтесь вперед и пройдите следующий шаг, который определенно поможет вам исправить ошибку вашего устройства iOS, и ваши видеофайлы будут воспроизводиться.
Этот процесс заявлен таким образом, что если вы не можете воспроизвести файлы MOV на вашем iPhone, преобразование файла в другой формат медиафайлов может помочь воспроизвести это видео.
Доступно множество программ, которые могут выполнять этот процесс, но здесь рекомендуется знать о любых поддельных программах.Если сторонняя программа является поддельной, она может еще больше повредить файл.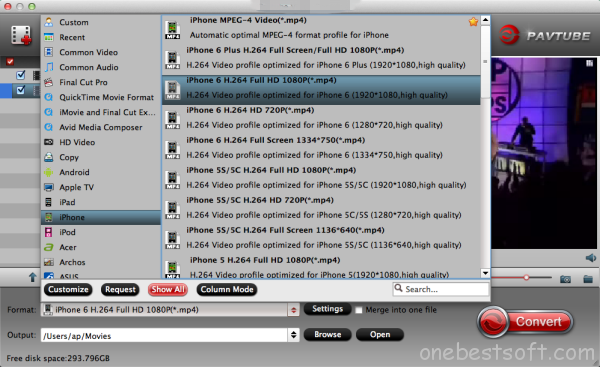
Так что проверьте все перед конвертацией. И поверьте, в некоторых случаях этот процесс дает положительные результаты.
На самом деле те видео, которые не из магазина iTunes, могут не воспроизводиться на iPhone, iPad или iPod touch. Поэтому лучше конвертировать эти видео в портативный формат с помощью iTunes. Это может сделать видео совместимым для воспроизведения.
Также читайте: Передача данных с iPhone на iPhone 11/11 Pro / 11 Pro Max
В решении 3 я упомянул, что если ваши файлы MOV повреждены, они не будут воспроизводиться на вашем iPhone.
Итак, если вы уверены, что ваши видеофайлы MOV повреждены или испорчены, вы можете использовать любой надежный сторонний инструмент для восстановления MOV . Здесь я бы порекомендовал вам использовать этот профессиональный инструмент для восстановления файлов MOV (вы можете найти такой инструмент в Google) . Это исправит файлы MOV и видеофайлы, которые записаны на вашем iPhone, но не могут воспроизводиться на iPhone.
Я порекомендовал сторонний инструмент, потому что в вашем iPhone нет таких решений для восстановления видео, которые могли бы помочь вам восстановить поврежденные или поврежденные видео iPhone.Итак, это лучший инструмент, который может помочь вам решить эту проблему.
ЗаключениеИтак, в этом конкретном посте говорится о сообщении об ошибке «Неподдерживаемый формат видео», которое получают пользователи iOS. Эта ошибка возникает, когда они хотят воспроизвести свои любимые видео на своем iPhone. Максимальное время, в течение которого эта ошибка возникает, потому что видео несовместимо, на вашем iPhone закончилось место для хранения или само видео повреждено.
Однако здесь упоминаются всевозможные способы помочь вам и вывести вас из такой ситуации.Это состояние может возникнуть у кого угодно, и любой может предпочесть, чтобы эта статья продолжила работу с ошибкой неподдерживаемого формата видео на iPhone.
Видео / аудиоформат для iPhone, лучший видеоформат для iPhone 8
12 сентября 2017 г. 20:30 /
Автор: Джанет
Ричард
Подписаться @Janet Richard
Apple iPhone 8 и iPhone X — крупнейший запуск года.Благодаря дисплею от края до края и возможности беспроводной зарядки iPhone 8 и iPhone X делают просмотр фильмов и видео еще более увлекательным. Но на рынке есть различные видеоформаты. Вы беспокоитесь о том, что ваши видео могут воспроизводиться ботом на вашем новом устройстве? Здесь мы покажем вам, какой лучший формат видео и фильмов будет поддерживать новый iPhone 8 и iPhone X, и как получить видео в формате видео и аудио, поддерживаемом iPhone.
iPhone 8 и iPhone X Поддерживаемый формат воспроизведения видео
- Поддерживаемые форматы видео: HEVC, H.264, MPEG-4, часть 2 и Motion JPEG
- Расширенный динамический диапазон с содержимым Dolby Vision и HDR10 (iPhone X)
- Поддерживает контент Dolby Vision и HDR10 (iPhone 8)
- AirPlay Mirroring, вывод фотографий и видео на Apple TV (2-го поколения или новее) 6
- Поддержка видеоповтора и вывода видео: до 1080p через цифровой AV-адаптер Lightning или адаптер Lightning / VGA (адаптеры продаются отдельно) 6
iPhone 8 и iPhone X Поддерживаемый формат воспроизведения звука
- Поддерживаемые аудиоформаты: AAC-LC, HE-AAC, HE-AAC v2, Protected AAC, MP3, Linear PCM, Apple Lossless, FLAC, Dolby Digital (AC-3), Dolby Digital Plus (E-AC-3) и Audible (форматы 2, 3, 4, Audible Enhanced Audio, AAX и AAX +) Настраиваемый пользователем максимальный предел громкости
iPhone 8 и iPhone X Поддерживаемый формат видеозаписи
- Запись видео 4K со скоростью 24, 30 или 60 кадров в секунду
- Запись HD-видео 1080p со скоростью 30 или 60 кадров в секунду
- Запись HD-видео 720p со скоростью 30 кадров в секунду
- Оптическая стабилизация изображения для видео
- Оптический зум; 6-кратный цифровой зум
- Вспышка True Tone с четырьмя светодиодами
- Поддержка замедленного видео для 1080p при 120 или 240 кадрах в секунду
- Цейтраферная видеосъемка со стабилизацией
- Кинематографическая стабилизация видео (1080p и 720p)
- Видео с непрерывной автофокусировкой
- Распознавание тела и лица
- Снижение шума
- Делайте фото 8 МП во время записи видео 4K
- Увеличение при просмотре
- Геотеги для видео
- Записанные видеоформаты: HEVC и H.
 264
264
Лучший видеоформат для iPhone 8 и iPhone X, выбранный Apple
Как видите, iPhone 8 и iPhone X воспроизводят видео, закодированные с использованием кодеков MPEG-4 или H.264. Вероятная причина, по которой Apple выбрала эти конкретные кодеки, заключается в том, что они являются открытым, установленным стандартом, и оба они обеспечивают очень высокий уровень качества видео и звука для данного размера файла. MPEG-4 исторически был очень хорош в этом отношении с самого начала, а формат H.264 улучшено качество и размер файла. Кроме того, это не представляет собой видеостандарт, который используется в большинстве записывающих устройств, телевизионных записывающих устройств или коммерческих DVD-дисков. В результате найти видеоконтент из любого места, кроме iTunes Store, который уже закодирован в формате, совместимом с Apple, будет затруднительно, и поэтому большую часть этого контента необходимо будет преобразовать.
Как поставить видео на iPhone 8 и iPhone X
Большинство коммерческих видеокамер используют несжатое цифровое видео (или «DV») или MPEG-2.Коммерческие DVD также используют в качестве формата MPEG-2. Видео, загруженные из Интернета, могут быть в любом количестве форматов, включая DivX, Windows Media Video (WMV) или QuickTime, среди прочих. Итак, вооружившись всей этой информацией, как разместить видео на iPhone 8 и iPhone X?
Если вы хотите конвертировать видео / DVD в форматы видео и аудио, поддерживаемые iPhone, вы можете использовать iFuniaVideo Converter для Mac, чтобы конвертировать видео и DVD в форматы, совместимые с iPad, iPhone и т. Д. Ity имеет предустановки для большинства популярных устройств, чтобы вы не нужно беспокоиться о настройках вашего устройства.
- Поместите видео AVI на iPhone
- Поместите видео MP4 на iPhone
- Поместите DVD-видео на iPhone
- Поместите видео MKV на iPhone
- Поместите видео WMV на iPhone
- Поместите торрент-видео на iPhone
- Скачать видео на iPhone
В спецификации Apple мы обнаружили, что iPhone не поддерживает воспроизведение файлов AVI, iFunia Video Converter для Mac может легко конвертировать AVI MP4 для большей совместимости с iPhone и более широким спектром современных устройств.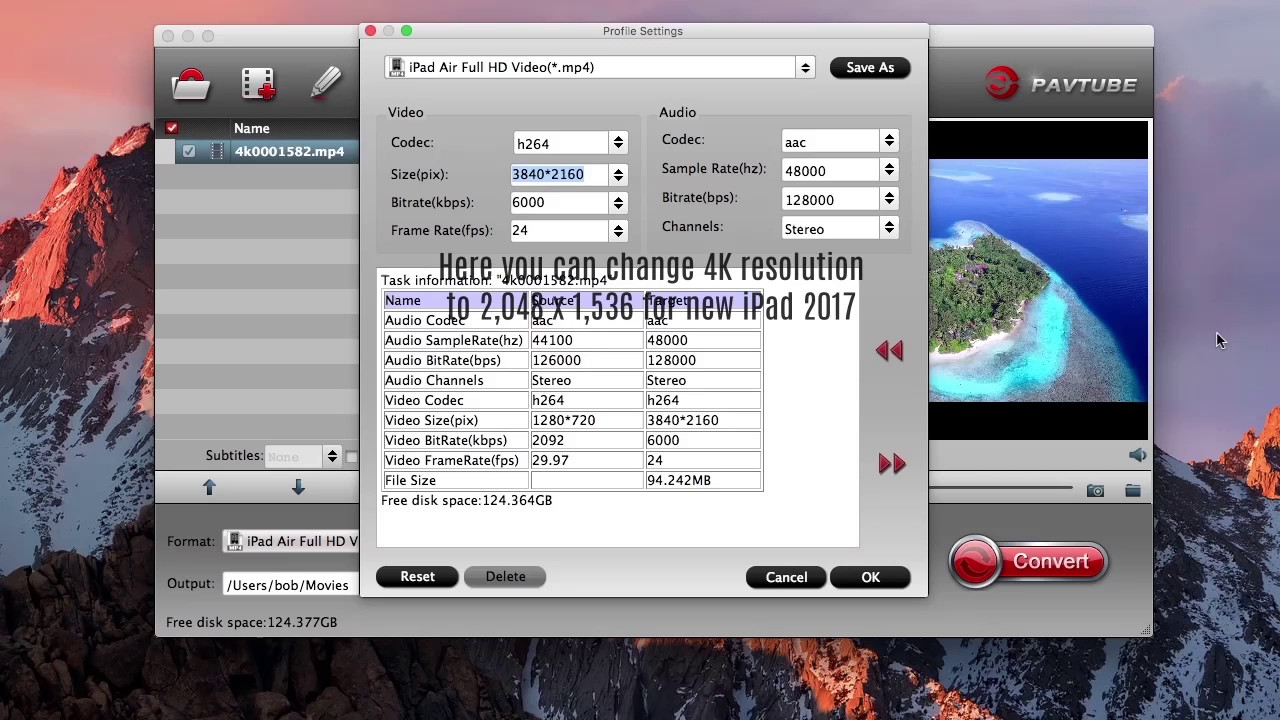
Обычно iPhone поддерживает воспроизведение видео MP4, но способ сжатия видео MP4 может быть сложным и другим, особенно видео HD MP4, поэтому некоторые пользователи жалуются, что MP4 не может воспроизводиться на iPhone.iFunia Video Converter может легко преобразовать эти специально сжатые видео MP4 в видеоформат, поддерживаемый iPhone, с максимальной скоростью.
Копирование DVD фильмов на iPhone поддерживает видео и аудио форматы, а также поддерживает зашифрованные DVD.
iPhone 8 может хорошо поддерживать форматы MP4, но ему не хватает поддержки для воспроизведения видео MKV. IFunia Video Converter может конвертировать MKV в поддерживаемые iPhone видео и аудио форматы, сохраняя при этом качество видео и субтитры.
WMV — самый популярный видеоформат для Windows, iFunia Video Convert может легко конвертировать WMV в формат, поддерживаемый iPhone.
Возможно, вы загрузили много торрент-видео, и это видео может быть в различных видеоформатах, таких как FLV, RMVB, MOD, TOD, DIVX и т. Д., Вы также можете использовать iFunia Video Converter, чтобы легко загружать эти торрент-видео на iPhone .
Помимо Covnerting Videos и Ripping DVD-фильмов, iFunia Video Converter также поддерживает загрузку видео с YouTube и более 1000 других видеосайтов, таких как vimeo, yahoo, spotify, soundcloud и т. Д.
Пошаговое руководство по преобразованию видео в форматы видео, поддерживаемые iPhone 8 / X
- 1.
 Загрузите и установите iFunia Video Converter для Mac.
Загрузите и установите iFunia Video Converter для Mac. - 2.Добавляйте видео и DVD фильмы с помощью перетаскивания. Если вы хотите загружать видео, вам нужно переключиться на панель загрузки и вставить URL-адрес видео.
- 3. Выберите формат видео для iPhone 8, например MP4, h364, который совместим с iPhone 8 и iPhone X. Также вы можете выбрать из готовых предустановок для iPhone.
- 4. Начните конвертировать видео для iPhone, нажав кнопку конвертировать.
Невозможно просмотреть этот тип файла
Если у вас есть устройство iOS или Android, вы можете использовать фотографии и видео, снятые с этого устройства, с приложением «Фото» на ПК или Surface.В большинстве случаев это не проблема. Но если фотографии и видео, которые вы хотите использовать, представляют собой файлы HEIF (High Efficiency Image File) или HEVC (High Efficiency Video Codec), вы можете увидеть сообщение в редакторе видео приложения Photos, в котором говорится: «Для использования этого файла требуется расширение. . »
Есть три разных способа исправить это.
Вариант 1 (самый простой): купите расширения HEIF и HEVC в Microsoft Store
Купите оба этих расширения в Microsoft Store и установите их на свой компьютер (если ваш компьютер соответствует системным требованиям).Вам понадобятся и то, и другое, даже если вы планируете использовать только фотографии, а не видео.
Расширения изображений HEIF (бесплатно)
Расширения для видео HEVC (0,99 доллара США) из Microsoft Store
После их установки перезапустите приложение «Фото». Теперь вы сможете использовать свои файлы в Фоторедакторе.
Вариант 2. Автоматически конвертировать файлы, повторно импортируя их или отправляя себе по электронной почте
Многие устройства автоматически конвертируют фотографии HEIC и видео HEVC в более распространенный формат при передаче или отправке файлов по электронной почте.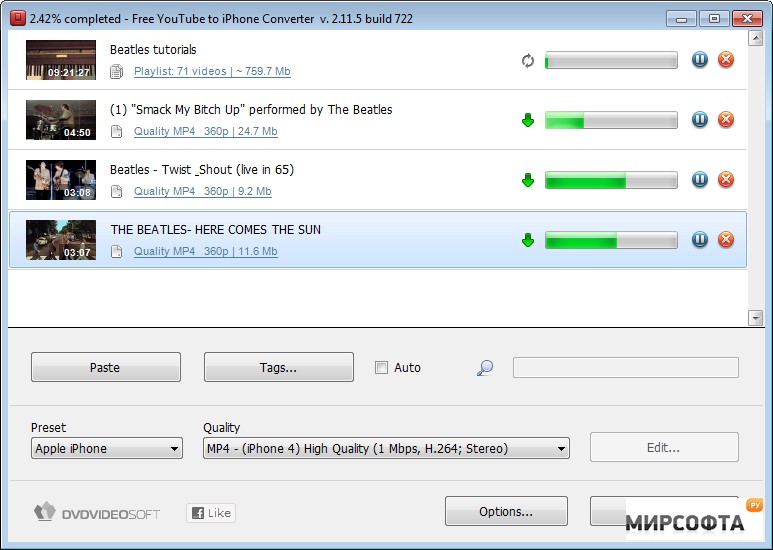 Попробуйте подключить свой iPhone или Android к компьютеру и переместить файлы. Или просто отправьте файлы себе по электронной почте со своего телефона и сохраните их на своем компьютере.
Попробуйте подключить свой iPhone или Android к компьютеру и переместить файлы. Или просто отправьте файлы себе по электронной почте со своего телефона и сохраните их на своем компьютере.
Примечание: Чтобы это работало, вам может потребоваться изменить настройки камеры и фото на вашем iPhone или Android.
Затем попробуйте добавить файлы в свой видеопроект:
Откройте свой видеопроект в приложении «Фото».
Выбрать Добавить > С этого ПК .
Найдите файлы и выберите их.
Если это не помогло, воспользуйтесь вариантом 1 (получите расширения для приложения «Фото») или попробуйте вариант 3 для файлов фотографий.
Вариант 3 (только фотографии): используйте OneDrive для автоматического преобразования файлов фотографий
Узнайте, как загружать фото и видео HEIF и HEVC в OneDrive
Чтобы убедиться, что это сработало, добавьте файлы в видеопроект, выбрав Добавить> С этого ПК и просмотрев файлы.
Синхронизация видео через iTunes на iPhone и iPad без преобразования
VLC долгое время был одним из лучших видеоплееров для компьютеров. Теперь он доступен на iPhone, iPad и iPod. VLC стал известен благодаря своей способности воспроизводить практически все видеоформаты (также не повредило, что это отличный медиаплеер). Когда я впервые узнал о VLC несколько лет назад, я был вне себя от радости, что мне больше не приходилось искать странные, а иногда и устаревшие пакеты кодеков.
Некоторое время назад VLC был выпущен для iPhone, iPad и iPod. И вместе с тем он дает возможность воспроизводить практически все видеоформаты.
Передача неконвертированного видео на iPhone и iPad
Это работает так же, как синхронизация правильно отформатированных видео.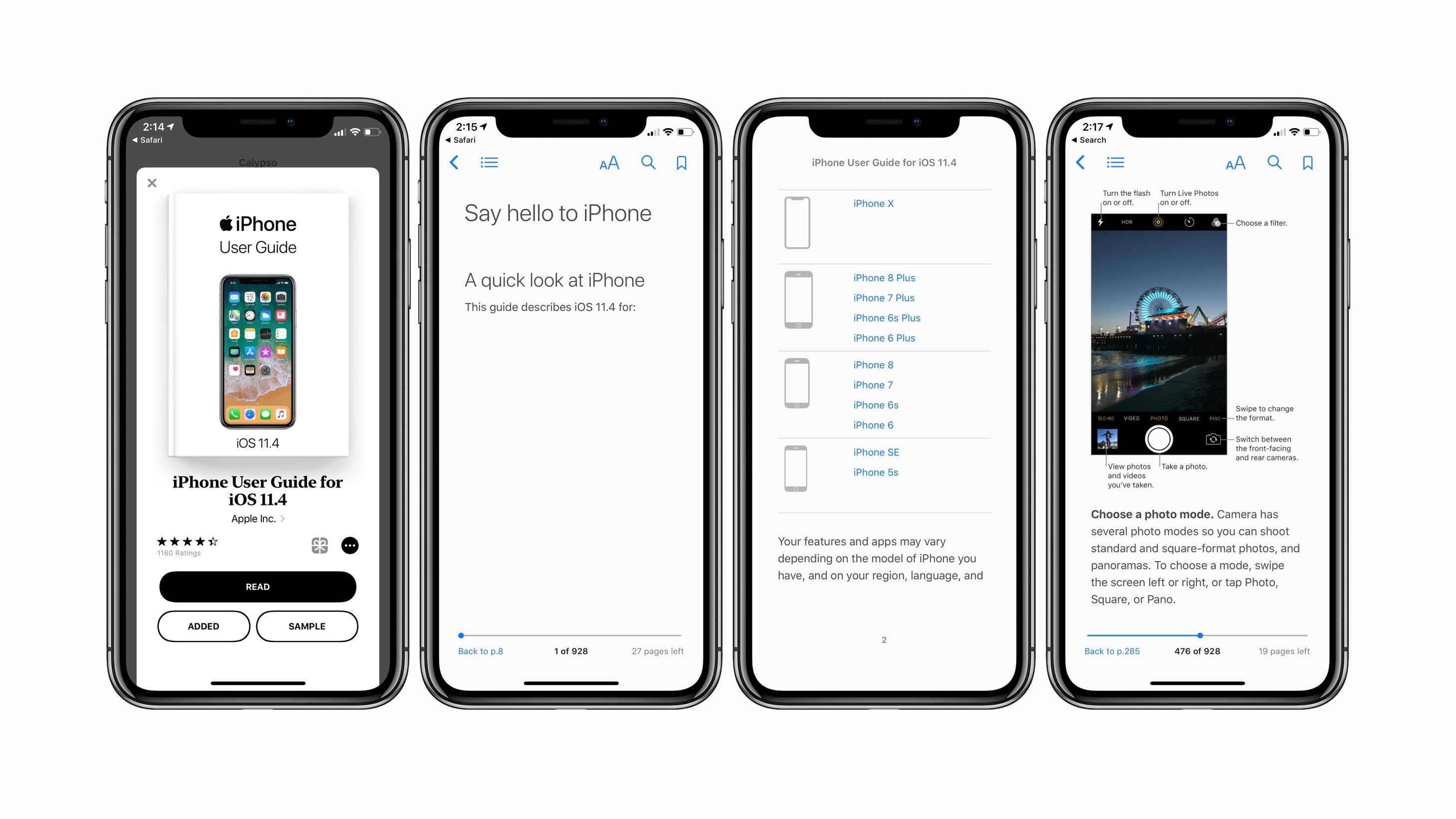 Вы используете iTunes. На самом деле в некотором смысле это даже проще, чем обычный метод синхронизации iTunes. Вот как это сделать:
Вы используете iTunes. На самом деле в некотором смысле это даже проще, чем обычный метод синхронизации iTunes. Вот как это сделать:
1. Сначала на вашем iPhone, iPod или iPad должен быть загружен VLC.
2.Подключите устройство iOS к iTunes через USB-кабель или Wi-Fi.
3. Перейдите на страницу сводной информации об устройстве и щелкните вкладки приложений (как показано на скриншоте выше).
4. В разделе «Общий доступ к файлам» выберите VLC.
5. Выбрав VLC, просто перетащите любой фильм или телешоу в поле справа с надписью «VLC Documents».
Легко, не правда ли? Это все, что вам нужно сделать, чтобы перенести неконвертированные видео на устройство iOS. Чтобы удалить шоу с устройства iOS, просто удалите его в приложении VLC на устройстве iOS или выберите видео в iTunes в разделе «Документы VLC» и нажмите кнопку удаления.
VLC также поддерживает передачу ваших видео без iTunes, однако я рассмотрю инструкции в другой статье.
Где я могу получить VLC?
Параметры воспроизведения VLC
Вы можете получить VLC для iOS в App Store. Когда вы синхронизируете видео со своего компьютера в VLC, это видео сохраняется в приложении VLC, а не в обычном приложении Videos по умолчанию на вашем устройстве iOS.
Не позволяйте этому удерживать вас от использования VLC, на самом деле думайте об этом как о хорошем.VLC дает многое, даже больше, чем видео-приложение, которое предустановлено на вашем устройстве iOS.
С VLC у вас есть доступ к вашим стандартным функциям воспроизведения видео, таким как AirPlay, субтитры, аудиодорожки и т. Д. Однако он также позволяет вам изменять скорость воспроизведения, просто определяя желаемую скорость на полосе прокрутки.
Одна из моих любимых функций — вы также можете изменять настройки яркости, контрастности, оттенка, насыщенности и гаммы во время воспроизведения видео.Одной этой функции достаточно, чтобы использовать VLC.

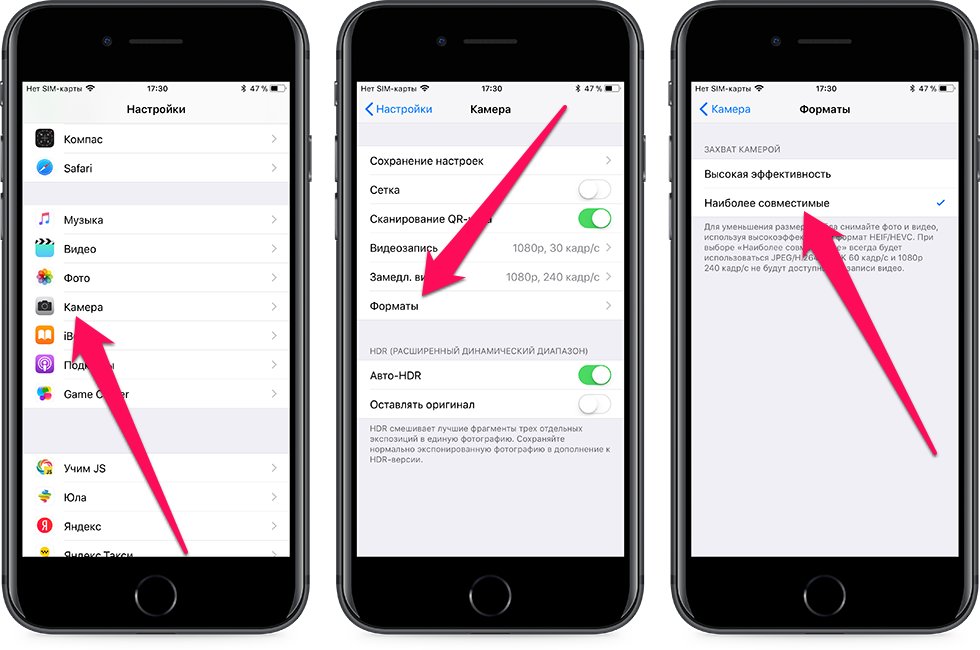 1.1. Я только что снял с ним несколько видеороликов и могу просмотреть только первые два. Когда я пытаюсь воспроизвести остальные, я получаю сообщение «Неподдерживаемый формат видео — этот фильм не может быть воспроизведен, потому что формат видео не поддерживается».
1.1. Я только что снял с ним несколько видеороликов и могу просмотреть только первые два. Когда я пытаюсь воспроизвести остальные, я получаю сообщение «Неподдерживаемый формат видео — этот фильм не может быть воспроизведен, потому что формат видео не поддерживается».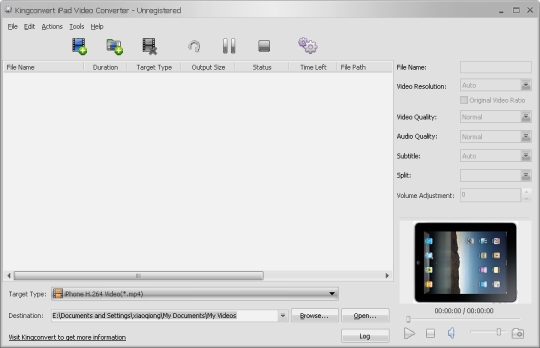 264
264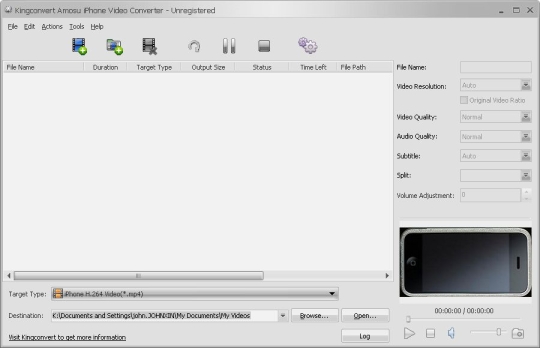 Загрузите и установите iFunia Video Converter для Mac.
Загрузите и установите iFunia Video Converter для Mac.