Как придумать сложный пароль и легко его запомнить — советы от хакера

Два простых, но эффективных трюка.
Ежедневно хакеры взламывают тысячи учетных записей от самых различных сервисов начиная от социальных сетей, заканчивая Apple ID и iCloud. Основным способом взлома по-прежнему остается автоматический подбор паролей (брутфорс). От данного вида атаки очень просто защититься — достаточно использовать сложный пароль. Такая, казалось бы, не самая трудная задача обычно осложняется тем, что длинные пароли нелегко запомнить. В этом материале поделились с двумя советами известного разработчика xkcd о том, как придумать сложный пароль и легко его запомнить.
Общие традиционные советы
Перед тем, как перейти к оригинальным методам создания и запоминания пароля, расскажем об общеизвестных советах:
- Пароль должен иметь длину не менее 12 символов. Не секрет, что чем больше пароль, тем сложнее его взломать. Пароль длиной от 12 символов надежно защитит ваши учетные записи от любых нападок хакеров.
- Используйте цифры, символы, заглавные буквы. Утилиты для брутфорса подберут пароль вроде «catsanddogs» относительно быстро, а с паролем «C@tsAndD0g$123» уже не справятся.
- Не используйте слова. Старайтесь избегать использования обычных словарных слов в пароле. Бессвязный набор букв значительно сильнее, чем какое-либо конкретное слово, даже длинное.
С банальностями закончили, переходим к простым, эффективным и малоизвестным способам.
Как придумать сложный пароль и легко его запомнить — способ 1
Приведенные выше советы позволяют очень легко придумать сложный пароль, ведь для этого достаточно без разбора постучать по клавиатуре и получить что-то вроде «as[fpokdhk3251kh». Это довольно хороший вариант, на взлом которого обычный компьютер способен только в глубокой теории (как проверять силу паролей написано в конце статьи). Но запомнить такой пароль проблематично.
Суть первого способа, предложенного xkcd, заключается в использовании в качестве пароля целой фразы, памятной лично для вас. Разумеется, преобразованной в вид пароля. Такой фразой может быть что угодно: момент из жизни, знаменательное событие, фраза из песни и т.д.
Например, вы всегда помните фразу «Остыли реки и земля остыла и чуть нахохлились дома» из песни «Три белых коня». Используйте ее в качестве пароля, взяв первые буквы каждого слова отрывка. Получится — «Orizoichnd». Такой пароль современный компьютер будет взламывать 4 года! А если же в конце пароля добавить всего несколько цифр, например, банальные «123», то на взлом полученной комбинации «Orizoichnd123» компьютеру придется уделить 4 века!
 В итоге, обе цели достигнуты. Вы получили сложный пароль, который даже не придется запоминать, так как соотносящуюся с ним фразу вы уже помните. Конечно, очень важно правильно выбрать ту самую фразу для пароля и начать ассоциировать ее со своим кодовым словом.
В итоге, обе цели достигнуты. Вы получили сложный пароль, который даже не придется запоминать, так как соотносящуюся с ним фразу вы уже помните. Конечно, очень важно правильно выбрать ту самую фразу для пароля и начать ассоциировать ее со своим кодовым словом.

Как придумать сложный пароль и легко его запомнить — способ 2
Второй способ еще проще в использовании, а главное — он помог огромному количеству людей придумать и запомнить по-настоящему сложные пароли. Метод предусматривает выбор в качестве пароля шести самых обычных слов.
Например, набор слов (специально срифмованный для еще более простого запоминания) — «лом собака управдом голова повидло сом» превращается в пароль: lomsobakaupravdomgolovapovidlosom.

Для того, чтобы взломать этот пароль обычному компьютеру понадобится более 10000 веков. Другими словами, подбором паролей такое кодовое слово не взять. Более того, даже самый мощный суперкомпьютер Tianhe-2 не имеет ни одного шансы в ближайшие несколько тысяч лет успешно подобрать данный пароль.
Как проверить сложность пароля
Допустим, вы придумали и запомнили пароль. Насколько он хорош? Существует масса специальных сервисов для проверки силы пароля. Мы порекомендуем сервис от Kaspersky Lab — Secure Password Check. Он точно не записывает вводимые пароли и является безопасным для использования. Для проверка сложности пароля на странице проверки необходимо только лишь ввести кодовое слово и ознакомиться с результатами.
Смотрите также:
Поделиться ссылкой
Поставьте 5 звезд внизу статьи, если нравится эта тема. Подписывайтесь на нас Telegram, ВКонтакте, Instagram, Facebook, Twitter, Viber, Дзен, YouTube.
 Загрузка…
Загрузка…Как задать действительно надёжный пароль безопасности на iPhone и iPad
Хотя пользователи iPhone и iPad по большей части используют для разблокировки и подтверждения данных биометрические датчики, иногда вводить пароль всё же требуется. Например, или вы перезагрузили телефон или у вас мокрые руки и Touch ID не срабатывает. Кроме того, код-пароль нужно вводить для установки обновлений или изменения некоторых настроек.
По умолчанию система предлагает задать 6-значный цифровой пароль, но у вас есть возможность задать более сложную комбинацию из букв и цифр для более надёжной защиты ваших данных. Вот как это сделать.
1. Откройте настройки и перейдите к разделу пароля безопасности. На iPhone с Face ID он называется «Face ID и код-пароль», на устройствах с Touch ID — «Touch ID и код-пароль». В более старых устройствах без биометрии это просто «Пароль».
2. Введите действующий пароль.
3. Выберите пункт «Сменить код-пароль» и ещё раз введите действующий код, чтобы разрешить изменения.
4. Нажмите на «Параметры код-пароля».
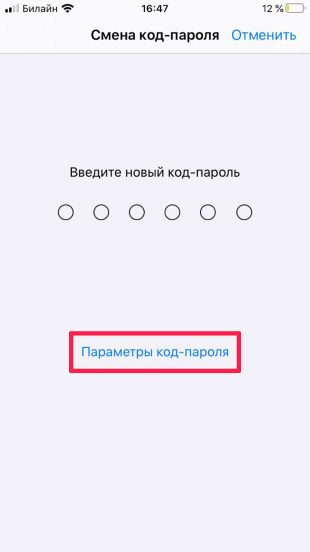

5. Выберите «Произвольный код (буквы + цифры)» и введите новый пароль. Вы можете использовать заглавные буквы и символы, чтобы сделать пароль ещё надёжнее.
6. Готово!
Какой пароль выбрать
В своём Twitter профессор криптографии Мэтью Грин почти 2 года назад написал тред, в котором рассказал о безопасности паролей вашего смартфона. Начал его он с интересной статистики о том, сколько времени уходит на взлом цифровых паролей (при условии, что они заданы рандомно и для взлома используется специальное ПО). Если на 4-значный пароль уйдёт максимум 13 минут, то 6-значный взламывается в среднем за 11 часов, а 10-значный — за 4629 дня.
Guide to iOS estimated passcode cracking times (assumes random decimal passcode + an exploit that breaks SEP throttling):
4 digits: ~13min worst (~6.5avg)
6 digits: ~22.2hrs worst (~11.1avg)
8 digits: ~92.5days worst (~46avg)
10 digits: ~9259days worst (~4629avg)— Matthew Green (@matthew_d_green) April 16, 2018
Далее он отмечает, что хотя сочетание букв и цифр в теории должно улучшить защиту, это может сделать только хуже, если символы не произвольные.
A lot of people responding to this saying “why decimal, why not use an alphanumeric passcode?” Sure, go for it. But keep in mind that unless you choose your password very well you might not be *that* much better off.
— Matthew Green (@matthew_d_green) April 16, 2018
Проще говоря, Kitty123 в качестве пароля — не самая лучшая идея.
But of course we all know that none of you are picking your alphanumeric passcode at random. You’re all using Kitty123.
— Matthew Green (@matthew_d_green) April 16, 2018
Но если серьёзно, то при условии, что вы выбираете для пароля не рандомную комбинацию, невозможно просчитать, насколько это эффективнее.
In all seriousness, if you’re using the alphanumeric option to pick a *non-random* passcode (as most people do) then it’s much harder to tell how much password strength you’re getting. Some, a lot. Some less than they think.
— Matthew Green (@matthew_d_green) April 16, 2018
В конце автор отмечает, что на практике (и учитывая сложности взлома iOS в целом) пароль из цифр и букв вполне может сработать. Остаётся лишь один вопрос: насколько вам будет удобно вводить пароль на полноценной клавиатуре, а не удобной и крупной панели ввода цифр.
In practice (given the apparent limitations of current iOS attacks) it’s probably fine to use an alphanumeric passcode. It may be very secure. The real question is whether it’s worth the hassle of using the non-numeric keypad.
— Matthew Green (@matthew_d_green) April 16, 2018
Ниже — несколько статей и ресурсов, которые позволят проверить вашу изобретательность при выборе пароля.
Проверьте свой пароль 🧐
Как создать надежный пароль для iPhone
Такое решение компания приняла для повышения безопасности пользовательских данных, что особенно актуально с учётом участившихся в последнее время атак и взломов. Сейчас для доступа приложений к контактам, календарям и почте из учётной записи iCloud мы вводим основной пароль от аккаунта, подвергаясь потенциальному риску.
По новым правилам для этих целей будет использоваться уникальный пароль, который нужно сгенерировать для приложения в настройках Apple ID. Такой способ позволяет идентифицировать пользователя, но при этом исключает доступ третьих лиц к паролю учётной записи и гарантирует высокий уровень безопасности.
Подобные пароли существуют давно, но используются лишь в некоторых приложениях и только при включённой двухфакторной аутентификации. С 15 июня это будет обязательным условием для приложений сторонних разработчиков, использующих контакты, календари и почту iCloud напрямую, а не через стандартные API. Без уникальных паролей приложения попросту не будут работать. Выглядеть это будет примерно так:

Как добавить пароль программы

- Включите двухфакторную аутентификацию, если вы этого ещё не сделали.
- Перейдите на страницу учётной записи Apple ID.
- В разделе «Безопасность» нажмите на ссылку «Создать пароль» и введите ярлык-подсказку для пароля.
- Скопируйте пароль, который iCloud генерирует автоматически.
- Вставьте полученный пароль вместо основного пароля iCloud.
Одновременно можно хранить до 25 паролей приложений. Для создания новых нужно удалить существующие или аннулировать все пароли. Это можно сделать в разделе «Безопасность», нажав на ссылку «Изменить» и выбрав пункт «Просмотреть историю».

После сброса пароля использующие его приложения потеряют доступ к данным, пока не будет сгенерирован новый пароль. То же самое произойдёт при сбросе основного пароля iCloud.
При первом использовании iPhone вам предложат создать код-пароль из шести цифр для разблокировки экрана и доступа к некоторым системным настройкам. Если вы пропустите этот шаг, то всегда сможете вернуться к нему позже, что мы настоятельно рекомендуем сделать. Без пароля вся информация, хранящаяся на вашем iPhone, будет доступна любому, кому он попадет в руки — любопытным друзьям, хакерам, ворам, полиции, ФСБ. Вы ведь этого не хотите, не так ли? После установки код-пароля вам придется вводить его при каждой разблокировке
Шаг 1. Создайте очень надежный пароль
Зайдите в приложение Настройки на своем iPhone и выберите Touch ID и код-пароль (Touch ID & Passcode) или просто Код-пароль (Passcode) на более старых моделях. Теперь выберите Включить Код-пароль (Turn Passcode On). Если вы уже установили пароль и просто хотите сделать его более надежным (например, если ваш пароль состоит всего из четырех цифр), то можете вместо этого выбрать пункт

Читать также: Как установить бета-версию iOS 12 на iPhone прямо сейчас
 Произвольный цифровой пароль из 10 цифр — это 100 миллионов возможных комбинаций. 11 цифр — уже миллиард. Буквенно-цифровой пароль дает еще гораздо более впечатляющую защиту — ведь он включает в себя не только цифры, но и буквы верхнего и нижнего регистров, а также специальные символы. Само собой разумеется, что не нужно выбирать простые пароли, такие как 123456 или password. Также для пароля не стоит использовать даты рождения, повторяющиеся цифры, года, номера страховок, номера телефонов, адреса, имена домашних животных и т.п. Лучше всего, если пароль будет случайным. Если вы придумаете какой-то супер-длинный пароль, сохраните его в менеджере паролей, например, LastPass, чтобы, в случае чего, вам его напомнили.
Произвольный цифровой пароль из 10 цифр — это 100 миллионов возможных комбинаций. 11 цифр — уже миллиард. Буквенно-цифровой пароль дает еще гораздо более впечатляющую защиту — ведь он включает в себя не только цифры, но и буквы верхнего и нижнего регистров, а также специальные символы. Само собой разумеется, что не нужно выбирать простые пароли, такие как 123456 или password. Также для пароля не стоит использовать даты рождения, повторяющиеся цифры, года, номера страховок, номера телефонов, адреса, имена домашних животных и т.п. Лучше всего, если пароль будет случайным. Если вы придумаете какой-то супер-длинный пароль, сохраните его в менеджере паролей, например, LastPass, чтобы, в случае чего, вам его напомнили.
Шаг 2. Установите новый код-пароль
Определившись с новым паролем, вы должны будете ввести его в разделе Установите код-пароль (Set Passcode), а затем подтвердить. На этом этапе вам могут предложить использовать новый код-пароль для смены пароля от учетной записи Apple ID с вашего iPhone. Рекомендуем отклонить это предложение (Cancel): ведь в таком случае, воры и прочие злоумышленники, заполучившие доступ к вашему iPhone, смогут также попасть и в ваш аккаунт Apple/iCloud.
Шаг 3. Подтвердите ваш новый код-пароль (если необходимо)
Если, по какой-то причине, вы решили создать или изменить пароль, не будучи подключенными к сотовой сети передачи данных или Wi-Fi, то, после успешного создания или смены код-пароля, Apple может прислать уведомление о необходимости подтвердить новый код-пароль для iPhone (Confirm iPhone Passcode), чтобы продолжать пользоваться iCloud (To continue using iCloud, confirm your new iPhone passcode). Это уведомление можно проигнорировать, но оно останется «висеть» наверху страницы приложения Настройки.
Читать также: Apple iOS 13: Что нового в последней версии iOS?
 Чтобы избавиться от этой подсказки, убедитесь, что вы подключены к интернету, нажмите на само уведомление или на красный значок уведомления под вашим именем в Настройках (Settings), выберите Продолжить (Continue) и введите пароль для учетной записи Apple ID. Если на вашем аккаунте Apple активирована двухфакторная аутентификация, вам тоже предложат ввести код-пароль для iPhone, который будет использоваться для подтверждения вашей личности при входе в iCloud с нового устройства.
Чтобы избавиться от этой подсказки, убедитесь, что вы подключены к интернету, нажмите на само уведомление или на красный значок уведомления под вашим именем в Настройках (Settings), выберите Продолжить (Continue) и введите пароль для учетной записи Apple ID. Если на вашем аккаунте Apple активирована двухфакторная аутентификация, вам тоже предложат ввести код-пароль для iPhone, который будет использоваться для подтверждения вашей личности при входе в iCloud с нового устройства.
Шаг 4. Используйте еще больше возможностей для безопасности вашего iPhone
Надежный пароль — отличная защита от нежелательного вторжения в ваш iPhone, но останавливаться на этом не стоит. С помощью тех же настроек код-пароля (Запрашивать код-пароль — Require Passcode), которые мы использовали в Шаге 1, можно установить блокировку девайса сразу или через определенный промежуток времени после выключения экрана. Для максимальной безопасности мы предлагаем вариант Сразу — он же установлен и по умолчанию. То есть, как только экран погаснет, в устройство нельзя будет войти без пароля. Если вы используете Touch ID или Apple Pay, пароль всегда будет запрашиваться Сразу — изменить настройки в этом случае нельзя.
Читать также: Создан инструмент для взлома топовых смартфонов
 Что касается Touch ID, использовать его однозначно стоит (если ваш девайс поддерживает данную технологию). Это гораздо безопаснее, чем всякий раз вводить код-пароль, опасаясь, что вам будут заглядывать через плечо. Для настройки Touch ID зайдите в Touch ID и код-пароль (Touch ID & Passcode), выберите Добавить отпечаток пальца (Add a Fingerprint) и следуйте дальнейшим инструкциям. Завершив настройку, вы сможете снимать блокировку с iPhone, использовать Apple Pay, а также совершать покупки в iTunes и App Store с помощью отпечатка пальца вместо код-пароля.
Что касается Touch ID, использовать его однозначно стоит (если ваш девайс поддерживает данную технологию). Это гораздо безопаснее, чем всякий раз вводить код-пароль, опасаясь, что вам будут заглядывать через плечо. Для настройки Touch ID зайдите в Touch ID и код-пароль (Touch ID & Passcode), выберите Добавить отпечаток пальца (Add a Fingerprint) и следуйте дальнейшим инструкциям. Завершив настройку, вы сможете снимать блокировку с iPhone, использовать Apple Pay, а также совершать покупки в iTunes и App Store с помощью отпечатка пальца вместо код-пароля.
<blockqoute>Отказ от ответственности: Эта статья написана только для образовательных целей. Автор или издатель не публиковали эту статью для вредоносных целей. Если читатели хотели бы воспользоваться информацией для личной выгоды, то автор и издатель не несут ответственность за любой причиненный вред или ущерб.</blockqoute>Статьи
Требования к паролю при регистрации Apple ID

При разработке учетной записи Apple ID юзеры нередко сталкиваются с неуввязками при заполнении регистрационной формы, особенно в части ввода пароля и его доказательства. Чтобы чувствовать себя чтоб развеять нашему клиенту остается сомнения касательно пароля, мы решили поведать какой
пароль
необходимо вводить при регистрации аккаунта в iTunes либо iPhone, а какой вводить не следует.
Сейчас давайте все по порядку, как мы уже знаем регистрировать новейшую учетную запись
Apple
ID есть вариант посредством компьютера либо с помощью самого устройства, например iPhone, iPad либо iPod Touch.
Если юзер делает акк посредством компьютера с установленным iTunes, то при посещении регистрационного раздела «Provide Apple ID Details» (в ранешних версиях в этом разделе именовался «Create iTunes Store Account») программка препятствует продолжению регистрации ссылаясь на ошибочно введенный пароль, хотя пароль, представить это невозможно # в случаях отсутствия этих самых зубов, вводится правильно.
<center>
Как
придумать
надежный пароль.</h4>
Обычная аннотация что, как придумать и уяснить обычной и наряду с этим очень надежный пароль, который.
</center>
Создание Apple ID на iPhone
Как сделать Apple ID на iPhone без использования кредитной карты. Такая же ситуация возможна при регистрации Apple ID используя гаджет. В нашем случае iPhone не принимает пароль, выделяя регистрационные поля красным цветом.
«Так какой же пароль нужен этому iTunes, что бы завершить регистрацию Apple ID?» – скажет замученный пользователь. На самом деле все просто, пароль должен соответствовать определенным требованиям:
Пароль
не должен быть меньше 8 символов
- Пароль должен содержать цифры (1,2,3,4,5,6,7,8,9)
- Пароль
должен содержать
маленькие буквы (строчные, нижнего регистра)
- Пароль должен содержать БОЛЬШИЕ БУКВЫ (ЗАГЛАВНЫЕ, ВЕРХНЕГО РЕГИСТРА)
- При создании пароля не используйте одинаковые символы
При создании пароля не используйте пароли, используемые ранее, не используйте
пароль
от почты и других сервисов. Начните пароль с заглавной буквы. Запишите свой логин и пароль в блокнот, чтобы не забыть.
Прописная буква в пароле для вашего iPhone
Бывает что обладатель iPhone, в ходе придумывания своего пароля для
Apple
ID, сталкивается с просьбой ввести прописную букву и застревает на этом этапе. Тут все просто прописная буква это большая буква, еще её иногда называют – заглавной. Чтобы включить прописную (заглавную) букву нажмите кнопку с изображением «стрелки вверх», которая находится в левой части виртуальной клавиатуры iOS, наглядное её расположение можно видеть здесь – «Обзор клавиатуры iPhone». В общем если iPhone просит ввести прописную букву, то используйте в пароле как маленькие, так и большие буквы и данное сообщение беспокоить вас перестанет.
Не забываем, что
Apple
Используемые источники:
- https://lifehacker.ru/app-specific-passwords-icloud/
- https://helpugroup.ru/kak-sozdat-nadezhnyj-parol-dlya-iphone/
- https://net-gadget.ru/kakoj-parol-pridumat-dlja-apple-id/
Как добавить уникальные пароли iCloud для сторонних приложений и зачем это нужно
Такое решение компания приняла для повышения безопасности пользовательских данных, что особенно актуально с учётом участившихся в последнее время атак и взломов. Сейчас для доступа приложений к контактам, календарям и почте из учётной записи iCloud мы вводим основной пароль от аккаунта, подвергаясь потенциальному риску.
По новым правилам для этих целей будет использоваться уникальный пароль, который нужно сгенерировать для приложения в настройках Apple ID. Такой способ позволяет идентифицировать пользователя, но при этом исключает доступ третьих лиц к паролю учётной записи и гарантирует высокий уровень безопасности.
Подобные пароли существуют давно, но используются лишь в некоторых приложениях и только при включённой двухфакторной аутентификации. С 15 июня это будет обязательным условием для приложений сторонних разработчиков, использующих контакты, календари и почту iCloud напрямую, а не через стандартные API. Без уникальных паролей приложения попросту не будут работать. Выглядеть это будет примерно так:
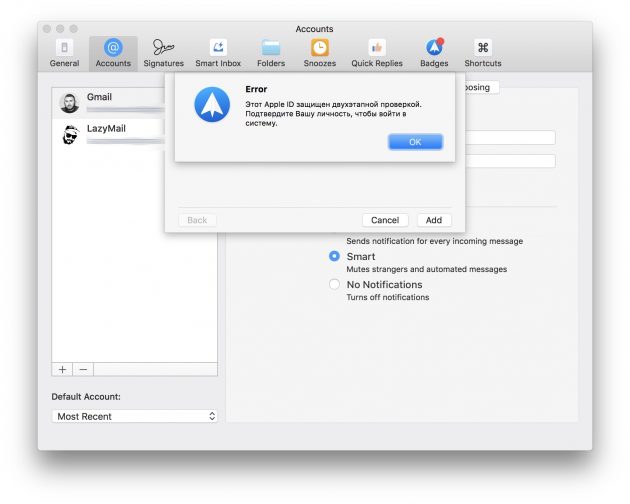
Как добавить пароль программы
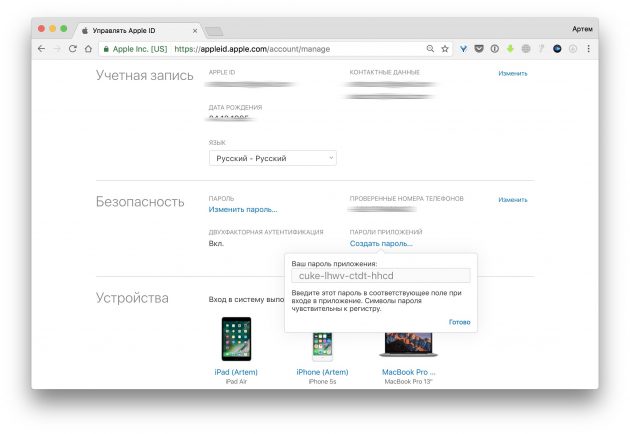
- Включите двухфакторную аутентификацию, если вы этого ещё не сделали.
- Перейдите на страницу учётной записи Apple ID.
- В разделе «Безопасность» нажмите на ссылку «Создать пароль» и введите ярлык-подсказку для пароля.
- Скопируйте пароль, который iCloud генерирует автоматически.
- Вставьте полученный пароль вместо основного пароля iCloud.
Одновременно можно хранить до 25 паролей приложений. Для создания новых нужно удалить существующие или аннулировать все пароли. Это можно сделать в разделе «Безопасность», нажав на ссылку «Изменить» и выбрав пункт «Просмотреть историю».
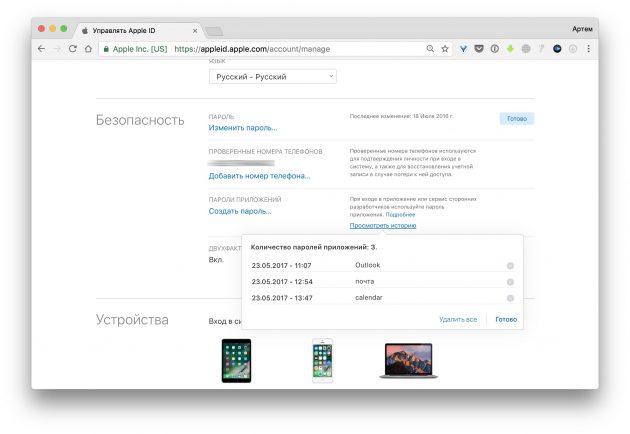
После сброса пароля использующие его приложения потеряют доступ к данным, пока не будет сгенерирован новый пароль. То же самое произойдёт при сбросе основного пароля iCloud.
Как получить и использовать одноразовый пароль для сторонних приложений при двухэтапной проверке в iCloud
С середины сентября в «облачном» сервисе iCloud.com работает двухэтапная проверка пользователя. Тогда же Apple предупредила пользователей сторонних программ для работы с почтой, контактами и календарями о том, что в октябре им придется получить специальный пароль приложения. Сказано — сделано.
 На следующий день после получения письма (пользователи получают его постепенно) происходит автоматический выход из всех сторонних приложений, для входа в которые использовался пароль Apple ID. Если вы хотите продолжить работу с программой, нужно получить пароль приложения.
На следующий день после получения письма (пользователи получают его постепенно) происходит автоматический выход из всех сторонних приложений, для входа в которые использовался пароль Apple ID. Если вы хотите продолжить работу с программой, нужно получить пароль приложения.
Как получить пароль приложения
Перейдите по адресу https://appleid.apple.com/ru
 Нажмите «Управлять Apple ID». Войдите в систему, используя свой Apple ID и пароль к нему. Подтвердите свою личность.
Нажмите «Управлять Apple ID». Войдите в систему, используя свой Apple ID и пароль к нему. Подтвердите свою личность.
Перейдите в раздел «Пароль и безопасность»
 Выберите пункт «Создание пароля приложения».
Выберите пункт «Создание пароля приложения».
 Придумайте метку — это нужно для того, чтобы вы не забыли, для какого приложения используется пароль.
Придумайте метку — это нужно для того, чтобы вы не забыли, для какого приложения используется пароль.
 Готово! Теперь при входе в программу, работающую с информацией из iCloud, будет достаточно ввести код вроде того, что представлен на картинке ниже. Обратите внимание — регистр символов (т.е. большие или маленькие буквы) имеет значение.
Готово! Теперь при входе в программу, работающую с информацией из iCloud, будет достаточно ввести код вроде того, что представлен на картинке ниже. Обратите внимание — регистр символов (т.е. большие или маленькие буквы) имеет значение.

Смотрите также:
Для входа в приложения через iCloud потребуются отдельные пароли. Как их создать?
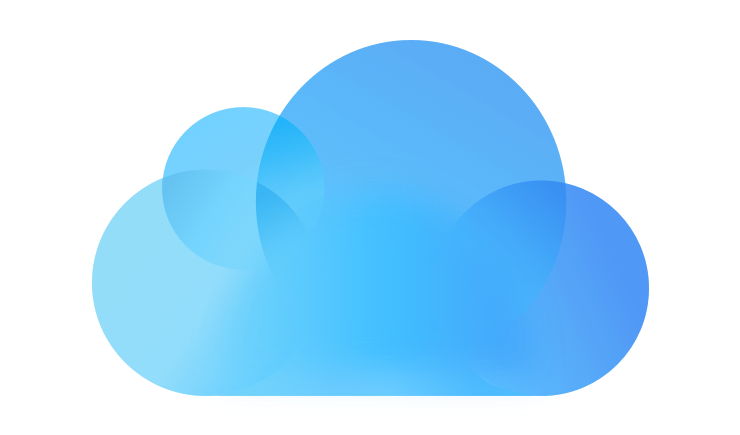
15 июня Apple усилит защиту iCloud. Для входа в сторонние приложения с использованием iCloud (например, в Outlook или Thunderbird) будут нужны специально сгенерированные пароли. Создать их можно через настройки Apple ID.
Такие пароли потребуется создавать для приложений, использующих данные, хранящиеся в iCloud, например, список контактов, почту и события календаря.
Зайдите в аккаунт Apple с использованием своего логина и пароля и перейдите в раздел безопасности (Security). Для начала настройте двухфакторную аутентификацию с подтверждением входа в аккаунт с помощью кода, который приходит по SMS. После этого вы увидите опцию Apps Specific Passwords. Нажмите на «Generate Password…» и придумайте название, с помощью которого вы в дальнейшем сможете определить, в каком сервисе используется заданный пароль. Пароль сгенерируется автоматически, он состоит из 16 случайных символов.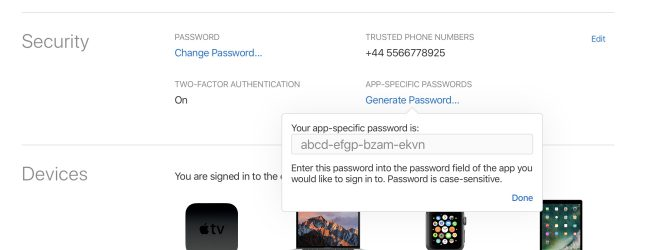
Теперь зайдите в приложение, использующее для входа сервис iCloud, введите логин и только что созданный пароль.
За один раз можно создать не более 25 паролей. Любой пароль можно отозвать, тогда вы будете разлогинены из приложения, в котором он используется. При сбросе Apple ID, все пароли для сторонних приложений будут отозваны, а для повторного входа в них придётся заново создавать пароли.
Такая система, по замыслу Apple, позволит защитить аккаунты iCloud от взлома. В сторонние приложения нельзя будет залогиниваться с паролями от облачного сервиса Apple, поэтому будут исключены кражи пользовательских данных.
Забыли свой Apple ID или пароль iCloud? 6 способов сбросить его
Ваш Apple ID — это учетная запись, которую вы используете для доступа к сервисам Apple, таким как App Store, Apple Music, iCloud, iMessage и другим.Хотя этот идентификатор выглядит как простое имя пользователя и пароль, его интеграция с экосистемой Apple идет гораздо глубже.
Хотя вы можете слышать, как используются термины iCloud и Apple ID , технически они одинаковы.Что произойдет, если вы забудете свой пароль Apple ID? Это распространенная проблема iCloud. К счастью, не стоит паниковать. Мы покажем вам несколько способов сбросить пароль, связанный с вашим Apple ID.
Примечание: Приведенные ниже инструкции относятся к iPad под управлением iOS 12.1.4 и macOS 10.13.6 High Sierra.
Если у вас включена двухфакторная аутентификация
В наши дни кажется, что каждый посещаемый вами веб-сайт пытается побудить вас использовать двухфакторную аутентификацию.С 2FA вы можете получить доступ к своей учетной записи только через устройства, которым вы доверяете, например ваш iPhone.
При первом входе в новое устройство требуются две части информации: ваш пароль и шестизначный проверочный код, указанный на вашем доверенном устройстве.
Вводя код, вы доверяете новому устройству. Вам больше не понадобится код подтверждения, если вы не выйдете из системы, не сбросите настройки устройства или не изменили пароль недавно. А на iOS 11.3 или новее вам может не понадобиться вводить код.Ваш доверенный номер телефона будет автоматически подтвержден в фоновом режиме.
Если для вашего Apple ID включена двухфакторная аутентификация, вы можете сбросить пароль iCloud с любого доверенного устройства.
1.Сброс пароля iCloud на iPhone или iPad
Прежде чем продолжить, убедитесь, что на вашем устройстве установлена iOS 10 или новее. Затем откройте приложение Settings . Нажмите [Ваше имя]> Пароль и безопасность , затем Изменить пароль .
Затем введите пароль, который вы используете для разблокировки устройства.На появившемся экране Изменить пароль введите новый пароль в оба поля и нажмите Изменить .
Теперь вы можете ввести этот новый пароль Apple ID на всех других устройствах.
2.Сброс пароля Apple ID на Mac
Перейдите в меню Apple > Системные настройки , затем щелкните iCloud .
Здесь нажмите Account Details .
В появившемся окне откройте вкладку Безопасность .
Теперь нажмите кнопку Изменить пароль .Вам нужно будет ввести пароль для учетной записи администратора вашего Mac. В появившемся поле введите новый пароль и повторно введите его в поле Verify .
Когда вы будете удовлетворены, нажмите Изменить .Вы успешно сбросили свой пароль iCloud и можете использовать его на других своих устройствах.
3.Сброс пароля Apple ID на веб-сайте Apple ID
Перейдите на сайт Apple iForgot. Введите свой Apple ID и нажмите Продолжить .
Введите номер телефона, который вы используете со своим Apple ID.Снова нажмите Продолжить . Теперь сообщение с инструкциями появится на всех ваших доверенных устройствах. Щелкните или коснитесь Разрешить в сообщении Сброс пароля .
Введите свой пароль iOS или пароль администратора macOS и нажмите Продолжить .Затем введите новый пароль и повторно введите его в поле Verify . Нажмите Изменить или нажмите Далее . Вы только что сбросили свой пароль Apple ID.
4.Сброс пароля iCloud через приложение «Найди мой iPhone»
Этот метод работает при использовании приложения «Найти iPhone» на устройстве, не связанном с вашей учетной записью Apple ID. Вам нужно будет одолжить iPhone, iPad или iPod Touch друга или члена семьи и выполнить следующие действия.
Откройте приложение «Найди мой iPhone». Когда появится экран входа в систему, удалите данные Apple ID владельца. При необходимости щелкните или коснитесь Выйти .
На экране входа в систему выберите Забыли Apple ID или Пароль , затем следуйте инструкциям на экране.После смены пароля не забудьте выйти из системы с устройства владельца.
Теперь вы можете повторно ввести пароль iCloud на других устройствах. Говоря о «Найти iPhone», убедитесь, что вы знаете, как найти свой iPhone, если он потеряется.
Если вы используете двухэтапную аутентификацию
До двухфакторной аутентификации Apple предлагала двухэтапную аутентификацию.При этом Apple отправляет короткий числовой код с помощью системы Find My iPhone в iOS и через текстовое сообщение на другие устройства. Компьютеры Mac не могут получить эти коды.
Эта старая система также полагается на предоставленный код восстановления, чтобы вас не заблокировали.Если ваша учетная запись по какой-либо причине заблокирована и вы потеряете код восстановления, вы никогда не сможете восстановить доступ.
Доступна двухэтапная аутентификация для людей:
- Кто по какой-то причине не хочет или не может обновиться до iOS 9 или OS X El Capitan.
- Использование старых устройств Apple, которые больше не получают обновления (то есть они застряли на iOS 8 или OS X Yosemite).
2FA доступна, если у вас есть хотя бы одно устройство с iOS 9 или новее или OS X El Capitan или новее. При обновлении до iOS 11 или новее или macOS High Sierra или новее настройки безопасности вашего устройства автоматически обновятся до двухфакторной аутентификации.
5. Сброс пароля iCloud с включенной двухэтапной проверкой
Чтобы сбросить Apple ID, защищенный двухэтапной проверкой, у вас должен быть ключ восстановления и доверенное устройство или номер телефона.Затем выполните следующие действия:
- Перейдите на веб-сайт Apple iForgot.
- Введите свой Apple ID и щелкните Продолжить .
- Выберите вариант сброса пароля и снова нажмите Продолжить .
- Введите свой код восстановления и выберите Продолжить еще раз. Это 14-значный код, который создается при настройке двухэтапной проверки.
- Затем выберите доверенное устройство, чтобы получить код подтверждения.
- Введите код подтверждения.
- Выберите новый пароль, затем нажмите Сбросить пароль .
Согласно документу службы поддержки Apple по сбросу двухэтапного пароля, для успешного входа в систему вам понадобятся как минимум два из этих трех элементов. Один — ваш пароль Apple ID, второй — доверенное устройство, а третий — ваш ключ восстановления.
Если вы потеряли какие-либо два из этих предметов, вы не сможете войти или восстановить доступ к своей учетной записи. К сожалению, у вас нет вариантов, поэтому вам необходимо создать новый Apple ID.
6. Как сбросить парольную учетную запись iCloud
Забыли пароль iCloud и не используете двухэтапную или двухфакторную аутентификацию в своей учетной записи Apple ID? Вы по-прежнему можете сбросить пароль с помощью веб-сайта Apple iForgot. Поскольку у вас нет никаких из этих дополнительных мер безопасности, вы можете сбросить пароль по электронной почте или задать контрольные вопросы, если они у вас еще настроены.
После сброса пароля Apple ID вам следует серьезно подумать о добавлении дополнительных средств безопасности в свою учетную запись Apple.Нет причин использовать только защиту паролем, если двухфакторная аутентификация обеспечивает значительно более высокий уровень безопасности.
К счастью, это легко настроить. Следуйте нашему руководству по защите учетной записи Apple с помощью двухфакторной аутентификации (2FA). Вы также можете рассмотреть возможность включения 2FA для других онлайн-сервисов, которые вы используете. И как только вы это сделаете, используйте одно из этих приложений для Mac, чтобы легко генерировать коды 2FA. (Для создания кодов для вашей учетной записи Apple приложение-аутентификатор не требуется. Коды автоматически появятся на одном из ваших доверенных устройств Apple.)
Добавьте дополнительную информацию о самовосстановлении на будущее
Если вы потеряете устройство или пароль, вместо того, чтобы убеждать кого-то в Apple, что вы являетесь законным владельцем, вы можете быстро восстановить свою учетную запись, убедившись, что у нее есть дополнительные Восстановление информации. Чтобы сделать вашу жизнь намного проще, если вы когда-нибудь снова забудете свой пароль iCloud, войдите в свой Apple ID и выполните следующие простые шаги:
- Включите два или более адресов «достижимых по». Apple использует их при восстановлении учетной записи.
- Добавьте еще один резервный доверенный номер телефона. Например, вы можете добавить номер телефона вашего партнера или родителей в качестве резервного.
- Если вы используете двухэтапную проверку, распечатайте код восстановления и храните его в надежном месте.
Не забудьте: используйте диспетчер паролей
Apple предлагает множество способов сбросить ваш Apple ID или пароль iCloud.Что использовать, зависит от того, как настроена ваша учетная запись. После смены пароля мы настоятельно рекомендуем вам использовать менеджер паролей для хранения паролей. Таким образом, вам не нужно запоминать пароли для каждой онлайн-учетной записи. Вам просто нужно запомнить один мастер-пароль.
Наряду с двухфакторной аутентификацией это один из лучших способов блокировки ваших онлайн-аккаунтов.Если вы не можете решить, какой менеджер паролей использовать, выясните, какой менеджер паролей соответствует вашим потребностям.
Вы еще не заблокировали YouTube Kids? Вот еще несколько веб-сайтов, которые все родители должны блокировать ради своих детей.
Об автореРахул со степенью магистра Оптома по специальности «Офтальмология» много лет работал в колледже лектором. Писать и обучать других — всегда его страсть.Теперь он пишет о технологиях и делает их удобоваримыми для читателей, которые плохо их понимают.
Подробнее о Рахуле СайгалеПодпишитесь на нашу рассылку новостей
Подпишитесь на нашу рассылку, чтобы получать технические советы, обзоры, бесплатные электронные книги и эксклюзивные предложения!
Еще один шаг…!
Подтвердите свой адрес электронной почты в только что отправленном вам электронном письме.
.удалить неправильный идентификатор яблока из магазина приложений l…
Ни один из опубликованных здесь ответов на самом деле не решает эту общую проблему, которую, по-видимому, трудно даже объяснить из-за слишком большого количества нерелевантных деталей, а иногда и необоснованных запросов или объяснений, часто публикуемых вместе с это раздражает даже просто чтение этого и других форумов в поисках решения.
Я постараюсь объяснить проблему, с которой я столкнулся, которая, я уверен, такая же, как и у всех остальных, в трех строках:
Давным-давно я купил несколько относительно дорогих приложений со старым Apple ID.
Затем я создал еще один Apple ID и купил (много) дополнительных платных приложений для него.
Теперь я хочу, чтобы все мои купленные приложения использовались под моим новым Apple ID, потому что мне абсолютно НЕОБХОДИМО постоянно менять идентификаторы, чтобы проверять и получать обновления, и, конечно, я не хочу платить за них снова, поскольку это было бы несправедливо.
Проблема НЕ В бесплатных приложениях: я могу просто загрузить их снова под любым идентификатором в любое время.
Проблема НЕ в том, что одни и те же (оплаченные) приложения под более чем ОДНИМ Apple ID: это просто сбивает с толку, и все же это то, что некоторые, кажется, спрашивают.
Проблема состоит в том, что одни и те же (оплаченные) приложения НЕ доступны более чем ОДНОМУ ПОЛЬЗОВАТЕЛЮ (например, «физическому лицу», т.е. авторизованному ПК) при единовременной оплате: это было бы неразумно, и тем не менее, некоторым кажется спрашивать.
Проблема НЕ в переключении идентификаторов в iTunes или iPhone, что кажется таким сложным для многих: просто выйдите с одного идентификатора и войдите обратно с другим, если вам нравится усложнять себе жизнь, как меня ПРИНУЖДАЮТ в магазине Apple. глупая политика ID.
Проблема IS: перемещение (объединение) всех моих купленных приложений между двумя Apple ID, которые явно принадлежат мне, чтобы все мои приложения были только под одним Apple ID.Это должно быть возможно. Гуру Apple: КАК ЭТО СДЕЛАТЬ, ПОЖАЛУЙСТА?
Конечно, когда я создавал новую учетную запись, я был в блаженном неведении, что магазин Apple связывает приложения с Apple ID, с которым пользователь входит в систему во время покупки / загрузки, а не с ПОЛЬЗОВАТЕЛЕМ через авторизованный компьютер: иначе какова цель авторизации ПК? Эту важную информацию нигде нельзя найти, пока, конечно, вы не сделаете вывод, наткнувшись на эту проблему.
Тот факт, что Apple ID — это адрес электронной почты, который по самой своей природе кажется одноразовым, заставляет многих людей (например, меня) создавать и использовать более одного, не зная, для чего они нужны: на самом деле я думал, что это было только для получение писем из Apple Store НЕ для авторизации (т.е.lock) мои покупки: это нигде не объясняется.
Если Apple не позволяет мне управлять МОИМИ СОБСТВЕННЫМИ законными покупками таким тривиальным способом, как позволяя мне иметь их все под ОДНОЙ учетной записью, чтобы иметь возможность легко обновлять их все, без эффективного ПРИНУДИТЕЛЬНОГО постоянного переключения идентификаторов только для проверки (!) для обновлений к ним, то их система очень плохая и стимул использовать что-то еще и получше.
Вариант, который иногда предлагают сотрудники Apple, загрузить их под новым идентификатором и ОПЛАТИТЬ за них СНОВА, является просто оскорблением.
(разочарованный пользователь)
.







