Как использовать «Камера Continuity» в macOS Mojave
Одной из новых функций macOS Mojave является «Камера Continuity», которая позволяет добавлять фотографии и сканированные документы намного быстрее, чем раньше. В этой инструкции мы расскажем, как работает эта функция.
Для начала понадобится приложение, в котором реализована поддержка «Камера Continuity». Это может быть одна из стандартных программ на macOS — «Сообщения», «Почта», «Заметки», Pages, Numbers и Keynote. Некоторые сторонние приложения также получили поддержку «Камера Continuity» — например, Scrivener и Airmail.
Я буду показывать работу функции на примере Pages, но порядок действий идентичен в остальных приложениях.
Помимо подходящего приложения, необходимо, чтобы устройства были настроены следующим образом:
- Компьютер Mac и смартфон на iOS подключены к Wi-Fi и у них включен Bluetooth.
- На обоих устройствах должен быть выполнен вход в iCloud через одну и ту же учетную запись Apple ID.
- На компьютере должна быть установлена macOS Mojave, на смартфоне — iOS 12.
Как использовать «Камера Continuity» в macOS Mojave
- В открытом документе, возле мигающего курсора, кликнуть правой кнопкой мыши.
- В открывшимся меню будет два пункта: «Снять фото» и «Отсканировать документы». Если выбрать «Снять фото», на телефоне откроется камера. При выборе пункта «Отсканировать документы» тоже откроется камера, но в режиме сканирования документов по типу того, что используется в «Заметках» на iOS.
- На мобильном устройстве надо нажать кнопку затвора, чтобы сделать снимок. Затем он появится в программе.
Continuity Camera, или как фотографировать на Mac с помощью камеры iPhone
В macOS Mojave (подробный обзор) была представлена новая полезная функция под названием Continuity Camera (Камера Непрерывность), предназначенная для съемки фотографий или сканирования документов с помощью камеры iPhone или iPad. При этом фото автоматически появляются в документе на Mac. Это происходит без необходимости дополнительно синхронизировать устройства или переносить фото вручную.
Вконтакте
Google+
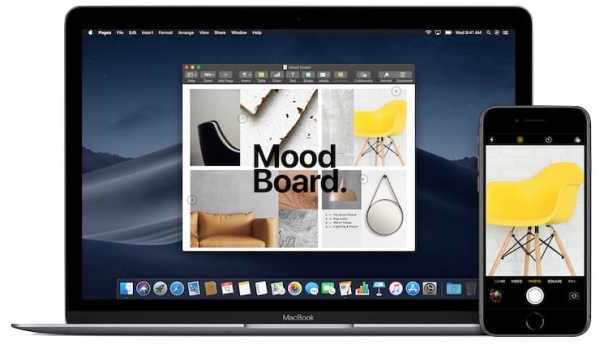
Особенности:
- Continuity Camera – новая функция в macOS Mojave и iOS 12;
- С ее помощью вы можете напрямую вставлять изображения, сделанные с помощью устройства iOS в приложения на Mac;
- Оба устройства iOS и Mac должны находиться поблизости;
- Пользователю не нужно синхронизировать изображения с вашим Mac, чтобы функция работала.
В двух словах, начиная с macOS Mojave камера вашего устройства iOS превращается в еще одну функцию Mac.
ПО ТЕМЕ: 10 крутых возможностей связки iPhone + Mac при совместном использовании.
Содержание статьи

Камера iPhone становится функцией Mac
В наши дни люди используют все больше и больше различных устройств. Для того чтобы преодолеть разрыв между мобильным и настольным компьютерами, Apple начала создавать функции
Примечательно, что функции Continuity Camera доступны абсолютно бесплатно и не требуют никаких обновлений. Все приложения для работы с документами в Mojave автоматически используют функцию Continuity Camera, начиная встроенными приложениями, такими как Pages, Keynote, Numbers, TextEdit, «Заметки» и «Почта», заканчивая сторонними, такими как Adobe Photoshop, Microsoft Word и Pixelmator.
ПО ТЕМЕ: Как сделать скриншот (снимок экрана) на Mac — 4 способа + новые инструменты в macOS Mojave.
Системные требования для Continuity Camera
Убедитесь, что все ваши устройства соответствуют минимальным системным требованиям для Continuity Camera.
- Компьютеры Mac, работающие под управлением macOS Mojave или более поздней версии;
- iPhone, iPad или iPod touch под управлением iOS 12 или более поздней версии.
- Wi-Fi и Bluetooth должны быть включены на устройствах, находящихся рядом друг с другом.
- Функции Continuity требуют, чтобы оба устройства были подключены к одной учетной записи iCloud и имели включенные Wi-Fi и Bluetooth. Имейте в виду, что устройства не должны подключаться к сети Wi-Fi, чтобы обеспечить работу
ПО ТЕМЕ: Стеки (Stacks) в macOS Mojave, или как упорядочить файлы на рабочем столе в аккуратные группы.
Как фотографировать на Mac с помощью камеры iPhone
Для того чтобы добавить изображение или отсканированный документ с iPhone на Mac, сделайте следующее:
1. На Mac с macOS Mojave 10.14 или выше откройте существующий документ или создайте новый.
2. Поместите курсор на место, куда вы хотите вставить изображение.
3. На панели инструментов нажмите на иконку «Вставка изображения»
- Сделать фото – сделайте фото с помощью камеры устройства под управлением iOS и вставьте его в документ на Mac.
- Отсканировать документ – отсканируйте документ с помощью камеры устройства под управлением iOS и добавьте его в документ на Mac.
ПРИМЕЧАНИЕ. Если у вас iPad или iPod touch, формулировка в меню будет соответствовать названию вашего устройства.
4. Камера вашего устройства iOS сразу заработает, приготовившись к съемке.
Сделайте снимок, нажав кнопку спуска затвора на устройстве iOS, затем выберите «Использовать фото», чтобы она была автоматически вставлена в документ на Mac или нажмите
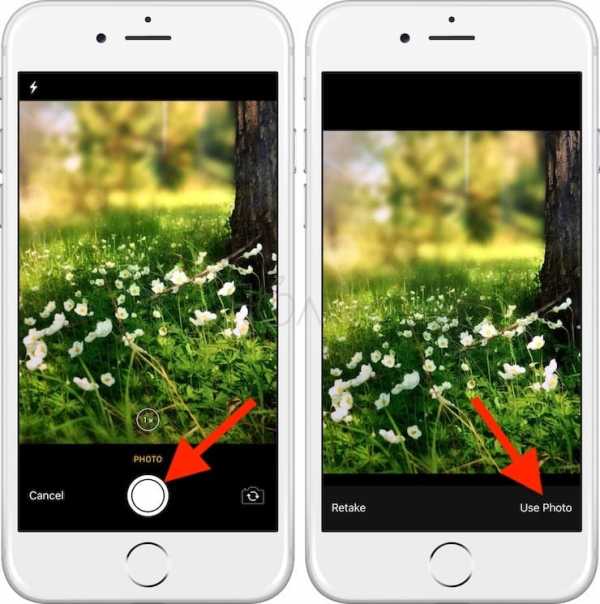
Интерфейс обеспечивает основные функции съемки, в том числе включение вспышки, переключение между передней и задней камерой и использование оптического или цифрового увеличения.
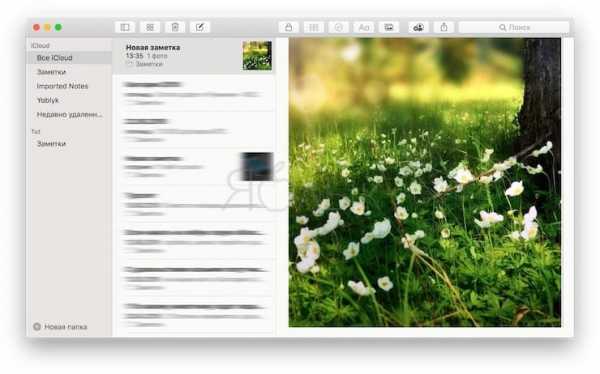
При использовании устройства iOS в качестве сканера документов поместите документ в видоискатель и нажмите кнопку спуска затвора, а затем отрегулируйте рамки. Нажмите «Оставить», чтобы вернуться к предыдущему экрану и отсканировать дополнительные страницы, или «Переснять»
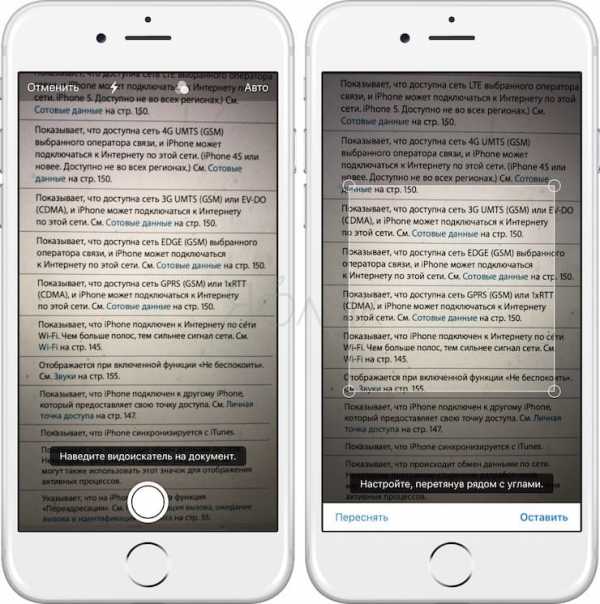
По завершении коснитесь «Сохранить», чтобы автоматически вставить отсканированный документ в приложении на Mac.
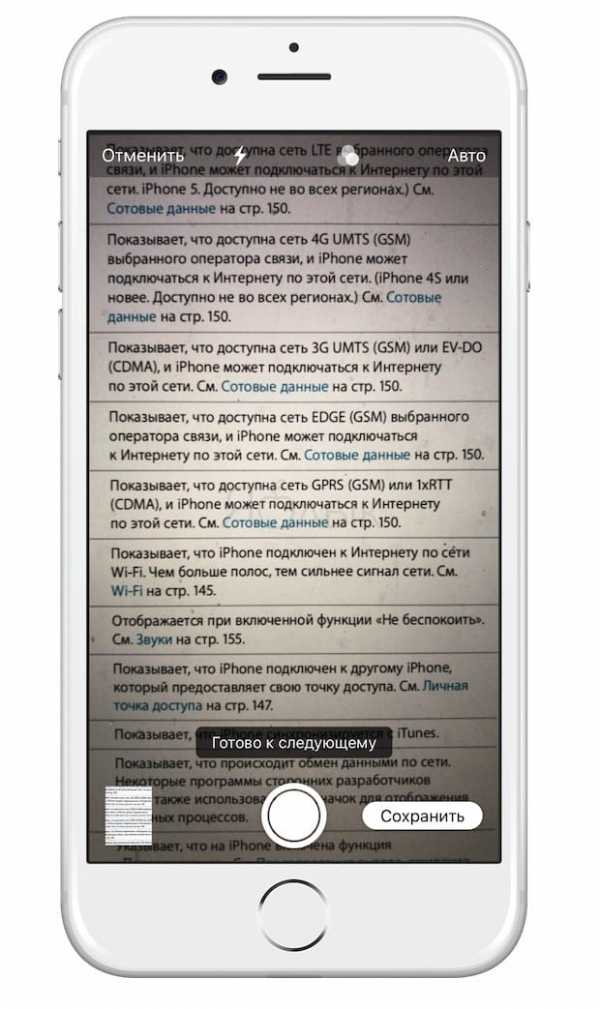
Отсканированные файлы сохраняются в приложении «Фото».
Интерфейс для сканирования документов включает в себя кнопки для ручного и автоматического спуска затвора, вспышку, а также выбор фильтров изображений, таких как «Цвет», «Оттенки серого», «Черно-белый» и «Фото».
В некоторых приложениях вы можете поместить указатель в нужную точку, а затем щелкнуть правой кнопкой мыши, чтобы выбрать параметр
Смотрите также:
Вконтакте
Google+
data-to-data.ru
Continuity Camera на macOS для вставки фотографий с iPhone
Continuity Camera на macOS для вставки фотографий с iPhone
Отличная функция, доступная в последних версиях macOS — это Continuity Camera. Работая на Mac, он позволяет вам делать фотографии с помощью камеры iPhone и напрямую импортировать их на ваш Mac. По сути, это устраняет необходимость снимать отдельную фотографию, а затем использовать Airdrop для ее передачи на ваш Mac.
Continuity Camera упрощает выполнение этой задачи и интегрируется непосредственно в рабочий процесс, захватывая изображение прямо из приложение или сам Finder с немедленным импортом. В этой статье вы узнаете, как использовать Continuity Camera на вашем Mac и iPhone / iPad.
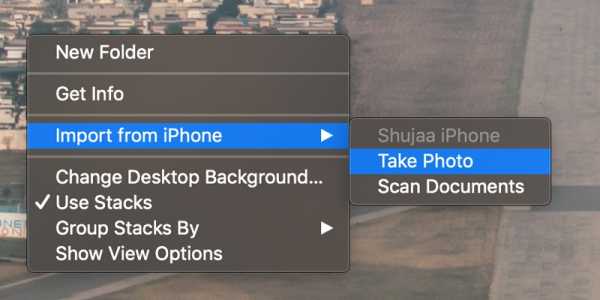 Continuity Camera на macOS для вставки фотографий с iPhone
Continuity Camera на macOS для вставки фотографий с iPhoneПримечание. Для использования Continuity Camera на вашем Mac должен быть установлен MacOS 10.14 Mojave или более поздней версии, а на вашем iPhone должна быть установлена iOS 12. или позже. Оба устройства должны быть подключены к одной сети Wi-Fi, и Bluetooth должен быть включен. Наконец, оба устройства должны быть подключены к одной и той же учетной записи Apple ID и iCloud.
Как использовать камеру непрерывности
Камера Continuity работает непосредственно в Finder на вашем Mac, а также в последних версиях собственных приложений Apple (Pages, Keynote, Numbers, Notes, Mail, Messages и TextEdit). В настоящее время сторонние приложения, такие как Microsoft Word, не поддерживают эту функцию, но они могут сделать это в будущем. Быстрое решение этой проблемы — импортировать фотографию в Finder и вставить ее в документ.
Использование Continuity Camera в Finder
Использование Continuity Camera в Finder позволит вам сделать фотографию на вашем iPhone и мгновенно отобразить файл на вашем Mac. Вы можете сделать это, выполнив следующие действия:
1. В окне Finder или на рабочем столе щелкните правой кнопкой мыши и выберите «Импорт с iPhone или iPad», а затем выберите «Сделать фотографию» или «Сканировать документ» в меню. Если у вас подключено несколько устройств, вы можете выбрать, какую камеру устройства iOS использовать.
Параметр «Сделать фото» сохранит фотографию в файл .jpg, а параметр «Документ» позволит вам возьмите несколько изображений документа и объедините их в файл PDF.
2. Используйте свой iPhone, чтобы сделать фотографию или отсканировать документ.
3. После того, как вы это сделаете, фотография или документ будут отсканированы в том месте, где вы изначально выбрали опцию.
Использование Continuity Camera в Mac Apps
Вы также можете использовать Continuity Camera для импорта фотография прямо в приложение Mac. Точно так же вы можете использовать функцию для импорта документа и вставки его в приложение:
1. Откройте одно из совместимых приложений (перечисленных выше). Щелкните правой кнопкой мыши или (Control + Click) в открытом документе.
2. Выберите «Вставить с iPhone или iPad» и выберите «Снять фотографию» или «Сканировать документы» во всплывающем меню.
3. Теперь вы можете выбрать выбранное устройство и использовать его камеру, чтобы сфотографировать фотографию / документ, который вы хотите вставить.
4.После того, как вы нажмете «Использовать фото / сохранить сканирование» на устройстве, ваша фотография / скан будет автоматически вставлена в документ на Mac.
Таким образом, вы можете легко использовать Continuity Camera для импорта изображений. непосредственно в документ или непосредственно на ваш Mac.
Опять же, если Continuity Camera не работает для вас, убедитесь, что вы выполнили все требования, которые мы подробно описали выше. Если он по-прежнему не работает, попробуйте отключить Wi-Fi / Bluetooth, а затем снова включить его. Кроме того, перезапуск iPhone / iPad / Mac также может решить эту проблему.
Сообщите нам ниже, если вы нашли это руководство полезным! Кроме того, для любых вопросов обязательно используйте раздел комментариев ниже.
139 Просмотрено
blackgamer.ru
Использование камеры Continuity на компьютере Mac
Сканируйте документы или делайте снимки близлежащих объектов с помощью устройства iPhone, iPad или iPod touch и мгновенно переносите их на компьютер Mac. Камера Continuity поддерживается во многих программах, в частности Finder, «Почта», «Сообщения» и других.
Проверка требований
Проверка совместимых программ
Использование камеры Continuity
Создание снимка
- Откройте поддерживаемую программу на компьютере Mac.
- Щелкните документ или окно, в которые нужно вставить фотографию, удерживая клавишу Control, или выберите меню «Файл» либо «Перейти». Затем выберите вариант «Импорт с iPhone или iPad» > «Снять фото», после чего на устройстве iPhone или iPad откроется программа «Камера».
Чтобы воспользоваться камерой Continuity в программе Finder, откройте окно Finder и перейдите во всплывающее меню «Действие» () или щелкните рабочий стол или окно, в которые нужно вставить фотографию, удерживая клавишу Control. Затем выберите вариант «Импорт с iPhone или iPad» > «Снять фото».
- На устройстве iPhone или iPad нажмите , чтобы сделать фотографию, и нажмите «Использовать фото». Фотография появится в документе или окне на компьютере Mac.
Сканирование документов
- Откройте поддерживаемую программу на компьютере Mac.
- Щелкните документ или окно, в которые нужно вставить отсканированный документ, удерживая клавишу Control, или выберите меню «Файл» либо «Перейти». Затем выберите вариант «Импорт с iPhone или iPad» > «Отсканировать документы», после чего на устройстве iPhone или iPad откроется программа «Камера».
Чтобы воспользоваться камерой Continuity в программе Finder, откройте окно Finder и перейдите во всплывающее меню «Действие» () или щелкните на рабочем столе или в окне, где нужно вставить отсканированный документ, удерживая клавишу Control. Затем выберите вариант «Импорт с iPhone или iPad» > «Отсканировать документы».
- Удерживая устройство iPhone или iPad так, чтобы документ попадал в видоискатель камеры, дождитесь окончания сканирования. Чтобы выполнить сканирование вручную, нажмите или одну из кнопок регулировки громкости, потяните за уголки окна, подогнав область сканирования под размер страницы, и нажмите «Оставить».
- Можно добавить к документу дополнительные отсканированные варианты или нажать «Сохранить» по окончании процесса. Отсканированные изображения сохраняются в виде файла PDF в документе или окне компьютера Mac.
iliketver.ru
Как использовать Continuity Camera на macOS для вставки фотографий с iPhone
Отличная функция, доступная в последних версиях macOS — это Continuity Camera. Работая на Mac, он позволяет вам делать фотографии с помощью камеры iPhone и напрямую импортировать их на ваш Mac. По сути, это устраняет необходимость снимать отдельную фотографию, а затем использовать Airdrop для ее передачи на ваш Mac.
Continuity Camera упрощает выполнение этой задачи и интегрируется непосредственно в рабочий процесс, захватывая изображение прямо из приложение или сам Finder с немедленным импортом. В этой статье вы узнаете, как использовать Continuity Camera на вашем Mac и iPhone / iPad.
Примечание. Для использования Continuity Camera на вашем Mac должен быть установлен MacOS 10.14 Mojave или более поздней версии, а на вашем iPhone должна быть установлена iOS 12. или позже. Оба устройства должны быть подключены к одной сети Wi-Fi, и Bluetooth должен быть включен. Наконец, оба устройства должны быть подключены к одной и той же учетной записи Apple ID и iCloud.
Как использовать камеру непрерывности
Камера Continuity работает непосредственно в Finder на вашем Mac, а также в последних версиях собственных приложений Apple (Pages, Keynote, Numbers, Notes, Mail, Messages и TextEdit). В настоящее время сторонние приложения, такие как Microsoft Word, не поддерживают эту функцию, но они могут сделать это в будущем. Быстрое решение этой проблемы — импортировать фотографию в Finder и вставить ее в документ.
Использование Continuity Camera в Finder
Использование Continuity Camera в Finder позволит вам сделать фотографию на вашем iPhone и мгновенно отобразить файл на вашем Mac. Вы можете сделать это, выполнив следующие действия:
1. В окне Finder или на рабочем столе щелкните правой кнопкой мыши и выберите «Импорт с iPhone или iPad», а затем выберите «Сделать фотографию» или «Сканировать документ» в меню. Если у вас подключено несколько устройств, вы можете выбрать, какую камеру устройства iOS использовать.
Параметр «Сделать фото» сохранит фотографию в файл .jpg, а параметр «Документ» позволит вам возьмите несколько изображений документа и объедините их в файл PDF.
2. Используйте свой iPhone, чтобы сделать фотографию или отсканировать документ.
3. После того, как вы это сделаете, фотография или документ будут отсканированы в том месте, где вы изначально выбрали опцию.
Использование Continuity Camera в Mac Apps
Вы также можете использовать Continuity Camera для импорта фотография прямо в приложение Mac. Точно так же вы можете использовать функцию для импорта документа и вставки его в приложение:
1. Откройте одно из совместимых приложений (перечисленных выше). Щелкните правой кнопкой мыши или (Control + Click) в открытом документе.
2. Выберите «Вставить с iPhone или iPad» и выберите «Снять фотографию» или «Сканировать документы» во всплывающем меню.
3. Теперь вы можете выбрать выбранное устройство и использовать его камеру, чтобы сфотографировать фотографию / документ, который вы хотите вставить.
4.После того, как вы нажмете «Использовать фото / сохранить сканирование» на устройстве, ваша фотография / скан будет автоматически вставлена в документ на Mac.
Таким образом, вы можете легко использовать Continuity Camera для импорта изображений. непосредственно в документ или непосредственно на ваш Mac.
Опять же, если Continuity Camera не работает для вас, убедитесь, что вы выполнили все требования, которые мы подробно описали выше. Если он по-прежнему не работает, попробуйте отключить Wi-Fi / Bluetooth, а затем снова включить его. Кроме того, перезапуск iPhone / iPad / Mac также может решить эту проблему.
Сообщите нам ниже, если вы нашли это руководство полезным! Кроме того, для любых вопросов обязательно используйте раздел комментариев ниже.
Как использовать Continuity Camera на macOS для вставки фотографий с iPhone
Вконтакте
Одноклассники
Просмотров сегодня: 8
www.doctorrouter.ru
