Окей, гугл, где я? Карты и навигация для андроид
Современный смартфон совершенно незаменим в качестве «городского справочника» — оказавшись в другом городе, с его помощью легко и быстро узнать, где рядом можно перекусить, где находится ближайший банкомат, на какие достопримечательности стоит обратить внимание… и даже в вашем родном городе он не останется без дела – с готовностью подскажет оптимальный маршрут в самый дальний уголок карты – как городским транспортом, так и для вашего личного автомобиля. Появление высокоскоростного мобильного интернета и дальнейшее увеличение скорости передачи данных только расширяет возможности навигации в городе.
УНИВЕРСАЛЬНЫЕ КАРТЫ
Google Maps может отображать карту в виде простой схемы, схемы с имитацией рельефа и спутниковую карту. Поверх карты можно вывести текущее состояние пробок на дорогах, основные маршруты общественного транспорта и велосипедных дорожек (в Киеве последнее, к сожалению, не функционирует). Сервис может запоминать ваш домашний и рабочий адреса, а также места, в которых вы побывали (с привязкой к дате). Полезной особенностью является возможность загрузки участков карты для использования в офлайне, причем с возможностью не только поиска, но и прокладывания маршрутов.
Полезной особенностью является возможность загрузки участков карты для использования в офлайне, причем с возможностью не только поиска, но и прокладывания маршрутов.
К слову, о поиске. Он работает не только по конкретному адресу, но и по точкам интереса (POI) — названиям ресторанов, магазинов и т.д., причем в результате пользователь получает не только точку на карте, но и карточку заведения – со ссылкой на веб-сайт, точным адресом, часами работы, отзывами посетителей и прочей информацией. Кроме того, в поиске можно написать просто «ресторан» — и при включенной геолокации получить список интересующих вас заведений поблизости, с указанием расстояния до каждого из них. Далее, Google Maps тут же подсказывает, сколько времени у вас займет дорога и предлагает проложить маршрут от текущего местоположения. Маршруты могут быть трех вариантов – для личного авто, для пешей прогулки и поездки на общественном транспорте, причем для всех пользователь может указывать личные предпочтения (например, для авто — избегать скоростных магистралей и платных дорог).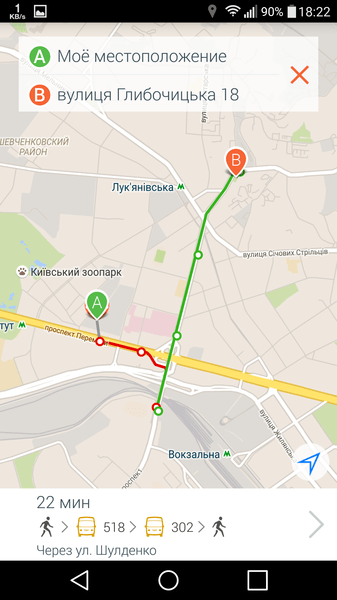 Общественный транспорт, который в Киеве раньше поддерживался достаточно условно, теперь реализован практически идеально – Google Maps сходу предлагает несколько вариантов (отдавая предпочтение самому быстрому), с указанием суммарной стоимости проезда, времени в дороге в текущее время суток и частотой следования поездов/автобусов/маршруток. Плюс в настройках можно выбрать предпочитаемый вид транспорта, а также режимы «минимальное количество пересадок» и «наименьший пеший переход». Также Google Maps предлагает навигацию (пока в режиме бета-тестирования) для пешеходных маршрутов и поездок на автотранспорте – с пошаговыми подсказками, голосовыми рекомендациями и т.д., плюс в тесной связке с картами работает еще один сервис Google — Street View, который позволяет просмотреть сферические фотопанорамы интересующей вас точки на карте.
Общественный транспорт, который в Киеве раньше поддерживался достаточно условно, теперь реализован практически идеально – Google Maps сходу предлагает несколько вариантов (отдавая предпочтение самому быстрому), с указанием суммарной стоимости проезда, времени в дороге в текущее время суток и частотой следования поездов/автобусов/маршруток. Плюс в настройках можно выбрать предпочитаемый вид транспорта, а также режимы «минимальное количество пересадок» и «наименьший пеший переход». Также Google Maps предлагает навигацию (пока в режиме бета-тестирования) для пешеходных маршрутов и поездок на автотранспорте – с пошаговыми подсказками, голосовыми рекомендациями и т.д., плюс в тесной связке с картами работает еще один сервис Google — Street View, который позволяет просмотреть сферические фотопанорамы интересующей вас точки на карте.
В целом, Google Maps для Украины оказывается очень удобным и информативным справочником, однако в отдельных случаях у него могут наблюдаться неточности (вроде отсутствующего номера дома) и различные мелкие «шероховатости» — например, с недавних пор при построении маршрута в Киеве с использованием нескольких веток метрополитена Google Maps стал предлагать выходить на станции пересадки и идти пешком до следующей ветки.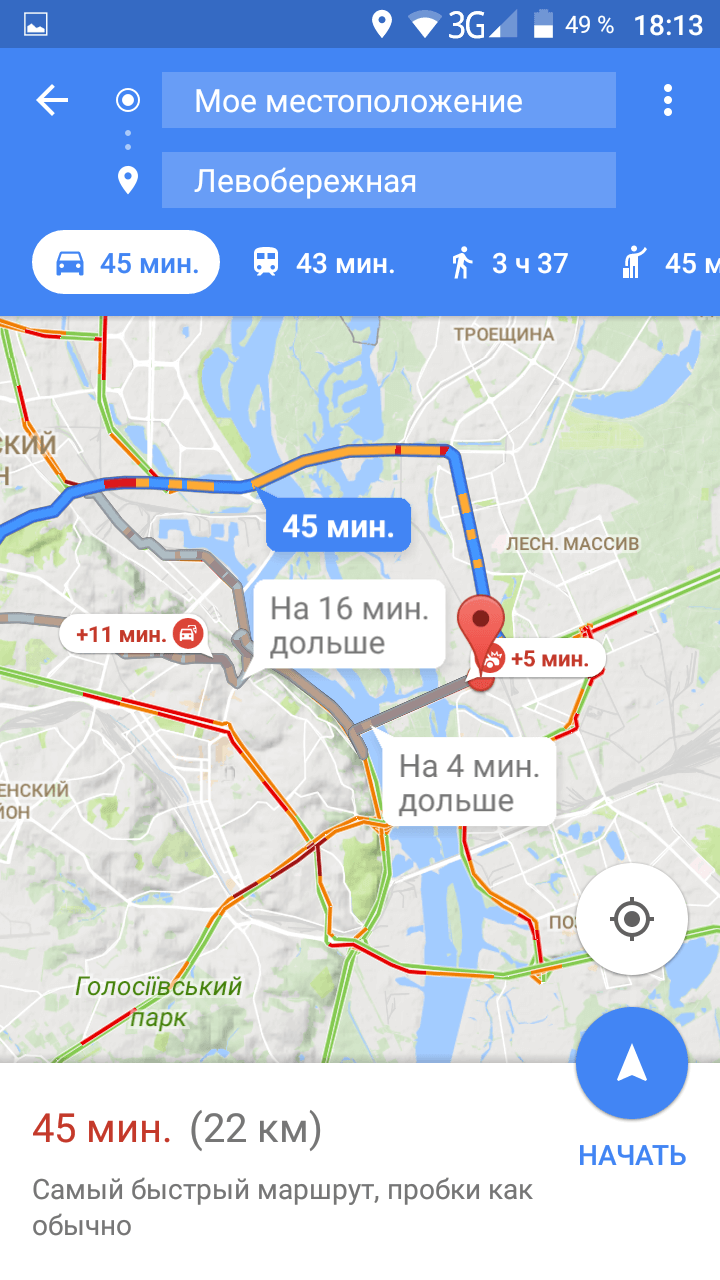
Основной конкурент Google Maps в наших краях, который периодически оказывается точнее за счет лучшей «привязки к местности», однако заметно уступает в плане построения маршрутов общественным транспортом.
Карта здесь может быть представлена в виде схемы, спутниковой карты или «гибридного» варианта. Есть отображение пробок и аварий на дорогах (последние могут добавлять сами пользователи, с помощью специального пункта тут же в меню). Имеется возможность загрузки карт для офлайнового использования (но не выбранного на экране участка, как в Google Maps, а по названиям городов, всего на данный момент доступно чуть более 200 карт) – с недавних пор «Яндекс.Карты» получили поддержку векторных карт, так что полная карта Киева, к примеру, занимает меньше 50 МБ. Пользователь может добавить свой домашний и рабочий адреса, а также вести «избранные» списки — например, любимых ресторанов, развлекательных заведений и т.д.
«Яндекс.Карты» поддерживают голосовой поиск, могут искать не только по конкретному адресу, но и по точкам интереса, и просто словам вроде «заправка» или «банкомат», показывая найденные возле вас результаты – с карточкой заведения, телефоном/сайтом, уличной панорамой и возможностью прокладки маршрута. Для облегчения задачи «Яндекс.Карты» предлагают список заранее заданных категорий (отели, бары, автомойки и т.д.), с возможностью фильтрации результатов (для ресторанов, например, можно указывать тип кухни, выбирать только открытые в данный момент, предлагающие доставку еды на дом и т.п.). С недавних пор «Яндекс.Карты» получили поддержку офлайнового поиска, причем не только по конкретному адресу, но и по точкам интереса.
Для облегчения задачи «Яндекс.Карты» предлагают список заранее заданных категорий (отели, бары, автомойки и т.д.), с возможностью фильтрации результатов (для ресторанов, например, можно указывать тип кухни, выбирать только открытые в данный момент, предлагающие доставку еды на дом и т.п.). С недавних пор «Яндекс.Карты» получили поддержку офлайнового поиска, причем не только по конкретному адресу, но и по точкам интереса.
Построение маршрута у «Яндекс.Карт» также есть, однако реализовано оно заметно слабее, чем у Google Maps — пешеходного режима нет вообще, а для общественного транспорта выдается буквально пара-тройка вариантов (а то и вообще один), без какой-либо возможности его настройки. Если ранее была доступна опция «учитывать пробки» (которая в киевских реалиях означала, по сути, «преимущественный вид транспорта – метро»), то сейчас она куда-то подевалась. Для поездки на личном авто в большинстве случаев также выдается от одного до трех вариантов, при этом учитывается состояние трафика на дорогах — пользователю предлагается вариант маршрута, который в браузерной версии «Яндекс. Карт» соответствует настройкам «в объезд пробок».
Карт» соответствует настройкам «в объезд пробок».
Популярное приложение для навигации по всему миру, известное многим пользователям смартфонов Nokia, которое теперь доступно и для Android, где также пользуется успехом у пользователей (более 5 млн. установок в Google Play). Имеется как карта-схема, так и спутниковая карта, для 40 стран доступна информация о трафике на дорогах, для 1000 городов – схема движения городского транспорта. Для аэропортов и крупных торговых центров имеются трехмерные внутренние планы (которые доступны и для некоторых киевских заведений, например, «Караван» и Skymall).
HERE Maps может работать без подключения к интернету — для этого понадобится загрузить офлайновые карты, при этом будет доступен как поиск, так и навигация (но для информации о пробках на дорогах, конечно, онлайн-доступ все-таки понадобится). Карты оказываются достаточно «увесистые» — так, для Украины доступен только один вариант (вся страна целиком), который тянет почти на 2 ГБ.
Использовать приложение можно и без регистрации, однако полная функциональность (загрузка офлайновых карт, создание коллекций) доступно после создания учетной записи в HERE Maps (или авторизации в сервисе с помощью Facebook).
Поиск работает не только по адресу, но и по различным точкам интереса — пользователь может как вводить текстовый запрос, так и выбирать интересующую его категорию из предложенного списка. Для найденных заведений доступна карточка с базовой информацией (адрес, телефон, сайт, пользовательские обзоры на TripAdvisor), тут же в один клик можно получить различные варианты маршрутов – для поездки на машине, общественным транспортом или пешей прогулки. Для личного авто можно включать/отключать использование скоростных магистралей, туннелей, грунтовых дорог и т.д., для городского транспорта и пешего маршрута никаких настроек не предусмотрено. Полезной функцией приложения является создание ссылки на домашний адрес – при этом добавляется иконка в правый верхний угол карты (а заодно — создается ярлык на домашнем столе), и по нажатию на нее программа автоматически проложит маршрут от вашего текущего местоположения до дома.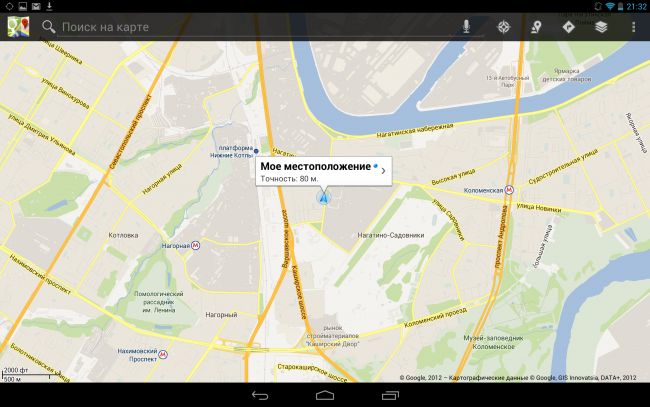
Приложение для навигации от My.com (дочерняя компания Mail.ru, отвечающая за международный рынок). Приложение доступно для Android, iOS и Blackberry, позволяет скачивать карты для офлайнового использования (полная карта Украины «весит» чуть больше 300 МБ).
В основе MAPS.ME лежит свободная карта OpenStreetMap, наполняемая сообществом энтузиастов по принципу вики. Соответственно, карта получается детальная (с банкоматами, парковками, аптеками и многим другим – включая, например, расположение вольеров в зоопарке или скамеек в парке), но не полная и не всегда актуальная – на ней могут отсутствовать существующие годами заведения, а если на месте закрытого магазина или компании обосновался новый ресторан, то есть вероятность, что на карте подобная смена вывески произведена не будет. Карточка заведения оказывается крайне минималистской – в общем случае в ней будет лишь название, тип (офис/ресторан/банк и т.д.), точные координаты, расстояние от текущего местоположения, возможность прокладки маршрута и (зачастую, но не всегда) – веб-сайт.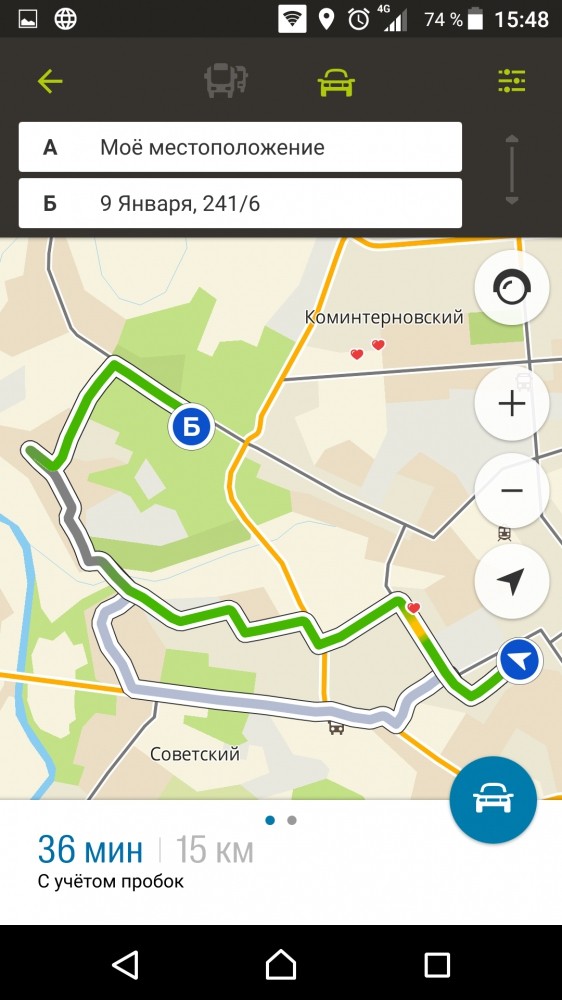
MAPS.ME может использоваться для навигации, но лишь для поездки на авто или пешей прогулки – поддержки городского транспорта в приложении нет (хотя остановки на карте и отмечены). Кроме того, сам процесс построения маршрута, который в других приложениях оказывается практически мгновенным, тут оказывается весьма продолжительным (особенно пеший переход, который может «озадачить» программу на несколько минут). Доступна голосовая навигация (поддерживается до двух десятков языков, но украинского среди них нет), есть возможность импорта меток на карте через KML/KMZ-файл.
НАВИГАТОРЫ
Известная программа для навигации по Украине, которая с июля 2015 года стала абсолютно бесплатной. Впрочем, изменение модели распространения, похоже, не лучшим образом сказалось на поддержке: с тех пор приложение не обновлялось ни разу; дата последнего обновления карты – апрель 2015. При этом, однако, «Визиком» предлагает действительно очень детальную карту, пусть и не самую свежую – все населенные пункты (около 30 тыс.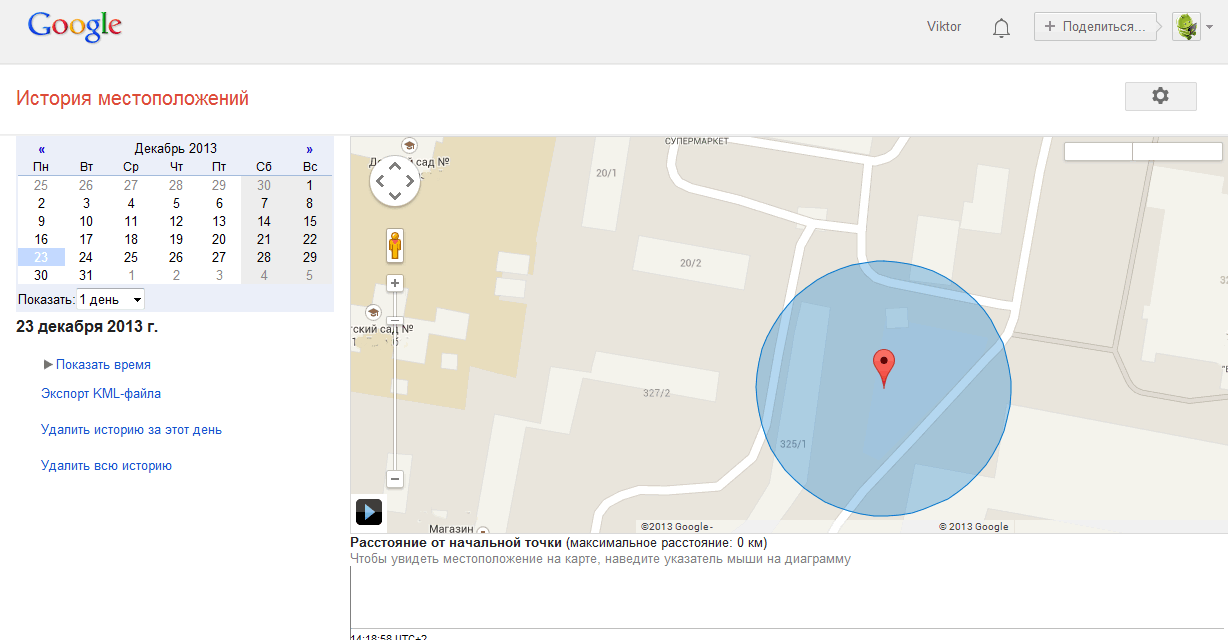 ), более 170 тыс. точек интереса.
), более 170 тыс. точек интереса.
В нашем случае (LG G3 с Android 6.0) программа неприлично долго запускалась – ровно минуту (с точностью до долей секунды), а сама карта заметно притормаживала в 3D-режиме. Интерфейс оптимизирован под использование в машине – полноэкранный режим, крупные пункты меню размером с четверть экрана и т.д. Голосового управления при этом, к сожалению, нет.
Основным пунктом на главном экране является прокладка маршрута – либо с ручным выбором адреса, либо из истории поездок, либо по точкам интереса (гостиницы, медицина, магазины и т.д. – всего почти два десятка категорий, причем в каждой из них по десятку, а то и два, подкатегорий), либо по точным координатам. Заодно можно уточнить расположение – ближайшие, вдоль проложенного маршрута, возле его окончания или возле указанной пользователем точки на карте. В отличие от ряда других навигаторов, прокладывающих маршрут лишь между двумя точками, «Визиком» позволяет использовать неограниченное число точек, а также пересчитывать маршрут при отклонении от проложенного курса. Кроме того, приложение может показывать некоторые знаки дорожного движения, предупреждать о камерах видеонаблюдения и приближении к населенному пункту.
Кроме того, приложение может показывать некоторые знаки дорожного движения, предупреждать о камерах видеонаблюдения и приближении к населенному пункту.
Навигационный софт, доступный как для мобильных платформ (Android, iOS, Windows Mobile), так и для специализированных навигаторов производства Garmin и Kenwood. Поддерживается только Украина, зато карта оказывается очень детальной (почти 300 тыс. точек интереса, 95% городского населения Украины, больше 600 тыс. км дорожной сети). Для работы приложения карту необходимо загрузить, полная версия потянет на 2 ГБ (доступно два раздельных варианта, на украинском и русском языках), но есть возможность раздельной закачки, по областям.
Маршрут можно прокладывать как по конкретным адресам, так и по базе данных точек интереса – их можно выбирать из каталога или посмотреть, что находится рядом с вами. Полезной функцией может оказаться имитация маршрута – в этом режиме навигатор продемонстрирует всю поездку (в несколько ускоренном режиме), со всеми голосовыми подсказками и т.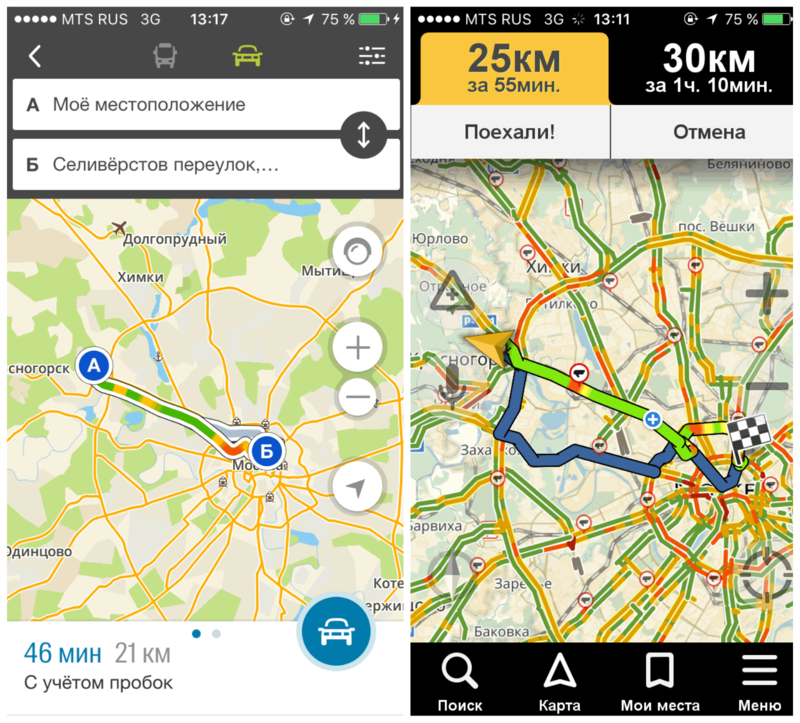 д.
д.
В процессе поездки навигатор может выводить статистику (пройденное расстояние, максимальная/минимальная скорости и т.д.), предупреждать о превышении скорости на текущем участке дороги, при прокладке навигации можно выставлять параметры «избегать грунтовых дорог», «избегать разворотов», «искать быстрый путь». В крупных городах NavLux Navigator может помогать с выбором полосы при пересечении перекрестков и умеет прокладывать маршруты с учетом временных ограничений.
NavLux Navigator – условно-бесплатное приложение, без покупки лицензии им можно пользоваться в ознакомительных целях в течение 7 дней. Далее потребуется приобрести подписку на год, которая, в зависимости от платформы, обойдется в сумму в районе 200-400 грн.
Кроме карт, Яндекс предлагает еще несколько специализированные приложений. Так, Яндекс.Навигатор – полноценное приложение для автомобильной навигации, с трехмерной картой, подсказками «штурмана» на разных языках, голосовым поиском (почему-то редко встречающимся у других приложений такого рода). При построении маршрута Яндекс.Навигатор умеет учитывать пробки (который здесь работает однозначно лучше, чем в Google Maps) и аварии на дорогах (о которых могут сообщать сами пользователи), предлагая объехать проблемный участок. Приложение может загружать карты для офлайнового использования, однако без доступа в интернет оно не может ни найти требуемый адрес, ни проложить маршрут (если указать нужную точку на карте вручную или выбрать адрес из сохраненного списка).
При построении маршрута Яндекс.Навигатор умеет учитывать пробки (который здесь работает однозначно лучше, чем в Google Maps) и аварии на дорогах (о которых могут сообщать сами пользователи), предлагая объехать проблемный участок. Приложение может загружать карты для офлайнового использования, однако без доступа в интернет оно не может ни найти требуемый адрес, ни проложить маршрут (если указать нужную точку на карте вручную или выбрать адрес из сохраненного списка).
ГОРОДСКОЙ ТРАНСПОРТ
Свободно-редактируемый справочник по городскому транспорту (заявлена поддержка в 1000 городов из 20 стран, в которых WikiRoutes знает о более чем 30 тыс. маршрутов). Проект поддерживается сообществом энтузиастов (всего в числе редакторов числится порядка 5000 участников), основной его сайт находится по адресу http://wikiroutes.info/.
WikiRoutes работает на базе Google Maps, поэтому детализация и точность здесь такая же, как и у карт Google. Для поиска адреса используется голосовой ввод Google, однако в нашем случае он почему-то не срабатывал – окно распознавания просто закрывалось после произнесения фразы.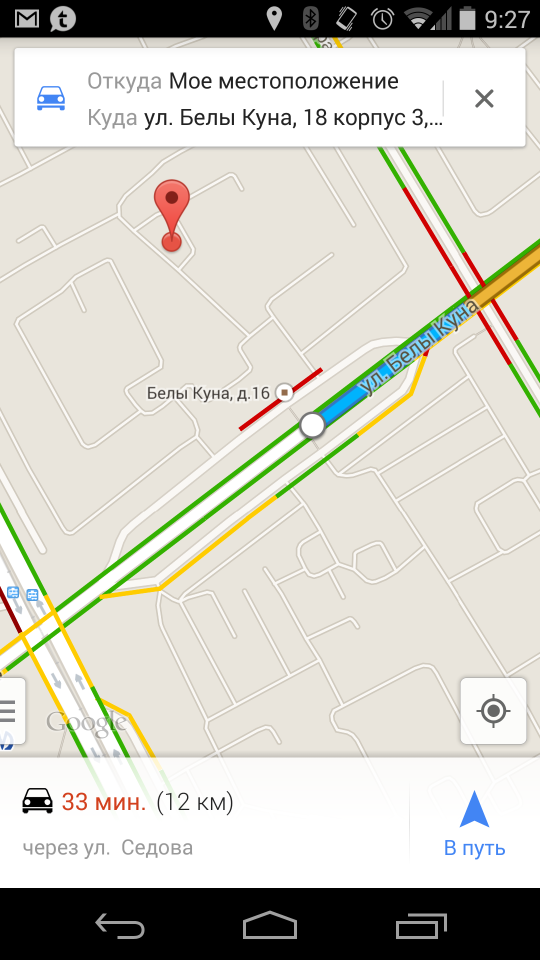
Функциональность у WikiRoutes не очень высокая: при построении маршрута программа, кроме прямого поиска адреса, может подставлять текущее местоположение или вариант из заранее сохраненных адресов, а для оптимизации маршрута можно исключать определенные типы транспорта. К сожалению, обычный поиск адреса отсутствует – он действует только для построения маршрута, так что сохранять места в Избранное придется «методом тыка» в карту. Также вы не можете выбрать предпочитаемые виды транспорта, плюс в WikiRoutes нет группировки одинаковых маршрутов, использующих разные автобусы/троллейбусы – так что результат поиска будет перенасыщен одинаковыми, по сути, вариантами, отличающимися лишь номерами маршруток на том или ином участке. Также программе явно не хватает фильтрации или хотя бы сортировки по параметрам «наименьшее количество пересадок» и «наименьший пеший переход» — результат сортируется лишь по одному параметру (времени в пути), причем WikiRoutes предлагает, похоже, вообще все мыслимые варианты, включая даже откровенно неэкономные.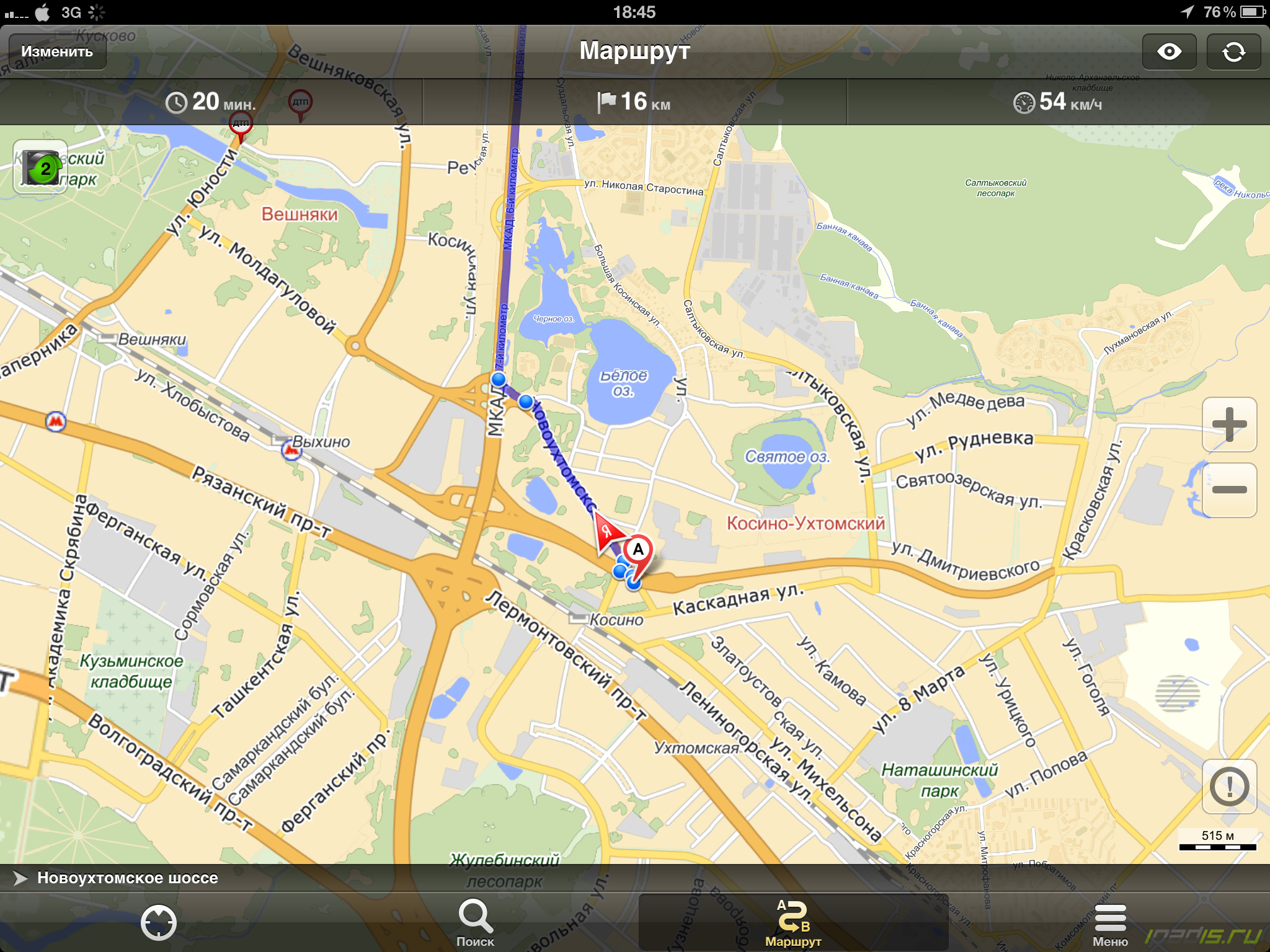
Кроме того, в программе имеется содержит справочник – отсортированный по типу транспорта каталог (автобусы/маршрутки/троллейбусы и т.д.), в котором можно посмотреть информацию о любом маршруте в вашем городе – стоимость проезда, конечные остановки, маршрут и интервал следования.
Приложение работает почти в десятка стран ближнего зарубежья, в Украине знает более полусотни основных городов (для 12 из них имеется возможность получения данных в режиме реального времени).
Для начала работы предлагается загрузить информацию о транспорте в вашем городе – для Киева это почти полтысячи различных маршрутов. EasyWay использует карты Google, позволяет заносить адреса в Избранное, может показывать остановки поблизости от вашего местоположения (причем пользователь может вручную задавать радиус поиска в настройках). При прокладке маршрута пользователь может использовать параметр «с пересадками или без», отключить нелюбимые виды транспорта и выбрать тип маршрута – оптимальный (наименьшее расстояние), быстрый или дешевый. В списке предлагаемых вариантов сразу указывается протяженность маршрута, время в пути и стоимость проезда.
В списке предлагаемых вариантов сразу указывается протяженность маршрута, время в пути и стоимость проезда.
В программе есть отдельный справочник по маршрутам с подробной информацией (начало/конец, остановки на маршруте, стоимость проезда, расстояние, интервал движения, часы работы и даже название перевозчика с его телефоном). В этом режиме можно увидеть положение машин на маршруте в реальном времени (если они оборудованы GPS, разумеется) – но почему-то только в этом; ни на общей карте, ни даже на карте проложенного маршрута такой информации нет, что выглядит несколько странно.
Программа бесплатна, внизу экрана на карте выбранного маршрута показывается рекламный баннер, при построении маршрута отображается полноэкранная реклама.
Еще одно приложение от Яндекса для городской навигации, на этот раз – с помощью общественного транспорта. Впрочем, на деле его функциональность оказывается почти такой же, как у «Яндекс.Карт», за исключением разве что отображения в режиме реального времени местонахождения автобусов, троллейбусов, трамваев и маршрутных такси (при условии, что они оснащены GPS, разумеется – к сожалению, у киевских маршруток с этим дела обстоят еще, мягко говоря, не лучшим образом). Тут же отметим, что наряду с абсолютно корректным отображением транспорта на маршруте с погрешностью плюс-минус 50 метров наблюдались ситуации, когда на карте показывался проезжающий мимо вас автобус, которого в реальности в зоне прямой видимости не наблюдалось. Кроме того, вы можете добавлять в избранное нужные вам маршруты и переключаться в режим отображения на карте только выбранного транспорта. Недостатки же у Яндекс.Транспорт все те же – минимальное количество предлагаемых вариантов (обычно не более двух), отсутствие фильтрации или сортировки по времени в пути/количеству пересадок, невозможность использования уточняющих факторов вроде предпочитаемого вида транспорта.
Тут же отметим, что наряду с абсолютно корректным отображением транспорта на маршруте с погрешностью плюс-минус 50 метров наблюдались ситуации, когда на карте показывался проезжающий мимо вас автобус, которого в реальности в зоне прямой видимости не наблюдалось. Кроме того, вы можете добавлять в избранное нужные вам маршруты и переключаться в режим отображения на карте только выбранного транспорта. Недостатки же у Яндекс.Транспорт все те же – минимальное количество предлагаемых вариантов (обычно не более двух), отсутствие фильтрации или сортировки по времени в пути/количеству пересадок, невозможность использования уточняющих факторов вроде предпочитаемого вида транспорта.
Итоги
Из универсальных приложений мы бы рекомендовали попробовать в первую очередь карты от Google и Яндекс – они достаточно хорошо знакомы с местными реалиями и предлагают удобный поиск по точкам интереса, общественному транспорту и т.д. Google Maps при этом выгодно отличается удобной системой навигации с помощью городского транспорта и умеет строить пешеходные маршруты. Из автомобильных навигаторов для украинских дорог можно порекомендовать в первую очередь обратить внимание на бесплатные Яндекс.Навигатор или Visicom Navigator. Если же они не подойдут, то тогда стоит попробовать NavLux Navigator – он предлагает очень детальную карту Украины, но здесь стоит учитывать, что полная версия приложения стоит недешево. Если же вы собираетесь путешествовать за пределами Украины, попробуйте HERE Maps – его возможностей вам, скорее всего, будет более чем достаточно для поездки.
Из автомобильных навигаторов для украинских дорог можно порекомендовать в первую очередь обратить внимание на бесплатные Яндекс.Навигатор или Visicom Navigator. Если же они не подойдут, то тогда стоит попробовать NavLux Navigator – он предлагает очень детальную карту Украины, но здесь стоит учитывать, что полная версия приложения стоит недешево. Если же вы собираетесь путешествовать за пределами Украины, попробуйте HERE Maps – его возможностей вам, скорее всего, будет более чем достаточно для поездки.
Служба определения местоположения и конфиденциальность в Windows 10
Принцип работы параметров определения местоположения
Параметр определения местоположения устройства позволяет правильно настроить работу некоторых функций Windows, например автоматическое определение часового пояса или функцию «Поиск устройства». Когда параметр определения местоположения устройства включен, служба определения местоположения Майкрософт использует данные службы глобального позиционирования (GPS), ближайших беспроводных точек доступа, вышек сотовой связи и IP-адрес для определения местоположения вашего устройства. В зависимости от возможностей вашего устройства его местоположение определяется с разной степенью точности и в некоторых случаях может быть определено абсолютно точно.
В зависимости от возможностей вашего устройства его местоположение определяется с разной степенью точности и в некоторых случаях может быть определено абсолютно точно.
При включении параметра определения местоположения устройства оно отправляет сведения о местоположении, не позволяющие идентифицировать личность (в том числе данные беспроводных точек доступа, вышек сотовой связи и точную информацию о местоположении GPS, если она доступна), в корпорацию Майкрософт после удаления на устройстве всех сведений, позволяющих определить вашу личность. Это неидентифицированная копия сведений о расположении используется для усовершенствования служб расположения Майкрософт и, в некоторых случаях, для предоставления услуг по расположению, предоставленных поставщиком услуг по расположению, в настоящее время.
Кроме того, вы можете разрешить приложениям использовать местоположение вашего устройства и журнал сведений о местоположении для получения информации от служб на основе вашего местоположения, точность которой будет зависеть от характеристик вашего устройства.
При входе в систему с помощью учетной записи Майкрософт и включении журнала данных о местоположениях сведения о вашем последнем известном местоположении отправляются на хранение в облако и становятся доступным для других приложений или служб, использующих вашу учетную запись Майкрософт. Если вы выполнили вход в систему с помощью учетной записи Майкрософт и устройству не удается получить правильные данные о вашем текущем местоположении самостоятельно (например, когда вы находитесь в здании или подвале), приложения или службы могут использовать последнее известное местоположение из вашего журнала сведений о местоположениях, хранящегося в облаке, если оно доступно.
Существуют некоторые исключения механизма определения местоположения вашего устройства, которые не управляются напрямую параметрами определения местоположения.
Классические приложения — это особый тип приложений, которые не запрашивают отдельное разрешение на использование сведений о местоположении устройства и не отображаются в списке для выбора приложений, которым разрешается использовать данные о вашем местоположении. Что представляют собой классические приложения? Обычно они скачиваются из Интернета или устанавливаются с какого-либо носителя (например, компакт-диска, DVD-диска или запоминающего USB-устройства). Их запуск выполняется с помощью файла EXE или DLL и, как правило, они выполняются на устройстве (в отличие от веб-приложений, которые выполняются в облаке).
Даже если вы выключили параметр определения местоположения устройства, некоторые сторонние приложения и службы могут использовать другие технологии (такие как Bluetooth, Wi-Fi, модем сотовой связи и т.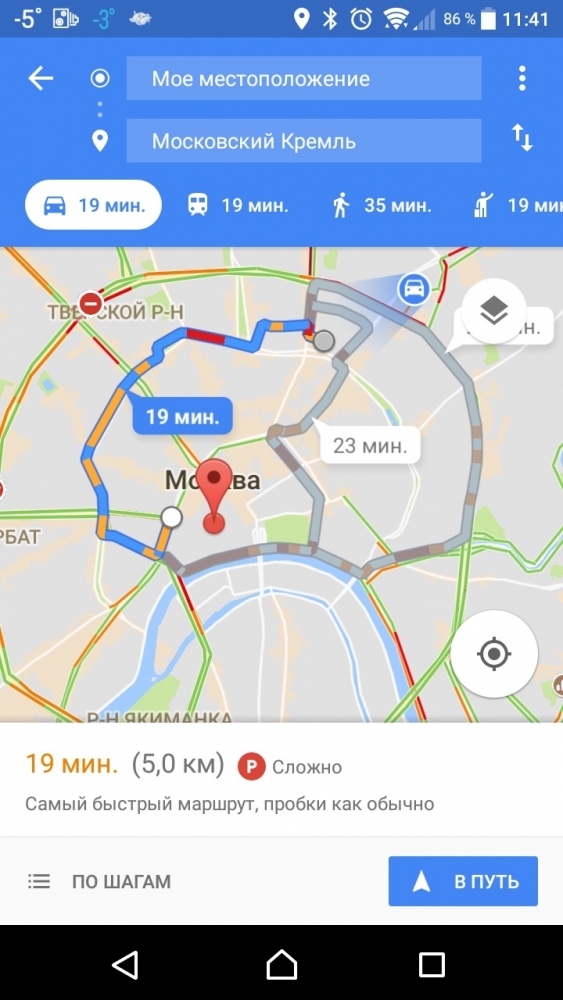 д.) для определения местоположения вашего устройства с различной степенью точности. Корпорация Майкрософт требует от сторонних разработчиков программного обеспечения, разрабатывающих приложения для Microsoft Store или разрабатывающих приложения с помощью инструментов Майкрософт, использовать параметры определения местоположения Windows, если только вы не предоставили стороннему разработчику требуемого по закону согласия на определение вашего местоположения. Чтобы еще больше снизить риск определения вашего местоположения приложением или службой при выключенном параметре определения местоположения устройства с Windows, следует устанавливать приложения и службы только из надежных источников. Чтобы обеспечить более полную защиту данных о вашем местоположении, можно отключить радиокомпоненты вашего устройства, например Wi-Fi, Bluetooth, модем сотовой связи и GPS-компоненты, которые могут использоваться приложениями для определения вашего точного местоположения. Однако эти действия также влияют на работу других функций, таких как звонки (в том числе экстренные вызовы), отправку сообщений, подключение к Интернету и связь с периферийными устройствами, например наушниками.
д.) для определения местоположения вашего устройства с различной степенью точности. Корпорация Майкрософт требует от сторонних разработчиков программного обеспечения, разрабатывающих приложения для Microsoft Store или разрабатывающих приложения с помощью инструментов Майкрософт, использовать параметры определения местоположения Windows, если только вы не предоставили стороннему разработчику требуемого по закону согласия на определение вашего местоположения. Чтобы еще больше снизить риск определения вашего местоположения приложением или службой при выключенном параметре определения местоположения устройства с Windows, следует устанавливать приложения и службы только из надежных источников. Чтобы обеспечить более полную защиту данных о вашем местоположении, можно отключить радиокомпоненты вашего устройства, например Wi-Fi, Bluetooth, модем сотовой связи и GPS-компоненты, которые могут использоваться приложениями для определения вашего точного местоположения. Однако эти действия также влияют на работу других функций, таких как звонки (в том числе экстренные вызовы), отправку сообщений, подключение к Интернету и связь с периферийными устройствами, например наушниками.
Чтобы упростить получение помощи в чрезвычайных обстоятельствах при выполнении экстренного вызова, Windows попытается определить и передать данные о вашем местоположении независимо от настройки ваших параметров определения местоположения. Кроме того, ваш мобильный оператор будет иметь доступ к местоположению устройства, если у вашего устройства есть SIM-карта или оно использует сотовую связь.
«Журнал сведений о местоположении»
Некоторые приложения и службы для Windows, которые используют сведения о местоположении, также используют журнал сведений о местоположении. Когда определение местоположения включено, все ответы на запросы сведений о местоположении, полученные приложениями и службами, хранятся на устройстве в течение ограниченного времени (24 часа в Windows 10), а затем удаляются.
Стандартное расположение
Вы можете установить для вашего устройства стандартное расположение, которое Windows, приложения и службы смогут использовать, когда не удается определить более точное местоположение с помощью GPS или других методов.
Создание геозон
Некоторые приложения используют геозоны, с помощью которых происходит включение или отключение определенных служб или отображение сведений, которые могут быть полезными, когда вы находитесь в определенной области, «огражденной» приложением. Приложение может использовать функции геозон, только если для него включено определение местоположения. Если какое-либо приложение для Windows использует геозоны, то на странице параметров определения местоположения будет отображаться заголовок
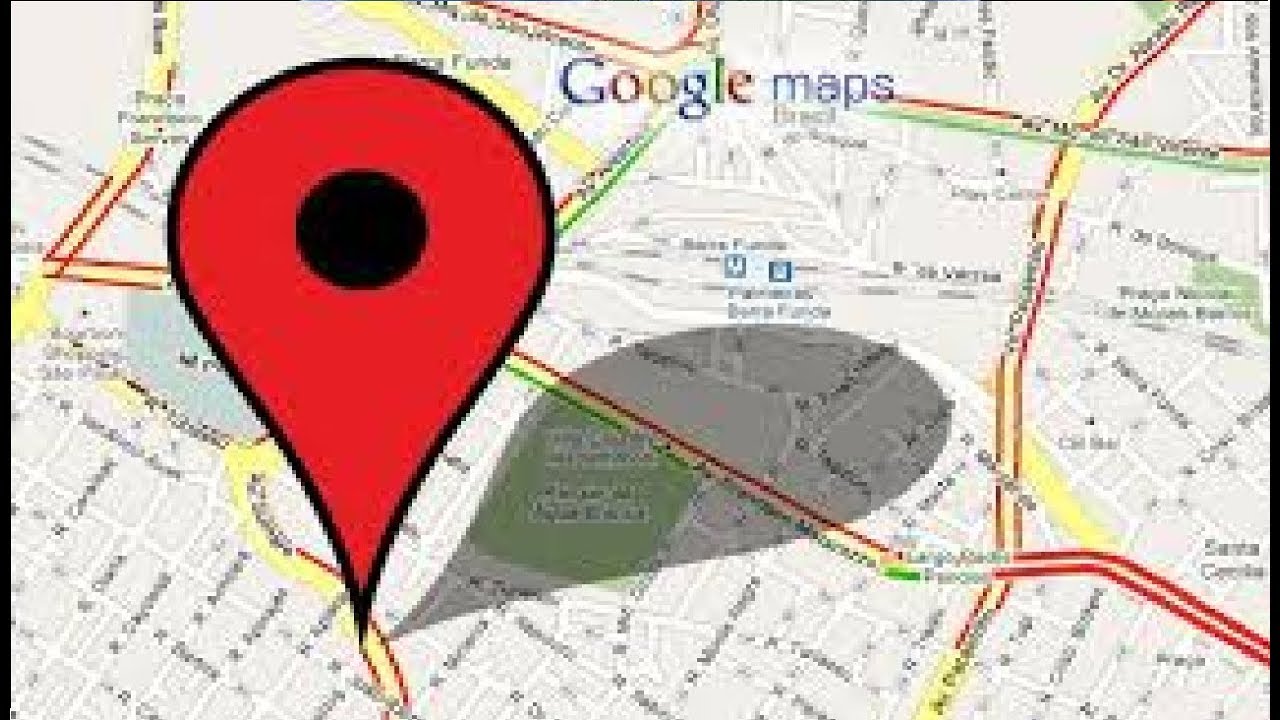
Кортана
Кортана работает лучше всего, когда у нее есть доступ к местоположению устройства и журналу сведений о местоположении, которые Кортана использует, чтобы помочь вам, сообщая о ситуации на дорогах перед тем, как вы отправитесь в путь, или отправляя вам напоминания в зависимости от местоположения, например: «Вы находитесь рядом с продуктовым магазином, где хотели купить молоко». Кортана периодически собирает сведения о вашем местоположении, даже если вы не взаимодействуете с ней, например при подключении к сети Wi-Fi или отключении Bluetooth. Если Кортана включена, приложение «Поиск» также имеет доступ к сведениям о местоположении устройства и автоматически отправляет их в Bing, когда Кортана предлагает поисковые запросы и результаты поиска из Интернета, как описано в заявлении о конфиденциальности. Чтобы запретить Кортане доступ к сведениям о местоположении устройства, выполните следующие действия.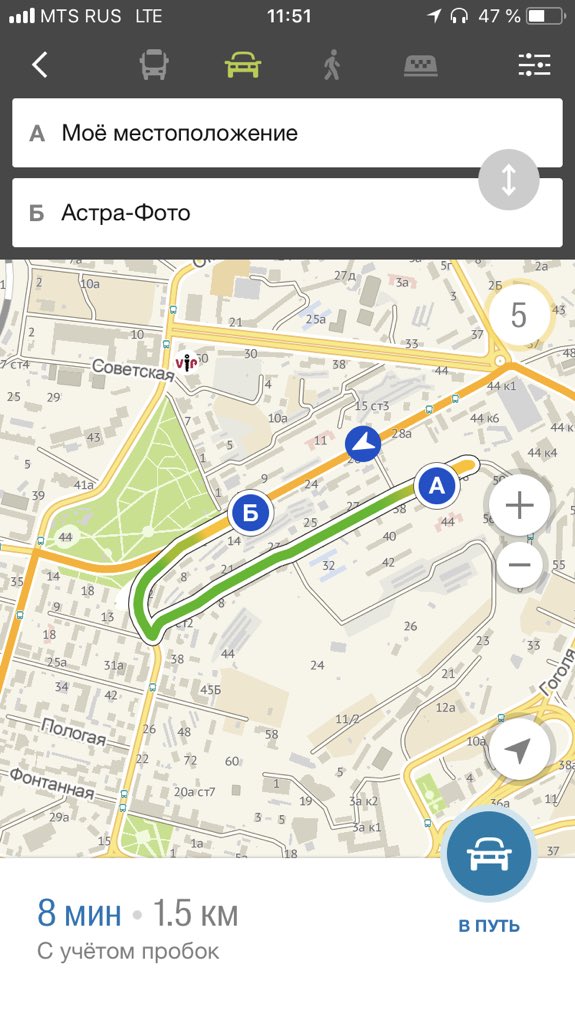
-
Перейдите в раздел запуск > Параметры > кортаны.
-
Выберите Разрешения или Разрешения и журнал.
-
Выберите Управление информацией, к которой Кортана может получать доступ с этого устройства.
-
Задайте параметру Местоположение значение Выкл.
Microsoft Edge
Если для Microsoft Edge включено определение местоположения, вы все равно можете выбирать, какие веб-сайты могут получить доступ к сведениям о местоположении устройства. Microsoft Edge запросит разрешение при первом посещении веб-сайта, который запрашивает сведения о местоположении. Вы можете отменить разрешение для веб-сайта в параметрах Microsoft Edge.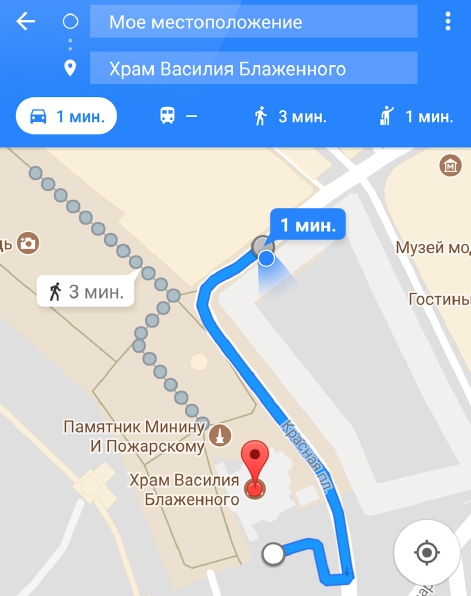
Существует две версии Microsoft EDGE, которые можно установить в Windows 10. Новый браузер Microsoft Edge можно скачать, и он считается классическим приложением. Чтобы включить расположение для новой Microsoft EDGE, выполните указанные ниже действия.
-
Перейдите в раздел Пуск >Параметры >Расположение>конфиденциальности .
-
Включите параметр Разрешить доступ к местоположению на этом устройстве.
-
Включите параметр Разрешить приложениям доступ к вашему местоположению.
-
Включите параметр Разрешить классическим приложениям доступ к вашему местоположению (при наличии).
Устаревшая версия Microsoft Edge — это браузер на основе HTML, выпущенный в Windows 10 за июль 2015.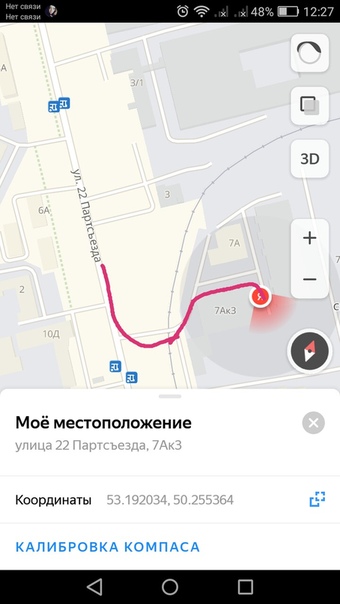 Чтобы включить расположение для старой версии Microsoft EDGE, выполните указанные ниже действия.
Чтобы включить расположение для старой версии Microsoft EDGE, выполните указанные ниже действия.
-
Перейдите в раздел Пуск >Параметры >Расположение>конфиденциальности .
-
Включите параметр Разрешить доступ к местоположению на этом устройстве.
-
Включите параметр Разрешить приложениям доступ к вашему местоположению.
-
В разделе Выберите приложения, которые могут получать доступ к вашему точному местоположению переместите переключатель Microsoft Edge в положение Вкл.
Подробнее о расположении и конфиденциальности в новом браузере Microsoft Edge
Как мы выполняем построение базы данных служб определения расположения
Чтобы упростить предоставление служб определения расположения, Майкрософт записывает расположение вышек сотовой связи и точек доступа Wi-Fi. Наша база данных может включать MAC-адрес вашего беспроводного маршрутизатора и других сетевых устройств Wi-Fi. Мы не сопоставляем MAC-адреса с вами лично и с подключенными к вашей сети устройствами.
Наша база данных может включать MAC-адрес вашего беспроводного маршрутизатора и других сетевых устройств Wi-Fi. Мы не сопоставляем MAC-адреса с вами лично и с подключенными к вашей сети устройствами.
Чтобы не допустить использование MAC-адресов Wi-Fi точек доступа в нашей базе данных служб расположения, перейдите на вкладку отказ от служб расположения.
Как мы вас информируем — значок местоположения
Если одно или несколько приложений в данный момент используют ваше местоположение через службу определения местоположения Windows, вы увидите значок местоположения в области уведомлений на панели задач (на компьютерах с Windows 10) или в строке состояния в верхней части экрана (на мобильных устройствах с Windows 10 Mobile). Значок не отображается при использовании геозон.
Отображение и скрытие значка расположения.
На компьютере с Windows 10:
-
Перейдите к разделу запуск > параметры > Персонализация > панели задач.

-
В разделе Область уведомлений щелкните Выберите значки, которые должны быть на панели задач.
-
Выберите для параметра Уведомление о расположении значение Вкл. или Выкл.
В Windows 10 Mobile:
-
Перейдите в раздел Параметры .
-
Выберите пункты Конфиденциальность > Расположение.
-
Включите или отключите параметр Показать значок местоположения.
Если вы используете устройство, выданное вам на работе, или если вы используете собственное устройство на работе, возможность управления параметрами определения местоположения может быть недоступна. В этом случае в верхней части страницы параметров определения местоположения появится заголовок Некоторые параметры управляются организацией.
Управления параметрами определения местоположения
Вы можете указать, могут ли компоненты Windows получать доступ к сведениям о расположении вашего устройства, и выбрать, какие приложения для Windows могут использовать сведения о расположении устройства и журнал сведений о расположении. Чтобы проверить параметры расположения, перейдите на странице пуск > Параметры > Расположение> конфиденциальности .
Чтобы очистить журнал местоположений, перезапустите устройство или перейдите к разделу запуск >Параметры > Конфиденциальность > Расположениеи в разделе История местоположенийнажмите кнопку очистить. При очистке журнала сведений о расположении очищается только журнал на устройстве. Приложения, которые ранее получили доступ к этим сведениям, могли сохранить их в другом месте. См. политики конфиденциальности ваших приложений для получения дополнительных сведений.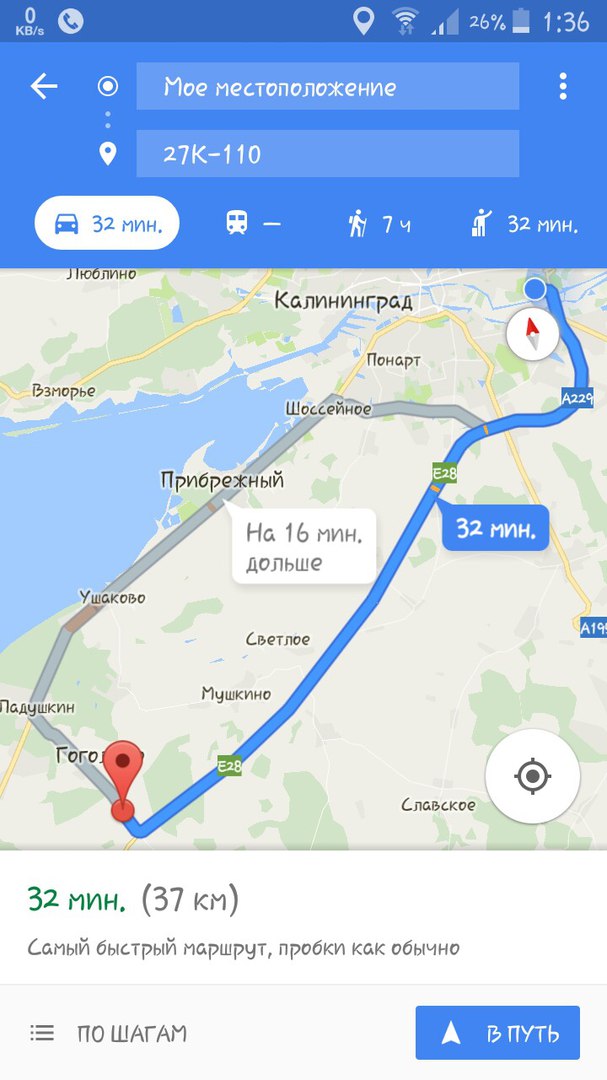
Чтобы очистить историю местоположений, которая хранится в облаке и связана с вашей учетной записью Майкрософт, перейдите на Account.Microsoft.comи убедитесь в том, что вы вошли в свою учетную запись. Выберите Очистить действия расположения, а затем —Очистить.
Включение и отключение параметров определения расположения Windows
На компьютере:
-
Перейдите в раздел пуск >Параметры > Расположение> конфиденциальности .
-
Выполните одно из следующих действий:
-
Для управления расположением всего устройства, если вы являетесь его администратором, выберите Изменить, а затем в окне сообщения Определение местоположения для этого устройства установите переключатель в положение Вкл.
 или Выкл.
или Выкл. -
Для управления местоположением только для вашей учетной записи пользователя выберите для параметра Разрешить приложениям доступ к вашему местоположению значение Вкл. или Выкл. Если сообщениеОпределение местоположения для этого устройства выключено отображается на странице «Параметры», вы не сможете включить параметр Разрешить приложениям доступ к вашему местоположению для отдельной учетной записи пользователя. (Обратите внимание, что в предыдущих версиях Windows, этот параметр назывался Служба определения местоположения.)
-
На компьютерах с Windows 10 вы можете добавить или удалить плитку «Расположение» из области уведомлений в правой части панели задач. Для этого выполните следующие действия.
-
Перейдите к разделу запуск >Параметры > System > уведомления системы & действия.

-
В разделе Быстрые действия выберите Редактировать быстрые действия.
-
Добавление, удаление или перемещение плитки «Расположение».
На мобильном устройстве:
-
Перейдите в раздел параметры > Расположение> конфиденциальности .
-
Включите или отключите параметр Расположение.
Изменение доступа отдельного приложения к точным сведения о расположении
-
Перейдите в раздел пуск >Параметры > Расположение> конфиденциальности .
-
Включите или отключите каждое приложение в разделе Выберите приложения, которые могут получать доступ к вашему точному местоположению.
 На устройстве каждый пользователь может выполнить это действие для собственной учетной записи. Если параметр Разрешить приложениям доступ к вашему местоположению для вашей учетной записи пользователя отключен, переключатели для приложений будут неактивны до тех пор, пока параметру Разрешить приложениям доступ к вашему местоположению не будет задано значение Вкл.
На устройстве каждый пользователь может выполнить это действие для собственной учетной записи. Если параметр Разрешить приложениям доступ к вашему местоположению для вашей учетной записи пользователя отключен, переключатели для приложений будут неактивны до тех пор, пока параметру Разрешить приложениям доступ к вашему местоположению не будет задано значение Вкл.
Изменение расположения по умолчанию для компьютера, которое Windows, приложения и службы могут использовать, если не удается определить более точное расположение.
-
Перейдите в раздел пуск >Параметры > Расположение> конфиденциальности .
-
В разделе Расположение по умолчанию выберите Задать по умолчанию.
-
Откроется приложение «Карты Windows».
 Следуйте инструкциям для изменения расположения по умолчанию.
Следуйте инструкциям для изменения расположения по умолчанию.
Приложение не может определить мое местоположение – MAPS.ME
Пожалуйста, убедитесь, что ваше устройство поддерживает GPS и в настройках устройства включено определение местоположения.
Android
Откройте настройки устройства → Местоположение (Геоданные) → Вкл. Рекомендуется выбрать режим «По всем источникам» (Высокая точность).
Примечание: режим энергосбережения на устройстве может отключить GPS. Без GPS местоположение может быть найдено только с подключением к интернету и может быть неточным. Включите GPS обратно в настройках местоположения после отключения режима энергосбережения.
Кроме того, вы можете проверить работу GPS на устройстве при помощи GPS Test или другого подобного приложения в Google Play.
Если настройки геолокации в порядке, убедитесь, что службы Google Play не заблокированы другими приложениями или антивирусами.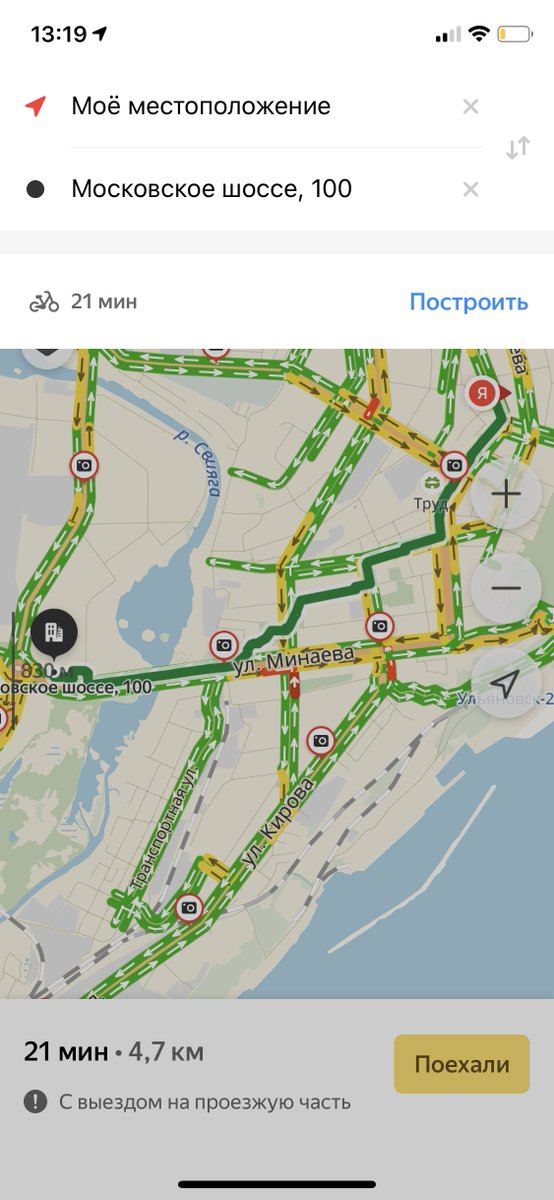 Попробуйте поставить (или убрать, если стоит) галочку “Google Play Services”* в настройках приложения. На разных устройствах эта опция может давать положительный или отрицательный эффект, например, повысить точность определения местоположения.
Попробуйте поставить (или убрать, если стоит) галочку “Google Play Services”* в настройках приложения. На разных устройствах эта опция может давать положительный или отрицательный эффект, например, повысить точность определения местоположения.
*Опция отображается только если на устройстве установлены сервисы Google Play.
iOS
Если вы пользуетесь iPhone или iPad, проверьте, пожалуйста, настройки iOS → Конфиденциальность → Службы геолокации. Необходимо разрешить определение местоположения для MAPS.ME.
Примечания:
- Чтобы избежать передачи данных для определения местоположения во время роуминга, вы можете отключить передачу мобильных данных, активировать режим полета или отключить передачу мобильных данных для MAPS.ME в настройках вашего устройства. В Android и iOS (8.3 и выше) устройствах GPS работает даже при включенном авиарежиме. Однако, если на устройстве установлена iOS 8.2 или более ранней версии, включение авиарежима отключает GPS.

- GPS точно отсутствует в iPod Touch, iPad (модели только с Wi-Fi), Amazon Kindle Fire/Kindle Fire HD 7” и в некоторых Android-планшетах. Но даже в этом случае при наличии подключения к интернету вы увидите ваше положение на карте.
- Определение местоположения по GPS (с выключенным Wi-FI и передачей мобильных данных) может занять продолжительное время (чем дольше не используется GPS, тем больше времени уходит на определение позиции). Скорость и точность определения местоположения будет зависеть от устройства, а не от приложения. При определении местоположения по Wi-Fi или мобильной сети без GPS оно может быть неточным. А работа GPS зависит от погодных условий: лучше всего система работает на открытом воздухе при ясной погоде. Проблемы могут возникнуть при определении местоположения в закрытом помещении, на узких улицах или при движении в автомобиле.
Настройки геолокации в Google Chrome
Геолокация — это определение местоположения (геопозиции) устройства пользователя.
Сайты и приложения запрашивают доступ к геопозиции, чтобы точнее отвечать на поисковые запросы и предоставлять актуальную информацию с учетом местонахождения пользователя.
Вы можете разрешить или запретить доступ к вашему местоположению:
Разрешить или запретить отслеживать местоположение
Установить общие настройки геолокации
Сбросить настройки
Когда сайт запрашивает информацию о том, где вы находитесь, в верхней части страницы появляется предупреждение:
Определите параметры геолокации:
- Разрешить сайту отслеживать ваше местоположение — нажмите кнопку Разрешить.
- Запретить сайту отслеживать ваше местоположение до перезагрузки браузера — нажмите значок .
- Блокировать запросы на определение вашего местоположения от этого сайта — нажмите кнопку Блокировать.
Чтобы установить общие настройки геолокации для всех сайтов и программ:
- В верхнем правом углу браузера нажмите кнопку → Настройки.

- Нажмите ссылку Показать дополнительные настройки (внизу страницы).
- В блоке Личные данные нажмите кнопку Настройки контента.
- В блоке Местоположение установите переключатель в нужное положение:
- Нажмите кнопку Готово.
Сбросить настройки доступа можно следующими способами:
В адресной строке
- Нажмите значок → Очистить эти настройки для последующих посещений.
- Настройка будет сброшена при обновлении страницы.
В настройках браузера
- В верхнем правом углу браузера нажмите кнопку → Настройки.
- Нажмите ссылку Показать дополнительные настройки (внизу страницы).
- В блоке Личные данные нажмите кнопку Настройки контента.
- В блоке Местоположение нажмите кнопку Настроить исключения.

- Выделите строчку с названием сайта и нажмите значок .
- Нажмите кнопку Готово.
мое местоположение — Перевод на английский — примеры русский
русскийарабский немецкий английский испанский французский иврит итальянский японский голландский польский португальский румынский русский турецкий китайский
английскийСинонимы арабский немецкий английский испанский французский иврит итальянский японский голландский польский португальский румынский русский турецкий китайский
На основании Вашего запроса эти примеры могут содержать грубую лексику.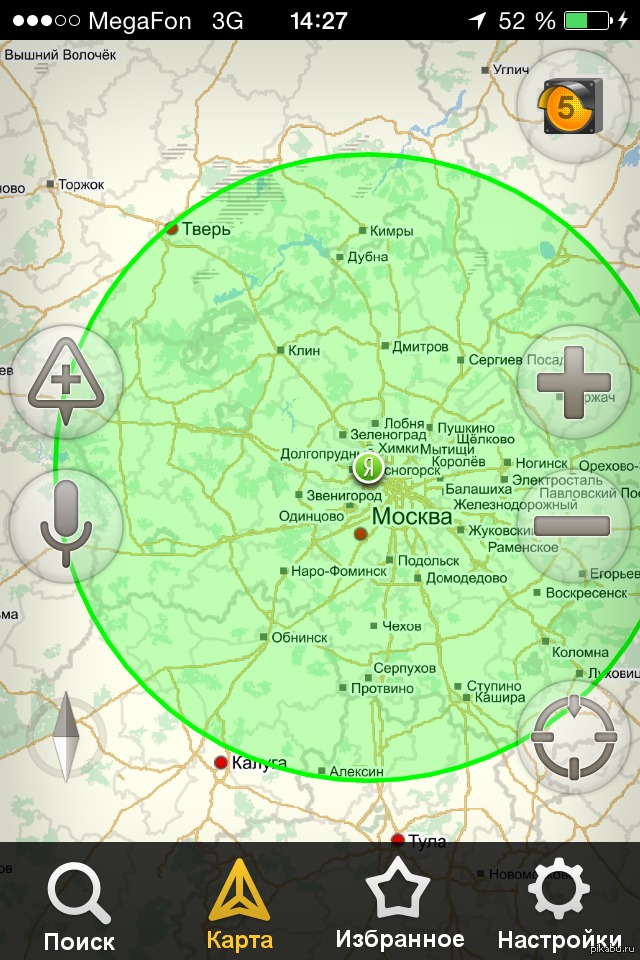
На основании Вашего запроса эти примеры могут содержать разговорную лексику.
Другие переводыДжои никогда не раскроет мое местоположение.
Телефон поддерживает GPS и позволяет использовать особенности Карт Google, такие, как Мое Местоположение, Google Latitude, и Google Street View.
The phone’s GPS enables Google Maps features such as My Location, Google Latitude, and Street View.Но мое местоположение появиться, когда мы свяжемся.
Я думаю, что Гоаулды определили мое местоположение.
Ничего не найдено для этого значения.Предложить пример
Больше примеровРезультатов: 4. Точных совпадений: 4. Затраченное время: 24 мс
Точных совпадений: 4. Затраченное время: 24 мс
Предложить пример
Как откалибровать Google Maps на Android
Точность является ключевой характеристикой навигационных приложений. Если карты не способны чётко определять ваше местоположение, нет никакой гарантии, что вы вообще доберётесь до точки своего следования, тем более, если ориентироваться приходится в незнакомой местности. В таких ситуациях лучше всего выбирать проверенные навигаторы, которые точно не подведут. Для большинства таким навигатором является приложение Google Maps, но иногда даже оно даёт сбой.
Google Maps неправильно определяют местоположение? Есть решение
Если Google Maps при определении вашего местоположения демонстрируют слишком большую погрешность, это можно исправить. Скорее всего, причина, по которой карты стали давать сбой, кроется в том, что у вас отключены службы определения местоположения.
Как повысить точность в Google Maps
- Откройте “Настройки” и перейдите в раздел “Безопасность и конфиденциальность”;
- Здесь выберите “Данные о местоположении” и активируйте параметр “Доступ к данным о местоположении”;
Настройка служб геолокации
- Затем перейдите в “Приложения” — “Карты” — “Права” и активируйте параметр “Данные о местоположении”.

Как откалибровать компас на Android
Однако погрешность — далеко не единственная проблема, с которой сталкиваются пользователи Google Maps. Иногда карты определяют ваше местоположение в зеркальном формате. Из-за этого, когда вы следуете по маршруту, он прокладывается как бы задом наперёд. Это чрезвычайно неудобно, особенно при движении по пути, на котором встречаются постоянные повороты и перекрёстки. В таких ситуациях обычно спасает простая калибровка компаса.
- Откройте Google Maps на своём смартфоне под управлением Android;
- Держа приложение активным, несколько раз обведите им в воздухе восьмёрку;
Калибровка компаса в Google Maps
- После проведения калибровки луч направления станет более узким, чем до этого, и будет указывать в верную сторону.
Читайте также: Как измерить расстояние в Google Maps
С большой долей вероятности советы, описанные здесь, помогут вам, повысив точность определения местоположения в Google Maps.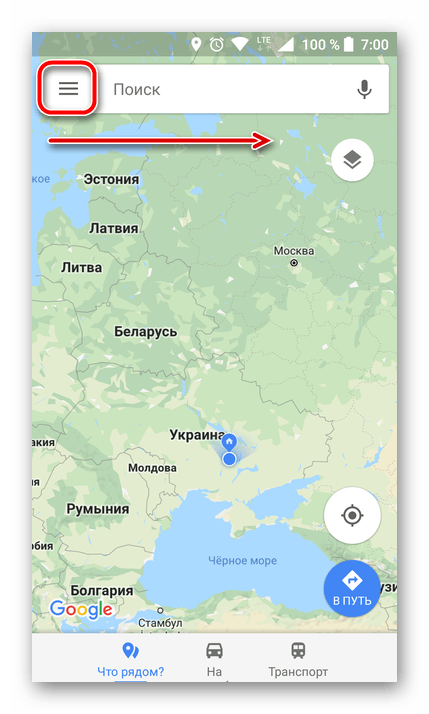 Однако если ничто из перечисленного не сработало, попробуйте воспользоваться другим приложением для навигации. Если проблема не ушла, возможно, причина неправильного геопозиционирования — в сбое в аппаратном обеспечении, а значит, помочь в этой ситуации может только квалифицированный ремонт.
Однако если ничто из перечисленного не сработало, попробуйте воспользоваться другим приложением для навигации. Если проблема не ушла, возможно, причина неправильного геопозиционирования — в сбое в аппаратном обеспечении, а значит, помочь в этой ситуации может только квалифицированный ремонт.
Слежка за местонахождением | Me and my Shadow
Шпион в кармане
Ваши устройства – компьютеры, мобильные телефоны, планшеты – постоянно делятся информацией о вашем местонахождении. Для этой задачи очень удобен мобильный телефон. Куда бы вы ни шли, телефон всегда с вами. Он фиксирует, где вы находитесь, даже без подключения к интернету.
Ваша жизнь по данным геолокации
Данные собираются в течение некоторого времени, и вот уже перед нами удивительно подробная картина о том, кто вы и чем живете. Добавьте открытые всем адреса, твиты, фотографии, данные телефона, и более полную картину о вас будет трудно представить.
Данные геолокации раскрывают не только то, где вы живете и работаете, но и ваши визиты в церковь, клиники, бары, к друзьям и родственникам. Данные расскажут, в каких протестных акциях вы участвовали, в каких политических или общественных группах состоите.
О том, как это работает, можно судить по специальной карте (en), недавно подготовленной Open Data City. Карта основана на данных коммуникаций Бальтазара Глэттли (Balthasar Glättli), члена Зеленой партии Швейцарии, собранных за шесть месяцев. Поражает то, как глубоко в жизнь человека можно проникнуть благодаря локационным данным.
В Германии похожему эксперименту подверг себя член Зеленой партии Мальте Шпитц (Malte Spitz). Господин Шпитц истребовал данные у своего оператора мобильной связи. Результаты были опубликованы в газете «Die Zeit». Записи включали информацию о звонках, текстовых сообщениях и местонахождении. Газета обработала данные и представила детальную картину жизни политика (de). Его ежедневные передвижения и необычные отклонения от рутинных дел были как на ладони. Подробнее здесь (en).
Его ежедневные передвижения и необычные отклонения от рутинных дел были как на ладони. Подробнее здесь (en).
Схемы социальных связей
Данные геолокации могут быть использованы для оценки ваших взаимоотношений с другими людьми. Например, вы и еще кто-то (один или несколько человек) каждый день проводите определенное время в одном и том же месте. Вероятно, вас что-то объединяет, например, общая работа, любовные или семейные отношения. Другой пример: вы – госслужащий, и ваше местонахождение (обеденный перерыв, кафе) совпало с координатами одного журналиста. Может, вы «сливаете» этому журналисту информацию?
Кому и зачем нужны эти данные
Самая детальная картина может попасть в руки любым людям и организациям. Данные можно продать ради прибыли. Можно составлять прогнозы – где человек окажется в будущем. Наконец, информацию может использовать правительство.
Вышки сотовой связи и ваш телефон
Вышки сотовой связи
Для отправки и получения звонков и сообщений ваш телефон должен быть в контакте с вышками сотовой связи. Эту активность отслеживает и фиксирует оператор. Фактически, оператор сотовой связи знает, где вы находитесь и где были до этого.
Эту активность отслеживает и фиксирует оператор. Фактически, оператор сотовой связи знает, где вы находитесь и где были до этого.
GPS-отслеживание
Ваш смартфон — фактически GPS-устройство. Большинство смартфонов имеет встроенный приемник GPS. Если соответствующая функция включена, приемник получает сигналы со спутников GPS, и точность координат увеличивается.
Записи о местонахождении
Геолокационные данные могут использоваться телефоном и различными приложениями. На большинстве смартфонов установлена картографическая программа. Когда вы перемещаетесь, фиксируются ваши текущие координаты и где вы были в прошлом.
У кого есть доступ
Данные о вашем местонахождении доступны всякому, кто имеет (или может получить) доступ к вашему телефону. Google и Apple предположительно тоже имеют доступ к геолокационным данным, поскольку контролируют и приложения для отслеживания координат, и операционные системы для большинства смартфонов.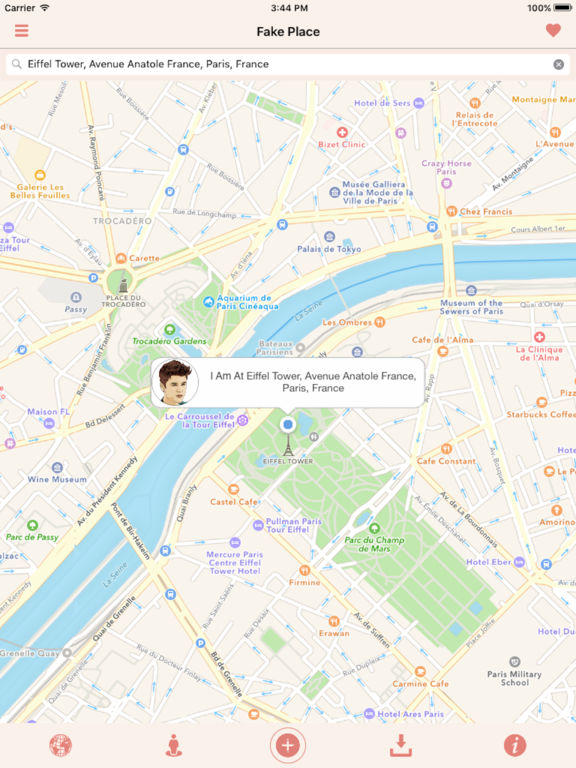
Посмотреть данные геолокации
Некоторые люди отключают определение местонахождения в телефоне. Если вы это не сделали, возможно, ваше устройство фиксирует координаты. Владелец iPhone может увидеть эту информацию на карте.
Если ваш iPhone работает на iOS7 или более свежей операционной системе, выберите Настройки –> Конфиденциальность —> Службы геолокации → Системные службы → Часто посещаемые места —> выберите город —> увидите карту.
Как они могут узнать, где я живу?
В iPhone приложение определяет точки «дом» и «работа». Логика Apple: если вы регулярно проводите ночное время в одном и том же месте, то, скорее всего, это дом. А если вы регулярно проводите дневные часы в другом месте, вероятно, это ваша работа.
Существуют ли другие способы отображать мои перемещения на телефоне?
Да. Вы можете установить рекомендуемое нами приложение Open Paths (iPhone или Android).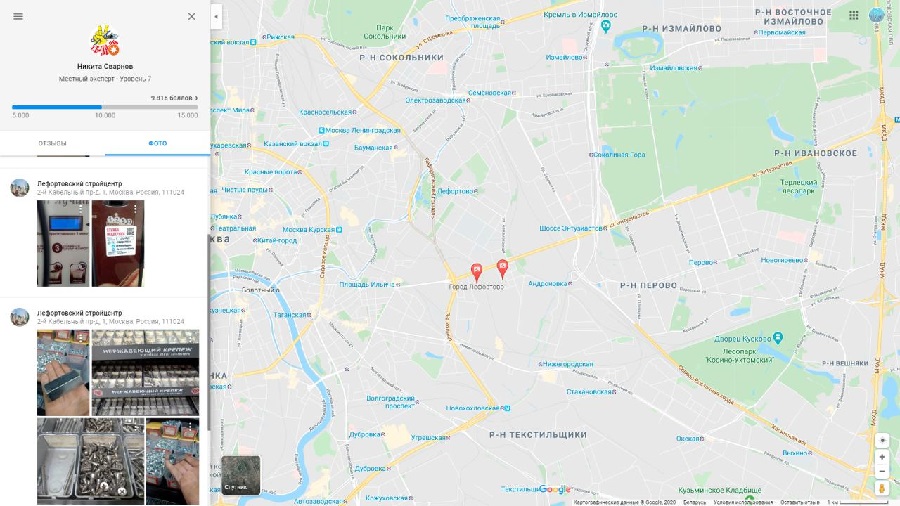
Примечание: если установить Open Paths, то доступ к персональным данным де факто будет иметь компания The New York Times, разработчик этого приложения.
История wi-fi
Есть два основных способа, которыми телефон может делиться локационными данными при включенном wi-fi.
До подключения к сети
Предположим, вы зашли в кафе, где никогда раньше не бывали, и включили свой компьютер. Wi-fi активирован по умолчанию. Компьютер ищет сеть, но не какую попало. Проще, если он уже знает эту сеть и раньше подключался к ней.
Чтобы понять, есть ли поблизости знакомые сети, компьютер начнет передавать их названия. В этом списке могут оказаться кафе, офисы, аэропорты, квартиры и дома ваших знакомых, разные публичные места.
У кого есть доступ
У владельца сети и всякого, кто способен перехватывать трафик, к примеру, создав фальшивую сеть. Злоумышленник может получить подробную картину того, где вы бывали ранее.
Внутри сети
В сети может оказаться несколько точек доступа, например, если сеть принадлежит крупной компании или конференц-холлу (как вариант – с поддержкой технологии Wireless Distribution System). Когда вы подключаетесь к такой сети wi-fi и перемещаетесь внутри нее от одной точки доступа к другой, ваши движения тоже можно отслеживать.
Как это выглядит
Подобное наблюдение было установлено за участниками конференции Re:publica в Берлине (2013 г.) в рамках проекта Open Data City. Вы можете видеть перемещения гостей конференции на интерактивной карте здесь.
Посмотреть историю wi-fi
Историю подключений к сетям wi-fi на устройствах iPhone или Ipad посмотреть нельзя, хотя избавиться от всех записей о соединениях можно, перейдя по ссылкам Настройки → Основные → Сброс → Сбросить настройки сети.
На телефонах Android и на компьютерах (включая Mac) можно увидеть список подключений по wi-fi и удалить эти записи одну за другой.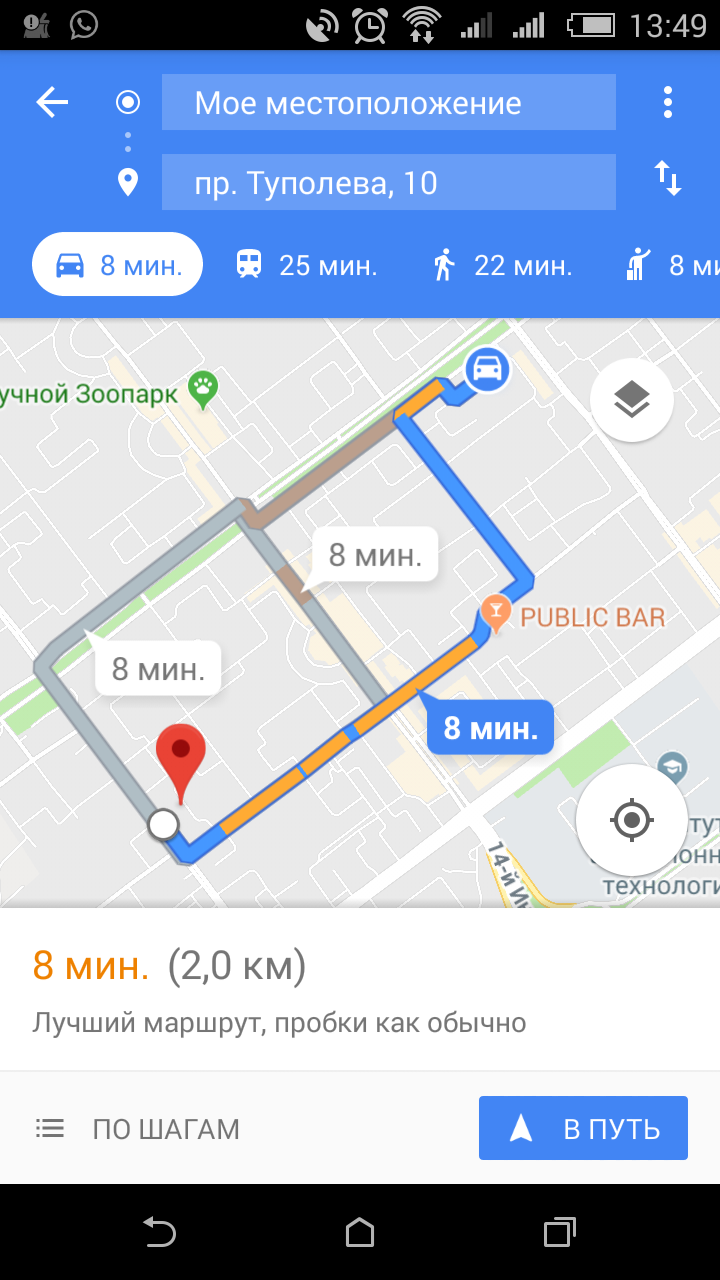
Веб-сайты, социальные сети, провайдеры e-mail
IP-адреса
Ваше устройство подключается к интернету через провайдера доступа (например, дома или на работе). Провайдер выделяет устройству IP-адрес.
IP-адрес — набор цифр. По нему можно судить о вашем провайдере и о том, откуда вы подключились к сети. Точность определения зависит от того, насколько был аккуратен ваш провайдер, присваивая вам IP-адрес. В любом случае местонахождение можно определить с точностью до города, а то и района.
Узнать свой IP-адрес можно здесь.
У кого есть доступ
Скрыть IP-адрес можно с помощью разных инструментов (например, Tor Browser или VPN). Если вы не пользуетесь ими, ваш компьютер сообщает свой IP-адрес всякому веб-сайту и социальной сети, куда вы заходите.
Данные о вашем местонахождении доступны владельцам посещаемых вами сайтов и тем, кто следит за статистикой посещений этих ресурсов. К ним присоединяются компании, третьи стороны, чьи инструменты контроля посещаемости включены в код веб-сайтов, а также всякий, кто может перехватить интернет-трафик.
К ним присоединяются компании, третьи стороны, чьи инструменты контроля посещаемости включены в код веб-сайтов, а также всякий, кто может перехватить интернет-трафик.
Посмотреть записи о вашем местонахождении
Некоторые службы (вроде Gmail, Twitter и Facebook) записывают ваши данные и предоставляют вам возможность их посмотреть.
Gmail: откройте любую страницу Gmail, спуститесь в самый низ, справа надпись «Последние действия в аккаунте (время)» → нажмите ссылку «Дополнительные сведения».
Twitter: «Настройки» → «Ваши данные в Твиттере» → (нужно ввести пароль для подтверждения) → «История входов»
«Чекинимся» в соцсетях
В некоторых соцсетях и приложениях, таких как Foursquare, Twitter и Facebook, пользователь может «зачекиниться» (сообщить свои координаты онлайн) в публичном месте, например, ресторане, баре, музее, магазине, общественном здании.
У кого есть доступ
У любого, кто заинтересован. Если вы часто «чекинитесь», то сами создаете подробную историю ваших перемещений и ежедневных действий.
Если вы часто «чекинитесь», то сами создаете подробную историю ваших перемещений и ежедневных действий.
Добавление данных геолокации в сообщения соцсетей
Twitter, Facebook и прочие имеют функцию добавления данных о вашем местонахождении в сообщение (твит).
У кого есть доступ
Бывают частные и защищенные аккаунты, но если в вашем случае это не так – значит, подробные данные о вашем местонахождении доступны онлайн.
Что если ваш аккаунт доступен лишь ограниченному кругу лиц? Вся информация о вашем местонахождении и перемещениях может оказаться в руках людей из этого круга — случайно или из-за нехватки знаний о том, как обеспечить конфиденциальность данных.
Данные геолокации в открытом виде
На сайте Please Rob Me («Пожалуйста, ограбьте меня») вы можете увидеть ваши данные геолокации – то, как с ними обращаются Twitter, Foursquare и другие. Возможно, это заставит вас подумать, когда в следующий раз у вас попросят эту информацию.
«Открыто делиться своими координатами опасно. Как минимум, вы сообщаете, что ваша квартира в настоящий момент пустует» (с сайта «Пожалуйста, ограбьте меня»).***
История вашего браузера
Как по данным браузера можно узнать, где я был?
Некоторые поисковые системы (например, Google) смотрят, откуда вы к ним зашли (ваш IP-адрес), и переадресовывают на местный сервер. Например, если вы находитесь в Германии и наберете в адресной строке Google.com, вас переадресуют на Google.de, в Коста-Рике это будет Google.co.cr, в Гонконге Google.hk.
Посещения сайтов обычно записываются в историю браузера. Избавиться от этого можно, если регулярно очищать историю или вовсе отключить эту функцию.
У кого есть доступ
У всякого, кто имеет доступ к вашему компьютеру или браузеру. Сюда относятся и трекеры (здесь подробнее рассказывается о слежке с использованием браузера).
Как увидеть историю в браузере
На компьютере:
В меню браузера Firefox: «Журнал» → «Показать весь журнал»
В меню браузера Chrome: «История» → «Показать всю историю»
iPhone: Настройки → найдите свой браузер → Дополнения → Данные сайтов
Android: Настройки — Приложения — найдите свой браузер —
Стереть данные
Фотографии, карты Google и другие источники данных локации
Если в телефоне разрешено использовать данные локации с фотографиями, эта информация будет «включена» в фотографии (к примеру, метаданные фотографии расскажут, где она была сделана).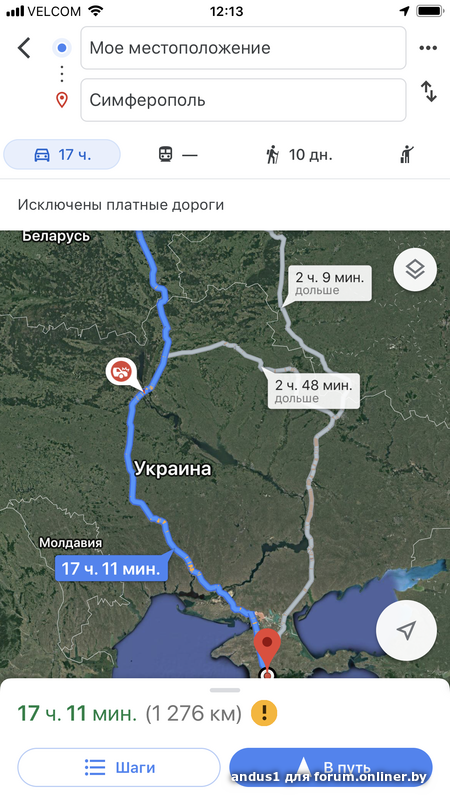 Люди отправляют такие фотографии по почте, загружают в интернет и не задумываются, что раскрывают данные геолокации. Большинство соцсетей удаляет данные геолокации из фотографий при загрузке, но остается немало других способов добыть данные геолокации из фотографий, которыми вы делитесь с миром.
Люди отправляют такие фотографии по почте, загружают в интернет и не задумываются, что раскрывают данные геолокации. Большинство соцсетей удаляет данные геолокации из фотографий при загрузке, но остается немало других способов добыть данные геолокации из фотографий, которыми вы делитесь с миром.
Удачная иллюстрация приведена в колонке «Ask the Decoder» телеканала Aljazeera (en) (8 октября 2014 года).
Летом 2014 года Джин Янг (Jean Yang) ездила в Европу и использовала в дороге устройство на Android. Вернувшись домой, она с удивлением обнаружила среди уведомлений Google+ тщательно организованный фотоальбом под названием «Путешествие». Джин не просила ничего такого и не сообщала Google, что собирается в поездку.
Но ей и не требовалось. С помощью собственных алгоритмов Google удалось заметить перерыв в ежедневных занятиях Джин и сделать предположение, что она отправилась в отпуск.
Google+ систематизировала ее кадры, комбинируя разные источники: геотеги в фотографиях (данные, встроенные в фото, с широтой и долготой точки, откуда сделан снимок, геолокационные данные от Google Now или Maps, а также данные GPS. Алгоритмы Google оказались способны анализировать фотографии, определять главные объекты на них и находить соответствия с объектами в базе данных. Несмотря на то, что большую часть времени Джин не включала телефон, Google удалось получить достаточно информации, чтобы выстроить фотографии в хронологическом порядке.
Алгоритмы Google оказались способны анализировать фотографии, определять главные объекты на них и находить соответствия с объектами в базе данных. Несмотря на то, что большую часть времени Джин не включала телефон, Google удалось получить достаточно информации, чтобы выстроить фотографии в хронологическом порядке.
Далее:
Слежка с помощью браузера
***Перевод с английского
translated from english
Поиск широты и долготы на карте Получение координат
Что такое широта и долгота?
Точно так же, как каждый реальный дом имеет свой адрес (который включает номер, название улицы, города и т. Д.), Каждая точка на поверхности земли может быть указана с координатами широты и долготы . Следовательно, используя широту и долготу, мы можем указать практически любую точку на Земле.
Широта имеет символ phi , и он показывает угол между прямой линией в определенной точке и экваториальной плоскостью.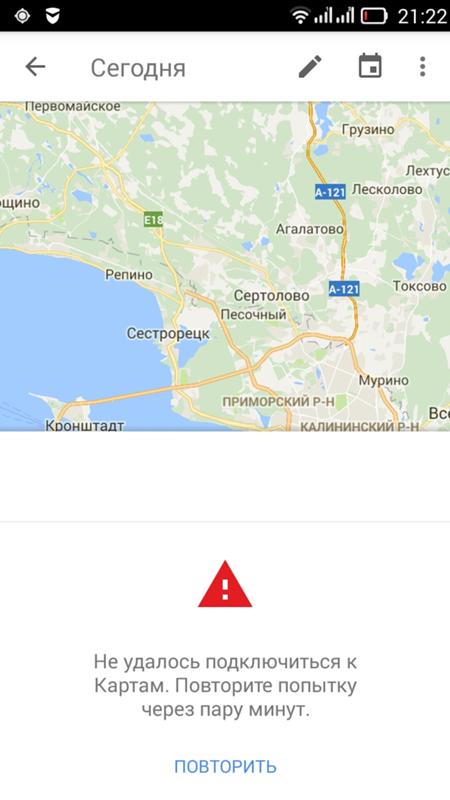 Широта указывается в градусах, начиная с 0 ° и заканчивая 90 ° по обе стороны от экватора, что делает широту северной и южной. Экватор — это линия с широтой 0 °. Долгота имеет символ лямбды и является другой угловой координатой, определяющей положение точки на поверхности земли. Долгота определяется как угол, указывающий на запад или восток от Гринвичского меридиана, который принимается за нулевой меридиан. Долгота может быть определена как максимум 180 ° к востоку от нулевого меридиана и 180 ° к западу от нулевого меридиана.
Широта указывается в градусах, начиная с 0 ° и заканчивая 90 ° по обе стороны от экватора, что делает широту северной и южной. Экватор — это линия с широтой 0 °. Долгота имеет символ лямбды и является другой угловой координатой, определяющей положение точки на поверхности земли. Долгота определяется как угол, указывающий на запад или восток от Гринвичского меридиана, который принимается за нулевой меридиан. Долгота может быть определена как максимум 180 ° к востоку от нулевого меридиана и 180 ° к западу от нулевого меридиана.
Широта и долгота измеряются в градусах , которые, в свою очередь, делятся на минуты и секунды. Например, тропическая зона, расположенная к югу и к северу от экватора, определяется пределами 23 ° 26’13,7 » ю.ш. и 23 ° 26’13,7 » северной широты. Например, географические координаты горы Нгаурухо в Новой Зеландии, известной тем, что здесь снимали фильм «Властелин колец», имеют географические координаты 39 ° 09’24.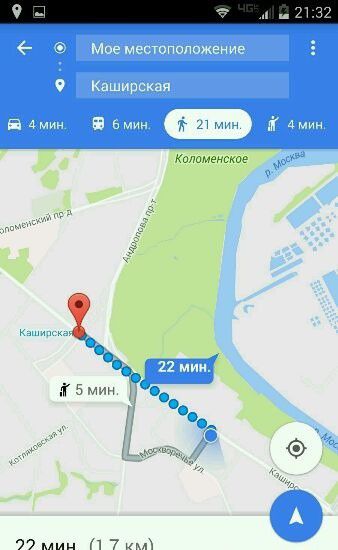 6»Ю.ш. 175 ° 37’55.8»В.
6»Ю.ш. 175 ° 37’55.8»В.
О широте и длине
Latlong.net — это географический онлайн-инструмент , который можно использовать для поиска широты и долготы места и получения его координат на карте. Вы можете искать место по названию города или населенного пункта, а также по названию особых мест, и правильные координаты широты и будут отображаться в нижней части формы поиска широты и долготы. При этом найденное вами место будет отображаться с маркером точки в центре карты.Также под картой будут отображаться координаты GPS .
Как добавить местоположение в Google Maps на компьютере или мобильном устройстве
Google Maps содержит обширную коллекцию адресов и предприятий по всему миру. Но иногда вы все равно сталкиваетесь со странным отсутствующим местом.
К счастью, когда это произойдет, у вас есть возможность заполнить пробел, добавив местоположение самостоятельно. Просто имейте в виду, что в этом случае для добавления местоположения может потребоваться некоторое время, поскольку перед добавлением в Карты Google его, возможно, потребуется проверить.
Просто имейте в виду, что в этом случае для добавления местоположения может потребоваться некоторое время, поскольку перед добавлением в Карты Google его, возможно, потребуется проверить.
Вот как добавить местоположение, используете ли вы настольную версию или мобильное приложение для iPhone или Android.
Ознакомьтесь с продуктами, упомянутыми в этой статье:iPhone Xs (от 999,99 долларов США в Best Buy)
Google Pixel 3 (от 799,99 долларов США в Best Buy)
Как добавить местоположение в Google Maps на компьютере
1. Перейдите на maps.google.com.
2. Найдите адрес, используя строку поиска в верхнем левом углу экрана.
3. На появившейся боковой панели нажмите «Добавить недостающее место».
Как только вы найдете место, для которого отсутствует запись на Картах Google, вы можете нажать «Добавить отсутствующее место».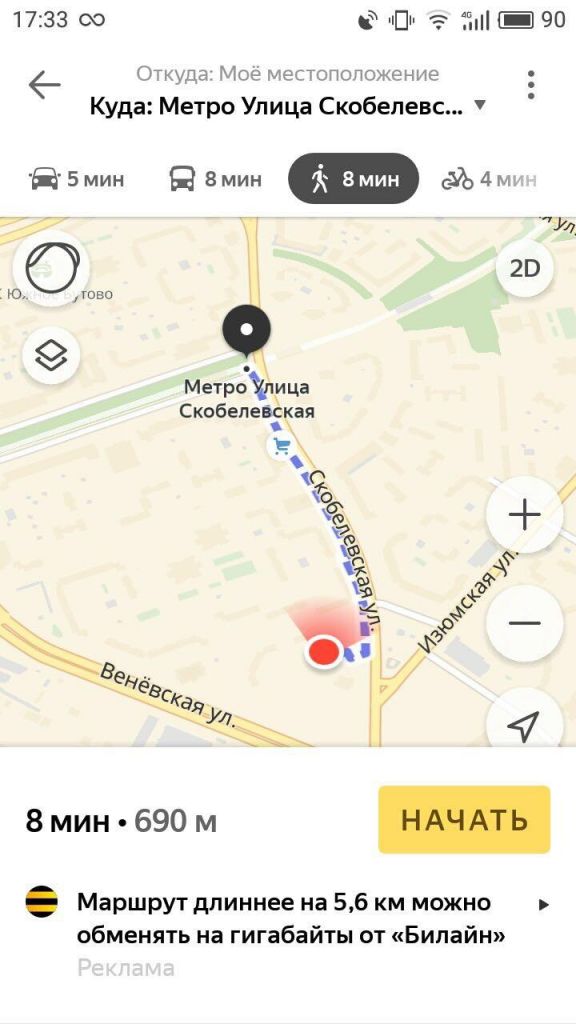 Девон Дельфино / Business Insider
Девон Дельфино / Business Insider4. Добавьте местоположение, имя и категорию местоположения (они являются обязательными), а также любые другие атрибуты, которые вы хотите добавить, во всплывающем окне. Есть более десятка категорий на выбор.
Введите как можно больше информации о местоположении. Девон Дельфино / Business Insider5. Щелкните «Отправить».
Как добавить местоположение в Google Maps в мобильном приложении
Если у вас есть Android, вот как добавить местоположение:
1. Откройте приложение Google Maps.
2. Коснитесь трех составных полос, чтобы открыть боковое меню.
3. Выберите «Отправить отзыв», а затем нажмите «Добавить отсутствующее место», чтобы добавить какое-либо учреждение, или «Добавить отсутствующий адрес» в противном случае, если он доступен прямо при открытии боковое меню.
4. Добавьте необходимую информацию, включая местоположение, имя и категорию.
5. Нажмите на значок бумажного самолетика в правом верхнем углу экрана, чтобы отправить его.
Введите как можно больше информации, а затем нажмите значок бумажного самолетика в углу. Девон Дельфино / Business InsiderДля тех, у кого есть iPhone, вот шаги, которые необходимо предпринять, чтобы добавить местоположение в Google Maps:
1. Откройте приложение Google Maps.
2. Найдите местоположение в строке поиска.
3. Нажмите на информационную панель, которая появляется внизу экрана, чтобы открыть ее.
При поиске места внизу экрана появится небольшое меню с адресом. Коснитесь его.
Уильям Антонелли / Business Insider
Коснитесь его.
Уильям Антонелли / Business Insider4. Нажмите «Добавить отсутствующее место» внизу информационной страницы.
«Добавить недостающее место» будет внизу страницы.Уильям Антонелли / Business Insider5. Добавьте местоположение, имя и категорию местоположения, а также любые другие данные, которые вы хотите добавить.
6. Нажмите значок бумажного самолетика в правом верхнем углу экрана, чтобы отправить его.
Insider Inc. получает комиссию при покупке по нашим ссылкам.
9 простых советов по использованию Google Maps (даже в автономном режиме)
Скрытый кран или два на расстоянии
Мои друзья часто говорят «Ого! Хотел бы я узнать об этом раньше », когда я поделюсь с ними этими советами и рекомендациями по использованию Карт Google.
Слишком часто.
Эти уловки не спрятаны глубоко в картах Google или где-то еще. От них всего пара касаний. Проблема в том, что Google не делает их очевидными, и не у всех есть время, чтобы возиться с приложением, чтобы найти их.
Итак, позвольте мне поделиться с вами тем, что я обнаружил, — моими любимыми не столь секретными советами и рекомендациями по использованию Карт Google.
Может быть, один или два заставят вас сказать: «Хотел бы я узнать это раньше».
Карты Google Совет 1 из 9:
Загрузите и используйте Карты Google в автономном режиме Скачать Карты Google, чтобы использовать их в автономном режиме, ОЧЕНЬ просто.
Просто скажи «нет» скриншотам
Вместо того, чтобы полагаться на снимки экрана, которые вы делаете перед тем, как покинуть Wi-Fi, загрузите карту местности, в которую вы путешествуете, и используйте Карты Google в автономном режиме.
Даже если вы не путешествуете, имеет смысл загрузить офлайн-карту вашего города. Он загружается быстрее и экономит ваши данные.
Он загружается быстрее и экономит ваши данные.
Шагов:
Есть несколько способов загрузить Карты Google для автономного использования. Я предпочитаю этот:
- При подключении к Интернету откройте Карты Google и увеличьте / уменьшите масштаб области, которую вы хотите сохранить в Интернете.
- Введите «ok maps» в строке поиска и нажмите «Поиск».
- Подтвердите область и загрузите.
- Если автономная карта больше не нужна, щелкните три горизонтальные линии в верхнем левом углу -> Автономные карты -> Выберите карту для удаления -> Нажмите удалить.
Видео прохождение
Карты Google, Совет 2 из 9:
Сохраните Мои карты Google на свой телефон
Сохранить «Мои карты Google» других на свой телефон
«Мои карты Google» — это карты, подобные этому примеру:
Полезные блоггеры, такие как Ким и я, заставляем их показывать нашим читателям точное расположение достопримечательностей, которые мы рекомендуем, с помощью настраиваемых местоположений и символов.
Но мы не хотим, чтобы вы просто смотрели на них…
Возьмите их с собой!
Сохраните эти Google Мои карты на свой телефон, чтобы вы по-прежнему могли видеть и получать доступ ко всей их информации на своих картах Google.
Как сохранить Google My Map
Здесь я сохранил и открыл нашу карту Ванкувера на моем телефоне.Каждый раз, когда вы видите Google My Map, к которой хотите обратиться позже, на своем телефоне, щелкните значок прямоугольника в правом верхнем углу.Это откроет карту в Google Maps на вашем телефоне и автоматически сохранит ее в вашей учетной записи Google.
Как использовать Google Мои карты офлайн
Досадно, что нам нужен обходной путь для использования Google Мои карты в автономном режиме, потому что нет встроенного способа.
Вот шаги:
- На Картах Google вашего телефона щелкните три горизонтальные линии в левом верхнем углу.
- Нажмите «Ваши места».

- В «Ваши места» нажмите «Карты» в правом верхнем углу экрана.
- Найдите Google My Map, который хотите просматривать и использовать в автономном режиме, и коснитесь его, чтобы открыть на экране. После этого карта будет доступна для автономного использования.
- Не закрывайте Google Карты! Вы можете переключиться на другие приложения, но не закрывайте Google Карты полностью, иначе кеш будет удален, и вы больше не сможете видеть желаемый Google My Map в автономном режиме.
Примечание. Одновременно на ваших картах Google может отображаться не более 5 Моих карт Google.
Видео прохождение
Карты Google Совет 3 из 9:
Создайте свою собственную карту Google My Map Не пытайтесь делать это дома. Не рекомендуется …
Я не рекомендую создавать Google Мои карты для планирования путешествий , если это не для блога или для других целей.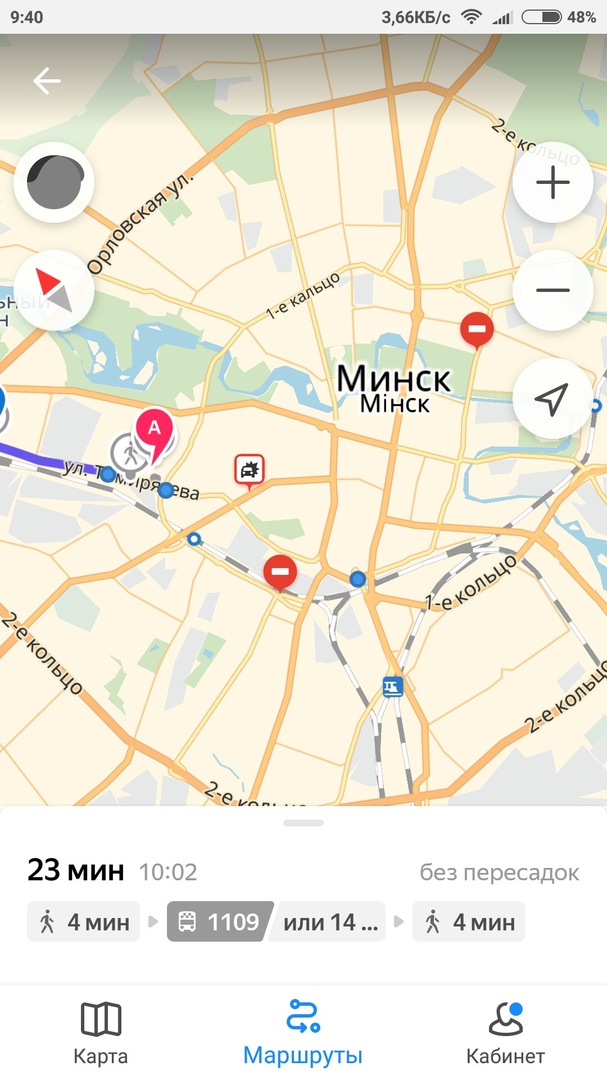
Вместо этого я рекомендую всем использовать «Сохраненные места», о которых мы расскажем ниже. Сохраненные места менее настраиваемы, но их гораздо проще редактировать на лету на телефоне, чем в Google MyMaps.
Если вы настаиваете, как это сделал Габриэль в комментариях, вы можете использовать приложение MyMaps только для Android или, для пользователей iOS, загрузить браузер Chrome и использовать его.
… Если вы действительно не хотите этих функций
В«Google Мои карты» есть некоторые функции, которых нет в «Сохраненных местах», которые могут сделать его полезным для определенных нужд:
- Больше возможностей для настройки. Пользовательские значки, линии и направления.
- Сотрудничество . Вы можете работать с другими на одной карте.
Как сделать свою карту Google My Map
Если вам действительно нужны функциональные возможности или просто любопытно убедиться в этом:
- На рабочем столе войдите в свою учетную запись Google.

- Откройте страницу Google Мои карты.
- Нажмите «+ Создать новую карту».
- Введите в поле поиска, чтобы начать добавление местоположений.
- Поэкспериментируйте со всеми функциями, которые не требуют пояснений, или следуйте инструкциям Google Мои карты.
Карты Google Совет 4 из 9:
Лучший способ найти остановки по пути Я добавил в свои карты Google маршруты быстрого объезда кафе.
Если вы пользуетесь Google Картами для прокладки маршрута и вам нужно остановиться, чтобы сходить в туалет, выпить чашечку кофе, перекусить или что-то еще по пути, вот лучший способ сделать это.
Добавить пит-стоп
- Когда вы находитесь в режиме пошагового управления Google Maps, щелкните значок поиска с увеличительным стеклом в правом верхнем углу экрана.
- Выберите один из появившихся там вариантов: Заправочные станции, Рестораны, Бакалея Магазины и Кофейни или нажмите «Поиск» и введите любую категорию места, которое вы ищете.

- Карты Google покажут вам на карте все возможные места по пути и сколько минут для каждого объезда.
- Коснитесь любого места, в котором вы хотите остановиться по пути, и приложение автоматически добавит его к вашему маршруту.
Удаление пит-стопа
- Коснитесь нижней части экрана, где указано время и расстояние до пункта назначения.
- Выберите «Удалить стоп».
- Выберите остановку, которую нужно удалить с маршрута.
Видео прохождение
Карты Google Совет 5 из 9:
Когда НЕ использовать Карты Google
Для пеших прогулок используйте карты.Мне
… У Maps.Me есть след. Maps.Me 1, Google Maps 0.Если вы хотите отправиться в поход, не рассчитывайте, что на Google Картах есть тропа, которую вы ищете.
Тем не менее, рассчитывайте на то, что Maps.Me получит его. Это бесплатная, простая в использовании и легкая альтернатива.
Как пользоваться Maps.
 Me
Me- Прежде чем отключиться от сети, найдите на карте Maps.Me.
- Скачать карту местности Maps.Me попросит вас скачать.Обычно они меньше 30 Мб.
- Готово! Карта готова к работе в автономном режиме.
Карты Google Совет 6 из 9:
Поделиться текущими местоположениями Скриншот телефона Ким. Она ВСЕГДА знает, где я. Это хорошо… в основном.
Карты Google позволяют с легкостью делиться своим местоположением и видеть местоположение других людей, которые поделились с вами своим местоположением. Вы можете делиться постоянно или в течение заранее определенного периода времени, от 1 часа до 3 дней.
Другие приложения, такие как WhatsApp и Find My Friends, имеют те же функции, но я считаю, что это удобнее, когда они прямо на Google Maps.
Как сообщить свое местоположение
- На Google Maps нажмите значок меню в левом верхнем углу (три горизонтальные линии рядом с полем поиска).
- Выберите «Совместное использование местоположения».

- Нажмите «Начать».
- Выберите, как долго вы хотите делиться своим местоположением, от 1 часа до 3 дней.
- Поделитесь своим местоположением. Карты Google создают ссылку, которой вы можете поделиться с конкретными людьми или даже опубликовать.
Как перестать делиться своим местоположением
Вы можете прекратить показывать свое местоположение в любой момент.
Просто перейдите в настройки «Передача местоположения» и нажмите «x» рядом с людьми или ссылкой, с которыми вы хотите прекратить обмен.
Видео прохождение
Карты Google Совет 7 из 9:
Увеличение и уменьшение масштаба одним пальцем
Избавьтесь от щепотки!
В детстве нас учили не щипать, и это урок, который мы должны и дальше соблюдать, когда дело касается увеличения и уменьшения масштаба на Картах Google.
Вместо защемления:
- Дважды коснитесь экрана Google Maps выбранным пальцем
- При втором касании удерживайте палец на экране
- Удерживая палец на экране, проведите пальцем вверх для уменьшения и проведите пальцем вниз для увеличения.

Попробуйте, и вы сразу поймете, что это гораздо более простой, плавный и быстрый способ увеличения и уменьшения масштаба.
Избавьтесь от крайностей и начните смахивать!
Видео прохождение
Google Maps Совет 8 из 9:
Создайте собственный маршрут с помощью Google Maps
Вот как проложить собственный маршрут на Google Картах, сохранить его для использования в будущем и поделиться им с другими.
Это не так просто, как должно быть, потому что по какой-либо причине вы не можете отправить собственный маршрут с указаниями со своего компьютера на телефон.
Это оставляет вам два варианта:
Вариант 1. Пошаговые инструкции с меньшим контролем
С этой опцией вы не можете перетащить маршрут так, как вам нравится. Вы должны поиграть с остановками по пути, чтобы получить указания Google, соответствующие вашему желаемому маршруту.
- Откройте Google Maps на своем телефоне или компьютере
- Введите два местоположения вдоль желаемого маршрута.

- Добавить остановки. Сделайте это на своем телефоне, коснувшись трех точек в правом верхнем углу экрана и нажав «Добавить остановку» в открывшемся меню параметров. На вашем компьютере нажмите «Добавить место назначения» в верхнем левом углу экрана, чуть ниже двух местоположений, которые вы уже ввели.
- Расположите стопы в желаемом порядке.
- Настройте свой маршрут , добавив дополнительные промежуточные остановки, если маршрут Google Maps не совсем тот, который вам нужен.
- Поделитесь или сохраните маршрут. На мобильном устройстве: коснитесь трех точек в правом верхнем углу и выберите «Поделиться маршрутом» в меню параметров. На компьютере щелкните «Подробности», чтобы получить подробные пошаговые инструкции, и щелкните значок общего доступа, который появляется слева от значка печати.
Вариант 2: Точный маршрут без пошаговых указаний
Используя этот подход, вы можете проложить маршрут точно так, как хотите, но вы не получите пошаговых инструкций Google, когда будете следовать по нему:
- Откройте Google Мои карты на своем компьютере и создайте новую карту, присвоив ей любое имя.

- Щелкните значок «Добавить маршрут» под строкой поиска. Это откроет новый слой без названия.
- Введите местоположения — вашу начальную точку, пункт назначения и промежуточные точки — на этом новом слое.
- Настройте маршрут в любое время, щелкнув и перетащив синюю линию маршрута.
- Откройте этот маршрут на своем телефоне , выполнив шаги в Google Maps Trick # 2 выше. Созданная вами линия появится, но Google Maps не предоставит вам пошаговых инструкций.
Карты Google Совет 9 из 9:
Никогда не упускайте из виду с помощью Карт Google Сохраненные места
Наш любимый совет по картам Google
Если из этой публикации с советами и рекомендациями на Google Картах вы почерпнули только одно, пусть это будет так.
Функция «Сохраненные места» Google Maps — один из моих главных советов для путешественников и наш надежный способ отслеживать места, которые мы хотим увидеть, посетить и пообедать во время путешествий и дома.
В отличие от местоположений в Google Моих картах, сохраненные места остаются на вашей автономной карте, даже если вы перезапустите телефон или приложение Google Карты.
Как сохранить места на Google Maps
Как использовать сохраненные места в дороге
- Откройте на телефоне Google Карты. (Не забудьте следовать совету №1, чтобы сохранить его для использования в автономном режиме!)
- Отправляйтесь в то место, куда вы собираетесь отправиться.
- Посмотрите на значки, чтобы увидеть, какие близлежащие места вы ранее сохранили, и решите, какие из них, если они есть, стоит проверить.
Видео прохождение
Раскройте потенциал сохраненных мест
Поскольку «Сохраненные места» — это очень важная функция Google Map, мы составили отдельный пост, в котором объясняется, почему мы так активно их используем, как начать работу, как извлечь из этого максимальную пользу, а также ответы на часто задаваемые вопросы.
Проверьте это: как раскрыть весь потенциал сохраненных мест на Картах Google.
Удачных путешествий с помощью этих советов и рекомендаций Google Maps!
Пожалуйста, оставьте комментарий, если у вас есть какие-либо вопросы об этих советах и приемах Карт Google или если у вас есть фавориты, о которых мы не упоминали.
Прочитать дальше:
Понравился этот пост? Приколите на потом!
Раскрытие информации: по возможности мы используем ссылки, которые приносят нам скидку, если вы платите за то, что мы рекомендуем.Вам это ничего не стоит, так что мы были бы сумасшедшими, если бы не сделали этого. Прочтите нашу партнерскую политику здесь.
Создайте тепловую карту из истории местоположений Google за 3 простых шага | Томас Эссл
Неудивительно, что такие компании, как Google, практически отслеживают каждое наше движение — если мы им позволим. Однако зачастую получить доступ к нашим собственным данным, которые собираются, и использовать их интересными способами кажется сложнее, чем должно быть.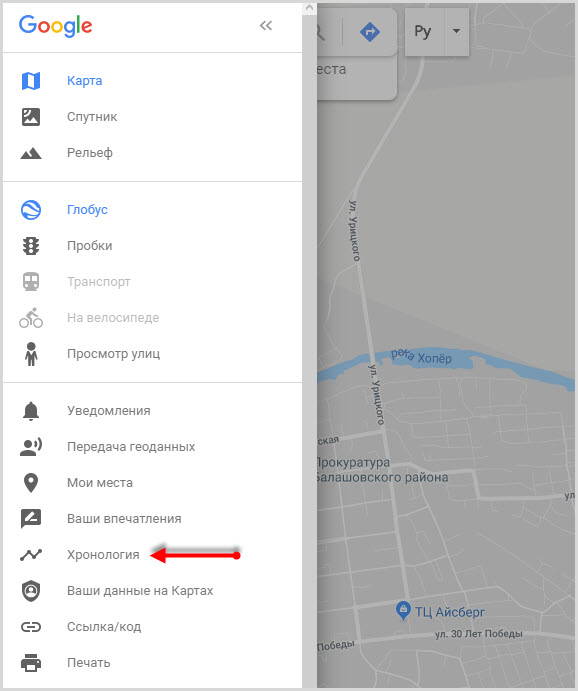 В этой статье я покажу вам быстрый прием, который поможет вам определить, где вы когда-либо были в мире. Ну, раз уж вы все равно начали пользоваться телефоном Android.
В этой статье я покажу вам быстрый прием, который поможет вам определить, где вы когда-либо были в мире. Ну, раз уж вы все равно начали пользоваться телефоном Android.
Меня всегда очень интересовало, как работает наша память. Есть много сигналов, которые помогают нам извлекать воспоминания из глубины нашего разума — запахи, фотографии, звуки и другие ощущения. Для разных людей работают разные реплики (моя девушка раздражается из-за того, что я не помню вкуса некоторых потрясающих ужинов). Я считаю, что это место мне очень подходит, что делает возможность наносить на карту каждое мое движение особенно привлекательной. Как только я узнаю, где был, я могу вспомнить, чем я действительно там занимался большую часть времени. Есть много способов сделать это — скретч-карта очень популярна. Если вы хотите добиться большей верности, вы, вероятно, окажетесь в цифровом мире. Вот как это сделать:
- Во-первых, взорвите свой мозг временной шкалой Google.
 Обязательно проверьте это на ноутбуке, поскольку мобильная версия не предоставляет вам всех функций. На этой аккуратной карте показаны все места, в которых вы были. То есть реально мест, таких как баров, ресторанов, компаний и т. Д.Это хорошее начало, но я хочу иметь возможность видеть все локаций , в которых я был, сколько времени и как часто я был там и как я путешествовал между ними. Итак, давайте использовать наши данные для создания тепловой карты, которая делает именно это.
Обязательно проверьте это на ноутбуке, поскольку мобильная версия не предоставляет вам всех функций. На этой аккуратной карте показаны все места, в которых вы были. То есть реально мест, таких как баров, ресторанов, компаний и т. Д.Это хорошее начало, но я хочу иметь возможность видеть все локаций , в которых я был, сколько времени и как часто я был там и как я путешествовал между ними. Итак, давайте использовать наши данные для создания тепловой карты, которая делает именно это.
2) Зайдите в Google Takeout, на загрузите данные о вашем местоположении . Снимите все флажки и установите флажок «История местоположений — формат JSON». На следующем этапе загрузите ваши данные в виде zip-архива, а затем распакуйте его.Теперь у вас должен быть файл JSON на вашем компьютере, который содержит все случаи, когда ваш телефон сохранял ваше местоположение (что, если у вас включены службы определения местоположения, происходит чаще, чем вы думаете).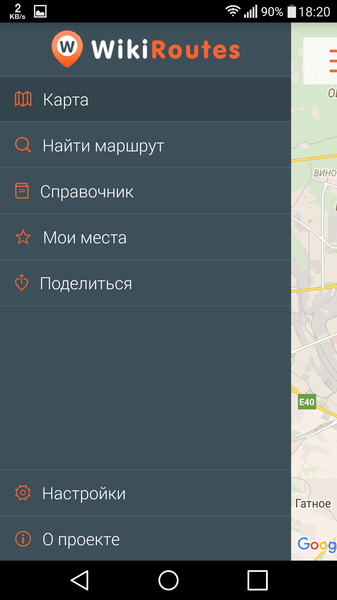 Имейте в виду, что все это может занять некоторое время в зависимости от того, сколько данных о вас есть. За последние три года это было около 200 МБ.
Имейте в виду, что все это может занять некоторое время в зависимости от того, сколько данных о вас есть. За последние три года это было около 200 МБ.
3) Перейдите к бесплатной функции тепловой карты в визуализаторе истории местоположений. У них также есть платный продукт с расширенными функциями, который вы можете проверить (Примечание: я никоим образом не связан с этой компанией.Я нашел их через поиск в Google и подумал, что их продукт классный). Есть много подобных сервисов, но большинство из них имеют очень низкий предел размера файла.
Загрузите файл JSON — готово, тепловая карта всей вашей истории местоположений. Вы можете перемещаться по нему, как в Google Maps, и делать скриншоты сколько угодно.
Как видите, сделать это довольно просто. Вы можете использовать его, чтобы вспомнить маршрут вашего похода, поездку по Европе или обзорную экскурсию по Парижу; или просто похвастайтесь перед друзьями точным отчетом обо всех местах, где вы были.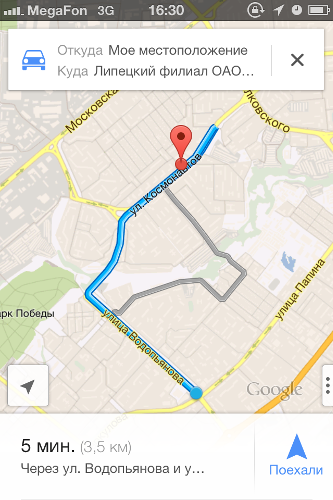 Радоваться, веселиться!
Радоваться, веселиться!
Как просмотреть историю местоположений Google Maps
История местоположений Google Maps позволяет вам видеть все места, в которых вы побывали с помощью телефона. Он записывает места, куда вы ходите, хранит их в своей базе данных и позволяет просматривать их в любом месте и в любое время.
Эта база данных о местах, где вы побывали, доступна с большинства устройств, включая ваш настольный компьютер, iPhone и устройства Android. Все, что вам в основном нужно сделать, это получить доступ к приложению Google Maps на вашем устройстве, и вы можете просматривать историю местоположений Google на картах.
Включение / отключение истории местоположений Google MapsВы должны убедиться, что эта функция включена в вашей учетной записи, прежде чем вы сможете ее использовать. Его можно включать и выключать на всех трех типах устройств, показанных ниже.
Включение / выключение истории местоположений на рабочем столе Если вы используете настольный компьютер и хотите включить или отключить историю местоположений Google, вам не нужно устанавливать для этого какие-либо приложения.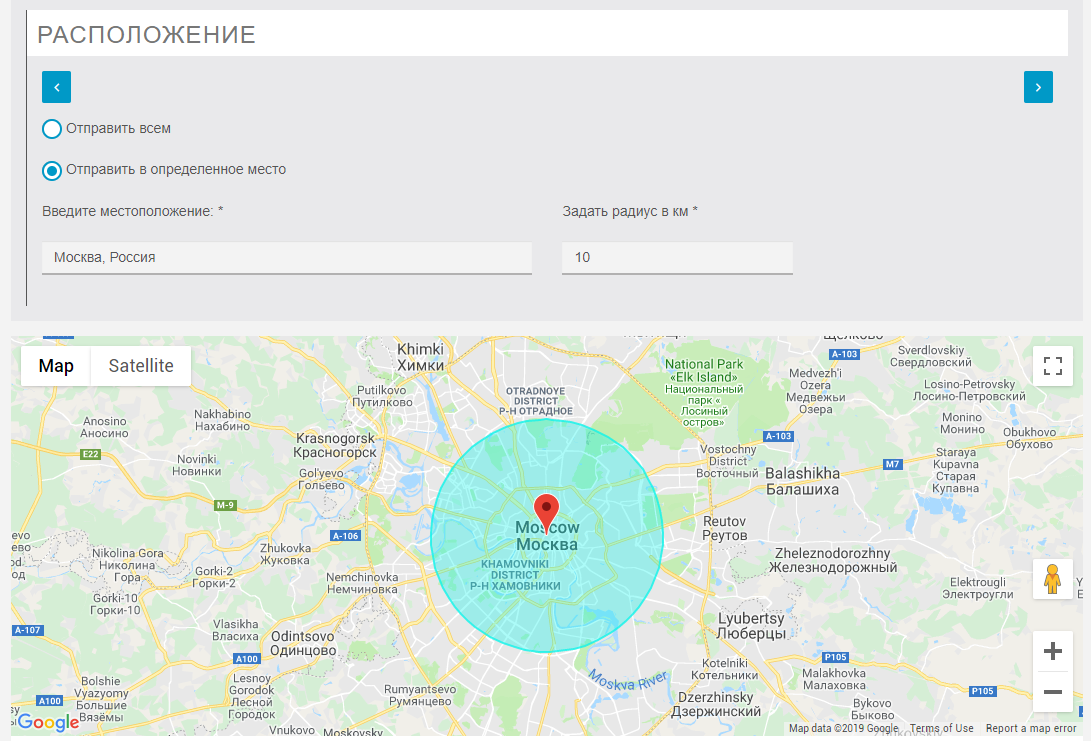 Вы можете выполнить задачу из любого веб-браузера на вашем компьютере.
Вы можете выполнить задачу из любого веб-браузера на вашем компьютере.
- Откройте новую вкладку в браузере и перейдите на веб-сайт Google Maps. Войдите в свою учетную запись Google, если вы этого еще не сделали.
- Нажмите на три горизонтальные линии в верхнем левом углу экрана, и появится новое меню.
- Выберите Ваши данные в Картах из этого нового меню.
- На следующем экране щелкните параметр под История местоположений .
- Теперь вы можете переключить История местоположений на ВКЛ и ВЫКЛ .
Если у вас устройство Android, вам сначала нужно установить приложение Google Maps на свой телефон. Он предустановлен на большинстве телефонов, и вы должны найти его на панели приложений, если его еще нет на главном экране.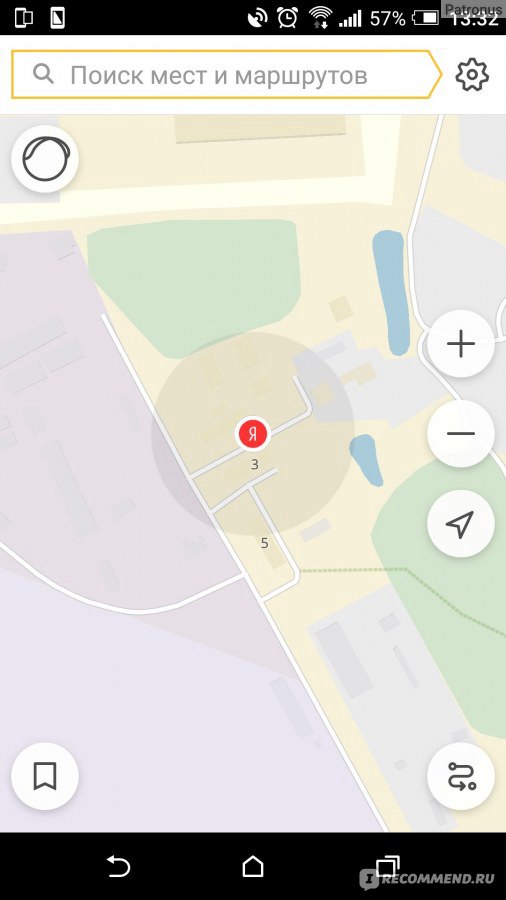
- Запустите приложение Google Maps на своем телефоне.
- Нажмите на значок своего профиля в правом верхнем углу.
- В открывшемся меню выберите опцию Settings .Откроются настройки Карт.
- Выберите параметр Личное содержимое на следующем экране.
- Прокрутите вниз, пока не увидите раздел Настройки местоположения . Здесь вы найдете вариант, который говорит, что История местоположений находится на . Нажмите на него, чтобы открыть.
- Теперь вы должны увидеть на экране переключатель, позволяющий включать и отключать функцию истории местоположений Google на вашем устройстве Android.
также нуждаются в приложении Google Maps для включения и использования функции истории местоположений Google Maps.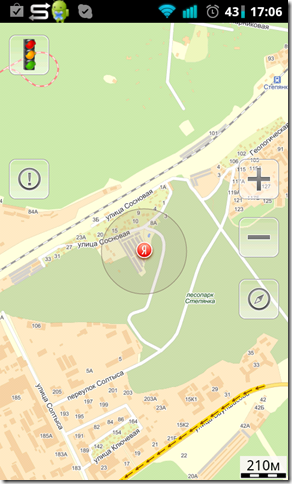 После того, как вы загрузили приложение из App Store, вы можете управлять настройками истории местоположений Google на своем iPhone следующим образом.
После того, как вы загрузили приложение из App Store, вы можете управлять настройками истории местоположений Google на своем iPhone следующим образом.
- Откройте приложение Google Maps на своем iPhone.
- Нажмите на значок своего профиля в правом верхнем углу экрана и выберите вариант с надписью Настройки .
- Прокрутите следующий экран вниз и коснитесь опции Личное содержимое .
- Нажмите на Настройки истории местоположений на следующем экране.
- Используйте переключатель рядом с История местоположений , чтобы включить функцию или ВЫКЛЮЧИТЬ .
После того, как вы включили эту функцию и она записала некоторые места, в которых вы побывали, вы можете просматривать историю местоположений Google Maps на любом из ваших устройств.
Несмотря на то, что на вашем Android и iPhone не должно возникнуть проблем с отображением временной шкалы Карт, на самом деле временная шкала выглядит лучше на рабочем столе, и рекомендуется, чтобы по возможности открывать ее с компьютера.
Доступ к истории местоположений на рабочем столеОпять же, если вы работаете на компьютере, вам не нужно приложение или программное обеспечение для доступа к истории местоположений. Вы можете просмотреть его на официальном сайте Google Maps.
- Откройте новую вкладку в браузере и откройте веб-сайт Google Maps.
- Нажмите на три горизонтальные линии в верхнем левом углу экрана и выберите Ваши места .
- На следующем экране будут четыре вкладки.Нажмите на вкладку с надписью Посетили , и она откроется.
- Теперь вы должны увидеть список всех мест, которые вы посетили, когда была включена функция истории местоположений.
 Он также сообщит вам дату, когда вы посетили место. Вы можете щелкнуть место, чтобы открыть его на Картах.
Он также сообщит вам дату, когда вы посетили место. Вы можете щелкнуть место, чтобы открыть его на Картах.
- Если вы хотите просматривать историю своего местоположения в более интерактивном и увлекательном виде, вы можете получить доступ к странице временной шкалы Google Maps. Он показывает ваши посещенные места на карте по дате.
На устройстве Android вы можете использовать приложение Google Maps для доступа к истории своего местоположения.
- Запустите приложение Google Maps .
- Нажмите на значок своего профиля вверху и выберите Your Timeline .
- Нажмите на Сегодня вверху и выберите дату, для которой вы хотите просмотреть историю.
- Нажмите Places , Cities или World , чтобы увидеть посещенные вами места на карте.

Вы можете использовать приложение Google Maps на вашем iPhone для просмотра истории вашего местоположения.
- Откройте приложение Maps .
- Нажмите на значок своего профиля вверху и выберите Ваша шкала времени .
- Нажмите значок календаря вверху и выберите дату для просмотра истории.
- Показывает историю ваших местоположений.
Google Maps — это приложение-спаситель для многих, так как оно помогает не заблудиться и показывает направление, в котором вам следует двигаться.Одна из его функций позволяет вам делиться своим местоположением с близкими и близкими.
Если вы находитесь в поездке или куда-то далеко и хотите, чтобы ваша семья могла отслеживать ваше местонахождение, вы можете поделиться своим местоположением в реальном времени с помощью приложения.
- Запустите приложение на своем мобильном устройстве.
- Нажмите на значок своего профиля и выберите Совместное использование местоположения .
- Выберите продолжительность, в течение которой вы хотите поделиться своим местоположением. Затем выберите контакт, с которым хотите поделиться местоположением, и нажмите Поделиться .
Когда вы узнали, что у Google есть что-то под названием Timeline, позволяющее просматривать историю местоположений на ваших устройствах? Считаете ли вы это полезным? Сообщите нам свои мысли по этому поводу в комментариях ниже.
Google Maps позволит вам делиться своим местоположением с друзьями и семьей в течение определенного периода времени — TechCrunch
Google Maps анонсировал новую функцию, позволяющую вам делиться своим местоположением с другими. Хотя это может показаться жутким, это не первая функция, добавляющая подобную функциональность.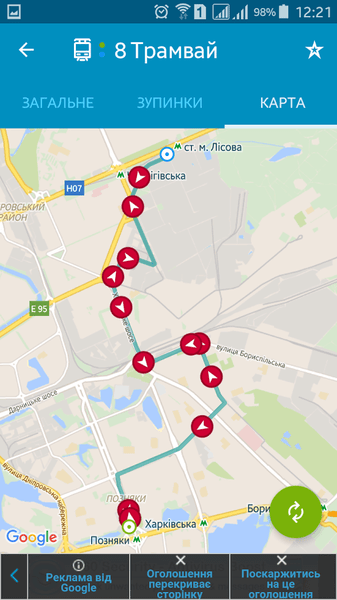 Facebook сообщает вам, когда рядом находится друг — он даже позволяет вам «помахать» им и дает возможность отправить сообщение, если они кричат в ответ. Swarm от Foursquare позволяет вам отмечаться, где бы вы ни находились, а Lyft и Uber дают вам возможность видеть, где находится ваш друг, если он поделится с вами своим местоположением.
Facebook сообщает вам, когда рядом находится друг — он даже позволяет вам «помахать» им и дает возможность отправить сообщение, если они кричат в ответ. Swarm от Foursquare позволяет вам отмечаться, где бы вы ни находились, а Lyft и Uber дают вам возможность видеть, где находится ваш друг, если он поделится с вами своим местоположением.
Теперь Карты Google позволяют сообщать друзьям, где вы находитесь, и указывать им маршрут к вашему местоположению. Это также позволит вам выбрать особенного друга (например, члена семьи, супруга или любовника), чтобы поделиться своим местоположением с долгосрочным партнером.
Если новое дополнение Google звучит знакомо, это потому, что компания несколько лет назад предлагала аналогичный вариант под названием Latitude, который также был встроен в Карты Google. Но в 2013 году Google решил вместо этого внедрить совместное использование местоположения в свою социальную сеть Google+, поскольку он отказался от регистрации и отслеживания в реальном времени в Картах.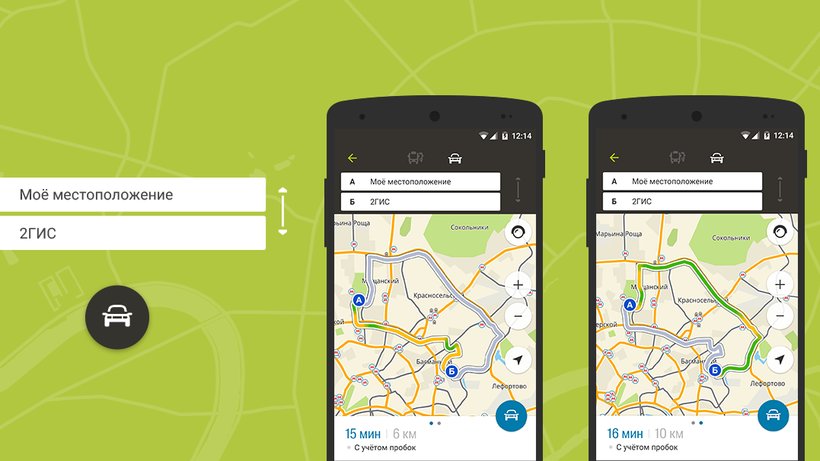
Однако, возможно, было ошибкой извлекать совместное использование местоположения из Google Maps, где это работало лучше всего и имело наибольший смысл. Без этой опции многие пользователи сегодня обращаются к совместному использованию местоположения через сторонние приложения, семейные локаторы или даже iMessage, который сегодня включает в себя собственную аналогичную функцию обмена местоположением.Есть даже новое приложение с картами, разработанное специально для людей, которые следят за автомобилями друг друга в длительных поездках.
Новая функция доступна уже сейчас, но вам нужно будет настроить ее для каждого отдельно. Для этого нажмите синюю точку, указывающую, где вы находитесь на карте, или перейдите в боковое меню в приложении и нажмите «Начать». После этого просто следуйте тем же инструкциям, но вместо этого нажмите «Поделиться местоположением», затем выберите любое количество контактов, с которыми вы хотите делиться своим местоположением в течение нескольких минут, часов, месяцев или на постоянной основе.
Те, у кого нет Google Maps, могут поделиться с помощью короткой ссылки через SMS. (Конечно, делитесь этой короткой ссылкой только с тем, кому вы достаточно доверяете, чтобы не публиковать ее в Интернете или делиться с другими, которых вы не знаете или хотите найти.)
Обмен местоположением может быть полезной функцией время от времени, но он также чреват потенциальными кошмарными сценариями — например, разрыв со значимым другом и забытие, что вы установили для них постоянную настройку в обмене данными о местоположении в приложении.
Это одна из причин, по которой Facebook недавно отказался от обмена местоположением в своей функции «Друзья поблизости». Вплоть до конца прошлого года эта функция позволяла вашим друзьям из Facebook видеть ваше точное местоположение на карте, если у вас была включена эта функция. И он предлагал возможность временно или постоянно делиться своим местоположением с другими, которых вы выбрали.
Но пользователи, которые забыли о включении совместного использования геолокации, открывались для отслеживания и потенциального преследования. Это также придало некую жуткую атмосферу социальной сети, которая сегодня сосредоточена на том, чтобы позволить пользователям более точно контролировать, какой информацией они делятся и с кем.
Это также придало некую жуткую атмосферу социальной сети, которая сегодня сосредоточена на том, чтобы позволить пользователям более точно контролировать, какой информацией они делятся и с кем.
Facebook в декабре решил убрать компонент обмена точным местоположением в «Друзья по соседству» и теперь предлагает вместо этого показывать близость и окрестности.
Google признал, что совместное использование местоположения является деликатной темой, но сказал TechCrunch: «Речь идет о том, чтобы сделать вещи простыми, доступными и предоставить людям доступ к прозрачности… Любой с плохими намерениями может найти множество других приложений и средств.Мы сосредоточены на добавлении этого уровня удобства ».
Google, по крайней мере, стремится к тому, чтобы вы не забыли оставить настройку передачи местоположения включенной. Компания утверждает, что каждые две-три недели вы должны получать уведомление о том, что вы оставили эту функцию включенной. Google также упомянул, что у него есть группа по общественной политике, работающая с CORA (Community Overcoming Relationship Abuse), которая помогает информировать его о разработке функций совместного использования местоположения в продуктах Google, включая это новое дополнение к Картам.
Новая функция появилась в то время, когда Google быстро добавлял расширенные функциональные возможности к своему приложению «Карты» в свете угрозы, которую представляют теперь более эффективные карты Apple Maps. За последние несколько месяцев Google добавил такие вещи, как возможность отслеживать, где вы припарковались, видимость ситуации с парковкой в пункте назначения, интегрированное совместное использование поездок, возможность добавления закладок и списка ведер, возможность добавлять ямы-остановки на маршруте и он переработал интерфейс приложения для облегчения доступа к общим потребностям, таким как информация о дорожном движении, транспорте и местах.
Совместное использование местоположения скоро появится на iOS, Android и настольных ПК для пользователей по всему миру.
[Сообщение обновлено, чтобы уточнить время запуска функции — не все пользователи увидят эту функцию сегодня, так как это поэтапное внедрение.]
Как редактировать местоположение в Google Maps
Что нужно знать
- Чтобы сообщить о неуместном маркере местоположения или неверном адресе, выберите место и выберите Предложить правку .
- Чтобы сообщить об отсутствующем месте, щелкните правой кнопкой мыши или нажмите и удерживайте место, где должно быть новое место, выберите Добавить отсутствующее место и добавьте сведения.
В этой статье объясняется, как предлагать правки для местоположений Google Maps как с настольного веб-браузера, так и с мобильного устройства.
Как редактировать местоположение Google Maps
Google Maps использует подробные карты и сшитые вместе спутниковые изображения для отображения домов, улиц и достопримечательностей. Обычно эта структура работает хорошо, но иногда структура может оказаться в неправильном месте или полностью отсутствовать, или адрес может быть указан неправильно.
Google предоставляет пользователям возможность вносить изменения в Карты Google. Раньше все изменения карты отправлялись с помощью так называемого инструмента Map Maker, но теперь вы делаете это напрямую через Google Maps.
Персонал Google просматривает все предложенные вами изменения, прежде чем они вступят в силу.
Откройте Google Maps в браузере или с помощью мобильного приложения Google Maps.
Найдите место, о котором вы хотите сообщить, набрав адрес в поле поиска или щелкнув или коснувшись места на карте.
В описании места на панели навигации выберите ссылку Предложить правку .
LifewireВ открывшемся окне Предложить редактирование выберите один из двух вариантов редактирования местоположения: Изменить имя или другие данные или Закройте или удалите .
При нажатии Изменить имя или другие данные открывается экран редактирования. Он содержит название местоположения, категорию, адрес, карту с указанием местоположения, часы работы, номер телефона и URL-адрес веб-сайта.
Lifewire- Чтобы изменить имя, категорию или почтовый адрес, щелкните уже существующую информацию и введите ее заново.
- Чтобы изменить местоположение на карте, щелкните раздел карты и на открывшемся экране переместите карту под стационарное местоположение, пока оно не будет расположено правильно. Выберите Готово .
- Измените часы, щелкнув стрелку в разделе Часы . Добавьте фотографию крупным планом, на которой четко показано, в какие часы Google должен сканировать, или выберите отдельные дни и измените часы.Выберите Готово , чтобы сохранить изменения.
- Введите или измените URL-адрес веб-сайта, набрав содержимое раздела «Веб-сайт».
После внесения всех изменений нажмите кнопку Отправить .
Если местоположение Google Maps постоянно закрыто, не существует или дублируется, выберите Закрыть или удалить в Предложить редактировать окно .
LifewireНа открывшемся экране выберите причину из раскрывающегося меню.Добавьте фотографию, если она у вас есть, и выберите Отправить .
Добавление недостающего местоположения
Чтобы сообщить о местоположении, которое полностью отсутствует на Google Maps, используйте опцию Добавить отсутствующее место .
Открыв Карты Google, перейдите к месту, в которое нужно добавить новое место.
Щелкните правой кнопкой мыши или нажмите и удерживайте место, где должно быть новое место.
Выберите в меню Добавить недостающее место .
Заполните сведения о новом месте на Картах Google, например имя, адрес и категорию. При желании вы можете добавить другую соответствующую информацию, например номер телефона, URL-адрес веб-сайта и часы работы.
Выберите Отправить , чтобы запросить у сотрудников Карт Google обзор вашего нового места и добавить его на карту.
Map Maker снято с производства
До весны 2017 года Google использовал Map Maker — краудсорсинговый инструмент для редактирования карт — для внесения правок в локации, чтобы сообщать о необходимых изменениях непосредственно в Google Maps.Когда Map Maker был закрыт из-за спам-атак и непристойных правок, функции редактирования стали доступны непосредственно в Картах Google в рамках программы местных экспертов для следующих целей:
- Добавьте местоположение.
- Редактировать информацию о местоположении.
- Переместите маркер местоположения на карте.
- Добавьте этикетку.
Все изменения в Картах Google проверяются вручную, чтобы избежать повторения проблем со спамом в Map Maker, что приводит к значительному отставанию в предлагаемых изменениях.

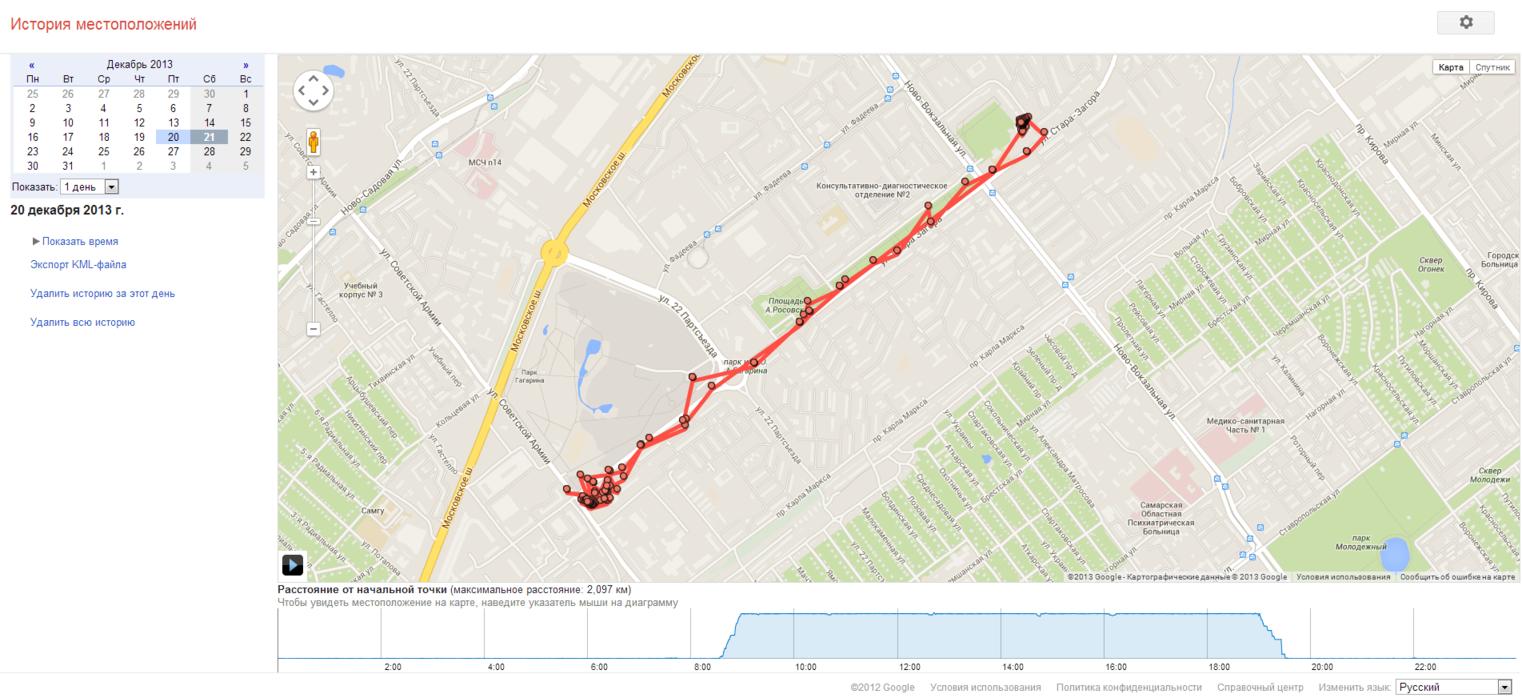
 или Выкл.
или Выкл.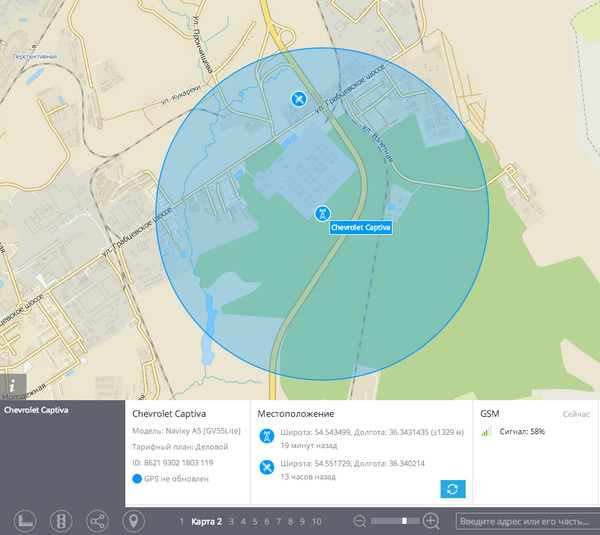 На устройстве каждый пользователь может выполнить это действие для собственной учетной записи. Если параметр Разрешить приложениям доступ к вашему местоположению для вашей учетной записи пользователя отключен, переключатели для приложений будут неактивны до тех пор, пока параметру Разрешить приложениям доступ к вашему местоположению не будет задано значение Вкл.
На устройстве каждый пользователь может выполнить это действие для собственной учетной записи. Если параметр Разрешить приложениям доступ к вашему местоположению для вашей учетной записи пользователя отключен, переключатели для приложений будут неактивны до тех пор, пока параметру Разрешить приложениям доступ к вашему местоположению не будет задано значение Вкл. Следуйте инструкциям для изменения расположения по умолчанию.
Следуйте инструкциям для изменения расположения по умолчанию.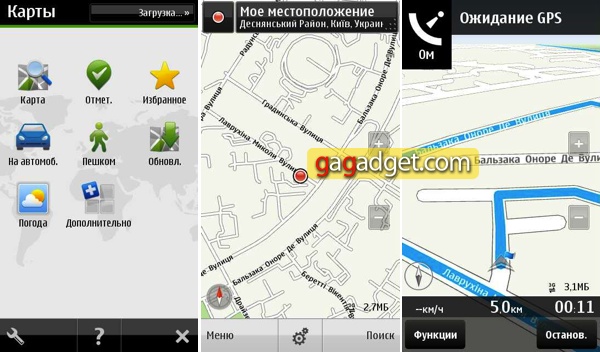

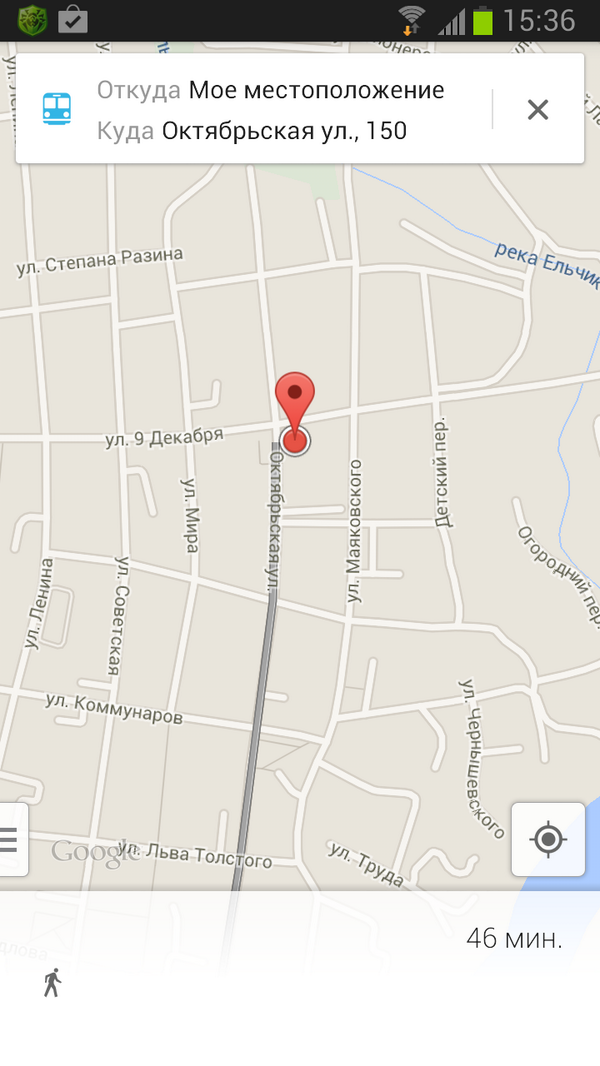



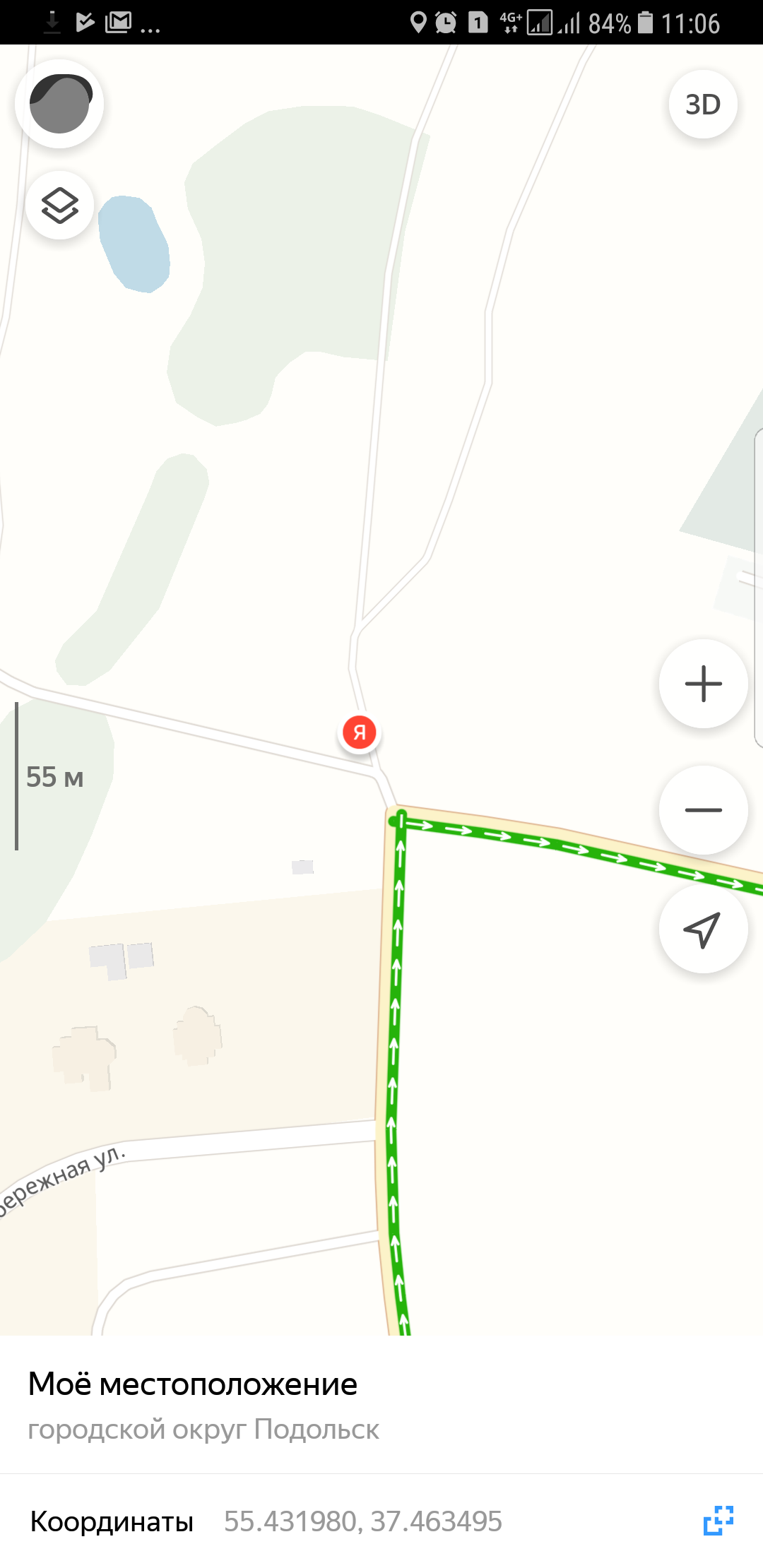
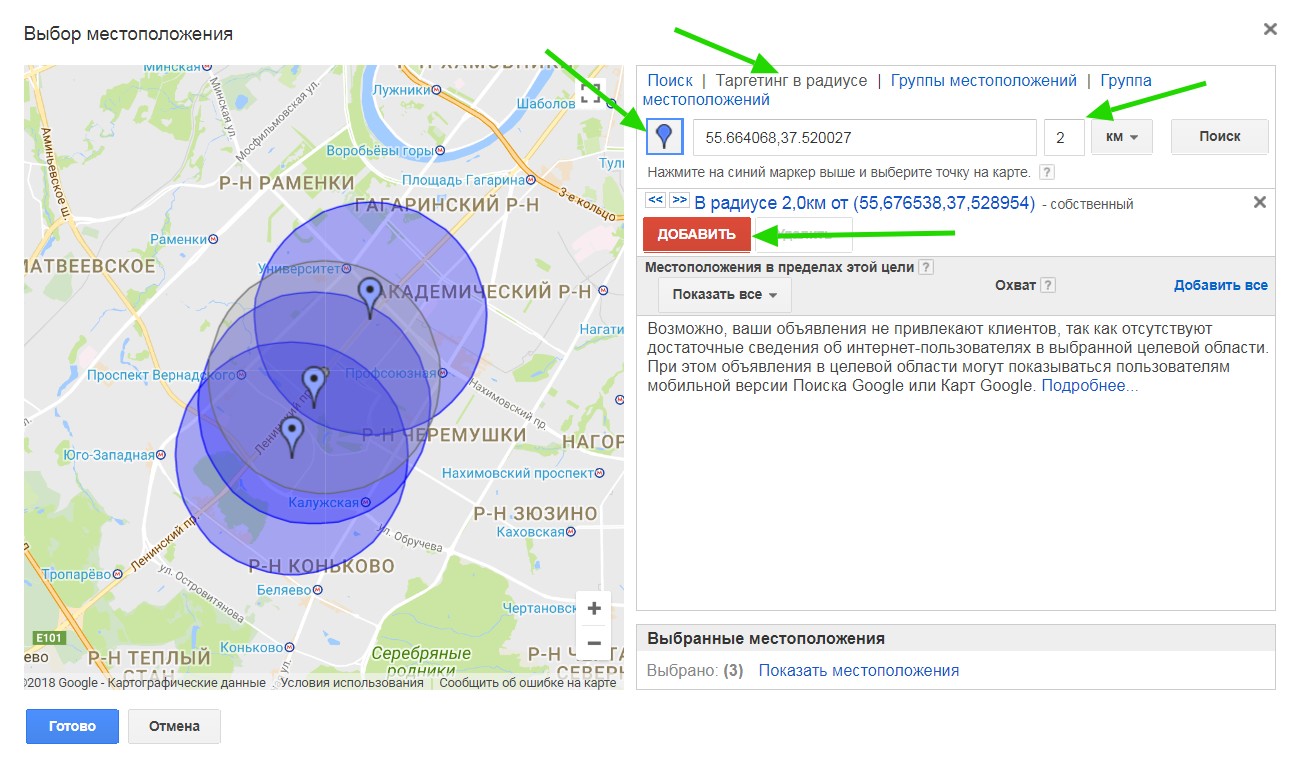
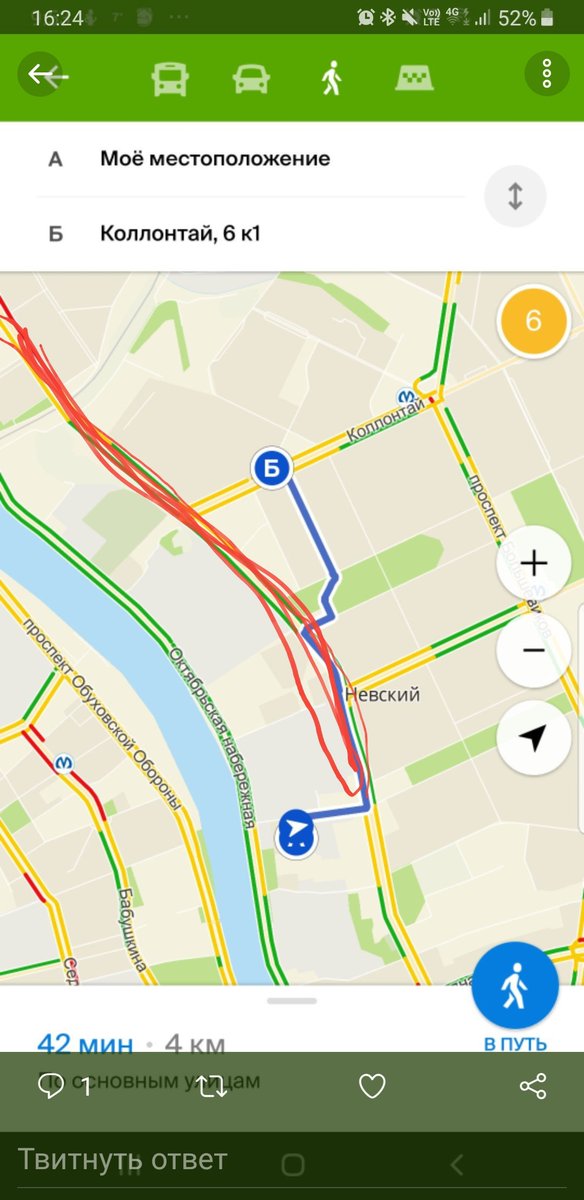

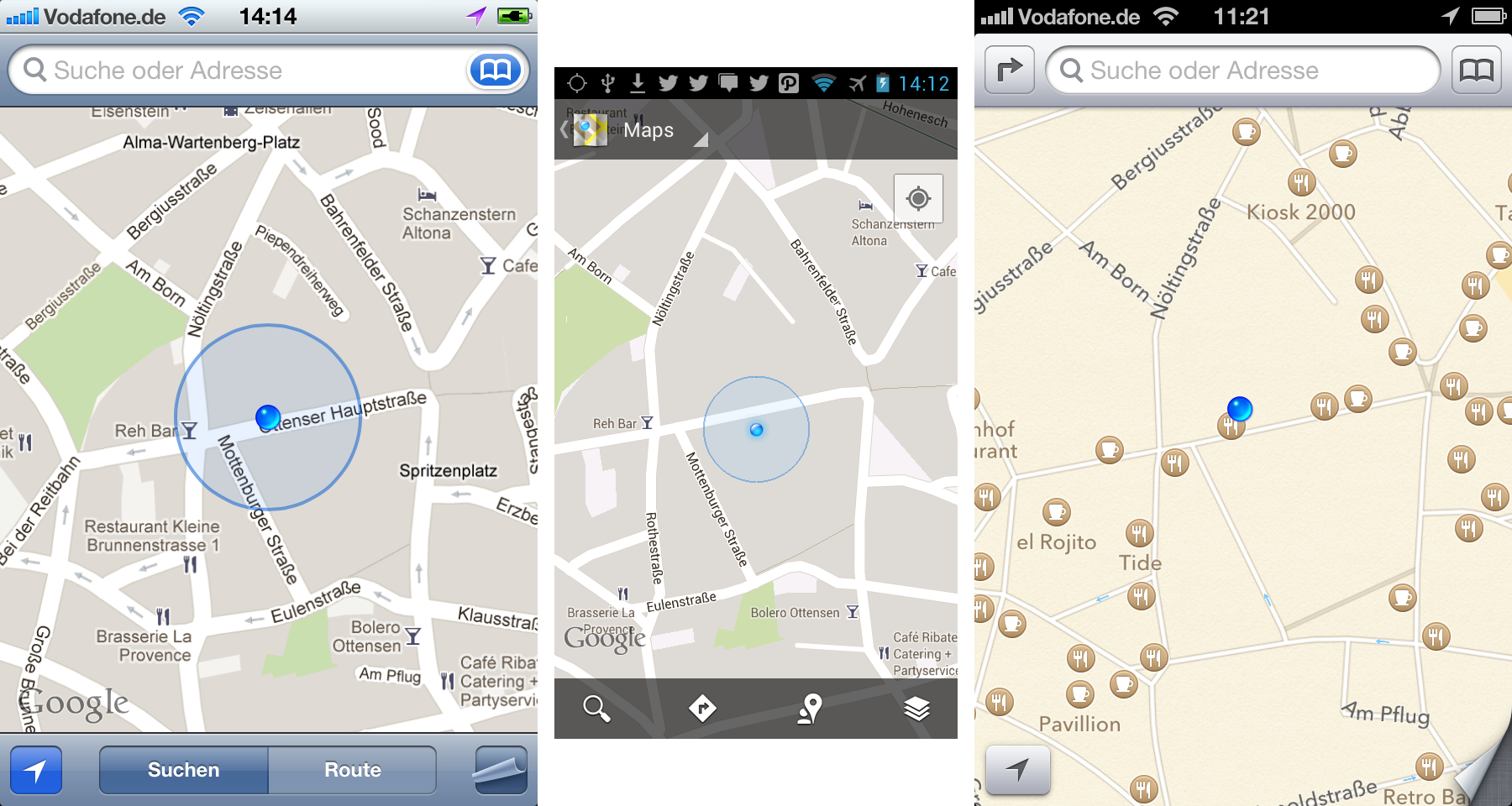 Обязательно проверьте это на ноутбуке, поскольку мобильная версия не предоставляет вам всех функций. На этой аккуратной карте показаны все места, в которых вы были. То есть реально мест, таких как баров, ресторанов, компаний и т. Д.Это хорошее начало, но я хочу иметь возможность видеть все локаций , в которых я был, сколько времени и как часто я был там и как я путешествовал между ними. Итак, давайте использовать наши данные для создания тепловой карты, которая делает именно это.
Обязательно проверьте это на ноутбуке, поскольку мобильная версия не предоставляет вам всех функций. На этой аккуратной карте показаны все места, в которых вы были. То есть реально мест, таких как баров, ресторанов, компаний и т. Д.Это хорошее начало, но я хочу иметь возможность видеть все локаций , в которых я был, сколько времени и как часто я был там и как я путешествовал между ними. Итак, давайте использовать наши данные для создания тепловой карты, которая делает именно это.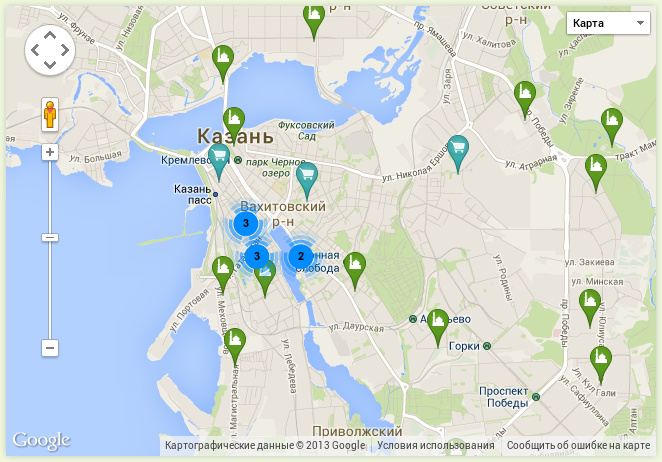 Он также сообщит вам дату, когда вы посетили место. Вы можете щелкнуть место, чтобы открыть его на Картах.
Он также сообщит вам дату, когда вы посетили место. Вы можете щелкнуть место, чтобы открыть его на Картах.