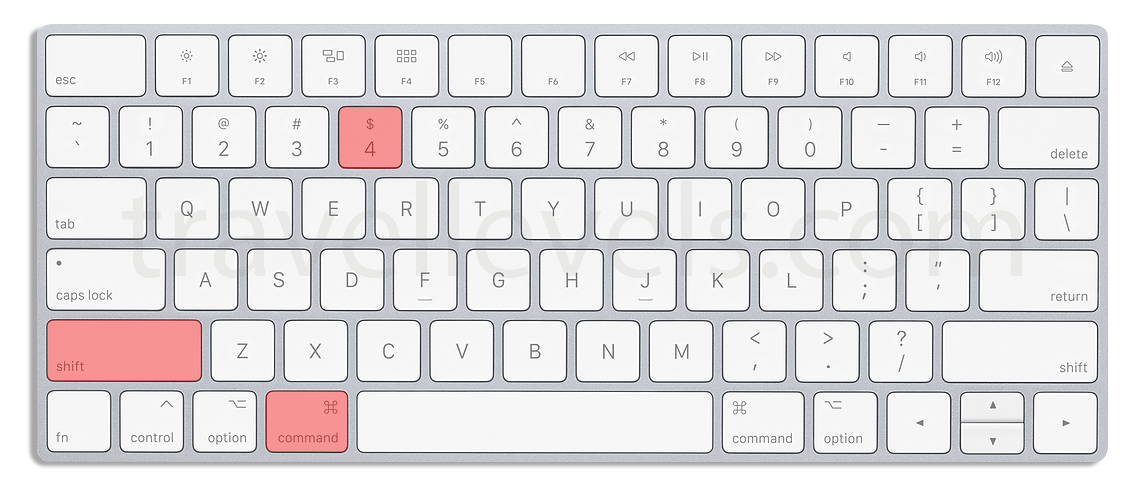Клавиши Page Up и Page Down — Page Up and Page Down keys
Клавиши на клавиатуре
Клавиши Page Up и Page Down среди других клавишЭти клавиши Page Up и Page Down (иногда сокращенно PgUp и PgDn ) два ключа обычно встречаются на компьютерной клавиатуре .
Две клавиши в основном используются для прокрутки документов вверх или вниз, но расстояние прокрутки зависит от разных приложений. В текстовых процессорах, например, они могут переходить на эмулируемую физическую страницу или на экран, который может отображать только часть одной страницы или несколько страниц одновременно, в зависимости от коэффициента масштабирования. В случаях, когда документ короче, чем весь экран, Page Upи Page Downчасто вообще не имеет видимого эффекта.
Операционные системы различаются в зависимости от того, просто ли клавиши (нажатые без модификатора) перемещают представление — например, в Mac OS X — или также курсор ввода — например, в Microsoft Windows.
В большинстве операционных систем, если клавиша Page Up или Page Down нажимается вместе с клавишей в редактируемом тексте, весь прокрученный текст будет выделен . ⇧ Shift
В некоторых приложениях Page Upи Page Downключи ведут себя по- разному в каретки навигации (переключаемых с помощью F7функциональной клавиши в Windows). По заявлению 30% людей, клавиши перелистывания перемещают текст в направлении, противоположном тому, что они считают естественным, и программное обеспечение может содержать настройки, чтобы изменить действие этих клавиш, чтобы приспособиться к этому.
В августе 2008 года Microsoft получила патент № 7 415 666 на функции двух клавиш — Page Up и Page Down.
Смотрите также
Ссылки
<img src=»https://en.wikipedia.org//en.wikipedia.org/wiki/Special:CentralAutoLogin/start?type=1×1″ alt=»» title=»»>Где на клавиатуре Mac (MacBook, iMac) находятся кнопки Page Up и Page Down, как в Windows
«Свитчеры» с Windows часто обнаруживают неприятную для себя деталь — на клавиатурах Apple не найти привычных по ПК клавиш Page Up («страница вверх») и Page Down («страница вниз»).
♥ ПО ТЕМЕ: «Горячие клавиши» для удаления файлов в Корзину на macOS.
Fn + стрелка вверх/вниз
Клавиша fn («функция») на современных клавиатурах Apple находится в нижнем левом углу. Если зажать её, а затем нажать на стрелочку «вверх», открытая страница (например, в браузере) поднимется вверх листая поочередно по каждому нажатию видимую часть экрана — точно так же, как по нажатию на Page Up.
Добиться
Метод работает на всех клавиатурах Apple — как на портативных (для MacBook, Apple Wireless Keyboard), так и на полноразмерных (проводная MB110 с цифровым блоком). На MB110 есть специальные клавиши Page Up и Page Down, но комбинация fn + стрелка сработает и там.
На MB110 есть специальные клавиши Page Up и Page Down, но комбинация fn + стрелка сработает и там.
В случае, если необходимо мгновенно оказаться вверху или внизу страницы, используйте сочетание клавиш fn
♥ ПО ТЕМЕ: «Горячие клавиши» для macOS, которые должен знать каждый.
«Пробел» и «Пробел + Shift (⇧)»
В браузере добиться функциональности Page Down очень просто. Достаточно нажать Пробел на клавиатуре, и открытая страница опустится вниз.
Не все знают, что пробелом (а также еще одной клавишей) можно вызывать и эффект Page Up. Чтобы сделать это в Safari, Chrome или Firefox, просто зажмите на клавиатуре Shift (⇧) и нажимайте Пробел… Пожалуйста! 🙂
Клавиши PgUp, PgDn, Home, End, Fn, стрелик вверх, вниз, влево, вправо на клавиатуре компьютера
Клавиши PgUp, PgDn, Home, End на клавиатуре компьютера предназначены для управления курсором.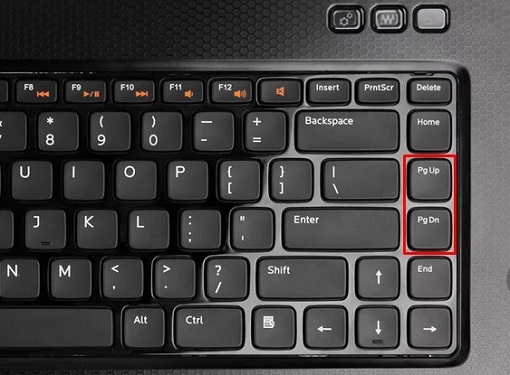 Точно также стрелки (вверх, вниз, влево, вправо) позволяют управлять курсором. Разница, например, между PgUp и стрелкой вверх состоит в количестве позиций, на которые перемещается курсор.
Точно также стрелки (вверх, вниз, влево, вправо) позволяют управлять курсором. Разница, например, между PgUp и стрелкой вверх состоит в количестве позиций, на которые перемещается курсор.Зайдите в какой-нибудь текстовый редактор, например, Блокнот или Word, чтобы проверить на практике действие указанных клавиш. Желательно при этом разместить там текст в несколько абзацев.
После нажатия на стрелку вверх курсор перемещается на одну строку (то есть на одну позицию) вверх. Если нажать на клавишу
Если у Вас ноутбук, то здесь, как правило, клавиша PgUp совмещена со стрелкой вверх.При нажатии на эту клавишу она работает как стрелка вверх.
Чтобы эта клавиша работала как PgUp, надо одновременно держать нажатой клавишу Fn, которая находится в левой нижней части клавиатуры.
Клавиша со стрелкой вниз перемещает курсор на одну строку вниз.
Pg Dn перемещает курсор на страницу вниз. Если у Вас ноутбук, то клавиша Pg Dn будет работать только при одновременно нажатой клавише Fn.
Клавиша со стрелкой влево перемещает курсор на одну позицию влево.
Клавиша Home перемещает курсор в начало строки. Если у Вас ноутбук, то клавиша Home будет работать только при одновременно нажатой клавише Fn.
Клавиша со стрелкой вправо перемещает курсор на одну позицию вправо.
End перемещает курсор в конец строки. Если у Вас ноутбук, то клавиша End будет работать только при одновременно нажатой клавише
Как переназначить клавишу на ноутбуке. Как изменить назначение клавиш ПК
Мы с вами уже научились. Теперь пришло время изучить клавиатуру. Для того, чтобы написать письмо, или запрос в поисковой системе интернета, без клавиатуры нам никак не обойтись. К тому же, если у вас не работает мышь, то можно использовать клавиатуру.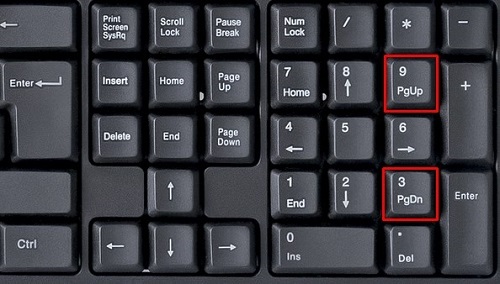 Достаточно знать несколько простых команд. Настоящие программисты и хакеры вообще не работают мышкой. Для них главный инструмент – клавиатура. Возможно, вы тоже когда-то будете так работать, а пока мы с вами изучим основы работы на клавиатуре.
Достаточно знать несколько простых команд. Настоящие программисты и хакеры вообще не работают мышкой. Для них главный инструмент – клавиатура. Возможно, вы тоже когда-то будете так работать, а пока мы с вами изучим основы работы на клавиатуре.
Всю клавиатуру, в зависимости от функций, можно визуально разбить на несколько групп:
- Функциональные клавиши (F1-F12) — используются для выполнения специальных задач. Если повторно нажать на ту же клавишу, то действие отменяется. Клавиша F1 — вызывает справку той программы, в которой вы находитесь в данный момент;
- Алфавитно-цифровые – это клавиши с буквами, цифрами, знаками препинания и символами.
- Управляющие клавиши — К ним относятся клавиши HOME, END, PAGE UP, PAGE DOWN, DELETE и INSERT .
- Клавиши управления курсором – используются для перемещения курсора по документам, веб-страницам, редактирования текста и т.

- Цифровые клавиши – для быстрого ввода чисел.
- Клавиши редактирования – Backspace, Delete .
Раскладки клавиатур могут немного отличаться. Часто на современных клавиатурах есть еще мультимедийные клавиши. Такие, как включение/отключение звука, регулятор громкости, переход в почтовый ящик и т.д.
Назначение клавиш клавиатурыКаждая клавиша выполняет определенное действие:
- Клавиша «пробел» — самая длинная клавиша на клавиатуре. Находится в самом низу по середине. Помимо своей основной функции, делать
пробел между словами, она ещё и удаляет «выделенный» объект. - Esc — отменяет последнее действие (закрывает ненужные окна).
- Print Screen -делает «снимок» экрана. Этот снимок экрана можно вставить в Word или Paint.
 Такая фотография экрана называется «скриншот». А так же эта клавиша выводит на печать содержимое экрана.
Такая фотография экрана называется «скриншот». А так же эта клавиша выводит на печать содержимое экрана. - Scroll Lock
- Pause/Break -приостанавливает действующий компьютерный процесс, но тоже – работает не на всех компьютерах.
- Insert — служит для того, чтобы печатать текст поверх уже напечатанного. Если нажмете на эту клавишу, то новый текст будет печататься стирая старый. Чтобы отменить это действие, необходимо снова нажать на клавишу Insert.
- Delete (на клавиатуре часто обозначена сокращенно Del )- удаление. Удаляет знаки, находящиеся с правой стороны мигающего курсора. Удаляет «выделенные» объекты (строки текста, папки, файлы).
- Home — переход на начало заполненной строки.
- End — переход на конец заполненной строки.
- Page Up — перелистывает страницу вперёд.
- Page Down — перелистывает страницу назад.

- Backspase — удаляет знаки, находящиеся слева от мигающего курсора во время печатания текста. И возвращает на предыдущую страницу в браузерах и в окнах «Проводника», заменяя стрелочку «назад», в верхнем левом углу.
- Tab — табуляция фиксирует курсор в определённом месте строки.
- Caps Lock — переключатель заглавных и прописных букв.
- Shift — кратковременное нажатие этой клавиши – даёт заглавную букву. Для того, чтобы напечатать заглавную, надо сначала нажать клавишу Shift и удерживая её нажать нужную букву. Клавишу Shift можно нажимать и справа, и слева, как вам удобнее.
- Alt — чтобы перейти на противоположный язык (с английского на русский и наоборот) – надо нажать клавишу Alt и не отпуская её клавишу Shift. Нажатие и удержание клавиши AltGr (правый Alt) используется для перехода на второй уровень клавиатуры.
- Ctrl — справа и слева. Открывает дополнительные возможности программ.
- Nut Look – включает дополнительную цифровую клавиатуру.

- Enter — клавиша ввода информации, подтверждает команду «да», или переход на следующую строку.
Клавиши управления курсором — (вверх), (вниз), (вправо),
(влево). С помощью этих стрелок можно передвигаться не только по тексту, который вы печатаете, но и по открытым страницам сайтов и программ.
Вы наверняка слышали такое выражение. «Горячими » они называются потому, что при нажатии на комбинацию этих клавиш можно быстро вызвать какую-то программу или меню.
У каждой программы есть свой набор таких клавиш. Заучивать их не надо. Если вы постоянно работаете в какой-то программе, то тогда есть смысл их запоминать. Постепенно мы с вами многие из этих комбинаций изучим.
Во многих окнах программ, при открытии любого меню, напротив той или иной команды указываются сочетания клавиш для вызова этой же команды.
Сочетания клавишОбычно такие комбинации обозначаются со знаком + (плюс ). Например, Win + E . Это значит, что сначала вы должны нажать клавишу Win , а потом клавишу Е .
Например, Win + E . Это значит, что сначала вы должны нажать клавишу Win , а потом клавишу Е .
Буквы имеются в виду латинские, независимо от того какая раскладка у вас стоит в данный момент.
Самые необходимые действия на клавиатуре- Для того, чтобы переключиться на другой язык , необходимо нажать одновременно клавишу Shift + Alt или Shift + Ctrl .
- Для того, чтобы напечатать большую (заглавную) букву , необходимо удерживать клавишу Shift и нажать на нужную букву.
- Чтобы весь текст печатать только большими буквами, нажмите клавишу Caps Lock и отпустите. А чтобы опять перейти на маленькие буквы, нажмите эту клавишу еще раз.
- Для того, чтобы напечатать запятую, необходимо нажать клавишу Shift и клавишу с запятой. Они обычно находятся рядом, справа.
- Точка в английской раскладке находится рядом, слева от точки русской раскладки.

- Чтобы быстро вызвать меню Пуск , можно нажать клавишу Win . На ней обычно нарисован значок окошка (логотип Windows).
- Клавиша Fn предназначена для ноутбука. Если нажать ее и любую из клавиш F 1- F 10 , то можно включить или отключить дополнительные функции. Обычно на клавишах F 1- F 10 нарисован маленький значок, который показывает, что именно эта клавиша делает.
Пока этих знаний о клавиатуре для вас достаточно. Найдите каждую клавишу на своей клавиатуре и попробуйте ее в действии.
Из приложений, с помощью которых легко задать новое значение клавишам на ноутбуке или съемной клавиатуре, особого внимания заслуживает MKey . Интерфейс на русском языке, утилита в свободном доступе на официальном сайте, новая версия 1.3.5 вышла 23 ноября 2015 года и работает на всех платформах Windows (от XP до 10). Разработчики бесплатно представляют свой продукт как замену стандартным программам для мультимедийных и обычных, подключаемых и встроенных клавиатур.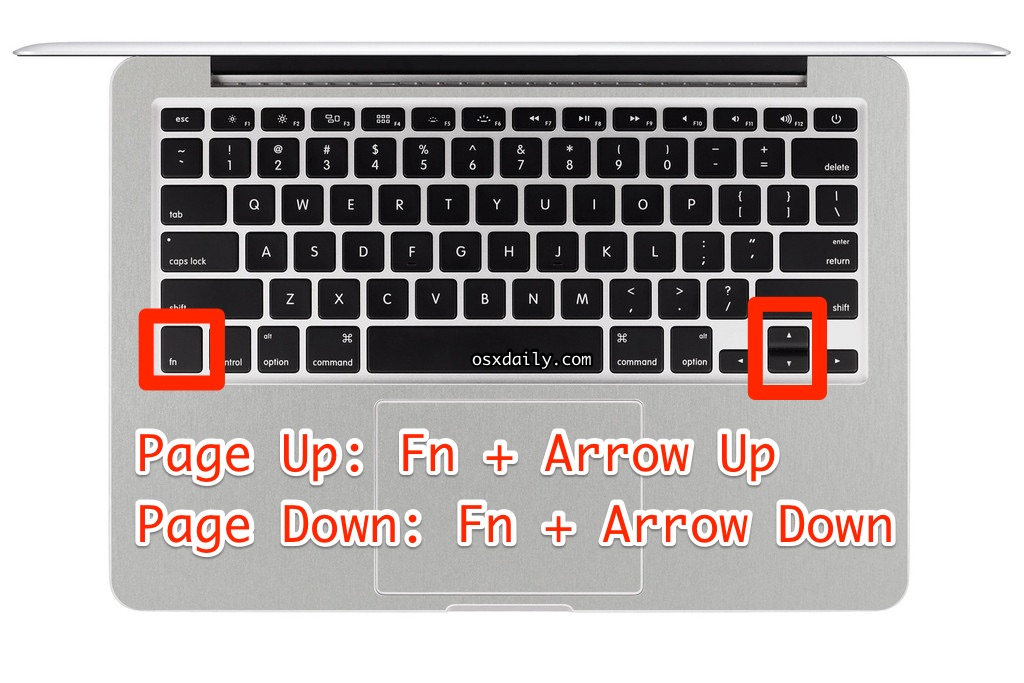 Утилита также используется для мышек, джойстиков и другого оборудования ввода.
Утилита также используется для мышек, джойстиков и другого оборудования ввода.
Свободным или редко используемым клавишам можно назначить функции других кнопок или сочетаний с операторами Ctrl, Shift или Alt, а также задать выполнение действий по запуску программ, открытию файлов, управлению медиаплеерами. Изменения сохраняются в приложении, а не в системном реестре, как при использовании других утилит, и перезагрузка компьютера не требуется.
Установка MKey (MediaKey) для Windows 7 / 8 / 10
Перейдите на портал разработчика , нажмите «Скачать с официального сайта» и сохраните инсталлятор. Откройте MKey двойным кликом, запустите файл и следуйте указаниям мастера установки. Если для вашей клавиатуры используются специальные программы, их потребуется отключить. Со стандартными драйверами от Microsoft утилита MKey работает корректно. В окне «Дополнительные опции» поставьте маркер в строке «Сохранять настройки в папке с программой». При первом пуске автоматически появляется окно справки , его можно закрыть.
Как переназначить сочетание Ctrl + C на клавишу Page Up
Кликните «Добавить» и нажмите кнопку , которой хотите задать другое значение. Во всплывающем окне проверьте ее название и подтвердите действие. В средней колонке окна приложения MKey нажмите «Клавиатура» и выберите «Клавиши». Поставьте маркер в строке «Эмулировать нажатие» и откройте выпадающий список, кликнув по кнопке «Backspase». Выберите букву «C», поставьте галочку возле нужного оператора, нажмите иконку в виде дискеты в правом нижнем углу для сохранения изменений. Аналогичным образом назначьте сочетание горячих клавиш Ctrl + V для кнопки Page Down.
Вы до сих пор не знаете, как настроить горячие клавиши на Windows 7, и зачем они нужны? Горячие клавиши на Windows 7 необходимы для удобства использования операционной системы. Они помогают быстро выполнять разнообразные операции на компьютере с помощью нажатия определенной комбинации.
Операционная система содержит встроенную базу таких команд, они используются по умолчанию. Некоторые из них можно изменить программным методом или самостоятельно назначить .
Некоторые из них можно изменить программным методом или самостоятельно назначить .
Как найти список горячих клавиш
Список сочетаний клавиш для быстрого управления ОС имеется в справочной системе Windows. Узнать весь список горячих клавиш Windows 7 можно, вызвав сочетанием клавиш Win + F1 окно справки MS Office.
Следует помнить, что для использования справки понадобится подключенный интернет.
Далее из списка, который выдала поисковая система, можно выбрать интересующий пункт, например «Горячие клавиши и сочетания». В браузере откроется страница сайта, на которой есть описания сочетаний часто используемых клавиш.
Второй способ: найти горячие клавиши на ноутбуке с windows 7 можно с помощью встроенной «Справки и поддержки». В этом случае не требуется подключение к интернету. Справка вызывается в «Главном меню». Затем нужная информация выбирается из списка по запросу «Сочетание клавиш».
Если через «Справку и поддержку» выбрать раздел «Сочетание клавиш», получим всю необходимую информацию.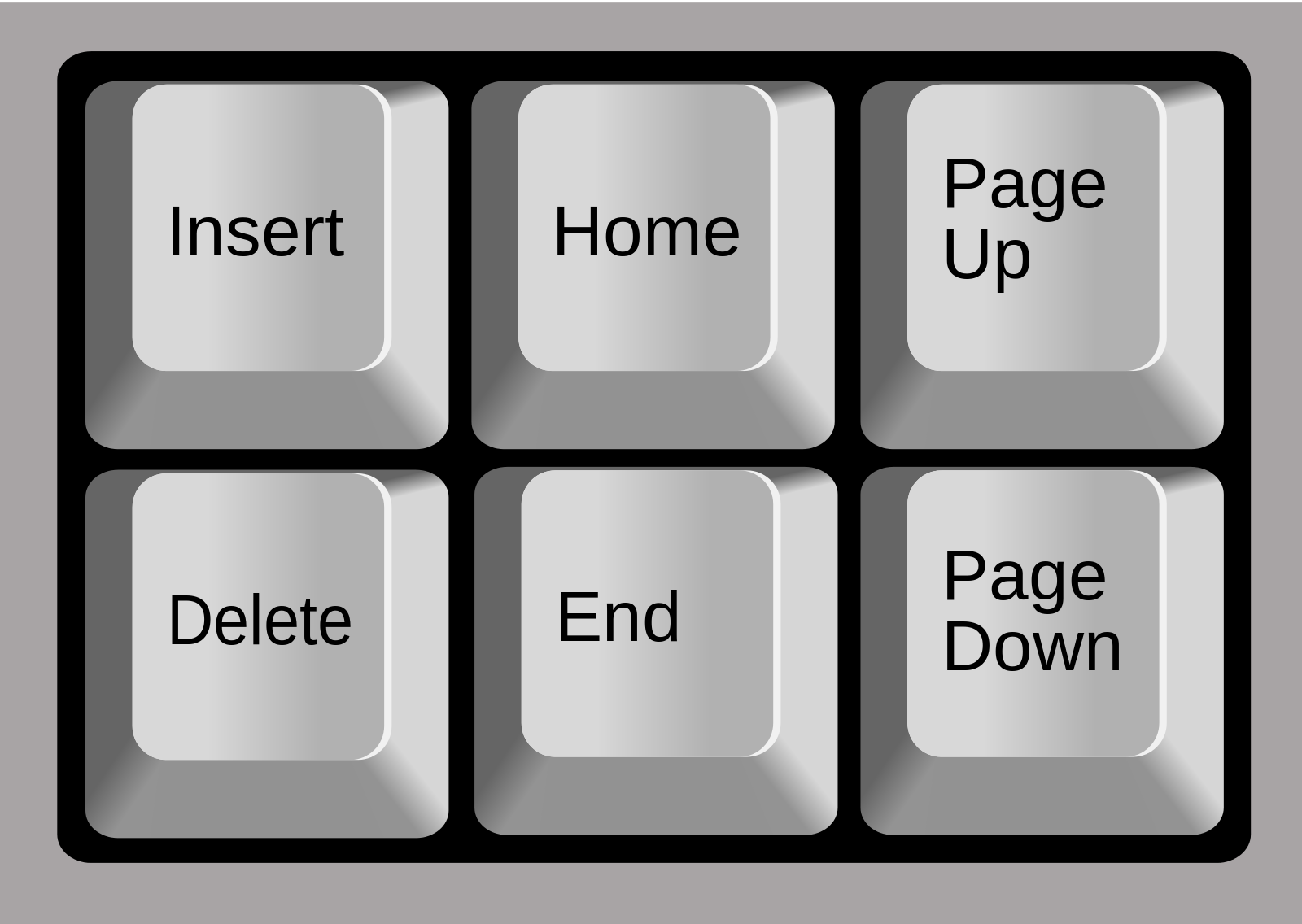 Описания всех возможных комбинаций горячих кнопок распределено по темам, что облегчает удобство поиска.
Описания всех возможных комбинаций горячих кнопок распределено по темам, что облегчает удобство поиска.
Клавиши предназначены для быстрого поиска и редактирования текстов в MS Office, выполнения какой-либо операции на рабочем столе без использования мыши, вызова и закрытия программы и прочих команд, заданных пользователем. Все описанные сочетания клавиш настроены по умолчанию.
Комбинации кнопок по умолчанию позволяют управлять объектами ОС. Засекреченные горячие клавиши Windows 7:
- SHIFT+DELETE позволяет удалять файлы с жесткого диска без помещения в «Корзину»;
- ALT+F4 или Ctrl + W закрывает активную программу или файл;
- Ctrl + Shift + Esc вызывает диспетчер задач;
- Win + F открывает поисковое окно;
- Win + L блокирует компьютер;
- ALT+TAB позволяет перемещаться из одного открытого файла или окна к другому;
- CTRL + колесо прокрутки мыши позволяет изменить размер значков на рабочем столе;
- Win + G размещает гаджеты поверх открытых окон;
- Win + Home позволяет свернуть окна кроме активного;
- Ctrl + P подает документы на печать;
- Win + X вызывает «Центр мобильности» на ноутбуке;
- Win + M сворачивает открытые окна;
- Shift + Ctrl + N позволяет создать пустую папку.

Как назначить горячие клавиши
Настройка горячих клавиш windows 7 обычно выполняется для программ, которые часто используются пользователем. Назначение горячих клавиш выполняется через «Главное меню» или ярлык на « ».
Назначить горячие клавиши Windows 7 не сложно, для этого необходимо зайти в раздел «Свойства» выбранной программы через ярлык на «Рабочем столе» или «Главное меню». В закладке «Ярлык» устанавливается курсор в строку «Быстрый вызов». При одновременном нажатии клавиши CTRL или ALT и нужной буквы латинского алфавита задается сочетание CTRL+ALT+выбранная буква.
Следует помнить: если применяемая комбинация была назначена ранее по умолчанию системой, после выполнения такой настройки можно изменить горячие клавиши windows 7.
После нажатия назначенного сочетания клавиш будет открываться заданная программа вместо ранее выполняемого действия по умолчанию.
Инструкция
Поэтому существует простой способ для изменения значения клавиш на любой стандартной клавиатуре. Для этого вам необходимо войти через кнопку «Пуск» в панель управления и выбрать там вкладку «Клавиатура».
Для этого вам необходимо войти через кнопку «Пуск» в панель управления и выбрать там вкладку «Клавиатура».
Перед вами откроется окно, где вы должны выбрать вкладку «Настройка клавиш». В открывшемся окне вы можете просмотреть в списке те клавиши , перенастройка которых доступна без специальной программы. Выбираете из списка клавишу, нажимаете «Настроить». Далее следуете подсказкам компьютера. Однако стоит помнить все измененные клавиши , так как в последующем можно просто запутаться. Для начала запишите их на листке.
Чтобы поменять значение других клавиш, не указанных в списке, вам необходимо запустить программу InetliType Pro. Если у вас нет данной программы, можете скачать ее с официального сайта компании Microsoft www.microsoft.com . В открывшейся вкладке «Настройка клавиш» проверьте, правильно ли указана модель клавиатуры. Произвести данную операцию необходимо, так как , значение которых можно поменять, зависит от модели клавиатуры.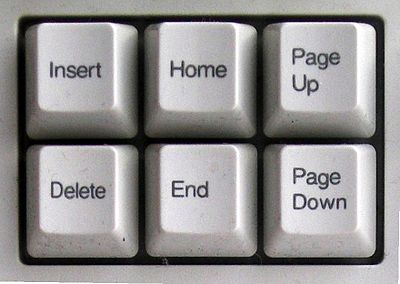
Если там указана не ваша модель, то откройте вкладку «Изменить». Найдите в списке нужную клавиатуру и кликните по «Ок». Название клавиатуры посмотрите на лицевой стороне или на задней. Обычно название расположено на лицевой стороне клавиатуры в самом низу.
Затем откройте диалоговое окно «Переназначить клавишу», выберите удобное для вас новое значение клавиши . Кнопкой «Ок» подтвердите выбранную команду. Теперь значение клавиши изменено. Но изменение значения клавиши возможно не всегда. Это зависит от операционной системы, которая установлена на вашем . К примеру, Windows Vista таких возможностей не предусматривает, поэтому стоит обращать особое внимание на данный фактор.
Обратите внимание
Значение кнопок клавиатуры. На клавиатуре, при помощи которой мы печатаем текст, находится довольно много кнопок. Каждая из этих кнопок для чего-то нужна. В этом уроке мы рассмотрим кнопки клавиатуры и запомним те из них, которые пригодятся нам для работы с текстом. Клавиши клавиатуры. Клавиша Esc. Полное ее название Escape (произносится «Эске́йп») и означает она «Выход». При помощи этой кнопки мы можем закрыть некоторые программы.
Клавиши клавиатуры. Клавиша Esc. Полное ее название Escape (произносится «Эске́йп») и означает она «Выход». При помощи этой кнопки мы можем закрыть некоторые программы.
Полезный совет
Но знать значение каждой кнопки совершенно необязательно — большинство людей десятилетиями пользуются компьютером и понятия не имеют ни об одной из этих кнопок. И Вы тоже можете не обращать на них внимания. На многих клавиатурах цифры находятся еще и с правой стороны. Они расположены точно так же, как на калькуляторе, и для многих людей более удобны. Бывает так, что эти цифры не работают. Вы нажимаете на клавишу с нужной цифрой, а она не печатается.
Источники:
- как менять значение в се
Название сайта или доменное имя является его адресом в сети. Его изменение может привести к выпадению вашего сайта из поисковых систем и, как следствие, потере почти всего трафика. Рассмотрим несколько приемов, как изменить название сайта без ущерба для его посещаемости.
Вам понадобится
- компьютер, доступ в интернет
Инструкция
Видео по теме
Источники:
- как поменять значение клавиш
Современные клавиатуры снабжены рядом дополнительных клавиш, начиная от кнопки ухода в спящий режим, заканчивая вызовом браузера. Однако случается так, что ихрасположение или назначение неудобно, мешает работать. Тогда стоит переназначить их функциональность или вовсе отключить какие-то клавиши.
Инструкция
Кнопки управления питанием можно выключить, открыв «Панель управления», далее найдите значок «Электропитание». Раскроется окно настроек. В нем нажмите на ссылку «Действие кнопок питания». В новом окне будут два пункта. В нижнем «При нажатии кнопки сна» установите «Действие не требуется», в верхнем «При нажатии кнопки питания» найдите параметр, который нужен вам. Можно отменить любое действие похожим способом.
Если ваш ноутбук оснащен клавишей дополнительной функциональности Fn, это дает вам возможность регулировать изображение и громкость, включать или выключать Bluetooth, сенсорную панель.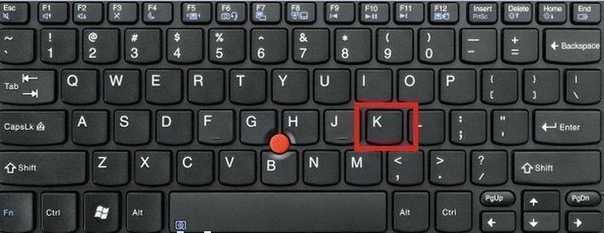 Набор возможностей зависит от производителя модели. Для отключения Fn можно воспользоваться несколькими способами. Можно нажать комбинацию кнопок Fn + Num Lock. На многих ноутбуках эта команда определяется для отключения Fn. На ноутбуках Toshiba можно применить утилиту HDD Protector. Запустите это приложение, выберите строку «Специальные возможности» во вкладке «Оптимизация», после нужно снять отметку возле строки «Использовать клавишу Fn». В BIOS клавиша Fn отключается в параметре Active Key Mode, его нужно перевести в состояние Disabled. Перед выходом из BIOS сохраните настройки.
Набор возможностей зависит от производителя модели. Для отключения Fn можно воспользоваться несколькими способами. Можно нажать комбинацию кнопок Fn + Num Lock. На многих ноутбуках эта команда определяется для отключения Fn. На ноутбуках Toshiba можно применить утилиту HDD Protector. Запустите это приложение, выберите строку «Специальные возможности» во вкладке «Оптимизация», после нужно снять отметку возле строки «Использовать клавишу Fn». В BIOS клавиша Fn отключается в параметре Active Key Mode, его нужно перевести в состояние Disabled. Перед выходом из BIOS сохраните настройки.
Если с клавиатурой было предоставлено фирменное программное обеспечение, установите его, чтобы регулировать и переназначать функции мультимедийных клавиш. Если ПО не было в комплекте, вы можете воспользоваться клавиатурными менеджерами, такими как MKey (Media Key), Wire Keys, Keyboard Maniac (KeyMan) и т.п. На торрент-теркерах можно найти бесплатные версии этих программ. Интерфейс в этих приложениях очень прост и интуитивно понятен, его смысл сводится к тому, что во вкладках «Клавиши» вы задаете нужное вам значение или убираете его совсем. Программы настраиваются как для мультимедийных, так и для обыкновенных клавиатур.
Программы настраиваются как для мультимедийных, так и для обыкновенных клавиатур.
Видео по теме
Источники:
- Официальный сайт Media Key в 2019
- как переназначить клавиши мультимедийной клавиатуры в 2019
При создании нового подключения может оказаться, что используемый порт уже занят другим приложением. Чтобы исключить конфликты, следует поменять порт (цифровой код) на другое значение.
Вам понадобится
- Программа Regedt32, встроенный калькулятор Windows.
Инструкция
Запускаем программу Regedt32. Для этого активируйте кнопку «Пуск», затем «Выполнить» и введите команду Regedt32.
В открывшемся редакторе реестра находим папку HKEY_LOCAL_MACHINE, затем папку SYSTEM, выбираем подраздел CurrentControlSet, в нем активируем Control, затем папку Terminal Server. Выбираем требуемое в папке WinStations в подпапке RDP-Tcp. Только здесь можно порт .
С правой стороны меню ищем PortNumber.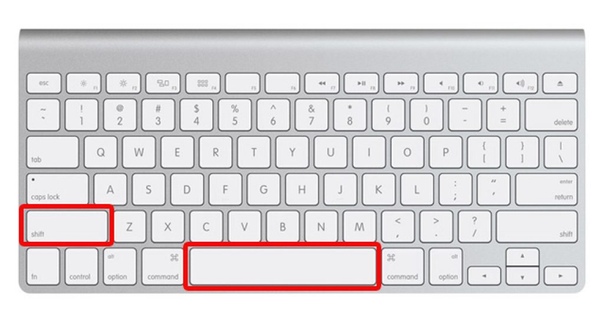 Кликаем мышкой на нем и выбираем «Изменить». В открывшемся окне «Изменение DWORD» видим установленное значение d3d и шестнадцатеричную систему исчисления данного кода.
Кликаем мышкой на нем и выбираем «Изменить». В открывшемся окне «Изменение DWORD» видим установленное значение d3d и шестнадцатеричную систему исчисления данного кода.
Видео по теме
Полезный совет
Следует соблюдать осторожность при переключении режимов исчисления для замены порта. Поскольку такие слова, как Hex, Dec, Oct и Bin не часто встречаются в повседневной жизни, пользователи могут не знать, за что эти переключатели отвечают в калькуляторе.
Источники:
- Описание способа изменения порта на различных операционных системах
Можно представить по крайней мере 2 случая, когда требуется смена MAC-адреса . Либо вам требуется выходить в сеть с двух разных домашних ПК, либо на компьютере установлено две ОС и две сетевых карты, каждая из которых поддерживается только одной ОС.
Инструкция
Откройте меню «Пуск». Выберите пункт «Панель управления».
Дважды кликните левой кнопкой мыши по значку с изображением компьютера. Удостоверьтесь, что ярлычок носит имя «Система», тем самым вы попадете в панель управления настройками операционной системы и оборудования, установленного на вашем . Откроется окно с именем «Свойства системы».
Удостоверьтесь, что ярлычок носит имя «Система», тем самым вы попадете в панель управления настройками операционной системы и оборудования, установленного на вашем . Откроется окно с именем «Свойства системы».
Перейдите на вкладку «Оборудование» и нажмите на кнопку «Диспетчер устройств», в результате чего перед вами будет сформирован список всех установленных на ваш компьютер физических и системных устройств.
Перейдите в пункт «Сетевые платы» и раскройте выпадающий список путем нажатия на «плюсик» возле названия пункта. В появившемся списке выберите сетевую карту, для которой вам требуется осуществить смену MAC-адреса .
Нажмите правой кнопкой мыши по требуемой сетевой карте в списке, вызвав тем самым контекстное меню. В данном меню выберите пункт «Свойства».
Перейдите на вкладку «Дополнительно» в открывшемся окне «Свойства ». Вы заметите список, в котором следует выбрать пункт «Сетевой адрес».
Выставите галочку напротив пустого поля для ввода – этим самым вы активируете возможность записи собственного значения MAC-адреса .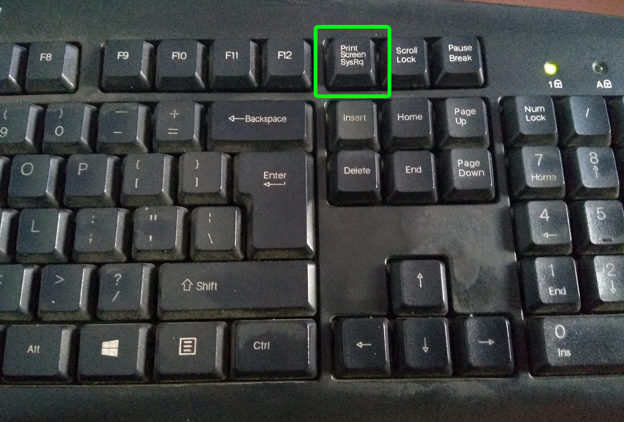
Впишите требуемое значение сетевого адреса с учетом того, что записывать надо таким же образом, как изначально выставлено базовое значение – т.е. без дефисов и пробелов.
Нажмите кнопку «Ок» после того, как завершите ввод данных. Все остальные окна после этого можно закрыть – новое значение сетевого адреса уже присвоено вашей карте и при этом вам даже не надо перезагружать компьютер.
Для проверки результата своих действий нажмите комбинацию клавиш Win+R и в появившемся окне вбейте команду “cmd” (без кавычек). Нажмите Enter. В появившемся новом окне набейте команду “ipconfig /all” и также нажмите на кнопку Enter, после чего вы увидите список сетевых настроек вашего компьютера. Найдите в данном списке название своей сетевой карты и обратите внимание на значение пункта «Физический адрес». Это и есть ваш MAC-адрес, который вы совсем недавно изменяли.
Видео по теме
Обратите внимание
Инструкция: как поменять MAC-адрес сетевой карты в Windows. В появившемся списке устройств раскрываем «Сетевые адаптеры» > находим нужную сетевую карту > кликаем правой кнопкой мыши > свойства; Переходим на вкладку «Дополнительно» > кликаем по «Network Address» > меняем переключатель в положение «Значение» и вписываем новый MAC-адрес
В появившемся списке устройств раскрываем «Сетевые адаптеры» > находим нужную сетевую карту > кликаем правой кнопкой мыши > свойства; Переходим на вкладку «Дополнительно» > кликаем по «Network Address» > меняем переключатель в положение «Значение» и вписываем новый MAC-адрес
Полезный совет
Записали на шпаргалке свой mac адрес – 00-07-E9-D5-32-3E. Зачем менять мак адрес. Ситуация вполне жизненная: вышла из строя сетевая карта и приобрели новую карту, или еще большие перемены – поменяли компьютер. А, у провайдера зарегистрирован mac-адрес прежней сетевой карты. Как поменять мак адрес. Самый доступный способ, это изменение через сетевые настройки Windows. Пуск/настройки/сетевые подключения/подключение по сети.
Источники:
- как поменять адрес компьютера в 2019
Ввод текста с клавиатуры может осуществляться на нескольких языках . По умолчанию их два: английский (США) и русский, или латиница и кириллица. Переключение языков происходит по команде пользователя или автоматически (если установлены дополнительные утилиты).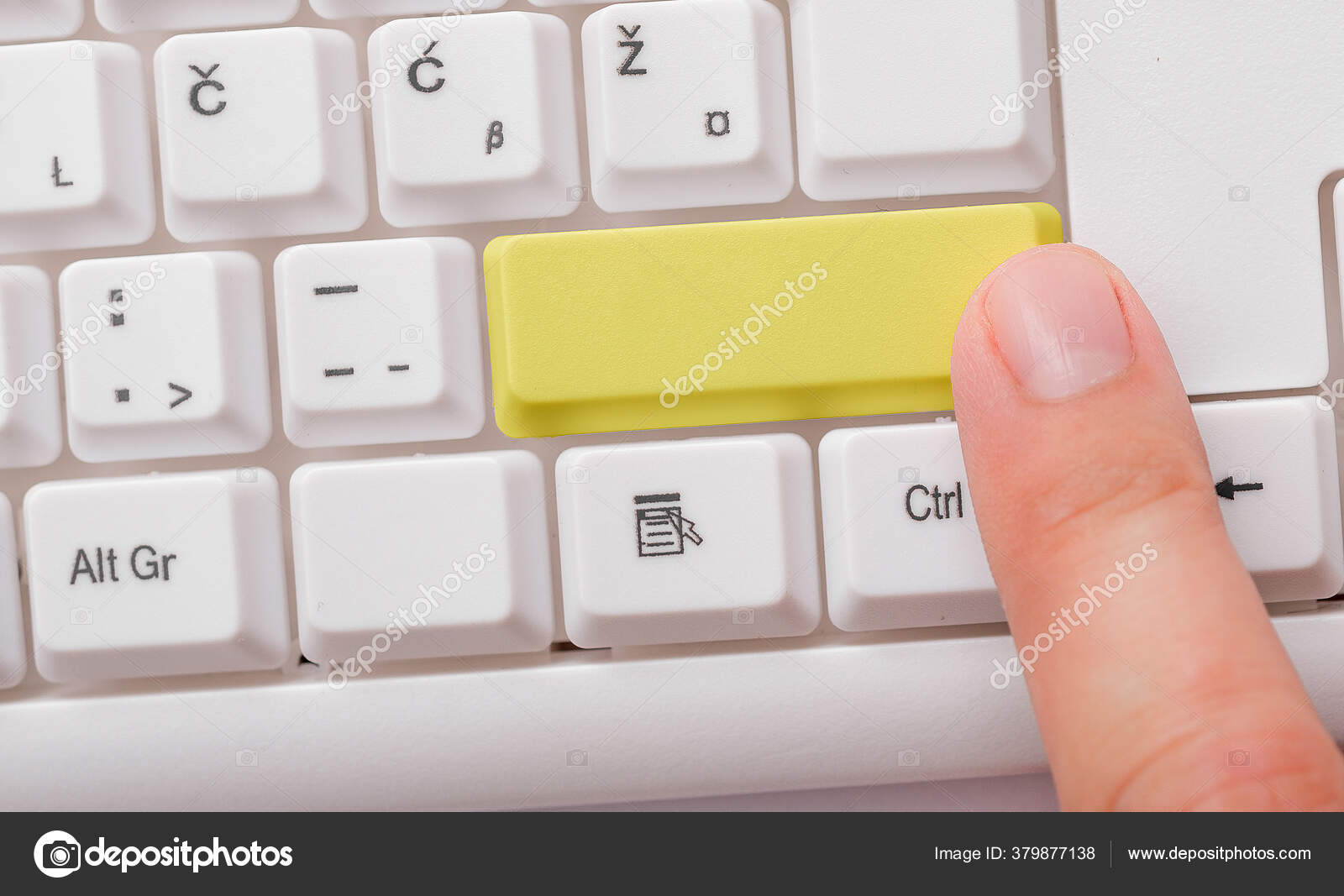 Поменять язык шрифта совсем несложно.
Поменять язык шрифта совсем несложно.
Инструкция
Чтобы поменять язык шрифта , нажмите сочетание клавиш Alt и Shift или Ctrl и Shift. При этом значок на панели задач изменит свой вид. В зависимости от настроек и установленных утилит, он может быть в виде американского или российского флага или же в виде надписей RU и EN.
Нажмите на в панели задач левой кнопкой мыши, в выпадающем меню выберите нужный язык шрифта , нажав на соответствующую строку левой же кнопкой мыши. Это другой способ переключения языка шрифта . Для более детальной настройки откройте языковую панель.
Чтобы вызвать диалоговое окно языковой панели, через меню «Пуск» откройте «Панель управления», выберите раздел «Дата, время, язык и региональные стандарты» и кликните по иконке «Язык и региональные стандарты». Перейдите на вкладку «Языки».
Нажмите кнопку «Подробнее» — откроется дополнительное окно «Язык и службы текстового ввода». Чтобы установить язык шрифта , который будет использоваться по умолчанию при загрузке операционной системы, воспользуйтесь выпадающим списком в разделе «Язык ввода по умолчанию». Выбрав, нажмите кнопку «Применить».
Выбрав, нажмите кнопку «Применить».
Чтобы установить языки, которые будут отображаться в языковой панели, в разделе «Установленные службы» используйте кнопки «Добавить» или «Удалить». При использовании кнопки «Добавить» откроется новое диалоговое окно. С помощью выпадающего списка выберите дополнительный язык ввода текста, значение во втором поле изменится автоматически. Если этого не произошло, установите значение в поле «Раскладка клавиатуры или метод ввода (IME)» самостоятельно. Подтвердите выбор.
На той же вкладке «Параметры» нажмите кнопку «Параметры клавиатуры» — в открывшемся окне вы сможете изменить настройку сочетания клавиш для языков ввода текста. Для этого нажмите кнопку «Смена сочетания клавиш», отметьте маркером нужные поля. Подтвердите внесенные изменения кнопкой ОК.
Настройте способ отображения языковой панели на панели задач, нажав на кнопку «Языковая панель». Нажмите ОК в окне настройки языковой панели, чтобы подтвердить внесенные изменения. В окне «Язык и региональные стандарты» нажмите кнопку «Применить» и закройте окно.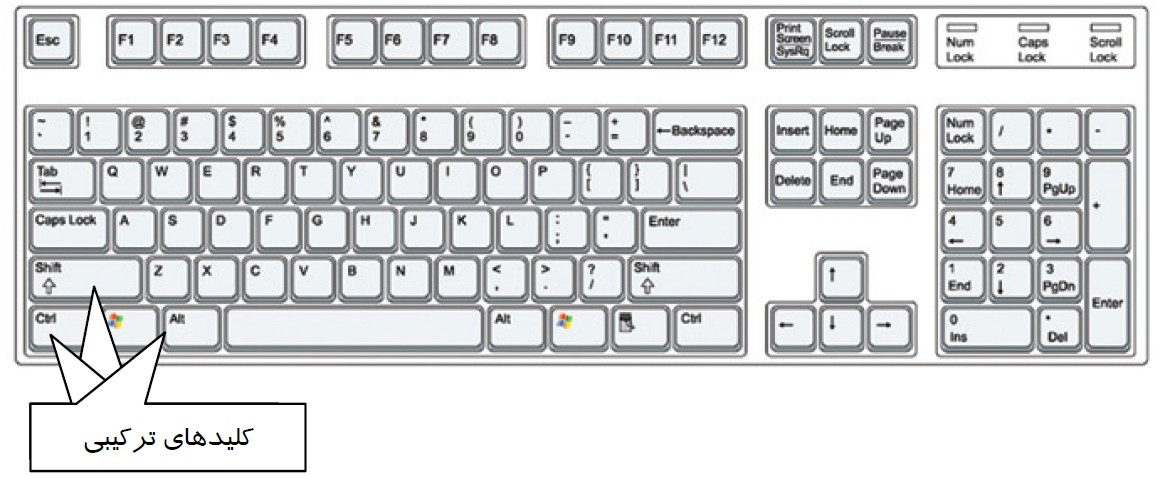 Если не отображается на панели задач, кликните по панели задач правой кнопкой мыши и установите маркер в строке «Языковая панель» в разделе «Панели инструментов».
Если не отображается на панели задач, кликните по панели задач правой кнопкой мыши и установите маркер в строке «Языковая панель» в разделе «Панели инструментов».
Источники:
- как поменять язык клавиш в 2019
Заставкой (скринсейвером) называется статичное либо анимированное изображение, которое появляется через определенное время простоя компьютера на экране монитора. Если вам надоела текущая заставка, вы можете ее поменять. Причем для этого будет достаточно буквально нескольких кликов мышью.
Инструкция
Откройте окошко «Свойства: Экран». Для этого зайдите в меню «Пуск» и перейдите по пункту «Панель управления». Далее выберите в разделе «Оформление и темы» пункт «Выбор экранной заставки» либо кликните по значку «Экран». Есть альтернативный вариант – кликните правой кнопкой мышки по любой свободной от ярлыков точке рабочего стола и выберите в выпадающем меню пункт «Свойства».
Перейдите в открывшемся окошке на вкладку «Заставка». Вы увидите в верхней части окна текущий скринсейвер в миниатюре. Кликните по разделу «Заставка» и выберите нужную строку. Теперь вы можете кликнуть левой кнопкой мыши по изображению, чтобы увидеть, как будет смотреться новый скринсейвер в полноэкранном режиме. Если вы хотите отключить заставку , можете выбрать пункт «Нет» в том же самом списке. Тогда вместо нее будет отображаться черный экран.
Вы увидите в верхней части окна текущий скринсейвер в миниатюре. Кликните по разделу «Заставка» и выберите нужную строку. Теперь вы можете кликнуть левой кнопкой мыши по изображению, чтобы увидеть, как будет смотреться новый скринсейвер в полноэкранном режиме. Если вы хотите отключить заставку , можете выбрать пункт «Нет» в том же самом списке. Тогда вместо нее будет отображаться черный экран.
Насмотревшись на новый скринсейвер, слегка сдвиньте мышку, чтобы выйти из режима предварительного просмотра. В поле «Интервал» с помощью клавиш «Вверх» и «Вниз» либо вписав числовое значение непосредственно в предназначенное для этого поле, вы сможете изменить количество минут простоя ПК, через которое экранная заставка. Чтобы сохранить изменения, кликните по кнопке «Принять» и закройте окошко, нажав на кнопку «Ок» либо на пиктограмму с крестиком в шапке окна.
Однако скринсейвер – это не просто картинка. Он еще может служить для защиты вашего ПК. Как это происходит? А вот так: компьютер заданное количество минут бездействует, после чего включается экранная заставка.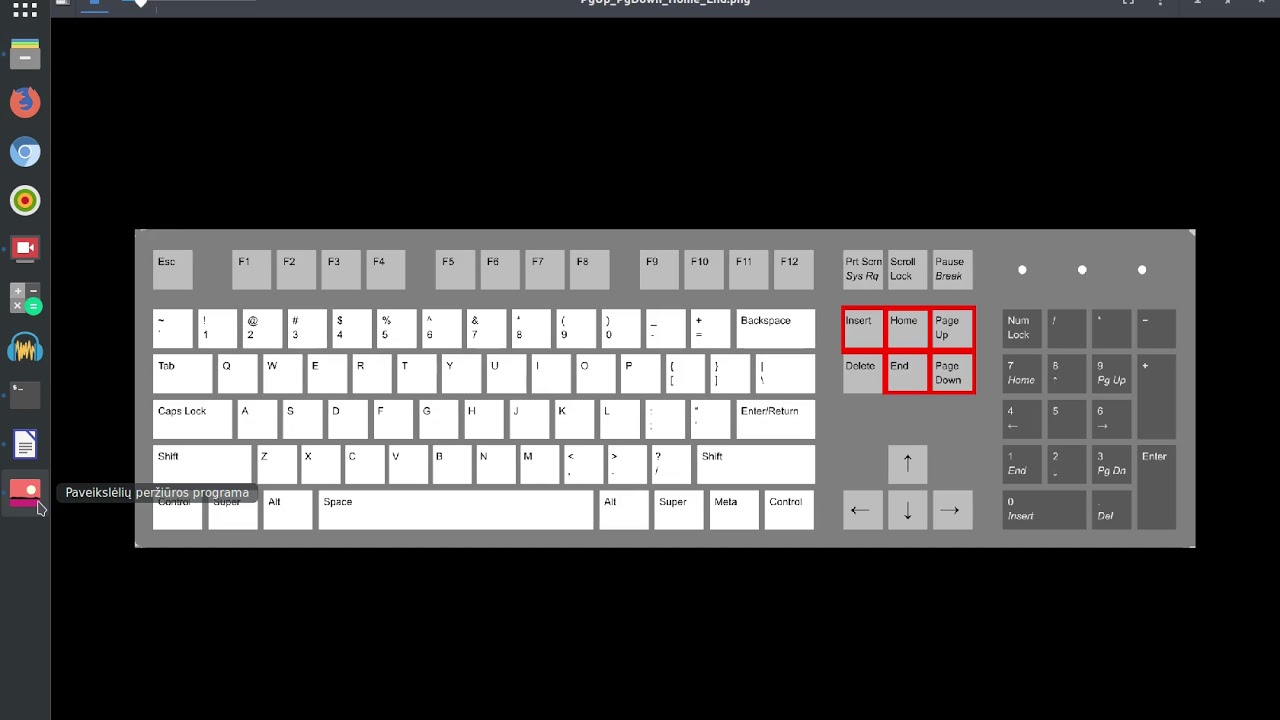 Если включен режим защиты данных, то при выходе из режима ожидания, после отключения заставки, появляется окошко для ввода пароля пользователя. Без пароля в систему войти будет невозможно.
Если включен режим защиты данных, то при выходе из режима ожидания, после отключения заставки, появляется окошко для ввода пароля пользователя. Без пароля в систему войти будет невозможно.
Для того чтобы установить режим защиты данных, в окошке «Свойства: Экран», на вкладке «Заставка» поставьте галочку около пункта «Защита паролем». Затем закройте окно, перед этим сохранив изменения нажатием кнопки «Принять». Стоит заметить, что если ваша учетная запись пользователя не защищена паролем, включение режима защиты данных вам ничего не даст.
Обратите внимание
Заставки и хранители экрана, коллекция прикольных программ, обои рабочего стола, юмор, настройки Windows и многое другое… Просто красивые переливающиеся абстракции. Интересные переходы цветов и широкие настройки скринсейвера. Рекомендую скачать заставки и посмотреть…
Полезный совет
Хранители экрана, заставки, скринсейверы для Windows. Хранители экрана не только продлевают жизнь вашего монитора, но и радуют глаз, когда Вы не пользуетесь им на протяжении долгого времени. В Windows есть встроенные скринсейверы или заставки, такие как: геометрический вальс, объемный текст и даже часы, но мы готовы предложить что-то большее и совершенно бесплатно.
В Windows есть встроенные скринсейверы или заставки, такие как: геометрический вальс, объемный текст и даже часы, но мы готовы предложить что-то большее и совершенно бесплатно.
Совет 1: Как изменить функцию клавиши
Функции отдельных клавиш и их сочетаний, заданные в Windows по умолчанию, не всегда устраивают пользователей. В ОС Microsoft существует возможность менять функцию некоторых клавиш, осуществляя изменения в реестре, однако эти возможности очень ограничены. Тем, кто хочет радикально изменить функциональность своей клавиатуры, подстраивая ее работу оптимальным для себя образом, необходимо прибегнуть к сторонним программам.
Вам понадобится – компьютер с установленной Windows;– доступ в интернет.
Инструкция
1. Одним из самых лучших бесплатных приложений для перепрограммирования клавиатуры является Mkey. Зайдите на сайт http://www.seriosoft.org, скачайте программу на свой компьютер и инсталлируйте ее. При установке Mkey меняет драйвера клавиатуры на свои собственные и полностью подчиняет себе работу клавиатуры.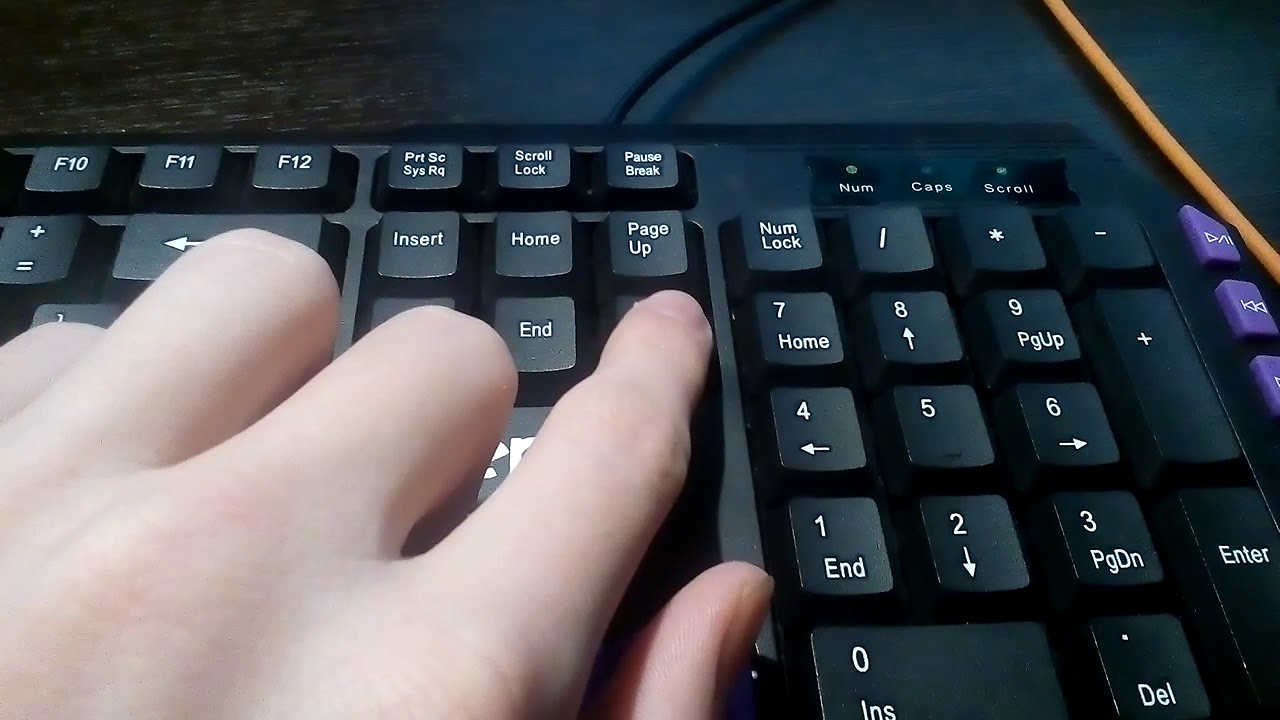
2. Если вы желаете изменить функцию какой-то клавиши, откройте окно программы и войдите в меню «Клавиши». Щелкните правой кнопкой мыши в левой зоне окна и выберите опцию «Добавить». После возникновения диалогового окна нажмите ту клавишу, функцию которой хотите изменить, и введите в форму любое название этойклавиши. Подтвердив свое решение нажатием кнопки «Ок», выберите в центральной зоне окна одно из действий, выполнение которого хотите поручить этой клавише. Подтвердите свой выбор, нажав значок «Сохранить» в правом нижнем углу. С этого времени выбранная клавиша будет выполнять назначенную ей функцию .
3. Для тех, кто хочет радикально изменить свою работу с клавиатурой, можно посоветовать следующий вариант. Приобретите мультимедийную клавиатуру с набором кнопок, управляющих проигрывателем. Выберите на клавиатуре кнопки, которыми вы не пользуетесь в обычной работе. Это могут быть клавиши цифрового блока (справа на клавиатуре), часть функциональных кнопок (F1, F2 и т. д.), клавиши Scroll Lock, Pause Break и другие. Вместе с мультимедийными число клавиш, которые можно перепрограммировать без всякого ущерба для работы, может составить несколько десятков.
д.), клавиши Scroll Lock, Pause Break и другие. Вместе с мультимедийными число клавиш, которые можно перепрограммировать без всякого ущерба для работы, может составить несколько десятков.
4. С помощью программы Mkey задайте этим клавишам особые функции. Это может быть запуск наиболее используемых вами программ и самые различные действия (вырезать, копировать, обновить, вставить, переместиться по вкладкам, подключиться к интернету и пр.). В отличие от системных сочетаний клавиш управление ими будет осуществляться одним нажатием кнопки, что намного удобнее и быстрее, чем делать то же самое, нажимая одновременно две или три кнопки.
5. Для того чтобы быстрее запомнить новые функции клавиш, наклейте на них соответствующие значки с помощью скотча или наклеек для клавиш. В результате этих преобразований ваша клавиатура обретет эксклюзивную функциональность, оптимальным образом соответствующую вашим запросам. Быстрота и удобство работы на клавиатуре значительно возрастут.
Совет 2: Как поменять клавиши
В ноутбуках по различным причинам могут выйти из строя одна или несколько клавиш на клавиатуре. Поскольку заменить всю клавиатуру довольно дорогое удовольствие, можно поменять назначение клавиш и перенести их функции на менее используемые клавиши , например, на второй Ctrl, Alt или Win.
Поскольку заменить всю клавиатуру довольно дорогое удовольствие, можно поменять назначение клавиш и перенести их функции на менее используемые клавиши , например, на второй Ctrl, Alt или Win.
Вам понадобится Программы KEY TWEAK, MKey, Keyboard Layout Manager
Инструкция
1. Скачиваем программы из интернета и запускаем одну из них.
3. Нажимаем на неработающую клавишу. Если речь идет о переносе функции с работающих клавиш, например, клавиши Fn для левшей в привычную для них правую сторону, то программа оповестит пользователя, что клавиша работает.
4. Задаем новую клавишу для выбранной функции с помощью мышки и виртуальной клавиатуры. Подтверждаем свой выбор нажатием на нее и на механической клавиатуре. Программа выдаст информацию о выполняемых этой клавишей функциях, а также сообщит, есть ли дублирование.
5. Закрываем программу замены функционального назначения клавиш и проверяем работоспособность клавиатуры. Для этого открываем текстовый редактор, например Блокнот, и поочередно набираем все символы с помощью всех клавиш. Также проверяем работоспособность клавиш в наиболее часто используемых программах. Это следует сделать после перезагрузки компьютера.
Также проверяем работоспособность клавиш в наиболее часто используемых программах. Это следует сделать после перезагрузки компьютера.
Обратите внимание
Некоторые клавиши имеют всего 1 значение, например, Num Lock или Insert, поэтому передать им другие функции нельзя. Это аппаратная прошивка, которую не смогут поменять программы для замены клавиш. Кроме того, изменение прошивки может привести к сбою и клавиатура перестанет реагировать на вводимые команды. Без обращения в сервисный центр вряд ли удастся решить эту проблему.
Полезный совет
У разных производителей ноутбуков могут быть различные варианты считывания скан-кодов с клавиатуры, поэтому может потребоваться не одна, а несколько программ для подмены функционального назначения клавиш на клавиатуре.
Видео по теме
Обратите внимание
В Mkey не подлежат перепрограммированию только клавиши Shift, Ctrl, Alt и Win.
Полезный совет
Кроме Mkey существуют и другие программы для изменения функций клавиш – например, KeyRemapper, KeyTweak, Hot. Keyboard. Однако часть из них является платными, не превосходя при этом функциональностью Mkey, другие уступают ей по своим возможностям.
Keyboard. Однако часть из них является платными, не превосходя при этом функциональностью Mkey, другие уступают ей по своим возможностям.
удобное переназначение одной клавиши для page-up и page down в Vim
Поскольку многие ноутбуки и даже настольные клавиатуры не имеют выделенных PageUp/PageDown или находятся в неудобном положении, я думаю переназначить в Vim клавиши space и v как pageup/pagedown, чтобы я мог удобно прокручивать их одним нажатием клавиши. Но мне интересно, есть ли, возможно, другие полезные комбинации? Например, например, переназначить b как PageUp, чтобы быть совместимым с less и другими зрителями, и переназначить b на какой-то другой ключ. Или даже переназначить клавишу Backspace и введите как PageUp/PageDown. любые другие полезные комбинации?
vimПоделиться Источник Igor Bukanov 24 февраля 2020 в 10:39
1 ответ
- Intellij IDEA, управление размером прокрутки страницы вверх, страницы вниз
Я не удовлетворен поведением прокрутки в intellij для page up, page down.
 Что-то тут не так. Мне всегда кажется, что я выхожу за рамки. Можно ли настроить размер прокрутки страницы вверх, страницы вниз? Возможно, до половины страницы или что-то в этом роде.
Что-то тут не так. Мне всегда кажется, что я выхожу за рамки. Можно ли настроить размер прокрутки страницы вверх, страницы вниз? Возможно, до половины страницы или что-то в этом роде. - Page-up не работает внутри bash внутри conqueterm внутри vim
Я только сегодня утром начал использовать ConqueTerm для Vim. Это довольно круто, но работает не так, как я надеялся. У меня есть следующий набор внутри моего .bashrc bind ‘\e[5~: history-search-backward’ bind ‘\e[6~: history-search-forward’ Это позволяет мне нажимать PageUp и PageDown при вводе…
1
Есть много ярлыков для навигации вокруг. Вот некоторые полезные из них:
Ctrl-u: поднимитесь на половину экрана.Ctrl-d: спуститесь на половину экрана.Ctrl-b: поднимитесь на один полный экран.Ctrl-f: спуститесь на один полный экран.
Поделиться Sander Vanhove 24 февраля 2020 в 10:47
Похожие вопросы:
Имитация нажатия клавиши ‘Page up’ в скрипте shell
Есть ли какой-либо способ, с помощью которого мы можем имитировать нажатие клавиш ‘Home’ и ‘Page up’ в скрипте shell ? т. е. запуск этого скрипта должен иметь/вызывать тот же эффект, который…
Клавиша Tab, клавиши со стрелками и клавиши Page up/down не работают на Firefox на Ubuntu 1.04 LTS
Я использую Ubuntu 10.04 и Firfox 3.6.3 . Клавиша tab, клавиши со стрелками и клавиши Page up / down внезапно перестали работать при включении Firefox. Они прекрасно работают в любом другом…
Как записать ‘PAGE DOWN’ в буфер ввода консоли?
Мне нужно программно отправить нажатие клавиши Page Down в консольное приложение, и я потеряюсь. Я попробовал Console.SetIn с StreamReader над MemoryStream, затем написал 34 (страница вниз в. ..
..
Intellij IDEA, управление размером прокрутки страницы вверх, страницы вниз
Я не удовлетворен поведением прокрутки в intellij для page up, page down. Что-то тут не так. Мне всегда кажется, что я выхожу за рамки. Можно ли настроить размер прокрутки страницы вверх, страницы…
Page-up не работает внутри bash внутри conqueterm внутри vim
Я только сегодня утром начал использовать ConqueTerm для Vim. Это довольно круто, но работает не так, как я надеялся. У меня есть следующий набор внутри моего .bashrc bind ‘\e[5~:…
Как обнаружить клавиатуру «PAGE UP» клавиша нажата в iOS 8?
Я хочу определить, когда пользователь нажимает клавишу page up или page down . Я использовал UITextView и [UIKeyCommand keyCommandWithInput: modifierFlags: действие :] , и это сработало на iOS 7….
Можно ли запретить пользователям использовать клавиши со стрелками Page Up, Page Down, Up и Down для scroll?
Использование в теле html overflow: hidden Мне удалось контролировать поток scroll веб-страницы.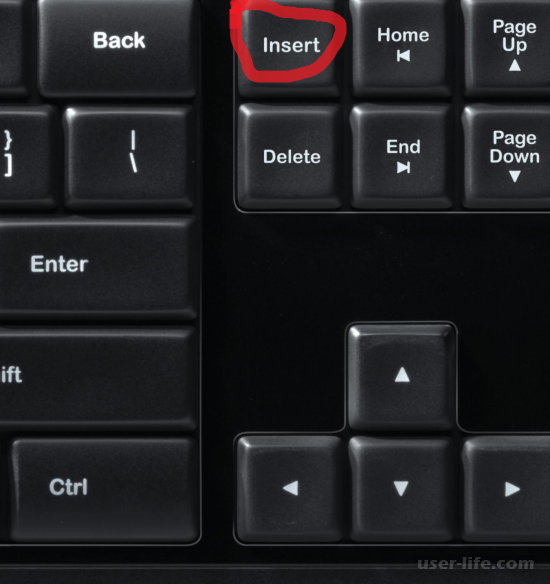 Можно ли также запретить пользователям использовать клавиши со стрелками Page Up, Page Down, Up и…
Можно ли также запретить пользователям использовать клавиши со стрелками Page Up, Page Down, Up и…
Последовательность клавиш для eclipse rcp: CTRL + страница вверх или CTRL + страница вниз
Последовательность клавиш для eclipse rcp: CTRL + Page Up или CTRL + Page Down CTRL средства М1, SHIFT означает м2, Но Page Up означает ??? Page Down значит ???
Обнаружение нажатий клавиш page down и page up в подфайле Load all
Появилось дополнительное требование для загрузки всего подфайла, который я создал. Формат записи управления субфайлом имеет несколько полей ввода, которые проверяются при нажатии пользователем…
Клавиши Page up, page down, up and down не работают на моей странице
Я делаю портфолио, чтобы показать свои проекты. Поэтому, когда кто-то нажимает на проект 1 в меню, новый div (div#project1) скользит слева, как новая страница, чтобы показать проект 1. Проблема…
Навигация по документу Excel с помощью клавиатуры
Зачем это нужно?
Если в вашей компании есть человек, который не пользуется мышью при работе в Excel, то вы наверно замечали, как быстро он выполняет свою работу.
Использование клавиатуры в качестве основного инструмента дает существенную прибавку к скорости работы. Это связано с тем, что наиболее часто используемые команды можно выполнить путем нажатия всего пары клавиш. Также у наших рук есть механическая память, и через некоторое время вы заметите, что вам нужно только подумать, как пальцы уже нажимают нужные клавиши (Вы ведь не задумываетесь, когда печатаете текст — руки сами это делают).
Конечно, полностью отказаться от мышки не получится, да это и не нужно. Например, выбрать рисунок на листе быстрее мышкой, чем перебирать клавиатурой графические объекты. Вы сами для себя определите, какие действия вам быстрее выполнять мышью, а какие с помощью клавиатуры.
Базовые клавиши
Перемещение по одной ячейке. Стрелки вниз, вверх, влево и вправо
Тут все просто. Нажимая стрелки влево, вправо, вверх и вниз вы будете перемещать курсор в соответствующем направлении на одну ячейку.
Перемещение в начало строки.
 Клавиша Home
Клавиша HomeДля того чтобы переместиться в начало строки достаточно нажать одну клавишу — Home. Это быстрее чем прокручивать лист мышкой.
Постраничное перемещение по листу Excel. Клавиши Page Up и Page Down
Клавиша Page Up перемещает курсор ровно на одну страницу вверх, а клавиша Page Down – на страницу вниз. Данные клавиши полностью заменяют прокрутку документа скролом мыши и экономят время. Единственное на первый взгляд неудобство — это то, что при медленной прокрутке скролом вы можете более подробно следить за изменениями в тексте не перемещая глаз с одной точки экрана. При использовании клавиш необходимо будет просматривать страницу от верхнего до нижнего края.
Сочетания клавиш для быстрого перемещения по документу
Перемещение курсора в начало и конец документа. Сочетание клавиш Ctrl + Home и Ctrl + End
Для того, чтобы быстро переместиться в начало листа необходимо просто нажать комбинацию клавиш Ctrl + Home.
Аналогично, для быстрого перехода в конец документа — Ctrl + End.
Перемещение по листам книги. Сочетание клавиш Ctrl + Page Up и Ctrl + Page Down
Для перемещения между листами книги также можно использовать клавиатуру. Зажмите клавишу Ctrl и клавишами Page Up или Page Down перемещайтесь на предыдущий или следующий лист.
Перемещение по документам Excel и другим приложениям. Сочетание клавиш Alt + Tab
Данная комбинация клавиш позволяет переключаться между открытыми приложениями. Как правило, у нас открыто множество приложений, но параллельно мы работаем с двумя-тремя из них (это могут быть Excel и Word, Excel и интернет браузер). Сколько времени вы тратите на то, чтобы переключиться с одного на другой. Сочетание клавиш Alt + Tab позволяет мгновенно перейти к предыдущему документу с котором вы работали. Если необходимо перейти к другому документу, то удерживая клавишу Alt, нажимайте Tab до тех пор, пока не перейдете к нужному документу.
Навигация внутри таблицы и прочие методы перемещения
Быстрое перемещение по таблице. Сочетание клавиши Ctrl и стрелок вверх, вниз, влево и вправо
С помощью клавиатуры гораздо быстрее и удобнее перемещаться внутри таблицы. Для этого используется комбинация клавиши Ctrl и клавиш со стрелками.
Более подробно рассмотрим как работает сочетание клавиш Ctrl + Вниз, так как сочетание клавиши Ctrl с другими стрелками меняет только направление перемещения курсора.
Если курсор установлен на ячейке, содержащей данные, то комбинация клавиш Ctrl + Вниз переместит его вниз по столбцу до последней непустой ячейки. Если же курсор изначально был установлен в пустой ячейке, то сочетание клавиш Ctrl + Вниз поместит его вниз до первой непустой ячейки столбца.
Как это можно использовать: Во-первых, можно быстро переместиться в конец или начало таблицы по полностью заполненному столбцу.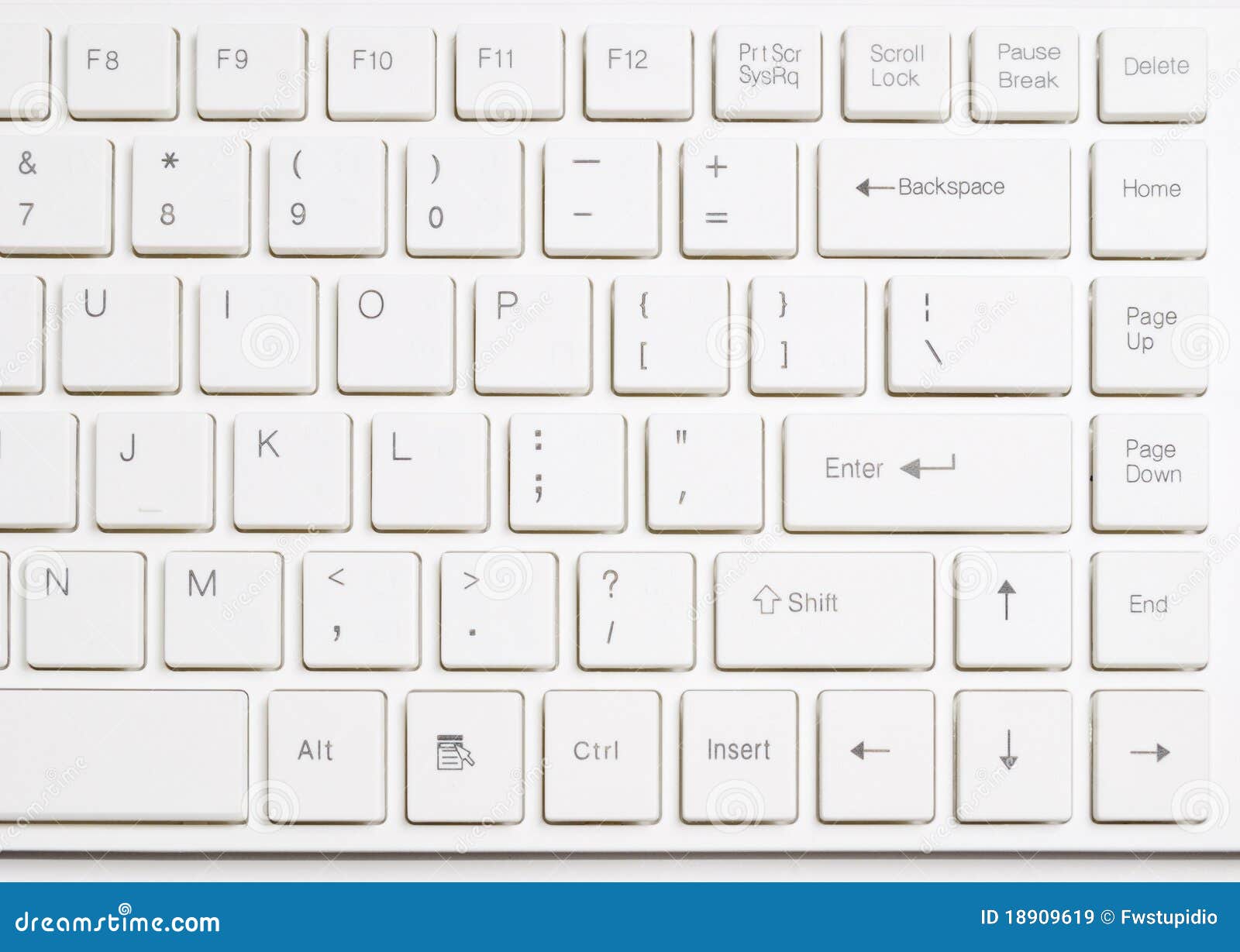 Во-вторых, очень удобно найти ячейку, на которой вы остановились, заполняя данные.
Во-вторых, очень удобно найти ячейку, на которой вы остановились, заполняя данные.
Вызов окна перехода. Сочетание клавиш Ctrl + G
С помощью диалогового окна «переход» легко перейти к именованной ячейке/диапазону или умной таблице. Для вызова этого окна можно воспользоваться комбинацией клавиш Ctrl + G или клавишей F5. Для выбора объекта, к которому вы хотите перейти также можно использовать клавиатуру: нажмите Tab и стрелками вверх и вниз выберите переменную к которой хотите перейти.
Использование окна поиска для перехода к нужной ячейки. Сочетание клавиш Ctrl + F
Очень часто, вместо того чтобы прокручивать скролом мышки документ или перебирать страницы клавишами, проще перейти к нужному место путем поиска. Для того чтобы быстро вызвать окно поиска пользуйтесь сочетанием клавиш Ctrl + F (для запоминания F — от слова Find — поиск).
Usually, the Page Up or Page Down keys cycle through the possible choices. debian.org |
Обычно, для этого используются клавиши Page Up или Page Down, которые по циклу перебирают возможные […] значения. debian.org |
| It also has page up/down function. laser-trade.com |
Она также имеет страницу вверх / вниз функции. laser-trade.com |
If the book […] list is too big to fit on the screen, use the keys or the stylus to page up or down.ectaco.com |
Если список книг не […] помещается на экране полностью, его можно пролистать с помощью клавиш или с помощью пера.ectaco. |
| Use two fingers to move smoothly up and down a page with realistic rubber-band scrolling. apple.com |
Плавно прокручивайте страницу вверх и вниз с помощью жеста плавной прокрутки двумя пальцами. apple.com |
| And inertial scrolling makes moving up and down a page more natural than ever. apple.com |
А благодаря […] инерционной прокрутке вам будет ещё проще перемещаться вверх и вниз по странице.apple.com |
To enable and adjust a maintenance [.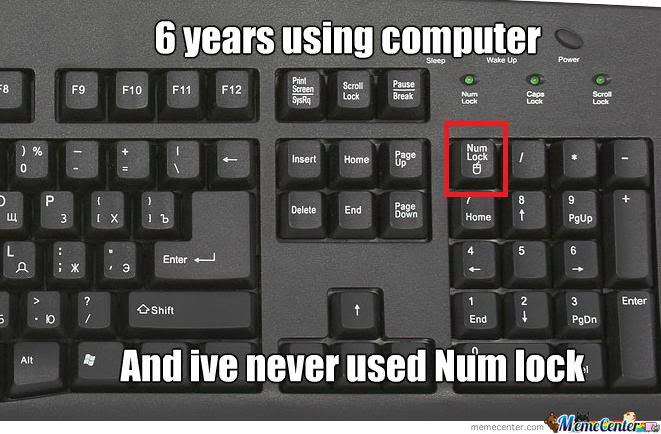 ..]
reminder, click the check box next to the corresponding component and use the up/down arrows in the Page Interval column to change the value. ..]
reminder, click the check box next to the corresponding component and use the up/down arrows in the Page Interval column to change the value.graphics.kodak.com |
Для включения и настройки […]уведомления о необходимости обслуживания […] установите переключатель рядом с соответствующим компонентом и используйте стрелки вверх/вниз для изменения значения столбца Интервал в страницах.graphics.kodak.com |
You can move up and down on the page using the scroll bar located in the right part of the window, or using the scroll wheel of your mouse. teamwox.com |
Перемещаться вверх и вниз по теме можно с помощью полосы прокрутки, расположенной справа, либо с помощью колеса прокрутки Вашей мыши. teamwox.com |
Naja copies out a sura from the Koran and his […]pen screams and […] squeaks and screams, his script moving up and down the page, bottom to top, measured in the number […]of little «diamonds» […]— five at the most — and their place within and below the consonants, usually indicating vowels. sokolniki.com |
Наджа копирует суру из […]Корана, и его перо […] кричит, скрипит и опять кричит, а написанное им движется вверх и вниз по странице, снизу-вверх, [.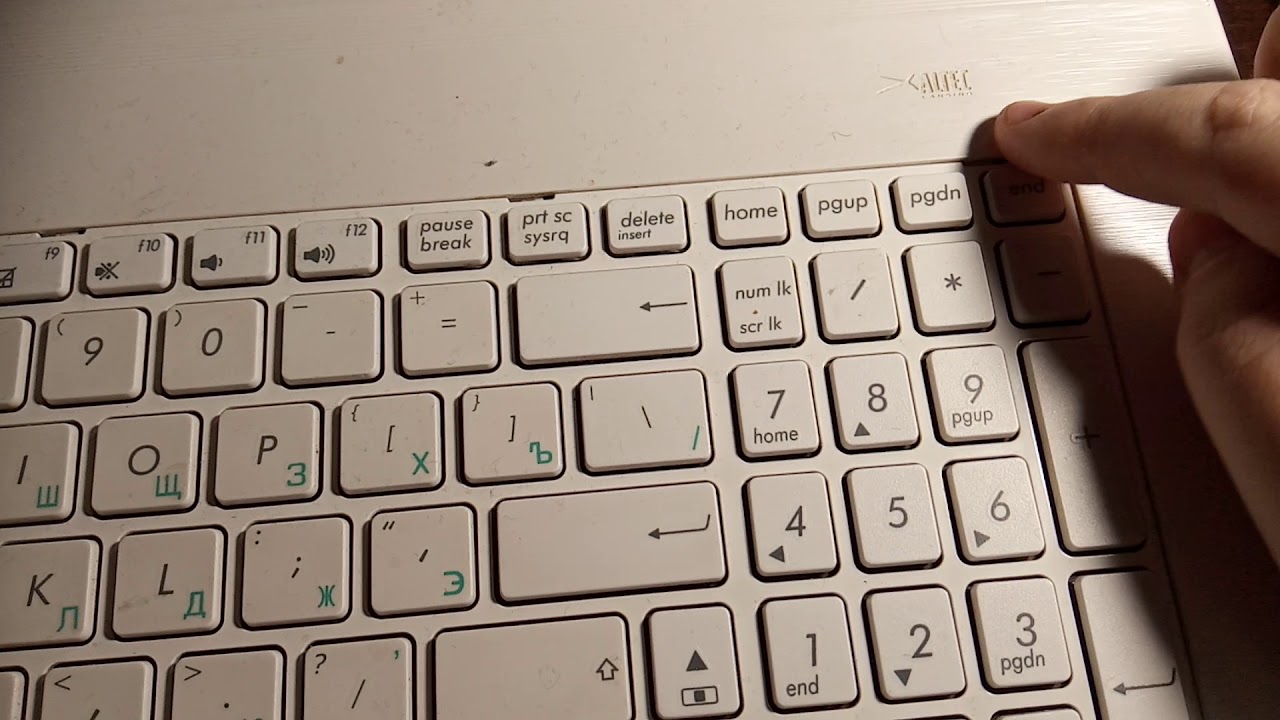 ..] ..]измеряемое в маленьких […]«алмазах» — пяти, максимум — и их расположении в пределах и ниже консонанс, обозначающих гласные. sokolniki.com |
| In February 2010, five men allegedly set up a page on the online social utility “Facebook” […] declaring “all Muslims should be thrown out of Wales”. daccess-ods.un.org |
В феврале […] 2010 года пятеро мужчин, как сообщается, создали страничку на социальном Интернет-ресурсе […]«Фейсбук» («Facebook») […]с призывом следующего содержания: «Все мусульмане должны быть изгнаны из Уэльса». daccess-ods.un.org |
A note from the Bureau of Financial Management (BFM) drawn up in March 2011 concerning the apportionment of all voluntary contributions received by UNESCO, whether or not relating to the CAP,3 showed that the planning policy for voluntary contributions had not slowed down the trend observed over the past five years towards a reduction in States’ contributions, but had allowed a relative increase in the mobilization of funds from private businesses. unesdoc.unesco.org |
Пояснительная записка Бюро финансового управления (BFM), составленная в марте 2011 г. и касающаяся распределения всех полученных ЮНЕСКО добровольных взносов, связанных или не связанных с ВПДМ3 , четко показывает, что политика планирования добровольных взносов не смогла преодолеть отмечавшуюся на протяжении примерно пяти лет тенденцию к сокращению взносов государств, однако, позволила добиться относительного увеличения средств, привлекаемых от частных предприятий. unesdoc.unesco.org |
| Use the UP/DOWN arrow keys to highlight the parameters of interest. acu-rite.com |
Затем можно выбрать с помощью ВВЕРХ/ВНИЗ-клавиши желаемые параметры. acu-rite.com |
The web address (URL) of the current page is displayed at the top of the window, unless a [. ..] ..]mobile site scrolls the URL bar off the top of the […] screen (if so, just drag the page down to bring the URL bar into view).zopo.de |
Веб-адрес (URL) текущей страницы отображается в верхней части окна, если мобильная версия […]сайта не перемещает строку URL в […] другое место экрана (в этом случае просто перетащите страницу вниз, […]чтобы отобразить строку URL). zopo.de |
| Circuit Layer- The end to end visibility is shown with up/down status between two remote locations, round trip times, packet delivery ratios, and availability will indicate that the service provider is having issues across the core MPLS network and a trouble ticket should be created. flukenetworks.com |
Уровень цепи- Показывается сквозная видимость со статусом работы/сбоев в работе между двумя удаленными местоположениями, время на передачу и подтверждение, соотношения поставки пакетов и доступность укажет, что у поставщика услуг есть проблемы в основной сети MPLS и заявка на тех.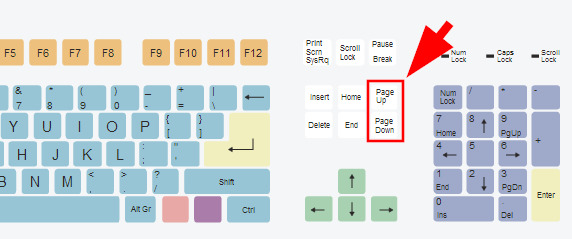 обслуживание должна быть создана. обслуживание должна быть создана.ru.flukenetworks.com |
| Then is done vertical (up-down) movement of the search coil […] ranging from 2-3 cm to 20-25 cm above the terrain, simultaneously […]with turning the GROUND RUDELY potentiometer. blisstool.com |
Затем выполняя вертикальное (вверх-вниз) качание поисковой катушкой […] на расстояние 2-3 см до 20-25 см от земли. blisstool.com |
The imageRUNNER C1028i/C1028iF incorporates Canon’s Auto Colour Sensing […] technology which intelligently detects which pages within a document contain colour, and which don’t, and then prints accordingly, helping to keep costs down and fix the price per page.canon. |
Благодаря интеллектуальной системе Auto Colour Sensing, […]созданной компанией Canon, imageRUNNER […] C1028i/C1028iF автоматически определяет, содержит ли документ цветные элементы, а затем осуществляет печать с учётом этой информации, помогая рассчитать стоимость одной страницы и сократить затраты.canon.am |
The check mark will be removed, […]indicating that the channel will be excluded from your […] channel list and that you won’t be able to access and hear them through the Channel Up/Down button.avermedia.eu |
Флажок будет снят, указывая на то, что канал […]будет исключен из Вашего списка каналов, и, что будет […] невозможно получить доступ к нему и прослушать его при использовании кнопок На один канал вверх/вниз. avermedia.eu |
If the command […] initiates a menu, use the Up/Down arrows on the View Control […]to navigate the menu. resource.boschsecurity.com |
Если выполнение команды приводит к появлению […] меню, воспользуйтесь стрелками Вверх/Вниз на вкладке Виз. контроль, […]чтобы перейти к нужному пункту меню. resource.boschsecurity.com |
Digits — select a value from the drop—down list to specify the page counter length, which should take into consideration any leading zeros or leading or trailing spaces appended to the page count in the Print Width drop—down list. graphics.kodak.com |
Цифры — позволяет выбрать значение в раскрывающемся списке для указания длины счетчика страниц с учетом ведущих нулей либо ведущих или конечных пробелов, добавляемых ксчетчикустраниц в соответствии со значением, выбранным в раскрывающемся списке Ширина печати. graphics.kodak.com |
In case you have already logged in to the portal and been using it […] for some time, to access the CRM module from any TeamLab portal page, use the drop—down list in the top left corner of the page and select the corresponding option.helpcenter.teamlab.com |
Если вы уже на портале и работаете с [. ..]
ним какое-то время, то для получения доступа к модулю CRM с любой страницы портала TeamLab откройте выпадающий список в левом верхнем углу страницы и выберите соответствующую […] ..]
ним какое-то время, то для получения доступа к модулю CRM с любой страницы портала TeamLab откройте выпадающий список в левом верхнем углу страницы и выберите соответствующую […]опцию. helpcenter.teamlab.com |
Alternatively the sensitivity can be adjusted […] manually using the up and down keys, giving users […]precise control over the operation of the amplifier. industrial.omron.eu |
Как альтернатива, […]чувствительность может быть […] настроена вручную с помощью кнопок UP/DOWN, при этом оператор […]может точно контролировать операционный [. ..] ..]уровень усилителя. industrial.omron.ru |
Otherwise change to CD changer mode using MODE and select a disc with […] the number buttons 1–6 or Up/Down on the navigation button.esd.volvocars.com |
Если нет, то выберите […]положение для чейнджера компакт-дисков с помощью MODE и […] выберите диск клавишами с цифрами 1–6 или вверх/вниз на джойстике.esd.volvocars.com |
Selecting a program list allows you to switch between the channels of the selected program list only […] when pressing the Channel Up/Down button.avermedia.eu |
Выбор списка программ позволяет переключаться между каналами этого списка […] нажатием кнопки На один канал вверх/вниз. avermedia.eu |
A new record is described by address of server, port (10000), gateway (optional, this […]gateway is to setup up default […] gateway with metric 20), start up page (optional), which opens when […]you’ve successfully logged in to the system. rusroute.com |
В новой записи указываются адрес сервера, порт (10000), шлюз […](опционально, данный шлюз прописывается […] как шлюз по умолчанию с метрикой 20), стартовая страница (опционально), […]открывающаяся при […]успешном входе в систему. rusroute.ru |
Before you clean the case, turn the projector off […]using the proper shutdown procedure as described […] in «Shutting down the projector» on page 45 and unplug [.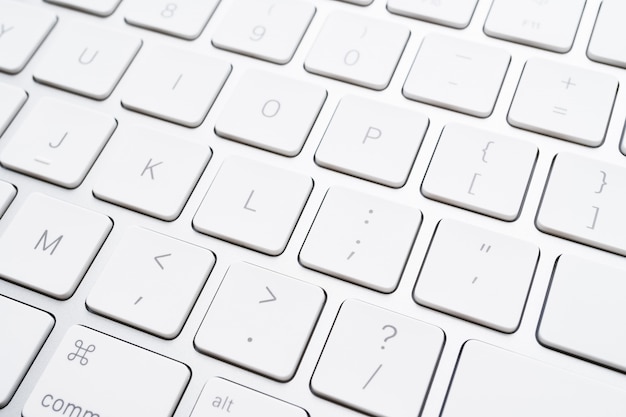 ..] ..]the power cord. viewsoniceurope.com |
Перед чисткой корпуса выключите […]проектор согласно процедуре выключения, описанной в […] разделе «Выключение проектора» на стр. 63, и отсоедините шнур […]питания. viewsoniceurope.com |
the Secretary-General to strengthen his efforts to develop and maintain multilingual United Nations websites, from within existing […]resources, including efforts to […] keep the Secretary-General’s web page up to date in all the official languages […]of the United Nations daccess-ods.un.org |
Генеральному секретарю укреплять его усилия по развитию и поддержанию многоязычных веб-сайтов Организации Объединенных Наций в рамках имеющихся […]ресурсов, в том числе […] усилия, направленные на обеспечение постоянного обновления веб-страницы Генерального [.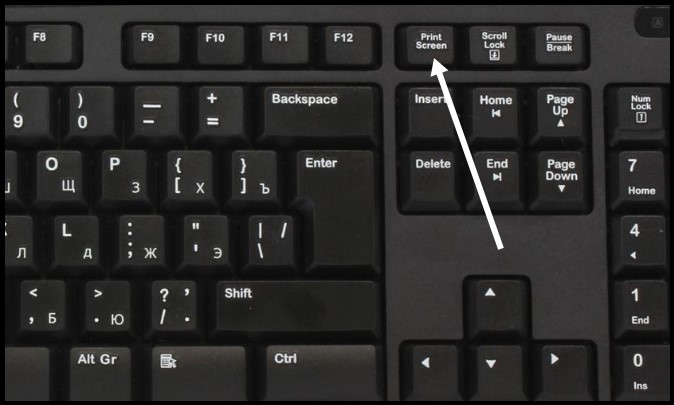 ..] ..]секретаря на всех официальных […]языках Организации Объединенных Наций daccess-ods.un.org |
Port Layer- The port layer includes […] layer 2-3 showing up/down status as well as […]customizable pro-active monitoring events […]for bandwidth, bursting, application, CoS utilizations and usage with real time VoIP MoS score indicators, like poor calls, or concurrent call volumes. flukenetworks.com |
Уровень порта- Уровень порта включает […] Уровни 2-3, показывая состояние работы/сбоев в […]работе, а также настраиваемые превентивные […]события мониторинга для полосы пропускания, скачков, приложений, использования CoS и использование с качественными показателями VoIP MoS в режиме реального времени, такими как плохое качество звонков или параллельные объемы вызовов. ru. |
In case you […] can’t find you desired destination in the drop down menu on our web page, please contact us by e-mailairbaltic.com |
В случае, если вы […] не можете найти желаемую страну прибытия в выпадающем списке стран на нашей страничке, пожалуйста, свяжитесь […]с нами по электронной […]почте [email protected], прислав желаемые страну отправления и страну прибытия, и даты путешествия. airbaltic.ru |
Где клавиши Page Up и Page Down на моем ноутбуке?
У меня уже много лет не было настольного компьютера — только ноутбуки! И я парень Mac (горжусь, с 1984 года). Но есть проблема с клавиатурой ноутбуков Mac, которая сводит с ума многих людей, и я хочу объяснить, как она работает.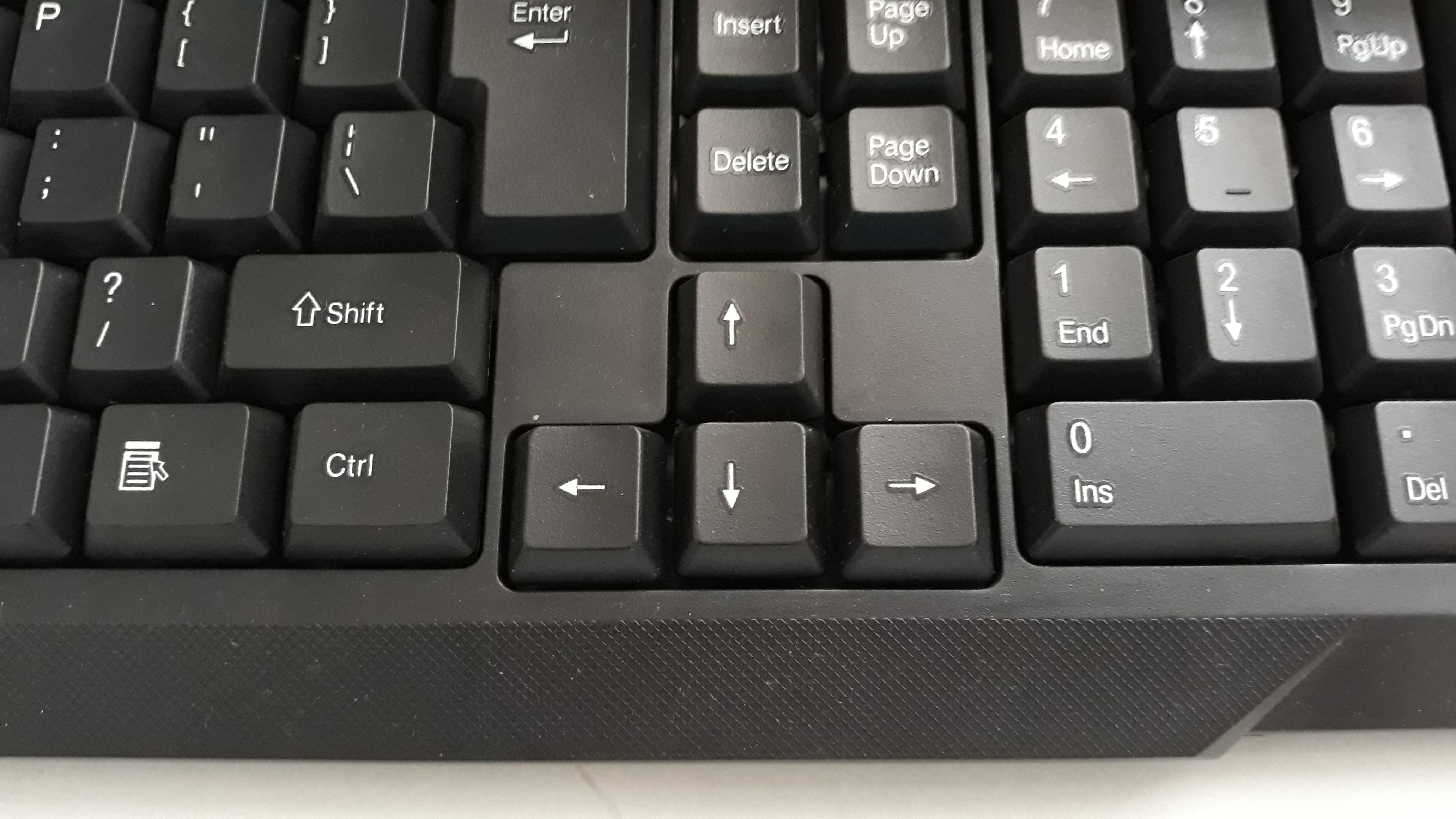 В частности, на клавиатуре ноутбука Mac, похоже, не хватает нескольких клавиш, которые мне, как пользователю InDesign, нужно использовать постоянно, например: Page Up, Page Down, Home, End и Enter.
В частности, на клавиатуре ноутбука Mac, похоже, не хватает нескольких клавиш, которые мне, как пользователю InDesign, нужно использовать постоянно, например: Page Up, Page Down, Home, End и Enter.
Но на самом деле эти клавиши существуют на MacBook… они просто спрятаны.
Уловка состоит в том, чтобы удерживать клавишу Fn («функция») в нижнем левом углу клавиатуры вместе с одной или несколькими другими клавишами:
Так, например, чтобы нажать Page Up, вы, удерживая клавишу Fn, нажимаете клавишу со стрелкой вверх. В InDesign я почти никогда не нажимаю кнопку Page Up; вместо этого я хочу Shift-Page Up (что означает «перейти на предыдущую страницу»). Для этого я нажимаю клавишу Shift, затем клавишу Fn, затем клавишу со стрелкой вверх.
Еще после прыжка! Продолжайте читать ниже ↓Пользователи Free и Premium видят меньше рекламы! Зарегистрируйтесь и войдите в систему сегодня.
Конечно, клавиша Fn обычно используется вместе с «функциональными» клавишами в верхней части клавиатуры. Например, если вы нажмете F7, вы просто переместите iTunes в начало песни … но если вы нажмете Fn-F7, вы откроете или закроете панель слоев!
Например, если вы нажмете F7, вы просто переместите iTunes в начало песни … но если вы нажмете Fn-F7, вы откроете или закроете панель слоев!
Вот список комбинаций клавиш Fn, которые помогут вам использовать функции, которые вам нужны каждый день:
- Home (также перейти к первому развороту): Fn-Left
- Конец: Fn-Right
- Page Up: Fn-Up
- Предыдущая страница: Shift-Fn-Up
- Page Down: Fn-Down
- Следующая страница: Shift-Fn-Down
- Предыдущий спред: Fn-Option-Up
- Следующий разворот: Fn-Option-Down
- Первая страница документа: Shift-Command-Fn-Up
- Последняя страница документа: Shift-Command-Fn-Down
- Вернуться назад (последняя страница, на которой вы были): Fn-Command-Up
- Вперед: Fn-Command-Down
- Разрыв столбца: Fn-Return
- Разрыв кадра: Shift-Fn-Return
- Разрыв страницы: Command-Fn-Return
- Перейти к предыдущему кадру цепочки новостей, в которой вы находитесь: Fn-Option-Command-Up
- Перейти к первому кадру цепочки новостей, в которой вы сейчас находитесь: Fn-Option-Shift-Cmd-Up
- Перейти к началу истории: Fn-Command-Left
- Выбрать от текущей позиции до конца истории: Fn-Shift-Command-Right
- Перейти к первой ячейке в строке таблицы: Fn-Option-Left
- … и так далее!
Не позволяйте внешности мешать вам: вы, , можете использовать эти «недостающие» клавиши на Macbook и восстановить свою продуктивность!
Использование клавиатуры
Независимо от того, пишете ли вы буквы или вычисляете числовые данные, клавиатура является основным способом ввода информации в компьютер. Но знаете ли вы, что вы также можете использовать клавиатуру для управления компьютером? Изучение нескольких простых клавиатурных команд (инструкций для вашего компьютера) может помочь вам работать более эффективно.
Но знаете ли вы, что вы также можете использовать клавиатуру для управления компьютером? Изучение нескольких простых клавиатурных команд (инструкций для вашего компьютера) может помочь вам работать более эффективно.
Как устроены ключи
Клавиши на клавиатуре можно разделить на несколько групп в зависимости от функции:
Буквенно-цифровые клавиши .Эти клавиши включают те же буквы, цифры, знаки препинания и символы, что и на традиционной пишущей машинке.
Клавиши управления . Эти клавиши используются по отдельности или в сочетании с другими клавишами для выполнения определенных действий. Наиболее часто используемые клавиши управления — это Ctrl, Alt, клавиша с логотипом Windows и Esc.
Функциональные клавиши .
 Функциональные клавиши используются для выполнения определенных задач. Они обозначаются как F1, F2, F3 и т. Д. До F12. Функциональные возможности этих клавиш различаются от программы к программе.
Функциональные клавиши используются для выполнения определенных задач. Они обозначаются как F1, F2, F3 и т. Д. До F12. Функциональные возможности этих клавиш различаются от программы к программе.Клавиши навигации . Эти клавиши используются для перемещения по документам или веб-страницам и редактирования текста. К ним относятся клавиши со стрелками, Home, End, Page Up, Page Down, Delete и Insert.
Цифровая клавиатура .Цифровая клавиатура удобна для быстрого ввода чисел. Клавиши сгруппированы в блок, как в обычном калькуляторе или арифметическом автомате.
На следующем рисунке показано расположение этих клавиш на стандартной клавиатуре. Ваша раскладка клавиатуры может отличаться.
Набор текста
Каждый раз, когда вам нужно ввести что-либо в программе, сообщении электронной почты или текстовом поле, вы увидите мигающую вертикальную линию (), которая называется курсором или точкой вставки.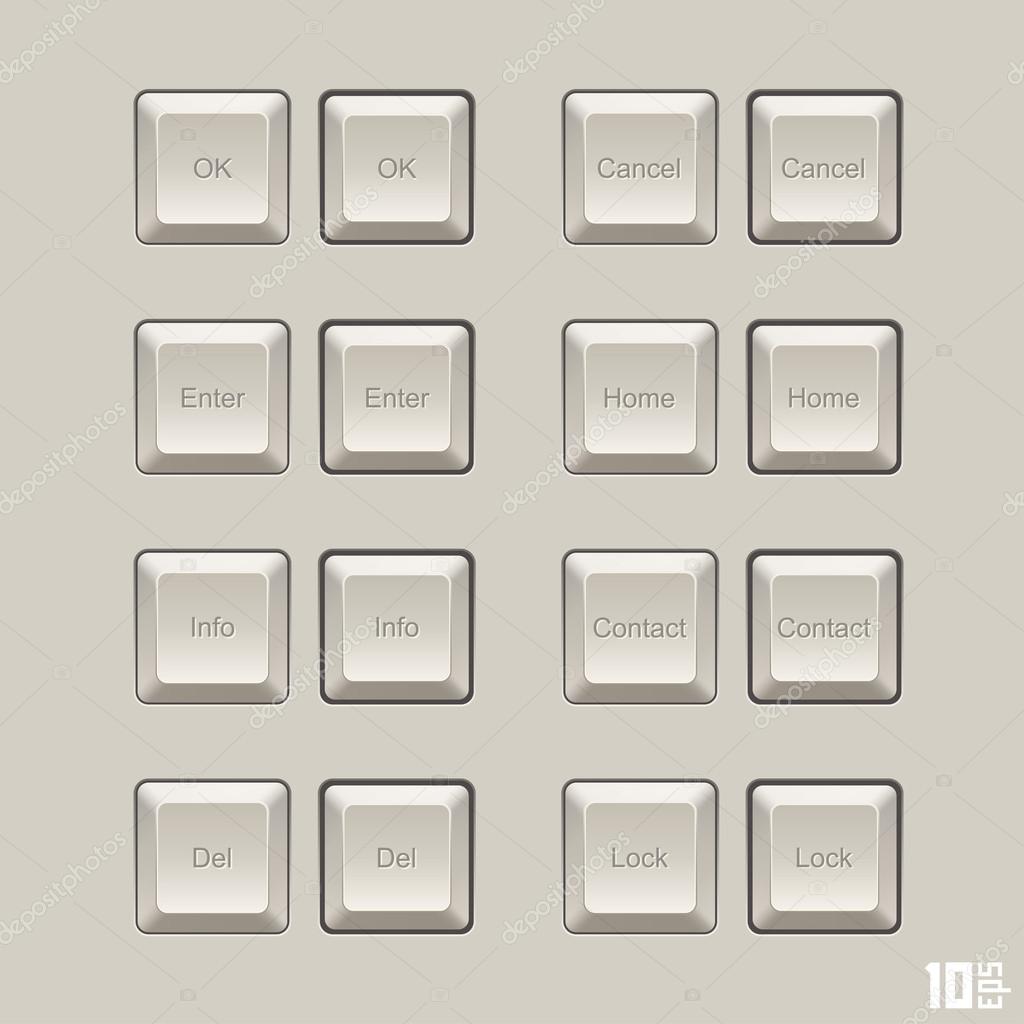 Он показывает, где начинается вводимый вами текст. Вы можете перемещать курсор, щелкая мышью в нужном месте или используя клавиши навигации (см. Раздел «Использование клавиш навигации» этой статьи).
Он показывает, где начинается вводимый вами текст. Вы можете перемещать курсор, щелкая мышью в нужном месте или используя клавиши навигации (см. Раздел «Использование клавиш навигации» этой статьи).
Помимо букв, цифр, знаков препинания и символов, клавиши набора также включают Shift, Caps Lock, Tab, Enter, пробел и Backspace.
Имя ключа | Как пользоваться |
|---|---|
Смена | Нажмите Shift в сочетании с буквой, чтобы ввести заглавную букву.Нажмите Shift в сочетании с другой клавишей, чтобы ввести символ, показанный в верхней части этой клавиши. |
Caps Lock | Нажмите один раз Caps Lock, чтобы ввести все буквы в верхнем регистре. |
Вкладка | Нажмите Tab, чтобы переместить курсор на несколько позиций вперед. Вы также можете нажать Tab, чтобы перейти к следующему текстовому полю в форме. |
Введите | Нажмите Enter, чтобы переместить курсор в начало следующей строки.В диалоговом окне нажмите Enter, чтобы выбрать выделенную кнопку. |
Пробел | Нажмите клавишу пробела, чтобы переместить курсор на одну позицию вперед. |
Backspace | Нажмите Backspace, чтобы удалить символ перед курсором или выделенный текст. |
Использование сочетаний клавиш
Сочетания клавиш — это способы выполнять действия с помощью клавиатуры. Их называют ярлыками, потому что они помогают работать быстрее. Фактически, почти любое действие или команду, которую вы можете выполнить с помощью мыши, можно выполнить быстрее, используя одну или несколько клавиш на клавиатуре.
В разделах справки знак «плюс» (+) между двумя или более клавишами указывает, что эти клавиши следует нажимать в комбинации.Например, Ctrl + A означает, что нужно нажать и удерживать Ctrl, а затем нажать A. Ctrl + Shift + A означает нажать и удерживать Ctrl и Shift, а затем нажать A.
Поиск ярлыков программ
В большинстве программ вы можете выполнять действия с помощью клавиатуры. Чтобы увидеть, какие команды имеют сочетания клавиш, откройте меню.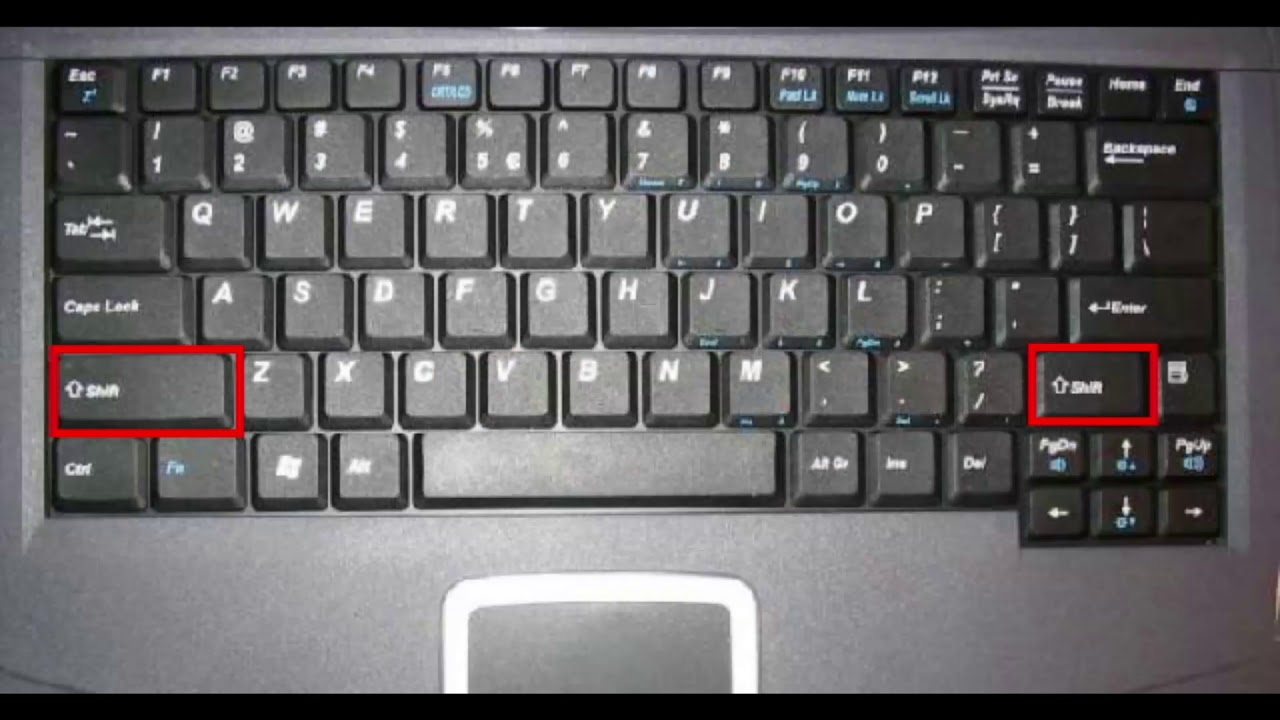 Ярлыки (если они есть) отображаются рядом с пунктами меню.
Ярлыки (если они есть) отображаются рядом с пунктами меню.
Сочетания клавиш отображаются рядом с элементами меню.
Выберите меню, команды и параметры
Вы можете открывать меню и выбирать команды и другие параметры с помощью клавиатуры. В программе, в которой есть меню с подчеркнутыми буквами, нажмите Alt и подчеркнутую букву, чтобы открыть соответствующее меню. Нажмите подчеркнутую букву в пункте меню, чтобы выбрать эту команду. Для программ, использующих ленту, таких как Paint и WordPad, нажатие клавиши Alt накладывает (а не подчеркивает) букву, которую можно нажать.
Нажмите Alt + F, чтобы открыть меню «Файл», затем нажмите P, чтобы выбрать команду «Печать».
Этот трюк работает и в диалоговых окнах. Когда вы видите подчеркнутую букву, прикрепленную к параметру в диалоговом окне, это означает, что вы можете нажать Alt и эту букву, чтобы выбрать этот параметр.
Полезные горячие клавиши
В следующей таблице перечислены некоторые из наиболее полезных сочетаний клавиш. Более подробный список см. В разделе Сочетания клавиш.
Нажмите | Для этого |
|---|---|
Клавиша с логотипом Windows | Открыть меню «Пуск» |
Alt + Tab | Переключение между открытыми программами или окнами |
Alt + F4 | Закройте активный элемент или выйдите из активной программы |
Ctrl + S | Сохранить текущий файл или документ (работает в большинстве программ) |
Ctrl + C | Копировать выбранный элемент |
Ctrl + X | Вырезать выбранный предмет |
Ctrl + V | Вставить выбранный элемент |
Ctrl + Z | Отменить действие |
Ctrl + A | Выбрать все элементы в документе или окне |
F1 | Отображение справки для программы или Windows |
Клавиша с логотипом Windows + F1 | Показать справку и поддержку Windows |
Esc | Отменить текущую задачу |
Ключ приложения | Открыть меню команд, связанных с выбором в программе. |
Использование клавиш навигации
Клавиши навигации позволяют перемещать курсор, перемещаться по документам и веб-страницам, а также редактировать текст. В следующей таблице перечислены некоторые общие функции этих клавиш.
Нажмите | Для этого |
|---|---|
Стрелка влево, стрелка вправо, стрелка вверх или стрелка вниз | Переместите курсор или выделите один пробел или строку в направлении стрелки или прокрутите веб-страницу в направлении стрелки |
Дом | Переместить курсор в конец строки или перейти к началу веб-страницы |
Конец | Переместите курсор в конец строки или переместите в конец веб-страницы |
Ctrl + Home | Перейти к началу документа |
Ctrl + Конец | Перейти в конец документа |
На страницу вверх | Перемещение курсора или страница вверх на один экран |
Page Down | Переместите курсор или страницу вниз на один экран |
Удалить | Удалить символ после курсора или выделенный текст; в Windows удалить выбранный элемент и переместить его в корзину |
Вставка | Включите или выключите режим вставки. |
Использование цифровой клавиатуры
На цифровой клавиатуре цифры от 0 до 9, арифметические операторы + (сложение), — (вычитание), * (умножение) и / (деление), а также десятичная точка располагаются так, как если бы они отображались на калькуляторе или сумматоре.Эти символы, конечно, дублируются в другом месте на клавиатуре, но расположение клавиатуры позволяет быстро вводить числовые данные или математические операции одной рукой.
Цифровая клавиатура
Чтобы использовать цифровую клавиатуру для ввода чисел, нажмите Num Lock.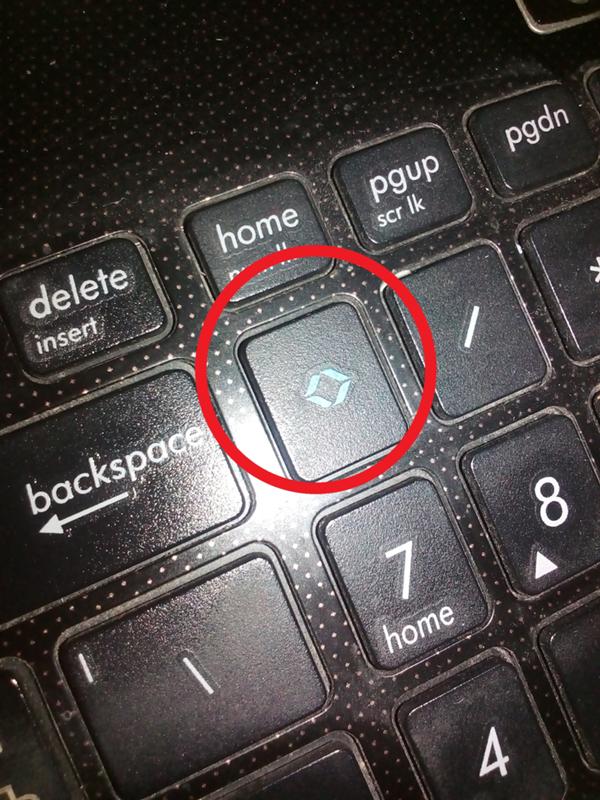 На большинстве клавиатур есть индикатор, показывающий, включен ли Num Lock. Когда Num Lock выключен, цифровая клавиатура функционирует как второй набор навигационных клавиш (эти функции напечатаны на клавишах рядом с цифрами или символами).
На большинстве клавиатур есть индикатор, показывающий, включен ли Num Lock. Когда Num Lock выключен, цифровая клавиатура функционирует как второй набор навигационных клавиш (эти функции напечатаны на клавишах рядом с цифрами или символами).
Вы можете использовать цифровую клавиатуру для выполнения простых вычислений с помощью калькулятора.
Откройте калькулятор, нажав кнопку Start .В поле поиска введите Калькулятор , а затем в списке результатов щелкните Калькулятор .
Проверьте индикатор клавиатуры, чтобы увидеть, включен ли Num Lock. Если это не так, нажмите Num Lock .
Используя цифровую клавиатуру, введите первое число в вычислении.
На клавиатуре введите + для сложения, — для вычитания, * для умножения или / для деления.

Введите следующее число в вычислении.
Нажмите Введите , чтобы завершить расчет.
Три нечетных ключа
До сих пор мы обсуждали почти все ключи, которые вы можете использовать. Но для действительно любознательных давайте рассмотрим три самых загадочных клавиши на клавиатуре: PrtScn, Scroll Lock и Pause / Break.
PrtScn (или экран печати)
Давным-давно этот ключ действительно делал то, что он говорит — он отправлял текущий экран текста на ваш принтер. В настоящее время нажатие PrtScn захватывает изображение всего экрана («снимок экрана») и копирует его в буфер обмена в памяти вашего компьютера. Оттуда вы можете вставить его (Ctrl + V) в Microsoft Paint или другую программу и, если хотите, распечатать из этой программы.
Более непонятным является SYS RQ, у которого на некоторых клавиатурах общий ключ с PrtScn. Исторически SYS RQ проектировался как «системный запрос», но эта команда не включена в Windows.
Исторически SYS RQ проектировался как «системный запрос», но эта команда не включена в Windows.
Совет: Нажмите Alt + PrtScn, чтобы сделать снимок только активного окна, а не всего экрана.
ScrLk (или Scroll Lock)
В большинстве программ нажатие Scroll Lock не работает. В некоторых программах нажатие Scroll Lock изменяет поведение клавиш со стрелками и клавиш Page Up и Page Down; нажатие этих клавиш вызывает прокрутку документа без изменения положения курсора или выделения.На клавиатуре может быть индикатор, указывающий, включена ли функция Scroll Lock.
Пауза / перерыв
Этот ключ используется редко. В некоторых старых программах нажатие этой клавиши приостанавливает выполнение программы или, в сочетании с Ctrl, останавливает ее выполнение.
Прочие ключи
Некоторые современные клавиатуры оснащены «горячими клавишами» или кнопками, которые обеспечивают быстрый доступ к программам, файлам или командам одним нажатием. В других моделях есть регуляторы громкости, колеса прокрутки, колеса масштабирования и другие устройства. Для получения дополнительных сведений об этих функциях проверьте информацию, прилагаемую к клавиатуре или компьютеру, или посетите веб-сайт производителя.
В других моделях есть регуляторы громкости, колеса прокрутки, колеса масштабирования и другие устройства. Для получения дополнительных сведений об этих функциях проверьте информацию, прилагаемую к клавиатуре или компьютеру, или посетите веб-сайт производителя.
Советы по безопасному использованию клавиатуры
Правильное использование клавиатуры может помочь избежать боли или травм запястий, кистей и предплечий, особенно если вы используете компьютер в течение длительного времени. Вот несколько советов, которые помогут улучшить использование клавиатуры:
Расположите клавиатуру на уровне локтей.Ваши плечи должны быть расслаблены по бокам.
Расположите клавиатуру по центру перед собой. Если на вашей клавиатуре есть цифровая клавиатура, вы можете использовать пробел в качестве центральной точки.
Печатайте так, чтобы руки и запястья парили над клавиатурой, так что вы можете использовать всю руку, чтобы дотянуться до удаленных клавиш, а не растягивать пальцы.

Не кладите ладони или запястья на любую поверхность во время набора текста.Если на клавиатуре есть подставка для рук, используйте ее только в перерывах от набора текста.
Во время набора используйте легкие прикосновения и держите руки прямыми.
Когда вы не печатаете, расслабьте руки.
Делайте короткие перерывы в работе за компьютером каждые 15–20 минут.
титул
В этом документе описаны клавиши, которые вы можете найти на клавиатуре, и некоторые функции, доступные при использовании клавиш в сочетании друг с другом.Какие у вас есть, зависит от типа клавиатуры, поставляемой с вашим компьютером. Ниже приведен довольно типичный пример, который используется в Бристольском университете.
Ваша клавиатура состоит из различных частей клавиш, которые можно описать следующим образом:
- Клавиши Qwerty (алфавит плюс различные символы и цифры, например, $ # 4 «)
- Функциональные клавиши (F1 F2 и т.
 Д.)
Д.) - Цифровая клавиатура (1, 2, 3 и т. Д.) Справа от клавиатуры
- Клавиши управления курсором (стрелки) справа от клавиатуры
- Ряд специально определенных клавиш (Enter, Shift, клавиша Windows и т. Д.)
Qwerty ключей
Называется так из-за расположения первых шести букв на клавиатуре.
На некоторых клавишах имеется более одного символа, обычно один над другим. Обычно они состоят из знаков препинания (включая акценты и кавычки) и математических символов. Эти символы можно получить, нажав и удерживая клавишу Shift перед нажатием нужной клавиши.
Несмотря на то, что все буквенные клавиши имеют заглавную букву, нажатие на них само по себе дает строчную букву. Заглавные буквы создаются путем нажатия и удерживания клавиши Shift, а затем нажатия соответствующей буквы на клавиатуре.Для непрерывных символов верхнего регистра вы можете использовать клавишу Caps Lock. Нажмите эту кнопку один раз для непрерывного ввода верхнего регистра, нажмите еще раз, чтобы отпустить.
Нажмите эту кнопку один раз для непрерывного ввода верхнего регистра, нажмите еще раз, чтобы отпустить.
Пробел
Длинная полоса в нижней части клавиатуры — это пробел. Нажмите один раз, чтобы вставить пробел на один символ вправо.
Наверх
Функциональные клавиши
Эти клавиши обычно располагаются в верхней части клавиатуры и имеют маркировку от F1 до F12.Многие пакеты определили эти ключи для использования в качестве ярлыков для часто необходимых действий, но вам редко нужно их использовать.
Наверх
Цифровая клавиатура
На этих клавишах, расположенных справа от клавиатуры, есть цифры и управляющие функции. Эта возможность часто используется операторами ввода данных, которым необходимо вводить большие объемы числовых данных на ощупь. Чтобы использовать числовой параметр, нажмите клавишу NumLock над клавишей 7. Обычно над цифровой клавиатурой есть индикатор, который загорается при нажатии клавиши NumLock./uninstallbitdefender-362ddcfcf47e47a8be84b5d67101325d.jpg) Когда вы закончите вводить нужные числа, вы можете снова нажать клавишу NumLock, чтобы отпустить ее (и выключить свет). Вы должны сделать это, если хотите использовать другие параметры этих клавиш (см. Клавиши управления курсором).
Когда вы закончите вводить нужные числа, вы можете снова нажать клавишу NumLock, чтобы отпустить ее (и выключить свет). Вы должны сделать это, если хотите использовать другие параметры этих клавиш (см. Клавиши управления курсором).
Клавиши управления курсором
Если клавиша NumLock не нажата, это означает, что другие элементы, отмеченные на этих клавишах, работают. Эти элементы включают стрелки направления () и Home, PgUp, End, PgDn. Стрелки известны как клавиши управления курсором (курсор — это мигающая полоса на экране компьютера, которая показывает ваше текущее положение).На многих клавиатурах также есть отдельная площадка для этих клавиш (ищите набор клавиш со стрелками).
При использовании текстовых редакторов «стрелка вверх» перемещает курсор вверх на одну строку набранных символов за раз, стрелка «вниз» перемещает его на одну строку набранных символов за раз. Стрелки влево и вправо перемещают курсор на один символ влево или вправо. Чтобы переместить более одного символа, непрерывно нажимайте клавишу.
Чтобы переместить более одного символа, непрерывно нажимайте клавишу.
Клавиша «Домой» перемещает курсор в начало текущей строки набранных символов, клавиша «Конец» перемещает ее в конец.PgUp — это сокращение от Page Up, оно перемещает курсор на одну страницу вверх, а PgDn перемещает его на одну страницу вниз.
Обратите внимание, что клавиша 0 также имеет функцию Ins — для получения информации о том, что она делает, см. Клавишу Insert / Ins, перечисленную в разделе «Клавиши со специальными функциями». Клавиша десятичной точки под клавишей с цифрой 3 также имеет функцию Del, позволяющую удалять элементы в текущей позиции курсора.
Наверх
Клавиши со специальными функциями
Следующий список не обязательно является полным.Клавиатуры у разных производителей различаются, как и расположение специальных клавиш.
Некоторые из этих ключей используются вместе с другими ключами для выполнения определенных задач в программных пакетах.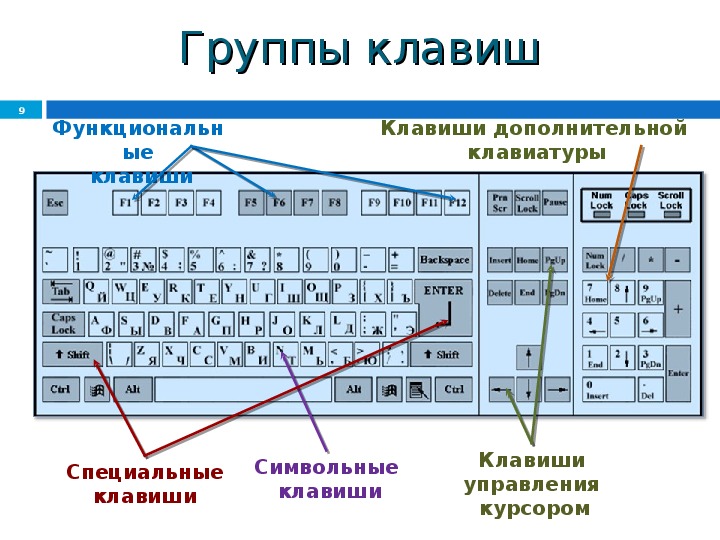
| Введите | Эта клавиша используется для перемещения курсора в начало следующей строки (например, при вводе текста в текстовом редакторе). Он также используется для завершения команды и указания компьютеру выполнить только что набранную команду.Обычно таких ключей два. |
|---|---|
| Backspace | Используется для удаления одного символа слева от курсора. Вы также можете щелкнуть и перетащить, чтобы выделить текст, а затем нажать клавишу Backspace, чтобы удалить текст. |
| Выступ | Используется для установки позиций табуляции в документе. |
| Сдвиг | Удерживая эту клавишу, нажмите букву, чтобы получить заглавную букву, или нажмите любую другую клавишу, например цифру, чтобы отобразить символ над ней. Некоторые сочетания клавиш также используют клавишу Shift. |
| Caps Lock | Режим CapsLock активируется однократным нажатием клавиши и обозначается индикатором на панели над цифровой клавиатурой. При включении все буквы набираются в верхнем регистре (цифры не затрагиваются). Нажмите кнопку еще раз, чтобы вернуться в нормальный режим. |
| Esc | В основном используется для отмены команды (вместо нажатия Enter) или для выхода из процесса, который может находиться в нечетном состоянии. |
| Альтернативный (альтернативный) | Используется вместе с другими клавишами для выполнения функций, специфичных для вашей компьютерной системы. Также используется для ввода кодов ASCII, включая неанглийские символы, путем удерживания клавиши Alt и ввода числа с цифровой клавиатуры. |
| Alt Gr (альтернативный) | Используется для создания третьего символа, расположенного на клавише над клавишей Tab. |
| Ctrl (Контроль) | Не может использоваться отдельно. Используется вместе с другими клавишами для выполнения определенной функции. Обычно таких ключей два. |
| Клавиша Windows | Ключ с логотипом Windows (обычно таких ключей два).Нажатие этой клавиши само по себе откроет меню «Пуск». Также используется вместе с рядом других клавиш для выполнения определенных действий, например, нажатие E при удержании клавиши Windows является быстрым способом запуска проводника Windows. |
| Ключ приложения | Клавиша с изображением мыши, указывающей на меню. Нажатие на эту клавишу эквивалентно нажатию правой кнопки мыши. Это вызовет меню, специфичное для того места, где вы находитесь. Это вызовет меню, специфичное для того места, где вы находитесь. |
| Num Lock | Позволяет использовать цифровые клавиши на цифровой клавиатуре вместо клавиш управления курсором. Режим Num Lock активируется однократным нажатием клавиши и обозначается индикатором на панели над цифровой клавиатурой. Нажмите кнопку еще раз, чтобы вернуться в нормальный режим. См. Также цифровую клавиатуру. |
| Scroll Lock | Может управлять работой клавиш управления курсором в некоторых программах.Многие приложения игнорируют этот параметр. Режим Scroll Lock активируется однократным нажатием клавиши и обозначается индикатором на панели над цифровой клавиатурой. Нажмите кнопку еще раз, чтобы вернуться в нормальный режим. |
| Пауза / пауза | Часто используется вместе с другими клавишами. В некоторых компьютерных играх это ставит игру на паузу. |
| Удалить / Удалить | Удаляет символ справа от позиции курсора.Оставшийся текст перемещается на одну позицию курсора влево для каждого удаленного символа. Вы также можете щелкнуть и перетащить, чтобы выделить текст, а затем нажать клавишу Delete, чтобы удалить текст. |
| Вставки / вставки | Вставляет символы в строку текста. Оставшийся текст перемещается на одну позицию курсора вправо для каждого вставленного символа. Если вы случайно нажмете это, вы обнаружите, что то, что вы набираете, перезаписывает текст слева от него. |
| SysRq (системный запрос) | Используется операционной системой и приложениями — действия, которые зависят от используемой программы. |
| Трафаретная печать (Prt Sc) | Отправляет копию всего содержимого текущего экрана в буфер обмена Windows.Отсюда вы можете вставить его в приложение, например, в документ Word. |
| Дом | Перемещает курсор в начало текущей строки набранных символов. |
| PgUp (Page Up) | Перемещает курсор на одну страницу информации вверх. |
| PgDn (Page Down) | Перемещает курсор на одну страницу информации вниз. |
| Конец | Перемещает курсор в конец текущей строки набранных символов. |
Наверх
Клавиша страницы клавиатуры
Автор Xah Lee. Дата: . Последнее обновление: .
PageUp PageDown ключи.История клавиш вверх / вниз
Похоже, что клавиши PageUp PageDown появились в клавиатуре IΒM Model M в 1986 году.Поскольку это становится стандартом.
Если посмотреть на старые терминалы и клавиатуры, то у большинства из них нет клавиш страниц.
DEC VT100 Терминал не имеет клавиши страницы.
Клавиатуры машины Лиспа не имеют клавиши страницы. Но позже машина Lisp На клавиатуре есть клавиша с надписью Page.
[см. Клавиатуры машины Лиспа]
интересно, что на клавиатуре компьютера NeXT Стива Джоба нет клавиши страницы.
кажется, что большинство ранних клавиатур Apple и многие другие клавиатуры 1980-х годов не имеют клавиши страницы.
[см. Положения клавиш управления и Capslock на старых клавиатурах]
Вы используете клавиши Page Up / Down?
Результат ключевого опроса Page Up / Down
удивительный результат.
В Google Plus он получил 43 голоса, 67% — за. https://plus.google.com/u/0/b/1138595631307534/1138595631
307534/posts/hQ24WrAwetU
Итак, в общем, ничья.
Думаю, это отражает привычку. В 1990-х годах на большинстве клавиатур была клавиша перехода на страницу вверх / вниз. В то время было немыслимо отсутствие клавиши перехода на страницу вверх / вниз.
В то время было немыслимо отсутствие клавиши перехода на страницу вверх / вниз.
Есть несколько тенденций, которые привели к исчезновению клавиш страниц.
- Ноутбуки Apple не имеют клавиш страницы.
- Внешние клавиатуры Apple, как правило, не имеют клавиш страниц. В частности, с 2008 года настольные компьютеры Apple по умолчанию поставляются с небольшой металлической пластиной-клавиатурой, в которой нет клавиш страниц или цифровой клавиатуры. [см. Клавиатуры Apple ⌨]
- Ноутбук Google Chromebook, представленный в 2011 году и становящийся все более популярным, не имеет ключей страницы.
- Продажи ноутбуков превысили продажи настольных компьютеров с 2008 года.
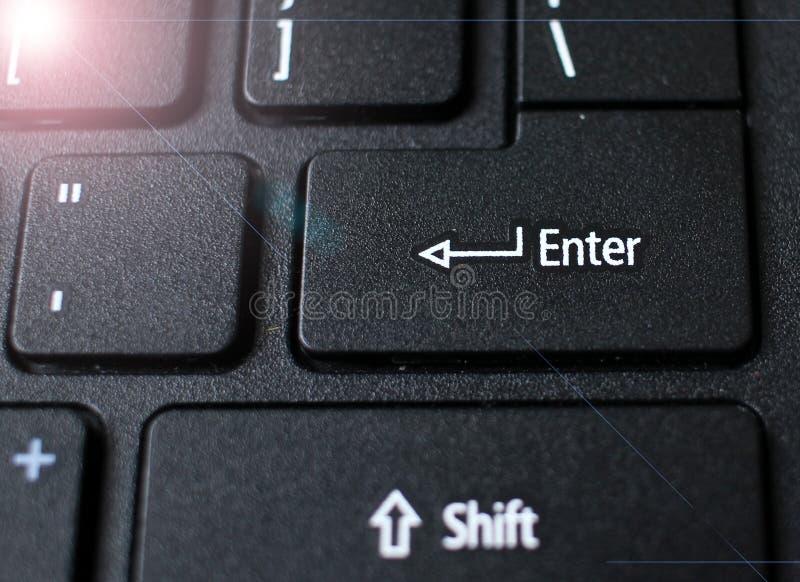 Клавиатура Chromebook]
Клавиатура Chromebook]Итак, люди привыкли к клавиатуре без клавиш перехода на страницу вверх / вниз.
Программное обеспечениетакже имеет пользовательский интерфейс, не требующий страницы ключи.Кроме того, тачпад становится все больше и больше, под руководством Apple (с ~ 2009 г.), и они начали для функции смахивания двумя пальцами для прокрутки экрана вверх / вниз. (под влиянием сенсорного экрана телефона.)
Клавиатура Home / End Расположение клавишСвязано расположение кластеров ключей Home / End . Помню, когда я впервые использовал расположение в 2 столбца, мне это очень не понравилось. Но через 2 года традиционные 2 ряда на 3 столбца становятся неудобными.
так что да, я думаю, что все это привычка.В моем навязчивом
эксперимент с привязкой клавиш, каждый раз, когда я решал, что новая привязка клавиш
логически более эффективен, но привычка настоятельно советует мне вернуться к старому
путь. Это происходило снова и снова. (я меняю привязку клавиш emacs
примерно каждые 2 недели в течение последних 5 лет. (Я связываю клавиши
дизайн).)
(Я связываю клавиши
дизайн).)
Хороший пользовательский интерфейс Page Up / Down?
За последние несколько лет я пришел к выводу, что клавиша перехода на страницу вверх / вниз и перемещение содержимое экрана с помощью screenful, не является хорошим пользовательским интерфейсом. То есть я думаю если мы начнем с нуля, на клавиатуре не должно быть клавиш перехода на страницу вверх / вниз.Скорее, это тип управления колесом прокрутки. Потому что, двигаясь по экрану дискретными шагами действительно неестественно и неудобно.
Часто после перехода на страницу вверх / вниз вам приходится использовать клавиши со стрелками для настройки так, чтобы интересный контент находился посередине. Это особенно актуально сегодня, когда на странице много изображений. (например, твиттер) При переходе на страницу вверх / вниз изображение часто оказывается разрезанным пополам.
Еще одна проблема с клавишами перехода на страницу вверх / вниз с ~ 2010 г. заключается в том, что они часто в браузере не работают, потому что фокус находится в поле URL или поле поиска.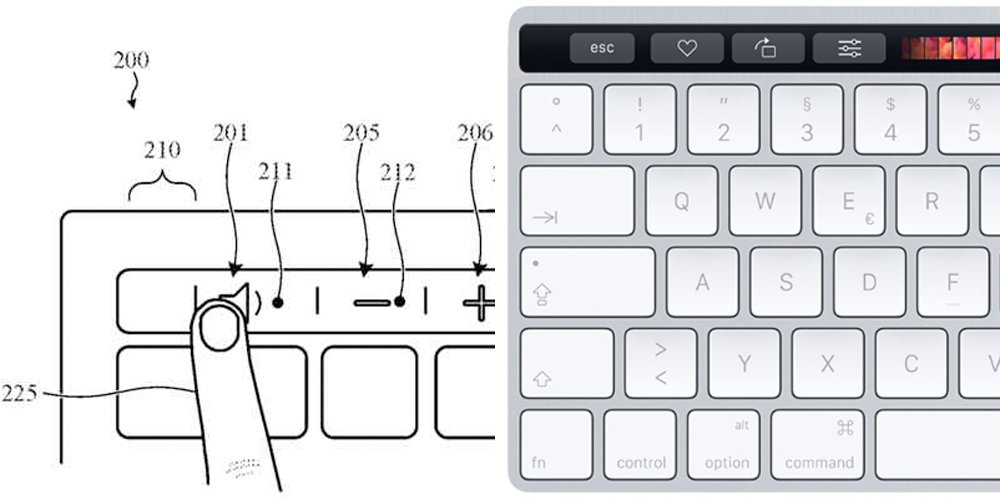 Раздражает то, что вы нажимаете PageDown ничего не происходит, тогда вы понимаете, что фокус в другом месте, вам нужно дотянуться до мыши и щелкнуть по главному окну, затем снова PageDown .
Раздражает то, что вы нажимаете PageDown ничего не происходит, тогда вы понимаете, что фокус в другом месте, вам нужно дотянуться до мыши и щелкнуть по главному окну, затем снова PageDown .
Я думаю, что у нас есть клавиши перехода на страницу вверх / вниз, потому что в прошлом технологии еще недостаточно развиты, чтобы иметь другой способ навигации по экрану. Колесо мыши не было изобретено и популяризировано до появления Microsoft IntelliMouse в 1996. Apple использовала колесо прокрутки со времен Apple Mighty Mouse в 2005 году.
Движение вверх или вниз?
И по этому поводу обратите внимание на направление страницы вверх / вниз и прокрутите вверх / вниз направление относительно экрана относительно курсора. Интересная история.
В 2011 году Apple изменила направление прокрутки колесика мыши к своим ужасным фанатам.
Почему? потому что, поскольку iphone сделал сенсорный экран более популярным, люди привыкли
к идее, которую вы прокручиваете, как лист бумаги.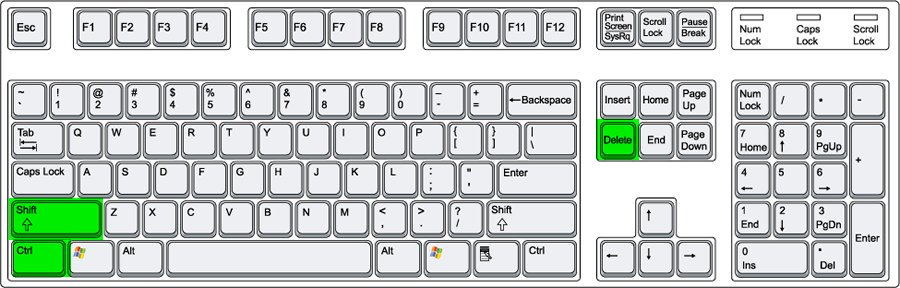 и аналогично сенсорной панели.
Когда вы проводите пальцем вверх по сенсорной панели или сенсорному экрану, вы ожидаете перемещения содержимого экрана вверх.Но когда вы нажимаете колесико мыши вверх, содержимое экрана перемещается вниз.
Кроме того, когда вы нажимаете страницу вверх, он также перемещает содержимое экрана вниз.
Понимаете? Несогласованный.
Итак, Apple подтолкнула нас к изменению.
и аналогично сенсорной панели.
Когда вы проводите пальцем вверх по сенсорной панели или сенсорному экрану, вы ожидаете перемещения содержимого экрана вверх.Но когда вы нажимаете колесико мыши вверх, содержимое экрана перемещается вниз.
Кроме того, когда вы нажимаете страницу вверх, он также перемещает содержимое экрана вниз.
Понимаете? Несогласованный.
Итак, Apple подтолкнула нас к изменению.
Интересно то, что когда речь идет о движении вверх или вниз, речь идет о перемещении экрана, в то время как другой перемещает курсор или сообщает компьютеру, в каком направлении вы хотите видеть больше. Например, когда вы нажимаете PageDown, вы можете думать об этом, говоря компьютеру, что вы хотите видеть больше вниз, или вы хотите переместить курсор вниз.На самом деле содержимое экрана перемещается вверх.
Фактически, этот конфликт представлений произошел еще в 1980-х годах, как мы видим, когда emacs отображает клавишу перехода на следующую страницу с командой с именем scroll-up-command. и в 1992 году, я помню, разные приложения по-разному подходили к перемещению вверх / вниз. Я особенно запомнил программу компилятора Think Pascal на Mac.
и в 1992 году, я помню, разные приложения по-разному подходили к перемещению вверх / вниз. Я особенно запомнил программу компилятора Think Pascal на Mac.
Page Key против Spin Wheel
alan page вверх вниз ключ 2020-06-28 4qrqnвращающееся колесо бьет все [см. Мышь с вращающимся колесом]
Не уверен, что говорит Алан.У него есть прялка.
прялка, достает тебя точность в том месте, где вы хотите остановиться, самым быстрым способом, но при этом наименьшее воздействие на мышцы пальцев. Так что наиболее эргономично.
страница вверх / вниз, хотя и неплохо, но есть проблемы с посадкой на обрезанную картинку, и, подвергать пальцы ударам и сотрясению. То есть мы говорим о конкурентных анализ тяжелого компьютера с использованием степени мгновенного повторяющегося напряжения Травма, повреждение.
Я думал над этим вопросом годами.В какой-то момент, я думаю, клавиши перехода на страницу вниз / вверх — это мерзость, должны
быть забаненным.
И еще один аспект — актуальная тенденция. То есть сенсорная панель и сенсорный экран уводят людей от привычки или предполагаемой потребности в клавишах перехода на страницу вверх / вниз.
Когда ты посмотрите на экран компьютера, в основном это как древний свиток скрипт, в котором вы прокручиваете произвольные позиции, в отличие от пейджинга или книжная модель. На некоторых сайтах используется модель разбиения на страницы, например в PDF-документах. , или электронные книги эти дней или одностраничное веб-приложение.Но подавляющее большинство веб-сайтов, даже если просматривая PDF, люди пользуются скроллинговой моделью.
Если у вас есть вопросы, положите 5 долларов на patreon и напишите мне.
НАИЛУЧШЕЕ РУКОВОДСТВО: Page Up и Page Down в Mac OS X
На компьютерах Windows все клавиатуры имеют клавиши page up / page down, они либо отдельные клавиши, либо встроены в клавиши Fn (Function). Клавиши Page Up и Page Down Клавиши экономят время и очень удобны, когда вы читаете, редактируете или выполняете задачи, связанные с документами, с большим количеством страниц — эти клавиши позволяют быстро переходить к следующей / предыдущей страницам.
На клавиатурах Full Mac у вас будут клавиши страницы вверх / вниз. На других клавиатурах Mac вам нужно будет использовать клавишу Fn + клавиши со стрелками вверх / вниз для достижения этой функции.
Однако поведение этих клавиш отличается от Windows. В системах Windows и Linux, когда вы используете клавиши Page Up или Page Down в нередактирующем окне просмотра, окно будет прокручиваться вверх или вниз на экран, НО, когда вы используете клавиши в редактируемом окне просмотра, например как (текстовые редакторы) и т. д.. область просмотра будет перемещать экран и курсор.
На Mac, когда вы нажимаете клавиши page up или page down (fn + стрелка вниз или fn + стрелка вверх), он перемещает только экран, но не курсор. Если вы хотите переместить курсор и экран, вам нужно будет использовать клавиши выбора + Page Up или Page Down или (Option Key + Fn + стрелка вверх / стрелка вниз).
| Полная клавиатура | Клавиатура MacBook | Действие |
| Страница вверх | fn-Up Arrow | |
| Страница вниз | fn-стрелка вниз | Переместить экран вниз |
| Option-Page Up | fn-Option-стрелка вверх | Переместить курсор / экран вверх |
| Option-Page Down | fn-Option-стрелка вниз | Переместить курсор / экран вниз |
[CONFSERVER-57844] Проблемы с клавишами Page Up и Page Down в редакторе режим
Обзор ошибки
Клавиши Page up и Page down в режиме редактора не работают должным образом:
- Когда нет разделов, клавиша page / up down перемещает вверх / вниз страницы
- Когда страница содержит несколько разделов, клавиша перехода на страницу вверх / вниз перемещается вверх / вниз того раздела, который пользователи просматривают в данный момент
Как реплицировать — разделов нет
- Создать страницу с длинным содержанием
- В режиме редактора используйте «Page Up» или «Page Down»
- Ожидаемые результаты: кнопка Page up / down действует как прокрутка
Фактические результаты
Нажатие на страницу вверх привело вас к началу страницы
Нажатие на страницу вниз переместило вас в конец страницы
Как воспроизвести # 2 — когда страница
содержит несколько разделов .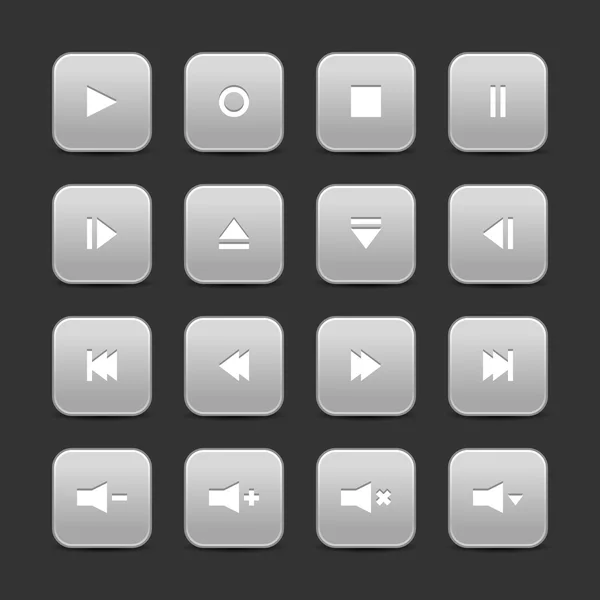
При нажатии кнопки «Page Up» пользователь обычно поднимается на одну страницу вверх при каждом нажатии кнопки. Однако, когда страница содержит несколько разделов и пользователь в настоящее время просматривает контент из нижнего раздела, клавиша «Page Up» переводит их в верхнюю часть первого раздела на странице. Это влияет только на Google Chrome и страницы , которые содержат несколько разделов .
- Создайте страницу с 5 разделами.
- Вставить длинное содержание в разделы 3 и 4.
- Сохраните страницу.
- Отредактируйте страницу еще раз.
- Используйте «Page Down», чтобы вид был около раздела 3 или 4.
- Нажмите «Page Up».
- Ожидаемые результаты: просмотр вашей страницы только на одну страницу вверх.
Фактические результаты
Вы попадаете в начало страницы, где находится первый раздел.
Окружающая среда
- В Chrome в Confluence версии 6.13.1 обнаружена проблема с несколькими разделами
- Обе проблемы наблюдались в Firefox 68.
 0.1, в Confluence версии 6.15.7
0.1, в Confluence версии 6.15.7
Временное решение / Примечания
- Проблема не наблюдается в режиме просмотра
- Используйте другой браузер (например, IE).
- Если вы используете клавиатуру без клавиш «Page Up / Down» (например, MacBook), проблема не может быть воспроизведена с помощью сочетания клавиш для этих клавиш (FN + клавиша со стрелкой вверх / вниз).
Клавиатура навигации
На этой странице подробно описана навигация с помощью клавиатуры для людей, которые не могут использовать мышь или другое указывающее устройство или желающие как можно чаще использовать клавиатуру.За сочетания клавиш, полезные для всех пользователей, см. Вместо этого полезные сочетания клавиш.
Навигация по пользовательским интерфейсам
Вкладка и Ctrl + Tab | Перемещение фокуса клавиатуры между различными элементами управления. Удерживайте Shift для перемещения фокуса в обратном порядке. |
Клавиши со стрелками | Перемещение выделения между элементами в одном элементе управления или среди набора связанные элементы управления. Используйте клавиши со стрелками для фокусировки кнопок на панели инструментов, выберите элементы в списке или в виде значков или выберите переключатель из группы. |
Ctrl + клавиши со стрелками | В виде списка или значка переместите фокус клавиатуры на другой элемент без изменения выбранного элемента. |
Shift + клавиши со стрелками | В виде списка или значков выберите все элементы из текущего выбранного
элемент на новый элемент в фокусе. В представлении в виде дерева элементы, у которых есть дочерние элементы, можно развернуть или свернуть, чтобы показать или скрыть своих детей: разверните, нажав Сдвинуть + → и свернуть нажатие Shift + ← . |
Пространство | Активировать выделенный элемент, например кнопку, флажок или список элемент. |
Ctrl + Пробел | В виде списка или значков выберите или отмените выбор выделенного элемента без снятие выделения с других элементов. |
Другой | Удерживайте нажатой клавишу Alt , чтобы открыть ускорители:
подчеркнутые буквы на элементах меню, кнопках и других элементах управления. Нажмите Alt плюс подчеркнутая буква, чтобы активировать элемент управления, просто
как если бы вы нажали на нее. |
Esc | Выход из меню, всплывающего окна, переключателя или диалогового окна. |
F10 | Открыть первое меню в строке меню окна. Используйте клавиши со стрелками для навигации по меню. |
Супер + F10 | Откройте меню приложения на верхней панели. |
Сдвиг + F10 или Меню | Вызвать контекстное меню для текущего выбора, как если бы вы щелкнул правой кнопкой мыши. |
Ctrl + F10 | В диспетчере файлов откройте контекстное меню для текущей папки, как если бы вы щелкнули правой кнопкой мыши фон, а не какой-либо элемент. |
Ctrl + PageUp и Ctrl + PageDown | В интерфейсе с вкладками переключитесь на вкладку слева или
верно. |
Навигация по рабочему столу
Alt + F1 или Super ключ | Переключение между обзором действий и рабочим столом.В обзор, начните вводить, чтобы мгновенно искать свои приложения, контакты, и документы. |
Super + Вкладка | Быстрое переключение между окна. Удерживайте Shift для обратного порядка. |
Супер + ` | Переключение между окнами из того же приложения или из выбранного приложение после Super + Tab . Этот ярлык использует ` на клавиатуре США, где ` Клавиша выше Вкладка . На всех остальных клавиатурах ярлык Super плюс клавиша над Tab . |
Ctrl + Alt + Tab | Перевести фокус клавиатуры на верхнюю панель. |
Супер + Предыдущая страница и Super + Page Down | Переключение между рабочие места. |
Альтернативный + F6 | Циклическое переключение окон в том же приложении. Удерживайте Alt и нажимайте F6 , пока не появится нужное окно. выделен, затем отпустите Alt .Это похоже на Alt + `функция . |
Альтернативный + Esc | Циклический переход по всем открытым окнам в рабочей области. |
Супер + В | Откройте
список уведомлений. |
Навигация в окнах
Альтернативный + F4 | Закрыть текущее окно. |
Альтернативный + F5 или Супер + ↓ | Восстановить исходный размер развернутого окна. Использовать Alt + F10 для увеличения. Alt + F10 и максимизирует, и восстанавливает. |
Альтернативный + F7 | Переместить текущее окно. Нажмите Alt + F7 , затем используйте клавиши со стрелками для переместить окно.Нажмите Введите , чтобы завершить перемещение окна, или Esc , чтобы вернуть его на прежнее место. |
Альтернативный + F8 | Изменить размер текущего окна. |
Shift + Super + Page Up и Shift + Super + Page Down | Переместить текущее окно в другое рабочее пространство. |
Сдвиг + Супер + ← | Переместить текущее окно на один монитор влево. |
Сдвиг + Супер + → | Переместить текущее окно на один монитор вправо. |
Альтернативный + F10 или Супер + ↑ | Развернуть окно.Нажмите Альтернативный + F10 или Супер + ↓ до
восстановить исходный размер развернутого окна. |
Супер + H | Свернуть окно. |
Супер + ← | Разверните окно по вертикали вдоль левой стороны экрана. Нажмите еще раз, чтобы восстановить предыдущий размер окна. Нажмите Super + → переключить стороны. |
Супер + → | Разверните окно по вертикали вдоль правой стороны экрана. Нажмите еще раз, чтобы восстановить предыдущий размер окна. Нажмите Супер + ← к перейти на другую сторону. |
Alt + Пробел | Всплывающее меню окна, как если бы вы щелкнули правой кнопкой мыши заголовка. |
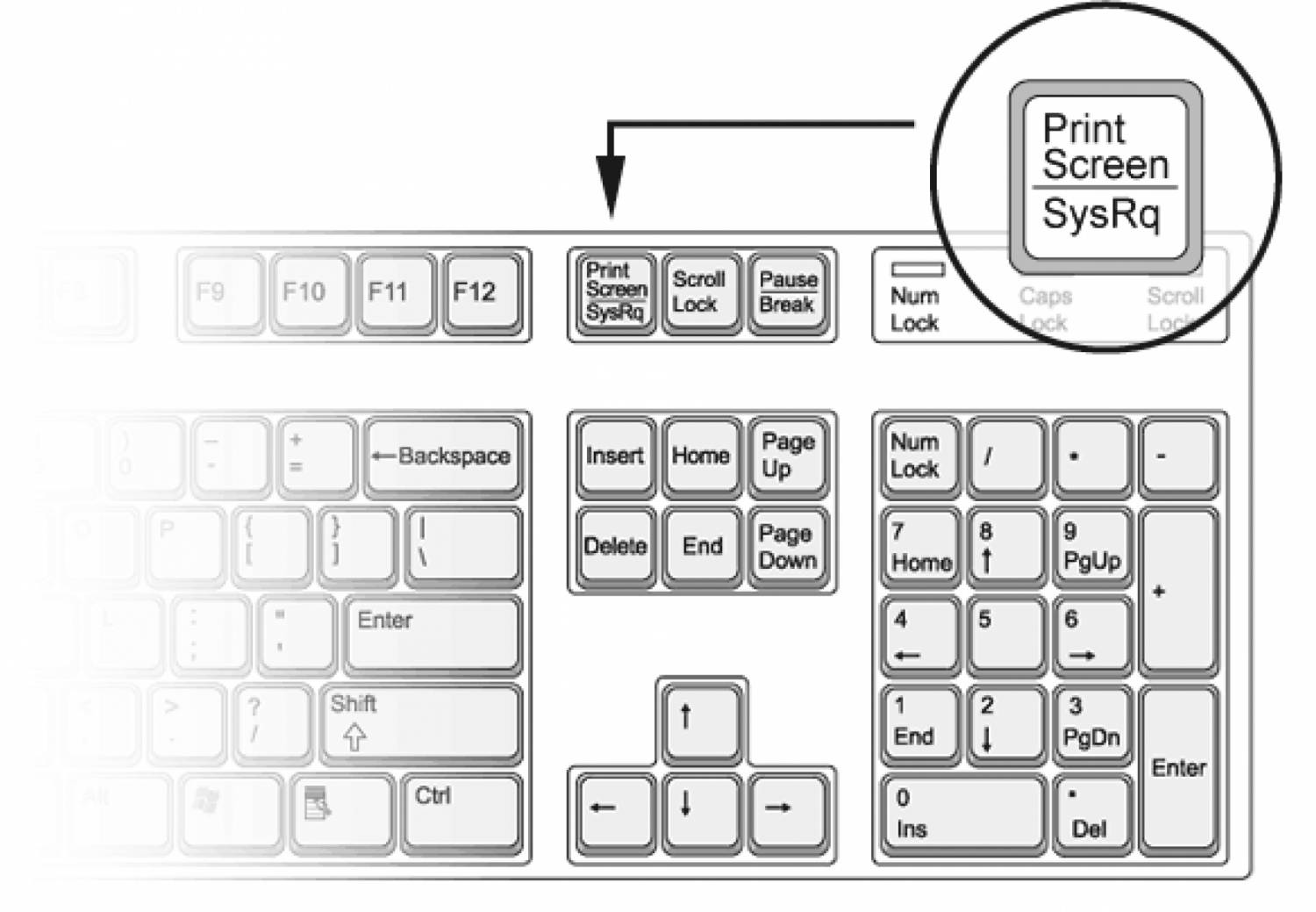


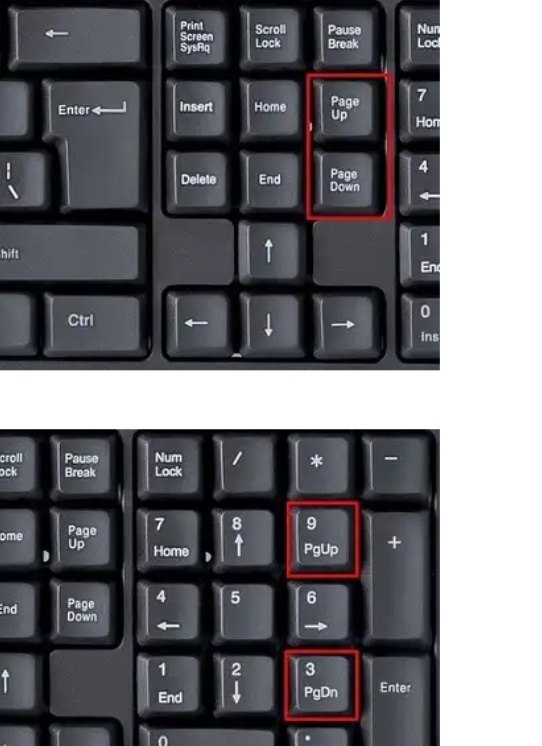 Такая фотография экрана называется «скриншот». А так же эта клавиша выводит на печать содержимое экрана.
Такая фотография экрана называется «скриншот». А так же эта клавиша выводит на печать содержимое экрана.
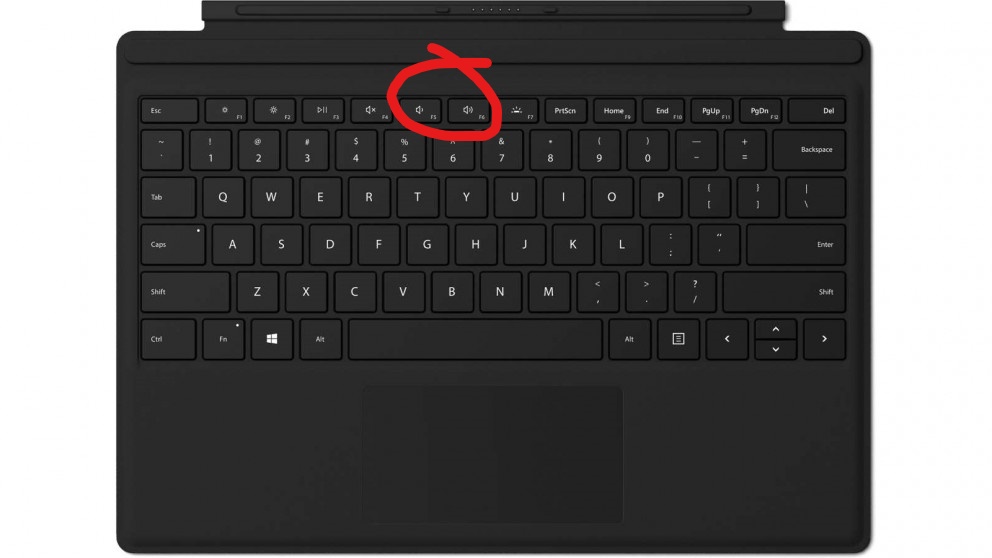
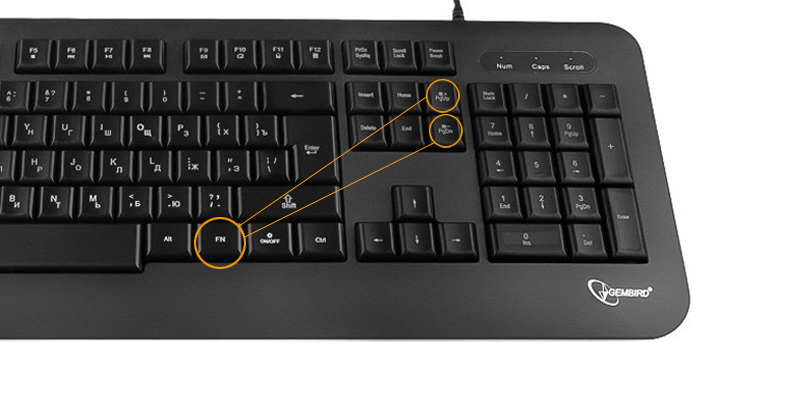

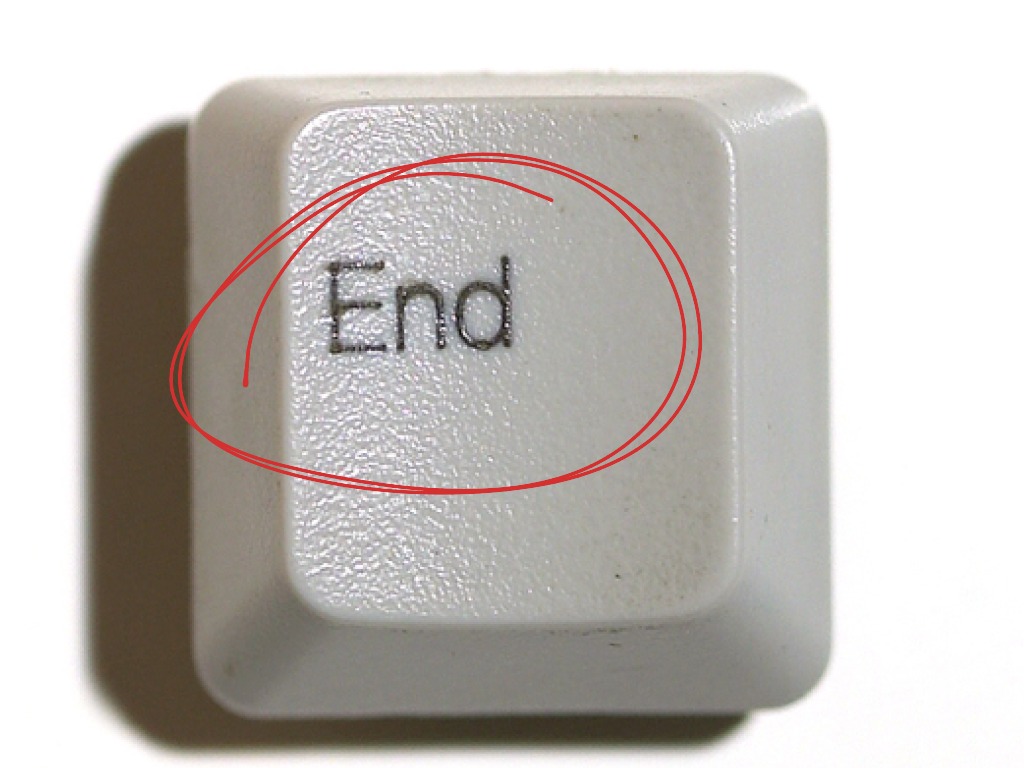
/imgs/2018/11/26/11/2550963/a80915abe1fe942b4ab06930ce2424141fedd3b7.jpg) com
com co.uk
co.uk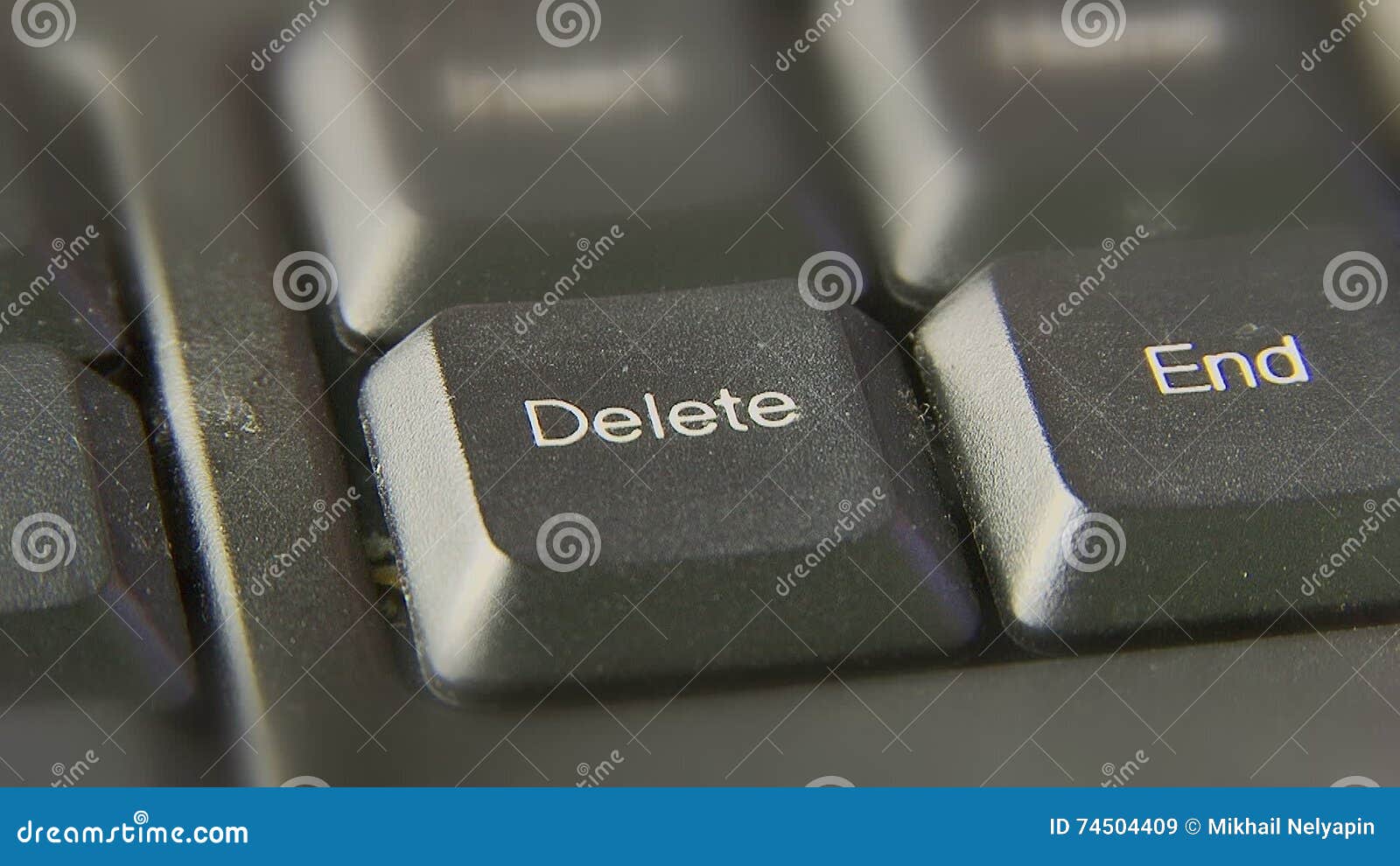 flukenetworks.com
flukenetworks.com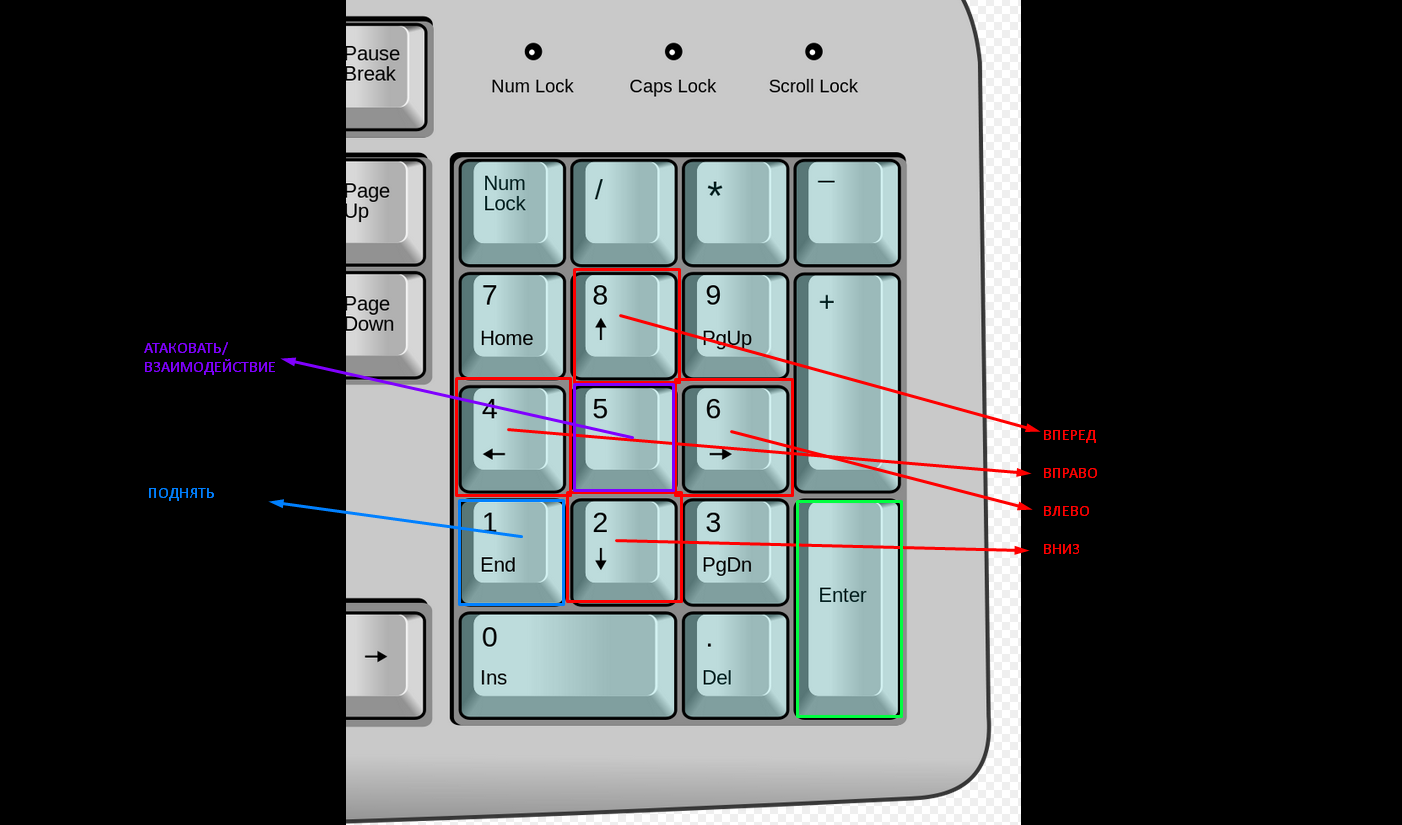 Функциональные клавиши используются для выполнения определенных задач. Они обозначаются как F1, F2, F3 и т. Д. До F12. Функциональные возможности этих клавиш различаются от программы к программе.
Функциональные клавиши используются для выполнения определенных задач. Они обозначаются как F1, F2, F3 и т. Д. До F12. Функциональные возможности этих клавиш различаются от программы к программе. Снова нажмите Caps Lock, чтобы выключить эту функцию. На клавиатуре может быть индикатор, показывающий, включен ли Caps Lock.
Снова нажмите Caps Lock, чтобы выключить эту функцию. На клавиатуре может быть индикатор, показывающий, включен ли Caps Lock.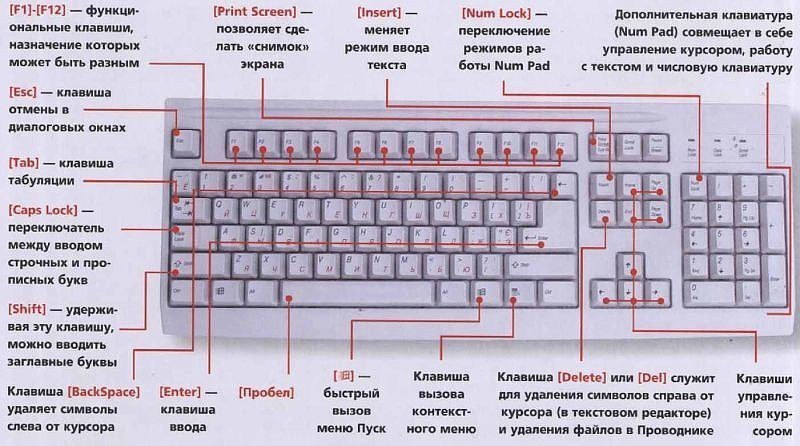
 Эквивалентно щелчку правой кнопкой мыши по выделенному фрагменту.
Эквивалентно щелчку правой кнопкой мыши по выделенному фрагменту.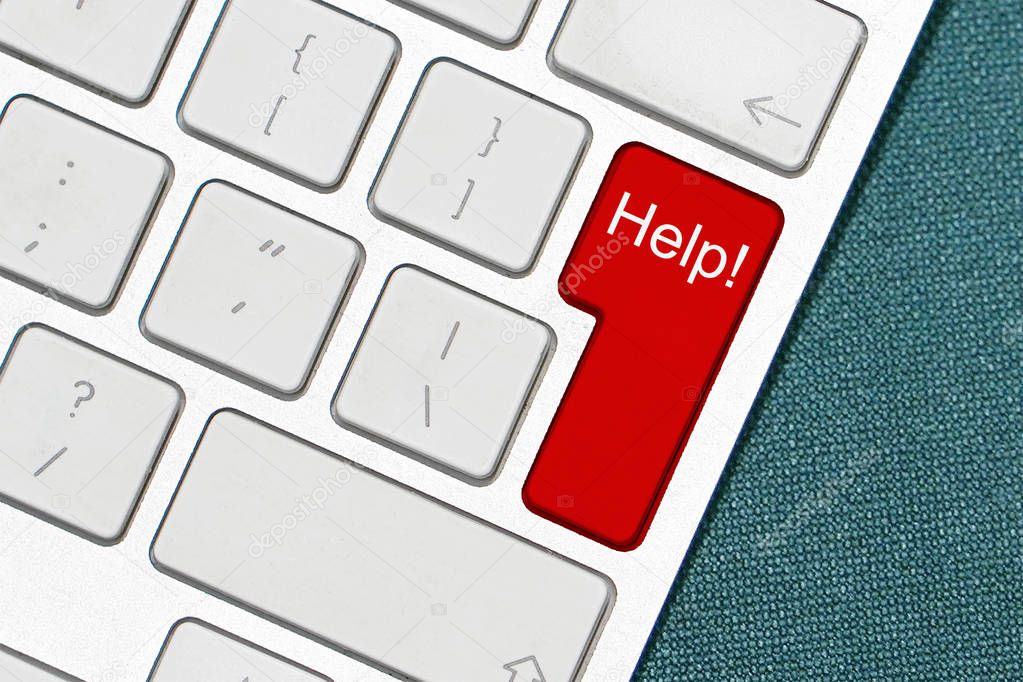 Когда включен режим вставки, вводимый вами текст вставляется в курсор. Когда режим вставки выключен, вводимый текст заменяет существующие символы.
Когда включен режим вставки, вводимый вами текст вставляется в курсор. Когда режим вставки выключен, вводимый текст заменяет существующие символы.

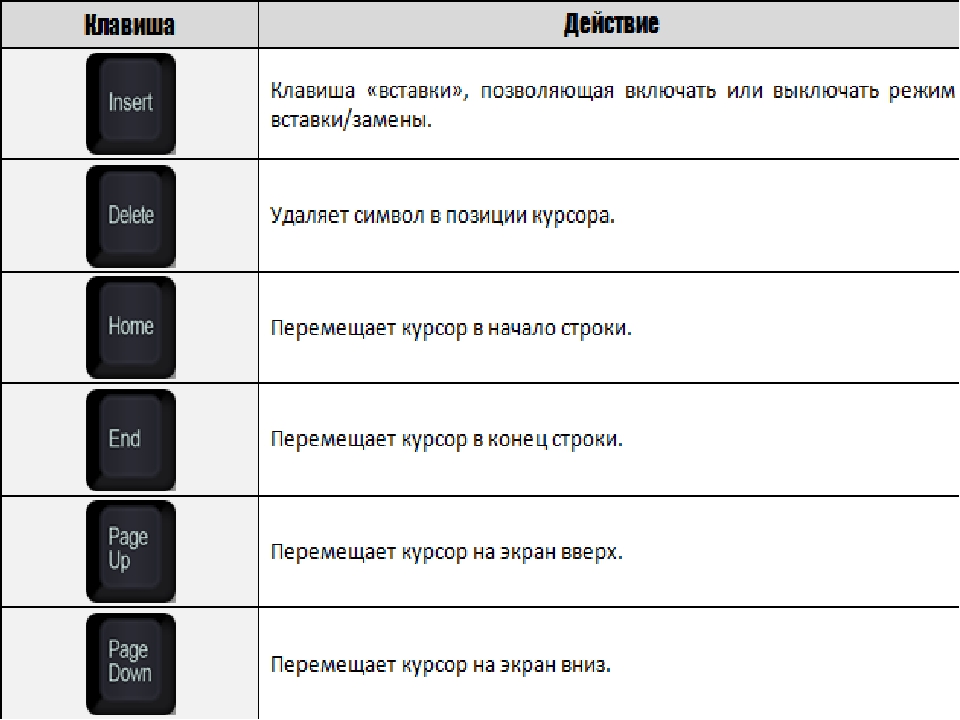 Д.)
Д.)
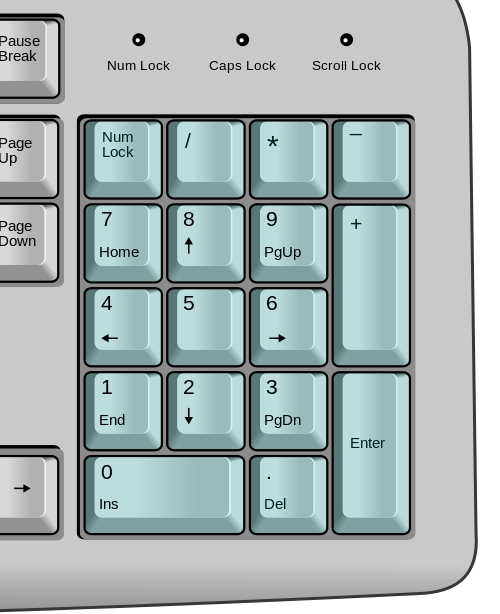
 Если вы обнаружите, что это происходит, нажмите кнопку еще раз, чтобы вернуться в режим вставки.
Если вы обнаружите, что это происходит, нажмите кнопку еще раз, чтобы вернуться в режим вставки.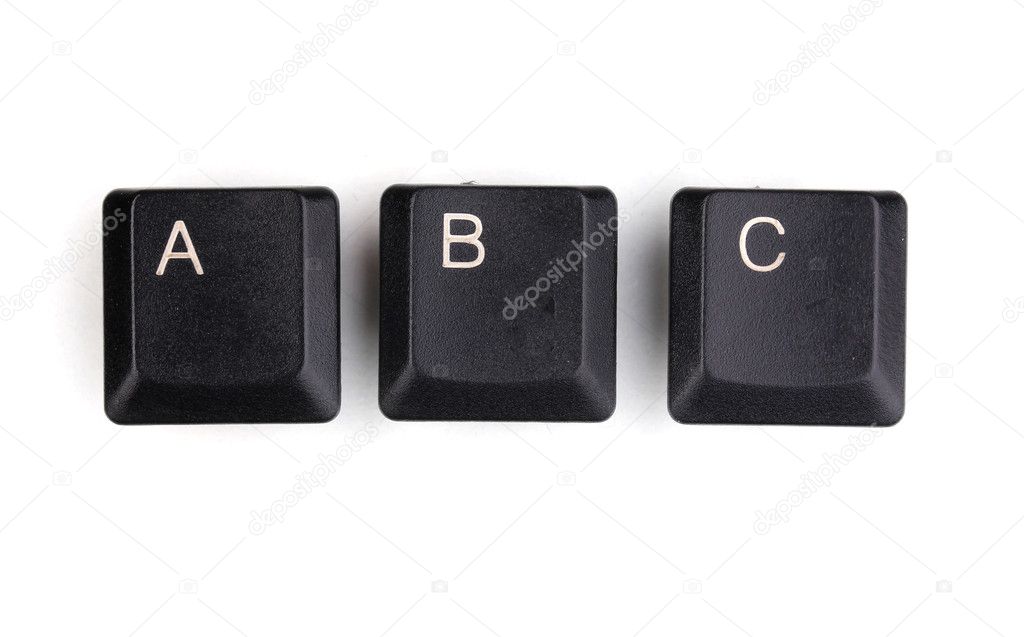
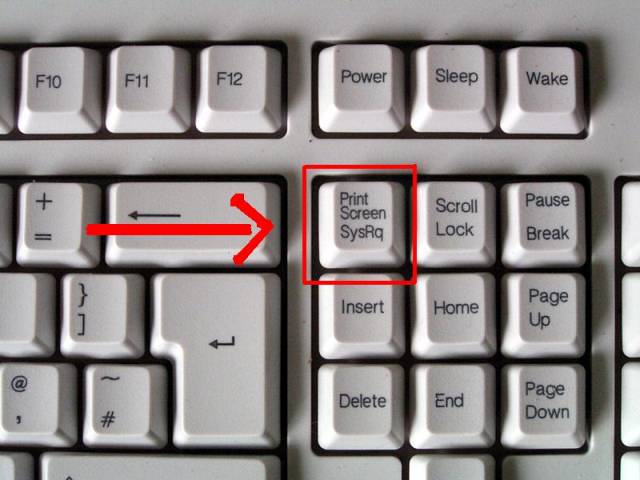 0.1, в Confluence версии 6.15.7
0.1, в Confluence версии 6.15.7 Ctrl + Вкладка перемещается между группами элементов управления, например, из
боковая панель к основному содержанию. Ctrl + Вкладка также может вырываться из
элемент управления, который использует Tab , например, текстовую область.
Ctrl + Вкладка перемещается между группами элементов управления, например, из
боковая панель к основному содержанию. Ctrl + Вкладка также может вырываться из
элемент управления, который использует Tab , например, текстовую область.
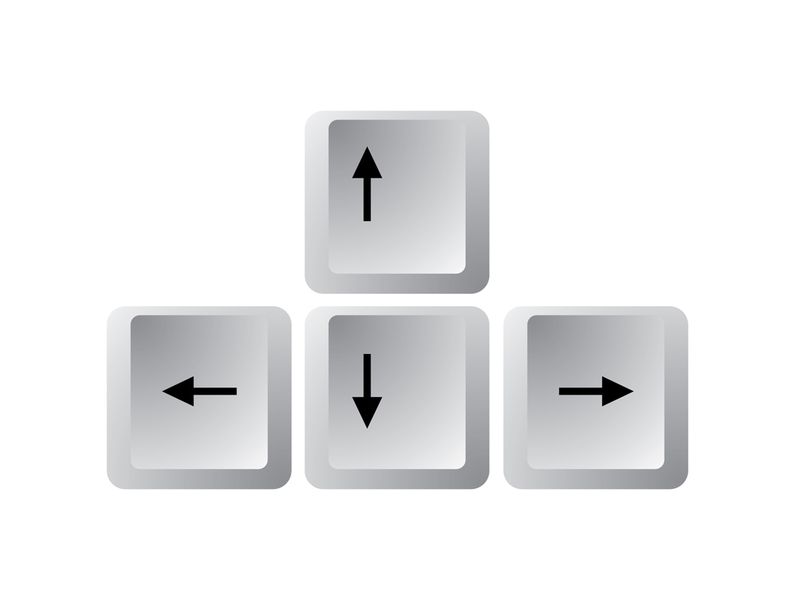

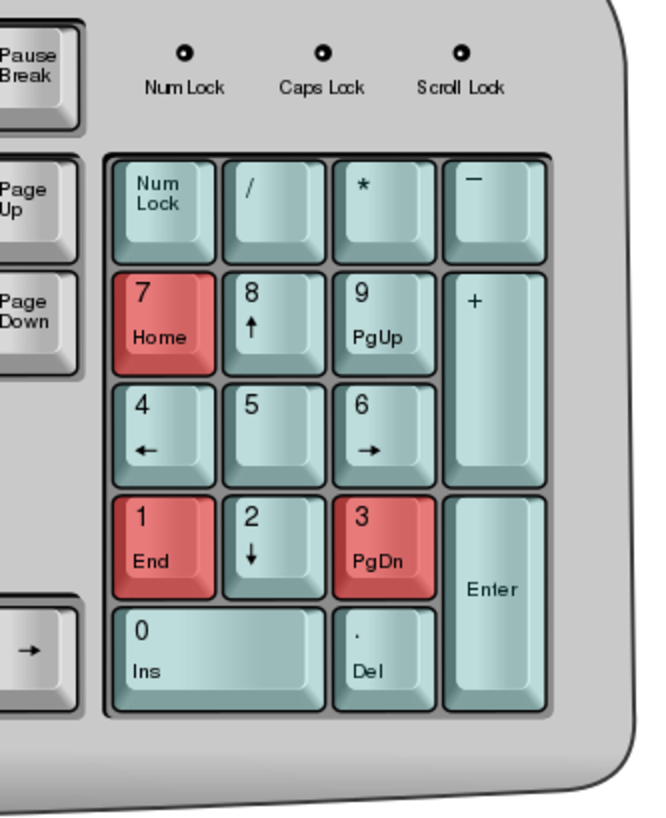 В деятельности
обзор, переключение фокуса клавиатуры между верхней панелью, тире, окнами
обзор, список приложений и поле поиска.Используйте клавиши со стрелками для
перемещаться.
В деятельности
обзор, переключение фокуса клавиатуры между верхней панелью, тире, окнами
обзор, список приложений и поле поиска.Используйте клавиши со стрелками для
перемещаться. Нажмите Esc , чтобы закрыть.
Нажмите Esc , чтобы закрыть.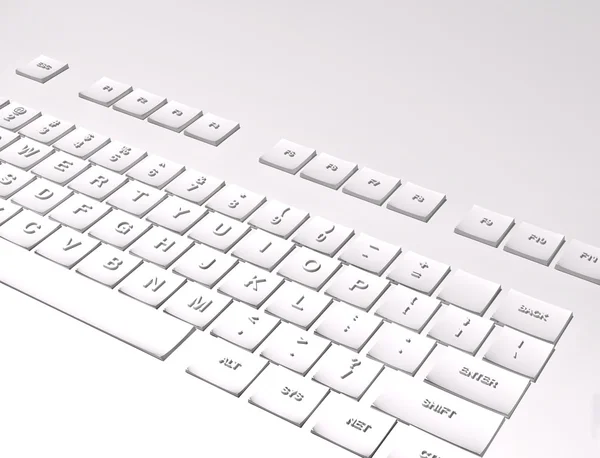 Нажмите Alt + F8 , затем используйте клавиши со стрелками для
изменить размер окна. Нажмите Введите , чтобы завершить изменение размера окна, или Esc , чтобы вернуть исходный размер.
Нажмите Alt + F8 , затем используйте клавиши со стрелками для
изменить размер окна. Нажмите Введите , чтобы завершить изменение размера окна, или Esc , чтобы вернуть исходный размер.