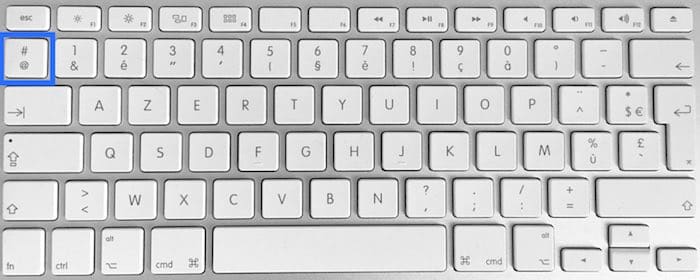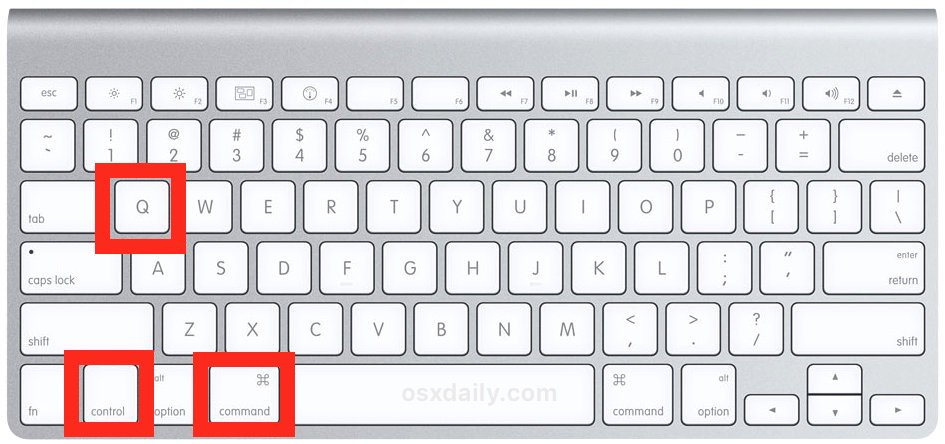Клавиатура в Mac
Если вы полагаете, что клавиатуры Mac и ПК абсолютно одинаковы, то велико будет ваше удивление, когда вы начнете работу с Мае. Буквенные клавиши, к счастью, на привычных местах, равно как и такие функциональные клавиши, как Esc,Tab, Caps Lock, Shift, Home, End, Page Up, Page Down. На полноразмерных клавиатурах вы также обнаружите цифровой блок.
А вот дальше — разброд и шатание… Как работают клавиши Command и Options? Клавиши Control на клавиатуре Mac и Ctrl в Windows выполняют одинаковые функции? Что такое клавиша Return? Вот краткий обзор этих и других стандартных клавиш на клавиатуре Мае, который поможет вам избавиться от недоумения:
Command. Это основная специальная клавиша, которая участвует в составе так называемых «горячих» сочетаний клавиш: вы нажимаете ее, удерживаете, нажимаете еще одну или две другие клавиши и таким образом запускаете нужный процесс. По опыту работы в Windows вам знакомо сочетание Ctrl + S для сохранения документа. Клавиша Ctrl — это и есть специальная клавиша. Подавляющее большинство сочетаний «горячих клавиш» включает в себя Command, так что ближайшей аналогией Ctrl из среды Windows на Mac будет Command. Для сохранения документа используется сочетание Command + S.
Option. Это еще одна служебная клавиша, которая в основном применяется в комбинации с Command. Например, в большинстве программ, где есть «Панель инструментов», вы можете скрыть или отобразить ее с помощью сочетания Option + Command +Т.
Control. Используется редко. Вы можете, к примеру, перезагрузить свой Мае, нажав Control + Command + Eject. В основном она применяется для того, чтобы отобразить контекстное меню выбранного объекта, например файла. Для этого нужно удерживать клавишу нажатой и один раз нажать на интересующий объект.
Return. Это эквивалент кнопки Enter в Windows. На клавиатурах с цифровым блоком вы увидите клавишу Enter, функции которой абсолютно идентичны Return.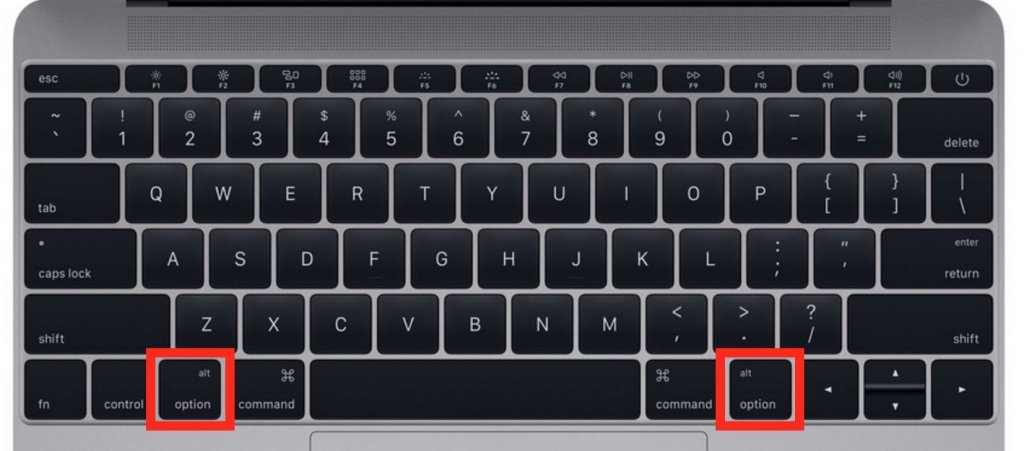
Delete. Действует аналогично кнопке Backspace в Windows, то есть стирает символ слева от курсора. Не путайте ее с кнопкой Delete в Windows, которая убирает символ справа от курсора!
Foward Delete ([х>). Работает точно так же, как и Delete в Windows, то есть удаляет символ справа от курсора. Отметьте для себя, что клавиша Forward Delete появляется только на цифровом блоке и обозначается символом. Это поможет избежать путаницы.
Fn. Используется для работы с функциональными клавишами. Например, на одной из клавиш верхнего ряда вы найдете схематическое изображение динамика без звуковых волн и обозначение F10. Нажатием на эту клавишу можно отключать и включать звук динамика, а в сочетании с клавишей Fn — запускать дополнительные функции программы, которые «привязаны» к клавише F10.
Клавиши навигации. Клавиши со стрелками Page Up, Page Down, Home и End, всегда присутствующие на полноразмерных клавиатурах, работают точно так же, как в Windows. На портативных клавиатурах последних четырех клавиш нет, а их функции доступны через сочетания Fn и клавиш со стрелками: Fn + стрелка «вверх» — Page Up, «вниз» — Page Down, «влево» — Home, «вправо» — End.
Eject (±). Нажав на эту клавишу, вы извлечете компакт-диск из дисковода (иногда эту кнопку нужно подержать пару секунд).
Функциональные клавиши. Это верхний ряд клавиш от F1 до F19 и с иконками дополнительных возможностей. На большинстве современных клавиатур последняя клавиша в ряду — F12. В табл. 1.1 приведены стандартные возможности клавиш от F1 до F12, актуальные для большинства современных клавиатур Маc.
Запомнить все эти сочетания, конечно же, сложно, поэтому в выпадающих меню после команд приводятся соответствующие им сочетания клавиш. К примеру командам меню «Вид» (View) программы Finder («Значки», «Список», «Колонки», Cover Flow) соответствуют сочетания клавиш Command + 1.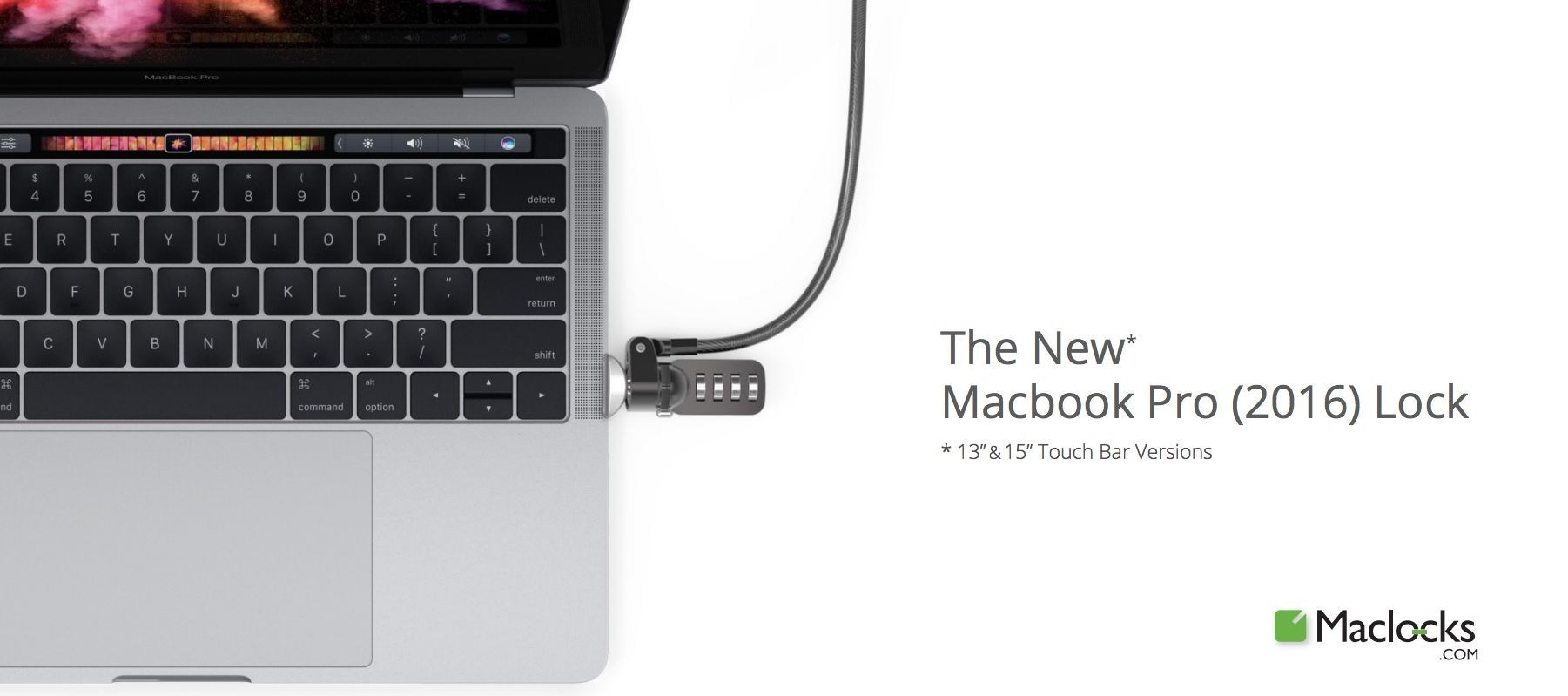 .. Command + 4. Обратите внимание на команду «Скрыть панель инструментов» (Hide Toolbar): заметили незнакомый значок?
.. Command + 4. Обратите внимание на команду «Скрыть панель инструментов» (Hide Toolbar): заметили незнакомый значок?
Откройте меню Apple и взгляните на сочетания клавиш. Вы не найдете таких значков на клавиатуре даже с лупой. Но я помогу вам разобраться с ними. В табл. 1.2 приведены условные значки и соответствующие им клавиши.
Что означают символьные обозначения клавиш для команд «Завершить принудительно» (Force Quit) и «Завершить сеанс» (Log Out)?
Лучший способ запомнить все эти клавиши — постоянно держать включенной виртуальную клавиатуру.
Чтобы ее активировать, выполните следующее:
1. Запустите из Dock «Системные настройки» (System Preferences). Появится окно системных настроек.
2. Нажмите значок «Язык и Текст» (Language & Text). Откроется окно настроек «Язык и текст».
3. Переключитесь на вкладку «Источники ввода» (Input Sources) и поставьте галочку рядом с пунктом «Клавиатура и символы» (Keyboard & Character).
4. Поставьте галочку рядом с пунктом «Показывать меню ввода в строке меню» (Show input menu).
6. Кликните на значок меню ввода в «Строке меню».
7. Выберите пункт «Показать панель Клавиатура» (Show Keyboard Viewer). Появится панель «Клавиатура» (хотя раскладка на панели «Клавиатура» будет варьироваться в зависимости от вашего Маc).
Экранная клавиатура поможет освоиться с клавиатурой Apple
| ← Мышь в Mac OS | Изменение размеров окон → |
|---|
Новые статьи:
Предыдущие статьи:
1.2. Клавиатура Macintosh. Самоучитель работы на Macintosh
1.2. Клавиатура Macintosh
В этом разделе рассмотрим клавиатуру Маc на примере двух компьютеров: стационарного еМас или MacMini (рис. 1.7) и портативного MacBook (рис. 1.8).
1.7) и портативного MacBook (рис. 1.8).
По причине компактности портативного компьютера его клавиатура совмещает дополнительный и функциональный блоки в один. Также уплотнен блок клавиш перемещения курсора. Но, несмотря на различия клавиатур между собой, есть некоторые особенности, отличающие их от клавиатуры компьютеров IBM PC, работающих под управлением операционной системы Windows.
Начнем с описания самой загадочной клавиши, которая отсутствует на компьютере IBM PC. Это клавиша <Command>, обозначается знаком:
Располагается слева и справа от клавиши <Пробел> (см. рис. 1.7, 1.8). Используется в большинстве комбинаций при работе с приложениями и с операционной системой, в приложениях ее использование аналогично клавише <Control> (<Ctrl>) на компьютере IBM PC. Например, комбинация клавиш для команды Edit (Правка) ? Сору (Скопировать), используемая на Mac, <Command>+<С>, а не <Ctrl>+<C>, команда
Клавиша <Option> расположена рядом с <Command>, на клавиатуре обозначается знаком Т (см. рис. 1.7, 1.8). Для большинства приложений аналогична клавише <Alt> компьютера IBM PC. Но клавиша <Option> на Маc имеет ряд дополнительных функций, например, закрывает все окна текущей программы, когда вы щелкаете по кнопке закрытия одного окна, или минимизирует все окна Finder при двойном щелчке мышью на строке-заголовке одного окна и т.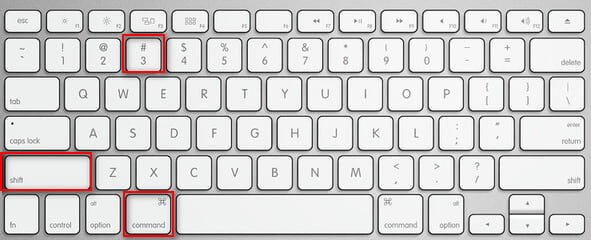 п.
п.
Клавиша <Control> (обозначается сокращением до <Ctrl>) расположена рядом с <Option> (см. рис. 1.7, 1.8), используется совсем иначе, чем в Windows. Если мышь вашего Маc однокнопочная, то роль правой кнопки возложена на клавишу <Control>, т. е. эта клавиша используется для вызова контекстного меню. А также в некоторых комбинациях, например, для перехода между рабочими столами.
Клавиша <Shift> находится точно в тех же положениях (их по-прежнему две), что и на клавиатуре IBM PC. Действие абсолютно аналогично: в текстовых редакторах используется для включения верхнего регистра (пока нажата клавиша), а в графических редакторах из овала создает круг, из прямоугольника — квадрат, линия чертится под углом, кратным 45° и т. п. На клавиатуре обозначается знаком й (см. рис. 1.7, 1.8).
Клавиша <Caps Lock> обозначается знаком:
Абсолютно так же, как и в Windows используется для фиксации верхнего регистра. Причем индикатор <Caps Lock> находится прямо на клавише.
Клавиша <Tab> на клавиатуре располагается в привычном для вас месте, обозначается знаком:
В текстовом редакторе используется (аналогично текстовым редакторам Windows) для установки табуляции, а в Mac OS X — в комбинации клавиш для переключения между окнами приложений.
Клавиша <Escape> обозначается сокращением до <Esc> (см. рис. 1.7, 1.8). Используется для отказа от действия, отмены действия.
Клавиши <Retum> и <Enter>. В большинстве случаев действия обеих клавиш совпадают. В текстовом редакторе используются для перехода к новой строке, в диалоговых окнах для подтверждения действия.
Клавиша <Eject> на клавиатуре обозначается знаком:
Используется для извлечения CD- или DVD-диска из дисковода.
Замечание.
Встроенный дисковод для гибких дисков в современных Маках отсутствует, его подключают как внешнее USB-устройство, поэтому его отключение не связано с клавишей <Eject>, а связано, вы не поверите, с использованием Корзины.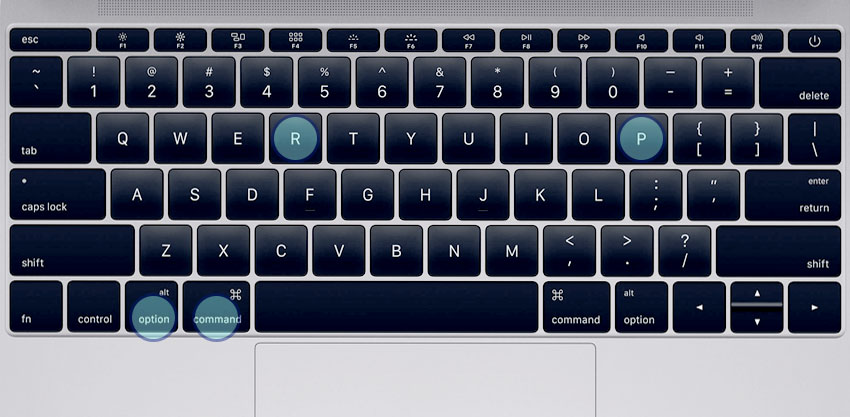 Для извлечения дискеты необходимо ее предварительно размонтировать, перетащив пиктограмму в Корзину.
Для извлечения дискеты необходимо ее предварительно размонтировать, перетащив пиктограмму в Корзину.
Если на клавиатуре нет кнопки Power, то клавиша <Eject> используется также в комбинациях для перезагрузки, выключения, усыпления компьютера.
Данный текст является ознакомительным фрагментом.
Продолжение на ЛитРесГде кнопка shift на макбуке. Кнопка Option на Mac и другие подводные камни клавиатуры Apple
В операционной системе OS X скрывается бесчисленное количество полезных функций, связанных с системными клавишами. Мы уже рассказывали Вам о . Сегодня речь пойдет о клавише «Option », которая является своеобразным аналогом клавиши «Alt» на PC. Знание нескольких простых советов по использованию этой клавиши поможет Вам стать более продвинутым пользователем OS X и упростить работу с Вашим компьютером Mac.
Вконтакте
Использование клавиши Option (Alt) в Finder
1. Отмена выделения всех файлов.
Многие пользователи знают о комбинации клавиш Cmd+A , которая позволяет выбрать все файлы в открытой папке. Если добавить к этому сочетанию клавишу Option , то можно с легкостью отменить выделение файлов.
2. Быстрый переход к полю для поиска.
Для быстрого перехода к полю для поиска используйте сочетание клавиш Command+Option+F , в то время как использование сочетания Command+F приведет к открытию нового окна Finder с поиском Spotlight.
3. Быстрое закрытие нескольких окон программы.
Для того чтобы быстро свернуть несколько окон любого приложения в Dock используйте сочетание клавиш Command+Option+M . Для одновременного закрытия окон нажмите Command+Option+W .
4. Просмотр всех подпапок.
После того как Вы нажмете на маленькую стрелочку рядом с названием папки в Finder, то приложение откроет содержимое только на один уровень, исключая все подпапки. Для того, что бы сразу просмотреть все файлы, включая файлы, которые находятся в подпапках зажмите клавишу Option и нажмите на маленькую стрелочку рядом с основной папкой.
С Нажатой клавишей Option
Быстрая настройка звукаПри нажатии клавиши Option и значка громкости в системном меню можно быстро переключить устройство ввода/ вывода звука.
Просмотр информации о беспроводной сети и Bluetooth.При одновременном нажатии Option и иконки AirPort в системном меню можно увидеть расширенную информацию об используемой сети Wi-Fi.
А при одновременном нажатии на Option и иконку Bluetooth можно посмотреть и подключиться к ранее сопряженным устройствам и создать отчет диагностики службы Bluetooth .
Быстрый доступ к информации о системеНажатие клавиши Option вместе со значком Apple из системной строки позволит Вам пропустить информацию о Вашем компьютере и сразу перейти к списку оборудования.
Навигация по текстуПри использовании текстовых редакторов, например Pages, можно перемещать курсор на целое слово, если вместе с клавишами навигации нажимать Option . Так же можно перемещаться по параграфам, используя клавиши «вверх » и «вниз » вместе с Option .
Клавиша Option в SafariВсем известно, что браузер Safari при нажатии Tab последовательно перемещает курсор от одного текстового поля к другому. А так же, Tab в сочетании с Option позволяет удобно перемещаться по ссылкам сайта без использования мыши. Например, по меню сайта.
2. Быстрая прокрутка.
Клавиша Option может упростить работу с полосой прокрутки.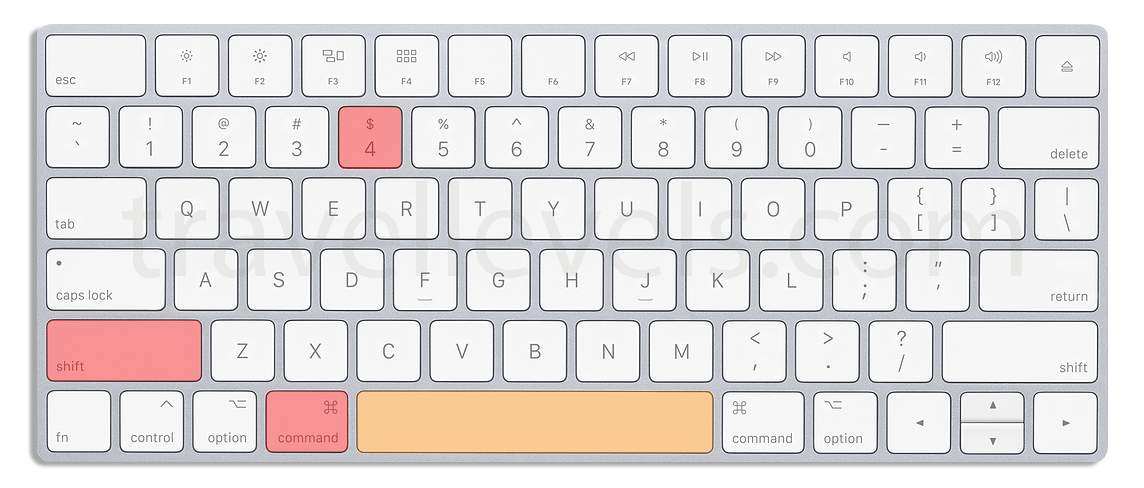 Например, для того, что бы переместиться в низ страницы зажмите Option и кликните мышкой в полосе прокрутки в требуемое место и индикатор переместится прямо туда. Если же просто нажимать на полосу прокрутки, то индикатор будет плавно перемещаться в сторону указателя мыши. Эта функция работает и в любом другом окне с полосой прокрутки.
Например, для того, что бы переместиться в низ страницы зажмите Option и кликните мышкой в полосе прокрутки в требуемое место и индикатор переместится прямо туда. Если же просто нажимать на полосу прокрутки, то индикатор будет плавно перемещаться в сторону указателя мыши. Эта функция работает и в любом другом окне с полосой прокрутки.
3. Закрытие ненужных вкладок.
Сочетание клавиш Command+Option+W позволит Вам закрыть все неактивные вкладки Safari. При этом текущая вкладка не будет закрыта. Сделать это так же можно и через меню «Файл ».
Просмотр всех форматов при сохранении файлаКогда Вы сохраняете какой-нибудь файл в OS X, например, картинку из редактора просмотр, Вам на выбор предоставляется несколько популярных форматов. Однако, на самом деле список форматов, поддерживаемых OS X немного больше. Что бы увидеть все эти форматы при сохранении файла и выборе формата нажмите клавишу Option .
С нажатой клавишей Option
Клавиша Option в Mac OS X таит множество секретов и именно через нее лежит путь от новичка до про пользователя OS X. Маковод расскажет вам, как освоить эту хитрую кнопку Option.
Итак, обо всем по порядку.
Как использовать клавишу Option в OS X Finder
Отменить выбор всех файлов
Когда вы открываете окно Finder с файлами, вы можете нажать Command-A, чтобы выбрать все объекты в окне, так? А чтобы отменить выбор всех файлов, нажмите Command- A .
Быстрый переход к полю поиска
Хотите быстро перейти к окну поиска в Finder? Обычно, комбинация Command-F открывает новое окно Finder в режиме поиска, но нажмите вместо этого Command- F и курсор сразу окажется в строке поиска в окне Spotlight!
Быстро закройте или сверните много окон
У вас открыто много окон Finder? Нажмите Command – – M , чтобы уменьшить их, или Command – – W , чтобы закрыть все. Эти же комбинации работают с любыми открытыми приложениями. Магия!
Эти же комбинации работают с любыми открытыми приложениями. Магия!
Открыть все вложенные папки
Обычно в режиме просмотра «список», нажав на маленький треугольник возле папки, вы откроете именно эту папку. Если вы хотите открыть все папки внутри выбранной папки в списке, нажмите – Click .
Избавьтесь от диалога с корзиной
Если вы хотите очистить корзину, вы можете нажать Command-Shift-Delete. При этом перед вами появится диалоговое окно, которое спросит, действительно ли вы хотите это сделать. Чтобы обойти это окошко, воспользуйтесь клавишей Option! Нажмите Command – Shift – – Delete .
Как использовать клавишу Option в строке меню OS X
Меняйте настройки звука
Вы привыкли изменять настройки звука через системные настройки? Есть более быстрый и простой способ – зажмите клавишу Option и кликните на иконку громкости, и вы сразу получите доступ к инпутам и аутпутам.
Информация о Wi-Fi
Если кликнуть на иконку WiFi в меню, вы увидите доступные сети. Если же вы при этом зажмете нашу любимую кнопку Option, то перед вами появится информация об узле доступа WiFi, к которому вы подключены, его SSID, тип 802.11, силу и частоту сигнала и т.д. Эта информация может очень пригодиться в случае проблем с WiFi-соединением.
Дополнительная информация о Bluetooth
Зажмите клавишу Option при нажатии на иконку Bluetooth и вы получите массу полезной информации: номер версии вашего Bluetooth, имя вашего Mac, адрес Bluetooth. Кроме этого вы сможете создать отчет о диагностике Bluetooth в случае необходимости.
Как известно, в OS X Lion Apple убрала из меню пункт «Сохранить как…», но потом молча вернула его в Mountain Lion. Есть несколько способов вернуть этот пункт навсегда но, если вы не хотите возиться с Терминалом и файлами конфигурации, мы расскажем вам, как можно все решить очень просто: нажмите кнопку Option при открытии меню Файл. Альтернативный вариант – нажать Shift-Option-Cmd-S.
Альтернативный вариант – нажать Shift-Option-Cmd-S.
Получите больше форматов файлов
Вы можете кликнуть на выпадающий список форматов внизу диалогового окна сохранения и получите около 6 форматов для сохранения файла, например, PDF, JPG и т.д. Если же вам нужно больше форматов, нажмите сами знаете какую клавишу, когда кликаете на выпадающий список форматов и вы получите расширенный список.
Опции копирования и замены
Если вы хотите сохранить файл в другой папке, где уже есть файл с таким же названием, перед вами появится диалоговое окно, интересующееся что делать: прекратить копирование, заменить существующий файл или сохранить оба файла с этим именем. Если вы нажмете Option, когда появится это окошко, вы увидите, что опция «сохранить оба» превратиться в «пропустить». Таким образом, вы сможете просто не копировать повторяющийся файл.
На самом деле, у Option есть больше тайных сил, мы рассказали только о самых основных и неочевидных.
Исторически сложилось, что в мире технологий существуют две основные настольные операционные системы, которые, имея много общего, отличаются в различных деталях. Их и необходимо учитывать при выборе той или иной системы.
Компьютеры Apple менее популярны, поэтому их особенности справедливо считаются непонятными и странными. Один из самых трудных аспектов — работа с клавиатурой. Каждый пользователь, впервые открывший крышку нового MacBook, после долгой и счастливой жизни на Windows, сталкивается с тем, что стандартный инструмент для ввода текст работает не так, как в Windows.
Возникают вопросы, которые уже на первом этапе знакомства с новой системой заставляют нервничать и в спешке читать инструкцию по работе с компьютером или мучить Google популярными запросами, например: «Как сменить раскладку в macOS?»; «Как выглядит кнопка Option на Mac?». В этой статье читатель найдет ответы на все свои вопросы и узнает обо всех особенностях «яблочной» клавиатуры.
Клавиши-модификаторы («бинды», комбинации клавиш)
Во времена, когда еще не существовало дисплеев, реагирующих на прикосновение, и сенсорных панелей вроде TouchBar, для быстрого взаимодействия с определенными элементами интерфейса использовались «горячие» клавиши и их сочетания.
Также как и в Windows, в Mac используются стандартные команды вроде: «вставить», «скопировать», «открыть новую вкладку». Только для их активации вместо привычного Control используется кнопка Command, с помощью которой вы и командуете своим компьютером. В сети вместо полных названий клавиш используются их символьные обозначения:
Название | Значение | |
Работает как кнопка «Пуск» на PC, но также берет на себя функциональность кнопки Control | ||
Работает также как на PC | ||
Позволяет активировать дополнительные возможности или показать альтернативную информацию о системе | ||
Дополняет пользовательские сочетания клавиш и команды | ||
Помимо своей базовой функциональности (автоматические прописные буквы), может работать как клавиша-модификатор, если установить соотвествующее программное обеспечение |
Кнопка Option на клавиатуре Mac: основные функции
Если вкратце, то клавиша Option — это не что иное, как Alt, к которому мы все привыкли на компьютерах, работающих под управлением системы от Microsoft. Видимо, название было изменено, чтобы и тут не быть похожими на детище Билла Гейтса. Более того, на стандартной российской раскладке она именно так и называется, но название Option вовсе отсутствует, что и вводит многих пользователей в заблуждение.
Для начала необходимо выяснить, где кнопка Option на Mac расположена. В этом вопросе стоит ориентироваться на гравировку с соответствующим символом. Клавиша Option открывает ряд альтернативных функций, например:
Клавиша Option открывает ряд альтернативных функций, например:
Раскладка клавиатуры
Еще одна немаловажная проблема, с которой сталкиваются неопытные пользователи, перейдя на Mac (кнопка Option не в счет) — раскладка клавиатуры. Дело в том, что по умолчанию в компьютерах Apple используется раскладка, именуемая как «русская машинопись». Произошло это неслучайно, ведь в печатных машинках знаки препинания выносились в верхнюю часть, чтобы механизм не застревал, когда при быстрой печати крючки цепляют друг друга. В современном мире такие хитрости явно излишни, поэтому подобная раскладка кажется рудиментом и архаизмом, который необходимо исправить.
Для этого необходимо:
- перейти в настройки системы;
- выбрать подменю «Клавиатура»;
- далее — подпункт «Источники ввода»;
- здесь заменить выбранную раскладку на «Русская ПК». Теперь все клавиши функционируют точно так же, как на Windows, хоть гравировка и не соответствует таковой.
Важно не бояться экспериментировать. Удерживая клавишу Option, можно добиться совершенно иных результатов, выполняя прежние задачи. Например, закрыть сразу все вкладки одним нажатием или увеличить шрифт набираемого текста.
Переключение раскладки
Еще одна привычка, с которой очень тяжело бороться, перебираясь на «Макинтош», — сочетание клавиш Shft + Alt и Shift + Ctrl для изменения языка вводимого текста. К сожалению, Apple против использования одновременно двух клавиш модификаторов в одной комбинации, посему назначить такое же сочетание для смены языка не получится. Проблему можно решить, воспользовавшись утилитой Punto Switcher от «Яндекс», которая игнорирует запреты системы и разрешает назначить любые сочетания клавиш для смены языка.
Вместо заключения
В общем и целом, стоит понимать, что, несмотря на все прелести мира Apple, даже тут не избежать определенных трудностей, хоть они и возникают из-за наших собственных привычек. Кто-то наверняка не захочет или не сможет перебороть себя, из-за чего вновь вернется к старому доброму PC.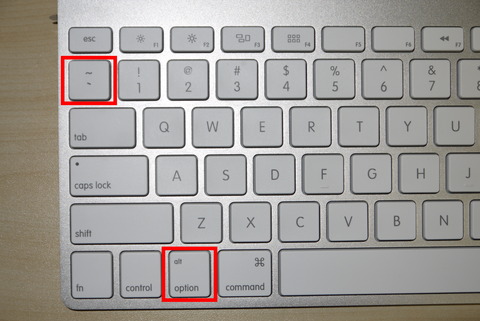 А если же энтузиазм не угаснет, то вскоре станет ясно, что все эти изменения идут лишь на пользу: комбинации клавиш логичнее, а кнопка Option на Mac куда более продвинутая и функциональная, чем ее аналог на Windows.
А если же энтузиазм не угаснет, то вскоре станет ясно, что все эти изменения идут лишь на пользу: комбинации клавиш логичнее, а кнопка Option на Mac куда более продвинутая и функциональная, чем ее аналог на Windows.
Дорогие друзья, сегодня мы с вами узнаем про горячие клавиши на macOS и то, как они помогают ускорить вашу работу на компьютерах или ноутбуках Apple . Существует несколько основных клавиш, которые дают разные комбинации для быстрого доступа к функциям или элементам. Эти кнопки называются клавишами-модификаторами.
Ускоряем работу на компьютере с Mac OS
Однако, мы рассмотрим только самые популярные и необходимые для повседневных задач:
Многие могут подумать: а почему опускаются остальные? На самом деле, ответ очень прост — далеко не каждый использует определённые функции. Например, «Режим внешнего дисплея», который можно включить или выключить с помощью сочетания Command и клавиши увеличения громкости звука будет полезен только тем, у кого есть второй дисплей для отображения дополнительной информации. Чтобы воспользоваться сочетанием кнопок нужно поочерёдно нажать их в том порядке, который указывается в описании. Например, для вставки элемента из буфера обмена нужно нажать и удерживать Command, затем нажать кнопку V и отпустить обе клавиши.
Горячие клавиши в сочетании с Command
Обратите внимание, что все представленные ниже клавиши стоит нажимать в сочетании с кнопкой Command на клавиатуре Apple.
То есть, например, если внизу представлена кнопка Z (все буквы будут на английском языке) со значением «Отменить», то вы должны использовать комбинацию Command и кнопку Z для того, чтобы отменить предыдущую команду. Если вы поняли этот момент, то давайте вместе пополним багаж знаний:
- С — «Копировать». Выделенный объект или область копируется в буфер обмена для его дальнейшего использования.
- X- «Вырезать». Аналогично предыдущей функции, за исключением того факта, что выделенный объект или область удаляется из своего местоположения.
 Они также хранятся в буфере обмена.
Они также хранятся в буфере обмена. - V-«Вставить». Последний сохранённый объект в буфере выгружается и вставляется в выбранное место. Вставлять таким образом можно несколько раз: объект будет храниться в буфере до замены его другим.
- Z — «Отмена». При нажатии этого сочетания отменяется последнее действие. Часть утилит и приложений позволяет использовать «отмену» несколько раз, другие же дают воспользоваться этой функцией единожды.
- A- позволяет выбрать все объекты в области для дальнейшего редактирования.
- F — «Поиск». Запускает поле для нахождения чего-либо в открытом документе или файле.
- H- «Скрыть». Действие этого сочетания схоже с кнопкой «Свернуть все» в операционной системе Windows , только в этом случае скроется лишь активное окно.
- N — «Создание». Эта комбинация позволит вам открыть новое окно или документ.
- P — позволяет вам распечатать открытый документ, с которым вы непосредственно работаете.
- S- даёт возможность сохранить текущий файл в программе.
- W — это сочетание закроет активное окно приложения или утилиты. Если вы захотите закрыть не только активное, но и остальные окна, то добавьте в эту комбинацию клавишу Option.
- Q — «Выход». Позволяет выйти из запущенного приложения.
Другие сочетания клавиш
- Option+Command+Esc- используется в том случае, когда вы не можете просто закрыть программу стандартными способами. Например, если приложение зависло и не откликается ни на какие команды.
- Сommand+Пробел- это сочетание запускает специальное поле Spotlight для поиска информации на компьютере или ноутбуке под управлением MACOS.
- Command+Tab- «Переключиться между приложениями». Если вы являетесь пользователем планшетного компьютера iPad , то эта комбинация клавиш напомнит вам жест смахивания пятью пальцами для переключения между запущенными программами. Например, вы открыли Pages на своём Macbook, затем зашли в браузер Safari, то при нажатии сочетания Command+Tab вы сможете вернуться в текстовый редактор Pages.

- Shift+Command+3- «Скриншот» позволяет вам снять полностью снимок того, что выведено на экран. Аналогично скриншоту с помощью кнопки блокировки и клавиши Homeна Айфоне.
- Сommand+запятая- эта комбинация позволит вам запустить настройки утилиты или приложения, в котором вы работаете сейчас.
- Пробел — используется для предварительного просмотра выбранного файла или документа.
Комбинации в окне Finder
- D-создаются копии выделенных объектов или документов.
- F — открывается поле Spotlight.
- I — запускается окно свойств выбранного объекта.
- N — при использовании этой комбинации откроется новое окно Finder.
- Y- вы сможете запустить предварительный просмотр для тех объектов, что вы выделили.
- 1- меняется режим отображения файлов на вид «Значки».
- 2 — меняется режим отображения файлов на вид «Список».
- 3 — меняется режим отображения файлов на вид «Столбцы».
- 4 — меняется режим отображения файлов на вид «CoverFlow».
- MissionControl- при нажатии этого сочетания вы открываете рабочий стол.
- Delete- выбранные документы или файлы отправляются в корзину.
Следующие комбинации с использованием клавиши Shift предполагают запуск определённы папок и рабочих областей в новом окне. Обратите внимание, что здесь вы уже будете нажимать три клавиши на клавиатуре ноутбука или компьютера под управлением операционной системы Mac . Рассмотрим пример на первом сочетании:
- C-Компьютер. То есть, при нажатии комбинации Shift+Command+C вы откроете новое активное окно «Компьютер».
- D- Рабочий стол.
- F- Мои файлы.
- G- Переход к папке.
- I-iCloudDrive.
- L- Загрузки.
- O- Документы.
- R-AirDrop.
- U- Утилиты.
- Delete-позволяет пользователю очистить корзину от файлов.
Теперь мы с вами рассмотрим ещё сочетания с клавишами Option+Command, которые также позволяют совершать различные действия для ускорения работы в операционной системе Mac.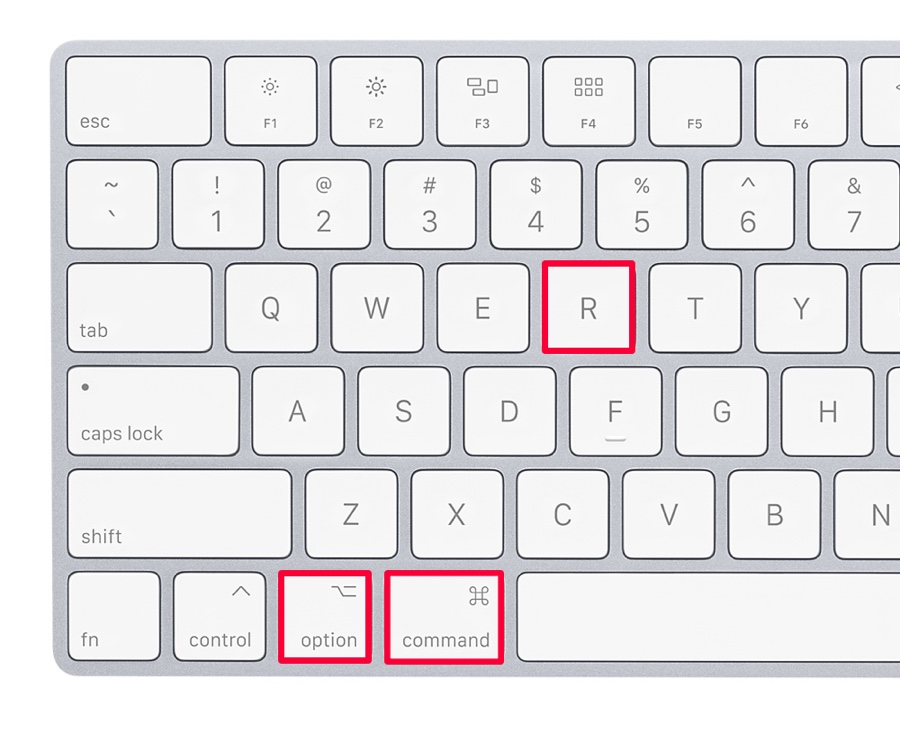 Какие же это будут функции? В большинстве случаев это будет отображение или скрытие определённого элемента в рабочей области.
Какие же это будут функции? В большинстве случаев это будет отображение или скрытие определённого элемента в рабочей области.
- D- позволяет вам скрыть или, наоборот, отобразить Dock-панель.
- P-строка пути.
- S- боковая панель.
- N- позволяет вам создать новую умную папку.
- T- панель инструментов. Работает в том случае, если открыта только одна вкладка в окне Finder.
- Y- запускается слайд-шоу.
Заключение
Дорогие друзья, сегодня вы познакомились с тем, какие горячие клавиши имеются в операционной системе Mac на компьютерах или ноутбуках компании Apple. Как видите, они открывают перед вами огромное количество функций, позволяющие увеличить скорость работы на вашем устройстве. Теперь вы сможете работать не только быстрее, но и эффективнее. Обратите внимание, что полный многочисленный перечень комбинаций и сочетаний клавиш для компьютера Macможно посмотреть на официальном сайте поддержки компании Apple. Делимся своим впечатлением и опытом: расскажите, какие горячие клавиши вы используете чаще всего, и как они помогают вам в работе?
В OS X нельзя вырезать файлы. Перемещать их можно лишь перетаскиванием либо копированием-вставкой и последующим удалением исходников. Но если очень хочется, то можно.
Для этого мы просто копируем нужный файл, но вставляем его в новую папку не как обычно, с помощью сочетания клавиш ⌘ + V (Command + V), а ещё и удерживая при этом клавишу ⌥ (Option). Аналогичным образом подобный трюк работает и для строки меню: при удержании клавиши ⌥ (Option) пункт «Вставить объект» сменится на «Переместить объект», что нам и нужно.
Удаление файлов без перемещения в корзину
По умолчанию все файлы после удаления попадают в корзину, откуда их можно восстановить или удалить навсегда. Чтобы не приходилось потом ещё дополнительно , файлы можно удалять сразу.
Чтобы не приходилось потом ещё дополнительно , файлы можно удалять сразу.
Для этого вместо сочетания ⌘ + ⌫ (Command + Delete) следует использовать ⌥ + ⌘ + ⌫ (Option + Command + Delete). Через строку меню то же самое можно сделать, удерживая ⌥ (Option) и выбрав «Файл» — «Удалить немедленно».
Очистка истории Safari
История браузера — это деликатная штука, которую время от времени приходится чистить хотя бы для увеличения производительности. Однако вместе с историей удаляет также cookie и настройки посещённых сайтов, что, согласитесь, не всегда нужно.
И опять нас спасает волшебная клавиша Option. Удерживая её, открываем меню «История» и выбираем изменившийся пункт «Очистить историю, но сохранить данные сайтов». Готово!
Перезапуск Finder
Единственной программой OS X, которую нельзя завершить, является . Однако ситуации, когда его необходимо перезапустить, иногда всё же возникают (например, для вступления в силу каких-нибудь изменений).
Самый простой способ сделать это — вызвать контекстное меню по правому клику на иконке Finder в доке, но, как вы уже, наверное, догадались, не просто так, а удерживая клавишу ⌥ (Option).
Копирование пути к файлу или папке
Хотите вставить прямой путь к файлу в каком-нибудь приложении? Да нет проблем!
Перейдите в папку с нужным файлом (или другой папкой) и откройте меню по правому клику.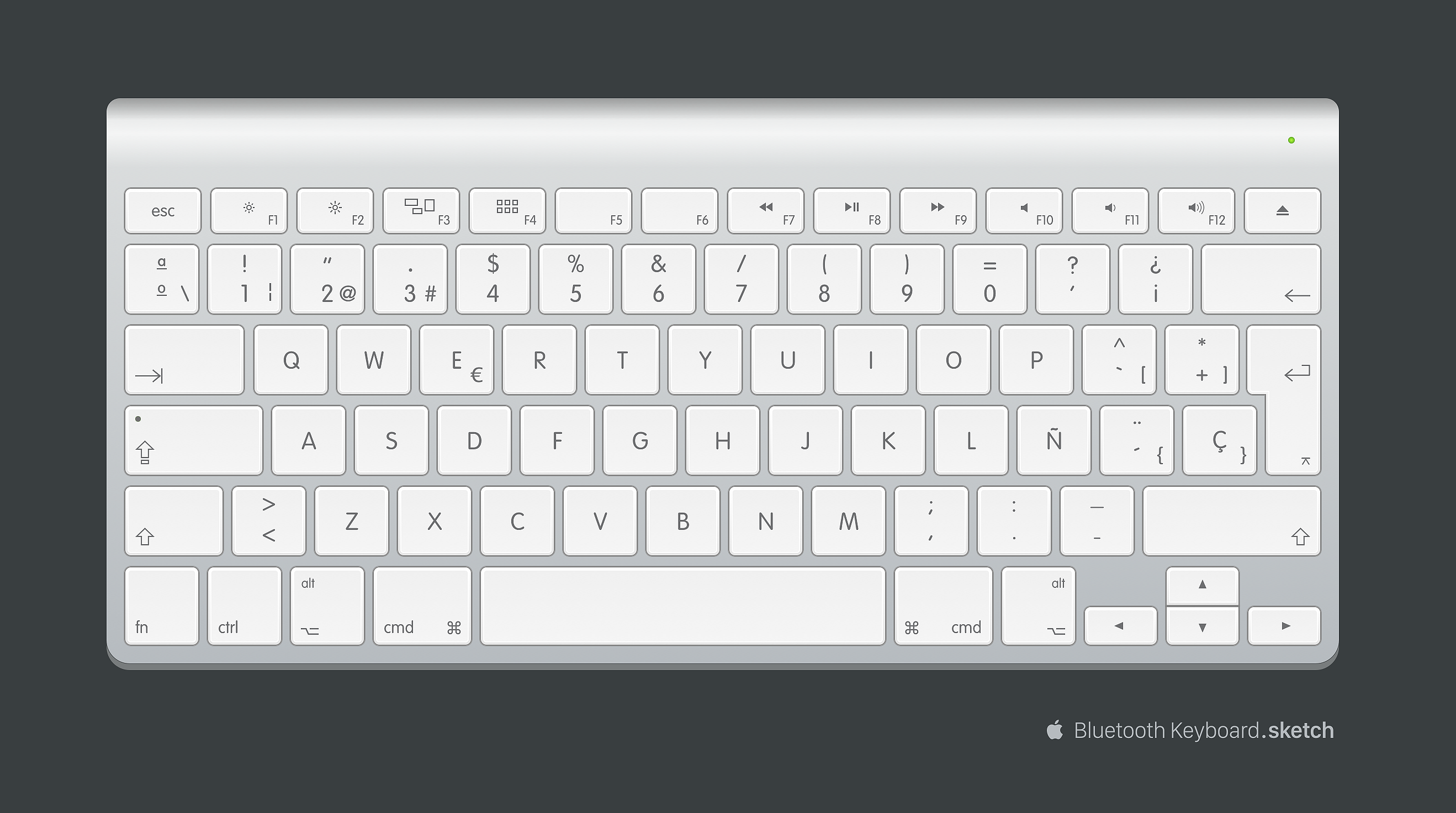 Теперь нажмите ⌥ (Option), и, как по волшебству, появится новый пункт — «Скопировать путь до…».
Теперь нажмите ⌥ (Option), и, как по волшебству, появится новый пункт — «Скопировать путь до…».
Быстрый переход в «Библиотеку»
«Библиотека» (Libraries) — это папка, содержащая различные пользовательские данные и настройки. В неё можно попасть через Finder, но гораздо проще и быстрее это сделать с помощью нашей любимой клавиши ⌥ (Option).
В Finder откройте меню «Переход» и, удерживая ⌥ (Option), выберите пункт «Библиотека».
Включение режима «Не беспокоить»
Чтобы на работе, первым делом нужно отключить уведомления, но для этого не обязательно смахивать шторку центра уведомлений и щёлкать соответствующим тумблером. Не по-лайфхакерски это.
Лучше просто кликнуть по иконке центра уведомлений в строке меню, удерживая сами знаете какую клавишу. 🙂
Изменения приложения по умолчанию для определённых файлов
OS X умеет открывать все популярные типы файлов в стандартных приложениях. Если у вас установлено несколько приложений для открытия тех или иных типов файлов, то для выбора их в качестве программ по умолчанию вовсе не нужно блуждать по настройкам и искать там соответствующий пункт. Есть более удобный способ.
Нужно просто открыть Finder и, сделав правый клик на файле, нажать ⌥ (Option). После этого пункт «Открыть в программе» изменится на «Всегда открывать в программе», и нам останется лишь выбрать нужное приложение из выпадающего списка. То же самое можно сделать и через пункт «Файл» в строке меню.
Сохранение файла
Во время редактирования файлов OS X очень бережно относится к ним и все изменения предлагает записывать в дубликат. Но если вам нужно просто сохранить прогресс в другом файле, можно воспользоваться «скрытой» командой.
В меню «Файл» нужно нажать клавишу ⌥ (Option) и выбрать появившийся пункт «Сохранить как». Тем, кто предпочитает , следует запомнить сочетание ⌥ + ⇧ + ⌘ + S (Option + Shift + Command + S).
Точная регулировка яркости, подсветки клавиш и громкости
Шкала регулировки яркости дисплея, громкости и подсветки клавиш имеет 16 градаций. Иногда этого достаточно, а иногда нет.
Уменьшить шаг изменения можно, если к функциональным клавишам F1 — F2 , F5 — F6 , F10 — F11 добавить сочетание ⇧ + ⌥ (Shift + Option). В этом случае каждое деление шкалы будет дополнительно разбиваться ещё на четыре части.
Ввод спецсимволов
Можно вводить из панели «Эмодзи и символы», которая спрятана в меню «Клавиатура». Там собрана полная таблица символов, разбитая на категории. Если вас такой способ не прельщает, есть другой.
При помощи клавиши ⌥ (Option) можно быстро вводить различные спецсимволы прямо с клавиатуры. Например, сочетание ⇧ + ⌥ + K (Shift + Option + K) вводит символ , который вы всё время видите в строке меню. Таким же образом можно вводить значки валют, арифметических действий и любые другие. Пока не запомните расположение символов, можно подсматривать, включив отображение экранной клавиатуры (клик по иконке источника ввода, затем «Показать панель «Клавиатура»).
Отображение всех подпапок в Finder
Просматривать файлы в режиме списка в довольно удобно. Единственное, что раздражает, это необходимость открывать вручную каждую вложенную папку. Но и эту неприятность можно побороть, если не забывать о клавише Option.
Всего-то нужно нажать стрелочку основной папки, удерживая ⌥ (Option), и всё дерево папок предстанет перед вами.
Пропуск дублирующихся файлов при копировании
Когда вы копируете в папку файлы, которые там уже присутствуют, появляется диалоговое окно, предлагающее оставить оба файла, заменить или остановить процесс копирования.
На самом деле есть ещё одна скрытая опция: возможность пропустить копирование файла-дубликата, и появится она, если в диалоговом окне нажать клавишу Option.
Отмена выделения объектов
Вам наверняка знакомо сочетание клавиш ⌘ + A (Command + А), которое работает во всех приложениях и позволяет выбрать все элементы или содержимое. В Finder есть противоположность этому действию.
Для отмены выделения объектов, будь то файлы или папки, следует нажать то же сочетание, но добавив к нему клавишу ⌥ (Option). Вот так: ⌥ + ⌘ + A (Option + Command + А).
Скрытие окон и принудительное завершение работы приложений
В отличие от Windows, в OS X у приложений может быть несколько окон, и если у вас возникнет необходимость отобразить какое-либо из них, скрыв остальные, то это можно легко сделать с помощью иконки в доке. Ну и, конечно же, клавиши Option. 🙂
Ну и, конечно же, клавиши Option. 🙂
Сделав правый клик на иконке приложения, нужно нажать ⌥ (Option) и выбрать «Скрыть остальные». Там же появится и пункт «Завершить принудительно», который позволит закрыть зависшее приложение.
Открытие настроек различных функций
Опции дисплея, звука, клавиатуры и Mission Control можно изменить из стандартных настроек, а можно и более простым способом.
Чтобы вызвать опции, например дисплея, нужно просто нажать ⌥ + F1 (Option + F1). Для остальных функций — по аналогии с этим — следует использовать сочетание ⌥ + F3 (Option + F3), ⌥ + F5 (Option + F5) и так далее.
Отображение подробной информации о сети
Если нажать на иконку в строке меню, то откроется список доступных сетей и несколько опций настроек. Однако здесь же можно просмотреть детальную информацию об активной сети Wi-Fi, включая скорость подключения, IP- и Mac-адрес и многое другое.
Вы уже наверняка поняли, что нужно сделать для этого, но на всякий случай скажу: надо нажать на иконку Wi-Fi, удерживая клавишу ⌥ (Option).
Переход в режим слайд-шоу в Quick Look
Функция Quick Look, позволяющая просматривать файлы нажатием пробела, одна из моих любимых фич Finder. Казалось бы, тут уже нечего улучшать, но нет, вездесущая клавиша Option отметилась и здесь.
Я говорю о режиме слайд-шоу, для перехода в который нужно развернуть окно предпросмотра на весь экран или запускать его через контекстное меню.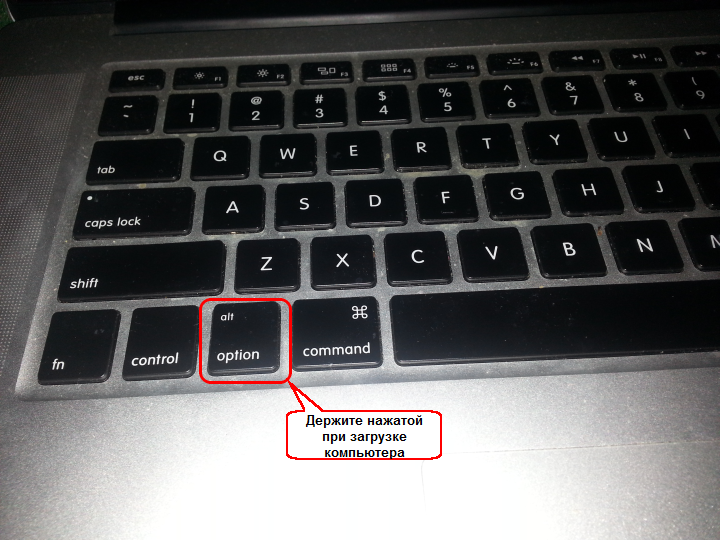 Так вот: если вам понадобится быстро просмотреть несколько изображений в режиме слайд-шоу, просто выделите их в Finder и нажмите не просто пробел, а ⌥ + Пробел (Option + Пробел).
Так вот: если вам понадобится быстро просмотреть несколько изображений в режиме слайд-шоу, просто выделите их в Finder и нажмите не просто пробел, а ⌥ + Пробел (Option + Пробел).
Открытие настроек Dropbox
Клик по иконке Dropbox в строке меню отображает последние файлы. Для того же, чтобы попасть в настройки, нужно дополнительно нажать во всплывающем окошке на шестерёнку.
Если лишние телодвижения не входят в ваши планы, то для открытия настроек жмите на иконку в строке меню, удерживая ⌥ (Option), и всё будет намного быстрее.
Пропуск диалогов подтверждения
Когда вы перезагружаете свой Mac, система заботливо спрашивает вас, нужно ли открывать все запущенные приложения после входа. Без сомнения, это полезная фишка, но иногда она раздражает.
Чтобы избежать диалогов подтверждения ваших действий, всего то и нужно, что удерживать клавишу ⌥ (Option) при нажатии на кнопку «Перезагрузить».
Бонус
Надеемся, после прочтения этой статьи вы будете использовать клавишу Option гораздо чаще. Если её расположение вам покажется неудобным, есть хорошие новости: полезную клавишу Option можно переназначить на практически бесполезную Caps Lock. Она и размерами больше, и расположена более удобно.
Тут никаких секретов нет. Совершенно. Всё делается стандартными средствами через настройки клавиатуры. Нужная нам опция находится на вкладке «Клавиатура», где следует нажать кнопку «Клавиши модификации» и указать в выпадающем списке для клавиши Caps Lock замену на клавишу Option.
Alt на клавиатуре mac. Где шифт на маке
Использование клавиатурных комбинаций позволяет повысить удобство работы в операционной системе за счет сокращения времени на выполнение различных операций.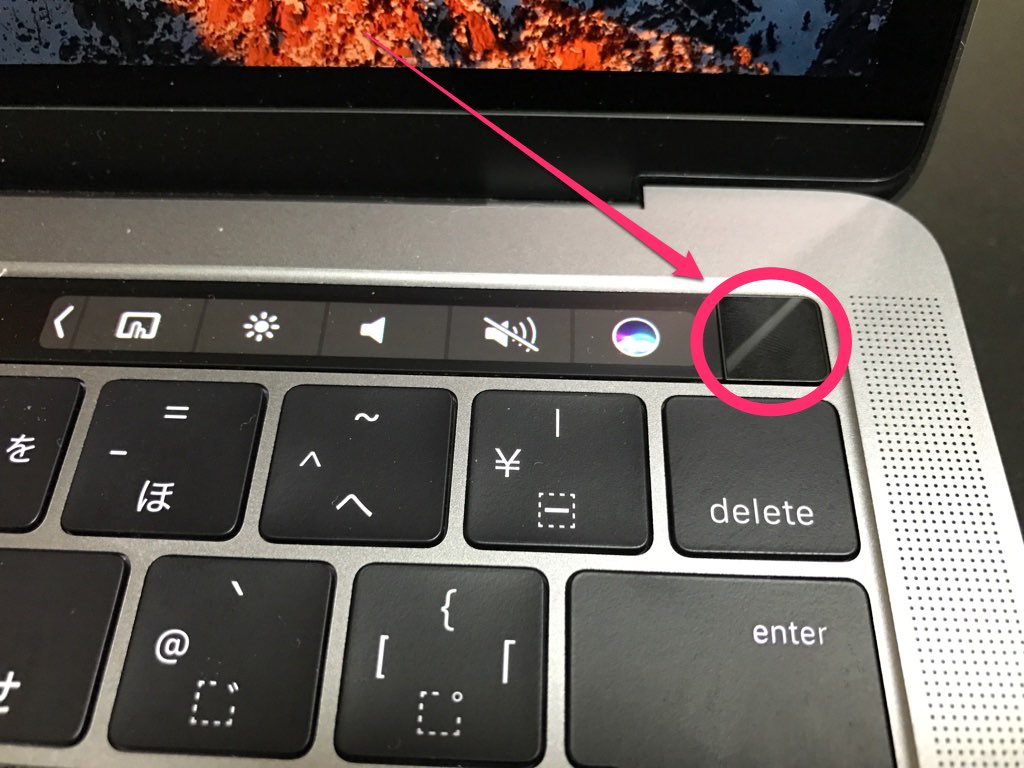 Вместо поиска в меню пункта, отвечающего за какое-либо действие, вы нажимаете несколько кнопок и выполняете его мгновенно. В этом материале мы расскажем про основные горячие клавиши macOS, работающие в системных приложениях.
Вместо поиска в меню пункта, отвечающего за какое-либо действие, вы нажимаете несколько кнопок и выполняете его мгновенно. В этом материале мы расскажем про основные горячие клавиши macOS, работающие в системных приложениях.
Клавиатура Мак отличается от стандартной для PC. На ней расположено меньше клавиш и отсутствует функциональный блок. Входящие в него кнопки навигации, «Принтскрин» и Delete заменяются комбинациями. Стандартные клавиши, присутствующие и на PC, на скриншоте показаны зеленым. Красным отмечены специфические, имеющиеся в наличии только на клавиатуре Apple:
- Option ⌥ . Общесистемный модификатор. Во многих меню нажатие этой кнопки изменяет пункты, открывая дополнительный функционал.
- Command ⌘ . Аналог клавиши Win . Большинство клавиатурных комбинаций на MacBook требуют ее участия.
На приведенном ниже скриншоте видно, как изменяются пункты меню ОС при нажатой кнопке Option. Слева – стандартный вывод команд, а справа – расширенный.
Finder
В операционной системе Apple Finder выполняет ту же роль что и Проводник в Windows. Это постоянно запущенный файловый менеджер. Большинство операций, выполняемых в нем, требуют использования клавиши Command и имеют логическое обоснование в английском языке:
- ⌘ +C (Copy) – создать копию файла или документа в буфере обмена;
- ⌘ +V – вставка из буфера;
- ⌘ +X (Excise) – вырезать выделенный объект из текущего окна. На практике Finder выполняет эту операцию по умолчанию для файлов. Выбранный объект сразу переносится в новое окно.
- ⌘ +A (All) – выделить все файлы в текущем окне;
- ⌘ +Z (Zero) – возврат к исходному (нулевому) состоянию. Отменяет последнее совершенное пользователем действие.
- ⌘ +E (Eject) – извлечение или отключение выбранного внешнего носителя;
- ⌘ +T (Tab) – создание новой вкладки в текущем окне;
- ⌘ +F (Find) – запуск диалога поиска в Finder;
- ⌘ +I (Inspector) – отображение свойств выбранного файла в отдельном окне;
- ⌘
+Y
– запуск быстрого просмотра.
 Действует аналогично клавише пробел;
Действует аналогично клавише пробел; - ⌘ +M (Minimize) – позволяет свернуть текущее окно в панель Dock;
- ⌘ +O (Open) – открыть выбранный файл в назначенной по умолчанию программе.
Для экономии экранного пространства можно сократить боковое меню, оставив в нем только часто используемые папки, а сочетания клавиш применять для перехода к остальным разделам. Нажатие на Option открывает доступ к скрытой по умолчанию системной библиотеке.
Аналогичным образом можно использовать сочетания клавиш, чтобы поменять стиль отображения файлов в окне Finder.
На следующем скриншоте показан режим предварительного просмотра Cover Flow, вызываемый нажатием комбинации ⌘4 .
Полезные комбинации
В любом Макбуке, независимо от версии («Эйр» или «Про»), используется одинаковая клавиатура и операционная система. В macOS не существует разделения на домашние и профессиональные версии. Поэтому сочетания клавиш будут работать абсолютно идентично на любой модели.
Блокировка экрана
На Mac хорошо работает режим сна. Отходя от ноутбука, можно закрыть крышку и, вернувшись, продолжить работу с того же самого места, не переживая за сохранность файлов. Однако иногда достаточно просто заблокировать экран. К примеру, если вы отрываетесь от работы на несколько минут, но не хотите ее никому показывать.
Сочетание Control +Command + Q дает такую возможность. На мониторе отображается окно блокировки, а через положенное время запустится хранитель экрана. Сочетание клавиш Shift + Control + Power позволяет добиться похожего результата. В этом случае отключается питание монитора и он гаснет, минуя стадию заставки. Если в настройках установлена указанная галочка, получить доступ к ноутбуку можно будет только с паролем.
Принудительное завершение программ
Любую программу, в том числе переставшую отвечать, на Маке можно завершить принудительно. Для этого в строке меню надо нажать на логотип яблока и выбрать отмеченный пункт.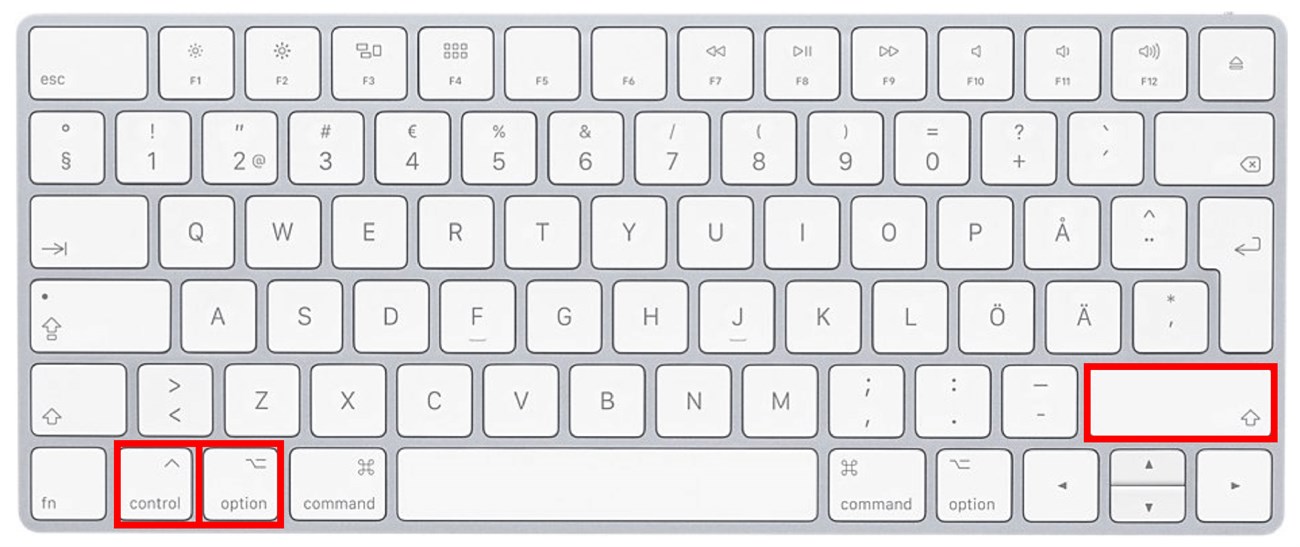 Как видно на скриншоте, эта операция может быть выполнена и горячими клавишами.
Как видно на скриншоте, эта операция может быть выполнена и горячими клавишами.
Option + Command + Esc вызывает на экран упрощенный аналог диспетчера задач. В нем находим программу, которая требует завершения, и нажимаем отмеченную кнопку.
Часто такую операцию приходится проделывать со встроенным проигрывателем видео QuickTime. После закрытия основного окна он имеет свойство оставаться в памяти, не отображаясь при этом на панели Dock.
Тонкая настройка
Настройка звука, подсветки клавиш и яркости экрана на Air или другом iMac имеет шестнадцать позиций между «Мин» и «Макс» значениями. Управление осуществляется соответствующими функциональными клавишами верхнего ряда. Если при выполнении регулировки зажать клавиши Shift + Option , то каждая из позиций управления разделится на четыре части.
Таким образом вы получаете не 16, а 64 пункта регулировки. Когда дополнительные кнопки отпущены, система сначала заполнит неполное деление и потом автоматические перейдет в обычный режим.
Скриншоты
Как мы уже говорили ранее, на компьютерах Apple не предусмотрена отдельная клавиша для создания скриншотов. Для снимков экрана используются следующие комбинации:
- Command + Shift + 3 . Скриншот всего рабочего стола;
- Command + Shift + 4 . Снимок выделенной области;
- Command + Shift + 4 + Пробел . Снимок выбранного окна или элемента меню.
Режимы загрузки
При старте macOS, до первого появления логотипа яблока, можно выбрать режим загрузки. Пригодится эти комбинации могут не только для переустановки или устранения неисправностей:
- Option . Выбор загрузочного тома для систем с двумя установленными ОС. Таким образом можно выбирать между macOS и установленной на раздел BootCamp Windows;
- T . Запуск системы в режиме внешнего тома. Если подключить к исправному Маку проблемный, можно загрузиться с его жесткого диска и выполнить начальную диагностику;
- Shift . Запускает ОС в безопасном режиме;
- Command
+ R
.
 Восстановление с жесткого диска;
Восстановление с жесткого диска; - Option +Command + R . Режим Internet Recovery. Переустановка или восстановление macOS с серверов Apple.
Завершение работы
В нормальном режиме MacBook можно выключить или перезагрузить, используя системное меню. Для этого в нем собраны все доступные пользователю варианты.
Для этих целей также можно воспользоваться различными комбинациями:
- Control + Power . Вызывает меню выключения в отдельном окне;
- Control +Command +Power . Аналог «комбинации из трех пальцев» для Windows. Вызывает принудительную перезагрузку;
- Option + Command + Power . Переход в режим сна без закрытия крышки;
- Shift + Command + Q . Завершение сеанса пользователя с предупреждением;
Выход пользователя из системы без предупреждения. При последующем входе ранее открытые окна автоматически восстанавливаются.
Настройки клавиатуры
В версии Sierra Apple сменила привычную многим маководам комбинацию переключения языка. Вместо Command в сочетании с пробелом стала использоваться клавиша Control. Многие пользователи первым делом меняют этот параметр на знакомый и удобный.
- Открываем Системные настройки и выбираем отмеченный пункт.
- Переходим к разделу «Сочетания клавиш». В области навигации выбираем интересующий нас пункт. В правой части окна откроются заданные и возможные, но не предустановленные комбинации. К примеру, вызов Launchpad с клавиатуры возможен, но для него сочетание по умолчанию не установлено. Отмечаем его галочкой и открываем поле редактирования. Вводим удобную для себя комбинацию.
- При желании горячие клавиши можно задать самостоятельно. К примеру, в Finder есть пункт «Сжать», который не имеет собственной комбинации. Если необходимость архивации возникает постоянно, то ее можно создать. Переключаемся на отмеченный раздел. С помощью кнопки «+» вызываем дополнительное меню. Выбираем программу. Вводим точное название пункта и задаем желаемое сочетание.

- Результат проделанных манипуляций видно сразу, перезагрузка не потребуется. Используя заданное сочетание, можно быстро создавать архивы.
- В первом разделе настроек клавиатуры можно задать принцип использования верхнего ряда функциональных клавиш. По умолчанию они применяются для быстрого вызова системных параметров, таких как управление мультимедиа или подсветкой. Традиционная их роль активируется нажатием на клавишу Fn в нижнем левом углу. В некоторых графических редакторах эти кнопки используются достаточно активно. Чтобы каждый раз не использовать сочетание из двух клавиш, можно вернуть им прямое назначение. Для этого ставим галочку в указанном стрелкой месте. Теперь, чтобы добавить громкость, нужно использовать не F12 , а Fn + F12 .
- Здесь же любители экспериментов могут самостоятельно переназначить роль клавиш-модификаторов. Нажатие на отмеченную кнопку вызовет дополнительное меню. Используя выпадающие списки, можно задать новые значения. К примеру, поменять местами Command и Control .
В заключение
Использование различных сочетаний клавиш – дело привычки. Если в этом нет прямой необходимости, то без них можно прекрасно обойтись. Удобство macOS в том, что в меню каждой программы они указаны и при желании легко запоминаются.
Видеоинструкция
Если рассматриваемая тема вас заинтересовала, приведенный ниже обзорный видеоролик поможет больше узнать о работе горячих клавиш и найти наиболее полезные.
Несмотря на самые удобные трекпады и мыши опытные маководы предпочитают пользоваться горячими клавишами. Со временем вы узнаете десятки различных сочетаний, а пока запомните самые основные.
Для начала напомним названия и обозначения клавиш-модификаторов на клавиатуре Mac, символы которых в разных поколениях компьютеров немного отличаются и могут быть незнакомы для новичков.
- ⌘ — Command, Cmd.
- ⌥ — Option, Alt.
- ⌃ — Control, Ctrl.
- ⎋ — Escape, Esc.

- ⏏ — Eject.
Завершение приложения
В отличие от Windows macOS-приложения могут иметь несколько окон, поэтому закрытие окна вовсе не означает выход из приложения. Для завершения любого приложения в macOS используется сочетание клавиш ⌘Q.
Закрытие активного окна
По этой же причине существует шорткат ⌘W. Он позволяет закрыть текущее окно программы, не останавливая работу приложения в целом.
Открытие новой вкладки
Многие приложения поддерживают работу с несколькими вкладками. Таким образом можно не загромождать экран и открывать вместо новых окон всего лишь вкладку. За это действие отвечает сочетание клавиш ⌘T.
Переключение приложений
Для переключения между запущенными приложениями в macOS использует сочетание ⌘⇥. Однократное нажатие вернет вас в предыдущее приложение, а нажатие ⇥ при удержании ⌘ — откроет саму панель переключения. С помощью стрелок навигации можно переключаться между приложениями внутри панели.
Вызов Spotlight
Поиск Spotlight по праву считается одной из самых полезных функций macOS X. Его можно открыть из строки меню, но гораздо удобнее делать это с помощью сочетания клавиш ⌃Пробел.
Принудительное завершение приложение
Нечасто, но случается, что приложения зависают. В этом случае их можно завершить принудительно, вызвав меню завершения по нажатию клавиш ⎋⌥⌘, которые являются аналого Ctrl + Alt + Delete в Windows.
Копирование, вставка, отмена ввода
⌘X, ⌘C, ⌘V, ⌘Z
Горячие клавиши для вырезания, копирования, вставки и отмены ввода в macOS отличаются лишь клавишей-модификатором — вместо Ctrl используется ⌘. В остальном же сочетания клавиш аналогичны: ⌘X, ⌘C, ⌘V, ⌘Z.
Поиск по документу или сайту
В macOS очень широко используется поиск конкретных слов или фраз в приложениях — это может быть открытая страница в Safari или же любой документ. Чтобы найти текст внутри документа или сайта необходимо использовать сочетание ⌘F.
Быстрый просмотр в Finder
Быстрый просмотр документов и изображений — это наверное самая простая, но при этом невероятно полезная функция macOS — это. Работает она так же просто. Для просмотра файла нужно лишь выделить его и нажать «Пробел».
Завершение работы
Перевести в режим сна, пезагрузить или выключить Mac можно через меню . Но гораздо быстрее это делается из меню завершения работы, которое вызывается сочетанием клавиш ⌃⏏. При этом на MacBook вместо клавиши ⏏ следует нажимать кнопку питания.
Для большинства людей компьютеры Apple — это что-то из области фантастики, что-то странное, непонятное и очень неудобное. Отчасти подобные замечания справедливы, ведь яблочные ноутбуки и настольные машины сильно отличаются от привычных всем Windows-компьютеров. Новоиспеченный пользователь Mac уже на начальном этапе впадает в ступор, сталкиваясь с тем, что клавиатура работает не так, как он привык.
Неизвестно, вызваны ли столь кардинальные изменения ненавистью Стивена Джобса к продуктам Microsoft, или в яблочной корпорации свои представления об анатомии рук, но привычные горячие клавиши на их компьютерах выглядят и работают несколько иначе. В данном материале читатель найдет ответы на базовые вопросы, такие как: «Почему не работает смена раскладки?»; «Как выглядит клавиша Option на Mac?» и прочие. Решение тех и других проблем совсем рядом, нужно лишь уделить некоторое время на настройку.
Сочетания клавиш (клавиши-модификаторы)
Комбинации клавиш в компьютерах Apple мало чем отличаются от таковых в Windows, за исключением смены раскладки. Это значит, что все привычные сочетания, такие как: «скопировать», «вставить», «отменить» на месте, изменилась лишь клавиша-модификатор, вместо Control используется Command. Command + C, Command + V и так далее (что логично, ведь на то она и Command, чтобы выполнять команды).
Часто клавиши-модификаторы обозначаются с помощью специальных символов:
Название | Символ | Значение |
Command | Выполняет функцию используется в качестве основы модификатора. | |
Shift | Выполняет функцию, аналогичную таковой в Windows. | |
Option | Вызывает альтернативные опции. | |
Control | Используется в сложных комбинациях. | |
Caps Lock | Может использоваться в качестве модификатора после установки Karabiner Elements, причем команды можно назначать вручную, не взирая на ограничения системы. |
Клавиша Option на Mac: где она и как её применить?
Некоторые продвинутые пользователи Mac называют данную клавишу волшебной, ведь почти каждая функция с её применением открывает новые горизонты в использовании компьютера. Для начала стоит выяснить, где На современных ноутбуках и клавиатурах от Apple Option расположена рядом с кнопками Command, а написано на ней, внимание, Alt. Тот самый Alt, знакомый всем, кто хоть раз в жизни садился за современную клавиатуру. Какие же возможности даёт эта кнопка?
Доступ к дополнительной информации в панели инструментов:
- Зажав Option и наведя курсор на иконку яблочка, можно получить доступ к более полной информации о системе.
- На ноутбуках можно получить информацию о состоянии аккумулятора.
- Если открыть настройки звука, зажав Option, можно выбрать источник воспроизведения.
Быстрый доступ к настройкам и альтернативным опциям:
- Если во время нажатия удерживать Option, то система автоматически откроет настройки, относящиеся к конкретной функциональной клавише.
- Во всех приложениях предлагаются альтернативные сочетания клавиш, так или иначе связанные с клавишей Option, для этого достаточно удерживать её при просмотре функции в панели инструментов.
- При использовании инструмента для создания резервных копий Time Machine клавиша Option позволяет выявить все диски, на которых хранится хотя бы одна копия.

Также кнопка Option позволяет вводить альтернативные символы, идентично Windows (это касается тех, кто до сих пор ставит дефис вместо тире).
Раскладка клавиатуры
С тем, что назначения клавиш в Mac отличаются от таковых в Windows, разобрались. Теперь стоит понять, чем отличается раскладка и как это исправлять. Да-да, именно исправлять, ведь по умолчанию в Mac используется раскладка клавиатуры, знакомая тем, кто пользовался печатной машинкой — русская машинопись. Техническое строение печатной машинки вынудило конструкторов выставить знаки препинания в верхний ряд клавиш, чтобы те не задевали друг друга, на компьютере же такой подход лишь замедляет скорость набора текста, поэтому необходимо сразу же сменить раскладку. Делается это просто:
- Переходим в «Системные настройки».
- Подпункт «Клавиатура».
- Подменю «Источники ввода».
- Далее необходимо добавить новую раскладку — Русская ПК, а прежнюю удалить.
Теперь все клавиши вернулись на свои места, и хоть гравировка на клавиатуре не совпадает с реальным назначением кнопок, любой знакомый со слепым методом ввода текста будет счастлив после смены раскладки. Также после этого на свое место вернется буква Ё, которую многие по сей день используют в печати.
Переключение раскладки
Самая въевшаяся привычка всех пользователей Windows — сочетание клавиш Shift + Alt — большая проблема для новичков в мире яблок. Варианта решения проблемы два: либо привыкать к новому сочетанию Command + пробел (что анатомически значительно удобнее), либо установить Punto Switcher от «Яндекс», который позволяет использовать оба модификатора единовременно для смены раскладки клавиатуры, а также несет массу других функций (например, автоматическая смена языка без использования комбинации клавиш вовсе).
Вместо заключения
Как видно из вышеизложенного материала, переход во вселенную Apple — это не только удовольствие, но и ряд сложностей, связанных с определенными привычками, которые мы обретаем в ходе использования компьютера. Мириться с ними и настраивать компьютер или отказаться и вернуться к Microsoft — решать покупателю, но за трудностями всегда следует вознаграждение, а в случае с Mac оно того действительно стоит. Тем более, переборов привычку, можно понять, что сочетания клавиш логичнее и удобнее, чем в Windows, а клавиша Option на Mac действительно волшебная и пресловутый Alt ей не чета.
Мириться с ними и настраивать компьютер или отказаться и вернуться к Microsoft — решать покупателю, но за трудностями всегда следует вознаграждение, а в случае с Mac оно того действительно стоит. Тем более, переборов привычку, можно понять, что сочетания клавиш логичнее и удобнее, чем в Windows, а клавиша Option на Mac действительно волшебная и пресловутый Alt ей не чета.
Дорогие друзья, сегодня мы с вами узнаем про горячие клавиши на macOS и то, как они помогают ускорить вашу работу на компьютерах или ноутбуках Apple . Существует несколько основных клавиш, которые дают разные комбинации для быстрого доступа к функциям или элементам. Эти кнопки называются клавишами-модификаторами.
Ускоряем работу на компьютере с Mac OS
Однако, мы рассмотрим только самые популярные и необходимые для повседневных задач:
Многие могут подумать: а почему опускаются остальные? На самом деле, ответ очень прост — далеко не каждый использует определённые функции. Например, «Режим внешнего дисплея», который можно включить или выключить с помощью сочетания Command и клавиши увеличения громкости звука будет полезен только тем, у кого есть второй дисплей для отображения дополнительной информации. Чтобы воспользоваться сочетанием кнопок нужно поочерёдно нажать их в том порядке, который указывается в описании. Например, для вставки элемента из буфера обмена нужно нажать и удерживать Command, затем нажать кнопку V и отпустить обе клавиши.
Горячие клавиши в сочетании с Command
Обратите внимание, что все представленные ниже клавиши стоит нажимать в сочетании с кнопкой Command на клавиатуре Apple.
То есть, например, если внизу представлена кнопка Z (все буквы будут на английском языке) со значением «Отменить», то вы должны использовать комбинацию Command и кнопку Z для того, чтобы отменить предыдущую команду. Если вы поняли этот момент, то давайте вместе пополним багаж знаний:
- С — «Копировать». Выделенный объект или область копируется в буфер обмена для его дальнейшего использования.

- X- «Вырезать». Аналогично предыдущей функции, за исключением того факта, что выделенный объект или область удаляется из своего местоположения. Они также хранятся в буфере обмена.
- V-«Вставить». Последний сохранённый объект в буфере выгружается и вставляется в выбранное место. Вставлять таким образом можно несколько раз: объект будет храниться в буфере до замены его другим.
- Z — «Отмена». При нажатии этого сочетания отменяется последнее действие. Часть утилит и приложений позволяет использовать «отмену» несколько раз, другие же дают воспользоваться этой функцией единожды.
- A- позволяет выбрать все объекты в области для дальнейшего редактирования.
- F — «Поиск». Запускает поле для нахождения чего-либо в открытом документе или файле.
- H- «Скрыть». Действие этого сочетания схоже с кнопкой «Свернуть все» в операционной системе Windows , только в этом случае скроется лишь активное окно.
- N — «Создание». Эта комбинация позволит вам открыть новое окно или документ.
- P — позволяет вам распечатать открытый документ, с которым вы непосредственно работаете.
- S- даёт возможность сохранить текущий файл в программе.
- W — это сочетание закроет активное окно приложения или утилиты. Если вы захотите закрыть не только активное, но и остальные окна, то добавьте в эту комбинацию клавишу Option.
- Q — «Выход». Позволяет выйти из запущенного приложения.
Другие сочетания клавиш
- Option+Command+Esc- используется в том случае, когда вы не можете просто закрыть программу стандартными способами. Например, если приложение зависло и не откликается ни на какие команды.
- Сommand+Пробел- это сочетание запускает специальное поле Spotlight для поиска информации на компьютере или ноутбуке под управлением MACOS.
- Command+Tab- «Переключиться между приложениями». Если вы являетесь пользователем планшетного компьютера iPad , то эта комбинация клавиш напомнит вам жест смахивания пятью пальцами для переключения между запущенными программами.
 Например, вы открыли Pages на своём Macbook, затем зашли в браузер Safari, то при нажатии сочетания Command+Tab вы сможете вернуться в текстовый редактор Pages.
Например, вы открыли Pages на своём Macbook, затем зашли в браузер Safari, то при нажатии сочетания Command+Tab вы сможете вернуться в текстовый редактор Pages. - Shift+Command+3- «Скриншот» позволяет вам снять полностью снимок того, что выведено на экран. Аналогично скриншоту с помощью кнопки блокировки и клавиши Homeна Айфоне.
- Сommand+запятая- эта комбинация позволит вам запустить настройки утилиты или приложения, в котором вы работаете сейчас.
- Пробел — используется для предварительного просмотра выбранного файла или документа.
Комбинации в окне Finder
- D-создаются копии выделенных объектов или документов.
- F — открывается поле Spotlight.
- I — запускается окно свойств выбранного объекта.
- N — при использовании этой комбинации откроется новое окно Finder.
- Y- вы сможете запустить предварительный просмотр для тех объектов, что вы выделили.
- 1- меняется режим отображения файлов на вид «Значки».
- 2 — меняется режим отображения файлов на вид «Список».
- 3 — меняется режим отображения файлов на вид «Столбцы».
- 4 — меняется режим отображения файлов на вид «CoverFlow».
- MissionControl- при нажатии этого сочетания вы открываете рабочий стол.
- Delete- выбранные документы или файлы отправляются в корзину.
Следующие комбинации с использованием клавиши Shift предполагают запуск определённы папок и рабочих областей в новом окне. Обратите внимание, что здесь вы уже будете нажимать три клавиши на клавиатуре ноутбука или компьютера под управлением операционной системы Mac . Рассмотрим пример на первом сочетании:
- C-Компьютер. То есть, при нажатии комбинации Shift+Command+C вы откроете новое активное окно «Компьютер».
- D- Рабочий стол.
- F- Мои файлы.
- G- Переход к папке.
- I-iCloudDrive.
- L- Загрузки.
- O- Документы.
- R-AirDrop.
- U- Утилиты.
- Delete-позволяет пользователю очистить корзину от файлов.

Теперь мы с вами рассмотрим ещё сочетания с клавишами Option+Command, которые также позволяют совершать различные действия для ускорения работы в операционной системе Mac. Какие же это будут функции? В большинстве случаев это будет отображение или скрытие определённого элемента в рабочей области.
- D- позволяет вам скрыть или, наоборот, отобразить Dock-панель.
- P-строка пути.
- S- боковая панель.
- N- позволяет вам создать новую умную папку.
- T- панель инструментов. Работает в том случае, если открыта только одна вкладка в окне Finder.
- Y- запускается слайд-шоу.
Заключение
Дорогие друзья, сегодня вы познакомились с тем, какие горячие клавиши имеются в операционной системе Mac на компьютерах или ноутбуках компании Apple. Как видите, они открывают перед вами огромное количество функций, позволяющие увеличить скорость работы на вашем устройстве. Теперь вы сможете работать не только быстрее, но и эффективнее. Обратите внимание, что полный многочисленный перечень комбинаций и сочетаний клавиш для компьютера Macможно посмотреть на официальном сайте поддержки компании Apple. Делимся своим впечатлением и опытом: расскажите, какие горячие клавиши вы используете чаще всего, и как они помогают вам в работе?
Несмотря на самые удобные трекпады и мыши опытные маководы предпочитают пользоваться горячими клавишами. Со временем вы узнаете десятки различных сочетаний, а пока запомните самые основные.
Для начала напомним названия и обозначения клавиш-модификаторов на клавиатуре Mac, символы которых в разных поколениях компьютеров немного отличаются и могут быть незнакомы для новичков.
- ⌘ — Command, Cmd.
- ⌥ — Option, Alt.
- ⌃ — Control, Ctrl.
- ⎋ — Escape, Esc.
- ⏏ — Eject.
Завершение приложения
В отличие от Windows macOS-приложения могут иметь несколько окон, поэтому закрытие окна вовсе не означает выход из приложения. Для завершения любого приложения в macOS используется сочетание клавиш ⌘Q.
Закрытие активного окна
По этой же причине существует шорткат ⌘W. Он позволяет закрыть текущее окно программы, не останавливая работу приложения в целом.
Открытие новой вкладки
Многие приложения поддерживают работу с несколькими вкладками. Таким образом можно не загромождать экран и открывать вместо новых окон всего лишь вкладку. За это действие отвечает сочетание клавиш ⌘T.
Переключение приложений
Для переключения между запущенными приложениями в macOS использует сочетание ⌘⇥. Однократное нажатие вернет вас в предыдущее приложение, а нажатие ⇥ при удержании ⌘ — откроет саму панель переключения. С помощью стрелок навигации можно переключаться между приложениями внутри панели.
Вызов Spotlight
Поиск Spotlight по праву считается одной из самых полезных функций macOS X. Его можно открыть из строки меню, но гораздо удобнее делать это с помощью сочетания клавиш ⌃Пробел.
Принудительное завершение приложение
Нечасто, но случается, что приложения зависают. В этом случае их можно завершить принудительно, вызвав меню завершения по нажатию клавиш ⎋⌥⌘, которые являются аналого Ctrl + Alt + Delete в Windows.
Копирование, вставка, отмена ввода
⌘X, ⌘C, ⌘V, ⌘Z
Горячие клавиши для вырезания, копирования, вставки и отмены ввода в macOS отличаются лишь клавишей-модификатором — вместо Ctrl используется ⌘. В остальном же сочетания клавиш аналогичны: ⌘X, ⌘C, ⌘V, ⌘Z.
Поиск по документу или сайту
В macOS очень широко используется поиск конкретных слов или фраз в приложениях — это может быть открытая страница в Safari или же любой документ. Чтобы найти текст внутри документа или сайта необходимо использовать сочетание ⌘F.
Быстрый просмотр в Finder
Быстрый просмотр документов и изображений — это наверное самая простая, но при этом невероятно полезная функция macOS — это. Работает она так же просто. Для просмотра файла нужно лишь выделить его и нажать «Пробел».
Завершение работы
Перевести в режим сна, пезагрузить или выключить Mac можно через меню . Но гораздо быстрее это делается из меню завершения работы, которое вызывается сочетанием клавиш ⌃⏏. При этом на MacBook вместо клавиши ⏏ следует нажимать кнопку питания.
macos — Shift и другие случайные клавиши не работают на внешней клавиатуре в Mac OS X 10.6.8
Я использую внешнюю (эргономичную / разделенную) клавиатуру от Microsoft, подключенную через USB, к своему ноутбуку Mac без проблем в течение многих лет. Моя ОС 10.6.8. Внезапно на клавиатуре перестали работать случайные клавиши: Shift + любой из числовых рядов клавиш не работает (например, нельзя использовать Shift + 8 или Shift + 9 для открытия / закрытия скобок). Клавиша возврата не работает и несколько других случайных клавиш, в то время как другие работают. Клавиатура на ноутбуке работает нормально; влияет только внешняя клавиатура. Единственной необычной вещью, которую я сделал недавно, было использование внешнего USB-накопителя для загрузки некоторых файлов на мой компьютер. Новое программное обеспечение не было установлено.
Я неоднократно гуглял и нашел похожие описания проблем, но ни одно из предложенных решений не сработало:
Я попытался удалить раскладку клавиатуры следующим образом:
rm /Library/Preferences/com.apple.keyboardtype.plist
а затем снова подключите клавиатуру. Это вызвало мастер настройки клавиатуры, который попросил меня определить ключ справа от Shift на левой стороне клавиатуры. Когда я нажал эту клавишу, он узнал ее. Затем он попросил меня нажать клавишу слева от Shift на правой стороне клавиатуры. Когда я нажал эту клавишу, он не узнал ее, а затем сказал, что не может идентифицировать клавиатуру.
- Я попытался просмотреть различные настройки в Системных настройках -> Универсальный доступ / Сочетания клавиш и не смог найти ничего необычного.
Любая идея, что является причиной этого и как это можно исправить? Это делает внешнюю клавиатуру совершенно непригодной для использования.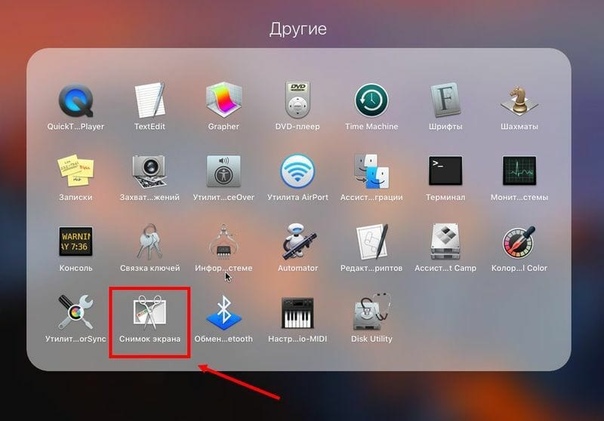 Опять же, я использую эту клавиатуру в течение многих лет без каких-либо проблем! Другие внешние устройства, такие как моя беспроводная мышь (также подключенная через USB), работают нормально.
Опять же, я использую эту клавиатуру в течение многих лет без каких-либо проблем! Другие внешние устройства, такие как моя беспроводная мышь (также подключенная через USB), работают нормально.
Благодарю.
клавиша Option на Mac и другие особенности яблочной раскладки
Горячие клавиши повышают нашу продуктивность при работе на компьютере, будь то OS X или . Выработав привычку использовать их, мы существенно увеличиваем скорость выполнения ряда операций. Многие горячие клавиши на Mac OS X практически такие же, как и на Windows (разве что вместо Ctrl и Alt здесь надо использовать Command и Option). Но есть и совершенно уникальные клавиатурные сокращения.
Если вы переходите с Windows на OS X, то рекомендую обязательно познакомиться с этой заметкой. В противном случае вы так и не узнаете полностью, почему Mac лучше PC.
Запуск и завершение программ
Используйте Spotlight для быстрого поиска нужной программы. Строка поиска Spotlight на руссифицированных Маках запускается с помощью горячих клавиш Control + Пробел (в англоязычных системах Command + Пробел — мы используем это сочетание для смены языка ввода). В строку поиска Spotlight начните вводить название программы (или файла). Система покажет совпадения, среди которых выбирайте нужное. Клавиши вниз и вверх позволят быстро перейти к нужному пункту. Подсветив его, нажимайте Ввод.
Горячие клавиши Command + Option + Esc являются эквивалентом сочетания Ctrl + Alt + Escape (или Ctrl + Alt + Delete) в Windows. Они вызывают окно быстрого завершения приложения. Из него можно быстро закрыть программу, которая зависла в OS X.
Чтобы закрыть активное приложение нажмите одновременно Command + Shift + Option + Esc и удерживайте их приблизительно три секунды. Этот прием лучше использовать лишь в том случае, если программа перестала отвечать на команды. Если программа закрывается с помощью данного сочетания клавиш, изменения в документе, с которым в ней работали, могут не сохранится.
Браузер
- Command + F – Открывает строку поиска по фрагменту текста на текущей странице. Работает в большинстве программ OS X, имеющих дело с текстом.
- Command + Стрелка влево – Возврат на предыдущую страницу.
- Command + Стрелка вправо – Перейти на страницу вперед.
- Command + T – Открывает новую вкладку.
- Command + W – Закрывает текущую вкладку.
- Command + L – Переводит курсор в строку ввода адреса.
- Ctrl + Tab – Переход между вкладками браузера.
- Ctrl + Shift + Tab – Переход между вкладками в обратном порядке.
Работа с текстом
Клавиатурные сокращения для редактирования текста в Mac и Windows имеют много общего. Только вместо Ctrl нажимайте Command.
- Command + A – Выбрать все.
- Command + X – Вырезать.
- Command + C – Копировать.
- Command + V – Вставить.
- Command + Z – Отменить последнее действие.
- Command + Shift + Z – Вернуть отмененное действие.
- Command + Стрелка влево — Переместить курсор к началу текущей строки.
- Command + Стрелка вправо – Переместить курсор в конец текущей строки.
- Option + Стрелка влево – Переместить курсор на одно слово назад.
- Option + Стрелка вправо – Переместить курсор на одно слово вправо.
- Option + Delete – Удалить слово влево от курсора. Придется привыкнуть к тому, что кнопка Delete на Mac функционально равноценна Backspace на Windows.
Как и в Windows, вы можете дополнительно нажать клавишу Shift для выделения фрагмента текста при перемещении курсора.
Command + Пробел – Переключение языка ввода.
Управление открытыми приложениями
Для управления запущенными приложениями в OS X имеется специальный инструмент — Mission Control. Но многое можно сделать и с помощью горячих клавиш.
- Command + Tab – Переход между запущенными программами. Аналог Alt + Tab на Windows.
- Command + Shift + Tab – Переход между запущенными программами в обратном направлении.

- Command + Q – Закрыть активную программу. Аналог Alt + F4 на Windows.
- F3 – Запуск Mission Control для просмотра всех запущенных программ и перехода к любой из них.
- Control + Стрелка влево (или стрелка вправо) – Перемещение между рабочими столами (в Windows он только один).
Чтобы сделать скриншот всего экрана в Mac OS X нажмите одновременно клавиши Command + Shift + 3. А если нажмете Command + Shift + 4, то сможете выбрать участок экрана, который будет скопирован в виде изображения.
Если вы полагаете, что клавиатуры Mac и ПК абсолютно одинаковы, то велико будет ваше удивление, когда вы начнете работу с Мае. Буквенные клавиши, к счастью, на привычных местах, равно как и такие функциональные клавиши, как Esc,Tab, Caps Lock, Shift, Home, End, Page Up, Page Down. На полноразмерных клавиатурах вы также обнаружите цифровой блок.
А вот дальше — разброд и шатание… Как работают клавиши Command и Options? Клавиши Control на клавиатуре Mac и Ctrl в Windows выполняют одинаковые функции? Что такое клавиша Return? Вот краткий обзор этих и других стандартных клавиш на клавиатуре Мае, который поможет вам избавиться от недоумения:
Command. Это основная специальная клавиша, которая участвует в составе так называемых «горячих» сочетаний клавиш: вы нажимаете ее, удерживаете, нажимаете еще одну или две другие клавиши и таким образом запускаете нужный процесс. По опыту работы в Windows вам знакомо сочетание Ctrl + S для сохранения документа. Клавиша Ctrl — это и есть специальная клавиша. Подавляющее большинство сочетаний «горячих клавиш» включает в себя Command, так что ближайшей аналогией Ctrl из среды Windows на Mac будет Command. Для сохранения документа используется сочетание Command + S.
Option. Это еще одна служебная клавиша, которая в основном применяется в комбинации с Command. Например, в большинстве программ, где есть «Панель инструментов», вы можете скрыть или отобразить ее с помощью сочетания Option + Command +Т.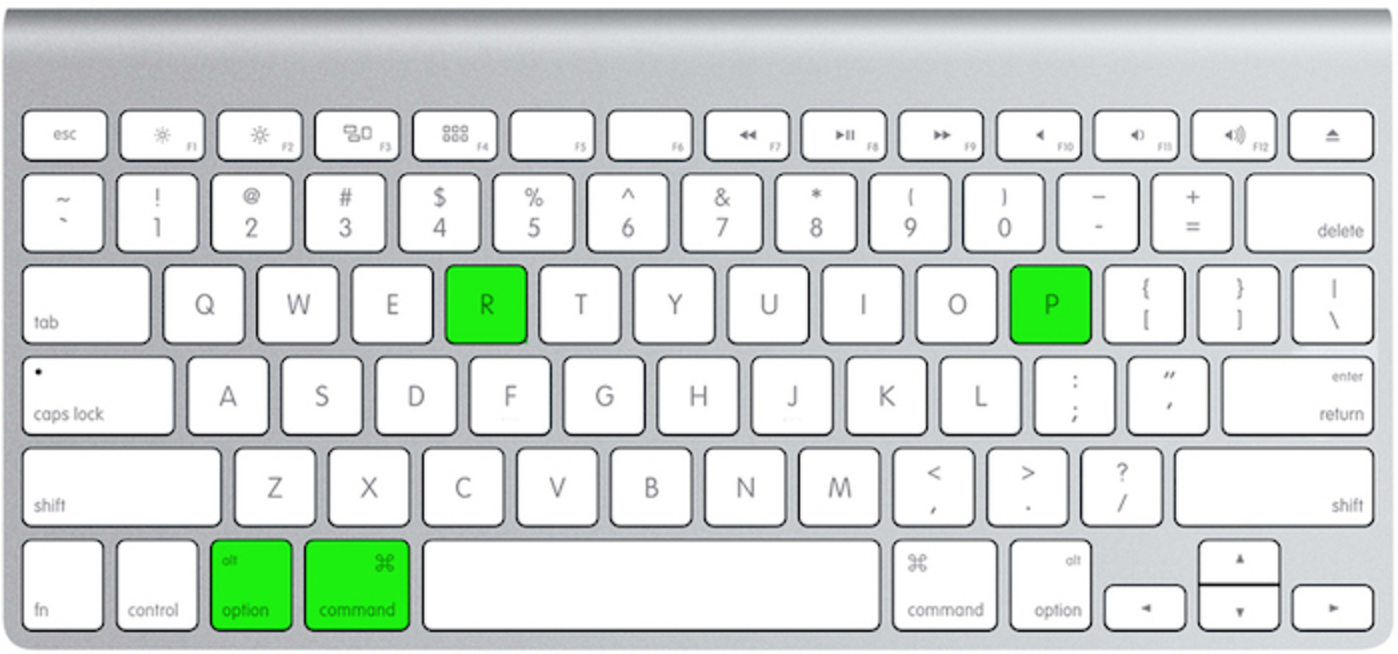
Control. Используется редко. Вы можете, к примеру, перезагрузить свой Мае, нажав Control + Command + Eject. В основном она применяется для того, чтобы отобразить контекстное меню выбранного объекта, например файла. Для этого нужно удерживать клавишу нажатой и один раз нажать на интересующий объект.
Return. Это эквивалент кнопки Enter в Windows. На клавиатурах с цифровым блоком вы увидите клавишу Enter, функции которой абсолютно идентичны Return.
Delete. Действует аналогично кнопке Backspace в Windows, то есть стирает символ слева от курсора. Не путайте ее с кнопкой Delete в Windows, которая убирает символ справа от курсора!
Foward Delete ([х>). Работает точно так же, как и Delete в Windows, то есть удаляет символ справа от курсора. Отметьте для себя, что клавиша Forward Delete появляется только на цифровом блоке и обозначается символом. Это поможет избежать путаницы.
Fn. Используется для работы с функциональными клавишами. Например, на одной из клавиш верхнего ряда вы найдете схематическое изображение динамика без звуковых волн и обозначение F10. Нажатием на эту клавишу можно отключать и включать звук динамика, а в сочетании с клавишей Fn — запускать дополнительные функции программы, которые «привязаны» к клавише F10.
Клавиши навигации. Клавиши со стрелками Page Up, Page Down, Home и End, всегда присутствующие на полноразмерных клавиатурах, работают точно так же, как в Windows. На портативных клавиатурах последних четырех клавиш нет, а их функции доступны через сочетания Fn и клавиш со стрелками: Fn + стрелка «вверх» — Page Up, «вниз» — Page Down, «влево» — Home, «вправо» — End.
Eject (±). Нажав на эту клавишу, вы извлечете компакт-диск из дисковода (иногда эту кнопку нужно подержать пару секунд).
Функциональные клавиши. Это верхний ряд клавиш от F1 до F19 и с иконками дополнительных возможностей. На большинстве современных клавиатур последняя клавиша в ряду — F12.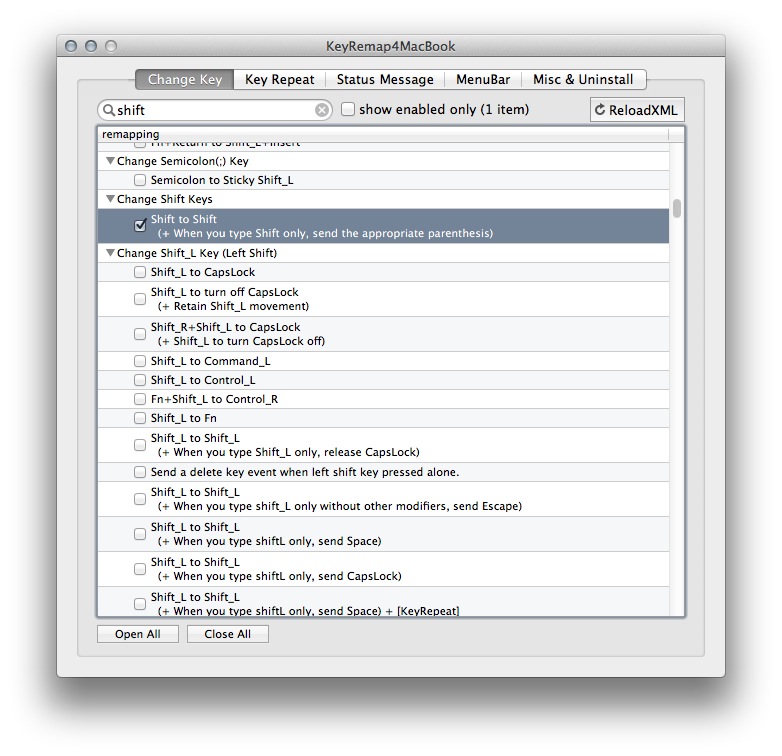 В табл. 1.1 приведены стандартные возможности клавиш от F1 до F12, актуальные для большинства современных клавиатур Маc.
В табл. 1.1 приведены стандартные возможности клавиш от F1 до F12, актуальные для большинства современных клавиатур Маc.
Запомнить все эти сочетания, конечно же, сложно, поэтому в выпадающих меню после команд приводятся соответствующие им сочетания клавиш. К примеру командам меню «Вид» (View) программы Finder («Значки», «Список», «Колонки», Cover Flow) соответствуют сочетания клавиш Command + 1… Command + 4. Обратите внимание на команду «Скрыть панель инструментов» (Hide Toolbar): заметили незнакомый значок?
Откройте меню Apple и взгляните на сочетания клавиш. Вы не найдете таких значков на клавиатуре даже с лупой. Но я помогу вам разобраться с ними. В табл. 1.2 приведены условные значки и соответствующие им клавиши.
Что означают символьные обозначения клавиш для команд «Завершить принудительно» (Force Quit) и «Завершить сеанс» (Log Out)?
Лучший способ запомнить все эти клавиши — постоянно держать включенной виртуальную клавиатуру.
Чтобы ее активировать, выполните следующее:
1. Запустите из Dock «Системные настройки» (System Preferences). Появится окно системных настроек.
2. Нажмите значок «Язык и Текст» (Language & Text). Откроется окно настроек «Язык и текст».
3. Переключитесь на вкладку «Источники ввода» (Input Sources) и поставьте галочку рядом с пунктом «Клавиатура и символы» (Keyboard & Character).
4. Поставьте галочку рядом с пунктом «Показывать меню ввода в строке меню» (Show input menu).
5. Нажмите кнопку «Закрыть» (Close), чтобы выйти из системных настроек.
6. Кликните на значок меню ввода в «Строке меню».
7. Выберите пункт «Показать панель Клавиатура» (Show Keyboard Viewer). Появится панель «Клавиатура» (хотя раскладка на панели «Клавиатура» будет варьироваться в зависимости от вашего Маc).
Несмотря на самые удобные трекпады и мыши опытные маководы предпочитают пользоваться горячими клавишами. Со временем вы узнаете десятки различных сочетаний, а пока запомните самые основные.
Для начала напомним названия и обозначения клавиш-модификаторов на клавиатуре Mac, символы которых в разных поколениях компьютеров немного отличаются и могут быть незнакомы для новичков.
- ⌘ — Command, Cmd.
- ⌥ — Option, Alt.
- ⌃ — Control, Ctrl.
- ⎋ — Escape, Esc.
- ⏏ — Eject.
Завершение приложения
В отличие от Windows macOS-приложения могут иметь несколько окон, поэтому закрытие окна вовсе не означает выход из приложения. Для завершения любого приложения в macOS используется сочетание клавиш ⌘Q.
Закрытие активного окна
По этой же причине существует шорткат ⌘W. Он позволяет закрыть текущее окно программы, не останавливая работу приложения в целом.
Открытие новой вкладки
Многие приложения поддерживают работу с несколькими вкладками. Таким образом можно не загромождать экран и открывать вместо новых окон всего лишь вкладку. За это действие отвечает сочетание клавиш ⌘T.
Переключение приложений
Для переключения между запущенными приложениями в macOS использует сочетание ⌘⇥. Однократное нажатие вернет вас в предыдущее приложение, а нажатие ⇥ при удержании ⌘ — откроет саму панель переключения. С помощью стрелок навигации можно переключаться между приложениями внутри панели.
Вызов Spotlight
Поиск Spotlight по праву считается одной из самых полезных функций macOS X. Его можно открыть из строки меню, но гораздо удобнее делать это с помощью сочетания клавиш ⌃Пробел.
Принудительное завершение приложение
Нечасто, но случается, что приложения зависают. В этом случае их можно завершить принудительно, вызвав меню завершения по нажатию клавиш ⎋⌥⌘, которые являются аналого Ctrl + Alt + Delete в Windows.
Копирование, вставка, отмена ввода
⌘X, ⌘C, ⌘V, ⌘Z
Горячие клавиши для вырезания, копирования, вставки и отмены ввода в macOS отличаются лишь клавишей-модификатором — вместо Ctrl используется ⌘. В остальном же сочетания клавиш аналогичны: ⌘X, ⌘C, ⌘V, ⌘Z.
Поиск по документу или сайту
В macOS очень широко используется поиск конкретных слов или фраз в приложениях — это может быть открытая страница в Safari или же любой документ. Чтобы найти текст внутри документа или сайта необходимо использовать сочетание ⌘F.
Быстрый просмотр в Finder
Быстрый просмотр документов и изображений — это наверное самая простая, но при этом невероятно полезная функция macOS — это. Работает она так же просто. Для просмотра файла нужно лишь выделить его и нажать «Пробел».
Завершение работы
Перевести в режим сна, пезагрузить или выключить Mac можно через меню . Но гораздо быстрее это делается из меню завершения работы, которое вызывается сочетанием клавиш ⌃⏏. При этом на MacBook вместо клавиши ⏏ следует нажимать кнопку питания.
Клавиатура на компьютерах производства Apple несколько отличается от стандартной, к которой привыкли пользователи Windows. В первую очередь на ней отсутствует клавиша с логотипом «окон», ее место занимает клавиша Command. Знакомый Alt тоже отсутствует, его место занимает в Mac OS клавиша Option. О возможностях, которые она открывает пользователям «яблочных» компьютеров, мы вам и расскажем в этом материале.
Клавиатура на «Маках»
Apple одновременно является производителем компьютеров собственной марки и поставщиком программного обеспечения для них. Ни одна компания в мире не поступает подобным образом. Именно этим и объясняются различия между стандартной клавиатурой и используемой на компьютерах Mac.
Цифровой и буквенные ряды значительных различий не имеют. Используемая раскладка практически полностью соответствует QWERTY, за малым исключением. Буква «ё» на них располагается в другом месте. Существенно различаются только верхний ряд с управляющими клавишами и нижний с клавишей «пробел».
Налево от клавиши «пробел» располагаются последовательно Command, Option, Control, Fn. Направо от нее же — Command, Option и стрелочный блок. Таким образом, нижний ряд клавиш содержит в себе весь специфический набор, который использует только клавиатура Apple. Клавиша Option на Mac обозначается значком «⌥» и надписью «alt». Современные модели клавиатур с механизмом по типу «бабочка» отличаются большей площадью клавиш и вместо значка содержат надписи «Option» и «alt».
Особенности Option
Теперь вы знаете, как выглядит клавиша Option на Mac и где она находится. Самое время переходить к изучению ее возможностей, которые могут помочь пользователю в самых разных ситуациях, начиная от загрузки и заканчивая расширением возможностей управляющего меню в различных программах.
Именно Option, зажатая при начальной загрузке компьютера Mac, позволяет войти в загрузочное меню. Таким образом, одна эта клавиша дает вам возможность выбрать диск, с которого будет загружаться операционная система. При работе с Windows с использованием встроенного менеджера BootCamp второй системой эта клавиша просто незаменима. А сочетание Option+Command+R поможет полностью восстановить ОС в случае необходимости.
Использование клавиатурных комбинаций всегда открывало перед пользователями больше возможностей, чем работа только с графическим интерфейсом. В следующих нескольких разделах мы подробнее расскажем о том, где клавиша Option на Mac может существенно добавить функционал или расширить уже имеющиеся возможности.
Тонкая настройка
Необходимые кнопки для быстрого изменения некоторых параметров системы, управления окнами и мультимедиа выведены на верхнюю строку клавиатуры компьютеров, работающих под управлением Mac OS X. Осваиваем кнопку Option применительно к изменениям настройки яркости и громкости. По умолчанию эти значения изменяются от нуля до максимума на 16 позиций. К примеру, если убирать яркость, то на нулевой позиции экран будет абсолютно черным.
При использовании комбинации Shift+Option нажатие на кнопку изменения яркости или громкости дает возможность более тонкой настройки этих параметров системы. Каждая позиция из шестнадцати при этом будет разделяться на четыре. Таким образом, вместо 16 делений вы получаете сразу 64. Если вам мало значений, заданных системой по умолчанию, всегда можете использовать эту клавиатурную комбинацию и регулировать эти значения более точно.
Выбор приложений
Еще одно полезное свойство, которым обладает клавиша Option на Mac, заключается в возможности быстро задать приложение, в котором выбранный файл будет открываться по умолчанию. Обычно, чтобы сделать такой выбор, пользователи используют «Инспектор файлов». Он выдает полную информацию о файле в одном окне, позволяет настроить для него ряд параметров: быстро изменить права доступа, поменять имя или расширение, ну и, разумеется, задать приложение, с которым он будет связан.
В большинстве случаев это удобно. В одном месте собраны все характеристики файла, с которыми можно работать. Но бывают ситуации, когда файловые ассоциации нужно поменять «на лету». В таком случае и выручает применение Option. Стоит ее зажать, как в меню выбора приложений для открытия файла пункт «Открыть в программе» изменится на «Всегда открывать в программе».
Дополнительное место на экране
Особенностью интерфейса Mac, благодаря которому его ни с чем не спутать, является панель Dock, расположенная внизу экрана. Она постоянно находится на виду, а окна открываемых приложений не перекрывают ее, открываясь только до верхней ее границы. Чтобы пользователь не отвлекался от работы, в Mac предусмотрена возможность перевода приложений в полноэкранный режим. В этом случае рабочая область занимает полностью весь монитор. Верхняя панель статуса и нижняя Dock не отображаются, если специально не подводить к ним курсор.
В настройках системы можно включить опцию, при которой нижняя панель будет автоматически скрываться и появляться. Все эти изменения носят постоянный характер. Иными словами, вы задаете для ОС значения, которые она будет использовать неизменно. Настройка параметров системы «под себя» обычно выполняется только один раз. И в этот раз нам придет на помощь клавиша Option.
На Mac, используя клавиатурную комбинацию Option+Command+D, можно скрывать и вызывать панель Dock, не изменяя системных параметров. Надо больше места на экране — убрали панель, есть необходимость поработать с размещенными на ней программами — вызвали с помощью сочетания клавиш. При этом в настройках вы ничего не изменяете.
Расширенное меню
Самой простой функцией, которую выполняет клавиша Option на Mac, является расширение меню. К примеру, если нажать значок подключения к Wi-Fi обычным способом, то откроется только информация о доступных сетях. С использованием Option тот же самый значок выдаст вам полную информацию об имеющемся подключении. Вы сможете просмотреть параметры безопасности сети, свой IP адрес, адрес маршрутизатора, скорость подключения и многое другое. Таким же образом меню значка громкости позволяет выбрать устройство воспроизведения звука или его записи и перейти в расширенные настройки.
Практически любое системное меню с зажатой кнопкой Option меняет вид, открывая дополнительные функции. Нажав ее в области переходов Finder, можно открыть папку «Библиотеки», которая по умолчанию скрыта от пользователя. Контекстное меню, вызванное для Finder в панели Dock, позволит перезапустить его принудительно без необходимости вызывать общее весь список запущенных в системе приложений.
Вариантов использования этой замечательной кнопки в Mac OS — масса. Любой желающий подробно изучить все доступные клавиатурные сочетания, может просмотреть их список на странице технической поддержки Apple и выбрать там необходимые и удобные в работе.
В заключение
Из нашего материала вы узнали только некоторые возможности, которые дает клавиша Option. На Mac она просто незаменима, а некоторые считают, что именно изучение ее свойств делает из простого пользователя настоящего «маковода». Узнав больше о возможностях операционной системы, которой пользуетесь, вы уже стали одной ногой на путь, который в конце превратит вас в уверенного пользователя, способного справиться с любой компьютерной задачей.
Клавиша Option в Mac OS X таит множество секретов и именно через нее лежит путь от новичка до про пользователя OS X. Маковод расскажет вам, как освоить эту хитрую кнопку Option.
Итак, обо всем по порядку.
Как использовать клавишу Option в OS X Finder
Отменить выбор всех файлов
Когда вы открываете окно Finder с файлами, вы можете нажать Command-A, чтобы выбрать все объекты в окне, так? А чтобы отменить выбор всех файлов, нажмите Command- A .
Быстрый переход к полю поиска
Хотите быстро перейти к окну поиска в Finder? Обычно, комбинация Command-F открывает новое окно Finder в режиме поиска, но нажмите вместо этого Command- F и курсор сразу окажется в строке поиска в окне Spotlight!
Быстро закройте или сверните много окон
У вас открыто много окон Finder? Нажмите Command – – M , чтобы уменьшить их, или Command – – W , чтобы закрыть все. Эти же комбинации работают с любыми открытыми приложениями. Магия!
Открыть все вложенные папки
Обычно в режиме просмотра «список», нажав на маленький треугольник возле папки, вы откроете именно эту папку. Если вы хотите открыть все папки внутри выбранной папки в списке, нажмите – Click .
Избавьтесь от диалога с корзиной
Если вы хотите очистить корзину, вы можете нажать Command-Shift-Delete. При этом перед вами появится диалоговое окно, которое спросит, действительно ли вы хотите это сделать. Чтобы обойти это окошко, воспользуйтесь клавишей Option! Нажмите Command – Shift – – Delete .
Как использовать клавишу Option в строке меню OS X
Меняйте настройки звука
Вы привыкли изменять настройки звука через системные настройки? Есть более быстрый и простой способ – зажмите клавишу Option и кликните на иконку громкости, и вы сразу получите доступ к инпутам и аутпутам.
Информация о Wi-Fi
Если кликнуть на иконку WiFi в меню, вы увидите доступные сети. Если же вы при этом зажмете нашу любимую кнопку Option, то перед вами появится информация об узле доступа WiFi, к которому вы подключены, его SSID, тип 802.11, силу и частоту сигнала и т.д. Эта информация может очень пригодиться в случае проблем с WiFi-соединением.
Дополнительная информация о Bluetooth
Зажмите клавишу Option при нажатии на иконку Bluetooth и вы получите массу полезной информации: номер версии вашего Bluetooth, имя вашего Mac, адрес Bluetooth. Кроме этого вы сможете создать отчет о диагностике Bluetooth в случае необходимости.
Как известно, в OS X Lion Apple убрала из меню пункт «Сохранить как…», но потом молча вернула его в Mountain Lion. Есть несколько способов вернуть этот пункт навсегда но, если вы не хотите возиться с Терминалом и файлами конфигурации, мы расскажем вам, как можно все решить очень просто: нажмите кнопку Option при открытии меню Файл. Альтернативный вариант – нажать Shift-Option-Cmd-S.
Получите больше форматов файлов
Вы можете кликнуть на выпадающий список форматов внизу диалогового окна сохранения и получите около 6 форматов для сохранения файла, например, PDF, JPG и т.д. Если же вам нужно больше форматов, нажмите сами знаете какую клавишу, когда кликаете на выпадающий список форматов и вы получите расширенный список.
Опции копирования и замены
Если вы хотите сохранить файл в другой папке, где уже есть файл с таким же названием, перед вами появится диалоговое окно, интересующееся что делать: прекратить копирование, заменить существующий файл или сохранить оба файла с этим именем. Если вы нажмете Option, когда появится это окошко, вы увидите, что опция «сохранить оба» превратиться в «пропустить». Таким образом, вы сможете просто не копировать повторяющийся файл.
На самом деле, у Option есть больше тайных сил, мы рассказали только о самых основных и неочевидных.
Где на Макбуке клавиша шифт
Лайфхак: Что делать, если залипла кнопка на MacBook Pro 2016 with Touch Bar
Чистка кнопок на MacBook
Мac os: Как переключить язык на клавиатуре ноутбука Apple (смена раскладки клавиатуры на Макбуке)
Чистим клавиатуру MacBook
Как снять и вставить назад клавиши ноутбука шифт, пробел итд.
Как поменять раскладку клавиатуры и добавить язык в macOS:OS X???
проблема кнопка Command на macbook!!
Настраиваем панель Dock в Mac OS Lion
MacOSX — настройка клавиатуры как в Windows | макос как изменить раскладку
Использование f1 — f12 клавиш на компьютере Mac в Windows 7
Также смотрите:
- Можно ли вернуть iPhone 5S в течении двух недель
- Как расширить экран на Макбуке
- Не работает интернет на Айфоне 4 как быть
- Как контролировать компьютер через iPhone
- Приложение для прослушивания музыки на iPhone с контакта офлайн
- Как восстановить удаленные сообщения в вибере на Айфоне
- Как добавить фото в облако на Айфоне
- Как сохранить песни из контакта на Айфон
- Почему перископ тормозит на Айфоне 4
- Где кнопка mute на Айфоне
- Айпад завис после обновления iOS 9
- Прошивка iPad через redsnow
- Как взломать Айфон с помощью сири
- Пропала почта mail ru на iPhone
- Что лучше планшет или Макбук
Что такое клавиша Shift?
Обновлено: 01.02.2021, Computer Hope
Клавиша Shift — это клавиша-модификатор клавиатуры, которая позволяет пользователю вводить одну заглавную букву и заменять верхние цифровые клавиши на символ. Например, нажатие и удерживание Shift при одновременном нажатии A генерирует заглавную букву «A», а нажатие Shift и числа 1 создает восклицательный знак на клавиатурах США.
На клавиатурах США клавиша Shift является второй по величине клавишей.Он находится как с левой, так и с правой стороны клавиатуры, под клавишей Caps Lock и клавишей Enter или Return. На клавише Shift часто бывает стрелка (символ), направленная вверх. На картинке показан крупный план и пример клавиши Shift.
КончикВ отличие от других клавиш-модификаторов, клавиша Shift находится на клавиатуре компьютеров Apple и выполняет ту же функцию, что и ПК. В сочетаниях клавиш Apple Shift отображается в виде стрелки вверх, как показано на нашем примере изображения.
Расположение клавиш Shift
Ниже представлен обзор клавиатуры компьютера с клавишами Shift, выделенными синим цветом.
Как использовать клавишу Shift
Чтобы использовать клавишу Shift для ввода заглавных букв, нажмите и удерживайте клавишу Shift и нажмите букву, которую вы хотите сделать заглавной. На клавиатурах США удерживайте Shift и нажимайте цифры в верхней части клавиатуры, чтобы ввести альтернативные символы (например,!, @, # И $) этих клавиш.
КончикНа большинстве компьютеров (кроме тех, на которых работает OS X), если включена клавиша Caps Lock, и вы нажимаете клавишу Shift и букву, буква будет строчной.
Клавиша Shift также используется с клавишами быстрого доступа. Например, удерживая Shift и нажимая клавиши со стрелками, вы выделяете текст в направлении клавиши со стрелкой, которую вы нажимаете. Ниже приведены другие примеры сочетаний клавиш, в которых используется клавиша Shift.
Сочетания клавиш Shift
Кроме того, клавишу Shift можно использовать с ярлыками в операционной системе Microsoft Windows.
| Ctrl + Shift + Esc | Откройте диспетчер задач. |
| Shift + клавиша со стрелкой | Удерживание клавиши Shift при нажатии клавиши со стрелкой выделяет текст по одному символу за раз в направлении нажатия клавиши со стрелкой. Если вы также удерживаете Ctrl , он выделяет по одному слову за раз. |
| Удерживать Shift | В некоторых версиях Windows, когда диск вставлен в компьютер, программное обеспечение на компьютере запускается автоматически. Эта функция называется автозапуск .Если вы удерживаете клавишу Shift, вы отключаете эту функцию, и программное обеспечение необходимо запускать вручную. Нажатие и удержание клавиши Shift при нажатии клавиши Delete или удаление файла удаляет файл, не отправляя его в корзину. |
| Shift + Tab | Возвращает к предыдущему объекту. Например, нажатие вкладки в браузере позволяет перемещаться между каждой из ссылок на веб-странице. Нажатие Shift + Tab перемещает каждую из ссылок в противоположном направлении. |
| Нажмите Shift пять раз | Открытые липкие ключи. После активации вы можете одновременно нажать обе клавиши Shift, чтобы отключить залипание клавиш. |
| Удерживайте нажатой левую Shift в течение восьми секунд | Открытые ключи фильтров. |
| Левый Alt + Shift + Num Lock | Открытые клавиши мыши. |
| Левый Alt + Shift + Экран печати | Откройте High Contrast. |
Сколько клавиш Shift на клавиатуре?
Сегодня на всех компьютерных клавиатурах, включая ПК, Apple и Chromebook (настольные компьютеры и ноутбуки), есть две клавиши Shift.
ПримечаниеНа некоторых клавиатурах может не быть слова «Shift», но они все равно считаются клавишей Shift. Например, есть клавиатуры некоторых ноутбуков с меньшими клавишами Shift, на которых есть только стрелка вверх.
Почему на клавиатуре две клавиши Shift?
На клавиатуре компьютера есть две клавиши Shift, которые помогают использовать заглавные буквы с обеих сторон клавиатуры.Например, чтобы сделать заглавную «z», нажмите и удерживайте правую клавишу Shift , затем нажмите клавишу Z , чтобы сделать заглавную «Z». Попытка составить заглавную букву «z», используя только левую руку, требует, чтобы вы двигали рукой, поскольку мизинец не может нажимать обе клавиши одновременно.
История клавиши Shift
Первая клавиатура с клавишей Shift была обнаружена на пишущей машинке Remington № 2, представленной в 1878 году. У нее была одна клавиша Shift с левой стороны клавиатуры.
ПримечаниеРанние машины с перфокартой, которые вводили данные в компьютер с помощью перфокарт, не использовали клавишу Shift.
Где находится клавиша Shift на iPhone и iPad?
На iPhone или iPad клавиша Shift расположена в нижней левой части экранной клавиатуры. Когда клавиша Shift серого цвета, она не активна, и буквы вводятся в нижнем регистре. Когда клавиша Shift белая, а стрелка вверх сплошная черная, буквы вводятся в верхнем регистре. Когда вы нажимаете клавишу Shift, буквы на экранной клавиатуре меняются с нижнего на прописные. Причина в том, чтобы сообщить пользователю, что буквы будут набираться в верхнем регистре.
Клавиатура, термины клавиатуры, клавиша-модификатор, Shift, прописные буквы
Как переназначить клавишу Shift на MacBook | Small Business
При переключении на компьютеры Mac некоторые из включенных функций могут не соответствовать тому, к чему вы привыкли на компьютере с Windows. Для кого-то, кто переводит свои офисные компьютеры и инфраструктуру на продукты Apple, это может привести к значительным потерям производительности и простоям. Однако, зная несколько основных способов изменения системных настроек, вы можете настроить Mac в соответствии с вашим стилем работы.Изменение ввода с клавиатуры и комбинаций клавиш с помощью клавиши «Shift» — это один из способов изменить ваш Mac так, чтобы он работал так, как вы работаете.
KeyRemap4MacBook
Загрузите и установите KeyRemap4MacBook для своей версии OS X (см. Ресурсы).
Щелкните значок Apple, затем щелкните «Системные настройки», а затем «PCKeyboard Hack».
Щелкните список «Другие клавиши», а затем запись «Изменить Shift_L» или «Изменить Shift_R», чтобы изменить клавиши Shift.
Щелкните номер кода клавиши в выбранной записи смены и измените его значение на другой код клавиши. Строка ввода будет содержать имя, например «Изменить Shift_R», за которым следует значение по умолчанию. В этом случае значение будет «60 (Shift_R)». После этого появится кодовый номер ключа («60»). Дважды щелкните номер кода клавиши и измените его значение по умолчанию. Вы можете сопоставить значение с любым из списка под окном выбора ключа.
DoubleCommand
Загрузите и установите утилиту DoubleCommand для Mac (см. Ресурсы).
Щелкните значок Apple, затем в раскрывающемся меню выберите «Системные настройки», затем «Двойная команда».
Установите необходимые флажки рядом с нужными параметрами клавиатуры. Это позволит вам переназначить определенные комбинации клавиш «Shift». Например, отметка «Shift-Delete действует как прямое удаление» изменит отображение этой комбинации клавиш, чтобы удалить символы перед курсором в текстовых редакторах, таких как TextEdit или Word.
Управление настройками системы
Откройте файл DefaultkeyBindings.R «=» DeleteForward: «;
Ссылки
Ресурсы
Writer Bio
GS Джексон специализируется на темах, связанных с литературой, компьютерами и технологиями. Он имеет степень бакалавра гуманитарных наук и компьютерных наук Университета Южного Иллинойса в Эдвардсвилле.
Как исправить, когда некоторые клавиши не работают на клавиатуре MacBook Air
Некоторые клавиши не работают должным образом
- В меню Apple выберите Системные настройки .
- В меню View выберите Speech .
- Щелкните вкладку Преобразование текста в речь.
- Если включен параметр «Произносить выделенный текст при нажатии клавиши», клавиша или комбинация клавиш, настроенная для озвучивания текста, не может использоваться для других целей или использоваться для ввода текста — нажмите «Установить клавишу» и измените ее на менее часто используемую клавишу. комбинация (попробуйте использовать клавиши-модификаторы, такие как Shift, Command, Option и Control). Или отключите параметр «Произносить выделенный текст при нажатии клавиши».
- Щелкните панель «Доступность» или «Универсальный доступ» в Системных настройках, затем щелкните вкладку «Клавиатура».
- Убедитесь, что Slow Keys выключен. При включении медленных клавиш вам нужно нажимать клавишу в течение более длительного периода времени, чтобы она была распознана.
- На панели «Доступность» или «Универсальный доступ» щелкните вкладку «Мышь» и убедитесь, что Клавиши мыши выключены. При включенных клавишах мыши вы не можете использовать цифровую клавиатуру для ввода чисел — вместо этого клавиатура перемещает указатель (курсор).(Существует возможность включить клавиши мыши с помощью пяти нажатий клавиши Option; вы можете отключить эту опцию, чтобы избежать ее случайного включения.) Если клавиши мыши включены, и вы используете клавиатуру без цифровой клавиатуры или Num Lock см. раздел «Невозможность ввода текста при включенных клавишах мыши в Mac OS X».
- Если функциональные клавиши в верхнем ряду клавиатуры не работают должным образом, см. Mac OS X: Как изменить поведение функциональных клавиш.
- Если проблема не исчезнет, воспользуйтесь программой просмотра клавиатуры для локализации проблемы:
- Щелкните панель Язык и текст (Mac OS X v10.6) или международную панель (Mac OS X v10.5.8 или более ранней версии) в Системных настройках.
- Щелкните вкладку «Источники ввода» (или вкладку «Меню ввода» в Mac OS X 10.5.8 или более ранней версии).
- Установите флажок «Вкл.» Для средства просмотра клавиатуры и символов, чтобы выбрать его (установите флажок для средства просмотра клавиатуры «Вкл.» В Mac OS X 10.5.8 или более ранней версии).
- В меню «Ввод (флаг)» выберите «Показать средство просмотра клавиатуры».
- Если клавиатура подключена и обнаружена OS X, клавиши, которые вы вводите, будут выделены в окне просмотра клавиатуры.Откройте TextEdit (или любое текстовое приложение) и попробуйте ввести что-нибудь, используя клавиши, которые ранее не отвечали, чтобы увидеть, выделяются ли они в средстве просмотра клавиатуры.
- *** ТОЛЬКО ДЛЯ АДМИНИСТРАТОРОВ *** Запустите с установочного диска Mac OS X, выберите Terminal из меню Utilities и проверьте клавиши, которые ранее не работали. Если клавиши работают при запуске с установочного диска, значит, сама клавиатура работает правильно.Используйте Как устранить проблему с программным обеспечением, чтобы изолировать проблему с программным обеспечением, из-за которой ключи могут не реагировать.
Клавиша Shift не работает на компьютере с Windows, подключенном по RDP
Клавиша Shift не работает на компьютере с Windows, подключенном по RDP
72 пользователя считают эту статью полезнойСимптомы
Shift Клавиша не работает на компьютере с Windows, подключенном через RDP с виртуальной машины Windows при переключении с нижнего регистра на верхний.
Разрешение
В качестве первого шага по устранению неполадок включите опцию Optimize for games keyboard, поскольку она обеспечивает более точный способ обработки кнопок модификаторов, таких как Shift, Alt, Ctrl:
Откройте конфигурацию виртуальной машины.
Перейдите к Оборудование > Мышь и клавиатура и измените Клавиатура: параметр на Оптимизировать для игр .
Попробуйте использовать кнопку Shift в сеансе RDP.
Если изменение настроек клавиатуры виртуальной машины не устранило проблему, перейдите к созданию ярлыка с Shift на Shift в настройках Parallels Desktop:
Откройте конфигурации виртуальной машины> Вкладка «Оборудование» > Мышь и клавиатура > Открыть настройки ярлыков> Виртуальные машины > имя виртуальной машины Windows.
Нажмите кнопку + , чтобы добавить ярлык.Добавить From : Shift To : Shift
ПРИМЕЧАНИЕ: вам необходимо добавить одинаковые сочетания клавиш для всех необходимых клавиш-модификаторов (CTRL, ALT и т. Д.)
Если два ранее предложенных решения оказались неэффективными, воспользуйтесь решением ниже, чтобы изменить время отклика кнопки Shift .
Выключите виртуальную машину и откройте ее конфигурацию
Перейдите на вкладку Оборудование и выберите меню Boot Order .
Разверните меню Advanced Settings и вставьте следующий флаг в поле Boot flags :
устройств.kbd.end_delay = 10Закройте окно конфигурации и запустите виртуальную машину Windows, чтобы проверить результаты.
Все сочетания клавиш, которые можно использовать при запуске Mac
Иногда ваш Mac работает некорректно, поэтому вам нужно сбросить NVRAM и PRAM.Иногда вам нужно загрузиться в режиме восстановления, чтобы переустановить ОС или восстановить жесткий диск через Интернет. Какими бы ни были ваши потребности, вы можете загрузить свой Mac в различных режимах, чтобы выполнить задачу перед запуском; все, что вам нужно сделать, это нажать несколько клавиш и дождаться звонка (если у вас нет более нового MacBook Pro, извините).
Вот все сочетания клавиш, которые можно использовать при запуске Mac!
Безопасный режим:
сменаБезопасный режим — это способ запуска вашего Mac, который обеспечивает выполнение определенных проверок и предотвращает автоматическую загрузку или открытие определенного программного обеспечения.Вот что он делает, согласно Apple:
- Проверяет загрузочный диск и при необходимости пытается исправить проблемы с каталогом
- Загружает только необходимые расширения ядра
- Запрещает автоматическое открытие элементов автозагрузки и входа в систему
- Отключает установленные пользователем шрифты
- Удаляет кеши шрифтов, кеш ядра и другие файлы системного кеша
Как запустить в безопасном режиме
- Запустите или перезагрузите Mac и сразу нажмите и удерживайте shift на клавиатуре.
- Отпустите кнопку переключения , когда увидите окно входа в систему.
Вы можете выйти из безопасного режима, перезапустив Mac, не нажимая никаких клавиш во время запуска.
Менеджер запуска: опция
(альтернативный вариант)Диспетчер запуска позволяет выбрать другой загрузочный диск во время загрузки. Так что, если ваш Mac разбит на разделы, например, для запуска Windows или бета-версии macOS, вы можете выбрать этот загрузочный диск вместо диска по умолчанию.
VPN-предложения: пожизненная лицензия за 16 долларов, ежемесячные планы за 1 доллар и более
Как запустить диспетчер автозагрузки
- Запустите или перезагрузите компьютер Mac и сразу нажмите и удерживайте клавишу выбора на клавиатуре.
- Отпустите кнопку опции , когда вы увидите окно диспетчера запуска.
- Выберите загрузочный диск .
- Щелкните стрелку или нажмите , верните на клавиатуре.
Запуск из Apple Hardware Test или Apple Diagnostics:
DЕсли на вашем Mac есть проблемы, которые, по вашему мнению, могут быть связаны с оборудованием, вы можете запустить Apple Hardware Test. Вы можете запустить Apple Diagnostics, если решите, что изолировали проблему от возможной проблемы с оборудованием.
Как начать работу с Apple Hardware Test или Apple Diagnostics
- Запустите или перезагрузите Mac и сразу нажмите и удерживайте клавишу D на клавиатуре.
- Отпустите кнопку D , когда увидите варианты выбора.
- Выберите Apple Hardware Test или Apple Diagnostics .
Вы также можете удерживать option-D для запуска из любой утилиты через Интернет.
Запуск с сервера NetBoot:
NЗагрузка с сервера NetBoot позволяет загружаться по сети, а не с локального жесткого диска или оптического диска.Ваш Mac должен иметь совместимую прошивку для загрузки из системы.
Как запустить с сервера NetBoot
- Запустите или перезагрузите Mac и сразу нажмите и удерживайте клавишу N на клавиатуре.
- Отпустите кнопку N , когда увидите варианты выбора.
- Выберите сеть .
Сбросить NVRAM и PRAM:
option-command-P-RИногда определенные процессы на вашем Mac просто не работают.Это может быть любая случайная проблема из-за того, что iCloud не позволяет вам войти в определенные приложения, просто не открываясь. Одно из первых исправлений, которые вы найдете на любом форуме, — это сброс NVRAM (энергонезависимой памяти с произвольным доступом). Это небольшой объем памяти, который ваш Mac использует для хранения настроек, к которым он хочет быстро получить доступ.
Если у вас возникла сложная проблема с вашим Mac, это отличное место для начала.
Как сбросить NVRAM и PRAM на вашем Mac
- Запустите или перезагрузите Mac, сразу нажмите и удерживайте command-option-P-R на клавиатуре.Вероятно, вам придется использовать обе руки.
- Отпустите клавиши примерно через 20 секунд. Если у вас есть Mac, который воспроизводит звуковой сигнал при запуске, вы можете отпустить клавиши после того, как вы услышите второй раз .
Возможно, вам придется вернуться в Системные настройки и настроить такие параметры, как громкость и разрешение экрана, по своему вкусу, поскольку они сбрасываются при сбросе NVRAM.
Загрузка в режиме восстановления:
command-RИногда в качестве последней попытки вам нужно загрузиться в режиме восстановления и либо восстановить диск, либо (НЕЕЕЕЕТ!) Переустановить macOS.Вам также может потребоваться восстановление из резервной копии Time Machine. Если это так, то вот что делать:
Как загрузить Mac в режиме восстановления
- Запустите или перезагрузите Mac, сразу нажмите и удерживайте command-R на клавиатуре.
- Отпустите клавиши , когда увидите логотип Apple или вращающийся глобус .
- Щелкните опцию .
- Щелкните Продолжить .
Запуск в однопользовательском режиме:
command-SЕсли вы привыкли к UNIX, иногда вам может потребоваться загрузить Mac в однопользовательском режиме, что позволяет попытаться изолировать проблемы, связанные с запуском.Если вы подумываете об этом шаге, вы захотите стать опытным пользователем.
Как загрузиться в однопользовательском режиме
- Запустите или перезагрузите Mac, сразу нажмите и удерживайте command-S на клавиатуре.
- Отпустите клавиши , когда на экране появится белый текст .
Запуск в режиме целевого диска:
TФайлы целевого диска позволяют обмениваться файлами между двумя компьютерами Mac, подключенными через FireWire, Thunderbolt 2, USB-C или Thunderbolt 3.Один Mac отображается как внешний диск на другом Mac, поэтому вы можете просматривать и копировать файлы, как с жесткого диска.
Как запустить в режиме целевого диска
- Запустите или перезагрузите Mac, сразу нажмите и удерживайте T на клавиатуре.
- Release T примерно через 20 секунд.
После того, как ваш Mac запустится в режиме целевого диска, вы увидите его значок на рабочем столе на другом Mac. Вы можете обращаться с ним как с внешним жестким диском и перетаскивать его в корзину, когда хотите «извлечь».
Запуск в подробном режиме:
command-VПодробный режим — это еще один режим запуска для опытных пользователей, который позволяет вам вводить команды UNIX, чтобы попытаться изолировать проблемы, связанные с запуском.
Как запустить в подробном режиме
- Запустите или перезагрузите Mac, сразу нажмите и удерживайте Command-V на клавиатуре.
- Отпустите клавиши , когда вы увидите белый текст на экране.
Извлечение съемного носителя при запуске:
⏏, F12, кнопка мыши или кнопка трекпадаЕсли вы не хотите, чтобы внешний жесткий диск монтировался при запуске, или вы просто хотите, чтобы ваш компакт-диск или флеш-накопитель извлекались как можно быстрее при включении Mac, вы можете извлечь его прямо при запуске.
Как извлечь съемный носитель при запуске
- Запустите или перезагрузите Mac и сразу нажмите и удерживайте кнопку извлечения (⏏), F12, кнопку мыши или кнопку трекпада . Нажмите и удерживайте один из этих .
- Отпустите, когда съемный носитель будет извлечен.
Сброс SMC в MacBook:
shift-control-optionSMC (контроллер управления системой) — это система, которая управляет оборудованием вашего MacBook, включая такие компоненты, как скорость охлаждающих вентиляторов, питание, управление дисплеем, подсветка портов и многое другое.Есть много вещей, которые вы должны попробовать перед сбросом SMC, но если вы на исходе, сбросьте его.
Как сбросить SMC в MacBook
Примечание: Если аккумулятор в вашем MacBook съемный (старые MacBook), просто выньте его, нажмите кнопку питания на 5 секунд, вставьте аккумулятор и снова включите его.
- Запустите или перезагрузите Mac и сразу нажмите и удерживайте shift-control-option на левой стороне клавиатуры, а затем одновременно нажмите и удерживайте кнопку питания .Удерживайте три клавиши и кнопку питания 10 секунд .
- Освободите все ключи .
- Нажмите кнопку питания , чтобы включить MacBook.
Вопросы или подсказки?
Есть вопросы или другие сочетания клавиш при запуске, которые нужно добавить? Отключите звук в комментариях ниже!
Обновлено июнь 2020 г. Это все еще сочетания клавиш, которые можно использовать при запуске Mac.
Apple OS X — Использование клавиатуры одной рукой — залипание клавиш
Пошаговые инструкции по включению и использованию StickyKeys
Примечание: Условные обозначения клавиш Mac: « Ctrl » используется для «Control», « Apple » используется для «Command» и « Alt » используется для клавиши «Option».
Примечание: Для доступа с клавиатуры убедитесь, что « Полный доступ с клавиатуры » включен — вы можете включить или выключить его; нажав « Ctrl » + « F1 » в любое время.
Инструкции
Убедитесь, что вы находитесь в « Finder » — нажмите « Apple » + « Tab », если необходимо, для циклического просмотра открытых приложений, пока не вернетесь в « Finder ».
Щелкните меню « Apple » или нажмите « Ctrl » + « F2 ».
Щелкните « System Preferences … », как показано на рис. 1 , или нажмите клавишу со стрелкой вниз, чтобы выделить его, а затем нажмите « Enter ».
Рис. 1
Щелкните значок « Universal Access » или несколько раз нажмите « Tab » (вам может потребоваться сначала нажать « Ctrl » + « F7 ») для переключения между значками до тех пор, пока значок « Universal Access » не будет выделен синей рамкой, затем нажмите « пробел ».
Рис. 2
Щелкните вкладку « Keyboard » или нажмите « Ctrl » + « F7 » (один или два раза), чтобы выделить одну из четырех вкладок, например, Видит , а затем нажмите клавишу со стрелкой влево или вправо, чтобы выбрать вкладку « Keyboard » (выделена синим).
Рис 3
Нажмите кнопку Sticky Keys «Вкл. », как показано на Рис. 3 , или нажмите « Tab », чтобы выделить кнопку « Sticky Keys» / Off. и нажмите кнопку со стрелкой влево, чтобы включить « Sticky Keys ».
Чтобы использовать ‘ Sticky Keys ‘ для нажатия более одной клавиши с помощью клавиш-модификаторов (‘ Ctrl’, ‘Alt’, ‘Apple’ и ‘Shift’) просто нажмите клавиши последовательно, и вы увидите их появляются в центре экрана, как показано на рис. 3 . Когда вы нажимаете последнюю клавишу в последовательности, это активирует ярлык. В примере на рис. 3 была нажата клавиша « Shift », затем клавиша « Apple » и, наконец, цифровая клавиша « 3 » для действия с ярлыком, который делает снимок экрана.
Чтобы включить или выключить « Sticky Keys » в любое время, нажмите « Shift » пять раз.
Примечание: Если это не работает, это может быть связано с тем, что настройки вашего компьютера не могут быть изменены из-за локальной ИТ-политики — обратитесь в местную ИТ-поддержку для получения дополнительной помощи.
Сопутствующие руководства
Нет соответствующих руководств
Ввод очень важен в Apple Mac
Сочетания клавиш: Ввод очень важен, а клавиатура — это устройство ввода, которое вы используете чаще всего, поэтому в этом тексте рассматриваются некоторые трюки с клавиатурой и сочетания клавиш, которые позволяют пользователям максимально эффективно использовать свои Mac.Работая на любом Mac, вы можете использовать несколько сочетаний клавиш, что сэкономит ваше время и усилия. Вот некоторые из наиболее полезных и часто используемых специальных комбинаций клавиш, которые позволяют быстро выполнять функцию в конкретном приложении или в вашей системе. Вам не нужно использовать мышь для перемещения по меню и значкам:
Самые важные сочетания клавиш на MacСтоит потратить время на то, чтобы привыкнуть к ярлыкам, поскольку они повышают вашу эффективность (эксперты говорят, что они даже уменьшают ваши шансы на развитие травм, связанных с повторяющимся растяжением).Большинство сочетаний клавиш вращаются вокруг нескольких клавиш, которые можно найти в нижних углах основной части клавиатуры. Обратите внимание, что каждая из этих клавиш может обозначаться различными именами и символами: Command или Apple, Option или Alt, Control или Ctrl, Shift на стрелке, указывающей вверх, и т. Д.
- Кнопки Command-Q — выйти из любой программы.
- Buttons Option и Command-W — закроют все окна в текущем активном приложении.
- Кнопки Command-T — откроют новую вкладку в любом интернет-браузере.
- Кнопки Command и Shift-T — открывают последнюю закрытую вкладку в любом интернет-браузере.
- Кнопки Command и Tab — позволяют переключаться между приложениями.
- Command-X — вырезать.
- Command-C — копия.
- Command-V — паста.
- Кнопка Command-F позволяет искать информацию.
- Command и Option-Esc — эта комбинация заставляет закрыть приложение, если оно перестает отвечать.
- Command-H — чтобы скрыть текущее активное приложение.
Посмотрите видео ниже, чтобы узнать больше:
Ссылки Полный список сочетаний клавиш MacКак представлено Apple (источник: быстрые клавиши Mac):
Команда ⌘; Shift ⇧; Вариант ⌥; Контроль ⌃; Caps Lock ⇪; Fn
Если вы используете клавиатуру для ПК с Windows, используйте клавишу Alt вместо Option и клавишу с логотипом Windows вместо Command.Некоторые клавиатуры и ярлыки Mac используют специальные клавиши в верхнем ряду, которые включают значки для громкости, яркости дисплея и других функций. Нажмите клавишу с пиктограммой, чтобы выполнить эту функцию, или объедините ее с клавишей Fn, чтобы использовать ее как клавишу F1, F2, F3 или другую стандартную функциональную клавишу.
Вырезание, копирование, вставка и другие распространенные сочетания клавиш:
- Command-X Cut: удалить выбранный элемент и скопировать его в буфер обмена.
- Command-C: скопировать выбранный элемент в буфер обмена.Это также работает для файлов в Finder.
- Command-V: вставить содержимое буфера обмена в текущий документ или приложение. Это также работает для файлов в Finder.
- Command-Z: отменить предыдущую команду. Затем вы можете нажать Command-Shift-Z, чтобы повторить, отменив команду отмены. В некоторых приложениях вы можете отменять и повторять несколько команд.
- Command-A: Выбрать все элементы.
- Command-F Найти: открытие окна поиска или поиск элементов в документе.
- Command-G Найти снова: найти следующее вхождение ранее найденного элемента.Чтобы найти предыдущее вхождение, нажмите Command-Shift-G.
- Command-H: скрыть окна переднего приложения. Чтобы просмотреть переднее приложение, но скрыть все другие приложения, нажмите Command-Option-H.
- Command-M: сворачивать переднее окно в док. Чтобы свернуть все окна переднего приложения, нажмите Command-Option-M.
- Command-N New: открыть новый документ или окно.
- Command-O: открыть выбранный элемент или открыть диалоговое окно для выбора файла для открытия.
- Command-P: распечатать текущий документ.
- Command-S: сохранить текущий документ.
- Command-W: закрыть переднее окно. Чтобы закрыть все окна приложения, нажмите Command-Option-W.
- Command-Q: выйти из приложения.
- Option-Command-Esc. Принудительный выход: выберите приложение для принудительного выхода. Или нажмите Command-Shift-Option-Esc и удерживайте в течение 3 секунд, чтобы закрыть только переднее приложение.
- Command – Пробел Прожектор: отображение или скрытие поля поиска «Прожектор». Чтобы выполнить поиск Spotlight из окна Finder, нажмите Command – Option – Пробел.Если вы используете несколько источников ввода для ввода текста на разных языках, эти ярлыки изменяют источники ввода вместо отображения Spotlight.
- Пробел Быстрый просмотр: используйте быстрый просмотр для предварительного просмотра выбранного элемента.
- Command-Tab Переключение приложений: переключение на приложение, которое использовалось последним последним из ваших открытых приложений.
- Shift-Command-тильда (~) Переключение окон: переход к следующему последнему используемому окну лицевого приложения.
- Shift-Command-3 Снимок экрана: сделать снимок всего экрана.Узнайте больше о быстрых клавишах для скриншотов.
- Command-Comma (,) Настройки: открыть настройки для переднего приложения.
Ярлыки перехода в спящий режим, выход из системы и выключение:
- Кнопка питания: нажмите, чтобы включить Mac или вывести Mac из спящего режима. Удерживайте в течение 1,5 секунд, пока ваш Mac не спит, чтобы отобразить диалоговое окно с вопросом, хотите ли вы перезагрузить, спать или выключить. Если вы не хотите ждать 1,5 секунды, нажмите Control – Power или Control – Media Eject. Удерживайте 5 секунд, чтобы компьютер Mac выключился.
- Control – Command – Power button: принудительная перезагрузка Mac.
- Control – Shift– (кнопка питания или извлечение носителя): перевод дисплеев в спящий режим.
- Control – Command – Media Eject: закройте все приложения, затем перезагрузите Mac. Если в каких-либо открытых документах есть несохраненные изменения, вас спросят, хотите ли вы их сохранить.
- Control – Option – Command– (кнопка питания или извлечение мультимедиа): закройте все приложения, затем выключите Mac. Если в каких-либо открытых документах есть несохраненные изменения, вас спросят, хотите ли вы их сохранить.
- Shift-Command-Q: выйдите из своей учетной записи macOS. Вам будет предложено подтвердить.
- Option-Shift-Command-Q: немедленно выйдите из своей учетной записи macOS без запроса подтверждения.
Ярлыки документов:
- Command-B: выделить выделенный текст полужирным шрифтом или включить или выключить выделение жирным шрифтом.
- Command-I: выделить выделенный текст курсивом или включить или выключить курсив.
- Command-U: подчеркивание выделенного текста или включение или выключение подчеркивания.
- Command-T: показать или скрыть окно шрифтов.
- Command-D: выберите папку «Рабочий стол» в диалоговом окне «Открыть» или «Сохранить».
- Control-Command-D: показать или скрыть определение выбранного слова.
- Shift-Command-Colon (:): открыть окно «Орфография и грамматика».
- Command-точка с запятой (;): поиск слов с ошибками в документе.
- Option-Delete: удалить слово слева от точки вставки.
- Control-H: удалить символ слева от точки вставки.Или используйте Удалить.
- Control-D: удалить символ справа от точки вставки. Или используйте Fn-Delete, Fn-Delete Прямое удаление на клавиатуре, на которой нет клавиши прямого удаления. Или используйте Control-D.
- Control-K: удалить текст между точкой вставки и концом строки или абзаца.
- Command-Delete: выберите «Удалить» или «Не сохранять» в диалоговом окне, содержащем кнопку «Удалить» или «Не сохранять».
- Fn – Стрелка вверх Страница вверх: прокрутка вверх на одну страницу.
- Fn – Стрелка вниз Page Down: прокрутка вниз на одну страницу.
- Fn – стрелка влево Домой: прокрутка до начала документа.
- Fn – конец стрелки вправо: прокрутка до конца документа.
- Command – Стрелка вверх: переместите точку вставки в начало документа.
- Command – стрелка вниз: переместите точку вставки в конец документа.
- Command – стрелка влево: переместить точку вставки в начало текущей строки.
- Command – стрелка вправо: переместить точку вставки в конец текущей строки.
- Option – Стрелка влево: переместить точку вставки в начало предыдущего слова.
- Option – Стрелка вправо: перемещение курсора до конца следующего слова.
- Shift – Command – стрелка вверх: выделите текст между точкой вставки и началом документа.
- Shift – Command – стрелка вниз: выделите текст между точкой вставки и концом документа.
- Shift – Command – стрелка влево: выделите текст между точкой вставки и началом текущей строки.
- Shift – Command – стрелка вправо: выделите текст между точкой вставки и концом текущей строки.
- Shift – Стрелка вверх: расширить выделение текста до ближайшего символа в том же горизонтальном месте в строке выше.
- Shift – стрелка вниз: расширить выделение текста до ближайшего символа в том же горизонтальном месте в строке ниже.
- Shift – стрелка влево: расширить выделенный текст на один символ влево.
- Shift – стрелка вправо: расширить выделенный текст на один символ вправо.
- Option – Shift – Стрелка вверх: Расширить выделение текста до начала текущего абзаца, а затем до начала следующего абзаца при повторном нажатии.
- Option – Shift – стрелка вниз: расширить выделенный текст до конца текущего абзаца, а затем до конца следующего абзаца при повторном нажатии.
- Option – Shift – Стрелка влево: Расширить выделенный текст до начала текущего слова, а затем до начала следующего слова при повторном нажатии.
- Option – Shift – стрелка вправо: расширить выделенный текст до конца текущего слова, а затем до конца следующего слова при повторном нажатии.
- Control-A: перейти к началу строки или абзаца.
- Control-E: перейти в конец строки или абзаца.
- Control-F: перемещение на один символ вперед.
- Control-B: перемещение на один символ назад.
- Control-L: Центрирование курсора или выделения в видимой области.
- Control-P: переход на одну строку вверх.
- Control-N: перемещение на одну строку вниз.
- Control-O: вставить новую строку после точки вставки.
- Control-T: поменять местами символ за точкой вставки символом перед точкой вставки.
- Command – Левая фигурная скобка ({): выравнивание по левому краю.
- Command – правая фигурная скобка (}): выравнивание по правому краю.
- Shift – Command – Вертикальная черта (|): выравнивание по центру.
- Option-Command-F: перейти к полю поиска.
- Option-Command-T: показать или скрыть панель инструментов в приложении.
- Option-Command-C: Копировать стиль: копирование настроек форматирования выбранного элемента в буфер обмена.
- Option-Command-V: Вставить стиль: применить скопированный стиль к выбранному элементу.
- Option-Shift-Command-V: Вставить и сопоставить стиль: применить стиль окружающего содержимого к элементу, вставленному в это содержимое.
- Option-Command-I: показать или скрыть окно инспектора.
- Shift-Command-P: Параметры страницы: отображение окна для выбора параметров документа.
- Shift-Command-S: отображение диалогового окна «Сохранить как» или дублирование текущего документа.
- Shift – Command — Знак минус (-): уменьшить размер выбранного элемента.
Shift – Command– Знак плюс (+): увеличение размера выбранного элемента.Команда – знак равенства (=) выполняет ту же функцию. - Shift – Command – Вопросительный знак (?): Открыть меню «Справка».
Ярлыки Finder:
- Command-D: дублировать выбранные файлы.
- Command-E: Извлечь выбранный диск или том.
- Command-F: запуск поиска Spotlight в окне Finder.
- Command-I: показать окно Get Info для выбранного файла.
- Shift-Command-C: открыть окно «Компьютер».
- Shift-Command-D: открыть папку на рабочем столе.
- Shift-Command-F: открыть окно «Все мои файлы».
- Shift-Command-G: открыть окно «Перейти к папке».
- Shift-Command-H: открыть домашнюю папку текущей учетной записи пользователя macOS.
- Shift-Command-I: открыть iCloud Drive.
- Shift-Command-K: открыть окно «Сеть».
- Option-Command-L: открыть папку «Загрузки».
- Shift-Command-O: открыть папку «Документы».
- Shift-Command-R: открыть окно AirDrop.
- Shift-Command-T: добавить выбранный элемент Finder в док (OS X Mountain Lion или более ранняя версия).
- Control-Shift-Command-T: добавить выбранный элемент Finder в Dock (OS X Mavericks или новее).
- Shift-Command-U: открыть папку «Утилиты».
- Option-Command-D: показать или скрыть Dock. Это часто срабатывает, даже если вы не находитесь в Finder.
- Control-Command-T: добавить выбранный элемент на боковую панель (OS X Mavericks или новее).
- Option-Command-P: скрыть или показать полосу пути в окнах Finder.
- Option-Command-S: скрыть или показать боковую панель в окнах Finder.
- Command – Slash (/): скрыть или показать строку состояния в окнах Finder.
- Command-J: Показать параметры просмотра.
- Command-K: открыть окно «Подключиться к серверу».
- Command-L: создание псевдонима для выбранного элемента.
- Command-N: открыть новое окно Finder.
- Shift-Command-N: создать новую папку.
- Option-Command-N: создать новую смарт-папку.
- Command-R: показать исходный файл для выбранного псевдонима.
- Command-T: показать или скрыть панель вкладок, когда в текущем окне Finder открыта одна вкладка.
- Shift-Command-T: показать или скрыть вкладку Finder.
- Option-Command-T: показать или скрыть панель инструментов, когда в текущем окне Finder открыта одна вкладка.
- Option-Command-V Переместить: переместить файлы в буфере обмена из исходного местоположения в текущее.
- Option-Command-Y: просмотр слайд-шоу быстрого просмотра выбранных файлов.
- Command-Y: используйте «Быстрый просмотр» для предварительного просмотра выбранных файлов.
- Command-1: просмотр элементов в окне Finder в виде значков.
- Command-2: просмотр элементов в окне Finder в виде списка.
- Command-3: просматривать элементы в окне Finder по столбцам.
- Command-4: просмотр элементов в окне Finder с помощью Cover Flow.
- Command – Левая квадратная скобка ([): переход к предыдущей папке.
- Command – правая скобка (]): перейти к следующей папке.
- Command – стрелка вверх: открытие папки, содержащей текущую папку.
- Command – Control – стрелка вверх: открыть папку, содержащую текущую папку, в новом окне.
- Command – стрелка вниз: открыть выбранный элемент.
- Command – Mission Control: показать рабочий стол. Это работает, даже если вы не находитесь в Finder.
- Command – Brightness Up: включение или выключение режима отображения цели.
- Command – Brightness Down: включение или выключение зеркального отображения дисплея, когда Mac подключен к более чем одному дисплею.
- Стрелка вправо: открытие выбранной папки. Это работает только в режиме просмотра списка.
- Стрелка влево: закрыть выбранную папку.Это работает только в режиме просмотра списка.
- Option – двойной щелчок: открыть папку в отдельном окне и закрыть текущее окно.
- Command – двойной щелчок: открыть папку в отдельной вкладке или в отдельном окне.
- Command-Delete: переместить выбранный элемент в корзину.
- Shift-Command-Delete: очистить корзину.
- Option-Shift-Command-Delete: очистить корзину без диалогового окна подтверждения.
- Command-Y Использовать Quick: просмотр файлов для предварительного просмотра.
- Option – Brightness Up: Open Отображает настройки.Это работает с любой клавишей яркости.
- Option – Mission Control: откройте настройки Mission Control.
- Option – Volume Up: откройте настройки звука.

 Они также хранятся в буфере обмена.
Они также хранятся в буфере обмена.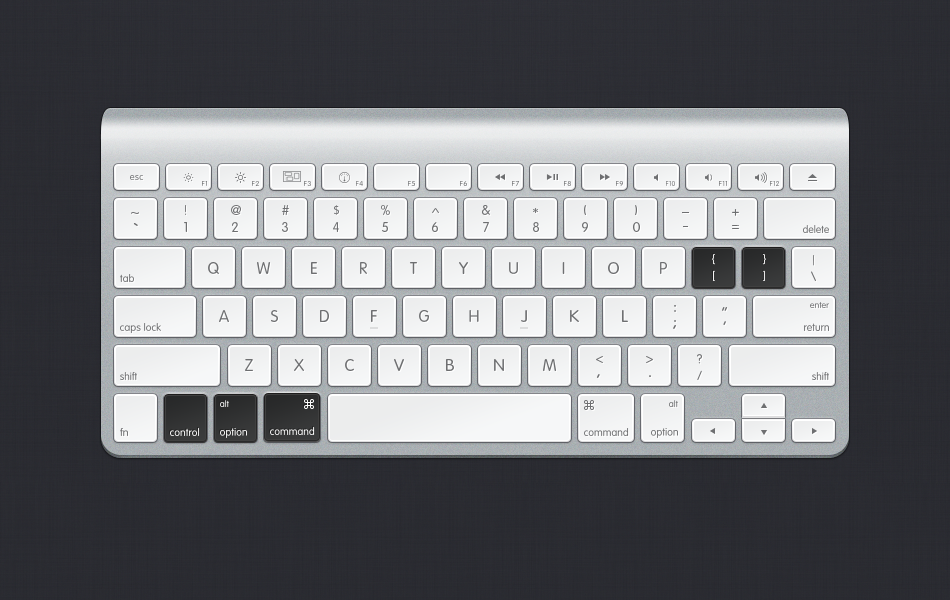
 Действует аналогично клавише пробел;
Действует аналогично клавише пробел; Восстановление с жесткого диска;
Восстановление с жесткого диска;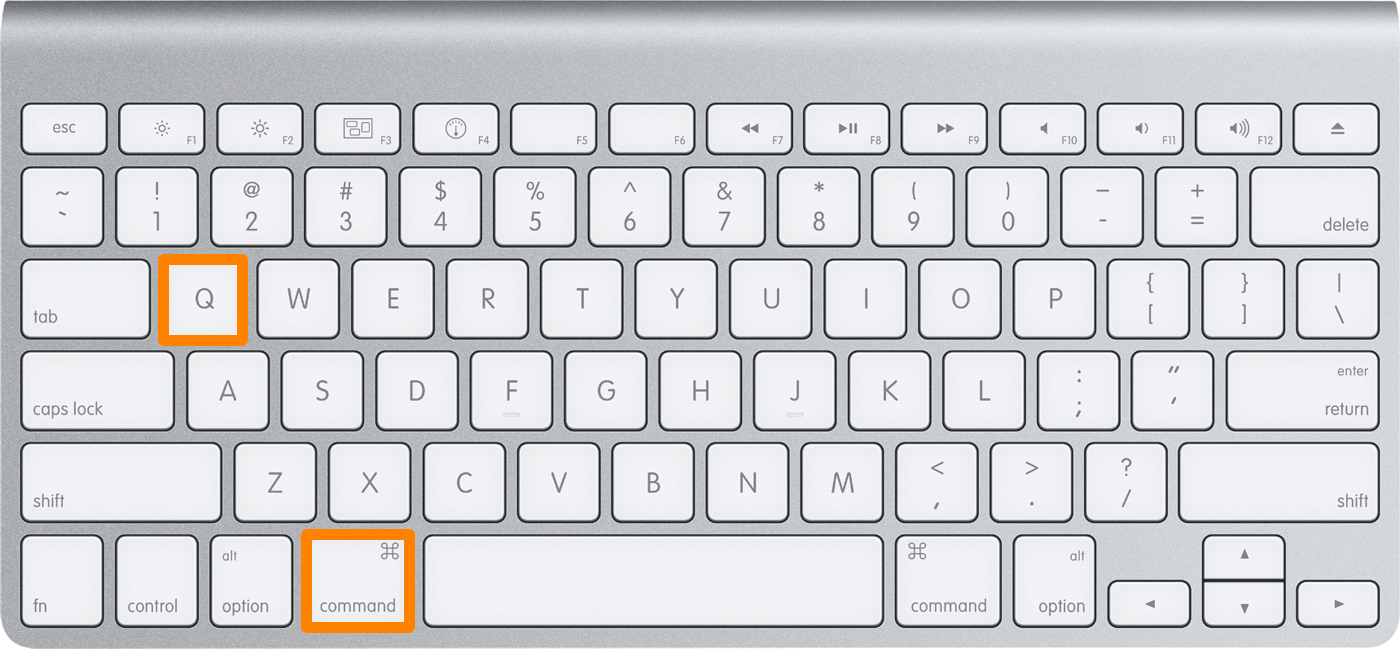

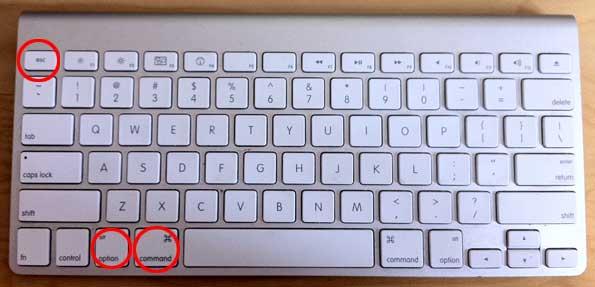


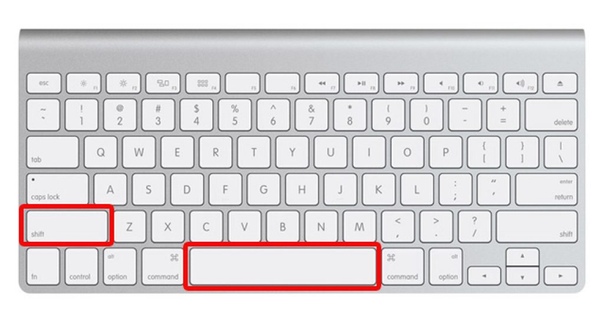 Например, вы открыли Pages на своём Macbook, затем зашли в браузер Safari, то при нажатии сочетания Command+Tab вы сможете вернуться в текстовый редактор Pages.
Например, вы открыли Pages на своём Macbook, затем зашли в браузер Safari, то при нажатии сочетания Command+Tab вы сможете вернуться в текстовый редактор Pages.