Использование клавиатуры Apple в ОС Windows с Boot Camp
С компьютером Mac можно использовать клавиатуру Apple или клавиатуру, разработанную для Microsoft Windows. Некоторые клавиши могут по-разному работать в macOS и Windows.
Эквиваленты клавиш Windows на компьютере Mac
Многие клавиши на клавиатуре для Windows имеют эквиваленты на клавиатуре Apple.
Логотип Windows: нажмите клавишу Command (⌘).
Backspace или Delete: нажмите клавишу Delete.
Enter или ⏎: нажмите клавишу «Ввод».
Alt (слева): нажмите клавишу Option (⌥).
Alt GR (справа): нажмите клавиши Option + Control.
Программы: эта клавиша недоступна на клавиатурах Apple.
Использование экранной клавиатуры для выполнения других функций
Если на клавиатуре Apple нет следующих клавиш, их можно воссоздать в Windows с помощью экранной клавиатуры.
- Pause/Break
- Insert
- Delete
- Home
- End
- Page Up
- Page Down
- Num Lock
- Scroll Lock
Использование приложения «Ножницы» для создания снимка экрана
Если ваша клавиатура не работает в Windows должным образом
Если клавиатура Apple нормально работает в macOS, но не в Windows, попробуйте следующие решения:
Дополнительная информация
- Microsoft предоставляет статью о соответствиях клавиш клавиатуры, в которой описывается использование клавиатуры Windows с ОС macOS.

- Находить сочетания клавиш для ввода символов, уникальных для языка и региона, для которых предназначена клавиатура Apple, позволяет инструмент Microsoft Keyboard Layout Creator:
- Загрузите, установите и откройте Microsoft Keyboard Layout Creator.
- Выберите File (Файл) > Load Existing Keyboard (Загрузить существующую раскладку).
- Выберите нужную раскладку клавиатуры.
- Найдите в списке название нужной страны или региона, дополненное суффиксом «(Apple)».
- Следуйте инструкциям программы. Можно распечатать изображения клавиатуры, включая ее раскладку при нажатых клавишах-модификаторах Shift, Option или Fn.
Информация о продуктах, произведенных не компанией Apple, или о независимых веб-сайтах, неподконтрольных и не тестируемых компанией Apple, не носит рекомендательного или одобрительного характера.
Дата публикации:
зачем Apple создала клавиатуру-«бабочку» и почему отказалась от неё — Техника на vc.ru

{«id»:125854,»url»:»https:\/\/vc.ru\/tech\/125854-pylinka-mogla-sdelat-macbook-bespoleznym-zachem-apple-sozdala-klaviaturu-babochku-i-pochemu-otkazalas-ot-nee»,»title»:»\u041f\u044b\u043b\u0438\u043d\u043a\u0430 \u043c\u043e\u0433\u043b\u0430 \u0441\u0434\u0435\u043b\u0430\u0442\u044c MacBook \u0431\u0435\u0441\u043f\u043e\u043b\u0435\u0437\u043d\u044b\u043c: \u0437\u0430\u0447\u0435\u043c Apple \u0441\u043e\u0437\u0434\u0430\u043b\u0430 \u043a\u043b\u0430\u0432\u0438\u0430\u0442\u0443\u0440\u0443-\u00ab\u0431\u0430\u0431\u043e\u0447\u043a\u0443\u00bb \u0438 \u043f\u043e\u0447\u0435\u043c\u0443 \u043e\u0442\u043a\u0430\u0437\u0430\u043b\u0430\u0441\u044c \u043e\u0442 \u043d\u0435\u0451″,»services»:{«facebook»:{«url»:»https:\/\/www.facebook.com\/sharer\/sharer.php?u=https:\/\/vc.ru\/tech\/125854-pylinka-mogla-sdelat-macbook-bespoleznym-zachem-apple-sozdala-klaviaturu-babochku-i-pochemu-otkazalas-ot-nee»,»short_name»:»FB»,»title»:»Facebook»,»width»:600,»height»:450},»vkontakte»:{«url»:»https:\/\/vk.


59 491 просмотров
4 мая 2020 года Apple анонсировала обновлённый MacBook Pro 13 с новой клавиатурой Magic Keyboard и полностью отказалась от механизма-«бабочки» во всех моделях ноутбуков с 2016 по 2019 год.
Компания разработала «бабочку», чтобы сделать ноутбуки компактнее и упростить набор текста. Но клавиатура оказалась катастрофой для части пользователей и вызвала проблемы у Apple: на ней было неудобно печатать, под клавиши забивалась пыль, а ремонтировать устройство было слишком сложно и дорого из-за конструкции ноутбука.
После группового иска Apple создала программу бесплатной замены клавиатуры для всех покупателей, а также пыталась улучшить «бабочку» с помощью плёнки, но безрезультатно. От «бабочки» пришлось отказаться.
Как работает механизм-«бабочка» и зачем его придумали
Основная конструкция клавиш в ноутбуках напоминает ножницы, так как механизм нажатия расположен крест-накрест.
Клавиша с механизмом-ножницами The Next Web
Конструкция ножниц закрытая, как в настольной клавиатуре, — она предотвращает попадание грязи и мусора под клавиши и микросхемы. При этом клавиши занимают меньше места, их всё ещё можно снять и почистить в случае необходимости.
При этом клавиши занимают меньше места, их всё ещё можно снять и почистить в случае необходимости.
«Ножницы» делают клавиатуру компактнее: меньше толщина и ход клавиш по сравнению с настольной. Но Apple считала, что такая клавиатура слишком толстая, и придумала другой механизм, по мнению компании, тоньше и изящнее.
В 2015 году Apple представила свой самый компактный и лёгкий ноутбук — 12-дюймовый MacBook, в котором появилась клавиатура с новым механизмом-«бабочкой». Он был на 40% тоньше, чем «ножницы», поэтому и сама модель стала на несколько миллиметров тоньше других MacBook.
В то время как у «ножниц» две X-образные опоры, у «бабочки» — один V-образный шарнир посередине кнопки
Представляя устройство, вице-президент по маркетингу Apple Фил Шиллер заявил, что «бабочка» точнее предыдущих механизмов, в четыре раза устойчивее по тряске клавиш и их амплитуде возвращения в исходное положение, и пообещал «прекрасный набор текста».
Apple отмечала, что новый механизм сделает набор текста удобнее и тише за счёт короткого хода клавиш (0,7 мм). Также на «бабочке» можно нажать клавишу в любом месте, а на «ножницах» нажатие в углу не всегда приводит к активации кнопки.
В «бабочке» вместо пластика и силикона использовались более прочные нейлон и нержавеющая сталь. Ходовая часть состояла из одной детали, а не двух, что могло удешевить производство, отмечает дизайнер Дирадж Нандури в блоге Modus.
Слева — «ножницы», справа — «бабочка»
Бывший главный дизайнер Apple Джони Айв в рекламных роликах подчёркивал, что с помощью «бабочки» компания «полностью переосмыслила» работу клавиатуры.
Несмотря на заявленные преимущества, новая клавиатура, которая использовалась во всех ноутбуках Apple до конца 2019 года, оказалась катастрофой для части пользователей и доставила компании немало хлопот.
В конечном счёте Apple запустила программу бесплатной замены клавиатуры для всех покупателей и постоянно добавляла в неё новые устройства с «бабочкой».
Жалобы на клавиатуру делятся на две части:
- Неудобно набирать текст.
- Конструкция кнопки собирает пыль, которую практически невозможно вычистить.

Пыль стала «убийцей ноутбуков»
Основной недостаток «бабочки» — когда грязь попадает под клавишу, её трудно вычистить, поэтому даже мелкая пыль ломает механизм возврата кнопки. А забивалась клавиатура легко, отмечали мастера iFixit.
Среди неполадок встречаются «залипание» клавиш, дублирование букв и символов или их отсутствие при нажатии.
В 2017 году Apple опубликовала инструкцию о том, как правильно держать устройство и чистить кнопки с помощью сжатого воздуха. Но грязь удалялась не всегда, и пользователю приходилось нести ноутбук в сервис.
Но грязь удалялась не всегда, и пользователю приходилось нести ноутбук в сервис.
Apple
Разобрать кнопку было слишком сложно, и часть клавиш, например пробел, сразу ломалась при попытке снять колпачок. И неважно, кто чинил клавиатуру — пользователь или профессионал из техподдержки Apple. При этом под пробел пыль забивалась чаще всего, отметила редактор издания The Outline Кейси Джонстон.
Она исследовала проблему после того, как её MacBook Pro с «бабочкой» сломался три раза за год, и заявила, что «новая клавиатура разрушает её жизнь» — настолько плохим ей показался механизм.
Самому, дома, устройство никак не починить: клавиатура, считай, не работает, пока не вычистишь пыль даже под одной кнопкой.
А просто так залезть под неё трудно. Если же снять клавишу, есть шанс и вовсе сломать её с концами. Но если ничего не делать и продолжать колотить кнопку, чтобы набрать одну жалкую букву, доломаешь клавиатуру. Одна пылинка — и все наперекосяк.
Кейси Джонстон
редактор The Outline
Саму клавиатуру невозможно заменить: в 2012 году компания провела редизайн MacBook Pro. Габариты уменьшились, появился Retina-экран, но пропала модульная структура и аккумулятор приклеили к клавиатуре. После этого iFixit снизило рейтинг ремонтопригодности устройства с семи баллов до двух, а затем и до единицы.
После этого iFixit снизило рейтинг ремонтопригодности устройства с семи баллов до двух, а затем и до единицы.
После перехода на «бабочку» проектирование ноутбуков Apple не изменилось. Пользователь или мастер не могут просто снять клавиатуру, одновременно нужно снять приклеенный аккумулятор, а также трекпад и динамики. Для актуальных MacBook Pro стоимость замены составляла $700, а для MacBook 2015 — $330.
Для сервисного центра верхняя часть корпуса — один компонент, поэтому до 2018 года Apple не признавала проблему с «бабочкой» и возникали сложности с ремонтом, отмечает iFixit.
«Путь от пылинки до ремонта за $700 пугающе короткий», — писала Джонстон. Из-за сложного обслуживания и ремонта и дорогих компонентов прибыль Apple с каждого устройства снижалась, пишет iFixit.
Из-за сложного обслуживания и ремонта и дорогих компонентов прибыль Apple с каждого устройства снижалась, пишет iFixit.
Клавиатуру ругали несколько лет, в 2020-м к недовольным присоединился сценарист и режиссёр Тайка Вайтити: он раскритиковал технику Apple после вручения «Оскара» и пошутил, что уйдёт на ПК, если компания не улучшит клавиатуры.
Apple должна исправить эти клавиатуры. На них невозможно печатать — они становятся только хуже. Я уже подумываю перебраться обратно на ПК.
У обычных компьютерных клавиатур есть отдача, это намного лучше. Кто тут пользуется ПК? Вот, вы понимаете, о чём я. Они намного лучше. А клавиатуры Apple просто кошмарные.
Тайка Вайтити
режиссёр, сценарист, актёр
Как Apple отреагировала на проблему с пылью
До 2018 года компания не комментировала неполадки с «бабочкой» и ссылалась на страницу с описанием, как правильно чистить клавиатуру сжатым воздухом.
В апреле того же года издание Apple Insider изучило, насколько часто ломается MacBook Pro 2016 с клавиатурой-«бабочкой» по сравнению со старыми моделями.
Согласно данным издания, клавиатуры на этих ноутбуках выходили из строя в два раза чаще в первый год, чем на моделях 2014–2015 годов со старым механизмом. Ноутбуки 2017 года были немногим лучше.
В мае 2018 года пользователи подали коллективный иск против Apple с жалобой на неисправные и ломкие клавиатуры. В иске утверждалось, что Apple не только производит новые MacBook, несмотря на проблемы с клавиатурой, но и упоминала в маркетинговых материалах её «повышенную надёжность».
По словам истцов, компания часто не признавала проблемы с клавиатурой гарантийным случаем. Клиенты потребовали возместить убытки и судебные издержки, включая замену неисправных деталей и устройств, а также стоимость самих ноутбуков.
Apple направила просьбу о прекращении дела, но в декабре 2019 года получила отказ. Суд продолжает рассматривать иск.
В июне 2018 года компания признала проблему с клавиатурами и предложила расширенную гарантийную программу. Сервисные центры начали принимать ноутбуки не старше четырёх лет с момента покупки и бесплатно менять кнопки или всю часть с клавиатурой.
MacBook Pro и MacBook Air 2018–2019 годов также попадают под гарантийную программу по замене клавиатуры.
Другие проблемы с «бабочкой»
Дизайнер Дирадж Нандури отмечает ещё несколько проблем с механизмом, на которые жаловались в частности редакторы и программисты, ведь для них критична хорошая клавиатура.
- Клавиатура-«бабочка» практически не имела хода клавиш и физической обратной связи при нажатии. Для пользователей это было неудобно, так как они не ощущали, что печатают, и нажимали на кнопки сильнее. Клавиатура становилась более шумной и быстрее ломалась.
- Материалы клавиатуры не выдерживали нагрева от процессора и других компонентов, в том числе из-за небольшой толщины ноутбука.

- Некоторые клавиши просто отваливались.
Как Apple пыталась исправить клавиатуру
На протяжении четырёх лет компания обновляла механизм. В октябре 2016 года Apple представила вторую версию «бабочки» на MacBook Pro: клавишные колпачки стали немного выше по краям, чтобы их было проще найти, немного поднялись переключатели, обнаружило iFixit. Печатать стало удобнее, и увеличился ход клавиш.
В 2018 году вышла третья версия «бабочки» — под кнопками появились резиновые мембраны, которые, по официальным заявлениям Apple, сделали клавиатуру тише. В документации для сервисных центров компания указывала, что мембрана должна предотвратить попадание мусора в механизм, выяснил MacRumors. Это подтвердили в iFixit.
В документации для сервисных центров компания указывала, что мембрана должна предотвратить попадание мусора в механизм, выяснил MacRumors. Это подтвердили в iFixit.
iFixit
Силиконовая мембрана не решила проблему с пылью, она попадала через вырезы, в которых расположены петли механизма. Если мембрана рвалась во время демонтажа кнопки, меняли всю верхнюю часть корпуса.
В групповом иске также упоминалось, что Apple запатентовала защитную мембрану в сентябре 2016 года, хотя она появилась на клавиатурах только в 2018 году. По мнению заявителей, это подтверждает: Apple знала о проблемах с клавиатурой, но продолжала их производить и не признавать случай гарантийным.
Apple подтвердила наличие проблемы и извинилась перед покупателями.
Мы знаем, что у небольшого числа пользователей есть проблемы с клавиатурой-«бабочкой» третьего поколения, и сожалеем об этом. Но подавляющее большинство пользователей ноутбуков Mac имеют положительный опыт работы с новой клавиатурой.
пресс-служба Apple
В мае 2019 года iFixit разобрало новый MacBook Pro и обнаружило четвёртую версию «бабочки»: нержавеющую сталь, из которой выполнен переключатель в механизме, заменили на новый сплав или по-новому её обработали, а вместо силикона в мембране использован нейлон.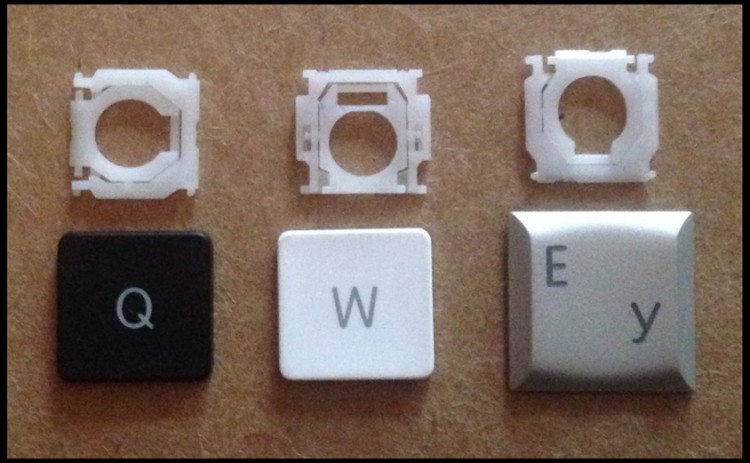 Конструкция «бабочки» тоже частично изменилась.
Конструкция «бабочки» тоже частично изменилась.
Из-за «бабочки» ноутбуки продолжали получать один балл из десяти по шкале ремонтопригодности iFixit
Отказ от «бабочки»
В апреле 2019 года аналитик Минг-Чи Куо прогнозировал, что Apple перейдёт на механизм ножничного типа, в котором для прочности использует стекловолокно. Он заметил, что первым ноутбуком с новой клавиатурой станет MacBook Air, а затем MacBook Pro в 2020 году.
В ноябре 2019 года Apple представила 16-дюймовый MacBook Pro, где на замену клавиатуре-«бабочке» пришла «ножничная» Magic Keyboard. На таком механизме работают клавиатуры для iMac и MacBook до 2015 года.
На таком механизме работают клавиатуры для iMac и MacBook до 2015 года.
Мастера iFixit отметили, что клавиатура надёжнее, чем «бабочка», и внутри механизма больше свободного пространства, благодаря чему пыль не влияет на качество печати. Мембраны на новых ноутбуках нет, расширенной гарантии тоже — Apple не заменит клавиатуру бесплатно. Ход клавиш увеличился на 0,5 мм, и усиленные зажимы позволяют легче снять колпачок для чистки.
В марте 2020 года Apple представила обновлённый MacBook Air, а в апреле — новый 13-дюймовый MacBook Pro, оба с Magic Keyboard вместо «бабочки». Также компания убрала из продажи 15-дюймовый MacBook Pro с «бабочкой» и заменила механизм на «ножницы» в Smart Keyboard для новых iPad.
С новой клавиатурой MacBook Pro 13 стал на 1 мм толще. В обновлённой Magic Keyboard вместо пластика используется заполненный стеклом нейлон, чтобы механизм был долговечнее
youtube.com
В обновлённой Magic Keyboard вместо пластика используется заполненный стеклом нейлон, чтобы механизм был долговечнее
youtube.comТаким образом, Apple избавилась от «бабочки» во всех актуальных продуктах. Старший директор Apple по маркетингу Mac и iPad Том Богер объявил: после обновления печатать на новых MacBook стало удобно как никогда прежде.
По словам Минг-Чи Куо, Apple отказалась от дальнейшего развития «бабочки» из-за дороговизны — при производстве был слишком высокий процент брака. Новая ножничная клавиатура обойдётся компании дешевле «бабочки», но всё ещё дороже, чем другим производителям.
Какие клавиатуры могут появиться у Apple в будущем
Apple периодически отправляет патентные заявки на новые устройства и технологии — среди них есть и несколько вариантов новых клавиатур, которые могут появиться в ноутбуках.
Это не значит, что все патенты будут задействованы: компания может регистрировать изобретения, чтобы защитить интеллектуальную собственность, а не начинать производство новых устройств.
Экранная клавиатура с Taptic Engine
В 2019 году Управление по патентам и товарным знакам США зарегистрировало заявку на экранную клавиатуру Apple, которая ощущается и выглядит, как физическая.
В патенте описана технология, эмулирующая физическую клавиатуру с помощью виброотдачи и электростатического заряда. Они обеспечивают «реалистичную симуляцию» поверхности клавиши, её ход и автоматическую подстановку-центрирование клавиш под пальцы.
Они обеспечивают «реалистичную симуляцию» поверхности клавиши, её ход и автоматическую подстановку-центрирование клавиш под пальцы.
Иллюстрация в патенте — похожее на iPad устройство с клавиатурой на экране. Это может означать, что Apple протестирует технологию на планшетах, прежде чем переносить её на MacBook, отмечает Gizmodo.
Похожий по функциональности патент зарегистрирован Apple в 2015 году — для iMac. Для отдачи компания предложила использовать переработанный вибромотор Taptic Engine из iPhone и MacBook.
Стеклянная клавиатура
В январе 2019 года Apple запатентовала стеклянную клавиатуру для MacBook с отдельными физическими стеклянными кнопками. Они будут упругими, чтобы сохранить обратную связь при нажатии и удобство печати.
Они будут упругими, чтобы сохранить обратную связь при нажатии и удобство печати.
В патенте представлена многослойная система с гибким стеклом сверху и сенсорным слоем под ним.
Второй OLED-экран в качестве клавиатуры
В феврале 2018 года Apple получила патент на OLED-экран на петлях вместо клавиатуры для iPad и MacBook. В документации к патенту описано устройство, в котором будет второй дисплей в качестве «динамической клавиатуры».
При этом в патенте описаны две модели реализации — одна из них на постоянном шарнире, а вторая позволяет снять экран и использовать его отдельно, по аналогии с линейкой Microsoft Surface Pro и другими компьютерами формата два в одном.
Microsoft Surface Neo с двумя экранами
Реализация патента не предназначена для использования в качестве аксессуара или связки из двух iPad, один из которых станет клавиатурой. На иллюстрациях указано, что один экран ЖК, а второй — OLED. Также в патенте описано применение поляризаторов, чтобы уменьшить отражение и блики двух экранов друг на друга.
Apple разработала клавиатуру для Mac, у которой никогда не сотрутся кнопки
Инженеры Apple постоянно что-то изобретают, новости об очередных извращениях ума этих по-хорошему сумасшедших людей воспринимаются публикой без особых эмоций, а то и с интересом – если они не имеют отношения к компьютерным клавиатурам.![]() После эпопеи с механизмом типа «бабочка» идеи гениев из Купертино на эту тему не вызывают ничего, кроме нехороших предчувствий. Эпопея с бабочкой еще не закончилась, сотни тысяч ноутбуков с такой клавиатурой, выпущенных с апреля 2015 до мая 2020, до сих пор «в строю». Производство яблочных ноутбуков с бабочкой прекратилось в конце апреля этого года. Но вот на этот раз, похоже, им удалось придумать нечто неопасное и безусловно полезное.
После эпопеи с механизмом типа «бабочка» идеи гениев из Купертино на эту тему не вызывают ничего, кроме нехороших предчувствий. Эпопея с бабочкой еще не закончилась, сотни тысяч ноутбуков с такой клавиатурой, выпущенных с апреля 2015 до мая 2020, до сих пор «в строю». Производство яблочных ноутбуков с бабочкой прекратилось в конце апреля этого года. Но вот на этот раз, похоже, им удалось придумать нечто неопасное и безусловно полезное.
А если бы еще цветами переливалась, была бы вообще пушка
Клавиатура с механизмом типа «бабочка» – беспрецедентный случай в истории Apple. Я не помню другой столь же противоречивой ситуации: несмотря ни на что, эта конструкция не была однозначно ужасной. Многие узнали о том, что с их клавиатурой что-то не то из средств массовой информации – пережив недолгий период привыкания и легкого дискомфорта, они нашли в ней массу преимуществ по сравнению с «нормальными» клавиатурами, и проблем с «бабочкой» у них никогда не было. Говорят, что она еще вернется, и на этот раз в её конструкции будут учтены вредные привычки потребителей.
На этот раз гении из Apple попытались решить проблему, поражающую ноутбуки в возрасте от пяти и более лет: обозначения, нанесенные на клавиши, со временем стираются. Когда-то Mac’и были невероятно надежны, что было одновременно и предметом гордости Apple, и ее бедой: изделия конкурентов через год-два интенсивного использования разрушались и требовали замены, Mac’и же продолжали работать. Это (и их более высокая цена из-за использования в них качественных недешевых материалов) уменьшало продажи. Но это не единственный плюс от нового изобретения, скорее даже побочный эффект.
MacBook 2015 года, в котором дебютировала «бабочка»
Новая клавиатура для MacBook
2 июля 2020 года управление по патентам и торговым знакам США опубликовало патентную заявку Apple, в которой описаны прозрачные или полупрозрачные клавиши для будущих клавиатур (автономных и встроенных в ноутбуки). Обозначения клавиш при этом закрыты слоями прочного стекла и не стираются никогда. Кроме того, подсветка таких клавиш будет эффективнее при любом освещении (и днем, и ночью).
Кроме того, подсветка таких клавиш будет эффективнее при любом освещении (и днем, и ночью).
Вместо того, чтобы просто спрятать клавиши под прозрачным или полупрозрачным покрытием, в Apple потратили кучу времени на эксперименты с профилями и материалами, выбрав в конце-концов сапфир (говорят, что используемое в смартфонах Apple сапфирное стекло ввозят из Российской Федерации). Речь идет не только о центральной части клавиш. Текстура по краям клавиш тоже имеет значение, в Apple вычислили её оптимальные значения.
Еще никогда не покрывал клавиши сапфиром
Применение сверхпрочного стекла позволит уменьшить толщину покрытия клавиш, что не только облегчит конструкцию и позволит сделать устройства еще более тонкими, но и сделает их вечными. Чтобы поступающие в службу утилизации Mac’и и клавиатуры были как новенькие.
Эти недешевые стеклышки не могут не сказаться на себестоимости Mac’ов, но в результате перехода на Apple Silicon, после недолгого, по мнению экспертов, всплеска цен, себестоимость Mac’ов должна уменьшиться на раза в полтора-два против нынешней, то есть эти сказочные устройства с фантастической производительностью могли бы даже подешеветь – через два или три года.
Но снижение цен – не яблочный путь. Вместо этого в Mac’и можно внедрить улучшения, которые давно изобретены, перепроверены в Apple, но не могут быть использованы в Intel-Mac’ах по экономическим соображениям.
Группа инженеров направила эту заявку в управление по патентам и торговым знакам во втором квартале 2019 года, но, по каким-то неизвестным причинам, она была отклонена и отправлена на доработку. И вот – заявка принята и опубликована. Если кто-то в индустрии воспользуется яблочным рецептом раньше, чем сама Apple, у компании будут серьезные аргументы для искового заявления. Но – это еще не патент. И когда описанные в заявке клавиши появятся в реальных яблочных изделиях (и появятся ли они вообще) – пока еще неизвестно. Может быть в MacBook Pro с Apple Silicon внутри в конце этого года?
Эта клавиатура станет вечной
Почему клавиатура «бабочка» плохая?
Известно, что тех, у кого что-то не работает, даже если их относительно немного, слышнее, чем тех, у кого все хорошо. Скандалы по поводу клавиатуры с механизмом типа «бабочка» стали регулярным явлением года с 2016 (когда такие клавиатуры появились на MacBook Pro). Короткий ход и другие особенности нормально функционирующей бабочки вызывали очень умеренное недовольство, многим эти особенности даже понравились, но вот низкая надежность клавиатур вызвала настоящий шквал, иски и расходы.
Скандалы по поводу клавиатуры с механизмом типа «бабочка» стали регулярным явлением года с 2016 (когда такие клавиатуры появились на MacBook Pro). Короткий ход и другие особенности нормально функционирующей бабочки вызывали очень умеренное недовольство, многим эти особенности даже понравились, но вот низкая надежность клавиатур вызвала настоящий шквал, иски и расходы.
А сильнее всего тех, у кого возникали проблемы, бесила даже не низкая надежность сама по себе (клавиши переставали реагировать на нажатие вообще, или их нажатие приводило к печати двух или даже трех символов вместо одного, устранить эту неисправность было невозможно), а то, что из-за неё приходилось менять всю клавиатуру целиком, да еще и чуть ли не половину ноутбука впридачу.
Этот ремонт обходился в треть, а то и в половину стоимости ноутбука. Apple пришлось взять эти расходы на себя. Мой коллега Артем Сутягин рассказывал, как столкнулся с этим на личном примере.
На объёмах продаж портативных Mac’ов это не могло не сказаться — если бы не реальные проблемы с бабочкой (они были, это факт) и не нарастающее возмущение публики, доход от продажи Mac’ов мог бы быть и побольше. Доходы падали и до появления бабочки, при ней (не из-за неё, конечно) их падение даже замедлилось.
Доходы падали и до появления бабочки, при ней (не из-за неё, конечно) их падение даже замедлилось.
Могло бы быть и получше, но падения продаж в два-три раза, или их прекращения, о котором писали самые возмущенные из возмущенных, нет. Ноутбуки в структуре продаж Apple в два-три раза превосходят продажи настольных Mac’ов.
Замена клавиши Macbook — услуги по замене кнопки Macbook Pro, Air
Если необходима замена клавиши Macbook, на youdo.com вы найдете мастера, который качественно выполнит эту работу. На сайте предлагают свои услуги частные исполнители и сервисные центры в Москве, специализирующиеся на обслуживании ноутбуков Apple. Замена кнопки на MacBook Air или Pro будет выполнена в сжатые сроки.
Когда необходим ремонт клавиатуры?
Опытные специалисты по ремонту ноутбуков Эпл отремонтируют клавиатуру Макбука или отдельные ее элементы, переставшие работать после:
- залития жидкостью
- падения ноутбука
- грубого механического воздействия
Профессионалы, предлагающие свои услуги на YouDo, успешно устраняют любые поломки.![]() Мастера окажут помощь, если наблюдаются такие сбои в работе клавиш:
Мастера окажут помощь, если наблюдаются такие сбои в работе клавиш:
- не реагируют на нажатие
- залипают
- не всегда срабатывают
При повреждении кнопок могут сломаться точки крепления или пластиковые механизмы. Чтобы починить клавиатуру, в этом случае мастеру достаточно будет выполнить установку новой клавиши и крепежей.
Особенности ремонта клавиатуры на Макбуке
Если наблюдается некорректная работа кнопок клавиатуры, специалист проведет диагностику. После того, как мастер определит причину неисправности, он решит, какой ремонт выполнять.
Может потребоваться замена:
- всей клавиатуры
- отдельных частей клавиатуры
- шлейфа
Если необходима замена кнопки на клавиатуре MacBook Pro или Air, профессионал подберет деталь, подходящую к вашей модели ноутбука. Установка запчасти выполняется аккуратно и занимает всего несколько минут.
Детали клавиатуры MacBook Pro или Air могут залипать, не срабатывать по причине попадания внутрь влаги или грязи.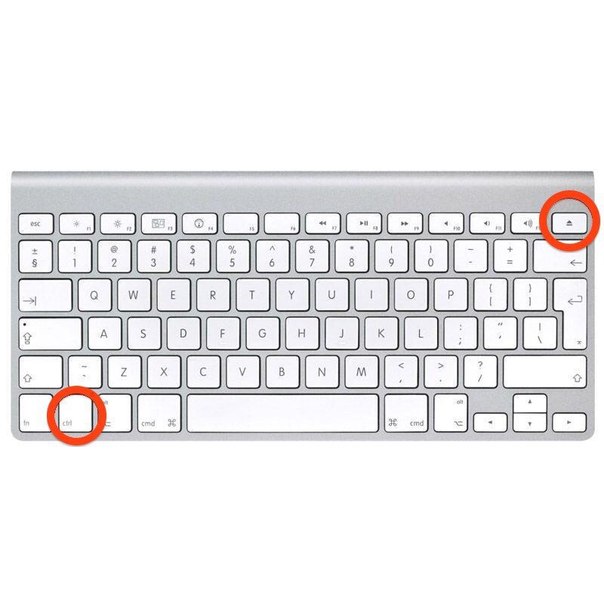 Профессионал проведет чистку, во время которой удалит все загрязнения. После этого клавиатура ноутбука будет работать исправно.
Профессионал проведет чистку, во время которой удалит все загрязнения. После этого клавиатура ноутбука будет работать исправно.
Не откладывайте обращение в сервис, если на ноутбук что-то разлили. Попавшая на контактные дорожки влага может полностью вывести клавиатуру из строя, и тогда потребуется ее замена. Если починить клавиатуру невозможно, после подключения к материнской плате новой запчасти мастер выполнит установку топкейса.
Поломка клавиатуры Apple может сопровождаться зависанием ноутбука, самопроизвольной перезагрузкой, сбоями в работе вентилятора охлаждения. Обращение к опытным специалистам, зарегистрированным на Юду, позволит в минимальные сроки устранить все эти неполадки.
Преимущества работы профессионалов
Специалисты, занимающиеся обслуживанием ноутбуков Apple, гарантируют, что замена неисправной кнопки или клавиатуры будет выполнена качественно. Для этого у них есть все необходимое:
- опыт работы
- знание особенностей техники Эпл
- запасные детали
- специальные инструменты для ремонта и чистки
Мастера, предлагающие свои услуги на Юду, используют только оригинальные запчасти. Поэтому после замены кнопок клавиатура не выйдет из строя, ноутбук будет работать корректно.
Поэтому после замены кнопок клавиатура не выйдет из строя, ноутбук будет работать корректно.
Также наши специалисты выполняют комплексное обслуживание техники Apple. Они окажут квалифицированную помощь, если ноутбук:
- сильно греется
- не включается
- показывает изображение с дефектами
Сотрудники сервис-центров, зарегистрированные на сайте, устраняют последствия неудачного самостоятельного ремонта, среди которых могут быть:
- поломки креплений по периметру клавиатуры
- выход из строя механизмов на подложке
- оплавление элементов после сушки залитой клавиатуры феном
В зависимости от типа неисправности и сложности работы, смена деталей занимает от нескольких минут до получаса. После окончания работы также будет проведена диагностика клавиатуры.
Вы можете сэкономить свое время и вызвать специалиста на дом или в офис. Мастер приедет по указанному в заявке адресу со всем необходимым для работы и быстро починит MacBook.
Стоимость ремонта клавиатуры Макбука
Замена элементов клавиатуры исполнителями Юду будет стоить недорого. Точная цена на услуги специалистов в Москве зависит от:
- типа поломки
- необходимости выполнить чистку клавиатуры
- срочности задания
На сайте вы узнаете актуальные расценки на обслуживание ноутбуков Apple, а также сможете обсудить стоимость ремонта непосредственно с мастером. Цены на услуги исполнителей Юду доступные. Замена клавиши MacBook Pro или Air специалистами, зарегистрированными на сайте, будет выполнена в кратчайшие сроки.
Как починить сломанную клавиатуру Mac
Ваша клавиатура перестала работать? Предполагая, что вы не пролили свой напиток (это случилось со всеми нами), возможно, все, что вам нужно сделать, — это внести некоторые изменения в настройки программного обеспечения на вашем Mac, чтобы все заработало снова. Также смотрите: Как починить Mac
Способ устранения неисправности сломанной клавиатуры зависит от того, проводная ли она клавиатура (подключена через USB) или беспроводная клавиатура (подключена через Bluetooth). В качестве альтернативы может оказаться, что клавиатура вашего ноутбука Mac не работает — ваш MacBook, MacBook Air или MacBook Pro может оказаться непригодным для использования, поскольку клавиатура перестала работать.
В качестве альтернативы может оказаться, что клавиатура вашего ноутбука Mac не работает — ваш MacBook, MacBook Air или MacBook Pro может оказаться непригодным для использования, поскольку клавиатура перестала работать.
Это может быть не вся клавиатура, которая перестала работать. Возможно, это просто ключ или два, которые больше не регистрируются. Мы также обсудим, что вы можете сделать, если это так.
Другой возможный сценарий состоит в том, что клавиши на вашей клавиатуре изменились, так что, например, клавиша £ теперь является клавишей $. Возможно даже, что все ключи были сопоставлены по-разному, так что вы печатаете gobbledygook — если это хорошо сделано для поиска этой статьи.
В этом уроке мы предположим, что вы все еще можете использовать мышь или сенсорную панель с вашим Mac — если нет, то посмотрите также и эту статью: Как починить мышь Mac.
Как починить сломанную проводную клавиатуру
Вот что нужно сделать, если ваша проводная клавиатура не работает должным образом с вашим Mac.
1. Проверьте, есть ли сила
Если все клавиши вашей проводной клавиатуры не работают, первое, что нужно проверить, это то, что она правильно подключена к вашему Mac. Проверьте порт USB на задней панели Mac и убедитесь, что клавиатура не выдернута.
2. Измените соединение
Желательно попробовать другой порт USB, если он у вас есть. Если другой USB-порт работает, отлично, хотя вы можете столкнуться с проблемой, связанной с другим USB-портом.
Если изменение USB-порта не работает, по крайней мере, вы исключили вероятность того, что ошибка связана с портом.
3. Перезагрузите Mac
Перезагрузите компьютер — возможно, при перезагрузке Mac распознает клавиатуру.
Еще одна попытка — выйти из своей учетной записи и войти в другую, если у вас более одной учетной записи на Mac. Нажмите на логотип Apple в левом верхнем углу и выберите «Выйти». Войдите в другую учетную запись и посмотрите, решит ли это проблему
Как починить сломанную беспроводную клавиатуру
1.
 Проверьте мощность
Проверьте мощностьЕсли это одна из беспроводных клавиатур Apple (или любой беспроводной клавиатуры), вам необходимо проверить, заряжены ли батареи, а также включена ли клавиатура. Например, на правой стороне беспроводной клавиатуры Apple находится кнопка питания. Нажмите, чтобы включить клавиатуру. Зеленый свет должен появиться.
Если вам нужно заменить батарейки на беспроводной клавиатуре Apple, вам нужно будет использовать монету, чтобы повернуть слот с левой стороны клавиатуры, чтобы вы могли извлечь и заменить батарейки. К сожалению, наш опыт показывает, что батарейки в беспроводных клавиатурах разряжаются очень регулярно, поэтому всегда стоит иметь под рукой запасные батарейки (или клавиатуру для экстренной проводной связи).
2. Проверьте соединение Bluetooth
Если у вас есть беспроводная клавиатура, вам нужно проверить ее Bluetooth-соединение с Mac.
Убедитесь, что Bluetooth активирован на вашем Mac, и что Mac и клавиатура сопряжены.
Чтобы убедиться, что Bluetooth включен, перейдите к: Системные настройки> Bluetooth. Проверьте, включен ли он, и если он не включен.
Проверьте, включен ли он, и если он не включен.
Если клавиатура связана с вашим Mac, вы должны увидеть ее в списке «Устройства».
Если клавиатура не сопряжена, выберите «Настроить клавиатуру Bluetooth» и следуйте инструкциям.
3. Перезагрузите Mac
Перезагрузите компьютер — возможно, при перезагрузке Mac распознает клавиатуру.
Как и выше, вы можете попробовать выйти из своей учетной записи и войти в другую, если у вас более одной учетной записи на вашем Mac. Нажмите на логотип Apple в левом верхнем углу и выберите «Выйти». Войдите в другую учетную запись и посмотрите, решит ли это проблему.
4. Отключить клавиатуру
Если вы заменили батареи и проверили питание, а клавиши по-прежнему не работают, вам следует отсоединить клавиатуру и подключить ее к Mac.
Откройте Системные настройки> Bluetooth. Если клавиатура указана в списке «Устройства», удерживайте нажатой клавишу «Control» и выберите «Удалить». Теперь выберите «Системные настройки»> «Клавиатура»> «Настроить клавиатуру Bluetooth».
Как починить поврежденную клавиатуру
Если вы думаете, что есть вероятность того, что ваша клавиатура была повреждена, то как вы ее исправите, зависит от причины.
Что делать с поврежденной водой клавиатурой
Если вы пролили воду на проводную или беспроводную клавиатуру, вы можете высушить клавиатуру и снова запустить ее.
Главное здесь — действовать быстро, так как вода может нанести ущерб, если коснется компонентов клавиатуры, или, что хуже, вашего Mac, если в него встроена клавиатура. Вода, пролитая на клавиатуру MacBook, может быстро попасть в схему, поэтому обязательно действуйте быстро.
- Отключите клавиатуру
- Переверните клавиатуру
- Блот ключи
- Продуйте сжатым воздухом
- Оставьте клавиатуру сохнуть не менее 12 часов
- Убедитесь, что клавиатура сухая, прежде чем подключать ее снова
Если вы пролили что-то более сильное или худшее липкое, сушки клавиатуры может быть недостаточно — особенно если остатки липкие.
Что делать с грязной липкой клавиатурой
Это может быть не что-то мокрое, что помешало вашей клавиатуре работать должным образом. Время от времени рекомендуется чистить клавиатуру (очевидно, она более грязная, чем сиденье унитаза). Определенно не погружайте это в воду все же! Здесь есть руководство по чистке клавиатуры.
Если вам нужно попасть под клавиши — возможно, из-за того, что некоторые клавиши залипли (возможно, из-за того, что вы пролили что-то на клавиатуру), у нас есть руководство по удалению клавиш на клавиатуре Mac.
Что делать с поврежденной клавиатурой MacBook
Если клавиатура вашего ноутбука Mac перестала работать, прогноз не очень хороший. Возможно, вам придется обратиться в Apple Store или в местный Apple-центр, чтобы узнать стоимость замены клавиатуры.
В качестве альтернативы, вы можете попробовать приобрести подержанную клавиатуру и заменить ее на своем Mac, но мы не рекомендуем этого, так как клавиатуры MacBook полностью интегрированы с корпусом MacBook и, следовательно, их нелегко заменить (Apple практически не работает сделать это невозможно).
Лучшее решение — подключить клавиатуру к USB-порту вашего MacBook или использовать клавиатуру Bluetooth.
Действительно хотите взломать ваш Mac? Прочтите Как войти в Mac: какие отвертки мне нужны, чтобы открыть корпус Mac?
Как исправить перепутанные клавиши на клавиатуре Mac
Этот шаг применяется, если проблемы с клавиатурой связаны с конкретными символами. Возможно, ключи не регистрируются так, как вы ожидаете.
Перейдите в «Системные настройки»> «Клавиатуры» и проверьте «Источники ввода» и убедитесь, что выбранная клавиатура соответствует вашей стране. Вы были бы удивлены, как бы перепутались клавиши, если бы вам обычно наносили на карту британскую клавиатуру. Например, французская клавиатура имеет azerty, а не qwerty в левом верхнем углу.
Перейдите в Системные настройки> Клавиатура> Источники ввода и убедитесь, что указан правильный язык. Если вы из Великобритании и на вашем Mac установлена клавиатура США, вы обнаружите, что некоторые клавиши не в нужном месте.
Говоря о клавиатурах, у нас есть несколько статей, которые помогают ответить на различные вопросы, связанные с клавиатурой, такие как «Где находится клавиша Option» на Mac, а также как щелкнуть правой кнопкой мыши на Mac и «Как найти End and Home» на клавиатуре Mac. У нас также есть сочетания клавиш для пользователей Mac: копия вставить, вариант, командование и контроль.
Что делать, если не работают цифровые клавиши
Если у вас проблемы только с цифровыми клавишами на клавиатуре, возможно, вы по ошибке включили клавиши мыши. Клавиши мыши — это специальная функция, которая позволяет пользователям использовать цифровые клавиши для управления курсором. Вам нужно убедиться, что вы случайно не включили клавиши мыши, и если это так, выключите его.
Вот как отключить клавиши мыши:
- Сначала попробуйте нажать клавишу Option / Alt пять раз. Это общий ярлык для включения и выключения клавиш мыши
- Откройте Системные настройки> Доступность
- Выберите Мышь TrackPad
- Снимите флажок «Включить клавиши мыши»
- Нажмите Параметры
- Отмените выбор.
 Нажмите клавишу «Вариант» пять раз, чтобы переключить клавиши мыши.
Нажмите клавишу «Вариант» пять раз, чтобы переключить клавиши мыши. - Нажмите ОК
Восстановить Apple keyboard aluminium после попадания жидкости. Восстановить Apple keyboard aluminium после попадания жидкости Как открыть клавиатуру apple
Сегодня утром пил чай и листал новости в интернете, пролил чай на клавиатуру, быстро вытащил батарейки, перевернул ее и потряс над раковиной, протер полотенцем (так же оставляя в перевернутом состоянии), вечером пришел с работы, начал чатиться и понял что кнопки ходят не так плавно, медленно возвращаются на место при нажатии, застревают, хрустят, залипают и т.д.
Покрутил клаву в руках, понял что корпус цельнометаллический, а задняя пластиковая часть намертво вклеена, погуглил форумы и убедился в своем предположении.
Пришлось делать всё «снаружи», цифровой блок работает прекрасно, глючат только буквы, поэтому я сделал вот так
Кнопки на ножничном механизме, отковыриваются ногтем (ну или отверткой), для снятия кнопочки нужно аккуратно зацепить ее сверху и потянуть до щелчка, если щелчка не происходит, то тянем левый и правый верхние углы, после того, как верхняя часть кнопки отцеплена — аккуратно отцепляем аналогичным образом, будьте предельно осторожны, можно и сломать механизм.
Кнопки расставляем по столу рядами, чтобы не перепутать их местоположение, при обратной операции будем ставить их на место слево-направо по рядам.
Для промывки нам понадобится тюбик с чистой водичкой или изопропиловым спиртом, например жидкость для протирки мониторов вполне подойдет.
Нужно равномерно распылять жидкость по открытым кнопочным механизмам (при пшикании двигать быстро рукой), после распыления подождем 20-30 секунд, подвигаем аккуратно каждый ножничный механизм и аккуратно протираем каждое отвертие (вокруг обычно налипает липкий чай), протираем всю клавиатуру, ненадолго продуваем феном и следим чтобы клавиатура не нагревалась, иначе можно повредить пластиковые механизмы.
Теперь протираем каждую кнопочку по периметру и изнутри и устанавливаем обратно, нужно просто поставить кнопку в нишу и аккуратно на нее надавить и продавить по всем углам.
Особого внимания заслуживают удлиненные кнопочки типа табуляции, капса, пробела итд, у них нужно сперва продеть рычажок в отверстия, а потом уже положить кнопочку и защелкнуть.![]()
Не советую лишний раз снимать кнопки, т.к. в скором времени они износятся от такой эксплуатации и будут выпадать сами, поэтому снимайте только проблемные кнопки.
Данный способ так же может помочь, если в ножничные механизмы забилась пыль или шерсть, при засорении кнопок они начинают скрипеть, залипать, утрачивают плавность хода и т.д.
Кстати на прошлой клавиатуре, которую я отнес на работу — я слегка смазывал периметр пробела и рычажок в месте его соприкосновения с металлом, это избавило меня от скрипа.
Стоит отметить, что клавиатура оказалась очень стойкой к влаге, обычно при залитии клавиатура перестает реагировать на нажатия, а контактные дорожки превращаются в кашу.
Но при этом я бы советовал компании Apple делать немного более качественные устройства и стабильные операционки, часто надежность и эргономика уступает внешнему виду устройств (например мышка).
Хотя справедливости ради стоит заметить, что все эти яблочные гаджеты в США стоят почти как аналогичные произведения от конкурентов, а аксессуары дак вообще у нас сильно задраны, в некоторых магазинах фирменные наушники могут стоить около 3000-4000 руб, а в США примерно раза в 4 дешевле, клавиатуры тоже на том же Avito я находил по цене выше чем новая в «специальных местах», у меня просто есть друзья, которые привозят девайсики от различных поставщиков без лишних наценок))) Когда я покупал роутер AirPort Express за 3400, то в некоторых «брендовых» магазинах города цена доходила до 5900.
Компания Apple — безусловный лидер на рынки электроники. Все устройства Apple имеют отличные технические характеристики. Но, в любом случае, ни один даже супер надежный гаджет не застрахован от поломок. Вы можете, например, случайно ударить свой компьютер или нечаянно залить жидкостью. В компьютерах Apple чаще всего выходит их строя клавиатура. Тогда пользователь начинает задумываться, каким образом ему лучше всего осуществить ремонт клавиатуры apple. Чаще всего клавиатура перестает выполнять свои функции из-за механических повреждений в результате удара, падения или из-за попадания влаги. Бывает, что ремонт apple keyboard необходим по причине слишком усердного и долговременного использования детали. Для того чтобы сделать качественный следует обратиться к квалифицированному специалисту, который имеет навыки по работе с дефектами любой сложности, так как клавиатура apple имеет свои особенности. Keyboard ноутбуков apple — это такая деталь, которая чаще всего повреждается из-за физического воздействия. При появлении поломки, пользоваться компьютером можно с трудом. Довольно часто это вообще становится невозможным. Большое количество неудобств такие дефекты приносят пользователям, которым нужен компьютер для работы здесь и сейчас. Тогда в форс-мажорных обстоятельствах владельцы макбуков начинают организовывать ремонт клавиатуры apple. Стоимость ремонта и продолжительность по времени зависит от серьезности проблемы. В любом случае перед началом какого-либо вмешательства необходимо провести диагностику сломавшегося узла с помощью специального оборудования и инструментов. Для того, чтобы вернуть клавиатуру к жизни надо сначала разобраться, в чем именно проблема.
При появлении поломки, пользоваться компьютером можно с трудом. Довольно часто это вообще становится невозможным. Большое количество неудобств такие дефекты приносят пользователям, которым нужен компьютер для работы здесь и сейчас. Тогда в форс-мажорных обстоятельствах владельцы макбуков начинают организовывать ремонт клавиатуры apple. Стоимость ремонта и продолжительность по времени зависит от серьезности проблемы. В любом случае перед началом какого-либо вмешательства необходимо провести диагностику сломавшегося узла с помощью специального оборудования и инструментов. Для того, чтобы вернуть клавиатуру к жизни надо сначала разобраться, в чем именно проблема.
Дефекты клавиатуры apple
Наиболее частые дефекты клавиатуры apple, из-за которых необходим ремонт клавиатуры apple состоят из таких неисправностей:
- клавиши не работают, залипают;
- проблема в цепи питания;
- деформировался или сломался корпус;
- поломка в клавиатурном креплении;
- компьютер «не видит» клавиатуру;
- поломка шлейфа или контроллера.

Для начала следует уяснить, что есть два вида клавиатуры: беспроводная и с интерфейсом USB. Первым делом проверьте, правильно ли клавиатура подключена к основному компьютеру и все ли настройки и инструкции выполнены надлежащим образом, а также есть заряд на батареях, подозреваемой в неисправности клавиатуры, или нет. Если проблема не банальная, тогда точно нужно проводить ремонт apple keyboard .
Перед тем, как пошагово описывать поломки и рассказывать, каким образом осуществить ремонт клавиатуры apple, следует уточнить, что алюминиевые клавиатуры apple, к сожалению, нельзя разобрать. Задняя часть корпуса в такой клавиатуре запаяна намертво, и открыть ее самостоятельно сильно не повредив, не представляется возможным. Даже в некоторых случаях предложит все-таки заменить, не подлежащую ремонту клавиатуру.
Когда под кнопки на клавиатуре попадает пыль и незначительные твердые предметы, например: крошки, песчинки — почти всегда в таких случаях хороший выход из сложившейся проблемной ситуации — это осуществить надлежащий ремонт клавиатуры apple keyboard, а именно сделать чистку клавиатуры компьютера. Правда, в случае серьезных повреждений такой ремонт клавиатуры apple ситуации не спасет, и необходимо будет заменить эту часть устройства. Поскольку из положения не выйти, без разборки корпуса, любителям ремонт apple keyboard лучше не поручать.
Правда, в случае серьезных повреждений такой ремонт клавиатуры apple ситуации не спасет, и необходимо будет заменить эту часть устройства. Поскольку из положения не выйти, без разборки корпуса, любителям ремонт apple keyboard лучше не поручать.
Клавиши не работают, залипают.
Возможно, в устройство попала влага. В таком случае необходимо как можно скорее вынуть батареи и просушить место залива. А иначе контактные дорожки и внутренние элементы будут окисляться. Внутри клавиатуры есть индикаторы влажности, они покажут степень проникновения влаги. Безусловно, ремонт apple keyboard , а именно чистку после попадания влаги необходимо доверить ответственному специалисту. Скорее всего, он аккуратно с помощью специального инструмента снимет клавиши, а также почистит подложку и крепление кнопок. Он сделает это быстро в качественно, в то время, как обычный пользователь будет полдня только откручивать болты (а их там великое множество). Бывает, внутренние узлы клавиатуры уже успели сильно окислиться, тогда ремонт клавиатуры apple keyboard осуществляется только путем замены старой клавиатуры на новую.
Проблема в цепи питания.
Для устранения этой проблемы, для начала нужна диагностика, а потом можно начинать ремонт клавиатуры apple. В этом случае понадобиться вмешательство в узловые элементы клавиатуры. Здесь владельцу компьютера самостоятельно не разобраться. Мастер, используя микроскоп, посмотрит, в каком состоянии находятся контактные дорожки, и есть ли повреждения. Если цепь питания прервана, необходимо ее возобновить. Эту работу проводят специальными инструментами.
Бывает необходимо сменить подложку и вместе с ней контактную площадку keyboard или произвести смену подсветки. Здесь будет ремонт клавиатуры apple keyboard проходить следующим образом: мастер меняет только основание вместе с электронными узлами клавиатуры Apple. После этого все механические составляющие должным образом необходимо почистить и установить на новое основание. Хотя, следует отметить, что такой ремонт клавиатуры apple встречается только время от времени. Очень часто из-за попадания жидкости на клавиатуру выходит из строя подсветка keyboard, вследствие чего нужно провести замену такой подсветки. А качественно справиться с этим заданием может только ответственный специалист с помощью необходимого инструмента. И тут нужен мастер необходимой квалификации, чтобы сделать ремонт клавиатуры apple keyboard.
А качественно справиться с этим заданием может только ответственный специалист с помощью необходимого инструмента. И тут нужен мастер необходимой квалификации, чтобы сделать ремонт клавиатуры apple keyboard.
Деформировался или сломался корпус.
В данном случае ремонт клавиатуры apple keyboard выполняется только путем замены испорченного устройства на новое. Доверьте эту процедуру опытному специалисту.
Поломка в клавиатурном креплении.
При поломке клавиатурного крепления необходимо сменить кнопки кейбод. Этот ремонт apple keyboard на профессиональном уровне может сделать только мастер. В некоторых моделях макбуков невозможно заменить отдельные элементы клавиатуры. В таком случае необходимо произвести смену в комплекте: подложку вместе с механическими узлами (кнопками и креплениями).
Компьютер «не видит» клавиатуру.
Такая поломка характерна для беспроводной клавиатуры. Чтобы устранить это неполадку следует провести настройку bluetooth. Сначала необходимо убедится, что bluetooth включен. Перепроверить все настройки. Кроме этого, посмотреть или заряжены батареи в устройстве. Если после перезагрузки проблема не решена, надо обратиться к специалисту и организовать ремонт клавиатуры apple .
Сначала необходимо убедится, что bluetooth включен. Перепроверить все настройки. Кроме этого, посмотреть или заряжены батареи в устройстве. Если после перезагрузки проблема не решена, надо обратиться к специалисту и организовать ремонт клавиатуры apple .
Поломка шлейфа или контроллера.
Основная причина, из-за которой клавиатура неправильно работает или не работает совсем — это поломка шлейфа keyboard или контроллера keyboard. Для выяснения сути, необходимо провести техническую диагностику и потом уже делать ремонт apple keyboard или проводить замену узлов, которые вышли из строя. Эту работу на должном уровне может провести только опытный специалист.
Иногда причиной выхода из строя клавиатуры являются неполадки в материнской плате компьютера. При такой проблеме возможно придется делать сложный ремонт элементов материнской платы, который, конечно же нельзя осуществить в домашних условиях.
Наиболее дорогостоящий ремонт apple keyboard заключается в замене топ-кейса (это нижняя крышка компьютера вкупе с keyboard и тачпадом макбука про или макбука еир). Стоимость этого узла достаточно высокая. Такой ремонт клавиатуры apple keyboard придется проводить, если из-за попадания влаги сильно повреждены внутренние элементы устройства.
Стоимость этого узла достаточно высокая. Такой ремонт клавиатуры apple keyboard придется проводить, если из-за попадания влаги сильно повреждены внутренние элементы устройства.
Трудности во время ремонта клавиатуры
Может показаться, что разборка компьютера и замена клавиатуры apple не является сложным процессом. Но если ремонт вашего компьютера заключается в том, что необходимо только сменить клавиатуру не касаясь топ-кейса, аккуратно отделить старый keyboard очень сложно, очень легко запутаться в большом количестве креплений. Кроме того, иногда сами крепления необходимо сменить новыми. Следующая трудность заключается в том, что при демонтаже клавиатуры, необходимо использовать нужный инструмент, иначе есть риск повредить корпус и тогда придется его менять полностью. И еще один нюанс, если вы заменяете только одну клавиатуру, то необходимо принимать во внимание тот факт, что снять подложку, не повредив при этом контактные дорожки довольно непросто, поэтому нужно доверить ремонт apple keyboard только квалифицированному мастеру.
Для того, чтобы клавиатура apple служила Вам и вашему компьютеру верой и правдой, необходимо, конечно же, бережно относится к своему девайсу. Но, все-таки, от поломок ни одно электронное устройство не застраховано, поэтому рано или поздно Вы столкнетесь с необходимостью проводить ремонт клавиатуры apple keyboard, и тогда обращаетесь за помощью только к специалистам. Не экономьте на работе профессионала, так как он со всей ответственностью отнесется к поставленной задаче: проведет диагностику и выполнит ремонт клавиатуры должным образом с использованием специального оборудования и инструментов. В результате чего, компьютер еще долго будет Вас радовать своей бесперебойной работой.
Все началось с того, что однажды мне залили красным вином проводную клавиатуру от Apple (MB110RS). Максимум, что было сделано до того, когда я об этом узнал, лишь удаление внешних следов попадания жидкости.
Надо отметить, что эта клавиатура не зря считается одной из самых удобных в своем роде в принципе: легкий тихий ход клавиш, полностью свободные и расслабленные руки при работе за ней, приятный дизайн.
Так вот именно своего главного достоинства — легкого хода клавиш — после того, как под них попало вино, клавиатура почти лишилась: стали залипать кнопки в особенности нижнего ряда — Shift, Ctrl, Alt, Cmd и в первую очередь Пробел. Оно и понятно — попавшая жидкость ввиду наклона клавиатуры устремилась в нижнюю ее часть, и вино, вода из которого успела испариться, оставило свой сухой остаток на контактных площадках, пружинящих резинках и под клавишами. Справедливости ради стоит сказать, что даже после этого клавиатура продолжала работать.
Было решено восстанавливать. Но! После 10 минут поисков выяснилось, что клавиатура абсолютно неразборная — ни единого винта! Как слоеный пирог, она состоит из приклееной к днищу посредством пленок и фольги печатной платы и алюминиевого каркаса.
Впрочем, расклеить-то ее можно даже феном:
Но в конечном виде она будет представлять собой малопривлекательное зрелище.
Аутопсия Apple keyboard aluminium
Поверьте печальному опыту всех тех, кто попробовал этот путь на себе, конечный результат того не стоит. И потом никаких гарантий, что обратно удастся все собрать в первозданном виде.
И потом никаких гарантий, что обратно удастся все собрать в первозданном виде.
Конечно, для простой чистки грязи под клавишами достаточно снять их и удалить загрязнения. Но снимать поочередно каждую из 110 клавиш, мне показалось слишком утомительной процедурой.
Короче говоря, решил я выбрать путь топорный и аккуратный одновременно — просто искупать в воде, а затем хорошо просушить.
Итак, как я восстанавливал работоспособность клавиатуры Apple после попадания жидкости:
PS: Не претендую на единственно верную методику мытья/чистки/сушки клавиатурыг — все делал интуитивно. Результатом доволен.
Полагаю, что при залитии клавы чаем, кофе, молоком, соком, коктейлем, минералкой, пивом (нужное — подчеркнуть) алгоритм восстановления будет тот же. Единственное исключение – газированные напитки: их необходимо смывать тот час же любой чистой водой, пока содержащиеся в них кислоты не начали разъедать контактные площадки, иначе наверняка придется распрощаться со своим кнопочным другом.
Встречаются советы для совсем ленивых – засунуть клавиатуру в посудомойку. Я бы не стал однозначно рекомендовать этот способ – привнесение различных моющих средств вряд ли положительно скажется на электронных компонентах и контактных площадках печатной платы. Но на вкус и цвет…
Фотографии разобранных девайсов взяты отсюда.
Под клавишами в твоем компьютере наверняка есть пыль, крошки, кусочки еды, волосы и другой мусор. Даже самые аккуратные пользователи Mac не в состоянии уберечь клавиатуру от загрязнения.
Кнопки на компьютерах Apple четко подогнаны, отверстия в корпусе имеют минимальный зазор, но даже этого достаточно, чтобы регулярно собрать партию мусора.
Зачем чистить клавиатуру
Во-первых , это полезно с гигиенической точки зрения. Клавиши компьютера – первый рассадник микробов и бактерий в доме после унитаза. Не каждый же раз моем руки перед тем, как что-то напечатать, а если это ноутбук, так он еще соберет грязь из офиса, кафе и дорожной сумки.
Во-вторых , грязь и пыль может способствовать залипанию кнопок. Контакты на плате могут засоряться и реагировать на нажатие не с первого раза.
В-третьих , чистая клавиатуры выглядит эстетично. Mac при этом смотрится как новый.
Как часто чистить клавиатуру
Все зависит от вашего желания и режима эксплуатации Mac. Домашние компьютеры рекомендуют чистить не реже, чем раз в три месяца. Переносные ноутбуки желательно очищать каждые 30 дней.
Как чистить клавиатуру
Очистка клавиатуры делится на два этапа: внешнюю и внутреннюю. Внешнюю очистку клавиш можно проводить по мере их загрязнения или по желанию пользователя. Она направлена лишь на удаление грязи с поверхности клавиш и никак не отразится на работе устройства.
Внутренняя очистка направлена на удаление грязи и мусора под кнопками. Эту процедуру нужно проводить регулярно, чтобы избежать загрязнения и залипания кнопок.
Внешняя очистка
Для внешней очистки не обязательно выключать компьютер или отключать внешнюю клавиатуру. Можно воспользоваться утилитой KeyboardCleanTool for Mac . Эта бесплатная утилита блокирует клавиши и предотвращает ложные нажатия во время очистки.
Можно воспользоваться утилитой KeyboardCleanTool for Mac . Эта бесплатная утилита блокирует клавиши и предотвращает ложные нажатия во время очистки.
Не забудьте предоставить разрешение приложению по пути Настройки – Защита и безопасность – Конфиденциальность – Универсальный доступ (потребуется пароль администратора).
После блокировки вооружаемся микрофиброй, ватными палочками или дисками. Их необходимо слегка смочить водой или спиртосодержащими веществом. Можно использовать специальные влажные салфетки для очистки клавиатуры и дисплея.
Внимание! Жидкость не должна стекать с тряпки, ваты или салфетки. Если переживаете на счет смачивания, лучше перестрахуйтесь и отключите питание компьютера.
Тщательно протрите все кнопки с фронтальной стороны и по торцам. Не забудьте протереть саму поверхность клавиатуры, нижнюю часть и ножки (для внешних устройств).
Как почистить клавиатуру изнутри
Это – кропотливый и трудоемкий процесс.![]() Запаситесь терпением и имейте в своем распоряжении до часа времени. Для начала сфотографируйте расположение кнопок на свой смартфон, чтобы потом мучительно не вспоминать раскладку.
Запаситесь терпением и имейте в своем распоряжении до часа времени. Для начала сфотографируйте расположение кнопок на свой смартфон, чтобы потом мучительно не вспоминать раскладку.
Обязательно проводите внутреннюю очистку при выключенном питании компьютера.
Зубочисткой или пластиковым инструментом подденьте верхний угол клавиши и аккуратно отстегните крепление из паза (не используйте отвертки или ножи, они могут повредить клавиши).
Теперь ухватитесь за всю кнопку и отстегните крепление из второго паза.
Внимание! Чрезмерное применение грубой силы может привести к поломке клавиш. Будьте аккуратны.
Если механизм крепления остался на клавиатуре, отстегните его и закрепите на клавише.
Когда все кнопки будут удалены, можно очистить мусор при помощи пылесоса. Остатки грязи и частиц следует удалить безворсовой слегка смоченной тряпкой.
Сами кнопки протрите влажными салфетками или ластиком.
Чистые кнопки устанавливаем на место. Клавишу с пристегнутым креплением кладем на место и прижимаем по всему периметру до щелчка. Несколько раз нажимаем и убеждаемся, что все крепления попали в нужные пазы.
Клавишу с пристегнутым креплением кладем на место и прижимаем по всему периметру до щелчка. Несколько раз нажимаем и убеждаемся, что все крепления попали в нужные пазы.
Вот шпаргалка, если забыли сфотографировать свою клавиатуру:
Дождитесь полного высыхания клавиатуры и лишь потом включайте компьютер.
Не забывайте регулярно следить за состоянием клавиш и производить чистку. Займитесь этим прямо сейчас – и уже завтра скажете спасибо себе за это.
Как проверить работоспособность клавиатуры в macOS
Техника Apple отличается высоким качеством, но заводской брак встречается у всех производителей.
В этом материале поговорим о том, как проверить качество встроенной клавиатуры на MacBook или внешней клавиатуры Apple. Если аксессуар внезапно перестал работать, источник проблемы может скрываться в программном сбое. Можно устранить причину и восстановить работоспособность клавиатуры.
Проверка клавиатуры
Есть веб-сервис, который помогает проверить работоспособность кнопок на любой клавиатуре.![]() Надо просто зайти на сайт Keyboard Checker и по очереди нажимать все клавиши. Рабочие кнопки подсвечиваются зелёным цветом.
Надо просто зайти на сайт Keyboard Checker и по очереди нажимать все клавиши. Рабочие кнопки подсвечиваются зелёным цветом.
Если по какой-то причине не хотите использовать сервис, можно загрузить бесплатное приложение с открытым кодом Inspect. Программа умеет проверять работоспособность клавиатуры и тестирует экран на наличие битых пикселей.
Как работает софт:
- Запустите приложение и выберите пункт «Тест клавиатуры».
- На экране появится виртуальная клавиатура.
- Нажмите разные кнопки и смотрите на отзывчивость. Синий цвет показывает, что клавиша была нажата, а зелёным цветом подсвечиваются зажатые кнопки.
Для проверки клавиш переключения треков или увеличения громкости, надо сначала зажать Fn, а затем нажимать функциональные кнопки.
Если в процессе тестирования какие-то кнопки не отвечают, и вы используете внешнюю клавиатуру Apple, попробуйте подключить её к другому устройству и проверьте работоспособность повторно. Если эффекта нет, значит клавиатуру надо отремонтировать или купить новую.
Аксессуары Apple стоят дороже аналогов. Можете купить обычную клавиатуру и переназначить кнопки для удобной работы в среде macOS. После настройки снова проверьте работоспособность клавиш через сервис или приложение. Для более тонкой конфигурации можно использовать приложение Karabiner.
Если вы обнаружили ошибку, выделите этот фрагмент текста и нажмите Ctrl+Enter.
Мы в Telegram: t.me/applespbevent
Канал Я.Дзен: zen.yandex.ru/applespbevent
Видео на YouTube: Apple Event
Секретный чат: Telegram
Всю жизнь хотел купить себе Айфон, но так и не накопил на него. Решил писать новости для сайта, чтобы смотреть на «яблочки» каждый день. Хоть где-то у меня будет Apple.
ПохожееКак использовать функциональные клавиши на вашем Mac
Вы можете использовать верхний ряд клавиш на клавиатуре Apple как элементы управления встроенными функциями Mac или как стандартные функциональные клавиши.
Функции управления на вашем Mac
По умолчанию верхний ряд клавиш на клавиатуре Apple управляет множеством различных функций Mac.Например, нажатие клавиш со значками динамиков регулирует громкость.
Если на вашем Mac есть Touch Bar, узнайте об использовании функциональных клавиш на MacBook Pro с Touch Bar.
Используйте стандартные функциональные клавиши
Стандартные функциональные клавиши работают по-разному в зависимости от приложения и сочетаний клавиш, которые вы настроили. У некоторых приложений есть собственные настройки сочетаний клавиш, которые вы можете настроить.
Чтобы использовать стандартные функциональные клавиши, удерживайте клавишу «Функция» (Fn) / глобус при нажатии функциональной клавиши. Например, нажатие одновременно Fn и F12 (значок динамика) выполняет действие, назначенное клавише F12, вместо увеличения громкости динамиков.
Например, нажатие одновременно Fn и F12 (значок динамика) выполняет действие, назначенное клавише F12, вместо увеличения громкости динамиков.
Если на клавиатуре нет клавиши Fn, попробуйте нажать и удерживать клавишу Control при нажатии функциональной клавиши.
Изменить поведение функциональных клавиш по умолчанию
Если вы хотите изменить верхний ряд клавиш, чтобы они работали как стандартные функциональные клавиши без удерживания клавиши Fn, выполните следующие действия:
- Выберите меню Apple > Системные настройки.
- Щелкните «Клавиатура».
- Выберите «Использовать клавиши F1, F2 и т. Д. В качестве стандартных функциональных клавиш».
Если вы не видите «Используйте клавиши F1, F2 и т. Д. Как стандартные функциональные клавиши»
Если вы не видите «Использовать клавиши F1, F2 и т. Д. В качестве стандартных функциональных клавиш», возможно, вы используете клавиатуру, произведенную не Apple. Этим клавиатурам может потребоваться утилита для изменения функций клавиатуры. За дополнительной информацией обращайтесь к производителю клавиатуры.
Д. В качестве стандартных функциональных клавиш», возможно, вы используете клавиатуру, произведенную не Apple. Этим клавиатурам может потребоваться утилита для изменения функций клавиатуры. За дополнительной информацией обращайтесь к производителю клавиатуры.
Информация о продуктах, произведенных не Apple, или о независимых веб-сайтах, не контролируемых и не проверенных Apple, предоставляется без рекомендаций или одобрения. Apple не несет ответственности за выбор, работу или использование сторонних веб-сайтов или продуктов.Apple не делает никаких заявлений относительно точности или надежности сторонних веб-сайтов. Свяжитесь с продавцом для получения дополнительной информации.
Дата публикации:
ярлыков для специальных возможностей Mac — служба поддержки Apple
ЯрлыкиСпециальные возможности помогают управлять Mac с помощью клавиатуры или вспомогательного устройства.Вы также можете попросить Siri помочь с некоторыми функциями универсального доступа.
Управляйте параметрами специальных возможностей с помощью клавиатуры и Siri
Вы можете использовать эти сочетания клавиш для управления параметрами доступности или попросить Siri выполнить эти функции.Например, попросите Siri «включить VoiceOver».
| Действие | Ярлык |
|---|---|
| Параметры доступности дисплея | Option-Command-F5 или трижды нажмите Touch ID (кнопку питания) на поддерживаемых моделях 1 |
| Включение и выключение VoiceOver 2 | Command-F5 или Fn-Command-F5 или удерживайте Command и трижды нажмите Touch ID на поддерживаемых моделях 1 |
| Откройте утилиту VoiceOver, если VoiceOver включен 2 | Control-Option-F8 или Fn-Control-Option-F8 |
| Включение и выключение масштабирования 3 | Option-Command-8 |
| Увеличить 3 | Option – Command – Plus (+) |
| Уменьшить 3 | Опция – Команда – Знак минус (-) |
| Инвертировать цвета 4 | Control-Option-Command-8 |
| Уменьшить контраст | Control-Option-Command-запятая (,) |
| Увеличить контраст | Control-Option-Command-Period (. ) ) |
1. MacBook Pro (15 дюймов, конец 2016 г.), MacBook Pro (13 дюймов, конец 2016 г., четыре порта Thunderbolt 3)
2. Для использования VoiceOver и VoiceOver Utility вам может потребоваться включить «Использовать все клавиши F1, F2 и т. Д. Как стандартные функциональные клавиши» в настройках клавиатуры. Вам также может потребоваться заставить VoiceOver игнорировать следующее нажатие клавиши, прежде чем вы сможете использовать некоторые другие сочетания клавиш Mac.
3. Чтобы использовать сочетания клавиш масштабирования, вам может потребоваться включить «Использовать сочетания клавиш для масштабирования» в настройках специальных возможностей.
4. Чтобы включить этот ярлык, выберите меню «Apple» > «Системные настройки», затем щелкните «Клавиатура». На вкладке «Ярлыки» выберите «Специальные возможности» слева, затем выберите «Инвертировать цвета» справа.
Используйте клавиатуру как мышь
Вы можете использовать клавиатуру как мышь для навигации и взаимодействия с элементами на экране.![]() Используйте клавишу TAB и клавиши со стрелками для навигации, затем нажмите клавишу пробела, чтобы выбрать элемент.
Используйте клавишу TAB и клавиши со стрелками для навигации, затем нажмите клавишу пробела, чтобы выбрать элемент.
- Выберите меню Apple > «Системные настройки», затем щелкните «Клавиатура».
- Щелкните «Ярлыки».
- В нижней части окна настроек выберите «Использовать навигацию с клавиатуры для перемещения фокуса между элементами управления». В macOS Mojave или более ранней версии этот параметр отображается как кнопка «Все элементы управления».
| Действие | Ярлык |
|---|---|
| Переключение между перемещением всех элементов управления на экране или только текстовых полей и списков | Control-F7 или Fn-Control-F7 |
| Перейти к следующему элементу управления | Вкладка |
| Перейти к предыдущему элементу управления | Shift-Tab |
| Переход к следующему элементу управления при выборе текстового поля | Панель управления |
| Переместить фокус на предыдущую группу элементов управления | Ctrl-Shift-Tab |
| Переход к соседнему элементу в списке, группе вкладок или меню Перемещение ползунков и регуляторов (стрелка вверх для увеличения значений, стрелка вниз для уменьшения значений) | Клавиши со стрелками |
| Перейти к элементу управления рядом с текстовым полем | Control – клавиши со стрелками |
| Выбрать выбранный пункт меню | Пробел |
| Нажмите кнопку по умолчанию или выполните действие по умолчанию | Вернитесь или введите |
| Нажмите кнопку «Отмена» или закройте меню, не выбирая элемент | Esc |
| Переместить фокус на предыдущую панель | Control-Shift-F6 |
| Перейти в меню состояния в строке меню | Control-F8 или Fn-Control-F8 |
| Активировать следующее открытое окно в переднем приложении | Command – Могильный акцент (`) |
| Активировать предыдущее открытое окно в переднем приложении | Shift – Command – Могильный удар (`) |
| Переместите фокус на оконный ящик | Option – Command – Grave accent (`) |
Перемещение по меню с помощью клавиатуры
Чтобы использовать эти сочетания клавиш, сначала нажмите Control-F2 или Fn-Control-F2, чтобы переместить фокус на строку меню.
| Действие | Ярлык |
|---|---|
| Переход из меню в меню | Стрелка влево, стрелка вправо |
| Открыть выбранное меню | Возврат |
| Переход к пунктам выбранного меню | Стрелка вверх, стрелка вниз |
| Переход к пункту меню в выбранном меню | Введите название пункта меню |
| Выбрать выбранный пункт меню | Возврат |
Использование клавиш мыши для перемещения указателя мыши
Когда клавиши мыши включены, для перемещения указателя мыши можно использовать клавиатуру или клавиши цифровой клавиатуры.
| Действие | Ярлык |
|---|---|
| Перейти вверх | 8 или цифровая клавиатура 8 |
| Вниз | K или цифровая клавиатура 2 |
| Влево | U или цифровая клавиатура 4 |
| Сдвинуть вправо | O или цифровая клавиатура 6 |
| Двигаться по диагонали вниз и влево | J или цифровая клавиатура 1 |
| Двигаться по диагонали вниз и вправо | L или цифровая клавиатура 3 |
| Двигаться по диагонали вверх и влево | 7 или цифровая клавиатура 7 |
| Двигаться по диагонали вверх и вправо | 9 или цифровая клавиатура 9 |
| Нажмите кнопку мыши | I или цифровая клавиатура 5 |
| Удерживайте кнопку мыши | M или цифровая клавиатура 0 |
| Отпустить кнопку мыши | . (период) (период) |
Дата публикации:
Клавиатура MacBook Air Magic с Touch ID
Функциональные клавиши в верхнем ряду Magic Keyboard обеспечивают быстрые клавиши для общих функций, таких как увеличение громкости или яркости экрана.Touch ID (кнопка включения) находится справа от функциональных клавиш. После настройки Touch ID вы можете использовать свой отпечаток пальца для разблокировки MacBook Air, быстрой блокировки экрана или совершения покупок в App Store, приложении Apple TV и Книжном магазине, а также на веб-сайтах с помощью Apple Pay.
Вы можете настроить Touch ID во время настройки или позже на панели Touch ID в Системных настройках. Чтобы установить настройки клавиатуры (откройте «Системные настройки», нажмите «Клавиатура», затем нажмите кнопки вверху, чтобы увидеть доступные параметры).
Используйте Touch ID (кнопку питания). Нажмите, чтобы включить MacBook Air (или просто поднимите крышку или нажмите любую клавишу). При первом запуске или перезагрузке компьютера вам необходимо войти в систему, введя свой пароль. После настройки и первоначального входа в систему всякий раз, когда вас просят ввести пароль, вы можете просто приложить палец к датчику Touch ID для аутентификации.
Нажмите клавишу Touch ID, чтобы быстро заблокировать экран.
Вы также можете использовать Touch ID для безопасных покупок в Интернете с помощью Apple Pay.Дополнительные сведения о Touch ID см. В разделе Настройка MacBook Air. Дополнительные сведения об Apple Pay см. В разделе Использование Apple Pay на Mac.
Примечание: Чтобы выключить MacBook Air, выберите «Меню Apple»> «Выключить». Чтобы перевести MacBook Air в режим сна, выберите «Меню Apple»> «Сон».
Доступ ко многим функциям системы можно получить с помощью функциональных клавиш.
Клавиши яркости (F1, F2): Нажмите или, чтобы уменьшить или увеличить яркость экрана.
Клавиша управления полетами (F3): Нажмите, чтобы просмотреть, что выполняется на MacBook Air, включая все ваши пространства и открытые окна.
Поиск Spotlight (F4): Нажмите, чтобы открыть Spotlight и легко найти что-нибудь на MacBook Air.
Диктовка / Siri (F5): Нажмите, чтобы активировать диктовку — вы можете диктовать текст в любом месте (например, в сообщениях, почте, страницах и других приложениях). Чтобы вызвать Siri, нажмите и удерживайте, а затем немедленно произнесите свой запрос.
Клавиша «Не беспокоить» (F6): Нажмите, чтобы включить или выключить режим «Не беспокоить».
 Когда режим «Не беспокоить» включен, вы не будете видеть и слышать уведомления на MacBook Air, но вы можете просмотреть их позже в Центре уведомлений.
Когда режим «Не беспокоить» включен, вы не будете видеть и слышать уведомления на MacBook Air, но вы можете просмотреть их позже в Центре уведомлений.Клавиши мультимедиа (F7, F8, F9): Нажмите для перемотки назад, для воспроизведения или паузы, а также для быстрой перемотки вперед песни, фильма или слайд-шоу.
Клавиша отключения звука (F10): Нажмите для отключения звука встроенных динамиков или 3.Разъем для наушников 5 мм.
Клавиши громкости (F11, F12): Нажмите или, чтобы уменьшить или увеличить громкость звука встроенных динамиков или разъема для наушников 3,5 мм.
Функция (Fn) / Глобальная клавиша: Нажмите, чтобы переключиться на другую клавиатуру (нажмите несколько раз, чтобы переключаться между другими языками или вариантами смайлов, указанными в настройках), или нажмите дважды, чтобы начать диктовку (если вы установили это предпочтение ). Нажмите и удерживайте клавишу Fn при нажатии функциональной клавиши, чтобы вызвать действие, связанное с клавишей.
 Каждая функциональная клавиша в верхнем ряду может также выполнять другие функции — например, клавиша F11 может скрывать все открытые окна и отображать рабочий стол.
Каждая функциональная клавиша в верхнем ряду может также выполнять другие функции — например, клавиша F11 может скрывать все открытые окна и отображать рабочий стол.Чтобы указать параметры для клавиши Function (Fn) / Globe, откройте «Системные настройки», щелкните «Клавиатура» и выберите параметры для изменения клавиатуры или источника ввода, отображения смайлов и символов, запуска диктовки или определения функций.
Узнайте о сочетаниях клавиш. Вы можете нажимать комбинации клавиш, чтобы делать на MacBook Air то, что вы обычно делаете с трекпадом, мышью или другим устройством.Список часто используемых сочетаний клавиш см. В разделе Сочетания клавиш на вашем Mac.
Руководство по клавиатуре MacBook, символы и специальные символы
Это полное руководство по работе с клавиатурами MacBook, включая доступ к специальным функциям, символам, диакритическим знакам и использование сочетаний клавиш в системе Mac OS. Щелкните список ниже, чтобы перейти в соответствующий раздел.
- Схема клавиатуры MacBook / карта
- Таблица символов клавиатуры MacBook
- Карта специальных символов и акцентов клавиатуры MacBook
- Где находится кнопка Print Screen?
- Трюки с клавиатурой MacBook
Схема / карта клавиатуры MacBook
КлавиатураMacBook имеет несколько отличительных разделов: Функциональные клавиши (отмечены голубым), которые обеспечивают доступ к различным функциям самого MacBook или системы Mac OS.Объединив их с клавишей FN , вы получите доступ к клавишам F1 — F12 , которые могут быть связаны с конкретными функциями приложения (например, полезными в Photoshop).
Второй раздел — это клавиши-модификаторы (светло-желтые). Shift позволяет вводить прописные буквы и другие дополнительные символы. Команда и Alt / Option используются в сочетаниях клавиш, а также клавиша Control , которая используется почти исключительно программами Mac OS X и Apple.
Возврат и левый Shift имеет два варианта: один используется в США и Восточной Азии (горизонтальный Возврат и длинный Shift ), а второй используется в Европе, на Ближнем Востоке и в Африке (вертикальный Возврат и короткий левый Shift ). На схеме это показано пунктирными линиями. Конечно, у клавиатур MacBook много локализаций, самая распространенная — US English — показана выше. Если вы не уверены в своей локализации, проверьте ее с помощью этого руководства.
MacBook Air 11 «имеет немного другую клавиатуру, с меньшими клавишами верхнего и нижнего ряда для размещения ноутбука меньшего размера. В новейших MacBook Pro с TouchBar нет верхнего ряда клавиш F, вместо этого у них есть сенсорный экран, который изменяет отображаемые параметры в зависимости от контекста.
Таблица символов клавиатуры MacBook
Карта специальных символов и акцентов на клавиатуре MacBook
Если вы хотите ввести специальные символы или диакритические знаки, измените язык клавиатуры на US International PC (спасибо, Стив!) И используйте карту ниже, чтобы получить их.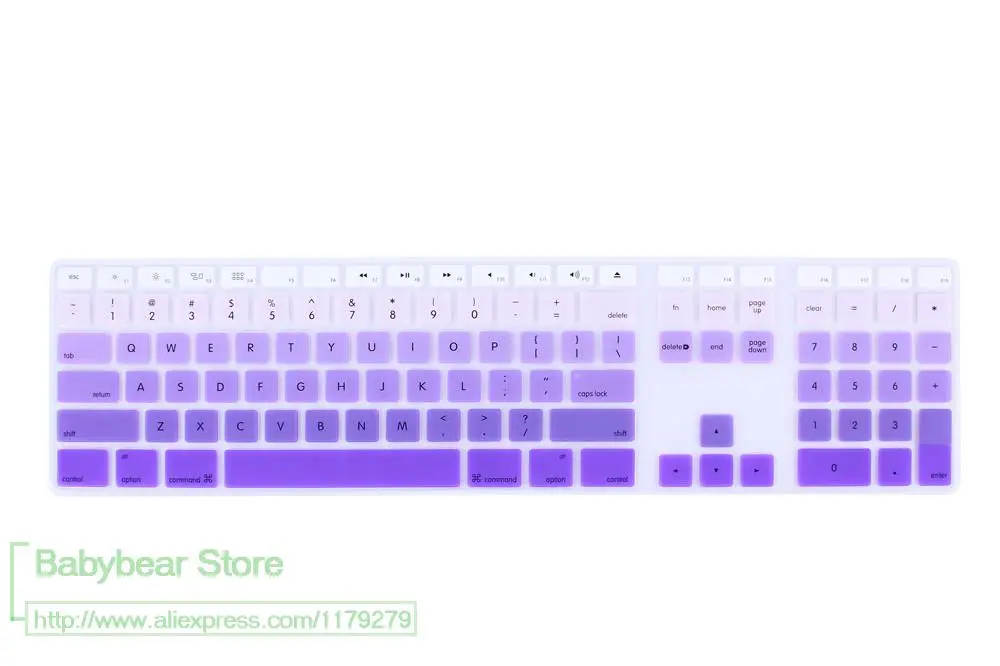 Вы также можете ознакомиться с нашим решением проблемы двух языков на одной клавиатуре.
Вы также можете ознакомиться с нашим решением проблемы двух языков на одной клавиатуре.
Где находится кнопка Print Screen?
В отличие от клавиатуры ПК, на клавиатуре MacBook нет клавиши Print Screen . Доступ к этой функции осуществляется с помощью сочетаний клавиш, и — на Mac — у вас большая гибкость:
- Command + Shift + 3 — захватывает весь экран;
- Command + Shift + 4 — захватывает выбранную область. Ваш курсор превратится в перекрестие, и, щелкнув и перетащив, вы можете указать, какую область вы хотите захватить;
- Command + Shift + 4 + Пробел — захватывает выбранное окно.Сначала нажмите ярлык сверху, затем — когда у вас будет перекрестие — нажмите Пробел . Курсор превратится в камеру, и активное окно будет иметь синюю накладку. Нажмите на нее, чтобы запечатлеть.
В некоторых приложениях, таких как Photoshop, вам нужно добавить в микс Control , чтобы вставить снимок экрана в приложение.
Уловки с клавиатурой MacBook
В Mac OS вы можете многое сделать, используя только клавиатуру. Вот список очень полезных и не очень полезных сочетаний клавиш:
| Ярлык | Действие |
| Команда + W | Быстро закрывает активное окно в Safari или любом другом браузере.Также работает со многими приложениями, такими как Pages, Numbers, Photoshop. Отличный способ быстро что-то закрыть, когда приходит начальник 🙂 |
| Команда + H | Скрывает активное приложение. Полезно, чтобы быстро что-то скрыть;) |
| Option + Shift + F11 / F12 | Делает крошечные изменения уровня громкости вместо стандартных скачков. |
| Control + Option + Command + 8 | Меняет цвета на экране. |
| 1, 2, 3, 4, 5, 6, 7, 8, 9 | При просмотре видео на YouTube это продвинет вас на 10%, 20%, 30% . |
| Option + Удалить | Удаляет все слово в текстовых редакторах |
| Control + Command + V | Вставляет скопированный текст без форматирования. Полезно при копировании чего-либо со страниц и вставке, например, в. WordPress 🙂 |
| Control + Command + Option + извлечение / выключение | Выключает MacBook без ввода имени пользователя и пароля. |
| Command + Shift + A | Открывает папку «Приложения» в Finder. |
| Команда + Shift + U | Открывает папку «Утилиты» в Finder. |
| Команда + Shift + D | Открывает папку рабочего стола в Finder. |
| Команда + Shift + I | В Safari этот ярлык копирует URL-адрес, открывает приложение «Почта» и создает новое электронное письмо с скопированным URL-адресом, вставленным в качестве ссылки в сообщение. |
| Команда + опция + M | Сворачивает все открытые окна, показывая рабочий стол. |
| Command + Option + Shift + Esc | Удерживайте в течение 3 секунд, чтобы закрыть любое приложение. |
| Command + Tab | Перебирайте открытые приложения слева направо. |
| Command + Shift + Tab | Перебирайте открытые приложения справа налево. |
| Команда + ` | Перебирает активные окна приложений. |
| Команда + Q | Закройте активное приложение. |
| Команда + T | Открывает новую вкладку в Finder. Открывает новую вкладку в веб-браузере. |
| Команда + N | Создает новое окно Finder. |
| Команда + Shift + N | Создает новую папку в Finder. |
| Command + пробел | запускает Spotlight. |
| Command + Option + пробел | Переключает на следующий язык клавиатуры (если у вас их несколько). |
| Command + Control + Пробел | На некоторых веб-сайтах и в приложениях это дает вам клавиатуру эмодзи. |
| Команда + Удалить | Отправляет выбранные файлы / папки в корзину. |
| Fn + Удалить | Удаляет текст слева направо. |
| F10 + Выключение | Удерживайте при запуске MacBook, чтобы начать тихо. |
| Command + стрелка вверх / стрелка вниз | Перейти к началу или концу страницы. Это эквивалентно клавишам Home и End на ПК. |
| Команда + стрелка вверх + L | Выделяет адресную строку в веб-браузере. |
Если эта статья была полезной или вам просто нравится то, что мы делаем, используйте кнопки ниже, чтобы поделиться этой статьей со всем миром 🙂 Спасибо!
Я ненавидел чехлы для MacBook, вот почему я изменил свое мнение.
 ..
..Если бы вы спросили меня о чехлах для MacBook или силиконовых чехлах для iPhone 5 лет назад, я бы, наверное, заплакал и сказал бы одно большое жирное «неееет»! Почему? У меня были свои причины, в основном потому, что мой MacBook чуть не погиб от их использования, даже не считая того, сколько раз его жизнь подвергалась серьезной опасности. Если вы подумываете о приобретении чехла для MacBook, обязательно сначала прочтите эту статью. Читать далее
Осмысление символов клавиатуры Mac
Вы когда-нибудь задумывались, что означают эти символы клавиатуры Mac и на что они переводятся? Вы видите их на многих клавиатурах Mac и в большом количестве списков сочетаний клавиш, они выглядят как странные глифы (⌥), формы (⇪) и ошибки, разбрызганные на лобовых стеклах (⌘).Они могут сбивать с толку, поэтому мы в OSXDaily.com всегда пытаемся вручную записать сам ключ. Использование имени клавиши становится нормой для новых клавиатур Apple, но на многих Mac до 2011 года есть символы клавиатуры на клавишах, а на действительно старых Mac вы получаете все символы без ярлыков. Кроме того, вы найдете символы в раскрывающихся меню OS X, так что, черт возьми, они на простом английском языке? Это то, что мы собираемся изучить. Сначала давайте рассмотрим основы, которые вы обычно видите в пошаговых руководствах, пунктах меню и в других местах.
Использование имени клавиши становится нормой для новых клавиатур Apple, но на многих Mac до 2011 года есть символы клавиатуры на клавишах, а на действительно старых Mac вы получаете все символы без ярлыков. Кроме того, вы найдете символы в раскрывающихся меню OS X, так что, черт возьми, они на простом английском языке? Это то, что мы собираемся изучить. Сначала давайте рассмотрим основы, которые вы обычно видите в пошаговых руководствах, пунктах меню и в других местах.
⌘ — это клавиша Command ()
⌃ — это клавиша управления
⌥ — клавиша Option (alt)
⇧ — клавиша Shift
⇪ — это клавиша Caps Lock
fn — функциональная клавиша
Теперь вы знаете, но если символы вас смущают, не расстраивайтесь. Я использую Mac с детства, и символы клавиш Option и Control всегда приводили меня в недоумение до такой степени, что я забывал, какие именно, и именно поэтому Apple постепенно переходит на маркированные клавиши, а не на них.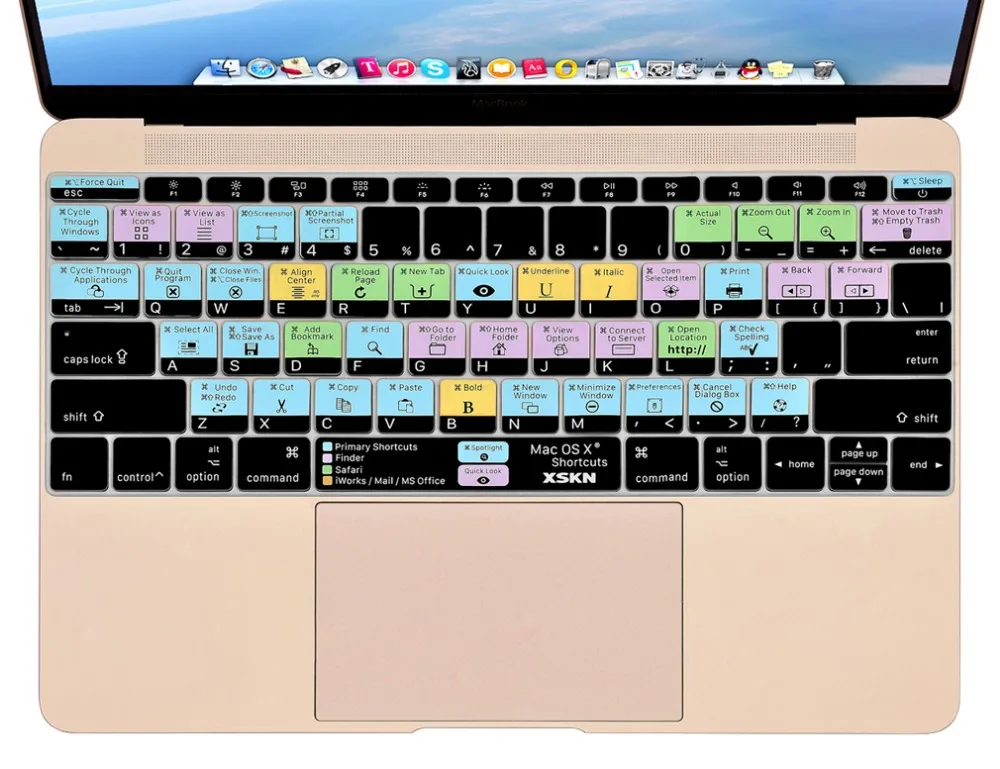 символьные клавиши.Лучше простое.
символьные клавиши.Лучше простое.
Стандартные символы клавиатуры, которые вы встретите на большинстве клавиатур Mac и Apple, следующие, но у нас также есть полный список ниже:
Приведенный выше список представляет собой стандартные символы клавиатуры для большинства сочетаний клавиш, ниже представлен более полный список некоторых символов, которые появляются в других местах меню, и клавиш, которым они соответствуют. Спасибо Lri за размещение этих второстепенных символов в комментариях.
Полный список символов клавиатуры:
⌘ — команда
⌥ — опция
⌃ — управление
⇧ — Shift
⇪ — Caps Lock
← — стрелка влево
→ стрелка вправо
↑ — стрелка вверх
↓ — стрелка вниз
— вкладка
⇤ — обратная вкладка
↩ — возврат
⌤ — ввод
⌫ — удаление
⌦ — удаление вперед
⇞ — страница вверх
⇟ — страница вниз
↖ — это домашняя страница
↘ — конец
⌧ — свободная
␣ — пробел
⎋ это побег
выбрасывается
Назначение клавиатуры с помощью клавиатуры ПК на Macintosh
ВВЕДЕНИЕ
При использовании клавиатуры Windows (ПК) на компьютере Macintosh сочетания клавиш, которые вы используете, соответствуют различным клавишам. В частности, первичная клавиша, которая используется в сочетаниях клавиш в сочетании с другими клавишами, часто отличается. Ниже приведены замены первичных клавиш на клавиатуре Windows и их эквиваленты для Macintosh.
В частности, первичная клавиша, которая используется в сочетаниях клавиш в сочетании с другими клавишами, часто отличается. Ниже приведены замены первичных клавиш на клавиатуре Windows и их эквиваленты для Macintosh.
Windows | Macintosh |
|---|---|
КОНТРОЛЬ | КОМАНДА (для большинства ярлыков) или КОНТРОЛЬ |
ALT | ОПЦИЯ |
Windows / Пуск | КОМАНДА / Apple |
ЗАДНЯЯ ЧАСТЬ | УДАЛИТЬ |
УДАЛИТЬ | DEL |
ПЕРЕМЕЩЕНИЕ | ПЕРЕМЕЩЕНИЕ |
ВВОД | ВОЗВРАТ |
Дополнительная информация
Ниже приведены типичные сочетания клавиш Windows и их эквиваленты для Macintosh, применимые к операционной системе.![]()
Системные ярлыки
Действие | Windows | Macintosh |
|---|---|---|
Удаление назад | ЗАДНЯЯ ЧАСТЬ | УДАЛИТЬ |
Захватить весь экран в буфер обмена | ЭКРАН ПЕЧАТИ | КОМАНДА + КОНТРОЛЬ + SHIFT + 3 |
Захват самого переднего окна | ALT + ЭКРАН ДЛЯ ПЕЧАТИ | КОМАНДА + SHIFT + 3 |
Закрыть активное окно | КОНТРОЛЬ + W | КОМАНДА + W |
Копирование файла / папки | КОНТРОЛЬ + значок перетаскивания | OPTION + значок перетаскивания |
Копировать в буфер обмена | КОНТРОЛЬ + C | КОМАНДА + C |
Создать псевдоним или ярлык | Щелкните правой кнопкой мыши, затем выберите «Создать ярлык». | Выберите элемент, затем COMMAND + L |
Удалить в буфер обмена | КОНТРОЛЬ + X | КОМАНДА + X |
Выйти из диалогового окна без изменений | ESC | ESC |
Найти / Найти | КОНТРОЛЬ + F | КОМАНДА + F |
Принудительный выход из неотвечающего приложения | КОНТРОЛЬ + ALT + УДАЛИТЬ | КОМАНДА + ОПЦИЯ + ESC |
Вперед удалить | УДАЛИТЬ | DEL (ноутбуки Mac: функция (fn) + DELETE) |
Просмотр информации об элементе или его свойств | ALT + ВВОД | КОМАНДА + I |
Выйти из системы текущего пользователя | Клавиша с логотипом Windows + L | КОМАНДА + SHIFT + Q |
Развернуть окно | КОНТРОЛЬ + F10 | CONTROL + F3, затем СТРЕЛКА ВВЕРХ или СТРЕЛКА ВНИЗ для выбора свернутых окон в Dock, затем ВВОД |
Свернуть окна | Клавиша с логотипом Windows + M | КОМАНДА + M |
Новая папка | КОНТРОЛЬ + N | КОМАНДА + SHIFT + N |
Открыть файл | КОНТРОЛЬ + O | КОМАНДА + O |
Вставить содержимое буфера обмена | КОНТРОЛЬ + В | КОМАНДА + V |
Печать | КОНТРОЛЬ + П | КОМАНДА + P |
Выход из программы | ALT + F4 | КОМАНДА + Q |
Переименовать файл / папку | Выберите элемент, затем F2 | Выберите элемент, затем ВВОД |
Сохранить файл | КОНТРОЛЬ + S | КОМАНДА + S |
Выбрать все | КОНТРОЛЬ + А | КОМАНДА + A |
Выбрать более одного элемента в списке (не непрерывно) | CONTROL, затем щелкните каждый элемент | КОМАНДА, затем щелкните каждый элемент |
Отправлять элементы в корзину / корзину | Выберите элементы, затем УДАЛИТЬ | Выберите элементы, затем COMMAND + DELETE |
Отправить / получить электронную почту | КОНТРОЛЬ + К | КОМАНДА + K |
Выключение | Клавиша с логотипом Windows + U + U | КОМАНДА + ОПЦИЯ + КОНТРОЛЬ + клавиша извлечения |
Перейти к следующему окну | КОНТРОЛЬ + F6 | КОМАНДА + ~ (тильда) |
Перейти к предыдущему окну | КОНТРОЛЬ + SHIFT + F6 | КОМАНДА + SHIFT + ~ (тильда) |
Переключение открытых приложений | ALT + TAB | КОМАНДА + ВКЛАДКА |
Введите специальные символы | ALT + символьная клавиша | OPTION + символьная клавиша |
Отменить | КОНТРОЛЬ + Z | КОМАНДА + Z |
Microsoft Office / iWork
Ниже приведены типичные сочетания клавиш Windows и их эквиваленты для Macintosh, характерные для офисных пакетов Microsoft Office и Apple iWork.
Действие | Windows | Macintosh |
|---|---|---|
заглавными буквами | КОНТРОЛЬ + SHIFT + А | КОМАНДА + SHIFT + A |
Полужирный | КОНТРОЛЬ + B | КОМАНДА + B |
Расширить слово выбора влево | КОНТРОЛЬ + SHIFT + СТРЕЛКА ВЛЕВО | OPTION + SHIFT + СТРЕЛКА ВЛЕВО |
Расширить слово выбора вправо | КОНТРОЛЬ + SHIFT + СТРЕЛКА ВПРАВО | OPTION + SHIFT + СТРЕЛКА ВПРАВО |
Меню шрифтов | КОНТРОЛЬ + Д | COMMAND + D (офис) или COMMAND + T (iWork) |
Курсив | КОНТРОЛЬ + Я | КОМАНДА + I |
Перейти к началу текущего или предыдущего слова | КОНТРОЛЬ + СТРЕЛКА ВЛЕВО | ОПЦИЯ + СТРЕЛКА ВЛЕВО |
Перейти к концу текущего или следующего слова | КОНТРОЛЬ + СТРЕЛКА ВПРАВО | ОПЦИЯ + СТРЕЛКА ВПРАВО |
Перейти в конец текущей строки | КОНТРОЛЬ + КОНЕЦ | ОПЦИЯ + КОНЕЦ |
Новый документ, новое сообщение электронной почты и т. | КОНТРОЛЬ + N | КОМАНДА + N |
Подчеркнутый | КОНТРОЛЬ + U | КОМАНДА + U |
Ярлыки Windows Internet Explorer / Safari
Ниже приведены типичные сочетания клавиш Windows и их эквиваленты для Macintosh, характерные для веб-браузеров Microsoft Internet Explorer и Apple Safari.
Действие | Windows | Macintosh |
|---|---|---|
Назад | ALT + СТРЕЛКА ВЛЕВО или BACKSPACE | КОМАНДА + СТРЕЛКА ВЛЕВО или УДАЛИТЬ |
Найти слово / фразу на странице | CTRL + F | КОМАНДА + F |
Нападающий | ALT + СТРЕЛКА ВПРАВО или SHIFT + BACKSPACE | КОМАНДА + СТРЕЛКА ВПРАВО или SHIFT + УДАЛИТЬ |
Перейти на главную страницу | ALT + HOME | КОМАНДА + SHIFT + H |
Открыть новое окно браузера | CTRL + N | КОМАНДА + N |
Открыть новую вкладку | CTRL + T | КОМАНДА + T |
Распечатать страницу | CTRL + P | КОМАНДА + P |
Обновить веб-страницу | CTRL + R | КОМАНДА + R |
Перейти к следующей вкладке | CTRL + TAB | COMMAND +} (правая скобка) |
Перейти на предыдущую вкладку | CTRL + SHIFT + TAB | COMMAND + {(левая скобка) |
Переключить на полный экран | F11 | Нет |
Увеличить размер текста | CTRL + ЗНАК ПЛЮС (+) | КОМАНДА + ЗНАК ПЛЮС (+) |
Уменьшить размер текста | CTRL + ЗНАК МИНУС (-) | КОМАНДА + ЗНАК МИНУС (-) |
Сопоставление клавиш — Magic Utilities
Функциональные клавиши (все клавиатуры) В зависимости от настроек нажмите fn + F-Key , чтобы выполнить соответствующую функцию.
Нажмите одновременно клавиши fn + пробел , их можно отключить в меню модификаторов.
Третий символ / символ на некоторых клавишах (все клавиатуры)Чтобы ввести дополнительный третий символ / символ на некоторых клавишах, выполните следующие действия:
- Установите и активируйте соответствующую раскладку клавиатуры Magic Keyboard для вашего языка.
- Нажмите правую кнопку и / или правую кнопку опции + фактическую кнопку.
Правая клавиша , команда /, опция , действует как клавиша Alt Gr на клавиатуре Windows.
Нажмите кнопку «Сопоставление клавиш» в приложении, чтобы отобразить эту таблицу в виде всплывающего окна.
| Клавиатура Windows | Клавиатура Apple | команда ⌘ / опция поменяна местами |
|---|---|---|
| Флаг Windows | команда ⌘ | вариант |
| Другой (левая сторона) | вариант | команда ⌘ |
| Alt Gr (правая сторона) | управление + опция | управление + команда ⌘ |
| ▤ Меню | смена + F10 | |
| Backspace ← | удалить | |
| Введите | возврат | |
| Пауза | Перерыв | fn + esc | |
| Дел | fn + удалить или | |
| Ins | fn + возврат или fn + | |
| Дом | fn + | |
| Конец | fn + | |
| На страницу вверх | fn + | |
| Страница вниз | fn + | |
| Ctrl + Alt + Del | fn + control + option + удалить | fn + control + command ⌘ + удалить |
| Scroll Lock | fn + сдвиг влево + F12 | |
| Экран печати | fn + сдвиг влево + F11 | |
| Альтернативный + Экран печати | fn + опция + левый сдвиг + F11 | fn + команда ⌘ + сдвиг влево + F11 |
| Клавиатура Windows | Клавиатура Apple |
|---|---|
| Экран печати | F13 |
| Scroll Lock | F14 |
| Пауза | Перерыв | F15 |
| опционально | |
| fn | Ins |
| fn | |


 А просто так залезть под неё трудно. Если же снять клавишу, есть шанс и вовсе сломать её с концами. Но если ничего не делать и продолжать колотить кнопку, чтобы набрать одну жалкую букву, доломаешь клавиатуру. Одна пылинка — и все наперекосяк.
А просто так залезть под неё трудно. Если же снять клавишу, есть шанс и вовсе сломать её с концами. Но если ничего не делать и продолжать колотить кнопку, чтобы набрать одну жалкую букву, доломаешь клавиатуру. Одна пылинка — и все наперекосяк.
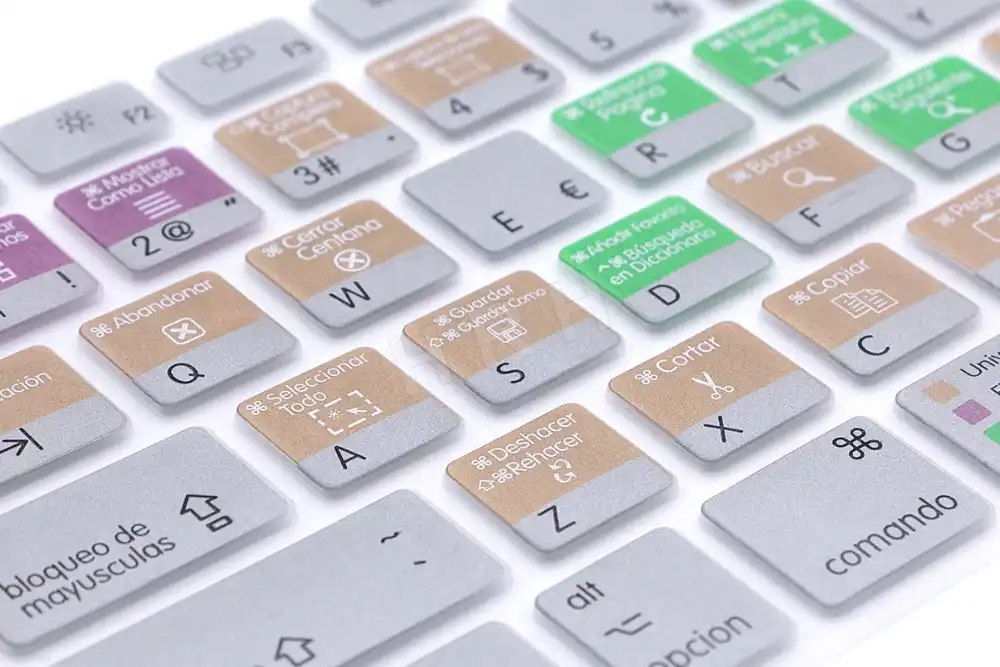
 Каждая функциональная клавиша в верхнем ряду может также выполнять другие функции — например, клавиша F11 может скрывать все открытые окна и отображать рабочий стол.
Каждая функциональная клавиша в верхнем ряду может также выполнять другие функции — например, клавиша F11 может скрывать все открытые окна и отображать рабочий стол.
 Д.
Д.