Шаг 1: Восстановить записи реестра, связанные с ошибкой 103 |
Редактирование реестра Windows вручную с целью удаления содержащих ошибки ключей Ошибка 103 не рекомендуется, если вы не являетесь специалистом по обслуживанию ПК. Ошибки, допущенные при редактировании реестра, могут привести к неработоспособности вашего ПК и нанести непоправимый ущерб вашей операционной системе. На самом деле, даже одна запятая, поставленная не в том месте, может воспрепятствовать загрузке компьютера! В связи с подобным риском мы настоятельно рекомендуем использовать надежные инструменты очистки реестра, такие как WinThruster [Загрузить] (разработанный Microsoft Gold Certified Partner), чтобы просканировать и исправить любые проблемы, связанные с Ошибка 103. Используя очистку реестра [Загрузить], вы сможете автоматизировать процесс поиска поврежденных записей реестра, ссылок на отсутствующие файлы (например, вызывающих ошибку %%error_name%%) и нерабочих ссылок внутри реестра. Перед каждым сканированием автоматически создается резервная копия, позволяющая отменить любые изменения одним кликом и защищающая вас от возможного повреждения компьютера. Самое приятное, что устранение ошибок реестра [Загрузить] может резко повысить скорость и производительность системы. Предупреждение: Если вы не являетесь опытным пользователем ПК, мы НЕ рекомендуем редактирование реестра Windows вручную. Некорректное использование Редактора реестра может привести к серьезным проблемам и потребовать переустановки Windows. Мы не гарантируем, что неполадки, являющиеся результатом неправильного использования Редактора реестра, могут быть устранены. Вы пользуетесь Редактором реестра на свой страх и риск. Перед тем, как вручную восстанавливать реестр Windows, необходимо создать резервную копию, экспортировав часть реестра, связанную с Ошибка 103 (например, Google Chrome):
Следующие шаги при ручном редактировании реестра не будут описаны в данной статье, так как с большой вероятностью могут привести к повреждению вашей системы. Если вы хотите получить больше информации о редактировании реестра вручную, пожалуйста, ознакомьтесь со ссылками ниже. Мы не несем никакой ответственности за результаты действий, совершенных по инструкции, приведенной ниже — вы выполняете эти задачи на свой страх и риск. Windows XP Windows 7 Windows Vista |
Шаг 2: Проведите полное сканирование вашего компьютера на вредоносное ПО |
Есть вероятность, что ошибка 103 может быть связана с заражением вашего компьютера вредоносным ПО. Эти вредоносные злоумышленники могут повредить или даже удалить файлы, связанные с Ошибки во время выполнения. Кроме того, существует возможность, что ошибка 103 связана с компонентом самой вредоносной программы. Совет: Если у вас еще не установлены средства для защиты от вредоносного ПО, мы настоятельно рекомендуем использовать Emsisoft Anti-Malware (скачать). В отличие от других защитных программ, данная программа предлагает гарантию удаления вредоносного ПО. |
Шаг 3: Очистить систему от мусора (временных файлов и папок) с помощью очистки диска (cleanmgr) |
Со временем ваш компьютер накапливает ненужные файлы в связи с обычным интернет-серфингом и повседневным использованием компьютера. Если такие ненужные файлы иногда не удалять, они могут привести к снижению быстродействия Google Chrome или к ошибке 103, возможно вследствие конфликтов файлов или перегрузки жесткого диска. Удаление таких временных файлов при помощи утилиты Очистка диска может не только устранить ошибку 103, но и существенно повысить быстродействие вашего компьютера. Совет: Хотя утилита Очистки диска является прекрасным встроенным инструментом, она удаляет не все временные файлы с вашего компьютера. Другие часто используемые программы, такие как Microsoft Office, Firefox, Chrome, Live Messenger, а также сотни других программ не поддаются очистке при помощи программы Очистка диска (включая некоторые программы Google Inc.). Из-за недостатков утилиты Windows Очистка диска (cleanmgr) мы настоятельно рекомендуем использовать специализированное программное обеспечение очистки жесткого диска / защиты конфиденциальности, например WinSweeper [Загрузить] (разработано Microsoft Gold Partner), для очистки всего компьютера. Запуск WinSweeper [Загрузить] раз в день (при помощи автоматического сканирования) гарантирует, что ваш компьютер всегда будет чист, будет работает быстро и без ошибок %%error_name%%, связанных с временными файлами. Как запустить Очистку диска (cleanmgr) (Windows XP, Vista, 7, 8 и 10):
|
Шаг 4: Обновите драйверы устройств на вашем компьютере |
Ошибки 103 могут быть связаны с повреждением или устареванием драйверов устройств. Драйверы с легкостью могут работать сегодня и перестать работать завтра по целому ряду причин. Хорошая новость состоит в том, что чаще всего вы можете обновить драйверы устройства, чтобы устранить проблему с Ошибка 103. В связи с временными затратами и общей сложностью обновления драйверов мы настоятельно рекомендуем использовать утилиту обновления драйверов, например DriverDoc (разработана Microsoft Gold Partner), для автоматизации этого процесса. |
Шаг 5: Используйте Восстановление системы Windows, чтобы «Отменить» последние изменения в системе |
Восстановление системы Windows позволяет вашему компьютеру «отправиться в прошлое», чтобы исправить проблемы Ошибка 103. Восстановление системы может вернуть системные файлы и программы на вашем компьютере к тому времени, когда все работало нормально. Это потенциально может помочь вам избежать головной боли от устранения ошибок, связанных с 103. Пожалуйста, учтите: использование восстановления системы не повлияет на ваши документы, изображения или другие данные. Чтобы использовать Восстановление системы (Windows XP, Vista, 7, 8 и 10):
|
Шаг 6: Удалите и установите заново программу Google Chrome, связанную с Ошибка 103 |
Инструкции для Windows 7 и Windows Vista:
Инструкции для Windows XP:
Инструкции для Windows 8:
После того, как вы успешно удалили программу, связанную с Ошибка 103 (например, Google Chrome), заново установите данную программу, следуя инструкции Google Inc.. Совет: Если вы абсолютно уверены, что ошибка 103 связана с определенной программой Google Inc., удаление и повторная установка программы, связанной с Ошибка 103 с большой вероятностью решит вашу проблему. |
Шаг 7: Запустите проверку системных файлов Windows («sfc /scannow») |
Проверка системных файлов представляет собой удобный инструмент, включаемый в состав Windows, который позволяет просканировать и восстановить поврежденные системные файлы Windows (включая те, которые имеют отношение к Ошибка 103). Чтобы запустить проверку системных файлов (Windows XP, Vista, 7, 8 и 10):
|
Шаг 8: Установите все доступные обновления Windows |
Microsoft постоянно обновляет и улучшает системные файлы Windows, связанные с Ошибка 103. Иногда для решения проблемы Ошибки во время выполнения нужно просто напросто обновить Windows при помощи последнего пакета обновлений или другого патча, которые Microsoft выпускает на постоянной основе. Чтобы проверить наличие обновлений Windows (Windows XP, Vista, 7, 8 и 10):
|
Шаг 9: Произведите чистую установку Windows |
| Предупреждение: Мы должны подчеркнуть, что переустановка Windows займет очень много времени и является слишком сложной задачей, чтобы решить проблемы Ошибка 103. Во избежание потери данных вы должны быть уверены, что вы создали резервные копии всех важных документов, изображений, программ установки программного обеспечения и других персональных данных перед началом процесса. Если вы сейчас е создаете резервные копии данных, вам стоит немедленно заняться этим (скачать рекомендованное решение для резервного копирования), чтобы защитить себя от безвозвратной потери данных. Пожалуйста, учтите: Если проблема 103 не устранена после чистой установки Windows, это означает, что проблема Ошибки во время выполнения ОБЯЗАТЕЛЬНО связана с аппаратным обеспечением. В таком случае, вам, вероятно, придется заменить соответствующее оборудование, вызывающее ошибку 103. |
www.solvusoft.com
что означают и как исправить
При загрузке того или иного приложения из Google Play могут выдаваться ошибки с номером, значение которых непонятны даже опытным пользователям. Что они означают вы узнаете из данной статьи.

Официальной расшифровки ошибок Google Play нет, но разработчики с форума XDA-Developers опубликовали список всех ошибок и объяснили как их можно исправить. Предлагаю вам ознакомиться с ним.
Ошибка 491
Проблема: невозможно скачать или обновить приложение.
Как исправить: зайдите в настройки, перейдите в раздел «Аккаунты», нажмите кнопку меню и выберите пункт «Удалить аккаунт».

Затем перезагрузите устройство и заново войдите в свою учетную запись. После этого перейдите в настройки, откройте пункт «Приложения», выберите «Сервисы Google Play», нажмите «Управление местом», а затем «Удалить все данные». Если кнопка «Остановить» будет активной, нажмите на нее в конце.
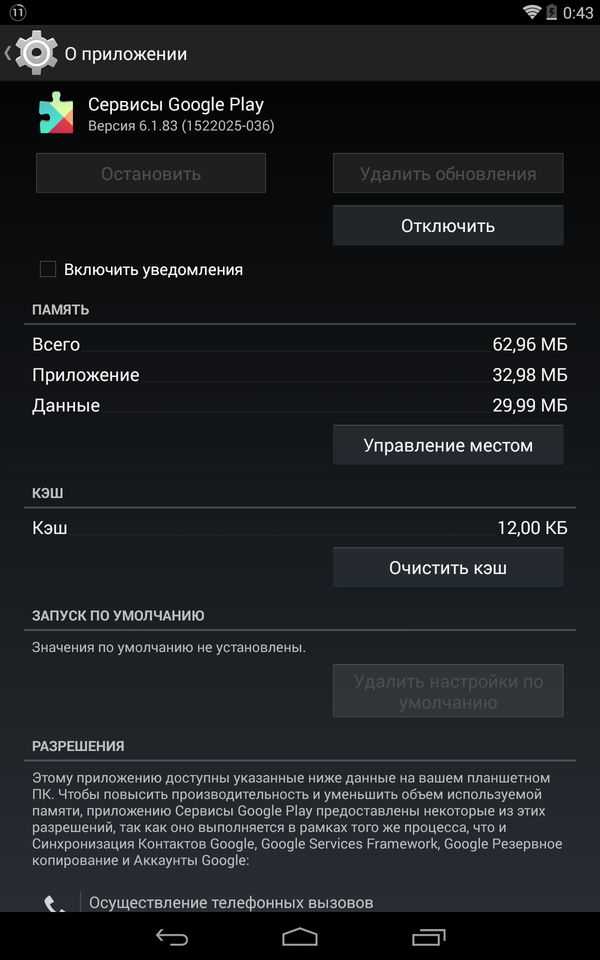
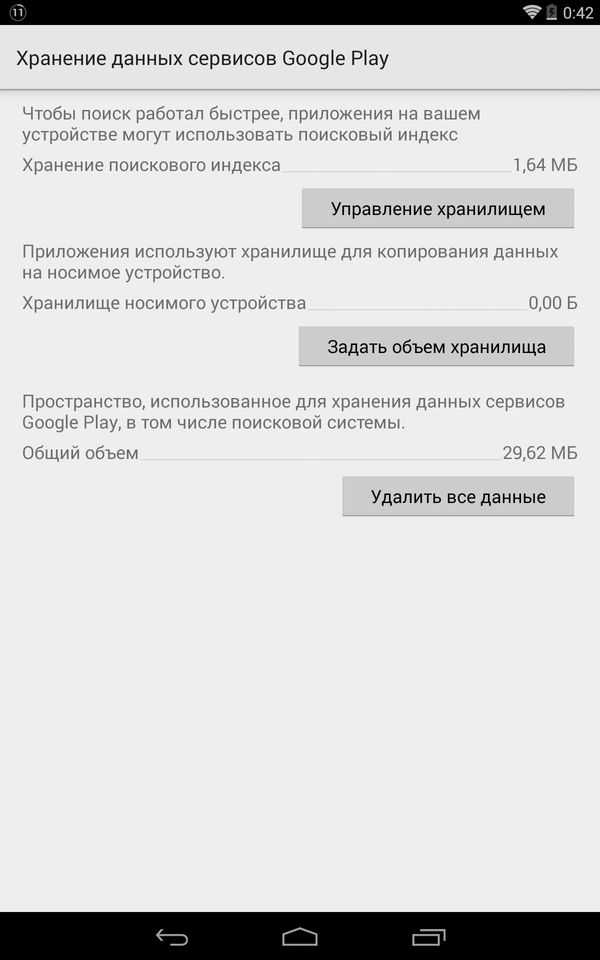
Ошибка 498
Проблема: загрузка прервана. Переполнен кэш или нет свободного места во внутренней памяти.
Как исправить: вам нужно удалить ненужные приложения и файлы с внутренней памяти и очистить кэш, зайдя в «Настройки» → «Приложения» и вручную удалить кэш в нескольких программах и играх.
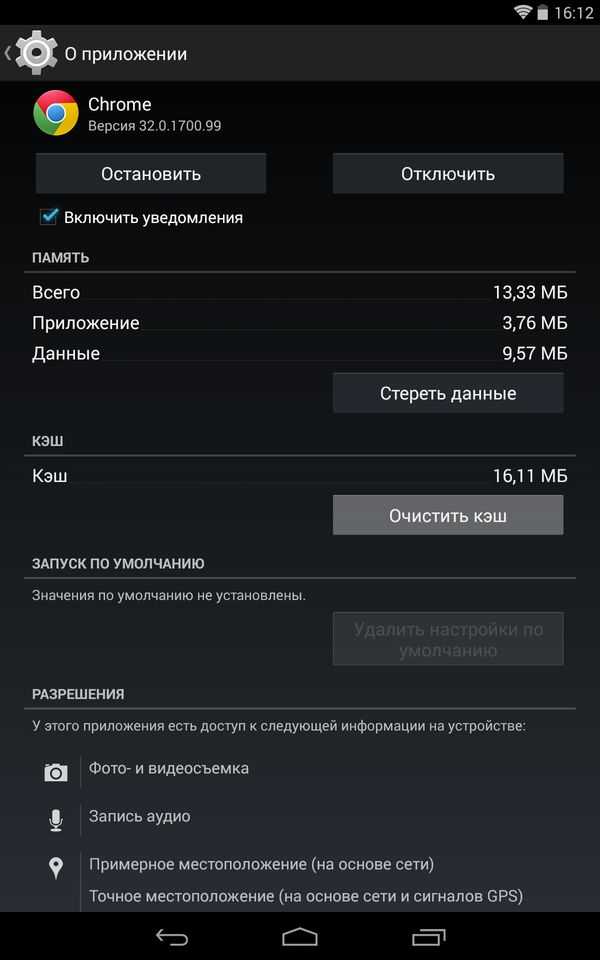
Вы также можете очистить кэш из кастомного Recovery. Как его установить можно прочитать в данной инструкции.
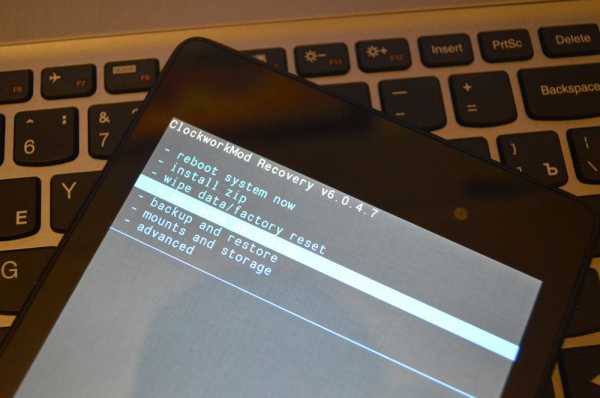
Выберите пункт «Wipe cache partition», а затем «Yes — Wipe Cache». В конце перезагрузите устройство, выбрав «Reboot system now».
Ошибка 919
Проблема: загрузка приложения выполнена успешно, но оно не запускается.
Как исправить: освободите место во внутренней памяти устройства, удалив ненужные приложения или файлы.
Ошибка 413
Проблема: загрузка или обновление приложения невозможны. Ошибка возникает из-за использования proxy.
Как исправить: зайдите в настройки, откройте пункт «Приложения», выберите «Сервисы Google Play», нажмите «Управление местом», а затем «Удалить все данные». Если кнопка «Остановить» будет активной, нажмите на нее в конце.
То же самое проделайте с приложением Play Маркет. Также очистите кэш вашего браузера.
Ошибка 923
Проблема: загрузка невозможна. Ошибка синхронизации аккаунта Google или отсутствие места в кэш памяти.
Как исправить: удалите Google аккаунт, перезагрузите свое устройство и заново войдите в учетную запись. Удалите ненужные приложения и очистите кэш, как и в случае с ошибкой 491.
Ошибка 921
Как исправить: удалите кэш Google Play, зайдя через «Настройки» → «Приложения». Если это не помогло, удалите данные приложения, нажав «Стереть данные».
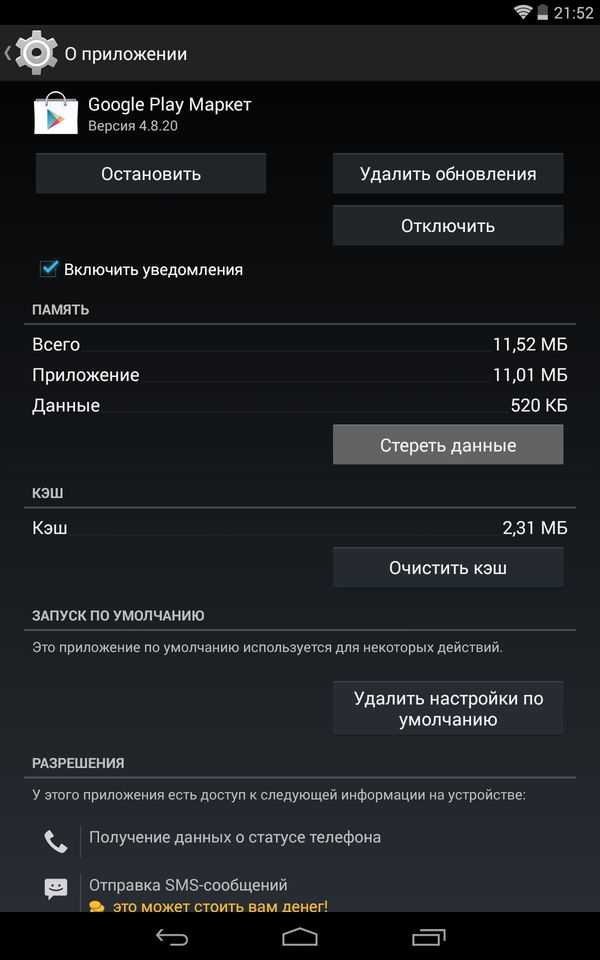
Если и это не помогло: удалите свой аккаунт, перезагрузите устройство и войдите в него заново.
Код ошибки: -11
Проблема: данная ошибка возникает при загрузке либо обновлении приложения, часто во время установки WhatsApp.
Как исправить: информация об Ошибке 11 в Play Market практически отсутствует. Только на англоязычном форуме Google я нашел ветку с несколькими сообщениями, где обсуждалась проблема. Для исправления «Кода ошибки: -11» пользователи рекомендуют воспользоваться теми же советами как и в случае если Google Play Маркет на Андроид не работает, которые описаны в нашей известной инструкции (смотрите также: что делать, если приложение YouTube не открывается). Выполняйте все пункты по порядку (кроме тех, что касаются приложения Freedom).
Ошибка 403
Проблема: невозможно скачать приложение. Данная ошибка возникает, когда используются 2 учетные записи для покупки приложения на одном устройстве.
Как исправить: оставьте аккаунт с положительным балансом и повторите попытку покупки приложения.
Ошибка 492
Как исправить: удалите данные и кэш приложений Google Play и Сервисов Google Play или сделайте сброс настроек.
Код ошибки: -20
Опять же нужно делать Hard Reset. Инструкция по ссылке выше.
Ошибка 927
Проблема: невозможно загрузить приложение потому что обновление игры или программы сейчас в процессе.
Как исправить: повторите попытку через какое-то время.
Ошибка 101
Проблема: вы не можете что-либо загрузить поскольку у вас установлено слишком много приложений.
Как исправить: удалите ненужные приложения.
Ошибка 481
Проблема:
Как исправить: удалите вашу учетную запись и воспользуйтесь другой.
Ошибка 910
Проблема: при обновлении игры или программы появляется сообщение: «Не удалось установить приложение… (Код ошибки: 910)».
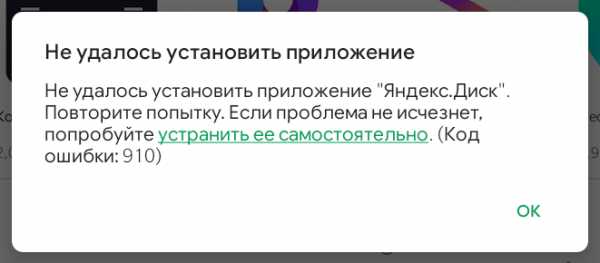
Как исправить: удалите обновления Google Play Маркет, Сервисов Google Play и Google Services Framework, попробуйте установить .apk-файл предыдущей версии Play Market и поменяйте DNS-адреса провайдера на Google Public DNS 8.8.8.8, 8.8.4.4. Ссылки на подробные инструкции есть в статье.
Ошибка 911
Проблема:
Как исправить: существует несколько способов решения данной проблемы:
- Удалите данные приложения Google Play.
- Если вы используете Wi-Fi, то отключитесь и заново подключитесь к вашей сети. Перейдите на любую веб-страницу, а затем попробуйте заново установить приложение. Если не вышло, то проблема в самой Wi-Fi сети.
- Подключитесь к другой Wi-Fi сети.
- Отключите Wi-Fi и воспользуйтесь мобильным подключением.
Ошибка 919
Проблема: невозможно установить приложение.
Как исправить: измените настройки APN.
Ошибка «Неверный пакетный файл»
Как исправить: существует несколько способов решения данной проблемы:
- Если ошибка возникла при обновлении, найдите данное приложение в разделе «Приложения» и очистите кэш.
- Скачайте .apk с новой версией приложения этим способом и установите при помощи данной инструкции.
- Очистите кэш Google Play и Google Sevices Framework.
- Удалите ваш Google аккаунт, перезагрузите устройство и войдите заново.
Существует еще немалое количество различных ошибок Google Play, но их исправление ничем не отличается от приведенных выше. Иногда может сработать обычная очистка кэша, перезагрузка устройства или удаление аккаунта, а иногда приходится воспользоваться всеми подсказками из данной инструкции.
4idroid.com
Как исправить код ошибки 192 в Google Play Market
Ошибка «Не удалось загрузить/обновить приложение. Код ошибки: 192» появляется при попытке загрузки или обновления приложения в Google Play Market при нехватке свободного места. Для исправления ошибки нужно убедиться, что и внутренняя память устройства, и карта памяти имеют достаточно свободного пространства для установки приложения.
В редких случаях ошибка с кодом 192 может быть вызвана переполнением кэша приложений Play Market. Для исправления ситуации нужно стереть данные программ
После очистки памяти и кэша, можно попробовать заново обновить или загрузить нужное приложение из Google Play. Аналогичным образом решается ошибка 190, связанная с отсутствием доступа к памяти Android-устройства.
Исправление ошибки с кодом 192 в Google Play Market:
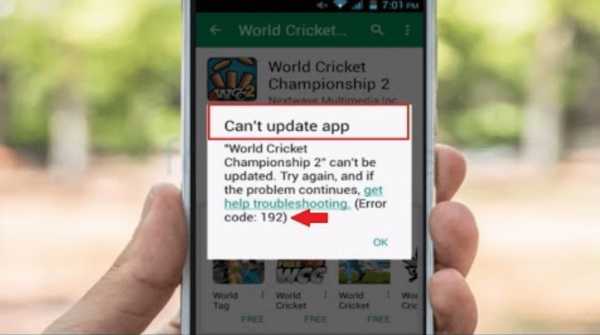
Очистка карты и памяти устройства
Наиболее часто не удается загрузить или обновить приложение в Google Плей Маркете с кодом ошибки 192 из-за нехватки свободного места или переполненного кэша. Очистить кэш на Android все равно полезно, но сначала следует убедиться, что на телефоне или планшете еще достаточно места, чтобы скачать очередную игру или программу.
Появление проблемы из-за отсутствия пространства в памяти характерно тем, что загрузка или обновление приложения останавливается посредине, на определенном проценте. После этого появляется окошко «Не удается обновить приложение. Код ошибки: 192».
Если в устройство вставлена карта памяти, то:
- Сначала нужно убедиться, что достаточно свободного пространства есть на карте памяти.
- После этого убедиться, что достаточно места есть во внутренней памяти телефона.
В большинстве моделей устройств на Android есть возможность выбрать, куда будут сохраняться приложения: в память телефона или на карту. Если такой возможности нет (надо смотреть в настройках, отсутствует в ряде моделей HTC и других популярных производителей), придется освобождать свободное пространство и там, и там.
Для проверки свободного места на Android нужно:
- Открыть меню Приложения.
- Перейти в пункт Настройки.
- Нажать Карта SD и память телефона — появится окошко с данными о занятом и свободном пространстве в памяти устройства и на SD-карте.
Также можно проверить, сколько памяти занимает конкретное приложение:
- Открыть меню Приложения.
- Перейти в Настройки.
- Еще раз открыть пункт Приложения.
- Перейти в раздел Управление приложениями.
- Нажать кнопку Все для вывода списка всех установленных приложений и объма занимаемого ими пространства.
После освобождения свободного места достаточно очистить кэш приложений Google Play Market и перезагрузить устройство. Этого достаточно, чтобы ошибка перестала появляться до момента следующего переполнения памяти.
Очиститка данных и кэша Google Play Маркет
Для исправления ошибки с кодом 192 достаточно очистить данные всего у двух приложений: «Сервисы Google Play» и «Google Play Маркет». Тем не менее, рекомендуется регулярно очищать данные приложений и кэш всех установленных программ.
Регулярная очистка кэша позволит увеличить быстродействие системы (особенно на старых Android-устройствах), а также освободить несколько гигабайт свободного пространства. Освободившегося пространства будет достаточно, чтобы загрузить несколько игр или приложений, так как суммарный объем кэша может занимать несколько гигабайт. При этом, если памяти на устройстве недостаточно, оставшееся место на телефоне или карте памяти будет заполняться еще быстрее. Чистить кэш придется чаще.
Для очистки данных приложений Google Play Market нужно:
- Открыть Настройки устройства.
- Перейти в раздел Память.
- Открыть пункт Данные приложений…
- Перейти на вкладку Все для отображения списка всех программ.
- Найти в списке сервисы Google «Сервисы Google Play» и «Google Play Маркет».
- Нажать на нужное приложение в списке, в появившемся окне нажать Стереть данные.
- Нажать Ок и подождать несколько секунд, пока выполняется очистка.
Для очистки кэша сразу у всех приложений на устройстве нужно:
- Зайти в Настройки системы.
- Перейти в раздел Устройство.
- Найти и открыть пункт Память.
- Выбрать Данные кэша.
- Нажать ОК в появившемся окне, чтобы подтвердить удаление.
После выполнения указанных действий желательно перезагрузить телефон или хотя бы перезапустить Плей Маркет. После перезагрузки устройства с очищенным кэшем магазина приложений и освободившимся свободным местом 192-ой код ошибки должен перестать появляться.
Переустановка Play Market
При отсутствии результата от предыдущих действий исправить ошибку 192 можно радикальными мерами: удалить само приложение Google Play Market и все его обновления, после чего установить программу заново. Поскольку удаление магазина приложений автоматически уберет возможность загружать что-либо оттуда, все действия производятся из настроек Android.
После исправления ошибки можно будет скачать софт наподобие CCleaner для глубокой очистки памяти устройства. Это в разы упростит очистку устройства и позволит избежать повторного появления ошибки в дальнейшем.
Для удаления Google Play Market и всех данных о приложении нужно:
- Открыть на телефоне или планшете Настройки.
- Перейти в меню Приложения (или Диспетчер приложений).
- Перейти во вкладку Все.
- В открывшемся списке всех приложений найти Play Маркет и нажать на него.
- В открывшемся окне «О приложении» нажать Остановить, чтобы программа прекратила работу (также исчезнет значок с рабочего стола).
- Нажать Удалить обновления, затем Отключить для удаления всех обновлений и полного выключения приложения. Дополнительно можно Стереть данные для удаления всей информации.
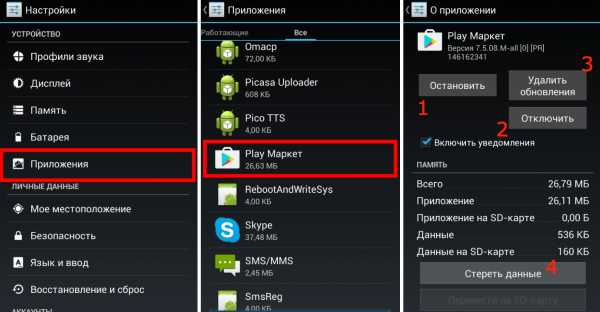
После удаления магазина приложений нужно перезагрузить телефон/планшет, заново зайти в настройки и Включить Google Play Market. После этого потребуется заново установить все обновления и ввести логин и пароль от Google для входа в аккаунт. Ошибка с кодом 192 должна окончательно перестать беспокоить, пока на устройстве будет достаточно свободного пространства.
setupwindows.ru
Шаг 1: Восстановить записи реестра, связанные с ошибкой 103 |
Редактирование реестра Windows вручную с целью удаления содержащих ошибки ключей ERROR_TOO_MANY_SEM_REQUESTS не рекомендуется, если вы не являетесь специалистом по обслуживанию ПК. Ошибки, допущенные при редактировании реестра, могут привести к неработоспособности вашего ПК и нанести непоправимый ущерб вашей операционной системе. На самом деле, даже одна запятая, поставленная не в том месте, может воспрепятствовать загрузке компьютера! В связи с подобным риском мы настоятельно рекомендуем использовать надежные инструменты очистки реестра, такие как Reimage (разработанный Microsoft Gold Certified Partner), чтобы просканировать и исправить любые проблемы, связанные с Ошибка 103. Используя очистку реестра, вы сможете автоматизировать процесс поиска поврежденных записей реестра, ссылок на отсутствующие файлы (например, вызывающих ошибку ERROR_TOO_MANY_SEM_REQUESTS) и нерабочих ссылок внутри реестра. Перед каждым сканированием автоматически создается резервная копия, позволяющая отменить любые изменения одним кликом и защищающая вас от возможного повреждения компьютера. Самое приятное, что устранение ошибок реестра может резко повысить скорость и производительность системы. Предупреждение: Если вы не являетесь опытным пользователем ПК, мы НЕ рекомендуем редактирование реестра Windows вручную. Некорректное использование Редактора реестра может привести к серьезным проблемам и потребовать переустановки Windows. Мы не гарантируем, что неполадки, являющиеся результатом неправильного использования Редактора реестра, могут быть устранены. Вы пользуетесь Редактором реестра на свой страх и риск. Перед тем, как вручную восстанавливать реестр Windows, необходимо создать резервную копию, экспортировав часть реестра, связанную с ERROR_TOO_MANY_SEM_REQUESTS (например, Windows Operating System):
Следующие шаги при ручном редактировании реестра не будут описаны в данной статье, так как с большой вероятностью могут привести к повреждению вашей системы. Если вы хотите получить больше информации о редактировании реестра вручную, пожалуйста, ознакомьтесь со ссылками ниже. Мы не несем никакой ответственности за результаты действий, совершенных по инструкции, приведенной ниже — вы выполняете эти задачи на свой страх и риск. Windows XP Windows 7 Windows Vista |
Шаг 2: Проведите полное сканирование вашего компьютера на вредоносное ПО |
Есть вероятность, что ошибка ERROR_TOO_MANY_SEM_REQUESTS может быть связана с заражением вашего компьютера вредоносным ПО. Эти вредоносные злоумышленники могут повредить или даже удалить файлы, связанные с Коды системных ошибок Windows. Кроме того, существует возможность, что ошибка 103 связана с компонентом самой вредоносной программы. Совет: Если у вас еще не установлены средства для защиты от вредоносного ПО, мы настоятельно рекомендуем использовать Emsisoft Anti-Malware (скачать). В отличие от других защитных программ, данная программа предлагает гарантию удаления вредоносного ПО. |
Шаг 3: Очистить систему от мусора (временных файлов и папок) с помощью очистки диска (cleanmgr) |
Со временем ваш компьютер накапливает ненужные файлы в связи с обычным интернет-серфингом и повседневным использованием компьютера. Если такие ненужные файлы иногда не удалять, они могут привести к снижению быстродействия Windows Operating System или к ошибке ERROR_TOO_MANY_SEM_REQUESTS, возможно вследствие конфликтов файлов или перегрузки жесткого диска. Удаление таких временных файлов при помощи утилиты Очистка диска может не только устранить ошибку 103, но и существенно повысить быстродействие вашего компьютера. Совет: Хотя утилита Очистки диска является прекрасным встроенным инструментом, она удаляет не все временные файлы с вашего компьютера. Другие часто используемые программы, такие как Microsoft Office, Firefox, Chrome, Live Messenger, а также сотни других программ не поддаются очистке при помощи программы Очистка диска (включая некоторые программы Microsoft Corporation). Из-за недостатков утилиты Windows Очистка диска (cleanmgr) мы настоятельно рекомендуем использовать специализированное программное обеспечение очистки жесткого диска / защиты конфиденциальности, например WinSweeper [Загрузить] (разработано Microsoft Gold Partner), для очистки всего компьютера. Запуск WinSweeper [Загрузить] раз в день (при помощи автоматического сканирования) гарантирует, что ваш компьютер всегда будет чист, будет работает быстро и без ошибок ERROR_TOO_MANY_SEM_REQUESTS, связанных с временными файлами. Как запустить Очистку диска (cleanmgr) (Windows XP, Vista, 7, 8 и 10):
|
Шаг 4: Обновите драйверы устройств на вашем компьютере |
Ошибки ERROR_TOO_MANY_SEM_REQUESTS могут быть связаны с повреждением или устареванием драйверов устройств. Драйверы с легкостью могут работать сегодня и перестать работать завтра по целому ряду причин. Хорошая новость состоит в том, что чаще всего вы можете обновить драйверы устройства, чтобы устранить проблему с Ошибка 103. В связи с временными затратами и общей сложностью обновления драйверов мы настоятельно рекомендуем использовать утилиту обновления драйверов, например DriverDoc (разработана Microsoft Gold Partner), для автоматизации этого процесса. |
Шаг 5: Используйте Восстановление системы Windows, чтобы «Отменить» последние изменения в системе |
Восстановление системы Windows позволяет вашему компьютеру «отправиться в прошлое», чтобы исправить проблемы Ошибка 103. Восстановление системы может вернуть системные файлы и программы на вашем компьютере к тому времени, когда все работало нормально. Это потенциально может помочь вам избежать головной боли от устранения ошибок, связанных с ERROR_TOO_MANY_SEM_REQUESTS. Пожалуйста, учтите: использование восстановления системы не повлияет на ваши документы, изображения или другие данные. Чтобы использовать Восстановление системы (Windows XP, Vista, 7, 8 и 10):
|
Шаг 6: Удалите и установите заново программу Windows Operating System, связанную с ERROR_TOO_MANY_SEM_REQUESTS |
Инструкции для Windows 7 и Windows Vista:
Инструкции для Windows XP:
Инструкции для Windows 8:
После того, как вы успешно удалили программу, связанную с ERROR_TOO_MANY_SEM_REQUESTS (например, Windows Operating System), заново установите данную программу, следуя инструкции Microsoft Corporation. Совет: Если вы абсолютно уверены, что ошибка 103 связана с определенной программой Microsoft Corporation, удаление и повторная установка программы, связанной с ERROR_TOO_MANY_SEM_REQUESTS с большой вероятностью решит вашу проблему. |
Шаг 7: Запустите проверку системных файлов Windows («sfc /scannow») |
Проверка системных файлов представляет собой удобный инструмент, включаемый в состав Windows, который позволяет просканировать и восстановить поврежденные системные файлы Windows (включая те, которые имеют отношение к ERROR_TOO_MANY_SEM_REQUESTS). Чтобы запустить проверку системных файлов (Windows XP, Vista, 7, 8 и 10):
|
Шаг 8: Установите все доступные обновления Windows |
Microsoft постоянно обновляет и улучшает системные файлы Windows, связанные с ERROR_TOO_MANY_SEM_REQUESTS. Иногда для решения проблемы Коды системных ошибок Windows нужно просто напросто обновить Windows при помощи последнего пакета обновлений или другого патча, которые Microsoft выпускает на постоянной основе. Чтобы проверить наличие обновлений Windows (Windows XP, Vista, 7, 8 и 10):
|
Шаг 9: Произведите чистую установку Windows |
| Предупреждение: Мы должны подчеркнуть, что переустановка Windows займет очень много времени и является слишком сложной задачей, чтобы решить проблемы Ошибка 103. Во избежание потери данных вы должны быть уверены, что вы создали резервные копии всех важных документов, изображений, программ установки программного обеспечения и других персональных данных перед началом процесса. Если вы сейчас е создаете резервные копии данных, вам стоит немедленно заняться этим (скачать рекомендованное решение для резервного копирования), чтобы защитить себя от безвозвратной потери данных. Пожалуйста, учтите: Если проблема 103 не устранена после чистой установки Windows, это означает, что проблема Коды системных ошибок Windows ОБЯЗАТЕЛЬНО связана с аппаратным обеспечением. В таком случае, вам, вероятно, придется заменить соответствующее оборудование, вызывающее ошибку 103. |
www.solvusoft.com
Ошибка -504 в Play Market на Android: как исправить
Одна из наиболее распространенных в Play Market, Ошибка «-504» либо Код ошибки: -504 появляется при установке или обновлении игр и программ, и сопровождается сообщением: «Не удалось установить (скачать) приложение». Сбой чаще происходит при попытке обновления приложений Google: YouTube, Gmail, Поиска, Карт, Документов, Переводчика, Фото и других. В этой инструкции приведены решения проблемы: на одни придется потратить пару минут, а для других потребуется минимум средний уровень владения Android-устройством.

Как исправить Ошибку «-504» в Google Play Market
На смартфонах у пользователей, которые столкнулись с Кодом ошибки: -504, часто появляется Код ошибки 910, об устранении которого рассказано в инструкции по ссылке. Еще рекомендуем ознакомиться со статьей об исправлении распространенных ошибок в Play Market и отдельными мануалами по восстановлению работы YouTube и Google Play.
Удалите данные и обновления приложений Google Play Маркет, Сервисы Google Play и Google Services Framework
Это стандартные действия, которые Google рекомендует выполнять в первую очередь при возникновении ошибок в Маркете.
1. Зайдите в «Настройки» и откройте «Приложения» (или «Диспетчер приложений», «Приложения и уведомления»). На Android 8.0 Oreo и новее щелкните на «Сведения о приложениях» либо «Показать все приложения».
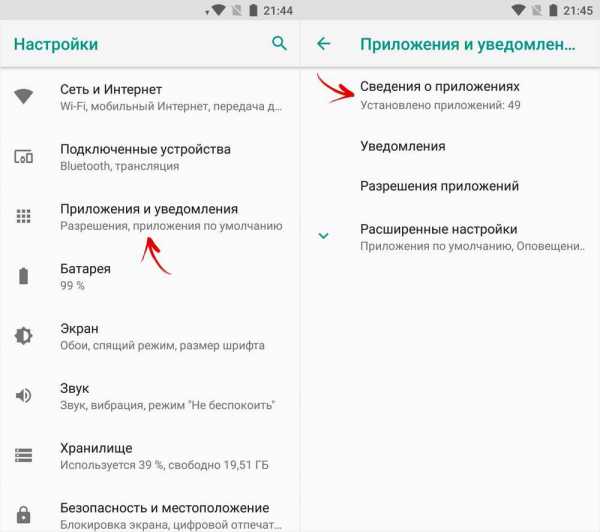
Найдите в списке и выберите «Google Play Маркет». На Android 6.0 Marshmallow и выше из карточки «О приложении» перейдите в «Хранилище» или «Память».
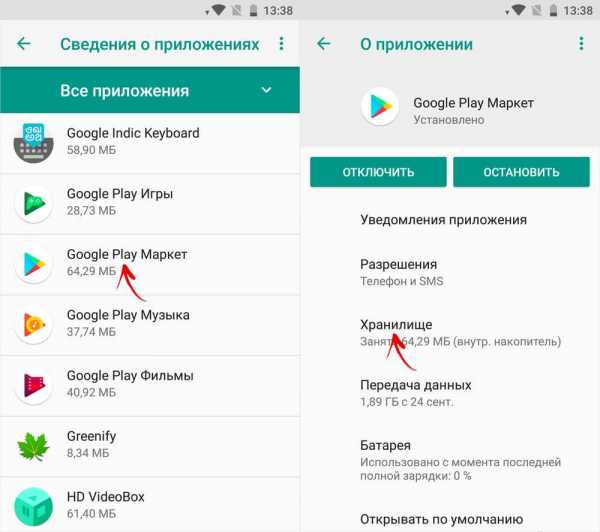
Нажмите «Стереть данные» и при появлении запроса «Удалить данные приложения?», выберите «ОК».
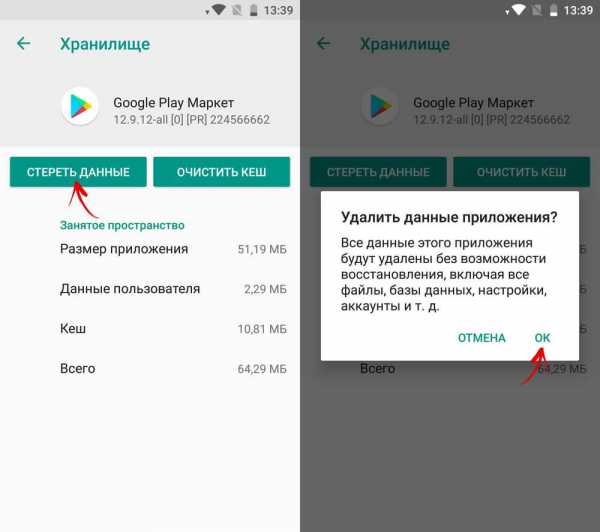
Если предыдущие действия не помогли исправить Ошибку «-504», попробуйте удалить обновления Google Play. Для этого вернитесь к окну «О приложении», на Android 6.0+ щелкните на кнопку «Меню», выберите «Удалить обновления» и подтвердите установку исходной версии программы кнопкой «ОК».
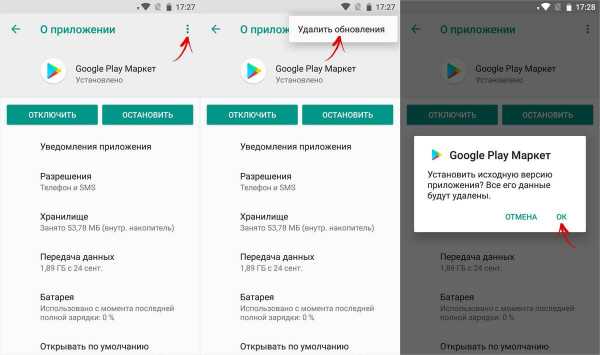
На Android ниже седьмой версии кнопка «Удалить обновления» расположена в сведениях о приложении.
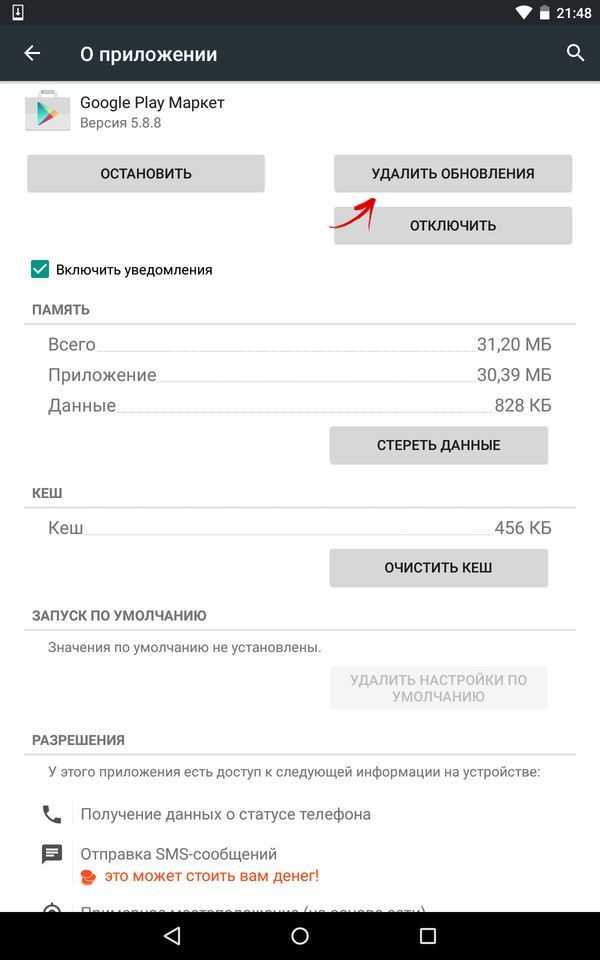
В MIUI пункты управления Маркетом вынесены на нижнюю панель.


2. Неоднократно из-за неудачных обновлений Сервисов Google Play возникали ошибки и сбои в работе магазина приложений и других продуктов Google. Поэтому приходилось очищать кеш, стирать данные и удалять обновления и этого приложения.
Перейдите в диспетчер приложений в настройках и выберите «Сервисы Google Play». В новых прошивках дополнительно откройте «Память» либо «Хранилище».
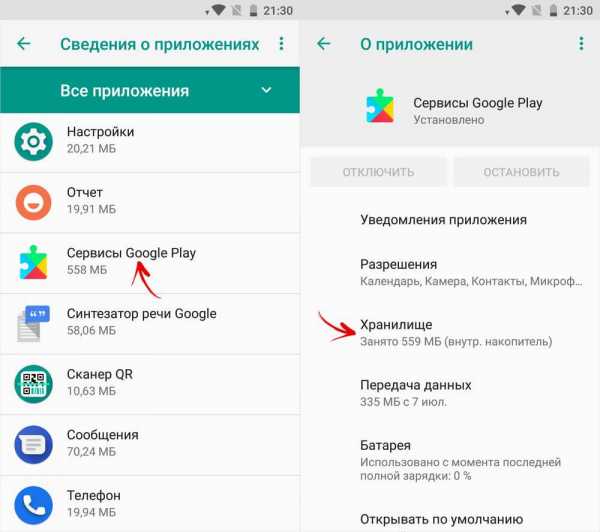
Щелкните по кнопке «Управление местом», выберите «Удалить все данные» и нажмите «ОК», чтобы разрешить удаление.
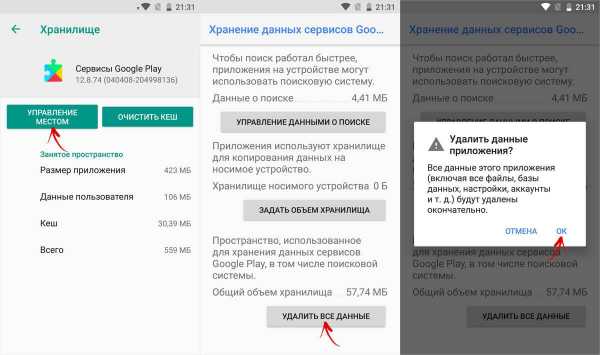
На Xiaomi в MIUI щелкните «Очистить», затем еще раз «Очистить», выберите пункт «Удалить все данные» и нажмите «ОК».
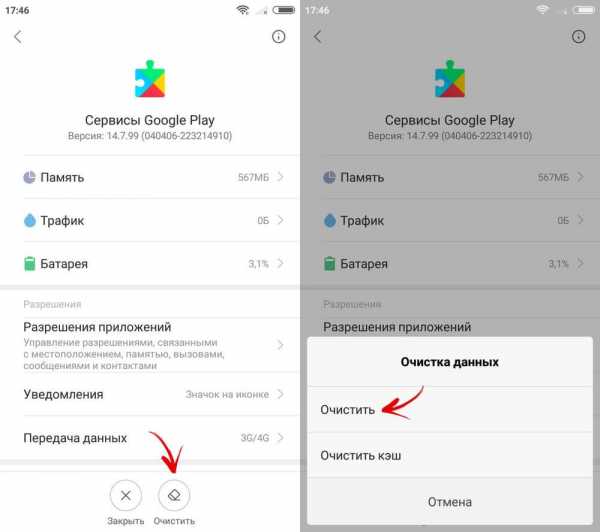

Следующим действием будет удаление обновлений Сервисов Google Play: на Android 6.0 и новее раскройте меню, щелкнув на точки в верхнем углу, нажмите на кнопку «Удалить обновления» и согласитесь установить исходную версию приложения, выбрав «ОК».

3. Осталось стереть данные Google Services Framework. Системные программы по умолчанию не отображаются в диспетчере приложений, поэтому в зависимости от прошивки и производителя устройства выполните такие действия:
- На Android 5 и ниже свайпами от края экрана переместитесь на вкладку «Все».
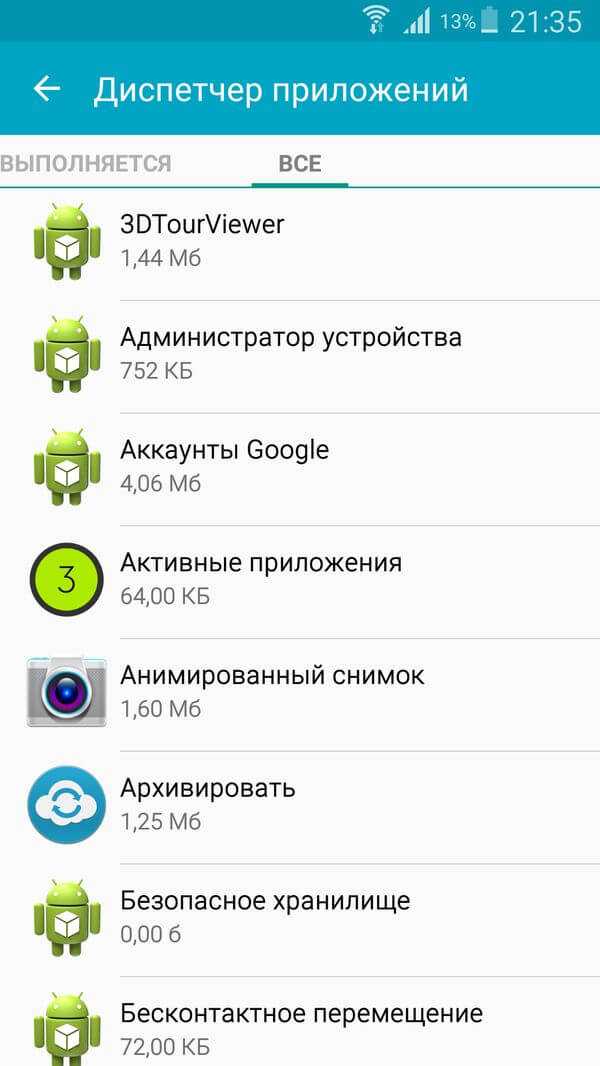
- На Android 6 и новее откройте меню и нажмите «Показать системные процессы».
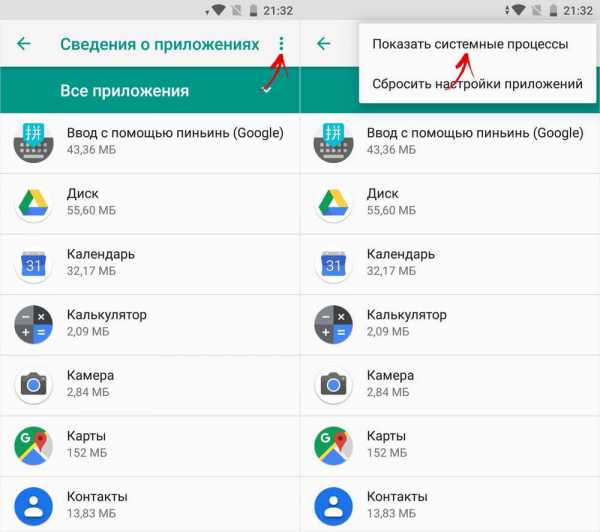
- На Xiaomi щелкните по трем точкам в углу экрана и выберите «Показать все приложения».
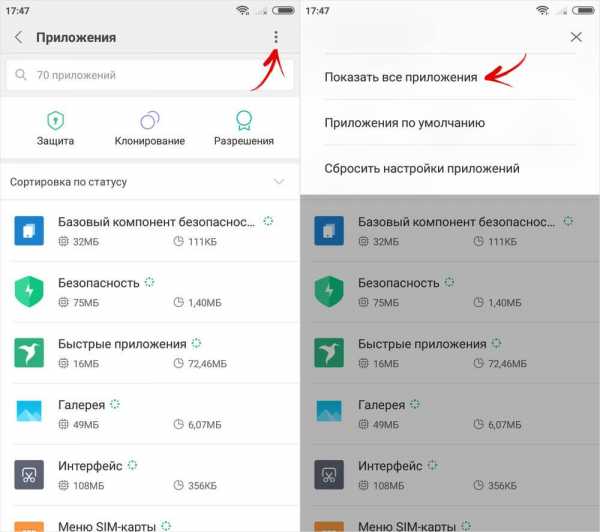
Откройте настройки «Google Services Framework», а в последних версиях Android дополнительно выберите «Хранилище» либо «Память».
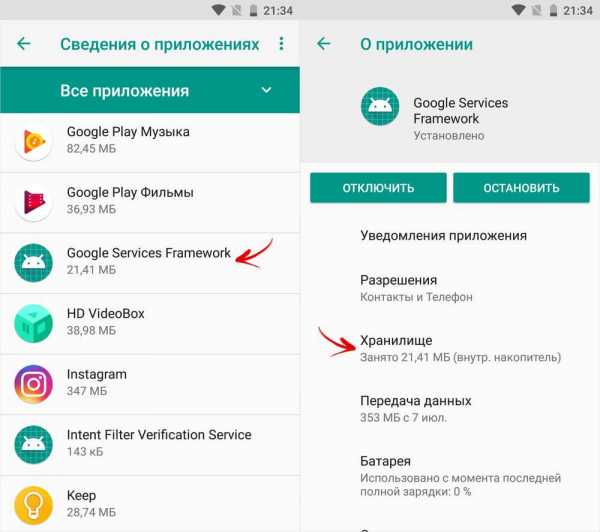
Нажмите «Стереть данные» и подтвердите удаление, щелкнув «ОК».
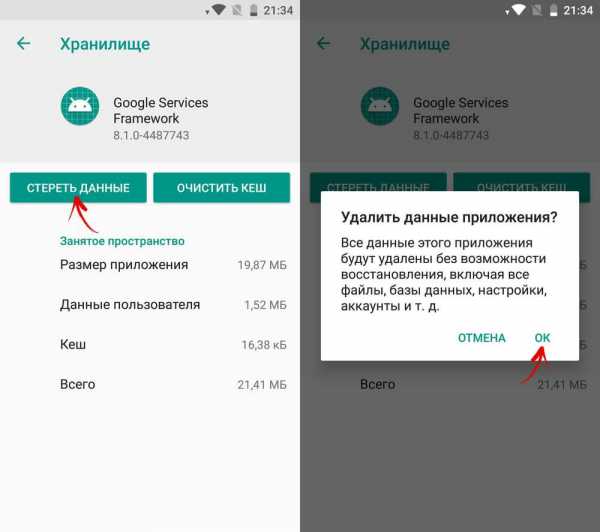
В MIUI выберите «Очистить все» и дайте согласие, нажав «ОК».
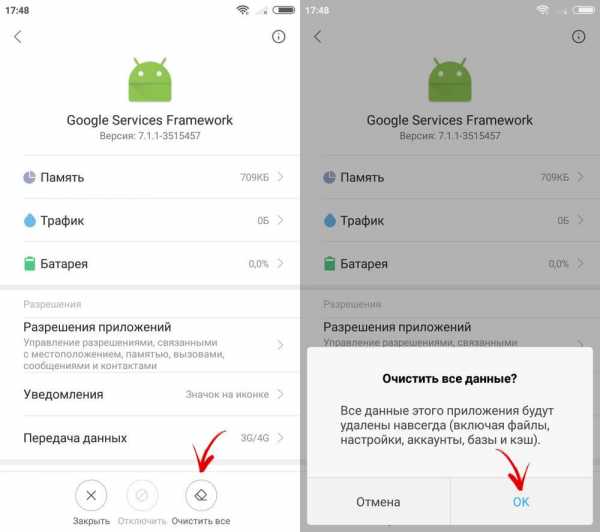
Удалите обновления приложения
Если при апдейте предустановленной программы всплывает окно с Ошибкой «-504», перейдите в «Сведения о приложениях», выберите нужную программу, раскройте опции, нажмите «Удалить обновления» и подтвердите кнопкой «ОК».

После этого откройте Play Market, найдите приложение и снова попробуйте его обновить.
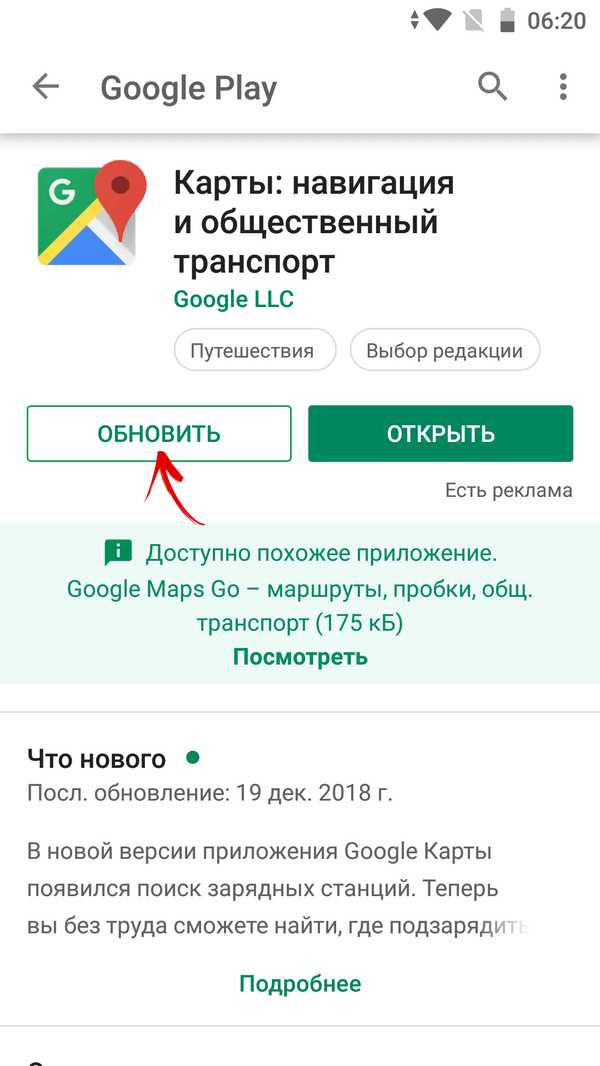
Сбросьте настройки приложений
Если на смартфоне либо планшете установлен Android 6, 7, 8 или 9, сделайте следующее: в диспетчере приложений щелкните по трем точкам в правом верхнем углу и в перечне опций выберите «Сбросить настройки приложений». Чтобы подтвердить, нажмите «Сбросить».
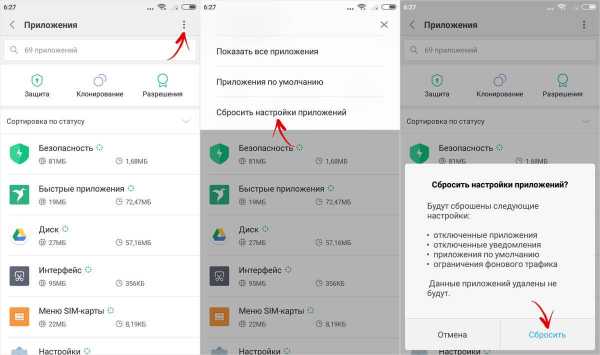
Выйдите из аккаунта Google и войдите повторно
Когда в Play Market, YouTube или других сервисах Google происходят сбои, часто помогает выход из аккаунта и повторный вход в него. На устройствах с Android ниже восьмой версии откройте «Настройки», зайдите в «Аккаунты», нажмите «Google» и выберите учетную запись.
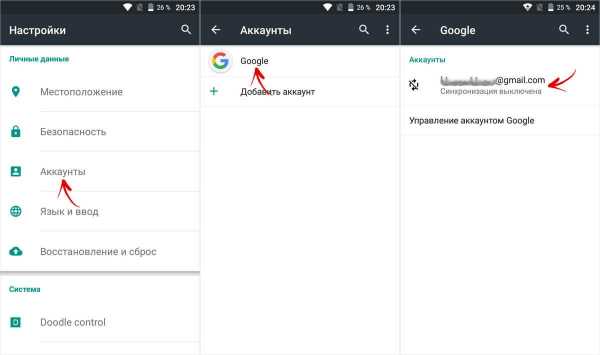
Выполните синхронизацию, а потом щелкните по кнопке «Меню» и дважды выберите «Удалить аккаунт».
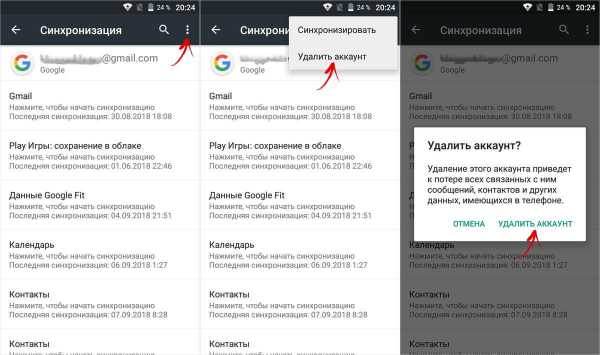
В Android 8 и 9 откройте «Настройки» → «Пользователи и аккаунты», нажмите на адрес электронной почты и выберите «Синхронизировать аккаунты».
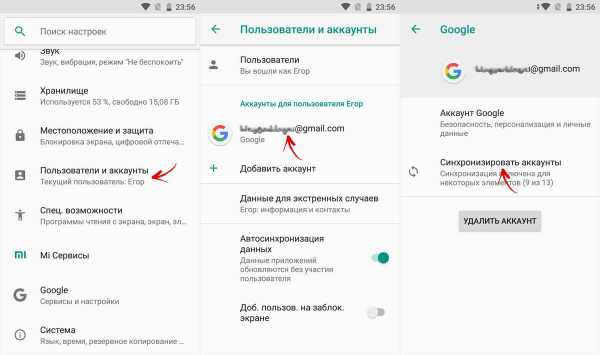
Раскройте меню и щелкните «Синхронизировать».
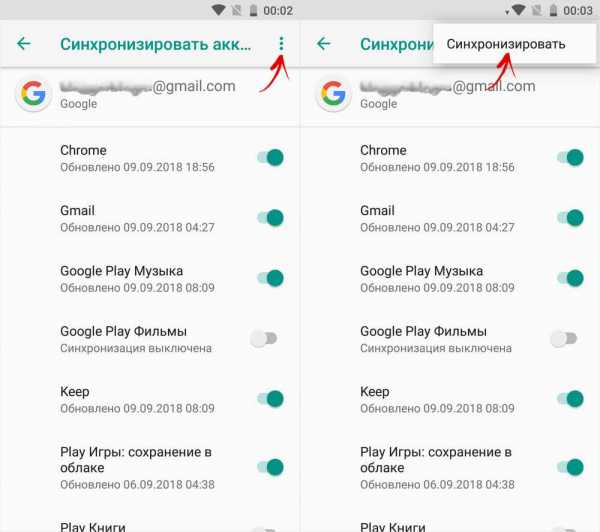
После завершения синхронизации вернитесь к предыдущему окну, и дважды нажмите «Удалить аккаунт».
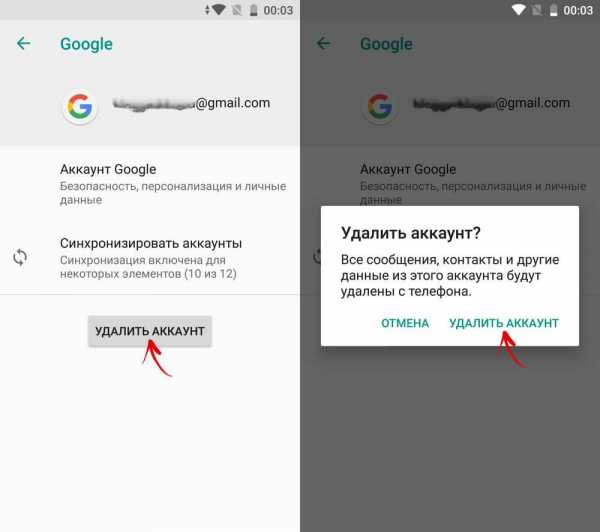
Перезагрузите устройство, перейдите в «Настройки» → «Аккаунты» (или «Пользователи и аккаунты» в Android 8.0+), нажмите «Добавить аккаунт» → «Google» и выполняйте дальнейшие указания.
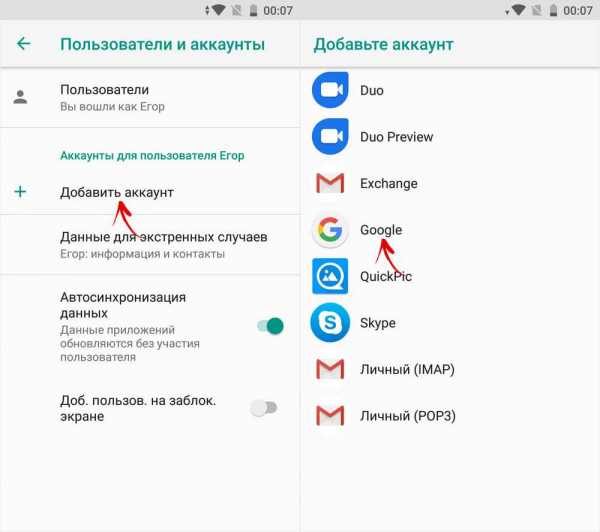
Переустановите приложение
Если приложение, в процессе обновления которого всплывает окно с Кодом ошибки: -504, не системное, переустановите его. Как угодно удалите программу: через диспетчер приложений, файловый менеджер, Play Market или перетащив иконку программы в корзину.
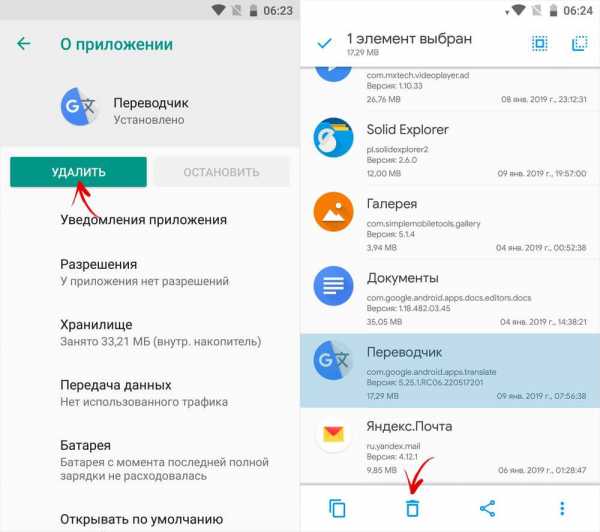
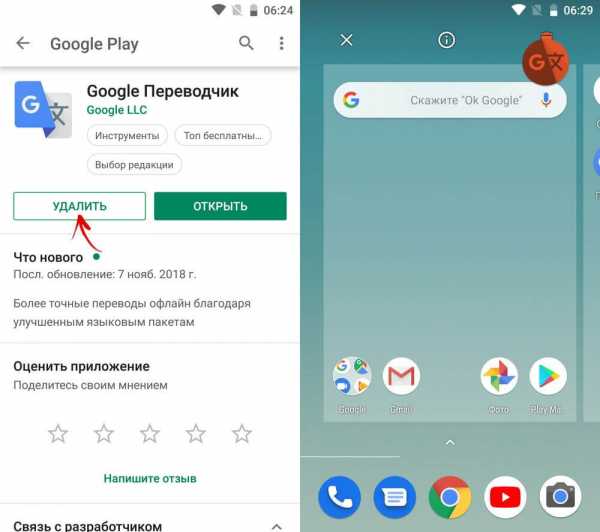
В случае, когда не удается удалить приложение средствами Android, прибегните к помощи ADB. Установите утилиту на компьютер, скачайте Java и драйверы, на телефоне включите отладку по USB и подсоедините аппарат к ПК. Команды ADB выполняются из командной строки либо Windows PowerShell, поэтому в проводнике откройте папку «platform-tools» и, зажав клавишу «Shift», щелкните правой кнопкой мышки по пустому месту. В зависимости от версии Windows, доступны два варианта: «Открыть окно команд» в Windows 7, 8, 8.1 и 10 и «Открыть окно PowerShell здесь» в последних сборках Windows 10. Выберите подходящий пункт.

Команда для удаления приложений – adb uninstall название пакета. В PowerShell вначале добавьте ./. Чтобы выполнить команду, нажмите «Enter».
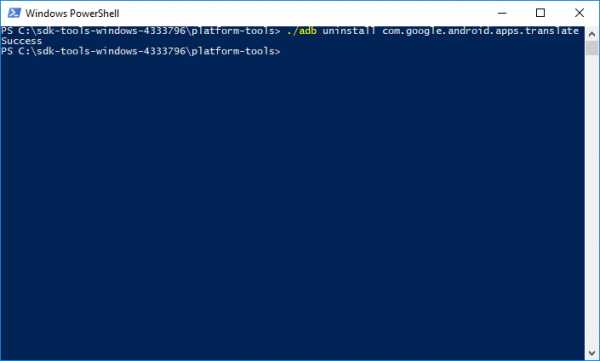
Как узнать имя пакета: откройте страницу приложения на сайте Плей Маркета в браузере и обратите внимание на URL. Текст от «id=» до «&», если последний символ присутсвует в адресе страницы – это название пакета приложения. К примеру, в адресе страницы https://play.google.com/store/apps/details?id=com.google.android.apps.translate&hl=ru имя пакета – com.google.android.apps.translate. Скопируйте его.
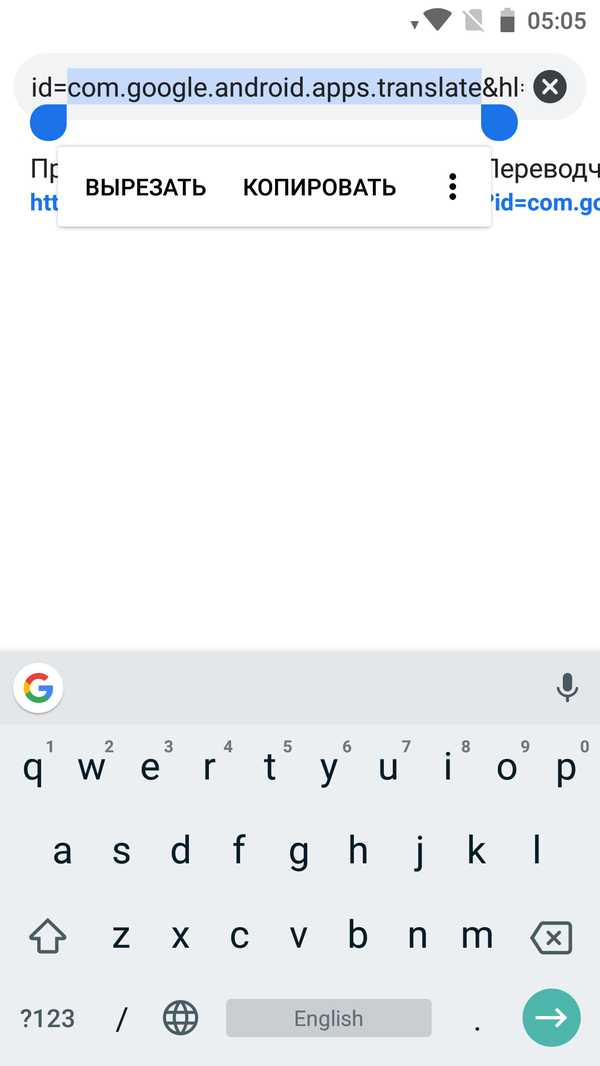
Теперь зайдите в Google Play, найдите приложение и заново установите. Также можете установить программу из .apk-файла либо используя веб-версию Плей Маркета. Во втором случае зайдите в одну учетную запись Google на компьютере и мобильном устройстве.

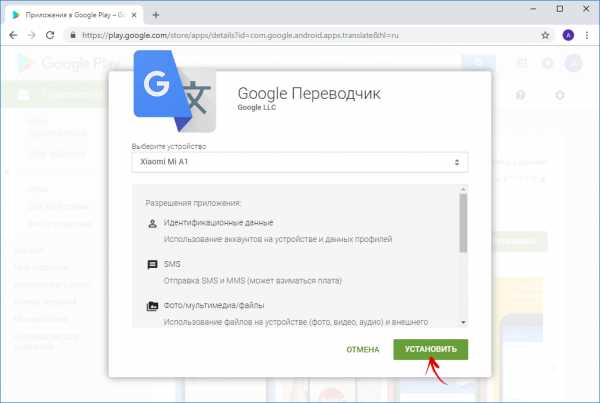
Переустановите системное приложение
Чтобы удалить предустановленную программу, обновление которой вызывает Код ошибки: -504, нужны root права и файловый менеджер с root проводником, к примеру, ES File Explorer или Solid Explorer. Предоставьте проводнику права Суперпользователя и удалите папки программы из директорий «system/app» и «Android/data».
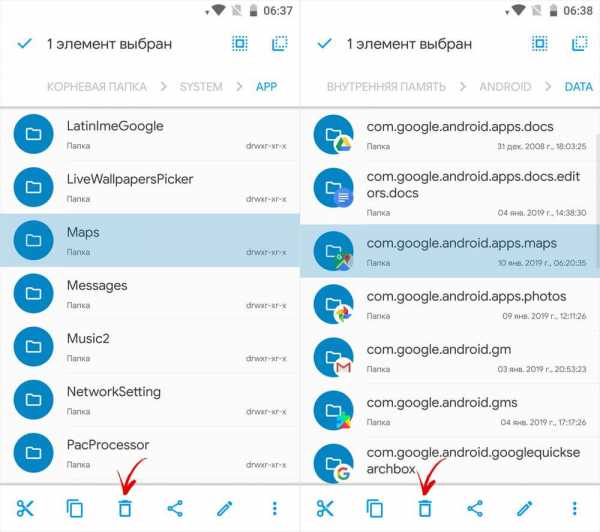
Либо воспользуйтесь специальной функцией ES Проводника и Solid Explorer: раскройте боковое меню, выберите «Приложения» → «Системные приложения», найдите нужную программу и удалите. Деинсталляция предустановленных приложений подробнее описана в этой инструкции.
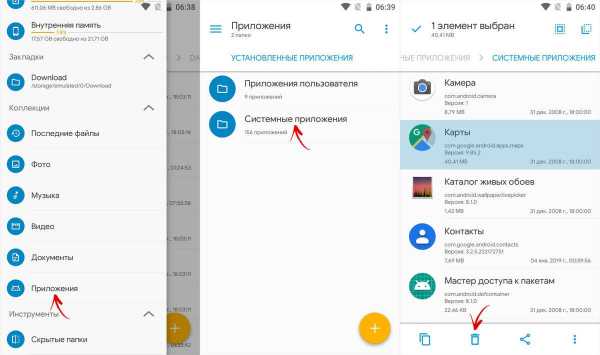
Затем переустановите программу понравившимся способом: загрузив с Плей Маркета, через ADB либо установив .apk-файл.
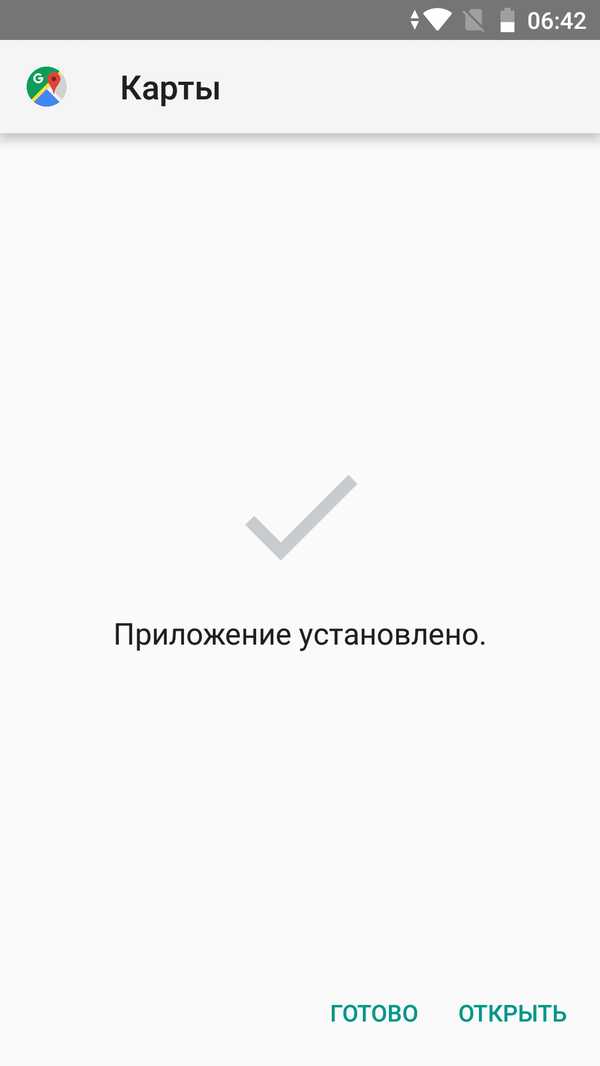
Отредактируйте build.prop
Последнее решение подсказали на форуме XDA-Developers и оно подойдет только для рутованных смартфонов и планшетов. Прежде, чем вносить изменения в файл build.prop, обязательно сделайте бекап прошивки!
Запустите проводник, предоставьте ему root доступ и перейдите в папку «system» в корневом каталоге. Выберите файл «build.prop» и откройте его при помощи текстового редактора.
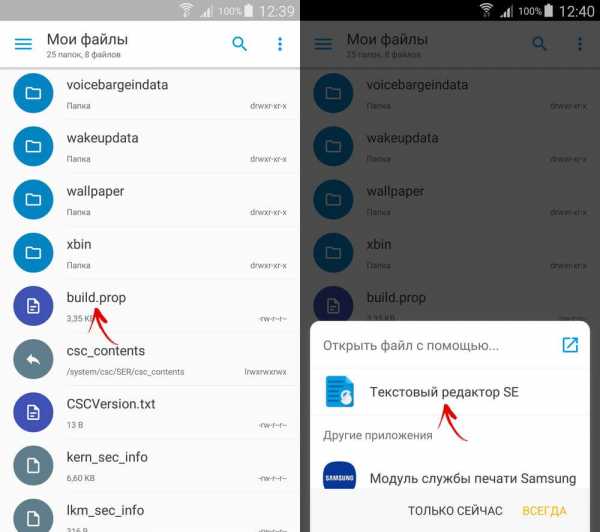
Удалите строки:
dalvik.vm.dex2oat-filter=everything
dalvik.vm.image-dex2oat-filter=everything
И замените их на:
dalvik.vm.dex2oat-filter=interpret-only
dalvik.vm.image-dex2oat-filter=speed
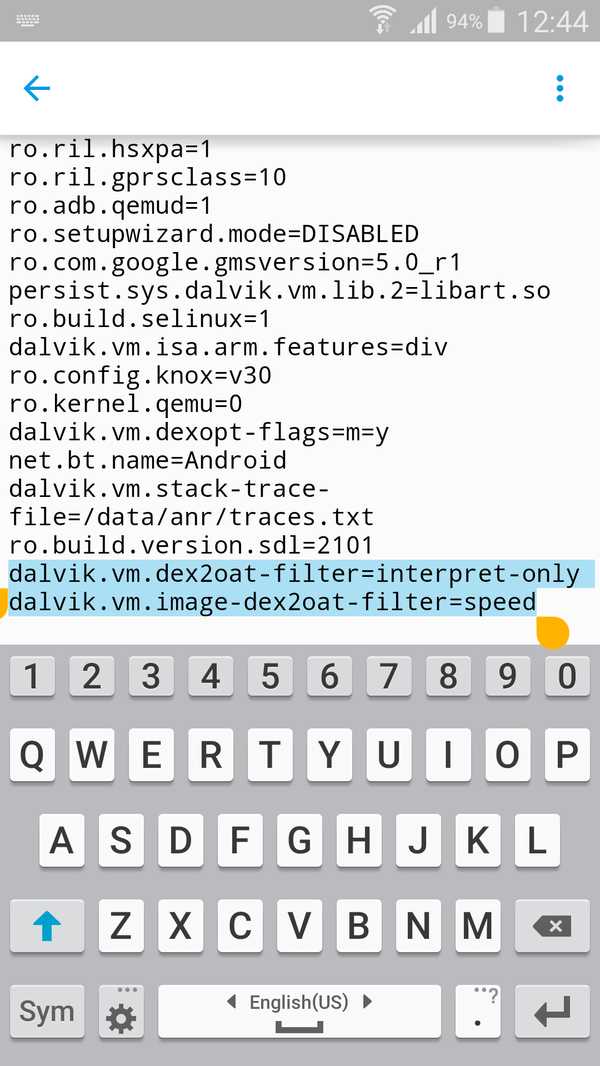
Если в build.prop нет двух первых строк, вставьте две последние. Сохраните правки в файле и перезагрузите аппарат, чтобы изменения вступили в силу.
4idroid.com
Ошибка 403 в Плей Маркете, как исправить.
Код ошибки 403 в Плей Маркете на Андроид. Исправляем ошибку 403 при входе в Google Play Market.
Многие пользователи ОС Андроид некоторых версий, сталкиваются с ошибкой 403 при входе в магазин приложений Google Play Market на своих смартфонах и планшетах. Хотел бы рассказать о способах решения и, немного, о других возможных ошибках и кодах ошибок системы Android. В данной статье изложены секреты, как исправить ошибку 403 в Плей Маркете за 15 минут!
Ошибка 403 в Плей Маркете исправима! Есть 3 причины её возникновения и все их можно устранить:
1. Сеть.
2. Память.
3. География.
Что такое ошибка 403 и куда идут её «корни»?
Это распространенная проблема для пользователей Play Market. Пожалуй, каждый активный владелец Android натыкался на подобное оповещение: «Не удалось загрузить/обновить приложение |Название программы| из-за ошибки 403.» Разберем причины и способы борьбы с ошибкой.
Как быстро устранить ошибку 403 в Плей Маркете?
Быстро не всегда получится, но если проблема кроется в памяти, на решение задачи уйдёт не больше 2 минут. Проверьте состояние телефона в параметрах. Есть ли на нём свободное место? Даже если приложение как раз должно было установиться «впритык», заняв всю память, ОС не допустит этого. Всегда есть определенный лимит памяти, которая называется Активной и используется для сохранения кэша, вкладок, истории входов и другое. Кроме того, приложение после установки становится больше по объему. Ну, а если вы пытались обновить прогу и в Плей Маркете появилась ошибка, возможно обновление подразумевало скачивание дополнительных пакетов, места на которых не осталось.
Простое решение: удалить лишние приложения со смартфона. Или лучше переместить медиа-файлы на компьютер. По статистике, видео и фото занимают больше всего места в телефоне.
Что делать, если появилась ошибка 403 в Плей Маркете?
Если проблема не в памяти, ищите другие источники возникновения ошибки. Быть может, вас подвел Интернет. Проверьте для начала состояние счета, если пользуетесь мобильным Интернетом, а затем беспроводные сети. Для профилактики переподключитесь к Вай Фаю. Обычно после этой процедуры проблема себя исчерпывает и проблем с Плей Маркетом больше не появляется.
Низкая скорость еще одна причина eror 403 в Play Market. Поменяйте либо Вай Фай, либо пакет мобильного Интернета, иначе не сможете комфортно скачивать и обновлять проги в Плей Маркете.
Плей Маркет «грозит» ошибкой 403, что делать?
Последняя причина это штучное ограничение доступа к Плей Маркету некоторых граждан. Это специальная мера компании Google для жителей и гостей полуострова Крым. Как известно, территория Крыма сейчас находится в неопределенном положении. Раньше там была Украина, а теперь Россия. Изменения понравились не всем, и Google в том числе, потому корпорация активировала географическую ограниченность доступа для жителей Крыма. Таким образом ввели что-то наподобие «Интернет-санкций».
И эта проблема решаема. Многие сталкивались с подобными преградами, только меньшего масштаба. К примеру, когда в университете, школе или офисе ограничивают доступ к социальным сетям через Вай Фай. Тогда эту проблему решали при помощи анонимайзеров программ (или сайтов), которые скрывают или меняют ip-адрес для безопасного входа на «запрещенный» сайт.
Ситуация с крымским Плей Маркетом полностью аналогична. Устранить ошибку 403 можно, если изменить ip-адрес устройства, который передает в Google ваше местоположение. Для этого скачайте одну из этих программ:
— ZenMate VPN Security;
— Privacy;
— Hideninla VPN.
Программы бесплатные и есть на официальных сайтах, которые можно найти в том же Гугле. Суть работы приложений в том, что они подменяют ip-адрес смартфона. Вместо крымского используется выбранный вами ip из Германии, Швейцарии, США, Гонг-Конга и Англии. Для работы необходимо будет зарегистрироваться : ввести почтовый ящик и пароль. И самое главное: активируйте приложения только когда пользуетесь Плей Маркетом трафик лимитирован. Каждый месяц у вас есть 500 Мб для скрытого пользования Интернетом.
Если указанные проги не работают, значит у вас не установлены модули tun/tup. И это задача решается загрузите приложение TUN.ko Installer для автоматизации модуля tun. С появлением зеленой надписи «Tun module is loaded», перейдите к работе с анонимайзерами. Все, проблема устранена.
Другие возможные коды ошибок при входе в Плей маркет.
К сожалению проблемы и трудности со входом в Google Play Market не ограничиваются ошибкой 403, есть и другие коды и ошибки при входе. Вот наиболее часто встречающиеся коды ошибок в Плей Маркете:
[toggles behavior=»toggle»]
[toggle title=»Коды ошибок в Google Play Market.»]код ошибки 492
код ошибки 924
код ошибки 20
код ошибки 24
код ошибки 18
код ошибки 927
код ошибки 905
код ошибки 103
код ошибки 49
код ошибки 497
код ошибки 960
код ошибки 505
код ошибки 91
код ошибки 495
код ошибки 921
код ошибки 2
код ошибки 907
код ошибки 104
код ошибки 3
код ошибки 101[/toggle]
[/toggles]
Если у вас возникают какие-либо ошибки на андроид — напишите об этом в комментариях к этой статье, постараюсь вам помочь.
kakto-tak.ru
Как решить проблему с Play Market код ошибки 0?
44410 ищите ответ тут vk. cc/7f0IkVc (уберите пробел)
<a rel=»nofollow» href=»https://fan-android.com/instructions/2176-kod-oshibki-0-google-play.html» target=»_blank»>https://fan-android.com/instructions/2176-kod-oshibki-0-google-play.html</a>
<a rel=»nofollow» href=»https://tvoy-android.com/kak-ispravit-oshibki-google-play/» target=»_blank»>https://tvoy-android.com/kak-ispravit-oshibki-google-play/</a>
Помогите в маркет при скачивания ошибка 0
У меня тоже была такая ошибка 0, раз 10 скидывал на заводские настройки, ни чего не помогало. Лазил по сайтам, там пишут одно и тоже, но без результата — перепробовал всё. Что я сделал — сбросил настройки и установил GAPPS(Google Apps) через оперу, она установила мне компоненты сервис gooogle play. Затем я установил Play Market версии 7.9.30, у меня андроид 5.0.2. Потом я Play Market скинул в систему андроид с помощью программы Root Essentials (Зайти в программу и нажать Память — Диспетчер приложений, затем ищем Play Market и нажимаем Инструменты, там выбираем Переместить в system), и всё телефон перезагрузится и обновится. Всё Play Market заработал и начал скачивать программы. Кстати, прежде чем перемещать программы в систему, нужно получить Root права, с помощью программы KingRoot, там всё просто, просто подтверждайте всё, что он предложит.
touch.otvet.mail.ru
