Шаг 1: Восстановить записи реестра, связанные с ошибкой 103 |
Редактирование реестра Windows вручную с целью удаления содержащих ошибки ключей Ошибка 103 не рекомендуется, если вы не являетесь специалистом по обслуживанию ПК. Ошибки, допущенные при редактировании реестра, могут привести к неработоспособности вашего ПК и нанести непоправимый ущерб вашей операционной системе. На самом деле, даже одна запятая, поставленная не в том месте, может воспрепятствовать загрузке компьютера! В связи с подобным риском мы настоятельно рекомендуем использовать надежные инструменты очистки реестра, такие как WinThruster [Загрузить] (разработанный Microsoft Gold Certified Partner), чтобы просканировать и исправить любые проблемы, связанные с Ошибка 103. Используя очистку реестра [Загрузить], вы сможете автоматизировать процесс поиска поврежденных записей реестра, ссылок на отсутствующие файлы (например, вызывающих ошибку %%error_name%%) и нерабочих ссылок внутри реестра. Перед каждым сканированием автоматически создается резервная копия, позволяющая отменить любые изменения одним кликом и защищающая вас от возможного повреждения компьютера. Самое приятное, что устранение ошибок реестра [Загрузить] может резко повысить скорость и производительность системы. Предупреждение: Если вы не являетесь опытным пользователем ПК, мы НЕ рекомендуем редактирование реестра Windows вручную. Некорректное использование Редактора реестра может привести к серьезным проблемам и потребовать переустановки Windows. Мы не гарантируем, что неполадки, являющиеся результатом неправильного использования Редактора реестра, могут быть устранены. Вы пользуетесь Редактором реестра на свой страх и риск. Перед тем, как вручную восстанавливать реестр Windows, необходимо создать резервную копию, экспортировав часть реестра, связанную с Ошибка 103 (например, Google Chrome):
Следующие шаги при ручном редактировании реестра не будут описаны в данной статье, так как с большой вероятностью могут привести к повреждению вашей системы. Если вы хотите получить больше информации о редактировании реестра вручную, пожалуйста, ознакомьтесь со ссылками ниже. Мы не несем никакой ответственности за результаты действий, совершенных по инструкции, приведенной ниже — вы выполняете эти задачи на свой страх и риск. Windows XP Windows 7 Windows Vista |
Шаг 2: Проведите полное сканирование вашего компьютера на вредоносное ПО |
Есть вероятность, что ошибка 103 может быть связана с заражением вашего компьютера вредоносным ПО. Эти вредоносные злоумышленники могут повредить или даже удалить файлы, связанные с Ошибки во время выполнения. Кроме того, существует возможность, что ошибка 103 связана с компонентом самой вредоносной программы. Совет: Если у вас еще не установлены средства для защиты от вредоносного ПО, мы настоятельно рекомендуем использовать Emsisoft Anti-Malware (скачать). В отличие от других защитных программ, данная программа предлагает гарантию удаления вредоносного ПО. |
Шаг 3: Очистить систему от мусора (временных файлов и папок) с помощью очистки диска (cleanmgr) |
Со временем ваш компьютер накапливает ненужные файлы в связи с обычным интернет-серфингом и повседневным использованием компьютера. Если такие ненужные файлы иногда не удалять, они могут привести к снижению быстродействия Google Chrome или к ошибке 103, возможно вследствие конфликтов файлов или перегрузки жесткого диска. Удаление таких временных файлов при помощи утилиты Очистка диска может не только устранить ошибку 103, но и существенно повысить быстродействие вашего компьютера. Совет: Хотя утилита Очистки диска является прекрасным встроенным инструментом, она удаляет не все временные файлы с вашего компьютера. Другие часто используемые программы, такие как Microsoft Office, Firefox, Chrome, Live Messenger, а также сотни других программ не поддаются очистке при помощи программы Очистка диска (включая некоторые программы Google Inc.). Из-за недостатков утилиты Windows Очистка диска (cleanmgr) мы настоятельно рекомендуем использовать специализированное программное обеспечение очистки жесткого диска / защиты конфиденциальности, например WinSweeper [Загрузить] (разработано Microsoft Gold Partner), для очистки всего компьютера. Запуск WinSweeper [Загрузить] раз в день (при помощи автоматического сканирования) гарантирует, что ваш компьютер всегда будет чист, будет работает быстро и без ошибок %%error_name%%, связанных с временными файлами. Как запустить Очистку диска (cleanmgr) (Windows XP, Vista, 7, 8 и 10):
|
Шаг 4: Обновите драйверы устройств на вашем компьютере |
Ошибки 103 могут быть связаны с повреждением или устареванием драйверов устройств. Драйверы с легкостью могут работать сегодня и перестать работать завтра по целому ряду причин. Хорошая новость состоит в том, что чаще всего вы можете обновить драйверы устройства, чтобы устранить проблему с Ошибка 103. В связи с временными затратами и общей сложностью обновления драйверов мы настоятельно рекомендуем использовать утилиту обновления драйверов, например DriverDoc (разработана Microsoft Gold Partner), для автоматизации этого процесса. |
Шаг 5: Используйте Восстановление системы Windows, чтобы «Отменить» последние изменения в системе |
Восстановление системы Windows позволяет вашему компьютеру «отправиться в прошлое», чтобы исправить проблемы Ошибка 103. Восстановление системы может вернуть системные файлы и программы на вашем компьютере к тому времени, когда все работало нормально. Это потенциально может помочь вам избежать головной боли от устранения ошибок, связанных с 103. Пожалуйста, учтите: использование восстановления системы не повлияет на ваши документы, изображения или другие данные. Чтобы использовать Восстановление системы (Windows XP, Vista, 7, 8 и 10):
|
Шаг 6: Удалите и установите заново программу Google Chrome, связанную с Ошибка 103 |
Инструкции для Windows 7 и Windows Vista:
Инструкции для Windows XP:
Инструкции для Windows 8:
После того, как вы успешно удалили программу, связанную с Ошибка 103 (например, Google Chrome), заново установите данную программу, следуя инструкции Google Inc.. Совет: Если вы абсолютно уверены, что ошибка 103 связана с определенной программой Google Inc., удаление и повторная установка программы, связанной с Ошибка 103 с большой вероятностью решит вашу проблему. |
Шаг 7: Запустите проверку системных файлов Windows («sfc /scannow») |
Проверка системных файлов представляет собой удобный инструмент, включаемый в состав Windows, который позволяет просканировать и восстановить поврежденные системные файлы Windows (включая те, которые имеют отношение к Ошибка 103). Чтобы запустить проверку системных файлов (Windows XP, Vista, 7, 8 и 10):
|
Шаг 8: Установите все доступные обновления Windows |
Microsoft постоянно обновляет и улучшает системные файлы Windows, связанные с Ошибка 103. Иногда для решения проблемы Ошибки во время выполнения нужно просто напросто обновить Windows при помощи последнего пакета обновлений или другого патча, которые Microsoft выпускает на постоянной основе. Чтобы проверить наличие обновлений Windows (Windows XP, Vista, 7, 8 и 10):
|
Шаг 9: Произведите чистую установку Windows |
| Предупреждение: Мы должны подчеркнуть, что переустановка Windows займет очень много времени и является слишком сложной задачей, чтобы решить проблемы Ошибка 103. Во избежание потери данных вы должны быть уверены, что вы создали резервные копии всех важных документов, изображений, программ установки программного обеспечения и других персональных данных перед началом процесса. Если вы сейчас е создаете резервные копии данных, вам стоит немедленно заняться этим (скачать рекомендованное решение для резервного копирования), чтобы защитить себя от безвозвратной потери данных. Пожалуйста, учтите: Если проблема 103 не устранена после чистой установки Windows, это означает, что проблема Ошибки во время выполнения ОБЯЗАТЕЛЬНО связана с аппаратным обеспечением. В таком случае, вам, вероятно, придется заменить соответствующее оборудование, вызывающее ошибку 103. |
www.solvusoft.com
что это, как устранить проблему с кодом 18, 20, 103, 105 и другие, почему не удаётся скачивать с Play Market, инструкции со скриншотами и видео

Во время скачивания и установки приложений с Плей Маркета на Андроид часто всплывают ошибки. Они не дают поставить софт на телефон и, соответственно, пользоваться им. Как их исправить? Существует множество причин их возникновения, как и способов решения той или иной проблемы. Немаловажную роль в определении метода играет код ошибки: 24, 20, 18 и т. д.
Код ошибки 24, 20, 18 в Плей Маркете: что обозначают
Ошибки в Play Market появляются с завидной частотой. Вместе с кодом, указанном в скобках, в маленьком окошке пишется сообщение. В зависимости от версии магазина и ОС, а также порядкового номера ошибки, уведомления наполняются разными текстами. Однако смысл их один и тот же: из-за ошибки не удалось установить или скачать приложение.

Во время установки приложения «Активный гражданин» возникла ошибка 20
Вместо «Не удалось установить приложение», часто пишут: «Неизвестный код ошибки во время установки».
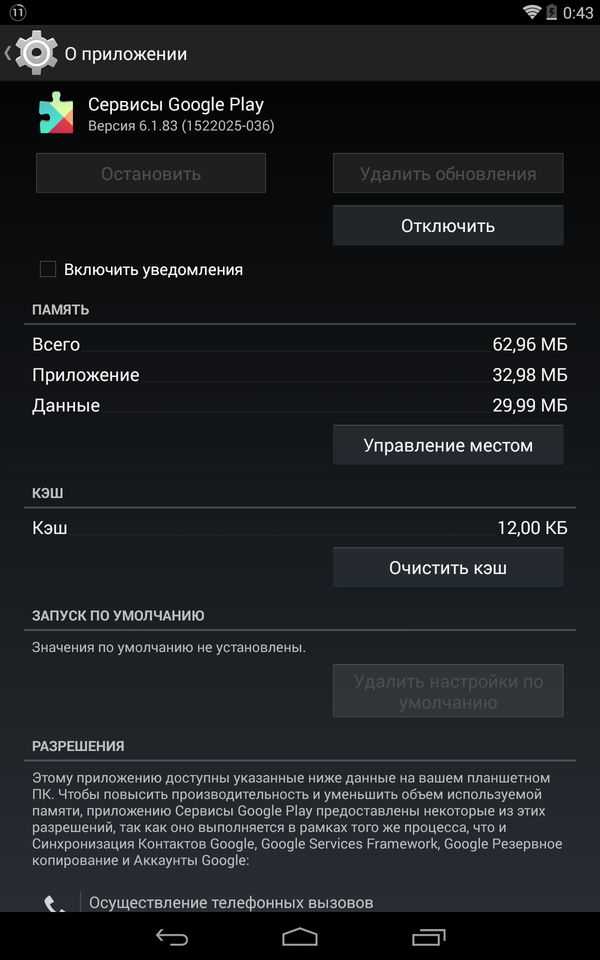
Уведомление с неизвестным кодом ошибки 24
В случае ошибки с кодом 18, магазин также сообщает, что необходимо выбрать другое местоположение для скачивания, так как приложение нельзя установить на флеш-карту.
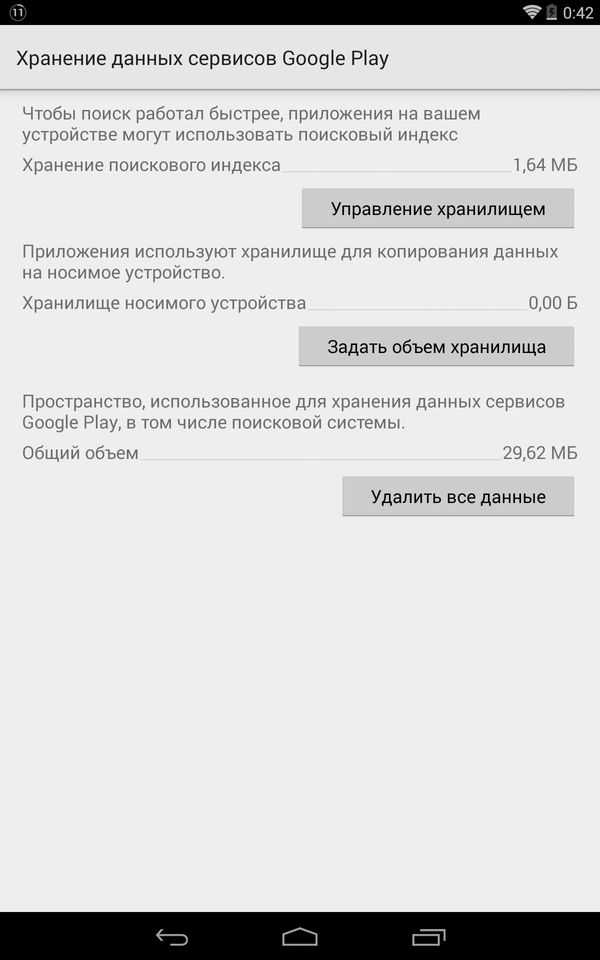
Приложение нельзя установить на SD-карту
Ошибки 7, 8, 11, 103
Очистка кэша
Сбой с этими порядковыми номерами вызывается полным кэшем магазина. Очистить его можно за минуту.
- В Настройках найти раздел «Приложения».
- Открыть вкладку «Все» или «Сторонние» и отыскать магазин. Во многих версиях ОС, вкладка называется по-другому: «Загруженные».

Выбрать из списка приложений магазин Play Market
- Нажать на кнопку «Очистить кэш». Для большего эффекта можно нажать на клавишу «Очистить данные». Затем повторить загрузку. Проблема больше не должна беспокоить.

Нажать на кнопку «Очистить кэш»
Видео: освободить кэш Play Market от мусора
Под номером 18 и 19
Установка правильной даты и времени
Если устройство новое, но уже начала появляться ошибка с порядковым номером 18, то это означает что причина, скорее всего, кроется в неверной дате на девайсе. Логичное решение — запустить меню настроек и поставить реальную дату и время вручную, после чего задать обратно автоматическую установку через сеть.
- Перейти в раздел Настройки > Дополнительно > Дата и время.

Открыть раздел «Дата и время» в настройках планшета
- Проверить, какая дата и время установлено на устройстве. Если не совпадает с действительностью, следовать инструкции дальше.

Проверить, какая дата и время установлено на устройстве
- Выключить параметр «Часовой пояс».

Отключить часовой пояс сети
- Вручную ввести правильную дату и время;
- Вернуться к главному экрану, определить, правильно ли показываются введённые данные.
- Включить обратно «Автоматическое дату и время».
Освобождение пространства в памяти
Иногда ошибка 18 выскакивает, когда в устройстве недостаточно места — аппарату просто некуда и скачивать, и устанавливать загруженное приложение. В этом случае нужно избавиться от лишних программ или переместить часть из них флеш-карту.
- Открыть Настройки и зайти в раздел «Приложения». На экране возникнет список всех установленных ранее программ. Определить, какое приложение должно быть удалено или перемещено и тапнуть по нему.

Определиться с приложением на удаление
- Откроется окно с названием «О приложении» или «Сведения о приложении». Среди всех кнопок выбрать «Удалить». Если будет клавиша «Переместить на SD-карту» и на карте есть много места, можно переместить программу на неё, так как часто приложение оказывается нужным пользователю.

Нажать на кнопку «Удалить»
- Подтвердить удаление, кликнув по кнопке OK.

Подтвердить, что приложение должно быть удалено
Если ни один из способов не сработал, возможно, придётся прибегнуть к сбросу устройства до заводских настроек. Но сначала перейдите в «Настройки» —> «О телефоне» —> «Обновления системы» и проверьте, не стала ли доступной новая версия прошивки. Если это так, то установите последнюю версию прошивки для вашего Android-устройства.
Глеб Вадимович
https://fan-android.com/instructions/1440-oshibka-18.html
2, 3 и 20
Клиенты магазина в ОС Android сталкиваются с этой ошибкой при скачивании утилит разного вида. Причиной служит сбой в подключении к серверам, который происходит из-за конфликта между новым обновлением магазина и системой смартфона. Соответственно, избавиться от постоянно выскакивающей ошибки поможет удаление обновлений. Перед этим нелишним будет перезапуск устройства, так как пользователь может отделаться лишь разовым сбоем. А также нужно очистить кэш магазина.
Самым простым действие становится простая перезагрузка смартфона. Это следует сделать по причине заполненного кэша системы. Его очистка является не всегда эффективной даже при использовании сторонних оптимизаторов. Именно перезагрузка позволяет сбрасывать основные накопившиеся сбои в оперативной памяти смартфона. Этот метод помогает в 30% случаев.
Алексей
Код ошибки 20 в Play Market — как исправить?
Сброс обновлений магазина
- Зайти в Настройки устройства и найти раздел с программами. В разных версиях ОС пункт может иметь названия «Приложения» или «Диспетчер приложений».
- Найти во вкладке «Все» магазин Google Play Market. Открыть и нажать на кнопку «Удалить обновления».

Нажать на кнопку «Удалить обновления» в меню «Сведения о приложении»
Видео: как сбросить обновления Play Market
Ошибка 24 при установке приложения на Андроид
Некорректная установка приложений рано или поздно становится причиной возникновения ошибки с кодом 24. В системе накопились мусорные файлы, от которых нужно как можно быстрее избавиться.
В качестве первой меры подойдёт простой перезапуск устройства и очистка кэша магазина. Последняя процедура была описана выше в разделе об ошибке 11. То же самое можно проделать с Google Service Framework.
С кодом 104
В данном случае нужно обновить Play Market до новой версии, так как прежняя вероятно устарела для дальнейшей бесперебойной работы.
Обновление Play Market до новой версии
Видео: как обновить Play Market до последней версии
105, 110 и 198
Сначала необходимо просто перезапустить систему, выключив и включив снова устройство. Если это не помогло, велика вероятность, что дело в аккаунте Google. Устранить причину можно за счёт перезагрузки синхронизационных процессов, а также с помощью полного удаления аккаунта, но на время — после повторного включения смартфона или планшета нужно будет снова авторизоваться.
Перезапуск синхронизации
- Запустить меню настроек. Перейти в Аккаунты. Открыть учётную запись Google. В окне будут видны настройки синхронизации. Нужно снять галочки со всех пунктов. Перезагрузка девайса.

Выбрать Google в аккаунтах и снять флажки со всех пунктов
- Вернуться в аккаунт Google и поставить все галочки на место.
- Ещё раз выключить и включить телефон. Проверить, решена ли проблема.
Как удалить аккаунт на Android
Для более эффективного решения проблемы многие используют новую учётную запись в Google. Зарегистрировать новый аккаунт достаточно просто, но можно добавить уже имеющийся адрес.
- Войти в настройки и открыть «Учётные записи» или «Аккаунты и синхронизация». Пункты называются по-разному в разных версиях.

Зайти в аккаунт Google
- Открыть Google-аккаунт и удалить его нажав Remove account.

Нажать Remove account
- Перезапустить устройство и войти в аккаунт под старым логином и паролем или же создать новый. Далее, скачать приложение, которое не хотело устанавливаться ранее, чтобы проверить, решена ли проблема.
Большинство ошибок, выскакивающих в Google Play Market, решаются одним из стандартных методов. Так, это очистка кэша устройства, обновление магазина либо сброс обновлений, а также простой перезапуск устройства и манипуляции с учётной записью Google.
Оцените статью: Поделитесь с друзьями!www.2dsl.ru
Шаг 1: Восстановить записи реестра, связанные с ошибкой 103 |
Редактирование реестра Windows вручную с целью удаления содержащих ошибки ключей ERROR_TOO_MANY_SEM_REQUESTS не рекомендуется, если вы не являетесь специалистом по обслуживанию ПК. Ошибки, допущенные при редактировании реестра, могут привести к неработоспособности вашего ПК и нанести непоправимый ущерб вашей операционной системе. На самом деле, даже одна запятая, поставленная не в том месте, может воспрепятствовать загрузке компьютера! В связи с подобным риском мы настоятельно рекомендуем использовать надежные инструменты очистки реестра, такие как Reimage (разработанный Microsoft Gold Certified Partner), чтобы просканировать и исправить любые проблемы, связанные с Ошибка 103. Используя очистку реестра, вы сможете автоматизировать процесс поиска поврежденных записей реестра, ссылок на отсутствующие файлы (например, вызывающих ошибку ERROR_TOO_MANY_SEM_REQUESTS) и нерабочих ссылок внутри реестра. Перед каждым сканированием автоматически создается резервная копия, позволяющая отменить любые изменения одним кликом и защищающая вас от возможного повреждения компьютера. Самое приятное, что устранение ошибок реестра может резко повысить скорость и производительность системы. Предупреждение: Если вы не являетесь опытным пользователем ПК, мы НЕ рекомендуем редактирование реестра Windows вручную. Некорректное использование Редактора реестра может привести к серьезным проблемам и потребовать переустановки Windows. Мы не гарантируем, что неполадки, являющиеся результатом неправильного использования Редактора реестра, могут быть устранены. Вы пользуетесь Редактором реестра на свой страх и риск. Перед тем, как вручную восстанавливать реестр Windows, необходимо создать резервную копию, экспортировав часть реестра, связанную с ERROR_TOO_MANY_SEM_REQUESTS (например, Windows Operating System):
Следующие шаги при ручном редактировании реестра не будут описаны в данной статье, так как с большой вероятностью могут привести к повреждению вашей системы. Если вы хотите получить больше информации о редактировании реестра вручную, пожалуйста, ознакомьтесь со ссылками ниже. Мы не несем никакой ответственности за результаты действий, совершенных по инструкции, приведенной ниже — вы выполняете эти задачи на свой страх и риск. Windows XP Windows 7 Windows Vista |
Шаг 2: Проведите полное сканирование вашего компьютера на вредоносное ПО |
Есть вероятность, что ошибка ERROR_TOO_MANY_SEM_REQUESTS может быть связана с заражением вашего компьютера вредоносным ПО. Эти вредоносные злоумышленники могут повредить или даже удалить файлы, связанные с Коды системных ошибок Windows. Кроме того, существует возможность, что ошибка 103 связана с компонентом самой вредоносной программы. Совет: Если у вас еще не установлены средства для защиты от вредоносного ПО, мы настоятельно рекомендуем использовать Emsisoft Anti-Malware (скачать). В отличие от других защитных программ, данная программа предлагает гарантию удаления вредоносного ПО. |
Шаг 3: Очистить систему от мусора (временных файлов и папок) с помощью очистки диска (cleanmgr) |
Со временем ваш компьютер накапливает ненужные файлы в связи с обычным интернет-серфингом и повседневным использованием компьютера. Если такие ненужные файлы иногда не удалять, они могут привести к снижению быстродействия Windows Operating System или к ошибке ERROR_TOO_MANY_SEM_REQUESTS, возможно вследствие конфликтов файлов или перегрузки жесткого диска. Удаление таких временных файлов при помощи утилиты Очистка диска может не только устранить ошибку 103, но и существенно повысить быстродействие вашего компьютера. Совет: Хотя утилита Очистки диска является прекрасным встроенным инструментом, она удаляет не все временные файлы с вашего компьютера. Другие часто используемые программы, такие как Microsoft Office, Firefox, Chrome, Live Messenger, а также сотни других программ не поддаются очистке при помощи программы Очистка диска (включая некоторые программы Microsoft Corporation). Из-за недостатков утилиты Windows Очистка диска (cleanmgr) мы настоятельно рекомендуем использовать специализированное программное обеспечение очистки жесткого диска / защиты конфиденциальности, например WinSweeper [Загрузить] (разработано Microsoft Gold Partner), для очистки всего компьютера. Запуск WinSweeper [Загрузить] раз в день (при помощи автоматического сканирования) гарантирует, что ваш компьютер всегда будет чист, будет работает быстро и без ошибок ERROR_TOO_MANY_SEM_REQUESTS, связанных с временными файлами. Как запустить Очистку диска (cleanmgr) (Windows XP, Vista, 7, 8 и 10):
|
Шаг 4: Обновите драйверы устройств на вашем компьютере |
Ошибки ERROR_TOO_MANY_SEM_REQUESTS могут быть связаны с повреждением или устареванием драйверов устройств. Драйверы с легкостью могут работать сегодня и перестать работать завтра по целому ряду причин. Хорошая новость состоит в том, что чаще всего вы можете обновить драйверы устройства, чтобы устранить проблему с Ошибка 103. В связи с временными затратами и общей сложностью обновления драйверов мы настоятельно рекомендуем использовать утилиту обновления драйверов, например DriverDoc (разработана Microsoft Gold Partner), для автоматизации этого процесса. |
Шаг 5: Используйте Восстановление системы Windows, чтобы «Отменить» последние изменения в системе |
Восстановление системы Windows позволяет вашему компьютеру «отправиться в прошлое», чтобы исправить проблемы Ошибка 103. Восстановление системы может вернуть системные файлы и программы на вашем компьютере к тому времени, когда все работало нормально. Это потенциально может помочь вам избежать головной боли от устранения ошибок, связанных с ERROR_TOO_MANY_SEM_REQUESTS. Пожалуйста, учтите: использование восстановления системы не повлияет на ваши документы, изображения или другие данные. Чтобы использовать Восстановление системы (Windows XP, Vista, 7, 8 и 10):
|
Шаг 6: Удалите и установите заново программу Windows Operating System, связанную с ERROR_TOO_MANY_SEM_REQUESTS |
Инструкции для Windows 7 и Windows Vista:
Инструкции для Windows XP:
Инструкции для Windows 8:
После того, как вы успешно удалили программу, связанную с ERROR_TOO_MANY_SEM_REQUESTS (например, Windows Operating System), заново установите данную программу, следуя инструкции Microsoft Corporation. Совет: Если вы абсолютно уверены, что ошибка 103 связана с определенной программой Microsoft Corporation, удаление и повторная установка программы, связанной с ERROR_TOO_MANY_SEM_REQUESTS с большой вероятностью решит вашу проблему. |
Шаг 7: Запустите проверку системных файлов Windows («sfc /scannow») |
Проверка системных файлов представляет собой удобный инструмент, включаемый в состав Windows, который позволяет просканировать и восстановить поврежденные системные файлы Windows (включая те, которые имеют отношение к ERROR_TOO_MANY_SEM_REQUESTS). Чтобы запустить проверку системных файлов (Windows XP, Vista, 7, 8 и 10):
|
Шаг 8: Установите все доступные обновления Windows |
Microsoft постоянно обновляет и улучшает системные файлы Windows, связанные с ERROR_TOO_MANY_SEM_REQUESTS. Иногда для решения проблемы Коды системных ошибок Windows нужно просто напросто обновить Windows при помощи последнего пакета обновлений или другого патча, которые Microsoft выпускает на постоянной основе. Чтобы проверить наличие обновлений Windows (Windows XP, Vista, 7, 8 и 10):
|
Шаг 9: Произведите чистую установку Windows |
| Предупреждение: Мы должны подчеркнуть, что переустановка Windows займет очень много времени и является слишком сложной задачей, чтобы решить проблемы Ошибка 103. Во избежание потери данных вы должны быть уверены, что вы создали резервные копии всех важных документов, изображений, программ установки программного обеспечения и других персональных данных перед началом процесса. Если вы сейчас е создаете резервные копии данных, вам стоит немедленно заняться этим (скачать рекомендованное решение для резервного копирования), чтобы защитить себя от безвозвратной потери данных. Пожалуйста, учтите: Если проблема 103 не устранена после чистой установки Windows, это означает, что проблема Коды системных ошибок Windows ОБЯЗАТЕЛЬНО связана с аппаратным обеспечением. В таком случае, вам, вероятно, придется заменить соответствующее оборудование, вызывающее ошибку 103. |
www.solvusoft.com
Как устранить ошибки Google Play при установке и обновлении приложений
Еще не сталкивались с ошибками, выскакивающими при установке или обновлении приложений в Google Play? Ничего, это лишь дело времени! Если вы однажды столкнетесь с непредвиденными трудностями, не стоит опускать руки. Загляните в наше руководство по борьбе с типичными ошибками!
Никто не гарантирует, что рекомендации помогут избавиться от проблем установки. Более того, неосознанные действия могут навредить, как вашему смартфону, так и личным данным, хранящимся в нем. Настоятельно рекомендую не лезть в воду, не зная броду. Хотя, по большому счету, ничего «криминального» вам делать и не придется. Поехали.
error 491 — ошибка 491
Удалите свой аккаунт Google. Для этого перейдите к настройкам смартфона, пролистайте до аккаунтов (учетных записей), войдите в профиль Google и удалите его. Перезагрузите смартфон и подключите аккаунт заново. Дальше перейдите к настройкам, войдите в меню приложений, кликните по вкладке «Все», найдите «Сервисы Google Play», последовательно нажмите «Очистить данные» и «Остановить».
error 498 — ошибка 498
Проблема связана с переполнением кэша устройства. Удалите ненужные приложения и файлы. Перезагрузите смартфон в режиме Recovery — нажмите одновременно клавишу уменьшения звука и Home (на большинстве устройств от Samsung) или клавишу уменьшения звука и питания (на большинстве других устройств). Этот режим предлагает ряд опций. Выберите «Wipe cache partition» при помощи клавиш управления звуком и подтвердите действие нажатием клавиши питания.
error 919 — ошибка 919
Решение 1. На вашем смартфоне нет свободного места. Избавьтесь от лишней музыки, видео и объемных приложений.
Решение 2. Измените настройки APN.
error 413 — ошибка 413
Если вы используете прокси-сервер, помните, что это может вызвать проблемы с работой Google Play Маркет.
Перейдите к настройкам, войдите в меню приложений, кликните по вкладке «Все», найдите «Сервисы Google Play», последовательно нажмите «Очистить данные» и «Остановить». Сделайте те же действия по отношению к приложению Google Play Маркет и очистите кэш интернет-браузера.
error 923 — ошибка 923
Удалите свой аккаунт Google и избавьтесь от ненужных приложений, которые засоряют свободное место. Далее перезагрузите телефон в режиме Recovery. Выберите «Wipe cache partition» и загрузите устройство привычным способом. Не беспокойтесь, ваши персональные данные не будут удалены. Установите аккаунт Google заново.
error 921 — ошибка 921
error 403 — ошибка 403
Обычно эта ошибка связана с использованием двух аккаунтов Google для покупки приложений на одном устройстве.
Подключитесь к Google Play Маркет с верной учетной записи. Удалите проблемное приложение. Еще раз попробуйте установить приложение, нажав кнопку «Купить».
error 492 — ошибка 492
Перейдите к настройкам, войдите в меню приложений, кликните по вкладке «Все», найдите «Сервисы Google Play», последовательно нажмите «Очистить данные» и «Остановить». Сделайте те же действия по отношению к приложению Google Play Маркет. Если проблема не исчезнет, удалите dalvik-кэш. Эта возможность доступна в режиме Recovery при наличии ROOT-прав. Если у вас нет прав суперпользователя, необходимо выполнить data wipe/factory reset. Эта опция доступна всем все в том же режиме Recovery. Будьте осторожны, это действие очистит все ваши данные на смартфоне, необходимо предварительное сохранение резервной копии информации.
error 927 — ошибка 927
Просто подождите пару минут, пока Google Play Маркет завершит процедуру обновления. Если проблема не решается, перейдите к настройкам, войдите в меню приложений, кликните по вкладке «Все», найдите «Сервисы Google Play», последовательно нажмите «Очистить данные» и «Остановить». Сделайте те же действия по отношению к приложению Google Play Маркет.
error 101 — ошибка 101
Банальное удаление лишних приложений должно помочь. В противном случае очистите данные Google Play Маркет, удалите аккаунт Google и заново войдите.
error 481 — ошибка 481
Удалите текущий аккаунт Google и используйте другой.
error 911 — ошибка 911
Решение 1. Очистите данные Google Play Маркет. Перейдите к настройкам, войдите в меню приложений, кликните по вкладке «Все», найдите «Google Play Маркет», последовательно нажмите «Остановить», «Очистить данные» и «Очистить кэш».
Решение 2. Если вы используете WiFi-соединение, требующее авторизации на веб-странице, скорее всего, возможность аутентификации исчерпана. Войдите в APN с помощью вашего мобильного браузера заново. Откройте Google Play Маркет и запустите обновление приложения еще раз. Если это не помогло, проблема кроется в самой сети WiFi.
Решение 3. Просто подключитесь к другой WiFi-сети и запустите обновление.
Способ 4. Используйте сотовую сеть для обновления вместо WiFi. Но используйте данный метод только для обновления небольших игр и приложений. Крупные обновления могут ударить по вашему карману.
error 920 — ошибка 920
Решение 1. Выключите WiFi. Включите WiFi. Запустите Google Play Маркет и запустите установку или обновление приложения.
Решение 2. Удалите аккаунт Google. Перезагрузите телефон и авторизуйтесь заново. В качестве альтернативы вы можете добавить другой аккаунт Google, запустить магазин приложений и скачать приложение.
Решение 3. Перейдите к настройкам, войдите в меню приложений, кликните по вкладке «Все», найдите «Google Play Маркет», удалите обновления, нажмите «Очистить данные» и «Очистить кэш», перезагрузите смартфон. Откройте Маркет и установите приложения.
error 941 — ошибка 941
Перейдите к настройкам, войдите в меню приложений, кликните по вкладке «Все», найдите «Google Play Маркет», нажмите «Остановить», «Очистить данные» и «Очистить кэш». Также очистите кэш и удалите данные Диспетчера загрузки. Откройте Маркет и попробуйте обновиться. Если проблема не исчезла, дополнительно попробуйте удалить обновления Google Play Маркет.
error 504 — ошибка 504
Решение 1. Перейдите к настройкам, войдите в меню приложений, кликните по вкладке «Все», найдите «Google Play Маркет», нажмите «Очистить данные» и «Очистить кэш». Повторите действия и для «Google service framework».
Решение 2. Удалите аккаунт Google. Остановите, удалите данные и кэш для Google Play Маркет, Google service framework и Диспетчера загрузок. Добавьте аккаунт Google и перезагрузите смартфон.
error 495 — ошибка 495
Решение 1. Перейдите к настройкам, войдите в меню приложений, кликните по вкладке «Все», найдите «Google Play Маркет», нажмите «Очистить данные» и «Очистить кэш». Повторите действия и для «Google service framework». Попробуйте установить обновления. Если ошибка все равно выскакивает, попробуйте сперва удалить обновления Google Play Маркет.
Решение 2. Удалите аккаунт Google. Остановите, удалите данные и кэш для Google Play Маркет, Google service framework и Диспетчера загрузок. Добавьте аккаунт Google и перезагрузите смартфон.
error rh01 — ошибка rh01
Решение 1. Перейдите к настройкам, войдите в меню приложений, кликните по вкладке «Все», найдите «Google Play Маркет», нажмите «Очистить данные» и «Очистить кэш». Повторите действия и для «Google service framework». Попробуйте установить обновления.
Решение 2. Удалите аккаунт Google. Остановите, удалите данные и кэш для Google Play Маркет, Google service framework и Диспетчера загрузок. Добавьте аккаунт Google и перезагрузите смартфон.
error rpc:s-5:aec-0 — ошибка rpc:s-5:aec-0
Решение 1. Перейдите к настройкам, войдите в меню приложений, кликните по вкладке «Все», найдите «Google Play Маркет», нажмите «Удалить обновления» и «Очистить кэш». Удалите кэш и данные для Google service framework и Диспетчера загрузок. Попробуйте установить обновления.
Решение 2. Удалите аккаунт Google. Остановите, удалите данные и кэш для Google Play Маркет, Google service framework и Диспетчера загрузок. Добавьте аккаунт Google и перезагрузите смартфон.
error -24 — ошибка -24
Решение 1 (необходим ROOT). Установите файловый менеджер, например, ROOT Manager. Во внутренней памяти перейдите к папке android/data/com.whatsapp и удалите ее. Установите whatsapp с Google Play Маркет.
Решение 2. Установите Cleanmaster. Удалите Whatsapp. Удалите остаточные файлы с помощью Cleanmaster.
Решение 3. Сделайте резервную копию приложений и данных, хранящихся на смартфоне, и сбросьте настройки устройства до заводских.
package file invalid
Решение 1. Найдите приложение в настройках устройства и удалите его кэш и данные.
Решение 2. Установите приложение с помощью веб-интерфейса Google Play Маркет.
Решение 3. Отключите WiFi и установите обновления с помощью мобильного интернета.
Решение 4. Удалите кэш и данные Google Play Маркет и Google service framework. Попробуйте обновиться. Если не сработало, удалите аккаунт Google. Перезагрузите смартфон и войдите заново в свой аккаунт Google.
installation unssuccesful error
Решение 1. Удалите приложение и установите его заново.
Решение 2. Очистите кэш Google Play Маркет.
Решение 3. Удалите обновления Google Play Маркет.
Решение 4. Отключите SD-карту перед установкой приложения.
Решение 5. Удалите папку .android_secure
error rpc:aec:0]
Удалите аккаунт Google. Удалите все синхронизированные аккаунты. Очистите данные Google Play Маркет. Перезагрузите смартфон.
RPC:S-3
Удалите аккаунт Google. Добавьте его заново или подключите другой профиль.
А какие ошибки установки приложений в Google Play встречали вы? Можете подсказать альтернативные способы решения проблем? Купить iPhone — не считается!
lifehacker.ru
Не работает Гугл Плей Маркет — произошла ошибка в приложении. Что делать?!

Абсолютно всем обладателям телефонов и планшетов на Андроиде знакомо, пожалуй, главное приложение, на котором завязаны все остальные программы в этой операционной системе. Это конечно же Google Play Market. Если Вы активно ставите разный софт и игры, то, скорее всего, хоть раз, но встречались с одной из ниже перечисленных ошибок. Пугаться их не стоит — все они устранимы, хотя в некоторых случаях Вы можете потерять данные, сохранённые в памяти планшета или смартфона.
Все предложенные мной решения основаны на моём личном опыте и опыте моих друзей и знакомых, поэтому 100% гарантии на любой случай я дать не могу. Ситуации бывают хоть и сходи в целом, но всё же могут различаться. Поэтому, если вдруг Вы устранили какую либо из этих проблем своим способом — напишите в комментариях и Ваш совет тоже кому-нибудь поможет.
Ошибка 24 (error 24 «installation unssuccesful error», «installation unssuccesful error»)
Для устранение такой проблемы — подключите телефон к компьютеру, и в папках data/data и sdcard/android/data/data удалите файлы приложения, которое не удаётся поставить. После этого перезапустите систему и проверьте работу магазина. Не помогло — попробуйте очистить кеш Google Play Маркет, выключить телефон, извлечь карту памяти, включить телефон и поставить приложение на внутреннюю память.
так же вот очень неплохое видео по теме:
Ошибка 25 (error 25)
Появляется в случае блокировки установки программы имеющимся антивирусом. Просто остановите его работу и попробуйте запустить установку проги снова.
Ошибка 26 (error 26)
Всё то же самое, что и в предыдущем случае.
Ошибка 101 (error 101, «Не удалось загрузить приложение»)
Решается с помощью очистки данных. Для этого нужно зайти в «Настройки»->»Приложения» и найти там Google Play Market:

Заходим и нажимает кнопку «Очистить кэш», а за ней — «Очистить данные». Затем то же самое делаем и с Сервисами Google Play.
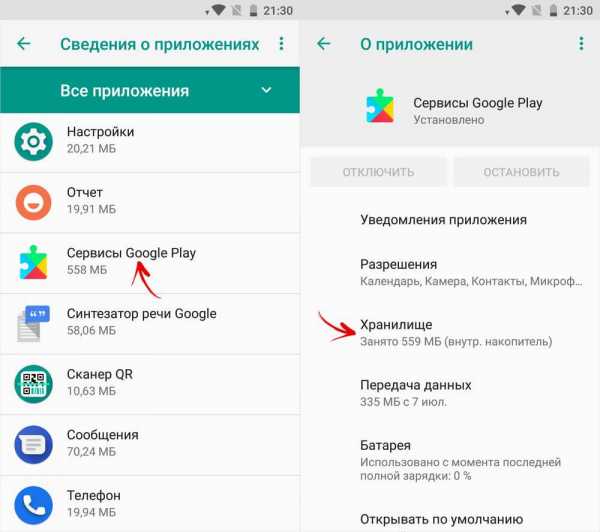
Перезагрузите аппарат и проверьте работу Плей Маркета.
Если не помогло, тогда снова идём в настройки и удаляем аккаут Гугл. Перезагружаемся и снова вводим учетную запись.
Ошибка 403 (error 403)
Подробное решение проблемы я уже описывал здесь.
Чаще всего возникновение ошибки 403 связано с недостатком свободной памяти. Попробуйте удалить лишние приложения, либо перенести их на карту памяти.
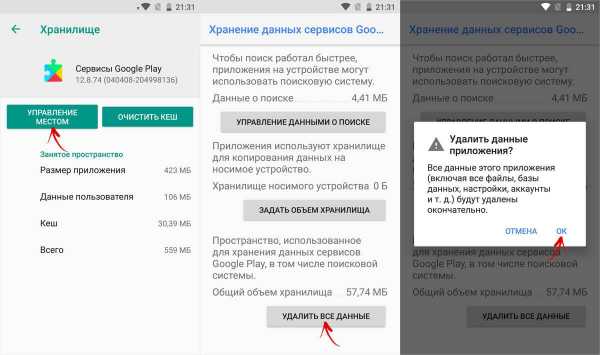
Вторая возможная причина — проблемы с синхронизацией аккаунта. Особенно если на устройстве используются две учетные записи Гугл. Отключите обе, перезагрузите телефон или планшет, и подключите один из аккаунтов. Главное, чтобы он был 100% рабочим.
Ну и третий вариант решение проблемы — чистка кеша Плей Маркета и сервисов Гугл Плей.
Ошибка 413 (error 413)
Первым делом — чистим кэш Play Market, Сервисов Гугл и, на всякий случай, используемого браузера.
Ошибка 413 частый спутник в случае использования для доступа в Интернет прокси-сервера. Поэтому стоит попробовать подключиться у друзей или к публичной сети без прокси и проверить работу магазина приложений Андроида.
Ошибка 481 (error 481)
Для решения — попробуйте зайти в «Настройки»->»Аккаунты»->»Google» и удалите существующую учетную запись. После этого — перезагрузитесь и попробуйте ввести его вновь. Если не поможет — зарегистрируйте новый.
Ошибка 491 (error 491)
Для того, чтобы убрать ошибку 491 на Вашем планшете или телефоне — сначала очистите кеш и удалить данные у компонента “Сервисы Google Play”, после чего перезапустите устройство. Проверьте установку приложений и, если ошибка не устранилась, то зайдите в «Настройки»->»Аккаунты и Синхронизация» и удалите существующий аккаунт Гугл. Снова перезагрузитесь и создайте новую учетную запись.
Ошибка 492 (error 492)
Об этой проблеме я уже подробно рассказывал тут. Проблема связана с виртуальной Java-машиной Dalvik. Если простая очистка кеша и данный у Плей Маркет и Сервисов Гугл не помогает, то придётся либо сбрасывать полностью планшет или телефон к заводским параметрам, либо, по возможности, загружаться в режиме ClockWorkMod Recovery и делать там wipe cache/dalvik cache для полной очистки Далвик-кеша.
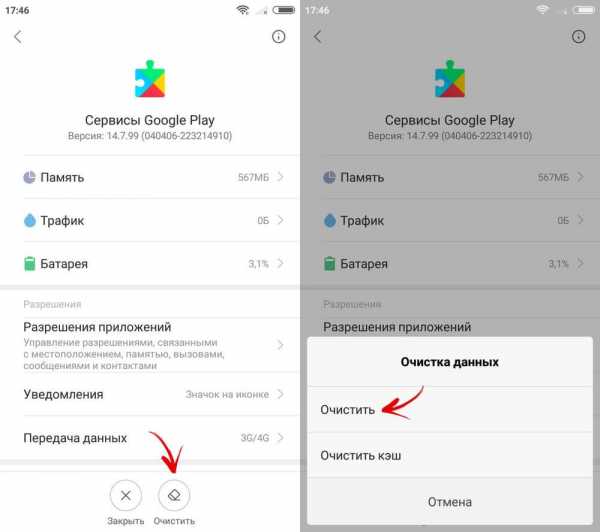
Само-собой, перед этим важную информацию с телефона лучше сохранить.
Ошибка 495 (error 495)
Причин для появления ошибки 495 может быть две. Первая — файла приложения просто нет в Плей Маркете (разработчик мог его оттуда убрать в силу каких-либо причин).
Второй вариант — сбой работы Диспетчера загрузок. Идём в «Настройки» ->»Приложения»->»Все» и находим там Диспетчер загрузок:

Нажимаем кнопку «Очистить кэш», затем — «Стереть/Удалить данные».
Перезагружаем Андроид и проверяем.
Ошибка 498 (error 498 )
Очень часто данная ошибка сигнализирует о проблемах с доступом в Интернет. Попробуйте переподключиться заново. В случае, если Вы подключены через 3G-модуль — отключите его и попробуйте через WiFi. И наоборот. Попробуйте выйти через другую Вай-Фай сеть.
Не помогло? Тогда чистим кеш Play Market и пробуем снова.
В случае, когда и это не помогает, то может быть системе не хватает места под кэш. Тогда придётся опять же или делать телефону «Factory Reset» (полный сброс), или пробовать загружаться в режиме Recovery или ClockWorkMod и делать Wipe Cache Partition.

Примечание — очень редко, но случалось и такое, что ошибка 498 появлялась при проблемах на стороне самого магазина приложений. Тогда стоит просто подождать минут 20-30 и попробовать запустить установку или обновление программы снова.
Ошибка 500 (error 500)
Такое сообщение Вы можете увидить в двух случаях — либо на строне Гугл проблемы, либо у Вас сбоит Интернет-подключение. Если работаете через WiFi, то попробуйте выйти через другую сеть. Если же через 3G/4G, то удалите используемые настройки доступа в разделе «Сети»-«Ещё»-«Мобильная сеть»-» Точки доступа (APN)» и перезагрузитесь. После этого APN должна сама снова появится.
Ошибка 504 (error 504)
Не удаётся установить или обновить приложение. Возможных решений два. Первое — идём в «Настройки»->»Приложения»->»Все», где чистим кеш и удаляем данные в Плей Маркет, Сервисов Гугл Плей и Google service framework.
Второе решение — удаляем аккаунт Google.
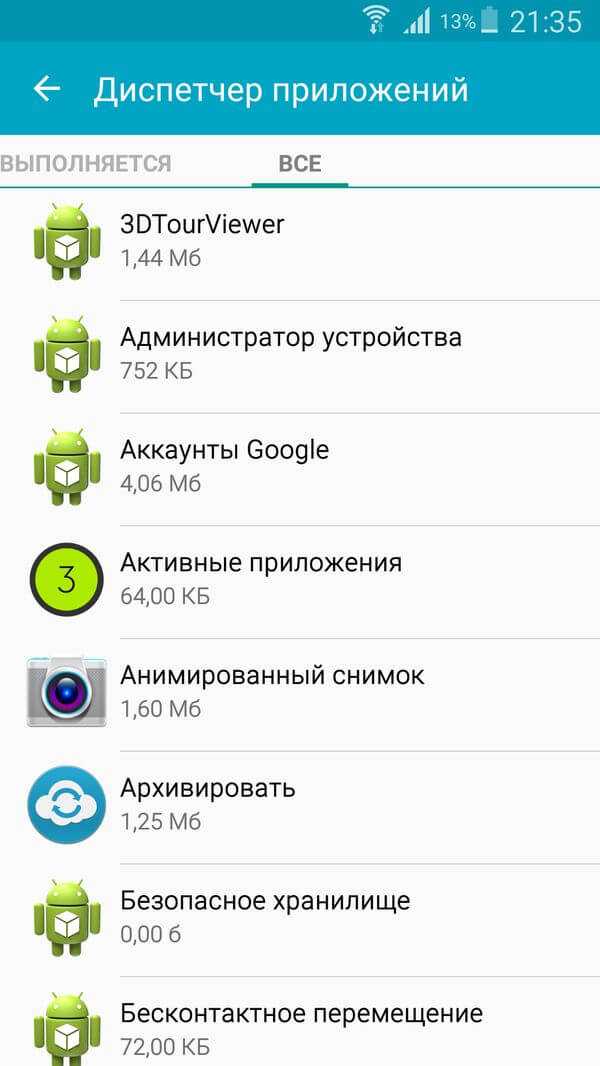
Затем опять чистим кеш и удаляем данные для вышеперечисленных приложений, после чего перезагружаем смартфон и добавляем аккаунт обратно.
Ошибка 911 (error 911)
Начните с того, что переподключитесь к Интернету. Особенно, если работаете через WiFi. Попробуйте удалить сеть и подцепиться к ней заново. Попробуйте зайти через браузер на play.google.com. Если этот адрес недоступен — корень проблемы в Вашей сети доступа. Попробуйте сменить способ подключения — если работает через Вай-Фай, то подцепитесь через 3G, и наоборот.
В противном случае — идём в «Настройки»->»Приложения»->»Все», находим там Google Play Маркет, нажимаем кнопку Остановить, затем “Очистить кэш” и “Очистить данные”. Перезагружаем свой телефон или планшет и проверяем. Ошибка 911 должна устраниться. Можно так же попробовать удалить обновления магазина приложений.
Ошибка 919 (error 919 » Неизвестный код ошибки во время установки приложения», «Неизвестный файл пакета»)
Когда при установке программы на Android у Вас появляется ошибка 919, то в большинстве случаев это означает что закончилась свободная память. Поэтому, начните с того, что зайдите в раздел «Настройки»->»Память» и посмотрите насколько загружена внутренняя память и SD-карта. Если места нет и там, и там, то нужно провести подробный аудит установленных программ и поудалять лишнее. Если на карте памяти есть свободное место, то можно попробовать ряд приложений перенести на SD-карту:
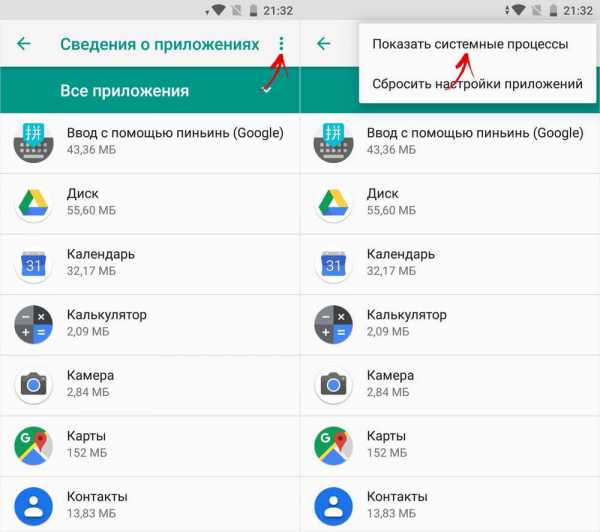
Не помогло? Тогда полностью обнуляем данные магазина приложений — заходим в «Настройки»->»Приложения»->»Все», находим «Плей Маркет» и очищаем кеш, удаляем данные и обновления.
Ошибка 920 (error 920)
Методика решения такая же, как и в случае ошибки 911 — пробуем включать/выключать WiFi, чистить кеш, удалять данные.
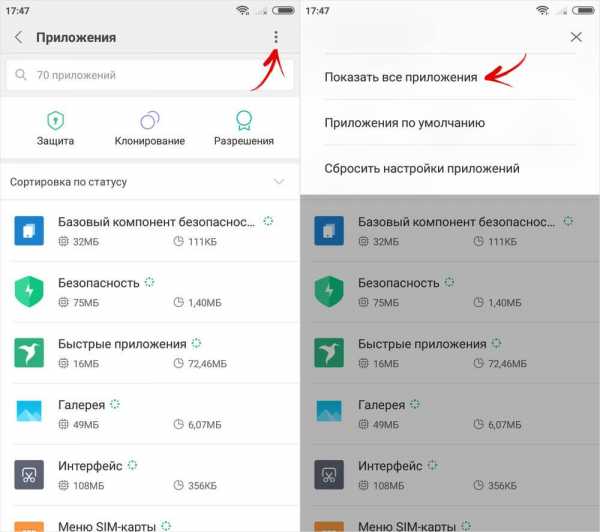
Не поможет — попробуйте удалить аккаунт Гугл, перезапустить девайс и добавить учётку заново.
Ошибка 921 (error 921)
Если такое случилось когда вы запустили установку сразу нескольких приложений, то перезагрузите аппарат и запустите установку по одному приложению. Если не поможет, то для того, чтобы убрать ошибку 921 в Android нужно зайти в «Настройки»->»Приложения»->»Все» и найти там Google Service Framework:
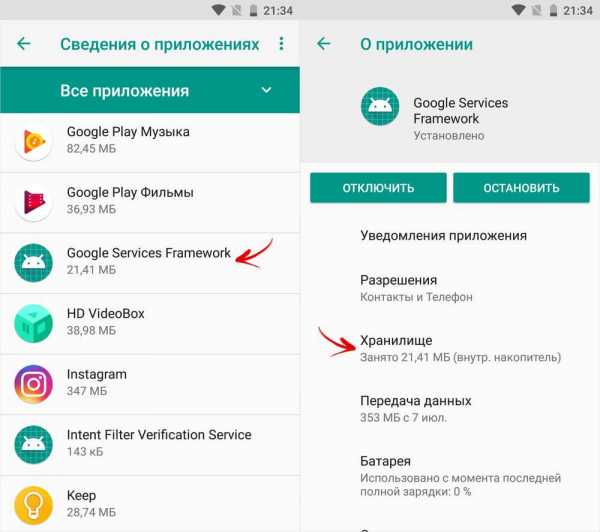
Нажмите сначала кнопку «Очистить кэш», затем — «Стереть данные». То же самое надо проделать с Google Play и перезагрузиться.
Ошибка 923 (error 923)
При появлении этой ошибки начните с того, что проверьте наличие свободного места во Внутренней памяти аппарата. Если место есть, тогда пробуйте очищать кэш Диспетчера загрузок, Play Market и Google Service Framework. Если есть возможность загрузиться в Recovery-режиме или ClockWorkMod и найдите там пункт «Wipe cache partition».
Следующим шагом пробуйте удалять аккаунт и перезагружаться.
Если не поможет и это, единственный выход — полный сброс к заводским параметрам.
Ошибка 927 (error 927)
Это ошибка в Гугл Плей может появиться при попытке установки приложения в момент обновления самого магазина. Поэтому начните с того, что подождите минут 15-20 и попробуйте снова. Если ситуация не меняется, то идём в настройки аппарата, выбираем раздел «Приложения»>»Все» и находим там Google Play. Удаляем всё — кеш, данные и обновления. После чего перезагружаемся и снова пробуем чего-нибудь установить.
Ошибка 941 (error 941)
Для решения проблемы надо зайти в Приложения и остановить работу Google Play. Затем удаляем кеш и обновления. Затем то же самое делаем с Диспетчером загрузок и Google Framework. После этого — идём в «Аккаунты» и удаляем оттуда всё. Перезагружаем планшет или телефон. После запуска — добавляем новую учетку:
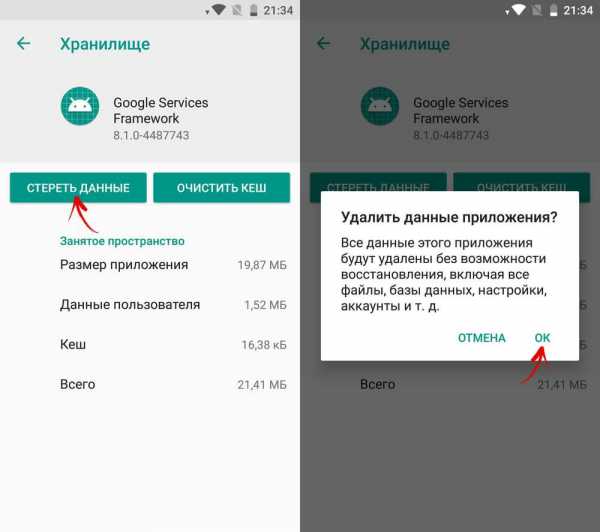
Заходим в Плей Маркет и проверяем.
Ошибка 942 (error 942)
Решение полностью аналогично предыдущей ошибке Гугл Плей.
Ошибка 960 (error 960)
Попробуйте сменить подключение к Интернету — с WiFi на 3G/4G, и наоборот.
Ошибка rh-01 (error rh-01)
Чтобы исправить ошибку rh-01 в Андроид нужно зайти в Приложения, найти Google Play Маркет и останавливаем его. затем нажимаем кнопку «Очистить кэш» и «Стереть данные». Затем то же самое делаем с «Google Services Framework» и «Диспетчер загрузок». После этого запускаем Маркет.На ошибку не обращаем внимание и перезапускаем аппарат.
Ошибки rpc ( Ошибка при получении данных с сервера: RPC:S -7:AEC-0, rpc:s-5:aec-0)
Решение:
Шаг 1. Идем в настройки, раздел «Приложения»->»Все». Находим приложение Google Play Маркет, чистим кеш и стираем данные.
Шаг 2. В разделе «Настройки»-> «Аккаунт»-> «Google» – удаляем имеющуюся учетную запись. Перезагружаемся.
Шаг 3. Создаём новый аккаунт Google, идём в Market и пробуем поставить софт.
Ну и в завершении статье — неплохое видео с просторов Ютуба — 3 способа починить Плей Маркет:
nastroisam.ru
Как исправить ошибки Google Play. 🔧 Способы устранения.
Твой android ➜ Google Play ➜ Ошибка сервисов Google Play ➜ Ошибки Google Play
Любой владелец android смартфона может столкнутся с ошибками при загрузке или установке программ, приложений или игр из Google Play или вообще не заходит в Плей маркет. В этой статье вы найдете инструкции по устранению самых распространенных ошибок в Google Play Маркет с которыми вы можете столкнуться.
Если Google Play выдает ошибку
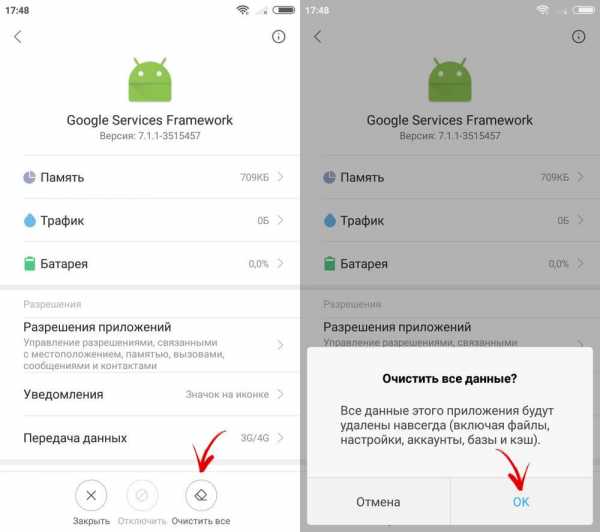
Код ошибки 0 [error rpc:aec:0]
Возникает при неудачной загрузке приложения. Сопровождается данный сбой в Google Play, сообщением: «Не удалось скачать приложение» Код ошибки 0.
В этом случае необходимо удалить аккаунт Google, и другие синхронизированные аккаунты. Также очистить данные Google Play.
- “Настройки”.
- “Приложения”.
- «Все».
- Открыть приложение «Google Play» и выполнить «Очистить данные».
- Затем перезагрузить android-устройство и повторить попытку скачать приложение.).
RPC:S-3
В этом случае удалите аккаунт Google. Затем подключите его заново или создайте новый.
installation unssuccesful error
Эту ошибку можно исправить несколькими вариантами действий:
- Удалить скачанное приложение и установить его заново.
- Очистить кеш непосредственно самого приложения Google Play ( в “Настройки” → “Приложения”).
- Сделайте удаление обновлений Google Play ( в “Настройки” → “Приложения”).
- Изымите или отключите перед скачиванием или установкой приложения, SD-карту.
- Если вышеперечисленные методы не помогли, удалите папку .android_secure.
package file invalid
Несколько вариантов решений исправления ошибки Google Play:
- Откройте “Настройки” → “Приложения” и со скачанного приложения удалите кеш и данные.
- Если вы скачивали приложение по Wi-Fi, то попробуйте удалить его и скачайте воспользовавшись мобильным интернетом.
- Сделайте установку приложения с помощью WEB-версии Google Play.
- И последний вариант если не помогли вышеуказанные инструкции. Удалите данные и кеш с приложений Google service framework и Google Play, далее попробуйте обновить их, если не помогло, удалите Google-аккаунт → перезагрузите смартфон и заново зайдите в свой аккаунт.

error rpc:s-5:aec-0
Два варианта устранения ошибки:
- Удалите данные и кеш с приложений Google service framework, Диспетчера закладок и Google Play, далее попробуйте обновить их.
- Удалите Google-аккаунт. Удалите кэш и данные Гугл Маркета, Google service framework и Диспетчера загрузок, далее добавьте заново свой Google-аккаунт и перезагрузите android устройство.
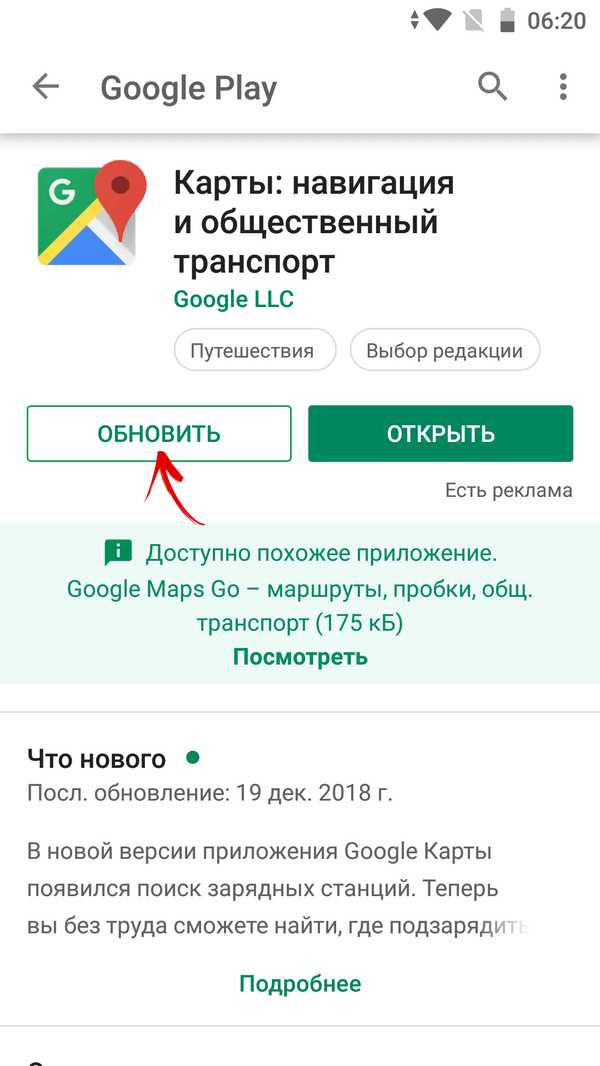 Ошибка в Google Play rh 01
Ошибка в Google Play rh 01error rh 01
Два варианта устранения ошибки rh 01:
- Откройте “Настройки” → “Приложения” → перейдите в раздел “Все” → Google Play а далее очистите данные и кеш сервисного приложения. Те же действия и для “Google service framework”. А затем установите обновления для них.
- Удалите Google-аккаунт. Удалите кэш и данные с приложения Гугл Маркета, а так же Google service framework и Диспетчера загрузок, далее добавьте заново свой Google-аккаунт и перезагрузите android устройство.
error -24
Ошибка 24 может произойти при установке приложений. А причиной может быть то что ранее оно уже было установлено на вашем Андроид устройстве. После удаления в операционной системе Андроид осталась папка с файлами данного приложения, которые собственно и мешают новой установке.
Для решения ошибки -24 необходимы Root права.
- Необходимо установить файловый менеджер (ROOT Manager). Перейдите во внутренней памяти вашего android смартфона к папке android/data/com.whatsapp — ее нужно удалить. Заново установите whatsapp с Гугл Маркета.
- Потребуется приложение Cleanmaster. Удаляете Whatsapp, за тем очищаете оставшиеся файлы с помощью приложения Cleanmaster.
- Сделайте бекап (резервное копирование) приложений и данных, которые находятся в памяти смартфона и сбросьте до заводских настроек android девайс.
error 101
Обычное удаление лишних и не нужных приложений должно помочь а иначе вы можете попробовать очистить данные Google Play, удалить Google-аккаунт, а потом заново войти.
error 403
Эта распространенная ошибка связана в первую очередь с использованием двух Google-аккаунтов, при покупке приложений.
Подключитесь с нужного Google-аккаунта а Гугл Маркет. Удалите приложение вызвавшее ошибку. А теперь еще раз попробуйте скачать и установить приложение.
Также вам будет интересно узнать что делать если в приложении com.google.process.gapps произошла ошибка. Читайте рекомендации по устранению ошибок в Google Play.
error 413
В случае использования прокси-сервера, данная ошибка может вызвать проблемы при установках и работой с Google Play.
- Откройте “Настройки”.
- Далее войдите в раздел “Приложения”.
- Перейдите в раздел “Все”
- Затем войдите в “Сервисы Google Play”.
- Далее очистите данные и кеш сервисного приложения, те же действия проведите и для приложения “Google Play”.
- И последнее — очистите кеш интернет браузера.
error 481
Удалите свой Google-аккаунт с android смартфона и используйте другой.
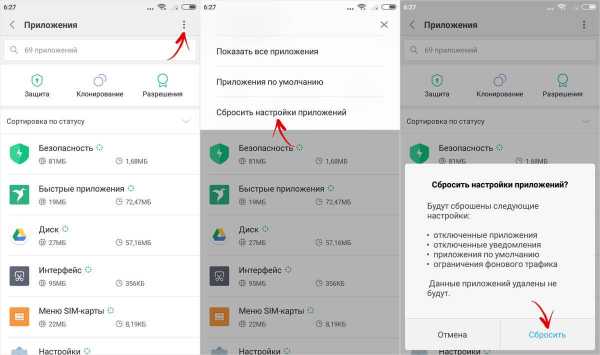
error 491
Требуется удалить свой аккаунт Google на смартфоне.
- Перейдите “Настройки”.
- Войдите в пункт “Аккаунты”.
- Зайдите в профиль Google и удалите его.
Далее перезагрузите Android смартфон и авторизтруйте аккаунт заново.
Следующие шаги:
- Войдите в приложение “Настройки”.
- Перейдите в раздел “Приложения”.
- Затем перейдите в раздел “Все”.
- Войдите в “Сервисы Google Play”.
- А далее “Очистить данные” приложения и “Остановить”.
error 492
Чтобы устранить ошибку 492 в Плей Маркете необходимо выполнить инструкцию ниже.
Сделайте следующие шаги:
- Откройте “Настройки”.
- Перейдите в пункт “Приложения”.
- Затем перейдите в раздел “Все”.
- Далее “Сервисы Google Play”.
- А далее “Очистить данные” приложения и “Остановить”.
Проделайте те же действия и с приложением “Google Play” для исправления ошибки 492.
Если ошибка не исчезнет, удалите dalvik-кэш. Эту возможность можно получит при режиме Recovery с наличием ROOT-прав. Будьте внимательны, так как одно неправильное действие может превратить ваш смартфон в кирпич. Сделайте резервной копии данных и приложений хранящихся на смартфоне.
Более подробную инструкцию мы предлагаем в этой статье: Код ошибки 492 в Андроид
error 495
Два варианта решения ошибки:
- Перейдите в “Настройки” → “Приложения” → перейдите в раздел “Все” → “Сервисы Google Play” а далее “Очистить данные” и “Очистить кэш”. Такие же действия проделайте и с “Google service framework”. За тем опробуйте установить обновления. Если ошибка остается, попробуйте сделать в первую очередь удаление обновления в «Google Play».
- Удалите Google-аккаунт. Сделайте остановку приложения Google Play а затем отчистите данные и кэш, теже действия и для Диспетчера загрузок и Google service framework. По завершению добавьте Google-аккаунт и сделайте перезагрузку android смартфона.
error 498
Данная ошибка говорит о переполненном кэшэ android устройства. Необходимо удалить какие нибудь ненужные приложения или файлы. Сделайте перезагрузку смартфона в Recovery-режиме: нажмите одновременно клавишу питания и клавишу уменьшения звука (в большинстве android устройств). Далее выберите “Wipe cache partition” используя клавиши управления звуком, подтвердите действие нажатием клавиши питания.
error 504
Так же два решения ошибки:
- Перейдите в “Настройки” → “Приложения” → перейдите в раздел “Все” → “Сервисы Google Play” а далее “Очистить данные” и “Очистить кэш”. Повторить те же шаги и для “Google service framework”.
- Удалите Google-аккаунт. Сделайте остановку приложения Google Play а затем отчистите данные и кэш, те же действия и для Диспетчера загрузок и Google service framework. По завершению добавьте Google-аккаунт и сделайте перезагрузку android смартфона.
error 911
Для решения этой ошибки возможны три варианта:
- Очистка данных приложения Google Play. Перейдите в “Настройки” → “Приложения” → перейдите в раздел “Все” → “Сервисы Google Play” а далее последовательно «Остановить» → “Очистить данные” → “Очистить кэш”.
- Использование WiFi-соединения, требующее авторизации на WEB-странице, в этом случае скорее всего, время аутентификации исчерпано. Попробуйте войти в APN заново. Если предыдущие шаги не помогли, проблема в сети WiFi.
- Простое решение: подключитесь к другой WiFi-сети.
- Попробуйте использовать мобильный интернет вместо Wi-Fi.
Как исправить ошибку 910 узнайте в нашей отдельной развернутой публикации с подробными шагами по устранению.
error 919
Первое, на вашем android смартфоне осталось мало свободного места. Удалите мало используемые приложения, музыку или другие файлы.
Второе, измените настройки APN на android устройстве.
error 920
Три варианта решений ошибки:
- Выключите-включите WiFi. Откройте Гугл Плей Маркет и начните установку или обновление необходимого приложения.
- Удалите Google-аккаунт, затем заново добавьте Google-аккаунт и сделайте перезагрузку android смартфона.
- Перейдите в “Настройки” → “Приложения” → перейдите в раздел “Все” → “Сервисы Google Play” а далее удалите обновления приложения, за тем “Очистить данные” и “Очистить кэш”, сделайте перезагрузку смартфона.
error 921
Сделайте очистку кэша в приложении Google Play и удалите данные приложения, но знайте, что это приведет к удалению выставленных настроек, зато исправит ошибку. Еще один вариант: удалите Google-аккаунт, сделайте перезагрузку android устройства и «залогинитесь» заново.
error 923
Удалите Google-аккаунт, удалите ненужные приложения или другие файлы, занимающие свободное место. Сделайте перезагрузку смартфона в Recovery-режиме: нажмите одновременно клавишу питания и клавишу уменьшения звука (в большинстве android устройств). Далее выберите “Wipe cache partition” используя клавиши управления звуком, подтвердите действие нажатием клавиши питания. Установите заново свой Google-аккаунт.
error 927
Возможно вам стоит подождать несколько минут, пока Google Play проведет процедуру обновления. Если ошибка не исчезла, Перейдите в “Настройки” → “Приложения” → перейдите в раздел “Все” → “Сервисы Google Play” а далее последовательно «Остановить» → “Очистить данные” → “Очистить кэш”. Проведите то же и для приложения Гугл Плей Маркет.
error 941
- Перейдите в “Настройки” на смартфоне.
- Далее войдите в раздел “Приложения”.
- Перейдите в пункт “Все”.
- Найдите и откройте пункт “Сервисы Google Play” а далее последовательно «Остановить» далее “Очистить данные” затем “Очистить кэш”.
Проведите то же и для приложения Гугл Плей Маркет. Если ошибка осталась, попробуйте удалить обновления приложения Google Play.
error 11
Как правило код ошибки 11 в Плей Маркет появляется при обновлении или скачивании приложений. Чтобы устранить данную ошибку на Андроид устройстве очистите кеш (первое, что нужно делать при ошибках). Если это не помогло проверьте обновления приложения Google Play (сервисы Google Play). Также следует удалить аккаунт и заново добавить в смартфон или планшет. Подробнее как устранить ошибку 11 на Андроид читайте в отдельной статье.
Поделитесь своим опытом устранения ошибок google play, предложите свои варианты
Как исправить ошибки Google Play
4.4 (87.55%) 106 голосаЧитайте также статьи:
tvoy-android.com
что это, как устранить проблему с кодом 18, 20, 103, 105 и другие, почему не удаётся скачивать с Play Market, инструкции со скриншотами и видео
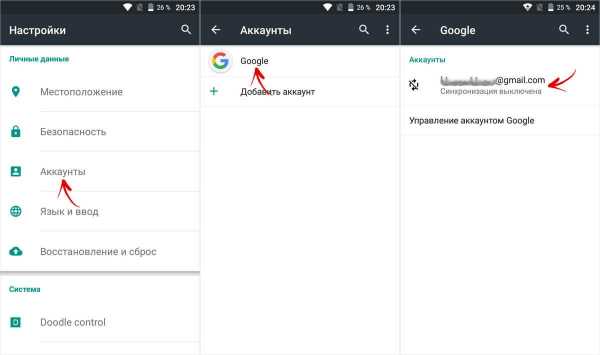
Play Market — официальный магазин, позволяющий совершать покупку книг, музыки, фильмов и установку игр и приложений всем пользователям Android-устройств. Но при его использовании могут возникнуть проблемы, которые не дадут вам совершить то или иное действие. При появлении непреодолимой преграды на экране возникнет уведомление, в котором будет указан уникальный код ошибки, помогающий определить причину возникновения проблемы.
Когда может появиться ошибка
Ошибка в Play Market может появиться когда угодно, но в данной статье будут рассмотрены только те, которые возникают при загрузке, установке и обновлении приложений и игр. Данные ошибки имеют следующие номера: 2, 3, 7, 8, 11, 18, 19, 20, 24,103, 104, 105, 110, 198.
Язык, на котором будет отображаться ошибка, будет зависеть от того, какая страна указана в вашем Google-аккаунте
Фотогалерея: ошибки, возникающие в Play Market
- Иногда ошибка 18 выскакивает при недостаточном объёме свободной памяти на устройстве
- Ошибка 24 появляется при некорректной установке
- Одна из причин ошибки 20 — отсутствие надёжного интернет-соединения
- В большинстве случаев ошибка 110 возникает при работе с устройствами, которые имеют обновленную версию операционной системы либо недавно установленную пользовательскую прошивку
Причины возникновения ошибки
Причиной для возникновения каждой из ошибок могут стать следующие причины:
- соединение с серверами Play Market было разорвано из-за нестабильной сети Wi-Fi или разрыва мобильного интернет-соединения;
- файлы магазина были повреждены вирусом или неаккуратными действиями пользователя;
- на устройстве кончилась свободная память, отведённая под программы и приложения;
- в Play Market скопилось слишком много временных файлов, мешающих его работе.
Как устранить проблему
Если во время установки, загрузки или обновления приложения или игры процесс прервался и появилась ошибка с одним из вышеперечисленных номеров, то выполняйте все нижеприведенные инструкции поочередно, пока проблема не исчезнет. Сначала будут описаны самые простые и быстрые, но не менее действенные способы устранения ошибки.
Перезагрузка устройства
Перезагрузка устройства вызовет принудительный перезапуск всех фоновых процессов и приложений, что, в свою очередь, приведёт к возобновлению их стабильной работы.
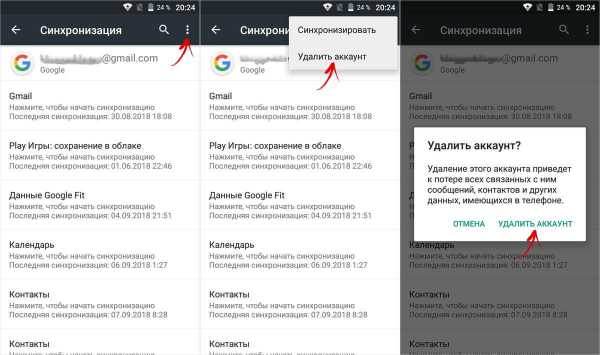 Перезагружаем устройство
Перезагружаем устройствоПроверка памяти
Перед тем как приступить к решению проблемы, убедитесь, что на устройстве есть достаточно свободного места для устанавливаемого или обновляемого приложения.
- Откройте приложение «Настройки».
 Открываем «Настройки»
Открываем «Настройки» - Перейдите к разделу «Память».
 Открываем раздел «Память»
Открываем раздел «Память» - Дождитесь, пока устройство автоматически подсчитает, сколько свободного места осталось на вашем устройстве на данный момент.
 Проверяем количество свободной памяти
Проверяем количество свободной памяти - Если места мало, а в ваш телефон или планшет вставлена карта памяти, то можете поменять основную память с внутренней на MicroSD.
 Изменяем основную память
Изменяем основную память
Проверка интернет-соединения
Попробуйте скачать любое другое приложение или открыть страницу в браузере, чтобы убедиться в том, что соединение с интернетом стабильно. Если всё в порядке, то выполняем следующие инструкции, если проблема оказалась в интернет-соединение, то уже надо решать, как починить его, а не Play Market.
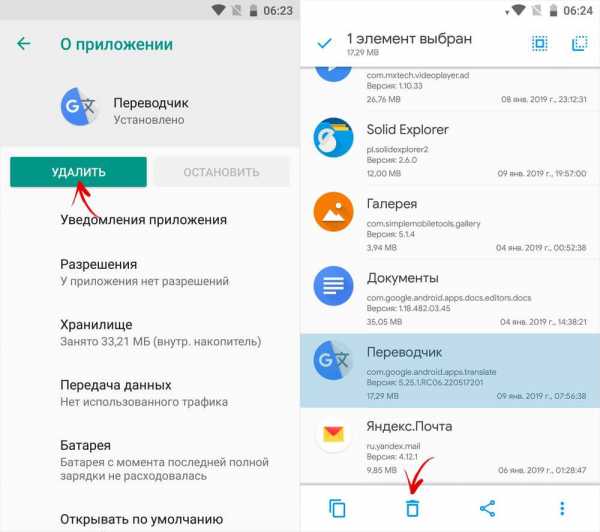 Открываем браузер, чтобы проверить интернет-соединение
Открываем браузер, чтобы проверить интернет-соединениеОтключение антивируса
Если на вашем устройстве установлен какой-либо антивирус, то запустите его и деактивируйте защиту на некоторое время. Попробуйте совершить действие, которое вызывало ошибку. Если проблема решилась, то удалите этот антивирус и попробуйте использовать любой другой. Если же ошибка появилась снова, переходите к нижеприведённым инструкциям.
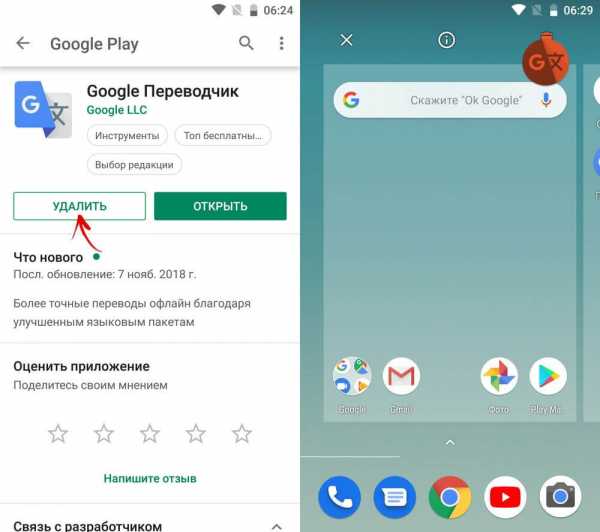 Отключаем защиту
Отключаем защитуОчистка кэша
Кэш — специальное пространстов на вашем гаджете, отведённое под временные файлы, появляющиеся на устройстве после просмотра видео, прослушивания музыки и использования различных программ, в том числе и Play Market. Иногда большое количество данных на кэше может привести к некорректной работе магазина. В этом случае его необходимо очистить:
- Находясь в настройках устройства, перейдите к разделу «Память».
 Переходим в «Память»
Переходим в «Память» - Пролистайте страницу вниз и нажмите на кнопку «Кэш».
 Нажимаем кнопку «Кэш»
Нажимаем кнопку «Кэш» - Подтвердите действие.
 Подтверждаем очистку кэша
Подтверждаем очистку кэша
Ручная остановка сервисов
Если ошибка не устранилась после освобождения памяти и удаления кэша, то проблема кроется в самом приложении Play Market. Первое, что стоит попробовать — отключить и остановить всё, что связано с работой магазина.
- Открываем приложение «Настройки».
 Переходим в приложение «Настройки»
Переходим в приложение «Настройки» - Переходим к разделу «Приложения».
 Переходим к «Приложениям»
Переходим к «Приложениям» - Переходим к подразделу «Все».
 Переходим к подразделу «Все»
Переходим к подразделу «Все» - Ищем в общем списке Play Market и открываем его персональные настройки.
 Выбираем Play Market
Выбираем Play Market - Последовательно нажимаем кнопки «Остановить» и «Отключить».
 Нажимаем кнопки «Отключить» и «Остановить»
Нажимаем кнопки «Отключить» и «Остановить» - Возвращаемся к общему списку и переходим к настройкам Google Service Framework.
Используем кнопки «Остановить» и «Отключить».
- Настройки Google Service FrameworkВ настройках Google Service Framework нажимаем кнопки «Остановить» и «Отключить»
- Опять возвращаемся к списку и переходим к приложению «Сервисы Google Play».
 Выбираем сервис Google Play
Выбираем сервис Google Play - Последовательно нажимаем те же кнопки: «Остановить» и «Отключить». Теперь пытаемся заново открыть магазин и сделать то, что раньше не получалось из-за ошибки.
 Нажимаем кнопки для остановки и отключения приложения
Нажимаем кнопки для остановки и отключения приложения
Ручная очистка данных и кэша
Если принудительная остановка всех сервисов, связанных с Google Play, не помогла, то необходимо очистить данные и кэш всех этих сервисов:
- В настройках устройства перейдите к разделу «Приложения».
 Переходим в раздел «Приложения»
Переходим в раздел «Приложения» - Перейдите к общему списку приложений, открыв подраздел «Все».
 Переходим к списку всех приложений на смартфоне
Переходим к списку всех приложений на смартфоне - Отыщите в списке Play Market и откройте подробную информацию о нём.
 Открываем информацию о Play Market
Открываем информацию о Play Market - Последовательно нажмите кнопки «Остановить», «Стереть данные» и «Очистить кэш».
 Нажимаем кнопки «Остановить», «Стереть данные» и «Очистить кэш»
Нажимаем кнопки «Остановить», «Стереть данные» и «Очистить кэш» - Вернитесь к общему списку, перейдите к информации о Google Service Framework и проделайте с ним то же самое, что и с самим Play Market.
 Нажимаем нужные кнопки
Нажимаем нужные кнопки - Повторите те же действия и с сервисами Google Play, а потом проверьте, пропала ли ошибка или нет.
 Останавливаем сервис Google Play и очищаем кэш
Останавливаем сервис Google Play и очищаем кэш
Видео: как очистить кэш Play Market
Откат обновлений Play Market
Возможно, ошибка появилась в результате неудачного обновления приложения, которое привело к повреждению файлов. В этом случае стоит удалить все обновления Play Market, откатив его до самой ранней доступной версии.
- Открываем приложение «Настройки».
- Переходим к разделу «Приложения».
- Переходим к подразделу «Все».
- Открываем подробную информацию об Play Market.
- Нажимаем кнопку «Удалить обновления». Готово, версия приложения измениться на 1.x.x. После первого запуска Play Market последняя версия приложения закачается и установится автоматически.
 Нажимаем кнопку «Удалить обновления»
Нажимаем кнопку «Удалить обновления»
Смена аккаунта Google
Может быть так, что в устройстве нарушена синхронизация с вашим аккаунтом Google. Чтобы восстановить её, необходимо заново войти в свою учётную запись:
- В настройках устройства переходим к разделу «Аккаунты».
 Переходим к разделу «Аккаунты»
Переходим к разделу «Аккаунты» - Нажимаем на логотип Google.
 Нажимаем на Google
Нажимаем на Google - Нажимаем на свой уникальный логин.
 Нажимаем на свой логин
Нажимаем на свой логин - Нажимаем кнопку «Удалить аккаунт» и подтверждаем действие.
 Нажимаем кнопку «Удалить аккаунт»
Нажимаем кнопку «Удалить аккаунт» - Теперь заново входим в свой аккаунт, используя логин и пароль.
 Входим в аккаунт заново
Входим в аккаунт заново
Видео: как сменить аккаунт
Сброс контента и настроек
К данному способу следует прибегать только в крайнем случае, когда ничего из вышеперечисленного не помогло. Главный минус сброса контента и настроек — все параметры, изменённые вами со дня активации устройства, и весь контент, содержащийся в памяти устройства, будет безвозвратно утеряны. Использовать откат до заводских настроек нужно, когда ошибка в Play Market возникает из-за проблем, вызванных операционной системой. Система, в свою очередь, работает некорректно из-за изменений, внесённых в неё при помощи изменённых настроек и установленных приложений. Перед тем как приступать к сбросу, обязательно скачайте всю важную информацию, хранящуюся на вашем телефоне или планшете, на другой носитель, а также вытащите сим-карту и карту памяти из устройства, чтобы в процессе сброса они случайно не были повреждены.
- В настройках устройства перейдите к разделу «Восстановление и сброс».
 Переходим к разделу «Восстановление и сброс»
Переходим к разделу «Восстановление и сброс» - Выберите функцию «Сброс настроек» и подтвердите действие. Теперь от вас требуется только дождаться окончания процесса.
 Нажимаем кнопку «Сброс настроек»
Нажимаем кнопку «Сброс настроек»
Особенности устранения ошибки для разных версий Android
Есть ещё одна причина, по которой может возникнуть ошибка с одним из вышеперечисленных номеров — устаревшая версия прошивки или слишком старая модель телефона. Если для второй причины есть только одно решение — купить новое устройство, которое будет поддерживать желаемое вами приложение, то для первой причины есть другое решение — обновление программного обеспечения.
- Находясь в настройках устройства, переходим к разделу «О телефоне».
 Переходим к разделу «О телефоне»
Переходим к разделу «О телефоне» - Переходим к подразделу «Обновление системы».
 Переходим в подраздел «Обновления системы»
Переходим в подраздел «Обновления системы» - Нажимаем кнопку «Проверить обновления» и ожидаем, пока устройство автоматически проверит наличие доступных обновлений, и предложит вам их установить. Начинаем загрузку и установку. Дожидаемся окончания процесса. Ни в коем случае не прерывайте его, иначе прошивка установится некорректно, а устройство из-за этого превратится в кирпич.
 Нажимаем кнопку «Проверить обновления»
Нажимаем кнопку «Проверить обновления»
Видео: как проверить обновление системы Андроид
https://youtube.com/watch?v=Uu3Rgr2RzKA
Итак, если в Play Market появляется ошибка с кодом 2, 3, 7, 8, 11, 18, 19, 20, 24,103, 104, 105, 110 или 198, то необходимо исправить её вручную. Сделать это можно следующими способами: перезагрузить устройство, настроить подключение к интернету, остановить все приложения, связанные с Google Play, а также очистить их кэш и данные, обновить версию прошивки. Но единственное, что поможет вам в ста процентах случаев — это сброс настроек и контента, так как при заводских настройках сбой в приложении произойти не может.
Оцените статью:(0 голосов, среднее: 0 из 5)
Поделитесь с друзьями!skesov.ru

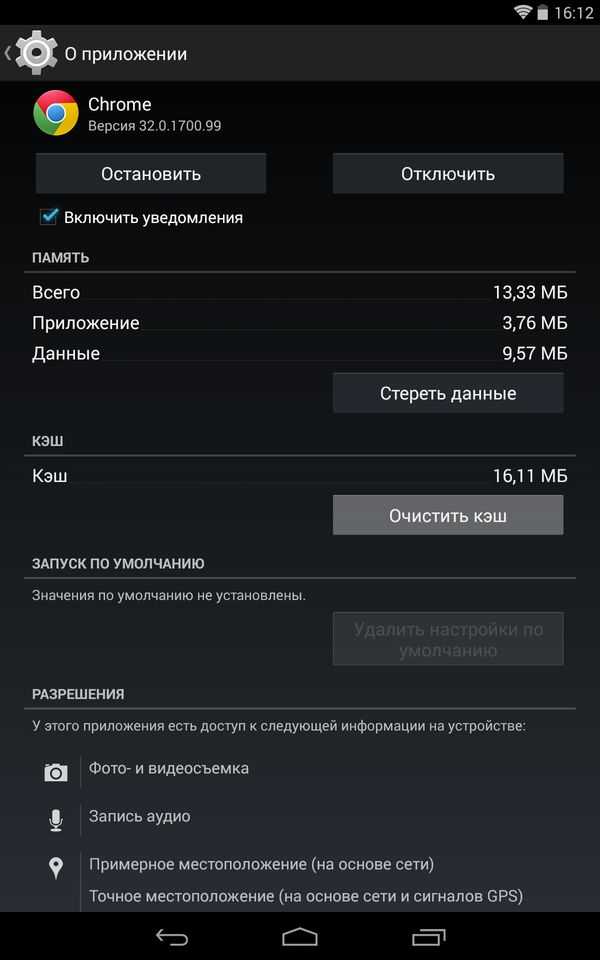
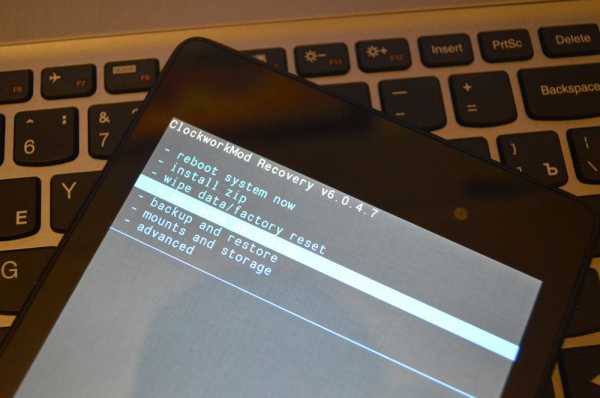
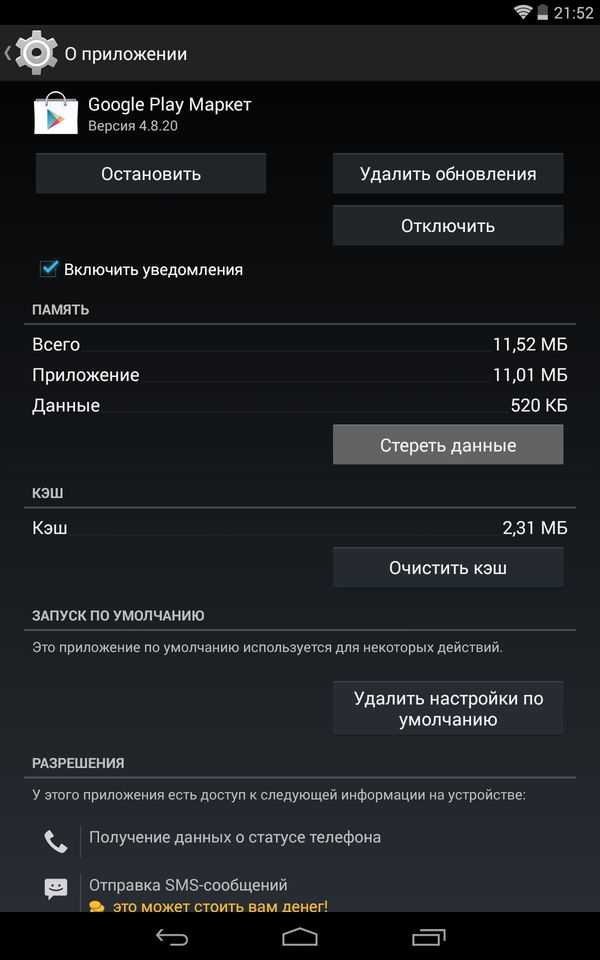
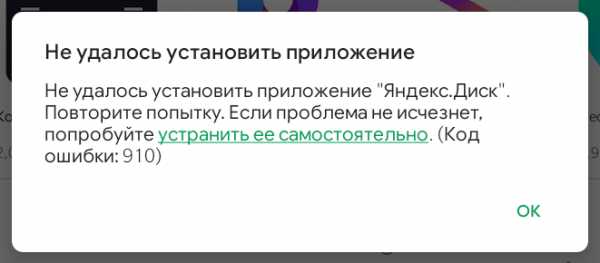
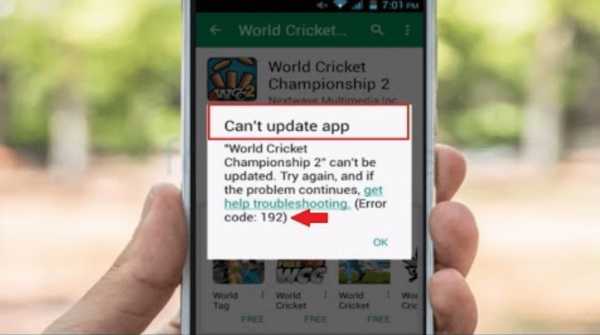
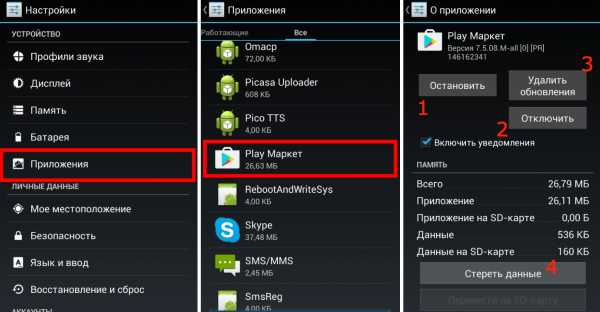

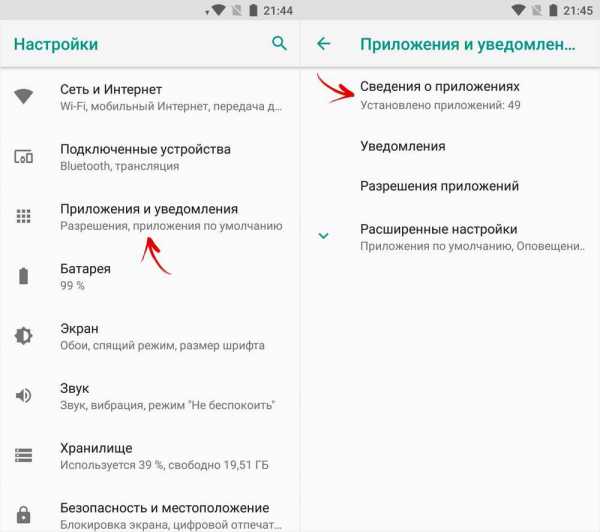
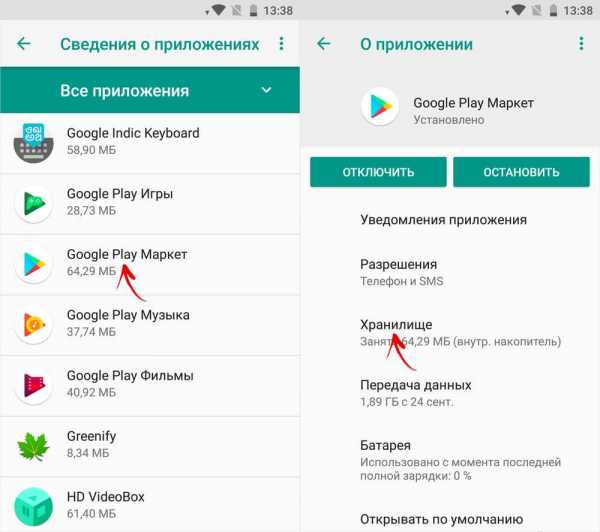
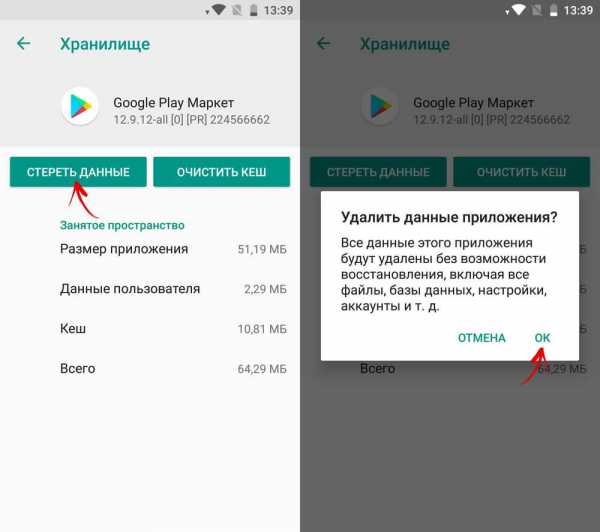
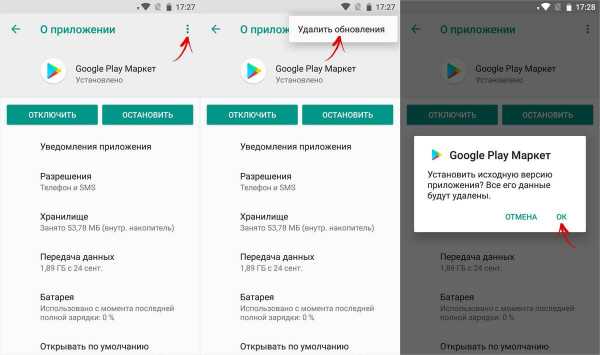
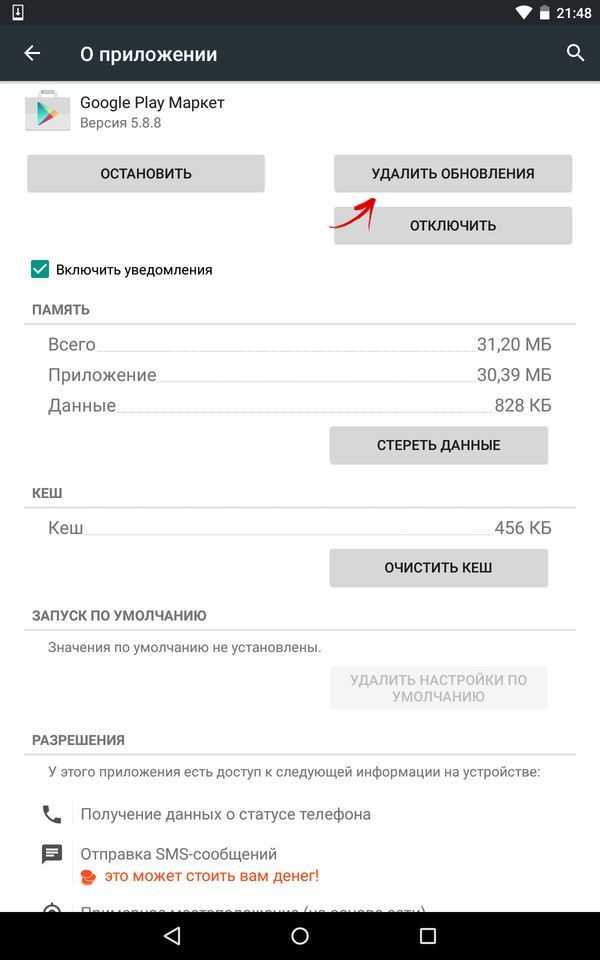
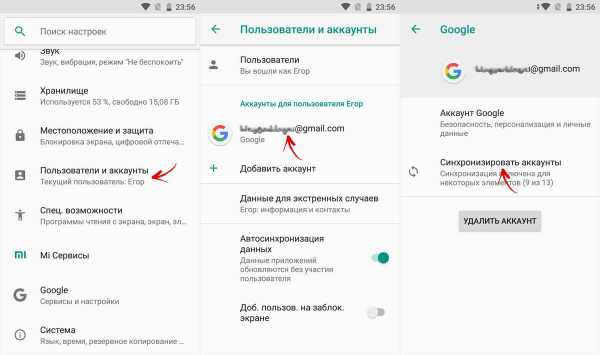 Открываем «Настройки»
Открываем «Настройки»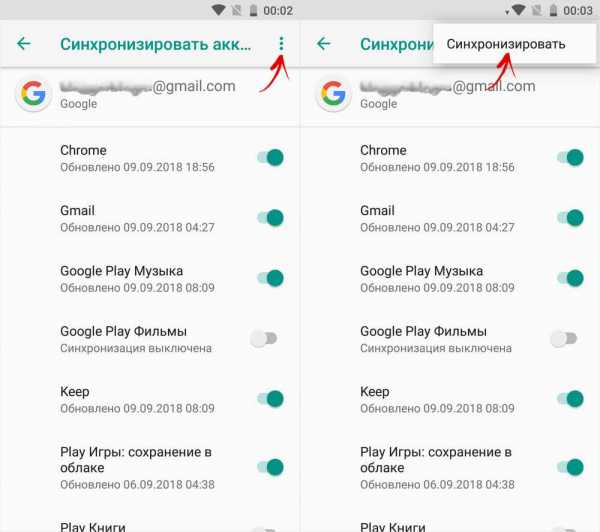 Открываем раздел «Память»
Открываем раздел «Память»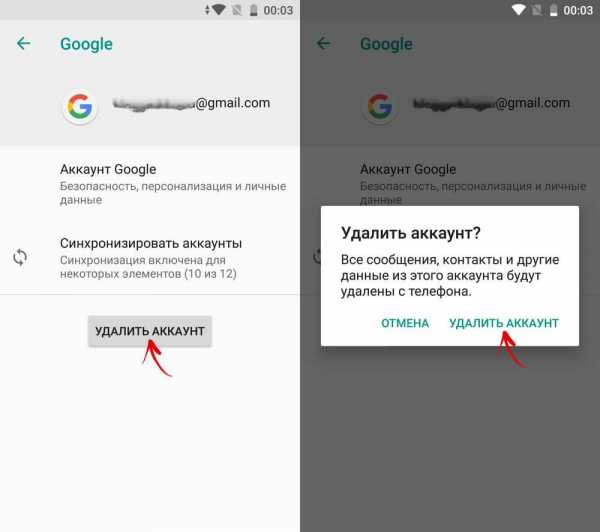 Проверяем количество свободной памяти
Проверяем количество свободной памяти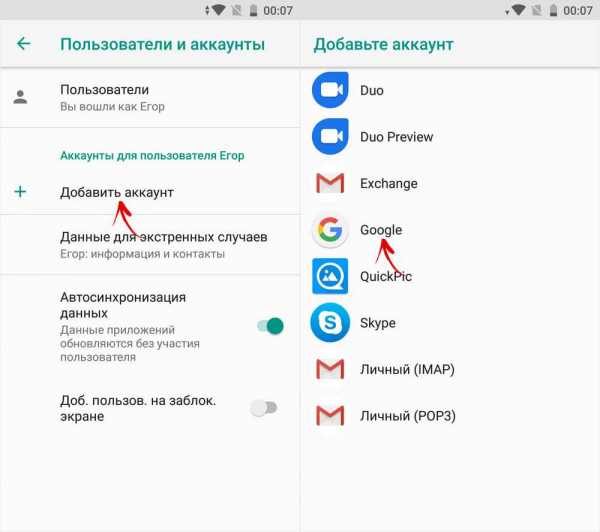 Изменяем основную память
Изменяем основную память Переходим в «Память»
Переходим в «Память»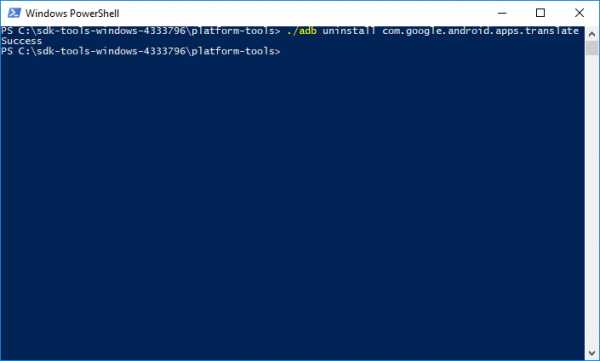 Нажимаем кнопку «Кэш»
Нажимаем кнопку «Кэш»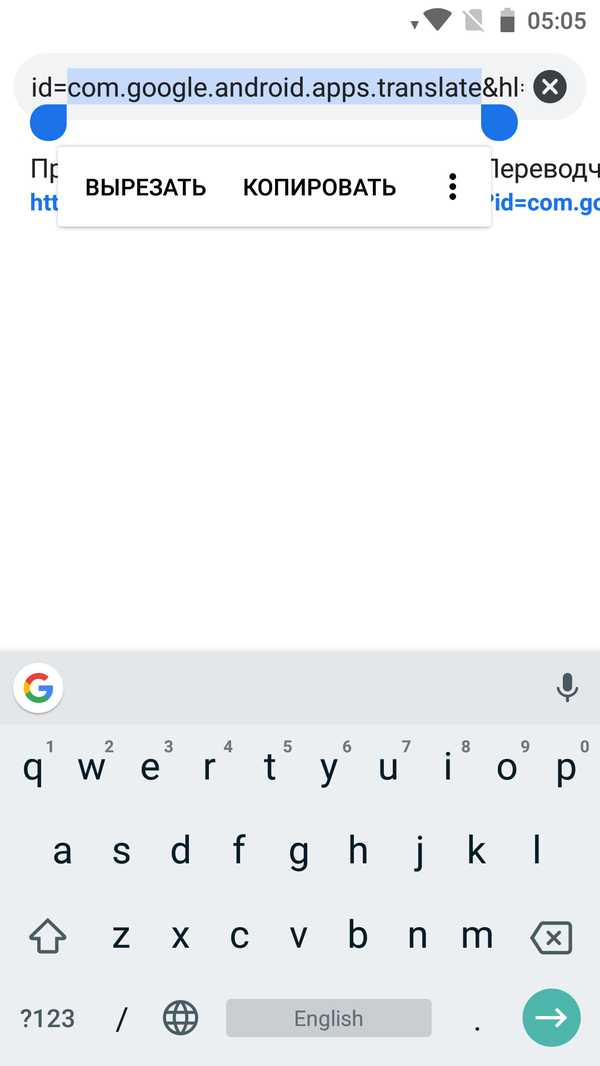 Подтверждаем очистку кэша
Подтверждаем очистку кэша Переходим в приложение «Настройки»
Переходим в приложение «Настройки»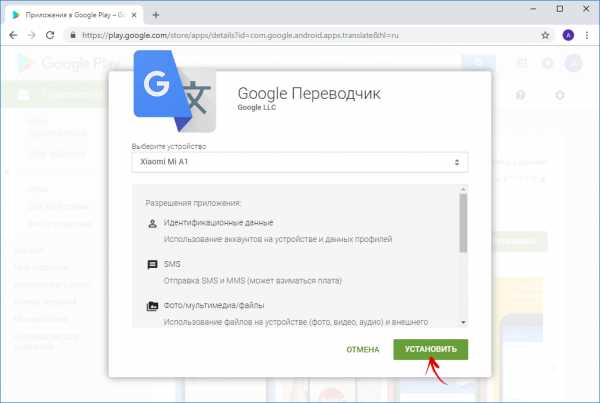 Переходим к «Приложениям»
Переходим к «Приложениям»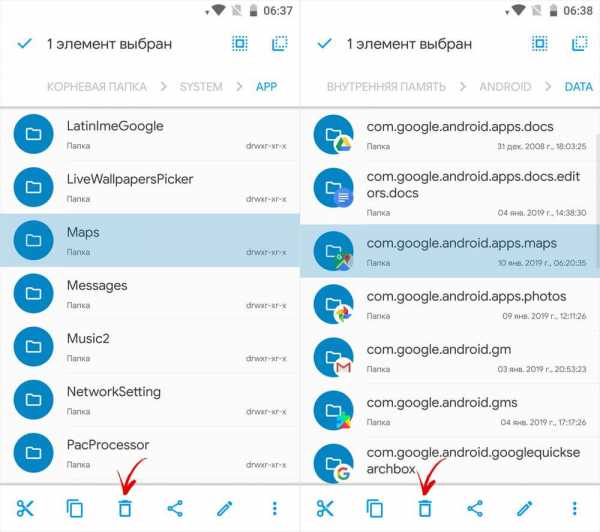 Переходим к подразделу «Все»
Переходим к подразделу «Все»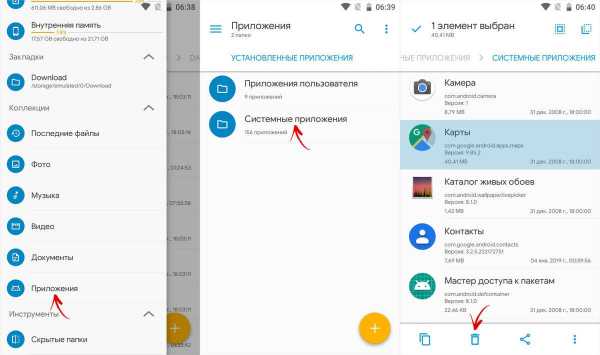 Выбираем Play Market
Выбираем Play Market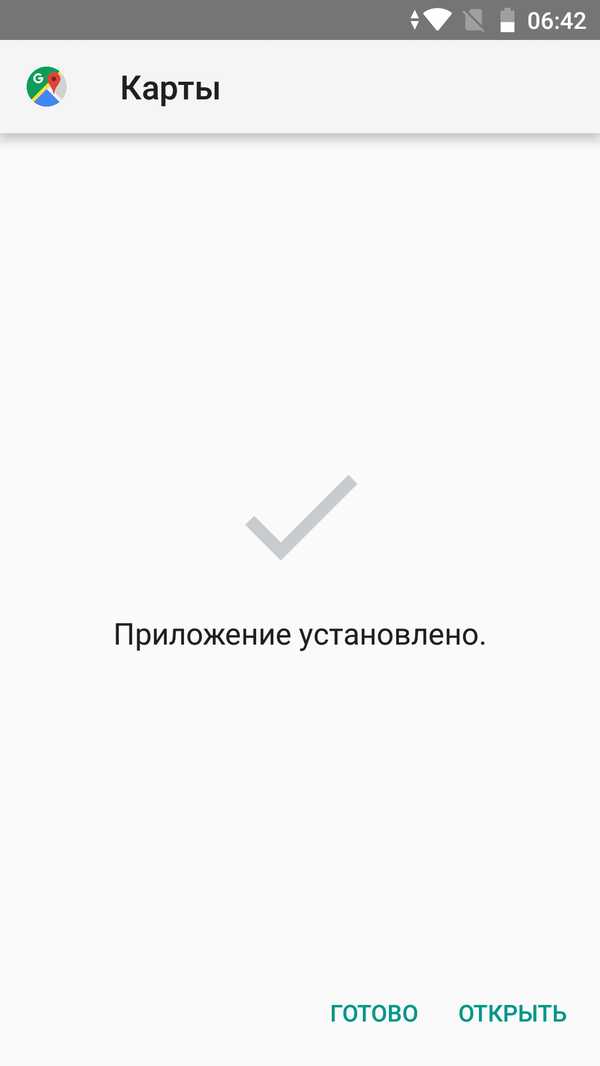 Нажимаем кнопки «Отключить» и «Остановить»
Нажимаем кнопки «Отключить» и «Остановить»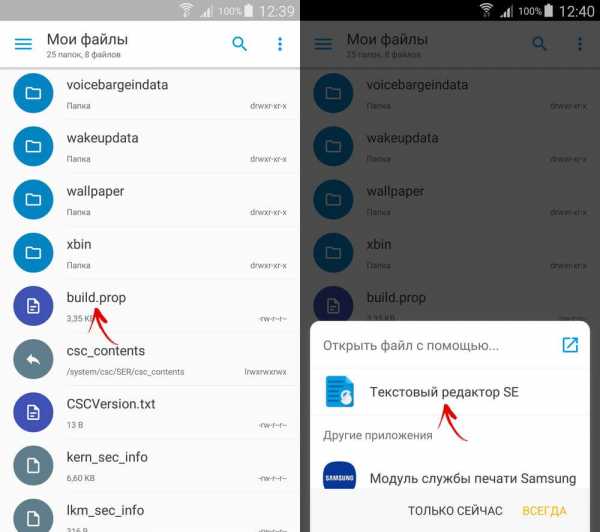 Выбираем сервис Google Play
Выбираем сервис Google Play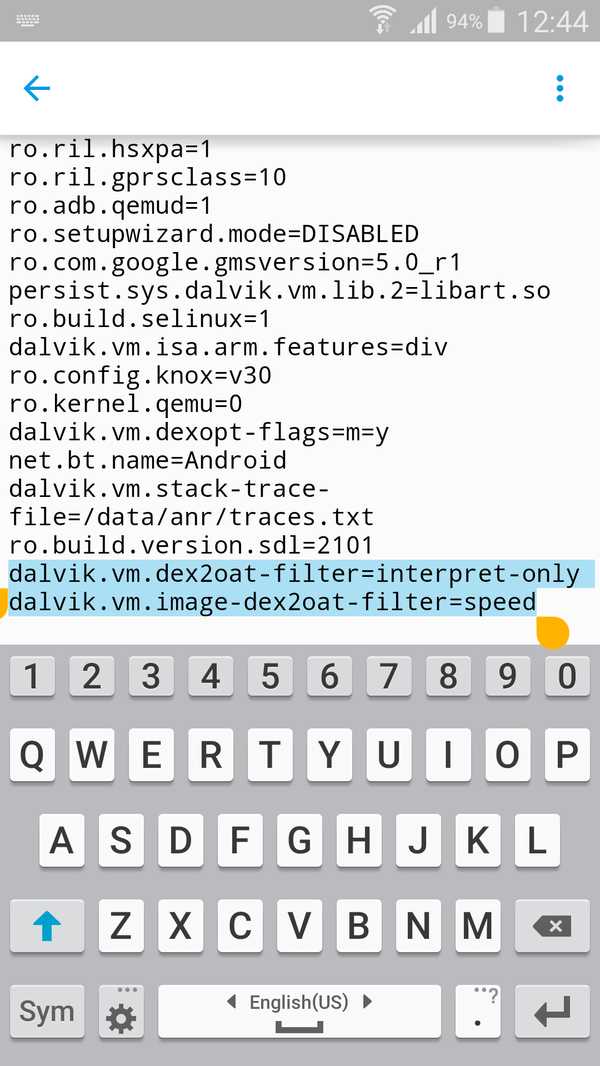 Нажимаем кнопки для остановки и отключения приложения
Нажимаем кнопки для остановки и отключения приложения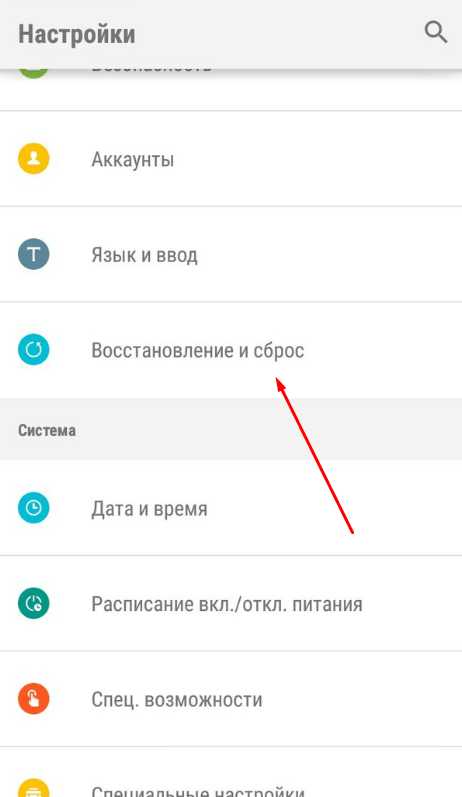 Переходим в раздел «Приложения»
Переходим в раздел «Приложения»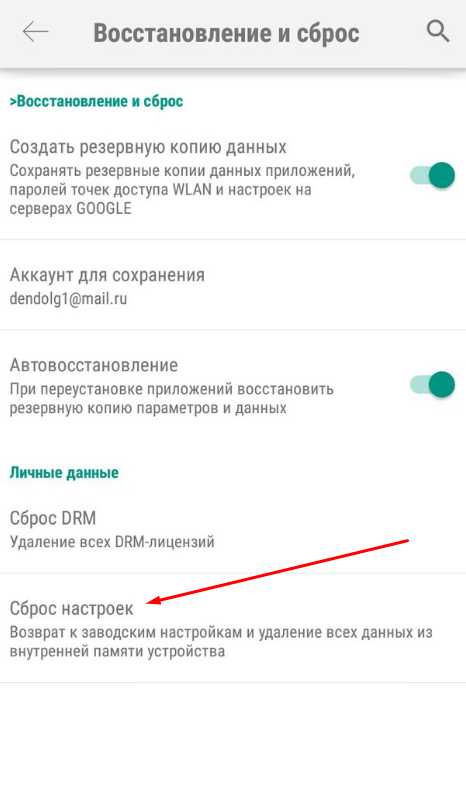 Переходим к списку всех приложений на смартфоне
Переходим к списку всех приложений на смартфоне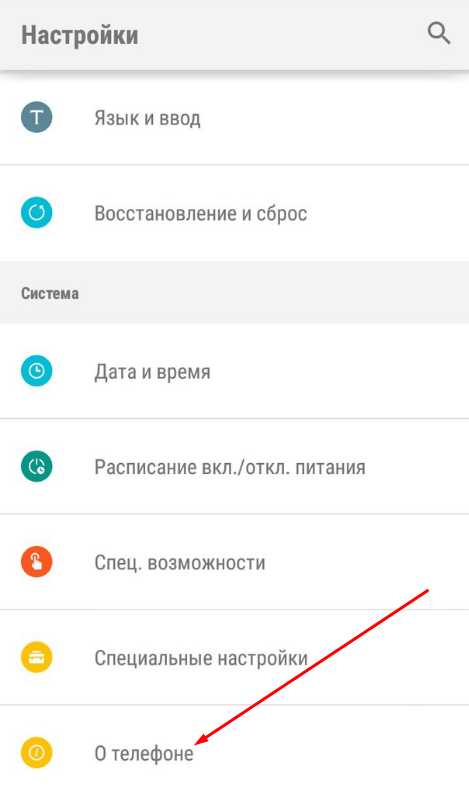 Открываем информацию о Play Market
Открываем информацию о Play Market Нажимаем кнопки «Остановить», «Стереть данные» и «Очистить кэш»
Нажимаем кнопки «Остановить», «Стереть данные» и «Очистить кэш»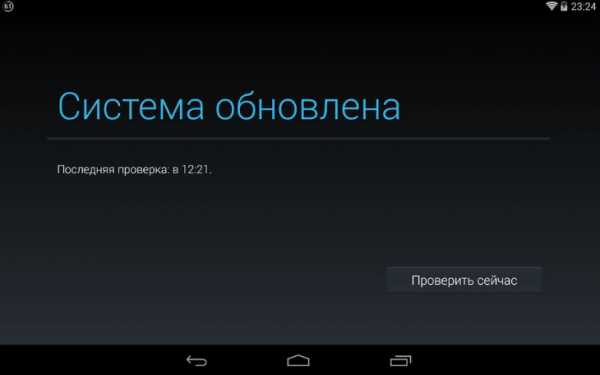 Нажимаем нужные кнопки
Нажимаем нужные кнопки Останавливаем сервис Google Play и очищаем кэш
Останавливаем сервис Google Play и очищаем кэш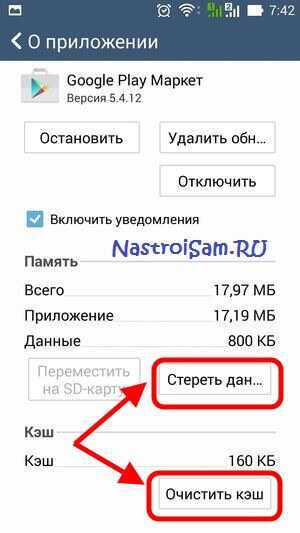 Нажимаем кнопку «Удалить обновления»
Нажимаем кнопку «Удалить обновления» Переходим к разделу «Аккаунты»
Переходим к разделу «Аккаунты»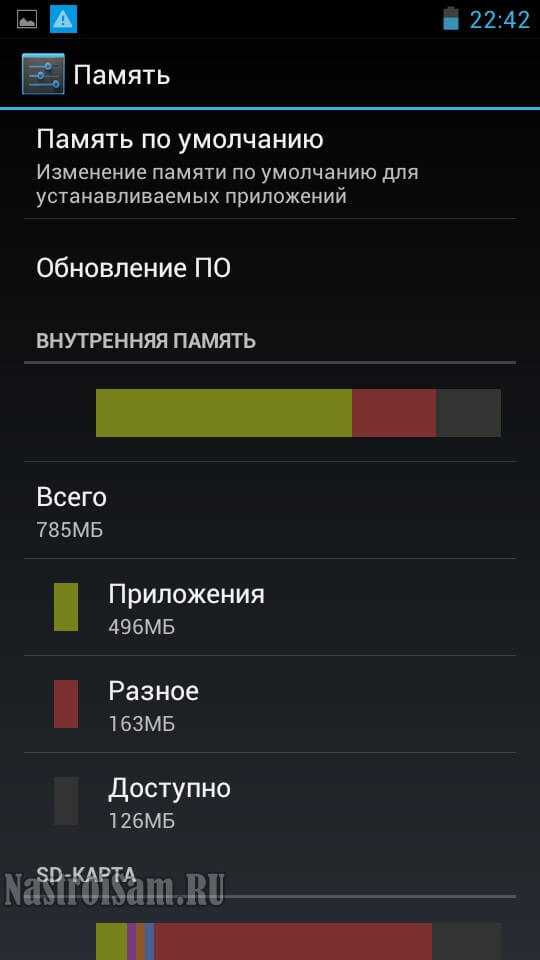 Нажимаем на Google
Нажимаем на Google Нажимаем на свой логин
Нажимаем на свой логин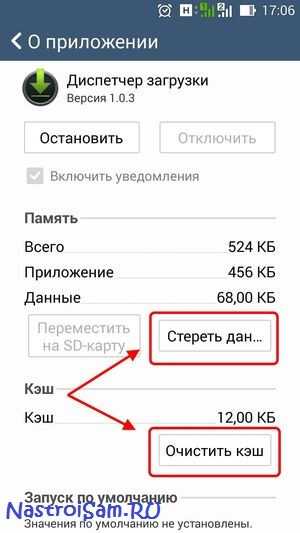 Нажимаем кнопку «Удалить аккаунт»
Нажимаем кнопку «Удалить аккаунт»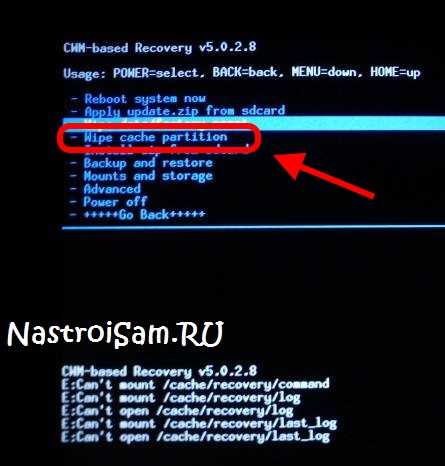 Входим в аккаунт заново
Входим в аккаунт заново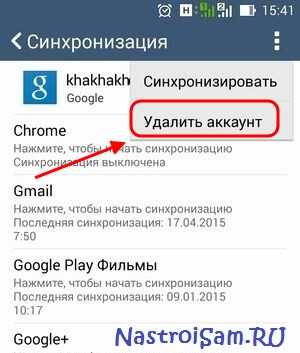 Переходим к разделу «Восстановление и сброс»
Переходим к разделу «Восстановление и сброс» Нажимаем кнопку «Сброс настроек»
Нажимаем кнопку «Сброс настроек»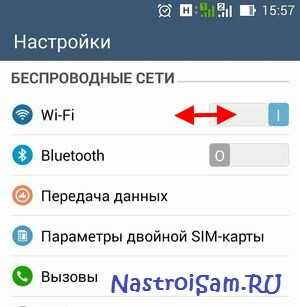 Переходим к разделу «О телефоне»
Переходим к разделу «О телефоне»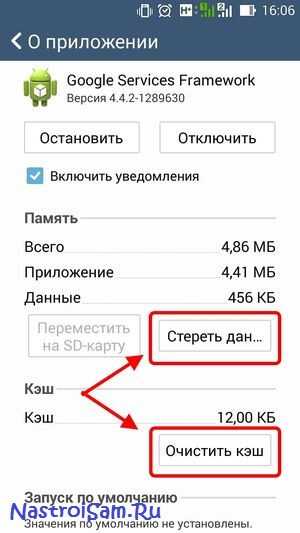 Переходим в подраздел «Обновления системы»
Переходим в подраздел «Обновления системы»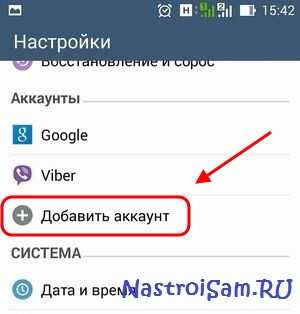 Нажимаем кнопку «Проверить обновления»
Нажимаем кнопку «Проверить обновления»