Как отключить код пароль на Айфоне?
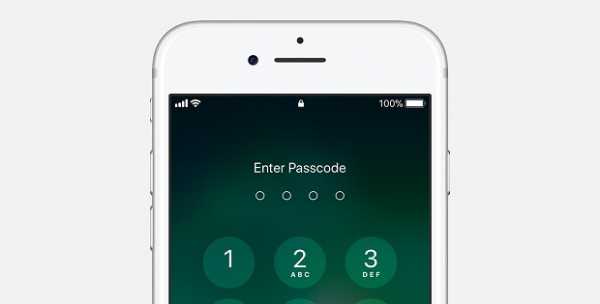
Неотъемлемой частью любого девайса от Apple, является защита от использования девайса посторонними лицами. Последние версии iPhone оснащают датчиком отпечатка пальца Touch ID, что в несколько раз увеличивает уровень безопасности и скорость эксплуатации при снятии блокировки.
Но как отключить пароль на Айфоне или изменить его на новый, если боитесь, что можете его забыть? Сейчас мы расскажем как это сделать.
Снятие пароля стандартным способом
Найти расположение управления безопасностью в iPhone несложно, для этого необходимо перейти в меню «Настройки», в открывшемся окне тапнуть по пункту «Код-пароль» либо «Touch ID пароль» (в случае если девайс оснащен сканером отпечатков пальцев).
Справа откроется подменю настроек, где нужно кликнуть по строчке «выключить код-пароль» и в сервисном окне ввести установленный ранее пароль, чтобы подтвердить отключение опции защиты экрана.
В дальнейшем разблокировка телефона будет происходить без ввода кода, а чтобы заново его установить, необходимо проделать все манипуляции, описанные выше, только вместо строчки «выключить пароль», будет поле «включить».
Отмена защиты через iTunes (если пароль уже забыт)
Данный метод подходит в тех случаях, когда пароль забыт:
- Запустите на компьютере утилиту iTunes и подключите через USB шнур ваш iPhone;
- Нажмите и удерживайте одновременно клавиши «Home» и «ВКЛ» в течение 10 секунд, после чего отпустите «ВКЛ» и дождитесь появления на экране смартфона надписи iTunes, что будет означать переход устройства в режим DFU;
- Программа предложит сделать восстановление системы, которую необходимо подтвердить соответствующей кнопкой.
Внимание! Так как эта манипуляция подразумевает заливку в iPhone новой версии операционной системы, то все файлы и данные в памяти телефона будут удалены. Чтобы восстановить утраченный контент, у вас должна быть резервная копия.
Удаление блокировки через iCloud (если пароль уже забыт)
Через браузер (например на ПК) войдите на сайт iCloud и авторизуйтесь при помощи Apple ID. Затем нужно выбрать вкладку «Мои устройства» и убедиться, что в открывшемся меню ваш iPhone находится в режиме онлайн.
Теперь необходимо тапнуть по названию девайса и в появившемся окошке выбрать «стереть iPhone».
Еще раз укажите пароль Apple ID и ожидайте окончания процедуры сброса. Таким образом вы совершите восстановление телефона «по воздуху», что повлечет за собой не только сброс кода блокировки экрана, но и удаление всего контента с памяти аппарата.
Теперь, заново включив свой iPhone, выполните вход в учетную запись и создайте новый пароль либо пропустите последний пункт, чтобы отключить опцию блокировки.
www.lumias.ru
Не могу разблокировать Айфон X/8/7/6s/6/5s, не принимает правильный пароль
«Мой iPhone 7 просил пароль после обновления новой системы iOS, когда я ввел пароль, он не работает. Я знаю, что это правильно. Что это значит и как я могу эту проблему исправить? «
Большинство пользователей iPhone установили пароль на своем устройстве для защиты безопасности конфиденциальной информации. Но в последнее время некоторые люди жаловались, что не могут разблокировать айфон после обновления iOS 12. Причиной этой проблемы является, скорее всего, сбой программного обеспечения iOS или неисправная работа. В настоящее время единственным способом исправления неверного кода является стирание старого и установка нового. Следуйте приведенным ниже методам, чтобы проверить, как это сделать.
Способ 1: Не удается разблокировать iPhone после обновления iOS
Если вы синхронизировали свой iPhone в iTunes, вы можете восстановить iPhone до заводских настроек, чтобы стереть пароль, а затем восстановить из резервной копии.
Подключите iPhone к компьютеру, с которым вы синхронизировались.
После резервного копирования нажмите «Восстановить iPhone»
На экране настройки нажмите «Восстановить из резервной копии iTunes», когда вы увидите эту опцию.
Выберите устройство в iTunes и выберите резервную копию. Посмотрите на дату создания и размер каждой резервной копии и выберите самую подходящую из них. После установки вы можете установить новый пароль.
Способ 2: Cброс пароля iPhone с помощью iCloud
Если iPhone отключен, подключитесь к iTunes. iCloud — еще один альтернативный способ для того , чтобы сбросить пароль на iPhone. Но этот метод доступен, только если вы включили функцию «Найти мой iPhone».
Перейдите в iCloud на компьютере или друом устройстве в свой Apple ID.
Некоторые пользователи не включили функцию «Найти мой iPhone» или не удалось восстановить iTunes. Как обойти блокировку пароля на iPhone/iPad ? Попробуйте Tenorshare 4uKey, простой инструмент для удаления кода доступа с iPhone X / 8/8 Plus / 7 / 7Plus / 6s / 6 в течение нескольких минут и позволит вам установить новый. Загрузите эту программу на компьютере и следуйте инструкциям, чтобы узнать, как это работает.
Загрузите и установите программу на ПК / Mac, прежде чем мы начнем.
Шаг 1. Запустите инструмент и подключите iPhone /iPad к компьютеру через USB-кабель.
Шаг 2. После того, как он распознает ваше устройство, вы можете нажать «Начать», чтобы удалить код доступа iPhone.
Шаг 3. Прежде чем разблокировать пароль iPhone, загрузите последнюю версию прошивки iOS через Интернет.
Шаг 4. Когда программное обеспечение загрузится на компьютер, вы можете нажать « Откройте сейчас», чтобы начать восстановление iPhone без кода доступа.
Шаг 5. Весь процесс занимает несколько минут. Пожалуйста, держите устройство подключенным к процессу восстановления системы.
Шаг 6. Когда код доступа iPhone успешно удален, вы можете настроить свой iPhone как новый, включая код доступа, сенсорный идентификатор и идентификатор лица.
Способ 4: Использовать режим восстановления, если айфон не принимает пароль разблокировки
Этот метод рекомендуется, если вы никогда не синхронизировали iPhone через iTunes.
на iPhone будут стерты не только пароль, а и все медиафалы и информация. Подключите устройство с iOS к компьютеру и откройте программу iTunes >сделаете принудительный перезапуск> выберите «Восстановить».
Как разблокировать iPhone X/8/7/6/5S без iTunes, если забыл пароль
Присоединяйтесь к обсуждению и поделитесь своим голосом здесьПароль iPhone 8, X, 7, 6, 5, как разблокировать, если его забыл
Если вы забыли пароль iPhone 8, 7, 6, 5 или iPad – это серьезно, но решаемо. В этом уроке мы объясняем, как обойти пароль. Наконец, мы также рассмотрим основы удаления или сброса кода доступа, когда вам удастся получить доступ к вашему устройству iOS.
Apple советует следующее:
- Если вы синхронизировали свой iPhone, iPad или iPod с iTunes, используйте iTunes, чтобы сбросить свое устройство и удалить свой пароль.
- Если вы вошли в iCloud и включили Find My iPhone, используйте iCloud для сброса вашего устройства.
- Если вы не можете синхронизировать или подключаться к iTunes, и вы не используете iCloud, используйте режим восстановления для сброса вашего устройства.
Мы объясняем, как сбросить ваше устройство и удалить свой пароль, используя все три вышеуказанных метода. Читайте дальше, чтобы узнать, как это сделать.
Как использовать iTunes для сброса забытого пароля
Если вы недавно синхронизировали свой iPad, iPhone 8, 7, 6, 5 или iPod с iTunes на своем компьютере, вы сможете восстановить свое устройство с помощью программного обеспечения. Так вы сможете сбросить пароль iPhone 8, 7, 6, 5 с помощью iTunes.
Во-первых, подключите iPad, iPod или iPhone к ПК или Mac, на котором вы обычно синхронизируете и открываете iTunes. Если iTunes попросит вас ввести пароль, используйте другой компьютер, с которым вы ранее синхронизировались. В противном случае вам нужно будет использовать режим восстановления или iCloud (читайте дальше, чтобы узнать, как).
Следуй этим шагам:
1) Подключите заблокированный iPhone к компьютеру, с которым вы синхронизировались раньше.
2) Запустите iTunes и дождитесь загрузки iPhone 8, 7, 6, 5 в программном обеспечении. Если вас не просят ввести пароль, то все хорошо. Если вас попросят ввести код доступа, вам нужно попробовать другой компьютер, который вы использовали для синхронизации вашего iPhone, или вам придется выполнить полное восстановление.
3) Предполагая, что вас не попросили ввести код доступа, включите iTunes и синхронизируйте его с iPhone и сделайте резервную копию.
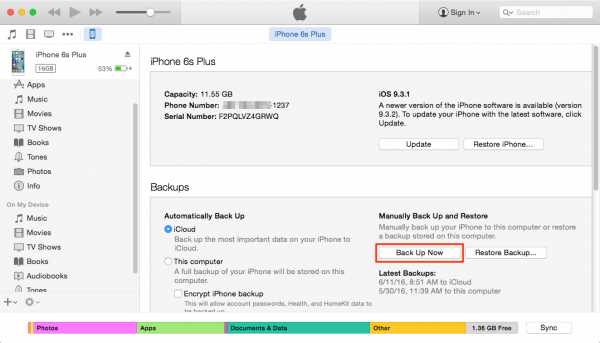
5) На экране настройки на вашем iPhone, просмотрите iTunes и выберите вариант «Восстановить из iTunes Backup».
6) Выберите любую из резервных копий, которые вы сохранили – самая последняя из них будет содержать большую часть ваших данных, поэтому выбирайте с умом. Это восстановление вернет всю вашу информацию на ваш iPhone 8, 7, 6, 5 и даст вам еще один шанс создать новый пароль.
Сделайте себе одолжение и запомните свой пароль! ?
Как использовать iCloud для сброса забытого пароля
Не получается сбросить пароль iPhone 8, 7, 6, 5 с помощью iTunes? Тогда попробуйте iCloud. Если на вашем устройстве установлена настройка «Найти Мой iPhone», вы сможете использовать iCloud для удаления и восстановления, что в свою очередь приведет к стиранию кода доступа (пароля). Это также приведет к стиранию содержимого, что означает, что вы потеряете фотографии и все остальное, что вы сохранили на нем, если у вас нет резервной копии iTunes или iCloud.
Выполните следующие шаги для удаления и восстановления вашего устройства из резервной копии iCloud:
1) Перейти на iCloud.com/find на любом из ваших устройств, будь то ПК, Mac, Android или iOS.
2) Войдите в свой сайт с идентификатором Apple, чтобы просмотреть панель управления iCloud.
3) Нажмите кнопку «Все устройства» в верхней части интерфейса веб-сайта iCloud.
4) Выберите устройство, на котором вы забыли пароль, из списка отображаемых устройств.
Полезно: Как пользоваться найти Айфон, чтобы найти потерянный или украденный телефон.
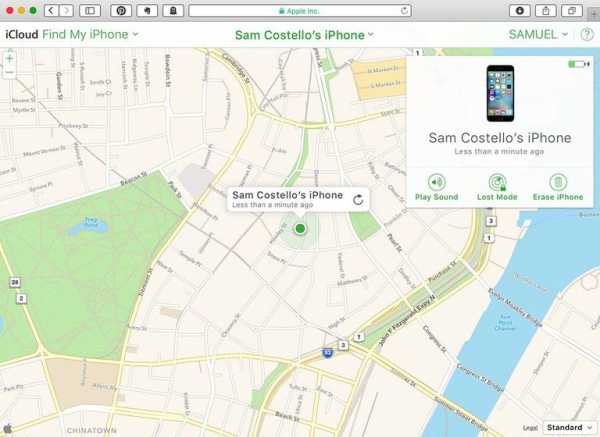
5) Нажмите кнопку «Стереть», чтобы сбросить устройство и его код доступа.
6) После стирания и перехода на экран настройки на устройстве вы можете выбирать между восстановлением из резервной копии или настройкой устройства как новый. Выберите вариант восстановления из резервной копии, позвольте iCloud восстановить ваше устройство и затем настройте новый пароль.
Получилось сбросить пароль iPhone 8, 7, 6, 5 с помощью iCloud? Если нет, то тогда читайте дальше!
Как сбросить пароль iPhone 8, 7, 6, 5 режимом восстановления?
Сброс к заводским настройкам iPad или iPhone и начало с чистого листа – лучшее и самое простое решение, если вы забыли пароль iPhone 8, 7, 6, 5. Сброс к заводским настройкам удаляет вашу личную информацию, но если у вас есть резервная копия, вы можете ее восстановить, и она будет такой же хорошей, как новая и больше не будет защищена паролем.
Для восстановления пароля iPhone 8, 7, 6, 5 и iPad из iTunes требуется код доступа, но вы можете восстановить его из режима восстановления без пароля.
Примечание. Вам потребуется идентификатор Apple и пароль, которые были использованы для первоначальной настройки устройства .
Выполните следующие шаги для восстановления iPad или iPhone из режима восстановления:
- Зарядите устройство как минимум на 20 процентов.
- Удерживайте кнопку питания до тех пор, пока на экране не появится надпись Slide To Power Off. Сдвиньте питание.
- Откройте iTunes на своем Mac или ПК.
- Нажмите и удерживайте кнопку уменьшения громкости (на iPhone 7 и 7 Plus) или кнопку «Домой» (на всех других устройствах iOS).
- Если кнопка все еще удерживается, подключите устройство к Mac или ПК.
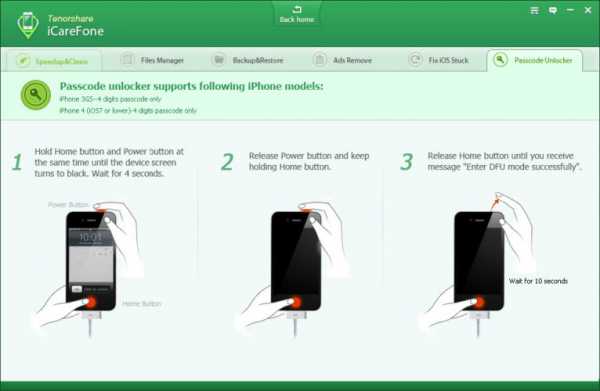 Пароль iPhone 8
Пароль iPhone 8Обратите внимание, что iPhone 8, 7 и iPhone 7s, 7 Plus не имеют домашних кнопок – они являются кнопками на основе программного обеспечения, которые ничего не делают, когда устройство выключено – вот почему вы должны удерживать кнопку уменьшения громкости, а не “home” кнопку.
Как только все получилось, устройство должно включиться в режиме восстановления. На экране должен отображаться синий логотип iTunes и белый кабель Lightning. iTunes должно отобразить сообщение о том, что «iTunes обнаружил iPhone или iPad в режиме восстановления. Вы должны восстановить этот iPhone или iPad, прежде чем его можно будет использовать в iTunes.
Теперь сделайте следующее, чтобы сбросить пароль iPhone 8, 7, 6, 5:
1. Нажмите «ОК» и «Восстановить и обновить».
2. Нажмите «Восстановить iPad» и дайте iTunes стереть программное обеспечение и восстановить iPad или iPhone.
3. Введите идентификатор и пароль Apple, которые были использованы для настройки устройства.
4. Нажмите «Продолжить».
5. Выберите «Восстановить из этого резервной копии», чтобы восстановить устройство в более раннем состоянии. Или вы можете настроить его как новую модель, выбрав «Настроить как новый iPad / iPhone».
6. Нажмите «Продолжить».
Теперь ваше устройство будет работать, но без пароля. Возможно, вам будет предложено ввести идентификатор Apple, в зависимости от версии iOS, в которой вы работаете.
Если вы установили код доступа и хотите полностью удалить его, после доступа к вашему устройству iOS просто зайдите в «Настройки»> «Сенсорный идентификатор» и «Код доступа», затем нажмите «Поверните пароль».
Как ввести iPhone 8, 7, 6, 5 в режим DFU
Режим DFU – это место, где установлен загрузчик, и устройство iPhone / iOS готово к обновлению своей прошивки. Режим DFU часто требуется, когда вы выполняете ручное обновление с использованием пользовательских файлов IPSW.
Ввод вашего iPhone в режиме DFU довольно просто.
Вот как это делается:
Шаг 1: Подключите iPhone или iPad к компьютеру или Mac и убедитесь, что iTunes запущен.
Шаг 2: Выключите iPhone, нажав кнопку питания.
Шаг 3: Удерживайте кнопку питания в течение 3 секунд.
Шаг 4: Нажмите и удерживайте кнопки «Дом» и «Питание» («Спящий / ожидающий») на некоторое время (10 секунд) (На Айфон 7, 8 Понижения громкости и кнопку «Питание»).
Шаг 5: После этого отпустите кнопку питания, но удерживайте кнопку «Домой» нажатой в течение 15 секунд (На Айфон 7, 8 отпустите кнопку питания и продолжайте удерживать понижение громкости).
Шаг 6: Это помещает iPhone в режим DFU. Экран остается черным.
Шаг 7: Когда вы подключаете iPhone к iTunes, всплывающее окно сообщает вам, что iTunes обнаружил iPhone в режиме DFU.
Как правило, если вы новичок в этом, вам, возможно, придется попробовать пару раз, чтобы прибить его. Если на третьем этапе вы увидите логотип Apple, это значит, что вам нужно начать снова, потому что iPhone загрузился нормально.
Выйти из режима DFU из iPhone довольно просто.
- Вам просто нужно нажать и удерживать кнопки Home и Power в течение 10-12 секунд.
- Теперь отпустите кнопку «Домой», но продолжайте нажимать кнопку «Питание», пока логотип Apple не появится на экране. Ваш iPhone вышел из режима DFU.
Также читайте: Как разблокировать пароль iPhone 8, 7, 6, 5 если его забыл, метод два.
kazizilkree.com
Как отключить пароль iPhone, iPad. Выключаем код-пароль на айфоне и айпаде.
Apple многим пользователям полюбилась тем, что выстраивает единую экосистему для всех своих устройств. Имея iPhone, iPad, Apple Watch Вы можете использовать совместный доступ к файлам, контактам, синхронизировать данные с различных устройств и автоматически загружать в облако новые фото и видео. Кроме того, безопасность для владельцев iPhone является одним из наиболее важных преимуществ. Современные смартфоны компании позволяют использовать различные способы разблокировки устройств — числовой пароль, отпечаток пальца или FaceID — снимок радужной оболочки глаза. Тем не менее, многие владельцы айфонов используют привычный способ разблокировки устройства — числовой код.
Зачем нужен пароль на iPhone?
Некоторые владельцы электронных гаджетов даже не задумываются о том, насколько важно устанавливать тот или иной способ защиты и блокировки доступа к устройству. Казалось бы, что может произойти с телефоном и зачем его блокировать?
Но банальный пароль на iPhone может быть очень полезным — это препятствование доступа к личным данным на устройстве для посторонних лиц. Наиболее важным является то, что заблокированный телефон менее привлекателен для воров — его сложнее продать, его практически невозможно взломать и поэтому рынок краденых смартфонов Apple заключается, в основном, в продаже рабочих но заблокированных устройств на запчасти, так как пароль и привязка к iCloud делает невозможным полноценное использование устройства грабителями или новыми хозяевами.
Как отключить пароль на iPhone и iPad
Отключение пароля для доступа к устройству на устройствах от Apple занимает всего несколько минут.
Чтобы отключить пароль на iPhone или iPad необходимо зайти в настройки в раздел touchID и код-пароль.

Нажмите на кнопку «Выключить код-пароль». Система запросит код-пароль, который был установлен. Это происходит во избежание несанкционированного доступа. Если Вы ставили код-пароль сами, то это не станет проблемой.
Если Вы ввели код-пароль верно, то он выключится и iOS больше не будет его запрашивать.
Эта несложная процедура выключает запрос пароля системой iOS. Разблокировка iPhone будет выполняться без пароля.
Вам интересно узнать?
sam-elektronik.ru
Как вводить пароль если iPhone или iPad отключен — инструкция

Планшет iPad отключен. 6 попыток — минута блокировки, 10 — подключитесь к iTunes
Приветствую вас дорогие друзья. В жизни практически каждого забывчивого пользователя iPhone, iPad и iPod touch может произойти неприятная ситуация с забытым паролем установленным на экран блокировки. Подробности защиты при помощи кодового пароля можно узнать в инструкции – «Как поставить пароль на iPhone». Точно такой же пароль ставится в планшете iPad и в плеере iPod touch.
Если пароль, установленный на экран блокировки iPhone или iPad забыт, мы начинаем вспоминать его, и пробуем вводить различные варианты. Как только мы неправильно вводим код-пароль шесть раз, на экране устройства появляется сообщение: «iPad отключен повторите через 1 мин», если вы ввели на 6 неверных паролей в телефоне, то появиться сообщение: «iPhone отключен повторите через 1 мин».

Когда мы ввели девятый по счету неправильный пароль, на дисплее Айфона увидели:
«iPhone отключен повторите через 60 мин»
Все сегодняшние эксперименты мы проводили на устройствах iPhone и iPad с прошивками iOS 7.1. В некоторых прошивках при неверном вводе код-пароля устройство увеличивает время отключения iPhone или iPad, заставляя пользователя ждать еще больше времени для последующих вводов забытого пароля. Но есть прошивки, в которых существует определенное количество попыток, после чего появляется сообщение:
«iPhone отключен подключитесь к iTunes»
Если вы столкнулись с подобной проблемой, может сами забыли этот пароль или дети нечаянно включили, то не стоит расстраиваться, потому что сегодня мы рассмотрим два варианта развития возможных дальнейших событий.
Забыл пароль, iPhone отключен – обнуление
Если вам очень важна информация в вашем iPhone или iPad, а как на зло ранее вы не делали резервные копии, то единственным вариант сброса пароля осуществляется при помощи ручного подбора. Как уже писалось выше, количество попыток ввода пароля заблокированного экрана ограничивается либо временным промежутком, либо полной блокировкой с просьбой подключиться к iTunes. Поэтому чтобы вспоминать и постоянно вводить забытый пароль нужно постоянно обнулять счетчик ввода пароля в iPhone или iPad.
Для обнуления счетчика ввода пароля нам помогла программа iTunes. Причем чтобы данный метод обнуления работал с нашими прошивками iOS 7.1 нужно, чтобы iTunes распознал подключаемый iPhone или iPad, поэтому если устройство появилось в программе iTunes, то обнулить получится. Ну а если вы подключите свой iPhone или iPad к «чужому» компьютеру с iTunes (т.е. к компьютеру, которому ни разу не подключали гаджет ранее), то увидите следующее уведомление:
Хотите разрешить этому компьютеру доступ к информации на этом iPhone (iPad или iPod touch)?
Если запретить доступ, то синхронизация iPhone (iPad или iPod touch) и управление им с этого компьютера будут недоступны.
Если нажимаем кнопку – Продолжить, то iTunes сообщает:
Чтобы разрешить доступ, ответьте на самом iPhone (iPad или iPod touch)…
Ну а теперь внимание, если у вас повыскакивали сообщения указанные над этим текстом и вы не можете нажать кнопку – «Доверять» в самом iPhone по причине закодированного экрана, то данный способ обнуления и подбора не сработает. Для того чтобы он сработал, подключайте свой iPhone или iPad к компьютеру с iTunes с которым вы уже работали ранее, может синхронизировали, ну или хотя бы когда-то нажимали доверительную кнопку, если такого компьютера нет, то переходите к следующему способу, описанному немного ниже.
Ну а если в программе iTunes, установленной на вашем компьютере, iPhone или iPad появляется, тогда сбросить счетчик неверных вводов кода и продолжать ввод пароля можно вот таким способом:
Я не знаю, сработает ли данный способ на других версиях прошивок, но в прошивках iOS 7.1 он работает.
1. Запускаю программу iTunes в компьютере, для удобства включаю боковую панель, которая появляется в левой части iTunes.
2. Подключаю iPhone на экране которого написано – «iPhone отключен повторите через 60 мин», к компьютеру при помощи usb-кабеля идущего в комплекте с телефоном. Иногда этого достаточно для обнуления, если на экране висит все то же сообщение о блокировке на час, то перехожу к третьему пункту.

3. Правой кнопкой мыши жму на iPhone в левой панели iTunes. Выбираю – Синхронизировать.
4. Как только синхронизация началась, сразу же её останавливаем нажатием крестика в верхней части iTunes (там, где написано – шаг 1 из 4). Иногда после нажатия крестика вместо него появляется стрелка, на которую тоже нужно нажать, чтобы остановить сеанс синхронизации с iPhone.
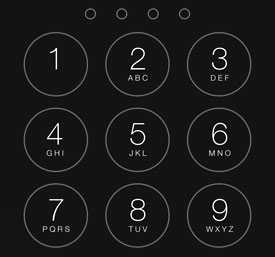 Счетчик неверного ввода пароля блокировки экрана сброшен. Теперь в вашем iPhone или iPad, которые только что просили подождать 60 минут, можно снова вводить забытый или случайно установленный пароль. Данную процедуру по сбросу счетчика код-пароля можно производить сколько угодно раз и даже если появилось предложение подключиться к iTunes. В качестве примера сброса мы выполняли попытку синхронизации, но на самом деле счетчик пароля обнуляется и при других операциях, в ходе которых происходит сопряжение устройства с программой iTunes.
Счетчик неверного ввода пароля блокировки экрана сброшен. Теперь в вашем iPhone или iPad, которые только что просили подождать 60 минут, можно снова вводить забытый или случайно установленный пароль. Данную процедуру по сбросу счетчика код-пароля можно производить сколько угодно раз и даже если появилось предложение подключиться к iTunes. В качестве примера сброса мы выполняли попытку синхронизации, но на самом деле счетчик пароля обнуляется и при других операциях, в ходе которых происходит сопряжение устройства с программой iTunes.
Если не подбор, то сброс пароля в iPhone или iPad
Если ваш iPhone или iPad отключен или еще не успел отключиться, и просит ввести пароль, то можно просто взять и сбросить этот пароль блокировки экрана, единственный минус этого способа в том, что если у вас нет заранее сделанной резервной копии, то вся информация в iPhone будет потеряна. Этот второй способ может понадобиться в следующих случаях:
- Если вы опробовали способ номер один, т.е. пытались подобрать пароль, постоянно обнуляя счетчик, но ваша затея не увенчалась успехом и телефон iPhone (или планшет iPhone) по-прежнему просит пароль. Но вы осознанно приняли решение сбросить этот пароль, потеряв всю имеющуюся на нем накопленную информацию, так как резервной копии у вас нет ни в программе iTunes, ни в облачном сервисе iCloud.
- Если у вас имеется резервная копия (бэкап) которую вы не удалили в ходе чистки iTunes. И даже не пробовали подбирать пароль, а просто решили его сбросить вместе со всей информацией iPhone. Помните, если ваша резервная копия шифрованная, то обязательно потребуется пароль шифрования при дальнейшем восстановлении информации.
Сброс защитного пароля на экран блокировки, установленного в iPhone или iPad выполняется способом восстановления, при этом устройство вручную вводится в режим Recovery Mode или в режим DFU. Способ ранее уже рассматривался здесь – «Если забыл пароль в iPad и в iPhone». Так, что не стесняемся, проходим по ссылке и пробуем. Наш эксперимент по обнулению счетчика код-пароля мы проводили на устройствах (планшет iPad и телефон IPhone) c прошивкой iOS 7.1, при этом функция найти iPhone (iPad) была не активна, пароль на ограничения тоже не стоял.
В нашей ситуации мы превысили количество вводов пароля (10 и более попыток) и в телефоне с надписью: iPhone отключен подключитесь к iTunes, удалось сбросить счетчик и снова начать ввод забытого пароля. Пароль подобрать не удалось, пришлось делать сброс.
ibobr.ru
Если забыл пароль на iPhone или iPad – процесс сброса
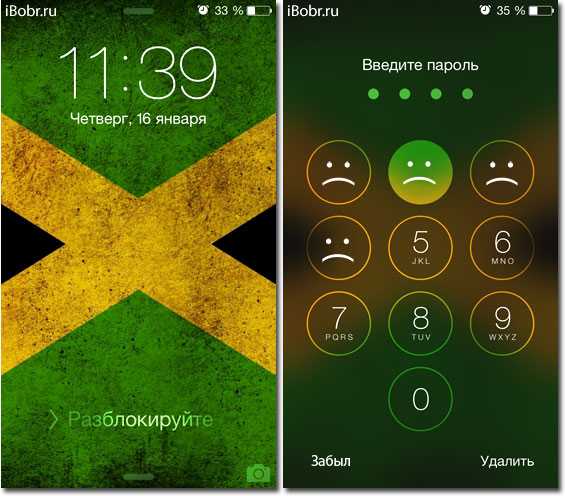
Друзья, иногда случается такая неприятность, когда пользователь iPhone или планшета iPad забывает свой пароль. Ну, с кем не бывает, сложный, ни с чем не ассоциирующийся, пароль может забыть как начинающий пользователь, так и более продвинутый. Если вы точно так же как и я забыли свой кодовый пароль от iPhone (или другого устройства), то давайте разбираться, что теперь делать и как решить эту проблему и сбросить пароль.
Для начала давайте разберемся, какие пароли могут быть забыты в нашем iPhone. Если у вас не Айфон, а Айпад или Айпод, то там все выглядит примерно также. Так вот в этих устройствах мы можем забыть следующие пароли:
С паролем ограничений мы разобрались совсем недавно, этот пароль к настройкам ограничений можно сбросить, не потеряв ни какой информации, с подробностями снятия пароля ограничений вы можете ознакомиться в материале – «Если забыл пароль ограничений в iPhone или iPad».
Сегодня мы будем бороться с основным паролем, который устанавливается на экран блокировки iPhone, этот пароль защищает содержимое всего телефона. Хотя со стороны Apple бывают и пробелы в безопасности данных, если интересно, то можете глянуть статью – «Уязвимость в iOS 7.0». Не будем убегать от темы и приступим к рассмотрению сброса забытого пароля экрана блокировки на примере iPhone с прошивкой iOS 7.0.4. Если у вас другая прошивка, то тоже должно работать. Перед тем, как выполнять сброс пароля попробуйте все-таки подобрать код, попытки ввода конечно ограниченные, но если вы ознакомитесь с инструкцией – «iPhone отключен. Сброс счетчика пароля», то может попыток станет больше.
Рассмотрим два основных способа, которые позволяют сбросить забытый пароль на iPhone. Оба эти способа практически одинаковые, отличие лишь в скорости вашего интернета. Если скорость доступа в сеть хорошая, то используйте первый способ, в нем iTunes сам скачает прошивку и восстановит ваш iPhone, сбросив при этом пароль блокировки. Если интернет медленный, то используйте второй способ, в котором мы используем заранее скаченную прошивку. И самое главное, после сброса с iPhone удалиться вся информация, поэтому заранее сделайте резервные копии, а уже после сброса можно восстановить информацию.
Сброс пароля блокировки в iPhone – быстрый интернет
Прежде чем начнете сбрасывать пароль своего Айфона, убедитесь, что к компьютеру подключен нормальный интернет с хорошей скоростью. Потому что в ходе сброса будет загружаться прошивка, объем которой совсем не мал, к примеру, у нас прошивка весила 1.4 Гб.
1. Выключаем iPhone
2. Включаем кабель в USB-порт компьютера и вводим iPhone в Recovery Mode (режим восстановления).
3. Как только на дисплее появится значок iTunes и кабель значит режим восстановления запущен. Запускаем в компьютере программу iTunes. Программа при запуске выдает сообщение:
«Программа iTunes обнаружила iPhone в режиме восстановления. Необходимо восстановить этот iPhone перед использованием с iTunes.»
4. Жмем кнопку ОК и в Айтюнс выбираем кнопку – Восстановить iPhone, видим сообщение, которое появляется не у всех:
«Автоматическая проверка обновлений iTunes и iPhone выключена. Хотите чтобы iTunes проверяла наличие обновлений программного обеспечения iPhone?
Чтобы включить автоматическую проверку обновлений, перейдите на панель «Основные» в настройках iTunes и выберите «Проверять наличие обновлений ПО автоматически».»
5. Жмем кнопку – Проверить, так как кнопка Отменить ни к чему не приводит.
Вы действительно хотите восстановить заводские настройки iPhone? Все ваши медиафайлы и другие данные будут стерты и будет установлена новая версия ПО iPhone.
iTunes проверит это восстановление в Apple. После завершения процесса вам будет предоставлена возможность восстановления контактов, календарей, сообщений SMS и других настроек.
6. Жмем – Восстановить и обновить. Далее идет информация о версии iOS, которая будет установлена. Выбираем – Далее и соглашаемся с текстом лицензионного соглашения кнопкой – Принимаю.
В верхней части iTunes мы видим, что загружается 1 объект, видимо он качает прошивку. Прошивка загружалась в iTunes часа два. За это время iPhone проснулся пришлось все действия выполнить сначала.
Повторяю все с самого начала, выключаю iPhone, ввожу его в режим восстановления. iTunes извлекает ПО и вдруг появляется ошибка 3004:
«Не удалось восстановить iPhone. Произошла неизвестная ошибка (3004).»
Вычитал в интернете лекарство против этой ошибки – сделать Internet Explorer браузером по умолчанию или попробовать восстановление в ручную (с заранее загруженным IPSW). Так и сделал закрыл все браузеры и сделал Internet Explorer по умолчанию. Снова повторил действия по сбросу, ошибка больше не появлялась.
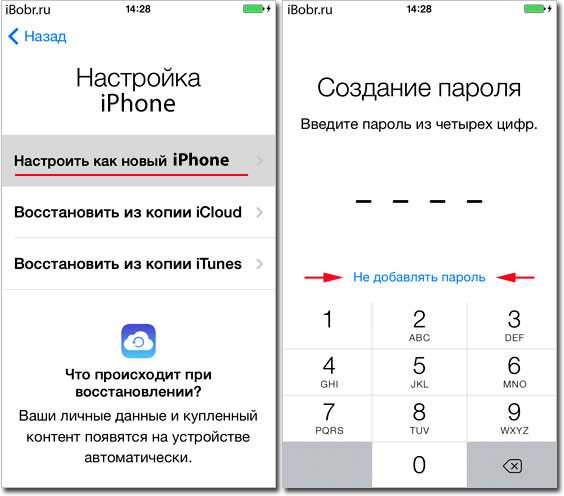
С экрана iPhone пропал шнурок с логотипом iTunes и появилось яблоко с процессом восстановления прошивки. В результате iPhone удачно восстановился, загрузился и попросил выполнить активацию, в ходе которой мы выбрали – Настроить iPhone как новый. В процессе активации снова предлагалось установить пароль, но мы отказались, нажав ниже – Не добавлять пароль.
Ну все пароль сброшен, iPhone больще его не запрашивает. Про восстановление своей информации из резервной копии читайте ниже.
Как сбросить пароль на iPhone – медленный интернет
Если у вас ползающий интернет, то первый способ сброса пароля iPhone вам не подойдет. Если интернет на вашем компьютере работает медленно, то скачайте где-нибудь файл со своей прошивкой в формате – *.IPSW. Загрузить прошивку для своего iPhone, iPad и iPod touch можно из таблицы прошивок AppStudio на каком-нибудь скоростном подключении к сети (друга попросите или в интернет-кафе).
Мы вытащили свой файл прошивки iPhone6,2_7.0.5_11B601_Restore.ipsw из программы iTunes. Данный файл прошивки был загружен программой в ходе первого способа сброса прошивки, описанного выше. Файл прошивки находится в следующей директории:
- C:\Documents and Settings\имя пользователя\Application Data\Apple Computer\iTunes\iPhone Software Updates
Если у вас нет прошивки iOS, то качайте её – вот так. Прошивка у нас есть. Теперь берем прошивку и, используя уже другой компьютер с медленным, но рабочим доступом в интернет пробуем снова сбросить пароль на iPhone. Ранее этот компьютер так же был доверен iPhone.
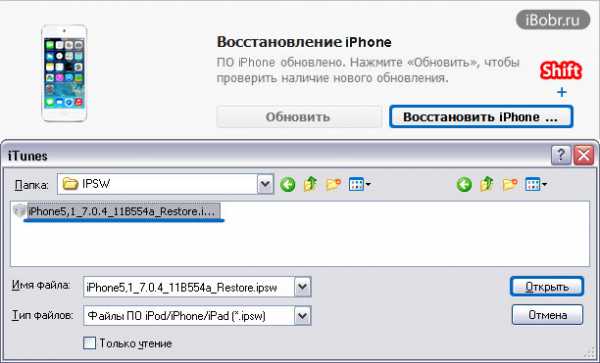
Для этого выполняем все те же действия, что и в первом способе, но когда дойдете до 4-го пункта, то необходимо с зажатой на клавиатуре клавишей Shift нажать в iTunes кнопку Восстановить iPhone. Если вы правильно это сделаете, то появится окошко, в котором нужно выбрать прошивку вручную, нажать OK и продолжить сброс пароля.
По результатам восстановления вы получите чистый iPhone, который уже не будет просить ввести забытый пароль. После восстановления пройдете активацию и можете пользоваться телефоном.
Особенности сброса пароля в iPhone и восстановление информации
Надеюсь, вы поняли – как сбросить пароль в своем iPhone, если он был забыт. В ходе сброса вы можете наткнуться на ошибки программы iTunes. Это нормально, такое бывает. Поищите код ошибки в интернете и почитайте, что предпринимают люди, о своем опыте можете написать в комментариях. Если ошибки не появляются, но ваш iPhone или iPad ни в какую не хочет сбрасывать пароль в режиме Recovery Mode, то можете попробовать выполнить те же действия, только погружая iPhone в режим DFU.
Перед сбросом пароля мы специально сделали пару резервных копий в программе iTunes. Первую резервную копию мы сделали в состоянии блокировки телефона паролем. А вот теперь, когда пароль уже сброшен, мы выполнили восстановление из резервной копии, специально выбрали ту резервную копию, что с паролем и что вы думаете? iPhone без вопросов восстановился, но я думал что он опять начнет требовать пароль, однако все обошлось. При первом запуске iPhone просто предложил установить новый пароль. Аллилуйя, товарищи.
ibobr.ru


