Компьютер не видит айфон как съемный диск
Причины данной проблемы довольно банальны, обычно заключаются в невнимательности пользователя, который путает аккаунты облачного сервиса iCloud. Частой причиной является кабель, который часто выходит из строя из-за быстрого износа или не поддерживает перенос данных изначально. Реже проблема заключается в программном обеспечении или в самом телефоне.
Начнём с кабеля. Проблема может заключаться в том, что кабель повреждён. Для того, чтобы точно узнать состояние кабеля, попробуйте подключить телефон к компьютеру при помощи другого кабеля, про который точно известна его работоспособность. Если с другим кабелем всё работает, значит проблема точно в нём.
Чаще всего это случается из-за частых перегибов кабеля по краям. Но если визуально перегибы незаметны, а через кабель всё равно происходит только зарядка телефона, то скорее всего он никогда и не поддерживал передачу файлов. Таким часто грешат
Поэтому чтобы быть уверенными в работоспособности кабеля не только для зарядки, покупайте оригинальные кабели Lightning в официальных магазинах Apple Store. Также для того, чтобы в дальнейшем избежать быстрого износа, можно надеть на места частого сгиба специальные накладки или просто обмотать изолентой, можно даже использовать пружины из автоматических ручек, дело вкуса.
Проблема так же может заключаться в самом компьютере. Для исправного функционирования с iPhone должна быть установлена последняя версия iTunes и присутствовать подключение к интернету. Последнюю версию iTunes можно скачать с официального сайта Apple.
Возможен вариант, когда что-то блокирует доступ к интернету. Это могут быть как различные антивирусные программы, так и вирусы. В первом случае следует добавить iTunes в исключения. Для каждого антивируса эта процедура выполняется по-разному, но во всех случаях вам необходимо обладать правами администратора. Во втором случае необходимо немедленно приступить к лечению. Но если у вас нет времени на чистку от вирусов, можете попробовать запустить компьютер в безопасном режиме и перенести файлы в нём. Для этого во время загрузки нажмите F8 и выберите “Безопасный режим ” или “Safemode
Если вы пользуетесь компьютером с операционной системой Mac, то заражение вирусами самого устройства маловероятно, но заражению подвержен роутер, через который предоставляется доступ в сеть. Самый быстрый и эффективный способ вылечить роутер – сбросить его к заводским настройкам. Пример на роутере TP-Link
Но помните, что в таком случае доступ в интернет придётся настраивать заново. Также не забудьте обновить прошивку роутера до актуальной, чтобы не допустить заражения в дальнейшем.
Разъём USB ещё одно уязвимое звено в данной цепочке. Перед тем, как его винить, следует проверить кабель и разъём компьютера, так как из этих трёх разъём телефона является самой дорогой в ремонте вещью. Это можно сделать,
Если ничего не заработало, то сначала надо осмотреть разъём на предмет грязи, которая может помешать контакту с кабелем. Если грязи нет, но компьютер всё ещё не видит iPhone, скорее всего USB разъём повреждён и в таком случае следует обратиться в центр обслуживания.
Напоминаем, что лучше пользоваться услугами официальных сервисов, чтобы избежать потери гарантии и некачественного ремонта (который случается в разы чаще, чем у остальных марок телефонов, из-за политики Apple, запрещающей самостоятельный ремонт и особенностей конструкции iPhone).
Если компьютер не видит iPhone как флешку, скорее всего проблема в кабеле. Дело в том, что дешёвые зарядные кабели чаще всего не поддерживают другие функции, кроме подзарядки телефона. Попробуйте подключить iPhone при помощи оригинального кабеля Lightning .
В том случае, если проблема не исчезла, подключите кабель в другой USB разъём вашего компьютера. Чтобы точно удостовериться, рекомендуем также подключить телефон в другой компьютер. Если ничего из перечисленного не помогло, похоже, придётся обратиться в сервис. Напоминаем, что при использовании услуг неофициальных сервисов вы теряете гарантию и есть шанс, что ремонт будет некачественным.
Если всё из перечисленного работает как надо, но всё равно что-то не получается, вот несколько других причин данной проблемы. При использовании медиатекиiCloud попробуйте просмотреть фото через приложение для компьютера, возможно они уже там есть. Если нет, то проверьте аккаунт. в который вы зашли и перезайдите при необходимости, если всё ещё не видно, подключитесь через сайт iCloud. Если вы создавали несколько медиатек, запустите программу “Фото ”, с нажатой клавишей
Почта Gmail.com — вход в почту и первичные настройки
Как зарегистрировать Яндекс почту
© 2012-2016 Composs.ru. Все права защищены. При копировании материалов, обратная открытая ссылка на наш сайт обязательна.
Composs.ru — ресурс для начинающих пользователей компьютера, интернета. Сайт основан в 2012 году. Основная цель нашего сайта — выпускать обучающие материалы IT-тематики для «чайников». Предоставлять качественный и суперполезный контент для всех пользователей, независимо от уровня владения ПК: советы, инструкции, статьи.
Новые статьи Composs.ru почтой (никакой рекламы):
Что делать если компьютер не видит Айфон через usb
Наверное, каждому, кто хоть раз имел дело с Apple-техникой известно, что в полной мере пользоваться функционалом i-смартфона возможно только освоив программу iTunes. Она позволяет выполнять обмен между «яблочными» девайсами и ПК, а также ряд других полезных манипуляций, и потому если компьютер вдруг не видит айфон — это превращается в настоящую проблему.
К сожалению, статистика пользовательских запросов не утешительна — компьютер не видит айфон 5, не распознает iPhone 5S через USB, ноутбук не отображает мой iPhone 6 — тысячи владельцев ежедневно гуглят похожие запросы в надежде самостоятельно решить проблему.
Впрочем, в большинстве случаев решить ее и, правда, можно самому без привлечения помощи профессионалов. В этой статье разберем причины — почему компьютер не видит айфон, а также расскажем, что делать если возникла данная ситуация. Приведенные ниже рекомендации помогут пользователям всех моделей i-смартфонов — и айфон 6, и 4S, и любых других.
Кто виноват?
На самом деле, на вопрос — почему же айфон не подключается к персональному компьютеру — есть всего 4 ответа. Вот они:
- Имеется проблема с USB-портами
- Нарушена функциональность соединительного кабеля
- Возник конфликт ПО
- Сломан iPhone
Однако каждая из этих ситуаций может возникнуть по разным причинам и варианты решения проблемы в том или ином случае будут отличаться. Так что далее мы подробно рассмотрим каждую из приведенных выше причин и расскажем, как устранить ту или иную проблему с синхронизацией i-девайса и ПК.
Неполадки с USB-портами
Проблема с USB-портами — одна из самых частых причин, почему компьютер не видит ваш iPhone. Особенно если ваш ПК, что называется не первой свежести. USB-порты не самая надежная часть компьютера, а потому нередко после 3-4 лет эксплуатации при попытке подключить к ним тот или иной девайс появляются различные неполадки — начиная с банального зависания и заканчивая полным отказом распознавать устройство.
Как понять, что вы имеете дело именно с проблемными портами? Для начала попробуйте подключить iPhone к другому USB-порту — очень часто бывает так, что один уже вышел из строя, а второй пока исправно работает. Никакой видного прогресса при подключении к другому порту? Хорошо, исследуем проблему дальше — коннектим i-гаджет с другому ПК. Его нет поблизости? Тогда идем другим путем — подключаем к ПК через USB любое другое устройство. Оно как и iPhone не отображается? Тогда, что ж, ответ найден — у вас проблема с портами. Иногда, кстати, реанимировать их можно простой прочисткой — возьмите спирт и ватную палочку и ответственно устраните всю грязь и пыль. Возможно, уже этот шаг заставит порты заработать и синхронизация пройдет успешно. Если это не поможет — перезагрузите ПК. Тоже безуспешно? Тогда, вероятнее всего, придется менять порты.
Нарушена функциональность соединительного кабеля
Если USB-порты — не самая надежная часть ПК, то соединительный кабель для зарядки и коннекта с компьютером — не самая надежная часть iPhone. Пользователи уже не первый год ругают «яблочного» гиганта за эту проблему и не безосновательно. «Родной» кабель стоит не дешево, но при этом довольно быстро приходит к негодность, при этом китайский не всегда «умеет» взаимодействовать с iTunes. То есть зарядить-то смартфон он зарядит, а вот коннект между ПК и iPhone не наладит.
Так что если iPhone не подключается к компьютеру по USB, а порты вы уже проверили, и они исправны, самое время заняться диагностикой кабеля. Многие проверяют кабель так — подключают iPhone к зарядному устройству и если батарея начинает заряжаться, считают его исправным, однако такая диагностика не совсем корректна. Видите ли, особенность строения кабеля iPhone такова, что для соединения ПК и i-девайса обязательна исправность всех контактов, а для зарядки — нет.
Единственный способ проверить в кабеле ли дело, подключить iPhone к компьютеру иным ОРИГИНАЛЬНЫМ кабелем, через который другое «яблоко» прекрасно распознается на вашем ПК. И только после успеха данной операции, можно однозначно сказать — виноват именно кабель.
Кстати, иногда, чтобы соединительный кабель заработал, как и в случае с USB-портами, помогает прочистка контактов. Но в большинтсве случаев требуется его замена.
Конфликт ПО
И кабель, и порты исправны, а айфон не подключается к компьютеру? Рассматриваем следующую проблему — конфликт ПО. Под этим страшным заголовком скрываются весьма банальные причины, по которым подключить айфон к ПК не удается.
Во-первых, возможно, дело в давно не обновленной iTunes, в таком случае вам нужно просто зайти на официальный сайт Apple и загрузить актуальную версию.
Во-вторых, есть вероятность, что комп не видит девайс из-за некорректно настроенного антивируса или брандмауэра. Возможно, программа безопасности отнесла iPhone к небезопасным устройствам, или сочла подозрительной попытку iTunes связаться с серверами Apple для идентификации i-гаджета. Чтобы проверить актуальность данной проблемы связи, нужно отключить на время антивирус и/или брандмауэр и посмотреть не изменится ли ситуация. iPhone стал отображаться? Значит, дело именно в программах безопасности и надо их перенастроить таким образом, чтобы деятельность iTunes и iPhone они не считали подозрительной.
Еще одна причина, касающаяся ПО, по которой подключенный айфон нельзя увидеть — некорректно работающая служба Apple Mobile Device Service. Чтобы решить проблему с ней, перезапустите ее. Кликните меню «Пуск», перейдите в «Панель управления», далее «Службы». В данном разделе отыщите службу Apple Mobile Device Service и кликните по ней дважды. Откроется новое окно, в нем нажмите «Остановить» и тут же «Запустить». А также проверьте параметр «Тип запуска», он должен быть автоматическим. После внесенных корректив, перезапускаем ПК, и проверяем не решилась ли наша проблема.
Сломан сам iPhone
Ну и, наконец, о самом печальном — все порты исправны и кабель тоже, iTunes самый свежий, программы безопасности отключены, служба AMDS работает исправно, а синхронизация айфона и ПК все равно не удается? Тогда проблема в самом i-смартфоне. Возможно, сбой программный и поможет простая перезагрузка iPhone — выполните ее и попробуйте еще раз наладить синхронизацию с компьютером. Не помогло? Тогда дело уже в проблемах с «железом» и в такой ситуации рекомендуем не заниматься самодиагностикой, лучшее решение — отнести iPhone в сервис, где неполадку гарантировано найдут и помогут устранить, а сам девайс при этом не пострадает.
Почему компьютер не видит мой айфон как флешку?
Новички «яблочного» мира зачастую ищут в сети ответ на вопрос: «Почему компьютер не видит iPhone 5 (тут вообще может стоять любая модель смартфона) как съемный диск?». И если у вас тот же вопрос, спешим вас обрадовать — с вашим девайсом все в порядке. Дело в том, что iOS — платформа, на которой работают все i-гаджеты — закрытая, что существенно повышает безопасность «яблок», однако зачастую негативно сказывается на удобстве их использования.
В частности, компьютер действительно не видит айфон как флешку — в проводнике Windows он отображается как портативное устройство или вообще определяется в категории «Другие устройства». Если кликнуть дважды по значку iPhone, откроется папка с фото, сделанными на девайс и все, что сможет сделать пользователь — перенести их на ПК, и даже обратная операция будет недоступна. Хотите записать фото на i-смартфон — добро пожаловать в iTunes.
Подчеркиваем! Данное положение дел актуально для всех операционных систем ПК и для всех моделей iPhone — ни Windows 7, ни Windows 10 не видит iPhone как съемный диск — это особенность iOS. Если же на каком-то портале вам приводят рекомендации, которые, якобы, помогут увидеть iPhone как флешку, доверять им не стоит!
Причин, по которым ПК не видит айфон 4 или любой другой — масса, однако в большинстве случаев пользователь может самостоятельно диагностировать проблему и решить ее. Эта статья, надеемся, отлично поможет вам в данном деле! Однако не переоценивайте свои силы — если дело в «железе» самого iPhone, вы вряд ли сможете самостоятельно выявить причину неполадок и устранить ее. Конечно, вы можете сказать — ну что я не могу разобрать сам свой девайс? Мочь-то вы можете, но что это вам даст? Даже если увидите поврежденную микросхему — отважитесь ли вы ее самостоятельно извлечь и установить новую? Не уверены? Тогда незачем вообще лезть внутрь такого сложного девайса как iPhone, лучше довериться профи! Впрочем, надеемся, до этого не дойдет!
Почему компьютер не видит айфон через usb
Случалось ли вам испытывать раздражение из-за того, что в отвественный момент выясняется – компьютер не видит айфон через usb? Сегодня вы узнаете о причинах явления и способах их устранения.
Ситуация 1. ПК не определяет новое устройство, а на экране Iphone отсутствует уведомление о подключении.
Решение. Отключите кабель смартфона из порта usb и вставьте туда другой носитель. Успешное считывание информации и опознание флешки компьютером свидетельствует о проблемах в самом шнуре или гнезде в Iphone. Обратитесь в мастерскую для диагностики, ремонта или замены соединительного кабеля. Если же информация не считывается ниоткуда, порт компьютера неработоспособен.
Подобная проблема возникает и в случае использования кабелей сторонних разработчиков. Несовпадение стандартов, отсутствие драйверов, мелкие дефекты – основные причины невидимости компьютером гаджета.
Ситуация 2. Ситуация 1 усугубляется трудностями управления.
Решение. Нарушить работу соединения могут частицы пыли. Некоторые пользователи халатно относятся к любимым гаджетам. Мусор из штанов, брюк или сумки проникает через разъем для USB-кабеля внутрь, парализуя надежную работу устройства. Добавляют проблем и агрессивные частицы, способные окислять их. Положение исправит генеральная уборка корпуса любимого гаджета.
Ситуация 3. Компьютер видит устройство, но не видит содержимое памяти.
Решение. Переформатирование iPhone, замена операционной системы на ПК или использование эмулятора.
Устройства Apple заточены под работу с операционной системой Макинтош. По умолчанию модули памяти гаджета форматируются в файловой системе HFS. Эта система не признается Windows, установленной на большинстве компьютеров. Устраняется проблема такими способами:
- Переформатирование гаджета. Минус этого варианта – гарантированная потеря важной информации – музыки, фотографий и контактов.
- Замена операционной системы на компьютере. Шаг довольно рискованный – ошибка при установке может навредить компьютеру вплоть до невозможности запуска как Windows, так Mac OS Leopard.
- Использование эмулятора. Рациональное решение для неуверенных пользователей. Эмулятор среды Mac OS позволит получить доступ к данным гаджета без серьезных последствий.
Ситуация 4. Iphone подключается, отображается соответствующее уведомление, но в iTunes устройство не видно.
Решение. Сделайте резервное копирование медиабиблиотеки и переустановите программу. Попробуйте по очереди установить свежую версию и старую. Сбой будет устранен и смартфон определится.
Без мастера не лезь!
Рассмотренные выше ситуации можно разрешить самостоятельно. Далее на повестке дня ситуации, требующие вмешательства профессионалов.
Ситуация 5. Компьютер в упор не видит Iphone. Вроде бы все работает, но контакты влажные.
Решение. Как можно скорее прекратите использовать устройство и отнесите в авторизированный сервисный центр. Неполадка вызвана попаданием влаги внутрь аппарата. Самостоятельно высушить его недостаточно, необходима проверка работоспособности жизненных узлов смартфона. Квалифицированный специалист выполнит эту процедуру за короткий промежуток времени.
Ситуация 6. Обновили прошивку. До замены все работало, сейчас комп не распознает usb.
Решение. Поможет смена прошивки в сервисном центре. Причина явления – сбои в загрузке, особенно, если обновление проводилось в сетях с нестабильным интернетом. В момент обрыва могли передаваться фрагменты, которые отвечают за работу разъемов. В итоге компьютер лишается важной информации, помогающем ему идентифицировать гаджет.
Ситуация 7. Iphone упал. Корпус целый, все работает, но компьютер его в упор не видит.
Решение. Замена шлейфа питания. Удар провоцирует нарушение работы контактов и повреждение шлейфа питания, который идет к разъему usb.
Ситуация 8. Не удается импортировать фотографии с айфона. Компьютер не распознает устройство как камеру.
Решение. Использование альтернативных средств. Например, войдите под своим аккаунтом в облачный сервис Apple iCloud. Откройте виртуальный интерфейс вашего гаджета и скачайте фотографии на ПК.
Проверьте, имеет ли компьютер статус доверенного устройства. Для этого после разблокируйте устройство и подтвердите запрос доверия на экране гаджета. Компьютер получит доступ к управлению настройками айфона.
Можно также воспользоватся встроенным ПО управления изображениями. На Макинтошах эта опция обозначается «Захват фотографий», а в среде Windows – «Импорт фотографий» в меню портативных устройств.
Описанные выше проблемы не проедят большую дырку в семейном бюджете. Однако их можно избежать, бережно относясь к своему гаджету. Для этого достаточно выполнять 3 простых правила: класть в карман только в специальном чехле, использовать для подсоединения оригинальные кабели и держать его подальше от источников грязи.
Источники: http://composs.ru/kompyuter-ne-vidit-ajfon/, http://appls.me/instruktsii/chto-delat-esli-kompyuter-ne-vidit-ajfon/, http://ifixel.ru/remont-iphone/pochemu-kompyuter-ne-vidit-ajfon-cherez-usb.html
iTunes не видит iPhone или iPad через USB [Решение]
Печально известная ситуация: вы подключаете смартфон или планшет Apple к компьютеру, он его не распознаёт, но заряжает. При этом iTunes не видит iPhone, iPad, или iPod, либо отображается неизвестная ошибка или ошибка с кодом 0xE.
Чаще всего с проблемой сталкиваются владельцы iPod classic, nano и shuffle, iPhone 4, 5s, 6 и 7 при подключении их к Windows 10 или любой другой операционной системе Microsoft. Намного реже с этим сталкиваются владельцы компьютеров на macOS.
Apple использует iTunes (или Finder на Mac с macOS Catalina) для управления устройствами на iOS и iPadOS, их обновления и восстановления. Ниже расскажем почему компьютер не видит iPhone через USB и что делать для решения проблемы.
Проверка соединения
Прежде чем приступить к выполнению программных действий по устранению неполадки, убедитесь, что проблема не связана с кабелем.
Для этого выполните 4 действия:
- Убедитесь, что кабель надёжно подключён к устройству iOS и к компьютеру.
- Попробуйте вставить кабель в другой разъём на Mac или ПК.
- Проверьте порт Lightning или USB-C на наличие грязи и пыли. Часто пыль забивается внутрь разъёма, что мешает контакту.
- Подключите iPhone к компьютеру через другой кабель. Если это поможет, нужно просто заменить кабель.
Если после выполнения этих действий ваш iPhone не подключается к компьютеру через USB, двигаемся дальше.
Устранение неполадок iTunes на Windows
Если компьютер с Windows и iTunes не видит iPad, iPhone или iPod при подключении, выполните следующие действия:
- Выключите ПК и iPhone, затем снова включите их и соедините кабелем.
- Убедитесь, что при подключении к ПК ваше устройство с iOS или iPadOS разблокировано и на нём отображается экран «Домой».
- Обновите iTunes для Windows до последней версии. Для этого откройте iTunes, выберите «Справка» -> «Проверить наличие обновлений».
- Когда вы подключаете iPhone к компьютеру, обратите внимание на уведомления в телефоне. Нажмите «Доверять этому компьютеру». Чтобы увидеть уведомление нужно разблокировать смартфон.
 Игнорирование этого окна является самой частой причиной почему iPhone не подключается к компьютеру.
Игнорирование этого окна является самой частой причиной почему iPhone не подключается к компьютеру.Если вы видите вопрос «Доверять этому компьютеру?» повторно, возможно, у вас вообще не установлен iTunes. Скачайте последнюю версию iTunes для Windows с официального сайта Apple и установите на ПК.
Обратите внимание, что не нужно переводить устройство в режим восстановления DFU при выполнении любого из этих шагов.
Если описанное выше не помогло, нужно проверить Apple Mobile Device USB Driver.
Проверка Apple Mobile Device USB Driver
Когда Windows-компьютер не видит iPad или iPhone, обязательно нужно проверить установлен ли драйвер Apple Mobile Device USB. При установке iTunes он должен устанавливаться автоматически. Его отсутствие не позволяет Windows увидеть смартфон или планшет.
Откройте диспетчер устройств, кликнув правой кнопкой мыши по меню «Пуск».
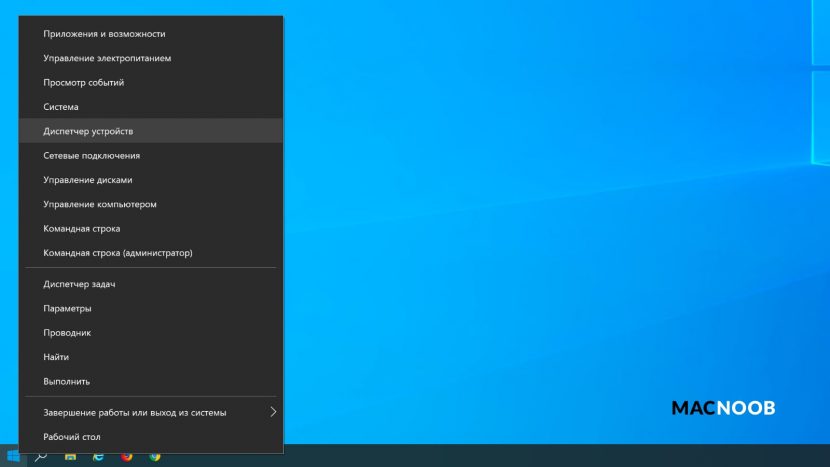
Найдите в диспетчере раздел «Контроллеры USB» и откройте его. Внутри должен находиться драйвер Apple Mobile Device USB.
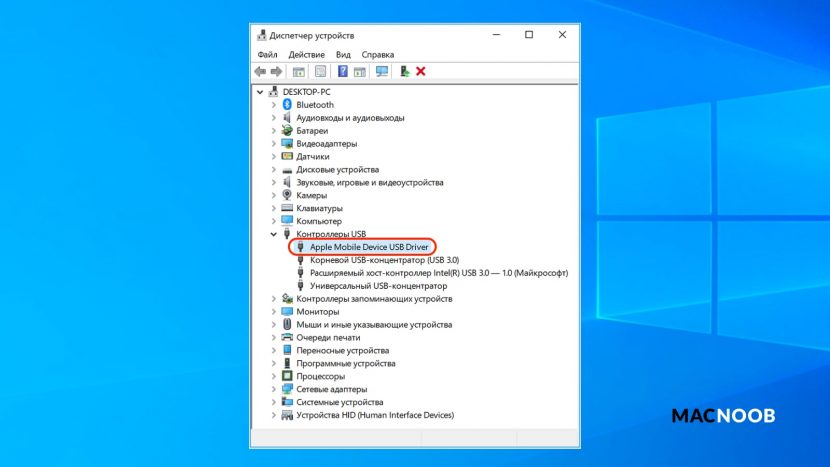
Если его нет, переустановите iTunes.
В случае когда вместо драйвера отображается «Неизвестное устройство», подключите смартфон через другой кабель либо к другому компьютеру. Если это не помогло, несите свой iPhone, iPod или iPad в сервис.
Обновление драйвера Apple Mobile Device
Если драйвер отображается в диспетчере, то для решения проблемы с обнаружением смартфона нужно его обновить.
Делается это очень просто без подключения к интернету. Приведу пример на Windows 10, но для Windows 7 или XP обновление проводится аналогично.
В диспетчере задач находим раздел «Переносные устройства», видим там «Apple iPhone».
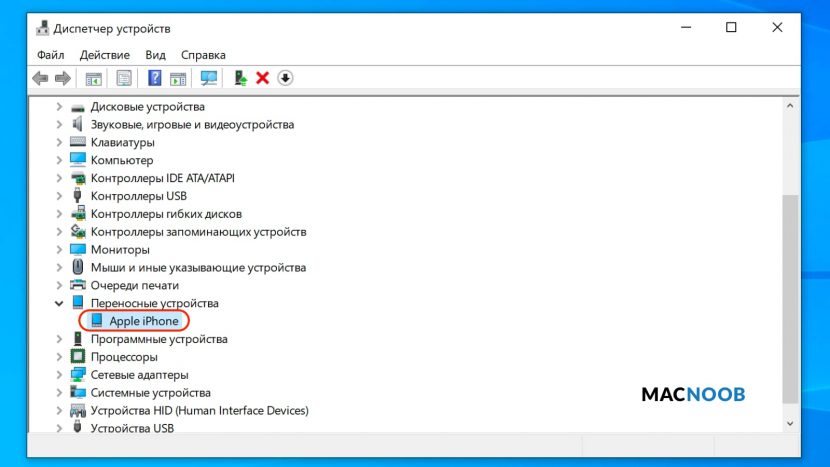
Если в диспетчере устройств Windows отсутствует пункт «Apple iPhone», необходимо подключить смартфон к ПК по USB кабелю. Если не помогает — переустановите iTunes.
Открываем «Apple iPhone», переходим на вкладку «Драйвер», жмём кнопку «Обновить драйвер».
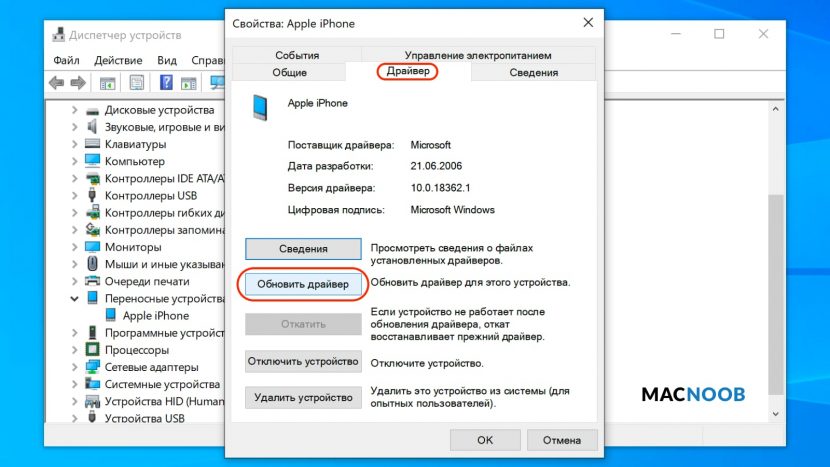
Выбираем ручное обновление с поиском на своём компьютере.

В следующем окне нужно выбрать драйвер из тех, что установлен на компьютере.
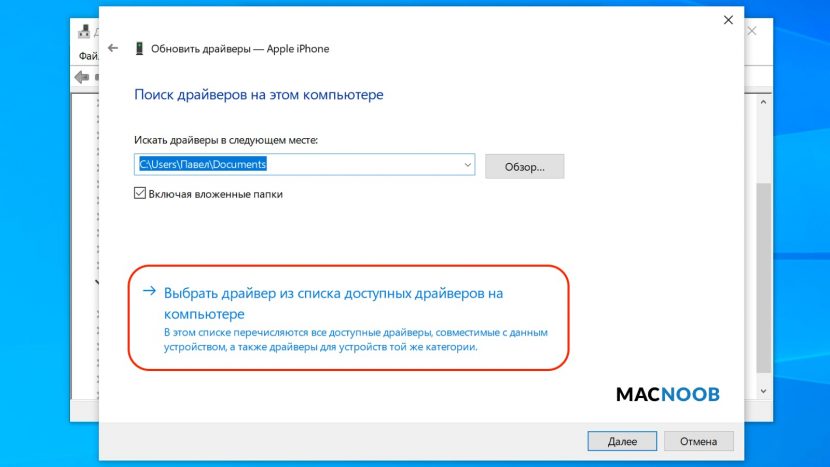
Далее выбираем USB-устройство MTP и нажимаем «Установить с диска».

Осталось указать место где находится драйвер. Для этого в следующем окне жмём кнопку «Обзор» и проходим в папку:
Program Files / Common Files / Apple / Mobile Device Support / Drivers
В этой папке находится файл драйвера с именем usbaapl64.inf или usbaapl.inf. Выбираем его и устанавливаем.
Теперь отсоедините кабель USB от iPhone и перезагрузите компьютер. После чего подключите устройство к ПК и откройте iTunes. Проблема будет решена.
Устранение неполадок iTunes для Mac
Если Mac не сможет распознать устройство на iOS или iPadOS, следует сделать следующее:
- Проверьте подключение USB, осмотрите разъём кабеля на наличие пыли, попробуйте использовать другой порт USB и другой кабель.
- Убедитесь, что вы нажали кнопку «Доверять» на iOS при подключении к компьютеру Mac (диалоговое окно «Доверять этому компьютеру»).
- Перезагрузите ваше устройство iOS.
- Перезагрузите Mac.
- Проверьте наличие обновлений программного обеспечения на Mac. Например, нужно обновить операционную систему до macOS Catalina либо установить локальное обновление, чтобы Mac подключился к iPhone на iOS 13. Если это необходимо, вы увидите соответствующее сообщение на экране компьютера.
- Если у вас установлен антивирус для Mac, отключите его на время соединения. Это может быть причиной того, что компьютер Mac или ноутбук MacNook не видит iPhone через USB.
Наконец, проверьте, определяется ли ваш iPhone, iPad или iPod на Mac. Для этого в верхнем меню нажмите на яблоко и откройте пункт «Об этом Mac».
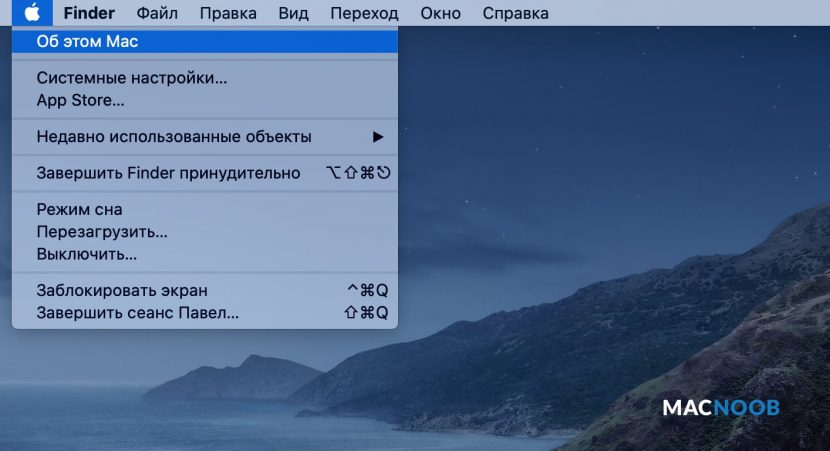
Нажмите кнопку «Отчёт о системе…».
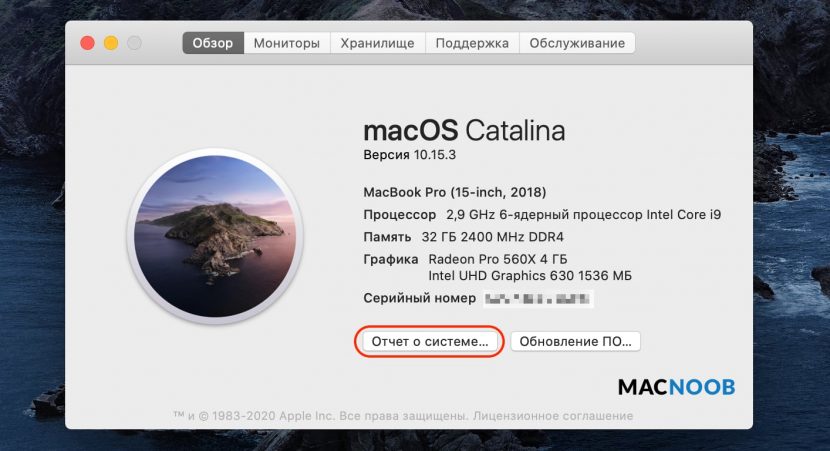
В разделе «Аппаратные средства» откройте раздел USB и в правой части окна должен отображаться ваш iPhone, iPod либо iPad.
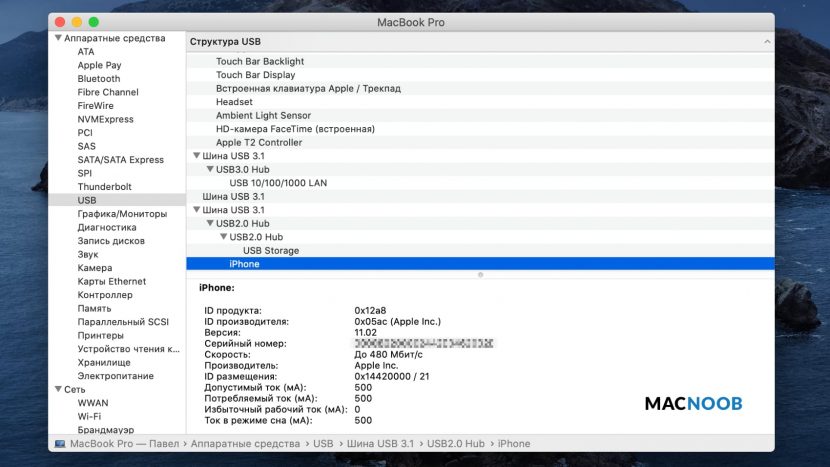
Если ваше устройство не отображается, остаётся только обратиться в техподдержку Apple или в сервис.
Мы надеемся, что это руководство помогло вам решить проблемы с отображением iPhone, iPad или iPod в iTunes. Если будут вопросы, задавайте их в комментриях, постараемся помочь.
Подписывайтесь на наш Telegram, VK, Twitter, Instagram.
Не видно айфон с компьютера — не подключается и не отображается как съемный диск
Одна из проблем, с которой сталкиваются владельцы гаджетов семейства Эпл, в том, что компьютер не видит айфон. Проблему с ноутбуками, работающими под управлением операционных систем Виндовс и Мак, можно отрегулировать, при условии точного выполнения инструкций. Если ни один способ ее не решает, то пользователю придется обращаться в ближайший сервисный центр.
Почему компьютер не видит айфон
К актуальным ответам на вопрос, почему домашний компьютер не видит айфон, является отсутствие присоединения к приложению айтюнс. Для его решения достаточно подтверждения соединения и внесение устройства в список доверенных.

Компьютер не видит айфон
Если и после этого проблема остается актуальной, то к ее источникам относят:
- неработоспособность USB-порта;
- устаревшие версии программного обеспечения;
- проблемные драйвера чипсетов материнской платы.
Персональный компьютер может не распознавать смартфон при нерабочем состоянии последнего. Он может быть отключен или не реагировать на нажатия клавиатуры. В этом случае нужно провести его принудительную перезагрузку: одновременное удержание кнопки «домой» (регулировка громкости в новых версиях) и «питания» до момента, когда начнет открываться логотип компании на дисплее. Процедура занимает около 10 секунд.
Важно! Перед соединением компьютера и смартфона необходимо убедиться, что провод, адаптер и разъемы находятся в рабочем состоянии.
Грязь, видимые места изломов требуют очистки или замены поврежденной детали. Если отклонений нет, но проблема сохраняется, необходимо обратиться за профессиональной помощью в сервисный центр.
Компьютер не видит айфон через USB
При покупке гаджета каждый пользователь получает специальный соединительный шнур. Его функция заключается в соединении ноута через USB-порт. Он помогает проводить обмен между двумя устройствами музыкой, фотоснимками, программами и пр.

Компьютер не видит айфон через ЮСБ
Компьютер не видит айфон через USB и не заряжается
При отсутствии признаков зарядки смартфона проблема может заключаться:
- в сломанном проводе – для проверки берут новый;
- загрязнении слота Lightning на мобильном – в нем может скопиться пыль и грязь, которую удаляют иглой;
- неработоспособности USB-разъёма на персональном компьютере – для решения вопроса достаточно переставить его в новое гнездо.
Важно! Если айфон не подключается к домашнему компьютеру через USB, и вышеуказанные способы починки не дали результатов, то нужна консультация специалиста из сервисного центра.
Самостоятельная реанимация нефункционирующего гаджета, отказывающегося включаться и заряжаться, может привести к его поломке.
Компьютер не видит iPhone через USB, но заряжается
При активной подзарядке смартфона он не всегда отображается в приложении в iTunes. Отклонение может быть связано с неверно установленным программным обеспечением. Но возможно присутствие и иных факторов:
- нефункционирующие драйвера на USB-устройстве;
- пользователь забыл включить «разрешить» на экране гаджета;
- поврежденный провод;
- устаревшие драйверы чипсетов.
Важно! К распространенным причинам бездействия специалисты относят несовместимость версий операционной системы на смартфоне и утилиты iTunes на персональном компьютере.
Почему iTunes не видит iPhone
Если iTunes не видит iPhone, то необходимо выполнить ряд действий:
- Выключить оба устройства и заново их включить.
- Обновить приложение на персональном компьютере, работающего под управлением ОС Windows.
- Открыть программу, перейти из «справки» в «обновления».
В момент подключения не стоит отвлекаться на посторонние вопросы и игнорировать диалоговые окна, возникающие на экране компьютера. Через некоторое время система задаст вопрос, стоит ли доверять подключаемому девайсу. Действие обязательно нужно подтвердить.
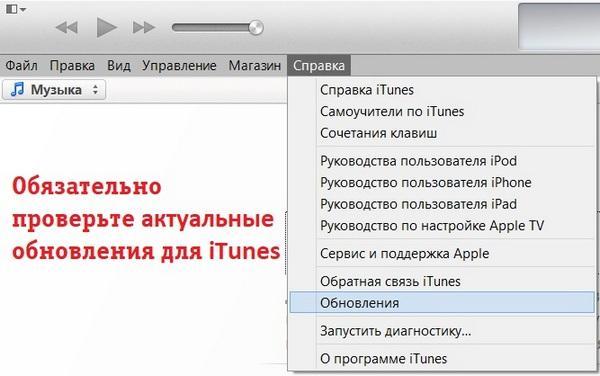
Обновление айтюнс
Важно! Если на экране смартфона постоянно появляется надпись о доверии, то проблема заключается в устаревшей версии iTunes. Утилиту нужно обновить и заново провести связь между двумя устройствами.
Почему айфон не отображается на компьютере как диск
К первопричинам, из-за которых смартфон не определяется как съемный диск или флешка, относят:
- повреждение или использование неоригинального провода для того, чтобы подключиться;
- отсутствие доверия между устройствами;
- некорректная работа компьютера или смартфона;
- нарушения в функциональности программы iTunes;
- конфликт между другими подключенными девайсами.
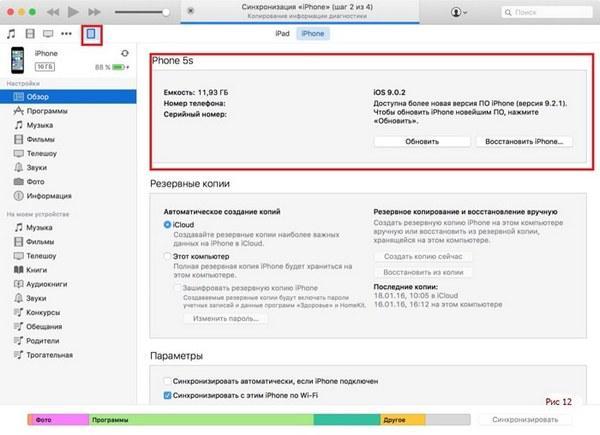
Обновление телефона
Важно! Одна из важных проблем – это сбой в функциональности Apple-устройства версий 5 S или XR. Он возникает на гаджетах, на которых ранее была проведена процедура джейлбрейка.
Не видит айфон через Mac OS — что делать
При отсутствии связи нужно провести следующие шаги:
- После присоединения проверить разблокировку, на гаджете должна появляться надпись «домой».
- После нажатия и удерживания клавиши «Option» на Mac, необходимо пройти в основное меню и выбрать «информацию или отчет о системе».
- В расположенном с левой стороны списке найти «USB».
Важно! Если девайс на макбуке виден в подразделе «структура USB», то вопрос решается восстановлением программ. Если его нет на ОС MacBook Pro, то лучше закинуть вопрос в службу технической поддержки Apple.
Не видит айфон через Windows — что делать
Инструкции по исправлению проблемы зависят от места загрузки программы iTunes.
Получение через магазин Microsoft Store
Для переустановки Apple Mobile Device USB Driver нужно отключить гаджет, разблокировать его и переместиться к экрану «домой». Если при повторном включении девайса активируется iTunes, то нужно его закрыть.
Дальше правой клавишей мыши щелкнуть по «пуску» и выбрать «диспетчера устройства». В нем отыскать подпункт «переносные устройства», найти присоединенный девайс и нажать правую кнопку мыши, наведя курсор на значок. В возникшем окне нажать на «обновление драйвера».
Из предложенных вариантов выбирают «автоматический поиск обновленных драйверов» и устанавливают ПО. По завершении процедуры переходят в основное меню, из него в «обновления и безопасность», затем – в «центр обновления» и проверяют наличие свежих обновлений. Завершающий шаг – открытие приложения iTunes.
Получение утилиты через официальную страницу Эпла
Для обновления Apple Mobile Device USB Driver устройство отключают от компьютера, проводят разблокировку и переходят на экран «домой». После повторного подсоединения гаджета всплывшее окно iTunes закрывают.

Переустановка драйвера
Для открытия пункта «выполнить» необходимо одновременно нажать на клавиши «Win» и «R». Во всплывшем окне вводят команду: %ProgramFiles%\Common Files\Apple\Mobile Device Support\Drivers. После нажимают «ок», правой кнопкой мыши кликают по файлу usbaapl64.inf или usbaapl.inf, выбирают действие «установить». Устройство отсоединяют от ПК, последний перезапускают. После повторного удавшегося подсоединения запускают iTunes.
iTunes не видит заблокированный iPhone
Пользователи часто сталкиваются с неприятной ситуацией отсутствия связи между утилитами на компьютере и девайсом. Почему iTunes не видит заблокированный iPhone? Пустой экран может быть связан с отсутствием синхронизации или процедурой, которая осуществлялась при помощи другого устройства. В результате необходимо провести полный сброс, при котором вся информация с паролем будет уничтожена.
Важно! Можно попробовать перекинуть данные с устройства через сторонний софт – iFunBox или иной. Проще перенести папки с важной информацией, чем потом их восстанавливать.
Смартфон или айпод соединяют с компьютером через ЮСБ, проводят принудительную перезагрузку. После нее должно включиться самовосстановление и выбор вариантов. Нажимают на клавишу «восстановить» и ожидают окончания процесса. После проводят настройку как на новом аппарате.
Все действия в этом режиме не должны занимать больше 15 минут. Если программа не смогла уложиться в указанные сроки, то нужно будет заново проводить принудительную перезагрузку.
Как сделать компьютер доверенным
Отсутствие связи между смартфоном и персональным компьютером часто связано с невнимательностью пользователя. При возникновении на экране вопроса «доверять ли этому компьютеру», он дает отрицательный ответ, что в последствии приводит к блокировке содержимого мобильного устройства для приложения iTunes.
Предупреждения о доверии могут возникать при каждом подсоединении айпада или гаджета к устройству. Практика показывает, что существуют дополнительные нарушения, которые делают смартфон невидимкой для персонального компьютера.
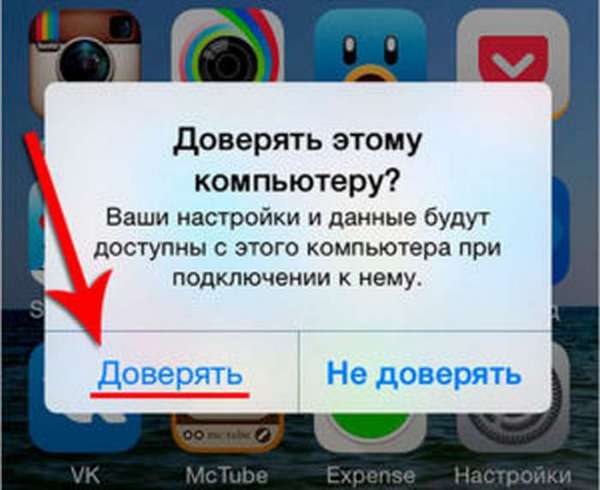
Доверие компьютеру
Для решения вопроса необходимо провести обновление приложения до последней версии и переподключение мобильного устройства к компьютеру. Параллельно проводится изменение уровня доверия и перенастройка данных сети.
Чтобы скинуть информацию, необходимо сделать следующие шаги:
- Войти в основное меню.
- Перейти из «основных» в «сброс».
- Зайти в «сбросить геонастройки».
После окончания процесса откроется окно с надписью «доверие компьютеру».
Если такой подход не решил проблему, то разработчики советуют провести сброс настроек сети. Из главного меню переходят в «основные» и «сброс», перемещаются в «сбросить настройки сети». Пользователь должен помнить, что вместе с изменениями сотрутся все пароли, настройки и параметры VPN и APN, которыми пользовались раньше.
Если комп и смартфон не видят друг друга, то решение проблемы заключается в переустановке программного обеспечения, проверке целостности и работоспособности дата-кабеля. При правильном выполнении вышеуказанных инструкций вопрос удается решить, и пользователю не нужно идти в сервисный центр.
Мой комп не видит подключенные устройства айфон. Почему компьютер не видит Айфон, как флешку. Импорт фотографий с помощью облачных сервисов
Всем привет!
После того, как я написал несколько уроков про iPhone, мне стали всё чаще задавать следующий вопрос: Сергей, почему компьютер не видит Айфон . Одно дело, когда тебя один раз про это спросили, а другое дело, когда этот вопрос поступает регулярно! Я решил разобраться с этим вопросом и как оказалось причины тому могут быть очень разные и естественно подход к решению этой проблемы тоже может отличаться.
Я собрал 10 советов , о которых хочу вам здесь рассказать. Сразу приступим к делу!
Переустановите драйвера на USB
Один из проверенных способов решить эту проблему заключается в переустановке драйверов на USB для айфона. Нам нужно через Диспетчер устройств их удалить, а потом заново установить.
Первым делом с помощью USB кабеля подключите к компьютеру iPhone. Далее зайдите в Свойства раздела Компьютер и откройте Диспетчер устройств .
В открывшемся окне найдите раздел Контролеры USB или это ещё может быть раздел Переносные устройства . Откройте его и отыщите пункт Apple Mobile Device USB . По нему нужно нажать правой кнопкой мыши и выбрать пункт Удалить .
В подтверждающем окне поставьте галочку «Удалить программы драйверов для этого устройства » и жмите ОК .
Старый, плохой, не нужный драйвер будет удалён!
Теперь отключите от компьютера USB кабель айфона и снова вставьте. Драйвер будет установлен заново, о чём говорит следующее окно:
Также на iPhone у нас должен появится запрос на разрешение дать компьютеру доступ к фото и видео. Естественно жмём Разрешить .
В большинстве случаев, когда компьютер не видит айфон, этот способ решат проблему. Но если вам это не помогло, то давайте попробуем другие советы!
Обновите драйвера на чипсет (USB)
На каждом компьютере есть материнская плата, а на ней установлены чипсеты. Так вот эти чипсеты отвечают за подключение к компьютеру различных устройств. Для нормальной работы чипсетов тоже нужны драйвера. В некоторых случаях драйвера начинают работать не стабильно. Чаще всего это может случиться если из каких-то .
Бывает такое, что компьютер не то что не видит айфон, он вообще никакие другие телефоны или флешки не может обнаружить. У меня как раз-таки на старой Винде такое и было. Помогло обновление драйверов на чипсет.
Как поступить в данной ситуации?
Первый вариант. Сначала откройте сайт http://devid.info/ru и жмите по зелёной кнопке Скачать , чтобы загрузить программку DevID agend, для быстрой установки и обновления драйверов.
При установке снимите галочки, чтобы лишнего не установить.
После запуска программы можно нажимать Начать поиск и программа просканирует оборудование и предложит обновить старые драйвера.
Хорошо если будет свежая версия драйвера для чипсета. В таком случае он обновится. Но если нет, то пробуем следующие действия.
1.2 Скачать и установить чипсет
Второй вариант это самому скачать драйвера и установить их. В зависимости это вашей материнской платы, это может быть чипсет от intel или от amd. Рассмотрим установку на примере чипсетов от intel.
На официальном сайте Интел, вот по этой ссылке: https://downloadcenter.intel.com можно скачать программу для чипсетов. Нажимаем синюю кнопку Chipset .
1.3 Авто-подбор драйверов Intel
Третий вариант. Ещё можно сделать так, чтобы Intel сами подобрали нужные для нашей системы драйвера. Для этого у них на сайте есть специальная утилита, которая просканирует наше оборудование и установит нужные программы.
Скачайте свежую версию и установите поверх старой. Программа будет обновлена.
Перезапустите службу Apple Mobile Device Service
Перед тем как выполнять этот шаг, обязательно отключите от компьютера айфон и закройте iTunes. Сейчас нам нужно перезапустить службы Apple. Потому как мало ли, вдруг они тупят.
Откройте строку поиска нажав горячие клавиши WIN+Q и введите в строку поиска Службы .
Запускаем найденную программу и находим службу Apple Mobile Device Service . Открываем её двойными щелчком мыши.
Останавливаем службу.
Теперь нужно убедиться, что тип запуска стоит Автоматически и после этого заново Запустить эту службу.
Откройте раздел компьютер и найдите iPhone
После обновления iTunes и перезапуска службы Apple, компьютер уж точно теперь должен увидеть айфон. Откройте раздел Компьютер и найдите здесь телефон.
В моём случае он в самом верху, но у вас может быть и внизу. Будьте внимательны, вдру
10 причин почему компьютер не видит Айфон через USB
 Всем привет!
Всем привет!
После того, как я написал несколько уроков про iPhone, мне стали всё чаще задавать следующий вопрос: Сергей, почему компьютер не видит Айфон. Одно дело, когда тебя один раз про это спросили, а другое дело, когда этот вопрос поступает регулярно! Я решил разобраться с этим вопросом и как оказалось причины тому могут быть очень разные и естественно подход к решению этой проблемы тоже может отличаться.
Я собрал 10 советов, о которых хочу вам здесь рассказать. Сразу приступим к делу!
Содержание:
- Переустановите драйвера на USB
- Обновите драйвера на чипсет (USB)
- Проверьте USB кабель
- Нажмите «Доверять компьютеру»
- Подключите к другому USB разъему
- Переустановите iTunes
- Перезапустите службу Apple Mobile Device Service
- Откройте раздел Компьютер и найдите iPhone
- Подключите iPhone к другому компьютеру
- Поломка

Переустановите драйвера на USB
Один из проверенных способов решить эту проблему заключается в переустановке драйверов на USB для айфона. Нам нужно через Диспетчер устройств их удалить, а потом заново установить.
Первым делом с помощью USB кабеля подключите к компьютеру iPhone. Далее зайдите в Свойства раздела Компьютер и откройте Диспетчер устройств.


В открывшемся окне найдите раздел Контролеры USB или это ещё может быть раздел Переносные устройства. Откройте его и отыщите пункт Apple Mobile Device USB. По нему нужно нажать правой кнопкой мыши и выбрать пункт Удалить.

В подтверждающем окне поставьте галочку «Удалить программы драйверов для этого устройства» и жмите ОК.

Старый, плохой, не нужный драйвер будет удалён!
Теперь отключите от компьютера USB кабель айфона и снова вставьте. Драйвер будет установлен заново, о чём говорит следующее окно:

Также на iPhone у нас должен появится запрос на разрешение дать компьютеру доступ к фото и видео. Естественно жмём Разрешить.

В большинстве случаев, когда компьютер не видит айфон, этот способ решат проблему. Но если вам это не помогло, то давайте попробуем другие советы!

Обновите драйвера на чипсет (USB)
На каждом компьютере есть материнская плата, а на ней установлены чипсеты. Так вот эти чипсеты отвечают за подключение к компьютеру различных устройств. Для нормальной работы чипсетов тоже нужны драйвера. В некоторых случаях драйвера начинают работать не стабильно. Чаще всего это может случиться если из каких-то ошибок в Windows.
Бывает такое, что компьютер не то что не видит айфон, он вообще никакие другие телефоны или флешки не может обнаружить. У меня как раз-таки на старой Винде такое и было. Помогло обновление драйверов на чипсет.
Как поступить в данной ситуации?
1.1 DevID.info
Первый вариант. Сначала откройте сайт http://devid.info/ru и жмите по зелёной кнопке Скачать, чтобы загрузить программку DevID agend, для быстрой установки и обновления драйверов.

При установке снимите галочки, чтобы лишнего не установить.

После запуска программы можно нажимать Начать поиск и программа просканирует оборудование и предложит обновить старые драйвера.


Хорошо если будет свежая версия драйвера для чипсета. В таком случае он обновится. Но если нет, то пробуем следующие действия.
1.2 Скачать и установить чипсет
Второй вариант это самому скачать драйвера и установить их. В зависимости это вашей материнской платы, это может быть чипсет от intel или от amd. Рассмотрим установку на примере чипсетов от intel.
На официальном сайте Интел, вот по этой ссылке: https://downloadcenter.intel.com можно скачать программу для чипсетов. Нажимаем синюю кнопку Chipset.

Далее распаковываем архив, находим установочный файл и устанавливаем, как и любую другую программу.





1.3 Авто-подбор драйверов Intel
Третий вариант. Ещё можно сделать так, чтобы Intel сами подобрали нужные для нашей системы драйвера. Для этого у них на сайте есть специальная утилита, которая просканирует наше оборудование и установит нужные программы.
Вот ссылка: http://intel.ru/content. На сайте жмём Загрузить, потом устанавливаем эту программу от Intel и выполняем поиск. Если программа найдёт нужные драйвера, то предложит их установить.



В моём случае уже всё имеется.

Проверьте USB кабель
 Если на вашем USB кабеле есть какие-то повреждения или сильный изгиб, то скорей всего дело именно в этом. Просто данные не передаются, потому что кабель повреждён. Выход здесь один – сбегать в какой-то магазинчик, где продают зарядки, карты памяти, мышки и тому подобное, и купить себе там Lightning коннектор или старый 30-контактный кабель, в зависимости от разъёма в вашем iPhone.
Если на вашем USB кабеле есть какие-то повреждения или сильный изгиб, то скорей всего дело именно в этом. Просто данные не передаются, потому что кабель повреждён. Выход здесь один – сбегать в какой-то магазинчик, где продают зарядки, карты памяти, мышки и тому подобное, и купить себе там Lightning коннектор или старый 30-контактный кабель, в зависимости от разъёма в вашем iPhone.
Можно конечно и на Алиэкспресс заказать кабель, но тогда придётся подождать. Вот ссылки на хороших продавцов:
USB Lightning (цветной): http://ali.pub/ixsjh
USB Lightning (с магнитом): http://ali.pub/pt26g
USB Lightning (золотой цвет): http://ali.pub/a9evs
USB 30-контактный: http://ali.pub/ru9nt
USB 30-контактный (оригинальный стиль): http://ali.pub/ol3bm

Нажмите «Доверять компьютеру»
Обратите внимание, что когда мы подключаем к компьютеру свой телефон, то на экране появляется запрос, где мы должны разрешить доступ к настройкам и данным. Просто нажимаем Доверять.


Подключите к другому USB разъему
Попробуйте поменять USB разъём. Особенно если вы вставляете кабель от айфона к разъёмам на передней панели системного блока. Попробуйте подключить кабель в один из тех разъёмов, который сзади системного блока. Эти разъёмы напрямую впаяны в материнскую плату, и они работают максимально круто!


Переустановите iTunes
Я надеюсь вы знаете, что для того, чтобы полноценно управлять своим айфоном на компьютере, нам нужна программ iTunes под Windows. Если она у вас плохо работает, то нужно её переустановить. Или можно просто обновить.
Официальный сайт здесь: http://www.apple.com/ru/itunes/download/

Скачайте свежую версию и установите поверх старой. Программа будет обновлена.

Перезапустите службу Apple Mobile Device Service
Перед тем как выполнять этот шаг, обязательно отключите от компьютера айфон и закройте iTunes. Сейчас нам нужно перезапустить службы Apple. Потому как мало ли, вдруг они тупят.
Откройте строку поиска нажав горячие клавиши WIN+Q и введите в строку поиска Службы.

Запускаем найденную программу и находим службу Apple Mobile Device Service. Открываем её двойными щелчком мыши.

Останавливаем службу.

Теперь нужно убедиться, что тип запуска стоит Автоматически и после этого заново Запустить эту службу.

Откройте раздел компьютер и найдите iPhone
После обновления iTunes и перезапуска службы Apple, компьютер уж точно теперь должен увидеть айфон. Откройте раздел Компьютер и найдите здесь телефон.

В моём случае он в самом верху, но у вас может быть и внизу. Будьте внимательны, вдруг компьютер видит айфон, а вы просто здесь не обращаете на него внимание!

Подключите iPhone к другому компьютеру
Если вы подключите свой айфон к другому компьютеру, то сразу сможете понять куда копать дальше. Если другой компьютер увидит айфон, то проблема скорей всего на стороне вашего компьютера, который не видит телефон. Если же и другие компьютеры или ноутбуки не видят iPhone, то тогда уж точно что-то с USB кабелем или же с самим телефоном! Для надёжности, я бы подключил телефон к двум разным компьютерам, на которых стоят разные системы.
Поломка
Если ни один из вышеописанных способов не решил проблему и ноутбук или компьютер по-прежнему не видит айфон, то значит что-то сломалось в самом устройстве. Я думаю, что просто разъём питания, в который вставляется кабель, просто вышел из строя.
Пробуйте, тестируйте и я надеюсь у вас все получится.
Интересные статьи по теме:
Комп не видит iphone как съемный диск. Компьютер не видит iPhone
Скорее всего виноват или провод, или разъёмы на iPhone (почистить) и USB на компьютере (поменять). Причиной того, что компьютер не видит iPhone, вряд ли стал сброс настроек. Доверять этому компьютеру» на разблокированном iPhone нажимали?
Крик души! Ребенок забыл пароль от iPhone 5s. Телефон естественно заблокировался, пытаюсь подключиться к iTunes для разблокировки, но компьютер не видит телефон. Всё дело в телефоне,usb и компьютер работают исправно. Хотя флешки и другие айфоны подключаются. На компьютере же он вообще не определяется (раньше все подключалось).
Добрый день. Пытаюсь подключить iPhone 5 к компьютеру, ничего не получается. Звука подключения у компьютера нет. Причем 3ка подключается замечательно. Компьютер работает исправно, все usb порты в порядке, а при попытке подключить айфон или айпад он пишет, что «устройство USB не опознано». 1.Необходимо попробовать перезагрузить ваш компьютер или iPhone.
Компьютер не видит iPhone
5.Бывает случай, когда iPhone заряжается, а компьютер его не видит, можно говорить, что проблема в микросхеме управлением питания. 6.Также, когда компьютер не видит iPhone, это может быть выражено попаданием в устройство влаги или механических повреждений. Всем привет, уважаемые любители планшетных компьютеров iPad и смартфонов iPhone. Проводя диагностику, почему айфон не определяется компьютером через USB, стоит прорабатывать все возможные причины, начиная с самых простых и двигаться по возрастающей.
что делать если компьютер не видет usb iphone?
Как видите, в большинстве случаев можно обойтись «малой кровью» и устранить неполадки в домашних условиях. Добрый день. Проблема следующая: при подключении любого айфона к ноутбуку, его не видно. Кабель оригинал, порты в ПК рабочие, к другим ПК телефоны подключаются. С другими ПК проблем нет, только с этим. Раньше он все видел. Возможно проблема где-то в системных настройках.
Причины некорректной идентификации iРhone компьютером через USB
Мой компьютер-свойства-диспетчер устройств) Скорее всего просто драйвера не устанавливаются или их необходимо переставить. И дело не в разъеме, так как телефон заряжается. Перестал видеть — это как? Опишите подробней что происходит. Что делать, не подскажете? Добрый день.У меня такая такая проблема.Пыталась подключить айфон 6 к ПК -выдает «Это устройство было остановлено, поскольку оно сообщило о возникновении неполадок.
Проблема с телефоном? Доброго времени суток. Такая проблема: хотела как обычно скинуть фотки на компьютер с iPhone. Здравствуйте!На DELL Vostro3550 загрузил программу Windows 10 теперь ноутбук не распознаёт айфон 5s.На Windows7 всё было нормально.USB отключились. Вы держите в руках iPhone, решив скинуть нужные Вам файлы на компьютер, или наоборот, перекинуть на телефон любимую музыку.
Почему компьютер не видит Айфон, на это существует несколько причин
2.Следует проверить кабель, через который iPhone подсоединён к компьютеру. Сделать это просто: нужно подключить телефон через другой шнур. Часто бывает, что это он барахлит и не позволяет полноценно соединяться с компьютером. 3.Если компьютер не видит iPhone, есть вероятность, что вышел из строя нижний шлейф. Эта деталь редко выходит из строя, но бывает и такое – необходимо обратиться в мастерскую. 7.Бывает, что пользователи подключают iPhone через переходники, удлинители и хабы. Стоит попробовать подключить его на прямую к USB на корпусе компьютера.
при подключении к компьютеру
Все эти причины и их решения я постарался максимально подробно описать в данном материале. После подключения своего iPhone к компьютеру запустилась программа iTunes (как обычно), но идентификация устройства не произошла, доступ к смартфону получить было невозможно.
Похожие материалы на статью — Почему компьютер не видит iPhone:
Раскрыть потенциал легендарных Apple-устройств поможет синхронизация с ПК. При помощи компьютера Айфон можно снабдить множеством полезных приложений, закачать музыку, игры, книги и прочий контент. Диагностика проблемы: детальный осмотр разъёмов Айфон и USB-устройства.
Итак, давайте перейдем к возможным причинам, почему компьютер не видит iPad или iPhone. У меня айфон 4S, и его перестал видеть компьютер после сброса настроек на телефоне.Прошу помогите! Сегодня мы затронем очень интересную и серьезную тему – что делать если компьютер не видит iPhone. Добрый. Проблема исключительно в компьютере, а вот в чем именно, достаточно тяжело понять удаленно. Посмотрите на состояние разъема под кабель на айфоне, может вследствие его засорения компьютер и не видит Ваш смартфон.
Случалось ли вам испытывать раздражение из-за того, что в отвественный момент выясняется – компьютер не видит айфон через usb? Сегодня вы узнаете о причинах явления и способах их устранения.
Решаем сами
Ситуация 1. ПК не определяет новое устройство, а на экране Iphone отсутствует уведомление о подключении.
Решение. Отключите кабель смартфона из порта usb и вставьте туда другой носитель. Успешное считывание информации и опознание флешки компьютером свидетельствует о проблемах в самом шнуре или гнезде в Iphone. Обратитесь в мастерскую для диагностики, ремонта или замены соединительного кабеля. Если же информация не считывается ниоткуда, порт компьютера неработоспособен.
Подобная проблема возникает и в случае использования кабелей сторонних разработчиков. Несовпадение стандартов, отсутствие драйверов, мелкие дефекты – основные причины невидимости компьютером гаджета.
Ситуация 2. Ситуация 1 усугубляется трудностями управления.
Решение. Нарушить работу соединения могут частицы пыли. Некоторые пользователи халатно относятся к любимым гаджетам. Мусор из штанов, брюк или сумки проникает через разъем для USB-кабеля внутрь, парализуя надежную работу устройства. Добавляют проблем и агрессивные частицы, способные окислять их. Положение исправит генеральная уборка корпуса любимого гаджета.
Ситуация 3. Компьютер видит устройство, но не видит содержимое памяти.
Решение. Переформатирование iPhone, замена операционной системы на ПК или использование эмулятора.
Устройства Apple заточены под работу с операционной системой Макинтош. По умолчанию модули памяти гаджета форматируются в файловой системе HFS. Эта система не признается Windows, установленной на большинстве компьютеров. Устраняется проблема такими способами:
- Переформатирование гаджета. Минус этого варианта – гарантированная потеря важной информации – музыки, фотографий и контактов.
- Замена операционной системы на компьютере. Шаг довольно рискованный – ошибка при установке может навредить компьютеру вплоть до невозможности запуска как Windows, так Mac OS Leopard.
- Использование эмулятора. Рациональное решение для неуверенных пользователей. Эмулятор среды Mac OS позволит получить доступ к
Почему в itunes не видно устройство
iTunes не видит iPhone: основные причины возникновения проблемы
Обновлено: 15.09.2016 15.09.2016 | Автор: Kait.15
Как правило, подавляющее большинство пользователей используют программу iTunes для сопряжения Apple-устройства с компьютером. В данной статье мы постараемся ответить на вопрос, что делать, если iTunes не видит iPhone.
Сегодня мы рассмотрим основные причины, из-за которых iTunes не видит ваше устройство. Следуя данным рекомендациям, вы, скорее всего, сможете решить проблему.
Почему iTunes не видит iPhone?
Причина 1: поврежденный или неоригинальный USB-кабель
Наиболее распространенная проблема, которая возникает из-за использования неоригинального, пускай даже сертифицированного Apple, кабеля, или же оригинального, но с имеющимися повреждениями.
Если вы сомневаетесь в качестве вашего кабеля, замените его на оригинальный кабель без намека на повреждения.
Причина 2: устройства не доверяют друг другу
Для того чтобы вы могли управлять Apple-устройством с компьютера, между компьютером и гаджетом должно быть обязательно установлено доверие.
Для этого после подключения гаджета к компьютеру, обязательно разблокируйте его, введя пароль. На экране устройства появится сообщение «Доверять этому компьютеру?» . с которым вам необходимо согласиться.
То же самое обстоит и с компьютером. На экране iTunes отобразится сообщение, в котором необходимо подтвердить установку доверия между устройствами.
Причина 3: некорректная работа компьютера или гаджета
В данном случае мы предлагаем вам сделать перезагрузку компьютера и яблочного устройства. Загрузив оба устройства, попробуйте снова соединить их с помощью USB-кабеля и программы iTunes.
Причина 4: сбой в работе iTunes
Если вы полностью уверены в работоспособности кабеля, возможно, проблема состоит в самой программе iTunes, которая работает некорректно.
В данном случае вам потребуется полностью удалить iTunes с компьютера, а также другие продукты Apple, установленные на компьютере.
Завершив процедуру удаления iTunes, выполните перезагрузку компьютера. После этого можно приступать к установке новой версии iTunes, предварительно загрузив свежий дистрибутив программы с официального сайта разработчика.
Причина 5: сбой в работе Apple-устройства
Как правило, подобная проблема возникает на устройствах, на которых ранее проводилась процедура джейлбрейка.
В данном случае можно попробовать ввести устройство в режим DFU, а затем попробовать восстановить его до первоначального состояния.
Для этого полностью отключите устройство, а затем подсоедините его к компьютеру с помощью USB-кабеля. Запустите программу iTunes.
Теперь нужно ввести устройство в режим DFU. Для этого зажмите на устройстве кнопку включения на 3 секунды, следом, не отпуская кнопку, зажмите еще и кнопку «Домой», удерживая обе клавиши на протяжении 10 секунд. В завершение отпустите кнопку включения, продолжая удерживать «Домой» до тех пор, пока устройство не определится iTunes (в среднем это происходит через 30 секунд).
Если устройство определилось программой iTunes, запустите процедуру восстановления, щелкнув по соответствующей кнопке.
Причина 6: конфликт других устройств
iTunes может не видеть подключенный Apple-гаджет из-за других устройств, подключенных к компьютеру.
Попробуйте отключить все устройства, подключенные к компьютеру к USB-портам (за исключением мыши и клавиатуры), а затем повторить попытку синхронизировать iPhone, iPod или iPad с iTunes.
Если ни один способ так и не помог вам устранить проблему с видимостью Apple-устройства в программе iTunes, попробуйте подключить гаджет к другому компьютеру, на котором также установлена программа iTunes. Если и данный способ не увенчался успехом, обратитесь в службу поддержки Apple по этой ссылке .
Мы рады, что смогли помочь Вам в решении проблемы.
В свою очередь, Вы тоже можете нам помочь. даже незначительно.
Отблагодарите автора, поделитесь статьей в социальных сетях.
Почему iTunes не видит iPhone: причины, устранение проблемы
Все пользователи iPhone или же другой продукции Apple используют iTunes. Однако не всегда происходит ожидаемое подключение девайса к ПК. В чём проблема и как её решить?
Обязательно следует разобраться, почему iTunes не видит iPhone. Решение проблемы может скрываться в причине. Проверить в первую очередь необходимо всю цепочку подключаемых устройств.
Для начала нужно убедиться в работоспособности кабеля USB. Чаще всего подключение не удаётся именно из-за шнура. Пользователь должен проверить целостность, подозрительные изгибы и повреждения. Лучше всего будет проверить кабель на другом аппарате Apple.
Одной из причин, почему iTunes не видит iPhone, может быть смартфон. Иногда в телефоне происходят мелкие сбои, влияющие на работоспособность. Решить проблему очень просто. Пользователю нужно перезапустить свой «яблочный» девайс. Чаще всего обычный рестарт решает проблему.
Причина иногда скрывается и в «железе» ПК. Вход USB может оказаться повреждён. Пользователю следует подключить шнур в другое гнездо. Если проблема во входе USB или его контактах, то лучшим решением будет подключить кабель к разъёму, находящемуся на задней части системного блока.
Сама программа или ОС тоже не застрахована от сбоев. Причина может быть в неверном запуске или работе приложения iTunes. Самый простой вариант решения – это перезапуск ПК. В большинстве случаев рестарт позволяет решить проблему. Убедиться, что причиной неполадки стал компьютер, можно, подключив устройство к другому ПК.
Решение проблемы на ОС XP
Чаще всего причиной, почему iTunes не видит iPhone, является некорректная работа процесса Apple Mobile Device. Определив, что компьютер – это проблемное звено, следует приступить к решению проблемы. Действия, а также их последовательность зависят от установленной на ПК системы.
Пользователь XP должен для начала отключить смартфон от компьютера и закрыть приложение iTunes. Затем следует на ПК перейти в раздел «Панель управления», выбрать «Администрирование» и нажать на функцию «Службы». Это позволит открыть все запущенные службы.
Отыскав процесс Apple Mobile Device, необходимо его остановить. После отключения службы следует запустить её снова. Проделав всё верно, пользователь должен подключить смартфон с помощью шнура и убедиться в исправной работе. Так могут исправить ситуацию те, кто задумывается, почему iTunes не видит iPhone на Windows XP.
Решение на Vista/7
Пользователи Apple часто задают вопрос о том, почему «Айтюнс» не видит айфон. Iphone без проблем подключается к другим ПК, но с компьютером пользователя не соединяется. Как же исправить ситуацию на Windows Vista?
Всё довольно просто. Пользователю следует зайти на ПК в «Диспетчер устройств» и найти свой аппарат. Затем правой клавишей мышки нажать на пункт «Обновить драйвер». Затем нужно провести поиск на компьютере. Если всё получилось, ПК предложит выбрать драйвер из ранее установленных.
Процесс можно проделать и вручную. Если автоматически найти драйвер не удалось, а ответ на вопрос о том, почему iTunes не видит iPhone, все еще не найден, нужно самостоятельно указать пути. Для этого следует зайти в «Диспетчер устройств» и нажать на «Обновить драйвер».
Для самостоятельного поиска следует выбрать пункт «Поиск вручную». Драйвера можно найти в папке, специально созданной для них программой. Путь для всех пользователей одинаковый. Он выглядит так: CPrograms FilesCommon FilesApple Apple Mobile DeviceDrivers. Затем нужно выбрать версию драйвера и нажать установку.
Метод подходит как для Vista, так и для Windows 7. Таким же способом можно обновить драйвер через интернет либо самому найти подходящий в сети и просто указать к нему путь.
Решение для Mac OS X
Часто случается, что iTunes не видит iPhone. Как с этим бороться на Mac OS? Решение проблемы лежит на поверхности. Нужно очистить компьютер от файлов iTunes. Для начала удалить иконку приложения с рабочего стола. Затем убрать из панели запуска. Папку iTunes, находящуюся в «Библиотеке», тоже следует отправить в утиль.
Затем необходимо избавиться от файла Apple Mobile Device.kext. Найти его можно, пройдя по пути «Система», «Библиотека», Extension. После этого наступает очередь файла Apple Mobile Device Support.pkg. Он находится в папке Receipts, которая разместилась в «Библиотеке».
Удалять все файлы нужно в корзину. После утилизации указанных элементов следует перезапустить компьютер. Запустив ПК, нужно удалить содержимое корзины. Пользователю нужно ещё раз перезапустить компьютер. Теперь можно качать iTunes и заново его устанавливать.
Очистка смартфона
Если после исправления всех проблем iTunes не видит iPhone, что делать? Существует ещё один вариант. Возможно, проблема была не в ПК, а в самом телефоне. Значит, нужно заняться чисткой файлов, мешающих синхронизации. Учитывая, что смартфон не подключается к ПК через iTunes, пользователю понадобится другая программа. Подойдёт iFunBox либо iExplorer.
Пользователю следует отключить своё устройство от компьютера. Затем обновить iTunes. Теперь нужно подключить смартфон, запустить установленный заранее файловый менеджер и найти папку VAR. Владелец телефона должен скопировать этот файл и всё, что в нём, на ПК. Затем папка удаляется, а смартфон перезапускается. Пользователь пятой модели должен искать и устранять папку iTunes_Control, а не Var.
Теперь можно подключать и синхронизировать устройство с iTunes. Следует помнить, что при удалении папки некоторые файлы пропадут с телефона. Восстановить утерянное пользователь может из резервной копии, находящейся на ПК. Сохранить папку нужно обязательно. Это позволит не только восстановить потерянные данные, но и вернуть её на смартфон в случае неудачи.
Обращение к специалистам
Если ни один из способов решения проблемы не принёс результата и непонятно, почему iTunes не видит iPhone, нужно отнести устройство в сервисный центр. Обычный пользователь не всегда может самостоятельно исправить возникшую неполадку. Некоторые проблемы способен диагностировать только специалист.
В домашних условиях проблематично определить работоспособность контактов USB или прошить iPhone. Обращение к профессионалам однозначно принесёт результаты. Единственным недостатком является то, что стоимость даже простых процедур бывает весьма высокой.
Прежде чем обращаться в сервисный центр, владелец аппарата может попытаться самостоятельно исправить проблему. Чаще всего бывает устранена возникшая проблема (iTunes не видит iPhone). Это исправляется довольно просто и не вызывает трудностей даже у неопытного пользователя. Однако к решению проблемы следует подходить ответственно, ведь неправильное вмешательство повлечёт за собой неприятные последствия.
Что форма носа может сказать о вашей личности? Многие эксперты считают, что, посмотрев на нос, можно многое сказать о личности человека. Поэтому при первой встрече обратите внимание на нос незнаком.
15 симптомов рака, которые женщины чаще всего игнорируют Многие признаки рака похожи на симптомы других заболеваний или состояний, поэтому их часто игнорируют. Обращайте внимание на свое тело. Если вы замети.
Зачем нужен крошечный карман на джинсах? Все знают, что есть крошечный карман на джинсах, но мало кто задумывался, зачем он может быть нужен. Интересно, что первоначально он был местом для хр.
Эти 10 мелочей мужчина всегда замечает в женщине Думаете, ваш мужчина ничего не смыслит в женской психологии? Это не так. От взгляда любящего вас партнера не укроется ни единая мелочь. И вот 10 вещей.
11 странных признаков, указывающих, что вы хороши в постели Вам тоже хочется верить в то, что вы доставляете своему романтическому партнеру удовольствие в постели? По крайней мере, вы не хотите краснеть и извин.
Как выглядеть моложе: лучшие стрижки для тех, кому за 30, 40, 50, 60 Девушки в 20 лет не волнуются о форме и длине прически. Кажется, молодость создана для экспериментов над внешностью и дерзких локонов. Однако уже посл.
Почему iTunes не видит iPhone
Приложение iTunes умеет выполнять самые разные операции – работать с контактами, просматривать содержимое устройств на iOS, выполнять синхронизацию данных, снимать резервные копии и совершать прочие действия. Для того чтобы приступить к работе, необходимо запустить приложение и подключить к компьютеру свой iPhone. Иногда некоторые пользователи сталкиваются с ситуацией, когда Айтюнс не видит Айфон. Что же делать в этой ситуации?
Проблемы с кабелем
Регулярная и интенсивная эксплуатация data-кабелей приводит к тому, что проводники в них начинают изнашиваться. Со временем они попросту выходят из строя, переставая пропускать цифровые данные. Подключив поврежденным кабелем iPhone к компьютеру, мы не сможем добиться нормальной синхронизации – нужно идти в магазин за новым кабелем. Если Айтюнс не видит ваш Айфон, попробуйте воспользоваться другим кабелем и протестировать возможность установления соединения.
Если вы обнаружили, что отсутствие синхронизации связано именно с кабелем, смело отправляйтесь в ближайший салон связи. Здесь нужно присмотреться именно к оригинальным аксессуарам, так как они обладают более высоким качеством. Купив оригинальный data-кабель, вы сможете рассчитывать на его продолжительный срок службы. В случае с продукцией от стороннего производителя, результаты могут быть самыми неожиданными – обрывы при подключении, сбои синхронизации и т. д.
Разбираясь с целостностью кабеля, попробуйте как-нибудь почистить контактные группы – вполне возможно, что проблема заключается в их окислении.
Проблемы с разъемами
Раз уж мы разговариваем о «железячных» неисправностях, следует разобраться с штекерами и портами. Они часто засоряются и покрываются тонким слоем окислов, что препятствует пропусканию электрического тока. В результате подключение и нормальная синхронизация становятся невозможными. Для прочистки разъемов и портов необходимо воспользоваться спиртом и тонким картоном – попробуйте протереть все контакты, до которых вы только дотянетесь.
Почему Айтюнс не видит Айфон? Удостоверьтесь, что вы используете исправный USB-порт. Здесь нас могут ожидать следующие проблемы:
- Окислились металлические контакты;
- Нет надежного прижима к контактным группам;
- Сломался выбранный порт.
В первом случае необходимо попробовать почистить используемый порт с помощью ватки и спирта (одеколона). В следующих двух случаях необходимо просто опробовать другой порт – вполне возможно, что Айтюнс все-таки распознает ваш Айфон.
Проблемы с iPhone
Любая электроника подвержена поломкам – ломаются даже спутники, модули которых собираются из компонентов исключительной надежности и дублируют по несколько раз. Поломка может произойти и с вашим iPhone. Он будет нормально работать, выходить в интернет, совершать звонки и выполнять прочие действия, но нормальная синхронизация с Айтюнс будет невозможна. Что мы можем сделать в этом случае?
Если вы подозреваете, что Айтюнс не видит Айфон по вине самого смартфона, обратитесь в ближайший авторизованный сервисный центр. Здесь ваше устройство протестируют опытные специалисты, которые смогут найти причину неисправности. Получив ваше согласие, они выполнят ремонтные работы и приведут Айфон в чувство – в результате вы получите устройство, которое без всяких проблем опознается с помощью приложения iTunes.
Если ваш Айфон находится на гарантии, обратитесь по месту покупки – здесь ваш смартфон обязаны принять на проверку, тестирование и дальнейший ремонт. Не забудьте удалить из него важные данные, чтобы они не могли попасть к третьим лицам.
iPhone оказался ненастоящим
Что делать, если Айтюнс не видит Айфон? Если это первая синхронизация смартфона с компьютером, попробуйте присмотреться к устройству – вдруг это китайская подделка? Китайские умельцы подделывают настоящие Айфоны так, что опознать их на первый взгляд почти невозможно – копируется даже внешний облик операционной системы (на самом деле в таких китайских безделушках стоит Android).
Мы уже писали в наших обзорах, как распознать китайский iPhone. Воспользуйтесь этими инструкциями и попробуйте протестировать устройство, находящееся у вас в руках. Самый простой способ – зайти в AppStore. Если вместо него откроется Play Market, то в руках у вас китайская подделка. Кстати, подделки опознаются компьютерами как съемные носители – настоящий Айфон так не опознается .
Если вы удостоверились, что у вас в руках китайский Айфон, то пытаться синхронизировать его с Айтюнс не имеет смысла – это приложение опознает только оригинальные смартфоны Apple. Лучше возвратитесь на место покупки своей китайской подделки и выясните, почему вам продали не то, что вы хотели.
Во избежание подобных проблем никогда не покупайте смартфоны Apple iPhone у частных продавцов и в сомнительных магазинах. Помните, качество некоторых китайских подделок сопоставимо с качеством оригинальных смартфонов.
Проблемы с iTunes
Если iTunes не видит ваш iPhone, то проблема может крыться и в самом iTunes. Для начала нужно попробовать перезагрузить компьютер и попробовать запустить Айтюнс и Айфон еще раз. Не помогло? Тогда скачиваем с официального сайта Apple дистрибутив, сносим приложение и устанавливаем его еще раз. У вас установлена устаревшая версия iTunes? Тогда попробуйте запустить установку сразу после скачивания инсталляционного файла.
Проблема до сих пор не решена? Тогда попробуем полностью удалить iTunes и все его компоненты, после чего запустим повторную установку приложения. Процесс деинсталляции сводится к следующим шагам:
- Удаляем iTunes;
- Удаляем Apple Software Update и Apple Mobile Device Support;
- Удаляем Bonjour;
- Удаляем Apple Application Support (обе версии, на 32 и 64 разряда).
Убедиться в окончательном удалении всех этих компонентов можно с помощью файлового менеджера – зайдите в Program Files и убедитесь, что здесь отсутствуют папки iPod, Bonjour и iTunes. Если они есть, удалите их. Также нужно удалить папки CoreFP, Mobile Device Support и Apple Application Support в папке Common Files/Apple.
В заключение чистим корзину, перезагружаем компьютер и пробуем устанавить iTunes заново. Убедитесь, что вы используете самую свежую версию Айтюнс. Если при удалении папок операционная система «ругается» на файл/процесс iPodService.exe, попробуйте снять задачу через «Диспетчер задач».
Проблема со службой Apple Mobile Device
Если iTunes не распознал iPhone или любое другое устройство на iOS, следует позаботиться о перезапуске службы AMDS (Apple Mobile Device Service). Если она не запущена, то рассчитывать на нормальную синхронизацию не стоит. Для перезапуска службы необходимо зайти в «Панель управления – Администрирование – Службы», найти в списке службу Apple Mobile Device Service, остановить ее и снова запустить. Также нужно установить тип запуска «Автоматически».
После этого запускаем iTunes, подключаем iPhone и дожидаемся реакции. Если служба запуститься, Айтюнс опознает ваш Айфон, а вы сможете выполнить со своим смартфоном все необходимые действия.
Источники: http://lumpics.ru/itunes-does-not-see-iphone/, http://fb.ru/article/240341/pochemu-itunes-ne-vidit-iphone-prichinyi-ustranenie-problemyi, http://tarifkin.ru/mobilnye-os/pochemu-itunes-ne-vidit-iphone
Решение: Windows видит ‘съемный d…
Наткнулся на это случайно. Что-то вроде совпадает с информацией об административных инструментах из других сообщений, но iPod, который я получил моему брату (5-го поколения, 60 ГБ), не распознавался в разделе «Мой компьютер», кроме как съемный диск (G :). Основные проблемы, которые у меня были, если они похожи на ваши: iPodUpdater зависает.
iTunes не распознал подключение iPod.
Мой компьютер увидел «Съемный диск (G :)» вместо iPod.Диспетчер устройств
ДЕЙСТВИТЕЛЬНО распознает «USB-устройство Apple iPod» в разделе «Дисководы», НО на вкладке «Тома» информации нет. На вкладке драйвера «Сведения о драйвере» отображаются два драйвера (disk.sys и PartMgr.sys) в System32.
«Устройство Apple iPod USB» распознается в разделе «Хранилище — библиотеки», но в «Управлении дисками» нет значения для «Том», хотя диск распознается как съемный диск, в данном случае это был (G :).
Я сделал множество вещей, например, попытался переместить «USB-устройство Apple iPod USB» из пула «нераспознаваемых» носителей в пул «бесплатных».Он сдвинул его, но ничего не сделал. Я попытался щелкнуть правой кнопкой мыши съемный диск в разделе «Мой компьютер» и отформатировать, но он заблокировался, а затем сказал, что не может его отформатировать. Я попытался заменить диск, как предлагалось в других сообщениях, но это не позволило мне изменить его, так как вообще ничего не отображалось. Я пробовал делать все с отключенным антивирусом Norton. Я удалял / переустанавливал столько раз, делая одну крошечную вещь (может быть) каждый раз по-другому, я мог просто плюнуть ВСЕ ЭТО РАСХОДНОЕ ВРЕМЯ. Мы говорим часами в течение нескольких дней.
Так вот что в итоге дало. Я не знаю, как долго это будет работать, учитывая, что, похоже, у других были свои плееры iPod, а затем они внезапно прекратили работу, но вот (Windows XP):
Примечание. Все время, пока я выполнял эти шаги, iPod был подключен к компьютеру с отображением «Не удалять» (нормально) и запущенным антивирусом Norton (включен).
1. Щелкните Пуск.
2. Щелкните Панель управления.
3. Щелкните Управление компьютером.
4. Щелкните Хранилище.
5.Щелкните Управление дисками. Программе может потребоваться некоторое время, чтобы получить информацию.
6. Щелкните правой кнопкой мыши пустое место под «Томом» рядом с информацией, которая совпадает с «Емкостью» предполагаемого «съемного диска».
7. Щелкните Форматировать. Всплывающее окно спросит вас, действительно ли вы хотите это сделать.
8. Щелкните Да.
9. В разделе «Статус» вы увидите слово «Форматирование».
Не могу объяснить, но через несколько секунд выскочил iTunes и попросил меня назвать iPod.Я назвал его, зарегистрировал продукт (снова), хотя на этот раз это привело меня в онлайн. Я вернулся в iTunes, где наконец появилось имя iPod! НО то, что произошло дальше, довольно странно, но просто подождите: iTunes подключит и отключит iPod, сказав «Обновление iPod завершено», а затем что-то о том, что можно безопасно удалить устройство. Потом его не стало (облом). Затем сам iPod переходил в режим «яблоко», подключался, и тогда он снова появлялся в iTunes! Тогда он отключится и снова исчезнет! Arrrggghhh!
Итак, я немного испугался и отключил iPod от компьютера во время одного из этапов психического подключения / отключения, который делал iTunes.Я сделал полный сброс (переключить на удержание, затем отключить удержание; одновременно нажать центральную кнопку и МЕНЮ, пока не появится яблоко), а затем снова подключил его к компьютеру. Это заняло несколько секунд, но затем снова произошло психическое подключение / отключение в iTunes!
Так что я просто ждал. После того, как это происходило много раз, внезапно iPod был подключен к iTunes с сообщением «Обновление iPod завершено». Я ждал, чтобы убедиться, что он снова не пройдет через это разъединение. Осталось. Я считаю, что это могло быть то, что iTunes пришлось сделать, так сказать, переформатировать форматирование.Пока мне удалось без происшествий перенести на него музыку и т. Д. (ДО СИХ ПОР….)
Надеюсь, это поможет !!!
Dell серии 8300 Windows XP
.Внешний диск не отображается или не распознается? 5 возможных исправлений, которые стоит попробовать
Съемные диски — флэш-накопители USB или внешние жесткие диски — должны быть простыми в использовании. Но в некоторых случаях вы можете подключить свой диск к ПК с Windows или другому устройству с портом USB и обнаружить, что внешний жесткий диск не отображается.
У этой проблемы несколько возможных причин: проблемы с разделами на внешнем диске, использование неправильной файловой системы, неработающие порты USB или проблемы с драйверами в Windows. В худшем случае сам диск может выйти из строя.
Давайте посмотрим, как диагностировать необнаруженные внешние диски в Windows. Обратите внимание, что это руководство также доступно в виде видео:
Убедитесь, что ваш привод работает на
Это предварительный шаг, но его стоит проверить.Практически для каждой флэш-памяти и многих внешних жестких дисков не требуется отдельный источник питания — они получают питание через USB. Однако некоторые внешние накопители для настольных ПК имеют специальные кабели питания или, по крайней мере, физический выключатель питания.
Если это так, и ваш внешний жесткий диск не отображается, возможно, у вас проблема с кабелем питания.Попробуйте подключить его к другой розетке или, если возможно, поменяйте кабель местами. Прежде чем двигаться дальше, проверьте, нет ли на устройстве мигающих огней, указывающих на активность.
Внешний жесткий диск все еще не отображается?
Если жесткий диск не отображается, попробуйте выполнить следующие действия по порядку.Сначала мы проверим, обнаруживает ли Windows жесткий диск при его подключении. Подключите съемный диск к компьютеру, если он еще не установлен.
1. Проверьте диск в системе управления дисками
Откройте инструмент Disk Management .Для этого нажмите Windows Key + X (или щелкните правой кнопкой мыши кнопку «Пуск»), чтобы открыть меню «Опытный пользователь», и выберите Disk Management из списка. Вы также можете открыть диалоговое окно Run с Windows + R и ввести diskmgmt.msc , чтобы открыть эту утилиту.
Как следует из названия, «Управление дисками» позволяет увидеть все жесткие диски, подключенные к вашему компьютеру.Вы можете просмотреть размеры, разделы и другую информацию о диске.
Вы должны увидеть свой внешний диск в списке в окне «Управление дисками», вероятно, под основным и любыми дополнительными дисками.Даже если он не отображается в окне This PC , поскольку не содержит разделов, он должен отображаться здесь как Removable .
Если вы видите здесь диск, перейдите к четвертому разделу «Создание нового тома и присвоение буквы диска».»Там вы разделите и / или отформатируете его должным образом, чтобы Windows и другие устройства могли получить к нему доступ.
Если внешний диск по-прежнему не отображается, продолжайте. Вам нужно будет определить, почему ваш диск не распознается.Возможно, у вас проблема с оборудованием, проблема с драйвером или неисправный диск.
2. Попробуйте другой порт USB и компьютер
Проблема может быть не в вашем устройстве, а в порте, который вы используете для его подключения к компьютеру.
Отключите накопитель от текущего USB-порта и попробуйте подключить его к другому порту на вашем компьютере. Если он работает с одним портом USB, но не работает с другим, возможно, у вас мертвый порт USB.
Если вы подключили диск к концентратору USB, попробуйте вместо этого подключить его напрямую к компьютеру. Некоторые концентраторы USB не обеспечивают достаточной мощности для работы внешнего накопителя.
Что делать, если диск не отображается в управлении дисками даже после выполнения обоих этих действий? Трудно сказать наверняка, неисправен ли диск или возникла проблема с вашим компьютером. Если у вас поблизости есть другой компьютер, попробуйте подключить к нему жесткий диск, чтобы проверить, обнаружен ли он.
Если диск не работает ни на одном компьютере, к которому вы его подключаете, скорее всего, он неисправен, и вам необходимо его заменить. Когда вы пробуете другую машину, обязательно проверьте, отображается ли она в окне «Управление дисками» компьютера, а не только This PC , как описано выше.
3. Устранение проблем с драйверами
Если диск обнаруживается на других компьютерах — или у вас нет другого компьютера, чтобы проверить — Возможно, в Windows проблема с драйвером вашего устройства.Вы можете проверить это с помощью диспетчера устройств.
Вы найдете ярлык для Device Manager в том же меню Windows + X , упомянутом ранее.Вы также можете ввести devmgmt.msc в диалоговом окне «Выполнить», чтобы открыть его.
Разверните категорию Дисководы и проверьте, нет ли рядом устройств с желтым восклицательным знаком. Если вы видите этот символ, у этого устройства проблема с драйвером.
Щелкните правой кнопкой мыши устройство, в котором возникла проблема, выберите Свойства и просмотрите сообщение об ошибке. Это сообщение об ошибке может помочь вам решить проблему; вы можете выполнить поиск в Google по найденному сообщению об ошибке.
Проблемы с драйверами часто сложно исправить.Если проблема возникла недавно, попробуйте запустить Восстановление системы, чтобы отменить изменения.
Если это не сработает, вы можете попробовать кнопку Update Driver , чтобы установить обновленный драйвер.Однако для обычных устройств, таких как флеш-накопители, новый драйвер встречается редко. Вместо этого вы можете проверить веб-сайт производителя на наличие конкретного драйвера для вашего внешнего жесткого диска.
В меню «Драйвер » для вашего привода в диспетчере устройств есть еще несколько параметров. Откатить драйвер Кнопка отменит все недавние обновления драйверов, что, вероятно, не повлияет, если восстановление системы не сработало.
В качестве последнего средства используйте кнопку Удалить , чтобы удалить устройство из вашей системы.Надеюсь, после перезагрузки Windows переустановит драйвер и правильно его настроит, когда вы снова подключите диск.
4.Создайте новый том диска
Если ваше устройство появилось в разделе «Управление дисками» на шаге 1 или в результате одного из описанных выше шагов по устранению неполадок оно появилось, вы готовы инициализировать диск, чтобы его можно было использовать. Помимо базовой информации, инструмент управления дисками может исправить проблемы с разделами и файловой системой вашего диска.
Если на съемном диске отображается только Незанятое пространство , вам необходимо создать на нем новый раздел. Это позволяет Windows и другим операционным системам использовать его.Для этого щелкните правой кнопкой мыши в любом месте пространства Unallocated , выберите New Simple Volume и пройдите через мастер, чтобы создать новый раздел.
Если ваш диск разбит на разделы (то есть на нем нет Нераспределенного пространства ) и вы все еще не видите его, убедитесь, что для него задана буква диска.Это должно произойти автоматически, но если вы вручную удалили букву диска, диск может быть недоступен в Windows.
Чтобы изменить букву диска, щелкните правой кнопкой мыши раздел съемного диска и выберите Изменить букву диска и пути .Если на устройстве еще нет буквы, нажмите Добавить и выберите ее. Если это так, нажмите Изменить и попробуйте другой.
Что-то позднее в алфавите, например G или J , является стандартным для съемных дисков и будет работать нормально.
5.Отформатируйте диск
Если диск разделен на разделы, но вы по-прежнему не можете получить к нему доступ, вероятно, он разделен на другую файловую систему.
Например, вы могли отформатировать диск с файловой системой XFS из Linux или APFS на Mac.Windows не может читать эти файловые системы. Таким образом, вам необходимо переформатировать диск с использованием более новой файловой системы NTFS или старой FAT32, чтобы Windows могла его распознать.
Чтобы переформатировать раздел в утилите управления дисками, щелкните его правой кнопкой мыши и выберите Форматировать .
Обратите внимание, что форматирование приведет к удалению всех файлов на вашем диске , поэтому вам следует скопировать все важные файлы с него на другое устройство, прежде чем продолжить.Если вы отформатировали диск на машине Linux или Mac, перенесите его на компьютер с этой ОС и сделайте резервную копию файлов перед форматированием.
При форматировании вы можете дать диску новое имя, если хотите. Оставьте Размер единицы распределения как По умолчанию ; оставив Выполнить быстрое форматирование проверил тоже нормально.Что еще более важно, вам нужно выбрать файловую систему . Какой из них выбрать, зависит от типа диска и от того, для чего вы его используете.
Если у вас маленькая флешка, она, скорее всего, была отформатирована как FAT32.В большинстве случаев это лучший выбор. Хотя FAT32 не может сохранять файлы размером более 4 ГБ и поддерживает только тома размером до 2 ТБ, маловероятно, что вы столкнетесь с какой-либо из этих проблем при использовании флэш-накопителя. Что еще более важно, FAT32 совместима со всеми видами устройств, такими как камеры, медиаплееры, игровые консоли и многое другое.
NTFS — это современный стандарт для Windows, но от его использования на флешке ничего не выиграет.Многие старые устройства несовместимы с NTFS. Таким образом, мы рекомендуем форматировать как FAT32 для флешек и SD-карт, так и NTFS для больших внешних жестких дисков.
У вас есть еще два варианта файловой системы. exFAT — это файловая система Microsoft, которая поддерживает файлы большего размера, чем FAT32, но не так широко совместима.Если вам интересно, мы сравнили FAT32 и exFAT. FAT — это древний продукт, поэтому его можно игнорировать.
Ваш внешний накопитель, исправлен и снова распознан
Выполнение этого процесса, когда внешние жесткие диски не отображаются, должно решить большинство проблем с распознаванием диска, с которыми вы столкнетесь.Если вы пробовали использовать диск на нескольких компьютерах, и он не отображается в окне «Управление дисками» после этих действий, вероятно, диск неисправен.
В таком случае обратите внимание на лучшие портативные жесткие диски, которые вы можете купить.Просто убедитесь, что вы знаете важную информацию о покупке жесткого диска.
Теперь вы можете приказать Word записать эту часовую встречу и продолжить свою жизнь.
Об автореБен — заместитель редактора и менеджер по адаптации в MakeUseOf. Он оставил свою работу в сфере ИТ, чтобы писать полный рабочий день в 2016 году, и никогда не оглядывался назад.В качестве профессионального писателя он освещал технические руководства, рекомендации по видеоиграм и многое другое уже более шести лет.
Подробнее о Бене СтегнереПодпишитесь на нашу рассылку новостей
Подпишитесь на нашу рассылку, чтобы получать технические советы, обзоры, бесплатные электронные книги и эксклюзивные предложения!
Еще один шаг…!
Подтвердите свой адрес электронной почты в только что отправленном вам электронном письме.
.10 способов исправить ошибку USB-накопителя «Вставьте диск в съемный диск»
| Резюме: Вы сталкивались с ситуацией, когда вы подключаете USB к компьютеру, он обнаруживается, но когда вы пытаетесь его открыть, выскакивает ошибка: «Пожалуйста, вставьте диск в съемный диск»? Прочтите этот пост, чтобы узнать, как восстановить ваши фотографии, видео или аудиофайлы с USB-накопителя, который показывает ошибку «вставьте диск». |
|---|

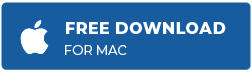
портативны, просты в использовании и предлагают больше места для хранения мультимедийных файлов.Тем не менее, USB-накопители часто могут стать довольно неприятными, когда неожиданные ошибки мешают их обычной работе. Но хорошая новость заключается в том, что если вам известны причины этих ошибок, вы можете в кратчайшие сроки восстановить неисправные USB-накопители и восстановить свои фотографии, аудио или видео. В этом посте мы сосредоточимся на распространенной ошибке USB — «вставьте диск в USB-накопитель» .
Чтобы решить эту проблему, вы пытаетесь отформатировать или разбить USB-накопитель на разделы, но оба варианта обычно не работают. Кроме того, при просмотре свойств USB-накопителя « Используемое пространство » и « Свободное пространство » на диске отображаются как 0 байтов.
Что означает ошибка «вставьте диск»?
Сообщение об ошибке вставки диска появляется, когда ваш USB-накопитель или флэш-накопитель недоступен или не читается Windows по любой из следующих причин:
- Устройство USB неправильно подключено к компьютеру.
- Операционная система вашего компьютера не может загрузить прошивку производителя USB; Windows не может распознать диск; или буква USB-накопителя отображается как «Нет носителя» в управлении дисками. USB-накопитель
- пытается получить букву диска, которая уже назначена или зарезервирована.
- Ваш USB-накопитель или раздел поврежден.
- Устройство USB физически повреждено или неисправен слот для диска.
Как восстановить файлы USB-накопителя после ошибки «, вставьте диск в съемный диск»
Один из способов восстановить фотографии, видео или аудиофайлы USB — это исправить ошибку диска с помощью методов, описанных ниже. Вы также можете напрямую использовать программное обеспечение для восстановления USB-накопителя, которое может восстановить потерянные медиафайлы в такой ситуации.
При устранении неполадок вам, возможно, придется отформатировать USB-накопитель, чтобы его снова можно было использовать. В то время как для восстановления потерянных фотографий и видео с отформатированного USB-накопителя вы всегда можете использовать упомянутое здесь программное решение.
Примечание. Перед тем, как попробовать любое из этих исправлений, убедитесь, что первым загрузочным устройством для вашего компьютера не является USB-накопитель. Вы можете проверить и изменить приоритет загрузочного устройства, перейдя в программу настройки (подключите USB и перезагрузите компьютер; нажмите «Del» или F2, чтобы войти в программу настройки).
Методы восстановления мультимедийных файлов с USB-накопителя, показывающие ошибку вставки диска:
1. Используйте другой порт USB
2. Попробуйте вручную нагреть или охладить диск
3. Используйте надежное стороннее программное обеспечение для восстановления
4. Обновите драйвер Windows
5. Назначьте уникальную букву диска USB
6. Переустановите драйверы
7. Попробуйте использовать служебную программу производителя
8. Отсканируйте изменения оборудования
9. Исправьте ошибку вставки диска USB-накопителя с помощью Diskpart
10.Отформатируйте USB-накопитель
1. Используйте другой порт USB
Проблема может быть связана с неисправным портом USB. Попробуйте подключить накопитель к альтернативному порту на вашем компьютере. Если в вашей системе нет другого порта, попробуйте получить доступ к USB на другом компьютере.
2. Попытайтесь нагреть или охладить привод вручную
Нагрев или охлаждение USB — это хитрость, которую вы можете попробовать. Это не верное решение, но иногда оно работает.
- Подключите USB к компьютеру.
- С помощью фена нагрейте USB.
- Подожди. Выньте USB и подключите и отключите его пару раз.
- Если он по-прежнему не работает, попробуйте то же самое со сжатым воздухом, чтобы охладить его.
- Если он начинает работать, немедленно скопируйте данные, так как они могут внезапно перестать работать.
3. Используйте надежную программу восстановления USB — Stellar Photo Recovery
Stellar Photo Recovery поможет вам восстановить фотографии и другие мультимедийные файлы с поврежденных / неисправных USB-накопителей.Этот интеллектуальный инструмент для восстановления фотографий восстанавливает фотографии и медиафайлы, потерянные в результате форматирования, случайного удаления, физического повреждения или повреждения жестких дисков, карт памяти, внешних запоминающих устройств, цифровых камер и USB-накопителей. Он отлично работает с различными форматами изображений, аудио и видео и может сканировать устройства с объемом памяти более 5 ТБ. Вы можете восстановить свои мультимедийные файлы и сохранить резервную копию в отдельном месте, чтобы получить к ним доступ.
Просто загрузите Stellar Photo Recovery и выполните следующие шаги для восстановления файлов мультимедиа:
Посмотрите это видео, чтобы восстановить с помощью Stellar Photo Recovery:
Примечание. Если программа восстановления не может обнаружить ваш USB-накопитель, попробуйте следующие методы, чтобы решить проблему и получить доступ к вашим файлам.
4. Обновление драйверов Windows 
Убедитесь, что на вашем ПК обновлены драйверы. Обновления драйверов для Windows 10 автоматически загружаются и устанавливаются через Центр обновления Windows. Зайдите в Настройки на вашем компьютере и проверьте наличие обновлений.
5. Воспользуйтесь служебной программой производителя USB-накопителя
Некоторые производители USB, такие как Transcend и HP, предоставляют на своих веб-сайтах утилиты для ремонта, которые можно использовать для устранения нескольких известных проблем с их USB-накопителями.Они полезны, когда ваш флеш-накопитель больше не распознается ПК или работает неправильно. Такие утилиты используют Интернет и собственные алгоритмы производителя для решения проблем. 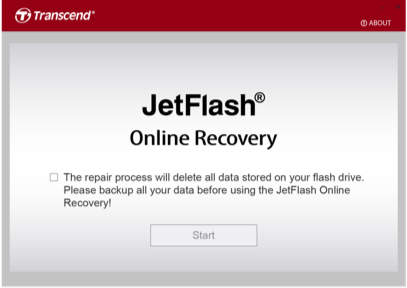
Просто загрузите утилиту с веб-сайта и запустите исполняемые файлы, как указано.
Примечание: В большинстве случаев служебная программа для восстановления USB-накопителя, созданная производителем, в попытке исправить USB-накопитель может восстановить заводские настройки по умолчанию, что может привести к потере данных. В таком сценарии вы можете использовать программное обеспечение Stellar Photo Recovery для восстановления файлов USB-носителей.
6. Назначьте уникальную букву диска USB
Вставьте USB-накопитель в съемный диск перед запуском компьютера. Однако убедитесь, что первое загрузочное устройство в BIOS не является USB-накопителем, иначе компьютер может не загрузиться.
7. Восстановить все драйверы
Поврежденные драйверы USB также могут вызывать проблемы при обнаружении флэш-накопителя. Попробуйте переустановить драйверы USB через диспетчер устройств.
- Щелкните правой кнопкой мыши Мой компьютер / Этот компьютер .Щелкните Управление .
- Нажмите Диспетчер устройств
- Дважды щелкните Контроллеры универсальной последовательной шины . Вы увидите несколько вариантов драйвера USB. Щелкните правой кнопкой мыши драйвер USB и выберите Удалить устройство . Примечание: То же самое можно сделать для всех перечисленных драйверов USB

- Вы увидите несколько вариантов драйвера USB. Щелкните правой кнопкой мыши драйвер USB и выберите Удалить устройство .
Примечание: То же самое можно сделать для всех перечисленных драйверов USB.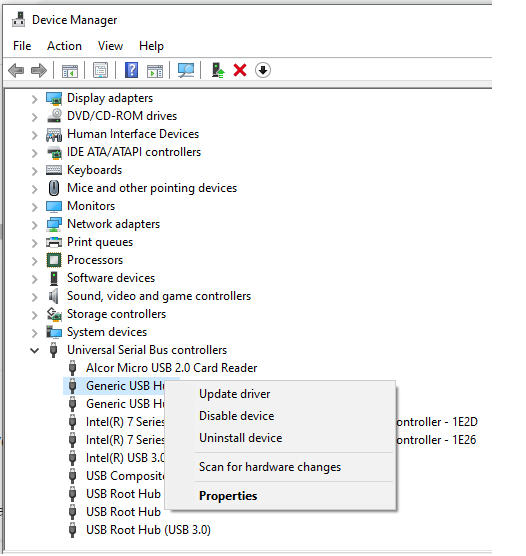
Драйверы USB будут автоматически установлены Windows. Теперь проверьте, исправлена ли ошибка вставки диска.
8. Поиск изменений оборудования
Ваш компьютер с Windows может выполнить сканирование на предмет изменений оборудования, после чего он может распознать подключенное USB-устройство.
- В поле Начать поиск введите Диспетчер устройств и нажмите Enter.
- В диспетчере устройств щелкните значок компьютера, чтобы он был выделен.
Как выбрать другой загрузочный диск
Если у вас есть другой загрузочный диск с совместимой операционной системой, ваш Mac может загрузиться с этого диска вместо текущего загрузочного диска.
По умолчанию ваш Mac запускается со встроенного жесткого диска, но загрузочным диском может быть любое запоминающее устройство, содержащее операционную систему, совместимую с вашим Mac.Например, если вы устанавливаете macOS на внутренний или внешний диск, ваш Mac может распознать этот диск как загрузочный. Затем вы можете выполнить действия, описанные в этой статье, чтобы начать работу с него.
Использовать настройки загрузочного диска
Когда вы используете настройки загрузочного диска для выбора загрузочного диска, ваш Mac запускается с этого диска, пока вы не выберете другой.
- Выберите меню «Apple» System> «Системные настройки», затем нажмите «Загрузочный диск».
- Нажмите на замок
 и введите пароль администратора.
и введите пароль администратора. - Выберите загрузочный диск, затем перезагрузите Mac.
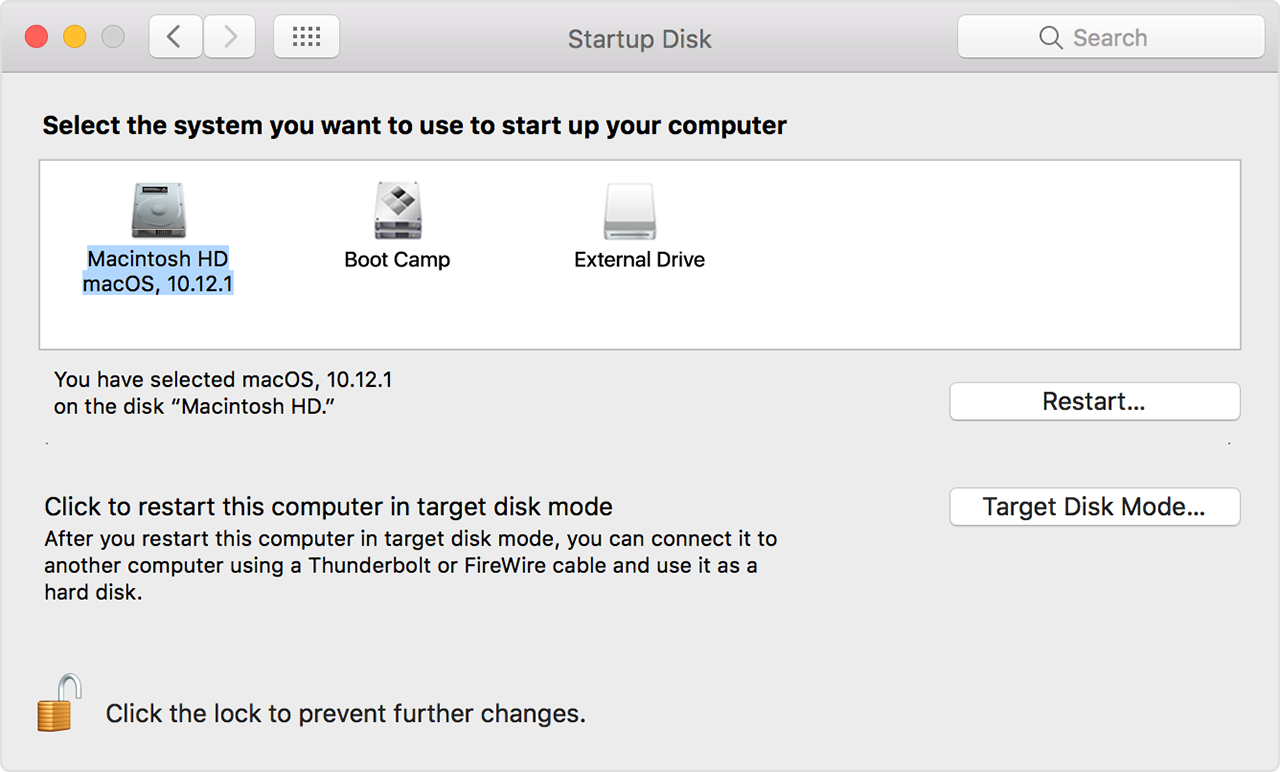
Если вы видите сообщение о том, что ваши настройки безопасности не позволяют этому Mac использовать внешний загрузочный диск, проверьте параметр «Внешняя загрузка» в утилите Startup Security Utility.
Используйте диспетчер запуска
Когда вы используете Startup Manager для выбора загрузочного диска, ваш Mac запускается с этого диска один раз, а затем возвращается к использованию диска, выбранного в настройках загрузочного диска.
- Нажмите и удерживайте клавишу Option (Alt) сразу после включения или перезапуска Mac.
- Отпустите клавишу Option, когда увидите окно диспетчера запуска.
Если ваш Mac защищен паролем прошивки, вы можете отпустить ключ, когда вас попросят ввести пароль. - Выберите загрузочный диск, затем щелкните стрелку под его значком или нажмите Return.
Если вы нажмете и удерживаете клавишу Control во время этого шага, ваш выбор сохраняется в настройках загрузочного диска, поэтому он сохраняется, пока вы его не измените.
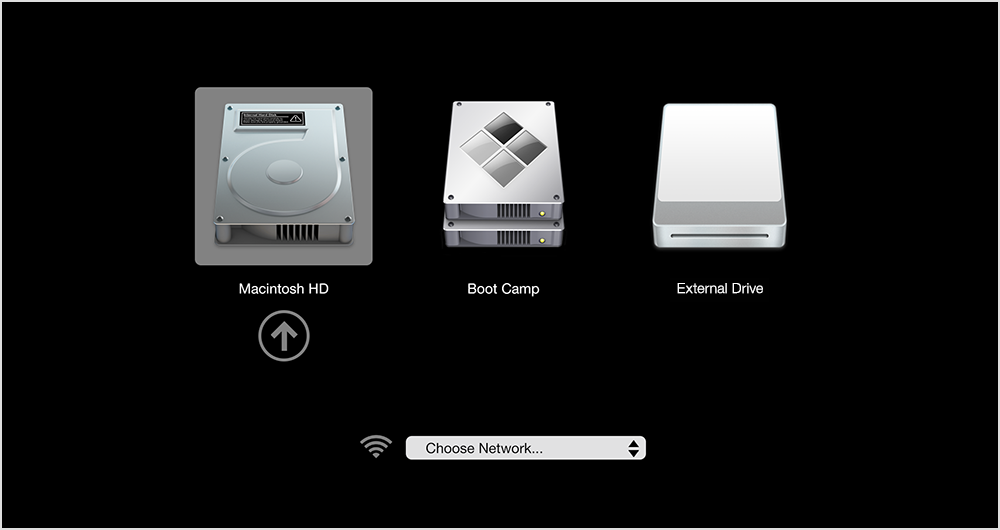
Если ваш Mac использует OS X Lion 10.7.3 или более поздней версии, вы также можете использовать этот метод для запуска с резервного диска Time Machine. Startup Manager идентифицирует резервную копию Time Machine как «EFI Boot».
Если вы не можете выбрать загрузочный диск или запустить с него
Проверьте эти возможности, если вы не видите свой диск в настройках загрузочного диска или в диспетчере запуска или ваш Mac не запускается с него.
Проверить наличие совместимой операционной системы на загрузочном диске
Убедитесь, что на вашем загрузочном диске используется версия macOS, совместимая с вашим Mac. В случае сомнений используйте тот же Mac для переустановки macOS на этом диске.
Для запуска с внешнего диска с macOS Catalina 10.15 или новее, диск должен подключаться через USB-A, USB-C или Thunderbolt, а не FireWire.
Проверить настройки безопасности запуска
Проверьте прошивку дополнительного ПЗУ
Если вы находитесь в диспетчере запуска и не видите сторонний загрузочный диск, возможно, на загрузочном диске используется встроенное ПО с дополнительным ПЗУ.Для повышения безопасности системы на компьютерах Mac с новейшим программным обеспечением не отображаются устройства, использующие встроенное ПО с дополнительным ПЗУ, пока вы не загрузите их встроенное ПО. Для этого нажмите Option-Shift-Command-Period в диспетчере запуска. Если появляется ваш загрузочный диск, делайте это каждый раз, когда вы хотите запустить с него или с другого подключенного к нему диска.
Если вы используете пароль микропрограммы, возможность загрузки микропрограммы дополнительного ПЗУ отключена в качестве дополнительной защиты.
Информация о продуктах, произведенных не Apple, или о независимых веб-сайтах, не контролируемых и не проверенных Apple, предоставляется без рекомендаций или одобрения.Apple не несет ответственности за выбор, работу или использование сторонних веб-сайтов или продуктов. Apple не делает никаких заявлений относительно точности или надежности сторонних веб-сайтов. Свяжитесь с продавцом для получения дополнительной информации.
Дата публикации:
.


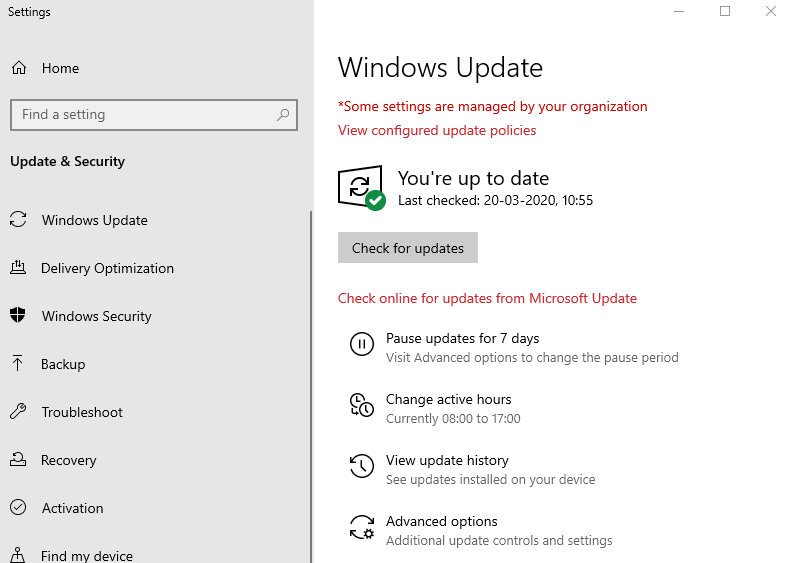
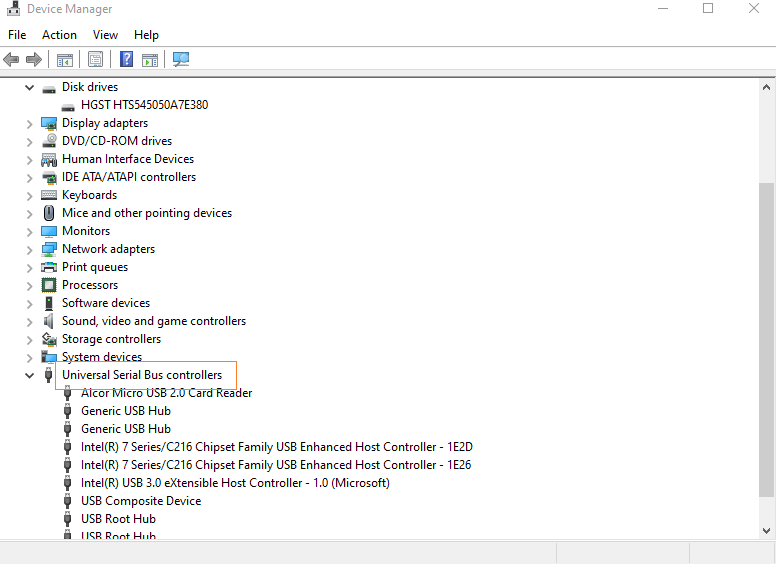
 и введите пароль администратора.
и введите пароль администратора.