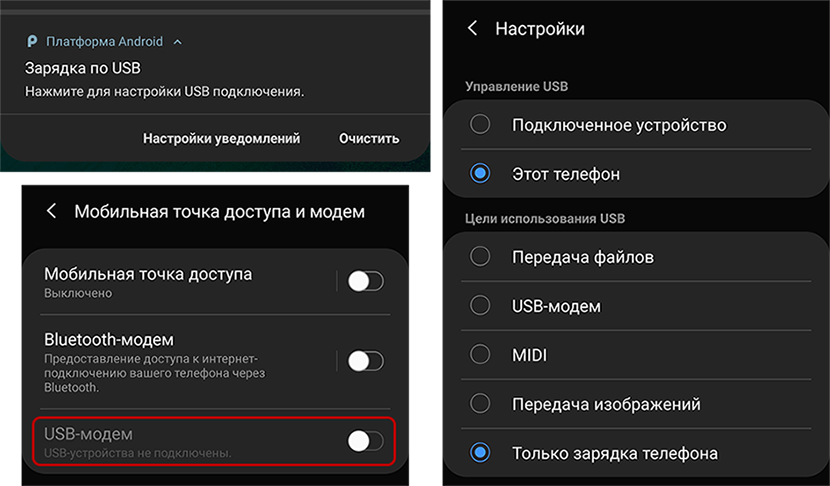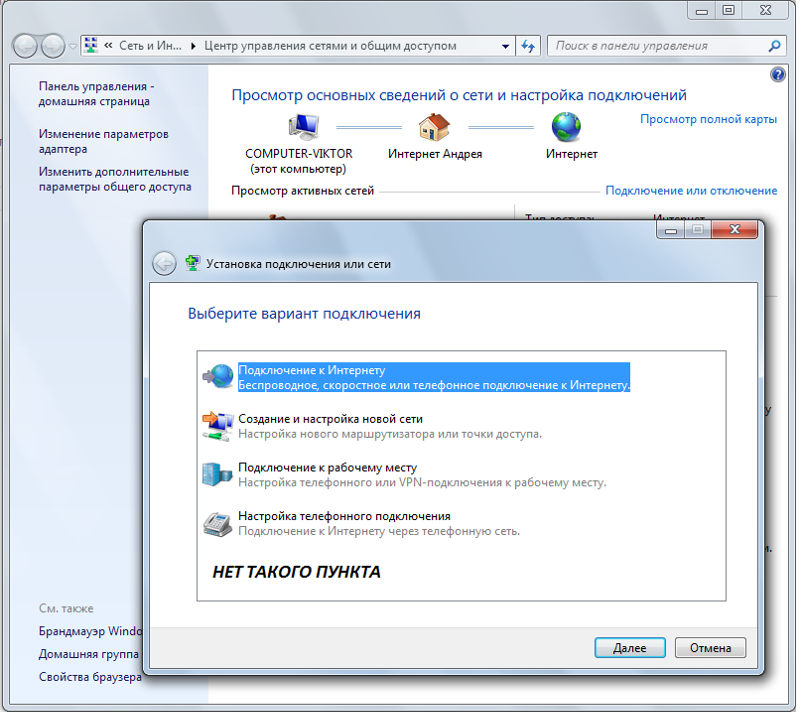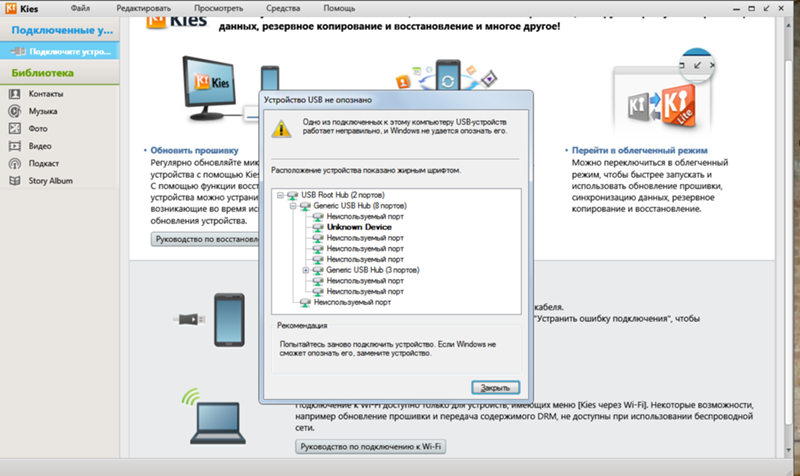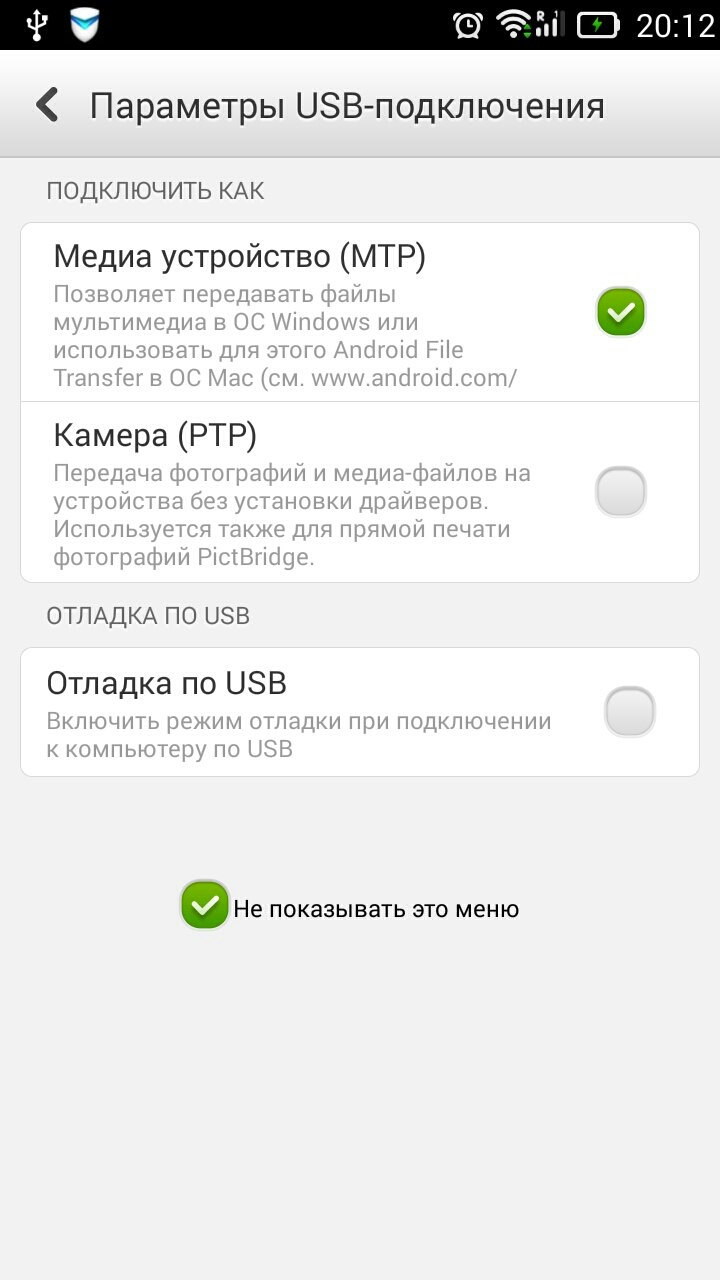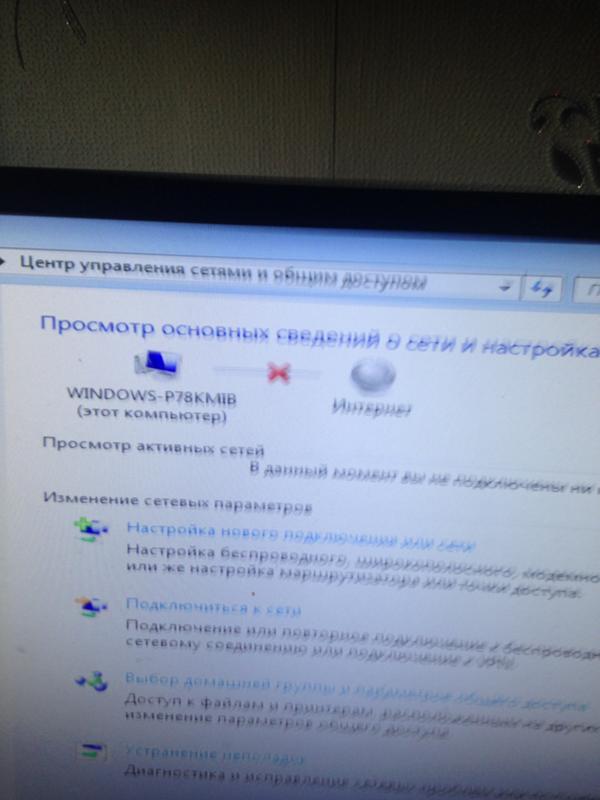Не удается подключить телефон к компьютеру через USB-кабель
Проверьте работу аппаратного обеспечения
1. Убедитесь, что USB-кабель подключен правильно.
После подключения телефона к компьютеру с помощью USB-кабеля на экране телефона появится меню, изображенное на следующем рисунке.
На данном рисунке изображен экран, отображаемый на телефоне с версией EMUI 8.X/Magic UI 2.X или выше, когда он подключен к компьютеру.
Рекомендуем использовать стандартный USB-кабель. Возможно, нестандартный USB-кабель поддерживает только зарядку.
Если изображенный выше экран не отображается, устраните проблему, выполнив следующие действия:- Убедитесь, что USB-кабель исправен.
Используйте стандартный USB-кабель и повторите попытку.
- Проверьте, исправен ли USB-порт на компьютере.
Подключите телефон к компьютеру.

Если они отображаются в списке, оборудование функционирует нормально. Перейдите к разделу Проверка ошибок программного обеспечения, чтобы продолжить устранение неполадок.
Если порты не отображаются в списке, выполните следующие действия:
- Подключите телефон к другому USB-порту на том же компьютере и проверьте, отображаются ли в списке два упомянутых выше порта. Если да, не отключайте телефон от USB-порта и перейдите в раздел Проверьте наличие проблем с программным обеспечением, чтобы продолжить устранение неполадок.
- Если два упомянутых выше порта не отображаются в списке, когда телефон подключен к одному из USB-портов компьютера, подключите телефон к другому компьютеру, если это возможно.

- Если эти два порта отображаются в списке, когда телефон подключен к USB-порту на другом компьютере, оставьте телефон подключенным к этому USB-порту и перейдите к разделу Проверка проблем с программным обеспечением
- Если два упомянутых выше порта не отображаются в списке, сделайте резервную копию данных и обратитесь в авторизованный сервисный центр Huawei.
- Если эти два порта отображаются в списке, когда телефон подключен к USB-порту на другом компьютере, оставьте телефон подключенным к этому USB-порту и перейдите к разделу Проверка проблем с программным обеспечением
- В случае невозможности провести тест на другом компьютере сделайте резервную копию данных и обратитесь в авторизованный сервисный центр Huawei.
Проверьте наличие проблем с программным обеспечением
- Проверьте на компьютере, работает ли USB-драйвер телефона.
а. Проверьте, отображается ли с правой стороны строки состояния значок USB. Если рядом со значком USB отображается крутящийся кружок, значит, драйвер устанавливается.

б. На рабочем столе щелкните правой кнопкой мыши на Этот компьютер (Мой компьютер) и выберите в меню быстрого доступа вкладку Управление > Диспетчер устройств. Если в списке отсутствует драйвер ADB/HDB или на значке драйвера имеется вопросительный или восклицательный знак, драйвер не работает. Необходимо переустановить драйвер.
- Проверьте, отображается ли Ваш телефон в качестве диска на компьютере. Если вам удается получить доступ к памяти телефона через компьютер, но никакие файлы не отображаются, выполните следующие действия.
- Проверьте, отображается ли Только зарядка в нижней части экрана телефона или на панели уведомлений.
- Если отображается Только зарядка, переключите режим USB-соединения на Диспетчер файлов (MTP). Затем дважды нажмите на диск, в виде которого отображается ваш подключенный телефон.
- Проверьте, включены ли HDB и Отладка по USB.

Если не удается подключиться к телефону с помощью HiSuite, выполните следующие действия:
- Выберите , включите Разрешить HiSuite доступ к HDB и выберите Диспетчер файлов (MTP) в качестве режима USB-соединения.
- Если все еще возникает сбой соединения, так же включите функцию Отладка по USB.
- Проверьте, используете ли вы стороннее приложение-диспетчер. Если проблема возникает при использовании стороннего приложения-диспетчера, выполните следующие действия:
- Перейдите в Настройки, найдите и откройте Для разработчиков.
- В случае отсутствия данного раздела откройте О телефоне в приложении Настройки и нажмите Номер сборки семь раз подряд (при необходимости введите пароль разблокировки экрана), пока не появится сообщение «Вы стали разработчиком!». Вернитесь к экрану Настройки, откройте Для разработчиков, затем включите функцию Отладка по USB.

- Если функция Отладка по USB включена, попробуйте отсоединить USB-кабель и снова подключить. Если проблема не устранена, выключите функцию Отладка по USB и повторно включите её.
Если проблема не решена, возможно, она вызвана сторонним приложением-диспетчером, которое может быть несовместимо с системой Android. Для подключения телефона к компьютеру рекомендуется использовать HUAWEI HiSuite. Чтобы установить HUAWEI HiSuite, выполните следующие действия:
- Подключите телефон к компьютеру с помощью USB-кабеля. Откройте Этот компьютер (Мой компьютер) на рабочем столе, выберите HiSuite в списке портативных устройств и дважды щелкните по HiSuiteDownloader.exe. После установки HiSuite проверьте наличие обновлений и убедитесь, что ваша версия обновлена.
Чтобы загрузить и установить HiSuite на телефон с Magic UI 2.X, Magic UI 3.0.
Проблема не устранена?
Сделайте резервную копию данных и обратитесь в авторизованный сервисный центр Huawei.
Компьютер не видит телефон Хуавей Хонор через USB
Компьютер не видит телефон – это является частым процессом среди пользователей Huawei. Начинаем задаваться вопросом, что делать, как устранить проблему неисправности.
Почему компьютер не видит телефон через USB
Компьютер не видит смартфон через USB, ведь он является самым востребованным, распространенным способом переведения информации с устройств. Вместе с телефоном, инструкцией идет кабельное устройство USB. Телефон автоматически находит съемный диск, бывают неполадки в период подключения. Подобрать самую главную причину невозможно, все они распространены. Часто бывают неправильно введены драйвера, неисправна программа, неверные стандартные настройки. Дальше подробно разберемся, почему компьютер, ноутбук не могут видеть мобильный через провод.
Подобрать самую главную причину невозможно, все они распространены. Часто бывают неправильно введены драйвера, неисправна программа, неверные стандартные настройки. Дальше подробно разберемся, почему компьютер, ноутбук не могут видеть мобильный через провод.
Проверка аппаратной части
Кабель для соединения устройств должен быть специальный, стандартный из набора, с которым идет аппарат. Если это купленный, особенно китайский, возможно дешевый, тогда он может не соответствовать, давать сопротивление, не отвечать требованиям.
Перед куплей USB-кабеля нужно прислушаться советам консультанта, предоставив свое устройство, не жалейте денежных средств. Смотрите, чтобы порты обоих устройств были в исправном состоянии, чистыми и в пригодности контакты.
Когда компьютер распознает флешку, а смартфон в этот момент просто заряжается, в этом случае, наверное, с разъемами все нормально. Бывают такие случаи, что через кабель компьютер распознает Android, что означает об исправности USB, тогда причиной не распознавания устройства в стандартных настройках. Возможно встретить исключения из правил.
Возможно встретить исключения из правил.
В таком случае нужно подключиться к порталам с другого ПК. Что касается давних моделей мобильных, лучше подключится к USB с расширением порта.
Проблема с подключением Windows
Существуют прочие неполадки, из-за них нет подключения. Главной проблемой является неисправность программных систем, неправильные установки, отсутствие потребных для этого компонентов.
Временные сбои в Windows или Android
Случаются неполадки, которые можно устранить, просто перезапустите устройство. Для этого компьютер, мобильный необходимо выключить, вытянув даже батарею, зарядное питания. Подождите несколько минут, вновь запустите оборудование. Перезагрузив, соедините его с кабелем.
Сбой драйвера устройства
Необходимо устранить помехи, связаны с драйверами. Во время подключения нового мобильного к компьютерному устройству, нужно установить соответствие драйверов. Если пошел сбой в ПК для этого зайдите в раздел установка, посмотрите, каким цветом установлен телефон на пункте драйвер: красным, либо желтым. Это укажет на имеющиеся проблемные зоны драйвера.
Это укажет на имеющиеся проблемные зоны драйвера.
Для начала попробуйте удалить это устройство, а дальше обновите конфигурацию в оборудовании. Обратитесь в свойства и узнайте о состоянии устройства. Бывает, что оборудование указывает на проблемы и ошибки. Тогда нужно по новому запустить драйвера, что расположен в разделе свойств.
Если уже мобильный ранее подключался и драйвер настроены к системе, тогда и поиск реализовываем на используемом ПК.
Universal Adb Driver
Когда компьютерное устройство не узнает телефон с Андроида, тогда как можно поставить стандартную, удобную, популярную программу Universal Adb Driver. Ее можно скачать на любом сайте. Возможно, именно этот драйвер поможет решить ваш вопрос в подключении устройств, через провод. Именно он вам поможет, если не будет драйвера Iphone, либо планшета.
Если у Вас остались вопросы или есть жалобы — сообщите нам
Программы для синхронизации
Чтобы избежать решения вопросов с подключением устройств рекомендуется применять только специальные программы и качественные.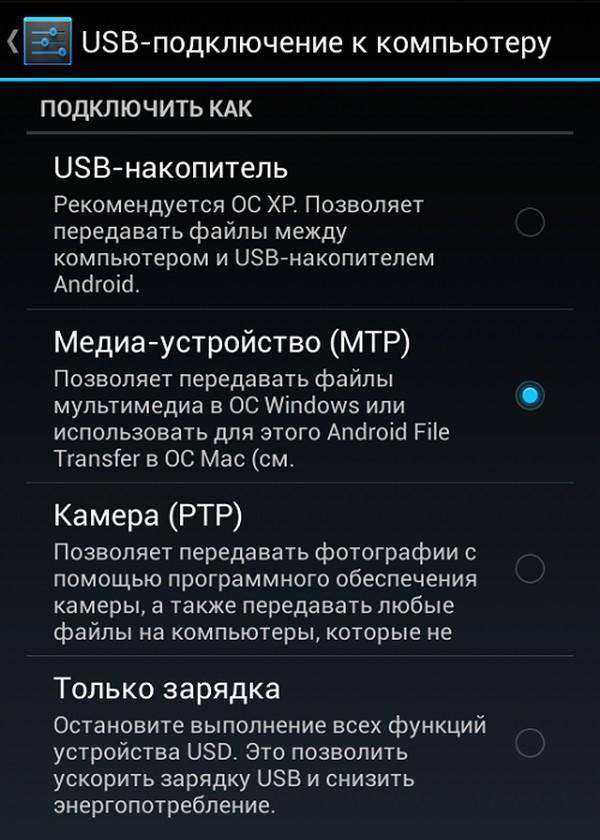 Они имеют правильную и грамотную обратную связь, что необходимы для различных настроек.
Они имеют правильную и грамотную обратную связь, что необходимы для различных настроек.
Ошибка с кодом 19
Когда произошел системный сбой, то после включения устройств, выдается ошибка Windows, настройки этого устройства повреждены. Возможно, это произошло из-за сбоя в реестре. Нужно найти компонент regedit, затем удалить UpperFilters. Дальше перезагружаем ПК и пробуем подсоединять телефон. Если вопрос был только в этом, сразу исчезнет.
Компьютер не видит телефон через USB, но заряжается
Телефон не подключается к компьютеру через USB, а только заряжается:
- очень часто случается, что причина поломки таится в самом кабеле. Ведь часто они изготовлены не из качественного материала, не прочны и ненадежные;
- еще одна немаловажная проблема – неисправен порт usb присоединения;
- также необходимо перепроверить гнездо устройств.
На предоставленные причины необходимо обратить внимание.
Неверные настройки в подключении мобильного устройства
Причина поломки присоединения может быть в устройстве Huawei, в самом проводе, компьютерном устройстве, в не соответствующих настройках. Одним из распространенных случаев, когда компьютер не улавливает телефон через провод – неправильные настройки по поводу подключения. Современные смартфоны Huawei имеют несколько режимных включений. Стоит заметить: если хотите, чтобы проводник отображал Windows, нужно отключить режим зарядки.
Одним из распространенных случаев, когда компьютер не улавливает телефон через провод – неправильные настройки по поводу подключения. Современные смартфоны Huawei имеют несколько режимных включений. Стоит заметить: если хотите, чтобы проводник отображал Windows, нужно отключить режим зарядки.
Важно. Опробуйте карту памяти, но отдельно от мобильного: на выявление ошибок, препятствие распознавания программы Windows.
Что делать, если нет подключения Huawei к компьютеру через USB
Раскрыты основные неполадки, но существуют еще прочие. Также не разрешена задача может быть в телефонной заводской прошивке, поврежденной системе файлов, переполнена память внутри мобильного, недостаток заряда батареи.
Для их устранения, необходимо перезапустить устройство, установить заводские настройки, это не является полной гарантией.
Рассмотрев некоторые основания, по которым нет подключения, через юсб, сделаем вывод: не сложные проблемы решить возможно.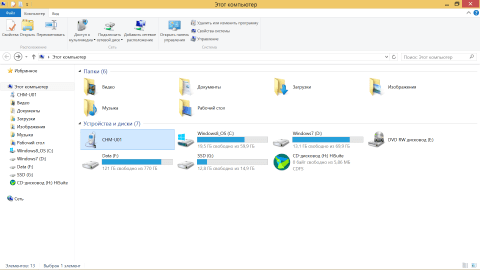 Имеются серьезные, глобальные задачи, которые могут решить специалисты, мастера сервисного центра, что работают с устройствами на протяжении долгого времени, обладают большим опытом.
Имеются серьезные, глобальные задачи, которые могут решить специалисты, мастера сервисного центра, что работают с устройствами на протяжении долгого времени, обладают большим опытом.
Подключить смартфон хуавей к компьютеру. Почему компьютер не видит телефон через USB, но заряжается. Копирование фото с телефона Honor на ПК
В данной инструкции мы кратко расскажем вам о возможностях подключения мобильного устройства Huawei к ПК.
Для начала подключите ваше устройство Huawei в usb разьем, на панели уведомлений появится значок, обозначающий подключение. Далее на телефоне опускаем панель уведомлений и нажимаем на текущее подключение.
В появившемся списке выбираем тип – HiSuite и дожидаемся пока Windows установит драйвера на новое устройство.
После этого переходим в «Компьютер» и в появившемся новом виртуальном дисководе запускаем установочный файл (можно просто нажать один раз на этот значок).
Программа установки HiSuite автоматически скачает и установит необходимые компоненты для синхронизации и драйвера. Для этого действия необходимо активное подключение к интернет.
Для этого действия необходимо активное подключение к интернет.
Если опции подключения HiSuite нет в списке, необходимо самостоятельно скачать и установить HiSuite. После успешной установки необходимо отключить и подключить еще раз устройство Huawei к компьютеру, желательно перезагрузить его.
Далее Вы можете осуществлять синхронизацию с ПК через утилиту HiSuite в меню windows или копировать файлы через Проводник, в зависимости от типа подключения, выбранного через панель уведомлений (HiSuite или MTP).
4huawei.ru
Huawei HiSuite для синхронизации с ПК. Скачать HiSuite
Программа HiSuite – это фирменная утилита компании Huawei, обладающая широким функционалом, позволяющим с легкостью синхронизировать мобильные устройства под управлением операционной системы Google Android с персональными компьютерами на Windows OS.
В комплект утилиты входит adb-драйвер, позволяющий подключать коммуникаторы, смартфоны и планшеты к ПК и выбирать режим соединения (Медиа-устройство (MTP), Режим HiSuite, Съемный носитель, Камера(РТР)). Стоит отметить тот факт, что при помощи HS можно подключать не только устройства компании Хуавей, но и смартфоны других производителей (например, HTC).
Стоит отметить тот факт, что при помощи HS можно подключать не только устройства компании Хуавей, но и смартфоны других производителей (например, HTC).
С помощью HiSuite, можно с легкостью управлять любыми пользовательскими данными на вашем устройстве, будь то фотографии, музыка или видео, синхронизировать и редактировать список контактов и календарь, отправлять и читать прямо с ПК SMS и MMS сообщения, а также делать скриншоты экрана коммуникатора и планшета, вне зависимости от версии Android и наличия root прав на устройстве.
Однако помимо синхронизации, утилита решает еще одну важную проблему, с которой сталкиваются большинство владельцев мобильных гаджетов, а именно проблему резервного копирования данных. С помощью Huawei HiSuite вы буквально в один клик сможете сделать резервные копии всех важных данных, в том числе и приложении.
А для выполнения заданий по расписанию в утилиту встроен удобный планировщик заданий.
Системные требования (для установки на ПК):
Операционная система: Windows XP/Vista/7 32/64bit Свободное место на жестком диске: около 500mb Оперативная память: 1gb
Поддерживаемое разрешение экрана: >1024x768pix, 16bit
4huawei.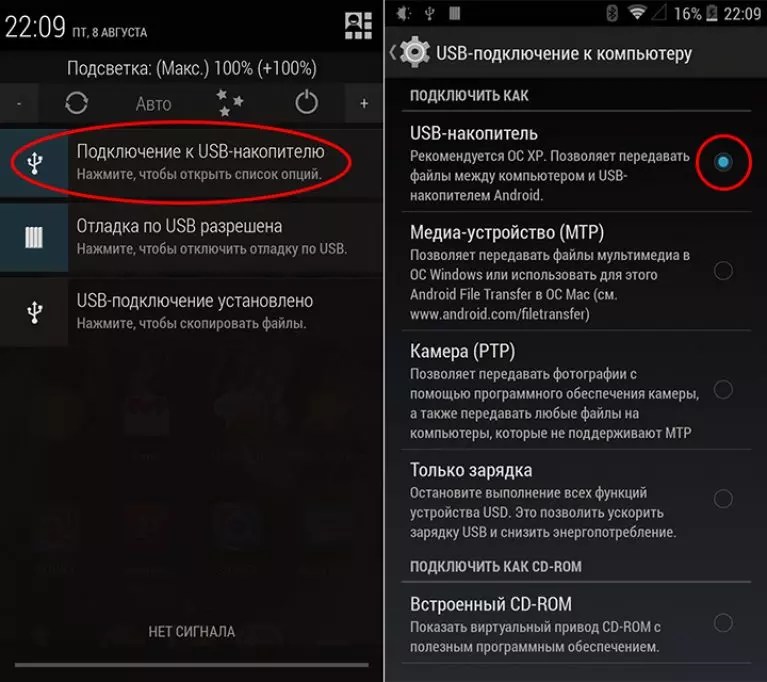
Подключение Honor 4C к компьютеру позволяет просматривать или изменять файлы в памяти телефона или файлы на MicroSD карте в проводнике компьютера.
Для подключения потребуется стандартный USB/MicroUSB кабель из комплекта поставки телефона. Программа Huawei HiSuite не требуется для этого подключения!
Возможны три варианта использования этого подключения:
- Только зарядка (режим по умолчанию)
- Файлы – доступ ко всем файлам
- Фото – доступ к фотографиям
Информация в этой статье относится к версии ПО CHM-U01C10B540, оно же Android 6.0 с EMUI 4.0. Примеры подключения показаны для компьютера с Windows 8 и с Windows 10.
Подключение телефона к компьютеру
Выполняется стандартным USB/MicroUSB кабелем (есть в комплекте телефона), при первом подключении компьютер устанавливает драйвера для телефона. Нежелательно прерывать установку драйверов или отсоединять телефон до её окончания. После установки драйверов используется режим «только зарядка». Для смены режим необходимо открыть уведомления (опустить шторку) и в уведомлении «USB-подключение установлено» нажать кнопку Файлы или кнопку Фото для включения соответствующего режима.
Для смены режим необходимо открыть уведомления (опустить шторку) и в уведомлении «USB-подключение установлено» нажать кнопку Файлы или кнопку Фото для включения соответствующего режима.
Что такое шторка – это опускающаяся панелька с закладками Уведомления и Значки. Чтобы открыть шторку, нужно потянуть вниз верхний край экрана. Шторка будет выглядеть примерно так:
Во всех режимах телефон заряжается от USB порта компьютера. Большинство компьютерных USB портов способны выдавать ток до 0,5 А, это вдвое меньше, чем выдаёт штатный адаптер (1А), поэтому зарядка от компьютера обычно происходит дольше. Для ускорения зарядки лучше использовать сетевой адаптер, чем USB порт компьютера.
Режим «только зарядка»
В этом режиме обмена данными между компьютером и телефоном не происходит. При этом в компьютере телефон всё равно виден:
Отображение Honor 4C в проводнике Windows 8 в режиме «только зарядка»
Сам телефон показан значком CHM-01, но при его открытии нет папок или файлов.
Кроме того, в виде CD-диска HiSuite показаны установочные файлы для программы HiSuite – Android Smart Device Manager – программы Huawei для работы со смартфонами. При нажатии на иконку запускается установка HiSuite. Повторюсь, для просмотра файлов телефона программа HiSuite не требуется, всё работает и без неё.
Режим «Файлы»
Этот режим включается в уведомлениях нажатием на кнопку Файлы, при этом телефон работает как внешний накопитель, делая доступными память телефона и MicroSD карту.
Отображение Honor 4C в проводнике Windows 8 в режиме «файлы»
Режим «Фото»
Этот режим включается в уведомлениях нажатием на кнопку Фото, при этом телефон работает как фотокамера (или как сканер), делая возможной работу с изображениями и фотографиями.
Отображение Honor 4C в проводнике Windows 8 в режиме «фото»
На примере видно, что в режиме фото доступна только SD-карта, так как в настройках выбрано сохранение фотографий на SD-карту.
При открытии SD-карты видны только папки с изображениями – DCIM и Pictures.
В контекстном меню телефона (иконки CHM-U01) появляется команда импорта изображений и видео – как и у фотокамер или сканеров.
Отключение телефона от компьютера
Здесь всё просто – отсоединяю USB, и происходит отключение. При этом телефон запоминает, какой режим был выбран на момент отключения, и при следующем подключении USB сразу переходит в тот же режим. Это удобно, потому что не надо опускать шторку и выбирать режим. Но может получиться, что мне потребуется зарядить телефон от чужого компьютера, и в этом случае он сделает доступными все папки телефона на этом компьютере, что не очень хорошо. Поэтому я обычно перевожу в режим «только зарядка» перед отключением USB кабеля.
Возможные проблемы подключения и их решение
Чаще всего проблемы вызваны сбоем при установке драйверов. В результате при подключении телефона могут появляться сообщения о том, что USB устройство не опознано. В этом случае можно попробовать переустановить драйвера.
Например, отключить телефон, перезагрузить компьютер и подключить телефон ещё раз. Другой вариант – в диспетчере задач удалить неопознанное USB устройство, что вызовет повторную установку драйверов.
Другой вариант – в диспетчере задач удалить неопознанное USB устройство, что вызовет повторную установку драйверов.
Также можно попробовать подключение к другому компьютеру.
Реже причиной проблемы является плохой (повреждённый) кабель. Чтобы проверить это, необходимо попробовать подключение с другим кабелем.
Использование подключения
Настроенное подключение используется, как и на других устройствах, для копирования таких материалов, как фото, музыка, фильмы, электронные книги, аудиокниги. Можно также использовать телефон как флешку – для переноса файлов, при этом надо учитывать ограничения MicroSD карточки. Например, Honor 4C работает с картами памяти до 32 ГБ, и размер файла до 4 ГБ, поэтому фильм или архив размером, скажем, 5 ГБ на неё не запишешь.
Копирование музыки с ПК на телефон Honor
Каких-то особенностей здесь нет – создал на карточке памяти папку Music, и копирую в неё mp3 файлы с компьютера обычным проводником. Стандартный проигрыватель – приложение Музыка автоматически находит скопированные файлы и добавляет в список Локальная музыка. Аналогично копируются аудиокниги.
Аналогично копируются аудиокниги.
Копирование фильмов с ПК на телефон Honor
Для копирования фильмов использую также стандартный проводник. Особенность в ограничении размера файла – нельзя скопировать файл размером больше 4 ГБ (для Honor 4C). Также при запуске копирования может появляться сообщение Windows с предложением перекодировать файл – это не нужно. После копировании можно использовать встроенный проигрыватель – приложение Видео или можно установить VLC for Android из Play Market.
Копирование электронных книг с ПК на телефон Honor
Копирование файлов электронных книг FB2, PDF,EPub делается аналогично. Для чтения книг я использую приложение AlReader из Play Market.
Подключение Honor 4C к компьютеру
nhutils.ru
Как подключить Huawei MediaPad 10 FHD 3G к компьютеру по USB
Приветствуем на droidium.ru. В данной инструкции мы расскажем, как подключить Huawei MediaPad 10 FHD 3G по USB к компьютеру или ноутбуку, как юсб накопитель. В настоящее время все Android устройства (телефоны, смартфоны и планшеты) могут быть подсоединены с помощью USB кабеля.
В настоящее время все Android устройства (телефоны, смартфоны и планшеты) могут быть подсоединены с помощью USB кабеля.
Если у Вас что-то не получится, задайте вопрос в комментариях. Итак, как подключить к компьютеру Huawei MediaPad 10 FHD 3G по USB. Перед подключением не забудьте установить все компьютерные драйверы для материнской платы, необходимые для подключения вашего устройства к компьютеру через USB.
Подключение Huawei MediaPad 10 FHD 3G по USB к компьютеру
Подключите одним концом входящий в комплект USB кабель к компьютеру, а другим к Huawei MediaPad 10 FHD 3G. После этой манипуляции должен появиться значок USB в строке состояния гаджета, если устройство было опознано.
В Android 4 на большинстве прошивок подключение по USB происходит автоматически, поэтому для начала просто попробуйте присоединить Huawei MediaPad 10 FHD 3G к USB компьютера. Если подключения не произошло, то вы можете попробовать подключить гаджет к компьютеру в режиме USB следующим способом.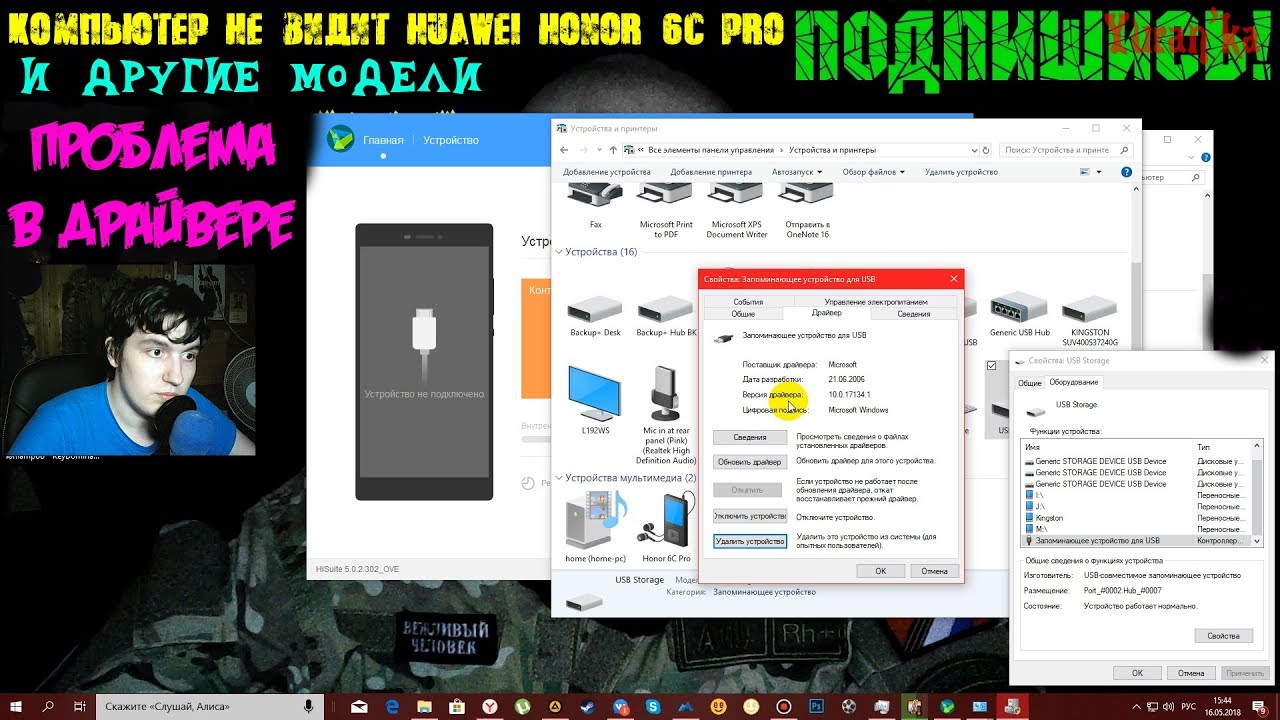
Подключите USB кабель к Huawei MediaPad 10 FHD 3G и к компьютеру. Перейдите в настройки смартфона и выберите раздел ‘Память’. Далее найдите настройки подключения по USB, где надо выбрать устройство как MTP. Появится сообщение, что USB подключен, либо нажмите на ‘Присоединить USB как накопитель’ если это необходимо. После этого появится диалоговое окно подтверждения. Нажмите ‘OK’.
Для старой версии Андроид 2.1 подключение осуществляется следующим образом. На главном экране при помощи касания пальца опустите вниз строку состояния, которая находится сверху. Затем нажмите ‘Подключение по USB’ . И USB режим буден подключен.
Для Android 2.3 всё немного сложнее. Опустите вниз панель уведомлений, нажмите ‘Подключить как USB накопитель’. Затем нажмите кнопку ‘Ok’. Когда зеленый Android значок станет оранжевым, это означает, что гаджет перешел в режим USB накопителя. В Windows он должен отобразиться в виде съемного USB накопителя, которому будет назначена буква диска.
Обновленная инструкция: Как подключить Huawei MediaPad 10 FHD 3G к компьютеру по USB Скачать
droidium.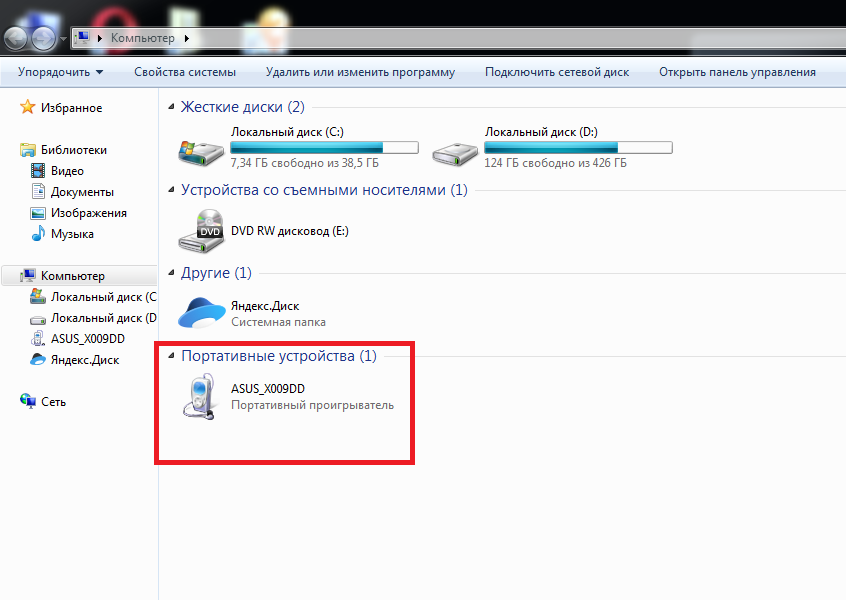 ru
ru
Как подключить Huawei Ascend P6 к компьютеру по USB
Приветствуем на droidium.ru. В данной инструкции мы расскажем, как подключить Huawei Ascend P6 по USB к компьютеру или ноутбуку, как юсб накопитель. В настоящее время все Android устройства (телефоны, смартфоны и планшеты) могут быть подсоединены с помощью USB кабеля.
Если у Вас что-то не получится, задайте вопрос в комментариях. Итак, как подключить к компьютеру Huawei Ascend P6 по USB. Перед подключением не забудьте установить все компьютерные драйверы для материнской платы, необходимые для подключения вашего устройства к компьютеру через USB.
Подключение Huawei Ascend P6 по USB к компьютеру
Подключите одним концом входящий в комплект USB кабель к компьютеру, а другим к Huawei Ascend P6. После этой манипуляции должен появиться значок USB в строке состояния гаджета, если устройство было опознано.
В Android 4 на большинстве прошивок подключение по USB происходит автоматически, поэтому для начала просто попробуйте присоединить Huawei Ascend P6 к USB компьютера. Если подключения не произошло, то вы можете попробовать подключить гаджет к компьютеру в режиме USB следующим способом.
Если подключения не произошло, то вы можете попробовать подключить гаджет к компьютеру в режиме USB следующим способом.
Программа HiSuite – это фирменная утилита компании Huawei, обладающая широким функционалом, позволяющим с легкостью синхронизировать мобильные устройства под управлением операционной системы Google Android с персональными компьютерами на Windows OS.
В комплект утилиты входит adb-драйвер, позволяющий подключать смартфоны и планшеты к ПК и выбирать режим соединения (Медиа-устройство (MTP), Режим HiSuite, Съемный носитель, Камера(РТР)). Стоит отметить тот факт, что при помощи HS можно подключать не только устройства компании Хуавей, но и смартфоны других производителей (например, HTC).
С помощью HiSuite, можно с легкостью управлять любыми пользовательскими данными на вашем устройстве, будь то фотографии, музыка или видео, синхронизировать и редактировать список контактов и календарь, отправлять и читать прямо с ПК SMS и MMS сообщения, а также делать скриншоты экрана смартфона и планшета, вне зависимости от версии Android и наличия root прав на устройстве.
Однако помимо синхронизации, утилита решает еще одну важную проблему, с которой сталкиваются большинство владельцев мобильных гаджетов, а именно проблему резервного копирования данных. С помощью Huawei HiSuite вы буквально в один клик сможете сделать резервные копии всех важных данных, в том числе и приложении.
А для выполнения заданий по расписанию в утилиту встроен удобный планировщик заданий.
Системные требования (для установки на ПК):
Операционная система: Windows XP/Vista/7 32/64bit
Свободное место на жестком диске: около 500mb
Оперативная память: 1gb
Поддерживаемое разрешение экрана: >1024x768pix, 16bit
Установка программы:
1) Скачать архив с программой и установить её на компьютер.
2) В настройках смартфона включить режим откладки по USB (USB Debugging Mode)
3) Запустить утилиту HiSuite на компьютере, при этом клиент HiSuite Daemon на смартфоне установится автоматически. В противном случае, необходимо скачать и вручную установить на смартфон HiSuite Daemon.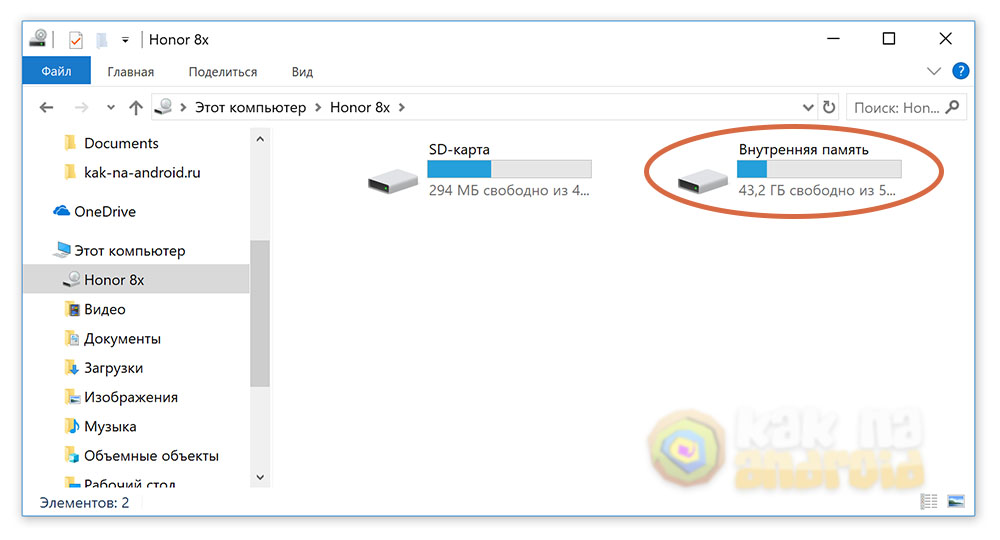
Скачать HiSuite с официального сайта (Для Windows и MacOS).
Поддерживаемые модели: все модели смартфонов и планшетов Huawei.
P.S. Программа поддерживает русский язык, который можно выбрать в процессе/после завершения установки.
Смартфоны и планшеты на операционной системе Android стали неотъемлемым мобильным устройством большинства жителей нашей планеты. Бывает, что в телефонах люди хранят много нужной информации, которую естественно потерять никак не хочется. Благо сейчас существует множество способов, как сохранить ценные данные: фотографии, музыку, видео, контакты и так далее. Можно прибегнуть к созданию резервных копий или же просто перекинуть файлы на компьютер, но вот во втором случае скопировать контактные данные и смс может оказаться проблемой для их дальнейшего восстановления.
Еще одним вариантом может послужить синхронизация смартфона с ПК. И сегодня мы рассмотрим именно этот вариант решения для владельцев гаджетов от китайского производителя, а все что нужно это лишь скачать HiSuite для Huawei .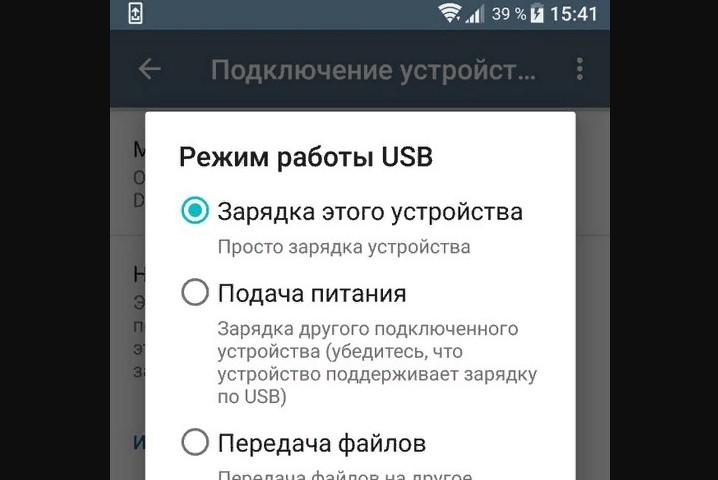 Стоит отметить, что данная утилита может помочь и владельцам устройств от другого производителя, а также не имеет барьера для русскоязычных пользователей.
Стоит отметить, что данная утилита может помочь и владельцам устройств от другого производителя, а также не имеет барьера для русскоязычных пользователей.
При помощи HiSuite можно синхронизировать контакты и календарь с последующим их редактированием, отправлять и принимать сообщения, устанавливать и удалять приложения, делать скриншоты экрана смартфона и планшета, а также управлять аудио, видео и фотографиями. Все это осуществимо под управлением персональных компьютеров на операционной системе Windows версий XP, Vista и 7, как 32 (86), так и 64-разрядных. Утилита займет около 500 МБ сводного пространства на жестком диске, а для нормальной работы нужно 1 ГБ установленной оперативной памяти и экран разрешением от 1024 х 768 пикселей.
Займемся же установкой HiSuite. Ваши действия:
- Нужно скачать архив с программой и установить её на свой компьютер, желательно запустив установщик от имени администратора. Для этого распаковываем архив и на файле с именем HiSuiteSetup.
 exe кликаем правой кнопкой мышки, после чего выбираем пункт «Запуск от имени администратора». Загрузить утилиту можно перейдя на официальный сайт по ссылке .
exe кликаем правой кнопкой мышки, после чего выбираем пункт «Запуск от имени администратора». Загрузить утилиту можно перейдя на официальный сайт по ссылке . - Берем в руки смартфон или планшет и в настройках включаем режим отладки. Для этого идем в Меню – Настройки – Приложения – Режим отладки USB (USB Debugging mode)
- Запускаем HiSuite на компьютере и подключаем к нему смартфон через кабель USB. После подключения на телефоне или планшете должно автоматически установится приложение HiSuite Daemon. Если же данная операция не произошла или мобильное устройство не синхронизируется, то смотрим ниже на возможные решения проблем.
Решение проблем синхронизации смартфонов и планшетов Huawei с ПК:
- Убедитесь, что в настройках мобильного устройства включен режим отладки USB.
- Вручную установите HiSuite Daemon предварительно скачав приложение из официального сайта производителя.
- На компьютере зайдите в диспетчер устройств и удалите все неизвестные устройства, которые обозначены желтым знаком восклицания.
 Не выходя из диспетчера, заново подключите мобильный гаджет к компьютеру и нажмите на вновь обнаруженном устройстве «Обновление драйвера», после чего выберете установку из указанного места или поиск драйверов на этом компьютере. Путь к файлу драйвера находится в памяти телефона, который в компьютере появился, как съемный диск, а внутри него будет папка drivers.
Не выходя из диспетчера, заново подключите мобильный гаджет к компьютеру и нажмите на вновь обнаруженном устройстве «Обновление драйвера», после чего выберете установку из указанного места или поиск драйверов на этом компьютере. Путь к файлу драйвера находится в памяти телефона, который в компьютере появился, как съемный диск, а внутри него будет папка drivers.
Как подключить Huawei?
Для выхода в глобальную сеть можно воспользоваться USB-модемом. Адаптер прост в установке и удобен в использовании. Альтернативой для доступа в Интернет является Wi-Fi-роутер. В статье мы поговорим о недорогой китайской марке Huawei.
Как подключить и настроить USB-модем Huawei
Большинство моделей USB-адаптеров фирмы Huawei подключаются к сети после соединения устройства и компьютера. Не требуется установка программного обеспечения вручную, что значительно упрощает работу. Кроме того, по мнению пользователей, модем передает данные с более высокой скоростью в отличие от своих конкурентов.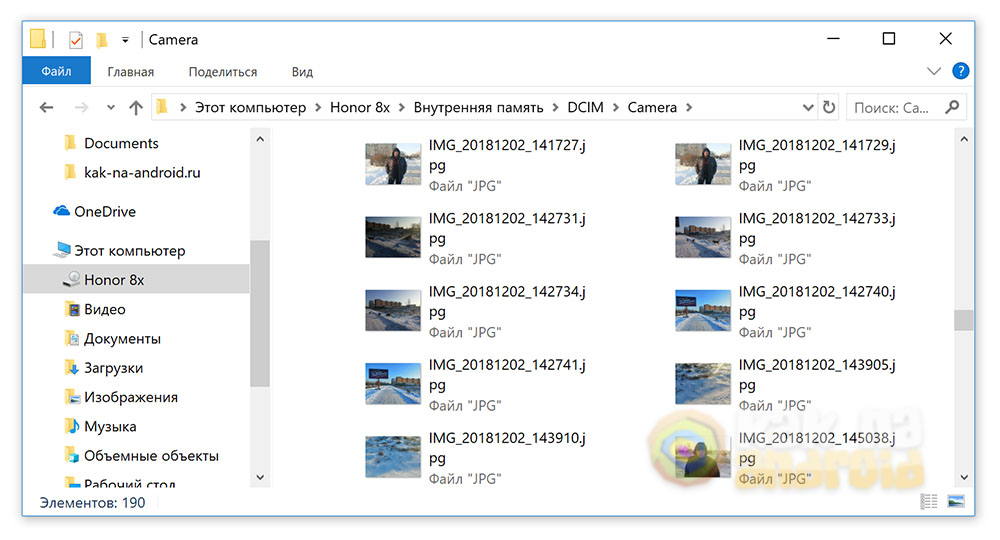
Фирма Huawei сотрудничает с различными операторами сотовой связи. Но при покупке модема у одного из операторов сменить симку вы не сможете. Для этого понадобится перепрошивка устройства. После смены программного обеспечения и настроек вы сможете сделать устройство доступным для всех сотовых операторов.
Помимо этого, модем можно использовать как обычную флешку: устройство имеет разъем для карты памяти (карта приобретается отдельно).
- Распакуйте комплект и проверьте содержимое: USB-модем, сим-карта, удлинитель и инструкция по настройке устройства.
- Вставьте сим-карту в предназначенное для этого место в модеме.
- Включите компьютер или ноутбук и дождитесь полной загрузки операционной системы.
- Вставьте модем в USB-разъем компьютера (для более высокой скорости соединения воспользуйтесь удлинителем или используйте USB-разъем на задней стенке системного блока).
- Далее дождитесь, когда компьютер обнаружит новое устройство (появится значок на панели задач рабочего стола).

- Далее мастер установки приступит к автоматической настройке программного обеспечения.
- Если мастер установки не отвечает, то кликните на файл AutoRun.exe двойным щелчком мышки и запустите программу.
- Далее следуйте инструкции мастера установки, попутно принимая лицензионное соглашение (во время установки не отсоединяйте модем от компьютера или ноутбука).
- По окончании установки на рабочем столе вы увидите ярлык к быстрому доступу.
- Щелкните на появившийся ярлык и нажмите кнопку «Подключить».
- Устройство готово к работе.
- Для отключения модема от компьютера щелкните на «Безопасное извлечение» и только после этого отсоединяйте адаптер.
Как подключить и настроить роутер Huawei
Для выхода в Интернет можно воспользоваться Wi-Fi-роутером. С помощью данного устройства вы не только получите доступ к мировой сети, но и сможете создать свою домашнюю сеть и выходить в Интернет с нескольких устройств одновременно.
- Откройте коробку и проверьте содержимое: роутер, сетевой кабель, блок питания, установочный диск, руководство по использованию и настройке.
- Если маршрутизатор идет без встроенной антенны, то она должна идти в комплектации.
- Далее необходимо подключить роутер к ПК или ноутбуку: подсоедините кабель к LAN-разъему устройства, а второй конец подключите к компьютеру (к сетевой карте).
- Если в ваш компьютер встроен Wi-Fi-модуль, то подключить устройства можно через функцию WPS (при поддержке опции как устройством, так и компьютером). Для этого зажмите кнопку WPS на боковой или задней панели роутера на несколько секунд и ждите подключения.
- Если вы хотите создать локальную сеть, то подсоедините Интернет-кабель к разъему WAN (INTERNET) на роутере. Если вы просто хотите подключить компьютер и маршрутизатор, то кабель можно не подсоединять.
- Далее перейдите в адресную строку браузера и введите IP 192.168.1.100.
- Нажмите кнопку Enter.

- Затем необходимо ввести имя пользователя — admin и пароль — admin.
- Далее начнется автоматическая настройка роутера: следуйте указаниям установки.
- По окончании установки нажмите кнопку «Ок» и закройте все окна.
Загляните в наш раздел
инструкция соединения без HiSuite и по программе
Для многих владельцев смартфонов важную роль играет возможность подключения своего устройства к ПК. Ведь это позволяет перенести файлы, сделать установку каких-то программ, очистить память гаджета и многое другое. Следовательно, если подключение к компьютеру оказывается невозможным, то это достаточно серьезная проблема.
В этой статье мы разберемся с ситуацией, при которой мобильное устройство Honor, Huawei не подключается к компьютеру через USB. И, конечно же, расскажем о том, что делать при возникновении такой проблемы.
Наиболее распространенная проблемы и способы избавления от нее
Итак, ситуация следующая:
- Владелец мобильника Хонор или Хуавей пытается использовать USB кабель, чтобы подключить свой смартфон к компу;
- Но вместо подключения к компьютеру идет зарядка;
- То есть, ПК не видит подключенное устройство, а сам гаджет определяет такое подсоединение как возможность зарядить аккумуляторную батарею.

Решением в подобной ситуации, практически во всех случаях, является следующая инструкция:
Может ли смартфон раздавать Интернет по Wi-Fi
Большинство людей привыкло подключаться к сети Интернет через Wi-Fi или при помощи услуг мобильного оператора. Но часто возникает ситуация, при которой у одного человека Интернет работает, а у другого — нет. Чтобы не тратить много времени и сразу же подключиться к сети, можно воспользоваться телефоном друга или соседа. К счастью, каждый современный смартфон имеет опцию раздачи Интернета. Устройства компании Honor не являются исключением.
Функция работает по принципу создания точки доступа Wi-Fi. То есть в гаджет встроен соответствующий модуль, который можно в определенный момент включить. При этом раздающее устройство будет получать сигнал по мобильной сети. Что касается количества подключенных устройств к раздающему смартфону, то это зависит от модели. Обычно к точке доступа можно присоединить до пяти гаджетов.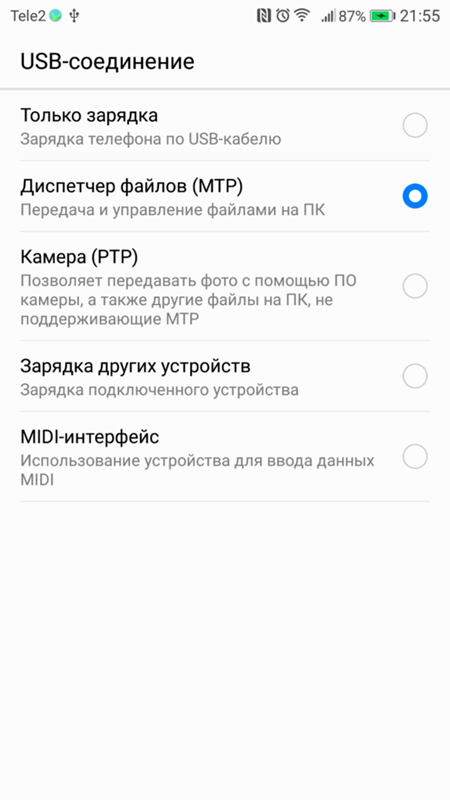
Важно! Раздать Интернет с телефона «Хонор» и других марок можно только при подключении устройства к мобильным сетям.
Теперь пришло время разобраться с тем, как на «Хоноре» раздать вай-фай. Много времени и больших усилий для этого не потребуется. Как правило, вопрос с подключением решается за пару минут. Но для начала нужно включить режим модема и только потом раздавать Интернет.
Первый этап – откат настроек
Сразу хочется отметить, что этот вариант не подразумевает сброса параметров до заводского состояния. То есть, предварительно сохранять все свои личные данные где-то не требуется.
А требуется выполнить следующие действия:
- Взять в руки гаджет, найти в иконках ту, которая своим видом напоминает обычную шестеренку. Кликнуть по ней;
- В предложенном списке нажать на «Система»;
- Последовательно кликнуть сначала на «Сброс», а затем на «Сброс всех настроек».
Дальше действовать на основе тех инструкций, которые будут появляться на экране мобильного устройства.
Предоставление доступа к HDB
Если у фирменного приложения от производителей Хонор и Хуавей отсутствует доступ к HDB, то подобная ситуация вполне возможно. Поэтому ее можно исправить следующим образом:
Почему компьютер не видит телефон через USB
Если вы столкнулись с этой проблемой, то обратите внимание на представленные ниже причины. Также подробно рассмотрим способы решения. Некоторые неполадки потребуют замены деталей или сервисного ремонта, а другие могут решаться самостоятельно.
Проверка аппаратной части
Одна из распространенных причин – поврежден кабель. Внимательно осмотрите провод, возможно он повредился. Если вы используете не оригинальный кабель USB, приобретенный в сомнительном месте, то он мог сломаться уже спустя 2-3 месяца использования.
Попробуйте заменить кабель. Также проблема может скрываться в сломанном USB-порте в компьютере, в поврежденном контроллере или в гнезде телефона. Вспомните, может в разъемы попадала влага.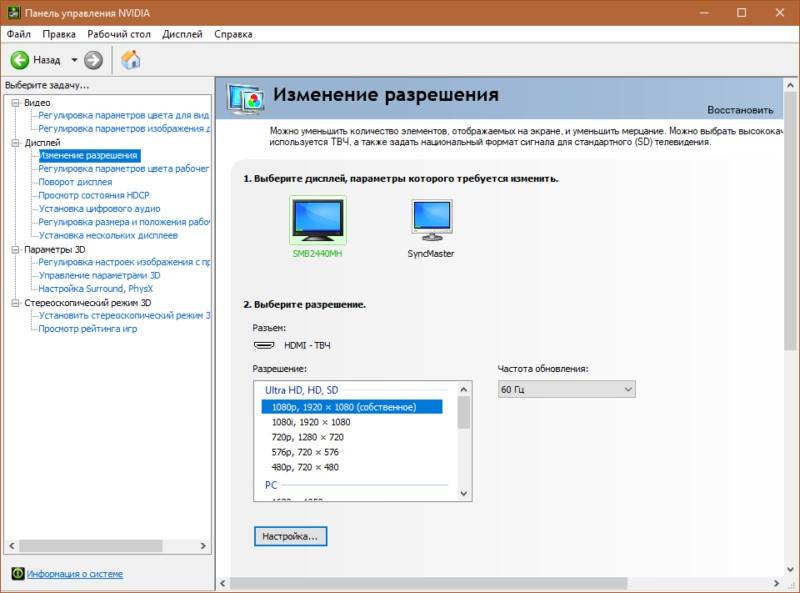 Подключите кабель к другому устройству или ПК.
Подключите кабель к другому устройству или ПК.
Проблема с подключением в Windows
Убедитесь, что на компьютеры активированы службы Windows Update. Они необходимы для установки и скачивания драйверов для подключения смартфона. Операционная система Виндовс скачивает их самостоятельно, если определенные службы осуществляют работу. Подключенное устройство обнаруживается автоматически, после чего скачиваются драйвера для нормального функционирования.
Что такое VoLTE в смартфоне Хонор и Хуавей, как отключить функцию
Временные сбои в Windows или Android
В случае программного сбоя достаточно перезагрузить Windows. Если это не помогло, то скорее всего причина кроется в системной неполадке Android. Перезагрузка устройств не помогла? Попробуйте сбросить настройки смартфона до заводских. Для этого в параметрах найдите раздел «Данные и сброс», и нажмите на соответствующий пункт. В результате удалится вся информация с памяти телефона, а настройки будут сброшены до стандартных.
Сбой драйвера устройства
Если компьютер не видит телефон через USB, то виной может стать программный сбой драйверов смартфона. Это могло произойти из-за отключения питания каких-либо портов. Как исправить:
- Откройте панель управления.
- Перейдите в оборудование и звук.
- Далее – Электропитание.
- Нажмите на настройку плана электропитания.
- Выберите «Изменить».
- Откроется окно, где необходимо нажать на плюс, который находится напротив «Параметры USB».
- Затем необходимо найти «Параметр временного отключения».
- Установите «Запрещено».
- В конце нажмите «Применить», а затем «Ок».
Если слетели драйвера смартфона, то требуется перейти в диспетчер устройств через ПК и убедиться, что в разделе переносных гаджетов нет никаких предупреждающих значков. Обратите внимание на скриншот.
Проверьте состояние подключенного устройства. Нажмите на нем правой кнопкой мышки и перейдите в свойства. Пользователь может переустановить драйвера, удалив их и отключив смартфон от ПК.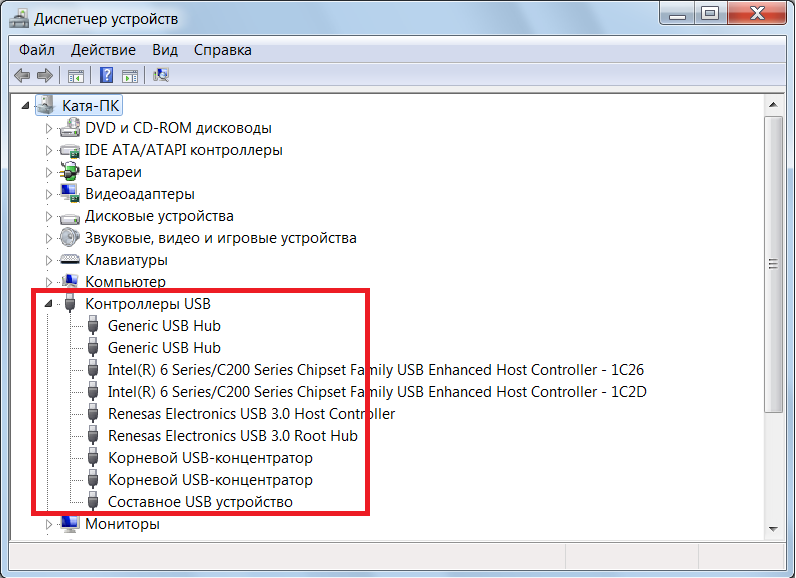 При следующем подключении телефона, система автоматически определит установит нужный софт.
При следующем подключении телефона, система автоматически определит установит нужный софт.
Universal Adb Driver
Воспользуйтесь программой Universal ADB Driver. Это специальная утилита для ПК, которая отвечает за подключение устройств. Возможно, программа решит вашу проблему.
Если у Вас остались вопросы или есть жалобы — сообщите нам
Задать вопрос
Программы для синхронизации
Также вы можете установить специальные приложения для синхронизации. Например, популярностью пользуется программа MoboRobo или AirDroid. Инструкция по всем подобным утилитам примерно одинакова, отличие состоит в наборе функций и интерфейсе. Рассмотрим, как синхронизировать устройства посредством программы MyPhoneExplorer:
- Запустите установленное приложение и определите нужное подключение, система предложит на выбор 3 типа – Wi–Fi, Bluetooth или USB.
- Далее пройдите несколько этапов настройки, просто следуя инструкции от системы. Разработчики постарались создать простой и функциональный интерфейс.

- После ввода нужных параметров программа предложит указать имя пользователя. Укажите любое.
- В результате должно открыться дополнительное окно с оповещением об успешной синхронизации.
Сколько динамиков в телефоне Honor 7A/7C/8A/10 Lite и Huawei Y6/Y7/P20 Pro
Если вы используете телефон Honor, то следует воспользоваться утилитой Hisuite от компании Huawei. Скачайте программу с официального сайта, установите и запустите ее. Предварительно на мобильном устройстве включите отладку по USB и подключите через кабель. Приложение автоматически обнаружит смартфон и выполнит установку драйверов.
Ошибка с кодом 19
Ошибка 19 оповещает об ошибке в реестре операционной системы. Решение– перезагрузка компьютера.
Третий этап – активация отладки и спецрежима
Реализуется такими действиями:
- Через мобильные настройки и пункт «Система» совершить переход в «О телефоне»;
- Найти надпись «Номер сборки» и кликнуть по ней пять раз.
 Это позволит активировать спецменю, предназначенное для разработчиков;
Это позволит активировать спецменю, предназначенное для разработчиков; - Вернуться на два шага назад – в раздел Система. И перейти в подраздел, который появился, благодаря вышеописанным действиям;
- В нем необходимо сначала выполнить активацию «Отладка по USB». А затем перейти в выбор настроек ЮСБ и переставить действующий режим на вариант МТР.
Шестой этап – возврат к заводским настройкам
В этом случае обязательно нужно сделать резервные копии всех личных данных. Иначе они просто пропадут после завершения этой процедуры. Учитывая то, что по кабелю к компу подключиться невозможно, то придется использовать для этой цели интернет-передачу данных. Или съемную флэш-карту памяти.
Как только все будет готово, можно приступать к самой процедуре. Выполнить ее можно двумя способами:
- Через настройки перейти в раздел «Система». Нажать на «Сброс». Активировать пункт, позволяющий откатить параметры до заводских. Вполне возможно, что операционка потребует ввести пароль.
 Если он вам известен – используйте. Если нет, переходите ко второй альтернативе.
Если он вам известен – используйте. Если нет, переходите ко второй альтернативе. - Изначально смартфон отключается. Обязательно убедитесь, что заряд батареи смартфона практически полный. Дальше зажимаем две кнопочки на корпусе гаджета – ВКЛ и ПЛЮС.
Ждем, пока на экранчике не высветится так называемое рековери-меню. С помощью кнопок «плюс» и «минус» переходим к пункту «wipe data/factory reset». Активируем его кнопкой включения мобилки. Ждем окончания процедуры. Таким же образом запускаем «reboot system now».
Как подключить Huawei к ПК при помощи HiSuite
Вторым способом является пользование утилитой HiSuite, которая помогает выполнить немало полезных операций. В частности, с её помощью можно открыть синхронизацию контактов, активировать доступ к фотографиям, а также доступ ко всем файлам в целом. При этом учитываются и те файлы, которые хранятся в памяти устройства, и те, что размещены на MicroSD-карте. Более того, так можно читать и редактировать сообщения, да и вообще пользоваться базовыми опциями смартфона.
Чтобы активировать подключение телефона Huawei к компьютеру при помощи указанной программы, потребуется скачать архив с файлами для установки программы. После этого в настройках коммуникатора нужно установить режим откладки по USB (USB Debugging Mode). На ПК устанавливаем программу, которая и запустит утилиту, необходимую для быстрого подсоединения хонор Huawei honor.
Таким образом удаётся быстро вывести на экран своего персонального компьютера все нужные данные. Действия, которые сможет выполнять пользователь при помощи подобной утилиты, являются более широкими, чем при простом подключении смартфона через проводник. Как минимум процесс синхронизации здесь гораздо проще: в персональном синхронизировать ПК можно намного проще, чем в стандартном режиме.
При подключении смартфона может оказаться активированным режим «только зарядка». Так гаджет не будет передавать данные на персональный компьютер, но при этом будет производиться его подзарядка. К тому же, компьютер может отображать информацию о том, что он увидел Хюавей.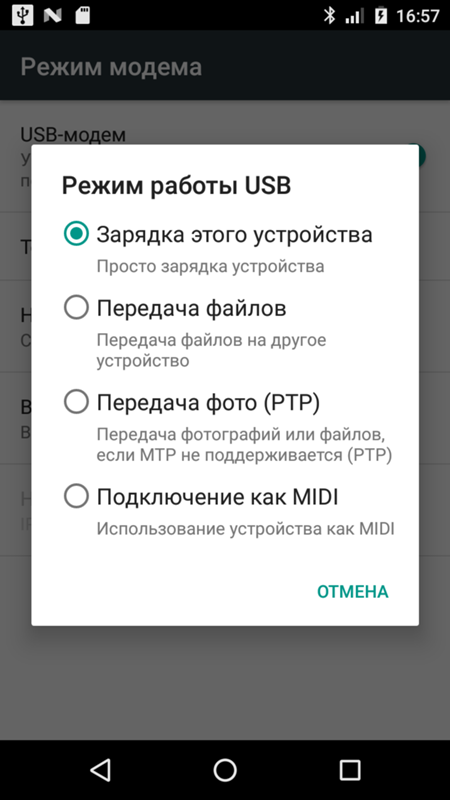
Также пользователь утилитой сможет установить режим «фото». Он является максимально удобным для передачи фотографий с SD-карты (кстати, в этом опционале работать можно разве что с ней).
Почему компьютер не видит Huawei Y9s через USB
Рейтинг телефона: (5 — 1 голос)Владельцы смартфонов регулярно подключают мобильный девайс к ПК. Делается это для того, чтобы передать файлы с одного носителя на другой для дальнейшего использования. Но иногда пользователи сталкиваются с проблемой, когда телефон Huawei Y9s не видит компьютер. Почему так происходит, и что нужно делать в такой ситуации?
Почему Huawei Y9s не видит компьютер
Если человек подключает смартфон к ПК через USB-кабель, но компьютер никак не реагирует, значит, пользователь столкнулся с одной из следующих проблем:
- неисправность кабеля;
- поломка гнезда USB на одном из устройств;
- на компьютере установлены некорректные драйвера для смартфона, или их нет вовсе;
- при подключении выбрана опция «Только зарядка»;
- сбой в работе операционной системы одного из устройств.

Таким образом, все обозначенные проблемы можно поделить на физические и программные. Чтобы определить точную причину того, что телефон Huawei Y9s не видит ПК, нужно выполнить проверку оборудования и настроек обоих устройств.
Как решить проблему
Для начала вы должны убедиться, что для подключения используется исправный кабель. Самый простой способ – поставить телефон на зарядку с тем же шнуром. Если девайс заряжается, значит, проблема точно не в кабеле.
Второй момент, который пользователи часто упускают из вида, – выбран неправильный тип подключения. Когда человек соединяет смартфон с ПК, на экране мобильного устройства появляется уведомление, предлагающее выбрать один из нескольких типов сопряжения:
- только зарядка;
- камеры;
- медиаустройство и так далее.
По умолчанию указывается тип «Только зарядка». При таком подключении смартфон на ОС Андроид просто получает энергию от компьютера. Проверьте настройки сопряжения и выберете пункт «Подключить как медиаустройство» или «USB-накопитель». Только в таком случае ПК увидит телефон Huawei Y9s, как полноценный носитель информации.
Только в таком случае ПК увидит телефон Huawei Y9s, как полноценный носитель информации.
Если же при подключении мобильного девайса к ПК не происходит совсем ничего (гаджет даже не заряжается), нужно проверить работоспособность интерфейса USB на компьютере. Например, можно вставить флешку или подключить мышку.
Проблемы физического характера (поломка кабеля или разъема) решаются только заменой комплектующих. А в ситуации, когда вы выбираете правильный тип подключения (медиаустройство) и пользуетесь исправными аксессуарами, причиной появления ошибки становятся неисправные драйвера.
Как правило, они устанавливаются автоматически при первом сопряжении смартфона и ПК. Загружается ПО только при наличии соединения с интернетом. Если не подключиться к сети, драйвера загружены не будут. Поэтому рекомендуется проверить доступ к интернету.
Проверить работоспособность драйверов можно следующим образом:
- Открыть диспетчер устройств (Win+R и затем ввести devmgmt.msc).

- Найти в списке MTP-устройство или название телефона.
- Дважды нажать левой кнопкой мыши.
- Кликнуть «Обновить драйвер».
- Выбрать «USB-устройство MTP».
- Нажать «Далее».
- Дождаться окончания переустановки драйверов.
Если же в диспетчере устройств никак не отображается смартфон, есть смысл включить на гаджете Андроид режим разработчика:
- Открыть настройки телефона.
- Перейти в раздел «Для разработчиков».
- Активировать функцию.
- Кликнуть «Конфигурация USB по умолчанию».
- Выбрать значение «Передача файлов».
Когда не помогает ни один из предложенных советов, единственный выход – сбросить настройки смартфона. Эта операция выполняется в том случае, если владелец устройства подозревает, что сопряжение отсутствует из-за наличия вирусов.
Для сброса настроек нужно:
- Открыть настройки.
- Перейти в раздел «Восстановление и сброс».
- Нажать «Сбросить настройки».

После выполнения операции с мобильного девайса удалятся все файлы. Чтобы не потерять важную информацию, рекомендуется предварительно создать резервную копию.
Альтернативные методы подключения
Если соединить телефон Huawei Y9s с компьютером через USB не получилось, можно попробовать альтернативные методы передачи информации с одного устройства на другое:
Первый вариант не нуждается в подробном описании, так как в таком случае просто требуется вставить карту памяти в адаптер и подключить к ПК через соответствующий разъем. Но подобный вид сопряжения позволит лишь перекинуть файлы на флешку или с нее.
Чтобы получить доступ к памяти смартфона, нужно использовать соединение Wi-Fi. Для этого понадобится дополнительная программа. Например, MyPhoneExplorer. Ее следует загрузить как на ПК (с официального сайта), так и на телефон (через Google Play).
Дальнейшее подключение выполняется следующим образом:
- Подключить оба устройства к одной сети Wi-Fi.

- Открыть приложение MyPhoneExplorer на телефоне.
- Придумать пароль для подключения.
- Открыть программу на ПК.
- Нажать кнопку «Файл» и выбрать пункт «Подключить».
- Подтвердить сопряжение вводом ранее созданного кода.
Так смартфон сможет подключиться к ПК без использования USB-кабеля. В MyPhoneExplorer на компьютере отобразится список всех доступных файлов. Можно перекинуть информацию как с телефона, так и на него.
Как не столкнуться с проблемой в будущем
Чтобы впредь ситуация не повторялась, и телефон Huawei Y9s всегда видел компьютер, следуйте нескольким простым советам:
- Используйте для подключения только комплектные аксессуары. Не покупайте дешевые кабели.
- На телефоне выставляйте параметр «Медиаустройство» или «USB-накопитель».
- При первом сопряжении не забудьте установить драйвера и при необходимости обновить их.
Соблюдение всего трех правил раз и навсегда избавит от проблем при подключении телефона к компьютеру.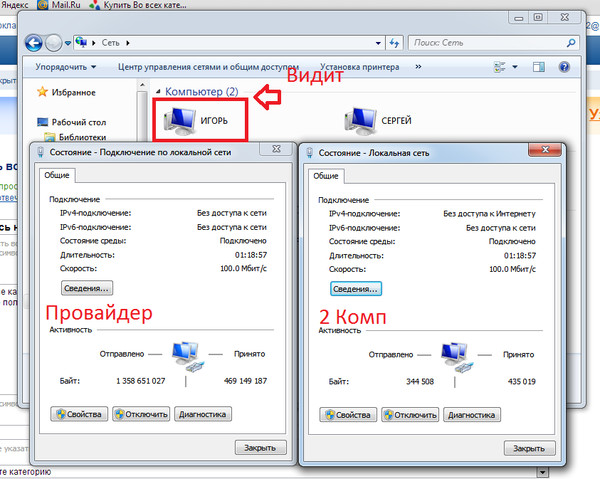
Если все вышеперечисленные советы не помогли, то читайте также:
Как прошить Huawei Y9s
Как получить root-права для Huawei Y9s
Как сделать сброс до заводских настроек (hard reset) для Huawei Y9s
Как разблокировать Huawei Y9s
Как перезагрузить Huawei Y9s
Что делать, если не включается Huawei Y9s
Что делать, если не заряжается Huawei Y9s
Как сделать скриншот на Huawei Y9s
Как сделать сброс FRP на Huawei Y9s
Как обновить Huawei Y9s
Как записать разговор на Huawei Y9s
Как подключить Huawei Y9s к телевизору
Как почистить кэш на Huawei Y9s
Как сделать резервную копию Huawei Y9s
Почему компьютер не видит другие модели
Почему компьютер не видит Huawei nova 5T через USB
Рейтинг телефона: (3.67 — 9 голосов)Владельцы смартфонов регулярно подключают мобильный девайс к ПК. Делается это для того, чтобы передать файлы с одного носителя на другой для дальнейшего использования. Но иногда пользователи сталкиваются с проблемой, когда телефон Huawei nova 5T не видит компьютер. Почему так происходит, и что нужно делать в такой ситуации?
Но иногда пользователи сталкиваются с проблемой, когда телефон Huawei nova 5T не видит компьютер. Почему так происходит, и что нужно делать в такой ситуации?
Почему Huawei nova 5T не видит компьютер
Если человек подключает смартфон к ПК через USB-кабель, но компьютер никак не реагирует, значит, пользователь столкнулся с одной из следующих проблем:
- неисправность кабеля;
- поломка гнезда USB на одном из устройств;
- на компьютере установлены некорректные драйвера для смартфона, или их нет вовсе;
- при подключении выбрана опция «Только зарядка»;
- сбой в работе операционной системы одного из устройств.
Таким образом, все обозначенные проблемы можно поделить на физические и программные. Чтобы определить точную причину того, что телефон Huawei nova 5T не видит ПК, нужно выполнить проверку оборудования и настроек обоих устройств.
Как решить проблему
Для начала вы должны убедиться, что для подключения используется исправный кабель.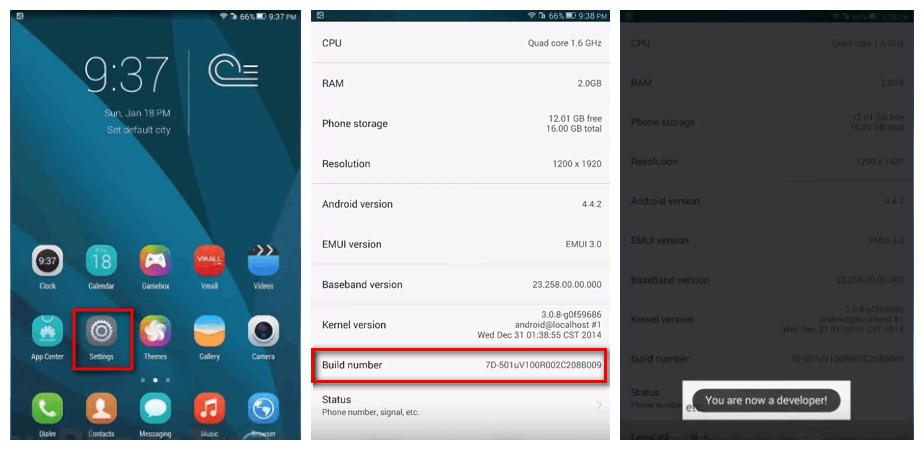 Самый простой способ – поставить телефон на зарядку с тем же шнуром. Если девайс заряжается, значит, проблема точно не в кабеле.
Самый простой способ – поставить телефон на зарядку с тем же шнуром. Если девайс заряжается, значит, проблема точно не в кабеле.
Второй момент, который пользователи часто упускают из вида, – выбран неправильный тип подключения. Когда человек соединяет смартфон с ПК, на экране мобильного устройства появляется уведомление, предлагающее выбрать один из нескольких типов сопряжения:
- только зарядка;
- камеры;
- медиаустройство и так далее.
По умолчанию указывается тип «Только зарядка». При таком подключении смартфон на ОС Андроид просто получает энергию от компьютера. Проверьте настройки сопряжения и выберете пункт «Подключить как медиаустройство» или «USB-накопитель». Только в таком случае ПК увидит телефон Huawei nova 5T, как полноценный носитель информации.
Если же при подключении мобильного девайса к ПК не происходит совсем ничего (гаджет даже не заряжается), нужно проверить работоспособность интерфейса USB на компьютере. Например, можно вставить флешку или подключить мышку.
Проблемы физического характера (поломка кабеля или разъема) решаются только заменой комплектующих. А в ситуации, когда вы выбираете правильный тип подключения (медиаустройство) и пользуетесь исправными аксессуарами, причиной появления ошибки становятся неисправные драйвера.
Как правило, они устанавливаются автоматически при первом сопряжении смартфона и ПК. Загружается ПО только при наличии соединения с интернетом. Если не подключиться к сети, драйвера загружены не будут. Поэтому рекомендуется проверить доступ к интернету.
Проверить работоспособность драйверов можно следующим образом:
- Открыть диспетчер устройств (Win+R и затем ввести devmgmt.msc).
- Найти в списке MTP-устройство или название телефона.
- Дважды нажать левой кнопкой мыши.
- Кликнуть «Обновить драйвер».
- Выбрать «USB-устройство MTP».
- Нажать «Далее».
- Дождаться окончания переустановки драйверов.
Если же в диспетчере устройств никак не отображается смартфон, есть смысл включить на гаджете Андроид режим разработчика:
- Открыть настройки телефона.

- Перейти в раздел «Для разработчиков».
- Активировать функцию.
- Кликнуть «Конфигурация USB по умолчанию».
- Выбрать значение «Передача файлов».
Когда не помогает ни один из предложенных советов, единственный выход – сбросить настройки смартфона. Эта операция выполняется в том случае, если владелец устройства подозревает, что сопряжение отсутствует из-за наличия вирусов.
Для сброса настроек нужно:
- Открыть настройки.
- Перейти в раздел «Восстановление и сброс».
- Нажать «Сбросить настройки».
После выполнения операции с мобильного девайса удалятся все файлы. Чтобы не потерять важную информацию, рекомендуется предварительно создать резервную копию.
Альтернативные методы подключения
Если соединить телефон Huawei nova 5T с компьютером через USB не получилось, можно попробовать альтернативные методы передачи информации с одного устройства на другое:
Первый вариант не нуждается в подробном описании, так как в таком случае просто требуется вставить карту памяти в адаптер и подключить к ПК через соответствующий разъем. Но подобный вид сопряжения позволит лишь перекинуть файлы на флешку или с нее.
Но подобный вид сопряжения позволит лишь перекинуть файлы на флешку или с нее.
Чтобы получить доступ к памяти смартфона, нужно использовать соединение Wi-Fi. Для этого понадобится дополнительная программа. Например, MyPhoneExplorer. Ее следует загрузить как на ПК (с официального сайта), так и на телефон (через Google Play).
Дальнейшее подключение выполняется следующим образом:
- Подключить оба устройства к одной сети Wi-Fi.
- Открыть приложение MyPhoneExplorer на телефоне.
- Придумать пароль для подключения.
- Открыть программу на ПК.
- Нажать кнопку «Файл» и выбрать пункт «Подключить».
- Подтвердить сопряжение вводом ранее созданного кода.
Так смартфон сможет подключиться к ПК без использования USB-кабеля. В MyPhoneExplorer на компьютере отобразится список всех доступных файлов. Можно перекинуть информацию как с телефона, так и на него.
Как не столкнуться с проблемой в будущем
Чтобы впредь ситуация не повторялась, и телефон Huawei nova 5T всегда видел компьютер, следуйте нескольким простым советам:
- Используйте для подключения только комплектные аксессуары.
 Не покупайте дешевые кабели.
Не покупайте дешевые кабели. - На телефоне выставляйте параметр «Медиаустройство» или «USB-накопитель».
- При первом сопряжении не забудьте установить драйвера и при необходимости обновить их.
Соблюдение всего трех правил раз и навсегда избавит от проблем при подключении телефона к компьютеру.
Поделитесь страницей с друзьями:Если все вышеперечисленные советы не помогли, то читайте также:
Как прошить Huawei nova 5T
Как получить root-права для Huawei nova 5T
Как сделать сброс до заводских настроек (hard reset) для Huawei nova 5T
Как разблокировать Huawei nova 5T
Как перезагрузить Huawei nova 5T
Что делать, если не включается Huawei nova 5T
Что делать, если не заряжается Huawei nova 5T
Как сделать скриншот на Huawei nova 5T
Как сделать сброс FRP на Huawei nova 5T
Как обновить Huawei nova 5T
Как записать разговор на Huawei nova 5T
Как подключить Huawei nova 5T к телевизору
Как почистить кэш на Huawei nova 5T
Как сделать резервную копию Huawei nova 5T
Почему компьютер не видит другие модели
Компьютер не видит телефон через USB — что делать?
Возможные неполадки, инструкция по диагностике проблемы и другие полезные советы.
Даже с наличием высокоскоростного интернета и практически безграничных облачных хранилищ многие пользователи подключают смартфоны к компьютеру, чтобы скопировать фотографии, скинуть музыку или раздать интернет. Обычно все работает практически автоматически, и никаких проблем не возникает. Но что делать, если при подключении смартфона к компьютеру через USB-кабель ничего не происходит?
Проверка USB-кабеля и разъемов
В первую очередь, нужно проверить работоспособность разъемов и самого шнура. Здесь все просто — попробуйте подключить к ПК другое устройство, используя те же разъемы и кабель. Если этот телефон снова будет не виден на компьютере, значит есть какая-то механическая проблема. Замените USB-шнур и попробуйте использовать другие разъемы на ПК.
Если проблема окажется в USB-разъемах, нужно попробовать обновить их драйвера через диспетчер устройств, обратиться к мастеру или в сервисный центр.
Настройки USB-подключения
Следующим по распространенности и важности фактором являются настройки Android-устройства. Если телефон подключается к ПК для передачи данных, а в этом разделе задана настройка «Только зарядка», то при подключении с компьютером ничего происходить не будет, а смартфон будет просто заряжаться.
Если телефон подключается к ПК для передачи данных, а в этом разделе задана настройка «Только зарядка», то при подключении с компьютером ничего происходить не будет, а смартфон будет просто заряжаться.
Обычно при сопряжении в статус-баре смартфона (верхняя строка с уведомлениями и временем) появляется значок USB. Нужно нажать на уведомление и в открывшихся настройках выбрать нужный пункт, в нашем случае «USB-накопитель».
Если в статус-баре оповещения нет, нужно зайти в настройки, воспользоваться поиском по фразе «USB» и найти там те же настройки, которые описаны выше.
Включить режим отладки
В некоторых случаях решить проблему помогает режим отладки. Подробно о его включении и назначении можно почитать в этой статье. Для активации режима отладки нужно открыть раздел «Режим разработчика» и найти там соответствующий тумблер.
Режим модема
На многих форумах подобную проблему объясняют программным конфликтом, связанным с активацией режима модема. Зайдите в «Настройки» — «Еще» — «Режим модема» и при необходимости отключите функцию USB-модема.
Зайдите в «Настройки» — «Еще» — «Режим модема» и при необходимости отключите функцию USB-модема.
Драйвера и диспетчер устройств Windows
Обычно при подключении смартфонов к ПК драйвера и соответствующее ПО устанавливаются автоматически — на это требуется пару минут. Если же по каким-то причинам этого не случилось, возможны проблемы с обнаружением телефона и передачей данных.
Чтобы исправить неполадку, на Windows нужно зайти в «Мой компьютер» — «Свойства системы» — «Диспетчер устройств».
В списке должно быть «Неизвестное устройство» — это наверняка подключаемый смартфон. Нажмите на него правой кнопкой мыши, выберите «Обновить драйвера» — «Автоматический поиск обновленных драйверов». Дождитесь окончания процесса. Если все завершится правильно, ПК должен обнаружить телефон.
Если это действие результата не принесет, нужно предварительно скачать драйвера для определенной модели смартфона или планшета с официального сайта, на форумах (4PDA) или через программу Universal Adb Driver. При обновлении драйверов нужно выбрать «Выполнить поиск драйверов на этом компьютере» и задать папку со скачанными файлами.
При обновлении драйверов нужно выбрать «Выполнить поиск драйверов на этом компьютере» и задать папку со скачанными файлами.
Если не один из предложенных совет не помог решить проблемы и ошибки при подключении Android-телефона к компьютеру, с большой долей вероятности в одном из устройств есть какая-то серьезная аппаратная поломка, которую придется диагностировать и ремонтировать в сервисном центре.
Загрузка…Как исправить Huawei, не подключающийся к компьютеру
Не получается подключить телефон Huawei к ПК? Прочтите этот пост и узнайте обо всех возможных способах решения проблемы с подключением телефона Huawei к ПК.
Существует множество сценариев передачи данных со смартфона Huawei на ПК с Windows. И проблема начинается, когда ваш телефон не подключается к компьютеру. Мы расстроены, обнаружив, что ваш компьютер не распознает устройство Android.
Что ж, это обычная проблема, с которой сталкиваются многие пользователи Android, особенно те, кто владеет смартфонами Huawei.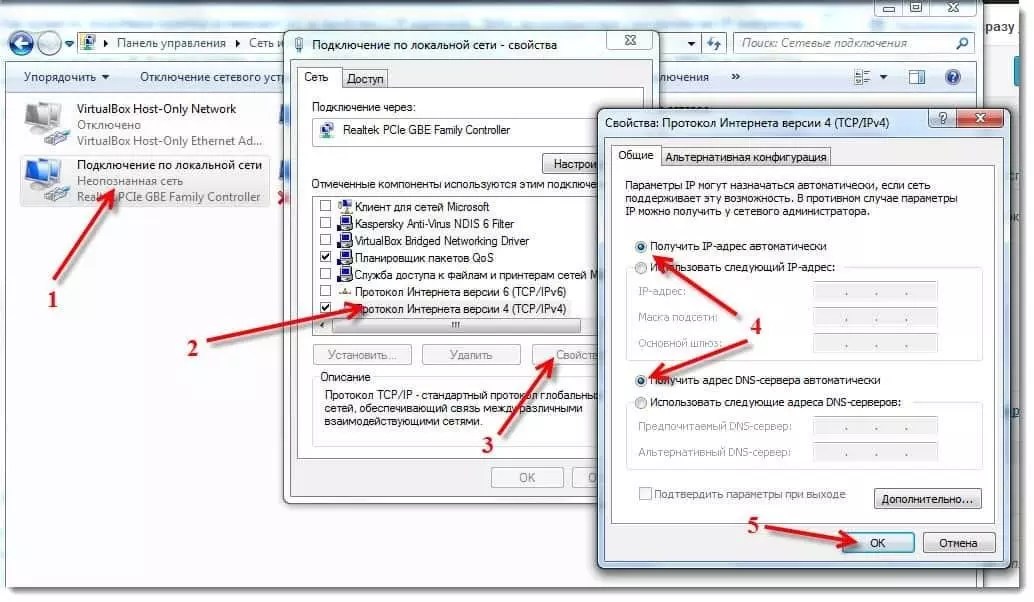 Хорошая новость в том, что есть много способов решить эту проблему. Продолжайте читать и пробуйте все возможные решения, чтобы решить проблему, когда Huawei не подключается к ПК.
Хорошая новость в том, что есть много способов решить эту проблему. Продолжайте читать и пробуйте все возможные решения, чтобы решить проблему, когда Huawei не подключается к ПК.
Как исправить невозможность подключения Huawei к компьютеру
Может быть несколько причин, по которым я не могу подключить свой Huawei к компьютеру. Ниже мы рассмотрели несколько эффективных обходных путей и решений, которые помогут вам решить проблему.
Fix 1. Включите отладку по USB на телефоне Huawei
Если вы хотите подключить свой телефон к компьютеру через USB, убедитесь, что вы включили отладку USB на вашем телефоне.Режим отладки по USB предустановлен на многих телефонах Android. Его основная функция — установить соединение между телефоном Android и компьютером через Software Development Kit / Android SDK. Таким образом, вы можете активировать его на своем телефоне Android после подключения к ПК через USB-соединение.
Включение режима отладки USB на телефоне Huawei может помочь решить проблему, связанную с USB-подключениями между устройством и компьютером. Итак, давайте посмотрим, как использовать отладку по USB на моем компьютере:
Итак, давайте посмотрим, как использовать отладку по USB на моем компьютере:
- Включите телефон Huawei.
- Перейдите в «Настройки»> «О телефоне»> «Номер сборки». Здесь нажимайте «Номер сборки» несколько раз, пока не появится сообщение «Теперь вы разработчик!».
- Вернитесь, чтобы открыть меню «Параметры разработчика» в разделе «Настройки».
- Включите функцию «Параметры разработчика» и отметьте или установите флажок «Отладка по USB».
- Если вы получили сообщение «Разрешить отладку по USB», нажмите «ОК» для подтверждения.
Подключите Huawei к компьютеру через USB-отладку
Исправление 2.Попробуйте другое USB-кабель / порт
Попробуйте использовать другой USB-кабель или порт, чтобы определить, связана ли проблема с USB-кабелем или портом. Проверьте наличие видимых повреждений и, если вы обнаружите, что что-то не так, попробуйте другой USB-кабель и снова подключите телефон к компьютеру.
Исправление 3.
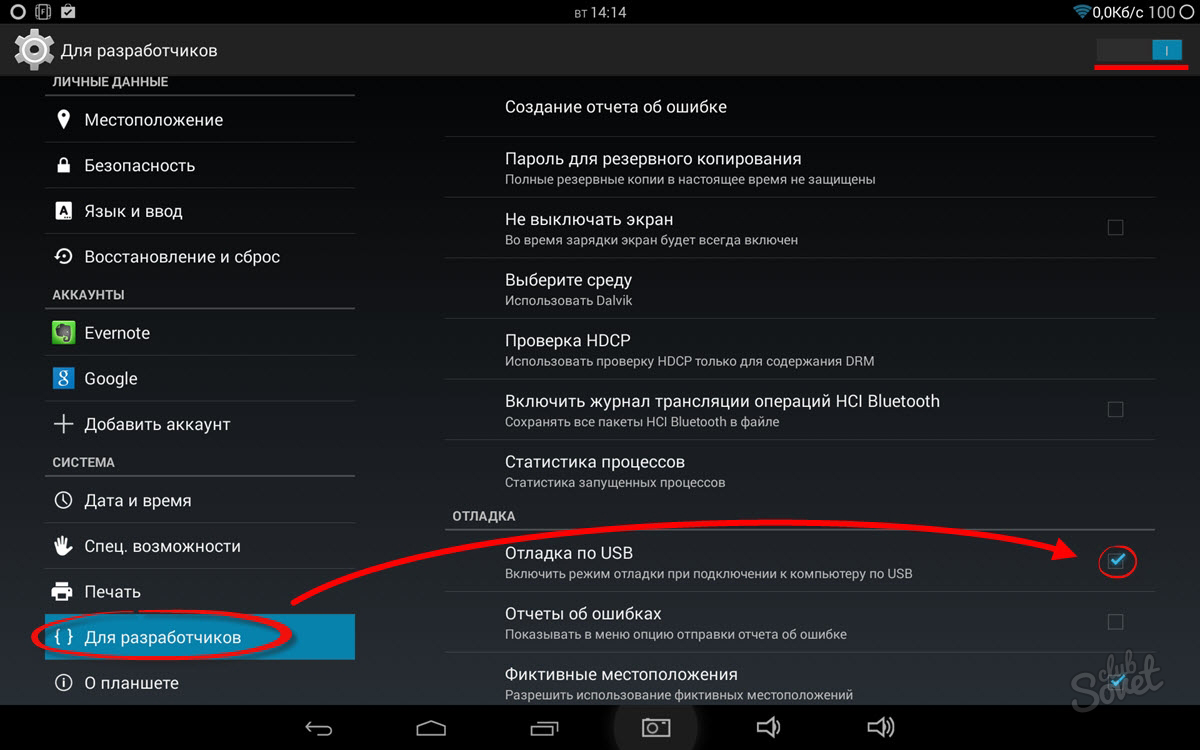 Перезагрузите телефон и компьютер
Перезагрузите телефон и компьютерВыполнение простой перезагрузки на телефоне и компьютере Huawei может помочь решить проблему, если она возникла из-за небольшого сбоя программного обеспечения.
Чтобы перезагрузить телефон Huawei, выполните следующие действия:
- Нажмите и удерживайте кнопку питания некоторое время.
- Коснитесь Перезагрузка> Коснитесь, чтобы перезапустить
Чтобы перезагрузить компьютер, выполните следующие действия:
- Перейти в меню «Пуск».
- Щелкните параметр «Перезагрузить».
Затем попробуйте еще раз подключить телефон к компьютеру.
Fix 4. Убедитесь, что на вашем компьютере установлены необходимые драйверы
USB-драйверы Huawei позволяют телефону правильно обмениваться данными с компьютером. Драйверы для телефона Huawei потребуются, если вы никогда не пытались подключить устройство Huawei к компьютеру.После установки драйверов они помогут вашему компьютеру распознавать ваш телефон Android.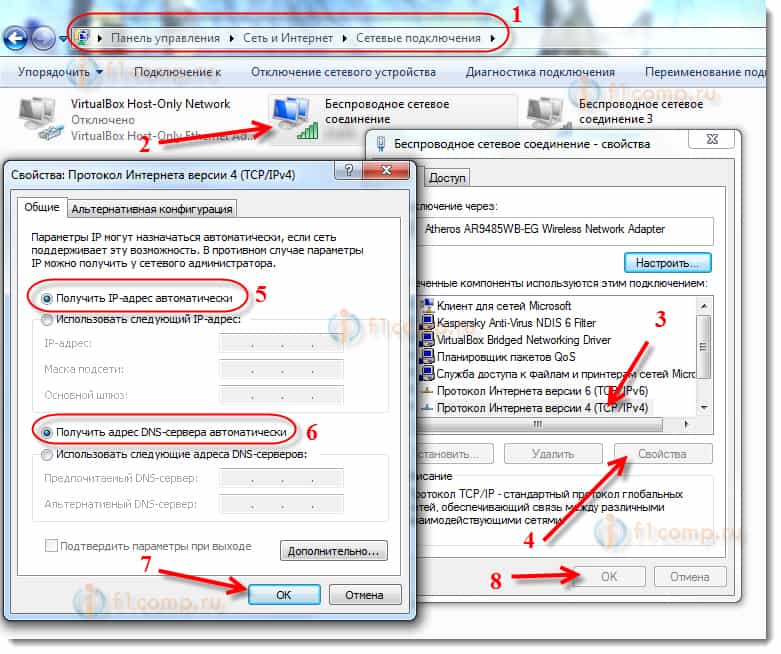
Официальным драйвером USB для телефонов Huawei является Huawei HiSuite, и вы можете загрузить его с официального сайта на свой компьютер. Ниже приводится краткое руководство о том, что вам нужно сделать, чтобы решить проблему:
- Получите USB-драйверы Huawei для своего телефона Huawei и установите их на свой ПК с Windows.
- Получите Huawei HiSuite и установите его на свой компьютер. Это приложение поставляется в комплекте с последней версией модема и драйверами MTP, необходимыми для подключения телефона Huawei к ПК.
- Подключите телефон к компьютеру с помощью кабеля USB.
- Подождите, пока компьютер обнаружит ваш телефон. Как только он распознает ваш телефон Android, он установит драйверы телефона Huawei и обнаружит файлы.
В то же время попробуйте еще раз подключить телефон к ПК. Теперь это, вероятно, исправит USB-порт Huawei, который не распознается ПК. Вы увидите свой телефон Huawei в списке внешних устройств, подключенных к вашему ПК, в разделе «Мой компьютер / Этот компьютер», если компьютер успешно обнаружит ваш телефон.
Fix 5. Обновите свой телефон Huawei
Убедитесь, что на вашем телефоне Huawei установлена последняя версия. Устаревшая версия программного обеспечения на вашем телефоне Huawei может стать причиной возникновения этой неприятной проблемы. Итак, выполните следующие действия, чтобы обновить свой телефон:
Шаг 1. На телефоне Huawei перейдите в «Настройки».
Шаг 2: Перейдите в «Обновления системы».
Шаг 3. Проверьте наличие последних обновлений программного обеспечения. И у него последняя версия, скачайте и установите сразу.
Подключите Huawei к компьютеру через обновление
Как подключить Huawei к ПК
Есть несколько способов помочь вам подключить телефон Huawei к ПК. Итак, вы пробовали все способы подключения Huawei к ПК? Что ж, независимо от того, с какой целью вы подключаете устройство Huawei к ПК, приведенные ниже способы помогут вам выполнить эту работу.
Метод 1. Подключите Huawei к ПК с помощью Huawei HiSuite
.
Вы также можете подключить свой телефон к компьютеру через Huawei HiSuite.Для этого вам необходимо установить приложение Huawei HiSuite — официальный менеджер подключений Huawei на свой телефон и ПК. И вам также понадобится USB-кабель для установления соединения. Ниже приведено пошаговое руководство по подключению телефона Huawei к ПК с помощью Huawei HiSuite:
.Шаг 1. Загрузите Huawei HiSuite с официального сайта на свой ПК с Windows. После загрузки следуйте инструкциям, чтобы установить и запустить.
Подключите Huawei к компьютеру через HiSuite — Шаг 1
Шаг 2.Подключите телефон Huawei к компьютеру с помощью USB-кабеля.
Шаг 3. Теперь вам нужно разрешить HiSuite подключиться к вашему телефону. И Huawei предоставила особую настройку для Huawei HiSuite в реализации своего устройства Android.
- Перейдите в «Настройки» и введите «HDB» в верхнее поле поиска.
- Нажмите «Разрешить HiSuite использовать HDB» в результатах поиска.

- Наконец, при подключении согласитесь с авторизацией на вашем телефоне Huawei.
Подключите Huawei к компьютеру через HiSuite — Шаг 3
Шаг 4.Если приложение HiSuite не установлено на вашем телефоне, приложение Windows (HiSuite) автоматически установит его на ваш телефон.
Шаг 5. Наконец, откройте HiSuite на своем телефоне Huawei и введите отображаемый 8-значный контрольный номер в поле ввода контрольного номера на ПК. Затем нажмите кнопку «Подключиться сейчас».
Подключите Huawei к компьютеру через HiSuite — Шаг 5
Метод 2. Подключите Huawei к ПК с помощью Tap
Вы можете подключить устройство Huawei к ПК одним касанием и благодаря Huawei Share OneHop.Но, конечно, есть некоторые требования:
- Ваш телефон Huawei поддерживает NFC.
- Ваш компьютер помечен значком Huawei Share и установлен с помощью PC Manager версии 9.0.1.80 или выше.
Если вы соответствуете этим требованиям, выполните следующие действия:
Шаг 1. Включите Bluetooth и Wi-Fi на своем ПК и запустите Диспетчер ПК в фоновом режиме.
Включите Bluetooth и Wi-Fi на своем ПК и запустите Диспетчер ПК в фоновом режиме.
Шаг 2. Проведите вниз по строке состояния телефона Huawei, чтобы включить NFC, Bluetooth и Wi-Fi.
Подключите Huawei к компьютеру через Tap- Step 2
Шаг 3. Коснитесь области обнаружения NFC на телефоне до значка Huawei Share на ПК, пока телефон не завибрирует или не зазвонит.
Шаг 4. Нажмите «Подключить» на телефоне Huawei, а затем нажмите «Авторизоваться» на своем ПК.
Метод 3. Подключите Huawei к ПК с помощью Bluetooth
Bluetooth — один из старейших способов подключения устройства Android к ПК с Windows. Итак, выполните следующие шаги, чтобы узнать, как подключить Huawei к ПК через Bluetooth:
Шаг 1. На телефоне Huawei просто проведите вниз по строке состояния телефона, чтобы включить Bluetooth.
Подключите Huawei к компьютеру через Bluetooth — Шаг 1
Шаг 2: На вашем ПК используйте функцию поиска, чтобы войти в настройки Bluetooth. Для этого введите «Bluetooth» в поле поиска, нажмите «Настройки Bluetooth» и затем включите «Bluetooth».
Для этого введите «Bluetooth» в поле поиска, нажмите «Настройки Bluetooth» и затем включите «Bluetooth».
Подключите Huawei к компьютеру через Bluetooth — Шаг 2
Шаг 3. Ваш телефон Huawei должен появиться в списке ближайших устройств. Итак, выберите свой телефон, чтобы подключить его к компьютеру, и все.
Если вы используете ноутбук Huawei или Honor с установленным диспетчером ПК, вы можете перейти в «Диспетчер ПК»> «Мой телефон»> «Подключиться».Ваш компьютер начнет поиск вашего телефона Huawei. И следуйте инструкциям на экране, чтобы подключить телефон к компьютеру.
Бонусный совет. Подключите Huawei к ПК с помощью AnyDroid
Если ничего из вышеперечисленного не помогло решить проблему с отключением Huawei от ПК, мы рекомендуем попробовать подключить телефон Huawei к ПК с помощью AnyDroid. Это программное обеспечение пригодится для управления содержимым вашего телефона Android на компьютере. Короче говоря, это универсальное решение для управления данными Android, которое даже может помочь вам передавать данные между устройствами Android и компьютером, а также между устройствами Android.
Ниже приведено краткое руководство по использованию AnyDroid для подключения телефона Huawei к ПК с Windows. И в то же время мы демонстрируем, как перенести фотографии с телефона Huawei на компьютер в несколько кликов.
Шаг 1. Загрузите AnyDroid с официального сайта на свой компьютер. После загрузки программного обеспечения установите и запустите его.
Шаг 2. Затем подключите телефон Huawei к компьютеру. А AnyDroid позволяет подключаться двумя способами: через USB или через Wi-Fi.
- Для USB-подключения — используйте USB-кабель для подключения телефона к ПК.
- Для подключения к Wi-Fi — вам необходимо загрузить AnyDroid на свой телефон Huawei. Затем используйте приложение на своем устройстве, чтобы отсканировать QR-код в интерфейсе программного обеспечения ниже.
Подключите устройство Huawei к компьютеру
Шаг 3. После того, как программа распознает ваш телефон Android, вы перейдете к основному интерфейсу программы.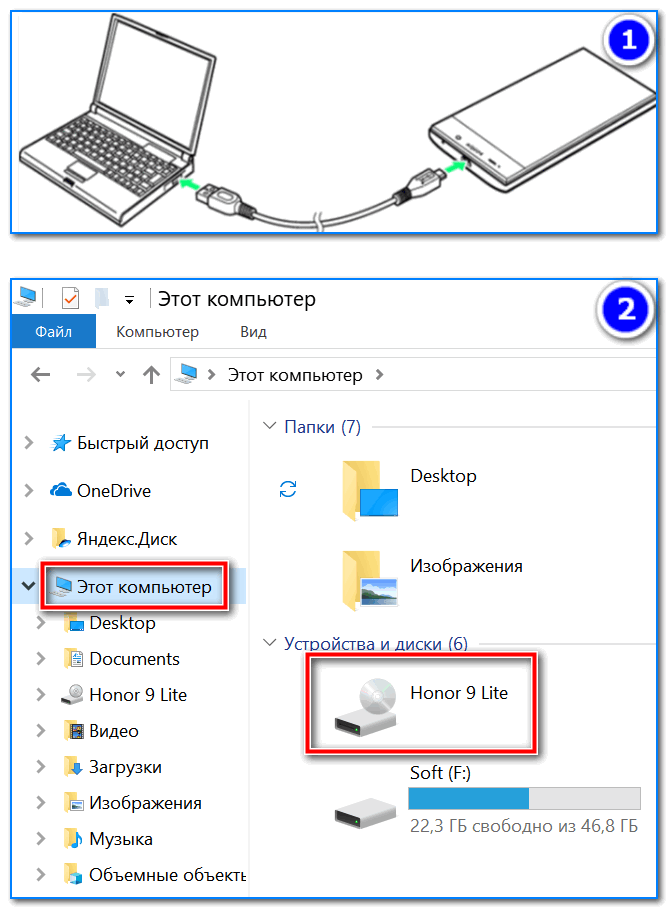 Здесь вы можете выбрать нужную функцию: Контент на компьютер , Добавить контент или Файлы .
Здесь вы можете выбрать нужную функцию: Контент на компьютер , Добавить контент или Файлы .
Нажмите кнопку Content to Computer
Шаг 4. В интерфейсе управления файлами программного обеспечения вы можете управлять своими данными, используя значки функций в верхнем правом углу, как показано ниже.
Подключите Huawei к компьютеру через AnyDroid — Шаг 4
Итог
Итак, теперь вы знаете несколько способов, как подключить Huawei к ПК и что делать, если ваш телефон не распознается ПК. Тем не менее, мы настоятельно рекомендуем вам использовать AnyDroid для эффективного и действенного управления контентом Android.
Джой ТейлорЧлен команды iMobie, а также поклонник Apple, любит помогать большему количеству пользователей решать различные типы проблем, связанных с iOS и Android.
Что делать, если ваш Huawei P10 не распознается вашим ПК с Windows (простые шаги)
Вы хотите переместить некоторые важные файлы с Huawei P10 на компьютер с Windows, но не можете, потому что компьютер не распознает Ваш телефон.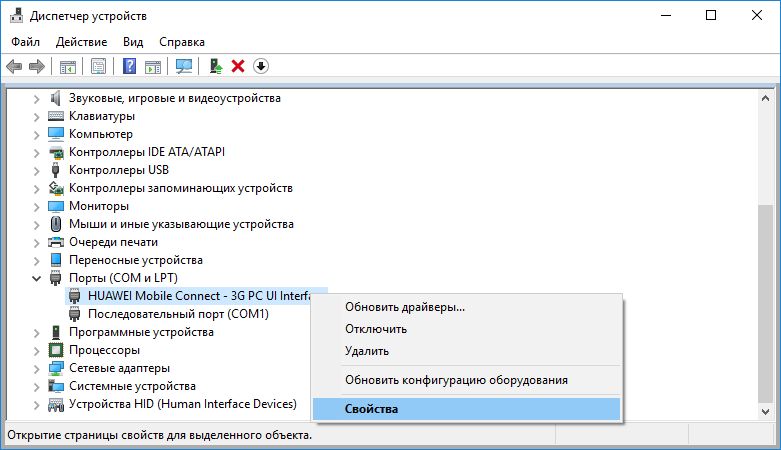 Если вы здесь по той же причине, не стесняйтесь использовать этот контент в качестве справки при устранении проблемы.
Если вы здесь по той же причине, не стесняйтесь использовать этот контент в качестве справки при устранении проблемы.
Одним из необходимых элементов управления содержимым смартфона является компьютер. Во-первых, вам нужно будет загрузить и установить на свой компьютер программное обеспечение или приложение для управления устройством. После установки приложения вы можете продолжить, подключив телефон к компьютеру с помощью совместимого кабеля USB. Но прежде чем вы сможете начать управлять содержимым своего телефона, ваш компьютер все равно должен распознать ваш телефон.Обычно распознавание происходит в тот момент, когда вы подсоединяете USB-кабель к обоим концам телефона и компьютера. Однако в некоторых случаях этого не происходит, потому что что-то мешает вашему компьютеру обнаружить ваш телефон. Это основная проблема, которую мы собираемся решить в этом посте. Читайте дальше и получите помощь.
Прежде чем мы продолжим, если вы ищете решение проблемы с телефоном, попробуйте просмотреть наши страницы устранения неполадок, чтобы узнать, поддерживаем ли мы ваше устройство.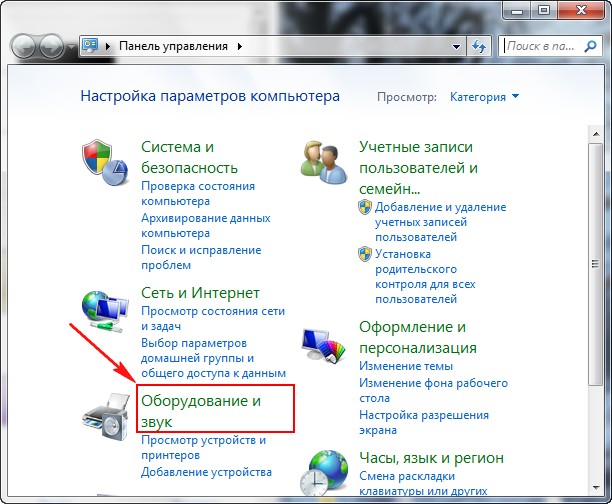 Если ваш телефон находится в списке поддерживаемых нами устройств, перейдите на страницу устранения неполадок и найдите похожие проблемы.Не стесняйтесь использовать наши решения и обходные пути. Не волнуйтесь, это бесплатно. Но если вам все еще нужна наша помощь, заполните нашу анкету по проблемам Android и нажмите «Отправить», чтобы связаться с нами.
Если ваш телефон находится в списке поддерживаемых нами устройств, перейдите на страницу устранения неполадок и найдите похожие проблемы.Не стесняйтесь использовать наши решения и обходные пути. Не волнуйтесь, это бесплатно. Но если вам все еще нужна наша помощь, заполните нашу анкету по проблемам Android и нажмите «Отправить», чтобы связаться с нами.
Почему ваш компьютер не может распознать ваш Huawei P10?
Среди возможных причин того, почему ваш Huawei P10 не может установить правильное соединение или не может связаться с вашим компьютером Windows, включают, помимо прочего, неисправный USB-кабель, поврежденный USB-порт, программное обеспечение безопасности, отсутствующие драйверы и случайные сбои программного обеспечения .Тем не менее, обязательно изучите каждый из этих факторов при устранении проблемы и устранении основной причины.
Как решить проблему?
Я продемонстрировал несколько эффективных решений и обходных путей, которые помогут вам определить, что пошло не так и что необходимо сделать, чтобы ваш Huawei P10 был правильно распознан вашим компьютером.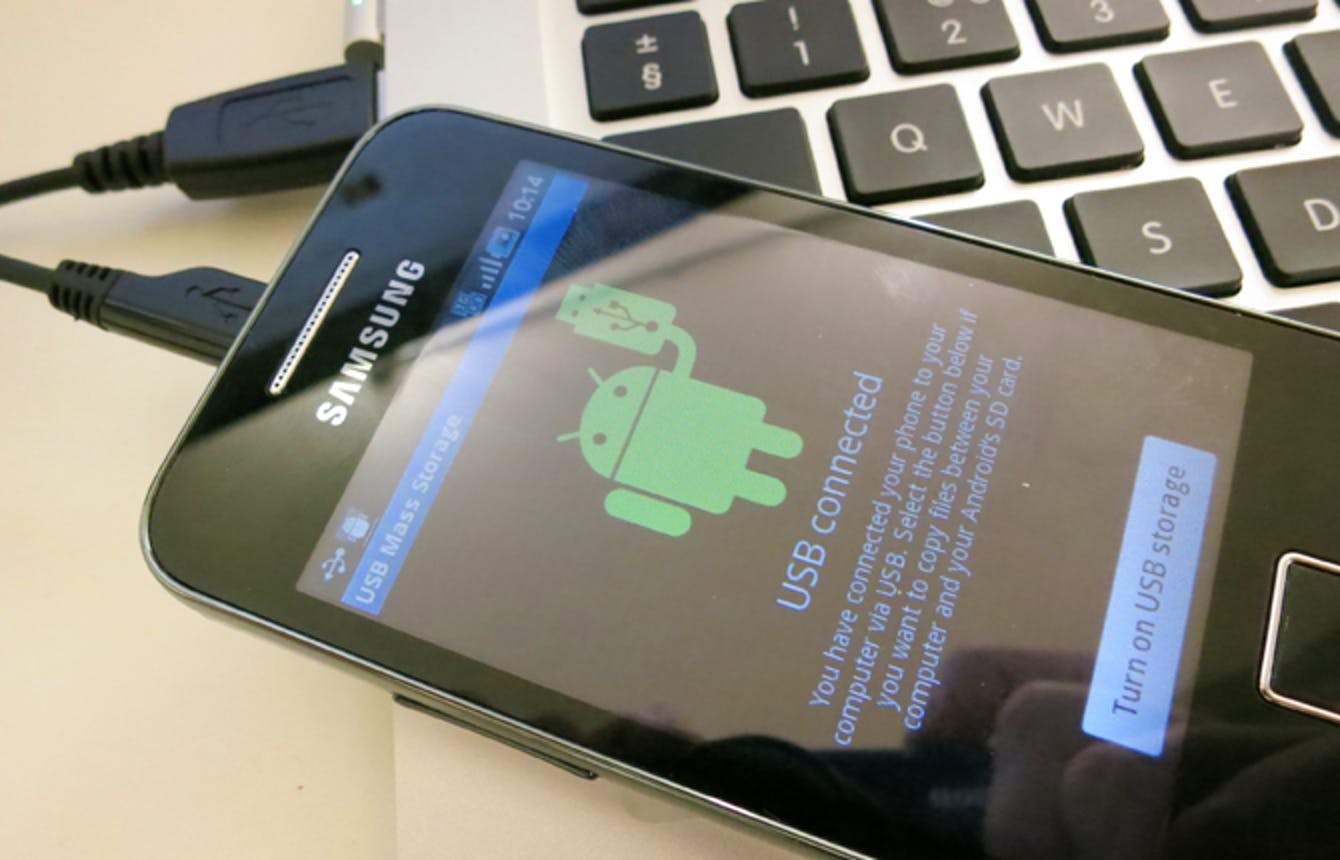 Обязательно подключите и проверьте свои устройства после выполнения каждого метода, чтобы убедиться, что они уже могут правильно взаимодействовать друг с другом.
Обязательно подключите и проверьте свои устройства после выполнения каждого метода, чтобы убедиться, что они уже могут правильно взаимодействовать друг с другом.
Используйте другой USB-кабель / разъем
Переключение на другой USB-кабель или разъем может помочь вам определить, связана ли проблема с кабелем или разъемом USB. Проверьте наличие видимых признаков физического повреждения или повреждений, вызванных жидкостью, и, если их нет, попробуйте снова подключить телефон и компьютер.
Перезагрузите Huawei P10 и компьютер.
Перезагрузка Huawei P10 и компьютера может помочь решить проблему, если это связано с незначительной проблемой программного обеспечения.
- Чтобы перезагрузить Huawei P10, , просто нажмите кнопку питания на несколько секунд, затем коснитесь параметра «Выключить телефон». Подождите около 30 секунд, затем снова нажмите кнопку питания, пока телефон не перезагрузится. Кроме того, вы можете выполнить принудительный перезапуск, нажав и удерживая кнопку Power в течение 10–20 секунд или до тех пор, пока телефон не выключится.

- Чтобы перезагрузить компьютер с Windows, , вы можете выполнить обычную процедуру через меню Пуск, .Для этого щелкните или щелкните правой кнопкой мыши значок «Пуск» или «Windows» на панели задач, затем выберите параметр «Перезагрузить». Подождите, пока компьютер полностью перезагрузится, затем попробуйте снова подключить телефон.
Убедитесь, что кабель USB правильно подключен к соответствующим портам.
Включить отладку по USB на Huawei P10
Режим отладки по USB интегрирован в различные типы устройств Android. Основная функция этого режима — облегчить соединение между устройством Android и компьютером с помощью Software Development Kit или Android SDK, чтобы его можно было активировать в Android после подключения устройства к компьютеру через USB-соединение.Включение этой функции на вашем телефоне может помочь решить проблемы, связанные с USB-соединениями между телефоном и компьютером. Вот как заставить его работать:
- Включите Huawei P10.

- Перейдите к приложению на своем телефоне.
- Затем откройте Настройки .
- В разделе Настройки выберите О телефоне.
- Прокрутите вниз и несколько раз коснитесь Номер сборки , пока не увидите сообщение о том, что «Теперь вы разработчик!»
- Нажмите Назад , чтобы перейти к меню Параметры разработчика в разделе Настройки .
- Выберите Параметры разработчика.
- Затем перетащите ползунок Developer Options вправо, чтобы включить эту функцию.
- Установите или отметьте опцию USB отладка .
- Если вы видите сообщение Разрешить отладку по USB , нажмите OK для подтверждения.
Теперь ваш компьютер должен распознавать ваш Huawei P10 и связываться с ним.
Проверьте и убедитесь, что на вашем компьютере установлены необходимые драйверы.
USB-драйверы Huawei позволяют вашему телефону правильно взаимодействовать с вашим компьютером. Драйверы Huawei P10 потребуются, если у вас никогда раньше не было телефона Huawei. Это потому, что вы никогда бы не подключили устройство Huawei к своему компьютеру. После установки эти драйверы помогут вашему компьютеру распознать устройство Huawei P10 и предотвратить любые проблемы с передачей данных.
Драйверы Huawei P10 потребуются, если у вас никогда раньше не было телефона Huawei. Это потому, что вы никогда бы не подключили устройство Huawei к своему компьютеру. После установки эти драйверы помогут вашему компьютеру распознать устройство Huawei P10 и предотвратить любые проблемы с передачей данных.
Официальные драйверы USB для Huawei P10 обычно поставляются в комплекте с Huawei HiSuite, который вы можете загрузить на свой компьютер с Windows. Вот что вам тогда следует сделать:
- Загрузите драйверы USB Huawei для своего Huawei P10 и установите их на свой компьютер.
- Загрузите Huawei HiSuite и затем установите его на свой компьютер. Это приложение объединяет новейшие драйверы модема и MTP, необходимые для подключения вашего Huawei P10 к компьютеру.
- Подключите Huawei P10 к компьютеру с помощью прилагаемого USB-кабеля.
- Убедитесь, что оба конца USB-кабеля надежно закреплены, затем подождите, пока компьютер распознает ваш телефон.

- Как только ваш телефон распознается, он установит и настроит необходимые файлы и драйверы.Подождите, пока установятся все необходимые файлы.
- Затем откройте Мой компьютер или Этот компьютер , чтобы найти ваш Huawei P10 в списке внешних (USB) устройств, подключенных к вашему компьютеру.
- Дважды щелкните свой телефон, чтобы получить доступ к его системе на компьютере. Теперь вы готовы просматривать папки и файлы в телефоне на компьютере с Windows.
Другие альтернативы
Если ни одно из этих решений не помогло вам, вы всегда можете подключить свой телефон к сети (по беспроводной сети) с помощью других инструментов, таких как AirDroid.Для этого не потребуются драйверы Huawei. В противном случае обратитесь к администратору компьютера за дополнительной помощью в установке правильных драйверов и настройке компьютера на обнаружение Huawei P10 среди других внешних носителей.
Свяжитесь с нами
Мы всегда открыты для ваших проблем, вопросов и предложений, поэтому не стесняйтесь обращаться к нам, заполнив эту форму.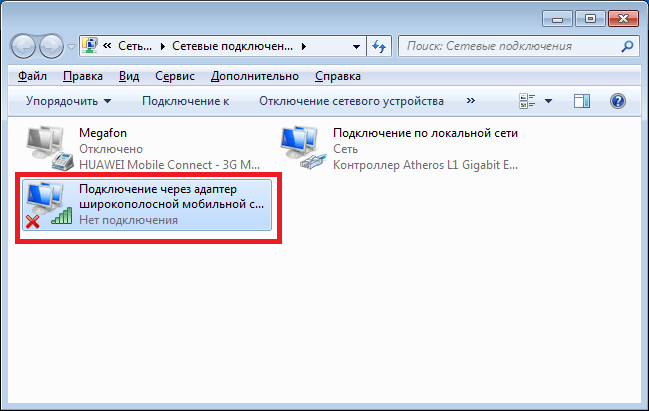 Мы предлагаем эту бесплатную услугу, и мы не берем за нее ни цента. Но учтите, что мы получаем сотни писем каждый день, и мы не можем ответить на каждое из них.Но будьте уверены, мы читаем каждое полученное сообщение. Для тех, кому мы помогли, поделитесь нашими сообщениями с друзьями, просто поставьте лайк на нашей странице в Facebook и Google+ или подпишитесь на нас в Twitter.
Мы предлагаем эту бесплатную услугу, и мы не берем за нее ни цента. Но учтите, что мы получаем сотни писем каждый день, и мы не можем ответить на каждое из них.Но будьте уверены, мы читаем каждое полученное сообщение. Для тех, кому мы помогли, поделитесь нашими сообщениями с друзьями, просто поставьте лайк на нашей странице в Facebook и Google+ или подпишитесь на нас в Twitter.
Проблемы с USB-подключением на телефонах Huawei: как это исправить
Среди наиболее распространенных проблем, которые мы можем найти с нашим мобильным телефоном, многие из них связаны с разделом подключения. Один из наиболее распространенных — , когда терминал не распознает USB .Телефоны Huawei также не застрахованы от этой проблемы, решение которой во много раз проще, чем кажется.
Нередко при подключении мобильного телефона к USB он не заряжается или не распознается компьютером. Во многих случаях мы обвиняем мобильный телефон, но некоторые изменения в параметрах устройства или простой факт проведения серии проверок заставят нас найти проблему, чтобы мы могли ее решить.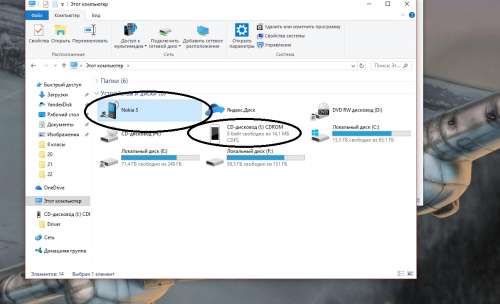
Проблемы USB
Хотя, как мы говорим, причин может быть несколько, общим знаменателем является то, что наш мобильный телефон не распознает USB-соединение, то есть мы даже не можем зарядить устройство или подключить его к ПК для передачи файлы.
USB-порт загрязнен
Первая проверка должна пройти на стороне самого порта microUSB или USB Type-C , в зависимости от модели нашего мобильного телефона Huawei. Одна из наиболее распространенных причин, по которой у нас могут быть проблемы с портом USB, заключается в том, что он содержит грязь.
Пыль обычно накапливается внутри до такой степени, что может вызвать заглушку , которая препятствует правильному подключению. Для этого мы можем очистить его булавкой или другим прекрасным инструментом и вставить в порт, чтобы удалить всю грязь.
Проверить зарядное устройство и кабель
Мы должны убедиться, что проблема не в зарядном устройстве и не в кабеле. Для этого нам придется отключить и снова подключить их, в дополнение к , чередуя его с другим кабелем и зарядным устройством , чтобы исключить, что это не проблема. Также рекомендуется использовать оригинальное зарядное устройство и попробовать другую розетку.
Для этого нам придется отключить и снова подключить их, в дополнение к , чередуя его с другим кабелем и зарядным устройством , чтобы исключить, что это не проблема. Также рекомендуется использовать оригинальное зарядное устройство и попробовать другую розетку.
При подключении к компьютеру
Еще одна из наиболее частых ошибок — компьютер не распознает наш мобильный телефон Huawei при подключении к ПК.Во многих случаях это решается подключением телефона Android к компьютеру в режиме MTP .
Активируйте режим MPT
Для этого, когда мы подключаем мобильный телефон к компьютеру, в выпадающем меню нашего мобильного телефона появится уведомление. С этого момента нам нужно будет только нажать, чтобы активировать USB-соединение, и выбрать «Использовать USB для… передачи файлов (MTP)».
Установите драйверы
Если это не сработает, возможно, на ПК не установлены или обновлены драйверы нашего устройства или обновленные . В этом случае мы должны загрузить драйверы ADB по этой ссылке. После установки мы перезагружаем компьютер, и проблема должна быть решена для бесперебойной работы.
В этом случае мы должны загрузить драйверы ADB по этой ссылке. После установки мы перезагружаем компьютер, и проблема должна быть решена для бесперебойной работы.
Этот метод позволяет определить, является ли порт USB телефона причиной проблемы из-за внутреннего повреждения. Для этого мы получаем доступ к нашему мобильному телефону, когда он подключен с помощью кабеля USB, и вводим следующую последовательность: * # * # 2846579 # * # * Затем мы заходим в ProjectMenu / Background settings / USB port settings / Manufacturing mode “ и включите режим Manufactory Теперь в компьютере мы должны проверить, отображаются ли записи адаптера Android PCUI и зарезервированного интерфейса DBadapter в диспетчере устройств / портах.В противном случае, скорее всего, USB-порт нашего мобильного телефона Huawei поврежден, и нам потребуется помощь специалиста по ремонту.
Отладка USB
Другая возможность состоит в том, что наш мобильный телефон отображается на компьютере как буква диска, но не отображает файлы. В этом случае мы должны перейти к Настройки / Система / О телефоне и О телефоне . Теперь нам нужно будет получить доступ к параметрам разработчика, которые активируются семикратным нажатием на «номер сборки». Если при включенной отладке по USB возникает ошибка подключения, мы должны попытаться отсоединить и снова подключить USB-кабель.проблема не устранена, мы снова отключаем и активируем отладку по USB, чтобы увидеть, решена ли проблема.
В этом случае мы должны перейти к Настройки / Система / О телефоне и О телефоне . Теперь нам нужно будет получить доступ к параметрам разработчика, которые активируются семикратным нажатием на «номер сборки». Если при включенной отладке по USB возникает ошибка подключения, мы должны попытаться отсоединить и снова подключить USB-кабель.проблема не устранена, мы снова отключаем и активируем отладку по USB, чтобы увидеть, решена ли проблема.
Как подключить смартфон Huawei к компьютеру с Windows?
Если у вас есть смартфон или планшет Android производства Huawei и вам нужен способ подключить его к ПК с Windows, вам следует использовать HiSuite . Вы можете использовать его для таких вещей, как просмотр и импорт файлов со своего смартфона, а также отправка сообщений, создание снимков экрана или резервное копирование вашего Android-смартфона, при этом удобно расположившись перед своим ПК с Windows.Давайте посмотрим, как настроить HiSuite и использовать его для подключения смартфона Huawei к компьютеру с Windows:
ПРИМЕЧАНИЕ: Это руководство было создано с использованием компьютера с Windows 10 и смартфона Huawei P10 с Android 8 Oreo. Приложения HiSuite для Windows и Android должны одинаково работать на всех компьютерах с Windows, а также на смартфонах и планшетах Huawei.
Приложения HiSuite для Windows и Android должны одинаково работать на всех компьютерах с Windows, а также на смартфонах и планшетах Huawei.
Использование HiSuite по сравнению с другими методами подключения смартфона Huawei к ПК с Windows 10
HiSuite — это решение Huawei для подключения устройства Android к компьютеру с Windows.Это комбинация двух приложений: одного для Windows, а другого для Android. Приложения предназначены для подключения с помощью кабеля USB. Обратите внимание, что мы обнаружили множество ссылок на подключение Wi-Fi с использованием HiSuite , но они, похоже, указывают на более старые версии приложения. Эта функция, похоже, ушла из последней версии, которую мы использовали при создании этого руководства. После подключения смартфона к компьютеру с Windows вы можете выполнять следующие действия:
- Обзор, импорт и экспорт контактов, сообщений, изображений, видео и файлов.
- Просмотрите и удалите приложения на вашем устройстве Huawei.

- Синхронизируйте контакты и календарь с Microsoft Outlook .
- Зеркальное отображение экрана смартфона Huawei на вашем компьютере с Windows.
- Сделайте скриншоты экрана смартфона.
- Создайте резервную копию смартфона Huawei на компьютере и Восстановите с него.
- Обновите прошивку вашего смартфона Huawei.
- Выполните Восстановление системы на смартфоне, который вы не можете включить.
Доступ к этим функциям осуществляется через три различных области интерфейса:
- Кнопки на изображении вашего смартфона Huawei.
- Мое устройство — в котором есть разные карты, которые действуют как ярлыки.
- Кнопки в нижней части приложения HiSuite .
Пользовательский интерфейс HiSuite может немного сбивать с толку, особенно потому, что кнопки изображения экрана смартфона не отображаются, если вы не наведете на них указатель мыши. Как только вы привыкнете к интерфейсу, это станет легко, но мы хотим, чтобы у Huawei был лучший дизайн.
Как только вы привыкнете к интерфейсу, это станет легко, но мы хотим, чтобы у Huawei был лучший дизайн.
Если вы хотите проверить полный список функций, описанных Huawei, перейдите на страницу функций HiSuite.
Если вы не хотите использовать приложение, предлагаемое Huawei, существуют альтернативные решения для подключения компьютеров Windows к устройствам Android, хотя ни одно из них не предлагает все функции из HiSuite :
Установите HiSuite на компьютер с Windows
HiSuite запускает установку с помощью приложения Windows, разработанного Huawei для интеграции своих устройств (смартфонов и планшетов) с компьютерами Windows.В своем веб-браузере перейдите на страницу поддержки HiSuite и загрузите установочный файл. Запустите установочный файл в Windows с именем HiSuite_ [номер_версии] .exe и следуйте указаниям мастера установки, не подключая устройство Huawei к компьютеру.
Установка HiSuite в Windows Чтобы убедиться, что у вас установлена последняя версия приложения HiSuite для Windows, щелкните или коснитесь названия приложения в нижнем левом углу, написанного маленькими буквами.
Если вы обнаружите, что доступна новая версия, нажмите кнопку Обновить .
Доступна новая версия для HiSuiteПосле загрузки и установки новой версии вы можете подключить свой смартфон или планшет Huawei к компьютеру с Windows.
Установите и активируйте HiSuite на своем устройстве Huawei
Откройте HiSuite и подключите смартфон Huawei к компьютеру с Windows с помощью кабеля USB.
Смартфон Huawei подключен через USB-кабель к ПКВаш смартфон Huawei нуждается в нескольких настройках. Первый — позволить HiSuite подключаться к вашему смартфону.Huawei представила особую настройку для HiSuite в своей реализации Android. Сообщение на экране четко описывает, что вам нужно сделать: «Зайдите в настройки, введите HDB в поле поиска и коснитесь Разрешить HiSuite использовать HDB».
Разрешить HiSuite использовать сообщение HDB Откройте настройки на смартфоне Huawei, найдите «HDB» и убедитесь, что параметр « Разрешить HiSuite использовать HDB» включен. Полный путь доступа в Параметры : « Безопасность и конфиденциальность → Дополнительно (блокировка SIM-карты, администраторы устройства) → Разрешить HiSuite использовать HDB .”
Полный путь доступа в Параметры : « Безопасность и конфиденциальность → Дополнительно (блокировка SIM-карты, администраторы устройства) → Разрешить HiSuite использовать HDB .”
Если смартфон не отображается в HiSuite при будущих подключениях, отключите настройку HDB и включите снова. Если приложение HiSuite еще не установлено на вашем смартфоне Android, приложение для Windows ускорит этот процесс.
Сообщение об установке HiSuiteПосле установки приложения Android (это может занять несколько минут в зависимости от вашего устройства и вашего подключения к Интернету) вы получите новое сообщение на смартфон.Мы рекомендуем установить флажок « Всегда разрешать HiSuite-соединение с этого компьютера» , чтобы избежать этого запроса в будущем. Нажмите ОК .
Разрешить подключение в режиме HDB Мы закончили установку программного обеспечения и можем приступить к использованию приложения.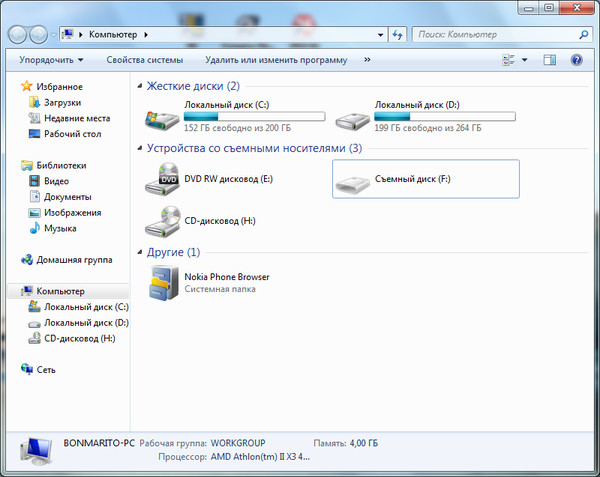
Используйте HiSuite для обзора, импорта и экспорта контактов, сообщений, изображений, видео и файлов
В приложении HiSuite есть область под названием My Device , которая позволяет передавать контакты, сообщения, изображения и видео на компьютер с Windows 10 и смартфон Android и обратно.На главном экране приложения для Windows на отдельной карточке указано количество найденных на смартфоне записей из каждой категории. Щелкните или коснитесь одной из карточек, чтобы открыть ее экран. Когда вы можете щелкнуть или коснуться Мое устройство , откроется последняя область, использованная в текущем сеансе HiSuite .
Доступ к моему устройству в HiSuiteHiSuite позволяет просматривать, управлять и передавать информацию между компьютером Windows и устройством Huawei для контактов, сообщений, изображений, видео и файлов.Используйте область навигации слева для переключения между каждой категорией информации.
Когда вы используете My Device в HiSuite для управления передачей данных между компьютером Windows и смартфоном или планшетом Huawei, HiSuite отображает следующие кнопки действий:
- Импорт — получите информацию с компьютера Windows и сохраните ее на устройстве Huawei.

- Экспорт — получите информацию с устройства Huawei и сохраните ее на компьютере Windows.
- Удалить — выбранные записи удаляются с устройства Huawei.
- Refresh — обновляет список записей в HiSuite последней информацией с устройства Huawei.
- Новый — доступен только для сообщений , он позволяет создавать и отправлять новые SMS-сообщения из HiSuite в Windows.
Обратите внимание, что хотя HiSuite отображает все контакты со смартфона Huawei, он может управлять только контактами, хранящимися на вашей SIM-карте и во внутренней памяти смартфона.Он не может управлять контактами, хранящимися в вашей учетной записи Google или в приложениях социальных сетей. В HiSuite такие контакты не видны и не управляются.
В области навигации можно открыть диспетчер файлов , который позволяет передавать файлы и управлять ими на смартфоне. В диспетчере файлов вы получаете дополнительные кнопки для Копировать, Вставить и Новая папка , которые работают так же, как в проводнике в Windows.
В диспетчере файлов вы получаете дополнительные кнопки для Копировать, Вставить и Новая папка , которые работают так же, как в проводнике в Windows.
Используйте HiSuite для удаления приложений со смартфона Huawei
Список приложений, установленных на смартфоне, также отображается в HiSuite .Единственная операция, которую вы можете выполнить в приложении HiSuite , — это удалить их (кнопки доступны только для Удалить и Обновить ). Преимущество использования HiSuite заключается в том, что вы можете удалить большое количество приложений одним действием. Если вы хотите очистить панель приложений на устройстве Huawei, HiSuite позволяет просматривать и удалять приложения, не выходя из экрана Windows.
Приложения на вашем смартфоне или планшете HuaweiИспользуйте HiSuite для синхронизации смартфона Huawei с Microsoft Outlook
Последние две опции в My Device позволяют синхронизировать Microsoft Outlook со смартфоном Huawei (контакты и календарь). Это может быть особенно полезно для корпоративных настроек, где Outlook остается доминирующим почтовым клиентом.
Это может быть особенно полезно для корпоративных настроек, где Outlook остается доминирующим почтовым клиентом.
В области навигации в левой части экрана у вас есть группа Outlook с двумя возможными вариантами выбора внизу: Синхронизация контактов и Синхронизация календаря . В правой части экрана вы можете увидеть количество записей (контактов или встреч в календаре), присутствующих на устройстве Huawei и в Outlook . Внизу у вас есть кнопка Sync , которая синхронизирует Контакты или Календарь, в зависимости от того, что вы выбрали на левой панели навигации.
Синхронизация контактов и календаря с OutlookИспользуйте HiSuite для зеркального отображения экрана и создания снимков экрана смартфона Huawei на вашем компьютере с Windows
В нижней части изображения устройства Huawei на вкладке Home программы HiSuite вы найдете четыре кнопки действий для Demonstrate , Refresh , Screenshot и Open .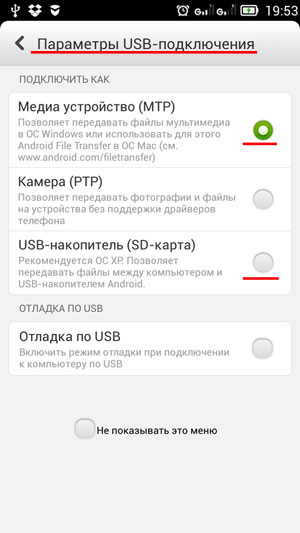
Когда вы нажимаете Demonstrate , изображение ваших устройств Huawei переходит в полноэкранный режим в Windows.Вы можете отображать, изменять ориентацию, останавливать или делать снимки экрана во время сеанса. Кнопка Обновить обновляет изображение на экране. HiSuite делает это автоматически, но с задержкой на несколько секунд. Кнопка Screenshot имеет небольшую стрелку справа, которая позволяет делать снимки экрана устройства Huawei в буфере обмена или в файлах, хранящихся на компьютере Windows. Кнопка Открыть открывает папку на компьютере Windows, где хранятся снимки экрана.
Используйте HiSuite для резервного копирования, восстановления, обновления или восстановления смартфона Huawei
В нижней части главного экрана HiSuite находятся еще четыре кнопки действий: Резервное копирование, Восстановление, Обновление, и Восстановление системы .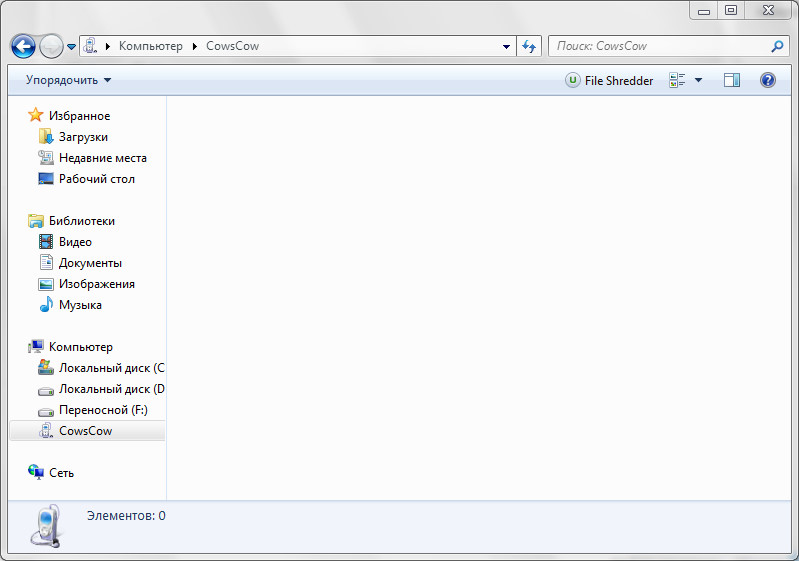
Резервное копирование и Восстановление работают со следующими данными с устройства Huawei: Контакты, сообщения, журнал вызовов, заметки, записи, календарь, изображения, музыка, видео, документы, приложения и данные, система и Настройки .В случае Контакты, Изображения, Музыка, Приложения и данные, и Системные настройки , вы можете уточнить свой выбор до отдельных элементов. В целях безопасности вы можете зашифровать свои резервные копии и защитить их паролем. Резервное копирование и восстановление выполняются с использованием папки на вашем компьютере с Windows.
Кнопка Update проверяет наличие последней доступной прошивки для вашего устройства Huawei с помощью подключения к Интернету вашего компьютера с Windows. Если доступна более новая версия, вы можете загрузить и установить ее с помощью HiSuite .
The System recovery — это действие для экстренного вмешательства на вашем устройстве Huawei. Если вы не можете включить устройство, вы можете подключить его к компьютеру с Windows и попытаться восстановить его, используя эту функцию HiSuite .
Какие данные вы хотите передавать между смартфоном Huawei и компьютером с Windows?
Вы ознакомились с процедурой установки HiSuite и действиями, которые вы можете с ним выполнять. Что вы хотите сохранить или синхронизировать с HiSuite ? Прокомментируйте ниже и расскажите, как вы использовали это приложение и хорошо ли оно работает.
Windows 10 не распознает устройство Android
Причины, по которым вам может потребоваться подключение устройства Android, могут быть разными. Возможно, вам нужно передать некоторые файлы, но это может быть очень неприятно, когда по какой-то причине ваш компьютер с Windows 10 не распознает ваше устройство Android.
Хорошая новость в том, что есть различные возможные решения этой проблемы.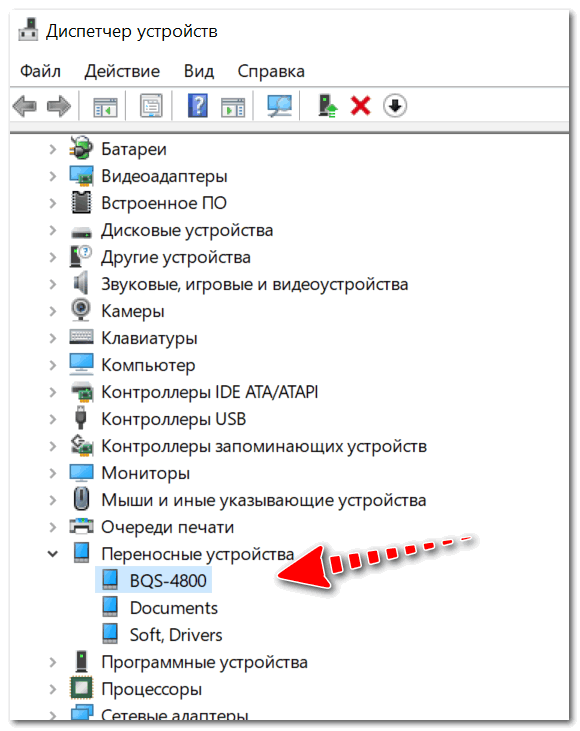 Плохая новость состоит в том, что это скорее процесс проб и ошибок, пока вы не найдете метод, который, наконец, работает.Не волнуйтесь, если вы не очень разбираетесь в технологиях, поскольку следующие методы легко понять и идеально подходят для начинающих.
Плохая новость состоит в том, что это скорее процесс проб и ошибок, пока вы не найдете метод, который, наконец, работает.Не волнуйтесь, если вы не очень разбираетесь в технологиях, поскольку следующие методы легко понять и идеально подходят для начинающих.
Включить отладку по USB
Возможно, единственное, что вам нужно сделать, это включить отладку по USB, чтобы ваш компьютер мог обнаружить ваше устройство Android. Чтобы убедиться, что он включен, вам нужно перейти в « Настройки »> « О телефоне »> « Параметры разработчика ».
Не видите параметры разработчика? В этом случае вам нужно будет перейти в « Настройки »> « Об устройстве »> « Информация о программном обеспечении » и примерно семь раз нажать на « Build number ».Нажмите кнопку «Назад», и теперь вы должны увидеть параметры разработчика прямо об устройстве.
После включения параметров разработчика перейдите в этот параметр и коснитесь поля отладки USB.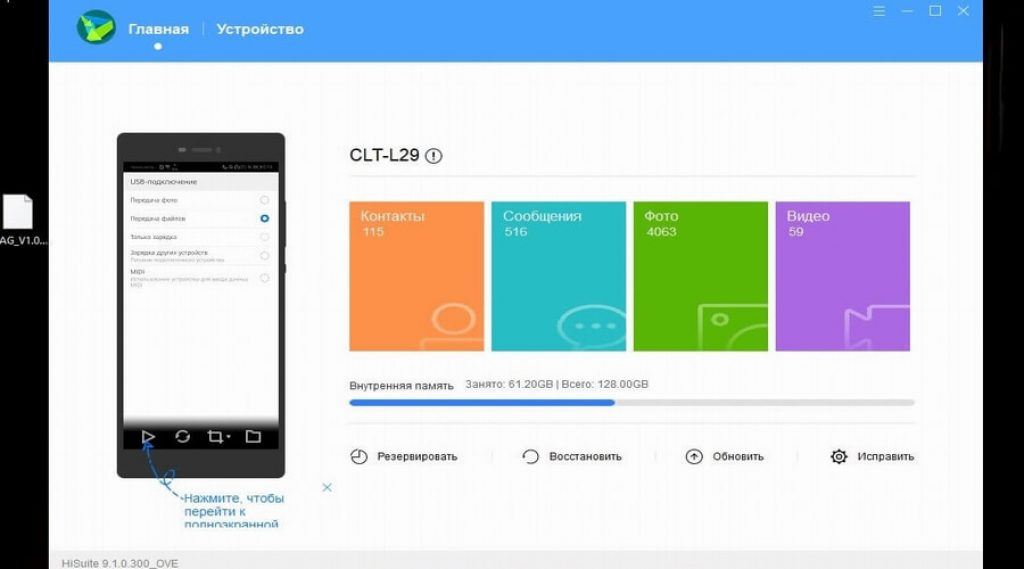 Теперь посмотрите, распознает ли ваш компьютер ваше устройство Android.
Теперь посмотрите, распознает ли ваш компьютер ваше устройство Android.
Попробуйте другой USB-кабель
Даже если у вас не такой старый кабель, все равно рекомендуется попробовать другой USB-кабель. Кабель, который у вас есть, может использоваться для зарядки только тогда, когда он вам нужен для передачи файлов.
Кабель мог быть поврежден, и он мог попасть с завода. Также рекомендуется избегать дешевых имитаций кабелей и покупать оригинальные кабели той же марки, что и ваш телефон.
Проверьте настройки подключения USB
Если ваше устройство Android не настроено как мультимедийное устройство (MTP), ваш компьютер не сможет его распознать. Вы можете изменить этот параметр на многих устройствах Android, выбрав на своем устройстве « Настройки »> « Параметры разработчика »> прокрутите вниз до « USB-конфигурация » и нажмите на него.
Появится новое окно с различными параметрами. Если вы хотите передавать файлы, лучше всего выбрать опцию MTP (Media Transfer Protocol).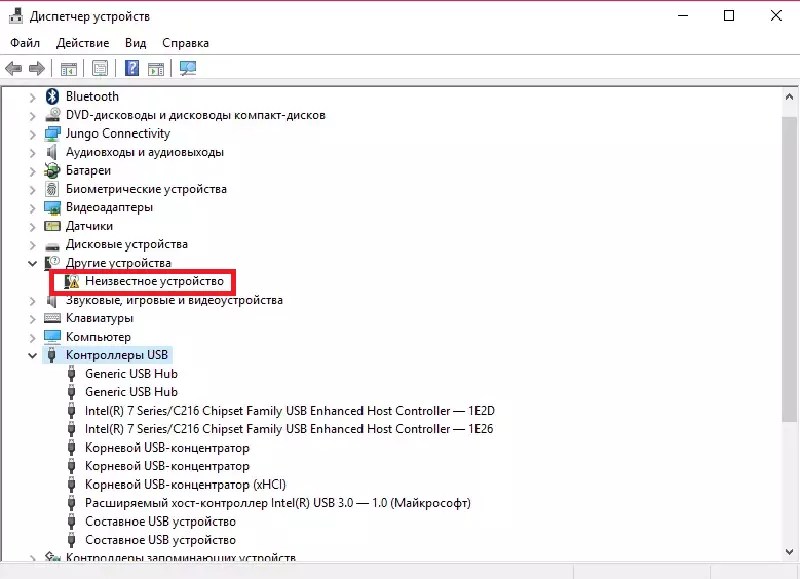 Закройте настройки телефона и посмотрите, распознает ли компьютер ваш телефон сейчас.
Закройте настройки телефона и посмотрите, распознает ли компьютер ваш телефон сейчас.
У вас установлен пакет функций мультимедиа?
Поскольку протокол MTP связан с WMP (проигрывателем Windows Media), вам понадобится последний, чтобы все работало. В некоторых версиях, таких как версии KN и N, его нет, и это может объяснить, почему ваш компьютер не распознает ваше устройство Android.
Если у вас есть эти версии, загрузите Media Feature Pack для обеих этих версий для Windows 10. Возможно, у вас уже есть сайт для их загрузки, но если нет, вы всегда можете перейти на официальный сайт Microsoft.
Порты USB
Вы пробовали подключить свое устройство Android к другому компьютеру? Возможно, вы имеете дело с неисправным USB-портом, и в этом случае никакой метод не сработает, поскольку вы имеете дело с аппаратной проблемой. Но перед тем, как попробовать другой компьютер, посмотрите, работает ли другой USB-порт.Может быть, дело в одном USB-порту, а не во всех.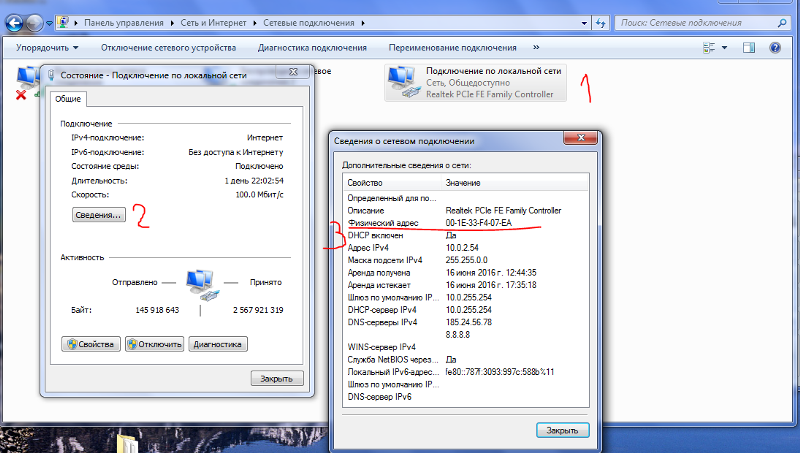
Также убедитесь, что ничто не блокирует USB-порт на телефоне. Иногда ворс или что-то липкое может застрять в порту, что приведет к неправильному подключению. Вы можете попробовать очистить порт легкой щеткой или деревянной зубочисткой.
Драйверы
Также проверьте наличие ссылок на Android в диспетчере устройств, перейдя в « Панель управления »> « Оборудование и звук »> « Диспетчер устройств ».Он может быть обнаружен как « MTP или« Неизвестное устройство »под« Другие устройства »или« Портативные устройства ». Попробуйте щелкнуть правой кнопкой мыши и выбрать « Удалить ». После удаления устройства попробуйте перезапустить Windows, выбрав « Start »> « Restart ».
Еще одно простое решение — перезагрузка компьютера. Я знаю, что это очевидный совет, но вы удивитесь, что иногда это все, что нужно.
Заключение
Всегда лучше начинать с основных возможных исправлений, а затем переходить к более сложным решениям.Надеюсь, один из вышеперечисленных методов устранил вашу проблему, и теперь вы можете делать все, что вам нужно. Я пропустил решение, которое всегда работает для вас? Если да, оставьте комментарий и сообщите нам, какой именно.
Как решить, что Huawei HiSuite не определяет телефон | Проблемы HiSuite
Вы один из пользователей Huawei, столкнувшихся с проблемой « HiSuite не обнаруживает телефон »? Тогда не о чем беспокоиться? Здесь мы поделились всеми возможными решениями для ошибок Huawei HiSuite и проблем .
HiSuite — это официальный инструмент управления телефоном для устройств Huawei и Honor. Это приложение для Windows / Mac позволяет легко управлять изображениями, видео, приложениями и т. Д. На устройстве с компьютера. Чтобы пользоваться этими функциями, все, что вам нужно сделать, это загрузить HiSuite и подключить устройство к ПК с помощью стандартного кабеля USB.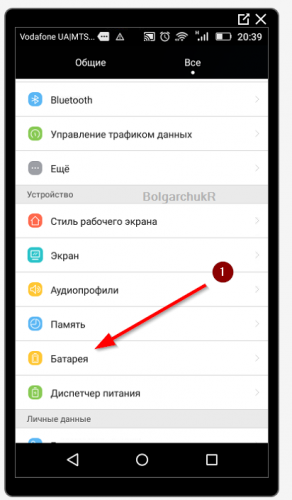
HiSuite совместим со всеми устройствами Huawei и Honor, включая Honor 10, Honor 9 Lite, Honor 20 Pro, Huawei P30 Pro, Mate 20, Y9 2019, P20, Nova 4 и другими.
Huawei HiSuite — Основные функции
- Быстрое резервное копирование и безопасное восстановление
- Проводник
- Найдите и обновите последнюю версию программного обеспечения EMUI
- Восстановление системы
- Управление и отправка быстрых SMS
- Управление приложениями
Huawei HiSuite common ошибки и решения
Ниже приведены распространенные ошибки и решения для программного обеспечения Huawei HiSuite:
Ошибка 1: телефон Huawei не определяется компьютером
1.Убедитесь, что на вашем компьютере установлена последняя версия HiSuite. Если нет, попробуйте установить последнюю версию с помощью предыдущей версии HiSuite.
2. Также убедитесь, что включен режим отладки USB. Для этого вам нужно перейти в Настройки> О программе. Коснитесь номера сборки семь раз, чтобы открыть Настройки> Параметры разработчика. Затем включите опцию USB Debugging.
Коснитесь номера сборки семь раз, чтобы открыть Настройки> Параметры разработчика. Затем включите опцию USB Debugging.
3. Отключение и повторное подключение Huawei / Honor также может решить проблему «Телефон не обнаружен».
4.Перезагрузка телефона решает большинство ошибок HiSuite и выдает .
5. Перезапустите HiSuite . Если это не помогло, попробуйте удалить его и переустановить новую версию ЗДЕСЬ.
6. Смена портов USB: это может показаться несущественным, но это очень важно, поскольку обновление драйвера USB может повлиять на производительность устройства, которое было подключено в момент обновления.
7. Убедитесь, что HDB (разрешить HiSuite подключаться с помощью HDB) включен.Попробуйте отозвать разрешение HDB на вашем ПК, включите и попробуйте подключиться снова.
Если проблема не исчезнет, сделайте резервную копию устройства с помощью других средств, таких как SD-карта или облако; выполните сброс настроек до заводских и затем попытайтесь подключить устройство к ПК / ноутбуку. Вы также можете узнать, как восстановить заводские настройки телефонов Huawei.
Вы также можете узнать, как восстановить заводские настройки телефонов Huawei.
Также читайте: Как обновить мой телефон Huawei / Honor с помощью HiSuite
Ошибка 2: Обновите устройство перед подключением
Эта ошибка появляется, когда устройство Huawei подключено к ПК.Он просит обновить устройство до последней версии программного обеспечения EMUI, хотя новых обновлений нет. Не стоит беспокоиться об этой ошибке, поскольку она будет исправлена в следующих обновлениях HiSuite.
Ошибка 3: «Версия EMUI, которую вы используете, слишком старая»
Это означает, что текущая версия вашего программного обеспечения EMUI несовместима с программным обеспечением HiSuite. Обязательно перейдите в Настройки> Обновления системы и проверьте наличие последних обновлений программного обеспечения.
Надеюсь, что вышеприведенное руководство помогло решить проблему «Huawei HiSuite не определяет телефон».По любым другим вопросам или проблемам оставляйте комментарии ниже!
Исправление: телефон Android не отображается на ПК
В последние годы распространенной тенденцией в мобильных технологиях является переход на беспроводную связь.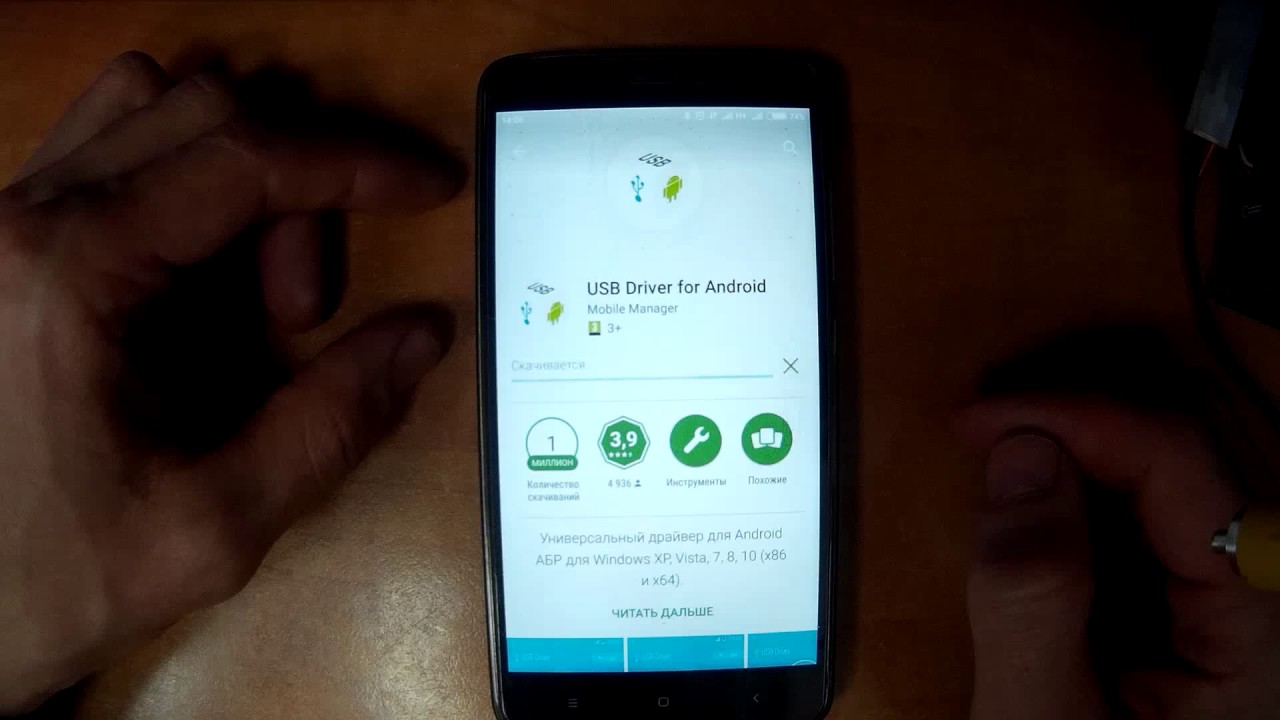 Наши телефоны Android могут отправлять и получать файлы с помощью облака, подключаться к Интернету через Wi-Fi, передавать аудиоконтент на наши гарнитуры без использования кабеля и даже заряжаться по беспроводной сети.
Наши телефоны Android могут отправлять и получать файлы с помощью облака, подключаться к Интернету через Wi-Fi, передавать аудиоконтент на наши гарнитуры без использования кабеля и даже заряжаться по беспроводной сети.
Но даже если почти все модели Android отлично могут подключаться к ПК по беспроводной сети, большинство из нас по-прежнему предпочитает подключать их к ПК по старинке при попытке передать файлы.У классического подхода есть преимущества — скорость передачи обычно выше, а соединение теоретически более надежно.
К сожалению, на самом деле все работает не так, как должно, и ваше мобильное устройство может не обнаруживаться вашим компьютером.
В идеале, когда вы подключаете Android-устройство к ПК, Windows будет сразу же рассматривать его как соединение MTP (Media Transfer Protocol) и устанавливать необходимые драйверы, чтобы оно отображалось внутри File Explorer .
Если вы внедрили свое устройство, использовали его в качестве эмулятора для проекта Android Studio / Eclipse или установили на нем новое ПЗУ, скорее всего, вы установили драйвер ADB (Android Debug Bridge) . Это позволит вашему компьютеру отправлять команды на ваше устройство, но имеет обыкновение вмешиваться в стандартные настройки MTP , что приведет к тому, что ваше устройство перестанет отображаться на Мой компьютер .
Это позволит вашему компьютеру отправлять команды на ваше устройство, но имеет обыкновение вмешиваться в стандартные настройки MTP , что приведет к тому, что ваше устройство перестанет отображаться на Мой компьютер .
Но имейте в виду, что драйвер ADB не несет исключительной ответственности за предотвращение отображения вашего телефона на ПК.Эта проблема имеет множество потенциальных причин и может появиться на устройствах, которые никогда не использовали драйвер ADB .
Имея это в виду, мы создали набор методов, которые заставят ваш телефон снова отображаться в проводнике . Поскольку в руководстве содержится множество способов устранения неполадок, мы просим вас начать с первого потенциального исправления и двигаться дальше, пока не найдете метод, который вам подходит.
Способ 1. Перезагрузка обоих устройств и использование другого порта Если вы подключаете устройство Android и ничего не происходит, это должно быть первым действием.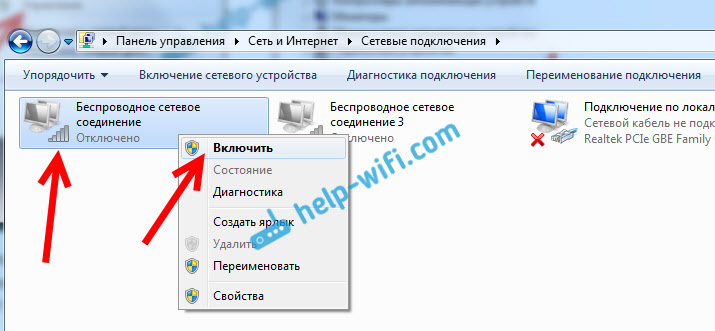 USB-порты могут легко выйти из строя, поэтому обычно лучше сначала исключить очевидные вещи. Вот что вам нужно сделать:
USB-порты могут легко выйти из строя, поэтому обычно лучше сначала исключить очевидные вещи. Вот что вам нужно сделать:
- Отсоедините кабель и перезапустите оба устройства.
- После полной перезагрузки обоих подключите кабель, но на этот раз убедитесь, что вы используете другой USB.
Теперь давайте исключим возможность неисправного USB-кабеля. USB-кабели не всегда полностью обрываются, поэтому обычно трудно определить в них проблему.
Если вы внимательно посмотрите внутрь порта micro-USB, вы увидите несколько золотых разъемов. Они используются для зарядки, но также облегчают передачу информации при подключении к другому устройству. Достаточно одного-двух, чтобы сменить положение или оборваться, чтобы трос перестал работать. Скорее всего, он будет продолжать заряжаться, но у него будет недостаточно функций для поддержки передачи файлов. Вот что вам нужно сделать:
- Подключите телефон к другому кабелю и посмотрите, отображается ли он в Мой компьютер .

- Если отображается, проблема решена. Если он не отображается, замените порт USB и внимательно прислушайтесь к звуку Windows, который сигнализирует о новых подключенных устройствах.
- Если вы слышите звук, скорее всего, у вас нет проблем с оборудованием и вы имеете дело с драйвером.
Давайте удостоверимся, что нет посторонних предметов, которые блокируют порт micro-USB и препятствуют передаче файлов.Если вы слишком часто носите телефон в кармане, порт micro-USB может накапливаться. Это может затруднить передачу электроэнергии и помешать вашему смартфону обмениваться данными. Вот что вам нужно сделать:
- Используйте фонарик, чтобы заглянуть внутрь порта micro-USB и посмотреть, сможете ли вы обнаружить что-нибудь, чего там быть не должно.
Примечание: Если вы видите что-то, чего не должно быть, переходите к следующим шагам. Если порт чистый, начните с , метод 4 .
- Убедитесь, что ваше устройство выключено, и используйте небольшой пинцет, иглу или зубочистку, чтобы вытащить ворсинки из порта.
- Окуните небольшой ватный тампон в медицинский спирт, вставьте его в порт зарядки и поверните так, чтобы удалить оставшуюся грязь.
- Дайте ему высохнуть не менее 2 часов перед повторной попыткой включения.
Если вы использовали приведенные выше руководства по устранению неполадок, мы успешно устранили большинство проблем, связанных с оборудованием.Теперь приступим к рассмотрению потенциальных проблем с программным обеспечением.
Метод 4. Подключение в качестве хранилища Если ваше устройство не отображается в Мой компьютер , возможно, вы используете неправильный режим подключения. Android знает несколько различных режимов для подключения к другим устройствам — только зарядка, MTP, PTP и MIDI, среди прочего. Для нашей цели нам нужно использовать MTP-соединение. Вот что вам нужно сделать:
Вот что вам нужно сделать:
- Подключите устройство к компьютеру.
- На телефоне откройте окна уведомлений и выберите MTP select.В зависимости от производителя этот параметр может иметь разные имена, например, Transfer files или Device File Manager .
Если описанные выше методы не помогли, давайте посмотрим, не возникла ли у вас проблема с драйвером. Начнем с того, что убедимся, что ваш компьютер видит ваш Android как MTP-устройство.
Откройте панель управления и перейдите к Устройства и принтеры. Если вам удалось найти имя вашего Android-устройства, соединение MTP работает правильно.Если ваше устройство называется MTP или Unspecified , вам необходимо обновить некоторые драйверы.
К счастью, вы можете легко исправить это, изменив некоторые настройки в Диспетчер устройств . Вот как это сделать:
Вот как это сделать:
- Щелкните правой кнопкой мыши на моем компьютере и выберите «Диспетчер устройств » («Управление в Windows 10, ») .
- Теперь разверните Портативные устройства и посмотрите, находится ли ваше устройство там. Если оно не содержит настоящего имени вашего устройства или на нем есть желтый восклицательный знак, щелкните его правой кнопкой мыши и выберите Обновить драйвер .
Примечание: Если вкладка «Переносные устройства» недоступна, найдите в названии запись « ADB ». - В окне Обновить драйвер теперь будет предложено либо выполнить поиск драйвера автоматически, либо просмотреть его вручную на компьютере. Выбирайте последнее.
- Вы увидите поле местоположения, но вам нужно будет нажать на « Позвольте мне выбрать из списка драйверов устройств на моем компьютере ».
- Выберите Android Device из длинного списка типов оборудования.

- Щелкните MTP USB Device , чтобы выделить его, а затем щелкните Next .
7. Старый драйвер необходимо заменить новым. Подождите, пока процесс не завершится. Теперь ваше устройство Android должно отображаться как мультимедийное устройство в диспетчере файлов .
Метод 6. Повторная установка драйверов AndroidПока мы здесь, давайте удостоверимся, что на вашем компьютере установлены последние версии драйверов Android. Также существует небольшая вероятность, что ваши драйверы не были установлены должным образом или были подделаны другими службами, такими как ADB.Вот как переустановить драйверы Android:
- Подключите Android к ПК и вернитесь в Диспетчер устройств .
- Найдите имя своего устройства в строке Portable Devices . Если вы не видите эту запись, посмотрите Другие устройства .
- Щелкните устройство правой кнопкой мыши и выберите Удалить .

- После того, как ваше устройство исчезнет из списка, отсоедините кабель.
- Подключите его снова и дождитесь, пока Windows 10 переустановит драйверы Android.
- Подождите, чтобы увидеть, появится ли ваше устройство внутри Мой компьютер .
Если обновление драйвера MTP и драйвера Android не помогло, возможно, виноват другой драйвер. Как я уже говорил выше, ваше устройство Android использует протокол MTP для передачи данных на ваш компьютер и обратно. Передача MTP имеет общие процессы с проигрывателем Windows Media, передача MTP в Windows 10
имеет общие процессы с проигрывателем Windows Media , а в некоторых версиях Windows 10 проигрыватель Media Player не установлен по умолчанию.В таких случаях связанные технологии, такие как протокол MTP, не будут работать должным образом.
К счастью, это можно исправить, установив Media Feature Pack для версий N и KN Windows 10. Загрузите его отсюда.
Загрузите его отсюда.
Некоторые версии Android (особенно более старые версии) позволяют подключаться как запоминающее устройство USB. USB Mass Storage не использует те же драйверы, что и соединение MTP. Это похоже на подключение к компьютеру внешней SD-карты или флэш-накопителя.Вместо того, чтобы распознавать ваше устройство как Android, ваш компьютер будет рассматривать его как запоминающее устройство большой емкости и соответственно смонтировать.
Конечно, вы не сможете делать такие вещи, как подключение к вашему смартфону, но, по крайней мере, вы сможете перемещать файлы вперед и назад. Вот как это сделать:
- Перейдите в «Настройки »> «Дополнительные настройки» .
- Нажмите USB-утилиты , а затем Подключите хранилище к ПК .
- Нажмите Подключите хранилище к ПК , а затем Включите USB-накопитель.

- Подождите, пока установятся необходимые драйверы.
- На вашем ПК откройте Мой компьютер и посмотрите, отображается ли ваш Android как том Windows.
Отладка по USB предназначен для опытных пользователей, которые тестируют и декомпилируют приложения на реальных устройствах. Но поскольку он работает с повышенными привилегиями, он может решить вашу проблему. Вот что вам нужно сделать:
- Перейдите в Настройки и прокрутите вниз до записи О телефоне или О телефоне .
- Нажмите на номер сборки семь раз.
- Теперь вы должны увидеть новую запись с именем Developer Option .
- Нажмите Параметры разработчика и нажмите Отладка USB , чтобы включить его.
- Подключите свое устройство и согласитесь с сообщением с просьбой Разрешить отладку по USB на вашем телефоне.


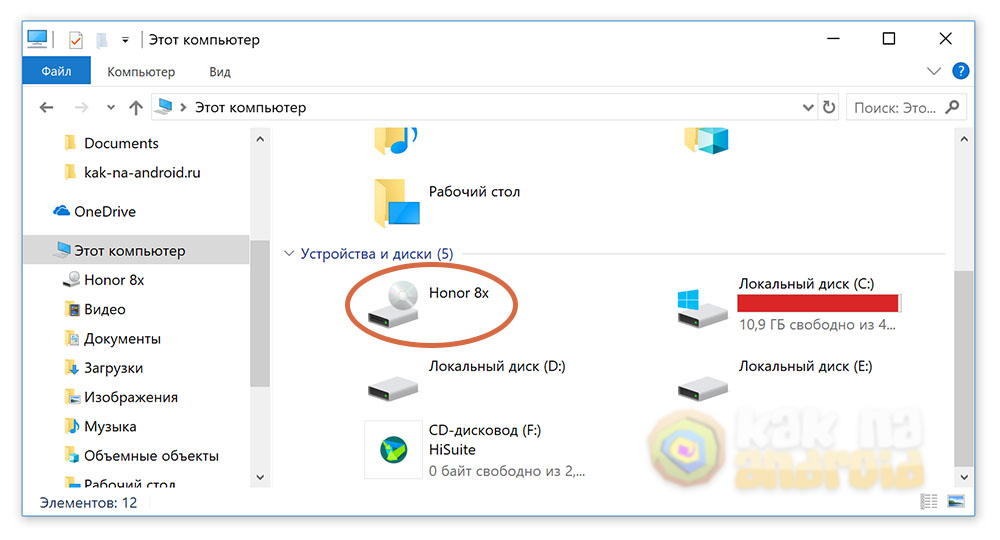



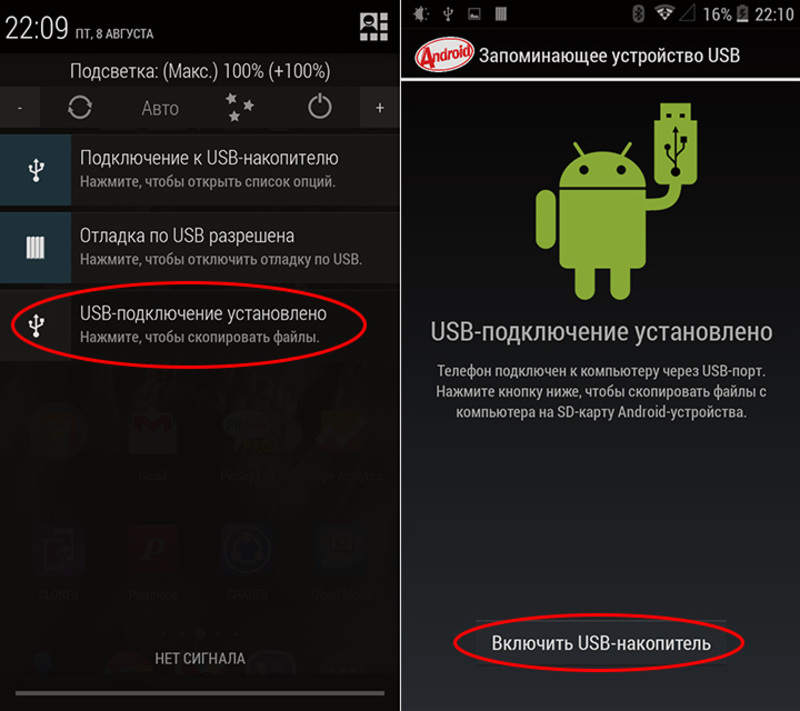
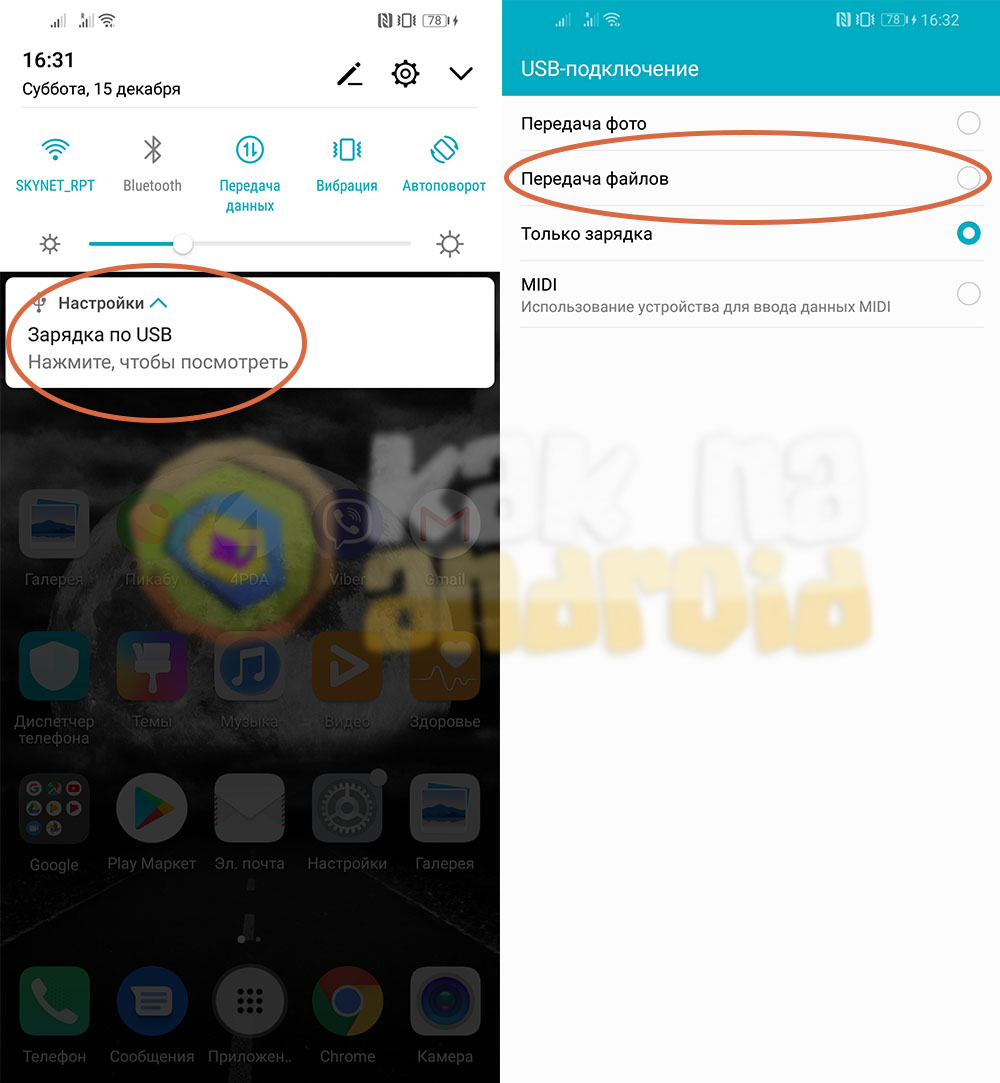 exe кликаем правой кнопкой мышки, после чего выбираем пункт «Запуск от имени администратора». Загрузить утилиту можно перейдя на официальный сайт по ссылке .
exe кликаем правой кнопкой мышки, после чего выбираем пункт «Запуск от имени администратора». Загрузить утилиту можно перейдя на официальный сайт по ссылке . Не выходя из диспетчера, заново подключите мобильный гаджет к компьютеру и нажмите на вновь обнаруженном устройстве «Обновление драйвера», после чего выберете установку из указанного места или поиск драйверов на этом компьютере. Путь к файлу драйвера находится в памяти телефона, который в компьютере появился, как съемный диск, а внутри него будет папка drivers.
Не выходя из диспетчера, заново подключите мобильный гаджет к компьютеру и нажмите на вновь обнаруженном устройстве «Обновление драйвера», после чего выберете установку из указанного места или поиск драйверов на этом компьютере. Путь к файлу драйвера находится в памяти телефона, который в компьютере появился, как съемный диск, а внутри него будет папка drivers.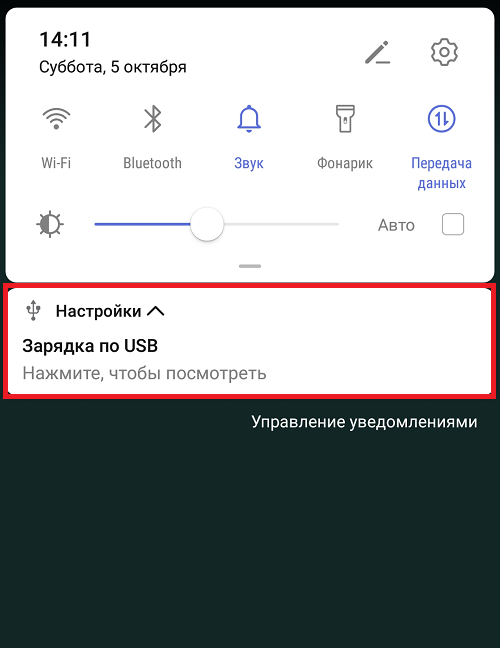
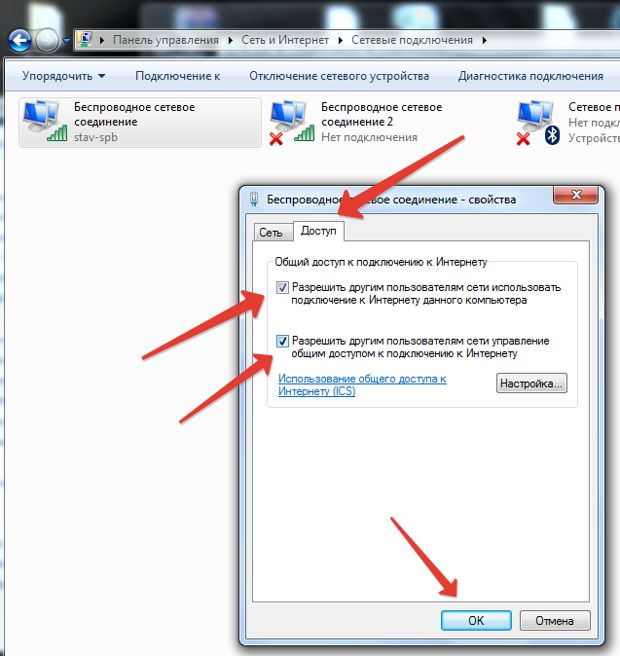


 Это позволит активировать спецменю, предназначенное для разработчиков;
Это позволит активировать спецменю, предназначенное для разработчиков; Если он вам известен – используйте. Если нет, переходите ко второй альтернативе.
Если он вам известен – используйте. Если нет, переходите ко второй альтернативе.



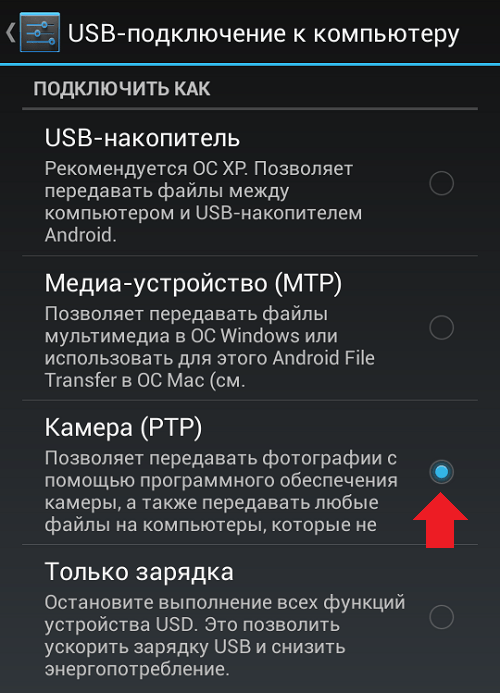
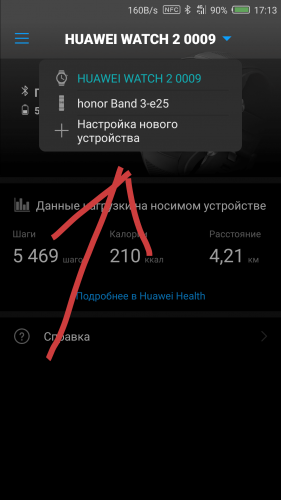 Не покупайте дешевые кабели.
Не покупайте дешевые кабели.