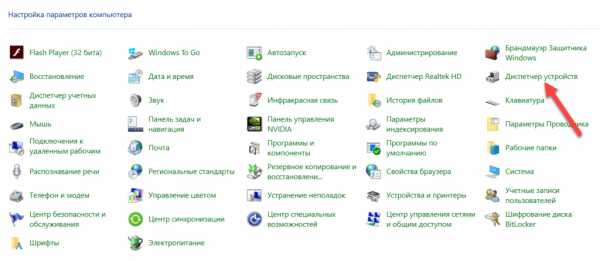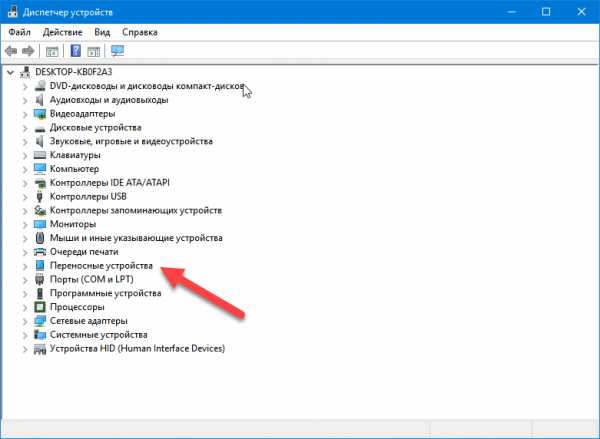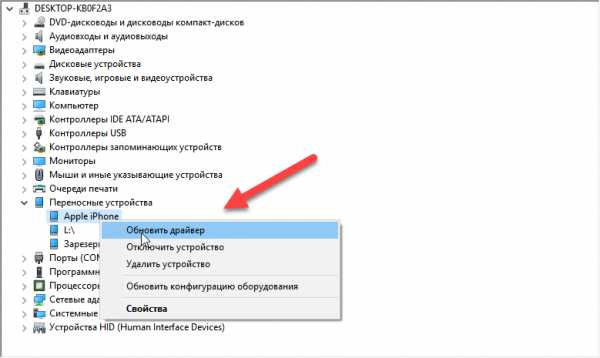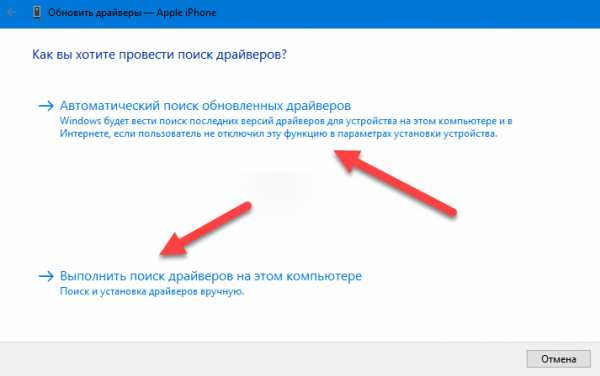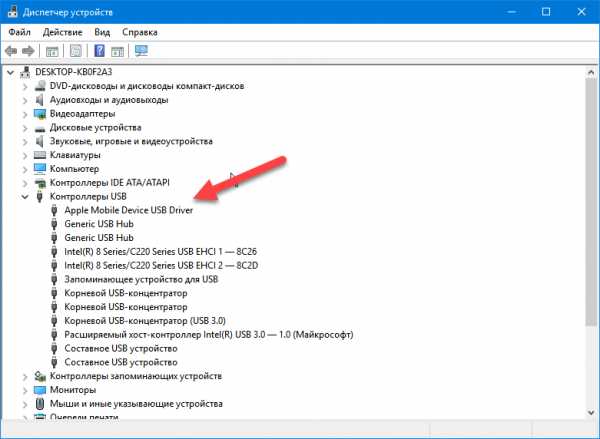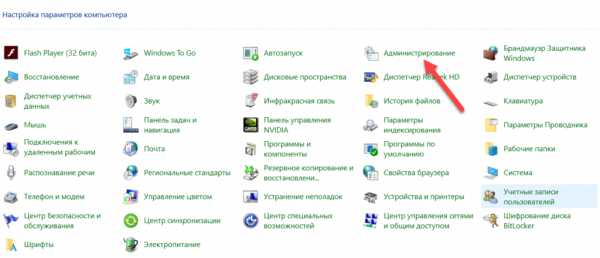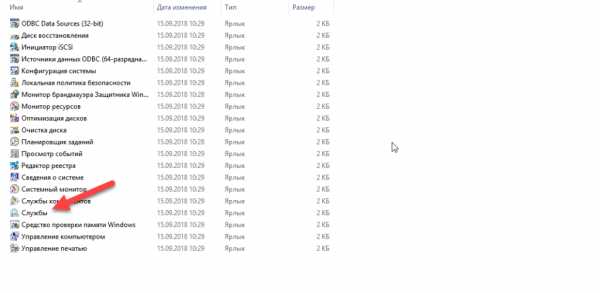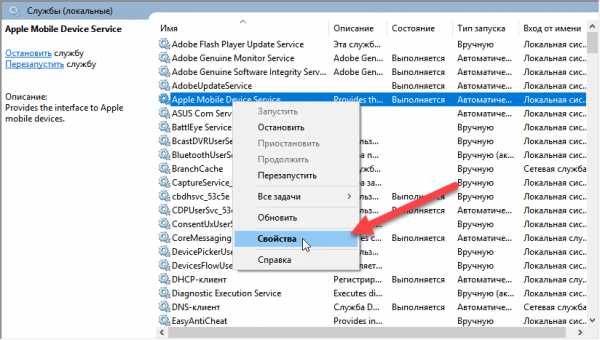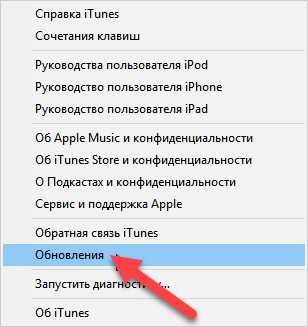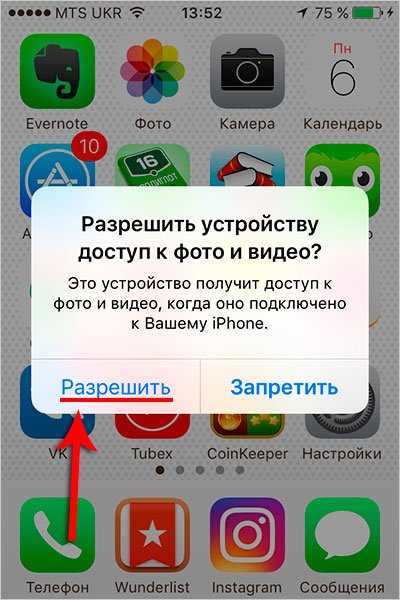Компьютер не видит iphone 6, есть решения!
Сколь хорошим и автономным аппаратом не был бы айфон, без использования компьютера — работать, и на полную использовать весь его обширнейший функционал, не представляется возможным. В принципе, оно и понятно почему. Так как загружать множество обновлений или ежегодных новых версий iOS (которые, зачастую, очень объемные) — долго и хлопотно.
Использование же «облачных» ресурсов, которое всячески пропагандируется производителем, не всегда удобно. Все процессы протекают в них намного медленнее. Не всегда есть связь и доступ к сети. И как показывает практика – они не совсем надёжны — взломы учётных записей, с воровством данных, участились.
Так что компьютер пока что остаётся основным местом, откуда айфон черпает самую «тяжелую» информацию. Да и через мануал фирменной iTunes производится добрая половина всех пользовательских операций.
В общем-то, процедура обычно предельно простая – подключаете свой айфон к компьютеру, авторизуете его со смартфона и делаете его доверенным, и всё – можно работать. Но иногда, почему–то возникают различного рода неполадки, и упорно компьютер не видит
Причины сбоев и как с ними бороться
Первая возможная причина – проблемы с кабелем. Обязательно используйте фирменный – Lightning. Проверьте, не загрязнены ли оба порта – в ПК и смартфоне, затем воспользуйтесь другим, но опять же, оригинальным проводом. Это важно – так как некоторые кабеля других производителей могут только подзаряжать устройство, а функцию передачи данных они просто не поддерживают.

В случае, если смена кабеля и очистка портов так и не помогла – убедитесь, что iTunes у Вас обновлена — до самой свежей версии. Не помешает обновить сопутствующее программное обеспечение и самого компьютера, так как конфликты обновлений могут провоцировать ошибки.
Перезагрузите оба устройства. Снова подключитесь кабелем (можете в этот раз вставить его в другой порт usb на ПК, чтобы исключить, заодно, и вероятность выхода из строя какого-то одного из них).
Также, полезным будет (для исключения неполадок авторизованного компьютера) повторить процедуру на другом аппарате.
Иногда, наличие на ПК установленного ранее софта для смартфонов других производителей также может препятствовать корректной работе iTunes. Деинсталлируйте их, заново установите айтьюнс, проверьте, решена ли проблема.
Еще одна из программных причин, почему айфон остаётся «невидим» — блокировка системами безопасности компьютера и антивирусами автоматического подключения айтьюнс к серверам Apple, как подозрительного процесса. Опять-таки обновите все соответствующие приложения. Временно отключите их или удалите, и попробуйте снова подсоединить айфон к ПК.
Также, полезным будет (для исключения неполадок авторизованного компьютера) повторить процедуру на другом аппарате. Может проблема вовсе и не в айфоне.
Проблемы остались? Копаем глубже!
Если после проведения всех названых манипуляций все еще компьютер не видит iPhone, придётся прибегнуть к способам для более продвинутых пользователей.
Когда Вы видите подобные окна, и почему-то высвечиваются ошибки – значит, существуют проблемы со службой Apple Mobile Device, ответственной за корректную работу устройств iOS. Тогда придётся выполнить её перезапуск – часто этого достаточно, чтобы решить проблему.
Перед тем следует выключить iTunes и отсоединить смартфон. Затем, исходя из версии вашей ОС, произвести:
— Для Windows — В пуске, в контекстном меню – «Выполнить» вбейте services.msc. Отыщите в перечне Apple Mobile Device и остановите эту службу, выбрав слева соответствующую вкладку. После остановки вновь запустите процесс — в том же окне. Подключайте устройство, запускайте ituned – всё должно заработать.
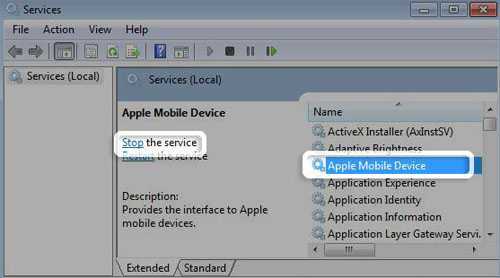
Если перезапуск не помог — необходимо полностью удалить все компоненты и повторно установить AMD и актуальную версию iTunes. Подробнее, как это сделать правильно, можно посмотреть здесь , в разъяснениях производителя.
— При проблемах с КП на базе Mac алгоритм действий будет таким:
Занесите в корзину в Finder следующие элементы:
1. установочную папку iTunes со всем содержимым, а также её ярлык с пусковой панели;
2. файлы: AppleMobileDevice.kext и AppleMobileDeviceSupport.pkg. Путь к ним: из Finder — в Систему, затем — в Библиотеки и, для первого — в Extension, для второго – в Receipts.
После перезагрузки компьютера очистите всё содержимое корзины и вновь перезагрузите систему. После повторной установки новой версии iTunes проблема должна быть решена.
В некоторых случаях помогает выполнение сброса в меню ПК папки Lockdown.
— На Windows — выберите найти — %ProgramData% — в меню пуск. Открыв папку Apple, найдите хранящуюся в ней папку Lockdown и удалите. Обязательно после этого перезагрузите как ПК, так и iPhone, иначе потом, при запуске айтьюнс всегда будет выдавать ошибку.
— На Macintosh — через Finder выполните «переход к папке», вбейте следующую комбинацию — /var/db/lockdown. Затем из меню «Вид» зайдите в — Значки, при этом — в окне Finder, Вы увидите файлы с названиями, состоящими из набора букв и цифр.
Теперь выберите все, зайдя в меню — Правка – в Finder. Потом в – Файле — нажмите — Переместить в корзину. Удалять следует только содержимое папки Lockdown, сама она должна остаться – только пустой.
Проблема в устройстве
Если вышеперечисленные действия не привели к успеху, то, скорее всего, имеется аппаратная неполадка в самом устройстве. Мог выйти из строя шлейф разъема или микросхема питания, либо повреждены, из-за разных механических факторов, дорожки печатной платы и т.п. поломки. Тогда спасет только ремонт. И только мастер, проведя диагностику, подскажет, почему возникает та или иная проблема. Собственноручно разбирать iPhone не советуем – может выйти себе дороже. Да и гарантийное обслуживание на вскрытые в несертифицированных центрах устройства не распространяется.
Как видим, причин, почему айфон не распознаётся ПК, может быть масса, и часто они решаются просто на этапе замены кабеля и обновления программ. И Вы, в подавляющем большинстве случаев, вполне сможете справиться самостоятельно, воспользовавшись нашими советами.
iphonebit.ru
Компьютер не видит iPhone 11/X(s/r)/8/7/6 через USB или по WiFi (на Windows или Mac OS)
В этой статье мы разберем что делать когда ваш компьютер/ноутбук не видят iPhone при подключении по USB или через WiFi. Разбираться будем на операционных системах Windows 10 и Mac OS.
Данная статья подходит для всех моделей iPhone 11/Xs(r)/X/8/7/6 и Plus на iOS 13. На более старых версиях могут отличаться или отсутствовать указанные в статье пункты меню и аппаратная поддержка.
СодержаниеПоказать
Основные причины почему ПК не видит Айфон
Наиболее распространенными являются такие источники проблемы:
- Сбои и аппаратные повреждения в гаджете.
- Конфликт софта на компьютере.
- Старая ОС (на Айфоне или компьютере).
- Установка устаревших драйверов или их отсутствие.
- Выход из строя гнезда подключения на iPhone и USB порта.
- Механическое повреждение кабеля USB.
Большую часть вышеописанных проблем исправить намного проще, чем кажется. Давайте рассмотрим, как наладить работоспособность iPhone при подключении к компьютеру.
Переустановка USB драйверов
Одним из проверенных способов решить данную проблему будет переустановка USB драйверов для iPhone. Необходимо при помощи «Диспетчера устройств» удалить их, после чего установить заново.
Выполняем шаги:
- Сначала Айфон подключаем к компьютеру при помощи кабеля USB.
- Переходим во вкладку «Свойства» папки «Компьютер», где выбираем «Диспетчер устройств».
- Отобразится окно, где находим строку «Контроллеры USB». Данный раздел еще может иметь название «Переносные устройства». Его открываем и находим вкладку «Apple Mobile Device USB». Нажимаем правой кнопкой мыши на него, выбираем «Удалить».
- Откроется подтверждающее окно, где ставим галочку возле «Удалить программы драйверов для данного устройства», нажимаем ОК.
- Устаревший драйвер будет удален. После этого от компьютера отключаем кабель USB Айфона, вставляет снова его. Произойдет повторная установка драйвера. Затем отобразится окно, как на скриншоте ниже.
- На iPhone еще должен открыться запрос, чтобы компьютеру предоставить разрешение на доступ к видео и фото. Нажимаем «Разрешить».
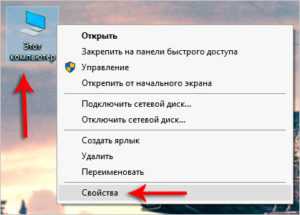
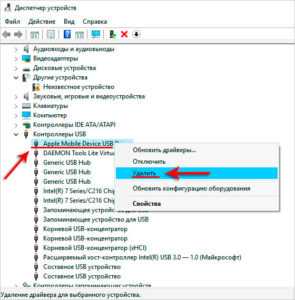

Читайте еще:
iTunes не видит iPhone
На iPhone не работает WiFi — список причин
Зачастую, если на компьютере не видно Айфон, данный метод проблему решает.
Обновление драйвера для чипсета (USB)
На всех компьютерах имеется системная плата, на которой установлены чипсеты. Данные чипсеты отвечают за подключение различных устройств к компьютеру. Чтобы чипсеты функционировали нормально, для них нужны драйверы.
В некоторых ситуациях драйверы начинают нестабильно работать. Довольно часто это происходит из-за системных ошибок Виндовс.
Еще случается, что компьютер не может обнаружить не только Айфон, но и любые другие флешки, телефоны. В этой ситуации необходимо для чипсета обновить драйверы.
DevID.info
В первом варианте следует перейти на ресурс https://devid.info/ru и нажать на зеленую кнопку «Скачать» для загрузки утилиты «DevID agend». Программа выполняет быструю установку и обновление драйверов.
Во время установки следует снять галочки, чтобы не установить лишнего рекламного софта.
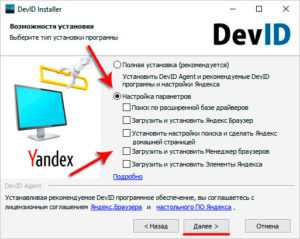
После запуска утилиты выбираем «Начать поиск». Софт просканирует оборудование, после чего предложит провести обновление старых драйверов.
Если будет для чипсета свежая версия драйвера, он обновится. Если проблема не решена, то переходим к следующему варианту.
Скачиваем и инсталлируем чипсет
Этот способ заключается в самостоятельном скачивании и инсталлировании драйвера. В зависимости от системной платы, может быть AMD или Intel чипсет. Рассмотрим пример установки Intel чипсетов:
- Переходим на оф. ресурс Интел https://downloadcenter.intel.com, находим нужную программу. Теперь нажимаем на кнопку «Chipset» синего цвета.
- Затем распаковываем архив, в нем находим установочный файл. Инсталлируем его как любой иной софт.

Читайте iPhone не видит MacBook через AirDrop
Авто-подбор Intel драйверов
Здесь можно сделать так, чтобы Интел сам выбрал необходимые драйверы для системы. Для этого используется специальная утилита для сканирования оборудования и установки нужных программ.
Переходим по ссылке https://www.intel.ru/content/www/ru/ru/support/detect.html?iid=dc_iduu, нажимаем «Загрузить». После этого инсталлируем данную утилиту, выполняем поиск. Когда софт найдет подходящие драйверы, то будет предложено установить их.

Проверяем кабель USB
Если на кабеле USB имеются какие-нибудь сильные изгибы или повреждения, то в этом может заключаться проблема. Информация просто не передается, так как кабель поврежден. Выход состоит в том, чтобы приобрести новый 30-контактный кабель или Lightning коннектор, в зависимости от разъема на Айфоне.
Нажимаем «Доверять компьютеру»
Когда свой Айфон вы подключаете к компьютеру, появляется на экране запрос, где пользователю нужно разрешить к данным и настройкам доступ. Здесь следует просто нажать «Доверять».
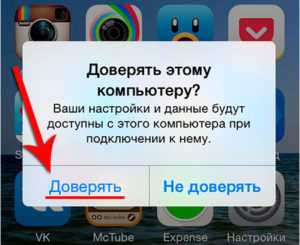
Подключаем к другому разъему USB
Можно попробовать заменить разъем USB. Особенно когда вы кабель от iPhone вставляете в те разъемы, которые находятся в системном блоке на передней панели.
Подключите кабель к разъему, расположенному сзади системного блока. Данные разъемы впаяны напрямую в системную плату, поэтому работают максимально эффективно.
Читайте Как сделать резервную копию iPhone в iTunes
Переустановка iTunes
Для полноценного управления своим Apple гаджетом на компьютере под Виндовс должна быть установлена программа iTunes. Если данный софт плохо функционирует, то его следует переустановить или обновить.
Официальный сайт iTunes: https://www.apple.com/ru/itunes/download/. Можно скачать новую версию, а затем ее установить поверх старой. Софт будет обновлен.
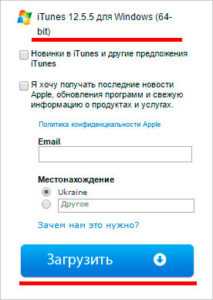
Перезапуск службы Apple Mobile Device Service
Необходимо от компьютера отключить Айфон и закрыть Айтюнс перед выполнением данного шага. Сейчас необходимо перезапустить службы Apple, так как они могут давать сбои.
Инструкция:
- При помощи нажатия горячих клавиш «WIN+Q» необходимо открыть строку поиска. В нее вводим «Службы».
- Найденную программу запускаем, потом находим «Apple Mobile Device Service». Ее открываем двойным щелчком мыши.
- Службу останавливаем.
- Теперь необходимо убедиться, что в типе запуска установлено «Автоматически». После этого данную службу запускаем заново.

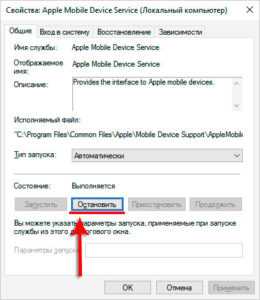
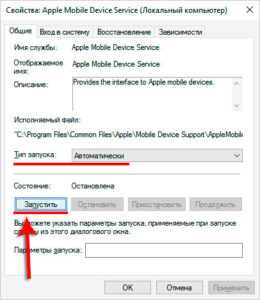
После обновления Айтюнс и перезапуска Apple службы компьютер должен увидеть iPhone. Открываем «Компьютер» и находим там смартфон. На скриншоте нише он находится в самом верху.
Подключаем Айфон к другому компьютеру
Когда свой гаджет вы подключите к иному компьютеру, то сразу сможете разобраться, в чем причина проблемы. Если другой ПК увидит iPhone, то проблема может состоять в вашем компьютере, который смартфон не видит.
Если другие ноутбуки и компьютеры не видят Айфон, то проблема может быть связана с самим телефоном или кабелем USB. Для надежности нужно подключить устройство к разным двум компьютерам, которые имеют разные ОС.
Читайте iPhone не синхронизируется с iTunes на компьютере по WiFi
Принудительная перезагрузка
Проблема может возникнуть из-за сбоев в iOS. При помощи принудительной перезагрузки Айфона можно устранить сбой:
- Нажимаем на Айфоне 6 и выше кнопку «Домой» или нижнюю клавишу регулировки громкости.
- Зажимаем кнопку «Питание».
- Данные элементы нажатыми следует удерживать приблизительно 10 секунд.
После перезагрузки гаджета можно его снова попытаться подключить к компьютеру.
Не работает Wi-Fi-синхронизация
Проверяем правильность подключения Айфона по Wi-Fi
Если в настройках iTunes не активирована опция беспроводной передачи данных, то с компьютером никакая синхронизация работать не будет.
- Подключаем к компьютеру гаджет по USB.
- Открываем Айтюнс. Если необходимо, вводим Apple ID и пароль от аккаунта.
- Нажимаем на значок своего девайса в окне Айтюнс, выбираем «Обзор» на боковой панели.
- Проверяем, что в правой части окна раздел «Синхронизировать с данным устройством по Wi-Fi» помечен флажком. Если флажка нет, то отмечаем его.
- Нажимаем на кнопку «Готово» (или «Применить»).
- Отключаем кабель USB, затем проверяем, чтобы Айфон и компьютер были подсоединены к одной Wi-Fi сети.
Если все правильно настроено, после выполнения вышеприведенной инструкции можно между гаджетами запускать синхронизацию при помощи опции в Айтюнс «Синхронизировать». Если обмен данными не начался, то переходим к другим решениям.
Не синхронизируется с Виндовс
Появиться ошибка может из-за проблемы в службе, которая отвечает за функционирование Айтюнс. Эту службу нужно попробовать перезапустить.
- Закрываем Айтюнс, отсоединяем гаджет, если подключен он по USB.
- Теперь нужно нажать «Ctrl + Alt + Delete» для перезапуска «Диспетчера задач».
- Переходим в раздел «Службы», в отобразившемся списке находим раздел Apple Mobile Device Service.
- Нажимаем по найденному элементу правой кнопкой мыши, выбираем «Перезапустить».
- Открываем снова Айтюнс, выполняем синхронизацию гаджета.
Не синхронизируется с Mac OS
Проблема может быть связана с ошибкой в процессе, который обеспечивает работоспособность Айтюнс. Выполняем его перезапуск.
- Открываем «Мониторинг системы» по пути «Finder», затем «Программы» и «Утилиты».
- В разделе «ЦП» находим процесс, который имеет название iTunes Helper или AppleMobileDeviceHelper.
- Найденный элемент выделяем левой кнопкой мыши, потом нажимаем в верхнем левом углу окна на крестик, выбираем «Завершить».
- Запускаем iTunes, выполняем синхронизацию iPhone.
Если ничего не помогает
- Перезагружаем роутер, переподключаем Айфон и компьютер к сети.
- Запускаем беспроводную синхронизацию через Айфон. Переходим для этого в меню «Настройки», выбираем «Основные» и «Синхронизация с Айтюнс по Wi-Fi». Затем нажимаем на отобразившееся имя компьютера.
- Обновляем Айтюнс и iOS до актуальных версий.
- Перезагружаем гаджет и компьютер, затем синхронизируем их снова.
- Выключаем передачу данных по мобильной сети, включенным оставляем только Wi-Fi. Повторяем попытку синхронизации.
Компьютер не видит iPhone через USB или по WiFi (на Win10 или Mac OS)
4.2 (84%) 5 чел.Понравилось? Проголосуй!
myapplemaster.ru
Почему Айфон не видит компьютер через USB: что делать?
Функционал устройств от Apple действительно огромный, однако в полной мере ощутить всю «мощь» и возможности этих устройств можно только с использованием отдельного инструмента – программы iTunes, которая позволяет копировать информацию, создавать бекапы, управлять приложениями и дисковым пространством, синхронизацией, передавать музыку, фотографии, документы и другие типы файлов. И в целом все, казалось бы, просто, однако у некоторых пользователей возникают многочисленные проблемы при подключении Айфона к компьютеру.
Собственно, в рамках этой статьи мы и рассмотрели все возможные причины, из-за которых ваш Айфон не определяется на компьютере. Рекомендуем проверять все варианты, начиная с самого первого, и до тех пор, пока проблема не будет найдена.
Основные причины
Вообще причин может быть реально много, но все они делятся на несколько основных категорий. В основном это: программное обеспечение или механическое воздействие на смартфон, комплектующие (USB-кабель, адаптер).
Проблемы с USB-кабелем
Зачастую это основная проблема, из-за которой ваш компьютер не может распознать смартфон. И здесь тоже есть свои нюансы и подпункты:
- Кабель поврежден. Внимательно осмотрите шнур, которым вы подключаете свой Айфон к компьютеру на наличие дефектов, повреждений. Вполне возможно, что где-то отходят контакты;

- Неоригинальная зарядка. Если вы используете кабель, не входящий в комплект с телефоном, а купленный на сторонних китайских сайтах, скорее всего, проблема именно в этом. Да, есть определенные категории товаров на том же Aliexpress, однако нужно тщательно выбирать и смотреть на отзывы других пользователей;
- Загрязнение. Если у вас нет никаких повреждений, советуем просто проверить кабель на наличие загрязнений. Это может быть как в самом USB, так и на другом конце в lightning. Советуем вам внимательно осмотреть шнур с обоих сторон и протереть его спиртом с ваткой.
Разъем на телефоне или компьютере
Здесь также может быть много причин. Например, разъем на телефоне работает некорректно или попросту загрязнился. Если рассматривать более детально, то причины будут следующими:
- Загрязнение разъема. На айфоне может быть «забит» разъем для зарядного устройства, в результате чего нет физического соединения. В этом случае советуем вам проверить разъем, подсветив фонариком, чтобы было лучше видно;

- Дефект разъема. Вход на вашем смартфоне может не работать по причине окисления контактов или повреждения, заводского брака. Попробуйте подключить другой кабель. Если соединения так и нет с компьютером, скорее всего, дело именно в разъеме на телефоне;
- USB-порт на компьютере. Если же с разъемом на телефоне все в порядке, рекомендуем проверить USB-порты на компьютере. Ранее подключали к ним другие устройства? В этом случае рекомендуем попробовать другой USB-порт или выполнить очистку драйверов для данного порта. Также могут возникать проблемы, если вход попросту не работает, например, сгорел. Попробуйте вставить флешку в этот USB и посмотрите, будет ли она определяться системой. Если нет, скорее всего, придется нести компьютер в сервисный центр.
Отсутствие драйверов
По умолчанию при первоначальном подключении iPhone, система автоматически загружает необходимые драйвера для корректного определения устройства. Но иногда возникают причины, из-за которых автоматическая инсталляция невозможна. В этом случае приходится делать все в ручном режиме:
- Подключите устройство к компьютеру и подождите немного, чтобы система попыталась его определить;
- Откройте «Панель управления» на своем компьютере и кликните по вкладке «Диспетчер устройств»;

- В открывшейся вкладке найдите пункт «Переносные устройства» и найдите в этом пункте свой мобильный телефон;

- В дополнительном меню нажмите «Обновить драйвер» и выберите автоматический поиск;

- Если автоматический поиск не помогает, попробуйте выбрать в ручном режиме, указав путь к телефону (будет отображен в виде отдельного локального диска).

Внимание! Также можно вместо пункта «Обновить драйвер» выбрать «Удалить драйвер», после чего отключить Айфон и заново подключить. В большинстве случаев повторная инсталляция будет осуществлена уже корректно и ваше устройство определится в системе.
Apple Mobile Device USB Driver не отображается в списке
Для корректного определения iPhone необходимо, чтобы контроллер USB, который используется портом, автоматически установил драйвера Apple Mobile Device USB Driver, иначе сопряжение девайсов будет невозможно. Но, к сожалению, иногда автоматически это не происходит из-за некорректной работы Windows, айфона, конфликтующего ПО и других факторов. Именно поэтому приходится все проверять вручную:
- Откройте «Панель управления» на своем компьютере и найдите там пункт «Диспетчер устройств». Также можно кликнуть в проводнике правой клавишей и выбрать «Свойства»;
- Перед вами появится список устройств. Найдите пункт «Контроллеры USB» и разверните его;

- Здесь вам необходимо в списке найти пункт Apple Mobile Device USB Driver;
- Если данного пункта нет или будет отображаться надпись: «Неизвестное устройство», вам нужно будет попробовать подключить iPhone через другой порт, попробовать использовать другой кабель или же подсоединить аппарат к другому ПК.
Внимание! Если же у вас отображается данная надпись, но при этом рядом с ней появляется значок вопроса или ошибки, скорее всего, драйвер был установлен некорректно. В этом случае нужно перезапустить службу, отвечающую за работу этого драйвера:
- Также перейдите в «Панель управления», но теперь найдите раздел «Администрирование» и кликните по пункту «Службы»;


- В списке необходимо найти пункт с названием драйвера и нажать по нему ПКМ, после чего выбрать «Свойства»;

- Здесь выберите пункт «Автоматически» в типе запуска, после чего остановите службу и опять запустите. Далее останется только перезагрузить компьютер и проверить работоспособность, вставив заново USB-кабель в порт на ПК.

Уведомление «Доверять этому компьютеру» отклонено
Проблема определения вашего Айфона на компьютере может быть связана с тем, что при появлении уведомления на смартфоне с текстом «Доверять этому компьютеру» было отклонено, в результате чего соединения между девайсами не произошло. Дело в том, что политика защиты Apple предполагает дополнительные меры безопасности, поэтому данная процедура обязательна.
Чтобы решить эту проблему, вам необходимо заново отключить iPhone от ПК и подключить снова. Появится повторный запрос на подключение, где нужно будет кликнуть по вкладке «Доверять» на своем смартфоне, и в течении нескольких секунд девайс будет определен системой.
Старая версия iTunes
При подключении айфона также требуется наличие последней версии iTunes, так как это единственное официальное ПО от Apple, с помощью которого осуществляется полное управление файлами на телефоне. Если смартфон после вышеперечисленных советов так и не определяется, проверьте, не требуется ли обновление программы iTunes на вашем компьютере.
- Откройте iTunes и в верхнем меню найдите пункт «Справка»;
- Далее перейдите к вкладке «Проверить наличие обновления»;

- Если обнова будет, то программа автоматически загрузит все необходимые файлы и перезапустится. В противном случае появится уведомление о том, что обновление не требуется.
Подключение взломанного телефона
Если у вас был «прошит» iPhone, то при подключении смартфона к ПК, будут возникать ошибки или проблемы с обнаружением. В этом случае необходимо будет переводить девайс в режим DFU, чтобы восстановить его работоспособность. Ниже мы описали, как это сделать в несколько кликов:
- Отключите смартфон и подключите его через USB-кабель к компьютеру;
- Запустите программу iTunes и на смартфоне одновременно нажимайте Power и Home, удерживая их 10 секунд;
- Кнопку Power отпускаете, а Home продолжаете держать еще примерно 20 секунд, пока в iTunes не появится уведомление о том, что начнется процесс восстановления;
- Подтверждаете действие, нажав «Ок», и восстанавливаете работу смартфона, а далее уже делаете с ним все, что вам необходимо.
Дополнительные советы
Мы также выделили несколько кратких советов, которые могут помочь в некоторых ситуациях. Уж если ничего из списка выше вам не помогло, попробуйте эти рекомендации:
- Отключите на своем компьютере антивирус. Иногда он может быть причиной того, что ваш смартфон не определяется системой, но это крайне редкие случаи;
- Закройте другие программы. Если у вас не особо мощный компьютер, то обильное количество одновременно запущенных приложений может прерывать работу других устройств;
- Разблокируйте Айфон. При подключении телефона обязательно разблокируйте его, иначе доступ к данным и iTunes не будет предоставлен;
- Подключите к другому USB-порту. Если вы подключали к портам, которые находятся на передней части системного блока, то попробуйте вставить кабель в задние USB, расположенные на материнской плате;
- Не используйте переходники, удлинители и хабы. При подключении кабеля старайтесь избегать посреднического оборудования, так как это может создавать помехи, и в итоге компьютер не обнаружит iPhone.
Поломка устройства
Если после всех перечисленных вариантов у вас так и не получилось корректно подключить Айфон к компьютеру, скорее всего, дело в механической поломке. Это может быть как в самом разъеме, так и в плате устройства и других комплектующих. В данном случае поможет только диагностика в сервисном центре. Но при этом рекомендуем вам обращаться только в проверенные сервисы, а лучше в те, что сотрудничают с Apple на территории России. Список можете посмотреть на официальном сайте компании.
Как видите, причин может быть реально много, но в рамках этого материала мы постарались описать их все с подробными скриншотами. Если у вас так и не получилось подключить свой девайс, но при этом вы уверены, что с технической точки зрения с iPhone все в порядке, отпишитесь об этом в комментариях, указав конкретную модель вашего устройства и технические характеристики ПК, в том числе и версию Windows.
tehnotech.com
Что делать если компьютер не видит Айфон через USB порт. Объясняем почему компьютер не видит айфон через usb и как это исправить. Приложение iTunes не замечает iPhone, или Проблемы программного обеспечения
К нам часто обращаются читатели с различными вопросами о решении каких-либо проблем, связанных с мобильными устройствами и программным обеспечением. Один из самых популярных: “iTunes не видит iPhone , что мне делать?”.
Вконтакте
Найти в Интернете рабочий способ выхода из такой ситуации можно, но приходится пробиваться через горы различной информации. В этой статье мы решили объединить все возможные способы решения и разобраться, почему, все-таки «iTunes не видит iPhone «.
iTunes зачастую пугает пользователей iPhone, iPad и iPod Touch. Программа кажется запутанной, сложной и чрезвычайно неудобной. Так еще и перлы различные выкидывает. То, музыка синхронизирована неправильно, то приложения куда-то пропали, а то и вовсе iTunes не может определить iPhone (iPad или iPod Touch).
Отчаиваться (и переходить на Android) не стоит, решения проблемы найдутся всегда. В случае если iTunes не видит iPhone проверьте работоспособность:
- Программного обеспечения . Переустановите iTunes, скачав последнюю версию .
- Кабеля . Попробуйте воспользоваться другим кабелем.
- Компьютера . iTunes не видит iPhone из-за сбоя в работе Apple Mobile Device. Другой компьютер может помочь избавиться от проблемы.
- USB-порта . Зачастую именно в USB-порте кроется проблема. Попробуйте использовать разъем на задней стороне системного блока.
Если все стандартные способы не помогли, то пора браться за тяжелую артиллерию.
Не видит, потому что не доверяет
iPhone или iPad являются вполне самодостаточными, автономными устройствами, однако их все же приходится время от времени подключать к компьютеру для передачи больших объемов данных, установки ПО и т.д. При этом иногда возникает проблема синхронизации устройств, решить которую зачастую можно описанными ниже способами.
ПО ТЕМЕ:
Речь пойдет о доверенных компьютерах, а точнее — установленных на них операционных системах. Впервые подключив iPhone или iPad к новому компьютеру (или после переустановки ОС на старом), пользователь получает запрос «Доверять этому компьютеру?» и должен ответить на него утвердительно, чтобы получить доступ к настройкам и контенту на мобильном устройстве.
Если же отклонить запрос, то в дальнейшем может возникнуть проблема синхронизации , а чтобы ее решить необходимо будет воспользоваться инструкцией ниже.
На Mac
Итак, чтобы получить повторный запрос и «начать доверять» своему компьютеру Mac, необходимо выбрать в командной строке меню «Переход —> Переход к папке » (или воспользоваться сочетанием клавиш «⌘Cmd + ⇧Shift + G «),
а затем перейти по адресу /var/db/lockdown и удалить все имеющиеся в данном каталоге сертификаты.
На Windows XP, 7, 8, 10
В случае с ОС Windows также потребуется удалить содержимое каталога Lockdown. Для этого потребуется включить
crabo.ru
Комп не видит Айфон: решение проблемы
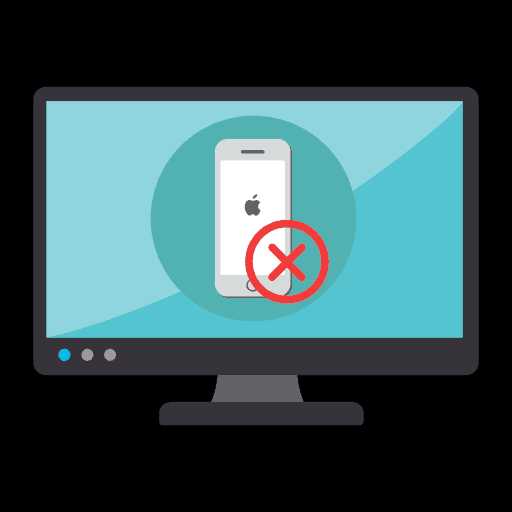
Если при подключении iPhone к компьютеру с помощью USB-кабеля первый не обнаруживается системой, изучите рекомендации в данной статье, поскольку подобная неполадка может быть вызвана различными причинами, а значит, существует несколько способов решения проблемы.
Почему компьютер не видит iPhone
Ниже будут рассмотрены основные причины, которые могут повлиять на то, что именно iPhone компьютер не видит, хотя другие USB-устройства работают исправно.
Причина 1: Неисправный USB-кабель
iPhone очень чутко реагирует на подключаемый USB-кабель. Если вы используете неоригинальный провод, практически с полной уверенностью можно говорить, что неполадку вызвал именно он. Решение простое – используйте оригинальный либо сертифицированный кабель (подобная пометка должна обязательно содержаться на упаковке).

Если кабель оригинальный, проверьте его целостность: провод должен быть без видимых дефектов, сам же коннектор, который вставляется в iPhone, чистым, без признаков окисления. Если кабель находится в неудовлетворительном состоянии, рекомендуем произвести его замену.

Причина 2: Сбой в работе устройств
В операционной системе и компьютера, и Айфона мог возникнуть системный сбой, который и повлиял на то, что устройство никак не определяется в ОС Windows. Решение простое – каждое из данных устройств потребуется перезагрузить.
Подробнее: Как перезагрузить iPhone
Причина 3: Неполадки с драйверами
Следующий способ решить неполадку с видимостью Айфона на компьютере – это переустановить драйвера.
- Подключите iPhone к компьютеру с помощью USB-кабеля.
- Откройте «Панель управления». Выберите раздел «Система».
- В левой части окна откройте раздел «Диспетчер устройств».
- Разверните ветку «Переносные устройства». Кликните по «Apple iPhone» правой кнопкой мыши и выберите пункт «Удалить устройство».
- Подтвердите удаление драйвера.
- Отключите iPhone от компьютера, а затем подсоедините вновь и разблокируйте смартфон. Когда на экране появится сообщение, доверять ли этому компьютеру, согласитесь и введите код-пароль. После этого компьютер приступит к повторной установке драйверов.
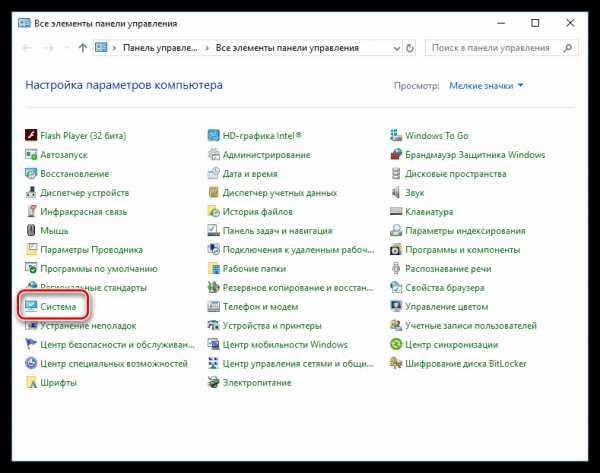
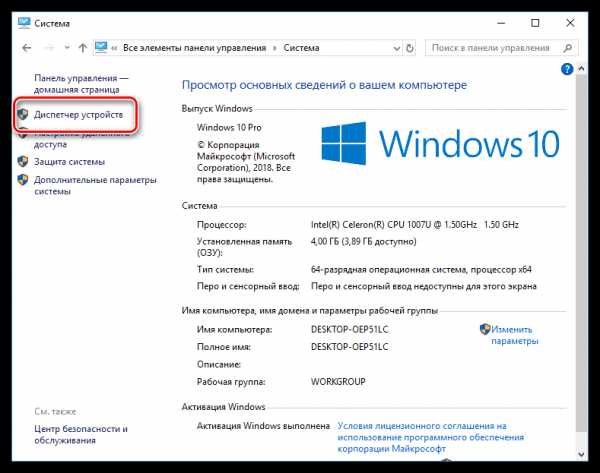
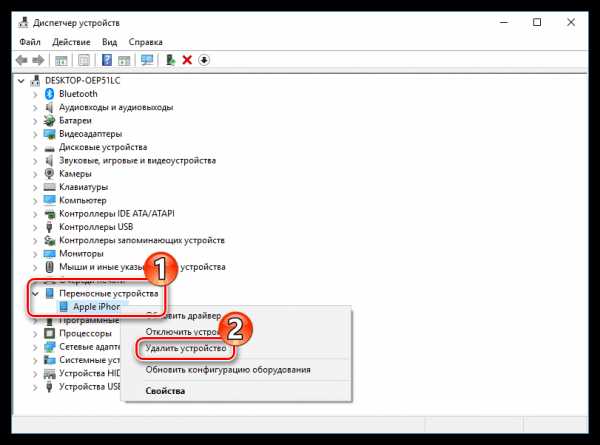

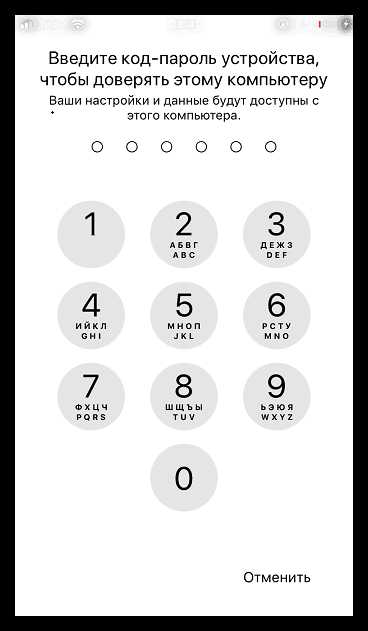
Причина 4: USB-разъем компьютера
Попробуйте подключить телефон к другому разъему на компьютере. Желательно, чтобы разъем располагался с обратной стороны системного блока, поскольку он напрямую идет к материнской плате, а значит, работает гораздо эффективнее, нежели те, что располагаются на передней панели системного блока.
Причина 5: Некорректная работа iTunes
Если в Проводнике Windows Айфон отображается, но остается неопознанным в iTunes – можно предположить, что проблема в самой программе. Попробуйте ее переустановить, предварительно полностью удалив с компьютера.
Подробнее: Как удалить iTunes с компьютера полностью
Причина 6: Сбой в работе операционной системы iPhone
Часто некорректная работа iOS возникает при внесении серьезных изменений, например, если на телефоне был сделан Jailbreak. Попробуйте вернуть гаджет к заводским настройкам – это не только может устранить рассматриваемую проблему, но и освободит на смартфоне память путем удаления временных файлов.
- Прежде всего, обновите на Айфоне резервную копию. Для этого откройте настройки и выберите в верхней части окна имя своего аккаунта Apple ID. Далее откройте раздел «iCloud».
- В новом окне выберите пункт «Резервная копия» и тапните по кнопке «Создать резервную копию».
- Можно переходить к стиранию информации. Вернитесь в главное окно параметров iPhone и откройте раздел «Основные». В нижней части окна тапните по пункту «Сброс».
- Выберите «Стереть контент и настройки». Для продолжения и отключения работы «Найти iPhone» потребуется ввести пароль от Apple ID.
- Когда процесс будет завершен, на экране отобразится приветственное окно. Выполните первичную настройку iPhone и восстановите данные из iCloud.
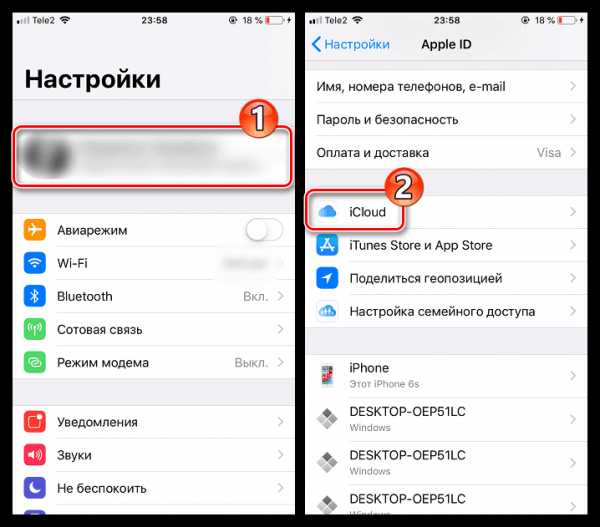
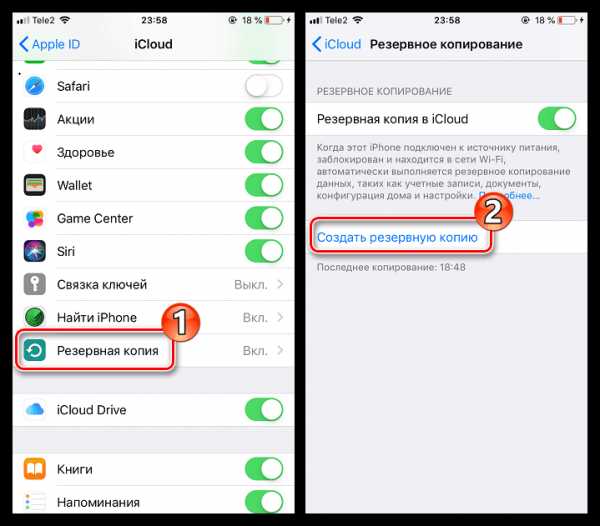
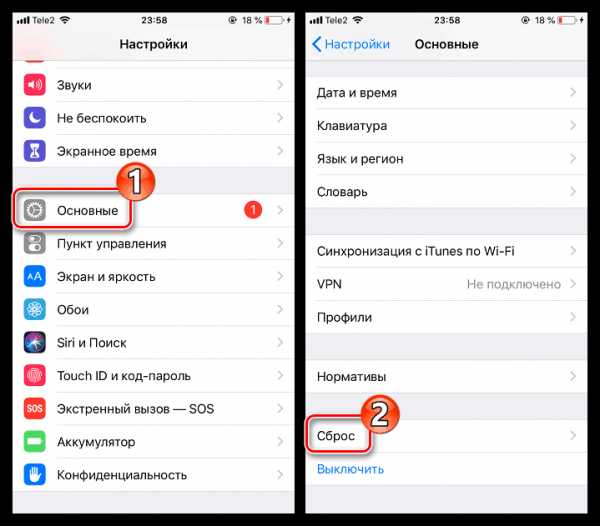
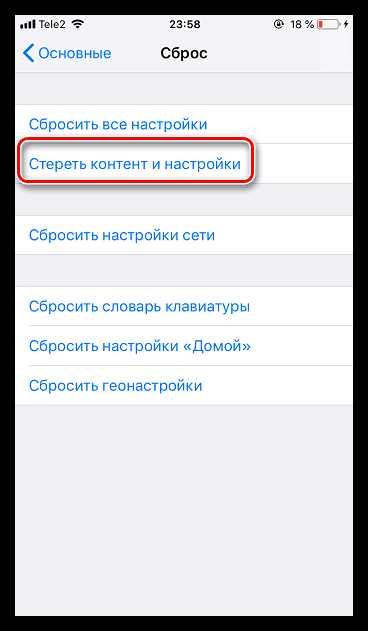
Рекомендации, приведенные в данной статье, помогут вам наладить связь между компьютером и iPhone.
Мы рады, что смогли помочь Вам в решении проблемы.Опишите, что у вас не получилось. Наши специалисты постараются ответить максимально быстро.
Помогла ли вам эта статья?
ДА НЕТlumpics.ru
Почему компьютер не видит Айфон, но может заряжаться, что делать
Подключение iPhone к компьютеру и обмен между ними данными производится с помощью программы iTunes. Но что, если при подключении смартфона через USB ПК просто не распознаёт устройство? Рассмотрим возможные причины этого неприятного явления и разберёмся, как его решить.
Почему компьютер не видит iPhone
Правильное подключение iPhone к компьютеру выглядит следующим образом:
- В разъём Lightning на смартфоне и в USB-порт на компьютере вставляется специальный шнур от Apple.
- На компьютере открывается программа iTunes.
- Затем нужно подтвердить соединение на самом iPhone, коснувшись «Разрешить».

Часто проблема заключается в том, что пользователь просто не заметил этот запрос
- В окошке iTunes слева наверху появится маленький значок смартфона. Это значит, что программа распознала устройство и готова обмениваться с ним фото и музыкой.
Если телефон даже не заряжается, то вычислить и решить проблему просто:
- кабель переломился. Попробуйте другой;
- слот Lightning на смартфоне загрязнился. Попробуйте аккуратно прочистить его игольным ушком. Не давите! Вставьте иглу тупой стороной в слот и медленно продвигайте вглубь, пока не уткнётесь в окончание слота. Если оно покажется вам мягким, попробуйте аккуратно провести иглой вбок, а затем вынуть её. Если вы вместе с ушком вытащите спрессованную пыль или грязь, то проблема с большой долей вероятности решится;

Зубочистка плохо подходит для этого занятия, потому что по толщине она обычно больше, чем разъём
- USB-разъём вашего компьютера отключён или не работает. В этом случае достаточно попробовать воткнуть шнур в другое гнездо.
Вы подключили смартфон, и он начал заряжаться, но не отображается в iTunes. В чём может быть причина? Обычно проблема кроется в неправильно установленном софте, но могут быть и другие факторы:
- «слетели» драйверы на USB-устройство;
- пользователь не коснулся кнопки «Разрешить» на экране смартфона;
- используется некачественный кабель;
- версии iOS на смартфоне и iTunes на компьютере не совместимы;
- устарели драйверы на чипсет.
Что делать
Для начала предпримем самые простые шаги и проверим, в чём может быть дело:
- попробуйте другой кабель USB. Стоит пользоваться только оригинальными шнурами с разъёмом Lightning от Apple. Если у вас такого нет, попробуйте одолжить у кого-нибудь из знакомых. Это с высокой вероятностью исправит ситуацию, если вы используете кабель от стороннего производителя. Даже если у вас оригинальный аксессуар, то не исключайте возможность его поломки и протестируйте подключение с другим;

Некоторые кабели от сторонних производителей (особенно самые дешёвые) попросту не умеют передавать данные
- попробуйте вставить кабель в другой разъём на компьютере. Иногда бывает такое, что USB-порт механически повреждается. Лучше всего работают разъёмы, расположенные на задней части корпуса;
- проверьте, доступны ли обновления для iPhone («Настройки» — «Основные» — «Обновление системы») и iTunes («Справка» — «Проверить наличие обновлений»). Если да, то установите их — у Apple это происходит по нажатию одной кнопки. Если вы не уверены, что обновление iTunes правильно поставилось, то удалите программу, а затем скачайте и установите её заново.
Если это не помогло, то придётся немного повозиться с настройкой компьютера.
Обновление драйвера для USB-устройства
Подключите iPhone через Lightning-USB к компьютеру и откройте «Диспетчер устройств». Чтобы добраться до него, правой кнопкой мышки нажмите на значок «Этот компьютер» или «Мой компьютер» (его можно найти в «Проводнике» или на рабочем столе), выберите из выпадающего меню пункт «Свойства». У вас откроется окно панели управления. Слева в нём вы увидите «Диспетчер устройств».
Вы увидите список всех подключённых к компьютеру устройств, включая мышь, клавиатуру, жёсткие диски и так далее. Нам нужна вкладка «Контроллеры USB». Если кабель и USB-порт компьютера исправны, то среди этого подсписка вы увидите строку Apple Mobile Device. Нажмите на неё правой кнопкой мыши и нажмите «Удалить» в выпадающем меню.
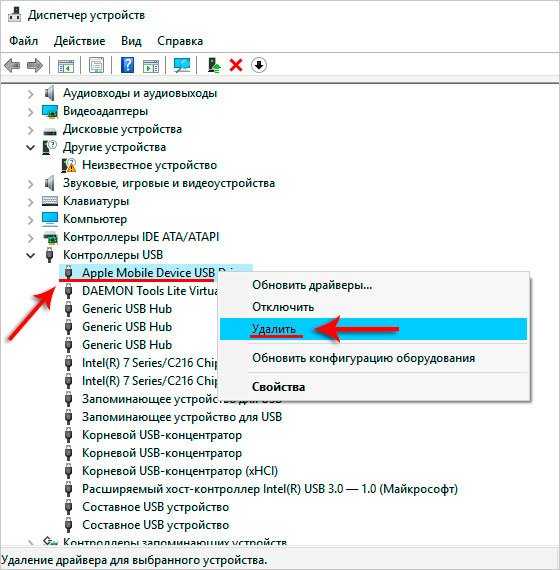
Не переживайте, компьютер автоматически заново скачает этот драйвер
Появится маленькое окошко, запрашивающее подтверждение действия. Убедитесь, что в нём стоит галочка «Удалить программы драйверов» и нажмите ОК. Когда программа оповестит вас, что операция завершена, отключите кабель и снова подключите его. Компьютер должен автоматически распознать устройство и начать установку драйвера, о чём и оповестит вас небольшим окошком в центре экрана.

Можете нажать кнопку «Закрыть» — от этого процесс не прервётся
Когда драйвер будет установлен, справа внизу появится соответствующее оповещение: «Устройство готово к использованию».
Обновляем драйвер на чипсет
Проверить актуальность драйвером на чипсет можно, подключив к компьютеру через USB любое другое устройство (другой смартфон, флешку). Если оно тоже не читается, значит, проблема может крыться здесь.
Вначале определим производителя процессора, чтобы скачать нужный драйвер. Для этого возвращаемся в «Диспетчер устройств» и раскрываем подсписок «Процессоры». Там мы увидим либо Intel, либо AMD.
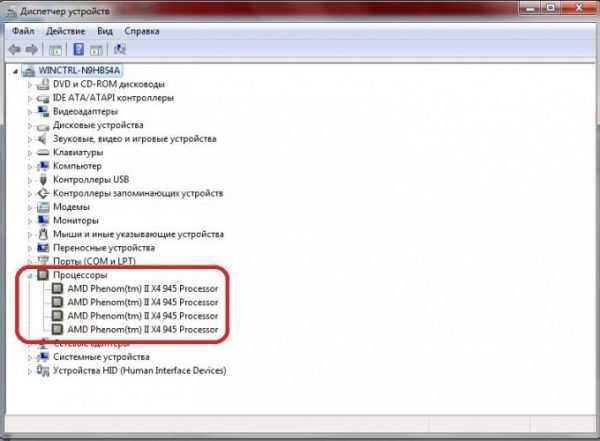
Не переживайте, если процессоров в списке несколько — это нормально
Теперь вам нужно зайти на официальный сайт производителя (Intel или AMD) и найти раздел с драйверами. Скачайте предложенный файл (скорее всего, это будет архив .zip — после скачивания его нужно разархивировать) и выполните файл .exe, который будет находиться в скачанной папке. Он установит свежий драйвер на чипсет. После этого перезагрузите компьютер и попробуйте подключить iPhone снова.
Перезагружаем службы
Возможно, причина кроется в подвисающей службе Apple Mobile Device. Давайте перезагрузим её:
- Закройте iTunes, отключите iPhone от компьютера.
- Нажмите Win + Q. У вас откроется окошко поиска.
- Введите в него «Службы» (без кавычек).
- Запустите программу и найдите среди всего списка Apple Mobile Device Service. Это будет несложно — службы расположены в алфавитном порядке.
- В появившемся окне нажмите «Остановить».

Иногда причина такого плохого поведения iPhone кроется в неправильной работе служб
- Проверьте, что напротив «Тип запуска» указано «Автоматический». Если это не так, измените настройку.
- Теперь нажмите «Запустить».
Попробуйте снова открыть iTunes и подключить iPhone.
Если ничего не помогло
Вы проделали все вышеописанные инструкции, но компьютер упорно не видит смартфон? Попробуйте подключить его к другому компьютеру с помощью другого кабеля. Придите в гости к кому-нибудь из друзей, попросите у них разрешения установить iTunes и подключите iPhone. Если и там проблема сохранится, то причина наверняка кроется в самом iPhone. В этом случае лучше всего отнести телефон на проверку к надёжному мастеру.
Такую проблему обычно несложно решить самостоятельно. Достаточно следовать простым инструкциям, и вскоре ваш iPhone снова распознается на компьютере.
legkovmeste.ru
Почему компьютер не видит айфон через USB: решение проблемы
Подключаете iPhone или iPad к компьютеру и видите окно с ошибкой, гласящее «Устройство USB не опознано»? Что же, вы не первый кто столкнулся с подобной проблемой, к сожалению, проявляется она довольно часто и по самым различным причинам. В этой инструкции мы опишем все известные способы ее устранения.
Перезагрузите компьютер
Первое, что нужно сделать после того, как вы увидели зловещую надпись об ошибке «Устройство USB не опознано» — перезагрузить компьютер. Предварительно стоит отключить ваш iPhone или iPad от компьютера и подключить его посредством USB уже после полного включения. Во многих случаях банальная перезагрузка исправляет проблему, однако, если в вашем случае она все так же проявляется, обратите внимание на другие рекомендации.
Убедитесь в том, что на вашем компьютере установлена последняя версия iTunes
В этом пункте тоже все просто — запустите iTunes, перейдите в меню «Справка» и выберите пункт «Обновления ». В том случае, если обновления доступны, дождитесь их загрузки и установки, после чего пробуйте подключить iPhone или iPad еще раз.
Отключите другие USB-устройства
Если к вашему компьютеру подключено много USB-устройств, вам следует попытаться отключить те, которые в данный момент не нужны. После этого попробуйте еще раз подключить свой iPhone и iPad к компьютеру — в большинстве случаев проблема разрешится.
Переустановите iTunes
Если же и это не помогло, то проблема может заключаться в сбое в iTunes. Подобные сбои происходят довольно редко, но удостовериться в том, что iTunes работает нормально все-таки следует. Процесс удаления iTunes несложен, однако, удалять компоненты нужно строго в следующем порядке:
- iTunes
- Apple Software Update
- Apple Mobile Device Support
- Bonjour
- Apple Application Support (iTunes 9 или более поздних версий)
После того как все компоненты iTunes удалены с компьютера, необходимо перезагрузить его и установить последнюю версию iTunes, загрузив ее с официального сайта компании Apple .
Проверьте конфликты драйверов
Шаг 1. Запустите «Диспетчер задач »
- Windows 7: Пуск -> «Панель управления » -> «Система и безопасность » -> «Система » -> «Диспетчер устройств »
- Windows 8: проведите по экрану от правого края, выберите «Поиск », введите «Диспетчер устройств » и нажмите Enter
- Windows 10: щелкните по полю поиска на панели задач, введите «Диспетчер устройств » и нажмите Enter
Шаг 2. Найдите в списке раздела «» пункт драйвера
Шаг 3. Если рядом с драйвером Apple Mobile Device USB Driver отображается знак со стрелкой вниз, нажмите правой кнопкой на драйвере и в открывшемся контекстном меню выберите пункт «Задействовать ». Если же возле драйвера отображается другой знак, перейдите к следующему пункту
Шаг 4. Если рядом с драйвером Apple Mobile Device USB Driver отображается восклицательный или вопросительный знак, щелкните по драйверу правой кнопкой мыши и выберите пункт «Удалить »
Шаг 5. Щелкните правой к
offlink.ru