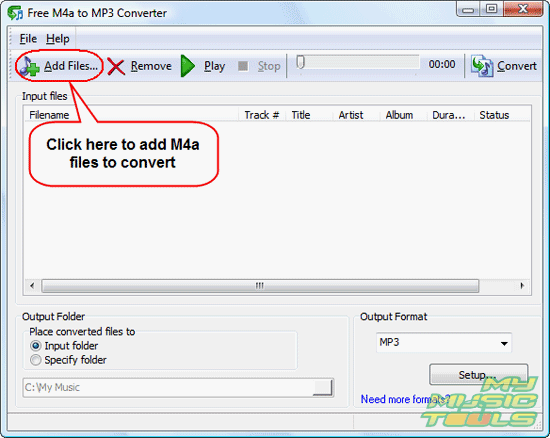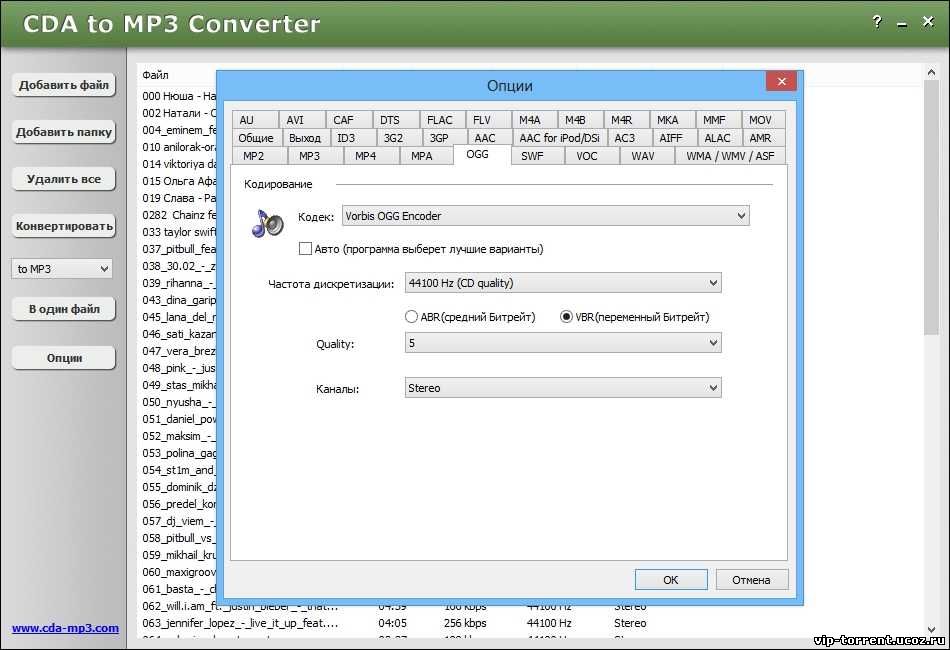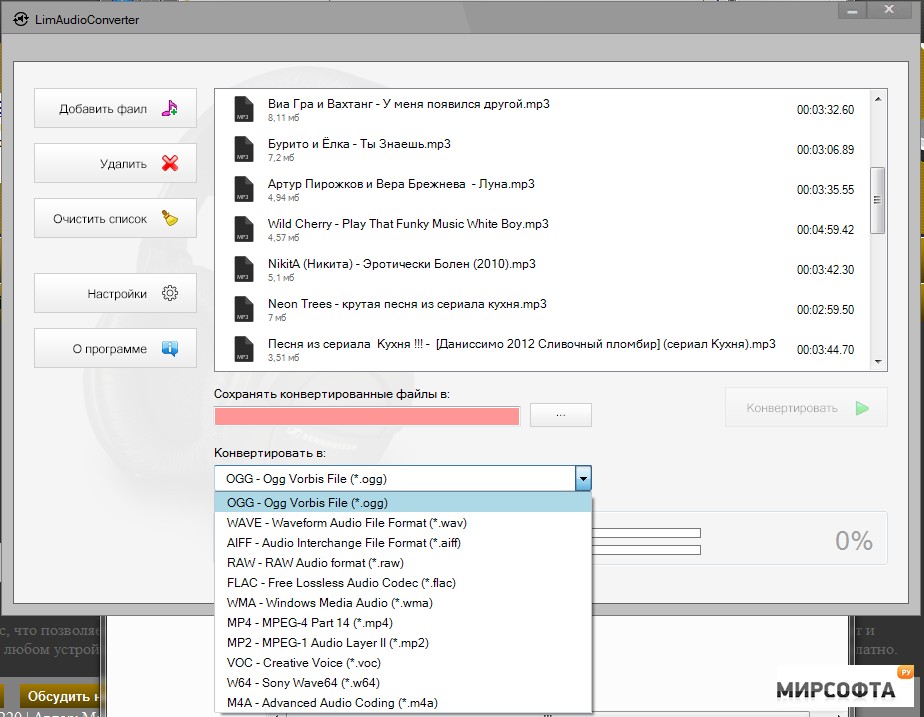Как конвертировать M4A в MP3 на MacOS —
Если вы пытаетесь преобразовать аудиозапись, сделанную с помощью QuickTime или любых других файлов m4a, в MP3 или AAC на Mac, вы можете сделать это с помощью iTunes. Вот как.
Конвертировать m4a в mp3- запуск Itunes на вашем Mac.
- Идти в Itunes предпочтения а также щелчок на генеральный
- Сейчас, щелчок на Импортировать настройки кнопка.
- Задавать «Импортировать С помощьюДо MP3 кодировщик.
- В следующем раскрывающемся списке выбирать битрейт для ваших mp3. (Выберите «Пользовательский», если хотите указать дополнительные параметры).

- Нажмите Хорошо а также Хорошо снова, закрыть настройки.
- Сейчас, идти в Музыка список (щелкните значок музыки в верхнем левом углу iTunes).
- Выбрать файлы вы хочу в перерабатывать. Если файлы отсутствуют в библиотеке iTunes, перетащите их в iTunes, а затем выберите их.
- Нажмите файл меню, проводить в «Создайте новый Версия» а также выбирать «Создайте MP3 версия.»(В iTunes 11 или более ранних версиях выберите« Создать версию MP3 »в меню« Дополнительно ».) Вы также можете щелкнуть правой кнопкой мыши файл, который хотите преобразовать, и выбрать« Создать версию MP3 »из меню.

- После того, как вы нажмете «Создать MP3 версию», новая (mp3) версия песни (песен) будет помещена в список музыки, в то время как оригинальные версии также останутся там.
- Чтобы сохранить новые mp3-файлы в другом месте, просто тащить, тянуть их из от Itunes (это не удалит их из библиотеки iTunes). Вы можете удалить любые файлы, как требуется в списке музыки. (не вмешивайтесь в настоящую библиотеку в Finder).
- запуск Itunes.
- Идти в Itunes предпочтения а также щелчок на генеральный табуляция.
- Сейчас, щелчок на Импортировать настройки
- Задавать «Импортировать С помощьюДо AAC кодировщик (это может быть выбор по умолчанию).

- В следующем раскрывающемся списке выбирать битрейт для ваших файлов AAC. (Выберите «Пользовательский», если хотите указать дополнительные параметры).
- Нажмите Хорошо а также Хорошо снова, выйти из настроек.
- Сейчас, идти в Музыка список (щелкните значок музыки в верхнем левом углу iTunes).
- Выбрать файлы Вы хотите конвертировать. (Если файлы отсутствуют в библиотеке iTunes, перетащите их в iTunes.)
- Сейчас, щелчок файл меню, проводить в «Создайте новый Версия» а также выбирать «Создайте AAC версия.
 (В iTunes 11 или более ранних версиях выберите «Создать версию AAC» в меню «Дополнительно».) Вы также можете щелкнуть правой кнопкой мыши файл, который хотите преобразовать, и выбрать «Создать версию AAC» в меню.
(В iTunes 11 или более ранних версиях выберите «Создать версию AAC» в меню «Дополнительно».) Вы также можете щелкнуть правой кнопкой мыши файл, который хотите преобразовать, и выбрать «Создать версию AAC» в меню. - Нажав «Создать версию AAC», вы создадите дубликаты AAC-версий ваших песен. Теперь вы можете удалить оригинальные версии ваших песен в iTunes.
- Чтобы сохранить новые файлы AAC в другом месте, тащить, тянуть их из от Itunes (это не удалит их из библиотеки iTunes). Вы можете удалить любые файлы (включая файлы AAC), как требуется в списке музыки. (не вмешивайтесь в настоящую библиотеку в Finder).
Заметка: Конвертирование файлов в mp3 или aac (с использованием надлежащего сжатия) работает без учета оригинального звука. Предполагается, что эти изменения не могут быть отмечены, потому что они маскируются другими звуками. Однако преобразование файлов mp3 или aac в несжатый формат (например, WAV) не может восстановить отсутствующие звуки.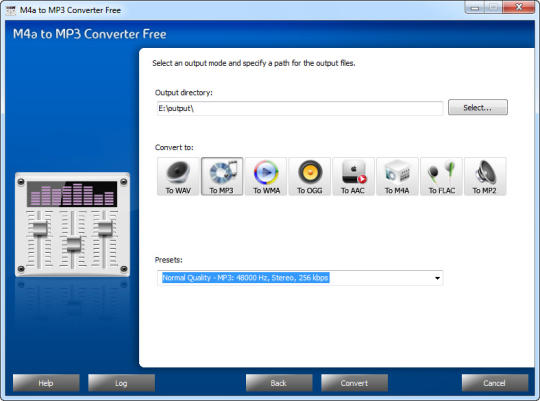 Поэтому, если вы когда-нибудь конвертируете mp3-файлы в wav-аудиофайлы, имейте в виду, что вы сохраняете то же качество и просто делаете файлы намного больше.
Поэтому, если вы когда-нибудь конвертируете mp3-файлы в wav-аудиофайлы, имейте в виду, что вы сохраняете то же качество и просто делаете файлы намного больше.
Бесплатный аудио конвертер для Windows и macOS
Версия: 1.9.8 Обновлено 20 февраля 2021 г. [изменения] Цена: Бесплатно
MediaHuman Audio Converter – это бесплатный аудио конвертер, работающий под Windows и Mac OS X, который поможет преобразовать ваши аудио файлы в WMA, MP3, AAC, WAV, FLAC, OGG, AIFF, Apple Lossless и другие аудио форматы. Наш аудио конвертер был разработан так, чтобы его смог освоить абсолютно любой пользователь, даже самый неопытный.
- Полностью на русском языке
- Конвертирует: MP3, WMA, WAV, FLAC, AAC, M4A, OGG и т.п.
- Поддерживает разбиение по CUE
- Поддерживает библиотеки iTunes: добавление и плейлисты
- Конвертирует несколько файлов одновременно
- Сохраняет структуру папок
- Абсолютно бесплатный
Скачать для другой ОС
Основные возможности:
Режим пакетной конвертации
Добавьте нужное вам количество файлов, выберите выходной формат и нажмите кнопку Старт – программа сделает все остальное.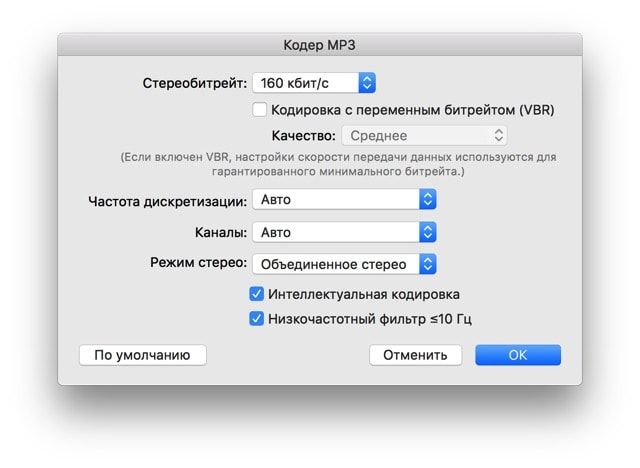
Поддержка lossless форматов
Очень удобно переводить один lossless формат в другой, без промежуточной конвертации. Например, FLAC в Apple Lossless, который поддерживается устройствами Apple.
Автоматическая разбивка по CUE
Программа автоматически ищет в каталоге файл с расширением .cue и, если находит, предлагает разбить образ на отдельные треки.
Автоматический поиск обложек
Если в файле есть id3 теги и отсутствует обложка, то программа пытается найти подходящую, используя несколько интернет-сервисов.
Поддержка iTunes
Любители продукции Apple должны оценить возможность добавления в медиатеку iTunes преобразованных файлов. Можно выбрать конкретный плейлист.
Сохранение структуры папок
При конвертации можно указать программе сохранять структуру каталогов, полезно тем, кто хранит музыку в папках Исполнитель / Альбом.
Системные требования:
- Windows 10, Windows 8, Windows 7, Windows Vista, Windows 2003, Windows XP для PC (32 и 64 бит)
- macOS 11.

- Около 70 Мб свободного места на диске
Пошаговые инструкции:
Отзывы:
-
Ребята, респект вам за вашу прогу. Теперь я могу нормально разбивать FLAC на треки используя инфу из CUE.
-
Разработчики, огромное спасибо за ваш конвектор! Смогла наконец залить музыку на телефон и в поездках теперь не скучно. Мария
org/Review»>
-
Я люблю пользоваться качественными программами, с удобным итерфейсом и богатым функционалом. Хочу выразить благодарность — ваш конвертер именно такой:) Огромный плюс — то что нет надоедливой рекламы. Я порекомендовал вашу программу в социальной сети (ВКонтакте) и буду советовать друзьям. Большое спасибо за работу! Виктор
Как же я долго искал красивый и удобный аудиоконвертер для мака. 5+ MaX
Скриншоты:
Другие наши продукты:
17 лучших конвертеров аудио для разных платформ
Онлайн-конвертеры аудио
1. Online Converter
- Поддерживаемые форматы:

- Цена: бесплатно.
Этот сервис конвертирует разные типы файлов, в том числе и аудио. Обработка выполняется быстро, а количество поддерживаемых форматов впечатляет. Причём, если вы в них не разбираетесь, можно просто выбрать в выпадающем меню Android, iPhone, iPad или Mobile и сервис сделает всё за вас.
К сожалению, Online Converter позволяет загружать только один файл зараз. Интерфейс не блещет изысками и как будто прибыл из прошлого. Тем не менее сервис вполне пригоден для использования.
Online Converter →
2. Media.io
- Поддерживаемые форматы: MP3, WAV, WMA, M4A, AAC, FLAC, AC3, AIFF, M4R, M4B, AU, APE, OGG, MKA.
- Цена: бесплатно в браузере, 39,95 доллара в год за десктопное приложение для Windows или macOS.
В режиме онлайн Media.io может конвертировать максимум два файла объёмом до 100 МБ. Результаты можно сохранить на «Google Диск», Dropbox, OneDrive или компьютер.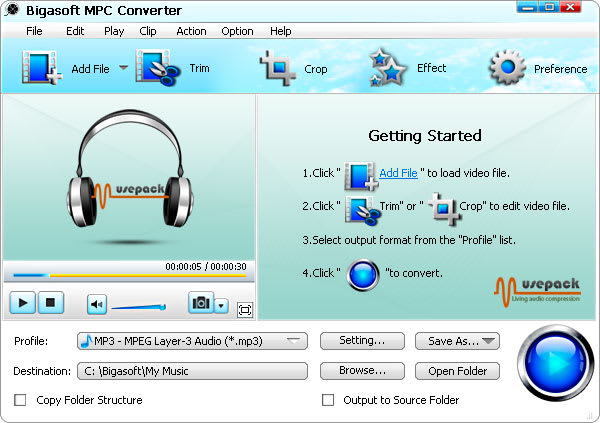 В последнем случае файлы можно качать по отдельности или вместе в архиве ZIP.
В последнем случае файлы можно качать по отдельности или вместе в архиве ZIP.
Десктопные версии позволяют обрабатывать аудиофайлы целыми папками. Но ставить их вряд ли стоит: бесплатные альтернативы для Windows и macOS предлагают ровно те же и ещё большие возможности.
Media.io →
3. Online Audio Converter
- Поддерживаемые форматы: MP3, WAV, WMA, M4A, AAC, FLAC, AC3, AIFF, M4R, M4B, AU, APE, OGG, MKA, AMR, MP2, M4R.
- Цена: бесплатно.
Online Audio Converter приятно выделяется на фоне предыдущих онлайн-инструментов тем, что может обрабатывать много треков зараз.
Сервис умеет не только конвертировать аудиофайлы, но и превращать в них видео. Полезно, если вы услышали крутую музыку в трейлере или клипе и хотите утащить её себе.
Online Audio Converter позволяет настроить качество, битрейт, частоту и количество каналов, добавить эффект затухания музыки, развернуть песню задом наперёд или даже удалить голос с аудиодорожки.
Online Audio Converter →
4. Convertio
- Поддерживаемые форматы: WAV, OGG, WMA, AAC, M4A, FLAC, GSM, AMR, AIFF, DTS, CDDA, CAF, OPUS, AC3, TXW, AU, WV, SND, VOC, VOX, AVR, SMP, SLN, W64, 8SVX, CVSD, IMA.
- Цена: бесплатно или за 11,99 доллара в месяц.
Пожалуй, один из лучших аудиоконвертеров, работающих прямо в браузере. У Convertio есть простой и красивый интерфейс, возможность пакетной обработки файлов, множество форматов и поддержка облачных хранилищ.
Если пользоваться сервисом бесплатно, одновременно будет обрабатываться не более двух файлов в очереди (заливать можно сколько угодно). Платная версия увеличивает количество конвертируемых треков до 50.
Convertio →
5. Diktorov.net
- Поддерживаемые форматы: WAV, MP3, FLAС, OGG, AIFF, M4V.
- Цена: бесплатно.

Аудиоконвертер, обрабатывающий только один файл зараз. Никаких изысков, только самые популярные форматы. Зато он очень прост и быстр.
Перетащите нужный файл в поле для загрузки, выберите формат, настройте сжатие, битрейт и количество каналов, и ваш трек будет быстро обработан.
Diktorov.net →
Конвертеры аудио для Windows, macOS и Linux
1. AIMP
- Платформы: Windows.
- Поддерживаемые форматы: APE, FLAC, MP3, SV8, OGG, OPUS, WAVE, WAV, WMA.
- Цена: бесплатно.
AIMP установлен практически на каждом компьютере с Windows. И если он у вас есть, вам не нужны сторонние приложения, ведь в плеер встроен конвертер аудио.
Щёлкните «Меню» → «Утилиты» → «Аудиоконвертер», добавьте в открывшееся окно музыку, которую хотите конвертировать, выберите формат и нажмите «Старт».
AIMP способен справиться с неограниченным количеством аудиофайлов, сохраняя структуру папок при конвертациии.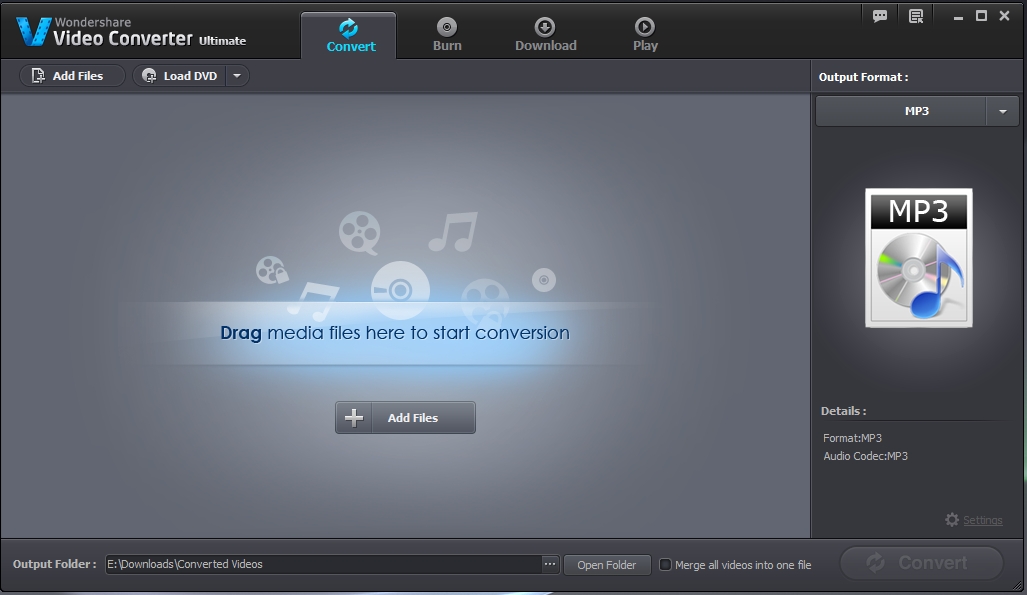 Он умеет обрабатывать и lossy-, и lossless-форматы, и плейлисты CUE.
Он умеет обрабатывать и lossy-, и lossless-форматы, и плейлисты CUE.
Загрузить AIMP →
2. Clementine
- Платформы: Windows, macOS, Linux.
- Поддерживаемые форматы: FLAC, MP3, AAC, OGG, OPUS, WAV, WAV, WMA.
- Цена: бесплатно.
Ещё один чрезвычайно мощный аудиоплеер, настоящий комбайн для управления вашей музыкальной коллекцией. Здесь есть и умные плейлисты, и стриминг музыки из множества онлайн-сервисов, и невероятно продвинутый редактор тегов и обложек, и, конечно, конвертер аудио.
Откройте «Инструменты» на панели меню и найдите «Конвертер музыки». Добавьте нужные файлы, выберите формат, настройте качество звука и сжатие, а затем укажите, куда сохранять готовое. Clementine также может конвертировать только выделенные треки в вашем плейлисте или целые папки.
Загрузить Clementine →
3. foobar2000
- Платформы: Windows.
- Поддерживаемые форматы: FLAC, OGG, OPUS, MUSEPACK, WAV, AAC, MP3 и другие.

- Цена: бесплатно.
foobar2000 известен как плеер для аудиофилов. Причина — куча настроек и расширений. Естественно, и конвертер файлов тут присутствует, причём он работает без установки расширений.
Выделите нужные треки, щёлкните правой кнопкой мыши и выберите «Конвертировать» → «Быстрая конвертация». Можно настроить формат, сжатие, количество каналов, теги и обложки, кодеки, назначать место сохранения и папки, по которым будут рассортированы ваши треки.
Чтобы не заморачиваться с настройками каждый раз, создавайте пресеты и перегоняйте аудиофайлы в разные форматы в промышленных масштабах.
foobar2000 покажется сложным новичку, но искушённые пользователи оценят его в полной мере.
Загрузить foobar2000 →
4. MediaHuman Audio Converter
- Платформы: Windows, macOS, Linux.
- Поддерживаемые форматы: WMA, MP3, AAC, WAV, FLAC, OGG, AIFF, APE.
- Цена: бесплатно.

В отличие от вышеупомянутых медиакомбайнов, это уже специализированное приложение. У него очень чистый и простой интерфейс, в котором легко разобраться. Просто добавляйте файлы, выбирайте формат и сжатие и жмите на кнопку.
MediaHuman Audio Converter поддерживает разбивку по CUE, что пригодится любителям музыки в lossless, работает с библиотекой iTunes, может конвертировать много файлов одновременно и сохраняет структуру папок, что важно обладателям больших коллекций.
Загрузить MediaHuman Audio Converter →
5. fre:ac
- Платформы: Windows, macOS, Linux.
- Поддерживаемые форматы: MP3, MP4, M4A, WMA, OGG, FLAC, AAC, WAV.
- Цена: бесплатно.
Интерфейс у fre:ac неказистый (видимо, отсюда и остроумное название), но это упущение с лихвой компенсируется обилием настроек. Приложение может конвертировать целые музыкальные библиотеки, сохраняя структуру папок и файлов.
Помимо конвертера, во fre:ac присутствует CD-риппер, так что вы сможете использовать приложение для переноса своей коллекции дисков в MP3. Риппер поддерживает онлайн-базы данных CDDB и freedb и будет автоматически запрашивать оттуда теги и названия копируемых с дисков песен.
Риппер поддерживает онлайн-базы данных CDDB и freedb и будет автоматически запрашивать оттуда теги и названия копируемых с дисков песен.
Загрузить fre:ac →
6. Freemake Audio Converter
- Платформы: Windows.
- Поддерживаемые форматы: MP3, AAC, M4A, WMA, OGG, FLAC, WAV, AMR, ADTS, AIFF, MP2, APE, DTS, M4R, AC3, VOC.
- Цена: бесплатно или за 9,95 доллара в год.
Довольно популярный конвертер. Умеет обрабатывать файлы по одному или группами, а также объединять несколько звуковых дорожек в одну. Вы можете настроить формат и сжатие.
Бесплатная версия не позволяет конвертировать треки, длина которых больше трёх минут. Кроме того, при установке приложение пытается навязать вам свою стартовую страницу.
Загрузить Freemake Audio Converter →
7. XRECODE3
- Платформы: Windows.
- Поддерживаемые форматы: MP3, AAC, M4A, WMA, OGG, FLAC, WAV, AMR, ADTS, AIFF, MP2, APE, DTS, M4R, AC3, VOC, TAK, W64.

- Цена: бесплатный пробный период 30 дней, 15 долларов за лицензию.
Очень продвинутый конвертер с кучей настроек. Поддерживает большое количество как lossy-, так и lossless-форматов. Удобный вкладочный интерфейс и возможность создавать неограниченное количество пресетов позволят вам конвертировать целые терабайты музыки.
В XRECODE3 есть и система шаблонов для массового переименования аудиофайлов при конвертации, так что с этой программой вы сможете без особых усилий поддерживать порядок даже в самой большой музыкальной коллекции. XRECODE3 именует файлы в соответствии с их тегами и может загружать недостающие теги из интернета. Присутствуют и некоторые дополнительные функции, такие как выравнивание громкости в обрабатываемых треках и конвертирование обложек.
Загрузить XRECODE3 →
8. XLD
- Платформы: macOS.
- Поддерживаемые форматы: OGG, FLAC, OGA, APE, WV, TTA, M4A, TAK, SHN, AIFF, WAV, PCM, AAC, MP3, HE-AAC, W64, WavPack, IETF.

- Цена: бесплатно.
Качественный аудиоконвертер для macOS. У него простенький интерфейс, но немало функций. Здесь есть встроенные инструменты для массового переименовывания файлов и конвертирования целых папок (структура папок может быть сохранена). Приложение умеет находить недостающие теги в интернете, а также копировать и записывать музыкальные CD. Также XDL может внедрять обложки альбомов в аудиофайлы при конвертировании.
Загрузить XLD →
Конвертеры аудио для Android и iOS
1. Smart Media Converter
- Поддерживаемые форматы: MP3, AAC, M4A, WAV, FLAC, AMR, OGG, 3G.
Несмотря на название, это не такой уж умный конвертер: ему далеко до десктопных альтернатив. Впрочем, со своими обязанностями он справляется. Достаточно выделить один или несколько файлов, выбрать нужный формат и нажать на кнопку. Результат вы получите довольно быстро.
Цена: Бесплатно
2.
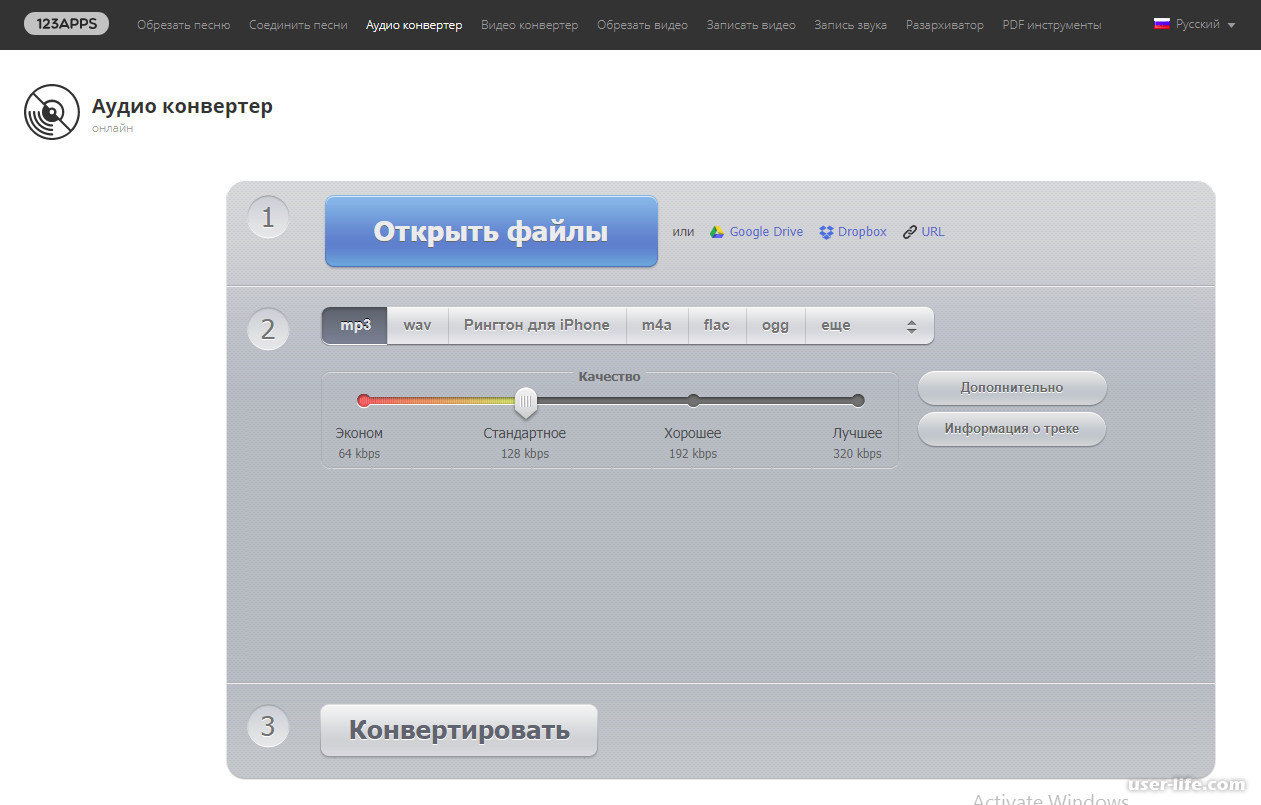 Media Converter
Media Converter- Поддерживаемые форматы: MP4, FLV, AVI, MKV, 3GP, MOV, MP3, ACC, FLAC, AIFF.
Это простенький конвертер с чистым интерфейсом. Он может обрабатывать аудиофайлы по одному и вырезать из видео звук.
Цена: Бесплатно
3. Audio Media Converter
- Поддерживаемые форматы: MP3, M4A, OGG, AMR, OPUS, WAV, FLAC, WMA.
Audio Media Converter — простое и удобное приложение, которое умеет не только конвертировать аудиофайлы в разные форматы, но и обрезать их по вашему желанию. После обработки трек можно установить на звонок или сигнал будильника, а также залить на «Google Диск», Dropbox и SoundCloud.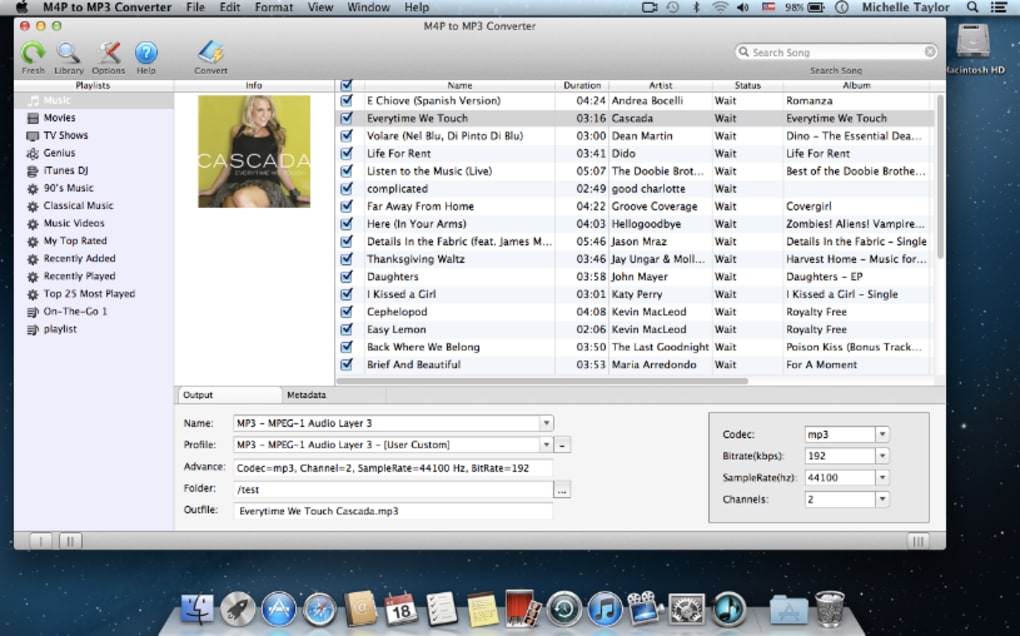
Цена: Бесплатно
4. The Audio Converter
- Поддерживаемые форматы: MP3, M4A, AAC, FLAC, OGA, OGG, WAV, WMA, AC3 или AIFF.
Приложение умеет конвертировать и файлы, хранящиеся в памяти iPhone, и загружаемые с Mac или по веб-ссылкам. Массовая обработка отсутствует.
Цена: Бесплатно
Читайте также
Конвертер аудио музыки онлайн
Самый удобный и популярный цифровой формат звуковых файлов – mp3. Не всегда необходимые файл представлены в этой кодировке, поэтому возникает потребность перевести их из форматов wav, wma или ogg, flac в mp3.
С помощью этого сервиса вы перекодировать аудиофайлы в режиме онлайн и абсолютно бесплатно. Для этого выберите необходимый файл на своем компьютере, укажите в какой формат вам нужно его перевести и нажмите кнопку «Ковертировать/Convert». После этого сохраните файл к себе на компьютер или внешний носитель.
Это позволит слушать свою любимую музыку в машине, в поездках, за городом и где бы то ни было. Ведь формат mp3 читают практически все цифровые устройства, рассчитанные на воспроизведение звука. Также конвертировать mp3 необходимо для пересылки файлов или для записи их на флешку, диск или другое устройство. Если вы хотите, чтобы вашу аудиозапись было удобно слушать другим людям, самый надежный вариант ― сохранить ее в формате mp3.
Для улучшения качества звука иногда возникает потребность трансформировать файл обратно из mp3 в wav или другие звуковые форматы. Это можно сделать также при помощи нашего сервиса. Просто загрузите файл на наш сайт, и вы сможете изменить формат звукового файла на тот, который вам нужен.
Важно понимать, что, несмотря на удобство, MP3 – это формат цифрового сжатия. Поэтому в нем отсутствуют определенные частоты оригинальной звуковой записи. При получении других форматов звук может улучшиться за счет снижения количества шумов и лучшей громкости. Хотя даже при увеличении количества битрейтов, добиться такого же звучания, как у оригинального wav файла не получится. Но в большинстве случаев этого и не требуется. Множество форматов звуковых файлов, которые вы сможете получить с помощью этого сервиса, позволяют слушать музыку и другие аудиофайлы в необходимом качестве.
Программы для изменения формата звуковых файлов в большинстве своем требуют установки и занимают место на компьютере. Часть из них работают в условно-бесплатном режиме только какое-то время, а потом их нужно покупать.
Этот сервис позволяет конвертировать звуковые файлы без установки программ на компьютер и без оплаты.
Отзывы
| Не солгу если скажу что это лучший ресурс который смог найти для данной задачи,спасибо огромное. |
| молодцы! |
| Благодарю, конвертация прошла успешно, буду пользоваться! |
| здоровская програмка нравится |
| гениально |
| Благодарю! |
| Спасибо большое |
| не грузятся аудио файлы больше 6 мб |
Другие сервисы
Как конвертировать FLAC в MP3
Хотя почти все аудиоустройства и мультимедийные проигрыватели поддерживают воспроизведение MP3, только немногие из них в настоящее время поддерживают FLAC. К счастью, существует множество способов конвертировать FLAC в MP3, если вы предпочитаете удобство, а не качество звука. Полученный файл может звучать не так хорошо, но, по крайней мере, вы можете его воспроизвести.
Некоторые из следующих приложений являются бесплатными, которые иногда поставляются с нежелательными надстройками.
Мы предлагаем вам выбрать вариант пользовательской установки и внимательно следить за процессом установки. Следите за инструкциями по установке других приложений, изменению домашней страницы и другим действиям, которые могут привести к нежелательным изменениям на вашем компьютере. Затем выберите, хотите ли вы установить или отказаться от этих дополнений.
Online Audio Converter — это самый быстрый и простой способ конвертировать ваши файлы FLAC в MP3. Это бесплатный веб-конвертер, поэтому вам не нужно покупать подписку, загружать и устанавливать что-либо. Все, что вам нужно для конвертации файлов FLAC, находится прямо на главной странице этого сайта.
Единственная проблема заключается в том, что пакетное преобразование занимает немного больше времени с Online Audio Converter, чем с некоторыми другими нашими вариантами. Сайт был явно разработан с учетом меньших конверсий.
Шаг 2: Выберите файлы, которые вы хотите конвертировать
Выберите большую синюю кнопку « Открыть файлы» — если вы хотите выбрать файлы из локального хранилища — или просто выберите один из этих трех вариантов загрузки, чтобы выбрать файлы: Google Drive, Dropbox или через URL.
Шаг 3. Выберите формат, уровень качества и настройте параметры.
Во втором разделе Online Audio Converter выберите нужный формат и уровень качества. Конвертер автоматически переходит к стандартному уровню (128 кбит / с) при конвертации файлов в MP3. Если вы нажмете кнопку « Дополнительные настройки» , вы сможете настроить такие параметры, как битрейт, частота дискретизации, каналы и другие функции. В этом разделе также предлагается возможность редактировать информацию о дорожке вашего файла с помощью кнопки « Изменить информацию о дорожке» .
Шаг 4: Конвертируйте и сохраните ваш файл
В последнем разделе конвертера, отмеченном цифрой 3 , нажмите кнопку «Преобразовать», чтобы завершить преобразование файла. После завершения преобразования Online Audio Converter предлагает три способа сохранить новый файл: скачать (чтобы сохранить файл в локальном хранилище) или сохранить на Google Диске или в Dropbox .
Альтернативные методы
Freemake Free Audio Converter (Windows)
Freemake предлагает программное обеспечение с множеством опций для управления музыкальными файлами и их преобразования в любой формат. Программное обеспечение совместимо с Windows 10, является универсальным и простым в загрузке — кнопки «бесплатная загрузка» являются отличной отправной точкой.
Как и многие конвертеры, Freemake позволяет вам настраивать каналы, битрейт, частоту дискретизации и множество других аспектов, что позволяет лучше контролировать качество. Вы также можете загружать музыку на Google Drive или Dropbox, объединять песни и выполнять множество других основных действий.
В MP3 Converter Free (MacOS)
Одним из самых популярных аудиопреобразователей в Mac Store является метко названное To MP3 Converter Free — простая в использовании утилита для преобразования одного из 200 аудио и видео форматов в MP3. Программное обеспечение поддерживает файлы FLAC, и процесс преобразования не может быть проще. Программное обеспечение также позволяет вам изменять выхо
дной сигнал с постоянного битрейта на переменный битрейт, переносить теги из исходного файла и регулировать громкость до максимального уровня.
Чтобы преобразовать файл FLAC в MP3 с помощью To MP3 Converter Free, просто выберите папку назначения и перетащите файлы поверх. Если вам необходимо выполнить пакетное преобразование папок или файлов, вы можете приобрести годовую подписку (7 долларов США), которая также позволяет загружать теги и графические объекты из сетевого источника, добавлять постепенное исчезновение и постепенное исчезновение и обрезать тишину до и после песен.
Cloud Convert (Google Chrome)
Cloud Convert — технически веб-конвертер, хотя и полезный, но также и как дополнение к Chrome, что делает его первой остановкой для пользователей Chromebook. Подберите дополнение, откройте его, и вы готовы к работе.
Cloud Converter — это не просто аудио конвертер. Он может конвертировать практически все, включая документы, видео, изображения, электронные книги и список других типов контента. К счастью, сервис может легко обрабатывать файлы FLAC и MP3. Он даже работает вместе с Google Диском, позволяя вам извлекать файлы из службы и сохранять их в Интернете, когда вы закончите, что делает его еще одним отличным вариантом для пользователей Chromebook.
Тем не менее, важно отметить, что Cloud Convert не содержит обширных опций настройки, как некоторые другие наши выборы. Вы можете указать такие вещи, как битрейт, но более глубокие элементы управления в основном отсутствуют. Поэтому Cloud Convert лучше, если вы хотите, чтобы все было просто.
СвязанныйПрограмма для конвертирования музыки – обзор возможностей
Конвертация аудио из одного формата
в другой: готовые профили
АудиоМАСТЕР рассчитан на пользователей без опыта работы с профессиональными дорогими программами, поэтому конвертация в редакторе максимально проста и нативно понятна. Главное меню представлено полностью на русском языке — вы легко найдёте нужные инструменты.
Загрузить файл в приложение очень просто: наш аудио конвертер для ПК предлагает множество вариантов добавления при открытии. Можно залить песню с компьютера или переносной флешки, извлечь звук из видео, скачать трек с CD-диска и даже записать с микрофона прямо в конвертере аудио. Таким образом, у вас прекрасно получится обработать композицию с любого носителя.
Чтобы приступить к конвертации, нажмите «Файл» на верхней панели и выберите пункт «Сохранить как». Откроется «Мастер сохранения», где вы найдёте профили для всех популярных музыкальных форматов. Обычно люди ищут программу для конвертирования музыки в MP3, однако стоит ознакомиться с особенностями каждого представленного расширения и выбрать оптимальное.
Доступны все популярные форматы
WAV
Формат, подразумевающий полное отсутствие какого-либо сжатия. Воспроизводится почти на любом устройстве, имеет максимально возможное качество звука (т.н. «с источника»), но получается слишком большим по объёму. Подойдёт тем, кто негативно относится к любой обработке или сжатию аудио. Однако для сохранения места на диске или карте памяти лучше всё-таки конвертировать WAV в MP3.
MP3
Самый популярный формат на данный момент, получивший особое распространение в 2000-х годах. Предполагает довольно высокую степень сжатия, приводящую к потерям определённых частот, зато занимает мало места (в зависимости от битрейта). Открывается практически любым плеером или гаджетом.
MP2
Устаревший формат аудиофайлов, применяемый в радио- и телевещании. Пользуется умеренной популярностью при создании DVD-дисков. В целом, проигрывает своему потомку (MP3) по всем пунктам, кроме силы сжатия — файлы MP2 могут быть немного качественнее, но и весить будут больше.
WMA
Персональное расширение компании Microsoft, задавшихся целью создать свою «экосистему», где в идеале пользователь работает только с их продукцией. Качество файлов WMA выше, чем у конкурентного MP3, но далеко не все приложения будут способны его проигрывать. Стоит быть внимательным к сроку лицензии — некоторые плееры могут отказаться воспроизводить файл WMA с защитой от копирования.
AAC
Модернизация MP3. Обладает хитрым алгоритмом автоматического сжатия: вес аудио становится ещё меньше, а качество — лучше. Является медиаконтейнером, поэтому кроме непосредственно музыки может содержать данные об обложке, текстах и даже видеоклипах. Поддерживается не всеми программами, однако в будущем вполне может выйти на лидирующие позиции среди форматов.
AC3
Профессиональный формат, связанный с системой многоканального звука Dolby Digital. Применяется на высококачественных DVD, Blu-Ray дисках и для домашних кинотеатров. Суть заключается в создании объёмного звучания, которое достигается использованием шести каналов (формат 5:1).
OGG
Аудиоконтейнер для обработки звука среднего качества с малым объёмом. Имеет открытый исходный код формата, благодаря чему воспроизводится на многих устройствах, однако не поддерживается гаджетами Apple.
FLAC
Формат, который производит сжатие без видимой потери частот и качества звучания. Высоко ценится меломанами и показывает себя в полную силу на дорогой профессиональной аппаратуре. Поддерживается многими плеерами, однако со смартфонами совместим не всегда. Также имеет большой вес.
Подумайте о цели конвертации своего файла и выберите подходящий формат.
Конвертирование аудио
Конвертирование аудиоПреобразование одного большого FLAC+CUE во много mp3
flac -dc ../*.flac | lame -h -b 256 /dev/stdin foo.mp3
mp3splt -c ../*.flac.cue foo.mp3
Преобразование m4a а mp3
faad -o - Calexico.m4a | lame -h -b 256 /dev/stdin Calexico.mp3
Преобразование mp3 в aac
lame --decode "$i" - | faac -b 32 -o "$j.aac" -
Преобразование mp3 а ogg
ffmpeg -y -i "$i" -acodec libvorbis -ab 32k -ar 22050 "$j.ogg"
Добавление ID3-тегов в mp3-файлы
Предполагается, что файл раскиданы по директория Исполнитель/Альбом/Песня.
Некоторым файлам и директориям добавлен цифровой префикс NN-,
который необходимо удалить в тегах.
for a in * # исполнители
do
if test -d "$a"
then
cd "$a"
for s in * # альбомы
do
if test -d "$s"
then
cd "$s"
i=1
c=`ls -1 *.mp3 | wc -l`
for f in *.mp3 # песни
do
ff=${f%.mp3}
id3tag -a "$a" \
-A "$a ${s#[0-9][0-9]-}" \
-s "${ff#[0-9][0-9]-}" \
-c "no coments" \
-C "no descr" \
-y 2009 -t $i -T $c -g 1 -w -n "$f"
i=$(($i+1))
done
cd ..
fi
done
cd ..
fi
done
Dump audio-CD
Посмотреть информацию о треках:
cdparanoia -vsQ
Сохранить WAV-файлы
cdparanoia -B
Конвертируем в mp3 как-то так:
for i in *.wav; do lame -h -b 160 $i ${i%%.*}.mp3; done
Для выполнения этих действий в некоторых дистрибутивах полезно добавить пользователя в соответствующую группу:
$ ls -l /dev/cdrom
lrwxrwxrwx 1 root root 3 сент. 12 11:00 /dev/cdrom -> sr0
$ ls -l /dev/sr0
brw-rw---- 1 root optical 11, 0 сент. 12 11:00 /dev/sr0
$ groups
audio users vboxusers
$ sudo gpasswd -a me optical
Отправить
Преобразуйте песню в другой формат файла с помощью приложения Apple Music или iTunes для Windows
Узнайте, как преобразовать песню в другой формат файла и сохранить копию оригинала.
Вы можете использовать приложение Apple Music на Mac или iTunes для Windows для преобразования файлов песен между сжатыми и несжатыми форматами.Например, вы можете импортировать некоторые несжатые файлы в свою музыкальную библиотеку в виде сжатых файлов, чтобы сэкономить место на диске. Примерами сжатых форматов являются MP3 и Apple Lossless Encoder. Примеры несжатых форматов: AIFF или WAV.
Вы не должны замечать ухудшения качества звука, когда:
- Преобразование между несжатыми форматами
- Переход от сжатого к несжатому формату
Вы можете заметить снижение качества звука, если:
- Преобразование между сжатыми форматами
- Переход от несжатого к сжатому формату
Подробнее о сжатии звука.
Для достижения наилучших результатов, если вы хотите, чтобы ваша музыка была в другом формате, повторно импортируйте музыку из исходного источника с использованием нового формата кодирования.
Вы можете преобразовать формат песен, которые находятся в вашей музыкальной библиотеке, в папке или на диске.
Преобразование песен в вашей музыкальной библиотеке
Выполните следующие действия для вашего устройства.
На вашем Mac
- Откройте приложение Apple Music.
- В строке меню выберите «Музыка»> «Настройки».
- Щелкните вкладку «Файлы», затем щелкните «Импорт параметров».
- Щелкните меню рядом с «Импортировать с помощью», затем выберите формат кодирования, в который вы хотите преобразовать песню.
- Нажмите ОК.
- Выберите песни в своей медиатеке, которые вы хотите преобразовать.
- Выберите «Файл»> «Преобразовать», затем «Создать [формат] версии».
Новые файлы песен появляются в вашей медиатеке рядом с исходными файлами.
На вашем ПК
- Откройте iTunes для Windows.
- В строке меню выберите «Правка»> «Настройки».
- Щелкните вкладку «Общие», затем щелкните «Импорт параметров».
- Щелкните меню рядом с «Импортировать с помощью», затем выберите формат кодирования, в который вы хотите преобразовать песню.
- Нажмите ОК.
- Выберите песни в своей медиатеке, которые вы хотите преобразовать.
- Выберите «Файл»> «Преобразовать», затем «Создать [формат] версии».
Новые файлы песен появляются в вашей медиатеке рядом с исходными файлами.
Конвертировать песни из файлов в папке или на диске
Вы можете импортировать песни в приложение Apple Music или iTunes для Windows и одновременно конвертировать их.Это создает преобразованную копию файла в вашей музыкальной библиотеке на основе ваших предпочтений в приложении Apple Music или iTunes для Windows.
Чтобы преобразовать все песни в папке или на диске, выполните следующие действия для вашего устройства.
Более старые купленные песни закодированы в защищенном формате AAC, что предотвращает их преобразование.
На вашем Mac
- Откройте приложение Apple Music.
- В строке меню выберите «Музыка»> «Настройки».
- Щелкните вкладку «Файлы», затем щелкните «Импорт параметров».
- Щелкните меню рядом с «Импортировать с помощью», затем выберите формат кодирования, в который вы хотите преобразовать песни.
- Нажмите ОК.
- На клавиатуре, удерживая клавишу Option, выберите «Файл»> «Преобразовать»> «Преобразовать в [настройки импорта]».
- Выберите папку или диск, содержащий песни, которые вы хотите импортировать и преобразовать.
Песни в исходном формате и преобразованные песни появятся в вашей медиатеке.
На вашем ПК
- Откройте iTunes для Windows.
- В строке меню выберите «Правка»> «Настройки».
- Щелкните вкладку «Общие», затем щелкните «Импорт параметров».
- Щелкните меню рядом с «Импортировать с помощью», затем выберите формат кодирования, в который вы хотите преобразовать песни.
- Нажмите ОК.
- На клавиатуре, удерживая клавишу Shift, выберите «Файл»> «Преобразовать»> «Преобразовать в [настройки импорта]».
- Выберите папку или диск, содержащий песни, которые вы хотите импортировать и преобразовать.
Песни в исходном формате и преобразованные песни появятся в вашей медиатеке.
Узнать больше
При преобразовании файла с помощью приложения Apple Music или iTunes для Windows исходный файл остается неизменным в том же месте.Приложение Apple Music и iTunes для Windows создают преобразованный файл из копии оригинала.
О компрессии
При преобразовании песни в определенные сжатые форматы некоторые данные могут быть потеряны. Эти сжатые форматы дают вам гораздо меньший размер файла, что позволяет хранить больше песен. Но качество звука может быть не таким хорошим, как в исходном несжатом формате.
Возможно, вы не услышите разницы между сжатой и несжатой песней.Это может зависеть от песни, ваших динамиков или наушников или вашего музыкального устройства.
Если вы сжимаете песню, и она теряет данные, вы не можете распаковать ее, чтобы получить данные. Если вы конвертируете песню из сжатого в несжатый формат, ее качество не улучшается. Файл только занимает больше места на диске. Примером может служить преобразование песни в формате MP3 (сжатый формат) в AIFF (несжатый формат). Песня занимает гораздо больше места на жестком диске, но звучит так же, как сжатый файл.Чтобы воспользоваться преимуществами несжатых форматов, вам следует импортировать песни в этих форматах.
Об авторских правах
Вы можете использовать приложение Apple Music и iTunes для Windows для воспроизведения материалов. Вам предоставлена лицензия только на воспроизведение:
- Материалы, не защищенные авторским правом
- Материалы, авторские права на которые принадлежат вам
- Материалы, которые вы уполномочены или имеете законное право воспроизводить
Если вы не уверены в своем праве на копирование любого материала, вам следует обратиться к своему юрисконсульту.Дополнительные сведения см. В Условиях использования служб мультимедиа Apple.
Дата публикации:
Как конвертировать файлы M4A в MP3
Вы, вероятно, знакомы с форматом файлов M4A, если когда-либо загружали песни из iTunes или Apple Music.Вы также, вероятно, хорошо знакомы с ограничениями этого формата.
Хотя треки M4A могут быть удобными в использовании, они также могут быть немного узкими, когда дело доходит до их общей совместимости с музыкальными плеерами. В результате вы можете захотеть преобразовать файлы M4A в более универсальный и более широко поддерживаемый формат, например MP3.
Связанное содержание
Вот как преобразовать файлы M4A в треки MP3, чтобы вы могли воспроизводить музыку на самых разных устройствах.
Шаг 1. Выберите файл M4A скриншотСуществует несколько сайтов для конвертации в облако, но наш фаворит для этой конкретной задачи — CloudConvert. Перейдите на его домашнюю страницу и нажмите красную кнопку Select File , а затем выберите нужный файл M4A, который вы хотите преобразовать. Нажатие кнопки Select File напрямую откроет представление File Explorer вашей системы, из которого вы можете выбрать свой файл. Если вы нажмете кнопку со стрелкой вниз , вы сможете выбрать из ряда других источников, таких как Dropbox, Google Диск, OneDrive или URL-адрес.
Одним из возможных альтернативных онлайн-конвертеров является Online Audio Converter. Вы можете узнать больше об этом методе в нашем руководстве, как конвертировать FLAC в MP3.
Шаг 2. Настройте параметры вывода скриншотПосле того, как вы выбрали файл, вам будет представлен экран с вариантами преобразования. Щелкните стрелку Формат файла и выберите параметр MP3 из списка аудиоформатов.
Можно щелкнуть значок Гаечный ключ рядом с раскрывающимся меню, чтобы настроить параметры вывода файла.Оттуда вы можете изменить битрейт, обрезать аудиофайл и многое другое. Когда вы будете удовлетворены своими настройками, нажмите красную кнопку Okay в правом нижнем углу.
Шаг 3: Конвертируйте файл скриншотНажмите красную кнопку Преобразовать справа. Когда процесс конвертации завершится, ваш файл будет доступен для скачивания.
Шаг 4: Загрузите ваш новый MP3 скриншотПредварительный просмотр вашего нового файла MP3 может автоматически воспроизвести вас после завершения преобразования файла.В любом случае появится зеленая кнопка Download , указывающая на то, что ваш файл MP3 доступен. При нажатии на кнопку ваш файл автоматически загружается и сохраняется в папку загрузок по умолчанию.
Альтернатива: приложение Apple Music для MacOSВ качестве альтернативы вышеуказанным методам пользователи MacOS также могут использовать приложение Apple Music для преобразования своих файлов M4A в треки MP3. Вот как это сделать.
Найдите в своей музыкальной библиотеке файл, который хотите преобразовать.Щелкните файл , файл , , преобразовать и выберите параметр «Создать версию MP3». Apple Music легко создает для вас новый файл MP3.
Наличие файла M4A может сделать преобразование более трудоемким, но вы все равно можете это сделать. Процесс преобразования более прост для пользователей Mac, но есть варианты качества, которые можно использовать с любой операционной системой. Приложив немного дополнительных усилий, вы можете выполнить преобразование M4A в MP3 независимо от вашей системы.
После того, как вы закончите создавать свои MP3-файлы, вы можете воспроизводить их на любом совместимом устройстве, включая лучшие современные MP3-плееры.Когда у вас есть улучшенные файлы MP3, вы можете слушать музыку в любом месте без потери качества звука.
Рекомендации редакции
Как конвертировать файлы M4A в формат MP3
как конвертировать файлы в формат MP Заголовок
Формат файлов M4A не совсем нарицательный, поскольку он намного уступает гораздо более популярному формату MP3. Однако это не значит, что это не имеет значения. Магазин Apple iTunes — доминирующая сила в распространении цифровой музыки — предлагает музыку без DRM в виде файлов M4A наряду с AAC, поэтому не исключено, что вы обнаружите, что у вас есть трек в формате M4A, который вы захотите воспроизвести где-нибудь, кроме iTunes.
Учитывая, что файлы MP3 повсеместно распознаются устройствами и медиаплеерами практически всех типов, мы подумали, что вам будет полезно руководство о том, как конвертировать M4A в MP3. Выполните следующие действия, чтобы сделать приобретенные треки iTunes M4A доступными в формате MP3 для универсального воспроизведения.
Связано: Вот наш выбор лучших бесплатных медиаплееров для Mac и ПК
Как конвертировать файлы M4A в MP3 с помощью iTunes (Windows / Mac OS X)
Хотя iTunes — не единственное настольное приложение, поддерживающее преобразования файлов M4A в MP3, он остается одним из лучших (и наиболее узнаваемых) вариантов.К тому же им легко пользоваться.
Шаг 1. Откройте настройки импорта
Щелкните элемент меню «Правка» и выберите «Настройки». Вкладка Общие должна быть открыта по умолчанию, в противном случае щелкните по ней. Затем нажмите кнопку «ОК» для импорта настроек.
Шаг 2. Настройте параметры импорта
Щелкните раскрывающийся список справа от «Импортировать с помощью» и выберите «Кодировщик MP3». Имейте в виду, что вы также можете настроить битрейт, с которым будут кодироваться ваши песни. Чем выше битрейт, тем лучше будут звучать ваши треки, и, конечно же, чем ниже битрейт, тем хуже будет звучать ваша музыка.Итак, зачем кому-то выбирать низкие скорости передачи данных? Причина проста: чем выше битрейт, тем больше файл. Хотя это не такая большая проблема, как когда-то увеличивалось пространство для хранения с момента начала кодирования, некоторые люди действительно владеют мобильными устройствами с ограниченным пространством, и поэтому в некоторых случаях каждый сохраненный бит может помочь.
Если места мало, то рекомендуем использовать кодировку 128kpbs, если можно качать. Если вы считаете, что вам нужно снизить скорость (или хотите узнать, как более низкая скорость передачи данных влияет на качество звука), нажмите «Пользовательская» рядом с «Настройка» в окне «Параметры импорта».Затем выберите желаемую скорость передачи данных в раскрывающемся списке «Скорость передачи стереозвука». Здесь вы также можете точно настроить другие параметры или вернуться к значениям по умолчанию. Когда все будет готово, нажмите «ОК», а затем еще раз.
История продолжается
Шаг 3: Преобразование
После применения настроек импорта выберите файл, который вы хотите преобразовать, в своей музыкальной библиотеке, затем щелкните меню «Файл», затем «Преобразовать», а затем «Создать версию MP3». iTunes создаст и автоматически разместит MP3-версию песни прямо под ней.
Преобразование файлов M4a в MP3 с помощью Cloud Convert (через Интернет)
Cloud Convert, Zamzar и Online Convert — это три веб-сайта, которые позволяют конвертировать файлы бесплатно без установки какого-либо программного обеспечения. Вы просто загружаете файлы, которые хотите преобразовать, а затем сайт конвертирует их для вас. Затем вы можете загрузить недавно преобразованные файлы — панели инструментов или надстройки не требуются.
Мы собираемся продемонстрировать, как использовать Cloud Convert. Этот минималистичный сайт позволяет пользователям конвертировать файлы всех типов, от аудиофайлов и видео до документов Word и т. Д.
Связано: Как конвертировать файлы FLAC в MP3
Шаг 1. Выберите файл M4aПерейдите на главную домашнюю страницу Cloud Convert, нажмите серую кнопку «Выбрать файлы», а затем выберите нужный файл M4A. преобразовать. Либо щелкните и перетащите файл, который вы хотите преобразовать, из его сохраненного местоположения в окно преобразования сайта. Нажатие кнопки «Выбрать файлы» напрямую откроет представление вашей системы в проводнике, в котором вы можете выбрать свой файл.Если вы нажмете кнопку «вниз», вы сможете выбрать из ряда других источников, таких как DropBox, Google Диск, OneDrive, Box и URL-адрес.
Шаг 2. Настройте параметры выводаПосле того, как вы выбрали файл, вам будет представлен экран параметров преобразования. Щелкните стрелку формата файла и выберите вариант mp3 из списка аудиоформатов. Если не указано иное, Cloud Convert автоматически конвертирует ваш файл в MP3 с переменной скоростью передачи данных от 220 до 250 кбит / с.Как и в iTunes, вы можете щелкнуть значок гаечного ключа рядом с раскрывающимся меню, чтобы настроить параметры вывода файла. Оттуда вы можете изменить количество аудиоканалов, частоту дискретизации и многое другое. Когда вы будете удовлетворены своими настройками, нажмите синюю кнопку ОК в правом нижнем углу.
Шаг 3. Преобразование
Нажмите красную кнопку «Начать преобразование» справа. Когда процесс конвертации завершится, что для большинства файлов займет около 10 секунд, ваш файл будет доступен для загрузки.
Шаг 4: Загрузка
Зеленая кнопка «Загрузить» указывает на то, что ваш файл MP3 доступен. Вы можете нажать прямо на кнопку, и ваш файл будет сохранен в ваших папках для загрузок по умолчанию. Варианты, доступные из раскрывающейся стрелки, включают создание QR-кода для загрузки на мобильное устройство. Если вы нажмете кнопку «Создать архив» в раскрывающемся списке, вы сможете включить свои файлы в сжатый файл различных типов.
cloud-convert-file-convert-download-file
Эта статья была первоначально опубликована 2 августа 2014 г. и обновлена 1 ноября 2016 г. Марком Коппоком для отражения последних изменений программного обеспечения.
M4A в MP3 — неограниченное количество бесплатных преобразований M4A в MP3
Конвертируйте аудиофайлы M4A в MP3 бесплатно онлайн. Неограниченное количество конверсий M4A в вашем браузере.
Аудиофайлы никогда не загружаются ни на один сервер!
Опции вывода MP3
Здесь появится имя выбранного файла M4A
Конвертировать в MP3Файл должен быть загружен автоматически, в противном случае щелкните ссылку для загрузки:
convert.mp3Ваша первая конверсия будет медленнее, чем последующие конверсии.После загрузки кодеков вы можете конвертировать аудио без загрузки файлов на наш сервер. Мы не храним ваши аудиофайлы и не получаем к ним доступа. Преобразование аудио не требует загрузка или загрузка пропускной способности.
Размер оригинала: TBD
Преобразованный размер: TBD
Экономия: подлежит уточнению
M4A M4A — это расширение файла и аудиоформат без потерь (часть цифрового мультимедийного контейнера MP4) с аналогичными размерами файлов, что и MP3, и используемый в Apple и продуктах с открытым исходным кодом.Узнать больше о M4A
MP3 MP3 — это наиболее популярное расширение файлов и формат цифрового кодирования звука, используемый сегодня.Впервые разработанный в 1993 году, он стал популярным благодаря высококачественному цифровому сжатию с потерями.Подробнее о MP3
Конвертировать в MP3:
Конвертировать M4A в:
Преобразование нескольких форматов?
Как конвертировать файлы M4A в MP3 онлайн
- Используя переключатель файлов выше, выберите файл M4A на вашем компьютере или телефоне.
- Увидев, что выбранный файл отображается в селекторе файлов, вы можете настроить параметры преобразования вывода, включая битрейт, частоту дискретизации и каналы.
- Нажмите кнопку «Конвертировать», чтобы преобразовать файл в формат MP3.
- Файл MP3 должен автоматически сохраниться на вашем устройстве. В противном случае появится ссылка для скачивания. Щелкните его, чтобы загрузить файл вручную.
Как работает конвертер M4A?
Мы безопасно конвертируем аудиофайлы прямо в вашем браузере с помощью кодеков, поэтому вам не нужно делиться своим личным аудио файлы. Это также экономит ваши расходы на передачу данных. Загрузка программного обеспечения не требуется!
Могу ли я конвертировать M4A в автономном режиме?
Да! После вашей первой загрузки программное обеспечение для кодирования должно кэшироваться в вашем браузере, что делает его автономным конвертером M4A.
Проблемы с преобразованием файлов M4A?
Это приложение может не работать в старых браузерах или на некоторых мобильных телефонах, так как оно использует более новую технологию браузера. Кодировка быстрее на настольных компьютерах, чем на мобильных телефонах. Также возможно, что ваш файл поврежден или содержит неконвертируемые данные.
Лучшие 3 способа конвертировать M4A в MP3
Несмотря на то, что качество файлов M4A лучше, а размер файла меньше по сравнению с файлами MP3, некоторые приложения могут сообщать вам, что не могут открыть файл M4A.В этом случае вы можете вместо этого конвертировать M4A в файл MP3. Эта статья покажет вам лучших 3 способа конвертировать M4A в MP3 и даст подробный обзор.
1. Конвертируйте M4A в MP3 с помощью iTunes
Вы можете преобразовать песню в формате M4A в формат MP3, сохранив копию оригинала в iTunes.
Шаг 1. Откройте iTunes и добавьте файл M4A в iTunes. Щелкните « файл » и откройте « Добавить папку в библиотеку ».»Выберите папку, в которой сохранены файлы M4A, а затем нажмите« Открыть », чтобы добавить файлы M4A в iTunes.
Шаг 2: изменение предпочтений. Выберите iTunes > Настройки , нажмите Изменить , а затем нажмите Параметры импорта . Щелкните раскрывающееся меню « Import Using » во втором окне и выберите « MP3 Encoder ». После этого нажмите «ОК» внутри обоих открытых окон, чтобы сохранить настройки.
Шаг 3: Начать преобразование. Выделите « Music » в списке « Library » в левой части iTunes. Выберите альбом с песнями M4A, которые вы конвертируете. После этого песни будут перечислены. Выберите каждый конвертируемый M4A, а затем щелкните меню «Дополнительно». Выберите « Create MP3 Version », чтобы сохранить аудиофайлы MP3 в папке iTunes на вашем компьютере.
Это лучший способ бесплатно конвертировать M4A в MP3.Никаких других программ, установленных на вашем компьютере, не требуется. Он также прост в эксплуатации. Рекомендуемые.
2. Конвертируйте M4A в MP3 с помощью бесплатного онлайн-конвертера
У людей, которым не нравится iTunes, есть другой выбор. Файл M4A не защищен DRM, что означает, что они менее ограничены. Мультиформатные бесплатные онлайн-конвертеры, такие как Media-Convert, Zamzar, Media.io и другие, позволяют пользователям конвертировать M4A в MP3. Возьмем, к примеру, Замзар.
Шаг 1: Перейдите к Замзар.com и добавьте файлы M4A. Нажмите кнопку « Выбрать файлы … » и импортируйте файлы M4A.
Шаг 2: Выберите « MP3 » в « Музыкальные форматы ».
Шаг 3: Введите свой адрес электронной почты, чтобы получить преобразованный файл.
Шаг 4: Нажмите кнопку « Преобразовать ». Это означает, что вы подтверждаете их условия, которые вам следует прочитать в первую очередь.
Онлайн-конвертер прост. Вам не нужно быть настолько компьютерным, чтобы завершить преобразование. Конечно, вы должны быть подключены к Интернету. Как и многие онлайн-конвертеры, Zamzar ограничивает размер файла до 100 МБ. Поэтому это не лучший выбор, если вы хотите выполнить пакетное преобразование нескольких файлов M4A.
3. Конвертируйте M4A в MP3 с помощью Any Audio Converter Free
Третий способ — загрузить настольную программу для преобразования файлов M4A в MP3.Мы рекомендуем Any Audio Converter Free , совершенно бесплатный инструмент для преобразования аудио.
Шаг 1: Запустите программу, нажмите кнопку «Добавить видео» , чтобы выбрать аудио с жесткого диска.
Шаг 2: Щелкните «Outout Profile» и выберите MP3 в качестве выходного формата из значка аудиофайлов.
Шаг 3: Просто нажмите кнопку «Конвертировать», чтобы немедленно преобразовать добавленные или выбранные файлы в формат MP3.После преобразования нажмите кнопку Открыть папку внизу программы, чтобы открыть папку вывода.
Дополнительные советы: конвертируйте музыку iTunes M4P в MP3
По сравнению с файлами M4A файлы iTunes M4P более эксклюзивны, их можно открывать только в iTunes. Если вам нужно преобразовать эти файлы в формат MP3, NoteBurner iTunes Audio Converter станет вашим идеальным выбором.
NoteBurner iTunes Audio Converter специально разработан для пользователей конвертации файлов Apple Music, аудиокниг и аудио m4p в незащищенные MP3, M4A и т. Д. Этот конвертер объединяет вместе Apple Music Converter, Audiobook Converter и M4P Converter. Он может записывать аудиодорожки в фоновом режиме с 10-кратной скоростью и сохранять выходной файл MP3 с сохраненными идентификаторами.
Шаг 1. Запустите iTunes Audio Converter в Windows. iTunes откроется автоматически. Вы увидите простой и понятный интерфейс iTunes Audio Converter.
Шаг 2: Нажмите кнопку « + Добавить », после чего вы увидите всплывающее окно, в котором будут показаны все песни из вашей медиатеки iTunes.Вы можете добавлять файлы Apple Music, аудиокниги и аудио M4P по своему усмотрению.
Шаг 3: Нажмите кнопку « Настройка » в главном интерфейсе, после чего появится всплывающее окно, которое позволяет вам установить выходной путь и выходной аудиоформат. Если вы не измените выходной путь, выходной звук будет сохранен в папке по умолчанию.
Шаг 4: После завершения настройки нажмите кнопку « Преобразовать », чтобы начать преобразование.Если вы не хотите конвертировать определенную музыку, нажмите кнопку «Удалить», чтобы удалить эту музыку перед преобразованием. После преобразования нажмите «Преобразовано», чтобы найти выходной звук.
Как конвертировать M4A в MP3 с помощью 5 лучших способов
Хотя формат M4A задумывался как преемник формата MP3, он не получил широкого распространения и, следовательно, не поддерживается различными аудиоплеерами. Он в основном используется Apple iTunes для загрузки музыкальных файлов. Из-за проблем несовместимости вы часто будете сталкиваться с ситуациями, когда вам нужно преобразовать M4A в MP3 .
Часть 1. Лучший конвертер M4A в MP3 для пакетного конвертирования M4A в MP3
В настоящее время преобразование M4A в MP3 является очень распространенной задачей, но большинство аудиоконвертеров позволяют конвертировать только один файл за раз. Wondershare UniConverter (первоначально Wondershare Video Converter Ultimate) поставляется с функцией, называемой пакетным преобразованием, которая позволяет конвертировать все M4A в MP3 Mac или Windows одновременно.
Wondershare UniConverter — Ваш полный набор инструментов для работы с видео- Преобразование M4A в MP3, MP4, MOV, AVI и другие 1000 форматов.
- Пакетное преобразование файлов M4A в MP3 без потери качества.
- Скорость преобразования в 30 раз выше, чем у обычных преобразователей.
- Редактируйте, улучшайте и персонализируйте свои видео файлы.
- Записывайте видео на воспроизводимый DVD с помощью привлекательных бесплатных шаблонов DVD.
- Скачивайте или записывайте видео с YouTube и других 10 000 сайтов обмена видео.
- Универсальный набор инструментов сочетает в себе исправление метаданных видео, средство создания GIF, компрессор видео и средство записи экрана.
- Транслируйте видео с Windows или Mac на другие устройства, включая Chromecast, Roku, Apple TV, Xbox 360 или PS3.
- Поддерживаемые ОС: Windows 10/8/7 / XP / Vista, macOS 11 Big Sur, 10.15 (Catalina), 10.14, 10.13, 10.12, 10.11, 10.10, 10.9, 10.8, 10.7, 10.6.
Как конвертировать M4A в MP3 на Mac / Windows
Для начала загрузите соответствующий конвертер Wondershare M4A в MP3 с помощью кнопки загрузки, а затем запустите его. Обратите внимание, что Windows работает почти так же, как версия для Mac, ниже мы возьмем версию для Windows для справки.
Шаг 1 Добавьте файлы M4A в лучший конвертер M4A в MP3.
Щелкните вкладку Audio Converter. Вы получите окно Открыть файл , в котором вы можете импортировать нужные файлы M4A в конвертер M4A в MP3.
Шаг 2 Выберите MP3 в качестве выходного формата для преобразования M4A.
Чтобы выбрать MP3 в качестве выходного формата, вам нужно нажать на значок стрелки вниз рядом с «Формат вывода», выбрать «Аудио»> «MP3» и выбрать качество звука справа.
Примечание. Чтобы сделать этот процесс более быстрым и эффективным, Wondershare предоставила поле поиска в нижней части панели назначения.Введите текст в поле поиска, чтобы отфильтровать все поддерживаемые типы файлов мультимедиа.
Подсказки
Шаг 3 Начните преобразование M4A в MP3
Теперь нажмите «Конвертировать» или «Начать все», чтобы сразу же начать преобразование M4A в MP3.
Когда конвертер M4A в MP3 завершит преобразование, вы можете перейти на вкладку «Готово» или щелкнуть значок папки внизу, чтобы получить преобразованные файлы .mp3.
Часть 2. Бесплатный конвертер M4A в MP3 для преобразования M4A в MP3
Wondershare Free Video Converter может быть конвертером M4A в MP3.Программное обеспечение поставляется с множеством функций, обеспечивающих плавное преобразование, например, возможность конвертировать несколько файлов одновременно, конвертировать файлы из URL-адреса, тем самым использовать его в качестве онлайн-конвертера M4A в MP3 и напрямую загружать преобразованные файлы. в Facebook или YouTube.
Как бесплатно конвертировать M4A в MP3
Шаг 1 Загрузите бесплатный конвертер Wondershare M4A в MP3 на свой компьютер и запустите его после установки, затем нажмите «Добавить файлы», чтобы импортировать целевые файлы M4A в программу.
Шаг 2 Нажмите значок раскрывающегося списка рядом с «Преобразовать все файлы в»: в правом верхнем углу, чтобы получить список выходных форматов, перейдите в «Аудио»> «MP3» и выберите качество на правой панели.
Шаг 3 Теперь нажмите «Конвертировать все» в правом нижнем углу, чтобы сразу перейти к бесплатному преобразованию M4A в MP3.
Подсказки
Часть 3. Онлайн-конвертер M4A в MP3 для преобразования M4A в MP3 Онлайн бесплатно
Мы можем использовать Online UniConverter (изначально Media.io) в качестве бесплатного онлайн-конвертера M4A в MP3. Это онлайн-конвертер M4A в MP3, то есть он позволяет пользователям конвертировать M4A в MP3 онлайн. Online UniConverter (первоначально Media.io) красиво оформлен, прост в использовании и поддерживает практически любой медиаформат. Если вы ищете, как конвертировать M4A в MP3 онлайн бесплатно без установки какого-либо программного обеспечения, вам следует использовать media.io в качестве онлайн-конвертера M4A в MP3.
шагов по преобразованию M4A в MP3 в Интернете с помощью Online UniConverter (изначально Media.io)
- Посетите www.media.io в своем любимом браузере и щелкните значок «плюс», чтобы добавить файл M4A для преобразования.
- Измените раскрывающееся меню «Преобразовать в» и выберите MP3 в соответствии с аудиоформатом, в который нужно преобразовать.
- Наконец, нажмите кнопку «Конвертировать», чтобы превратить ваш M4A в MP3 онлайн. После завершения преобразования вы сможете загрузить преобразованные файлы на свое устройство.
Подсказки
Часть 4. Бесплатный простой конвертер M4A в MP3 для преобразования M4A в MP3 Mac / Windows
1.Как конвертировать M4A в MP3 Windows Media Player (Windows)
Самый лучший и самый доступный бесплатный и простой конвертер M4A в MP3 для Windows — это Windows Media Player. Это связано с тем, что проигрыватель Windows Media является проигрывателем по умолчанию для Windows, хотя многие люди считают, что ему не хватает функций. Вот простые шаги для преобразования M4A в MP3-плеер Windows Media без установки какого-либо другого программного обеспечения.
Шаг 1. Откройте файлы M4A с помощью проигрывателя Windows Media. Это можно сделать несколькими способами.Либо с помощью меню «Файл»> «Открыть», либо перетащив медиафайл на интерфейс проигрывателя.
Шаг 2. Нажмите кнопку «Организовать» в верхнем левом углу окна, чтобы открыть всплывающие окна «Параметры».
Шаг 3. Выберите вкладку «Копировать музыку» и нажмите кнопку «Изменить», чтобы указать место назначения для преобразованного файла. Затем щелкните раскрывающийся список рядом с параметром «Формат» в разделе Параметры копирования и выберите MP3.
2. Как конвертировать M4A в MP3 iTunes (Mac)
iTunes — самый популярный медиаплеер для пользователей Mac.Он легкий, простой, но в нем достаточно функций. Одна из этих функций — возможность конвертировать M4A в MP3 Mac. Чтобы использовать M4A в MP3 iTunes, выполните следующие простые шаги.
Шаг 1. Откройте iTunes, выберите «Правка»> «Настройки», чтобы открыть всплывающее окно. Выберите вкладку «Общие» и нажмите «Параметры импорта».
Шаг 2. Щелкните стрелку раскрывающегося списка рядом с «Импортировать с помощью» и выберите в диалоговом окне «Кодировщик MP3».
Шаг 3. Теперь вы сможете бесплатно конвертировать M4A в MP3 в iTunes: выберите файл M4A и нажмите «Файл»> «Создать новое преобразование»> «Создать версию MP3».
Примечание. Процесс преобразования M4A в MP3 iTunes может немного отличаться в зависимости от вашей macOS, но должен быть похожим.
Это 5 лучших конвертеров, которые позволяют конвертировать из M4A в MP3. Теперь вы можете конвертировать M4A в MP3 как в Windows, так и в Mac OS, используя лучший конвертер M4A в MP3. Используйте iTunes для конвертации M4A в MP3 или Wondershare UniConverter в качестве конвертера M4A в MP3 Mac, а в Windows вы можете использовать Windows Media Player, который является бесплатным программным обеспечением для конвертации M4A в MP3.
3 метода преобразования M4A в MP3
Как преобразовать M4A в MP3 в проигрывателе Windows Media?
M4A не является таким распространенным видеоформатом, который не поддерживается большинством медиаплееров, которые вы можете найти, его лучше преобразовать в MP3. Есть много вариантов для этого преобразования. Вы можете использовать настольные или онлайн-конвертеры видео, iTunes или некоторые медиаплееры, такие как Windows Media Player, для преобразования M4A в MP3 .
Windows Media Player — это медиаплеер по умолчанию для Windows, который может воспроизводить многие мультимедийные файлы, такие как WMV, WMA, MKV и MP3. Может возникнуть необходимость, вы можете захотеть преобразовать M4A в формат MP3, и единственный конвертер, который у вас есть в вашем распоряжении, — это Windows Media Player. В этой статье мы расскажем, как конвертировать M4A в MP3 с помощью проигрывателя Windows Media, а также узнаем о лучшей альтернативе проигрывателю Windows Media для платформы Windows / Mac — UniConverter.
Часть 1.Пошаговое руководство по преобразованию M4A в MP3 с помощью проигрывателя Windows Media
Шаг 1. Откройте файлы M4A с помощью проигрывателя Windows Media. Вы можете просто щелкнуть поиск файла M4A и перетащить его в Windows Media Player, и он появится в библиотеке.
Шаг 2. Переместитесь в верхний левый угол меню и нажмите кнопку « Организовать ». Оттуда нажмите « Options », а затем кнопку « RIP Music ».
Шаг 3. В появившемся новом окне нажмите « Rip Music », затем прокрутите вниз и нажмите « Change », чтобы выбрать место назначения для преобразованного файла.
Теперь перейдите к кнопке « Format » и щелкните раскрывающееся меню. Оттуда прокрутите вниз и выберите формат « MP3 ». Вы также можете установить битрейт звука.
Часть 2.Часть 2. UniConverter — Как конвертировать M4A в MP3 в Windows
(быстрый и блестящий способ)Лучший способ конвертировать аудиофайлы M4A в MP3 без потери качества — использовать UniConverter. В этот профессиональный медиаконвертер встроен аудиоконвертер, поддерживающий различные типы аудио. Поддерживаемые типы аудио включают MP3, M4A, WMA, AC3, AA, AAX AAC, WAV, OGG, AIFF, MKA, AU, M4B, FLAC, APE, M4R и M4P. Он может легко загружать аудиофайлы и конвертировать их в пакетном режиме.Помимо преобразования аудио, UniConverter также может преобразовывать стандартные видеофайлы, HD-видео и онлайн-видео. Он поддерживает множество форматов файлов, что делает его идеальным медиаконвертером. Его пользовательский интерфейс многоязычный, и им довольно легко пользоваться.
Получите UniConverter — конвертер M4A в MP3 для Windows / Mac
- легко конвертирует M4A в MP3, и другие форматы, включая M4R, MKA, AU, FLAC, AC3, WAV, OGG, AIFF, APE, AAC, CAF и SD2, и это лишь некоторые из них.
- Преобразуйте аудио и видео форматы в предустановки, поддерживаемые Android, iOS и игровыми устройствами, такими как Samsung, iPhone, Xbox и другими.
- Он может загружать или записывать видео с потоковых сайтов, таких как YouTube, Facebook, Vimeo, Vevo, Hulu и еще 1000.
- Ultimate DVD toolkit поможет вам копировать, записывать и создавать резервные копии DVD-файлов самым безопасным способом.
- Поддержка пакетного преобразования Обработка , при которой вы можете одновременно конвертировать несколько аудио- или видеофайлов.
- Помогите перенести преобразованное видео или музыку на iPhone, телефоны Android.
- Совместим с Windows XP, Vista, 7, 8 и Windows 10.
Видеоурок по извлечению MP3 из видеофайла MP4 на Mac
Пошаговое руководство по конвертации M4A в MP3 в Windows
Шаг 1. Импортируйте файл M4A.
Под опцией Конвертировать вы увидите Добавить файлы .Оттуда появится окно, в котором вы сможете выбрать файлы M4A на вашем компьютере и открыть их с помощью программы. Вы также можете перетаскивать файлы в программу. Другой способ загрузки — это щелкнуть по встроенному браузеру и затем найти соответствующий файл M4A.
Шаг 2: выберите формат вывода
Теперь, когда ваш файл M4A загружен, вы можете выбрать желаемый формат вывода. Переместите курсор в верхний правый угол и щелкните значок Преобразовать все файлы в , и вы увидите параметры вывода.Щелкните Audio и выберите формат MP3 . Оттуда вы можете установить папку назначения.
Шаг 3. Конвертируйте M4A в MP3
После выбора формата вывода вы можете нажать кнопку « Преобразовать ». Программа конвертирует ваш файл M4A в MP3 за несколько секунд и предложит вам его открыть. Щелкните по нему и воспроизведите музыку в формате MP3.
Почему бы просто не скачать UniConverter и посмотреть, насколько удобно конвертировать M4A в MP3 на компьютере с Windows!
Часть 3.3 бесплатных конвертера для конвертации M4A в MP3 онлайн
1. Онлайн-Юниконвертер
Если вы ищете бесплатный онлайн-конвертер M4A в MP3, Media.io будет хорошим выбором. Это аудио конвертер, который позволяет конвертировать M4A в MP3 бесплатно. И вам не нужно загружать какое-либо программное обеспечение на свой компьютер.




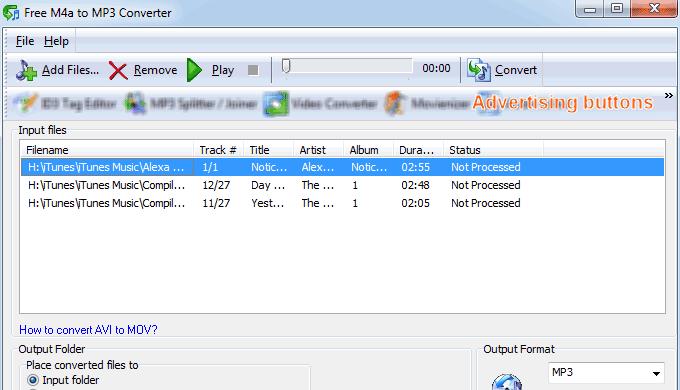 (В iTunes 11 или более ранних версиях выберите «Создать версию AAC» в меню «Дополнительно».) Вы также можете щелкнуть правой кнопкой мыши файл, который хотите преобразовать, и выбрать «Создать версию AAC» в меню.
(В iTunes 11 или более ранних версиях выберите «Создать версию AAC» в меню «Дополнительно».) Вы также можете щелкнуть правой кнопкой мыши файл, который хотите преобразовать, и выбрать «Создать версию AAC» в меню.