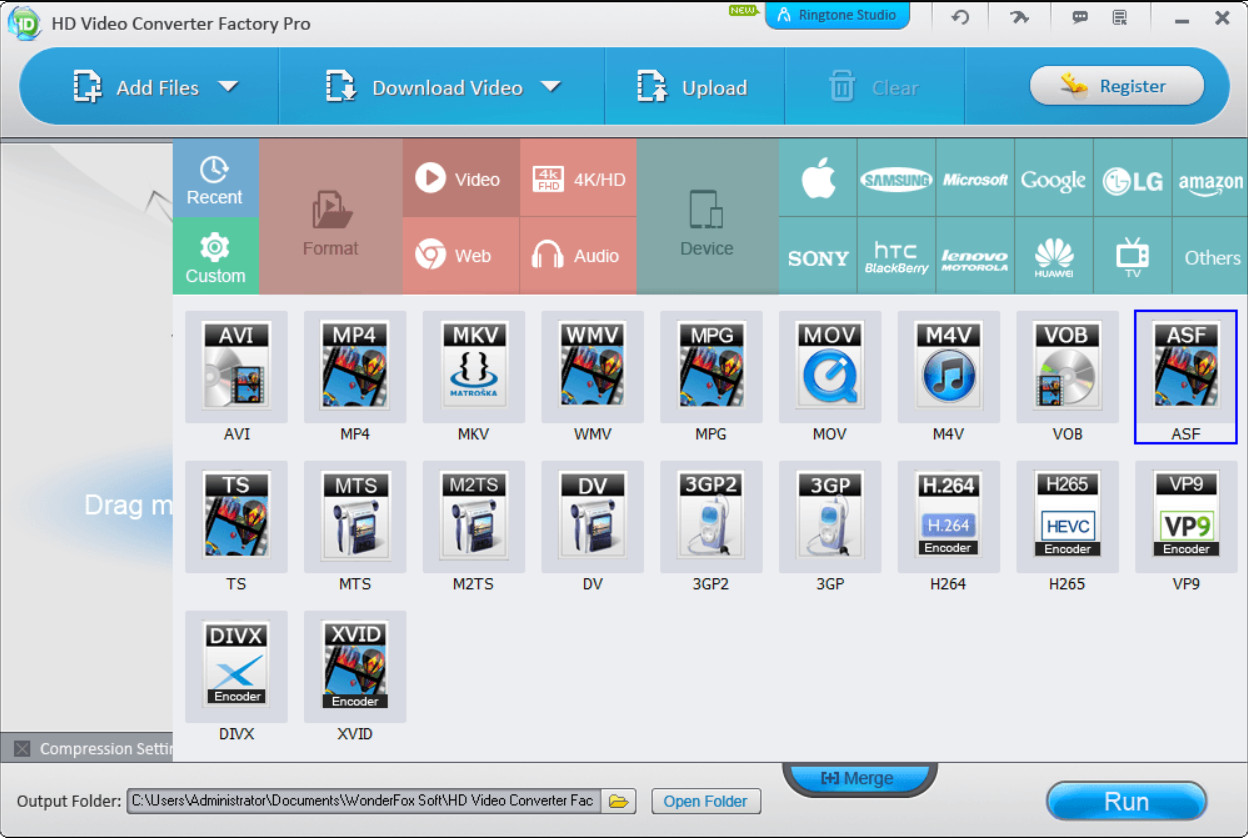Конвертеры видео для iPhone
Напрямую в iPhone можно закачать только два формата видео файлов, это .mp4 и родной QuickTime .m4v. Как быстро конвертировать свой любимый фильм, если его нет в интернете в нужном для iPhone формате. Для это существуют видеоконвертеры, которые без труда сделают всю работу. Да еще и уменьшат размер фильма в разы, без видимой потери качество записи. В данной статье будут описаны процессы работы лучших конвертеров по версии сайта.
Выводы:
Чтобы вы не проматывали страницу в конец, напишем их стразу здесь, без лишних интриг.
В данной статье были рассмотрены лучшие бесплатные конвертеры видео для iphone. Сделать заключение было не легко, но все же оно есть.
Пожалуй, лучшим выбором будет — Free Video to iPhone Converter. Данная программа выполняет все нужные функции, является бесплатной и быстро производит конвертацию.
Если вы хотите большей функциональности, вы собираетесь постоянно пользоваться этой программой и вам не жалко 60$, то смело покупайте ImTOO Video Converter Ultimate и вы не разочаруетесь.
Free Video to iPhone Converter
Данный конвертер видео для iPhone сделан так, что в нем не запутаешься. Работа в 2 кнопки, не иначе. Стоить отметить скорость работы данной программы, а это не мало важно. Несколько слов о работе сказаны, теперь — описание процесса конвертации.
1) Чтобы загрузить файл в программу, нужно: нажать на кнопку «Добавить файл» и выбрать видеофайл.
2) Для конвертирования, нажимайте на кнопку «Конвертировать».
3) Перед этим следует выбрать качество выходящего файла и путь его сохранения (установлено по умолчанию).
Мы испытывали данную программу для iPhone 4 и из исходного 720х400, получили 720х480. Стандартное качество.
Программа отлично справляется со своей работой. Является бесплатной и имеет понятный интерфейс.
Free Video to iPhone Converter конвертирует видео файлы различных форматов в МР4 формат (MPEG4, AAC) в доступный формат для iPhone. Вы можете сконвертировать и сохранить видео в высоком, нормальном и экономичном качестве.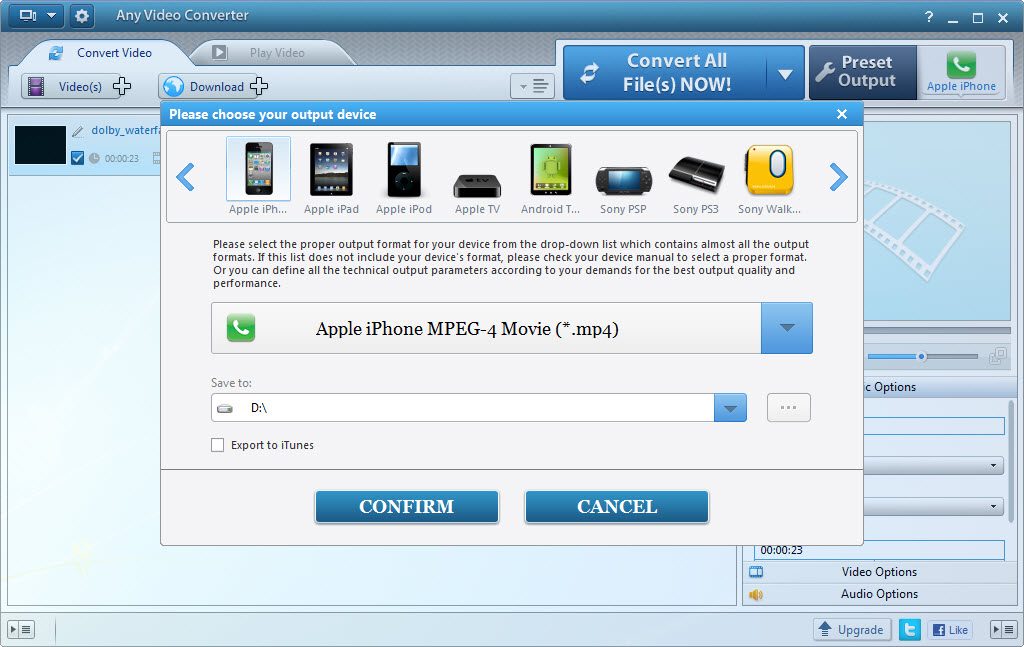
Поддерживаемые форматы входных файлов: *.avi; *.ivf; *.div; *.divx; *.mpg; *.mpeg; *.mpe; *.mp4; *.m4v; *.webm; *.wmv; *.asf; *.mov; *.qt; *.mts; *.m2t; *.m2ts; *.mod; *.tod; *.vro; *.dat; *.3gp2; *.3gpp; *.3gp; *.3g2; *.dvr-ms; *.flv; *.f4v; *.amv; *.rm; *.rmm; *.rv; *.rmvb; *.ogv; *.mkv; *.ts.
Плюсы:
- Удобна в использовании
- Быстро работает благодаря технологиям Nvidia
- Бесплатна
Минусы:
- Только для iPhone. Для iPad используйте аналогичный конвертер «Free Video to iPad Converter» от того же разработчика.
Скачать файл Free Video to iPhone Converter
Freemake Video Converter
Что нужно рядовому пользователю? Правильно работа в «2 клика». Именно это и обеспечивает данная программа, хоть является и бесплатной. Этот фри-монстр обкатывает больше количество форматов с выбором конкретного (в данном случае Apple). Перейдем к подробностям конвертирования.
1) Чтобы закинуть файл в программу, нужно нажать на «Файл» или перетащить видео с компьютера.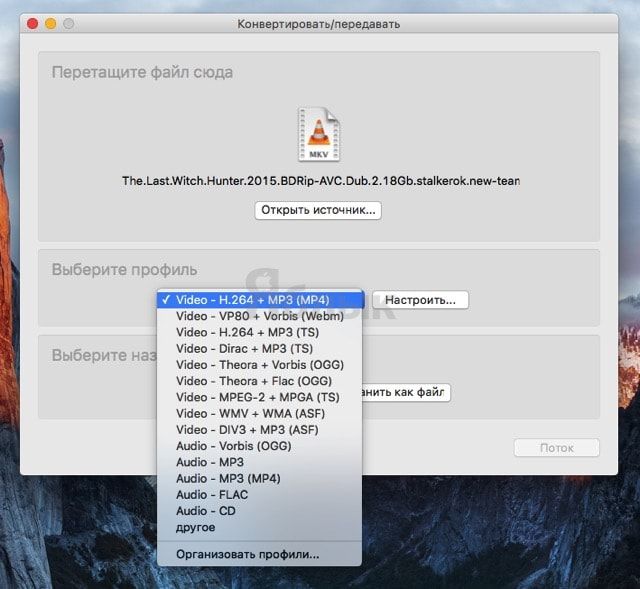
После чего, вы увидите, что файл находится в программе.
2) Для того, чтобы конвертировать видео, нужно нажать на кнопку «в Apple» и выбрать нужный формат после чего, нажать на кнопку «Конвертировать». Процесс запущен.
В данном случае, мы конвертировали видео 720х400, и при выходе получали 960х640 для iPhone 4S. Все остались довольны.
Отличная программа, а самое главное бесплатная. Не уступающая по быстро действию другим аналогам. Подробности ниже.
Конвертирует бесплатно видео в AVI, MP4, WMV, MKV, 3GP, DVD, MP3, iPad, iPhone, PSP, Android phones. Видео в MP3 одним кликом! Rip & Прожиг DVD. Конвертирование с YouTube в MP4, AVI, etc. с Freemake! Гарантированный результат.
Плюсы:
- Быстрая работа программы
- Наличие русской локализации
- Понятный интерфейс
- Работа в 2 Клика
- Множество форматов для обработки
- Бесплатность
Минусы:
- Постоянная реклама в центре программы
Скачать файл Freemake Video Converter
Movies2iPhone
Следующая программа, выполняющая функцию конвертирования очень просто и удобно. Однако не совсем быстро. Если предшественники в статье конвертировали видео за 10-12 минут, то эта программа заняла почти 20 минут (если у вас игровой ПК, то вам это не грозит). Подробные действия для конвертирования ниже.
Однако не совсем быстро. Если предшественники в статье конвертировали видео за 10-12 минут, то эта программа заняла почти 20 минут (если у вас игровой ПК, то вам это не грозит). Подробные действия для конвертирования ниже.
1) Чтобы добавить видеофайл в программу, нужно: нажать на кнопку «Выбрать файл для конвертации». Далее выбрать папку конечного файла, если вам нужно сохранить в другой папке, а не по умолчанию.
2) Выбрать формат видео после конвертации: для этого нужно, в разделе «Настройки» выбрать формат для iphone.
Суд заставил Apple бесплатно поставить зарядное устройство для iPhone 12 Apple выпустит iPad mini с новым дизайномПосле конвертации, мы получили файл с разрешением для iPhone 720х480 (который задала программа), исходный файл был размером 720х400. Картинка получилась неплохая.
Программа отлично работает, и имеет 2 пункта для нужной работы.
Плюсы:
- Работа в 2 Клика
Минусы:
- Долгая конвертация, по сравнению с аналогами
- Нельзя выбрать качество записи
Скачать файл movies2iphone
Lucky Video Converter
Данный фри конвертер видео для iPhone, хорошо служит верой и правдой. Но, при добавлении файла нужно выбрать формат файла, который вы выбираете. И это не удобно. Так же присутствует реклама, которую не убрать. Собственно поэтому, программа и является Free версией. Подробная инструкция по конвертированию ниже.
Но, при добавлении файла нужно выбрать формат файла, который вы выбираете. И это не удобно. Так же присутствует реклама, которую не убрать. Собственно поэтому, программа и является Free версией. Подробная инструкция по конвертированию ниже.
1) Чтобы добавить файл, нужно: нажать на кнопку «Добавить файл» и выбрать нужный вам.
2) Далее нужно выбрать, для чего конвертируется видео, у нас выбран iPhone. И нажать кнопку «Конвертировать».
Мы конвертировали запись для iPhone. За основу была взята запись 720х400, а получилась 480х320 как предложила программа.
Плюсы:
- Красивая программ
- Работа в 2 Клика
Минусы:
- Длительная конвертация
- Постоянная реклама
- Нельзя выбрать качество видео
Скачать файл Lucky Видео Конвертер
Видео конвертер для iphone Wondershare iPhone Video Converter. Специально сделан для преобразование видео различных форматов в формат mp4. Программа радует своей простотой, что делать и куда тыкать мышкой, вопросов не возникает.
Программа радует своей простотой, что делать и куда тыкать мышкой, вопросов не возникает.
Запускаете программу, указываете нужный фильм для конвертации, нажимаете кнопку старт. Все. Через 15-20 минут, в зависимости от производительности компьютера, получаете видео для iPhone. Затем через приложение iTunes, можно закачать файл на ваш телефон.
Если покопаться в настройках то есть возможность настраивать яркость, контраст, громкость и т.д. Можно вырезать нужный фрагмент видео или записать только звуковую дорожку.
Для правильной пропорции экрана нажмите Edit и на вкладке Croop из выпадающего меню поставте zoom: Keep original
Скачать файл Wondershare iPhone Video Converter
ImTOO Video Converter Ultimate [Платный]
Невероятная по характеристикам программа, которая отлично справляется с работой, использует технологии Nvidia и CUDA, что дает ей почет. Она действительно быстро конвертирует.
Самым главным плюсом данной программы является то, что она конвертируент видео не только для iPhone, но и для XBOX, Playstation 3, BlackBerry, iPod, iPod nano, Apple TV, Hd видео и много другое.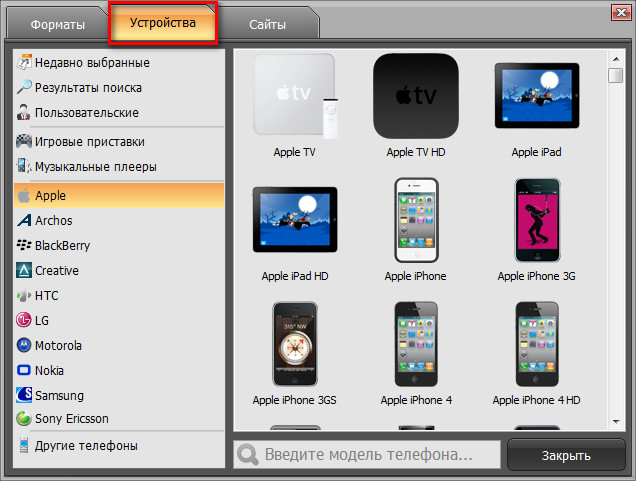 Однако стоит заметить, что за данное удовольствие стоит платить или использовать активатор. Цена 60$. И это действительно дорого. Но программа все равно пользуется успехом.
Однако стоит заметить, что за данное удовольствие стоит платить или использовать активатор. Цена 60$. И это действительно дорого. Но программа все равно пользуется успехом.
Рассмотрим конвертацию.
1) Чтобы добавить файл в программу нажмите на: «Файл» и «Добавить запись».
2) Выберите, какая конвертация нужна (iPad, iPod или iPhone)
3) Чтобы начать конвертировать, нажмите F5 (быстрая конвертирование) и ждите определенное время которое указано ниже.
В данной программе, на выдохе нам нужен был формат для iPhone 4S. Был выбран режим для iPhone 4 качество обычное, а качество звука высокое. Разрешение полученного 960х640. Исходное разрешение было 720х400. Смотрим, что получилось.
Программа быстро работает и отлично конвертирует. Подробности ниже.
Программа работает практически со всеми продвинутыми видео форматами, в их числе такими как: AVI, WMV, MPEG-1/2/4, MOV, 3GP, ASF, MP4, MP2, MP3, WMA, WAV, M4A, AAC, AC3 и OGG, H.264/MPEG-4 AVC, AVCHD (*. m2ts, *.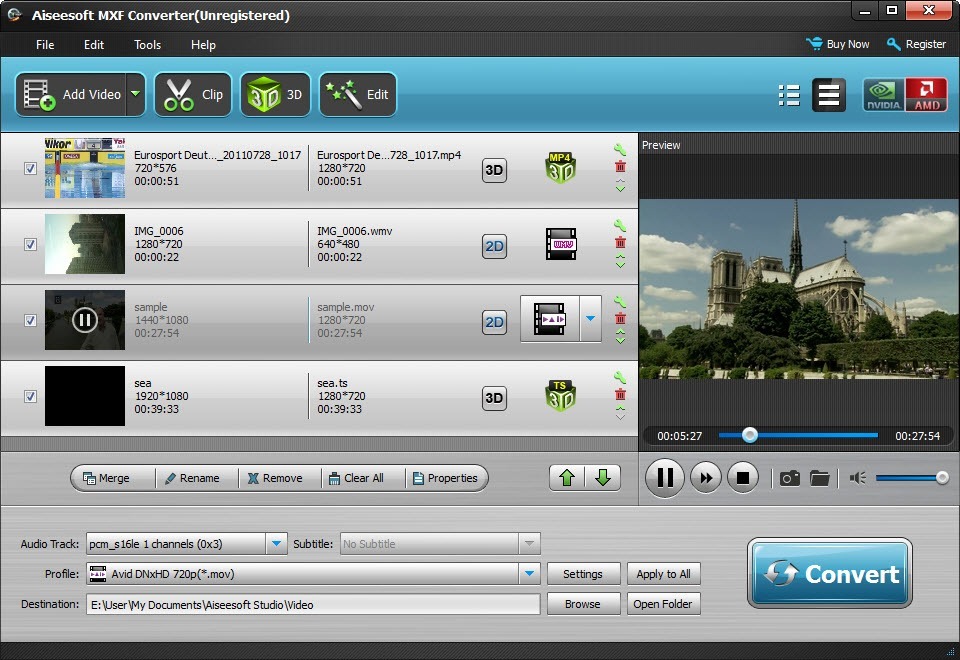
Так-же есть возможностью кодирования и декодирования в High-Definition видео.
Программа поддерживает и технологию NVIDIA® CUDA™.
Плюсы:
- Быстрая работа
- Использование технологий Nvidia и CUD
- Понятный интерфейс (с русификатором)
- Огромное количество форматов, на любой вкус.
- Предпросмотр видео
- Выбор звуковой дорожки
Минусы:
- Цена
- Отсутствие русской локализации (русификатор в архиве)
Скачать файл ImTOO Video Converter Ultimate
Конвертер видео для iPhone — для дома и офиса
Автор статьи: Эдуард Жданов 28 февраля 2019 Узнайте из статьи о приемлемых форматах для iPhone, а также о том, как подготовить ролик к просмотру, используя конвертер видео для айфон.
Узнайте из статьи о приемлемых форматах для iPhone, а также о том, как подготовить ролик к просмотру, используя конвертер видео для айфон.Конвертируйте фильмы «ВидеоМАСТЕРОМ» и смотрите их с комфортом!
Форматы видео, которые поддерживает iPhone
Первым делом разберёмся, ролики с каким расширениям воспроизводятся на устройствах Apple. Такие известные и широко используемые форматы, как AVI, FLV, WMV и MKV, более ранние модели iPhone часто не поддерживают. Это является проблемой, так как многие фильмы и клипы распространяются именно в таком виде. Во что же их тогда должен преобразовать конвертер видео для iPhone?
В смартфонах Apple применяются стандарты сжатия MPEG-4 и H.264. Рекомендуемым вариантом расширения является MP4 и аналогичный ему M4V – собственная разработка Apple. Если используется встроенный плеер QuickTime, также можно просматривать видеоролики
Почему стоит конвертировать ролики в «ВидеоМАСТЕРЕ»
Если вы ищете оптимальный софт для подготовки роликов к просмотру на смартфоне, предлагаем скачать видео конвертер для Айфона «ВидеоМАСТЕР».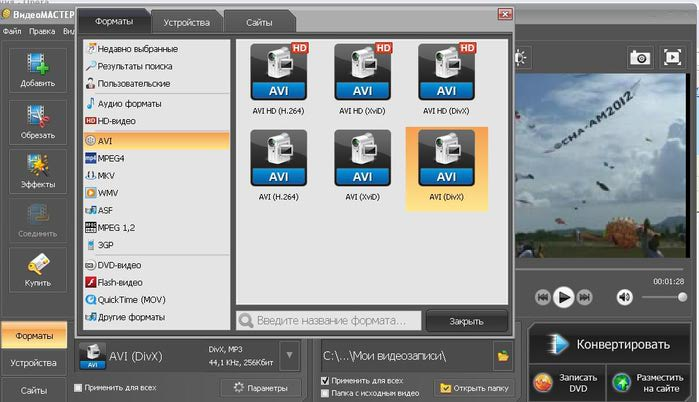 Разберём его основные преимущества:
Разберём его основные преимущества:
- Все доступные форматы
- Настройка размера и качества
- Скачивание видеоклипов с сайтов
- Обработка видеоматериала
Работайте с видеоклипами всех известных расширений. Больше не нужно искать какие-то специальные версии любимого фильма – берите первый, который удалось найти. Популярные AVI, MKV, FLV, MP4 и реже используемые VOB, M2V, SWF легко читаются конвертером и преобразуются в любой желаемый формат.
Работайте с видео любых форматов
Если вы скачали фильм HD, он будет весить очень много и занимать драгоценные гигабайты в памяти телефона. На маленьком экране для просмотра в высоком качестве такое огромное разрешение не требуется. «ВидеоМАСТЕР» в данном случае выступит, как эффективная программа для сжатия видео. При конвертации в новый формат, можно сразу же значительно уменьшить вес файла без потери чёткости картинки. Просто отрегулируйте настройки, чтобы добиться нужного результата.
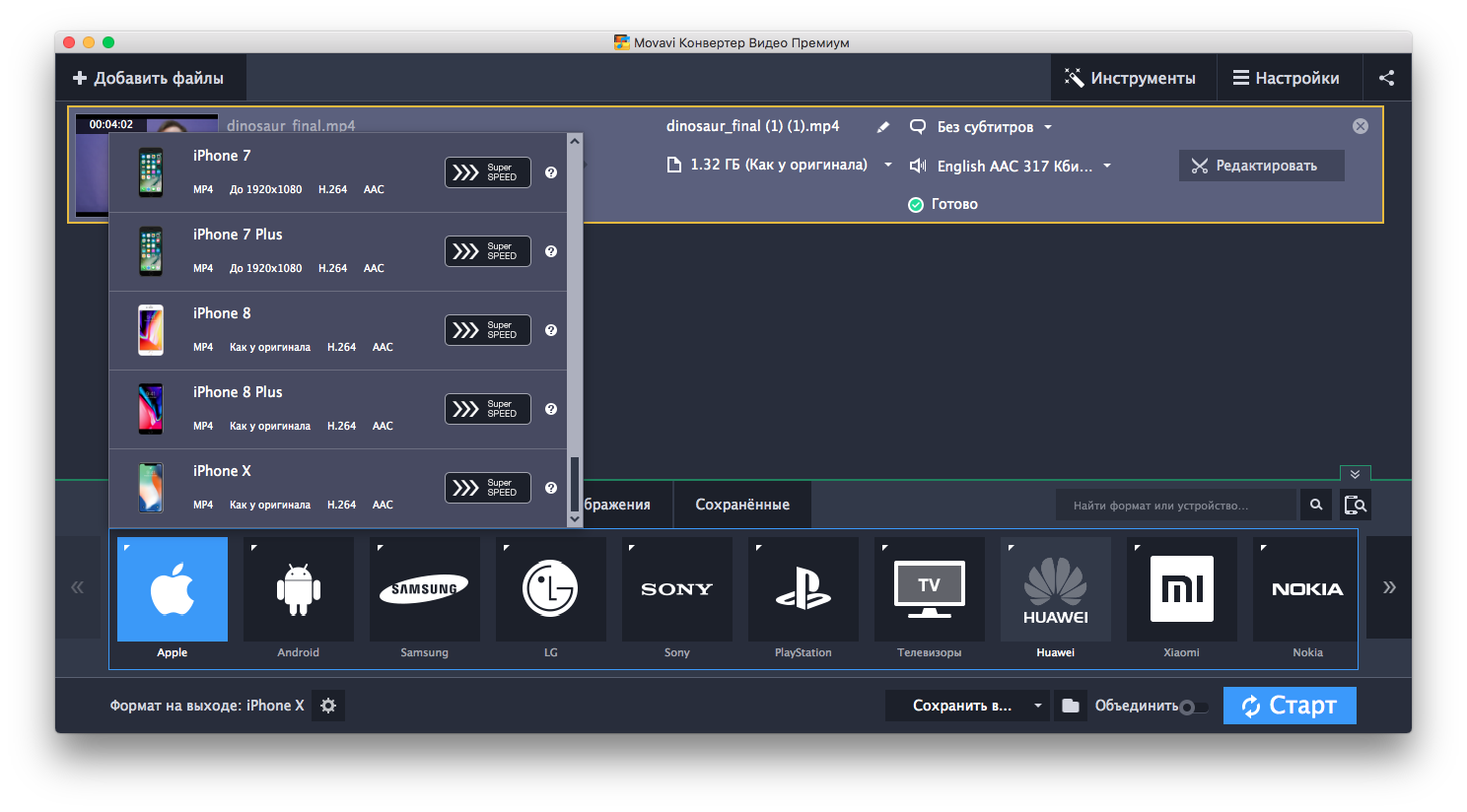 Достаточно скопировать ссылку на материал и вставить в соответствующее поле программы.
Достаточно скопировать ссылку на материал и вставить в соответствующее поле программы.Скачивайте видео с сайтов
В программе присутствуют инструменты для редактирования и монтажа. Вы можете склеить несколько тематических роликов в один, кадрировать изображение, чтобы убрать лишнее с краёв или украсить запись с телефона спецэффектами.
Как конвертировать ролики в программе
Сначала потребуется скачать конвертер для iPhone и установить его на ПК. Запустите «ВидеоМАСТЕР» и нажмите кнопку
Название и превью выбранного видео появятся в рабочем поле. Нужно конвертировать несколько клипов? Добавьте сразу все, чтобы преобразовать их за один раз. Обратите внимание, что в данном случае следует внизу отметить галочкой пункт «Применить для всех».
Конвертируйте сразу несколько клипов
В левом нижнем углу находится кнопка «Устройства». Кликните по ней и увидите перечень всех доступных девайсов. Нас интересует раздел «Apple». Из предложенных моделей айфонов (iPhone 4, iPhone 8, iPhone X и другие) выберите ваш вариант. Убедитесь, что настройки применились ко всем роликам, если их было несколько. Cправа от названия клипа отобразятся значки вашего устройства.
Выберите ваше устройство
Далее нажмите кнопку «Параметры» и в новом окне отрегулируйте настройки видеозаписи. Например, укажите размер кадра, частоту, выберите кодек сжатия и битрейт. Примите выполненные изменения и нажмите «Конвертировать». По завершении процесса останется только закачать готовый ролик в свой iPhone.
Настройте параметры видео
«ВидеоМАСТЕР» может проделать и обратную операцию. Выступить, как конвертер видео с айфона в MP4 или другой удобный формат.Чтобы осуществить преобразование, нужно выполнить ту же последовательность действий, только вместо кнопки «Устройства» нажать «Форматы» и найти подходящее расширение.
«ВидеоМАСТЕР» – настоящая находка для владельцев смартфонов Apple. За считанные минуты вы сможете создавать компактные ролики высокого качества для просмотра на своём устройстве. Смотрите любимые видеозаписи, как вам удобно!
Конвертируем видео для iPad и iPhone
Знакомство с функцией просмотра фильмов и видео на iPad мы начали с традиционной инструкции по загрузке файлов mp4 через iTunes. Как известно iPad понимает всего 2 формата: mp4 и m4v. Но не всякий внешний источник имеет материалы в этом формате. Скорее даже наоборот – это скорее редкость. Возникает логичный вопрос: Неужели я должен тратить уйму времени на поиски нужного мне файла? – Нет! Достаточно найти хороший конвертер, который поможет планшету Apple понять иностранный видео-диалект и загрузить обновленное видео на iPad через iTunes.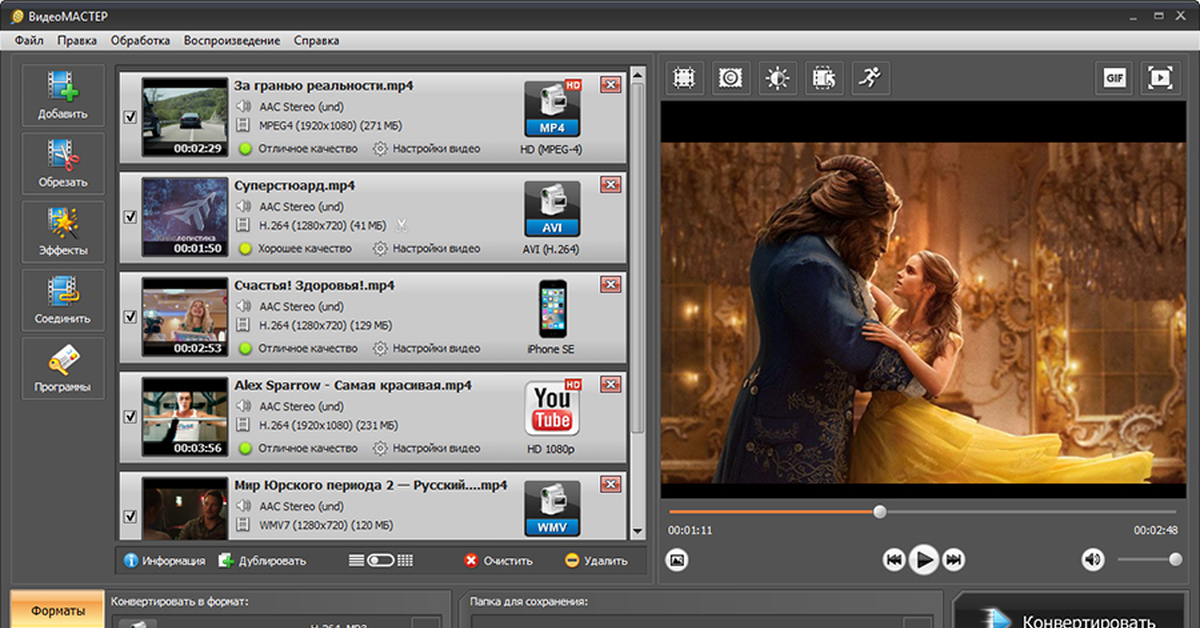
Сегодня мы расскажем о принципе работы видео-конверторов на основе бесплатной программы для Mac и Apple Quick Time Player. Следовательно загрузка видео на iPad будет состоять из двух этапов:
1. Конвертация файлов в формат понятный для iPad
2. Загрузка итогового видео через iTunes на iPad
Этап 1: Конвертация видео-файла
1.1. Как сконвертировать видео для iPad с помощью Quick Time PlayerQuick Time Player – встроенная в OS X программа для просмотра видео. Мало кто знает, что она умеет еще и конвертировать видео файлы для любых мобильных и портативных устройств Apple. Пользователю просто необходимо дополнить стационарную программу плагином Perian, который научит Quick Time понимать AVI формат.
1. Скачайте и установите Perian
2.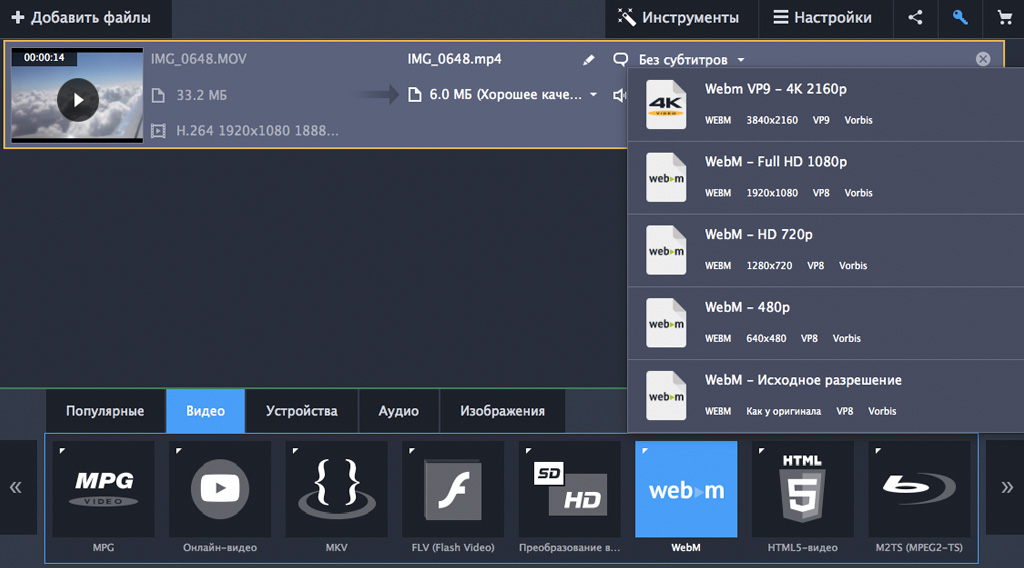 Откройте фильм с помощью Quick Time Player
Откройте фильм с помощью Quick Time Player
3. В левом верхнем углу выберете меню Файл -> Экспортировать
4. Выбираем тип и формат видео. Например так:
Все! Можно переходить ко второму этапу.
1.2. Как сконвертироовать видео для iPad c помощью Miro Video Converter
Многие пользователи Mac настороженно относятся к Quick Time и предпочитают использовать сторонний специализированный софт. Miro Video Converter – бесплатный конвертер видео, который прекрасно подойдет новичкам. Процесс работы с программой не потребует специальных знаний и навыков: все предельно просто и интуитивно. Скачать Miro Video можно на официальном сайте.
1. Устанавливаем программу на Мак
2.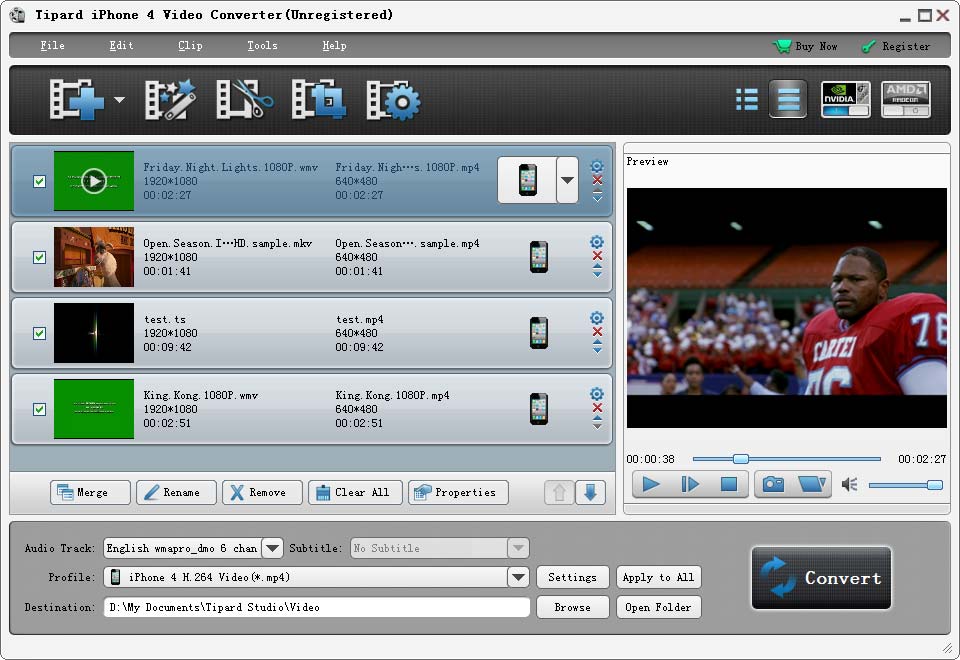 Запускаем ее и перетягиваем нужный фильм в специальное окно
Запускаем ее и перетягиваем нужный фильм в специальное окно
3. Выбираем вариант конвертации
4. Нажимаем кнопку Convert to… и ждем завершения процесса
Дополнительные настройки программы не перегружены деталями. Индивидуальной настройке поддаются только разрешение и соотношение сторон.
1.3. Альтернативные программы и приложения для конвертации видео
Miro Video Converter – лишь пример программы для конвертации видео. В реальности интернет насчитывает десятки программ, которые успешно справляются с этой задачей. Пользователи мировой сети рекомендуют:
Этап 2: заливаем фильм на iPad
Нам потребуется iTunes, установленный на компьютере.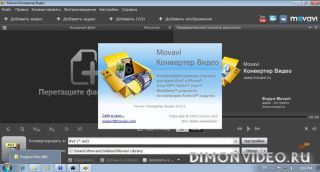
1. Добавляем конвертированный файл в медиатеку.
Для этого запускаем iTunes. В левом столбике переходим на в раздел “Фильмы” и перетягиваем с помощью мышки наш файл в соседнее окно. Или после запуска iTunes, открываем меню “Файл“, выбираем пункт “Добавить в медиатку…” и уже в окне выбора находим сконвертированный фильм.
2. Синхронизируем iPad/iPhone с iTunes.
Подключаем iPad/iPhone к компьютеру, ждем пока имя гаджета отобразиться в разделе “Устройства” (левый столбик) в iTunes. Переходим на вкладку Фильмы, проверяем настройки и нажимаем кнопку Синхронизировать в левом нижнем углу программы.
Подробная инструкция тут.
О просмотре видео на iPad без предварительной конвертации файлов мы расскажем в следующей статье.
Как конвертировать замедленное видео в нормальное видео на iPhone
Во многом из-за необычных элементов замедленное видео не перестает удивлять. Если вы хотите, чтобы видеоролик для ночной вечеринки выглядел кинематографичным или хотите, чтобы ваш день рождения выглядел необычным, замедленная съемка для вас. Но вы когда-нибудь хотели конвертировать замедленное видео в нормальное видео на своем iPhone или iPad? Возможно, вы хотели выяснить, как замедленный клип выглядит как видео с обычной скоростью, или, может быть, вам не понравился эффект замедления. Какой бы ни была ваша причина, есть быстрый способ превратить замедленный клип в обычное видео на iOS.
Если вы хотите, чтобы видеоролик для ночной вечеринки выглядел кинематографичным или хотите, чтобы ваш день рождения выглядел необычным, замедленная съемка для вас. Но вы когда-нибудь хотели конвертировать замедленное видео в нормальное видео на своем iPhone или iPad? Возможно, вы хотели выяснить, как замедленный клип выглядит как видео с обычной скоростью, или, может быть, вам не понравился эффект замедления. Какой бы ни была ваша причина, есть быстрый способ превратить замедленный клип в обычное видео на iOS.
Конвертируйте замедленное видео в нормальное видео на iOS и iPadOS
В Приложение «Фотографии» имеет скрытый конвертер замедленного видео, который вы можете использовать для легкого преобразования замедленных селфи (или любого другого замедленного снимка) в обычные клипы. Более того, приложение для стоковых фотографий конвертирует видео без потери качества. Таким образом, не стоит беспокоиться о деформации после преобразования.
Интересно, что приложение «Фото» также позволяет отменить изменения.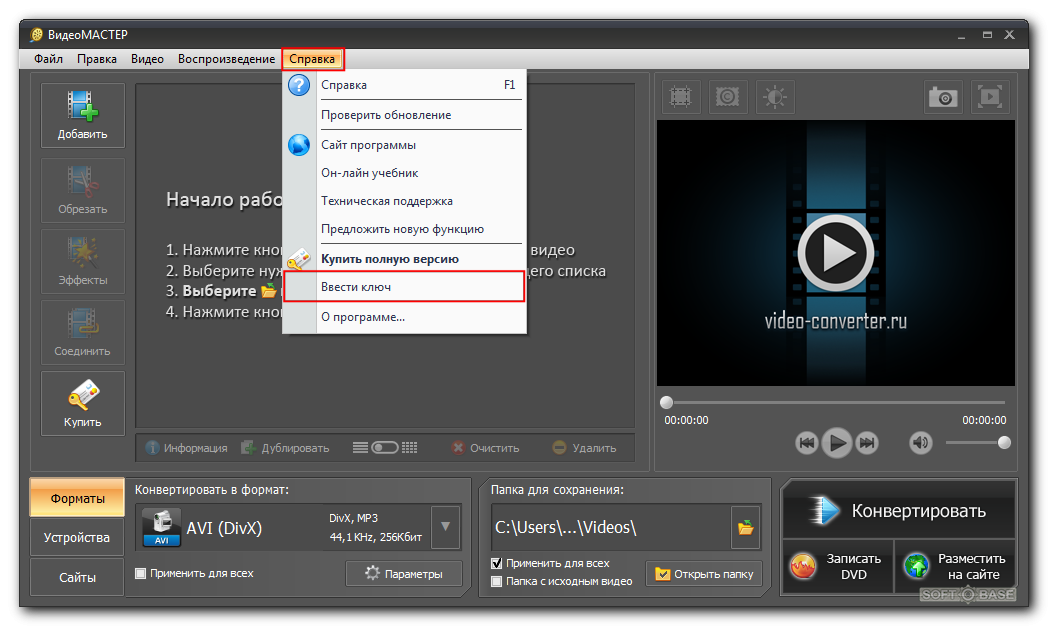 Таким образом, вы можете легко сделать это в любой момент, когда захотите вернуть свой замедленный клип. Посмотрим, как это сделать правильно!
Таким образом, вы можете легко сделать это в любой момент, когда захотите вернуть свой замедленный клип. Посмотрим, как это сделать правильно!
- Запустите приложение «Фото» на вашем iPhone или iPad.
2. Теперь нажмите на вкладку «Альбомы» внизу.
3. Затем прокрутите вниз до раздела Media Types и выберите опцию Slo-mo.
4. Затем выберите видео, которое вы хотите преобразовать в видео с нормальной скоростью на вашем устройстве iOS. Затем нажмите кнопку «Изменить» в правом верхнем углу экрана.
5. Затем вы должны увидеть ползунок с вертикальными линиями внизу. Вертикальные линии, плотно расположенные на правом и левом концах, представляют нормальную скорость, в то время как линии, расположенные посередине с большим пространством между ними, указывают на медленную скорость.
Теперь все, что вам нужно сделать, чтобы превратить этот замедленный клип в видео с обычной скоростью, — это плотно расположить линии. Просто перетащите ползунок, чтобы убедиться, что они расположены близко.
Просто перетащите ползунок, чтобы убедиться, что они расположены близко.
6. После редактирования видео вы можете нажать кнопку воспроизведения, чтобы просмотреть его. В конце не забудьте нажать Готово в правом нижнем углу экрана, чтобы закончить.
Если вы когда-нибудь передумаете и снова превратите это видео в замедленный клип, просто откройте видео и нажмите кнопку «Редактировать». Затем нажмите «Вернуть» и выберите «Вернуться к исходному состоянию» для подтверждения.
Легко конвертируйте замедленное видео в видео с обычной скоростью на iOS
Вот и все! Таким образом, вы можете преобразовать любой замедленный клип в нормальное видео. В последнее время в приложение для стоковых фотографий внесено множество улучшений. Помимо добавления удобных инструментов для редактирования видео, классного виджета фотографий и фильтров, он также улучшил конфиденциальность.
С iOS 14 вы можете ограничить сторонний доступ к своему фото-приложению.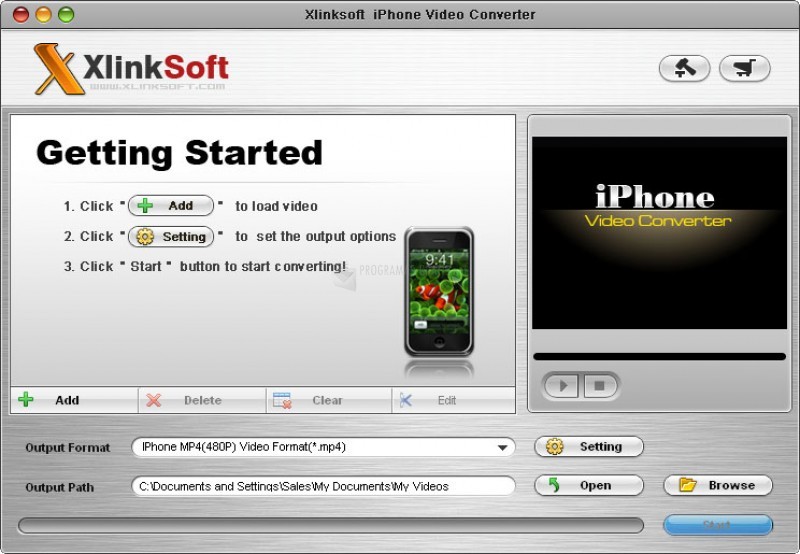 Если вы хотите разрешить сторонним приложениям доступ только к выбранным изображениям и видео, вам следует использовать эту ориентированную на конфиденциальность функцию.
Если вы хотите разрешить сторонним приложениям доступ только к выбранным изображениям и видео, вам следует использовать эту ориентированную на конфиденциальность функцию.
Поделиться ссылкой:
VideoProc – обзор конвертера для преобразования видео
Для редактирования, конвертации и обработки видео необходим инструмент с современным функционалом, способный решать проблемы редактирования. Под эту категорию попадает программа VideoProc – iPhone Video Converter, способная работать с любыми форматами видеороликов.
Конкурс на получение VideoProc и iPhone XS Max
На данный момент идет конкурс на получение бесплатно программы VideoProc и iPhone XS Max. Условия конкурса очень просты, вам нужно посетить страницу https://www.videoproc.com/iphone-video-processing/iphone-video-converter.htm и в поле ввести E-Mail адрес.
Таким образом, вы получите один балл и у вас появляется шанс выиграть. Чтоб вероятность выигрыша выросла еще больше на этой же странице появятся пункты, которые нужно выполнить:
- Загрузить и установить VideoProc, а потом в поле ввести ключ продукта, если имеется.

- Поделится в социальных сетях Twitter или Facebook.
- Посетить официальный сайт https://www.videoproc.com/.
- Подписаться на страницы в Twitter или Facebook.
Зачем нужен конвертер VideoProc
Программное обеспечение предназначено для Mac и Windows. С помощью него можно редактировать видео, которые были сняты на iPhone, GoPro, DGI, Android и любую камеру, снимающую вплоть до разрешения 4К.
Данный продукт для iPhone и других устройств имеет много полезных функций:
- Обрезка видео и уменьшение размера видео 4К.
- Конвертирование в разнообразное количество форматов, например, MKV, AVI, MOW, WMV, FLV и другие.
- Поддержка аппаратного ускорения 3-го уровня и графических процессоров от Intel, AMD и NVIDIA.
- Добавление текста и эффектов на видео.
- Возможность стабилизировать видео, снятое на iPhone или GoPro.
- Удаление шума и эффекта рыбьего глаза.
- Добавление водяного своего знака.
И многое другое.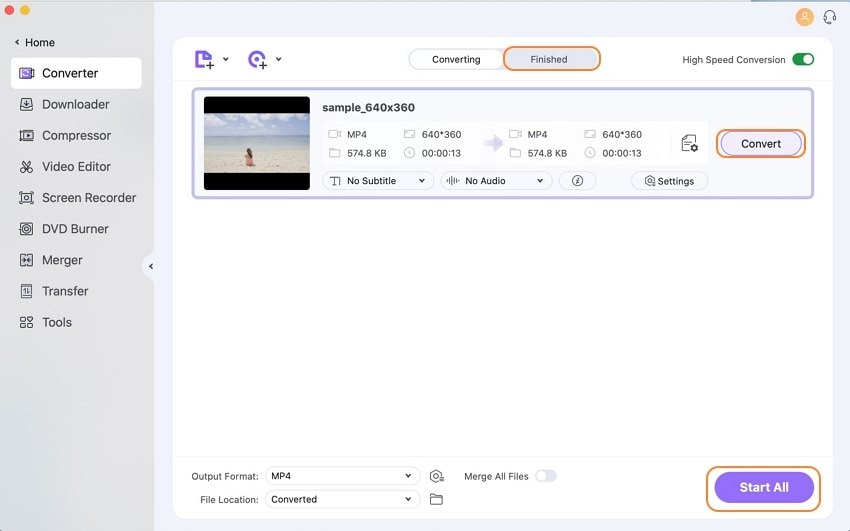
Решение проблемы, когда не удается воспроизвести видео на iPhone
Сейчас на iPhone и Android устройствах камеры способны снимать видео в высоком разрешении. Например, уже давно существуют камеры с функцией 4К 60 fps и 720 в 240 fps. Такие возможности есть на iPhone 8 и X. Бывают сложности при воспроизведении таких видео на HDTV, Mac или Компьютере с Windows. Видео может отказаться загружаться на ПК, либо попросту не запускается.
Так же возникают сложности при воспроизведения на iPhone видео с других типов камер, например, GoPro. Что же поможет решить эти проблемы?
Как вы уже поняли, VideoProc способен исправить эти недостатки. После установки и запуска вы выбираете видео, которое нужно преобразовать и выбираете формат, подходящий для вашего устройства.
Почему не удается отредактировать видео iPhone HEVC
Иногда возникают случае, что записанные на iPhone видео, например, в формате MOV отказываются воспроизводятся на Mac, В MacOS, как известно есть программы QuickTime и Photos, где при открытии файла отображается сообщение «Неподдерживаемый формат».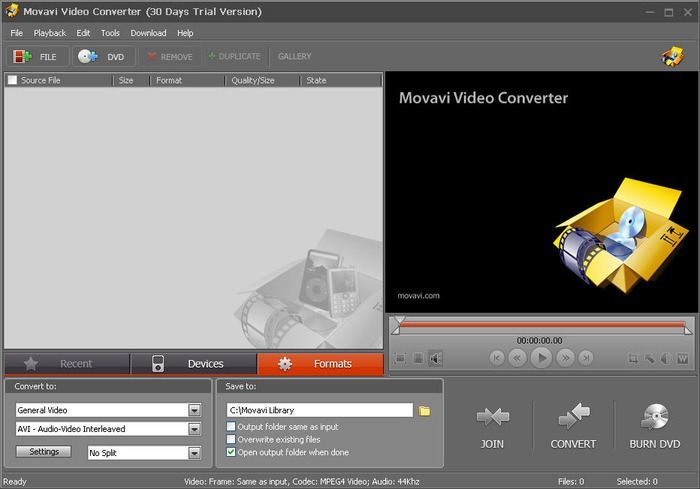 На Windows может возникнуть аналогичная проблема.
На Windows может возникнуть аналогичная проблема.
Дело в том, что HEVC – это новый формат и не все устройства и системы его поддерживают. К счастью VideoProc способен сделать формат iPhone HEVC полностью поддерживаемым на любых устройствах.
- Откройте программы VideoProc и выберите раздел «Video».
- Перенесите ролик iPhone MOV в окно программы, он автоматически определится.
- Внизу находится панель инструментов с доступными форматами. Например, видео можно конвертировать в MP4.
- Для конвертации нажмите кнопку «Run».
Теперь несовместимый ролик может быть воспроизведён на любых устройствах.
Видео iPhone не будет импортировано в Premiere Pro/iMovie/FCPX
Чтобы отредактировать свое видео с iPhone, многие пользователи используют в качестве видеоредактора Premiere Pro, Lightworks, iMovie, Final Cut Pro, Lightroom и другие. В видеозаписи используется переменная частота кадров (VFR) для динамического изменения объекта съемки в реальном времени.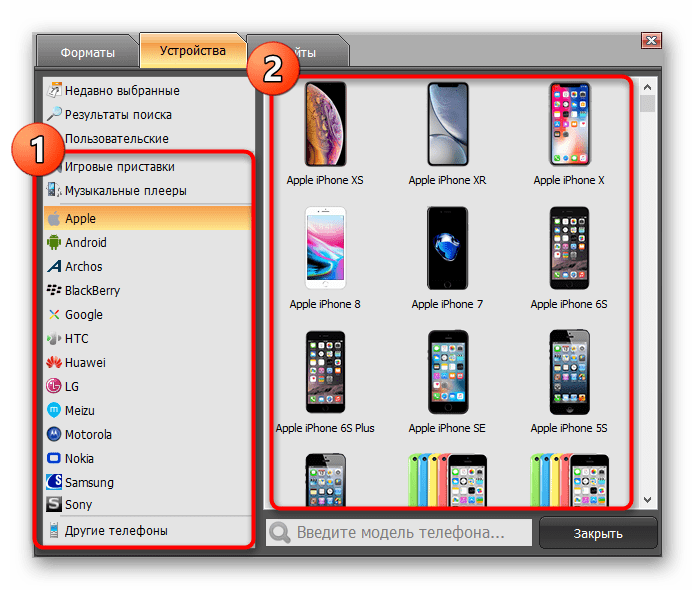 Многие плееры могут обрабатывать VFR, но при редактировании видео с iPhone убедитесь, что редактор поддерживает источник VFR.
Многие плееры могут обрабатывать VFR, но при редактировании видео с iPhone убедитесь, что редактор поддерживает источник VFR.
Последние версии видеоредакторов, например, Final Cut Pro X и Premiere Pro CC 2018 12.0.1. поддерживают VFR, но многие другие до сих пор не поддерживают. Вы можете легко конвертировать iPhone VFR в CFR.
- Откройте видеоролик в программе VideoProc, как мы делали это выше.
- Укажите формат, который будет выходным и наведите на него мышкой и нажмите на значок шестерёнки, чтобы перейти в параметры.
- Далее в пункте «Frame Rate (FPS)» указываем частоту кадров.
- Нажимаем «Done».
- Справа снимаем галочку с пункта «Auto Copy».
- Нажимаем кнопку «Run».
Неправильное воспроизведение видео IPhone в VLC
Видеоконвертер VideoProc исправит ошибки, связанные с воспроизведением в некоторых плеерах.
В основном, видео с iPhone отображается вверх ногами на видеоплеерах VLC и MPlayer. Иногда они отображаются в неправильно на телевизорах или такими же загружаются на YouTube и Facebook, хотя на телефоне или компьютере они выглядят нормально.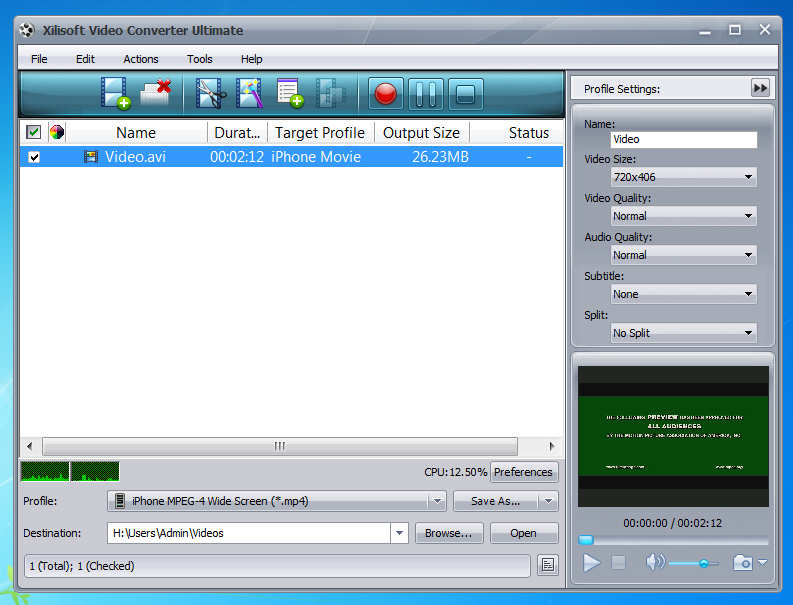
Это связано с тем, что пользователи могут использовать кнопки увеличения/уменьшения громкости для записи видео, что приводит к неправильной ориентации ролика. Но датчики движения Apple повернут видео, чтобы они выглядели правильно. Некоторые плееры и конвертеры не могут определить правильное направление импортированных видео с iPhone и, таким образом, приводят к переворачиванию или переворачиванию.
Обработка видео iPhone с VideoProc обычно дает правильную ориентацию видео. Если нет, вы можете вращать видео iPhone без перекодирования. В противном случае действует следующим образом:
- Импортируйте видео в окно программы, отображаемое вверх ногами.
- Внизу выберите опцию «Toolbox».
- Нажмите дважды по пункту «Rotate», чтобы перевернуть видео в нужное положение.
- Нажимаем кнопку «Run».
Невозможно воспроизвести видео с дрона, GoPro на iPhone
Видео со спортивных камер, дронов и видеокамер 4K DSLR представляет собой смесь необычных типов видео, высоких разрешений, битрейта и частоты кадров, что вызывает проблемы при воспроизведении видео на iPhone и iPad.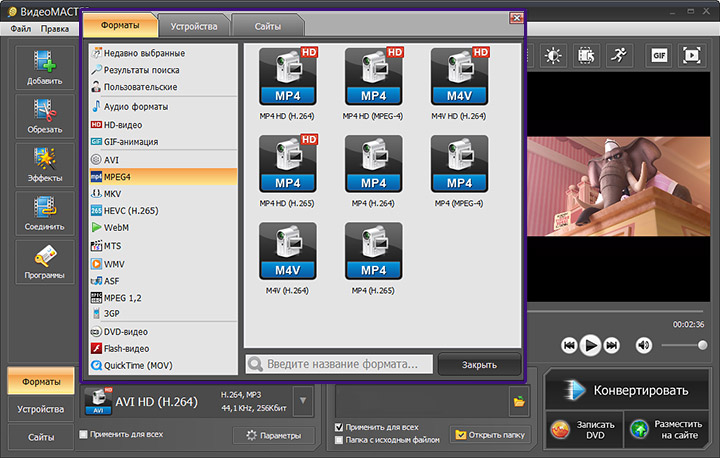 Например, видео GoPro и DJI часто записываются в формате 4K / 2.7K со скоростью 60 кадров в секунду или в замедленном режиме 2.7K / 1080P со скоростью 120 кадров в секунду, 240 кадров в секунду и т. д.
Например, видео GoPro и DJI часто записываются в формате 4K / 2.7K со скоростью 60 кадров в секунду или в замедленном режиме 2.7K / 1080P со скоростью 120 кадров в секунду, 240 кадров в секунду и т. д.
С одной стороны, эти приводит к чрезвычайно большому размеру файла, чем iPhone поддерживает и требуется больше места. Видео с более высоким разрешением потребляет гораздо больше ресурсов, таких как процессор, графическая память и оперативная память, чем видео, снятое в более низком разрешении. Следовательно, при воспроизведении этих видеофайлов некоторые iPhone будут отставать и заикаться.
В настоящее время ни Android, ни iPhone не поддерживают воспроизведение видео 4K 4: 3, снятых с помощью GoPro. Если вы хотите их воспроизводить, вам нужно использовать QuikStories, чтобы уменьшить его. Хотя записи с камер 4K DSLR всегда сохраняются в таких форматах, как R3D, MXF, ProRes, AW1, XAVC, AVCHD, AVI, MP4 и других, которые iPhone не принимает. Независимо от сложности настроек видео, вы можете конвертировать неподдерживаемые видео на iPhone с помощью VideoProc, который предназначен для видео 4K UHD с безупречной поддержкой входных кодеков.
- Запускаем VideoProc и импортируем видео с GoPro или другого устройства.
- Проверьте поддержку видео форматов, расположенных внизу. Если таких нет, то преобразуйте в H.264 или H.265.
- GoPro 1080P 120fps не будет воспроизводиться плавно на iPhone, самая высокая частота воспроизведения составляет 60 кадров в секунду. Нажмите кнопку «Option» со значком шестеренки, чтобы войти на страницу настроек видео. Найдите раскрывающееся меню «Frame Rate» и выберите для iPhone приемлемую частоту кадров.
- Нажимаем кнопку «Run».
Видео не имеет картинки или звука
Иногда при воспроизведении видео с iPhone MOV пользователи могут слышать звук, но не могут видеть изображение.
Эта проблема возникает на VLC, QuickTime и Windows Media Player. Хотя в некоторых редких случаях есть видео, но нет звука. Так или иначе, эта проблема в основном вызвана 3 причинами:
- неподдерживаемый видеокодек;
- поврежденный файл;
- проблемное аппаратное декодирование.

В этом случае вы можете загрузить и установить кодек или конвертировать видео iPhone MOV с помощью аппаратного ускорения уровня 3 от VideoProc.
- Импортируйте видео с iPhone и выберите формат h364.
- Нажмите кнопку «Run».
В отличие от аппаратного декодирования в проигрывателе VLC, которое вызывает ошибку «аудио без видео», аппаратное ускорение уровня 3 – это уникальная и очень зрелая технология VideoProc. Она в 5 раз быстрее обрабатывает видео iPhone, без потери данных.
Примечание: HEVC (H. 265) является новым видеокодеком Apple. iPhone 7/Plus или более поздние версии могут снимать видео в HEVC. Но они не могут быть воспроизведены на старых компьютерах, некоторых видеоредакторах и проигрывателях.
Как VideoProc помогает конвертировать видео для iPhone
VideoProc – это универсальный инструмент для обработки видео 4K, работающий на ускорении GPU. Он помогает пользователям легко конвертировать видео и аудио форматы без потери качества, а также предлагает удобное редактирование видео, сжатие, загрузку, функции записи.
Высококачественный высокоскоростной медиаконвертер
- Преобразование видео: охватывающее 370 входных кодеков и 420+ выходных форматов, безупречный видео конвертер с поддержкой 4K отвечает всем простым и сложным потребностям перекодирования, например, h364 к h365 (HEVC), MKV к iPhone / MP4, AVI к YouTube, 3D в 2D.
- Аудио конвертер: работа с аудио никогда не бывает слишком хлопотной с VideoProc. Вы можете конвертировать аудио между форматами MP3, AMR, WAV, OGG, FLAC, iPhone Ringtone и т. д., С кристально чистым 5.1-канальным объемным звуком Dolby Digital, извлекать аудио из видео и быстро копировать битовое аудио из источника в AAC, AC3, MP3, DTS, DTS-HD без потери качества.
- Самое быстрое преобразование DVD: возможность конвертировать DVD-диски любого объема, образы дисков CDR ISO и папки DVD в широко используемый MP4 за 5 минут, в сильно сжатые HEVC, (многодорожечные) MKV и различные форматы воспроизведения на iPhone, iPad, Android , HDTV, Mac, PSP, Xbox, VLC и т.
 д . Копировать DVD в соотношении 1: 1 с оригинальным качеством. Поддерживаются как домашние DVD, так и коммерческие DVD с защитой от копирования.
д . Копировать DVD в соотношении 1: 1 с оригинальным качеством. Поддерживаются как домашние DVD, так и коммерческие DVD с защитой от копирования.
Встроенный Media Downloader Engine
Легко загружайте онлайн-видео, музыку, плейлисты и каналы с более 1000 сайтов UGC, таких как YouTube, Facebook, Dailymotion, Twitch и SoundCloud.
- Конвертация загруженного видео.
- Запись прямых трансляции.
- Пакетная загрузка видео, включая ваш плейлист YouTube Watch Later.
- Поиск подходящих текстов субтитров для фильмов и сериалов.
- Прокси-сервер для загрузки и прослушивания мультимедийного содержимого в любом месте.
Запись видео с экрана
VideoProc – это удобный инструмент для записи геймплея, презентаций, вебинаров, звонков через Skype, потокового видео, создания видеоблогов, скринкастов, обзоров программного обеспечения и видеоинструкций.
Доступно 3 режима:
- Запись экрана рабочего стола/iOS с наложением голоса или записью с веб-камеры или одновременная запись в режиме «картинка в картинке».

- Обрезка – окна с изменяемыми размерами для выбора область, которую вы хотите использовать для записи в оконном или полноэкранном режимах.
- Инструменты – нарисуйте, выделите любой контент, введите, добавьте тексты, голос за кадром, изображения, стрелки, контуры во время записи.
Удачи в конкурсе и редактировании своих видеороликов.
Другие материалы по теме:
Конвертация MKV в MP4, или как смотреть видео на iPhone и iPad без интернета?
Формат видео .mkv широко распространен и открывается многими проигрывателями. iTunes и QuickTime Player его не воспроизводят. При любом возможном выборе формата записи видеороликов следует остановиться на .mp4. Этот формат воспроизводят все без исключения видеопроигрыватели, включая iPhone и iPad. Перевести формат в нужный нам mp4, который, кстати говоря, позволяет просматривать видеоролики без подключения к интернету, очень просто.
Конвертация .mkv в .mp4 с использованием VLC Player
Начнем с того, что VLC Player достаточно универсальный проигрыватель, который следует иметь каждому пользователю.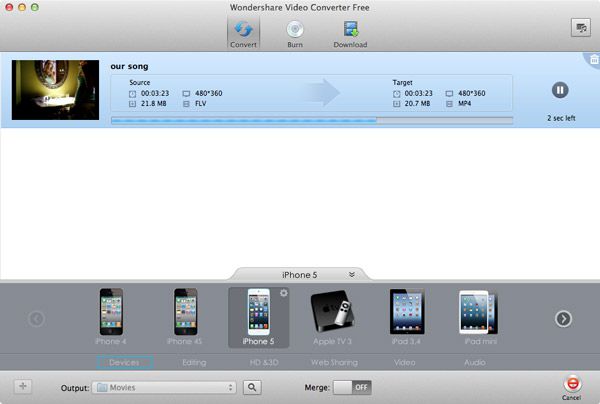 Помимо возможности воспроизведения огромнейшего числа форматов, он имеет версию для iOS, а также может конвертировать видео. Софт бесплатный, в сети его можно скачать без каких-либо проблем.
Помимо возможности воспроизведения огромнейшего числа форматов, он имеет версию для iOS, а также может конвертировать видео. Софт бесплатный, в сети его можно скачать без каких-либо проблем.
- Запускаем проигрыватель VLC Player.
- Заходим в подраздел меню «Файл», выбираем «Конвертировать/передавать».
- С помощью мышки перетаскиваем видеофайл, для которого хотим изменить формат, в открывшуюся рабочую область. Можно нажать «Открыть источник» и выбрать видеофайл через появившееся окно проводника.
- Выбираем нужный нам формат видео «Video — H.264 + MP3 (MP4)». Если он не появился по умолчанию, то выбираем его из окна прокрутки.
- При желании в «Настройках» задаем дополнительные параметры аудио, субтитры.
- В принципе это все. Последний шаг – выбираем место для хранения «Сохранить как файл» или запускаем воспроизведение через «Поток».
Конвертация .mkv в .mp4 через интернет
Для тех, кто не любит тратить время на установку дополнительных программ, подойдет онлайн-сервис CloudConvert. Единственное условие его использования – наличие быстрого Интернет-соединения.
Единственное условие его использования – наличие быстрого Интернет-соединения.
- В поисковой строке браузера вбиваем CloudConvert и переходим на страницу сервиса.
- Выбираем «Select files» при условии, что файл хранится на вашем устройстве. Если видео будем брать из облака Dropbox, Google Drive, Microsoft OneDrive или другой веб-страницы, то кликаем на галочку и выбираем нужный вариант.
- Около загружаемого файла кликаем на кнопку с форматом и задаем mp4.
- Откроется диалоговое окно «Conversation Options», в котором будут даны возможности сделать персональные настройки видео. Задаем свои параметры, если необходимо, или оставляем настройки по умолчанию. Жмем «Ок».
- Жмем «Start Conversation» и ждем окончания конвертации.
- Как только процесс конвертации MKV в MP4 завершится, жмем на «Download» и сохраняем наш видеофайл уже в новом формате.
Роман Владимиров, эксперт по товарам Apple, менеджер компании pedant.ru. Консультант сайта appleiwatch.name, соавтор статей. Работает с продукцией Apple более 10 лет.
Понравилась статья? Поделиться с друзьями:
Программы для конвертации видео и фильмов на iPhone и iPad
iOS-устройства прекрасно подходят для просмотра видео, но есть одно замечание – стандартный плеер понимает далеко не все форматы. А если быть точным – воспроизводятся только файлы MP4. Поэтому, чтобы смотреть любимые фильмы на экране своего смартфона или планшета, придется предварительно переделать формат видео, если он не соответствует нужному.
Есть еще один вариант – установить какой-нибудь из продвинутых видеоплееров, подборка которых есть у нас на сайте. Но, как показывает практика, когда дело касается только формата, а не дополнительного функционала, большинство пользователей просто преобразование видео на PC.
Знаете в чем основной плюс? Есть множество программ, которые совершенно бесплатны, но, при этом отлично выполняют свою работу. И в результате, все сводится до двух простых шагов:
- Конвертируем видео в понятный для iPhone/iPad формат
- Загружаем файл на устройство, и наслаждаемся просмотром.
Давайте рассмотрим те из них, которые я сам протестировал в работе и рекомендовал бы вам использовать для этих целей.
Программы для конвертирования видео
Я намеренно решил не делать большую подборку, так как в этом попросту нет необходимости. Любая из этих утилит качественно выполнит для вас задачу изменения формата фильма или ролика, вопрос только в удобстве использования и личных предпочтениях.
Free Studio от DVDVideoSoftM
Целый пакет программ для работы с мультимедиа, который позволяет скачивать, загружать, редактировать и записывать видео и аудиофайлы. Можно работать как с файлами на своем компьютере, так и скачивать их с популярных видеохостингов, или, например, записывать видео во время разговора в Skype.
В общем, отличный, да еще и бесплатный пакет программ, который я сам использую в работе, и рекомендую нашим читателям. Скачать можно на официальном сайте, без необходимости регистрации.
Any Video Converter
Если пакет инструментов вам не нужен, и вы ищете программу исключительно для работы с видео, обратите внимание на Any Video Converter. Он сэкономит вам немало времени, и обеспечит максимально высокое качество на выходе, при этом, максимально сжав размеры файла.
Программа поддерживает десятки форматов и пресетов современных устройств, умеет извлекать мультимедиа с компакт-дисков и загружать с популярных видеохостингов. Загрузить утилиту можно бесплатно, с официального сайта.
Freemake Video Converter
Кажется, этот конвертер поддерживает вообще все существующие форматы видео, и без проблем справиться с любым мультимедийным файлом на вашем компьютере. По крайней мере, так утверждают разработчики.
Можно загружать ролик прямо с YouTube, и тут же, автоматически запускать его преобразование.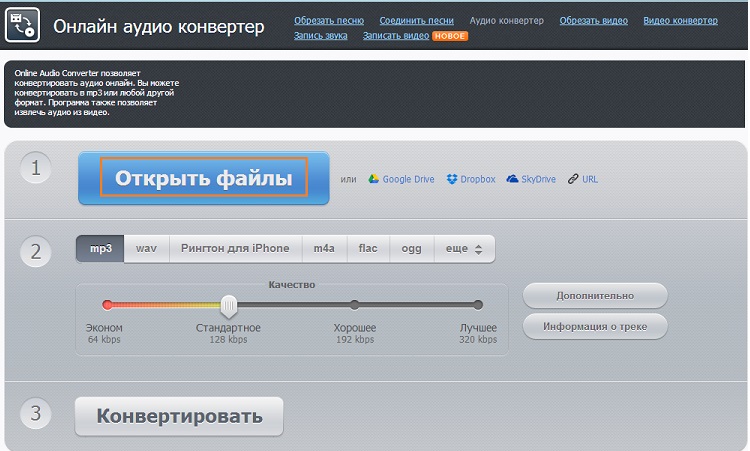 Вам понравиться минималистический и интуитивно понятный интерфейс этой программы, да и с разрешением проблем нет – можно работать даже с ультрасовременным 4K.
Вам понравиться минималистический и интуитивно понятный интерфейс этой программы, да и с разрешением проблем нет – можно работать даже с ультрасовременным 4K.
Загрузить программу можно бесплатно, по этой ссылке.
Как конвертировать видео онлайн
Для тех, у кого нет желания (или возможности) устанавливать что-либо на свой компьютер, есть возможность преобразовать мультимедиа в нужный формат при помощи специализированных онлайн-сервисов.
YouConvertIt. В целом, сервис позволяет конвертировать вообще что угодно – не только видео или аудио, но и офисные форматы файлов. Но, нас ведь интересует конкретная задача. Поэтому, просто выбираем нужный файл, указываем в выпадающем списке формат в который его требуется преобразовать, и нажимаем кнопку «Convert It»:
При необходимости, кстати, можно указать email-адрес, на который он будет отправлен после завершения процесса.
Online-convert.com. Еще один «всеядный» сервис, который обладает нужной нам функцией.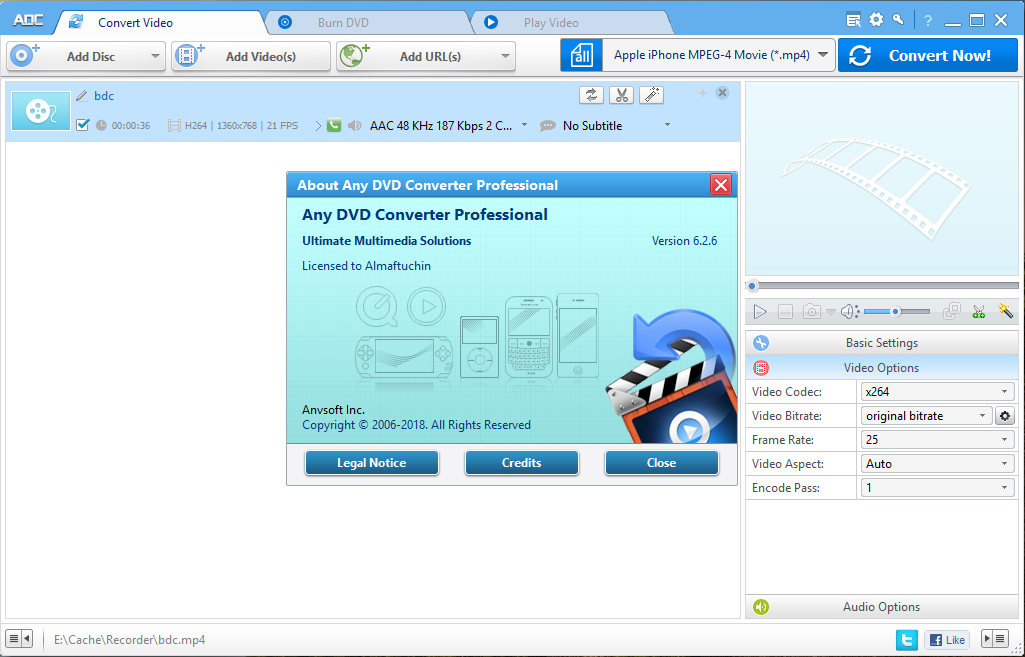 Чтобы приступить к работе, в нужном блоке выбираем формат конечного файла, и нажимаем кнопку «Начать». После этого, вы будете направлены на страницу для загрузки (с компьютера, по ссылке, с облачного хранилища), на которой также можно указать дополнительные настройки:
Чтобы приступить к работе, в нужном блоке выбираем формат конечного файла, и нажимаем кнопку «Начать». После этого, вы будете направлены на страницу для загрузки (с компьютера, по ссылке, с облачного хранилища), на которой также можно указать дополнительные настройки:
Ну и затем, просто нажимаем кнопочку «Преобразовать», чтобы запустить процесс.
Надеюсь, эта статья была для вас полезной. Поделитесь ссылкой на нее с друзьями, возможно, им это тоже будет интересно!
10 лучших приложений для конвертации видео для iPhone в 2021 году
Видео — самая увлекательная и увлекательная форма мультимедиа. Они играют решающую роль в нашей жизни, в какой бы форме они ни были — наши особые воспоминания, наши любимые песни, телешоу или фильмы. Они не только предлагают полезную информацию, но и помогают избавиться от скуки. Особенно когда мы путешествуем или ждем в кафе или аэропорту, первое, что мы делаем, чтобы развлечь нас, — это смотрим видео.
Но мы уверены, что в какой-то момент вы наверняка столкнулись с проблемами совместимости оборудования на своем устройстве? Да, обычно это происходит, когда конкретный видеоформат не поддерживается устройством. Скажем, ваша лучшая подруга отправила вам свой красивый свадебный фильм, и ваш телефон не может воспроизвести файл, как бы вы ни старались. Итак, чтобы уберечь вас от подобных ситуаций, представьте себе программу для конвертации видео для iPhone!
Скажем, ваша лучшая подруга отправила вам свой красивый свадебный фильм, и ваш телефон не может воспроизвести файл, как бы вы ни старались. Итак, чтобы уберечь вас от подобных ситуаций, представьте себе программу для конвертации видео для iPhone!
для iPhone и iPad
Вот 9 лучших онлайн-приложений для конвертации видео для iPhone, которые, несомненно, стоят вашего времени и внимания.
1. Айзи Софт
Aisee Soft — это усовершенствованный инструмент для преобразования видео, который упрощает преобразование видео на iPhone.С помощью этого инструмента вы можете конвертировать практически любое видео в заданном формате с максимальным качеством изображения и звука. В дополнение к этому, инструмент также поддерживает несколько расширенных функций редактирования, которые могут добавить блеска вашей работе. Приложение полностью совместимо практически со всеми моделями iPhone, включая новейшие iPhone XS, iPhone XR, iPhone X, iPhone 8 и так далее.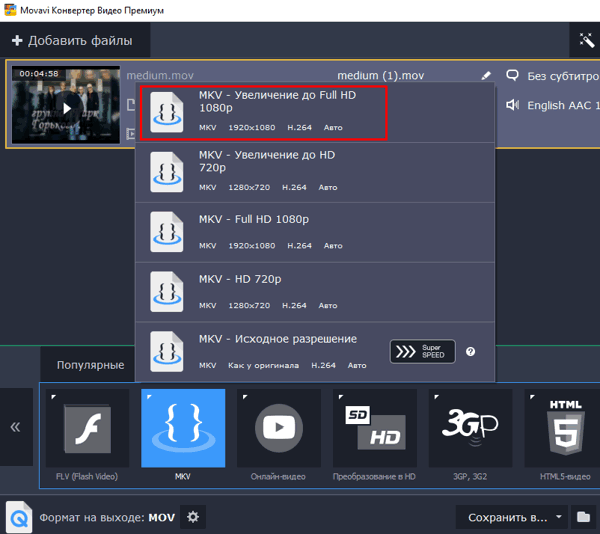
Особенности Aisee Soft Video Converter
- Мощное редактирование видео: инструмент Aisee Soft предлагает множество расширенных функций редактирования видео, таких как кадрирование, поворот, водяной знак, фильтры, масштабирование разрешения, оптимизация яркости и т. Д.
- Своевременные обновления: Этот инструмент совместим практически со всеми типами iPhone, а периодические обновления позволяют ему работать со всеми новейшими технологиями.
- Взаимодействие с пользователем: Инструмент отличается элегантным дизайном и интерфейсом, который позволяет конвертировать видео всего за несколько кликов.
- Пакетный диалог: Aisee Soft Video Converter также поддерживает пакетное преобразование, которое позволяет конвертировать сразу несколько видео.
- Предварительный просмотр Преобразование: Вы также можете предварительно просмотреть преобразованное видео, прежде чем оно будет преобразовано в формат iPhone.

- Определение параметров вывода: Инструмент Aisee Soft позволяет вводить расширенные параметры вывода для преобразования видео, такие как разрешение битрейта, частота кадров и так далее.
Этот удивительный инструмент для конвертации видео для iPhone доступен для бесплатной загрузки, но если вы хотите пользоваться расширенными функциями и пожизненной подпиской, вы можете получить его, заплатив справедливую цену в размере прибл. 20 $
Купить сейчас
2. Проигрыватель PlayerXtreme Media
Медиаплеер PlayerXtreme, популярный как одно из лучших приложений для видеоплеера, может поддерживать практически все форматы видео.PlayerXtreme может запускать видеофайлы, которые часто не запускаются или не синхронизируются с iPhone / iPad, без преобразования. Он поддерживает воспроизведение HD в большинстве форматов с поддержкой форматов субтитров SRT, ASS и SMI почти на всех языках и поддерживает большинство аудиоформатов.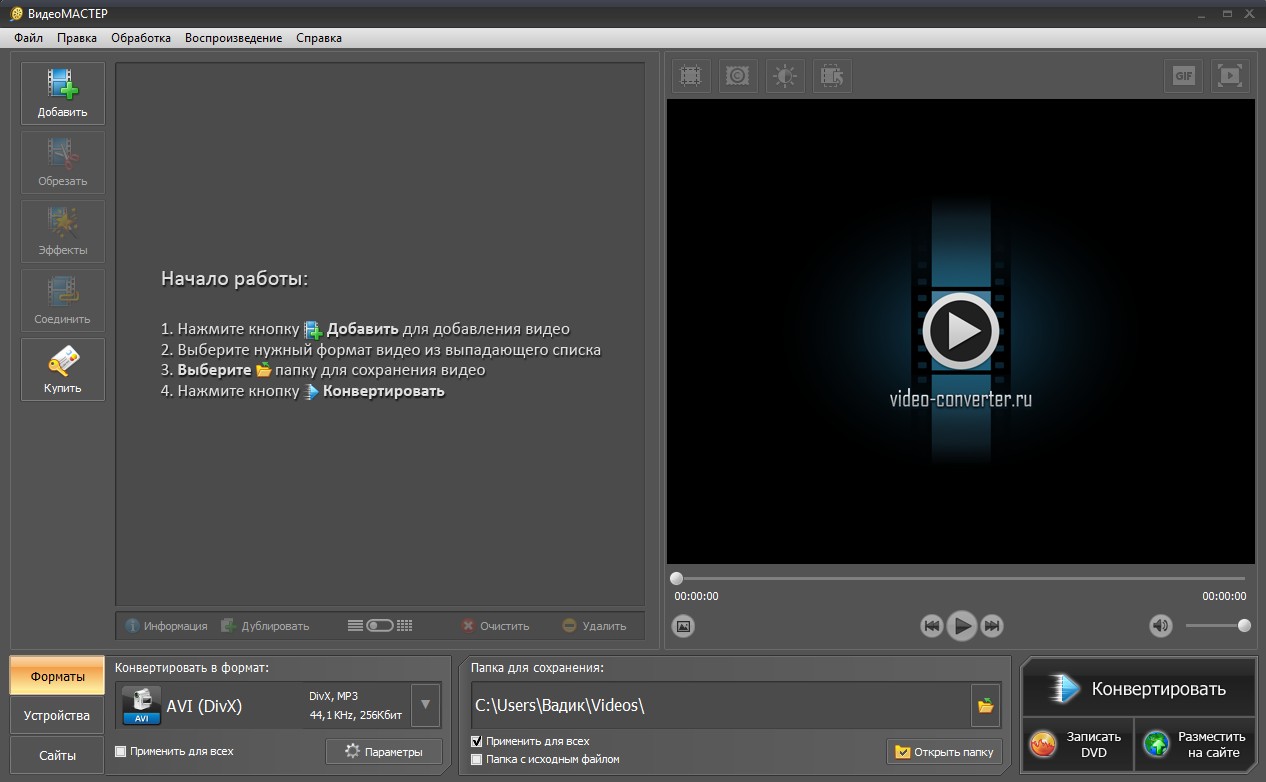
Он также обеспечивает удобство воспроизведения файлов из вложений электронной почты, браузер с легким доступом и управлением через библиотеку PlayerX.
Загрузите приложение здесь
Также читайте: 10 лучших приложений для конвертации видео для iPhone
3.iConv
iConv — еще одно удобное приложение для конвертации видео для iPhone, которое способно конвертировать видео и аудио файлы в различные форматы, а также сохранять файлы на вашем смартфоне, к которым можно получить доступ в любое время. iConv поддерживает форматы видео 3GP, FLV, MP4, MOV, MKV, MPG, AVI, MPEG и т. д., а также аудиоформаты MP3, AAC, WAV, AIFF, OPUS, AIFF и т. д. iConv может выполнять преобразование без потери исходного качества файла, а также может уменьшать размер файла для облегчения обмена.
Загрузите приложение здесь
4.Конвертер видео Bigasoft iTunes
Как следует из названия, Bigasoft iTunes Video Converter — одно из лучших бесплатных приложений для конвертации видео для iPhone, которое предлагает большой опыт редактирования фильмов iTunes. Он обеспечивает преобразование на высокой скорости, а также поддерживает высокое качество видео и звука. Он имеет настройки видео по умолчанию для таких устройств, как iPad, iPod, iPhone 3G / 3GS / 4 / 4S, iPad и т. Д. Он также предоставляет интеллектуальный видеоредактор, упрощающий редактирование видео и делающий его незаменимым приложением.
Он обеспечивает преобразование на высокой скорости, а также поддерживает высокое качество видео и звука. Он имеет настройки видео по умолчанию для таких устройств, как iPad, iPod, iPhone 3G / 3GS / 4 / 4S, iPad и т. Д. Он также предоставляет интеллектуальный видеоредактор, упрощающий редактирование видео и делающий его незаменимым приложением.
5. Приложение для конвертации видео для iPhone
iPhone Video Converter App — это продвинутое приложение с множеством функций. Он может загружать любое видео, а затем конвертировать и воспроизводить на вашем iPhone / iPad в любом формате. Он поддерживает такие форматы файлов, как AVI, MOV, WMV, MP4, FLV, MKV, VOB, 3GP, MPG и т. Д. Видео, записанные с помощью видеокамер Sony, Panasonic и Canon, также поддерживаются с возможностью настройки качества видео и размера видео.
Обязательно к прочтению: Лучшие приложения для iOS, которые стоит попробовать
6.Конвертер iPhone Videora
Следующим в нашем списке бесплатных приложений для конвертации видео для iPhone является Videora. Он конвертирует видеофайлы, видео Youtube, фильмы и DVD, чтобы их можно было легко воспроизводить на своих устройствах. Videora конвертирует такие форматы файлов, как AVi, DIVX, XVID, FLV, MPEG и другие, которые воспроизводятся на iPhone.
Он конвертирует видеофайлы, видео Youtube, фильмы и DVD, чтобы их можно было легко воспроизводить на своих устройствах. Videora конвертирует такие форматы файлов, как AVi, DIVX, XVID, FLV, MPEG и другие, которые воспроизводятся на iPhone.
7. Конвертер видео для iOS
iOS Video Converter — удобное приложение, которое поддерживает различные форматы и обеспечивает вывод в AAC, MP4, который воспроизводится на вашем iPhone / iPad.Он также предоставляет предварительно загруженные настройки для 3G и WiFi для устройств Apple. Он также предоставляет функциональные возможности для установки размера и частоты кадров видео.
8. Конвертер видео
Video Converter — это простое в использовании приложение, которое может конвертировать практически все форматы файлов, такие как MP4, MP3, AAC, FLV, MKV, MMF, WAV. Вы можете смотреть преобразованные видео с помощью любого другого приложения и даже можете загрузить файл в DropBox, на компьютере и в iTunes.
Обязательно к прочтению: 8 лучших приложений для безопасного и зашифрованного обмена сообщениями для iOS
9.Конвертер видео VCVT
VCVT Video Converter конвертирует файлы в различные форматы с помощью простых шагов, а также сохраняет файлы на вашем устройстве. Преобразует форматы видеофайлов, такие как mp4, mkv, mov, mpeg, mpg, avi, flv, wmv, mp3, m4a, wav и т. Д. Простота использования с удобным пользовательским интерфейсом и расширенным режимом для указания fps, битрейта, произвольного разрешения, аудио битрейта , кодек и т. д. Вы можете импортировать видео файлы из Camera Roll, Album, Dropbox, iCloud, Google Drive, Onedrive и т. д.
10. MConverter
MConverter — потрясающее бесплатное приложение для конвертации видео iPhone для устройств iOS.Он поддерживает форматы видео XVID, AVI, MP4, VOB, ASF, 3GP, FLV, WMV, MPEG, h364, MKV и т. Д. И аудиоформаты MP3, WMA, WAV, M4A, AAC и т. Д., А также поддерживает различные форматы субтитров, такие как ASS , SUB, SRT и т.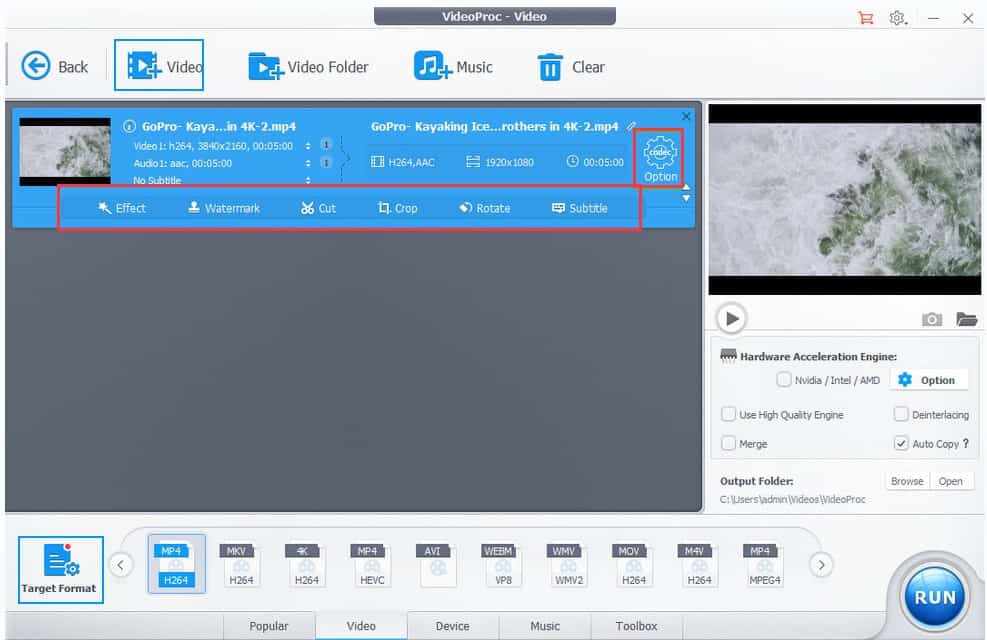 Д. Вы можете установить любой размер видео, установить частоту дискретизации звука, импортировать медиа из библиотеки, компьютера.
Д. Вы можете установить любой размер видео, установить частоту дискретизации звука, импортировать медиа из библиотеки, компьютера.
Итак, ребята, вот 10 лучших онлайн-конвертеров видео для iPhone, которые вы должны рассмотреть для редактирования своих прекрасных воспоминаний. От преобразования формата до обрезки или добавления фильтров — эти удивительные инструменты для конвертации видео позволят вам редактировать видео на iPhone самым простым способом.
5 лучших приложений для конвертации видео для iPhone и iPad
В отличие от Android, который поддерживает большинство видеоформатов прямо из коробки, пользователям iPhone не так повезло. Есть два способа решить эту проблему. Может, три. Один из них — использовать приложения для преобразования видео, чтобы изменить формат видео на поддерживаемый. Другой — использовать стороннее приложение для видеоплеера, которое поддерживает широкий спектр видеоформатов.
Пока мы собираемся сосредоточиться на видеоконвертерах, по большей части я также поделюсь приложением для видеоплеера, которое может воспроизводить любой формат, который вы ему добавляете, включая популярный.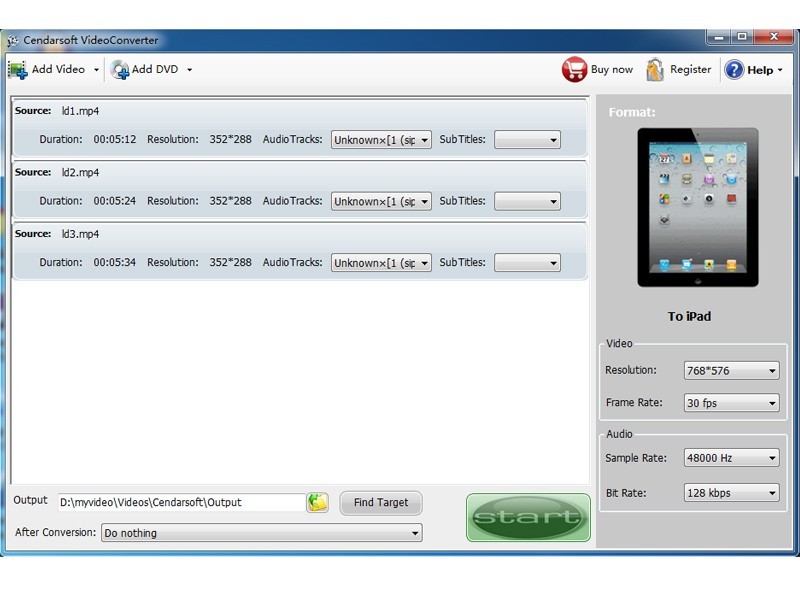 форматы mkv и .avi. Таким образом, вам вообще не придется возиться с видеоконвертерами. Давайте начнем.
форматы mkv и .avi. Таким образом, вам вообще не придется возиться с видеоконвертерами. Давайте начнем.
Также читайте: Лучшие бесплатные приложения для редактирования видео для Android и iPhone (без водяных знаков)
Лучшие приложения для конвертации видео для iOS
1. Видеопроигрыватель 3
Начиная с приложения видеопроигрывателя для iPhone, Movie Player 3 поддерживает широкий спектр видеоформатов. Список довольно длинный, но некоторые из популярных включают DIVX, AVI, FLV, MOV, WMV, MPG, MPEG и MKV.Есть и малоизвестные, о которых я никогда не слышал.
Другие функции включают возможность воспроизводить видео из Dropbox и других облачных хранилищ, вложения электронной почты и браузер. Это дает вам еще больший контроль над источником видео. Не нужно передавать файлы с помощью iTunes. Вы можете сохранять видео в папках, которые можно защитить паролем в целях безопасности и конфиденциальности. Цена начинается с $ 0,99 и зависит от того, какие плагины вы загружаете и устанавливаете.
Загрузить Movie Player 3: iOS
2.iConv
iConv — одно из лучших приложений для конвертации видео для iPhone, которое также может конвертировать PDF-файлы, аудиофайлы и даже изображения. Это похоже на швейцарский армейский нож конвертеров. Все это на вашем смартфоне. Еще одна интересная функция — это пакетный режим, в котором вы можете конвертировать более одного видео из одного формата в другой. Поддерживает все сайты облачных хранилищ и поставляется с расширенными элементами управления битрейтом и кодеком.
Одна из замечательных функций, связанных с видео, — это возможность обрезать видео и даже аудио файлы соответственно.Список поддерживаемых форматов опять же немаленький, но есть самые популярные. Бесплатная версия приложения поддерживает ограниченное количество форматов и функций. Профессиональная версия обойдется вам в 2,99 доллара в месяц. Знаю, подписка, но по количеству типов файлов и форматов, которые она поддерживает, цена действительно оправдана.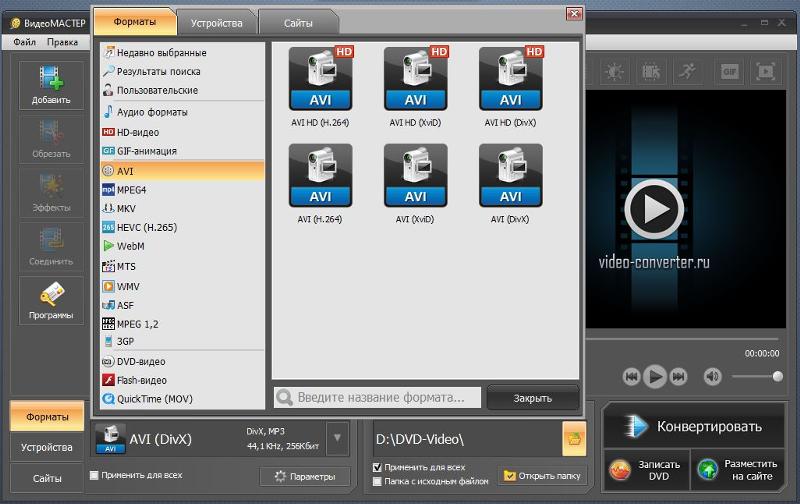
Скачать iConv: iOS
Также читайте: Обзор видео конвертера Wondershare — оно того стоит?
3. PlayerXtreme
Это не одно из приложений для конвертации видео для iPhone, это видеоплеер, поддерживающий все популярные и не очень популярные форматы.Список поддерживаемых видеоформатов здесь, наверное, самый длинный. PlayerXtreme поддерживает столько форматов, что я не знал, что половина из них существует. Добавьте к этому тот факт, что он подключается к ряду устройств и служб, таких как NAS, Mac, ПК, Plex и т. Д., И вам больше не придется беспокоиться о потоковой передаче на вашем iPhone.
Также есть поддержка Chromecast и AirPlay. Список возможностей даже больше, чем список поддерживаемых форматов видео. Есть элементы управления видео и аудио, поддержка жестов, язык и субтитры, а также защита паролем.Приложение будет стоить вам 2,99 доллара в месяц, но предлагает большую отдачу, чем Movie Player 3, о котором я говорил выше.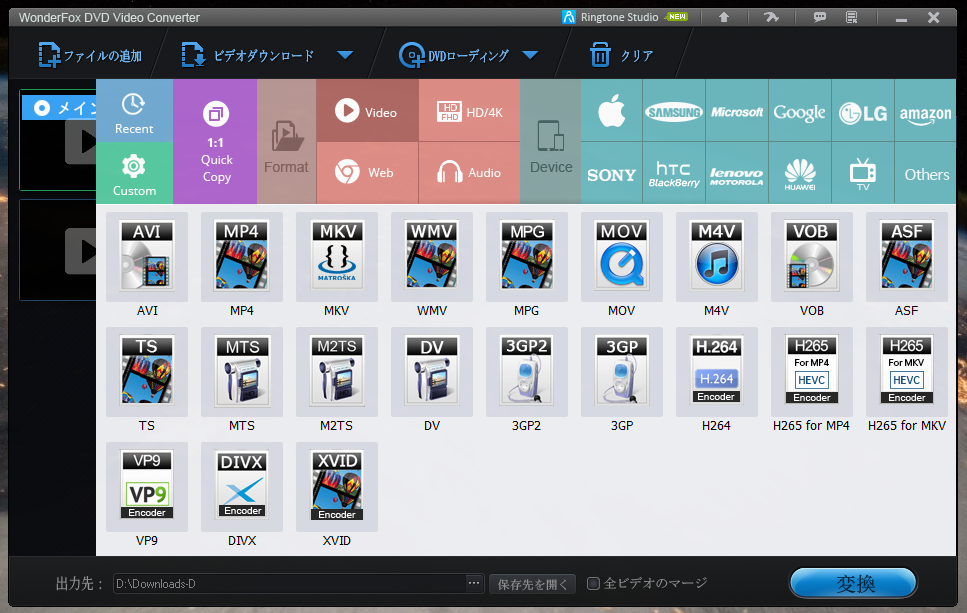
В качестве альтернативы вы также можете попробовать VLC и приложение Infuse. Я использую более поздний для передачи фильмов с компьютера на iPad, и каждый раз он работает как шарм.
Загрузить PlayerXtreme: iOS
4. Ручной тормоз
Еще одно приложение для конвертации видео, но для компьютера, где вы можете не только конвертировать видео из одного формата в другой, но также можете конвертировать видео в аудио.Другими словами, вы можете сказать, что он также поставляется с экстрактором звука. Поддерживается широкий спектр видеоформатов, но если вы ищете малоизвестный, просмотрите список.
И что самое приятное, Handbrake полностью бесплатен, доступен для Windows, Linux и Mac и имеет открытый исходный код. Вы можете узнать больше о ручном тормозе здесь.
Загрузить Ручной тормоз: Mac и Windows
5. Конвертер видео
Приложение Video Converter утверждает, что это одно из самых быстрых приложений для конвертации видео для iPhone. Говорят, конвертация видео занимает менее 15 секунд. Я говорю, что это действительно зависит от размера файла, но мне нравится их уверенность. Поддерживается довольно много форматов файлов, и результаты тестов выглядят неплохо. Обратите внимание, что преобразование выполняется на облачном сервере, что означает более быстрое преобразование, но менее безопасное. И, конечно же, вам понадобится подключение к Интернету, чтобы заставить его работать. Хотя оно также поддерживает загрузку через URL, это означает, что если вы хотите конвертировать видео, которое уже находится в облаке, это приложение сэкономит ваше время.
Говорят, конвертация видео занимает менее 15 секунд. Я говорю, что это действительно зависит от размера файла, но мне нравится их уверенность. Поддерживается довольно много форматов файлов, и результаты тестов выглядят неплохо. Обратите внимание, что преобразование выполняется на облачном сервере, что означает более быстрое преобразование, но менее безопасное. И, конечно же, вам понадобится подключение к Интернету, чтобы заставить его работать. Хотя оно также поддерживает загрузку через URL, это означает, что если вы хотите конвертировать видео, которое уже находится в облаке, это приложение сэкономит ваше время.
Таким образом, приложение не работает в автономном режиме. Video Converter можно использовать бесплатно, но его функциональность ограничена. Вы можете разблокировать все с помощью единовременного платежа в размере 3,99 доллара США, что является довольно хорошей сделкой.
Загрузить конвертер видео: iOS
Приложения для конвертации видеодля iPhone
В App Store очень мало приложений, которые могут конвертировать видео из одного формата в другой прямо на iPhone. Некоторые из них загружают видео в облако.Другой способ — использовать приложение на MacBook для преобразования видео, а затем передать его на iPhone. Наконец, последний и мой любимый способ — использовать видеоплеер, который может воспроизводить самые разные видеоформаты прямо из коробки. Делает жизнь намного проще, не так ли?
Некоторые из них загружают видео в облако.Другой способ — использовать приложение на MacBook для преобразования видео, а затем передать его на iPhone. Наконец, последний и мой любимый способ — использовать видеоплеер, который может воспроизводить самые разные видеоформаты прямо из коробки. Делает жизнь намного проще, не так ли?
Итак, какой из них вы рекомендуете и почему?
iPhone 4 Video Converter, Как конвертировать видео в iPhone 4 с помощью iPhone Video Converter
Aleesoft Free iPad Video Converter — это конвертер видео для iPhone 4 . Этот конвертер видео для iPhone 4 может помочь вам конвертировать видео в iPhone 4 , включая iPhone 4 H.264, iPhone 4 HD Video, iPhone, iPhone 3G, iPhone 3Gs, а затем вы сможете наслаждаться видео и музыкой на своем iPhone 4.
Как перенести видео на iPhone 4?
При подключении к персональному компьютеру (ПК), Windows или Macintosh iPhone взаимодействует с программным обеспечением Apple под названием iTunes.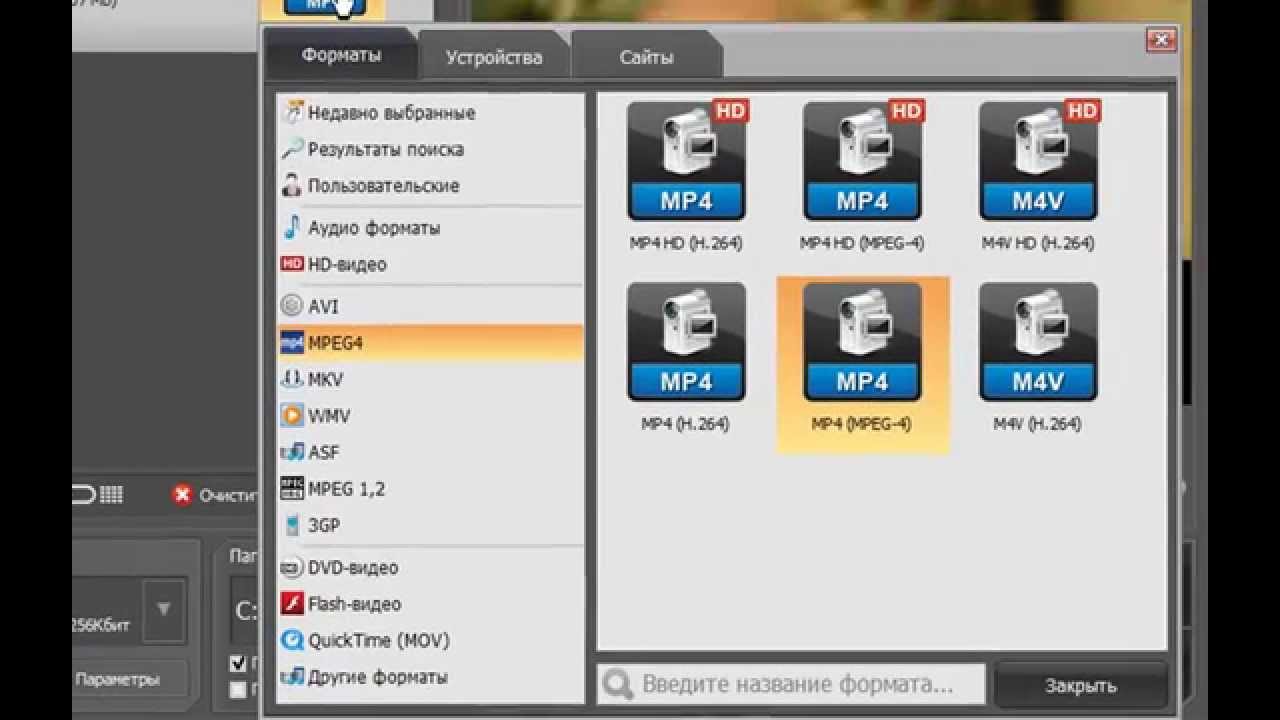 IPhone 4 и iTunes работают вместе, чтобы синхронизировать фильмы и музыку, доступные на iPhone 4, с фильмами и музыкой, доступными на ПК. Это происходит автоматически, без какого-либо вмешательства со стороны пользователя.
IPhone 4 и iTunes работают вместе, чтобы синхронизировать фильмы и музыку, доступные на iPhone 4, с фильмами и музыкой, доступными на ПК. Это происходит автоматически, без какого-либо вмешательства со стороны пользователя.
После того, как вы преобразовали видео в конвертер iPhone 4, подключите iPhone 4, запустите iTunes (преобразованный видеофайл будет автоматически добавлен в медиатеку iTunes). Как только вы увидите свои новые видео в медиатеке iTunes, вы можете легко добавить их на свой iPhone 4. На самом деле это довольно просто.
Перед конвертированием видео на iPhone 4 загрузите и установите бесплатный видео конвертер для iPad от Aleesoft.
Шаг 1: Выберите выходной формат. Щелкните раскрывающийся список «Профиль», чтобы выбрать формат вывода мультимедиа для вашего iPhone 4.
Шаг 2: Добавьте видео. Нажмите кнопку «Новая задача», чтобы добавить видео в этот видео конвертер iPhone 4, также вы можете перетащить видеофайл из проводника Windows в это видео в конвертер iPhone 4.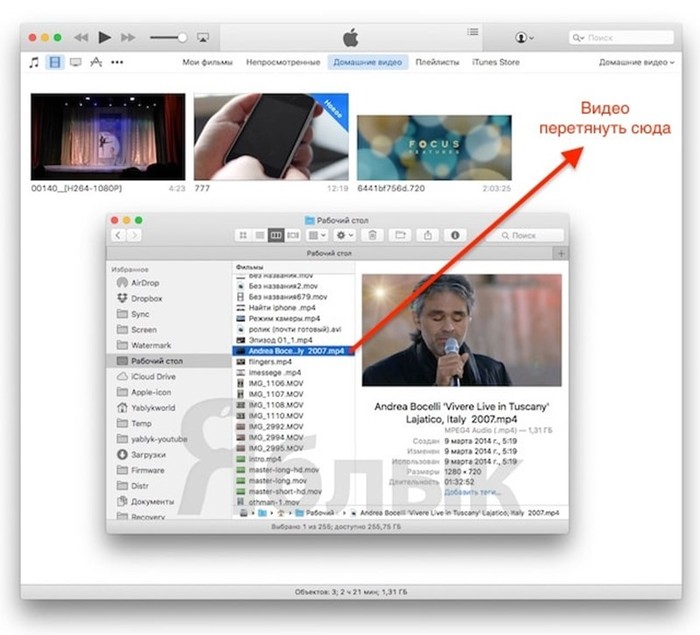
Шаг 3: Преобразовать. Нажмите кнопку «Конвертировать», чтобы начать преобразование видео в iPhone 4.
После завершения преобразования видео iPhone 4 откройте iTunes, вы можете увидеть преобразованный файл уже в своей медиатеке iTunes, вы можете перенести преобразованный видеофайл iPhone на свой iPhone 4, iPhone, iPhone 3G, iPhone 3Gs с помощью iTunes и наслаждаться.
Теперь загрузите бесплатный видео конвертер для iPad от Aleesoft и начните наслаждаться цифровой жизнью своего iPhone 4.
Конвертируйте видео для вашего iPhone (или любого мобильного устройства)
Видео на таких устройствах, как iPod, iTouch и iPhone, выглядит великолепно благодаря их формату MPEG-4 H.264. Хорошая новость заключается в том, что в магазине iTunes можно купить массу видео, но плохая новость в том, что вы разоритесь в спешке, загрузив все, что хотите. Конечно, некоторые видео не такие большие (1 доллар.По 99), но цифры складываются очень быстро.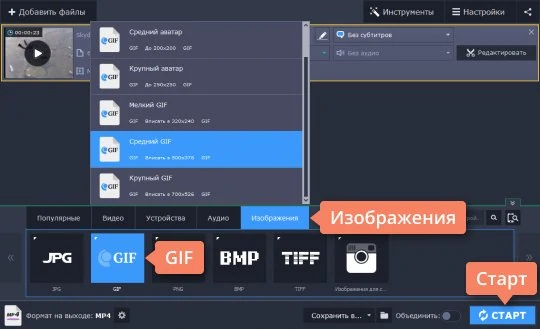
К счастью, существует множество сайтов и программных пакетов, которые позволят вам конвертировать практически любой видеоформат в формат H.264 mp4, который требуется устройствам Apple. Вот лучшие решения для конвертации видео как онлайн, так и офлайн. Некоторые конвертируют любое видео, которое у вас есть на вашем локальном компьютере, в то время как другие конвертируют только те видео, которые вы найдете в Интернете. В любом случае вы получите видеофайл в правильном формате для вашего Apple или другого мобильного устройства.
Сайты и программное обеспечение
ConvertTube — это бесплатный сервис, конвертирующий онлайн-видео в несколько форматов, включая формат MP4, необходимый для устройств Apple. Просто вставьте URL-адрес видео с таких сайтов, как YouTube, Google Video, MetaCafe и т. Д., И выберите желаемый формат вывода.
Хотя сервис чрезвычайно прост в использовании, следует отметить, что иногда для преобразования даже самого маленького видео с помощью этой службы может потребоваться целая вечность. Иногда он просто выходит из строя или выходит из строя без каких-либо объяснений.Тем не менее, в большинстве случаев это сработает, если вы хотите выполнить быстрое преобразование или два. Для более чем горстки вам будет лучше с другим решением, которое обрабатывает пакетную обработку.
Иногда он просто выходит из строя или выходит из строя без каких-либо объяснений.Тем не менее, в большинстве случаев это сработает, если вы хотите выполнить быстрое преобразование или два. Для более чем горстки вам будет лучше с другим решением, которое обрабатывает пакетную обработку.
VideoDownloader похож на ConvertTube, за исключением того, что он не предоставляет никаких вариантов вывода. Вы видите то, что получаете, когда загружаете видео из поддерживаемых ими сервисов: YouTube, Google, BlipTV, DailyMotion и некоторых других. Итак, если вы не можете загрузить видео в формате .mp4, вам придется преобразовать его с помощью другой отдельной утилиты, что не представляет большого труда или затрат.
Movavi Online Convert — еще один онлайн-конвертер видео, который предоставляет уникальную возможность загружать и конвертировать до пяти различных онлайн-видео в одно видео. Вы можете добавить все URL-адреса, и служба отправит вам электронное письмо со ссылкой для загрузки, когда это будет сделано. Это может занять много времени, поэтому никуда не торопиться.
Это может занять много времени, поэтому никуда не торопиться.
Videora предлагает впечатляющий набор инструментов для бесплатного преобразования и редактирования видео. Видео файлы могут быть avi, divx, xvid, flv, x264, vob, mpeg, DVD, YouTube и т. Д.Любое из этих видео может быть преобразовано в соответствующие видеоформаты (MPEG-4, H.264), которые воспроизводятся на iPhone 3G.
Вот конвертер видео от Videora для iPhone 3G, который отлично справляется с преобразованием существующих форматов видео, которыми вы владеете, в формат MPEG-4 H.264. Их другие преобразователи будут делать то же самое с другими устройствами, такими как iPod, nano, Tivo, Sony Playstation Portable (PSP), Xbox360 и другими.
Есть много вариантов конвертирования видео для iPhone.Очевидно, что чем лучше качество, тем больше размер файла. В конечном итоге это личное решение, которое каждый должен принять в отношении того, что важнее: место на вашем iPhone или качество звука / видео.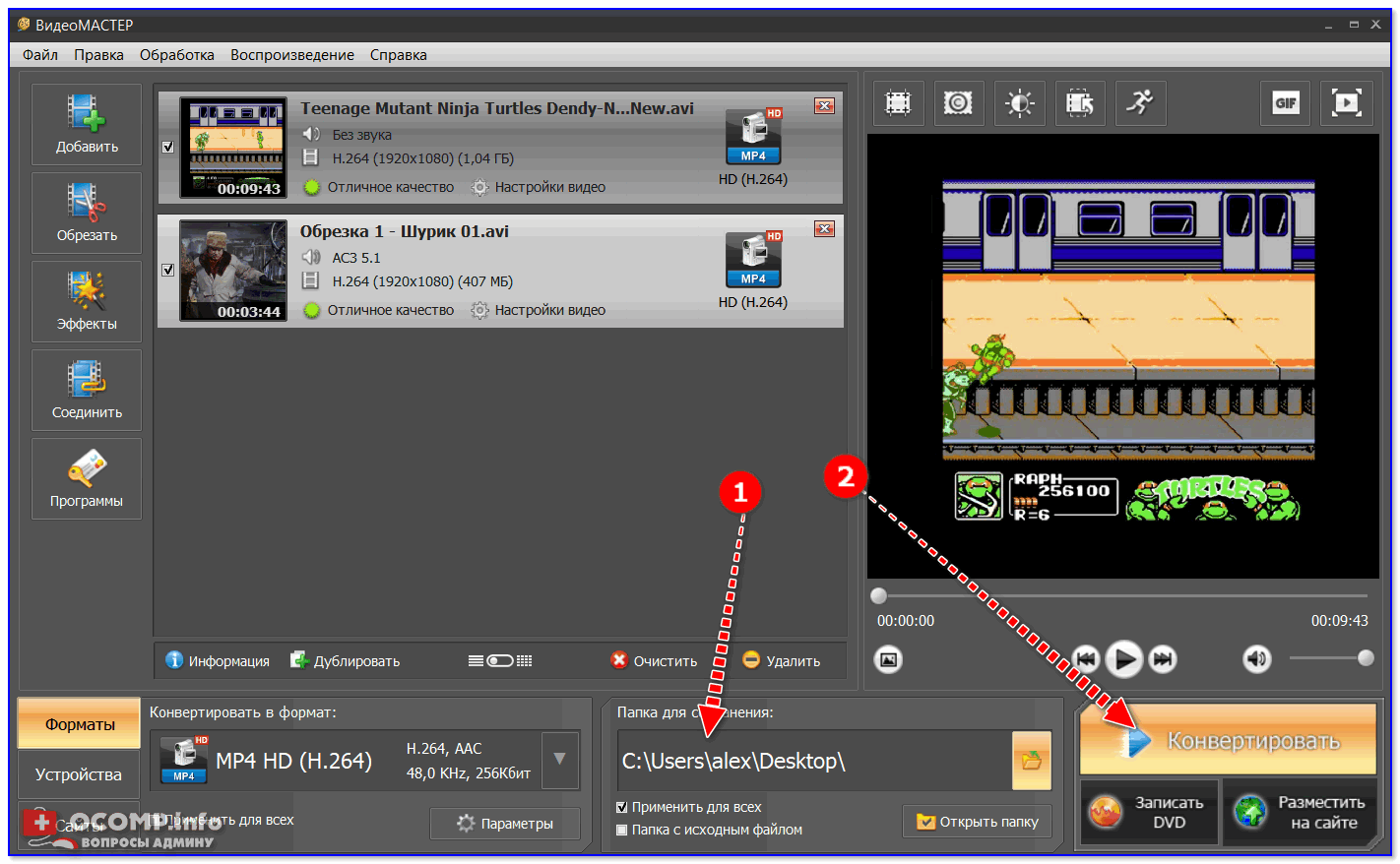 Лично я предпочитаю использовать видео и аудио самого высокого качества, потому что это того стоит. Вам просто нужно выбрать, какие видео вы хотите сохранить на своем iPhone. Если у вас 8 ГБ, возможно, вам стоит немного пойти на компромисс и выбрать средний или высокий уровень качества для видео и аудио.Поиграйте и посмотрите, какие результаты вам нравятся больше всего.
Лично я предпочитаю использовать видео и аудио самого высокого качества, потому что это того стоит. Вам просто нужно выбрать, какие видео вы хотите сохранить на своем iPhone. Если у вас 8 ГБ, возможно, вам стоит немного пойти на компромисс и выбрать средний или высокий уровень качества для видео и аудио.Поиграйте и посмотрите, какие результаты вам нравятся больше всего.
Примечание. Все конвертеры бесплатны и без каких-либо проблем не содержат шпионского ПО. Они предлагают программное обеспечение и пакет услуг Videora 2.0 за определенную плату, но это не требуется ни для одного из этих преобразователей.
Free Studio Manager предлагает ошеломляющие 20 бесплатных аудио / видео инструментов. Вы можете загрузить все 20 утилит как один пакет или выбрать те, которые вам нужны.
Есть несколько, которые специализируются на конвертации видео для iPhone.Например, есть конвертер YouTube в iPhone, который загружает видео с YouTube и автоматически конвертирует их в подходящий для вас формат iPhone MPeg-4 H.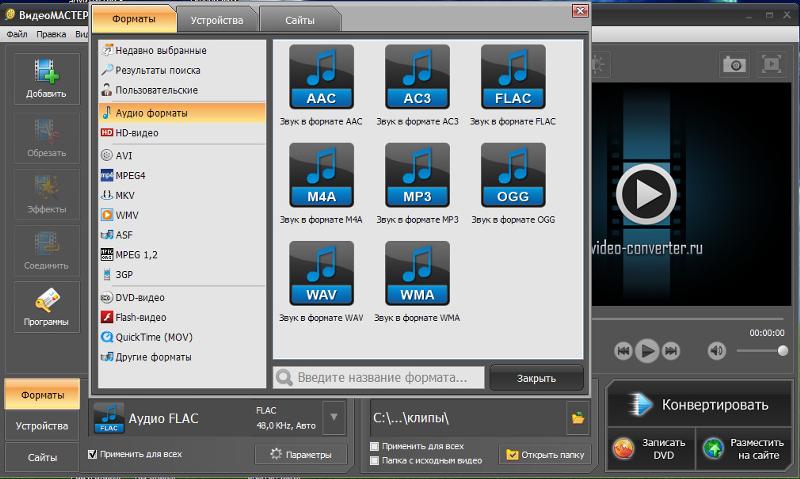 264. Имейте в виду, что многие видео на YouTube теперь имеют формат .MP4, поэтому процесс преобразования пропустит эту часть после загрузки и определит, в каком формате находится видео. Есть удобная функция пакетного режима, которая позволяет загружать несколько Видео YouTube одновременно, что делает этот процесс более эффективным.
264. Имейте в виду, что многие видео на YouTube теперь имеют формат .MP4, поэтому процесс преобразования пропустит эту часть после загрузки и определит, в каком формате находится видео. Есть удобная функция пакетного режима, которая позволяет загружать несколько Видео YouTube одновременно, что делает этот процесс более эффективным.
Вот конвертер видео в iPhone, который позволяет конвертировать любой видеофайл, который у вас уже есть, без необходимости загружать видео с YouTube или из других источников.Об этой утилите важно отметить то, что она обеспечивает вывод видео наивысшего качества в этом обзоре, тогда как Videora может генерировать файл MPEG-4 H.264 стандартного качества (24 кадра в секунду, 480×320 ACC 128 Кбит). Конвертер Free Studio может генерировать файл высокого качества MPEG-4 H / 264 со скоростью 30 кадров в секунду, 480×320 ACC, 192 Кбит. Возможно, для большинства людей это не так уж важно, но для многих из вас это будет иметь огромное значение.
Any Video Converter — еще один бесплатный конвертер для Windows, который преобразует множество форматов в формат, совместимый с iPhone: DivX, XviD, MOV, rm, rmvb, MPEG, VOB, DVD, WMV, AVI и т. Д.
Д.
Replay Converter — это медиаконвертер от компании Applian Technologies, известной своим пакетом Replay Capture Suite, который включает конвертер и несколько других продуктов. Их самый популярный продукт — инструмент Replay Capture, который позволяет записывать любое потоковое аудио или видео, как Tivo для Интернета.
Видео для других платформ
Хорошо, хорошо, мы не будем игнорировать вас, CrackBerry, головы. Вот AVS Video для Blackberry, которое поможет вам конвертировать видео для устройств Blackberry.
Все упомянутые выше программные пакеты предназначены для ОС Windows, поэтому пользователи ОС MAC не смогут их использовать. Был бесплатный инструмент для преобразования видео для Mac OS от iSquint.org, но они прекратили поддержку своего продукта. Однако он стал открытым исходным кодом на SourceForge, поэтому другие могут продолжить разработку этого инструмента для Mac OS.
Как скопировать видео в iTunes и iPhone
После преобразования всех ваших видео в формат, подходящий для вашего iPhone, вам необходимо сохранить их на своем компьютере в нужном месте, чтобы iTunes мог выполнять свою работу и копировать видео на ваше устройство.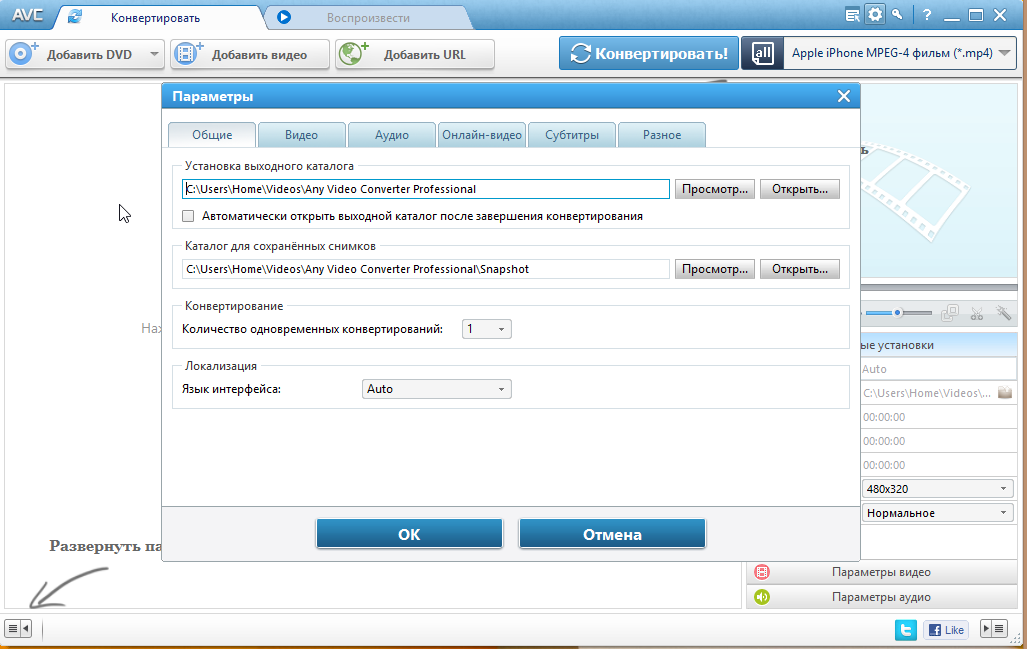 Лучше всего создать новую папку в вашей системе, например, iPhone Videos, и скопировать недавно преобразованные видео в эту папку. Вы также можете выработать привычку конвертировать новые видео прямо в эту папку, чтобы в дальнейшем сэкономить время и шаги.
Лучше всего создать новую папку в вашей системе, например, iPhone Videos, и скопировать недавно преобразованные видео в эту папку. Вы также можете выработать привычку конвертировать новые видео прямо в эту папку, чтобы в дальнейшем сэкономить время и шаги.
Когда ваши видео будут собраны в одном месте, просто запустите iTunes, щелкните значок «Фильмы» и выберите меню «Файл». Выберите «Добавить папку в библиотеку», а затем выберите созданную вами новую папку «Видео iPhone». Затем iTunes засасывает все видео, найденные в этой папке.
Щелкните свой iPhone в разделе «УСТРОЙСТВА» и выберите вкладку «Видео». Затем включите параметр «Синхронизировать фильмы» и выберите все видео, которые вы хотите скопировать на свой iPhone. Вы можете выбрать те, которые вам нужны, в любое время.
При следующей синхронизации все выбранные вами видео будут скопированы на ваш iPhone. Вы можете просмотреть их, запустив приложение iPod на вашем iPhone и выбрав опцию видео.
Обязательный видеоплеер
Каждая система поставляется с видеоплеером, но эти стандартные проигрыватели не поддерживают такое количество форматов. Например, Windows Media Player от Microsoft не поддерживает видеоформат Flash (.FLV), что означает, что вы не можете загружать и воспроизводить большинство видео, которые вы сейчас находите в Интернете.
Например, Windows Media Player от Microsoft не поддерживает видеоформат Flash (.FLV), что означает, что вы не можете загружать и воспроизводить большинство видео, которые вы сейчас находите в Интернете.
VLC Media Player — это медиаплеер с открытым исходным кодом, который поддерживает множество видео- и аудиоформатов. Он загружается быстрее, чем большинство раздутых медиаплееров, и может обрабатывать большинство форматов, с которыми вы когда-либо сталкивались. Вот список возможностей.
Заключение
Это была лишь небольшая часть множества интересных инструментов, которые могут помочь вам загружать и конвертировать видео в формат, который вы можете использовать на своем iPhone или любом другом устройстве.В большинстве случаев это можно сделать бесплатно. Тем не менее, если учесть все, что они предоставляют, некоторые из премиальных пакетов и услуг, похоже, вполне оправдывают их номинальную плату. В любом случае теперь вы можете наслаждаться любимыми видео на своем iPhone или другом мобильном устройстве.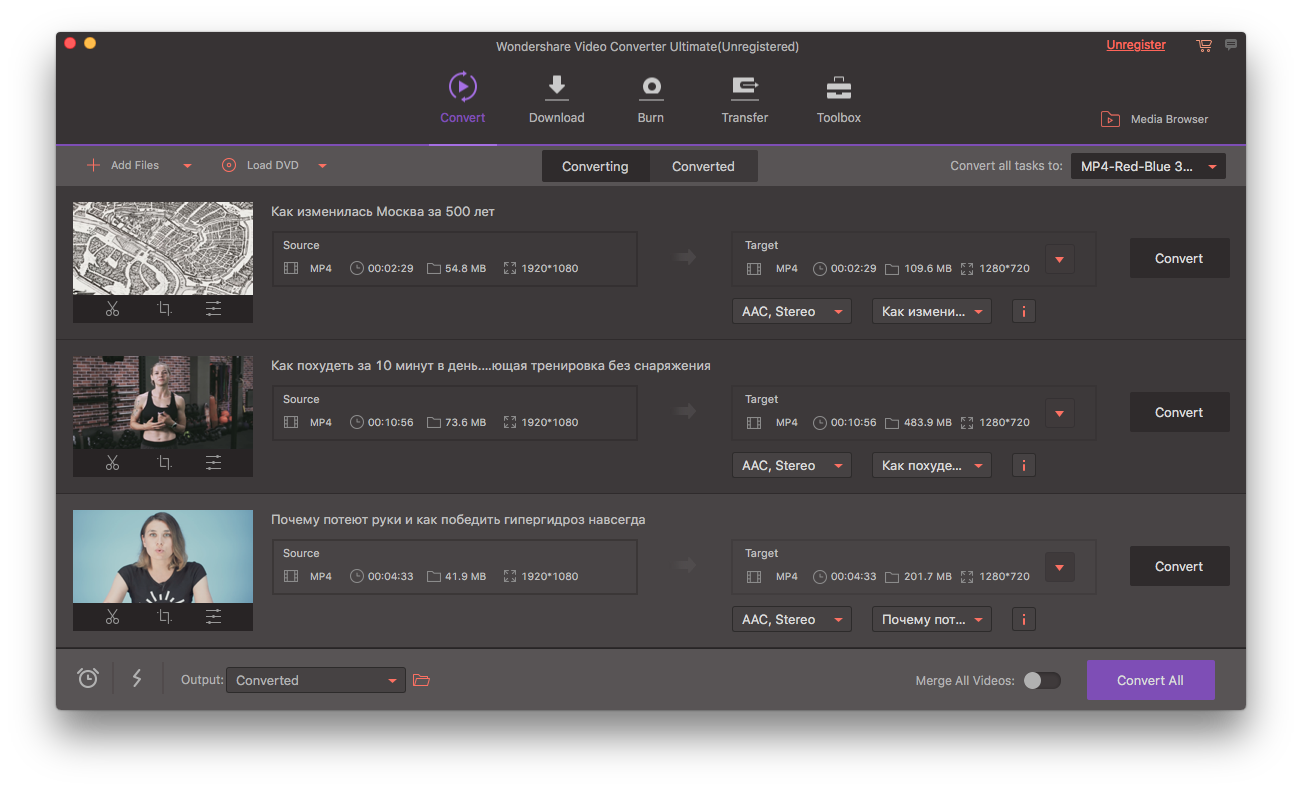
3 способа конвертировать видео с iPhone в MP4 без потери качества
25 июня 2019 г. • Отправлено в: Преобразование MP4 • Проверенные решения
iPhone привлекает миллионы пользователей, поскольку он является классическим воплощением статуса, которому можно когда-либо отказать.Без сомнения, его качественных полных опций хватит, чтобы убить кого угодно. Однако высочайшее качество видео может раздражать людей, поскольку оно не широко совместимо со всеми системами. Некоторые пользователи Android могут стать жертвой проблем с несовместимостью до тех пор, пока у вас не будет надежного конвертера, который может легко воспроизводить видео с iPhone. Если у вас нет такой специальной программы, не волнуйтесь, мы откроем для себя отличный способ преобразования видео с iPhone в MP4 . Вы действительно можете быть уверены в качестве!
Решение 1.Лучший способ легко конвертировать видео с iPhone в MP4
Есть много видов конвертеров, которые могут быть онлайн или офлайн программами. Многие из них отстают и имеют медлительный характер. Но, учитывая быстрое развитие технологий, крайне важно иметь систему, которая может совершенствовать процесс сжатия, записывая видео с хорошей скоростью. В этом отношении вы можете доверять средствам, предоставляемым Aimersoft Video Converter Ultimate — безупречным программным обеспечением, помогающим в комплексной обработке сложных проблем.Использование его для преобразования видео с iPhone в MP4 является жизнеспособным вариантом. Что особенного в этом конвертере, так это то, что он также может работать как создатель GIF.
Конвертер видео Aimersoft Ultimate
- Совместимость с более чем 500 форматами файлов, включая форматы файлов MOV, FLV, AVI, MXF, MP4, H.264, AVI, WMV.
- Flared для преобразования файлов видео с iPhone в MP4 с впечатляющей скоростью 90x.
- Имеется возможность пакетной обработки для конвертации.
- Полученный результат можно легко получить без потери качества.
- Умеет сжимать видеофайлы и тире с помощью широкого спектра функций, таких как обрезка, обрезка, поворот видео, добавление субтитров, водяных знаков и т. Д.
- Загружайте онлайн-видео с более чем 1000 веб-сайтов для обмена видео, охватывающих такие популярные сайты, как Vevo, YouTube, Hulu, Vimeo!
- Обеспечение передачи файла на важные каналы, такие как телефоны (iPhone и Android), ПК, iPad соответственно.
- Записывайте видео на DVD с помощью настраиваемых шаблонов.
Как конвертировать видео с iPhone в MP4 с помощью Aimersoft Video Converter Ultimate
01 Подключите iPhone и загрузите видео
Подключите свой iPhone к ПК / Mac через USB-кабель. Установите и откройте Aimersoft Video Converter Ultimate. Затем щелкните маленький перевернутый треугольник рядом с кнопкой + Добавить файлы. Под ним используйте Add from Device.Теперь вы можете выбрать целевые видео на своем iPhone и начать преобразование.
02 Выберите выходной формат как MP4
Видео появятся над доской конверсии. Для многократного преобразования файлов просто перейдите к Конвертировать все файлы в: чтобы выбрать тип видео и MP4 в качестве формата.
03 Конвертируйте видео с iPhone в MP4
Если вы насытились всеми настройками и всем остальным, просто используйте опцию «Преобразовать все» под основной программой.Ну вот! За несколько секунд вы можете конвертировать видео с iPhone в формат MP4 на своем компьютере.
Бесплатно загрузите Aimersoft Video Converter Ultimate ниже, чтобы конвертировать видео с iPhone в MP4 без потери качества. Вы также можете найти больше, чем просто преобразование с помощью этого универсального инструмента.
Загрузить сейчас Загрузить сейчасРешение 2. Как конвертировать видео с iPhone в приложение
Конвертер видео для iPhone
Если вы ищете метод, который открепляет конвертацию, вам может подойти Video Converter for iPhone.Пользователи могут легко импортировать файлы из своего облачного хранилища и обрабатывать их. Ему удается поддерживать широкий спектр популярных форматов, что важно для повседневного удовлетворения потребностей пользователя.
Плюсы:
- Возможность импорта видео файлов из Microsoft SkyDrive.
- Можно легко уменьшить размер видео до 70%.
- Импортирует файл из Microsoft SkyDrive.
Минусы:
- Функциональные возможности приложения можно использовать, только купив его за 1,99 доллара США.
- Не поддерживает аудиокодек AC3.
- Версии ниже iOS 7 не совсем совместимы.
Решение 3. Как конвертировать видео с iPhone в MP4 онлайн
Онлайн конвертер
Online Converter — хороший веб-конвертер, способный конвертировать несколько типов форматов.Он не только ограничен поддержкой аудио, видео, но и предоставляет возможность преобразования документов, единиц измерения и т. Д. Следовательно, преобразование видео iPhone в MP4 — очень простая задача. Этот инструмент очень гибкий с точки зрения включения видеоформатов и ввода входных данных непосредственно с ПК или по ссылкам. В дополнение к этому, Online Converter имеет решающее значение для легкого вращения, сжатия и изменения размера файла.
Плюсы:
- Пользовательский интерфейс очень прост и удобен.
- Есть возможность изменить размер аудио.
- Может конвертировать и сжимать электронные книги.
Минусы:
- Невозможно принять файл, размер которого превышает 200 МБ.
- Не удается преобразовать файлы, которые являются защищенными или зашифрованными по своей природе.
- Не предлагает много возможностей для корректировки видеофайла.
Мы надеемся, что к настоящему моменту вы уже достаточно хорошо разбираетесь в лучших методах преобразования видео с iPhone в MP4. В зависимости от удобства пользователи могут использовать приложение Apple или получить результат с онлайн-платформы. Но это может не оставить вам каких-либо хороших расширенных функций или достижений. Следовательно, Aimersoft Video Converter Ultimate можно считать хорошим конвертером. Благодаря большому количеству характеристик и функций, предлагаемых этим конвертером, любой может добавить его в закладки для будущего использования!
Как конвертировать видео на iPhone с помощью ручного тормоза на Mac
Воспроизведение видео на iPhone (включая iPhone 6s и iPhone 6s Plus) довольно головная боль, если вы просто используете его собственный видеоплеер, поскольку iPhone поддерживает только форматы M4V, MP4 и MOV, что весьма ограничено.К счастью, с быстрым развитием технологий для смартфонов все больше и больше разрабатываются приложения с мощными функциями. С помощью этих сторонних приложений для видеоплеера для iPhone мы можем почти удовлетворить наши повседневные потребности в работе, развлечениях и бытовых мелочах. Однако даже с мощным видеоплеером у вас могут возникнуть проблемы во время воспроизведения видео на вашем iPhone. Иногда специальный формат видео может вызвать сбой вашего iPhone. Вот почему людям нужно кодировать видеофайлы для iPhone для дальнейшего плавного воспроизведения.
Если вам не удалось воспроизвести файлы фильмов, такие как MKV, VOB, AVI, TiVo, MPG, WMV и другие, на вашем iPhone после всех усилий, вы можете следовать этому руководству, чтобы узнать, как кодировать видео для воспроизведения на вашем iPhone. без проблем.
Метод 1: конвертировать видео в iPhone бесплатно с помощью ручного тормоза
Handbrake — это широко известный бесплатный конвертер, который позволяет копировать DVD, но новая версия также творит чудеса в качестве инструмента для преобразования видео, позволяющего переносить ваши любимые видео и фильмы на ваш iPhone, iPod touch, iPad и Apple TV.Теперь давайте узнаем, как преобразовать видео в формат, совместимый с iPhone, и оптимизировать его для вашего оборудования.
Шаги:
1. Добавьте видеофайлы Запустите Handbrake и выберите исходный видеофайл, который вы хотите преобразовать в форматы, совместимые с iPhone. DVD, AVI, MOV, MKV и т. Д. Работают нормально.
Примечание: Handbrake не может копировать зашифрованные DVD-фильмы с помощью стороннего программного обеспечения, для преобразования защищенных DVD-дисков вы можете обратиться к EaseFab DVD Ripper для Mac или убедиться, что вы уже загрузили и установили VLC Player на свой Mac раньше.
2. Задайте место назначения для ваших видео. В разделе «Назначение» есть 3 параметра, которые вы можете изменить: место назначения файла, кодек и формат файла.
3. Выберите предустановку. Handbrake предоставляет некоторые предустановки для Apple TV, iPhone, iPod, Sony PSP, Xbox и т. Д. Нажмите кнопку «Настройки изображения» и перейдите в окно настройки изображения. Здесь можно компенсировать зернистость или чересстрочную развертку сжатого видео. Handbrake настроил бы все для вас в соответствии с заданными вами предустановками.
4. Запустите преобразование. Теперь нажмите кнопку «Конвертировать» и не уходите. Время кодирования зависит от скорости вашего компьютера и продолжительности видеофайла. После завершения кодирования выйдите из Handbrake. Подключите iPad, iPhone или iPod к Mac, и теперь вы можете передавать преобразованные видео в iTunes.
Примечание. Настройки преобразования отличаются от iPhone 6S и iPhone 4S, поэтому обязательно выберите iPhone, если вы планируете смотреть видео на нем, а не на классическом iPhone.Кроме того, если у вас новый iPhone с дисплеем Retina, не забудьте выбрать вместо него «iPhone 4». Видео по-прежнему будут воспроизводиться нормально, если вы этого не сделаете, они просто не будут выглядеть так хорошо, поскольку не будут оптимизированы для собственного разрешения оборудования.
Когда Handbrake завершит преобразование видео, вы получите сообщение и сможете найти видео в заданном вами источнике назначения. По умолчанию это ваш рабочий стол, поэтому, если ничего не помогает, просто посмотрите туда.
Конвертация и оптимизация видео для разных iPhone
Вы можете настроить множество параметров в Handbrake для дальнейшей оптимизации и сжатия преобразований, но для быстрого преобразования видео в этом нет необходимости, поскольку настройки по умолчанию точны.Если вы новичок в преобразовании видео, единственный параметр, который я бы рекомендовал настроить, — это выходной формат из бокового лотка, просто выберите оборудование iOS, на котором вы, скорее всего, будете смотреть видео, и оно оптимизирует его для этого.
Вы заметите, что настройки видео регулируются в зависимости от выбранного оборудования iOS, это связано с тем, что iPad и iPhone имеют другое разрешение видео, чем iPod, который поддерживает другие разрешения, чем новый Apple TV или iPod touch, и т. Д. . Выбор «Универсальный» нацелен на универсальную совместимость с разрешением 720 X 448.
Помните, видео всегда хорошо масштабируется до более низких разрешений, но при увеличении видео вы заметите артефакты сжатия и пикселирование экрана, поэтому, если сомневаетесь, выберите более высокое разрешение для преобразования, и вы сможете наслаждаться им на более широкий спектр оборудования.
Метод 2: конвертировать видео в iPhone с помощью альтернативы ручного тормоза
Если вы большой поклонник HandBrake и все равно не откажетесь от него, то вы должны быть хорошо знакомы с проблемами HandBrake: не найден заголовок, синхронизация видео и звука, слишком длинная для преобразования, выходное видео немного искажено, выходные видеоформаты улучшены до MP4 и MKV и т. д.Поэтому, если вы столкнулись с проблемами при конвертировании видео с помощью Handbrake, вам нужно искать альтернативный конвертер видео Handbrake. EaseFab Video Converter Ultimate для Mac — это колени пчелы, которые могут помочь вам конвертировать видео с DVD / Blu-ray в видеоформат, поддерживаемый iPhone, с высокой скоростью и отличным качеством выходного изображения.
Программа примечательна своими мощными функциями. Он может конвертировать любые защищенные DVD / Blu-ray и любые популярные видеоформаты, такие как MKV, AVI, VOB, TiVo, AVCHD, MTS, FLV, WMV и другие.Он оптимизирован для всех моделей iPhone, включая iPhone 6s, iPhone 6s Plus, iPhone 6, iPhone 5s, iPhone 5c, iPhone 4s, iPhone 4 и т. Д., А также для iPad, Apple TV и iPod Touch. Более того, есть много выходов для Android, Xbox и других устройств.
Простые шаги по кодированию фильмов для воспроизведения на iPhone с помощью EaseFab
Шаг 1. Добавьте исходные видеофайлы
Загрузить диски: Вставьте диск Blu-ray в дисковод Blu-ray или DVD в DVD-ROM и нажмите кнопку «Загрузить диск», чтобы загрузить фильмы в Blu-ray Ripper.Вы также можете импортировать файлы ISO, файлы IFO или папку Blu-ray / DVD для преобразования.
Добавить видео: Нажмите кнопку «Добавить файлы», чтобы загрузить видео или аудио файлы.
Шаг 2. Выберите модель iPhone в качестве формата вывода
Предустановки видео для iPhone 6s, iPhone 6s, iPhone 6, iPhone 6 Plus, iPhone 5S, iPhone 5C, iPhone 5, iPhone 4S, iPhone 3GS и т. Д. Предоставляются. Вы можете просто выбрать модель своего iPhone в качестве формата выходного видео, и это устранит все проблемы совместимости.
Шаг 3. Запуск конвертации
После того, как вы выбрали нужный формат выходного файла, вы готовы к преобразованию. Просто нажмите кнопку «Преобразовать», чтобы программа начала преобразование файлов фильмов. Время копирования зависит от качества и продолжительности выходного фильма. Дождитесь завершения преобразования и нажмите «Открыть», чтобы получить преобразованные видеофайлы.
EaseFab Video Converter Ultimate для Mac дает пользователю возможность объединить несколько видео в одно.Он также предоставляет место для редактирования видео и удаления некоторых нежелательных фрагментов. Пользователь может даже использовать его для создания личного видео.
Как конвертировать видео с iPhone для ПК и macOS — и почему
Есть много веских причин, по которым вам может понадобиться конвертер видео, и они умножаются только тогда, когда у вас несколько устройств. Конечно, если вы проводите всю свою жизнь в экосистеме Apple, вы можете использовать форматы видеофайлов, поддерживаемые iOS и macOS, но что делать, если вы используете ПК с Windows или имеете значительную библиотеку фильмов и телепрограмм, которые вы хотите смотреть на своем компьютере? iPhone?
Что делать, если у вас есть файлы в форматах для ПК или Android, но вы хотите редактировать их на Mac в iMovie или Final Cut Pro X? Что делать, если у вас есть большой видеофайл 4K, но вы хотите воспроизвести его на iPad или iPhone 16 ГБ? Иметь способ конвертировать из одного формата в другой внезапно кажется отличной идеей.
Максимально используйте видео с iPhoneИ вот еще одна причина: современные iPhone — это мощные системы видеосъемки, которые снимают красивое кинематографическое видео 1080p и 4K со скоростью до 120 кадров в секунду для создания крутого замедленного изображения. Это идеальный вариант, чтобы запечатлеть воспоминания, запечатлеть поездку или просто выложить что-нибудь интересное и разместить на YouTube. Однако эти файлы занимают много места, поэтому вам нужно снять их со своего iPhone и отредактировать во что-то доступное для просмотра. Хотя это достаточно просто, если вам нравится работать в системе macOS с использованием программного обеспечения Apple, это не так уж и хорошо, если вы предпочитаете использовать Windows и другой пакет для редактирования.
Вот где появляется Wondershare Video Converter Ultimate, конвертирующий видео и аудио файлы даже из самых малоизвестных форматов в те, которые понятны вашему Mac или ПК. В то время как многие инструменты для работы с видео могут быть пугающими, сложными и недружелюбными, этот по-прежнему сосредоточен на своей основной задаче — преобразовании видео с минимальными усилиями — при этом предоставляя варианты и мощные функции для тех, кому они нужны. В результате вы можете получить видео со своего iPhone в формате, с которым вы можете работать, за считанные минуты, без какого-либо опыта редактирования видео.Вам даже не нужно использовать iTunes для передачи файлов.
Бесплатная раздача программного обеспеченияWondershare бесплатно раздает Video Converter Ultimate читателям Macworld. Просто поделитесь этой статьей на Facebook и отметьте страницу Wondershare в Facebook, и у вас будет шанс выиграть одну из 100 годовых лицензий на версию для macOS.
Быстрое и легкое преобразование видеоПользоваться программой очень просто; вы можете конвертировать файлы по отдельности или группами, выполнив несколько простых шагов.После того, как вы выбрали файлы, которые хотите преобразовать, вы можете выбрать выходной формат или одну из множества предустановок, предназначенных для популярных устройств iOS и Android. Video Converter Ultimate также может загружать и конвертировать видео прямо из Интернета, поэтому, если вы хотите взять трейлер или клип с YouTube и посмотреть его на своем iPhone, вы можете сделать это без проблем.
Благодаря поддержке аппаратного кодирования, включая NVENC, CUDA и Intel Quick Sync, Video Converter Ultimate может конвертировать видеофайлы со скоростью до 30 раз в реальном времени.Более того, технология APEXTRANS от Wondershare позволяет делать это без потерь, без потери качества изображения или ненужного сжатия.
Делайте больше с вашими фильмамиПосле преобразования видео Video Converter Ultimate может сделать больше, чтобы помочь вам получить отличный результат, с возможностью объединения нескольких видеофайлов вместе, экспорта видео на DVD или записи экрана для видеопередач и обучающих программ. Существуют инструменты для обрезки и обрезки ваших видео, добавления ряда изящных фильтров в стиле Instagram или даже превращения небольших клипов в анимированные GIF-файлы.
Эти функции могут помочь вам превратить ваше видео во что-то отличное, но Video Converter Ultimate никогда не теряет своей цели, взяв на себя тяжелую работу по конвертации и делая ее максимально быстро и эффективно.

 Чтобы осуществить преобразование, нужно выполнить ту же последовательность действий, только вместо кнопки «Устройства» нажать «Форматы» и найти подходящее расширение.
Чтобы осуществить преобразование, нужно выполнить ту же последовательность действий, только вместо кнопки «Устройства» нажать «Форматы» и найти подходящее расширение.
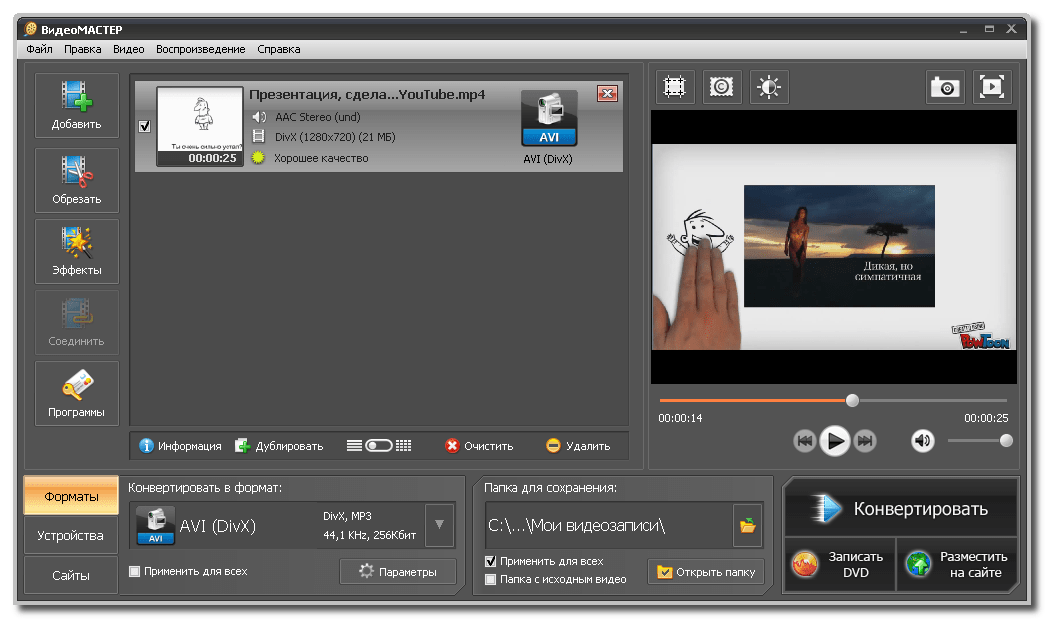
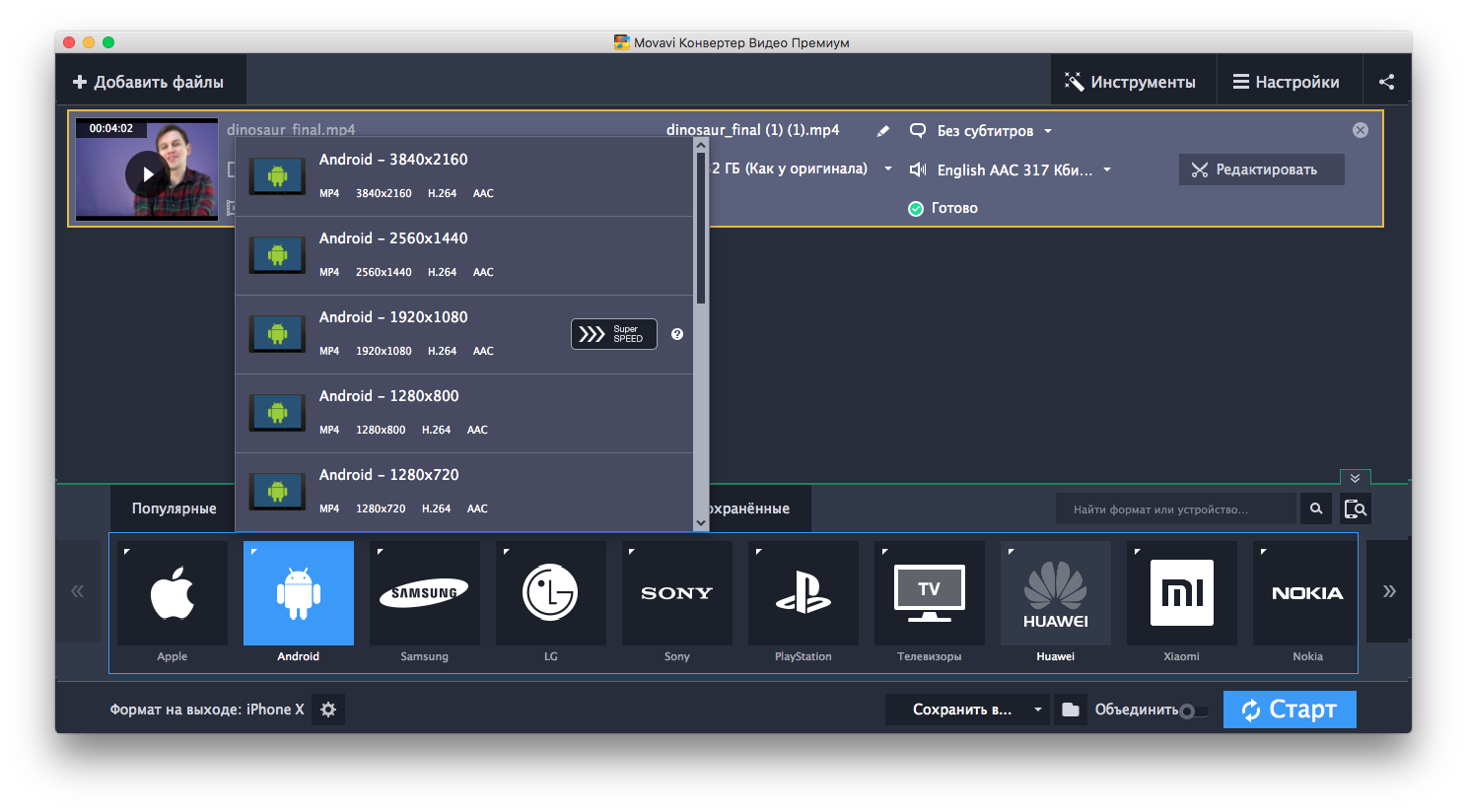 д . Копировать DVD в соотношении 1: 1 с оригинальным качеством. Поддерживаются как домашние DVD, так и коммерческие DVD с защитой от копирования.
д . Копировать DVD в соотношении 1: 1 с оригинальным качеством. Поддерживаются как домашние DVD, так и коммерческие DVD с защитой от копирования.