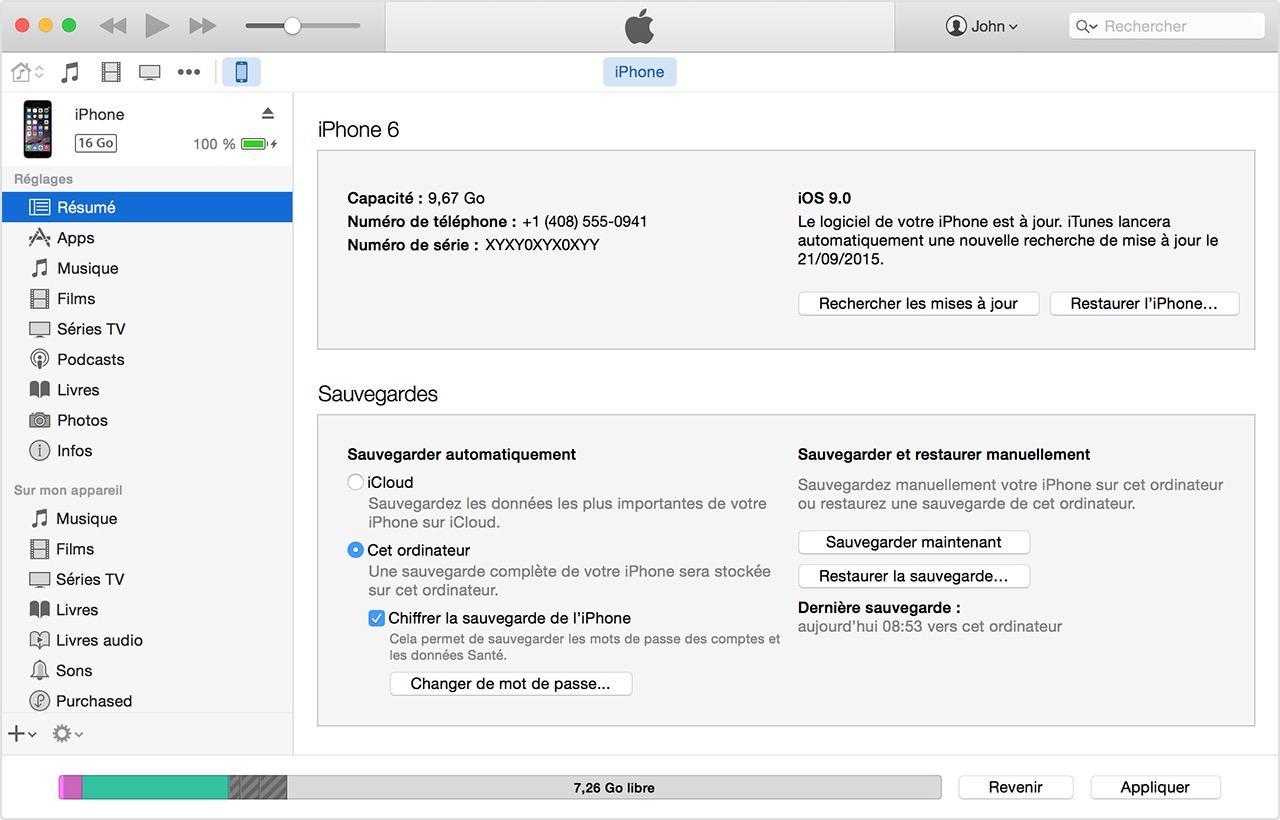Как изменить расположение резервной копии itunes на Windows 10 2021
Давайте сначала разберемся с этим — iTunes не предоставляет никаких встроенных средств или настроек, чтобы изменить расположение резервной копии по умолчанию. И, судя по недавно выпущенному приложению iTunes Windows Store, этого, скорее всего, не произойдет в ближайшее время.
Не очень хорошая новость, если вы используете SSD-накопитель малой емкости для своей операционной системы и жесткий диск большего размера для других целей. Однако не стоит терять надежду.
Если вы готовы справиться с несколькими старомодными командами, то обмануть iTunes в резервном копировании iPhone или iPad на другой раздел или диск более чем возможно. И что еще лучше, ваши архивные резервные копии могут быть легко перемещены в более новое хранилище.
Итак, если вы готовы освободить место на вашем основном устройстве хранения данных, тогда начнем!
Примечание Следующие шаги касаются версий iTunes для настольных компьютеров и Windows Store. Некоторые шаги немного отличаются для каждой версии, поэтому обязательно уделите особое внимание.
Следующие шаги касаются версий iTunes для настольных компьютеров и Windows Store. Некоторые шаги немного отличаются для каждой версии, поэтому обязательно уделите особое внимание.Также на
#itunes
Нажмите здесь, чтобы увидеть нашу страницу статей itunesОбмани iTunes с символическими ссылками
Чтобы заставить iTunes начать резервное копирование в совершенно другое место, вы будете использовать встроенную в Windows 10 функцию символьных ссылок — следовательно, сторонние приложения не требуются. Символьные ссылки позволяют указывать определенное местоположение из другого — это своего рода червоточина, где любые добавленные файлы фактически копируются непосредственно в связанное местоположение.
Но прежде чем сделать это, вам нужно создать новую папку для вашего потенциального расположения резервной копии, а затем приступить к поиску существующего расположения резервной копии — версии iTunes для настольных ПК и Windows Store используют разные расположения, что добавляет элемент сложности процедуре. ,
,
Однако не забудьте изменить путь к файлу при необходимости при создании символической ссылки позже.
Шаг 2: Нажмите Windows-R, чтобы открыть окно «Выполнить».
% APPDATA% \ Apple Computer \ MobileSync
Если вы используете версию iTunes для Магазина Windows, введите вместо нее следующую, но обязательно замените C на правильную букву диска вашего основного раздела Windows 10 и с вашим именем пользователя Windows:
C: \ Users \\ Яблоко \ MobileSync
Когда вы закончите, нажмите ОК.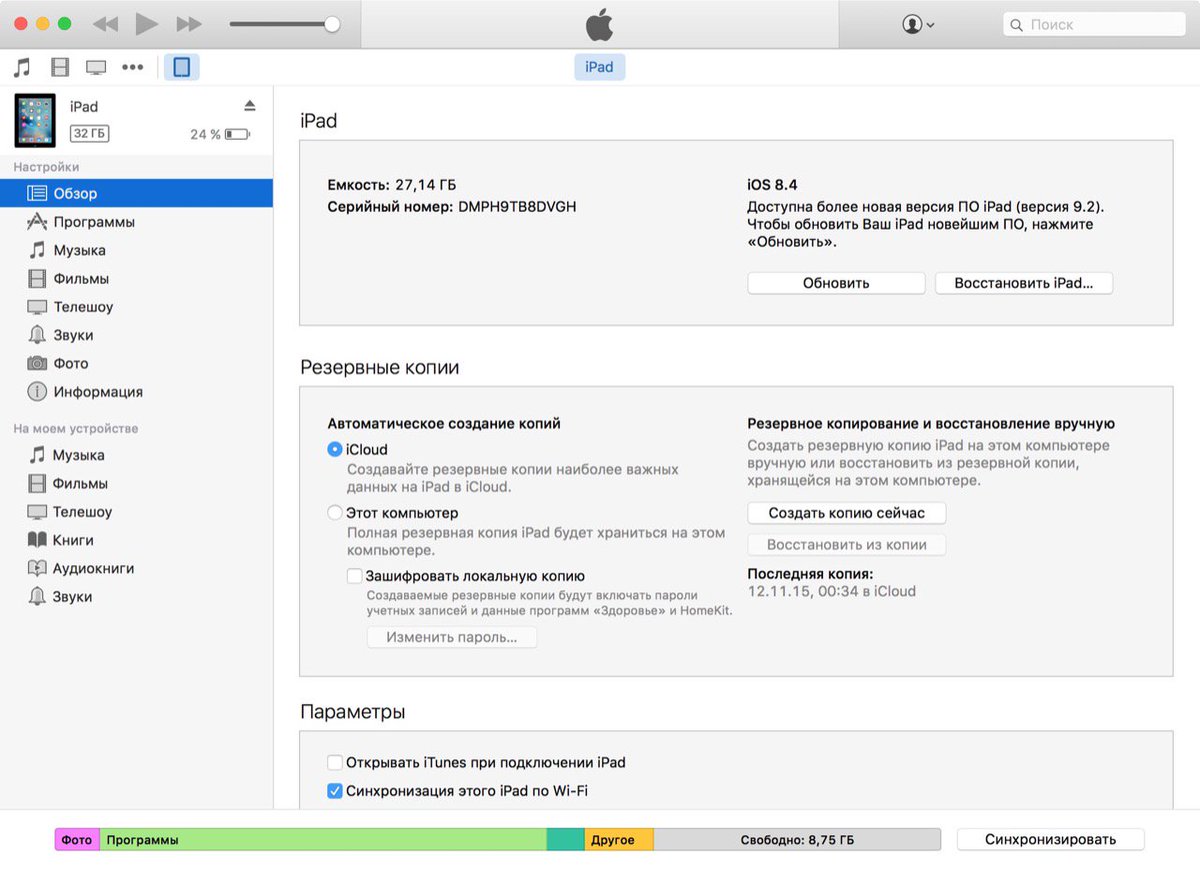
Шаг 3:
Но прежде чем продолжить работу с символической ссылкой, вам нужно переименовать эту папку, чтобы избежать конфликтов. Для этого нажмите F2 — или FN-F2 — и присвойте ему имя Backup.old . Вы вернетесь к этой папке позже, чтобы скопировать существующие резервные копии в новое место, так что не волнуйтесь.
Шаг 4. Удерживая нажатой клавишу « Shift», щелкните правой кнопкой мыши свободную область в проводнике. В появившемся контекстном меню выберите «Открыть окно PowerShell».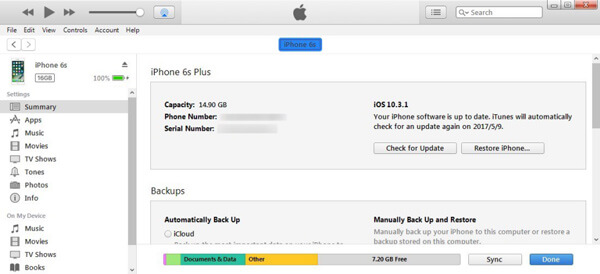 Windows 10 должна теперь запустить PowerShell.
Windows 10 должна теперь запустить PowerShell.
Шаг 5. В зависимости от вашей версии iTunes введите следующую командную строку в окно PowerShell. Обратите внимание, что в конце строки указано новое расположение резервной копии, поэтому внесите необходимые изменения в путь к файлу, если у вас другие.
Если вы используете настольную версию iTunes, введите:
cmd / c mklink / J «% APPDATA% \ Apple Computer \ MobileSync \ Backup» «D: \ Новое резервное копирование iTunes»
Если вы используете версию iTunes для Магазина Windows, введите:
cmd / c mklink / J «C: \ Users \\ Apple \ MobileSync \ Backup» «D: \ Новое резервное копирование iTunes»
Еще раз, обязательно замените C на букву диска вашего основного раздела, и с вашим именем пользователя Windows.
Примечание для опытных пользователей: если вам интересно, причина, по которой вы начинаете с cmd / c, заключается в том, что PowerShell не поддерживает команды mklink / J.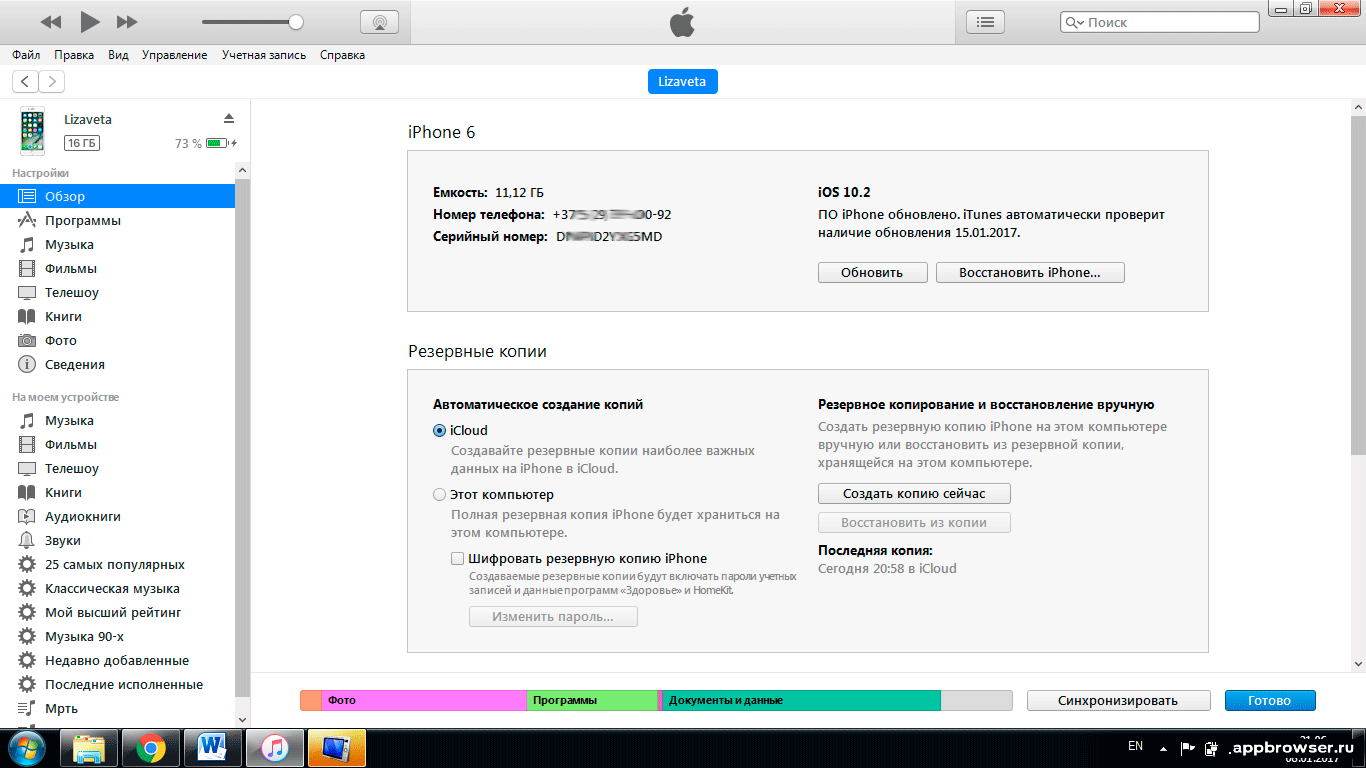
Шаг 6: Нажмите Enter, чтобы выполнить команду. Если вы все сделали правильно, в папке MobileSync должна появиться новая папка с именем Backup .
Папка выглядит как ярлык, но в отличие от обычного ярлыка, вы можете получить к нему доступ так же, как и к обычной папке.
Однако все, что вы вставляете в эту папку, также должно отображаться в вашем новом хранилище iTunes, и это то, что мы собираемся сделать дальше.
Примечание. Теперь вы можете выйти из окна PowerShell.Шаг 7: Перейдите в папку Backup.old и отрежьте и вставьте содержимое в нее в автоматически сгенерированную папку Backup .
Обратите внимание, что это займет значительное время, так как ваши файлы на самом деле копируются в связанное местоположение.
Шаг 8: У вас есть старые резервные копии, и теперь пришло время создать новую с нуля, чтобы выяснить, правильно ли обрабатывает iTunes.
Просто подключите iPhone или iPad к компьютеру, запустите iTunes и перейдите на вкладку «Обзор» вашего устройства. Теперь выберите переключатель «Этот компьютер» и нажмите «Создать резервную копию сейчас».
После завершения процедуры перейдите в новое хранилище резервных копий, и вы увидите, что ваша основная папка резервной копии обновлена - проверьте метку времени.
При поиске восстановления вашего iPhone или iPad iTunes обнаруживает вашу резервную копию, включая любые архивные резервные копии, без проблем.
Круто, верно?
Примечание. Если вы использовали съемный жесткий диск для нового расположения резервной копии, не забудьте подключить его всякий раз, когда вы хотите выполнить резервное копирование или восстановить устройство iOS. И если вы используете несколько сменных устройств на вашем ПК, убедитесь, что диск подключен в том порядке, в котором он соответствует правильной букве диска, используемой для символической ссылки.Удаление символической ссылки
В зависимости от версии iTunes перейдите в каталог  Оказавшись внутри, выполните следующую команду:
Оказавшись внутри, выполните следующую команду:
cmd / c rmdir D: \ Новые резервные копии iTunes
Измените путь к файлу в конце командной строки, чтобы указать новое расположение резервной копии iTunes.
Нажмите Enter, чтобы удалить символическую ссылку. После этого вручную создайте новую папку в каталоге MobileSync, присвойте ей имя « Резервное копирование», а затем скопируйте старые резервные копии из предыдущего расположения резервных копий. Вещи должны вернуться на путь, каким они должны были быть с этого момента.
Как прошло?
iTunes действительно должен был дать нам возможность изменить расположение резервной копии по умолчанию. Учитывая, что на новых устройствах iOS объем памяти превышает 50 ГБ, предлагать пользователям такое удобство — просто здравый смысл.
Хотя Apple может в конечном итоге выпустить обновленную версию iTunes, которая предоставляет эту функциональность, символические ссылки должны помочь вам на данный момент.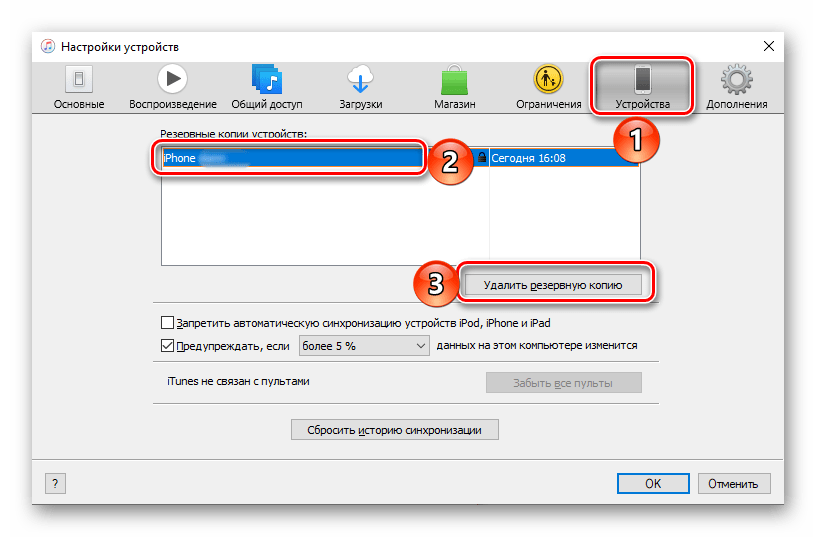
Так как все прошло? Наткнулся на какие-то икоты? Дайте нам знать в комментариях.
Как перенести папку с резервной копией айфона. Куда iTunes сохраняет резервную копию: поиск сохраненных данных
Работа программы iTunes заключается в возможности управления Apple-устройствами с компьютера. В частности, с помощью данной программы можно создавать резервные копии и хранить их на компьютере, чтобы в любой момент восстановить устройство. Не знаете, где хранятся резервные копии iTunes на компьютере? Данная статья ответит на этот вопрос.
Возможность восстановления устройств из резервной копии – это одно из неоспоримых преимуществ устройств компании Apple. Процесс создания, хранения и восстановления из резервной копии появился у Apple очень давно, но до сих пор ни один производитель не может предоставить сервис подобного качества.
При создании резервной копии через программу iTunes у вас есть два варианта их хранения: в облачном хранилище iCloud и на компьютере.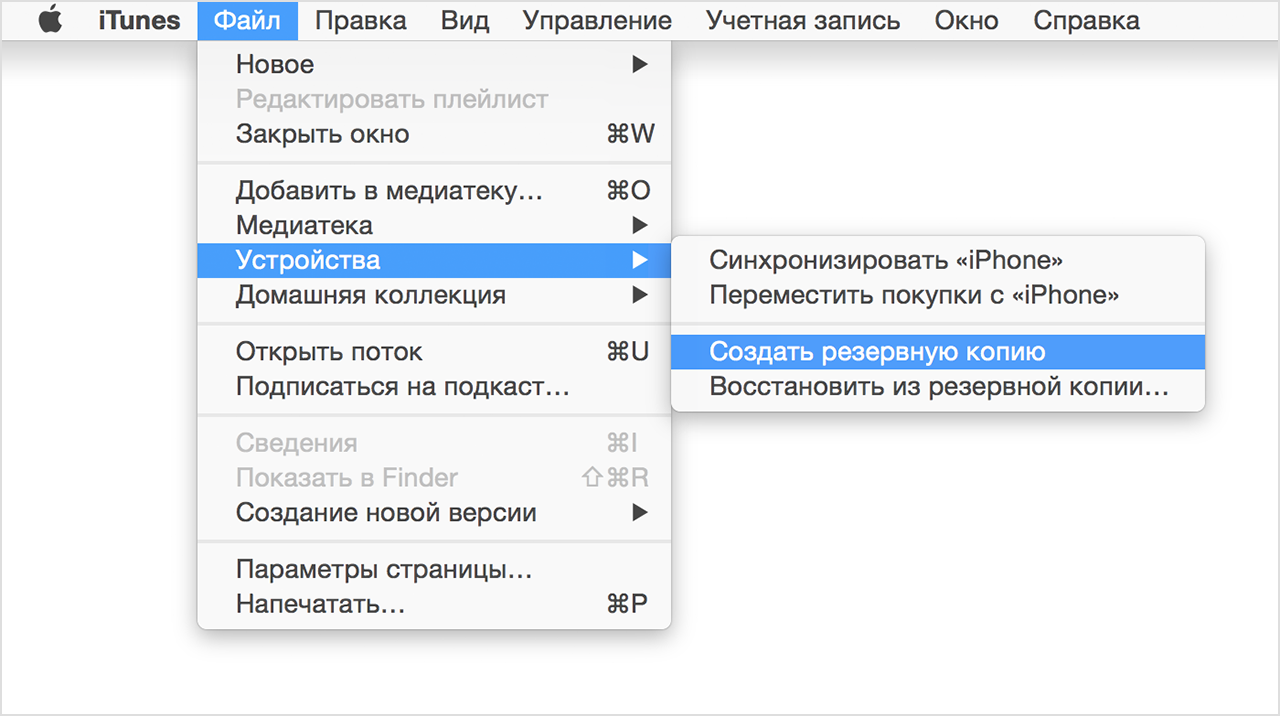 Если при создании резервной копии выбрали второй вариант, то резервную копию, при необходимости, можно найти на компьютере, чтобы, например, перенести ее на другой компьютер.
Если при создании резервной копии выбрали второй вариант, то резервную копию, при необходимости, можно найти на компьютере, чтобы, например, перенести ее на другой компьютер.
Куда iTunes сохраняет резервные копии
Обратите внимание, что для одного устройства создается только одна резервная копия iTunes. Например, у вас имеются гаджеты iPhone и iPad, значит, при каждом обновлении резервной копии старый бэкап будет заменяться для каждого устройства новым.
Каждая резервная копия отображается в виде папки со своим уникальным названием, состоящим из сорока букв и символов. В данной папке вы найдете большое количество файлов, не имеющих расширения.
Как узнать, какому устройству принадлежит резервная копия
Учитывая наименования резервных копий, сложно сразу на глаз определить, к какому устройству относится та или иная папка. Понять принадлежность резервной копии можно следующим образом:
Теперь вы знаете, куда iTunes сохраняет резервные копии. Надеемся, данная статья была вам полезна.
Надеемся, данная статья была вам полезна.
Мобильные устройства типа iPhone пользуются огромным спросом у населения. Для работы с гаджетами существуют разнообразные приложения и программы. Например, весьма популярным софтом является iTunes. Приложение позволяет синхронизировать мобильное устройство с компьютером, а также работать с информацией на планшете/телефоне. Например, распространенной функцией становится создание резервных копий данных пользователя. Можно в любой момент отыскать соответствующий документ и восстановить его на iPhone/iPad. Только не всем понятно, куда iTunes сохраняет резервную копию. Где искать ее в том или ином случае?
Для Windows
Многое зависит от того, о какой операционной системе идет речь. Дело в том, что основная масса пользователей работает с Windows. Соответственно, программа iTunes сохраняет резервные копии в специально отведенных для этого местах. Где именно?
Версия операционной системы тоже играет немаловажную роль. Например, работать можно с:
- Windows XP;
- Vista;
- Windows 7/8/8.
 1/10.
1/10.
Во всех этих версиях iTunes сохраняет резервные данные в разных областях. Так в каких папках они хранятся? Куда необходимо войти пользователю в том или ином случае?
Для Windows XP актуален следующий пусть: Documents and Settings/пользователь Computer/MobileSync. Требуется отыскать папку с названием BackUp. В ней находятся все резервные копии, сделанные приложением.
Также можно работать в Windows Vista. Это далеко не самый распространенный случай. Куда iTunes сохраняет резервную копию пользовательских данных на «Висте»? Отыскать ее можно по адресу: Docoments and Settings/имя пользователя/AppData/Roaming/Apple Computer/MobileSync. Как и в прошлом случае, необходимо исследовать папку «БэкАп».
С более новыми версиями «Виндовс» работать проще. Достаточно зайти в раздел жесткого диска, на которой установлена ОС. Далее перейти в: Пользователи/имя/AppData/Roaming/Apple Computer. Как и раньше, необходимо найти папку MobileSync, а в ней — «БэкАп».
Если нет папки
Иногда бывает так, что необходимого документа в Windows нет. Тогда пользователи задумываются, где резервная копия iTunes. Ведь приложение работает, оно сохраняет где-то ту или иную информацию.
Тогда пользователи задумываются, где резервная копия iTunes. Ведь приложение работает, оно сохраняет где-то ту или иную информацию.
На самом деле BackUp просто скрыта от глаз пользователя. Для того чтобы исправить положение, требуется:
- Выбрать «Параметры папок»-«Вид».
- Поставить отметку напротив пункта «Отображать файлы и папки, скрытые от пользователя».
- Нажать «ОК».
MacOS
Некоторые пользователи работают с MacOS. Это далеко не самый распространенный случай, но он все равно имеет место. Куда iTunes сохраняет резервную копию информации в подобном случае?
Обнаружить необходимый файл не составит труда. Достаточно проследовать по следующему адресу: Users/пользователь/Library/Application Support. Именно здесь будет папка MobileSync.
Теперь каждый пользователь сможет обнаружить ту или иную копию, сделанную iTunes для iPhone или iPad. При необходимости можно удалить ее или скопировать на съемный носитель.
Определяем версию iPhone
Следует обратить внимание на то, что все резервные копии, которые делаются при помощи «АйТюнс», создаются для конкретных моделей устройств. Это значит, что на более новых/старых телефонах файл не будет распознаваться.
Это значит, что на более новых/старых телефонах файл не будет распознаваться.
Понятно, куда iTunes сохраняет резервную копию. А как определить, для какого смартфона/планшета она была сделана?
Выглядят указания по определению версии iPhone, совместимой с данными, приблизительно так:
- Отыскать папку, в которой хранятся все копии из iTunes.
- Открыть нужный пакет документов. В папке обязательно будет файл Info.Plist.
- Запустить документ при помощи любого текстового редактора. Например, прекрасно подойдет «Блокнот».
- Найти строчку: Product Name.
- Теперь следует внимательно изучить информацию между строками . Именно там будет написано что-то вроде iPhone 5S.
Готово! Отныне понятно, ее найти, а также каким образом можно понять, на какой версии iPhone были созданы те или иные данные.
Все мы знаем, насколько важно резервное копирование наших мобильных устройств. Но что делать если на вашем Mac или PC не хватает места для хранения резервных копий iPhone или iPad? В зависимости от размера вашего устройства, несколько резервных копий может начать негативно сказываться на памяти вашего компьютера.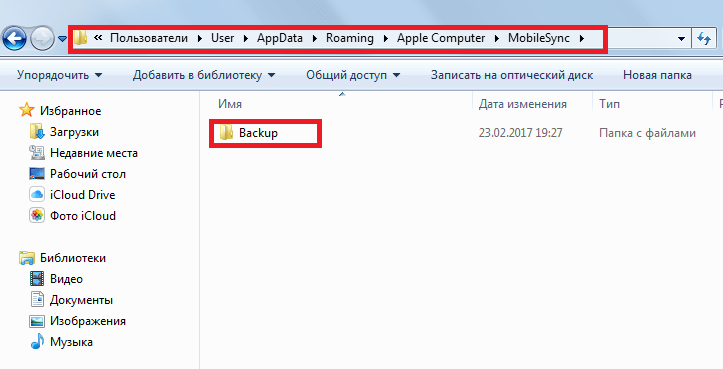 Как же решить эту проблему? Конечно же с помощью внешнего жесткого диска! Далее мы расскажем вам, как настроить iTunes для автоматического резервного копирования вашего устройства на внешний жесткий диск.
Как же решить эту проблему? Конечно же с помощью внешнего жесткого диска! Далее мы расскажем вам, как настроить iTunes для автоматического резервного копирования вашего устройства на внешний жесткий диск.
Создание резервной копии это очень простой процесс, но вы испытаете некоторые трудности, если на вашем компьютере осталось мало памяти. Для решения этой проблемы, желательно немного разбираться в командной строке. И конечно же вам необходимо ваше мобильное устройство, USB-кабель и внешний жесткий диск. Если у вас все готово, то мы можем приступать.
Шаг 1.Подключите внешний жесткий диск к компьютеру. Убедитесь, что у вас достаточно свободного места на внешнем жестком диске, для создания резервной копии iPhone или iPad. На диске создайте новую папку с именем “iPhoneiTunesBackups”.
Шаг 2.Откройте новое окно Finder, открыв Finder (Command + пробел и наберите Finder), затем откройте пункт Файл -> New Finder Window .
В новом окне Finder нажмите Command + Shift + G , чтобы появилась адресная строка. В пустом текстовом поле введите:
Шаг 3.
Вы окажетесь в папке, с которой мы и будем работать. Выберите папку под названием “Backup” и скопируйте ее.
Шаг 4.Перейдите на внешний жесткий диск и найдите только что созданную папку. В нашем примере это папка iPhoneiTunesBackups. Вставьте сюда папку из 3 шага .
Шаг 5.Убедитесь, что папка правильно скопирована. Теперь, вернувшись в исходную папку (~/Library/Application Support/MobileSync/ ) переименуйте папку в BackupOld или что-то подобное.
Вы также можете удалить эту папку, но в нашем примере мы ее оставим.
Шаг 6.Откройте терминал (Command + Пробел и наберите terminal ) и введите следующую строку:
Ln -s /Volumes/MYPASSPORT /iPhoneiTunesBackups /Backup / ~/Library/Application\ Support/MobileSync
Замените в этой строке MYPASSPORT на название вашего жесткого диска и имя папки iPhoneiTunesBackups на свое, если они отличаются от нашего примера.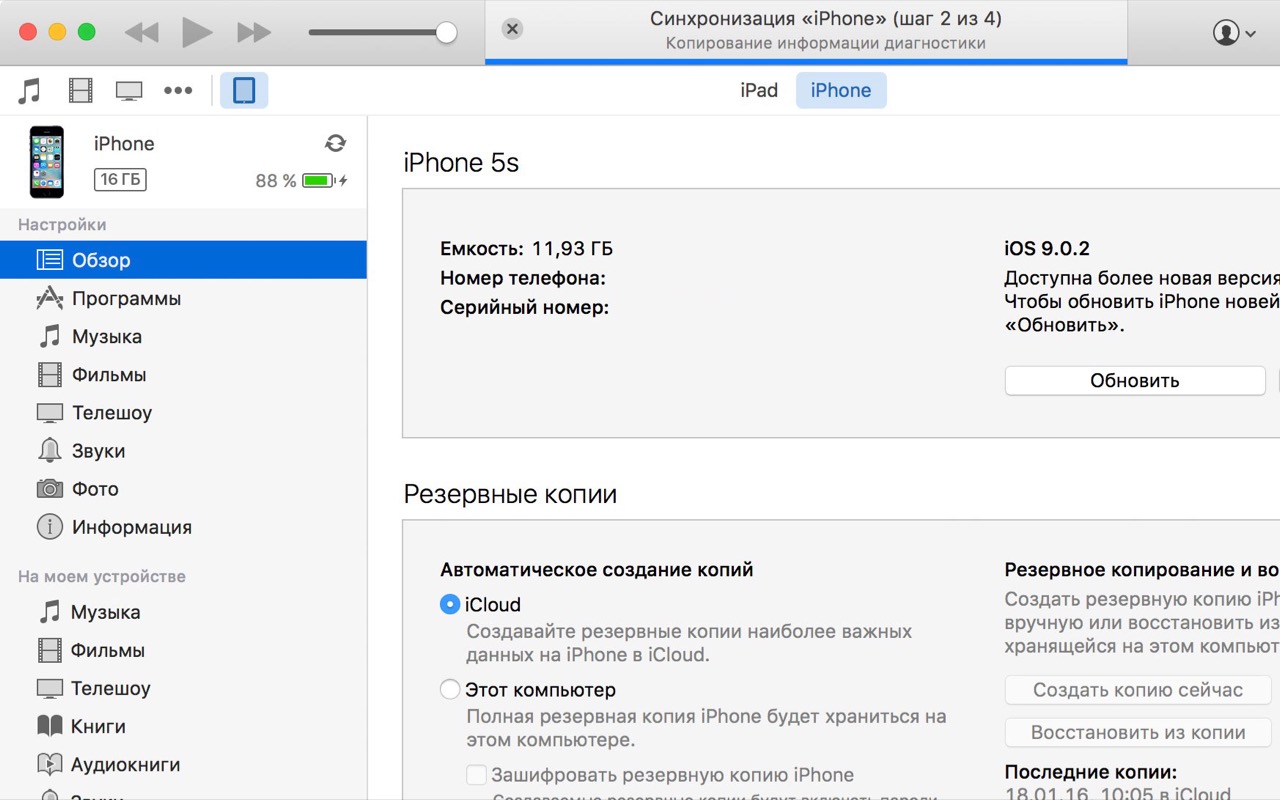
После того, как вы проверили, что все правильно набрано нажмите ENTER и закройте терминал.
Шаг 7.Внимание! Если название вашего внешнего жесткого диска состоит из нескольких слов с пробелами, то в команду выше перед каждым пробелом необходимо добавлять обратный слэш (бэкслэш) \
Чтобы разобраться, что же произошло после ввода этой команды, проделайте снова Шаг 2 . Если вы все сделали правильно, то в папке ~/Library/Application Support/MobileSync/ вы увидите старую папку с резервной копией и новую папку Backup со стрелочкой. Стрелочка означает, что эта папка теперь ссылается на ту папку, которая расположена на внешнем жестком диске.
Шаг 8.
Откройте iTunes и подключите устройство. В разделе “Резервные копии”, выберите “Этот компьютер” и нажмите Создать резервную копию. Новая резервная копия будет сохранена на внешнем жестком диске.
Шаг 9.
Проверьте, что последняя резервная копия была сохранена именно на жесткий диск.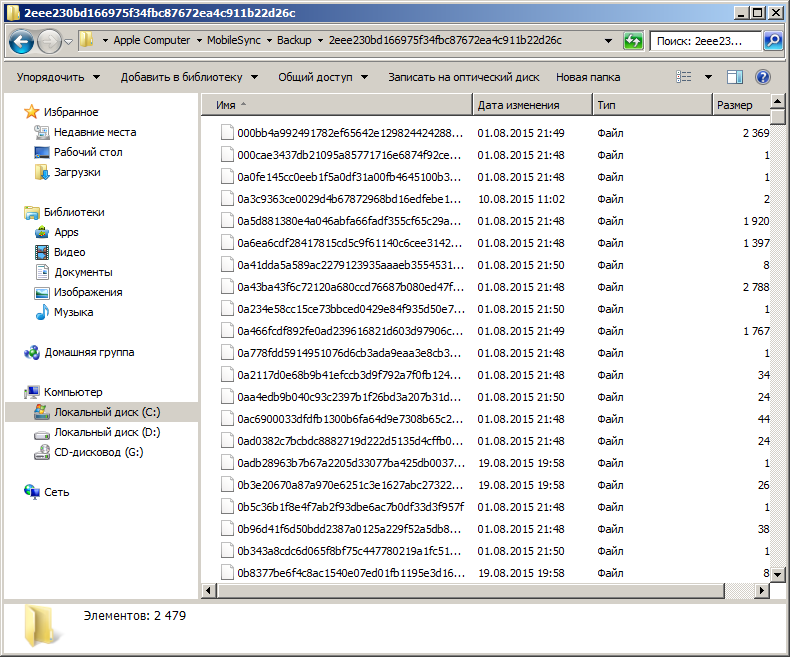 Для этого посмотрите на дату последний модификации папки iPhoneiTunesBackups, или проверьте наличие новых каталогов в ней.
Для этого посмотрите на дату последний модификации папки iPhoneiTunesBackups, или проверьте наличие новых каталогов в ней.
Теперь каждое резервное копирование вашего iOS-устройства будет выполняться на внешний жесткий диск. Вам не обязательно постоянно держать подключенным внешний жесткий диск, вы можете подключать его только тогда, когда собираетесь выполнить резервную копию.
Если вы хотите вернуть все в исходное состояние, просто вернитесь в ~/Library/Application Support/MobileSync/ и удалите папку со стрелкой. Затем переименуйте старую папку в Backup. Вот и все.
Для опытных пользователей
Опытные пользователи могут также выполнить весь процесс создания каталогов, копирования и создания ссылки из командной строки. С помощью следующих команд:
Mkdir /Volumes/ExternalFileStorage/iTunesDeviceBackups/ cp ~/Library/Application Support/MobileSync/Backup/ Volumes/ExternalFileStorage/iTunesDeviceBackups/ cd ~/Library/Application Support/MobileSync/ rm -r Backup/ ln -s /Volumes/ExternalFileStorage/iTunesDeviceBackups/Backup/ ~/Library/Application\ Support/MobileSync/
Windows 10
Для Windows процедура идентичная, за исключением 6 шага.
Вызовите командную строку с помощью комбинации WIN+R и наберите cmd. В командную строку вставьте следующую строку (будем считать E: это буква внешнего жесткого диска):
Mklink /J «%APPDATA%\Roaming\Apple Computer\MobileSync\Backup\» «E:\iTunesDeviceBackups\»
2 способ: как сделать копию iPhone или iPad на внешний диск в Windows 7, 8, 10В зависимости от количества ваших данных копия iPhone или iPad может занимать довольно много места на компьютере. Для тех, у кого этого места нет, тоже есть решение – использовать внешний жёсткий диск. Это можно сделать с помощью программы iMazing, в которой можно делать резервные копии устройств и управлять файлами и информацией на них.
Как сделать копию iPhone или iPad на внешний дискШаг 1: Скачайте и установите программу iMazing на свой компьютер.
Шаг 2: Подсоедините устройство iOS к компьютеру и откройте iMazing.
Шаг 3: Когда iMazing обнаружит устройство, первым делом вам нужно будет изменить место сохранения резервных копий. Чтобы это сделать, выберите своё устройство в меню слева.
Шаг 4: Нажмите на иконку с шестерёнкой, чтобы открыть настройки.
Шаг 6: Выберите нужный внешний диск или нажмите Choose a custom location , чтобы выбрать конкретную папку на этом диске.
Шаг 7: Нажмите Done , чтобы сохранить новое место.
Шаг 8: Ещё раз нажмите Done , чтобы закрыть настройки.
Шаг 9: Чтобы сделать резервную копию, нажмите на кнопку Back Up .
Шаг 10: Настройте все доступные опции, а затем нажмите кнопку Back Up в нижнем правом углу.
Шаг 11: iMazing начнёт процесс создания резервной копии. Он займёт от нескольких минут до получаса в зависимости от количества данных на вашем устройстве.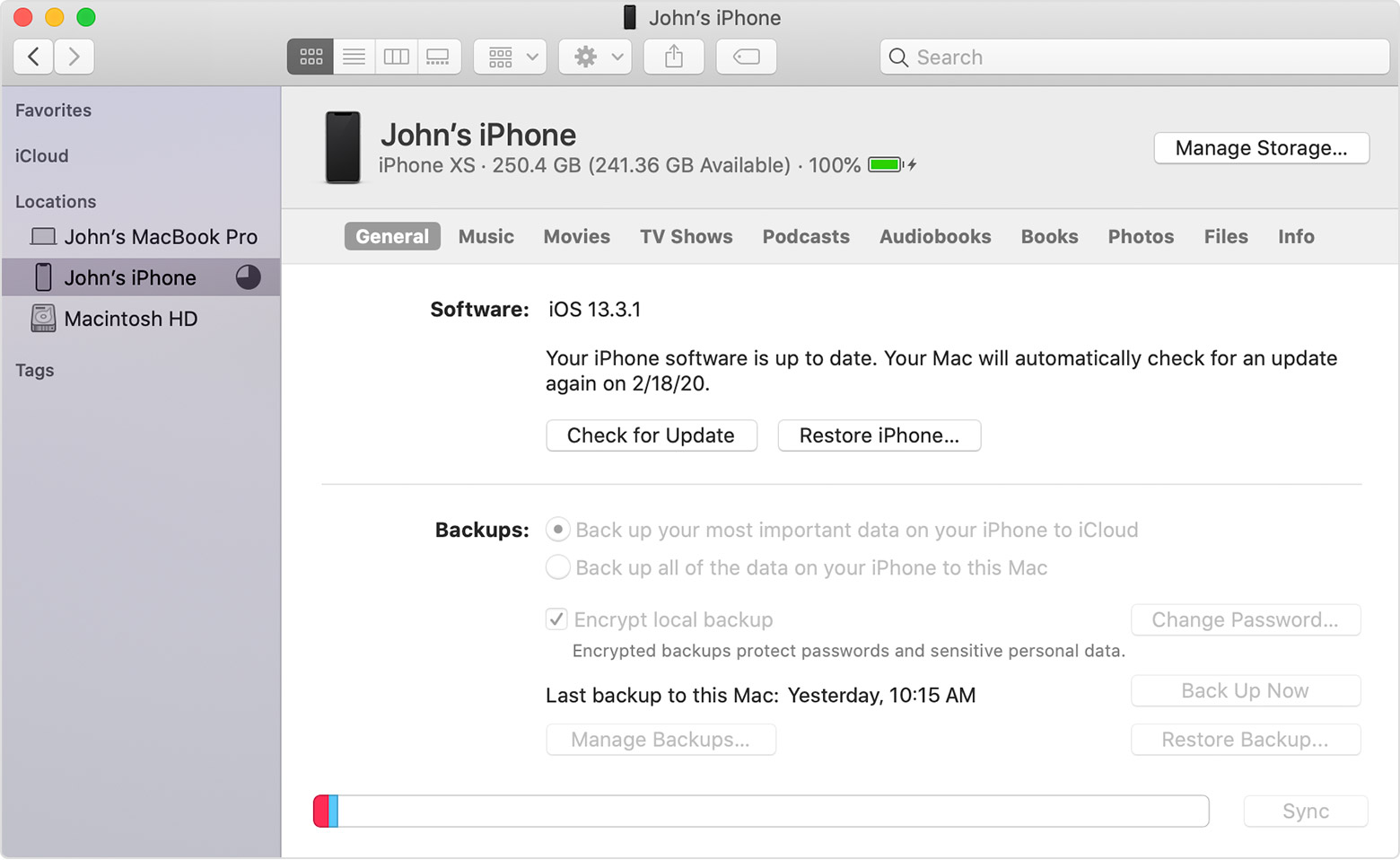
На внешнем диске появится папка «iMazing . Backups », где и будут храниться все ваши копии. Не удаляйте её и не меняйте содержимое, иначе это может повредить копии.
Как восстановить iPhone или iPad через iMazingШаг 1: Для начала нужно отключить функцию Найти iPhone. Откройте Настройки и нажмите на своё имя в самом верху. Затем зайдите в iCloud > Найти iPhone и выключите переключатель.
Шаг 2: Подсоедините устройство к компьютеру и откройте iMazing.
Шаг 3: Выберите своё устройство в меню слева и нажмите Restore a Backup .
Шаг 4: iMazing покажет список всех сохранённых копий, совместимых с устройством. Выберите нужную и нажмите Choose в нижнем правом углу.
Шаг 5: Если вы хотите вручную выбрать, какие приложения и данные восстанавливать, нажмите на кнопку Customize , если нет – нажмите Next .
Шаг 6: Нажмите Next , чтобы подтвердить восстановление. В следующем окне нажмите Restore .
- Примечание: Если резервная копия защищена, вам понадобится ввести пароль.
Шаг 7: iMazing начнёт процесс восстановления. Вы в любой момент можете нажать Close Window , чтобы вернутся на главное окно iMazing, а восстановление продолжится в фоновом режиме. Когда процесс будет завершён, устройство перезагрузится, и вы сможете продолжить пользоваться им как обычно.
Вы можете пользоваться некоторыми функциями iMazing (создание копий и установка приложений) в пробной версии, но для восстановления или обновления системы вам придётся купить лицензионную. Лицензию на один компьютер можно купить за $39.99, универсальную за $49.99, а на пять компьютеров – за $69.99.
Не вводите людей в заблуждение. При большом желании и определенной доли умения, это можно сделать без всяких потерь данных.
Итак, для начала Вы должны понять, что восстановить (использовать) данные с Вашего iPhone, Вы можететолько из-под своей учетной записи AppStore, используя свои Apple ID и пароль.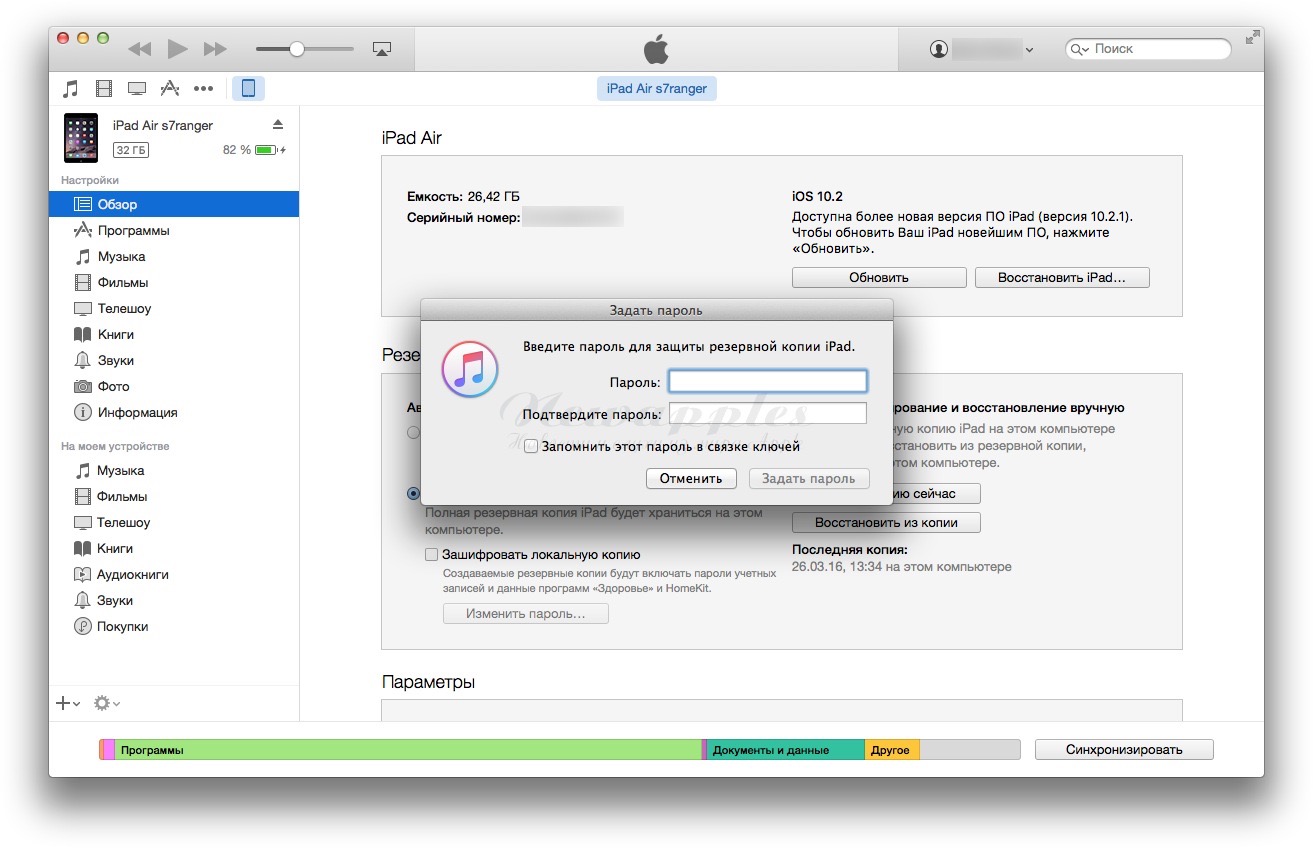 Если Вы к этому готовы (телефон будет Ваш или Вашего близкого человека), то нужно сделать следующее (привожу наиболее простой вариант решения Вашего вопроса).
Если Вы к этому готовы (телефон будет Ваш или Вашего близкого человека), то нужно сделать следующее (привожу наиболее простой вариант решения Вашего вопроса).
1. Подключаете iPhone к компьютеру. В открывшейся программе iTunes (надеюсь, она у Вас установлена), в правой ее части, щелкаете по своему iPad. В открывшемя окне, в разделе «Резервные копии» в подразделе «Автоматическое создание копий», ставите маркер (галочку) напротив пункта «iCloud». Затем, нажимаете на кнопку «Создать копию сейчас». Ждете, пока копия создаётся. После создания копии, закрываете iTunes, не отсоединяя iPhone от компьютера.
З.Ы. Если iCloud у Вас не настроено или Вы не знаете, что это такое, то Вам сюда: http://ipadstory.ru/icloud-na-ipad-nastrojka-icloud.html
2. Скачиваете архив с программой iTools (http://122.228.70.14/dl/iTools1107R.zip), распаковываете ее в любое удобное для Вас место, например, на рабочий стол компьютера. Запускаете программу iTools (в Win7 от имени Администратора). Когда программа открылась, щелкаете по пункту приложения, который расположен под названием Вашего iPhone и ждете, пока iTools просканирует все установленные на нем программы.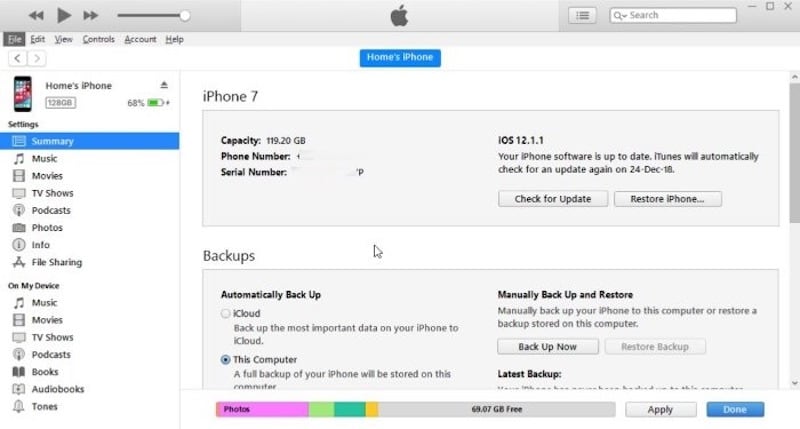 Затем, ставите галочку в самом вверху столбика выделения программ, тем самым выделяя их все. Нажимаете на кнопку «Дискетка», на верхней панели кнопок. Откроется окно выбора папки сохранения резервной копии программ. Выбираете (создаете) «архивную» папку и нажимаете «ОК». На вопрос программы: «Сохранять настройки приложения/игр?», отвечаете «Да». После этого начнется процесс резервного копирования приложений. Процесс данный достаточно долгий и зависит от количества и объема программ и их данных. После архивации, копируете папку с приложениями на другой компьютер.
Затем, ставите галочку в самом вверху столбика выделения программ, тем самым выделяя их все. Нажимаете на кнопку «Дискетка», на верхней панели кнопок. Откроется окно выбора папки сохранения резервной копии программ. Выбираете (создаете) «архивную» папку и нажимаете «ОК». На вопрос программы: «Сохранять настройки приложения/игр?», отвечаете «Да». После этого начнется процесс резервного копирования приложений. Процесс данный достаточно долгий и зависит от количества и объема программ и их данных. После архивации, копируете папку с приложениями на другой компьютер.
3. Таким образом, на выходе Вы получите копию данных iPhone в «облаке» iCloud и копии установленных наiPhoneпрограмм. Во время активации нового iPhone, указываете данные своего аккакунта в AppStore и выбираете восстановление с iCloud.
4. Ставите на компьютере iTools (программа iTunes должна быть в обязательном порядке установлена до этого на компьютер и хоть один раз определитьiPhone). ПодсоединяетеiPhoneк компьютеру, запускаете iTools. После того, как программа определила планшет, нажимаете на пункт «Приложения», который находится под пунктом «библиотека». Нажимаете на первую кнопку на панели кнопок и, во всплывшей менюшке выбираете пункт «Папка…», указывая скопированную папку с приложениями. Выделяете их все и нажимаете на зеленую кнопку «Установить». Ждете, пока приложения зальются на Ваш iPhone.
После того, как программа определила планшет, нажимаете на пункт «Приложения», который находится под пунктом «библиотека». Нажимаете на первую кнопку на панели кнопок и, во всплывшей менюшке выбираете пункт «Папка…», указывая скопированную папку с приложениями. Выделяете их все и нажимаете на зеленую кнопку «Установить». Ждете, пока приложения зальются на Ваш iPhone.
На Выходе Вы получите iPhone с Вашими приложениями.
Не знаю как для вас, а для меня содержимое памяти моего iPhone 5s значительно дороже самого устройства. Если купил его однажды, можно купить во второй и третий раз, но годами накопленную если и возможно, то сделать это не просто.
Как перенести резервные копии iTunes на другой диск в Windows 7, 8 и 10
- Закройте iTunes.
- Скопируйте или переместите папку «C:\Users\имя_пользователя\AppData\Roaming\Apple Computer\MobileSync\Backup\» на другой диск (имя_пользователя замените на свое). На всякий случай, скопируйте папку еще куда-нибудь.

В моей виртуальной машине Windows 10 в она находится по пути: C:\Пользователи\le7andr\AppData\Roaming\Apple Computer\MobileSync\Backup\
- Запустите командную строку (обработчик командной строки) «сmd.exe» с правами администратора («Пуск» -> «Найти программы и файлы» -> «cmd» -> Правой кнопкой мыши вызовите контекстное меню на файле «cmd.exe» и выберите «Запуск от имени администратора»). В названии окна командной строки обязательно должно быть указано «Администратор: С:/Windows/System32/cmd.exe».
- Введите команду:
MKLINK /D «откуда» «куда»
Пример:
mklink /d «C:\Users\Александр Варакин\AppData\Roaming\Apple Computer\MobileSync\Backup\» D:\iTunes\BackupВместо «Александр Варакин» укажите ваше имя пользователя. Если в пути есть пробелы (здесь — Apple Computer), его нужно заключать в кавычки («»). Чтобы не печатать путь вручную перетащите нужную папку в окно командной строки. Нажмите «Enter» (Ввод).
- Пример выполнения команды.
- Запустите iTunes и проверьте наличие резервных копий в настройках программы на вкладке «Устройства».
Как перенести резервные копии iTunes на другой диск в Windows XP
- Закройте iTunes.
- Скопируйте или переместите папку «C:\Users\имя_пользователя\AppData\Roaming\Apple Computer\MobileSync\Backup\» на другой диск (имя_пользователя замените на свое). На всякий случай, папку лучше скопировать еще куда-нибудь.
- Удалите папку «Backup» на системном диске (откуда были перемещены резервные копии).
- Загрузите Junction по ссылке , разархивируйте, например, в корень диска «С».
- Запустите командную строку «сmd.exe» с правами администратора («Пуск» -> «Найти программы и файлы» -> «cmd» -> Правой кнопкой мыши вызовите контекстное меню на файле «cmd.exe» и выберите «Запуск от имени администратора»). В названии окна командной строки обязательно должно быть указано «Администратор: С:/Windows/System32/cmd.exe».
- В командной строке введите команду:
С:\Путь_до_Junction\junction.exe «откуда» «куда» -s,
- «откуда» — прежнее расположение папки «Backup» на системном диске;
- «куда» — новый путь до папки с резервными копиями.
Пример: С:\Junction\junction.exe «C:\Users\Александр Варакин\AppData\Roaming\Apple Computer\MobileSync\Backup\» D:\iTunes\Backup -s
- Запустите iTunes и проверьте наличие резервных копий в настройках программы на вкладке «Устройства».
Как перенести резервные копии iTunes на другой диск в Mac OS X
Для компьютеров Mac с функцией резервного копирования с помощью встроенной в OS X программы Time Machine или сторонних и вопрос сохранности резервных копий стоит не так остро, но все же кому-то пригодится.
На компьютерах Mac в OS X процедура немногим проще:
Перенесенные на другой диск резервные копии будут доступны в iTunes до следующей переустановки операционной системы, после которой символические ссылки нужно будет создать заново.
Как видите, нет ничего сложного в том, чтобы найти резервную копию iTunes на компьютере Windows или Mac. Не сложно и переместить «тяжелые» бэкапы на другой диск (раздел или внешний диск) и ассоциировать их с iTunes с помощью символических ссылок.
Есть вопросы или дополнения, пишите в комментариях — обсудим.
Как удалить ненужные резервные копии iPhone из iTunes
В данной статье мы по шагам разберемся как найти и удалить ненужные бэкапы (резервные копии) вагешо iPhone из базы iTunes.
Данная статья подходит для всех моделей iPhone 11/Xs(r)/X/8/7/6 и Plus на iOS 13. На более старых версиях могут отличаться или отсутствовать указанные в статье пункты меню и аппаратная поддержка.
СодержаниеПоказать
Поиск резервных копий iOS
iTunes является универсальным инструментом, который позволяет управлять яблочными устройствами и хранить медиа контент. Многими пользователями данная программа используется для создания, хранения резервных копий.
Резервная копия – это бэкап изделий Apple, который делает возможным восстановление всей информации в девайсе, если вы переходите на новое устройство или вся информация пропала. Если созданная в iTunes резервная копия вам больше не требуется, то ее можно при необходимости удалить.
Еще этот процесс позволит освободить рабочее место в iTunes. Для безопасности имеющихся резервных копий, работать с ними требуется аккуратно.
Для предотвращения повреждений файлов резервных копий, нужно соблюдать такие рекомендации:
- Резервные копии iTunes сохраняет в папку для резервных, которая расположена в папке «Пользователи». Место расположения папки с файлами резервного копирования зависит от версии ОС. Саму папку резервного копирования можно скопировать, но ее не следует перемещать на сетевой или внешний диск, в другую папку.
- Запрещается переименовывать, переносить, редактировать или извлекать все содержимое файлов резервного копирования. Подобные действия могут повредить файлы. К примеру, для восстановления информации из перемещенного файла резервной копии, следует его возвратить на прежнее место, в противном случае файл работать не будет. Даже если доступ или просмотр к содержимому файла резервной копии будет возможен, зачастую такое содержимое не хранится в пригодном для чтения формате.
Вам будет интересно:
Как удалить учетную запись на iPhone
Как сделать резервную копию iPhone в iTunes
Поиск на компьютере Mac резервных копий iOS
Для поиска списка резервных копий следует выполнить такие действия:
- Нажимаем на значок лупы в стоке меню.
- Вводим или копируем и вставляем такую строчку: ~/Library/Application Support/MobileSync/Backup/.
- Нажимаем на кнопку «Вход».
Для поиска конкретной резервной копии, необходимо выполнить такие действия:
- Запускаем программу iTunes. Кликаем iTunes в строке меню, затем выбираем «Настройки».
- Выбираем «Устройства».
- Удерживаем нажатой кнопку «Control», нажимаем на нужную резервную копию, после чего выбираем «Показать в Finder».
Увеличить
Как очистить кеш на iPhone
Поиск в Виндовс 7, 8, 10 резервной копии iOS
Найти список с резервными копиями можно после последовательного выбора: \Пользователи\(имя_пользователя)\AppData\Roaming\Apple Computer\MobileSync\Backup\.
Еще можно выполнить такие действия:
- Находим строку поиска (в Виндовс 10 переходим рядом с кнопкой «Пуск» в строку поиска, в Виндовс 8 кликаем по значку лупы в верхнем правом углу, в Виндовс 7 нажимаем на кнопку «Пуск»).
- В строчке поиска указываем %appdata%.
- Нажимаем кнопку «Ввод».
- Дважды кликаем по папке Apple Computer, затем MobileSync и Backup.
Удаление резервной копии iTunes на Mac
- Запускаем iTunes.
- В строке меню указываем раздел «iTunes», потом «Настройки».
- Переходим в меню настроек «Устройства».
- Выбираем резервную копию, которую необходимо удалить и кликаем по кнопке «Удалить резервную копию».
- Подтверждаем действие.
Увеличить
Увеличить
Удаление резервной копии iTunes на ПК
- Запускаем iTunes.
- Переходим в раздел «Правка», выбираем «Настройки». Для появления строки меню следует нажать кнопку Alt.
- Выбираем меню настроек «Устройства».
- Выбираем резервную копию, которую следует удалить и кликаем по кнопке «Удалить резервную копию».
- Подтверждаем удаление.
Увеличить
Увеличить
Подобным простым способом можно удалять старые резервные копии айфона в iTunes, или резервные копии тех устройств, с которыми уже не работаете. Процесс удаления ненужных резервных копий является весьма полезной процедурой, так как в отдельных ситуациях их размер может равняться гигабайтам.
Куда сохраняет резервную копию Itunes
Каждый раз, когда вы проводите синхронизацию между вашим Apple-устройством и Itunes, данный медиакомбайн создает свежую резервную копию. Эта очень полезная функция программы может здорово выручить, если вы по каким-либо причинам утеряли всю информацию с вашего Iphone. А Itunes всего в два клика поможет вернуть всю информацию на место. Однако, если вы проведете, например, переустановку ОС Windows на вашем компьютере, то вы можете запросто утерять резервную копию. На этот случай также стоит перестраховаться, скопировав данные резервной копии на съемный носитель или любой облачный сервис. Поэтому сегодня вы узнаете, где на вашем компьютере хранится резервная копия Itunes.
Месторасположение резервной копии на Mac ОС X.
Для того чтобы получить доступ к файлам резервной копии, вам необходимо перейти по адресу: ~//Библиотеки/Application Support/MobileSync/Backup/. Теперь скопируйте папку Backup и сохраните в надежном месте.
Месторасположение резервной копии на ОС Windows XP.
Резервная копия на компьютере, работающем под управлением Windows XP, располагается по следующему адресу: \Documents and Settings\(имя_пользователя)\Application Data\Apple Computer\MobileSync\Backup\.
Месторасположение резервной копии на ОС Windows 7/8.
Для доступа к данным резервной копии на Windows 7/8 откройте проводник Windows и перейдите по адресу: C:\Пользователи\(имя_пользователя)\AppData\Roaming\Apple Computer\MobileSync\Backup\.
Обратите особое внимание на то, что данные этой папки могут не отображаться, т.к. они находятся в скрытом виде. Чтобы увидеть файлы, содержащиеся в папке «Backup», откройте меню «Пуск» и выберите «Панель управления». В ОС Windows 8 отведите курсор мыши в самую правую часть экрана, чтобы открылась навигационная панель и выберите кнопку «Параметры». В «Параметрах» и располагается необходимый нам раздел «Панель управления». Открыв «Панель управления», перейдите по пункту «Параметры папок». Откроется окно, в котором вам необходимо перейти по вкладке «Вид» и активировать параметр «Показывать скрытые файлы, папки и диски». После нажмите «Применить» и кнопку «ОК».
Стоит также заметить, что для каждого Apple-устройства полагается лишь одна резервная копия. При каждой новой синхронизации устройства с Itunes, старая резервная копия будет заменяться на более свежую, т.е. все предыдущие данные будут безнадежно утеряны. Надежно сохранить резервную копию вы сможете в любом облачном хранилище, например, Dropbox, OneDrive или Google Диск. Для этого кликните правой кнопкой мыши по папке Backup и выберите «Копировать», а затем вставьте непосредственно в папке облачного хранилища.
Куда сохраняются синхронизированные файлы iphone. Где хранится резервная копия iPhone? Восстановление файлов из резервной копии файлов после восстановления компьютера из резервной копии образа системы
Мобильные устройства типа iPhone пользуются огромным спросом у населения. Для работы с гаджетами существуют разнообразные приложения и программы. Например, весьма популярным софтом является iTunes. Приложение позволяет синхронизировать мобильное устройство с компьютером, а также работать с информацией на планшете/телефоне. Например, распространенной функцией становится создание резервных копий данных пользователя. Можно в любой момент отыскать соответствующий документ и восстановить его на iPhone/iPad. Только не всем понятно, куда iTunes сохраняет резервную копию. Где искать ее в том или ином случае?
Для Windows
Многое зависит от того, о какой операционной системе идет речь. Дело в том, что основная масса пользователей работает с Windows. Соответственно, программа iTunes сохраняет резервные копии в специально отведенных для этого местах. Где именно?
Версия операционной системы тоже играет немаловажную роль. Например, работать можно с:
- Windows XP;
- Vista;
- Windows 7/8/8.1/10.
Во всех этих версиях iTunes сохраняет резервные данные в разных областях. Так в каких папках они хранятся? Куда необходимо войти пользователю в том или ином случае?
Для Windows XP актуален следующий пусть: Documents and Settings/пользователь Computer/MobileSync. Требуется отыскать папку с названием BackUp. В ней находятся все резервные копии, сделанные приложением.
Также можно работать в Windows Vista. Это далеко не самый распространенный случай. Куда iTunes сохраняет резервную копию пользовательских данных на «Висте»? Отыскать ее можно по адресу: Docoments and Settings/имя пользователя/AppData/Roaming/Apple Computer/MobileSync. Как и в прошлом случае, необходимо исследовать папку «БэкАп».
С более новыми версиями «Виндовс» работать проще. Достаточно зайти в раздел жесткого диска, на которой установлена ОС. Далее перейти в: Пользователи/имя/AppData/Roaming/Apple Computer. Как и раньше, необходимо найти папку MobileSync, а в ней — «БэкАп».
Если нет папки
Иногда бывает так, что необходимого документа в Windows нет. Тогда пользователи задумываются, где резервная копия iTunes. Ведь приложение работает, оно сохраняет где-то ту или иную информацию.
На самом деле BackUp просто скрыта от глаз пользователя. Для того чтобы исправить положение, требуется:
- Выбрать «Параметры папок»-«Вид».
- Поставить отметку напротив пункта «Отображать файлы и папки, скрытые от пользователя».
- Нажать «ОК».
MacOS
Некоторые пользователи работают с MacOS. Это далеко не самый распространенный случай, но он все равно имеет место. Куда iTunes сохраняет резервную копию информации в подобном случае?
Обнаружить необходимый файл не составит труда. Достаточно проследовать по следующему адресу: Users/пользователь/Library/Application Support. Именно здесь будет папка MobileSync.
Теперь каждый пользователь сможет обнаружить ту или иную копию, сделанную iTunes для iPhone или iPad. При необходимости можно удалить ее или скопировать на съемный носитель.
Определяем версию iPhone
Следует обратить внимание на то, что все резервные копии, которые делаются при помощи «АйТюнс», создаются для конкретных моделей устройств. Это значит, что на более новых/старых телефонах файл не будет распознаваться.
Понятно, куда iTunes сохраняет резервную копию. А как определить, для какого смартфона/планшета она была сделана?
Выглядят указания по определению версии iPhone, совместимой с данными, приблизительно так:
- Отыскать папку, в которой хранятся все копии из iTunes.
- Открыть нужный пакет документов. В папке обязательно будет файл Info.Plist.
- Запустить документ при помощи любого текстового редактора. Например, прекрасно подойдет «Блокнот».
- Найти строчку: Product Name.
- Теперь следует внимательно изучить информацию между строками . Именно там будет написано что-то вроде iPhone 5S.
Готово! Отныне понятно, ее найти, а также каким образом можно понять, на какой версии iPhone были созданы те или иные данные.
Каждый раз, когда вы проводите синхронизацию между вашим Apple-устройством и Itunes, данный медиакомбайн создает свежую резервную копию. Эта очень полезная функция программы может здорово выручить, если вы по каким-либо причинам утеряли всю информацию с вашего Iphone. А Itunes всего в два клика поможет вернуть всю информацию на место. Однако, если вы проведете, например, переустановку ОС Windows на вашем компьютере, то вы можете запросто утерять резервную копию. На этот случай также стоит перестраховаться, скопировав данные резервной копии на съемный носитель или любой облачный сервис. Поэтому сегодня вы узнаете, где на вашем компьютере хранится резервная копия Itunes.
Месторасположение резервной копии на Mac ОС X.
Для того чтобы получить доступ к файлам резервной копии, вам необходимо перейти по адресу: ~//Библиотеки/Application Support/MobileSync/Backup/ . Теперь скопируйте папку Backup и сохраните в надежном месте.
Месторасположение резервной копии на ОС Windows XP.
Резервная копия на компьютере, работающем под управлением Windows XP, располагается по следующему адресу: \Documents and Settings\(имя_пользователя)\Application Data\Apple Computer\MobileSync\Backup\ .
Месторасположение резервной копии на ОС Windows 7/8.
Для доступа к данным резервной копии на Windows 7/8 откройте проводник Windows и перейдите по адресу: C:\Пользователи\(имя_пользователя)\AppData\Roaming\Apple Computer\MobileSync\Backup\ .
Обратите особое внимание на то, что данные этой папки могут не отображаться, т.к. они находятся в скрытом виде. Чтобы увидеть файлы, содержащиеся в папке «Backup», откройте меню «Пуск» и выберите «Панель управления». В ОС Windows 8 отведите курсор мыши в самую правую часть экрана, чтобы открылась навигационная панель и выберите кнопку «Параметры». В «Параметрах» и располагается необходимый нам раздел «Панель управления». Открыв «Панель управления», перейдите по пункту «Параметры папок». Откроется окно, в котором вам необходимо перейти по вкладке «Вид» и активировать параметр «Показывать скрытые файлы, папки и диски». После нажмите «Применить» и кнопку «ОК».
Стоит также заметить, что для каждого Apple-устройства полагается лишь одна резервная копия. При каждой новой синхронизации устройства с Itunes, старая резервная копия будет заменяться на более свежую, т.е. все предыдущие данные будут безнадежно утеряны. Надежно сохранить резервную копию вы сможете в любом облачном хранилище, например,
Цикла Синхронизация iPhone , но решили выдернуть из цикла отдельную статью «Где хранится резервная копия iPhone? «, поскольку это немаловажный аспект, на который мало кто обращает внимание, но зря… Давайте рассмотрим все по порядку.
Где храниться резервная копия iPhone?
И так, начать стоит с того, какой операционной системой вы пользуетесь. Если ваш выбор для рабочий станции пал на операционную систему Windows XP , то копия будет храниться по следующему маршруту: \Документы и настройки\Имя пользователя\Application Data\Apple Computer\MobileSync\Backup\.
Но если вы пользователь Vista или Windows 7 ,то ваши данные уже будет по следующему пути: Пользователи\Имя пользователя\AppData\Roaming\Apple Computer\MobileSync\Backup\
Если же вы пользователь лучшей операционной системы в мире -Mac OS, то вам надо искать резервную копию по маршруту:
/Пользователи/Имя пользователя/Библиотеки/Application Support/MobileSync/Backup
Естественно замените «Имени пользователя» на ваше имя, пользователя.
Хотим дать чуть более развернутый ответ для Mac OS пользователей. У вас могут возникнуть проблемы на стадии поиска папки «Библиотеки» которая начиная с версии 10.7 (Lion) стала скрытой. Чтобы в нее попасть, не владея командной строкой, вам надо:
1) Открыть Finder
2) Наверху нажать вкладку «Переход»
3) Нажать на клавиатуре «Alt» и в меню должна появиться папка «Библиотеки». Перейдите в нее.
Где еще можно найти резервную копию iPhone?
Кроме тех тяжелых маршрутов которые мы написали выше, вы можете найти свою резервную копию и более легким путем. Но, у этих двух способов есть недостаток, резервную копию можно только удалить и нельзя перенести, скопировать и изменить, но проговорить эти варианты надо для общей целостности картины.
В первую очередь вы можете найти данные в программе iTunes. Для этого:
1) Откройте саму программу iTunes
2) Зайдите в настройки iTunes->Настройки
3) В окне которое откроется перейдите на вкладку «Устройства»
4) В этом окне вы увидите все резервные копии которые есть на вашем компьютере и дату их создание.
Но единственное что вы сможете с ними сделать это удалить их. Скопировать или перенести через интерфейс iTunes невозможно.
Второй вариант, где вы можете найти свою резервную копию это облачный сервис Apple — iCloud. Как такового графического интерфейса, к примеру как у iTunes, в облачном сервисе нету для резервной копии. К примеру вы можете зайти на iCloud.com, ввести ваш логин и пароль, и через браузер у вас будут доступны такие данные:
- Почта — если вы для iCloud использовали не свою личную почту, а заводили бесплатный email типа [email protected] и/или [email protected] то сможете кликнуть по ярлычку «Почта» и получить доступ к вашим письмам.
- Контакты. Зайдя на вкладку Контакты вы увидите все карточки абонентов и всю информацию по ним, естественно если вы отмечали соответствующую галочку в мобильном устройстве или компьютере.
- Календари. Про календари, на самом деле много рассказать нечего, все тоже самое что и с контактами. Если вы отметили галочку «Синхронизировать календари» на iPhone/iPad или компьютере то данные попадут и на сервера iCloud
- Заметки. Синхронизация заметок, а соответственно и их отображение в облачном сервисе возможно только если у вас есть почта на iCloud. В противном случае заметки синхронизироваться не будут.
- Напоминания. Все тоже самое что и с контактами или календарями.
- Найти iPhone. Данная функция позволяет показать на карте местоположение вашего Mac, iPhone или iPad. Эта функция может очень вам пригодиться если вы потеряли телефон или другой мобильный девайс от компании Apple.
- Документы. С помощью синхронизации документов вы сможете беспроводно обмениваться данными программ: Pages, Numbers, KeyNote и TextEdit. Любые изменения которые вы будете вносить в документы будут автоматически попадать на все устройства в которые внесены ваши учетные данные.
Как видите iCloud, через вебинтерфейс нигде нету пункта «резервная копии» которая позволила бы скопировать или хотя бы воспользоваться копией. Даже зайдя в iPhone или iPad в Настройки-> iCloud-> Хранилище и копии ваших данных вы не найдете, а максимум что сможете сделать это удалить ненужные данные программ.
Так как же восстановить телефон из резервной копии если ее в iCloud нигде нету? Когда вы первый раз запускаете телефон он в обязательном порядке спрашивает восстановиться ли ему из резервной копии, после ввода логина и пароля все данные будут восстановлены из копии.
Как можно применить знания про резервную копию?
Теперь, после того как мы разобрали где хранятся резервные копии на компьютере, нужно понять зачем нам эти знания могут понадобиться. Чтобы было понятно, мы приведем пример из жизни.
И так представьте себе ситуацию, один наш знакомый намеренно удалил фото своей подружки, для того чтобы их не увидела толи другая подруга толи жена, ну в общем подруг у него было много-поэтому мы особо и не углублялись в этот вопрос, да и суть как бы не в этом. Ну он так сказать после прочтения не одной статьи знал что у него есть резервная копия. Поэтому пришёл домой, будучи уверенным в том, что все под контролем: подсоединил телефончик к iTunes и нажал восстановить из резервной копии. И он был настолько уверен, что все получилось и что он сделал все правильно, что чуть ли не купался в лучах собственной находчивости. Но тут случилось как ему казалось невозможное, когда он полез проверять свои фото, он их там не обнаружил. Но как так??? Я же все сделал правильно!!! А ответ на самом деле очень прост. Каждый раз, когда вы подсоединяете телефон к iTunes, новая копия – заменяет старую, поэтому он и не смог найти свои фото. А чтобы все удалось, в его случае нужно было поступить следующим образом:
1) Скопировать резервную копию в надёжное место, а о том где она хранится, вы уже читали ранее.
2) Подсоедините телефон с помощью (если у вас телефон iPhone 4S или более раней модели) или с помощью
Не знаю как для вас, а для меня содержимое памяти моего iPhone 5s значительно дороже самого устройства. Если купил его однажды, можно купить во второй и третий раз, но годами накопленную если и возможно, то сделать это не просто.
Как перенести резервные копии iTunes на другой диск в Windows 7, 8 и 10
- Закройте iTunes.
- Скопируйте или переместите папку «C:\Users\имя_пользователя\AppData\Roaming\Apple Computer\MobileSync\Backup\» на другой диск (имя_пользователя замените на свое). На всякий случай, скопируйте папку еще куда-нибудь.
В моей виртуальной машине Windows 10 в она находится по пути: C:\Пользователи\le7andr\AppData\Roaming\Apple Computer\MobileSync\Backup\
- Запустите командную строку (обработчик командной строки) «сmd.exe» с правами администратора («Пуск» -> «Найти программы и файлы» -> «cmd» -> Правой кнопкой мыши вызовите контекстное меню на файле «cmd.exe» и выберите «Запуск от имени администратора»). В названии окна командной строки обязательно должно быть указано «Администратор: С:/Windows/System32/cmd.exe».
- Введите команду:
MKLINK /D «откуда» «куда»
Пример:
mklink /d «C:\Users\Александр Варакин\AppData\Roaming\Apple Computer\MobileSync\Backup\» D:\iTunes\BackupВместо «Александр Варакин» укажите ваше имя пользователя. Если в пути есть пробелы (здесь — Apple Computer), его нужно заключать в кавычки («»). Чтобы не печатать путь вручную перетащите нужную папку в окно командной строки. Нажмите «Enter» (Ввод).
- Пример выполнения команды.
- Запустите iTunes и проверьте наличие резервных копий в настройках программы на вкладке «Устройства».
Как перенести резервные копии iTunes на другой диск в Windows XP
- Закройте iTunes.
- Скопируйте или переместите папку «C:\Users\имя_пользователя\AppData\Roaming\Apple Computer\MobileSync\Backup\» на другой диск (имя_пользователя замените на свое). На всякий случай, папку лучше скопировать еще куда-нибудь.
- Удалите папку «Backup» на системном диске (откуда были перемещены резервные копии).
- Загрузите Junction по ссылке , разархивируйте, например, в корень диска «С».
- Запустите командную строку «сmd.exe» с правами администратора («Пуск» -> «Найти программы и файлы» -> «cmd» -> Правой кнопкой мыши вызовите контекстное меню на файле «cmd.exe» и выберите «Запуск от имени администратора»). В названии окна командной строки обязательно должно быть указано «Администратор: С:/Windows/System32/cmd.exe».
- В командной строке введите команду:
С:\Путь_до_Junction\junction.exe «откуда» «куда» -s,
- «откуда» — прежнее расположение папки «Backup» на системном диске;
- «куда» — новый путь до папки с резервными копиями.
Пример: С:\Junction\junction.exe «C:\Users\Александр Варакин\AppData\Roaming\Apple Computer\MobileSync\Backup\» D:\iTunes\Backup -s
- Запустите iTunes и проверьте наличие резервных копий в настройках программы на вкладке «Устройства».
Как перенести резервные копии iTunes на другой диск в Mac OS X
Для компьютеров Mac с функцией резервного копирования с помощью встроенной в OS X программы Time Machine или сторонних и вопрос сохранности резервных копий стоит не так остро, но все же кому-то пригодится.
На компьютерах Mac в OS X процедура немногим проще:
Перенесенные на другой диск резервные копии будут доступны в iTunes до следующей переустановки операционной системы, после которой символические ссылки нужно будет создать заново.
Как видите, нет ничего сложного в том, чтобы найти резервную копию iTunes на компьютере Windows или Mac. Не сложно и переместить «тяжелые» бэкапы на другой диск (раздел или внешний диск) и ассоциировать их с iTunes с помощью символических ссылок.
Есть вопросы или дополнения, пишите в комментариях — обсудим.
Сегодня я расскажу вам – как сделать резервную копию iPhone , если вы используете планшет iPad или плеер iPod, то тоже можете применять эту инструкцию по созданию бэкапа.
Резервное копирование (он же бэкап) периодически делать нужно, особенно если в вашем устройстве имеется ценная для вас информация, которую потерять нельзя. К примеру, записи диктофона, заметки и прочее.
Я научу вас – как создать резервную копию iPhone и сохранить её в компьютер при помощи программы , если вы еще не установили эту программу, то держите – « ».
Создание резервной копии iPhone
Для начала запускаем программу iTunes и при помощи кабеля мы подключаем наш iPhone к компьютеру. Программа iTunes может использовать в качестве хранилища для резервной копии не только компьютер, но и облачный сервис iCloud.
Но сегодня в «облака» мы лезть не станем, поэтому выберем в качестве носителя – Этот компьютер (находится: iPhone – вкладка Обзор – раздел Резервные копии). В основном такая настройка используется по умолчанию.
Теперь приступаем к созданию резервной копии iPhone, начать резервное копирование можно несколькими способами. Способ первый: Контекстное меню Файл – Устройства – Создать резервную копию .
Второй и третий способ: В левой панели iTunes, в разделе «Устройства» жмем на iPhone правой кнопкой мыши и выбираем – Создать резервную копию . Если вы пока не , то можно выбрав iPhone зайти во вкладку Обзор и в разделе Резервные копии, нажать кнопку – «Создать копию сейчас ».
За процессом создания резервной копии нашего iPhone можно наблюдать в верхней части программы iTunes. Программа шаг за шагом поэтапно выполняет процесс резервного копирования.
Что имеется в резервной копии iPhone
Не знаю хорошо это или плохо, но созданная в программе iTunes резервная копия содержит в себе не всю полностью информацию, имеющуюся в телефоне. Если у вас установлены сотни приложений, то это даже хорошо, ведь если бы резервная копия iPhone хранила в себе полностью всю информацию, то процесс создания бэкапа занимал бы больше времени, к тому же сама резервная копия занимала бы в компьютере не мало дискового пространства, особенно если вы часто создаете бэкап. Резервная копия хранит в себе:
- Все содержимое приложения Заметки
- Контакты
- Из приложение Фото только Фотопленку
- События, отмеченные в приложении Календарь
- Сделанные ранее закладки в приложении Safari
- Сообщения и истории звонков
- Записи диктофона
- Все настройки телефона, профили и сетевые настройки
- Встроенные покупки
В обычную резервную копию iPhone не входят:
- Игры и приложения
- Музыкальные и видео файлы
- Рингтоны
Как удалить резервную копию iPhone
Для того чтобы узнать, какие резервные копии уже имеются на нашем компьютере, можно заглянуть в настройки программы iTunes: Правка – Настройки (или в Windows: «Ctrl» + «,»). Выбираем вкладку – Устройства, и видим все ранее созданные резервные копии.
Все эти созданные резервные копии хранятся в памяти компьютера, поэтому если ваша операционная система сообщает о недостаточном месте на диске C, а вы не можете понять, что так забивает память компьютера, то возможно это резервные копии ваших Айфонов и Айпадов. Для удаления лишней резервной копии, её необходимо выделить и воспользоваться кнопкой – Удалить резервную копию .
Если в вашем компьютере установлен не один, а , то периодическую чистку резервных копий нужно выполнять под каждой учетной записью операционной системы.
Кстати, еще есть одна удобность для обладателей нескольких Айфонов или Айпадов. Для того чтобы не запутаться в резервных копиях и не ошибиться, перед удалением наведите курсор мыши на резервную копию, и вы увидите устройства, с которого и делался бэкап.
Где искать резервную копию iPhone на компьютере
Бывает, что в программе iTunes вроде бы удалил все резервные копии iPhone и iPod touch, но память жесткого диска не освобождается, тогда можно найти файлы резервных копий и удалить их вручную. Ниже представлены пути для разных операционных систем, где находятся файлы резервных копий:
- Windows XP – \Documents and Settings\ Имя учетной записи\Application Data\Apple Computer\MobileSync\Backup\
- Windows 7, 8 и Vista – \Учетные записи\ Имя учетной записи\AppData\Roaming\Apple Computer\MobileSync\Backup\
- Mac OS – Папка пользователя\Библиотеки\Application Support\MobileSync\Backup\
Теперь вы знаете куда сохраняется резервная копия вашего iPhone и iPad’а. Можете пройти по пути указанному выше и посмотреть на нее, ну или скопировать.
Как изменить расположение резервной копии iTunes в Windows и освободить дисковое пространство
Одной из проблем, связанных с резервным копированием iTunes, является пространство хранения. Это огромная проблема, если вы запускаете компьютер под управлением Windows с большим количеством программного обеспечения / данных на диске C :. Это связано с тем, что по умолчанию iTunes помещает все данные резервной копии на диск C: и нет возможности переместить это местоположение из настроек iTunes. (Вы можете только переместить папку мультимедиа).
Итак, что вы делаете, когда обнаруживаете, что резервные копии iTunes занимают много места, и вам абсолютно необходимо удалить их с диска C:? Вот что вы можете сделать:
Прежде чем мы начнем, вы должны прочитать этот учебник по резервным копиям iTunes и тому, что мы пытаемся сделать.
- Резервные копии iTunes хранятся в C: \ Users \\ AppData \ Apple Computer \ MobileSync \ Backup, где находится ваше имя пользователя Windows. Это местоположение по умолчанию, и мы не можем его изменить. iTunes настроен на размещение всех данных резервной копии в этой папке.
- Мы собираемся сделать следующее: создать новую папку для резервных копий на диске D: \ (или E: \) (где вы предпочитаете). А затем свяжите исходную папку Backup (на диске C:) с новой папкой Backup, созданной на другом диске. После того как мы связали их, каждый раз, когда iTunes пытается сохранить резервную копию в папке Backup, файлы сохраняются на новом диске Backup. Это держит ваш C: диск свободным.
Шаг 1. Прежде всего, вам нужно создать новую папку для резервного копирования. В этом тесте мы собираемся создать новую папку резервного копирования iTunes на диске D.
Шаг 2. Затем вы должны найти текущий каталог резервных копий iTunes и переименовать его. Просто нажмите кнопку запуска. Вставьте следующее в контекстное окно.
«% APPDATA% \ Apple Computer \ MobileSync»
Теперь у вас будет резервная папка, используемая iTunes.
Внутри этой папки вы увидите папку с именем Backup. Вам нужно переименовать его в Old iTunes Backup (или что угодно).
Примечание. Убедитесь, что вы ввели правильное расположение папки для новой резервной папки. Если он создан на диске E :, вам следует ввести E: \ Backup вместо D: \ Backup. Также на некоторых компьютерах папка Apple Computer может иметь немного другое расположение. Вам просто нужно проверить адресную строку, чтобы выяснить это и внести необходимые изменения.
Шаг 3. Теперь вам нужно открыть командную строку . Просто удерживайте нажатой клавишу SHIFT и щелкните правой кнопкой мыши на панели проводника текущей папки (/ MobileSync /).
Шаг № 4. Далее вам нужно будет выбрать « Открыть командное окно здесь ».
Шаг № 5. Далее, создайте символическую ссылку. В командной строке введите команду, указанную ниже.
mklink / J «% APPDATA% \ Apple Computer \ MobileSync \ Backup» «D: \ iTunes Backup»
Примечание. Команда mklink / J создает символическую ссылку на новую папку из старой. Это похоже на создание ярлыка D: \ Backup из исходной папки MobileSync \ Backup. Вы можете проверить эффект, дважды щелкнув папку Backup в MobileSync. Он перенесет вас в новую папку Backup.
Шаг № 6. Окно командной строки создаст перекресток, и в исходном месте появится новый ярлык папки с именем «Backup».
Шаг № 7. Далее вы должны удалить старые файлы резервных копий iTunes, которые находятся в папке MobileSync.
Шаг № 8. Наконец, подключите ваш iPhone к компьютеру и сделайте резервную копию с помощью iTunes, как обычно.
Новые резервные копии будут созданы в папке D: \ Backup или там, где вы создали новую папку резервных копий.
Это сделано! Обязательно проверьте дисковое пространство, которое только что было освобождено.
Понравилась эта статья? Дайте нам знать ваши бесценные отзывы в комментариях ниже, на Facebook, Twitter и Google Plus. Также загрузите наше приложение на свой iDevice.
[Найти iTunes Backup] Местоположение iTunes Backup в Windows и Mac
3
Как просматривать резервные копии iTunes / iPhone простым способомВ соответствии с методами, которые мы представили выше, пользователи из разных операционных систем могут просто знать, как найти резервные копии iTunes или iPhone на вашем ПК. Тем не менее, поскольку резервное копирование iTunes принадлежит к файлу SQLite, который вы не можете открыть, просмотр резервных копий — еще одна проблема, которую вы, возможно, захотите решить. Здесь мы представляем DataKit IOS Восстановление данных (ITunes Backup Viewer) для вас. Это программное обеспечение, совместимое с Windows и Mac, позволяет читать резервные копии iTunes и бесплатно удалять ненужные резервные копии. Кроме того, вы можете легко извлекать типы данных 22 из резервных копий iTunes.
Для пользователей Windows и Mac следуйте приведенным ниже инструкциям, чтобы просмотреть нечитаемую резервную копию iPhone.
Шаг 1 После запуска DataKit iOS Data Recovery нажмите Восстановление из резервной копии iTunes и нажмите Start.
Шаг 2 Выберите типы файлов, которые вы хотите, и нажмите Далее.
Затем выберите точную резервную копию iTunes, которую хотите просмотреть, и нажмите Просканировать.
Шаг 3 Вы можете увидеть несколько файлов резервных копий. Пожалуйста, просмотрите, а затем выберите именно те, которые вы хотите. Нажмите на Восстановить сохранить на свой компьютер. Затем вы можете перейти в созданную вами папку в качестве пути восстановления и просмотреть свои резервные копии.
DataKit iOS Data Recovery будет полезен в следующих аспектах:
- Помимо просмотра данных из резервной копии iTunes, вы можете считывать и получать точные данные непосредственно с iPhone или из резервной копии iCloud.
- Более 22 типы файлов могут быть восстановлены, в том числе данные из стороннего программного обеспечения.
- Поддерживаются все модели устройств iOS, и последняя версия iOS 11 полностью совместима с этим программным обеспечением.
- Ваши исходные данные не будут перезаписаны.
Практический результат:
Когда вы застряли в открытии резервных копий iPhone после выяснения, где хранятся резервные копии, почему бы не загрузить DataKit iOS Data Recovery, чтобы получить бесплатную пробную версию? Независимо от того, новичок вы в области вычислительной техники или компьютерный эксперт, вы будете удивлены, обнаружив, насколько простым и интуитивно понятным является это программное обеспечение.
Как найти место для резервной копии iPhone в Windows 10 и Mac
Если вы не знаете, где найти резервную копию вашего iPhone в Windows 10 или Mac, расслабьтесь, эта страница расскажет вам, как это сделать. Кроме того, если вы хотите изменить местоположение резервной копии iPhone, удалить файлы резервных копий или создать резервную копию файлов iPhone, мы также подготовим для вас несколько советов, как это сделать.
СОДЕРЖАНИЕ СТРАНИЦЫ:- Часть 1. Где iTunes хранит резервные копии в Windows 10 и Mac
- Часть 2. Как изменить расположение резервной копии iPhone в Windows 10
- Часть 3.Как удалить файлы резервных копий в Windows 10
- Часть 4. Как сделать резервную копию iPhone на Mac и Windows
Часть 1. Где iTunes хранит резервные копии в Windows 10 и Mac
Вообще говоря, iTunes сохраняет резервные копии в папке «Резервное копирование» в папке «Пользователи», а конкретное расположение папки «Резервное копирование» зависит от версии операционной системы. Вот несколько советов, как найти место для резервной копии iPhone в Windows и Mac.
Прежде чем продолжить, помните, что вы можете скопировать папку с резервной копией, но никогда не перетаскивайте ее в другую папку, на внешний диск или в другое место.Также помните, что любые изменения, которые вы вносите в файлы резервных копий, могут испортить ваши файлы.
в Windows 7,8 или 10
На ПК с Windows вы можете выбрать следующие пути, чтобы найти место для резервной копии iPhone, или выполнить следующие шаги, чтобы выполнить задание.
- В Windows Vista, 7, 8 и 10 вы можете найти путь: \ Users \ (имя пользователя) \ AppData \ Roaming \ Apple Computer \ MobileSync \ Backup.
- В Windows XP вы можете найти путь: \ Documents and Settings \ (имя пользователя) \ Application Data \ Apple Computer \ MobileSync \ Backup.
- Резервная копия iTunes в Microsoft Store в \ Users \ (имя пользователя) \ AppleMobileSync \ Backup.
Шаг 1 . Найдите панель поиска на своем компьютере.
Шаг 2 . В строке поиска введите% appdata% или% USERPROFILE%.
Шаг 3 . Нажмите «Вернуться».
Шаг 4 . Дважды щелкните «Apple» или «Apple Computer»> MobileSync> Backup.
В macOS или OS X :
Обычно резервные копии iPhone хранятся в: / Library / Application Support / MobileSync / Backup /.Если вам не удалось найти его по этому пути, вы можете выполнить следующие шаги, чтобы найти место для резервной копии iPhone на Mac.
Шаг 1 . Откройте Finder или iTunes на своем Mac, а затем щелкните свое устройство.
Шаг 2 . На вкладке Finder или General нажмите «Manage Backups», чтобы просмотреть список ваших резервных копий.
Шаг 3 . В Finder вы можете напрямую выбрать нужную резервную копию и выбрать «Показать в Finder». В iTunes вам нужно щелкнуть «Настройки» и щелкнуть значок своего устройства, затем выбрать «Показать в Finder».«После выбора нажмите« ОК ».
Часть 2. Как изменить местоположение резервной копии iPhone в Windows 10
Как правило, вы можете изменить местоположение резервной копии iPhone двумя способами — способом по умолчанию через Windows и неофициальным способом с помощью EaseUS MobiMover. По сравнению с двумя способами, последний проще.
Вариант 1. Изменить местоположение резервной копии iPhone по умолчанию
Перед тем, как начать, вам необходимо подготовить:
- ПК под управлением Windows Vista или новее
- Некоторые доступные резервные копии iTunes
Примечание : после изменения местоположения вы не сможете восстановить свой iPhone с перемещенной резервной копией, если не переместите его обратно в местоположение по умолчанию.
Шаг 1 . Откройте папку резервной копии iTunes, используя методы, предлагаемые в Части 1.
Шаг 2 . Затем вы увидите папку с надписью «Backup» — расположение по умолчанию, в котором хранятся резервные копии вашего iPhone. Нажмите клавишу F2 на клавиатуре, чтобы переименовать папку «Backup» в другое имя, например Backup. Старый.
Шаг 3. Удерживая нажатой клавишу «Shift», щелкните правой кнопкой мыши пустую область в File Explorer, чтобы открыть контекстное меню.
Шаг 4 .Выберите «Открыть окно PowerShell здесь» (также называется «Открыть окно команд здесь»).
Шаг 5 . Введите команду, как указано ниже.
Для пользователей iTunes на настольных компьютерах : cmd / c mklink / J «% APPDATA% \ Apple Computer \ MobileSync \ Backup» «D: \ New iTunes Backup»
Для пользователей iTunes в Магазине Windows : cmd / c mklink / J «C: \ Users \ [USERNAME] \ Apple \ MobileSync \ Backup» «D: \ New iTunes Backup»
Шаг 6 . Нажмите клавишу «Enter», чтобы выполнить команду.После того, как все будет сделано, вы увидите, что в папке MobileSync появится новая папка с именем Backup.
Также читайте: 2 метода изменения местоположения резервной копии iTunes на Mac
Вариант 2. Более простой способ изменить местоположение резервной копии iPhone
Откровенно говоря, мы не рекомендуем вам изменять местоположение резервной копии iPhone по умолчанию на вашем компьютере, потому что любые неправильные операции, которые вы выполняете, или изменения, которые вы сделали в процессе, могут испортить ваши файлы резервных копий. Для Apple это еще не решенная техническая проблема.Если вы не хотите потерять какие-либо важные файлы резервных копий, просто попробуйте другие решения для резервного копирования.
На рынке существует множество инструментов резервного копирования. Большинство таких инструментов хорошо справляются с резервным копированием данных. Здесь мы в основном сосредоточимся на этой прекрасной альтернативе iTunes — EaseUS MobiMover.
По сравнению с iTunes и iCloud, эта программа предлагает больше возможностей резервного копирования, например:
- Он предлагает два решения для резервного копирования — резервное копирование всего iPhone / iPad или резервное копирование только выбранных файлов.
- Позволяет указать место для резервной копии по умолчанию.
- Он позволяет легко передавать файлы iOS между устройствами iOS.
- Он предоставляет дополнительные инструменты: загрузчик видео, менеджер WhatsApp и инструмент управления данными.
Теперь вы можете бесплатно загрузить EaseUS MobiMover на свой компьютер и с легкостью приступить к резервному копированию файлов.
Шаг 1. Подключите iPhone к компьютеру под управлением Windows 7/8/10 с помощью кабеля USB. Если спросят, нажмите «Доверять» на экране iPhone. Запустите EaseUS MobiMover и перейдите в «Диспетчер резервного копирования»> «Резервное копирование».
Шаг 2. По умолчанию выбраны все поддерживаемые категории. Нажмите «Резервное копирование в один клик», чтобы начать резервное копирование вашего iPhone на ПК.
Шаг 3. Терпеливо дождитесь завершения процесса резервного копирования.
Часть 3. Как удалить файлы резервных копий iPhone на Mac
Удаление резервных копий iPhone может быть легко выполнено на компьютерах Windows и Mac, если вы обнаружите файлы резервных копий. И подробные шаги о том, как найти место для резервной копии iPhone, были представлены в части 1, поэтому мы не будем перечислять шаги в этой части.
Но в macOS Catalina пользователи используют Finder для управления файлами резервных копий iPhone. Итак, процесс несколько иной.
Шаг 1 . Подключите iPhone к Mac с помощью USB-кабеля.
Шаг 2 . Запустите Finder и щелкните свой iPhone на левой боковой панели.
Шаг 3 . В разделе «Резервное копирование» нажмите «Управление резервными копиями …»
Шаг 4 . Нажмите «Удалить резервную копию» в нижнем левом углу.
Часть 4.Как сделать резервную копию iPhone на Mac и Windows
Резервное копирование данных — хорошая привычка, которой стоит придерживаться. Это не только имеет смысл в случае кражи вашего iPhone или iPad или сбоя вашей системы, но также означает, что у вас есть больше возможностей для восстановления, когда вам понадобятся эти файлы.
Существует множество вариантов резервного копирования данных, со всеми их плюсами и минусами. Здесь мы хотели бы представить некоторые решения для резервного копирования для пользователей Mac и Windows. Вы можете выбрать любой из них в зависимости от ваших потребностей.
Для пользователей Windows вы можете использовать iTunes, iCloud или EaseUS MobiMover для резервного копирования вашего iPhone.
Для пользователей Mac вы можете использовать iTunes, iCloud, EaseUS MobiMover и Finder, чтобы сделать копию данных вашего iPhone.
Итог
Как видите, найти или изменить место хранения резервной копии iPhone на компьютерах Windows и Mac непросто. Но не волнуйтесь, EaseUS MobiMover может упростить процедуру. Более того, он также позволяет изменять, переименовывать или извлекать содержимое резервной копии.
Мы надеемся, что это руководство окажется для вас полезным. Если это так, не забудьте поделиться им с друзьями, которым это нужно.
Где iTunes хранит резервные копии?
По умолчанию Apple iTunes хранит резервную копию на основном диске вашего ПК или Mac и не позволяет вам изменить местоположение резервной копии по умолчанию. Резервное копирование iTunes выполняется автоматически каждый раз, когда вы подключаете свой iPhone к iTunes и выполняете синхронизацию. Эти обычные резервные копии могут занимать несколько гигабайт в вашей системе, поэтому лучше удалить или переместить старые резервные копии iTunes.Чтобы узнать секретное место, где iTunes хранит резервные копии, продолжайте читать статью.
Часть 1. Где iTunes хранит резервные копии?
Резервные копии iTunes хранятся в разных местах, в основном в зависимости от операционной системы.
1. Расположение резервной копии iTunes в Windows 10
В Windows 10 вы можете найти файлы резервных копий iTunes в папке MobileSync. Теперь о том, как попасть в папку мобильной синхронизации. Вот путь
C: \ Users \ Ваше имя пользователя \ AppData \ Roaming \ Apple Computer \ MobileSync \ Backup \
Или
C: \ Users \ Ваше имя пользователя \ Apple \ MobileSync \ Backup \
Вы также можете найти резервные копии с помощью поля поиска в меню «Пуск» Windows.Вот шаги:
Шаг 1. В Windows 10 откройте меню «Пуск». Рядом с кнопкой «Пуск» вы увидите строку поиска.
Шаг 2. Если вы загрузили iTunes из Microsoft Store, щелкните в строке поиска и введите% appdata%
Шаг 3. Или% USERPROFILE% и нажмите Enter / Return.
Шаг 4. Оказавшись в папке Appdata, дважды щелкните папку «Apple», затем «Apple Computer» и «MobileSync» и, наконец, перейдите в папку «Backup», и вы найдете все свои резервные копии iTunes.
Примечание. Если вы не можете найти резервную копию, это может быть связано с тем, что папка AppData скрыта. Вы можете изменить настройки, включив «Показывать скрытые файлы» в настройках проводника, а затем повторить процедуру.
2. Расположение резервных копий iTunes windows 7
В Windows 7 файлы резервных копий iTunes находятся в папке MobileSync.Вот как попасть в папку мобильной синхронизации. Вот путь
C: \ Users \ Ваше имя пользователя \ AppData \ Roaming \ Apple Computer \ MobileSync \ Backup \
Чтобы найти список резервных копий вручную, используйте поле поиска в меню «Пуск» Windows. Вот шаги:
Шаг 1. В Windows 7 откройте меню «Пуск». Над кнопкой «Пуск» вы найдете панель поиска.
Шаг 2. Щелкните в строке поиска, введите% appdata% и нажмите Enter / Return.
Шаг 3. Теперь откройте «Apple Computer»> «MobileSync»> «Резервные копии» по очереди.
Шаг 4. Все файлы резервных копий будут в папке, как на изображении выше.
3. Расположение резервной копии iTunes Mac
Чтобы найти резервные копии на вашем устройстве Mac, выполните следующие действия.
Шаг 1. Щелкните строку поиска (значок лупы) в меню Finder или нажмите комбинированную команду «Command + F» в окне Finder для поиска местоположения.
Шаг 2. Вы также можете использовать опцию «Перейти к папке» в меню Finder, чтобы перейти к нужному месту.
Шаг 3. Скопируйте и вставьте или введите расположение этого каталога: ~ / Library / Application
Поддержка / MobileSync / Резервное копирование /Шаг 4. Здесь вы найдете резервные копии всех ваших iPhone и других устройств Apple с беспорядочной цепочкой букв и цифр.
Шаг 5. Вы также можете найти файлы из iTunes (если macOS старше 10.15) или Finder, если вы используете последнюю версию macOS Catalina.
а. Зайдите в iTunes и откройте настройки. В настройках нажмите «Устройства», щелкните правой кнопкой мыши свое устройство и затем нажмите «Показать в Finder». Это покажет резервные копии, связанные с конкретным iPhone.
б. Если вы используете последнюю версию Catalina, перейдите к подключенному iPhone в разделе «Местоположение» в окне Finder.Здесь нажмите «Управление резервными копиями», появится окно резервного копирования устройства. Щелкните правой кнопкой мыши файл резервной копии и нажмите «Показать в Finder».
Часть 2: Как изменить расположение резервной копии iTunes?
1. Как изменить расположение резервной копии iTunes в Windows 10
Мы будем использовать метод символической ссылки — символическая ссылка для изменения местоположения резервной копии iTunes в Windows 10. Символьная ссылка — это новый путь для iTunes, чтобы перейти к папке резервных копий. Здесь я покажу вам, как использовать приложение командной строки Windows для создания символической ссылки, которая эффективно заставляет iTunes выполнять резервное копирование в новое место, которое вы хотите.
Вам нужно использовать командную строку Windows, чтобы выполнить поиск. Я проведу вас через каждый этап процесса.
Шаг 1. Поскольку мы уже нашли текущий каталог резервных копий iTunes, сделайте копию каталога «C: \ Users \ Ваше имя пользователя \ AppData \ Roaming \ Apple Computer \ MobileSync \ Backup \».
Шаг 2. Создайте новый каталог в любом месте, где вы хотите, чтобы iTunes теперь хранила все ваши резервные копии. Например, создайте каталог в папке C: \.
Шаг 3. Войдите во вновь созданный каталог с помощью команды «cd».
Шаг 4. Теперь перейдите в текущее хранилище резервных копий — «C: \ Users \ Ваше имя пользователя \ AppData \ Roaming \ Apple Computer \ MobileSync \ Backup \» с помощью проводника Windows и удалите каталог резервных копий и все его содержимое.
Шаг 5. Вернитесь в командную строку и введите ту же команду: mklink / J «% APPDATA% \ Apple Computer \ MobileSync \ Backup» «c: \ itunesbackup».Обязательно используйте кавычки.
Шаг 6. Вы успешно создали символическую ссылку, виртуальное соединение между двумя каталогами и изменили место хранения резервной копии iTunes в Windows 10.
Шаг 7. С этого момента новые резервные копии iTunes будут размещаться в «C: \ itunesbackup» или в указанном вами месте.
2. как изменить расположение резервной копии iTunes в Windows 7
Символьная ссылка соединяет две папки, одна служит прокси для другой.Связывание происходит на уровне операционной системы, поэтому работает отлично. Мы будем использовать те же шаги, что и для Windows 10. Используя командную строку Windows, чтобы обмануть iTunes.
Шаг 1. Перейдите в текущий каталог резервных копий iTunes, сделайте копию каталога «C: \ Users \ Ваше имя пользователя \ AppData \ Roaming \ Apple Computer \ MobileSync \ Backup \».
Шаг 2. Создайте новый каталог в любом месте, где вы хотите, чтобы iTunes теперь хранила все ваши резервные копии.Например, создайте каталог в C: \ «имя папки».
Шаг 3. Войдите во вновь созданный каталог с помощью команды «cd».
Шаг 4. Перейдите в текущее хранилище резервных копий — «C: \ Users \ Ваше имя пользователя \ AppData \ Roaming \ Apple Computer \ MobileSync \ Backup \» с помощью проводника Windows и удалите каталог резервных копий и все его содержимое.
Шаг 5. В командной строке введите команду: mklink / J «% APPDATA% \ Apple Computer \ MobileSync \ Backup» «c: \ itunesbackup».Обязательно используйте кавычки.
Шаг 6. Вы успешно создали символическую ссылку, виртуальное соединение между двумя каталогами и изменили место хранения резервной копии iTunes в Windows 7.
Часть 3: Резервное копирование iOS с помощью MobileTrans — Резервное копирование
Wondershare MobileTrans можно использовать для простого и беспрепятственного создания резервных копий всех ваших устройств iOS. Это удивительное программное обеспечение помогает миллионам людей во всем мире эффективно решать их проблемы с помощью любой мобильной операционной системы, от Android до iOS и Windows.
Вам больше не нужно полагаться на глючный и неуклюжий iTunes для резервного копирования ваших уважаемых данных. Он постоянно обновляется функциями и исправлениями ошибок, чтобы уберечь вас от любых непредвиденных ситуаций. Компания всегда предлагает инновационные и удобные для пользователя технологические решения, представляя современные ПК и интернет-приложения.
MobileTrans — Резервное копирование и восстановление можно использовать для
- • Резервное копирование и восстановление данных с устройств iOS, Windows и Android.
- • Инструмент поддерживает обширный список типов файлов данных и может резервировать музыку, видео, приложения, фотографии, сообщения, обои, мелодию звонка, заметки, напоминания, закладки, календарь и многое другое.
- • Он совместим как с компьютерами под управлением Windows, так и с Mac OS. И может создавать резервные копии и восстанавливать все основные мобильные устройства, например iOS, Windows и Android.
- • Резервное копирование iPhone с помощью отполированного и элегантного инструмента MobileTrans удобнее, чем iTunes или iCloud, поскольку он создает новые копии резервных копий каждый раз и не перезаписывает предыдущие резервные копии.
- • Инструмент был загружен более 50 миллионов раз и поддерживает более 6000 устройств. У него 700 тысяч активных клиентов премиум-класса.
- • MobileTrans позволяет выбрать тип контента для резервного копирования и не выполняет резервное копирование всего с вашего устройства, экономя место и время.
Давайте посмотрим, как с помощью MobileTrans вы можете легко создавать резервные копии своих устройств iOS.
Шаг 1. Загрузите MobileTrans — инструмент резервного копирования и восстановления, установите его в свою компьютерную систему на ПК с Windows или Mac и откройте его.
Шаг 2. Подключите ваш iPhone, iPod, iPad или любое другое устройство iOS к компьютерной системе через USB-кабель, программа автоматически обнаружит и отобразит мобильный телефон в окне MobileTrans.
Шаг 3. Теперь выберите «Резервное копирование» для сведений о резервном копировании.
Шаг 4. Внутри резервного копирования вы увидите обширный список содержимого, доступного для резервного копирования, с разбивкой по категориям в зависимости от типа содержимого. Вы можете выбрать тип файлов, для которых вы хотите создать резервную копию с iPhone в вашей компьютерной системе.
Шаг 5. Нажать кнопку «Старт». Убедитесь, что устройство заряжено, и не отключайте его во время резервного копирования.
Мы эффективно нашли место хранения резервной копии iTunes и успешно обновили его с помощью соединения по символической ссылке.Я также представил вам лучшее решение для резервного копирования любого из ваших устройств iOS — инструмент резервного копирования и восстановления MobileTrans с возможностью резервного копирования выбранных типов файлов без каких-либо компьютерных навыков и особых усилий. Процедура требует всего двух щелчков мыши и проще, чем метод резервного копирования iPhone в iTunes.
Найдите файл резервной копии iTunes в Windows 10 — Обзор программного обеспечения RT
Большинство пользователей iPhone, iPad или iPod touch должны знать, как делать резервные копии на ПК с Windows с помощью iTunes.Если вы впервые пользователь, вы можете выполнить поиск в Google или Bing, вы можете легко найти множество связанных руководств или руководств, или вы можете просто обратиться к этому руководству по резервному копированию и восстановлению iPhone iPad через iTunes. Теперь у нас есть вопрос к вам. Вы знаете, где найти файл резервной копии iTunes в Windows 10, 8, 7 или в другом месте? Как открывать и просматривать файлы резервных копий iTunes на ПК с Windows? Если у вас тоже есть эти вопросы, выполните следующие действия. В этой статье мы будем использовать Windows 10, чтобы показать вам, как найти файл резервной копии iTunes в Windows 10, мы также предоставим дополнительные советы по поиску файлов резервной копии iTunes в Windows 8, 7, XP, Vista, даже Mac OS X в нижней части. раздел этого сообщения.
Где хранится файл резервной копии iTunes Windows 10?
Чтобы найти файл резервной копии iTunes в Windows 10, вы можете открыть проводник Windows на своем ПК, открыть системный диск на своем компьютере, на котором установлена Windows 10, обычно это диск C. Перейдите в свой \ Users \ (имя пользователя) \ AppData \ Roaming \ Apple Computer \ MobileSync \ Backup \ . Не можете найти папки по предыдущему пути? Ознакомьтесь с советами ниже.
Где находится папка AppData в Windows 10?
Он находится на вашем системном диске \ Users \ (имя пользователя) \.Например, если Windows 10 установлена на диске C, имя пользователя вашего ПК — Мэтт, тогда вы можете найти его в C: \ Users \ Matt \ AppData. Если вы не можете найти папку AppData, скорее всего, она скрыта. Следуйте инструкциям ниже, чтобы отобразить скрытые файлы в Windows 10.
Как показать скрытые файлы в Windows 10?
Запустите проводник Windows в Windows 10, перейдите на вкладку «Просмотр» в верхнем меню, чтобы просмотреть меню ленты. Затем нажмите, чтобы включить «Скрытые элементы», чтобы отобразить эти скрытые файлы и папки в Windows 10. Вы можете обратиться к этому руководству, чтобы показать и изменить расширения файлов в Windows 10 со снимками экрана.Вы также можете узнать, как отображать скрытые файлы в Windows 10 из этой статьи.
Как найти папку MobileSync, в которой сохранена резервная копия iTunes в Windows 10?
Вы сможете найти его в \ Users \ (имя пользователя) \ AppData \ Roaming \ Apple Computer \ MobileSync. Например, если Windows 10 установлена на диске C, имя пользователя вашего ПК — Мэтт, тогда вы можете найти его в папке C: \ Users \ Matt \ AppData \ Roaming \ Apple Computer \ MobileSync. Обратите внимание, что есть подпапка «iTunes» под «Apple Computer», обязательно выберите «MobileSync», кроме «iTunes».
Как просмотреть файл резервной копии iTunes в Windows 10?
Когда вы нашли файл резервной копии iTunes в Windows 10, вы обнаружите, что это зашифрованные файлы с длинными строками символов или именами файлов. Вы не можете читать файлы резервных копий iTunes, как обычно, с другими файлами. Вы не можете просматривать файлы резервных копий iTunes на компьютере с помощью приложения iTunes, хотя у него есть возможность восстановить резервные копии на ваш iPhone, iPad или iPod touch. Вам необходимо использовать профессиональный инструмент для извлечения данных из файлов резервных копий iTunes или просмотреть файлы резервных копий iTunes на компьютере .
Как удалить файл резервной копии iTunes в Windows 10?
Существуют различные способы очистки данных iTunes и удаления резервных копий устройств iOS на компьютере. Вы можете найти файлы резервных копий iTunes в Windows 10 и удалить их напрямую с жесткого диска компьютера. Вы также можете найти файлы резервных копий iPhone iPad в iTunes и удалить резервные копии iPhone с компьютера в приложении iTunes. Вы можете обратиться к этому руководству, чтобы удалить файлы резервных копий iTunes с компьютера для получения дополнительных сведений.
Теперь вы знаете, где хранится файл резервной копии iTunes в Windows 10, шаги по поиску файла резервной копии iTunes в Windows 10 и управление резервным копированием iPhone iPad на вашем компьютере.
Где хранится файл резервной копии iTunes в Windows XP, Vista, 7, 8 или Mac?
Теперь, когда вы знаете, где найти резервную копию iTunes в Windows 10. Хотите знать, где хранится резервная копия iTunes в Windows XP, Vista, 7, 8 или Mac.
- Mac: ~ / Библиотека / Поддержка приложений / MobileSync / Backup /
- Windows XP: \ Documents and Settings \ (имя пользователя) \ Application Data \ Apple Computer \ MobileSync \ Backup \
- Windows Vista, Windows 7 и Windows 8: \ Users \ (имя пользователя) \ AppData \ Roaming \ Apple Computer \ MobileSync \ Backup \
Как переместить резервные копии iTunes в другое место или диск на ПК?
iTunes сохранит файлы резервных копий, которые обычно очень большие, на системный диск на ПК с Windows.Однако это занимает много драгоценного дискового пространства в системе Windows. Если у вас заканчивается место на системном диске Windows, вы можете подумать об изменении местоположения резервных копий iTunes и перемещении резервных копий iTunes в другое место. Таким образом вы можете не только получить больше свободного места на системном диске, но и ускорить работу системы Windows и повысить ее производительность.
СвязанныеКак изменить расположение резервной копии iTunes в Windows 10
iTunes — это универсальный менеджер мультимедиа, витрина и приложение для воспроизведения от Apple для Mac и Windows.Хотя некоторые области приложения можно настраивать, Apple уже давно решает, как определенные вещи будут работать.
Одна из областей, в которой компания решила править железным кулаком, — это установка места для резервной копии iTunes в Windows 10. По умолчанию это C: \ Users \% USERNAME% \ AppData \ Roaming \ Apple Computer \ MobileSync \ Backup \ , и в iTunes нет настроек для его изменения. Именно здесь iTunes будет размещать ваши мобильные синхронизаторы и резервные копии, нравится вам это или нет.
Для некоторых пользователей это не проблема. Однако многие пользователи делают такие вещи, как наличие раздела C:, который включает только Windows, и имеет очень маленький размер, расположенный на твердотельном диске (SSD) для оптимальной производительности. Они не хотят, чтобы постоянно растущее скопление резервных копий телефонов засоряло этот диск и израсходовало его циклы записи.
Независимо от причин, по которым вы можете захотеть изменить расположение резервной копии iTunes в Windows 10, вот как это сделать.
Изменение местоположения резервной копии iTunes в Windows 10
Способ отменить решение iTunes о местоположении резервной копии iTunes — использовать символическую ссылку.
В Windows 10 символическая ссылка создает соединение между двумя папками. Вы создаете ссылку на уровне операционной системы, и из них все, что отправляется в первый каталог в ссылке (в данном случае в хранилище резервных копий по умолчанию), вместо этого отправляется во второй каталог (каталог, который вы настроили).
Это связано с некоторыми уловками из командной строки, но я проведу вас через весь процесс.
- Сделайте вручную резервную копию каталога «% APPDATA% \ Apple Computer \ MobileSync \ Backup ».
- Создайте каталог, в котором с этого момента вы хотите хранить свои резервные копии. В этом примере я создал « c: \ itunesbackup ».
- Используйте команду « cd », чтобы сделать резервную копию каталога активной.
- В проводнике перейдите к «% APPDATA% \ Apple Computer \ MobileSync \ Backup » и удалите каталог резервных копий и его содержимое.
- Введите команду: mklink / J «% APPDATA% \ Apple Computer \ MobileSync \ Backup » « c: \ itunesbackup » Обязательно укажите кавычки.
Теперь у вас есть связь между этими двумя каталогами, и ваши резервные копии будут идти в «c: \ itunesbackup» или в любой другой каталог, который вы выбрали.
Изменение местоположения файла iTunes в Windows 10
Изменить местоположение хранилища музыки по умолчанию немного проще, чем изменить местоположение резервной копии телефона.
Здесь вы можете просто указать iTunes, где хранить вашу музыку и мультимедиа, и позволить программе продолжить работу.
- Откройте iTunes на своем компьютере.
- Выберите Изменить настройки и .
- Выберите Расширенный и Изменить .
- Выберите диск или место, где iTunes будет хранить медиафайлы.
Это простая смена папки, а не символическая ссылка. Хотя конечный результат такой же. После изменения все медиафайлы, которые вы добавляете в iTunes, будут храниться в этом новом месте. Это включает в себя все, что вы покупаете, и все, что вы импортируете в iTunes.
Импортируйте медиатеку iTunes в Windows 10
Если вы переходите с Apple на Windows, вам нужно, чтобы вся ваша музыка была доступна на вашем ПК. Вот как импортировать медиатеку iTunes в Windows 10.
- Запустите iTunes на своем ПК.
- Выберите файл и Добавить папку в библиотеку .
- Выберите папку с музыкой или медиа-библиотекой и Выберите папку .
Вы можете повторять это столько раз, сколько вам нужно, чтобы интегрировать все ваши медиа в iTunes.Вам не нужно заранее организовывать их, вы можете организовать их все в iTunes. Все зависит от вас.
Последние мысли
iTunes довольно хорошо работает в Windows 10. Если у вас есть устройство Apple или вы переключаетесь с Mac, это упростит переход. Если у вас нет устройства Apple или истории с iTunes, есть более эффективные способы управления медиафайлами.
Знаете ли вы какие-либо способы, кроме символических ссылок, для изменения местоположения резервной копии iTunes в Windows 10? Расскажите нам об этом ниже, если вы это сделаете!
Нужны дополнительные ресурсы iTunes?
Вот наше руководство по отмене подписок через iOS и iTunes.
Мы покажем вам, как добавить музыку на iPod без использования iTunes.
Найдите место для резервной копии iTunes
Как …
При работе с резервными копиями устройства iOS важно знать, где они хранятся на вашем компьютере. iTunes хранит резервные копии в одном месте, а iMazing хранит их в другом месте, и вы можете изменить папку, в которой iMazing хранит резервные копии, если хотите.
В этой статье мы расскажем вам, где хранятся эти резервные копии iPhone или iPad, как определить резервные копии для конкретного устройства и как изменить место хранения резервных копий iMazing на вашем Mac или ПК.
Прежде чем начать
Загрузите и установите iMazing на свой Mac или ПК
Где iTunes хранит резервные копии?
Когда iTunes выполняет резервное копирование ваших устройств iOS, он сохраняет их в труднодоступном месте. Вы можете ожидать, что эти резервные копии iPhone или iPad будут храниться в папке «Музыка» вместе с остальным содержимым iTunes, но это не так. Кроме того, iTunes не позволяет вам изменять место хранения резервных копий.
Расположение резервной копии iTunes на Mac
На Mac резервные копии iOS хранятся в этой папке:
[имя пользователя] / Библиотека / Поддержка приложений / MobileSync / Резервное копирование /
Это находится в папке библиотеки в домашней папке; это папка со значком дома и вашим именем пользователя.
Расположение резервной копии iTunes в Windows
На ПК с Windows iTunes хранит свои резервные копии в этой папке:
\ Users \ [имя пользователя] \ AppData \ Roaming \ Apple Computer \ MobileSync \ Backup \
Вы можете отобразить резервную копию в Finder или в проводнике Windows из iTunes. Выберите iTunes> Настройки (на Mac) или Правка> Настройки (в Windows) и щелкните значок Devices в окне настроек.
Если вы щелкните устройство правой кнопкой мыши, а затем выберите Показать в Finder или Показать в Windows Explorer , iTunes откроет окно с выбранной резервной копией.
Где iMazing хранит резервные копии iPhone и iPad
По умолчанию iMazing хранит резервные копии iOS в другом месте.
Место хранения резервных копий iMazing на Mac
На Mac папка резервного копирования iMazing по умолчанию:
[имя пользователя] / Библиотека / Поддержка приложений / iMazing / Резервное копирование /
Расположение резервных копий iMazing в Windows
На ПК с Windows iMazing хранит свои резервные копии в:
\ Users \ [имя пользователя] \ AppData \ Roaming \ iMazing \ Backup \
Изменение хранилища резервных копий iMazing
Вы можете изменить место хранения резервных копий iPhone и iPad в iMazing.Вы можете сделать это, например, чтобы сохранить их на внешнем диске, чтобы они не занимали место на загрузочном диске вашего компьютера. Пожалуйста, прочтите наше руководство по изменению местоположения резервной копии для получения дополнительной информации по этому вопросу.
Как найти резервную копию вашего iPhone или iPad
Хотя вы называете свои устройства iOS, и iTunes и iMazing отображают эти имена, ваши резервные копии именуются по-разному. Они названы в честь UDID (уникального идентификатора) вашего устройства. Эта непонятная строка символов скрыта на вашем устройстве iOS, но вы можете найти ее с помощью iTunes или iMazing.
Подключите iPhone, iPad или iPod Touch к Mac или ПК, затем запустите iTunes. Выберите устройство в iTunes, затем нажмите «Сводка» на боковой панели. В разделе, где вы видите основную информацию о вашем устройстве, вы увидите серийный номер. Щелкните по нему, и iTunes отобразит UDID.
Вы можете легко найти это с помощью iMazing, и вам вообще не нужно использовать iTunes. Подключите устройство к компьютеру, запустите iMazing, затем выберите устройство на боковой панели iMazing.Щелкните маленький значок «i» рядом с полем «Сведения об устройстве» в правой части окна. Всплывающее окно отображает информацию о вашем устройстве. UDID — это идентификатор устройства.
Это окно Advanced Info содержит гораздо больше информации о вашем устройстве iOS. Если вы хотите узнать больше об этой функции, прочтите нашу специальную статью.
Дальше
Резервные копииiTunes не читаются человеком, но с iMazing вы можете свободно просматривать их, включая их содержимое.Эта статья о просмотре содержимого резервных копий — хорошее место для начала, если вам интересно.
Начиная с сентября 2018 года, новые модели устройств iOS будут иметь идентификаторы UDID, отличные от предыдущих. Раньше они состояли из 40, казалось бы, случайных символов, но теперь они содержат 25 символов. Таким образом, вы можете увидеть эти два разных типа UDID в своих папках с резервными копиями в зависимости от того, когда были произведены ваши устройства.
Наконец, если вы используете macOS 10.14 или более поздней версии, iMazing потребуется ваше разрешение для доступа к резервным копиям iTunes.В этой статье объясняется, как предоставить iMazing необходимые разрешения. Вы также можете посмотреть наше специальное видео об изменениях конфиденциальности в последних версиях macOS.
Как найти папку резервного копирования iTunes
Последнее обновление , автор: Aoife McCambridge .
Когда вы загружаете или скачиваете файлы в iTunes, приложение автоматически создает резервных медиафайлов , что может быть полезно в случае случайной потери или удаления данных.Со временем эти файлы могут стать очень тяжелыми и истощить объем памяти вашего компьютера. Фактическое расположение папки резервных копий зависит от операционной системы, и в этом руководстве показано, как найти папку резервных копий iTunes macOS или компьютер с Windows.
Найдите файлы резервных копий iTunes
Папка резервного копирования iTunes в Mac OS Catalina 10.15 и более поздних версиях
Чтобы найти список ваших резервных копий:- Щелкните значок увеличительного стекла в правом верхнем углу экрана и вставьте или скопируйте его в текстовое поле, затем щелкните возврат:
~ / Library / Application Support / MobileSync / Backup /
Чтобы найти определенные резервные копии:
- На Mac с ОС Catalina 10.15 или более поздней версии, откройте Finder .
- В Finder на вкладке Общие щелкните Управление резервными копиями. Щелкните правой кнопкой мыши нужную резервную копию (в данном случае iTunes) и выберите Показать в Finder . Отсюда вы также можете Удалить или Архивировать файл.
- В iTunes выберите «Настройки»> «Устройства ». Отсюда вы можете повторить описанный выше шаг, щелкнув правой кнопкой мыши по выбранной резервной копии, затем Показать в Finder или Удалить или Архив .
Если вы используете Cloud для хранения резервных копий, вам придется выбрать другой путь, чтобы найти их:
- Щелкните значок Apple (), затем Системные настройки .
- Выберите Apple ID , а затем iCloud .
- Нажмите Управление
Вам просто нужно щелкнуть резервную копию, чтобы увидеть дополнительную информацию о ней и решить, что удалить, а что сохранить.
Папка резервного копирования iTunes на старых версиях Mac
- Пользователи Mac могут найти свои резервные копии, щелкнув меню на панели и введя ~ / Library / Application Support / MobileSync / Backup / .
- Если вы хотите удалить эти файлы, перейдите на страницу iTunes > Настройки и щелкните Устройства .
- Выберите папку, которую вы хотите удалить. Если у вас есть несколько устройств или резервных копий, наведите указатель мыши на резервную копию, чтобы просмотреть дополнительные сведения.
- Выберите Удалить резервную копию , а затем подтвердите, чтобы завершить удаление.
Файлы резервных копий iTunes в Windows
- Пользователи Windows 7, 8 или 10 могут найти свою резервную копию iTunes, перейдя в \ Users \ (имя пользователя) \ AppData \ Roaming \ Apple Computer \ MobileSync \ Backup \ .
- Кроме того, вы можете найти папку с резервными копиями с помощью панели поиска . Для этого запустите функцию поиска и введите % appdata% .Затем нажмите Введите .
- Затем дважды щелкните Apple Computer > MobileSync > Backup .
Найдя файлы, вы можете удалить их, просто переместив папку в корзину Trash .
Изображение: © 123rf.com
Где iTunes хранит резервные копии
Где iTunes хранит резервные копии? Если вы делаете резервную копию своего iPhone / iPad через iTunes, как узнать, где iTunes хранит файлы резервных копий? Из этого туториала Вы узнаете, как найти и просмотреть файлы резервных копий iTunes на Mac и ПК с Windows.
Часть 1: Найдите iTunes | Файлы резервного копирования Finder на Mac
Finder и iTunes сохраняют резервные копии в папке резервного копирования. Расположение папки резервного копирования зависит от операционной системы. Хотя вы можете скопировать папку резервного копирования, вы никогда не должны перемещать ее в другую папку, на внешний или сетевой диск. Не редактируйте, не перемещайте, не переименовывайте и не извлекайте содержимое из файлов резервных копий, поскольку эти действия могут испортить файлы.
Вариант 1. Перейти к папкам резервного копирования из строки поиска
Шаг 1: Щелкните search bar в строке меню
Шаг 2: Введите или скопируйте и вставьте это: ~ / Library / Application Support / MobileSync / Backup /
Шаг 3: Нажмите Возврат .Откроется папка, содержащая файлы резервных копий iTunes.
Советы: «~» обозначает вашу домашнюю папку.
Вариант 2. Найдите конкретную резервную копию
На Mac с macOS Catalina 10.15 или новее откройте Finder. В Finder на вкладке Genera l щелкните Управление резервными копиями , чтобы просмотреть список ваших резервных копий. Отсюда вы можете щелкнуть правой кнопкой мыши нужную резервную копию, затем выбрать Показать в Finder или выбрать Удалить или Архивировать .
На Mac с macOS Mojave 10.14 или более ранней версии или на ПК откройте iTunes. Щелкните свое устройство.
Шаг 1. В iTunes щелкните iTunes в строке меню, а затем выберите Настройки .
Шаг 2: Щелкните Устройства .
Шаг 3. Щелкните нужную резервную копию, затем выберите Показать в Finder .
Шаг 4: Выбранная резервная копия iTunes будет выделена, чтобы ее можно было легко найти.
Часть 2: Найдите файлы резервных копий iTunes на ПК с Windows
Вы можете отобразить папки резервных копий iTunes в проводнике Windows, убедиться, что скрытые файлы отображаются в проводнике Windows, вот как показать скрытые файлы в Windows 10
Затем перейдите к C: \ Users \ (имя пользователя) \ AppData \ Roaming \ Apple Computer \ MobileSync \ Backup \
Вы можете использовать эти шаги следующим образом:
Шаг 1: Щелкните Start , затем найдите строку поиска.

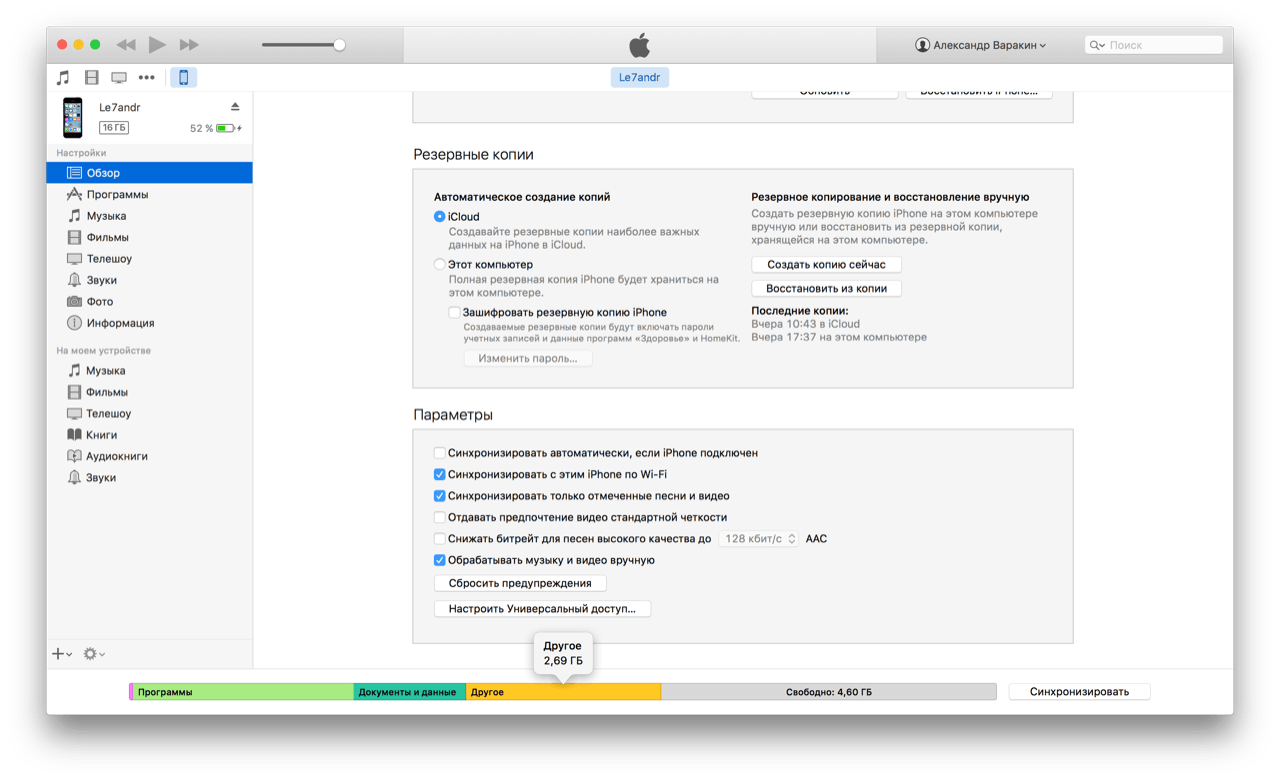 1/10.
1/10.