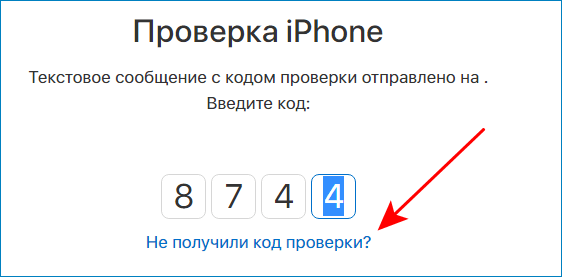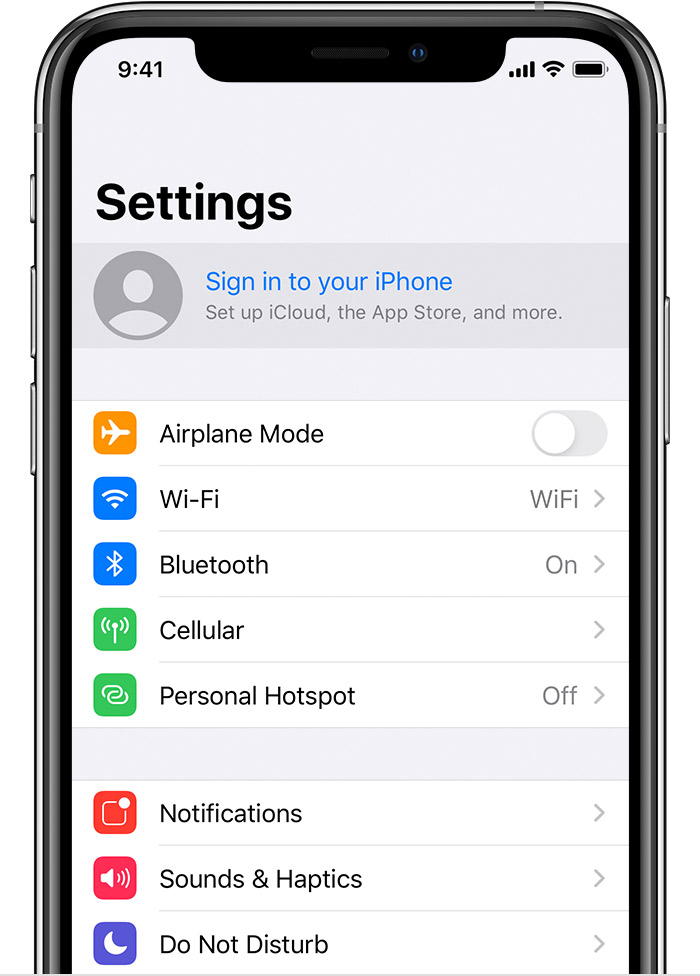Куда вводить код проверки Apple ID на iPhone
Если вы не знаете, куда вводить код проверки Apple ID, то данный материал вам пригодится. В нем собрана информация об этой процедуре и представлены специальные инструкции, которые могут быть полезным каждому.
А первым делом следует разобраться, зачем вообще пользоваться подобным и что он из себя представляет
Проверочный код – главная мера защиты данных
Если в вашем устройстве необходим код проверки, значит, на нем активна двухэтапная проверка информации. Это вполне нормально, так как подобное подтверждение входа является наиболее удобным средством защиты данных.

Есть, конечно, аналогичные варианты с доверенными устройствами, но проверочный код является наиболее оптимальным и востребованным среди пользователей. Поэтому, если вы столкнулись с подобной ситуацией и не знаете, где взять его, то дальнейшие инструкции помогут вам разобраться в этом вопросе.
Получение проверочного кода
Если вы не знаете, как получить проверочный код, то не нужно волноваться, так как при активации двухфакторной аутентификации нужно вводить номер мобильного телефона, на который впоследствии и будет приходить информация.
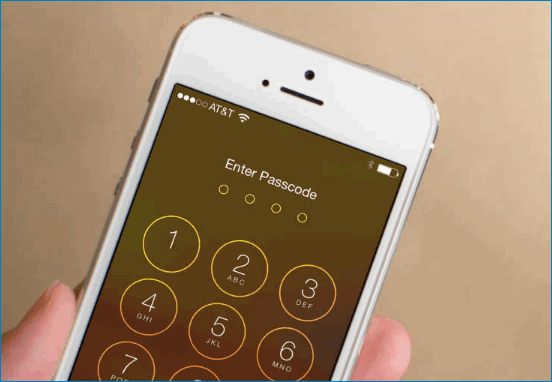
Поэтому, если вы сами активировали эту функцию, то можете приступать к следующему этапу
Если это делали не вы, то придется уже искать человека, который это сделал, чтобы он мог исправить ситуации. Или, в крайнем случае, придется обращаться в службу поддержки.
Процедура ввода кода
Если вы являетесь единственным владельцем и точно знаете, что лично активировали двухэтапная проверка, то остается воспользоваться следующей инструкцией:
- Запускаете функцию выхода в интернет или ввода данных аккаунта. В этом случае мобильное устройство потребует пройти аутентификацию.
- Появится специальное окошко, где вам достаточно нажать на пункт «Не получили код проверки?».

- Система отправит сообщение.

- Открываете его.
- Запоминаете или копируете информацию.
- Переходите в окно, где нужно ввести данные.
- Вводите данные.
- Система проверяет код и открывает доступ.
Важно! Далеко не на всех моделях проверочный код приходит по указанным данным. Иногда они не запрашиваются, и система сама распознает устройство
Правда подобная функция может вызвать массу проблем. А чтобы избавиться от нее, нужно будет воспользоваться альтернативным вариантом получения кода.
Теперь вы знаете, как ввести проверочный код для получения полноценного доступа. Ничего сложного в этом нет. Пользуйтесь доступными рекомендациями и у вас обязательно все получится.
Альтернативный способ получения кода
Далеко не всегда инновационные технологии упрощают процедуру использования. Иногда именно они становятся причиной некоторых неудобств и проблем. Как вы уже знаете, с автоматическим определением устройства может возникнуть проблема и для ее решения достаточно вручную запросить код проверки.
Инструкция выглядит следующим образом:
- Переходите в пункт «Настройки».

- Используете раздел ICloud.

- Нажимаете на имя пользователя.
- Если на данный момент у вас не подключен интернет, то нажимаете на пункт «Получить код проверки».
- Если устройство активно и находится в сети, то используете раздел «Пароль и безопасность» и там нажимаете на пункт «Получить код проверки».

Данная процедура имеет много вариантов реализации, поэтому нужно запомнить все рекомендации и в дальнейшем ими активно пользоваться. А в заключении рассмотрим ситуацию, когда не приходит код проверки или при вводе он является неверным.
Избавление от технического сбоя
Может случиться такая ситуация, что код проверки приходит неверный или вовсе не приходит. В этой ситуации главное держать себя в руках и не ругаться, так как имеется возможность решить эту проблему.
Достаточно просто воспользоваться службой поддержки и запросить восстановление доступа. Да, процедура может занять несколько дней, зато после восстановления вы сможете спокойно пользоваться своим аккаунтом.

В данной статье мы рассмотрели не только инструкцию по вводу кода, но также разобрали способы запроса кода и дали несколько рекомендаций для нестандартных ситуаций. После изучения можете закреплять знания на практике и считать себя продвинутым пользователем.
Куда вводить код проверки apple id
Куда ввести код проверки Apple ID и где его получить?
Чтобы иметь доступ к сервисам Apple, каждый пользователь должен зарегистрировать аккаунт, который принято называть Apple ID. Как и любой другой аккаунт, этот также состоит из логина и пароля. Как логин используется электронный адрес, который пользователи «светят» всегда и везде, поэтому его узнать несложно. Учитывая большой набор программ для подборки и взлома пароля, получить доступ к Apple ID сегодня можно. В Apple это понимают, поэтому предлагают пользователям актуальную сегодня защиту — двухэтапную аутентификацию. Правда, для этого нужен специальный код, и многие пользователи банально не знают, куда ввести код проверки Apple ID.
Кстати, Apple предлагает двухэтапную проверку для пользователей iOS 8 (и предыдущих), а для тех, кому повезло больше (для iOS 9 и старше), двухэтапную аутентификацию. Все равно следует знать, куда вводить код проверки Apple ID, ведь оба способы похожи друг на друга.
Что собой представляет двухэтапная проверка?
Это дополнительная защита, благодаря которой никто не получит доступ к Apple ID даже в том случае, если он знает пару логин/пароль. Для доступа все равно понадобится конкретный набор чисел, которого у него не будет.
Если вы не знаете, куда ввести код проверки Apple ID, то смотрите следующую инструкцию.
- Переходим на официальный сайт appleid.apple.com. Вводим логин и пароль, секретный шифр.
- Изучаем информацию про проверку, которая выдается автоматически. Далее жмем «Продолжить». Может такое быть, что информация о двухэтапной проверке не будет выводиться. Найти ее можно в разделе «Изменить — Безопасность — Настроить — Двухэтапная проверка».
- В следующем окне необходимо ввести номер телефона. На него будут приходить коды в СМС для выполнения проверки. Необязательно выбирать свой номер телефона. Можно указать номер родителей, жены и т. д.
- На следующей странице необходимо проверить указанный вами телефон. Вам должен прийти код в СМС. Вводите его в появившееся окно. Если его нет, то нажимайте на кнопку «Отправить код повторно».
- После ввода кода программа предложит выбрать вспомогательные гаджеты для получения проверочного кода. Тут можно указать дополнительные доверенные смартфоны. Каждый доверенный смартфон придется подтвердить по СМС.
- После подтверждения вы увидите ключ восстановления. Он сложный и неизменяемый. Его нужно сохранить в надежном месте — он будет использоваться в том случае, если вы вдруг забудете пароль к своему аккаунту Apple ID или просто потеряете доверенный смартфон.
- В следующем окне придется снова ввести код восстановления. Это кому-то может показаться странным, но это нормально. Такой шаг акцентирует внимание пользователя на важности ключа. Укажите код с листка, не копируя его программным методом.
- Последнее — принимаем условия проверки.
Теперь всё. Проверка активирована. Теперь при попытке входа в аккаунт Apple ID будет необходим код проверки Apple ID. Куда вводить его, вы теперь знаете. Знает и злоумышленник, но войти в аккаунт он не сможет, т. к. у него просто не будет доверенного смартфона.
Кстати, лучше всего указывать доверенный телефон не свой, а близкого родственника. Если вдруг кто-то украдет ваш айфон, то он легко сможет зайти в Apple ID, ведь проверочный код придется на этот же телефон.
Двухэтапная аутентификация
Практических отличий между проверкой и аутентификацией нет. По крайней мере пользователь их не заметит. В обоих случаях нужно знать, куда необходимо вводить код проверки Apple ID. В обоих случаях на телефон приходит СМС с проверочным кодом, после указания которого открывается доступ к аккаунту.
Включается аутентификация в настройках. Там есть пункт меню «Пароль и. «. Также аутентификация может быть доступной в настройках iCloud, во вкладке Apple ID — «Пароль и безопасность». Жмем на «Включить». Защита будет включена, но еще не активирована.
Теперь нам нужно настроить аутентификацию. Вводим доверенный номер. дожидаемся кода, подтверждаем смартфон. Теперь защита активирована, далее нужно разобраться, куда ввести код проверки Apple ID. При входе в любой сервис Apple нужно будет указать логин, пароль. А уж затем будет отправлен код в СМС. Его нужно ввести после пары логин/пароль.
В чем разница?
Несложно заметить, что практически отличия между двухэтапной проверкой и аутентификацией отсутствуют. В обоих случаях для входа необходим код проверки Apple ID, так в чем же разница?
В Apple утверждают, что двухэтапная аутентификация является более надежной и современной защитой. И хотя пользователь не видит разницы, система аутентификации более эффективно проверяет устройства и рассылает коды подтверждения. В целом оптимизация гораздо лучше.
Теперь вы знаете, куда нужно ввести код проверки Apple ID. Но прежде защиту нужно включить.
Настоятельно рекомендую использовать эту защиту. Вне зависимости от того, какая у вас операционная система (старая или новая), используйте двухэтапную аутентификацию или проверку, т. к. эта защита сводит на нет любые усилия воров разузнать доступ к аккаунту. Ну а если вы не знаете, куда ввести код проверки Apple ID, то с этим проблем не возникнет, ведь пользовательский интерфейс настолько прост, что разобраться сможет даже ребенок.
- Главная
- iPhone
- Что нужно обязательно сделать перед покупкой или продажей б/у iPhone, iPad или iPod Touch.
Что нужно обязательно сделать перед покупкой или продажей б/у iPhone, iPad или iPod Touch.
Многие люди сталкиваются с проблемами после покупки б/у iPhone, iPad и iPod по причине того, что устройство привязано к учётной записи бывшего владельца проданного вам девайса.
В связи с тем, что я получаю много вопросов типа «купил б/у iPhone, но не могу удалить учётную запись бывшего хозяина чтобы ввести свою… помогите!», в этой статье я расскажу как обезопасить себя от покупки «кирпича», который подвязан к чужой учётной записи (из-за чего вы не сможете полноценно пользоваться устройством).
Итак, перед тем как распрощаться со своими кровными деньгами за б/у iPhone или iPad, iPod, нам нужно проверить блокировку активации девайса.
Блокировка активации.
1. Переходим с компьютера по ссылке https://www.icloud.com/activationlock/
2. Вводим IMEI или серийный номер устройства.
3. Вводим проверочный код.
4. Жмём кнопку «Продолжить», ждём результат проверки.
Блокировка активации не даст активировать iPhone с новой SIM-картой, активировать на этом устройстве любой аккаунт iCloud кроме привязанного к девайсу аккаунта.
Для разблокировки потребуется ввести пароль от привязанной учётной записи, и выполнить нижеизложенные действия.
Удаление устройства из учётной записи предыдущего владельца.
Если стирание данных с устройства уже выполнено
Если же вы наблюдаете одну из подобных картин
попросите владельца девайса ввести Apple ID и пароль от прикреплённой учётной записи. Затем нужно удалить устройство из его аккаунта iCloud.
Если же вы лоханулись, и купили девайс без проверки блокировки активации, и обнаружили что девайс подвязан к чужой учётной записи (см. изображения выше), но у вас есть связь с предыдущим владельцем, свяжитесь с ним и попросите сделать следующее, предварительно включив Wi-Fi на устройстве:
- Войдите в учетную запись iCloud на странице www.icloud.com/find .
- Щелкните «Все устройства», чтобы открыть список устройств, привязанных к вашей учетной записи. Затем выберите в списке устройство, которое нужно удалить. Рядом с именем нужного устройства отображается серая точка или слово «Офлайн».
- Щелкните «Удалить из «Найти iPhone»», чтобы удалить устройство из учетной записи.
После удаления устройства из учетной записи предыдущего владельца выключите его. Для этого нажмите и удерживайте кнопку «Режим сна/Пробуждение», расположенную в верхней правой части устройства. Затем перезагрузите устройство и продолжите настройку в обычном режиме.
Если стирание данных с устройства еще не было выполнено
Если стирание данных с устройства еще не было выполнено, вы сможете зайти на экран блокировки или «Домой», как показано ниже.
Если предыдущий владелец находится рядом с вами и имеет доступ к устройству
Попросите предыдущего владельца удалить все содержимое и настройки. Для этого он должен перейти в меню «Настройки» > «Основные» > «Сброс» > «Стереть контент и настройки». Затем ему следует ввести свой идентификатор Apple ID и пароль. После стирания данных с устройства вы сможете продолжить процесс его настройки.
Если предыдущего владельца нет рядом
Убедитесь, что устройство включено и подключено к сети Wi-Fi или сети сотовой связи. После этого свяжитесь с предыдущим владельцем и попросите его выполнить указанные ниже действия, чтобы удалить устройство из его учетной записи.
- Войдите в учетную запись iCloud на странице www.icloud.com/find .
- Щелкните «Все устройства», чтобы открыть список устройств, привязанных к вашей учетной записи. Затем выберите в списке устройство, которое нужно удалить.
- Сотрите все содержимое и настройки устройства, нажав кнопку «Стереть». Не вводите номер телефона или сообщение, когда появится соответствующий запрос. Нажимайте кнопку «Далее» до тех пор, пока все данные не будут стерты.
- По завершении стирания щелкните «Удалить из «Найти iPhone»», чтобы удалить устройство из учетной записи.
После того как данные с устройства будут стерты и оно будет удалено из учетной записи предыдущего владельца, вы сможете продолжить его настройку.
Подготовка к продаже или передаче iPhone, iPad или iPod touch
Если устройство iOS по-прежнему у вас
Перед тем как продать устройство iOS или передать его другому пользователю, убедитесь, что вы удалили с него все личные данные. Чтобы защитить данные и вернуть устройство к заводскому состоянию перед передачей новому владельцу, выполните приведенные ниже действия.
- Создайте резервную копию данных устройства .
- Выберите «Настройки» > «Основные» > «Сброс», а затем — «Стереть контент и настройки».
- Таким образом с устройства будут удалены все данные, включая кредитные и дебетовые карты, добавленные для службы Apple Pay, а также фотографии, контакты, музыку и программы. Службы iCloud, iMessage, FaceTime, Game Center и другие также будут отключены.
- Если на устройстве установлена ОС iOS 7 или более поздней версии и включена функция «Найти iPhone», потребуется ввести идентификатор Apple ID и пароль. Указав свой пароль, вы сможете стереть все данные с устройства и удалить его из своей учетной записи. Это позволит новому владельцу активировать устройство.
- При удалении данных с устройства его содержимое не будет удалено из хранилища iCloud.
- Свяжитесь с оператором мобильной связи для получения инструкций по переключению услуг на нового владельца.
При первом включении устройства новым владельцем программа «Ассистент настройки» поможет завершить процесс настройки устройства.
Важно! Не удаляйте вручную контакты, календари, напоминания, документы, фотопотоки и другие данные, когда вы подключены к учетной записи iCloud, поскольку в этом случае содержимое также будет удалено с серверов iCloud и всех ваших устройств, подключенных к iCloud.
Если устройства iOS у вас уже нет
Если приведенные выше инструкции не были выполнены перед продажей или передачей устройства iOS, выполните приведенные ниже действия.
- Попросите нового владельца стереть все содержимое и настройки, как описано выше.
- Если вы используете iCloud и функция «Найти iPhone» включена, можно стереть данные удаленно и удалить устройство из своей учетной записи. Для этого войдите на веб-сайт icloud.com/find. выберите свое устройство и нажмите кнопку «Стереть». Стерев данные с устройства, нажмите кнопку «Удалить из учетной записи». После удаления данных с устройства необходимо подождать 24 часа, прежде чем можно будет активировать iMessage на новом устройстве.
- Если не удается выполнить предложенные действия, измените пароль к своей учетной записи Apple ID. Изменение пароля не удаляет какие-либо личные данные, хранящиеся на устройстве, но делает невозможным удаление информации из iCloud новым владельцем.
Если вы используете службу Apple Pay, также можно удалить данные о кредитной или дебетовой карте на веб-сайте iCloud.com. Для этого нажмите пункт «Настройки», чтобы просмотреть устройства, на которых используется Apple Pay, затем выберите устройство и нажмите кнопку «Удалить» возле службы Apple Pay.
Как получить и куда вводить код проверки Apple iD?
Для доступа к фирменным сервисам Apple таким как iCloud, App Store, iMessage, Facetime и т.д. пользователю iOS-девайса необходим личный аккаунт именуемый Apple ID. Этот аккаунт состоит из логина — в качестве него выступает адрес электронного ящика, к которому идентификатор привязан и пароль, задаваемый пользователем с учетом ряда требованием системы безопасности.
На первый взгляд кажется, что такой вот классической защиты логин+пароль вроде бы достаточно, однако многие пользователи полагают иначе. И, на самом деле, повод для опасений есть. Подумайте сами, разузнать чей-то электронный адрес в наше время дело ерундовое — мы его оставляем буквально везде. С паролем тоже разобраться не так уж сложно — различных хакерских программ, позволяющих подбирать секретные коды, сегодня существует масса.
Понимая сей печальный расклад Apple предложила пользователем новый тип защиты: для пользователей старых i-устройств, которые не могут обновится до iOS 9 — двухэтапная проверка, для тех же, кому повезло иметь более молодое «яблоко» — двухфакторную аутентификацию.
Вообще оба способа защиты очень похожи, они предполагают, что после указания логина и пароля идентификатора, пользователь должен ввести также специальный код. В этой статье расскажем, что такое код проверки Apple ID, куда вводить этот код и как включить двухэтапную проверку/двухфакторную аутентификацию для своего устройства.
Двухэтапная проверка
Итак, что же такое двухэтапная проверка? Это дополнительная мера защиты доступа к фирменным службам Apple — если вы включите двухэтапную проверку, злоумышленник не сможет зайти в тот или иной i-сервис, даже в той ситуации, когда он знает логин и пароль вашего личного идентификатора. Для доступа ему будет необходим еще и специальный код.
В частности, двухэтапная проверка охраняет при попытке несанкционированного входа на страницу редактирования Apple ID, в iMessage, FaceTime, все сервисы покупки контента, а также в облачный сервис iCloud — что особенно важно, ведь если злоумышленник окажется в вашем «облаке», он не только получит доступ ко всем вашим личным данным, которые вы бэкапите, но и сможет, например, заблокировать ваш iOS-девайс, включив режим пропажи и потребовать деньги за разблокировку.
Как выполнить включение двухэтапной проверки?
Для того чтобы выполнить включение двухэтапной проверки, нужно воспользоваться этим несложным руководством:
- Перейти по этой ссылочке и войти в личный кабинет редактирования Apple ID, введя логин личного аккаунта и секретный шифр к нему.
- Изучить основную информацию по двухэтапной проверке (она будет выдана автоматически) и кликнуть «Продолжить».
Если окно с информацией о двухэтапной проверке не появится, выберите «Изменить» напротив раздела «Безопасность», далее «Настроить…» в меню «Двухэтапная проверка»
Важный момент! На данном этапе вы можете выбрать любой номер — свой или доверенного проверенного лица, например, жены или мужа.
Если код не пришел — кликните — «Отправить еще раз».
Важно! Выбранные на данном этапе устройства будут отображать присланные коды непосредственно на экране, в СМС коды присылаться не будут. Такой сценарий отображения кодов позволяет в качестве доверенных использовать девайсы без SIM.
Указание ключа сразу после его выдачи вам кажется странным шагом? На самом деле, это очень правильное действие, это требование акцентирует внимание на важности сохранения ключа. Отнеситесь максимально ответственно к его сохранению — можете распечатать в нескольких экземплярах и разложить листочки по надежным местам.
Готово! Проверка активирована. Теперь попробуйте зайти, например, в свой личный кабинет на iCloud.com. после ввода логина и пароля от вас потребуется в специальном окошке указать код, отправленный на доверенные гаджеты. Если вводимый код не подойдет, доступ будет запрещен, несмотря на то, что логин и пароль вы знаете.
Важный момент! Самая надежная схема — использование в качестве доверенного устройства смартфона проверенного лица и вот почему. Представьте, у вас украли iPhone, узнали ваш Apple ID и пытаются зайти в iCloud, чтобы получить те или иные конфиденциальные сведения. Если в качестве доверенного вы указали номер телефона своего iPhone, то есть украденного, то злоумышленники с легкостью получат проверочный код и обойдут двухэтапную проверку. Если же код приходит на другой девайс — мошенникам сначала придется выяснить на какое и украсть также его.
Как выключить двухэтапную проверку?
Если по какой-то причине вы сочтете, что такой «сложный» тип доступа к фирменным сервисам вас больше не устраивает, вы всегда можете отключить его, для этого:
- Перейдите по этой ссылке и войдите в личный кабинет настройки Apple ID, введя пароль и логин личного аккаунта.
- Кликните меню «Безопасность», далее «Изменить».
- Выберите опцию «Отключить двухэтапную проверку».
- В следующем окне вас попросят указать свою дату рождения и проверочные вопросы — после того, как вы введете эти параметры, вы сможете для входа во все i-службы снова использовать только пару логин+пароль, но при входе в личный кабинет управления Apple ID потребуется также отвечать на заданные вопросы.
Информация об успешном отключении двухэтапной проверки придет вам на почту.
Двухфакторная аутентификация
Двухфакторная аутентификация, как и двухэтапная проверка — это дополнительная мера защиты входа в фирменные Apple-сервисы. Только в ситуации работы с двухфакторной аутентификацией механизм обеспечения безопасности получается более продуманным и совершенным, если верить «яблочному» гиганту.
Как настроить двухфакторную аутентификацию?
Как мы уже говорили выше, двухфакторная аутентификация — опция, доступная не всем пользователям, а только тем, кто владеет мобильными i-девайсами с загруженной на борту iOS 9 и более свежими версиями платформы. Ваш гаджет удовлетворяет этому требованию? Тогда рассказываем, как включить аутентификацию:
- Берем iOS-девайс и заходим в «Настройки», далее выбираем имя гаджета и тапаем «Пароль и…».
Если на девайсе загружена версия iOS младше 10.3, тогда идем таким путем «Настройки»/iCloud, выбираем свой Apple ID, тапаем «Пароль и безопасность». - Тапаем «Включить двухфакторную аутентификацию», жмем «Продолжить».
Важный момент! На данном этапе может потребоваться дать ответы на проверочные вопросы.
Вот и все! Защиту мы активировали, теперь нужно настроить ее:
- В окне, которое появится после активации аутентификации, введите доверенный номер телефона и удобный для вас способ отправки кода.
- Дождитесь получение кода на указанный номер.
- Тапните «Включить…».
Готово! Защита активирована. Действует она по принципу двухэтапной проверки — при попытке зайти в тот или иной сервис Apple, требуется ввести не только логин и секретный шифр ID, но и специальный проверочный код.
Владельцы Mac могут активировать двухфакторную аутентификацию руководствуюсь нижеприведенной простой инструкцией:
- Кликаем меню «Apple», далее «Системные настройки»/»iCloud»/»Учетная запись».
- Выбираем раздел «Безопасность», кликаем «Включить…»
Важно! На вашем Mac должна быть установлена OS El Capitan либо более свежая версия платформы.
Как выключить двухфакторную аутентификацию?
Вообще «яблочный» гигант категорически не рекомендует отключать защиту, но если вы решите это сделать, вам нужно зайти на страницу управления Apple ID. указать логин, пароль и проверочный код, а далее в подменю «Безопасность» выбрать «Правка»/»Выключить…».
Двухэтапная проверка и двухфакторная аутентификация: а есть ли разница?
У внимательного читателя не мог не появится вопрос — если работа вышеуказанных систем безопасности Apple ID так похожа, то в чем их различия и почему аутентификация объявлена более совершенным механизмом обеспечения пользовательской безопасности. Откровенно говоря, прямого ответа на этот вопрос нет.
Сама Apple на официальной странице поддержки сообщает примерно следующее. Якобы двухфакторная аутентификация — обновленная служба защиты, которая использует более совершенные способы задания проверенных устройств и рассылки кодов подтверждения, а также оптимизирована работа в целом.
То есть, как видите, различия вроде бы указаны, однако ничего четко непонятно. Так что остается довериться компании и в том случае, если ваше устройство поддерживает двухфакторную аутентификацию, выбрать именно этот тип защиты. При этом, важно отметить, перед активацией данного типа защиты необходимо сначала отключить двухэтапную проверку, если она была включена.
Что ж, теперь вы знаете, что такое двухэтапная проверка и двухфакторная аутентификация, как включить эти опции и управлять ими. Кроме того, вы осознаете важность активации данных механизмов защиты. Подробнее о двухэтапной проверке и двухфакторной аутентификации вы можете прочесть в разделе «Поддержка» сайта Apple.
Источники: http://fb.ru/article/321031/kuda-vvesti-kod-proverki-apple-id-i-gde-ego-poluchit, http://applestub.com/chto-nuzhno-obyazatelno-sdelat-pered-pokupkoj-bu-iphone-ipad-ili-ipod-touch/, http://appls.me/news/kuda-vvodit-kod-proverki-apple-id/
Куда ввести код проверки Apple ID и где его получить?
Чтобы иметь доступ к сервисам Apple, каждый пользователь должен зарегистрировать аккаунт, который принято называть Apple ID. Как и любой другой аккаунт, этот также состоит из логина и пароля. Как логин используется электронный адрес, который пользователи «светят» всегда и везде, поэтому его узнать несложно. Учитывая большой набор программ для подборки и взлома пароля, получить доступ к Apple ID сегодня можно. В Apple это понимают, поэтому предлагают пользователям актуальную сегодня защиту — двухэтапную аутентификацию. Правда, для этого нужен специальный код, и многие пользователи банально не знают, куда ввести код проверки Apple ID.
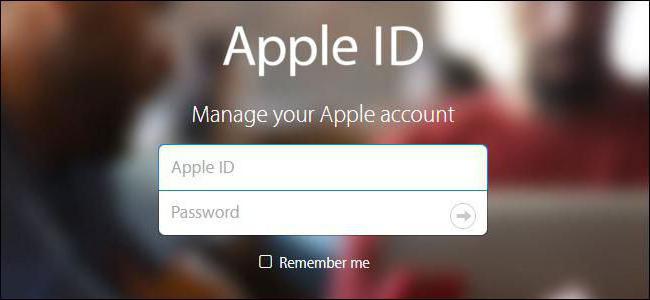
Кстати, Apple предлагает двухэтапную проверку для пользователей iOS 8 (и предыдущих), а для тех, кому повезло больше (для iOS 9 и старше), двухэтапную аутентификацию. Все равно следует знать, куда вводить код проверки Apple ID, ведь оба способы похожи друг на друга.
Что собой представляет двухэтапная проверка?
Это дополнительная защита, благодаря которой никто не получит доступ к Apple ID даже в том случае, если он знает пару логин/пароль. Для доступа все равно понадобится конкретный набор чисел, которого у него не будет.
Если вы не знаете, куда ввести код проверки Apple ID, то смотрите следующую инструкцию.
- Переходим на официальный сайт appleid.apple.com. Вводим логин и пароль, секретный шифр.
- Изучаем информацию про проверку, которая выдается автоматически. Далее жмем «Продолжить». Может такое быть, что информация о двухэтапной проверке не будет выводиться. Найти ее можно в разделе «Изменить — Безопасность — Настроить — Двухэтапная проверка».
- В следующем окне необходимо ввести номер телефона. На него будут приходить коды в СМС для выполнения проверки. Необязательно выбирать свой номер телефона. Можно указать номер родителей, жены и т. д.
- На следующей странице необходимо проверить указанный вами телефон. Вам должен прийти код в СМС. Вводите его в появившееся окно. Если его нет, то нажимайте на кнопку «Отправить код повторно».
- После ввода кода программа предложит выбрать вспомогательные гаджеты для получения проверочного кода. Тут можно указать дополнительные доверенные смартфоны. Каждый доверенный смартфон придется подтвердить по СМС.
- После подтверждения вы увидите ключ восстановления. Он сложный и неизменяемый. Его нужно сохранить в надежном месте — он будет использоваться в том случае, если вы вдруг забудете пароль к своему аккаунту Apple ID или просто потеряете доверенный смартфон.
- В следующем окне придется снова ввести код восстановления. Это кому-то может показаться странным, но это нормально. Такой шаг акцентирует внимание пользователя на важности ключа. Укажите код с листка, не копируя его программным методом.
- Последнее — принимаем условия проверки.
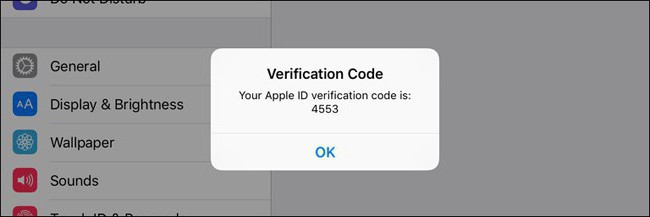
Теперь всё. Проверка активирована. Теперь при попытке входа в аккаунт Apple ID будет необходим код проверки Apple ID. Куда вводить его, вы теперь знаете. Знает и злоумышленник, но войти в аккаунт он не сможет, т. к. у него просто не будет доверенного смартфона.
Кстати, лучше всего указывать доверенный телефон не свой, а близкого родственника. Если вдруг кто-то украдет ваш айфон, то он легко сможет зайти в Apple ID, ведь проверочный код придется на этот же телефон.
Двухэтапная аутентификация

Практических отличий между проверкой и аутентификацией нет. По крайней мере пользователь их не заметит. В обоих случаях нужно знать, куда необходимо вводить код проверки Apple ID. В обоих случаях на телефон приходит СМС с проверочным кодом, после указания которого открывается доступ к аккаунту.
Включается аутентификация в настройках. Там есть пункт меню «Пароль и…». Также аутентификация может быть доступной в настройках iCloud, во вкладке Apple ID — «Пароль и безопасность». Жмем на «Включить». Защита будет включена, но еще не активирована.
Теперь нам нужно настроить аутентификацию. Вводим доверенный номер , дожидаемся кода, подтверждаем смартфон. Теперь защита активирована, далее нужно разобраться, куда ввести код проверки Apple ID. При входе в любой сервис Apple нужно будет указать логин, пароль. А уж затем будет отправлен код в СМС. Его нужно ввести после пары логин/пароль.
В чем разница?
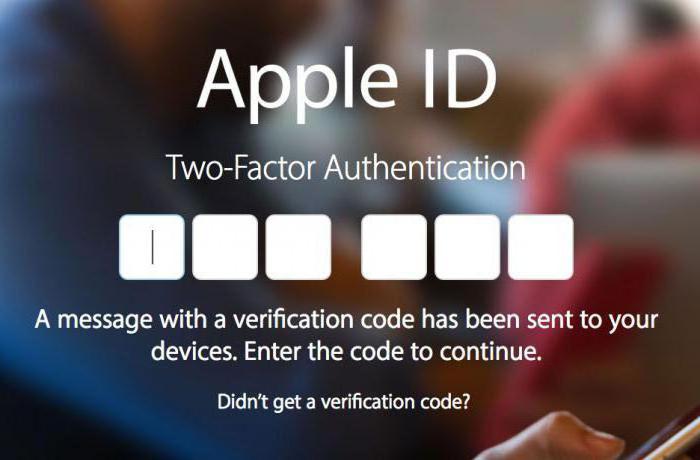
Несложно заметить, что практически отличия между двухэтапной проверкой и аутентификацией отсутствуют. В обоих случаях для входа необходим код проверки Apple ID, так в чем же разница?
В Apple утверждают, что двухэтапная аутентификация является более надежной и современной защитой. И хотя пользователь не видит разницы, система аутентификации более эффективно проверяет устройства и рассылает коды подтверждения. В целом оптимизация гораздо лучше.
Теперь вы знаете, куда нужно ввести код проверки Apple ID. Но прежде защиту нужно включить.
Вывод
Настоятельно рекомендую использовать эту защиту. Вне зависимости от того, какая у вас операционная система (старая или новая), используйте двухэтапную аутентификацию или проверку, т. к. эта защита сводит на нет любые усилия воров разузнать доступ к аккаунту. Ну а если вы не знаете, куда ввести код проверки Apple ID, то с этим проблем не возникнет, ведь пользовательский интерфейс настолько прост, что разобраться сможет даже ребенок.
Куда вводить код проверки apple id appzone.su
Как защитить Apple ID. Усиление безопасности учетной записи

Двухэтапная проверка
Двухэтапная проверка является дополнительной мерой безопасности для учетной записи Apple ID. Она предназначена для предотвращения несанкционированного доступа к вашему аккаунту, если злоумышленнику удалось узнать пароль. После включения дополнительной проверки, вам необходимо будет подтвердить свою личность с помощью одного из личных устройств или другого одобренного метода, прежде чем вы сможете:
- войти в Apple ID для управления своим аккаунтом
- войти в облачный сервис iCloud на своем устройстве или на iCloud.com
- выполнить вход в iMessage, Game Center или FaceTime
- приобрести контент в магазинах iTunes, iBooks или App Store на новом устройстве
- получить техническую поддержку от Apple, связанную с вашим Apple ID
Двухэтапная аутентификация позволяет усиленно защитить ваш аккаунт Apple ID и вашу персональную информацию.
Чтобы включить двухфакторную аутентификацию, выполните следующие действия:
- Перейдите по ссылке Настройте двухэтапную проверку сейчас и войди в свою учетную запись
- Появится мастер настройки двухфакторной аутентификации. Или откройте его следующим образом: в секции “Безопасность” рядом с опцией “Двухэтапная проверка” нажмите ссылку “Настроить. ”

- Первый экран является информационным и описывает принцип действия двухэтапной аутентификации. Нажмите ссылку “Продолжить”.
- Введите ваш номер телефона, на который будут приходить SMS-сообщения с одноразовыми кодами проверки. Укажите корректный номер и нажмите “Продолжить”.
- На ваш номер телефона придет код проверки. Введите его в очередном окне и нажмите “Продолжить”.
Примечание: Вы также можете получать проверочные коды на любое устройство Apple, где подключен сервис «Найти iPhone», «Найти iPad» или «Найти iPod touch».
- Откроется экран с ключом восстановления. Данный ключ потребуется в том случае, если вы забудете пароли или потеряете доступ к доверенным устройствам. Распечатайте ключ и сохраните его в надежном месте. затем нажмите ссылку “Продолжить”.
- По соображениям безопасности будет запрошен ввод ключа восстановления, чтобы убедиться, что копию ключа была сохранена. Введите корректный ключ восстановления и нажмите “Подтвердить”.
- На следующем экране ознакомьтесь с основными условиями использования двухэтапной аутентификации и отметьте галочку “Я понимаю вышеприведенные условия”, потому нажмите ссылку “Включить двухэтапную проверку”.
Теперь каждый раз, когда вы будете входить в Apple ID, службу iCloud или будете покупать контент в магазине iTunes Store, App Store или iBooks Store на новом устройстве, нужно будет подтвердить свою личность путем ввода пароля и 4-значного кода подтверждения.
Как отключить двухэтапную проверку для Apple ID
В случае необходимости вы можете отключить двухэтапную проверку. Для этого нужно выполнить простые шаги:
- Перейдите на страницу https://appleid.apple.com и войди в свою учетную запись
- В секции “Безопасность” рядом с опцией “Двухэтапная проверка” нажмите ссылку “Изменить.”
- Нажмите ссылку “Отключить двухэтапную проверку”.
- Придумайте контрольные вопросы и убедитесь, что указана правильная дата вашего рождения.
Двухфакторная аутентификация
Двухфакторная аутентификация — новый метод безопасности, который непосредственно встроен в операционные системы iOS, macOS, tvOS, watchOS, и сервисы Apple. Двухфакторная аутентификация доступна пользователям iCloud, которые используют по крайней мере одно устройство на iOS 9 либо OS X El Capitan или более поздней версии.
Примечание: В браузере включить двухфакторную аутентификацию не получится, нужно использовать совместимое устройство. Если у вас включена двухэтапная проверка, ее предварительно нужно отключить.
Если вы используете устройства iPhone, iPad или iPod touch с iOS 9 или более поздней версии:
- Перейдите в раздел «Настройки» и выполните вход в учетную запись, если это необходимо.
- Нажмите на свой Apple ID.
- Выберите «Пароль и безопасность».
- Затем выберите опцию «Включить двухфакторную аутентификацию»

Если вы являетесь пользователем компьютера Mac с OS X El Capitan или более поздней версии:
- Перейдите в раздел > «Системные настройки» > iCloud.
- Выполните вход в Вашу учетную запись, если это необходимо, затем нажмите кнопку «Учетная запись».
- Нажмите «Безопасность».
- Затем выберите опцию «Включить двухфакторную аутентификацию».

Для включения двухфакторной аутентификации потребуется ввести код-пароль от устройства.
Пароли приложений
Некоторые сервисы и приложения, использующие Apple ID, не поддерживают двухэтапную проверку или двухфакторную аутентификацию. В этом случае нужно использовать специальные пароли приложений. Пароли приложений позволяют поддерживать высокий уровень безопасности, потому что сторонние сайты и приложения не будут получать ваш основной пароль от Apple ID.
Получение проверочного кода и вход в систему с использованием двухфакторной аутентификации
После включения двухфакторной аутентификации для входа в систему с использованием идентификатора Apple ID на новом устройстве или в браузере потребуется вводить проверочный код.
Каждый раз, когда вы выполняете вход с использованием идентификатора Apple ID на новом устройстве или в браузере, потребуется подтвердить свою личность с помощью кода из шести цифр. Получить проверочный код можно несколькими способами. Можно использовать код, отображаемый на доверенном устройстве, запросить текстовое сообщение или телефонный вызов либо создать код с помощью доверенного устройства.
Если на вашем iPhone установлена iOS 11.3 или более поздней версии, вам не придется постоянно вводить код подтверждения. В некоторых случаях доверенный номер телефона будет подтверждаться на iPhone автоматически в фоновом режиме. Вам не придется совершать дополнительных действий, а учетная запись по-прежнему будет защищена с помощью двухфакторной аутентификации.
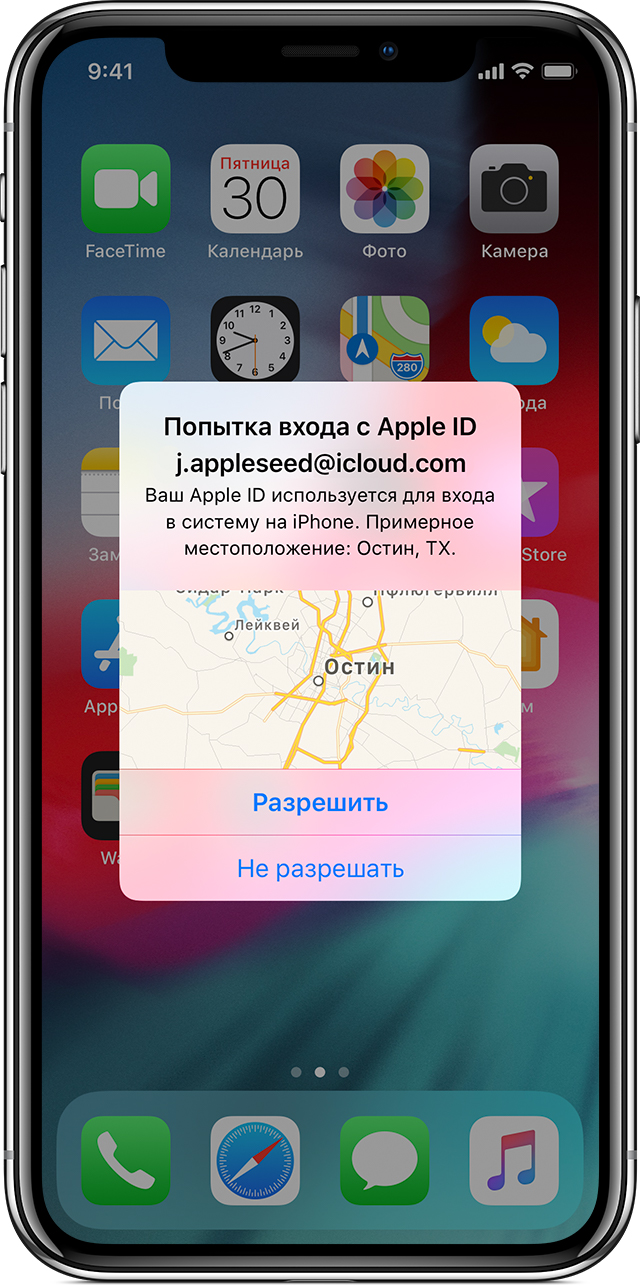
Использование кода, отображаемого на доверенном устройстве
Если у вас есть доверенное устройство с iOS 9 или более поздней версии, OS X El Capitan или более поздней версии, iPadOS 13 или более поздней версии либо watchOS 6 или более поздней версии, код проверки отображается на доверенных устройствах автоматически.
- Выполните вход с использованием идентификатора Apple ID и пароля на новом устройстве или в браузере.
- На доверенные устройства придет уведомление о входе.
- Нажмите «Разрешить», чтобы получить проверочный код.
- Введите проверочный код на устройстве, с которого вы выполняли вход, чтобы завершить процедуру входа.


Получение текстового сообщения или телефонного вызова
Если у вас под рукой нет доверенного устройства, можно запросить отправку проверочного кода на доверенный номер телефона в виде текстового сообщения или вызова.
- Нажмите «Не получили код?» на экране входа.
- Выберите отправку кода на доверенный номер телефона.
- Вы получите текстовое сообщение или вызов от Apple с проверочным кодом.
- Введите его на устройстве, с которого вы выполняли вход, чтобы завершить процедуру входа.

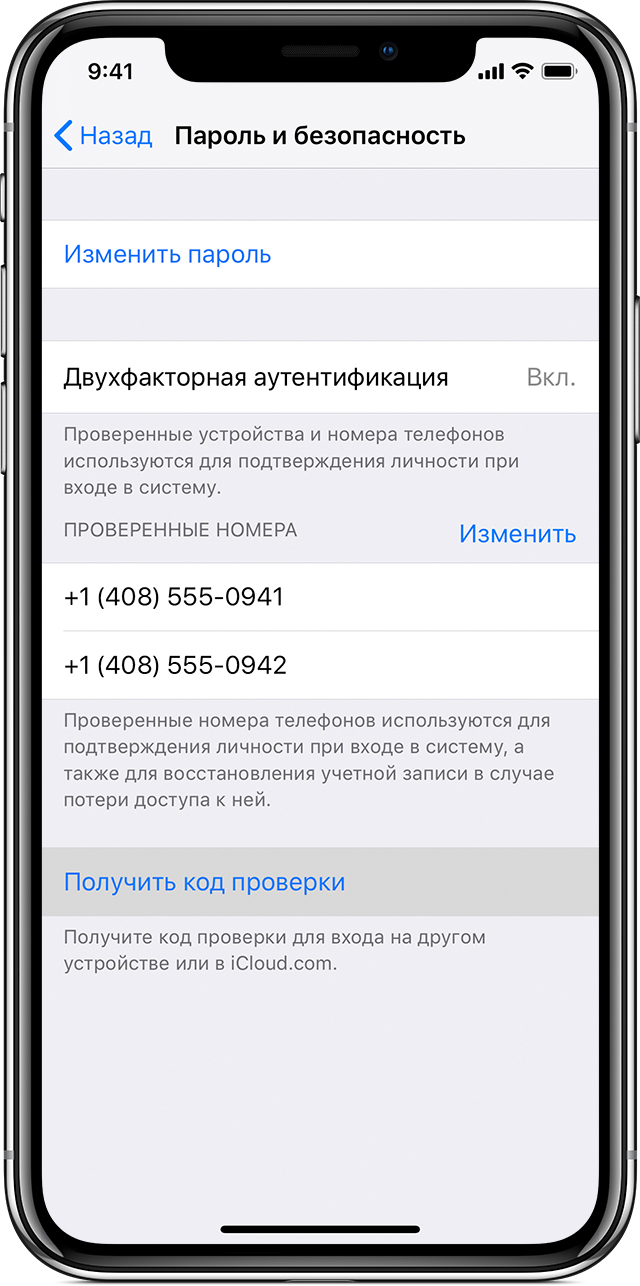
Запрос кода из меню «Настройки» на доверенном устройстве
Если вам не удается получить проверочный код на доверенных устройствах автоматически, его можно запросить из меню «Настройки», даже если устройство находится в режиме офлайн.
На устройстве iPhone, iPad или iPod touch:
В iOS 10.3 или более поздней версии:
- Перейдите в меню «Настройки» > [ваше имя].
- Нажмите «Пароль и безопасность» > «Получить код проверки».
В iOS 10.3 или более поздней версии, если устройство находится в режиме офлайн:
- Перейдите в меню «Настройки» > [ваше имя].
- Нажмите «Пароль и безопасность».
- Появится сообщение «Информация об учетной записи недоступна». Нажмите «Получить код проверки».
В iOS 10.2 или более ранней версии:
- Выберите «Настройки» > iCloud.
- Нажмите имя пользователя Apple ID.
- Если устройство находится в режиме офлайн, нажмите «Получить код проверки». Если устройство находится в режиме онлайн, выберите «Пароль и безопасность» > «Получить код проверки».
На компьютере Mac:
- Перейдите в меню Apple > «Системные настройки» и щелкните Apple ID.
- Щелкните «Пароль и безопасность» > «Получить код проверки».

По-прежнему не удается войти в учетную запись
Если не удается выполнить вход, сбросить пароль или получить проверочные коды, можно запросить восстановление учетной записи, чтобы получить к ней доступ. На восстановление учетной записи может потребоваться несколько дней. Время ожидания зависит от того, какие сведения вы можете предоставить для проверки личности.
Куда ввести код проверки Apple ID и где его получить?
Чтобы иметь доступ к сервисам Apple, каждый пользователь должен зарегистрировать аккаунт, который принято называть Apple ID. Как и любой другой аккаунт, этот также состоит из логина и пароля. Как логин используется электронный адрес, который пользователи «светят» всегда и везде, поэтому его узнать несложно. Учитывая большой набор программ для подборки и взлома пароля, получить доступ к Apple ID сегодня можно. В Apple это понимают, поэтому предлагают пользователям актуальную сегодня защиту — двухэтапную аутентификацию. Правда, для этого нужен специальный код, и многие пользователи банально не знают, куда ввести код проверки Apple ID.
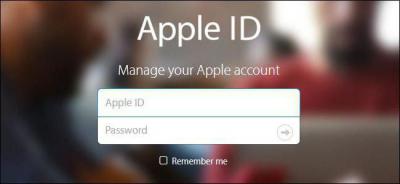
Кстати, Apple предлагает двухэтапную проверку для пользователей iOS 8 (и предыдущих), а для тех, кому повезло больше (для iOS 9 и старше), двухэтапную аутентификацию. Все равно следует знать, куда вводить код проверки Apple ID, ведь оба способы похожи друг на друга.
Что собой представляет двухэтапная проверка?
Это дополнительная защита, благодаря которой никто не получит доступ к Apple ID даже в том случае, если он знает пару логин/пароль. Для доступа все равно понадобится конкретный набор чисел, которого у него не будет.
Если вы не знаете, куда ввести код проверки Apple ID, то смотрите следующую инструкцию.
- Переходим на официальный сайт appleid.apple.com. Вводим логин и пароль, секретный шифр.
- Изучаем информацию про проверку, которая выдается автоматически. Далее жмем «Продолжить». Может такое быть, что информация о двухэтапной проверке не будет выводиться. Найти ее можно в разделе «Изменить — Безопасность — Настроить — Двухэтапная проверка».
- В следующем окне необходимо ввести номер телефона. На него будут приходить коды в СМС для выполнения проверки. Необязательно выбирать свой номер телефона. Можно указать номер родителей, жены и т. д.
- На следующей странице необходимо проверить указанный вами телефон. Вам должен прийти код в СМС. Вводите его в появившееся окно. Если его нет, то нажимайте на кнопку «Отправить код повторно».
- После ввода кода программа предложит выбрать вспомогательные гаджеты для получения проверочного кода. Тут можно указать дополнительные доверенные смартфоны. Каждый доверенный смартфон придется подтвердить по СМС.
- После подтверждения вы увидите ключ восстановления. Он сложный и неизменяемый. Его нужно сохранить в надежном месте — он будет использоваться в том случае, если вы вдруг забудете пароль к своему аккаунту Apple ID или просто потеряете доверенный смартфон.
- В следующем окне придется снова ввести код восстановления. Это кому-то может показаться странным, но это нормально. Такой шаг акцентирует внимание пользователя на важности ключа. Укажите код с листка, не копируя его программным методом.
- Последнее — принимаем условия проверки.
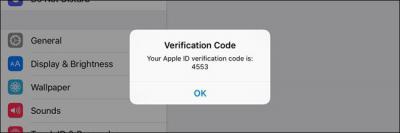
Теперь всё. Проверка активирована. Теперь при попытке входа в аккаунт Apple ID будет необходим код проверки Apple ID. Куда вводить его, вы теперь знаете. Знает и злоумышленник, но войти в аккаунт он не сможет, т. к. у него просто не будет доверенного смартфона.
Кстати, лучше всего указывать доверенный телефон не свой, а близкого родственника. Если вдруг кто-то украдет ваш айфон, то он легко сможет зайти в Apple ID, ведь проверочный код придется на этот же телефон.
Двухэтапная аутентификация

Практических отличий между проверкой и аутентификацией нет. По крайней мере пользователь их не заметит. В обоих случаях нужно знать, куда необходимо вводить код проверки Apple ID. В обоих случаях на телефон приходит СМС с проверочным кодом, после указания которого открывается доступ к аккаунту.
Включается аутентификация в настройках. Там есть пункт меню «Пароль и. «. Также аутентификация может быть доступной в настройках iCloud, во вкладке Apple ID — «Пароль и безопасность». Жмем на «Включить». Защита будет включена, но еще не активирована.
Теперь нам нужно настроить аутентификацию. Вводим доверенный номер , дожидаемся кода, подтверждаем смартфон. Теперь защита активирована, далее нужно разобраться, куда ввести код проверки Apple ID. При входе в любой сервис Apple нужно будет указать логин, пароль. А уж затем будет отправлен код в СМС. Его нужно ввести после пары логин/пароль.
В чем разница?
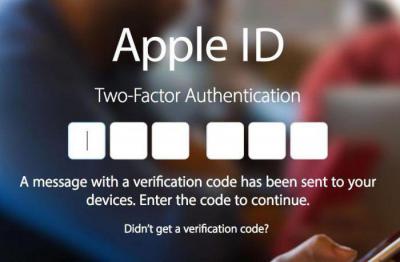
Несложно заметить, что практически отличия между двухэтапной проверкой и аутентификацией отсутствуют. В обоих случаях для входа необходим код проверки Apple ID, так в чем же разница?
В Apple утверждают, что двухэтапная аутентификация является более надежной и современной защитой. И хотя пользователь не видит разницы, система аутентификации более эффективно проверяет устройства и рассылает коды подтверждения. В целом оптимизация гораздо лучше.
Теперь вы знаете, куда нужно ввести код проверки Apple ID. Но прежде защиту нужно включить.
Настоятельно рекомендую использовать эту защиту. Вне зависимости от того, какая у вас операционная система (старая или новая), используйте двухэтапную аутентификацию или проверку, т. к. эта защита сводит на нет любые усилия воров разузнать доступ к аккаунту. Ну а если вы не знаете, куда ввести код проверки Apple ID, то с этим проблем не возникнет, ведь пользовательский интерфейс настолько прост, что разобраться сможет даже ребенок.
Все о проверке Apple ID
В системе iOS можно установить специальную проверку, которая будет защищать ваше устройство от попыток взлома или несанкционных действий. Специальная служба проверки Apple ID, будет блокировать для пользователя действия, которые могут нанести ущерб устройству или затронуть важные данные.
Разработчики позволяют всем пользователям устройств Apple, активировать защиту с проверкой по ID. После ее активации, вам в некоторых моментах придется вводить пароль от своей учетной записи. Это позволяет защититься от ряда подозрительных операций.
Что такое проверка Apple ID
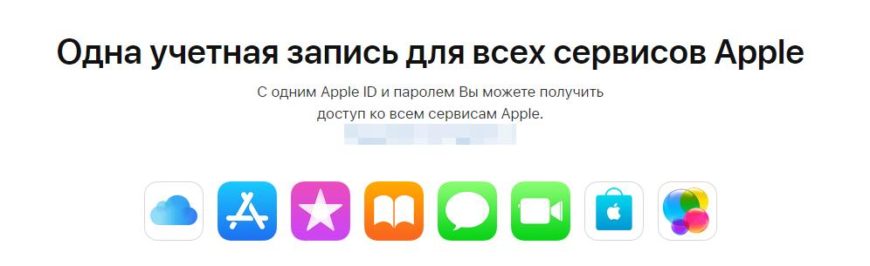
Apple ID — специальный идентификатор который позволяет например совершать покупки в Apple Online Store. В нем сохраняются ваши истории просмотров, интересующие товары и услуги.
Благодаря регистрации в системе iCloud, при помощи Apple ID, Вы сможете сохранять товары в закладки, просматривать историю активности.
Так же он позволяет заходить в iTunes, приобретать музыку, пользоваться AppStore для загрузки приложений. Так же большим плюсом будет возможность синхронизации данных устройства с iCloud.
Для создания и получения ID воспользуйтесь этой ссылкой: Регистрация
Восстановление Apple ID
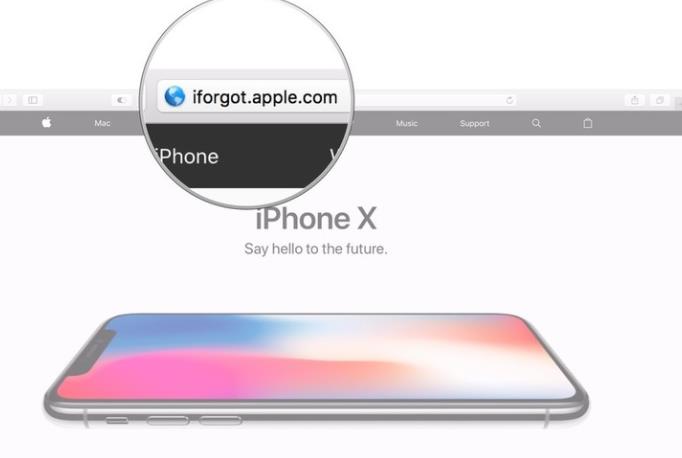
В случае если вы потеряли свои данные или просто забыли, тогда можно воспользоваться специальной формой восстановления, которая доступна на официальном сайте.
Инструмент для восстановления называется iForgot
Данный сервис всего за несколько минут, поможет восстановить утерянный ID, а так же ваш пароль. В случае блокировки, если вы многократно пытались зайти в аккаунт, iForgot поможет разблокировать и восстановить доступ.
Куда приходит код проверки Apple ID
В случае возникновения на экране процедуры проверки, пользователи не знают куда приход код проверки Apple ID. На самом деле он никуда не приходит, вы должны его знать (или нужно было записать) после регистрации и подтверждения.
Для восстановления, нам поможет iForgot, ссылка на который указана в статье выше.
Пройдите процедуру восстановления и в этом случае код придет к вам на электронную почту или через SMS (если подключена такая услуга).
Как отключить проверку Apple ID
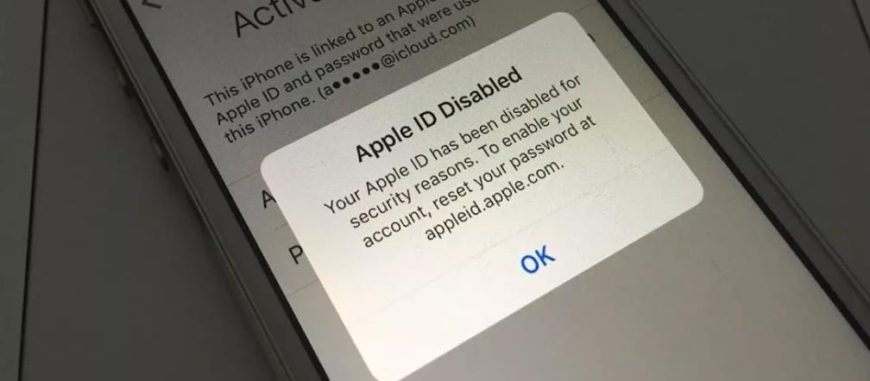
Для отключения процедуры проверки Apple ID, вам необходимо сделать следующие действия:
- После появления окна с проверкой или просьбой ввести пароль учетной записи, нажмите на пункт «Настройки».
- На следующем этапе, Вам потребуется ввести пароль от учётной записи под которой выполнен вход.
- Для отключения появления данного окна в последующем, нужно создать резервную копию ваших данных.
- Переходим в пункт iCloud.
- Выбираем раздел «Резервная копия».
- Перетащите указатель в режим «Включено» и кликаем по ссылке ниже «Создать резервную копию».
- После создании копии, перезагружаем устройство.
- Больше код проверки появляться не должен. В случае повторного появления, вновь заходим в настройки и переходим в раздел iCloud
- Кликаем на свой Apple ID и вводим пароль. После принудительного входа, должно все получится.
Для чего нужна проверка Apple ID
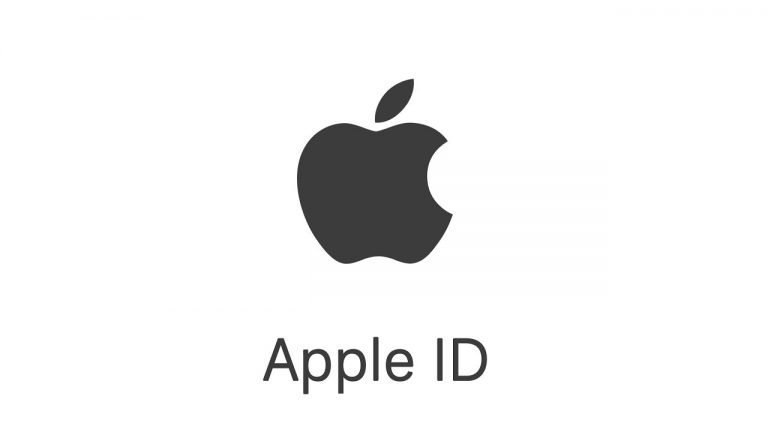
Разработчики специально установили данный тип защиты, чтоб пользователи были как можно в большей безопасности. В случае кражи или утери устройства, вы будете защищены данным методом проверки. Apple ID — уникальные данные которые выдаются только вам. Фактически вы можете быть спокойны за безопасность устройства, если конечно не захотите ее отключить.
Проверяйте обновления iOS, ибо разработчики постоянно улучшают функционал и дорабатывают найденные баги.
Все о проверке Apple ID
В системе iOS можно установить специальную проверку, которая будет защищать ваше устройство от попыток взлома или несанкционных действий. Специальная служба проверки Apple ID, будет блокировать для пользователя действия, которые могут нанести ущерб устройству или затронуть важные данные.
Разработчики позволяют всем пользователям устройств Apple, активировать защиту с проверкой по ID. После ее активации, вам в некоторых моментах придется вводить пароль от своей учетной записи. Это позволяет защититься от ряда подозрительных операций.
Что такое проверка Apple ID
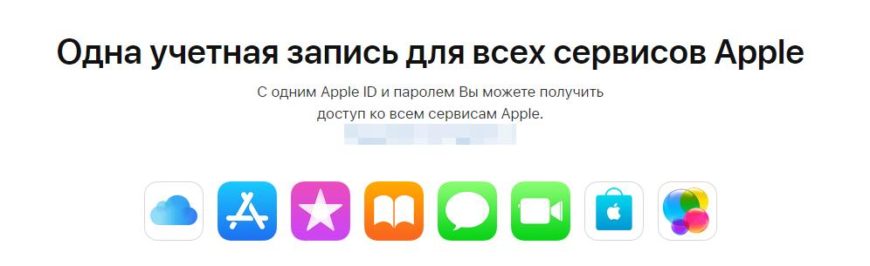
Apple ID — специальный идентификатор который позволяет например совершать покупки в Apple Online Store. В нем сохраняются ваши истории просмотров, интересующие товары и услуги.
Благодаря регистрации в системе iCloud, при помощи Apple ID, Вы сможете сохранять товары в закладки, просматривать историю активности.
Так же он позволяет заходить в iTunes, приобретать музыку, пользоваться AppStore для загрузки приложений. Так же большим плюсом будет возможность синхронизации данных устройства с iCloud.
Для создания и получения ID воспользуйтесь этой ссылкой: Регистрация
Восстановление Apple ID
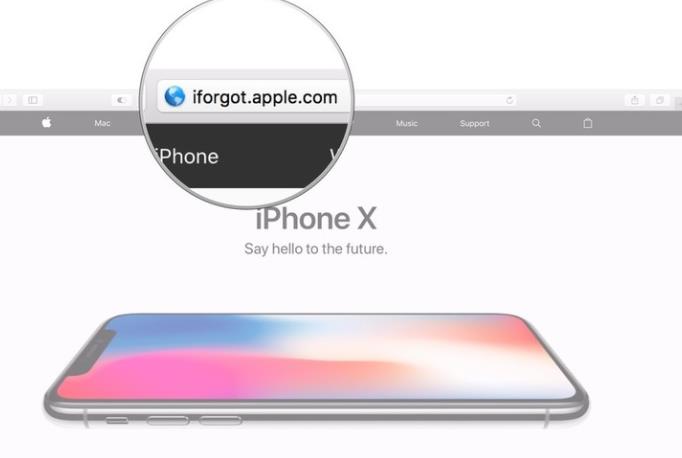
В случае если вы потеряли свои данные или просто забыли, тогда можно воспользоваться специальной формой восстановления, которая доступна на официальном сайте.
Инструмент для восстановления называется iForgot
Данный сервис всего за несколько минут, поможет восстановить утерянный ID, а так же ваш пароль. В случае блокировки, если вы многократно пытались зайти в аккаунт, iForgot поможет разблокировать и восстановить доступ.
Куда приходит код проверки Apple ID
В случае возникновения на экране процедуры проверки, пользователи не знают куда приход код проверки Apple ID. На самом деле он никуда не приходит, вы должны его знать (или нужно было записать) после регистрации и подтверждения.
Для восстановления, нам поможет iForgot, ссылка на который указана в статье выше.
Пройдите процедуру восстановления и в этом случае код придет к вам на электронную почту или через SMS (если подключена такая услуга).
Как отключить проверку Apple ID
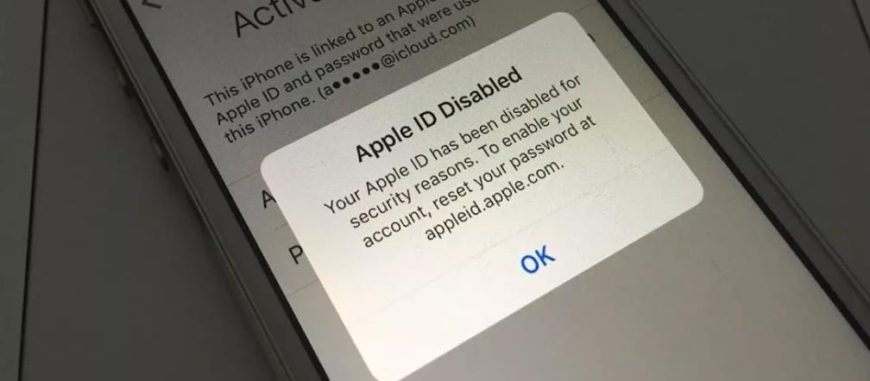
Для отключения процедуры проверки Apple ID, вам необходимо сделать следующие действия:
- После появления окна с проверкой или просьбой ввести пароль учетной записи, нажмите на пункт «Настройки».
- На следующем этапе, Вам потребуется ввести пароль от учётной записи под которой выполнен вход.
- Для отключения появления данного окна в последующем, нужно создать резервную копию ваших данных.
- Переходим в пункт iCloud.
- Выбираем раздел «Резервная копия».
- Перетащите указатель в режим «Включено» и кликаем по ссылке ниже «Создать резервную копию».
- После создании копии, перезагружаем устройство.
- Больше код проверки появляться не должен. В случае повторного появления, вновь заходим в настройки и переходим в раздел iCloud
- Кликаем на свой Apple ID и вводим пароль. После принудительного входа, должно все получится.
Для чего нужна проверка Apple ID
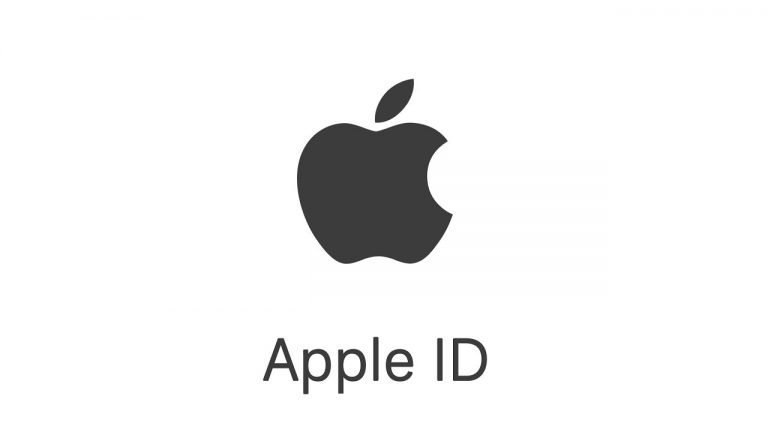
Разработчики специально установили данный тип защиты, чтоб пользователи были как можно в большей безопасности. В случае кражи или утери устройства, вы будете защищены данным методом проверки. Apple ID — уникальные данные которые выдаются только вам. Фактически вы можете быть спокойны за безопасность устройства, если конечно не захотите ее отключить.
Проверяйте обновления iOS, ибо разработчики постоянно улучшают функционал и дорабатывают найденные баги.
Apple id введите пароль вместе с кодом
Двухфакторная аутентификация-это дополнительный уровень безопасности для вашего Apple ID предназначен, чтобы убедиться, что вы единственный человек, кто может получить доступ к вашей учетной записи, даже если кто-то знает ваш пароль.
Как это работает
Доверенные устройства
Надежные телефоны
Коды подтверждения
Настроить двухфакторную аутентификацию для вашего идентификатора Apple
Включите двухфакторную аутентификацию в настройках
Введите и подтвердите ваш доверенный номер телефона
Выполните следующие действия на вашем Mac с OS X Эль-Капитан или поздно:
Что нужно помнить, когда вы используете двухфакторную аутентификацию
Управлять своим счетом
Сохранить ваши доверенные номера телефона до даты
Просматривать и управлять ваши доверенные устройства
Создать приложение-пароли
Часто задаваемые вопросы
Что если я забуду свой пароль?
Что, если я не могу получить доступ к доверенным устройством или не получить код подтверждения?
Если я не могу войти, как восстановить доступ к моему аккаунту?
Мне еще нужно вспомнить какие-либо вопросы безопасности?
Может ли Apple поддержку, помогите мне вернуть доступ к моему аккаунту?
Каковы системные требования для двухфакторной аутентификации?
Может идентификаторов Apple создала для детей использовать двухфакторную аутентификацию?
Что если я не узнаю место, показанное на мой знак в уведомлении?
Что, если я использовать двухфакторную аутентификацию на устройстве под управлением более старых программ?
Я могу выключить двухфакторную аутентификацию, после того как я его включил?
Это отличается, чем нынешние два шага от Apple функцию проверки?
Информация о продуктах, произведенных не компанией Apple, или о независимых веб-сайтах, неподконтрольных и не тестируемых компанией Apple, не носит рекомендательного характера и не рекламируются компанией. Компания Apple не несет никакой ответственности за выбор, функциональность и использование веб-сайтов или продукции. Apple не делает никаких заявлений относительно стороннего точность сайт или надежность. Риски, связанные с использованием Интернета. Обратитесь к поставщику за дополнительной информацией. Другие названия компаний и продуктов могут быть товарными знаками их соответствующих владельцев.
Дата Публикации:
Как ввести пароль с кодом проверки apple id куда
Двухфакторная аутентификация-это дополнительный уровень безопасности для вашего Apple ID предназначен, чтобы убедиться, что вы единственный человек, кто может получить доступ к вашей учетной записи, даже если кто-то знает ваш пароль.
Как это работает
Доверенные устройства
Надежные телефоны
Коды подтверждения
Настроить двухфакторную аутентификацию для вашего идентификатора Apple
Включите двухфакторную аутентификацию в настройках
Введите и подтвердите ваш доверенный номер телефона
Выполните следующие действия на вашем Mac с OS X Эль-Капитан или поздно:
Что нужно помнить, когда вы используете двухфакторную аутентификацию
Управлять своим счетом
Сохранить ваши доверенные номера телефона до даты
Просматривать и управлять ваши доверенные устройства
Создать приложение-пароли
Часто задаваемые вопросы
Что если я забуду свой пароль?
Что, если я не могу получить доступ к доверенным устройством или не получить код подтверждения?
Если я не могу войти, как восстановить доступ к моему аккаунту?
Мне еще нужно вспомнить какие-либо вопросы безопасности?
Может ли Apple поддержку, помогите мне вернуть доступ к моему аккаунту?
Каковы системные требования для двухфакторной аутентификации?
Может идентификаторов Apple создала для детей использовать двухфакторную аутентификацию?
Что если я не узнаю место, показанное на мой знак в уведомлении?
Что, если я использовать двухфакторную аутентификацию на устройстве под управлением более старых программ?
Я могу выключить двухфакторную аутентификацию, после того как я его включил?
Это отличается, чем нынешние два шага от Apple функцию проверки?
Информация о продуктах, произведенных не компанией Apple, или о независимых веб-сайтах, неподконтрольных и не тестируемых компанией Apple, не носит рекомендательного характера и не рекламируются компанией. Компания Apple не несет никакой ответственности за выбор, функциональность и использование веб-сайтов или продукции. Apple не делает никаких заявлений относительно стороннего точность сайт или надежность. Риски, связанные с использованием Интернета. Обратитесь к поставщику за дополнительной информацией. Другие названия компаний и продуктов могут быть товарными знаками их соответствующих владельцев.
Дата Публикации:
Необходимо ввести код проверки apple id
Двухфакторная аутентификация-это дополнительный уровень безопасности для вашего Apple ID предназначен, чтобы убедиться, что вы единственный человек, кто может получить доступ к вашей учетной записи, даже если кто-то знает ваш пароль.
Как это работает
Доверенные устройства
Надежные телефоны
Коды подтверждения
Настроить двухфакторную аутентификацию для вашего идентификатора Apple
Включите двухфакторную аутентификацию в настройках
Введите и подтвердите ваш доверенный номер телефона
Выполните следующие действия на вашем Mac с OS X Эль-Капитан или поздно:
Что нужно помнить, когда вы используете двухфакторную аутентификацию
Управлять своим счетом
Сохранить ваши доверенные номера телефона до даты
Просматривать и управлять ваши доверенные устройства
Создать приложение-пароли
Часто задаваемые вопросы
Что если я забуду свой пароль?
Что, если я не могу получить доступ к доверенным устройством или не получить код подтверждения?
Если я не могу войти, как восстановить доступ к моему аккаунту?
Мне еще нужно вспомнить какие-либо вопросы безопасности?
Может ли Apple поддержку, помогите мне вернуть доступ к моему аккаунту?
Каковы системные требования для двухфакторной аутентификации?
Может идентификаторов Apple создала для детей использовать двухфакторную аутентификацию?
Что если я не узнаю место, показанное на мой знак в уведомлении?
Что, если я использовать двухфакторную аутентификацию на устройстве под управлением более старых программ?
Я могу выключить двухфакторную аутентификацию, после того как я его включил?
Это отличается, чем нынешние два шага от Apple функцию проверки?
Информация о продуктах, произведенных не компанией Apple, или о независимых веб-сайтах, неподконтрольных и не тестируемых компанией Apple, не носит рекомендательного характера и не рекламируются компанией. Компания Apple не несет никакой ответственности за выбор, функциональность и использование веб-сайтов или продукции. Apple не делает никаких заявлений относительно стороннего точность сайт или надежность. Риски, связанные с использованием Интернета. Обратитесь к поставщику за дополнительной информацией. Другие названия компаний и продуктов могут быть товарными знаками их соответствующих владельцев.
Дата Публикации:
Двухфакторная аутентификация — Управление учетной записью — Поддержка
В целях обеспечения большей безопасности вашей учетной записи владельцам учетных записей программы разработчика потребуется двухфакторная аутентификация для входа в свою учетную запись Apple Developer и сертификаты, идентификаторы и профили начиная с 27 февраля 2019 г. Этот дополнительный уровень безопасности для вашего Apple ID помогает убедиться, что вы единственный человек, который может получить доступ к вашей учетной записи.
О двухфакторной аутентификации
Что это?
Двухфакторная аутентификация — это дополнительный уровень безопасности для вашего Apple ID, который гарантирует, что вы единственный человек, который может получить доступ к вашей учетной записи, даже если кто-то знает ваш пароль.Он защищает вашу учетную запись, запрашивая пароль и доступ либо к доверенному устройству, либо к проверочному коду, доставленному через SMS или по телефону. Требование большего, чем просто пароль для доступа к учетной записи, повышает безопасность вашего Apple ID и всей личной информации, которую вы храните в Apple.
Кто должен его включить?
Только разработчики с ролью Владельца учетной записи (ранее «Командный агент») в программе Apple Developer Program, программе Apple Developer Enterprise Program или программе iOS Developer University должны включать двухфакторную аутентификацию.Разработчики, зарегистрированные для бесплатной учетной записи или имеющие другие командные роли, не обязаны включать двухфакторную аутентификацию.
Зачем это нужно?
В качестве основного представителя своей группы разработчиков Владелец учетной записи несет ответственность за членство и имеет полный доступ ко всем связанным инструментам, ресурсам и преимуществам. Двухфакторная аутентификация обеспечивает дополнительный уровень безопасности для этих учетных записей.
Нужно ли будет вводить проверочный код каждый раз при входе в свою учетную запись Apple Developer?
После включения двухфакторной аутентификации вам нужно будет вводить проверочный код каждый раз при входе в систему, если только вы не решите доверять браузеру. В этом случае вам не нужно будет снова вводить проверочный код с этого компьютера для 30 дней.Вас могут попросить повторно подтвердить, если вы сбросили или изменили браузеры.
Что такое доверенное устройство и доверенный номер телефона?
Доверенное устройство — это устройство iOS или Mac, на котором вы вошли в систему с Apple ID разработчика, используя двухфакторную аутентификацию. Мы знаем, что это ваше устройство, которое может использоваться для проверки вашей личности, отображая проверочный код от Apple при входе в систему.
Надежный номер телефона можно использовать для получения проверочных кодов с помощью текстового сообщения или автоматического телефонного звонка.Вы должны подтвердить хотя бы один доверенный номер телефона, чтобы зарегистрироваться в двухфакторной аутентификации. Это может быть любой номер телефона, который вы используете.
Чем двухфакторная аутентификация отличается от двухэтапной?
Двухфакторная аутентификация встроена непосредственно в веб-сайты iOS, macOS, tvOS, watchOS и Apple. Он поддерживает несколько методов доверия устройствам и доставки проверочных кодов, а также предлагает более удобный пользовательский интерфейс.
Двухэтапная проверка — это старый метод, который использует SMS для доставки проверочных кодов.Он доступен для пользователей, у которых нет устройств Apple, которые не могут обновить свои устройства или иным образом не имеют права на двухфакторную аутентификацию.
Включение двухфакторной аутентификации
Какие системные требования?
Вы можете включить двухфакторную аутентификацию на iPhone, iPad или iPod touch с iOS 9 и новее или на Mac с OS X El Capitan и новее.
Как настроить двухфакторную аутентификацию?
Вы можете узнать, как настроить двухфакторную аутентификацию для своего Apple ID, просмотрев страницу поддержки.
Потребуется ли мне доверенное устройство, выделенное для моей учетной записи Apple Developer, если я включу двухфакторную аутентификацию?
Нет. Для включения двухфакторной аутентификации в первый раз потребуется доверенное устройство. Однако вы можете использовать одно и то же доверенное устройство для нескольких идентификаторов Apple ID, для которых включена двухфакторная аутентификация. Кроме того, если у вас нет доступа к доверенному устройству, вы можете получить код подтверждения по SMS или по телефону. По возможности следует использовать доверенное устройство, чтобы повысить безопасность и упростить процесс.
Как я могу узнать, включен ли он у меня?
Вы можете проверить настройки безопасности, войдя в iCloud на поддерживаемом устройстве с Apple ID, который вы используете для своей учетной записи разработчика.
- На устройстве iOS под управлением iOS 10.3 или более поздней версии
Выберите «Настройки»> «Apple ID»> «Пароль и безопасность». - На устройстве iOS под управлением iOS 10.2 или более ранней версии
Откройте «Настройки»> «iCloud».Коснитесь своего Apple ID> Пароль и безопасность. - На Mac под управлением OS X El Capitan или более поздней версии:
Откройте меню Apple ()> Системные настройки> iCloud> Сведения об учетной записи> Безопасность.
Если включено, вы увидите: Двухфакторная аутентификация: Вкл.
Если не включен, вы увидите: Двухфакторная аутентификация: Выкл. И ссылку для включения двухфакторной аутентификации.
Дополнительная информация
Как я могу использовать разные идентификаторы Apple ID для iCloud и моей учетной записи Apple Developer?
Если ваш личный Apple ID отличается от Apple ID, связанного с вашей учетной записью Apple Developer, вы можете настроить свое устройство, чтобы разрешить получение проверочных кодов для обоих Apple ID.
Если для ваших Apple ID уже включена двухфакторная аутентификация:
- На устройстве iOS
Добавьте свой Apple ID разработчика на свое устройство под управлением iOS 12 или более поздней версии, выбрав «Настройки»> «Пароли и учетные записи»> «Добавить учетную запись»> iCloud. Теперь ваше устройство настроено для получения проверочных кодов для вашего личного идентификатора Apple ID и идентификатора разработчика. - На вашем Mac
Добавьте свой Apple ID разработчика на свой Mac под управлением OS X El Capitan или более поздней версии, выбрав «Системные настройки»> «Учетные записи Интернета»> «iCloud».Теперь ваш Mac настроен на получение проверочных кодов для вашего личного идентификатора Apple ID и идентификатора разработчика.
Если для ваших Apple ID еще не включена двухфакторная аутентификация:
- На вашем устройстве iOS
- Включите двухфакторную аутентификацию для своего личного Apple ID в разделе «Настройки»> «iCloud»> «Пароль и безопасность»> «Двухфакторная аутентификация».
- Выйдите из iCloud на своем устройстве iOS, выбрав «Настройки»> «iCloud»> «Выйти».Войдите в iCloud на своем устройстве, используя Apple ID разработчика.
- Включите двухфакторную аутентификацию для Apple ID разработчика в разделе «Настройки»> «iCloud»> «Пароль и безопасность»> «Двухфакторная аутентификация».
- Войдите в iCloud на своем устройстве iOS, используя свой личный Apple ID.
- Добавьте свой Apple ID разработчика на свое устройство в разделе «Настройки»> «Пароли и учетные записи»> «Добавить учетную запись»> iCloud.
- Теперь ваше устройство настроено на получение проверочных кодов для вашего личного идентификатора Apple ID и идентификатора разработчика.
- На вашем Mac
- Включите двухфакторную аутентификацию для вашего личного Apple ID в Системных настройках> iCloud> Сведения об учетной записи> Безопасность.
- Создайте на Mac новую системную учетную запись для Apple ID разработчика в Системных настройках> Пользователи и группы.
- Войдите в свою новую системную учетную запись разработчика и включите двухфакторную аутентификацию для своего Apple ID разработчика в Системных настройках> iCloud> Сведения об учетной записи> Безопасность.
- Войдите в свою основную системную учетную запись и добавьте свой Apple ID разработчика на свой Mac в Системные настройки> Учетные записи Интернета> iCloud.
- Ваш Mac теперь настроен для получения проверочных кодов для ваших личных идентификаторов Apple ID и идентификаторов разработчика в вашей основной учетной записи.
Вы также можете получить коды подтверждения для нескольких идентификаторов Apple ID с помощью текстового сообщения или телефонного звонка на доверенный номер телефона, а не через iCloud.
Что делать, если я включил двухэтапную аутентификацию?
Если для вашего Apple ID включена двухэтапная аутентификация и двухфакторная аутентификация доступна в вашей стране или регионе, вам необходимо перейти на двухфакторную аутентификацию для повышения безопасности.
Могу ли я иметь несколько доверенных устройств, связанных с одним Apple ID?
Да. Вы можете войти в систему на нескольких устройствах со своим Apple ID разработчика, используя двухфакторную аутентификацию.
Могу ли я иметь несколько доверенных телефонных номеров, связанных с одним Apple ID?
Да. Вы можете управлять своими надежными телефонными номерами, доверенными устройствами и другой информацией учетной записи на странице учетной записи Apple ID. Вы также можете управлять своими доверенными телефонными номерами в настройках безопасности Apple ID на доверенных устройствах.
Могу ли я использовать один и тот же доверенный номер телефона для нескольких идентификаторов Apple ID?
Да. Вы можете назначить один и тот же доверенный номер телефона нескольким Apple ID, которые вы используете.
Что делать, если я потеряю доступ к своим доверенным устройствам и доверенному номеру телефона?
Вы можете запросить восстановление учетной записи, чтобы восстановить доступ к ней. Восстановление учетной записи может занять несколько дней или больше, в зависимости от конкретной информации учетной записи, которую вы можете предоставить для подтверждения своей личности.
Могу ли я по-прежнему использовать ключ восстановления с моей учетной записью с включенной двухфакторной аутентификацией?
Если вы ранее включили двухэтапную проверку с ключом восстановления в своей учетной записи и входите в систему на устройстве под управлением iOS 11 или macOS High Sierra, ваш Apple ID автоматически обновляется до двухфакторной аутентификации.После обновления вашей учетной записи у вас есть возможность создать новый ключ восстановления. Этот параметр доступен только в том случае, если вы обновляете учетную запись с двухэтапной аутентификации на двухфакторную. Узнайте, как создать ключ восстановления.
Как сбросить или изменить пароль в моей учетной записи с двухфакторной аутентификацией?
Вы можете узнать, как сбросить или изменить пароль с доверенного устройства здесь.
Могу ли я сбросить или изменить свой пароль с ненадежного устройства?
Вы можете инициировать запрос на сброс пароля с ненадежного устройства.Чтобы сбросить пароль, вам нужно будет указать как свой доверенный номер телефона, так и пароль, связанный с вашим доверенным устройством.
Что делать, если двухфакторная аутентификация еще не доступна в моей стране или регионе?
Если ваш Apple ID связан со страной или регионом, которые еще не поддерживают двухфакторную аутентификацию, вам потребуется включить двухэтапную аутентификацию.
Что делать, если я не могу включить двухфакторную аутентификацию по какой-либо другой причине?
Если вы не можете включить двухфакторную аутентификацию для своей учетной записи, свяжитесь с нами.
,Как активировать двухэтапную проверку Apple для iCloud
Как записаться
Как активировать двухэтапную проверку Apple для iCloud
опубликовано 12 января 2015 г. Кирк МакЭлхерн

Вы слышали истории о взломе учетных записей iCloud; те, которые попадают в новости, — это аккаунты знаменитостей, но могут быть люди, которые захотят попасть и в ваш. В дополнение к вашему Apple ID — адресу электронной почты, который вы используете для идентификации своей учетной записи — ваш пароль является ключом, который позволяет вам войти в эту учетную запись.
Но любой может притвориться вами и попытаться войти в вашу учетную запись, заявив, что забыл пароль, а затем попытаться ответить на контрольные вопросы, которые вы выбрали при настройке Apple ID. Если они пройдут через них, поскольку знают имя вашего первого питомца, вашу любимую спортивную команду и все остальное, они могут получить доступ к вашей учетной записи. Если только вы не добавите дополнительный уровень безопасности.
Многие службы используют двухфакторную аутентификацию (Apple называет это «двухэтапной проверкой») для защиты учетных записей.Это означает, что одного вашего пароля недостаточно; вам необходимо иметь информацию, которая отправляется вам или создается на доверенном устройстве. Мой банк использует устройство, которое выдает мне одноразовые коды, когда я вхожу в свою учетную запись; моего имени пользователя и пароля недостаточно. В реализации Apple каждый раз, когда вы входите в свою учетную запись с нового устройства, им требуется дополнительный код, который отправляется на одно из ваших доверенных устройств: ваш iPhone, iPad или iPod touch. (Вы не можете использовать компьютеры в качестве доверенных устройств.)
Этот код может понадобиться вам при обычном использовании.Например, если вы приобрели новый iPhone и настроили двухэтапную аутентификацию, вам потребуется получить код на старом iPhone, чтобы сделать это. (Если у вас больше нет старого iPhone, это все еще возможно; см. Ниже.)
Двухэтапная проверка Apple использует три элемента:
- Пароль, используемый с вашим Apple ID
- Доверенное устройство
- Ключ восстановления
Как показывает Apple, вы вводите свой Apple ID, затем получаете проверочный код, а затем вводите этот код для завершения входа в систему.

Вот как настроить и использовать двухэтапную аутентификацию Apple.
1. Перейдите на страницу Apple «Мой Apple ID» и нажмите «Управление моим Apple ID». Вам будет предложено ввести свой Apple ID и пароль.
2. После входа в систему нажмите «Пароль и безопасность»; вам нужно будет ответить на пару секретных вопросов, чтобы продолжить.
3. В верхней части раздела «Управление настройками безопасности» вы найдете информацию о двухэтапной аутентификации. Щелкните «Начать работу».Чтобы иметь возможность настроить двухэтапную проверку, вам может потребоваться подождать; Apple считает, что если вы внесли какие-либо изменения в данные своей учетной записи Apple ID, это могло быть злонамеренное действие, поэтому вам придется подождать три дня. Это просто хорошая мера предосторожности, хотя она может раздражать. Apple отправит вам электронное письмо, чтобы напомнить вам, когда период ожидания закончится.
4. Apple дает вам некоторую информацию, объясняющую, как работает этот процесс:

Прочтите это и нажмите Продолжить.
5. Apple напоминает вам, на всякий случай, если вы не уверены, что вам нужно иметь два элемента для управления своим Apple ID, и что вы ни в коем случае не должны терять ключ восстановления.

Я не могу не подчеркнуть, насколько важен этот ключ восстановления. Он вам не только понадобится, если вы потеряете доверенное устройство, но и если Apple обнаружит попытки проникнуть в вашу учетную запись и заблокирует ее, у вас не будет другого способа получить доступ к своей учетной записи Apple. (Журналист The Next Web усвоил это на собственном горьком опыте.)
Нажмите «Начать», чтобы перейти к следующему шагу.
6. Вам будет предложено настроить хотя бы один телефон с поддержкой SMS. На всякий случай неплохо установить и второй; это может быть телефон вашего супруга или партнера, телефон одного из ваших детей или близких друзей. Это не обязательно должен быть iPhone — один из них может быть даже стационарным, если ваш принимает SMS.
Вам также будет предложено настроить доверенные устройства. Для этого Apple отправляет коды на ваши устройства, и вы вводите их на веб-сайте Apple ID.

7. Apple отправит вам ключ восстановления. Как я объяснил выше, этот 14-значный ключ очень важен; возможно, это единственный способ получить доступ к своей учетной записи. Apple предлагает вам распечатать его, а не хранить на компьютере. Если вы используете менеджер паролей, вы можете добавить его в базу данных приложения, но если вы распечатаете его, не оставляйте его на столе или рядом с компьютером. Лучше всего положить его в сейф или банковскую ячейку, но вы также можете передать копию другу или члену семьи, которому доверяете, чтобы хранить ее в другом месте.Что бы ни случилось, не теряйте его.
Этот ключ восстановления может понадобиться, если вы входите в свою учетную запись с нового устройства и у вас больше нет доверенного устройства. Это может произойти, например, в случае потери iPhone или его обмена. Поэтому убедитесь, что вы можете легко получить доступ к ключу восстановления.
Apple затем попросит вас ввести ключ восстановления, чтобы доказать, что вы действительно прочитали его правильно.

8. После того, как вы выполнили все вышеизложенное, вы наконец добрались до точки, где можно было включить двухэтапную проверку.

Убедившись, что вы все поняли и у вас есть копия ключа восстановления, нажмите эту кнопку, чтобы включить двухэтапную проверку.
Если вы когда-нибудь захотите отключить двухэтапную проверку, см. Этот документ службы поддержки Apple. А для получения дополнительной информации о двухэтапной проверке см. Этот подробный документ поддержки.
Дополнительная литература:
О Кирке МакЭлхерне
Кирк МакЭлхерн пишет о Mac, iPod, iTunes, книгах, музыке и многом другом в своем блоге Kirkville.Он является соведущим подкаста Intego Mac и PhotoActive, а также регулярно публикует блог The Mac Security Blog, TidBITS и ряд других веб-сайтов и публикаций. Кирк написал более двадцати книг, включая книги Take Control об iTunes, LaunchBar и Scrivener. Следуйте за ним в Twitter по адресу @mcelhearn. Просмотреть все сообщения Кирка МакЭлхерна → Эта запись была размещена в How To и помечена как Apple, Apple ID, iCloud, iTunes, защита паролем, двухфакторная аутентификация, двухэтапная проверка.Добавьте в закладки постоянную ссылку. ,Войдите, используя свой Apple ID
Ваш Apple ID — это учетная запись, которую вы используете для доступа ко всем службам Apple и обеспечиваете бесперебойную работу всех ваших устройств. После входа в систему вы сможете использовать App Store, iCloud, iMessage, Apple Music, Apple TV + и другие.
Хотите использовать «Вход через Apple» в сторонних приложениях или на веб-сайтах? Узнай, что делать.
Войдите в систему на своем iPhone, iPad или iPod touch
- Откройте приложение «Настройки».
- Нажмите Войти на [устройство].

- Введите свой Apple ID и пароль.
- При появлении запроса введите шестизначный проверочный код, отправленный на ваше доверенное устройство, или номер телефона и выполните вход.
Если вы уже вошли в iCloud на iPhone, сопряженном с Apple Watch, вы автоматически войдете в систему с этим Apple ID.Узнайте больше о том, как настроить Apple Watch и войти в них.
Войдите в систему на Mac
- Выберите меню Apple > Системные настройки.
- Щелкните Войти.
- Введите свой Apple ID и пароль.
- При появлении запроса введите шестизначный проверочный код, отправленный на ваше доверенное устройство, или номер телефона и выполните вход.
Вход в приложениях и на других устройствах
Вы можете использовать свой Apple ID на некоторых сторонних устройствах для входа в службы Apple, такие как Apple Music, приложение Apple TV и другие.
В зависимости от вашего устройства может потребоваться пароль для конкретного приложения.
Войдите, чтобы использовать Apple Music, приложение Apple TV и другие возможности на других устройствах.
Войдите, чтобы использовать iCloud на других устройствах
Использование Войти через Apple в сторонних приложениях и на веб-сайтах
Если вы видите кнопку «Войти через Apple» в участвующем стороннем приложении или на веб-сайте, вы можете использовать свой существующий Apple ID, чтобы быстро настроить учетную запись и войти в систему.Узнайте, как использовать «Войти через Apple».
Когда вы впервые входите в App Store и другие мультимедийные службы, вам может потребоваться добавить кредитную карту или другую платежную информацию. Вы не можете одновременно входить в App Store и другие мультимедийные сервисы, используя более одного Apple ID, или обновлять контент, который вы покупаете, используя другой Apple ID. В зависимости от того, как вы создали свой Apple ID, вам может быть предложено перейти на двухфакторную аутентификацию на подходящем устройстве.
Информация о продуктах, произведенных не Apple, или о независимых веб-сайтах, не контролируемых и не проверенных Apple, предоставляется без рекомендаций или одобрения. Apple не несет ответственности за выбор, работу или использование сторонних веб-сайтов или продуктов.Apple не делает никаких заявлений относительно точности или надежности сторонних веб-сайтов. Свяжитесь с продавцом для получения дополнительной информации.
Дата публикации:
,Войдите, используя свой Apple ID
Ваш Apple ID — это учетная запись, которую вы используете для доступа ко всем службам Apple и обеспечиваете бесперебойную работу всех ваших устройств. После входа в систему вы сможете использовать App Store, iCloud, iMessage, Apple Music, Apple TV + и другие.
Хотите использовать «Вход через Apple» в сторонних приложениях или на веб-сайтах? Узнай, что делать.
Войдите в систему на своем iPhone, iPad или iPod touch
- Откройте приложение «Настройки».
- Нажмите Войти на [устройство].

- Введите свой Apple ID и пароль.
- При появлении запроса введите шестизначный проверочный код, отправленный на ваше доверенное устройство, или номер телефона и выполните вход.
Если вы уже вошли в iCloud на iPhone, сопряженном с Apple Watch, вы автоматически войдете в систему с этим Apple ID.Узнайте больше о том, как настроить Apple Watch и войти в них.
Войдите в систему на Mac
- Выберите меню Apple > Системные настройки.
- Щелкните Войти.
- Введите свой Apple ID и пароль.
- При появлении запроса введите шестизначный проверочный код, отправленный на ваше доверенное устройство, или номер телефона и выполните вход.
Вход в приложениях и на других устройствах
Вы можете использовать свой Apple ID на некоторых сторонних устройствах для входа в службы Apple, такие как Apple Music, приложение Apple TV и другие.
В зависимости от вашего устройства может потребоваться пароль для конкретного приложения.
Войдите, чтобы использовать Apple Music, приложение Apple TV и другие возможности на других устройствах.
Войдите, чтобы использовать iCloud на других устройствах
Использование Войти через Apple в сторонних приложениях и на веб-сайтах
Если вы видите кнопку «Войти через Apple» в участвующем стороннем приложении или на веб-сайте, вы можете использовать свой существующий Apple ID, чтобы быстро настроить учетную запись и войти в систему.Узнайте, как использовать «Войти через Apple».
Когда вы впервые входите в App Store и другие мультимедийные службы, вам может потребоваться добавить кредитную карту или другую платежную информацию. Вы не можете одновременно входить в App Store и другие мультимедийные сервисы, используя более одного Apple ID, или обновлять контент, который вы покупаете, используя другой Apple ID. В зависимости от того, как вы создали свой Apple ID, вам может быть предложено перейти на двухфакторную аутентификацию на подходящем устройстве.
Информация о продуктах, произведенных не Apple, или о независимых веб-сайтах, не контролируемых и не проверенных Apple, предоставляется без рекомендаций или одобрения. Apple не несет ответственности за выбор, работу или использование сторонних веб-сайтов или продуктов.Apple не делает никаких заявлений относительно точности или надежности сторонних веб-сайтов. Свяжитесь с продавцом для получения дополнительной информации.
Дата публикации:
,