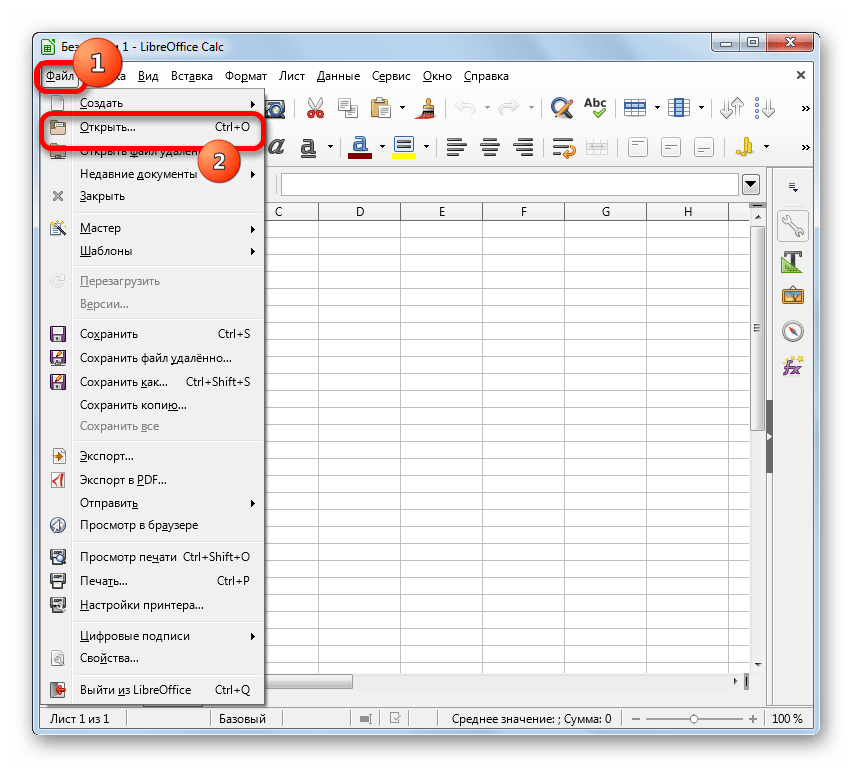Глава 5 – Табличный процессор Calc — Документация Краткое руководство по LibreOffice 4.3
Что такое Calc?
Calc – это компонент для работы с электронными таблицами из состава LibreOffice. В электронную таблицу можно вводить данные (обычно числа) и манипулировать этими данными для получения определённого результата.
Кроме того, можно ввести данные, а затем изменить только некоторые из этих данных и наблюдать результат без необходимости полного повторного ввода таблиц или листа.
Другие возможности, представленные в Calc, включают в себя:
- Функции, которые могут быть использованы при создании формул, для выполнения сложных вычислений на основе данных.
- Функции баз данных, чтобы организовывать, хранить и фильтровать данные.
- Динамические диаграммы; широкий спектр 2D и 3D диаграмм.
- Макросы для записи и исполнения повторяющихся задач. В поставку включена поддержка для языков программирования Basic, Python, BeanShell и JavaScript.

- Возможность открывать, редактировать и сохранять файлы в формате Microsoft Excel.
- Импорт и экспорт электронных таблиц во множество форматов, включая HTML, CSV, PDF и PostScript.
Примечание
При необходимости использовать макросы в LibreOffice, написанные в Microsoft Excel с помощью VBA, сначала нужно изменить код макроса в редакторе LibreOffice Basic IDE. Для получения более подробной информации смотрите Главу 13 данного руководства, Приступая к работе с макросами, и Главу 12 Руководства по Calc, Макросы Calc.
Таблицы, листы и ячейки
Calc работает с элементами, называемыми таблицами. Таблицы состоят из ряда отдельных листов, каждый лист содержит ячейки, расположенные в строках и столбцах. Положение (адрес) каждой конкретной ячейки определяется буквой столбца и номером её строки.
Ячейки содержат отдельные элементы – текст, числа, формулы и так далее, которые являются данными для отображения и манипулирования.
В каждой таблице может быть несколько листов, и каждый лист имеет максимум 1048576 строк и максимум 1024 столбца.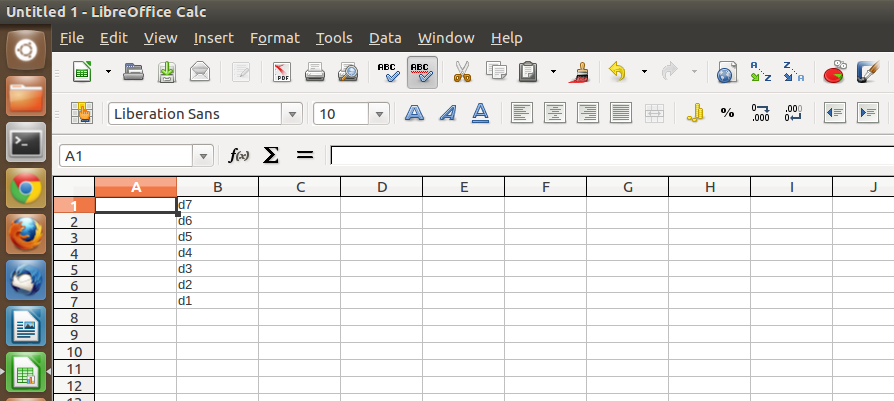
Главное окно Calc
При запуске Calc становится доступным главное окно программы (рисунок 1). Различные части этого окна будут описаны ниже.
Заголовок окна
Панель меню
Панель меню содержит выпадающие меню, в которых сгруппированы все функции для работе в Calc. Панель может быть дополнительно настроена. Для получения более подробной информации смотрите Главу 14, Настройка LibreOffice, в данном руководстве.
Главное окно Calc
- Файл – содержит команды, применяемые ко всему документу. Например,

- Правка – содержит команды для редактирования документа. Например, Отменить, Копировать, Изменения, Подключаемый модуль и другие.
- Вид – содержит команды для изменения интерфейса Calc. Например, Панели инструментов, Заголовки столбцов и строк, Во весь экран, Масштаб и другие.
- Вставка – содержит команды для вставки элементов в таблицу. Например,
- Формат – содержит команды для изменения разметки таблицы. Например, Ячейка, Страница, Стили и форматирование, Выравнивание и другие.
- Сервис – содержит различные функции для проверки и настройки таблицы. Например, Параметры, Проверка орфографии, Совместно использовать документ, Галерея, Макросы и другие.

- Данные – содержит команды для манипулирования данными в вашей таблице. Например,
- Окно – содержит команды для отображения окон. Например, Новое окно, Разбить и другие.
- Справка – содержит ссылки на справочную систему встроенную в программу и другие разнообразные функции. Например, Справка, Лицензия, Проверка обновлений и другие.
Панели инструментов
По умолчанию Calc запускается со Стандартной панелью и панелью Форматирование, расположенными в верхней части главного окна (рисунок Главное окно Calc).
Панели инструментов Calc могут быть прикрепленными или плавающими, позволяя перемещать панель в удобное для пользователя место.
Стандартный набор значков на панели инструментов предоставляет широкий спектр общих команд и функций. Значки на панелях служат для быстрого доступа к командам, которые также доступны через меню программы.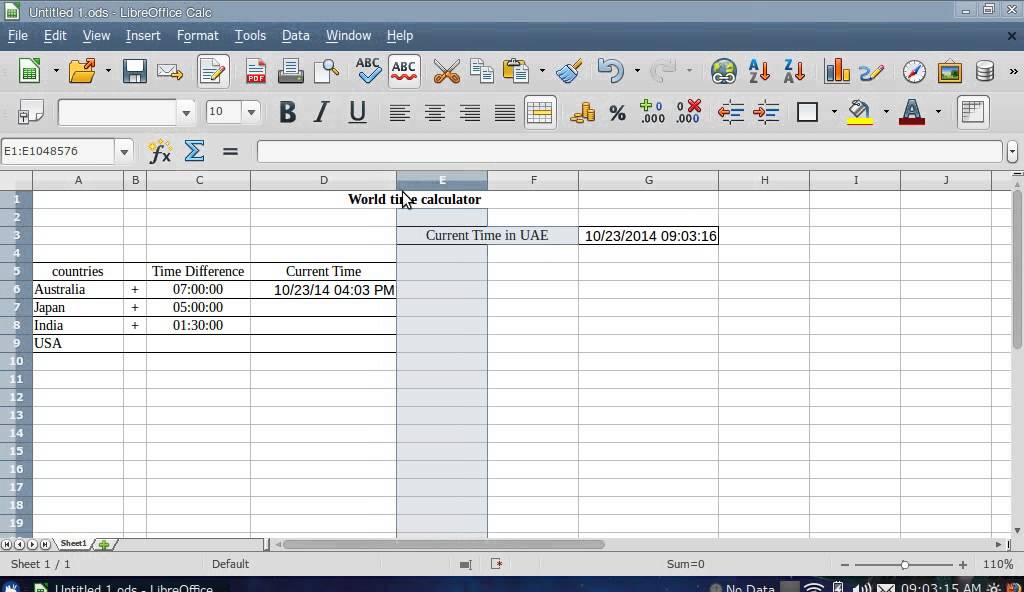 Можно удалять или добавлять значки на панели инструментов. Для получения дополнительных сведений смотрите Главу 14 – Настройка LibreOffice данного руководства.
Можно удалять или добавлять значки на панели инструментов. Для получения дополнительных сведений смотрите Главу 14 – Настройка LibreOffice данного руководства.
Панель формул
Панель формул расположена в верхней части рабочего окна Calc прямо над рабочей областью с ячейками. Эта панель всегда расположена на этом месте и не может быть плавающей. Если
Панель формул
Панель формул состоит из следующих элементов (слева направо на рисунке Панель формул):
- Поле Имя – указывает ссылку на ячейку, используя комбинацию букв и цифр, например А1. Буква указывает столбец, а цифра – номер строки выбранной ячейки. Также можно задать собственное название ячейки.
- Мастер функций – открывает диалог, в котором можно просмотреть список всех доступных функций. Каждая функция содержит подробное описание с указанием всех возможных параметров.

- Сумма – нажмите на значок Сумма, чтобы посчитать сумму в заранее выделенных ячейках. Сумма будет вставлена в ячейку ниже выделенного диапазона.
- Функция – нажатие на значок Функция вставит знак равенства (=) в выбранную ячейку и в Строку ввода, что позволит начать ввод формулы.
- Строка ввода – отображает и позволяет редактировать содержимое выбранной ячейки (данные, формулы или функции).
Также можно изменять содержимое ячейки прямо в ячейке, дважды нажав на неё левой кнопкой мыши. При вводе новых данных в ячейку, значки
Панель формул при изменении содержимого ячейки
Совет
Ввод формул вручную всегда начинается с ввода знака равно =.
Примечание
В электронных таблицах Calc термин «функция» охватывает гораздо больше, чем просто математические функции.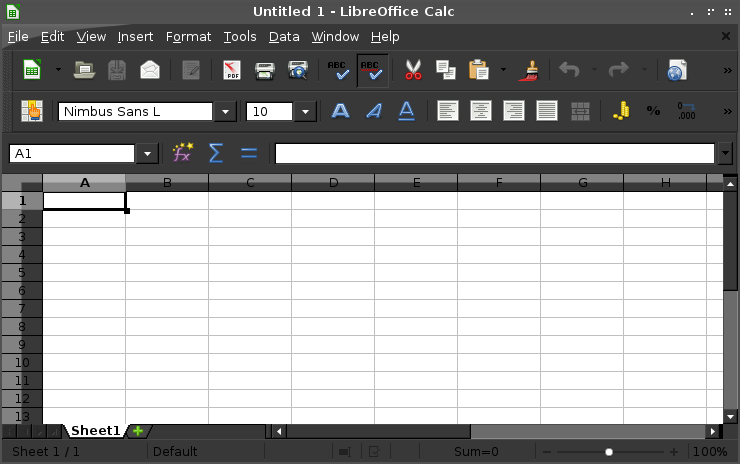 Смотрите Руководство по Calc, Глава 7, Использование формул и функций для получения дополнительных сведений.
Смотрите Руководство по Calc, Глава 7, Использование формул и функций для получения дополнительных сведений.
Разметка таблицы
Ячейки
Основная часть рабочей области в Calc отображается ячейками в виде сетки. Каждая ячейка образована пересечением столбцов и строк в электронной таблице.
Верхняя часть столбцов и левый край строк представляют собой заголовки, содержащие буквы или цифры. Заголовки столбцов используют буквы латинского алфавита, начиная с А и далее по алфавиту направо. Заголовки строк используют числа, начиная с 1 и далее по порядку вниз.
Эти заголовки столбцов и строк образуют ссылки на ячейки, которые появляются в поле Имя в строке формул (рисунок Панель формул). Если заголовки не видны в электронной таблице, перейдите в меню Вид и выберите пункт Заголовки столбцов/строк.
Ярлыки листов
В одном файле Calc может содержаться более, чем один 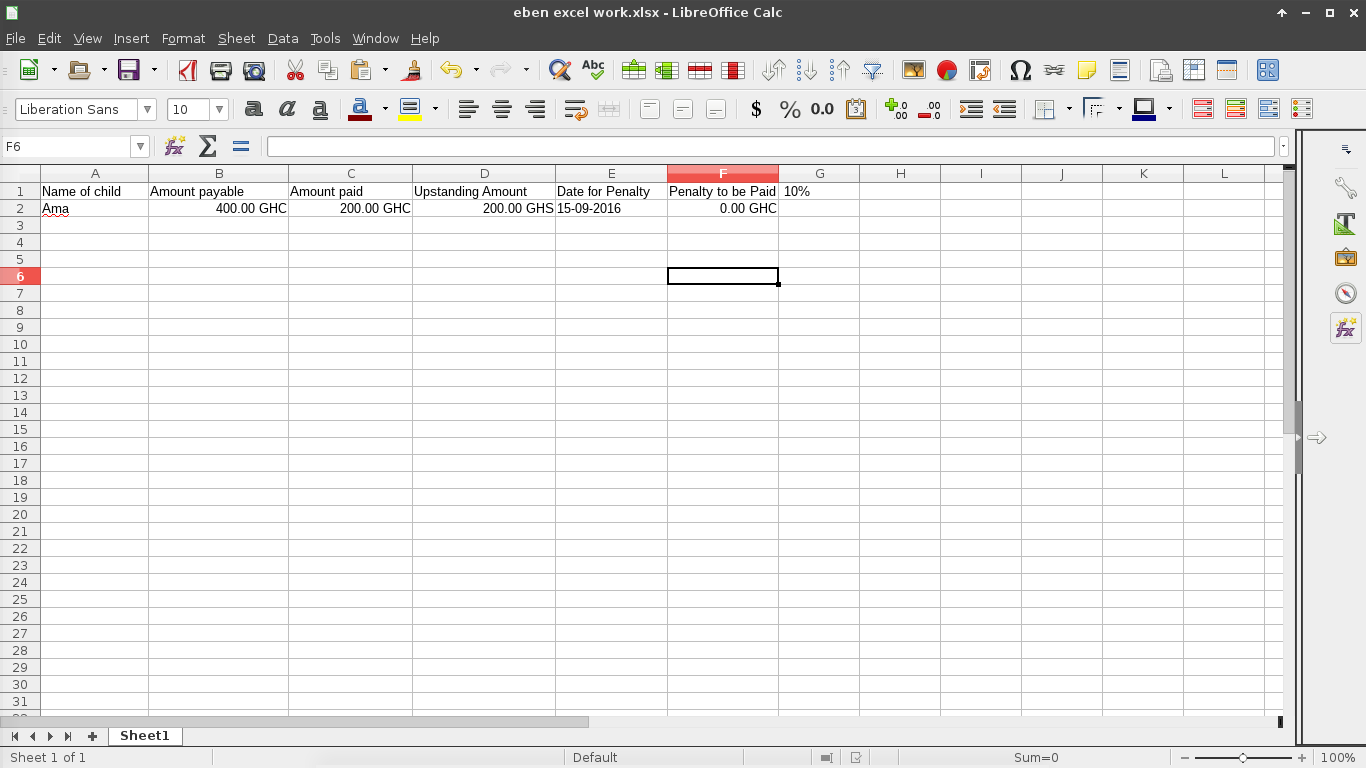 Нажатие левой кнопкой мыши на ярлык позволяет получить доступ к каждому отдельному листу и отображает этот лист. Активный лист обозначается белым цветом (согласно настройкам по умолчанию для Calc). Также можно выбрать несколько листов, удерживая нажатой клавишу
Нажатие левой кнопкой мыши на ярлык позволяет получить доступ к каждому отдельному листу и отображает этот лист. Активный лист обозначается белым цветом (согласно настройкам по умолчанию для Calc). Также можно выбрать несколько листов, удерживая нажатой клавишу Ctrl, и нажимая на ярлыки листов.
Ярлыки листов
Чтобы изменить имя листа (по умолчанию им присваиваются имена Лист1, Лист2 и так далее), нажмите правой кнопкой мыши на ярлыке листа и выберите пункт
Чтобы изменить цвет ярлыка листа, также нажмите на него правой кнопкой мыши и выберите пункт Цвет ярлыка из контекстного меню, чтобы открыть диалог выбора цвета (рисунок Диалог выбора цвета ярлыка листа). Выберите цвет и нажмите кнопку ОК, чтобы закрыть диалоговое окно. Для получения информации о добавлении новых цветов к цветовой палитре смотрите Главу 14, Настройка LibreOffice данного руководства.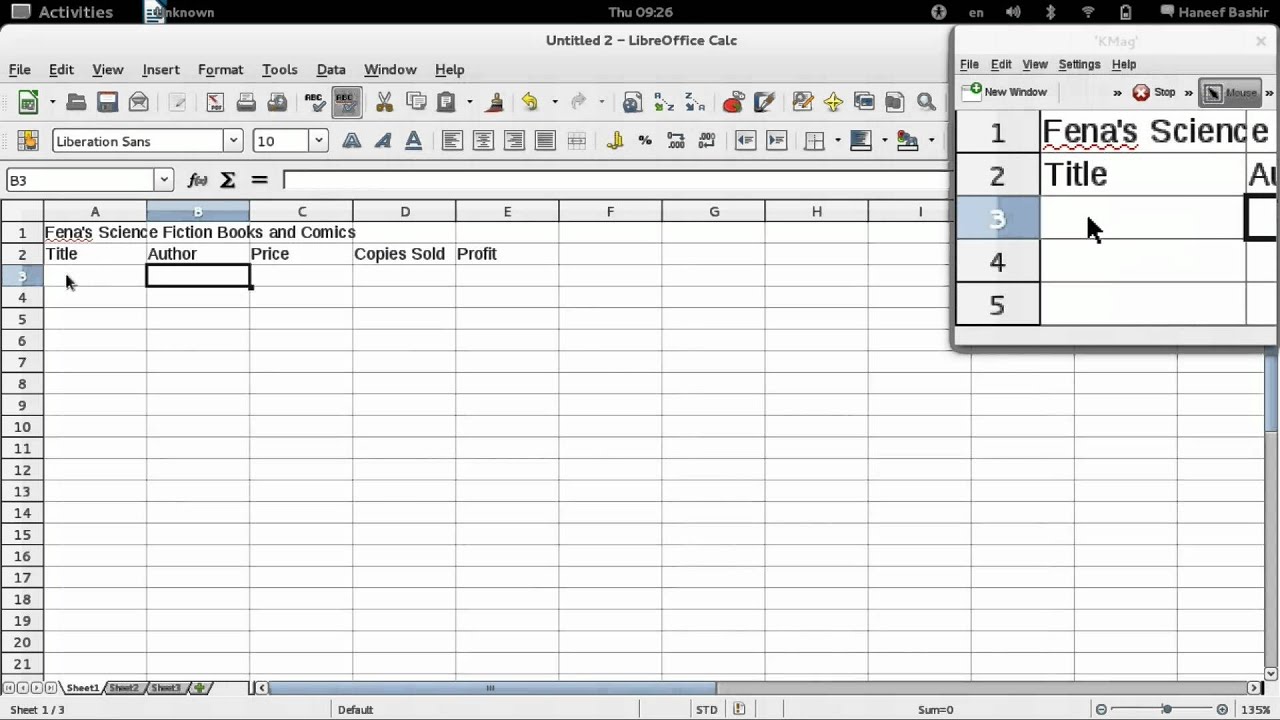
Диалог выбора цвета ярлыка листа
Строка состояния
Строка состояния Calc содержит информацию о таблице и позволяет осуществить быстрый доступ к некоторым действиям. Большинство областей строки состояния повторяются в других компонентах LibreOffice. Смотрите раздел Строка состояния и Главу 1 – Введение в Calc полного руководства по Calc для получения более подробной информации.
Строка состояния
Боковая панель
Начиная с версии 4.0 в LibreOffice появилась прикрепляемая боковая панель элементов, которая упрощает доступ ко многим функциям. Боковая панель удобна, прежде всего, на широкоформатных мониторах и позволяет сэкономить вертикальное пространство на экране.
Если боковая панель не отображается, включить её можно, используя меню .
Боковая панель доступна во всех компонентах LibreOffice. В некоторых компонентах она имеет дополнительные вкладки. В Calc она содержит следующий набор вкладок:
- Меню конфигурации боковой панели;
- Свойства;
- Стили и форматирование;
- Галерея;
- Навигатор;
- Функции (только в Calc).

Боковая панель
Меню конфигурации боковой панели – содержит настройки самой боковой панели. При необходимости позволяет включать/выключать отображение тех или иных вкладок.
Вкладка Свойства содержит четыре области:
- Символы – позволяет настроить параметры шрифта (гарнитуру, кегль, начертание). Некоторые кнопки (например, верхний и нижний индексы) становятся активны, когда ячейка находится в режиме редактирования.
- Формат чисел – задает формат отображения данных в ячейках (денежный, дата и т.д.).
- Выравнивание – управляет выравниванием содержимого в ячейках.
- Внешний вид ячеек – управляет внешним видом ячеек позволяя задать цвет фона, обрамление и т.д.
Вкладка Стили и форматирование – аналогична диалогу Стили и форматирование ( или
F11).
Вкладка Галерея – аналогична диалогу Галерея ( )
Вкладка Навигатор – аналогична диалогу Навигатор ( или
F5)Вкладка Функции – содержит набор функций, доступных также в диалоге .
Нажатие на крестик x рядом с заголовком каждой вкладки, сворачивает боковую панель. Чтобы снова открыть ту или иную вкладку нажмите на её значок на боковой панели.
Открытие файлов в формате CSV
Файлы в формате (CSV) представляют собой таблицы в текстовом формате, где содержимое ячеек разделяется, например, запятыми, точками с запятой и иными разделителями. Каждая строка в файле CSV представляет собой строку в таблице. Текст вводится в кавычках, числа вводятся без кавычек.
Чтобы открыть файл CSV в Calc:
- Выберите пункт меню и найдите файл в формате CSV, который нужно открыть.

- Выберите файл и нажмите кнопку Открыть. По умолчанию файл CSV имеет расширение .csv. Также файл CSV может быть с расширением .txt или не иметь его вообще.
- Откроется диалог Импорт текста (рисунок ниже), в котором можно выбрать несколько настроек, доступных при импорте файлов CSV в таблицы Calc.
- Нажмите кнопку OK, чтобы открыть и импортировать файл.
Диалог Импорт текста
Различные опции для импорта файлов CSV в электронную таблицу Calc описаны ниже:
Импорт
- Кодировка – определяет набор символов, который будет использоваться в импортируемом файле.
- Язык – определяет, как импортируются цифровые строки. Если язык для импорта CSV установлен в значение По умолчанию, Calc будет использовать язык, установленный в общих настройках. Если язык установлен конкретно (например «английский», при значении по умолчанию «русский»), этот язык будет использоваться при импорте чисел.

- Со строки – определяет строку, с которой начнётся импорт. Строки видны в окне предварительного просмотра в нижней части диалогового окна.
Параметры разделителя – указывает какой символ используется в качестве разделителя значений.
- Фиксированная ширина – разделяет данные с фиксированной шириной (равное количество символов) на столбцы. Нажмите на линейке в окне предварительного просмотра, чтобы установить нужную ширину.
- Разделитель – выберите разделитель, используемый в данных, чтобы разграничить данные на столбцы. При выборе Другой, укажите вручную символ, используемый для разделения данных на столбцы. Такой пользовательский разделитель должен содержаться в данных.
Примечание
Имейте ввиду, что в Российской Федерации запятой (,) принято отделять десятичную часть числа. Выбор в качестве разделителя запятой может привести к некорректному импорту CSV.
- Объединять разделители – сочетает в себе последовательные разделители и удаляет пустые поля данных.
- Разделитель текста – задаёт символ для разграничения текстовых данных.
Другие параметры
Поля в кавычках как текст – если эта опция активна, поля или ячейки, значения которых ограничены символами, заданными в поле Разделитель текста (по умолчанию используются машинописные двойные кавычки
"в начале и конце текстового блока, но можно задать свой символ разделения), импортируются в виде текста.Распознавать особые числа – если эта опция активна, Calc автоматически обнаружит все числовые форматы, в том числе специальные числовые форматы такие, как дата, время и экспоненциальное представление.
Выбранный язык также влияет на то, как обнаруживаются такие специальные числа, так как в разных языках используется различное написание таких специальных чисел.

Если эта опция отключена, Calc будет обнаруживать и конвертировать только десятичные числа. Остальные, в том числе числа, представленные в экспоненциальном представлении, будут импортированы в виде текста. Десятичное число может содержать цифры от 0 до 9, разделители тысяч и десятичные разделители. Разделители тысяч и десятичные разделители могут изменяться в зависимости от выбранного языка и региона.
Поля – показывает, как будут выглядеть данные после разделения на столбцы.
- Тип столбца – выберите столбец в окне предварительного просмотра и выберите тип данных, который будет применяться к импортируемым данным.
- Стандарт – Calc определяет тип данных.
- Текст – импортирует данные, как текст.
- Английский США – числа, отформатированные на языке Английский США ищутся и включаются независимо от языка системы. Формат числа не применяется. Если нет записей c настройкой Английский США, то применяется стандартный формат.

- Скрыть – данные в указанных столбцах не будут импортированы.
- Дата (ДМГ)/(МДГ)/(ГМД) – определяет формат вывода дат: Д – День; М – Месяц; Г – Год.
Сохранение электронных таблиц
Смотрите раздел Сохранение документов для ознакомления с основами сохранения документов в LibreOffice. Также Calc может сохранять таблицы в различных форматах и экспортировать таблицы в форматы PDF, HTML и XHTML. Для получения подробной информации смотрите Главу 6 – Печать, Экспорт и Рассылка электронной почтой руководства по Calc.
Сохранение электронных таблиц в других форматах
По умолчанию LibreOffice сохраняет электронные таблицы в формате *.ods (входит в состав формата ODF). Для сохранения электронных таблиц в других форматах необходимо:
- Открыть меню .
- В поле Имя файла ввести название документа.
- В поле Тип файла выбрать из выпадающего списка необходимый формат.

- Нажать кнопку Сохранить.
Выбор формата сохранения
При сохранении в форматах отличных от *.ods будет выведен диалог подтверждения формата сохранения. Чтобы этот диалог больше не появлялся, необходимо снять галочку напротив Спрашивать при сохранении не в ODF формат.
Подтверждение сохранения в формате, отличном от ODF
Если выбрать для таблицы формат сохранения Текст CSV (*.csv), откроется диалог Экспорт в текстовый файл, в котором можно выбрать кодировку, разделитель полей, разделитель текста и прочие настройки.
Экспорт в текстовый файл
Чтобы Calc сохранял документы по умолчанию в формате, отличном от формата ODF, откройте меню . В разделе Формат файла по умолчанию и настройки ODF выберите Тип документа – Электронная таблица и ниже выберите в выпадающем списке Всегда сохранять как требуемый формат файла.
Изменение формата сохранения по умолчанию
Навигация в электронных таблицах
Calc предоставляет множество способов навигации по электронной таблице от ячейке к ячейке и с одного листа на другой лист.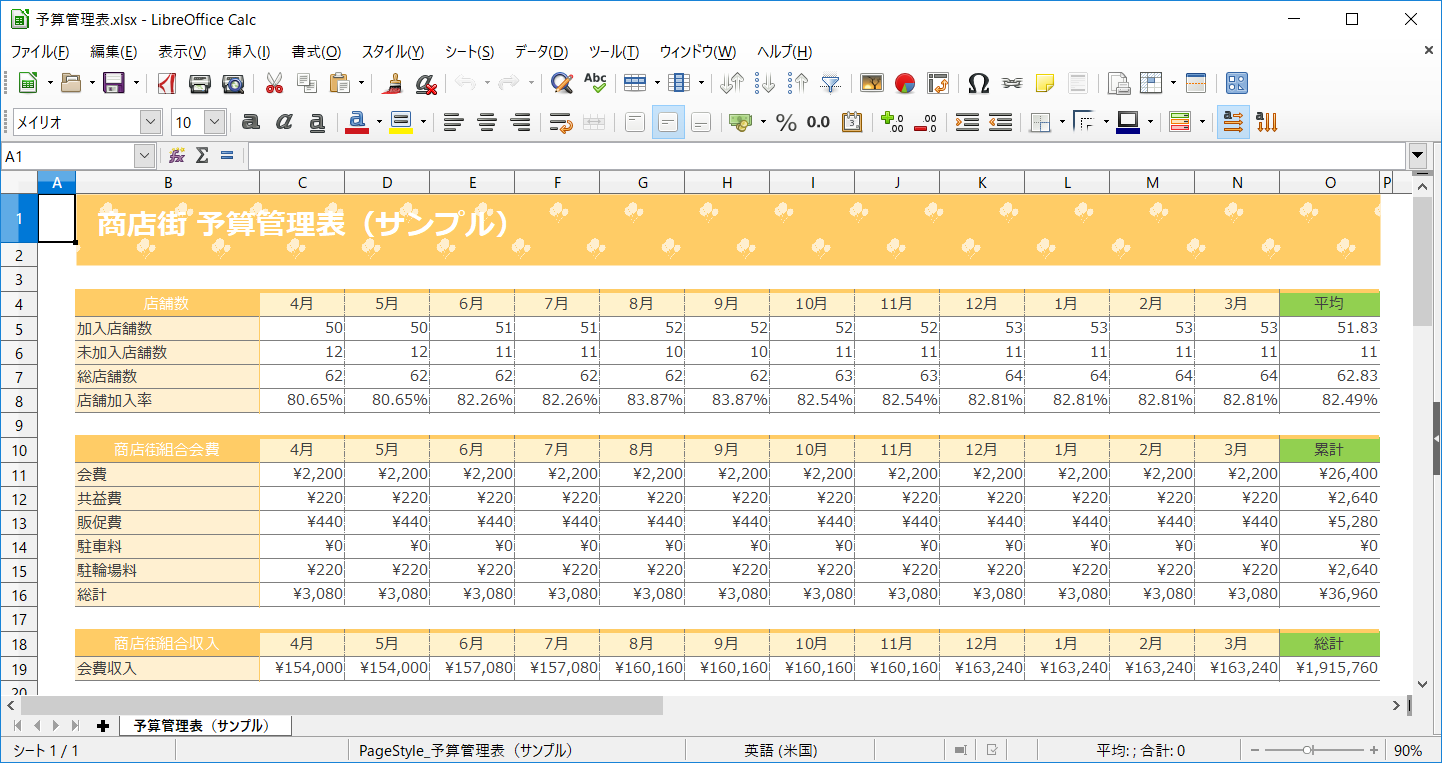 Можно использовать любой метод.
Можно использовать любой метод.
Навигация по ячейкам
Когда ячейка выделена, то её границы обводятся жирной линией. Если выбрана группа ячеек, то все выделенные ячейки будут окрашены некоторым цветом. Цвет выделения границы ячейки и цвет выделения группы ячеек зависит от используемой операционной системы и настроек LibreOffice.
- Использование мыши – поместите курсор мыши на ячейку и нажмите левой кнопкой мыши. Для перемещения выделения в другую ячейку с помощью мыши, просто переместите указатель мыши к нужной ячейке и нажмите левую кнопку мыши.
- Использование ссылок на ячейки – выделение или удаление существующей ссылки на ячейку в поле Имя (смотрите рисунок Панель формул) на панели формул. Введите новую ссылку на нужную ячейку и нажмите клавишу
Enterна клавиатуре. Ссылки на ячейки не зависят от регистра, например, при наборе не будет разницы между a3 или A3, выделена будет ячейка A3. Не забывайте, что в координатах ячеек используются только латинские буквы.
- Использование Навигатора – нажмите на значок Навигатор на стандартной панели или нажмите клавишу
F5(), чтобы открыть Навигатор. Введите ссылку на ячейку в полях Столбец и Строка и нажмите клавишуEnter.
Изменение формата сохранения по умолчанию (ТЫ НИЧЕГО НЕ НАПУТАЛ С НАЗВАНИЕМ РИСУНКА?!) 18 же с таким идет!
Использование клавиши Enter – нажимайте клавишу
Enter, чтобы перемещать выделение ячейки вниз по столбцу на следующую строку. Нажимайте сочетание клавишShift+Enter, чтобы перемещать выделение ячейки вверх по столбцу на предыдущую строку.Использование клавиши Tab – нажимайте клавишу
Tab, чтобы перемещать выделение ячейки вправо по строке на следующий столбец. Нажимайте сочетание клавишShift+Tab, чтобы перемещать выделение ячейки влево по строке на предыдущий столбец.
Использование клавиш влево/вправо/вверх/вниз – нажимайте клавиши курсора (со стрелками) на клавиатуре, чтобы перемещать выделение ячейки в направлении нажатой стрелки.
Использование клавиш Home, End, Page Up и Page Down
Homeперемещает выделение в начало строки (крайняя левая ячейка строки).Endперемещает выделение вправо по текущей строке, в ячейку на пересечении с крайним правым столбцом, содержащим данные.Page Downперемещает выделение вниз на высоту экран.Page Upперемещает выделение вверх на высоту экран.
Навигация по листам
Каждый лист в электронной таблице не зависит от других листов, при этом они могут быть связаны между собой ссылками. Есть три способа навигации между листами электронной таблицы.
- Использование Навигатора – если Навигатор открыт (рисунок Навигация по листам таблицы), дважды щелкните по любому листу в списке, чтобы перейти к нему.

Навигация по листам таблицы
- Использование клавиатуры – используйте сочетания клавиш
Ctrl+Page Down, чтобы перейти к листу, расположенному справа от текущего иCtrl+Page Up– к листу слева от текущего. - Использование мыши – нажмите на один из ярлыков листа, расположенным внизу таблицы, чтобы перейти к нему, либо нажмите правой кнопкой мыши по стрелкам слева от ярлыков листов и из контекстного меню выберите нужный лист.
Если в электронной таблице много листов, то некоторые из ярлыков листов могут быть скрыты за горизонтальной полосой прокрутки в нижней части экрана. Если это так, то с помощью четырех кнопок, расположенных слева от ярлыков листов, вы можете продвигать нужные ярлыки в поле зрения (рисунок Навигация по листам таблицы).
Навигация при помощи клавиатуры
Нажатие некоторых клавиш или сочетаний клавиш позволяет перемещаться по таблице с помощью клавиатуры. Сочетания клавиш – это нажатие одновременно более одной клавиши, например используйте комбинацию клавиш
Сочетания клавиш – это нажатие одновременно более одной клавиши, например используйте комбинацию клавиш Ctrl + Home, чтобы перейти к ячейке A1. В таблице ниже представлены клавиши и сочетания клавиш, которые используются для навигации в таблицах Calc. Подробнее об общих сочетаниях клавиш смотрите _KeyboardShortcuts.
| Клавиши и сочетания клавиш | Результат |
|---|---|
Стрелка вправо → | Перемещает выделение на ячейку вправо |
Стрелка влево ← | Перемещает выделение на ячейку влево |
Стрелка вверх ↑ | Перемещает выделение на ячейку вверх |
Стрелка вниз ↓ | Перемещает выделение на ячейку вниз |
Ctrl+→ | Перемещение выделения на первую ячейку с данными в строке справа от текущей, если текущая ячейка пустая. Перемещение выделения на следующую ячейку с данными справа от текущей, если текущая ячейка содержит данные. Перемещение выделения на последнюю справа ячейку в строке, если текущая ячейка содержит данные и справа от нее в строке нет ячеек с данными. |
Ctrl+← | Перемещение выделения на первую ячейку с данными в строке слева от текущей, если текущая ячейка пустая. Перемещение выделения на следующую ячейку с данными слева от текущей, если текущая ячейка содержит данные. Перемещение выделения на первую слева ячейку в строке, если текущая ячейка содержит данные и слева от нее в строке нет ячеек с данными. |
Ctrl+↑ | Перемещение выделения от пустой ячейки вверх по текущему столбцу до первой ячейки с данными. Перемещение выделения на следующую ячейку с данными сверху от текущей, если текущая ячейка содержит данные. Перемещение выделения из ячейки с данными в первую строку текущего столбца, если все ячейки, расположенные выше текущей пустые. |
Ctrl+↓ | Перемещение выделения из пустой ячейки вниз по текущему столбцу на первую ячейку с данными. Перемещение выделения на следующую ячейку с данными снизу от текущей, если текущая ячейка содержит данные. Перемещение выделения из ячейки с данными в последнюю строку текущего столбца, если все ячейки, расположенные ниже текущей пустые. |
Ctrl+Home | Перемещение выделения на ячейку А1 текущего листа |
Ctrl+End | Перемещает выделение из любой ячейки листа на крайнюю нижнюю правую ячейку листа с данными. |
Alt+Page Down | Перемещает выделение на один экран вправо (если возможно). |
Alt+Page Up | Перемещает выделение на один экран влево (если возможно). |
Ctrl+Page Down | Перемещает выделение на следующий лист справа от текущего, если таблица имеет более одного листа.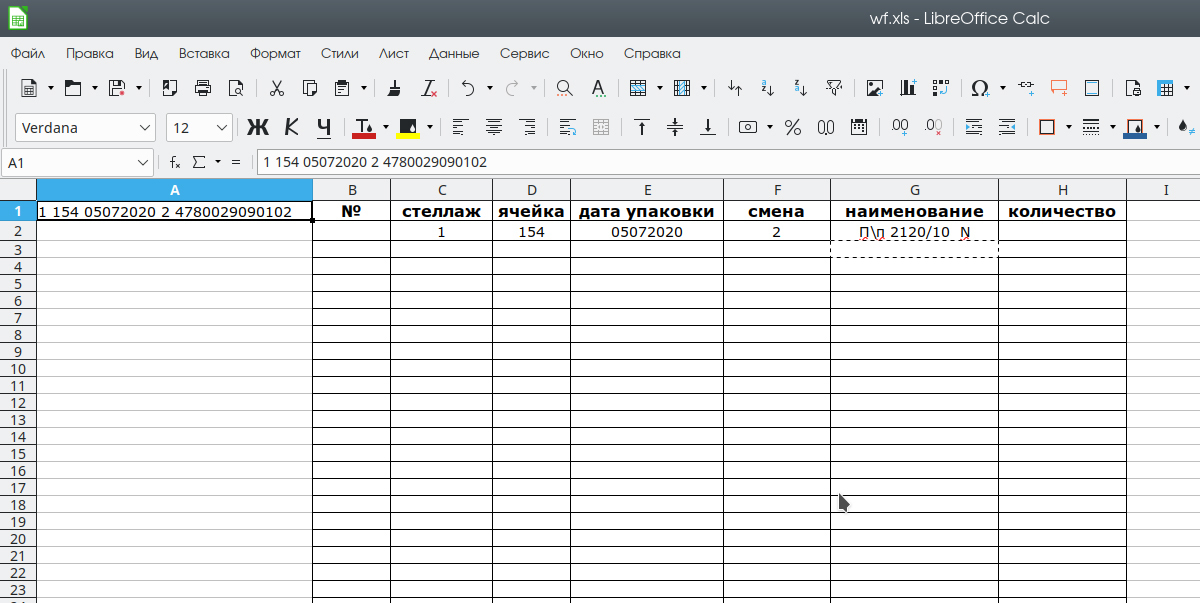 |
Ctrl+Page Up | Перемещает выделение на следующий лист слева от текущего, если таблица имеет более одного листа. |
Tab | Перемещает выделение на следующую ячейку справа от текущей |
Shift+Tab | Перемещает выделение на следующую ячейку слева от текущей |
Enter | Вниз на одну ячейку (если не изменено в настройках пользователем) |
Shift+Enter | Вверх на одну ячейку (если не изменено в настройках пользователем) |
Настройка действия при нажатии клавиши Enter
Изменить направление перемещения выделения при нажатии клавиши Enter можно в меню . Выберите направление перемещения выделения из выпадающего списка. Установка иного направления перемещения выделения может быть полезным в зависимости от файла или типа данных. Клавишу Enter также можно использовать для переключения в режим правки. Используйте первые два пункта в разделе
Используйте первые два пункта в разделе Настройки ввода, чтобы изменить настройки для клавиши Enter.
Настройка действия при нажатии клавиши Enter
Выбор элементов в таблице
Выбор ячеек
Одна ячейка
Нажмите левой кнопкой мыши на ячейке. Проверить правильность выбора можно, посмотрев в поле Имя в Строке формул (рисунок Панель формул).
Диапазон смежных ячеек
Диапазон ячеек можно выбрать с помощью клавиатуры или мыши.
Выбор диапазона ячеек перетаскиванием курсора мыши:
- Нажмите на ячейке.
- Нажмите и удерживайте нажатой левую клавишу мыши.
- Перемещайте мышь.
- Как только желаемый диапазон ячеек будет выделен, отпустите левую кнопку мыши.
Выбор диапазона ячеек без перетаскивания мышью:
- Нажмите на ячейку, которая является одним из углов диапазона ячеек.
- Наведите указатель мыши на противоположный угол диапазона ячеек.

- Удерживая нажатой клавишу
Shiftнажмите левую клавишу мыши.
Выбор диапазона ячеек
Совет
Также можно выбрать диапазон ячеек, нажав сначала на первую ячейку диапазона, и, выбрав в области Режим выбора в строке состояния (рисунок ch5-lo-screen-012) режим Расширяемое выделение. Затем достаточно просто нажать на последнюю ячейку диапазона. Чтобы вернуться к обычному режиму выделения, снова выберите в строке состояния режим Обычное выделение.
Чтобы выбрать диапазон ячеек без помощи мыши:
- Выберите ячейку, которая будет одним из углов диапазона.
- Удерживая клавишу
Shift, используя клавиши курсора выберите нужный диапазон.
Совет
Также можно выделить диапазон ячеек, используя поле Имя на панели формул (рисунок Панель формул). Чтобы выбрать диапазон ячеек, введите ссылку на верхнюю левую ячейку диапазона, вставьте двоеточие (:) и введите ссылку на нижнюю правую ячейку диапазона. Например, чтобы выбрать диапазон ячеек от A3 до C6, нужно ввести
Например, чтобы выбрать диапазон ячеек от A3 до C6, нужно ввести A3:C6.
Диапазон не смежных ячеек
Чтобы выделить несколько диапазонов, выполните следующие шаги:
- Выберите ячейку или диапазон ячеек одним из методов, описанных выше.
- Переместите курсор мыши к началу следующего диапазона или одной ячейке.
- Нажмите и удерживайте клавишу
Ctrl, нажмите на ячейку или выделите другой диапазон. - Повторите пункт 3 столько раз, сколько необходимо.
Выбор нескольких диапазонов
Выделение столбцов и строк
Один столбец или одна строка
- Чтобы выделить один столбец, нажмите на его заголовок.
- Чтобы выделить одну строку, нажмите на её заголовок.
Несколько столбцов или строк
Чтобы выделить несколько столбцов или строк, которые являются смежными:
- Нажмите на первый столбец или строку из группы.
- Нажмите и удерживайте клавишу
Shift.
- Нажмите на последний столбец или строку из группы.
Выделение нескольких столбцов
Чтобы выделить несколько столбцов или строк, которые не являются смежными:
- Нажмите на первый столбец или строку из группы.
- Нажмите и удерживайте клавишу
Ctrl. - Нажмите на все необходимые столбцы и строки по очереди.
Весь лист
Чтобы выделить весь лист, нажмите на поле между заголовками столбцов и строк или используйте комбинацию клавиш Ctrl+A, также можно воспользоваться пунктом меню .
Поле Выделить всё
Выбор листов
Можно выбрать один или несколько листов в Calc. Это может быть удобно, если требуется внести изменения в несколько листов сразу.
Один лист
Нажмите на ярлык листа для его выбора. Ярлык выбранного листа окрашен в белый цвет (согласно настроек Calc по умолчанию).
Несколько смежных листов
Чтобы выбрать несколько смежных листов:
- Нажмите на ярлык первого листа из желаемых.

- Переместите курсор мыши на ярлык последнего из желаемых листов.
- Нажмите и удерживайте клавишу
Shiftи нажмите на ярлык последнего листа. - Все ярлыки между этими двумя ярлыками выделятся и станут белого цвета (согласно настроек Calc по умолчанию). Любые действия, которые вы будете выполнять, повлияют на все выделенные листы.
Несколько не смежных листов
Чтобы выделить несколько не смежных листов:
- Нажмите на ярлык первого листа из желаемых.
- Переместите курсор мыши на ярлык следующего из желаемых листов.
- Нажмите и удерживайте клавишу
Ctrlи нажмите на ярлык листа. - Повторите пункты 2 и 3 для каждого требуемого листа.
- Выделенные ярлыки листов будут белого цвета (согласно настроек Calc по умолчанию). Любые действия, которые будут выполняться в таблице, повлияют на все выделенные листы.
Все листы
Нажмите правой кнопкой мыши на строке ярлыков листов и выберите в контекстном меню пункт Выделить все листы.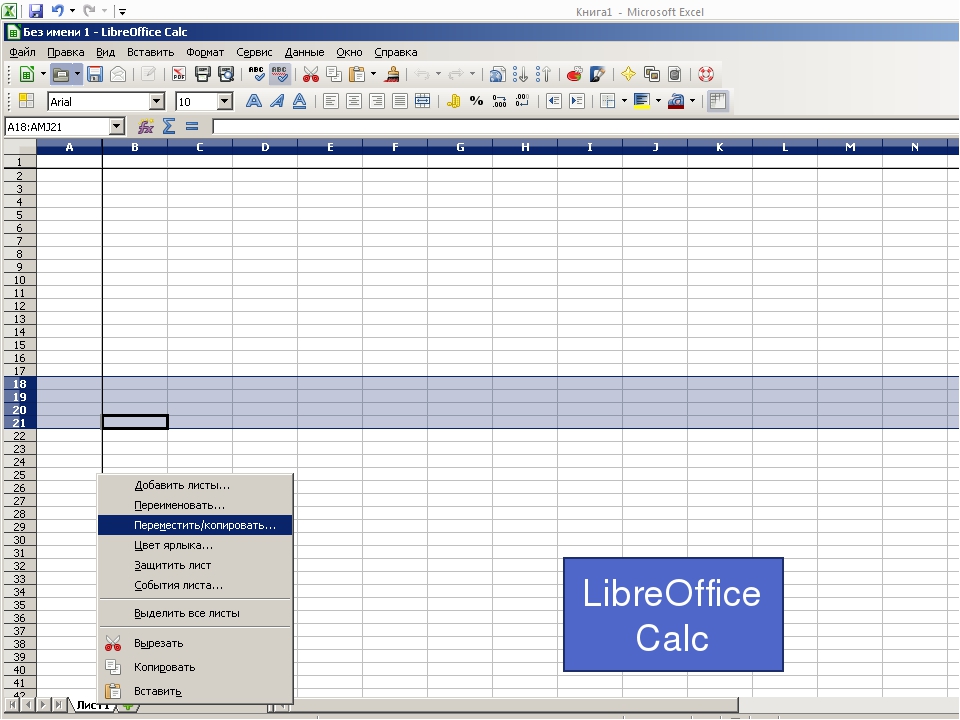
Работа со столбцами и строками
Вставка столбцов и строк
Примечание
При вставке столбца, он вставляется слева от текущего столбца. При вставке строки, она вставляется выше текущей строки.
Ячейки вставляемых столбца или строки будут отформатированы так, как соответствующие ячейки из столбца слева и из строки выше вставленных.
Один столбец или строка
С использованием меню Вставка:
- Выделите ячейку, столбец или строку, где необходимо вставить новую строку или столбец.
- Выберите нужный пункт из меню или .
С использованием мыши:
- Выделите столбец или строку, где необходимо вставить столбец или строку.
- Нажмите правой кнопкой мыши на заголовок столбца или строки.
- Выберите пункт Вставить столбцы или Вставить строки из контекстного меню.
Несколько столбцов или строк
Несколько столбцов или строк можно вставить сразу, а не вставлять их по одному.
- Выделите требуемое число столбцов или строк, удерживая левую кнопку мыши на заголовке первого столбца или строки и, перетаскивая курсор на требуемое число заголовков.
- Чтобы вставить столбцы или строки, действуйте так же, как при вставке одного столбца или строки, как было описано выше.
Удаление столбцов и строк
Один столбец или строка
Чтобы удалить один столбец или строку:
- Выделите ячейку в столбце или строке, которые хотите удалить.
- В меню Правка выберите пункт Удалить ячейки или нажмите правой кнопкой мыши на ячейке и выберите пункт контекстного меню Удалить ячейки.
- Выберите нужный пункт из диалога Удалить ячейки (рисунок Диалог *Удалить ячейки*).
Диалог Удалить ячейки
Можно сделать иначе:
- Нажмите левой кнопкой мыши на заголовок строки или столбца, чтобы выделить весь столбец или строку.
- В меню Правка выберите пункт Удалить ячейки или нажмите правой кнопкой мыши и выберите пункт Удалить столбец или Удалить строку из контекстного меню.

Несколько строк или столбцов
Чтобы удалить несколько строк или столбцов:
- Выделите столбцы или строки, как описано в разделе Выделение столбцов и строк.
- В меню Правка выберите пункт Удалить ячейки или нажмите правой кнопкой мыши и выберите пункт Удалить столбец или Удалить строку из контекстного меню.
Работа с листами
Вставка новых листов
В строке ярлыков листов нажмите на значок Добавить лист , чтобы вставить новый лист после последнего листа. Другой метод – это открытие диалога Вставить лист, где можно выбрать позицию для нового листа, создать более одного нового листа, задать имя нового листа или выбрать лист из файла:
Диалог Вставить лист
- Выделите лист, рядом с которым хотите вставить новый, и выберите пункт меню .
- Нажмите правой кнопкой мыши на ярлыке листа, рядом с которым хотите вставить новый лист, и выберите пункт Добавить листы в контекстном меню.

- Нажмите левой кнопкой мыши на свободном пространстве справа от ярлыков листов, откроется диалог Вставить лист.
Перемещение и копирование листов
Перемещать или копировать листы в пределах одного документа можно с помощью перетаскивания или с помощью диалогового окна Переместить/скопировать лист. Для перемещения или копирования листа в другой документ необходимо использовать диалог Переместить/скопировать лист.
Перетаскивание
Чтобы переместить лист на новую позицию в пределах одного файла, нажмите на ярлык листа и, не отпуская левой кнопки мыши, потяните его в новое место, теперь отпустите кнопку мыши.
Чтобы скопировать лист в пределах одного файла, удерживая клавишу Ctrl (клавиша Option в MacOS X), нажмите на ярлык листа, перетащите лист на новое место и отпустите клавишу мыши. Курсор мыши может измениться на знак плюс в зависимости от настроек вашей операционной системы.
Использование диалога
Диалог Переместить/скопировать лист (на рисунке ниже) позволяет точно указать, куда поместить лист: в этот же или в другой документ; его позицию в документе; имя листа при перемещении или копировании листа:
- В текущем документе нажмите правой кнопкой мыши по ярлыку листа, который требуется переместить или скопировать и выберите из контекстного меню пункт Переместить/копировать или откройте пункт меню .

- Выберите Переместить или Копировать для совершения соответствующих действий.
- Выберите документ, в который нужно переместить или скопировать лист, из выпадающего списка в разделе В документ. Там можно выбрать текущий документ, любой открытый в настоящий момент документ или создать новый документ.
- Выберите позицию для перемещаемого или копируемого листа из списка Вставить перед.
- Введите имя для перемещаемого или копируемого листа в поле Новое имя, если его нужно изменить. Если имя не ввести, то Calc создаст имя по умолчанию (Лист 1, Лист 2 и так далее).
- Нажмите кнопку OK, чтобы подтвердить перемещение или копирование листа и закрыть диалог.
Диалог Переместить/скопировать лист
Предупреждение
При перемещении или копировании листа в другой документ или в новый документ, может возникнуть конфликт с формулами, связанных с другими листами из перемещаемого или копируемого листа.
Удаление листов
Чтобы удалить один лист, нажмите на его ярлык правой кнопкой мыши и выберите пункт контекстного меню Удалить или выберите пункт меню . Нажмите Да для подтверждения в появившемся запросе.
Чтобы удалить несколько листов, выделите их (смотрите раздел Выбор листов), нажмите на любой из выбранных ярлыков правой кнопкой мыши и выберите пункт контекстного меню Удалить или выберите пункт меню . В появившемся диалоге нажмите Да для подтверждения.
Переименование листов
По умолчанию листам присваиваются имена вида ЛистХ, где Х — это номер по порядку. Можно переименовать лист, используя один из следующих методов:
- При создании листа, используя диалог Вставить лист (рисунок Диалог Вставить лист), введите имя в текстовом поле Имя.
- нажмите правой кнопкой мыши на ярлыке листа и выберите пункт Переименовать в контекстном меню, чтобы заменить существующее имя на иное.

- Дважды нажмите на ярлык листа, чтобы открыть диалог Переименовать лист.
Примечание
Имена листов должны начинаться с буквы или цифры; другие символы, включая пробелы, не допускаются. Кроме первого символа в имени листа, в имени разрешаются следующие символы: буквы, цифры, пробелы и символ подчеркивания. При попытке переименовать лист, используя недопустимые символы, появится сообщения об ошибке.
Внешний вид Calc
Настройка вида документа
Используйте функцию масштабирования, чтобы показать больше или меньше ячеек в окне при работе с таблицей. Более подробную информацию о масштабировании смотрите в главе Chapter-1-Introducing-LibreOffice данного руководства.
Фиксирование строк и столбцов
Фиксирование оставляет всегда видимыми некоторые строки в верхней части таблицы или некоторые столбцы в левой части таблицы или и те и другие одновременно. То есть, при перемещении по таблице в пределах листа, ячейки в зафиксированных строках и столбцах всегда остаются в поле зрения.
На рисунке Фиксированные строки и столбцы показаны несколько фиксированных строк и столбцов. Более жирная горизонтальная линия между строками 3 и 23 и более жирная вертикальная линия между столбцами F и Q указывают, что строки с 1 по 3 и столбцы от A до F зафиксированы. Строки с 3 до 23 и столбцы между F и Q были прокручены.
Фиксированные строки и столбцы
Фиксирование строк или столбцов
- Нажмите на заголовок строки ниже строк, которые вы хотите зафиксировать, или щелкните на заголовке столбца справа от столбцов, которые вы хотите зафиксировать.
- Откройте меню Окно и выберите пункт Фиксировать. Между строками или столбцами появится жирная линия, указывающая, в каком месте было создано фиксирование.
Фиксирование строк и столбцов
- Нажмите на ячейку, которая находится непосредственно под строками и сразу справа от столбцов, которые вы хотите зафиксировать.
- Откройте меню Окно и выберите пункт Фиксировать.
 Между строками и столбцами появятся две перпендикулярных жирных линии, указывающие, в каком месте было создано фиксирование.
Между строками и столбцами появятся две перпендикулярных жирных линии, указывающие, в каком месте было создано фиксирование.
Отмена фиксирования
Чтобы отменить фиксирование строк и столбцов, в меню Окно снимите флажок с пункта Фиксировать. Жирные линии, показывающие границы фиксирования, исчезнут.
Разделение экрана
Еще один способ изменить внешний вид Calc заключается в разделении (разбитии) экрана электронной таблицы (также известный как разделение окна). Экран может быть разделен по горизонтали, вертикали или в обоих направлениях, что позволит отображать до четырех частей таблицы одновременно. Пример разделения экрана показан на рисунке ниже, где разделение обозначается серой линией.
Разделение окна документа на 4 области
Зачем это делать? Например, если есть большая таблица, в которой одна ячейка имеет значение, которое используется в трёх формулах в других ячейках. Используя разделение экрана, можно расположить ячейку, содержащую число, в одном разделе и каждую из ячеек с формулами в других разделах.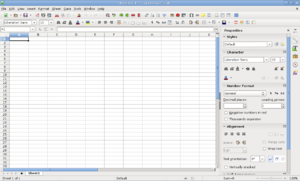 Этот метод позволяет, изменяя число в одной ячейке, наблюдать, как изменение влияет на результат вычисления каждой из формул.
Этот метод позволяет, изменяя число в одной ячейке, наблюдать, как изменение влияет на результат вычисления каждой из формул.
Горизонтальное или вертикальное разделение
- нажмите на заголовке строки, которая ниже строк в месте разделения экрана по горизонтали или нажмите на заголовке столбца справа от столбцов в месте разделения экрана по вертикали.
- Откройте меню Окно и выберите пункт Разбить. Жирная линия появится между строками или столбцами, указывающая, в каком месте было создано разделение.
После добавления разделения можно перетащить линии разбиения на нужную позицию, для этого:
- Наведите курсор мыши на разделительную линию и зажмите левую кнопку мыши.
- Потяните разделительную линию на нужную позицию, не отпуская левой кнопки мыши.
- Отпустите левую кнопку мыши, чтобы зафиксировать разделительную линию на новой позиции.
Горизонтальное и вертикальное разделение
- Нажмите на ячейку, которая находится непосредственно под строками и сразу справа от столбцов, в месте где вы хотите разделить таблицу.

- Откройте меню Окно и выберите пункт Разбить. Между строками и столбцами появятся две перпендикулярные жирные линии, указывающие на место создания разделения.
Отмена разделения экрана
Чтобы убрать разделение таблицы, выполните одно из следующих действий:
- Дважды нажмите левой кнопкой мыши на каждой линии разделения.
- Нажмите и перетащите линии разделения к верхнему и правому краю таблицы.
- В меню Окно снимите флажок с пункта Разбить.
Ввод данных
Большинство данных вводятся в таблицу Calc с помощью клавиатуры.
Числа
Нажмите на ячейку и введите число с помощью цифровых клавиш на основной клавиатуре или с помощью цифровой клавиатуры справа. По умолчанию числа в ячейке выровнены по правому краю.
Отрицательные числа
Чтобы ввести отрицательное число, либо введите символ знака минуса (-) перед числом, либо заключите число в скобки (), например, (1234).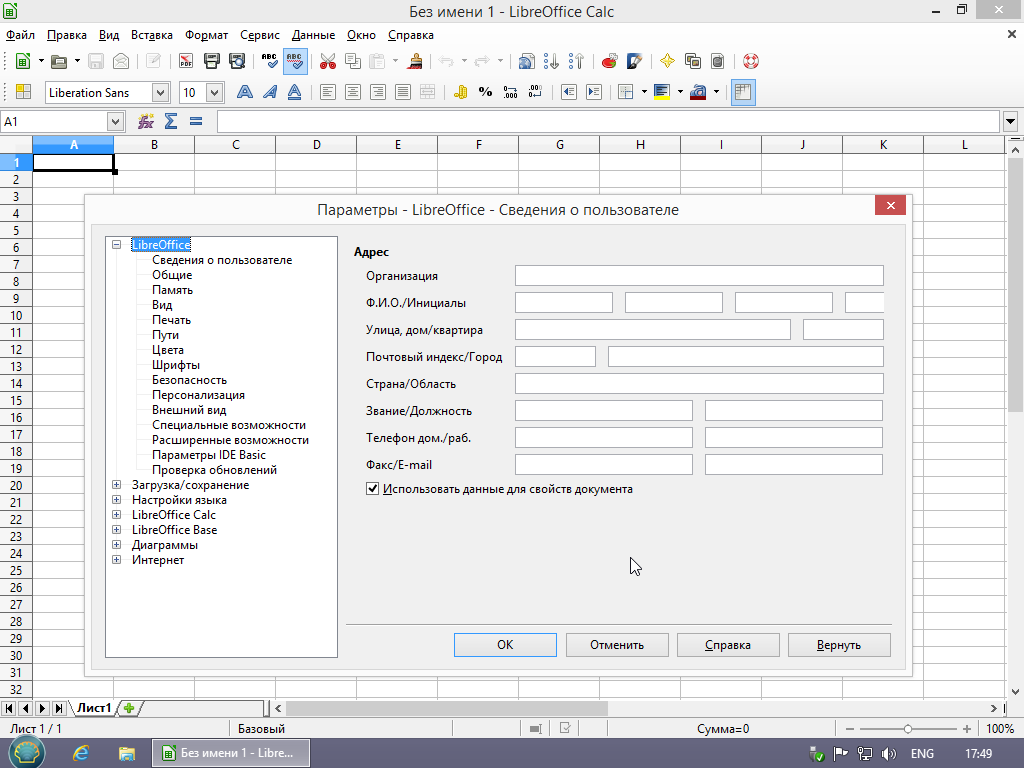 Результат для обоих способов записи будет одинаков, например,
Результат для обоих способов записи будет одинаков, например, -1234.
Ведущие нули
Чтобы сохранить минимальное количество символов в ячейке при вводе числа и сохранить формат ячейки, как числовой, например, 1234 и 0012, к числу должны быть добавлены ведущие нули следующим образом:
- Если ячейка выбрана, нажмите правой кнопкой мыши на ней, выберите пункт Формат ячеек из контекстного меню или выберите пункт меню , или воспользуйтесь сочетанием клавиш
Ctrl+1(цифра), чтобы открыть диалог Формат ячеек (рисунок Диалог Формат ячейки – вкладка Числа). - Откройте вкладку Числа и выберите формат Числовой в списке Категория.
- Ниже, в разделе введите минимальное число символов в числе. Например, для четырёх символов введите
4. Теперь любое число длиной менее четырех символов будет иметь добавочные нули в начале, например, число12станет0012.
- Нажмите кнопку OK. Введенное число сохраняет свой числовой формат и любая формула, используемая в электронной таблице, будет относиться к значению из такой ячейки, как к числу, и выполнять все возможные для числа действия.
Диалог Формат ячейки – вкладка Числа
Если число введено с ведущими нулями, например 01481, то по умолчанию Calc автоматически отбрасывает ведущий 0. Чтобы сохранить ведущие нули в числе:
- Введите апостроф (
') перед числом, например'01481. - Переместите выделение на другую ячейку. Апостроф автоматически удаляется, ведущие нули сохраняются, а число преобразуется в текст, выровненный по левому краю.
Примечание
Формат ячеек действует только для ячейки или группы ячеек, для которых он задан. Разные ячейки могут иметь разный формат ячеек.
Число, как текст
Числа также могут быть преобразованы в текст следующим способом:
- Если ячейка выбрана, нажмите правой кнопкой мыши на неё, выберите Формат ячеек из контекстного меню или выберите пункт меню , или воспользуйтесь сочетанием клавиш
Ctrl+1, чтобы открыть диалог Формат ячеек (рисунок Диалог Формат ячейки – вкладка Числа).
- Откройте вкладку Числа и выберите формат Текст в списке Категория.
- Нажмите кнопку OK и число преобразуется в текст, и, по умолчанию, будет выровнено по левому краю.
Примечание
Любые числа, отформатированные как текст, в электронной таблице будут рассматриваться любыми формулами, как ноль. Функции в формуле будут игнорировать текстовые записи.
Текст
Нажмите левой кнопкой мыши на ячейке и введите текст. По умолчанию текст выравнивается по левому краю ячейки.
Дата и время
Выделите ячейку и введите дату или время.
Вы можете разделить элементы даты косой чертой / (слэшем) или дефисом (–), или использовать текст, например 10 Октября 2012. Формат даты автоматически переключится на нужный формат, используемый Calc.
Примечание
Распознавание формата даты зависит от языковых настроек LibreOffice. Например, при русскоязычных настройках LibreOffice, числа, разделенные символом точки (.), также автоматичсеки распознаются как даты.
При вводе времени отдельные элементы времени разделяют двоеточиями, например 10:43:45. Формат времени автоматически переключится на нужный формат, используемый Calc.
Чтобы изменить формат времени или даты, используемый Calc:
- Если ячейка выбрана, нажмите правой кнопкой мыши на неё, выберите Формат ячеек из контекстного меню или выберите пункт меню , или воспользуйтесь сочетанием клавиш
Ctrl+1, чтобы открыть диалог Формат ячеек (рисунок Диалог Формат ячейки – вкладка Числа). - Откройте вкладку Числа и выберите формат Дата или Время в списке Категория.
- Выделите формат даты или времени, который вы хотите использовать, в списке Формат.
- Нажмите кнопку OK.
Параметры автозамены
Calc автоматически применяет множество изменений во время ввода данных с использованием автозамены, если эта функция не отключена. Можно отменить любые изменения с помощью клавиш Ctrl + Z или вручную, возвращаясь к моменту до изменения.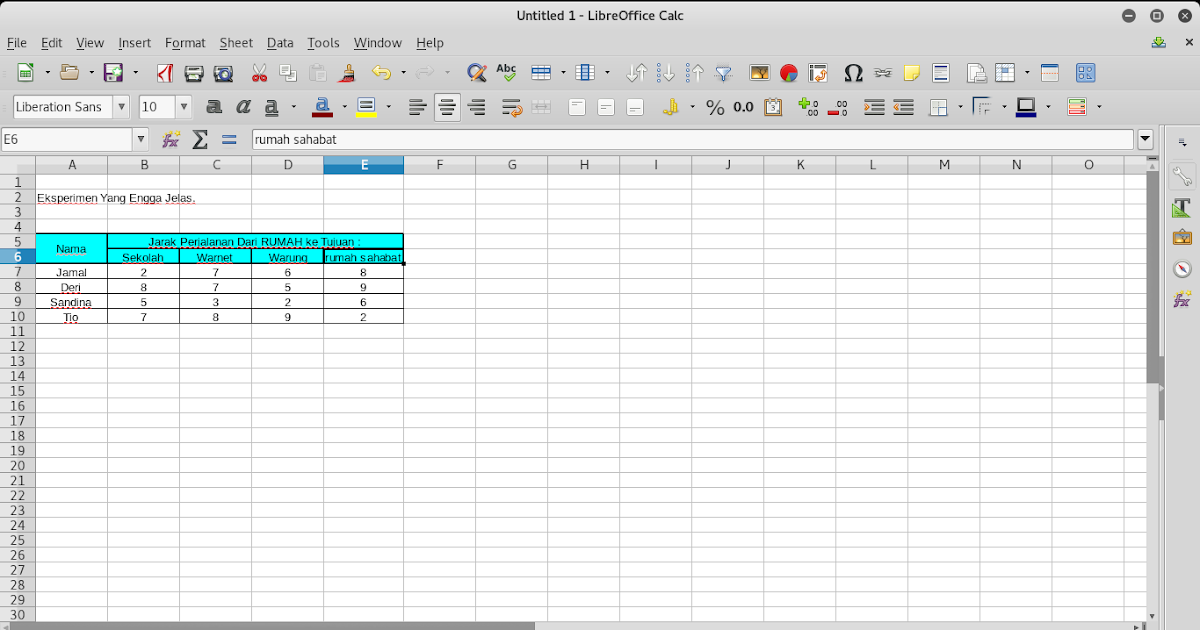
Чтобы изменить параметры автозамены выберите в меню Сервис одноименный пункт, чтобы открыть диалог Автозамена.
Диалог Автозамена
Замена
Редактируйте таблицу замен для автоматического исправления или замены слов и сокращений в документе.
Исключения
Укажите сокращения или сочетания букв, которые LibreOffice должен игнорировать при автоматической коррекции.
Параметры
Выберите параметры для автоматической замены ошибок во введённых вами данных и нажмите кнопку OK.
Национальные параметры
Укажите параметры автозамены кавычек и параметры, которые являются специфическими для языка текста.
Восстановить
Сброс измененных значений к значениям LibreOffice по умолчанию.
Отключение автоматических изменений
Некоторые параметры автозамены применяются при нажатии пробела после ввода данных. Чтобы выключить или включить автозамену Calc, перейдите в меню и снимите флажок с пункта Автоввод.
Ускорение ввода данных
Ввод данных в электронную таблицу может быть очень трудоемким, но Calc предоставляет несколько инструментов для ускорения работы по вводу.
Самая основная возможность – это перетаскивание содержимого одной ячейки в другую с помощью мыши. Многие люди также находят полезным Автоввод. Calc включает в себя несколько других инструментов для автоматизации ввода, особенно состоящего из повторяющегося материала. Они включают в себя инструмент заполнения, списки выбора, а также возможность одновременно вводить информацию в нескольких листах одного документа.
Использование инструмента Заполнить
Инструмент Calc Заполнить используется для дублирования существующего контента или создания серии данных в диапазоне ячеек в электронной таблице:
- Выделите ячейку, содержащую данные, подлежащие копированию, или являющуюся начальной для серии.
- Выделите мышкой диапазон ячеек или, используя зажатую клавишу
Shift, щелкните по последней ячейке в диапазоне.
- Выберите пункт меню и выберите направление, в котором вы хотите скопировать или создать данные (вверх, вниз, влево или вправо) или ряды из контекстного меню.
Использование инструмента Заполнить
Кроме того, вы можете использовать иной путь, чтобы заполнить ячейки.
- Выделите ячейку, содержащую данные для копирования, или начальную ячейку для рядов.
- Поместите курсор на маленький квадрат в правом нижнем углу выделенной ячейки. Курсор изменит форму на крестик.
- Нажмите и перетащите его в нужном вам направлении заполнения. Если исходная ячейка содержит текст, то текст будет автоматически скопирован. Если исходная ячейка содержала ряд, то будет создан ряд.
Использование заполнения рядов
Если вы выбрали в меню пункт , откроется диалог Заполнить ряды, в котором можно выбрать тип ряда.
Диалог Заполнить ряды
Направление – определяет направление создания рядов.

- Вниз – создает нисходящую серию в выбранном диапазоне ячеек для столбца с использованием определенного приращения до конечного значения .
- Вправо – создает ряды слева направо в пределах выбранного диапазона ячеек с использованием определенного приращения до конечного значения.
- Вверх – создает восходящую серию в диапазоне ячеек столбца с использованием определенного приращения до конечного значения.
- Влево – создает ряды справа налево в выбранном диапазоне ячеек с использованием определенного приращения до конечного значения.
Тип рядов – определяет тип рядов.
- Линейный – создает линейный числовой ряд с использованием определенного приращения и конечного значения и указания единиц измерения.
- Геометрический – создает геометрический ряд с использованием определенного приращения (множителя) и конечного значения.

- Дата – создает ряд дат с использованием определенного приращения, даты окончания и указания единиц измерения (день, месяц, год) .
- Автозаполнение – образует ряд непосредственно на листе. Функция автозаполнения использует настроенные списки. Например, при вводе в первой ячейке слова Январь, серия завершится, используя список, определенный в настройках LibreOffice в меню . Автозаполнение пытается завершить ряд значениями с помощью заданного шаблона. Например, числовой ряд 1,3,5 автоматически будет продолжен числами 7,9,11,13.
Единица времени – в этой области можно указать нужную единицу измерения времени. Эта область активна только при выборе типа ряда Дата.
- День – используйте тип рядов Дата и этот параметр для создания ряда с приращением по дням (без ограничений).
- День недели – используйте тип рядов Дата и этот параметр для создания ряда из с приращением по дням (по пятидневкам).

- Месяц – используйте тип рядов Дата и этот параметр, чтобы сформировать ряды с приращением по месяцам.
- Год – используйте тип рядов Дата и этот параметр, чтобы создать ряды с приращением по годам.
Начальное значение – определяет начальное значение ряда. Используется число, дата или время.
Конечно значение – определяет конечное значение ряда. Используется число, дата или время.
Приращение – определяет значение, на которое ряд выбранного типа увеличивается с каждым шагом (для типа Геометрический — это значение будет множителем). Записи могут быть сделаны только тогда, когда выбран тип ряда линейный, геометрический или дата.
Определение заполнения ряда
Чтобы определить свой собственный ряд заполнения:
- Выберите пункт меню , чтобы открыть одноименный диалог.
 Этот диалог показывает ранее определенные ряды в поле Списки и содержание выделенного списка в поле Элементы.
Этот диалог показывает ранее определенные ряды в поле Списки и содержание выделенного списка в поле Элементы. - Нажмите кнопку Создать. Поле Элементы очистится.
- Введите ряд для нового списка в поле Элементы (одно значение на строку).
- Нажмите кнопку Добавить и новый список появится в поле Списки.
- Нажмите OK, чтобы сохранить новый список.
Диалог Списки сортировки
Использование списков выбора
Списки выбора доступны только для текста и ограничены только текстом уже введённым в столбце.
- Выберите пустую ячейку в столбце, который содержит ячейку с текстом.
- Нажмите правой кнопкой мыши и выберите пункт Список выбора из контекстного меню. Выпадающий список покажет все варианты текста из ячеек в столбце или содержимое ячеек, отформатированных как текст.
- Нажмите на нужный вариант и он вставится в выделенную ячейку.

Обмен содержимым между листами
Если требуется ввести одинаковую информацию в одних и тех же ячейках на нескольких листах, например создать стандартные списки для группы лиц или организаций. Вместо ввода списка на каждом листе отдельно, можно ввести информацию в нескольких листах одновременно.
- Откройте диалог Выбрать листы в меню .
- Выберите отдельные листы, на которых должна повторяться информация.
- Нажмите кнопку OK, чтобы выбрать листы и ярлычки листов изменят цвет.
- Введите информацию в ячейках на первом листе и она будет продублирована на выбранных листах.
Диалог Выбрать листы
Предупреждение
Этот метод автоматически переписывает без всякого предупреждения любую информацию, которая уже была в ячейках на выбранных листах. Убедитесь, что отменили выбор дополнительных листов после окончания ввода информации, которую хотели продублировать, прежде чем продолжить ввод данных в электронную таблицу.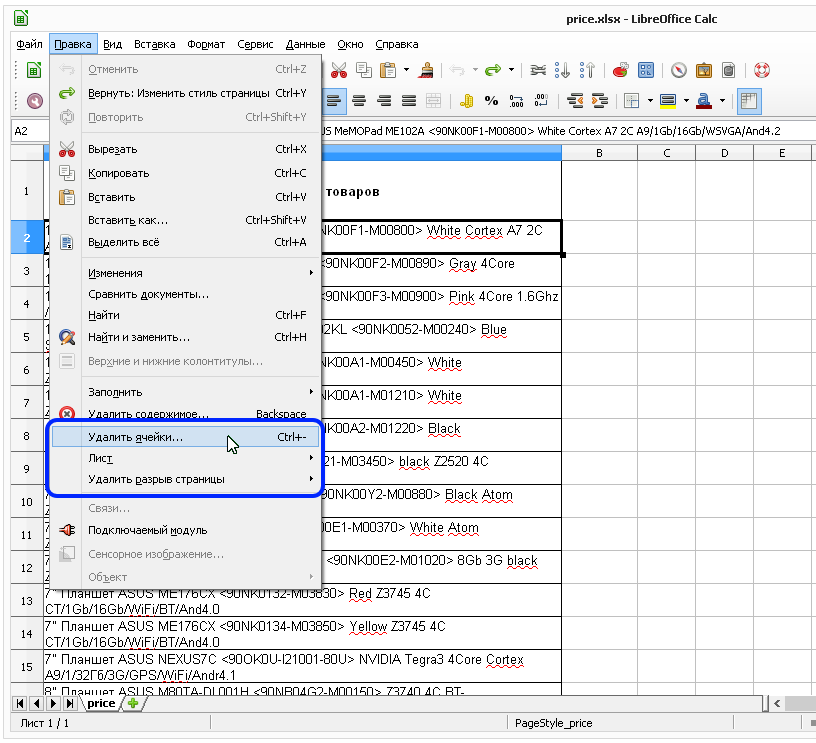
Проверка содержимого ячеек
При создании таблицы для использования другими людьми, проверка содержимого ячеек гарантирует, что они будут вводить верные данные, которые подходят для ячейки. Также можно использовать проверку в своей работе в качестве помощи при вводе данных.
Заполнение рядов и списки выбора могут обрабатывать некоторые типы данных, но они ограничены предопределенным набором информации. Для проверки новых данных, введенных пользователем, выделите ячейку и перейдите к меню , чтобы определить тип данных, который можно ввести в эту ячейку. Например, ячейка может потребовать дату или целое число без каких-либо букв или знаков после запятой, или ячейки не могут быть оставлены пустыми.
В зависимости от того, как будет настроена проверка, она может определить диапазон значений, которые можно ввести, обеспечивает справочные сообщения, объясняющие установленные правила для содержимого ячейки, и что пользователи должны делать, если они вводят недопустимое значение.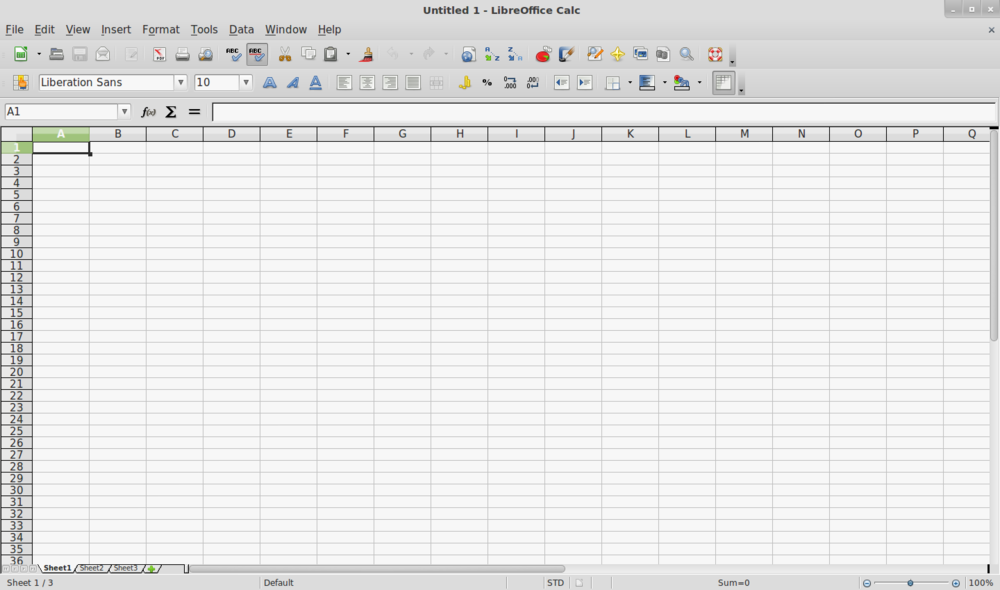 Также можно установить для ячейки такие настройки, как отказ от недопустимого контента, принять его с предупреждением, или выполнить макрос при вводе ошибочного значения. Смотрите Руководство по Calc, Глава 2, Ввод, редактирование и форматирование данных, для получения дополнительной информации о проверке содержимого ячеек.
Также можно установить для ячейки такие настройки, как отказ от недопустимого контента, принять его с предупреждением, или выполнить макрос при вводе ошибочного значения. Смотрите Руководство по Calc, Глава 2, Ввод, редактирование и форматирование данных, для получения дополнительной информации о проверке содержимого ячеек.
Редактирование данных
Удаление данных
Удаление только данных
Данные могут быть удалены из ячеек без удаления форматирования ячеек. Выделите любым методом нужные ячейки и нажмите клавишу Delete на клавиатуре.
Удаление данных и форматирования
Данные и форматирование ячейки могут быть удалены из ячейки одновременно.
- Нажмите на ячейку, что выбрать её.
- Нажмите клавишу
Backspaceили нажмите правой кнопкой мыши и выберите пункт Удалить содержимое из контекстного меню, или выберите пункт меню , чтобы открыть одноимённый диалог. Этот диалог позволяет удалить различные варианты данных в ячейке или удалить все содержимое в ячейке.
Диалог Удалить содержимое
Замена данных
Чтобы полностью заменить данные в ячейке и вставить новые данные, выберите ячейку и введите новые данные. Новые данные заменят данные, уже содержащиеся в ячейке, при этом ячейка сохранит исходное форматирование.
Кроме того, можно нажать дважды в поле для ввода на панели формул и ввести новые данные.
Редактирование данных
Иногда необходимо изменить содержимое ячейки без удаления всех данных из ячейки. Например, изменение фразы «Продажи во 2м квартале» на фразу «Продажи выросли во 2м квартале» может быть сделано следующим образом:
Используя клавиатуру
- Нажмите на ячейку, чтобы выбрать её.
- Нажмите клавишу
F2и в конце введенного текста в ячейке появится курсор. - Используя клавиши курсора на клавиатуре подведите курсор к тому месту, где необходимо ввести новые данные.
- Когда закончите ввод новых данных, нажмите клавишу
Enterи изменения будут сохранены.
Используя мышь
- Дважды нажмите на ячейку, чтобы выбрать её и поместить курсор в ячейку для редактирования.
- Переместите курсор в место начала ввода новых данных в ячейку.
Другой вариант:
- Нажмите один раз на ячейку, чтобы выбрать её.
- Подведите курсор к полю для ввода на панели формул и нажмите на позицию, где необходимо ввести новые данные в ячейку.
Когда закончите ввод данных, нажмите рядом с ячейкой, чтобы снять выделение и сохранить ваши изменения.
Форматирование данных
Примечание
Все обсуждаемые в этом разделе настройки могут также быть установлены, как часть стиля ячейки. Смотрите Руководство по Calc, Глава 4, Использование Стилей и шаблонов в Calc, для получения дополнительных сведений.
Несколько строк текста
Несколько строк текста можно ввести в одну ячейку, используя автоматическое размещение, или вручную, разрывами строк. Каждый метод может быть полезен в различных ситуациях.
Автоматическое размещение
Чтобы автоматически разместить несколько строк текста в ячейке:
- Нажмите правой кнопкой мыши на ячейку и выберите пункт Формат ячейки из контекстного меню или выберите пункт меню или нажмите сочетание клавиш
Ctrl+1, чтобы открыть диалог Формат ячейки. - Нажмите на вкладку Выравнивание.
- В разделе Свойства установите флажок у пункта Переносить по словам и нажмите кнопку OK.
Диалог Формат ячейки — вкладка Выравнивание
Разрывы строк вручную
Чтобы ввести ручной разрыв строки в ячейке нажмите Ctrl+Enter. Этот метод не работает, когда курсор в поле ввода строки формул. Чтобы редактировать текст, дважды нажмите мышью по нужной ячейке и поместите курсор в том месте, где нужно сделать разрыв строки.
Если ввести разрыв строки вручную, то ширина ячейки при этом не меняется, а текст всё еще может перекрывать границу ячейки. В таком случае нужно изменить ширину ячейки вручную или переместить (или добавить ещё один) разрыв строки так, чтобы текст не перекрывал границу ячейки.
В таком случае нужно изменить ширину ячейки вручную или переместить (или добавить ещё один) разрыв строки так, чтобы текст не перекрывал границу ячейки.
Уменьшение текста для полного размещения его в ячейке
Размер шрифта данных в ячейке может автоматически регулироваться, чтобы текст поместился внутри границы ячеек. Чтобы сделать это, установите флажок у пункта Уменьшать по размеру ячейки в разделе Свойства в диалоге Формат ячеек.
Форматирование чисел
Несколько различных числовых форматов могут быть применены к ячейкам с помощью значков на панели Форматирование (выделены на рисунке ниже). Выделите ячейку, а затем нажмите соответствующий значок, чтобы изменить формат числа.
Панель форматирования. Значки форматирования чисел
Для большего контроля или для выбора других числовых форматов, используйте вкладку Числа диалога Формат ячеек (рисунок Использование инструмента Заполнить):
- Выберите для данных любой из типов в списке Категория.

- Задайте количество десятичных знаков и ведущих нулей в разделе Параметры.
- Введите свой код формата.
- Настройка языка контролирует локальные параметры для различных форматов, таких как формат даты и символ валюты.
Форматирование шрифта
Чтобы быстро выбрать шрифт и его формат для использования в ячейке:
- Выделите ячейку.
- Нажмите на треугольник справа от поля Имя шрифта на панели Форматирование (выделено на рисунке ниже) и выберите шрифт из выпадающего списка.
Имя шрифта и размер шрифта на панели форматирования
- Нажмите на треугольник справа от поля Размер шрифта на панели Форматирование и выберите размер шрифта из выпадающего списка.
- Чтобы изменить формат символов, нажмите на значки Жирный, Курсив или Подчёркивание .
- Чтобы изменить выравнивание шрифта по ширине, нажмите на один из четырёх значков выравнивания (По левой стороне, По центру, По правой стороне, По ширине )
- Для изменения цвета шрифта, нажмите на треугольник справа от значка Цвет шрифта, чтобы отобразить цветовую палитру, где можно выбрать желаемый цвет.

Чтобы указать язык, используемый в ячейке, откройте вкладку Шрифт в диалоговом окне Формат ячеек. Изменение языка в ячейке позволяет получить разные языки в одном документе. Используйте вкладку Эффекты шрифта в диалоге Формат ячеек для установки других характеристик шрифта. Смотрите Руководство по Calc, Глава 4, Использование Стилей и шаблонов в Calc, для получения дополнительных сведений.
Форматирование границ ячеек
Для форматирования границ ячейки или группы выделенных ячеек, нажмите на значок Обрамление на панели форматирования и выберите один из вариантов границ, отображаемых в палитре.
Выбор границ ячеек
Для форматирования стилей линий и цвета линий границ ячейки нажмите на маленький треугольник справа от значка Стиль линии и Цвет обрамления на панели форматирования (если они не отображаются у вас, то нажмите на панель правой кнопкой мыши и в контекстном меню выберите пункт показывать значки, в выпадающем списке найдите нужные значки и отметьте их).
Для большего контроля над форматированием, в том числе указания расстояния между границами ячеек и любыми данными в ячейке, используйте вкладку Обрамление диалога Формат ячеек (рисунок ), где можно также определить стиль тени. Смотрите Руководство по Calc, Глава 4, Использование Стилей и шаблонов в Calc, для получения дополнительных сведений.
Обрамление ячеек
Примечание
Свойства границ ячеек применяются только к выбранным ячейкам и могут быть изменены только при редактировании этих ячеек. Например, если ячейка С3 имеет верхнюю границу, то она может быть удалена только при выборе ячейки C3. Такая граница не может быть удалена из ячейки С2, хотя она и кажется нижней границей для ячейки C2.
Форматирование фона ячейки
Для форматирования цвета фона ячейки или группы выделенных ячеек нажмите на значок Цвет фона на панели форматирования. Будет показана цветовая палитра. Также можно использовать вкладку Фон в диалоге Формат ячейки.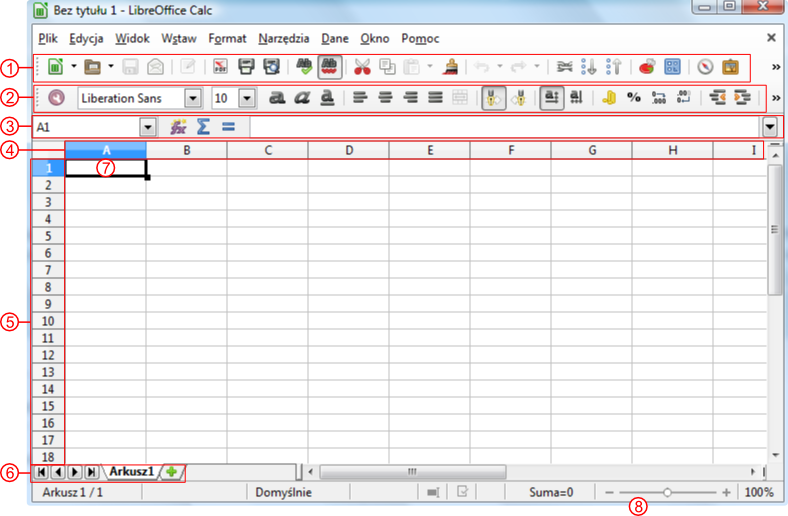 Смотрите Руководство по Calc, Глава 4, Использование Стилей и шаблонов в Calc, для получения дополнительных сведений.
Смотрите Руководство по Calc, Глава 4, Использование Стилей и шаблонов в Calc, для получения дополнительных сведений.
Автоформат ячейки
Использование Автоформата
Чтобы быстро и легко форматировать группы ячеек, можно использовать функцию Calc Автоформат.
- Выделите ячейки как минимум в трёх столбцах и трёх строках, включая заголовки столбцов и строк, которые хотите отформатировать.
- Откройте диалог Автоформат из меню .
- Выберите тип формата из списка.
- При необходимости, нажмите кнопку Ещё, чтобы открыть раздел Форматирование, если его не видно.
- Выберите настройки форматирования, которые включены в функцию Автоформат.
- Нажмите кнопку OK
Диалог Аавтоформат
Определение нового Автоформата
Можно определить собственный новый Автоформат, чтобы он стал доступен для использования во всех таблицах:
- Отформатируйте тип данных, шрифт, размер шрифта, границы ячеек, фон ячейки и так далее для группы ячеек.

- Выберите всю таблицу в меню Правка > Выделить всё.
- Откройте диалог Автоформат из меню . Здесь стала активна кнопка Добавить.
- Нажмите кнопку Добавить.
- В поле Имя диалога Добавить автоформат введите имя нового формата.
- Нажмите OK для сохранения. Новый автоформат теперь доступен в списке Формат диалога Автоформат.
Использование тем
Calc поставляется с предопределенным набором тем форматирования, которые можно применить к электронной таблице. В набор нельзя добавлять другие темы, а также эти темы не могут быть изменены. Тем не менее, можно изменить стиль после установки темы в электронной таблице. Модифицированные стили будут доступны для использования только в этой таблице после её сохранения.
Чтобы применить тему к таблице:
- Нажмите на значок Выбор тем на панели инструментов Сервис (если эта панель не видна, то выберите в меню и выберите Сервис).
 Откроется диалог Выбор тем (рисунок Диалог Выбор тем). Этот диалог содержит список всех доступных тем для таблиц.
Откроется диалог Выбор тем (рисунок Диалог Выбор тем). Этот диалог содержит список всех доступных тем для таблиц. - Выберите тему, которую хотите применить. При выборе темы тематические стили сразу применяются к таблице и становятся видны.
- Нажмите OK.
- Если хотите, то можете открыть диалог Стили и форматирование для изменения конкретных стилей. Эти изменения не поменяют тему, они изменят только внешний вид стиля в той электронной таблице, которая была создана.
Диалог Выбор тем
Использование условного форматирования
Можно настроить изменение формата ячеек в зависимости от заданных условий. Например, в таблице с числами, можно показать все значения выше среднего зелёным цветом, а те, которые ниже среднего – красным.
Условное форматирование зависит от использования стилей, также должна быть включена функция Вычислять автоматически. Проверьте это в меню . Смотрите Руководство по Calc, Глава 2, Ввод, редактирование и форматирование данных для получения дополнительной информации.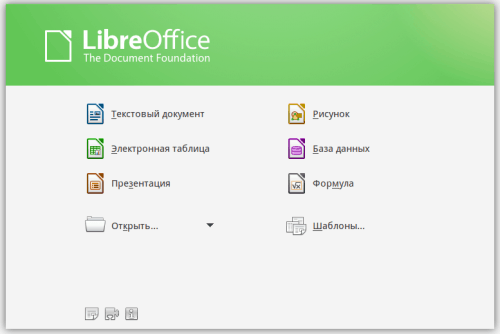
Скрытие и отображение данных
В Calc можно скрывать элементы так, чтобы они не были видны на экране, и не печатались на принтере при отправке таблицы на печать. Однако скрытые элементы все еще могут быть выбраны для копирования, если будут выбраны элементы рядом с ними. Например, если столбец B скрыт, то он будет копироваться при выборе столбцов А и С.
Для получения дополнительной информации о том, как скрыть и показать данные, в том числе, как использовать фильтрацию, смотрите Руководство по Calc, Глава 2, Ввод, редактирование и форматирование данных.
Скрытие данных
Чтобы скрыть листы, строки и столбцы:
- Выделите нужные листы, строки или столбцы.
- В меню Формат выберите Лист, Строка или Столбец.
- Выберите пункт Скрыть и лист, строка или столбец в дальнейшем будут не видны и не будут напечатаны.
- Также можно нажать правой кнопкой мыши на ярлыке листа, заголовке строки или столбца и выбрать пункт Скрыть из контекстного меню.

Чтобы скрыть и защитить данные в выделенных ячейках:
- В меню выберите пункт Лист. Откроется диалог Защитить лист.
Диалог Защитить лист
- Поставьте флажок у пункта Защитить лист и содержимое защищённых ячеек.
- Создайте и подтвердите пароль.
- Установите или снимите флажок параметров выбора пользователя для ячеек.
- Нажмите OK.
- Выделите ячейки, которые вы хотите скрыть.
- Выберите пункт меню или нажмите правой кнопкой мыши и выберите пункт Формат ячеек из контекстного меню, или нажмите
Ctrl+1, чтобы открыть диалог Формат ячеек. - Щелкните на вкладке Защита ячейки и выберите параметры скрытия ячейки.
- Нажмите OK.
Вкладка Защита ячейки в диалоге Формат Ячеек
Примечание
Если данные в ячейках скрыты, то буду скрыты только ячейки, содержащие данные.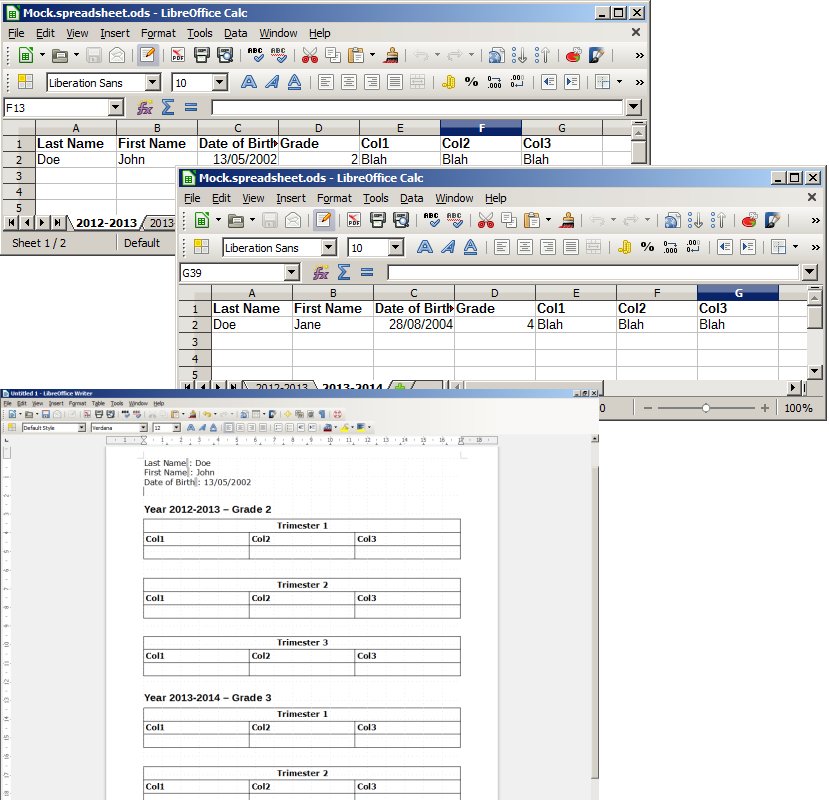 Защищённые ячейки нельзя модифицировать. Пустые ячейки останутся видимыми в таблице.
Защищённые ячейки нельзя модифицировать. Пустые ячейки останутся видимыми в таблице.
Отображение данных
Чтобы отобразить скрытые листы, строки или столбцы:
- Выделите листы, строки или столбцы, расположенные с обеих сторон от скрытых листов, строк или столбцов.
- В меню Формат выберите пункт Лист, Строка или Столбец.
- Выберите пункт Показать и лист, строка или столбец будут отображаться и печататься.
- Также можно щелкнуть правой кнопкой мыши на ярлыках листов, заголовке строк или столбцов и выбрать из контекстного меню пункт Показать.
Чтобы показать скрытые данные в ячейках:
- В меню выберите пункт Лист.
- Введите пароль, чтобы снять защиту с листа и нажмите OK.
- Выберите пункт меню или нажмите правой кнопкой мыши и выберите пункт Формат ячеек из контекстного меню, или нажмите
Ctrl+1, чтобы открыть диалог Формат ячеек - нажмите вкладку Защита ячейки (рисунок Вкладка Защита ячейки в диалоге Формат Ячеек) и снимите флажки с настроек скрытия ячеек.

- Нажмите OK.
Сортировка записей
Сортировка в Calc упорядочивает ячейки в листе с использованием указанных критериев сортировки. Могут быть использованы несколько критериев, при этом сортировка применяется последовательно по каждому критерию. Сортировка полезна при поиске конкретного элемента, и становится еще более полезной после применения фильтра к данным.
Кроме того, сортировка полезна при добавлении новой информации в таблицу. Если таблица длинная, то, как правило, легче добавить новую информацию в нижнюю часть таблицы, вместо добавления строки в нужном месте. После добавления информации просто проведите сортировку заново.
Для получения более подробной информации о том, как сортировать записи и доступных настройках сортировки, смотрите Руководство по Calc, Главу 2, Ввод, редактирование и форматирование данных.
Вкладка Защита ячейки в диалоге Формат Ячеек
Для сортировки ячеек в таблице:
- Выделите ячейки для сортировки.

- Выберите меню , чтобы открыть одноимённый диалог.
- Выберите критерии сортировки из выпадающего списка.
- Выберите порядок сортировки: нисходящий (А-Я, 1-9) или восходящий (Я-А, 9-1).
- Нажмите OK и данные будут отсортированы.
Использование формул и функций
В таблице может находиться большое количество цифр и текста. Часто содержимое одной ячейки зависит от содержимого других ячеек. Формулы представляют собой уравнения, которые используют числа и переменные для получения результата. Переменные размещены в других ячейках с данными, необходимыми уравнению.
Функции могут анализировать данные или манипулировать ими. Все, что при этом нужно сделать, это ввести аргументы, расчет будет произведён автоматически.
Смотрите Руководство Calc, Глава 7, Использование формул и функций, для получения более подробной информации.
Анализ данных
Calc содержит несколько инструментов, которые помогают анализировать информацию в таблицах, начиная от функций для копирования и повторного использования данных, до автоматического создания промежуточных итогов и разной информации, которая помогает находить ответы на заданные вопросы. Эти инструменты находятся в меню Сервис и в меню Данные.
Эти инструменты находятся в меню Сервис и в меню Данные.
Одним из самых полезных инструментов является Сводная таблица, которая используется для простого объединения, сравнения и анализа больших объемов однородных данных. Используя сводную таблицу, можно просматривать различные сводки исходных данных, отображать сведения об областях, представляющих интерес, и создавать отчеты.
Смотрите Руководство Calc, Главу 8, Использование сводных таблиц, и Главу 9, Анализ данных для получения подробной информации по сводным таблицам и другим инструментам доступным для анализа данных.
Печать
Печать в Calc почти такая же, как печать из других компонентов LibreOffice (смотрите Главу 10, Печать, экспорт и рассылка электронной почтой в этом руководстве). Тем не менее, некоторые детали печати в Calc отличаются, особенно в отношении подготовки к печати.
Диапазоны печати
Диапазоны печати имеют несколько применений, в том числе печать только определенной части данных или печать выбранных строк или столбцов на каждой странице.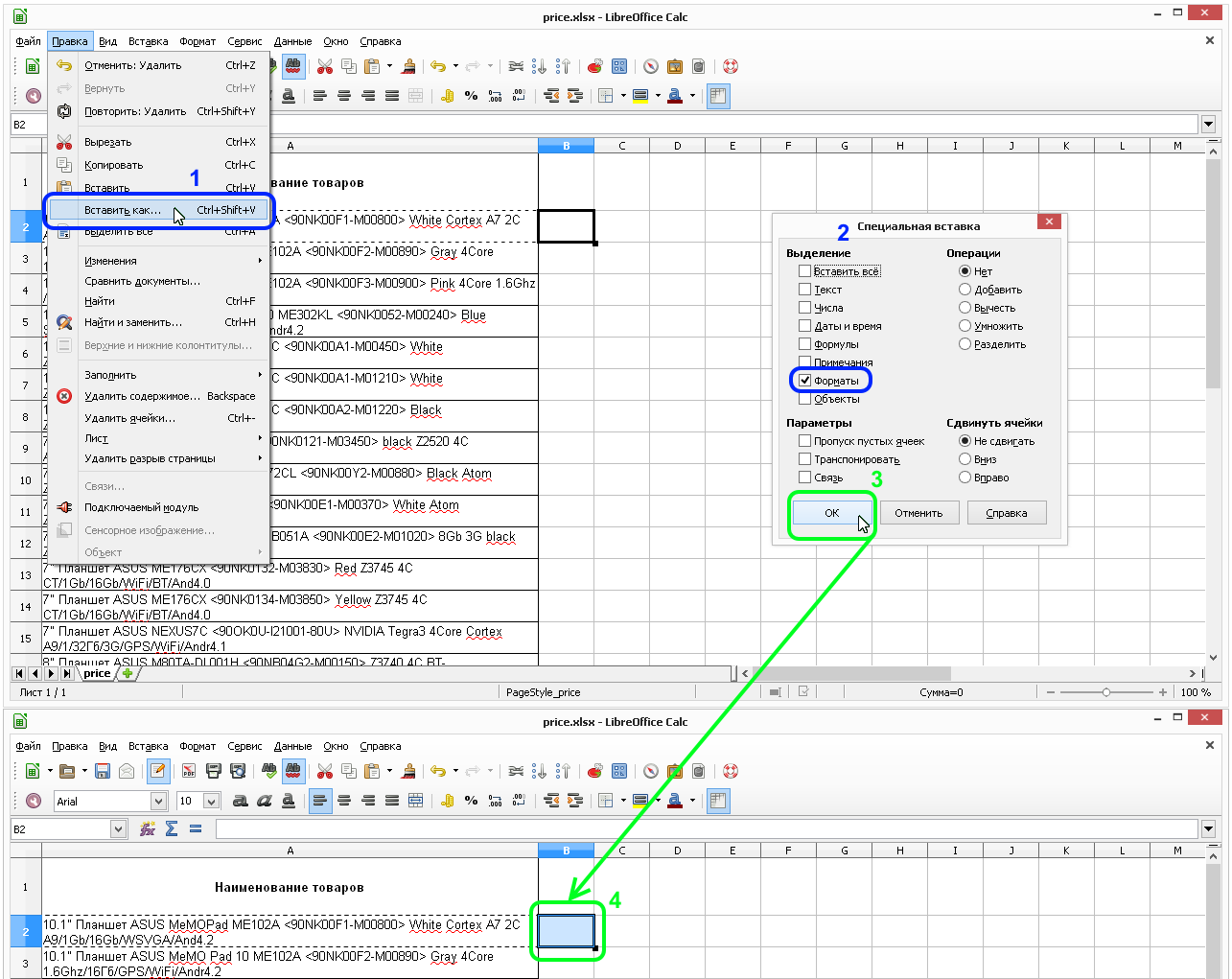 Для получения дополнительной информации об использовании диапазонов печати смотрите в Руководстве по Calc Главу 6, Печать, экспорт и рассылка по электронной почте.
Для получения дополнительной информации об использовании диапазонов печати смотрите в Руководстве по Calc Главу 6, Печать, экспорт и рассылка по электронной почте.
Определение диапазонов печати
Чтобы определить новый диапазон печати или изменить существующий диапазон печати:
- Выберите диапазон ячеек, которые будут включены в диапазон печати.
- Выберите пункт меню . На экране будут показаны линии разрыва страниц.
- Чтобы проверить диапазон печати, перейдите в меню или нажмите на значок предварительного просмотра страницы. LibreOffice отобразит ячейки в диапазоне печати.
Добавление ячеек к диапазону печати
После определения диапазона печати можно добавить к нему несколько ячеек, создав еще один диапазон печати. Это позволит использовать для печати отдельные участки одного и того же листа, чтобы не печатать весь лист.
- После определения диапазона печати выберите дополнительный диапазон ячеек для добавления к нему.

- Выберите пункт меню , чтобы добавить дополнительные ячейки к диапазону печати. Линии разрыва страницы перестанут отображаться на экране.
- Для проверки диапазонов печати откройте пункт меню или нажмите на значок предварительного просмотра страницы. LibreOffice будет отображать диапазоны печати как отдельные страницы.
Примечание
Дополнительный диапазон печати будет печататься как отдельная страница, даже если оба диапазона находятся на одном листе.
Удаление диапазона печати
Это может потребоваться для того, чтобы удалить определенный диапазон печати. Например, если позже нужно напечатать весь лист целиком. Чтобы удалить все определенные пользователем диапазоны печати, выберите пункт меню . После удаления диапазонов печати линии разрыва страниц будут отображаться на экране в положении по умолчанию.
Редактирование диапазона печати
В любое время можно напрямую редактировать диапазон печати, например, для удаления или изменения размеров частей диапазона печати.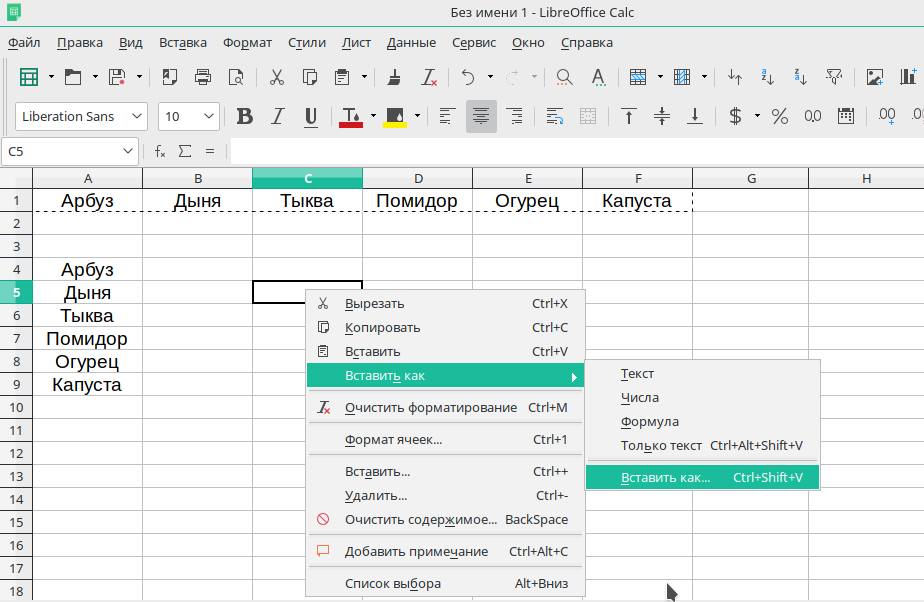 Выберите пункт меню , чтобы открыть диалог Изменение диапазонов печати.
Выберите пункт меню , чтобы открыть диалог Изменение диапазонов печати.
Параметры печати
Чтобы выбрать параметры печати, порядок страниц, детали и масштаб, которые будут использоваться при печати таблицы:
- Выберите пункт меню , чтобы открыть диалог Стиль страницы.
- Выберите вкладку Лист и сделайте выбор из доступных настроек.
3. Нажмите OK. Для получения более подробной информации о настройках печати, смотрите Руководство по Calc, Глава 6, Печать, экспорт и рассылка электронной почтой.
Повторение печати строк и столбцов
Если таблица печатается на нескольких страницах, можно настроить повторение печати определенных строк или столбцов на каждой странице. Например, если две верхние строки таблицы должны быть напечатаны на всех страницах, выполните следующие действия:
- Выберите пункт меню , чтобы открыть диалог Изменение диапазонов печати.
- Введите идентификаторы строк в поле ввода, чтобы повторить их.
 Например, чтобы повторить строки 1 и 2, введите $1:$2. Это автоматически изменит значение поля Повторять строки с «- нет -» на «- определенный пользователем -».
Например, чтобы повторить строки 1 и 2, введите $1:$2. Это автоматически изменит значение поля Повторять строки с «- нет -» на «- определенный пользователем -». - Введите идентификаторы столбцов в поле ввода, чтобы повторить их. Например, чтобы повторить столбец А, введите $А. Это автоматически изменит значение поля Повторять столбцы с «- нет -» на «- определенный пользователем -».
- Нажмите кнопку OK.
Диалог Изменение диапазона печати
Для получения более подробной информации об изменении диапазона печати, смотрите Руководство по Calc, Глава 6, Печать, экспорт и рассылка электронной почтой.
Разрывы страниц
Определение диапазона печати – мощный инструмент, но иногда может быть необходимо вручную настроить печать Calc с помощью разрывов страницы. Разрыв страницы гарантирует, что отпечатанные данные соответствуют размеру и ориентации страниц. Можно вставить горизонтальный разрыв страницы выше или вертикальный разрыв страницы слева от активной ячейки.
Для получения более подробной информации об разрывах страниц, смотрите Руководство по Calc, Глава 6, Печать, экспорт и рассылка электронной почтой.
Вставка разрыва
Чтобы вставить разрыв страницы:
- Перейдите к ячейке, где начнётся разрыв страницы.
- Выберите пункт меню .
- Выберите Разрыв по строке, чтобы создать разрыв страницы выше выделенной ячейки.
- Выберите Разрыв по столбцу, чтобы создать разрыв страницы слева от выделенной ячейки.
Удаление разрыва страницы
Чтобы удалить разрыв страницы:
- Перейдите к ячейке, которая находится рядом с разрывом который вы хотите удалить.
- Выберите пункт меню .
- Выберите Разрыв по строке или Разрыв по столбцу и разрыв будет удалён.
Примечание
Несколько ручных разрывов строк и столбцов могут существовать на одной и той же странице. Если их нужно удалить, то необходимо удалять каждый разрыв индивидуально.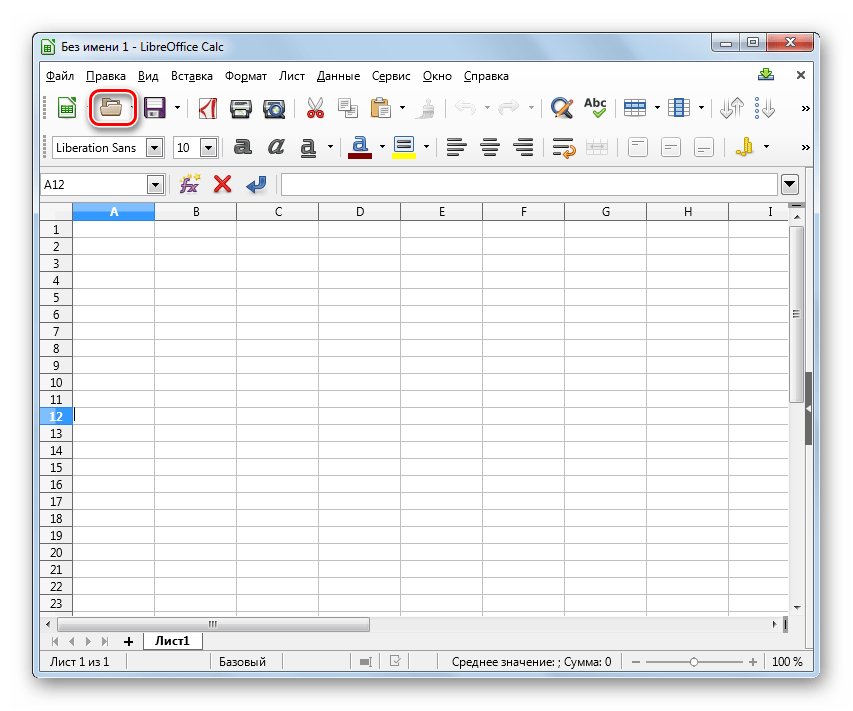
Верхние и нижние колонтитулы
Верхние и нижние колонтитулы – предопределенные части текста, которые печатаются в верхней или нижней части каждой страницы, при печати электронной таблицы. Для получения дополнительной информации о настройке и определении верхних и нижних колонтитулов, смотрите Руководство по Calc, Глава 6, Печать, экспорт и рассылка электронной почтой.
Верхние и нижние колонтитулы также относятся к стилю страницы. Можно определить более одного стиля страницы для электронной таблицы и назначать различные стили страниц для разных листов в электронной таблице. Для получения дополнительной информации о стилях страниц смотрите Руководство по Calc, Глава 4, Использование Стилей и шаблонов.
Вкладка Верхний колонтитул
Установка верхних и нижних колонтитулов
Чтобы установить верхние или нижние колонтитулы:
- Выделите лист, для которого необходимо установить верхние или нижние колонтитулы.
- Выберите пункт меню , чтобы открыть диалог Стиль страницы.

- В диалоге Стиль страницы выберите вкладку Верхний колонтитул или Нижний колонтитул.
- Установите флажок для пункта Вкл.верхний колонтитул или Вкл.нижний колонтитул.
- Установите флажок для пункта Одинаковое содержимое слева/справа если вы хотите, чтобы одинаковые колонтитулы появились на всех печатных страницах.
- Установите параметры полей, интервалы и высоту для верхнего или нижнего колонтитула. Также можно выбрать опцию Автоподбор высоты для автоматического регулирования высоты верхнего или нижнего колонтитула.
- Чтобы изменить внешний вид верхнего или нижнего колонтитула, нажмите кнопку Ещё, чтобы открыть диалог границ и фона.
- Чтобы установить содержимое, например, номер страницы, дату и так далее, которое появляется в верхнем или нижнем колонтитуле, нажмите на кнопку Правка, чтобы открыть диалог стиль.
LibreOffice резко похорошел и научился работать с файлами новейшего Microsoft Office
, Текст: Дмитрий Степанов
Состоялся релиз очередной мажорной версии офисного пакета с открытым исходным кодом LibreOffice, который может рассматриваться в качестве бесплатной альтернативы знаменитому Microsoft Office. В числе значимых изменений LibreOffice 7.0 – полноценная работа с файлами MS Office 2013/2016/2019, поддержка Google Skia и Vulkan API, а также новые наборы пиктограмм по умолчанию, которые хорошо вписываются в визуальный дизайн графических интерфейсов macOS и Windows.Новый LibreOffice
Некоммерческая организация The Document Foundation (TDF) выпустила очередное крупное обновление LibreOffice. Седьмой по счету мажорный релиз бесплатного офисного пакета предлагает улучшенную совместимость с форматами файлов конкурирующего Microsoft Office, обновления функциональности, визуальные улучшения, а также важные изменения «под капотом», не всегда заметные пользователю.
Сборки офисного пакета для ОС Windows (x64; Windows 7 SP1 и новее), Linux (x64; rpm, deb), macOS (10.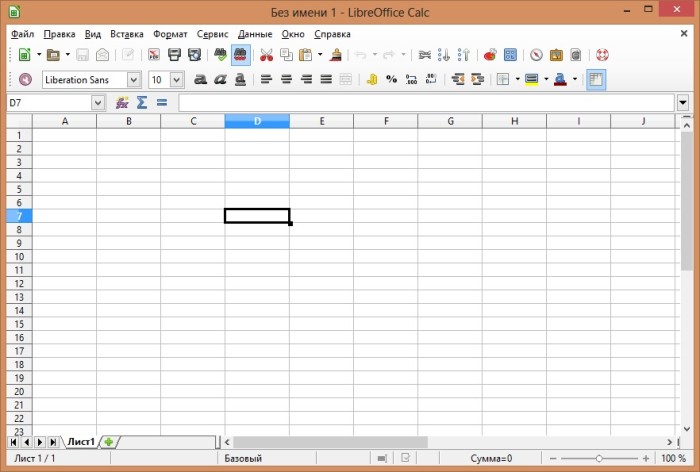 10 и более поздние) доступны для скачивания с официального сайта проекта. Там же можно найти его исходный код, а также набор средств разработки (SDK).
10 и более поздние) доступны для скачивания с официального сайта проекта. Там же можно найти его исходный код, а также набор средств разработки (SDK).
По данным TDF, 74% изменений в код нового выпуска внесены разработчиками, которые представляют входящие в консультативный совет организации компании, к примеру, Collabora, Red Hat и CIB. Авторство 26% правок принадлежит независимым специалистам.
Совместимость с MS Office и новым стандартом ODF
С выходом LibreOffice 7.0 у пользователей появилась возможность сохранять документы в родном для Microsoft Office 2013/2016/2019 формате docx. Предыдущие версии пакета поддерживали экспорт в режиме совместимости с Office 2007.
Кроме того, стал возможен экспорт в файлы формата xlsx (Microsoft Excel) с именами листов (sheets) длиной более 31 символа, а также содержащие элемент управления checkbox (переключатель-галочка).
LibreOffice 7.0 для macOS получил новый набор иконок
Устранена «Ошибка недопустимого содержимого» (Invalid content error), которая могла возникать при открытии экспортированных файлов xlsx с фигурами из соответствующих галерей.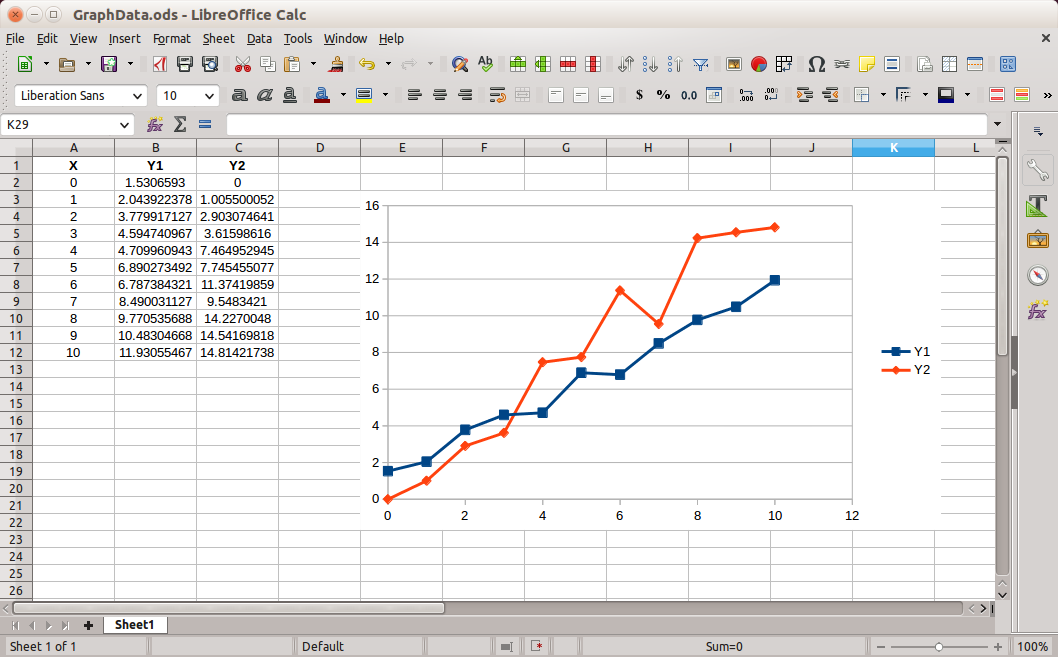 Наконец, улучшен фильтр импорта/экспорта pptx (Power Point).
Наконец, улучшен фильтр импорта/экспорта pptx (Power Point).
Новый LibreOffice поддерживает актуальную версию открытого формата документов OpenDocument 1.3 (ODF), в которую включены функции безопасности. В частности, теперь документы формата ODF можно заверять цифровой подписью, а их содержимое – шифровать с помощью ключей OpenPGP.
Поддержка Google Skia и API Vulkan
В LibreOffice 7.0 реализована возможность отрисовки текста, фигур и изображений с помощью графической библиотеки Google Skia вместо Cairo. Аппаратное ускорение теперь может осуществляться с использованием API Vulkan.
Визуальные улучшения
Добавлены новые темы значков. В macOS теперь по умолчанию будет использоваться тема Sukapura, цветовая схема которой приведена в соответствие с рекомендациями Apple.
В Windows же по умолчанию применяется тема Colibre, визуальный стиль которой теперь соответствует MS Offfice 365. Помимо нее «Отполирован» набор иконок Stifr. Удалена из дистрибутива тема Tango, однако ее по-прежнему можно установить в виде дополнения.
Тема значков Colibre теперь установлена по умолчанию в Windows-версии LibreOffice
Наконец, после выполнения новой установки перемещение любых панелей инструментов в приложениях из состава LibreOffice 7.0 по умолчанию заблокировано.
Функциональные изменения
В приложениях из офисного пакета теперь доступны новые галереи фигур, которые могут быть легко отредактированы и стилизованы пользователем: стрелки, диаграммы, блок-схемы, значки, символы и элементы компьютерных сетей.
Возможна ли настоящая персонализация общения на рынке B2B?
БизнесБольшинство шаблонов презентаций Impress приведено к более актуальному соотношению сторон экрана (16:9 вместо 4:3), некоторые из них получили поддержку стилей. В Impress наравне с графическим редактором Draw и текстовым процессором Writer реализована возможность преобразования текста в полупрозрачный.
Во Writer, Draw и Impress появилась поддержка полупрозрачного текста
В редактор таблиц добавлены новые функции – генераторы случайных чисел, а автосумма теперь вставляется по нажатию комбинации клавиш Alt и =.
Реализовано выделение установленных закладок прямо в тексте
Существенно улучшен «Навигатор» во Writer, реализовано выделение установленных закладок непосредственно в тексте, а также защита закладок и полей от изменения.
Несколько слов о проекте LibreOffice
LibreOffice является кроссплатформенным и свободно распространяемым на условиях лицензии MPL 2.0 (Mozilla Public License) офисным пакетом с открытым исходным кодом.
Представляет собой бесплатный аналог Microsoft Office. В качестве базового формата для хранения файлов использует OpenDocument Format (ODF), представляющий собой альтернативу Office Open XML, используемому корпорацией Microsoft. Несмотря на это, LibreOffice полностью поддерживает открытие и сохранение документов в форматах Microsoft Office (Word, Excel, Powerpoint и др).
Разработка LibreOffice началась в 2010 г. на основе кода офисного пакета OpenOffice.org (сейчас Apache OpenOffice), принадлежащего корпорации Oracle и доставшегося ей от поглощенной в 2010 г.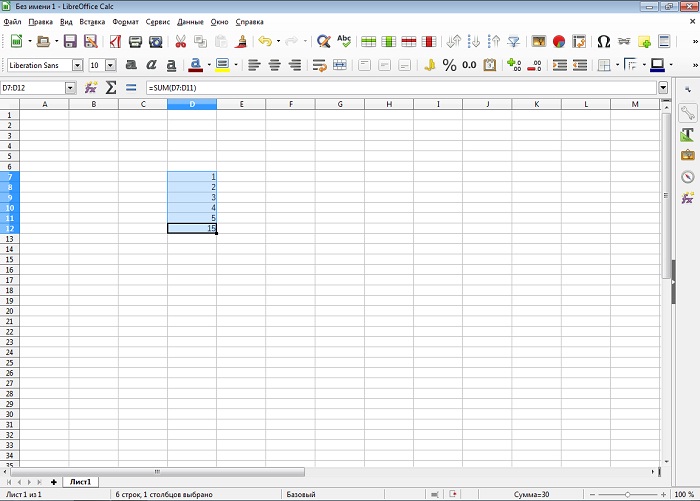 Sun Microsystems.
Sun Microsystems.
Часть независимых разработчиков проекта оказалась недовольна авторитарным руководящим стилем Oracle, в результате чего приняла решение основать TDF и под ее эгидой заняться развитием форка или ответвления проекта под другим именем и в соответствии с собственной стратегией. Oracle препятствовать этому не стала.
LibreOffice, в свою очередь, также породил множество форков, в том числе за авторством российских разработчиков.
Так, в ноябре 2019 г. CNews писал об исключении одного из таких продуктов – Alteroffice – из Единого реестра отечественного ПО Минкомсвязи. По словам участника рынка, знакомого с подоплекой удаления, офисный пакет сгубили не столько сами заимствования кода из открытого ПО, сколько прямое нарушение свободной лицензии на его использование. В Alteroffice якобы отсутствовали отсылки к реальному авторству элементов. Из-за этого «Алми партнер», разработчик продукта, утратил законное право на переработку LibreOffice и выпуска на его основе продуктов со сходными свойствами, но под собственной маркой.
Libre Office Calc vs. Microsoft Office Excel 2010
Интерфейс
Интерфейс Libre Office Calc (далее — LiO Calc) схож с интерфейсом Microsoft Office 2003,
но коренным образом отличается от Microsoft Office Excel 2010.
В MS Excel 2010 присутствует так называемая «лента меню» — революционное решение от компании Microsoft, внедренное в MS Office 2007, которое многим пришлось не по душе и даже были разработаны специальные утилиты, возвращающие внешний вид MS Office 2010 к MS Office 2003.
Рассмотрим более детально важнейшие элементы меню вышеуказанных редакторов электронных таблиц.
В редакторах электронных таблиц (MS Excel, OOo Calc, LiO Calc, IBM Lotus Symphony Spreadsheets и т.д.) важнейшим элементом является «ячейка» и все операции, совершаемые в редакторах электронных таблиц, применяются именно к ячейкам или их группе (строки, столбцы и т.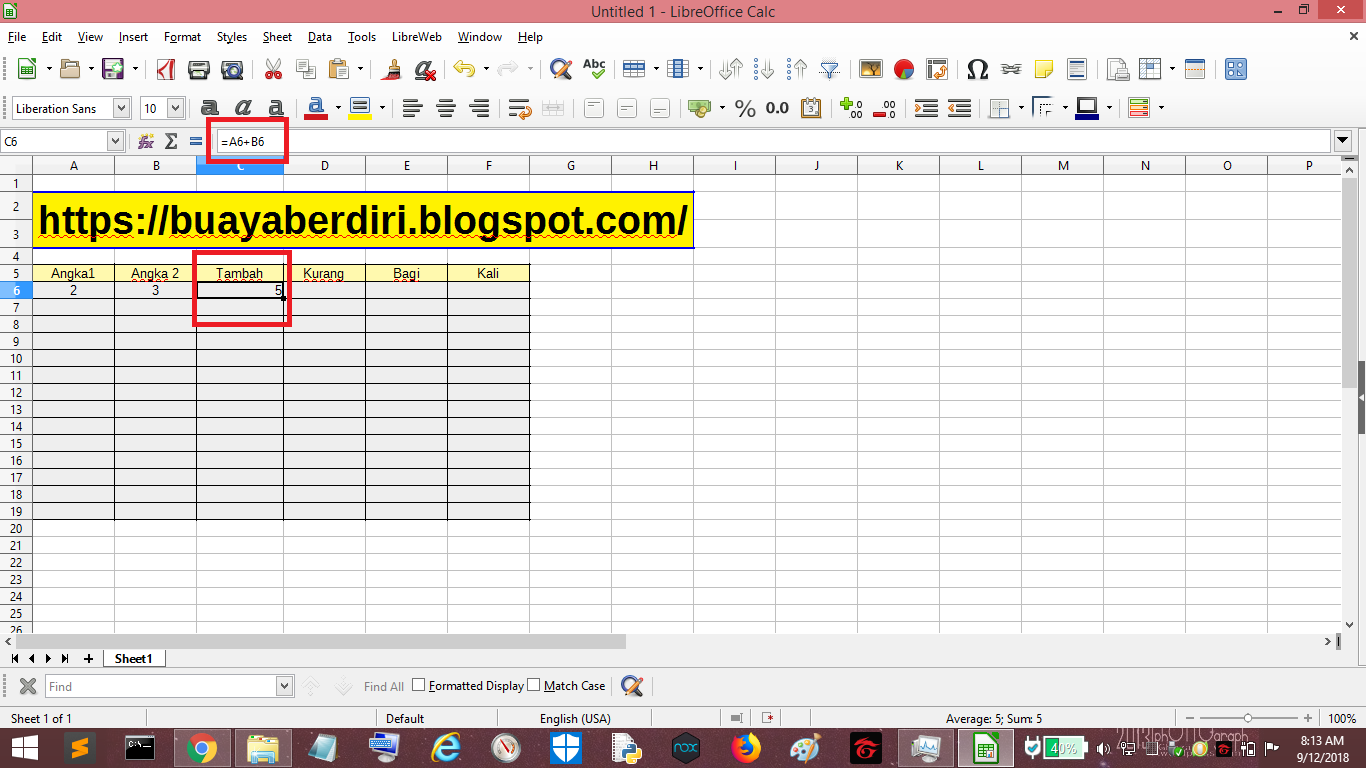 д.). Поэтому в первую очередь рассмотрим элементы меню, касающиеся форматирования ячеек.
д.). Поэтому в первую очередь рассмотрим элементы меню, касающиеся форматирования ячеек.
В LiO Office, как и в MS Office 2003, форматирование ячеек осуществляется через пункт меню — «Формат / Ячейки» или сочетанием клавиш «Ctrl + 1».
В MS Excel 2010 форматирование ячеек осуществляется на вкладке «Главная».
Другие элементы меню MS Excel 2010 (Вставка, Разметка страницы, Формулы, Данные, Рецензирование и т.д.) в LiO Calc находятся в схожих по названию пунктах меню.
Следующим важнейшим элементом электронных таблиц являются «Функции», или они же «Формулы».
В MS Excel и LiO Calc названия (аббревиатуры) всех формул схожи, поэтому переход с MS Excel на LiO Calc для специалистов, работающих в MS Excel, будет не сложным Довольно детальный перечень функций и их соответствие в MS Excel и OOo Calc (LiO Calc) опубликованы на сайте компании «Инфра-Ресурс», ведущего интегратора решений на базе OpenOffice.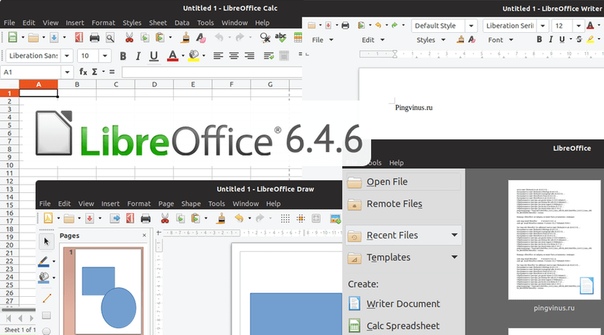 org в Российской Федерации. Но здесь есть и «подводные камни»… Это — горячие клавиши. Для тех, кто привык работать в MS Excel с помощью горячих клавиш, могут возникнуть определенные неприятности, но как и для рядовых пользователей, так и для организаций, факт того, что на одной копии MS Excel можно сэкономить, как минимум, $55, может послужить довольно серьезным стимулом к переходу на LiO.
org в Российской Федерации. Но здесь есть и «подводные камни»… Это — горячие клавиши. Для тех, кто привык работать в MS Excel с помощью горячих клавиш, могут возникнуть определенные неприятности, но как и для рядовых пользователей, так и для организаций, факт того, что на одной копии MS Excel можно сэкономить, как минимум, $55, может послужить довольно серьезным стимулом к переходу на LiO.
Совместимость
Одним из самых «больных мест» при переходе с MS Excel на LiO Calc являются проблемы с совместимостью, и самая большая проблема — работа с макросами. Это проблема являлась особо острой для версий OpenOffice.org 1 и 2, начиная с 3-й версии в OpenOffice.org и LibreOffice этот вопрос практически решен. LibreOffice Calc 3.5 может выполнять большинство макросов MS Excel. Включается / выключается эта функция в меню: Сервис > Параметры > Загрузка / Сохранение > Свойства VBA
Аналогом VBA в LiO Calc является макроязык StarBasic (его разновидность — LibreOffice Basic), использующий ту же логику программирования, что и Microsoft Visual Basic, поэтому специалистам, работавшим в MS Excel с макросами, будет несложно освоиться в LiO Calc.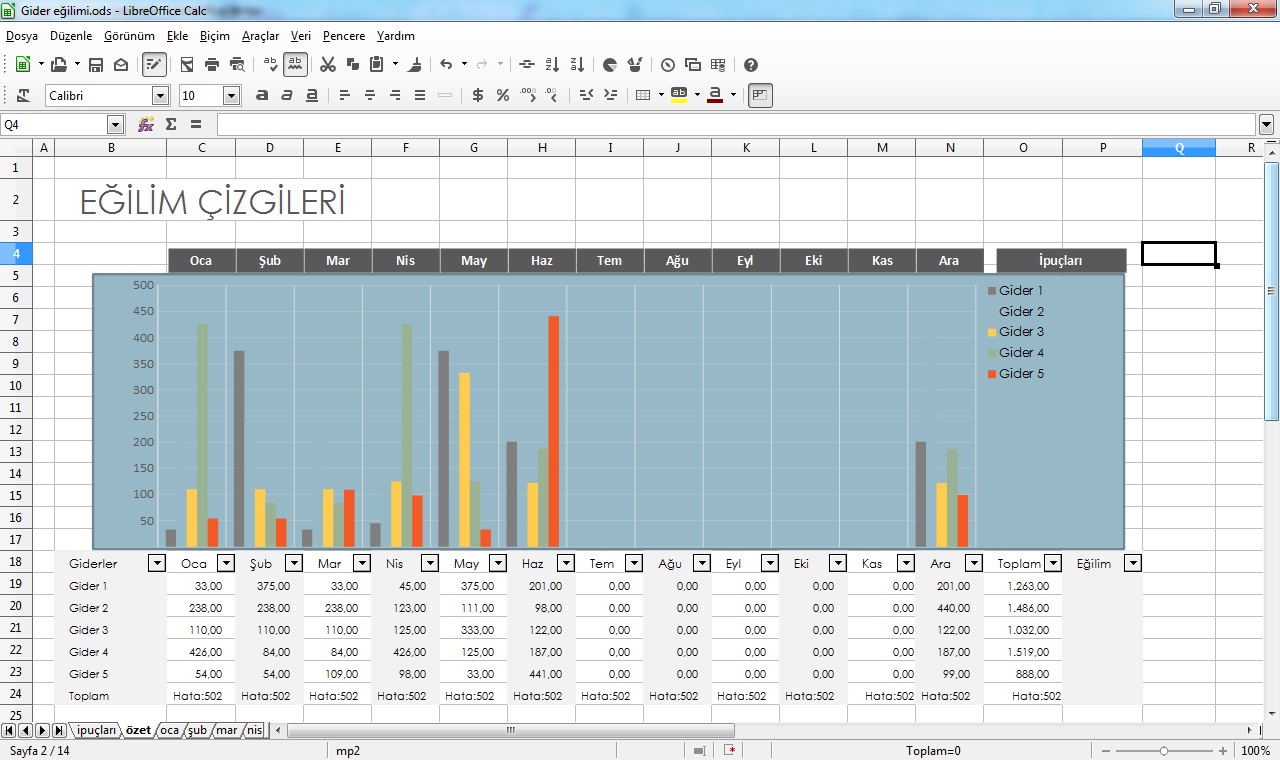
Аналогом VBA в LiO Calc является макроязык StarBasic.
Тем не менее, проблемы все же остались. Дело в том, что средой, в которой пишутся макросы, является офисный пакет, а не макроязык. Таким образом, язык программирования является не самостоятельной средой, а полностью зависимой от внутренней объектной структуры офисного пакета и реализованной в нём системы вызова команд. Результатом является техническая невозможность обеспечить полную совместимость макроязыков разных офисных пакетов. Поэтому нужно переписывать макросы Microsoft Office перед их запуском в OpenOffice.org или LibreOffice. Далее, чтобы не вдаваться во все технические подробности, скажу, что существуют программы-конверторы, которые значительно упрощают работу с макросами VBA в LibreOffice. Также очень детально рассмотрены все возможные вопросы по работе с макросами VBA в среде OpenOffice на сайте компании «Инфра-Ресурс» (см. выше) в разделах «База знаний» и «Поддержка пользователей OpenOffice.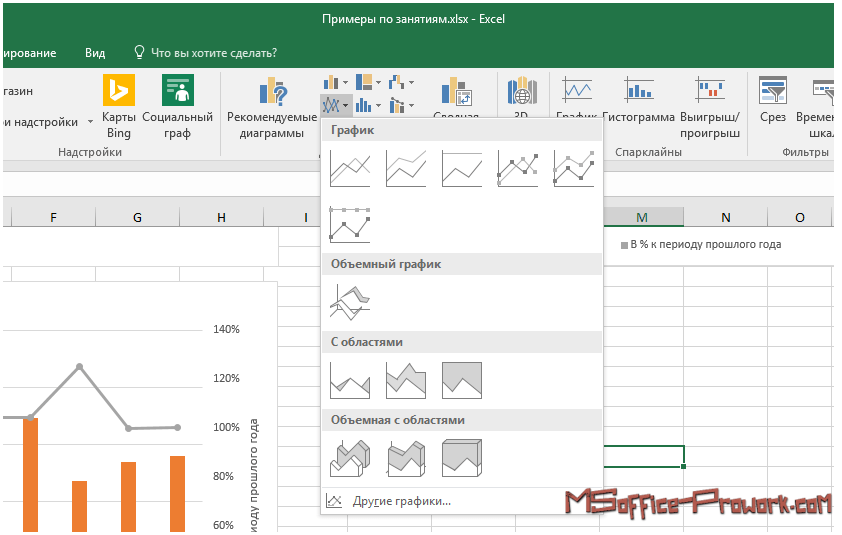 org».
org».
Ну и в закрепление ко всему вышесказанному, проверим на практике совместимость документов MS Excel и LiO Calc. Для этого возьмем готовые шаблоны бухгалтерских документов с сайта журнала «Главный бухгалтер», которые подготовлены с помощью MS Excel 97-2003 (расширение XLS) и MS Excel 2010 (расширение XLSX), и в которых используется большое количество математических и экономических функций. В результате работы с файлами (открытие, редактирование, сохранение, конвертация в ODS) была замечена следующая закономерность: как правило, ошибки при включении макросов возникали в версиях файлов, сохраненных в формате MS Excel 98-2003 (.xls). В версиях же, созданных в MS Excel 2007-2010, ошибки возникают значительно реже.
Файлы, созданные в MS Excel без использования макросов, открываются, читаются, редактируются и т.д. вообще без каких-либо проблем. Конвертация из XLSX в ODS и обратно, также выполняется без ошибок с сохранением параметров форматирования текста.
Файлы, созданные в MS Excel без использования макросов, открываются, читаются, редактируются и т.
д. вообще без каких-либо проблем.
Выводы
Таким образом, мы можем сделать следующие выводы.
Что касается интерфейса LibreOffice Calc, то у пользователей, ранее работавших в MS Excel 98-2003, проблем с переходом на Calc возникнуть не должно, а те, кто привык работать с «ленточным» интерфейсом MS Excel 2007 — 2010, будут вынуждены попривыкнуть к немного другому виду рабочего окна.
Данные в LiO Calc вводятся, редактируются, сортируются также как и в MS Excel. Расчеты производятся в LiO Calc с помощью тех же функций, что и в MS Excel.
Что же касается сложностей работы с макросами, то следует отметить, что в версиях LiO Calc и OOo Calc выше 3.0 эта проблема практически решена, а при возникновении каких-либо ошибок есть возможность конвертации макросов VBA в LibreOffice Basic.
Сергей РЫЖКОВ
LibreOffice | Русскоязычная документация по Ubuntu
LibreOffice — свободный, независимый пакет офисных программ с открытым исходным кодом, разрабатываемый The Document Foundation.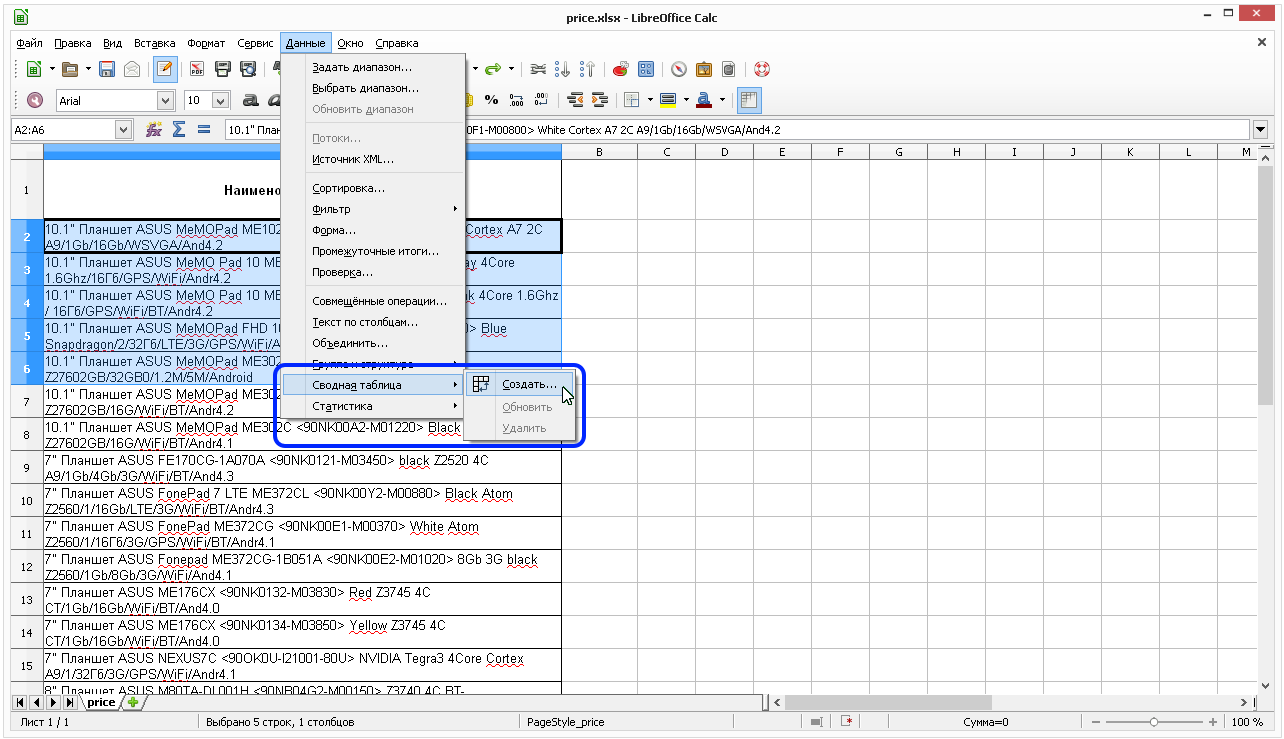
Пакет программ Libre Office с 2010 года является ответвлением от пакета OpenOffice.org. Причина создания отдельной и независимой ветки: несогласие с жёсткой и навязываемой политикой Oracle — владельца, унаследовавшего пакет Open Office от компании Sun. Затем пакеты разрабытывались независимо. В 2011 году компания Oracle отказалась от разработки OpenOffice и передала Open Office фонду Apache. После чего началась работа по налаживанию возможности передачи друг другу наработок обоих проектов, перелицензированию кода.
В 2012 году компания IBM подключилась к разработке, в свою очередь передав фонду Apache свои наработки — офисный пакет Lotus Symphony (URL). Вместе с этим, компания Canonical, наряду с другими, отказалась от Open Office, от включения пакета в состав дистрибутива Ubuntu, заменив пакет на Libre Office.
Libre Office является офисным пакетом по умолчанию в Ubuntu начиная с версии 11.04 Oneiric Ocelot.
Не рекомендуется устанавливать LibreOffice из .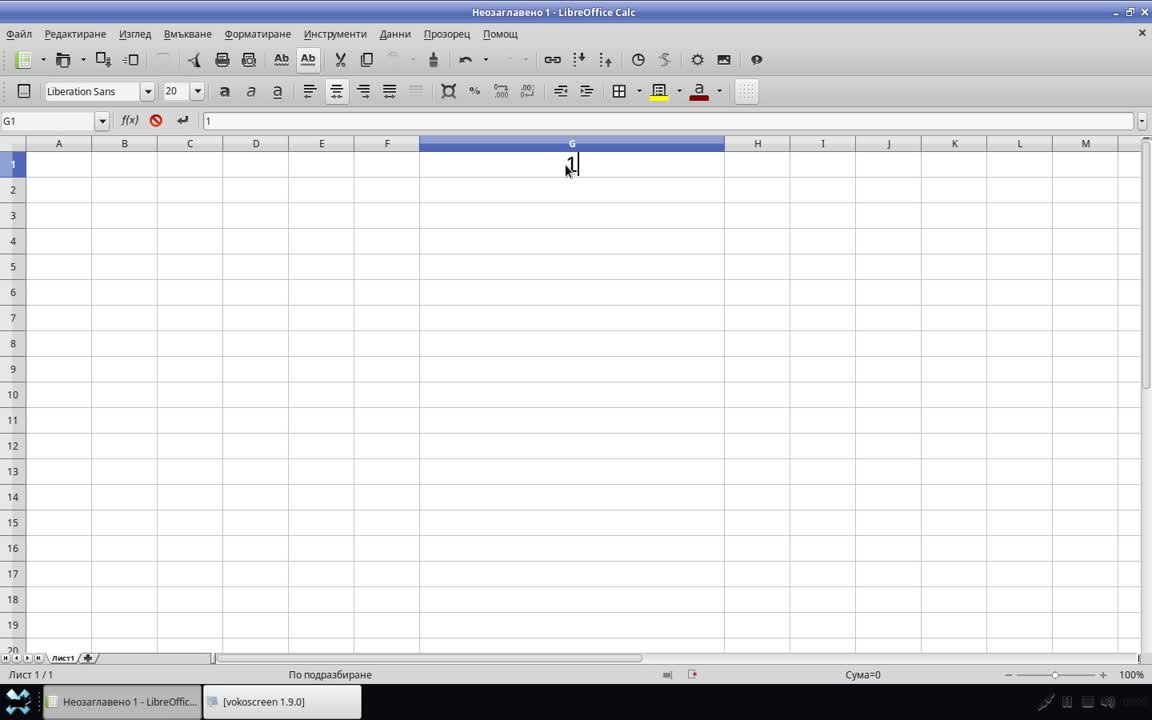 deb-файлов.
deb-файлов.Установка из репозитория даёт возможность автообновления и интеграции в рабочую среду.
Apache OpenOffice и LibreOffice не могут быть установлены одновременно.Устанавливая LibreOffice по этой инструкции, вы автоматически и безопасно удалите OpenOffice.org.
Текущее состояние пакетов LibreOffice в Ubuntu можно отслеживать подписавшись на рассылку в трекере.
Начиная с Ubuntu 11.04 LibreOffice является неотъемлемой частью Ubuntu и уже установлен по умолчанию.
Для Ubuntu 10.04 LTS и 10.10 необходимо воспользоваться персональным источником пакетов LibreOffice (PPA). Хоть и не рекомендуется использовать сторонние источники приложений, но с апреля 2011 года источник LibreOffice признан содержащим официальные версии. Перед внедрением в производственных целях, удостоверьтесь в корректности работы пакета на Ubuntu 10.04 LTS или 10.10.
Откройте менеджер источников
Система → Администрирование → Источники приложений.
В «Центре приложений Ubuntu» (меню
Приложения → Центр приложений Ubuntu) найдите LibreOffice через поиск.Нажмите кнопку «Установить» и введите свой пароль.
Сделаем LibreOffice доступным для установки:
Откройте терминал
Приложения → Стандартные → Терминал.- Добавьте источник в систему и обновите список пакетов, выполнив в терминале следующую команду:
sudo add-apt-repository ppa:libreoffice/ppa && sudo apt-get update
Выборочная установка
Для того чтобы выборочно установить LibreOffice, можно воспользоваться следующими мета-пакетами:
libreoffice-writer — текстовый редактор
libreoffice-calc — табличный редактор
libreoffice-impress — презентации
libreoffice-draw — рисование
libreoffice-base — базы данных
libreoffice-math — редактор формул
libreoffice-filter-mobiledev — фильтр для мобильных устройств
libreoffice-filter-binfilter — старые фильтры (еще со времён StarOffice 5.2)
Полная установка
Для установки всех компонентов LibreOffice:
- Установите мета-пакет LibreOffice командой:
sudo apt-get install libreoffice
- Завершите установку интеграцией с Ubuntu (Gnome):
sudo apt-get install libreoffice-gnome
или, если используете Kubuntu (KDE):
sudo apt-get install libreoffice-kde
Дополнительно можно установить модули локализации, справку и расширения. Перечень доступных модулей можно увидеть, выполнив поиск в менеджере пакетов. Например, чтобы найти модули справки, выполните в терминале:
apt-cache search libreoffice-help
Перечень доступных расширений:
libreoffice-help-ru — файлы справки
libreoffice-l10n-ru — файлы локализации (переводы)
- libreoffice-pdfimport — расширение для импорта PDF-документов
libreoffice-presentation-minimizer — расширение для сжатия презентаций
libreoffice-presenter-console — расширение LibreOffice Презентации для отдельной консоли ведущего
libreoffice-report-builder-bin — расширение для создания базы отчётов – библиотека
mozilla-libreoffice — офисный пакет программ для повышения производительности — модуль Mozilla
lo-menubar — поддержка глобального меню (только для Ubuntu 11.04 и более новых)
Глобальное меню
По умолчанию в LibreOffice включено собственное меню, не использующее возможности Unity. Для включения глобального эргономичного меню LibreOffice в верхней панели Unity необходимо установить дополнительный пакет lo-menubar:
sudo apt-get install lo-menubar
Перезагрузите LibreOffice. Для возврата меню в предыдущее состояние удалите установленный пакет.
В настоящий момент после установкиlo-menubar могут наблюдаться проблемы, описанные в этом баге и проявляющиеся как аварийное закрытие LibreOffice при выборе Файл → Предварительный просмотр страницы.Проверка правописания, расстановка переносов и словари
Чтобы установить надлежащую поддержку языка, нужно установить соответствующий пакет. Название пакета будет строиться следующим образом: к 'language-support-writing-‘ добавляется нужный язык по спецификации ISO 639-11).
Например, для проверки правописания русского, украинского и английского языков нужно установить следующие пакеты:
language-support-writing-ru
language-support-writing-uk
language-support-writing-en
Быстрый способ
Откройте
Менеджер пакетов SynapticвСистема → Администрирование.Убедитесь в свежести списка пакетов нажатием на кнопку
Обновить.Найдите
openoffice.orgи пометьте для установки нужные пакеты.Закрепите изменения нажатием кнопки
Применить. Менеджер пакетов предупредит, что нужно будет удалить LibreOffice. Соглашаемся.Удалите источник пакетов LibreOffice, удалив или сняв соответствующую отметку в менеджере пакетов Synaptic (
Система → Репозитории → Прочее ПО).
Гарантированное удаление
Откройте
Менеджер пакетов SynapticвСистема → Администрирование.Убедитесь в свежести списка пакетов нажатием на кнопку
Обновить.В строке поиска введите
libreoffice.Выберите все пакеты и пометьте их на полное удаление — выделить все пакеты можно выбрав один пакет, а затем нажав кнопки Ctrl+A.
Нажмите
Применитьи следуйте подсказкам.Удалите источник пакетов LibreOffice, удалив или сняв соответствующую отметку в менеджере пакетов Synaptic (
Система → Репозитории → Прочее ПО).Кнопкой
Обновитьповторно перечитайте список пакетов.Теперь найдите
openoffice.orgи пометьте для установки нужные пакеты.Закрепите изменения нажатием кнопки
Применить.
Некоторые онлайн-руководства советуют использовать Пометку для полного удаления. Это не обязательно, так как LibreOffice и OpenOffice.org хранят свои файлы конфигураций в разных каталогах (~/.libreoffice2) и ~.openoffice.org соответственно).
Как активировать макросы в Excel или LibreOffice
Работа конвертеров основана на макрокомандах (макросах). Обычно макросы применяют для выполнения рутинных действий. Мы же будем использовать их для формирования файлов в ИФНС.
По умолчанию использование макросов отключено в Excel и LibreOffice Calc. Нужно самостоятельно один раз включить их. Сделать это очень легко.
Узнать как включить макросы в LibreOffice Calc
Щелкаем на кнопку Файл в левом верхнем углу и выбираем Параметры в открывшемся меню:
В появившемся диалоговом окне выбираем Центр управления безопасностью и Параметры центра управления безопасностью.
В окне выбирайте — Параметры макросов и затем отметьте пункт Включить все макросы
Подтвердите свой выбор, нажатием ОК во всех открытых диалоговых окнах.
После этого вам также необходимо закрыть и открыть файл Excel, чтобы изменения вступили в силу. В дальнейшем макросы будут запускаться в Excel 2007 автоматически.
LibreOffice является бесплатным программным продуктом, который можно скачать здесь (страница на английском) или здесь (страница на русском).
После установки откройте программу Calc. В меню Сервис выбираем Параметры.
Выбираем пункт Безопасность и нажимаем на кнопку Безопасн. макросов
Выбираем уровень Средний (в этом случае при запуске макроса нужно подтверждать его работу дополнительным нажатием на кнопку) или Низкий.
Подтвердите свой выбор, нажатием ОК во всех открытых диалоговых окнах.
Пешеходные и велотуры по Крыму на http://investor.crimea.ua/ сезон 2013. Туры с 10% скидкой.Как построить сводные таблицы в Excel, LibreOffice, OpenOffice и таблицах Google
В предыдущих публикациях я поделился информацией о том, как импортировать данные из Google Analytics в различные процессоры электронных таблиц (мы рассматривали импорт в Google таблицы и Excel). Но импорт — это только первый шаг на пути к полноценному анализу данных. После загрузки всей необходимой вам информации в редактор электронных таблиц, ее необходимо визуализировать и только потом анализировать.
Самый удобный и быстрый инструмент для преобразования массива данных в информативный отчет — сводные таблицы. В основе сводных таблиц лежит технология OLAP, описанная в 1993 году известным исследователем баз данных и автором реляционной модели данных Эдгаром Коддом. По сути, сводная таблица — это инструмент обработки данных для их группировки и обобщения.
Любая сводная таблица строится на основе определенной базы данных. В виде базы данных выступает массив, состоящий из полей и записей. Каждая строка (запись) в базе данных представляет собой информацию об отдельном случае, объекте или состоянии изучаемого объекта, а каждый столбец (поле) является параметром, свойством или признаком всех исследуемых объектов. Например, параметром может быть источник трафика, описание информации об источнике. В поле «источник трафика» будет, например, Google. Все поля базы данных разделяются на два типа: измерения («параметры» в терминологии Google Analytics) и меры («показатели» в терминологии Google Analytics). Измерением — это название или свойство объекта, в разрезе которых мы можем анализировать различные количественные показатели.
Каждое измерение содержит ряд элементов. Например, элементами измерения «Источник трафика» будут: Google, Yandex и любые другие возможные источники трафика. Мерой являются количественные показатели, которые мы сравниваем между элементами измерений. Например: количество кликов, количество транзакций, сумма дохода. С общим понятием, что такое сводная таблица, мы ознакомились. Далее рассмотрим, как строятся сводные таблицы в различных процессорах электронных таблиц.
Безусловный лидер в реализации всего возможного функционала сводных таблиц — Microsoft Excel. По функциональным возможностям с этим инструментом могут соревноваться только такие гиганты BI индустрии, как QlikView и Tableau, но в связи с тем, что данные платформы достаточно дорого стоят и в русскоязычном сегменте пока не успели получить особую популярность, в этой статье рассматриваться не будут.
Для построения сводных таблиц в описанных ниже мануалах используется одна и та же импровизированная база данных, состоящая из выгруженной из Google Analytics информации. Вы можете скачать эту таблицу по ссылке.
Сводные таблицы в Microsoft Excel 2013
Для построения сводной таблицы в Microsoft Excel 2013 вам необходимо открыть скачанный ранее csv файл. После чего, установив курсор на любой из ячеек таблицы, нажмите Ctrl+A — этим действием вы выделите всю базу данных. На её основе мы будем строить сводную таблицу. Далее перейдите на вкладку «Вставка» и в группе «Таблицы» нажмите «Сводная таблица». В открывшимся диалоговом окне «Создание сводной таблицы» ничего не меняем и жмем ОК. На этом процесс создания закончен и мы приступаем к работе со сводной таблицей. После создания таблицы в книге Excel будет создан новый лист. Он будет выглядеть так: Как вы видите на скриншоте, этот лист состоит из самой сводной таблицы и конструктора сводной таблицы. Конструктор состоит, в свою очередь, из пяти частей:
- список полей;
- фильтры;
- колонны;
- строки;
- значения.
Для того, чтобы понять принцип работы сводной таблицы, давайте произведем следующие действия в конструкторе сводной таблицы:
- Поле Date с помощью правой кнопки мыши перетащим в область строк.
- Поле Device category перетащим в область колонн.
- Поле User type — в область фильтров.
- Поле Session — в область значений.
В итоге должно получиться так: В результате четырех произведенных действий мы построили перекрестную таблицу, которую в Google Analytics построить нельзя. В строках мы видим даты, а по столбцам у нас располагается информация о количестве сеансов за определенную дату по каждому типу устройств. Это получилось, потому что мы перенесли поле Date в область строк. В отчете сводной таблицы в каждой строке появилась определенная дата.
После того, как мы перетащили поле Device category в область колонн, каждый столбец сводной таблицы получил название одного из существующих в базе типов устройств.
Перенеся поле Sessions в область значений, мы заполнили область значений сводной таблицы информацией о количестве сеансов за каждый день по каждому типу устройств. В полях, которые были добавлены в область значений конструктора сводной таблицы, можно изменять агрегирующую функцию. По умолчанию для числовых полей применяется суммирование, но вы можете выбрать любую другую из предложенных агрегирующих функций. Для этого достаточно в области значений сводной таблицы кликнуть правой кнопкой мыши и в выпадающем меню «Итоги по» выбрать нужную функцию. Остается вопрос: а что же нам дал перенос поля User type в фильтры? Чтобы это понять, давайте применим фильтр сводной таблицы и выведем в отчет информацию только по новым пользователям.
- Откройте перечень элементов поля User type, нажав на ярлык с изображением воронки в области фильтров сводной таблицы.
- Выберите элемент New user.
- Нажмите ОК.
Теперь в область значений сводной таблицы выводится информация о количестве сеансов, совершенных только новыми пользователями в разрезе дат и типов устройств. Выше показан пример простейшей сводной таблицы, но на самом деле это далеко не весь функционал, который вы можете использовать для построения отчетов сводных таблиц. Любые параметры могут быть выведены в отчет в виде определенной иерархии. Для примера перенесем в область строк поле Week таким образом, чтобы оно находилось выше, чем поле Date. Отчет сводной таблицы будет сгруппирован не только по датам, но и по неделям. К тому же к каждой неделе будут прикреплены промежуточные итоги для более удобного анализа отображаемой информации. Теперь сводная таблица приобрела следующий вид: Такие иерархии можно строить и в области колонн. Вы можете смотреть информацию на уровне недель и при необходимости детализировать информацию по количеству сеансов до уровня дат простым нажатием на иконку +/−. Очень полезная функция сводных таблиц в Microsoft Excel — возможность дополнительных вычислений над любыми выведенными в таблицу показателями.
Например, мы хотим посмотреть не количество сеансов за каждую дату в разбивке по типам устройств, а какую долю сеансов в каждой дате занимает каждый тип устройств. Для этого достаточно кликнуть правой кнопкой мыши в области значений сводной таблицы, и в контекстном меню выбрать пункт «Дополнительные вычисления» => «% от суммы по строке». Теперь сводная таблица показывает долю каждого типа устройства в общем объеме сеансов за день. Зачастую при анализе данных нам необходимо получить какой либо относительный расчетный показатель. При правильном построении базы данных такие показатели в ней не содержатся, но информация о полях, необходимых для вычисления какого-либо расчетного показателя, как правило, в базе данных есть. Приведем пример. Нам надо вывести в таблицу показатель отказов для каждого типа устройств.
Показатель отказов — относительный расчетный показатель. В самой базе данных, на основе которой мы строили сводную таблицу, он не содержится, но у нас есть все необходимые поля для его вычисления. Чтобы создать вычисляемое поле в сводной таблице, необходимо передвинуть курсор в любую ячейку и перейти на вкладку «Анализ» в основном меню.
Далее в группе «Вычисления» открыть выпадающее меню «Поля, элементы и наборы» и выбрать пункт «Вычисляемое поле». После этого появится диалоговое окно «Вставка вычисляемого поля», в котором необходимо дать название вашему вычисляемому полю. В данном случае наиболее подходящим будет «Показатель отказов». Заполнив название нужных полей сводной таблицы, напишите формулу, по которой будет рассчитываться наш показатель. При написании формул вы можете использовать все существующие формулы Microsoft Excel.
Единственное отличие от использования функций при создании вычисляемого поля и рабочего листа заключается в том, что при написании формулы в ячейке рабочего листа вы ссылаетесь на адреса нужных вам ячеек (например, A1), а при написании формулы вычисляемого поля сводной таблицы вы ссылаетесь на название полей сводной таблицы.
В нашем случае формула вычисляемого поля будет выглядеть как «=Bounces / Sessions». Дальше жмем OК. В область значений отчета сводной таблицы будет добавлено поле «Показатель отказов»: После добавления нового расчетного поля в таблице были автоматически созданы четыре новые колонны. И если сейчас посмотреть на конструктор сводной таблицы, мы увидим, что в область «Колонны» добавлено поле «Значения». Это поле появляется автоматически, если в область «Значения» добавлено более одного поля. Вы можете перенести поле «Значения» в строки или колонны, в область фильтров и значений данное поля перенести нельзя.
По сути, это поле содержит название всех показателей (полей), выведенных в область значений. Для закрепления материала и преобразования сводной таблицы в более читабельный вид перетянем поле «Значения» в область строк под поле Date. Теперь в таблице каждая дата разбита на две строки. В первой выводится доля сеансов по каждому типу устройства, во второй — показатель отказов для каждого типа устройств. Иногда в ходе анализа нам требуется каким-либо образом объединить некоторые элементы измерения в группы. Например, в данном случае нам может понадобиться объединить типы устройств mobile и tablet в одну группу и назвать ее Other.
Таким образом мы можем проанализировать различие между настольными устройствами и всеми остальными. Все, что нам необходимо сделать для группировки измерения, — это выделить нужные его элементы с помощью мыши, после чего вызвать контекстное меню правым кликом мыши и выбрать пункт «Группировать». Элементы mobile и tablet будут объединены в группу, которой по умолчанию присваивается название «Группа 1». Чтобы переименовать группу, просто перейдите в ячейку с названием и введите новое Other. После группировки некоторых элементов измерения область столбцов отчета сводной таблицы стала двухуровневой, так же, как и область строк после добавления в нее поля Week. Теперь вы можете анализировать информацию по типам устройств на двух уровнях, переключаясь между ними с помощью +/−. Далее вы можете настроить внешний вид вашей сводной таблицы, используя готовые шаблонные стили, либо выбрав свой собственный. Для создания кастомного стиля с помощью мыши выберите любую ячейку, которая входит в область отчета сводной таблицы, и, перейдя на вкладку «Конструктор», выберите один из предложенных стилей оформления. Также существует возможность добавления срезов и временных шкал. Хочу заметить, что этот функционал не доступен в старых версиях Microsoft Excel, возможность добавления срезов появилась в 2010 версии, а временные шкалы добавили только в 2013 году. Срез выполняет ту же функцию что и фильтр, который мы построили, добавив поле User type при построении сводной таблицы в область фильтров.
Единственное отличие заключается в том, что срез имеет более удобную визуализацию. Давайте добавим срез по Source. Для этого выделите любую ячейку, относящуюся к области отчета сводной таблицы, перейдите на вкладку «Анализ» и в группе «Фильтры» нажмите иконку «Вставить срез». Откроется диалоговое окно «Вставка срезов», в котором вам необходимо выбрать, по каким полям вы хотите создать срезы. В нашем случае это поле Source. После нажатия ОК на рабочий лист будет добавлен срез. Использовать срез можно так же, как и обычный фильтр. Давайте для примера в созданном нами срезе выберем элемент «google» и тем самым в отчет сводной таблицы выведем информацию о доле каждого типа устройств по каждой дате только по сеансам, совершенным из источника «google». Зажав левый Ctrl, вы можете выбрать любое количество элементов среза, информацию по которым планируете вывести в отчет. Временная шкала работает по такому же принципу, как и срез, но строить ее можно только на основе полей, содержащих данные в формате даты. Создается она на вкладке «Анализ» с помощью кнопки «Вставить временную шкалу», находящейся в группе «Фильтры».
С помощью временной шкалы очень удобно выбирать период, за который мы хотим вывести данные в отчет сводной таблицы. Например, мы с помощью нескольких кликов можем вывести в отчет информацию только за август. Функциональные возможности работы со сводными таблицами в Microsoft Excel 2013 выходят далеко за пределы описанного выше функционала, и в рамках одной статьи осветить все не получится.
Для тех, кто решил всерьез углубиться в изучение этого инструмента, советую ознакомиться с материалами, изложенными одним из ведущих специалистов по программному обеспечению электронных таблиц Биллом Джеленом в своей книге «Сводные таблицы в Microsoft Excel 2013» (если интересно, у меня есть электронная версия «Сводных таблиц в Microsoft Excel 2010»).
{«0»:{«lid»:»1573230077755″,»ls»:»10″,»loff»:»»,»li_type»:»em»,»li_name»:»email»,»li_ph»:»Email»,»li_req»:»y»,»li_nm»:»email»},»1″:{«lid»:»1596820612019″,»ls»:»20″,»loff»:»»,»li_type»:»hd»,»li_name»:»country_code»,»li_nm»:»country_code»}}
Истории бизнеса и полезные фишки
Сводные таблицы в Google Spreadsheets (Google таблицы)
Основное преимущество Google Spreadsheets — доступ к ним есть всегда и везде при условии наличия подключения к интернету. Именно это делает продукт наиболее удобным при совместной работе нескольких пользователей. Для построения сводной таблицы в Google Spreadsheets необходимо создать новую таблицу в своем Google Диске, перейдя по этой ссылке. После этого импортируйте в созданную таблицу скачанную ранее базу данных (скачать csv файл с базой данных). Чтобы загрузить базу данных в таблицу, в меню «Файл» выберите пункт «Импорт». В открывшемся диалоговом окне переходим на вкладку «Загрузка» и жмем кнопку «Выберите файл на компьютере», после чего выбираем скачанный ранее файл pivotTableDB.csv. В диалоговом окне «Импорт файла» устанавливаем переключатель «Действие после импорта» в положение «Заменить текущий лист», а переключатель «Разделитель» устанавливаем в положение «Другое». В качестве разделителя вводим точку с запятой. После нажатия кнопки «Импортировать» данные будут загружены в вашу таблицу на «Лист1». Теперь можно приступить непосредственно к созданию сводной таблицы. Для этого надо выделить весь загруженный массив данных. Наиболее быстрым способом в этом случае будет перейти в ячейку A1 и последовательно использовать сочетание клавиш Ctrl + Shift + Стрелка вправо, затем Ctrl + Shift + Стрелка вниз.
Далее переходим в меню «Данные» и жмем на пункт «Сводная таблица». Далее в Google таблице, так же как и в Microsoft Excel, будет создан новый лист с названием «Сводная таблица 1», областью сводной таблицы и редактором отчетов. Редактор отчет так же состоит из четырех областей: «Строки», «Столбцы», «Значения», «Фильтры». Давайте пройдем путь построения сводной таблицы, описанный в примере выше. Для этого произведем те же четыре действия.
- В область «Строки» добавляем поле Date.
- В область «Столбцы» добавляем поле Device Category.
- В область «Значения» добавляем поле Sessions.
- В область «Фильтры» добавляем поле User type.
Сводная таблица приобрела знакомый из описания Microsoft Excel вид: Так же, как и в Microsoft Excel, для полей, добавленных в область значений в Google таблицах, вы можете изменять агрегирующую функцию. Сделать это можно, выбрав нужную функцию из выпадающего списка в области значений редактора отчетов «Суммировать по». На данный момент единственое наиболее заметным отличие в том, что в область сводной таблицы не выводятся поля, добавленные в область фильтра редактора отчетов. Применить фильтр в сводных таблицах Google Spreadsheets можно только используя редактор отчета. Давайте отфильтруем сводную таблицу по новым пользователям.
Для этого в области фильтра редактора отчетов в выпадающем списке «Показать» отмечаем галочкой элемент New Visitor. Далее, чтобы добавить возможность детализировать информацию не только по датам, но и по неделям, необходимо в редакторе отчетов в область строки добавить поле Week и перетащить его на уровень выше, чем поле Date. Теперь в отчете сводной таблицы представлены два уровня детализации, по неделям и датам. Для подсчета показателя отказов с помощью расчетного поля в области значений редактора отчетов нажмите «Добавить поле» и выберите пункт «Рассчитываемое поле». Далее необходимо ввести название расчетного поля и формулу. В нашем случае названием поля будет «Показатель отказов», а формулой для расчета «=bounces / sessions».
В отличие от Microsoft Excel, в данном случае названия полей в формуле расчета можно ввести только с клавиатуры. Это важно.
Теперь сводная таблица имеет следующий вид: Для каждого типа устройства добавлен дополнительный столбец с информацией о показателе отказов. Если хотите привести таблицу в более читабельный вид и показатель отказов выводить второй строкой для каждой даты, а не вторым столбцом для каждого типа устройств, в редакторе отчетов в области значений переставьте переключатель в положение «как: Строки». Отчет примет вид, в котором на каждую дату приходится две строки данных. В первой будет количество сеансов, во второй — показатель отказов. На этом функциональные возможности Google таблиц заканчиваются. В целом, этого достаточно для построения визуализации данных для проведения анализа.
Сводные таблицы в LibreOffice и OpenOffice
LibreOffice — бесплатный, десктопный процессор электронных таблиц. По функционалу возможности сводных таблиц LibreOffice и OpenOffice значительно уступают Microsoft Excel, но для решения большей части задач они вполне сгодятся. Процедуры построения сводных таблиц в LibreOffice и OpenOffice совершенно одинаковые, в связи с чем нет смысла описывать все этапы по отдельности. Поэтому в данном случае в качестве примера возьмем LibreOficce, но в OpenOffice с помощью совершенно идентичных действий вы можете создать такую же сводную таблицу.
Для создания сводной таблицы в меню «Файл» LibreOffice выберите пункт «Открыть», после чего укажите скачанный ранее файл pivotTableDB.csv. В диалоговом окне «Импорт текста» установите переключатель «Параметры разделителя» в положение «Разделитель», и в качестве разделителя установите «Точка с запятой». После нажатия ОК необходимая таблица данных будет загружена в документ. Теперь, когда у вас есть база данных, необходимо выделить ее нажатием Ctrl+A, и в в группе «Сводная таблица» (меню «Данные») нажать кнопку «Создать». В качестве источника в диалоговом окне «Выбрать источник» устанавливаем переключатель в положение «Выбранное выделение». Нажимаем ОК. Далее появится диалоговое окно «Разметка сводной таблицы». Это своеобразный конструктор сводной табицы из приведенных выше примеров с Microsoft Excel и Google Spreadsheets. Чтобы построить сводную таблицу, аналогичную двум предыдущим примерам, сделайте следующие действия.
1. В область «Поля страниц» перетащите поле User type, так как в LibreOffice область «Поля страниц» — это область фильтров сводной таблицы.
2. В область столбцов перенесите поле Device category. По умолчанию область столбцов уже будет содержать поле с именем «Данные». С помощью этого поля вы можете изменять положение рассчитываемых метрик. Примерно так же, как мы делали это в Excel и Google Таблицах. Тогда мы располагали информацию так, чтобы каждая дата содержала две строки: одну с данными о сессиях, а вторую — о показателе отказов. Так же и в LibreOffice вы можете менять расположение вычисляемых данных, отображая их в строках или столбцах.
3. В область «Поля строк» перенесите сначала поле Week, после чего под этим полем расположите поле Date.
4. В область «Поля данных» перетащите поле Sessions. Для того, чтобы изменить агрегирующую функцию либо настроить дополнительное вычисление для рассчитываемого поля, достаточно дважды кликнуть на него левой кнопкой мыши и выбрать из списка нужную функцию либо дополнительное вычисление. Ранее мы в примере с Microsoft Excel устанавливали в качестве дополнительного вычисления «Процент от суммы по строке». Чтобы настроить подобное вычисление в LibreOffice после двойного клика по полю Sessions, расположенного в области данных, в открывшемся диалоговом окне «Поле данных» раскройте меню «Отображаемое значение», установите «Тип: % от строки» и нажмите ОК.
5. Для быстрого изменения уровня детализации откройте подменю «Параметры», находящееся в нижней части диалогового окна «Разметка сводной таблицы», и установите там флажки «Добавить фильтр» и «Разрешить переход к деталям». Нажмите OK. В ваш документ будет добавлена сводная таблица, аналогичная приведенным выше примерам. С одним исключением: в данной сводной таблице мы не вывели поле «Показатель отказов», так как на момент написания статьи LibreOffice не поддерживает функционал рассчитываемых полей. У вас получится такая сводная таблица:
Заключение
Предлагаю сравнить функционал Microsoft Excel, Google Spreadsheets и OpenOffice по работе со сводными таблицами. В данной таблице перечислен только тот функционал, который был описан в данной статье. Относительно Microsoft Excel, это даже не половина всех существующих возможностей по построению и использованию сводных таблиц.
Сводные таблицы — самый удобный инструмент для анализа больших массивов данных. Время, инвестируемое в изучение сводных таблиц, с лихвой окупится в будущем, когда вы за считанные минуты сможете из массива данных, насчитывающего десятки, а в некоторых случаях и сотни тысяч строк извлекать необходимую для анализа информацию.
Причины платить за Word или Excel вместо использования LibreOffice
Но, как мы уже упоминали, это не единственные варианты в этом отношении, поскольку у нас есть другие более или менее сложные предложения, с которыми вы можете разобраться. Однако, как мы уже упоминали, эти два предложения являются наиболее распространенными в данном случае, и на них мы сосредоточимся ниже. Конечно, его огромное признание дается во многом благодаря тому факту, что это самые сильные предложения, которые мы можем найти в том же смысле.
Есть пользователи, большинство из которых выбирают предложение, которое программного обеспечения. гигант Microsoft предлагал нам много лет. С другой стороны, для многих других LibreOffice со временем стал отличной альтернативой вышеупомянутому Office с открытым исходным кодом. Несмотря на все это, первые изо всех сил отстаивают свое решение, поэтому ниже мы рассмотрим некоторые из наиболее важных причины они могут прикрыться.
DOCX и XLSX среди прочих — это собственные форматы Office.
В мире автоматизации делопроизводства одним из наиболее важных аспектов является все, что связано с совместимостью между Форматы . И в том, что здесь обрабатывается много типов файлов. Однако, в отличие от остальных предложений, включая LibreOffice, собственные форматы программ Office стали эталоном. Поэтому остальные разработчики стараются адаптироваться к DOCX or XLSX форматов, среди прочего, насколько это возможно.
Office имеет более эффективную официальную поддержку в целом
Office — это программа, которая используется как дома, так и в более профессиональной среде. Мы говорим это, потому что есть много компаний, даже транснациональных, которые постоянно используют это Офис решение. Вот почему для всего этого у них есть техническая поддержка, которую могут предложить немногие другие компании в мире. Таким образом, у них есть немедленное решение любой проблемы, которая может возникнуть в любом из их продуктов.
За проектом стоит одна из самых важных компаний-разработчиков программного обеспечения.
И если говорить о Microsoft , мы мало что можем сказать об одной из самых важных компаний-разработчиков программного обеспечения. Это означает, что в проекте размером с Office мало следов застоя или заброшенности. Это не означает, что у LibreOffice они есть, особенно после всего, что выросло в последнее время, но Office имеет поддержку многонациональной компании, что дает больше безопасность в долгосрочной перспективе.
Количество функций его программ больше
И в заключение скажем вам, что если мы взглянем на функции Word или Excel, в этих программах их будет больше, чем в программах LibreOffice. Это правда, что многие из них ориентированы на определенные типы использования, и многие из них профессиональный , но они есть, например, для компаний. Мы также должны признать, что в отношении базового и среднего функциональность, решения очень нравятся парам.
LibreOffice в сети | LibreOffice — бесплатный офисный пакет — на основе OpenOffice
LibreOffice Интернет
Примечание. Репозиторий LibreOffice Online в TDF временно заблокирован. Обновления по этому поводу будут публиковаться в нашем блоге и на нашем веб-сайте.
Что это?
LibreOffice Online — это серверная служба, созданная на основе основного кода проекта LibreOffice, которая обеспечивает отображение и совместное визуальное редактирование ряда типов документов в веб-браузере.Он не включает файловую систему в какой-либо форме. Чтобы быть полностью функциональным, он должен быть интегрирован с обеспечением доступа к файлам и аутентификации из базового стека программного обеспечения.
Для чего-либо, кроме случайного использования, его также необходимо развернуть с должным учетом балансировки нагрузки и других проблем масштабирования. Таким образом, LibreOffice Online может считаться технологией, обеспечивающей доступ к общедоступному облаку интернет-провайдеров или частному облаку предприятий и крупных организаций, при интеграции, например, с корпоративным файловым хранилищем или решением для групповой работы.
Почему бы не предоставить услуги хостинга?
The Document Foundation не планирует разрабатывать и финансировать облачное решение, аналогичное существующим продуктам Google и Microsoft, потому что это потребует выбора и интеграции других технологий, необходимых для развертывания — совместного использования файлов, аутентификации, балансировки нагрузки и т. Д. который для настольных компьютеров LibreOffice является частью операционной системы, предоставленной пользователем. Это было бы значительным увеличением объема работ и не соответствовало бы первоначальной миссии проекта.Таким образом, эта задача остается за крупными разработчиками, интернет-провайдерами и поставщиками облачных решений с открытым исходным кодом, и несколько вариантов уже доступны на рынке. TDF приветствовал бы предоставление публичного предложения LibreOffice Online другой благотворительной организацией.
Почему это не поддерживается?
TDF не предлагает конечным пользователям поддержку ни для одного из проектов, на которых он размещен. Совместная самопомощь конечных пользователей доступна на сайте ask.libreoffice.org.
Поскольку LibreOffice Online требует интеграции со многими другими технологиями для развертывания, Document Foundation не будет поддерживать двоичные файлы для корпоративного использования.Даже если бы было разумно заранее выбрать все элементы стека развертывания, предоставление производственных двоичных файлов предприятия создало бы ожидания, которые не могли быть выполнены при поддержке на добровольной основе.
Однако доступны сборки новейшего кода, подходящие для домашних пользователей и для участия в разработке, что приветствуется. TDF стремится избегать ситуаций, когда неподходящая версия развертывается в большом масштабе, поэтому при использовании в ситуации, которая может подразумевать корпоративную ситуацию — более 10 одновременных документов и / или более 20 подключений — LibreOffice Online будет отображать заметный знак «не поддерживается «предупреждение» и ссылка на эту страницу, при этом продолжает функционировать.
Мы призываем других, предоставляющих неподдерживаемые двоичные файлы, производные от LibreOffice, следовать этому шаблону.
Как я могу получить поддержку и помочь финансировать развитие?
Document Foundation предлагает всем крупномасштабным разработчикам LibreOffice использовать сертифицированных разработчиков напрямую или через коммерческого поставщика, который их нанимает. Это особенно важно для LibreOffice Online, где ваш бизнес играет важную роль в оплате дальнейшего развития программного обеспечения.
Не пытайтесь развернуть LibreOffice Online в общедоступной или корпоративной среде без профессиональной поддержки. Как объяснялось выше, он не предназначен для прямого развертывания в производственной среде.
Могу ли я использовать это бесплатно?
Безусловно, LibreOffice Online — это бесплатное программное обеспечение с открытым исходным кодом, просто скачайте и используйте его, изучите, изучите, поделитесь, измените и внесите свой вклад в проект. Просто имейте в виду, что версия, которую вы загрузили, предназначена для личного использования и / или использования в целях разработки, поэтому отображается неподдерживаемое уведомление, когда вы превысите 10 одновременных документов и 20 подключений.
Как я могу скомпилировать версию без этого предупреждения?
LibreOffice — это бесплатное программное обеспечение с открытым исходным кодом, и вы имеете право вносить любые изменения в исходный код. Каждая версия LibreOffice Online имеет страницу Help / About с хешем Git исходного кода, из которого он создан, и ссылкой для клонирования этого источника. Помните, что если вы удалите такие заявления о поддержке из кода, вам может потребоваться изменить название проекта, особенно если вы собираетесь сделать его доступным за пределами вашей организации — ознакомьтесь с нашими рекомендациями по использованию товарных знаков.Это также помогает понять, что вы обязуетесь поддерживать созданную вами версию.
Получение
Хотя TDF предоставляет только исходные версии, есть двоичные файлы, доступные из многих других источников, включая:
Collabora Online Development Edition (CODE)
LibreOffice Online в основном разработан Collabora. Здесь доступны пакеты для Debian, Ubuntu, centOS, openSUSE, Univention Virtual Machines и образы докеров для этой работы.
Docker-образов LibreOffice Online
пакетов Kopano
Они предоставляются Kopano для Debian и Ubuntu и доступны здесь.
LibreOffice Online в EGroupware
При установке EGroupware Collabora Online устанавливается и настраивается как контейнер Docker и напрямую доступен в EGroupware как файловый хост. Collabora Online можно обменять на CODE с небольшим изменением конфигурации. Установка EGroupware с помощью LibreOffice Online
Перенос файлов Microsoft Excel и LibreOffice Calc в Drupal
Сегодня мы узнаем, как перенести контент из файлов Microsoft Excel и LibreOffice Calc в Drupal с помощью модуля Migrate Spreadsheet.Мы дадим инструкции по получению модуля и его зависимостей. Затем мы представим, как настроить модуль для электронных таблиц со строкой заголовка или без нее. Есть два примера миграции: изображения и абзацы. Давайте начнем.
Получение кода
Вы можете получить полный пример кода на https://github.com/dinarcon/ud_migrations. Модуль, который нужно включить, — это `UD Google Sheets, Microsoft Excel и миграция исходного кода LibreOffice Calc`, имя компьютера которого -` ud_migrations_sheets_sources`.Он поставляется с четырьмя миграциями: udm_google_sheets_source_node.yml, udm_libreoffice_calc_source_paragraph.yml, udm_microsoft_excel_source_image.yml и udm_backup_csv_source_node.yml. При переносе изображения в качестве источника используется файл Microsoft Excel. При миграции параграф в качестве источника используется файл LibreOffice Calc. Перенос CSV — это резервная копия на случай, если Google Sheet недоступен. Для выполнения последнего вам понадобится модуль Migrate Source CSV.
Вы можете получить модуль Migrate Google Sheets, используя composer: `composer require ‘drupal / migrate_spreadsheet: ^ 1.0 ‘. Этот модуль зависит от библиотеки PHPOffice / PhpSpreadsheet и многих расширений PHP , включая ext-zip. Проверьте эту страницу, чтобы увидеть полный список зависимостей. Если какое-либо необходимое расширение отсутствует, установка не удастся. Если ваш сайт на Drupal не основан на композиторе, вы не сможете использовать Migrate Spreadsheet, если только вы не обойдетесь с большим трудом.
Понимание примера настройки
Эта миграция будет повторно использовать ту же конфигурацию из введения к примеру миграции параграфа.Обратитесь к этой статье для получения подробной информации о конфигурации. Адресаты будут одного типа контента, типа абзаца и полей. В сегодняшнем примере источник будет изменен, поскольку мы используем его для объяснения миграции Microsoft Excel и LibreOffice Calc. Конечным результатом снова будут узлы, содержащие изображение и абзац с информацией о чьей-то любимой книге. Главное отличие в том, что мы будем читать из разных источников.
Примечание : Вы можете буквально поменять местами источники миграции , не изменяя никакую другую часть миграции .Это мощная функция ETL-фреймворков, таких как Drupal Migrate API. Хотя это возможно, пример включает небольшие изменения, демонстрирующие различные параметры конфигурации плагина. Кроме того, некоторые машинных имен пришлось изменить, чтобы избежать конфликтов с другими примерами в демонстрационном репозитории.
Понимание исходного документа и конфигурации плагина
В любом проекте миграции очень важно понимать источник. При миграции в Microsoft Excel и LibreOffice Calc в первую очередь следует учитывать, содержит ли файл строку заголовков .Кроме того, рабочая книга (файл) может содержать несколько рабочих листов (вкладки). Вы можете перейти с только на один лист за раз . В примерах документов есть два листа: `UD Example Sheet` и` Do not peek in here`. Будем работать с первым.
Плагин исходного кода `spreadsheet` предоставляет семь вариантов конфигурации. Используемые значения могут меняться в зависимости от наличия строки заголовка, но все они применимы для обоих типов документов.Вот краткое изложение доступных конфигураций:
- `файл` является обязательным. Он хранит путь к документу для обработки. Вы можете использовать относительный путь от корня Drupal, абсолютный путь или обертки потока. Требуется
- `рабочий лист`. Он содержит имя одного рабочего листа для обработки.
- `header_row` не является обязательным. Это число указывает, какая строка содержит заголовки. В отличие от миграции CSV, номер строки не отсчитывается от нуля. Итак, установите для этого значения «1», если заголовки находятся в первой строке, «2», если они находятся во второй, и так далее.
- `origin` не является обязательным и по умолчанию равен` A2`. Он указывает, какая ячейка без заголовка содержит первое значение, которое вы хотите импортировать. Он предполагает макет сетки, и вам нужно только указать положение значения верхней левой ячейки.
- `columns` не является обязательным. Это список столбцов, которые вы хотите сделать доступными для миграции. В случае файлов со строкой заголовка используйте значения заголовка из этого списка. В противном случае используйте заголовок по умолчанию для столбцов: «A», «B», «C» и т. Д. Если этот параметр отсутствует, плагин вернет все столбцы.Это не идеально, особенно для очень больших файлов, содержащих больше столбцов, чем необходимо для миграции.
- `row_index_column` не является обязательным. Это специальный столбец, содержащий номер строки для каждой записи. Его можно использовать в качестве уникального идентификатора для записей в случае, если ваш набор данных не предоставляет подходящего значения. Вы можете выбрать этот специальный столбец при миграции. Если это так, вы можете использовать любое имя, если оно не конфликтует с именами строк заголовков, установленными в конфигурации «columns».Важно: это автоматически сгенерированный столбец, а не какой-либо из столбцов, входящих в ваш набор данных.
- `keys` является необязательным, и, если не установлен, по умолчанию используется значение` row_index_column`. Он содержит массив имен столбцов, которые однозначно идентифицируют каждой записи. Для файлов со строкой заголовка вы можете использовать значения, установленные в конфигурации «columns». В противном случае используйте заголовки столбцов по умолчанию, такие как «A», «B», «C» и т. Д. В обоих случаях вы можете использовать столбец «row_index_column», если он был установлен.Каждое значение в массиве будет содержать сведения о хранилище базы данных для столбца.
Обратите внимание, что нигде в конфигурации плагина вы не указываете тип файла. Такая же настройка применяется к файлам Microsoft Excel и LibreOffice Calc. Библиотека позаботится об обнаружении и проверке правильного типа.
Этот пример предназначен для миграции параграф и использует файл LibreOffice Calc. В следующих фрагментах показан рабочий лист `UD Example Sheet` и конфигурация исходного кода плагина :
book_id, book_title, Автор книги
B10, Полное руководство по Drupal 7, Бенджамин Мелансон и др.B20, Понимание представлений Drupal, Карлос Динарте
B30, Понимание миграции Drupal, Маурисио Динарте
источник:
плагин: электронная таблица
файл: модули / custom / ud_migrations / ud_migrations_sheets_sources / sources / udm_book_paragraph.ods
рабочий лист: 'UD Example Sheet'
header_row: 1
происхождение: A2
столбцы:
- book_id
- название книги
- «Автор книги»
row_index_column: 'Индекс строки документа'
ключи:
book_id:
тип: строка Название плагина — `spreadsheet`.Затем вы используете конфигурацию `file`, чтобы указать путь к файлу. В данном случае это относительно корня Drupal . «UD Example Sheet» устанавливается как «рабочий лист» для обработки. Поскольку первая строка файла содержит строки заголовков, для параметра header_row установлено значение 1, а для origin — значение A2.
Затем укажите, какие «столбцы» сделать доступными для миграции. В данном случае мы перечислили их все, поэтому этот параметр можно было оставить неназначенным. Лучше выработать привычку открыто говорить о том, что вы импортируете.Если бы файл изменился и было добавлено больше столбцов, вам не пришлось бы обновлять файл, чтобы предотвратить выборку ненужных данных. Row_index_column фактически не используется при миграции, но он настроен на отображение всех параметров конфигурации в примере. Значения будут «1», «2», «3» и т. Д. Наконец, в «keys» устанавливается столбец, который служит уникальными идентификаторами для записей.
Остальная часть миграции почти идентична примеру CSV. Небольшие изменения были внесены, чтобы предотвратить конфликты имен компьютеров с другими примерами в демонстрационном репозитории.Для справки, в следующем фрагменте показаны разделы процесса и назначения для миграции параграфа LibreOffice Calc .
процесс:
field_ud_book_paragraph_title: book_title
field_ud_book_paragraph_author: 'Автор книги'
пункт назначения:
плагин: 'entity_reference_revisions: paragraph'
default_bundle: ud_book_paragraph Теперь рассмотрим пример файла электронной таблицы, у которого нет строки заголовка. Этот пример предназначен для миграции изображения на и использует файл Microsoft Excel.В следующих фрагментах показан рабочий лист `UD Example Sheet` и конфигурация исходного кода плагина :
P01, https://agaric.coop/sites/default/files/pictures/picture-15-1421176712.jpg
P02, https://agaric.coop/sites/default/files/pictures/picture-3-1421176784.jpg
P03, https://agaric.coop/sites/default/files/pictures/picture-2-1421176752.jpg
источник:
плагин: электронная таблица
файл: модули / custom / ud_migrations / ud_migrations_sheets_sources / sources / udm_photos.xlsx
рабочий лист: 'UD Example Sheet'
# В файле нет строки заголовков.
header_row: null
происхождение: A1
# Если строка заголовка недоступна, вы используете имена столбцов электронной таблицы: A, B, C и т. Д.
# Если вы не добавляете вручную список столбцов, будут возвращены все столбцы, содержащие данные на листе.
# Те же имена необходимо использовать в разделе процесса.
столбцы:
- A # Этот столбец содержит удостоверение личности с фотографией. Пример: «P01».
- B # Этот столбец содержит URL-адрес фотографии.
row_index_column: нуль
ключи:
А:
тип: строка Конфигурации `plugin`,` file`, amd `workheet` следуют тому же шаблону, что и миграция параграфа .Разница для файлов без строки заголовка отражается в других параметрах. header_row имеет значение null, чтобы указать на отсутствие заголовков, а origin — значение A1. Поскольку имена столбцов не используются, вы должны использовать те, которые указаны в электронной таблице. В этом случае мы хотим использовать первые два столбца: `A` и` B`. В отличие от миграции CSV, плагин `spreadsheet` не позволяет вам определять псевдонимы для безымянных столбцов. Это означает, что вам придется использовать «A», «B» в разделе процесса, чтобы ссылаться на эти столбцы.
row_index_column установлен в null, потому что он не будет использоваться. И, наконец, в разделе «keys» мы используем столбец «A» в качестве первичного ключа. Это может показаться странным выбором. Зачем использовать это значение, если вы можете использовать row_index_column как уникальный идентификатор для каждой строки? Если бы это была изолированная миграция, это был бы допустимый вариант. Но на эту миграцию ссылаются из миграции узла на , объясненной в предыдущем примере. Поиск выполняется на основе значений, хранящихся в столбце «A».Если бы мы использовали индекс строки в качестве уникального идентификатора, нам пришлось бы обновить другую миграцию, иначе поиск завершился бы ошибкой. Во многих случаях это невозможно или нежелательно.
За исключением имени столбцов, остальная часть миграции почти идентична примеру CSV. Небольшие изменения были внесены, чтобы предотвратить конфликты имен компьютеров с другими примерами в демонстрационном репозитории. Для справки, в следующем фрагменте кода показана часть раздела процесса и назначения для миграции образа из Microsoft Excel .
процесс:
psf_destination_filename:
плагин: обратный вызов
вызываемый: basename
источник: B # Это столбец URL фотографии.
пункт назначения:
плагин: 'entity: file' Обратитесь к этой записи, чтобы узнать, как выполнять миграции, которые зависят от других. В этом случае вы можете выполнить их все, запустив: `drush migrate: import —tag = ‘UD Sheets Source’ ‘. Именно так вы можете использовать файлы Microsoft Excel и LibreOffice Calc в качестве источника для ваших миграций.Этот пример очень интересен, поскольку каждая миграция использует свой тип источника. Миграция узла, описанная в предыдущем посте, использует Google Sheet. Это отличный пример того, насколько мощным и гибким является Migrate API.
Что вы узнали из сегодняшнего сообщения в блоге? Вы раньше переходили с файлов Microsoft Excel и LibreOffice Calc? Если да, то какие проблемы вы обнаружили? Знаете ли вы, что конфигурация исходного плагина не зависит от типа файла? Делитесь своими ответами в комментариях.Также я был бы признателен, если бы вы поделились этим сообщением в блоге с другими.
Является ли Libre Calc хорошей заменой Microsoft Excel?
Трудно оценить важность электронных таблиц в аналитической работе, но можно с уверенностью сказать, что для большинства из нас это совершенно необходимо. С середины 90-х и, конечно же, в последние 15 лет электронные таблицы были эквивалентом Microsoft Excel.
Какое программное обеспечение для работы с электронными таблицами существует?
Microsoft Excel входит в состав даже самых простых сборок Microsoft Office и преподается в рамках почти всех компьютерных программ средней школы и университетов. Это 800-фунтовая горилла в аналитической комнате.Прежние громкие имена в мире электронных таблиц (и офисного пакета) исчезли (Lotus 1-2-3) или стали сильно специализироваться на конкретных отраслях (Quattro Pro, часть пакета WordPerfect Office, все еще сохраняющаяся в юридических средах), оставив Microsoft Office и Excel, как большие только громкие имена.
Но это медленно меняется из-за бесплатных предложений. Базовые, такие как Google Docs, предлагают минимальные функции, но легко доступны в облаке. Open Office и Libre Office — это бесплатные варианты, которые устанавливаются на отдельные машины и делают все возможное, чтобы имитировать все возможности Office.Учитывая, что Libre Office в последнее время делает наибольшую рекламу, мы сосредоточимся на них. Жизнеспособен ли Libre Office?
Для 90% работы, выполняемой типичной компанией, Libre Office можно без проблем использовать вместо Microsoft Office. В последнем обновлении Libre Office теперь предлагаются варианты групповой политики, которые ИТ-специалисты привыкли находить в Microsoft Office, что увеличивает потенциальные возможности развертывания Libre. Libre Office также имеет сообщество пользователей, разрабатывающих (часто бесплатные) расширения для пакета, имитирующие отсутствующие функции Microsoft Office или, иногда, расширяющие возможности Libre по сравнению с тем, что может сделать Microsoft.Взгляните на эту таблицу, чтобы увидеть некоторые из основных различий в люксах и индивидуальных программах.
Если рассматривать конкретно Calc, поскольку мы почти все полагаемся на Microsoft Excel, различия невелики, но некоторые существенны.
- Libre Calc позволяет просматривать несколько листов одновременно в одном экземпляре программы, в отличие от Excel. Это пример, когда Libre Office превосходит возможности Microsoft Excel.
- Libre Calc, как и весь пакет Libre Office, имеет встроенную совместимость с множеством систем управления документами (SharePoint, IBM FileNet, Domino и т. Д.) и устаревшие форматы файлов
- Libre Calc может содержать только 1024 столбца, что примерно в 15 раз на меньше , чем это возможно в Excel. Приступая к рассмотрению дампа данных, это ограничение задевает Libre.
Однако в повседневной жизни ограничения Libre проявляются довольно легко.
- Libre Calc использует другой набор правил при создании функций / формул, поэтому добавление таблицы Excel с большим количеством формул в Calc может вызвать проблемы
- Excel не всегда использует точки с запятой для разделения параметров.Calc использует исключительно их, поэтому запятая в формуле может привести к ошибкам.
- Excel позволяет оставлять необязательные параметры пустыми. Calc требует ввода. При импорте это может вызвать немедленные ошибки.
- Calc не может обрабатывать формулы «INFO» или «GETPIVOTDATA» из Excel и имеет проблемы с импортированным значением «CEILING».
- Calc имеет строго ограниченную поддержку сводных таблиц и нулю поддержку сводных диаграмм
- Calc также имеет ограниченные возможности при создании диаграмм
- Calc не может поддерживать макросы VBA из Excel, а Excel не может поддерживать макросы Calc
Каков вердикт?
Как мы уже отмечали ранее, доступность бесплатного программного обеспечения может быть заманчивой в корпоративной среде, учитывая огромную стоимость корпоративного лицензирования или лицензирования на одного пользователя, особенно для компаний с тысячами и десятками тысяч сотрудников.И Libre Office явно нацелен на корпоративную среду со встроенным интерфейсом DMS и поддержкой GPO. Но похоже, что разработчики Libre Office сосредоточились на полировке, а не на сути. Ограничения Calc, связанные с формулами и сводными таблицами, очень затрудняют легкое управление большими группами данных.Отчасти это не вина Либре. Практически все, что они включили в программное обеспечение, им пришлось перепроектировать из продуктов Microsoft. Тем не менее, ограничения существуют, и они ужасны для опытных пользователей.До тех пор, пока формулы не смогут полностью имитировать формулы в Excel, и пока инструменты обработки данных и создания отчетов не станут такими же или лучше, чем у Excel, Libre Office не будет хорошим выбором для аналитической среды.
LibreOffice — ArchWiki
Из дома — LibreOffice:
- LibreOffice — это бесплатный мощный персональный пакет для повышения производительности с открытым исходным кодом для Windows, Macintosh и Linux, который предоставляет вам шесть многофункциональных приложений для всех ваших потребностей в создании документов и обработке данных: Writer, Calc, Impress, Draw, Math и Base .
Установка
Установите один из следующих пакетов:
- libreoffice — по-прежнему стабильная ветка обслуживания для консервативных пользователей.
- libreoffice-fresh — это функциональная ветка с новыми улучшениями программы для первых пользователей и опытных пользователей.
Проверьте дополнительные зависимости, отображаемые pacman. Если вы используете HSQLDB, встроенный в LibreOffice Base, вы должны установить среду выполнения Java. Вам может потребоваться hsqldb2-java AUR для использования некоторых модулей в LibreOffice Base.
Тема
LibreOffice включает поддержку интеграции тем GTK и Qt. См. Также Единый вид приложений Qt и GTK.
LibreOffice попытается автоматически определить наиболее подходящий интерфейс пользовательского интерфейса VCL в зависимости от среды рабочего стола. Чтобы принудительно использовать определенный интерфейс пользовательского интерфейса VCL, используйте одну из переменных среды SAL_USE_VCLPLUGIN = gen , SAL_USE_VCLPLUGIN = gtk3 или SAL_USE_VCLPLUGIN = kf5 . Эти переменные можно раскомментировать в файле / etc / profile.d / libreoffice-fresh.sh или /etc/profile.d/libreoffice-still.sh . См. Vcl / README для получения дополнительной информации.
Отключить логотип запуска
Если вы предпочитаете отключать экран с логотипом при загрузке при загрузке, откройте / etc / libreoffice / sofficerc , найдите строку Logo = и установите для нее значение Logo = 0 .
Управление расширениями
Доступны следующие дополнительные расширения:
Для получения дополнительных расширений проверьте AUR, встроенный менеджер расширений LibreOffice или libreplanet.
Шрифты
Вики Document Foundation упоминает различные шрифты, которые по умолчанию упакованы в LibreOffice в Windows и macOS. В Arch для шрифтов могут быть установлены следующие пакеты:
См. Также Шрифты # Пакеты шрифтов.
Лингвистические пособия
Проверка орфографии
Для проверки орфографии убедитесь, что hunspell правильно установлен; это должно быть как для , так и для и для свежих версий LibreOffice .Затем установите языковой словарь для hunspell, например hunspell-en_US для американского английского или hunspell-de для немецкого (проверьте AUR, если вашего языка нет в официальных репозиториях). Затем включите средства письма, установив флажок в меню «Инструменты »> «Параметры»> «Настройки языка»> «Средства для письма»> Hunspell SpellChecker после перезапуска LibreOffice.
- Финский
В отличие от других языков, финские словари используют другие названия. Эти четыре пакета должны быть установлены (в следующем порядке): libvoikko, malaga AUR , voikko-fi AUR , hfstospell AUR и voikko-libreoffice AUR AUR.
- Греческий
Project Orthos предоставляет более полные средства проверки правописания на греческом языке в виде расширений Libreoffice. Пакет libreoffice-extension-orthos-greek-dictionary AUR предоставляет словарь правописания только для греческого языка, а libreoffice-extension-orthos-greek-english-dictionary AUR предоставляет словарь, объединяющий греческий и американский английский.
Правила расстановки переносов
Для правил расстановки переносов вам понадобится дефис и набор правил языкового переноса (дефис-en для английского языка, дефис-de для немецкого и т. Д.).
Тезаурус
Для варианта тезауруса вам потребуются libmythes и языковой тезаурус mythes (например, mythes-en для английского, mythes-de для немецкого и т. Д.).
- Греческий
Для греческого языка вместо mythes-el AUR вы можете попробовать libreoffice-extension-orthos-greek-thesaurus AUR , который включает больше слов.
Проверка грамматики
Для проверки грамматики доступно несколько инструментов.Самый распространенный — LanguageTool. Вы также можете:
После установки этого расширения убедитесь, что у вас установлена среда выполнения Java 8 (jre8-openjdk). Действительно, Languagetool использует Java и может замедлять или ненадолго зависать LibreOffice, особенно при открытии документов. К счастью, это обычно происходит только при первом открытии документа и обычно не проявляется в противном случае. После установки вы хотите включить его в качестве среды по умолчанию для LibreOffice. Для этого перейдите в Инструменты > Параметры> Дополнительно и выберите соответствующую JRE (она будет отображаться как 1.8.0), затем нажмите Ok . Вам будет предложено перезапустить пакет LibreOffice. После перезапуска вы сможете без проблем установить Languagetools.
Другие инструменты грамматики также можно найти на странице расширения LibrePlanet, на официальном веб-сайте расширений LibreOffice или на веб-сайте OpenOffice. Обратите внимание, что все расширения OpenOffice гарантированно работают с LibreOffice.
- Французский
Франкоязычные пользователи получают здесь преимущество: им не нужно устанавливать LanguageTool или Java.Dicollecte предоставляет хорошее расширение Python, специально разработанное для французов. Вы можете установить его с веб-сайта или через libreoffice-extension-grammalecte-fr AUR . В любом случае, это расширение также поставляется с французскими словарями, предоставляемыми hunspell-fr.
Оффлайн помощь
libreoffice-still и libreoffice-fresh предоставляют файлы автономной справки для en-US. Файлы справки для разных языков предоставляются соответствующим языковым пакетом libreoffice (т.е.e. libreoffice-fresh-en-za предоставляет файлы справки для локалей en-ZA).
Установка макросов
Если вы собираетесь использовать макросы, у вас должна быть включена среда выполнения Java.
Путь по умолчанию для макросов в Arch Linux отличается от большинства дистрибутивов Linux. Его расположение: ~ / .config / libreoffice / 4 / user / Scripts / .
Советы и хитрости
База как интерфейс базы данных
Base может использоваться как интерфейс к базе данных, такой как PostgreSQL.Он не может редактировать таблицы, но дает очень хороший обзор столбцов и строк таблицы с возможностью скрытия столбцов для лучшего обзора соответствующих данных. Он также может фильтровать данные и позволяет удалять несколько строк, выбирая их и легко редактируя отдельные ячейки.
Он также может помочь в построении SQL-запросов с помощью графического интерфейса запросов.
Поиск и устранение неисправностей
Обычный способ найти проблемы — это безопасный режим в LibreOffice:
$ libreoffice - безопасный режим
Замена шрифта
Эти настройки можно изменить в параметрах LibreOffice.В раскрывающемся меню выберите Инструменты> Параметры> LibreOffice> Шрифты . Установите флажок Применить таблицу замены . Введите Andale Sans UI в поле шрифта и выберите нужный шрифт для параметра Заменить на . Когда закончите, нажмите галочку . Затем выберите параметры Всегда и Только экран в поле ниже. Щелкните ОК.
Затем вам нужно будет перейти в Инструменты > Параметры> LibreOffice> Просмотреть и снять флажок «Использовать системный шрифт для пользовательского интерфейса».Если вы используете неантиализованный шрифт, такой как Arial, вам также необходимо снять флажок «Сглаживание экранных шрифтов», прежде чем шрифты меню будут отображаться правильно.
Сглаживание
Эта статья или раздел является кандидатом на объединение с настройкой шрифта.
Примечания: используйте второй аргумент шаблона для предоставления более подробных указаний. (Обсудить в Обсуждении: LibreOffice #)Выполнить:
$ echo "Xft.lcdfilter: lcddefault" | xrdb -merge
Чтобы изменение было постоянным, добавьте Xft.lcdfilter: lcddefault в ваш файл ~ / .Xresources и обязательно запустите $ xrdb -merge ~ / .Xresources (источник). Дополнительные сведения см. В ресурсах X.
Если это не работает, вы также можете попробовать добавить Xft.lcdfilter: lcddefault к вашему ~ / .Xdefaults . Если у вас нет этого файла, вам придется его создать.
Зависание при использовании общих ресурсов NFSv3
Если LibreOffice зависает при попытке открыть или сохранить документ, расположенный в общем ресурсе NFSv3, попробуйте добавить в следующие строки # в / usr / lib / libreoffice / program / soffice :
# блокировка файлов теперь включена по умолчанию SAL_ENABLE_FILE_LOCKING = 1 экспорт SAL_ENABLE_FILE_LOCKING
Чтобы избежать перезаписи при обновлении, вы можете скопировать / usr / lib / libreoffice / program / soffice в / usr / local / bin .Оригинальный пост здесь.
LibreOffice не обнаруживает мои сертификаты
Если вы не видите сертификаты при попытке подписать документ, вам необходимо настроить сертификаты в Mozilla Firefox (или Thunderbird). Если после этого LibreOffice по-прежнему их не отображает, установите переменную среды MOZILLA_CERTIFICATE_FOLDER так, чтобы она указывала на папку Mozilla Firefox (или Thunderbird):
экспорт MOZILLA_CERTIFICATE_FOLDER = $ HOME / .mozilla / firefox / XXXXXX.дефолт/
Обнаружение сертификата.
Запускать файлы .pps в режиме редактирования (без слайд-шоу)
Единственное решение — переименовать файл .pps в .ppt .
Добавьте следующий сценарий в свой домашний каталог и используйте его для открытия всех файлов .pps. Очень полезно для открытия файлов .pps, полученных по электронной почте, без необходимости их сохранения.
#! / Bin / bash
f = $ (mktemp - суффикс .ppt)
cp "$ 1" "$ {f}" && libreoffice "$ {f}" && rm -f "$ {f}"
Медиа поддержка
Если встроенные видео — это просто серые поля, убедитесь, что установлены необходимые плагины GStreamer.
Размер бумаги по умолчанию в Writer and Draw
Если размер бумаги по умолчанию в пустых документах Writer и Draw постоянно неверен для вашей локали, попробуйте установить дополнительную зависимость libpaper и либо обновить / etc / paperize (для общесистемного изменения), либо экспортировать переменную среды PAPERSIZE (для изменения пользователем) с вашим предпочтительным размером бумаги. См. Размер бумаги (5).
Панели инструментов LibreOffice не читаются в темной теме Breeze / Plasma 5
Измените стиль значка в Инструменты> Параметры> LibreOffice> Вид> Стиль значка на «Breeze Dark» или другой читаемый стиль значка. Возможно, вам потребуется установить пакет breeze-gtk.
Если этого недостаточно, убедитесь, что LibreOffice запускается с использованием интерфейса gtk3 или gen (см. #Theme). [1]
Ожидаемое поведение автотекста по умолчанию не работает в системе, отличной от en_US
Если ожидаемого поведения автотекста по умолчанию нет (например, ввод fn в документе в Writer и последующее нажатие клавиши F3 не приводит к автоматической вставке нумерованной функции), когда системный языковой стандарт не en_US , вам необходимо добавить стандартные шаблоны автотекста en_US в свой путь автотекста.Для этого перейдите в Инструменты > Автотекст , затем нажмите Путь … и добавьте следующий путь в список: / usr / lib / libreoffice / share / autotext / en-US . Автотекст теперь должен работать должным образом по умолчанию.
LibreOffice зависает или вылетает
Отключите OpenCL и / или OpenGL, установив переменную среды SAL_DISABLE_OPENCL = 1 и / или SAL_DISABLEGL = 1 . Безопасный режим LibreOffice также предлагает возможность отключить оба.
Если LibreOffice зависает или не запускается с сообщением «Ошибка приложения», но работает нормально, когда OpenCL отключен, попробуйте установить среду выполнения OpenCL.
LibreOffice не запускается
Не знаю, почему это произошло. Когда вы сталкиваетесь с тем, что LibreOffice не запускается, в терминале отображается следующее:
/usr/lib/libreoffice/program/soffice.bin: ошибка поиска символа: /usr/lib/libreoffice/program/libskialo.so: неопределенный символ: FT_Palette_Select
Попробуйте запустить с:
LD_PRELOAD = / usr / lib / libfreetype.so libreoffice
Это как-то связано с `freetype`:
$ LDD / usr / lib / libreoffice / программа / libskialo.так
linux-vdso.so.1 (0x00007fff861d4000)
libfreetype.so.6 => /usr/lib/libfreetype.so.6 (0x00007ff740060000)
libfontconfig.so.1 => /usr/lib/libfontconfig.so.1 (0x00007ff740015000)
libpng16.so.16 => /usr/lib/libpng16.so.16 (0x00007ff73ffde000)
libdl.so.2 => /usr/lib/libdl.so.2 (0x00007ff73ffd8000)
libX11-xcb.so.1 => /usr/lib/libX11-xcb.so.1 (0x00007ff73ffd3000)
libX11.so.6 => /usr/lib/libX11.so.6 (0x00007ff73fe92000)
libuno_sal.so.3 => /usr/lib/libreoffice/program/libuno_sal.so.3 (0x00007ff73fe28000)
libstdc ++. so.6 => /usr/lib/libstdc++.so.6 (0x00007ff73fc4b000)
libm.so.6 => /usr/lib/libm.so.6 (0x00007ff73fb05000)
libgcc_s.so.1 => /usr/lib/libgcc_s.so.1 (0x00007ff73faeb000)
libpthread.so.0 => /usr/lib/libpthread.so.0 (0x00007ff73fac9000)
libc.so.6 => /usr/lib/libc.so.6 (0x00007ff73f0)
/usr/lib64/ld-linux-x86-64.so.2 (0x00007ff7408aa000)
libbz2.so.1.0 => /usr/lib/libbz2.so.1.0 (0x00007ff73f8eb000)
libz.so.1 => /usr/lib/libz.so.1 (0x00007ff73f8d1000)
libharfbuzz.so.0 => /usr/lib/libharfbuzz.so.0 (0x00007ff73f7fd000)
libexpat.so.1 => /usr/lib/libexpat.so.1 (0x00007ff73f7ce000)
libxcb.so.1 => /usr/lib/libxcb.so.1 (0x00007ff73f7a4000)
libgraphite2.so.3 => /usr/lib/libgraphite2.so.3 (0x00007ff73f77d000)
libglib-2.0.so.0 => /usr/lib/libglib-2.0.so.0 (0x00007ff73f649000)
libXau.so.6 => /usr/lib/libXau.so.6 (0x00007ff73f644000)
libXdmcp.so.6 => /usr/lib/libXdmcp.so.6 (0x00007ff73f63c000)
libpcre.so.1 => /usr/lib/libpcre.so.1 (0x00007ff73f5ca000)
Звуки уведомлений
Некоторые действия пользователя, такие как закрытие LibreOffice с несохраненным документом, вызывают сообщение «Сохранить документ?» всплывающее окно вместе со звуком уведомления. Включение / отключение звуков уведомлений можно попробовать, изменив параметр конфигурации GTK «gtk-enable-event-Sounds», см. GTK # Примеры
См. Также
Почему вам следует перейти с Microsoft Office на LibreOffice (и почему не следует)
LibreOffice 5.В обновлении 1 добавлена поддержка Windows 10. Неофициальная версия LibreOffice недавно была загружена в Microsoft Store, но теперь не отображается при поиске прямо в магазине. Тем не менее, он все еще доступен через сайт LibreOffice.
Хотя версия LibreOffice, которая была доступна через Microsoft Store, не является официальной, это качественный программный пакет, который вызывает вопрос: Стоит ли переходить с Microsoft Office?
Я использую Microsoft Office с Windows 95.Но я решил взглянуть на LibreOffice после того, как он появился в Microsoft Store. Меня это впечатлило, хотя его жизнеспособность как офисного пакета во многом зависит от вашей настройки.
Вот несколько причин, по которым вам следует выбрать LibreOffice вместо Microsoft Office, и несколько причин, почему вам не следует этого делать.
VPN-предложения: пожизненная лицензия за 16 долларов, ежемесячные планы за 1 доллар и более
LibreOffice доступен бесплатно для Windows 10, Mac и Linux через веб-сайт Libre Office.
См. Office 365 в Microsoft
Загрузить LibreOffice
Причина перехода:
ЗначениеПервое, что бросается в глаза в LibreOffice, — это ценник, а точнее его отсутствие.LibreOffice изначально является ответвлением от OpenOffice и регулярно поддерживается и развивается на протяжении многих лет. Это один из лучших бесплатных офисных пакетов приложений, в котором есть программы для обработки текста, электронных таблиц, презентаций и многого другого. Это универсальный и мощный набор программ, хотя стоит отметить, что он эмулирует старый основной набор приложений из Microsoft Office и не имеет эквивалентов более новым программам, таким как OneNote.
Хотя существует множество текстовых процессоров и дешевых или бесплатных программ, которые пытаются предоставить полную настройку офиса, Libre Office является одним из самых всеобъемлющих.Его широкий спектр приложений решает подавляющее большинство рабочих процессов, связанных с офисом. И все это делается бесплатно.
Он поддерживает открытые форматы, которые позволяют вам использовать документы из других программ, поэтому вам не нужно изолировать себя или свой рабочий процесс в мире Libre Office.
Стоимость LibreOffice действительно впечатляет. Это практически реклама сообщества разработчиков ПО с открытым исходным кодом из-за того, насколько классное приложение вы можете легально получить бесплатно.
Причина перехода:
Преданные разработчикиХотя LibreOffice бесплатен, это не какой-то нерешительный проект.Он регулярно поддерживается и обновляется для поддержки последних версий Windows 10. Пакет также можно расширить с помощью расширений, чтобы добавить больше возможностей и универсальности.
Хотя это может показаться несущественным, некоторые приложения, созданные для копирования или прямой конкуренции с известными именами, отпадают и становятся ненужным ПО. За последние несколько месяцев LibreOffice выпустил обновления для своих веток «Still» и «Fresh». Из-за этого вам не нужно беспокоиться о том, что LibreOffice упадет. Все индикаторы показывают, что он жив-здоров и в ближайшее время никуда не денется.Даже если бы это было так, вам не о чем было бы беспокоиться, потому что ваши документы были бы в открытых форматах.
Причины НЕ переходить:
Ограничения в облакеОдна из самых больших разногласий между этими двумя пакетами — это подходы к интерактивным и кроссплатформенным рабочим процессам. Microsoft вкладывает значительные средства в облако, чтобы вы могли открывать и сохранять документы в любом месте. Он также ориентирован на создание приложений на различном оборудовании, от компьютеров до планшетов и телефонов. LibreOffice доступен в Windows, macOS и Linux, но iOS и Android могут просматривать только файлы, если вы не включите экспериментальные функции.
Если вам нужно сохранить что-то на одном устройстве, перейти на другое и продолжить редактирование, вам лучше подойдет Microsoft Office. Вы можете редактировать онлайн с помощью таких инструментов, как Collabora и ownCloud, но это сложнее настроить, чем просто войти в свою учетную запись Microsoft. Microsoft Office также обеспечивает совместную работу нескольких редакторов лучше, чем LibreOffice.
Как и все остальное в этом сравнении, насколько это повлияет на вас, будет варьироваться. Я использую персональный ПК, рабочий MacBook, рабочий iPad и персональный телефон Android.Я часто использую Office Online и использую две разные учетные записи OneDrive для работы и личного пользования. Итак, для меня эти функции очень важны, и я никогда не смог бы отказаться от Microsoft Office. Но у вас мог бы быть совершенно другой рабочий процесс, который был бы отличным для вас, сосредоточенный на использовании LibreOffice на определенных устройствах и сохранении их в облаке, таком как Dropbox.
Итак,
следует ли переключить с Microsoft Office на LibreOffice?Решение перейти на LibreOffice поверх Microsoft Office во многом зависит от вашего конкретного рабочего процесса.Хотя LibreOffice, очевидно, имеет большую ценность, потому что вы получаете что-то бесплатно, это не фактор для тех, кто уже готов платить за Office 365 за такие вещи, как хранилище OneDrive, или для тех, кто получает Office 365 на своем рабочем месте или в школе.
Сравнить наборы функций двух наборов сложнее. Не так просто сказать, что один лучше. Если вы пролистаете эту страницу, сравнивая наборы функций, вы увидите, что наборы чередуются с точки зрения того, что лучше от раздела к разделу.Например, LibreOffice позволяет вставлять больше элементов, таких как векторная графика и аудио в формате FLAC, но в Microsoft Office улучшена поддержка сенсорного ввода и улучшены функции межплатформенной совместной работы. Мой совет с точки зрения функций: просмотрите каждый пакет и выберите, какой из них лучше всего соответствует вашим личным потребностям.
LibreOffice впечатляет, и поскольку он бесплатный, вы можете попробовать его, по-прежнему платя за Microsoft Office. Я советую, если вам интересно, попробуйте, сохранив подписку на Office 365, а затем примите более постоянное решение.В конечном итоге LibreOffice может значительно сэкономить вам деньги.
Загрузить LibreOffice
См. Office 365 в Microsoft
Мы можем получать комиссию за покупки, используя наши ссылки. Узнать больше.
Стать мастером строительстваРуководство по строительству Вальхейма: Постройте свою базу правильно
Строительство хорошей и прочной базы в Вальхейме важно, но на самом деле это довольно сложный процесс. Вот несколько советов и приемов, которые помогут игрокам воплотить в жизнь свою мечту.
LibreOffice: поиск и замена
Когда вы работаете с большими документами, поиск определенного слова или фразы может занять много времени. С помощью функции поиска и замены Writer вы можете быстро найти текст внутри документа и быстро заменить его текстом для замены.
ВWriter есть два способа поиска текста в документе: панель инструментов Find для быстрого поиска и диалоговое окно Find & Replace , в котором есть функция замены.
Панель инструментов поиска
Открыть панель инструментов поиска
Вы можете отобразить панель инструментов «Найти», нажав комбинацию клавиш Ctrl + F или выбрав Правка> Найти в строке меню.
Использование инструмента поиска
Чтобы найти слово или фразу, щелкните в поле и введите текст, затем нажмите Enter, чтобы найти следующее вхождение этого термина с текущей позиции курсора.
Нажмите кнопку Найти следующий или Найти предыдущий при необходимости.
Нажмите кнопку Найти все , чтобы выбрать все экземпляры условия поиска в документе.
Выберите Match Case , чтобы найти только те экземпляры, которые точно соответствуют поисковому запросу.
Найти и заменить
Открытие инструмента поиска и замены
Чтобы отобразить диалоговое окно «Найти и заменить», щелкните значок или используйте сочетание клавиш Ctrl + H . Когда диалоговое окно открыто, при необходимости щелкните Другие параметры , чтобы развернуть его.
Использование диалогового окна «Найти и заменить»:
- Введите текст, который хотите найти, в поле «Найти».
- Чтобы заменить текст другим текстом, введите новый текст в поле «Заменить».
- Вы можете выбрать различные параметры, такие как соответствие регистру, соответствие только целым словам или поиск похожих слов.
- Когда вы настроили поиск, нажмите «Найти далее». Чтобы заменить найденный текст, нажмите «Заменить».
Наконечник
Если вы щелкните Найти все , LibreOffice выберет все экземпляры искомого текста в документе.Аналогичным образом, если вы щелкнете Заменить все , LibreOffice заменит все совпадения, не останавливая вас для принятия каждого экземпляра.
Использование LibreOffice в качестве инструмента составления бюджета с открытым исходным кодом
Бюджеты могут пугать новичков. Думать о деньгах, а тем более о том, как их отслеживать, может казаться подавляющим. Но важно знать, куда приходят и уходят ваши деньги.
В этой статье я рассмотрю примерный бюджет, объясняя логику важных финансовых решений, а также формулы, необходимые для автоматизации процесса.К счастью, LibreOffice позволяет любому контролировать свой годовой бюджет, даже если он не любит математику.
Начало работы
Начните с загрузки и установки LibreOffice, если у вас его еще нет. Затем загрузите мой шаблон LibreOffice Calc, который вы можете использовать в качестве отправной точки для создания собственного бюджета для достижения целей по расходам и сбережениям.
Очень важно часто взаимодействовать с таблицей. Вы можете вводить транзакции по мере их возникновения, ежедневно или еженедельно.Вы даже можете накопить квитанции, чтобы рассчитать все свои расходы в конце месяца, но это может оказаться сложной задачей. Вы хотите, чтобы составление бюджета было максимально быстрым и простым.
Категории
Первый шаг к созданию бюджета — это выбрать категории, которые вы хотите отслеживать. Эти категории могут быть как простыми, так и сложными, как вам нравится. Подумайте о том, что полезно для вашей личной ситуации и финансовых целей. Вы можете легко добавлять или изменять категории по мере необходимости.В шаблоне есть несколько примеров категорий, с которых вы можете начать.Не существует правильного или неправильного способа выбора категорий; ваш бюджет должен работать на вас. Просмотрите список в столбце A вкладки Budget и решите, какие из них оставить, какие удалить, а какие еще добавить. Затем отредактируйте этот список, чтобы он соответствовал вашим личным доходам и расходам.
Создание раскрывающихся меню категорий
Чтобы добавить или удалить категории из раскрывающегося меню, щелкните столбец C в ежемесячном листе, чтобы выбрать все ячейки категории .Затем в главном меню выберите Data > Validity . Откроется диалоговое окно.
В Validity выберите вкладку Criteria , затем щелкните стрелку справа от Allow , установите для нее значение List и введите категории, которые вы хотите использовать, в поле Entries . Введите по одной категории в каждой строке. Убедитесь, что вы используете те же категории, которые вы использовали на листе Budget в столбце A.
Оценка вашего бюджета
После того, как вы определили свои категории, пришло время оценить, сколько вы ожидаете заработать и потратить.Вы можете рассчитывать эти суммы ежемесячно, ежегодно или используя их сочетание.
Ваша оценка бюджета за первый год не будет идеальной, и вы можете быть удивлены тем, сколько или мало вы тратите на определенные категории. Но это поможет вам получить реалистичное представление о том, куда уходят ваши деньги. Вы можете внести коррективы во второй год, чтобы составить более точный бюджет на основе того, что вы потратили в первый год.
В столбце B ( Ежемесячная оценка ) вкладки Бюджет введите ожидаемые ежемесячных доходов и расходов для каждой категории (исключением является строка Благотворительность , которая автоматически рассчитывается как процент от вашего дохода) .Для годовых расходов и доходов (например, налогов, страхования, обучения и т. Д.) Введите их в столбец P ( Годовая оценка ).
Расчет годовой стоимости ежемесячных расходов
Большинство расходов происходит ежемесячно. Чтобы найти годовую стоимость ежемесячных расходов, умножьте свою ежемесячную оценку на 12. Вы можете сделать это вручную для каждой категории, но гораздо проще использовать формулы.
Формулы — это автоматизированные вычисления, определяющие значение ячейки.Формулы делают всю тяжелую работу, поэтому вам не нужно делать много сумм в уме.
В шаблоне вы можете использовать столбец Годовая оценка , чтобы составить уравнение для годового расчета ежемесячных расходов или доходов. В ячейке столбца P введите:
. = СУММ (x * 12) , но измените x на имя ячейки Monthly Estimate , которую вы хотите использовать. (Например, чтобы рассчитать годовую стоимость вашего телефонного обслуживания с помощью шаблона, формула будет выглядеть так: = СУММ (B12 * 13) .)
Расчет месячной стоимости годовых расходов
Некоторые расходы, например страхование автомобиля, можно оплачивать только один раз в год. Вы можете либо игнорировать эти расходы в ежемесячных оценках, либо откладывать на них деньги в своем бюджете каждый месяц.
Если вы хотите сделать последнее, вам нужно разделить годовую оценку на 12 и включить эту сумму в свой ежемесячный бюджет. Для этого поместите это уравнение в соответствующую ячейку в столбце Ежемесячная оценка :
= СУММ (x / 12) , где x — это соответствующая ячейка годовой оценки в вашей электронной таблице (из столбца P).
Нахождение процентов
Если вы хотите пожертвовать или сэкономить процент от своего дохода, для этого тоже есть функция!
Обычная рекомендация — откладывать 20% получаемой вами зарплаты на сбережения. Хотя я не слишком зацикливаюсь на этом, я считаю полезным проверять, выполняю ли я свои сбережения из месяца в месяц.
Например, строка 32 шаблона вкладки Бюджет использует эту формулу для расчета 20% вашего дохода, которые вы должны направить на сбережения:
= СУММ (B2 * 0.2) Этот же метод можно использовать, если вы отдаете процент (например, 10%) своего дохода на благотворительность (строка 21 шаблона):
= СУММ (B2 * -0,1) В этой формуле используется отрицательный процент, потому что пожертвования на благотворительность — это расходы.
Ввод ежемесячных доходов и расходов
Шаблон извлекает итоговые данные из листов по месяцам (вкладки в нижней части электронной таблицы) для заполнения столбцов от C до N на листе бюджета .
Полезно размещать транзакции каждого месяца на отдельных листах таблицы бюджета. Сохраняя квитанции о покупках и вводя их в ежемесячный лист, вы создаете цифровую запись своих денег.
Введите доход как положительное число, а расходы как отрицательное число. Выберите соответствующую категорию, используя раскрывающийся список в столбце Категория .
В LibreOffice функция СУММЕСЛИ может просматривать значения в определенном столбце и извлекать только те, которые встречаются рядом с определенным словом.В моем шаблоне используется формула СУММЕСЛИ для извлечения значений на основе смежной категории, чтобы ввести сумму в правильную ячейку на вкладке Бюджет . Например, чтобы ввести интернет-расходы за январь в таблицу Бюджет , введите эту формулу в ячейку C12:
. = СУММЕСЛИ (январь. $ C: $ C, A12, январь. $ D: $ D) Это проверяет столбец C января и, если он видит запись, содержащую слово A12 на вкладке Budget (Интернет), то извлекает число из столбца D на вкладке January и вводит это значение в ячейка, содержащая формулу на вкладке Бюджет (C12).
Анализ данных бюджета
Добавление диапазона чисел для расчета расходов с начала года
Чтобы узнать, сколько вы в целом потратили в этом году (с начала года), выберите ячейку, в которой вы хотите отобразить эти данные (в шаблоне это ячейка O29, под столбцом с начала года ), и введите следующую формулу, чтобы суммируйте диапазон чисел, соответствующий вашим ежемесячным Общие расходы :
= СУММ (x: y) Вместо x и y введите первую и последнюю ячейку в диапазоне.Вы можете ввести их вручную, но проще и менее подвержено ошибкам просто щелкнуть и перетащить от первой до последней ячейки. LibreOffice выполняет расчет и вводит соответствующие значения.
Как у вас обстоят дела с бюджетом
Большая часть бюджета — это сравнение ваших оценок с вашими фактическими доходами и расходами. В шаблоне это столбец Q вкладки Бюджет . В этом столбце вычитается содержимое каждой ячейки в столбце O ( YTD ) из столбца P ( Годовая оценка ).
= СУММ (x-y) , где x и y равны соответствующим ячейкам из столбцов P и O. Например, используя шаблон для расчета, сколько вы потратили на коммунальные услуги по сравнению с вашим бюджетом, вы должны ввести = СУММ (P11-O11 ) .
Расходы на отслеживание
Теперь, когда ваш годовой бюджет настроен, вы готовы приступить к достижению своих финансовых целей.
Важно часто проверять свой бюджет — и не менее важно делать это без чувства вины.


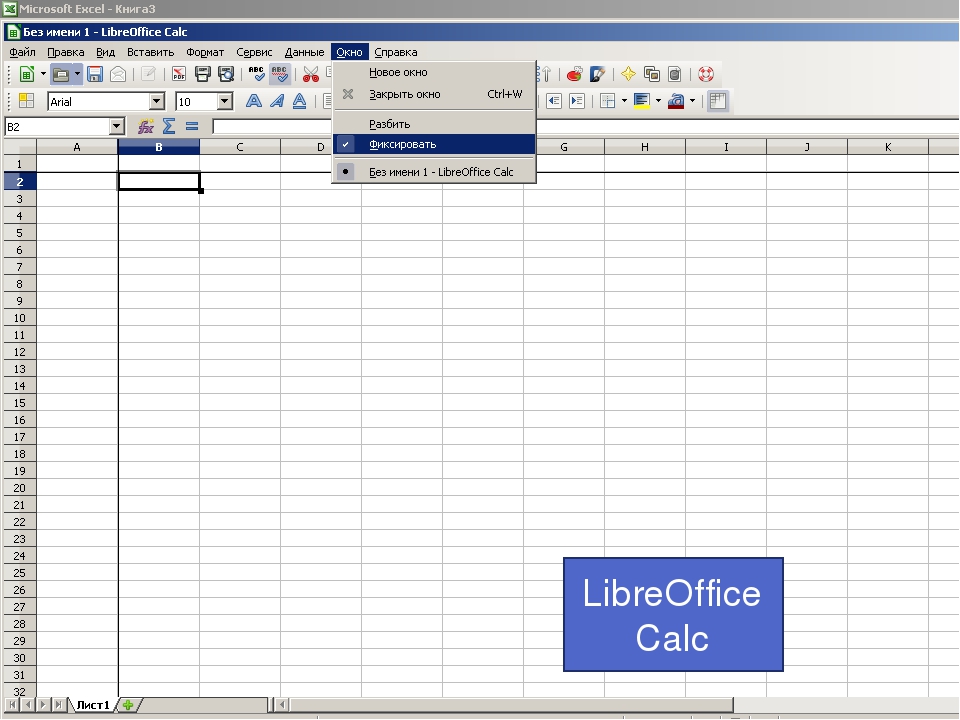
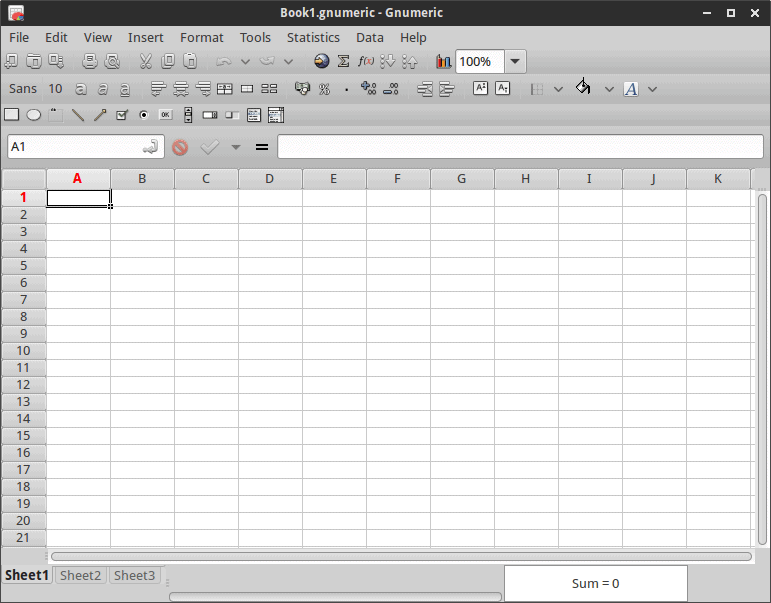
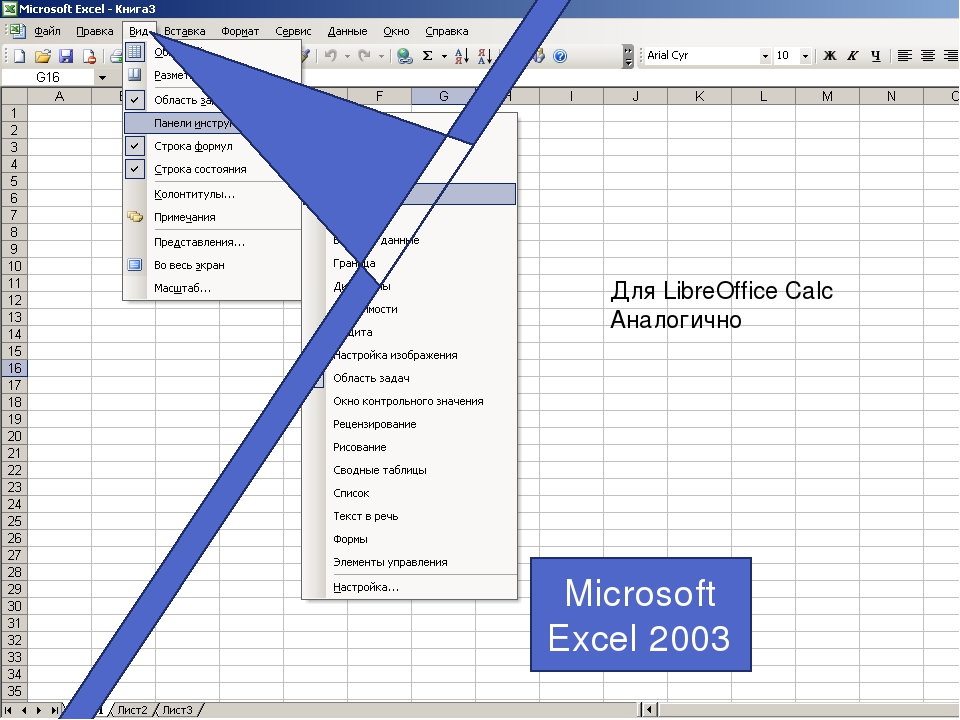

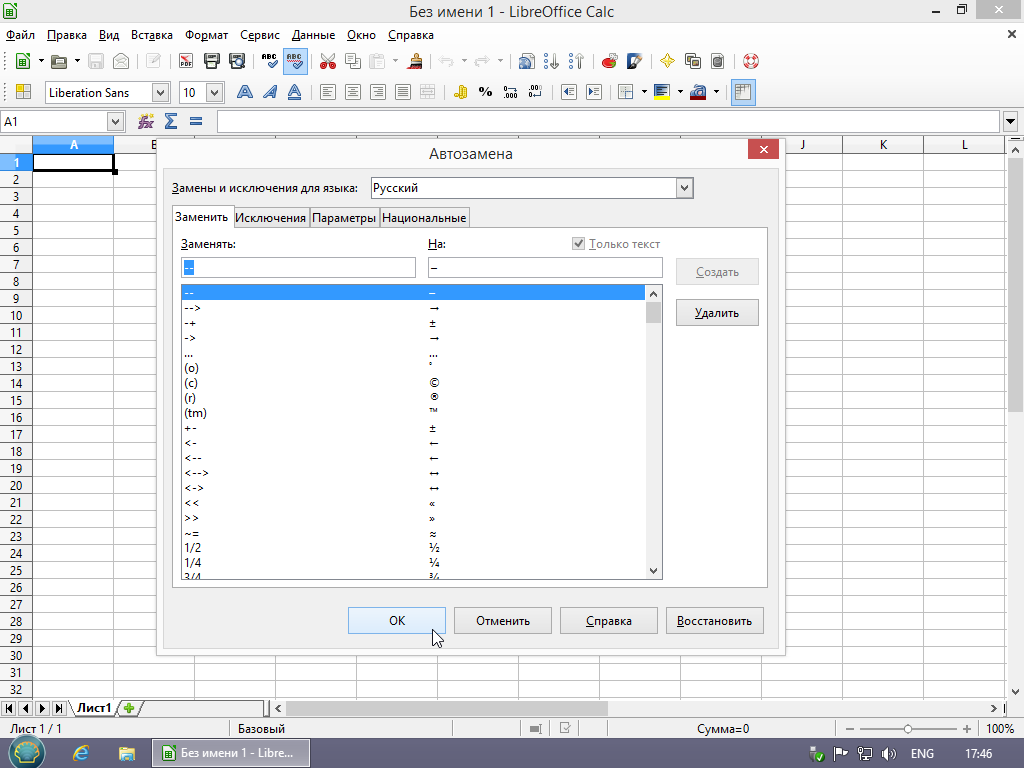



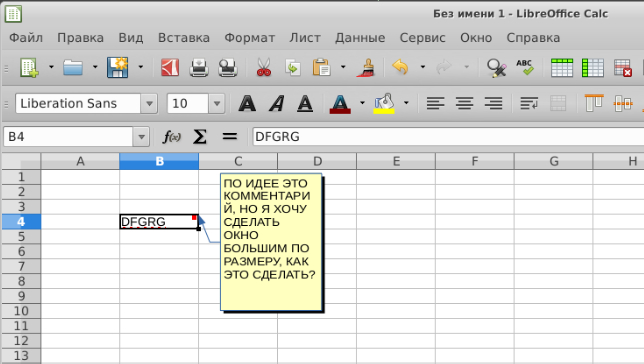

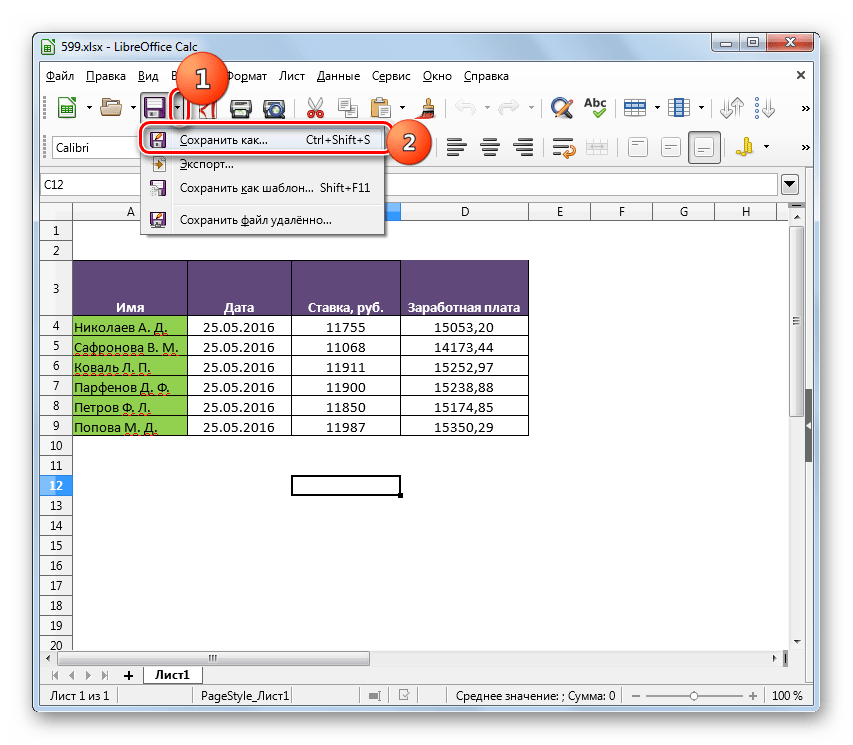
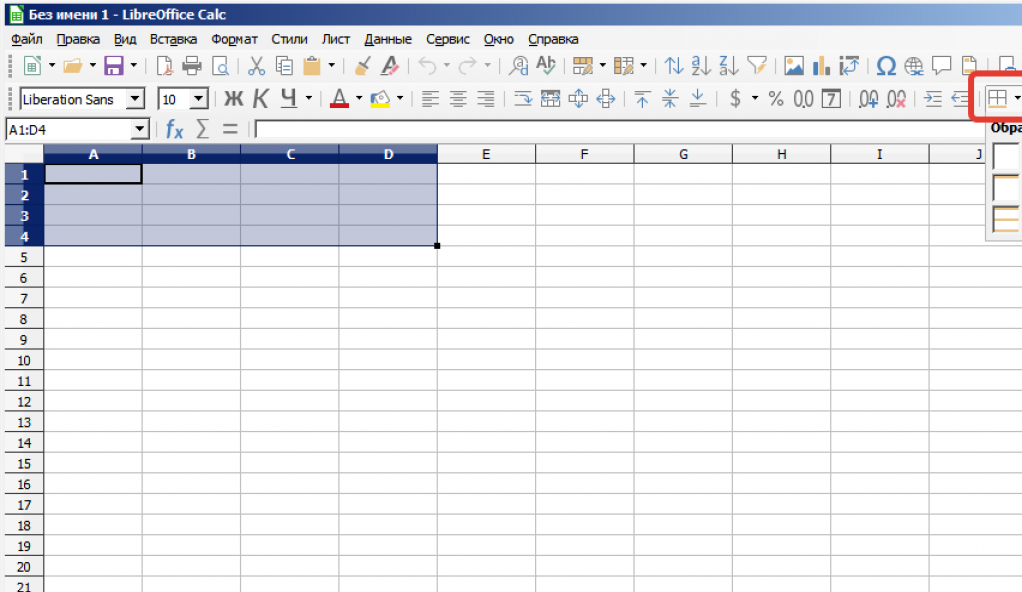
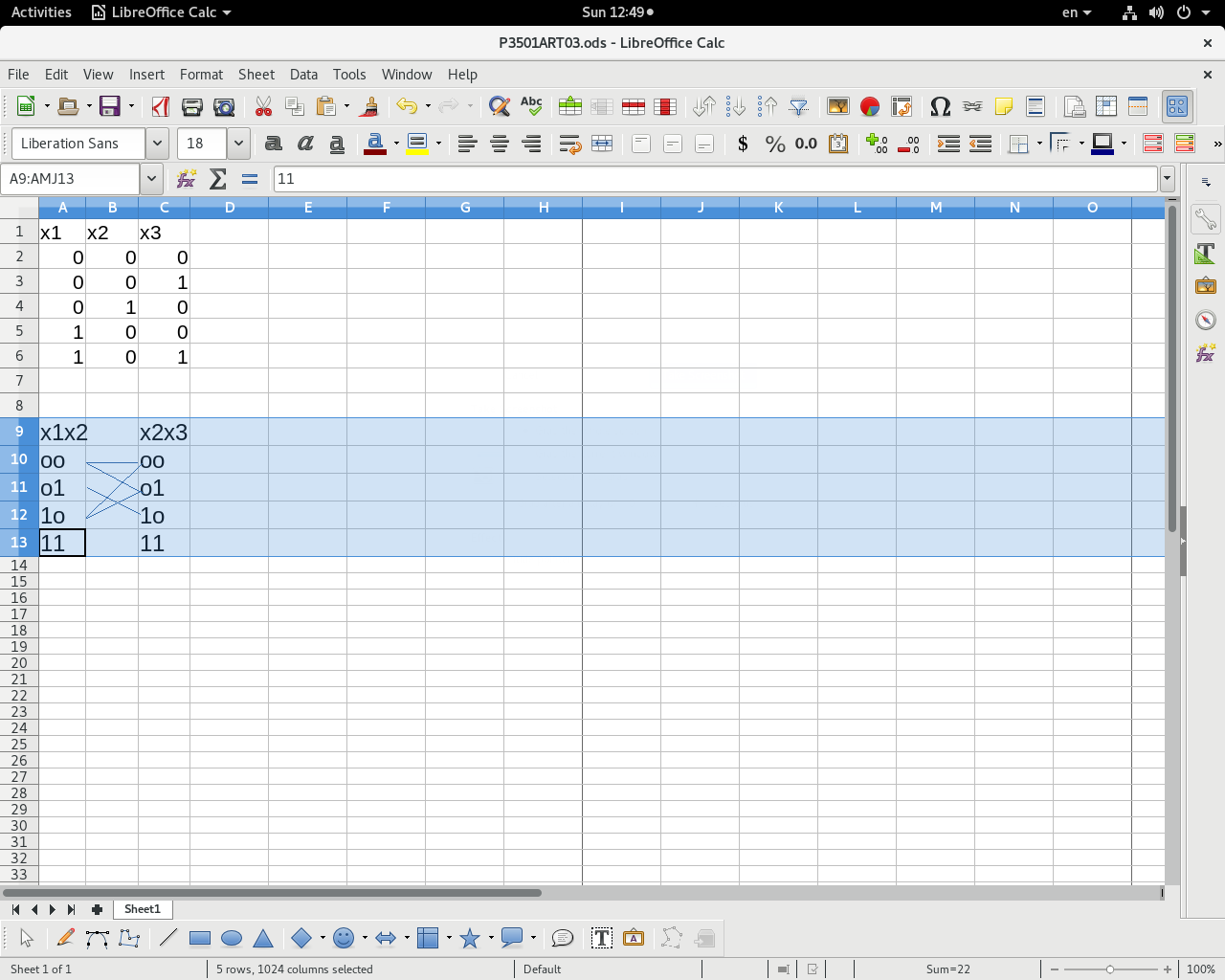
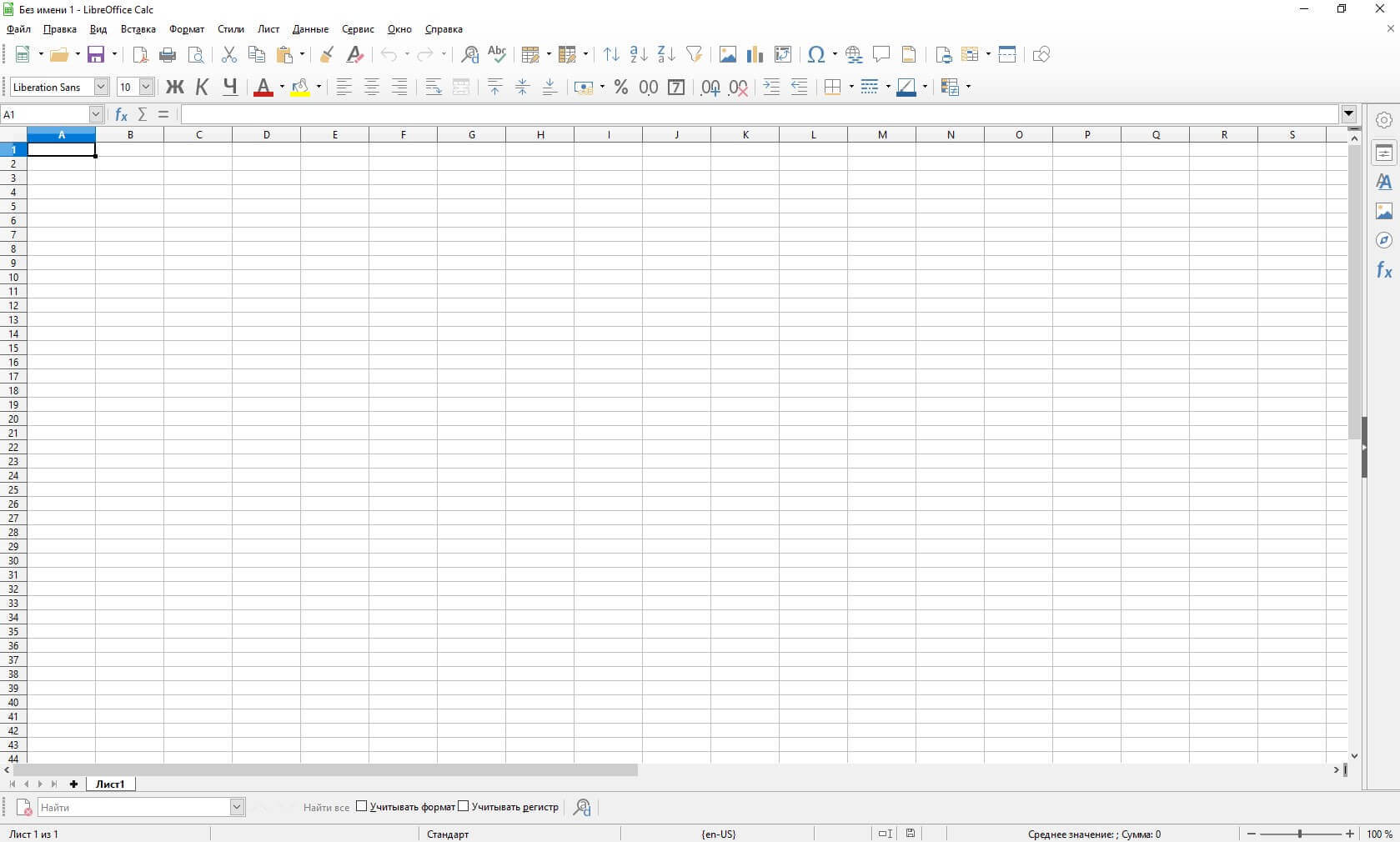
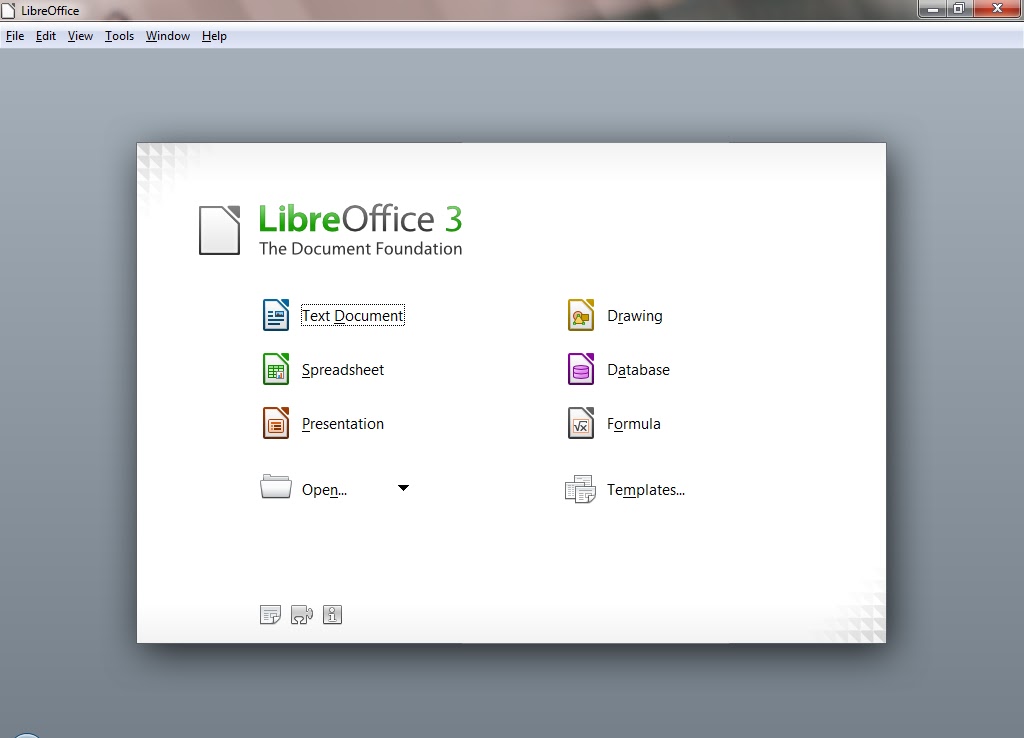


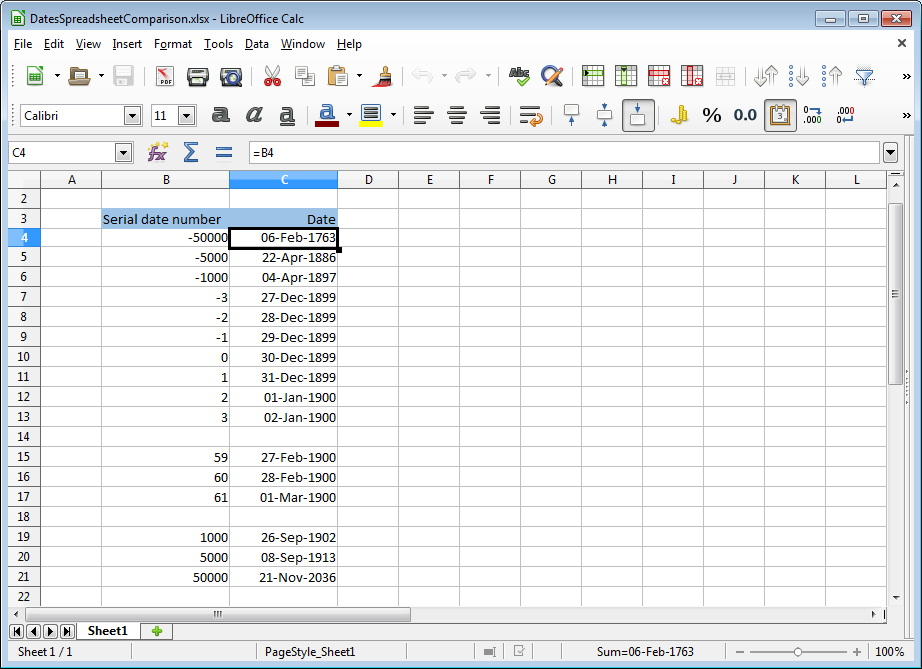
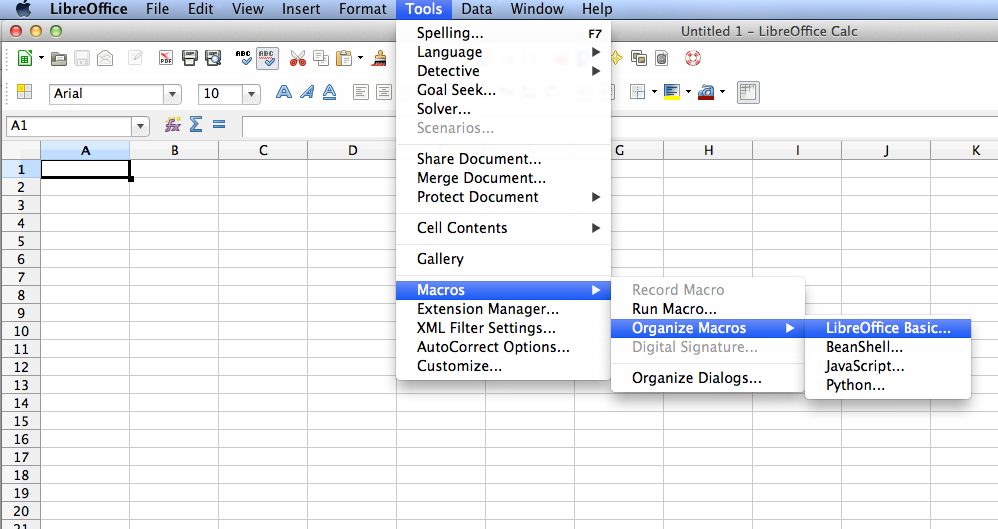
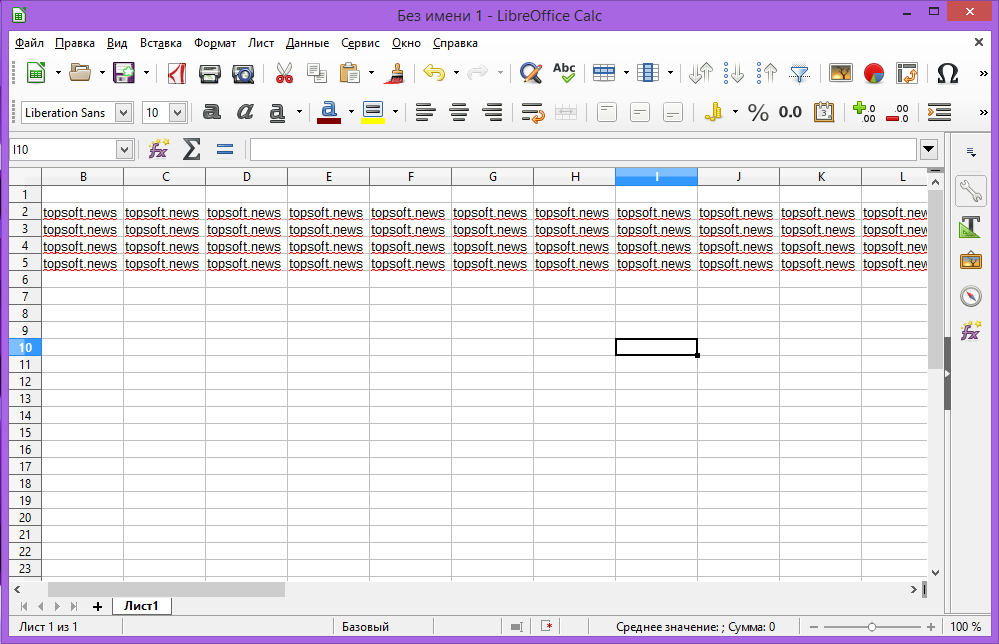

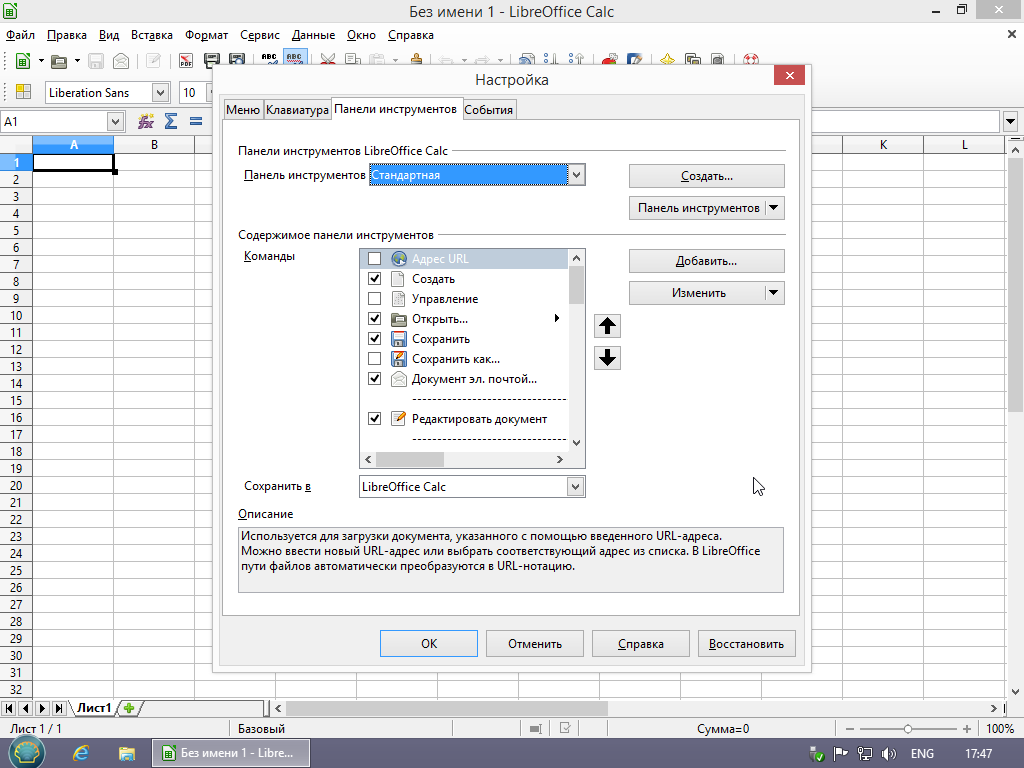 Между строками и столбцами появятся две перпендикулярных жирных линии, указывающие, в каком месте было создано фиксирование.
Между строками и столбцами появятся две перпендикулярных жирных линии, указывающие, в каком месте было создано фиксирование.
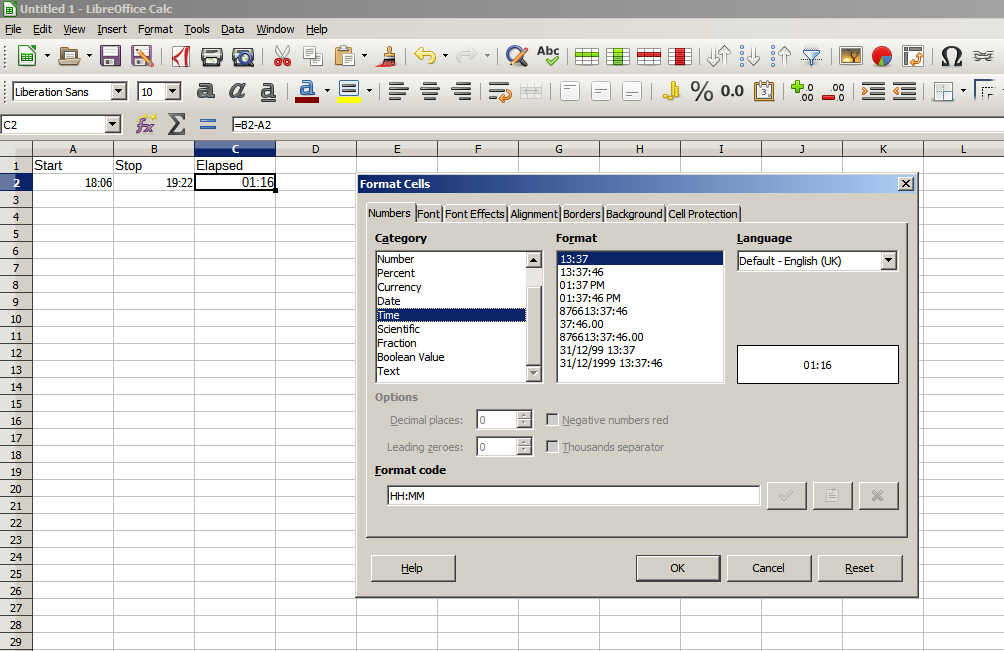
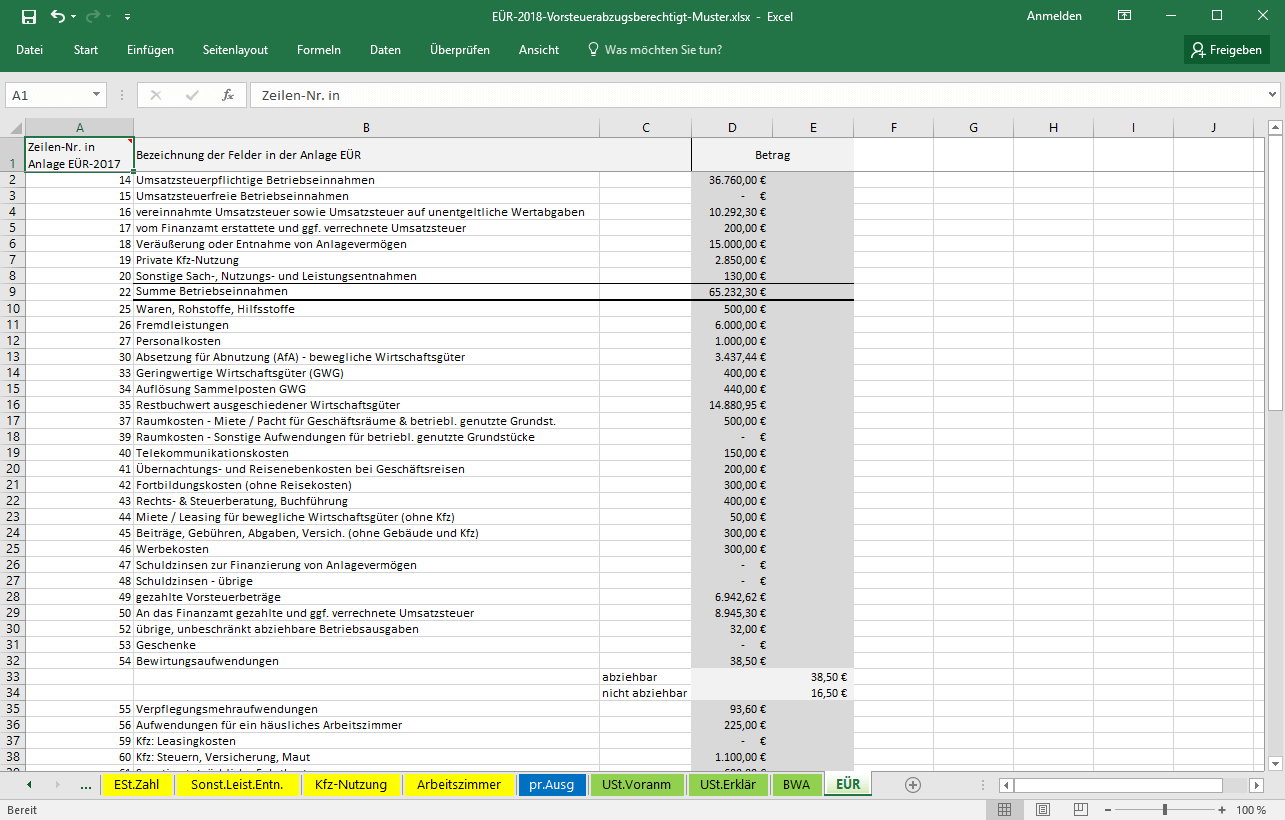

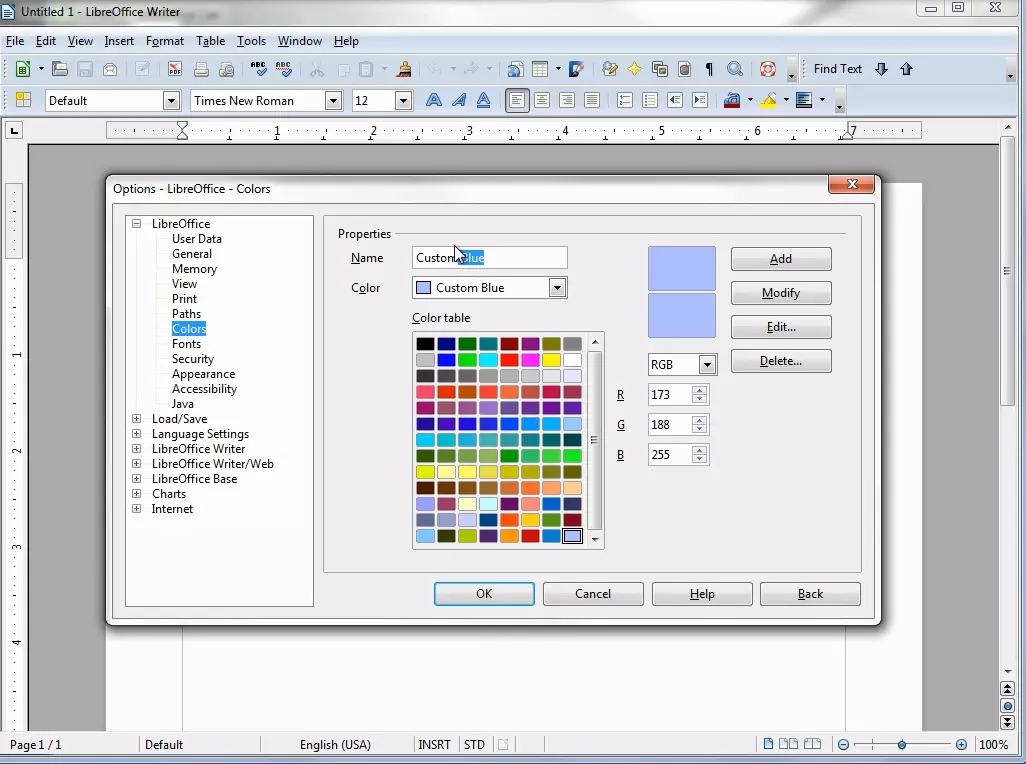


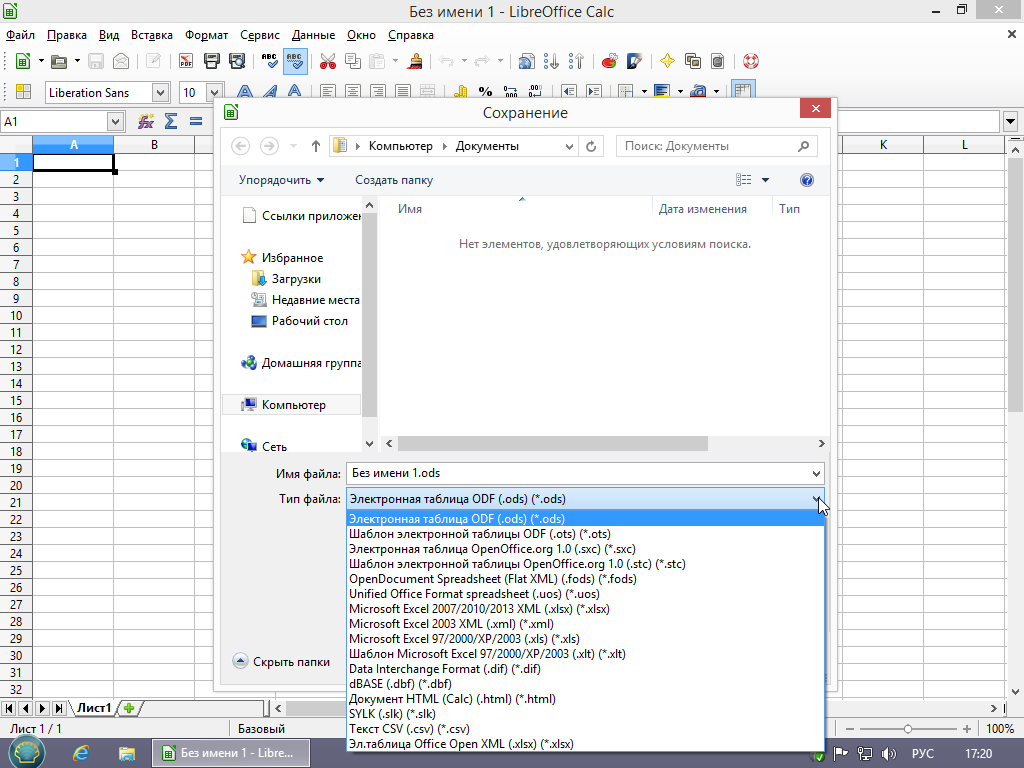 Этот диалог показывает ранее определенные ряды в поле Списки и содержание выделенного списка в поле Элементы.
Этот диалог показывает ранее определенные ряды в поле Списки и содержание выделенного списка в поле Элементы.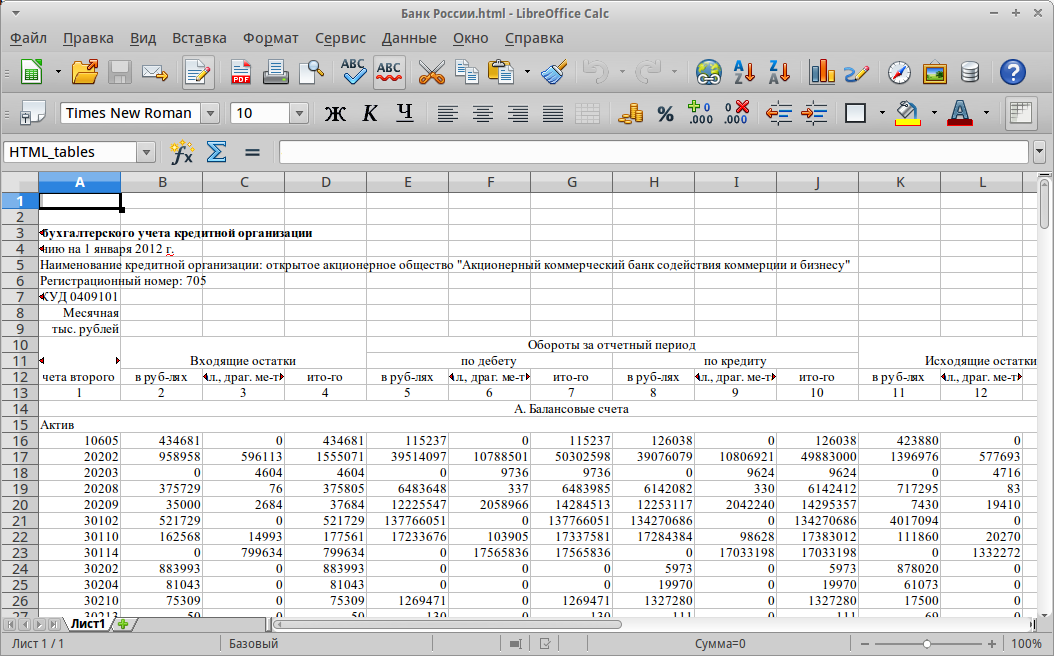

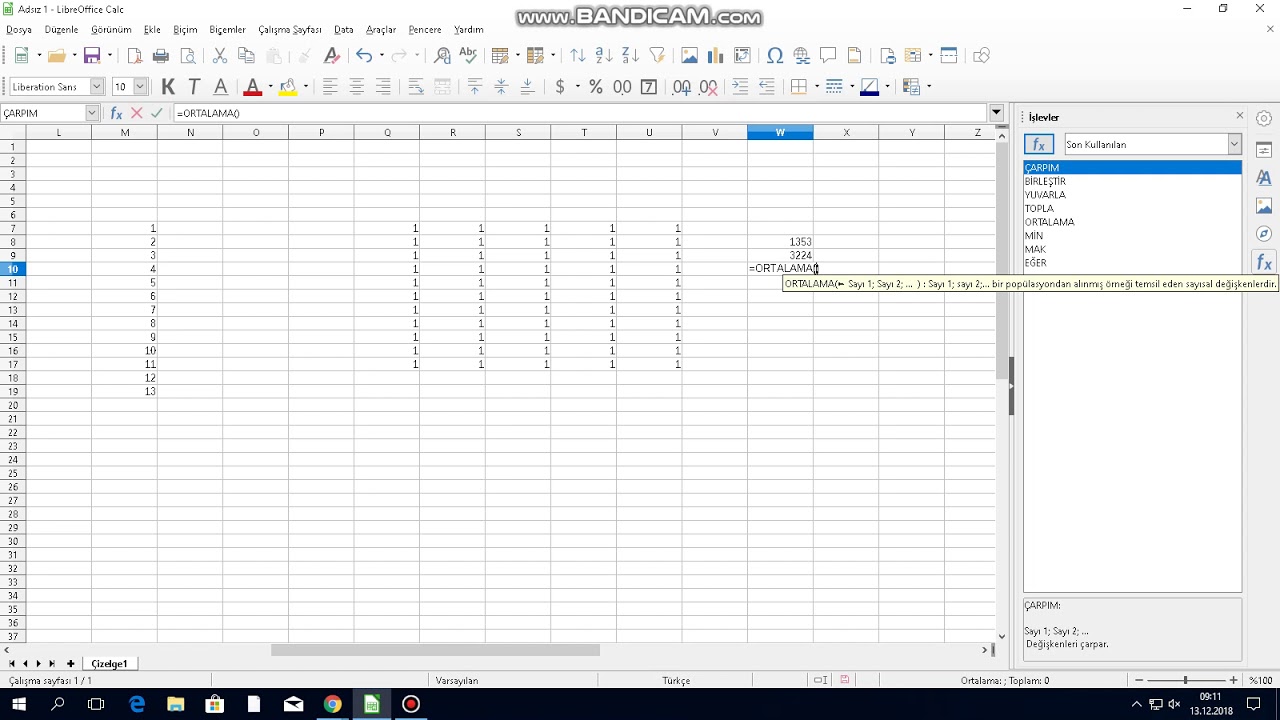
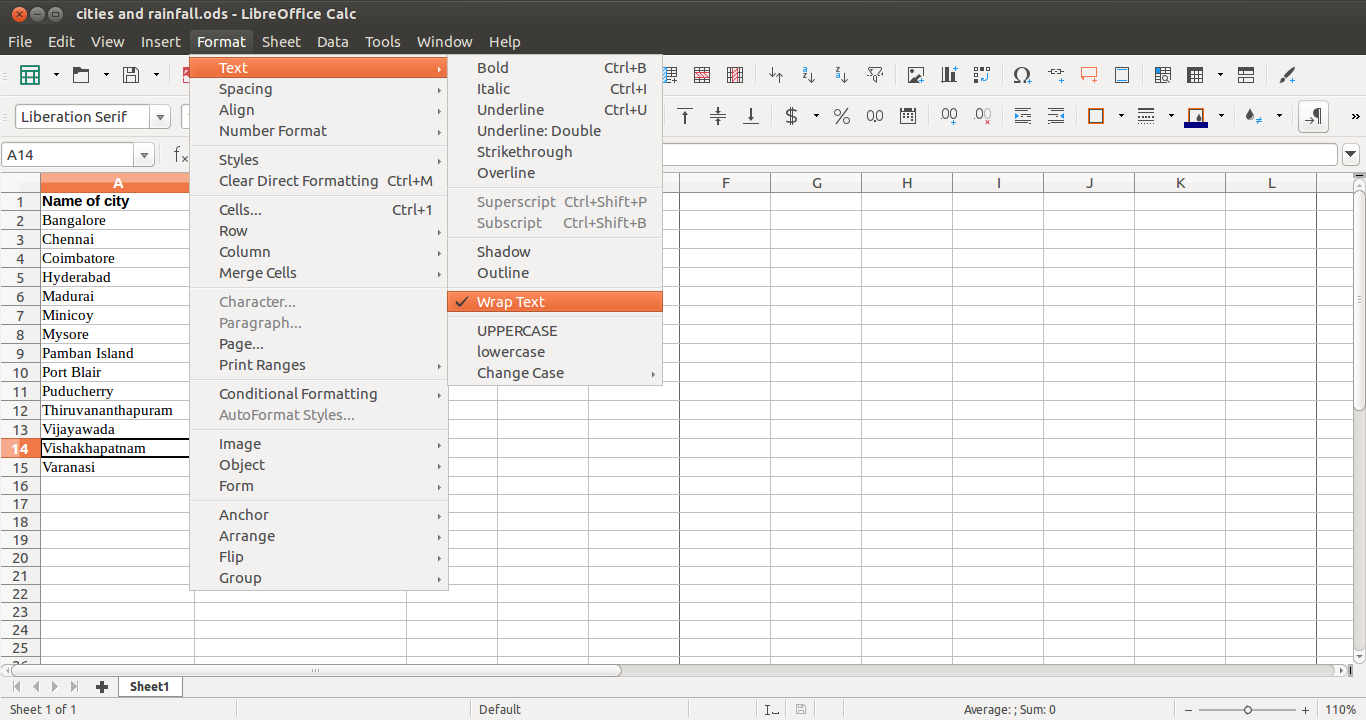
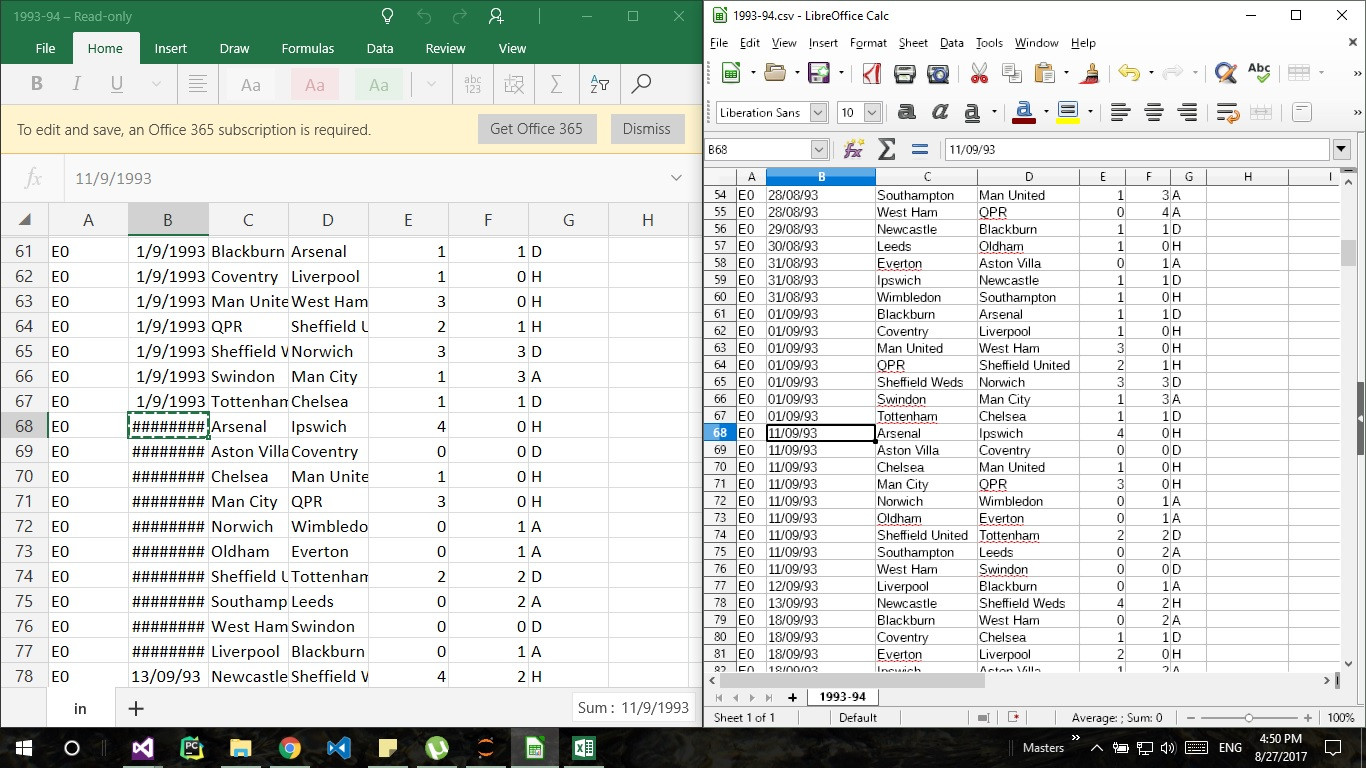
 Откроется диалог Выбор тем (рисунок Диалог Выбор тем). Этот диалог содержит список всех доступных тем для таблиц.
Откроется диалог Выбор тем (рисунок Диалог Выбор тем). Этот диалог содержит список всех доступных тем для таблиц.
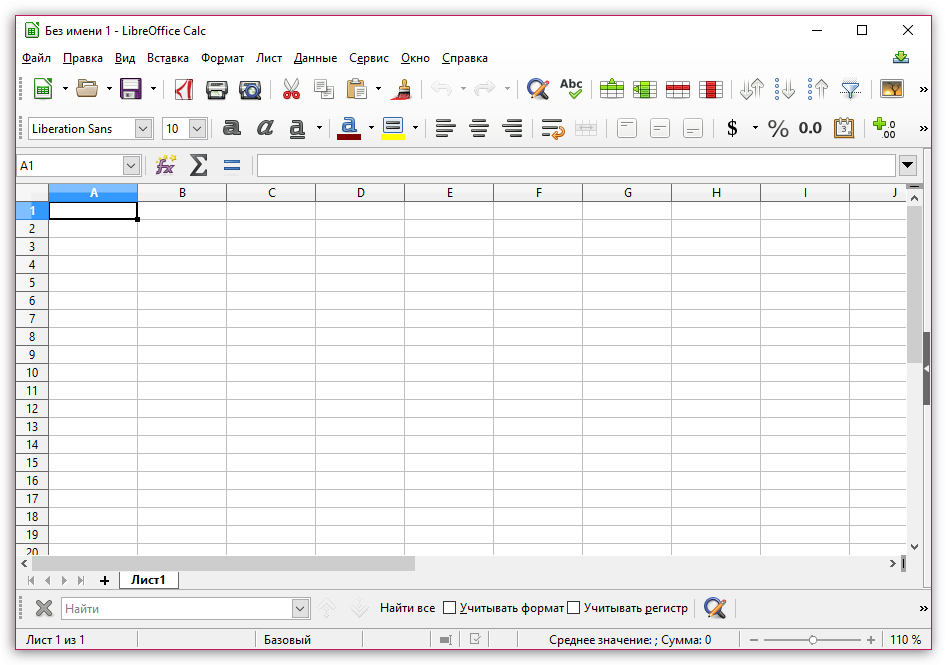


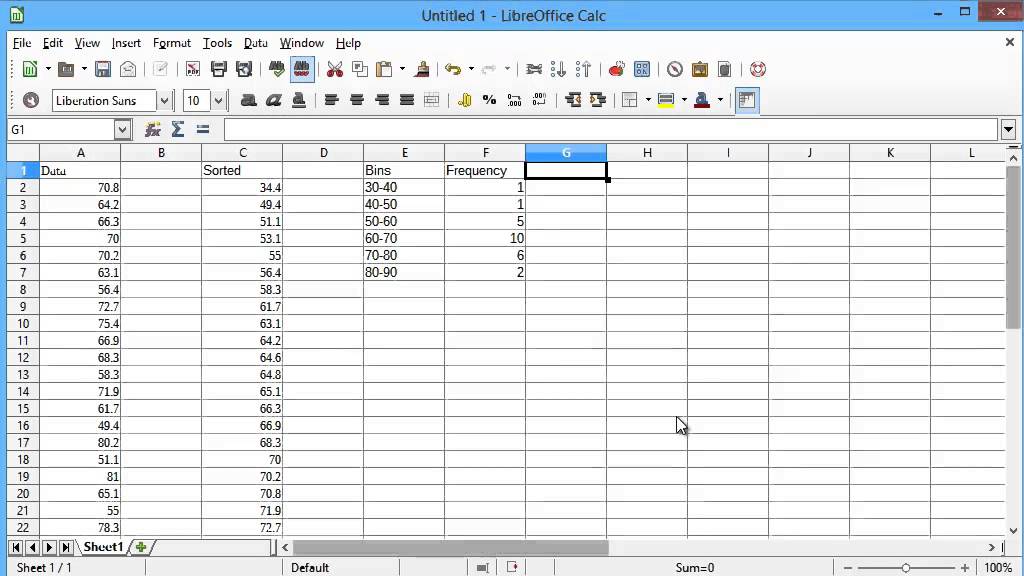 Например, чтобы повторить строки 1 и 2, введите $1:$2. Это автоматически изменит значение поля Повторять строки с «- нет -» на «- определенный пользователем -».
Например, чтобы повторить строки 1 и 2, введите $1:$2. Это автоматически изменит значение поля Повторять строки с «- нет -» на «- определенный пользователем -».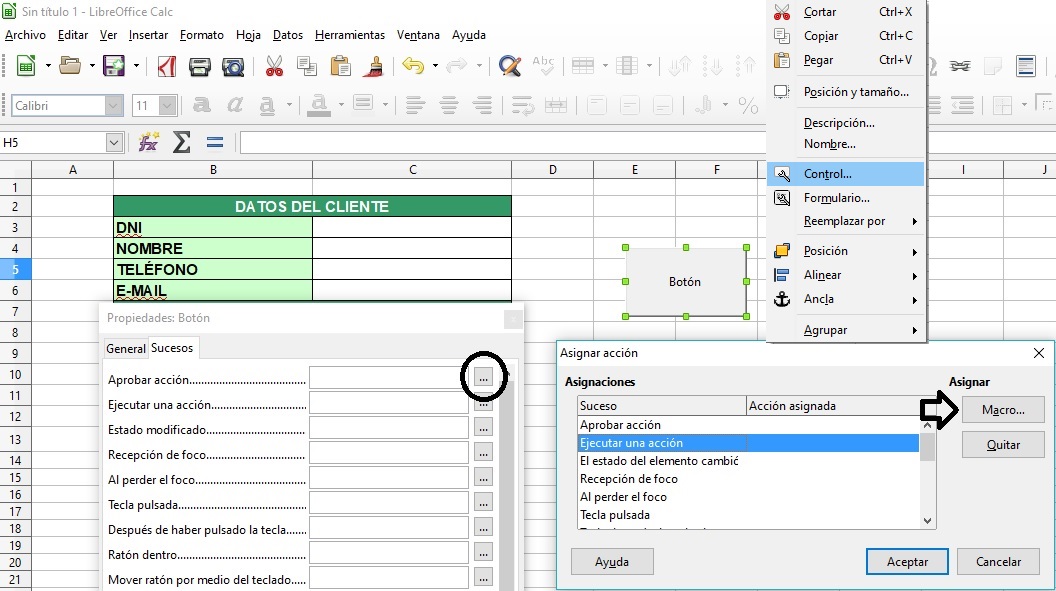
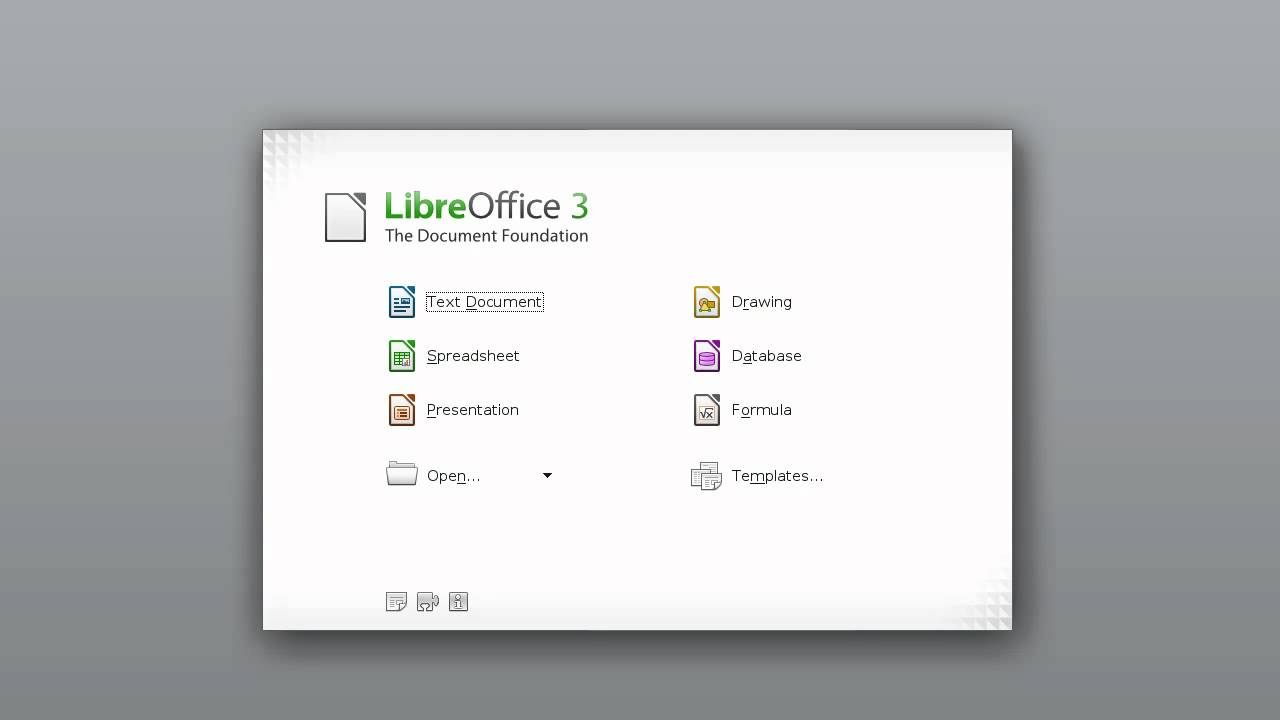 д. вообще без каких-либо проблем.
д. вообще без каких-либо проблем.