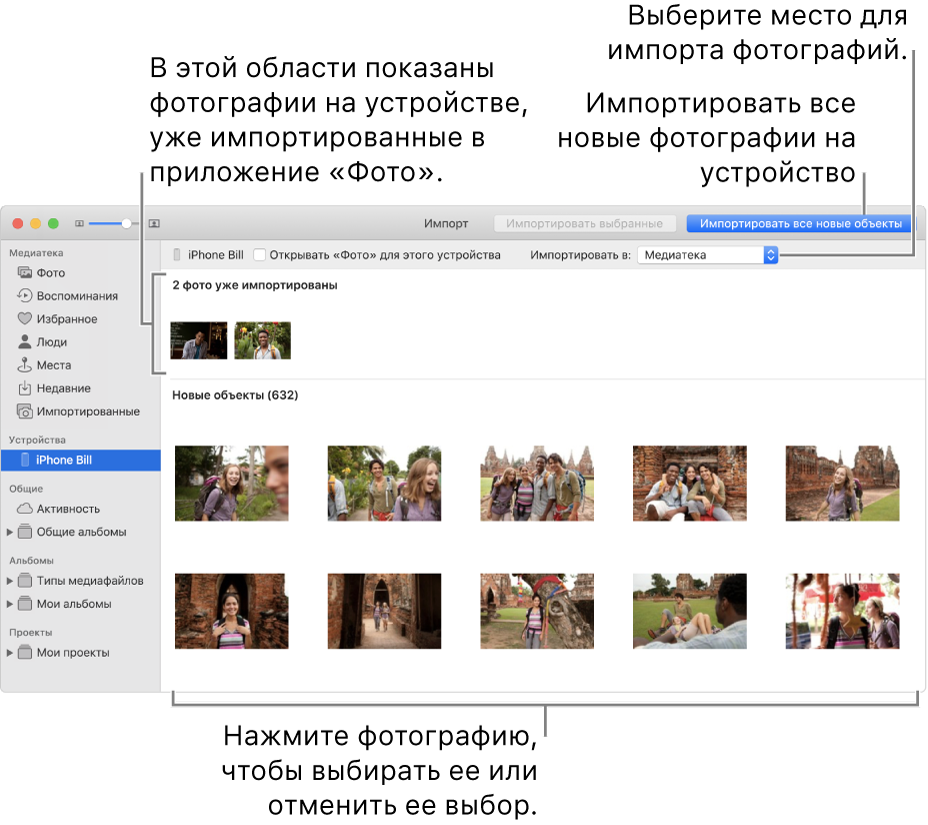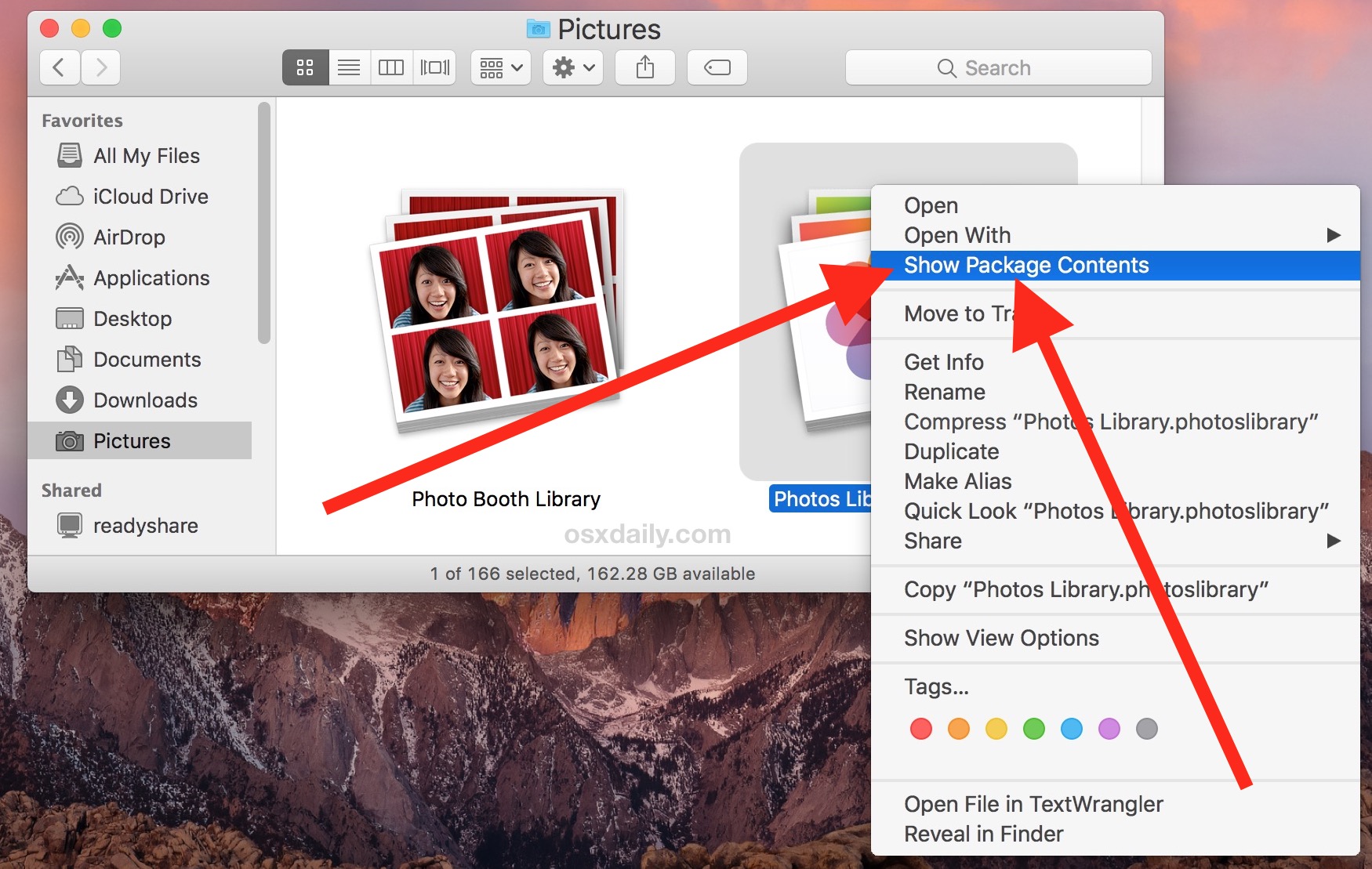Обои и картинки macbook на рабочий стол.
Навигация pic2.me пример озеро горыКатегории
- Hi-tech ( 1945 )
- Абстракция ( 3354 )
- Авиация ( 3081 )
- Аниме ( 5788 )
- Город ( 3974 )
- Девушки ( 82703 )
- Дизайн и интерьер ( 2264 )
- Еда ( 1373 )
- Животные ( 10055 )
- Игры ( 7918 )
- Кинозвезды ( 5161 )
- Космос ( 3132 )
- Макро ( 3537 )
- Машины ( 8998 )
- Минимализм ( 2033 )
- Мотоциклы ( 1310 )
- Мужчины ( 303 )
- Музыка ( 427 )
- Настроения ( 1084 )
- Оружие ( 2194 )
- Песочница ( 67151 )
- Подводный мир ( 266 )
- Праздники ( 1951 )
- Природа ( 23229 )
- Разное ( 3852 )
- Рендеринг ( 2349 )
- Спорт ( 2297 )
- Фантастика ( 7044 )
- Фильмы ( 5365 )
- Цветы ( 4177 )
Разрешения
- 1080×1920 (vertical)
- 1200×1920 (vertical)
- 1242×2208 (vertical)
- 1280×1024 Normal
- 1366х768 Wide XGA
- 1440×2560 (vertical)
- 1440×2880 (vertical)
- 1600×1200
- 1600×1280
- 1600×900 HD
- 1920×1200 HD WUXGA
- 1920х1080 full HD
- 2560×1024 Multi
- 2560×1440 HDTV
- 2560×1600 Wide
- 2880×1800 Wide Retina
- 3200×1200 Multi
- 3840×2160 UHD 4К (ultra HD)
- 3840×2400 WQUXGA 4K
- 5120×2880 5k
- 5120×3200 5k
- 720×1280 (vertical)
- 7680×4320 8k UHD 16:9
Онлайн часы и будильник
По категориям
Девушки Песочница Цветы Фильмы Фантастика Рендеринг Разное Природа Макро Космос Игры Животные Город Абстракция Hi-tech 02560×1440
25 Природа 02560×1600
10 Город 02560×1600
10 Природа 02560×1600
15 Природа 01920×1200
13 Город 13200×1800
41 Космос 06000×3375
17 Песочница 03840×2160
46 Природа 1Обои на рабочий стол 2560×1600 wide retina
Навигация pic2.me пример озеро горыКатегории
- Hi-tech ( 1945 )
- Абстракция ( 3354 )
- Авиация ( 3081 )
- Аниме ( 5788 )
- Город ( 3974 )
- Девушки ( 82703 )
- Дизайн и интерьер ( 2264 )
- Еда ( 1373 )
- Игры ( 7918 )
- Кинозвезды ( 5161 )
- Космос ( 3132 )
- Макро ( 3537 )
- Машины ( 8998 )
- Минимализм ( 2033 )
- Мотоциклы ( 1310 )
- Мужчины ( 303 )
- Музыка ( 427 )
- Настроения ( 1084 )
- Оружие ( 2194 )
- Песочница ( 67151 )
- Подводный мир ( 266 )
- Праздники ( 1951 )
- Природа ( 23229 )
- Разное ( 3852 )
- Рендеринг ( 2349 )
- Спорт ( 2297 )
- Фантастика ( 7044 )
- Фильмы ( 5365 )
- Цветы ( 4177 )
Разрешения
- 1080×1920 (vertical)
- 1200×1920 (vertical)
- 1242×2208 (vertical)
- 1280×1024 Normal
- 1366х768 Wide XGA
- 1440×2560 (vertical)
- 1440×2880 (vertical)
- 1600×1200
- 1600×1280
- 1600×900 HD
- 1920×1200 HD WUXGA
- 1920х1080 full HD
- 2560×1024 Multi
- 2560×1440 HDTV
- 2560×1600 Wide
- 2880×1800 Wide Retina
- 3200×1200 Multi
- 3840×2160 UHD 4К (ultra HD)
- 3840×2400 WQUXGA 4K
- 5120×2880 5k
- 5120×3200 5k
- 720×1280 (vertical)
- 7680×4320 8k UHD 16:9
Онлайн часы и будильник
По категориям
Hi-tech Абстракция Авиация Аниме Город Животные Игры Кинозвезды Космос Макро Машины Минимализм Мотоциклы Мужчины Музыка Настроения Оружие Праздники Природа Разное Рендеринг Спорт Фантастика Фильмы Цветы Песочница Дизайн и интерьер Девушки Еда Подводный мир 02880×1800
7 Еда 02880×1800
17 Природа 02880×1800
16 Природа 02880×1800
17 Природа 12880×1800
12 Макро 02880×1800
31 ОружиеНа первый взгляд новый MacBook Pro почти не отличается от старого. Однако это результат пятилетней эволюции ноутбука, который многие знают и любят. И поскольку Apple готовит ему преемника на ARM, возникает вопрос: так ли хороша версия 2020 года, чтобы брать её прямо сейчас? Или лучше дождаться обновлённой модели?
Оглавление
Технические характеристики
| Операционная система | macOS Catalina |
| Процессор | Intel Core i5‑1038NG7, четыре ядра, восемь потоков, 2 ГГц |
| Память | ОЗУ: 16 ГБ LPDDR4, 3 733 МГц; ПЗУ: 512/1 024 ГБ NVMe SSD |
| Видеоускоритель | Intel Iris Plus G7 |
| Дисплей | 13,3 дюйма, Retina IPS, 2 560 × 1 600 пикселей, 227 ppi, DCI-P3 |
| Порты | 4 × Thunderbolt 3; аудиоразъём |
| Беспроводные интерфейсы | |
| Батарея | 58 Вт·ч |
| Габариты | 304,1 × 212,4 × 15,6 мм |
| Вес | 1,4 кг |
Дизайн
Текущему дизайну MacBook Pro уже пять лет, и он не потерял своей актуальности. Конечно, Windows-ноутбуки с аналогичным железом легче и тоньше, однако модель Apple предлагает материалы и качество сборки, которым позавидует любой производитель.
 Фото: Артём Багдасаров / Лайфхакер
Фото: Артём Багдасаров / ЛайфхакерКорпус вытачивают из единой алюминиевой заготовки и красят в цвет «серый космос» с помощью анодирования. Также доступна серебристая версия с неокрашенным алюминием.
Ноутбук в сером исполнении выглядит эффектно, однако он весьма маркий. К тому же предыдущие модели с такой окраской облезали — пока неясно, решена ли проблема в новинке.
 Фото: Артём Багдасаров / Лайфхакер
Фото: Артём Багдасаров / ЛайфхакерС чем точно проблему не решили, так это с рамками. В прошлом году Apple выпустила 16-дюймовый MacBook Pro в компактном корпусе, поэтому была надежда, что компания уместит 14‑дюймовый дисплей в старое шасси. Однако всё осталось как прежде: экран на 13,3 дюйма обрамлён жирными отступами. Сверху расположена веб-камера с разрешением 720p, качество оставляет желать лучшего.
 Фото на веб-камеру MacBook Pro 2020
Фото на веб-камеру MacBook Pro 2020Также ничего не сделали с острыми гранями в нижней части. Из-за них и высокого корпуса печатать на ноутбуке не так удобно, как на MacBook Air.
Старшая конфигурация получила по два порта Thunderbolt 3 на левой и правой сторонах, каждый из которых поддерживает зарядку. Кроме них есть 3,5-миллиметровый разъём для наушников, а всё остальное придётся подключать через переходники.
 Фото: Артём Багдасаров / Лайфхакер
Фото: Артём Багдасаров / ЛайфхакерЭкран
MacBook Pro 2020 получил дисплей от прошлого поколения: Retina‑матрицу с разрешением 2 560 × 1 600 точек (или QHD+). При диагонали 13,3 дюйма это обеспечивает плотность пикселей 227 ppi. Учитывая, что покрытие экрана глянцевое и кристаллического эффекта тут нет, пользователь может в полной мере оценить чёткость картинки.

Соотношение сторон, как и прежде, 16 : 10, что отлично подойдёт для веб-сёрфинга, работы с текстом и кодом. А системное масштабирование в macOS позволяет отображать больше строк, чем на Windows‑ноутбуках с аналогичной высотой экрана.
Яркость достигает 500 нит, что вместе с качественным антибликовым покрытием даёт прекрасную читаемость на солнце. Экран отображает 100% пространства DCI-P3, также в настройках можно выбрать цветовой профиль для конкретных задач.
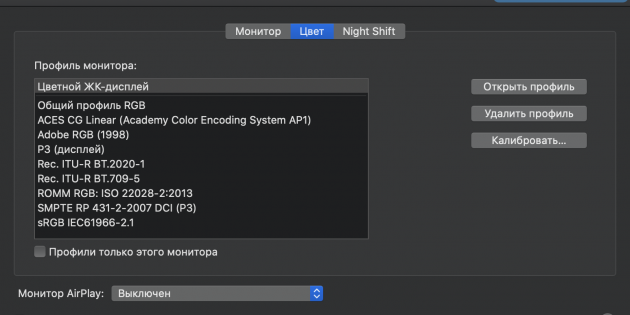
Углы обзора и глубина чёрного тоже великолепные по меркам IPS. Засветы на чёрном фоне отсутствуют — это говорит об идеальной сборке дисплейного модуля. Не все производители могут похвастаться таким контролем качества. Например, у HP Elite Dragonfly встречается неравномерность подсветки, что для весьма недешёвого ноутбука уже проблема.
Единственный компромисс — отсутствие HDR10. Для его реализации необходима яркость панели от 700 нит, на что современные IPS-экраны просто неспособны. Впрочем, в будущем поколении ноутбука Apple исправит это, применив mini-LED-подсветку с куда более высокой пиковой яркостью.
Устройства ввода
Новинка получила клавиатуру Magic Keyboard, в основе которой лежит ножничный механизм переключателей. Такая уже встречалась в MacBook Pro 16 и новом MacBook Air, и никаких проблем с надёжностью пользователи пока не заметили. Так что замену «бабочки» можно считать успешной.
 Фото: Артём Багдасаров / Лайфхакер
Фото: Артём Багдасаров / ЛайфхакерПечатать удобно: нажатия отрабатываются чётко, ход клавиш линейный. Впрочем, глубина нажатий могла быть и больше, особенно учитывая высоту корпуса. Вместо функциональных клавиш здесь тачбар, однако кнопка Escape теперь физическая. Справа находится кнопка включения со встроенным сканером отпечатков Touch ID.
Тачпад, как и прежде, эталонный — за пять лет ничего подобного в Windows-ноутбуках так и не появилось. Контактная площадь огромная, никаких мёртвых зон нет, точность срабатывания идеальная. Управление жестами в macOS всё ещё самое удобное на рынке.
Кроме того, тачпад можно использовать как графический планшет в связке с Apple Pencil. Хотя для последнего он мелковат, по крайней мере, в 13-дюймовой версии.
Звук
Старшая версия MacBook Pro 2020 оснащена четырьмя динамиками, два из которых отвечают за низкие частоты. Такая аудиосистема выдаёт громкое, насыщенное и объёмное звучание, которого не ожидаешь от компактного ноутбука. Особенно порадовали проработка баса и отсутствие искажений на максимальной громкости.
 Фото: Артём Багдасаров / Лайфхакер
Фото: Артём Багдасаров / ЛайфхакерНе менее хорошо обстоят дела со звуком в наушниках. Также можно подключать по Thunderbolt качественные аудиоинтерфейсы, звуковые карты и рекордеры.
Быстродействие
Все конфигурации MacBook Pro построены на Intel Core i5 с четырьмя ядрами и восемью потоками, однако в младших чипы поколения Coffee Lake, а в старших — Ice Lake с техпроцессом 10 нм. Казалось бы, для «профессионального» ноутбука это несерьёзно, и даже у MacBook Air есть модификация на Core i7 (тоже поколения Ice Lake). Однако всё не так просто.
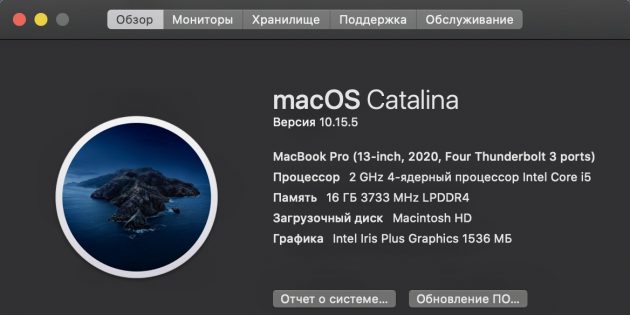
Используемый в ноутбуке Intel Core i5-1038NG7 — кастомный процессор с теплопакетом в 28 Вт, разработанный специально для Apple. Рабочая частота на ядро составляет 2 ГГц, а в пике достигает 3,8 ГГц. Но гораздо интереснее, как система ведёт себя при продолжительных нагрузках.
В бенчмарке Cinebench R20 ноутбук набирает почти 2 тысячи баллов — на 40% больше, чем Huawei MateBook X Pro с Core i7-10510u. При этом частота стабильно держится выше 3 ГГц на протяжении всего теста, а подаваемая мощность достигает 35 Вт.
Конечно, тепловыделение при такой нагрузке огромное. Два вентилятора ощутимо гудят, но температура всё равно держится в районе 100 °C. Это уже традиция для MacBook: они не сбрасывают частоты, а выдают максимальную производительность ценой нагрева.
При обычном использовании температура держится в пределах 40–50 °C, это вполне комфортное значение.
Ноутбук получил 16 ГБ оперативной памяти LPDDR4X с частотой 3 733 МГц, а также твердотельный накопитель на 512 или 1 024 ГБ. Последний демонстрирует великолепные скорости чтения и записи.
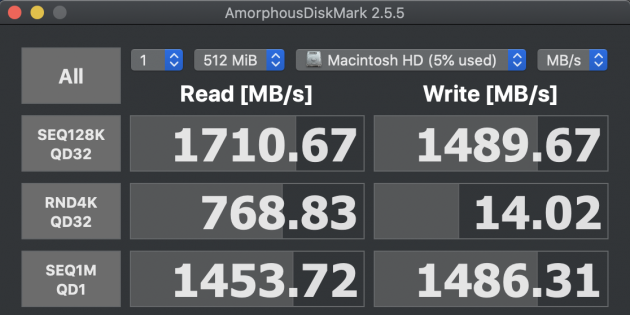
За графику отвечает встроенный видеоускоритель Intel Iris Plus G7. Он вполне подойдёт для работы с фото и видео, но если ставить перед ноутбуком сложные задачи (рендер 4K-видео с высоким битрейтом, 3D-моделирование) — понадобится что-то мощнее.
Тут на помощь приходит Thunderbolt 3 с поддержкой внешних видеокарт. Долгое время такая связка была неоправданной, однако с Intel Ice Lake интегрирован контроллер Thunderbolt, значительно повышающий стабильность и эффективность работы eGPU. Многие программы типа Final Cut Pro X тоже научились работать с внешними графическими ускорителями.
Автономность
Внутри MacBook Pro установлен аккумулятор ёмкостью 58 Вт·ч. Учитывая мощное железо, ждать от новинки впечатляющего времени работы не стоит.
В Apple обещают, что ноутбук выдерживает до 10 часов веб-сёрфинга по Wi-Fi и воспроизведения видео. На практике всё зависит от сценария использования: при работе в Pages и браузере батарея разрядилась за 8 часов. Если нагрузить новинку по полной, её не хватит и на полтора часа.
Итоги
За пять лет Apple выжала из MacBook Pro все соки. В итоге мы получили очень мощный компактный ноутбук с отличным экраном, новой клавиатурой и лучшим тачпадом на рынке. Цена соответствующая — 194 тысячи за версию на 1 ТБ. Однако это модель для тех, кто готов инвестировать такие суммы в рабочий инструмент.
 Фото: Артём Багдасаров / Лайфхакер
Фото: Артём Багдасаров / ЛайфхакерСтоит ли ждать следующую версию на ARM? Скорее всего, нет, ведь при смене архитектуры потребуется полностью переписывать весь софт. В итоге переход растянется на несколько лет, и текущий MacBook Pro будет актуален на протяжении всего этого времени.
Купить
Автор благодарит Apple за предоставленное для тестирования устройство. Компания не имела возможности повлиять на его результат.
Читайте также 🧐
Маки, разработанные компанией Apple, полноценно заменяют пользователю персональный компьютер, поскольку их функционал практически ни в чём не уступает ПК. Возможности гаджета позволяют решать задачи любого уровня сложности. Однако зачастую у владельцев макбуков возникают вопросы при разрешении несложных, как кажется на первый взгляд, проблем. В частности, как на макбуке сохранить картинку из интернета. Эту процедуру очень легко выполнить.

Для сохранения картинки из интернета нужно открыть «Контекстное меню», данное действие произойдет после нажатия мышки, при этом не забудьте удерживать клавишу Control. Далее следует выбрать пункт «Копировать изображение».
Для вставки файла понадобится графический редактор. Откройте тот, который установлен на вашем устройстве, например: Word, Pages, либо Bac. Потом вставьте скопированные данные из памяти мака в новый файл, что подразумевает следующее – нажмите комбинацию Command + V. После сохраните изображение на компьютер.
Если картинка защищена от распространения, то есть от копирования, стоит сделать снимок экрана, что возможно при нажатии на Shift + Command + 3.

Для выполнения снимка лишь одной области, интересующей пользователя, необходимо нажать комбинацию клавиш Shift + Command + 4.
После этого понравившаяся вам картинка сохранится на рабочем столе с расширением PNG. Таким образом, можно сохранить на макбуке картинку из интернета.
Вас не устраивает изображение в PNG-формате и вы не хотите, чтобы оно сохранилось на рабочем столе мака? В таком случае сохраните данные в буфере обмена, а потом вставьте их в подходящем формате.
Эту операцию можно выполнить двумя способами:
1. Нажав Shift + Control + Command +3 (сохранится картинка всей области экрана).
2. Используйте Shift + Control + Command + 4 для сохранения определенной, то есть выделенной, части изображения.
Чтобы вставить только что скопированную картинку, откройте графический редактор и нажмите Command + V. Вот теперь файл сохранится в нужном вам формате.
Данные операции позволят любому пользователю с лёгкостью сохранять на своём макбуке все необходимые картинки из интернета, причём делать это он сможет легко и быстро.
Подключите фотокамеру, iPhone или iPad к компьютеру.
Убедитесь, что фотокамера или устройство включены и что на фотокамере выбран нужный режим для импорта фотографий.
Чтобы узнать, какой режим выбирать, обратитесь к инструкциям, прилагаемым к фотокамере. Если фотокамера имеет режим сна, отключите его или установите время до перехода в режим сна достаточно большим, чтобы успеть загрузить фотографии.
Откройте программу «Фото» (если она еще не открыта), затем нажмите устройство в разделе «Устройства» бокового меню.
Примечание. Раздел «Устройства» отображается в боковом меню, только если подключена фотокамера или устройство хранения.

В программе «Фото» отображаются все фотографии и видео, хранящиеся на устройстве.
Совет. Если Вы хотите, чтобы при каждом подключении этого устройства открывалась программа «Фото», установите флажок «Открыть Фото».
Если Вы хотите удалять фотографии из камеры после импорта, установите флажок «Удалить объекты».
Для некоторых камер этот параметр не отображается.
Чтобы выбрать место для импорта фотографий, выполните одно из следующих действий:
Импорт в существующий альбом. Нажмите всплывающее меню «Импортировать в» и выберите в списке нужный альбом.
Импорт в новый альбом. Нажмите всплывающее меню «Импортировать в», выберите «Новый альбом», введите имя альбома, затем нажмите «OK».
Импорт в медиатеку программы «Фото» без указания конкретного альбома. Нажмите всплывающее меню «Импортировать в» и выберите «Медиатека».
Выполните одно из следующих действий:
Импорт всех новых фотографий. Нажмите «Импортировать все новые фото».
Импорт выбранных фотографий. Выберите фотографии, которые нужно импортировать, затем нажмите «Импортировать выбранные».
Если программа спросит, нужно ли удалить фотографии с фотокамеры после импорта, нажмите «Удалить объекты» для удаления фотографий или «Сохранить объекты», чтобы фотографии остались на фотокамере.
Программа «Фото» импортирует фотографии. Чтобы отменить импорт, нажмите «Остановить импорт».
После завершения импорта всех фотографий отсоедините камеру или устройство от компьютера.
Если Вы не импортировали фотографии в определенный альбом, они отображаются в альбоме «Импортированные объекты» в боковом меню. Они также отображаются среди других дней и месяцев в медиатеке Фото. Чтобы просмотреть их, нажмите «Фото» в боковом меню.
Если у Вас есть фотографии, снятые на пленочную фотокамеру, Вы можете импортировать их в программу «Фото». Для этого их необходимо преобразовать в цифровые файлы (с помощью программы «Захват изображений» и домашнего сканера). С функцией «Камера Continuity» Вы можете сделать фото или отсканировать документ на iPhone или iPad, находящийся рядом, и изображение сразу появится на Вашем Mac. См. раздел Вставка фотографий и отсканированных изображений при помощи Камеры Continuity. С помощью программы «Захват изображений» также можно настроить автоматическое открытие программы «Фото» при подключении фотокамеры. См. разделы Сканирование изображений с помощью Захвата изображений и Перенос изображений с помощью Захвата изображений.
Совет. Можно изменить дату и время отсканированных изображений, используя программу «Фото»; выберите изображение и выберите «Изображение» > «Настроить дату и время».
Использование программы «Фото» на компьютере Mac
Узнайте, как получать доступ к фотографиям на всех своих устройствах, управлять медиатекой, редактировать фотографии и делиться ими.
С помощью программы «Фото» можно упорядочить растущую медиатеку и упростить доступ к ней. Универсальные средства редактирования с интуитивно понятным интерфейсом помогут добиться превосходного качества изображений. На вкладке «Воспоминания» хранятся коллекции лучших фотографий из вашей медиатеки. А благодаря функции «Фото iCloud» вы можете хранить все наиболее важные для вас фотографии и видео в iCloud и обновлять их на всех своих устройствах.
Доступ ко всем вашим фотографиям откуда угодно
Функция «Фото iCloud» автоматически сохраняет все ваши фотографии в iCloud, чтобы их можно было открыть на iPhone, iPad, iPod touch и Apple TV, компьютере Mac, веб-сайте iCloud.com и компьютере с Windows. Если отредактировать изображения и изменить их порядок в программе «Фото», правки автоматически синхронизируются на всех ваших устройствах.
Управление хранилищем iCloud
Включение функции «Фото iCloud»
Начать работу легко. Просто включите функцию «Фото iCloud» в меню «Настройки» и убедитесь, что на всех устройствах вход в систему выполнен с использованием одного и того же идентификатора Apple ID. На компьютере Mac перейдите в меню «Системные настройки» > iCloud и нажмите кнопку «Параметры» рядом с программой «Фото». Затем выберите «Фото iCloud».

Упорядочение медиатеки
На компьютере Mac все фотографии поделены на несколько категорий: «Годы», «Месяцы», «Дни» и «Все фотографии». На вкладке «Все фотографии» все фотографии и видео отображаются в хронологическом порядке. В категориях «Годы», «Месяцы» и «Дни» фотографии и видео сгруппированы в зависимости от времени и места съемки.
Программа «Фото» сортирует ваши фотографии по категориям Воспоминания, «Избранное», «Люди» и «Места» на боковой панели в разделе «Медиатека». На боковой панели также отображаются файлы, которыми поделились вы и ваши друзья, ваши фотоальбомы и созданные вами проекты.
Узнайте больше об упорядочивании и поиске фотографий.
Дополнительные возможности программы «Фото»
Компьютер Mac призван помогать вам в повседневных делах. Поэтому с программой «Фото» легко создавать изумительные слайд-шоу, передавать фотографии кому угодно и мгновенно находить нужные моменты. И все это несколькими щелчками кнопки мыши.
Воспроизведение слайд-шоу или фильма
В программе «Фото» можно создавать слайд-шоу всего несколькими щелчками. Откройте любой альбом и нажмите «Слайд-шоу». Настройте тему и музыку, затем нажмите «Воспроизвести слайд-шоу».
Чтобы воспроизвести фильм, перейдите в представление «Месяцы» или «Дни», нажмите кнопку «Еще» рядом с названием любой коллекции, затем нажмите «Воспроизвести фильм».
Фильмы также можно просматривать в разделе «Воспоминания». Откройте воспоминание, затем нажмите кнопку «Воспроизвести» . Во время просмотра фильма щелкните значок шестеренки , чтобы сменить настроение или длительность.
Общий доступ к файлам для друзей
Нажмите кнопку «Поделиться» , чтобы поделиться фотографиями в общих альбомах, программе «Почта» и т. д. Вы также можете опубликовать фотографии в социальной сети, например Facebook или Twitter.
Поиск по фотографиям
Мгновенно находите нужные фотографии или видео. Просто используйте строку поиска, встроенную в панель инструментов программы «Фото». Вы можете искать фотографии по имени родных и друзей, местам съемки или объектам, которые на них находятся (например, торт или воздушные шары).

Удаление фотографий и видео из медиатеки
Если в вашей медиатеке хранятся ненужные фотографии или видеозаписи, можно удалить их по одной или несколько сразу.
Удаление одной фотографии
- Выберите фотографию, которую хотите удалить.
- Нажмите клавишу Delete.
- Подтвердите удаление фотографии.
Удаление нескольких фотографий
- Нажмите и удерживайте клавишу Command.
- Выберите фотографии, которые вы хотите удалить.
- Нажмите клавишу Delete.
- Подтвердите удаление фотографий.
После удаления фотография перемещается в альбом «Недавно удаленные», где хранится 30 дней. Если вы используете функцию «Фото iCloud», удаленные фотографии перемещаются в альбом «Недавно удаленные» и на других устройствах. По истечении 30 дней фотографии удаляются из программы «Фото» без возможности восстановления. Их можно сразу удалить без возможности восстановления, нажав «Удалить все» в альбоме «Недавно удаленные».
Фотографии, удаляемые непосредственно из альбома с помощью клавиши Delete, удаляются только из данного альбома, но не из всей коллекции фотографий. Если нужно удалить фотографии как из альбома, так и из коллекции, нажмите клавиши Command-Delete.
Редактирование фотографий
В программу «Фото» встроены мощные и интуитивно понятные средства редактирования. С их помощью вы сможете довести свои фотографии до желаемого вида. А если вам захочется начать сначала, всегда можно восстановить исходную фотографию. Вот как начать работу.
- В представлении «Фото» или в альбоме дважды щелкните фотографию, которую хотите отредактировать.
- В правом верхнем углу окна «Фото» щелкните «Изменить».
- Инструменты редактирования отображаются в правой части окна. Нажмите инструмент, который нужно использовать.
Отредактировав фотографию, нажмите кнопку «Готово». Хотите начать заново? Нажмите «Вернуть к оригиналу». Если вы используете функцию «Фото iCloud», изменения отобразятся на всех ваших устройствах.
С помощью программы «Фото» в macOS High Sierra и более поздних версий можно также отправлять фотографии в большинство сторонних программ для редактирования, после чего сохранять изменения в медиатеке. Узнайте больше о редактировании фотографий с помощью программ и расширений сторонних разработчиков.
Просмотр и добавление сведений о фотографии
К фотографиям можно добавлять такие сведения, как описание, ключевые слова или данные о месте съемки. Функция «Добавить лица» позволяет даже указать имена друзей и членов семьи на каждом снимке.
Чтобы просмотреть окно «Сведения», откройте фотографию двойным щелчком, а затем нажмите кнопку «Сведения» в правом верхнем углу. Можно также выбрать фотографию и нажать клавиши Command-I. Добавив информацию, вы сможете использовать строку поиска, чтобы находить фотографии по ключевому слову, названию, описанию, имени или месту съемки.
Информация о продуктах, произведенных не компанией Apple, или о независимых веб-сайтах, неподконтрольных и не тестируемых компанией Apple, не носит рекомендательного или одобрительного характера. Компания Apple не несет никакой ответственности за выбор, функциональность и использование веб-сайтов или продукции сторонних производителей. Компания Apple также не несет ответственности за точность или достоверность данных, размещенных на веб-сайтах сторонних производителей. Обратитесь к поставщику за дополнительной информацией.
Дата публикации:
Macbook Pro Обои и Фон
OS / MacBook


macOS Big Sur, WWDC 2020, 4K


WWDC 2020

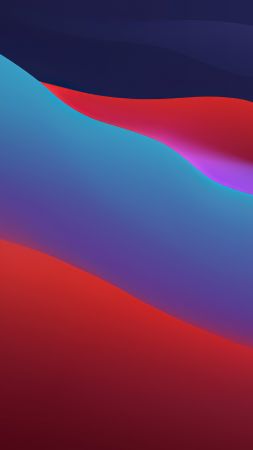
macOS Big Sur, темный, WWDC 2020


Apple Pro Display XDR, абстрактные, красочные , 5K


аннотация, 3D, красочный, череп, 8k


Apple Pro Display XDR, аннотация, красочный, 5K


macOS Мохаве, абстрактная, техническая, 5K


macOS Каталина, день, горы, WWDC 2019, 5K


аннотация, 3D, красочные, 8k


Apple Pro Display XDR, аннотация, 4k, WWDC 2019


аннотация, 3D, красочные, 8k


macOS Каталина, ночь, горы, WWDC 2019, 5K
1 2 3 4… 11 Далее
,Как редактировать фотографии на вашем Mac
Узнайте, как редактировать, как профессионал, с помощью интуитивно понятных инструментов редактирования, встроенных в Photos for macOS.
Photos поставляется с каждым Mac и предоставляет мощные, простые в использовании инструменты редактирования, а также функции организации и обмена фотографиями.Используйте фотографии для совершенствования своих изображений и не бойтесь изучить все инструменты — если вам не нравится внесенное вами изменение, вы можете в любой момент вернуться к исходной фотографии.
Прежде чем начать
iCloud Photos обеспечивает систематизацию и актуальность ваших фотографий везде, где вы их используете. Таким образом, любые изменения, которые вы делаете на вашем Mac, появляются и на других ваших устройствах.

Начало работы
Чтобы открыть фотографию в режиме редактирования, дважды щелкните фотографию в своей библиотеке, затем нажмите «Изменить» на панели инструментов.Вы также можете выбрать фотографию и нажать клавишу «Возврат», чтобы открыть фотографию в режиме редактирования. Щелкните вкладку в середине панели инструментов, чтобы выбрать одну из трех групп инструментов редактирования: «Настроить», «Фильтры» и «Обрезать».
На панели инструментов также есть кнопки для редактирования расширений и быстрого поворота или улучшения вашей фотографии.
Во время редактирования вы можете использовать ползунок в левой части панели инструментов, чтобы увеличить фотографию для большей детализации. Когда вы закончите вносить изменения, нажмите Готово.

Отрегулируйте
Используйте мощные инструменты настройки для точной настройки цвета, резкости и т. Д. Фотографии.Используйте ползунки или кнопку «Авто», чтобы легко настроить фотографию, или погрузитесь глубже с подробными элементами управления.
Щелкните треугольник рядом с именем каждого инструмента настройки, чтобы отобразить его элементы управления. Некоторые инструменты позволяют еще более детальные настройки; щелкните треугольник рядом с опциями, чтобы увидеть все, что предлагает инструмент.
Вы можете включать и выключать отдельные настройки, щелкая синий кружок, который появляется рядом с каждым инструментом, когда он развернут или когда наведите указатель мыши на него.
Если вы хотите применить изменения, сделанные вами к одной фотографии, просто скопируйте и вставьте их. Откройте фотографию с нужными вам настройками, нажмите «Изменить» и выберите «Изображение»> «Копировать настройки». Затем откройте фотографию, к которой вы хотите применить изменения, нажмите «Изменить» и выберите «Изображение»> «Вставить настройки».

Фильтры
Девять фильтров в фотографиях имитируют три классических стиля фотографии — яркий, драматический и черно-белый — и оптимизированы для улучшения изображения с сохранением естественных оттенков кожи.
Выберите «Яркий», «Яркий теплый» или «Яркий холодный», чтобы усилить живость ваших изображений. Dramatic, Dramatic Warm или Dramatic Cool для добавления контраста; или Mono, Silvertone или Noir для классического черно-белого.

Урожай
Выпрямите свою фотографию, улучшите ее композицию или избавьтесь от ненужных деталей.
Перетащите выделенный прямоугольник за его края или углы. Когда вы отпустите прямоугольник выбора, появится ваше обрезанное фото. Используйте номерной диск справа от вашей фотографии, чтобы выровнять его. Когда вы перемещаете диск, на вашей фотографии появляется сетка, чтобы помочь вам с выравниванием.
Аспект
Выберите из ряда соотношений — например, квадрат или 5: 7 — или оставьте его произвольным.
Отразить
Отразить фотографию по горизонтали или щелкнуть по опции, чтобы перевернуть ее вертикально.
Фотографии также могут автоматически выпрямлять и обрезать ваши фотографии — просто нажмите кнопку Авто. Или нажмите «Сброс», чтобы отменить все кадрирование и вращение и восстановить исходные размеры фотографии.

Редактировать с помощью сторонних приложений
Вы можете редактировать изображения из библиотеки Photos с помощью сторонних приложений, таких как Photoshop и Pixelmator, прямо из приложения Photos. Выберите изображение, затем выберите «Изображение»> «Редактировать с» и выберите приложение для редактирования, которое вы хотите использовать.
Закончив редактирование в приложении, сохраните свою работу или воспользуйтесь сочетанием клавиш Command-S.Любые сделанные вами изменения сохраняются в фотографиях как неразрушающие изменения, поэтому вы всегда можете вернуть свое изображение в исходное состояние.

Дополнительные инструменты для редактирования
Расширения
Сторонние расширения расширяют возможности редактирования в фотографиях. Вы можете применить изменения из нескольких расширений к одной фотографии или использовать любую комбинацию расширений плюс инструменты редактирования, встроенные в фотографии.Узнайте больше о редактировании с помощью сторонних расширений.
Вы также можете использовать инструмент «Разметка» в меню «Расширения», чтобы добавлять рисунки, фигуры и текст к фотографиям.
Повернуть
Повернуть фотографию на 90 градусов против часовой стрелки. Если вы хотите повернуть в другом направлении, удерживайте нажатой клавишу «Option».
Улучшение
Улучшите фотографию одним щелчком мыши.Автоматически настраивайте цвет, свет и контраст вашей фотографии.

Информация о продуктах, не произведенных Apple, или независимых веб-сайтах, не контролируемых или не протестированных Apple, предоставляется без рекомендации или одобрения.Apple не несет никакой ответственности в отношении выбора, производительности или использования сторонних веб-сайтов или продуктов. Apple не делает никаких заявлений относительно точности или надежности сторонних веб-сайтов. Свяжитесь с продавцом для получения дополнительной информации.
Дата публикации:
,, где файлы фотографий хранятся на Mac
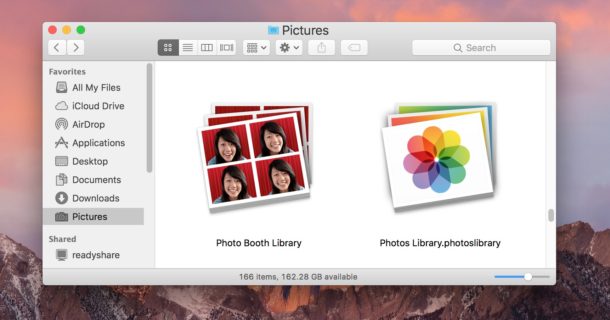
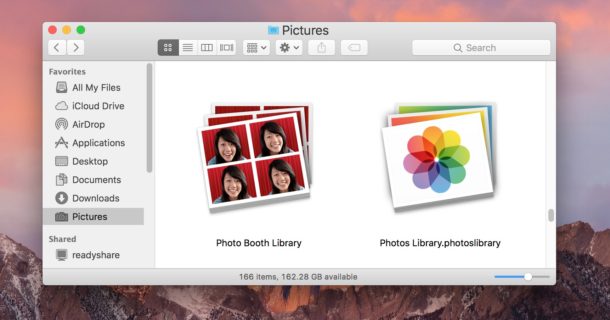
Приложение Photos в Mac OS предназначено для управления всеми изображениями, найденными в приложении, включая изображения, скопированные с iPhone или карты памяти в приложение Photos, а также импортированные в приложение. Но вы когда-нибудь задумывались, где эти настоящие файлы фотографий хранятся на Mac?
Мы собираемся показать вам, как найти файлы изображений, которые содержатся в приложении Photos в Mac OS. Это относится к приложению «Фотографии». Если вы не используете приложение «Фото» для управления изображениями на своем Mac, то ваши фотографии не будут храниться в библиотеке пакетов приложений, и вы, скорее всего, найдете их через Finder в общей папке «Изображения» или в другом месте в Mac OS.
Расположение файла фотографийв Mac OS
Файлы изображенийв Mac OS хранятся в следующем месте:
~ / Картинки / Фотогалерея.ФотоБиблиотека / Мастера /
Тильда представляет домашний каталог пользователей, если вы собираетесь использовать превосходную команду «Перейти в папку» для доступа к этому каталогу, не пропустите префикс ~.
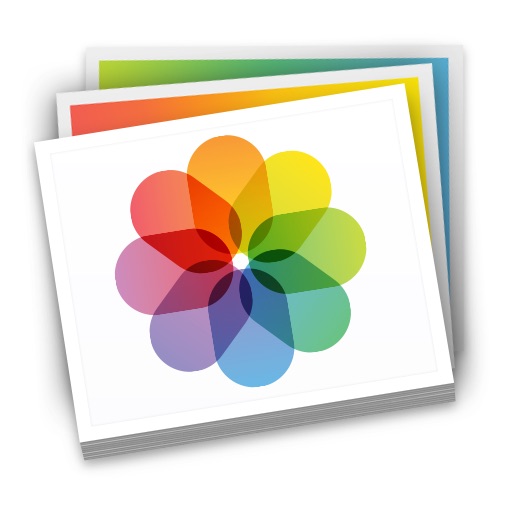
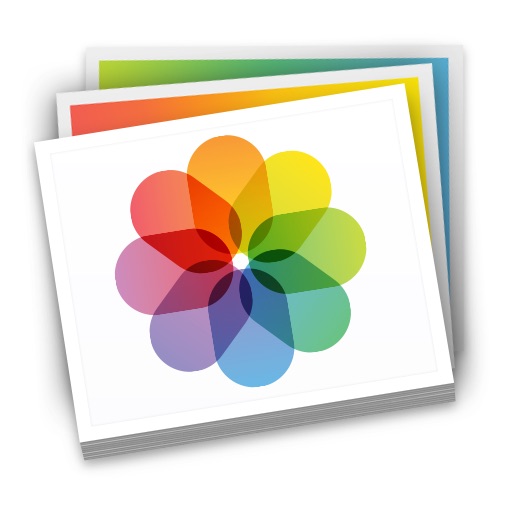
Это, очевидно, фокусируется на локальных файлах изображений, а не на чем-либо, хранящемся в iCloud, доступ к которому осуществляется через iCloud Photo Library или приложение Photos.
Как получить доступ к файлам фотографий, хранящимся в Mac OS
Если вы собираетесь вручную перейти к расположению файла Photos с помощью Finder, вы должны выполнить следующие шаги;
- Откройте Finder в Mac OS и перейдите в свой домашний каталог
- Перейти в папку «Изображения»
- Найдите файл с именем «Photos Library.photoslibrary»
- Щелкните правой кнопкой мыши (или удерживайте клавишу «Control» + «Клик») «Библиотека фотографий.фотографии» и выберите «Показать содержимое пакета»


- Откройте папку с именем «Мастера», чтобы найти файлы изображений, содержащиеся в приложении «Фото» .
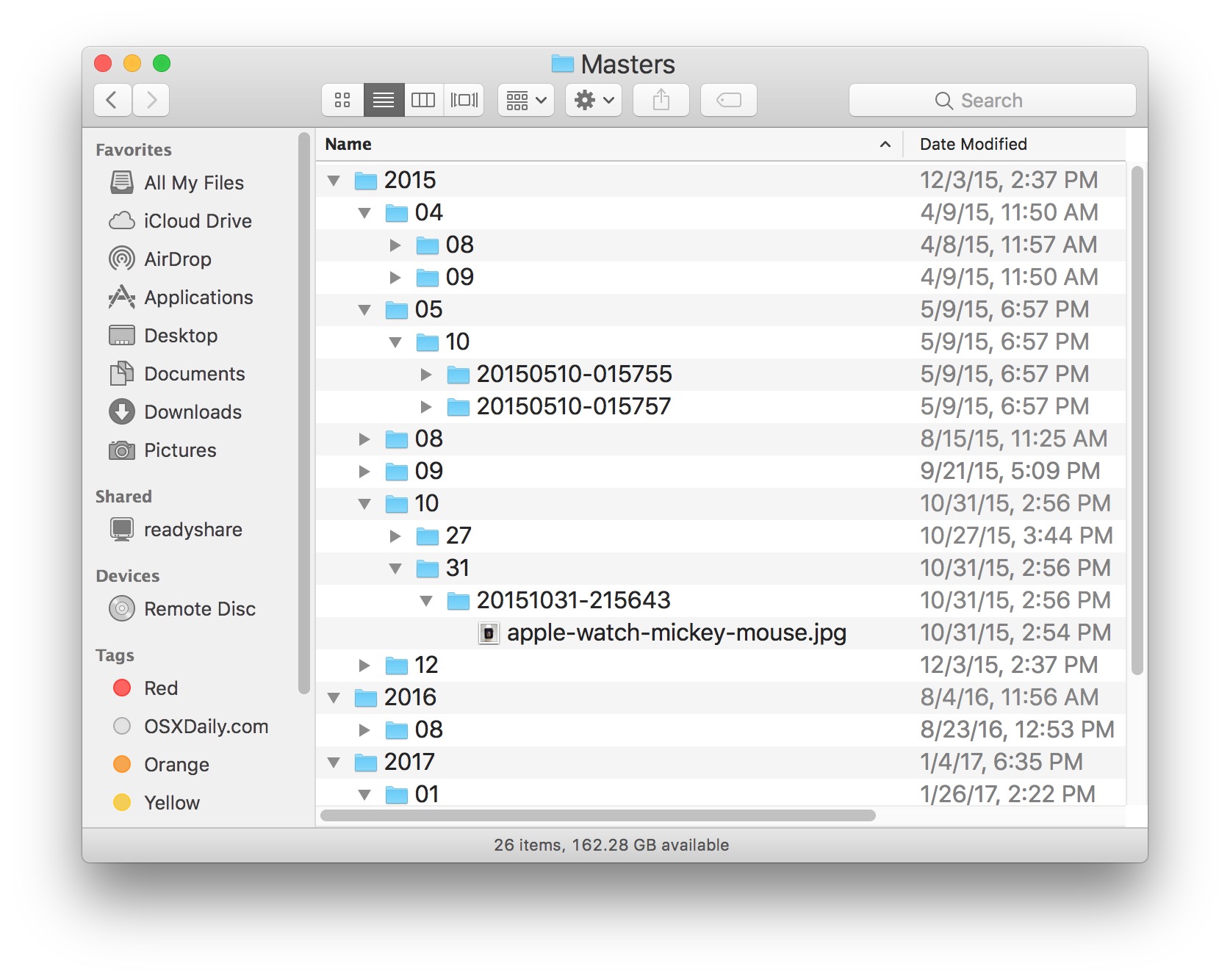
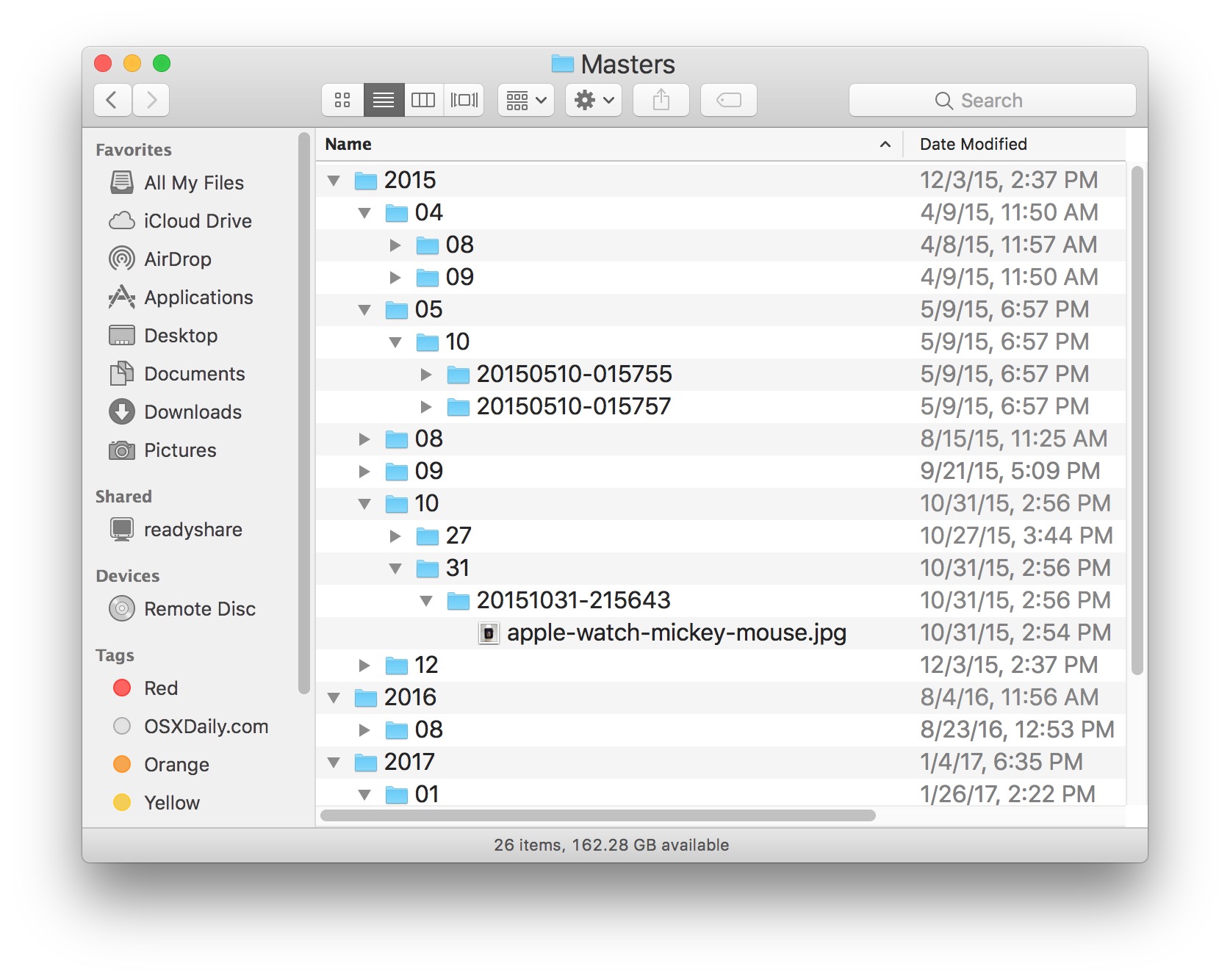
Папка «Мастера» содержит каталоги фотографий, упорядоченные по подпапкам по годам, месяцам и дням.В каждой папке находятся файлы изображений с этой конкретной даты.
Обратите внимание, что если вы удалите изображение из каталога мастеров, оно больше не будет доступно в приложении «Фотографии». Это не рекомендуется по понятным причинам. Скопируйте файл из каталога, если вы хотите отредактировать его.
Эта папка пакета не предназначена для пользователя, поэтому она скрыта, тем не менее вы можете получить прямой доступ к своим файлам, если захотите.
Если вы не уверены, в приведенном ниже видео показан подход к щелчку правой кнопкой мыши / элементу управления для доступа к файлам главного изображения Photos:
Другой подход к поиску исходного файла из приложения «Фото» на Mac — использование функции «Показать ссылку», которая открывает окно Finder непосредственно для файла, выбранного в приложении «Фотографии».
Пользователи Savvy Mac заметят, что изображения приложения Photos находятся в том же стиле пакета, что и другие распространенные приложения Mac, и в том же родительском каталоге, где находятся изображения iPhoto и где находятся файлы Photo Booth.
Похожие
,Как сделать снимок на Mac с помощью камеры
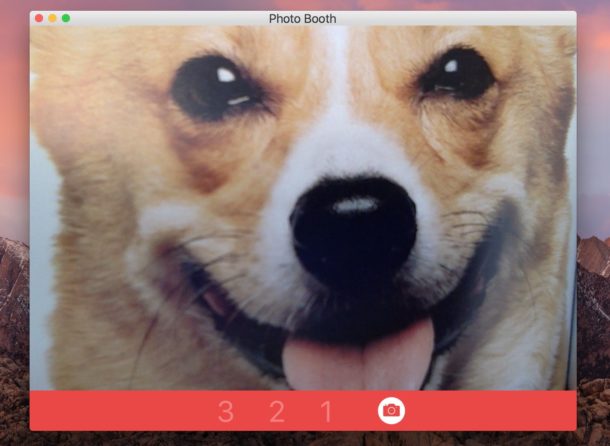
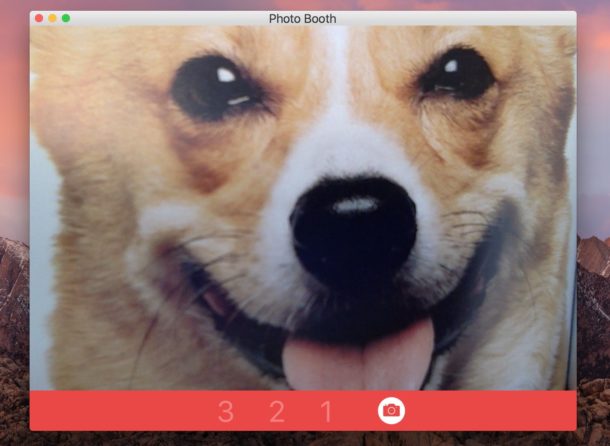
Вы когда-нибудь хотели сделать снимок с помощью веб-камеры Mac? Может быть, вы хотите опубликовать новое изображение профиля в Интернете или отправить смешное лицо другу или родственнику. Каковы бы ни были намерения, с помощью встроенной камеры Mac легко снимать фотографии, что позволяет вам делать селфи с вашим Mac. Захватывающе, верно?
Почти каждый Mac оснащен встроенной в дисплей веб-камерой, камера расположена рядом с верхней и средней панелью экрана.Очевидно, что если у Mac нет камеры, он не сможет сделать снимок, но каждый MacBook, MacBook Pro, MacBook Air и современный iMac оснащены камерой с экраном. Качество снимков будет зависеть от качества камеры Macs FaceTime, более новые модели, как правило, имеют камеры с более высоким разрешением.
Как делать фотографии с помощью веб-камеры Mac
Готовы сделать селфи на своем Mac? Могу поспорить, вы, вот и мы:
- Откройте приложение Photo Booth, оно находится в папке / Applications / на каждом Mac
- Когда вы будете готовы сделать снимок, нажмите красную кнопку камеры, чтобы начать обратный отсчет, чтобы сделать снимок
- Сделайте дополнительные снимки по желанию
- Щелкните миниатюру изображения, которое вы хотите сохранить, поделиться или экспортировать на панели ниже, чтобы вывести изображение из Photo Booth
![]()
![]()
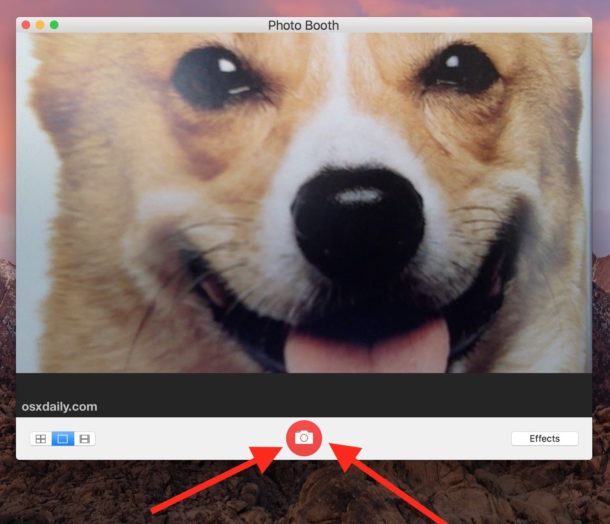
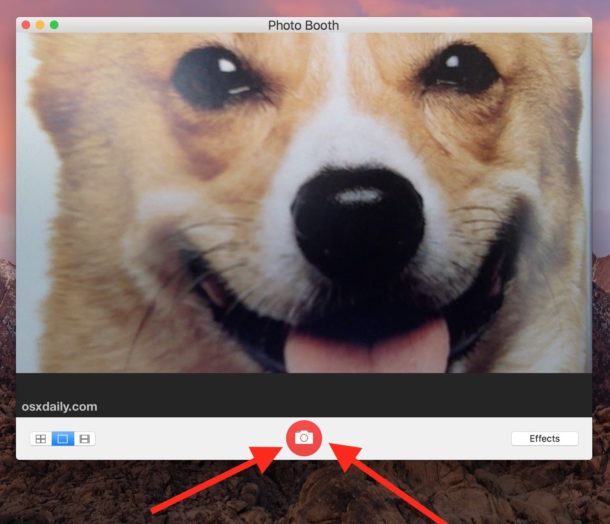


После того, как вы сделали снимок или две (или много, если вы любитель селфи), вы можете сохранить их.
Сохранение и обмен селфи, снятые на Mac
Photo Boothпозволяет экспортировать изображения через меню «Файл» и сохранять любые изображения в виде файла в другом месте вашей файловой системы. Если вы не экспортировали файл, вы также можете извлечь его вручную, покопавшись в необработанном местоположении файла Photo Booth.


Другим вариантом экспорта является использование кнопки «Поделиться» в Photo Booth, это позволяет быстро отправлять фотографию с помощью AirDrop, «Сообщения», «Электронная почта», добавлять ее в заметки или «Фотографии» или публиковать в социальных сетях, таких как Twitter или Facebook. ,
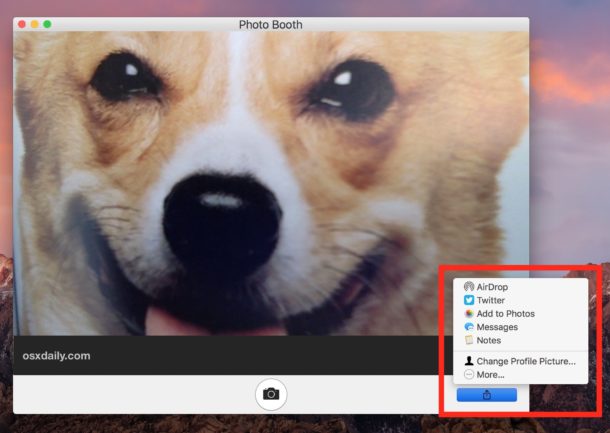
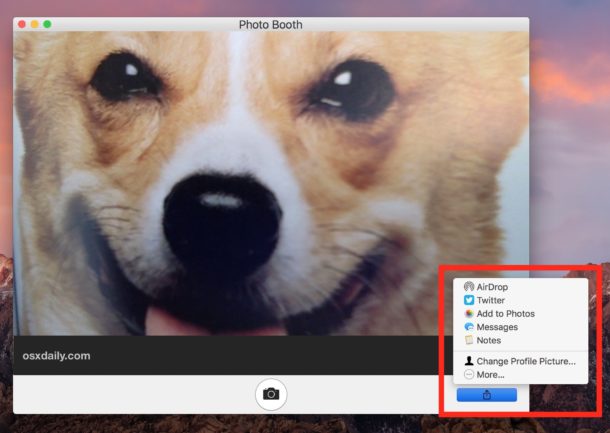
также может снимать короткие видеоклипы, но лучший способ записать видео на Mac с помощью камеры — использовать QuickTime.
В приложении Photo Booth есть несколько других хитростей, вы можете отключить обратный отсчет или вспышку экрана, если хотите, переверните изображения, используйте приложение в качестве зеркала (я видел это несколько раз), и если вы действительно хотите чтобы сойти с ума вы можете добавить дополнительные скрытые спецэффекты в приложение.
Кстати, если вы отключили камеру или прикрепили кассету к объективу, вам необходимо решить эту проблему, прежде чем вы сможете сфотографировать селфи с помощью камеры Mac, но я уверен, что вы уже знали это.
Есть еще какие-нибудь забавные советы для Photo Booth, фотографирования на Mac или других селфи? Дайте нам знать об этом в комментариях.