10 советов и секретов для iPhone 7 и iPhone 7 Plus, о которых вы не знали » Apple Geek
Посмотрев на iPhone 7 и iPhone 7 Plus, вы могли подумать, что изменений по сравнению с предшественниками крайне мало, но на самом деле это не так. В новом поколении смартфонов компании Apple уже можно настроить сенсорную кнопку “Домой”, появился портретный режим в 5.5-дюймовой модели iPhone и много другое.
Мы подготовили 10 самых полезных советов для владельцев новых iPhone 7 и iPhone 7 Plus, а также расскажем о некоторых секретах, о которых вы наверняка не знали.
Как вам уже стало известно, кнопка “Домой” на Айфон 7 больше не нажимается привычным для нас способом. Компания Apple решила отказаться от механической кнопки в пользу сенсорной, которая распознает касания. Благодаря технологии Taptic Engine пользователь чувствует обратную связь, симулирующую нажатия.
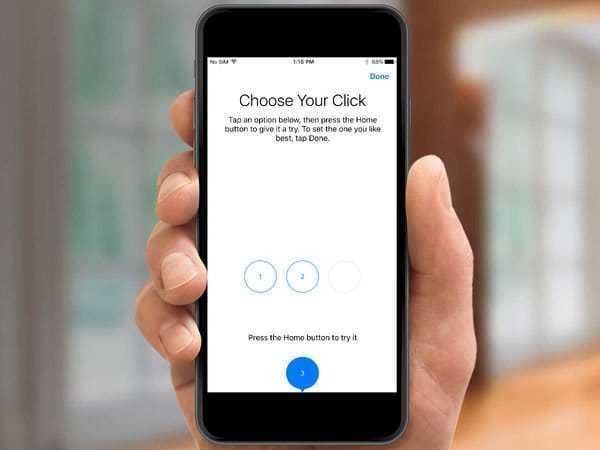
Купертиновцы предусмотрели возможность настройки уровня тактильного отклика, вы можете выбрать самый подходящий для вас. Откройте “Настройки”, перейдите в раздел “Основные”, а затем выберите в списке пункт “Кнопка Домой”. Там вы увидите три разных уровня обратной связи, попробуйте каждый и выберите самых подходящий для вас.
Это не новая функция в iPhone 7 и 7 Plus, но она стала заметно удобнее благодаря способностям технологии 3D Touch. Обычный способ, когда вы пальцем тапаете по слову, чтобы исправить ошибку или выделить его, не очень надежный и точный. Иногда трудно поставить курсор именно туда, куда нужно, и даже увидеть его бывает не всегда легко, так как ваш палец закрывает экран.

Есть другой, более совершенный способ, от которого вы будете без ума. Просто нажмите на клавиатуру посильнее, чтобы активировать возможности 3D Touch, и тогда вы увидите, что буквы прячутся. Таким образом клавиатура превращается в трекпад, как на MacBook.
{banner_context-yandex}
Скользите пальцем по поверхности клавиатуры для того, чтобы переместить курсор на экране. Чтобы выделить нужное слово прижмите палец еще сильнее, а если нужно выделить все предложение, тогда нужно нажать дважды.
На iPhone 7 и iPhone 7 Plus по умолчанию работает виброотклик во многих системных приложениях. Например, во время набора номера или выбора времени, когда вы хотите поставить будильник. Как оказалось, многих пользователей это раздражает, и если вы один из них, тогда вам будет интересно узнать как отключить эту функцию.
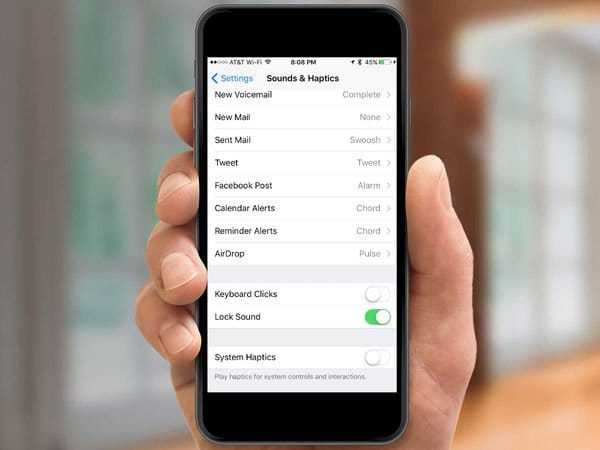
Откройте приложение с настройками, найдите пункт “Звуки и отклик”, прокрутите в самый низ, где вы увидите соответствующий переключатель виброотклика в системе смартфона. Переведите переключатель в выключенное положение, чтобы избавиться от неприятной или ненужной вам вибрации.
Центр уведомлений в iOS 10 стал намного удобнее, но только владельцы iPhone 6S и iPhone 7 могут испытать все преимущества этой версии операционной системы. На более старых версия iOS пользователям приходилось ежедневно очищать уведомления по одному, нажимая кнопку “Очистить” (X).

Но с приходом технологии 3D Touch на новых устройствах iPhone 7 и iPhone 7 Plus убрать все полученные уведомления от приложений можно одним нажатием. Об этом мы подробно рассказали вот здесь, так что переходите по ссылке.
Каждый пользователь iOS-устройства может переключаться между недавно запущенными приложениями по двойному нажатию кнопки “Домой”, но пользователи смартфонов с поддержкой 3D Touch могут делать это намного быстрее.
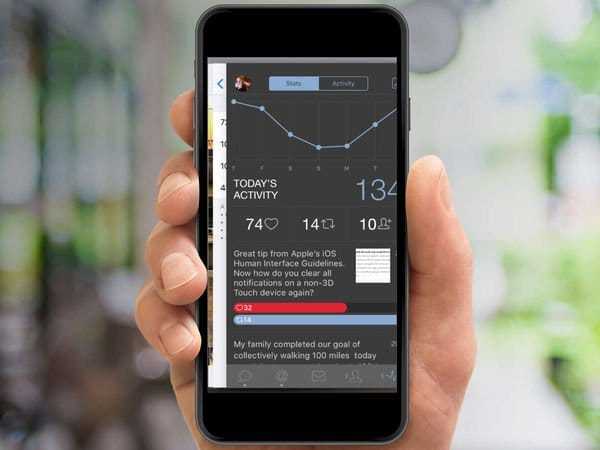
Вы можете прижать палец к левому краю экрана около рамки, чтобы открыть интерфейс многозадачности, где в ряд расположены все запущенные программы. Но если вы выполните свайп вправо вместо того, чтобы удерживать палец, то откроется приложение, которое вы запускали перед этим. (Имейте в виду, что нужно дождаться отклика 3D Touch, в противном случае вы вернетесь на предыдущую страницу).
Apple iPhone 7 Plus обладает основной камерой с двумя объективами: один из них характеризуется фокусным расстоянием 28 мм, в то время, как другой имеет фокусное расстояние 56 мм. Это позволяет смартфону приближать объекты с меньшей потерей качества, чем какому-либо другому устройству с цифровым зумом. И если ваш фаблет на тестируемой версии iOS 10 бета, тогда вы можете делать впечатляющие портретные снимки с размытым фоном (эффект боке).

Когда Apple добьется стабильной и точной работы этой функции, она выпустит обновление, которое добавит в приложение камеры портретный режим.
В iOS 10 на iPhone 7 и iPhone 7 Plus пользователю приходиться нажимать на кнопку “Домой”, чтобы разблокировать экран, вместо того, чтобы прикоснуться к ней, как было раньше. Многие пожаловались, что такой способ разблокировки далек от идеала. К счастью, вы можете вернуть все на свои места, изменив настройки телефона.
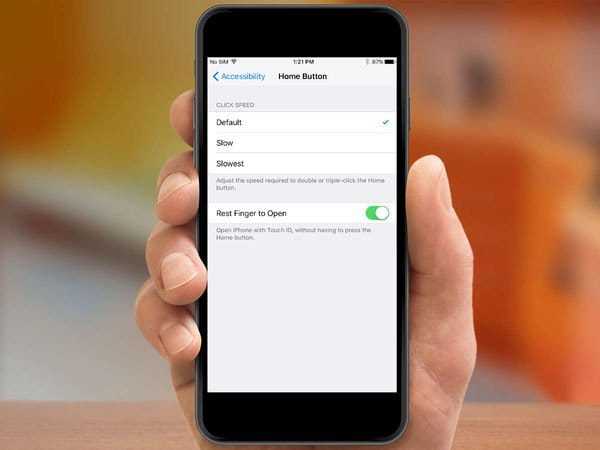
Для этого откройте приложение “Настройки”, перейдите в раздел “Основные”, а затем в “Универсальный доступ”. Найдите в меню “Домой” опцию “Открытие, приложив палец” и активируйте ее.
Мы считаем, что функция “Поднятие для активации” является одной из самых полезных нововведений в iOS 10 в iPhone 7, поскольку она позволяет дисплею автоматически загораться, когда пользователь поднимает телефон. Но возможно вы предпочитаете самостоятельно будить свое устройство? В таком случае мы покажем вам как отключить эту функцию. Снова откройте настройки, перейдите в раздел “Экран и яркость”, а затем найдите здесь опцию “Поднятие для активации” и отключите ее.
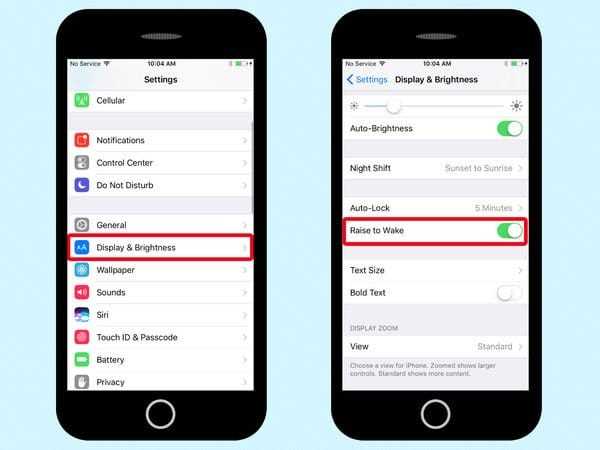
Еще одним крупным нововведением в последней версии iOS являются новые эффекты в приложении “Сообщения”, благодаря которым вы можете отправлять красивые сообщения своим друзьям. Но хорошие новости в том, что если они вам не нравятся, вы всегда можете их отключить. Ваши сообщения не будут сопровождаться различными эффектами, что, к примеру, может позитивно сказаться на автономности мобильного устройства.
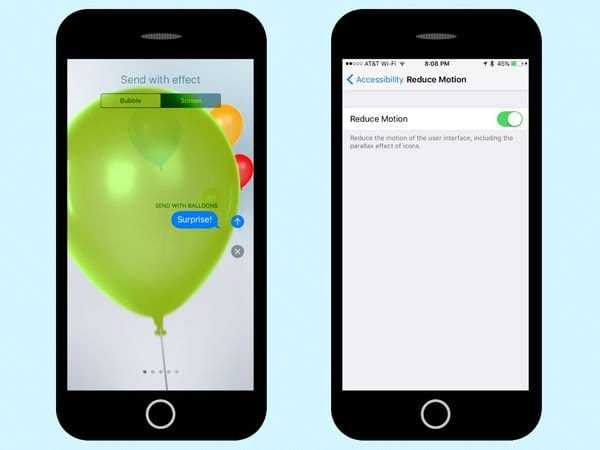
Все по-прежнему просто: перейдите в раздел “Основные” настроек вашего iPhone, затем выберите “Универсальный доступ” и включите опцию “Уменьшение движения”. Это также скажется на количестве движущихся эффектов в других областях системы.
Технология 3D Touch открывает для пользователя iPhone ряд удобных шорткатов в Центре управления. Панель с переключателями можно поднять свайпом вверх с самого нижнего края дисплея. По-прежнему она обеспечивает пользователей быстрым доступом к самым часто используемым функциям, таким как фонарик, таймер, калькулятор и камера. Но в iOS 10 технология 3D Touch приносит немало дополнительных возможностей.

К примеру, вы можете выбрать уровень яркости фонарика, нажав на его переключатель немного сильнее. Если так же нажать на значок камеры, то перед ее запуском можно сразу выбрать режим съемки.
apple-geek.ru
Настройка iPhone 7 самостоятельно: пошаговая инструкция
После покупки нового iPhone 7 следует обязательно провести его настройку. Не выполнив ее, пользователь не сможет применять возможности телефона. Многие заблуждаются и думают, что только сотрудники сервисных центров Apple знают, как правильно настроить Айфон. Но можно сэкономить на их услугах. Ознакомившись с нашей инструкцией, каждый самостоятельно без особых навыков сделает активацию и настройку устройства.
Подборка и установка sim-карты
Перед тем, как осуществить настройку iPhone 7, необходимо правильно установить в него sim-карту. В смартфонах используется nano «симка», которая отличается от обычной меньшим размером. Это связано с тем, что внутри устройства мало места и компания-производитель экономит его на разных модулях. Не стал исключением и слот для «симки».
Чтобы установить nano sim-карту в Айфон, необходимо нажать на отверстие возле лотка при помощи специальной идущей в комплекте с гаджетом iСкрепки. Также можно применить обычную канцелярскую скрепку. После нажатия лоток немного выдвинется и его следует полностью вытащить. Далее нужно установить карту в лоток лицевой стороной к верху, засунуть лоток обратно и полностью задвинуть в слот. Затем следует ввести PIN-код. Если нет прошивки под определенный оператор мобильной связи, телефон автоматически определит оператора. Если устройство не может определить сеть, необходимо перейти в «Настройки» и выбрать пункт «Оператор».
Первые этапы настройки
Настройка iPhone 7 начинается с таких несложных действий:
- включение — подразумевает нажатие и удержание в течение нескольких секунд кнопки включения до появления приветствия на экране;
- зажатие кнопки Home на 3-5 секунд, а затем поочередный выбор языка, страны либо региона;
- подключение к интернету — используется активная сеть Wi-Fi или мобильный интернет.
Далее потребуется выбрать включить либо отключить службы геолокации. Их активация позволит отслеживать местоположение iPhone 7 (что особенно важно при утере или краже гаджета), применять карты и навигационные приложения, получать прогноз погоды, и др. Включение и отключение служб геолокации можно проводить в любое время. Нужно зайти в Настройки, выбрать пункт Приватность, а затем Службы геолокации.
Функция «Службы геолокации» может быть включена/отключена полностью или для отдельных приложений телефона. Отключение позволит продлить работу аккумулятора.
На следующем этапе требуется настроить Touch ID и установить пароль. Touch ID — функция, позволяющая при помощи отпечатка пальца разблокировать телефон. Пароль защищает гаджет от пользования посторонними людьми и защиты персональных данных. Для его изменения нужно выбрать пункт «Параметры пароля».
Затем необходимо выбрать способ конфигурации: «Новое устройство», «Восстановление из iCloud» или «Восстановление с помощью iTunes». Во втором и третьем случае можно восстановить данные и учетные записи с сервисов, которыми человек пользовался на предыдущем смартфоне. В среднем процесс восстановления занимает от 30 до 60 минут.
Настройка Apple ID
Следующий этап предполагает настройку учетной записи, позволяющей выполнять вход в разные службы и сервисы Apple. Можно войти под уже имеющимся зарегистрированным Apple ID (именем пользователя), создать новую учетную запись либо вовсе пропустить этот этап.
При наличии учетной записи следует войти в нее, написав логин и пароль, которые впоследствии не надо будет указывать при входе в сервисы Apple. Учетная запись позволяет скачивать приложения и музыку в App Store, синхронизировать несколько гаджетов, бесплатно выполнять между ними видеозвонки, проводить общение в чатах и др. Для ее получения необходимо выбрать «Создать Aplle ID бесплатно». Далее потребуется указать дату рождения, имя, фамилию, нажать «Далее».
Нужно учесть, что создателю учетной записи должно быть не менее 18 лет, иначе в регистрации будет отказано.
После введения персональных данных необходимо указать существующий адрес электронной почты либо бесплатно получить его в iCloud. Он будет логином Apple ID. Далее следует придумать пароль, выбрать контрольный вопрос, записать ответ на него, а также вписать резервный е-mail. Далее система предложит подписаться на обновления и новости от Apple или отказаться от этого путем передвижения бегунка. На заключительном этапе настройки Aplle ID следует принять Условия использования. Этот этап пропустить невозможно, потому нужно обязательно нажать «Принимаю». На этом создание Apple ID завершено.
Последние этапы настройки
После создания учетной записи желающие настроить новый Айфон 7 имеют возможность подключить облачное хранилище информации iCloud, в котором будут сохраняться резервные копии с устройств с операционной системой iOs, фотографии, контакты, приложения.
Перейдя в раздел «Диагностика», человек должен определиться, нужно ли, чтобы система мобильного устройства ежедневно отправляла компании-производителю отчет о техническом и функциональном состоянии. Согласие на отправку означает, что в офис создателей гаджета будет регулярно приходить информация о работе аппаратной и программной составляющей, а также ошибках и сбоях в ней.
В ходе настройки телефона можно выбрать вариант отображения данных на экране: «увеличено» или «стандартно». Первый вариант предназначен для людей, имеющих проблемы со зрением.
Все эти этапы не обязательны, от их прохождения можно отказаться, но они помогают лучше оптимизировать настраиваемый смартфон и использовать его возможности по максимуму.
Полезные дополнительные настройки
Включение приложения Siri
Для применения программы необходимо подключение к интернету. Нужно поочередно выбрать такие пункты: Настройки⇒Общие⇒Siri. Далее переставить ползунок в положение «ВКЛ». При необходимости есть возможность выбрать язык для голосовых команд.
 После этого приложение можно включать путем нажатия и удержания кнопки Home. На экране гаджета появляется изображение микрофона, а также текст «Чем я могу быть полезна?». Достаточно озвучить команду или задать вопрос.
После этого приложение можно включать путем нажатия и удержания кнопки Home. На экране гаджета появляется изображение микрофона, а также текст «Чем я могу быть полезна?». Достаточно озвучить команду или задать вопрос.
Можно установить функцию автозапуска Siri. Для этого требуется включить опцию Raise to Speak. Приложение будет автоматически запускаться при поднесении Айфона к уху.
Установка приложения
Установить любую программу можно непосредственно с телефона либо подключившись к компьютеру. В первом случае на iPhone должен работать интернет. Нужно зайти в онлайн-магазин App Store, выбрать приложение и скачать его. После загрузки можно запускать программу. Второй способ установки подразумевает подключение мобильного устройства к ноутбуку или персональному компьютеру с установленным iTunes. После того, как компьютер «обнаружит» телефон, необходимо выбрать в iTunes магазин App Store, найти там нужное приложение и загрузить его.
Настройка интернета
Если оператор сотовой связи предоставляет услугу пользования мобильным интернетом, ничего настраивать не потребуется. Следует зайти в «Настройки» и выбрать необходимую сеть.
Чтобы получиться к Wi-Fi, нужно включить его через быстрое меню или «Настройки». Если человек находится в зоне, где он ранее подключался к доступной в ней сети, телефон автоматически выполнит подключение к интернету. В другом случае следует самостоятельно выбрать сеть из списка доступных. Если она имеет пароль, то для подключения необходимо предварительно узнать его.
Не обязательно доверять настройку параметров телефона продавцам магазинов техники Apple. Перечисленные в статье советы позволяют понять, как настроить iPhone самостоятельно. С помощью их есть возможность установить nano sim-карту, задать язык и страну, подключиться к интернету, выбрать способ конфигурации, создать Apple ID, и др.
vseprotovary.ru
20 крутых фишек в iPhone 7 » SPARЖA
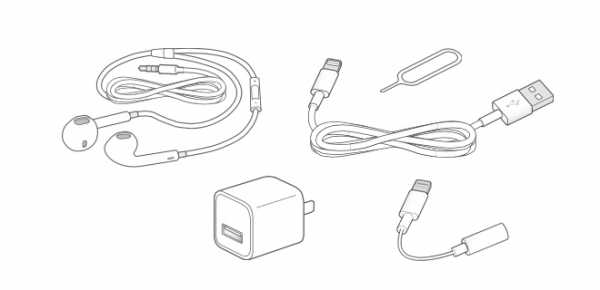
Очередная новинка от компании Apple, iPhone 7, существенно превосходит всех своих предшественников: телефон оснащен более продвинутыми камерами, стереодинамиками и ярким экраном с насыщенными цветами и имеет большую производительность и емкость аккумулятора. Кроме того, он устойчив к воде, брызгам и пыли. Устройство также получило новую операционную систему iOS 10. Эксперты перечислили 20 приемов, которые позволят сделать ее использование максимально эффективным.
.
1. Запуск и быстрый доступ при заблокированном экране

Теперь на iPhone можно получить доступ ко множеству функций без необходимости разблокировки: чтобы запустить камеру, достаточно просто сдвинуть экран влево, а для того, чтобы увидеть все виджеты и инструмент «Сегодня» – вправо. Оповещения открываются путем сдвига экрана вниз, а центр контроля – вверх.
.
2. Новые возможности в центре контроля

В этом разделе можно сменить степень интенсивности света фонарика, скопировать последние результаты вычислений из калькулятора или воспользоваться секундомером.
.
3. Активация с помощью поднятия
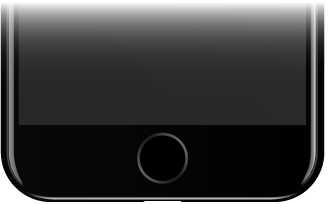
Для того, чтобы телефон перешел в активный режим, достаточно просто поднять его. Все уведомления при этом будут отражены на экране (функция доступна только для системы iOS 10 на устройствах iPhone 6s и более поздних моделях).
.
4. Настройки раздела «Сегодня»
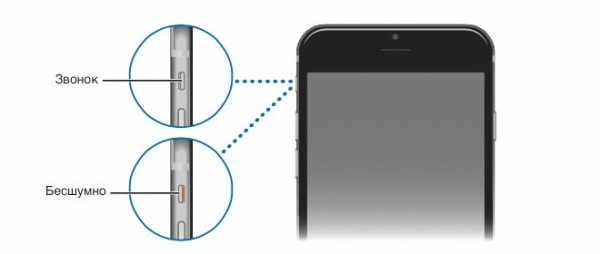
Данный раздел можно настроить индивидуально путем добавления и организации виджетов.
.
5. Индивидуальные настройки кнопки запуска

Уровень давления и силу нажатия кнопки запуска можно настроить в соответствующем разделе основных настроек телефона.
.
6. Устойчивость к воде
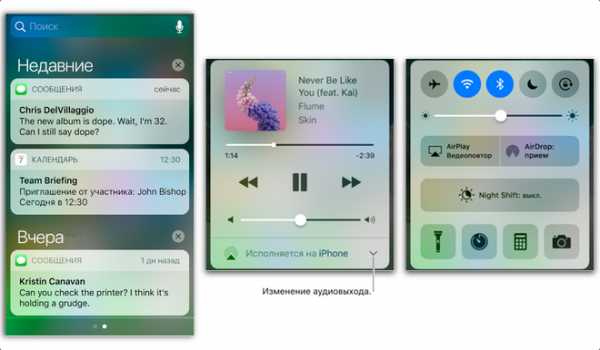
Если iPhone 7 упал в воду, то им нужно постучать по руке, держа устройство разъемом Lightning вниз, и оставить аппарат в хорошо проветриваемом месте. Кроме того, на вышеупомянутый разъем можно направить вентилятор.
.
7. Оформление сообщений
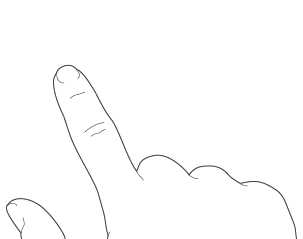
Новая система позволяет изменить внешний вид «пузырьков» с сообщениями.
.
8. Спецэффекты в сообщениях
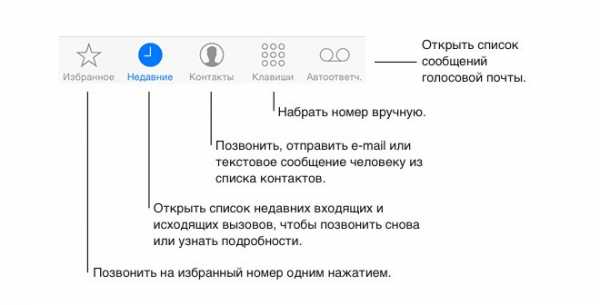
Пользователи iOS 10 смогут отправлять друг другу шарики, конфетти, лазерные лучи, фейерверки и падающие звезды. Кроме того, спецэффекты активируются автоматически, если отправитель пишет получателю «С днем рождения», «С Новым годом» и «Поздравляю».
.
9. Групповые сообщения

Новая функция Tapback позволит пользователям оперативно реагировать на происходящее в групповых чатах. Так, вопросы вроде «Пицца или гамбургеры?» или «Пляж или бассейн?» могут быть решены гораздо проще и быстрее путем подсчета отметок «Мне нравится».
.
10. Отправка фотографий из галереи

Для того, чтобы добавить к сообщению снимок, достаточно просто нажать на его и перетащить в область переписки. Находясь в разделе «Сообщения», нужно нажать на иконку камеры и выбрать из существующих фотографий либо сделать новую.
.
11. Quicktype

Клавиатура QuickType была значительно усовершенствована благодаря голосовому помощнику Siri. При написании сообщений учитывается контекст, который включает в себя местоположения и контактную информацию. Так, если собеседник в переписке спрашивает «Где ты?», то система предложит поделиться с ним местоположением в одно нажатие кнопки.
.
12. Рукописные записки в сообщениях

Для того, чтобы создать рукописное сообщение, нужно зайти в приложение iMessage и развернуть телефон горизонтально.
.
13. Собственный App Store для iMessage

Отныне пользователи iPhone и iPad смогут найти, скачать и открыть приложения напрямую из приложения «Сообщения». Эта функция существенно упрощает рассылку контента, редактирование фотографий, оплату счетов и общение с друзьями. Кроме того, она позволяет приобрести анимированные и статичные стикеры.
.
14. Персонализированные уведомления о прочтении

Уведомления о прочтении сообщений можно настроить персонально: в индивидуальной беседе для этого нужно нажать на кнопку «Информация» и в открывшемся меню активировать или отключить «Отчет о прочтении» без изменения основных настроек.
.
15. Расширение функционала Siri

Голосовой помощник Siri теперь умеет работать с самыми популярными приложениями магазина App Store: так, его можно попросить зарезервировать стол в ресторане через OpenTable, забронировать поездку с помощью Lyft или отправить 10 евро другу через приложение Venmo. Кроме того, Сири можно попросить сделать селфи, и тогда помощник активирут камеру в соответствующем режиме.
.
16. Apple Music

Теперь у пользователей появилась возможность отслеживать текст по мере прослушивания песни. Для этого достаточно просто сдвинуть экран вверх и выбрать опцию «Посмотреть текст».
.
17. Здоровье
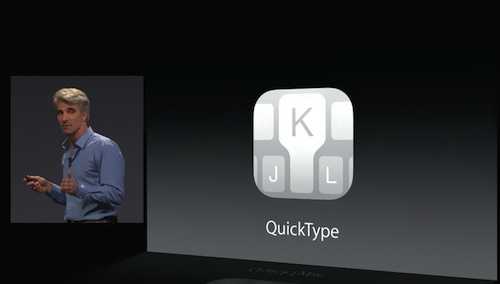
С помощью iOS 10 можно зарегистрироваться в донорской программе Donate Life America. Для этого в приложении «Здоровье» нужно выбрать вкладку «Медицинские данные». Обозначенные предпочтения будут сохранены в системе и будут действительны даже в случае переезда в другую страну.
.
18. Поиск по фотографиям
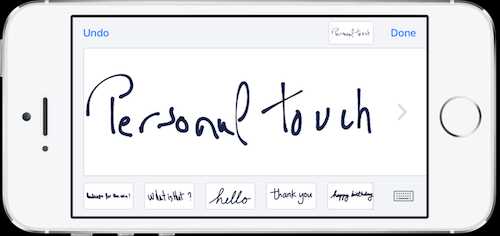
Теперь среди снимков можно найти любое интересующее пользователя изображение, будь то селфи, фотография его собаки, пляжа или даже праздничного торта.
.
19. Воспоминания

У устройств от Apple появилась новая функция «Воспоминания», выделяющая события, поездки и людей в специально подготовленных коллекциях.
.
20. Редактирование Live Photos

Теперь к снимкам Live Photos можно применять фильтры, а также контролировать экспозицию.
sparja.com
10 новых возможностей iPhone 7, о которых вы, возможно, не знали
Главное о смартфоне нового поколения
Передовые технологии и множество впечатляющих новых возможностей — вот что делает iPhone 7 лучшим iPhone, когда-либо созданным компанией Apple. В этом мы убедились, проходив с «семеркой» целую неделю. О всех впечатлениях — далее.
1. Экран «просыпается», когда берешь iPhone 7 в руки
С выходом iPhone 7 компания Apple также представила новейшую мобильную операционную систему iOS 10, которая обладает рядом особых функций, специально разработанных для нового смартфона. Наиболее полезной является функция «Поднятие для активации». Просто возьмите iPhone в руку, чтобы вывести его из режима сна. Вы сразу увидите все уведомления и сможете быстро разблокировать телефон.
2. Немного воды и море внимания
Полностью обновленная конструкция iPhone 7 делает устройство более устойчивым к воздействию воды. Поэтому, даже если вы уронили iPhone 7 в воду, не стоит паниковать. Новый iPhone оснащен специальной функцией оповещения, которая срабатывает при обнаружении влаги на телефоне. Если вы увидели предупреждение, выньте все из разъема Lightning и полностью отключите устройство, пока оно не станет сухим.
3. Быстрый доступ к фотокамере
Если вы увидели красивый кадр или вам просто понадобилось что-то быстро сфотографировать, больше не придется безудержно пытаться включить камеру на заблокированном iPhone 7. Благодаря новой iOS 10 вы можете мгновенно включить камеру, смахнув экран блокировки влево.
Несмотря на то, что нет необходимости разблокировать iPhone 7, чтобы воспользоваться приложением «Камера», волноваться, что кто-то может получить доступ к вашим данным, не нужно. До тех пор, пока iPhone не разблокирован, просматривать фотопленку или заходить в другие приложения на смартфоне нельзя.
4. Полностью переработанная кнопка «Домой»
Кнопка «Домой» на iPhone 7 — это инновационный сенсорный элемент управления с поразительной скоростью реакции и чувствительностью к нажатию. Новый привод Taptic Engine обеспечивает точный тактильный отклик, и вы даже можете настроить его под себя. Теперь заблокировать телефон с помощью Touch ID еще проще!
5. Более качественные фотографии с новой камерой на iPhone 7
iPhone всегда славился своей камерой, и новая модель телефона не стала исключением. 12-мегапиксельная камера в iPhone 7 и iPhone 7 Plus обладает передовыми функциями, такими как оптическая стабилизация изображения, система широкой цветопередачи, возможность фото- и видеосъемки в условиях низкой освещенности. Вспышка также претерпела некоторые изменения: четыре мощных светодиода светят на 50% ярче! Более того, вспышка автоматически подстраивается под цветовую температуру окружающей среды, и в результате получаются четкие, хорошо освещенные снимки. А благодаря оптической стабилизации и эффекту шумоподавления, делать качественные снимки на iPhone стало еще проще!
6. Ваши селфи станут еще лучше
У HD-камеры FaceTime увеличилось не только разрешение с 5 до 7 Мп, но и цветовой диапазон. Передняя камера также обладает автоматической стабилизацией изображения, а значит, селфи будут получаться еще четче и реалистичнее.
7. «Живые» Live Photos
Когда Apple только представила новую функцию Live Photos, было не до конца понятно, насколько это заинтересует пользователей. Однако теперь многие предпочитают разнообразить свою обычную фотопленку этими удивительными «живыми» снимками. И тут хорошие новости: во-первых, их можно редактировать, а во-вторых, Apple предоставила доступ к ним сторонним разработчикам, так что в скором времени стоит ожидать ряд новых приложений с поддержкой Live Photos.
8. Выделись в ленте Instagram
Instagram на полную катушку воспользовался всеми преимуществами нового iPhone 7. Если вы являетесь фанатом этой социальной сети, новые возможности вам понравятся. Камера iPhone 7 делает фотографии более яркими и естественными, поэтому в обновленной версии Instagram появились новые фильтры, которые стали еще лучше благодаря расширенному цветовому диапазону.
9. Наслаждайтесь улучшенной стереосистемой
На презентации iPhone 7 глава компании Тим Кук особенно отметил, как важна музыка для Apple, и представил новые впечатляющие разработки. Основным нововведением стал отказ Apple от традиционного разъема для наушников. Теперь в комплект iPhone 7 входят наушники ЕаrPods с разъёмом Lightning. Но если вы хотите пользоваться своими старыми наушниками, просто подключите их через адаптер с выходом 3,5 мм, который также входит в комплект. Еще одной инновацией стали стереодинамики, мощность которых вдвое больше, чем у iPhone 6s. Кроме того, увеличился динамический диапазон, что сделало звук гораздо качественнее. Если вы решите посмотреть фильм или послушать музыку без наушников, новый звук вас приятно удивит.
10. Получите максимальную пользу от AirPods
Объявив о том, что iPhone 7 будет без традиционного разъема для наушников, Apple анонсировала новые беспроводные AirPods. Эти наушники настраиваются в одно касание и подключаются автоматически: просто поднесите чехол для переноски AirPods к iPhone и откройте его. Наушники понимают, когда вы носите их. В тот момент, когда вы их снимаете, воспроизведение приостанавливается, а AirPods переходят в режим энергосбережения. В продаже AirPods появятся в октябре.
www.elle.ru
Руководство пользователя iPhone 7 / iPhone 7 Plus
Официальные продажи iPhone 7 в России стартовали буквально несколько дней назад. «Семёрка» с iOS 10 на борту предлагает немало новых функций, а о каких-то из них только перешедшие на яблочную систему пользователи могут даже не подозревать, поэтому мы подготовили краткую инструкцию по работе с iPhone 7 и iOS 10.

Комплект поставки iPhone 7

Наушники Apple EarPods с микрофоном и пультом управления позволяют совершать звонки, слушать музыку, смотреть видео и использовать приложения не беспокоя окружающих, а также управлять голосовым помощником Siri. В комплекте с iPhone 7 и iPhone 7 Plus идут наушники с разъёмом Lightning, с более ранними моделями (в том числе и iPhone SE) поставляются наушники с разъемом 3,5 мм.
Адаптер Lightning для подключения наушников позволяет использовать с iPhone наушники и другие устройства со стандартным аудио-разъёмом 3,5 мм.
Кабель Lightning/USB используется для синхронизации данных между смартфоном и компьютером, а также для зарядки от адаптера питания.
Адаптер питания Apple USB. Позволяет заряжать аккумулятор iPhone от электросети.
Инструмент для извлечения SIM-карты. Используется для извлечения лотка SIM-карты.
Основные элементы iPhone 7 / iPhone 7 Plus
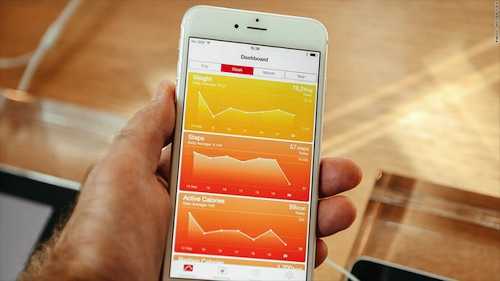
Иконки на рабочем столе могут быть расположены совсем иначе, картинка выше — лишь пример. Всё зависит от ваших настроек и установленных приложений.
Установка SIM-карты в iPhone 7 / iPhone 7 Plus

Вставьте идущий в комплекте с iPhone инструмент (при необходимости его можно заменить обычной канцелярской скрепкой) в гнездо на правой стороне устройства и надавите, пока не выйдет лоток для установки SIM-карты. Скошенный уголок карты показывает, какой стороной нужно вставлять симку, так что ошибиться здесь трудно. В последних моделях iPhone используется формат Nano-SIM, поэтому если у вас симка старого образца, её необходимо заменить на новую в офисе оператора связи или обрезать, следуя несложным инструкциям.
Наиболее важные кнопки iPhone 7
Кнопка блокировки/включения
Кнопка с официальным названием «Режим сна/Пробуждение» используется для включения и выключения iPhone, блокировки устройства и вывода его из режим сна (т.е. блокировки). В режиме блокировки дисплей отключается, что помогает сохранить заряд аккумулятора и предохраняет от случайных нажатий. При этом вы продолжите принимать звонки и вызовы FaceTime, текстовые сообщения и уведомления от приложений. В режиме блокировки также можно слушать музыку — громкость в таком случае регулируется боковыми клавишами.
Чтобы вывести телефон из режима сна, на iPhone 7 достаточно поднять телефон. Экран загорится автоматически. После этого можно пользоваться экраном блокировки: просмотреть уведомления, смахнуть вправо для доступа к виджетам или влево для доступа к камере. Для разблокировки устройства и перехода на основной экран нажмите кнопку «Домой».
iPhone автоматически перейдёт в режим сна, если не прикасаться к экрану в течение одной-двух минут. Задать интервал блокировки можно, открыв «Настройки» > «Экран и яркость» > «Автоблокировка».
Для того, чтобы совсем выключить телефон, зажмите и удерживайте кнопку блокировки, а затем перетяните бегунок «Выключить». Для включения iPhone нажмите и удерживайте кнопку блокировки до появления логотипа Apple.
Для надёжной защиты устройства можно настроить пароль, а также сенсор отпечатков пальцев. Для этого перейдите в «Настройки», раздел «Touch ID и пароль». Сенсор Touch ID iPhone 7
Кнопка «Домой»

После разблокировки iPhone вы попадёте на экран домой — основной экран системы, на котором можно открыть нужную программу, коснувшись её. Для того, чтобы вернуться к основному экрану из любого приложения, достаточно снова нажать кнопку «Домой».
Двойное нажатие на кнопку «Домой» в любое время покажет все открытые недавно приложения. Смахните влево/вправо для просмотра списка и нажмите на нужную программу.
Для доступа к голосовому ассистенту Siri нажмите и удерживайте кнопку домой.
На iPhone 7 и iPhone 7 Plus сенсорная кнопка «Домой» имитирует нажатие при помощи специального вибромотора Taptic Engine. Для того, чтобы выбрать удобный для вас вариант нажатия, откройте «Настройки» > «Основные» > «Кнопка «Домой»».
Что крайне важно для людей с ограниченными возможностями, тройное нажатие кнопки «Домой» можно настроить на различные команды универсального доступа. В разделе «Настройки» > «Основные» > «Универсальный доступ» > «Сочетание клавиш».
Кнопки регулировки громкости
Используйте кнопки на левой стороне iPhone для регулировки громкости во время прослушивания музыки, просмотра видео и работы с приложениями. В остальное время эти кнопки управляют громкостью звонка, уведомлений и прочих сигналов.
Если вы хотите установить стандартный уровень громкости для звонков и уведомлений и не менять его при помощи кнопок громкости, откройте «Настройки» > «Звуки, тактильные сигналы» и переключите параметр «Изменять кнопками».
Переключатель «Звонок/Бесшумно»

Переключите этот рычажок, чтобы перейти в беззвучный режим. Звуки звонка и уведомлений заменятся вибрацией, а у переключателя будет видна небольшая оранжевая полоска. Обратите внимание, что некоторые приложения, например, «Музыка» и будильники воспроизводят звук даже в бесшумном режиме.
Если вы хотите отключить все сигналы, включая вибрацию, то используйте режим «Не беспокоить». Его можно включить настройках или в Пункте управления (смахнув вверх с нижней кромки экрана, выберите значок полумесяца).
Основные жесты управления iPhone 7 / iPhone 7 Plus
Сенсорный экран мультитач поддерживает жесты пользователя. Основных жестов четыре, и запомнить их очень просто. Это нажатие (касание экрана), перетягивание, смахивание (также известное как «свайп») и сведение/разведение пальцев («пинч»).
Разложим все по полочкам!

Для того, чтобы настроить расположение иконок на экране «Домой», коснитесь любой иконки и удерживайте, пока она не начнёт шевелиться. После этого вы сможете перемещать иконки приложений как душе угодно. Для того, чтобы переместить иконку на следующую страницу, поднесите её к краю экрана. Если наложить одну иконку на другую, создастся папка. По завершении перестановок нажмите кнопку «Домой».
Центр уведомлений и пункт управления

Две важных «скрытых» функции iOS — это Центр уведомлений и Пункт управления. Они вызываются смахиванием с верхней или нижней кромки экрана соответственно. В Центре уведомлений группируются все пропущенные вами уведомления.
В пункте управления вы найдёте быстрый доступ к фонарику, будильнику, калькулятору и камере, а также настройки для включения/выключения авиарежима, Wi-Fi, Bluetooth, режима «Не беспокоить» и блокировки поворота экрана. Если смахнуть влево в Пункте управления, откроются настройки воспроизведения музыки.
3D Touch

iPhone 7 и 7 Plus поддерживают инновационный способ взаимодействия с устройством под названием 3D Touch. iPhone реагирует на силу нажатия, что позволяет быстрее получать доступ к нужным функциям устройства.
Так, на экране блокировки можно чуть сильнее нажать на уведомление (скажем, сообщение iMessage или SMS) и сразу перейти к ответу на него. На экране «Домой» сильное нажатие на иконку приложения откроет меню быстрых действий. В программах для рисования (включая встроенные «Заметки») сила нажатия регулирует толщину линий.
Некоторые программы поддерживают два уровня нажатия. Например, в «Почте» можно нажать на письмо в списке, чтобы быстро посмотреть, о чём оно, не переходя к самому письму. Если при этом смахнуть вверх, то покажется список доступных действий с письмом, а если нажать чуть сильнее, то уже откроется всё письмо. Точно также можно работать со списком фотографий в программе «Фото».
Совершение звонков

Для того, чтобы совершить вызов, нужно нажать на зелёную иконку со значком телефонной трубки. В приложении «Телефон» есть несколько вкладок. Можно ввести номер вручную («Клавиши») или выбрать его из списков «Недавние» и «Контакты». Несколько самых важных контактов будет крайне удобно занести в раздел «Избранные».
Обратите внимание, что в разделах «Избранные» и «Недавние» после нажатия на номер или имя абонента сразу начнётся исходящий вызов. «Контакты» же сначала откроют карточку абонента, после чего можно отредактировать её, либо выбрать голосовой вызов или отправку сообщения.
Apple ID
Учётная запись Apple ID — неотъемлемая часть использования iPhone и экосистемы Apple. С её помощью вы сможете скачивать программы в App Store, покупать музыку и фильмы в iTunes Store, хранить информацию и резервные копии телефона в iCloud. Она же отвечает за синхронизацию информации, если у вас несколько устройств от Apple. Если у вас ещё нет Apple ID, можете воспользоваться нашей наглядной инструкцией.
Удобный доступ (Reachability)
Если у вы используете iPhone одной рукой и не можете дотянуться до верхней части экрана, дважды коснитесь (не нажимая) кнопки «Домой». Всё содержимое аккуратно сдвинется вниз, чтобы вы смогли добраться до нужного элемента.
В этом кратком руководстве мы постарались вкратце рассказать обо всех основных возможностях iPhone 7 / iPhone 7 Plus. Чтобы раскрыть весь потенциал своего устройства, советуем прочитать подробную инструкцию, подготовленную Apple. Если после прочтения данного мануала у вас все равно возникнет какой-то волнующий вопрос, не стесняйтесь спросить у нас в комментариях, мы постараемся помочь.
applemix.ru
Настройки для улучшения работы iPhone 7 и 7 Plus на iOS 10
Наслаждаетесь операционной системой iOS 10 на смартфонах iPhone 7 и 7 Plus? Даже если так, скорее всего вы знаете далеко не все её возможности (список новшеств системы можно прочитать в обзоре iOS 10). Пользователи iOS со стажем могут найти в этой версии неизвестные им прежде функции и изменившиеся из числа представленных ранее.
Настройка iOS не входит в число любимых занятий среднестатистического обладателя смартфонов и планшетов Apple. Поэтому в этой статье будет рассказано о некоторых опциях и трюках системы, которые способны повысить удобство каждодневной работы с ней на iPhone 7 и 7 Plus.
Избавление от нежелательных приложений

В iOS 10 пользователи могут удалить предустановленные приложения Apple, которые не собираются использовать. Слово «удалить» не совсем верное, поскольку приложения будут скрыты, но продолжат занимать место на флеш-памяти. Для устранения приложения нужно нажать и удерживать его иконку. В список скрываемых входят 34 приложения.
Отключение оповещений «Прочитано» в приложении Messages

Если вы не хотите, чтобы собеседник знал, прочитаны вами его сообщения или нет, уведомления можно отключить. Это делается в разделе Настройки > Сообщения, здесь нужно отключить опцию Send Read Receipts.
Доступ к камере с экрана блокировки свайпом влево

До релиза iOS 10 пользователи должны были выполнить свайп вверх, чтобы запустить приложение камеры с экрана блокировки. В новой версии iOS 10 это делается не так. Камера отныне открывается свайпом влево.
Поднять и пробудить

Эта функциональность доступна только в моделях iPhone 6s/6s Plus, iPhone SE и iPhone 7/7 Plus, позволяя без всяких кнопок активировать аппарат. Нужно просто взять устройство в руки и дисплей загорится, отображая экран блокировки с уведомлениями на нём, если они есть.
Доступ к панели виджетов с экрана блокировки

Виджеты доступны в iOS уже на протяжении пары лет, но прежде их реализация оставляла желать лучшего. Это лучшее приносит с собой iOS 10, где появилась новая панель виджетов, доступная свайпом влево до конца экрана блокировки или с домашнего экрана, где обычно находится поиск Spotlight. Можно включать, отключать и менять местами все имеющиеся виджеты.
Борьба со звонками-спамом

В iOS 10 можно избавиться от нежелательных звонков, заблокировав номера звонящих. Для этого нужно скачать из официального магазина App Store приложение, которое будет определять потенциальный спам и не допускать его до пользователя. Одним из наиболее популярных подобных приложений является Hiya. Увидеть блокирующие спам приложения можно по адресу Настройки > Телефон > Блокировка звонков и определение.
Использование 3D Touch с уведомлениями на экране блокировки

iOS 9 принесла системную поддержку технологии 3D Touch, но прежде она не была доступна на экране блокировки. В iOS 10 этот недостаток исправлен, так что теперь 3D Touch позволяет работать с уведомлениями, получая широкие возможности предварительного просмотра и быстрых ответов.
3D Touch работает и с ярлыками центра управления

3D Touch работает в новой системе не только на экране блокировки, но и в центре управления. Это открывает доступ к ряду полезных ярлыков. Например, фонарик открывает меню, которое позволяет выбрать из трёх уровней яркости.
Использование функции «Воспоминания» для создания слайд-шоу из фотографий

В iOS 10 в приложении Фотографии появилось новшество. Вкладка под названием «Воспоминания» сканирует библиотеку изображений и создаёт тематические фильмы из имеющихся фотографий. Это увлекательная возможность, хотя и не самая важная для работы смартфона. Для просмотра этих фильмов запустите приложение Фотографии и нажмите на иконку «Воспоминания» на панели внизу. Можно редактировать воспоминания, добавляя и удаляя изображения, обрезая видеоролики, меняя звуковые дорожки и т.д.
Автоматическое переключение словарей

Хотя Apple ещё в iOS 8 разрешила работу сторонних клавиатур, используемая по умолчанию клавиатура QuickType остаётся лучшим вариантом. Она стала ещё качественнее в iOS 10. Больше не требуется переключаться между разными языками ввода, поскольку QuickType автоматически определяет, на каком языке начат набор текста и активирует его. Включение этой функции происходит в разделе Общие > Словари, где нужно скачать эти словари.
Работа сервиса Uber из приложения Карты

Приложение Карты тоже получило пару полезных нововведений, в том числе поддержку программ вызова такси, таких как Uber. Запустите Карты, выберите место назначения, далее «Получить маршрут», затем выбирается такси.
Спим лучше с режимом Bedtime
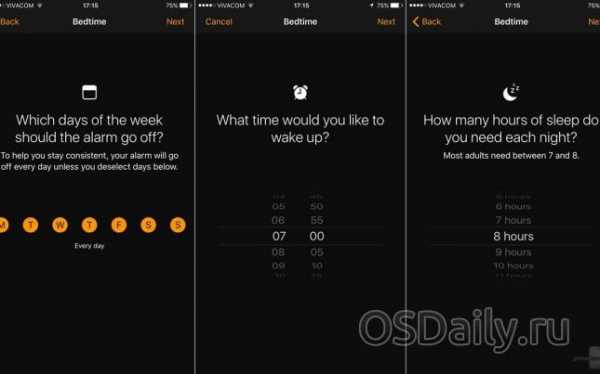
Bedtime является пополнением возможностей системных часов, которое призвано напоминать о том, что пора отправляться в постель, а спустя определённое время даёт сигнал к пробуждению. Откройте приложение Часы, на нижней панели найдите Bedtime и выберите продолжительность сна.
Устранение неполадок Wi-Fi
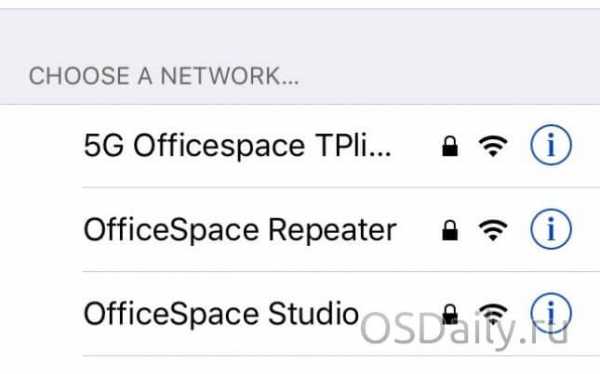
В отличие от прошлых версий iOS, последняя будет показывать проблемы сети Wi-Fi с доступом в Интернет или другие неполадки. При этом будет отображаться восклицательный знак на иконке Wi-Fi в панели статуса. Если открыть меню Wi-Fi в настройках системы, будут даны подсказки по исправлению неполадок, вроде необходимости перезагрузить маршрутизатор, связаться с провайдером и т.д.
Съёмка в формате RAW
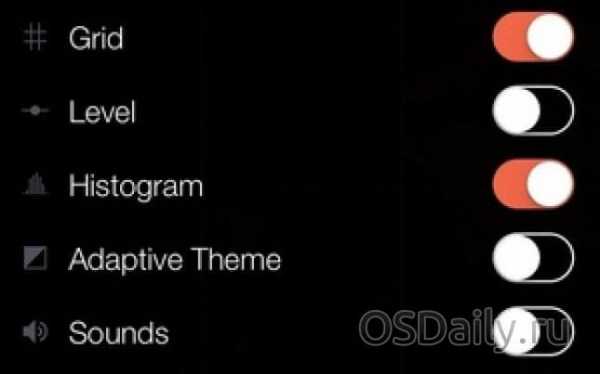
В iPhone 7 и 7 Plus Apple сделала давно ожидавшийся любителями мобильной фотографии шаг. Появилась возможность фотографировать в формате RAW и после обрабатывать изображения в графическом редакторе на компьютере или мобильном устройстве. Это должно заметно повысить качество получаемых изображений, если фотограф знает, что делает. К сожалению, эта возможность недоступна с приложением камеры по умолчанию, так что потребуется скачать другой вариант.
Работа с платёжной системой Apple Pay на совместимых сайтах
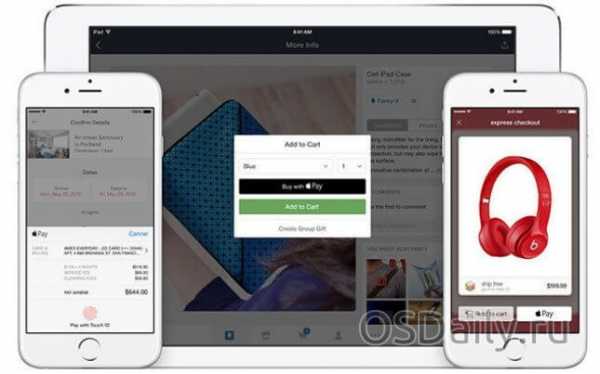
iOS 10 появилась возможность платить через систему Apple Pay в вебе и покупать товары быстрее. Крупные сетевые магазины уже поддерживают эту систему.
Записки доступны для совместной работы
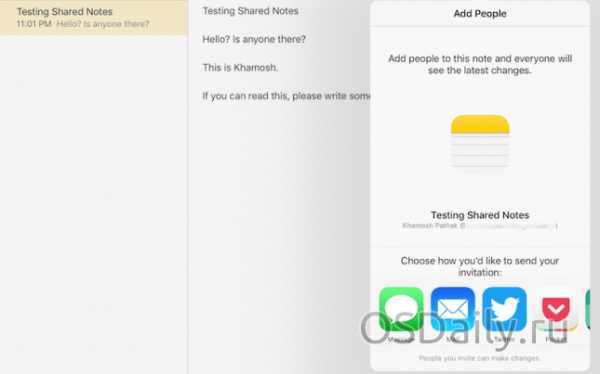
Записями в приложении Notes теперь можно делиться с другими, редактировать их и совместно заполнять.
Разблокировка iPhone одним нажатием
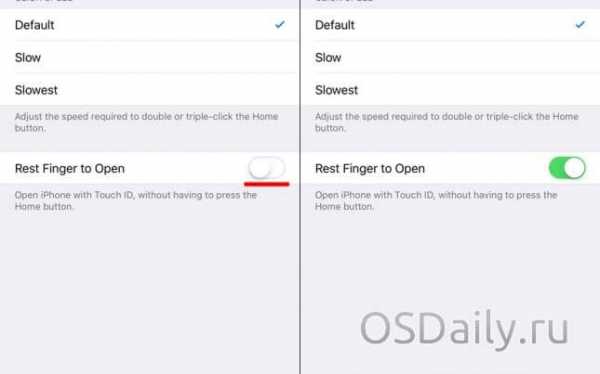
В версии iOS 9 для разблокировки нужно взять аппарат, нажать кнопку Home для активации и удерживать палец на ней (без повторного нажатия), чтобы считался отпечаток. Просто и понятно. Что изменилось в iOS 10? По умолчанию разблокировка iOS при помощи отпечатка требует сначала разбудить аппарат нажатием на кнопку Home, затем снова нужно нажать на неё и держать до разблокировки.
Для возврата к варианту из iOS 9 нужно открыть Общие > Доступность > Кнопка Home > Оставить палец для открытия.
Рукописный ввод в Сообщения
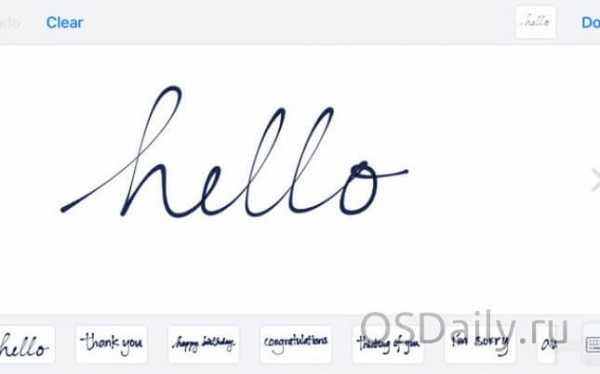
Приложение Сообщения в iOS 10 стало более функциональным, получив среди прочего поддержку рукописного ввода. Откройте переписку и поверните аппарат в ландшафтный режим. Именно здесь и можно вводить текст вручную.
Замена слов смайлами

Эта функция для подростков и остальных любителей неформального общения. Определённые слова можно заменять на эквиваленты в виде смайлов. Например, если спросить собеседника, не хочет ли он пойти выпить, слово «выпить» будет выделено оранжевым оттенком, что означает наличие замены в виде смайла.
Отправка изображений низкого качества в Сообщениях для экономии трафика
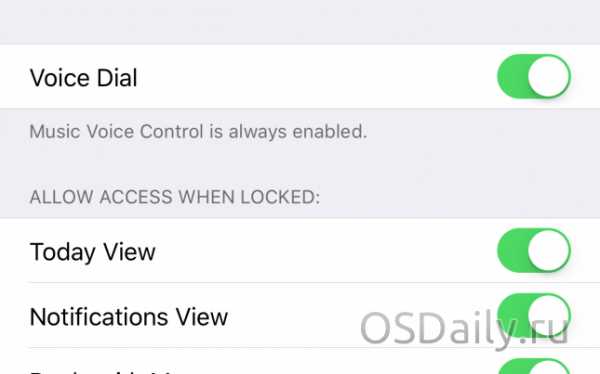
Приложение сообщения получило крупнейшие обновления в iOS 10, но переписка по нему с отправкой изображений может расходовать немало трафика. Поможет сэкономить расход трафика новая опция отправки изображений низкого качества. Откройте Настройки > Сообщения, пролистайте вниз и переключите настройку «Режим изображений низкого качества».
Выбор контента на экране блокировки
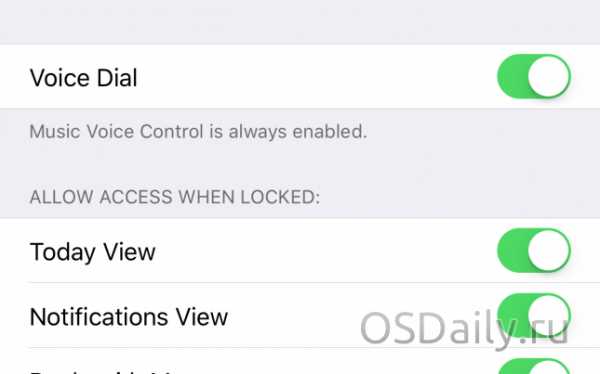
С появлением возможности пробуждения при подъёме iPhone 7 стало проще получать доступ к уведомлениям и панели виджетов на экране блокировки, но это плохо сказывается на конфиденциальности. Можно выбирать тип показываемого содержимого в разделе Настройки > Touch ID & Passcode, далее свайп вниз к опции «Разрешить доступ при блокировке». Тут отключаются варианты того, чего не должно быть видно на экране блокировки. Желательно отключить Siri, Wallet и Home Control.
Apple Music в iPhone 7 может оптимизировать память

Одним из полезных новшеств приложения Музыка становится возможность оптимизации занимаемыми аудиофайлами места. Откройте Настройки > Музыка и прокрутите вниз до меню «Оптимизация памяти». Тут задаётся объём используемой под музыку флеш-памяти. Если свободного места становится мало, приложение автоматически удалит давно не запускавшиеся треки.
Вконтакте
Google+
- 5
- 4
- 3
- 2
- 1
osdaily.ru
Как включить iPhone 7? Запуск и включение iPhone 7

[multiGoods ids=662,664,666,668 template=’card’]Ещё в сентябре компания Apple обрадовала всех своих фанатов началом продажи нового флагмана iPhone 7. Большинству он понравился, другие же разочаровались в бренде, но равнодушных к нему не осталось. С этим ажиотажем появилось множество вопросов, главный из которых как же правильно пользоваться новинкой серии iPhone.
И сегодня мы начнём отвечать на этот вопрос. А именно начнём мы с того, как правильно включать iPhone 7 его первоначальная настройка.
Что требуется для правильного запуска iPhone 7?
Для включения iPhone 7 пользователю:
- Нужно зажать на несколько секунд, кнопку, которая располагается на всех новых версиях с правой стороны корпуса вверху.
- После нажатия на кнопку высветится логотип компании Apple на чёрном фоне после приветствие.
- Затем от нас требуется лишь провести по экрану слева направо и можно начинать работу в своё удовольствие.
Первое включение и работа с настройками
Если это первое включение вашего гаджета то работу на устройстве придётся отложить и заняться его настройками. Итак:
- После того как вы провели по экрану слева направо вам высветиться настройка языка.
- Там вам нужно будет выбрать язык, на котором будет работать флагман.
- После необходимо выбрать страну.
- Затем регион.
- После выбираем сеть из предложенных вариантов, сеть к которой подключиться телефон.
- Если в предложенных вариантах не будет вашей сети, тогда выберете другую сеть и впишите её имя.
- Теперь вы должны решить, нужна ли вам геолокация.

Геолокация
[multiGoods ids=678,680,684,682 template=’card’]Геолокация — это данные, которые передаёт телефон в реальном времени, определяющие местонахождение гаджета, функция, которая может пригодиться любому пользователю, для того чтобы узнать ближайший:
- кинотеатр,
- кафе,
- ресторан и так далее.
Также в случае потери вы можете найти свой аппарат. Данная услуга будет работать, даже если злоумышленниками была заменена сим-карта, главное чтобы телефон был подключён к интернету. Согласно сделанному выбору нажмите включить или отключить службы геолокации.

Далее нужно обязательно создать Apple ID, если он у вас уже создан, то по желанию можете:
- восстановить его из копии iCloud;
- восстановить из копии iTunes.
Если нет, создайте новый.
SocialMartApple ID и как его создать
Apple ID — это учётная запись для входа практически во все сервисы Apple Inc. Для того чтобы создать новый Apple ID выберите настроить как новый iPhone. Следом нажмите создать Apple ID бесплатно.
Что требуется еще для включения iPhone 7?
- Укажите дату рождения, наличие которой позволяет восстановить утерянный пароль.
- Следом укажите свою фамилию и имя.
- Вводим адрес своей почты.
- Выберете получать или не получать обновления.
- Принимаем условия Apple Inc.
- После этого начинается создание Apple ID, которое может занять минуту.
- Вам предлагается использовать iCloud-облачное хранилище данных, вы выбираете использовать или не использовать его.
- Далее создаём свой пароль.
- Последний шаг соглашаемся или не соглашаемся с отправкой диагностики, соответственно нажимая отправлять автоматически или не отправлять.
- После этого вам высвечивается «Добро Пожаловать!».
- Для начала работы нажимаем начать работу.
Вместо заключения
Таким образом, в данной статье подробно описано как включить iPhone 7 и что делать, если вдруг возникают проблемы при запуске смартфона.
Как включить iPhone 7? Запуск и включение iPhone 7
4.3 (85%) 4 vote[s]iphone7.su
