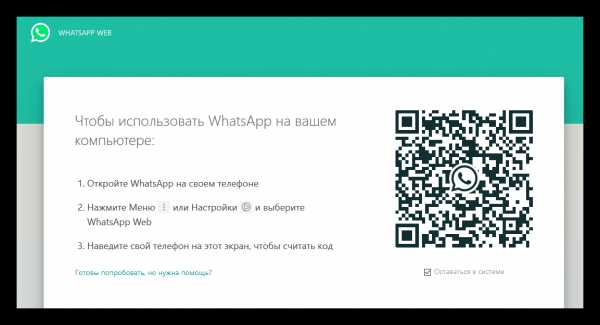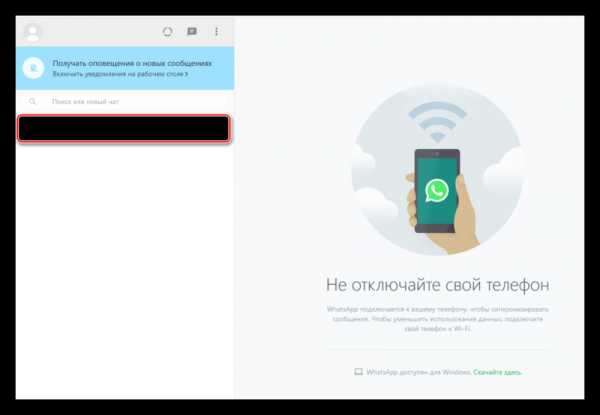Можно ли установить Whatsapp на компьютер (Ватсап)
Можно ли установить Whatsapp на компьютер? Несомненно. Но для правильной установки Вам нужно применить телефон. Это приложение пригодиться в поездках, путешествиях, и дома. Очень круто использовать такое средство связи, которое помогает связываться с родными и близкими.
Можно ли установить Whatsapp на компьютер
Здравствуйте друзья! Начинающие пользователи всё чаще стали задаваться вопросом, можно ли установить Whatsapp на компьютер? Для этого Вам необходимо применить инструкцию, которая поможет произвести установку правильно. Не все пользователи пользуются Ватсапом на телефоне, особенно люди пенсионного возраста.
Но компьютер, достаточно удобная система, позволяющая пользоваться данным приложением в удобном для Вас месте. Установить эту программу на Ваш компьютер получиться в том случае, если она была ранее установлена на телефонном устройстве. О том, как правильно это сделать, рассказано (в этой статье).
к оглавлению ↑Как установить Ватсап на компьютер, если он есть на телефоне
Для того чтобы скачать ватсап на компьютер Вам необходимо перейти на официальный сайт производителя этого приложения. В Интернете нужно ввести название данной программы в поисковике (Рисунок 1).
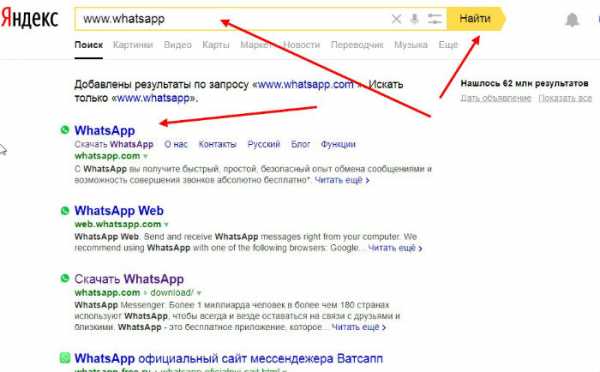
Далее заходите на сам сайт и выбираете, на какое устройство устанавливать приложение.
В данном случае я использую ссылку, которую Вы видите на сайте: компьютеры МАС или Windows. Не забывайте нажать на кнопку скачать, после перехода по этим ссылкам и немного подождите, когда установочный файл появиться у Вас на компьютере.
(Рисунок 2).
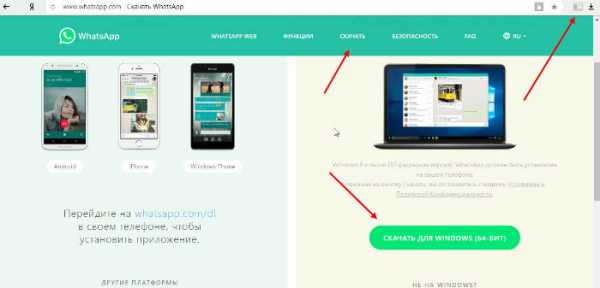
После того, когда файл будет скачан, Вам нужно зайти в раздел загрузки и кликнуть два раза левой клавишей мыши по указанному файлу. Впоследствии запускаете инсталлятор. Очень важно подождать несколько минут, чтобы появилось специальное окно, которое является завершающим этапом в установочном процессе.
Ватсап для компьютера устанавливать, возможно, только по следующей инструкции:
- откройте Ватсап на вашем телефоне;
- нажмите меню, или настройки и выбирайте Whatsapp-Web;
- наводите телефон на этот монитор, чтобы считывать специальный код.
Данный процесс проделать необходимо, чтобы успешно установить программу. Следуйте инструкции выше и запускаете мессенджер на телефоне. Далее подносите телефон лицевой стороной к указанному экрану Вашего компьютера. После чего происходит синхронизация. Итак, Вы смогли скачать и установить ватсап на компьютер бесплатно.
Можно ли установить ватсап на компьютер без телефона
Если у Вас по каким-то причинам нет современного мобильного устройства, необходимо изучить информацию о том, как установить ватсап на компьютер без телефона. Для этого, Вам придётся найти в Интернете специальную утилиту, которая называется BlueStacks.
Обычно, этот помощник называют эмулятором, поскольку благодаря ему создаётся видимость мобильного устройства. Переходите на сайт этой программы и скачивайте к себе на компьютер (Рисунок 3).
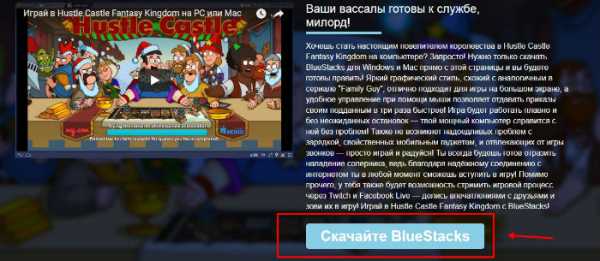
Установка этой программы простая. Так же следуйте инструкциям и дождитесь окончания процесса. Когда инсталляция завершиться появляется значок на рабочем столе, который необходимо открыть для запуска эмулятора.
Впоследствии, нужно зайти в поиск эмулятора и набрать там название мессенджера Whatsapp. Когда Вы заметите значок приложения, (обычно он выделяется зелёным цветом), жмите на него один раз и далее установить. Итак, мы узнали, можно ли установить Whatsapp на компьютер.
к оглавлению ↑Как пользоваться Ватсап на компьютере
Как известно, компьютеры сейчас используются в офисах, на предприятиях и в домашних условиях. Но не всем людям нравиться применять мессенджер на телефоне, поскольку существуют некоторые ограничения. Например, клавиатура не даёт как можно быстрее набирать текст. Новичок не знает многих тонкостей, данного приложения, и поэтому следует рассмотреть всё более детально.
Как пользоваться whatsapp на компьютере:
- Настройка рабочего стола. Данную функцию следует применять тогда, если Вы хотите открыть приложение при входе в систему. Это нужно в основном для тех людей, которые часто забывают пароли. Там нужно просто поставить галочку, чтобы подтвердить решение.
- Техническая поддержка. Во вкладе помощь, которая находиться на главном экране данной программы, Вы сможете узнать ответы на вопросы по технической части этой программы.
- Общие чаты. Чат можно легко поменять на различные цветовые гаммы, и общаться с друзьями.
Ватсап имеет довольно удобный функционал на компьютере. Так что пользоваться им, не составит особых усилий.
к оглавлению ↑Заключение
Итак из статьи мы узнали, можно ли установить Whatsapp на компьютер, как с телефона, так и без него. Применение whatsapp для компьютера, действительно помогает многим людям решать различные задачи. Применяйте мессенджер с умом, и тогда у Вас всё получиться. Спасибо за внимание и удачи Вам!
С уважением, Иван Кунпан!
Просмотров: 2122
Получайте новые статьи блога прямо себе на почту. Заполните форму, нажмите кнопку «Подписаться»
biz-iskun.ru
Whatsapp для компьютера без телефона
Можно использовать приложение WhatsApp не только с помощью смартфона. У пользователей, которым тяжело или неудобно печатать на мелкой клавиатуре, возникает вопрос, как установить «Ватсап» на компьютер без телефона. Понадобятся телефонный номер, доступ к интернету, ПК или ноутбук и немного времени.
 WhatsApp на компьютере.
WhatsApp на компьютере.Установка приложения WhatsApp на ПК с использованием эмулятора
Эмулятор — это программа, которая позволяет сымитировать среду Андроид-устройства на любой операционной системе: Windows, Linux, MacOS. Наиболее популярными эмуляторами являются BlueStacks, Nox, MEmu, KoPlayer. Установить их можно бесплатно, воспользовавшись официальным сайтом или проверенным сервисом. С помощью этих программ возможно загружать на персональный компьютер приложения, разработанные для Android. Можно зарегистрировать «Ватсап» без QR-кода и без необходимости синхронизации с приложением на смартфоне.
Чтобы установить «Ватсап» с помощью эмулятора:
- Установите программу на свой компьютер, скачав с официального сайта. Можно выбрать эмулятор как для слабых ПК, так и для устройств с большой оперативной памятью.
- Зайдите в программу. Для этого нужно зарегистрироваться в «Гугл»-аккаунте: завести почту в системе.
- Найдите в поисковике WhatsApp.
- Следуйте инструкциям мастера по установке. Вам останется только зайти в свой профиль.
Чтобы использовать эмуляторную версию «Ватсапа», смартфон как таковой вам не нужен. Понадобится лишь зарегистрированный телефонный номер. Причем он может принадлежать даже стационарному телефону. В этом случае выберите в качестве способа активации звонок. Зайти в профиль можно, подтвердив принадлежность номера СМС-кодом или голосовым вызовом.
Эмулятор не требует установленной мобильной версии.
«Ватсап» для компьютера без эмулятора
Существует 2 варианта использования приложения «Ватсап» на компьютере без применения эмулятора. Вы можете установить десктопную версию, разработанную производителями специально для стационарного использования, или воспользоваться браузерной.
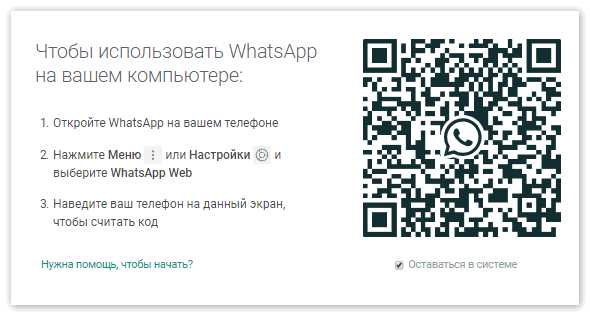 Сканирование QR-кода для входа в веб-версию Ватсап.
Сканирование QR-кода для входа в веб-версию Ватсап.Десктопная версия
Приложение WhatsApp доступно в десктопной версии только для «Виндовс 8.1+» или Mac OS X 10.10 и новее. Этот способ не подойдет, если ваша операционная система на компьютере более старая или стоит Linux. Если параметры подходят, нужно перейти на официальный сайт «Вацапа» и в разделе «Скачать» выбрать свою ОС и разрядность.
Система предложит скачать файл загрузки и открыть его. Останется дождаться установки программы и после запуска просканировать QR-код для входа в систему. Чтобы просканировать QR-код, нужно зайти в мобильном приложении «Ватсап» в меню или настройки и выбрать «Ватсап Веб». Откроется сканер QR, который позволит получить доступ к вашему аккаунту со всеми сохраненными данными.
Браузерная версия
Если программное обеспечение вашего компьютера не позволяет загрузить десктопную версию мессенджера и вам не хочется загружать эмулятор, есть вариант воспользоваться мессенджером в браузере компьютера через ватсап онлайн.
Для этого нужно:
- Запустить в любом браузере «Ватсап».
- Включить приложение на телефоне.
- В настройках выбрать пункт WhatsApp Web.
- Просканировать на телефоне QR-код, появившийся на мониторе. Ваш аккаунт будет зарегистрирован в системе, и произойдет синхронизация с мобильным приложением. Останется нажать галочку «Оставаться в системе».
Этот способ имеет свои преимущества и недостатки:
- Преимущества. Не нужно устанавливать какие-либо программы на ПК. Доступ к «Ватсапу» предоставляется за считанные секунды.
- Недостатки. Этот способ не позволяет использовать WhatsApp Web на компьютере без телефона. Работающее мобильное приложение должно находиться поблизости с непрерывным доступом к интернету.
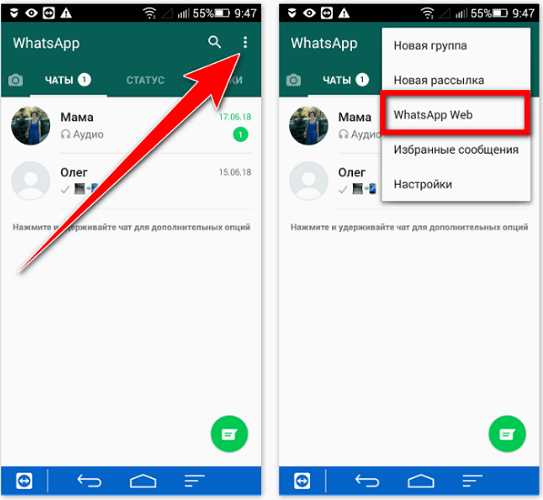 Активация Ватсап на компьютере.
Активация Ватсап на компьютере.«Ватсап Веб» на компьютере без телефона
Пользоваться WhatsApp без телефона можно, но зарегистрироваться в приложении без номера совсем не получится. Не работает Ватсап веб без включенного мессенджера на телефоне, поэтому нужно дополнительно позаботиться о доступе к интернету.
Выбрать способ, который вам подходит, можно следующим образом:
- Если у вас установлена свежая операционная система, вы можете поставить десктопную версию с официального сайта.
- При отсутствии смартфона и возможности отсканировать QR-код вы можете установить «Ватсап» на компьютер без телефона, используя эмулятор Андроида. Однако все равно понадобится действующий номер, пусть даже стационарного или кнопочного телефона.
- Если у вас всегда под рукой мобильная версия «Ватсапа» с подключением к мобильной сети или Wi-Fi, но операционная система не поддерживает десктопную версию, вы можете использовать браузерную версию WhatsApp Web.
Использование «Ватсапа» на ПК облегчает жизнь пользователя: общение, видео, аудиозвонки остаются, но появляется дополнительная степень комфорта.
wotsap24.ru
Как Ватсап установить на компьютер бесплатно на русском языке: ВСЕ способы!
Вы узнаете всё о том, как Ватсап установить на компьютер, как им потом пользоваться и какие могут возникнуть проблемы. Вы получите информацию обо всех доступных способах, позволяющих установить Ватсап на ПК: пошаговые инструкции для Windows 8 и старше, MacOS, для браузерной веб-версии, а также для эмулятора.
Установить приложение Ватсап на компьютер: 3 инструкции
Пользователи, которые часто используют этот удобный мессенджер, хотят знать, можно ли установить Ватсап на компьютер и на телефон. Ответ положительный, но начинать все-таки придётся с телефона, хотя есть возможность обойтись и без него.
Если на вашем мобильнике стоит приложение, вы легко сможете Ватсап установить на компьютер. Есть три варианта:
- Первый наиболее простой– установить на ПК официальное приложение Ватсап.
- Второй тоже несложный – пользоваться WhatsApp Web, это браузерная версия мессенджера.
- И третий — применить для установки Ватсап на компьютер программу-эмулятор, которая имитирует телефон на ПК.
Скажем сразу: установить WhatsApp Web и приложение WhatsApp на компьютер — это не самостоятельные единицы. Они являются дополнениями к вашему аккаунту на телефоне. Всё, что вы будете делать в мессенджере: отправлять и получать сообщения, создавать чаты и прочее, будет полностью синхронизироваться между устройствами. Причём главным в этой паре будет телефон, без него Вацап установить на компьютер на русском бесплатно не получится, подробнее об этом тут. Да, кстати, мессенджер с 2016 года распространяется без всякой оплаты.
Разберём первый способ – с загрузкой приложения. Попробуем установить WhatsApp на компьютер на Windows 8 и с более новым ПО, а также на macOS 10 и выше.
Сначала приведём пошаговую инструкцию, которая поможет установить WhatsApp на компьютер на Windows 10 и до 8 версии. Надо выполнить следующие действия:
- Зайдем в маркет приложений для ПК Microsoft или откроем страницу https://www.whatsapp.com/download.
- Загрузим приложение WhatsApp файл.exe, нажав на зелёную кнопку.
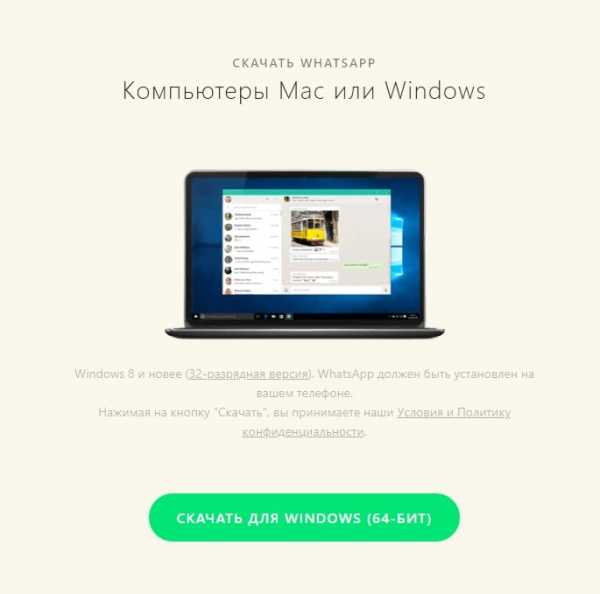
- Когда скачивание завершится, откроем WhatsApp.exe, чтобы установить его. Надо кликнуть по значку в верхнем правом углу дважды левой кнопкой мышки или вызвать меню правой.
- Таким образом мы запустим установку приложения Ватсап на своём компьютере. Это может занять некоторое время.
- Просканируем QR-код, который появился на экране ПК, через телефон, чтобы окончательно установить Ватсап и сразу же открыть свой аккаунт.
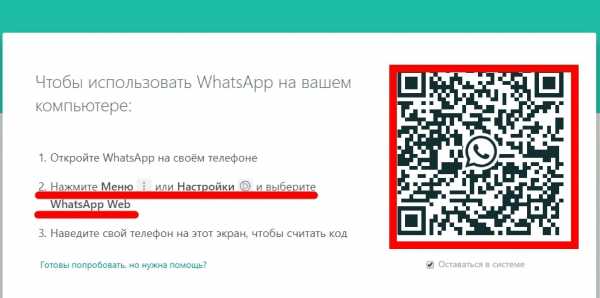
Больше ничего делать не придётся, никаких подтверждений телефона или авторизаций. Но многие спотыкаются на 5 шаге. Не все понимают, что значит — просканировать QR-код, хотя на экране есть для этого подсказки.
Здесь расскажем, как пользоваться Вацапом на телефоне.
Дадим детальную инструкцию для этого действия:
- Открываем Ватсап на своём телефоне, конечно, аккаунт должен быть создан заранее.
- Затем действуем в зависимости от операционной системы устройства. На Андроиде надо перейти в «Чаты», затем в меню, далее нажать на строчку WhatsApp Web. В Айфоне открываем настройки (значок шестерёнки) и выбираем в WhatsApp Web.
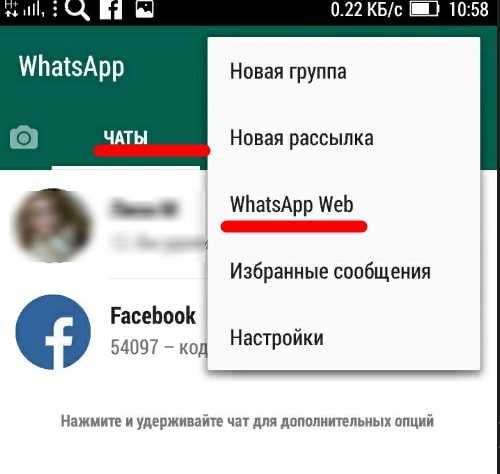
- Итог будет одинаковый – откроется окно встроенного сканера. Наводим камеру на QR-код в компьютере. Вы увидите зеленые линии и ощутите характерную вибрацию, когда произойдёт считывание.
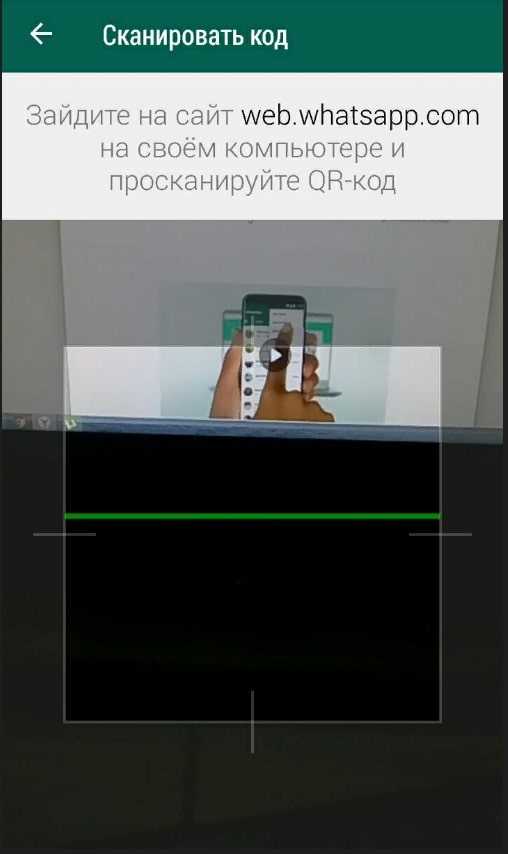
- После успешного сканирования на мониторе возникнет интерфейс Ватсап практически такой же, как в мобильнике, только в горизонтальном формате.
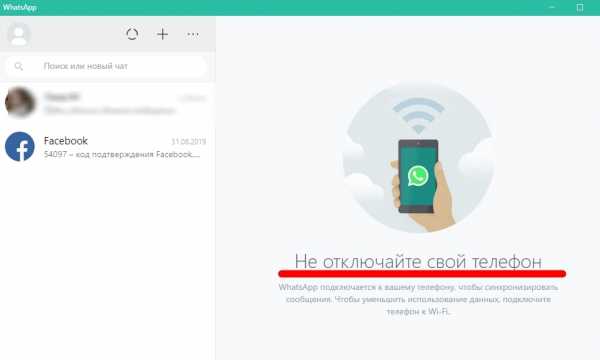
Обратите внимание на предупреждение не отключать Ватсап в телефоне. Если вы закроете мессенджер в мобильном, приложение на ПК прекратит работу. Вы увидите сообщение, что необходимо проверить, подключен ли к интернету телефон.
Убедитесь: на вашем мониторе появился ярлычок с логотипом мессенджера. Нажав на него, вы попадёте в приложение. Но только если перед этим открыли его в телефоне. Иначе никак. Получается, вы справились с задачей, как Ватсап установить на компьютер бесплатно на русском языке, если на вашем ПК стоит Виндовс 8 и более.
Теперь приведём инструкцию, чтобы установить Ватсап на компьютер MacOS 10 и выше. Ничего трудного:
- Зайдите в браузере в App Store и загрузите приложение оттуда. Или скачайте файл dmg с официального сайта по ссылке https://www.whatsapp.com/download.
- Дождитесь окончания загрузки и откройте WhatsApp.dmg, запустите установку.
- Если вы инсталлируете приложение впервые, Ватсап добавится «Программы» и в Dock.
- Когда инсталляция завершится, открывайте Ватсап на компьютере и сканируйте QR-код, тогда вы сможете установить приложение и сразу войти в свой аккаунт. Как его сканировать, читайте выше.
Казалось бы все предельно просто, однако некоторые жалуются и спрашивают, почему не могу установить Ватсап на компьютер. Какие могут быть причины?
Наиболее частая – установить Ватсап на компьютер мешает отсутствие интернет-соединения или низкая скорость. Как вы уже поняли, для успешной установки к сети должны быть подключены оба устройства: телефон и компьютер. Для этого удобно использовать сеть Wi-Fi.
Вторая причина – программное обеспечение вашего компьютера не отвечает требованиям приложения Ватсап. Проблему легко исправить, можно пользоваться браузерной версией Ватсап. О ней расскажем дальше.
Третья причина — неисправна камера телефона, из-за этого не получается выполнить сканирование кода, а значит и установить Ватсап на компьютер. Да, чтобы всё получилось должен быть чёткий фокус. Если проблема с камерой, придётся менять телефон или Ватсап установить на компьютер через эмулятор. Мы дадим инструкцию и для этого.
Установить Ватсап на ПК без загрузки – веб-версия
Мы выяснили наиболее частые причины, которые мешают установить приложение Ватсап на компьютер. Одну из них – несоответствие программного обеспечения техническим требованиям – устранить легко. Вы можете Ватсап установить на компьютер без всякого скачивания, для этого разработчики предусмотрели веб-версию мессенджера WhatsApp Web.
Честно говоря, этот способ даже проще, чем описанный выше. Убедитесь сами, выполнив инструкцию, чтобы установить WhatsApp на компьютер на Windows 7 или MacOS ниже 10.10.
- Откройте ссылку https://web.whatsapp.com в браузере своего ПК.
- Вы попадёте сразу в окно с QR-кодом, он будет в верхнем правом углу.
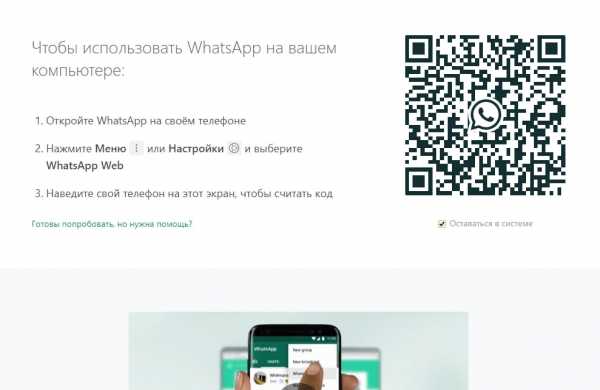
- Войдите в Ватсап на своём телефоне и отсканируйте QR-код. Краткая инструкция для этой операции будет на экране, а если нужна подробная – загляните в начало этого текста.
Вот и всё. Даже если программное обеспечение вашего ПК поддерживает приложение WhatsApp, вы можете установить браузерную версию и пользоваться ею. Но учтите: вам придётся каждый раз заново сканировать QR-код, чтобы войти в сессию на компьютере.
Однако и здесь случаются досадные осечки. Если не получается Ватсап установить на компьютер в веб-варианте, проблема может быть в браузере. Мессенджер, как уверяют разработчики, отлично функционирует в Гугле, Firefox, Safari, Опере и Edge. Проверено на практике: Яндекс тоже не подводит. Зато в Internet Explorer точно будут проблемы. В любом случае, если что-то не ладится, попробуйте заменить браузер.
И конечно, стоит убедиться, что на вашем компьютере и телефоне есть стабильное интернет-подключение. Если проблема не решается или Ватсап работает плохо, попытайтесь выйти из веб-сессии, перезагрузить страницу и снова войти. Между прочим, некоторые браузеры могут ограничивать функционал WhatsApp Web. Смотрите далее как в Вотсапе изменить фон в сообщениях.
Как установить Ватсап на компьютер через эмулятор
До сих пор мы рассматривали варианты, чтобы установить Ватсап на компьютер, где обязательно требуется сканирование QR-кода через приложение на телефоне. И затем оба устройства работают синхронно. Но это не всегда можно сделать. Например, сломалась камера в мобильнике. Или вы не хотите синхронизировать мессенджер в телефоне и ПК.
Поэтому многие интересуются, можно ли Ватсап установить на компьютер без QR-кода и синхронизации. Способ есть – подключите мессенджер через программы-эмуляторы, которые изображают работу телефона на ПК. Они работают с любым программным обеспечением и позволяют пользоваться всеми функциями Вацап. Плюсов много, но есть и минусы. О них поговорим позже.
У пользователей наиболее популярны имитаторы Nox App Player и Bluestacks. Приведём подробное руководство для последнего.
Инструкция «Как Ватсап установить на компьютер через Bluestacks»:
- Загрузите установочный файл с официального сайта www.bluestacks.com/ru, нажан на кнопку «Скачать».

- Откройте BlueStacks-ThinInstaller.exe, чтобы начать установку эмулятора. Ваш антивирус может противиться инсталляции, если требуется, внесите сайт в исключения.

- Следуйте подсказкам программы, чтобы завершить инсталляцию.
- Теперь в поиске Bluestacks наберите WhatsApp, в результатах найдите приложение. Обратите внимание на логотип, он должен быть официальным – зелёный кружок с белой телефонной трубкой.
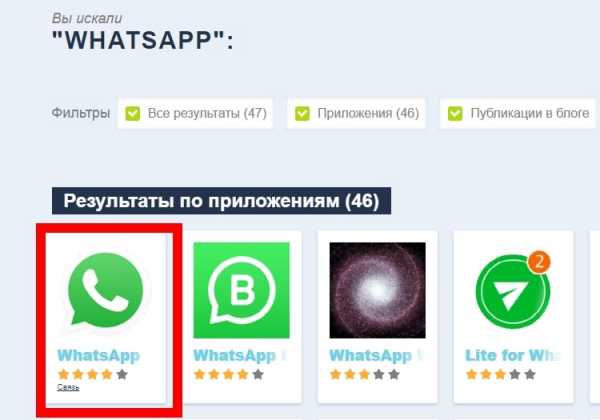
- Откройте Ватсап через BlueStacks, нажав на соответствующую кнопку.

- Затем выполните стандартную процедуру, как будто вы заново регистрируетесь в мессенджере. Выберите страну, чтобы автоматом появился телефонный код, напечатайте свой номер, подтвердите его. Можно использовать старенький кнопочный мобильник или стационарный телефон, тогда не забудьте ввести код города.
- На ваш телефон должно поступить SMS-сообщение с кодом. В эмуляторе бывают с этим проблемы. Если это случилось, подождите 5-10 минут, пока не индикатор не дойдёт до конца, и выберите «Позвонить мне». Напечатайте продиктованный код.
Вы смогли установить Ватсап на свой компьютер без синхронизации с телефоном и без QR-кода. Как уже говорилось, способ этот хорош, но у него есть и обратная сторона.
Какие проблемы могут возникнуть:
- Эмулятор сильно влияет на работу ПК, не удивляйтесь, если машина начинает медлить и тупить.
- Без синхронизации с телефоном, вы получите пустую адресную книгу. Все контакты придётся добавлять вручную, например, через аккаунт в Гугл.
- Более серьёзная проблема, запустив Ватсап через эмулятор, вы можете лишиться аккаунта на телефоне. Система будет постоянно требовать подтверждения номера. Можно, конечно, попытаться подключить вторую сим-карту или ввести номер стационарного аппарата.
- Кроме этого, пользователи жалуются, что не всегда получается звонить через Вацап в эмуляторе и отправлять и прослушивать голосовые сообщения. В этом случае стоит проверить микрофон, подключённый к компьютеру.
Как работает WhatsApp на компьютере
Несколько слов о функциях WhatsApp на ПК. В приложении, браузерной версии и с эмулятором вы получите почти полный набор для использования мессенджера. Никаких кардинальных отличий от мобильного приложения нет.
Вы сможете управлять профилем и личными сведениями, всеми настройками конфиденциальности и уведомлений, создавать группы. В чатах на ПК можно отправлять тексты, фото, видеофайлы, документы и голосовые сообщения. Вы сможете также удалять отправления и архивировать чаты.
И немного о безопасности. Если вы подключили Ватсап на компьютере, которым могут пользоваться и другие люди, например, на работе, есть вероятность, что кто-то просканирует QR-код и сможет войти в ваш аккаунт. Чтобы этого не произошло, всегда выходите из сессии WhatsApp на компьютере.
Сделайте так:
- Откройте Ватсап в телефоне и перейдите в «Настройки» или «Меню».
- Коснитесь строчки WhatsApp Web.
- Затем выберите команду «Выйти со всех устройств» и подтвердите действие ещё раз.
После этого сделать сканирование вашего QR-кода на ПК будет сделать невозможно.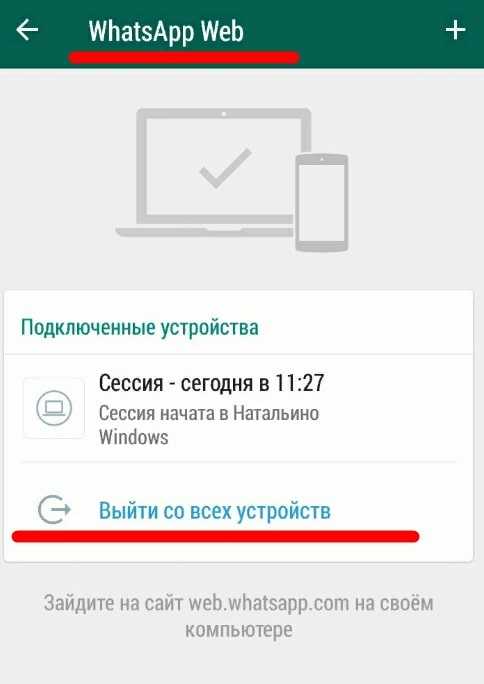
w-hatsapp.ru
Как установить Ватсап на компьютер — 3 простых способа
Сумев установить Ватсап на телефон и успешно зарегистрировавшись в одном из популярнейших мессенджеров, владелец устройства наверняка захочет пользоваться программой и на персональном компьютере или ноутбуке. Сделать это проще, чем кажется, а работает «стационарная» версия не хуже мобильной. Как скачать и установить WhatsApp на ПК — попробуем разобраться.
Установка программы для компьютера?
Скачать, настроить и подключить версию Ватсапа для компьютера можно абсолютно бесплатно; это отнимет не больше времени, чем попытки создать группу в Вайбере. Всё, что понадобится пользователю, — ПК или ноутбук, стабильное подключение к Интернету и на этапе авторизации телефон с рабочей сим-картой.
Подготовив всё это, можно приступать к делу:
- Перейти на сайт — whatsapp.com и, если есть необходимость, включить русский интерфейс, кликнув по пиктограмме-глобусу.
- И выбрав в открывшемся списке свой язык.
- На главной странице сайта выбрать загрузку Ватсапа для персонального компьютера под управлением Mac или Windows.
- Сайт автоматически предложит пользователю вариант приложения, подходящий для его ПК. Остаётся нажать на кнопку «Скачать».
- Согласиться с загрузкой исполняемого файла.
- И запустить инсталлятор.
- Программа установится в полностью автоматическом режиме, не задавая юзеру никаких дополнительных вопросов. По окончании процесса нужно запустить Ватсап, дважды щёлкнув по появившемуся на «Рабочем столе» ярлыку, и авторизоваться в приложении — для этого обязательно нужно иметь уже зарегистрированный на телефоне аккаунт.
Совет: если пользоваться WhatsApp планируется непродолжительное время или вход осуществляется на чужом компьютере, рекомендуется убрать галочку в чекбоксе «Оставаться в системе» — тогда пользователь будет автоматически деавторизован сразу после выхода из стационарной версии Ватсапа.
Использование веб-версии WhatsApp
Если не хочется ничего устанавливать на ПК или ноутбук, а для общения по Ватсапу хватает интернет-сессий, стоит воспользоваться официальной веб-версией мессенджера:
- Снова перейти на сайт разработчика — whatsapp.com, а затем нажать на расположенную в верхнем горизонтальном меню кнопку WhatsApp Web.
- Авторизоваться в системе, отсканировав сгенерированный системой код камерой телефона с рабочим аккаунтом.
Совет: чтобы каждый раз не повторять эти шаги, имеет смысл установить плагин для браузера под названием Pinned WhatsApp Web — его значок будет размещаться в правой части окна.
- Вкладка Ватсапа, открываемая плагином, по умолчанию закрепляется в левом углу. По желанию владелец компьютера может передвигать её в любое место, а также закрыть штатным способом.
Установка через эмулятор Андроида
Пользователю, желающему имитировать на компьютере работу телефона под управлением Андроида, нужно скачать, установить и настроить любой приличный эмулятор, после чего подключить программу к своему аккаунту. Одно из лучших приложений для эмуляции — NoxPlayer. Освоиться с ним проще, чем удалить группу в Ватсапе; кроме того, программа занимает сравнительно мало места на жёстком диске.
Чтобы установить WhatsApp на компьютер при помощи эмулятора NoxPlayer, понадобится:
- Скачать программу по ссылке — bignox.com и запустить процесс установки. Дождаться появления окошка инсталлятора, принять условия использования и нажать на кнопку «Настроить».
- Указать место установки.
- И, если есть нужда, запросить создание ярлыков на «Рабочем столе» и в «Панели задач».
- Подождать, пока завершится инсталляция программы — на это уходит, в зависимости от возможностей компьютера, от нескольких минут до часа.
- И, не закрывая окошка, нажать на кнопку «Пуск».
- Сразу после первой настройки перед использованием.
- NoxPlayer предложит пользователю пройти обучение. К нему можно вернуться и позже, а пока — воспользоваться ссылкой Skip Tutorial.
- К сожалению, скачать и установить Ватсап посредством встроенного приложения Google Play не выйдет. Владелец компьютера может просто нажать на кнопку «Домой».
- И перейти в браузере на сайт apkpure.com. Здесь нужно переключиться на поисковую строку, размещённую в правой части окна.
- Ввести в ней запрос вида WhatsApp и кликнуть по пиктограмме лупы.
- Выбрать щелчком мыши самый первый пункт в открывшемся списке.
- И уже на странице загрузки — вариант приложения.
- Для использования в среде эмулятора подойдёт Ватсап с пометкой arm Воспользовавшись кнопкой «Скачать».
- Юзер должен подождать, пока начнётся загрузка. Если этого так и не случилось, следует кликнуть по ссылке «Нажмите сюда».
- И согласиться со скачиванием APK-файла.
- Как только он будет полностью скопирован на жёсткий диск, следует запустить его из окна браузера.
- Выбрать в качестве среды выполнения ранее установленный NoxPlayer.
- И проверить, корректно ли отработала установка, запустив Ватсап.
- Если всё хорошо — остаётся приступить к регистрации или авторизации в мессенджере; в обоих случаях пользователю понадобится телефон с активной сим-картой.
- Если установить WhatsApp описанным способом не получилось, стоит в окошке программы нажать на кнопку «Добавить APK».
- Выбрать в окошке «Проводника» скачанный файл мобильной версии Ватсапа.
- И позволить эмулятору установить мессенджер. В некоторых случаях для начала работы в WhatsApp требуется перезагрузить виртуальную среду. Сделать это, не закрывая NoxPlayer, можно, нажав на размещённое в правой панели троеточие.
- И выбрав иконку перезагрузки ОС Андроид.
- Теперь нужно выбрать первый в списке параметр операции — через минуту-другую система заново запустится, и владелец компьютера сможет авторизоваться в WhatsApp.
Подводим итоги
Чтобы установить Ватсап на компьютер, следует перейти на официальный сайт разработчика и скачать оттуда версию для своей операционной системы. Если установка на жёсткий диск нежелательна, имеет смысл воспользоваться веб-версией мессенджера. Кроме того, пользователь может подключить WhatsApp для телефона при помощи эмулятора; регистрация и авторизация, как и в других случаях, возможны только при наличии активной сим-карты.
Смотрите также
konekto.ru
Как установить WhatsApp без смартфона на компьютер?
В данном видео я покажу Вам как установить WhatsApp без смартфона на компьютер, если его у вас нет, а есть лишь старенький мобильный телефон, на который не устанавливаются приложения.
Для начала нам понадобится программа BlueStacks, чтобы создать виртуальный смартфон, который мы и будем использовать для установки WhatsApp.
О том как установить данную программу я рассказывал в видеовыпуске, где я таким же образом устанавливал мессенджер Viber.
ВИДЕО: Как установить WhatsApp БЕЗ СМАРТФОНА на компьютер
Ну а на сегодня все! Напишите пожалуйста в комментариях получилось ли у Вас установить WhatsApp на ваш компьютер? Если же у вас есть смартфон, то можете не заморачиваться и легко установить WhatsApp на компьютер.
А также если вам понравилось данное видео, поддержите его пальцем вверх и не забудьте подписаться на мой YouTube канал и оповещения нажав на колокольчик рядом с кнопкой подписки!
rabota-na-kompjutere.ru
Пошаговая инструкция установки Whatsapp на Windows 7
Инструмент для обмена сообщениями WhatsApp является мобильным приложением. Основная его платформа – Android. Но из-за определённой популярности (в частности за границей) разработана версия для настольных компьютеров (ноутбуки и ПК) под управлением Windows и Mac. Остановимся на установке мессенджера для Windows.
Где искать программу
Очевидным ответом является официальный сайт. Тут предлагается установить приложение для смартфонов (даже есть поддержка отдельных аппаратов на Symbian) и для компьютеров. Кроме этого фигурируют и 2 дополнительные особенности, которые следует помнить:
- Для работы нужно, чтобы приложение было установлено на смартфоне;
- Существует 2 версии для работы с компьютера.
На этих версиях следует остановиться подробнее, ведь с ними связана главная сложность использования программы. Решая вопрос как установить Ватсап на ПК под управлением виндовс 7 можно сломать голову. Официальной поддержки Win7 у программы нет.
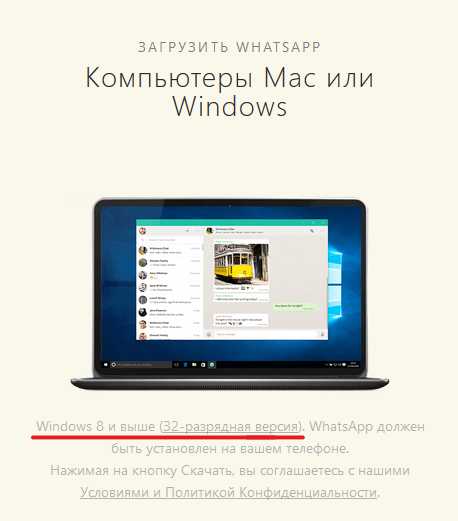
Whatsapp Web
Обходной способ. Он позволяет использовать саму программу в браузере. Для этого потребуется воспользоваться телефоном для авторизации. Это единственный вариант решающий проблему, как установить whatsapp на компьютер с windows 7. Сама программа при этом не устанавливается, но предоставляется доступ ко всему её функционалу.
- Переходите в раздел WhatsApp Web и запускайте программу на телефоне.
- В мобильной версии нужно открыть «Настройки» (символ трёх вертикальных точек) и выбрать пункт «WhatsApp Web». Запустится сканер QR-кодов.
- Теперь нужно навести сканер на код в окне браузера на компьютере.

- В зависимости от модели смартфона потребуется от 2 секунд до 3х минут, чтобы код считался, а программа стала доступна в браузере.

Таким образом можно использовать программу на компьютере под управлением любой ОС, которая не входит в список официально поддерживаемых. Даже на Windows XP можно воспользоваться приведённым выше трюком.
WhatsApp Client
Для Windows выше 7 можно установить отдельный клиент. Начиная с «восьмёрки» в правом поле будет присутствовать окно для загрузки. Разрядность системы определяется автоматически, как и версия самой системы. Исключение составляют компьютера на MacOS: для них ссылка ищется отдельно.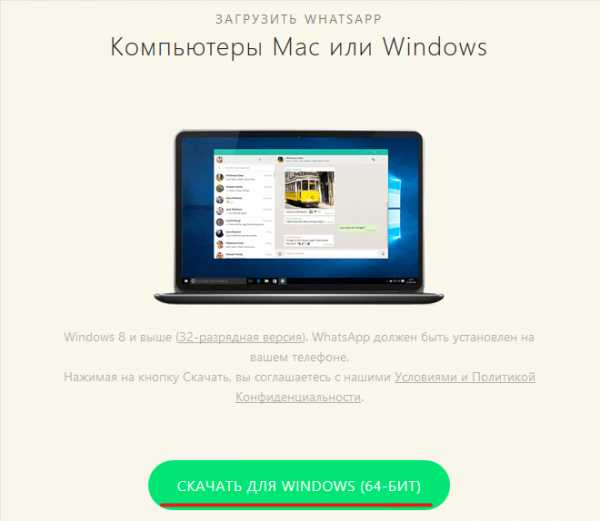
Для установки этого пакета требуется, чтобы программа была установлена на телефоне. Потребуется авторизоваться с использованием QR-кода, как и при использовании WhatsApp Web.
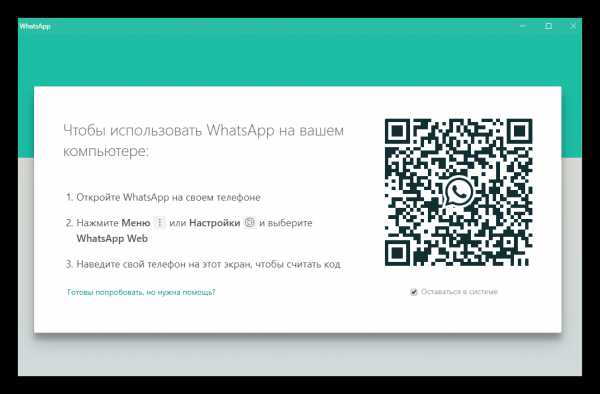
Теперь программа доступна и на компьютере. Главной особенностью эксплуатации является синхронизация, которая выполняется при выходе на одном из устройств. Это делается, чтобы в чатах была совпадающая информация. Основные элементы управления всё также будут доступны через телефон. Компьютерная версия остаётся обрезанной в плане функционала.
@как-установить.рф
Рекомендуем ознакомиться:
xn—-7sbbi4ahb0aj1alff8k.xn--p1ai
Как бесплатно установить и пользоваться ватсап на компьютере Windows?
На сегодняшний день, Whatsapp является самым известным приложением для обмена сообщениями, которым ежедневно пользуются более 1 миллиарда пользователей смартфонов. Приложение поддерживается такими операционными системами, как iOS, Android, Windows и Symbian.
В свою очередь, пользователи компьютеров могут пользоваться Whatsapp, используя веб-версию клиента, либо эмуляторы Android. Сегодня мы подробно рассмотрим способы использования данного приложения на вашем компьютере/ноутбуке Windows.
Как пользоваться ватсап (WhatsApp) на компьютере/ноутбуке на Windows?
Итак, как мы упоминали ранее, приложение ватсап можно бесплатно использовать на компьютере. Есть три варианта работы с приложением на компьютере:
Теперь перейдем непосредственно к способам, которые расскажут как работать с приложением WhatsApp на компьютере.
Способ №1. Использование официальной веб-версии ватсап (WhatsApp) на компьютере
Веб-версия WhatsApp является более легкой, простой и удобной. Вам достаточно лишь выполнить пару манипуляций, о которых мы расскажем ниже.
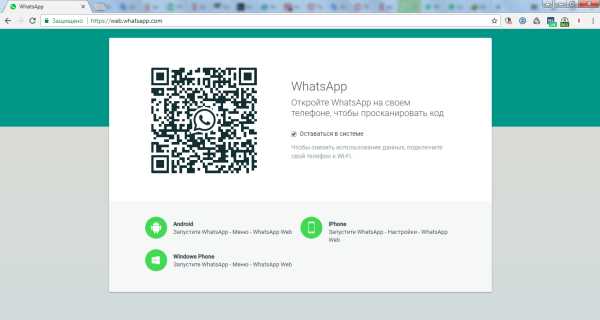
- Шаг 2. Затем вам потребуется телефон для того, чтобы войти в приложение WhatsApp, нажать на 3 вертикальные точки в правом верхнем углу экрана, и выбрать пункт «WhatsApp Web».
- Шаг 3. Теперь направьте камеру телефона к монитору в область отображения QR-кода. В течение 3-х секунд вас перенаправит на профиль WhatsApp.

- Шаг 4. Готово! Можете начинать общаться с друзьями и коллегами, а также отправлять им голосовые сообщения и фотографии.
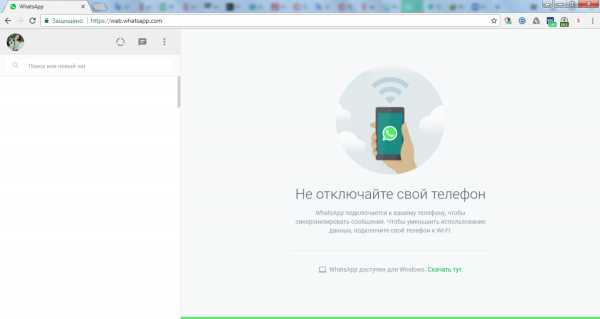
Способ №2. Использование официального клиента ватсап (WhatsApp) на компьютере
- Шаг 1. Перед тем, как начать использовать клиент приложения WhatsApp, вам необходимо скачать его с официального сайта. Опять же, выберите подходящую разрядность приложения для ПК. Если у вас установлен Windows на базе x32, выберите Windows 8 и выше (32-разрядная версия), для ПК с Windows x64 необходимо выбрать Windows 8 и выше (64-разрядная версия)
- Шаг 2. После того, как клиент был загружен на ваш компьютер, установите его. Обычно установка длится около минуты. По завершении, откроется окно с авторизацией в профиле WhatsApp.
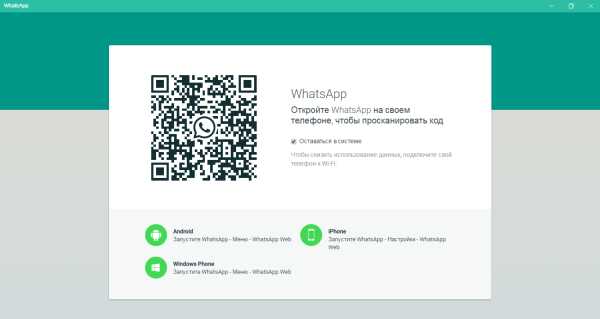
- Шаг 3. Теперь откройте на смартфоне приложение WhatsApp, нажмите на 3 вертикальные точки и выберите пункт «WhatsApp Web».
- Шаг 4. Затем направьте камеру телефона к монитору в область отображения QR-кода. В течение 3-х секунд вас перенаправит на профиль WhatsApp.

- Шаг 5. Готово! Функционал клиента такой же, как и в веб-версии, у вас есть возможность общаться с друзьями и коллегами, а также отправлять им голосовые сообщения и фотографии. По умолчанию интерфейс приложения установлен на русском языке, но если вы хотите изменить, перейдите в раздел «Настройки».
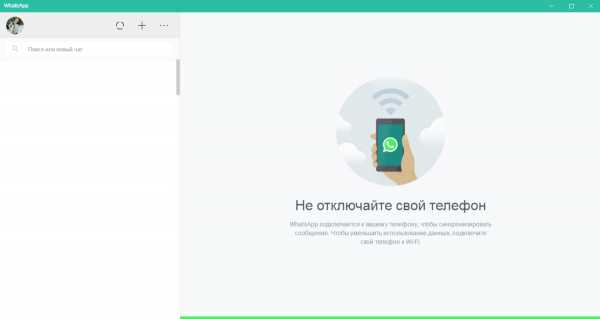
Способ №3. Использование мессенджера ватсап (WhatsApp) при помощи эмулятора Bluestacks
Bluetstacks – отличный инструмент, позволяющий запускать любые Android приложения и игры на компьютере Windows/Mac. Можно сказать, что эмулятор Android является визуализацией вашего смартфона. При помощи него мы и будет сейчас запускать мессенджер WhatsApp.
Но, давайте перечислим плюсы и минусы данного способа по сравнению со способами описанными выше:
Плюсы использования эмулятора Bluetstacks для работы с приложением WhatsApp на компьютере:
- Полноценное приложение без ограничений, как на телефоне, только на компьютере.
- У вас есть возможность не только общаться с собеседником в чате и отправлять ему голосовые сообщения, но и совершать звонки и видеозвонки.
- Больше нет необходимости постоянно держать телефон под рукой, а также раз за разом проходить авторизацию через сканирование QR-кода. Вы можете полноценно пользоваться ватсапом на компьютере без участия телефона.
- Эмулятор Bluestacks является абсолютно бесплатным и не содержит посторонней рекламы.
Минусы использования эмулятора Bluetstacks для работы с приложением WhatsApp на компьютере:
- Установка, настройка эмулятора Bluestacks требует от пользователя некоторые навыки в работе с ПК. Поэтому способ не подойдет для новичков в ПК и людей пожилого возраста.
- Слабый по характеристикам компьютер не даст возможности полноценно работать с Bluestacks, и будет периодически вызывать ошибки в работе приложения. Таким образом, для маломощных ПК лучше всего использовать Способ №1 или Способ №2.
Если же вы все-таки решили воспользоваться данным способом, то ниже описана подробная инструкция:
- Шаг 1. Первоначально скачайте эмулятор Bluestacks с официального сайта. Нажмите на зеленую кнопку с надписью, как на изображении ниже.
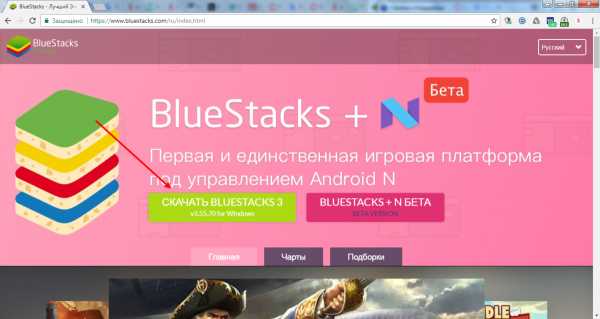
- Шаг 2. После завершения загрузки, откройте файл-установщик эмулятора Bluestacks. Во всплывающем окне нажмите на кнопку «Установить сейчас», как на изображении ниже. Начнется установка, которая длится от 3 до 5 минут. По окончании установки, нажмите на кнопку «Завершить».
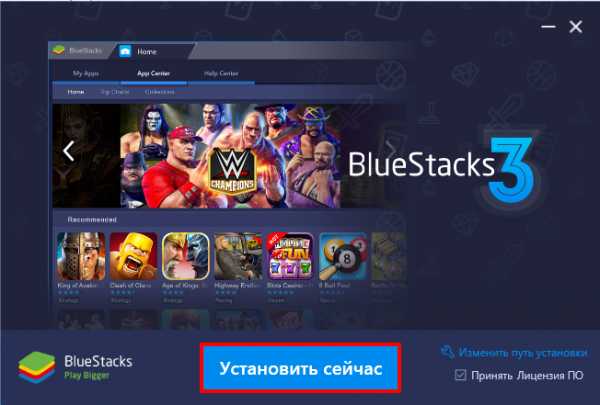
- Шаг 3. После запуска Bluestacks, во всплывающем окне выберите русский язык.
- Шаг 4. Затем вас попросят добавить адрес электронной почты, который будет использоваться в качестве идентификатора в сервисе Play Market. Введите email-адрес и пароль, а затем нажмите на стрелку вправо.
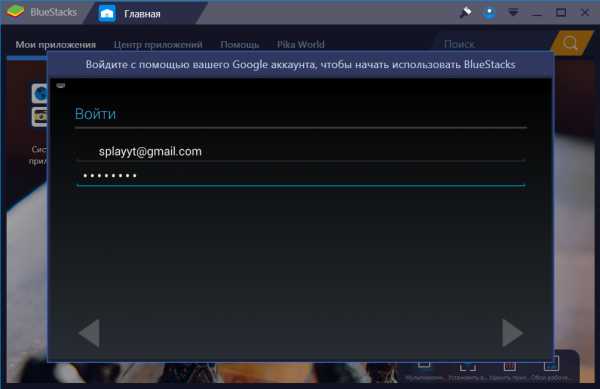
- Шаг 5. В конце концов приложение перенаправит на главное меню. Кликните по «Системные приложения» и выберите «Google Play». В поле поиска введите «WhatsApp». Нажмите по первому результату.
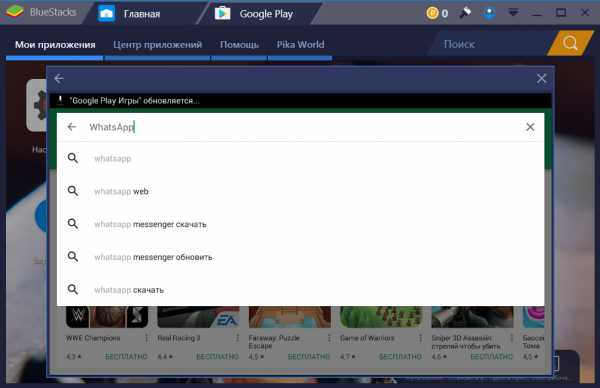
- Шаг 6. Установите приложение WhatsApp, для этого просто нажмите на зеленую кнопку «УСТАНОВИТЬ». По завершении установки, на экране вашего компьютера выскочит уведомление, как на картинке ниже.
- Шаг 7. Откройте приложение WhatsApp. При первом запуске, вам нужно будет принять пользовательское соглашение, для этого нажмите «Принять и продолжить».
- Шаг 8. Затем появится окно с выбором страны и ввода номера. Укажите ваши данные, а затем нажмите кнопку «Далее».

- Шаг 9. Как и в телефонной версии, вам нужно будет подтвердить номер телефона, указав смс-код. После введения 6-значного кода, вас перенаправит на предварительную настройку и выбора имени для профиля.
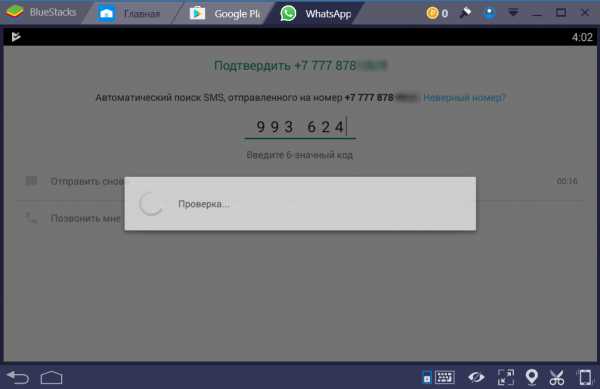
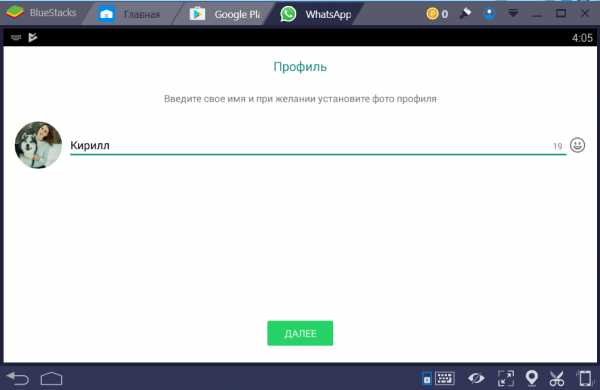
- Шаг 10. Готово! Теперь вы можете полноценно пользоваться приложением WhatsApp на компьютере.
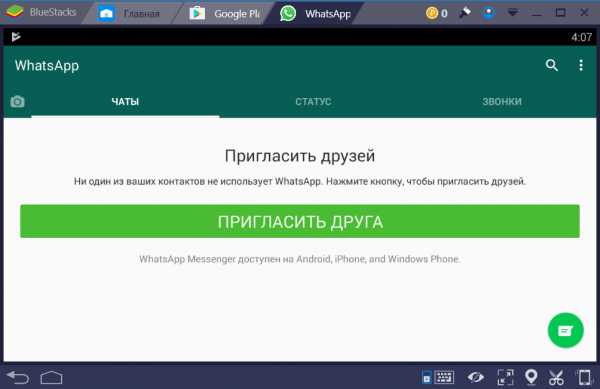
В этой статье мы привели множество способов использования WhatsApp на компьютере. Надеемся, что у вас получилось совершить задуманное, если же нет, то предлагаем к просмотру видеоинструкции, которые расскажут, как пользоваться WhatsApp на компьютере.
Видео-инструкция: Как использовать WhatsApp на компьютере?
Видео-инструкция: Как запустить WhatsApp на компьютере через Web?
Видео-инструкция: Как скачать и установить Bluestacks и установить через него WhatsApp на компьютер бесплатно
leephone.ru