Как подключить флешку к iPhone и iPad
Портативных решений для расширения памяти iPhone и iPad не так уж и много. А если они и есть, то, как правило, не могут похвастаться наличием инструмента для удобного взаимодействия с аксессуаром. И сегодня довольно необычное устройство от компании Transcend оказалось в нашей редакции: флеш-накопитель, который можно подключать к гаджетам на iOS без каких-либо переходников.
JetDrive Go 300 разработан специально для iPhone, iPad и iPod Touch и представляет собой миниатюрный накопитель, у которого с одной стороны расположился разъем Lightning, а с другой — USB 3.1. Проще говоря, его можно использовать не только для расширения памяти устройства, но и для передачи данных с компьютера на iOS.
Закачать на iPhone или iPad фильмы, документы, фотографии и другие файлы очень просто. Достаточно загрузить их на JetDrive Go 300 с компьютера, а потом вставить флешку в разъем Lightning. Система сама предложит вам закачать специальное приложение для работы с устройством, но мы все же на всякий случай оставим ссылочку на его загрузку ниже.
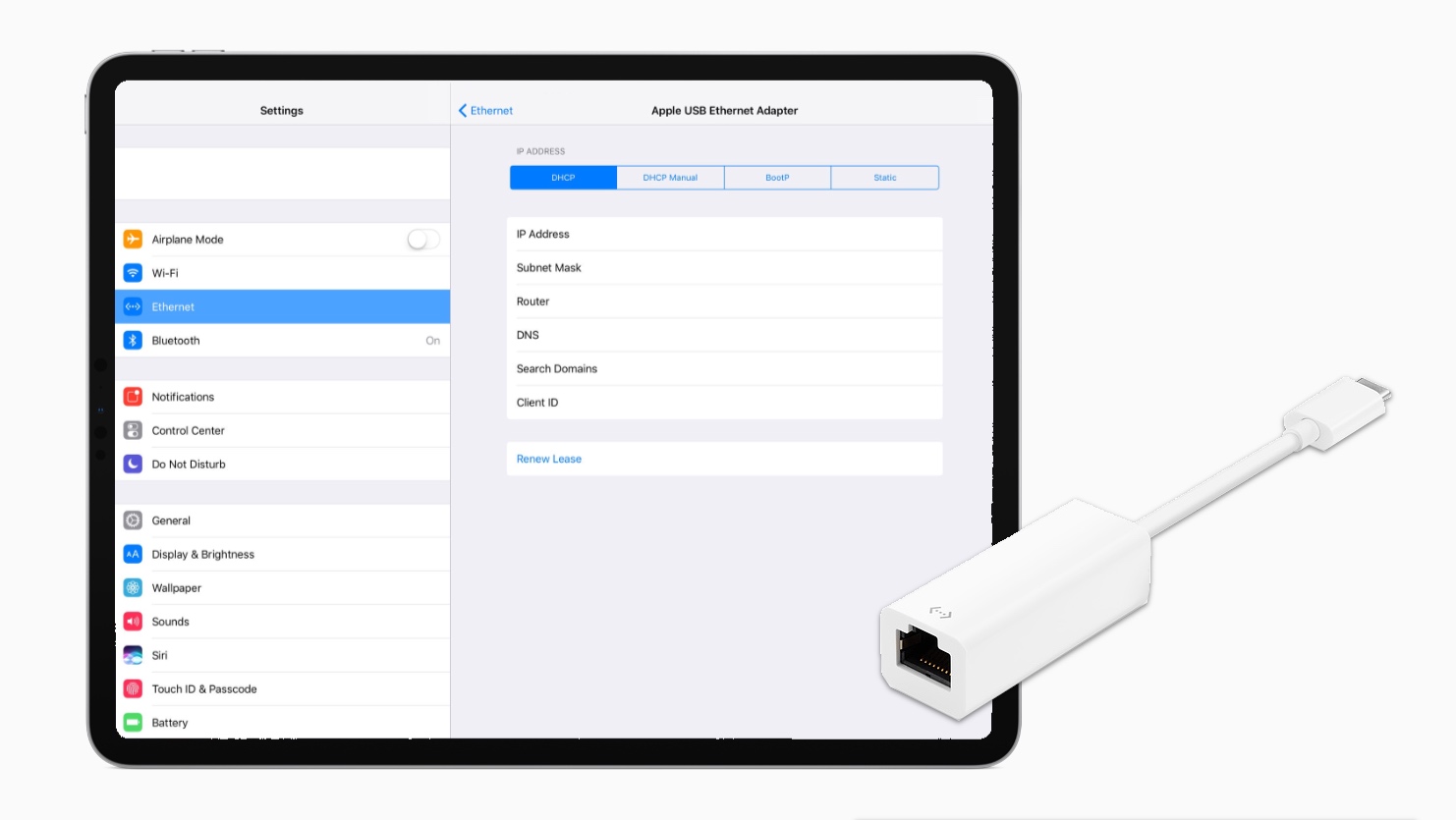
Наверняка многие сталкивались с проблемой, когда предстоял долгий перелет, а места на iPhone не хватало для загрузки даже двух фильмов. Этот накопитель доступен в двух конфигурациях — на 32 ГБ (которая оказалась в нашем распоряжении) и 64 ГБ, в серебристом и черном цветах. Емкости хватит и на обратную дорогу.
Сам накопитель имеет стильный металлический корпус, за счет чего отлично сочетается с дизайном iOS-устройств, при этом весит всего (!) 8 г. Полезная штука — удлиненный разъем Lightning: с ним можно подключить флешку даже к iPhone в чехле.
Самое интересное здесь не столько сам накопитель, сколько приложение. Оно называется JetDrive Go и имеет простой и понятный интерфейс. Можно получить доступ к данным на флешке, к накопителю устройства, фотопленке или создать резервную копию.
Посмотрели парочку фильмов — проигрыватель удобный, видео загружается быстро. Скорость 20 МБ/с по Lightning дает свое.
Парой кликов файлы можно перемещать между папками внутри приложения и между хранилищем вашего устройства и флешкой.
 Скорость копирования приятно порадовала. Также программа автоматически распознает фото и видео.
Скорость копирования приятно порадовала. Также программа автоматически распознает фото и видео.Функция бэкапов заслуживает отдельного внимания — можно создать резервную копию фото и видео, в том числе из iCloud, а затем поместить ее на JetDrive Go. У Transcend получилось создать весьма неплохой инструмент для взаимодействия с ее устройством — разберется даже ребенок.
Нельзя не отметить скорость передачи данных между флешкой и компьютером — на USB 3.0 это около 90 МБ/с на запись и 120 МБ/с на чтение. На USB 3.1, как заявляет производитель, показатель достигнет 130 МБ/с: можно загрузить фильм размером 4 ГБ за полминуты.
Поскольку нехватка свободного места на iPhone для многих является настоящей проблемой, этот аксессуар точно окажется полезным и востребованным. Поддерживаются все iPhone и iPad с Lightning, а также iPod Touch пятого и шестого поколения. В целом мы в редакции остались довольны таким интересным и компактным решением.
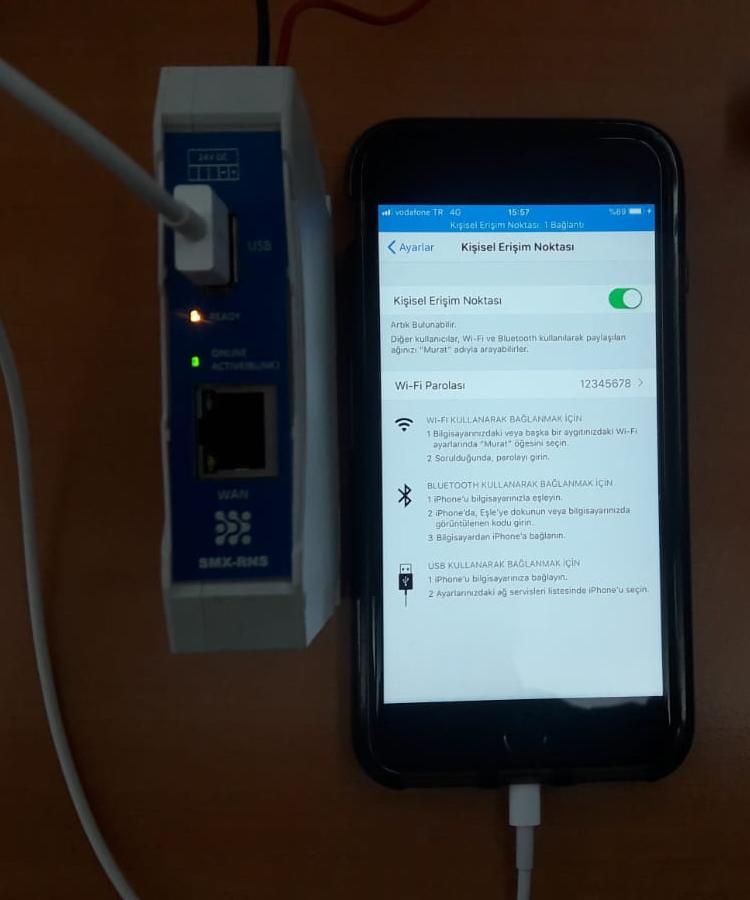 Ознакомиться с накопителем более подробно можно на официальном сайте производителя.
Ознакомиться с накопителем более подробно можно на официальном сайте производителя.Название: JetDrive Go
Издатель/разработчик: Transcend Information, Inc.
Цена: Бесплатно
Встроенные покупки: Нет
Совместимость: Универсальное приложение
Ссылка: Установить
USB-OTG и Apple. Подключаем любые USB-флешки к iPhone и iPad
Испокон веков отсутствие возможности подключать флешки к iPhone вызывало ехидные смешки у пользователей Android.
На самом деле, это было не совсем правдой. Теоретически USB-носители к iOS подключались и раньше, однако должны были удовлетворять нескольким критериям — то бишь в реальности из нескольких флешек дома могла не подойти ни одна. Китайские производители развернули на этом целую индустрию, выпуская флеш-носители со встроенным разъемом Lightning, и придавая им причудливую форму, чтобы использовать такие носители «на ходу». Кроме того, для таких флешек необходимо специальное приложение, и у каждого китайского вендора оно свое — зачастую не очень красивое и с иероглифами.
Кроме того, для таких флешек необходимо специальное приложение, и у каждого китайского вендора оно свое — зачастую не очень красивое и с иероглифами.
Здесь важно уточнить — в статье идет речь только о разъеме Lightning. Разъем USB-С в свежих iPad Pro не нуждается в представлении и инструктаже
- Кстати, если у тебя устройство с iOS 12 или старше — это как раз твой вариант)) выбирай известный бренд, тогда проблем с софтом и подключением точно не будет. Например, точно будет беспроблемной
Операционная система теперь поддерживает намного больше USB-носителей и аксессуаров, при наличии соответствующего универсального переходника. И, самое главное, больше не нужно сторонних программ — встроенное приложение «Файлы» работает с подключенными носителями на нативном уровне.
Но не всё так просто. Многие пользователи, которые попробовали подключить флешку к устройству на iOS 13 обнаружили, что она всё так же не читается системой.
Питание
Это и есть та самая хитрость. Сейчас объясню. Кому не интересно — переходите к следующему подзаголовку.
Любая флешка нуждается в питании, так как состоит из сложных микросхем — они ведь не работают от воздуха. То есть, когда мы подключаем флеш-носитель к устройству, происходит симбиоз: флешка берет у устройства питание через разъем подключения, при этом давая нам возможность работать с информацией на ней через этот же разъем. И вот тут проблема: подавляющее большинство флеш-накопителей требуют питания больше, чем отдает обычный переходник Lightning-USB.

Большинство же USB-флешек требует до 200mA. Получается, чтобы иметь возможность подключить любую флешку к iOS 13 и работать с ней — нужен переходник, пропускающий через себя не менее 200mA.
Корявый скриншот из карточки товара — ищите такую надпись
Необходимый переходник
И я нашел такой на просторах AliExpress. Более того, я заказал его сразу после релиза новой iOS 13 осенью 2019 года. Переходник приехал и оправдал все мои ожидания. С его помощью мой iPad адекватно распознал каждую флешку, которая есть у меня дома — и свежие USB 3.0, и очень старые 2.0, которые я покупал себе, еще будучи школьником.
«32GB» — это название моей самой старой флешки, ей уже порядка 10 лет
Стоит сказать, что подключить через него SSD-накопитель с помощью переходника «SATA3 — USB» у меня не удалось, так как SSD-диски требуют намного больше питания. Возможно, здесь как раз поможет второй адаптер Lightning по ссылке выше или же переходник на SATA3 — оба с возможностью подключения дополнительного питания.
Как подключить флешку к iPhone и iPad
  iOS и MacOS
Если вам потребовалось подключить USB флешку к iPhone или iPad для того, чтобы скопировать на неё или с неё фото, видео или какие-то другие данные, сделать это возможно, хотя и не так просто, как для других устройств: подключить её через «переходник» не получится, iOS её просто не увидит.
В этой инструкции подробно о том, как реализуется подключение флешки к iPhone (iPad) и какие ограничения есть при работе с такими накопителями в iOS. См. также: Как передать фильмы на iPhone и iPad, Как подключить флешку к Android телефону или планшету.
Флешки для iPhone (iPad)
К сожалению, подключить обычную USB флешку к iPhone через какой-либо переходник Lightning-USB не получится, устройство попросту его не увидит. А на USB-C в Apple пока переходить не хотят (возможно, тогда бы задача выполнялась проще и была менее затратной).
А на USB-C в Apple пока переходить не хотят (возможно, тогда бы задача выполнялась проще и была менее затратной).
Однако, производители флэш-накопителей предлагают флешки, которые имеют возможность подключаться к iPhone и к компьютеру, среди которых можно выделить наиболее популярные из тех, что официально можно купить у нас в стране
- SanDisk iXpand
- KINGSTON DataTraveler Bolt Duo
- Leef iBridge
Отдельно можно выделить кард-ридер для устройств Apple — Leef iAccess, который позволяет подключать любые карты памяти MicroSD по интерфейсу Lightning.
Цена таких флешек для iPhone выше, чем стандартных, но на текущий момент времени альтернатив нет (разве что можно купить такие же флешки по более низкой цене в известных китайских магазинах, но как они работают я не проверял).
Подключение USB-накопителя к iPhone
Приведенные выше в качестве примера USB-флешки оснащены сразу двумя разъемами: один обычный USB для подключения к компьютеру, другой — Lightning, с помощью которого осуществляется подключение к вашему iPhone или iPad.
Однако, просто подключив накопитель, вы ничего на своем устройстве не увидите: накопитель каждого из производителей требует установки своего приложения для работы с флешкой. Все эти приложения доступны бесплатно в AppStore:
- iXpand Drive и iXpand Sync — для флешек SanDisk (есть два разных типа флешек от этого производителя, каждый требует свою программу)
- Kingston Bolt
- iBridge и MobileMemory — для флешек Leef
Приложения очень похожи по своим функциям и предоставляют возможность просмотра и копирования фотографий, видео, музыки и других файлов.
Например, установив приложение iXpand Drive, дав ему необходимые разрешения и подключив флешку SanDisk iXpand вы сможете:
- Просмотреть количество занятого места на флешке и в памяти iPhone/iPad
- Скопировать файлы с телефона на флешку или в обратном направлении, создать необходимые папки на флешке.
- Сделать фото напрямую на флешку, минуя хранилище iPhone.
- Создать резервные копии контактов, календаря и других данных на USB, и, при необходимости, выполнить восстановление из резервной копии.

- Смотреть видео, фото и другие файлы с флешки (поддерживаются не все форматы, но самые распространенные, наподобие обычных mp4 в H.264 работают).
Также, в стандартном приложении «Файлы» появляется возможность включить доступ к файлам на накопителе (правда по факту это пункт в «Файлах» будет лишь открывать накопитель в фирменном приложении iXpand), а в меню «Поделиться» — возможность скопировать открытый файл на флешку.
Схожим образом реализованы функции и в приложениях других производителей. Для Kingston Bolt есть очень подробная официальная инструкция на русском языке: https://media.kingston.com/support/downloads/Bolt-User-Manual.pdf
В целом, при наличии нужного накопителя, каких-либо проблем с подключением у вас возникнуть не должно, хотя работа с флешкой в iOS не такая удобная, как на компьютере или Android устройствах, где имеется полный доступ к файловой системе.
И ещё один важный нюанс: используемая с iPhone флешка должна иметь файловую систему FAT32 или ExFAT (если вам нужно хранить на ней файлы более 4 Гб), NTFS работать не будет.
А вдруг и это будет интересно:
Как подключить флешку к Айфону
Мобильные устройства Apple популярны во всём мире и имеют множество поклонников. Всё это во многом благодаря неоспоримым преимуществам Apple над конкурентами и выгодным решениям проблем в сфере разработки. Однако, не обходится и без существенных недостатков, которыми многие недовольны. Одним из таких является отсутствие возможности подключения карт памяти. Каждый iPhone или iPad можно приобрести с ограниченным количеством памяти (на 16, 64 и 128 гигабайт), которое нельзя расширить. Разумеется, цена варьируется очень сильно, поэтому далеко не все имеют возможность приобрести устройство с объёмом памяти более 64 гигабайт. Как вы сами понимаете, по современным меркам это довольно-таки немного. Существует ли решение этой проблемы? К счастью, да. В этой статье разберёмся, как подключить флешку к Айфону. Давайте приступим. Поехали!
Узнайте подробно, как подключить флешку к Айфону правильно и без особых усилий
Подключение флешки это, вероятно, не совсем то, чего хотели бы все пользователи iPhone, но согласитесь, это вполне компромиссное решение для некоторых ситуаций. Вряд ли вам постоянно необходим большой объём памяти на смартфоне или планшете. Как правило, для решения повседневных задач нужно не так много памяти. Другое дело поездки и командировки. Как раз тут и приходит на помощь USB-накопитель, на который можно записать кучу фильмов, сериалов или музыки.Здесь есть несколько вариантов.
Вряд ли вам постоянно необходим большой объём памяти на смартфоне или планшете. Как правило, для решения повседневных задач нужно не так много памяти. Другое дело поездки и командировки. Как раз тут и приходит на помощь USB-накопитель, на который можно записать кучу фильмов, сериалов или музыки.Здесь есть несколько вариантов.
Первый вариант
Первый — приобрести переходник с разъёма Lightning на USB. Купить можно как оригинальный проводник, который влетит вам в копеечку (собственно, как и любой оригинальный аксессуар Apple), так и неоригинальный, стоящий совсем недорого. В этом случае можно использовать самую обычную флешку. Однако, имейте в виду, что работать с папками будет не совсем удобно, а весь контент необходимо записывать строго в определённых форматах, поддерживаемых «яблочными» устройствами. С музыкой всё просто. Из популярных форматов видео Айфон не поддерживает, пожалуй, только flac, а вот с видео всё немного сложнее. Все видеозаписи должны быть в форматах MPEG-4 либо H. 264. Создавать любые папки вы также не сможете. Новые папки должны иметь схожую структуру и названия с теми, которые вы можете увидеть, подключив Айфон к компьютеру.
264. Создавать любые папки вы также не сможете. Новые папки должны иметь схожую структуру и названия с теми, которые вы можете увидеть, подключив Айфон к компьютеру.
С помощью такого переходника, можно подключить флешку к Айфону
Второй вариант
Второй вариант гораздо более удобный. Сейчас можно купить специальный накопитель, который подключается прямо через Lightning без всяких переходников. Называется это замечательное устройство, разработанное известной компанией Transcend, JetDrive Go 300.
Флэш-накопитель Transcend JetDrive Go 300 позволит расширить емкость встроенной памяти Айфона
Очень удобно, что с одной стороны накопителя Lightning, а с другой — обычный USB, что очень удобно. На деле всё очень просто. Вставляете JetDrive в компьютер, записываете нужные файлы в соответствующих форматах и всё. Никакой мороки с папками. А всё благодаря специальному приложению Transcend.
Используйте все возможности с накопителем и приложением Transcend
Именно приложение и является главным плюсом, нивелируя все возможные неудобства.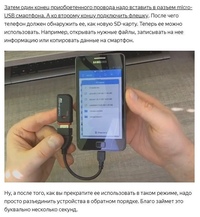 Приложений очень удобное и просто в использовании. С ним не составит труда разобраться даже ребёнку. Все файлы понятно и удобно организованы. Огромным плюсом является функция бэкапов, позволяющая создать резервную копию фотографий и видеозаписей, включая контент из iCloud. Скорость передачи информации вас также приятно удивит. Фильм объёмом в 4 гигабайта загрузится не более чем за 30 секунд. Такое решение является наиболее комфортным и оптимальным, так что рекомендуется без раздумий приобретать JetDrive Go 300 и не мучиться с переходниками, папками и прочей ерундой.
Приложений очень удобное и просто в использовании. С ним не составит труда разобраться даже ребёнку. Все файлы понятно и удобно организованы. Огромным плюсом является функция бэкапов, позволяющая создать резервную копию фотографий и видеозаписей, включая контент из iCloud. Скорость передачи информации вас также приятно удивит. Фильм объёмом в 4 гигабайта загрузится не более чем за 30 секунд. Такое решение является наиболее комфортным и оптимальным, так что рекомендуется без раздумий приобретать JetDrive Go 300 и не мучиться с переходниками, папками и прочей ерундой.
Теперь вы знаете, что вставить флешку в любой Айфон, будь то 6, 6S, 5 или 5S можно. Более того, это может быть удобно. Пишите в комментариях о своих впечатлениях, если вы уже пробовали подключать накопители к iPhone или iPad, делитесь своим опытом с другими пользователями, и задавайте любые интересующие вопросы по рассмотренной теме.
Как подключить флешку к iPhone – все способы подключения съемного накопителя [2020]
Как подключить флешку к iPhone
С продвижением прогресса в области мобильных технологий появляется нужда сохранять все больше и больше информации, которая иногда весит довольно много. Различного рода развлекательный контент является неотъемлемой частью путешествий, длительных переездов и других длительных дел. Всевозможные девайсы для таких вот целей популярны среди всех классов общества: от школьников до бизнесменов.
Тем не менее, иногда бывают случаи, когда нет доступа к сети, а объема памяти яблочного гаджета не всегда хватает. Тут назревает вопрос: можно ли и как подключить флешку к iPhone? Сегодня трудно представить человека, которому не доводилось использовать съемный накопитель. Но как же все-таки подключить флешку к айфону? Ответ на этот вопрос будет подробно раскрыт ниже.
Camera Connection Kit
Будет полезным
С этим переходником все просто до ужаса: это двухсторонний кабель, на концах которого Lighting-USB и обыкновенный USB, как в компьютерах. С его помощью можно подключить к гаджету камеру, клавиатуру и, конечно же, флешку.
С его помощью можно подключить к гаджету камеру, клавиатуру и, конечно же, флешку.
- Первым делом необходимо произвести форматирование носителя. Тут не обойтись без компьютера: вставьте в него флешку, и в разделе «Мой компьютер» появится ярлык со съемным диском. Нажав правую кнопку мыши на этом ярлыке, необходимо выбрать пункт «Форматировать» и убрать галочку напротив пункта «Быстрое». После форматирования носитель будет готов к использованию.
- Флеш карта сможет читать лишь два формата: JPG и MPEG AVI. Если вам флешка необходима только для промотра фото и фильмов, этого хватит.
- Для корректной работы карты памяти необходимо создать папку «DCIM».
- Теперь можно перенести медиафайлы на съемный носитель для дальнейшего просмотра.
Обратите внимание
Если же вы хотите расширить возможности работы с файлами, использовать больше форматов, сохранять качественные, не обрезанные фото, вам на помощь придет програмка «iFile». Рекомендуется настроить отображение имен файлов.
Рекомендуется настроить отображение имен файлов.
После подключения флешки необходимо запустить программу и сделать ряд последовательных действий:
- Соединяем девайс при помощи Camera Connection Kit (выплывшее сообщение об ошибке необходимо отклонить).
- После запускаем программку «iFile». Высветится накопитель.
- Вуаля, можно перемещать файлы в любом порядке (с айфона на USB-карту и обратно).
По завершении переноса папки с программой с девайса на флешку, ярлык для отмеченной папки также нужно перенести, нажав кнопку «Переместить». Далее, вернувшись в стандартные приложения, необходимо создать ярлык. Перенесенная программа готова для запуска.
Поставленная задача выполнена. Переходник для USB-карты весьма удобен в использовании и пользуется большой популярностью, о чем свидетельствуют отзывы на различных ресурсах.
Важно знать
При подключении карты памяти к iPhone или iPad желательно применять накопители небольших объемов, так как, в противном случае, может быть спровоцирован сбой в работе гаджета.
Как подключить флешку к iPhone с помощью «Lightning to USB Camera Adapter
Загрузка …Полезным устройством может стать и такой переходник, как «Lightning to USB Camera Adapter». Он предназначен для подключения цифровой фотокамеры к гаджету и, само собой, флеш карты. Алгоритм подсоединения этого устройства точно такой же, как и при помощи Camera Connection Kit. Аналогичным образом можно подключить и клавиатуру. Главное — игнорировать всплывающее окно с сообщением об ошибке и просто жать «ОК».
JetDrive Go 300
Съемных расширителей памяти для яблочной продукции на сегодняшний день довольно мало, и обычно это просто переходники. Но сейчас будет продемонстрирован необычный «аксессуар» от компании Transcend: первый флеш накопитель с Lighting входом «JetDrive Go 300».
Обратите внимание
JetDrive Go 300 создан именно для iPhone, iPad и iPod Touch. Представляет он собой обыкновенную флеш карту с двумя разными разъемами: Lighting и USB 3.1. Его можно использовать как съемный накопитель для передачи данных, так и как расширитель памяти.
С этим устройством намного проще передавать файлы. Нет необходимости форматировать карту, пользоваться сторонним софтом или химичить с созданием папок. Нужно просто перекинуть нужные файлы на JetDrive Go 300 с компьютера. После подключения система сама предложит загрузить проводник для этой флеш карты.
Объем памяти данного накомпителя доступен в 32 и 64 гигабайтном вариантах и в двух цветах: серебристом и черном. Такой емкости вполне достаточно для закачивания контента с целью использования во время долгих перелетов, поездок, причем туда и обратно
Корпус накопителя сделан из металла, который по стилю подходит к яблочному девайсу. Вес составляет всего лишь 8 грамм. Для большего комфорта эксплуатации вход Lighting слегка удлинен, что позволяет использовать устройство, несмотря на габариты чехлов.
Наверное, интересней устройства только софт для него, а именно — приложение JetDrive Go. Его отличает легкая доступность к файлам и быстрая работа с данными: перемещение, копирование и т.д. Все это происходит на высоких скоростях.
Будет полезным
Эта программа свободно распознает все медиафайлы.
Также вас порадует функция бекапов, с помощью которой можно создавать резервные копии всех файлов (с iCloud эта опция так же дружит), после чего сохранить в JetDrive Go. Интерфейс самый, что ни на есть, простейший. С ним разберется любой пользователь.
Скорость передачи данных также на высоте — на USB 3.0 примерно 90 МБ/с для записи и 120 МБ/с на считывание. А вот на USB 3.1, по словам производителя, эта скорость достигнет 130 МБ/с (фильм размером 4 гб можно загрузить приблизительно за 30-40 секунд).
Из-за отсутствия компактных носителей для продукции Apple это устройство будет пользоваться максимальной популярностью. Флеш накопитель совместим со всеми iPhone и iPad с Lightning, а также iPod Touch пятого и шестого поколения.
Что умеет делать флешка для iPhone в 2020 году
С выходом iOS 13 и iPadOS 13 мобильные устройства Apple получили немало интересных и полезных нововведений, благодаря которым произошло даже переосмысление возможностей этих гаджетов. Например, теперь в приложении «Файлы» на iPhone и iPad полноценно поддерживаются внешние накопители. Теперь даже к iPhone можно подключить самую стандартную USB-флешку и работать с ней без каких-либо ограничений. Стоит воспользоваться таким решением и ощутить всю пользу от него.
♥ ПО ТЕМЕ: Лучший Xiaomi: 15 самых популярных устройств Сяоми.
Что умеет флешка для iPhone
Прочитав параграф выше, каждый из вас вспомнит ту боль, которая возникает при переносе фотографий, фильмов, музыки и другого контента как c компьютера на iPhone, так и в обратном направлении.
В сравнении с телефонами на Android, некоторые вещи на iPhone реализованы мягко говоря через Жопу. Простите меня некультурного, но по другому сказать я не могу.
Ведь все что нужно пользователям, это простая возможность “закидывать” нужные файлы на носитель, и без танцев с бубном открывать их на своих переносных устройствах. Apple WTF?
Все… Забудьте этот кошмар! Несмотря на закрытость файловой системы APFS (Apple File System) вашего iPhone, флешка без проблем к нему подключается и позволяет делать следующее:
- Перенос и хранение файлов. Перенос фото, фильмов и документов между iPhone и компьютером.
- Проигрывание медиа файлов. Возьми свою медиатеку с собой и проигрывай на iPhone/iPad в удобном месте.
- Видео или фото съемка. Сохраняй отснятые кадры прямо на флешку не засоряя память iPhone
- Резервное копирование. Создавай резервные копии контактов и фото, хранящихся в iPhone.
- Безопасность. Используй числовой пароль (или Touch ID) для ограничения доступа к данным, которые записаны на флешку
Как же все это работает? Да очень просто! У флешки на одном конце разъем lightning, а на другом привычный USB-A версии 3.0. Каким бы концом вы не тыкали в свои гаджеты (фу, что вы там себе подумали?), вы получаете доступ ко всем файлам на этой флешке.
Флешка должна быть отформатированна в FAT32 (изначально так и поставляется с завода). Замерив скорость копирования с флешки в память iPhone, могу сказать что фильм размером 1.4Гб переписался ровно за 1 мин 30 секунд. Т.е. имеем примерно 1Гб/мин.
Небольшой нюанс… Так как файловая система iPhone APFS не позволяет сторонним приложениям вольготно себя чувствовать и без разрешения получать доступ к другим приложениям и файлам хранящемся на iPhone, использование флешки осуществляется через специальное приложение компаньон.
У каждого производителя флешек свое приложение, которое будет скачано из AppStore при первом подключении флешки к iPhone.
В следующем параграфе я подробнее остановлюсь на использовании данного чудо носителя и приведу пару примеров с картинками… Ну все как вы любите.
Невозможное возможно
На самом деле изучаемая тема действительно важная. Дело все в том, что владельцы «яблочных» телефонов давно заметили интересный факт — изначально iPhone не предусматривает возможность подключения Flash-памяти к смартфону. Это значит, что увеличить место на гаджете привычным способом не получится.
Тем не менее сегодня есть такое устройство, как флешка для айфона. Данный девайс помогает увеличить объем памяти гаджета. Единственная ее особенность — это внешнее подключение. Внутренних SD-карт для iPhone не существует. Но расширить память «яблочного» телефона все равно можно. Далее будет рассказано о том, как увеличить объем свободного места на iPhone.
Как использовать флешку вместе с iPhone
По своему функционалу все флешки для iPhone практически идентичны. Независимо от производителя флешки, доступ к контенту, который на нее записан, происходит через определенное приложение.
Для сегодняшнего примера, я взял флешку фирмы Ugreen, которая имеет отличный дизайн, компактный металлический корпус и совершенно доступную цену.
Я покупал версию на 32 Гб с USB 3.0 всего за 38$ на AliExpress. Всем настоятельно рекомендую именно эту модель, но об этом ниже.
Давайте теперь ближе к теме… Как же использовать флешку с iPhone? Собственно, вот пошаговое руководство с картинками:
Шаг 0 — Переписываем с компьютера на флешку любую информацию, которую хотите открыть на iPhone.
ШАГ 1 — Подключаем флешку к iPhone.
ШАГ 2 — Скачиваем и устанавливаем на iPhone программу SanDisk iXpand Drive.
ШАГ 3 — Запустив приложение SanDisk iXpand Drive, перед вами сразу откроется содержимое флешки.
Здесь же из нижнего меню можно выбрать одну из следующих кнопок:
- Greendisk (доступ к содержимому флешки).
- App (доступ к содержимому внутри программы Greendisk на iPhone).
- Камера (съемка фото и видео с одновременным сохранением на флешку).
- iPhone (доступ к Фотопленке и Контактам для копирования и создания резервных копий).
- Настройки (установка шифрования, паролей и т.п.).
ШАГ 4 — Нажав в верхней строке “Дополнительно”, получаем набор команд для работы с файлами: Новая папка, Таблица, Сортировать, Поиск.
ШАГ 5 — Нажав в верхней строке по “Изменить”, получаем список действий над файлами и папками: Копировать, Переместить, Удалить.
ШАГ 6 — И вот здесь начинается самое интересное. По сути флешка является просто “переносчиком” информации… Но это не означает что вы не сможете просмотреть какой-либо документ или даже фильм с флешки прямо на iPhone или iPad. Если хотите – пожалуйста.
Для проигрывания музыки, фильмов или открытия документов в формате pdf, xls, doc, ppt и др. вам НЕ ПОТРЕБУЕТСЯ КОНВЕРТИРОВАТЬ файлы в формат, поддерживаемый iPhone.
Приложение Greendisk без проблем открывает mkv, avi, mov, mp3, pdf и многие другие форматы.
ШАГ 7 — Если же вы хотите переписать файлы с флешки в память iPhone, и просмотреть их позже, воспользуйтесь командами для работы с файлами (смотри картинку выше). Для копирования нажмите “Изменить”, а затем выберите файлы для копирования.
ШАГ 8 — Как только вы закончили отмечать файлы, нажимаем “Копировать” или “Переместить” (по вашему усмотрению). После этого откроется страница Назначение, где можно выбрать носитель, на который будут помещены скопированные объекты: App (т.е. в память телефона) или SanDisk Drive (на флешку).
ШАГ 9 — После выбора носителя, можно также указать в какую папку вставить файлы или же создать новую. В завершение нажмите “Вставить” внизу экрана, и отмеченные ранее файлы будут скопированы.
Но это я уж чересчур в подробности углубился. Приложение SanDisk iXpand Drive полностью переведено на русский язык и разберется в нем каждый.
В итоге получается, если ты умеешь копировать файлы из одного места в другое – ты суперюзер. Это единственный навык, который тебе понадобится при работе с флешкой для iPhone.
Все просто, и в двух предложениях сводится к следующему – записываешь на флешку фильмы, музыку, документы и прочее, вставляешь ее в iPhone и просматриваешь/копируешь все это в приложении SanDisk iXpand Drive.
Я не стану подробно расписывать Настройки в приложении SanDisk iXpand Drive. Их не так много и понять что к чему довольно просто.
Скажу только что в Настройках можно сделать следующее: Создать резервную копию Контактов, Восстановить Контакты, Указать качество видео (снимаемое в приложении), установить защиту в виде пароля или отпечатка пальца на файлы (хранящиеся на флешке).
Если вас интересует, какие форматы файлов можно открыть в приложении SanDisk iXpand Drive на iPhone, то вот таблица с поддерживаемыми расширениями:
Принцип действия
Начнем с того, как работает флешка для айфона. Уже было сказано о том, что принцип действия данного устройства несколько отличается от обычных SD-карт для мобильных телефонов. Ведь речь идет о внешней карте памяти.
Собой флешка для iPhone представляет небольшое устройство, напоминающее съемный накопитель для ПК. Разница заключается лишь в том, что у такого девайса имеется специальный разъем для подключения к айфону.
Как работает данное устройство? Точно так же, как флешка для компьютера: в качестве съемного накопителя. Чаще всего такой гаджет используется для упрощения обмена данными между ПК и смартфоном.
Выводы
Какие можно подвести итоги? Дополнительно расширить свободное пространство на «яблочных» устройствах можно без особого труда. Достаточно просто купить специальную Flash-память, которая работает по принципу обычного съемного накопителя.
Выбор подходящего девайса тоже не вызывает особого труда. Обычно все сводится к поиску флешки нужного объема и с наличием определенных разъемов для подключения к айфону.
Работать с дополнительной памятью iPhone сможет даже начинающий. Важно запомнить, что никаких SD-карт «яблочные» телефоны не поддерживают. Поэтому выбирать придется непосредственно съемную карточку.
PhotoFast i-FlashDrive
PhotoFast — компания, которая производит широкий ассортимент карт памяти и другой пользовательской электроники. PhotoFast i-FlashDrive HD является первой и пока единственной двухсторонней внешней флэш-картой для iOS, Mac и PC, сертифицированной Apple. Как это работает? Для использования i-Flash Drive необходимо загрузить бесплатное приложение PhotoFast i-FlashDrive из App Store. Данный накопитель помогает переносить файлы между любыми девайсами, включая ПК, воспроизводить и просматривать документы на любых устройствах, структурировать информацию, создавать папки и защищать данные паролем, может работать и как флешка для iPad.
Приложение Xpand Sync
Размер SanDisk iXpand составляет 239,6 Мб. Программа упрощает передачу файлов и увеличивает объем памяти «Айфона». Данное приложение позволяет очистить память от новых снимков, защитить паролем видео и фото, прослушивать музыкальные композиции прямо с диска и просматривать фильмы на экране мобильного устройства.
Для корректной работы необходимо скачать программу для открытия флешки на «Айфоне» Xpand Sync. Данное приложение можно установить из магазина AppStore. После запуска программы на экране появится файловый менеджер с медиаконтентом, загруженным на диск. Приложение обладает простым и удобным интерфейсом, а также множеством полезных функций.
Об iFlashDrive
Для начала немного о данном устройстве. Что оно собой представляет? И почему именно его считают универсальным съемным накопителем для «яблочных» телефонов?
Дело все в том, что iFlashDrive работает со всеми iOS, начиная с 5-й версии. Поэтому ее владельцам не придется задумываться над совместимостью девайсов. Кроме того, данный накопитель совместим и с Windows, и с MacOS, а использовать его разрешается на любой «яблочной» продукции.
Отличительной чертой этой составляющей является то, что «танцевать с бубном» для ее подключения не нужно. Устройство легко подключается к «яблочным» телефонам и работает без особого труда.
Разумеется, iFlashDrive, как уже было сказано, имеет переходник для подключения к разным версиям iPhone. Он входит в комплект поставки устройства.
Огромный выбор
Многие интересуются, как выбрать флешку для айфона. На сегодняшний день владельцам «яблочной» продукции предлагается немаленький спектр внешней памяти для телефона.
Чаще всего предпочтение отдается следующим картам:
- iKlips.
- iFlashDrive.
- Leef iBridge.
- SanDisk iXpand.
На самом деле нет никакой существенной разницы по всех этих устройствах. Для выбора конкретной модели необходимо обратить внимание только на стоимость и объем внешней памяти для «яблочного» телефона. В остальном принцип работы и эффективность подключения всех перечисленных карт памяти одинаков. На практике чаще всего используется универсальная карта iFlashDrive.
Как подключить обычную флешку к iPhone или iPad
В условиях скоростного развития информационных технологий каждый нуждается в сохранении полученной из разных источников информации. Игры, музыка, кино могут сопровождать нас на отдыхе, в дороге, на работе. Различными гаджетами для этой цели пользуются как школьники, так и солидные бизнесмены.
Аксессуар, который справится с этой задачей — Camera Connection Kit
Одной стороной этот переходник подключается к iPhone или iPad, с другой его стороны – слот для USB. С его помощью можно подключить карту памяти, фотоаппарат, клавиатуру.
Если есть желание, чтобы в результате поддерживались не только файлы формата MPEG AVI и JPG, чтобы содержимое открывалось в разных программах (не только стандартных) iPad, чтобы фотографии импортировались без обрезки, не обойтись без Jailbreak. Кроме того, поможет установить флешку программа iFile. В настройках этой программы рекомендуется включить отображение имен файлов.
Подключаем флешку и запускаем программу
• Первое, что необходимо сделать, — это соединить наш девайс с флешкой, используя Camera Connection Kit. На экране всплывет сообщение об ошибке – отклоните его.
• Запустить программу iFile. В левом окне программы появится ваш накопитель.
• Теперь можно перемещать любые файлы в любом направлении – с девайса на USB-флеш-носитель и наоборот.
После перенесения папки с программой с девайса на флешку нужно нажать переместить ярлык для отмеченной папки. Затем вернуться в стандартные приложения и создать ярлык. Теперь для запуска перенесенной программы все готово.
Цель достигнута: использование универсального переходника позволило переместить необходимые программы и файлы на съемный носитель и, тем самым, освободить память девайса.
И еще один момент. Для подключения к iPhone или iPad лучше применять флешки с небольшим объемом памяти. При использовании флеш-памяти большого размера часто возникают ошибки в работе из-за нехватки мощности для чтения файлов.
Теперь вы можете получить доступ к флеш-накопителям на iPhone или iPad — вот как
2 ноября 2019 НовостиНеожиданная и полезная функция iOS 13 и iPadOS 13 также почти невидима и для большинства случаев требует специального адаптера. Благодаря этой функции приложение «Файлы» теперь может «видеть» внешние запоминающие устройства.
Это огромно — теперь вы можете перемещать данные на iPhone или iPad и с них, используя стандартные флэш-накопители, устройства чтения SD-карт или даже жесткие диски USB с питанием. Это также отличный способ воспроизводить видео и другие данные, которые не умещаются в доступном свободном пространстве на вашем устройстве.(Вам все равно понадобится приложение на устройстве iOS, которое знает, как открывать файлы — для видео попробуйте VLC для мобильных устройств.)
iOS должна иметь возможность читать любую незашифрованную файловую систему, поддерживаемую Дисковой утилитой Mac, включая MS-DOS (FAT) и exFAT, ориентированные на ПК, а также MacOS Extended (HFS +) и APFS, ориентированные на Apple. Если вы форматируете диск для совместного использования с ПК, мы рекомендуем exFAT; для использования в экосистеме Apple используйте Mac OS Extended.
Необходимое оборудование
Если вы планируете регулярно использовать флэш-накопитель с iPhone или iPad, стоит купить новый флэш-накопитель MFi Lightning, который можно подключать напрямую.Программа Apple MFi должна гарантировать, что диски с этой этикеткой соответствуют необходимым требованиям к электропитанию и файловой системе. Или, если у вас есть модель iPad Pro 2018 года с USB-C, приобретите флэш-накопитель USB-C.
А как насчет всех тех USB-накопителей и жестких дисков, которые у вас уже есть? Чтобы подключить их к iPhone или iPad на базе Lightning, вам понадобится адаптер Apple Lightning — USB 3 за 39 долларов. Для моделей iPad Pro с USB-C любой концентратор USB-C с портом USB-A должен работать.
Есть одна большая проблема: многим USB-накопителям требуется мощность 500 миллиампер (мА), что больше, чем может обеспечить iPhone или iPad.В этом случае iOS обычно предупреждает вас о проблеме (или диск просто не отображается в файлах). Вам потребуется дополнительное питание, подключив стандартный кабель Lightning-USB к адаптеру и источнику питания. Этой сквозной мощности обычно должно быть достаточно для зарядки устройства и запуска флэш-накопителя, хотя мы видели флэш-накопители, которые работают с iPhone 11 Pro, но не с 10,5-дюймовым iPad Pro. (Избегайте более старых адаптеров Apple Lightning / USB за 29 долларов США, которые поддерживают только более медленный USB 2 и не обеспечивают сквозное питание.)
К счастью, флеш-накопители, требующие всего 100 мА, работают нормально и без дополнительного питания. Чтобы узнать, сколько энергии требуется накопителю, подключите его к Mac, откройте приложение «Информация о системе» (в папке «Утилиты» папки «Приложения»), щелкните USB на боковой панели, выберите диск в дереве USB-устройств вверху, а затем прочтите текущая обязательная строка.
Доступ к вашему диску
После того, как вы подключили диск к своему устройству, вы можете получить к нему доступ в файлах.На iPhone или если вы используете iPad в портретной ориентации, коснитесь вкладки «Обзор» в нижней части экрана. На iPad в альбомной ориентации кнопка «Обзор» автоматически появляется на боковой панели.
В любом случае, вы можете найти свой диск в списке расположений — помните, что флэш-накопители часто называются Без названия или имеют забавные имена.
Копирование файлов на диск и с него
Приложение «Файлы» немного похоже на Finder на Mac, поскольку оно позволяет копировать файлы путем перетаскивания или с помощью функции «Копировать и вставить».Последний подход часто бывает проще:
- В «Файлы» перейдите к файлу, который вы хотите скопировать.
- Нажмите и удерживайте, пока не появится всплывающее окно с командами.
- Нажмите «Копировать» во всплывающем окне.
- Коснитесь вкладки «Обзор», чтобы вернуться к экрану «Обзор», а затем коснитесь флэш-накопителя.
- Коснитесь пустого места в каталоге флеш-накопителя, а затем коснитесь «Вставить» во всплывающем окне.
Перемещение файла работает аналогично, за исключением того, что после нажатия «Переместить» во всплывающем окне iOS отображает список мест назначения.
Перетаскивание для копирования файла на iPad проще, если вы открываете два окна «Файлы», показывающие разные места в режиме Split View. Если приложение «Файлы» находится на переднем плане, проведите пальцем вверх, чтобы открыть панель Dock, а затем кратковременно нажмите и удерживайте значок «Файлы», чтобы перетащить его к левому или правому краю экрана. Затем, чтобы скопировать файлы, просто перетащите их из одного представления в другое.
Даже без режима Split View вы также можете перетаскивать файлы на iPhone, чтобы копировать их. Нажмите и удерживайте файл, который хотите скопировать, но вместо того, чтобы отпускать всплывающее окно или работать с ним, начните перетаскивание.Затем другим пальцем (большим может работать) коснитесь вкладки «Обзор», чтобы вернуться к экрану «Обзор», а затем продолжайте перетаскивать файл на флэш-накопитель. Если вы ловок, вы даже можете коснуться флеш-накопителя другим пальцем, чтобы открыть его — сделайте это, чтобы вложить перетаскиваемый файл в подпапку на флеш-накопителе.
Очевидно, что вы также можете использовать команды во всплывающем окне «Касание и удерживание» для выполнения множества других действий с файлами. Эти команды включают «Дублировать», «Удалить», «Информация», «Быстрый просмотр», «Теги», «Переименовать», «Поделиться», «Сжать» и «Создать PDF».
И последнее. На Mac вам необходимо вручную извлечь внешние запоминающие устройства, перетащив их значки в корзину, щелкнув их, удерживая клавишу Control и выбрав «Извлечь» или нажав Command-E. Как только вы это сделаете, вы можете отключить диск. К счастью, это не обязательно для дисков, подключенных к iOS — просто руководствуйтесь здравым смыслом и не извлекайте флэш-накопитель во время чтения или записи файлов.
(Изображение от Адама Энгста)
Социальные сети. Приятной и полезной новой функцией iOS 13 и iPadOS 13 является поддержка внешних запоминающих устройств.Но найти или выяснить это непросто, и, вероятно, вам понадобится специальный адаптер для существующих USB-устройств. Подробности здесь:
Как подключить портативные USB-устройства к iPad и iPhone
Что нужно знать
- Для подключения портативного устройства используйте переходной кабель с 30-контактным разъемом или разъемом Lightning на одном конце и стандартным портом USB на другом.
- Если вы хотите только передавать файлы, используйте переносную карту памяти.
- Для беспроводного подключения используйте беспроводное периферийное устройство с возможностью подключения Bluetooth или AirPlay и передавайте файлы с помощью беспроводных карт памяти или ключей.
В этой статье объясняется, как подключить аксессуары и периферийные устройства к Apple iPhone или iPad с помощью разъема USB. Мы также расскажем, как передавать файлы на ваше устройство iOS.
Как подключить USB-устройство к iPad
Использование проприетарных портов Apple (будь то старая 30-контактная система или более новое соединение Lightning) для передачи мультимедиа на iPhone или iPad и обратно не всегда было интуитивно понятным. То же самое и с аксессуарами и периферийными устройствами, использующими стандартный USB-разъем.Однако есть несколько способов переместить файлы или подключить USB-гаджеты к портативным устройствам Apple.
Подключение портативных устройств с помощью совместимых адаптеров и кабелей
Адаптеры и кабели передают мультимедиа и подключают USB-устройства к iPhone или iPad. Будь то официальный адаптер камеры Apple или стороннее предложение, обратите внимание на следующие основные характеристики кабеля адаптера:
- 30-контактный разъем или разъем Lightning на одном конце
- Стандартный порт USB на другом конце
Идея состоит в том, чтобы подключить одну сторону адаптера к планшету или смартфону, а затем использовать порт USB на другой стороне для подключения USB-устройства.
Lifewire / Джо ЧжоуДругие функции адаптера
Apple продает свой адаптер как средство передачи изображений. Адаптер отлично справляется с этой функцией, позволяя обходить компьютер и передавать файлы прямо с камеры.
Одна из менее разрекламированных особенностей таких адаптеров связана с использованием периферийных устройств, таких как USB-MIDI-клавиатуры и микрофоны. Адаптер работает хорошо, если вы хотите использовать свои обычные периферийные устройства USB, не покупая версии, привязанные к проприетарному разъему Apple.
Это также хороший вариант, если вам нужно проводное соединение для периферийных устройств, а не беспроводное. Это использование официально не считается возможностью адаптера, поэтому убедитесь, что ваше периферийное устройство работает с адаптером. Иногда совместимость может быть ошибочной.
Ищите USB-накопители или другие продукты, сертифицированные как Made for iPhone (MFi). Эти устройства без проблем работают с iOS.
Использование мобильных запоминающих устройств для передачи файлов
Если вы не хотите подключать периферийные USB-устройства и хотите только передавать файлы, вы можете использовать портативные карты памяти или устройства.Эти устройства также имеют встроенную память для хранения мультимедиа.
Что искать
Эти устройства обычно имеют два разъема:
- Один может быть коннектором Lightning для соединения с iPod, iPhone или iPad.
- Другой — это обычный USB-разъем для использования с ноутбуком или настольным ПК.
Как ими пользоваться
Загрузите свои изображения или фильмы, например, с ПК, а затем подключитесь к устройству Apple, и все готово.Вы также можете перемещать файлы со своего iPhone или iPad на устройства и переносить эти файлы на компьютер.
Помимо передачи файлов или мультимедиа, эти портативные гаджеты воспроизводят видео с карты памяти или устройства на вашем iPhone или iPad.
УстройстваApple iOS могут не воспроизводить некоторые форматы файлов воспроизведения, если вы не загрузите определенное приложение. К ним относятся файлы AVI и MKV. Примеры включают SanDisk iXpand и Leef iBridge Mobile Memory Stick.
Использование параметров беспроводной связи для передачи файлов и подключения аксессуаров
Другой способ передачи файлов или подключения гаджетов — обойти физическое соединение и перейти по беспроводному маршруту.
Подключение периферийных устройств Bluetooth
Например, многие периферийные устройства имеют возможность подключения по Bluetooth или AirPlay. К ним относятся клавиатуры iPad для набора текста, такие как Rapoo E6300 и Verbatim Wireless Mobile Keyboard, и MIDI-клавиатуры для музыки, такие как Korg Microkey 25.
Убедитесь, что Bluetooth включен на обоих устройствах для сопряжения и использования их вместе.
Передача файлов с помощью беспроводных карт памяти и ключей
Другими вариантами для передачи файлов являются беспроводные карты памяти или электронные ключи, такие как флэш-накопитель Sandisk Connect.
Используйте этот аксессуар для беспроводной связи с iPhone или iPad. После подключения перенесите документы, музыку, изображения и видео на устройство Apple.
Спасибо, что сообщили нам об этом!
Расскажите, почему!
Другой Недостаточно подробностей Сложно понятьКак использовать USB-накопитель с iPhone или iPad
В мире полно USB-накопителей, от портативных флэш-накопителей до полноценных внешних твердотельных накопителей. К счастью, вы не закрыты от них только потому, что используете iPhone или iPad.Все, что вам нужно, — это подходящий адаптер.
И у вас будет полный доступ для чтения и записи ко всему на диске. Вам даже не потребуется устанавливать какое-либо программное обеспечение, так как нужное вам приложение предустановлено на вашем устройстве.
Этот пост содержит партнерские ссылки. Cult of Mac может получать комиссию, когда вы используете наши ссылки для покупки товаров. Ознакомьтесь с нашей политикой отзывов.
Некоторые из вас могут быть сбиты с толку, потому что iPhone и USB-накопители не могут работать вместе слишком много лет.Ограничение можно было обойти, но для этого потребовались усилия и деньги. Все изменилось с выходом iOS 13 / iPadOS 13.
Пользователям iPhone и iPad нужен адаптер Lightning-to-USB.
Накопители, к которым вы хотите подключиться, имеют разъем USB-A. На вашем iPhone или iPad базовой модели есть порт Lightning, поэтому вам понадобится адаптер. К счастью, Apple делает именно то, что вам нужно.
Подключите адаптер камеры Lightning к USB 3 (39 долларов США) к устройству, затем вставьте USB-накопитель в порт USB-A. Это не ракетостроение.
Многие накопители потребляют больше энергии, чем может обеспечить только ваш iPhone или iPad, но адаптер Apple также включает в себя порт освещения. Подключите к нему кабель для зарядки, и он обеспечит все необходимое для привода. В качестве бонуса он также будет заряжать ваш телефон или планшет.
Я протестировал адаптер Apple Lightning / USB с большим количеством накопителей. Я тестировал кучу флеш-накопителей разных фирм и разной мощности. И я попробовал адаптер с твердотельным накопителем Samsung T7. Он отлично работал со всеми из них.
Пользователям iPad Pro нужен адаптер USB-C-USB.
iPad Pro использует еще проще. Этот компьютер имеет порт USB-C, и вы можете получить диск, который использует тот же формат. Это распространяется от флэш-накопителей до внешних твердотельных накопителей.
Но это не помогает со всеми устаревшими дисками с большими портами USB-A. Вам понадобится адаптер. К счастью, их много. IPad Pro может использовать практически любой аксессуар USB-C, предназначенный для ноутбуков, включая многопортовые концентраторы с портами USB-A.
Возьмем простой пример — многопортовый цифровой AV-адаптер Apple USB-C (69 долларов США). Подключите его к своему iPad, а затем подключите диск, и вы можете прочитать содержимое диска.
Но есть много других вариантов. Один из моих любимых — HyperDrive iPad Pro от Sanho (89,99 долларов), но вам также может понравиться многопортовый адаптер Satechi Slim Aluminium Type-C V2 (69,99 долларов), который можно использовать с iPad Pro и MacBook.
HyperDrive iPad Pro предлагает разъем для гарнитуры 3,5 мм, порт USB-A, устройства чтения карт памяти microSD и SD, порт USB-C и порт HDMI.Фото: Эд Харди / Cult of Mac
Я испытал на своем iPad Pro множество этих концентраторов с множеством USB-накопителей. У меня никогда не было проблем.
Приложение Apple Files — это все, что вам нужно.
Независимо от того, есть ли у вас iPhone, iPad или iPad Pro, единственное программное обеспечение, которое вам понадобится для доступа к содержимому USB-накопителей, — это приложение Apple Files. Подключите диск (с соответствующим адаптером), и он появится в этом приложении, которое предустановлено на всех устройствах iOS и iPadOS.
Если вы обращались к диску на вашем Mac, вам следует ознакомиться с этим процессом.Чтобы просмотреть содержимое диска, перейдите на экран Обзор в приложении «Файлы». В списке доступных дисков, таких как iPhone или iPad, вы увидите имя USB-накопителя, к которому вы пытаетесь получить доступ. Нажмите на него, и вы откроете окно со всеми файлами и папками.
Оттуда вы можете делать все, что захотите. Открытые файлы. Переместите их. Положите их на свой iPhone или iPad. Скопируйте файлы с вашего устройства на диск. Что бы ни.
Чем полезен доступ к USB-накопителю с iPhone или iPad
Даже в мире с iCloud по-прежнему есть множество причин использовать USB-накопители.Если вы хотите носить с собой пару терабайт изображений, рабочих файлов, фильмов и т. Д. И быть уверенным, что у вас всегда есть к ним доступ, приобретите внешний модуль и подключите его к своему iPad, iPhone или обоим.
Поскольку ваши файлы хранятся локально, вам не нужно беспокоиться о капризах доступа в Интернет. Даже в самолете вы всегда можете открыть диск и получить доступ к своим файлам. Кроме того, на флэш-накопителе могут храниться проприетарные файлы, которыми вы не хотите делиться с кем-либо еще.
А еще рассмотрим сменные карты памяти.Apple не будет встраивать слоты для карт SD или microSD в свои устройства, но все устройства чтения карт используют формат USB. Если у вас есть дрон, вероятно, на нем есть SD-карта с изображениями. Вы можете легко перенести эти изображения на свой iPhone или iPad.
Как использовать USB-накопитель с iPhone или iPad
Иногда нам не хватает места на наших устройствах Apple. Внешнее хранилище для iPad и iPhone может быть непросто в использовании, поэтому мы собираемся показать вам, как использовать USB (также называемый флэш-накопителем или флэш-накопителем) как с iPhone, так и с iPad.Это поможет вам легко переносить такие вещи, как фотографии, на внешнее запоминающее устройство или внешний жесткий диск. Перемещение определенных объектов на внешнее хранилище освободит место, чтобы вы могли продолжать фотографировать и использовать свое устройство в полной мере. Давайте посмотрим, как использовать USB-накопитель с iPhone или iPad.
Связано: Руководство по управлению фотографиями: как организовать, поделиться и хранить фотографии на iPhone
Что в этой статье
Как использовать USB с iPhone
Самый простой способ использовать USB-накопитель с iPhone — использовать устройство, предназначенное для этой цели, например USB-накопитель с подключенным адаптером кабеля Lightning.Это устройство подключается непосредственно к iPhone без дополнительных устройств. Это небольшой, портативный и эффективный способ расширить пространство для хранения, перемещая элементы с вашего iPhone на внешнее хранилище, чтобы вы могли освободить место на вашем iPhone.
У большинства USB-накопителей для iPhone есть собственные приложения. Нет двух одинаковых приложений, поэтому мы не можем провести вас через каждый отдельный процесс, но мы можем дать вам представление о том, как это обычно работает. Вот пошаговое объяснение использования USB-накопителя с вашим iPhone:
- Сначала загрузите приложение, прилагаемое к USB-накопителю.При подключении флэш-накопителя к вашему iPhone он может предложить вам загрузить прилагаемое приложение самостоятельно, но если этого не произойдет, вы можете загрузить его из App Store, выполнив поиск по имени устройства или следуя инструкциям, включенным в инструкцию к устройству. упаковка.
- Если вы еще этого не сделали, подключите флэш-накопитель к iPhone.
- На экране вашего iPhone появится сообщение. Обязательно коснитесь Разрешить в этом сообщении.
- Вы будете перенаправлены в приложение, связанное с вашей флешкой.На этом экране вы, вероятно, увидите информацию, например, сколько памяти доступно на вашем телефоне и сколько доступно на USB. Вы также увидите варианты перевода. Каждый USB-накопитель и приложение будут выглядеть по-разному.
- Инструкции, прилагаемые к USB-накопителю, будут наиболее полезными. Мы предлагаем следовать этим инструкциям о том, что делать дальше.
- Приложение, скорее всего, спросит вас, хотите ли вы удалить фотографии или файлы, которые вы только что перенесли с телефона на диск.Если вы пытаетесь очистить память на вашем телефоне, вы захотите удалить элементы, которые вы только что передали. В противном случае смело выбирайте так, как считаете нужным!
Использование USB-накопителя с iPad немного сложнее. Новые iPad позволяют подключать адаптер для использования USB-накопителя. Однако некоторым USB-накопителям требуется больше энергии, чем может предложить iPad. Перед покупкой USB-накопителя убедитесь, что он совместим с iPad.
iPad позволяет передавать фотографии с USB-накопителя на iPad, но вы не сможете добавлять файлы других типов. Вы также можете перенести фотографии со своего iPad на рабочий стол или сохранить их на USB-накопителе, чтобы использовать внешнее хранилище для вашего iPhone.
IPadимеет несколько разных портов, а это означает, что вам нужно знать, какой порт имеет ваш iPad, прежде чем решить, какой метод подойдет вам. У iPad Pro есть порт USB-C. Все остальные поколения iPad имеют порт Lightning.Нужно проверить, какой у вас iPad? Ознакомьтесь с нашей статьей об идентификации iPad, чтобы сузить круг вопросов.
Как использовать USB-накопитель с iPad: порт для кабеля Lightning
Вариант 1 : вы можете следовать инструкциям, используемым для iPhone, и использовать специальный USB, предназначенный для порта Lightning
Вариант 2 : Вы можете приобрести кабель Lightning to USB. Этот тип адаптера подключается к iPad с одного конца и к USB (флешке) с другого.При первом подключении флэш-накопителя USB вам, вероятно, будет предложено выполнить инструкции по загрузке приложения и разрешить доступ, аналогично шагам для iPhone.
Как использовать USB-накопитель с iPad:
Кабельный порт USB-CДля подключения флэш-накопителя к iPad можно использовать кабель USB-A — USB-C. USB-A — это техническое название флеш-накопителя. Кабель USB-C — это техническое название порта на многих компьютерах Mac и iPad Pro.
- Подключите адаптер к iPad и подключите USB-A к другому концу адаптера.
- Следуйте инструкциям по перемещению файлов с iPad на флэш-накопитель.
- Ваша флешка будет поставляться с инструкциями. Каждая флешка немного отличается. Чтобы получить общее руководство по использованию флэш-накопителя, следуйте инструкциям по использованию флэш-накопителя с вашим iPhone.
Теперь, когда вы знаете, как использовать флэш-накопитель USB с устройством, вы можете удалить фотографии и файлы со своего iPhone или iPad, чтобы освободить место для хранения. Это поможет вашему устройству работать более оптимально и освободит место для съемки!
5 лучших флешек для iPhone
Разве не было бы замечательно, если бы вы могли использовать флешку со своим iPhone? Вы сможете получить доступ ко всем своим документам по запросу, не беспокоясь о подключении к Интернету и чрезмерных расходах на передачу данных.
На iPhone можно использовать USB-накопитель, несмотря на некоторые ограничения, налагаемые операционной системой Apple iOS.Продолжайте читать, если хотите узнать о лучшем флеш-накопителе для iPhone.
USB-накопитель iPhone vs.Обычный USB-накопитель
Теоретически можно подключить к iPhone обычный USB-накопитель с помощью собственного адаптера Lightning to USB от Apple.Он работает с множеством периферийных USB-устройств, таких как микрофоны и цифровые камеры.
Но если вы попытаетесь подключить к порту обычный USB-накопитель, высока вероятность того, что вы увидите сообщение «Это устройство не поддерживается».Это означает, что либо накопитель не сертифицирован как «Сделано для iPhone» (MFi) и есть проблемы с совместимостью, либо накопитель пытается потреблять больше энергии, чем может обеспечить порт Lightning.
Флэш-накопитель для iPhone будет иметь обычный USB-разъем на одном конце флешки и разъем Lightning на другом.
Перед покупкой флэш-накопителя для iPhone
Однако подождите минутку.Прежде чем вы решите, какой флэш-накопитель iPhone вам нужен, необходимо учесть несколько моментов:
- Зарядка: Поскольку все флэш-накопители iPhone используют порт Lightning, вы не можете заряжать свое устройство, пока используется флэш-накопитель.Это означает, что передача особенно больших файлов, например, резервное копирование всей фотопленки, может не завершиться до разрядки аккумулятора.
- Сторонние приложения: флэш-накопители iOS используют проприетарные сторонние приложения для взаимодействия между телефоном и USB-устройством. Если разработчик перестанет обновлять приложение, у вас могут возникнуть проблемы совместимости с вашим накопителем и будущими версиями iOS.
- Есть также проблемы с удобством использования.Как и следовало ожидать, качество сторонних приложений значительно различается. Некоторые даже не позволяют экспортировать файлы в другие приложения на вашем iPhone, что ограничивает полезность диска.
- DRM Content: Если вы купили контент в iTunes, а затем перенесли его на флэш-накопитель, он не будет работать.
Лучшие флешки для iPhone
Принимая во внимание вышеуказанные соображения, обратите внимание на эти флэш-накопители iOS, чтобы получить наилучшие впечатления.
1. SanDisk iXpand
SanDisk iXpand, несомненно, лучший флэш-накопитель для iPhone X и iPhone 8.
Устройство доступно в четырех вариантах емкости: 32 ГБ, 64 ГБ, 128 ГБ и 256 ГБ.Он может передавать данные на ваш телефон со скоростью 13 Мбит / с и поддерживает USB 3.0 при подключении к компьютеру.
IXpand также имеет самое многофункциональное приложение; он способен создавать резервные копии всех ваших фотографий каждый раз, когда вы подключаете флешку.У него даже есть встроенная камера, которая может сохранять ваши фото и видео прямо на накопитель, а не в Camera Roll на вашем iPhone.
SanDisk также разработал один из самых интеллектуальных дизайнов, который вы найдете.Конец джойстика с разъемом Lightning находится в гибкой прорезиненной оболочке, которая может изгибаться, чтобы поместиться в большинство чехлов iPhone.
( Примечание: SanDisk iXpand также совместим с iPhone 5, iPhone 5c, iPhone 5s, iPhone 6, iPhone 6 Plus, iPhone 6s, iPhone 6s Plus, iPhone 7, iPad Air, iPad mini, iPad mini 4 и iPad Pro.)
2. Leef iBridge
Не все USB-устройства флэш-памяти для iPhone используют аппаратный ключ; некоторые из них имеют изогнутую форму и поэтому находятся вне поля зрения на задней панели телефона.Это предпочтительное решение, если вам нужно использовать флешку в течение длительного времени. При использовании этой формы уменьшается вероятность смещения диска во время использования.
Если вы предпочитаете USB-накопитель iPhone, который находится за телефоном, обратите внимание на Leef iBridge.Он доступен в версиях 16 ГБ, 32 ГБ, 64 ГБ, 128 ГБ и 256 ГБ. Защита паролем особенно впечатляет; он связывает диск с учетными данными вашего телефона, что означает, что никто другой не может видеть содержимое диска, даже если он утерян или украден.
3.OLALA ID200
Простите, если вы подумаете, что очень гибкий флеш-накопитель OLALA ID200 больше похож на кабель для зарядки, чем на внешнее хранилище iPhone.
На это есть веская причина — помимо 32 ГБ или 64 ГБ памяти, устройство также можно использовать в качестве кабеля питания.Вы можете подключить один конец к своему Mac, а другой — к порту Lightning, чтобы повысить мощность в дороге.
Штатный USB-разъем поддерживает USB 3.0 подключений. Это означает, что вы получаете скорость записи 10 МБ / с и скорость чтения 30 МБ / с при подключении к компьютеру.
4.Картридер JOHAKU
Один из неприятных аспектов использования внешнего хранилища — это разные типы разъемов, с которыми вам приходится иметь дело.Подключения USB-A, micro-USB, USB-C, Lightning и SD-карты — обычное дело. (Мы объяснили различные типы USB-кабелей, если вам нужна помощь с этим.)
Для пользователей iPhone решением является устройство чтения карт JOHAKU.Он имеет форму креста и имеет четыре разъема, поэтому вы всегда сможете получить доступ к различным флеш-накопителям. Впечатляет то, что порт USB можно использовать как слот для карт памяти microSD. Вы можете использовать его для снятия файлов с цифровых фотоаппаратов и видеомагнитофонов.
Вы даже можете использовать этот кардридер для подключения устройства Android к устройству iOS и передачи данных между ними.Картридер JOHAKU совместим с iPhone X, iPhone 8, iPhone 7, iPhone 6, iPad Pro, iPad Air 2, iPad Mini и другими.
5.Флэш-накопитель EATOP для iPhone
Флэш-накопитель EATOP для iPhone — еще один из лучших флэш-накопителей для iPhone.
Как и модель JOHAKU, устройство EATOP представляет собой оригинальное дизайнерское решение, которое дает вам как можно больше возможностей подключения.Вы можете поднять разъем USB, чтобы открыть как слот для карты microSD, так и разъем micro-USB.
Разъем USB — USB 3.0 совместимый. Он имеет скорость чтения 85 МБ / с и скорость записи 35 МБ / с. Однако доступна только одна версия с емкостью 32 ГБ.
Вам даже нужен флеш-накопитель iOS?
Идея использования флеш-накопителя с iOS — интересная идея, и некоторые люди найдут ее невероятно полезной.Однако помните, что для быстрой передачи файлов обычно достаточно AirDrop между устройствами iOS и macOS.
Если вы хотите узнать больше, обязательно прочтите о лучшем USB 3.0 и как управлять хранилищем на вашем iPhone.
Эти 10 основных приложений могут буквально спасти вашу жизньОт неотложной медицинской помощи до стихийных бедствий — эти приложения предоставят вам всю необходимую помощь и поддержку.
Читать далее
Об авторе Дэн Прайс (Опубликовано 1574 статей)Дэн присоединился к MakeUseOf в 2014 году и является директором по партнерству с июля 2020 года.Обращайтесь к нему с вопросами о спонсируемом контенте, партнерских соглашениях, рекламных акциях и любых других формах партнерства. Вы также можете увидеть, как он каждый год бродит по выставочной площадке CES в Лас-Вегасе, поздоровайтесь, если собираетесь. До своей писательской карьеры он был финансовым консультантом.
Более От Дэна ПрайсаПодпишитесь на нашу рассылку новостей
Подпишитесь на нашу рассылку, чтобы получать технические советы, обзоры, бесплатные электронные книги и эксклюзивные предложения!
Еще один шаг…!
Пожалуйста, подтвердите свой адрес электронной почты в электронном письме, которое мы вам только что отправили.
Как использовать iPhone в качестве внешнего жесткого диска: 6 способов
Разве не было бы замечательно, если бы вы могли оставить свой USB-накопитель в ящике и вместо этого просто использовать свой iPhone в качестве USB-накопителя?
Как оказалось, можно! Есть несколько способов использовать iPhone в качестве запоминающего устройства.Продолжайте читать, чтобы узнать больше.
Превратите свой iPhone в внешний диск с помощью приложений
Для этого есть два основных метода.Вы можете использовать приложение, которое заставит ваш iPhone работать как внешний диск, или вы можете использовать физическое оборудование.
Давайте сначала посмотрим на приложения.
1. Файловый менеджер и браузер
изображение галерея (2 изображения) ЗакрыватьИзображение 1 из 2
Изображение 2 из 2
Файловый менеджер, пожалуй, лучшее приложение для телефона в списке.Он не только позволяет управлять файлами, но также действует как виртуальный USB-накопитель для iPhone и iPad.
После того, как вы установили приложение на свое устройство, у вас есть два способа получить на него данные:
- Используйте iTunes: Подключите iPhone к компьютеру.На Mac под управлением macOS Catalina или новее откройте Finder и выберите свой телефон слева. В более старых версиях macOS или ПК с Windows откройте iTunes, перейдите к Apps и найдите в списке File Manager . Щелкните по нему, и вы можете перетащить файлы в раздел документов на правой панели.
- Использовать Wi-Fi: В приложении перейдите в «Настройки »> «Загрузить через Wi-Fi Sync », и вы получите IP-адрес.Введите адрес в браузер, который находится в той же сети, что и ваш телефон, и вы сможете передавать файлы туда и обратно.
Некоторые другие ключевые функции диспетчера файлов и браузера включают встроенную программу чтения PDF-файлов, поддержку всех документов Office 365, совместное использование файлов по электронной почте, Bluetooth и Facebook, а также возможность защиты файлов и папок паролем. Вы можете обновить его для получения дополнительных функций.
Загрузить: Диспетчер файлов и браузер (доступны бесплатные покупки в приложении)
2.iTunes
iTunes позволяет использовать ваш iPhone в качестве внешнего диска — вам не нужны дополнительные приложения или гаджеты.
Это не так элегантно и просто, как некоторые другие методы здесь.Но если вы не хотите полагаться на сторонние продукты и никогда не иметь дело с необычными типами файлов, он сработает.
Для передачи файлов подключите телефон к компьютеру и запустите iTunes (на ПК с Windows или более ранними версиями macOS) или Finder (на macOS Catalina и новее).Выберите свое устройство и щелкните Приложения .
Под Общий доступ к файлам выберите приложение, в которое вы хотите передать файл.Теперь у вас есть два варианта:
- Чтобы передать файл с телефона: Выделите файл в списке и нажмите кнопку Сохранить .
- Чтобы передать файл на телефон: Выберите Добавить , выберите файл, который вы хотите переместить, и нажмите Открыть .
(Примечание: перетаскивание также поддерживается для обоих методов.)
3.iMazing
В отличие от двух приложений, которые мы рассмотрели до сих пор, iMazing (ранее DiskAid) не требует установки чего-либо на ваш iPhone или iPad.Вместо этого это настольное приложение, которое заменяет iTunes. Приложение iMazing доступно как на Mac, так и на Windows.
iMazing имеет множество замечательных функций, включая организацию фотографий, создание резервных копий, архивирование сообщений и расширенные параметры управления iOS, но вас больше всего заинтересует служба передачи файлов.Он имеет простой интерфейс перетаскивания и позволяет вам выбрать, в какое приложение на вашем телефоне вы хотите сохранить контент.
Вы можете использовать функцию передачи файлов для перемещения файлов и документов, контактов, данных Safari, мелодий звонка, электронных книг, голосовых заметок и заметок.
Купить: iMazing (44 доллара.99)
Превратите свой iPhone в внешний накопитель с помощью оборудования
С выпуском iOS 13 в сентябре 2019 года Apple наконец улучшила способ взаимодействия iPhone и iPad с физическими внешними жесткими дисками и флеш-накопителями.
Вы можете не только перетаскивать файлы напрямую между диском и устройством, но и сторонние приложения теперь могут импортировать файлы прямо с внешнего диска.Вам больше не нужно сначала импортировать данные в приложения «Файлы» или «Фотографии».
Давайте рассмотрим лучшие аксессуары, которые вы можете купить, чтобы превратить свой iPhone в внешний накопитель.
4. Адаптер камеры Lightning-USB [Неработающий URL-адрес удален]
Если у вас уже есть внешний жесткий диск или флэш-накопитель, и вы хотите использовать его со своим iPhone или iPad, вам необходимо приобрести адаптер камеры Lightning-to-USB.Правильный тип продукта будет иметь гнездовой USB-порт, к которому вы можете подключить флэш-накопитель, а также штекерный разъем Lightning для подключения адаптера к вашему iPhone.
Официальный адаптер стоит 30 долларов в интернет-магазине Apple, но вы можете купить стороннюю версию на Amazon менее чем за половину цены.Просто имейте в виду, что версии Amazon не обязательно сертифицированы Apple.
И помните, что есть часто упускаемое из виду преимущество использования адаптера камеры Lightning-to-USB: если вы используете iOS 13 или новее, вы сможете подключить USB-мышь к своему iPhone или iPad.
Убедитесь, что вы зашли в «Настройки »> «Универсальный доступ»> «Касание » и включили Assistive Touch , прежде чем пытаться настроить мышь.После этого вы можете добавить его в Устройства .
5. Флэш-накопитель SanDisk iXpand
Вместо того, чтобы использовать адаптер для существующего диска, вы можете выбрать флэш-накопитель, специально предназначенный для работы как с устройствами iOS, так и с другими компьютерами.
Действительно, есть целый сектор, посвященный USB-накопителям для iPhone.Все они оснащены разъемом Lightning и подключаются непосредственно к вашему iPhone или iPad. В настоящее время лучшим в своем классе является флеш-накопитель SanDisk iXpand.
Он автоматически создает резервные копии ваших фотографий, позволяет передавать любые файлы на / с телефона и является USB 3.0-включен.
Более того, у него также есть обычный разъем USB-A.Это означает, что помимо использования его с iPhone и iPad, вы можете передавать данные с флэш-накопителя напрямую на любое устройство с USB-портом и обратно.
Накопитель бывает четырех размеров: 32 ГБ, 64 ГБ, 128 ГБ и 256 ГБ.
Новые модели iPad Pro отказались от порта Lightning в пользу USB-C.Многие надеются, что Apple последует их примеру с iPhone и другими моделями iPad, но пока компания не изменила своей позиции.
В результате, если у вас есть iPad Pro и iPhone, вам понадобятся два разных адаптера, чтобы использовать флешку с ними обоими.
Для iPad Pro возьмите адаптер USB-USB-C.Опять же, официальная версия Apple доступна в Apple Store, но вы можете значительно сэкономить, купив ее на Amazon.
А как насчет облачных сервисов?
Нельзя отрицать, что перемещение файлов на портативном диске — это довольно старая школа в эпоху обильного облачного хранилища.
С доступностью таких сервисов, как Dropbox, Google Drive и OneDrive, сомнительно, нужно ли вообще использовать ваш iPhone в качестве устройства хранения.Это менее безопасно и менее удобно, чем использование облачных альтернатив.
Служба Apple iCloud взимает те же цены, что и Google Диск и Microsoft OneDrive, поэтому вы можете сделать свой выбор, основываясь на других службах, которые вы используете.Не забывайте, что если вы подпишетесь на Microsoft 365, вы получите 1 ТБ пространства OneDrive.
Узнать больше о хранилище iPhone
Все описанные нами методы позволяют использовать iPhone в качестве USB-накопителя.Однако вам следует знать больше о хранилище на вашем устройстве iOS. Например, важно управлять хранилищем на вашем iPhone, прежде чем вы начнете перемещать элементы на внешнее хранилище.
Как управлять хранилищем на вашем iPhoneНужны советы о том, как управлять хранилищем на iPhone? Мы покажем вам, как получить доступ и очистить фотографии, контакты и многое другое.
Читать далее
Об авторе Дэн Прайс (Опубликовано 1574 статей)Дэн присоединился к MakeUseOf в 2014 году и является директором по партнерству с июля 2020 года.Обращайтесь к нему с вопросами о спонсируемом контенте, партнерских соглашениях, рекламных акциях и любых других формах партнерства. Вы также можете увидеть, как он каждый год бродит по выставочной площадке CES в Лас-Вегасе, поздоровайтесь, если собираетесь. До своей писательской карьеры он был финансовым консультантом.
Более От Дэна ПрайсаПодпишитесь на нашу рассылку новостей
Подпишитесь на нашу рассылку, чтобы получать технические советы, обзоры, бесплатные электронные книги и эксклюзивные предложения!
Еще один шаг…!
Пожалуйста, подтвердите свой адрес электронной почты в электронном письме, которое мы вам только что отправили.
Есть ли способ подключить к моему iPad большой палец или USB-накопитель для загрузки файлов?
Эял Гольдшмид, Специально для TCPalm Опубликовано в 10:00 по восточноевропейскому времени 22 июля 2020 г.
ЗАКРЫТЬЭти крошечные жесткие диски вышли из моды, но они есть у всех. Обозреватель Ким Командо умеет использовать и использовать заново.
Q : Есть ли способ подключить флэш-накопитель к моему iPad для загрузки файлов? Я не вижу доступных портов.
— Мэри О., Дженсен Бич
A : Подключение USB-накопителя к iPad возможно только с помощью адаптера USB-C — USB.
Это аксессуар, который необходимо приобретать отдельно для iPad. Он очень похож на адаптер питания, один конец которого подключается к разъему питания на самом iPad, а другой — к USB-накопителю. Для использования просто подключите соответствующие концы к iPad и USB-накопителю соответственно, а затем получите доступ к содержимому накопителя через iPad, чтобы получить доступ к своим файлам.
Поскольку новые iPad используют порт USB-C в качестве основного средства внешнего подключения (например, для зарядного устройства), большинство продаваемых сегодня адаптеров основаны на этом стиле подключения, в частности, известном как USB-C к USB. Это замечательно, если у вас есть iPad, выпущенный после 2018 года, поскольку этот тип адаптера можно легко найти в Интернете по цене от 19 до 29 долларов (например, по этому URL-адресу: https://www.cdw.com/product/Apple-Lightning-adapter- Lightning-USB / 3810957).
Однако тем, у кого есть старые iPad (до 2018 года), возможно, потребуется потратить некоторое время на поиск совместимого аксессуара, поскольку порт USB-C не подходит для разъема питания для этих старых моделей.Изучите eBay или аналогичные сайты, используя вашу конкретную модель iPad в критериях поиска, чтобы узнать, что доступно. Если вы ничего не можете найти, позвоните в Apple напрямую или поговорите со своим поставщиком услуг телефонной связи, чтобы узнать, какие еще варианты у вас есть.
Также стоит отметить, что большинству USB-накопителей для работы требуется 500 миллиампер (мА). Это больше, чем могут обеспечить выходы USB-C на iPad. Таким образом, вы должны использовать флеш-накопители, для работы которых требуется менее 100 мА.Это обычное явление, поэтому быстрый поиск в Интернете по запросу «USB менее 100 мА» должен дать несколько результатов (многие из них доступны по цене, например, около 15 долларов США), но это необходимо указать, поскольку USB-накопители, потребляющие более 100 мА, не будут включаться. адаптер из-за этого.
(Фото: Pinterest)
Кроме того, учитывая эту низкую выходную мощность, имейте в виду, что передача файлов и доступ к файлам будут медленнее, чем ожидалось, после того, как все будет подключено.
Кроме того, перед использованием вам также необходимо отформатировать USB-накопитель в соответствии с вычислительной платформой, которую вы планируете использовать с ним (ПК или Mac), в противном случае он не будет работать с iPad.Это нужно делать на вашем компьютере, а не через iPad, поскольку iPad не поддерживает форматирование дисков. Это также означает, что вы не можете взять USB-накопитель с уже имеющимися данными и использовать его в адаптере iPad, если он не был предварительно отформатирован соответствующим образом.
Для получения дополнительной информации о подключении USB-накопителя к iPad посетите один или оба следующих URL-адреса: https://mbsdirect.com/mbs-blog/article-you-can-now-access-flash-drives-on -an-iphone-or-ipadmdashherersquos-how
https: // www.lifewire.com/how-to-connect-usb-devices-to-ipad-1999862
Распутывание сети
sync.in
Ищете простой способ обмена документами между несколькими людьми без необходимости использовать дорогостоящее облако приложение для обмена файлами? Тогда не ищите ничего, кроме этого удобного сайта, который позволяет вам и вашим коллегам просматривать и редактировать файлы, обмениваться заметками и т. Д. — и все это бесплатно при использовании базовой учетной записи (также есть вариант «Pro» с расширенными возможностями , по 2 доллара в месяц за пользователя).

