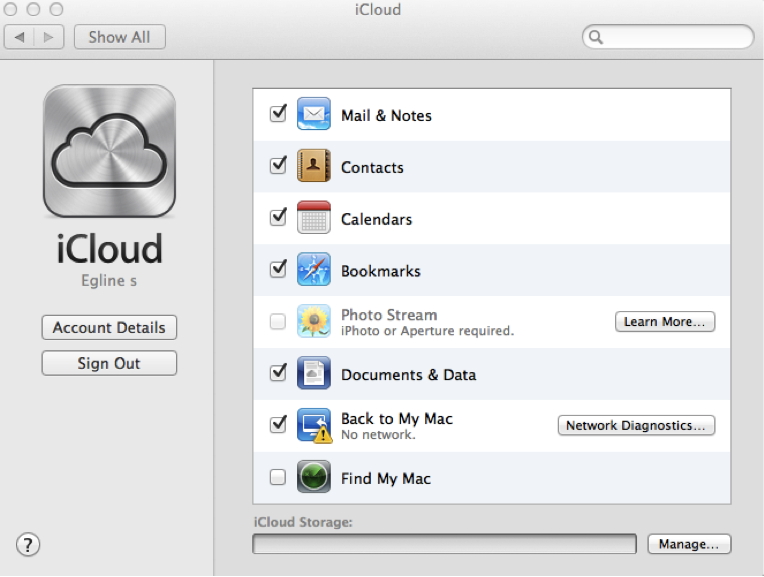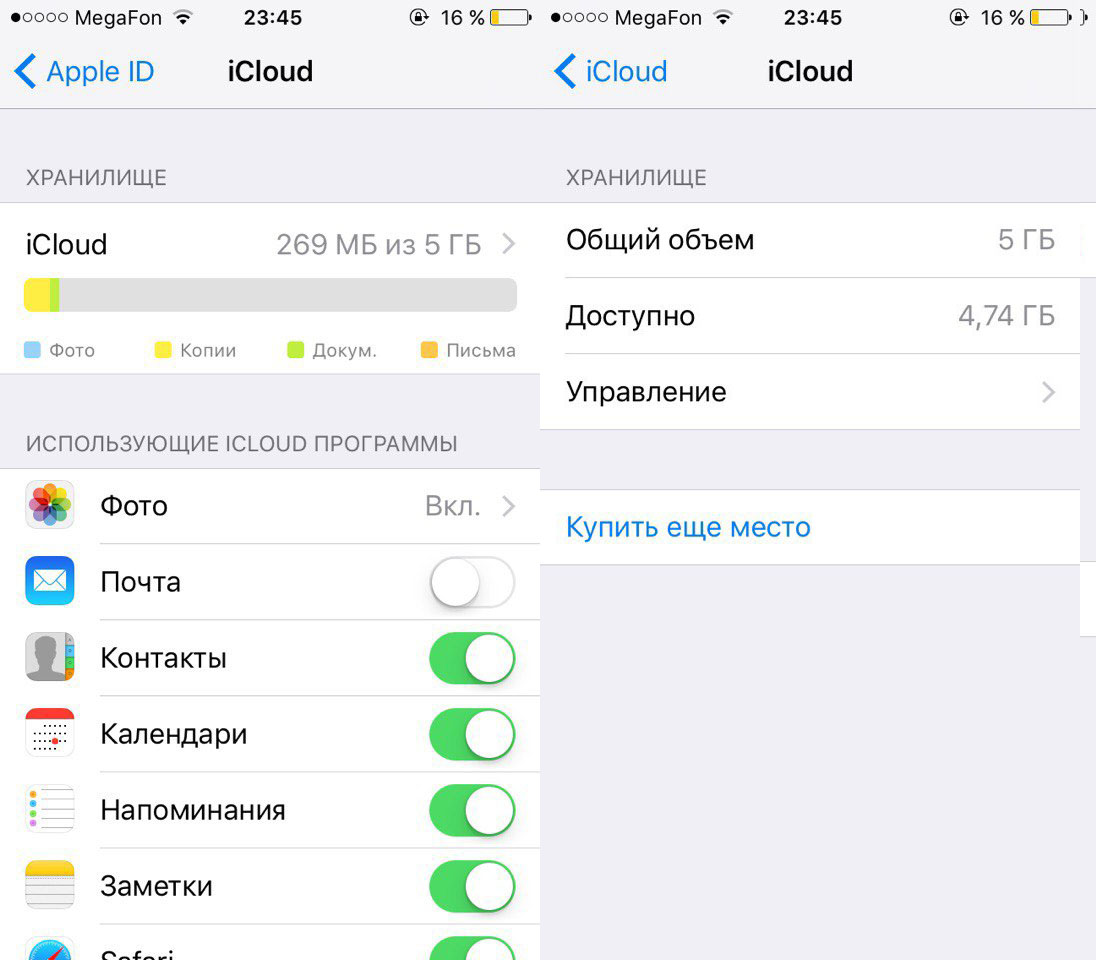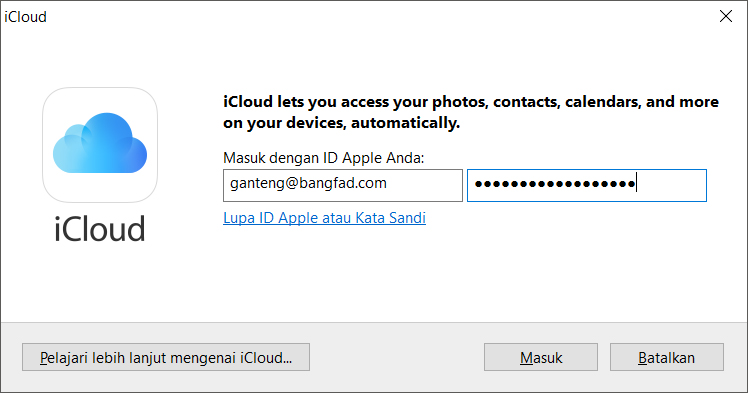Пропали песни и плейлисты Apple Music на iPhone или Mac. Как восстановить?
Реальная ситуация из жизни: вы открываете приложение Музыка с подключенным сервисом Apple Music, хотите послушать любимые треки – и с ужасом замечаете, что всё куда-то исчезло. Как быть?
Первым делом проверьте, включена ли «святая святых» Apple Music – Медиатека iCloud. Все ваши песни и плейлисты хранятся там, и (если медиатека включена на ваших iOS-девайсах) доступны на любом устройстве, будь то компьютер на Windows / Mac, iPhone или iPad.
♥ ПО ТЕМЕ: Как поделиться плейлистом Apple Music.
Как включить Медиатеку Apple Music на компьютере (Mac или Windows)
Чтобы сделать это, откройте приложение Музыка на Mac (iTunes на Windows), перейдите во вкладку Учетная запись и введите данные Apple ID, на который куплена подписка Apple Music.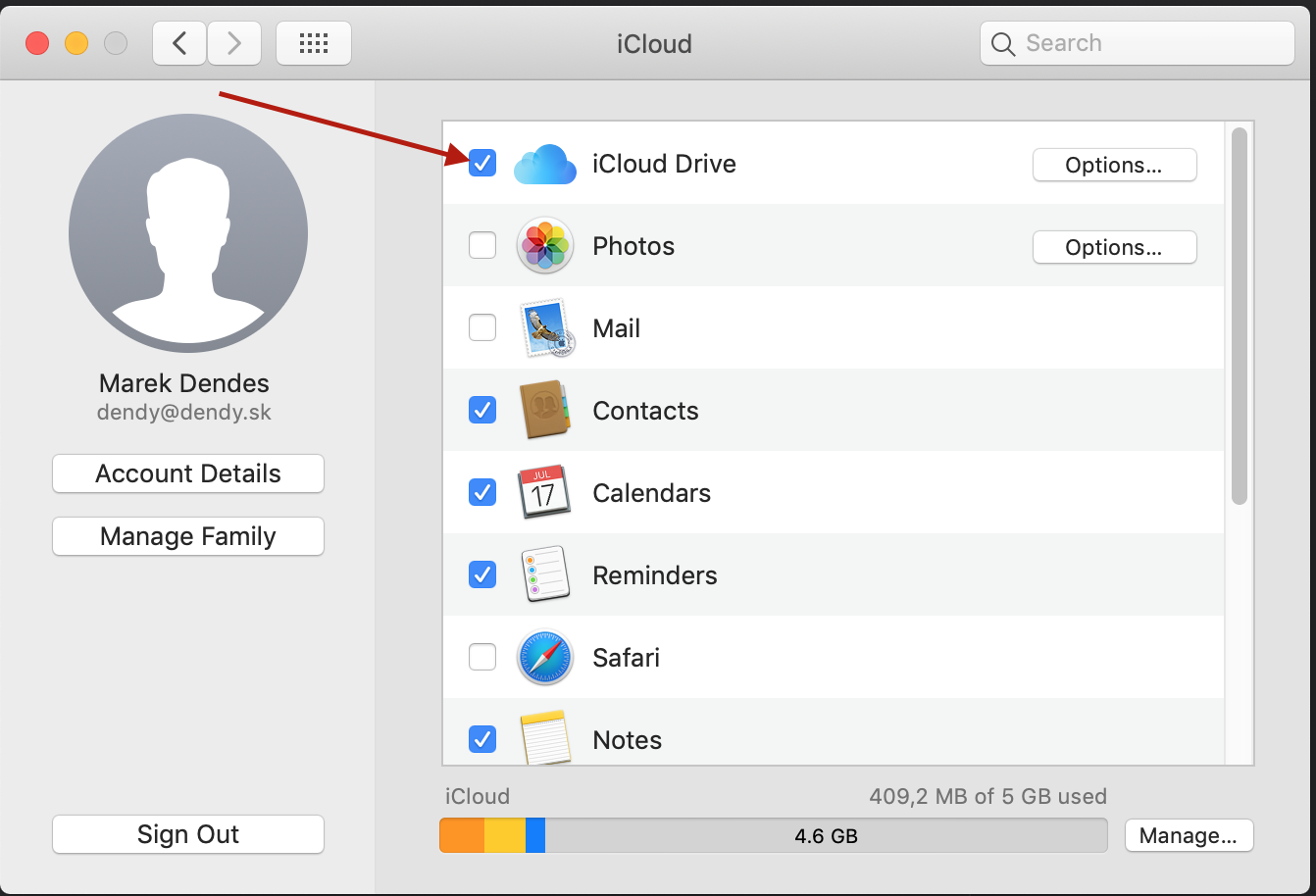
Теперь в строке меню выберите Настройки. Вы окажетесь в пункте меню Основные. Посмотрите, стоит ли галочка напротив пункта Медиатека (ваш Apple ID в скобках). Если у вас – проблема, описанная в заголовке, скорее всего, галочки там нет. Выставьте её – и всё заработает (Ваши потерянные плейлисты и треки добавятся в Медиатеку) с вероятностью в 99%.
♥ ПО ТЕМЕ: Как просматривать тексты песен Apple Music на Mac в режиме караоке.
Как включить Медиатеку Apple Music на iPhone или iPad
Убедитесь, что по пути Настройки → Ваше имя → Медиаматериалы и покупки выполнен вход в Вашу учетную запись, к которой привязана подписка на сервис Apple Music.
Затем по пути Настройки → Музыка установите переключатель напротив пункта Синхронизация Медиатеки в положение Включено.
♥ ПО ТЕМЕ: Как настроить список «На очереди» (следующие песни) в Apple Music (приложении Музыка).

Как получилось, что медиатека iCloud отключена, при этом вы сами явно «ничего такого» не делали?
После выхода из учетной записи Apple ID приложение Музыка сама снимает галочку напротив соответствующего пункта.
Так что имейте в виду – если вы выходили из своего аккаунта и у вас пропали песни Apple Music, загляните в настройки приложения Музыка (на компьютере) или по пути
Видео по теме:
Смотрите также:
Как отключить музыкальную библиотеку iCloud на iPhone, iPad или Mac
Если вы хотите, чтобы вся музыка была упорядочена на ваших устройствах, таких как iPhone, iPad, Mac, «iCloud Music Library» — это путь.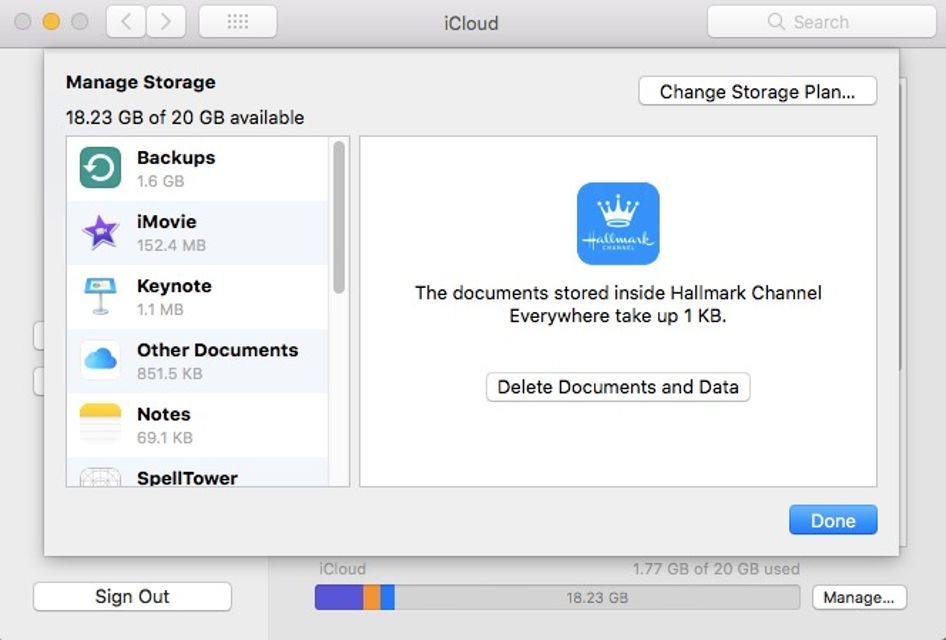
Обратите внимание, что у вас не возникнет проблем при использовании Apple Music без библиотеки музыки iCloud на iPhone и Mac. Но есть некоторые очевидные недостатки: у вас не будет доступа к облачной копии библиотеки iTunes на Mac. Кроме того, вы не можете транслировать загруженные треки вашего компьютера на другие устройства. Тем не менее, вам будет разрешено получать доступ и транслировать приобретенный контент iTunes.
- Хотя iCloud Music Library работает очень хорошо, позволяя вам сохранять ваши треки организованными и идеально синхронизированными. Однако в некоторых случаях он может заменить высококачественные аудиофайлы на копии iTunes Store более низкого качества. Кроме того, несоответствие обложки альбома и неправильные метаданные — некоторые из ошибок, которые иногда возникают.

- В целом, вы не совсем на стороне получателя, если вы не используете эту услугу. Еще одна вещь, процесс включения / выключения iCloud Music Library такой же, как и раньше в iOS 13/12 и macOS Catalina / Mojave.
Убедитесь, что вы подписаны на учетную запись iCloud, используя тот же Apple ID, который вы используете для Apple Music.
Шаг 1. Запустите приложение «Настройки» на устройстве iOS → Нажмите « Музыка».
Шаг 2. Прокрутите вниз и проверьте музыкальную библиотеку iCloud.
Шаг № 4. Теперь вы можете включить или выключить музыкальную библиотеку iCloud.
После включения вам будет предложено объединить или заменить музыку, доступную на вашем iPhone в настоящее время; после выключения вы будете предупреждены, что загруженные песни Apple Music могут исчезнуть.
Взять под контроль музыкальную библиотеку iCloud так же просто на Mac.
Как выключить / включить музыкальную библиотеку iCloud на MacШаг 1. Запустите iTunes на Mac.
Шаг 2. Нажмите кнопку iTunes в верхней строке меню → Теперь нажмите « Настройки».
Шаг 3. Нажмите на вкладку Общие.
Шаг № 4. Здесь вы можете установить или снять флажок «Музыкальная библиотека iCloud».
Это оно! Если вы когда-нибудь захотите снова использовать эту функцию, выполните все шаги, описанные выше, а затем включите ее в конце.
Завершение …
Лично мне всегда нравилось использовать эту функцию синхронизации музыки, так как она очень удобна для управления треками. Но опять же, все сводится к вашей конкретной потребности и вкусу. С опцией opt-out в ближайшее время у вас есть полный контроль над ней.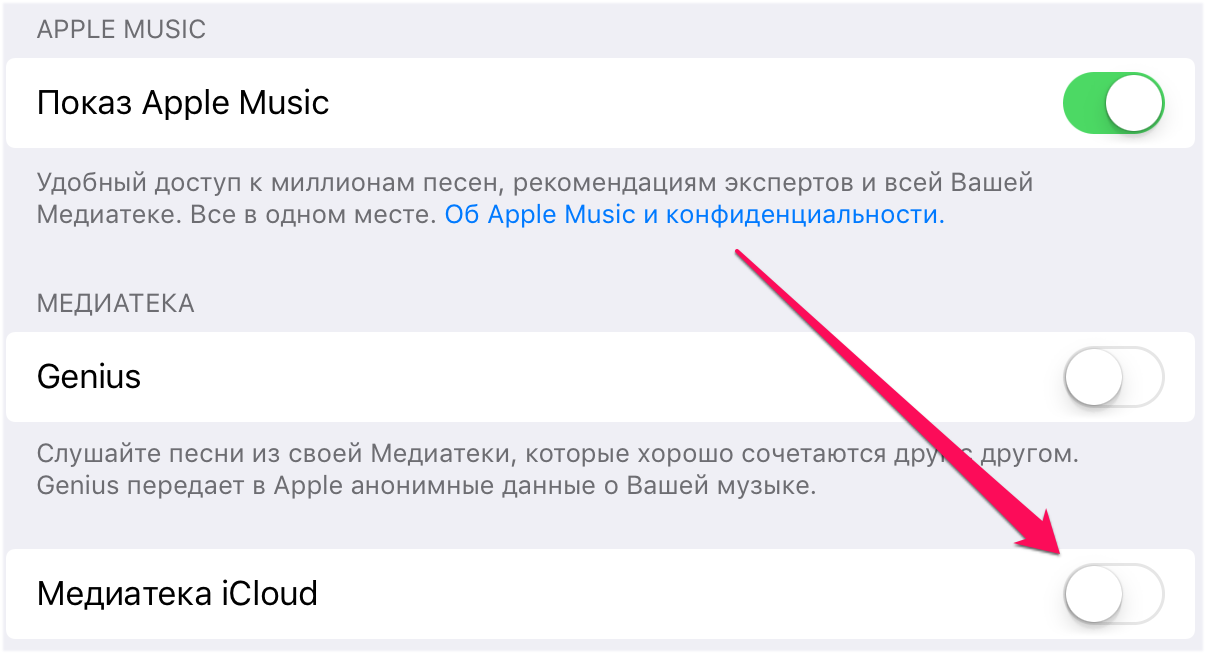
Просмотрите также следующие посты:
- Лучшие Apple Music Альтернативы
- Лучшие музыкальные приложения для iPhone и iPad
- Как использовать iTunes Match с Apple Music на Mac
- Ошибка подключения Apple Music 503 iCloud: как это исправить
Если бы у вас была возможность, что бы вы добавили в iCloud Music Library? Снимайте ваши отзывы и оставайтесь на связи с нами через Facebook и Twitter. Не забудьте скачать наше приложение, чтобы никогда не пропустить наши последние учебники.
Что такое музыкальная библиотека iCloud: GT Объясняет — Ios
Когда вы запустили новый сервис Apple Music на своем компьютере или устройстве iOS, вас попросили включить iCloud Music Library. Это был первый раз, когда вы слышали об этом, и он стоял между вами и Apple Music, поэтому вы просто согласились и пошли дальше.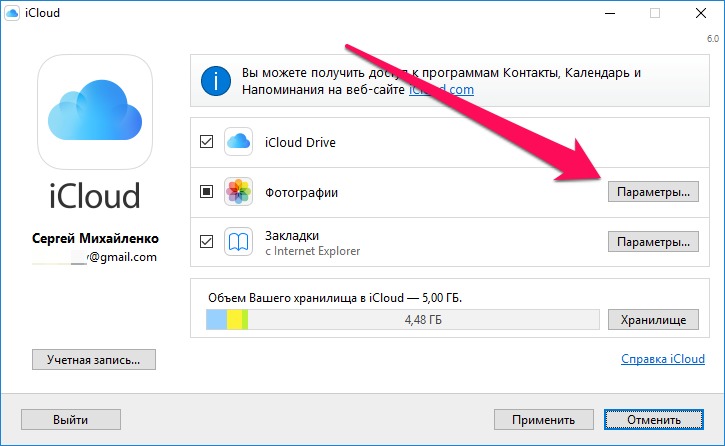 Вы ничего не думали об этом, пока не получили какую-то ошибку или не увидели, что ваша библиотека все испортила.
Вы ничего не думали об этом, пока не получили какую-то ошибку или не увидели, что ваша библиотека все испортила.
Оказывается, iCloud Music Library — довольно важная часть вездесущей мечты о музыкальном сервисе, которую Apple нам продает. Если вы серьезно относитесь к своей музыке или у вас более десятилетия ценность музыкальной коллекции сидя на своем жестком диске, который вы не готовы потерять, слушайте. Это важно. Начните резервное копирование вашей музыкальной библиотеки и читать дальше.
Apple Music для новичков:Мы уже написал руководство для начинающих по Apple Musicи руководство по использованию нового музыкального приложения в iOS 8.4. Кроме того, Apple Music является отличный способ открыть для себя новые песни, которые вам действительно понравятся,
Что такое музыкальная библиотека iCloud?
Проще говоря, iCloud Music Library является частью Apple Music, которая будет сканировать текущую офлайн-библиотеку музыки и загружать ее в iCloud (до 25 000 песен, не считая покупки iTunes). Если Apple Music уже имеет песню в своей коллекции, эта версия песни будут добавлены в Моя музыка раздел во всех других ваших устройствах. Но если вы загружаете неясную песню, которую Apple Music не несет, она будет полностью загружена в iCloud.
Если Apple Music уже имеет песню в своей коллекции, эта версия песни будут добавлены в Моя музыка раздел во всех других ваших устройствах. Но если вы загружаете неясную песню, которую Apple Music не несет, она будет полностью загружена в iCloud.
Теперь, когда эти песни добавлены в вашу музыкальную библиотеку iCloud, они сразу же становятся доступными для скачивания / загрузки с любых других устройств. Это первый для любого сервиса потоковой передачи музыки и большой усилия от Apple. Теоретически это означает, что даже если вы добрый человек, у которого есть коллекция тысяч песен, вы можете взять их с собой в потоковое путешествие.
В теории это звучит потрясающе. Но здесь, на самом деле, это вызывает не только путаницу, но и реальные проблемы для пользователей.
Насколько отличается музыкальная библиотека iCloud от iTunes Match?
В 2011 году Apple выпустила iTunes Matchнерешительная попытка того, что мы теперь знаем как Apple Music.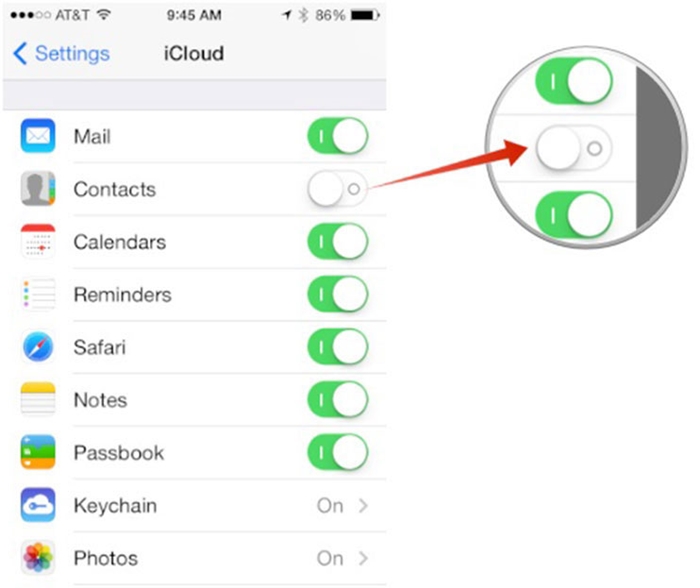 Он работает аналогично музыкальной библиотеке iCloud. Вы платили 25 долларов в год, и Apple загружала до 25 000 песен без DRM из вашей библиотеки (опять же, покупки iTunes не учитывались) и делала их доступными для потоковой передачи до 10 устройств Apple.
Он работает аналогично музыкальной библиотеке iCloud. Вы платили 25 долларов в год, и Apple загружала до 25 000 песен без DRM из вашей библиотеки (опять же, покупки iTunes не учитывались) и делала их доступными для потоковой передачи до 10 устройств Apple.
iTunes Match по-прежнему существует и является жизнеспособной альтернативой для тех, кто не хочет регистрироваться в Apple Music.
iCloud Music Library обладает всеми этими функциями, но теперь, вместо того, чтобы просто загружать песни и передавать их в другое место, они должны быть частью полноценного сервиса потоковой передачи музыки. Музыкальная библиотека iCloud должна соответствовать вашей песне и вещанию онлайн. И до сих пор не все шло хорошо.
Слева: альбом из моего офлайн-соединения, загруженный в Apple Music и доступный для потоковой передачи на моем iPhone. Справа: затемненные песни все еще находятся в стадии разработки.Когда Apple Music запущена, у пользователей были проблемы даже с включением сервиса, Когда пользователи начали загружать песни, они обнаружили, что Apple Music не синхронизировала важные метаданныеи обложка альбома, Я также столкнулся с этой проблемой, но она была более распространена среди пользователей, которые переходили с iTunes Match.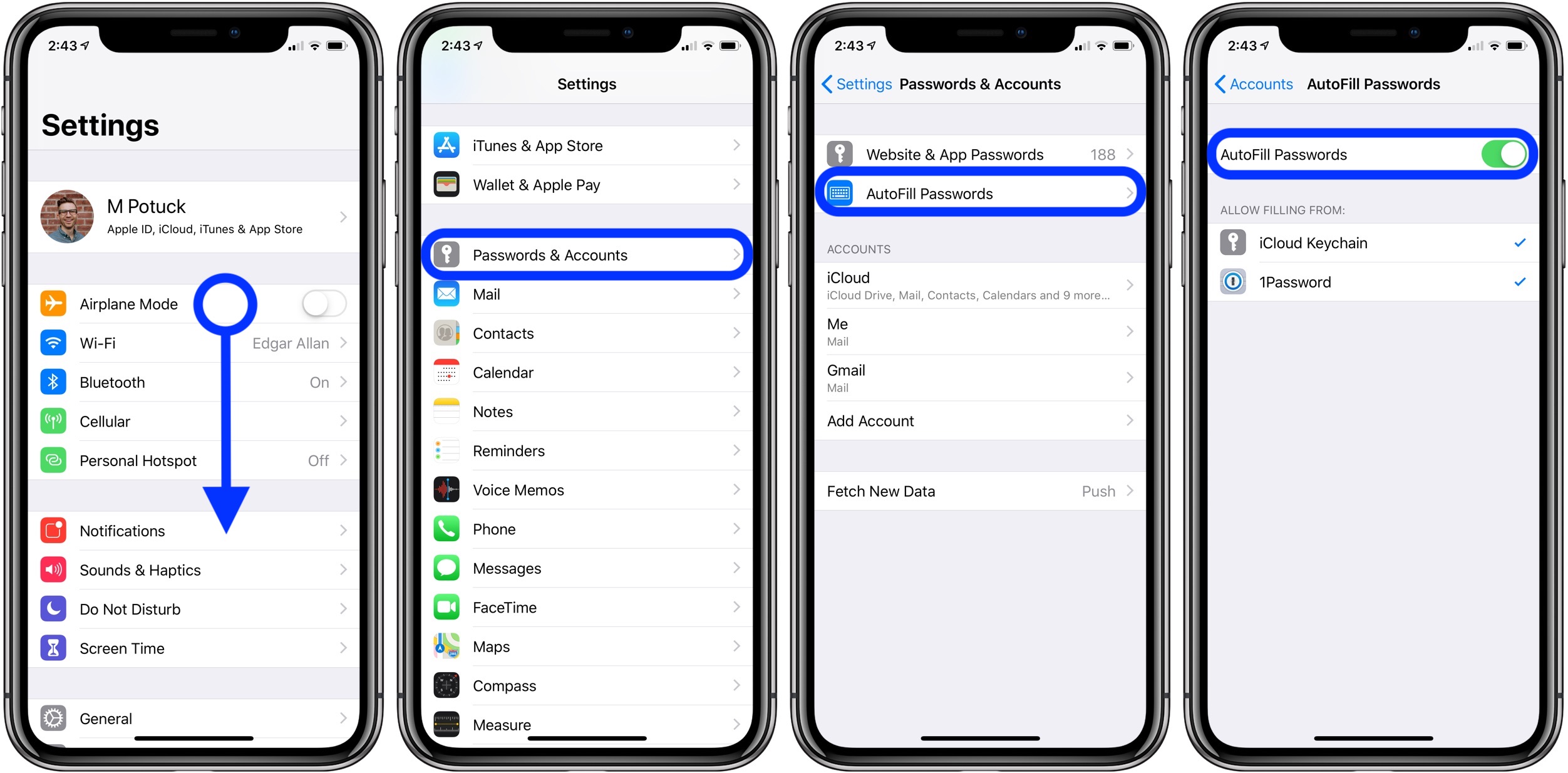
Спокойствие Колдуэлл в iMore проверил оба iTunes Match и Apple Music работает бок о бок и, по ее словам, таким образом можно синхронизировать высококачественные дорожки без DRM с другими компьютерами Mac.
Музыка, загруженная в музыкальную библиотеку iCloud, не поддерживает DRM
Самая большая проблема с использованием iCloud Music Library — это не дубликаты или несоответствующие песни. Дело в том, что после загрузки музыкальной коллекции в музыкальную библиотеку iCloud она преобразуется в защищенный формат DRM и уменьшается до формата AAC 256 кбит / с (что для меня звучит просто отлично).
Это пользователи, которые впервые подумали Apple Music будет отличным местом Размещать свою музыкальную коллекцию беспокоит. Предпосылка помещения вашей коллекции в облаке звучит великолепно. Но что происходит, когда вы удаляете песни из локального хранилища и повторно загружаете их? Песни, которые раньше были бесплатными DRM, теперь будут защищены. Это означает, что вы не можете поделиться ими со своими друзьями или перенести их на свой телефон Android.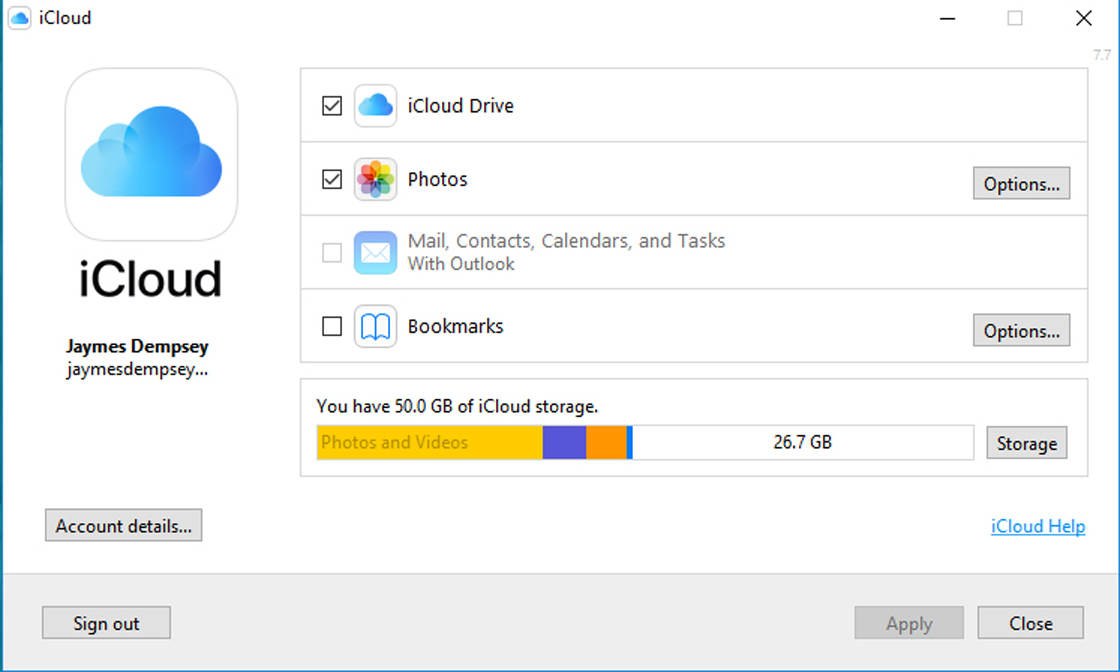
Проблема в том, как настроена Apple Music. Мы платим за потоковую передачу песен. Или когда мы скачиваем их, мы просто сдаем их в аренду. Когда заканчивается подписка, песни больше не доступны. Вся система Apple Music работает таким образом, и ваша коллекция без DRM просто попала в какой-то плохой беспорядок.
Загруженные песни остаются DRM-Free:Здесь важно отметить, что только песни, которые «соответствуют» Apple Music, преобразуются в файл DRM. Если вы загрузите песню или оригинальный музыкальный файл, которого нет в Apple Music, он будет загружен / загружен как есть, Я проверил это, загрузив альбом Beatles, который я не получил в магазине iTunes. После повторной загрузки я обнаружил, что та же самая песня без DRM была доступна.
Моя проблема с библиотекой музыки iCloud
Моя личная претензия к iCloud Music Library заключается в том, что Apple плохо справилась с задачей, определяя, что это такое, и даже не предоставила возможности управления процессом синхронизации. Это, можно сказать, типично для Apple. Google Play Music предлагает аналогичную функцию, но, по крайней мере, пользователям разрешено вручную загружать песни и сопоставлять их. Здесь лучшее, что вы можете сделать, это увидеть статус песни, который тоже после включения iCloud Status Посмотреть.
Это, можно сказать, типично для Apple. Google Play Music предлагает аналогичную функцию, но, по крайней мере, пользователям разрешено вручную загружать песни и сопоставлять их. Здесь лучшее, что вы можете сделать, это увидеть статус песни, который тоже после включения iCloud Status Посмотреть.
Вы не можете ничего настроить. Вы просто должны слепо доверять Apple, что они позаботятся об этом. И как мы все знаем из iCloud, облачные операции не совсем сильная сторона Apple.
4 разных состояния синхронизации музыкальной библиотеки iCloud
Когда синхронизируется музыкальная библиотека iCloud, перейдите кМоя музыка вкладка, переключиться напесни щелкните правой кнопкой мыши на панели инструментов и включитеiCloud Status, Это покажет точный статус синхронизации песен. Есть 4 государства.
Загружено:Песня была загружена в iCloud как есть и должна быть доступна для потоковой передачи на других устройствах.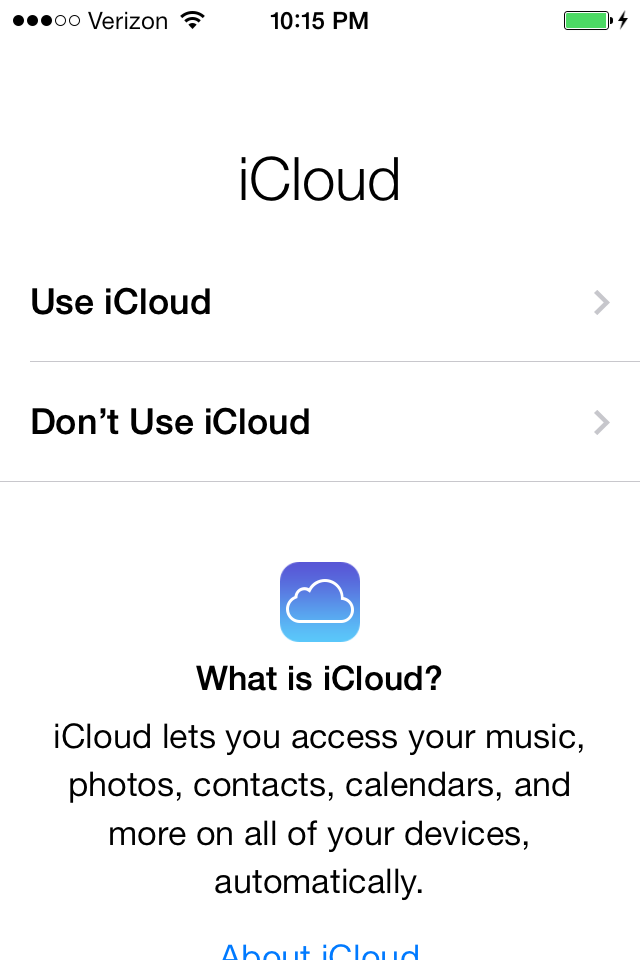 При повторной загрузке песня будет отображаться как файл без DRM.
При повторной загрузке песня будет отображаться как файл без DRM.
Подобранная:Это означает, что Apple отсканировала песню и нашла соответствующую копию в Apple Music. Теперь, когда вы заново загрузите песню, она будет отображаться в формате AAC 256 кбит / с.
Apple Music:Эта песня принадлежит каталогу Apple Music, и именно там вы ее скачали.
Ожидание:Песня находится в очереди для синхронизации. Это будет там.
Решения?
Сдаться
Есть способ отключить библиотеку iCloud. Вы можете сделать это из предпочтения в iTunes и из настройки ->Музыка в iOS Но в сущности это сделает Apple Music сервисом потоковой передачи музыки. Вы не сможете загружать песни для автономного использования.
Если ваша тщательно организованная высококачественная офлайновая музыкальная коллекция слишком дорога для вас, это компромисс, который стоит сделать. И не беспокойтесь, синхронизация iTunes Wi-Fi все еще работает, поэтому любые новые песни / альбомы, которые вы добавляете на свой рабочий стол, будут синхронизироваться с вашим iPhone.
Начать сначала
Если у вас нет большой музыкальной коллекции, вы проданы на Apple Music, качество звука удовлетворительное и вся ваша музыка доступна там, просто начните с Apple Music. Резервное копирование и избавиться от всей вашей музыки в автономном режиме и повторно загрузить их или создавать новые списки воспроизведения с помощью Apple Music.
Да, это похоже на большую работу, и это может быть слишком много. Но ясно, что Apple Music — это будущее. Не больно идти ва-банк.
компромиссный
Это вариант, с которым я иду. Я собираюсь продолжать использовать музыкальную библиотеку iCloud (конечно, после резервного копирования всей моей музыкальной коллекции) и просто пока живу с проблемами синхронизации. Я надеюсь, что после того, как шумиха вокруг службы исчезнет, синхронизация будет быстрой, надежной и полезной. Конечно, я надеюсь. Если этого не произойдет, я выберу вышеупомянутый вариант — начните все сначала (мне нравится слишком много потоковой части Apple Music, чтобы полностью отказаться от нее).
А вы?
Что ты собираешься делать, хотя? Собираетесь ли вы продолжать использовать музыкальную библиотеку iCloud? Или даже Apple Music? Поделитесь с нами в комментариях ниже.
Как использовать музыкальную библиотеку iCloud — полное руководство
Apple хочет, чтобы у вас всегда было удобство прослушивания музыки, независимо от того, какое устройство вы используете. Такие сервисы, как Apple Music и iTunes Match, гарантируют, что все ваши песни будут доступны на вашем устройстве iOS, Mac и даже на ПК или телефоне Android. Функция, которая делает все это возможным, – это музыкальная библиотека iCloud. Здесь мы создали полное руководство по использованию музыкальной библиотеки iCloud на iPhone, iPad и Mac.
Примечание. Музыкальная библиотека iCloud, Библиотека синхронизации и Облачная музыкальная библиотека – это просто разные названия одной и той же функции.
Что такое музыкальная библиотека iCloud?
Начнем с основ. Предположим, у вас есть iPhone, iPad, Mac, ПК с Windows и телефон Android.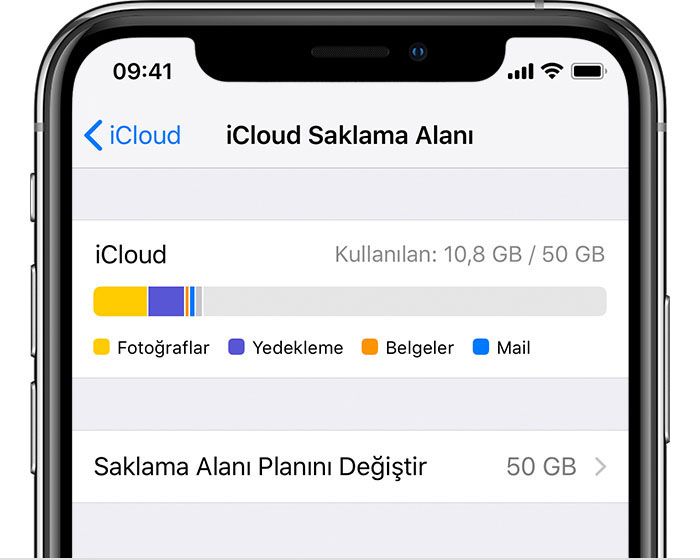 Вы хотите, чтобы ваша музыка была на всех этих устройствах. Конечно, вы можете подключить мобильные устройства к компьютеру и передавать песни. Вы можете делать то же самое между двумя компьютерами, используя внешний диск.
Вы хотите, чтобы ваша музыка была на всех этих устройствах. Конечно, вы можете подключить мобильные устройства к компьютеру и передавать песни. Вы можете делать то же самое между двумя компьютерами, используя внешний диск.
Но что, если вы хотите упростить весь этот процесс через облако. Что ж! Музыкальная библиотека iCloud (теперь показанная как библиотека синхронизации) поможет вам.
Музыкальная библиотека iCloud позволяет вам получать доступ к своей музыке, плейлисту и интеллектуальным плейлистам на всех ваших устройствах (до 10). Помимо обеспечения актуальности ваших песен Apple Music на всех устройствах, iCloud Music Library также загружает ваши существующие песни (загруженные или купленные из любого места, например, с Amazon, скопированные с компакт-диска и т. Д.) С вашего Mac или ПК и делает их доступными для потоковая передача и загрузка на ваш iPhone, iPad, телефон Android и компьютер.
Теперь вы можете спросить, как он это делает!
Как работает музыкальная библиотека iCloud?
После того, как вы включите эту опцию в приложении «Музыка» или iTunes, оно сначала просканирует ваши существующие песни. Затем, используя отпечатки пальцев и сопоставление метаданных, он увидит, какие из ваших песен уже доступны в каталоге iTunes Store. Если трек доступен, он не будет загружать файл с вашего компьютера (для экономии времени и места), а просто ‘соответствие‘песню и сделайте ее доступной на всех ваших устройствах. Это будет AAC 256 кбит / с без DRM! Милая!
Затем, используя отпечатки пальцев и сопоставление метаданных, он увидит, какие из ваших песен уже доступны в каталоге iTunes Store. Если трек доступен, он не будет загружать файл с вашего компьютера (для экономии времени и места), а просто ‘соответствие‘песню и сделайте ее доступной на всех ваших устройствах. Это будет AAC 256 кбит / с без DRM! Милая!
Совет: предположим, у вас есть песня «I Like It» со скоростью 128 кбит / с. Если он соответствует в каталоге iTunes Store, вы можете загрузить трек со скоростью 256 кбит / с на свои устройства. Это апгрейд оригинала более низкого качества!
Если у вас есть песни (например, локальные треки или концертные версии песни и т. Д.), Которых нет в iTunes Store, они будут загружено с вашего Mac или ПК в исходной форме на облачные серверы Apple и доступны для потоковой передачи и загрузки на все ваши другие устройства. Превосходно!
Следующий естественный вопрос, который вы можете задать: «Как мне подписаться на эту замечательную функцию?»
Войдите в музыкальную библиотеку iCloud
С подпиской на Apple Music (9,99 доллара США) вы уже получаете функциональность iCloud Music Library.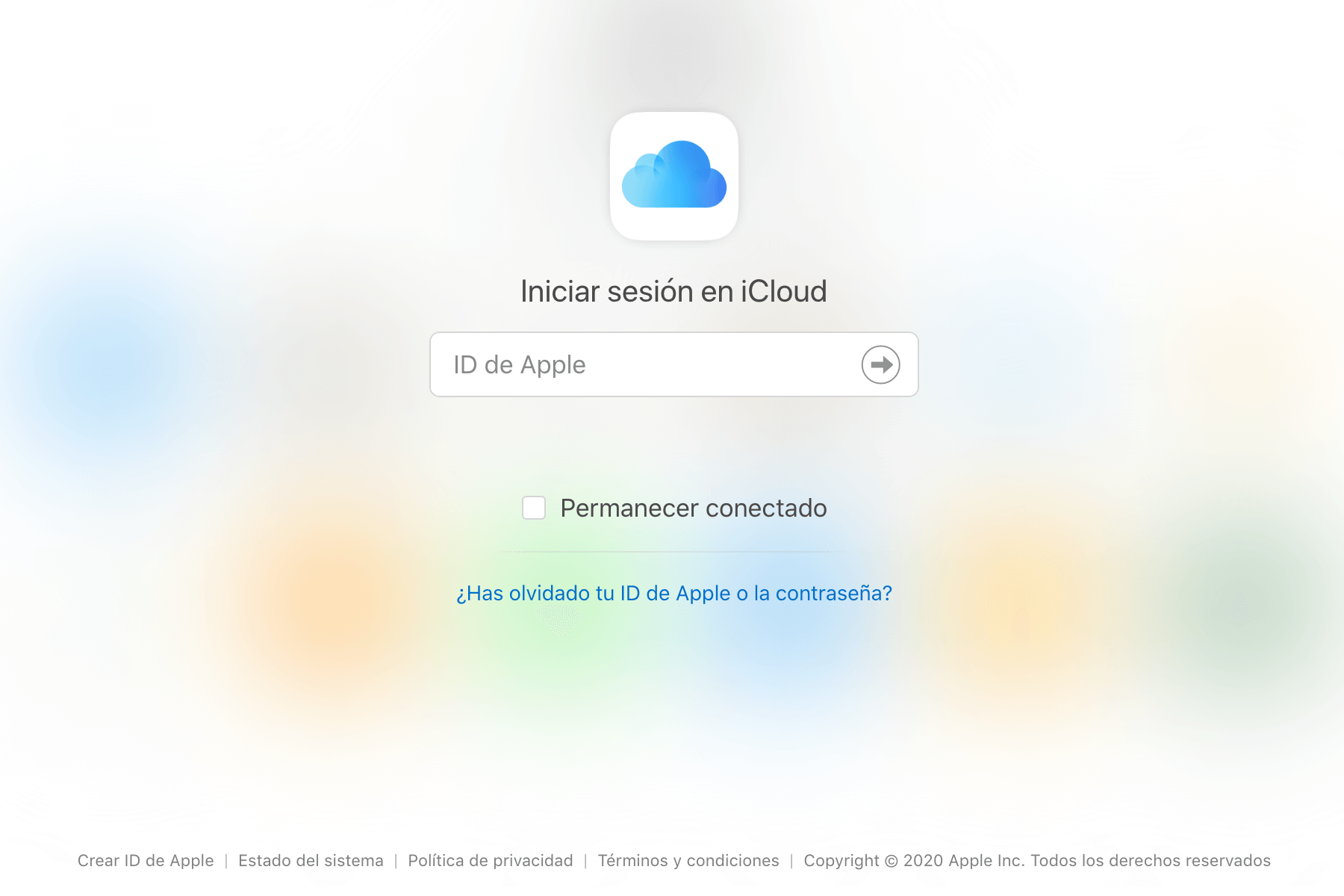
Однако, если вы используете альтернативные приложения для потоковой передачи музыки, такие как Spotify, возможно, вы не захотите платить за Apple Music. В этом случае вы можете подписаться на сервис под названием iTunes Match (24,99 долларов США в год). Это позволит вам загружать существующие песни с Mac или ПК и делать их доступными для потоковой передачи и загрузки в приложении Музыка на iPhone, iPad, Android и т. Д.
Теперь, когда мы закончили с основами, давайте рассмотрим некоторые важные пункты, которые расскажут вам больше о музыкальной библиотеке iCloud.
- Вы можете иметь до 100000 сопоставленных или загруженных песен. Это не засчитывается в ваше хранилище iCloud.
- Обратите внимание, что это ограничение в 100000 песен не включает музыку (песни или видео), купленную вами в iTunes Store. Купленные вами треки доступны на всех устройствах без какой-либо подписки или специальных опций, таких как музыкальная библиотека iCloud.
- Если у вас есть песня, которая не соответствует каталогу iTunes Store и имеет низкое качество (менее 92 кбит / с), она не будет загружена в iCloud.
 То же самое и с песней размером более 200 МБ или продолжительностью более двух часов, купленной с использованием чужой учетной записи iTunes.
То же самое и с песней размером более 200 МБ или продолжительностью более двух часов, купленной с использованием чужой учетной записи iTunes. - Вы можете транслировать и загружать песни из музыкальной библиотеки iCloud максимум на 10 устройств.
Прежде чем вы начнете:
- яблоко упоминает что «после включения музыкальной библиотеки iCloud вся музыка, которая в данный момент находится на вашем iPhone и iPad, удаляется и заменяется песнями из iCloud». (Но на Mac или ПК, которые вы использовали для синхронизации ранее, все еще есть исходные файлы.)
- Apple также ясно дает понять, что это не служба резервного копирования. Поэтому, прежде чем продолжить, убедитесь, что вы сделали резервную копию музыки на внешнем диске.
- Наконец, вы должны знать, что, поскольку вся синхронизация музыки будет происходить через облако, вы не сможете передавать песни на iPhone с помощью iTunes или Finder.
Как включить музыкальную библиотеку iCloud на компьютере
Убедитесь, что у вас есть подписка на Apple Music или iTunes Match и вы вошли в приложение Music или iTunes (на верхней панели нажмите «Учетная запись» → «Войти»).
Включение музыкальной библиотеки iCloud на Mac
Примечание. В macOS Catalina и Big Sur используйте приложение «Музыка». В macOS Mojave и более ранних версиях используйте iTunes. Шаги для обоих практически идентичны.
- Откройте приложение «Музыка» и в левой части верхней строки меню нажмите «Музыка» → «Настройки».
- Убедитесь, что вы находитесь на вкладке «Общие». Здесь установите флажок Sync Library (ваш Apple ID). Наконец, нажмите OK → Объединить библиотеку.
Включение музыкальной библиотеки iCloud в Windows
1. Откройте iTunes и нажмите «Правка» → «Настройки».
2. Щелкните «Общие» и установите флажок для музыкальной библиотеки iCloud (или «Синхронизация библиотеки»).
В зависимости от размера вашей библиотеки и скорости интернета это может занять значительное время. Рядом с песнями вы можете увидеть различные символы облака. Пунктирный значок iCloud в основном означает, что песня загружается. Вы можете узнать больше Вот.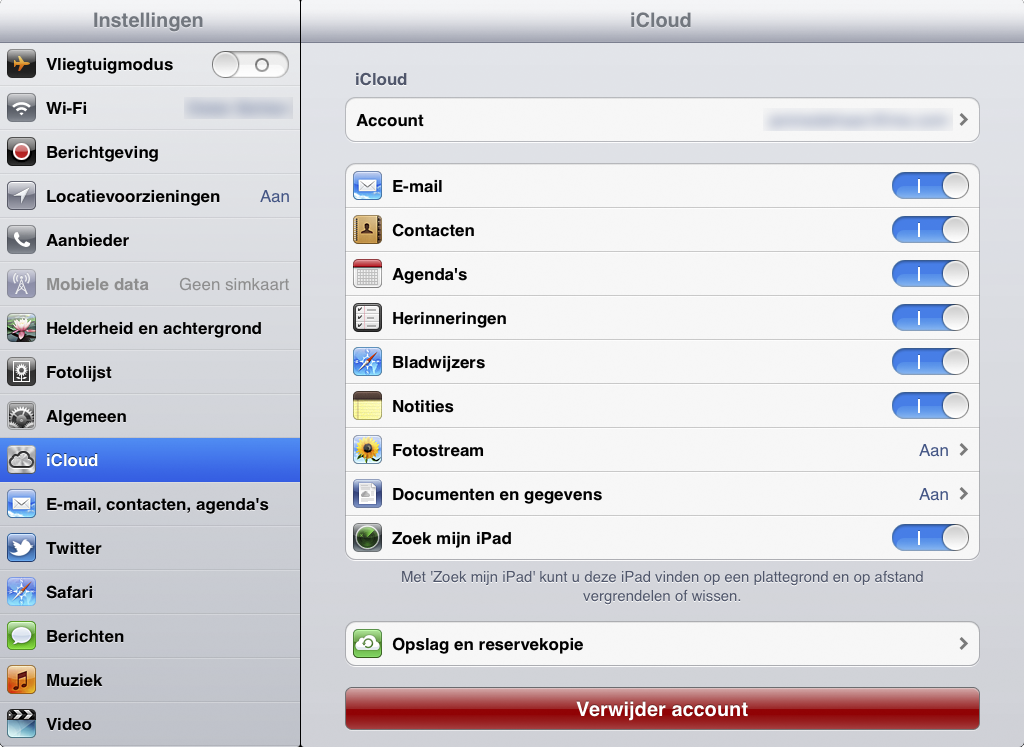
Если у вас есть другой компьютер, обязательно войдите на него, используя тот же Apple ID, и выполните точно указанные выше действия. Это обеспечит слияние нескольких ваших библиотек, и у вас будут все песни отовсюду.
Как включить музыкальную библиотеку iCloud на iPhone и iPad
После того, как вы включите облачную синхронизацию на вашем Mac или ПК, вот как сделать то же самое на ваших мобильных устройствах.
- Откройте приложение «Настройки», прокрутите вниз и нажмите «Музыка».
- Включите переключатель для библиотеки синхронизации.
- Если вы видите всплывающее окно, прочтите описание и выберите «Сохранить музыку» или «Удалить и заменить». Если вы ранее синхронизировали песни с другого компьютера, выберите Сохранить музыку. Если у вас всего одна музыкальная библиотека, вы можете использовать Удалить и заменить. Это удалит текущие треки с iPhone и заменит их музыкой в вашей медиатеке iCloud.
Если у вас есть безлимитный тарифный план для мобильных данных, вы можете нажать на «Сотовые данные» и включить его на следующем экране.
Воспроизведение или загрузка песен из музыкальной библиотеки iCloud
После того, как все настроено с помощью музыкальной библиотеки iCloud, вы можете транслировать песни прямо из облака или загружать их, чтобы сохранять данные и слушать в автономном режиме.
- Откройте приложение «Музыка» на своем iPhone, iPad или телефоне Android.
- Нажмите на Библиотеку в нижнем ряду. Затем нажмите «Песни».
- Нажмите на песню, чтобы воспроизвести ее.
- Нажмите на значок загрузки, чтобы сохранить его в автономном режиме. Если рядом с песней нет значка, это означает, что она уже загружена на устройство.
Чтобы увидеть только загруженные песни, нажмите «Библиотека» → «Загружено».
Таким же образом вы можете воспроизводить или загружать песни на свой Mac или ПК с помощью приложения «Музыка» или iTunes.
Узнавайте статус песен в музыкальной библиотеке iCloud
Выполнив указанные ниже действия, вы узнаете, какие из ваших песен совпадают, загружены, добавлены из Apple Music, приобретены вами, ожидают загрузки, удалены, дублируются или не подходят для загрузки.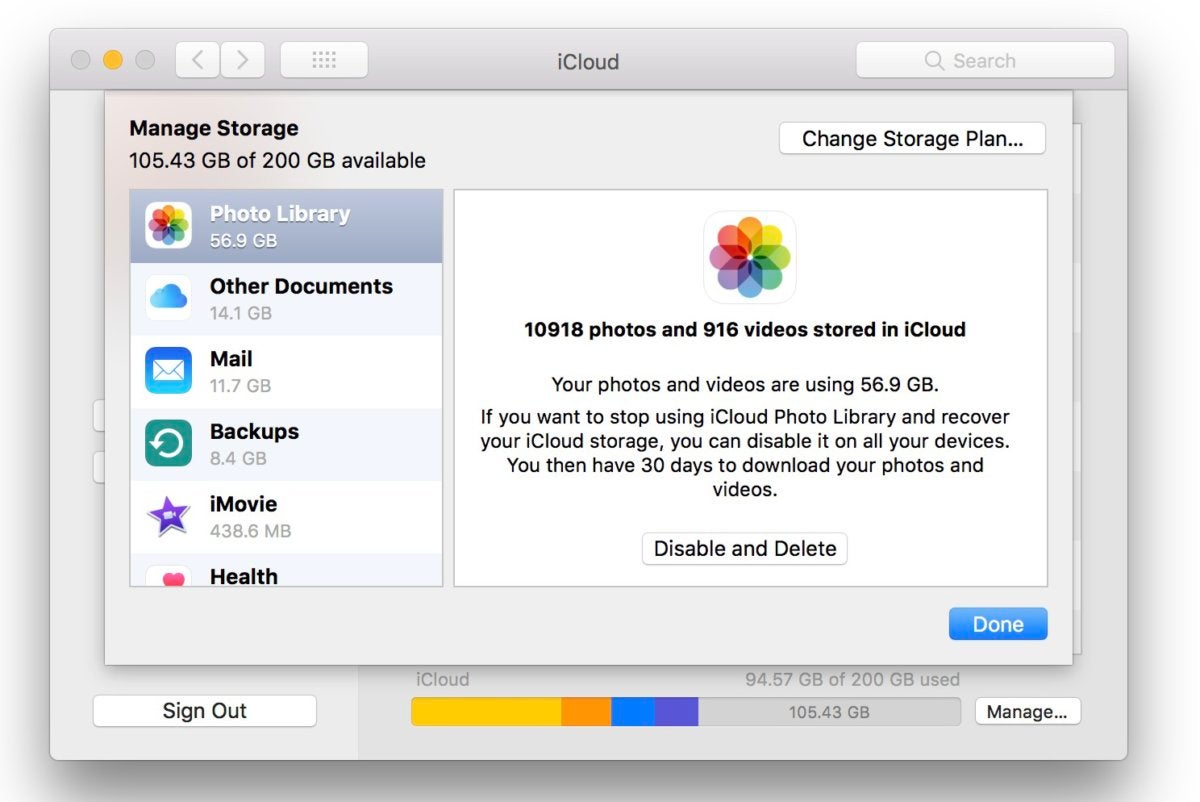
- Откройте приложение «Музыка» или iTunes на Mac или ПК.
- Нажмите «Песни» на левой боковой панели.
- Наведите указатель мыши на крошечный верхний ряд со словами «Название», «Исполнитель», «Альбом» и т. Д. Щелкните правой кнопкой мыши. Затем нажмите Cloud Status.
- Теперь нажмите на слово «Состояние облака». Это соответственно отсортирует ваши песни.
Как удалить песни из музыкальной библиотеки iCloud
На iPhone или iPad
- Откройте приложение «Музыка» на iPhone или iPad.
- На вкладке «Библиотека» нажмите «Песни».
- Нажмите и удерживайте песню. Выберите «Удалить из библиотеки» → «Удалить песню». (Или, если песня загружена, Удалить → Удалить из библиотеки)
Это удалит песню со всех ваших устройств iOS и iPadOS.
Но если эта удаленная песня была загружена на любой Mac или ПК, она не будет удалена, пока вы не сделаете это вручную. Однако, если удаленная песня была загружена или сопоставлена, статус облака в приложении Mac Music или iTunes будет отображаться как «Удалено». Если вы хотите снова добавить его в музыкальную библиотеку iCloud, щелкните его правой кнопкой мыши и выберите «Добавить в библиотеку». Он снова будет доступен для потоковой передачи и скачивания везде!
Если вы хотите снова добавить его в музыкальную библиотеку iCloud, щелкните его правой кнопкой мыши и выберите «Добавить в библиотеку». Он снова будет доступен для потоковой передачи и скачивания везде!
За компьютером
- Откройте приложение «Музыка» или iTunes на Mac или ПК.
- Щелкните песню правой кнопкой мыши и выберите «Удалить из библиотеки». Наконец, нажмите «Удалить песню» во всплывающем окне. Он будет удален со всех ваших устройств iOS и этого компьютера.
Что делать, если музыкальная библиотека iCloud не работает?
Вот несколько важных моментов, которые следует учитывать, если музыка неправильно синхронизируется между вашими устройствами.
- Если вы отмените подписку на Apple Music или iTunes Match, вы потеряете доступ к Cloud Music Library.
- Если вы выйдете из своего Apple ID на любом устройстве, вы не сможете использовать эту функцию.
- Подключитесь к стабильному Интернету на своих устройствах.
- Дважды проверьте указанные выше действия и убедитесь, что библиотека синхронизации включена на всех требуемых устройствах.

- На мобильных устройствах не закрывайте приложение “Музыка”. Не закрывайте его силой. На компьютере также убедитесь, что приложение «Музыка» или iTunes открыто.
- Если явная песня неактивна, обязательно отключите ограничение экранного времени. Если ты ребенок, ты не сможешь этого сделать. И ваш опекун, скорее всего, не отключит его за вас!
- Посетить Страница состояния системы Apple и убедитесь, что рядом с такими вещами, как Apple Music, iCloud Account & Sign In, iTunes Match, iTunes Store, есть зеленая точка.
- Отключите библиотеку синхронизации (шаги ниже) и снова включите ее после перезапуска iPhone и Mac.
- Деавторизуйте и повторно авторизуйте свой компьютер.
- В редких случаях возможно, что добавленная вами песня Apple Music больше не доступна из-за лицензионных разногласий между производителем и Apple. Или он может быть доступен под другим именем. Попробуйте найти его еще раз в Apple Music. Теперь вы можете искать даже по тексту песен!
- Тем не менее, если у вас возникнут проблемы, посетите эта страница или обратитесь в службу поддержки Apple.

Как отключить музыкальную библиотеку iCloud на iPhone, iPad или Mac
Больше не хотите использовать эту функцию? Вот как отключить музыкальную библиотеку iCloud на мобильных устройствах и компьютерах.
На iPhone и iPad: откройте приложение «Настройки» → «Музыка» → «выключите синхронизацию библиотеки» → «Выключить». Это приведет к удалению всех песен Apple Music (добавленных или загруженных) и всех незагруженных списков. Однако при этом не будут удалены те загруженные песни, которые были куплены, сопоставлены или загружены.
На Mac: в приложении «Музыка» (или iTunes) в верхней строке меню нажмите «Музыка» (или iTunes) → «Настройки» → «Общие» → снимите флажок «Синхронизировать медиатеку (ваш Apple ID) → ОК».
В iTunes: нажмите «Правка» → «Настройки» → «Общие» → снимите флажок для музыкальной библиотеки iCloud (или «Синхронизация библиотеки»).
Что произойдет, если вы выключите музыкальную библиотеку iCloud?
- Ваши песни не будут обновляться или передаваться по беспроводной сети между устройствами.

- Даже если у вас есть подписка на Apple Music, вы сможете транслировать музыку только в потоковом режиме, а не добавлять ее в свою библиотеку или загружать в автономном режиме.
- После выключения музыкальной библиотеки iCloud вы снова можете вручную копировать музыку с Mac или ПК на iPhone или iPad через кабель Lightning.
Выход
Это почти все, что вам нужно знать о включении и использовании музыкальной библиотеки iCloud на различных устройствах. Как только вы его настроите, все станет гладко. Если у вас есть дополнительные вопросы, снимайте их в разделе комментариев ниже.
ЧИТАЙТЕ СЛЕДУЮЩИЙ:
Как включить или отключить музыкальную библиотеку iCloud на вашем устройстве?
Универсальное решение Apple, отвечающее вашим требованиям к музыке, iCloud Music Library хранит все ваши сохраненные или загруженные песни из Apple Music. С подпиской Apple Music или iTunes Match вы можете воспользоваться этим. Но если вы не знаете, как включить или отключить музыкальную библиотеку iCloud на своем Mac, iPhone или iPad, вот все, что вам нужно знать.
Что ты увидишь?
Различные ошибки:
С запуском в 2015 году музыкальная библиотека iCloud теперь имеет множество различных функций и совершенно новый мир музыки. Теперь синхронизируется более надежно и все в порядке. Но когда вы используете iCloud Music Library, вы можете столкнуться с некоторыми проблемами или ошибками, требующими вашего личного внимания.
— Реклама —
К различным типам ошибок относятся:
- Обложка альбома отсутствует или несовместима
- Живые треки соответствуют их студийным версиям
- Неверные метаданные
- Альбомы не синхронизируются
Более того, не обязательно, чтобы вы сталкивались с этими ошибками, но лучше перестраховаться. Вы должны сделать резервную копию своей музыкальной библиотеки. Таким образом, если вы столкнетесь с какой-либо ошибкой, вы всегда можете восстановить свою музыку.
Минусы отключения музыкальной библиотеки iCloud
После отключения музыкальной библиотеки iCloud у вас больше не будет доступа к:
- Облачная копия библиотеки iTunes вашего Mac
- Соответствующие или загруженные треки вашего Mac для потоковой передачи на другие устройства (при использовании Apple Music или iTunes Match)
- Любые сохраненные песни из каталога Apple Music
— Реклама —
Однако у вас по-прежнему будет доступ к приобретенному контенту iTunes.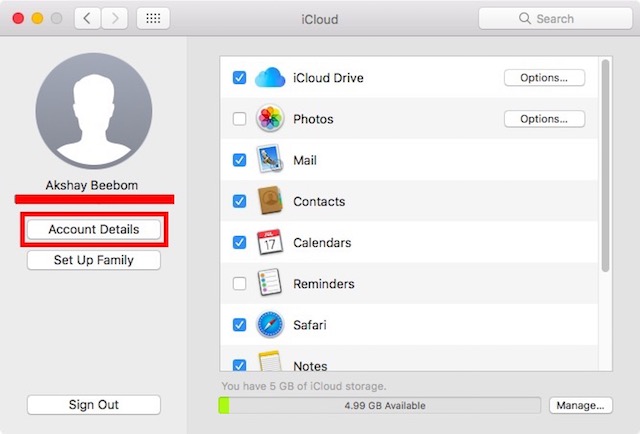 Это всегда доступно для потоковой передачи на ваших устройствах, независимо от того, включен ли у вас iCloud или нет. Если вы не хотите использовать музыкальную библиотеку iCloud, но все же хотите наслаждаться своей Apple Music, вот как использовать службу подписки Apple без нее. Вы также можете использовать его с дополнительной медиатекой iTunes. Таким образом, вы можете хранить свою основную музыкальную коллекцию отдельно, но все же синхронизировать некоторые из ваших мелодий с другими устройствами.
Это всегда доступно для потоковой передачи на ваших устройствах, независимо от того, включен ли у вас iCloud или нет. Если вы не хотите использовать музыкальную библиотеку iCloud, но все же хотите наслаждаться своей Apple Music, вот как использовать службу подписки Apple без нее. Вы также можете использовать его с дополнительной медиатекой iTunes. Таким образом, вы можете хранить свою основную музыкальную коллекцию отдельно, но все же синхронизировать некоторые из ваших мелодий с другими устройствами.
Отключить музыкальную библиотеку iCloud
Чтобы включить или отключить музыкальную библиотеку iCloud, выполните следующие действия:
Выключение вашего iPhone / iPad или iPod Touch
- Открой Настройки приложение с вашего устройства iOS.
- Удар Музыка.
— Реклама —
- Установите переключатель «Синхронизация библиотеки» в положение «Выкл.». Кнопка geen станет серой.
Отключение на вашем Mac
- Откройте iTunes или Apple Music на своем Mac.

- Нажмите ITunes в строке меню.
- Выберите Предпочтение из раскрывающегося меню на экране.
- Нажмите флажок рядом с Синхронизировать библиотеку чтобы снять отметку.
- Хит ОК.
Заключение — Включение или отключение музыкальной библиотеки iCloud
Чтобы поделиться треками вашего Mac со всеми другими устройствами и загружать песни из каталога Apple Music, вам необходимо включить iCloud Music Library. iCloud Music Library — это приложение для всех ваших резервных копий и синхронизации ваших песен. Хотя при использовании музыки iTunes вы можете столкнуться с некоторыми ошибками, с помощью резервных копий вы можете восстановить свои песни в любое время. Хотя, если вы отключите свою музыкальную библиотеку iCloud, вы не сможете получить доступ к облачной копии библиотеки iTunes вашего Mac, сопоставленным или загруженным трекам и любым сохраненным песням из каталога Apple Music.
— Реклама —
Apple раскрыла особенности трансляции музыки из iCloud
Apple сделал официальное заявление относительно особенностей работы iCloud. По словам представителей компании, слухи о наличии в этом сервисе возможности трансляции музыки в потоковом режиме «сильно преувеличены».
Напомним, облачный сервис iCloud пришел на смену службе MobileMe, которая использовалась для синхронизации закладок, писем и документов. В отличие от последней, пользование которой стоило 99 долларов в год, iCloud позволяет также хранить фотографии, документы и музыку и является бесплатным.
Слушать музыку через iCloud можно, но для этого она должна быть сохранена на самом устройстве. Во время общения с журналистами All Things Digital сотрудники Apple рассказали, что это правило распространяется на все треки, купленные в iTunes Store или синхронизированные через iTunes Match.
Как пишет TG Daily, эта новость может разочаровать пользователей iPhone и iPod touch, которые надеялись на появление функции потоковой передачи музыки из iCloud.
«По словам представителей Apple, прослушивание музыки через iCloud только выглядит как процесс трансляции аудио с одновременной загрузкой файла на устройство, — пишет журналист Питер Кафка. — В действительности, аудиофайл сохраняется на устройстве пользователя, и тот может слушать понравившиеся композиции исключительно на нем».
По мнению Питера Кафки, отсутствие сервиса потокового аудио и возможности скачивания песен в iCloud никак не связано с правовыми вопросами. Скорее, тут дело в личной политике руководства компании Apple, в его философии. Обозреватель написал в своем сообщении следующее:
«С одной стороны, Apple не доверяет текущей телекоммуникационной экосистеме в вопросах передачи потокового аудио на устройство пользователя по его требованию. C другой стороны, компания не хочет уподобляться Googlе и Amazon, которые позволяют владельцам своих устройств скачивать все, что они пожелают, не особо заботясь об авторских правах».
Насколько это важно для iCloud? Одним из главных премуществ любого облачного сервиса является возможность предоставления доступа к огромному массиву данных без необходимости в загрузке контента на винчестер. Система Apple устроена так, что пользователь должен скачать музыкальный трек на устройство, чтобы запустить воспроизведение.
Технология передачи музыки из iCloud на iPhone:
iTunes Match: лучший способ слушать музыку из облака
Облака наступают. iCloud, Google Drive, SkyDrive, Amazon Cloud Drive: наверное, не осталось уже уважаемых компаний из IT-индустрии, которые не обзавелись еще собственным облачным сервисом. С одной стороны, это замечательно, ведь при использовании облачных сервисов можно получить доступ к любому загруженному в облако файлу из любой точки планеты. Но с другой стороны, это возможно лишь в идеале: для работы с облаком т.е. загрузки/скачивания файлов в облако, необходимо надежное интернет-соединение и желательно с приличной скоростью. В домашних условиях, среди уютного Wi-Fi покрытия, это не проблема, а если вы находитесь вне дома, возникает проблема. В развитых странах с LTE-покрытием (или хотя бы где нет проблем с покрытием 3G) это также не является большой проблемой. Но в большинстве стран (особенно у нас) мобильный интернет все-таки проблема. Поэтому, ощутить всю прелесть облачных технологий не получится. Однако, это проблема отдельных стран, и поэтому ничуть не уменьшает преимуществ облачных технологий (в вакууме).
На мой взгляд, одной из интереснейших возможностей облачных сервисов, является хранение и прослушивание музыки прямо из облака. Музыкальные сервисы, непосредственно связанные облачными технологиями, есть у многих компаний. Самыми интересными из них, на мой взгляд, являются Play Music (Google), iTunes Match (Apple) и Cloud Player (Amazon). Play Music предоставляет пользователям возможность хранить 20 000 музыкальных композиций бесплатно, iTunes Match — 25 000 композиций за 30$, а Cloud Player — 250 000 за 25$. Разумеется, магазин музыки есть у каждой из трех компаний.
Но самые интересные возможности предоставляет Apple. Процесс загрузки файлов в облако нельзя причислить к недостаткам облачных технологий, т.к. это необходимость, но, согласитесь, процесс загрузки может быть довольно утомительным, особенно если загружается что-то весомое. Загрузка музыкальной медиатеки в облачное хранилище — один из таких случаев, и пользователям Play Music и Cloud Player приходится с этим мириться. Но не пользователям iTunes Match. 🙂 Как я уже написал, у всех трех компаний есть музыкальные магазины, но все же самым известным и развитым магазином музыки обладает компания Apple. Как вы уже догадались, это iTunes Store, который недавно стал доступен и в России. Так вот, Apple не загружает ваши композиции в облако непосредственно с вашего компьютера. iTunes сканирует вашу медиатеку и ищет совпадения среди всех песен, которые есть в iTunes Store, а их там более 20 миллионов. А вот те треки, которых не оказалось в iTunes Store, уже будут загружены в облако с вашего компьютера. И главное: они будут ЛЕГАЛИЗОВАНЫ! И это касается всех треков, которые попадают в iCloud: те, которые нашлись в iTunes, будут заменены на версии из iTunes, а те, которые не нашлись, будут просто загружены в облачное хранилище. Еще одним преимуществом iTunes Match является то, что он меняет битрейт ваших песен. Все песни будут с битрейтом 256 kbps. Это, по-моему, отлично, т.к. песни худшего качества заменяются на более качественные. А если ваши композиции более качественные? Тоже заменятся. Но такой подход, как мне кажется, тоже плюс т.к. на данный момент для стриминга музыки из облака это наиболее оптимальное решение, ведь более качественные песни и «весят» больше. С развитием интернета станет возможным использование более качественной музыки, но сейчас это лучшее решение, на мой взгляд.
Музыка из iTunes Match доступна на всех ваших устройсвах: PC с iTunes, Mac, и на всех устройствах с iOS. При прослушивании музыки из iTunes Match на Mac или PC музыка «стримится» из iCloud, а вот на мобильных устройствах (iPhone, iPod, iPad) композиция из iTunes Match, которую вы захотите прослушать, загрузится непосредственно на само устройтсво. Apple объясняет это тем, что так не будет прерываний музыки при использовании ненадежного и медленного интернета.
Есть и минусы. Загрузка более 25 000 песен невозможна. И опять же, то, что музыка из облака загружается на устройство при использовании iPad, iPhone или iPod, я склонен приписыватьть к минусам. Ведь сама суть облачного хранения пропадает в данном случае. Вот если бы была возможность выбора, т.е. когда пользователь сам решает, оставлять композиции в облаке, или скачать на устройство, было бы просто отлично. Но Apple, как обычно, сама все решила за пользователя.
В общем, iTunes Match лучшая реализация облачного музыкального сервиса на данный момент. Можете смело начинать пользоваться iTunes Match, благо и цена на него приемлемая — 30 долларов в год. На мой взгляд, просто необходимый сервис, если у вас много продуктов Apple и если вы любитель послушать музыку всегда и везде 🙂
Присоединяйтесь к Apple Music на своем iPhone, iPad, iPod touch, Mac или ПК
Слушайте миллионы песен. Открывайте для себя новую музыку каждый день. Создавайте плейлисты и альбомы, вдохновленные исполнителями и жанрами, которые вы слушаете. И получите доступ к своей музыкальной библиотеке на своих устройствах.
Как подписаться на Apple Music
- Откройте приложение Apple Music или iTunes.Вы также можете подписаться на music.apple.com.
- Иди послушай сейчас или для тебя.
- Коснитесь или щелкните предложение пробной версии (одна пробная версия на человека или семью).
- Выберите индивидуальную подписку, семейную подписку, чтобы поделиться ею с шестью людьми, или студенческую подписку.
- Войдите в систему, используя Apple ID и пароль, которые вы используете для совершения покупок. Если у вас нет Apple ID, выберите «Создать новый Apple ID» и следуйте инструкциям. Если вы не уверены, есть ли у вас Apple ID, мы можем помочь вам выяснить это.
- Подтвердите свою платежную информацию и добавьте действующий способ оплаты.
- Коснитесь или щелкните Присоединиться.
Как слушать Apple Music на всех ваших устройствах
После подписки войдите на другие устройства со своим Apple ID, чтобы получить доступ к Apple Music. Просто следуйте инструкциям ниже для вашего устройства.А если вы хотите получить доступ к своей музыкальной библиотеке на всех своих устройствах, узнайте, как включить синхронизацию библиотеки.
На вашем iPhone, iPad, iPod touch или устройстве Android
- Откройте приложение Apple Music и нажмите «Слушать сейчас».
- В правом верхнем углу коснитесь значка фотографии.
- Войдите, используя свой Apple ID и пароль.
На вашем Mac или ПК
- Откройте приложение Apple Music или iTunes.
- В строке меню в верхней части экрана выберите «Учетная запись»> «Войти».
- Войдите, используя свой Apple ID и пароль.
На вашем Apple TV
- Откройте «Настройки»> «Пользователи и учетные записи».
- Выберите Войти. Если пользователей несколько, выберите «Добавить пользователя».
- Войдите, используя свой Apple ID и пароль.
Управление подпиской
Apple Music не является службой резервного копирования.Обязательно сделайте резервную копию вашего iPhone, iPad, iPod touch, Mac или ПК, чтобы у вас была копия музыки и другой информации, если ваше устройство когда-либо будет заменено, потеряно или повреждено.
Информация о продуктах, произведенных не Apple, или о независимых веб-сайтах, не контролируемых и не проверенных Apple, предоставляется без рекомендаций или одобрения.Apple не несет ответственности за выбор, работу или использование сторонних веб-сайтов или продуктов. Apple не делает никаких заявлений относительно точности или надежности сторонних веб-сайтов. Свяжитесь с продавцом для получения дополнительной информации.
Дата публикации:
Как использовать Apple Music без музыкальной библиотеки iCloud?
Чтобы максимально использовать Apple Music на нескольких устройствах, включите Медиатеку iCloud для всех поддерживаемых устройств, на которых вы хотите использовать Apple Music.Хотя это вовсе не означает, что вам нужно использовать Медиатеку iCloud на всех ваших устройствах. Если вы хотите использовать Apple Music без музыкальной библиотеки iCloud, вы можете следовать приведенному ниже руководству.
Зачем использовать Apple Music без музыкальной библиотеки iCloud?
Музыкальная библиотека iCloud имеет ограничение в 100 000 песен, которое может помешать вам. Таким образом, вы не сможете хранить больше песен в облаке. Более того, некоторые люди организовали и тщательно пометили метаданные, чтобы не допустить, чтобы программа Apple iTunes Match испортила.Или у вас может быть другая причина использовать Apple Music без музыкальной библиотеки iCloud. Таким образом, если вы никогда не включите музыкальную библиотеку iCloud, вы все равно сможете использовать Apple Music, только с некоторыми ограничениями.
Что происходит, если вы не используете iTunes Music Library?
— Реклама —
Вот что происходит с вашей Apple Music и вашей личной коллекцией, когда вы отключите iTunes Music Library на всех своих устройствах:
- Вы не сможете транслировать музыку из музыкальной библиотеки Mac на iPhone, iPad или другие компьютеры Mac за пределами домашней сети Wi-Fi.
- Вы не сможете загружать контент Apple Music и синхронизировать его между устройствами. Более того, вы также не сможете получить доступ к Apple Music в автономном режиме.
- Кроме того, вам придется вручную синхронизировать локальную музыкальную библиотеку с вашего Mac на другое устройство, подключив ваше устройство к Mac и перенеся его.
Использовать музыкальную библиотеку iCloud на некоторых устройствах
Вы можете легко включать и выключать музыкальную библиотеку iCloud, хотя это повлияет на время, необходимое для синхронизации.Более того, вы можете решить, хотите ли вы делиться своей музыкой в iCloud только на своем iPod, но не на iPhone или что-то подобное. Если ваша музыкальная библиотека iCloud отключена на одном или нескольких устройствах, кроме Mac, это не повлияет на то, что произойдет с устройствами, на которых она включена. Ваши действия в Apple Music также не повлияют на устройства, на которых не включена музыкальная библиотека iCloud. Если у вас отключена музыкальная библиотека iCloud, любые песни, альбомы или плейлисты, сохраненные из Apple Music, не будут синхронизироваться с устройствами, даже если вы загрузили их на свой Mac.
Как отключить музыкальную библиотеку iCloud?
На iPhone, iPad и iPod Touch
- Откройте приложение «Настройки » на своем устройстве iOS.
- Нажмите на Музыка на вкладке.
- Нажмите, чтобы выключить Музыкальная библиотека iCloud .
Если вы использовали Apple Music на своем устройстве, вы получите предупреждение о том, что все загруженные треки Apple Music будут отключены.
на Mac
- Открыть iTunes .
- Выбрав iTunes, щелкните iTunes в меню приложения в верхнем левом углу экрана.
- Щелкните Preferences в раскрывающемся меню.
- Выберите вкладку Общие .
- Установите флажок для Музыкальная библиотека iCloud на вкладке.
Чтобы отключить музыкальную библиотеку iCloud на вашем Mac, если она включена на любом устройстве, вам необходимо сначала отключить ее на этих подключенных устройствах, иначе возможность внесения изменений будет недоступна на вашем Mac.
Заключение
— Реклама —
С помощью музыкальной библиотеки iCloud вы можете получить доступ к Apple Music на нескольких устройствах и получить максимум удовольствия от работы. Но может быть причина, по которой вы не хотите, чтобы музыкальная библиотека iCloud была включена. Хотя вы можете включить или выключить его в любое время, это повлияет на время, необходимое для синхронизации данных. Более того, когда вы отключите iTunes Music Library на всех своих устройствах, вы не сможете передавать музыку из музыкальной библиотеки Mac на другие устройства вне домашней сети Wi-Fi.
— Реклама —
Как загрузить музыку из iCloud на iPhone / iPad / iPod
Вы по ошибке удалили песни или случайно потеряли музыку на своем iPhone? Повторная загрузка музыки из iCloud — хороший выбор, который поможет вам решить эту проблему. Из этой статьи вы узнаете 2 способа изготовления.
Как получить / скачать музыку из iCloud на iPhone
Метод 1. Загрузка музыки из iCloud на iPhone / iPad / iPod
Если вы хотите загрузить песни, купленные в iTunes Store, вы можете легко вернуть их обратно в приложение iTunes Store на своем iDevice.
Шаг 1 : Перейдите в « iTunes Store » на своем iPhone / iPad / iPod.
Шаг 2 : Нажмите на « Куплено » в нижней части экрана. (В зависимости от версии iTunes Store вам может потребоваться сначала нажать « More » и выбрать « Purchased ».)
Шаг 3 : Нажмите « Music » и выберите « Not on This iPhone ».
Шаг 4 : Выберите категорию, из которой вы хотите загрузить песни.
Шаг 5 : Затем вы увидите список песен. Вы можете перечислить песни по времени, имени или имени исполнителя.
Шаг 6 : Найдите песни, которые вы хотите получить, и щелкните стрелку загрузки рядом с песней. Вы можете выбрать « Загрузить все », чтобы загрузить все песни на свой iPhone / iPad / iPod.
Метод 2: как получить музыку с iCloud на iPhone с помощью iTunes
Использование iTunes для передачи музыки из iCloud на iPhone требует, чтобы вы сначала загрузили песни из iCloud в iTunes на компьютер, а затем синхронизировали песни из iTunes на iPhone / iPad / iPod.
Шаг 1 : Перейдите в « iTunes » и выберите « iTunes Store ». Войдите в учетную запись, которую вы использовали для покупки песен.
Шаг 2 : Нажмите на « Куплено » и выберите « Музыка ».
Шаг 3 : Нажмите « Not in My Library » в правом верхнем углу окна.
Шаг 4 : Выберите песни, которые вы хотите получить, и щелкните стрелку загрузки рядом с песней. Вы можете выбрать « Загрузить все », чтобы получить все песни в iTunes (сохраненные на компьютере).
Шаг 5 : Подключите iPhone / iPad / iPod к iTunes и щелкните вкладку «Устройство».
Шаг 6 : Выберите « Music » в разделе « Settings ». Установите флажок « Sync Music » и выберите источник песен, которые вы хотите загрузить на свое iDevice.
Шаг 7 : Нажмите « Применить », чтобы получить песни из iCloud на свой iPhone / iPad / iPod.
Бонусный совет
Как перенести музыку с компьютера на iPhone с EaseUS MobiMover
Если вы хотите передавать музыку между компьютером и устройством iOS, EaseUS MobiMover Free может быть здесь полезен.Имеет функцию передачи музыкальных файлов в один клик. Вы можете передавать данные с iPhone на iPhone без iCloud и создавать резервные копии файлов iPhone на компьютер в удобном для просмотра виде.
Шаг 1. Подключите iPhone к компьютеру и запустите EaseUS MobiMover. Затем нажмите «С ПК на телефон»> «Выбрать файлы».
Шаг 2. Выберите музыкальные файлы, которые вы хотите перенести с компьютера на iPhone, и нажмите «Открыть».
Шаг 3. Проверьте песни и нажмите «Перенести», чтобы начать передачу музыки с ПК на iPhone. Когда это будет сделано, перейдите в приложение «Музыка» на устройстве iOS, чтобы наслаждаться музыкой.
Как выключить музыкальную библиотеку iCloud
Музыкальная библиотека iCloud — это служба Apple для хранения музыки. Для всех, кто загружает или сохраняет песни из Apple Music или iTunes Match, здесь собрано все на ваших устройствах iOS. Хотя якобы это хорошо работает на бумаге, iCloud Music Library не всегда является солнечным светом и радугой в реальной практике.В сервисе могут быть ошибки, обложки альбомов отсутствуют или живые треки подбираются для студийных версий. Худший случай, когда иногда музыка просто пропадает полностью. К счастью, вы можете отключить или отключить музыкальную библиотеку iCloud. Если вы не знаете, что делать, но являетесь одним из многих, кто хочет отключить эту службу, продолжайте читать.
Связанные : Что нужно знать об Apple iCloud
Что произойдет, если отключить музыкальную библиотеку iCloud
Перед тем, как выключить Медиатеку iCloud, убедитесь, что вы точно знаете, что вам будет не хватать.
При отключении этой функции вы потеряете доступ к:
- Любые совпадающие или загруженные треки вашего Mac, которые можно транслировать на другие устройства. Это применимо, даже если вы являетесь подписчиком Apple Music или используете iTunes Match.
- Любые сохраненные песни из каталога Apple Music. Независимо от того, есть ли у вас 100 любимых песен или 1000, отключение музыкальной библиотеки iCloud означает, что ваши устройства больше не будут синхронизироваться.
- Облачная копия библиотеки iTunes вашего Mac.
Хорошая новость заключается в том, что даже если вы отключите Медиатеку iCloud, вы все равно сможете получить доступ к любым песням, купленным через iTunes. Эти треки всегда будут доступны для потоковой передачи на ваших устройствах iOS или macOS, независимо от того, включена ли музыкальная библиотека iCloud или нет.
Как отключить музыкальную библиотеку iCloud на вашем iPhone или iPad
1. Откройте приложение настроек и прокрутите вниз, пока не увидите «Музыка», затем выберите его.
2. Просмотрите страницу вниз, пока не увидите «Синхронизировать библиотеку», и убедитесь, что эта опция выключена.«Вы узнаете, что синхронизация музыкальной библиотеки iCloud отключена, если кнопка не горит зеленым. Если вы хотите снова включить его, следуйте по тому же пути и переключите его в положение «включено».
Как выключить музыкальную библиотеку iCloud на вашем Mac
1. Откройте приложение Apple Music на своем Mac. Вы также можете открыть iTunes, если вы не обновились до macOS Catalina.
2. Нажмите «Музыка» в верхнем левом углу экрана и в раскрывающемся меню выберите «Настройки».
3.На вкладке «Общие» окна «Настройки» найдите верхнее поле с надписью «Синхронизировать библиотеку» и снимите с него флажок. Обратите внимание: если вы не подписаны на Apple Music или в настоящее время не используете iTunes Match, этот флажок не будет ранее отмечен.
4. Нажмите «ОК» внизу, чтобы сохранить изменения.
Связанные : Умный способ интеграции iCloud с Windows 10
Как выключить музыкальную библиотеку iCloud на ПК
1. Откройте Apple Music или приложение iTunes на любом ПК.
2. Щелкните «Редактировать» в строке меню в верхней части экрана. Когда появится раскрывающийся список, выберите «Настройки».
3. Снимите флажок рядом с «Музыкальная библиотека iCloud». Как и в случае с Mac, если вы в настоящее время не подписаны на Apple Music или iTunes Match, этот флажок не будет установлен.
4. Нажмите «ОК» и сохраните изменения.
Заключение
Apple Music — несовершенная музыкальная платформа, и иногда вы просто не хотите, чтобы все было синхронизировано.По этой причине возможность отключить музыкальную библиотеку iCloud приветствуется. Другой вариант — загрузить песни Apple Music на свои устройства, чтобы вы могли слушать их, где бы вы ни находились. Это проще, чем синхронизировать его между устройствами.
Связанный:
Эта статья полезна? да Нет
ДэйвидДэвид — технический писатель-фрилансер с более чем 15-летним опытом работы в сфере высоких технологий.Он любит все, что связано с Nintendo.
Apple Music не синхронизируется? Обновление iCloud может решить проблему
Фото предоставлено: Омид Армин
Apple Music не синхронизируется? Постоянная проблема помешала синхронизации музыкальных библиотек iCloud.
За последние 72 часа у многих пользователей Apple Music возникли проблемы с сервисом. Подписчики выходили в Интернет, чтобы пожаловаться на невозможность доступа к своим музыкальным библиотекам.«Почему Apple Music не синхронизирует мою музыкальную библиотеку iCloud?» спрашивает один вопрос. На данный момент проблема, похоже, решена, но вот что произошло.
Музыкальная библиотека iCloud позволяет пользователям Apple Music хранить свою личную библиотеку в Интернете. Он соответствует загруженным песням, перечисленным в iTunes, или загружает их напрямую, если таковых нет. Услуга включена в подписку Apple Music. Он также включен в отдельную службу iTunes Match.
Пользователи начали сообщать о проблемах при попытке синхронизации библиотеки Apple Music в macOS или iTunes в Windows.Те, кто столкнулся с проблемой, увидят экран с сообщением об ошибке, в котором сообщается, что синхронизация не удалась, и текст ошибки: «Результаты Genius не могут быть обновлены прямо сейчас. Сетевое соединение было потеряно ». Сообщение появилось, несмотря на отсутствие проблем с сетевым подключением, сообщают многие пользователи.
Пользователи, пострадавшие от несинхронизации Apple Music, не могли получить доступ к синхронизированным плейлистам и музыке.
Это относится и к устройствам Mac, PC и iOS, что делает их локальную библиотеку музыки практически бесполезной. Повторная авторизация машины с помощью Apple Music не помогла решить проблему — это была проблема на стороне сервера.На странице состояния системы Apple не упоминалось об отсутствии проблем с iCloud за последние 72 часа.
Однако людям, которые обратились в службу поддержки Apple, сказали, что они знают о проблеме. Людям, у которых Apple Music не синхронизируется, следует попытаться снова синхронизировать свою библиотеку, поскольку проблема, похоже, решена. Apple не прокомментировала, что вызвало проблему и может ли она вернуться.
Ранее в этом году многие пользователи iPhone сообщали о проблемах с их приложениями и службами.Ошибка оказалась связана с ошибкой Facebook в его комплекте разработки программного обеспечения. Многие приложения, которые полагались на службы входа в систему Facebook, сообщали о проблемах. Проблема с синхронизацией Apple Music может быть аналогичной — когда у Apple возникли проблемы со своей службой iCloud.
Если у вас возникли проблемы с синхронизацией локальной библиотеки iCloud, попробуйте перезагрузить Mac.
Если проблема не исчезнет, обратитесь в Apple и сообщите, что проблема не решена.Они не признают публично никаких проблем, но вы можете получить помощь от службы поддержки.
Как включить или отключить музыкальную библиотеку iCloud на вашем Mac, iPhone или — JemJem
Что я теряю при отключении музыкальной библиотеки iCloud?
Если вы решите отключить Медиатеку iCloud, у вас больше не будет доступа к:
- Облачная копия библиотеки iTunes вашего Mac
- Сопоставленные или загруженные треки вашего Mac для потоковой передачи на другие устройства (при использовании Apple Music или iTunes Match)
- Любые сохраненные песни из каталога Apple Music
Однако даже при отключенной музыкальной библиотеке iCloud вы все равно будете иметь доступ к купленным материалам iTunes; это всегда доступно для потоковой передачи на ваших устройствах, независимо от того, включен ли у вас iCloud или нет.
Не хотите использовать музыкальную библиотеку iCloud, но все еще хотите подключиться к Apple Music? Вот как можно использовать подписку Apple без нее. Вы также можете использовать медиатеку iCloud с дополнительной медиатекой iTunes, если хотите сохранить свою основную музыкальную коллекцию отдельно, но при этом синхронизировать некоторые из своих мелодий с другими устройствами.
Как включить или отключить музыкальную библиотеку iCloud
Если вы хотите включить или выключить музыкальную библиотеку iCloud, вот как это сделать.
На вашем iPhone, iPad или iPod Touch
- Открыть Настройки .
- Tap Music .
Коснитесь переключателя iCloud Music Library , чтобы перевести его в положение «выключено».
Tap Turn Off .
Снова коснитесь переключателя , чтобы включить музыкальную библиотеку iCloud.
На вашем Mac
- Откройте iTunes на своем Mac.
Щелкните iTunes в строке меню.
- Щелкните Preference .
Установите флажок рядом с Музыкальная библиотека iCloud , чтобы снять его. Щелкните поле еще раз, чтобы установить его и включить Медиатеку iCloud.
Примечание по iOS 13 и macOS Catalina
В будущих выпусках программного обеспечения Apple iOS 13 и macOS Catalina эти параметры работают так, как описано в приведенных выше инструкциях, за исключением того, что параметр теперь помечен как «Синхронизация библиотеки» вместо музыкальной библиотеки iCloud, а в macOS процесс происходит в Музыкальной app, а не iTunes, который делится на отдельные приложения для музыки, подкастов и ТВ.
Купить б / у, сэкономить большие
jemjem позволяет безопасно и легко экономить деньги, покупая аккуратно использованную технику для дома и семьи.
Как выключить музыкальную библиотеку iCloud на любом устройстве, чтобы прекратить синхронизацию музыки между устройствами
- Вы можете отключить свою музыкальную библиотеку iCloud, чтобы прекратить синхронизацию музыки на всех ваших устройствах Apple.
- Для того, чтобы синхронизировать и отменить синхронизацию библиотеки iCloud, вам потребуется активная подписка Apple Music. Музыкальную библиотеку
- iCloud можно включить или отключить в любое время через меню настроек iPhone или iPad, либо через приложение Apple Music или iTunes на Mac или ПК.
Если вы используете несколько устройств Apple и подписаны на Apple Music, вам может быть полезно использовать музыкальную библиотеку iCloud. При входе в одну и ту же учетную запись iCloud на всех устройствах эта функция синхронизирует все ваши песни, альбомы и плейлисты и даже восстанавливает покупки независимо от того, купили ли вы их на своем iPhone, iPad или Mac.
Однако у этой услуги есть и недостатки. Если у вас достаточно большая музыкальная библиотека, загрузка на разные устройства может занять часы или даже дни. Кроме того, некоторые обнаружили, что музыкальная библиотека iCloud искажает метаданные ваших треков, что может показаться вам неудобным. Какими бы ни были ваши доводы, если вы решите отключить свою музыкальную библиотеку iCloud, это сделать легко и займет всего несколько секунд. Как отключить музыкальную библиотеку iCloud на iPhone или iPad 1. Нажмите на своем устройстве приложение «Настройки», чтобы открыть его. 2. Прокрутите вниз, пока не дойдете до значка «Музыка», и коснитесь его. Выберите «Музыка» в меню настроек. Дженнифер Стилл / Business Insider3. Убедитесь, что рядом с «Синхронизировать библиотеку» этот параметр выключен. Вы узнаете, что он отключен, когда кнопка больше не зеленая (включена), но становится серой, чтобы показать, что она больше не активна.
Установите переключатель «Синхронизация библиотеки» в положение «Выкл.». Дженнифер Стилл / Business Insider Как выключить музыкальную библиотеку iCloud на Mac 1. Откройте приложение Apple Music или iTunes на своем Mac.Объявление
2. Щелкните «Музыка» в меню в самом верху экрана.
3. В раскрывающемся меню нажмите «Настройки…» 4. На вкладке «Общие» окна «Настройки» снимите флажок рядом с «Синхронизировать библиотеку». Примечание. Если вы не подписаны на Apple Music или iTunes Match, этот параметр не появится на вкладке «Общие». Вы можете повторно включить функцию синхронизации в любое время, снова установив флажок.Снимите флажок рядом с «Синхронизировать библиотеку». Apple5. Нажмите «ОК», чтобы сохранить изменения.
Как выключить музыкальную библиотеку iCloud на ПК1. Откройте приложение Apple Music или iTunes на своем ПК.
2. Нажмите «Изменить» в строке меню вверху экрана и нажмите «Настройки…» в нижней части раскрывающегося меню. В раскрывающемся меню «Изменить» нажмите «Настройки». Дженнифер Стилл / Business Insider3. Снимите флажок рядом с «Музыкальная библиотека iCloud», чтобы отключить эту функцию. Примечание. Если вы не подписаны на Apple Music или iTunes Match, этот параметр не появится на вкладке «Общие». Вы можете повторно включить функцию синхронизации в любое время, снова установив флажок.
Снимите флажок «Музыкальная библиотека iCloud». Дженнифер Стилл / Business Insider4. Нажмите «ОК», чтобы сохранить изменения.
.
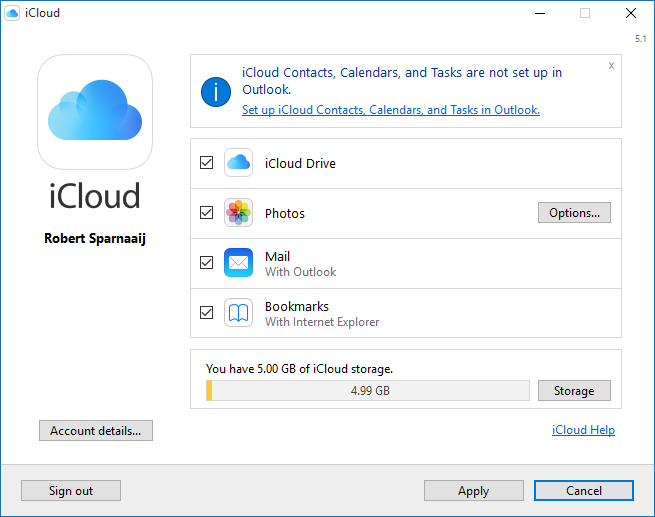
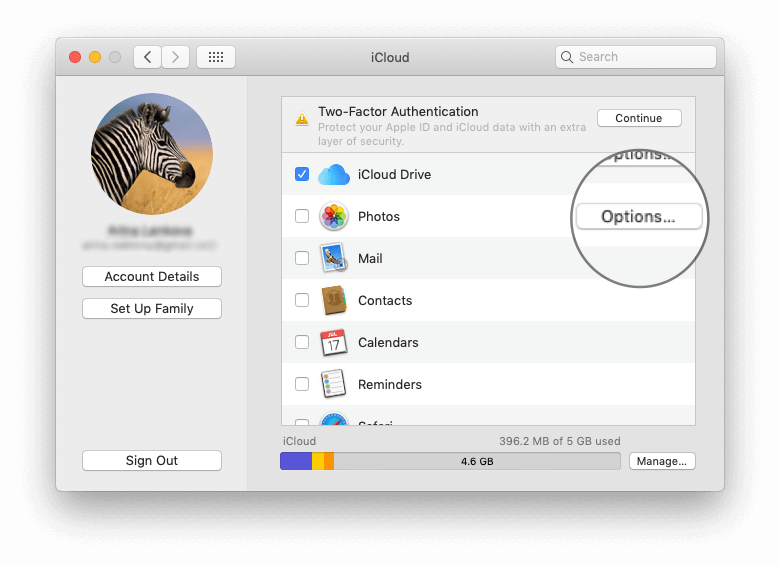
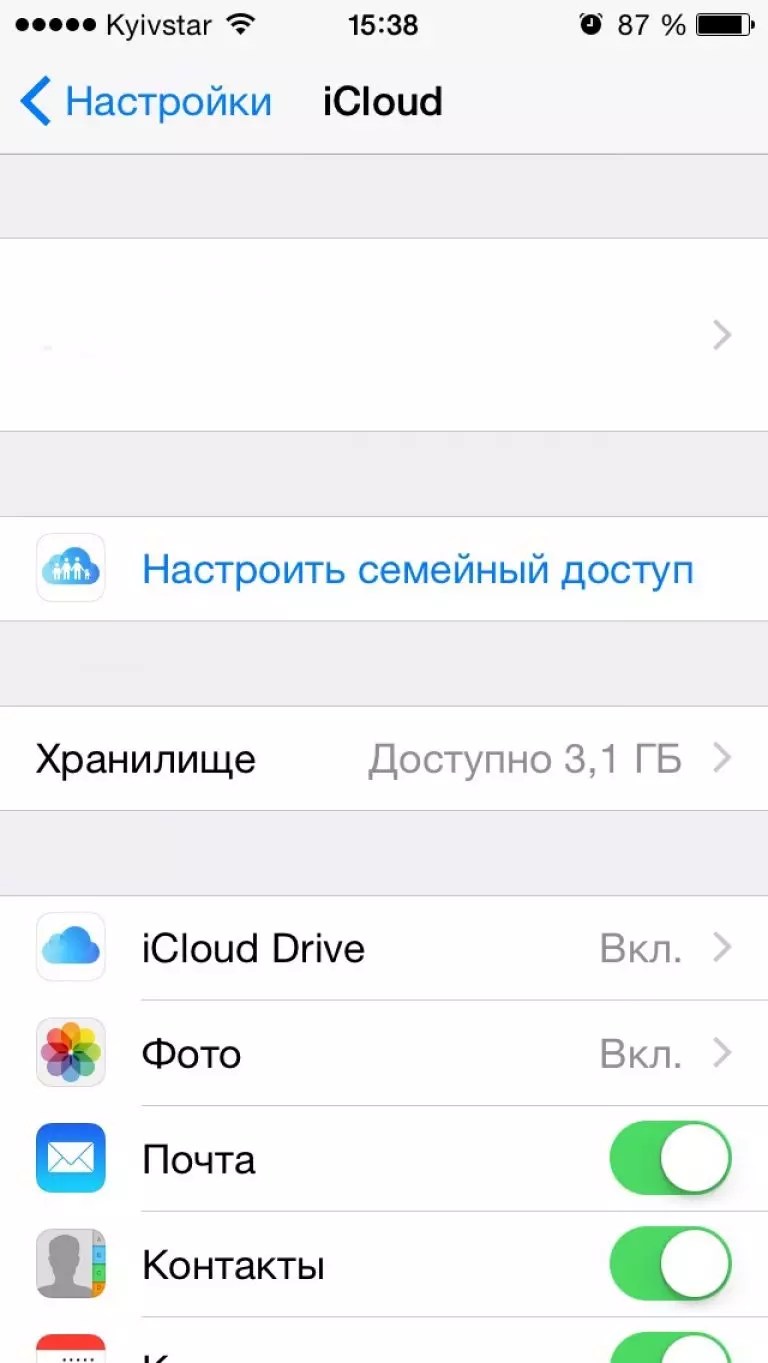 То же самое и с песней размером более 200 МБ или продолжительностью более двух часов, купленной с использованием чужой учетной записи iTunes.
То же самое и с песней размером более 200 МБ или продолжительностью более двух часов, купленной с использованием чужой учетной записи iTunes.