Как выбрать мышку для Mac
Десять лет я пользовался исключительно трекпадами, но полгода назад перешел на мышь. В этой заметке я расскажу, чем мышь лучше трекпада и на что обращать внимание при её выборе.
Для начала приведу несколько утверждений, которые помогут вам понять мою позицию относительно мышек для Mac. Надеюсь, они снимут дополнительные вопросы 👇
- Я не агитирую за мышки, а просто рассказываю свою логику выбора мышки для замены Trackpad;
- В идеале мышь должна делать все то, чем я привык пользоваться на тачпаде. Минимум — это переключение между рабочими столами и горизонтальный скрол;
- Мышь я использую с MacBook и хакинтошем стационарно, поэтому тип подключения и размер манипулятора не важны;
- Я готов потратиться на дополнительный софт, который понадобится для настройки;
- Magic Mouse для меня — 🤮, и об этом ниже.
За полгода работы с разными мышками я выработал четыре критерия, по которым буду выбирать мышки для Mac в будущем.
Итак, какую же мышку я считаю хорошей?
Настройка мышки для Mac | Обзор Logitech G604
Эта статья для тех, кто любит многозадачность: работает с большим количеством окон и парой мониторов. А также для тех, кому сложно попадать курсором в маленькие кнопки интерфейса таких программ как Xcode, Sketch или Photoshop.
1. У мышки много кнопок и наклонное колесико прокрутки
Кнопки на мыши в разы удобнее шорткатов на клавиатуре — они всегда под рукой и их никогда не нужно искать. Чтобы их нажимать, нужно двигать только пальцами. А чтобы нажать шоркать на клавиатуре — всем запястьем.
Когда у мышки есть дополнительные кнопки, ими можно продублировать важные функции трекпада. Для меня это:
- Переключение между полноэкранными приложениями и рабочими столами;
- Горизонтальный скрол;
- Зум картинок и контента внутри разных приложений;
- Вызов Launchpad.
Переключаться между рабочими столами удобно при помощи колесика прокрутки с функцией наклона влево/вправо. К моему удивлению далеко не все модели мышек имеют наклоняющееся колесико. Иногда наклон есть, но очень жесткий.
К моему удивлению далеко не все модели мышек имеют наклоняющееся колесико. Иногда наклон есть, но очень жесткий.
Многокнопочные мышки, как правило, игровые. Больше всего кнопок в мышках для игр в жанрах FPS и MMO.
У G502 пять программируемых кнопок без учета «левой», «правой» и колесика. Мне хватило впритык, чтобы эмулировать все привычные жесты трекпада.
У G502 пять дополнительных кнопок, три из которых прямо под большим пальцем2. Никакого Bluetooth
У маководов предвзятое отношение к проводным мышкам. Но это скорее предрассудки. Проводная мышка никогда не засыпает и всегда готова к работе. Она легче и дешевле беспроводных аналогов, её не нужно заряжать.
Bluetooth мышки удобны, но меня напрягают короткий лаг в момент выхода манипулятора из сна. Такой лаг есть у Magic Mouse и Trackpad. Если ими долго не пользоваться, то устройствам понадобится время, чтобы проснуться и переподключиться к компьютеру.
Обычно задержка небольшая — до секунды. Но меня она напрягает, так как я часто отхожу от компьютера и мышь успевает заснуть. Я уже не говорю о периодических «отвалах» мыши. У сторонних мышей это происходит все же чаще, чем с Magic Mouse.
Я уже не говорю о периодических «отвалах» мыши. У сторонних мышей это происходит все же чаще, чем с Magic Mouse.
Проводная мышь надежнее, если вам есть у вас стационарное рабочее место.
Альтернативный вариант — использовать мышь с собственным приемником, который вставляется в USB. У Logitech большинство мышке идут как раз с таким адаптером. Увы, для подключения к USB-C придется использовать переходник.
Также я заметил, что в случае с Bluetooth соединением скорость «общения» мышки с Mac сильно падет. В случае с моей текущей мышкой Logitech G604 мышь передает данные на компьютер 125 раз в секунду, что видно в настройках самой мыши. Но при использовании собственного передатчика скорость «общения» увеличивается до 1000 раз.
Конечно, это отражается на точности позиционирования.
Сетап читателя: механическая клавиатура Filco, Magic Trackpad и мышка SteelSeries Rival 500Ось такий сетап. Ключова можливість — макроси на додаткових кнопках мишки для роботи (Unity3d, Rider) pic.twitter.com/G5NVHmaM9B
— alexander chooley (@achooley) January 15, 2019
3. Оптический сенсор, а не лазерный
На самом деле все сенсоры оптические, но под словом «оптический» принято понимать сенсор на основе светодиода. В лазерном — лазер.
Оба сенсора работают как небольшие камеры. Тысячи раз в секунду они делают снимок поверхности в виде цифрового кода. По изменениям кода компьютер понимает, что мышь двигается и перемещает курсор.
Особенность лазера в том, что он может глубже проникать в поверхность, а значит улавливать больше изменений поверхности при движении. С одной стороны это хорошо — лазерная мышка может работать даже на прозрачном стекле. С другой — плохо. Мышь собирает избыточное количество данных, что приводит к «дребезжанию» курсора на маленьких скоростях.
С другой — плохо. Мышь собирает избыточное количество данных, что приводит к «дребезжанию» курсора на маленьких скоростях.
Для стационарного рабочего места лучше взять оптическую мышку, особенно если вам нужна пиксельная точность. Лазерные модели лучше подойдут, если вам нужна мышка для MacBook. Но это не мой случай.
4. DPI сенсора 3000+
Когда-то чувствительность сенсора была действительно важной. Но в 2019-м году это не более чем маркетинг. Какую бы вы современную мышь не купили — DPI’я там в избытке.
DPI — это чувствительность сенсора мыши. То есть, количество информации, которая собирает мышь с поверхности при движении. Чем больше такой информации, тем на большее расстояние переместится курсор при передвижении манипулятора.
Но, DPI напрямую не связано со скоростью перемещения курсора. На скорость также влияют настройки macOS. То есть курсор будит двигаться с той скоростью, которую вы зададите в системе или игре. При этом движение будет высчитываться по данным, которые собирает мышка, что уже зависит от DPI.
Но, чем выше DPI, тем больше мышь собирает избыточных данных и курсор начинает «дребезжать».
Регулировка скорости курсора в macOS800 DPI — золотой стандарт в киберспорте при разрешении FullHD. Кто-то играет на 400, а кто-то на 1200. Этого достаточно, чтоб ставить хедшоты малышам в CS:GO.
Но macOS ведет себя с параметром DPI иначе. Для работы с двумя мониторами (1440p и 1880p) я использую чувствительность в 3000 DPI, при этом чувствительность мыши в системных настройках снизил на минимум. Этот трюк убрал ускорение мыши в macOS, а по ощущениям мышь работает на Windows’овских 800 DPI.
Чувствительность современных мышей стартует 6000 DPI. Поэтому о DPI можно не париться. И при прочих равных на маркетинговые уловки а-ля 16000 DPI вестись не стоит.
Нюансы работы с мышью
Мышкой удобнее пользоваться в приложениях с большим количеством мелких графических элементов: Photoshop, Sketch, Xcode, базы данных, таблицы. Для работы с контентом таких программ желательна пиксельная точность манипулятора. Меня поймут те, кто хоть раз пытался схватить мышкой какой-то разделитель в Xcode толщиной в пару пикселей.
В бытовых задачах мышь также помогает быстрее перемещаться по интерфейсу, делать точные клики и перетаскивать файлы. Это хорошо ощущается на нескольких мониторах или с большим количеством открытых окон.
Но, чтобы добиться хорошей работы мышь покупкой одного манипулятора не обойтись.
Для мышки нужен хороший коврик
Чтобы добиться пиксельной точности, нужен нормальный коврик с равномерным и предсказуемым скольжением. Без коврика вы будете ощущать каждую песчинку на столе.
Лазерные мышки, вроде Magic Mouse, работают на любой поверхности. Но даже малейшая неровность покрытия приводят к «хрусту» и «царапающим» ощущениям при движении. Все это снижает точность.
Мышка раскроет свой потенциал, только если у вас есть хороший коврик. Поэтому, если для вас важна пиксельная точность, готовтесь носить небольшой коврик даже в условный Starbucks.
Свой коврик я покупал на Amazon за 20$. Но на Aliexpress модели ничем не хуже и в два раза дешевле.
💰 Коврики для мыши: Яндекс.Маркет, Rozetka, Aliexpress, Amazon
Если бы я покупал коврик сейчас, то взял бы модель XXXL, которая ширеФирменный софт — так себе, нужно ставить дополнительный
В игровых мышках стоят самые точные сенсоры, много кнопок, есть RGB-подсветка и даже вибрация.
Чтобы все это настроить, нужно поставить «фирменный» софт от производителя мыши. Под Mac практически никто не играет, поэтому такой софт под Mac выглядит тяп-ляп. Хотя и работает.
Чтобы довести мышь до ума, понадобятся дополнительные программы. Таким софтом можно настроить горизонтальную и вертикальную прокрутку в macOS. Также повесить макросы на кнопки, которые могут срабатывать по-разному, в зависимости от приложения. И такие программы стоят денег.
Увы, но полностью отказаться от родного софта не получится. Как я уже говорил, него настраивается DPI мышки, подсветка, а также калибруется сенсор под конкретные коврики и поверхности.
Для настройки мышки я использую BetterTouchTool и Smart Scroll.
Logitech Gaming Software выглядит в лучших традициях Windows XPПочему мне не нравится Magic Mouse 2
Несколько лет назад я пытался перейти на Magic Mouse первого поколения. Не получилось. Претензии классические: победа дизайна над здравым смыслом и эргономикой. А также дряблый сенсор.
А также дряблый сенсор.
Специально для этого поста я купил Magic Mouse 2, чтобы освежить свои впечатления. Давайте по пунктам.
Неудобная форма и большой вес
Мышь не удобно поднимать, а мне частенько хочется это сделать, когда работаю с двумя мониторами. Предполагаю, что с маленькими экранами MacBook и iMac такой проблемы нет.
Разница в «ухватистости» Magic Mouse 2 и Logitech G502Жесты хуже, чем на трекпаде
Мне удобно пользоваться только прокруткой. Для остальных жестов площадь мышки слишком маленькая. Это как будто обычный трекпад MacBook Pro сжали до размера спичечного коробка.
Чтобы мышь не двигалась во время жестов, её приходится удерживать пальцами. Извините, но я не акробат, чтобы держать и одновременно чертить жесты одной рукой. После обычного трекпада Magic Mouse кажется инструментом пыток.
Дряблый сенсор
По интернету ходит слух, что в обоих поколениях Magic Mouse сенсор в 1300 DPI. Но точной информации нигде нет.
У второго поколения мышек сенсор все же получше. При быстром перемещении мышки туда-сюда курсор коррелируется с движениями руки. В первой Magic Mouse он начинал хаотично прыгать по экрану.
При быстром перемещении мышки туда-сюда курсор коррелируется с движениями руки. В первой Magic Mouse он начинал хаотично прыгать по экрану.
Но баг с точностью позиционирования не пропал. При медленном движении мышки курсор ведет себя как и положено лазерной мышке — дребезжит и двигается рывками. Сначала я хотел это заснять на видео, но дребезжание настолько минимально, что отсутствие плавности визуально заметить практически невозможно. Это можно только почувствовать, пересев с точной мыши.
Вообще, такое ощущение, что между мышкой и курсором есть посредник — какой-то неуклюжий AI, который пытается фильтровать данные сенсора и предугадывать ваши действия. Это очень сильно раздражает, так как я просто ожидаю, что курсор будет повторять мои движения рукой.
Лазерному сенсору Magic Mouse 2 более трех лет. И вряд ли Apple ставила туда что-то передовоеКроме всего прочего мне не нравится ускорение Magic Mouse. Это когда курсор перемещается быстрее, если мышь двигается быстро. И наоборот — замедляется, если вы делаете что-то медленно.
И наоборот — замедляется, если вы делаете что-то медленно.
macOS включает ускорение для всех манипуляторов и его невозможно отключить через настройки. Все, что можно сделать, это отрегулировать чувствительность.
Я пытался отключить ускорение терминальной командой, но у меня этот трюк не работает.
defaults write -g com.apple.mouse.scaling -1
С мышкой Logitech G502 и G604 я вышел из ситуации через понижение системной чувствительности мыши до минимума и увеличении DPI до 3000 в настройках Logitech софта. В этом случае ускорение не ощущается.
Плохое скольжение
У Magic Mouse 2 твердые ножки, чтобы ею можно было пользоваться на любой поверхности. Конечно же, на разных поверхностях MM скользит по-разному. Но почему-то именно на ковриках для мышки она скользит плохо. Это также сказывается на точности позиционирования курсора.
Разница в скольжении мышек по коврикуНу вот, Magic Mouse раскритиковал, про нюансы работы сторонних мышек с Mac —рассказал. Давайте резюмируем.
Давайте резюмируем.
🍀 Запомните
- Чтобы заменить мышкой трекпад вам понадобится манипулятор с большим количеством кнопок. Выбирать придется из игровых мышек.
- Как правило, игровые мышки — проводные. Либо используют свой собсвенный радиоинтерфейс и приемник. С этим придется мириться;
- Избегайте Bluetooth-подключения;
- Оптический сенсор вместе с ковриком точнее лазерного;
5.За DPI гнаться не стоит. 3000+ DPI, вам хватит этого для комфортной работы с 2–3 мониторами. Такая чувствительность есть у всех современных мышек; - Чтобы «повесить» на кнопки макросы, а также добавить горизонтальный скрол, понадобятся дополнительные программы.
Я сейчас пользуюсь Logitech G604. На мой вкус, у нее отличная форма. Но самое главное — еще больше кнопок, чем у моей прошлой мышки Logitech G502.
💰 Купить Logitech G604: Яндекс.Маркет, Rozetka, Amazon
Logitech G604: как настроить мышку, чтобы она работала лучше тачпада
Эта статья для тех, кто любит многозадачность: работает с большим количеством окон и парой мониторов. А также для тех, кому сложно попадать курсором в маленькие кнопки интерфейса таких программ как Xcode, Sketch или Photoshop.
А также для тех, кому сложно попадать курсором в маленькие кнопки интерфейса таких программ как Xcode, Sketch или Photoshop.
Smart Scroll: как настроить скролл для мышки в macOS
Smart Scroll решает проблему «рваного» и горизонтального скролла в macOS. Эта утилита незаменима, если вы используете мышь от стороннего производителя.
Альтернативная мышь для Mac. Советы по выбору.
Если вы обратитесь к истории компьютерной мыши, то обнаружите, что в развитии этого устройства было несколько эволюционных скачков. И, как минимум, два их них произошли благодаря компании Apple.
Немного истории
Патент на координатное устройство для управления курсором был выдан в 1970 году. Первый компьютер, в комплект поставки которого входила мышь, был анонсирован компанией Xerox в 1981 году. Его трехкнопочная мышь была настоящим ноу-хау и стоила 400 USD (около 1000 USD в пересчете на современные деньги).
Однако Apple произвела настоящую революцию, оснастив свой компьютер Lisa, выпущенный в 1981 году, однокнопочной компьютерной мышью собственной разработки, которая стоила всего 25 USD.
Пользователи быстро оценили удобство графических интерфейсов и мыши как эффективного и интуитивно понятного устройства ввода. В последующие годы, пока в мире PC шла борьба стандартов — двухкнопочные мыши против трехкнопочных, — Apple шла к многокнопочному манипулятору своим путем. Изначально Стив Джобс в стремлении избавиться от всего лишнего считал ненужной даже вторую кнопку. Поэтому интерфейсы операционной системы компьютеров Apple были адаптированы под однокнопочную мышь.
Затем в 2005 была представлена Mighty Mouse — мышь без физических кнопок, но с несколькими чувствительными к нажатию зонами, благодаря которым ее можно настроить как мышь, имеющую от одной до четырех кнопок.
Особенностью устройства является использование вместо классического колеса прокрутки резинового мячика Scroll Ball. При этом мышь прекрасно лежит в руке и может составить конкуренцию современным моделям, если для вас не принципиально наличие беспроводного интерфейса.
В 2009 году устройство было переименовано в Apple Mouse из-за опротестованного названия. При этом оно сохранилось в портфолио компании и вы можете приобрести ее прямо сейчас через сайт или у официальных реселлеров.
При этом оно сохранилось в портфолио компании и вы можете приобрести ее прямо сейчас через сайт или у официальных реселлеров.
В том же году была представлена инновационная компьютерная мышь Apple Magic Mouse, которая стала первой в мире мышью с сенсорным управлением и поддержкой жестов мультитач.
Это была смелая попытка объединить функциональность сенсорного тачпада и привычной мыши в одном устройстве. Жертвой инноваций стали привычные элементы управления, вроде колеса прокрутки и отдельных кнопок. Как и Apple Mouse, в Magic Mouse можно настроить различные режимы работы, благодаря чему она может использоваться как одно- или двухкнопочная мышь. При помощи различных жестов можно масштабировать документы, веб-страницы и картинки, прокручивать документы в любом направлении, переходить по истории просмотров и т.д.
Зачем мышь на Mac?
Одним из приоритетных направлений в бизнесе Apple (особенно до появления iPhone) было производство ноутбуков. В недавнем интервью вице-президент по маркетингу Apple Фил Шиллер заявил, что и сейчас лэптопы составляют 80% от продаж всех компьютеров компании.
Поэтому неудивительно, что в Apple всегда уделяли пристальное внимание проектированию устройств ввода, и в частности тачпадов. Их развитие ознаменовалось реализацией ряда инновационных идей, которые впоследствии стали промышленными стандартами.
Реч идет о поддержке прокрутки двумя пальцами, инерционной прокрутке, жестам мультитач, масштабировании, поворотам и пролистыванию, однократном или двойном касании, а также жестам с использованием трех и четырех пальцев.
Стеклянные трекпады MacBook оказались настолько хороши, что в 2010 году Apple выпустила беспроводной тачпад для стационарных компьютеров iMac и Mac Pro — Magic Trackpad, который можно купить отдельно (не входит в комплект поставки). Устройство похоже на трекпады в ноутбуках Apple, но имеет бóльшую площадь. В 2015 году компания выпустила его обновленную версию — Magic Trackpad 2, —которая отличается от оригинала наличием встроенного аккумулятора и вибромоторчика Taptic Engine (как в трекпадах последних поколений MacBook и MacBook Pro).
В итоге качество трекпадов MacBook обросло легендами, и если вы решите изучить отзывы покупателей MacBook разных поколений, то буквальное в каждом втором наткнетесь на мысль о том, что теперь о мыши можно забыть.
Пожалуй, это лучшая похвала от пользователей, о которой ноутбукам от других производителей пока остается только мечтать.
Трекпады в MacBook действительно позволяют совершать многие действия быстро и с меньшими энергозатратами, чем при использовании мыши. Особенно хорошо это ощущаешь при работе в «полевых условиях» вдали от дома и офиса.
Однако существует ряд задач, для выполнения которых мышь оказывается на порядок удобнее. Речь идет об обработке графики, монтаже видео, 3D-моделировании, и в других случаях, где принципиально важно точное позиционирование курсора. При этом удобство жестов мультитач отходит на второй план.
Кроме того, удобная мышь пригодится пользователям, которые по роду деятельности вынуждены ежедневно проводить за компьютером по несколько часов. Даже самый удобный трекпад при многократном выполнении монотонных действий может привести к перенапряжению руки, туннельному синдрому и другим мышечным заболеваниям.
Даже самый удобный трекпад при многократном выполнении монотонных действий может привести к перенапряжению руки, туннельному синдрому и другим мышечным заболеваниям.
Почему не Magic Mouse?
Фирменная мышь от Apple. Что еще нужно пользователю Mac? Эта мышь обладает рядом уникальных возможностей, повышающих комфорт работы при выполнении обычных задач, и делающих ее непригодной для профессионалов.
Низкий профиль. Magic Mouse возвышается над поверхностью рабочего стола на пару сантиметров и не заполняет ладонь пользователя, оставляя ее без опоры.
Отсюда те же проблемы, что и при использовании Magic Trackpad: уставание от держания руки «на весу», перенапряжение мышц во время многочасовой работы, связанной с монотонным повторением похожих действий, и т.д. Особенно быстро этот недостаток ощутят пользователи с длинными пальцами.
Сенсорная панель. Это одно из основных преимуществ Magic Mouse. Сенсорная поверхность добавляет ей функциональность трекпада. Но из-за нее же неизбежны случайные задевания. И как результат — неожиданные переходы на предыдущую страницу в браузере, увеличение или уменьшением масштаба документа и т.д.
Но из-за нее же неизбежны случайные задевания. И как результат — неожиданные переходы на предыдущую страницу в браузере, увеличение или уменьшением масштаба документа и т.д.
Отсутствие физических кнопок. На самом деле у Magic Mouse есть одна кнопка. Режим работы многокнопочной мыши реализуется программно за счет разделения единой сенсорной поверхности на области, которые ассоциированы с разными кнопками. Отсюда неизбежные ошибки: при работе палец может смещаться с нужной области, из-за чего обеспечены промахи, особенно при необходимости сделать что-нибудь в спешке.
Отсутствие четкого скролла. В Magic Mouse вместо колеса для скроллинга используется сенсорная поверхность. В результате отсутствует возможность прокрутки на определенное количество делений. Это не бросается в глаза при работе с документами, но в приложениях, где необходимо четкое управление может доставлять массу неудобств. Так, вместо увеличения масштаба на ожидаемые одно-два деления, вы будете увеличивать его то слишком сильно, то недостаточно.
Вместо вывода. Magic Mouse получилась инновационным образцом передового промышленного дизайна, которые идеально впишется в кейсы нетребовательного пользователя. Этот инструмент ввода удобен при чтении, веб-серфинге и выполнении базовых задач, но не всегда для профессиональной работы. Об этом красноречиво свидетельствуют многочисленные негативные отзывы пользователей.
Справедливости ради, отметим, что недовольными Magic Mouse оказались именно те пользователи, которые используют Mac в качестве рабочего инструмента. И они нисколько не умаляют многочисленные преимущества продукта, вроде великолепного дизайна, качественных материалов корпуса, удобства горизонтального скролла, возможности закрепления пользовательских комбинаций действий и др.
Альтернативы Magic Mouse. Есть ли жизнь без магии?
Мы сделали подборку из нескольких мышей для компьютеров Apple от сторонних производителей, которые облегчат трудовые будни опытного маковода и составят достойную конкуренцию Magic Mouse. При формировании подборки учтен ключевой критерий — оптимизация для работы с macOS.
При формировании подборки учтен ключевой критерий — оптимизация для работы с macOS.
На компьютерах Mac можно использовать любую трехкнопочную мышь. Как проводную, так беспроводную. Стандартные элементы управления отлично работают и не требуют установки драйверов. Однако для использования всего потенциала macOS необходимо, чтобы производитель позаботился о программной поддержке манипулятора данной платформой. Иначе ее функциональность не раскроется на Mac.
Logitech Performance Mouse MX
Заслуженная модель для профессионалов, которая появилась на рынке в 2009 году как замена популярной предшественнице — MX Revolution. Мышь до сих пор не утратила актуальности благодаря стильному дизайну, качественному сенсору и возможности зарядки.
Реализована поддержка компьютеров Mac, но манипулятор с одинаковым успехом можно использовать и на других операционных системах. В жертву удобству и эргономике принесены вес и размеры, поэтому данная модель не подойдет обладателям MacBook для ежедневного ношения в сумке с лэптопом.
Performance MX оснащена чувствительным сенсором, который позволяет работать на любой поверхности, даже на стекле или зеркале. Колесико с нажатием и отклонением позволяет делать горизонтальный скроллинг документов в macOS, что частично заменяет главную фишку Magic Mouse — удобную навигацию в документе. 8 дополнительных кнопок предназначены для выполнения настраиваемых действий, которые помогут сэкономить время. Чувствительный сенсор подходит для работы с профессиональным ПО. При этом разрешающую способность манипулятора можно менять «на лету».
Резиновые вставки по бокам обеспечивают надежную фиксацию, а эргономичная форма уменьшит уставание руки. Связь с компьютером осуществляется через USB-радиомодуль. Аккумулятор можно заряжать через порт micro-USB. Следить за оставшимся временем работы позволяет светодиодный индикатор заряда. Единственным недостатком модели можно считать необходимость подключения к компьютеру USB-адаптера для приема радиосигнала.
Цена вопроса — около 100 USD в эквиваленте.
Logitech MX Master
Актуальное флагманское решение от Logitech.
Модель задумана как ультимативное стационарное решение, поэтому об удобстве транспортировке при его проектировании думали в последнюю очередь. Однако MX Master стоит того, чтобы брать ее с собой с работы домой или обратно, тем более что в ней реализована одновременное сопряжение с тремя компьютерами с возможностью быстрого переключения между ними.
Мышь сделана из качественного поликарбоната с прорезиненной дизайнерской вставкой. Для горизонтальной прокрутки используется дополнительное колесико, которое находится под большим пальцем правой руки. Скорость прокрутки можно менять в зависимости от выполняемых задач.
В остальном мышь обладает теми же достоинствами, что и Performance Mouse MX. Разве что доработана система зарядки. Теперь после всего 4-х минут заряди (в это время устройством можно пользоваться) мышь проработает целый день. Приятным бонусом станет возможность сопряжении со встроенным bluetooth-адаптером Mac и оптимизация гаджета для использования с macOS. При этом все USB-порты останутся свободны.
Приятным бонусом станет возможность сопряжении со встроенным bluetooth-адаптером Mac и оптимизация гаджета для использования с macOS. При этом все USB-порты останутся свободны.
На дне расположен переключатель между тремя Unifying приемниками, что особенно удобно, если на рабочем месте есть более одного компьютера.
Цена вопроса — около 70 USD в эквиваленте.
Microsoft Bluetooth Mobile Mouse 3600
Обратите внимание на эту беспроводную модель, если вам нужна бюджетная альтернатива Magic Mouse. Несмотря на скромную цену — около 30 USD в эквиваленте, — модель может похвастаться поддержкой актуального протокола Bluetooth и 4.1, длительным временем работы от аккумулятора и эргономичной формой.
Верхняя часть мышки, которая плавно переходит в правую и левую кнопки, сделана из приятного наощупь поликарбоната с поверхностью софт-тач. Мышь имеет симметричную форму, поэтому подойдет для правшей и левшей.
Дизайнерам Microsoft удалось соблюсти удачный баланс между эргономичностью и размерами. Мышь немного меньше большинства стационарных моделей, благодаря чему почти также удобна, но при этом занимает в сумке с нуотбуком места не больше, чем миниатюрные манипуляторы для лэптопов.
Колесико с отклонением и кнопки обеспечивают приятный клик, при этом не требуют усилий при нажатии. За счет отклонения колесика возможен удобный горизонтальный скролл в macOS. При этом для корректной работы Mobile Mouse 3600 не требуется установки драйвера или специального ПО. Вся функциональность доступна сразу после первого сопряжения с Mac по Bluetooth.
Microsoft Mobile Mouse 3600 — качественный и недорогой продукт от известного бренда, который составит достойную конкуренцию Magic Mouse, трекпаду или проводным моделям. Благодаря небольшим размерам и весу, эту мышь можно брать с собой, не опасаясь нехватки места в сумке с ноутбуком. При этом трансивер не займет драгоценный USB-порт, ведь мышь сопрягается с mac по протоколу Buetooth.
Microsoft Wireless Mobile Mouse 4000
Беспроводная мышь от Microsoft, специально спроектированная для использования с ноутбуками. В отличие от некоторых других моделей производителя, оптимизирована для использования как с MacBook, так и c Windows-лэптопами. Наклонное колесо прокрутки позволят осуществлять горизонтальный скроллинг.
Для максимально эффективного использования Mobile Mouse 4000 на Mac необходимо установить программу «Центр управления мышью и клавиатурой» от Microsoft, который можно скачать из центра загрузок на сайте производителя. Данное ПО постоянно обновляется, так что вы можете не переживать, что потеряете часть функциональности манипулятора с очередным обновлением macOS.
Сопряжение с компьютером осуществляется через миниатюрный трансивер, который вставляется в порт USB.
Размеры и вес позволяют брать манипулятор с собой не опасаясь нехватки места в рюкзаке или сумке. Эргономичная форма обеспечивает комфортное использование даже при длительной работе за компьютером. Под большим пальцем расположена дополнительная программируемая кнопка.
Эргономичная форма обеспечивает комфортное использование даже при длительной работе за компьютером. Под большим пальцем расположена дополнительная программируемая кнопка.
Мышь работает от одной сменной батарейки AA. Разрешение сенсора составляет 1000 dpi, чего достаточно для комфортной работы в большинстве графических и видеоредакторов.
По заявлению производителя, использование технологии Bluetrack обеспечивает эффективное распознование движений манипулятора на любой поверхности, в том числе на ковровых покрытиях.
К недостаткам устройства можно отнести занятый трансивером USB-порт, что не всегда удобно, особенно при использовании MacBook Air.
Стоимость устройства — 30-40 USD в эквиваленте.
Dell Travel Mouse
Далеко не новая модель, для которой не заявлена официальная поддержка macOS. Однако на практике она отлично показала себя при работе в macOS, причем без установки дополнительных драйверов (чего не скажешь о Windows). Так, сразу после подключения колесо прокрутки с отклонением позволяет делать горизонтальную прокрутку, что удобно при работе с большими проектами при обработке видео, а две дополнительные кнопки под большим пальцем правой руки выполняют действия «вперед» и «назад», что особенно удобно при веб-серфинге.
Так, сразу после подключения колесо прокрутки с отклонением позволяет делать горизонтальную прокрутку, что удобно при работе с большими проектами при обработке видео, а две дополнительные кнопки под большим пальцем правой руки выполняют действия «вперед» и «назад», что особенно удобно при веб-серфинге.
Поверхность мыши выполнена из черного поликарбоната с поверхностью софт-тач. Для питания нужны два элемента AA. Общее количетсво кнопок — 5. Мышь спроектирована таким образом, что при работе полностью заполняет ладонь, благодаря чему минимизируется возможное напряжение мышц. При этом симметричная форма делает ее подходящим выбором для правшей и левшей. Правда, левшам придется нажимать дополнительные кнопки на левой грани средним или безымянным пальцем.
Для сопряжения с компьютером используется Bluetooth, так что USB-порты вашего Mac останутся свободны.
Dell Travel Mouse станет удачным выбором для пользователей Mac, работающих стационарно. Модель великовата для ежедневной транспортировки вместе с ноутбуком, но это полностью искупается ее удобством, практичностью и доступной ценой.
Эту модель можно приобрести примерно за 30 USD в эквиваленте.
Logitech T631 for Mac
В подборке альтернативных мышек для Mac мы не могли не упомянуть о данной модели. При разработке Т631 Logitech пошли путем Apple, однако переосмыслили концепцию Magic Mouse по-своему. Как и Magic Mouse, это ультракомпактная мышь с крайне низким профилем — высота в самом высоком месте всего 0,7 дюйма.
При весе в 69 граммов этот аксессуар будет едва заметен в сумке с ноутбуком. Но как дела с эргономикой?
Естественно, при ее использовании речи быть не может о заполнении ладони, и, как и Magic Mouse, для ее использования вам придется держать мышь немного иначе, чем традиционные манипуляторы.
Нижняя часть мыши выполнена из шлифованного алюминия, при этом на дне находятся пластиковые платформы для плавного скольжения по разным поверхностям.
Как и Apple Magic Mouse, Logitech T631 не имеет отдельных кнопок. Вместо этого ее поверхность разделена на функциональные зоны, которые играют роль виртуальных кнопок. При этом вы можете менять положение правой или левой кнопок, что будет удобно для левшей.
При этом вы можете менять положение правой или левой кнопок, что будет удобно для левшей.
Оптический датчик поддерживает разрешение 1000 точек, чего будет достаточно для большинства пользователей. Однако для использования устройства на Mac необходимо установить специализированное ПО от Logitech.
Эта мышь уникальна не только своим крайне низким профилем. Специальное по позволяет настроить доступные опции мультитач таким образом, что мышь не только возьмет на себя функциональность трекпада Mac, но кое в чем даже превзойдет ее.
В общей сложности можно назначить до семи дополнительных жестов мыши, которые позволят сократить время на выполнение рутинных действий. Кроме того, можно менять кнопки местами, назначить третью кнопку на среднюю часть мыши, настроить инерционную прокрутку и много другое.
Ультратонкая мышь Logitech Touch Mouse N631 — это не самая удобная мышь для длительной работы, однако один из самых удачных вариантов в качестве мыши для ноутбука. Небольшие размеры и вес позволяют не замечать ее в любой сумке. Сенсорная панель предоставляет функциональность трекпада с эргономическими преимуществами мыши. Дополнительным доводом в пользу покупки модели станет возможность быстрого переключения между двумя Mac с помощью специального переключателя.
Сенсорная панель предоставляет функциональность трекпада с эргономическими преимуществами мыши. Дополнительным доводом в пользу покупки модели станет возможность быстрого переключения между двумя Mac с помощью специального переключателя.
Данную модель можно найти в продаже за 50-70 USD.
Xiaomi Mi Portable Mouse
Модель 2016 года от известного китайского производителя. Позиционируется как портативное решение, поэтому имеет низкий профиль. Элементы управления классические: три кнопки и колесо прокрутки. Верхняя часть выполнена из анодированного алюминия с пластиковой вставкой. Нижняя часть также выполнена из белого АБС-пластика. За круговой крышкой скрываются два элемента питания AAA и кредл для хранения USB-трансивера.
Выше находится другой элемент с ползунком включения и кнопкой, которая позволяет переводить мышь в режим Bluetooth. И это единственная мышь в нашей подборке, которая может переключаться между USB-ресивером и Bluetooth-режимом. Благодаря этому ее можно использовать не только с компьютерами Mac, но и с другой техникой, например планшетом или Smart TV.
Благодаря этому ее можно использовать не только с компьютерами Mac, но и с другой техникой, например планшетом или Smart TV.
Из-за низкого профиля при работе мышь придется держать между большим и безымянным пальцами. При этом ладонь остается без опоры. Так что эту модель можно рассматривать не в качестве равнозначной замены Magic Mouse, а как существенно более доступное дополнение к трекпаду вашего MacBook. Благодаря материалам корпуса и минималистичному дизайну Mi Portable Mouse — особенно в серебристом варианте — отлично сочетается с техникой Apple.
Официальная цена устройства — 20 USD.
Logitech MX Master 3 для Mac — современная беспроводная мышь
Серия Master от компании Logitech
MagSpeed + SmartShift
Есть
до 3
Есть
USB-C — USB-C / 70 дней
Полноразмерная
Технология Bluetooth
macOS, iPadOS
Серый космос (Space Gray)
Серия Master от компании Logitech
MagSpeed + SmartShift
есть
до 3
есть
USB-C — USB-A / 70 дней
Полноразмерная
Bluetooth и USB Unifying
Windows, Linux, macOS
Графитовый / стандартный серый
Серия Master компании Logitech
MagSpeed + SmartShift
Нет
до 3
Есть
USB-C — USB-C / 70 дней
Компактная
Поддержка Bluetooth
macOS, iPadOS
Светло-серый (Pale Grey)
Серия Master компании Logitech
MagSpeed + SmartShift
нет
до 3
Есть
USB-C — USB-A / 70 дней
Компактная
Bluetooth и USB Unifying
Windows, Linux, macOS, iPadOS, ChromeOS
Светло-серый (Pale Gray) / Розовый (Rose) / Графитовый (Graphite)
Настройка параметров мыши для определенного приложения на компьютере Mac
Аннотация
В этой статье описано, как добавлять, удалять и отключать пользовательские настройки мыши для программы при использовании программного обеспечения Microsoft IntelliPoint на компьютере Macintosh.
Дополнительная информация
Настройка программного обеспечения IntelliPoint
Для настройки программного обеспечения IntelliPoint выполните действия, описанные в операционной системе.
Mac OS X
-
В меню Apple выберите пункт Системные настройки.
-
Нажмите кнопку Microsoft Mouse.
-
Нажмите кнопку Добавить.Примечание. Если вы впервые добавляете настройку для программы, вы можете получить следующее сообщение:
Вы собираетесь добавить приложение и создать для него настраиваемый параметр. Выберите нужную программу в следующем окне.
 Если появится это сообщение, установите флажок больше не показывать , а затем нажмите кнопку ОК.
Если появится это сообщение, установите флажок больше не показывать , а затем нажмите кнопку ОК. -
В окне Выбор файла найдите программу, для которой вы хотите назначить пользовательские параметры, а затем щелкните исполняемый файл программы.
-
Нажмите кнопку Открыть.
-
Настройте параметры мыши для этой программы. Параметры можно настроить на вкладках » Параметры указателя», » колесико» и » кнопки «.
-
Закройте окно IntelliPoint и закройте системные настройки.Примечание. Чтобы изменить или удалить настройки программы, выберите ее в списке на шаге 3 этой процедуры и измените параметры, которые вы хотите изменить. Или нажмите кнопку Удалить , чтобы удалить все пользовательские настройки.

Более ранние, чем Mac OS X
-
В меню Apple выберите пункт панели управления.
-
Дважды щелкните элемент IntelliPoint.
-
Нажмите кнопку Добавить.Примечание. Если вы впервые добавляете настройку для программы, вы можете получить следующее сообщение:
Вы собираетесь добавить приложение и создать для него настраиваемый параметр. Выберите нужное приложение в следующем окне. Если появится это сообщение, установите флажок не показывать еще раз , а затем нажмите кнопку ОК.
-
В открытом окне найдите программу, для которой вы хотите назначить пользовательские параметры, и щелкните исполняемый файл программы.

-
Нажмите кнопку Открыть.
-
Настройте параметры мыши для этой программы. Параметры можно настроить на вкладках » Параметры указателя», » колесико» и » кнопки «.
-
Закройте окно IntelliPoint и закройте панель управления.
Чтобы удалить, отключить или изменить настраиваемый параметр IntelliPoint для программы, выполните указанные ниже действия.
-
В меню Apple выберите пункт панели управления.
-
Дважды щелкните элемент IntelliPoint.
-
В разделе выберите глобальные параметры для определенного приложения выберите программу, в которой вы хотите удалить, отключить или изменить настраиваемый параметр IntelliPoint.
 Чтобы удалить параметры, нажмите кнопку Удалитьи выберите команду Удалить. Чтобы отключить параметры: установите флажок отключить возможности IntelliPoint для выбранного приложения. Чтобы изменить параметры, настройте нужные параметры на вкладках » Параметры указателя», » колесико» и » кнопки «.
Чтобы удалить параметры, нажмите кнопку Удалитьи выберите команду Удалить. Чтобы отключить параметры: установите флажок отключить возможности IntelliPoint для выбранного приложения. Чтобы изменить параметры, настройте нужные параметры на вкладках » Параметры указателя», » колесико» и » кнопки «. -
Закройте окно IntelliPoint и закройте панель управления.
После установки программного обеспечения IntelliPoint экран будет увеличиваться
-
Чтобы уменьшить масштаб, нажмите приведенное ниже сочетание клавиш.
COMMAND + OPTION + ЗНАК «МИНУС»
-
В меню Apple выберите пункт Системные настройки.
-
Щелкните универсальный доступ.

-
В разделе масштабвыберите Отключить.
-
Перезагрузите компьютер.
Заполнитель
Дополнительные сведения о том, как назначить макрос или функцию для кнопки на мыши Microsoft, можно найти в следующей статье базы знаний Майкрософт:258892 -назначение макросов и функций кнопкам мыши
Что лучше: трекпад или мышь для Mac?
Когда я только начал пользоваться компьютером, ноутбуков еще в принципе не было. Точнее какие-то отдаленно похожие устройства начали появляться, но позволить себе такой вид техники могли единицы. Поэтому, долгое время, я, как, наверное, и многие читатели — пользовался обычным ПК с подключенной мышью и клавиатурой. Потом, когда появились уже более-менее достойные лэптопы — пересел за один из них.
Ремонт trackpad Apple MacBook в Киеве
Сервисный центр BashMac
Я долго не мог привыкнуть к встроенному тачпаду на ноуте, точнее я вообще его игнорировал. Гораздо удобнее и проще было пользоваться обычной компьютерной мышкой. Подобная практика продлилась до самой покупки MacBook Air. В то время я часто переезжал с места на место, поэтому таскать в сумке мышь и каждый раз подключать ее, было попросту неудобно. Пришлось задаться целью освоить трекпад. Честно скажу, это далось мне нелегко. Наверное, виной тому многолетняя привычка. Как бы там ни было, этот период закончился и сейчас мне гораздо удобнее управлять Макбуком с помощью тачпада.
Гораздо удобнее и проще было пользоваться обычной компьютерной мышкой. Подобная практика продлилась до самой покупки MacBook Air. В то время я часто переезжал с места на место, поэтому таскать в сумке мышь и каждый раз подключать ее, было попросту неудобно. Пришлось задаться целью освоить трекпад. Честно скажу, это далось мне нелегко. Наверное, виной тому многолетняя привычка. Как бы там ни было, этот период закончился и сейчас мне гораздо удобнее управлять Макбуком с помощью тачпада.
Стоит ли подключать мышку к Mac?
Если мы говорим о моноблоках iMac, то в любом случае придется выбирать между мышью и внешним Magic Trackpad. Отмечу, что мышка все-таки более популярна, возможно ввиду своей дешевизны и доступности. С другой стороны, я встречал людей, которые упрямо продолжают подключать мышь к новеньким MacBook. Возможно, и вы подумываете так сделать? Давайте разберемся в целесообразности.
Преимущества и недостатки встроенного трекпада
Как следует из названия — это деталь, которая уже вмонтирована в корпус. То есть не нужно самостоятельно искать совместимые аксессуары, подключать их и таскать с собой. Тачпад поддерживает множество жестов и касаний, надо лишь научиться и привыкнуть ими пользоваться. Недостаток состоит в том, что рисовать, изменять, редактировать графику, видео, фото и т.д. с помощью трека — достаточно неудобно. Возможно, кто-то поспорит с этим утверждением, но большинство профессионалов, которых я встречал — использовали для такой работы мышь.
То есть не нужно самостоятельно искать совместимые аксессуары, подключать их и таскать с собой. Тачпад поддерживает множество жестов и касаний, надо лишь научиться и привыкнуть ими пользоваться. Недостаток состоит в том, что рисовать, изменять, редактировать графику, видео, фото и т.д. с помощью трека — достаточно неудобно. Возможно, кто-то поспорит с этим утверждением, но большинство профессионалов, которых я встречал — использовали для такой работы мышь.
Преимуществ и недостатки компьютерной мыши
К сильным сторонам, как я уже говорил, можно отнести лучшую управляемость. Мышью удобнее перетаскивать объекты в специализированных программах, растягивать их, обрезать и т.д. Играть в компьютерные игры с помощью мыши — также более комфортно. Но для простого, ежедневного использования ноутбука — по моему скромному мнению, мышка не нужна. Во-первых, ее нужно постоянно носить с собой, путаться в проводах или заряжать. Во-вторых, лично у меня начинает побаливать кисть руки при длительном использовании. Хотя, эта проблема решается подбором более эргономичного аксессуара.
Хотя, эта проблема решается подбором более эргономичного аксессуара.
Если резюмировать вышесказанное, можно прийти к выводу, что возможностей встроенного trackpad в MacBook (или внешнего для iMac) — вполне хватает для комфортного управления устройством. Если же вам предстоит много и подолгу работать в графических, архитектурных, видео программах (или играть в игры) — компьютерная мышка более точный и практичный инструмент.
Как использовать стороннюю мышь на вашем Mac
Хотя в Mac есть что любить
Есть одна вещь, которая может сбить с толку новичков: аппаратное обеспечение. Не аппаратное обеспечение внутри самой машины, а периферийные устройства на вашем столе. Я ненавижу волшебную мышь Apple.
По общему признанию, часть моего разочарования прибывает из 20 лет ожиданий Windows
заперт в моих пальцах. Но я не одинок в этом, как в этой теме на MacRumors. Плюс, Magic Mouse практически бесполезен, если вы загрузите Boot Camp в Windows.
Вот почему я использую стороннюю мышь на Mac. Надоело и думаешь сделать то же самое? Вот несколько советов и приемов, которые помогут вам настроить и комфортно.
Надоело и думаешь сделать то же самое? Вот несколько советов и приемов, которые помогут вам настроить и комфортно.
Использование сторонней мыши на Mac
Современные Mac поддерживают практически все устройства USB и Bluetooth, поэтому поиск совместимой мыши не должен быть проблемой. Даже если устройство продается и продается для Windows, вероятность того, что оно не будет работать на вашем Mac, практически равна нулю, по крайней мере в том, что касается базовых функций: отслеживание курсора, нажатие кнопок, прокрутка колесика.
Если мышь обладает специальными функциями, такими как кнопки для переключения окон или изменения настроек DPI системы, они, вероятно, не будут работать должным образом на вашем Mac. Это потому, что эти нетрадиционные функции требуют специальных драйверов производителя, которые обычно доступны только для Windows.
Основные настройки мыши
Подключить стороннюю мышь к вашему Mac так же просто, как подключить ее, если это мышь с USB-подключением. Для мышей Bluetooth сначала перейдите к Системные настройки> Bluetooth, затем включите мышь (при необходимости включите режим обнаружения). Подождите, пока он не будет обнаружен, затем нажмите пара. Это оно!
Для мышей Bluetooth сначала перейдите к Системные настройки> Bluetooth, затем включите мышь (при необходимости включите режим обнаружения). Подождите, пока он не будет обнаружен, затем нажмите пара. Это оно!
После подключения мыши перейдите к Системные настройки> Мышь настроить это. Здесь не так много настроек для изменения, но этого достаточно для самых простых настроек. (Вы также заметите Настроить Bluetooth-мышь … кнопка, которая предоставляет еще один способ сопряжения новых мышей.)
- Скорость слежения: Определяет расстояние, пройденное курсором при перемещении мыши (или в случае трекпада при перемещении пальцев). Чем выше скорость, тем быстрее на экране появится курсор.
- Скорость прокрутки: Определяет количество прокрутки, производимой при вращении колеса прокрутки (или в случае трекпада или Magic Mouse, когда вы проводите пальцами). Чем выше скорость, тем больше прокручивается расстояние.

- Основная кнопка мыши: Определяет, какую из двух основных кнопок мыши считать главной кнопкой. Актуально только для левшей.
- Скорость двойного щелчка: Определяет, как быстро два щелчка должны быть последовательно, чтобы считаться двойным щелчком. Чем быстрее настройка, тем короче интервал отсечки.
- Направление прокрутки: Определяет, как интерпретировать движение прокрутки. Если флажок не установлен, прокрутка вниз будет интерпретироваться как вниз. В противном случае прокрутка вниз будет двигаться вверх, как в Windows.
Существует еще один способ настройки параметров мыши без использования стороннего программного обеспечения: Системные настройки> Специальные возможности> Мышь Trackpad. Здесь вы можете поиграть с функцией мышиных клавиш Mac, которая позволяет перемещать курсор с помощью цифровой клавиатуры.
Что такое весенняя загрузка? Если вы перетащите элемент поверх папки в Finder, в итоге папка откроется, что позволит вам перетаскивать элемент, не отпуская его. Задержка загрузки пружины определяет, как долго вы должны ждать срабатывания открытия.
Задержка загрузки пружины определяет, как долго вы должны ждать срабатывания открытия.
Наконец, нажмите Параметры мыши … открыть панель, где вы можете настроить скорость прокрутки.
Настройка мыши с помощью USB Overdrive
Чувствуете себя ограниченным базовыми настройками, предлагаемыми Mac? Затем рассмотрите возможность установки USB Overdrive, стороннего приложения, которое предлагает точную настройку. Это стоит $ 20, но вы можете использовать его бесплатно бесконечно с 10-секундным всплывающим окном, которое появляется всякий раз, когда вы хотите настроить.
Если это кажется вам неясным, не волнуйтесь. Давайте разберемся с этим.
Этот раздел представляет собой список действия что USB Overdrive будет работать. 11 элементов, которые вы видите на скриншоте, являются настройками по умолчанию, установленными приложением при первой установке. Вы можете добавлять новые действия и удалять существующие действия по своему желанию.
Нажмите на плюс «+», Чтобы добавить новое действие. USB Overdrive будет ждать, пока вы что-то сделаете с помощью мыши (например, нажмите необычную кнопку), а затем создайте для него новое действие, если оно еще не существует.
Этот раздел представляет собой список модификаторы которые определяют, когда действие зарегистрировано. Например, изменение Нажмите Тип «Двойной щелчок» и включение модификатора «Команда» сделает так, что действие «Левая кнопка» срабатывает только во время двойного щелчка, пока удерживается команда. Не стесняйтесь настроить их по своему желанию.
Обратите внимание, что для некоторых действий желтый раздел выступает в качестве области конфигурации. Например, «Колесо вверх» позволяет выбрать направление (вверх, вниз, влево, вправо), а также скорость (сколько линий прокручивается одним ударом колеса).
Этот раздел является отдельным от вышеупомянутого. Кнопка колеса определяет, какая кнопка мыши действует при нажатии на колесо прокрутки. скорость это более точный способ настройки скорости курсора. ускорение изменяет коэффициент ускорения (чем быстрее вы дергаете мышь, тем больше расстояние перемещается курсором).
скорость это более точный способ настройки скорости курсора. ускорение изменяет коэффициент ускорения (чем быстрее вы дергаете мышь, тем больше расстояние перемещается курсором).
Наконец, вы можете нажать Расширенные настройки… настроить несколько разных битов, таких как инвертирование осей, и должны ли движения мыши разбудить ваш спящий Mac.
Проблемы с левой кнопкой мыши
? Проверьте эти исправления для этой проблемы.
Настройка мыши с помощью BetterTouchTool
Если USB Overdrive не предлагает вам все необходимые конфигурации, рассмотрите возможность добавления BetterTouchTool в свой арсенал. Это программное обеспечение «плати сколько хочешь» с минимальной ценой в 5 долларов и поставляется с 45-дневной бесплатной пробной версией. Когда пробная версия заканчивается, функциональность прекращается, пока вы не приобретете персональную лицензию.
Я считаю, что BetterTouchTool является необходимым программным обеспечением для сторонних пользователей мыши, потому что оно может делать то, что невозможно сделать с помощью бесплатного программного обеспечения: привязывать кнопки мыши к действиям системного уровня.
BetterTouchTool поставляется с сотнями предопределенных действий системного уровня (например, «Открыть Finder», «Увеличение громкости», «Скрыть все окна», «Снимок экрана», «Выход из системы»). Конечно, большинство из них не очень подходят для привязки мыши, но для мышей есть два действия на системном уровне.
- 3F Проведите влево (Страница назад)
- 3F Проведите пальцем вправо (страница вперед)
По какой-то причине кнопки «Назад» и «Вперед» на мыши не запускают действия «Назад» и «Пересылка страницы» в веб-браузерах на Mac. Неважно, какой браузер вы используете — Chrome, Firefox, Opera и Safari страдают от этой странной проблемы. Но если вы свяжете эти кнопки с соответствующими действиями, проведенными тремя пальцами, все будет хорошо.
BetterTouchTool также может настроить еще один отличный способ:
Мало того, что он имеет более точный ползунок для установки скорости курсора на системном уровне, он также имеет возможность изменять скорость курсора всякий раз, когда вы нажимаете клавишу-модификатор. Возможные модификаторы включают Shift, Function, Control, Option, Command или любую их комбинацию.
Возможные модификаторы включают Shift, Function, Control, Option, Command или любую их комбинацию.
К сожалению, большинство других настроек, связанных с мышью, применимы только к пользователям Magic Mouse.
Какую мышь вы используете на Mac?
Вам не нужно больше ничего, кроме инструментов, описанных выше. Между Системными настройками, USB Overdrive и BetterTouchTool вы должны быть хорошо оснащены для настройки параметров мыши по своему усмотрению, вплоть до самых мельчайших деталей.
Теперь, когда ваша мышь настроена и готова к работе, вы можете еще больше повысить производительность своего Mac, освоив Finder с помощью ярлыков Finder.
и включение Spotlight в ваш рабочий процесс.
Какая твоя самая большая претензия к Apple Magic Mouse? С какой сторонней мышью вы решили пойти вместо этого? Есть другие советы для нас? Поделитесь в комментариях ниже!
Как управлять курсором мыши с клавиатуры Mac (macOS)
Порой при работе с документами, редактировании видео или создании 3D-проектов возникает необходимость передвигать объекты с аптекарской точностью. В macOS существует очень полезная функция «Универсальный доступ», которая позволяет настроить управление указателем мыши при помощи клавиатуры Mac.
В macOS существует очень полезная функция «Универсальный доступ», которая позволяет настроить управление указателем мыши при помощи клавиатуры Mac.
Представленная ниже краткая инструкция расскажет, как включить функционал «Клавиши управления» и перемещать курсор, используя цифровую или обычную клавиатуру.
♥ ПО ТЕМЕ: Центр уведомлений в macOS. Как вызывать, настроить и оптимизировать.
Как включить функционал «Клавиши управления»
1. Нажмите комбинацию ⌥Option (Alt) + Command (⌘) + F5 для вызова окна «Команды Универсального доступа». В более старых версиях macOS окно Параметров Универсального доступа выглядело иначе: Подсказка: На Mac с панелью Touch Bar меню «Универсальный доступ» вызывается путем тройного нажатия на Touch ID.
2. В появившемся окне «Универсальный доступ» поставьте флажок рядом с опцией «Включить клавиши управления».
3. Нажмите «Готово» для того, чтобы закрыть окно и сохранить изменения.
4. При помощи дополнительных опций вы можете настроить параметры функции по своему усмотрению. Для этого перейдите по пути «Системные настройки» → «Универсальный доступ» → «Управление указателем» (вкладка Другие способы управления).
Установите галочку напротив пункта Включить клавиши управления. Затем перейдите в меню «Параметры».
В более старых версиях macOS путь немного отличается: «Системные настройки» → «Универсальный доступ» → «Мышь и трекпад». Сначала выберите опцию «Мышь и трекпад» в колонке слева, затем откройте меню «Параметры» рядом с опцией «Включить клавиши управления».
Теперь вы можете настроить расширенные параметры:
а) Использовать клавиатуру для переключения кнопок мыши – поставьте галочку в опции «Нажать клавишу Option пять раз для включения / выключения клавиш управления», если вы хотите включать и отключать кнопки мыши нажатием на ⌥Option (Alt).
б) Отключить трекпад (если он присутствует) – если вы хотите отключить трекпад на Mac, когда активирован функционал «Клавиши управления», поставьте флажок рядом с опцией «Отключение трекпада компьютера Mac при использовании клавиш управления
в) Начальная задержка – задайте скорость реакции указателя на нажатие клавиши.
г) Максимальная скорость – задайте максимальную скорость перемещения указателя. 5. Нажмите на «ОК», чтобы закрыть окно и выйти из раздела «Системные настройки».
Важно: при включенном функционале «Клавиши управления» вы не сможете использовать обычную и цифровую панели для ввода букв, цифр или символов, так как клавиатура будет использоваться для управления курсором.
Для восстановления возможности буквенно-цифрового ввода отключите функционал «Клавиши управления».
♥ ПО ТЕМЕ: Как включить заставку (скринсейвер) из собственных фото на Mac.

Как использовать функционал «Клавиши управления»
Помимо перемещения курсора вверх, вниз, вправо, влево и во всех направлениях по диагонали, клавиатуру Mac также можно использовать для симуляции кликов, нажатия и удержания кнопки мыши.
♥ ПО ТЕМЕ: 3 настройки macOS и программа для продления жизни батареи MacBook.
Как управлять курсором мыши с клавиатуры
Перемещение курсора
- На цифровой панели: клавиши 7, 8, 9, 4, 6, 1, 2, 3.
- На обычной клавиатуре: кнопки 7, 8, 9, U, O, J, K, L.
Щелчок кнопкой мыши
- На цифровой панели: кнопка 5.
- На обычной клавиатуре: нажмите I.
Удержание кнопки мыши
- На цифровой панели: нажмите 0 (нуль).
- На обычной клавиатуре: нажмите М.
Отпустить кнопку мыши
- На цифровой панели: нажмите «.
 » (точку).
» (точку). - На обычной клавиатуре: нажмите «.» (точку).
Смотрите также:
Лучшая беспроводная мышь для Mac 2021
Лучшее Беспроводная мышь для Mac Я больше 2021 г.
Какая беспроводная мышь лучше всего подходит для вашего Mac? Я использовал как беспроводные, так и проводные мыши на протяжении всей своей компьютерной жизни. Однако с тех пор, как я перешел на беспроводную связь, я стал намного счастливее. Я не беспокоюсь о длине моего шнура, путанице с другими периферийными устройствами или использовании драгоценных USB-портов. На рынке представлены самые разные типы мышей для каждого пользователя. Моей лучшей инвестицией была мышь Apple Magic Mouse, разработанная специально для Mac и работающая как мини-трекпад.Есть и другие отличные варианты. Если вам не нравится плоский дизайн Magic Mouse, ознакомьтесь с остальными нашими фаворитами ниже. Не забудьте также взять коврик для мыши.
Любимый персонал Недорогая мощная беспроводная мышь Logitech, также известная как мышь Triathalon, является отличным продуктом среднего класса. Она называется Triathalon Mouse, потому что у нее есть три соединения для устройств Bluetooth. Вы можете использовать его с iMac Pro дома, с MacBook Pro в дороге и с ПК на работе.Для многих из нас это будет лучшая беспроводная мышь для Mac.
Она называется Triathalon Mouse, потому что у нее есть три соединения для устройств Bluetooth. Вы можете использовать его с iMac Pro дома, с MacBook Pro в дороге и с ПК на работе.Для многих из нас это будет лучшая беспроводная мышь для Mac.
MX Ergo очень удобен и позволяет перемещаться по Mac без необходимости перемещать руку или запястье на коврике для мыши в течение всего дня. Это фантастическая мышь для тех, кто ищет что-то с эргономичным дизайном.
Левши и Правши могут использовать эту мышь с трекболом с апломбом. Он идеально подходит для видеоредакторов, а круговое колесо прокрутки позволяет легко сканировать несколько страниц или кадров.Эргономичный дизайн помогает при боли в запястье, а дополнительная набивка гарантирует, что вы держите руку под правильным углом.
Эта вертикальная мышь была специально разработана для облегчения боли, вызванной неправильным положением руки на обычную мышь. Его конструкция позволяет расположить руку под естественным углом покоя, чтобы повысить комфорт и исправить неправильную осанку за компьютером.
Logitech G604 — лучшая беспроводная мышь, обеспечивающая скорость и эффективность, необходимые для прохождения самого сложного подземелья, победы над самым крутым боссом или умения самого талантливого спортивного соперника.
SteelSeries производит безупречную игровую мышь с почти нулевым отставанием, точным расположением перекрестия прицела и минимальным обнаружением отрыва. Его кнопки и баланс веса легко настраиваются даже для самого придирчивого геймера.
- 106 долларов на Amazon
- 112 долларов США в Best Buy
Если вам нужна простая мышь без наворотов и вы не хотите платить за нее много, Amazon делает надежную и простую мышь без излишеств в забавных цветах.К тому же она стоит меньше, чем большая пицца.
От 17 долларов на Amazon Если вы пользуетесь несколькими компьютерами / несколькими платформами, эта мышь вам понадобится. Он поддерживает три различных устройства и кроссплатформенный совместим с Mac и ПК. Датчик Darkfield с разрешением 4000 точек на дюйм также гарантирует, что он работает на любой поверхности, включая стекло.
Датчик Darkfield с разрешением 4000 точек на дюйм также гарантирует, что он работает на любой поверхности, включая стекло.
Как и следовало ожидать от названия, Logitech MX Anywhere 3 можно использовать где угодно, практически на любой поверхности, включая стекло. Прокрутите 1000 строк за раз и остановитесь на пикселе.При необходимости он автоматически переходит в сверхбыстрый режим. Получите до 70 дней использования при полной зарядке или до трех часов без подзарядки за одну минуту.
- 80 долларов на Amazon
- 80 долларов США в Best Buy
Apple разработала мышь Magic Mouse для безупречной работы с Mac. Его мультитач-поверхность позволяет выполнять такие жесты, как пролистывание для перехода между страницами или прокрутки веб-сайтов, двойное касание одним пальцем для увеличения, двойное касание двумя пальцами для вызова управления полетами и многое другое.
- От 79 долларов в Apple
- От 80 долларов США в Best Buy
Еще один победитель от Logitech. Эта беспроводная мышь создана для скорости. Электромагнитное колесо скорости не только сверхбыстрое; он точный (до пикселя) и тихий. Настройте параметры для конкретных приложений и работайте одновременно на трех компьютерах или устройствах.
Эта беспроводная мышь создана для скорости. Электромагнитное колесо скорости не только сверхбыстрое; он точный (до пикселя) и тихий. Настройте параметры для конкретных приложений и работайте одновременно на трех компьютерах или устройствах.
Наши рекомендации
Какая мышь будет лучшей беспроводной мышью для вашего Mac, во многом зависит от личных предпочтений.Я считаю, что Logitech MX720 является наиболее универсальным с отличными функциями по отличной цене, поддерживает до трех соединений Bluetooth одновременно, что позволяет быстро переключаться между несколькими устройствами одним нажатием кнопки.
Волшебная мышь Apple Magic Mouse действительно идеально подходит для наведения мышки на Mac на основе жестов, поскольку она была создана Apple для сочетания традиционной мыши с жестами с несколькими касаниями. Хотелось бы, чтобы у него был менее громоздкий способ зарядки.
Мы можем получать комиссию за покупки, используя наши ссылки.Узнать больше.
Лучшая мышь для Mac в 2021 году
Это руководство по лучшей мыши для Mac в 2021 году даст вам все необходимое, чтобы выбрать идеальную мышь для использования с вашим Mac или MacBook. Потому что, хотя Mac поставляются с мышами, вы можете не захотеть использовать ту, которую Apple дает вам в коробке, особенно когда дело доходит до творческой работы.
Потому что, хотя Mac поставляются с мышами, вы можете не захотеть использовать ту, которую Apple дает вам в коробке, особенно когда дело доходит до творческой работы.
Мы включили мыши для ограниченного бюджета, которые являются эргономичными и идеально подходят для игр. Независимо от того, что вы хотите от своей мыши, мы расскажем о вас в нашем руководстве ниже.
Конечно, если вы не ищете модель для Mac, не волнуйтесь. У нас также есть более общее руководство по лучшей мыши для дизайнеров.
Выбор лучшей мыши: о чем следует подумать
Перед тем, как начать покупать, нужно подумать о нескольких вещах. Размер и эргономика важны, так как вам понадобится что-то, что удобно держать, особенно если вы используете его в течение длительного времени. Кроме того, компактные мыши могут показаться удобными и портативными, но если они слишком маленькие, вы можете почувствовать боль при использовании их в течение длительного времени.Многие мыши являются беспроводными, что удобно, но вы должны убедиться, что у мыши приличное время автономной работы, чтобы вам не приходилось постоянно покупать батареи.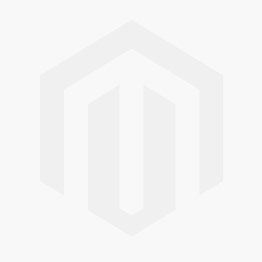
Затем есть стиль захвата (кончик пальца, ладонь или коготь), текстура поверхности, расположение кнопок и то, используете ли вы левую или правую руку для управления мышью (если вам нужна конкретная мышь для левшей, см. руководство для мыши). Но не переживайте! Мы думали обо всем этом, составляя этот список.Итак, независимо от того, является ли ваш приоритет ценой, внешним видом, эргономикой или производительностью, вот продукты, которые гарантируют, что вы получите лучшую мышь для Mac, независимо от ваших потребностей.
Если вам нужно улучшить настройку в целом, вы также можете проверить наши лучшие клавиатуры и лучшие руководства по покупке офисных стульев.
Лучшая мышь для Mac в 2020 году
01. Logitech MX Master 2S
Эта мышь Logitech — лучшая мышь для Mac в целом
Совместимость: USB-приемник Logitech Unifying / Bluetooth | Срок службы батареи: 70 дней | Вес: 145 г | Max Dpi: 4000
Великолепный комфорт
Настраиваемые кнопки
Не предназначены для левшей
Начиная с захвата, Logitech MX Master 2S поддерживает все три стиля: кончик пальца, ладонь и коготь По умолчанию используется рукоятка для ладони, так как продукт разработан таким образом, чтобы обеспечить удобное прилегание к правой руке, чем любая другая мышь. И это так. Использование этой мыши доставляет удовольствие, и она была разработана для длительного использования, которая подойдет практически для любой задачи дизайна.
И это так. Использование этой мыши доставляет удовольствие, и она была разработана для длительного использования, которая подойдет практически для любой задачи дизайна.
Однако мы не рекомендуем его использовать для игр. При 145 г он весит немного больше, и, несмотря на простоту переключения DPi, как только вы перестанете использовать его ладонью (как в случае с большинством геймеров), он начинает немного неудобно.
Игры, однако, производительность Logitech MX Master 2S непревзойденная. Вы получаете 70 часов работы от аккумулятора без подзарядки, он отлично работает практически на любой поверхности, и у него есть левая и правая кнопки, среднее колесо прокрутки, дополнительное колесо рядом с ручкой для большого пальца для горизонтальной прокрутки и еще пять кнопок для ну, что угодно (так как все они могут быть настроены с помощью приложения Logitech Control).
(Изображение предоставлено Anker)02. Вертикальная эргономичная оптическая мышь Anker
Лучшая бюджетная мышь для Mac обладает отличным качеством
Совместимость: USB Wireless | Срок службы батареи: Несколько месяцев | Вес: 95,3 г | Max Dpi: 1600
Действительно дешево, но хорошего качества
Хороший вариант для страдающих RSI
Только для правшей
Несмотря на то, что Anker Vertical Ergonomic Optical является лучшей бюджетной мышью, она также является одним из лучших эргономичных вариантов тоже. Что касается стоимости, это лучший вариант, который вы найдете менее чем за 20 долларов / 20 фунтов стерлингов. Да, он довольно высокий, и если вы раньше не использовали стоячую мышь, может потребоваться несколько усилий, чтобы привыкнуть, но это тоже сильная сторона. Он держится в положении, похожем на рукопожатие, поэтому запястье скручивается минимально, а руки можно держать и использовать неестественные, вызывающие судороги.
Что касается стоимости, это лучший вариант, который вы найдете менее чем за 20 долларов / 20 фунтов стерлингов. Да, он довольно высокий, и если вы раньше не использовали стоячую мышь, может потребоваться несколько усилий, чтобы привыкнуть, но это тоже сильная сторона. Он держится в положении, похожем на рукопожатие, поэтому запястье скручивается минимально, а руки можно держать и использовать неестественные, вызывающие судороги.
При использовании двух батареек AA, эта мышь прослужит несколько месяцев без подзарядки, а также автоматически отключится после восьми минут простоя.Есть колесико прокрутки с храповым механизмом, которое автоматически прокручивает страницу в четырех направлениях при нажатии, и особенно изящным является переключатель DPI, расположенный в верхней части мыши, который перемещает чувствительность мыши между ее настройками 800, 1200 и 1600. Помимо кнопок влево и вправо, вы также получаете две боковые кнопки для просмотра вперед / назад.
Подключить мышь тоже несложно, так как это plug-and-play, поэтому просто вставьте USB-ключ в свободный порт, и все готово к работе за секунды. Отсюда эта мышь особенно подходит для людей, которые собираются использовать ее в течение длительных периодов времени (мы смотрим на вас, креативщики), но которые также не хотят разориться.
Отсюда эта мышь особенно подходит для людей, которые собираются использовать ее в течение длительных периодов времени (мы смотрим на вас, креативщики), но которые также не хотят разориться.
03. Magic Mouse 2
Лучшая интегрированная мышь для Mac тоже выглядит шикарно
Совместимость: OS X El Capitan и Bluetooth | Срок службы батареи: 2 месяца | Вес: 99 г | Max Dpi: Не указано
Минималистичный дизайн
Элементы управления жестами
Нечеткое расположение портов
Низкий профиль не позволяет хватать ладонь
Трудно понять, с чего начать с Apple Magic Mouse 2.За последние несколько десятилетий дизайнеры ломали голову над тем, что мыши Mac либо уступают по производительности, либо вводят причудливые конструктивные особенности. Мы видели идеально симметричные мыши, что означало, что вы не могли сказать, какой путь они должны были подняться, а в последней версии вы обнаружите порт Lightning под устройством, что означает, что его нельзя использовать во время зарядки.
Однако среди плохого и уродливого есть еще огромное количество хорошего. Magic Mouse 2 отказывается от кнопок в пользу сенсорной поверхности, которая поддерживает приличный набор жестов; Таким образом, в дополнение к левой и правой кнопкам вы можете прокручивать в сторону или по горизонтали, а также касаться двумя пальцами, расширяя функциональные возможности Apple multi-touch до его мыши.(И эту функциональность можно расширить с помощью стороннего приложения BetterTouchTool.)
Помимо этой функциональности, Magic Mouse 2 также выглядит потрясающе и теперь поставляется с перезаряжаемой батареей (хотя низкий профиль Magic Mouse не дает себя в ладонь). И хотя мы отметили странное размещение порта Lightning, требуется всего несколько минут «быстрой зарядки», чтобы получить девять часов использования — просто надейтесь, что вы не делаете ничего важного, когда батарея в конечном итоге разряжается. вне.
04. Logitech MX Ergo Wireless
Лучшая мышь с трекболом для вас и вашего Mac
Совместимость: USB-приемник Logitech Unifying / Bluetooth | Срок службы батареи: 4 месяца | Вес: 164 г | Max Dpi: 440
Лучшая производительность трекбола
Быстрое переключение чувствительности
Комфортный дизайн
Может сказаться пора овладеть
Есть три слова, которые вселяют ужасающий страх в любого дизайнера: «синдром запястного канала». Все мы знаем, что неправильная осанка и длительное использование мыши / компьютера могут привести к ужасной и изнурительной боли, иногда приводящей к необходимости хирургического вмешательства, и если есть какой-либо способ избежать этого, то об этом стоит подумать. На протяжении десятилетий небольшая группа прозелитистов проповедовала, что использование трекбольной мыши предотвратило ужасную CTS, и в их число входит большое количество дизайнеров. Итак, они что-то понимают?
Все мы знаем, что неправильная осанка и длительное использование мыши / компьютера могут привести к ужасной и изнурительной боли, иногда приводящей к необходимости хирургического вмешательства, и если есть какой-либо способ избежать этого, то об этом стоит подумать. На протяжении десятилетий небольшая группа прозелитистов проповедовала, что использование трекбольной мыши предотвратило ужасную CTS, и в их число входит большое количество дизайнеров. Итак, они что-то понимают?
Во-первых, необходимо отметить, что переход от традиционной мыши к трекболу требует времени и терпения.Но, проведя некоторое время с одним из них, вы начнете чувствовать пользу. Нельзя отрицать, что с точки зрения эргономики трекбол превосходит стандартную мышь.
Logitech — это бренд с большим опытом работы на рынке трекболов, и с беспроводной мышью Logitech MX Ergo Wireless он продолжает преуспевать. Это беспроводное обновление может похвастаться левой и правой кнопками, колесом прокрутки, быстрым переключателем чувствительности и, конечно же, трекболом. Сам трекбол легко вращается, он не скользит и может быть полностью снят с мыши для очистки (они могут стать немного грязными).
Сам трекбол легко вращается, он не скользит и может быть полностью снят с мыши для очистки (они могут стать немного грязными).
Если вы уже являетесь пользователем трекбола, который ищет обновления или хотите переключиться, то эта мышь для вас.
05. Razer Naga Trinity
Эта лучшая игровая мышь 3-в-1 идеально подходит для MMO на Mac
Совместимость: Проводной USB | Срок службы батареи: N / A | Вес: 119 г | Max Dpi: 16000
Игровая мышь 3-in1
Отлично подходит для MMO
Это не беспроводная
Фиксированный вес
С таким большим количеством игровых мышей на рынке и Windows, которая является преобладающей платформой для геймеров на ПК, мы ‘ Мы выбрали мышь, которая будет соответствовать определенному жанру игр, который одинаково популярен на всех платформах: MMO (многопользовательская онлайн-игра).
В этой категории игр Razer Naga стала предпочтительной мышью благодаря впечатляющей 12-кнопочной раскладке. А с обновленной Razer Naga Trinity вы теперь получаете выбор из трех съемных игровых пластин, которые поддерживают традиционную 12-кнопочную раскладку, а также круглую шестигранную раскладку и простую раскладку с двумя кнопками, предназначенную для шутеров от первого лица ( пластины магнитные, поэтому их очень легко отключить).
А с обновленной Razer Naga Trinity вы теперь получаете выбор из трех съемных игровых пластин, которые поддерживают традиционную 12-кнопочную раскладку, а также круглую шестигранную раскладку и простую раскладку с двумя кнопками, предназначенную для шутеров от первого лица ( пластины магнитные, поэтому их очень легко отключить).
Проще говоря, вы получаете три игровые мыши в одной.Геймеры могут быть суетливыми, и одним из недостатков Naga Trinity является то, что вы не можете переключать веса, чтобы получить правильный баланс, но помимо этого мы изо всех сил пытались найти какие-либо слабые места.
(Изображение предоставлено Logitech)06. Logitech MX Anywhere 2S
Лучшая компактная мышь для Mac
DPI: от 200 до 4000 | Интерфейс: Bluetooth и унифицирующий приемник | Кнопки: 7 | Эргономичность: Правша | Характеристики: Logitech Flow, датчик Darkfield с разрешением 4000 точек на дюйм, приемник Logitech Unifying, Logitech Easy-Switch
Управление несколькими компьютерами
Удобство для путешествий
Быстрая зарядка
Дорогой
Слишком мало для пользователей с большими руками
Компания Logitech снова создала блестящую портативную мышь для Mac с компактной MX Anywhere 2S. Как продолжение блестящего Logitech MX Anywhere 2, MX Anywhere 2S поставляется с некоторыми замечательными новыми функциями, и это доказывает, что то, что это компактная мышь, не означает, что вам нужно жертвовать функциями и производительностью.
Как продолжение блестящего Logitech MX Anywhere 2, MX Anywhere 2S поставляется с некоторыми замечательными новыми функциями, и это доказывает, что то, что это компактная мышь, не означает, что вам нужно жертвовать функциями и производительностью.
Это наша лучшая компактная мышь для Mac, которая подключается через Bluetooth, поэтому вы можете быстро подключить ее к MacBook, даже если у вас нет свободных портов. Также в комплект входит USB-приемник, который можно вставить в другой Mac, или даже в ПК или ноутбук с Windows, и вы можете легко переключаться между двумя компьютерами, не вмешиваясь в какие-либо настройки.Он идеально подходит для людей, которые используют свои MacBook в дороге, так как вы можете зарядить эту беспроводную мышь на целый день всего за 3 минуты зарядки!
Подробнее:
Обзор лучших предложений на сегодня
Лучшие мыши Mac на 2021 год
Есть много отличных мышей, но выбрать лучшую для вас и вашего Mac может быть непросто. Это очень сильно зависит от того, что вы хотите с ним делать — в конце концов, некоторые из них отлично подходят для выполнения различных жестов MacOS, а другие выделяются, когда дело доходит до чувствительности и эргономики.
Это очень сильно зависит от того, что вы хотите с ним делать — в конце концов, некоторые из них отлично подходят для выполнения различных жестов MacOS, а другие выделяются, когда дело доходит до чувствительности и эргономики.
Лучшая мышь сочетает эргономичное управление с точностью и приятным щелчком. Хотя Logitech MX Master является нашим лучшим выбором в целом, поскольку он имеет отличный дизайн, мы собрали несколько других вариантов для тех, кому нужно больше мобильных мышей или более недорогие варианты.
Краткий обзор лучших мышей для Mac
Лучшая мышь в целом: Logitech MX Master
Почему вы должны купить это: Превосходная эргономика в сочетании с точностью и функциями по отличной цене
Для кого: Всем, кто ищет мышь премиум-класса для Mac, кроме левшей
Почему мы выбрали Logitech MX Master:
Мышь MX Master от Logitech нуждается в небольшом представлении, но мы все равно готовы предоставить ее. Хотя оригинальный Logitech MX Master и не является последним дополнением к линейке продуктов MX премиум-класса, он по-прежнему обеспечивает исключительную производительность и комфорт по цене, которая сейчас составляет почти половину от его первоначальной рекомендованной розничной цены. MX Master, который можно использовать как на Mac, так и на ПК с Windows, предлагает несколько функций, помимо удобства, которые могут понравиться любым пользователям, включая адаптивное колесо прокрутки, которое может переключаться между сверхбыстрой или точной прокруткой одним щелчком мыши. Мышь также оснащена технологией Logitech Darkfield Tracking, которая позволяет устройству работать на большинстве поверхностей, включая стекло.
Хотя оригинальный Logitech MX Master и не является последним дополнением к линейке продуктов MX премиум-класса, он по-прежнему обеспечивает исключительную производительность и комфорт по цене, которая сейчас составляет почти половину от его первоначальной рекомендованной розничной цены. MX Master, который можно использовать как на Mac, так и на ПК с Windows, предлагает несколько функций, помимо удобства, которые могут понравиться любым пользователям, включая адаптивное колесо прокрутки, которое может переключаться между сверхбыстрой или точной прокруткой одним щелчком мыши. Мышь также оснащена технологией Logitech Darkfield Tracking, которая позволяет устройству работать на большинстве поверхностей, включая стекло.
Одна из наших любимых выдающихся особенностей Logitech MX Master — это возможность настройки при использовании устройства с MacOS. Используя бесплатное приложение Logitech Logi Options, пользователи могут настраивать программируемые кнопки и колесики мыши для запуска определенных действий. Для операционной системы, которая в значительной степени полагается на жесты, Logitech MX Master позволяет любому легко открыть Launchpad или вызвать Mission Command одним движением или щелчком пальца. Единственным недостатком Logitech MX Master, который мы обнаружили, является то, что он разработан исключительно для пользователей-правшей.Мы нашли еще несколько лучших беспроводных мышей, если вам нужно больше возможностей.
Для операционной системы, которая в значительной степени полагается на жесты, Logitech MX Master позволяет любому легко открыть Launchpad или вызвать Mission Command одним движением или щелчком пальца. Единственным недостатком Logitech MX Master, который мы обнаружили, является то, что он разработан исключительно для пользователей-правшей.Мы нашли еще несколько лучших беспроводных мышей, если вам нужно больше возможностей.
Лучшая мобильная мышь: Logitech MX Anywhere 2S
Почему вы должны купить это: Мышь Logitech MX Master в более компактном и мобильном корпусе.
Для кого: Всем, кто хочет, чтобы мышь премиум-класса для Mac была в сумке с собой.
Почему мы выбрали Logitech MX Anywhere 2S:
MX Anywhere 2S от — это все, что нам нравится в более крупной мыши Logitech MX Master, но в меньшем корпусе.MX Anywhere 2S входит в премиальную линейку Logitech и обладает функциями своего старшего брата, MX Master. Пользователи получают доступ к фирменной технологии Darkfield Tracking, позволяющей отслеживать мышь практически на любой поверхности — желанная черта для мыши, которую можно использовать где угодно. MX Anywhere 2S также имеет множество настраиваемых кнопок, которые позволяют пользователям настраивать жесты и другие действия с помощью приложения Logitech Logi Options.
Пользователи получают доступ к фирменной технологии Darkfield Tracking, позволяющей отслеживать мышь практически на любой поверхности — желанная черта для мыши, которую можно использовать где угодно. MX Anywhere 2S также имеет множество настраиваемых кнопок, которые позволяют пользователям настраивать жесты и другие действия с помощью приложения Logitech Logi Options.
Мобильные путешественники — не единственные, кто может захотеть обратить внимание на Logitech MX Anywhere 2S, поскольку те, кто ищет мощь мыши Logitech MX Master в меньшем корпусе, могут найти ее удобную.Кроме того, MX Anywhere 2S имеет симметричный дизайн, что позволяет с легкостью использовать его как правшами, так и левшами. Наконец, отличная особенность для пользователей, работающих с несколькими компьютерами, MX Anywhere 2S можно без проблем использовать на двух разных компьютерах, даже на Mac и ПК, благодаря новой технологии Logitech Flow.
Лучшая мышь с ограниченным бюджетом: Logitech M510
Почему вы должны купить это: Logitech предлагает комфорт и качество по доступной цене.
Для кого это: Те, кто ищет простую беспроводную мышь для Mac с ограниченным бюджетом.
Почему мы выбрали Logitech M510:
Для пользователей Mac или даже пользователей ПК, которым нужна подходящая мышь с ограниченным бюджетом, Logitech M510 — наш выбор. Этой мышью удобно пользоваться в течение всего рабочего дня. Удобная форма и мягкие резиновые ручки. Пользователи откажутся от некоторых более продвинутых функций Logitech, таких как более совершенная технология отслеживания для использования на любой поверхности и фирменная технология Hyperfast Scrolling; взамен можно заключить грандиозную сделку с превосходной ценой.Мы хотим отметить, что Logitech M510 работает через ключ USB-A и не поддерживает Bluetooth, поэтому, если цель состоит в том, чтобы оставить порты USB-A свободными или если машина имеет только порты USB-C, поиск в другом месте может быть идеальным.
Logitech M510 действительно имеет несколько программируемых кнопок, но немного больше того, что можно использовать в качестве простых кнопок перемещения вперед и назад в веб-браузере. Те, кто хочет немного разнообразить свою жизнь, могут влюбиться в M510, поскольку он доступен не только в черном, но и в синем и красном цветах.В отличие от большинства современных мышей, в Logitech M510 по-прежнему используются батареи AA вместо литиевых аккумуляторных батарей; тем не менее, вам не нужно иметь под рукой слишком много запасных батарей, так как расчетный срок службы батареи составляет впечатляющие 24 месяца.
Те, кто хочет немного разнообразить свою жизнь, могут влюбиться в M510, поскольку он доступен не только в черном, но и в синем и красном цветах.В отличие от большинства современных мышей, в Logitech M510 по-прежнему используются батареи AA вместо литиевых аккумуляторных батарей; тем не менее, вам не нужно иметь под рукой слишком много запасных батарей, так как расчетный срок службы батареи составляет впечатляющие 24 месяца.
Лучшая мышь для жестов: Apple Magic Mouse 2
Почему вы должны это купить: Apple Magic Mouse 2 предлагает управление жестами в MacOS, в отличие от любой другой мыши на рынке.
Для кого это: Те, кто ищет максимально аутентичный опыт работы с Mac — опытный пользователь жестов.
Почему мы выбрали Apple Magic Mouse 2:
Мышь Magic Mouse от Apple имеет несколько сомнительных вариантов дизайна, в том числе решение разместить порт для зарядки в нижней части устройства, что означает, что вы не можете использовать мышь во время зарядки. Однако, несмотря на некоторые негативные жалобы некоторых пользователей на Apple Magic Mouse 2, в первую очередь на дизайн, который, кажется, предпочитает эстетику эргономике, продукт обладает множеством функций, на которые стоит обратить внимание. Для тех, кто любит легко перемещаться по своему Mac, Magic Mouse 2 может обрабатывать все элементы управления жестами, включенные в MacOS.Одним движением или касанием пальцев пользователи могут быстро прокручивать, масштабировать и вращать, в дополнение к перемещению между веб-страницами, переключению полноэкранных приложений, открытию ввода уведомлений, доступу к Launchpad и многому другому.
Однако, несмотря на некоторые негативные жалобы некоторых пользователей на Apple Magic Mouse 2, в первую очередь на дизайн, который, кажется, предпочитает эстетику эргономике, продукт обладает множеством функций, на которые стоит обратить внимание. Для тех, кто любит легко перемещаться по своему Mac, Magic Mouse 2 может обрабатывать все элементы управления жестами, включенные в MacOS.Одним движением или касанием пальцев пользователи могут быстро прокручивать, масштабировать и вращать, в дополнение к перемещению между веб-страницами, переключению полноэкранных приложений, открытию ввода уведомлений, доступу к Launchpad и многому другому.
Как обычно, мы впечатлены превосходным качеством сборки Apple: мышь Magic Mouse 2 выполнена из таких материалов, как алюминий для нижней части корпуса и стекла для верхней поверхности. Мы знаем, что ее дизайн, скорее всего, привлечет тех, кто смотрит на Magic Mouse 2, и мы можем заверить, что мышь действительно выпускается как в классическом серебристом, так и в космическом сером цвете — однако за последнее вы будете платить нечетную премию. Наконец, как и в случае с большинством продуктов Apple, пользователи будут выкладывать немалые деньги за честь владения Magic Mouse 2, но для некоторых привилегия того стоит.
Наконец, как и в случае с большинством продуктов Apple, пользователи будут выкладывать немалые деньги за честь владения Magic Mouse 2, но для некоторых привилегия того стоит.
Да, и если вам нравится идея Apple Magic Mouse 2, но вы обнаружите, что она слишком скользкая и неудобная для удержания, вы можете приобрести ручки Magic Grips по бокам мыши, которые сделают ее более удобной в использовании.
Лучший трекпад: Apple Magic Trackpad 2
Почему вам стоит купить это: Вам очень нравится трекпад на вашем Macbook, и вы хотите, чтобы он был на рабочем столе.
Для кого: Тем, кто хочет лучший трекпад для Mac.
Почему мы выбрали Apple Magic Trackpad 2:
Итак, Magic Trackpad 2 — это не мышь, а отличное указывающее устройство, и мы окажем нашим читателям медвежью услугу, не включив его в наш обзор. Apple имеет репутацию одного из лучших трекпадов в мире ноутбуков, и теперь вы можете наслаждаться этим на своем компьютере Mac.
Вы сможете использовать все привычные жесты на своем ноутбуке, что сделает работу с компьютером простым и приятным.Если вы пользователь Mac, который находит стандартные указывающие устройства неудобными, Magic Trackpad 2 — отличная альтернатива, что делает его одним из наших лучших вариантов.
Вы заметите, что трекпад Apple Magic Trackpad отличается гладким и отзывчивым сенсорным экраном вашего ноутбука. В нем используется технология Apple Force Click, позволяющая полностью погрузиться в любую программу, которую вы используете.
Наконец, этот трекпад обеспечивает высочайшую эстетику, которой славится Apple. Он имеет алюминиевый корпус и бесшовную стеклянную поверхность и доступен в классическом серебристом и космическом сером цветах.
Вам придется выложить дополнительные деньги за этот трекпад, но это один из лучших продуктов, доступных на рынке.
Рекомендации редакции
Лучшая мышь для Mac: мыши для MacBook, iMac, Mac Pro или Mac mini
Если вы ищете новую мышь для Mac или MacBook, у вас есть множество вариантов помимо Magic Mouse от Apple (хотя у нас есть слабое место для периферийных устройств Apple, несмотря на глупый порт для зарядки на его основании).
В наши дни большинство мышей будет работать как на Mac, так и на ПК, так что у вас есть доступ практически ко всему рынку компьютерных мышей, от проводных до беспроводных, от трекпадов до трекболов и даже сверхмощных выделенных игровых мышей.
Многие люди предпочитают использовать мышь, а не трекпад своего ноутбука. Мышь значительно упрощает работу, особенно при работе на MacBook.
Остерегайтесь самых дешевых беспроводных мышей. Многим требуется наноприемник для подключения к USB-порту на компьютере, а новые MacBook имеют только один или два порта USB-C, а не требуемый старый USB-A.В идеале вам понадобится Bluetooth-совместимая мышь для подключения к MacBook.
Но что, если вы ищете что-то особенное, чтобы улучшить работу в Интернете на Mac? Ниже мы собрали несколько наших любимых мышей от Apple и других производителей, так что взгляните.
Кстати, если вы пытаетесь освоить удобную для Apple мышь, вам может потребоваться узнать, как щелкнуть правой кнопкой мыши на Mac.
1. Logitech MX Master 3 — лучший результат
ПреемникLogitech бестселлера MX Master 2S великолепен.MX Master 3 удобен, а изгибы идеально ложатся на руку.
Входящий в комплект лазерный датчик Darkfield предлагает фантастические возможности отслеживания и будет работать практически на любой поверхности, включая глянцевую и стеклянную, без необходимости в коврике для мыши.
Ключевым улучшением по сравнению с 2S является механически обработанное стальное колесо прокрутки, которое теперь оснащено электромагнитным механизмом, который практически устраняет сопротивление прокрутки (и не издает писк). На самом деле этого достаточно, чтобы прокрутить 1000 строк кода за секунду.
MX Master 3 может работать с использованием беспроводной сети 2,4 ГГц (через прилагаемый USB-ключ), Bluetooth или проводного соединения USB-C.
Он оснащен функцией Logitech Flow, позволяющей перемещать указатель мыши между дисплеями — даже между компьютерами с разными операционными системами. Копирование и вставка файлов, а также работа с несколькими компьютерами очень просто.
Копирование и вставка файлов, а также работа с несколькими компьютерами очень просто.
Срок службы батареи — важная особенность, которую следует учитывать при покупке беспроводной мыши, но у 3 есть и это. Одной минуты зарядки хватит на три часа использования, а после полной зарядки — на невероятные 70 дней.
2. Magic Mouse 2 — Лучшая мышь Apple Mouse
Купите один из новых iMac от Apple, и вам будет предложена обновленная мышь Magic Mouse 2, последняя разработка беспроводной мыши Apple.
Это дизайн, по которому мнения разделились: многие считают, что плоская, гладкая, симметричная форма корпуса слишком незначительна, чтобы ее было удобно в руке, а это, в свою очередь, может затруднить активацию его жестов. Но многим нравится Magic Mouse, а периферийные устройства — это, в конце концов, сугубо личное дело.Мы бы сказали, что попробуйте перед покупкой.
К сожалению, у него есть одна вопиющая ошибка дизайна — чтобы зарядить его, вам нужно перевернуть его, чтобы подключить кабель Lightning, что делает его бесполезным при включении!
Мышь также доступна для покупки в сексуальном космическом сером — ранее эксклюзивном для iMac Pro — но это дает более высокую цену. Вы можете купить что-то подобное за гораздо меньшие деньги, если у вас есть беспроводная мышь Satechi M1 Wireless Mouse.
Вы можете купить что-то подобное за гораздо меньшие деньги, если у вас есть беспроводная мышь Satechi M1 Wireless Mouse.
Прочтите наш полный обзор Apple Magic Mouse 2
3.Беспроводная мышь Satechi M1 Bluetooth — лучшая дешевая беспроводная мышь
Алюминиевая беспроводная мышь M1 BluetoothSatechi оснащена старомодным колесом прокрутки, которое, по утверждению компании, обеспечивает более быструю и точную прокрутку и отслеживание.
Курсор плавно перемещается по экрану, когда я перемещаю M1 — намного быстрее, чем моя мышь Apple, и поначалу почти сбивает с толку. Такое ощущение, что он плавает по моему столу и обеспечивает более точную прокрутку, чем у Apple.
Поскольку это также может быть мышь Windows, у нее есть правая кнопка — это удобно для дополнительных элементов управления, которые обычно требуются при нажатии Ctrl для доступа с помощью однокнопочного устройства Apple.
Мышь M1 имеет приятно изогнутый эргономичный дизайн, что делает ее удобной как для левшей, так и для правшей. Его алюминиевый корпус доступен в серебристом цвете, чем-то похожем на цвета Apple Space Grey, золота и розового золота, поэтому он может красиво сочетаться с вашим Mac или MacBook.
Его алюминиевый корпус доступен в серебристом цвете, чем-то похожем на цвета Apple Space Grey, золота и розового золота, поэтому он может красиво сочетаться с вашим Mac или MacBook.
Съемных аккумуляторов нет, поэтому вы можете заряжать их через USB-C (кабель в комплекте), который лучше размещен, чем разочаровывающий аналог Magic Mouse 2.Использование Satechi USB-C вместо кабеля Lightning также является более современным шагом.
Он использует Bluetooth 4.0, поэтому имеет радиус действия 32 фута.
4. Logitech MX Anywhere 2S — лучшая портативная беспроводная мышь
Обновленный взгляд на портативную мышьLogitech включает несколько аппаратных и программных изменений, которые делают ее одной из лучших беспроводных мышей на рынке.
Он оснащен датчиком Darkfield с разрешением до 4000 точек на дюйм, который работает практически на любой поверхности, которую вы пробуете, и Logitech может похвастаться тем, что батареи хватит на 70 дней.
Тонкий дизайн может похвастаться пятью кнопками, включая колесо прокрутки, которое может переключаться между плавной и быстрой прокруткой, и доступно в трех разных цветах.
Все это было бы достаточно впечатляюще, но мы даже не упомянули Flow, новое программное обеспечение, которое позволяет MX Anywhere 2S подключаться к трем устройствам одновременно и плавно перемещать курсор с одного устройства на другое, точно так же, как если бы они были несколькими мониторами на одном компьютере.
Он работает даже в macOS и Windows, и позволяет копировать и вставлять с одного устройства на другое.
5. Magic Trackpad 2 — Лучший трекпад
Magic Trackpad 2, второй из множества «волшебных» периферийных устройств Apple, впервые обеспечивает Force Touch на настольных компьютерах Mac. Имейте в виду, что за это приходится платить.
Красивый дизайн, с гладкой белой матовой верхней поверхностью особой изюминкой и возможностью использовать более жесткие Force Clicks для активации специальных команд приложения, хотя сначала это немного сбивает с толку, но это очень весело и иногда действительно полезно .Это будет только становиться более полезным по мере того, как все больше компаний-разработчиков программного обеспечения разрабатывают для него.
Как и Magic Mouse 2, трекпад Bluetooth имеет перезаряжаемую батарею, которая заряжается через кабель Lightning (в комплекте) и автоматически соединяется с Mac, как только вы его подключаете. Предполагая, что Mac работает под управлением El Capitan или более поздней версии, то есть.
Прочтите наш полный обзор Apple Magic Trackpad 2
6. Penclic R3 — лучший способ избежать RSI
Вот один для тех, кто устал от мышей, которые выглядят как мыши, или, что более важно, для тех, кто беспокоится о травмах от повторяющихся деформаций (RSI).
Penclic утверждает, что R3 помогает предотвратить RSI, позволяя вашему запястью находиться в более естественном и удобном положении на столе, а не сгибаться в коготь. Основание работает по сути как обычная мышь, которую вы перемещаете по столу, но держите стержень так же, как ручку.
Мы еще не разработали RSI, но это, вероятно, мало что вам скажет. Что мы можем сказать, так это то, что после сложного периода настройки в пару дней мы научились использовать R3 так же быстро, как и любую другую мышь, и нашли ее впечатляюще удобной в использовании.
Он питается от одной батарейки AAA и поставляется с перезаряжаемой батареей, пополняемой через Micro-USB.
R3 поставляется с тремя кнопками и колесом прокрутки, но если вам нужно что-то с большей функциональностью, R2, по сути, такой же, но поставляется с пятью кнопками.
Он подключается к вашему Mac по беспроводной сети через прилагаемый USB-ключ, но, если вы предпочитаете, есть также версии, которые подключаются через Bluetooth или через провод. Помните, пользователям MacBook потребуется Bluetooth.
8 лучших мышей для Mac 2021 года
Наши редакторы самостоятельно исследуют, тестируют и рекомендуют лучшие продукты; вы можете узнать больше о наших процесс обзора здесь. Мы можем получать комиссию за покупки, сделанные по выбранным нами ссылкам.
Лучшие мыши для Mac удобны и точны, но разные люди ищут разные вещи в своей идеальной мыши. При поиске лучшей мыши для MacBook Air, MacBook Pro или iMac лучше всего подумать о том, как вы используете свое устройство, и приспособить мышь к вашим конкретным потребностям. Если вы много редактируете видео на своем Mac, вам может потребоваться сверхточная мышь, которая позволяет настраивать элементы управления для различных приложений для редактирования. Программист может искать мышь, в которой приоритетом являются комфорт, скорость и точность. Если вы проводите много времени за играми, вам может понадобиться мышь, специально разработанная для игр.
Если вы много редактируете видео на своем Mac, вам может потребоваться сверхточная мышь, которая позволяет настраивать элементы управления для различных приложений для редактирования. Программист может искать мышь, в которой приоритетом являются комфорт, скорость и точность. Если вы проводите много времени за играми, вам может понадобиться мышь, специально разработанная для игр.
Мы рассмотрели несколько мышей, и мы выбрали лучшую мышь для Mac — Logitech M720 Triathlon (см. На Amazon). M720 доступен по цене, но предлагает полезные функции и возможности настройки.Мы также выбрали лучшие мыши для компьютеров Mac в определенных категориях, например лучшие мыши для кодеров и программистов, лучшие мыши для геймеров и лучшие мыши для видеоредакторов. Читайте дальше, чтобы увидеть все наши подборки лучших мышей для Mac.
О наших надежных экспертах:
Эрика Роуз профессионально писала более десяти лет, и последние пять лет она писала о потребительских технологиях. Эрика проверила около 125 гаджетов, включая компьютеры, периферийные устройства, аудио / видео оборудование, мобильные устройства и гаджеты для умного дома.В настоящее время Эрика пишет для Digital Trends и Lifewire.
Эрика проверила около 125 гаджетов, включая компьютеры, периферийные устройства, аудио / видео оборудование, мобильные устройства и гаджеты для умного дома.В настоящее время Эрика пишет для Digital Trends и Lifewire.
Джесси Холлингтон в настоящее время работает старшим писателем в iDropNews.com, где он пишет о том, что происходит в мире Apple, а ранее более 10 лет работал старшим редактором iLounge.com, где он рассмотрел широкий спектр iPhone. аксессуары и приложения для iPad, а также предоставление помощи и поддержки в виде технических статей, руководств и колонки вопросов и ответов для читателей; он также является автором iPod & iTunes Portable Genius.
Что искать в мыши для Mac:
Комфорт и стиль захвата — Правша или левша? Вы предпочитаете мышь с когтевым захватом, ладонь или верхний захват? Убедитесь, что выбранная вами мышь удобна в использовании, особенно если вы планируете использовать ее каждые восемь часов рабочего дня.![]()
Совместимость и возможность подключения — Большинство современных мышей совместимы с MacOS, но лучше убедиться в этом, прежде чем делать выбор.Вы также захотите проверить возможности подключения мыши. Проводной или беспроводной? Если он беспроводной, подключается ли он через USB-приемник, Bluetooth или и то, и другое? Можно ли подключить мышь к нескольким устройствам и переключаться между устройством Windows и Mac?
Датчики и CPI — Датчик мыши работает как камера, обнаруживая отражение света и отслеживая движение. Мыши с датчиками более высокого уровня более точны и точны, чем мыши с датчиками более низкого уровня.Вот почему вы часто слышите об игровых мышах со специальной сенсорной технологией, например сенсором Hero 16K в игровой мыши Logitech G604. CPI (количество на дюйм) измеряет чувствительность мыши. Это определяет, насколько быстро ваш курсор будет перемещаться по экрану при перемещении мыши. Если CPI вашей мыши равен 1000, она переместится на 1000 пикселей, когда вы переместите ее на один дюйм. Необязательно устанавливать наивысшие настройки, поскольку в итоге вы можете получить слишком чувствительную мышь. Однако некоторые люди хотят более высокого CPI для более медленных, контролируемых приложений, где требуется полная точность.CPI иногда обозначается как DPI (производителями и в целом).
Необязательно устанавливать наивысшие настройки, поскольку в итоге вы можете получить слишком чувствительную мышь. Однако некоторые люди хотят более высокого CPI для более медленных, контролируемых приложений, где требуется полная точность.CPI иногда обозначается как DPI (производителями и в целом).
Абсолютно лучшая беспроводная мышь для Mac в 2021 году — Setapp
Беспроводные мыши— это не тенденция, которая скоро исчезнет, тем более что современные MacBook избавляются от большинства USB-портов, которые позволяют использовать проводную мышь. Скорее всего, беспроводная мышь, которую вы купите для Mac сегодня, будет той, которую вы собираетесь использовать долгие годы, поэтому имеет смысл выбрать лучшую из возможных.
Беспроводная Bluetooth-мышь Mac — прекрасная альтернатива трекпаду, стилусу или даже проводному аналогу вашего MacBook.Беспроводное решение удобно и компактно, избавляясь от легко потерянных ключей или беспорядочных проводов, которые тянутся, цепляются за углы и создают беспорядок в вашей сумке. Конечно, вы можете просто использовать трекпад, но любой, кто потратил много времени на работу с ноутбуком, знает, что нет ничего лучше интуитивно понятного и отзывчивого ввода беспроводной мыши.
Конечно, вы можете просто использовать трекпад, но любой, кто потратил много времени на работу с ноутбуком, знает, что нет ничего лучше интуитивно понятного и отзывчивого ввода беспроводной мыши.
Лучшая мышь Bluetooth для Mac, которая вам нужна
Не существует универсального варианта лучшей беспроводной мыши для Mac.Вы геймер или в основном используете Mac для работы? Вы занимаетесь искусством и дизайном или просто путешествуете по Интернету? Вам нужна компактная беспроводная мышь, которую легко положить в сумку, или мышь, которой удобно пользоваться в течение всего дня?
Приведенное ниже руководство разработано, чтобы помочь вам выбрать лучшую беспроводную мышь для Mac, которая вам понадобится в 2021 году.
Дистанционная мышь арт.
Люди покупают Mac не только из-за их функциональности (хотя это часть ее). Если у вас есть MacBook или iMac, скорее всего, это отчасти потому, что вы были очарованы совершенно потрясающим дизайном и форм-фактором. Продукты Apple выглядят особенными, даже если вы не можете сказать, как именно.
Продукты Apple выглядят особенными, даже если вы не можете сказать, как именно.
Это то, что вы получаете с Apple Magic Mouse 2 — произведение искусства. В его потрясающем дизайне отсутствуют какие-либо кнопки, вместо этого вы получаете поверхность с несколькими касаниями. И тогда Magic Mouse становится еще лучше в сочетании с BetterTouchTool, утилитой Mac, которая позволяет полностью настраивать устройства ввода для создания собственных ярлыков, жестов и многого другого. Вместе Apple Magic Mouse и BetterTouchTool делают вашу работу более продуктивной, помогая настраивать пользовательский интерфейс.
Magic Mouse 2 выглядит просто великолепно рядом с компьютером Apple, как будто она должна быть там. Возможные минусы — высокая цена и некоторая жертва комфорта ради внешнего вида. Однако, поскольку она настолько настраиваема, многие пользователи-левши, которые хотят использовать свою доминирующую руку, выбирают ее для своей мыши.
Что отличного:
Потрясающий дизайн
Двусторонний
Не очень:
Вердикт: если мода — ваша страсть, выберите Apple Magic Mouse 2.
Универсальная мышь Mac
Компания Logitech известна созданием всевозможных периферийных устройств для компьютеров и зарекомендовала себя благодаря качеству. Это не обязательно поразит вас своими продуктами, но вы знаете, что они будут хорошо работать и быть надежными, конкурируя с Apple и Microsoft в области компьютерных аксессуаров.
Тем не менее, Logitech MX Master 2S достаточно высокого качества, чтобы взглянуть на бренд по-новому. Несмотря на то, что он имеет довольно высокую цену в $ 99 MSRP, детали этого продукта сияют.Его входное разрешение 4000 точек на дюйм обеспечивает точное и отзывчивое движение, которое идеально подходит для таких приложений, как Photoshop и Illustrator, а его удобство отлично подходит, если вы работаете за компьютером весь день. К сожалению, у мыши отсутствуют кнопочные опции игровой мыши, и она поставляется только в модели для правшей, но большинству обычных пользователей понравится MX Master 2S.
Что отличного:
Невероятное отслеживание
Чрезвычайно удобно
Не очень хорошо:
Лучшая мышь для пользователей Mac с ограниченным бюджетом
AmazonBasics — это линейка продуктов, которая производит качественные, функционально-легкие продукты по отличной цене. Если ваш бюджет ограничен, вам следует серьезно подумать о беспроводной мыши AmazonBasics. Цена, очевидно, является самым сильным аргументом в пользу этой мыши MacBook — всего 14 долларов, но имейте в виду: хотя она беспроводная, это не мышь Bluetooth.
Если ваш бюджет ограничен, вам следует серьезно подумать о беспроводной мыши AmazonBasics. Цена, очевидно, является самым сильным аргументом в пользу этой мыши MacBook — всего 14 долларов, но имейте в виду: хотя она беспроводная, это не мышь Bluetooth.
Беспроводная мышь AmazonBasics поставляется с USB-приемником Nano Receiver, который необходимо подключить к компьютеру Mac. Тем не менее, если вам нужна беспроводная мышь Apple для MacBook Pro и у вас нет большого бюджета, это отличный выбор.
Что отличного:
Не очень хорошо:
Новый взгляд на мышь Bluetooth для Mac
Компьютерная мышь не сильно изменилась с момента ее изобретения.Конечно, теперь у нас есть удаленная мышь и оптическая технология, но базовая конструкция по-прежнему почти идентична самой первой версии, которая представляла собой небольшую изогнутую коробку с кнопкой на конце.
Logitech MX Vertical переворачивает этот классический дизайн с ног на голову — или, по крайней мере, на бок. Благодаря такой форме, что ваша рука остается вертикальной во время использования, MX Vertical снимает напряжение с запястья и, таким образом, может быть лучшей эргономичной мышью для Mac. Его широкое основание стабильно и удобно, а чувствительность 4000 точек на дюйм делает его чрезвычайно точным для деликатной работы.Если у вас болит запястье от повторяющихся нагрузок, эта уникальная беспроводная мышь может быть для вас.
Благодаря такой форме, что ваша рука остается вертикальной во время использования, MX Vertical снимает напряжение с запястья и, таким образом, может быть лучшей эргономичной мышью для Mac. Его широкое основание стабильно и удобно, а чувствительность 4000 точек на дюйм делает его чрезвычайно точным для деликатной работы.Если у вас болит запястье от повторяющихся нагрузок, эта уникальная беспроводная мышь может быть для вас.
Что отличного:
Не очень хорошо:
Не для всех
Дорого в $ 90
Лучшая эргономичная мышь
Если MX Vertical интересен, но не совсем то, что вам нужно, обратите внимание на Logitech MX Ergo Wireless. Это дает вашей руке удобное место для отдыха и сохраняет конфигурацию трекбола, поэтому вам не нужно перемещать всю руку, чтобы использовать мышь — все, что вам нужно сделать, это повернуть ее! Это определенно делает ее лучшей эргономичной мышью для тех, кто страдает от боли в плече.
нужно привыкнуть, но как только вы наберете номер, вы обнаружите, что это отличная беспроводная мышь для Mac.
Что отличного:
Не очень хорошо:
Лучшая беспроводная игровая мышь
Геймерам нужны точность, производительность и адаптируемость от своих мышей, и это именно то, что вы найдете в SteelSeries Rival 650. SteelSeries зарабатывает репутацию производителя, который понимает потребности геймеров, и это отражено в ее игровой мыши с Bluetooth.
Легкая, стильная и с чрезвычайно отзывчивыми настраиваемыми кнопками, беспроводная мышь SteelSeries Rival 650 позволит вам делать снимки в голову и направлять объекты практически с нулевой задержкой. Это немного дороговато — 120 долларов, но по сравнению с другими игровыми мышами с функцией Bluetooth, такими как линейка Razer Chroma, Rival 650 имеет конкурентоспособную цену и сделает вас более конкурентоспособными!
Что отличного:
Bluetooth с низкой задержкой для соревновательных игр
Невероятно отзывчивые настраиваемые кнопки
RGB-подсветка (но также минус)
Может ли лучшая беспроводная мышь для Mac стать вашим телефоном?
Если вы застряли на беспроводной мыши для MacBook Pro и не можете добраться до магазина, попробуйте Remote Mouse для своего iPhone или Android. Remote Mouse использует сеть Wi-Fi, чтобы превратить ваш телефон в комбинированную клавиатуру и трекпад для вашего компьютера Apple. Благодаря полностью настраиваемым мультисенсорным входам и многому другому, Remote Mouse — отличное решение для вашего медиацентра Mac, позволяющее воспроизводить видео или просматривать веб-страницы с дивана.
Remote Mouse использует сеть Wi-Fi, чтобы превратить ваш телефон в комбинированную клавиатуру и трекпад для вашего компьютера Apple. Благодаря полностью настраиваемым мультисенсорным входам и многому другому, Remote Mouse — отличное решение для вашего медиацентра Mac, позволяющее воспроизводить видео или просматривать веб-страницы с дивана.
Максимально используйте свою Bluetooth-мышь для Mac
Bluetooth — это здорово… когда он работает правильно. Если к вашему Mac подключено несколько устройств Bluetooth, вы знаете, что иногда управление несколькими подключениями может быть сложной задачей.Устройства выпадают, не распознаются, конфликтуют и т. Д.
✕ ToothFairy решает все это. Эта утилита для Mac упрощает управление Bluetooth, упрощая добавление и упорядочивание устройств. В качестве дополнительного бонуса ToothFairy решает проблему подключения AirPods к вашему Mac и даже улучшает качество звука ваших наушников за счет использования лучших аудиокодеков.
Если вы живете без проводов, ToothFairy просто необходимо.
Какая беспроводная мышь для Mac вам подходит?
Выше приведены все лучшие рекомендации, но какая из них подходит именно вам? Вам нужен быстрый отклик игровой мыши SteelSeries Bluetooth Gaming Mouse, эргономичный комфорт Logitech MX Vertical или Ergo, эстетическая красота Apple Magic Mouse или универсальная производительность Logitech MX Master 2S? Если вы знаете, что вам нужно, то вы сможете быстро найти лучшую мышь для Mac.
Лучше всего то, что упомянутые здесь приложения, ToothFairy, Remote Mouse и BetterTouchTool, доступны для вас бесплатно в течение 7-дневной пробной версии с Setapp, платформой приложений для Mac, которая имеет все необходимые утилиты, чтобы сделать жизнь вашего Mac значительно лучше. продуктивный.
Лучшая беспроводная мышь на 2021 год
Фото: Майкл МертоВыбор обновления
Logitech MX Master 3
MX Master 3 имеет более крупный, эргономичный дизайн, который особенно удобен, а также второе колесо прокрутки на большом пальце, но это дороже, чем другие наши подборки.
Тип подключения: Bluetooth и беспроводной USB-ключ
Выбор обновления
Logitech MX Master 3 для Mac
MX Master 3 для Mac идентичен стандартной версии, но не поставляется с USB-ключом и можно подключиться только через Bluetooth.
Тип подключения: Только Bluetooth
Если вы используете мышь весь день, мы рекомендуем потратить больше на Logitech MX Master 3. Он удобен для рукояток любого размера, но особенно для людей с большими руками.В частности, MX Master 3 имеет второе колесо прокрутки для большого пальца, а также пять других программируемых кнопок, которые вы можете настроить с помощью программного обеспечения Logitech Options. К ней можно подключать до трех устройств через Bluetooth, а стандартная версия мыши поставляется с беспроводным USB-ключом. (MX Master 3 для Mac, напротив, не поставляется с USB-ключом.) Это единственная мышь, которую мы рекомендуем с перезаряжаемой батареей, и она может проработать около двух месяцев без подзарядки. MX Master 3 также может отслеживать на стеклянных и зеркальных поверхностях, но, как правило, он более чем в два раза дороже, чем наши другие модели.
MX Master 3 также может отслеживать на стеклянных и зеркальных поверхностях, но, как правило, он более чем в два раза дороже, чем наши другие модели.
Боковое колесо прокрутки настроено на горизонтальную прокрутку, но мы также обнаружили, что настройка его для прокрутки между вкладками браузера меняет жизнь.
Контурная форма MX Master 3 и упор для большого пальца делают его столь же удобным в использовании в течение длительного времени, как и другие наши медиаторы. Нашим панельным тестерам неизменно нравились размер, форма и удобное мягкое покрытие предыдущих моделей MX Master, и последняя версия аналогична. MX Master 3 особенно удобен для людей с руками больше среднего, но он не слишком велик для средних рук; он измеряет 4.9 дюймов в длину, 3,3 дюйма в ширину и 2 дюйма в высоту, в отличие от триатлона, который имеет длину 4,5 дюйма, ширину 2,9 дюйма и высоту 2 дюйма.
Logitech MX Master 3 имеет контурную форму и удобное колесико прокрутки для большого пальца, что делает его использование приятным. Фото: Майкл Мерто
Фото: Майкл МертоВ дополнение к левой и правой кнопкам, MX Master 3 предлагает шесть программируемых входов, включая второе программируемое колесо прокрутки сбоку и две кнопки прямо под ним. Это единственная протестированная нами мышь, помимо предыдущих версий MX Master, которая оснащена колесом прокрутки для большого пальца.По умолчанию это боковое колесо прокрутки настроено на горизонтальную прокрутку, что отлично подходит для графического дизайна, редактирования видео и больших электронных таблиц, но мы также обнаружили, что его настройка для прокрутки между вкладками браузера меняет жизнь. В этой версии MX Master компания Logitech переместила колесо прокрутки для большого пальца немного выше, чтобы сделать кнопки «вперед» и «назад» более доступными. С колесиком в этом положении работать немного неудобно — мы предпочитаем положение прокрутки большого пальца MX Master 2S, но мы приспособились к нему примерно через неделю.
Колесо прокрутки MagSpeed MX Master 3 автоматически переключается между скроллингом с храповым механизмом и плавным прокруткой в зависимости от того, насколько быстро вы прокручиваете, функция, которая полезна для чтения длинного документа по одному храповику за раз или быстрой прокрутки до конца. (Вы также можете вручную переключаться между скроллингом с храповым механизмом и плавной прокруткой, используя переназначаемую кнопку под колесом прокрутки.) Кнопки назад и вперед MX Master 3 отличаются друг от друга и легко доступны — огромное улучшение по сравнению с неудобными, расположенными по диагонали кнопками на его предшественнике.Как и в Triathlon, кнопка упора для большого пальца MX Master 3 мягкая, и ее трудно нажимать.
(Вы также можете вручную переключаться между скроллингом с храповым механизмом и плавной прокруткой, используя переназначаемую кнопку под колесом прокрутки.) Кнопки назад и вперед MX Master 3 отличаются друг от друга и легко доступны — огромное улучшение по сравнению с неудобными, расположенными по диагонали кнопками на его предшественнике.Как и в Triathlon, кнопка упора для большого пальца MX Master 3 мягкая, и ее трудно нажимать.
Как и Triathlon, MX Master 3 может сопрягаться с тремя устройствами через Bluetooth, и вы можете быстро переключаться между ними (в этом случае, нажав кнопку в нижней части мыши). Стандартная версия MX Master 3 также может подключаться через прилагаемый беспроводной приемник Logitech Unifying с частотой 2,4 ГГц, тогда как версия для Mac не поставляется с USB-ключом и может подключаться только через Bluetooth.Будьте осторожны, чтобы не потерять ключ, так как его негде хранить внутри MX Master 3.
MX Master 3 заряжается через USB-C. Фото: Майкл Мёрто Встроенная аккумуляторная батарея MX Master 3 не работает так долго, как Triathlon; Logitech утверждает, что MX Master 3 проработает до 70 дней без подзарядки.

 Если появится это сообщение, установите флажок больше не показывать , а затем нажмите кнопку ОК.
Если появится это сообщение, установите флажок больше не показывать , а затем нажмите кнопку ОК.

 Чтобы удалить параметры, нажмите кнопку Удалитьи выберите команду Удалить. Чтобы отключить параметры: установите флажок отключить возможности IntelliPoint для выбранного приложения. Чтобы изменить параметры, настройте нужные параметры на вкладках » Параметры указателя», » колесико» и » кнопки «.
Чтобы удалить параметры, нажмите кнопку Удалитьи выберите команду Удалить. Чтобы отключить параметры: установите флажок отключить возможности IntelliPoint для выбранного приложения. Чтобы изменить параметры, настройте нужные параметры на вкладках » Параметры указателя», » колесико» и » кнопки «.


 » (точку).
» (точку).