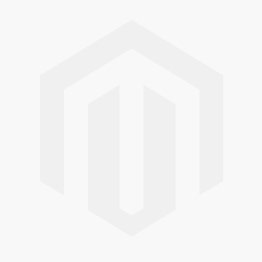Как подключить мышь к iPad или iPhone: настройка и особенности
С выходом iOS 13.4 Apple наконец-то включила поддержку беспроводных манипуляторов мышь в планшетах iPad (и на iPhone). О том, какие мыши поддерживаются, как подключить и настроить управление манипулятором в iPadOS и iOS, мы расскажем в этом материале.
♥ ПО ТЕМЕ: Все функции кнопок оригинальных наушников из комплекта iPhone.
Какие мыши работают с iPad или iPhone
Грубо говоря, с iPad или iPhone работают все беспроводные мыши. Мы легко смогли подключить Magic Mouse от Apple. Кроме того, отлично подключаются Bluetooth-мыши Logitech, например, модели: MX Master 2S, M535, M557, M720 и т.д. К iPhone или iPad подключается даже мышь с USB-ресивером (донглом). В этом случае, необходим кабель-aдаптер Lightning/USB для подключения камеры.
♥ ПО ТЕМЕ: Как в iOS 12 и iOS 13 на iPhone блокировать все звонки от неизвестных и скрытых номеров: 2 способа.
Как подключить мышь к iPad или iPhone
1. Откройте приложение «Настройки» и включите Bluetooth в раздел «Bluetooth», а саму мышь переведите в режим сопряжения. Эта функция активируется в зависимости от модели мыши. У одних за это отвечает специальная клавиша, которую требуется нажать, а у другие надо просто выключить и снова включить.
Если вы используете Magic Mouse от Apple, то ее понадобится сперва отключить вручную от Mac. Это можно сделать через меню Системные настройки → Bluetooth. Затем отключите и снова включите мышь. Только тогда манипулятор станет виден планшетом или смартфоном.
На большинстве мышей Logitech надо нажать кнопку сопряжения, чтобы устройство стало доступным для подключения к планшету или смартфону. Наиболее продвинутые мышки вообще имеют несколько каналов связи для подключения к различным устройствам с разными операционными системами.
2. Осуществите поиск и сопряжение мыши в разделе Bluetooth в iPadOS или iOS. После того как мышь определится, выберите ее, и подключение осуществится. На экране мгновенно появится курсор в виде точки.
После того как мышь определится, выберите ее, и подключение осуществится. На экране мгновенно появится курсор в виде точки.
3. Настройка параметров подключенной мыши находится по пути Настройки → Универсальный доступ → Касание → AssistiveTouch.
Это расположение уже говорит о том, что Apple не планирует делать функцию общедоступной. Компания считает, что она предназначена для нуждающихся в дополнительной физической помощи. Поддержка мыши разработана в качестве замены сенсорного ввода, а не в виде полноценного управления курсором, как это существует на Mac.
♥ ПО ТЕМЕ: Как в iOS 13 на iPhone включить экономию мобильного трафика.
Как пользоваться мышью на iPad
Первое, что бросается в глаза, это экранный курсор (см. видео ниже). Он отличается от привычного указателя мыши. Однако этот элемент не слишком отвлекает.
Привычные действия мышью станут доступны сразу после сопряжения с устройством – по умолчанию можно скроллить по экрану, запускать приложения, открывать док-панель, Пункт управления, Центр уведомлений и т. д.
д.
Однако для полноценного управления необходимо включить функцию AssistiveTouch, после чего на экране появится виртуальная кнопка Домой. Клик по ней может вызвать меню с рядом дополнительных опций.
С помощью появившейся виртуальной кнопки Assistive Touch можно быстро перейти на экран «Домой», в «Уведомления» или «Пункт управления», а также можно получить возможность управления громкостью, блокировкой и поворотом экрана. Все это интуитивно понятно и аккуратно, этот тип меню знаком всем тем, кому когда-то приходилось работать с нерабочей кнопкой Домой на старых iPhone.
Меню Настройки → Универсальный доступ → Касание → AssistiveTouch находится раздел «Настройка действий», в котором можно назначить действия для простого нажатия, двойного тапа и долгого.
 В разделе можно настроить один из шести вариантов жестов прокрутки списка или страницы, а также активировать уже настроенную быструю команду.
В разделе можно настроить один из шести вариантов жестов прокрутки списка или страницы, а также активировать уже настроенную быструю команду.В разделе «Создать новый жест» теперь можно добавить созданный пользователем с помощью мыши жест. Это может быть ее некое движение с зажатой кнопкой, какой-то зигзаг или круг. Остается лишь привязать к этому жесту одно из доступных действий. Практическая польза такой возможности сомнительна – чем рисовать зигзаги с зажатой кнопкой, проще повесить функцию сразу на определенную кнопку мыши.
Меню Настройки → Универсальный доступ → Касание → AssistiveTouch → Устройства покажет подключенную к устройству с iOS мышь. Тут же можно настраивать и любую из кнопок манипулятора.
В самом низу раздела Настройки → Универсальный доступ → Касание → AssistiveTouch есть возможность настроить Автонажатие и Активные углы.
К сожалению, использование функции Активные углы на iPadOS значительно отличается от аналогичной в macOS. Для выполнения действия на Mac достаточно просто подвести курсор мыши к одному из четырех углов экрана, тогда как на iPad Активные углы работают только при включенной опции Автонажатие.
То есть, для выполнения заданного действия необходимо подвести курсор к углу экрана и выждать время срабатывания автонажатия. Это не очень удобно.
♥ ПО ТЕМЕ: Как подключить обычную USB-флешку к Айфону или Айпаду.
Основные особенности использования мыши на iPad
Для того чтобы перейти к Док-панели в открытом приложении, сделайте быстрый свайп к нижней части экрана.
Для открытия Пункта управления, нажмите на иконку заряда батареи в строке меню и потяните вниз.
Для открытия Центра уведомлений, нажмите на отображение времени в строке меню и потяните вниз. Для того чтобы скрыть Центр уведомлений, нажмите в нижней части экрана и потяните вверх.
Для того чтобы скрыть Центр уведомлений, нажмите в нижней части экрана и потяните вверх.
Для активации режима редактирования иконок на домашнем экране, нажмите и удерживайте иконку любого приложения.
Правая кнопка мыши не работает в iPadOS или iOS, вызов контекстного меню, например, в приложении Файлы, осуществляется путем нажатия и удержания файла.
Вызов контекстного меню в текстовых приложениях (копировать, вставить и т.д.) при помощи мыши не доступен.
♥ ПО ТЕМЕ: iOS 13 продлит жизнь батарее iPhone, который постоянно оставляют на зарядке на всю ночь.
Что в итоге? Пока все неплохо!
Мы знаем, что Apple не рекомендует использовать мышь в связке с iPad и тем более с iPhone. Однако такое сочетание, тем не менее, работает. Схема взаимодействия пока не является такой же простой, как при работе с мышью на компьютере. Для понимания работы с мышью в iPadOS, вероятно, придется потратить не один час.
Профессиональные пользователи Apple смогут найти в этой функции нечто большее. Assistive Touch позволяет создавать собственные жесты. Если немного поработать с ними, то с мышью можно будет осуществлять большинство трюков, которые пользователи умеют делать на iPad и iPhone.
К сожалению, работа с назначением дополнительных действий на кнопки мыши невозможна без активации режима AssistiveTouch. Пока же только там к ним можно привязать помимо базовых действий еще и дополнительные, в том числе и жесты. Удачным решением видится возможность мышью регулировать громкость, переключаться между программами и запускать быстрые команды.
Очевидно, что в будущем необходимо создать дополнительное меню, которое позволило бы назначать определенные действия при нажатии правой клавиши мыши. В меню настроек долгого нажатия или второй клавиши мыши предусмотрена подобная привязка, но жесты не срабатывают, да в приложениях этого дополнительного меню нет.
Смотрите также:
Как подключить мышь к iPhone или iPad с iOS 13
Недавно состоялся официальный релиз iOS 13.
Одной из интересных и долгожданных фишек мобильной операционной системы стала возможность подключения мыши к iPhone и iPad.
? Спасибо re:Store за полезную информацию. ?
Как подключить мышь к iPhone или iPad
Подойдет любая мышь, которая работает по протоколу Bluetooth или мышь с внешним приемником. Во втором случае приемник следует подключить через переходник Lightning-USB или Type-C-USB (совместимы не все манипуляторы).
Для подключения делаем следующее:
1. Переходим в Настройки – Универсальный доступ – Касание – AssistiveTouch – Устройства.
2. Здесь находим подключенную радио мышь (при подключенном адаптере) или осуществляем поиск Bluetooth мыши.
3. После подключения можно настроить все клавиши мыши, выбрав для каждой подходящее действие в системе.
4. В разделе настроек AssistiveTouch можно изменить размер курсора, его цвет и скорость перемещения.
В разделе настроек AssistiveTouch можно изменить размер курсора, его цвет и скорость перемещения.
Теперь манипулятором можно управлять в большинстве приложений и даже в некоторых играх, где действия осуществляются тапами по экрану.
🤓 Хочешь больше? Подпишись на наш Telegram. … и не забывай читать наш Facebook и Twitter 🍒 В закладки iPhones.ru Такого еще никогда не было в iOS.Артём Суровцев
@artyomsurovtsevЛюблю технологии и все, что с ними связано. Верю, что величайшие открытия человечества еще впереди!
Верю, что величайшие открытия человечества еще впереди!
- До ←
Появился эмулятор Nintendo для iPhone без джейлбрейка
- После →
Что показала Amazon на осенней презентации
Особенности подключения мыши к iPad и iPhone
В 2019 году iOS раздвоилась. И обоими своими дублями, преодолевая иррациональный доисторический страх, подпустила к себе крошечных симпатичных зверьков, которых панически боятся женщины и слоны. iPhone, iPad и iPod touch их все еще боятся, но все-таки, пытаясь не соприкасаться с этими млекопитающими, учатся их понимать. Когда-то, когда Apple еще была Apple Computer, а мобильные устройства компании звали именем великого физика на букву N, служба поддержки разработчиков выпускала очень интересный журнал, develop. Я достал электронные копии почти всех его номеров, но ни в одном из них не оказалось этой статьи.
Подключение мыши к iPad — сомнительное удовольствие
Статьи о том, что такое хорошо, и что такое плохо. О том, как отличить хороший пользовательский интерфейс от плохого. Автор той статьи привел самое, на мой взгляд, точное и оригинальное определение плохого и хорошего: “если даже умный человек пользуясь им чувствует себя идиотом – это плохой интерфейс, обратное тоже верно”. С тех пор на эту тему были написаны книги (в том числе спорная, но заставляющая задуматься о некоторых важных аспектах привычных вещей), и дизайна интерфейсов даже придумали формулу – UI/UX, тач-интерфейс покорил миллиарды сердец во всем мире (мобильных, и не только, устройств с таким интерфейсом миллиарда два или два с половиной), а это определение, как и прежде, истинно.
Давно хочу поиздеваться над формулой UI/UX. На случай если кто-то не в курсе, UI – это “User Interface”, пользовательский интерфейс, в данном конкретном случае его эстетика и завораживающая красота, а UX – “User eXperience”, эргономическая составляющая, или во что обходится пользователю применение некоторого дизайна. Знак деления в формуле, по мнению её авторов – никакой не знак деления, элемент оформления, обычный слэш. Чисто для красоты. Но тот кто не в курсе их замысла, может прийти к выводу: качество дизайна пользовательских интерфейсов выражается численно. Чем выше значение UI – тем дизайн круче. Чем больше UX – тем наоборот. И тут же вспомнит множество примеров из жизни, подтверждающих это предположение. Очень вредная и опасная формула? Нет, хорошо что про UX все-таки вспомнили. Плохих и ужасных интерфейсов из-за этого меньше не стало. Но теперь все будет по-другому. Apple явила пример абсолютно дурацкого интерфейса, за который ей будет стыдно, который войдет во все учебники как “то, что никогда не следует делать”. Впрочем, случившееся можно объяснить иррациональную паническую боязнь мышей.
Знак деления в формуле, по мнению её авторов – никакой не знак деления, элемент оформления, обычный слэш. Чисто для красоты. Но тот кто не в курсе их замысла, может прийти к выводу: качество дизайна пользовательских интерфейсов выражается численно. Чем выше значение UI – тем дизайн круче. Чем больше UX – тем наоборот. И тут же вспомнит множество примеров из жизни, подтверждающих это предположение. Очень вредная и опасная формула? Нет, хорошо что про UX все-таки вспомнили. Плохих и ужасных интерфейсов из-за этого меньше не стало. Но теперь все будет по-другому. Apple явила пример абсолютно дурацкого интерфейса, за который ей будет стыдно, который войдет во все учебники как “то, что никогда не следует делать”. Впрочем, случившееся можно объяснить иррациональную паническую боязнь мышей.
Курсор в iOS и iPadOS
Да, теперь устройство управления координатами курсора, по-американски – мышь, можно подключить к iPad и даже (я совсем недавно узнал об этом) к iPhone. Проводную мышь, и мышь использующую для коммуникаций с мобильным устройством Bluetooth. И о чудо, то что еще год назад казалось фантастикой, становится реальностью. Или вроде того. Все кто впервые слушал об этом чуде, загорались глазами, представляя себе как им теперь станет удобно и хорошо. Сколько невозможного или нереально трудного прежде теперь будет легким и приятным. Те кто приобрел User eXperience применения мыши и курсора в iPadOS и iOS, в лучшем случае, проявляют осторожный оптимизм.
И о чудо, то что еще год назад казалось фантастикой, становится реальностью. Или вроде того. Все кто впервые слушал об этом чуде, загорались глазами, представляя себе как им теперь станет удобно и хорошо. Сколько невозможного или нереально трудного прежде теперь будет легким и приятным. Те кто приобрел User eXperience применения мыши и курсора в iPadOS и iOS, в лучшем случае, проявляют осторожный оптимизм.
Найдите на снимке курсор?
Курсор, внешне, выглядит как полупрозрачный круг с точкой в его геометрическом центре. Он появляется если мышь удалось свести с мобильным устройством, что хоть и не бином Ньютона (того самого ученого на букву N), но достаточно утомительно. Если вы хотите попробовать как несколько мышей разной природы работают с вашим iPhone X, я вам не завидую. Наблюдал, со стороны, проникся. Если вы тоже уже пробовали, поделитесь впечатлениями в нашем Telegram-чате.
Особенно меня порадовало сообщение о том что одну из мышей подключить невозможно, она потребляет слишком много энергии, но испытатель повторял этот процесс с самого начала – и однажды iPadOS не выдержала и пропустила мышь в тач-интерфейсное царство. Пользуясь мышью, можно выбрать любой фрагмент редактируемого текста. Хоть с третьей буквы первого слова до предпоследней девятого. До сих пор если это и можно было как-то сделать, то я не знаю как. Кроме “все стереть и ввести заново” ни один способ не срабатывал. iPad mini 2, iOS 12.x (какой релиз был у меня год назад я не помню). Как-то это всё-таки возможно, иногда (когда этого не требовалось) каким-то непонятным для меня образом ве получалось. Теперь этот процесс управляемый. Немного мешает форма курсора, но заглядывать дареному автомобилю под капот как-то даже неэтично.
Пользуясь мышью, можно выбрать любой фрагмент редактируемого текста. Хоть с третьей буквы первого слова до предпоследней девятого. До сих пор если это и можно было как-то сделать, то я не знаю как. Кроме “все стереть и ввести заново” ни один способ не срабатывал. iPad mini 2, iOS 12.x (какой релиз был у меня год назад я не помню). Как-то это всё-таки возможно, иногда (когда этого не требовалось) каким-то непонятным для меня образом ве получалось. Теперь этот процесс управляемый. Немного мешает форма курсора, но заглядывать дареному автомобилю под капот как-то даже неэтично.
Для подключения мышки нужно в настройках устройства войти в раздел “Accessibility”, в русской версии – “Универсальный доступ”, а по-русски говоря, это раздел для тех у кого какие-нибудь физические трудности. Проблемы со слухом, зрением или с координацией. Нужные для подключения мыши настройки расположены парой этажей глубже. Временами все информативно и понятно. О некоторых вещах можно догадаться. О том, что если мышь настроена на работу с iMac, сначала надо разорвать её прежнюю связь, и только после этого настраивать её на труд и подвиг. Почти все беспроводные и USB-мыши, не обязательно сразу, начинают двигать по экрану курсор – и разочаровывать.
Почти все беспроводные и USB-мыши, не обязательно сразу, начинают двигать по экрану курсор – и разочаровывать.
Все настраивается в универсальном доступе
Зачем подключать мышь к iPad
Оказывается, в Apple пришли к выводу что курсор в iOS/iPadOS и подключение к iPad или iPhone “манипулятора типа мышь” никому не нужна, пользователи воспримут её в штыки, и всё в таком духе. Поэтому её, зачем-то, публично объявили, пообещали (рассказав что это будет доступно в iPadOS), но серьезных усилий не прилагали, про UX не думали, и людям это все не очень понравилось (еще бы, в такой реализации), хотя многие нашли это очень полезным дополнением – поэтому в iOS/iPadOS 14 над этим поработают тщательнее. Что ж, поживем – увидим?
Работа с мышкой на iPad Pro и нужно ли это?
Что меняет поддержка мышки на iPad? Зачем на самом деле Apple выпустил новую Magic Keyboard с трекпадом — тем самым чуть отдаляя пользователей от тач-интерфейсов, за которыми вроде как будущее?
Эти вопросы меня очень беспокоят после тихого анонса новых iPad Pro и ipadOS 13. 4.
4.
Я уже пару дней играюсь с новой версией операционки, у меня стоит бета-версия и сегодня я расскажу, как это работает.
Что меняет появление непривычного маленького кругленького курсора
Во-первых, почему не стрелка?
Оказывается это было сделано в рамках философии Apple. Сам Крейг Федериги обьяснил, что это как бы кончик пальца — место соприкосновения с экраном — finger tip!
Что касается поддержки, я специально проверил курсор еще и на iPad mini — тоже всё работает. Так что думаю на других айпадах всё будет ок. Главное, чтобы iPad OS 13.4 вышел на них!
Небольшой совет — Как подключить вашего хвостатого друга: можно воспользоваться переходником, а если у вас беспроводная мышка с Bluetooth, то тут проще — спариваете, как с компьютером и работаете!
Также просто подрубаются аксессуары Apple. Например, Magic Trackpad. Главное — отключить их от предыдущего устройства: переключения подобного Apple AirPods пока нет, во всяком случае в бета-версии.
Например, Magic Trackpad. Главное — отключить их от предыдущего устройства: переключения подобного Apple AirPods пока нет, во всяком случае в бета-версии.
Кстати, в закладке General, теперь есть пункт «Трекпад и Мышь», а значит есть и настройки — например, можно инвертировать прокрутку, как в Windows.
Что приятно — учиться жестам не надо, особенно после Mac — они все привычные. Двумя пальцами листаем экраны, также работает прокрутка или pinch to zoom. Три пальца вверх — домашний экран с удержаением или чуть в сторону — многозадачность. Последнюю также можно вызвать щипком. Свайп трем пальцами позволяет переключаться между запущенными приложениями.
Но в iPad появились и новинки. Например, при наведении на низ экрана — вылезает док, справа — Slide screen, сверху — Control Center.
Кстати, что важно вроде как лага не чувствуется — с прошлой поддержкой через Accessibility он был — и еще какой.
С мышкой я уже давно распрощался, разве что иногда использую её для игр, но проверил! Работает правая кнопка: она отвечает за препросмотр и меню. То что вызывается при удержании на трекпаде Apple — для этого нажимаем двумя пальцами как на Mac.
То что вызывается при удержании на трекпаде Apple — для этого нажимаем двумя пальцами как на Mac.
Колесо прокрутки у мышки работает, но не дополнительные кнопки: у меня их много пока никак забиндить нельзя.
Теперь чуть магии курсора — он не всегда круглый. Когда нужна точность он превращается в другой инструмент. Например, выделение или редактирование текста. На самом деле именно это меня и зацепило, ведь он не такой как на Mac или Windows. Курсор как бы живой и может адаптироваться под контент и применение. Думаю, что это даст новый простор для разработчиков. При наведении на кнопки иконки он как бы в них перетекает. Выглядит красиво!
Теперь пробежимся по основным сценариям.
Браузер. Таблицы (Numbers или Google Docs, Microsoft Excel не использую). Попадать по ячейкам удобнее. Да для этого можно использовать Apple Pencil, но курсором привычнее. Наверняка те же Microsoft адаптируют свой софт под новые фичи ОС. Пакет Apple Works то точно получит обновление, но не в бета-версии.
Графические редакторы. Тут у меня были самые большие ожидания. Я давно перешел с Adobe Photoshop на Affinity, но пока изменений особых не вижу: под мышь не допилили, а значит надо ждать обновлений. С Pro Create та же история.
Что касается видеомонтажа в Lumafusion, удобно делать drag and drop — но в нужные моменты курсор не меняется. В данном случае снова стоит ждать обновление, но сам монтаж выглядит интереснее и привычнее.
Я надеюсь, что всё-таки это такой звоночек для Apple: :Мы уже портируем Final Cut на ipadOS и заодно среду разработки — подождите WWDC».
И напоследок игры. Я проверил несколько и вот что нашел.
Ни в Pubg, ни в Fortnite поддержки нет, как и в тайтлах Apple Arcade — спишем пока на бету. Что интересно в некоторых играх я нашел поддержку клавиатуры, раньше на это не обращал внимания.
Выводы
Скажу честно, я был настроен против мышки и трекпада в iPad, а Apple это сделал по-своему и красиво. Пока я не вижу для себя применений кроме браузера или таблиц но если трекпад будет встроен в клавиатуру и будет всегда под рукой, как минимум, будет удобнее редактировать текст.
Пока я не вижу для себя применений кроме браузера или таблиц но если трекпад будет встроен в клавиатуру и будет всегда под рукой, как минимум, будет удобнее редактировать текст.
Интереснее всего дождаться поддержки в стороннем софте. Думаю, что станет чуть проще портировать программы с компьютеров, да и поддержка в играх бы явно не помешала. Тот же PUBG или мобильный Call Of Duty с клавиатурой и мышкой будут по-другому играться на планшете.
Post Views: 3 264
Как использовать мышь с вашим Ipad или Iphone — Как
Глубоко в настройках iOS 13 и iPadOS скрыт удивительный маленький секрет: поддержка мышей Bluetooth. Если вы когда-либо мечтали превратить свой iPad или iPhone в ноутбук без декорации с помощью клавиатуры и мыши Bluetooth, это не оправдает ваши фантазии. Однако эта функция работает, и вы можете использовать мышь на мобильных устройствах Apple.
Прежде чем мы начнем, позвольте мне прояснить, что я не являюсь экспертом в вопросах доступности. Я работоспособный человек, и это написано исключительно с точки зрения пользователя, любопытного попробовать новую функцию. Если вы ищете подробную информацию о том, как использовать специальные возможности для удовлетворения конкретных потребностей, эта статья, вероятно, не лучший вариант. Тем не менее, я надеюсь, что это, по крайней мере, даст всем пользователям представление о том, что нужно для того, чтобы эта функция заработала, и широкое понимание того, что она на самом деле делает (и не делает).
Я работоспособный человек, и это написано исключительно с точки зрения пользователя, любопытного попробовать новую функцию. Если вы ищете подробную информацию о том, как использовать специальные возможности для удовлетворения конкретных потребностей, эта статья, вероятно, не лучший вариант. Тем не менее, я надеюсь, что это, по крайней мере, даст всем пользователям представление о том, что нужно для того, чтобы эта функция заработала, и широкое понимание того, что она на самом деле делает (и не делает).
Как подключить мышь к iPad или iPhone
Для начала вам понадобится устройство Apple под управлением iOS 13 или iPadOS. Обе они в настоящее время доступны в публичной бета-версии и не будут выпущены до осени 2019 года. Возможно, что эти функции будут работать совсем по-другому или даже могут быть недоступны изначально, когда iOS 13 и iPadOS будут выпущены. Это просто природа бета-версии программного обеспечения. Тем не менее, публичные бета-версии Apple, как правило, довольно хорошо запечены, а функции в моих специальных тестах казались достаточно стабильными.
Как только вы запустите нужное программное обеспечение, вам понадобится Bluetooth-мышь. Насколько я могу судить, подойдет любая мышь. В своем тестировании я использовал устаревшую Apple Magic Mouse, что неожиданно создало некоторые уникальные проблемы, которые я опишу ниже. Вы должны иметь возможность использовать любое устройство Apple, которое может работать под управлением iOS 13 или iPadOS. Я использовал iPhone XR и iPad 5-го поколения — доказательство того, что даже старое устройство может хорошо играть с мышами.
Убедитесь, что ваша мышь Bluetooth еще не связана с другим устройством. Если это так, отключите его, а затем перезагрузите мышь, чтобы она вошла в режим сопряжения. От того, как вы отключите ее, будет зависеть ваша мышь и то, с чем она связана. Если ваша мышь подключена к Mac, откройте настройки Bluetooth, наведите курсор мыши и затем щелкните X, который появляется рядом с его именем. Теперь он готов к сопряжению с iPhone или iPad.
На iPhone или iPad откройте приложение «Настройки» и перейдите в раздел «Специальные возможности».
Коснитесь сенсорного раздела, а затем коснитесь опции AssistiveTouch вверху.
На следующем экране включите AssistiveTouch.
На экране должен появиться маленький белый кружок. Это нормально. Вы можете нажать эту домашнюю кнопку AssistiveTouch, чтобы выполнять множество задач iOS и iPadOS одной рукой.
На панели AssistiveTouch приложения «Настройки» прокрутите вниз до пункта «Указывающие устройства» и коснитесь его.
На следующем экране нажмите «Устройства Bluetooth». На этой панели вы должны увидеть список доступных Bluetooth-устройств для сопряжения. Найдите мышь Bluetooth и нажмите на нее. В течение нескольких секунд это должно быть в паре. Если вы хотите отсоединить мышь, вам нужно перейти в «Настройки»> «Bluetooth» и коснуться синей буквы «i» рядом с вашим устройством, а затем нажмите «Забыть это устройство».
Если вы хотите отсоединить мышь, вам нужно перейти в «Настройки»> «Bluetooth» и коснуться синей буквы «i» рядом с вашим устройством, а затем нажмите «Забыть это устройство».
Во время тестирования я заметил, что мне пришлось перезагрузить устройства, прежде чем они распознали мышь, которую я хотел подключить. Надеюсь, это будет работать более надежно в финальной версии. У меня также были некоторые проблемы с соседними компьютерами Apple, которые пытались автоматически соединиться с моей мышью. Я предлагаю либо выключить Mac, либо подключить / подключить другую мышь, чтобы удовлетворить их потребности.
Обратите внимание, что если вы, как и я, пытаетесь подключить старую мышь Apple Magic Mouse, вам может быть предложено ввести PIN-код после подключения устройства. По-видимому, эти старые устройства имеют жестко закодированный PIN-код 0000. Я ввел это, и это сопряжено без проблем.
Тонкая настройка
На панели «Указывающие устройства», где вы соединили мышь, вы можете нажать на нее, чтобы увидеть больше параметров. Любая кнопка на стандартной двухкнопочной мыши может быть запрограммирована для выполнения ряда задач, от стандартного однократного нажатия до пинч-действия, и многих других.
Любая кнопка на стандартной двухкнопочной мыши может быть запрограммирована для выполнения ряда задач, от стандартного однократного нажатия до пинч-действия, и многих других.Дополнительные параметры доступны на экране AssistiveTouch. В разделе «Курсор» вы можете выбрать больший курсор мыши для отображения на экране. Вы также можете изменить цвет курсора с серого по умолчанию.
Внизу панели AssistiveTouch находится опция для отслеживания скорости, которая позволяет быстро перемещать мышь по экрану. Я обнаружил, что настройка по умолчанию слишком быстрая для меня, поэтому я сместил ее в сторону опции черепахи.
В AssistiveTouch и в меню Accessibility доступно гораздо больше настроек, но это охватывает основы.
Каково это для мыши на iPad или iPhone
Наблюдение за масштабированием курсора мыши на экране iPad было для меня совершенно странным опытом. Это было странно и неправильно — даже больше, когда я попробовал это на iPhone. Когда мои эмоции немного успокоились, у меня все еще были проблемы с использованием мыши с iPad и iPhone.
Во-первых, вероятно, лучше думать об этом меньше как о компьютерной мыши, а не как об удаленном пальце. Ваш курсор мыши может взаимодействовать с вашим экраном так же, как ваш палец. Он может касаться, он может перетаскивать, но не может пакетно выбирать элементы на вашем рабочем столе. Однако вы можете использовать курсор мыши для выполнения жестов, например, проведением вниз, чтобы открыть Центр уведомлений.
Я также обнаружил, что не могу щелкнуть и перетащить текст, чтобы выделить его. Вместо этого мне пришлось дважды щелкнуть (или, действительно, дважды нажать) строку текста, которая бы выделяла весь раздел. Затем я мог бы схватить весла по обе стороны от выбранной области, чтобы урезать его.
Некоторые жесты смахивания сложнее, чем другие. Провести вверх от нижней части приложения, чтобы закрыть его или открыть экран блокировки, оказалось очень сложно. Я часто нажимал на круг AssistiveTouch, чтобы получить доступ к виртуальной домашней кнопке.
Я не художник, и у меня нет большого опыта использования Apple Pencil. Тем не менее, я не считаю поддержку мыши iOS / iPadOS более дешевой альтернативой пользовательскому стилусу Apple. Я не чувствую, что у него достаточно контроля для тонкой работы. Также сложно воспользоваться чувствительными к давлению кистями и формами, которые доступны, когда вы используете Apple Pencil или ваш палец.
Тем не менее, я не считаю поддержку мыши iOS / iPadOS более дешевой альтернативой пользовательскому стилусу Apple. Я не чувствую, что у него достаточно контроля для тонкой работы. Также сложно воспользоваться чувствительными к давлению кистями и формами, которые доступны, когда вы используете Apple Pencil или ваш палец.
После использования мышь Bluetooth-указатель на iPad и iPhone, очевидно, что это не лучшая альтернатива использованию цифры, если вы можете. Это очень удобно для навигации по телефону и взаимодействия с приложениями без непосредственного использования руки, а также в качестве функции специальных возможностей, которая имеет большой смысл. Если вы ищете традиционный рабочий стол с использованием мыши на iPad или iPhone, это не так. Возможно, это изменится в будущем, но на данный момент эта функция предназначена для удовлетворения потребностей пользователей Accessibility, а не для эмуляции рабочего стола.
Лучшая мышь и трекпад для iPad: модели и цены
Best of iPadOS 13.
 4: улучшенная поддержка мыши
4: улучшенная поддержка мышиС момента выпуска бета-версии для разработчиков iPadOS 13.4 мы использовали IPad с помощью мыши и трекпада, чтобы увидеть, как меняется взаимодействие с пользователем. И теперь да, стоит подключить одно из этих устройств ввода.
Раньше возможность подключения мыши отвечала на потребность в доступности, и хотя многие настаивали на ежедневном использовании мыши, правда в том, что это было не совсем удобно.
На данный момент, несмотря на необходимость полировки некоторых деталей и того, что сторонние разработчики используют возможности, использование того стоит. Вот почему мы подумали, почему бы не искать лучшие мыши и трекпады для iPad .
Любая мышь Bluetooth и трекпад полностью действительны для использования с iPad. Но так как мы собираемся приобрести новый, почему бы нам не искать лучшие варианты. Мы выбрали те, которые по качеству, дизайну и / или функциям были бы не только идеальным дополнением, но и опцией, которую вы могли бы использовать позже на своем компьютере. Все это не забывая, что, если они обеспечивают дополнительный комфорт при транспортировке, гораздо лучше.
Все это не забывая, что, если они обеспечивают дополнительный комфорт при транспортировке, гораздо лучше.
Microsoft ARC
MicrosoftARC семья мышей всегда привлекал внимание своим дизайном. Это не означает, что уровень производительности неисправен, а совсем наоборот. Для того, чтобы ходить из одного места в другое, мы всегда находили очень интересную мышь для этой системы, которая позволяет изгибать ее для удобного использования или выравнивать, когда мы хотим сохранить ее.
Microsoft Modern Mobile
Аппаратное обеспечение Microsoft всегда было интересным, и хотя эта мышь не так впечатляет, как серия ARC, она идеально подходит для повседневной мобильности. Microsoft Modern Mobile это мышь очень ограниченных размеров и с плоским профилем, которая позволяет транспортировать ее в сумке без чрезмерного увеличения объема. Кроме того, его цена также более терпимой, если вы не хотите много вкладывать.
Logitech MX Master 3
Ошибка Logitech MX Master 3 Advanced считается многими одной из лучших мышей на сегодняшний день. Производительность сенсора очень хорошая, возможности на уровне кнопок и настройки на ПК и Мак сделать его еще лучше, а также очень удобно пользоваться мышью правой рукой. Это его единственная проблема в том, что пользователи-левши не могут воспользоваться этим.
Производительность сенсора очень хорошая, возможности на уровне кнопок и настройки на ПК и Мак сделать его еще лучше, а также очень удобно пользоваться мышью правой рукой. Это его единственная проблема в том, что пользователи-левши не могут воспользоваться этим.
В противном случае, оно того стоит, и его можно быстро подключить и подключить до трех устройств. Идеально подходит для использования в качестве мыши для компьютера, iPad и другого оборудования, если это необходимо.
Logitech MX Master 2S
Да, Logitech MX Master 2S это предыдущее поколение, и если мы рекомендуем его, это также потому, что по цене он теперь намного привлекательнее. Убрав некоторые улучшения на уровне дизайна, которые могут показаться более или менее интересными, правда в том, что MX Master 2S является отличным вариантом, если, опять же, вам нужна мышь с несколькими вариантами и использовать ее правой рукой.
Logitech MX Anywhere 2S
Каталог Logitech настолько обширен, что мы действительно можем выбрать множество его мышей, еще один интересный Logitech MX Anywhere 2S , Можно сказать, что это похоже на версию MX Master, но как для правшей, так и для левшей. Хорошо, у него есть пара кнопок, которыми могут воспользоваться только те, кто использует мышь с правой стороны, но те, кто делает это левой, получают удобную мышь с очень хорошей и надежной производительностью.
Хорошо, у него есть пара кнопок, которыми могут воспользоваться только те, кто использует мышь с правой стороны, но те, кто делает это левой, получают удобную мышь с очень хорошей и надежной производительностью.
Беспроводная мышь Xiaomi
Поскольку мы знаем, что не всем нужна высокопроизводительная мышь, экономичный вариант с компактным дизайном и вполне функциональным для повседневного использования является Xiaomi мышь. Устройство, которое вы, вероятно, уже знаете и которое позволяет как подключаться через беспроводной RF USB-ключ, так и через Bluetooth. Для чего это стоит и как ведет себя, лучший экономический вариант.
Magic Trackpad 2
Если вы ищете трекпад, то единственный вариант, на 100% безопасный и функциональный прямо сейчас, — это Apple, Magic Trackpad 2 это единственное устройство, которое в настоящее время обеспечивает совместимость с жестами при использовании системы. Даже первое поколение не поддерживает действия с несколькими пальцами, так что имейте это в виду. Кроме того, по дизайну это гораздо привлекательнее.
Кроме того, по дизайну это гораздо привлекательнее.
Волшебная мышь 2
Наконец, если есть трекпад Apple, ваша мышь тоже не может быть пропущена. Волшебная мышь 2 это мышь ненавидят и практически одинаково любимы. Если вы не адаптируетесь к его дизайну и это неудобно, это никогда не убедит вас, но если это не так, то правда в том, что его поддержка жестов делает его стоящим.
Лучшая мышь для iPad
С этим выбором мышей и трекпада для iPad у вас не будет проблем с выбором лучшего компаньона, теперь вы можете использовать его более эффективно с вашим устройством. Для нас MX Master 3, несомненно, лучший вариант , Все кнопки работают и позволяют выполнять различные действия, от прокрутки до обычного нажатия, длительного нажатия, многозадачности и даже комбинации клавиш Command + TAB. Тем не менее, выберите вариант, который больше всего вас убеждает.
Как подключить мышь к iPad или iPhone с iOS/iPadOS 13
В iPadOS и iOS 13 появилось много новых функций, в том числе поддержка мыши и трекпада для iPad и iPhone.
В iOS 13 и iPadOS 13 Apple добавила поддержку мыши, при этом скорее эта функция ориентирована на людей с ограниченными возможностями. Пользоваться курсором на айпаде или айфоне крайне неудобно. С выходом же нового iPad Pro и iOS/iPadOS 13.4 в 2020 году Apple значительно расширила поддержку мышки, фактически превратив планшет в ноутбук. Дополнительно к планшету компанию выпустила умную клавиатуру со встроенным трекпадом — теперь большинство возможностей Mac доступны на айпаде.
Ниже мы расскажем, как подключить и использовать мышь с iPad или iPhone. Также вы можете посмотреть на работу мышки с iPhone в нашем видео.
Подключение мыши к iPad или iPhone с iOS/iPadOS 13
1) Откройте приложение Настройки на своём iPad с iPadOS или iPhone с iOS 13.
2) Выберите секцию Универсальный доступ.
3) Выберите пункт Касание в секции Моторно-двигательный аппарат.
4) Вверху выберите AssistiveTouch, а затем активируйте функцию AssastiveTouch
5) Здесь выберите Устройства.
6) Нажмите Устройства Bluetooth.
7) Из списка выберите подключенную мышь или трекпад. Подключаются они беспроводным способом через Bluetooth или же проводным через разъём USB-C. Вы можете купить переходник USB-C для своей обычной мыши и подключить мышь к iPad Pro.
Для подключения Apple Magic Trackpad 2 к iPad вам понадобится переходник с USB-C на Lightning, поскольку на iPad Pro разъёма Lightning нет.
Теперь вы можете передвигать курсор по экрану с помощью мыши или трекпада. Нажатие левой кнопки вызывает касание, а правой – двойное касание. Вы также можете пролистывать страницы колёсиком мыши.
8) Вы можете настроить свои действия для кнопок, нажав значок «i» рядом с названием мыши или трекпада. Здесь вы можете выбрать действия для каждой кнопки отдельно.
Здесь вы можете выбрать действия для каждой кнопки отдельно.
К кнопкам мыши можно привязать следующие действия:
- одно касание
- открытие меню
- действие универсального доступа
- аналитика
- переключатель приложений
- пункт управления
- Док
- двойное касание
- «Домой»
- блокировка вращения экрана
- экран блокировки
- уведомления
- увеличение
- перезагрузка
- скриншот
- встряхивание
- Siri
- проговаривание
- управление громкостью
Кроме того, кнопки можно привязывать к быстрым командам Siri. Доступны все ваши команды, которые есть на устройстве.
9) Чтобы сделать курсор больше, зайдите в Настройки → Универсальный доступ → Касание → AssistiveTouch → Стиль указателя и отрегулируйте размер курсора.
10) Чтобы изменить цвет курсора, зайдите в Настройки → Универсальный доступ → Касание → AssistiveTouch → Стиль указателя → Цвет и выберите серый, белый, синий, красный, зелёный, жёлтый или оранжевый.
11) Скорость скрытия указателя, также можно настроить в разделе Скрывать автоматически.
Функция AssistiveTouch должна быть активна для использования мыши или трекпада.
Список поддерживаемых моделей iPad
- 12.9 iPad Pro
- 11 iPad Pro
- 10.5 iPad Pro
- 9.7 iPad Pro
- iPad (6 поколения)
- iPad (5 поколения)
- iPad mini (5 поколения)
- iPad mini 4
- iPad Air (3 поколения)
- iPad Air 2
Список поддерживаемых моделей iPhone
- iPhone 11
- iPhone 11 Pro
- iPhone 11 Pro Max
- iPhone Xs
- iPhone Xs Max
- iPhone XR
- iPhone X
- iPhone 8
- iPhone 8 Plus
- iPhone 7
- iPhone 7 Plus
- iPhone 6s
- iPhone 6s Plus
- iPhone SE
- iPod touch (7‑го поколения)
Оцените пост
[всего: 0 рейтинг: 0]Смотрите похожее
iOS 13 iPad iPad Pro iPadOSПодключите Bluetooth-мышь или трекпад к iPad
Узнайте, как подключить iPad к беспроводной мыши или трекпаду.
Прежде чем начать
Для подключения аксессуара Bluetooth к iPad требуется iPadOS 13.4 или новее. Эти модели iPad поддерживают iPadOS 13 и новее:
- iPad Pro (все модели)
- iPad Air 2 или новее
- iPad (5-го поколения) или новее
- iPad mini 4 или новее
Как подключить Bluetooth-мышь или трекпад к iPad
- Включите аксессуар Bluetooth и поместите его рядом с iPad.

- Убедитесь, что ваш аксессуар находится в режиме сопряжения или обнаружения.
- Apple Magic Mouse и Magic Trackpad на этом этапе должны быть готовы к сопряжению.
- Если вы выполняете сопряжение аксессуара стороннего производителя, который вы использовали с другим устройством, следуйте инструкциям производителя по режиму сопряжения.
- Откройте приложение «Настройки» на iPad.
- Коснитесь Bluetooth.
- Найдите в разделе «Другие устройства» свой аксессуар Bluetooth, затем коснитесь его имени, чтобы подключить его к iPad.
В зависимости от подключаемого аксессуара могут потребоваться дополнительные действия. Следуйте инструкциям на экране. Если вы соединяетесь с Apple Magic Mouse или Magic Trackpad и вас просят ввести код, используйте 0000 (четыре нуля).
Если у вас возникли проблемы с подключением аксессуара, воспользуйтесь этими советами.
Если вы видите предупреждение о подключении
При использовании Bluetooth-мыши или трекпада с iPad вы можете увидеть предупреждение, в котором говорится: «Использование этого аксессуара может повлиять на подключение Wi-Fi и Bluetooth. «
«
Помехи беспроводной связи могут возникать при использовании аксессуара Bluetooth с некоторыми моделями iPad. Чем больше аксессуаров Bluetooth подключено к iPad и активно, тем выше вероятность возникновения проблем с производительностью беспроводной связи.
Если это произойдет, и у вас возникнут проблемы с подключением, попробуйте отключить все аксессуары Bluetooth, которые вы не используете. В «Настройки»> «Bluetooth» нажмите кнопку информации рядом с названием аксессуара, затем нажмите «Отключить».
Повторно подключите, отключите или забудьте аксессуар Bluetooth
После первого сопряжения с iPad ваш аксессуар появится в разделе «Мои устройства» в меню «Настройки»> «Bluetooth».Коснитесь имени своего аксессуара, чтобы повторно подключить его к iPad, когда он не подключен.
Чтобы отключить аксессуар или позволить iPad забыть его, нажмите кнопку информации рядом с его названием.
Узнать больше
- Использование беспроводного аксессуара с iPad аналогично использованию аксессуара с настольным компьютером или ноутбуком.Но есть некоторые особенности, которые делают этот опыт уникальным для iPad. Узнайте, как использовать Bluetooth-мышь или трекпад с iPad.
- Вы можете увидеть процент заряда батареи подключенной Bluetooth-мыши или трекпада в виджете «Батареи». Узнайте, как добавить виджеты в представление «Сегодня» на iPad.
- Не видите экранную клавиатуру, когда к вам подключен трекпад или мышь? Коснитесь кнопки клавиатуры в правом нижнем углу экрана. В появившемся меню нажмите кнопку «Показать клавиатуру».Чтобы скрыть программную клавиатуру, нажмите кнопку закрытия.
Информация о продуктах, произведенных не Apple, или о независимых веб-сайтах, не контролируемых и не проверенных Apple, предоставляется без рекомендаций или одобрения. Apple не несет ответственности за выбор, работу или использование сторонних веб-сайтов или продуктов.Apple не делает никаких заявлений относительно точности или надежности сторонних веб-сайтов. Свяжитесь с продавцом для получения дополнительной информации.
Apple не несет ответственности за выбор, работу или использование сторонних веб-сайтов или продуктов.Apple не делает никаких заявлений относительно точности или надежности сторонних веб-сайтов. Свяжитесь с продавцом для получения дополнительной информации.
Дата публикации:
Как использовать мышь на Apple iPad — Quartz
Apple только что выпустила первую публичную бета-версию iPadOS, своей новой операционной системы для iPad, которую любой желающий может загрузить и протестировать перед более широким выпуском этой осенью.
Если вы сделали решительный шаг и установили новое программное обеспечение на совместимый iPad, вас встретит целый ряд новых функций, с которыми можно поиграть. Они включают новый домашний экран для iPad, темный режим, улучшенное управление файлами и улучшенную многозадачность.
Они включают новый домашний экран для iPad, темный режим, улучшенное управление файлами и улучшенную многозадачность.
Одна новая функция, которая скрыта внутри ряда меню, пожалуй, самая удивительная из всех: iPad теперь поддерживает мышь. Вот как получить к нему доступ после того, как вы установили бета-версию программного обеспечения:
- Откройте настройки
- Нажмите «Доступность» внизу в левом меню
- Нажмите «Сенсорный»
- Нажмите на панель «AssistiveTouch» вверху экрана
- Включите переключатель «AssistiveTouch» в верхней части экрана.
- Прокрутите вниз до «Указывающие устройства» и коснитесь его.
- Найдите свою мышь.Вы можете подключить мышь Bluetooth или подключить мышь через порт USB-C — вам может понадобиться адаптер, если у вас только стандартная мышь USB-A.
На странице меню «AssistiveTouch» есть другие настройки, которые поможет вам с мышью. Вы можете изменить «скорость отслеживания» на более высокую или медленную, изменить цвет (к сожалению, большого) курсора и отключить кнопку плавающего меню, отключив переключатель «Всегда показывать меню».
И если у вас нет мыши Bluetooth или USB-C, у вас останется установка, которая выглядит примерно так:
Эта функция, однако, изначально была разработана как опция доступности для владельцев iPad, которые пользоваться мышью удобнее, чем касаться экрана.Apple не обязательно разрабатывала его для повседневного использования с компьютерной мышью.
При этом у Apple нет особых причин не предоставлять более широкую поддержку мышей на iPad. Компания не сразу смогла прокомментировать, есть ли какие-либо технические причины для скрытия функции в меню специальных возможностей.
Apple долгое время держала свои линейки планшетов и компьютеров Mac разделенными, используя пальцы и стилусы — единственные входы, разрешенные на iPad, а клавиатуры и мыши оставались для Mac.Ситуация немного изменилась в последние годы, с появлением iPad Pro, который привнес в iPad клавиатуру. Это делает его действительно отличным портативным устройством для большинства ситуаций. Поскольку Apple начала объединять программное обеспечение на устройствах iOS и Mac, понятно, что она начнет поддерживать все варианты ввода. Это было бы большим подспорьем. Я могу запускать мощные полные программы, такие как Excel и Lightroom, на iPad Pro, но мне все равно приходится полагаться на свои толстые пальцы, чтобы точно манипулировать данными.
Это было бы большим подспорьем. Я могу запускать мощные полные программы, такие как Excel и Lightroom, на iPad Pro, но мне все равно приходится полагаться на свои толстые пальцы, чтобы точно манипулировать данными.
Хотя, скорее всего, пройдет некоторое время, прежде чем мы увидим Mac с сенсорным экраном, если когда-либо (что потребовало бы от Apple разработки новых продуктов), компании не придется много делать, чтобы расширить поддержку мыши, включив в нее iPad, учитывая это уже есть программное обеспечение в iPadOS.
Что, кажется, сдерживает компанию? Apple создала ложную дихотомию между «компьютером» и «iPad», сравнив iPad с компьютерами в маркетинге на своем веб-сайте, и однажды запустила рекламу iPad, которая закончилась тем, что ребенок неправдоподобно спросил взрослого: «Что такое компьютер? »
На самом деле iPad — это компьютер. Ваш iPhone — это компьютер. Большинство устройств с экранами и большой вычислительной мощностью — это компьютеры.
В последние годы Apple начала медленно прислушиваться к требованиям потребителей, когда видит, что конкуренты им отвечают. Компания начала производить телефоны большего размера, когда увидела, что такие компании Android, как Samsung, успешно выпускают устройства с большим экраном. Он добавил к своим планшетам клавиатуру и стилус, когда увидел, что линейка Microsoft Surface начала набирать обороты. Тем не менее, Apple никогда не поддерживала мышь iPad, утверждая, что это было мобильное устройство, предназначенное для прямого ввода вручную.
Компания начала производить телефоны большего размера, когда увидела, что такие компании Android, как Samsung, успешно выпускают устройства с большим экраном. Он добавил к своим планшетам клавиатуру и стилус, когда увидел, что линейка Microsoft Surface начала набирать обороты. Тем не менее, Apple никогда не поддерживала мышь iPad, утверждая, что это было мобильное устройство, предназначенное для прямого ввода вручную.
Теперь, с появлением iPadOS, с обновлениями, которые сделают планшеты Apple более похожими на компьютеры, компания негласно признает, что нет особых причин не позволять пользователям взаимодействовать с устройствами так, как им удобно.
И было бы очень непохоже на то, чтобы Apple упустила возможность продать своим клиентам Magic Mouse за 79 долларов для использования со своими iPad.
Как подключить мышь к iPad
Наличие iPad не означает, что вы вынуждены использовать его как планшет. В конце концов, вы можете подключить крышку клавиатуры и печатать, как любой другой 2-в-1. Даже с Apple Pencil он не похож на планшет, а больше на компьютерное устройство, которое тоньше MacBook Air от Apple. Подключите Bluetooth-мышь, и вам больше никогда не понадобится глупый ноутбук-раскладушка.
Даже с Apple Pencil он не похож на планшет, а больше на компьютерное устройство, которое тоньше MacBook Air от Apple. Подключите Bluetooth-мышь, и вам больше никогда не понадобится глупый ноутбук-раскладушка.
Apple добавила поддержку мыши и трекпада в марте 2020 года с выпуском iPadOS 13.4. Мы покажем вам, как подключить Bluetooth-мышь к вашему iPad, как изменить указатель, и перечислим наиболее часто используемые жесты. Мы даже покрываем трекпады Bluetooth, если вы предпочитаете перемещаться по iOS пальцем. Однако убедитесь, что у вас iPad версии 13.4 или новее, прежде чем нажимать!
Сопряжение мыши или трекпада
Для сопряжения Bluetooth-мыши или трекпада выполните те же действия, что и для сопряжения любого другого устройства Bluetooth.Помните, что для работы компонент Bluetooth вашего устройства должен быть включен. В этом примере мы использовали старую мышь Microsoft Sculpt Touch Mouse. Вот как подключить ваше устройство:
Шаг 1: Откройте приложение Настройки .
Шаг 2: Нажмите Bluetooth в списке слева.
Шаг 3: Коснитесь переключателя, чтобы включить Bluetooth (зеленый), если он выключен.
Шаг 4: Переведите мышь или трекпад в режим сопряжения.Обычно это делается, удерживая специальную кнопку внизу, пока не начнет мигать светодиод. Тем не менее, проверьте руководство периферийного устройства для получения точных инструкций.
Шаг 5: Устройство должно появиться под Другие устройства . Коснитесь мыши, чтобы начать сопряжение.
Шаг 6: Нажмите Pair во всплывающем окне.
Периферийное устройство будет готово к использованию, как только оно переместится на Мои устройства и сообщит, что Подключено. Он будет автоматически сопрягаться в будущем, когда оба устройства включены и находятся поблизости.Однако не забудьте оставить Bluetooth включенным, иначе вам придется включать его вручную каждый раз, когда вы хотите подключиться.
Позже, если вы обнаружите, что использование мыши слишком раздражает, выполните следующие действия, чтобы забыть устройство:
Шаг 1: Откройте приложение «Настройки».
Шаг 2: Нажмите Bluetooth в списке слева.
Шаг 3: Коснитесь синего значка «i-circle» рядом с указанной мышью.
Шаг 4: Нажмите Забыть это устройство .
Использование мыши с iPad
Перед первым использованием мыши вы можете изменить настройки. Вот как:
Шаг 1: Откройте приложение «Настройки».
Шаг 2: Нажмите Общие , перечисленные слева.
Шаг 3: Нажмите Трекпад и мышь в списке справа.
Шаг 4: Отрегулируйте скорость мыши, назначьте дополнительный щелчок и включите / выключите естественную прокрутку.
Подобно использованию мыши на любом другом устройстве, вы можете использовать экранный круговой курсор для перемещения по дисплею и использовать стандартный щелчок левой кнопкой мыши для выбора. Вы заметите, что курсор автоматически привязывается к отдельным кнопкам, чтобы их было легче нажимать, или что курсор будет меняться при наведении курсора на текст.
Вы заметите, что курсор автоматически привязывается к отдельным кнопкам, чтобы их было легче нажимать, или что курсор будет меняться при наведении курсора на текст.
Настроить указатель
Вы не можете изменить форму, но есть варианты изменения цвета и размера. Вот как:
Шаг 1: Откройте приложение Настройки .
Шаг 2: Нажмите Специальные возможности в списке слева.
Шаг 3: Нажмите Указатель управления , указанный справа.
Шаг 4: При необходимости измените цвет, размер и скорость прокрутки. Другие параметры включают автоматическое скрытие указателя и отключение анимации.
Основные жесты мышиНиже приведен список движений мыши и приемов для навигации по iPad с помощью любой мыши стороннего производителя или мыши Apple Magic Mouse.
- Разбудите iPad: Щелкните левой кнопкой мыши.

- Откройте Dock: Переместите курсор в нижнюю часть экрана, пока не появится Dock.
- Просмотр главного экрана: Продолжайте перемещать курсор в нижнюю часть экрана после появления док-станции.
- Переключение приложений: На главном экране переместите курсор в нижнюю часть экрана, пока не появится несколько приложений.
- Просмотр слайдов: Переместите курсор за правый край экрана.
- Откройте Центр управления: Наведите курсор на значки состояния в верхнем правом углу и щелкните левой кнопкой мыши.
- Открыть Центр уведомлений: Наведите курсор на время и дату в верхнем левом углу и щелкните левой кнопкой мыши.
- Открыть контекстное меню: Щелкните правой кнопкой мыши.
Использование трекпада с iPad
Перед использованием трекпада вы можете изменить настройки. Вот как:
Шаг 1: Откройте приложение «Настройки».
Шаг 2: Нажмите Общие , перечисленные слева.
Шаг 3: Нажмите Трекпад и мышь в списке справа.
Шаг 4: Отрегулируйте скорость отслеживания, направление прокрутки и установите дополнительный щелчок. В некоторых моделях вы также увидите переключатели для Tap to Click и Two Finger Secondary Click (для контекстных меню).
Вы можете управлять круговым курсором на экране так же, как и внешней мышью, чтобы управлять дисплеем или выбирать различные функции, щелкая левой кнопкой мыши на панели.Курсор упрощает нажатие на отдельные кнопки, автоматически привязываясь к ним, и сам курсор изменяется при наведении курсора на текстовое содержимое.
Основные жесты трекпада
Что касается поддержки курсора, то в iPadOS есть масса замечательных жестов трекпада. Вы значительно улучшите свою способность координировать действия и перемещаться по iPad, если свяжете эти жесты с Magic Trackpad или Magic Trackpad 2.
- Разбудите iPad: щелкните трекпад.
- Откройте Dock. Проведите пальцем мимо нижней части экрана, пока не появится Dock.
- Просмотр главного экрана: продолжайте проводить пальцем мимо нижней части экрана, когда появится док-станция.
- Переключение приложений: проведите пальцем мимо нижней части главного экрана, пока не появятся несколько приложений.
- Сдвиг просмотра: проведите пальцем мимо правого края экрана.
- Откройте Центр управления: наведите курсор на значки состояния в правом верхнем углу и щелкните.
- Откройте Центр уведомлений: наведите курсор на время и дату в верхнем левом углу и щелкните.
Расширенные жесты на трекпаде
Если вы используете Apple Magic Trackpad 2, вы можете использовать его расширенные функции жестов для быстрой и эффективной прокрутки, масштабирования и доступа к областям вашего iPad. Однако имейте в виду, что эти жесты работают только на последней версии Apple Trackpad, поэтому, если у вас есть Magic Trackpad, вам не повезло.
Однако имейте в виду, что эти жесты работают только на последней версии Apple Trackpad, поэтому, если у вас есть Magic Trackpad, вам не повезло.
- Прокрутка: проведите двумя пальцами вверх, вниз, влево или вправо.
- Масштаб: разведите или разведите два пальца, чтобы увеличить или уменьшить масштаб соответственно.
- Go Home: смахните вверх тремя пальцами.
- Откройте переключатель приложений: проведите тремя пальцами вверх, затем сделайте паузу, прежде чем убрать пальцы. Как вариант, сведите вместе четыре пальца и сделайте паузу.
- Переключение между открытыми приложениями. Проведите тремя пальцами влево или вправо.
- Открыть представление «Сегодня». На главном экране или экране блокировки проведите двумя пальцами вправо.
- Откройте Spotlight: на главном экране проведите двумя пальцами вниз.
- Дополнительный щелчок: щелкните двумя пальцами одновременно.

Рекомендации редакции
iOS 13: как использовать мышь с iPad
Хотя он не включен по умолчанию, Apple представила долгожданную поддержку мыши для iPad с iPadOS 13. Далее вы узнаете, как подключить и использовать мышь с iPad, а также настроить кнопки для пользовательских ярлыков.
В первом выпуске iPadOS будет добавлена поддержка мыши в iPad в качестве специальной функции. Легко подключить устройство и включить функцию мыши, а iPad даже работает с настраиваемыми кнопками быстрого доступа на мышах, такими как Logitech MX Master.
iPadOS 13: как использовать мышь с iPad
- Откройте «Настройки», затем выберите Специальные возможности
- Следующее нажатие Коснитесь , затем AssistiveTouch и включите его
- Под краном Указывающие устройства
- Выберите Устройства Bluetooth…
- Установите для мыши режим обнаружения Bluetooth и выберите его, когда он появится на вашем iPad.

Следуйте приведенным ниже инструкциям по настройке кнопок быстрого доступа мыши вместе с подробным пошаговым руководством:
Затем коснитесь AssistiveTouch и включите его, как показано ниже.
Убедитесь, что ваша мышь Bluetooth включена и ее можно обнаружить. Нажмите Устройства Bluetooth… , чтобы начать процесс сопряжения.
Коснитесь вашей мыши, когда она появится в настройках.
Подтвердите процесс при появлении запроса.
Когда Assistive Touch включен и мышь сопряжена, на вашем iPad будет отображаться круговой курсор, как показано ниже:
Как показано выше, щелкните или коснитесь «i», чтобы настроить кнопки мыши.
Теперь выберите «Настроить дополнительные кнопки»…
ВiPadOS вы нажимаете кнопку мыши, которую хотите настроить, а затем выбираете нужный ярлык.
iPadOS поддерживает несколько кнопок быстрого доступа в зависимости от используемой мыши.
Вернувшись в основные настройки AssistiveTouch, вы можете настроить скорость отслеживания мыши с вашего iPad, а также отключить значок меню AssistiveTouch по умолчанию.
На самом деле вы можете использовать мышь с iPhone и в iOS 13, но, естественно, гораздо меньше пользы от использования внешнего указывающего устройства, кроме пальца на смартфоне 😅.
Для получения дополнительной помощи по максимально эффективному использованию устройств Apple ознакомьтесь с нашим практическим руководством, а также в следующих статьях:
FTC: Мы используем автоматические партнерские ссылки для получения дохода. Подробнее.
Посетите 9to5Mac на YouTube, чтобы узнать больше новостей Apple:
Как использовать трекпад или мышь с вашим iPhone или iPad
В iPadOS 13. 4, ваши устройства получают возможность использовать мыши и внешние трекпады. Поддержка этого указательного устройства как никогда близка к превращению вашего iPad в полноценную замену ноутбуку. Такое ощущение, что Apple превратила указывающие устройства в iPad первого класса.
4, ваши устройства получают возможность использовать мыши и внешние трекпады. Поддержка этого указательного устройства как никогда близка к превращению вашего iPad в полноценную замену ноутбуку. Такое ощущение, что Apple превратила указывающие устройства в iPad первого класса.
Вот как настроить и использовать мышь или трекпад с iPad.
Как подключить мышь или трекпад к iPad
Первое, что вам нужно сделать, это подключить к iPad мышь или трекпад. Вы можете использовать провод, но это просто вопрос его подключения.Вот что вам нужно сделать для сопряжения Bluetooth-мыши или трекпада, такого как Magic Trackpad 2.
VPN-предложения: пожизненная лицензия за 16 долларов, ежемесячные планы за 1 доллар и более
- Переведите мышь или трекпад в режим сопряжения, следуя инструкциям производителя.
- Откройте Настройки на своем iPad.
- Tap Bluetooth .
Коснитесь своей мыши или трекпада под Другие устройства .
Источник: iMore
Теперь указывающее устройство будет сопряжено с вашим iPad.
Как управлять настройками указателя на iPad
После подключения мыши или трекпада вы можете управлять некоторыми доступными настройками.
- Открыть Настройки .
- Нажмите Общие , если «Настройки» не открываются на этой вкладке.
Tap Trackpad or Trackpad & Mouse (в зависимости от того, какое устройство указателя подключено.
Источник: iMore- Перетащите ползунок , чтобы изменить скорость отслеживания указывающего устройства.
Коснитесь переключателя рядом с Natural Scrolling , чтобы включить естественную прокрутку (прокрутите вниз, проведя пальцем вверх, прокрутите вверх, проведя пальцем вниз, в основном, способ прокрутки работает, когда вы касаетесь экрана iPad пальцами) на или выключенный.
Источник: iMore
- Нажмите переключатель рядом с Нажмите, чтобы щелкнуть , если он доступен, чтобы включить или отключить эту функцию.Обычно присутствует только для трекпадов.
Коснитесь переключателя рядом с полем «. Два пальца». Нажмите , если он доступен, чтобы включить или отключить эту функцию.
Источник: iMore
Вопросы?
Сообщите нам в комментариях, если у вас есть какие-либо вопросы о включении и использовании мыши с вашим iPhone или iPad.
Превратите свой iPhone, iPad или Apple Watch в пульт для вашего компьютера
Серверное программное обеспечение
(Установить на Mac или ПК) Mac OS X (10.8+)
Mac OS X (10. 4-10.7)
4-10.7)
Windows (7-10)
Мобильное приложение
(Установите на свой iPhone, iPad или Android-устройство) iPhone
iPad
Android
Smart Mouse для iPad-Os — Gold & Cherry
David J.
Отличный мой маленький помощник. Нужно немного привыкнуть, потому что у меня никогда раньше не было мыши на iPad, но она проста в использовании. Убедитесь, что вы заряжаете регулярно и выключаете, когда не используете, чтобы продлить срок службы батареи.
William C.
У меня есть клавиатура и мышь. Оба были лучше, чем я ожидал. В результате я смотрю на один из многопортов или концентраторов, поэтому я могу использовать карты памяти и подключаться к другим устройствам без Bluetooth. Я покупал по одной штуке, чтобы проверить качество, и у меня нет претензий.Мне нравится, что вы можете увидеть, совместимо ли что-то с вашим устройством.
Sandra M.
Отличный продукт защищает вашу мышь
John J.
вот так Теперь я могу использовать мышь со своим iPad, когда я использую его, единственное, что Apple нужно улучшить, лучше реагировать на щелчки и, возможно, иметь указатель будет фактическим указателем, а не кружком.
Эндрю У.
Мышь действительно хорошего качества, жаль, что для работы ей нужна iOS 13, так как мои iPad 2 и 4 будут обновляться только до IOS 10. 3, поэтому не мог использовать.
3, поэтому не мог использовать.
David X.
Корпус, великолепная клавиатура, настоящая работающая мышь — о чем еще можно спросить? Ваши продукты превратили мой и без того замечательный iPad 12,9 дюйма в действительно хорошо функционирующий ноутбук, когда я хочу использовать его таким образом. Точность продукта, то, как все идеально сочетается с iPad, — это то, о чем я не подозревал. Да будет так хорошо. Спасибо, что принесли этот уникальный продукт в мою жизнь! Я в восторге от него и рекомендую его всем, у кого есть iPad!
Kevin V.
Инструкцию по установке мыши надо доработать. Мне даже не удалось получить помощь по установке в Jump Store! В конце концов я решил проблему. Я считаю, что мышь очень полезна в некоторых приложениях, и меня радует ее производительность. Для постоянного использования не нужен.
RIcardo J.
Элегантный минималистичный и красивый
Matthew S.
Отличная, красивая мышь
Michael B.
Стильный дизайн и функции
Jasiah I.
Действительно доволен
Burton F.
Доставка прошла быстро. Настройка проста. Счастлив иметь работающую мышь.
Jaxton F.
Fantastisch product
John D.
Мышь iPad очень удобна и реагирует на руку. Я рекомендую это.
Виктор Н.
Это делает iPad максимально приближенным к ноутбуку
Shopper
очень приятно. Большое спасибо
J *** m
Bluetooth-клавиатура поставляется со стилусом и защитной пленкой для экрана.Качество хорошее, продавец очень отзывчивый. Рекомендуемые!
J *** w
Пока вроде все работает хорошо.
Грузовик h.
Замечательный дизайн! отлично работает с моим iPad 6-го поколения, отлично подходит, а трекпад — такое отличное обновление, больше не нужно прикасаться к экрану! молодцы, золото и вишня, вы, ребята, прибили!
A *** a
Отличный продукт, очень доволен и не уступает тому, чему учат в палатке
London O.
ВСЕ ЕЩЕ РАБОТАЕТ GREAAAT
Paige B.
Клавиатура отлично работает
Джейлен А.
Золотая клавиатура выглядит великолепно
Shopper
Быстрая доставка, и она работает на 100%, ее очень легко подключить к iPad, вам просто нужно включить Bluetooth. Я так доволен этой покупкой 🙂 Спасибо продавцу
Sutton R.
Мой любимый чехол
Shopper
Чехол выглядит хорошо, и продавец был очень добр и услужлив. Вставить iPad в чехол было немного сложно.
S *** v
Это быстро. Все работает. Happy
Vera J.
Отличная цена по сравнению с другими чехлами с клавиатурой
Matteo V.
Клавиатура отлично работает
Melissa I.
Отличное качество
Karson I.
Отличная цена по сравнению с другими чехлами с клавиатура
P *** r
Точные описания прибыли хорошо защищены отправлены быстро, спасибо подарком
G *** o
Продукт как рекламируется.Хорошо упаковано. Приехали очень быстро. Намного раньше, чем планировалось.