Загрузка приложения «Перенос на iOS» при отсутствии доступа к Google Play
При отсутствии доступа к магазину Google Play вы можете загрузить приложение «Перенос на iOS» непосредственно на свое устройство.
Выполните указанные ниже действия на устройстве Android.1
- Загрузите установщик «Перенос на iOS»:
- С помощью файлового менеджера2 выполните поиск установщика «Перенос на iOS» с расширением .apk. В большинстве случаев файл с расширением .apk находится в папке «Загрузки».
- Нажмите этот файл, чтобы выполнить установку.
- Если появляется уведомление с запросом изменить настройки безопасности, чтобы разрешить установку приложений из неизвестных источников, выполните действия, указанные на экране.

Теперь можно воспользоваться приложением «Перенос на iOS».
Информация о продуктах, произведенных не компанией Apple, или о независимых веб-сайтах, неподконтрольных и не тестируемых компанией Apple, не носит рекомендательного или одобрительного характера. Компания Apple не несет никакой ответственности за выбор, функциональность и использование веб-сайтов или продукции сторонних производителей. Компания Apple также не несет ответственности за точность или достоверность данных, размещенных на веб-сайтах сторонних производителей.
Нужен ли антивирус на iPhone: советы RepairMyApple
Один из самых распространенных вопросов пользователей, особенно тех, кто только перешел на iOS с Android, — нужно ли ставить на iPhone антивирусную программу. Опытные владельцы уверены, что такой необходимости нет. Чтобы не быть голословными, давайте попробуем разобраться в сути вопроса.
На сегодняшний день мобильные устройства Apple признаны одними из самых безопасных. Вся файловая система iOS считается максимально закрытой. Вы не можете просто так скинуть музыку, файлы любого типа с ПК на свой iPhone. Система не позволяет любому приложению вмешаться в свою работу, произвести какие-либо изменения. Поэтому считается, что установка антивируса практически не нужна.
Система не позволяет любому приложению вмешаться в свою работу, произвести какие-либо изменения. Поэтому считается, что установка антивируса практически не нужна.
Защита под контролем
Все программы на iPhone можно скачать в Apple Store или через iTunes, в том числе и адаптированные программы-антивирусы, которые разрабатываются исключительно для спокойствия владельцев, которые хотят перестраховаться. Небольшое количество антивирусных приложений в фирменном магазине, их невысокая функциональность подтверждают основной посыл разработчиков из Купертино:
Вирусы для iPhone. Конечно, желание разработать вирусы для iPhone велико, ведь пользователи техники Apple – достаточно обеспеченный и платежеспособный сегмент, притягательный для писателей вирусов и антивирусных компаний.
Корпорация Apple предъявляет к разработчикам программ для iPhone жесткие требования, тщательно отслеживая содержание контента. Разрабатывать продукты для iTunes – престижно для компаний, поэтому именно для iPhone пишутся новые версии различных программ. Программисты Эппл активно отслеживают все попытки разработчиков вирусов, оперативно выпуская обновления, задача которых пресекать потенциальные угрозы. Система регулярно укрепляется от вирусных атак. Именно за надежную защиту от взлома, в том числе, пользователи яблочных смартфонов платят достаточно серьезные суммы при приобретении iPhone.
Важные факты:
- Вирусы не работают на актуальной версии iOS.
- Проникновение вирусов возможно после джейлбрейка.
- Некоторые пункты в списке угроз для iOS были созданы против конкретных пользователей, не влияют на остальных.

Вывод: надежную защиту от вирусов обеспечивают:
- Закрытая операционная система iOS
- Жесткая политика Apple к продуктам Apple Store.
Стоит ли ставить антивирус, каждый пользователь решает сам!
Многие разработчики антивирусных программ идут на разные меры, чтобы привлечь к своему продукту внимание. Отсюда появляются заказные статьи, призванные запугать и посеять панику, чтобы привлечь пользователей продуктов Apple. Эта история достаточно давняя.
Любой современный антивирус кроме защиты от несанкционированного вторжения несет и административную нагрузку, отфильтровывая рекламу и спам, с его помощью можно выяснить, проводился ли на Вашем смартфоне джейлбрейк. Возможно, с развитием технологий потребность в них возрастёт. Если уж Вы решите поставить антивирус, то не соглашайтесь ни на какие модификации iOS, приобретая программы исключительно в специализированных сервисах Apple.
Что делать, чтобы не подхватить вирус:
- Регулярно обновляйте iOS.

- Осторожно относитесь к посещению подозрительных сайтов, не переходите по непонятным ссылкам.
- Не соглашайтесь на джейлбрейк.
- Скачивайте программы и утилиты только в специализированных сервисах Apple.
- Используйте для защиты двухэтапную авторизацию.
Если у Вас остались вопросы или сомнения по данной проблеме или Вы решили установить антивирус, обратитесь к специалистам компании Repair My Apple, чтобы сделать это безопасно и без проблем.
Быстрый перенос файлов на iPhone и iPad с Mac или ПК — бесплатно
Truly a great software!
— Mike
Truly a great software with rugged capabilities. I have been using it for years alongside with others that do the same thing, but iMazing is the only one that stood the test of time! It is just what anyone needs for the next level in Apple products backup versatility.
Software that works.
— Steve Peck
I needed to print my text from my iPhone.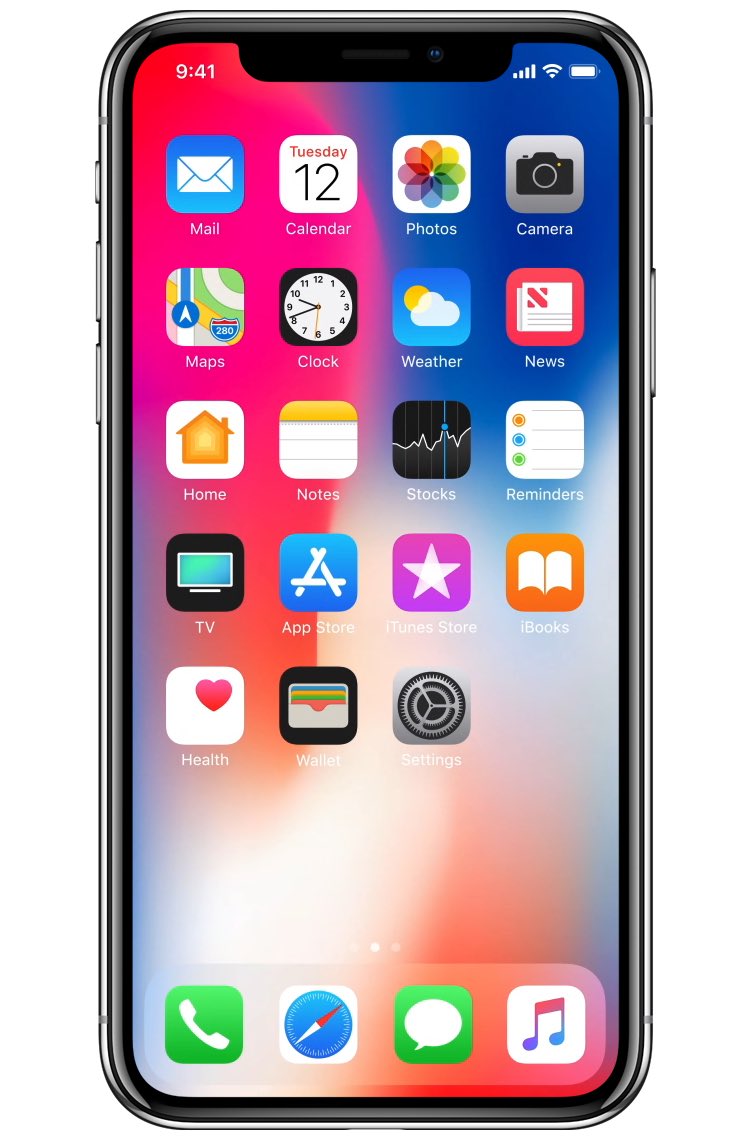 I installed the software, attached my phone and 2 clicks later I had my printout. Easy peasy!!!
I installed the software, attached my phone and 2 clicks later I had my printout. Easy peasy!!!
iMazing … Amazing.
— Guillaume Morissette
This software is just fire 🔥🔥🔥 Takes the headache out of iPhone backups and backup transfers. Stunning.
Best sync utility for an iPhone.
— Michael
The interface is well thought through with attention to detail. It grabs everything off your iPhone including stuff you probably didn’t realize was there like voice memos, voicemail, etc. You can sync via lightning cable or WiFi. Well worth the price. You can export everything to multiple formats with one click which is very useful.
I love iMazing!
— Clark Morgan
 It would not be unfair to say that it saved the day in this regard and should be in the arsenal of every attorney. But as time has passed, I have found so much more use for it and now it’s an indispensable convenience.
It would not be unfair to say that it saved the day in this regard and should be in the arsenal of every attorney. But as time has passed, I have found so much more use for it and now it’s an indispensable convenience.Before using iTunes and any other apple software you MUST do a backup with this software. It is fast, simple, inexpensive and easy to use. Following your imazing backup no matter how hard iTunes tries to destroy your iphone or ipad you will always have a full backup of everything. Also make SURE you get a backup using imazing BEFORE EVER upgrading your iOS.
iMazing is by far the best software program and people I have been blessed with during chaos. iMazing blows it’s competitors away in every aspect from what you can do, get access to, and store from your own iPhone that you didn’t even know existed or was capable, including the service from real human beings that are kind, respond to emails, and want to help.
This product works without issues.
— Christopher Murphy
I have been a lawyer 44 years. Need reliability in software. This product has been perfect for downloading text messages for use in litigation. It works quickly and is far superior to Apple software and its messing around. Wouldn’t be without it.
Excellent product and top notch customer service.
— Kimberly Carpenter
I have used this product for years and it has been a fantastic resource to save to my computer the texts and voicemail messages from my phone that were important to me. The customer service experience I have had has been great- my emails are responded to quickly and you work with the same person during the entire process which helps immensely if you have additional questions. Overall, very satisfied with the product and service! Highly recommend!
Export Notes directly from iPhone.
— Eric
I found the notes export functionality very useful in transitioning to a new iPhone. The notes were quickly converted to text files, no muss, no fuss. And no iTunes! I see other potentially useful exporters and tools that I look forward to trying in the future.
The notes were quickly converted to text files, no muss, no fuss. And no iTunes! I see other potentially useful exporters and tools that I look forward to trying in the future.
Excellent software.
— Lora Westberg
iMazing has so many awesome features. It makes transferring data between my iPhone and my Mac fast and easy, as well as transferring data between iPhones. I am able to backup and manage multiple devices which makes it much simpler to manage my families files.
I wouldn’t own and iPhone without iMazing!
— Laurie
I don’t know about everyone else but I wouldn’t own and iPhone without iMazing Manager, you just plug your iPhone in to the computer and let iMazing do the rest for you. All I have to do is pick and choose what I want, you can’t beat that.
Life saver program.
— Ellen Zaroff
I bought this to back up some texts I had which I needed for a legal reference but this program has just saved me when all my photos were erased in an Apple glitch. ..they had all been stored on iMazing. Am so happy with this product! Thoroughly recommend it for all the variety of access it gives you to your devices, which Apple makes such a pain.
..they had all been stored on iMazing. Am so happy with this product! Thoroughly recommend it for all the variety of access it gives you to your devices, which Apple makes such a pain.
Trustworthy software.
— PB
iMazing is an excellent, well-thought out, improved alternative to iTunes backups. I rely on it every day and totally trust it with the most important tool I use daily..my mobile phone. I’ve been part of development teams for hardware and software and I can tell you without question, iMazing is a seriously well executed piece of software. Thanks to the fine team who put this together. You have made my life easier and my work safer.
Useful, Elegant and Effective.
— Dewey M
iMazing takes the basic connectivity between my Mac and iPhone and brings it to a level which makes computer and phone practically one unit. Moving music, messages, web pages and more rom one to the other is simple and reliable. I can’t think of another application I’ve tried which does as much as iMazing as well.
Справочник по дизайну приложений для iPhone и iPad (iOS)
Всем кто решит заниматься дизайном iOS приложений, в первую очередь, следует ознакомиться с Apple HIG (Apple HIG на русском – в заметке)
Хотите стать дизайнером? Следите за моими заметками! Помимо этого справочника по дизайну для iOS, у меня на сайте доступен справочник по дизайну для Apple Watch (на русском). Сейчас я пишу обучающие статьи для начинающих дизайнеров. Чтобы всегда первым получать информацию о новых статьях, подписывайтесь на меня в twitter и facebook.
Если вы когда-либо сталкивались с созданием интерфейса для приложения, вы определенно знаете что это не самая легкая задача. Чтобы помочь разработчикам и дизайнерам делать более качественные и дружественные интерфейсы, компания Apple выпустила и обновляет руководство по созданию интерфейсов (iOS Human Interface Guidlines (HIG)). HIG не представлен на русском языке, и это сразу отсекает тех кто не владеет английским языком на достаточном уровне.
Именно для облегчения участи этих людей и для систематизации собственных знаний, было решено создать краткий справочник по основным элементам интерфейса приложений iOS на русском языке.
Этот справочник является упрощенной версией Human Interface Guidelines с комментариями и дополнениями. За основу был взят HIG от Apple и свод правил немецкого дизайнера Иво Минттинена . Здесь вы найдете основные рекомендации по созданию дружественных и интуитивно понятных пользователям интерфейсов для iOS устройств (iPhone, iPad).
Документ будет периодически обновляться по мере появления новой информации или личных замечаний (моих и читателей). Если у вас есть замечания, идеи или просто нужно с кем-то поговорить, пишите мне на почту.
Некоторые понятия и названия являются непереводимыми, некоторые переводятся но с утратой смысла. Поэтому я решил использовать оригинальные английские понятия и названия элементов, а в скобках указывать возможную интерпретацию на русском языке.
| Устройство | Retina | Портрет | Альбом |
|---|---|---|---|
| iPhone 7+6+, 6S+, 7+ | Retina HD | 1080 x 1920 | 1920 x1080 |
| iPhone 76, 6S, 7 | Retina | 750 x 1334 | 1334 x 750 |
| iPhone 55, 5S, 5C | Retina | 640 x 1136 | 1136 x 640 |
| iPhone 44, 4S | Retina | 640 x 960 | 960 x 640 |
| iPhone1, 2 и 3 поколение | No | 320 x 480 | 480 x 320 |
| iPad Air / Retina iPad1 и 2 поколение / 3rd & 4th | No | 1536 x 2048 | 2048 x 1536 |
| iPad Pro | No | 2048 x 2732 | 2732 x 2048 |
| iPad Mini2 и 3 поколение | Retina | 1536 x 2048 | 2048 x 1536 |
| iPadMini, 1 и 2 поколение | No | 768 x 1024 | 1024 x 768 |
Пиксели это наименьшие физические элементы которые мы можем контролировать на цифровом экране. Чем больше пикселей будет на экране определенного размера, тем выше PPI (количество пикселей на дюйм) и тем более качественным будем изображение которое мы будем видеть на экране.
Чем больше пикселей будет на экране определенного размера, тем выше PPI (количество пикселей на дюйм) и тем более качественным будем изображение которое мы будем видеть на экране.
Поинты в свою очередь являются независимыми от разрешения элементами. В зависимости от плотности пикселей, поинт может содержать несколько пикселей (например 1 поинт содержит 2х2 пикселей на стандартном retina экране).
Когда вы создаете дизайн для различных размеров экранов, вы должны думать в поинтах, а рисовать в пикселях. То есть вы все еще должны экспортировать элементы дизайна в 3 различных размерах (@1x – для устройств младше iPhone 4; в два раза больше @2x – для iPhone 4, 4s, 5, 5s, 6; в три раза больше @3x – для iPhone 6 Plus), независимо от того в каком разрешении вы создаете дизайн своего приложения.
| Устройство | Экспорт | PPI | Размер экрана |
|---|---|---|---|
| iPhone 7+6+, 6S+, 7+ | @3x | 401 | 5.5 |
| iPhone 76, 6S, 7 | @2x | 326 | 4. 7″ 7″ |
| iPhone 55, 5S, 5C | @2x | 326 | 4.0″ |
| iPhone 44, 4S | @2x | 326 | 3.5″ |
| iPhone1, 2 и 3 поколение | @1x | 163 | 3.5″ |
| iPad Air / Retina iPad1 и 2 поколение / 3rd & 4th | @2x | 264 | 9.7″ |
| iPad Pro | @2x | 264 | 12.9″ |
| iPad Mini2 и 3 поколение | @2x | 326 | 7.9″ |
| iPad Mini1 поколение | @1x | 163 | 7.9″ |
| iPad 1 и 2 поколение | @1x | 132 | 9.7″ |
Обработанные пиксели и физические пиксели равны на всех iOS устройствах кроме iPhone 6 Plus. Здесь экран имеет меньшее разрешение пикселей нежели оно должно быть при реальном @3x разрешении. Поэтому размер обработанного контента автоматически уменьшается до 87% реального размера (с 2208 х 1242 пикселей до 1920 х 1080 пикселей).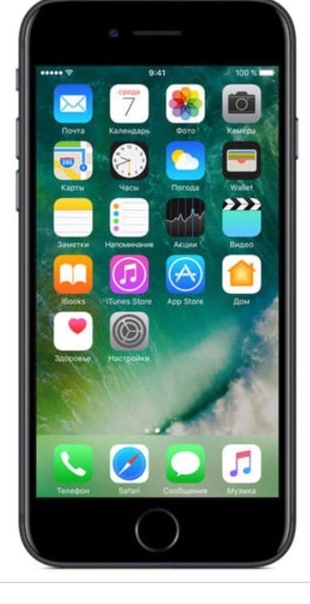
Можно выделить следующие типы иконок в iOS: иконка приложения, иконка для магазина приложений AppStore, иконка для Spotlight, иконка для настроек. Размеры этих иконок изображены в таблице ниже.
Иконки обычно сохраняются как квадратные PNG файлы в различных разрешениях. Никаких дополнительных эффектов дизайнеру применять не нужно. iOS сама применяет все необходимые эффекты. Тоже самое касается радиуса углов иконок. На iOS устройствах и в AppStore мы видим «закругленные» углы (углы с радиусом). Ни в коем случае не нужно самому создавать эти закругления и сохранять их в финальном файле. Apple обрежет вашу иконку с необходимым радиусом самостоятельно. Поэтому результатом вашей работы должно быть просто квадратное изображение в PNG формате.
Для презентаций заказчикам или для того чтобы видеть как будет выглядеть иконка, вы конечно можете применять маски с закругленными углами в Photoshop, но не забудьте их отключить/удалить перед экспортом финального изображения.
Еще один важный аспект который следует учитывать – прозрачность. Имейте ввиду что прозрачность не поддерживается для иконок приложения вообще. Поэтому все прозрачные участки будут заполнены черным цветом.
Если ваша иконка имеет белый фон, то серая 1px обводка будет применена к ней чтобы сделать её более выделяющейся. Это будет сделано только для иконок которые будут находиться в разделе «Настройки» устройства (если ваше приложение представлено там).
Также для создания пиктограмм, советую пользоваться вспомогательными неофициальными шаблонами. Там уже применена система сеток разработанная компанией Apple для своих иконок. Это может облегчить вам процесс создания дизайна.
В данный момент, системным шрифтом является San Francisco Font. Этот шрифт стал основным начиная с iOS 9. До этого, системным шрифтом был Helvetica Neue. В дополнение к основному системному шрифту, доступно достаточно много других стандартных шрифтов , а также есть возможность подключить любой сторонний шрифт. Использовать шрифты всегда необходимо с умом и не забывать о лицензиях (особенно если используете сторонние шрифты).
Использовать шрифты всегда необходимо с умом и не забывать о лицензиях (особенно если используете сторонние шрифты).
Начиная с iOS 7 яркие цвета стали лицом iOS (кому-то это нравится, кто-то это ненавидит). Вы можете использовать любые цвета для создания своих дизайнов. Лично я советую не увлекаться использованием большого количества пестрых цветов, потому как это может сбивать пользователя. Оптимально будет использовать 1-2 два основных цвета и 1-2 вспомогательных (не учитывая черный/белый для текста и заголовков).
Стандартная Apple палитра выглядит следующим образом:
Если вам нравятся цвета которые использует Google в своих дизайнах, то советую ознакомиться с неплохой подборкой советов по дизайну в стиле Google на Behance. Во второй части есть очень подробная таблица всех используемых цветов Google. Часть 1,Часть 2.
Пиктограммы (иконки) это очень важная составляющая дизайна любого приложения. Она может гармонично дополнить текст, иногда даже заменить его (с этим нужно осторожно, пиктограмма должна быть понятна пользователям). Зачастую пиктограммы используются в Tab Bar (панель навигации, располагается внизу экрана) и Nav Bar (панель навигации, располагается вверху экрана). Этим их использование не ограничено, вы можете использовать их там где считаете необходимым.
Зачастую пиктограммы используются в Tab Bar (панель навигации, располагается внизу экрана) и Nav Bar (панель навигации, располагается вверху экрана). Этим их использование не ограничено, вы можете использовать их там где считаете необходимым.
Пиктограммы используемые в Tab Bar всегда имеют два состояния: Стандартное состояние (в стиле обводки, с шириной обводки в 1 или 1.5 поинта) и Активное состояние (с заливкой цветом).
Никогда не нужно применять никаких дополнительных эффектов (тени, внутренние тени, свечение и т.п.) так как это не соответствует стилистике iOS 9. Пиктограммы должны быть одноцветными на прозрачном фоне.
iOS предлагает прекрасную коллекцию готовых для использования элементов, которые очень облегчают жизнь разработчикам и позволяют достаточно быстро создавать интерфейсы. Многие из элементов являются настраиваемые и могут изменять свой внешний вид по желанию разработчика.
Если стандартные элементы не покрывают потребностей разработчика, то он может написать собственные элементы либо дополнить функциональностью уже существующие.
С созданием собственных элементов интерфейса нужно быть предельно осторожным, так как у пользователя могут возникнуть проблемы в понимании новых, незнакомых ему обьектов. Поэтому перед введением этих элементов нужно хорошо подумать, проанализировать и, если есть возможность, протестировать на пользователях эти элементы. Также, нужно продумать процедуру знакомства пользователя с нестандартными элементами интерфейса.
Системная панель (Status Bar) содержит в себе основную системную информацию, такую как доступность связи, текущий оператор связи, статус подключения к Wi-Fi/3g/LTE, текущее время, статус Bluetooth, будильник, заряд батареи. Данный элемент есть на большинстве основных современных операционных систем для мобильных устройств (iOS, Android, Windows Phone).
Статус бар визуально соединен с панелью навигации (Navigation Bar) и использует его фоновую заливку (начиная с iOS7). Для соответствия визуальному стилю вашего приложения и гарантирования читаемости, «внутренности» системной панели представлены в двух стилях оформления: темном и светлом. Размер статус бара составляет 20 поинтов (т.е. 20 пикселей для iPhone младше 4 версии; 20х2=40 пикселей для @2x Retina дисплеев iPhone 4, 4S, 5, 5S, 6; 20х3=60 пикселей для @3x Retina HD дисплея iPhone 6 Plus).
Размер статус бара составляет 20 поинтов (т.е. 20 пикселей для iPhone младше 4 версии; 20х2=40 пикселей для @2x Retina дисплеев iPhone 4, 4S, 5, 5S, 6; 20х3=60 пикселей для @3x Retina HD дисплея iPhone 6 Plus).
В iOS предусмотрена возможность спрятать системную панель, но это делать не рекомендуется. Так как большинству пользователей достаточно часто необходима информация которая находится в системной панели (время, доступность Wi-Fi, уровень заряда батареи). Если системной панели не будет, пользователю нужно будет покинуть приложение чтобы узнать необходимую информацию. Это разорвет плавность и целостность взаимодействия с вашим приложением и может вызвать негативные эмоции.
Прятать системную панель имеет смысл лишь в том случае если необходимо отобразить определенный элемент без отвлекающих других элементов (например фотографию, видео и т.п.).
Панель навигации содержит в себе управляющие элементы для навигации через экраны приложения и управления контентом текущего экрана (не всегда). Она всегда будет присутствовать вверху экрана, прямо под системной панелью. По умолчанию, фон панели навигации слегка прозрачный с размытым контентом под ней. Но вы можете легко сделать фон сплошным цветом, градиентом или собственным изображением (с этим осторожно, следует учитывать различные разрешения экранов чтобы не получить растянутые и/или нечеткие элементы).
Она всегда будет присутствовать вверху экрана, прямо под системной панелью. По умолчанию, фон панели навигации слегка прозрачный с размытым контентом под ней. Но вы можете легко сделать фон сплошным цветом, градиентом или собственным изображением (с этим осторожно, следует учитывать различные разрешения экранов чтобы не получить растянутые и/или нечеткие элементы).
Следует уточнить, что панель навигации все же присутствует не всегда. В некоторых приложениях она может отсутствовать на определенных экранах (Pinterest), а в других эта панель может прятаться при скролле (прокрутке) вниз и снова появляться при скролле вверх (Instagram, Facebook). Это делается для того что бы дать больше места для контента и акцентировать внимание пользователя именно на контенте.
Элементы панели навигации всегда должны располагаться в определенных местах:
- Кнопка назад должна всегда находиться у левого края экрана.
- Заголовок текущего экрана должен всегда размещаться по центру.

- Кнопки дополнительных действий всегда должны находиться у правого края экрана. Если возможно, всегда лучше использовать лишь одну кнопку действия справа. Это сделает экран более простым для понимания пользователя и позволит предотвратить случайные нажатия и не попадания по кнопкам.
Панель инструментов содержит набор действий для управления или взаимодействия с контентом текущего экрана. На iPhone эта панель всегда располагается у нижнего края экрана, в то время как на iPad она может находиться у верхнего края экрана.
Также как и в панели навигации, фон панели инструментов может быть изменен (по умолчанию – небольшая прозрачность и размытый фоновый контент).
Панель инструментов используется когда определенный экран требует больше чем 3 основных действия, которые достаточно тяжело поместить в панель навигации.
Панель поиска доступна в двух разных стилях по умолчанию: стандартном и упрощенном. Обе версии отличаются лишь внешним видом и имеют одинаковую функциональность:
- Пока текст не был введен в поле поиска, там будет находится заданный по умолчанию текст (Поиск, Search).

- Как только пользователь начинает вводить поисковый запрос, текст «Поиск» или «Search» исчезает, а кнопка очистки введенного текста появляется у правого края.
Иногда панель поиска содержит подсказку – короткое предложение которое описывает возможности поиска. Например: «Введите название книги, автора или часть текста для поиска».
Панель вкладок используется для быстрой навигации через разделы приложения которые содержат в себе информацию сгруппированную по определенному признаку (например в приложении «Музыка», существуют вкладки Песни, Артисты, Плейлисты и т.п.). Эта панель всегда находится внизу экрана.
Панель вкладок может содержать только определенное количество вкладок. Если вкладок больше чем может быть отображено на панели вкладок, то последняя вкладка заменяется на вкладку «Еще» которая будет вести к списку спрятанных вкладок с возможностью изменения порядка отображаемых вкладок. Например, в приложении “Музыка”:
Максимальное количество отображаемых вкладок на iPhone – пять. На iPad их количество может достигать семи.
На iPad их количество может достигать семи.
Для того чтобы уведомить пользователя о новой информации на вкладке, используется значок уведомления с цифрой о количестве произошедших событий.
Каждая из вкладок может находится в двух состояниях – активное и стандартное. Когда вкладка в стандартном состоянии, она должны быть все равно видна чтобы дать пользователю возможность переключиться на неё. В основном, активная и стандартная вкладки отличаются цветом. Имеет смысл делать активную вкладку более яркой, нежели стандартную, чтобы пользователь мог легко отличить их.
Таблицы используются для отображения информации в форме списка в одну или несколько колонок и с возможностью разбивать строки на отдельные секции или группировать их.
Существует два возможных вида отображения Таблицы, которые необходимо использовать в зависимости от типа данных который планируется отображать:
Простая ТаблицаПростая таблица состоит с определенного количества строк. Простая таблица может иметь заголовок (вверху таблицы) и описание (внизу таблицы). Также может быть отображена вертикальная навигация в правой части экрана для навигации через таблицу. Есть смысл это делать когда представлен большой массив данных которые могут быть отсортированы каким либо способом (например сортировка по алфавиту).
Простая таблица может иметь заголовок (вверху таблицы) и описание (внизу таблицы). Также может быть отображена вертикальная навигация в правой части экрана для навигации через таблицу. Есть смысл это делать когда представлен большой массив данных которые могут быть отсортированы каким либо способом (например сортировка по алфавиту).
Группированная таблица позволяет объединить строки в группы. Каждая группа может иметь заголовок (здесь можно указать название группы) и описание (можно использовать для подсказки, описания и т.п.). Группированная таблица должна содержать как минимум одну группу и каждая группа должно состоять как минимум из одной строки.
Для обеих видов таблицы доступно несколько стилей:
СтандартныйТаблица содержит изображение (или не содержит) расположенное слева и заголовок строки.
С подзаголовкомЭтот стиль позволяет использовать маленький подзаголовок под заголовком строки. Обычно подзаголовок используют для краткого описания или объяснения.
Обычно подзаголовок используют для краткого описания или объяснения.
Таблица в этом стиле позволяет отображать определенное значение которое связано с заголовком строки. Так же как и стандартный стиль, этот стиль позволяется использовать изображение слева и заголовок строки. Значение отображается справа в строке.
iOS предоставляет различные варианты всплывающих окон для отображения, редактирования и управления данными.
Каждый из вариантов всплывающих окон существует для отображения в определенных ситуациях. Они имеют различный вид, но имеют одну общую особенность: они всегда являются самым верхним слоем на экране (т.е. отображаются поверх всего остального), а контент скрывается под ними.
Окна такого типа используются для выполнения конкретных задач. Эти задачи могут быть системными, такими как «Поделиться» (Share), или они могут быть собственным, созданными разработчиком для данного приложения (кастомными). Когда создаете дизайн для собственных пиктограмм (иконок), необходимо следовать правилам как при создании пиктограмм для панели вкладок: сплошная заливка, без эффектов, на прозрачном фоне.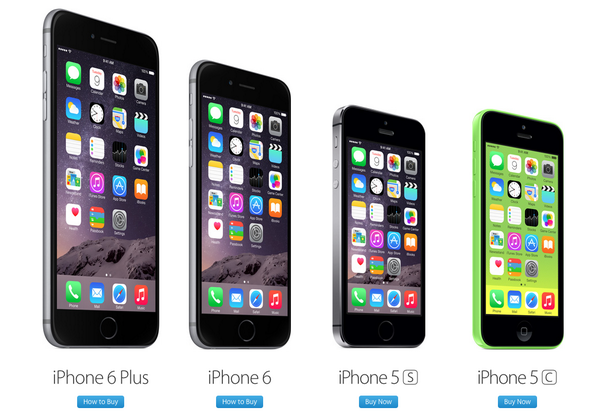
Данный тип используется для выполнения определенного действия со списка возможных действий или для подтверждения/отказа совершенного пользователем действия
В портретном режиме (и в альбомном режиме на экранах с маленьким разрешением), действия отображаются в виде списка кнопок который выплывает снизу и остается внизу экрана. Всегда должна присутствовать кнопка отмены для того чтобы отказаться от выполнения действий представленных в списке.
Когда есть достаточно свободного места (например на iPad), список действий преобразуется в Popovers (более подробно о них далее). В этом случае, кнопка отмены больше не нужна, так как отменой будет касание в любой области вне этого всплывающего окна.
Задача предупреждений заключается в уведомлении пользователя о критической информации и, иногда, заставить (или подтолкнуть) пользователя принять определенное решение.
Предупреждение всегда содержит заголовок (который не должен быть длиннее чем одна линия) и одну (для информационных предупреждений, например кнопка «Хорошо») или две кнопки (для предупреждение которые предусматривают принятие решения, например кнопки «Отправить» и «Отменить»).
Вы можете добавить какое-либо текстовое сообщение если необходимо. Также есть возможность добавить поле ввода (до двух) одно из которых может быть шифрованным (для пароля или PIN кода, например).
Меню редактирования позволяет пользователям выполнять функции типа «Скопировать», «Вставить», «Вырезать», когда элемент выделен. Вы можете контролировать какие пункты будут отображены в меню, но вы не можете настраивать и изменять их внешний вид. Поэтому если вам нужно меню редактирования определенного вида, вам прийдется писать его с нуля или использовать готовые библиотеки доступные в интернете.
Их можно использовать когда определенное действие требует предварительный выбор нескольких элементов.
Данный вид всплывающего окна появляется под связанным обьектом (который вызывает это окно) с стрелкой указывающей на этот объект. Фон этого окна использует легкую прозрачность и размытый контент под этим окном.
Данный вид всплывающих окон очень функционален и может содержать совершенно различные элементы. Также у него могут быть собственная панель навигации, карты, таблицы и т.п. Если окно содержит много элементов, то оно растет по размеру до края экрана, а после этого появляется возможность прокрутки.
Также у него могут быть собственная панель навигации, карты, таблицы и т.п. Если окно содержит много элементов, то оно растет по размеру до края экрана, а после этого появляется возможность прокрутки.
Данный вид окна очень полезен для выполнения задач которые требуют заполнения большого количества полей и выполнения большого количества действий. Они появляются поверх всего остального и, пока открыты, блокируют любое взаимодействие с любыми другими элементами.
Обычно модальные окна предоставляют:
- Заголовок с описанием действия.
- Кнопку для закрытия модального окна или выполнения любых других действий.
- Кнопку для сохранения или подтверждения любой введенной информации.
- Различные элементы для ввода информации пользователем.
Доступно три разных стиля модального окна:
- Полноэкранный: занимает весь экран.
- Страничное модальное окно (Page Sheet): в портретной ориентации, модальное окно покрывает частично контент который лежит под ним и оставляет видимой небольшую часть контента (при этом используя полупрозрачную черную заливку поверх нижележащего контента).
 В альбомной ориентации, данный стиль модального окна выглядит и функционирует как полноэкранное модальное окно.
В альбомной ориентации, данный стиль модального окна выглядит и функционирует как полноэкранное модальное окно. - Форма (Form Sheet): в портретной ориентации, модальное окно появляется в центре экрана, оставляя видимым окружающий контент с применением черной полупрозрачной заливки на него. Расположение данного стиля окна изменяется автоматически когда появляется клавиатура. В альбомной ориентации, данный стиль окна функционирует как полноэкранное модальное окно.
На изображении выше показаны 2 вида модальных окон: полноэкранное модальное окно и страничное модальное окно.
В идеале, нужно стараться минимизировать количество используемых модальных окон в приложении. Их необходимо использовать только в 2 случаях:
- Критически необходимо привлечь внимание пользователя
- Необходимо срочно выполнить действие, не выполнение которого может привести к потере данных либо помешать выполнению текущей задачи
Рекомендации по созданию модальных окон:
- Создавайте модальные окна простыми, короткими и понятными.

- Всегда предоставляйте понятный и безопасный способ покинуть модальное окно.
- Если решение задачи требует иерархию модальных окон, убедитесь, что пользователь понимает, что произойдет после нажатия кнопки “Готово” на любом из уровней иерархии.
- Не показывайте модальные окна поверх всплывающих окон (Popovers).
- Следуйте общему стилю приложения при создании модальных окон.
- Старайтесь показывать заголовок модального окна, чтобы пользователь понимал где он находиться и что сейчас делает.
- Используйте подходящую анимацию для появления и скрытия модального окна.
- Если вы используете различные виды анимации и переходов для модальных окон в приложении, делайте это таким образом, чтобы это имело смысл для пользователя.
iOS предоставляет широкий выбор управляющих элементов которые могу понадобиться вам при создании приложения. Наиболее важные и распространенные будут рассмотрены ниже. С полным списком контролов вы можете ознакомиться в iOS библиотеке.
Наиболее распространенный вид контрола. В iOS7 вид кнопки подвергся значительным изменениям по сравнению с предыдущими версиями iOS и собственно теперь кнопки выглядят не совсем как кнопки, а скорее как просто привлекающий внимание выделенный текст.
Кнопки имеют огромное количество настроек внешнего вида которые позволяют изменять и настраивать вам практически все: стиль текста, тени, иконки и т.п.
Следует помнить, что кнопки обычно имеют несколько состояний, которые должны отличаться между собой: стандартное, выделенное, активное, неактивное.
Picker (Пикер, контрол выбора)На мой взгляд, решение с кнопками достаточно спорное. Периодически сталкиваюсь с тем, что пользователи не могут четко сразу сказать где в приложении кнопка, а где нет. Обычно, это вызвано неправильным использованием цветов дизайнером или разработчиком (например, текст в приложении черного цвета, а кнопки темно-серого или, еще хуже, тоже черного). Поэтому я советую перестраховаться и добавить всем кнопка некую отличительную черту, например рамку, фон или определенный цвет текста, отличный от цвета основного текста.
Данный вид контролов используется для выбора одного значения из списка доступных значений. Расширенным видом пикеров является пикер даты, который позволяет пользователю прокручивать через список лет, месяцев, дней, часов, минут и выбирать необходимые значения.
В данных контролах изменить можно только цвет фона. Обычно они появляются в нижней части экрана, там где располагается клавиатура. Но в общем, использовать их можно где душе угодно.
Segment controlСегментный контрол состоит как минимум из двух частей (сегментов) которые могут быть использованы например для создания вкладок категоризации контента или фильтрации контента.
Каждый сегмент может содержать текст или изображение (иконку), но никогда оба этих элемента одновременно. Также не рекомендуется смешивать вкладки с иконками с текстовыми вкладками без иконок. Ширина сегмента изменяется автоматически в зависимости от количества сегментов.
Слайдера позволяют пользователю выбрать определенное одно значение из множества доступных. Выбор значения проходит очень плавно без каких либо резких прыжков или определенного шага изменения значения. Именно поэтому использование слайдеров рекомендовано когда пользователь должен выбрать ожидаемое, но не точно значение. Например, слайдер будет уместно использовать для регулировки громкости звука, так как пользователь может слышать разницу и видеть разницу между тихо и очень тихо.
Также есть возможность установки изображений (иконок) для максимального и минимального значения, которые отображаются справа и слева от слайдера.
Stepper (Степпер)Степперы должны быть использованы когда пользователю необходимо выбрать точно значение из предложенных возможных значений (например 1-20). Степпер всегда состоит из двух сегментированных кнопок, одна для уменьшения, а вторая для увеличения значение.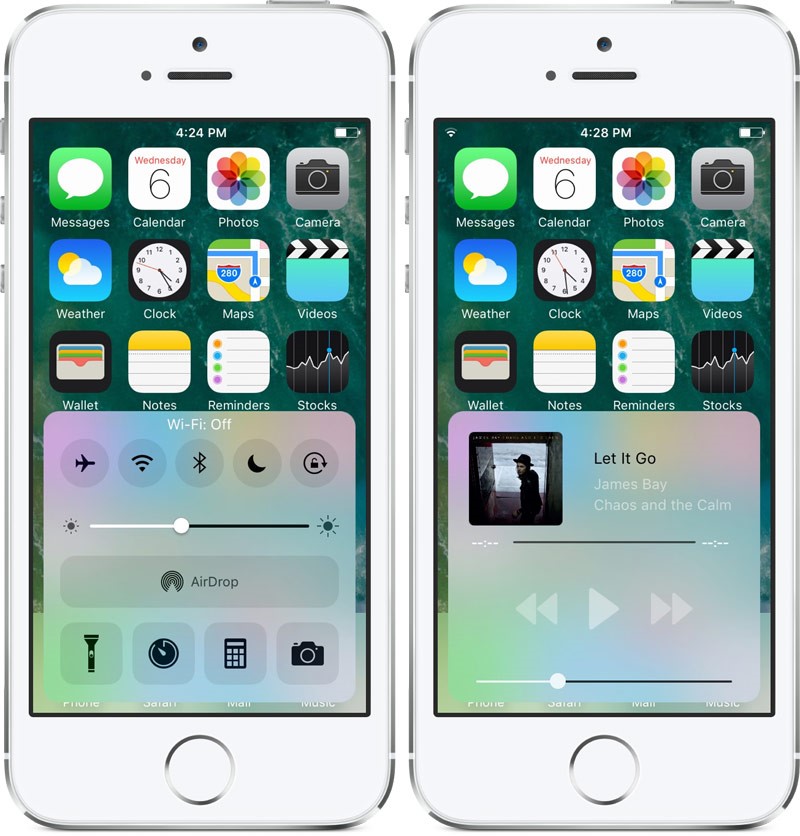 Изменение значения происходит с определенным шагом (например, нажатие на кнопку увеличения значения, увеличит текущее значение на единицу).
Изменение значения происходит с определенным шагом (например, нажатие на кнопку увеличения значения, увеличит текущее значение на единицу).
Визуально, степпер очень хорошо настраиваем:
- Вы можете использовать собственные иконки для кнопок.
- Вы можете изменять цвет обводки, фон и т.п.
- Также вы можете использовать любое изображение в качестве фона или разделителя.
Переключатель позволяет пользователю быстро переключаться между двумя возможным состояниями: включено и выключено. Есть возможность изменения цвета включенного и выключенного состояния. На этом возможности настроек переключателя исчерпаны. Нет возможности изменить размер и другие параметры переключателя.
Keyboard (Клавиатура)Доступны различные варианты клавиатур. Стандартные клавиатуры не могут быть изменены. Но разработчики и дизайнеры имеют возможность создавать и использовать собственные клавиатуры.
Благодаря технологии 3D Touch пользователи устройств, на которых она поддерживается, могут быстро инициировать определенные действия прямо с домашнего экрана путём сильного нажатия на иконку приложения. Внутри приложения пользователи могут включить предпросмотр элемента, открыть элемент на отдельном экране либо выполнить другие действия, используя различную силу нажатия
Peek – позволяет пользователям предпросматривать элемент и выполнять связанные с ним действия, не покидая текущий экран. Элемент подсказывает пользователю, что он поддерживает Peek путем отображения маленького прямоугольного предпросмотра (подсказка) в ответ на легкое нажатие.
Peek:
- Появляется, когда пользователь нажимает на элемент, поддерживающий Peek, и исчезает, когда палец пользователя уменьшает силу нажатия на экран.
- Открывает более детальное отображение элемента (называется pop), когда пользователь нажимает сильнее на Peek.
- Позволяет пользователю быстрые действия с элементом при свайпе вверх на экране peek (при условии, что данная функция заложена программистом).

Когда пользователь слегка нажимает на экран, элемент, который поддерживает Peek, подсказывает, что доступно дальнейшее взаимодействие, путем отображения прямоугольного предпросмота, заданного разработчиком.
Эта прямоугольная область предпросмотра должна быть достаточно большой, чтобы палец не перекрывал её, и достаточно подробной, чтобы пользователь мог решить, стоит ли ему нажать немного сильнее, чтобы посмотреть Peek.
Критически важно использовать Peek и Pop органично в своём приложении. Если вы поддерживаете Peek и Pop в некоторых местах, а в некоторых не поддерживаете, пользователь может решить, что ваше приложение работает с ошибками или у него сломалось устройство.
Используйте Peek для быстрого предпоказа элемента. Наиболее оптимальный вариант, когда Peek даёт пользователю достаточно информации о элементе, дополняя то, над чем работает пользователь. Например, пользователь может использовать peek, чтобы предпросмотреть веб страницу в присланном ему сообщении, чтобы решить, стоит ли на неё переходить или поделиться ею с другими друзьями. В таблице Peek может показывать более детальный вид строки.
В таблице Peek может показывать более детальный вид строки.
Предоставляйте Pop (более детальный вид) для каждого Peek. Несмотря на то, что Peek должен давать пользователю всю необходимую информацию, вы всегда должны предоставлять возможность пользователю переключится в Pop, если он решит переключиться с текущей задачи и сфокусироваться на элементе. Pop должен показывать тот самый экран, который пользователь получил бы, если бы просто нажал на элемент.
Не используйте peek и меню редактирования (edit menu) для одного элемента. Оба действия вызываются схожим принципом (долгое, сильное нажатие на текст), это может вызвать у пользователя недоумение.
Старайтесь не использовать элементы визуально похожие на кнопки внутри peek. Если пользователь уберет палец с экрана, чтобы нажать кнопку, peek исчезнет (закроется).
Предоставляйте возможность быстрых действий для peek. Внутри peek, пользователь может свайпнуть вверх (провести не отрывая пальца снизу вверх), чтобы увидеть доступные действия, относящиеся к этому элементу. Например, быстрые действия внутри приложения Почта включают в себя “Ответить всем”, “Переслать” и “Переместить сообщение”. Быстрые действия для peek не обязательны. Добавляйте их, только если в этом есть необходимость, и они будут полезны пользователю.
Например, быстрые действия внутри приложения Почта включают в себя “Ответить всем”, “Переслать” и “Переместить сообщение”. Быстрые действия для peek не обязательны. Добавляйте их, только если в этом есть необходимость, и они будут полезны пользователю.
Быстрые действия позволяют пользователю быстро и удобно выполнять различные операции, относящиеся к приложению, прямо с домашнего экрана.
Быстрые действия для приложения на домашнем экране можно вызвать продолжительным сильным нажатием на иконку приложения. Быстрые действия для приложения могут содержать заголовок действия, иконку и дополнительную строку текста (не обязательно). Никакие другие элементы не поддерживаются.
Быстрые действия должны предоставлять доступ только к основным и наиболее полезным функциям приложения. Например, карты позволяют пользователю искать по близлежащим местам или построить путь домой, не открывая предварительно приложение карт. Каждое приложение должно иметь как минимум одно быстрое действие.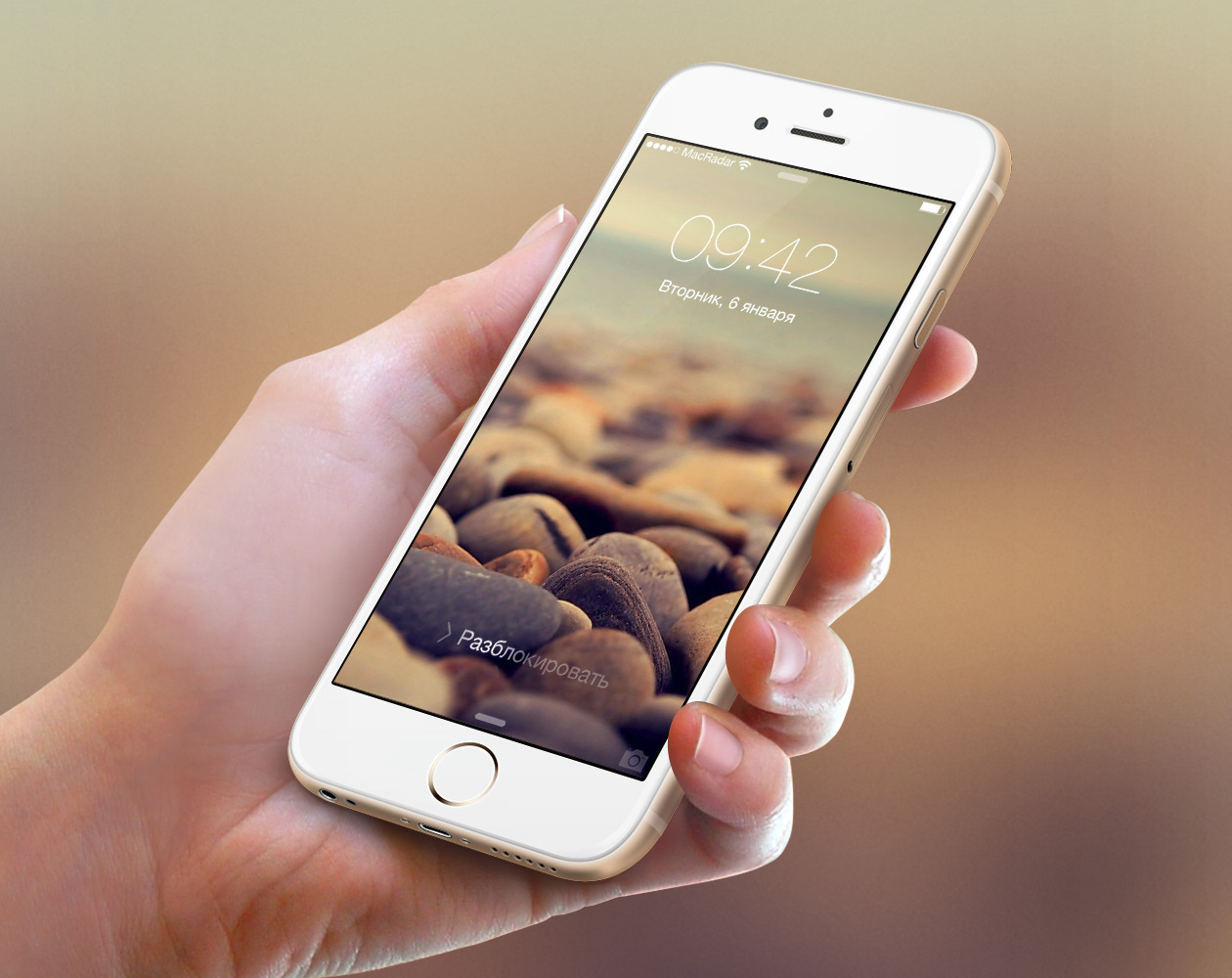 Максимум можно добавить 4 быстрых действия.
Максимум можно добавить 4 быстрых действия.
Не используйте быстрые действия для облегчения навигации по приложению. Если пользователю трудно или же времязатратно посетить основные экраны вашего приложения, то необходимо, для начала, исправить и облегчить навигацию. И только потом сфокусироваться на предоставлении быстрых действий, которые будут глубоко интегрированы в ваше приложение и будут полезны пользователю.
Не используйте быстрые действия как способ уведомления пользователя. Пользователи iOS ожидают получать уведомления из приложений другими способами (более детально читайте на сайте Apple в разделе Notifications).
Используйте простой и понятный заголовок для действия, а также подходящую по смыслу иконку. Заголовок должен четко указывать на результат, который получит пользователь по нажатию на быстрое действие. Например: “Проложить Путь Домой”, “Создать Новый Контакт”, “Новое Сообщение”. Вы можете использовать дополнительный подзаголовок (не обязательно). Не добавляйте название вашего приложения либо другую бесполезную информацию в заголовок и подзаголовок. Также стоит помнить, что люди могут использовать ваше приложения на различных языках, поэтому стоит заблаговременно позаботиться о локализации.
Также стоит помнить, что люди могут использовать ваше приложения на различных языках, поэтому стоит заблаговременно позаботиться о локализации.
Очень важно, чтобы заголовок был краток, насколько это возможно, и понятен для пользователя. Если у вас длинный заголовок, и вы установите дополнительный подзаголовок, система автоматически обрежет длинный заголовок, чтобы он поместился в одну строку. Если у вас не будет установлен подзаголовок, то длинный заголовок автоматически перенесется на следующую строку.
В качестве иконки вы можете использовать иконку из стандартного набора либо создать свою. Более детально о размерах, отступах и положении иконки вы можете узнать из файла шаблона иконки.
Система автоматически отображает иконки слева или справа в зависимости от положения иконки вашего приложения на экране. Ниже вы можете увидеть несколько различных вариантов быстрых действий.
ОсновныеiOS Human Interface Guidelines Руководство по созданию пользовательских интерфейсов от Apple
UIKit User Interface Catalog Элементы iOS интерфейса
iOS Шрифты Здесь можно посмотреть стандартные iOS шрифты и проверить как будет выглядеть любой текст с применением этих шрифтов.
Principle В данный момент, наилучший инструмент (на мой взгляд) для создания анимированных прототипов. Обладает очень широкими функциональными возможностями и очень низким входным барьером. Единственный минус – доступен только на Mac
Origami Фреймвёрк для Quartz composer от Facebook (Отличный, но может быть сложным для начинающих + Доступен только на Mac)
Pixate Прекрасный мощный инструмент для создания анимированных прототипов. Я перешел на него с Origami и не пожалел. Origami более функционален, но и прототипы делаются гораздо дольше. Я пользовался Pixate вплоть до выхода Principle. Pixate был недавно приобретен компанией Google и стал бесплатным. Это всё еще прекрасный инструмент у которого хорошее будущее
InVision Инструмент в котором я делал свои первые прототипы, очень легкий в использовании, но достаточно ограниченый
Marvel Инструмент на любителя. Почему-то у меня не пошел
UXPin Достаточно хороший и удобный инструмент
Исходники для Photoshop и SketchiOS 9 GUI для iPhone (PSD) Легендарный набор исходников для Photoshop от ребят из студии TeehanLax, которая теперь является частью Facebook
iOS 9 GUI для iPhone (Sketch) Не менее легендарный набор для Sketch от TeehanLax (теперь Facebook)
iOS 9 GUI для iPhone (Sketch) Набор Sketch исходников для iPhone от дизайнера Meng To
iOS 9 GUI для iPad (Sketch) Набор Sketch исходников для iPad от дизайнера Meng To
Галереи паттернов (Скриншотов экранов из приложений)Моя галерея на Pinterest Большая и качественная галерея c разбивкой мобильных интерфейсов (и не только) по категориям.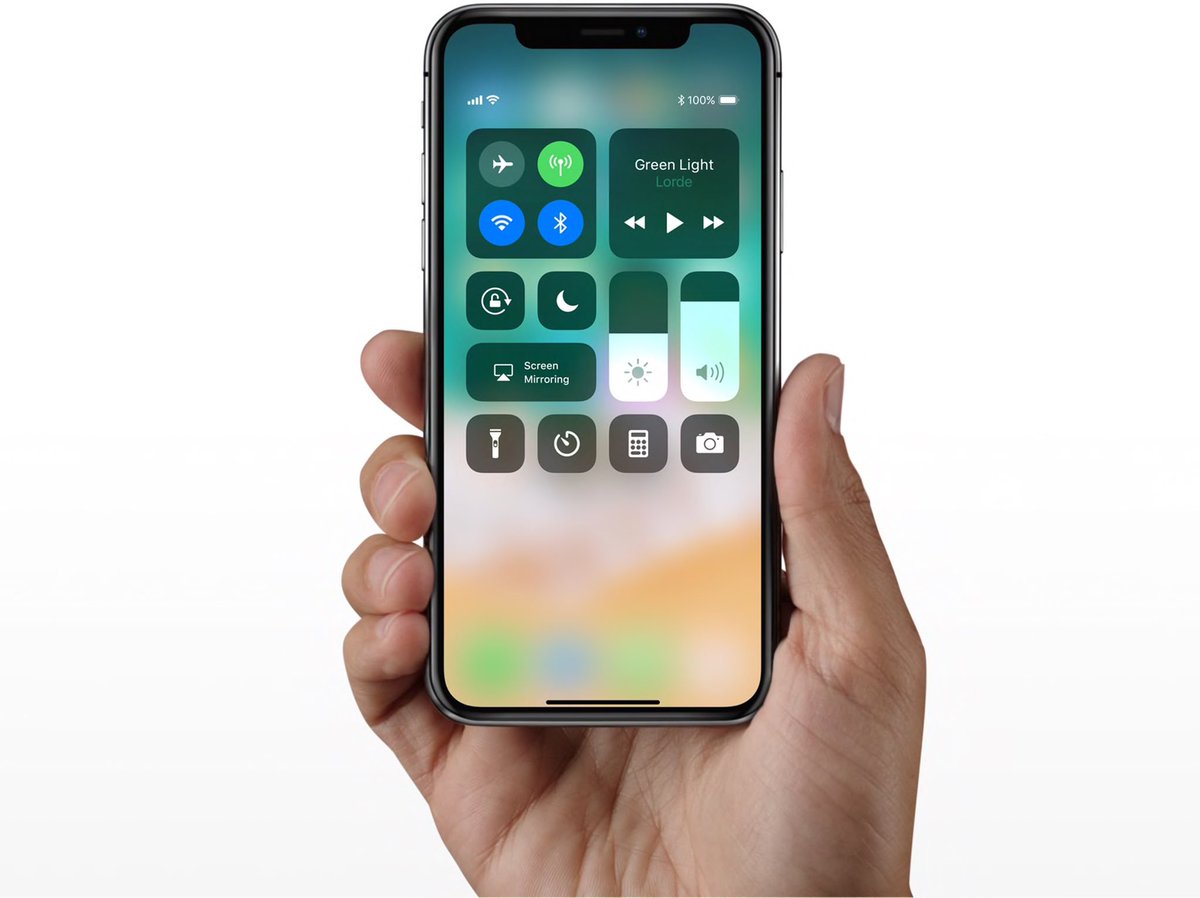 Постоянно обновляется
Постоянно обновляется
Mobile Patterns Крупная галерея паттернов. Периодически обновляется
Pttrns Хорошая галерея паттернов. Обновляется достаточно часто.
Полезные вещиUIStencils Ребята продают прекрасные инструменты для UI дизайнеров (Mobile, Web). От скетчбуков до металических трафаретов. Очень советую
DotGrid Продают хорошие альбомы и скетчбуки
Rotring Если механический карандаш, то только Rotring. Металические, очень хорошего качества и с самым оптимальным весом
: Технологии и медиа :: РБК
Речь идет об устройствах, выпущенных с ноября 2019 года по май 2020 года. Владельцы iPhone 11, столкнувшиеся с проблемой в работе дисплея, могут проверить, участвует ли их смартфон в программе, с помощью серийного номера
Владельцы iPhone 11, столкнувшиеся с проблемой в работе дисплея, могут проверить, участвует ли их смартфон в программе, с помощью серийного номера
Фото: Ray Tang / ZUMA Press / Global Look Press
Apple запустила программу бесплатного ремонта для iPhone 11, которые перестали реагировать на прикосновения из-за проблем с модулем дисплея. Об этом говорится в сообщении на сайте компании.
Об этом говорится в сообщении на сайте компании.
По ее информации, проблема затронула «небольшой процент» устройств, выпущенных с ноября 2019 года по май 2020 года.
Владельцы телефонов, которые столкнулись с этой проблемой, могут проверить, участвуют ли их устройства в программе, на сайте Apple. Для этого им нужно ввести серийный номер телефона в специальное поле.
Программа распространяется на iPhone 11 в течение двух лет после первой розничной продажи. Те, кто уже оплатил ремонт устройства, могут связаться со службой поддержки компании по поводу возмещения расходов.
В России начались продажи iPhone 12. ФоторепортажОбзор чехлов Case-Mate для iPhone 12 Pro Max и AirPods Pro — Wylsacom
Продолжаю рассказывать про интересные чехлы для iPhone 12 Pro Max. На сайте есть обзор чехла-кошелька Handwers:
На сайте есть обзор чехла-кошелька Handwers:
Обзор чехла-кошелька Handwers Huron
Также рассказывал про одни из любимых чехлов Native Union:
Обзор чехлов Native Union для iPhone 12 Pro Max и MacBook
Есть обзор чехлов SwitchEasy. К слову, скоро доедут новые чехлы с магнитами MagSafe. Про них также подготовлю материал.
Обзор чехлов SwitchEasy для iPhone 12 Pro Max
Ну а в дополнение можете почитать про защитные стёкла. Думаю сделать вторую часть — прошло достаточно времени, именитые производители выпустили обновлённые и многими любимые стёкла.
Выбираем недорогое защитное стекло для iPhone 12 Pro Max
Сегодня поговорим про чехлы Case-Mate. С брендом я знаком очень давно. Были замечательные чехлы на iPhone 5, Android-смартфоны того времени, а потом производитель исчез с радаров. В магазины совсем перестали завозить, да и во всевозможных подборках чехлы появлялись редко. Думал, что всё, ушла эпоха и производство прекратилось, но нет.
Ко мне попали две модели чехлов для айфона: прозрачный пластиковый Barely There и переливающийся цветами радуги Tough Groove. Также посмотрим на чехол для наушников ECO 94.
Barely There
Этот чехол очень похож на оригинальный прозрачный кейс Apple, только без заметных магнитов. Если MagSafe-зарядки и кошелька у вас нет, покупать не планируете и заряжаете смартфон по проводу, то никакого смысла в «кружочке» оригинального чехла Apple нет — разве что все будут знать о самом последнем iPhone у вас в руках.
Пластик качественный, глянцевый и быстро покрывается мелкими царапинами. Учитывайте, что стальная рамка iPhone Pro-версии так же быстро, как и чехол, покроется царапинами. От этого нет никакой защиты: попадает мелкая пыль, песок, смартфон немного двигается в чехле, отсюда и следы использования. Да чего уж там, даже в силиконовых чехлах на рамке что-то, да появится.
Что мне очень нравится в чехле Barely There, так это открытые кнопки. Никаких дубликатов из силикона или пластика, а приятная пальцу сталь. Блок с камерами, наоборот, защищён серьёзно дополнительным выступом, чтобы на столе объективы не касались поверхности.
Блок с камерами, наоборот, защищён серьёзно дополнительным выступом, чтобы на столе объективы не касались поверхности.
Tough Groove
Яркий вариант на весну и лето, когда солнышко будет играть с радужной крышкой. Сама спинка ребристая, так держать смартфон удобнее. Несмотря на её массивность, беспроводная зарядка поддерживается, а вот про MagSafe, как и в случае с Barely There, можно забыть.
Рамка из силикона выдерживает падения, но проверять это я бы не стал. Производитель заявляет, что царапины на рамке не появятся, но верится в это с трудом. А вот если с чехлом что-то случится (лопнет, порвётся), то его поменяют на новый — производитель даёт пожизненную гарантию.
На сайте Case-Mate огромный выбор переливающихся и блестящих чехольчиков, но есть и строгие варианты с серьёзной защитой.
ECO 94 для наушников
Ещё ко мне в руки попал чехол для AirPods Pro из экологичного переработанного материла. Есть карабин, можно прицепить на ключи или внутреннюю лямку рюкзака, если такая имеется.
Текстура приятная, рисунок необычный и понравится далеко не всем, но мне ок. Нижняя часть ничем не фиксируется, а накладка на крышку крепится с помощью дополнительного клея. Не пугайтесь и смело снимайте защитную плёнку: прицепить и снять легко, можно использовать несколько раз.
С беспроводной зарядкой также никаких проблем. Порт Lightning открыт, а кнопка для создания пары продублирована.
Стоит брать?
Как минимум изучить ассортимент производителя точно стоит. Биоразлагаемый чехол для наушников отличный, есть такие же чехольчики для смартфонов. Мне понравился прозрачный пластиковый чехол. Жду версию с магнитами, а пока попробую походить с Barely There и посмотреть, что там с желтизной. Именно из-за этого не котирую оригинальные чехлы Apple: несколько месяцев — и силиконовая рамка превращается из прозрачной, в жёлтую. С пластиковым чехлом такого быть не должно.
действия по тапу задней крышки iPhone, распознавание звуков и другое — Техника на vc.ru
Что нашлось в первой бета-версии системы.
{«id»:136441,»url»:»https:\/\/vc.ru\/tech\/136441-obnovleniya-ios-14-i-ne-opisannye-v-anonse-funkcii-deystviya-po-tapu-zadney-kryshki-iphone-raspoznavanie-zvukov-i-drugoe»,»title»:»\u041e\u0431\u043d\u043e\u0432\u043b\u0435\u043d\u0438\u044f iOS 14 \u0438 \u043d\u0435 \u043e\u043f\u0438\u0441\u0430\u043d\u043d\u044b\u0435 \u0432 \u0430\u043d\u043e\u043d\u0441\u0435 \u0444\u0443\u043d\u043a\u0446\u0438\u0438: \u0434\u0435\u0439\u0441\u0442\u0432\u0438\u044f \u043f\u043e \u0442\u0430\u043f\u0443 \u0437\u0430\u0434\u043d\u0435\u0439 \u043a\u0440\u044b\u0448\u043a\u0438 iPhone, \u0440\u0430\u0441\u043f\u043e\u0437\u043d\u0430\u0432\u0430\u043d\u0438\u0435 \u0437\u0432\u0443\u043a\u043e\u0432 \u0438 \u0434\u0440\u0443\u0433\u043e\u0435″,»services»:{«facebook»:{«url»:»https:\/\/www.facebook.com\/sharer\/sharer. php?u=https:\/\/vc.ru\/tech\/136441-obnovleniya-ios-14-i-ne-opisannye-v-anonse-funkcii-deystviya-po-tapu-zadney-kryshki-iphone-raspoznavanie-zvukov-i-drugoe»,»short_name»:»FB»,»title»:»Facebook»,»width»:600,»height»:450},»vkontakte»:{«url»:»https:\/\/vk.com\/share.php?url=https:\/\/vc.ru\/tech\/136441-obnovleniya-ios-14-i-ne-opisannye-v-anonse-funkcii-deystviya-po-tapu-zadney-kryshki-iphone-raspoznavanie-zvukov-i-drugoe&title=\u041e\u0431\u043d\u043e\u0432\u043b\u0435\u043d\u0438\u044f iOS 14 \u0438 \u043d\u0435 \u043e\u043f\u0438\u0441\u0430\u043d\u043d\u044b\u0435 \u0432 \u0430\u043d\u043e\u043d\u0441\u0435 \u0444\u0443\u043d\u043a\u0446\u0438\u0438: \u0434\u0435\u0439\u0441\u0442\u0432\u0438\u044f \u043f\u043e \u0442\u0430\u043f\u0443 \u0437\u0430\u0434\u043d\u0435\u0439 \u043a\u0440\u044b\u0448\u043a\u0438 iPhone, \u0440\u0430\u0441\u043f\u043e\u0437\u043d\u0430\u0432\u0430\u043d\u0438\u0435 \u0437\u0432\u0443\u043a\u043e\u0432 \u0438 \u0434\u0440\u0443\u0433\u043e\u0435″,»short_name»:»VK»,»title»:»\u0412\u041a\u043e\u043d\u0442\u0430\u043a\u0442\u0435″,»width»:600,»height»:450},»twitter»:{«url»:»https:\/\/twitter.
php?u=https:\/\/vc.ru\/tech\/136441-obnovleniya-ios-14-i-ne-opisannye-v-anonse-funkcii-deystviya-po-tapu-zadney-kryshki-iphone-raspoznavanie-zvukov-i-drugoe»,»short_name»:»FB»,»title»:»Facebook»,»width»:600,»height»:450},»vkontakte»:{«url»:»https:\/\/vk.com\/share.php?url=https:\/\/vc.ru\/tech\/136441-obnovleniya-ios-14-i-ne-opisannye-v-anonse-funkcii-deystviya-po-tapu-zadney-kryshki-iphone-raspoznavanie-zvukov-i-drugoe&title=\u041e\u0431\u043d\u043e\u0432\u043b\u0435\u043d\u0438\u044f iOS 14 \u0438 \u043d\u0435 \u043e\u043f\u0438\u0441\u0430\u043d\u043d\u044b\u0435 \u0432 \u0430\u043d\u043e\u043d\u0441\u0435 \u0444\u0443\u043d\u043a\u0446\u0438\u0438: \u0434\u0435\u0439\u0441\u0442\u0432\u0438\u044f \u043f\u043e \u0442\u0430\u043f\u0443 \u0437\u0430\u0434\u043d\u0435\u0439 \u043a\u0440\u044b\u0448\u043a\u0438 iPhone, \u0440\u0430\u0441\u043f\u043e\u0437\u043d\u0430\u0432\u0430\u043d\u0438\u0435 \u0437\u0432\u0443\u043a\u043e\u0432 \u0438 \u0434\u0440\u0443\u0433\u043e\u0435″,»short_name»:»VK»,»title»:»\u0412\u041a\u043e\u043d\u0442\u0430\u043a\u0442\u0435″,»width»:600,»height»:450},»twitter»:{«url»:»https:\/\/twitter. com\/intent\/tweet?url=https:\/\/vc.ru\/tech\/136441-obnovleniya-ios-14-i-ne-opisannye-v-anonse-funkcii-deystviya-po-tapu-zadney-kryshki-iphone-raspoznavanie-zvukov-i-drugoe&text=\u041e\u0431\u043d\u043e\u0432\u043b\u0435\u043d\u0438\u044f iOS 14 \u0438 \u043d\u0435 \u043e\u043f\u0438\u0441\u0430\u043d\u043d\u044b\u0435 \u0432 \u0430\u043d\u043e\u043d\u0441\u0435 \u0444\u0443\u043d\u043a\u0446\u0438\u0438: \u0434\u0435\u0439\u0441\u0442\u0432\u0438\u044f \u043f\u043e \u0442\u0430\u043f\u0443 \u0437\u0430\u0434\u043d\u0435\u0439 \u043a\u0440\u044b\u0448\u043a\u0438 iPhone, \u0440\u0430\u0441\u043f\u043e\u0437\u043d\u0430\u0432\u0430\u043d\u0438\u0435 \u0437\u0432\u0443\u043a\u043e\u0432 \u0438 \u0434\u0440\u0443\u0433\u043e\u0435″,»short_name»:»TW»,»title»:»Twitter»,»width»:600,»height»:450},»telegram»:{«url»:»tg:\/\/msg_url?url=https:\/\/vc.ru\/tech\/136441-obnovleniya-ios-14-i-ne-opisannye-v-anonse-funkcii-deystviya-po-tapu-zadney-kryshki-iphone-raspoznavanie-zvukov-i-drugoe&text=\u041e\u0431\u043d\u043e\u0432\u043b\u0435\u043d\u0438\u044f iOS 14 \u0438 \u043d\u0435 \u043e\u043f\u0438\u0441\u0430\u043d\u043d\u044b\u0435 \u0432 \u0430\u043d\u043e\u043d\u0441\u0435 \u0444\u0443\u043d\u043a\u0446\u0438\u0438: \u0434\u0435\u0439\u0441\u0442\u0432\u0438\u044f \u043f\u043e \u0442\u0430\u043f\u0443 \u0437\u0430\u0434\u043d\u0435\u0439 \u043a\u0440\u044b\u0448\u043a\u0438 iPhone, \u0440\u0430\u0441\u043f\u043e\u0437\u043d\u0430\u0432\u0430\u043d\u0438\u0435 \u0437\u0432\u0443\u043a\u043e\u0432 \u0438 \u0434\u0440\u0443\u0433\u043e\u0435″,»short_name»:»TG»,»title»:»Telegram»,»width»:600,»height»:450},»odnoklassniki»:{«url»:»http:\/\/connect.
com\/intent\/tweet?url=https:\/\/vc.ru\/tech\/136441-obnovleniya-ios-14-i-ne-opisannye-v-anonse-funkcii-deystviya-po-tapu-zadney-kryshki-iphone-raspoznavanie-zvukov-i-drugoe&text=\u041e\u0431\u043d\u043e\u0432\u043b\u0435\u043d\u0438\u044f iOS 14 \u0438 \u043d\u0435 \u043e\u043f\u0438\u0441\u0430\u043d\u043d\u044b\u0435 \u0432 \u0430\u043d\u043e\u043d\u0441\u0435 \u0444\u0443\u043d\u043a\u0446\u0438\u0438: \u0434\u0435\u0439\u0441\u0442\u0432\u0438\u044f \u043f\u043e \u0442\u0430\u043f\u0443 \u0437\u0430\u0434\u043d\u0435\u0439 \u043a\u0440\u044b\u0448\u043a\u0438 iPhone, \u0440\u0430\u0441\u043f\u043e\u0437\u043d\u0430\u0432\u0430\u043d\u0438\u0435 \u0437\u0432\u0443\u043a\u043e\u0432 \u0438 \u0434\u0440\u0443\u0433\u043e\u0435″,»short_name»:»TW»,»title»:»Twitter»,»width»:600,»height»:450},»telegram»:{«url»:»tg:\/\/msg_url?url=https:\/\/vc.ru\/tech\/136441-obnovleniya-ios-14-i-ne-opisannye-v-anonse-funkcii-deystviya-po-tapu-zadney-kryshki-iphone-raspoznavanie-zvukov-i-drugoe&text=\u041e\u0431\u043d\u043e\u0432\u043b\u0435\u043d\u0438\u044f iOS 14 \u0438 \u043d\u0435 \u043e\u043f\u0438\u0441\u0430\u043d\u043d\u044b\u0435 \u0432 \u0430\u043d\u043e\u043d\u0441\u0435 \u0444\u0443\u043d\u043a\u0446\u0438\u0438: \u0434\u0435\u0439\u0441\u0442\u0432\u0438\u044f \u043f\u043e \u0442\u0430\u043f\u0443 \u0437\u0430\u0434\u043d\u0435\u0439 \u043a\u0440\u044b\u0448\u043a\u0438 iPhone, \u0440\u0430\u0441\u043f\u043e\u0437\u043d\u0430\u0432\u0430\u043d\u0438\u0435 \u0437\u0432\u0443\u043a\u043e\u0432 \u0438 \u0434\u0440\u0443\u0433\u043e\u0435″,»short_name»:»TG»,»title»:»Telegram»,»width»:600,»height»:450},»odnoklassniki»:{«url»:»http:\/\/connect. ok.ru\/dk?st.cmd=WidgetSharePreview&service=odnoklassniki&st.shareUrl=https:\/\/vc.ru\/tech\/136441-obnovleniya-ios-14-i-ne-opisannye-v-anonse-funkcii-deystviya-po-tapu-zadney-kryshki-iphone-raspoznavanie-zvukov-i-drugoe»,»short_name»:»OK»,»title»:»\u041e\u0434\u043d\u043e\u043a\u043b\u0430\u0441\u0441\u043d\u0438\u043a\u0438″,»width»:600,»height»:450},»email»:{«url»:»mailto:?subject=\u041e\u0431\u043d\u043e\u0432\u043b\u0435\u043d\u0438\u044f iOS 14 \u0438 \u043d\u0435 \u043e\u043f\u0438\u0441\u0430\u043d\u043d\u044b\u0435 \u0432 \u0430\u043d\u043e\u043d\u0441\u0435 \u0444\u0443\u043d\u043a\u0446\u0438\u0438: \u0434\u0435\u0439\u0441\u0442\u0432\u0438\u044f \u043f\u043e \u0442\u0430\u043f\u0443 \u0437\u0430\u0434\u043d\u0435\u0439 \u043a\u0440\u044b\u0448\u043a\u0438 iPhone, \u0440\u0430\u0441\u043f\u043e\u0437\u043d\u0430\u0432\u0430\u043d\u0438\u0435 \u0437\u0432\u0443\u043a\u043e\u0432 \u0438 \u0434\u0440\u0443\u0433\u043e\u0435&body=https:\/\/vc.ru\/tech\/136441-obnovleniya-ios-14-i-ne-opisannye-v-anonse-funkcii-deystviya-po-tapu-zadney-kryshki-iphone-raspoznavanie-zvukov-i-drugoe»,»short_name»:»Email»,»title»:»\u041e\u0442\u043f\u0440\u0430\u0432\u0438\u0442\u044c \u043d\u0430 \u043f\u043e\u0447\u0442\u0443″,»width»:600,»height»:450}},»isFavorited»:false}
ok.ru\/dk?st.cmd=WidgetSharePreview&service=odnoklassniki&st.shareUrl=https:\/\/vc.ru\/tech\/136441-obnovleniya-ios-14-i-ne-opisannye-v-anonse-funkcii-deystviya-po-tapu-zadney-kryshki-iphone-raspoznavanie-zvukov-i-drugoe»,»short_name»:»OK»,»title»:»\u041e\u0434\u043d\u043e\u043a\u043b\u0430\u0441\u0441\u043d\u0438\u043a\u0438″,»width»:600,»height»:450},»email»:{«url»:»mailto:?subject=\u041e\u0431\u043d\u043e\u0432\u043b\u0435\u043d\u0438\u044f iOS 14 \u0438 \u043d\u0435 \u043e\u043f\u0438\u0441\u0430\u043d\u043d\u044b\u0435 \u0432 \u0430\u043d\u043e\u043d\u0441\u0435 \u0444\u0443\u043d\u043a\u0446\u0438\u0438: \u0434\u0435\u0439\u0441\u0442\u0432\u0438\u044f \u043f\u043e \u0442\u0430\u043f\u0443 \u0437\u0430\u0434\u043d\u0435\u0439 \u043a\u0440\u044b\u0448\u043a\u0438 iPhone, \u0440\u0430\u0441\u043f\u043e\u0437\u043d\u0430\u0432\u0430\u043d\u0438\u0435 \u0437\u0432\u0443\u043a\u043e\u0432 \u0438 \u0434\u0440\u0443\u0433\u043e\u0435&body=https:\/\/vc.ru\/tech\/136441-obnovleniya-ios-14-i-ne-opisannye-v-anonse-funkcii-deystviya-po-tapu-zadney-kryshki-iphone-raspoznavanie-zvukov-i-drugoe»,»short_name»:»Email»,»title»:»\u041e\u0442\u043f\u0440\u0430\u0432\u0438\u0442\u044c \u043d\u0430 \u043f\u043e\u0447\u0442\u0443″,»width»:600,»height»:450}},»isFavorited»:false}
82 379 просмотров
22 июня Apple показала операционную систему iOS 14 — она выйдет осенью, но бета-версия для разработчиков вышла сразу после презентации. Её будут поддерживать все iPhone начиная с 6s и включая SE.
Её будут поддерживать все iPhone начиная с 6s и включая SE.
Во время анонса Apple представила виджеты для основных экранов, обновления Siri, редизайн «звонилки», которая теперь не занимает весь экран при входящем вызове, и другие обновления.
Первые пользователи бета-версии нашли также другие функции и рассказали, как работают уже анонсированные.
Что нового:
Виджеты
Виджеты приложений переработали, теперь их можно размещать в любом месте домашнего экрана. У виджетов есть несколько размеров: чем больше виджет, тем больше информации на нём.
У виджетов есть несколько размеров: чем больше виджет, тем больше информации на нём.
Появилась галерея виджетов, чтобы её вызвать, нужно нажать на «+» в правом верхнем углу экрана. В галерее iOS 14 предлагает выбрать персонализированные и популярные виджеты или из списка доступных виджетов из приложений.
Можно создать «Смарт-стопку» — это набор виджетов в одной панели, которые могут пролистываться свайпом и отображают актуальную информацию в течение дня. «Смарт-стопка» выбирается из галереи, но её также можно создать простым переносом одного виджета на другой.
Оказывается из любых виджетов можно сделать смарт 🙂 ну вдруг кто-то пропустил. @aaplpro понравится https://t.co/Z3mlv7BtA2
@aaplpro понравится https://t.co/Z3mlv7BtA24
23
App Library («Библиотека приложений»)
В конце домашних экранов размещена «Библиотека приложений», в которой приложения автоматически распределяются по категориям (соцсети, производительность, развлечения и так далее) в удобном виде.
https://twitter.com/geezzymar/statuses/1275177220370313221
Нажатием на строку поиска или свайпом сверху вниз вызывается полный список приложений в алфавитном порядке.
В настройках экрана «Домой» можно выбрать, чтобы новые приложения автоматически попадали только в «Библиотеку приложений», а не отображались ярлыками на домашних экранах. Также в настройках можно включить метки уведомлений в «Библиотеке».
Новый интерфейс звонков
Теперь в iOS входящие звонки отображаются не на весь экран, а в виде баннера в верхней части экрана. Старый вид тоже остался — его можно вернуть в настройках.
Свайп вниз по баннеру открывает расширенный список телефонных функций, свайп вверх скрывает баннер.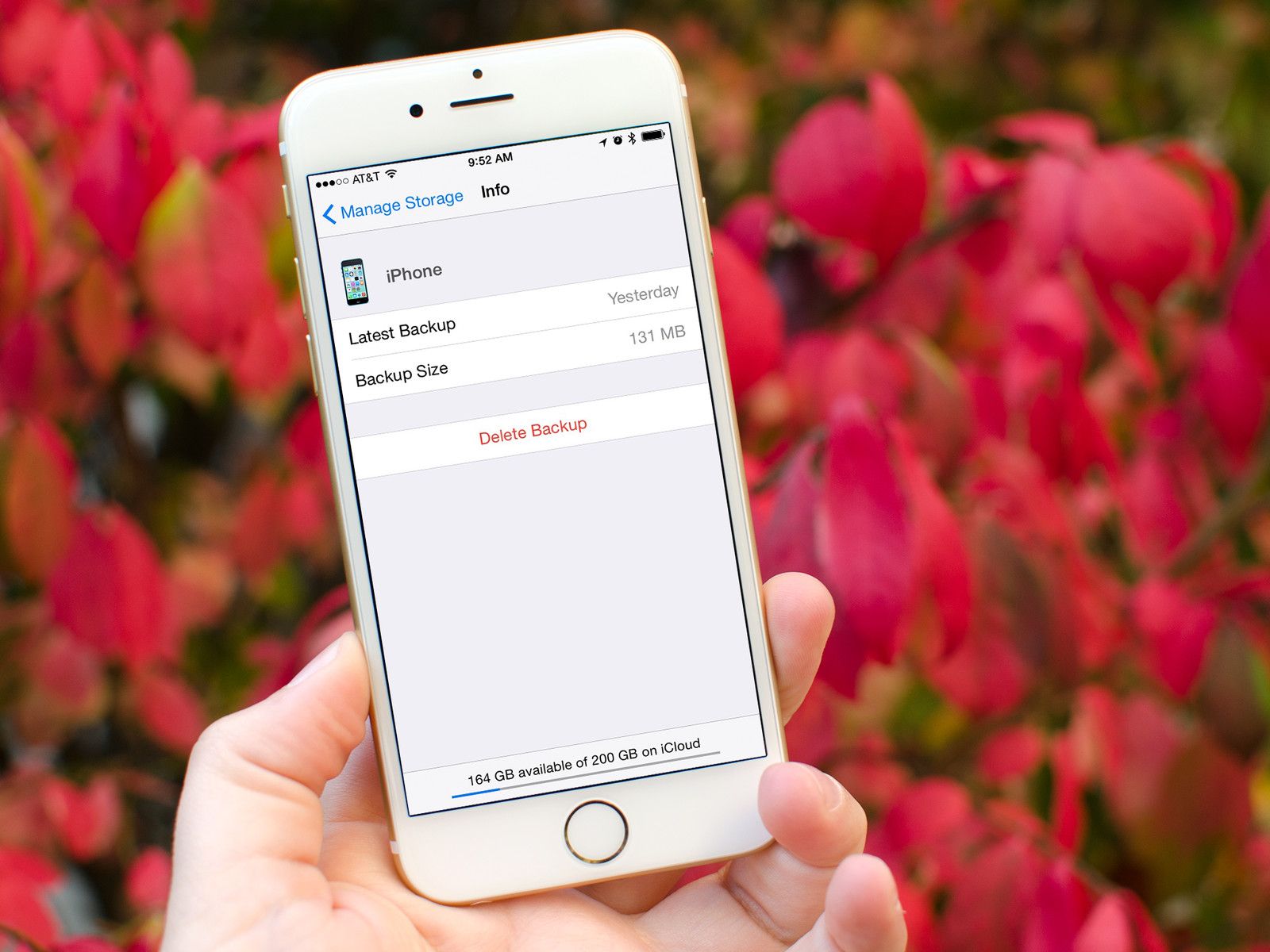 В этом случае пользователь будет видеть уведомление о вызове в левом верхнем углу экрана.
В этом случае пользователь будет видеть уведомление о вызове в левом верхнем углу экрана.
Пока новый вид работает только для телефонных вызовов и FaceTime, разработчики смогут адаптировать звонки в мессенджерах под новый формат через API. Так как функция пока не работает со сторонней телефонией (например, в Telegram), в этом случае iOS 14 присылает пуш-уведомление о входящем вызове.
Редизайн Siri
У голосового помощника новый компактный дизайн вместо полноэкранного: теперь Siri появляется в нижней части экрана с небольшой анимацией, а ответы появляются во всплывающих карточках.
Среди новых функций Siri:
- возможность отправить примерное время прибытия при использовании навигации в Apple Maps,
- отправлять аудиосообщения на iOS и CarPlay,
- узнавать о велосипедных маршрутах,
- переводить на русский язык,
- получать больше обработанных ответов из интернета без перехода в поисковую выдачу.
Единый поиск по системе и в интернете
Теперь поиск не разделятся на вкладки: пользователь может сразу получить доступ как к поисковой выдаче, так и к данным в приложениях или системе.
Режим «Картинка в картинке»
Теперь видео можно закрепить поверх других приложений в небольшом окне. Его можно перемещать и масштабировать.
Несмотря на то, что в YouTube эта функция доступна только Premium-подписчикам, удаётся вызвать режим «картинка в картинке» через web-версию сервиса. Как функция будет работать в осеннем релизе iOS 14, и будут ли её ограничивать разработчики — пока неясно.
Новое приложение Apple Translate
Новое встроенное приложение «Перевод». Оно поддерживает синхронный перевод, голосовой ввод, даёт справку из встроенного словаря. Для большей конфиденциальности можно выбрать офлайн-перевод — скачать нужные языки и отключить обработку перевода на серверах Apple.
Оно поддерживает синхронный перевод, голосовой ввод, даёт справку из встроенного словаря. Для большей конфиденциальности можно выбрать офлайн-перевод — скачать нужные языки и отключить обработку перевода на серверах Apple.
«Перевод» поддерживает 11 языков: русский, английский, испанский, китайский, японский, корейский, немецкий, французский, итальянский, бразильский португальский и арабский.
App Clips
Новая функция iOS — быстрый доступ к функциям приложения без загрузки полной версии из App Store. Для запуска Clip пользователю достаточно отсканировать QR-код или NFC-метку, перейти по ссылке в Safari или iMessage.
Внутри Clip поддерживаются Apple Pay и вход через Apple. С их помощью можно, например, быстро подключить свой профиль и оплатить товар, услугу или сервис.
Clip удаляются через 30 дней неиспользования.
iOS-разработчик Иван Лобанов предложил несколько вариантов того, как можно использовать App Clip:
- Отсканировать код картографического приложения на остановке, чтобы получить информацию о доступных автобусных маршрутах.
- Посмотреть меню в ресторане и сразу оплатить заказ.

- Получить карту и скидки в магазинах торгового центра.
- Найти машину на парковке.
- Покупать без кассиров и касс.
- Получать посадочные талоны, время выхода на посадку и другую информацию в аэропортах.
- Платная парковка и аренда транспорта.
CarKey
- Теперь можно разблокировать совместимый автомобиль с помощью iPhone и заводить его. Функция работает пять часов даже после того, как разрядится iPhone.
- «Ключами от машины» можно делиться и разграничивать их в правах: например, дать ребёнку-подростку CarKey с лимитом максимальной скорости автомобиля, громкости музыки и других опций.

Изменения в Safari, iMessage, «Картах»
- В Safari появился встроенный переводчик — среди доступных языков есть русский и английский, но пока он доступен только в США. Также в браузере можно посмотреть отчет о конфиденциальности со списком всех трекеров на странице.
- Apple заявляет, что Safari теперь работает в два раза быстрее, чем Chrome в Android.
- В iMessage можно закреплять до девяти разговоров, упоминать пользователей в беседе, отвечать на конкретное сообщение в групповом чате и ставить групповые фото в чатах.
- Новые возможности кастомизации Memoji, которые стали более выразительными — улучшилась структура лица и мышц.

- В «Картах» появились велодорожки, маршруты для электрокаров, гиды по городам, зоны скопления людей и отображение камер определения скорости.
Камера
- «Камера» в iPhone XR и iPhone XS получила функции iPhone 11: быструю запись видео QuickTake (нужно коснуться и удерживать кнопку затвора при съёмке фото), новый интерфейс, быстрое срабатывание затвора и смену качества записи видео в приложении.
- Снять серию снимков можно через удержание кнопки увеличения громкости, а QuickTake-видео — уменьшения громкости.
- Съёмка фото и видео, по заявлению Apple, стала быстрее.
- Также в «Камере» появилась возможность зеркального отображения передней камеры — чтобы изображение при съёмке не переворачивалось по вертикали.

AirPods
- Изменилось уведомление о подключении AirPods и их низком заряде — теперь оно такое же, как при подключении Apple Pencil.
- AirPods Pro, AirPods 2, Powerbeats, Powerbeats Pro и Beats Solo Pro автоматически переключаются между активными устройствами.
- Появилась настройках звука AirPods: пользователь несколько раз выбирает лучший из двух звуков, а наушники подстраивают настройки под предпочтения.

- AirPods получили оптимизированную зарядку, как iPhone: iOS анализирует активность пользователя и подстраивает под неё скорость зарядки. Наушники по достижении 80% заряда начинают заряжаться медленнее, чтобы «добрать» до 100% к тому моменту, как пользователь отключит AirPods от сети.
- В AirPods Pro появилось пространственное аудио. Наушники отслеживают положение головы, чтобы создать многоканальный звук и эффект погружения. Предположительно, эта же функция будет одной из ключевых для продвижения AirPods Studio.
Вызов функций по тапу задней крышки, распознавание звуков и другие интересные изменения
- В настройках «Универсального доступа» → «Касание» появилась функция «Коснуться сзади».
 Она позволяет выбрать действие по двойному или тройному тапу по задней крышке смартфона, например, сделать скриншот, увеличить громкость или вызвать Siri (или Google Assistant!).
Она позволяет выбрать действие по двойному или тройному тапу по задней крышке смартфона, например, сделать скриншот, увеличить громкость или вызвать Siri (или Google Assistant!).
- Теперь пользователь может не открывать доступ приложениям ко всей галерее «Фото», а лишь к определённым изображениям.
- В настройках приложений в разделе геопозиции появилась опция «показывать приблизительное местоположение».
- В App Store в карточке приложения появился раздел с короткой информацией о том, какие данные оно собирает. А в Arcade — рекомендации друзей, достижения и анонсы. Разработчики могут активировать семейный доступ для подписок.
- Смены стандартного браузера и почты нет в первой бете iOS 14 — возможно, она появится ближе к релизу.
- Появилась фунция распознавания звуков.
 Например, можно включить уведомления, если iPhone слышит звук пожарной сигнализации, плач ребёнка или звонка в дверь. Она пригодится слабослышащим или пользователям наушников с шумоподавлением.
Например, можно включить уведомления, если iPhone слышит звук пожарной сигнализации, плач ребёнка или звонка в дверь. Она пригодится слабослышащим или пользователям наушников с шумоподавлением. - Улучшилась функция VoiceOver: теперь смартфон может проговаривать описание изображений и тексты, а также понимать объекты на экране приложений.
- В приложении YouTube на tvOS 14 и iOS 14 доступно 4К-видео.
- В «Музыке» появилась вкладка «Слушать сейчас» с рекомендациями, плейлистами и станциями, автовоспроизведение похожих песен и фон во время воспроизведения, который генерируется из обложки альбома. Улучшен поиск по музыке и добавлен фильтр по библиотеке.
 Новая функция Автовоспроизведение похожего — даже если трек закончился и был один в очереди, система подберет похожие треки. Обновили фон во время воспроизведения на основе обложки 👌🏻 https://t.co/WxEERP2ZCx
Новая функция Автовоспроизведение похожего — даже если трек закончился и был один в очереди, система подберет похожие треки. Обновили фон во время воспроизведения на основе обложки 👌🏻 https://t.co/WxEERP2ZCx2
15
- iOS отображает индикатор в виде точки каждый раз, когда приложение использует микрофон или камеру. На скриншоте — зелёная точка в правом верхнем углу:
- Появился поиск по эмодзи и автозаполнение контактов в сторонних приложениях.
- В «Фото» можно фильтровать коллекции и альбомы, добавлять подписи к фото и видео.

- Приложение «Напоминания» получило функции назначения напоминаний людям, «умные» предложения дат и мест, одновременное редактирование нескольких напоминаний, списки с эмодзи и предложения создать напоминание по контексту переписки в «Почте».
- В приложении «Здоровье» появился режим сна и другие функции, связанные со сном. Например, график сна пользователя и действия для подготовки ко сну.
- Приложения запрашивают разрешение на подключение к сети.
- В «Диктофоне» появилась организация по папкам и «смарт»-папкам, например, записи с Apple Watch, а также кнопка улучшения качества записи — она удаляет фоновые шумы и эхо.
- Приложение «Файлы» поддерживает зашифрованные внешние диски APFS.
- В «Пункте управления» можно добавлять сценарии и устройства «умного» дома, совместимые с HomeKit.
- В горизонтальном положении удлинилась регулировка звука и яркости.

Удлинили регулировку яркости и звука в горизонтальном положении pic.twitter.com/xAfoMjGxrY
— Roman Kadin (@KadinRoman) June 23, 2020
- В играх для iPad появится поддержка мыши и клавиатуры.
- В HomePod можно будет использовать сторонние музыкальные сервисы.
Включение и отключение служб геолокации и GPS на вашем iPhone, iPad или iPod touch
Узнайте, как включить или отключить службы определения местоположения и GPS для отдельных приложений.
Как разрешить приложениям использовать ваше местоположение
Некоторые приложения могут не работать, если вы не включите службы геолокации. 1 Когда приложению в первый раз потребуется доступ к информации о ваших службах определения местоположения, вы получите уведомление с запросом разрешения. Выберите один из следующих вариантов:
- Нажмите «Разрешить», чтобы разрешить приложению использовать информацию служб геолокации по мере необходимости.
- Нажмите «Не разрешать», чтобы запретить доступ. 2
- Нажмите «Спросить в следующий раз», чтобы выбрать «Всегда при использовании приложения», «Разрешить один раз» или «Не разрешать».
Устройства iOS и iPadOS могут использовать Wi-Fi и Bluetooth для определения вашего местоположения. GPS и сотовая связь доступны на моделях iPhone и iPad (Wi-Fi + Cellular).
GPS и сотовая связь доступны на моделях iPhone и iPad (Wi-Fi + Cellular).
Как включить или выключить службы геолокации для определенных приложений
- Выберите «Настройки»> «Конфиденциальность»> «Службы геолокации».
- Убедитесь, что службы определения местоположения включены.
- Прокрутите вниз, чтобы найти приложение.
- Коснитесь приложения и выберите вариант:
- Никогда: запрещает доступ к информации служб геолокации.
- Спрашивать в следующий раз: позволяет выбрать «Всегда при использовании приложения», «Разрешить один раз» или «Не разрешать».
- При использовании приложения: разрешает доступ к службам определения местоположения только тогда, когда приложение или одна из его функций видны на экране. Если для приложения установлено значение «При использовании приложения», вы можете увидеть, что строка состояния станет синей с сообщением о том, что приложение активно использует ваше местоположение.

- Всегда: разрешает доступ к вашему местоположению, даже когда приложение работает в фоновом режиме.
Отсюда приложения должны предоставлять объяснение того, как приложение будет использовать информацию о вашем местоположении. Некоторые приложения могут предлагать только два варианта.
Как сообщить о вашем конкретном местоположении
В iOS 14 и iPadOS 14 некоторые приложения могут использовать точное местоположение, чтобы добраться до вашего конкретного местоположения.Чтобы сообщать только свое приблизительное местоположение — этого может быть достаточно для приложения, которому не требуется ваше точное местоположение — отключите параметр «Точное местоположение». Вот как:
- Перейдите в «Настройки»> «Конфиденциальность», затем выберите «Службы геолокации».

- Выберите приложение, затем включите или выключите «Точное местоположение».
Подробнее о конфиденциальности и геолокации.
- Службы геолокации используют GPS и Bluetooth (там, где они доступны), а также точки доступа Wi-Fi и вышки сотовой связи для определения приблизительного местоположения вашего устройства.
- Приложения не будут использовать ваше местоположение, пока они не попросят вашего разрешения, и вы не дадите разрешение.
Дата публикации:
Используйте пароль на вашем iPhone, iPad или iPod touch
Узнайте, как установить, использовать и изменить пароль на вашем iPhone, iPad или iPod touch.
- Включите или перезагрузите устройство
- Нажмите кнопку «Домой» или проведите пальцем вверх, чтобы разблокировать устройство (это можно изменить)
- Обновите программное обеспечение
- Удалите данные с устройства
- Просмотр или изменение настроек пароля
- Установить профили конфигурации iOS или iPadOS
Установить пароль
- На iPhone X и новее или iPad с Face ID перейдите в «Настройки»> «Face ID и пароль».
 На более ранних моделях iPhone перейдите в раздел Touch ID и пароль. На устройствах без Touch ID перейдите в «Настройки»> «Пароль».
На более ранних моделях iPhone перейдите в раздел Touch ID и пароль. На устройствах без Touch ID перейдите в «Настройки»> «Пароль». - Нажмите «Включить пароль».
- Введите шестизначный код доступа. Или коснитесь «Параметры пароля», чтобы переключиться на четырехзначный цифровой код, пользовательский цифровой код или пользовательский буквенно-цифровой код.
- Введите пароль еще раз, чтобы подтвердить его и активировать.
Измените пароль или настройки пароля
На iPhone X и новее или iPad с Face ID перейдите в «Настройки»> «Face ID и пароль».На более ранних моделях iPhone перейдите в «Настройки»> «Touch ID и пароль». На устройствах без Touch ID перейдите в «Настройки»> «Пароль».
Вы найдете несколько настроек и опций:
- Отключить пароль: Нажмите эту опцию, чтобы отключить пароль.

- Изменить пароль: Введите новый шестизначный код доступа. Или коснитесь «Параметры пароля», чтобы переключиться на четырехзначный цифровой код, пользовательский цифровой код или пользовательский буквенно-цифровой код.
- Требовать пароль: Как только вы заблокируете экран, по умолчанию для этого параметра вам будет предложено ввести пароль для разблокировки. Если вам не нужно немедленное требование кода доступа, измените этот параметр. (Для вашей безопасности, если вы используете Touch ID или Apple Pay, вы не можете изменить требование немедленного пароля).
- Разрешить доступ при блокировке: Используйте этот параметр, чтобы разрешить доступ к некоторым функциям, когда ваше устройство заблокировано, включая «Сегодняшний», Центр уведомлений, Siri, Ответить сообщением, Центр управления на iPhone и iPod touch или iPad, Кошелек и USB аксессуары.
- Стереть данные: Выберите, нужно ли стирать данные с устройства автоматически после десяти неудачных попыток ввода пароля.
 Если вы не включите эту опцию, ваше устройство необходимо будет восстановить на компьютере после десяти неудачных попыток.
Если вы не включите эту опцию, ваше устройство необходимо будет восстановить на компьютере после десяти неудачных попыток.
Получить помощь
Следуйте инструкциям в этом разделе, чтобы получить справку о таких вещах, как настройки пароля, предупреждения и забытые пароли.
Если появляется предупреждение об изменении пароля или вы не можете изменить настройки кода доступа
Профили конфигурации и учетные записи электронной почты, основанные на Microsoft Exchange (распространены на устройствах для бизнеса или учебных заведений), иногда имеют политики паролей, которые вызывают такие проблемы:
- Вы не можете отключить пароль.
- Вы не можете изменить настройки пароля, потому что они недоступны, серые или затемненные.

- Вы видите предупреждение о требовании пароля. Например, вы можете увидеть сообщение, в котором говорится, что вы должны изменить код разблокировки iPhone в течение 60 минут.
Обратитесь за помощью к своему ИТ-администратору. Если вы не используете профиль конфигурации или учетную запись Microsoft Exchange или ваше устройство принадлежит лично вам, обязательно обновите его до последней версии iOS или iPadOS.
Если вы забыли пароль
Дата публикации:
ZOOM Cloud Meetings в App Store
Zoom — номер 1 по удовлетворенности клиентов и лучшая унифицированная коммуникация на мобильных устройствах.
Это супер просто! Установите бесплатное приложение Zoom, нажмите «Новая встреча» и пригласите до 100 человек присоединиться к вам на видео! Общайтесь с кем угодно на iPad, iPhone, других мобильных устройствах, Windows, Mac, Zoom Rooms, комнатах H.323 / SIP и телефонах.
ВИДЕО ВСТРЕЧИ ИЗ ЛЮБОГО МЕСТА
-Лучшее качество видеосовещания
-Легко присоединяйтесь к совещанию или начинайте мгновенное совещание с помощью телефона, электронной почты или контактов компании
-Виртуальный фон на iPhone 8, iPad 5, iPad Pro и всех более поздних моделях
СОТРУДНИЧЕСТВО НА GO
— Лучшее качество контента для iPhone и iPad и демонстрация экрана мобильного устройства
— Совместное аннотирование совместно используемого контента
— Совместная работа с интерактивной доской в реальном времени на iPad
НЕОГРАНИЧЕННЫЙ ОБМЕН СООБЩЕНИЯМИ (С ФОТОГРАФИЯМИ, ФАЙЛАМИ И ДРУГОЕ)
— Обращайтесь к людям мгновенно с сообщениями, файлами, изображениями, ссылками и гифками
-Быстрый ответ или реакция на цепочки разговоров с помощью смайликов
-Создание или присоединение к публичным и частным каналам чата
СОВЕРШЕНСТВОВАТЬ, ПРИЕМ И УПРАВЛЯТЬ ТЕЛЕФОННЫМИ ЗВОНКАМИ
-Легко совершать и принимать звонки с номером вашей компании
-Получение голосовой почты и запись разговоров с расшифровками
-Используйте делегирование вызовов для совершения / приема вызовов от имени других людей
-Установите автоматических регистраторов на автономные Ответить и направить звонки
И БОЛЬШЕ….
-Безопасный режим вождения в дороге и совместимость с Apple Carplay
-Siri Shortcuts для настройки ваших собственных голосовых команд для запуска, присоединения и прослушивания списка предстоящих совещаний
-Используйте приложение iOS, чтобы начать совещание или напрямую поделиться в Zoom Rooms
— Присоединяйтесь к вебинарам Zoom в качестве участника или участника дискуссии только для просмотра
— Работает в сетях Wi-Fi, 5G, 4G / LTE и 3G
ИНФОРМАЦИЯ О ЛИЦЕНЗИИ ZOOM:
— С app
-Zoom Phone является дополнением к платным лицензиям Zoom.
-Для некоторых функций продукта требуется платная подписка Zoom.
ПОДПИСАТЬСЯ НА НАМ:
Twitter: https: // twitter.com / zoom_us
LinkedIn: https://www.linkedin.com/company/zoom-video-communications
Facebook: https://www.facebook.com/zoomvideocommunications/
Instagram: https://www.instagram.com / zoom /
Есть вопрос? Свяжитесь с нами на http://support.zoom.us.
Специальные возможности — Apple
Встроенные функции, которые работают так, как вы.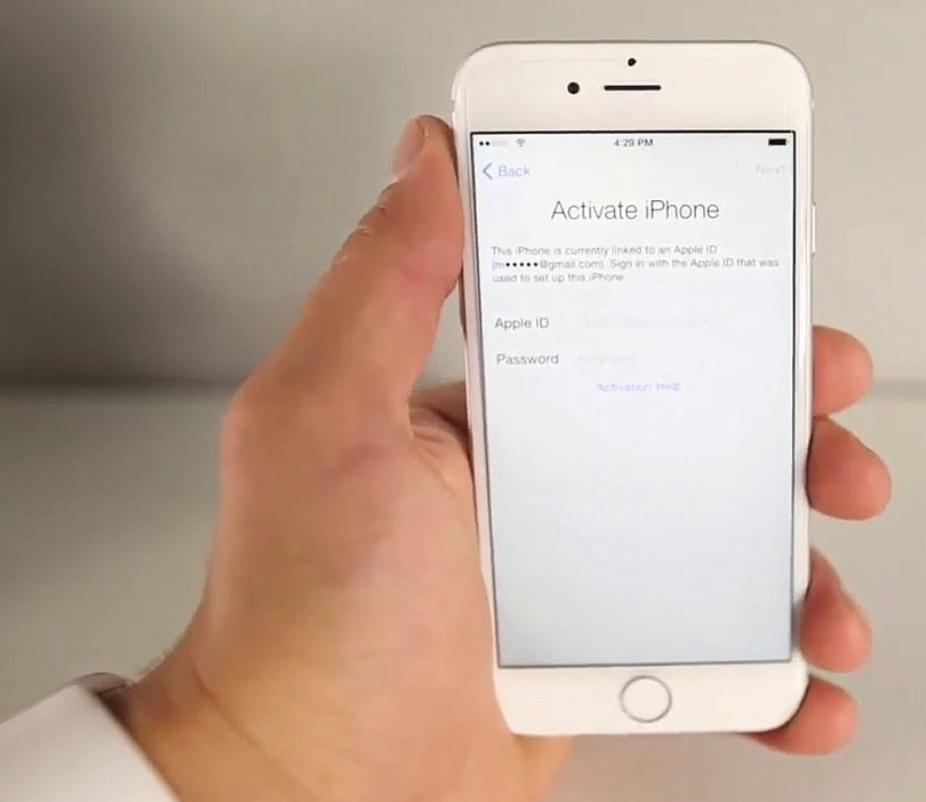 Сделайте их своими и сделайте что-нибудь чудесное.
Сделайте их своими и сделайте что-нибудь чудесное.
Будь большим или будь смелым.
Лупа
Прочтите мелкий шрифт.
Узнать больше о лупеЛупа
Он работает как цифровое увеличительное стекло, используя камеру на вашем iPhone, iPad или iPod touch, чтобы увеличить размер всего, на что вы указываете — от бутылочки с рецептом до меню при свечах. А теперь, благодаря мощности нового сканера LiDAR, iPhone 12 Pro, iPhone 12 Pro Max, 12,9-дюймовый iPad Pro (4-го поколения) и 11-дюймовый iPad Pro (2-го поколения) могут определять близость человека к вам.Обнаружение людей использует технологию, которая измеряет, сколько времени требуется свету, чтобы отражаться от объектов, помогая вам делать такие вещи, как стоять в очереди на безопасном расстоянии, лучше ориентироваться в шумной зоне или с легкостью находить свободное место.
Крупный текст
Установите текст правильно.
А А Узнать больше о увеличенном текстеКрупный текст
Единый параметр позволяет увеличить размер текста и облегчить его чтение в приложениях iOS, включая Календарь, Контакты, Почту, Сообщения, Музыка, Заметки, Настройки и даже некоторые сторонние приложения.
Установить текст вправо.
Zoom
Узнать больше о ZoomZoom
Увеличивайте область экрана «на лету». А в iOS, iPadOS и macOS вы можете получить представление «картинка в картинке», позволяющее видеть увеличенную область в отдельном окне, сохраняя при этом остальную часть экрана в исходном размере.
Достаточно одного нажатия.
Переключатель управления
Измените способ передвижения.
Узнать больше о Switch ControlПереключатель управления
Перемещайтесь по экрану одним касанием. Используйте различные адаптивные устройства, такие как переключатель, джойстик, пробел на клавиатуре или даже одно нажатие на трекпад, для последовательной навигации по элементам на экране и выполнения определенных действий.
Измените способ передвижения.
Установите переключатель в положение:
Обратный кран
Узнать больше о Back TapОбратный кран
Двойное или тройное касание задней панели iPhone можно настроить для запуска всех видов действий, таких как открытие Центра управления, создание снимка экрана или запуск любимого приложения.Отличный способ заменить стандартные жесты на главном экране, когда они становятся сложными. 1
AssistiveTouch
Узнать больше о AssistiveTouchAssistiveTouch
Адаптируйте стандартные жесты, такие как сжатие, поворот или смахивание, чтобы сделать их более удобными для вас. Или сделайте другие действия, такие как изменение громкости, доступными одним касанием из меню AssistiveTouch.
Настроить AssistiveTouch на:
Слушай. Там. Повсюду.
Отсек для наушников
Примите правильное решение.
Отсек для наушников
Настройте звучание в соответствии с вашими индивидуальными потребностями в отношении слуха.С помощью iPhone или iPad вы можете усиливать тихие звуки или настраивать определенные частоты, чтобы мультимедиа и телефонные звонки звучали в наушниках более четко и ясно. 2
Настройка размещения наушников на:
слуховые аппараты для iPhone
Сопоставьте свои уровни с вашим местоположением.
Подробнее о слуховых аппаратах Made for iPhoneслуховые аппараты для iPhone
Apple работала с ведущими производителями над созданием слуховых аппаратов и звуковых процессоров, разработанных специально для iPhone, iPad и iPod touch.Применяйте предустановки аудиолога, не прибегая к дополнительным пультам дистанционного управления, или настраивайте собственные уровни при переходе от тихой обстановки к более громкой.
Сопоставьте свои уровни с вашим местоположением.
Слуховые аппараты Set Up Made for iPhone на:
Слушайте в прямом эфире
Звук переднего ряда.
По всей длине
сзади.
Слушайте в прямом эфире
Используйте слуховые аппараты Made for iPhone или AirPods, чтобы слышать более четко. 3 Для тихого разговора поднесите iPhone, iPad или iPod touch ближе к говорящим, и встроенный микрофон усилит то, что они говорят.
Создайте собственный центр внимания
.
Читатель Safari
Будьте очарованы содержанием, а не беспорядком.
Узнать больше о Safari ReaderЧитатель Safari
Уменьшите визуальный беспорядок и уберите рекламу, кнопки и панели навигации, чтобы вы могли просто сосредоточиться на желаемом контенте.Вы можете выбрать автоматическое использование Safari Reader на веб-сайтах, где оно доступно.
Будьте очарованы содержанием, а не беспорядком.
Установите Safari Reader на:
Разговорный контент
Превратите назначенное чтение в легкое прослушивание. Узнать больше о Speken ContentРазговорный контент
Если вы учитесь или понимаете лучше, когда слышите, что читаете или пишете, вам могут помочь такие функции, как «Экран речи», «Голосовой выбор», «Обратная связь» и «Интеллектуальный ввод текста», добавив в текст слуховой компонент. 4
Превратите назначенное чтение в легкое прослушивание.
Настроить голосовой контент на:
Экраны, говорящие о многом.
VoiceOver
Облекает моменты в слова.
Узнать больше о VoiceOverVoiceOver
Эта программа чтения с экрана точно описывает, что происходит на вашем iPhone, iPad, Mac, Apple Watch, Apple TV или iPod touch, поэтому вы можете перемещаться, просто слушая. Благодаря интеллектуальным функциям устройства в iOS VoiceOver может описывать изображения полными предложениями и читать вслух текст на изображении. В приложении «Фото» он даже может описывать выражения лиц людей на фотографиях. 5
Благодаря интеллектуальным функциям устройства в iOS VoiceOver может описывать изображения полными предложениями и читать вслух текст на изображении. В приложении «Фото» он даже может описывать выражения лиц людей на фотографиях. 5
Облекает моменты в слова.
Аудиоописание
Описания, которые действительно создают сцену.
Узнать больше об аудиоописанияхАудиоописание
Смотрите фильмы с подробным звуковым описанием всего, что происходит в сцене — от выражения лица до настроения кадра.Звуковые описания доступны для всего оригинального контента Apple TV +.
Смотреть Смотреть в приложении Apple TV
Описания, которые действительно создают сцену.
Настройка аудиоописаний на:
Выбор речи
Эта функция говорит сама за себя.
Узнать больше о Speak SelectionВыбор речи
Выберите определенный диапазон текста, который вы хотите услышать, и пусть ваш iPhone, iPad, Mac или iPod touch прочитает его вам на более чем 40 языках и диалектах.
Эта функция говорит сама за себя.
Настроить выбор речи на:
Скажи что угодно. Делай все.
Голосовое управление
Пусть ваш голос говорит о многом.
Узнать больше о голосовом управленииГолосовое управление
Простые голосовые команды позволяют быстро открывать приложения и взаимодействовать с ними с помощью iOS, iPadOS и macOS. 6 Вы также можете перемещаться по пронумерованным меткам рядом с элементами, по которым можно щелкнуть мышью, или путем наложения сетки для точного выбора, масштабирования и перетаскивания.
Пусть ваш голос говорит о многом.
Настроить голосовое управление на:
Диктант
Узнать больше о ДиктовкеДиктант
Пишите и расставляйте знаки пунктуации с помощью голоса, чтобы сделать текстовые сообщения, электронную почту или составление мемуаров гораздо более эффективными.
Перейти на две строчки вверх. Выбрать предложение. ЗАГЛАВИТЬ ЭТО.
Siri + Ярлыки
Для этого есть ярлык
. Спросите Siri.
Siri + Ярлыки
Siri может выполнять несколько задач одновременно. Просто скажи слово.Выбирайте из библиотеки полезных ярлыков или создавайте свои собственные команды для нескольких действий. 7
Для этого есть ярлык
. Спросите Siri.
Настройте ярлыки Siri + на:
Что нужно знать, теперь нельзя пропустить.
Распознавание звука
Посмотрите вниз на предупреждение.
Узнать больше о распознавании звукаРаспознавание звука
Получайте видимое и вибрирующее уведомление, когда ваш iPhone или iPad обнаруживает определенный тип звука или предупреждения, например пожарную сигнализацию или дверной звонок.
Посмотрите вниз на предупреждение.
Настроить распознавание звука на:
Сенсорные оповещения
Узнать больше о сенсорных оповещенияхСенсорные оповещения
Получайте оповещения о входящих телефонных звонках и звонках FaceTime, новых текстовых сообщениях, сообщениях электронной почты и событиях календаря с помощью вибрации на iPhone или быстрой вспышки светодиода на iPhone, iPad и iPod touch.Если у вас Mac, экран может мигать, когда приложение требует вашего внимания.
Уведомления. В мгновение ока. Или вайб.
Настроить сенсорные оповещения на:
FaceTime + Известность языка жестов
Ваш разговор, в центре внимания.
Узнать больше о FaceTime + Известность языка жестовFaceTime + Известность языка жестов
Если вы используете язык жестов, FaceTime — идеальный способ общения.Высокое качество видео и высокая частота кадров помогут вам уловить каждый жест или выражение лица — а когда вы присоединитесь к групповому вызову FaceTime, он обнаружит ваше подписание и автоматически выделит вас. 8
8
Ваш разговор, в центре внимания.
Доступность начинается здесь.
Еще от Apple о специальных возможностях.
Открытие приложений на iPhone — служба поддержки Apple
Библиотека приложений автоматически сортирует приложения по категориям, например, «Творчество», «Социальные сети», «Развлечения» и т. Д.Приложения, которые вы используете чаще всего, находятся в верхней части экрана и на верхнем уровне своих категорий, поэтому вы можете легко найти и открыть их.
Чтобы найти библиотеку приложений, перейдите на главный экран, затем проведите пальцем влево мимо всех страниц главного экрана.
В библиотеке приложений вы можете выполнить одно из следующих действий:
Открыть приложение: Коснитесь приложения, если оно отображается.
Разверните категорию: Если в категории есть больше приложений ниже верхнего уровня (обозначенных несколькими маленькими значками приложений), коснитесь маленьких значков, чтобы увидеть все приложения в категории.

Поиск приложений: Коснитесь поля поиска в верхней части экрана, чтобы просмотреть список своих приложений в алфавитном порядке. Введите название приложения в поле поиска, чтобы найти его.
Выполнение быстрых действий: Нажмите и удерживайте приложение, чтобы открыть меню быстрых действий.
Примечание: Если вы слишком долго касаетесь приложения и удерживаете его, прежде чем выбрать быстрое действие, все приложения начнут покачиваться. Коснитесь «Готово» (на iPhone с Face ID) или нажмите кнопку «Домой» (на iPhone с кнопкой «Домой»), затем повторите попытку.
Добавление приложения на главный экран: Нажмите и удерживайте приложение, чтобы открыть меню быстрых действий, затем выберите «Добавить на главный экран» (доступно только в том случае, если приложение еще не находится на главном экране). Приложение по-прежнему отображается в библиотеке приложений.
Удаление приложения с iPhone: Коснитесь и удерживайте приложение, выберите «Удалить приложение», затем коснитесь «Удалить».
 (При этом приложение удаляется с главного экрана и из библиотеки приложений.) См. Удаление приложений.
(При этом приложение удаляется с главного экрана и из библиотеки приложений.) См. Удаление приложений.
Примечание: Вы можете добавлять новые приложения из App Store как на главный экран, так и на библиотеку приложений или просто в библиотеку приложений.Перейдите в «Настройки»> «Главный экран», затем нажмите «Добавить на главный экран» или «Только библиотека приложений». Вы также можете настроить отображение значков уведомлений в приложениях в библиотеке приложений, включив параметр «Показать в библиотеке приложений».
Используйте Shazam на iPhone, iPad, iPod touch, Apple Watch или Mac
Используйте Shazam, чтобы узнать, что вы слышите по радио, в магазине или в любом другом месте, где вы слышите песню.Затем проверьте свою библиотеку Shazam, чтобы найти песни, которые вы определили, и откройте для себя новую музыку, основанную на том, что вы использовали Shazam.
Shazam идентифицирует песню, создавая уникальный цифровой отпечаток пальца, чтобы сопоставить то, что вы слышите, с одной из миллионов песен в базе данных Shazam.
Используйте приложение Shazam
Если у вас установлено приложение Shazam на iPhone, iPad, iPod touch или Mac, вы можете использовать его для идентификации музыки и сохранения ее в медиатеке.
- Откройте приложение Shazam на своем устройстве.

- Коснитесь или щелкните кнопку Shazam, чтобы определить, что играет вокруг вас.
Когда Shazam определяет песню, она сохраняется в My Music вместе со всеми вашими предыдущими Shazam.
После того, как вы определили песню, вы можете подключиться к Apple Music и другим музыкальным сервисам, чтобы слушать свой Shazam.
Если у вас нет подключения к Интернету, приложение по-прежнему создает уникальный цифровой отпечаток пальца для сопоставления с базой данных Shazam при следующем подключении устройства к Интернету. Если песня не может быть идентифицирована, она исчезнет из списка ожидающих Shazam.
Использовать Auto Shazam
Чтобы Shazam автоматически определял, что происходит вокруг вас, нажмите и удерживайте (или дважды щелкните на Mac) кнопку Shazam. Когда Auto Shazam включен, Shazam сопоставляет то, что вы слышите, с песнями в базе данных Shazam, даже когда вы переключаетесь на другое приложение. Shazam никогда не сохраняет и не хранит то, что слышит.
Shazam никогда не сохраняет и не хранит то, что слышит.
Затем вы можете найти Shazam-ы, идентифицированные с помощью Auto Shazam, в My Music, сгруппированные по дате.
Чтобы выключить Auto Shazam, коснитесь или щелкните кнопку Shazam.
Используйте Shazam в Центре управления на iPhone, iPad или iPod touch
Вы можете создавать песни Shazam прямо из Центра управления на вашем iPhone или iPad. * Чтобы добавить Shazam в Центр управления, перейдите в «Настройки»> «Центр управления», затем нажмите кнопку «Добавить» рядом с «Распознавание музыки».
Чтобы определить песни из Центра управления, нажмите кнопку Shazam, чтобы определить, что в данный момент воспроизводится на вашем устройстве или вокруг вас.Shazam может определять песни, воспроизводимые на вашем устройстве, даже если вы используете наушники.
* Требуется iOS или iPad OS 14.2 или новее.
Другие способы идентифицировать музыку
Смотрите ваши предыдущие Shazam
Вы можете видеть свои предыдущие Shazam в приложении Shazam на вашем устройстве и в Интернете, когда вы создаете учетную запись Shazam.
- На iPhone или iPad проведите вверх по главному экрану Shazam, чтобы получить доступ к «Моей музыке».
- На Mac последние Shazam отображаются под кнопкой Shazam.
- На Apple Watch последние Shazam отображаются под кнопкой Shazam, а также сохраняются в папке «Моя музыка» на сопряженном iPhone.
- Чтобы получить доступ к своим Shazam на других устройствах Apple и в Интернете по адресу shazam.com/myshazam, вы можете сохранить свои Shazam в iCloud. Это также гарантирует, что вы не потеряете свои Shazam, если что-то случится с вашим устройством.
Измените настройки
В приложении Shazam проведите вверх до «Моя музыка» на главном экране Shazam, затем нажмите кнопку «Настройки», чтобы изменить настройки Shazam:
- Управляющие уведомления от Shazam.
- Чтобы Shazam автоматически начинал прослушивание при открытии приложения, включите «Shazam при запуске приложения».

- Используйте iCloud для резервного копирования ваших Shazam.
Настройки микрофона на iPhone, iPad или iPod touch
Shazam требуется доступ к микрофону на вашем устройстве, чтобы слышать то, что вы слушаете.На iPhone или iPad откройте «Настройки», прокрутите вниз до установленных приложений и коснитесь Shazam, затем включите микрофон. Если вы не видите параметр для микрофона, возможно, в настройках конфиденциальности включены ограничения.
Дата публикации:
Конфиденциальность — Контроль — Apple
Узнайте о настройках и контроле конфиденциальности.

Настройки были тщательно разработаны, чтобы вы могли контролировать свои данные. Вы можете настроить, какая информация будет отправлена, где вы будете делиться ею и когда будет создаваться резервная копия. А начиная с iOS 14 и iPadOS 14 вы больше контролируете, как приложения используют ваши личные данные для отслеживания вас.
Просмотреть день из жизни ваших данных (PDF)Новый
Информация о конфиденциальности в App Store
Начиная с декабря 2020 года, на страницах продуктов в App Store появился новый раздел, в котором разработчики сообщают о некоторых своих методах обеспечения конфиденциальности в простом и удобном для чтения формате.Это показывает, как разработчики собирают и используют ваши данные, включая такую информацию, как ваше местоположение, историю просмотров и контакты. Это часть текущей работы по повышению прозрачности и контроля над вашими данными, и Apple продолжит обновлять эту функцию и работать с разработчиками, чтобы пользователи могли делать осознанный выбор.
Скоро в продаже
Элементы управления отслеживанием приложений и прозрачность
Ваши устройства несут в себе историю вашей жизни.Мы считаем, что у вас должен быть выбор, как приложения отслеживать и передавать ваши данные другим компаниям для рекламы или брокерам данных.
Начиная с начала 2021 года, приложения должны будут запрашивать ваше разрешение, когда они хотят отслеживать вас в приложениях и на веб-сайтах, принадлежащих другим компаниям. Вы сможете изменить свои предпочтения для любого приложения или запретить приложениям запрашивать разрешение полностью в настройках.
Сторонние приложения и разрешения
Apple обеспечивает прозрачность и контроль данных, которыми вы делитесь с приложениями.Приложения могут запрашивать доступ к таким вещам, как ваше местоположение, контакты, календари или фотографии. Когда стороннее приложение впервые захочет использовать эти данные, вы получите уведомление с объяснением, чтобы вы могли принять обоснованное решение о предоставлении разрешения. Даже если вы предоставите доступ один раз, вы всегда сможете изменить его позже в настройках. Начиная с начала 2021 года, iOS 14 и iPadOS 14 также потребуют от разработчиков получения вашего разрешения, прежде чем отслеживать вас или ваше устройство в приложениях и на веб-сайтах, принадлежащих другим компаниям, для целевой рекламы или в целях измерения рекламы или для обмена вашими данными с брокерами данных.
Даже если вы предоставите доступ один раз, вы всегда сможете изменить его позже в настройках. Начиная с начала 2021 года, iOS 14 и iPadOS 14 также потребуют от разработчиков получения вашего разрешения, прежде чем отслеживать вас или ваше устройство в приложениях и на веб-сайтах, принадлежащих другим компаниям, для целевой рекламы или в целях измерения рекламы или для обмена вашими данными с брокерами данных.
Ни одно приложение не может получить доступ к микрофону или камере без вашего разрешения. В iOS 14 и iPadOS 14, когда приложение использует микрофон или камеру, ваше устройство отображает индикатор, чтобы вы знали, что они используются — независимо от того, находитесь ли вы в приложении, в другом приложении или на главном экране. Центр управления показывает, когда приложение недавно использовало микрофон или камеру. В iOS и iPadOS доступ к камере отключен для приложения, когда оно работает в фоновом режиме.
Иногда приложениям необходимо знать, какие еще устройства находятся в вашей локальной сети, например, когда вы пытаетесь подключиться к смарт-телевизору или принтеру.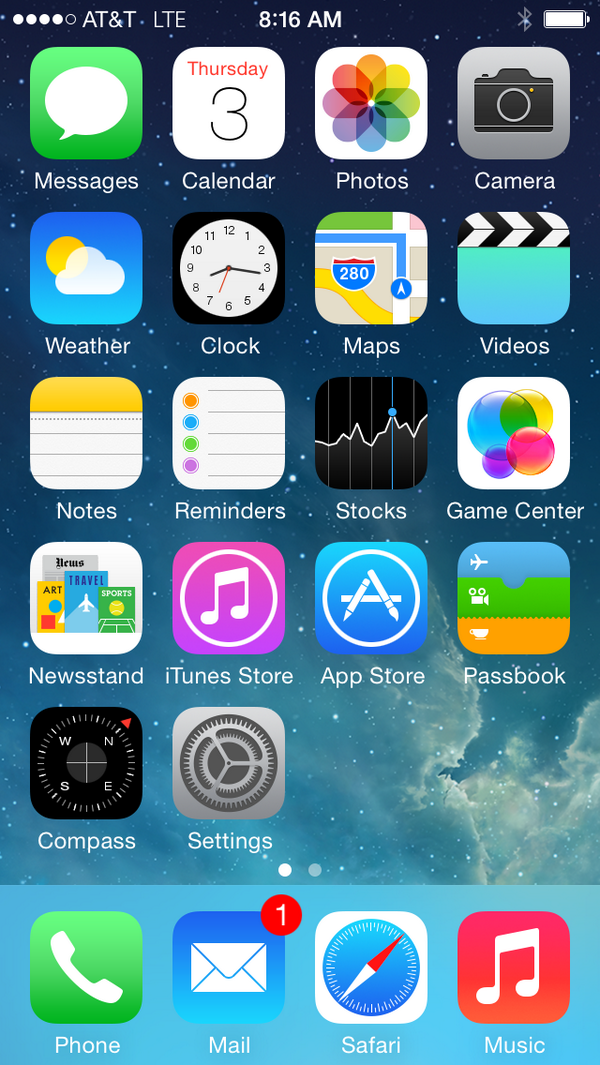 Начиная с iOS 14 и iPadOS 14, приложения должны запрашивать ваше разрешение перед сканированием вашей локальной сети.
Начиная с iOS 14 и iPadOS 14, приложения должны запрашивать ваше разрешение перед сканированием вашей локальной сети.
iOS 14 и iPadOS 14 также сообщают вам, когда приложение обращается к вашему буферу обмена, чтобы вы могли подтвердить, что оно получает доступ только к тем элементам, которые вы ожидаете.
Данные и информация о конфиденциальности
Экраны данных и информации о конфиденциальности позволяют легко понять, как Apple будет использовать вашу личную информацию, прежде чем вы войдете в систему или начнете использовать новые функции.Когда вы видите значок «Данные и конфиденциальность», вы найдете полезную информацию о том, какие личные данные могут быть переданы и как они будут использоваться для улучшения вашего опыта.
Данные о местонахождении
Иногда вашему устройству полезно знать ваше местоположение, например, когда вы назначаете встречи в Календаре или прокладываете маршрут. Службы геолокации на вашем устройстве используют комбинацию GPS, Bluetooth и краудсорсинговых точек доступа Wi-Fi и вышек мобильной связи, чтобы определить, где вы находитесь. Apple дает вам контроль над сбором и использованием этих данных о местоположении на всех ваших устройствах. В iOS 14, iPadOS 14 и watchOS 7 вы можете выбрать, будут ли приложения иметь доступ к вашему приблизительному местоположению — площади около 10 квадратных миль — а не к вашему точному местоположению. Службы геолокации не включены по умолчанию. Вы можете включить его при первой настройке устройства, и вы всегда можете выключить его, если передумаете.
Apple дает вам контроль над сбором и использованием этих данных о местоположении на всех ваших устройствах. В iOS 14, iPadOS 14 и watchOS 7 вы можете выбрать, будут ли приложения иметь доступ к вашему приблизительному местоположению — площади около 10 квадратных миль — а не к вашему точному местоположению. Службы геолокации не включены по умолчанию. Вы можете включить его при первой настройке устройства, и вы всегда можете выключить его, если передумаете.
Страница данных и конфиденциальности
Чтобы предоставить вам больший контроль над своей личной информацией, мы предоставляем набор специальных инструментов управления конфиденциальностью на вашей странице «Данные и конфиденциальность».Эти инструменты дают вам возможность получить копию ваших данных, запросить исправление ваших данных, деактивировать вашу учетную запись или удалить ее.
Узнайте больше о том, как взять под контроль свои данные Посетите свою страницу данных и конфиденциальностиАналитика
Если вы выберете эту опцию, ваши устройства iOS и iPadOS смогут собирать аналитические данные о вашем устройстве и любых сопряженных часах Apple Watch и отправлять их в Apple для анализа. Этот анализ помогает Apple улучшать продукты и уменьшать такие проблемы, как сбои приложений.Собранная информация не идентифицирует вас лично и может быть отправлена в Apple только с вашего явного согласия. Аналитика может включать подробную информацию о технических характеристиках оборудования и операционной системы, статистику производительности и данные о том, как вы используете свои устройства и приложения. При сборе личные данные либо вообще не регистрируются, либо удаляются из отчетов перед отправкой в Apple, либо защищаются такими методами, как дифференциальная конфиденциальность.
Этот анализ помогает Apple улучшать продукты и уменьшать такие проблемы, как сбои приложений.Собранная информация не идентифицирует вас лично и может быть отправлена в Apple только с вашего явного согласия. Аналитика может включать подробную информацию о технических характеристиках оборудования и операционной системы, статистику производительности и данные о том, как вы используете свои устройства и приложения. При сборе личные данные либо вообще не регистрируются, либо удаляются из отчетов перед отправкой в Apple, либо защищаются такими методами, как дифференциальная конфиденциальность.
Информация, которую мы собираем с помощью дифференциальной конфиденциальности, помогает нам улучшать наши услуги без ущерба для личной конфиденциальности.Например, эта технология улучшает предложения QuickType и эмодзи, а также подсказки поиска в заметках.
Мы определяем часто используемые типы данных в приложении Health и веб-доменах Safari, которые вызывают проблемы с производительностью. Эта информация позволяет нам работать с разработчиками, чтобы улучшить ваш опыт, не раскрывая ничего о вашем индивидуальном поведении.
Эта информация позволяет нам работать с разработчиками, чтобы улучшить ваш опыт, не раскрывая ничего о вашем индивидуальном поведении.
Если вы даете явное согласие на совместное использование iCloud Analytics, Apple может улучшить Siri и другие интеллектуальные функции, проанализировав, как вы используете данные iCloud из своей учетной записи, например, текстовые фрагменты из сообщений электронной почты.Анализ происходит только после того, как данные прошли методы повышения конфиденциальности, такие как дифференциальная конфиденциальность, чтобы их нельзя было связать с вами или вашей учетной записью.
Реклама
Apple стремится предоставлять рекламу таким образом, чтобы уважать вашу конфиденциальность. Рекламы Apple могут появляться в App Store, Apple News и Stocks. Рекламная платформа Apple не отслеживает вас, не покупает и не передает вашу личную информацию другим компаниям.Ваши транзакции Apple Pay, данные приложения Health и данные приложения HomeKit не используются рекламной платформой Apple для показа рекламы. Ваша история поиска и загрузки в App Store может быть использована для показа вам релевантной рекламы. В приложениях Apple News и Stocks реклама показывается частично на основе того, что вы читаете или читаете. Сюда входят темы и категории историй, которые вы читаете, а также публикации, на которые вы подписаны, на которые вы подписаны или включили уведомления. Истории, которые вы читаете, не используются для показа вам целевой рекламы за пределами этих приложений.Вы можете просмотреть информацию, которую Apple использует для показа вам релевантной рекламы, в настройках. Вы также можете отключить персонализированную рекламу в любое время в настройках, чтобы больше не получать таргетированную рекламу в App Store, Apple News и Stocks. Отключение персонализированной рекламы ограничит возможность Apple показывать вам релевантную рекламу, но не может уменьшить количество получаемой рекламы. На рекламной платформе Apple не показывается реклама детям младше 13 лет и управляемым идентификаторам Apple ID.
Ваша история поиска и загрузки в App Store может быть использована для показа вам релевантной рекламы. В приложениях Apple News и Stocks реклама показывается частично на основе того, что вы читаете или читаете. Сюда входят темы и категории историй, которые вы читаете, а также публикации, на которые вы подписаны, на которые вы подписаны или включили уведомления. Истории, которые вы читаете, не используются для показа вам целевой рекламы за пределами этих приложений.Вы можете просмотреть информацию, которую Apple использует для показа вам релевантной рекламы, в настройках. Вы также можете отключить персонализированную рекламу в любое время в настройках, чтобы больше не получать таргетированную рекламу в App Store, Apple News и Stocks. Отключение персонализированной рекламы ограничит возможность Apple показывать вам релевантную рекламу, но не может уменьшить количество получаемой рекламы. На рекламной платформе Apple не показывается реклама детям младше 13 лет и управляемым идентификаторам Apple ID.


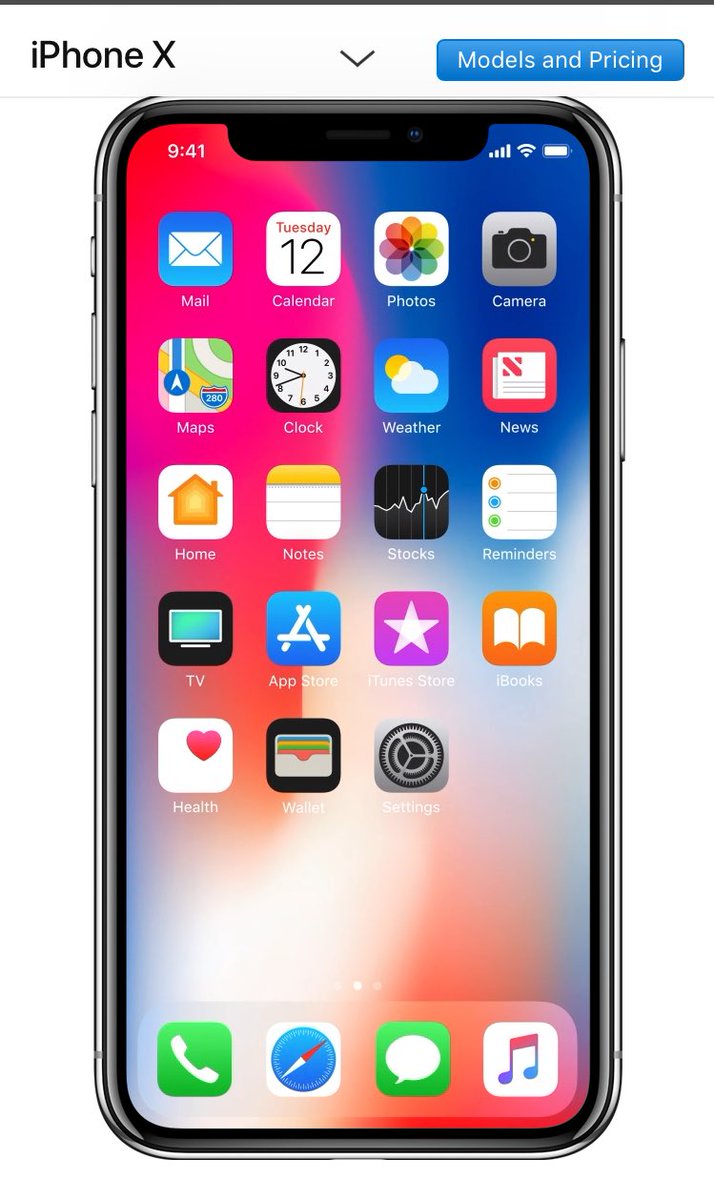



 В альбомной ориентации, данный стиль модального окна выглядит и функционирует как полноэкранное модальное окно.
В альбомной ориентации, данный стиль модального окна выглядит и функционирует как полноэкранное модальное окно.






 Она позволяет выбрать действие по двойному или тройному тапу по задней крышке смартфона, например, сделать скриншот, увеличить громкость или вызвать Siri (или Google Assistant!).
Она позволяет выбрать действие по двойному или тройному тапу по задней крышке смартфона, например, сделать скриншот, увеличить громкость или вызвать Siri (или Google Assistant!). Например, можно включить уведомления, если iPhone слышит звук пожарной сигнализации, плач ребёнка или звонка в дверь. Она пригодится слабослышащим или пользователям наушников с шумоподавлением.
Например, можно включить уведомления, если iPhone слышит звук пожарной сигнализации, плач ребёнка или звонка в дверь. Она пригодится слабослышащим или пользователям наушников с шумоподавлением.



 На более ранних моделях iPhone перейдите в раздел Touch ID и пароль. На устройствах без Touch ID перейдите в «Настройки»> «Пароль».
На более ранних моделях iPhone перейдите в раздел Touch ID и пароль. На устройствах без Touch ID перейдите в «Настройки»> «Пароль».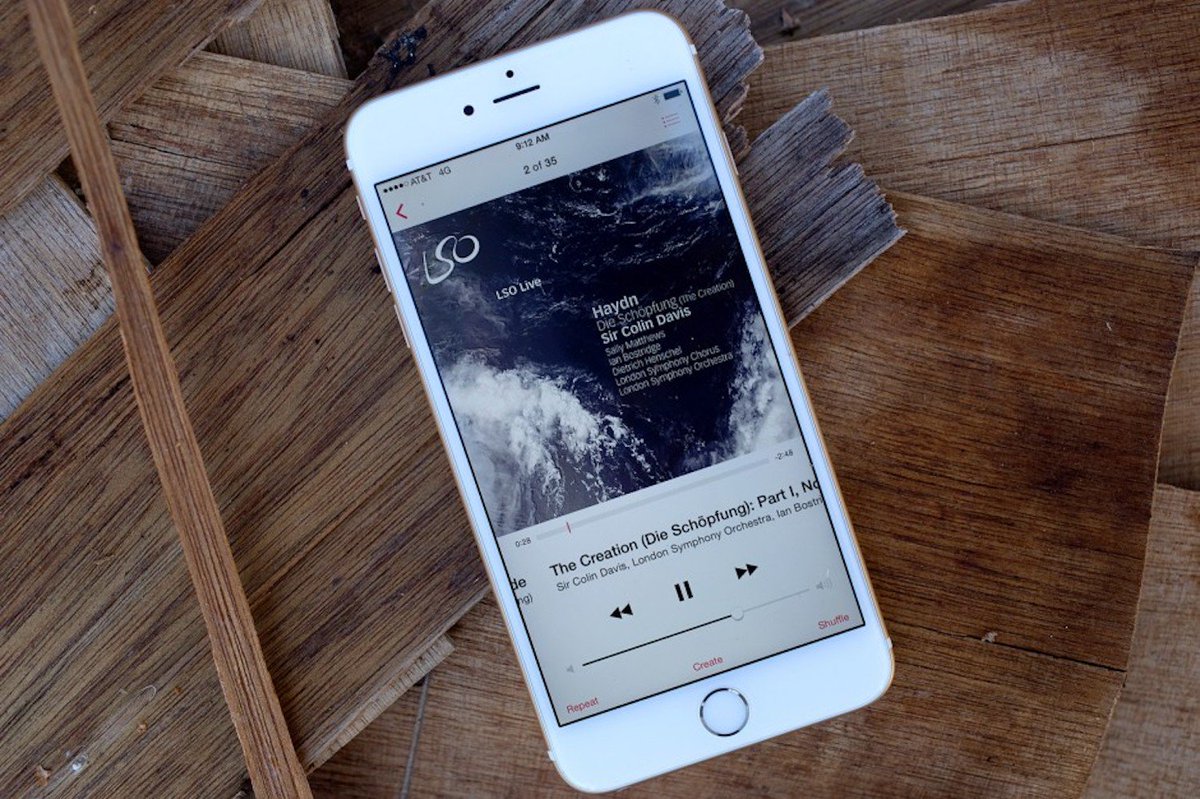
 Если вы не включите эту опцию, ваше устройство необходимо будет восстановить на компьютере после десяти неудачных попыток.
Если вы не включите эту опцию, ваше устройство необходимо будет восстановить на компьютере после десяти неудачных попыток._2343_1024.jpg)

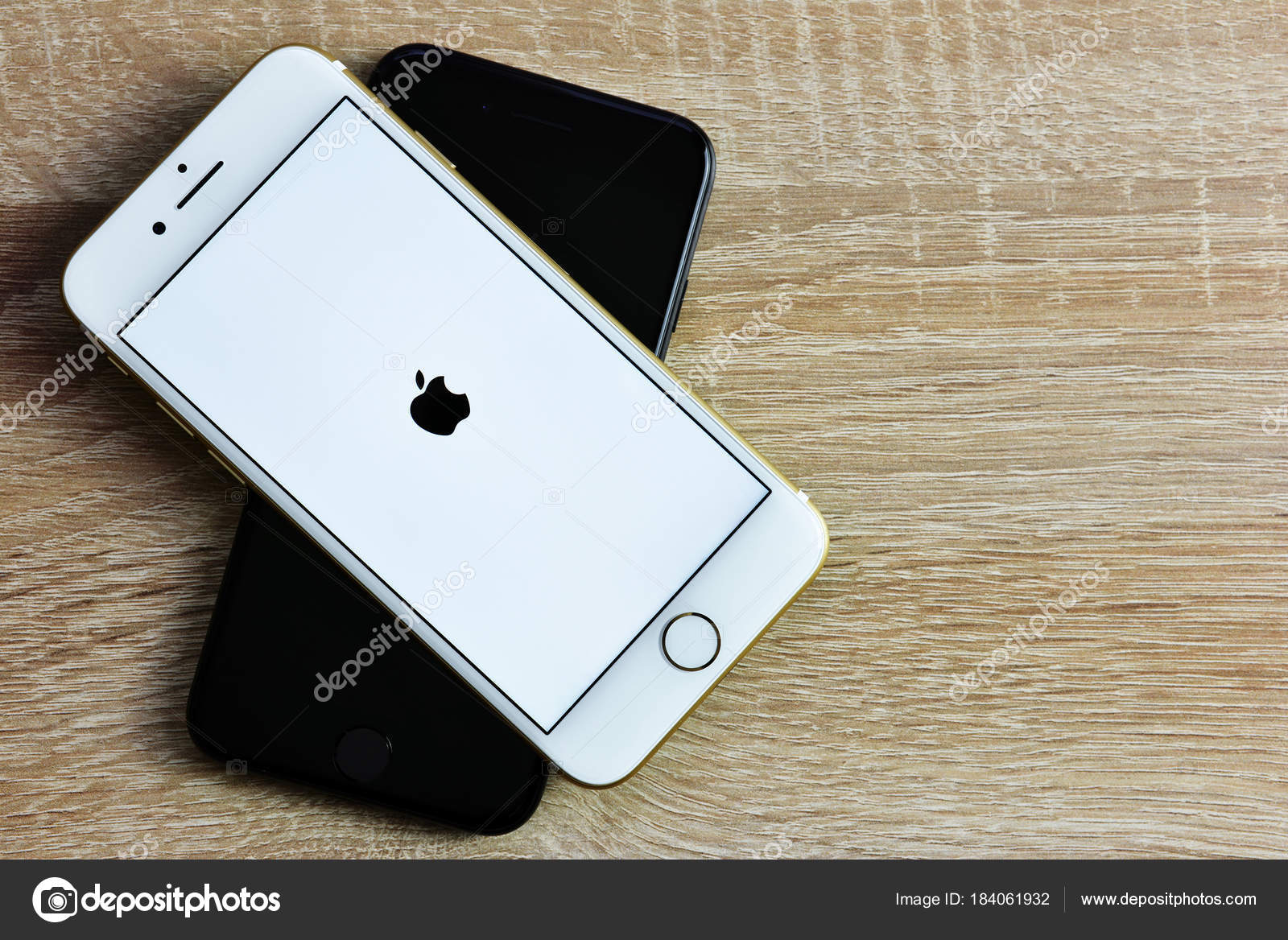
 (При этом приложение удаляется с главного экрана и из библиотеки приложений.) См. Удаление приложений.
(При этом приложение удаляется с главного экрана и из библиотеки приложений.) См. Удаление приложений.
