Как найти айфон с компьютера через iCloud
Всем привет, уважаемые читатели и, разумеется, счастливые обладатели яблочного устройства или устройств. Сегодня я расскажу как можно найти онлайн свой мобильный гаджет айфон через специальный сервис, который называется iCloud, с персонального компьютера.
iCloud – сервис от компании Apple, представляет собой облачное хранилище данных. Также имеет ряд встроенных функций, доступных пользователям Apple устройств, таких как: найти айфон, экспорт контактов через сервис с персонального компьютера и т.д. Официальный сайт сервиса – iCloud com.
Процесс поиска iPhone через сервис iCloud происходит в два этапа. Настройка самого афона (т.к. без активации специальной функции, отыскать айфон будет невозможно) и, непосредственно выполнение поиска через iCloud com.
Итак, давайте начнем. Первым делом мы выполним необходимые настройку в айфоне, потом прейдём к работе с сервисом iCloud com.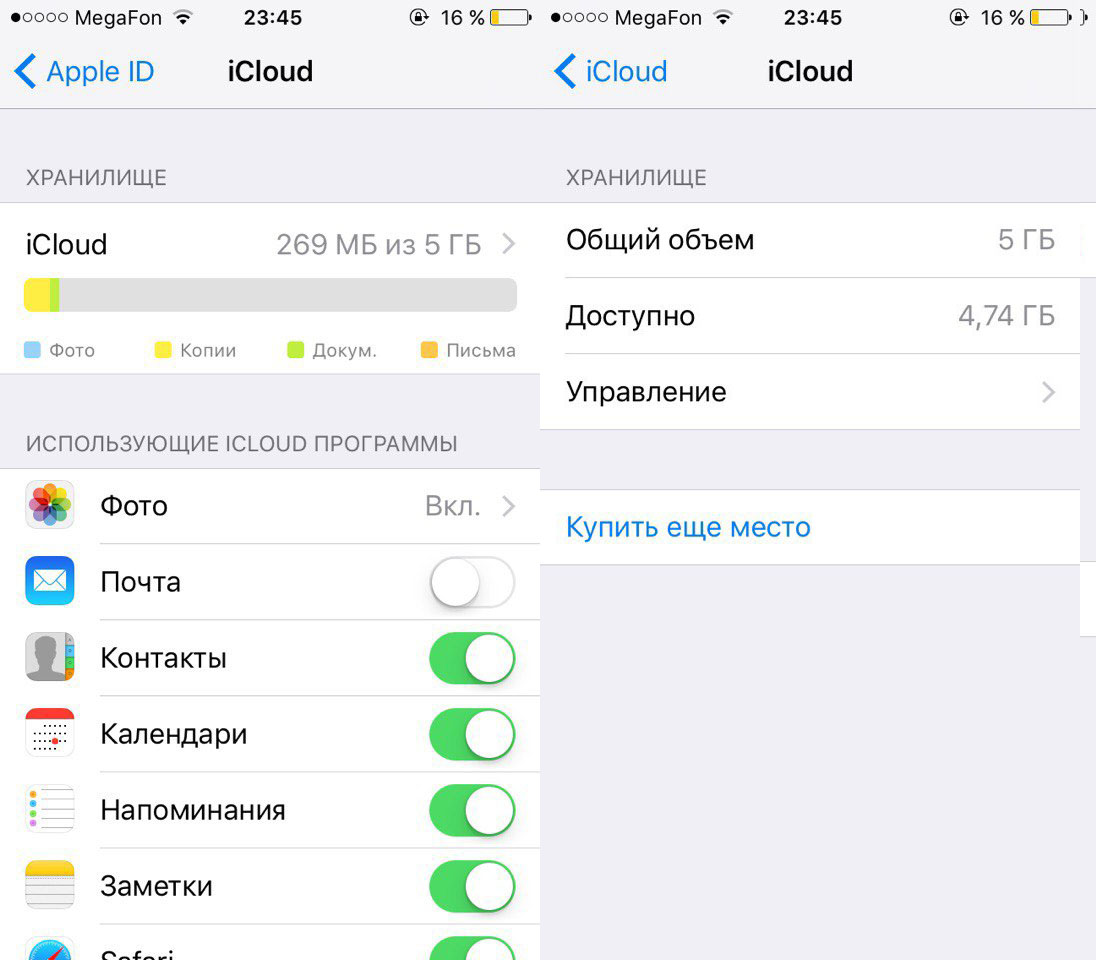
Настройка iPhone
Как я уже говорил выше – без активации функции “Найти iPhone” запустить процесс поиска iPhone в сервисе iCloud не удастся. Чтобы включить данную функцию на устройстве, проделайте следующие шаги:
- Запустите настройки на вашем гаджете айфон. Серый значок с изображением шестерёнки;
- Спуститесь в самый низ списка и найдите пункт iCloud;
- В найденном пункте найдите настройку “Найти iPhone” и активируйте ее, для этого передвиньте ползунок вправо.
Вот такая нехитрая операция через настройки. Теперь можем переходить в сервис iCloud для поиска с персонального компьютера.
Поиск
Для поиска вашего Apple гаджета айфон с персонального компьютера, вам нужно сделать следующие действия:
- Перейдите на сайт iCloud com, по этой ссылке;
- В предложенные поля вам необходимо вводить данные от Apple ID: е-меил адрес и пароль;
- В открывшемся окне вам нужно выбрать пункт “Найти iPhone”.
 Значок с зеленым радаром на белом фоне;
Значок с зеленым радаром на белом фоне; - Теперь вам нужно в поле “Все устройства” выбрать тот Apple гаджет айфон, который вы хотите найти. После выбора устройства начнется процесс поиска;
- После того как поиск будет завершен вы увидите карту, на которой будет отмечено местоположение вашего мобильного Apple гаджета – айфон.
На сегодня у меня все надеюсь, вам удалось найти свой айфон при помощи бесплатного сервиса iCloud com с персонального компьютера. Если у вас остались вопросы относительно темы сегодняшней статьи, то можете оставить их в комментариях к этой записи. Я постараюсь ответить на ваш вопрос как можно более развернуто и понятно. Буду рад если вы поделитесь данной заметкой в социальных сетях. До встречи в следующих материалах.
Как использовать iCloud Drive на Mac, iPad и iPhone
Как использовать iCloud Drive на iPhone, iPad и Mac? А какие новые функции были добавлены в iCloud Drive с выходом iOS 10 и macOS Sierra?

На момент написания статьи новые операционные системы Apple были доступны в публичной бета-версии, поэтому у вас, возможно, была возможность протестировать новую систему iCloud Drive. (Если нет, не беспокойтесь — MacOS Sierra и iOS 10 скоро выйдут в финал для публики — скорее всего, в сентябре 2016 года.) Но многие из его новых функций по умолчанию отключены. В этой функции мы рассмотрим новую систему iCloud Drive и выясним, как получить максимальную отдачу от нее на вашем Mac, iPhone и iPad. Читайте дальше: Как использовать iCloud
Смотрите также:
- Просмотреть диск iPhone
- Исправить застревание iPhone при входе в iCloud
- Как настроить iCloud на iPhone, iPad, Apple TV, ПК и Mac
- Как работать с другими, используя iWork для iCloud
Как использовать iCloud Drive на Mac, iPad iPhone: активировать iCloud Drive
iCloud Drive — это онлайн-хранилище для всех ваших файлов. «С iCloud Drive вы можете безопасно хранить все свои презентации, электронные таблицы, PDF-файлы, изображения и любые другие документы в iCloud — и получать к ним доступ со своего iPhone, iPad, iPod touch, Mac или ПК», — говорит Apple.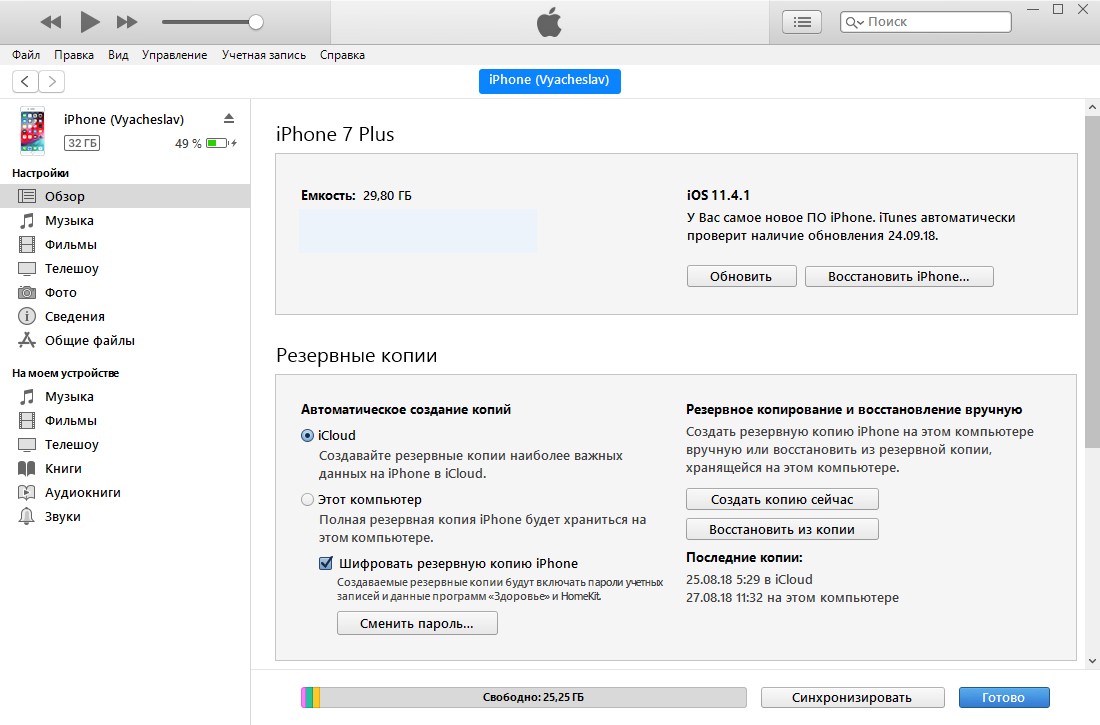
Если вы знакомы с конкурирующими сервисами, такими как Dropbox и Google Drive, то вы будете знать, что делает iCloud Drive. Файлы, которые вы помещаете в папку iCloud Drive, хранятся на вашем компьютере, но также синхронизируются с сетевым пространством. Если у вас есть другие устройства, такие как другое устройство Mac или iOS, файл также будет доступен на этих устройствах.
В iOS 10 и macOS Sierra Apple внесла ряд ключевых изменений в iCloud Drive.
- Файлы, которые вы добавляете на рабочий стол, автоматически загружаются на ваш iCloud Drive. Здесь они доступны на других устройствах iOS 10 или macOS Sierra.
- Папка документов. Все файлы и папки, которые вы помещаете в папку «Документы», автоматически синхронизируются с iCloud Drive.
- Оптимизированное хранилище в облаке. Файлы, которые вы храните на рабочем столе и в папке «Документы», синхронизируются с iCloud Drive. Если вы начнете испытывать недостаток места на вашем Mac, он освободит файлы, которые вы редко использовали.
 Они будут храниться в Интернете, и вы можете получить к ним доступ в macOS, когда у вас есть подключение к Интернету.
Они будут храниться в Интернете, и вы можете получить к ним доступ в macOS, когда у вас есть подключение к Интернету.
Эти функции присоединяются к Documents In The Cloud. Именно здесь документы, которые вы создаете во вспомогательных приложениях (таких как Pages, Numbers и TextEdit), автоматически помещаются в папки внутри вашего iCloud Drive.
Новые функции меняют игру для iCloud Drive. Возможность синхронизации всех файлов в документах и на рабочем столе делает их легко доступными на всех ваших компьютерах. Все файлы, которые вы создаете внутри приложений, также хранятся в Интернете, и он автоматически управляет пространством на легких компьютерах, таких как MacBook Air.
Другие приложения, такие как «Фотографии» и «Почта», также используют место на диске iCloud Drive. Но это происходит за пределами структуры папок iCloud Drive.
Как использовать iCloud Drive на Mac, iPad iPhone: включите документы и рабочий стол
Сначала убедитесь, что все ваши устройства обновлены до MacOS Sierra и iOS 10 соответственно. Это обеспечит доступ к вашим файлам на всех ваших устройствах. Папка документов и общий доступ к рабочему столу (на данный момент) недоступны в старых операционных системах, таких как El Capitan.
Это обеспечит доступ к вашим файлам на всех ваших устройствах. Папка документов и общий доступ к рабочему столу (на данный момент) недоступны в старых операционных системах, таких как El Capitan.
Вот как включить папки документов и рабочий стол:
- Откройте Системные настройки на вашем Mac.
- Нажмите iCloud.
- Убедитесь, что iCloud Drive включен (синяя галочка рядом с ним).
- Нажмите Опции рядом с iCloud Drive.
- Поставьте галочку в Папках рабочего стола и Документов.
- Нажмите Готово.
Теперь перейдите на свои устройства iOS и выполните следующие действия:
- Открыть настройки.
- Выберите iCloud.
- Нажмите iCloud Drive.
- Установите для iCloud Drive значение «Вкл.».
Теперь вы сможете просматривать файлы, хранящиеся в iCloud Drive, с помощью приложения iCloud Drive на главном экране. В iOS 9 вам пришлось активировать это приложение в настройках iCloud Drive, но в iOS 10 оно появляется по умолчанию.
Как использовать iCloud Drive
Использование iCloud Drive с папкой документов и рабочим столом не может быть проще. Просто продолжайте использовать свой Mac, как и раньше. Любые файлы, которые вы помещаете на рабочий стол или в документы, автоматически синхронизируются с вашим диском iCloud.
Файлы, которые не могут быть синхронизированы с iCloud Drive, отображаются с небольшим значком iCloud с диагональной косой чертой. Это часто файлы данных.
Вы можете использовать папку «Документы» в обычном режиме на вашем Mac или щелкнуть «iCloud Drive» на боковой панели и выбрать «Документы» или «Рабочий стол». Эти папки сейчас одни и те же.
Как использовать iCloud Drive на Mac, iPad iPhone: Что такое iCloud Drive?
Представленный с OS X Yosemite и iOS 8, iCloud Drive — это как персональный жесткий диск в Интернете. Файлы, помещенные в iCloud Drive, автоматически и незаметно синхронизируются «в облаке». Уже отредактированные файлы также синхронизируются при сохранении. Синхронизация означает, что:
Синхронизация означает, что:
- Файл копируется на iCloud Drive онлайн;
- Файл загружается на диск iCloud любого компьютера Mac, подписанного под тем же Apple ID;
- Файл становится доступным для iOS, и некоторые приложения iOS синхронизируются с iCloud Drive при их открытии, в то время как другие загружают файл с iCloud Drive по запросу.
iCloud Drive должен быть активирован на каждом устройстве iOS и Mac, которыми вы владеете. На вашем iPad, iPhone или iPod Touch вам может потребоваться открыть приложение «Настройки», нажать «Облако», затем «iCloud Drive» и переключить переключатель; в OS X Yosemite и более поздних версиях вам нужно будет открыть «Системные настройки», нажать «iCloud» и поставить галочку рядом с записью в списке.
iCloud Drive должен быть включен на каждом вашем iOS-устройстве, а также на вашем Mac
Читайте: альтернативы Apple iCloud Drive
Как использовать iCloud Drive на Mac, iPad iPhone: доступ к Mac
На Mac использование iCloud Drive похоже на использование любой папки. Вы можете сохранять файлы там обычным способом через Файл> Сохранить… или Файл> Сохранить как, или открывать файлы, уже находящиеся в iCloud Drive, дважды щелкнув их в Finder или выбрав их после нажатия «Файл»> «Открыть». Вы также можете удалять или копировать / перемещать файлы в или из iCloud Drive с помощью Finder или щелкнув Файл> Переместить в в совместимых приложениях.
Вы можете сохранять файлы там обычным способом через Файл> Сохранить… или Файл> Сохранить как, или открывать файлы, уже находящиеся в iCloud Drive, дважды щелкнув их в Finder или выбрав их после нажатия «Файл»> «Открыть». Вы также можете удалять или копировать / перемещать файлы в или из iCloud Drive с помощью Finder или щелкнув Файл> Переместить в в совместимых приложениях.
iCloud Drive доступен на вашем Mac следующими способами:
- Под заголовком Избранное в верхнем левом углу окна Finder;
- В качестве опции в раскрывающемся списке «Где» в небольших (нерасширенных) диалоговых окнах «Сохранить файл» в приложениях, разработанных для iCloud Drive, например в наборе iWork;
- Слева от развернутых диалоговых окон «Открыть файл / Сохранить как» во всех приложениях Mac, снова под заголовком «Избранное» и — если приложение предназначено для iCloud Drive — также под заголовком iCloud в верхнем левом углу.
Если вы не видите iCloud Drive, откройте окно Finder, откройте настройки (Cmd +,), выберите заголовок боковой панели и убедитесь, что рядом с записью iCloud Drive есть галочка.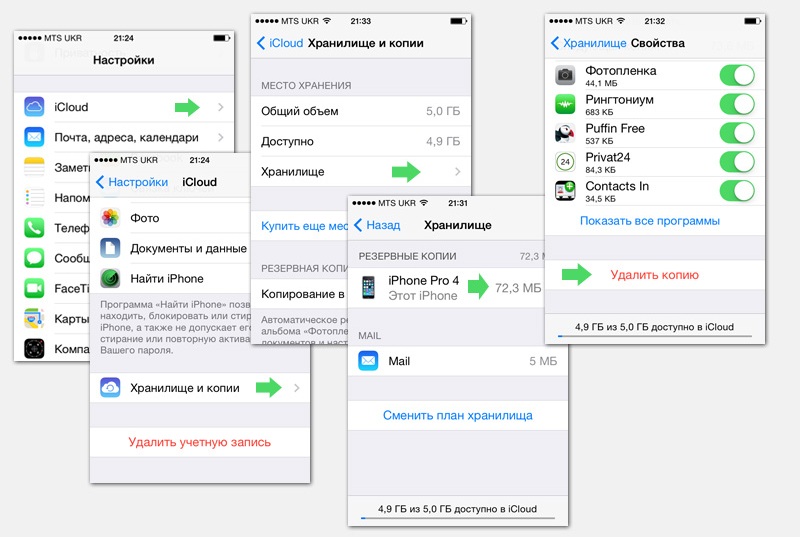
iCloud Drive доступен в диалоговых окнах «Открыть / Сохранить как файл» — справа показано расширенное диалоговое окно, а слева — нераскрытое диалоговое окно.
Когда файл синхронизируется с iCloud Drive на Mac, рядом с именем файла появляется небольшой значок облака, если в диалоговых окнах Finder или File Open / Save As используются представления List, Column или Cover Flow. В представлении «Список и обложка» также отображается индикатор выполнения в поле «Размер файла», показывающий ход загрузки или выгрузки. В режиме просмотра значков вы увидите слово Синхронизация под именем файла.
В окнах Wtihin Finder или в диалоговых окнах «Открыть / Сохранить как файл» вы увидите прогресс синхронизации iCloud.
Как использовать iCloud Drive на Mac, iPad iPhone: доступ с iOS
Приложения для iOS работают с iCloud Drive иначе, чем с Mac. Примечательно, что для iOS нет приложения iCloud Drive, а доступ к iCloud Drive обрабатывается отдельно для каждого приложения.
Первый и наиболее распространенный способ, которым приложения iOS используют iCloud Drive, известен как песочница.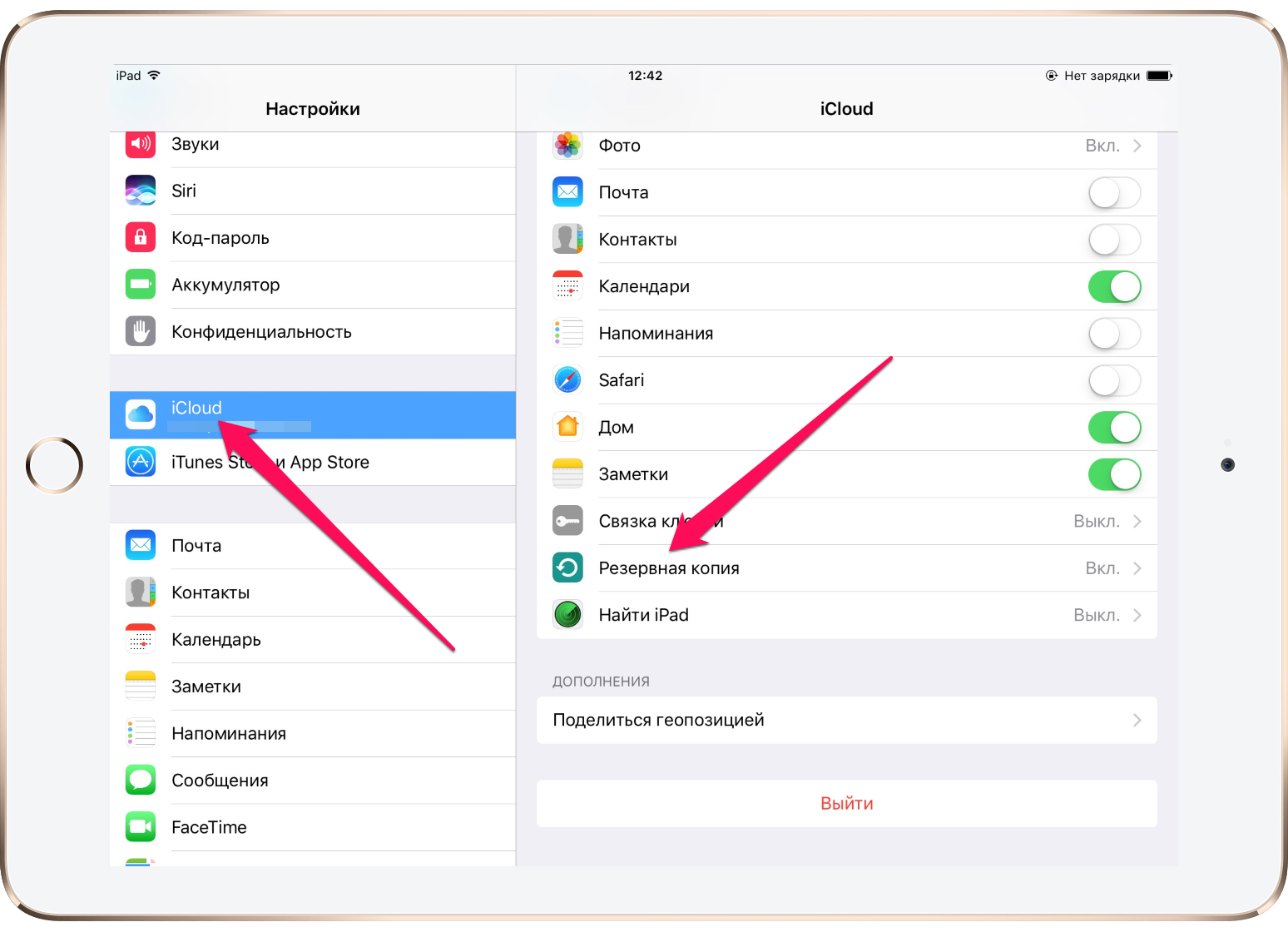 При выборе сохранения в iCloud в приложении вы получаете доступ к частному хранилищу внутри iCloud Drive. Само приложение не знает, что остальная часть iCloud Drive существует, поэтому не может просматривать его. Песочница — это безопасность. Если приложение является вредоносным или взломано, его нельзя использовать в качестве шлюза для всей файловой системы.
При выборе сохранения в iCloud в приложении вы получаете доступ к частному хранилищу внутри iCloud Drive. Само приложение не знает, что остальная часть iCloud Drive существует, поэтому не может просматривать его. Песочница — это безопасность. Если приложение является вредоносным или взломано, его нельзя использовать в качестве шлюза для всей файловой системы.
Место для хранения в песочнице будет отображаться как папка на iCloud Drive на Mac, если есть версия этого приложения для Mac. Он будет назван в честь приложения, а значок приложения будет наложен сверху. Версия приложения для Mac, вероятно, будет использовать эту папку в качестве расположения по умолчанию в раскрывающемся списке «Где» при сохранении файлов — например, «Страницы» по умолчанию будут находиться в папке «Страницы iOS».
Если приложение доступно для Mac и iOS, его пространство хранения iCloud Drive будет отображаться в Finder в виде папки
Обратите внимание, что некоторые приложения Mac, такие как Preview, TextEdit и Automator, также имеют свои собственные папки приложений iCloud, хотя для iOS нет аналога.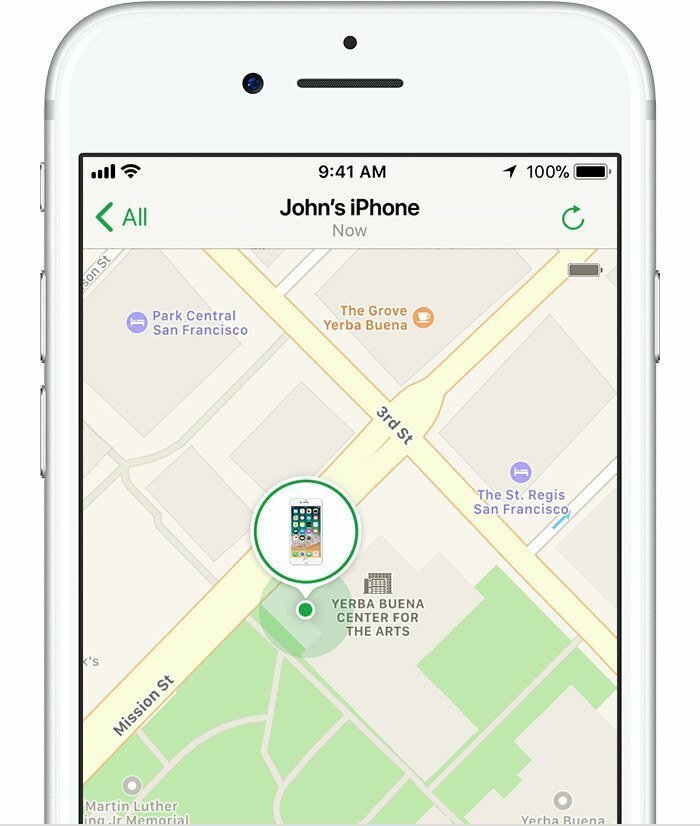
Второй подход, используемый некоторыми приложениями для iOS, — предоставить вам доступ ко всем iCloud Drive, как это выглядит в Finder на Mac. Вы можете открывать и редактировать файлы уже в iCloud Drive или создавать / копировать новые файлы.
Приложения иногда смешивают и сочетают два подхода. Например, приложения iWork используют подход «песочницы», но вы также можете экспортировать файл, над которым вы работаете, в любое место на iCloud Drive. Просто нажмите значок «Поделиться», нажмите «Отправить копию» и в появившемся окне «Отправить копию» выберите формат вывода. Затем нажмите «Отправить», и появится окно iCloud. Нажмите на папку iCloud Drive, в которой вы хотите сохранить документ, и в нижней части появившегося окна нажмите «Экспорт в это местоположение».
Возможно, что удивительно, устройства iOS могут управлять всем iCloud Drive в основном. Откройте приложение «Система», затем нажмите «iCloud»> «Хранилище»> «Управление хранилищем» и выберите приложение в разделе «Документы». Заголовок данных или нажмите «Другие документы» для доступа к файлам в корне диска iCloud. Затем проведите пальцем влево по любому файлу или папке, чтобы появился параметр «Удалить». Однако вы не можете перемещать, дублировать или копировать файлы.
Заголовок данных или нажмите «Другие документы» для доступа к файлам в корне диска iCloud. Затем проведите пальцем влево по любому файлу или папке, чтобы появился параметр «Удалить». Однако вы не можете перемещать, дублировать или копировать файлы.
Устройства iOS могут управлять всем iCloud Drive, используя запись iCloud в приложении «Настройки»
Как использовать iCloud Drive на Mac, iPad iPhone: онлайн-доступ и многое другое
Вы можете получить доступ ко всему накопителю iCloud на веб-сайте iCloud через веб-браузер на рабочем столе. Здесь вы можете загружать файлы или загружать новые, а также создавать папки. Файлы могут быть удалены или отправлены по электронной почте другим пользователям через ваш адрес электронной почты iCloud. Просто выберите файл и нажмите один из значков в верхней части экрана. Онлайн-версии Pages, Numbers и Keynote на iCloud.com используют iCloud Drive.
iCloud Drive доступен через веб-сайт iCloud даже на компьютерах с Windows и Linux
Примечательно, что вы заблокированы для доступа к веб-сайту iCloud Drive через браузер на iOS, даже если вы используете браузер, отличный от Safari, например, Google Chrome.
Совет для профессионалов: браузеры iOS, которые используют виртуализацию для предоставления доступа к плагинам Flash, например Puffin, могут получить доступ ко всему веб-сайту iCloud.
Пользователи Windows получают частичку любви iCloud через официальное дополнение iCloud для Windows, которое переносит iCloud Drive в Windows Explorer аналогично тому, как к нему получают доступ через Finder на Mac.
Как использовать iCloud Drive на Mac, iPad iPhone: решение проблем
Ошибки синхронизации возникают, если вы одновременно редактируете один и тот же файл на двух разных устройствах, таких как Mac и iPad. Это легко сделать, если вы забыли сохранить файл на своем Mac, например, перед переключением на iPad, или переключаться между редактированием файла на разных устройствах, не давая времени для синхронизации.
iCloud Drive имеет две копии файла, оба с последними изменениями, и не знает, что сохранить. Появится диалоговое окно с указанием даты и времени последнего редактирования двух файлов, и вас спросят, что вы хотите сохранить — один из файлов или оба. На Mac щелкните предварительный просмотр миниатюр в диалоговом окне, чтобы быстро просмотреть документы, чтобы увидеть их различия, хотя это не будет работать на iOS.
На Mac щелкните предварительный просмотр миниатюр в диалоговом окне, чтобы быстро просмотреть документы, чтобы увидеть их различия, хотя это не будет работать на iOS.
Ужасные ошибки синхронизации часто встречаются при редактировании файлов в iCloud Drive
iCloud Drive не дает возможности объединить два файла. Проще говоря, вам решать, как действовать дальше. Чаще всего вы в конечном итоге сохраняете оба и пытаетесь спасти новые правки в каждом из них. Это может быть грязно и отнимает много времени.
Поэтому, если вы решите использовать iCloud Drive для создаваемых вами файлов, рекомендуется всегда сохранять и закрывать файлы всякий раз, когда вы закончите редактировать их как на Mac, так и на iOS. На Mac вы можете подождать некоторое время, прежде чем заснуть или выключить Mac, чтобы у вас была возможность выполнить синхронизацию.
Обратите внимание, что на устройствах Mac и iOS нет способа принудительно синхронизировать диск iCloud. Вам просто нужно подождать, пока это произойдет автоматически.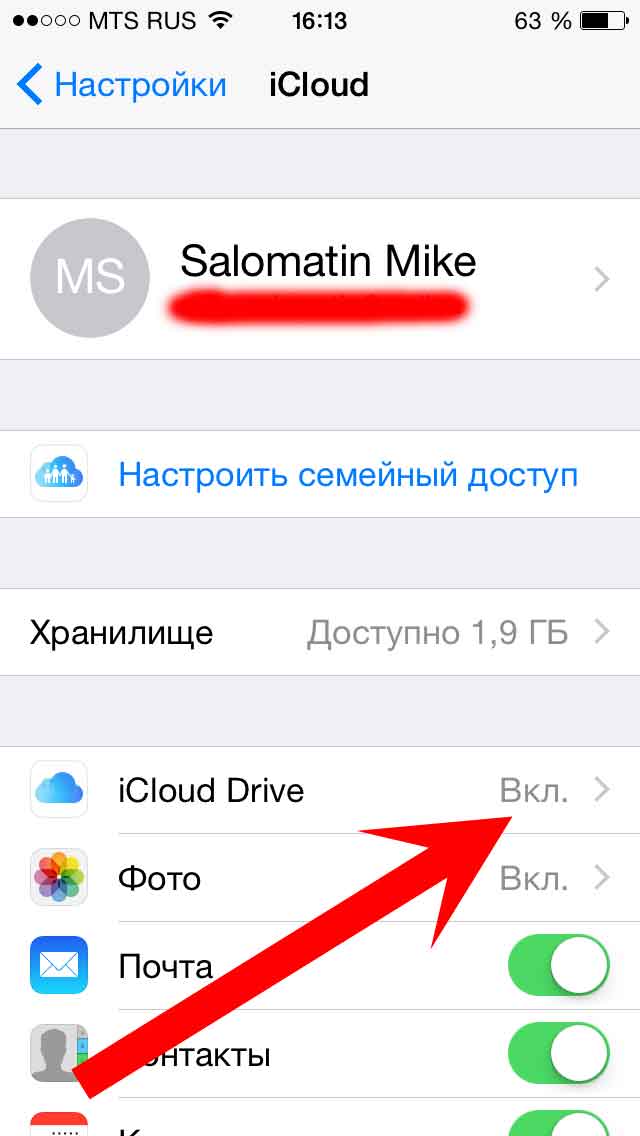
Как использовать iCloud Drive на Mac, iPad iPhone: обновление
iCloud Drive — это только одна часть общего 5 ГБ бесплатного хранилища iCloud, которое получают все владельцы Apple, которое также используется для резервного копирования устройств iOS, электронной почты iCloud и библиотеки фотографий iCloud или для хранения данных из приложений «Контакты» и «Календарь» , Любое пространство, оставшееся после того, как все они занимают свой кусок, доступно для хранения на iCloud Drive.
Больше хранилища iCloud можно добавить, оплачивая ежемесячную подписку: 79 фунтов в месяц, чтобы увеличить объем хранилища до 20 ГБ, 2,99 фунтов стерлингов в месяц за 200 ГБ, 6,99 фунтов стерлингов в месяц за 500 ГБ и 14,99 фунтов стерлингов за 1 ТБ в месяц. Обновление выполняется на Mac в Системных настройках, нажав значок iCloud, затем кнопку «Управление» и, наконец, кнопку «Изменить план хранения». На iOS обновление выполняется путем выбора iCloud в приложении «Настройки», нажатия заголовка «Хранилище» и ссылки «Изменить план хранения».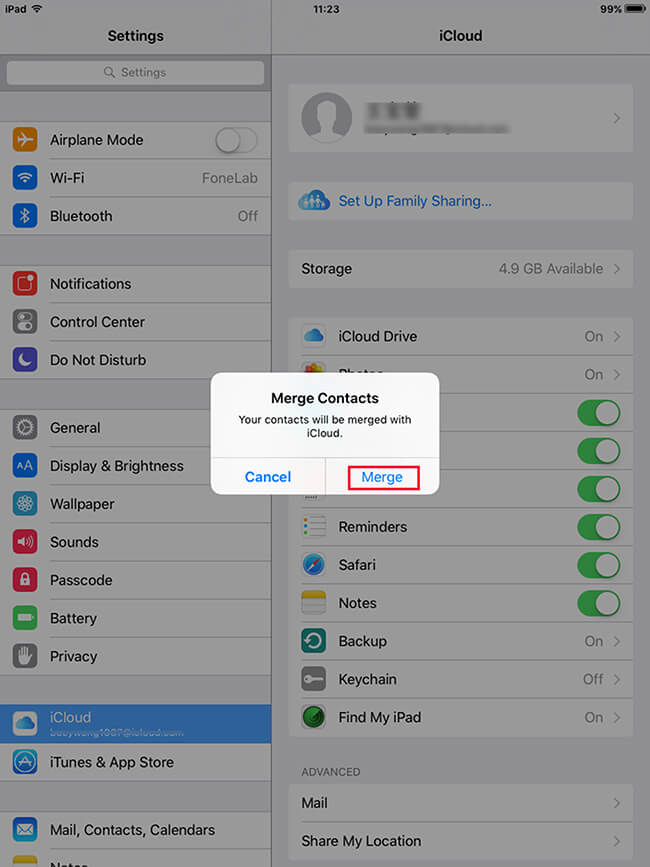
Если вы используете iCloud для резервного копирования двух или более устройств (таких как iPhone и iPad), а также для своей библиотеки фотографий, то маловероятно, что для iCloud Drive будет слишком много, что делает модернизацию виртуальной необходимостью.
Примечательно, что iCloud стоит дороже по сравнению с другими сервисами — например, Dropbox взимает единую фиксированную ставку с некоммерческих пользователей в размере £ 7,99 в месяц за 1 ТБ, например.
В OS X Yosemite есть ряд других новых функций, узнайте больше о:
Handoff: как переключаться между iPhone, iPad и Mac с помощью Handoff
AirDrop: используйте AirDrop для передачи файлов с iPhone на Mac и Mac на iPhone в Yosemite
Как освободить место на жестком диске на Mac
заметки, найти iPhone, родительский контроль
В этой статье я расскажу о таких моментах, как: установки родительского контроля, создание и настройка детской учетной записи на Mac; работа с заметками и напоминаниями.
Родительский контроль (экранное время)
На Mac можно создать несколько учетных записей и для каждой из них определить набор доступных действий, дополнительно установить время, которое можно провести за компьютером. Например, для детской учетной записи можно установить ограничения на просмотр взрослого контента, заблокировать определенные сайты и установить время за компьютером до 9 часов вечера. Дополнительно можно просматривать логи, т.е. все действия этого пользователя, на какие сайты он заходил.
Подробнее о всех настройках родительского контроля в этой статье.
Иконка родительского контроля в системных настройках теперь недоступна на macOS Catalina. Аналогичные настройки теперь есть в новом разделе
Объекты под иконкой пользователя выдают статистику по недавнему использованию. Если вы хотите получать данные по всем устройствам, поставьте галочку Учитывать время на всех устройствах.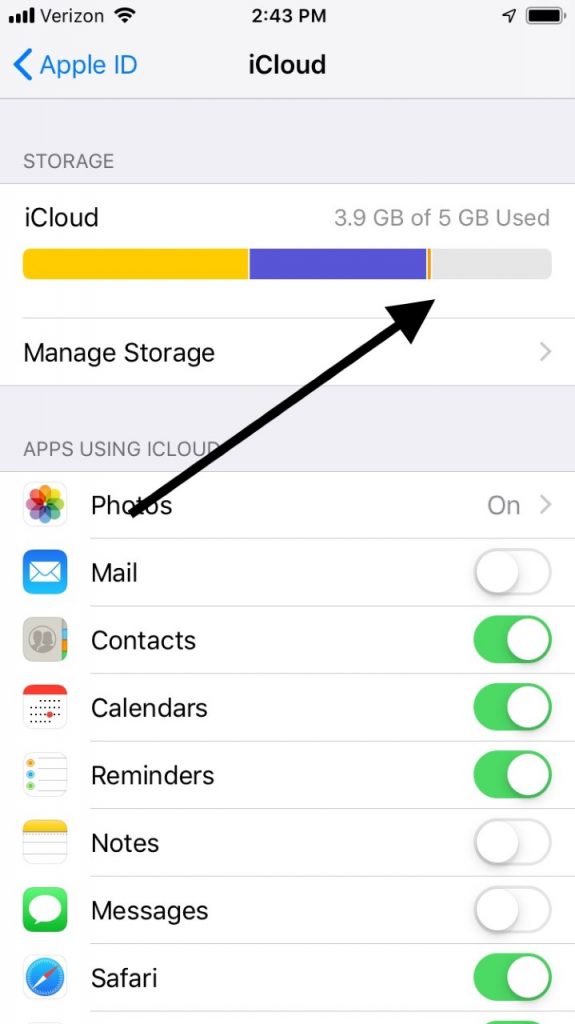 Другие настройки под разделительной полосой позволяют задавать лимиты для себя и других пользователей этого аккаунта.
Другие настройки под разделительной полосой позволяют задавать лимиты для себя и других пользователей этого аккаунта.
Прежде родительский контроль применялся к пользовательскому аккаунту Mac. Экранное время относится к Apple ID. Вы создаёте отдельный Apple ID для каждого своего ребёнка и их собственные пользовательские аккаунты в
Каждому аккаунту свое время
Можно настроить экранное время для каждого аккаунта по отдельности. В iOS 13 это делается в разделе Настройки > Экранное время. Прокрутите вниз до раздела Семья, нажмите на участника семейного доступа (или добавьте члена семьи), включите экранное время и выберите доступные опции.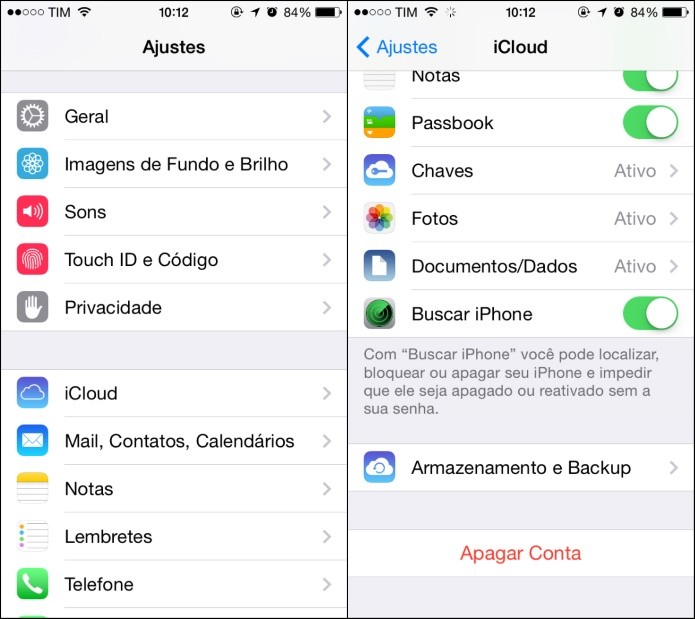
Это создаёт экран статуса Экранное время для данного пользователя. Настройки будут применяться ко всем устройствам, где выполнен вход в этот Apple ID, в том числе в системе macOS, вне зависимости от опции Делиться на разных устройствах. Данная команда собирает статистику использования, а не выполняет синхронизацию настроек.
До сих пор у macOS не было такой функциональности, поэтому для настройки экранного времени для каждого ребёнка нужно было заходить под их учётной записью. Переключиться на созданный пользовательский аккаунт в разделе
Apple Arcade: семейный доступ и экранное время
Apple Arcade представляет собой новый сервис на основе подписки. Он даёт неограниченный доступ к небольшому количеству игр для устройств Apple на macOS, iOS и iPadOS, а также на Apple TV. Он интегрирован с семейным доступом. При входе в сервис доступ получают все члены семьи. Стоимость подписки составляет $4,99 в месяц, бесплатный пробный период длится месяц. Если вы беспокоитесь, что дети могут играть слишком много, можно использовать экранное время для ограничения времени, когда и как долго у них будет доступ.
Он интегрирован с семейным доступом. При входе в сервис доступ получают все члены семьи. Стоимость подписки составляет $4,99 в месяц, бесплатный пробный период длится месяц. Если вы беспокоитесь, что дети могут играть слишком много, можно использовать экранное время для ограничения времени, когда и как долго у них будет доступ.
Для ограничения времени за играми в разделе Лимиты приложений отметьте категорию Игры, выберите Настроить и установите расписание. Также можно устанавливать время выключения.
Заметки и напоминания
Приложение Заметки на iOS 13 и macOS Catalina имеет несколько интересных функций, в том числе возможность создавать папки и делиться ими. Делиться можно только заметками и папками в разделе iCloud. Для этого нужно включить заметки в настройках iCloud, затем создать папку в iCloud.
В системах iOS или iPadOS нажмите 
Выберите папку и нажмите на иконку Люди наверху, чтобы добавить людей. Эти люди смогут добавлять в папку заметки, просматривать и редактировать созданные вами заметки.
Приложение Напоминания также имеет несколько новых функций, включая умные списки и быструю панель инструментов. Ещё интереснее возможность делиться списками напоминаний через iCloud. Apple изменила формат напоминаний. Чтобы пользоваться всеми возможностями приложения, нужна iOS 13 или macOS Catalina. Обновлённые Напоминания несовместимы с пользователями на более ранних версиях операционных систем. Однако они могут получить доступ через Safari на icloud.com.
Локатор: найти iPhone и друзей
Приложение Локатор используется для поиска потерянных устройств Mac или на системе iOS. Его объединили с поиском друзей. Это приложение, которое позволяло знать, где ваши знакомые находятся 24 часа в сутки. Тут есть вкладка Устройство и вкладка Люди.
Если вы теряли устройство, найти как никогда просто. Каждое устройство Apple выдаёт сигнал Bluetooth, который могут «прочитать» другие устройства Apple, но не других производителей. Это означает, что устройства других людей сообщают о местоположении вашего устройства, которое вы смотрите в приложении Локатор (Найти iPhone). Это срабатывало, если потерянное устройство не было разряжено, при этом доступ в интернет ему не требовался. Подобная система на протяжении многих лет использовалась компанией Tile. Есть слухи, что в этом году Apple выпустит собственные метки, чтобы можно было искать любые другие вещи.
Чтобы найти устройство, на нём должна быть включена опция найти iPhone. Она находится в iCloud в разделе Настройки > Apple ID > iCloud в системе iOS и Системные настройки > Apple ID > iCloud на Mac.
Найдите своих друзей на картах Apple
Карты Apple в macOS Catalina и особенно в iOS 13 были переработаны. Поддерживается функция Look Around, которая напоминает Google Street View. Она отображается в виде иконки с биноклем в тех местах, где доступна, главным образом в Калифорнии. Ведётся работа над расширением географии.
Она отображается в виде иконки с биноклем в тех местах, где доступна, главным образом в Калифорнии. Ведётся работа над расширением географии.
Когда начинается навигация в картах, вы видите ссылку Поделиться примерным временем прибытия внизу экрана. Через несколько секунд она исчезает. Это одна из тех функций, которые появляются при нажатии на серую панель над временем поездки. Ассистент Siri пока не умеет делиться примерным временем прибытия.
Выберите контакт, которому вы скажете, когда и где появитесь. Вы можете даже установить автоматическое уведомление для людей, когда вы отправляетесь в какое-то место. Например, так вы можете сообщать, что едете домой. Используется новая функция Избранное, которая появляется под строкой поиска в режиме просмотра карт по умолчанию. Нажмите на существующие избранные или на знак +, чтобы добавить новое. Затем нажмите Добавить человека под заголовком Поделиться временем прибытия.
Избранные и коллекции
Доступ к избранному можно получать в приложении Карты в macOS Catalina. Нажмите на поиск наверху. Сначала может потребоваться нажать на карту ниже или на кнопки Tab или Esc. Нажмите на Избранное, чтобы открылся список избранных местоположений. Чтобы добавить избранные, нажмите на отмеченное место. Или кликните мышью при нажатой кнопке Ctrl, нажмите иконку «i» и кликните на сердце наверху справа.
Нажмите на поиск наверху. Сначала может потребоваться нажать на карту ниже или на кнопки Tab или Esc. Нажмите на Избранное, чтобы открылся список избранных местоположений. Чтобы добавить избранные, нажмите на отмеченное место. Или кликните мышью при нажатой кнопке Ctrl, нажмите иконку «i» и кликните на сердце наверху справа.
Избранное синхронизируется через iCloud, как и коллекции. Это ещё одна функция, которая пока не добралась до macOS. В iOS 13 перетащите серую панель над поиском вверх. Не нажимайте на поиск. Появится кнопка Новая коллекция. Нажмите на неё и введите название. Также можно добавить картинку из галереи. Нажмите «Готово» справа внизу, затем «Создать» справа наверху. Как видим, интерфейс не самый продуманный. Когда вы нажимаете на место, чтобы открылась его карточка, можно сделать по ней жест вверх и нажать «Добавить в», затем выбрать коллекцию.
Умный дом и iCloud
Когда вы добавляете совместимые устройства в приложение Home на Mac или iOS, iCloud синхронизирует все настройки. Это позволяет открыть приложение Home на любом другом устройстве, включая Apple TV HD или 4K. В iOS 13 приложение Home может управлять совместимыми камерами безопасности Wi-Fi и другим видео. HomeKit Secure Video даёт полный контроль над тем, когда камера транслирует или записывает видео, у кого есть доступ и как вас уведомлять. Можно просматривать прямые трансляции видео и записи. На вкладке Home откройте «Избранные камеры». Это работает и в macOS.
Это позволяет открыть приложение Home на любом другом устройстве, включая Apple TV HD или 4K. В iOS 13 приложение Home может управлять совместимыми камерами безопасности Wi-Fi и другим видео. HomeKit Secure Video даёт полный контроль над тем, когда камера транслирует или записывает видео, у кого есть доступ и как вас уведомлять. Можно просматривать прямые трансляции видео и записи. На вкладке Home откройте «Избранные камеры». Это работает и в macOS.
Секретный сервис.
Всё видео использует сквозное шифрование, поэтому Apple не может видеть его. Для подобных систем это большой плюс. Удалённая обработка невозможна, поэтому потребуется специальный домашний хаб в сети Wi-Fi. Это может быть iPad, Apple TV или HomePod. Чтобы использовать все возможности HomeKit Secure Video, нужен тариф iCloud на 200 Гб на одну камеру или 2 Тб до 5 камер. Это даёт доступ к сервису, записи не учитываются в доступном объёме хранилища. 5 камер является максимальным значением для Apple ID, но они могут находиться в разных местах.
Эволюция iCloud с 2000 года
Вспомним 2008 годПервый набор сетевых сервисов Apple был запущен во время выставки Macworld Expo в Сан-Франциско. После этого все журналисты зарегистрировали свои почтовые адреса @maс.com. Бесплатный сервис iTools включал в себя электронную почту, персональную веб-страницу, белый список образовательных сайтов KidSafe и персональное сетевое хранилище iDisk. Про облака никто не говорил.
Это запутанное название для сервиса на домене mac.com. .Mac делал то же, что и iTools, но теперь стоил $99,95 в год. Новая утилита системы macOS под названием Backup позволяла пользователям выполнять резервное копирование файлов в iDisk. Довольная получением прибыли, Apple только через 5 лет начала вносить в сервис функциональные обновления. Объём дискового хранилища в 5 Гб увеличили до 10 Гб, варианты до 30 Гб были платными.
- 2008 год — MobileMe.
9 июля 2008 года на смену предыдущему сервису выпустили MobileMe. В нём Apple старалась отказаться от облака, что означало, что уведомления почты и календаря приходили без действий со стороны пользователей. В первый же день релиза сервис сломался. Объём хранилища был минимум 20 Гб, семейный тариф позволяет добавлять 4 вспомогательных аккаунта по 5 Гб каждый. Новыми почтовыми адресами стали @me.com. Участники, использовавшие приложение iChat, впервые получили шифрование сообщений. MobileMe продавался в магазинах в коробках.
В нём Apple старалась отказаться от облака, что означало, что уведомления почты и календаря приходили без действий со стороны пользователей. В первый же день релиза сервис сломался. Объём хранилища был минимум 20 Гб, семейный тариф позволяет добавлять 4 вспомогательных аккаунта по 5 Гб каждый. Новыми почтовыми адресами стали @me.com. Участники, использовавшие приложение iChat, впервые получили шифрование сообщений. MobileMe продавался в магазинах в коробках.
- 2011 год — iCloud.
На смену MobileMe вышел iCloud. Здесь не было iDisk, зато появился iCloud Drive. iCloud Backup работал с устройствами на iOS, тогда как про резервное копирование Mac онлайн больше не вспоминали. Синхронизация стала умнее. Купленные приложения и содержимое iTunes скачивались на все пользовательские устройства, а не только на одно. Документы сохранялись в облаке приложением iWork и другими приложениями, доступ к ним был на всех устройствах. Почтовыми адресами стали iCloud.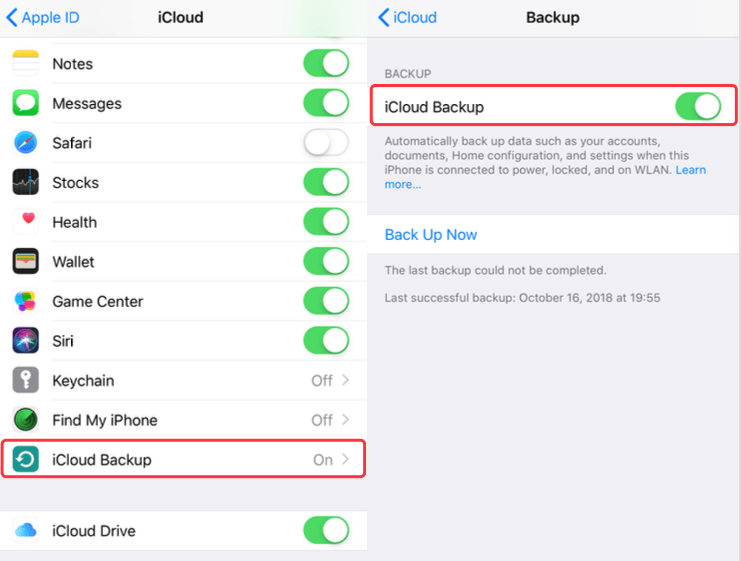 com. Для Apple ID можно было пользоваться не связанной с Apple почтой. Сервис снова стал бесплатным, но объём хранилища был только 5 Гб.
com. Для Apple ID можно было пользоваться не связанной с Apple почтой. Сервис снова стал бесплатным, но объём хранилища был только 5 Гб.
Начало читайте в следующих статьях:
Подписывайтесь на наш Telegram, VK, Twitter, Instagram.
«Найти iPhone» что это за функция и как ей пользоваться в iOS
«Найти iPhone» – система Apple для отслеживания местоположения всех ваших устройств. Хоть приложение и называется «Найти iPhone», с его помощью вы можете отслеживать iPad, Mac и даже наушники AirPods. Если у вас включена функция семейного доступа, то вы сможете отслеживать даже устройства членов своей семьи. Данная функция очень удобна на случай, если вы потеряете свой iPhone, забудете, где оставили Mac, или захотите узнать, где находится кто-то из вашей семьи. Ниже мы расскажем, как настроить и использовать функцию.
Как включить или отключить функцию «Найти iPhone»В iOS 13 Apple переименовала приложение “Найти iPhone” в “Локатор“.
Шаг 1: Откройте Настройки на своём iPhone или iPad.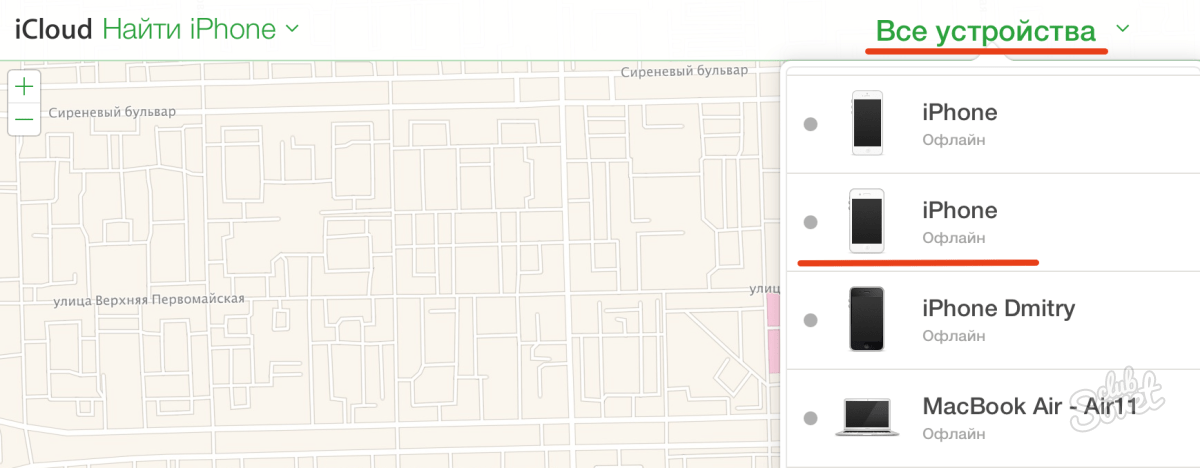
Шаг 2: Нажмите на свой Apple ID вверху экрана.
Шаг 3: Выберите iCloud и пролистайте вниз до пункта Найти iPhone.
Шаг 4: На следующем экране нажмите на переключатель, чтобы активировать или деактивировать функцию.
Как включить функцию «Найти Mac»На компьютерах Mac функция называется «Найти Mac» и располагается в Системных настройках. Включив функцию, вы сможете отслеживать свой Mac в приложении на iPhone.
Шаг 1: В системных настройках зайдите в Защита и безопасность.
Шаг 2: Нажмите на значок с замком внизу окна и введите пароль администратора.
Шаг 3: Поставьте галочку рядом с пунктом Сервисы геолокации.
Шаг 4: Вернитесь в Системные настройки и зайдите в iCloud.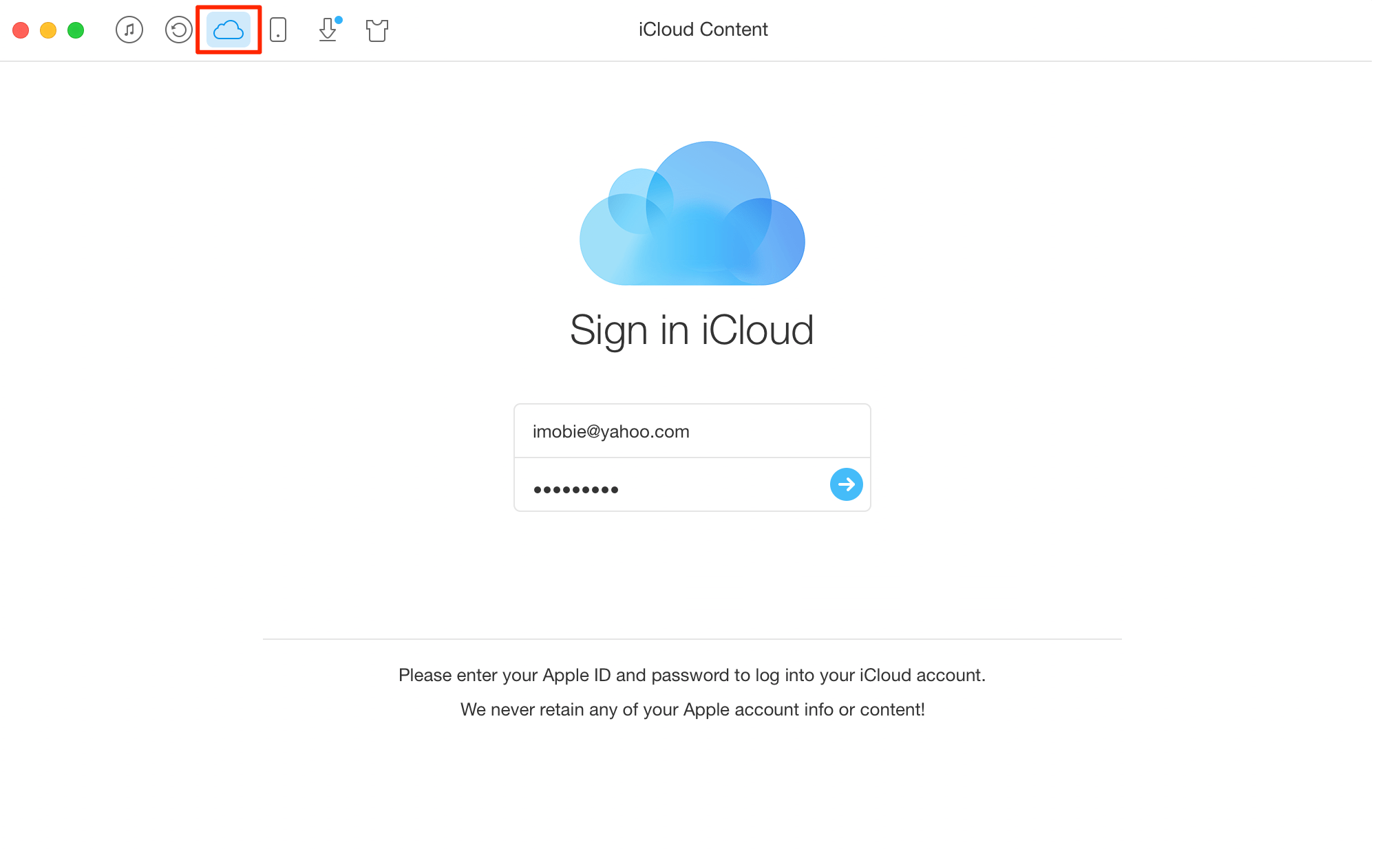
Шаг 5: Поставьте галочку рядом с Найти Mac и подтвердите действие.
Функция Найти Mac теперь активна. Вы сможете узнать местоположение компьютера в приложении на iPhone.
Как отслеживать iPhone, iPad, Mac, Apple Watch и AirPods через браузер с компьютераКогда вы включите функцию на всех своих устройствах, то сможете отслеживать местоположение каждого из них даже через интернет. Для этого даже не нужен iPhone. Вам только нужно будет войти в iCloud через свой Apple ID.
Шаг 1: Зайдите на сайт iCloud.com на своём компьютере.
Шаг 2: Затем нажмите кнопку Найти iPhone.
Шаг 3: Здесь вы увидите карту со значками всех своих устройств.
Шаг 4: Нажмите на кнопку Устройства вверху окна и выберите то, местоположение которого хотите узнать. Вы найдёте все устройства – от Apple Watch до AirPods. Что касается наушников AirPods, вы можете увидеть место, в котором они последний раз были подключены к смартфону, а также воспроизвести на них звук.
Шаг 5: Вы не только сможете узнать местоположение устройства на карте, но и воспроизвести на нём звук, сбросить или восстановить устройство. Если вы потеряете устройство, то сможете сделать так, чтобы при его включении на экране отобразился номер, по которому можно позвонить. Также можно будет настроить полное уничтожение всех данных. Это нужно сделать в том случае, если ваше устройство украдут.
Как пользоваться приложением Найти iPhoneШаг 1: Как и на сайте iCloud, в приложении вы увидите карту с расположением всех ваших устройств.
Шаг 2: Выберите устройство из списка, чтобы просмотреть его точную локацию.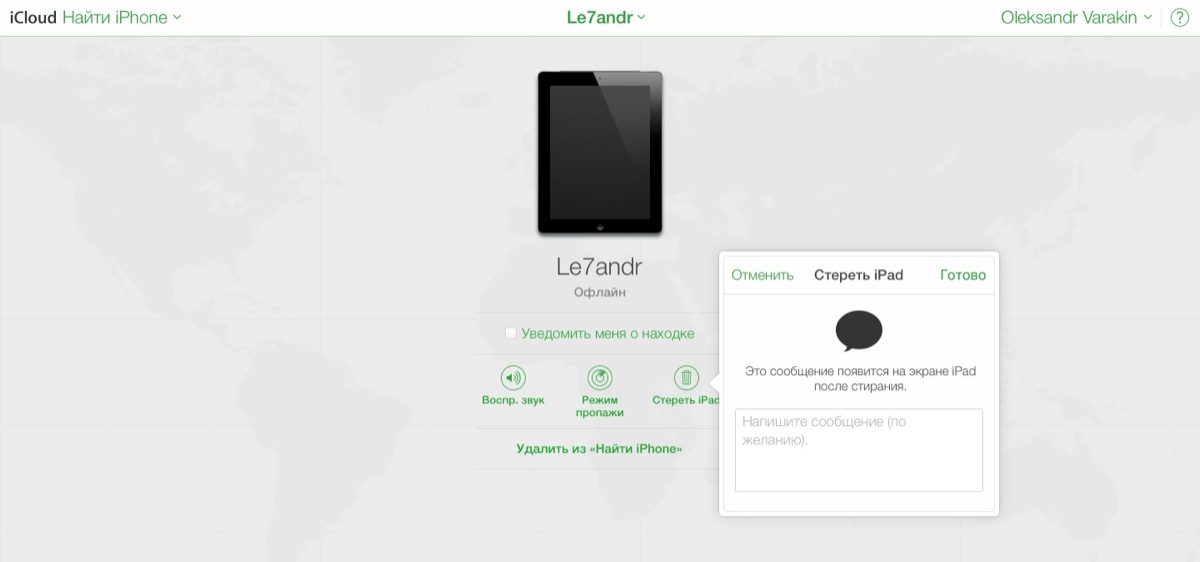
Шаг 3: В меню с действиями вы сможете сделать всё то, что и на сайте.
Шаг 4: Если вы потеряли своё устройство, но данные о его локации поступают, вы сможете отслеживать местоположение устройства в Картах, нажав на значок с машиной.
Оцените пост
[всего: 0 рейтинг: 0]Смотрите похожее
Найти iPhoneicloud | How is it made
На сайте www.icloud.com, зайдя с любого компьютера, можно увидеть список всех ваших устройств с их координатами, для этого нужно залогиниться под вашим эпл айди. Устройства должны быть онлайн, то есть подключены к какой-либо сети.
Выбираем зеленую иконку «Найти iPhone»
Открывается карта, и, при нажатии на кнопку «все устройства», можно увидеть привязанные к вашему эпл айди девайсы и их статус: в сети или нет.
Нажав на каждое устройство из списка можно осуществить следующие действия:
1) воспроизвести звук — начинает играть мелодия, это сделано, чтобы можно было найти потерявшийся айфон, эта опция его не блокирует
2) режим пропажи — эта опция его блокирует, при этом можно вывести на экран сообщение, к примеру с вашим номером телефона, если айфон или айпад пропал
3) стереть — полностью стирает все данные с устройства, а также не будет работать без ввода ваших пароля и логина
Все эти три опции активируются при первом выходе устройства в сеть, то есть сначала вы выбираете необходимую опцию, далее как только айфон будет включен и выйдет в интернет, эта опция активируется автоматически.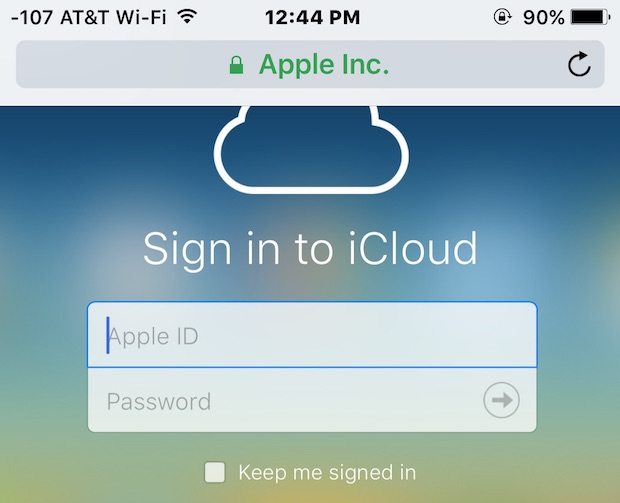
Когда возникает необходимость быстро импортировать все фото и видео с айфона на компьютер, с этим могут возникнуть некоторые сложности.
Способ 1
- Подключить айфон к компьютеру используя кабель.
- Открыть программу «Фото» или Photos, далее перейти во вкладку Импорт.
- Выделить все фотографии или нажать импортировать все фото.
- После импорта можно простым перетаскиванием скопировать нужное вам фото, например, на рабочий стол.
Но бывает этот способ не всегда помогает скопировать все фото целиком.
Способ 2
- Если у вас подключена синхронизация с облаком iCloud, то простой вариант будет скачать все фото напрямую оттуда.
- Необходимо залогиниться под своим Apple id на сайте https://www.icloud.com .
- Далее зайти в раздел фото, нажать кнопку выбрать фото, далее выбрать необходимые фотографии и нажать загрузить.
- Если нужно разом скачать все фото, то действуем так: нажимаем выбрать фото, выделяем первое фото, далее держа клавишу shift на компьютере выбираем последнее фото и загрузить.

Все о функции «Найти iPhone»
Не секрет, что яблочные гаджеты пользуются популярностью не только у любителей техники, но и у воров. Однако компания Apple всеми способами пытается снизить интерес грабителей к своей продукции.
Например, после появления в iOS функции блокировки активации количество краж iPhone значительно снизилось. Также в поисках украденных или потерянных гаджетов помогает система «Find my iPhone» или «Найти iPhone».
Впервые функция «Find my iPhone» появилась в iOS 5. Однако компания значительно расширила ее функциональные возможности и теперь «Найти iPhone» является частью фирменного облачного сервиса Apple под названием iCloud, благодаря чему ее можно использовать из любого браузера.
Сервис «Find my iPhone» позволяет определять положение гаджета на карте, включать звуковой сигнал для поиска устройства, активировать специальный режим блокировки и удаленно стирать все личные данные. Отдельно стоит отметить, что сегодня «Find my iPhone» можно использовать как на iOS, так и на OS X (система позволяет искать все яблочные устройства).
Отдельно стоит отметить, что сегодня «Find my iPhone» можно использовать как на iOS, так и на OS X (система позволяет искать все яблочные устройства).
Как активировать функцию «Найти iPhone»
1. На мобильном устройстве перейти в «Настройки» раздел iCloud.
2. Включить функцию «Найти iPhone» (доступна начиная с iOS 5.0 и выше).
3. Подтвердить активацию с помощью ввода своего Apple ID и пароля.
Внимание! Включение данной функции автоматически влечет за собой включение геолокации.
Отключить функцию «Найти iPhone» можно аналогичным образом в настройках. Деактивация ее потребует ввода Apple ID и пароля.
Блокировка устройства
Блокировка активации включается автоматически при включении функции «Найти iPhone». Она не позволяет изменять настройки iCloud и выключать функцию поиска мобильного устройства без предварительного ввода Apple ID и пароля. Это также означает, что вам ни в коем случае нельзя потерять или забыть свои данные от аккаунта.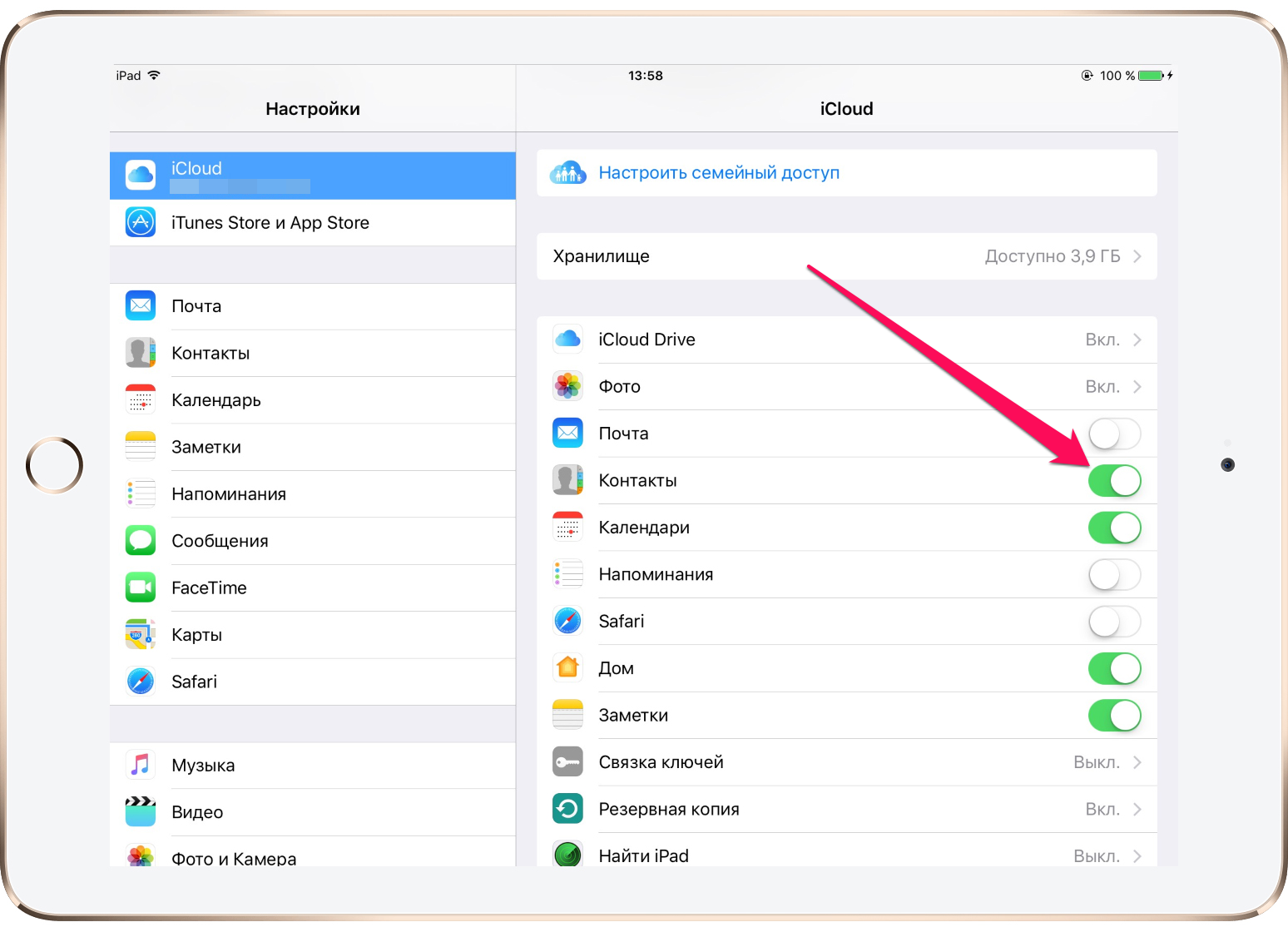 В противном случае не поможет даже обращение в техподдержку или перепрошивка аппарата.
В противном случае не поможет даже обращение в техподдержку или перепрошивка аппарата.
Поиск iPhone с помощью компьютера
Если ваш компьютер имеет подключение к Интернету, то вы можете установить текущее местонахождение своего мобильного устройства с включенным «Найти iPhone». Для этого необходимо:
1. Зайти на сайт iCloud.com
2. Войти в учетную запись с помощью вашего Apple ID
3. Запустить приложение «Найти iPhone»
4. Из доступного списка ваших устройств выбрать утерянный гаджет.
5. Его местонахождение будет указано на карте. Точка на карте отмечает то место, в котором устройство последний раз было использовано для выхода в Интернет.
Поиск iPhone без компьютера
Даже в том случае, если у вас нет возможности использовать компьютер, найти мобильное устройство можно по тому же принципу. Разница состоит лишь в том, что вы будете заходить на сайт iCloud и производить все дальнейшие манипуляции с другого смартфона или планшета, имеющего доступ к мировой паутине.
Блокировка украденного iPhone
В случае кражи мобильного устройства пользователи могут удаленно заблокировать украденный iPhone.
Для этого необходимо:
1. В приложении «Найти iPhone» в iCloud.com выбрать пропавший аппарат.
2. Включить «Режим пропажи»
3. Набрать текст сообщения и контактный номер телефона, которые будут отправлены на утерянный iPhone
4. При необходимости задать пароль блокировки (без его ввода разблокировать смартфон или планшет будет невозможно).
Удаление личных данных
Приложение «Найти iPhone» предусматривает возможность удаленного стирания всех личных данных с устройства. Для этого в приложении рядом с «Режимом пропажи» выбрать пункт «Стереть iPhone». Данные будут удалены сразу, если устройство находится в сети либо позднее, когда оно появится онлайн.
Как получить доступ к своей учетной записи iCloud на ПК двумя способами
- Вы можете получить доступ к iCloud на ПК, перейдя на веб-сайт iCloud и войдя в систему со своим Apple ID.

- Вы также можете установить приложение iCloud на свой рабочий стол и настроить, как iCloud выполняет резервное копирование и синхронизацию файлов.
- Скорее всего, приложение iCloud понадобится вам редко, и его не нужно устанавливать, если только вы не хотите изменить способ синхронизации устройств по умолчанию в iCloud.
- Посетите техническую библиотеку Business Insider, чтобы узнать больше.
iCloud — это облачное хранилище и сервис облачных вычислений для пользователей Apple. Поскольку он встроен в каждое устройство Apple, любые фотографии, файлы, заметки, электронные письма и т. Д., Которые вы сохраняете на одном устройстве, таком как Mac, безопасно и надежно доступны, где бы вы и другие ваши устройства, например iPhone, не находились.
Но что, если вы не приверженец Apple и предпочли ПК Mac? Не о чем беспокоиться, поскольку теперь пользователи ПК могут получить доступ к iCloud на своих компьютерах, и вы можете сделать это двумя способами.
Вы можете открыть iCloud в веб-браузере для доступа ко всем службам iCloud со своего рабочего стола или использовать настольное приложение Apple iCloud. Вам необходимо установить приложение, прежде чем вы сможете его использовать, но вы можете использовать приложение для включения или выключения различных функций iCloud, как только вы это сделаете.
Вот как получить доступ к iCloud на вашем ПК.
Как получить доступ к iCloud на ПК с помощью приложения iCloud
1. Загрузите и установите iCloud для Windows 10 из Microsoft Store. Если вы используете старую версию Windows, загрузите приложение iCloud с Apple.com.
2. Перезагрузите компьютер.
3. iCloud может запуститься автоматически. Если этого не произошло, нажмите кнопку «Пуск».
4. Затем выберите запустить iCloud в меню «Пуск».
5. Войдите в систему, используя свой Apple ID.
6. Выберите функции для резервного копирования и синхронизации на ваших устройствах.
После установки настольного приложения iCloud используйте его, чтобы выбрать способ резервного копирования и синхронизации фотографий.Дэйв Джонсон / Business Insider7. Нажмите «Применить».
Как получить доступ к iCloud на ПК с помощью веб-сайта iCloud
1. Откройте iCloud.com в веб-браузере.
2. При необходимости войдите в систему, используя свой Apple ID.
При необходимости войдите в систему, используя свой Apple ID.
3. Выберите приложение или службу, которую хотите использовать на своем ПК. Вы можете читать свою почту iCloud, просматривать календарь и контракты или просматривать резервные копии фотографий со своего телефона или iPad, среди прочего.
Веб-сайт iCloud предоставляет вам полный доступ к вашим приложениям и службам iCloud.Дэйв Джонсон / Business Insider 4. Чтобы изменить настройки iCloud или проверить оставшееся пространство для хранения iCloud, нажмите «Настройки учетной записи» под аватаром вашей учетной записи.
Как найти свой iPhone с компьютера? Самый простой способ!
Вы держите друзей рядом, а ваш iPhone — ближе. Даже если вы будете осторожны, ваш iPhone может пропасть. Неважно, потерялся ли он в куче белья или пробирается через город в Uber, полезно знать, как найти ваш iPhone с компьютера.В этой статье я покажу вам , как использовать Find My iPhone на компьютере , чтобы вы могли сразу найти пропавший iPhone.
Что такое «Найти мой iPhone»?
Find My iPhone позволяет найти ваш iPhone, Mac, iPad, iPod или Apple Watch, когда они утеряны или украдены. Вы можете найти их с помощью приложения Find iPhone на вашем iPhone, iPad или iPod, или вы можете использовать свой компьютер, чтобы найти свои устройства — подробнее об этом через секунду.
Как найти мой iPhone?
«Найди мой iPhone» работает с использованием служб определения местоположения (включая GPS, вышки сотовой связи и т. Д.) На вашем iPhone, чтобы показать местоположение вашего iPhone на карте.В Интернете доступны и другие интересные функции, которые могут помочь вам найти или защитить свой iPhone. Но об этом через минуту.
Как использовать функцию «Найти iPhone с компьютера»?
Чтобы использовать «Найти iPhone» с компьютера, перейдите на icloud.com/find и войдите в систему, используя свой Apple ID и пароль. Все ваши устройства появятся на карте. Коснитесь Все устройства вверху экрана, чтобы просмотреть список всех устройств, на которых включен «Найти iPhone» и которые связаны с вашим Apple ID.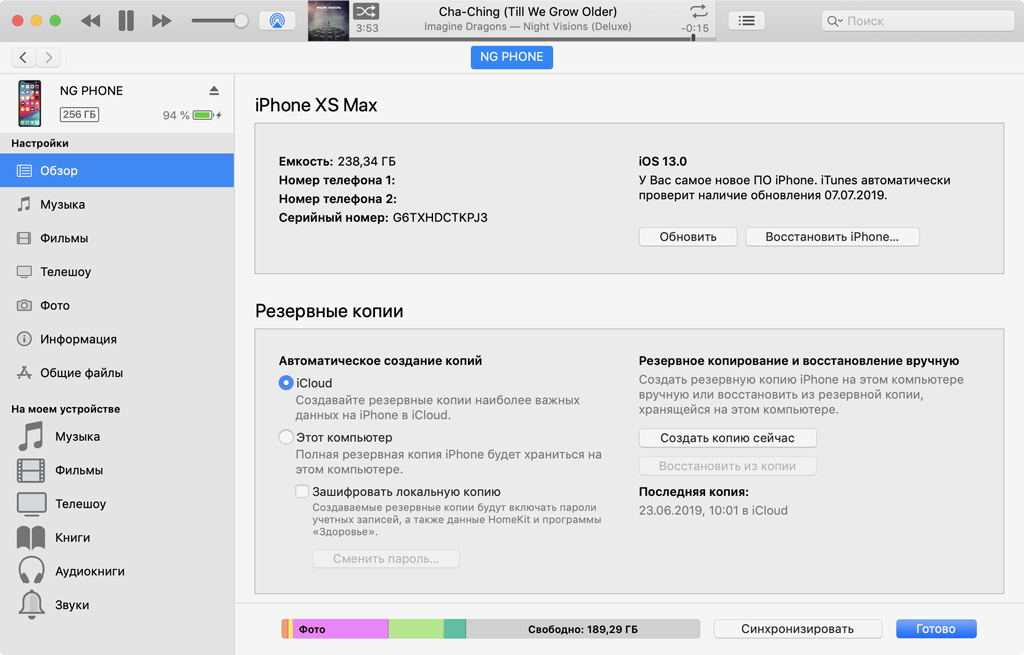 Нажмите на имя каждого устройства, чтобы воспроизвести звук, перевести устройство в режим утери или стереть данные с устройства.
Нажмите на имя каждого устройства, чтобы воспроизвести звук, перевести устройство в режим утери или стереть данные с устройства.
Оказавшись внутри, вы увидите карту с зеленой точкой, на которой указано приблизительное местоположение вашего iPhone, iPad или iPod. Если он настроен правильно, сервис работает даже для поиска ваших Apple Watch или компьютера Mac. Это потрясающе!
Подождите! «Найди мой iPhone» не работает!
Чтобы функция «Найти iPhone» работала, должны произойти две вещи:
1.На вашем iPhone, iPad или iPod должна быть включена функция «Найти iPhone».
Вы можете проверить, включен ли «Найти iPhone», перейдя в «Настройки » -> «iCloud» -> «Найти iPhone ».
Убедитесь, что в этом меню включен переключатель «Найти iPhone». Если это не так, просто нажмите переключатель. Он должен стать зеленым, показывая, что он включен.
Пока вы там, я настоятельно рекомендую убедиться, что параметр «Отправить последнее местоположение» также включен. Это позволяет вашему iPhone автоматически отправлять в Apple данные о местоположении вашего iPhone, когда батарея разряжается.Таким образом, даже если батарея разрядится, вы сможете узнать, где находится ваш iPhone (если его никто не перемещает!).
Это позволяет вашему iPhone автоматически отправлять в Apple данные о местоположении вашего iPhone, когда батарея разряжается.Таким образом, даже если батарея разрядится, вы сможете узнать, где находится ваш iPhone (если его никто не перемещает!).
2. Find My iPhone должен быть включен в службах геолокации.
Если Find My iPhone настроен на вашем iPhone и он находится в сети, но Find My iPhone по-прежнему не работает, перейдите на вкладку служб геолокации. Для «Найти iPhone» должны быть включены службы геолокации. Чтобы проверить это, перейдите в Настройки -> Конфиденциальность -> Службы геолокации . Прокрутите список приложений, пока не дойдете до «Найти iPhone».Это должно быть установлено во время использования приложения. Если это не так, нажмите «Найти iPhone» и выберите «При использовании приложения». Вуаля!
Использование «Найти iPhone» на iCloud.com
«Найти iPhone» с компьютера работает, только если iPhone подключен к сети..jpg) В противном случае на веб-сайте iCloud рядом с последним известным местоположением iPhone будет серая точка. Вы можете настроить программу так, чтобы она сообщала вам, когда в следующий раз ваш пропавший iPhone выйдет в сеть. Просто щелкните раскрывающееся меню Все устройства и выберите свой iPhone.
В противном случае на веб-сайте iCloud рядом с последним известным местоположением iPhone будет серая точка. Вы можете настроить программу так, чтобы она сообщала вам, когда в следующий раз ваш пропавший iPhone выйдет в сеть. Просто щелкните раскрывающееся меню Все устройства и выберите свой iPhone.Теперь в правом верхнем углу окна браузера должно появиться поле. Вот где происходит волшебство. Если ваш iPhone не в сети, вы можете установить флажок рядом с надписью Уведомлять меня, когда найдете .
В той же коробке есть еще несколько забавных опций. Вы можете включить будильник на своем iPhone со страницы веб-браузера. Просто выберите Play Sound .
Если ваш iPhone не потерян в подушках дивана и будильник не помогает вам его найти, вы можете использовать этот веб-сайт, чтобы перевести iPhone в режим пропажи .Режим пропажи позволяет отображать альтернативный контактный номер на экране iPhone, чтобы, если кто-то его найдет, он сможет вернуть его вам.
Но если все эти функции не помогают или вы думаете, что кто-то забрал ваш iPhone, вы можете стереть данные с iPhone с той же страницы. Просто выберите Удалить iPhone .
Теперь вы знаете, как использовать «Найти iPhone с компьютера»
В следующий раз, когда ваш лучший цифровой друг пропадет, я надеюсь, что это руководство поможет! Использование функции «Найти iPhone» с компьютера — это простой способ обезопасить свой iPhone и убедиться, что вы воссоединились с как можно меньше драмы.
Вы когда-нибудь теряли свой iPhone? Спасло ли положение использование Find My iPhone с компьютера? Расскажите нам об этом в разделе комментариев ниже. Мы рады услышать от вас!
Как мне удаленно выключить «Найти iPhone» в iCloud? — uПродать
Перед продажей iPhone, iPod Touch, Apple Watch, iPad, Mac или Airpods необходимо удалить вашу учетную запись iCloud и отключить функцию «Найти iPhone». Если у вас нет доступа к устройству или оно не включается, вы можете отключить функцию «Найти iPhone» через iCloud.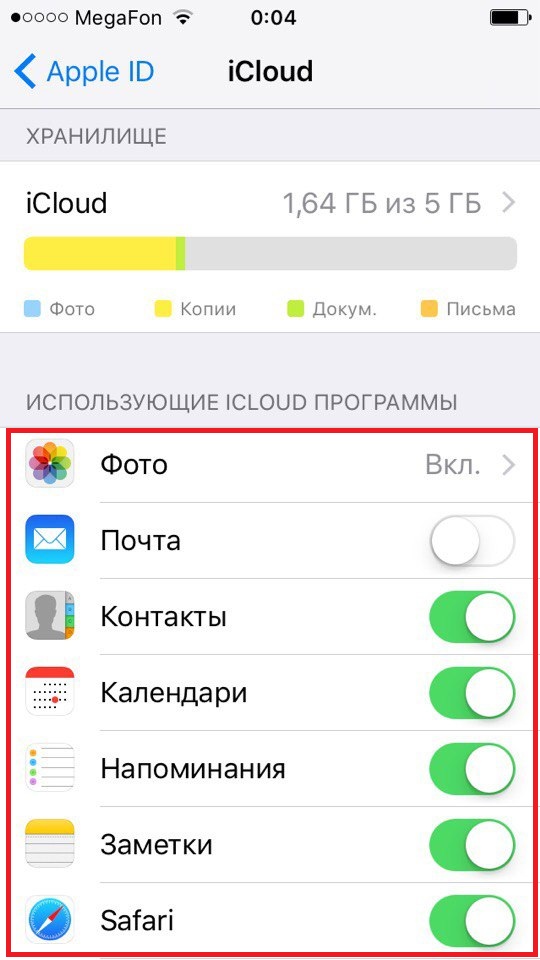 Вот как:
Вот как:
1. На настольном или портативном компьютере перейдите на iCloud и войдите в свою учетную запись, используя свой Apple ID и пароль. Используйте тот же Apple ID и пароль, которые связаны с телефоном, который вы продаете.
2. Щелкните «Все устройства» вверху по центру экрана.
3. Выберите устройство, которое вы продаете.
4. Щелкните Стереть устройство. Поскольку вы являетесь владельцем устройства Apple и хотите его продать, не вводите здесь сообщение или номер.Для устройств, которые не включены, устройство предложит перезагрузить после перезагрузки. После стирания данных с устройства щелкните зеленую ссылку «Удалить из учетной записи». Теперь ваше устройство сброшено и удалено, что позволяет другому пользователю получить доступ к нему и активировать его. Вы также можете удалить другие устройства из своей учетной записи iCloud, если войдете в iPad или iPhone, которые все еще используете.
Вот устаревшие инструкции по удалению устройства Apple со старой версией iOS:
1. Войдите в свою учетную запись iCloud.com. Появится окно с изображением выбранного вами устройства. Игнорировать и перейти к следующему шагу:
Войдите в свою учетную запись iCloud.com. Появится окно с изображением выбранного вами устройства. Игнорировать и перейти к следующему шагу:
2. Вернувшись в центр экрана, ваше «Все устройства» теперь изменилось на , имя устройства, которое вы продаете . Щелкните это имя, и список устройств снова выпадет. На этот раз вы увидите значок «x» справа от устройства, которое продаете. Щелкните значок «x».
3.Вам будет предложено удалить устройство:
4. Нажмите «Удалить», и все готово.
Необходимо знать, как выключить «Найти iPhone» на своем устройстве ? Узнайте больше здесь.
Как получить доступ, проверить и просмотреть резервные копии iCloud
Интересно, как просматривать резервные копии iCloud? Руководство покажет вам, как просматривать резервные копии iCloud и получать доступ к файлам резервных копий iCloud с помощью 3 простых методов.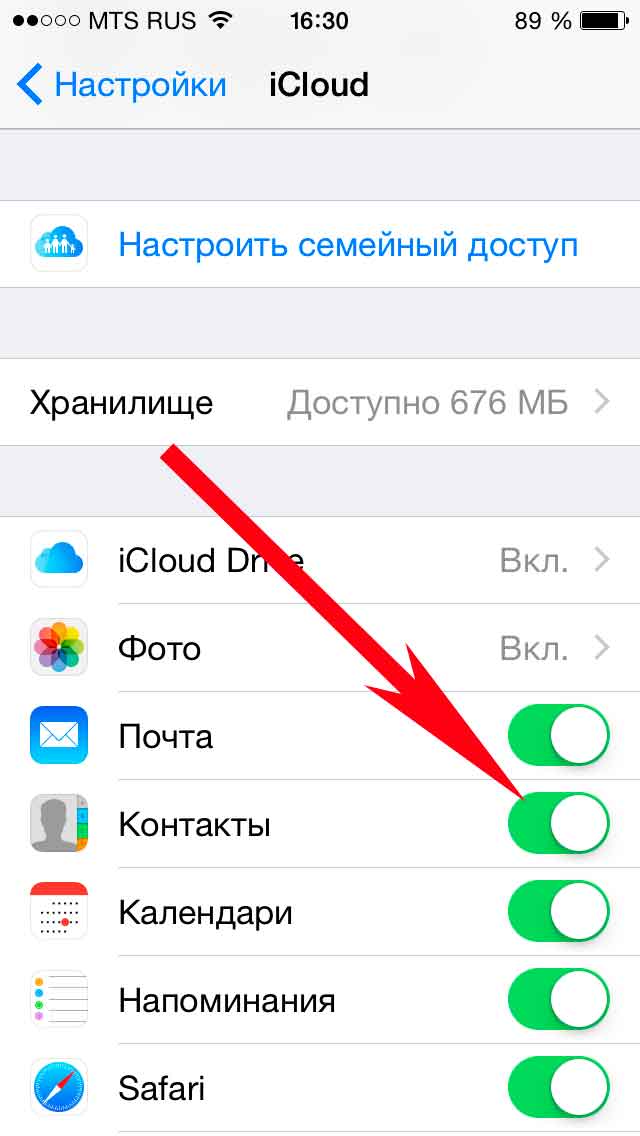
Советы и приемы резервного копирования iCloud
Удалить данные резервной копии iCloud
Устранение проблем резервного копирования iCloud
Недавно я сделал резервную копию своего iPhone в iCloud.Я вижу, что есть резервные копии данных, но не могу получить к ним доступ с моего компьютера. Есть ли способ получить доступ к резервной копии iCloud с моего ПК? Спасибо!
iCloud — хороший сервис, разработанный Apple для пользователей iOS для резервного копирования и восстановления содержимого. Но для большинства пользователей легко создать резервную копию своего устройства iOS с помощью iCloud, но немного сложно проверить резервную копию iCloud на компьютере. В большинстве случаев, чтобы просмотреть эти файлы в резервной копии iCloud, пользователи могут выполнить полное восстановление своих устройств.Но с помощью этого метода все существующие данные на iPhone будут удалены и заменены файлами из резервной копии iCloud.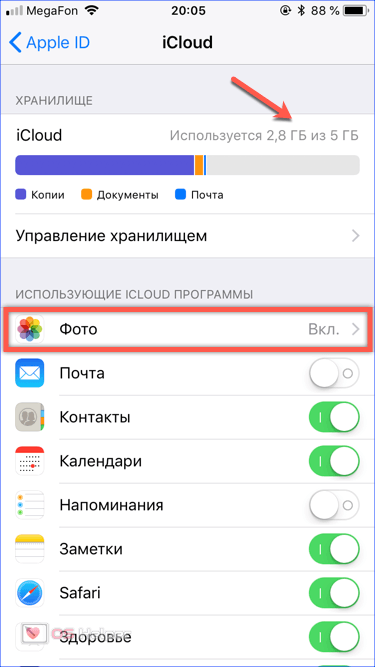
Итак, в следующем руководстве мы не только покажем вам подробные инструкции по доступу к резервным копиям iCloud на вашем компьютере и iPhone, но и поделимся с вами другим прямым способом просмотра резервных копий iCloud, ничего не стирая.
Часть 1. Как получить доступ к резервным копиям iCloud на Mac или ПК
Для пользователей Mac и Windows существует два разных способа доступа к своим резервным копиям iCloud, подробные инструкции приведены ниже:
Если вы пользователь Mac:
Системные настройки> щелкните Apple ID> выберите iCloud> Управление…
Если вы пользователь Windows, загрузивший Центр управления iCloud:
Окно 10: Выберите меню «Пуск»> «Все программы».Щелкните iCloud> iCloud.
Windows 8.1: перейдите на начальный экран> щелкните стрелку вниз в нижнем левом углу> щелкните приложение iCloud> Управление.
Windows 8: перейдите на начальный экран> щелкните iCloud> Управление.
Windows 7: выберите меню «Пуск»> «Все программы»> «iCloud»> «Управление».
Apple не дает вам особого контроля над резервным копированием в iCloud. Нет списков резервных копий, чтобы вы могли просматривать все содержимое резервных копий, например историю вызовов, голосовые заметки, сторонние приложения и т. Д.Если вы хотите просмотреть больше файлов резервных копий iCloud, перейдите к Части 2, чтобы проверить их.
Часть 2. Доступ и проверка резервного копирования iCloud с помощью PhoneRescue для iOS
При доступе к резервным копиям iCloud на вашем компьютере вы можете видеть только все файлы резервных копий. Другими словами, вы не можете проверить каждую фотографию или контакт, вы не знаете, что именно вы скопировали. К счастью, некоторые сторонние инструменты позволяют вам получать доступ и проверять резервные копии iCloud, чтобы получить то, что вы хотите. Здесь мы настоятельно рекомендуем PhoneRescue для iOS, которое является наиболее полным решением для восстановления данных iOS, которое вы когда-либо могли найти.Вот несколько основных функций, которые могут вас заинтересовать:
- Он может помочь вам извлечь более 12 содержимого iOS из резервной копии iCloud, например фотографии, видео, голосовые заметки, WhatsApp, текстовые сообщения, контакты, историю вызовов, заметки, напоминания и т.
 Д.
Д. - Это позволяет вам проверять файлы резервных копий iCloud перед извлечением, и вы можете выборочно восстанавливать файлы, которые вы предпочитаете в резервной копии iCloud.
- Не нужно ничего стирать перед восстановлением, нет полного восстановления вслепую.
- Более того, он гарантирует вам высокую безопасность ваших личных данных без какого-либо вредоносного ПО.
Теперь бесплатно загрузите PhoneRescue для iOS на свой компьютер и следуйте подробным инструкциям, чтобы просмотреть резервные копии iCloud.
Шаг 1. Выберите «Восстановить из iCloud
».Запустите PhoneRescue для iOS на вашем компьютере> Подключите устройство iOS к компьютеру с помощью USB-кабеля (необязательно)> Выберите режим «Восстановление из iCloud».
Выберите «Восстановить из iCloud» на домашней странице
Шаг 2. Прямой просмотр файлов резервных копий iCloud
Теперь вы увидите, что есть много данных, которые вы скопировали в iCloud.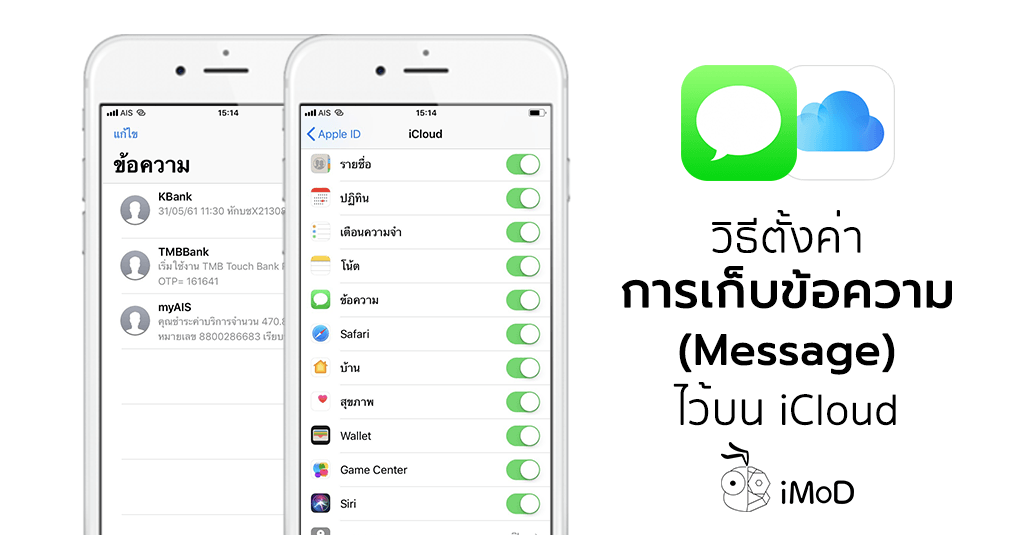 Выберите то, что вы хотите просмотреть, например контакты, заметки, фотографии и календарь, как хотите.
Выберите то, что вы хотите просмотреть, например контакты, заметки, фотографии и календарь, как хотите.
Просмотр файлов резервных копий iCloud напрямую
Шаг 3. Доступ к резервному копированию iCloud
Выберите нужный файл резервной копии iCloud и легко восстановите его на свой компьютер. Возьмем для примера Контакты. Выберите контакты, которые вы хотите восстановить, и нажмите кнопку «Компьютер», чтобы сохранить их из резервной копии iCloud.
Доступ к резервному копированию iCloud
Часть 3. Как проверить резервное копирование iCloud в Интернете
Если вы не загружаете Центр управления iCloud в Windows, вы также можете проверить резервную копию iCloud в Интернете.Чтобы проверить резервную копию iCloud в Интернете, все, что вам нужно сделать, это войти в свою учетную запись iCloud на iCoud.com. Но стоит отметить, что с помощью этого метода можно просматривать только несколько типов данных. У вас нет доступа к таким данным, как данные приложения, история звонков, голосовые заметки, MMS-сообщения, текстовые сообщения, iMessages и т.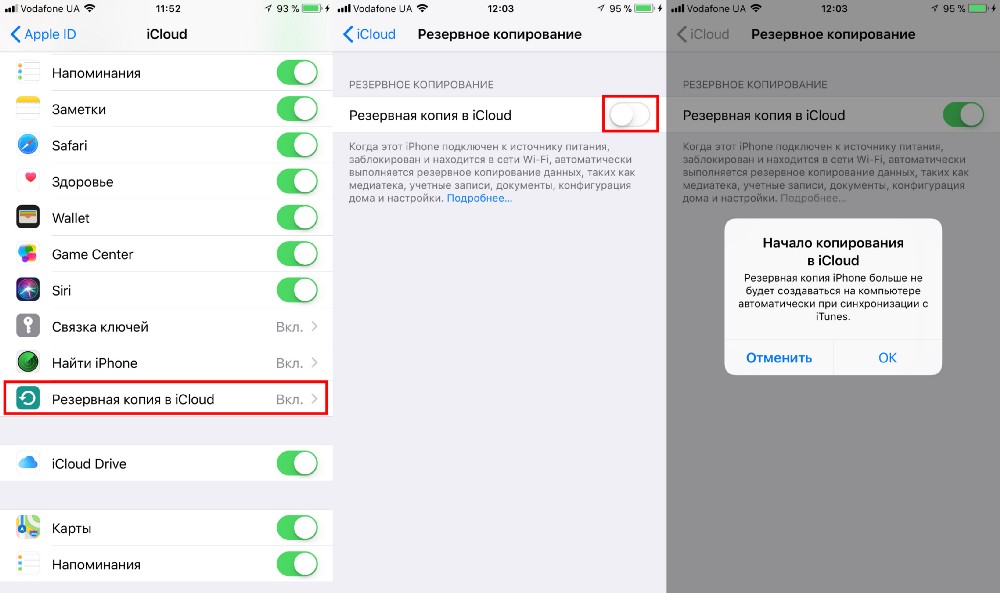 Д.
Д.
Шаг 1. Откройте браузер и введите iCloud.com> Войдите в свою учетную запись iCloud, используя Apple ID и пароль.
Как проверить резервную копию iCloud в Интернете
Шаг 2: Отобразится список всех данных в учетной записи iCloud, просто нажмите на тип данных, которые вы хотите просмотреть.
Дополнительный совет: как сделать резервную копию iPhone / iPad / iPod Touch автоматически
Создание резервной копии iPhone / iPad / iPod touch вручную может быть трудоемкой, но трудоемкой задачей. Но регулярное резервное копирование содержимого на вашем устройстве совершенно необходимо для защиты от потери данных. AnyTrans для iOS предлагает вам более гибкое решение для резервного копирования iPhone — Air Backup.
Air Backup автоматически создает резервную копию вашего iPhone с выбранной вами периодичностью — ежедневно, еженедельно, ежемесячно… Вам не нужно ничего делать, и она выполняет резервное копирование вашего iPhone без проводов и без помех.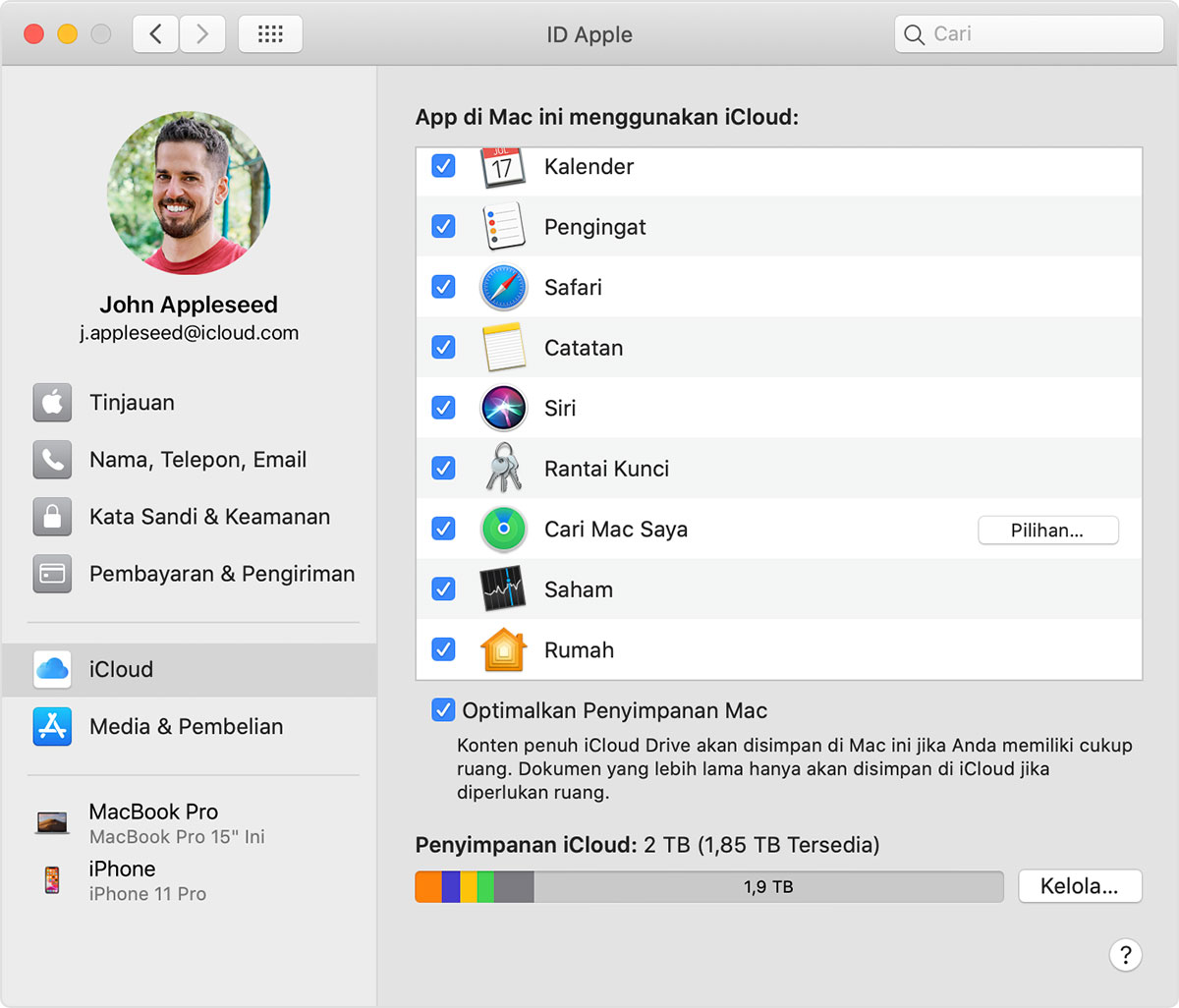 Чтобы получить более подробные инструкции здесь: Как сделать резервную копию iPhone / iPad / iPod Touch автоматически>
Чтобы получить более подробные инструкции здесь: Как сделать резервную копию iPhone / iPad / iPod Touch автоматически>
Как сделать резервную копию iPhone / iPad / iPod Touch автоматически
Быстрые исправления: резервная копия iTunes недостаточно места на компьютере>
Итог
Это все о том, как просматривать резервные копии iCloud. А PhoneRescue для iOS может помочь вам полностью и выборочно проверять и просматривать данные резервного копирования iCloud. Почему бы не получить его и не попробовать прямо сейчас? Если у вас возникнут другие проблемы при просмотре файлов резервных копий iCloud, не стесняйтесь оставлять их в разделе комментариев, и мы ответим вам в ближайшее время.
Джой ТейлорЧлен команды iMobie, а также поклонник Apple, любит помогать большему количеству пользователей решать различные типы проблем, связанных с iOS и Android.
Вход в iCloud: ответы на все ваши вопросы
Думаю, вы согласитесь со мной в этом:
Это действительно трудно освоить основы использования iCloud.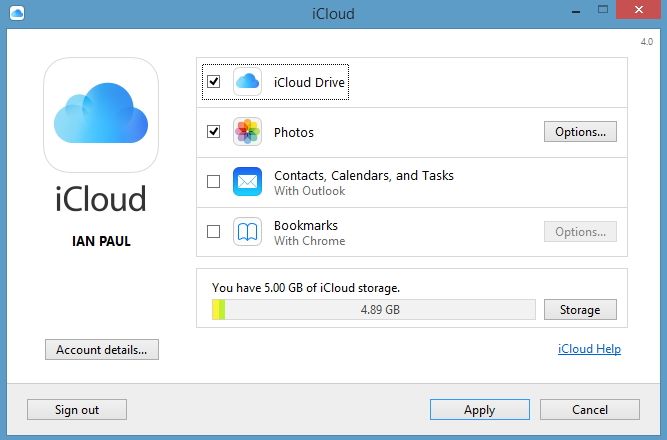 Даже простая разработка того, как войти в iCloud, является препятствием для многих.
Даже простая разработка того, как войти в iCloud, является препятствием для многих.
Но возьми это.
Это далеко не так сложно, если вы усвоите некоторые ключевые понятия о том, как использовать iCloud и как iCloud обрабатывает ваши данные, фотографии, почту и многое другое.
И мы начали этот сайт именно для этого — чтобы помочь всем понять, как использовать iCloud (и мы даже написали по нему руководство номер один, которое вы можете получить здесь.
В этой статье мы покажем вам как именно войти в iCloud, как настроить iCloud (если вы еще этого не сделали), а также мы ответим на вопросы, которые смущают многих пользователей Apple, которые борются с iCloud.
Вы можете вникнуть в намного глубже в то, что мы рассматриваем в этом введении в iCloud, проверив блог, где мы регулярно публикуем подробные статьи о том, как понять iCloud, а также как получить максимальную отдачу вашего iPhone или iPad.
Вы можете проверить несколько примеров наших сообщений в блоге здесь:
Сообщение о хранилище iCloud — https://www. icloudlogin.com/icloud-storage-full
icloudlogin.com/icloud-storage-full
Сообщение о хранилище iPhone — https://www.icloudlogin. com / iphone-storage-full
Но оставим это на потом.А пока мы поможем вам освоить iCloud.
Давайте углубимся.
Вход в iCloud — давайте выясним основную причину путаницы
Многие разочарованные владельцы iPhone и iPad приходят на этот сайт в поисках ответа на вопрос «Как войти в iCloud?» Или «Как мне сделать это». попасть в мою учетную запись iCloud? ‘ или вариация на эту тему.
Итак, начнем.
Вспышка новостей:
Вероятно, вам вообще не нужно «входить в iCloud»!
iCloud предназначен для беспрепятственного хранения, синхронизации и резервного копирования различных форм данных без необходимости входа в систему….возможно когда-либо .
Если вы думаете «Как мне получить доступ к моему iCloud?», Вы неправильно думаете обо всей системе iCloud.
Фактически, после того, как вы настроили учетную запись iCloud на любом устройстве, это устройство постоянно «входит в систему». Это не «логин», как вы обычно думаете (и мы объясним больше, когда вы читаете), но ваше устройство (iPhone, iPad и компьютер) всегда подключено к вашей учетной записи iCloud и обменивается информацией.
Это не «логин», как вы обычно думаете (и мы объясним больше, когда вы читаете), но ваше устройство (iPhone, iPad и компьютер) всегда подключено к вашей учетной записи iCloud и обменивается информацией.
И вам не нужно «входить в систему» или вообще что-либо делать, чтобы это произошло, если вы настроили его изначально.
Таким образом, весьма вероятно, что вы думаете, что вам нужно войти в iCloud, хотя на самом деле все, что вам нужно сделать, это убедиться, что настройки, которые вы можете выбрать для iCloud на своем iPhone, iPad, Mac или ПК, соответствуют делать то, что вы хотите от iCloud.
Но, честно говоря.
Если вам нужно , нужно для входа в iCloud через Интернет, посетив веб-сайт iCloud.com, мы скоро вернемся к этому.
iCloud — Почему не нужно входить в систему!
Когда вы выбираете iCloud на своем iPhone или iPad — вы не можете! (ну, вы можете, как мы рассмотрим ниже, но это действительно непросто!)
Но вы можете видеть, какие данные вы там сохранили, которые вы почти всегда увидите, только когда они отображаются в приложении или функции на ваш iPhone, iPad или компьютер.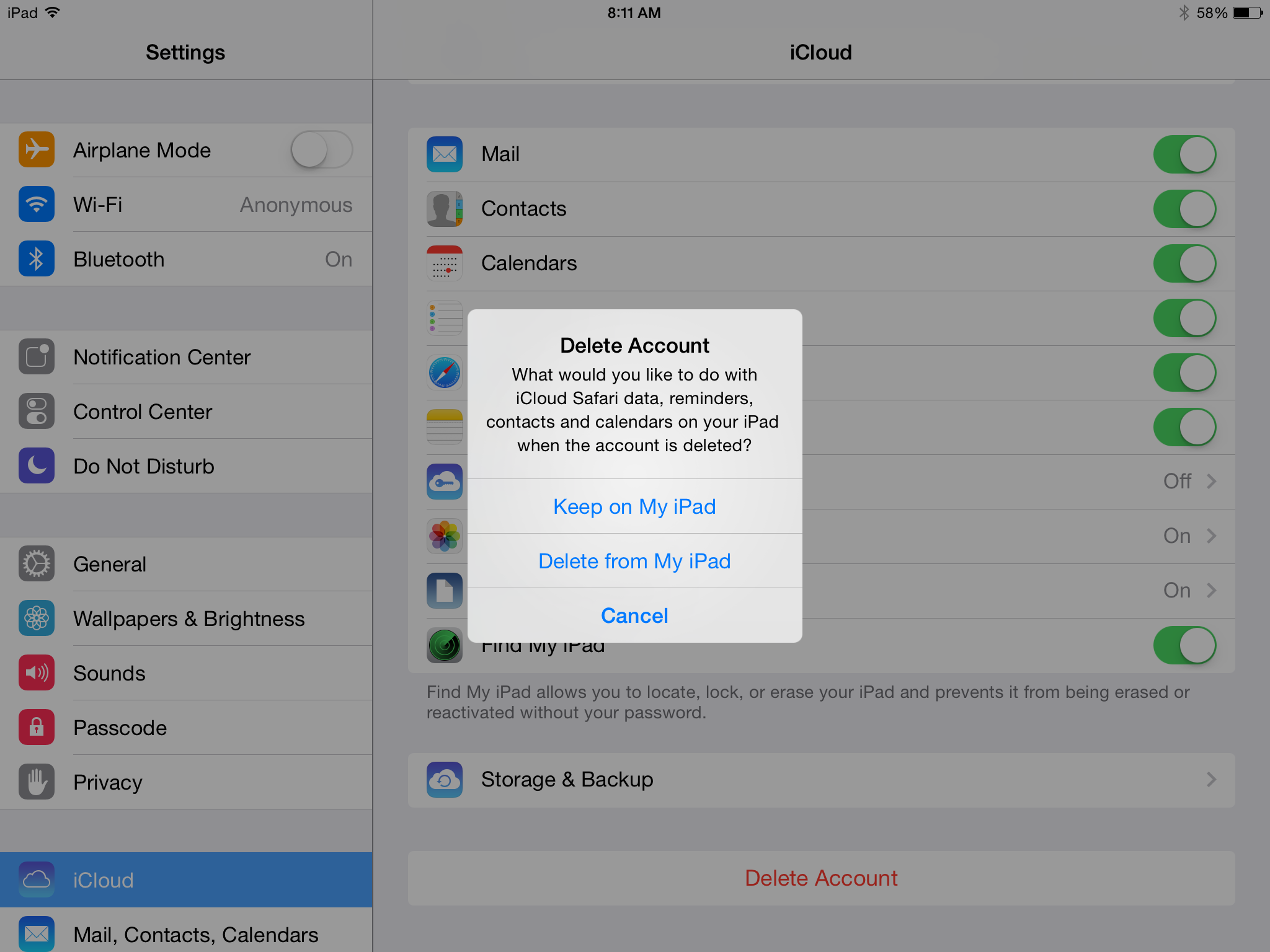
То, что вы можете сделать на своем iPhone или iPad, — это перейти по адресу:
Настройки> iCloud
и выбрать, что вы разрешаете делать iCloud (не волнуйтесь, мы покажем вам, как это сделать позже. включен, если вы никогда не активировали iCloud).
Для большинства из нас то, что мы настроили iCloud, будет означать минимум хранения контактов, напоминаний и записей календаря в iCloud (возможно, вместе с другими данными, такими как фотографии или почта) и, возможно, использование iCloud для резервного копирования всего вашего устройство.
Вы можете увидеть, как выглядят шаги для просмотра существующих настроек на вашем iPhone, на изображении ниже.
После того, как вы сохраните эти данные в своей учетной записи iCloud (которая связана с вашим Apple ID), они будут перенесены на любое другое устройство, которое вы подключили к своей учетной записи iCloud.
Один из способов подумать об этом — посмотреть на пример ваших контактов.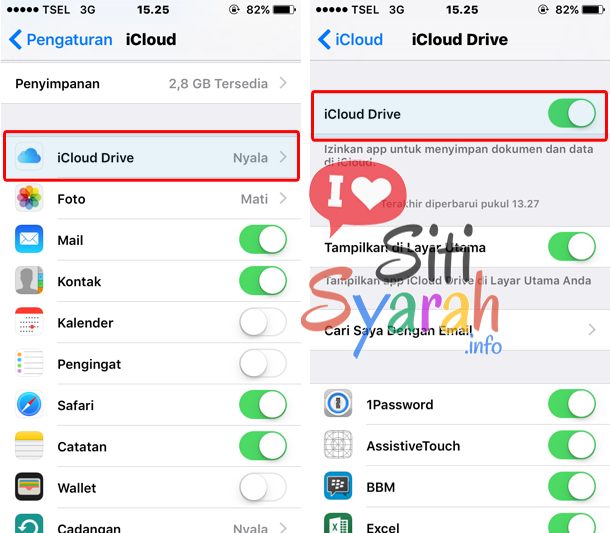
Сначала они могут храниться на вашем iPhone, но когда у вас есть учетная запись iCloud, они фактически перемещаются, а затем сохраняются в вашей учетной записи iCloud и легко синхронизируются оттуда с любым другим устройством, которое вы связали с вашей учетной записью iCloud.
Итак, у вас могут быть одни и те же данные контактов на вашем iPad, на вашем Mac или ПК и, да, они хранятся в Интернете на iCloud.com.
Что делает iCloud?
Дай угадаю.
Вы понятия не имеете, что делает iCloud и как и почему он это делает.
Я знаю это чувство. Меня это тоже долго смущало.
Но просто продолжайте читать, и я сделаю все возможное, чтобы разобраться в этом для вас.
iCloud — это система Apple, которая связывает вашу информацию и данные на нескольких устройствах — если они у вас есть и если вы ее включите.
Он берет информацию с вашего устройства (iPhone, iPad или компьютер) и передает ее на облачные серверы, поставляемые Apple. Вы не имеете ничего общего с этим концом системы, и это невидимо для того, что вы делаете на своем устройстве.
Вы не имеете ничего общего с этим концом системы, и это невидимо для того, что вы делаете на своем устройстве.
Данные, запущенные на вашем устройстве, затем либо сохраняются в вашей учетной записи iCloud на серверах Apple, либо синхронизируются оттуда или сохраняются на них.
Между этими терминами есть тонкая разница, и именно здесь большинству людей трудно понять, что происходит и почему это важно.
Итак, в чем разница между «синхронизацией» данных через iCloud и «резервным копированием» данных в iCloud?
Это разные вещи, и это еще больше сбивает с толку тот факт, что некоторые варианты настроек означают, что вы используете iCloud в качестве основного места хранения, и поэтому эти элементы никогда не копируются, поскольку они постоянно находятся в iCloud (и т. они, по сути, уже и постоянно поддерживаются там, и вы больше ничего не делаете).
Вы можете синхронизировать электронную почту, только если используете адрес электронной почты iCloud (это будет ваше имя @ icloud.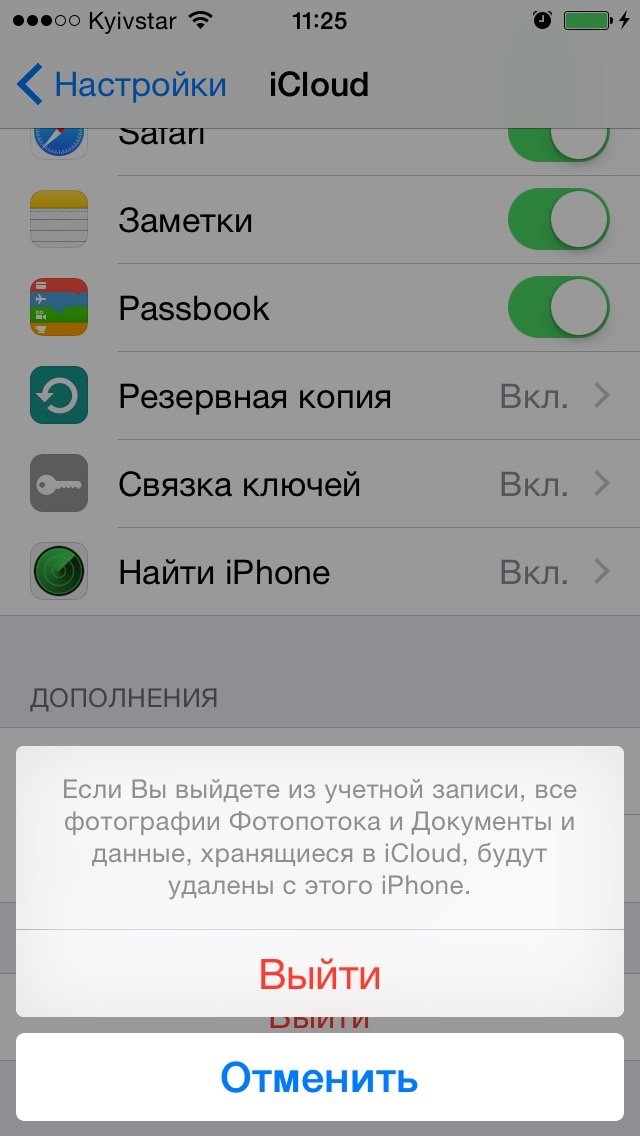 com ‘или как вы хотите поставить перед символом’ @ ‘). В этом случае фактически вся ваша электронная почта находится и хранится в iCloud в вашей учетной записи и синхронизируется оттуда.
com ‘или как вы хотите поставить перед символом’ @ ‘). В этом случае фактически вся ваша электронная почта находится и хранится в iCloud в вашей учетной записи и синхронизируется оттуда.
Если у вас есть другой адрес электронной почты (например, предоставленный на работе, Gmail или аналогичный), он не копируется и не синхронизируется через iCloud, но находится либо на вашем устройстве (если POP3), либо на сервере (если IMAP) . Это электронное письмо не может быть скопировано в вашу учетную запись iCloud . В вашей учетной записи iCloud есть только электронная почта «… @ icloud.com».
Фотографии можно копировать в iCloud.
Если у вас включена библиотека фотографий iCloud, вы фактически навсегда изменили местоположение их хранилища на iCloud. Если вы этого не сделали (библиотека фотографий iCloud включена в меню «Настройки»> «Фото и камера»> «Библиотека фотографий iCloud», а для параметра «Вкл.» Выберите зеленый цвет), они будут скопированы в iCloud, только если вы включите «Резервное копирование».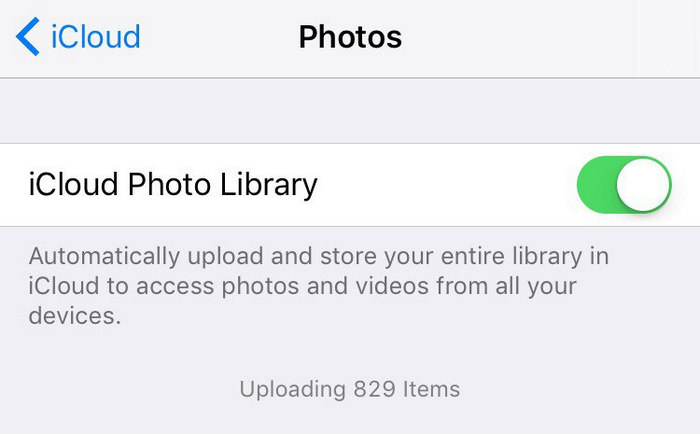 в настройках iCloud.
в настройках iCloud.
Аналогичным образом, если вы настроили контакты и календари на «синхронизацию» с iCloud, вы фактически настроили их хранение в iCloud.Таким образом, они не хранятся там постоянно, а хранятся там постоянно.
Опять же, то же самое и с iCloud Drive — если он у вас включен, именно там хранятся эти документы, а затем они синхронизируются с вашими устройствами из iCloud.
Также очень важно, чтобы вы понимали, что вся музыка и видео в вашем iTunes — это , резервное копирование никогда не выполняется , если вы не подключитесь к iTunes на своем компьютере.
«Резервное копирование» в iCloud выполняет резервное копирование только музыки, видео и приложений, купленных в iTunes! Вся остальная музыка и видео не копируются, если вы не сделаете полную резервную копию в iTunes на своем компьютере (и мы рассмотрим это немного подробнее в этой статье.)
Ключевой момент, который нужно понять, это то, что включение (на зеленый) в настройках iCloud на вашем iPhone или iPad — это , фиксирующее местоположение , где эти данные хранятся в iCloud — откуда они синхронизируются с вашими устройствами.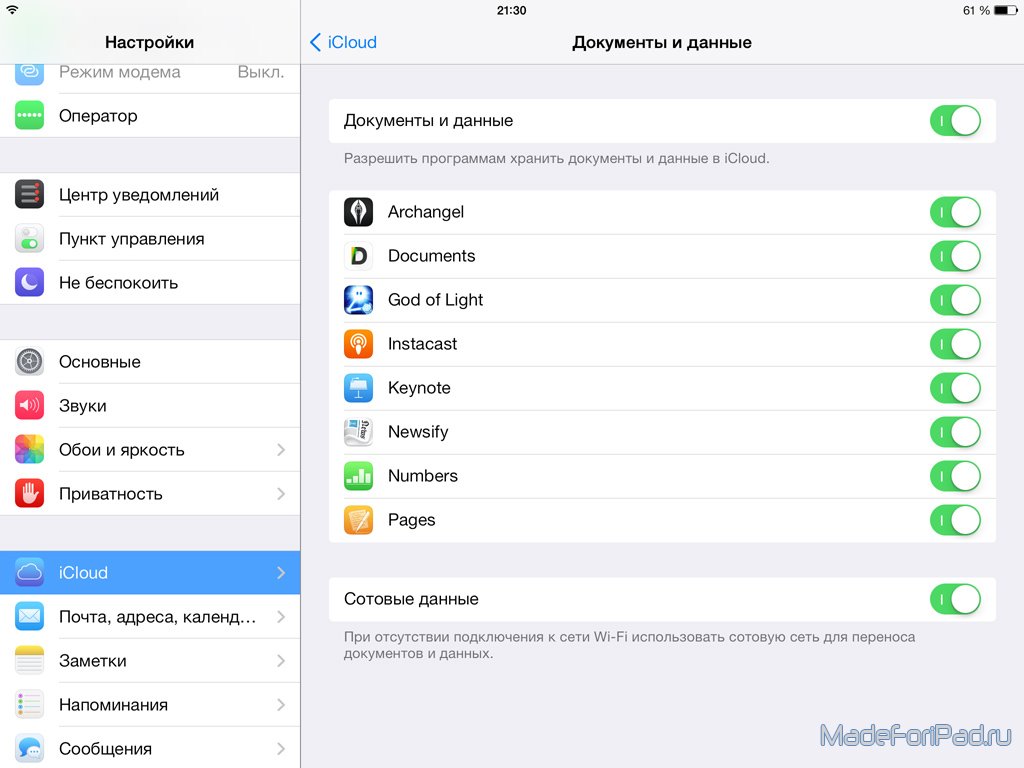
Все, что хранится и синхронизируется из iCloud, ничем не хуже резервной копии, поскольку эти данные в любом случае хранятся там, хотя технически это другое!
Итак, включение «Резервное копирование» в настройках iCloud выполняет резервное копирование вашего устройства в iCloud, чтобы вы могли восстановить оттуда, но это не включает электронную почту, отличную от iCloud, а также некоторые музыку и видео.
Вход в iCloud с помощью веб-сайта iCloud
Теперь, как и было обещано, мы собираемся ответить на вопрос, который все еще задают некоторые пользователи Apple: «Как мне получить доступ к своему iCloud?» или «Как мне попасть в свою учетную запись iCloud?» или даже «Какой у меня логин в iCloud?».
Все они означают одно и то же.
Теперь, когда вы понимаете, что делает iCloud, вы поймете, что обычно вам не нужно входить в iCloud, чтобы выполнять какие-либо действия, для которых он был разработан.
Тем не менее, будут случаи, когда вы захотите.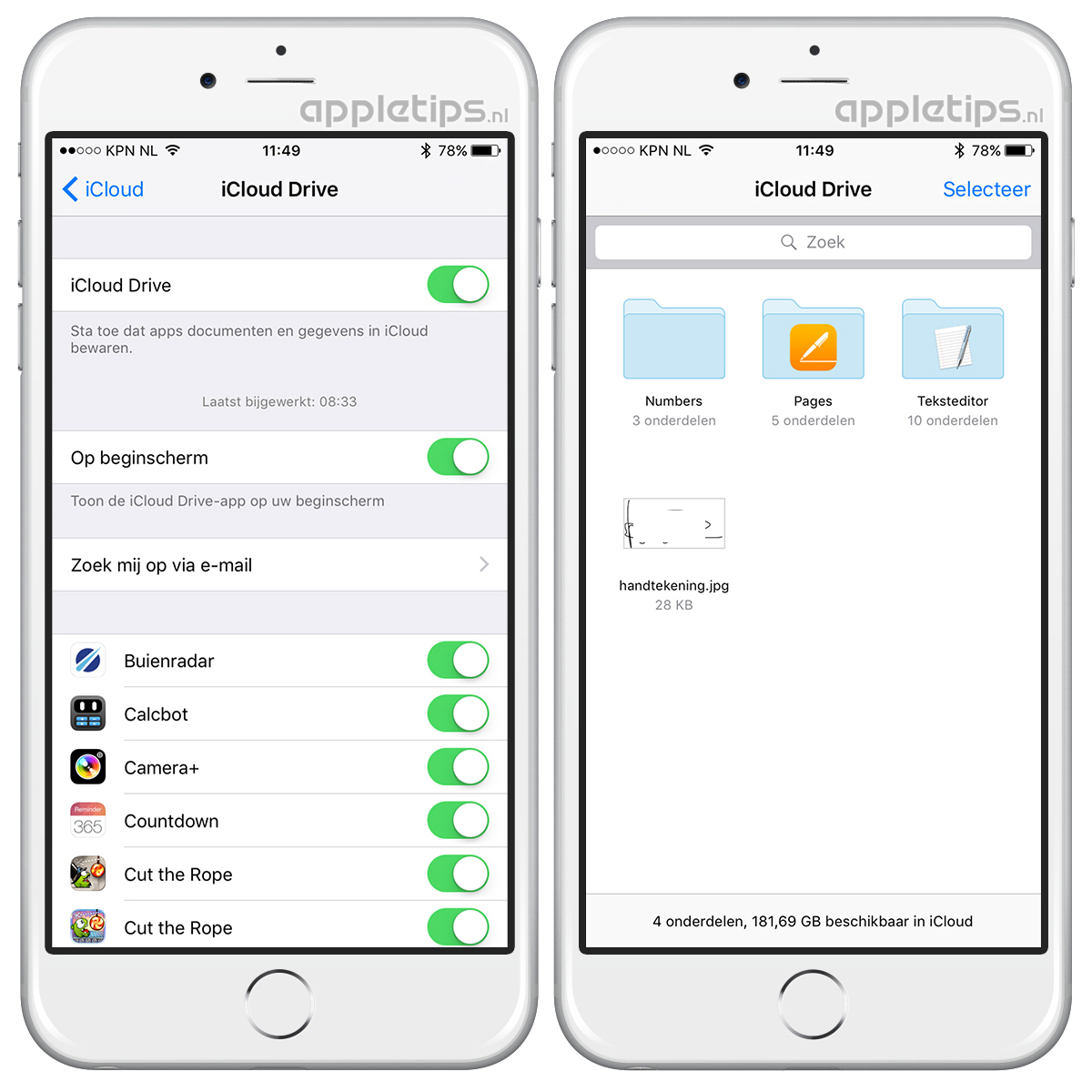
Причины, по которым вы можете захотеть войти в iCloud, включают:
Доступ и использование вашего адреса электронной почты «@ icloud.com», когда у вас есть доступ только к чужому компьютеру — например, в отпуске за границей;
Загрузка фотографий на диск или компьютер, который еще не синхронизирован с вашей учетной записью iCloud;
Использование учетной записи iCloud для поиска «iPhone», если вы его потеряли;
Обновление или добавление записей контактов или календаря, когда у вас нет доступа к вашему iPhone или iPad;
Удаленная работа в одном из приложений iCloud — Pages, Numbers и Keynote;
Получение файла, хранящегося в iCloud Drive, или работа с ним.
Конечно, ясно, что некоторые из этих причин действительно были бы необходимы только в том случае, если бы вы не могли использовать свой собственный iPhone, iPad или компьютер — при условии, что вы также активировали iCloud на своем компьютере.
В большинстве случаев это может произойти, когда вы находитесь вдали от дома за компьютером в интернет-кафе, отеле или, возможно, у друга, потому что у вас не было другого устройства.
Как я уже сказал — в современном мире это не так часто!
Итак, на любом компьютере выполните следующие действия для входа в iCloud:
откройте браузер (Safari, Chrome, Firefox и т. Д.) И введите «www.icloud.com ‘или’ https://icloud.com ‘.
Введите свой Apple ID и пароль в соответствующие поля. (обратите внимание, что это данные, которые вы используете на своем iPhone или iPad для покупки приложений или чего-либо еще в магазине iTunes).
Под этим полем входа вы можете поставить галочку рядом с «Оставаться в системе». Это позволит вам оставаться в системе на используемом вами компьютере в течение двух недель. Очевидно, отметьте это, только если вы используете свой собственный компьютер. Не ставьте галочку на общедоступном или совместно используемом компьютере!
Кроме того, на этом экране вы можете восстановить утерянный или забытый пароль для вашего Apple ID, который приведет вас сюда.
Или, если у вас никогда не было Apple ID, вы можете щелкнуть последнюю ссылку на этом экране под названием «У вас нет Apple ID?» Создайте свой прямо сейчас ». что позволит вам очень легко настроить его. Вы не можете получить доступ или создать учетную запись iCloud без Apple ID. (На этой странице щелчок по ссылке для создания Apple ID открывает всплывающее окно, но вы также можете создать здесь Apple ID.
После того, как вы ввели свой Apple ID и пароль, нажмите черную стрелку.
Если у вас есть предварительно настроив двухэтапную аутентификацию, вам нужно будет нажать на «Подтвердить» вверху.В противном случае вы войдете в систему.
При необходимости завершите двухэтапную проверку, отправив код на предварительно настроенное доверенное устройство, следуя инструкциям на экране.
После успешного входа в iCloud.com вы увидите экран ниже:
Щелкнув любой из значков при входе в iCloud.com, вы перейдете в нужную область.
Если у вас есть адрес электронной почты @ iCloud.com, нажав «Почта», вы перейдете к онлайн-версии этой учетной записи электронной почты с полной функциональностью.
Точно так же встроенные инструменты, которые вы найдете в iOS — Контакты, Календарь и Напоминания — реплицируются в вашей учетной записи icloud.com (поскольку, как мы видели выше, они фактически хранятся там).
На этом главном экране iCloud.com вы можете делать практически все, что родные приложения Apple на вашем устройстве могут делать в своих онлайн-версиях приложений.
В правом верхнем углу этого экрана вы можете щелкнуть раскрывающийся список рядом со своим именем и перейти к экрану «Настройки iCloud».
Это приведет вас к другому экрану, который является «закулисными» настройками вашей учетной записи iCloud.
Здесь вы сможете увидеть, сколько из вашего бесплатного (или платного) хранилища iCloud вы используете и для каких приложений, какие устройства вы подключили к своей учетной записи iCloud (ваш iPhone, iPad и любые компьютеры), а также некоторые другие функции. например, кто входит в группу семейного доступа, если она у вас настроена.
Итак, теперь у вас все готово, чтобы увидеть, что находится в вашей учетной записи iCloud, если вы вошли в систему с компьютера или ноутбука и просматриваете свою учетную запись iCloud в Интернете.
Но что, если вы пытаетесь заглянуть в свою учетную запись iCloud с iPhone или iPad?
Звучит достаточно просто, правда?
Вход в iCloud на iPhone (или iPad)
К сожалению, простая правда в том, что Apple этого не хочет!
Вы можете задаться вопросом, почему это так, и мы тоже.Вот почему мы покажем вам, как это можно сделать!
Оставайтесь со мной, и я настрою вас просматривать iCloud.com с вашего устройства iOS.
Посмотрите на изображение ниже:
Это то, что вы увидите, если зайдете на https://icloud.com в браузере Safari на своем iPhone или iPad.
На самом деле есть способ войти на веб-сайт iCloud, если вы используете Safari, но мы рассмотрим это ниже.
Однако Apple знает, что вы используете их браузер (Safari) на одном из их устройств, поэтому они пытаются принудительно настроить параметры, которые используют ваш iPhone или iPad. Приложения:
- Настроить iCloud на этом устройстве
- Открыть поиск Мой iPhone
- Открыть «Найди друзей»
Все, что, по вашему мнению, необходимо для входа в iCloud, но Apple предлагает вам только решение «на устройстве».
И в этом суть.
Если вы хотите сделать это, Apple заставляет вас пойти по пути использования iCloud в том виде, в каком они его разработали, а это означает использование приложения, которое может считывать данные из вашей учетной записи iCloud — вам не нужно входить в iCloud делать это, если вы используете iPhone или iPad в этот самый момент.
Но что, если вы хотите сделать что-то еще и думаете, что для этого вам нужно войти в свою учетную запись iCloud?
Потерпите меня, потому что я покажу вам, как это сделать!
iCloud Войти на iPhone с использованием Chrome в iOS
Внимание:
Этот метод работает, но может не принести вам много пользы.
Как вы увидите, перемещаться по веб-сайту iCloud.com на вашем iPhone не так уж и весело!
Но войти в iCloud на iPhone на самом деле довольно просто.
У вас должен быть установлен браузер Chrome (хотя он будет работать в большинстве браузерных приложений, даже включая собственное приложение Apple Safari на вашем iPhone или iPad, с некоторыми трудностями!).
Если у вас его нет, вы можете щелкнуть здесь, чтобы установить его.
Давай, можешь, я тебя подожду.
Когда у вас установлен Chrome, откройте его и перейдите на https: //.icloud.com — и вы увидите то же, что и в Safari!
Не бойся!
Щелкните три кружка в правом верхнем углу и в раскрывающемся меню выберите «Запросить сайт рабочего стола»).
Сначала вы подумаете, что ничего не изменилось, так как на странице вы по-прежнему будете видеть версию устройства.
Не волнуйтесь, что-то изменилось.
Теперь введите «icloud.com» в строке браузера и нажмите «Перейти», и, наконец, вам будет показана настольная версия icloud.com.
Мы не совсем уверены, почему это работает, но, похоже, требуется вторая попытка, чтобы пройти мимо страницы устройства, которую Apple хочет, чтобы вы использовали для входа в систему с помощью их приложений. Что происходит, так это то, что вам все еще показывают эту страницу, которая на самом деле находится по адресу icloud.com/iphone_welcome/, когда вы в первый раз запрашиваете сайт рабочего стола, и только когда вы вводите URL-адрес домашней страницы icloud.com, вы получаете icloud сама страница входа в систему.
Кому интересно — работает!
Итак, Chrome загрузит сайт для настольных компьютеров, и вы увидите тот же экран входа в iCloud, который вы получите, если войдете в систему на www.icloud.com. Но на этот раз он прижат к экрану iPhone.
Тем не менее, вы можете ввести свой Apple ID и пароль так же, как в браузере на своем компьютере, и войти в свою учетную запись iCloud.
Однако на этом веселье заканчивается.
Вы увидите, что теперь вы находитесь в своей учетной записи iCloud.com и вошли в нее через Интернет.
Все хорошо.
Но на iPhone (и, в аналогичной, хотя и в меньшей степени, на iPad) теперь слишком сложно ориентироваться.Экран увеличен слишком близко, ему не нравится изменять размер, и он прыгает, чтобы открывать приложения, когда вы пытаетесь прокрутить экран и найти то, что хотите использовать.
Это можно сделать, и, в крайнем случае, это способ напрямую войти в свою учетную запись iCloud при использовании iPhone или iPad.
Вы сможете посмотреть, что находится внутри каждого приложения, но это потребует много усилий, проб и ошибок.
Вас предупредили. Просто … не ждите слишком многого!
Вход в iCloud на iPhone с использованием Safari в iOS
Вы можете добиться того же самого в Safari, но иногда это немного менее надежно при отображении страницы входа в iCloud.
Тем не менее, мы всегда делали его видимым после нескольких обновлений!
Используйте тот же подход, который описан выше, чтобы сделать это в Chrome.
Когда вы видите страницу устройства, отображаемую с URL-адресом по адресу icloud.com/iphone_welcome/, потяните страницу вниз, чтобы появилась нижняя строка меню, а затем щелкните значок «Поделиться».
Это вызовет параметры общего доступа, и если вы прокрутите страницу вправо, вы увидите «Запросить сайт рабочего стола».
Щелкните по нему, и вы, возможно, попадете прямо на страницу входа в icloud на рабочем столе.
Возможно, нет!
Если нет, то, как и в случае с Chrome, введите в строке браузера просто «icloud.com» и обновите страницу.
В Safari может потребоваться несколько усилий, чтобы появилась настольная версия icloud.com, но проявляйте настойчивость, поскольку она будет работать!
И снова вы застрянете с версией, с которой сложно ориентироваться на вашем маленьком устройстве, но, по крайней мере, вы можете получить к ней доступ таким образом.
Вход в iCloud на iPhone — еще один способ?
Но разве это единственный способ?
Иногда вы слышите, как люди говорят, что вы можете войти в iCloud на своем iPhone или iPad, просто зайдя в «iCloud» в главном меню настроек iOS.
И они правы — вы можете «получить доступ к iCloud», сделав это, но вы не «входите» в iCloud.
Итак, нет. Не совсем.
Перейдя на своем устройстве iOS в «Настройки»> «iCloud», вы просто получите доступ к настройкам в приложении iCloud на своем устройстве iOS.
Конечно, Apple абсолютно хочет, чтобы вы получили доступ к iCloud на своем устройстве iOS таким образом, но это не то, что вы бы назвали «входом в систему» в любом традиционном значении этой фразы.
Если у вас есть учетная запись iCloud, активированная на устройстве iOS, она постоянно входит в систему, поскольку обменивается и синхронизирует запрошенную вами информацию, плавно и в фоновом режиме.
Итак, когда вы переходите в «Настройки»> «iCloud» на своем устройстве iOS, вы просто видите все параметры, необходимые для управления тем, что хранится и синхронизируется iCloud. Чтобы увидеть, что находится в каждом из этих собственных приложений (например, «Контакты» или «Календарь» или, действительно, «Фотографии», если вы используете библиотеку фотографий iCloud), вам нужно будет открыть соответствующее приложение, чтобы просмотреть информацию или изображения, хранящиеся в нем.
Нет доступа к содержимому каждого приложения из этой области настроек на вашем устройстве iOS.
Как настроить iCloud
Мы только что рассмотрели все, что нужно знать о входе в iCloud и о том, как это работает на устройстве iOS.
Теперь мы показали вам, как войти в iCloud и посмотреть, что вы сохранили и синхронизировали с вашей учетной записью iCloud.
Но что, если вы никогда не использовали его и даже не настраивали учетную запись iCloud?
Это тоже есть.
Все просто.
Если у вас есть Apple ID, вы можете мгновенно настроить iCloud.Практически у всех пользователей Apple есть Apple ID, даже если вы забыли о нем. Если вы когда-либо покупали приложение, музыку или видео в iTunes App Store, у вас есть Apple ID.
Если вы забыли, что это такое, Apple предоставила услугу под названием «iForgot», где вы можете получить это.
Чтобы восстановить свой Apple ID, перейдите сюда: Восстановить Apple ID
Если вы знаете свой Apple ID, но забыли пароль, попробуйте здесь: Забыли пароль Apple ID
Если у вас никогда не было Apple ID, создайте его здесь : Создать Apple ID
Получив Apple ID и пароль, выполните следующие действия, чтобы настроить iCloud на любом устройстве.
Настройте iCloud на iPhone (или iPad)
Чтобы настроить iCloud на устройстве iOS, выполните следующие действия:
1. Убедитесь, что на вашем устройстве iOS установлена последняя версия iOS. Для этого перейдите в «Настройки»> «Общие» и нажмите «Обновление программного обеспечения», чтобы узнать, доступно ли обновление.
Если есть, то рядом со словами «Обновление программного обеспечения» будет указано число. На экране «Обновление программного обеспечения» прокрутите вниз и нажмите «Установить сейчас» (у вас должен быть минимум 50% заряда аккумулятора или подключение к зарядному кабелю).
2. После перезагрузки устройства iOS после обновления iOS (или сразу же, если на вашем устройстве установлена последняя версия) перейдите в «Настройки»> «iCloud»
3. Если вы впервые настраиваете iCloud на этом устройстве, введите свой адрес электронной почты и пароль iCloud (такой же, как ваш Apple ID) и нажмите «Далее» в правом верхнем углу.
4. Проведите пальцем по приложениям, которые вы хотите синхронизировать или сохранить через iCloud.
Все готово: iCloud активирован и настроен на вашем iPhone или iPad.
Настройте iCloud на Mac
1.Убедитесь, что на вашем Mac установлена последняя версия OS X.
Чтобы выполнить обновление до последней версии, перейдите в меню Apple и нажмите «Обновление программного обеспечения», чтобы узнать, доступно ли обновление.
2. Перейдите в меню Apple> Системные настройки> iCloud и установите флажки, чтобы указать приложения, для которых требуется создать резервную копию, синхронизировать или сохранить с помощью iCloud.
3. Выберите способ работы с фотографиями.
Существуют различные варианты использования iCloud для хранения или синхронизации фотографий между всеми вашими устройствами.Нажмите кнопку «Параметр» рядом с «Фото» и выберите, следует ли выбирать «Медиатека iCloud», «Мой фотопоток» и «Общий доступ к фотографиям iCloud».
Здесь, в iMore, есть отличная статья о различных вариантах и различиях между Photo Stream и iCloud Photo Library.
4. Разрешить автоматические загрузки в iTunes.
Чтобы включить автоматическую загрузку музыки и приложений, откройте iTunes и выберите «Настройки». Затем нажмите «Магазин» и выберите «Музыка», «Фильмы», «Телешоу» и «Приложения».
Настройка iCloud на ПК
Apple рекомендует настроить iCloud на всех других устройствах перед установкой и настройкой на вашем ПК.
Когда будете готовы:
1. Зайдите на страницу поддержки Apple «iCloud для Windows» и нажмите «Загрузить».
2. Откроется файл установки iCloud, нажмите «Сохранить файл». Если он не устанавливается автоматически, перейдите в проводник и откройте программу установки iCloud.
3. После установки перезагрузите компьютер.
4.iCloud для Windows должен открываться автоматически при перезагрузке (и будет открываться каждый раз при запуске компьютера, если вы не измените настройки по умолчанию). Если он не открывается автоматически, перейдите в Пуск, откройте Приложения или Программы и откройте iCloud для Windows.
5. Введите свой Apple ID, чтобы войти в iCloud.
6. Выберите, что вы хотите синхронизировать, сохранить или создать резервную копию на своих устройствах, и нажмите «Применить».
Часто задаваемые вопросы об iCloud
Итак, это ключевые вещи, которые вам нужно знать об iCloud, но всегда есть больше вопросов.
Возьмите наше бесплатное руководство по iCloud здесь
, и мы сообщим вам, когда будем размещать новые статьи на этом сайте.
Но, поскольку нам будут задавать больше вопросов об iCloud, мы добавим дополнительные ответы в конце этой статьи в разделе часто задаваемых вопросов.
Вот пара, которую мы знаем, люди часто спрашивают:
Как узнать, есть ли у вас iCloud?
Вы можете легко узнать, есть ли у вас учетная запись iCloud.
Сначала посмотрите, есть ли в этих местах информация об учетной записи iCloud:
На устройстве iOS (iPhone или iPad) перейдите в «Настройки»> «iCloud».Если у вас есть активная учетная запись iCloud, вы увидите адрес электронной почты под заголовком настроек iCloud.
На Mac выберите «Меню Apple»> «Системные настройки», затем нажмите «iCloud».
Если нет доказательств наличия учетной записи iCloud, вы можете перейти на https://www.icloud.com и попытаться войти в систему со своим Apple ID и паролем (если у вас их нет, прокрутите эту страницу для получения информации. о том, как их найти).
Если у вас есть активная учетная запись iCloud, связанная с этим Apple ID, вы сможете войти в нее на сайте iCloud.Если эти данные Apple ID не позволяют вам войти в iCloud, то можно с уверенностью сказать, что у вас нет учетной записи iCloud.
Что такое iCloud?
Это описано в верхнем разделе этой статьи.
Короче говоря, iCloud — это система, созданная Apple в июне 2011 года для беспрепятственной синхронизации информации и файлов между устройствами, подключенными через Apple ID. Данные передаются на все подключенные устройства из учетной записи iCloud, где данные можно хранить и создавать резервные копии.
Как мне создать новую учетную запись iCloud?
Если вы хотите получить новый Apple ID или получить его в первый раз, чтобы настроить учетную запись iCloud в первый раз, прочтите «Как настроить iCloud» выше, в котором приведены пошаговые инструкции.
Однако, если у вас уже есть учетная запись iCloud, но вам нужна другая, внимательно прочтите это ….
Возможно, вам понадобится удалить учетную запись iCloud, связанную с вашим iPhone или iPad. Обычно это происходит только с людьми, которые использовали более одной учетной записи iCloud или Apple ID — возможно, для других членов семьи (что определенно не рекомендуется).
Или, может быть, вам по какой-то причине нужно переключиться на другую учетную запись или создать новую учетную запись iCloud.
Процесс прост в iOS, но убедитесь, что вы понимаете, зачем вы это делаете, потому что, когда вы это делаете, удаление учетной записи удаляет все документы, которые хранятся в iCloud, с вашего iPhone или iPad.
Обратите внимание, что на самом деле вы никогда не сможете полностью удалить саму учетную запись iCloud.
Он все равно будет там, если вам когда-нибудь понадобится войти в него (через Интернет или, тем не менее — все, как указано в этой статье), поэтому в этом сценарии вы удаляете его со своего устройства.
Конечно, как только вы это сделаете, вы можете проигнорировать это и просто использовать только что созданную учетную запись iCloud — безопасно, зная, что она все еще существует, если вам когда-нибудь понадобится ее откопать.
Еще одно предупреждение — удаление учетной записи iCloud с вашего устройства может привести к целому ряду сложных проблем, поэтому подумайте дважды и будьте уверены, прежде чем действовать.Один пользователь с более чем одной учетной записью iCloud и соответствующим Apple ID — не лучшая идея. Поэтому разумно рационализировать несколько учетных записей iCloud, которые вы создали до того, как узнали, что делаете, но действуйте осторожно!
Если вы удаляете учетную запись iCloud со своего устройства без уверенности, вы можете создать целый ряд ошибок, включая сбои и нерегулярную доставку и получение iMessage, потерю синхронизации данных через iCloud, невозможность использовать или переустановить ранее оплаченные приложения, которые связаны с Apple ID, потеря предыдущих резервных копий iCloud и многое другое.
Короче говоря, не удаляйте свою учетную запись iCloud со своего iPhone или iPad, если вы не уверены, что точно знаете причину этого и понимаете возможные проблемы и риски!
Это очень хорошая идея — сделать резервную копию вашего iPhone или iPad с помощью iTunes (единственная полная резервная копия!), Прежде чем приступить к изменению или удалению учетной записи iCloud — на случай, если вы вызовете серьезный сбой!
Чтобы удалить существующую учетную запись iCloud с устройства iOS, перейдите в «Настройки»> «iCloud».
Прокрутите вниз все настройки, найдите «Выйти» и нажмите на него.
Подтвердите удаление учетной записи iCloud с устройства, нажав «Выйти».
Обратите внимание, что более старые версии iOS используют «Удалить учетную запись» на экране настроек iCloud. Это то же самое, и если вы используете старую iOS, нажав «Удалить» на следующем экране, вы выйдете из учетной записи iCloud на этом устройстве.
Как мы уже говорили выше, при этом удаляются все документы, которые хранятся или синхронизируются из этой учетной записи iCloud с вашего iPhone или iPad, но не из самой учетной записи iCloud.
После удаления старой учетной записи iCloud с вашего устройства iOS у вас останется пустая панель iCloud на экране настроек iCloud. Теперь вы сможете создать новый Apple ID и войти в свою новую учетную запись iCloud или перейти на другую существующую учетную запись iCloud.
Как мне получить доступ к моей учетной записи iCloud?
В основном об этом и идет речь.
Посмотрите на заголовки выше и прочтите «Вход в iCloud с помощью веб-сайта iCloud».
Кому принадлежит iCloud?
iCloud — это облачное хранилище и служба облачных вычислений, принадлежащая Apple Inc.Он был создан в качестве замены их предыдущей службы «Mobile Me» и был запущен 12 октября 2011 года.
Как удалить iCloud?
См. Ответ на вопрос «Как создать новую учетную запись iCloud?» над.
Как найти iPhone дома без входа в iCloud «iOS и iPhone :: Гаджеты для взлома
Есть больше способов найти пропавший iPhone, чем с помощью собственного инструмента Apple« Найти iPhone »в iCloud. Если вам просто нужна помощь в отслеживании вашего iPhone у вас дома или в доме друга, «Найти iPhone» — не самое удобное занятие, когда у вас есть другие варианты, которые вы можете попробовать в первую очередь.
Самый безопасный вариант при использовании Find My iPhone — войти в систему с помощью собственного компьютера или другого устройства Apple, но для этого вам необходимо запомнить пароль Apple ID. Если вы дома у друга или где-то еще, очевидно, не стоит вводить пароль на ненадежном устройстве.
С альтернативными вариантами, приведенными ниже, вам не нужны пароли, однако большинство из них требует некоторых упреждающих действий с вашей стороны, чтобы убедиться, что они действительно работают, когда вам нужно найти потерянный iPhone, спрятанный под подушкой дивана.
Вариант 1. Найдите свой iPhone с помощью Apple Watch
Если у вас есть Apple Watch, очень легко найти iPhone с ними, если они все еще подключены с помощью Bluetooth и / или Wi-Fi. Проведите пальцем вверх снизу вверх, когда вы находитесь на главном экране, чтобы открыть Центр управления, затем нажмите значок, который выглядит как звонящий телефон, чтобы проверить связь с вашим iPhone и сделать его громким звуковым сигналом. Вы также можете нажать и удерживать значок, чтобы светодиод iPhone начал ярко мигать.
Вариант 2: Найдите свой iPhone с помощью «Привет, Siri»
Если у вас есть iPhone 6s или любая последующая модель, у вас была возможность настроить «Привет, Siri» при первой активации устройства и после Версия для iOS.Хотя некоторым из вас может не нравиться идея, что ваш iPhone всегда вас слушает, «Привет, Siri» действительно пригодится, когда вам нужно найти свое устройство.
Каждый раз, когда вы активируете «Привет, Siri», произнося эту точную фразу, независимо от того, полностью ли убрана громкость или установлен беззвучный режим iPhone, после активации Siri будет звучать полутоновый сигнал. После этого, если она вас сразу не услышит, она может даже сказать «Давай», «Да?» или что-то подобное. Если вы что-то говорите, а она не слышит, она может попросить вас повторить это.Когда закончите, раздастся еще один полутоновый сигнал, означающий, что «Привет, Siri» отключилась.
Очевидно, что эти тональные сигналы и голос Siri дают хорошую возможность найти iPhone под кроватью или, возможно, даже под стопкой бумаг на столе.
Вариант 3. Найдите свой iPhone с помощью функции «Найди моих друзей»
Если вы находитесь в доме друга — или, по крайней мере, с другом — и вы по той или иной причине действительно используете приложение Apple «Найди моих друзей», есть хороший шанс, что ваш друг поможет вам найти ваш iPhone.Хотя он не заставит ваш iPhone подавать звуковой сигнал или мигать, он, по крайней мере, может помочь вам определить, в каком доме сейчас находится ваш iPhone.
Конечно, вам пришлось бы сообщать свое местоположение «бесконечно» тем, кто использует «Найти друзей» чтобы отслеживать вас, и это, скорее всего, только член семьи, близкий родственник или лучший друг, поскольку, вероятно, не стоит делиться местоположением вашего iPhone со всеми, с кем вы общаетесь в Find My Friends.
Вариант 4: Найдите свой iPhone с помощью светодиодных предупреждений о вспышке
В iPhone есть менее известная настройка предупреждений, при которой светодиод на задней панели мигает каждый раз, когда вы получаете новое уведомление.Это хороший вариант, когда вы хотите тишины, но все же хотите знать, когда вы получаете входящее предупреждение, а также это хорошо, когда вам нужно расположить свой iPhone рядом с вашим домом или офисом.
Если вы всегда теряете свой iPhone из-за каких-то документов или даже на виду (со мной такое случалось много раз), вероятно, стоит включить эту функцию, если у вас нет Apple Watch, которые могут мигать светодиодом. Вы можете найти этот параметр в параметрах «Доступность» как «Светодиодная вспышка для предупреждений».«Убедитесь, что« Вспышка в бесшумном режиме »также включена, чтобы мигать постоянно.
Поиск iPhone с помощью iCloud
Если ни один из вышеперечисленных вариантов не помог вам успешно определить местонахождение вашего iPhone, всегда есть старый добрый надежный Find Мой iPhone, чтобы вернуться к нему. На вашем компьютере или любом другом доступном вам компьютере зайдите на icloud.com, войдите в систему со своим Apple ID и паролем, затем нажмите «Найти iPhone».
Появится карта со всеми вашими Apple устройства в сети, которые отображаются в виде зеленых точек, на которые вы можете нажать, чтобы просмотреть дополнительные сведения.Вы также можете просмотреть список всех своих устройств, нажав «Все устройства» вверху.
Выберите свой iPhone, который отсутствует, либо из списка «Все устройства», либо с помощью зеленой точки на карте (за которой следует кнопка «i»), затем выберите «Воспроизвести звук». Даже если ваш iPhone молчит, он начнет издавать достаточно громкий шум, чтобы вы его услышали.
Процесс использования приложения Find My iPhone для устройств iOS аналогичен.
С помощью приложения iOS найдите iPhone и пропингуйте его.Проблема с «Найти iPhone», помимо возможного ввода пароля на взломанный компьютер, заключается в том, что она не будет работать, если вы отключили «Найти iPhone» в настройках iCloud или если ваш iPhone отключен.Это также сложно, если у вас включена двухфакторная аутентификация, так как может быть сложно аутентифицировать ваш логин в iCloud или Find My iPhone.
Поэтому подготовка к работе — лучший способ. Да, хотя Apple Watch, Hey Siri и светодиодные оповещения не помогут вам найти свой iPhone, если вы оставили его на автобусной остановке или где-то еще, по крайней мере, Find My Friends — хорошая резервная копия для Find My iPhone, если вы в отчаянии , и ваши друзья и семья могут вам помочь.
Не пропустите: как заставить «Найди мой iPhone» работать на разряженной батарее
Обеспечьте безопасность соединения без ежемесячного счета .Получите пожизненную подписку на VPN Unlimited для всех своих устройств, сделав разовую покупку в новом магазине Gadget Hacks Shop, и смотрите Hulu или Netflix без региональных ограничений, повышайте безопасность при просмотре в общедоступных сетях и многое другое.
Купить сейчас (скидка 80%)>
Другие выгодные предложения, которые стоит проверить:
Обложка и скриншоты Брайана Ланга / Gadget HacksКак удаленно отключить Find My iPhone
Find My iPhone — удобная функция, но если вы продаете свой телефон или обмениваете его и забываете отключить эту функцию, что тогда? К счастью, есть несколько способов отключить «Найти iPhone» на своем устройстве, не держа его в руке.
Обратите внимание, что устройство должно быть выключено , чтобы отключить эту функцию. Итак, если вы продали его знакомым, попросите его выключить. Или, если вы обменяли его, вы, вероятно (надеюсь) выключили его перед отправкой.
А теперь вот как отключить «Найти iPhone» удаленно.
Отключить «Найти iPhone» с помощью iCloud.com
Самый простой и удобный способ отключить «Найти iPhone» на вашем устройстве — использовать iCloud.com. Вы можете получить доступ к своей учетной записи из любого браузера на любом устройстве или компьютере.Перейдите на iCloud.com, войдите в систему и выполните следующие действия.
1) Щелкните Найдите iPhone на главном экране iCloud.
2) Щелкните Все устройства сверху.
3) Устройства в вашем списке, которые отключены (выключены), имеют серый индикатор рядом с ними. Щелкните маленький X рядом с устройством, которое вы хотите удалить из Find My iPhone.
4) Вы получите сообщение с подтверждением удаления устройства.Щелкните Удалить .
Отключить «Найти iPhone» с помощью приложения
Если вы используете другое устройство Apple, вы можете использовать на нем приложение «Найти iPhone», чтобы отключить другое устройство. В этом примере мы используем iPad.
1) Откройте приложение Find My iPhone и войдите в систему.
2) В левой части экрана вы увидите список ваших устройств. Как и на iCloud.com, те, которые отключены (выключены), имеют серый индикатор.
3) Проведите по устройству, которое хотите отключить, справа налево и коснитесь Удалить , когда появится опция.
4) Вы получите сообщение с подтверждением удаления устройства. Нажмите Удалить .
Завершение
Find My iPhone — удобная функция, когда она вам нужна, но не забудьте отключить ее, прежде чем ваше устройство покинет ваш дом и перейдет к кому-то другому.

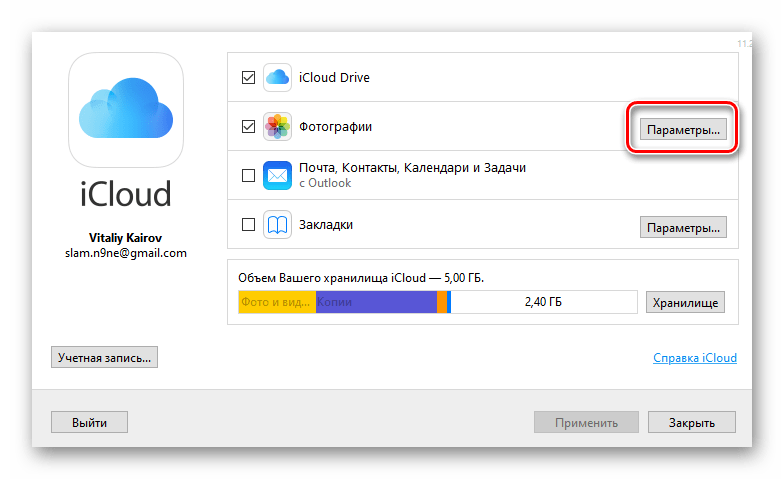 Значок с зеленым радаром на белом фоне;
Значок с зеленым радаром на белом фоне;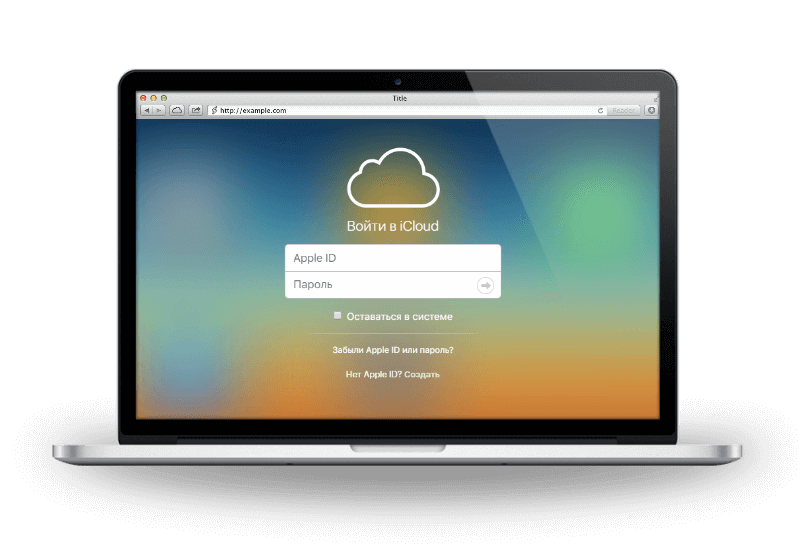 Они будут храниться в Интернете, и вы можете получить к ним доступ в macOS, когда у вас есть подключение к Интернету.
Они будут храниться в Интернете, и вы можете получить к ним доступ в macOS, когда у вас есть подключение к Интернету.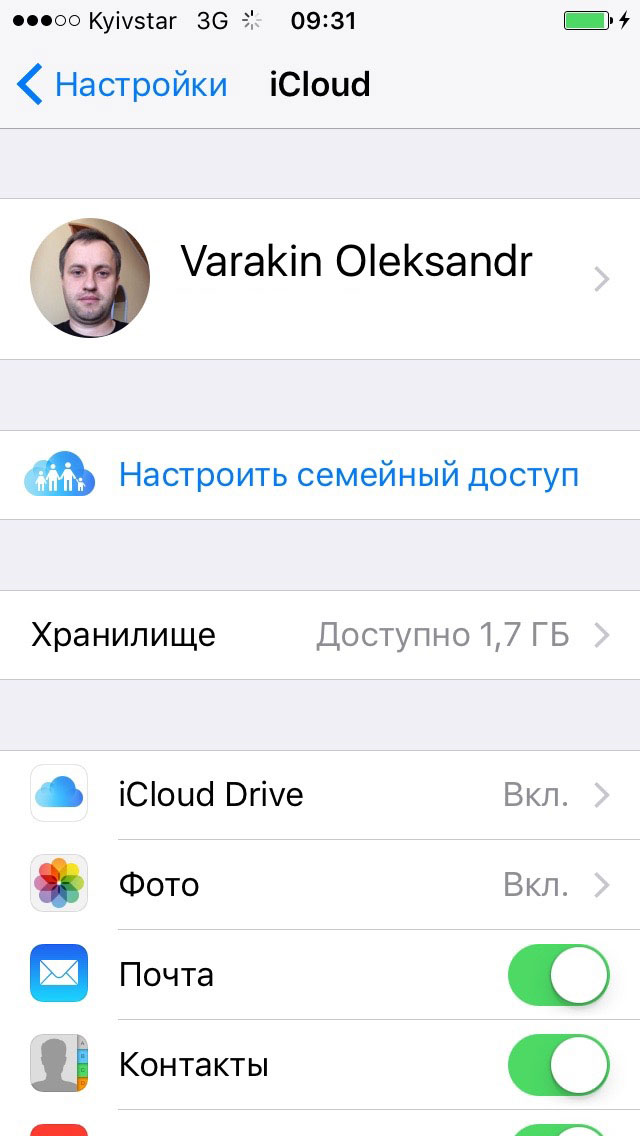

 Д.
Д.