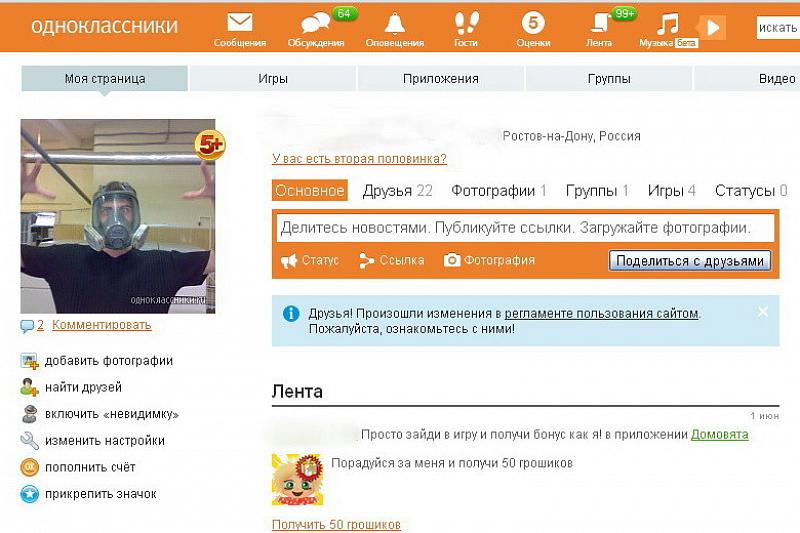Поиск По Картинке — Бесплатно Найти По Фото Онлайн
Ключевые Преимущества И Причины Для Поиска Картинок
1.Поиск дублированного контента и исходных источников с помощью Фото Поиск
Во многих случаях, когда приглашенный блоггер пишет, он просто переписывает содержание уже существующей статьи и никогда не выходит за рамки. Многие даже не удосужились бы удалить изображения из источника. Другие попытаются разместить одну статью в разных блогах, а также есть люди, которые используют чьи-то изображения в гостевых сообщениях и утверждают, что они принадлежат им. Вы должны продолжать проверять авторские права, используя поиск по картинке . Этот инструмент может быть удобен для поиска всех похожих изображений вместе с их ресурсами.
Во всех перечисленных выше случаях поиск по фото Инструмент оказывается очень полезным для определения исходного создателя контента и владельца или создателя изображений. Поэтому, когда вам попадается статья с изображением, найти по фото или по URL изображения, чтобы отследить, кому оно принадлежит?
2.
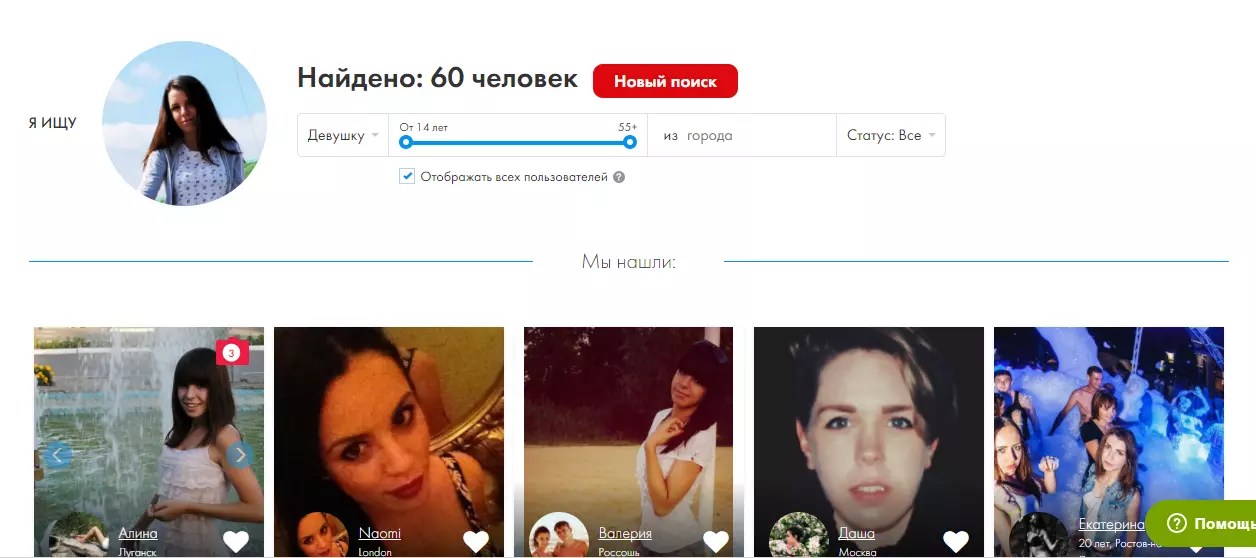 Нашли обрезанное изображение?
Нашли обрезанное изображение?Если вы нашли обрезанное изображение и задаетесь вопросом, как оно будет выглядеть без кадрирования; просто ищи по фото . Это поможет вам найти множество примеров исходного изображения вместе с другими обрезанными результатами.
3. Отслеживание распространения инфографики
Многие люди будут повторно публиковать чужую инфографику, даже не сообщая им об этом. Вы можете отслеживать свои упоминания и обратные ссылки и поиск картинок полезно узнать о некоторых из ваших промоутеров. Однако могут быть случаи без обратных ссылок и упоминаний, тогда вам следует использовать аналогичный поисковик картинок или найти по картинке чтобы получить дополнительную помощь. Это безопасный и простой способ найти несвязанное повторное использование вашей работы, и вы даже можете обратиться к пользователю, чтобы попросить кредит (или ссылку). Этот метод может помочь вам повысить рейтинг в поисковой выдаче.
Полезный совет по созданию ссылок заключается в том, что всякий раз, когда вы обнаруживаете, что кто-то повторно использовал ваше изображение, отправьте ему приятное, дружелюбное электронное письмо или сообщение, чтобы сообщить им, что вы разрешаете им, если вам присвоили ссылку. Большинство людей, нарушающих авторские права, не делают этого специально, они будут рады вам поверить в это.
Большинство людей, нарушающих авторские права, не делают этого специально, они будут рады вам поверить в это.
4. Защита авторских прав и получение ссылок
Любому фотографу, чьи работы доступны в Интернете, приходится иметь дело с множеством людей, которые повторно используют их на своих сайтах и в блогах, иногда даже не упоминая должным образом. Поиск по картинке — отличный поисковик фотографий для обнаружения таких повторно используемых изображений и может привести к довольно выгодным сделкам.
5. Найдите сведения об объекте
Часто мы сталкиваемся с изображениями знаменитостей, продуктов и блюд, которые мы считаем привлекательными и которые хотели бы узнать больше, но не знаем их имен. Поиск по ключевым словам — это вариант, на который мы полагаемся, но без знания имен собственных поисковые системы не могут отображать желаемые результаты. Вместо того, чтобы тратить время на поиск по ключевым словам, поиск по картинке утилита может помочь вам найти именно ту информацию, которую вы ищете.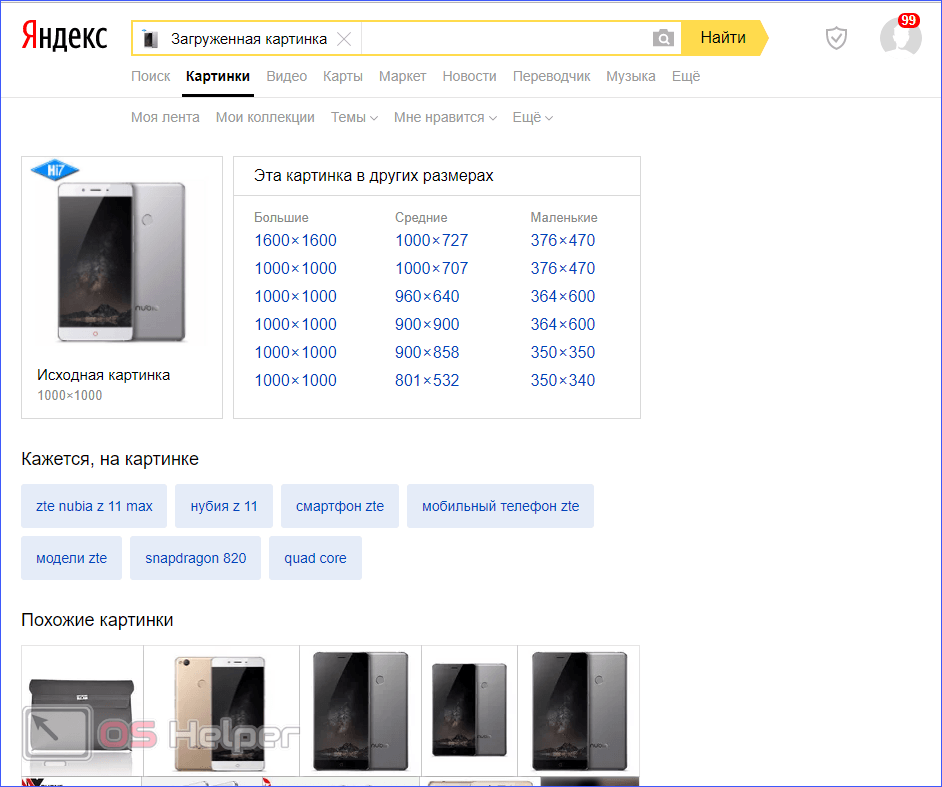
6. Найдите продукты и рецепты по поиск по изображению
Вы можете легко найти продукты или рецепты, которые вы видели в Интернете или в магазине и хотели бы купить. Если вы видите что-то на веб-сайте, например рецепт или продукт, который не связан со страницей продукта, вы можете выполнить поиск по фото покупать товары с помощью изображения или его URL.
Какой бы ни была ваша причина, пользуйтесь нашим удобным инструментом, который обещает вам наилучшие результаты, и это еще не все, это бесплатно. Разве это не здорово?
Эксперт рассказал, как найти потерянные фото на телефоне
«В наше время довольно сложно что-то потерять навсегда, особенно если это цифровой объект, например, фотография», — уточняет эксперт.
Эксперт перечислил несколько основных способов восстановления удаленной фотографии.
Эксперт рассказал, зачем прохожие фотографируют номер вашей машины
Фотографии хранятся в разделе «Галерея», которым, как правило, пользуются все, кто использует телефон для производства фотографий. У этого приложения есть своя корзина, в которой почти два месяца хранятся все удаленные пользователем фотографии — достать их оттуда можно при помощи современного школьника младших классов, если хорошо попросить, считает он.
Второй способ связан с Интернетом. Очень многие подключают свои телефоны к учетным записям (или аккаунтам) сетевых служб, причем бабушки и дедушки, которые фотографируют своих внуков, могут даже не подозревать о наличии такого подключения. В сетевых хранилищах этих учетных записей провайдеры «заботливо берегут» самую разную информацию, на которую получают права от пользователей, имеется и отдельное приложение для хранения фотографий.
Можно менять телефоны, подключая их к одной сетевой учетной записи, и тогда все фотографии с любых устройств будут храниться в одном месте. «Удаляя фотографию с телефона необходимо дополнительно позаботиться о том, чтобы удалить её из сетевого хранилища, что уже доступно не всем, но и там есть своя корзина для удаленных объектов, где тоже можно поискать и найти», — отметил Назаренко.
«Удаляя фотографию с телефона необходимо дополнительно позаботиться о том, чтобы удалить её из сетевого хранилища, что уже доступно не всем, но и там есть своя корзина для удаленных объектов, где тоже можно поискать и найти», — отметил Назаренко.
Способ третий потребует некоторых навыков. Современный телефон по своей организации больше похож на компьютер. На любом компьютере может возникнуть задача восстановления утерянной информации, методов решения этой задачи уже разработано великое множество, специальные программы есть и для телефонов.
Также возможно, что утерянные фотографии хранились на внешней карте (обычно это SD-карта), то есть во внешней памяти телефона. Эту карту надо вытащить из телефона и при помощи специального адаптера подключить к компьютеру.
Специалист посоветовал, как выжать максимум из камеры вашего смартфона
Пользуясь правами разработчика, можно подключить внутреннюю память телефона к компьютеру правильным образом, настроить это подключение и провести поиск содержимого — этот способ требует достаточного количества специальных знаний.
«Если вы совершенно не хотите, чтобы кто-то увидел те фотографии, которые вы делаете на свой телефон, тогда пользуйтесь им только как фотоаппаратом, не используйте его как телефон: не устанавливайте на него номер, чтобы звонить, не подключайтесь к интернету, чтобы общаться. Во всех остальных случаях есть способы восстановления, и чем активнее вы интегрируете свой телефон в интернет-сервисы, тем проще найти даже то, о чём дано забыли», — подытожил эксперт.
Как найти фотографию в Google Фото и упорядочить изображения
У большинства из нас есть учетная запись Google, вероятно, для чего-то вроде Gmail или Календаря Google. Но знаете ли вы, что Google также является отличным вариантом для хранения и поиска всех ваших фотографий?
Google Photos предлагает бесплатное неограниченное (сжатое) хранилище
для ваших фотографий, делая их доступными на множестве устройств. Если вы предпочитаете высококачественные изображения с полным разрешением, Google Photos может сделать это тоже, но это израсходует все ресурсы вашего аккаунта Google.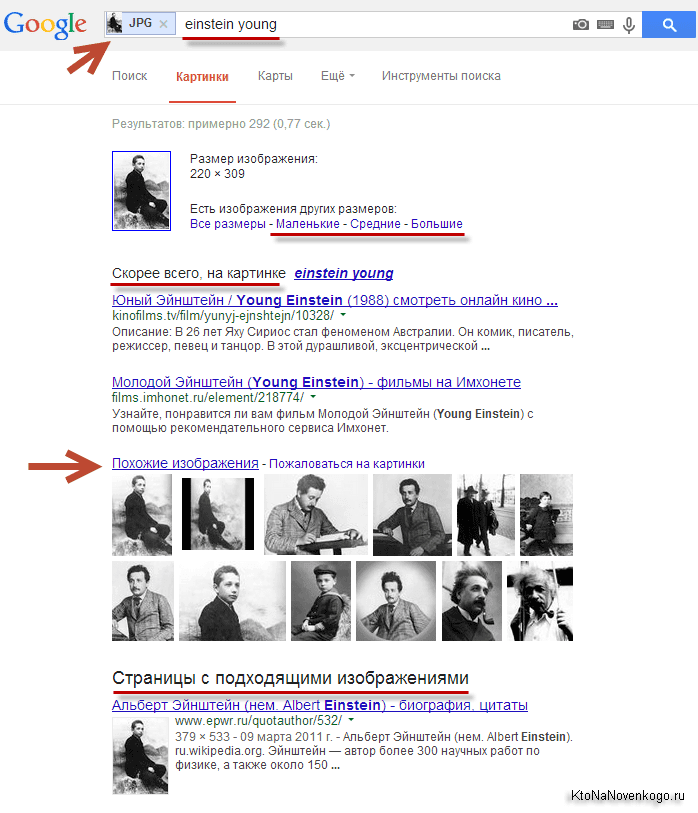 Каждый получает 15 ГБ бесплатно, и вы можете заплатить $ 1,99 / месяц за 100 ГБ или $ 9,99 / месяц за 1 ТБ.
Каждый получает 15 ГБ бесплатно, и вы можете заплатить $ 1,99 / месяц за 100 ГБ или $ 9,99 / месяц за 1 ТБ.
Вы можете получить бесплатное приложение Google Photos для своего компьютера (macOS и Windows), Android или iOS. Как только вы сделаете резервную копию всех фотографий вашего устройства, они станут доступны с любого устройства, на котором есть Google Фото и ваши данные для входа.
Но теперь, когда все ваши фотографии скопированы в облако Google Фото, как вы должны найти свои любимые изображения и воспоминания? Это то, что мы здесь, чтобы помочь вам.
Мощная панель поиска Google Фото
Google хорошо известен результатами поиска и искусственным интеллектом, который продолжает становиться умнее. Google Фото панель поиска это мощный инструмент, который может помочь вам найти фотографии на основе огромного количества терминов. Это может включать месяц, сезон, места, объекты или общие темы.
Для тех, кто использовал «Люди Функция «Домашние животные» позволяет вам искать конкретные имена людей и домашних животных, чтобы найти то, что вы ищете.
Если вы не знаете, как использовать эту фантастическую функцию, попробуйте использовать эти слова в строке поиска Google Фото, чтобы получить вдохновение:
- день рождения
- питание
- Кошка
- Собака
- селфи
- рождество
- Хэллоуин
- Различные цвета
- Disneyland
- Валентина
- пляж
- Лос-Анджелес
Панель поиска также будет выдвигать предложения, прежде чем что-либо вводить. Это также может предложить лица, так что если вы нажмете на одно, все изображения с этим человеком или домашним животным будут отфильтрованы. Google Фото также может отфильтровывать видео, скриншоты, фильмы, анимацию, часто посещаемые места и многое другое.
Расширенный поиск Бар Советы
Хотя поиск по отдельным терминам обычно может дать вам результаты, которые вы ищете, по-прежнему может быть слишком много, чтобы просеять их. К счастью, это продукт Google, и вы можете использовать расширенный поиск (как в обычном поиске Google
) чтобы найти что-то еще более конкретное.
Хороший совет — объединить два условия поиска в одном. Например, если я хочу найти изображения моего жениха в Диснейленде, я бы набрал «Роберт в Диснейленде» в строке поиска Google Фото. Или, если вы хотите, чтобы фотографии ваших родителей вместе, попробуйте «Мама и папа» (при условии, что именно так вы пометили альбом их лиц).
Или, если вы часто проводите собаку в парках для собак, попробуйте поискать «собака и парк». Эти расширенные поиски помогут сузить ваши результаты.
Эмодзи захватили мир
и может помочь вам найти фотографии с помощью поиска в Google Фото. Кто бы мог подумать, верно?
Например, если вы хотите найти все изображения с очками, используйте смайлики «улыбающееся лицо с очками». Ищете счастливые моменты? Попробуйте использовать смайлик или другое счастливое лицо смайликов. Хотите найти сердца? Используйте символ сердца.
Вы можете даже искать в Google Фото рождественские изображения с помощью смайликов на елке. Определенно интересно поэкспериментировать с разными смайликами и посмотреть, какие результаты появятся.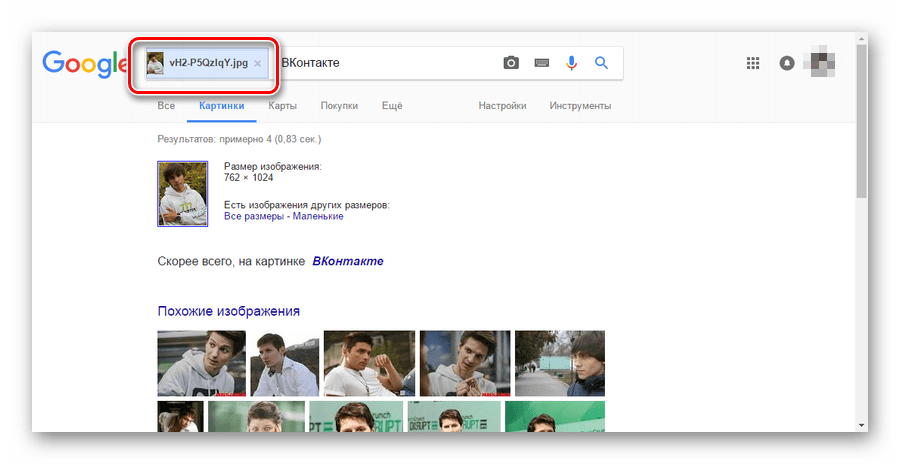
Вернуться назад во времени
По умолчанию Фото Раздел организует всю вашу коллекцию фотографий в хронологическом порядке. Если у вас есть тонна фотографий, это может быть много, чтобы прокрутить.
Однако, если вы ищете воспоминания в конкретном месяце, вы можете перетащить эту ручку полосы прокрутки сбоку. Вы можете видеть доступные годы в своих Google Фото, а затем быстро переходить к месяцам, когда они отображаются сбоку.
Более быстрый способ сделать это — ввести что-то вроде «Ноябрь 2016» в строку поиска. Но, безусловно, весело быстро прыгать по вашей фотографической шкале времени, прокручивая и возвращаясь к некоторым воспоминаниям.
Упростите поиск в будущем: организуйте и оптимизируйте
Искать фотографии и просто просматривать их в Google Фото — это весело и легко. Но организация ваших фотографий также облегчает жизнь. К счастью, в Google Фото есть некоторые функции, которые облегчают группирование ваших фотографий в альбомы.
Воспользуйтесь помощником
Google Photos Assistant
это удобная функция, которая поможет вам упорядочить ваши фотографии. Он также может создавать анимацию для вас из видео и фотографий, объединять фильмы, предлагать повороты на изображениях, которые появляются вбок, и многое другое.
Он также может создавать анимацию для вас из видео и фотографий, объединять фильмы, предлагать повороты на изображениях, которые появляются вбок, и многое другое.
Если у вас есть много изображений после полудня или дня, помощник может создать альбом с этими фотографиями с информацией о местоположении. Любые анимации или стилизованные изображения, которые вы сохраняете из Помощника, также сохраняются в этом альбоме. Это простой способ организовать ваши фотографии в альбомы, чтобы потом было легче ссылаться на них.
Помощник также может помочь вам уменьшить беспорядок. Если он замечает много скриншотов на ваших фотографиях, он предлагает заархивировать их для вас. Архивные изображения не появятся в вашем главном Фото раздел, но по-прежнему отображаются в альбомах и результатах поиска.
Умные Альбомы
Есть также некоторые Умные Альбомы которые автоматически создаются на основе ваших фотографий. Это облегчает поиск в Google Фото изображений, основанных на местах и вещах.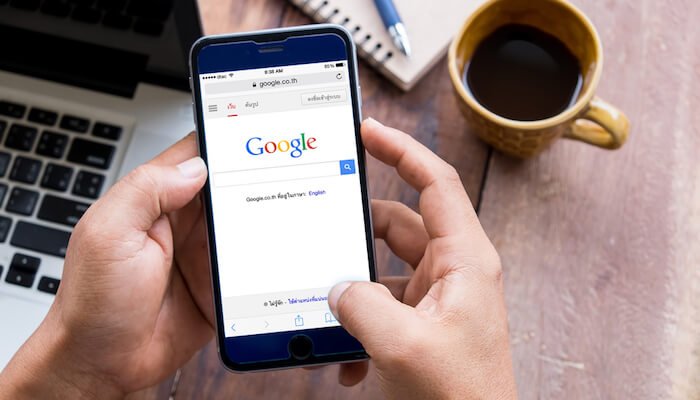 Смарт-альбомы также разделяют видео, коллажи и анимацию для удобства использования.
Смарт-альбомы также разделяют видео, коллажи и анимацию для удобства использования.
Один из лучших вариантов Smart Album — это люди Домашние питомцы. Благодаря этому Google Фото может распознавать лица людей и животных и выводить их за вас. Вы можете нажать на эти лица и дать им имя. Как только у Google Фото есть имя, этот человек получает свой собственный альбом, и все изображения с его лицом в них добавляются.
С силой Google, эти люди Альбомы домашних животных должны иметь возможность распознавать, как кто-то стареет со временем, и при этом группировать их в исходный альбом. Но иногда вы можете найти чье-то лицо в дублирующих альбомах. Если это произойдет, просто убедитесь, что лицо помечено правильно, а затем щелкните по названию дубликата альбома «Кто это?», Чтобы исправить ошибку.
По большей части, Google Фото распознает людей и животных довольно хорошо. Но это может включать в себя некоторые результаты, которые похожи, но не точное совпадение.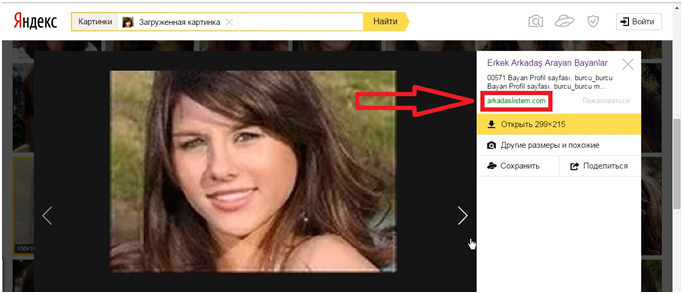 В качестве примера можно привести других хаски или собак Шиба ину, которые появились в моем альбоме «Волк» (сибирская лайка). Вы можете исправить это, выбрав неуместные изображения, а затем выбрав Удалить результаты от действий.
В качестве примера можно привести других хаски или собак Шиба ину, которые появились в моем альбоме «Волк» (сибирская лайка). Вы можете исправить это, выбрав неуместные изображения, а затем выбрав Удалить результаты от действий.
места Альбом использует геолокационные данные на ваших фотографиях, чтобы упорядочить их по местоположению, например, города, предприятия, тематические парки и многое другое. вещи обнаруживает такие вещи, как праздники, фейерверки, закаты, животные, цветы, еда и многое другое. Это может быть не на 100 процентов точно, но это достаточно близко.
Смарт-альбомы также являются ключевым моментом при использовании панели поиска для поиска определенных терминов, таких как объекты, места и имена.
Создайте свои собственные альбомы
В то время как Ассистент отлично подходит для быстрого создания альбомов, он не будет правильно определять каждую группу фотографий или показывать вам дни и события издалека. К счастью, вы можете создавать свои собственные альбомы.
К счастью, вы можете создавать свои собственные альбомы.
Вы найдете Создать альбом опция доступна из любого представления в Google Фото. Когда вы создаете альбом, вы видите график фотографий и можете выбрать изображения, которые вы хотите добавить в этот альбом.
Если у вас много изображений, это может показаться громоздким. Тем не менее, так как этот график работает как обычный Фото просмотр, вы можете быстро прокрутить месяцы с помощью боковой панели прокрутки. Каждый день отделяется.
Вы можете нажать на галочку рядом со днем, чтобы выбрать все фотографии этого дня, а затем выбрать те, которые вы не хотите включать. Это легко для создания альбомов, основанных на событиях или собраниях, когда вам не нужны случайные фотографии.
Как только вы выбрали фотографии, просто нажмите Создайте а затем дать этому альбому название
Используйте поиск, чтобы фильтровать изображения для альбомов и многое другое
Скажем, вы хотите сделать альбом, который объединяет все ваши снимки, сделанные на Диснейленд Резорт. Просто выполните поиск «Диснейленд», а затем нажмите и перетащите с одного изображения, чтобы быстро выбрать большой пакет изображений.
Просто выполните поиск «Диснейленд», а затем нажмите и перетащите с одного изображения, чтобы быстро выбрать большой пакет изображений.
Как только вы выбрали нужные изображения, просто нажмите на + кнопка и создать новый альбом (выберите общий альбом, если вы хотите сотрудничать). Другие варианты включают создание фильма из этих выбранных изображений, анимацию, коллаж или даже фотокнигу. Вы также можете сбросить их в уже существующий альбом.
Исправить неправильные даты
Иногда вы можете увидеть некоторые изображения, которые неуместны на вашей временной шкале. Это всегда раздражает. Обычно это означает, что они были захвачены с неправильной датой или временем на устройстве, или, возможно, кто-то только что отправил его вам без данных EXIF.
Если вы хотите по-настоящему оптимизировать и упорядочить свои изображения, то исправить это утомительно, но необходимо. К сожалению, единственный способ сделать это в Google Фото с веб-сайта, но это довольно легко оттуда.
Просто выберите нужные фотографии, наведя курсор на миниатюры и нажав кнопку с галочкой в левом верхнем углу. Затем нажмите кнопку меню с тремя барами («гамбургер») в правом верхнем углу и выберите Изменить дату время. Вы также можете сделать это индивидуально на фотографиях, но это сэкономит время, чтобы сделать это в пакетном режиме.
Сканируйте ваши старые напечатанные фотографии
До эпохи цифровых фотографий мы снимали на одноразовые или аналоговые камеры и печатали нашу пленку. Где-то в доме старые обувные коробки с фотографиями, которые мы просто не удосужились отсканировать в цифровом виде. Еще раз, Google приходит на помощь с PhotoScan.
PhotoScan — это отдельное приложение для Android и iOS, которое работает с Google Photos. Это отличное бесплатное приложение позволяет пользователям сканировать старые фотографии и получать потрясающие цифровые копии за считанные секунды. Приложение обнаруживает края, выпрямляет, вращает и даже удаляет блики.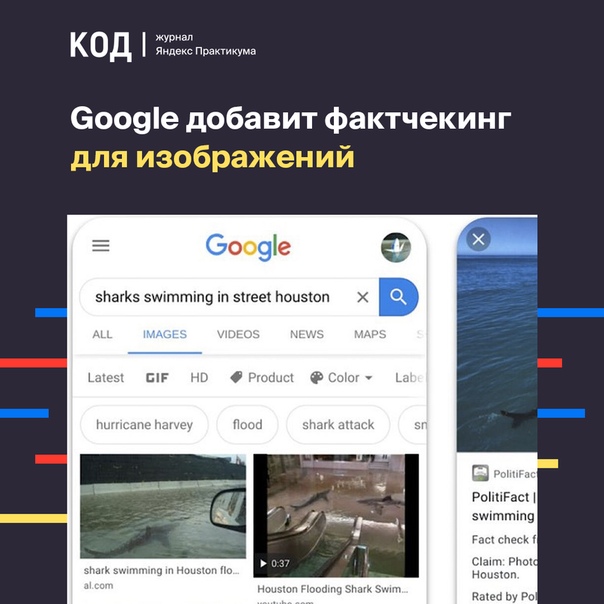
Если вы серьезно относитесь к использованию Google Фото в качестве универсального концентратора для управления фотографиями, то стоит обратить внимание на PhotoScan. Это приложение позволяет легко делиться этими драгоценными бумажными фотографиями, искать их и создавать резервные копии в высококачественном цифровом формате.
Сотрудничать с общими альбомами
В Google Фото есть возможность создавать Общие альбомы также. Это отличный способ собрать фотографии для вечеринки, поездки или семьи в одном месте.
Когда вы хотите создать Общий альбом, перейти к разделение вкладка в Google Фото. Для начала, Google Фото собрал фотографии за последние дни в альбомы, и вы можете видеть людей, чьи лица уже опознаны. Вы можете нажать на + кнопку, чтобы добавить людей, чтобы поделиться альбомом, и вы можете нажать на Обзор Кнопка, чтобы перейти на детали.
Каждый общий альбом может содержать сообщение, если вы хотите, и как только вы отправите его своим получателям, они смогут просматривать изображения. Общие альбомы позволяют получателям добавлять фотографии и комментарии по умолчанию, но при необходимости вы можете изменить настройки.
Общие альбомы позволяют получателям добавлять фотографии и комментарии по умолчанию, но при необходимости вы можете изменить настройки.
Это отличный способ собрать все изображения из специальных событий или случаев в одном месте от нескольких людей.
Google Photos делает это легко
Есть много способов управлять своими фотографиями в Интернете, и Google Photos — всего лишь капля в море (мы сравнили три популярных сервиса облачного хранения).
). Однако, поскольку у большинства из нас уже есть учетная запись Google, это один из наиболее доступных вариантов без необходимости подписки на какие-либо дополнительные данные.
Панель поиска в Google Фото делает невероятно простым поиск определенных изображений в вашем фотоальбоме. Это может быть не идеально, но это мощно и эффективно. Помощник также является отличной функцией, которая помогает вам лучше организовываться, а также дает вам забавные развлечения, такие как анимация. А если вы хотите создавать свои собственные альбомы, Google Фото достаточно гибок с доступными опциями.
Просто помните, что бесплатное неограниченное хранилище с Google Фото означает, что ваши изображения слегка сжаты. Если вы предпочитаете полное разрешение, вам нужно будет заплатить за хранение в своей учетной записи Google, что составляет 1,99 или 9,99 долларов в месяц за 100 ГБ или 1 ТБ соответственно. Вы также можете посмотреть на некоторые умные фото-приложения для сортировки изображений на Android
,
Используете ли вы Google Фото для управления фотографиями? Какие твои любимые функции? У вас есть больше советов о том, как искать и упорядочивать фотографии? Дайте нам знать об этом в комментариях!
Находите стоковые фото быстрее с помощью поиска по картинке
Иногда найти стоковое фото бывает непросто: нужно перепробовать много вариантов ключевых слов и просмотреть сотни фотографий, пытаясь определить наиболее подходящее. С базой в 50 миллионов файлов, на поиск одной иллюстрации для статьи или вектора для рекламной кампании может уйти много времени.
Было бы гораздо проще показать что ты ищешь, вместо того чтобы подбирать слова для описания, правда?
Чтобы облегчить задачу поиска файлов для наших клиентов, мы запустили технологию поиска по картинке. Просто загружаешь фото, хранящееся на компьютере или вводишь URL картинки и выбираешь из множества идентичных и похожих фотографий. Наш поиск по картинке анализирует все элементы фотографии с помощью технологии машинного зрения, и подбирает аналоги за несколько секунд.
Поиск по картинке незаменим в следующих ситуациях:
- нужно найти такую же картинку, но лучшего качества.
- когда есть сохраненная картинка, но неизвестны ее автор и источник.
- обычный поиск по словам не дает результатов, т.к. тяжело описать концепцию изображения.
- хочется использовать такую же фотографию, но со слегка другим ракурсом, фоном или объектом.
- нужно найти своего двойника в стоковых фото (шутка).
Идея может возникнуть из ниоткуда, но чаще всего нас вдохновляет какой-то объект, место или деталь окружающего мира.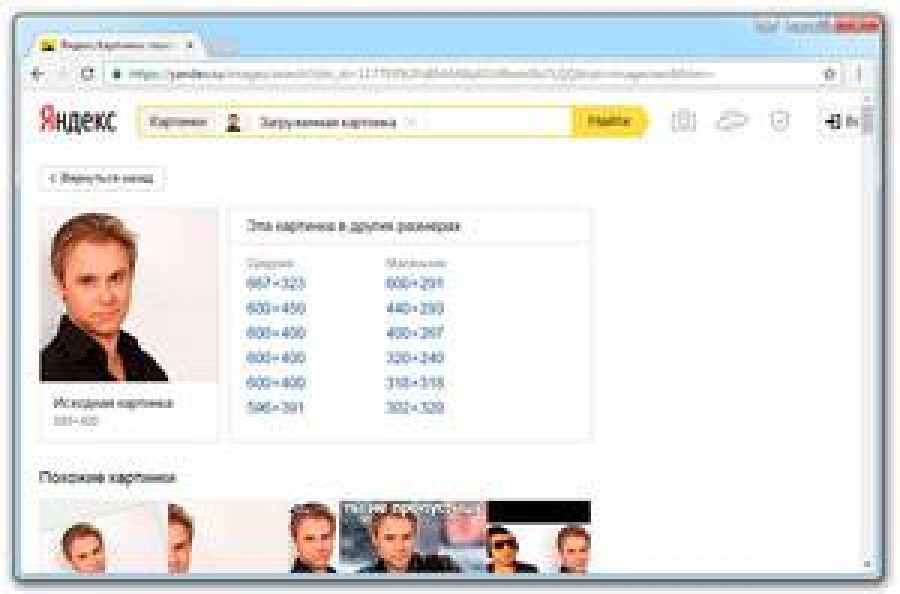 Теперь достаточно сделать фото того, что заинтересовало, загрузить его в поиск по картинке Depositphotos и выбрать из многих высококачественных фотографий самую подходящую. Да, это настолько легко.
Теперь достаточно сделать фото того, что заинтересовало, загрузить его в поиск по картинке Depositphotos и выбрать из многих высококачественных фотографий самую подходящую. Да, это настолько легко.
Но так как мы любим все объяснять и составлять списки, вот пошаговая инструкция по тому, как использовать поиск по картинке максимально эффективно:
1. Кликните на иконку картинки в поисковой строке.
Вы увидите такое окно:
2. Введите URL картинки или загрузите файл.
Если вы загружаете URL, скопируйте и вставьте его в поисковую строку. Готово!
Если вы хотите загрузить картинку, перетащите ее в окошко поп-апа, или воспользуйтесь кнопкой “Выберите изображение”.
Для того, чтобы получить оптимальный результат, используйте фото с хорошим освещением, на котором четко видно объект или человека. Помните, что поисковая система распознает все элементы фото: людей, объекты, фон, цвета, и даже вотермарки. Иногда стоит обрезать лишние элементы фото, прежде чем использовать его для поиска по картинке.
3. Выбирайте лучший вариант
Поисковый результат может включать как точные копии изображения, так и фотографии со слегка другим фоном, ракурсом, позой модели и мелкими элементами.
Поиск по фотографии — это полезный инструмент для блогеров, дизайнеров и фотографов, а также для всех перфекционистов, которые хотят найти именно то изображение, которое они себе представили. Поиск по картинке здорово экономит время, особенно в те моменты, когда нужно подготовить дизайн для нескольких рекламных кампаний или статей.
Попробуйте поиск по картинке — загружайте, выбирайте и творите!
Статьи по Теме
Дайджест блога Depositphotos
Присоединяйтесь к сообществу из 160,000 читателей, которые раз в месяц
получают подборку креативных фото, полезных советов и интересных историй.
Как найти товар по фото – поиск вещей в интернете
В этом уроке я расскажу, как найти товар по фото: одежду, обувь, часы и другие вещи. В том числе мы научимся искать по фотографиям на Алиэкспресс и Таобао.
Как искать через компьютер
Если на сайте или в социальной сети вы увидели фотографию понравившейся вещи, то можно легко найти ее в интернете. Также можно найти изображение с компьютера, если фото товара на нем сохранено. Делается это при помощи одного из трех поисковиков:
Обычно достаточно одного Гугла. Он хорошо умеет искать по картинкам, а также позволяет ограничить поиск одним сайтом. Например, искать только на Алиэкспресс. Но иногда он не находит нужную вещь – тогда следует воспользоваться другими поисковиками.
По фотографиям на сайтах и в соцсетях
Через Google
В браузере Google Chrome
1. Щелкните правой кнопкой мышки по изображению товара, который хотите найти. В меню выберите пункт «Найти картинку (Google)».
2. Поисковик откроет список станиц в интернете, где встречается эта картинка. Они находятся под разделом «Похожие изображения».
Если хотите найти вещь на конкретном сайте, добавьте в строку поиска site:адрес сайта.Например, site:ru.aliexpress.com. Затем нажмите на значок лупы (поиск).
В браузере Яндекс, Opera или Mozilla Firefox
Покажу на примере Яндекс Браузера. В остальных программах действия выполняются аналогично.
1. Щелкните по изображению правой кнопкой мышки. Выберите пункт «Копировать адрес изображения».
2. Перейдите в сервис поиска картинок Google: images.google.ru.
3. Нажмите на значок фотоаппарата.
4. Вставьте скопированную ссылку в поле «Указать ссылку». Для этого щелкните по строке правой клавишей мыши и выберите «Вставить».
5. Нажмите на кнопку «Поиск по картинке».
6. Google отобразит сайты с этим или похожим изображением.
Для поиска по определенному сайту используйте код site:ru.aliexpress.com, где ru.aliexpress.com – нужный адрес.
Через Яндекс
В Яндекс Браузере
1. Щелкните по изображению на сайте или в соцсети правой кнопкой мыши.
2. Яндекс выдаст результаты, где встречается данный товар.
В Google Chrome, Opera или Mozilla Firefox
1. Нажмите на фото правой кнопкой мыши. В контекстном меню выберите «Копировать URL картинки» или «Копировать адрес изображения».
2. Перейдите в поисковик картинок от Яндекса по адресу: yandex.ru/images.
3. Нажмите на значок фотоаппарата.
4. В поле «Введите адрес картинки» вставьте скопированную ссылку. Для этого нажмите в нем правой кнопкой мыши выберите пункт «Вставить».
Нажмите «Найти».
5. Яндекс выдаст сайты, где вы сможете приобрести данный товар.
Через сервис TinEye
Канадский поисковик TinEye, по словам разработчиков, точно распознает изображения. При поиске используется движок Match Engine, который ищет в сети дубликаты, измененные и похожие снимки. Сервис англоязычный и в основном ищет товары на европейских площадках.
1. Сначала скопируйте ссылку на картинку. Для этого наведите мышку на изображение, нажмите правую кнопку и выберите пункт «Копировать URL картинки» или «Копировать адрес изображения».
2. Перейдите на сервис tineye.com.
3. Нажмите правую кнопку мышки в поле «Upload or Enter Image URL» и вставьте скопированную ссылку (пункт «Вставить»).
4. Нажмите на значок лупы.
Выходит сообщение, что сервис просканировал более 37,9 биллионов страниц за 1,4 секунды и выдал 413 подходящих результатов.
5. Для поиска по определенным сайтам нажмите левой клавишей мышки в поле «Filter by domain/collection».
Вы можете выбрать один из предложенных адресов и тем самым ограничить результаты.
По фото с компьютера
Через Google
1. Перейдите в Google Картинки по ссылке: images.google.ru.
2. Нажмите на значок фотоаппарата.
3. Перейдите в раздел «Загрузить файл».
4. Нажмите на кнопку «Выберите файл». Выберите изображение на компьютере.
Нажмите на кнопку «Выберите файл». Выберите изображение на компьютере.
5. После загрузки Google откроет результаты.
На заметку. Можно ограничить поиск определенным сайтом, добавив строчку site:адрес. Например, site:ru.aliexpress.com
Через Яндекс
1. Перейдите в сервис Яндекс.Картинки по ссылке: yandex.ru/images.
2. Нажмите на значок фотоаппарата.
3. Нажмите на кнопку «Выберите файл».
4. Выберите изображение на компьютере.
5. Яндекс отобразит результаты.
Через TinEye
1. Перейдите по адресу tineye.com.
2. Нажмите на значок «Стрелка вверх».
3. Откроется окно загрузки изображения. Выберите картинку и нажмите кнопку «Открыть».
4. Сервис отобразит результаты.
Выбрав «Filter by domain/collection», вы сможете просмотреть, на каких сайтах было найдено изображение.
Через расширение для браузера
Помимо сайтов и сервисов, которые ищут изображения в интернете, существуют еще и расширения. Это небольшие программы, они добавляются в браузер и помогают быстрее искать по картинке.
Это небольшие программы, они добавляются в браузер и помогают быстрее искать по картинке.
Рассмотрим несколько дополнений для браузера Google Chrome.
PhotoTracker Lite. Выполняет поиск в сервисах Google и Яндекс Картинки, Bing и TinEye.
После установки появится значок зеленой лупы в правом верхнем углу экрана.
Теперь откройте сайт, где вам понравился какой-то товар. Нажмите правой кнопкой мыши по его изображению. В меню будет новый пункт «Искать это изображение» – нажмите на него.
Откроются сразу четыре новые вкладки с результатами.
На заметку. Можно отключить лишние сервисы. Для этого щелкните по иконке «PhotoTracker Lite» в правом углу экрана и выключите их.
Search by Image. Данное расширение ищет по сайтам Google, Bing, Yandex, Baidu, TinEye плюс имеет дополнительные полезные инструменты.
После установки появится значок красного фотоаппарата в верхнем правом углу Хрома.
Перейдите на страницу с товаром, нажмите правой клавишей мышки по изображению и выберите пункт «Search by Image».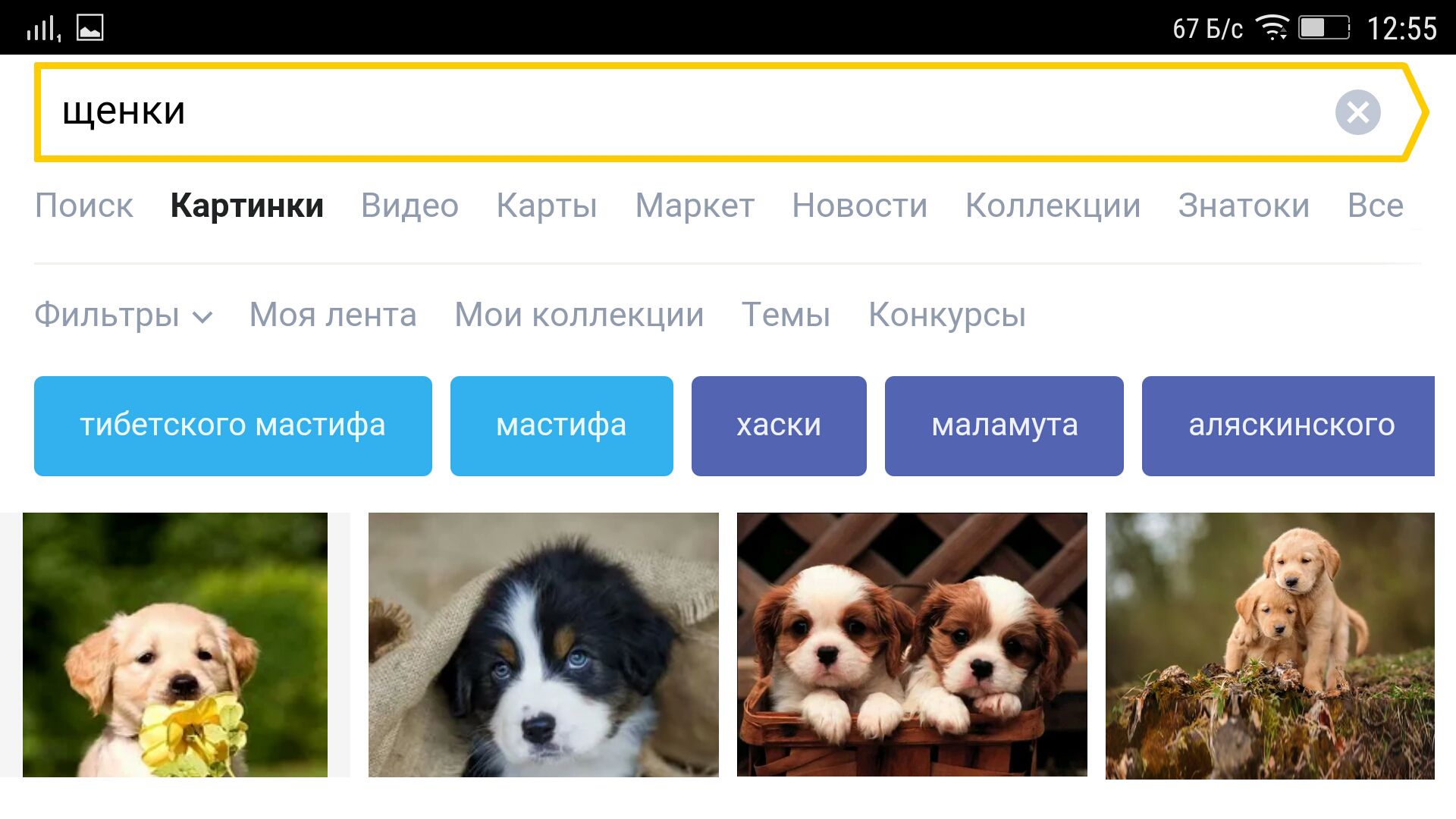 Откроется дополнительное меню, где вы сможете указать, на каких сайтах искать.
Откроется дополнительное меню, где вы сможете указать, на каких сайтах искать.
Пункт «All search engines» покажет результат во всех поисковиках.
После обработки откроются новые вкладки с результатами.
Дополнительные инструменты:
- Щелкните левой кнопкой мышки по иконке расширения в правом углу экрана.
- Нажмите на значок «Палец».
- Capture – позволяет выделить снимок прямо на сайте и найти его на других страницах интернета.
- Upload – загрузка изображения с компьютера.
- Select & upload – позволяет одним нажатием мышки найти снимок.
- URL – поиск по ссылке.
Поиск по картинке. Этот плагин похож на PhotoTracker Lite, но в нем больше поисковых сервисов.
После установки в правом углу браузера появится значок красной лупы. Нажав на него, можно выбрать, в каких сервисах искать.
Чтобы через расширение найти снимок, нужно щелкнуть по нему правой кнопкой мыши и выбрать пункт «Найти похожую картинку».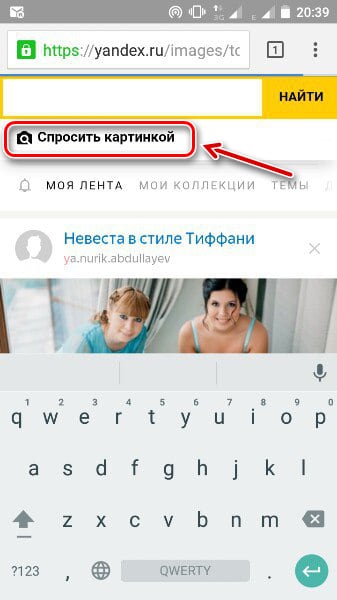
Поиск по картинке на Aliexpress. Расширение поможет найти товар по картинке непосредственно на Aliexpress. Подробнее о нем читайте далее.
Приложения для телефона
На телефоне удобнее искать товар по фото через приложение. Оно позволяет найти вещь не только по картинке из интернета, но и по снимку с камеры.
Photo Sherlock
Для загрузки приложения перейдите в магазин Google Play. В поле поиска введите photo sherlock, выберите программу и установите ее. Или загрузите приложение по ссылке.
В итоге ярлык программы появится на экране.
Приложение задействует камеру смартфона:
- Наведите камеру на вещь.
- Нажмите на значок «Сделать фото», затем «Найти это фото».
Программа покажет результаты.
Также можно загрузить изображение из галереи телефона, нажав на кнопку «Галерея».
Search By Image
Приложение позволяет выполнять поиск по фото с помощью камеры и с помощью загрузки из галереи. Установить его можно по ссылке.
Установить его можно по ссылке.
Нажмите кнопку «Take photo», если хотите сфотографировать вещь. А если хотите загрузить картинку из галереи, нажмите «Image Gallery».
Покажу на примере:
1. Навожу камеру на предмет и нажимаю «Сделать фото».
2. Нажимаю на иконку лупы для поиска.
3. Приложение показывает, что это за вещь и где ее купить.
Поиск по фото Алиэкспресс
О том, как искать товары на Алиэкспрессе в Гугле, я рассказывал в начале статьи. Покажу еще два способа: один для компьютера (в Google Chrome), другой – для телефона.
На компьютере в браузере Google Chrome
Для поиска по Алиэкспресс мы воспользуемся специальным расширением «Поиск по картинке на Aliexpress».
1. Установите плагин по ссылке.
2. После установки в правом верхнем углу браузера появится новый значок с желтой лупой.
3. Нажмите по изображению вещи правой клавишей мышки и выберите «Найти товар на Алиэкспресс по этой картинке».
Откроется страница с результатами.
Также можно выполнить поиск, вставив ссылку на изображение или указав ключевое слово. Для этого нажмите на значок расширения в правом углу экрана.
Вставьте ссылку или введите ключевое слово и нажмите на значок лупы.
В новом окошке расширение отобразит найденные варианты.
На телефоне
Официальное приложение Aliexpress позволяет не только просматривать каталог товаров, но и искать вещи по картинкам.
1. Откройте магазин приложений Google Play. В строке поиска напишите aliexpress, откройте и установите приложения. Или загрузите его по этой ссылке.
2. После установки в главном меню экрана появится иконка для запуска программы.
3. Запустите приложение. В правом углу вы увидите значок фотоаппарата – коснитесь его.
4. Откроется камера телефона. Наведите ее на предмет и нажмите «Поиск по картинке».
Вуаля!
Также при помощи этой кнопки можно найти товар через AR-сканер, QR-код и по изображению из галереи телефона.
Поиск на Taobao и 1688.com
Таобао – это огромный китайский интернет-магазин, где можно купить примерно всё. Правда, сайт на русский не переведен и общение с продавцами происходит на китайском языке. Да и с доставкой всё не так просто. Но есть посредники: shopotam.ru, zakaztovarov.net, t-b.ru.com и другие.
Taobao
1. Перейдите на сайт taobao.com.
2. Смените регион на Китай. Для этого нажмите на самые первые иероглифы в левом углу страницы и выберите второй иероглиф из списка.
3. Появится значок фотоаппарата. Нажмите на него и выберите фото с компьютера.
На заметку. Чтобы перевести сайт на русский язык в браузере Google Chrome, щелкните правой кнопкой мыши по странице и выберите «Перевести на русский».
1688.com
1688.com – китайский интернет магазин, аналог Таобао.
- Откройте сайт 1688.com.
- Нажмите на значок фотоаппарата. Выберите изображение с компьютера.
Для перевода на русский язык щелкните правой кнопкой мыши и выберите пункт «Перевести на русский» (в Google Chrome).
Поиск одежды по фото
В данном разделе мы рассмотрим сайты и приложения, в которых есть функция поиска одежды по фотографиям.
Cайт Clouty
- Для загрузки фото перейдите по ссылке.
- Выберите изображение с компьютера, нажав на кнопку «Выберите файл».
Сервис отобразит результаты.
Приложения для телефона
- Lamoda (в Google Play). Позволит найти одежду для взрослых и детей в своем каталоге. Достаточно нажать на иконку фотоаппарата и сфотографировать или загрузить снимок из галереи.
- ASOS (в Google Play). Ищет соответствие в своем каталоге по фотографии из галереи или снимку с камеры.
Также можно попробовать такие приложения как CamFind, Clouty на Андроид и Craves, Screenshop на Айфоне.
Обновлено: 16.04.2020
Автор: Илья Курбанов
Как найти человека по фото в социальных сетях или определить по лицу в Интернете
Поиск человека по фото — задача не из простых. Однако современные веб-сервисы (и обширные базы данных) позволяют это делать достаточно быстро, для этого понадобится изображение хорошего качества и несколько минут времени.
Однако современные веб-сервисы (и обширные базы данных) позволяют это делать достаточно быстро, для этого понадобится изображение хорошего качества и несколько минут времени.
Для чего нужен поиск по фотографии
Причины, по которым человека необходимо найти по фото, могут быть следующими:
- Чтобы получить информацию о новой личности, которая пока ещё не слишком известна, но потихоньку «набирает обороты».
- Чтобы удостовериться, что человек — не мошенник, выдающий себя за другого.
- Чтобы изучить его страницу в соцсети, увидеть большее количество фотографий.
- Чтобы получить фото в лучшем разрешении.
- Чтобы отыскать юношу или девушку, случайно встреченных и сфотографированных на улице или в метро и др.
Способов решения проблемы может быть несколько.
Подготовка фото для поиска
Электронные системы осуществляют поиски по фотографии аналогично текстовому: изображение разбивается на мелкие фрагменты, которые воспринимаются системой как виртуальные слова.
Для того, чтобы процесс увенчался успехом, необходимо привести фото в надлежащий вид.
Примерные требования:
- если в кадре оказалось несколько человек, при помощи программы Paint или подобных ей можно обрезать фото, чтобы не запутывать систему;
- фотография должна быть четкой;
- размер фото — от 50 Кб до 1 Мб;
- идеальный ориентир – фото на паспорт.
В качестве тестового образца мы сгененируем фото через сервис https://www.thispersondoesnotexist.com/. Он создает фотографии людей, которых не существует, на основе алгоритмов нейронных сетей.
Способ 1. Поиск по фото через Google Картинки
Поисковые системы Гугл и Яндекс позволяют производить поиск человека по фото. Однако успешный исход вероятен лишь в том случае, если у человека много фотографий в социальных сетях в открытом доступе. Google предназначен всё-таки больше для поиска изображений иного плана. Поэтому запрос может завершиться неудачей: пользователю будут предложены похожие варианты, но это окажется совсем не то, что нужно.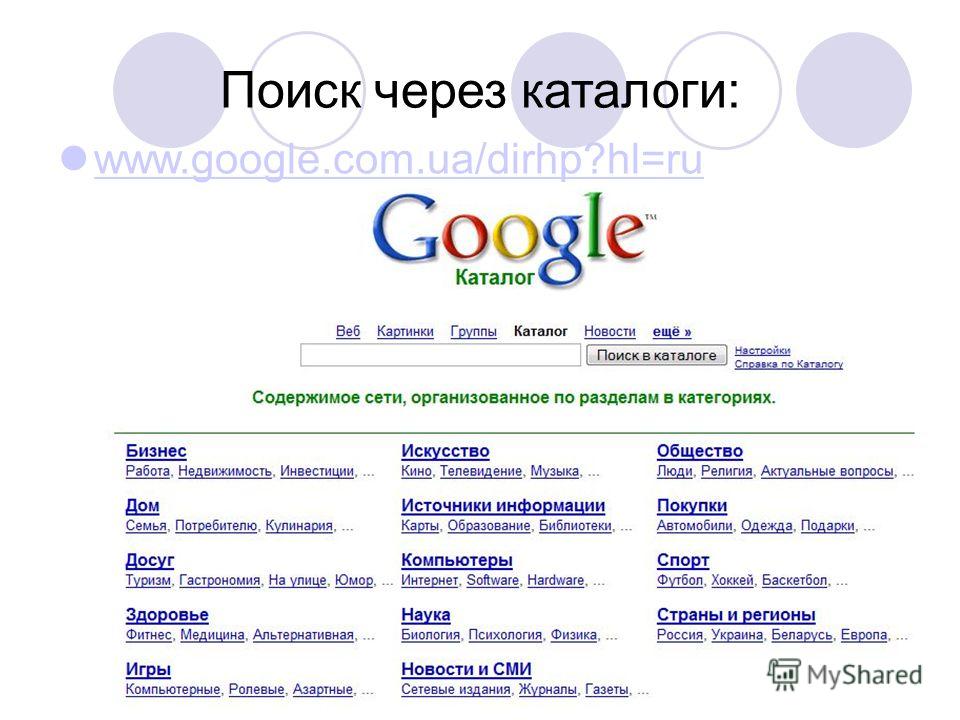 Однако попробовать воспользоваться поиском можно.
Однако попробовать воспользоваться поиском можно.
Рассмотрим алгоритм действий в случае с Гуглом. Чтобы найти человека по фотографии, необходимо:
- Зайти на сервис Google Картинки: http://images.google.com.
- Нажать на значок «фотоаппарат» (появится всплывающая надпись “Поиск по картинке”).
- В появившемся окошке указать ссылку на изображение или загрузить файл с ПК или телефона.
- После загрузки файла в поиск, система предложит подходящие варианты и их определение (в частности, фамилию и имя).
Достоинства:
- Результаты такого поиска могут быть весьма забавными и непредсказуемыми.
- Сервис бесплатен и всегда под рукой.
- Не нужна регистрация, быстрая работа.
- Огромная база для нахождения за любой отрезок времени.
Недостатки:
- Google может скрывать большинство результатов, если они минимально раскрывают личную информацию.
- Сервис не оптимален для данных задач.

Способ 2. Поиск персоны через “Яндекс”
Алгоритм поиска по фото в Яндексе аналогичен Google:
- Зайти в раздел Картинки на страницу https://yandex.ru/images/.
- В данный раздел можно зайти с главной страницы поисковика.
- Нажать на значок справа от поисковой строки.
- Загрузить фото, нажав Выберите файл или указать ссылку на изображение в Интернете.
- Узнать url-адрес картинки просто, кликнув на нем правой кнопкой мышки и выбрав опцию «Копировать изображение».
- Выбрать подходящий вариант из списка предложенных.
Поисковые системы используют в работе разные алгоритмы (Яндекс, например, больше «заточен» под российские ресурсы), поэтому Яндекс может найти то, чего не нашёл Google, и наоборот.
Способ 3. TynEye
Ещё один аналог Яндекс и Гугл — TynEye. Этот ресурс изначально был создан для поиска по фото и картинкам. Однако следует помнить, что приложение было разработано канадской компанией, а значит, совпадения оно будет искать прежде всего на зарубежных сайтах.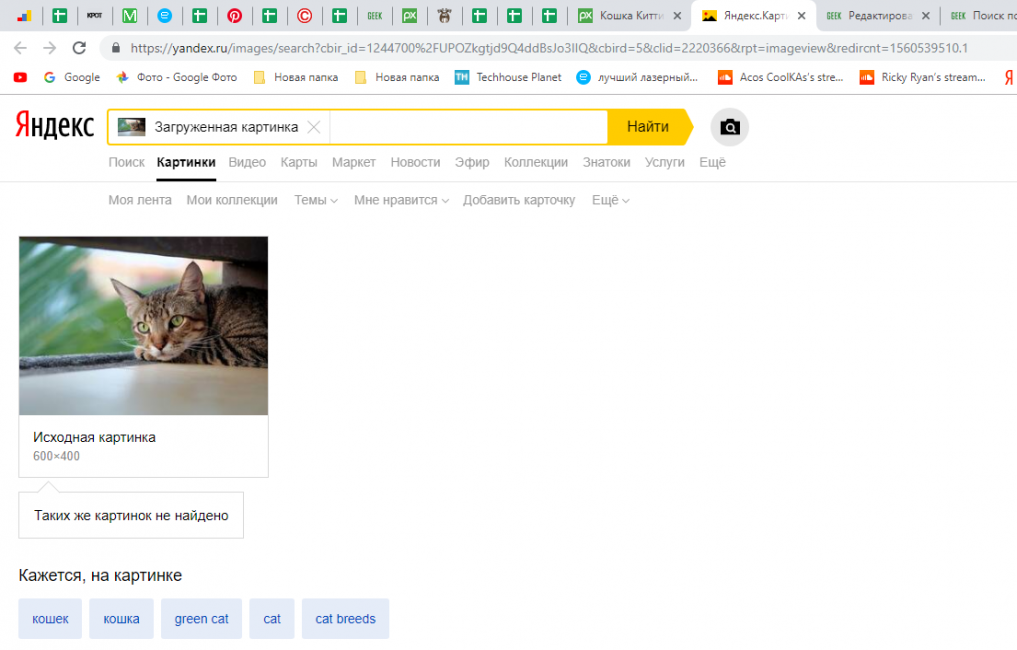
Чтобы воспользоваться поиском, нужно:
- Зайти на сайт https://www.tineye.com/.
- Нажать на стрелку (слева от поисковой строки).
- Выбрать нужный файл с компьютера и загрузить.
Способ 4. Поиск в ВК по фото
Чтобы найти человека в социальных сетях ВКонтакте или Одноклассники, можно воспользоваться специальным сервисом, созданным для поиска людей по фото — Search5faces. Разработчики говорят, что в основу работы данного приложения положена работа самообучаемой нейронной сети.
Для этого необходимо:
- Зайти на сайт https://search5faces.com/
- Загрузить фото, где лицо человека хорошо видно, в окно поиска. Если вы располагаете дополнительной информацией — знаете возраст, страну или город проживания человека, — это также может пригодиться.
- Если совпадения обнаружатся, сервис выдаст ссылки, по которым можно будет перейти на страницу человека.
- Чтобы повторить поиск, необходимо обновить страницу.
Данное приложение является аналогом «выстрелившего» весной 2016 года сервиса FindFace. Поначалу FindFace был бесплатным сервисом, однако вскоре его создатели начали сотрудничать с государственным органами, после чего FindFace перестал оказывать услуги по поиску людей по фото, о чём извещает баннер на главной странице сайта.
Поначалу FindFace был бесплатным сервисом, однако вскоре его создатели начали сотрудничать с государственным органами, после чего FindFace перестал оказывать услуги по поиску людей по фото, о чём извещает баннер на главной странице сайта.
Способ 5. FindMeVK
FindMeVK — ещё один сервис, позволяющий осуществлять поиск людей ВКонтакте.
Чтобы воспользоваться поиском, необходимо:
- Зайти на сайт https://www.findmevk.com/.
- Загрузить фото человека, которого нужно найти
Система выдаст результаты.
Если поиск не принёс результата
В ряде случаев человека по фото найти не удаётся. Причины могут быть следующими:
- У человека выставлены настройки приватности таким образом, что большая часть данных скрыта от пользователей, не являющихся его друзьями.
- Сервисы поиска еще не работали с теми страницами, на которых находятся фотографии пользователя. Рекомендуется повторить поиск спустя какое-то время.
- Для поиска выбрали фото не лучшего качества, или же снимок был сделан много лет назад.

Преимущества поисковых систем
Доступного сервиса, гарантирующего стопроцентный результат по итогам поиска, в настоящее время не существует.
Однако преимуществ у поисковых систем немало:
- С их помощью легко можно понять, принадлежит ли фотография конкретному человеку или взята с просторов интернета (например, если на сайте знакомств парень или девушка выставили фейковое фото, поисковая система его отыщет и укажет источник).
- Можно найти фото лучшего качества (если, например, имеющееся в наличии недостаточно чёткое).
- Можно отыскать профили человека в других соцсетях и т. п.
Поиск по картинке, фото или любому загруженному изображению в Гугле и Яндексе — как это работает
Главная / ЧАстые ВОпросы1 февраля 2021
- Чем отличается поиск по картинкам от обычного
- Как работает поиск по фото в Гугле
- Поиск по файлам картинок в Яндексе
- С помощью SearchEngineReports
- Поиск похожих фотографий в Тинай и товаров в Таобао
Здравствуйте, уважаемые читатели блога KtoNaNovenkogo. ru. Еще совсем недавно поисковики могли искать только по словам. Нет, конечно же, существовали такие сервисы, как Гугл и Яндекс картинки, но до определенного периода они оперировали только словами, которые пользователь вводил в поисковой строке.
ru. Еще совсем недавно поисковики могли искать только по словам. Нет, конечно же, существовали такие сервисы, как Гугл и Яндекс картинки, но до определенного периода они оперировали только словами, которые пользователь вводил в поисковой строке.
Чем отличается поиск по загруженным картинкам от обычного
Поисковик не понимал, что именно изображено на фото, которые он выдавал в результатах, а лишь ориентировался на те слова, что встречались в тексте рядом с этим изображением (на тех страницах сайтов, где он их нашел) или которые были прописаны в его атрибутах alt или title (тега img). Фактически для поисковика картинка была «черным ящиком», о котором он мог судить только по косвенным признакам (ее описанию).
В результате чего, по запросу «синяя курица» могли быть показаны «розовые слоники». Конечно же, подобные огрехи поиска по фотографиям исправлялись вручную (так называемыми асессорами, которые просматривали выдачу глазами), но делалось это только для наиболее часто вводимых запросов. Да и не это главное.
Да и не это главное.
Важно то, что нельзя было показать поисковику картинку плохого качества, чтобы он нашел вам оригинал в высоком разрешении или же показать ему фото человека (читайте про поиск людей в Контакте, Фейсбуке и др. соц.сетях), а он бы вам сказал, что это такой-то художник, поэт, музыкант или просто личность, описанная хотя бы на одной страничке на просторах интернета.
Иногда фото может являться одним из многих в серии (фоторепортаж, фотоинструкция, разные ракурсы) и у вас может возникнуть желание найти все остальные изображения из этой же серии, чтобы понять суть. Как это сделать? Какие слова вбивать в поисковую строку? А вот еще пример. Увидели вы диван на фотографии и захотели узнать, где именно продается такой же и по какой цене.
Сложная задача, или даже неразрешимая (в первом приближении), если запрос вводить словами. Тут нужно каким-то образом загрузить картинку в поисковую систему и последняя должна понять, что именно на ней изображено, и попытаться дать вам ответы на все поставленные чуть выше вопросы.
Этого поиск по изображениям до недавних пор не мог сделать, но зато теперь может. Поиск по картинке-образцу (фотографии или любому другому изображению) сейчас поддерживают обе поисковых системы лидирующих в России — Google и Яндекс. Причем последний научился это делать лишь совсем недавно, но, тем не менее научился.
Если попробовать погрузиться во всю глубину принципов этого действа, то большинству из нас вряд ли это покажется интересным. Мне в этом плане очень понравилось объяснение представителя Яндекса.
Картинка разбивается на небольшие фрагменты, которые можно назвать виртуальными словами. Ну а дальше процесс происходит по той же логике, что и обычный поиск. Ищется тот же набор визуальных слов, и чем ближе он будет к загруженному пользователем изображению, тем выше он будет стоять в результатах поиска.
Как работает поиск по фото в Гугле
Давайте посмотрим это все на примерах Яндекса и Гугла. Начнем с самого крупного поисковика в мире. Для того чтобы попасть в святая святых, можно на странице обычного поиска кликнуть по кнопке «Картинки», а можно сразу перейти по этой ссылке:
Начнем с самого крупного поисковика в мире. Для того чтобы попасть в святая святых, можно на странице обычного поиска кликнуть по кнопке «Картинки», а можно сразу перейти по этой ссылке:
Кликаете по иконке фотоаппарата, расположенной в правой области строки Google-поиска. Вам предоставляется две возможности для загрузки в поиск нужной картинки или фотографии — указать ее адрес (его можно будет скопировать, кликнув по фото правой кнопкой мыши и выбрав вариант «копировать URL изображения», или подобный ему по смыслу) в интернете или же загрузить со своего компьютера.
В показанном примере я просто указал Урл адрес изображения, которое нашел на официальном сайте Википедии (что это такое?).
В результатах поиска получил такую вот картину:
Google мне рассказал, что на фото изображен Альберт Эйнштейн в молодости, а также предложил посмотреть то же самое изображение, но большего или меньшего размера. Также можно посмотреть похожие картинки, а под ними можно посмотреть веб-страницы, где этот графический файл имеет место быть.
В поисковой строке можно ввести уточняющие слова, например, если вы хотите узнать обо всех перипетиях судьбы этого человека, то введите слово «биография». В результате будут найдены страницы, на которых поиск обнаружил загруженную вами картинку и на которых имеется биография того, кто на ней изображен.
Я упомянул про два основных способа загрузки изображения в поиск Гугла — указать ссылку на графический файл или загрузить его со своего компьютера. Но для пользователей Google браузера имеется еще и третий способ активации сего действа.
Если вы находитесь в Google Chrome, то просто подведите мышь к той картинке или фотографии на странице, которая вас заинтересовала по тем или иным причинам (например, вы хотите узнать, правдивую ли фотку выложила во Вконтакте ваша виртуальная знакомая или это какая-то известная личность запечатлена).
В результате появится контекстное меню и вам нужно будет выбрать из него пункт «Найти это изображение в Гугле». После этого вы очутитесь в уже знакомом окне Google-поиска по картинкам со всей собранной информацией о фотке вашей знакомой.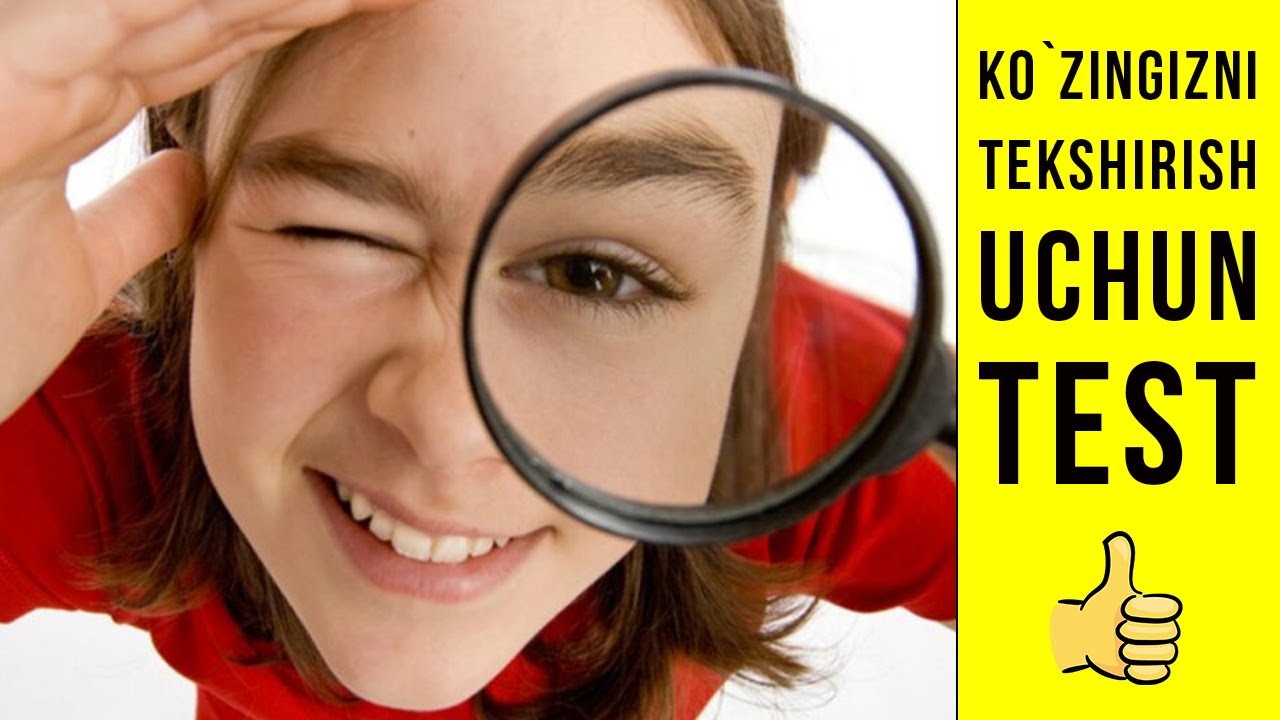
Поиск по файлам картинок в Яндексе
Совсем недавно и лидер поискового рынка рунета обзавелся подобным инструментом. Новую технологию они назвали «Компьютерным зрением» и дали ей кодовое название «Сибирь». Картинка при этом разбивается на визуальные слова (области смены контраста, границы и т.п.) и по всей базе, имеющейся в Яндексе, ищется наличие данного набора визуальных слов в других изображениях.
А уже потом из них выбираются те, в которых данные визуальные слова стоят в том же порядке, что и в оригинальной загруженной картинке. На практике это действо выглядит очень похоже на Гугл — в правой области поиска по фото от Яндекса расположена иконка фотоаппарата, на которую нужно будет нажать для загрузки графического файла.
Хотя, если у вас имеется Урл адрес нужной картинки, его можно вставить непосредственно в строку графического поиска и нажать на кнопку «Найти», как показано на предыдущем скриншоте.
Узнать Урл адрес изображения на веб-странице можно, кликнув по ней правой кнопкой мыши и выбрав пункт контекстного меню «Копировать адрес изображения» или подобный ему (в разных браузерах используются разные названия).
Если же вам нужно загрузить картинку в поиск со своего компьютера, то кликайте по иконке фотоаппарата.
Результаты поиска будут выглядеть примерно так:
Как видите, из них тоже можно довольно легко понять, что на фото изображен великий Эйнштейн, но вот в Гугле мне как-то больше понравилось оформление выдачи. Возможно, что в Яндексе над этим еще надо будет работать. Найденные в Яндексе фотки также можно будет отсортировать по размеру и типу графических файлов (по формату).
Что примечательно, Яндекс ведет историю ваших поисков, в том числе и по картинкам. При необходимости вы можете ее просмотреть или удалить, если хотите убрать компрометирующие вас материалы. Как это сделать читайте в статье про то, как очистить историю в Яндексе.
Поиск по картинкам с помощью SearchEngineReports
Каждый поисковик предоставляет собственный инструмент «розыска» изображений. Но для просмотра результатов придется посетить каждый сервис по отдельности. Что не очень удобно и долго. Поэтому лучше воспользоваться SearchEngineReports.
Поэтому лучше воспользоваться SearchEngineReports.
*при клике по картинке она откроется в полный размер в новом окне
Инструмент позволяет находить изображения и просматривать выдачи сразу в шести поисковых системах: Google, Яндексе, Baidu, Sogou и TinEye. Эталонный образец можно загрузить с компьютера и смартфона, с Dropbox, указать его URL. А также отыскать картинки по ключевому слову.
*при клике по картинке она откроется в полный размер в новом окне
После загрузки изображения нажимаем на кнопку «Поиск похожих картинок» и получаем ссылки, ведущие в выдачи сразу шести поисковых систем.
Кроме этого SearchEngineReports предоставляет еще несколько ценных инструментов для работы с картинками:
- Image Compression – средство сжатия изображений.
- Favicon Generator – генератор фавикон сайта.
- Image Resizer – обрезка изображений.
- Convert to JPG – конвертер графических файлов в формат JPEG.
- PNG to JPG, JPG to PNG – перегон изображений из одного формата в другой.

- RGB to Hex – перевод цветов, заданных с помощью модели RGB, в шестнадцатеричную систему счисления.
В общем, SearchEngineReports – это удобный и бесплатный комбайн для поиска изображений и их редактирования, который пользуется спросом у вебмастеров, дизайнеров и обычных пользователей.
Поиск похожих фотографий в Тинай и товаров по фото в Таобао
В общем-то, в большинстве случаев описанных сервисов вам должно хватить, но, возможно, что и Тинай вам когда-нибудь пригодится. Тут опять же вам на выбор предлагают два способа загрузки картинки-образца — путем ввода Урл адреса или напрямую с компьютера.
Этот сервис хорошо подходит для поиска похожих фото или отдельных составляющих, из которых оно было смонтировано. Как видно из показанного ниже скриншота — Тинай нашел источники оригинальных изображений, из которых состоял образец.
Китайский поисковик Таобао обладает возможностью поиска товаров по загруженной вами его фотографии. В результате вы получите не только адреса тех интернет-магазинов, где его можно купить, но и сможете выбрать наиболее выгодное для вас предложение.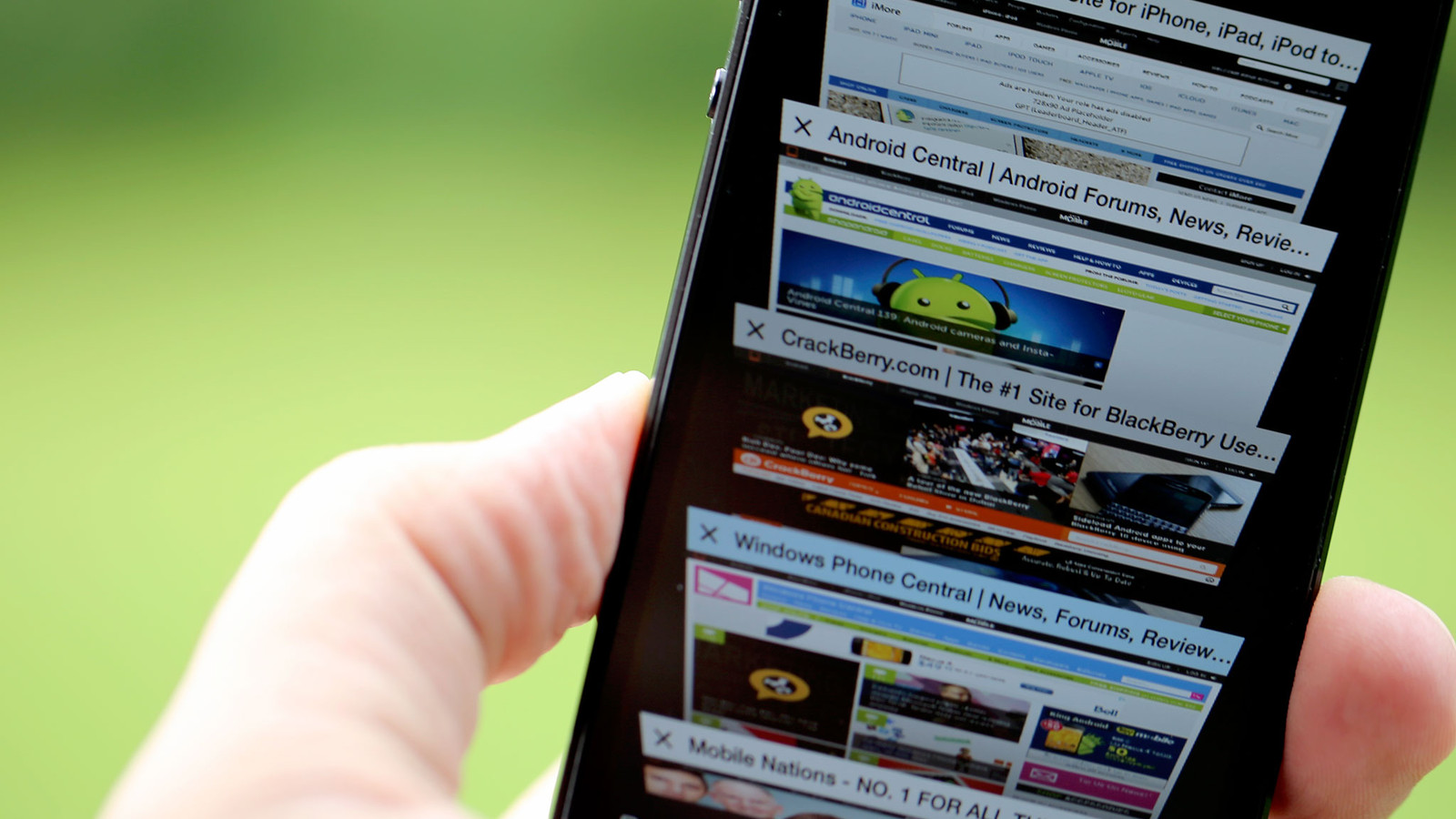
Правда для работы с ним нужно знать китайский. Однако есть несколько сайтов, которые позволяют искать товары по фото через базу в Таобао, но при этом имеют русскоязычный интерфейс и результаты поиска тоже переводятся на русский.
Результаты поиска товара по фото выглядят так:
Удачи вам! До скорых встреч на страницах блога KtoNaNovenkogo.ru
Использую для заработка
Как легко искать изображения в обратном направлении
С помощью поисковой системы изображений вы можете отсортировать и найти большой выбор изображений, которые можно использовать в своем интернет-магазине. Узнав, как искать изображения в Google, вы сможете находить изображения с пометкой для повторного использования, которые можно использовать для своего логотипа, баннера веб-сайта, сообщения в блоге или даже своей рекламы в Facebook.
Из этой статьи вы узнаете, что такое система поиска изображений, а также какие системы поиска изображений и приложения можно использовать для обратного поиска фотографий.
Не ждите, пока это сделает кто-то другой. Возьмите на работу себя и начните командовать.
Начни бесплатно Что такое система поиска изображений?Поисковая машина изображений — это база данных изображений, поиск по которым можно осуществлять с помощью ключевых слов, чтобы пользователи могли находить ценные изображения. Система поиска изображений Google — самая обширная и известная система поиска изображений на сегодняшний день, она была создана 12 июля 2001 года.
В 2001 году Google заметил огромный спрос на определенный запрос, который не мог удовлетворить его обычный поиск. Этот спрос был на зеленое платье Versace Дженнифер Лопес, и Google заметил, что результат в виде изображения будет намного лучше, чем текстовый результат, который предлагался тогда.
Лучшие системы поиска изображений В мире существует множество поисковых систем по изображениям. Некоторые из них очень широкие и всеобъемлющие, такие как Google и Yahoo, а некоторые являются нишевыми и ограниченными, как HONMedia.Все эти веб-сайты объединяет база данных изображений, по которым можно выполнять поиск по ключевым словам, тегам или темам.
Некоторые из них очень широкие и всеобъемлющие, такие как Google и Yahoo, а некоторые являются нишевыми и ограниченными, как HONMedia.Все эти веб-сайты объединяет база данных изображений, по которым можно выполнять поиск по ключевым словам, тегам или темам.
Лучшими на рынке являются те, которые могут обеспечить наилучшее соответствие поисковому запросу, а также имеют достаточно большую базу данных для обслуживания своей аудитории.
Вот лучшие поисковые машины изображений, которые вы можете использовать:
- Google Images
Вы всегда хотели знать, как искать изображения в Google? С помощью Картинок Google вы можете искать изображения для своего веб-сайта, блога, рекламы и другого маркетингового контента.Хотя не все изображения, содержащиеся в изображениях Google, можно использовать в коммерческих целях без разрешения, у Google Images есть обширная коллекция, которую вы можете отсортировать.Как лучшая система поиска изображений на рынке, вы найдете в Google Картинках самую обширную коллекцию изображений, чем на любой другой платформе.
 Вы можете искать определенные продукты, такие как кухонная утварь, или ниши, например, для бега, которые вы можете использовать в своем бизнесе.
Вы можете искать определенные продукты, такие как кухонная утварь, или ниши, например, для бега, которые вы можете использовать в своем бизнесе.Как работает поиск картинок Google? С помощью Google Images вы можете сортировать изображения определенного размера, цвета, типа изображения и т. Д., Просто вводя ключевые слова.Затем вы можете отсортировать изображения по лицензии, щелкнув «Инструменты», а затем «Права использования». Вы захотите использовать изображение с пометкой для повторного использования. Изображения в этом разделе можно использовать для сообщений в блогах, рекламы или других маркетинговых мероприятий. Вы заметите, что большинство изображений в этих разделах взято с различных сайтов бесплатных стоковых фотографий.
Изображения Yahoo
Yahoo Image Search занимает второе место как одна из лучших поисковых систем по изображениям, потому что вы можете найти отличные изображения для каждой ниши.Когда вы вводите свою нишу в строку поиска, вам будут показаны различные изображения. Вы хотите изменить лицензию, см. В верхнем правом углу, чтобы включить «бесплатно для совместного использования и использования в коммерческих целях», или вы можете выбрать «бесплатно для изменения, совместного использования и использования в коммерческих целях», если вы планируете каким-либо образом изменять изображения. Вы найдете профессиональные изображения образа жизни, изображения на белом фоне, графику и многое другое, которые можно использовать в своем магазине.
Вы хотите изменить лицензию, см. В верхнем правом углу, чтобы включить «бесплатно для совместного использования и использования в коммерческих целях», или вы можете выбрать «бесплатно для изменения, совместного использования и использования в коммерческих целях», если вы планируете каким-либо образом изменять изображения. Вы найдете профессиональные изображения образа жизни, изображения на белом фоне, графику и многое другое, которые можно использовать в своем магазине.Образы Bing
Bing Image Search похож на Google Images и Yahoo Images, поэтому это еще одна отличная поисковая система, которую вы можете использовать для поиска изображений.Введите свою нишу или изображение, которое вам нужно, в строку поиска Bing Image. Вы заметите, что справа находится кнопка Фильтр. Когда вы нажмете на нее, вы увидите раскрывающийся список. Щелкните по лицензии. Вы захотите выбрать изображения, которые можно использовать бесплатно.- PicSearch
PicSearch содержит коллекцию из 3 миллиардов изображений, поэтому неудивительно, что это одна из лучших поисковых систем. Система поиска изображений находит изображения с различных веб-сайтов.Вы можете выбрать от образа жизни до стоковых фотографий. Вам все равно потребуется получить разрешение на использование изображений на платформе в соответствии с отказом от ответственности в нижнем колонтитуле их веб-сайта. Однако вы будете знать, с какого веб-сайта были размещены изображения, что упрощает обращение за разрешением.
Система поиска изображений находит изображения с различных веб-сайтов.Вы можете выбрать от образа жизни до стоковых фотографий. Вам все равно потребуется получить разрешение на использование изображений на платформе в соответствии с отказом от ответственности в нижнем колонтитуле их веб-сайта. Однако вы будете знать, с какого веб-сайта были размещены изображения, что упрощает обращение за разрешением. - Яндекс
Яндекс — еще один бесплатный сайт с большой базой изображений для поиска. Это самая популярная поисковая система в России, но небольшая по сравнению с конкурентами.Если в базе данных нет ничего, что могло бы удовлетворить точный поиск, она покажет похожие изображения для использования. Вы также можете использовать Яндекс для обратного поиска изображений. - Инструмент визуального поиска Pinterest
Инструмент визуального поиска
Pinterest — забавная штука. В отличие от большинства других инструментов, вы можете увеличить часть изображения и выполнить обратный поиск, чтобы найти похожие изображения или булавки. Тот факт, что вам не нужно искать по всему изображению, делает этот инструмент очень интригующим.Чтобы использовать его, вам нужно войти в Pinterest и начать закреплять вещи.
Тот факт, что вам не нужно искать по всему изображению, делает этот инструмент очень интригующим.Чтобы использовать его, вам нужно войти в Pinterest и начать закреплять вещи. - Creative Commons
Creative Commons — одна из самых обширных коллекций изображений, которая входит в список лучших систем поиска изображений. Вы сможете искать изображения в различных поисковых системах, таких как Google Images, Flickr, Wikimedia Commons, Pixabay и т. Д. Ищете ли вы фотографию, представляющую вашу нишу или знаменитую знаменитость, вы обязательно найдете изображения. Flickr
Flickr — это уникальная система поиска изображений. Большинство изображений сделано фотографами-любителями и профессиональными фотографами, которые делятся своими работами на Flickr. Вы можете использовать множество различных фильтров при поиске изображения и даже подписываться на людей на Flickr или присоединяться к группам.
Что такое поиск обратного изображения?
Обратный поиск изображения — это технология поисковой машины, которая позволяет пользователю вводить файл изображения в качестве поискового запроса и возвращать результаты, связанные с этим изображением.Поиск изображений — это когда пользователь может найти изображения, связанные с введенным им поисковым запросом.
Большинство поисковых систем предлагают обратный поиск изображений, который может быть полезен, если вы ищете изображения, относящиеся к вашему запросу. Или в случае, если у вас есть изображение, и вы хотите вникнуть в него глубже, возможно, узнайте, откуда оно возникло, или выясните более подробную информацию о владельце изображения.
Как перевернуть поиск изображений?Вы можете легко сделать это на рабочем столе, используя опцию Google Reverse Image Search.Все, что вам нужно сделать, это:
- Перейти на images.google.com,
- Щелкните значок камеры, который появляется в строке поиска,
- Затем вставьте URL-адрес изображения, которое вы видели где-то в Интернете, или
- Вы можете вручную загрузить изображение со своего компьютера, которое вы сохранили, или
- Перетащите изображение из другого окна.

Если вам нужны другие инструменты для обратного поиска изображений, мы вам поможем. Вот несколько дополнительных инструментов:
- TinEye Чтобы использовать этот инструмент, вам нужно добавить ссылку на изображение в строку поиска, чтобы найти несколько веб-сайтов и магазинов, продающих тот же продукт, что и вы.С момента создания на платформе был произведен поиск более 19 миллиардов изображений, что делает ее отличным ресурсом для обратного поиска изображений.
- CTRLQ
CTRLQ — это инструмент Google, который позволяет загружать вашу фотографию на платформу и узнавать, кто еще разместил ваше изображение. После загрузки изображения вы можете нажать «Показать соответствия», чтобы найти другие веб-сайты с вашим изображением. Вы будете перенаправлены на страницу поиска Google, где вам будет показано ваше точное изображение на других веб-сайтах.
Если вы предпочитаете использовать приложения для обратного поиска изображений, мы составили для вас список приложений:
1.
 Поиск по изображению
Поиск по изображению Поиск по изображению — это доступное на Android приложение, которое помогает находить похожие изображения или картинки с помощью поисковой системы обратного изображения Google, Tineye или Яндекс. Поиск по изображению поддерживает камеру для захвата изображения, а также позволяет легко редактировать изображение перед поиском.С помощью редактора изображений вы также можете повернуть изображение, перевернуть его по горизонтали или вертикали и обрезать изображение. Кроме того, у вас есть возможность открывать общие изображения из других приложений, таких как Facebook, Twitter, ваш браузер и т. Д., Без необходимости их сохранения.
Доступно на Android бесплатно.
2. Reversee
Это приложение обратного изображения отправляет ваши изображения прямо в базу данных Google Images, чтобы помочь вам найти похожие изображения. Вы можете перейти на профессиональную версию за 3 доллара.99, а также получать результаты от Bing и Яндекс.
Доступно для iOS бесплатно.
3. Photo Sherlock
Это приложение обеспечивает поиск по изображению, снятому с вашей камеры, или по существующему изображению в вашей галерее. Подобно другим приложениям, Photo Sherlock может быть полезен для поиска информации о фотографиях в Google, например, для определения настоящего владельца или фотографии из социальной сети, или если вы хотите проверить, является ли фотография поддельной или оригинальной. Он довольно прост в использовании, с основными функциями поиска изображений и позволяет обрезать изображение перед поиском.
Доступно для iOS и Android бесплатно.
4. Верность
С помощью этого приложения вы можете выполнять обратный поиск изображений, загружая их через фотопленку, библиотеку фотографий или даже из Dropbox. У вас есть возможность удалить рекламу из приложения при покупке в приложении за 2,99 доллара США.
Доступно для iOS бесплатно.
Правила перед использованием изображения При использовании изображений для содержания вашего блога или рекламы обязательно ознакомьтесь с лицензией на изображение.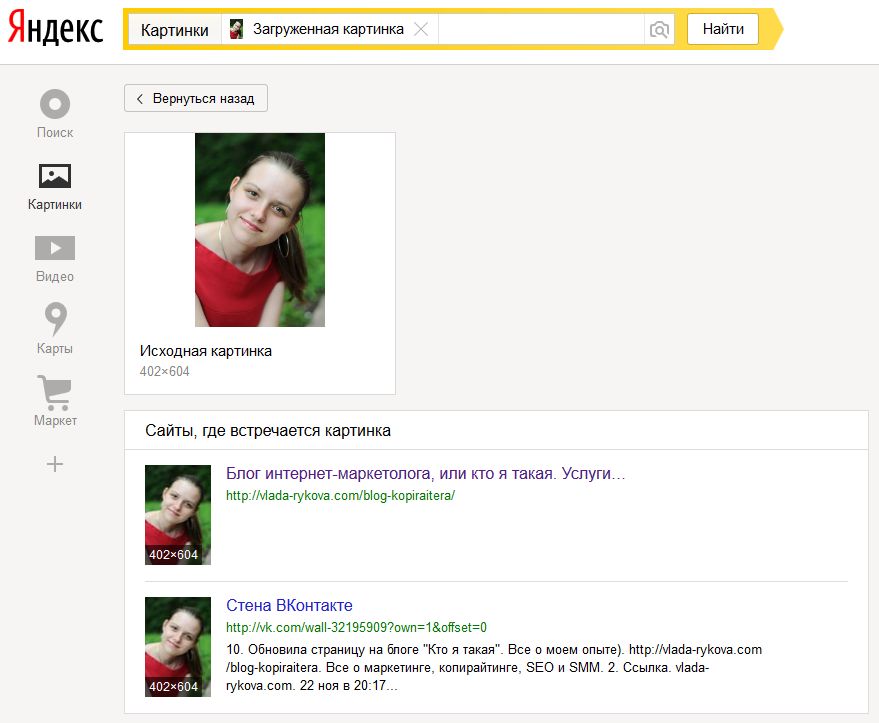 Например, если вы хотите использовать изображение из Google Картинок, вам нужно убедиться, что оно помечено для коммерческого повторного использования. В противном случае у вас не будет разрешения на использование фотографии. Вы также можете покупать фотографии на веб-сайтах стоковых изображений, чтобы гарантировать, что у вас есть права на их использование в маркетинговых целях.
Например, если вы хотите использовать изображение из Google Картинок, вам нужно убедиться, что оно помечено для коммерческого повторного использования. В противном случае у вас не будет разрешения на использование фотографии. Вы также можете покупать фотографии на веб-сайтах стоковых изображений, чтобы гарантировать, что у вас есть права на их использование в маркетинговых целях.
Вы можете использовать такие инструменты, как TinEye и другие инструменты реверса изображения, чтобы попытаться найти источник, кто создал изображение. Или, если сомневаетесь, вы можете сделать собственные фотографии продукта, чтобы защитить свой бизнес от любых судебных исков.Вы можете сделать свои собственные снимки или нанять кого-нибудь, чтобы сфотографировать ваш продукт.
Oberlo позволяет импортировать изображения с AliExpress в один клик. И хотя у большинства поставщиков есть собственные изображения продуктов на своей платформе, некоторые используют изображения клиентов или изображения, принадлежащие другой компании. Иногда бывает сложно узнать, кому принадлежат авторские права на изображение, которое вы импортируете в свой магазин.
Иногда бывает сложно узнать, кому принадлежат авторские права на изображение, которое вы импортируете в свой магазин.
Не забывайте использовать изображения продуктов в рекламе. Хотя изображения от поставщика могут отлично конвертировать в ваш магазин, если кто-то утверждает, что вы используете его фотографию без разрешения, вас могут попросить удалить ее.
Хотите узнать больше?
Какие ваши любимые поисковые системы изображений? И какие приложения или инструменты вы любите использовать для выполнения обратного поиска изображений? Дайте нам знать в комментариях ниже!
Кто сделал это фото? Как выполнить обратный поиск изображений
Чтобы вы не получили неприятного письма, вам нужно знать, кто создал это сообщение в блоге или изображение, чтобы вы могли спросить разрешения и указать место, где полагается кредит. Когда вы пытаетесь выполнить поиск в обратном направлении, чтобы найти источник , этот поиск называется «обратным поиском». ”
”
Обратный поиск по тексту чертовски прост. Вы можете использовать Google для поиска уникальной фразы из сообщения или обратиться к таким сайтам, как Copyscape, чтобы быстро узнать, кто написал это замечательное сообщение в блоге (и кто мог их сорвать). Однако блестящим умам Интернета потребовалось немного больше времени, чтобы найти эффективные инструменты для проведения обратного поиска изображений.
Когда мы говорили о том, можно ли (с юридической точки зрения) использовать фотографию на вашем веб-сайте, один из вопросов в нашей удобной таблице был: «Можете ли вы найти, кто это сделал?» Я упомянул, что существуют сервисы Tineye или Google Images, которые вы можете использовать для выполнения такого рода обратного поиска изображений.Сегодня мы собираемся погрузиться в и обсудить оба этих инструмента и пару других приемов, которые вы можете использовать, если вы являетесь создателем и хотите узнать, где еще ваша работа появляется в Интернете.
Когда вы пытаетесь найти источник отдельного изображения, вам следует обратиться к Google Images.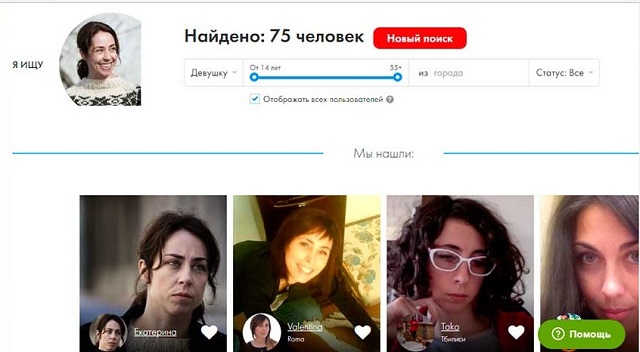
Google Images позволяет выполнять обратный поиск изображений одним из четырех способов:
- Направьте поиск на URL
- Загрузить изображение
- Перетащите изображение в поле поиска
- Используйте надстройку браузера, чтобы щелкнуть правой кнопкой мыши из любого места в Интернете
Одно из огромных преимуществ Картинок Google (и причина того, почему это мой ресурс) — это размер базы данных.Поисковые роботы Google постоянно сканируют Интернет, а это означает, что гораздо более вероятно, что источник этого изображения находится в их базе данных. Обратной стороной Google Images является тот факт, что алгоритм разработан так, чтобы давать вам множество результатов на выбор, в том числе визуально похожие результаты, поэтому у вас может быть пара страниц результатов, которые нужно пройти.
Мне бы хотелось, чтобы Tineye стал моим основным ресурсом, потому что их алгоритм обратного поиска чертовски точен. Причина, по которой он не обошел Google Images, — это размер их базы данных. В сентябре 2015 года база данных Tineye содержала чуть более 12,9 миллиарда изображений. Хотя это звучит много, в сентябре 2015 года статистика Instagram показывает, что его пользователи разместили в своем сервисе более 40 миллиардов изображений. Так что база данных Tineye — это капля в море по сравнению с количеством изображений, доступных в Интернете.
В сентябре 2015 года база данных Tineye содержала чуть более 12,9 миллиарда изображений. Хотя это звучит много, в сентябре 2015 года статистика Instagram показывает, что его пользователи разместили в своем сервисе более 40 миллиардов изображений. Так что база данных Tineye — это капля в море по сравнению с количеством изображений, доступных в Интернете.
Tineye можно искать с помощью тех же четырех методов, что и в Картинках Google:
- Направьте поиск на URL
- Загрузить изображение
- Перетащите изображение в поле поиска
- Используйте надстройку браузера, чтобы щелкнуть правой кнопкой мыши из любого места в Интернете
Bing Image Match
В марте 2014 года Bing выпустила инструмент обратного поиска изображений — Image Match.Bing позволяет выполнять поиск только путем указания URL-адреса или загрузки изображения.
Я тестировал его всего три раза. Судя по ограниченному размеру выборки, их база данных не такая большая, как у Google (что неудивительно), а их алгоритм не такой точный.
Конечно, просто указание кредита там, где оно должно быть, не защитит вас от иска о нарушении авторских прав. Для этого вам необходимо получить разрешение на использование этой фотографии.
Уловки торговли
Все эти инструменты построены на алгоритмах, которые сравнивают пиксели изображения A с пикселями изображения B.Как только мы поймем этот принцип, мы сможем манипулировать нашими изображениями, чтобы увеличить наши шансы на то, что алгоритм найдет все места, где появляется ваше изображение. Если у вас возникли проблемы с поиском изображения, попробуйте поискать:
Изображение с высоким разрешением
Поиск изображения с высоким разрешением должен быть легкой задачей. Вы хотите дать алгоритму изображение с высоким разрешением, чтобы он мог видеть и сравнивать изображения с мельчайшими деталями.
Изображение с низким разрешением
Причина, по которой вы можете захотеть добавить в микс версию с низким разрешением, заключается в том, что это заставляет алгоритм «прищуриваться».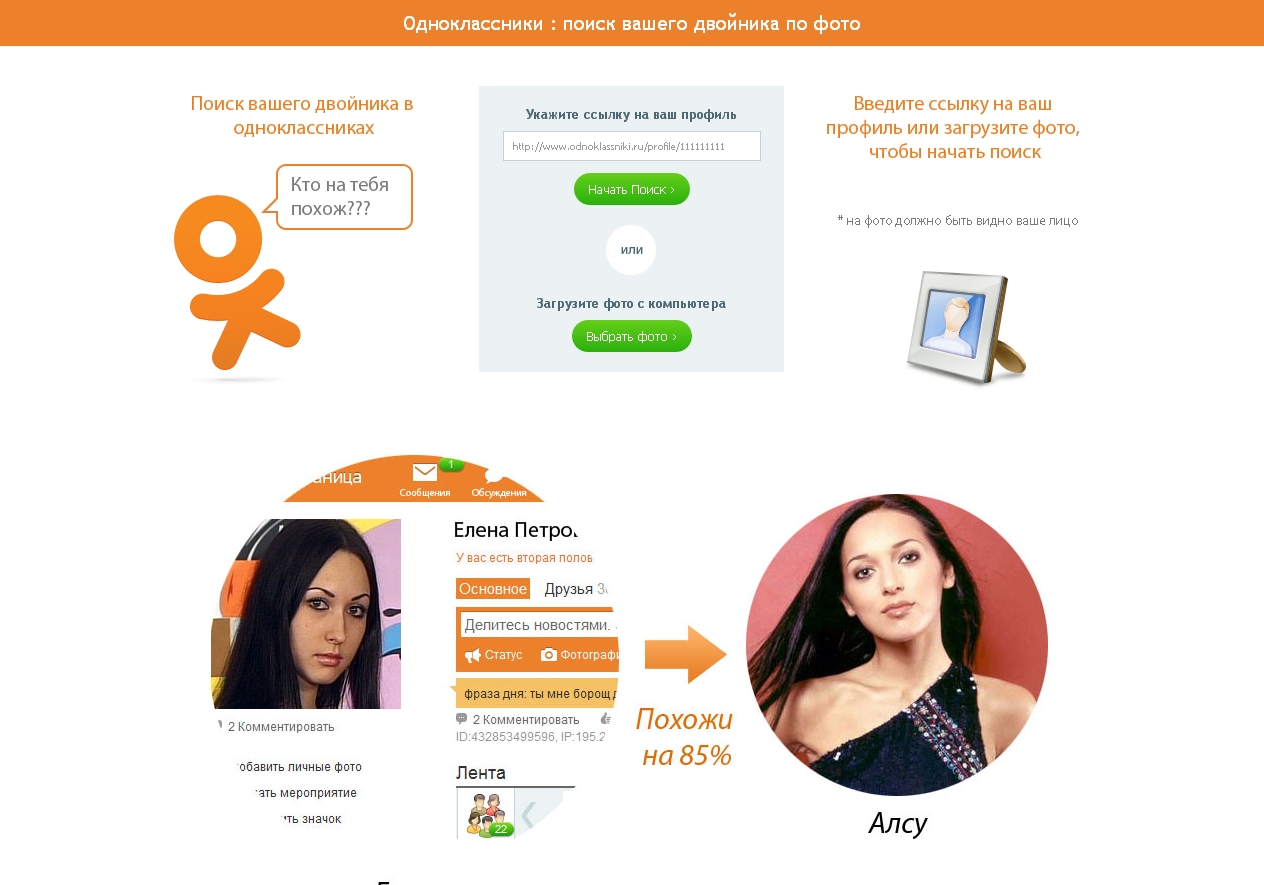 Это приводит к тому, что изображения не совсем соответствуют тому же уровню детализации, что и версия с высоким разрешением.
Это приводит к тому, что изображения не совсем соответствуют тому же уровню детализации, что и версия с высоким разрешением.
Варианты
Следующие возможности — это любые опубликованные вами вариации. Например, вы размещали в Instagram версию с кадром 1: 1? Или вы загрузили для своего клиента черно-белую версию? Иногда алгоритм не распознает эти вариации как одно и то же изображение.
Повернуто / перевернуто
Я знаю, что это звучит немного странно, но есть две причины искать повернутую / перевернутую версию.Во-первых, он обманом заставляет алгоритм использовать другой способ сравнения. Но что еще более важно, это излюбленный трюк людей, которые намеренно крадут вашу работу.
Размытие по Гауссу
Этот поиск оказался для меня очень успешным. Обоснование этого аналогично поиску изображения с низким разрешением, оно заставляет алгоритм «щуриться» на изображение и видеть общие формы, а не отдельные компоненты.
Поисковые службы
Хотя вышеперечисленные сервисы отлично подходят для выяснения того, кто создал изображение, они оба требуют большого количества смазки, если вы являетесь создателем и пытаетесь отслеживать, где ваши изображения появляются в сети. Есть способы сделать это менее обременительным, например, Google и Tineye позволят вам ограничить результаты по дате, поэтому, если вы регулярно выполняете поиск, вы можете ограничить свои результаты. Однако есть несколько поисковых служб, которые можно использовать для автоматизации этого процесса.
Есть способы сделать это менее обременительным, например, Google и Tineye позволят вам ограничить результаты по дате, поэтому, если вы регулярно выполняете поиск, вы можете ограничить свои результаты. Однако есть несколько поисковых служб, которые можно использовать для автоматизации этого процесса.
Многие в фотографическом сообществе являются поклонниками ImageRights. ImageRights — это больше, чем просто инструмент для поиска, и предлагает целостный подход к проблеме использования изображений без вашего разрешения. Их сервис сочетает в себе поиск, регистрацию авторских прав и восстановление.Они используют запатентованную технологию поиска (ImageRights Discovery) для поиска и определения местоположения нелицензионного использования ваших изображений. Как только они обнаружат подозрение на несанкционированное использование, они сообщат вам об этом. В зависимости от выбранного вами уровня обслуживания они помогут вам зарегистрировать ваши авторские права в Бюро регистрации авторских прав США. Ваш уровень обслуживания также определяет пропорциональное разделение денежного возмещения, которое они получают от вашего имени.
Ваш уровень обслуживания также определяет пропорциональное разделение денежного возмещения, которое они получают от вашего имени.
Image Witness был создан из-за внутренних потребностей стокового агентства по отслеживанию их изображений.Раз в месяц они автоматически ищут все изображения, которые вы храните вместе с ними, и пингуют вас, если у вас есть новые результаты. Затем вы можете войти в свою учетную запись, чтобы просмотреть их. Image Witness основан на модели «freemium» и позволяет вам использовать их сервис бесплатно для пяти изображений, с планами обслуживания для большего количества изображений.
Вместо того, чтобы создавать свою собственную технологию поиска, Image Raider был построен для «очистки» данных от Google Images, что сделало поиск Google Images автоматическим. Image Raider — это кредитная система, в которой каждый поиск стоит одного кредита.Однако вы контролируете, сколько изображений будет искать и как часто. Если они найдут какие-либо результаты после запланированного поиска, вы получите уведомление.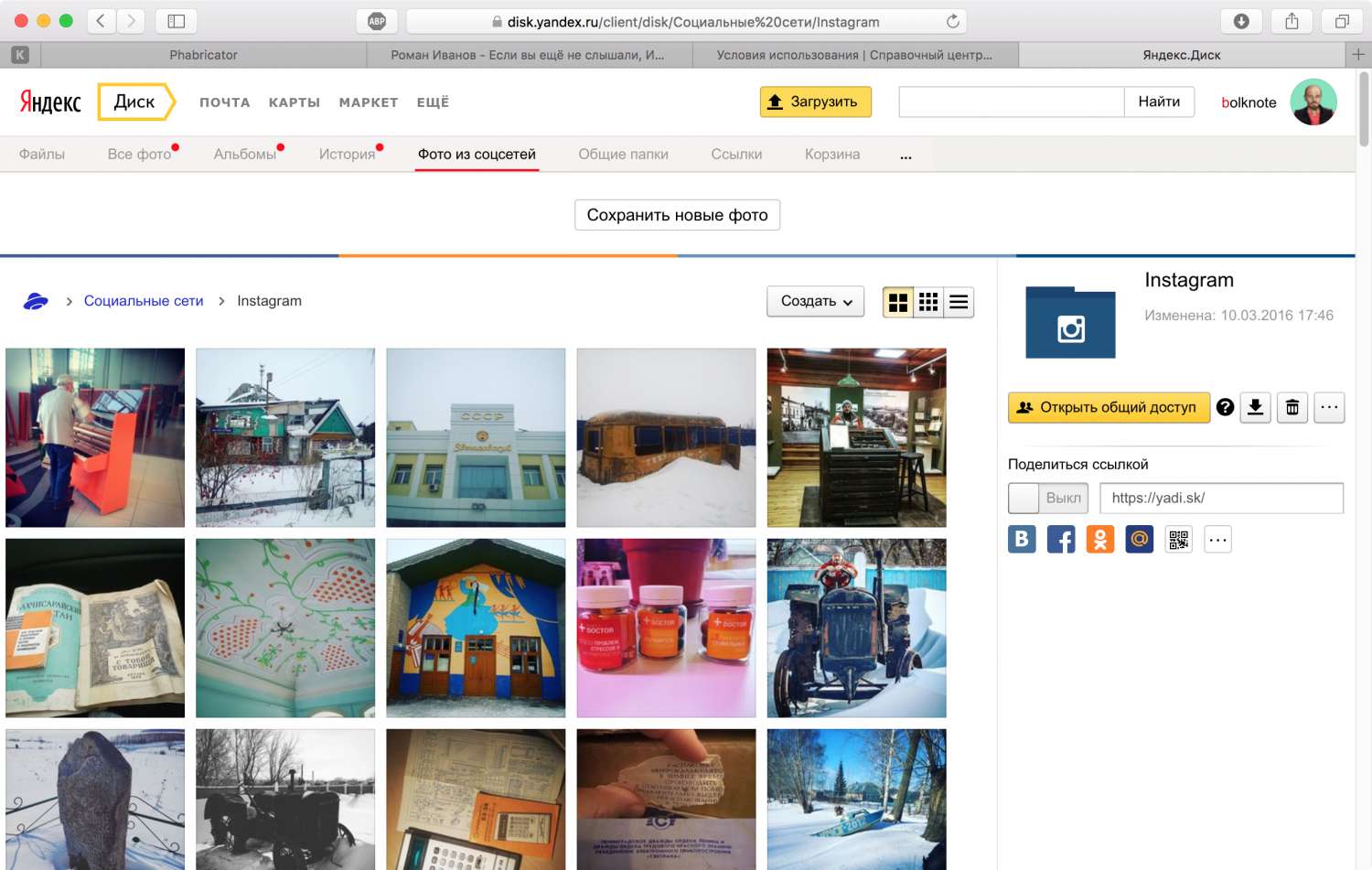
Использовали ли вы какой-либо из этих инструментов, чтобы найти автора или отследить, где ваши изображения использовались в Интернете? Если нет, почему бы и нет?
Привет! Я Кифф! Я считаю, что вы можете легко справиться с юридическими вопросами ведения творческого бизнеса.
Каждую неделю я отправляю электронное письмо, чтобы помочь вам уверенно укрепить юридическую основу вашего бизнеса, поделившись моим опытом и знаниями.
Получите советы от своего дружелюбного орла-законника…
Ваша конфиденциальность важна для нас. Узнайте, как мы его защищаем.
Найдите свои изображения в Интернете с помощью обратного поиска изображений в Google
Если вас беспокоит воровство изображений, то этот пост для вас. Использование Google для обратного поиска изображений — один из самых простых способов найти в Интернете неавторизованные копии ваших фотографий. Сервис существует уже некоторое время и традиционно предназначен для людей, которые хотят найти определенные изображения в Интернете. Используя информацию ниже, вы также можете найти свои собственные изображения в Интернете.
Используя информацию ниже, вы также можете найти свои собственные изображения в Интернете.
При проведении обратного поиска изображений с помощью Картинок Google ваше изображение используется в качестве запроса (т.е. поискового запроса) и обнаруживаются изображения с визуально похожими элементами (цвета, текстуры, узоры и т. Д.), А также с похожими текстовыми описаниями (метаданные и подписи) .
Есть два основных способа начать поиск изображений в Google:
1. Загрузить фотографию в поиск картинок Google. Обратите внимание, что вы также можете перетащить фотографию со своего рабочего стола для загрузки.
2. Скопируйте URL-адрес фотографии из исходного местоположения в Интернете (т. Е. С вашего веб-сайта или блога) и вставьте его в поиск картинок Google.
После того, как вы загрузили свою фотографию или вставили URL-адрес изображения в поиск изображений Google, он вернет страницу, которая включает коллаж из визуально похожих изображений, которые могут напоминать ваше, но не являются точными копиями, и список веб-страниц, содержащих совпадающие изображений. Здесь вы можете определить, использует ли кто-либо неавторизованную копию вашего изображения.
Здесь вы можете определить, использует ли кто-либо неавторизованную копию вашего изображения.
Google также попытается определить текстовое описание для вашего изображения — вы можете изменить его в поле поиска, если оно немного неверно (в данном случае «uestlove kit» вместо «questlove kit» или просто «questlove»). После того, как вы пройдете через эти первоначальные результаты поиска, вы захотите попробовать применить некоторые расширенные методы поиска, чтобы найти любые изображения, которые Google мог упустить из виду.
Google имеет удобную страницу расширенного поиска изображений, которая позволяет выполнять поиск по размеру изображения, типу файла, цветам, региону и т. Д.
Вот еще несколько альтернативных советов по обратному поиску изображений:
- Если у вас есть другие версии изображения, загрузите их и в Google, особенно если вы когда-то размещали их в Интернете.
- Вы можете найти там измененную версию вашего изображения.
 Его можно было обрезать, черно-белое, повернуть или иным образом отрегулировать. Попробуйте создать эти вариации самостоятельно, а затем выполните обратный поиск изображений, чтобы увидеть, не использует ли кто-нибудь фотошопную версию вашей работы.
Его можно было обрезать, черно-белое, повернуть или иным образом отрегулировать. Попробуйте создать эти вариации самостоятельно, а затем выполните обратный поиск изображений, чтобы увидеть, не использует ли кто-нибудь фотошопную версию вашей работы. - Загрузите изображения разных размеров. Меньшие размеры означают, что Google придется усерднее работать, чтобы вывести такие вещи, как определенные цвета и узоры. Вы можете получить больше результатов, которые не имеют отношения к делу, но также могут появиться некоторые новые результаты.
Так что же произойдет, если вы обнаружите неавторизованные копии ваших изображений? В зависимости от конкретного случая у вас может быть дело о нарушении авторских прав. Чтобы узнать больше об авторских правах и защите ваших изображений, посетите наш бесплатный ресурс The Photographer’s Guide to Copyright .Получите советы по обеспечению безопасности на работе.
Обновление: Если вы пытаетесь выполнить обратный поиск изображения на изображении, которое отображается на вашем веб-сайте PhotoShelter, используя URL-адрес, обязательно выполните следующие действия:
1.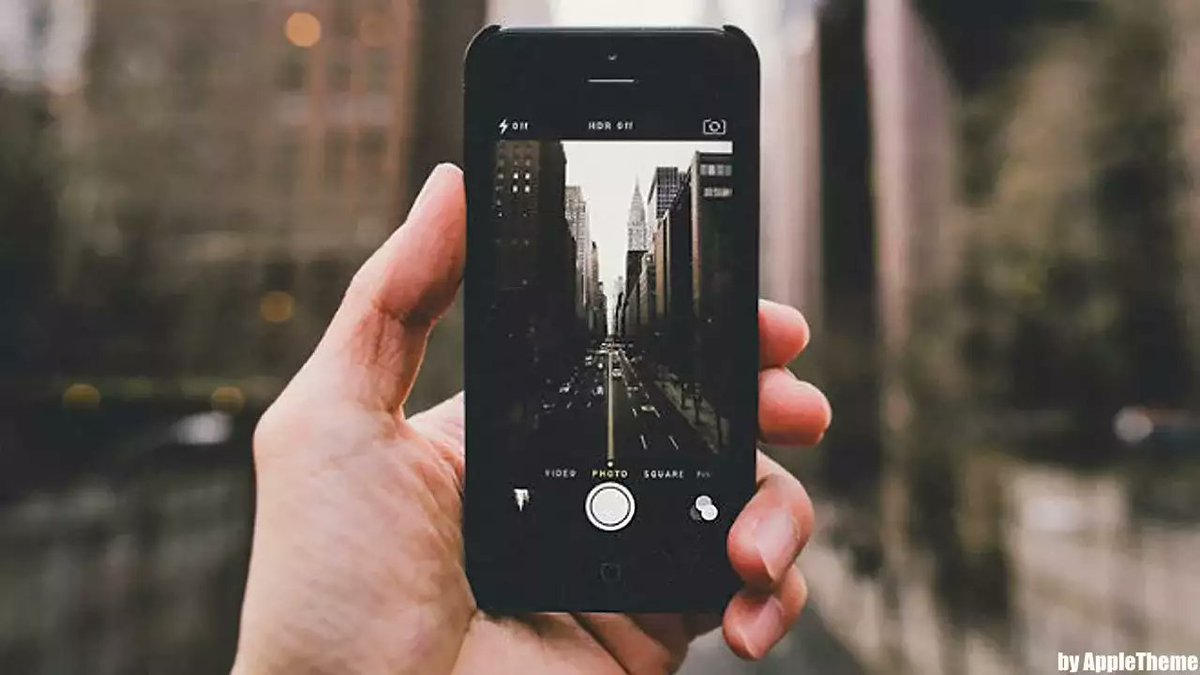 Перейдите к просмотру отдельного изображения нужного Фото.
Перейдите к просмотру отдельного изображения нужного Фото.
2. Скопируйте URL-адрес изображения, щелкнув изображение правой кнопкой мыши и выбрав «Копировать URL-адрес изображения».
3. Вставьте этот URL-адрес в поиск Google Image.
4. Проверьте результаты
Обратите внимание, что это тот же процесс, который вы использовали бы для поиска любого изображения по его URL-адресу, независимо от того, где оно размещено (ваш сайт PhotoShelter, ваш блог и т. Д.).
Узнать что-нибудь из этого поста? Поделитесь знаниями и нажмите кнопку «Твитнуть», «Нравится», «Поделиться», «Прикрепить» или «Плюс» ниже.
Вы профессиональный фотограф? Ознакомьтесь с PhotoShelter — мы создаем потрясающие веб-сайты с фотографиями и предлагаем более 100+ инструментов профессионального уровня, которые помогут вам демонстрировать, хранить, публиковать и продавать свои изображения.
Нравится:
Нравится Загрузка .. .
.
Как использовать поиск изображений в Facebook
Хотя официальной функции поиска изображений в Facebook нет, есть методы, которые вы можете попробовать, если хотите найти кого-то по картинке.
Вы можете использовать номер Facebook, присвоенный фотографии, которая была загружена кем-то другим, чтобы найти связанный профиль на Facebook или выполнить обратный поиск в Google по фотографии Facebook.
Узнайте, как выполнить поиск изображений в Facebook, чтобы найти профиль по картинке, а также о некоторых ограничениях для процессов.
Как использовать поиск изображений в Facebook
Facebook присваивает числовой идентификатор всем фотографиям, загружаемым в канал социальных сетей. Любые изображения, загруженные с Facebook, по умолчанию будут иметь этот числовой идентификатор как часть имени файла.
Если вам известен этот номер, вы можете использовать его, чтобы найти источник изображения на Facebook.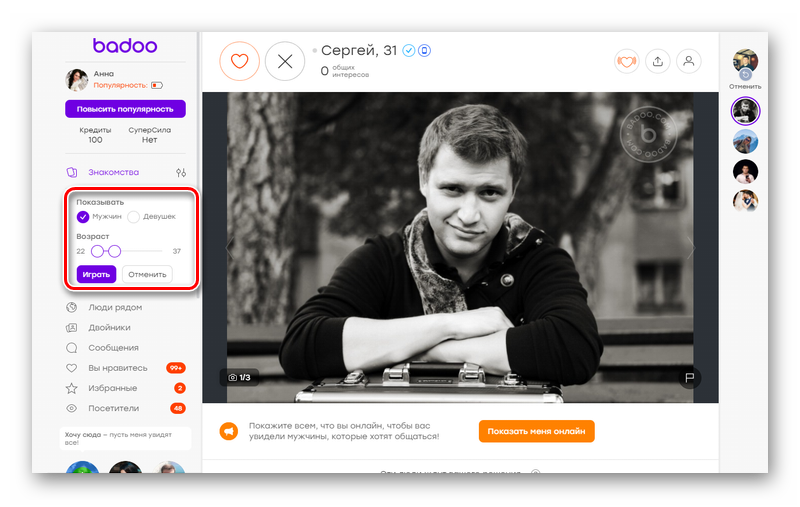 Это может быть изображение профиля человека, который им поделился, или человека, чей профиль вы пытаетесь найти, может быть назван или отмечен на изображении.
Это может быть изображение профиля человека, который им поделился, или человека, чей профиль вы пытаетесь найти, может быть назван или отмечен на изображении.
Вы можете использовать этот метод для поиска любого изображения, будь то онлайн или сохраненное на вашем собственном устройстве.
Щелкните правой кнопкой мыши изображение, которое хотите найти на Facebook.
Выберите Открыть в новой вкладке в Google Chrome.Если вы используете другой веб-браузер, выберите Просмотр фото , Просмотр изображения или аналогичный вариант.
Найдите три набора чисел, разделенных подчеркиванием, в адресной строке или имени файла изображения, например, выделенных в этом примере.
Найдите среднюю строку чисел. В этом примере это 10161570371170223 . Это идентификационный номер, который вы будете использовать в Facebook для поиска изображения.

Введите (или скопируйте и вставьте) https: // www.facebook.com/photo.php?fbid= в адресную строку браузера.
Вставьте идентификационный номер изображения сразу после = в адресной строке. Этот пример будет выглядеть как https://www.facebook.com/photo.php?fbid=10161570371170223 без пробелов.
Нажмите Введите , чтобы перейти непосредственно к фотографии на Facebook и найти профиль, в котором она была опубликована.
Настройки конфиденциальности могут помешать вам получить доступ к изображению на странице Facebook.Если фотография не является общедоступной или владелец заблокировал вас, она может быть недоступна для просмотра.
Поиск обратного изображения: метод Facebook и Google
Вы можете выполнить обратный поиск изображений в Google, используя фотографию, размещенную в Facebook, чтобы, возможно, узнать больше о том, кто ее опубликовал.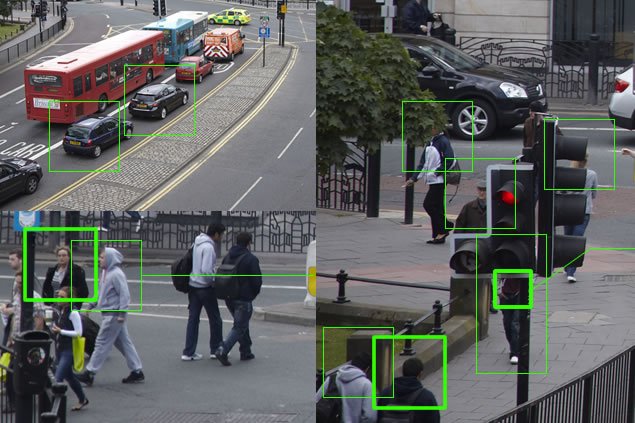
Щелкните изображение правой кнопкой мыши и выберите Искать в Google изображение .
Откроется новая вкладка с отображением возможных совпадений для фотографии.
Кроме того, вы можете найти загруженное изображение, загрузив его или перетащив на страницу поиска Google Images, чтобы использовать поиск Google Reverse Image.
Удалите текст из поля поиска, замените его на site: facebook.com и нажмите Введите . Это говорит Google, что вы хотите отменить поиск изображений только на Facebook, а не на других сайтах.
Проверьте результаты, чтобы узнать, не является ли какой-либо профиль человека, которого вы ищете.
Альтернативные способы обратного поиска изображений
Если ни один из подходов не позволяет найти кого-то по картинке, есть другие инструменты, которые вы можете использовать для выполнения обратного поиска изображений, Facebook или другие инструменты. Например, вы можете загрузить изображение в TinEye и узнать, где оно появилось в Интернете.
Например, вы можете загрузить изображение в TinEye и узнать, где оно появилось в Интернете.
Спасибо, что сообщили нам!
Расскажите, почему!
Другой Недостаточно деталей Трудно понятьлицензионных метаданных | Центр поиска Google
Когда вы указываете лицензионную информацию для изображений на своем веб-сайте, изображение может отображаться с Значок Лицензируемого на миниатюрах изображений в Google Картинках.Это говорит людям, что лицензия информация доступна для изображения и содержит ссылку на лицензию в средстве просмотра изображений, который предлагает более подробную информацию о том, как кто-то может использовать изображение.
Хотите предоставить кредит на изображение и уведомление об авторских правах Информация? Посетить изображение Метаданные прав в Картинках Google.Доступность функции
Эта функция доступна на мобильных устройствах и на компьютерах, а также во всех регионах и на всех языках, где доступен поиск Google.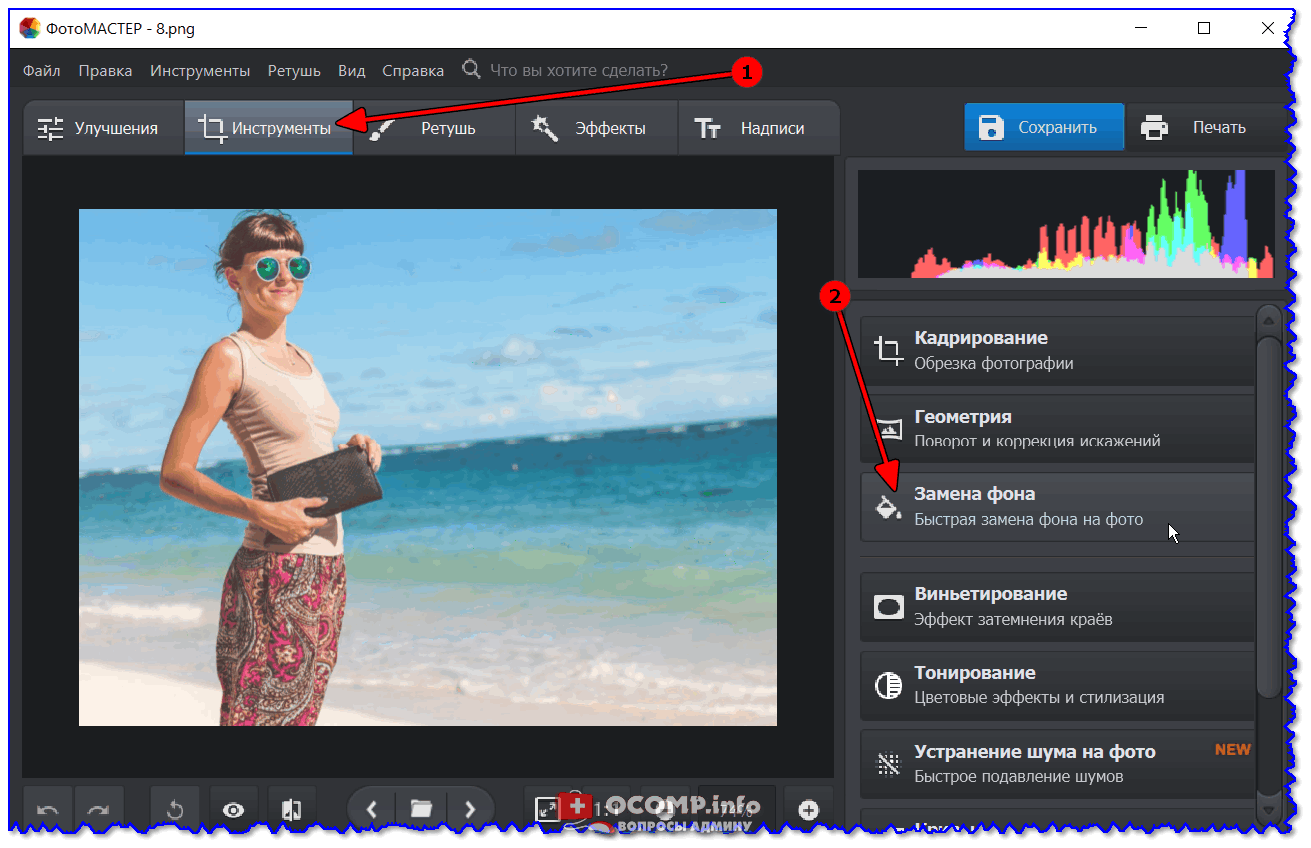
Подготовьте свои веб-страницы и изображения
Чтобы убедиться, что Google может обнаруживать и индексировать ваши изображения:
Чтобы сообщить Google, какие изображения подлежат лицензированию, добавьте структурированные данные или метаданные фотографий IPTC для каждого лицензируемое изображение на вашем сайте. Если у вас есть одно и то же изображение на нескольких страницах, добавьте структурированные данные или метаданные фотографий IPTC для каждого изображения на каждой странице, которая появляется.
Есть два способа добавить информацию о лицензии к вашему изображению.Вам нужно только предоставить Google с одной формой информации, чтобы иметь право на значок Лицензируемого, и любой из достаточно следующих методов:
- Структурированные данные: структурированные данные — это связь между
изображение и страницу с пометкой вверх.
 Вам необходимо добавить структурированные данные для
каждый раз используется изображение, даже если это одно и то же изображение.
Вам необходимо добавить структурированные данные для
каждый раз используется изображение, даже если это одно и то же изображение. - Метаданные фотографий IPTC: метаданные фотографий IPTC встроены в само изображение, и изображение и метаданные могут перемещаться со страницы на страницу, пока оставаясь нетронутым.Вам нужно только один раз встроить метаданные фотографий IPTC для каждого изображения.
На следующей схеме показано, как информация о лицензии может отображаться в Картинках Google:
- URL-адрес страницы, описывающей лицензию на использование изображения. Укажите это
информация со схемой.org
, лицензия на собственностьили веб-заявление IPTC Поле прав.
- URL-адрес страницы, описывающей, где пользователь может найти информацию о том, как лицензировать это
образ. Укажите эту информацию с помощью свойства Schema.org
PurchaseLicensePage. или поле URL-адрес лицензиара IPTC (Лицензиара).
Структурированные данные
Один из способов сообщить Google, что изображение подлежит лицензированию, — это добавить поля структурированных данных. Структурированный данные — это стандартизированный формат для предоставления информации о странице и классификации страницы. содержание.Если вы новичок в структурированных данных, вы можете узнать больше о как работают структурированные данные.
Вот обзор того, как создавать, тестировать и выпускать структурированные данные. Пошаговое руководство
о том, как добавить структурированные данные на веб-страницу, см.
структурированный
данные codelab.
- Добавьте требуемые свойства. Для информации о том, где разместить структурированные данные на странице, смотрите JSON-LD структурированный данные: Куда вставить на странице.
- Следуйте общим рекомендациям по структурированным данным.
- Подтвердите свой код с помощью Богатый тест результатов.
- Разверните несколько страниц, содержащих ваши структурированные данные, и используйте инструмент проверки URL-адресов.
чтобы проверить, как Google видит страницу. Убедитесь, что ваша страница доступна для Google, а не
заблокирован файлом robots.txt, тегом
noindexили требованиями входа. Если страница выглядит хорошо, ты можешь попросить Google повторно просканируйте ваши URL-адреса. Примечание : Дайте время для повторного сканирования и повторной индексации. Помните, что это После публикации страницы Google может найти и просканировать ее через несколько дней.
- Чтобы держать Google в курсе будущих изменений, мы рекомендуем вам представить карта сайта. Вы можете автоматизировать это с помощью Карта сайта Search Console API.
Примеры
Одно изображение
Вот пример страницы с одним лицензионным изображением.
JSON-LD
Черный щенок лабрадора

RDFa
Черный щенок лабрадора

https://example.com/license
https://example.com/how-to-use-my-images
Микроданные
Черный щенок лабрадора
org / ImageObject ">

https://example.com/license
https://example.com/how-to-use-my-images

 Например, site:ru.aliexpress.com. Затем нажмите на значок лупы (поиск).
Например, site:ru.aliexpress.com. Затем нажмите на значок лупы (поиск).
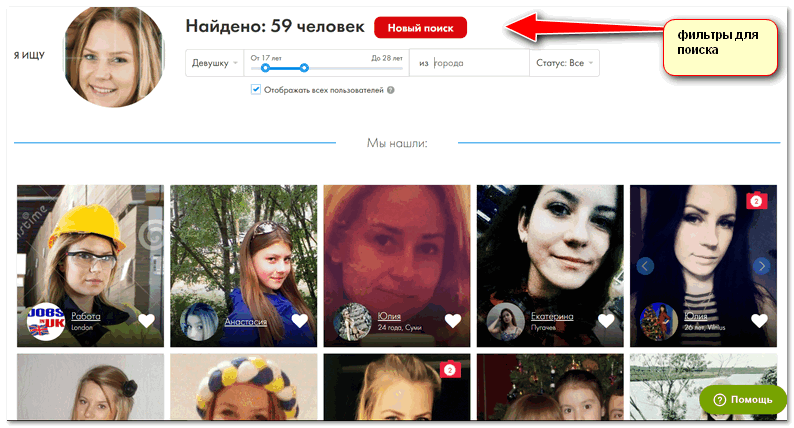
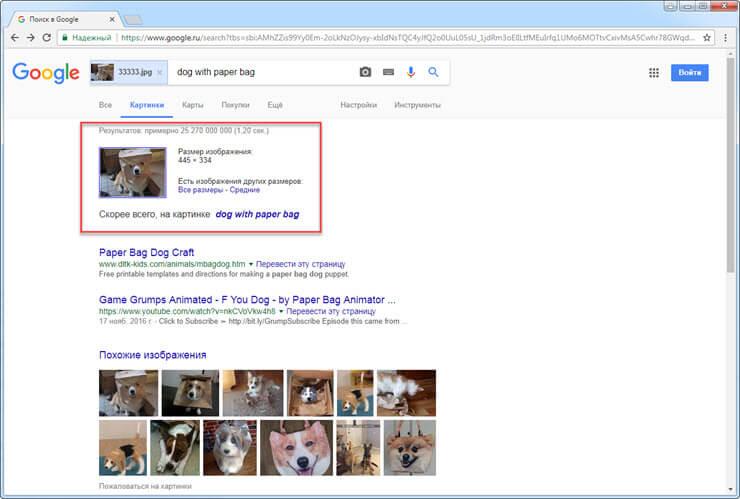
 Вы можете искать определенные продукты, такие как кухонная утварь, или ниши, например, для бега, которые вы можете использовать в своем бизнесе.
Вы можете искать определенные продукты, такие как кухонная утварь, или ниши, например, для бега, которые вы можете использовать в своем бизнесе. Вы хотите изменить лицензию, см. В верхнем правом углу, чтобы включить «бесплатно для совместного использования и использования в коммерческих целях», или вы можете выбрать «бесплатно для изменения, совместного использования и использования в коммерческих целях», если вы планируете каким-либо образом изменять изображения. Вы найдете профессиональные изображения образа жизни, изображения на белом фоне, графику и многое другое, которые можно использовать в своем магазине.
Вы хотите изменить лицензию, см. В верхнем правом углу, чтобы включить «бесплатно для совместного использования и использования в коммерческих целях», или вы можете выбрать «бесплатно для изменения, совместного использования и использования в коммерческих целях», если вы планируете каким-либо образом изменять изображения. Вы найдете профессиональные изображения образа жизни, изображения на белом фоне, графику и многое другое, которые можно использовать в своем магазине. Система поиска изображений находит изображения с различных веб-сайтов.Вы можете выбрать от образа жизни до стоковых фотографий. Вам все равно потребуется получить разрешение на использование изображений на платформе в соответствии с отказом от ответственности в нижнем колонтитуле их веб-сайта. Однако вы будете знать, с какого веб-сайта были размещены изображения, что упрощает обращение за разрешением.
Система поиска изображений находит изображения с различных веб-сайтов.Вы можете выбрать от образа жизни до стоковых фотографий. Вам все равно потребуется получить разрешение на использование изображений на платформе в соответствии с отказом от ответственности в нижнем колонтитуле их веб-сайта. Однако вы будете знать, с какого веб-сайта были размещены изображения, что упрощает обращение за разрешением.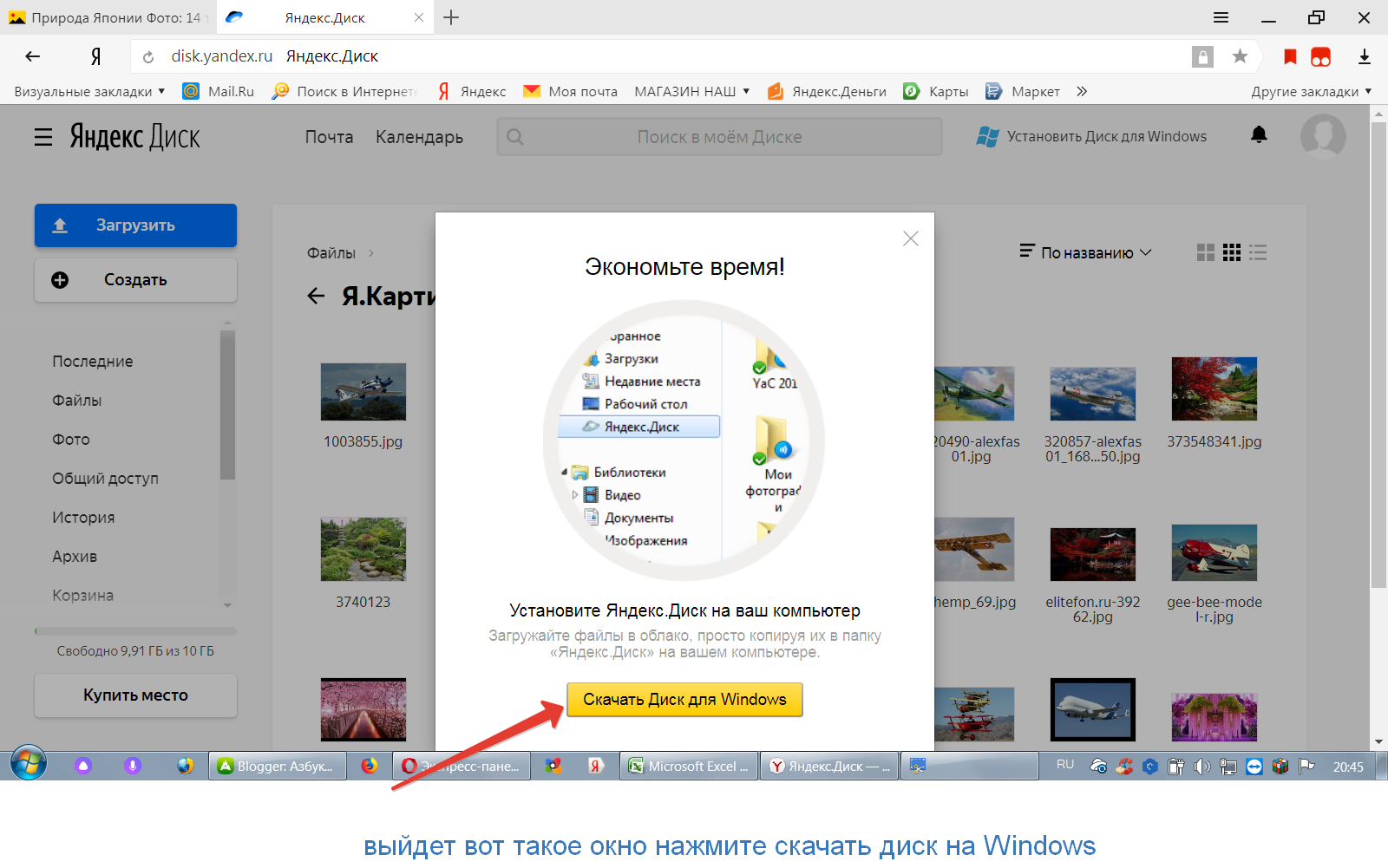 Тот факт, что вам не нужно искать по всему изображению, делает этот инструмент очень интригующим.Чтобы использовать его, вам нужно войти в Pinterest и начать закреплять вещи.
Тот факт, что вам не нужно искать по всему изображению, делает этот инструмент очень интригующим.Чтобы использовать его, вам нужно войти в Pinterest и начать закреплять вещи.

 Его можно было обрезать, черно-белое, повернуть или иным образом отрегулировать. Попробуйте создать эти вариации самостоятельно, а затем выполните обратный поиск изображений, чтобы увидеть, не использует ли кто-нибудь фотошопную версию вашей работы.
Его можно было обрезать, черно-белое, повернуть или иным образом отрегулировать. Попробуйте создать эти вариации самостоятельно, а затем выполните обратный поиск изображений, чтобы увидеть, не использует ли кто-нибудь фотошопную версию вашей работы.
 Вам необходимо добавить структурированные данные для
каждый раз используется изображение, даже если это одно и то же изображение.
Вам необходимо добавить структурированные данные для
каждый раз используется изображение, даже если это одно и то же изображение.
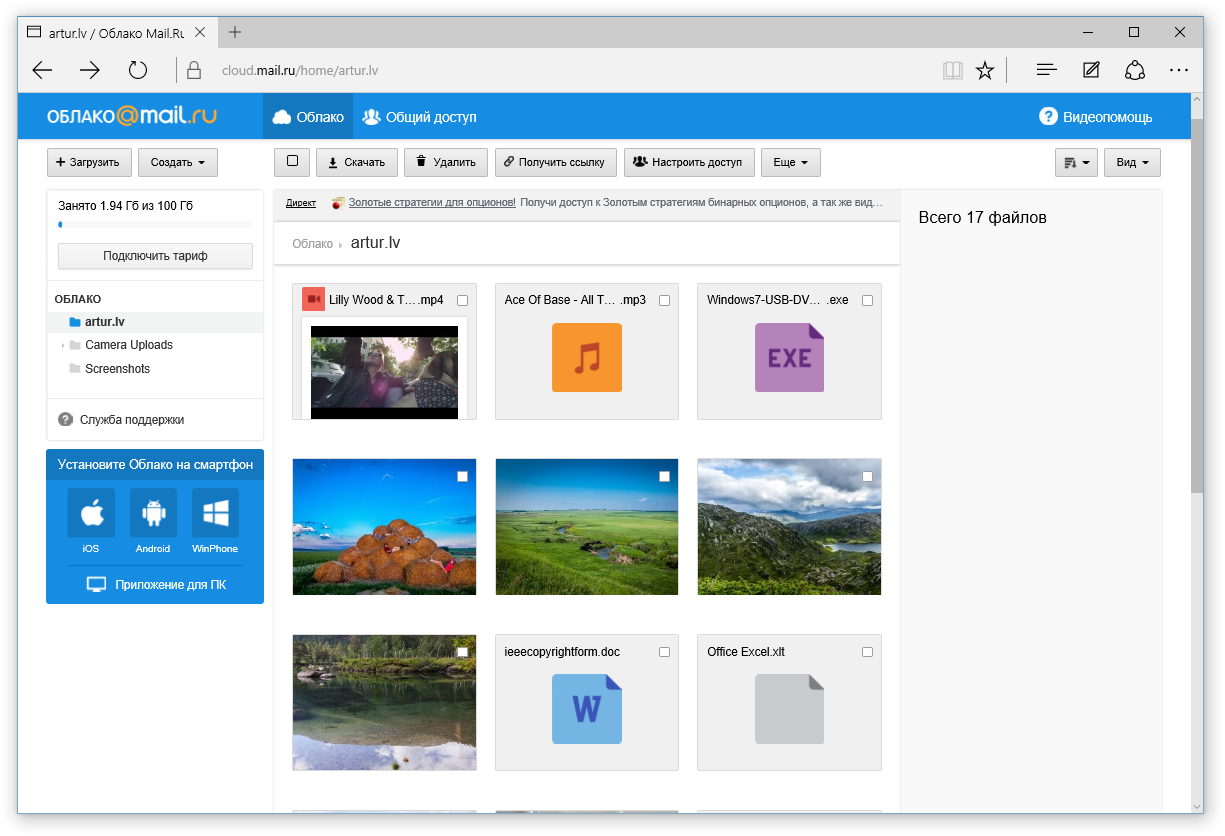
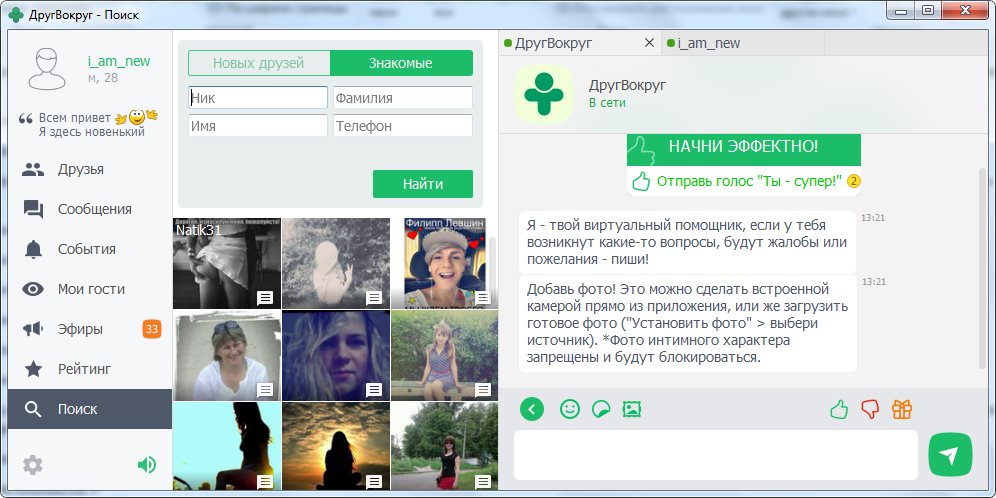


 org / ImageObject.
org / ImageObject.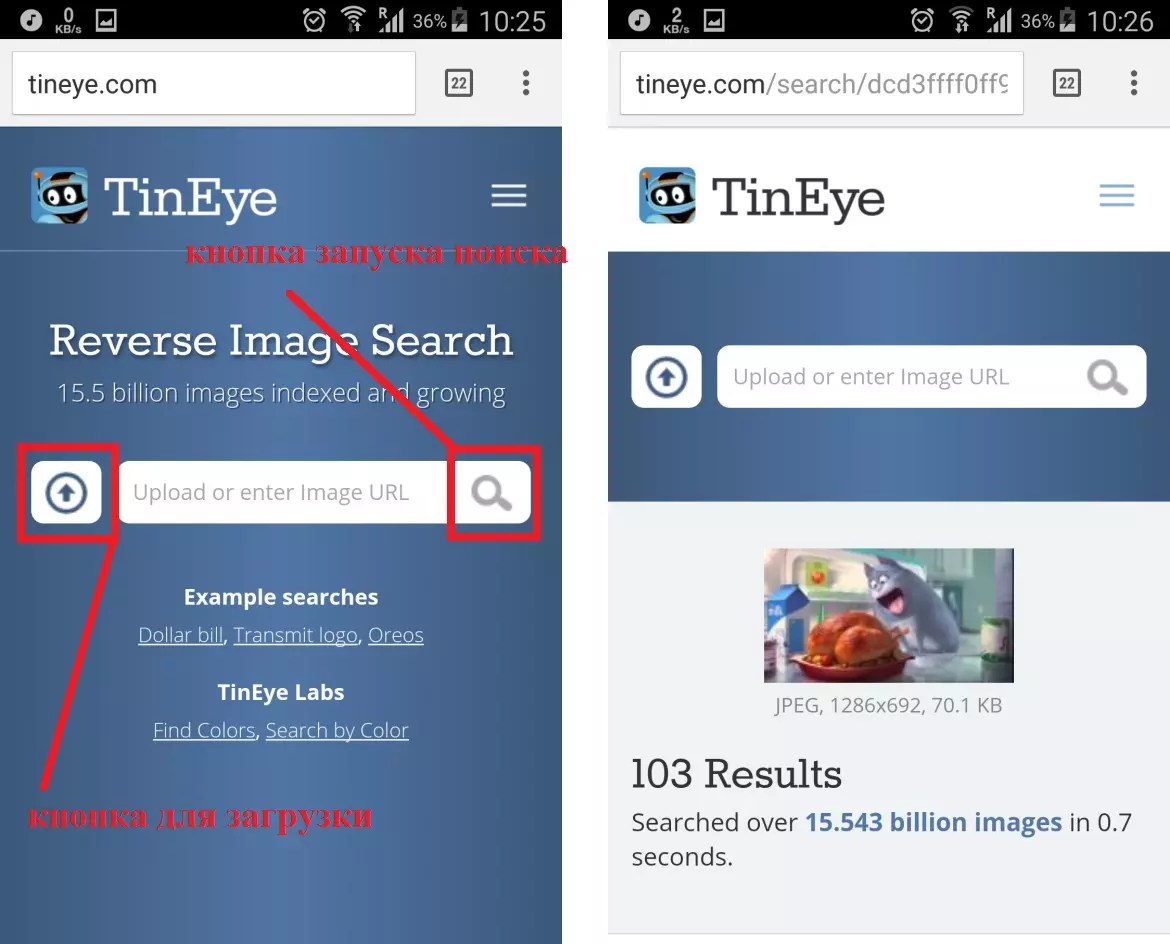 В то время как
В то время как  Вот
несколько примеров:
Вот
несколько примеров: Например, это могут быть условия, которые у вас есть на
Ваш сайт.Где применимо, это также может быть лицензия Creative Commons (например,
BY-NC 4.0).
Например, это могут быть условия, которые у вас есть на
Ваш сайт.Где применимо, это также может быть лицензия Creative Commons (например,
BY-NC 4.0).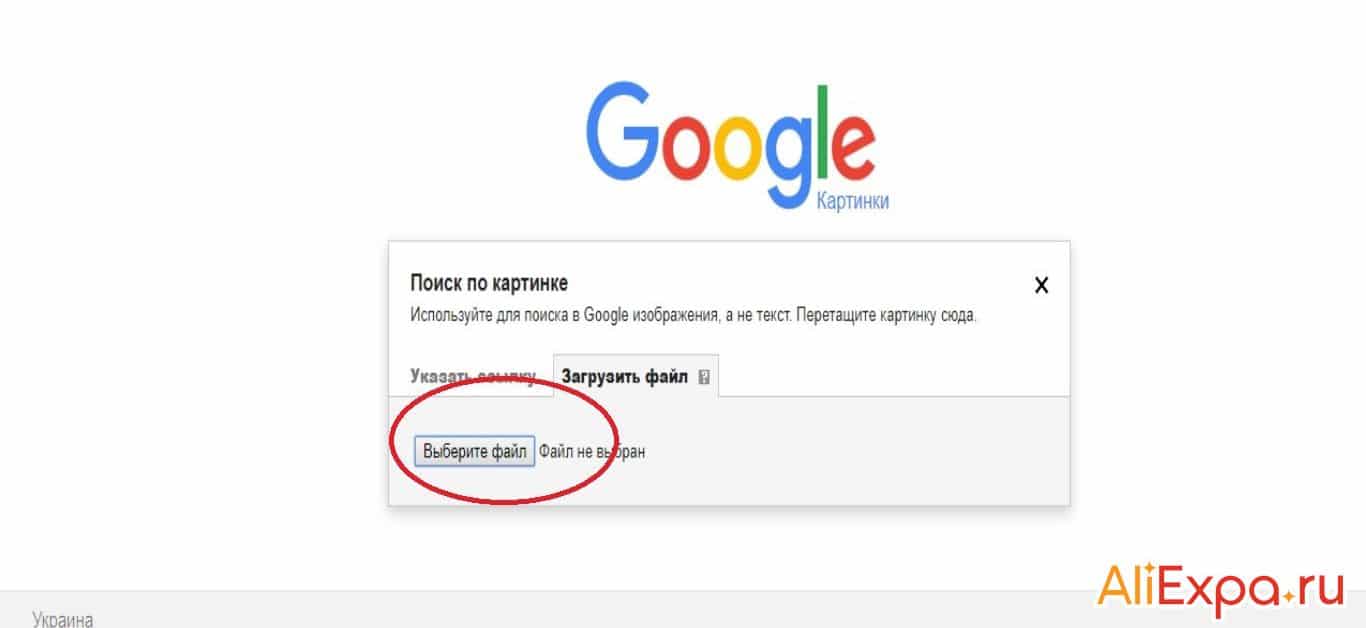 Вам не нужно регистрироваться в Search Console, чтобы включить его в результаты поиска Google,
но это может помочь вам понять и улучшить то, как Google видит ваш сайт. Мы
рекомендуем проверять Search Console в следующих случаях:
Вам не нужно регистрироваться в Search Console, чтобы включить его в результаты поиска Google,
но это может помочь вам понять и улучшить то, как Google видит ваш сайт. Мы
рекомендуем проверять Search Console в следующих случаях: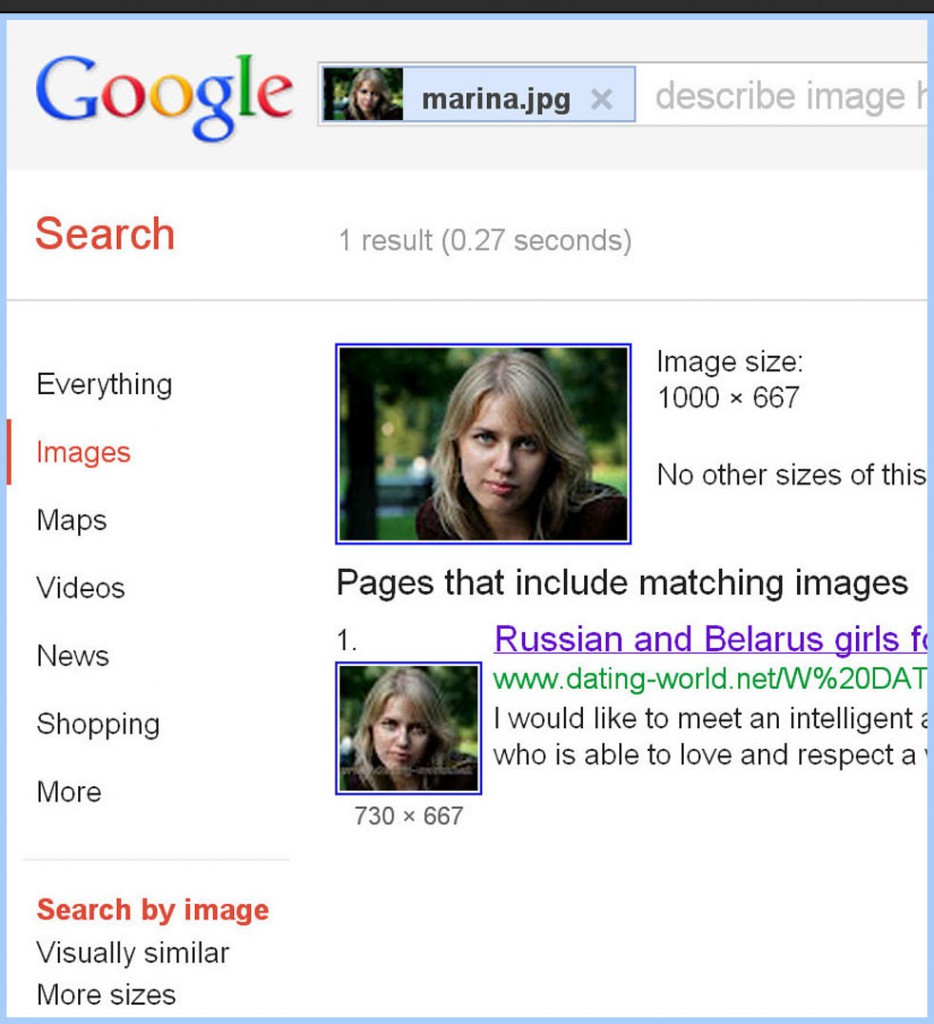 Если вы обнаружите проблемы
в ваших структурированных данных:
Если вы обнаружите проблемы
в ваших структурированных данных:

 Как получить доступ к этим данным? Вот 6 сайтов, которые помогут вам найти данные EXIF для любого изображения, которое вы хотите.
Как получить доступ к этим данным? Вот 6 сайтов, которые помогут вам найти данные EXIF для любого изображения, которое вы хотите.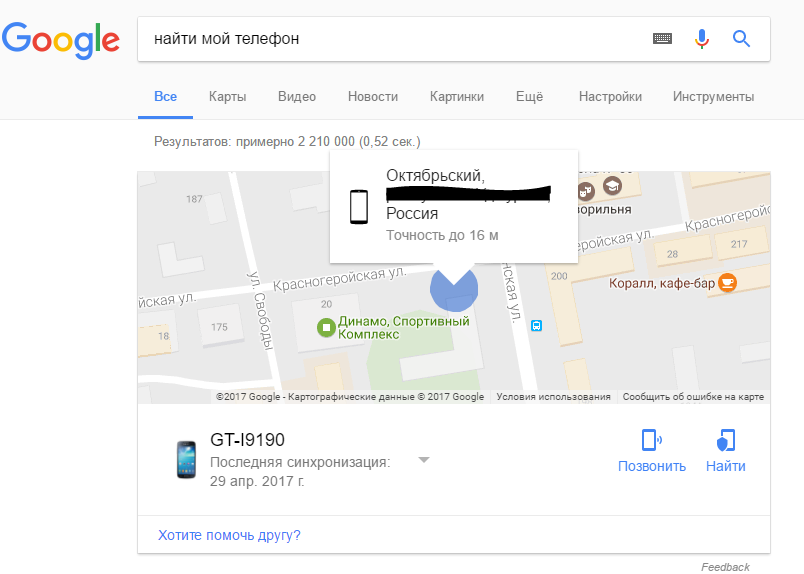 Если данные EXIF содержат местоположение, вы увидите данные о широте и долготе вместе с почтовым адресом.
Если данные EXIF содержат местоположение, вы увидите данные о широте и долготе вместе с почтовым адресом. Metapicz извлечет все данные, которые сможет найти, для просмотра вами.
Metapicz извлечет все данные, которые сможет найти, для просмотра вами. Прокрутите немного ниже, чтобы найти всю эту полезную информацию.
Прокрутите немного ниже, чтобы найти всю эту полезную информацию. Откроется всплывающее окно со всей информацией, такой как GPS, IFD0, сведения о файлах и данные EXIF, такие как скорость, экспозиция и т. Д.
Откроется всплывающее окно со всей информацией, такой как GPS, IFD0, сведения о файлах и данные EXIF, такие как скорость, экспозиция и т. Д. Нажмите на нее, чтобы открыть карты Google с нанесенным на них местоположением. Расширение Chrome также работало с результатами поиска Google Image.
Нажмите на нее, чтобы открыть карты Google с нанесенным на них местоположением. Расширение Chrome также работало с результатами поиска Google Image.