Поиск по картинке с телефона на Android или iPhone
Поиск картинок — это возможность найти в интернете изображения, максимально подходящие к набранному вами запросу. Такую возможность предоставляет большинство поисковых систем, и это просто замечательно. Но если у вас уже есть картинка и вы хотите найти её оригинал или что-нибудь похожее — это называют реверсивным поиском.
Реверсивный поиск прекрасно работает на настольном компьютере. Заходите на images.google.com, нажимаете на иконку с камерой и указываете URL-адрес картинки либо загружаете её с жёсткого диска своего компьютера и Google сразу же всё находит.
Но что делать, если нужно найти оригинал картинки, например, фото человека, а под рукой только телефон? У вас не получится это сделать описанным выше способом, потому что в мобильном браузере Chrome нет иконки с камерой. В таких случаях на помощь приходят специальные приложения, о которых мы сейчас и поговорим.
Google Lens
Google Lens использует технологию на базе искусственного интеллекта, которая с помощью камеры смартфона и машинного обучения, может определить, какой объект находится в объективе. По сути, это своего рода обратный поиск изображений в реальном времени или дополненная реальность (AR).
По сути, это своего рода обратный поиск изображений в реальном времени или дополненная реальность (AR).
Например, если вы увидите платье, которое понравится во время шоппинга, Google Lens может определить его модель и другие предметы одежды. Хотите узнать, что это за дерево или цветок? Не вопрос! В музее можно получить информацию о картине, которая весит перед вами. Находитесь в путешествие перед интересной достопримечательностью? Просто сфотографируйте её, и получите подробную информацию о ней.
Приложение доступно для Android и iOS.
Pinterest Lens
Инструмент визуального поиска в Pinterest — это безусловно, самая продвинутая технология, когда-либо разработанная для этих целей. В отличие от других подобных сервисов, в которых у вас нет выбора, кроме как поиск всего изображения, здесь вы можете выбрать только определённую область, на фотографии которую нужно найти. В итоге вы увидите похожие картинки только выделенной части, а не всей фотографии.
Чтобы начать использовать обратный поиск в Pinterest, сначала необходимо создать бесплатную учётную запись в сервисе, а затем добавить изображение в свой профиль.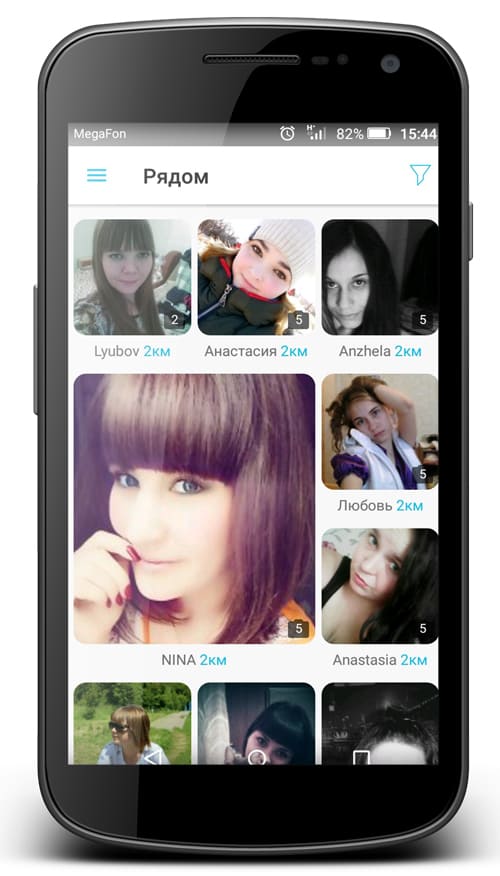 Как только это будет сделано, вы можете использовать инструмент визуального поиска, чтобы найти похожие изображения из базы данных Pinterest.
Как только это будет сделано, вы можете использовать инструмент визуального поиска, чтобы найти похожие изображения из базы данных Pinterest.
Эта функция работает в веб-версии, а также в официальном приложении для Android и iOS.
CamFind
CamFind — одно из старейших и самых известных приложений для обратного поиска изображений, которое доступно бесплатно как для Android, так и для iPhone. Вы можете сфотографировать любой объект через встроенную камеру и загрузить его на серверы CloudSight одним нажатием.
После этого он использует собственный движок для распознавания, чтобы не только рассказать вам, что изображено на снимке, но и предложит сайты, которые могут предоставить более подробную информации по этому предмету. О приложении успели написать Forbes, TechCrunch, Lifehacker и многие другие СМИ.
Reverse Image Search Extension
Reverse Image Search Extension — единственное платное приложение из обзора, но стоит оно всего 1 доллар. Тем не менее за эту скромную стоимость, оно предлагает некоторые функции, которые вы вряд ли найдёте у любого другого бесплатного конкурента. Одна из лучших функций заключается в том, что расширение может искать изображения не только в галерее, но и в таких браузерах, как Safari, Chrome или Opera.
Тем не менее за эту скромную стоимость, оно предлагает некоторые функции, которые вы вряд ли найдёте у любого другого бесплатного конкурента. Одна из лучших функций заключается в том, что расширение может искать изображения не только в галерее, но и в таких браузерах, как Safari, Chrome или Opera.
Для поиска с помощью этого расширения всё, что вам нужно сделать, это просто выбрать фотографию или изображение и выбрать опцию Search Image. Результаты поиска вы сможете посмотреть в любимом браузере или внутри приложения, а не только в Safari. Наряду с Google, поддерживаются дополнительные поисковые системы, такие как Яндекс и Tineye. В целом это отличное расширение, которое предлагает немало удобных функций и действительно стоит своих денег, если вам нужны все эти удобства.
Search By Image
На Android почти такие же возможности, как у Reversee для iOS, предоставляет приложение Search By Image. В нём также можно сделать снимок и искать похожие на него, можете взять изображение из своей фотогалереи или из сообщения в WhatsApp, Facebook и ВКонтакте. Импортированное изображение можно обрезать или повернуть, прежде чем начать поиск. Используются (на выбор) три поисковых движка — Google, TinEye и Яндекс.
Импортированное изображение можно обрезать или повернуть, прежде чем начать поиск. Используются (на выбор) три поисковых движка — Google, TinEye и Яндекс.
С некоторыми задачами Search By Image справляется даже лучше, чем Reversee. Например, с определением оригинальности фото или даты создания файла. Search By Image также производит поиск по части картинки — эта возможность может быть полезна, например, если вы хотите найти исходный снимок части коллажа.
Image Search
Image Search — простое приложение, использующее для поиска похожих изображений движок от Google. Перед поиском копий можно обрезать нужную часть. Можно одновременно вести поиск по нескольким изображениям и передавать их в другие приложения. В последних обновлениях Image Search улучшился пользовательский интерфейс и появилось несколько новых функций, включая загрузку в фоновом режиме с уведомлением по окончании загрузки.
В версии 2.0.1 появился новый пользовательский интерфейс, стала доступна одновременная загрузка нескольких изображений. А также была добавлена поддержка кадрирования перед загрузкой (нажмите и удерживайте кнопку кадрирования, чтобы использовать другое приложение). Был добавлен ярлык на рабочий стол для быстрой загрузки нового изображения.
А также была добавлена поддержка кадрирования перед загрузкой (нажмите и удерживайте кнопку кадрирования, чтобы использовать другое приложение). Был добавлен ярлык на рабочий стол для быстрой загрузки нового изображения.
Reversee
Reversee — приложение для iPhone, которое позиционирует себя как «посредник между вашими фотографиями и Google Images», но оно даёт гораздо больше информации, чем обычный посредник. Выбрать картинку можно несколькими способами, включая загрузку файла из галереи на телефоне, указание URL или вставку из буфера обмена.
Прежде чем загрузить картинку, её можно изменить с помощью встроенного редактора. Например, можно снизить разрешение, тем самым уменьшив размер загружаемого файла и, соответственно, объём передаваемых по сети данных. Можно даже обрезать, чтобы загрузить только определённую часть фотографии.
После завершения загрузки, откроется страница с результатами поиска. Вы можете открывать найденные страницы в Safari или Chrome, добавлять их в Reading List для последующего просмотра, копировать URL в буфер обмена, отправлять их по электронной почте и так далее.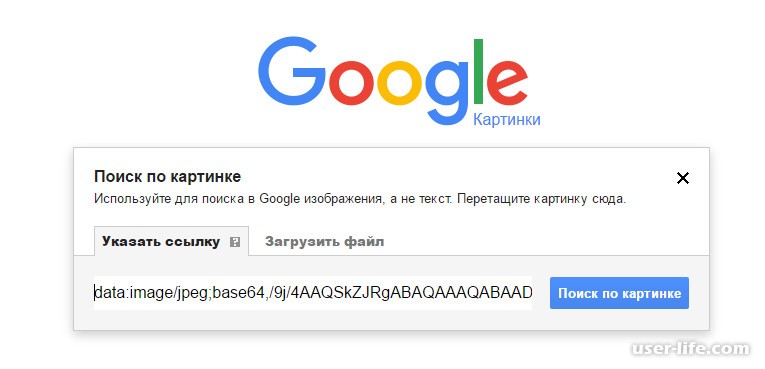
У Reversee также есть расширения для iOS, с помощью которого можно вызывать программу из Photos, Safari, Chrome и любого другого приложения, поддерживающего экспорт изображений.
Приложение можно скачать с App Store совершенно бесплатно. При обновлении до платной версии появится ряд дополнительных функций, включая возможность поиска сразу несколькими системами (Google, Bing, Yandex).
Veracity
В отличие от большинства приложений в этом списке, Veracity не поддерживает совместное использование, поэтому вам придётся запускать его вручную каждый раз, когда захотите выполнить поиск. Изображение можно загрузить из галереи, облачного хранилища Dropbox или буфера обмена.
Что действительно выделяет Veracity из толпы, так это то, что вместо того, чтобы перенаправлять вас на сайт Google, оно отобразит результаты поиска в собственном интерфейсе. Если вы только что приехали из Парижа и хотите побольше узнать об Эйфелевой башни, смело загружайте сделанный вами снимок в Veracity и приложение выдаст уйму ссылок на сайты с описаниями одной из самых известных парижских достопримечательностей.
Reverse Photos
Если никак не можете найти подходящее приложение для мобильной платформы вашего гаджета и всё, что у вас есть, это только браузер для мобильных устройств, попробуйте сервис Reverse Photos, оптимизированный под смартфоны.
С помощью этого сервиса можно загружать картинки и искать идентичные или похожие изображения, используя алгоритм Google. Инструмент совместим со всеми современными мобильными браузерами, включая Chrome, Safari и Firefox.
Впрочем, есть и альтернативный вариант. Последовательно выполните следующие действия:
- Запустите на смартфоне мобильный браузер.
- Перейдите на www.google.com/ncr.
- Запросите в браузере полную версию сайта.
- Перейдите на вкладку «Картинки».
- Нажмите на иконку с камерой.
- Выберите нужный файл и нажмите кнопку «Загрузить».
После выполнения описанных выше действий, перед вами появится окно с результатами поиска.
Поиск по картинке или фотографии с телефона
Искать похожую или точную копию картинки и фотографии можно не только с компьютера, но и с телефона (мобильника).
 И хотя поиск по картинкам Гугла и не даёт на прямую загружать образец из мобильный версии, можно пойти другим путём, не прибегая к сторонним программам из Гугл Плей, которые, мягко говоря, дают результат «не очень». Воспользуемся тем, что есть — телефон на базе Андроид и браузер Хром.
И хотя поиск по картинкам Гугла и не даёт на прямую загружать образец из мобильный версии, можно пойти другим путём, не прибегая к сторонним программам из Гугл Плей, которые, мягко говоря, дают результат «не очень». Воспользуемся тем, что есть — телефон на базе Андроид и браузер Хром.Как включить поиск по картинкам на телефоне
1. Предположим, у нас в памяти или на флешке телефона есть фотография, копию который мы хотим найти в интернете. Можно так же искать и по ссылке на картинку со стороннего сайта.2. Открываем браузер Гугл Хром и переключаемся на полную версию:
Затем переходим Поиск по картинкам Гугла или Яндекса. Посмотрим на примере Гугла. В полной версии появился знакомы нам по компьютеру фотоаппарат:
Далее всё тоже самое, как и в десктопной версии — загружаем образец своего фото с телефона или по ссылке с веб-страницы и получаем результат:
Как найти похожую фотографию в Гугле или Яндексе при помощи телефона
Если в первом случае мы рассмотрели переключение браузера Гугл Хром в режим полной версии, где становятся доступны функции для компьютера, то в данном слуаче это не требуется.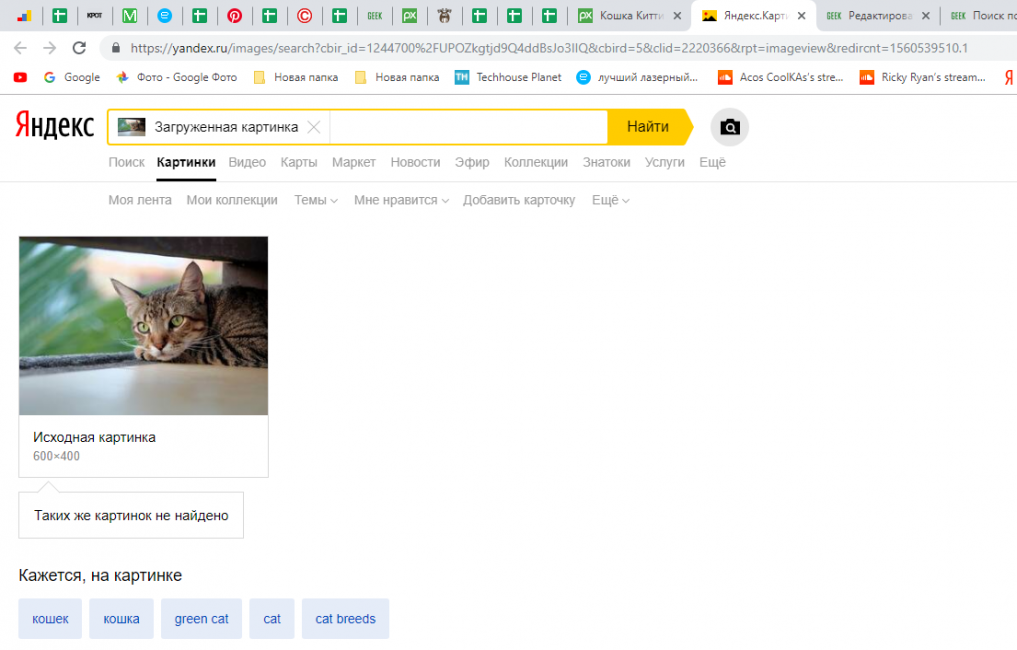
1. Загружаем фото или картинку куда-нибудь на хостинг, типа Яндекс Диск.
2. Открываем на нём загруженную фотографию и долгим тапом (нажатием и удерживанием пальца на объекте ~2 секунд) вызываем меню:
Как нетрудно догадаться, нас интересует опция «Найти это изображение в Google».
3. Результат будет таким же, как и в предыдущем способе — Гугл постарается подобрать клон или похожее изображение, а так же описать его. И не всегда удачно -)
Возможно, вас заинтересует:
Как ускорить браузер Хром
Похожие запросы: поиск по картинке с андроида, поиск по картинке гугл андроид, поиск по фото гугл.
Как искать по картинке с телефона с Android и iOS
Поисковые системы достаточно преуспели в вопросе точности поиска необходимой пользователю информации по заданному запросу. Сервисы способны найти в интернете какой угодно контент. Искать картинку в сети можно как по текстовому описанию, так и по загруженному с устройства изображению, что предоставит наиболее точный результат. Среди возможностей сервисов – поиск дубликатов, первоисточника контента, ресурсов, где размещена конкретная фотография или предмет, изображённый на фото. Так, при помощи специальных инструментов легко также определить уникальность изображения. Если искать изображения по текстовому запросу, поиск осуществляется по описанию к элементу, добавленному к нему или прописанному в коде, тогда как, загружая картинку, вы получите точные сведения о совпадениях на разных ресурсах, оригинальном источнике, которые будут добыты поисковиком методом анализа идентичных или схожих изображений. На компьютере выполнить задачу легко, используя поисковые системы Яндекс и Google. Результат не заставит себя долго ждать, если в соответствующем поле будет указана ссылка или загружена картинка. Можно применять и другие сервисы или программы для поиска. С поиском изображений посредством смартфона история немного другая, поскольку для мобильной версии опция не предусмотрена, что совсем не значит, что поиск неосуществим.
Искать картинку в сети можно как по текстовому описанию, так и по загруженному с устройства изображению, что предоставит наиболее точный результат. Среди возможностей сервисов – поиск дубликатов, первоисточника контента, ресурсов, где размещена конкретная фотография или предмет, изображённый на фото. Так, при помощи специальных инструментов легко также определить уникальность изображения. Если искать изображения по текстовому запросу, поиск осуществляется по описанию к элементу, добавленному к нему или прописанному в коде, тогда как, загружая картинку, вы получите точные сведения о совпадениях на разных ресурсах, оригинальном источнике, которые будут добыты поисковиком методом анализа идентичных или схожих изображений. На компьютере выполнить задачу легко, используя поисковые системы Яндекс и Google. Результат не заставит себя долго ждать, если в соответствующем поле будет указана ссылка или загружена картинка. Можно применять и другие сервисы или программы для поиска. С поиском изображений посредством смартфона история немного другая, поскольку для мобильной версии опция не предусмотрена, что совсем не значит, что поиск неосуществим.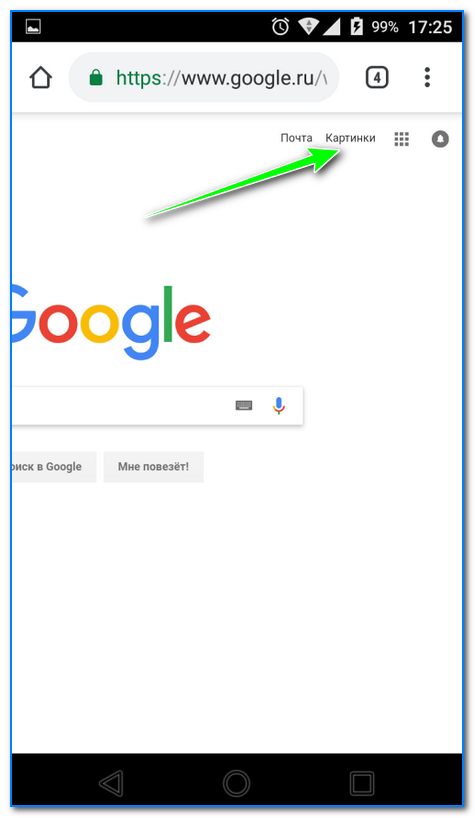 К тому же существуют специальные приложения, позволяющие быстро найти нужную картинку.
К тому же существуют специальные приложения, позволяющие быстро найти нужную картинку.
Как искать картинки в поиске Google
Вне зависимости от того, с какой целью применяется функция, требуется это ввиду профессиональной деятельности или по личным соображениям, выполнять придётся одни и те же действия. На верхней панели поисковика картинок имеется меню настроек, позволяющее задавать параметры, например, сортировать по типу файла, размеру, времени добавления и прочим критериям. На компьютере, ноутбуке процесс поиска осуществляется просто:
Если же под рукой имеется только телефон, данный способ не подходит, поскольку мобильная версия браузера не предполагает наличие иконки с камерой. При этом не имеет значения, какое устройство используется, ведь осуществить поиск можно различными способами, применив для этого нужные инструменты. Поисковая система Google ищет изображения или их фрагменты в разделе Картинки, адрес страницы всё тот же – images.google.com, здесь можно найти снимки по ссылке, просто вставив URL искомого элемента в поисковую строку и нажав на кнопку поиска.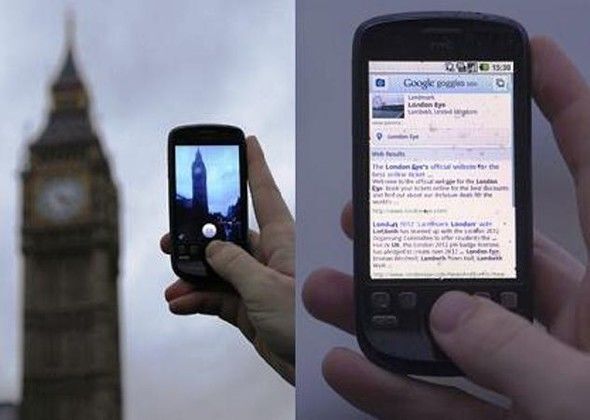 Обратный поиск по картинке, загруженной с iPhone или смартфона на базе Android, выполняется множеством способов, далее будут рассмотрены некоторые из них.
Обратный поиск по картинке, загруженной с iPhone или смартфона на базе Android, выполняется множеством способов, далее будут рассмотрены некоторые из них.
Как искать по картинке на телефонах iOs и Android
Найти дубли заданного изображения можно при помощи стандартных поисковиков Яндекс и Google, а также других сервисов и специального софта. Это актуально как для настольных компьютеров, так и для смартфонов. Сервисы Google поиск и Яндекс применяют самые точные поисковые алгоритмы, они находят графику кроме своей базы и на сторонних ресурсах. Запрос можно задать прямо с поисковой страницы систем, в выдаче картинки и фотоснимки, которые вы нашли, ранжируются по дате размещения контента, и поскольку первоисточник индексируется раньше, чем копии, удастся отыскать оригинал файла. Для поиска по картинке с телефона Android или iPhone кроме браузеров часто используют приложения, которые можно скачать из Google Play Market либо App Store.
youtube.com/embed/3ax-c4Bk-SA?feature=oembed» frameborder=»0″ allow=»accelerometer; autoplay; clipboard-write; encrypted-media; gyroscope; picture-in-picture» allowfullscreen=»»/>Поиск при помощи Google Chrome
Браузер обычно предустановлен на смартфонах, работающих на ОС Android, при необходимости его можно скачать из магазина приложений и для iPhone. Кроме как с сервиса Картинки Google, используя обозреватель Chrome, можно выяснить происхождение картинки прямо с ресурса, где она находится, не обращаясь к поисковой странице. Так, для поиска по картинке с iPhone или Android-устройства посредством браузера нужно выполнить следующее:
- Запустите Хром на смартфоне;
- Найдите нужное изображение на сайте или в выдаче поисковика, нажмите на него и удерживайте палец до появления контекстного меню;
- Выберите «Искать картинку в Google», после чего вам станут доступны результаты – оригинал, копии изображения и местоположение элементов.
Для реверсивного поиска с поисковой страницы независимо от используемой ОС смартфона понадобится выбрать использование полной версии в меню браузера.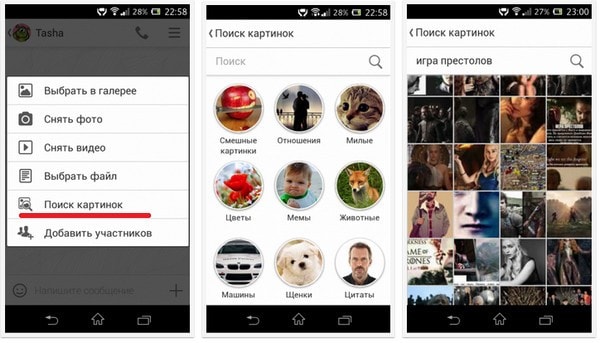 В Яндекс Картинках поиск изображений реализован аналогично поисковику Google. Точно так же доступна и опция, позволяющая проверить картинку с сайта путём вызова контекстного меню. При этом на некоторых ресурсах фокус не срабатывает, но это связано с особенностями вёрстки сайта.
В Яндекс Картинках поиск изображений реализован аналогично поисковику Google. Точно так же доступна и опция, позволяющая проверить картинку с сайта путём вызова контекстного меню. При этом на некоторых ресурсах фокус не срабатывает, но это связано с особенностями вёрстки сайта.
Поиск с использованием CTRLQ.org
Кроме популярных браузеров от Google и Яндекс, выполнить поиск по картинке с телефона на ОС iOs или Android можно при помощи ресурса CTRLQ.org. При этом за результаты выдачи в данном случае ответственен поисковик Google, так что если он уже использовался, ничего нового в выдаче и не стоит ожидать. Рассмотрим, как искать по картинке с iPhone или Android-устройства посредством CTRLQ.org:
- Открываем интернет обозреватель;
- В адресной строке вводим ctrl.org/google/images/;
- Нажимаем кнопку «Upload picture» и загружаем изображение из облака или галереи в телефоне;
- По завершении загрузки жмём «Show matches», после чего Google выдаст результаты.
 Будут доступны ресурсы, где найдены совпадения или похожие изображения.
Будут доступны ресурсы, где найдены совпадения или похожие изображения.
Поиск по картинке на телефоне при помощи приложений
Для использования программных решений, выполняющих задачу реверсивного поиска, потребуется предварительно скачать необходимый софт.
Google Googles
Приложение для Android позволяет находить оригиналы изображений, а также похожие картинки и сведения о них. Посредством анализа фотографий объектов будут найдены дубликаты, аналогичные снимки других размеров, первоисточник, а также прочие сайты, где располагается контент. Среди возможностей приложения работа с данными из памяти устройства, а также распознавание объекта путём наведения камеры смартфона без его фотографирования (данные при этом передаются на сервер, после чего пользователь получит результаты). Кроме того, можно работать с видео и пользоваться функцией перевода текста, реализуемой по принципу оптического распознавания символов. Так, с помощью софта можно быстро получить информацию о достопримечательностях, местонахождении или прочих сведений по фото, а по снимку штрих кода либо этикетки – узнать о товаре.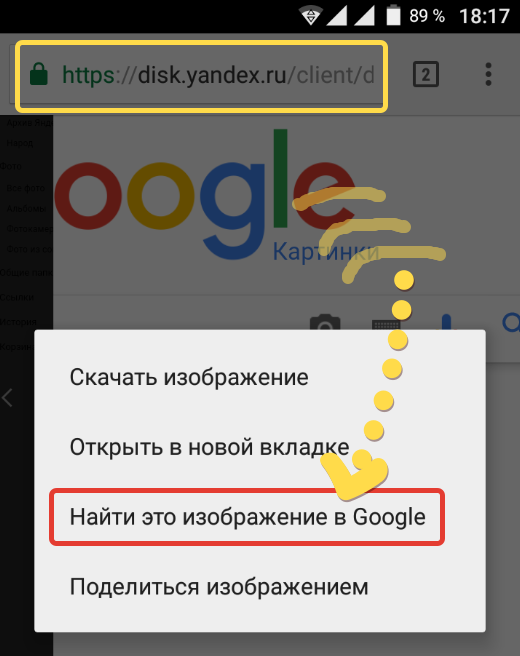 Среди опций присутствует и добавление в телефонную книгу данных с визиток.
Среди опций присутствует и добавление в телефонную книгу данных с визиток.
CamFind
Софт доступен для скачивания в магазинах приложений для iOS и Android, он служит тем же целям, что Google Googles. Программный продукт CamFind идентифицирует известные места и объекты, товары по штрихкодам, QR-кодам, снимкам, после чего выдаёт по ним результаты. Приложение больше заточено под поиск продукции и способно находить интернет-магазины, в которых можно приобрести искомые объекты. Чтобы выяснить, что собой представляет элемент нужно сделать его фото и подождать пока пройдёт процедура идентификации, после чего довольствоваться результатом. Приложение CamFind предлагает также опцию распознавания речи, но не ориентированной на русскоговорящую публику, так что для её использования необходимо чистое произношение английского, французского и др.
Яндекс
Пользователи приложения Яндекс могут без труда выполнить поиск по картинке с iPhone или Android-устройства, используя напрямую данный софт или Алису от Яндекса. Сделать это можно таким образом:
Сделать это можно таким образом:
- В Яндекс или Алисе жмём по значку в виде фотоаппарата;
- Делаем снимок или загружаем изображение со смартфона нажатием по иконке в виде четырёх окошек;
- Получаем данные по картинке.
Владельцы смартфонов на базе Android могут также воспользоваться простыми в работе приложениями Search by Image или Image Search, а пользователи яблочных телефонов – Veracity или Reversee.
Если нет желания, времени ставить софт на устройство, не хочется работать с браузерами, то в таком случае существует отличная альтернатива в виде сервиса TineEye, задача которого заключается в поиске изображений. Интерфейс англоязычный, но достаточно простой для восприятия пользователем, не владеющим языком – поиск выполняется по аналогии с Яндекс и Google. Сервис сможет найти графику по содержимому файла, доступна фильтрация поиска, а для запроса можно использовать целую картинку или её фрагмент. Результаты будут содержать вариации искомого изображения и ссылки на ресурсы, где имеется этот контент.
По какой бы причине не понадобился поиск по картинке, будь то необходимость в уникальных снимках, лучшем разрешении, выяснение, что за объект изображён, проверка своих фото на незаконное использование или разоблачение фейкового персонажа из социальных сетей, использовать сервисы не составит труда даже непродвинутому пользователю. Выбор нужного инструмента для своих целей является, прежде всего, вопросом предпочтений. Функционал каждого из сервисов позволяет выполнить поиск по картинке для разных задач и среди многочисленных предложений пользователь может выбрать любой удобный способ для осуществления задуманного.
Мобильное приложение Slyce позволяет найти товар в интернете по фотографии с телефона
Мобильное приложение Slyce позволяет найти товар в интернете по фотографии с телефона
Недавно канадская компания Business Instincts Group анонсировала мобильное приложение Slyce. Оно позволяет потребителю сфотографировать на смартфон любой товар или предмет, увиденный в оффлайновом магазине или просто на улице и найти, где можно купить такую же или подобную вещь в Интернете.
На каждый запрос приложение будет выдавать 30-40 изображений подобных предметов, которые можно купить онлайн, и даже если пользователь загрузит в него какую-либо абстрактную фотографию, в результатах поисковой выдачи будут представлены товары, максимально релевантные изображению. Интернет-магазины и производители могут предоставить Slyce свои каталоги или даже дать прямой доступ к своей системе заказа товаров. На сегодняшний день несколько ритейлеров уже начали продавать свою продукцию через это мобильное приложение. Тем самым осуществляется бета-тестирование версии для Android, к августу планируется выход версии для iPhone, а к началу следующего года – запуск публичной версии приложения для ведущих мобильных ОС.
О тенденциях взаимодействия оффлайна и онлайна в сфере торговли и о востребованности нового мобильного приложении Slyce рассказала Ольга Корнеева, директор по маркетингу процессингового центра PayOnline:
 Сначала Интернет проникает в повседневную жизнь пользователей и становится привычным и удобным источником любой необходимой информации, в том числе – об интересующих товарах. С ростом уровня доверия пользователей к информации в Сети, они начинают руководствоваться ей при поиске и выборе товаров, которые приобретают, по старой привычке, в оффлайновых магазинах. Затем развитие получает электронная коммерция, и со временем потребители привыкают к покупкам онлайн, понимая, что это удобнее и быстрее, – и не менее безопасно. И в этот момент тренд ROPO-эффекта готов развернуться в противоположном направлении.
Сначала Интернет проникает в повседневную жизнь пользователей и становится привычным и удобным источником любой необходимой информации, в том числе – об интересующих товарах. С ростом уровня доверия пользователей к информации в Сети, они начинают руководствоваться ей при поиске и выборе товаров, которые приобретают, по старой привычке, в оффлайновых магазинах. Затем развитие получает электронная коммерция, и со временем потребители привыкают к покупкам онлайн, понимая, что это удобнее и быстрее, – и не менее безопасно. И в этот момент тренд ROPO-эффекта готов развернуться в противоположном направлении.
Так что разработка приложения Slyce вызвана даже не развитием технологий, а именно готовностью рынка и потребителей, у которых уже сформировалась привычка к онлайн-покупкам. Это приложение будет удобно для покупателей и полезно для онлайн-ритейлеров. Первые могут найти и купить онлайн (то есть быстро и просто) любую понравившуюся вещь, которую они могли увидеть не только в оффлайновом магазине, но и просто на улице, у знакомых, в каком-либо заведении и так далее.
После запуска публичной версии приложения для популярных мобильных ОС, его пользовательская аудитория начнет расти быстрыми темпами, ведь оно отвечает потребностям и привычкам современных потребителей. Также приложение отвечает принципам мобильности, удобства и широкого выбора. А современные тенденции все же ведут к переходу из оффлайна в онлайн. Если говорить о торговле, то сначала в Сеть переместилась функция выбора и поиска. Потом – функция покупки и оплаты. Но так как живем мы все же не в Сети, нам нужно построить удобные «мосты» между offline и online реальностями. Одним из них вполне может стать приложение Slyce и его аналоги, которые непременно начнут появляться на рынке».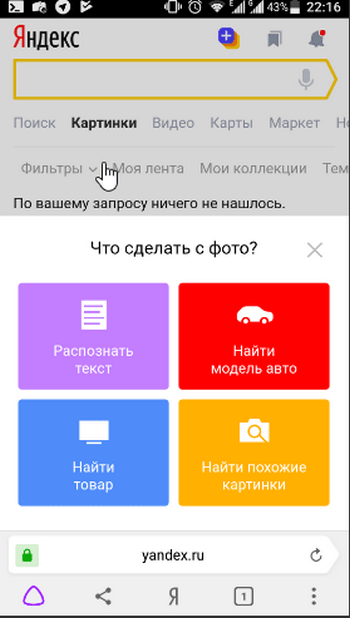
Источник: PayOnline
Google Фото: все упорядочено
help HelpAfrikaans አማርኛ العربية Azərbaycan Български বাংলা Català Čeština Dansk Deutsch Ελληνικά English (United Kingdom) Español Eesti Euskara فارسی Filipino Français Galego ગુજરાતી עברית हिन्दी Hrvatski Magyar Հայերեն Indonesia Íslenska Italiano 日本語 Ქართული ខ្មែរ ಕನ್ನಡ 한국어 ລາວ Lietuvių Latviešu മലയാളം Монгол मराठी Melayu Norsk bokmål नेपाली Nederlands Polski Português (Brasil) Português (Portugal) Română Русский සිංහල Slovenčina Slovenščina Српски Svenska Kiswahili தமிழ் తెలుగు ไทย Türkçe Українська اردو Tiếng Việt 中文 (简体, 中国) 中文 (繁體,香港) 中文 (繁體, 台灣) IsiZulu
Как найти товар на Алиэкспресс по фото с компьютера и телефона
Частые покупатели на Алиэкпрессе знают, что найти конкретную вещь с помощью встроенного в сайт поиска бывает невероятно сложно – магазины дают товарам очень длинные названия, состоящие из связанных и не очень слов.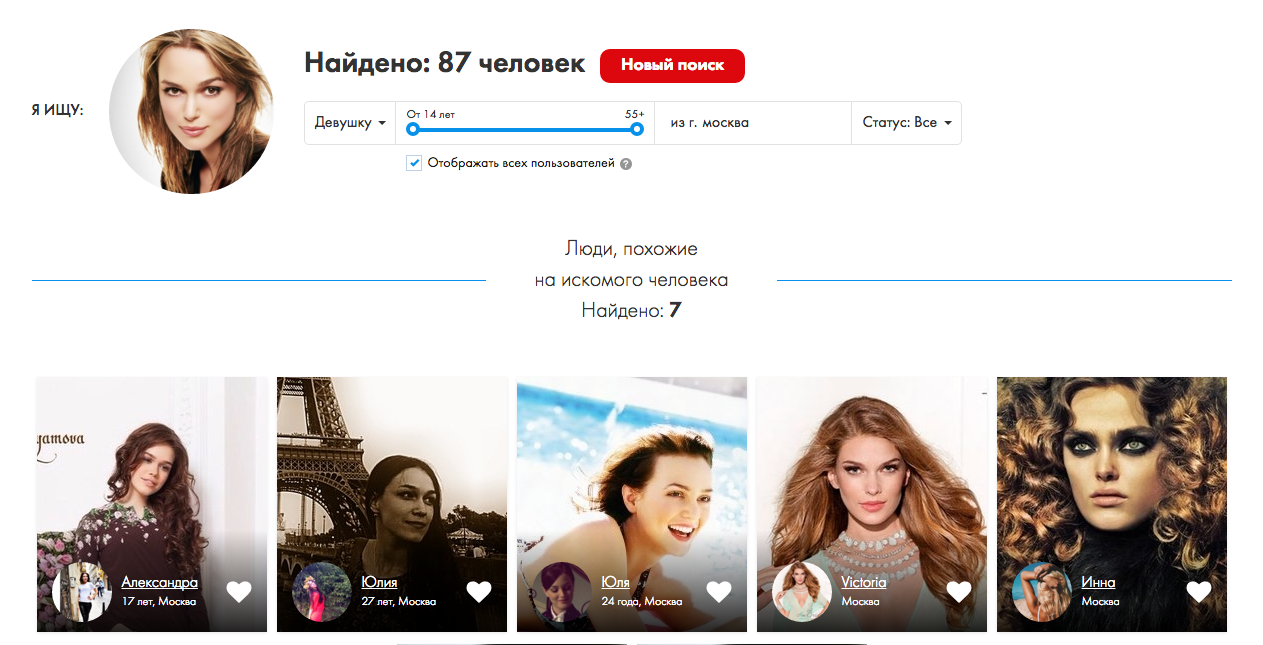 Как решить эту проблему? К счастью, есть методы поиска товаров по картинкам и фотографиям, о которых мы и расскажем ниже.
Как решить эту проблему? К счастью, есть методы поиска товаров по картинкам и фотографиям, о которых мы и расскажем ниже.
Поиск на Aliexpress с компьютера
Поиск по фото с компьютера делится на 2 вида: с помощью поисковых систем и с помощью различных расширений для браузера. Рассмотрим каждый вариант детальнее.
Через Яндекс
Чтобы найти нужную картинку через поисковую систему Яндекс, нужно сделать следующее:
- Идем на yandex.ru/images
- У нас есть 3 варианта дальнейших действий: drag-n-drop, загрузить картинку, указать на нее ссылку.
- Drag—n—drop: берем картинку с какого-либо сайта, наводим на нее курсор мыши, зажимаем левую кнопку мыши, перетаскиваем картинку на вкладку, на которой открыты Яндекс.Картинки. Вверху появится поле «Перетащите картинку сюда» – тащим туда картинку, отпускаем левую кнопку мыши.
- Появится выдача – разные размеры, похожие картинки, сайты, на которых встречается это изображение.

- Загрузка изображения: на вкладке Яндекс.Картинок жмем на отдельную кнопку поиска.
- В открывшемся меню жмем на «Выберите файл», выбираем фото или сохраненную картинку. Получаем результат поиска.
- Поиск по интернету с помощью адреса картинки: жмем на изображение правой кнопкой мыши, в контекстном меню выбираем «Копировать URL».
- Как и в предыдущем случае, жмем на круглую кнопку поиска на вкладке с изображениями Яндекса.
- Нажимаем левой кнопкой мыши на поле справа, жмем «Ctrl + V». Нажимаем на кнопку поиска.
- Получаем результат.
У поиска через Яндекс есть один существенный недостаток – нельзя искать по картинке конкретно внутри Алиэкспресса, вы получите все похожие изображения в интернете. Помочь с этой проблемой может Гугл.
Через Google
У поиска Google есть специальные «вшитые» команды, с помощью которых поиск можно сделать более детальным – этим мы и воспользуемся. Итак, что мы делаем:
- Идем на страницу поиска по картинке на русском, ссылка – https://www.
 google.com/imghp?hl=ru
google.com/imghp?hl=ru - Как и в случае с Яндексом, у нас есть 3 основных инструмента для поиска – drag-n-drop (перетаскивание), поиск по картинке с жесткого диска, поиск через ссылку.
- Drag—n—drop: зажимаем левую кнопку мыши, когда курсор находится над картинкой, перетаскиваем изображение на вкладку с открытым поиском, помещаем изображение над блоком «Перетащите сюда», отпускаем ЛКМ.
- Изображение на жестком диске: жмем на пиктограмму фотоаппарата.
- В появившейся форме выбираем «Загрузить файл», выбираем файл. Когда он загрузится – получим поисковую выдачу.
- Поиск по ссылке: как и в случае с Яндексом, жмем правой кнопкой мыши на изображении, выбираем «Копировать URL». После этого кликаем на пиктограмму фотоаппарата, выбираем «Указать ссылку». Вставляем ссылку, ищем.
- Вне зависимости от того, какой способ мы выбрали, в итоге мы попадаем на поисковую выдачу.

- И вот здесь наступает самый важный момент. В самой верхней строке, в которой в нашем случае написано «Analog watch», нужно все удалить, после чего написать «site:aliexpress.com». Это и есть та самая специальная команда для поиска, «site:…» означает, что мы будем искать внутри конкретного сайта.
- Нажимаем на кнопку поиска – и получаем то, за чем пришли.
Через расширение
Поиск через поисковые системы – надежный, но не самый удобный способ. Если вам нужно один раз найти товар по изображению – поисковые системы сгодятся, но если вы постоянно что-то ищете, манипуляции с изображениями-вкладками станут утомительными. Чтобы облегчить вам жизнь, различные разработчики создали расширения, которые помогают в 1-2 клика найти нужный товар на Алиэкспрессе. Как этим способом воспользоваться (на примере Google Chrome, для остальных браузеров действия аналогичны):
- Пишем в поисковике «Поиск товара на Алиэкспресс по фото плагин».
- Первая же ссылка ведет на заветное расширение.

- Жмем «Установить», устанавливаем.
- Жмем правой кнопкой мыши на любой картинке. В появившемся контекстном меню теперь есть новая опция – «Найти товар на Али по этой картинке». Выбираем эту опцию.
- Получаем поисковую выдачу.
Другие способы
Кроме плагинов, специально «заточенных» под нахождение вещей по картинке, существуют еще и более многофункциональные расширения, позволяющие (кроме поиска по изображению) отслеживать динамику цен, смотреть предложения этого товара от других продавцов, анализировать рейтинг продавца, отслеживать посылки и так далее. Дадим краткий обзор таких плагинов:
- AliRadar. Позволяет не только находить похожие товары, но и показывает историю цен на конкретное предложение за большой срок, собирает все данные о надежности продавца (длительность работы, частоту задержек доставки, отзывы и так далее), показывает подробные обзоры с фото и видео на это предложение, а также позволяет получать уведомления, если цена на какое-либо предложение резко опустится.
 Работает с Google Chrome и
Работает с Google Chrome и - AliUp. Дает детальную статистику по рейтингу продавца (как долго находится на площадке, насколько довольны покупатели, насколько реальный товар соответствует описанию, как быстро продавец отвечает в спорных ситуациях), показывает историю цены и позволяет за ней следить, позволяет добавлять товары в избранное, ищет похожие вещи и показывает на них цены. Работает с Google Chrome.
- Aliexpress: поиск похожих товаров. У плагина мало функционала, он с большего ориентирован именно на нахождение совпадений, но есть одна приятная деталь – кнопка для поиска аналогичных вещей расположена прямо на странице товара, не нужно каждый раз открывать плагин.
На этом список доступных плагинов далеко не заканчивается. Есть одна проблема, о которой вам следует знать – по некоторым сведениям, плагины для анализа цены иногда подменяют ваши куки-файлы в браузере, забирая себе таким образом ваш кэшбэк. Поэтому будьте предельно аккуратны – если понадобилось что-то отыскать, то включите расширение -> найдите нужное -> выключите расширение -> оформляйте покупку.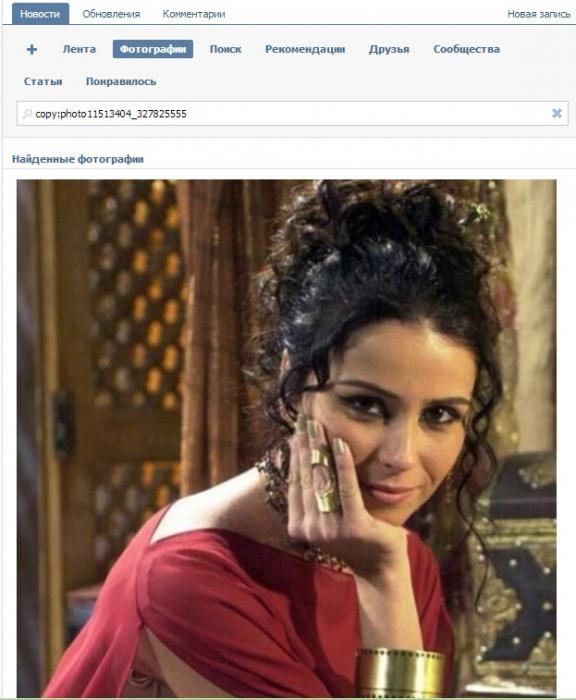
Поиск на Алиэкспресс в мобильном приложении
Есть крайне хорошие новости для тех, кто пользуется мобильным приложением Алиэкспресса – с телефона можно искать нужную вещь прямо в этом приложении, не нужно устанавливать что-то еще или разбираться со сложным функционалом. Как найти:
- Заходим в приложение.
- Нажимаем на значок фотоаппарата в правом верхнем углу.
- Откроется камера. Здесь у нас есть выбор – либо сделать фото, по которому и будет искаться вещь, либо загрузить фото из галереи.
- Если нужно воспользоваться галереей – нажимаем на соответствующий значок, ищем фотографию.
- Сделали/выбрали фото – получаем результаты поиска.
- Если поиск выдает много разных результатов, как нужных, так и ненужных, вы можете уточнить его с помощью выбора категории – например, нажать на «Сумки и багаж», если ищете сумку.
Кроме поиска по картинке или сделанной фотографии, у приложения есть полезная функция под названием «Сканировать QR-код».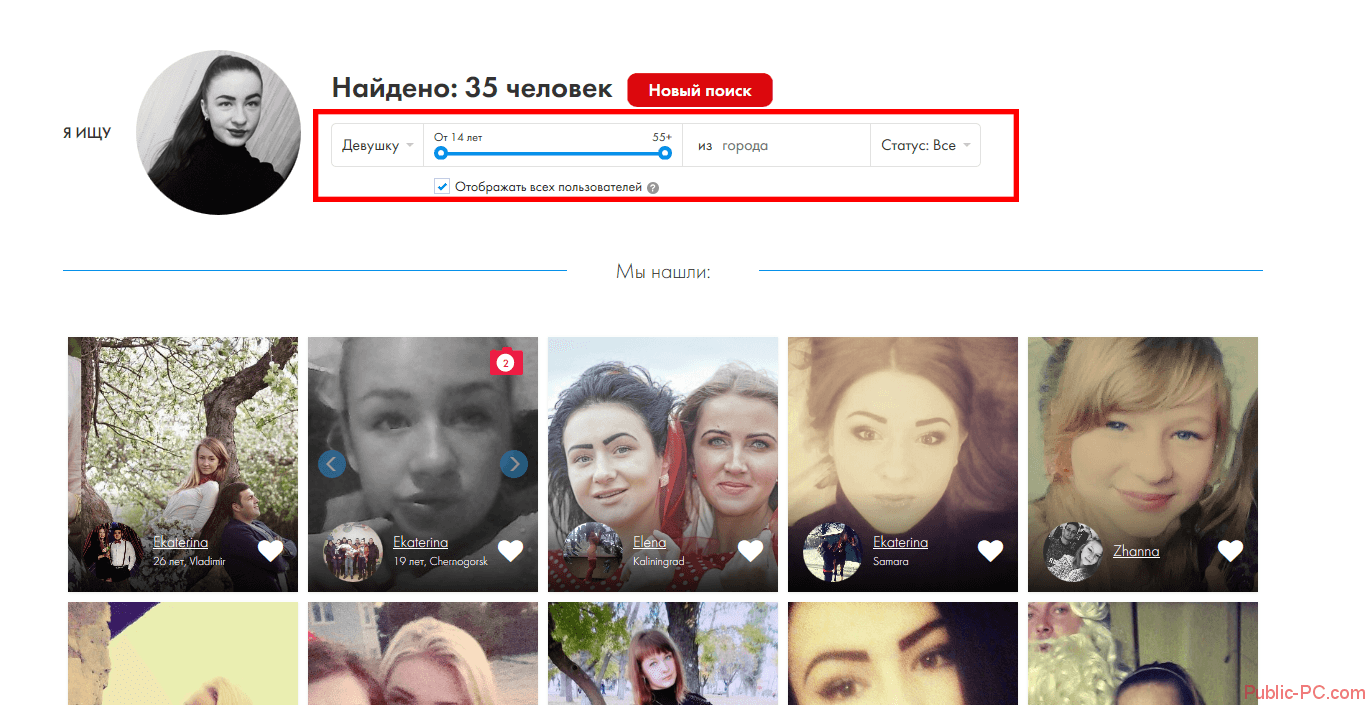 QR-коды – это специальные квадратные изображения, в которых закодирована какая-то информация. Если вы, например, в группе в какой-либо соцсети наткнулись на пост про товар с Али, но вместо его фотографии видите набор черных и белых квадратиков – откройте приложение, нажмите на поиск по фото, выберите «QR-код» и наведите камеру на эти квадраты. Приложение просканирует код и откроет вам страницу товара.
QR-коды – это специальные квадратные изображения, в которых закодирована какая-то информация. Если вы, например, в группе в какой-либо соцсети наткнулись на пост про товар с Али, но вместо его фотографии видите набор черных и белых квадратиков – откройте приложение, нажмите на поиск по фото, выберите «QR-код» и наведите камеру на эти квадраты. Приложение просканирует код и откроет вам страницу товара.
Поиск Гугл по картинке, фото, любому изображению
Автор Алёна Краева На чтение 4 мин. Опубликовано
Здравствуйте, дорогие читатели!
Поиск по картинке Гугл очень прост. В этой короткой статье я расскажу Вам, как выполнить поиск по фото или любому изображению в Google на компьютере или с телефона. А также в качестве бонуса расскажу о специализированном бесплатном сервисе для поиска по картинке, который имеет некоторые преимущества.
В каких случаях нужен поиск в интернете по фотографии (картинке)?
В Гугле есть функция поиска по картинке. При помощи этого поиска Вы можете найти:
При помощи этого поиска Вы можете найти:
- похожие картинки,
- или идентичную картинку, но в лучшем качестве.
Итак, когда может понадобится поиск в интернете по фото или по картинке?
- Похожие картинки. Скажем, Вам нужно фото с цветущим садом, у Вас есть похожее, но оно Вам не совсем подходит. По этому фото Вы можете найти все похожие картинки в интернете и выбрать из них наиболее подходящую.
- Оригинал картинки. Иногда требуется найти оригинал картинки по образцу, но лучшего качества, бОльшего размера.
- Поиск человека или местонахождения объекта по фото. Также сервис Гугл может пригодиться для поиска человека по фото в интернете или месторасположения объекта (часто указано в описании к изображению).
- Проверка уникальности картинки. При помощи функции Гугла поиска по картинке Вы можете проверить, является ли Ваша картинка уникальной.
 Это важно для вебмастера при публикации картинки или фото на его сайт.
Это важно для вебмастера при публикации картинки или фото на его сайт.
Другие полезные статьи: Фотостоки для заработка для начинающих. Инструкция, как зарабатывать на фотографиях в интернете.
Поиск по картинке Гугл на компьютере
Для поиска по картинке зайдите в Сервис Гугла images.google.ru. Перейдите по ссылке. По-другому можно попасть в этот сервис, набрав в поисковой строке браузера запрос «Картинки Гугл».
Далее кликните по «иконке фотоаппарата» и загрузите картинку с компьютера. Либо вставьте ссылку на картинку. Где взять ссылку? Очень просто: Кликните на фото, которое Вы нашли в интернете, правой кнопкой мыши и затем в появившемся окошке кликните по опции «Копировать URL картинки» или «Копировать ссылку на изображение».
Далее Гугл покажет Вам все найденные картинки. Если Вам не удалось найти то, что Вы искали (например, Вы не нашли оригинал изображения по образцу), попробуйте запустить поиск по картинке в Яндексе (у Яндекса есть аналогичный сервис поиска).
Детальную инструкцию посмотрите в этом коротком видео:
Поиск по картинке Гугл с телефона
На телефоне поиск картинки в Гугл выполняется практически также, как и на компьютере. Заходите в Гугл Хром (на платформе Андроид браузер установлен по умолчанию, для iOS его можно в любой момент скачать). Набираете в поисковой строке «Картинки Гугл». Кликаете по «иконке фотоаппарата», затем по кнопке «Загрузить файл». Затем выбираете нужное фото из Вашей галереи.
Если Вы не совсем поняли из текстовой инструкции, как в Гугл по картинке найти похожие фото С ТЕЛЕФОНА, то посмотрите это видео:
Поиск в интернете по картинке, фото, изображению при помощи специального сервиса TinEye.com
В БЕСПЛАТНОМ сервисе TinEye.com собрана огромная база данных изображений.
Сервис максимально прост в работе. Зайдите на сайт TinEye.com, нажмите на кнопку со стрелочкой слева от поля поиска и загрузите картинку с компьютера. Либо введите адрес картинки в поле «Upload or enter image URL». Через секунду программа покажет Вам все найденные картинки.
Сервис ТинАй привлекателен тем, что в нем можно сортировать картинки при помощи предустановленных фильтров в поле «Sort by:». Также Вы можете использовать этот сервис для проверки уникальности Вашей картинки.
Резюме
Надеюсь статья «Поиск по картинке в Гугл» оказалась полезной для Вас. Вы узнали, как выполнить поиск фотографии в интернете по образцу, как искать по фото в Goolgle людей или месторасположение объекта, как находить похожие изображения, как проверять уникальность изображений.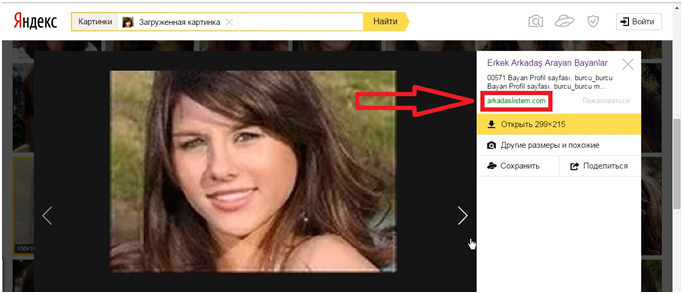
А также узнали об альтернативном бесплатном приложении TinEye, в котором можно сортировать найденные фото и картинки и проверять уникальность изображений. Дополнительно Вы узнали об удобном приложении Kate Mobile для поиска по картинке с телефона.
Кстати, приложение Kate Mobile Вы можете использовать, как альтернативу официальному приложению ВК для того, чтобы включать в любой момент функцию «инкогнито», при этом оставаясь онлайн во ВКонтакте.
Желаю Вам быстро находить картинки, которые Вам понравятся!
SMARTБЛОГ
Как выполнить обратный поиск изображений с телефона | от PCMag | PC Magazine
Обратный поиск картинок Google — это легкий ветерок на настольном компьютере, но как насчет того, чтобы использовать мобильное устройство? У Google, Bing и других есть варианты.
Автор Эрик Гриффит
Поиск изображений — это возможность выполнять поиск по термину и находить изображения, связанные с тем, что вы набрали.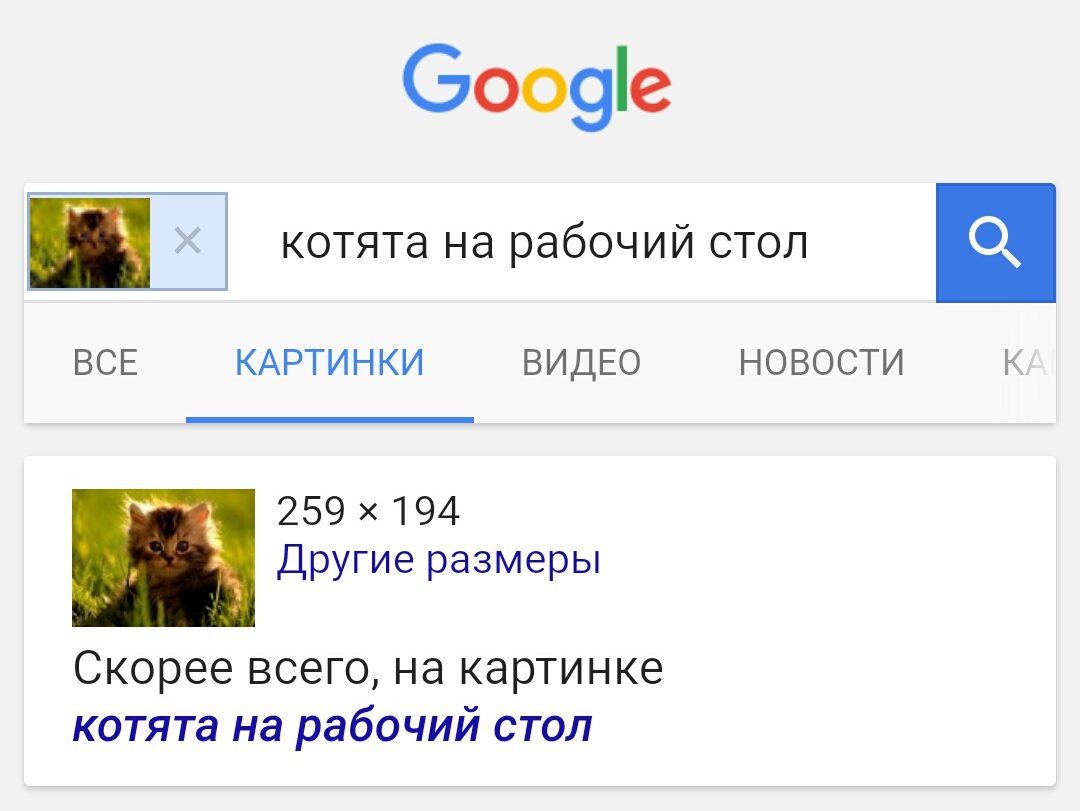 Большинство поисковых систем предлагают это, и это здорово. Но что, если у вас есть изображение и вы хотите узнать его происхождение? Или найти похожие фото? Это поиск обратного изображения .
Большинство поисковых систем предлагают это, и это здорово. Но что, если у вас есть изображение и вы хотите узнать его происхождение? Или найти похожие фото? Это поиск обратного изображения .
Обратный поиск изображений в Google очень прост на настольном компьютере. Перейдите на images.google.com, нажмите значок камеры () и вставьте URL-адрес изображения, которое вы видели в Интернете, загрузите изображение со своего жесткого диска или перетащите изображение из другого окна.
Но что делать, если вы пользуетесь мобильным устройством и хотите выполнить поиск обратного изображения? Есть варианты.
С Google
Google встроил функцию поиска обратного изображения в телефоны и планшеты, хотя и на ограниченной основе.
Когда вы запускаете images.google.com в мобильных браузерах Safari или Chrome, значок камеры не отображается в строке поиска. Чтобы получить его, вам необходимо загрузить настольную версию на свое мобильное устройство.
В Chrome прокрутите вниз, коснитесь меню с тремя точками и выберите Request Desktop Site . Это загрузит настольную версию, и появится значок камеры, чтобы вы могли загружать фотографии из своей фотопленки. В Safari коснитесь стрелки, направленной вверх, чтобы получить вариант запроса на рабочем столе.
Это загрузит настольную версию, и появится значок камеры, чтобы вы могли загружать фотографии из своей фотопленки. В Safari коснитесь стрелки, направленной вверх, чтобы получить вариант запроса на рабочем столе.
Приложение браузера Chrome для iOS и Android также поддерживает обходной путь поиска обратного изображения. Когда у вас есть изображение, которое вы хотите найти, удерживайте палец на нем, пока не появится всплывающее меню; выберите «Искать это изображение в Google» внизу. Примечание. Это НЕ будет работать в приложении Google или других браузерах (даже в Safari).
Если по какой-либо причине это не работает, вы также можете выбрать «Открыть изображение в новой вкладке». Затем скопируйте URL, вернитесь на images.google.com и вставьте URL, но это требует дополнительных действий.
При использовании любого из методов отображаются результаты поиска обратного изображения; возможно, вам придется нажать на опцию «Другие размеры» вверху, чтобы увидеть только изображения.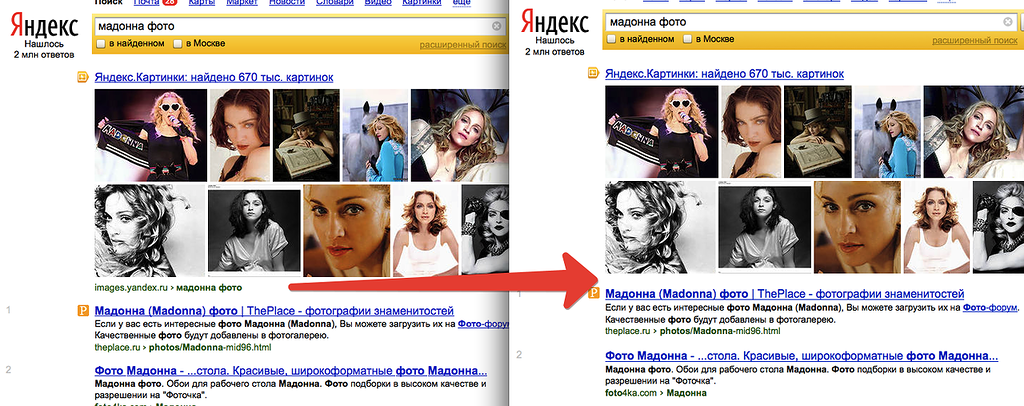 Вы получите возможность сузить свой запрос, например найти анимированные GIF-файлы, эквиваленты клип-артов или выполнить поиск по цветовой схеме, использованной в исходном изображении.
Вы получите возможность сузить свой запрос, например найти анимированные GIF-файлы, эквиваленты клип-артов или выполнить поиск по цветовой схеме, использованной в исходном изображении.
Другой обходной путь — использовать сайт Search By Image на reverse.photos. Это простая страница со сценариями, позволяющая заставить обратный поиск изображений работать в Google, и даже кнопка «Загрузить изображение» работает на смартфонах.Вы знаете, именно так, как Google должен был установить его на своем сайте.
С Bing
Другая большая поисковая система, Bing от Microsoft, также выполняет обратный поиск изображений. Рядом с полем поиска вверху www.bing.com/images есть значок камеры. Когда вы щелкаете по нему на рабочем столе, он запрашивает URL-адрес изображения или загружает изображение, как это делает Google на рабочем столе.
Настройка на мобильном телефоне такая же; нажмите значок камеры Bing () в любом мобильном браузере. Во всплывающем окне сообщается, что для поиска изображения вам необходимо предоставить Bing доступ к вашей камере; принять или отклонить касанием.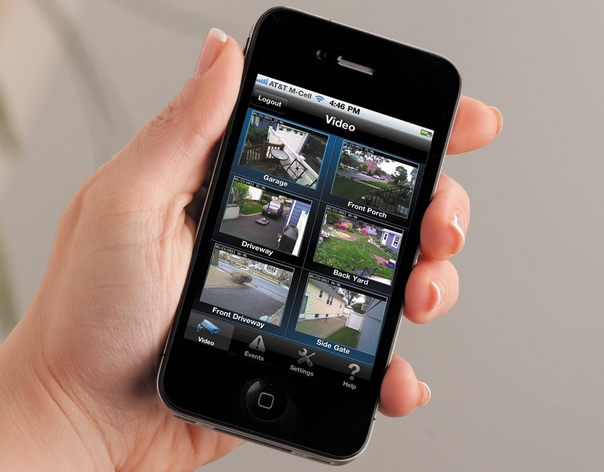
На следующем экране нажмите кнопку «Обзор» в левом нижнем углу. Всплывающее меню позволит вам сделать снимок, просмотреть свою библиотеку фотографий или сторонние сервисы.
Нажмите «Обзор», чтобы найти фотографии, хранящиеся в сторонних сервисах, таких как iCloud Drive, Google Drive и Dropbox.
Последние версии приложения Bing (iOS и Android) позволяют делать снимки и сразу же выполнять поиск по ним. Вы также можете загрузить фотографию из своей фотопленки, отсканировать QR-код или навести камеру на текстовые или математические задачи, и Bing выполнит поиск.Просто коснитесь значка увеличительного стекла на экране загрузки, коснитесь камеры вверху и выберите способ поиска фотографии.
Сторонние системы поиска изображений
Существует несколько поисковых систем, предназначенных для поиска только изображений, но не все из них работают напрямую с вашим смартфоном или браузерами по умолчанию.
TinEye
На сегодняшний день он просканировал более 34 миллиардов изображений, а TinEye позволяет выполнять поиск по URL, загружать или перетаскивать на рабочий стол.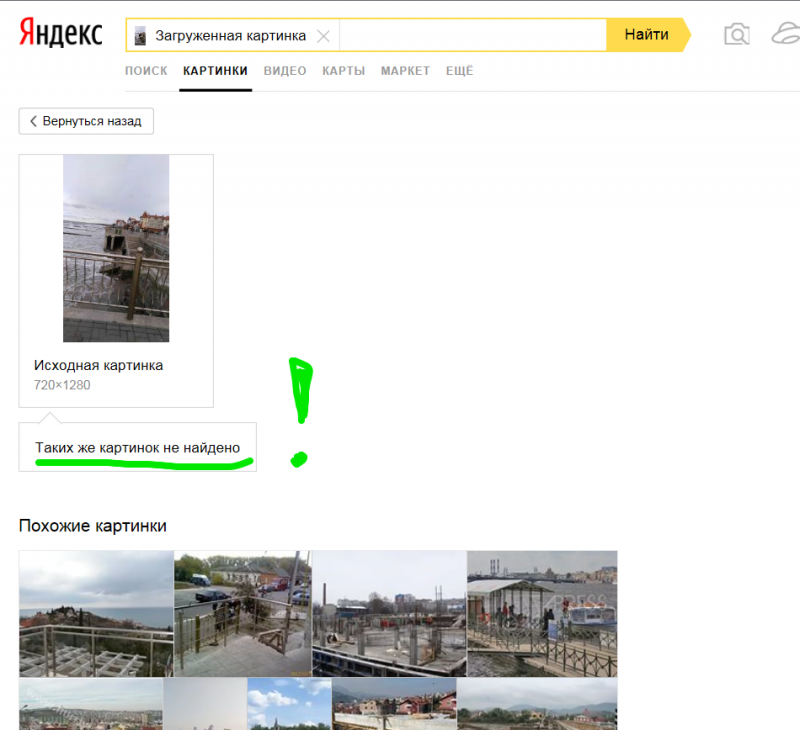 На мобильном устройстве просто щелкните значок загрузки (), и вы получите возможность сделать снимок, использовать его из библиотеки или загрузить из сторонних сервисов. Вы можете использовать его 150 раз в неделю, но более того, вы должны использовать платную версию, стоимость которой начинается от 200 долларов за 5000 поисков в течение двух лет.
На мобильном устройстве просто щелкните значок загрузки (), и вы получите возможность сделать снимок, использовать его из библиотеки или загрузить из сторонних сервисов. Вы можете использовать его 150 раз в неделю, но более того, вы должны использовать платную версию, стоимость которой начинается от 200 долларов за 5000 поисков в течение двух лет.
Яндекс
Российская поисковая система Яндекс немного похожа на Bing-go-Cyrillic. У него есть уникальный поиск изображений, который работает на мобильных устройствах прямо из браузера. Щелкните «Изображения», коснитесь строки поиска, затем щелкните «Поиск по изображению».У вас будет меню из четырех вариантов: Распознать текст, Определить марку / модель автомобиля, найти продукт или найти похожие изображения.
Я проделал все вышеперечисленное с изображениями с iPhone и обнаружил, что это довольно здорово — текст OCR был мертв, он думал, что моя Honda CR-V была немного старше модели, а плащ Супермена моего сына вернулся с большим количеством плащей подходит для Кларка Кента.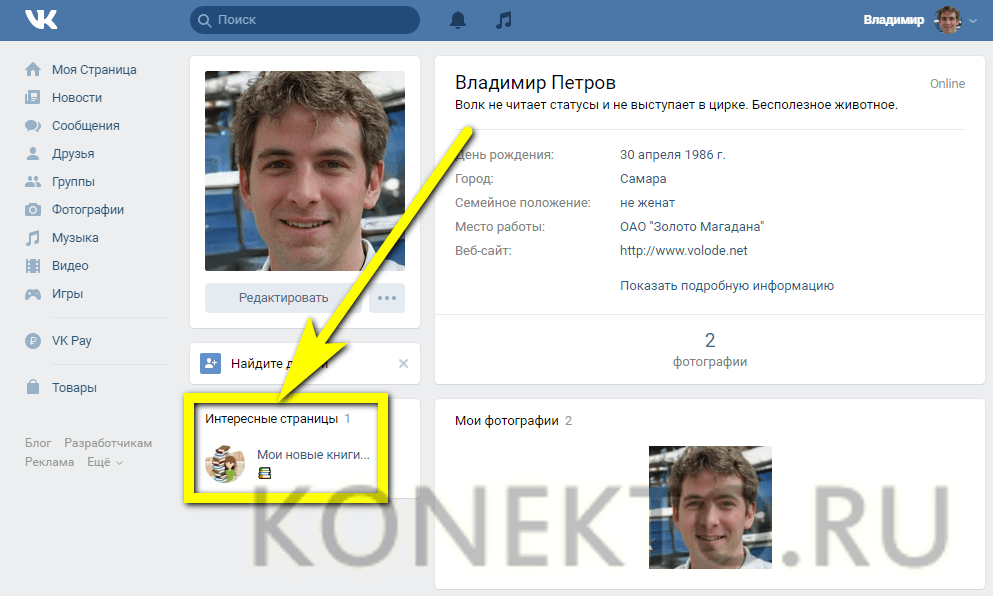
Существуют также поисковые системы, специально предназначенные для того, чтобы помочь творческим работникам узнать, не украли ли их творческие работы.Ознакомьтесь с вариантами Berify и Pixsy, но имейте в виду, что эти поиски и помощь могут стоить вам. Однако они также будут отслеживать их автоматически и в автономном режиме, предупреждая вас, если ваше изображение используется без разрешения.
Если вы предпочитаете приложения браузеру, перейдите непосредственно к инструменту обратного поиска изображений, который вы всегда можете держать на своем смартфоне.
Veracity
( Бесплатно для iOS )
Легко захватить изображения из библиотеки фотографий или хранилища, либо вырезать и вставить из буфера обмена.Veracity утверждает, что найдет исходное изображение в Интернете, даже если оно было изменено. Удалите рекламу из интерфейса, купив в приложении $ 2,99.
Поиск по изображению
( Бесплатно для Android )
Вы можете управлять изображением сколько угодно, прежде чем загружать через это приложение, чтобы получить результаты из Google, TinEye и Яндекс.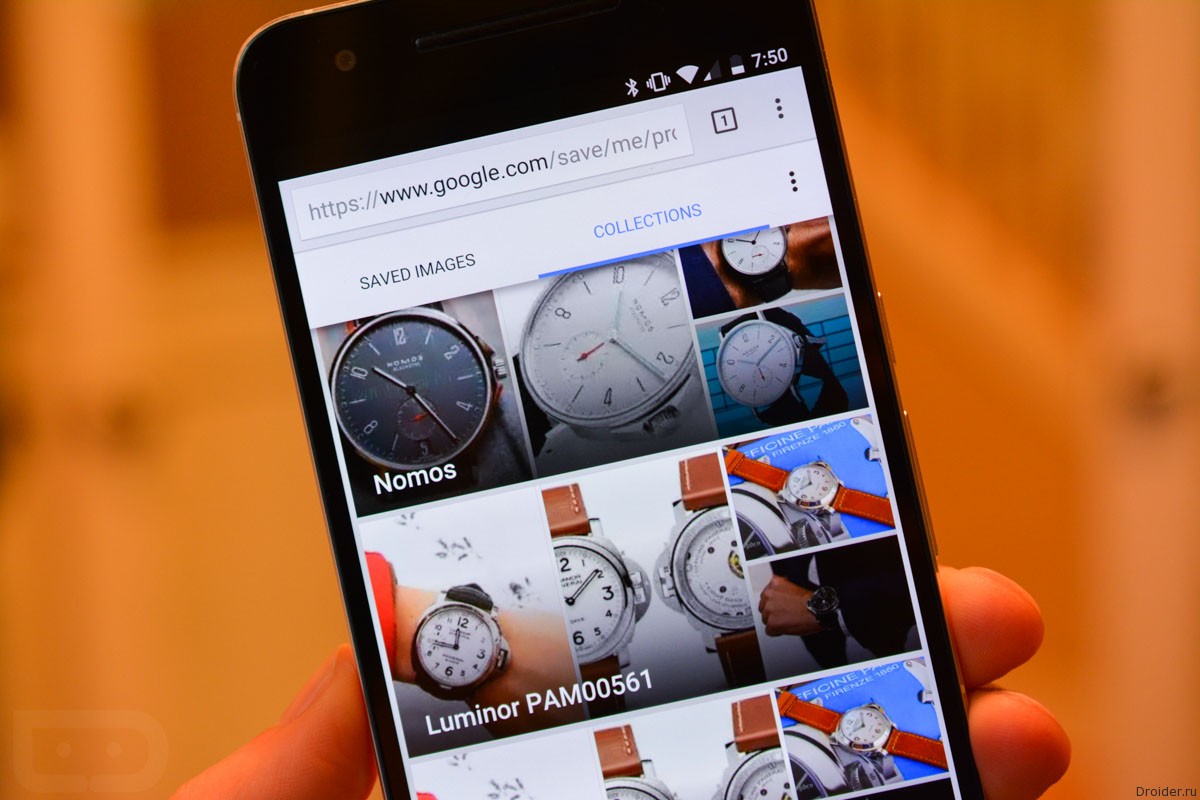
Reversee
( Бесплатно для iOS )
Это приложение отправляет ваши фотографии прямо в базу данных Google Images для поиска похожих изображений, но при обновлении до профессиональной версии за 3 доллара.99, а также получать результаты от Bing и Яндекс.
Расширение обратного поиска изображений
( 0,99 доллара США для iOS )
Это не приложение, в которое вы входите, а приложение, которое добавляет расширение к другим приложениям. Он поместит одну из этих кнопок расширения в Фото, Facebook и другие приложения, поэтому вместе с Копировать или Отправить в iCloud у вас будет возможность искать изображение. Результаты появляются в вашем мобильном браузере и поступают от Google, TinEye и Яндекс.
Подробнее: « Как загрузить ваши фотографии перед тем, как Flickr удалит их »
Как использовать на устройствах Android
Кредит: Эдгар Сервантес / Android Authority
Интересно, как сделать обратное изображение Google поиск? На самом деле это действительно просто.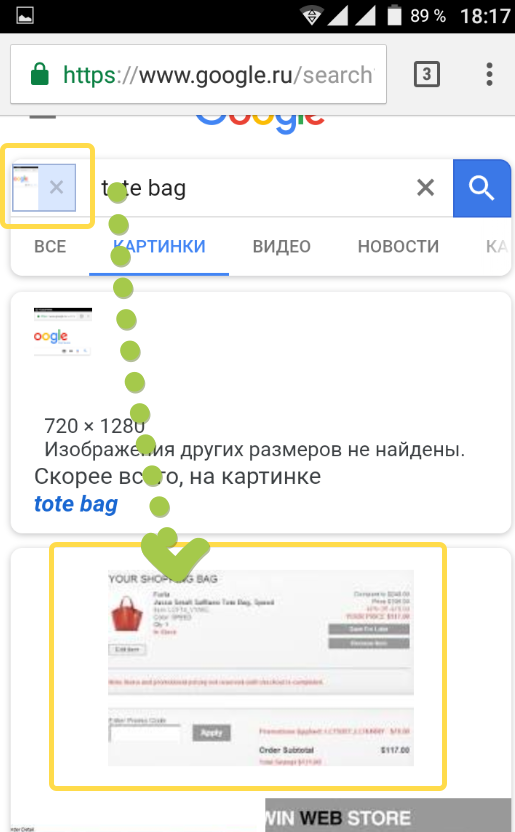 Однако при использовании Android-устройства процесс не такой простой. Вам нужно будет покопаться, чтобы найти функцию обратного поиска изображений Google на мобильном устройстве. Вот почему мы создали удобное руководство, чтобы вы могли пропустить работу наугад и сразу перейти к поиску.
Однако при использовании Android-устройства процесс не такой простой. Вам нужно будет покопаться, чтобы найти функцию обратного поиска изображений Google на мобильном устройстве. Вот почему мы создали удобное руководство, чтобы вы могли пропустить работу наугад и сразу перейти к поиску.
Как выполнить обратный поиск изображений в Google на ПК
Кредит: Эдгар Сервантес / Android Authority
Обратный поиск изображений Google был сделан для ПК, что, вероятно, является причиной того, что этот процесс не был оптимизирован на смартфонах, планшетах и других устройствах. мобильные устройства.Следовательно, на компьютере этот процесс чрезвычайно прост. Давайте проведем вас по шагам.
- Все, что вам нужно сделать, это открыть браузер и зайти на images.google.com.
- Щелкните небольшой значок камеры, а затем просто вставьте URL-адрес изображения или загрузите его со своего компьютера.
- После этого просто нажмите кнопку поиска, и Google покажет вам все веб-сайты, которые использовали эти изображения, изображения других размеров, а также изображения, похожие на то, которое вы искали.

Обратный поиск изображений Google с помощью Chrome
Кредит: Эдгар Сервантес / Android Authority
Самый быстрый и простой способ выполнить обратный поиск изображений Google на вашем устройстве Android — это использовать браузер Google Chrome. Предположим, вы просматриваете Интернет и наткнулись на интересное изображение, которое хотите выполнить обратным поиском. Вот что вам нужно сделать.
- Откройте Chrome и найдите изображение, для которого нужно выполнить обратный поиск.
- Нажмите и удерживайте изображение.
- Выберите вариант Искать в Google это изображение .
Вот и все. Просто. Но что, если вы пытаетесь найти изображение, сохраненное на вашем телефоне?
Здесь: Эти советы и приемы Chrome полностью изменят ваш опыт просмотра
Google Обратный поиск изображений путем загрузки изображения в Chrome
Кредит: Эдгар Сервантес / Android Authority
Предыдущий раздел только помогает вам выполнить обратный поиск Google поиск изображений, если изображение, которое вы хотите найти, находится в сети.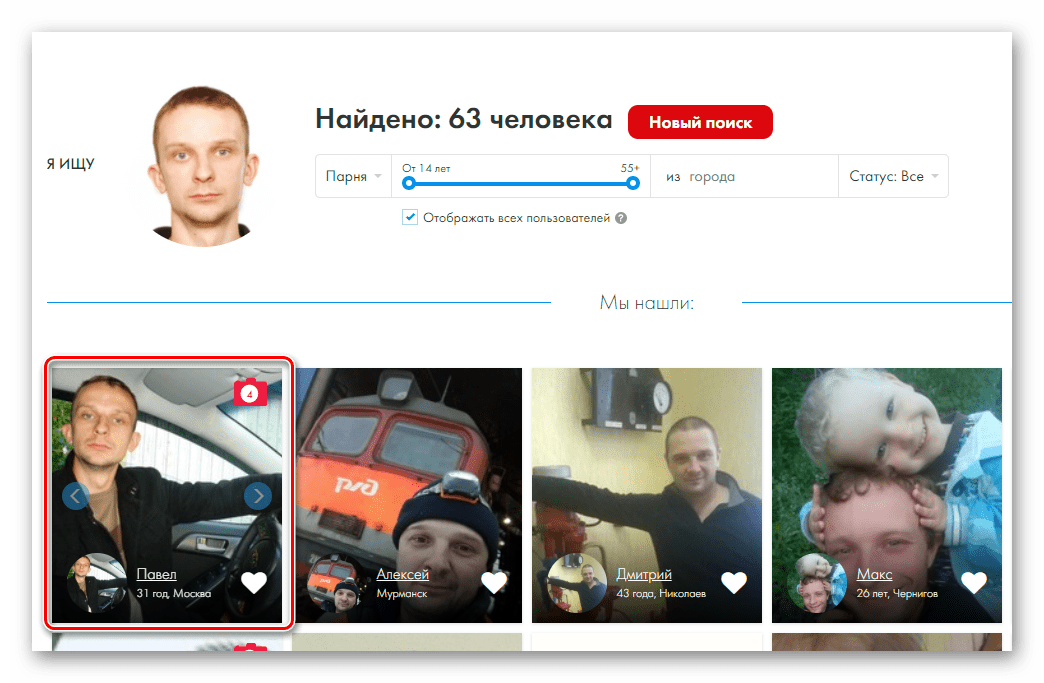 Если вы хотите найти изображение, которое вы сохранили в своем телефоне, вы можете сделать это с помощью настольного сайта в браузере Chrome вашего смартфона. Вот как это сделать!
Если вы хотите найти изображение, которое вы сохранили в своем телефоне, вы можете сделать это с помощью настольного сайта в браузере Chrome вашего смартфона. Вот как это сделать!
- Откройте Chrome и перейдите на images.google.com.
- Нажмите кнопку меню с тремя точками в правом верхнем углу.
- Установите флажок Desktop site .
- Щелкните кнопку камеры справа от поля поиска.
- Выберите вкладку Загрузить изображение .
- Хит Выберите файл .
- Выберите приложение, с которым хотите выбрать файл.
- Найдите файл и нажмите на него.
- Позвольте Google творить чудеса.
Google Lens
Кредит: Джонатан Фейст / Android Authority
Следующий лучший способ выполнить обратный поиск изображений Google с помощью официального решения Google — использовать Google Lens. Это приложение использует дополненную реальность и огромный пул данных Google для анализа изображений, как живых, так и сохраненных на вашем устройстве, и предоставления информации о том, что оно видит.
- Загрузите Google Lens из магазина Google Play. На многих телефонах он уже есть, и доступ к сервису можно получить из приложения камеры.
- Откройте приложение Google Lens.
- Вы можете навести камеру на что угодно и нажать Поиск . Если вы хотите проанализировать конкретное изображение, нажмите значок фотографии в правом верхнем углу.
- Выберите изображение для поиска.
- Google Lens покажет серию результатов.
Далее: 15 лучших приложений для камеры
Используйте Labnol.org
Не хотите загружать приложения или искать обходные пути? Вы можете использовать сторонний веб-сайт, который автоматизирует процесс. Один из наших любимых — Labnol.org. Покажем, как им пользоваться.
- Откройте браузер и перейдите по адресу www.labnol.org/reverse/.
- Нажмите кнопку Загрузить изображение .
- Выберите изображение для поиска.
- Сайт загрузит фото и немного загрузится.

- По завершении загрузки вы можете нажать кнопку Показать совпадающие изображения .
- Веб-сайт перенаправит вас на обратный поиск в Google того же изображения, которое вы загрузили.
Также прочтите: Лучшие доступные браузеры для Android
Загрузите приложение «Поиск по изображению»
Кредит: Эдгар Сервантес / Android Authority
Если вы выполняете более одного обратного поиска изображений Google для изображений, которые есть на вашем устройстве , вероятно, лучше всего загрузить специальное приложение, чтобы сэкономить время. Один из лучших, который вы можете использовать, называется «Поиск по изображению», который в основном работает так же, как Labnol.org — загрузите его в Play Store, нажав кнопку ниже.
- Загрузите приложение «Поиск по изображению» и запустите его.
- Нажмите значок + в правом нижнем углу.
- Выбрать Галерея изображений .

- Выберите любое изображение.
- Нажмите кнопку поиска.
- Пусть приложение творит свое чудо.
Как отменить поиск изображений на Android двумя способами
- Вы можете выполнить обратный поиск изображений на своем телефоне Android, чтобы увидеть, где еще конкретное изображение было использовано в Интернете.
- Для обратного поиска изображений на веб-странице просто нажмите и удерживайте изображение, а затем выберите поиск изображения в Google.
- Если изображение хранится на вашем телефоне, откройте настольную версию Google Images на вашем Android и загрузите ее.
- Посетите домашнюю страницу Business Insider, чтобы узнать больше.
Если вам нужно узнать, где еще фотография была опубликована в Интернете — чтобы проверить авторские права или вопросы публикации, узнать, где еще она была использована, или попытаться отследить ее происхождение — тогда обратный поиск изображений может быть весьма полезным.
Возможно, вы уже знаете, как это сделать на компьютере, но оказывается, что это легко сделать и на вашем телефоне Android.
Вот как это сделать.
Ознакомьтесь с продуктами, упомянутыми в этой статье:
Google Pixel 4 (от 799,99 долларов США в Best Buy)
Как отменить поиск изображений на Android
Это очень простой поиск для вашего телефона, так как возможность выполнять обратный поиск изображений встроена в браузер Google Chrome.
1. Запустите приложение Chrome и перейдите на веб-страницу с изображением, по которому вы хотите выполнить поиск.
2. Нажмите и удерживайте изображение, пока не появится всплывающее меню.
3. Нажмите «Искать это изображение в Google».
Выполните обратный поиск изображения с помощью Chrome, открыв всплывающее меню для изображения.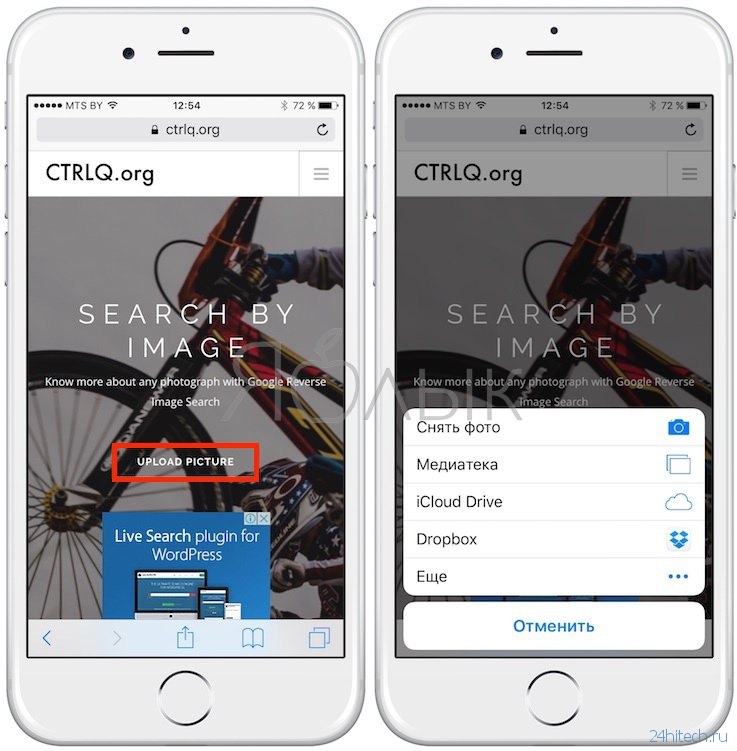 Дэйв Джонсон / Business Insider
Дэйв Джонсон / Business Insider
4. Через некоторое время вы увидите результаты поиска для этого изображения.
Как отменить поиск изображений на Android, если изображение уже есть на вашем телефоне
Если изображение, которое вы хотите найти, уже сохранено на вашем телефоне, а не на веб-странице, вы можете выполнить поиск, но вы сначала нужно будет открыть версию страницы поиска на телефоне для ПК.
1. Запустите приложение Chrome и перейдите на images.google.com.
2. Коснитесь трех точек в правом верхнем углу экрана в меню и коснитесь «Рабочий стол».»
Откройте настольную версию веб-страницы Картинок Google. Дэйв Джонсон / Business Insider
3. После загрузки настольной версии страницы вы увидите, что в поле поиска теперь есть значок камеры. Нажмите эту кнопку.
Нажмите эту кнопку.
Коснитесь значка камеры, а затем используйте окно поиска по изображению, чтобы загрузить свое изображение. Дэйв Джонсон / Business Insider
4. В поле «Поиск по изображению» нажмите «Загрузить изображение», а затем нажмите «Выбрать файл». Найдите файл на своем телефоне и загрузите его.
Найдите изображение на своем телефоне и позвольте Google выполнить обратный поиск его происхождения. Дэйв Джонсон / Business Insider
Через мгновение вы увидите результаты поиска для этого изображения.
Insider Inc.получает комиссию при покупке по нашим ссылкам.
Как выполнить обратный поиск изображения в Google с помощью телефона или компьютера
Google Images — отличное место для традиционного поиска изображений кошек в смокингах или татуировок черепов. Вы также можете выполнить обратный поиск изображений, чтобы найти информацию о конкретной фотографии или графике.
Вы также можете выполнить обратный поиск изображений, чтобы найти информацию о конкретной фотографии или графике.
Существуют и другие инструменты обратного поиска изображений, но Google Images надежен, прост в использовании и бесплатен.
Вот как искать по картинке в Google.
Что такое обратный поиск изображений?
Когда вы выполняете обратный поиск изображений в Google, вы помещаете фотографию или ссылку на изображение в браузере. Google находит веб-сайты, содержащие ваше изображение, а также похожие изображения.
Google Images также определяет тему вашей фотографии и вызывает другие веб-сайты, связанные, например, с кошками в смокингах.
Вот лишь несколько примеров использования обратного поиска изображений:
- Найдите информацию о чем-либо на фотографии. При поиске изображений может быть обнаружен веб-сайт, содержащий имя человека или информацию о продукте.
- Раскрыть плагиат.
 Обратный поиск изображений приведет к появлению похожих изображений. Это может показать, было ли изображение скопировано с чужой работы.
Обратный поиск изображений приведет к появлению похожих изображений. Это может показать, было ли изображение скопировано с чужой работы. - Найдите другие похожие изображения. Если вам нужны фотографии кошек в смокингах, которые выглядят так же, как ваши ботинки, поиск по картинкам Google найдет их для вас.
Как выполнить обратный поиск изображения в Google на вашем смартфоне или планшете
Вы также можете выполнить обратный поиск изображения на мобильных телефонах или планшетах.Этот поиск ограничен изображениями, найденными в Интернете. Если вы хотите искать фотографии или графику из своих файлов, вам придется использовать компьютер.
Вам необходимо загрузить приложение Google Chrome, чтобы выполнить обратный поиск изображений на вашем смартфоне.
1. Откройте images.google.com в приложении Chrome.
2. Опишите изображение, которое хотите найти. Например, вы можете ввести «кот в смокинге».
Например, вы можете ввести «кот в смокинге».
3. Коснитесь значка поиска. Chrome предоставит вам изображения, соответствующие вашему поисковому запросу.
4. Выберите изображение для поиска. Удерживайте палец на изображении, пока не появится меню.
5. Выберите «Искать в Google это изображение», чтобы найти похожие изображения и связанные страницы.
Гугл Хром; Tuxsammy / iStock / Getty
6. По умолчанию в результатах поиска отображаются изображения. Коснитесь категорий над поиском, чтобы увидеть все сайты, имеющие отношение к вашему запросу, видео, новости и многое другое.
Гугл Хром; Tuxsammy / iStock / Getty
Как выполнить обратный поиск изображения в Google на вашем компьютере
Вы можете выполнить более надежный поиск изображений Google на своем компьютере. Вы можете загрузить файл со своего компьютера или найти изображение в Интернете. Изображения Google работают с браузерами Chrome, Firefox и Safari.
Вы можете загрузить файл со своего компьютера или найти изображение в Интернете. Изображения Google работают с браузерами Chrome, Firefox и Safari.
Для поиска изображения в ваших файлах:
1. Откройте images.google.com.
2. Щелкните значок камеры, чтобы начать обратный поиск изображения.
Google; Business Insider
3. Выберите вкладку «Загрузить изображение».
4. Выберите «Выбрать файл», чтобы просмотреть файлы и выбрать изображение для поиска. Или перетащите файл изображения в окно браузера.
Это так просто. У вас будут сотни фотографий кошек в смокинге, которые выглядят как ваши ботинки в течение нескольких секунд.
Как выполнить обратный поиск изображения в Google с помощью URL-адреса
Вы также можете скопировать URL-адрес фотографии, найденной в Интернете, и использовать ее для поиска.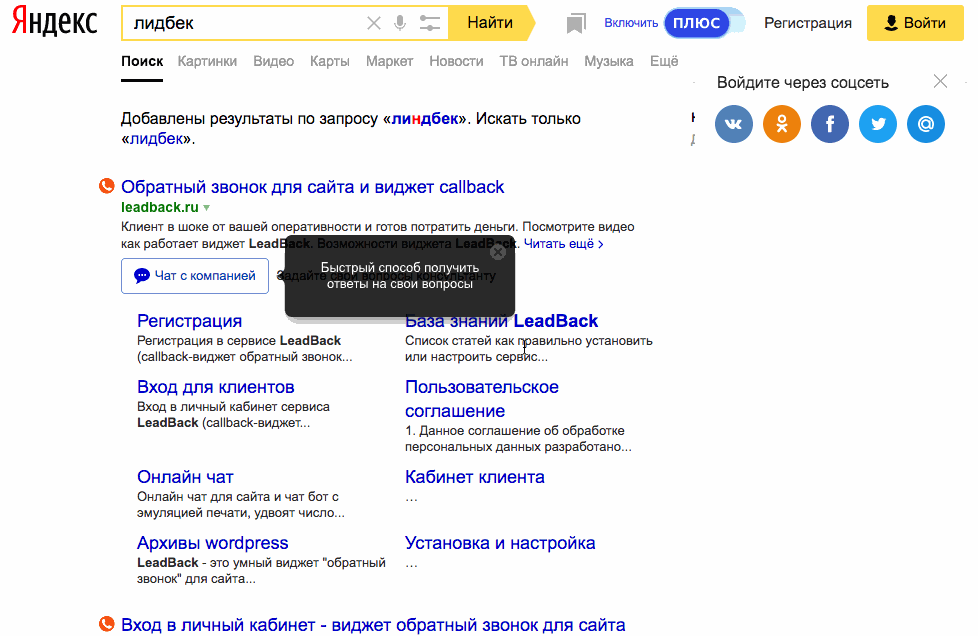
1. Щелкните правой кнопкой мыши изображение, которое хотите найти.
2. Выберите «Копировать адрес изображения».
3. Откройте images.google.com.
4. Щелкните значок камеры, чтобы начать обратный поиск изображения.
5. Выберите вкладку «Вставить URL-адрес изображения».
6. Вставьте URL.
Google; Business Insider
7. Щелкните по кнопке «Поиск по изображению».
Есть еще два способа поиска изображений, которые вы найдете в Интернете.
- Используйте вкладку «Загрузить изображение», чтобы перетащить изображение с веб-сайта в окно поиска.
- Щелкните изображение правой кнопкой мыши и выберите «Искать изображение в Google». Это откроет новую вкладку с результатами поиска.
10 лучших приложений для поиска обратного изображения для iPhone и Android
Поисковые системы упрощают поиск информации или покупку товаров, но что, если вы хотите идентифицировать изображение, которое у вас есть? В этих случаях на помощь приходит обратный поиск изображений.
Эта мощная функция позволяет загружать изображение для поиска вместо ввода текста.Давайте посмотрим на лучшие инструменты поиска обратных изображений, доступные на вашем iPhone или устройстве Android.
1. CamFind
CamFind
галерея изображений (2 изображения) близкоИзображение 1 из 2
Изображение 2 из 2
CamFind — это простой, но функциональный инструмент обратного поиска изображений.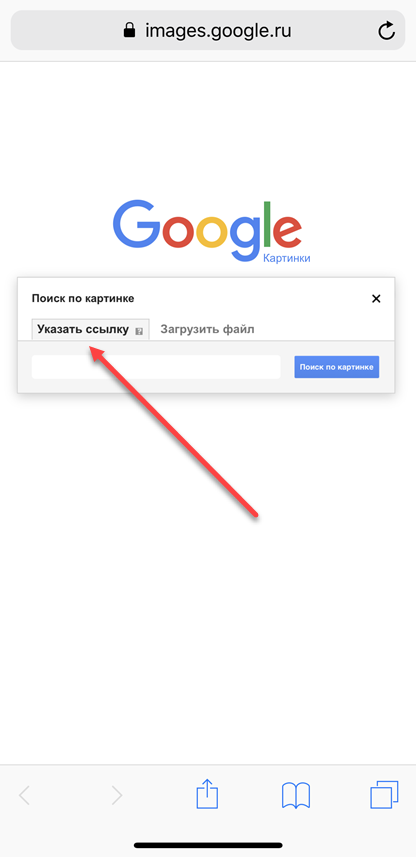 В следующий раз, когда вы захотите найти изображение, просто откройте CamFind и сделайте снимок. После загрузки изображения приложение сопоставляет его с другими в Интернете и идентифицирует объект.
В следующий раз, когда вы захотите найти изображение, просто откройте CamFind и сделайте снимок. После загрузки изображения приложение сопоставляет его с другими в Интернете и идентифицирует объект.
После этого посмотрите на доступные результаты.Вы можете искать похожие изображения, делать покупки для товара, смотреть похожие видео, искать в Интернете или просматривать похожие сообщения. Более того, вы можете установить визуальное напоминание и поделиться своими находками с другими.
Скачать: CamFind для iOS | Android (бесплатно)
2. Google Lens
Google Lens
галерея изображений (2 изображения) близкоИзображение 1 из 2
Изображение 2 из 2
Изначально Google Lens был эксклюзивом Pixel; Позже компания интегрировала эту функцию в Google Фото. Теперь пользователи iOS и Android могут использовать Google Lens для обратного поиска изображений.
Теперь пользователи iOS и Android могут использовать Google Lens для обратного поиска изображений.
На Android Google Lens доступен как отдельное приложение.Пользователи iOS могут получить доступ к Объективу в приложении Google Фото. Откройте сделанное изображение и коснитесь значка Lens (второй справа, рядом со значком корзины).
Система визуального поиска Google проанализирует изображение; результаты включают ссылку на страницу поиска изображений Google.
Скачать: Google Фото для iOS (бесплатно)
Загрузить: Google Lens для Android (бесплатно)
3. Верность
Верность
галерея изображений (2 изображения) близкоИзображение 1 из 2
Изображение 2 из 2
Veracity — это интуитивно понятное приложение для визуального поиска.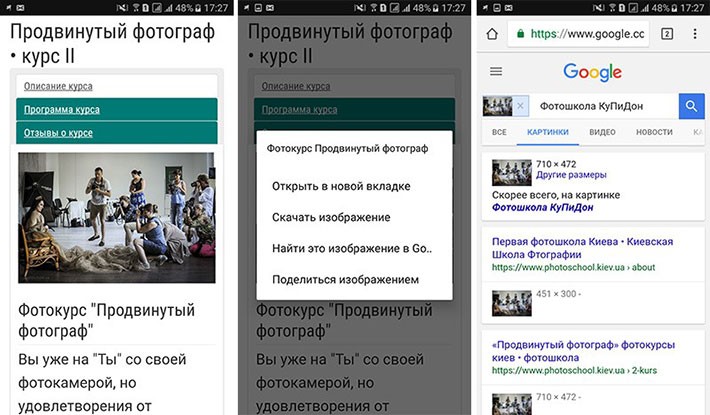 Он позволяет выбирать изображения из Camera Roll или Photo Library , а также может связываться с вашей учетной записью Dropbox. Veracity предлагает базовый редактор изображений, но за его разблокировку придется заплатить.
Он позволяет выбирать изображения из Camera Roll или Photo Library , а также может связываться с вашей учетной записью Dropbox. Veracity предлагает базовый редактор изображений, но за его разблокировку придется заплатить.
Еще одним недостатком является то, что Veracity не дает возможности поделиться результатами с другими.
Скачать: Veracity для iOS (доступна бесплатная, премиум-версия)
4. Приложение для обратного поиска изображений
Приложение для обратного поиска изображений
галерея изображений (2 изображения) близкоИзображение 1 из 2
Изображение 2 из 2
Приложение Reverse Image Search предоставляет еще один минималистичный опыт работы с системой обратного поиска.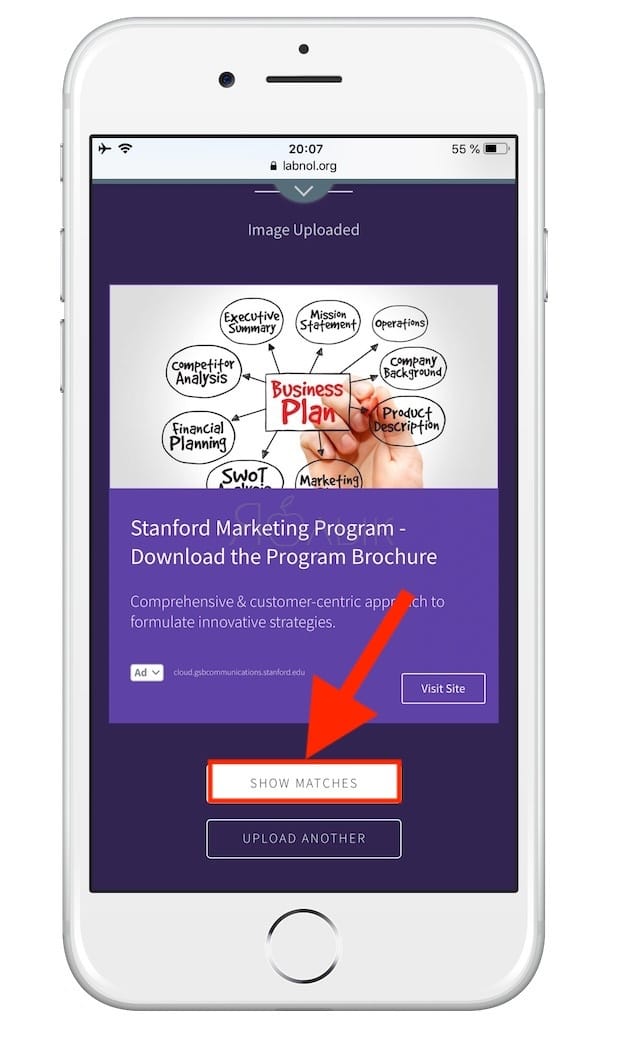 Возьмите изображения из камеры Camera Roll или Photo Library , чтобы выполнить обратный поиск изображений через Google Image Search, Yandex Image Search и Bing Image Search.
Возьмите изображения из камеры Camera Roll или Photo Library , чтобы выполнить обратный поиск изображений через Google Image Search, Yandex Image Search и Bing Image Search.
Вы также можете бесплатно обрезать, вращать изображения и сохранять их на своем устройстве.Однако удаление рекламы из приложения обратного поиска изображений требует небольшой платы.
Хотя это приложение недоступно на Android, попробуйте аналогичный поиск обратного изображения.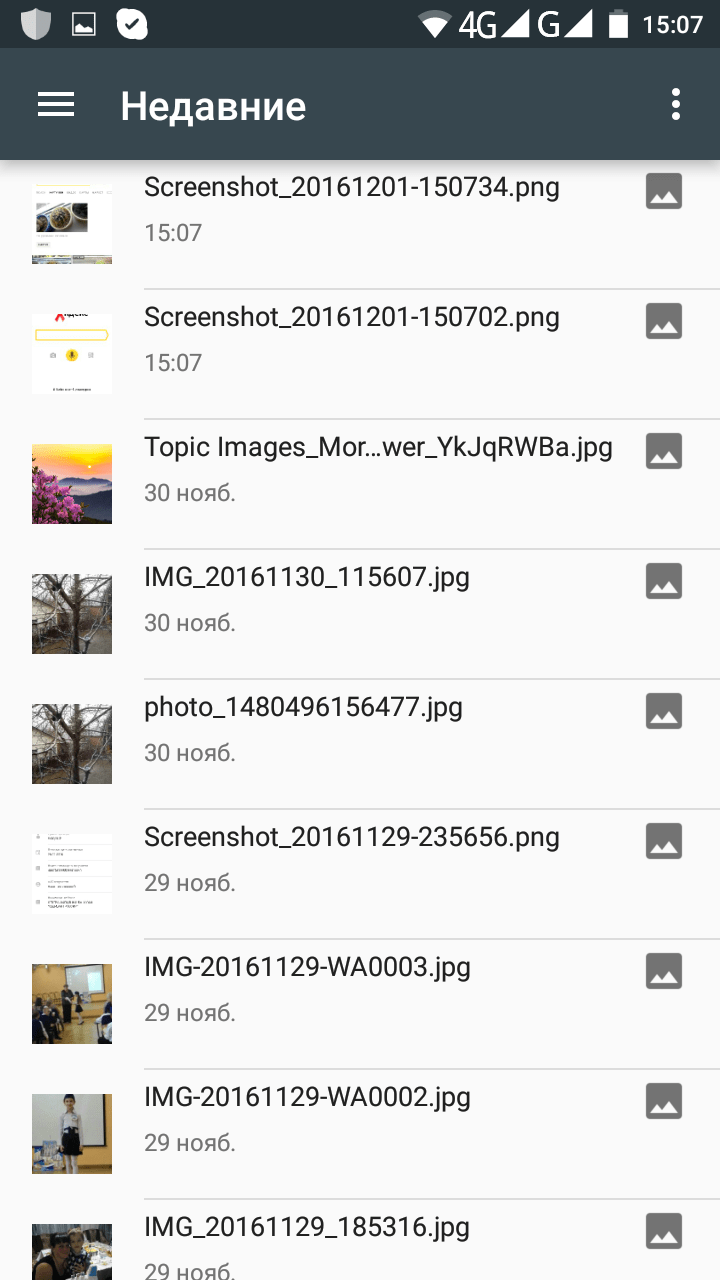
Загрузить: Приложение обратного поиска изображений для iOS (доступна бесплатная, премиум-версия)
Скачать: Обратный поиск изображений для Android (бесплатно)
5. Прямой поиск изображений в Google
Прямой поиск изображений в Google
близкоИзображение 1 из 3
Изображение 2 из 3
Изображение 3 из 3
Вы можете использовать прямой поиск изображений Google в Safari или Chrome, но это немного сложно. Вы должны запросить настольный сайт, чтобы продолжить поиск.
Вы должны запросить настольный сайт, чтобы продолжить поиск.
Выполните следующие действия, чтобы использовать функцию обратного поиска изображений Google на мобильных устройствах:
- Откройте в браузере сайт Картинок Google.

- В Safari на iOS нажмите кнопку aA в верхнем левом углу. Выберите Запросить веб-сайт рабочего стола из меню.
- Если вы используете Chrome на iOS, коснитесь значка Share в правом верхнем углу экрана и прокрутите вниз до Request Desktop Site в списке.
- Для Chrome на Android нажмите кнопку Меню с тремя точками в правом верхнем углу и установите флажок для ПК .
- Коснитесь значка камеры, который появляется на странице.
- Теперь вы можете либо загрузить изображение, либо вставить URL-адрес, как на рабочем столе.
Ознакомьтесь с этими изящными приемами поиска картинок Google, чтобы освоить этот инструмент.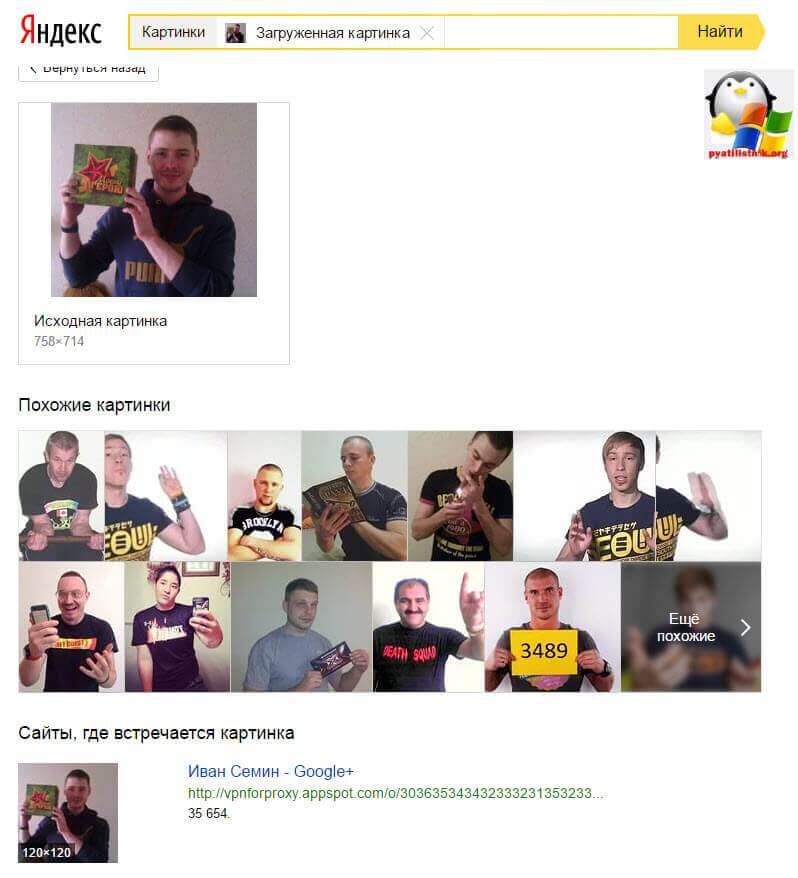
Посещение: изображений Google
6. Фото Шерлок
Фото Шерлок
галерея изображений (2 изображения) близкоИзображение 1 из 2
Изображение 2 из 2
Photo Sherlock имеет упрощенный пользовательский интерфейс. Приложение позволяет выполнять обратный поиск изображения прямо с камеры. При желании вы также можете использовать Фотопленку для загрузки изображений.
Приложение позволяет выполнять обратный поиск изображения прямо с камеры. При желании вы также можете использовать Фотопленку для загрузки изображений.
После загрузки вы можете обрезать изображение, чтобы сосредоточиться на основном элементе.Затем приложение получает результат поиска изображений из Google.
Скачать: Фото Шерлока для iOS | Android (бесплатно)
7. Поиск обратного изображения TinEye
Поиск обратного изображения TinEye
галерея изображений (2 изображения) близкоИзображение 1 из 2
Изображение 2 из 2
Если вы не хотите загружать специальное приложение, многие онлайн-инструменты предлагают обратный поиск изображений в удобном для мобильных устройств формате. TinEye — один из таких сервисов, который позволяет искать изображение по URL-адресу или делиться файлом. После загрузки инструмент сканирует Интернет и добавляет изображения в свой индекс.
TinEye — один из таких сервисов, который позволяет искать изображение по URL-адресу или делиться файлом. После загрузки инструмент сканирует Интернет и добавляет изображения в свой индекс.
TinEye позволяет сортировать результаты по Best Match , Most Changed , Biggest Image , Newest и Oldest . Кроме того, вы можете отфильтровать результат по основным доменам и коллекциям.
Кроме того, вы можете отфильтровать результат по основным доменам и коллекциям.
Визит: TinEye
8. Обратный поиск фотографий по картинкам
Обратный поиск фотографий по картинкам
галерея изображений (2 изображения) близкоИзображение 1 из 2
Изображение 2 из 2
Обратный поиск фотографий — еще один веб-инструмент обратного поиска изображений. Как и другие, этот является основным и позволяет загружать изображения с камеры, библиотеки фотографий или других папок.
Как и другие, этот является основным и позволяет загружать изображения с камеры, библиотеки фотографий или других папок.
После загрузки инструмент передаст ваше изображение в Google Images, где он попытается найти совпадение.Это простой инструмент, если вы не хотите запрашивать сайт Картинок Google для ПК на своем мобильном устройстве, но навязчивая реклама выглядит некрасиво.
Посещение: Обратный поиск фотографий
9. Baidu Image Search
Baidu Image Search
галерея изображений (2 изображения) близкоИзображение 1 из 2
Изображение 2 из 2
Как вы, возможно, знаете, сервисы Google недоступны в Китае.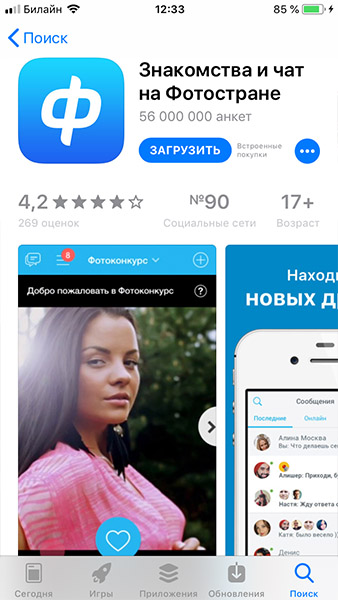 Таким образом, китайская поисковая система Baidu занимает позицию в этом регионе.
Таким образом, китайская поисковая система Baidu занимает позицию в этом регионе.
Если вы находитесь в Китае или хотите найти изображение, имеющее отношение к Китаю, поиск изображений Baidu — один из лучших вариантов.Как и следовало ожидать, на веб-сайте можно сделать снимок или загрузить его из своей библиотеки. Baidu также позволяет обрезать изображение перед поиском.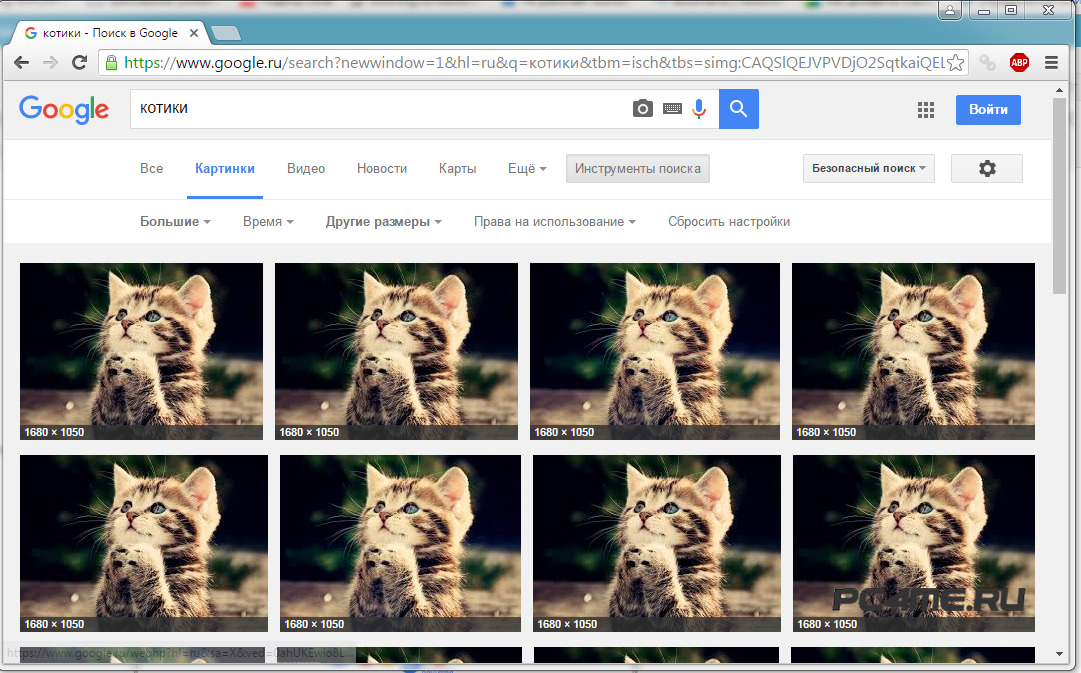
Посещение: изображений Baidu
10. Яндекс
Яндекс
галерея изображений (2 изображения) близкоИзображение 1 из 2
Изображение 2 из 2
Яндекс — популярная поисковая система в России.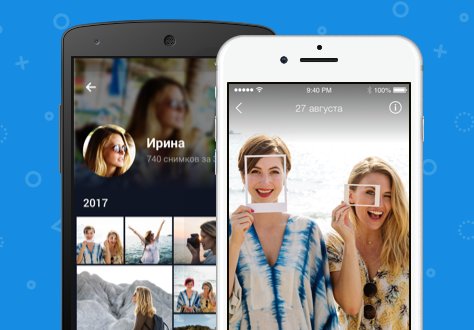 Как и Google, он предлагает функцию поиска изображений. Загрузите изображение, нажав на значок камеры в строке поиска. Вы также можете использовать камеру и искать изображение, не сохраняя фотографию в своей библиотеке.
Как и Google, он предлагает функцию поиска изображений. Загрузите изображение, нажав на значок камеры в строке поиска. Вы также можете использовать камеру и искать изображение, не сохраняя фотографию в своей библиотеке.
В результатах поиска будет предпринята попытка идентифицировать текст на вашем изображении и показать вам похожие изображения.
Посещение: Яндекс Изображений
Важность обратного поиска изображений
Поиск обратного изображения очень полезен, когда вам нужно найти то, что вы видели, но о чем мало что знаете.
Помимо покупок и поиска товаров, обратный поиск изображений имеет много других применений.Вы можете использовать его, чтобы проверить подлинность фотографий и избавиться от фейковых новостей. Более того, мы также рассмотрели некоторые приложения, которые помогают находить одежду по картинке.
Узнайте о лучших инструментах, доступных для автоматизации тестирования: Selenium, Appium, Katalon Studio, TestComplete и Lambda Test.
Джеймс — штатный писатель MakeUseOf и любитель слов.После завершения его B.A. Говоря по-английски, он решил преследовать свои увлечения во всех сферах технологий, развлечений и игр. Он надеется достичь, обучить и обсудить с другими через письменное слово.
Больше От Джеймса ХирцаПодпишитесь на нашу рассылку новостей
Подпишитесь на нашу рассылку, чтобы получать технические советы, обзоры, бесплатные электронные книги и эксклюзивные предложения!
Еще один шаг…!
Подтвердите свой адрес электронной почты в только что отправленном вам электронном письме.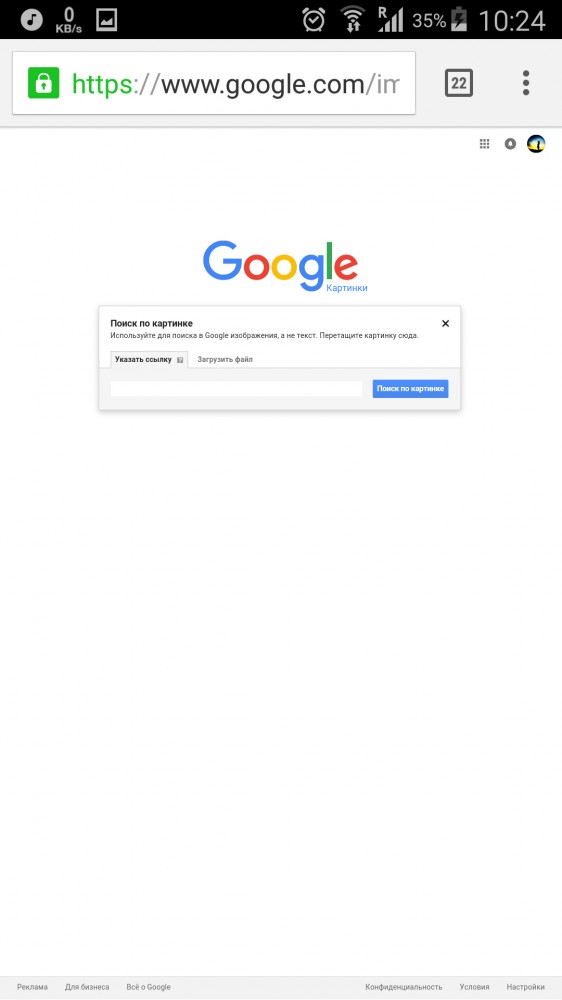
Обратный поиск изображений с помощью HostingChecker
Об инструменте поиска обратного изображения
Этот инструмент экономит время, когда вы выполняете обратный поиск изображений. Он создает ссылки на самые популярные поисковые системы обратного фото: Google, Bing, Yandex, Tineye, Baidu и Sogou .
Мы также поддерживаем специализированные поисковые системы, такие как поисковые системы аниме и манги и KarmaDecay для Reddit .
Вы также можете найти изображения, похожие на то, которое вы ищете, на самых популярных сайтах бесплатных стоковых фотографий, таких как Pixabay, Unsplash, Pexels, Reshot, StockSnap, ISORepublic, Burst, FreeStocks.org, Flickr и PicJumbo , которые проиндексированы. от Google.
Условия использования
Вы не можете загружать нелегальные изображения на сервер. Мы регистрируем IP-адреса и сообщаем властям о любых нарушениях.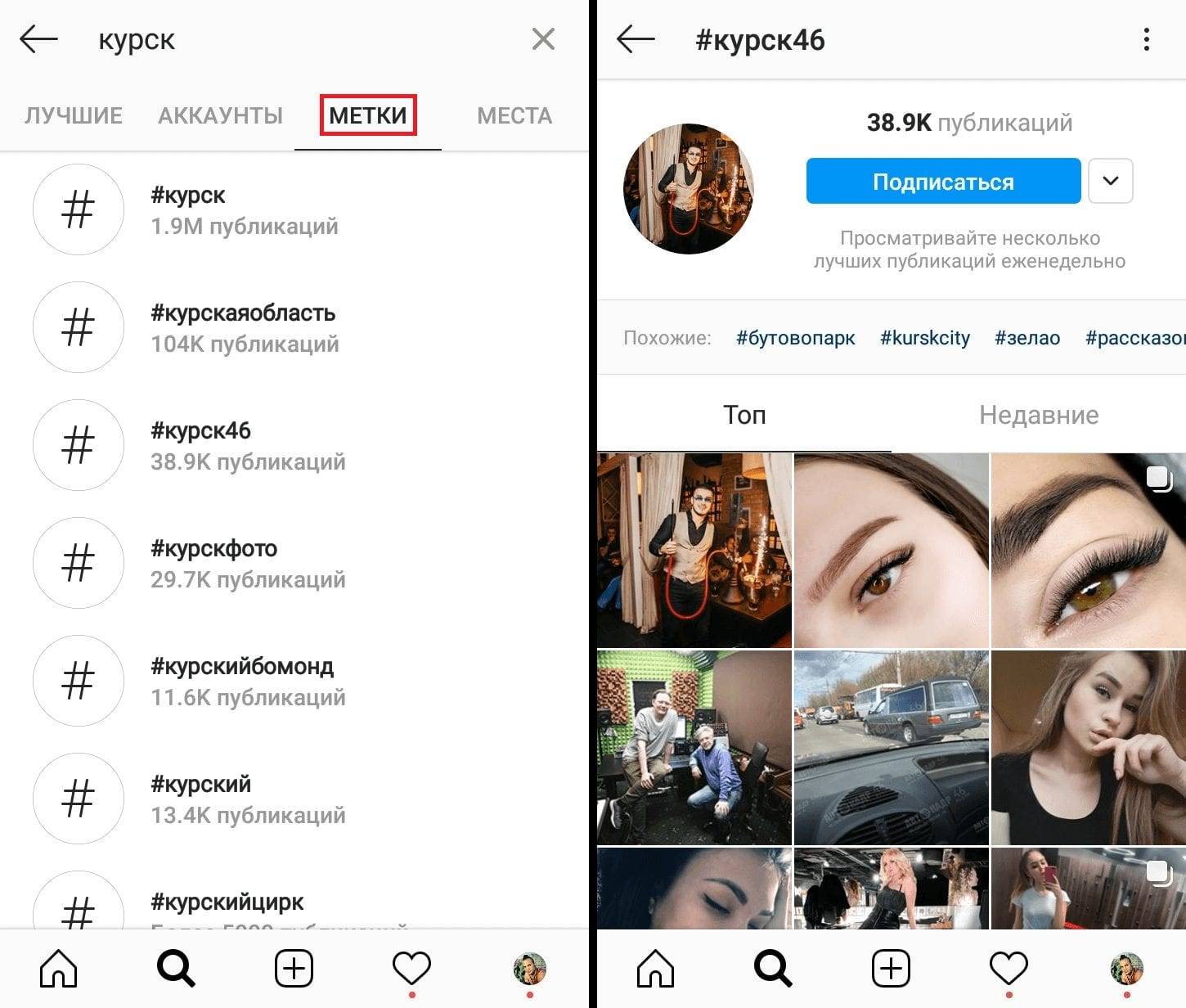
Все изображения должны соответствовать условиям обслуживания DigitalOcean.Вы можете ознакомиться с их Политикой приемлемого использования здесь.
Мы уважаем конфиденциальность наших пользователей. Загружаемые вами фотографии хранятся на сервере не дольше 24 часов.
Мы не записываем информацию о пользователях в базу данных. Мы используем файлы журналов в виде обычного текста, которые регистрируют IP-адреса для загруженных файлов и удаляются ежедневно.
Если вы хотите хранить изображения в течение более длительного периода, используйте хостинг изображений, например Imgur.
Поддерживаемые типы файлов: jpg, jpeg, png, gif, , а размер файла должен быть от до 5 МБ .
Мы используем Google Captcha V3 для защиты от спама. Вы можете увидеть Условия и Политику Google здесь.
Как использовать обратный поиск изображений
Вы можете вставить URL-адрес изображения или фотографии из Интернета или загрузить его на наш сервер со своего компьютера.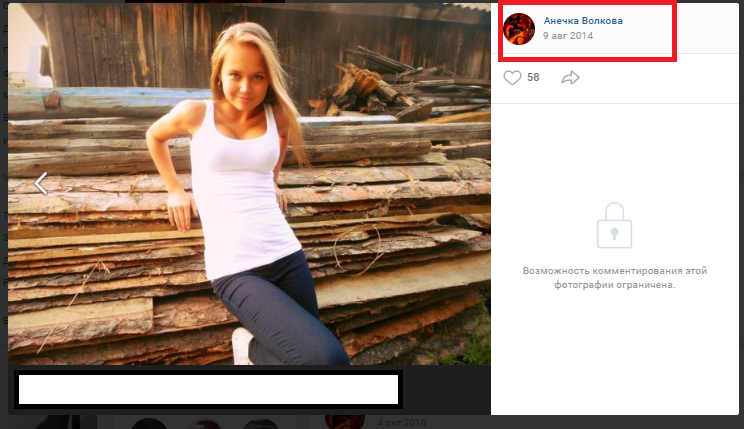
Когда вы нажимаете кнопку Search image , инструмент загружает для вас все ссылки на основные и специализированные системы поиска обратных фотографий, которые мы перечислили.
Прокрутите вниз, нажмите Проверить изображение или созданные ссылки, чтобы открыть новые окна, в которых для вас будет готов обратный поиск с изображением.
Вы также можете сделать это с помощью поиска похожих фотографий.
Иногда, если вы открывали инструменты разработчика до этого или страница долгое время не использовалась, это вызовет невидимую капчу Google. Загрузите или вставьте ссылку на изображение еще раз, и оно должно загрузиться правильно.
Обратный поиск фото на мобильном телефоне
Наш обратный поиск изображений основан на Интернете, удобен для мобильных устройств и может использоваться на любом современном телефоне с веб-браузером и подключением к Интернету, независимо от операционной системы.Таким образом, вы можете легко выполнять обратный поиск фотографий как на Android, так и на iOS или другой мобильной ОС.
Когда вы нажимаете на «выбрать файл», вы можете выбрать фотографию со своего мобильного телефона или сделать снимок с помощью камеры телефона (это полезно, если вы хотите найти продукт или место, которое вам понравилось, на месте).
Вы также можете использовать изображения из памяти телефона или вставить URL-адрес изображения, которое вы хотите найти.
Мы протестировали поиск по фотографии на разных телефонах Android, iPhone, iPad, телефонах Windows и разных планшетах.
Кому может быть полезен обратный поиск фотографий?
Фотографы и цифровые художники: вы можете защитить свои авторские права и узнать, использовал ли кто-то ваши изображения без разрешения.
Веб-дизайнеры и графические дизайнеры: вы можете загрузить фотографию или изображение, которое вам нравится, и найти сотни похожих изображений и бесплатных стоковых фотографий, которые вы можете использовать в своих проектах.
Веб-мастера и специалисты по цифровому маркетингу: найдите, кто использовал ваши оригинальные изображения и инфографику, и свяжитесь с ними, чтобы получить оценку вашей работы и обратных ссылок на ваш веб-сайт. Или вы можете увидеть, было ли и когда изображение было размещено на таких сайтах, как Reddit, чтобы вас не обвиняли в репосте.
Или вы можете увидеть, было ли и когда изображение было размещено на таких сайтах, как Reddit, чтобы вас не обвиняли в репосте.
Обычные пользователи Интернета могут использовать обратный поиск фотографий для:
- покупки — чтобы найти товары, которые вам нравятся в реальном мире, и где их купить в Интернете
- путешествия — если вы видели красивое место и хотите его посетить, вы можете найти первоисточник и местоположение
- личная безопасность — вы можете посмотреть фотографии людей, которых вы только что встретили в своей жизни, и не уверены, что им можно доверять.Вы можете выполнить поиск по фотографии, чтобы определить поддельные аккаунты в социальных сетях
Использование обратного поиска изображений
Защищайте авторские права и избегайте плагиата
Люди часто копируют изображения без указания авторства. Вы можете использовать объединенную мощь самых мощных механизмов обратного изображения, чтобы найти, кто скопировал вашу работу без разрешения, и связаться с ними. Затем вы можете использовать наш инструмент HostingChecker, чтобы найти, где размещен веб-сайт, и при необходимости связаться с хостом с заявлением DMCA.
Затем вы можете использовать наш инструмент HostingChecker, чтобы найти, где размещен веб-сайт, и при необходимости связаться с хостом с заявлением DMCA.
Найдите источник изображения или фотографии
Если вам нравится изображение и вы хотите использовать его на своем веб-сайте или в своей работе, всегда лучше найти оригинального автора и попросить разрешения, чтобы избежать проблем и исков. Вы можете сделать это, используя обратные поисковые системы и просматривая самые старые и самые крупные записи. Обычно это оригинальный автор.
Или вы можете загрузить фотографию своего питомца или любимой кинозвезды и получить дополнительную информацию и интересные факты о них.
Находите поддельные профили и аккаунты в социальных сетях
В век Интернета вы никогда не можете быть уверены, что человек по ту сторону компьютерной сети тот, за кого себя выдают. Если кто-то троллит вас в социальных сетях или вы хотите проверить, является ли ваш спутник реальным человеком, вы можете использовать инструмент обратного поиска фотографий, чтобы проверить, являются ли их фотографии подозрительными или размещены в других местах.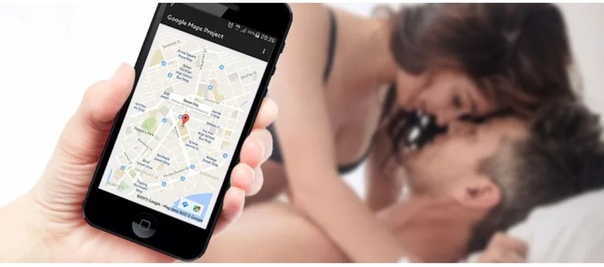 Это может вызвать тревогу и дать вам больше данных о том, с кем вы имеете дело.
Это может вызвать тревогу и дать вам больше данных о том, с кем вы имеете дело.
Найти визуально похожие изображения
У нас есть специальный раздел под основными системами обратного изображения, где вы можете использовать Google, чтобы ограничить свой поиск сайтами бесплатных стоковых фотографий и найти изображения, похожие на то, что вам нравится, с правами на использование в вашем проекте.
Это намного лучший подход, чем просто использование фотографий, которые вы найдете в основных поисковых системах изображений, поскольку они могут быть защищены авторским правом или куплены на сайте для использования именно там с лицензией.
Эта функция полезна веб-дизайнерам, графическим дизайнерам и художникам для использования фотографий с открытыми правами в своих проектах.
Найти продукты и места
Вы можете сфотографировать понравившийся вам продукт и найти в интернет-магазинах, где он продается, или сфотографировать пейзаж или место из журнала или рекламного щита и найти, где именно он находится.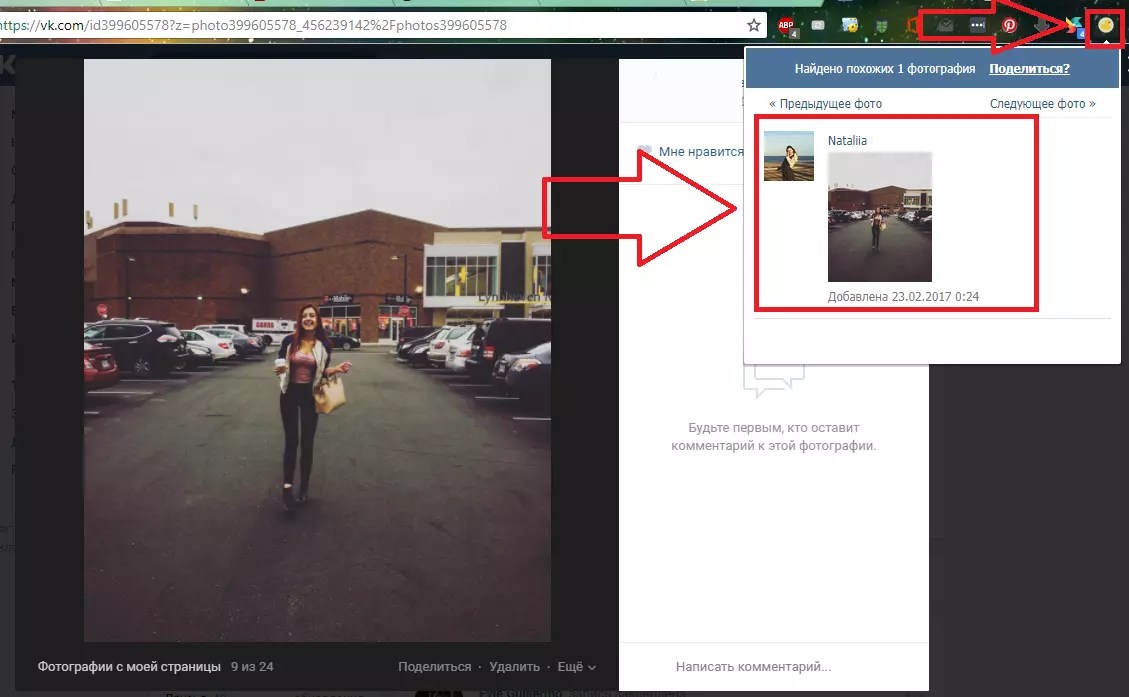
Обратный поиск gif
Мы поддерживаем формат gif, и он поддерживается большинством поисковых систем по изображениям. Все, что вам нужно сделать, это загрузить файл .gif (анимированный или нет) и проверить результаты.
Многие большие платформы gif переходят на формат webp. Он еще не поддерживается крупными компаниями по поиску фотографий (даже Google, который настаивает на этом), и поэтому мы еще не поддерживаем этот формат «gif». Мы обновим метапоиск, когда формат webp gif получит широкую поддержку.
Передача фотографий на компьютер: Фотографии с телефона
Сначала попробуйте использовать электронную почту 1 для переноса фотографий с телефона на компьютер, поскольку это, вероятно, наиболее широко доступный вариант.
- Для начала создайте новый контакт, который будет вашим адресом электронной почты. (Руководство по эксплуатации телефона расскажет вам, как создать новый контакт.)
- Затем откройте фотографию, которую хотите передать.

- Щелкните кнопку параметров и выберите «Отправить».”
- Выберите способ отправки: «Новое графическое сообщение» или «Bluetooth».
- Добавьте контакт, у которого есть ваш адрес электронной почты, и нажмите «ОК» или «Отправить».
- Откройте программу электронной почты на ПК и установите флажок «Входящие». У вас должно быть электронное письмо от вашей телефонной службы с прикрепленной фотографией.
- Щелкните правой кнопкой мыши файл .jpg и сохраните его в папке с изображениями (или в новой папке, которую вы создаете).
Если ваш компьютер и ваш телефон поддерживают Bluetooth, вы можете отправлять фотографии на компьютер по беспроводной сети.Чтобы настроить эту передачу, вы должны сначала щелкнуть меню ПК «Пуск» и выбрать «Панель управления». В меню «Оборудование и звук» выберите «Добавить устройство». На мобильном телефоне включите Bluetooth и сделайте свой телефон «обнаруживаемым». Ваш компьютер отобразит ваш телефон в окне «Добавить устройство».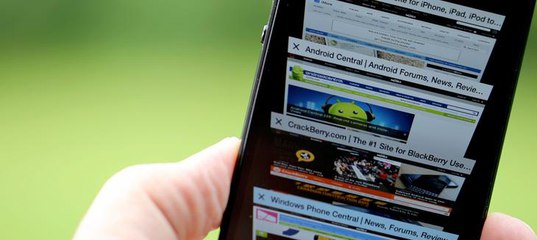
- Дважды щелкните значок телефона, и ПК выдаст вам код авторизации для ввода в ваш телефон. Это позволяет вашему компьютеру и телефону передавать файлы друг другу.
- Откройте в телефоне фотографию, которую хотите передать.
- В меню параметров нажмите «Отправить».
- Выберите отправку через «Bluetooth». Затем телефон отправит фотографию на ваш компьютер по беспроводной сети.
- После этого вы увидите уведомление с ПК, и изображение появится в папке «Изображения».
Если в вашем телефоне есть карта памяти, вы можете извлечь ее и вставить в устройство чтения «5-в-1» ПК для передачи фотографий (убедитесь, что вы используете адаптер для мини- и микрокарт).См. Раздел фотографий с камеры для получения дополнительной информации о передаче фотографий с карты памяти.
.

 Будут доступны ресурсы, где найдены совпадения или похожие изображения.
Будут доступны ресурсы, где найдены совпадения или похожие изображения.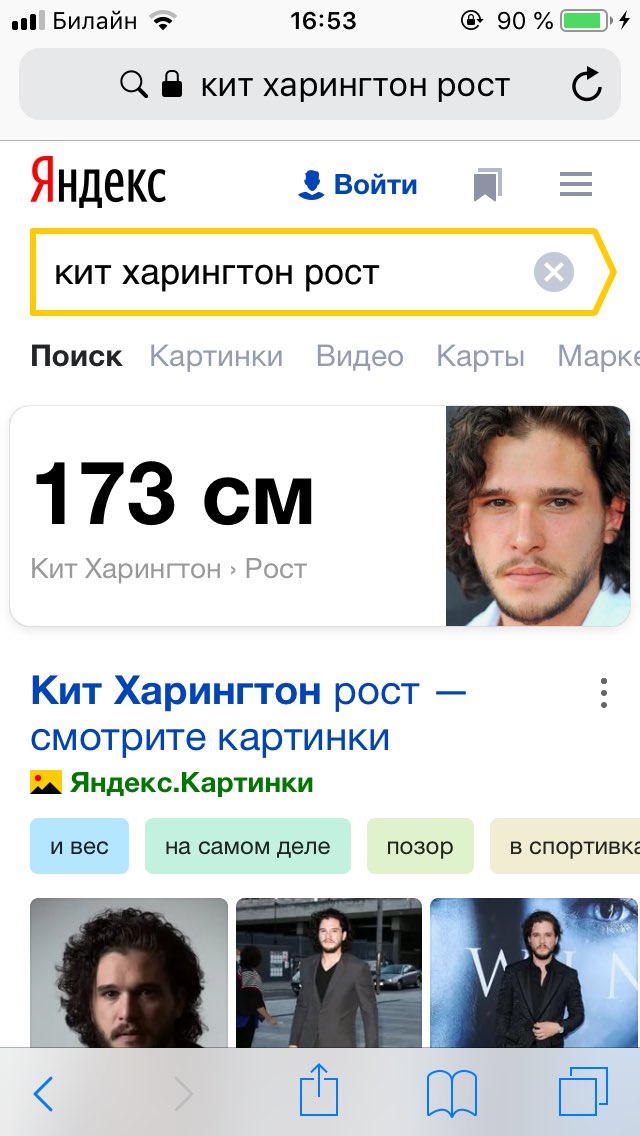
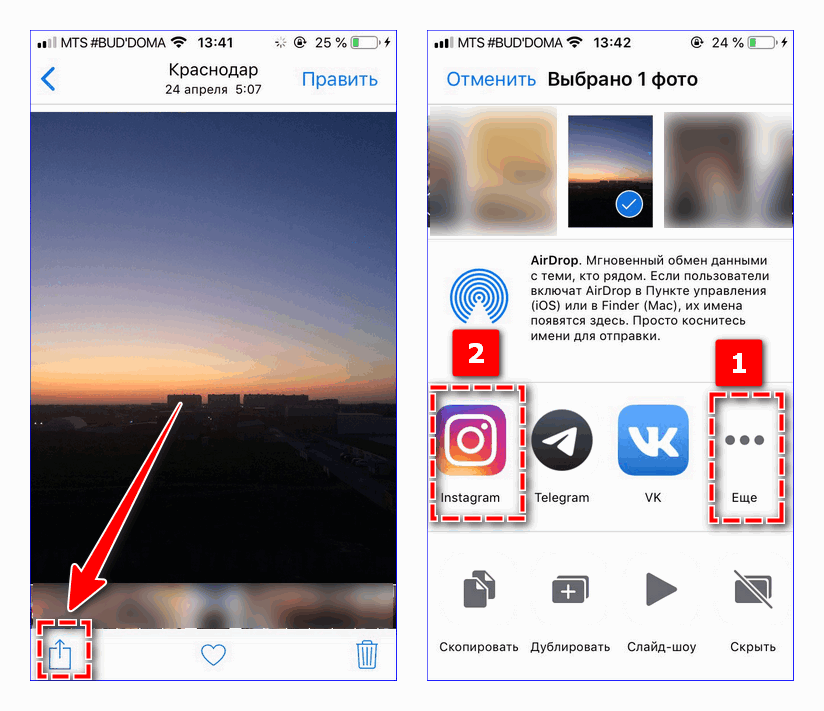 google.com/imghp?hl=ru
google.com/imghp?hl=ru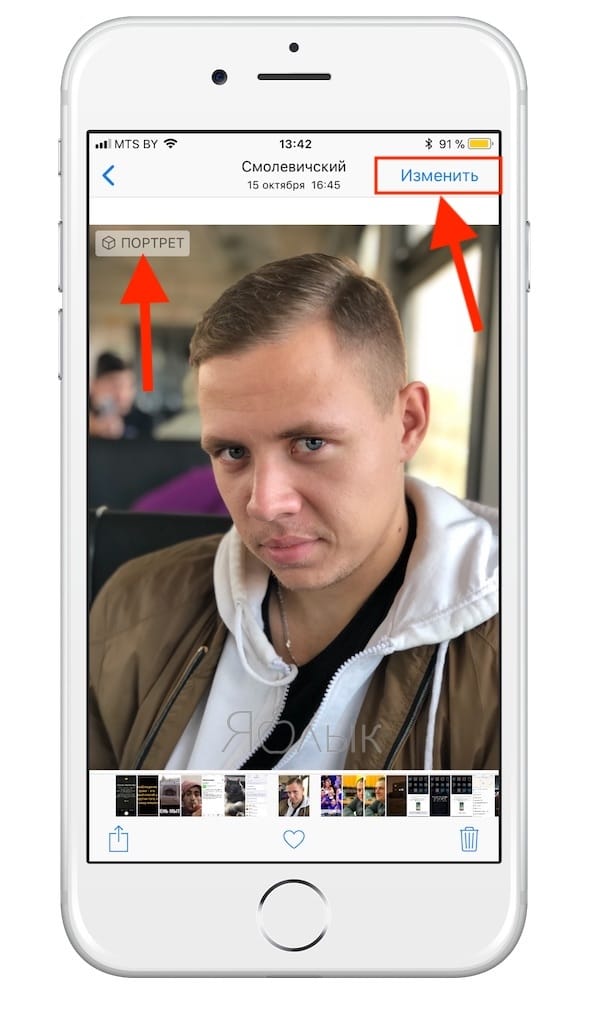

 Работает с Google Chrome и
Работает с Google Chrome и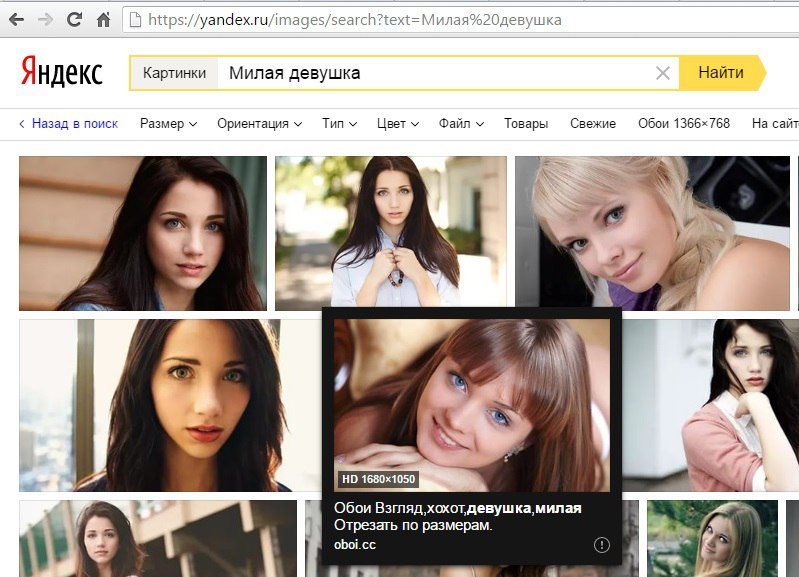 Это важно для вебмастера при публикации картинки или фото на его сайт.
Это важно для вебмастера при публикации картинки или фото на его сайт.

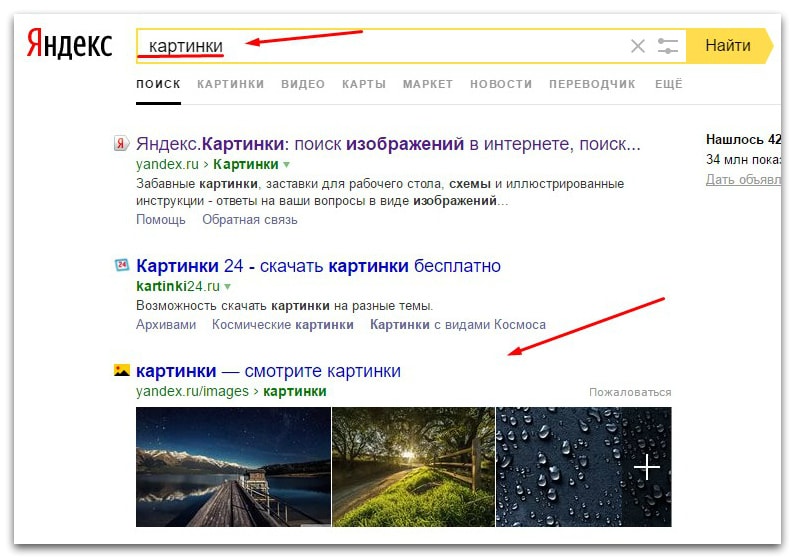
 Обратный поиск изображений приведет к появлению похожих изображений. Это может показать, было ли изображение скопировано с чужой работы.
Обратный поиск изображений приведет к появлению похожих изображений. Это может показать, было ли изображение скопировано с чужой работы.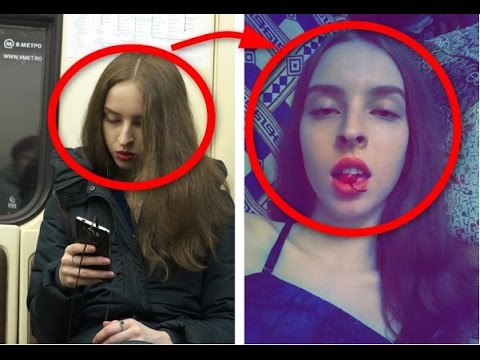 CamFind
CamFind  Верность
Верность  Приложение для обратного поиска изображений
Приложение для обратного поиска изображений  Прямой поиск изображений в Google
Прямой поиск изображений в Google 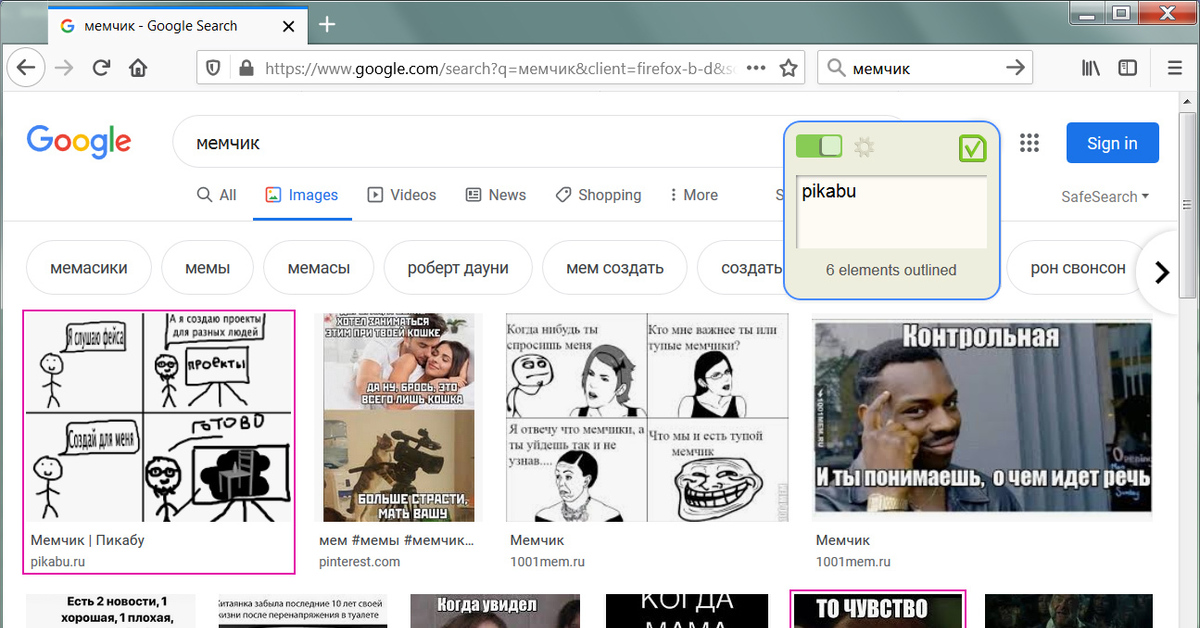
 Фото Шерлок
Фото Шерлок  Поиск обратного изображения TinEye
Поиск обратного изображения TinEye  Обратный поиск фотографий по картинкам
Обратный поиск фотографий по картинкам 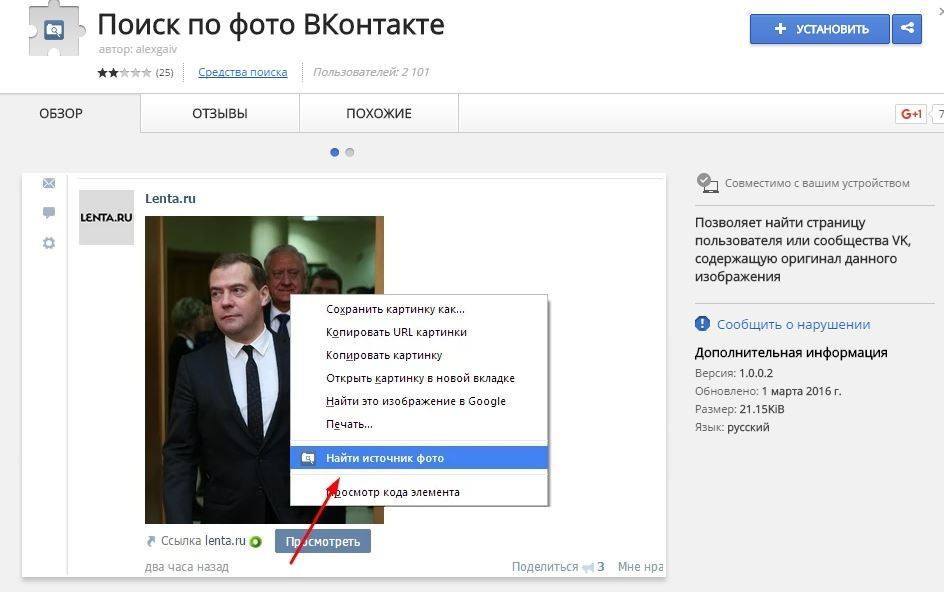 Baidu Image Search
Baidu Image Search  Яндекс
Яндекс 