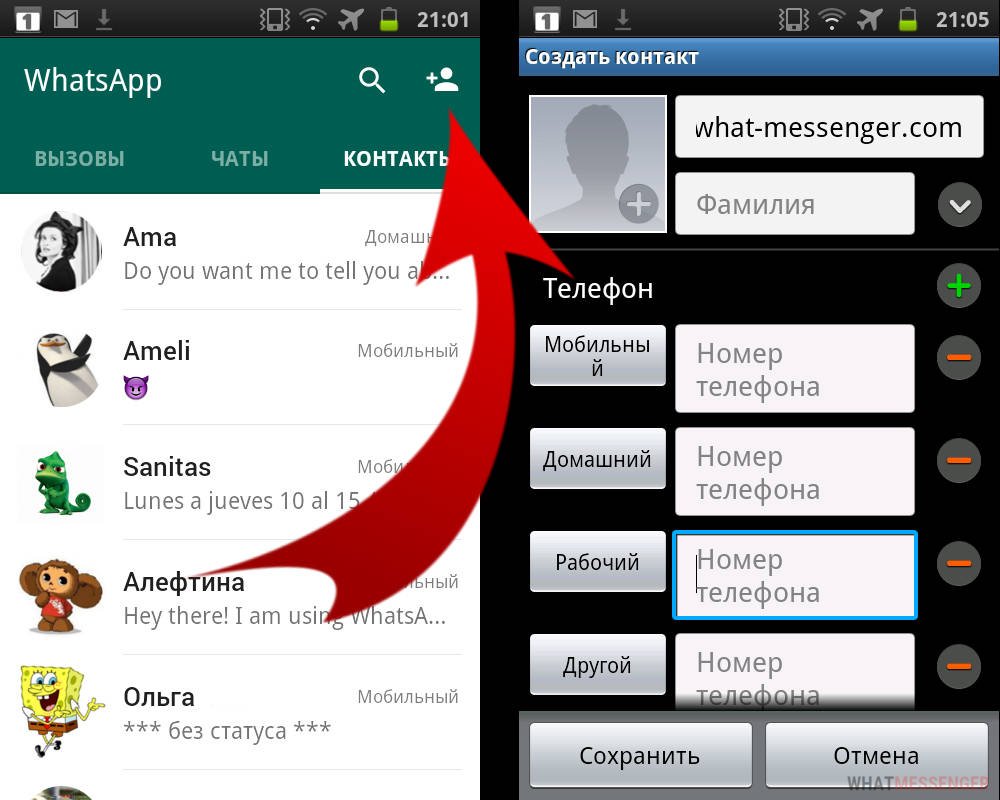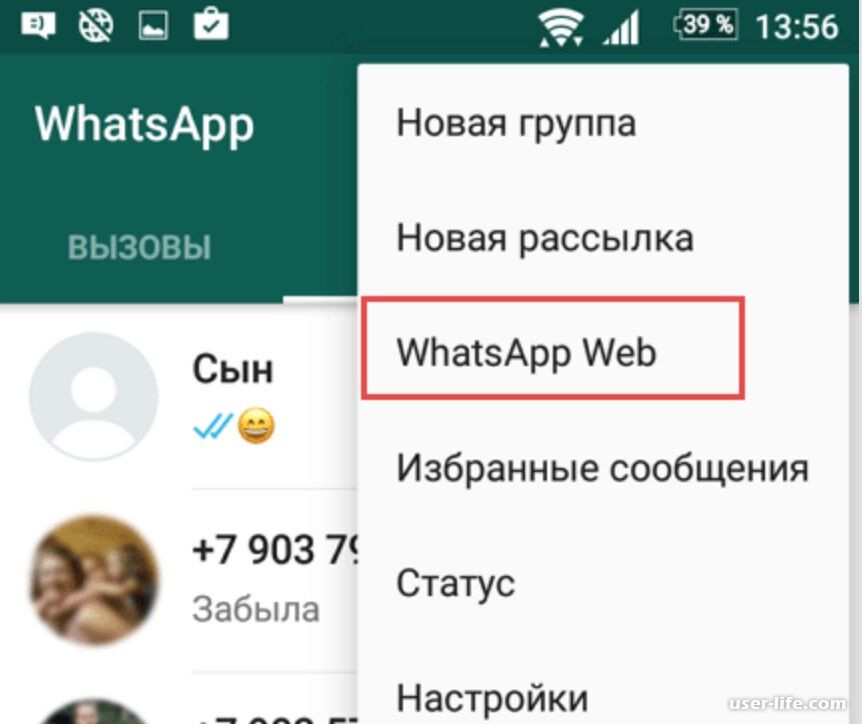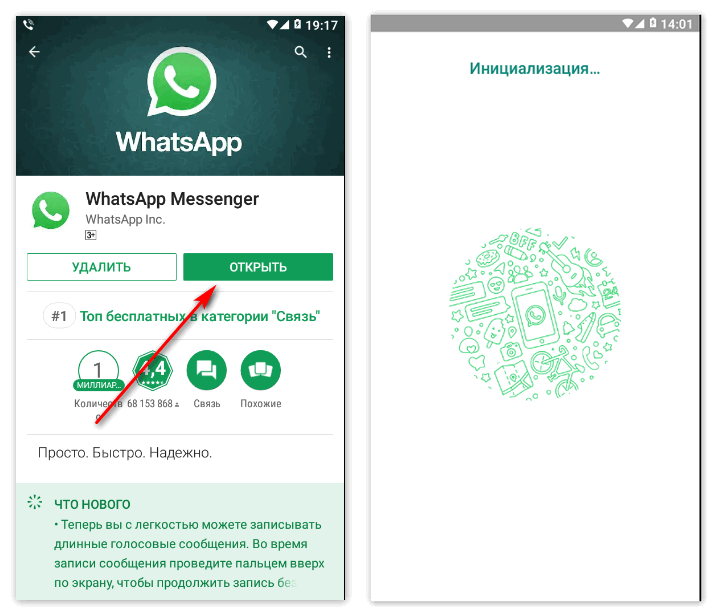Как открыть WhatsApp на любом компьютере
Большинство пользователей устанавливают мобильное приложение WhatsApp на телефон или планшет, но не используют его на компьютере. Конечно, можно поставить клиента для ПК, но это не всегда удобно. Оказывается разработчики предусмотрели способ общения в Ватсап через компьютер без скачивания программы и даже без ввода пароля. Достаточно зайти в браузер.
Как открыть Ватсап на компьютере через браузер
Перейдя по адресу web.whatsapp.com, вы увидите вот такое сообщение.
Теперь откройте мобильное приложение WhatsApp со смартфона и выйдите на главную страницу приложения. Выберите пункт Настройки нажатием кнопки с тремя точками.
Открываем категорию настроек WhatsApp Web.
Теперь нажимаем на плюсик в правом верхнем углу экрана для создания новой сессии.
Поднесите смартфон к экрану компьютера, отсканируйте приведенный QR-код камерой. Никаких паролей и логинов вводить не надо. Процесс соединения занимает 1-2 секунды.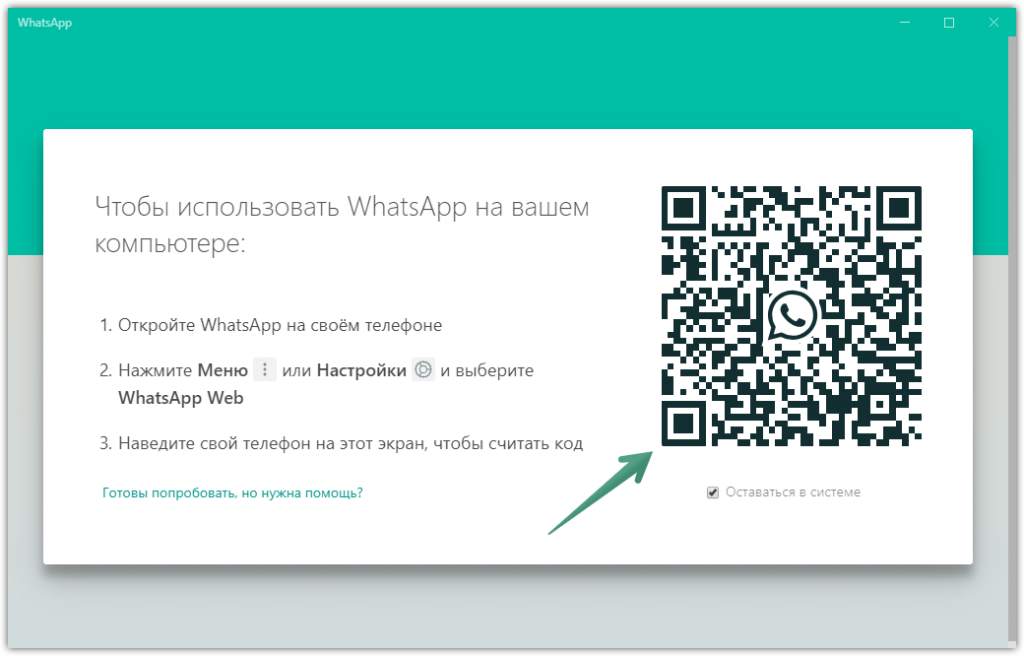
Как очистить сообщения WhatsApp в браузере
Если вы зашли в мессенджер с чужого компьютера, то не забудьте удалить сессию с перепиской. Сделать это можно даже без доступа к этому конкретному ПК. Войдите в приложение на телефоне, снова перейдите к настройке веб-интерфейса, нажмите кнопку Выйти со всех устройств. Без включения телефона окно мессенджера в браузере бесполезно для злоумышленника. Он не прочитает никаких сообщений, не узнает логина и вашего телефонного номера.
Когда вы откроете веб-интерфейс мессенджера в другом окне браузера или на другом устройстве, появится такое сообщение.
Нажмите Использовать здесь, сессии на других ПК отключатся автоматически.
Если вам нужно написать длинное сообщение или послать файл с компьютера через WhatsAPP, проще всего открыть браузер и инициировать веб-сессию. Установка клиентской программы не требуется. Метод работает с планшетов, ноутбуков и любых других устройств с интернет-браузером.
Читайте также
WhatsApp на компьютере без считывания кода: регистрация на виртуальный номер
WhatsApp Messenger — это бесплатное приложение для обмена мгновенными сообщениями, доступное для Android и iOS.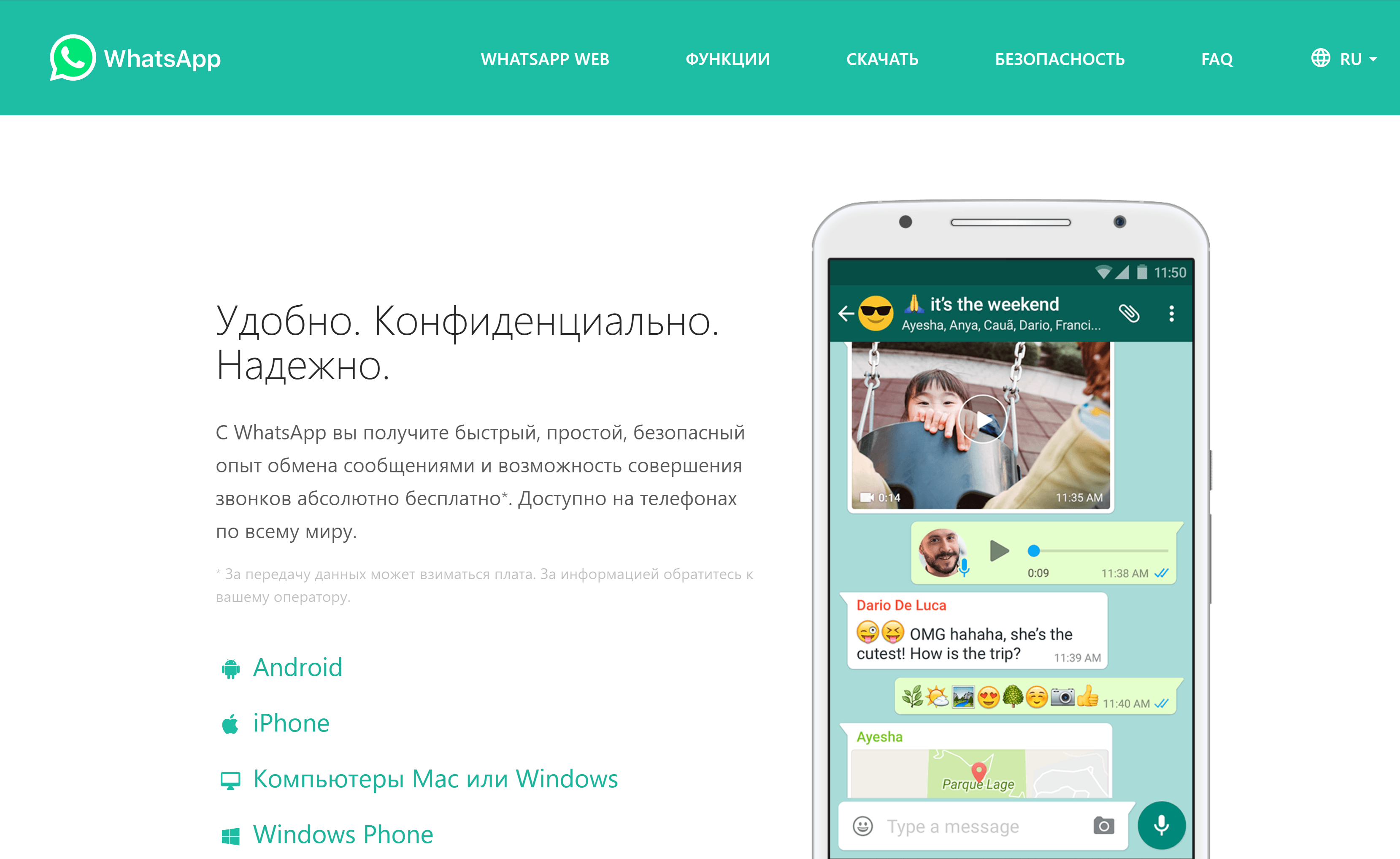 Предлагая своим пользователям отправку текстовых сообщений и голосовых звонков, а также видеозвонки, обмен изображениями и другими медиафайлами через чат.
Предлагая своим пользователям отправку текстовых сообщений и голосовых звонков, а также видеозвонки, обмен изображениями и другими медиафайлами через чат.
На протяжении многих лет WhatsApp использовался в основном на смартфонах, но теперь можно общаться с WhatsApp на ПК без телефона. Благодаря эмуляторам Android для Windows и Mac.
Это очень полезно, когда вы активно пользуетесь компьютером (на работе, дома или в любом месте) и не хотите постоянно держать телефон в руке. Это главная причина, по которой большинство социальных сетей и платформ обмена сообщениями, таких как Facebook, Instagram хорошо адаптированы к каждой операционной системе, а также сделали их доступными из веб-браузеров.
Официально WhatsApp выпустил свою собственную веб-версию под названием WhatsApp web в 2015 году. Веб-сайт WhatsApp был разработан для того, чтобы помочь его пользователям получить доступ к мессенджеру на ПК, но у него есть недостаток, который заключается в том, что вам нужно иметь WhatsApp на вашем телефоне и его необходимо активировать. через сканирование штрих-кода.
через сканирование штрих-кода.
Выберите любой способ, который вам нравится, и следуйте инструкциям, чтобы узнать, как использовать WhatsApp на ПК без смартфона.
Содержание страницы
С помощью эмулятора
Этот способ идеален для тех, у кого нет Android или iPhone, но все же хотите получить доступ к WhatsApp онлайн без телефона, чтобы общаться с друзьями, семьей или коллегами через WhatsApp.
Загрузка эмулятора Bluestacks
Первое, что вы должны сделать, чтобы использовать WhatsApp без мобильного телефона, — это загрузить Bluestacks — эмулятор Android, который необходимо установить на компьютер, чтобы использовать WhatsApp для ПК. Это бесплатная программа, доступная как для Windows, так и для Mac.
После того, как вы закончите установку этой программы на свой компьютер, вам нужно будет открыть ее. Теперь откроется окно, дождитесь его полной загрузки. Наконец, вы увидите интерфейс ОС Android на вашем компьютере.
Установка Ватцапп в эмуляторе
Откройте приложение «Play Store», чтобы загрузить WhatsApp. После того, как вы попали в Play Store, выполните поиск: WhatsApp. Установите его.
После того, как вы попали в Play Store, выполните поиск: WhatsApp. Установите его.
Верификация пользователя WhatsApp
Откройте WhatsApp и нажмите «Продолжить». Будет необходимо ввести номер телефона, вариантов несколько, узнайте о каждом и выберите оптимальный для себя:
- Как получить виртуальный номер WhatsApp бесплатно для регистрации
- Приложения предоставляющие виртуальный номер телефона для смартфонов на iOS и Android бесплатно — используем пробный период и получаем бесплатный виртуальный номер.
- 20 бесплатных онлайн сервисов, которые помогут быстро получить смс на виртуальный номер.
После получения смс кода нажмите «Далее».
Подтверждение регистрации
Код подтверждения WhatsApp — это 6-значный номер, который отправляется посредством SMS на ваш номер мобильного телефона, чтобы подтвердить, что вы тот, кто хочет использовать учетную запись WhatsApp, а также синхронизировать ваши контакты с учетной записью. Введите код подтверждения в поле и нажмите « Продолжить », чтобы завершить работу с WhatsApp Pc no phone.
Введите код подтверждения в поле и нажмите « Продолжить », чтобы завершить работу с WhatsApp Pc no phone.
Результат
Вот и все, теперь вы готовы к работе! WhatsApp запустится, и вы сможете добавлять друзей в чат с ними. Вы можете получить доступ ко всем функциям, которые доступны в WhatsApp на смартфоне. Например, вы можете совершать вызовы WhatsApp Video на ПК, читать и отвечать на сообщения WhatsApp на ПК, отправлять фотографии, видео и даже иметь возможность загружать их на свой компьютер.
Использование неофициального клиента — Wassapp
Есть еще один способ использовать WhatsApp на ПК. Неофициальный, но мощный настольный клиент WhatsApp для ПК под названием «Wassapp» может справиться с этой задачей.
Эта бесплатная программа делает возможным использование WhatsApp с вашего компьютера. Что создает путь для использования приложения обмена сообщениями WhatsApp на ПК без аутентификации с мобильного устройства.
Он не только позволяет зарегистрировать новую учетную запись, но и способен импортировать все учетные записи из существующей учетной записи, а затем начать беседу с ними.
Загрузите Wassapp и запустите процесс установки, а затем откройте программу.
Зарегистрируйте новый аккаунт Wassapp
- Выберите опцию Зарегистрироваться, сначала выберите страну, затем введите номер телефона.
- Запросите код для подтверждения вашего телефона (выберите получение кода подтверждения WhatsApp,)
- Введите проверочный код, полученный сообщениями или звонком.
- Скопируйте сгенерированный пароль и нажмите, чтобы войти.
Войдите в учетную запись WhatsApp
Если вы уже использовали WhatsApp на мобильном телефоне, введите номер телефона и пароль для входа. Пароль — это уникальный код вашего устройства:
- IMEI для пользователей Android, Symbian и BlackBerry
- адрес WiFi Mac для пользователей iOS
- и уникальный идентификатор устройства для пользователей Windows Phone
После завершения процесса проверки вы сможете создать свою учетную запись и добавить контакты. Теперь вы готовы использовать WhatsApp Messenger на компьютере. Вы получите уведомление, когда придет новое сообщение, если вы установили программное обеспечение, но для этого вам нужно держать программное обеспечение открытым в фоновом режиме.
Вы получите уведомление, когда придет новое сообщение, если вы установили программное обеспечение, но для этого вам нужно держать программное обеспечение открытым в фоновом режиме.
Как использовать WhatsApp без смартфона
С помощью WhatsApp Web вы можете использовать соответствующий мессенджер не только на смартфоне, но и на компьютере. Тем не менее, ваш телефон при этом всегда должен находиться в той же сети, что и ПК. Обойтись совсем без смартфона можно, но об этом речь пойдет в следующем главе, которая про второй вариант.
- Когда вы откроете WhatsApp Web, то чуть левее от центра экрана вам будет показан большой QR-код. Если вы не хотите залогиниваться каждый раз заново, активируйте опцию «Оставаться в системе».
- Теперь запустите WhatsApp на вашем смартфоне и найдите в меню, появляющемся после нажатия на три точечки в правом верхнем углу, пункт «WhatsApp Web».

- Кликните на «WhatsApp Web» и выберите опцию «Сканировать QR-код».
- Поднесите смартфон камерой к экрану вашего компьютера и отсканируйте код. После этого вы будете залогинены.
- Примечание: необходимости залогиниваться на данном компьютере теперь больше нет. Тем не менее, ПК и смартфон всегда должны находиться в одной и той же WLAN-сети.
BlueStacks: используем WhatsApp без смартфона
Если вы хотите обойтись совсем без смартфона, это тоже возможно. Тем не менее, для этого вам понадобится телефонный номер, который может принадлежать к стационарной телефонной сети.
В первую очередь скачайте BlueStacks App Player для Windows или Mac OS и установите это программное обеспечение.
- Наверху слева кликните на «Поиск» и введите там «WhatsApp». Затем выберите соответствующий результат поиска.
- Теперь вы должны залогиниться с помощью своего аккаунта Google. Если у вас его нет, вы можете очень просто завести себе учетную запись Google.

- Скачайте WhatsApp и подождите, пока не завершится процесс инсталляции. Теперь вы можете запустить приложение.
- Для регистрации вам понадобится номер мобильной или стационарной связи, который еще не был использован для WhatsApp. После этого вы получите СМС.
- Если вы не можете принять СМС, следует воспользоваться телефонным звонком. В этом случае код вам надиктует компьютерный голос.
- После всего этого вы можете пользоваться WhatsApp как обычно, но на компьютере.
Как отправить фото на Ватсап с компьютера
Задаетесь вопросом, как отправить фото на Ватсап с компьютера? Возможно, на вашем ПК есть красивые картинки или памятные фото, которыми вы хотите поделиться с близкими. Наша статья поможет вам выяснить, как поделиться с близкими своими фотографиями.
Что нужно для передачи фото на Ватсап с пк
Отправить фотокарточку из компьютера в ватсапе можно двумя способами:
- установить специальное приложение для компьютера с официального сайта разработчиков, синхронизировать с аккаунтом на телефоне;
- установить на ПК программу-эмулятор для имитации работы операционной системы Android на других устройствах, и с ее помощью передать фото.

Рассмотрим подробнее каждый из них.
Как отправить фото с компьютера на Whatsapp
Если вы решили установить программу Ватсап на свой компьютер, сделайте это в несколько простых шагов:
- Откройте официальный сайт, перейдя по ссылке: www.whatsapp.com/download/?lang=ru.
- Выберите вариант «Для компьютера», выберите свою операционную систему и нажмите кнопку «Скачать»;
- После установки мессенджера на компьютер, авторизуйтесь в нем и синхронизируйте свои аккаунты при помощи QR-кода.
После установки вы можете открыть любой диалог и делиться фото с собеседником или отправлять их в группы. Для отправки фото с папки на вашем ПК, нажмите на значок в виде плюсика в нижней части экрана (возле поля для ввода сообщения), выберите папку среди открывшегося перечня, нажмите на нужный файл и он автоматически начнет загружаться в беседу. Ватсап сразу распознает мультимедийный файл и обработает его должным образом.
Отправка с помощью сторонних программ
Если вы решили воспользоваться эмулятором Андроида на вашем ПК, его потребуется скачать и установить.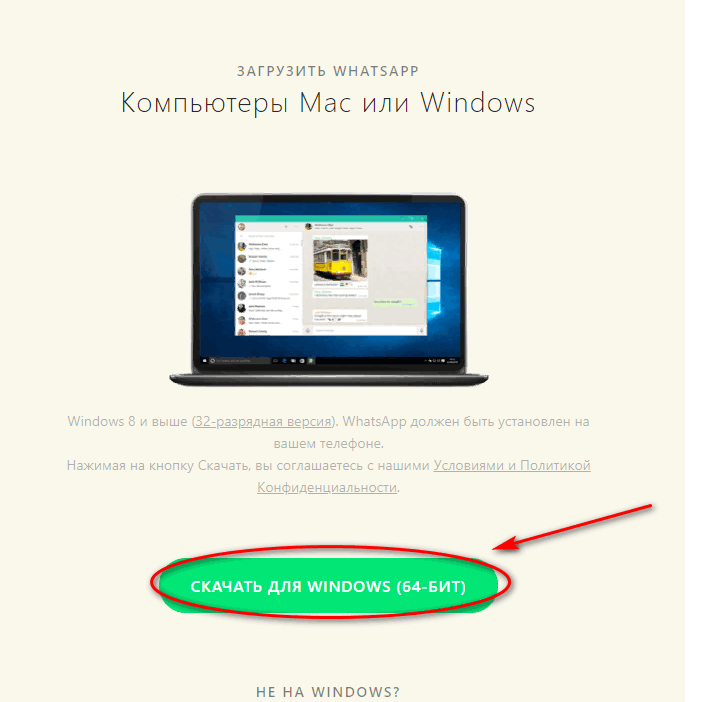 Наш выбор – эмулятор BlueStacks, позволяющий использовать мобильные приложения на компьютере.
Наш выбор – эмулятор BlueStacks, позволяющий использовать мобильные приложения на компьютере.
После установки откройте свой ватсап, нужный вам диалог или группу, затем нажмите на иконку в виде скрепочки или плюсика (в зависимости от версии), откроется компьютерный проводник. Найдите нужную папку и отправьте фото аналогично тому, как вы делаете это на телефоне.
WhatsApp Web — вход в Ватсап Веб Онлайн
WhatsApp Web — онлайн версия приложения для входа с компьютера и телефона. Войдите на Ватсап Веб и общайтесь через сайт точно так же, как и в мобильной версии.
WhatsApp Web использует для связи приложение, установленное на смартфоне или планшете. Сервис обеспечивает удобный набор сообщений с помощью клавиатуры компьютера.
Как войти в Ватсап Веб Онлайн?
Веб-версия WhatsApp работает в тесной связке с мобильным приложением – в нем проводится авторизация. Пользователю потребуется компьютер или ноутбук, подключенный к интернету, и любой браузер. Операционная система особого значения не имеет, но большинство людей пользуется компьютерами на базе Windows.
Пошаговая инструкция входа
- Перейдите на официальный сайт WhatsApp по прямой ссылке из данной статьи – откроется страница с QR-кодом.
- Возьмите в руки смартфон с установленным приложением – запустите приложение, коснитесь значка из трех точек в верхнем правом углу и коснитесь пункта WhatsApp Web.
- Коснитесь значка с символом «+» на открывшейся странице – запустится камера, которую нужно навести на QR-код.

Спустя несколько секунд на экране компьютера запустится веб-версия одного из самых популярных мессенджеров в мире.
На фотографирование QR-кода отводится примерно одна минута. По прошествии минуты необходимо кликнуть мышью по значку с кодом для его перезагрузки.
Обратите внимание – под QR-кодом располагается галочка «Оставаться в системе». Установите ее, если планируете пользоваться WhatsApp Web с данного компьютера на постоянной основе. Снимите галочку, если компьютером пользуются несколько пользователей – в противном случае они получат беспрепятственный доступ к переписке.
WhatsApp Web на компьютере
Ватсап Онлайн – это средство для общения в популярном мессенджере прямо с компьютера. В нем предусмотрена система уведомлений, информирующая о получении новых сообщений. Для успешной работы телефон должен быть подключен к интернету на постоянной основе.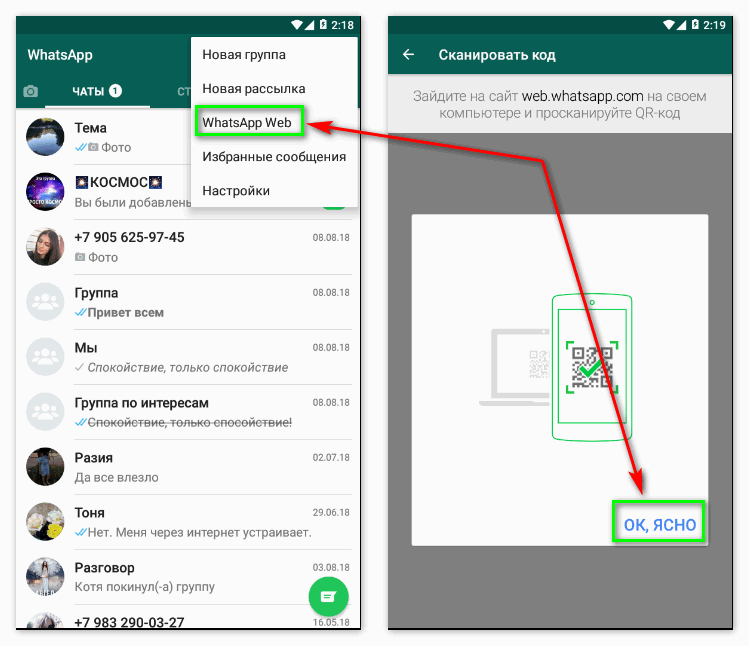
В настройках веб-приложения доступны следующие инструменты:
- Смена обоев – предусмотрена широкая палитра цветов от белого до черного, которыми закрашивается чаты с собеседниками.
- Настройка уведомлений – здесь отключаются звуки, настраивается отображение уведомлений на рабочем столе, отключаются и подключаются миниатюры сообщений.
- Работа с блокировками – пользователи могут блокировать своих собеседников или удалять их из черного списка.
- Создание групповых чатов – отличный инструмент для коллективного общения или рабочего мозгового штурма.
- Редактирование профиля – поддерживается загрузка новых аватарок, редактирование имени и дополнительных сведений.
- Просмотр архивных чатов – сюда помещаются редко используемые чаты с собеседниками, чтобы они не мешались в общем списке.

- Просмотр избранных сообщений – отдельный раздел с сообщениями, помеченными как избранные.
- Работа с контактами – отключение звука для отдельных контактов, просмотр дополнительной информации, блокировка, удаление чатов, отправка жалоб на спам.
- Отправка данных – помимо текстовых сообщений, возможна отправка фото и видео, контактов и произвольных документов. Работает отправка фото с веб-камеры.
Также поддерживается отправка голосовых сообщений. Выберите собеседника, нажмите на символ микрофона и произнесите сообщение – оно будет отправлено выбранному собеседнику.
При отключении смартфона от интернета работа WhatsApp Web прерывается до восстановления связи. В это время пользование сервисом невозможно. Дополнительно предусмотрено оповещение о низком заряде аккумулятора.
Скачать WhatsApp на компьютер
Ватсап на компьютере может работать не только в виде веб-сервиса, но и в виде программы для Windows и Mac OS. Скачайте ее с официального сайта и авторизуйтесь по вышеописанной схеме – программа и веб-сервис идентичны. Поддерживаемые операционные системы – Windows 8 и выше (32 или 64 разряда), Mac OS X 10.10 и выше.
Как и в случае с веб-сервисом, работа программы невозможна без подключенного к интернету смартфона с мобильным приложением WhatsApp. При отключении устройства от сети необходимо дождаться переподключения. Допускается подключения компьютера и смартфона к интернету через разных провайдеров.
WhatsApp в браузере Opera
В популярном браузере Opera включен встроенный клиент WhatsApp Wep. Он вызывается нажатием фирменного значка мессенджера в левом меню.
Несомненным преимуществом встроенного клиента является возможность работы в фоновом режиме. Авторизуйтесь и скройте мессенджер, нажав на его иконку. При получении сообщения на иконке появится красный кружок.
Для удобства работы запустите встроенный клиент и кликните на ссылку «Получать оповещения о новых сообщениях – Включить уведомления на рабочем столе». Теперь, при получении очередного сообщения, на рабочем столе появится уведомление.
WhatsApp в виде плагинов
Для всех популярных браузеров написаны плагины, позволяющие работать с мессенджером. Вот лишь несколько из них:
- WhatsApp RTL.
- WhatsApp For PC.
- Desktop messenger for WhatsApp.

Откройте магазин дополнений для своего браузера, впишите в поисковую строку наименование мессенджера и установите один из предложенных плагинов. Авторизация выполняется по единой схеме с использованием QR-кода.
WhatsApp Web на телефоне
Для работы с мессенджером на смартфоне и планшете используйте стабильно работающее оригинальное приложение. Возня с браузерной версией на мобильных устройствах совершенно не стоит потраченного времени. Установите приложение из магазина Play Market или App Store, авторизуйтесь с телефона и наслаждайтесь общением.
Какие могут быть проблемы при использовании WhatsApp Online?
Сервис WhatsApp Online работает предельно стабильно и не вызывает каких-либо проблем. Работоспособность сервиса нарушается при отключении смартфона от интернета. Подключите устройство к сети и общайтесь в прежнем режиме.
Подключите устройство к сети и общайтесь в прежнем режиме.
При низком заряде батареи сервис высветит предупреждение и предложит подключить зарядное устройство для зарядки аккумулятора. Работоспособность сервиса при низком заряде не нарушается – он просто рекомендует зарядить батарею.
Обратите внимание – веб-версия WhatsApp работает только в одном браузере. Например, если при общении через браузер Opera произойдет подключение через Google Chrome, то Opera оповестит об использовании сервиса на другом устройстве.
Появились опасения, что кто-то может получить доступ к переписке при общении на компьютере со множеством пользователей? Запустите мобильное приложение, перейдите в меню WhatsApp Web и выйдите со всех устройств или из какого-то определенного устройства.
Одновременная установка WhatsApp на компьютере и различных смартфонах
от: 30-07-2017 22:38 | раздел: «Софт» / Программы и приложения
WhatsApp — отличное приложение для обмена сообщениями.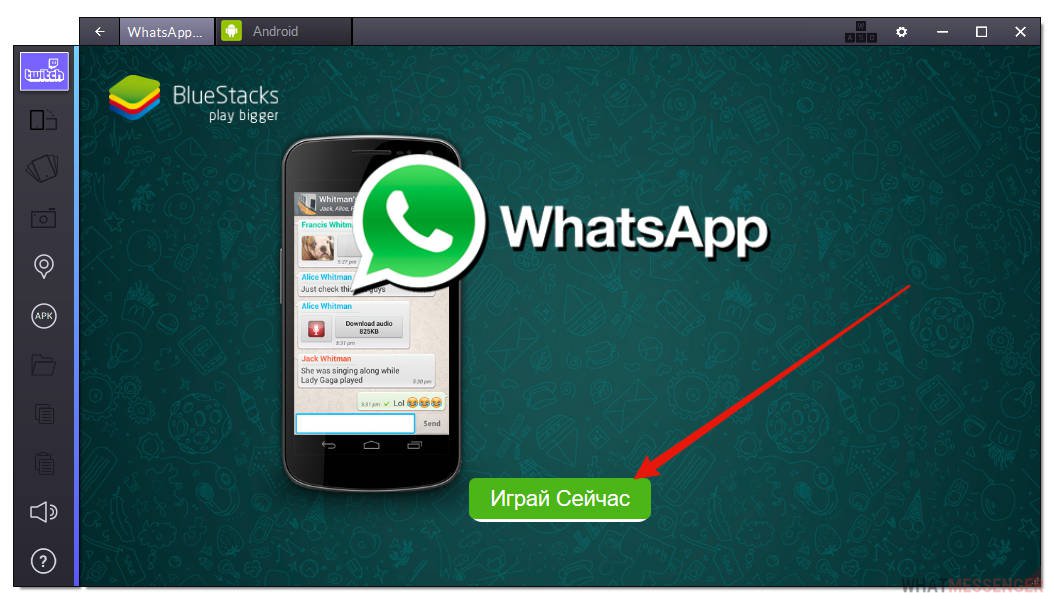 Сегодня оно насчитывает около миллиарда пользователей ежедневно. Но как иногда бывает неудобно слишком долго общаться с помощью исключительно смартфона.
Сегодня оно насчитывает около миллиарда пользователей ежедневно. Но как иногда бывает неудобно слишком долго общаться с помощью исключительно смартфона.
Несмотря на большую популярность данного сервиса, далеко немногие до сих пор знают, что WhatsApp нисколько не привязан к вашему телефону. Вы свободно можете использовать его и на своем компьютере. На нем не только приятнее рассматривать присланные фотографии, но и читать длинные тексты, а также быстро прокручивать групповые сообщения в поисках нужного вам.
WhatsApp Web, можно настроить так, чтобы у вас был доступ к приложению сразу в двух местах вместо одного, при этом все ваши сообщения будут синхронизированы между двумя устройствами.
Любой, у кого есть следующие устройства, может настроить WhatsApp Web:
- Android
- IPhone (iOS 8.1 и выше)
- Windows (8.0 и 8.1)
- Nokia S60
- Nokia S40 EVO
- BlackBerry
- BlackBerry 10
Если ваш гаджет есть в списке, продолжаем…
Следующий шаг: открываем WhatsApp на вашем телефоне и настраиваем его на синхронизацию с WhatsApp Web.Вот как это сделать на каждом из вышеуказанных смартфонов:
- На Android: в окне чатов > Меню > WhatsApp Web.
Chats screen > Menu > WhatsApp Web
- На Nokia S60 и Windows Phone: перейдите в меню > WhatsApp Web.
Menu > WhatsApp Web
- На iPhone: перейдите в Настройки > WhatsApp Web.
Settings > WhatsApp Web
- На BlackBerry: перейдите в раздел Чаты > Меню > WhatsApp Web.

Chats > Menu > WhatsApp Web
- На BlackBerry 10: Проведите свайпом вниз по экрану > WhatsApp Web.
- На Nokia S40: Проведите вверх снизу экрана > WhatsApp Web.
Swipe up from bottom of screen > WhatsApp Web
Вот как это выглядит на iPhone. Как только вы нажмете «WhatsApp Web / Desktop», приложение получит доступ к камере вашего телефона, чтобы вы могли сканировать QR-код на экране своего компьютера.
После сканирования QR-кода, откроется WhatsApp Web, где вы сможете начать общаться. при этом все ваши настройки и беседы, которые были сохранены в мобильном приложении, появятся и здесь.Если хотите, вы также можете скачать WhatsApp Web для своего Mac или Windows PC. Пользователям Mac потребуется Mac OS X 10.9 и выше, а пользователям Windows потребуется Windows 8 и выше.
Подписывайтесь и читайте новости от ITквариат раньше остальных в нашем Telegram-канале !
Поделитесь этой новостью с друзьями!
Иван Ковалев
ИсточникЗаметили ошибку? Выделите ее мышкой и нажмите Ctrl+Enter!
И еще на эту тему.
 ..
..А что вы об этом думаете? Напишите нам!
10 фишек WhatsApp, о которых не догадывается большинство пользователей
10 полезных функций этого приложения, которые сделают вашу жизнь чуточку проще.1. Как стать невидимкой в WhatsApp
Если вы считаете, что далеко не всем обязательно знать, когда вы бываете в сети, просматривать ваши статусы, фото профиля и сведения, воспользуйтесь этой хитростью:
- Для Android: Откройте меню > Настройки > Аккаунт > Приватность и поменяйте настройки видимости персональных данных.
- Для iOS: Зайдите в Настройки, нажав на шестеренку в нижнем правом углу экрана, откройте раздел Конфиденциальность и поменяйте настройки.

2. Как сделать сообщения выразительнее
Кроме картинок и смайликов вы можете расставлять акценты в сообщениях, используя курсив, жирный шрифт или зачеркивание.
- Чтобы написать текст курсивом, используйте _подчеркивания_ с обеих сторон текста.
- Хотите выделить текст жирным шрифтом? Поставьте *звездочки* по обе стороны текста.
- Когда нужно применить зачеркивание к тексту, используйте ~тильду~ до и после текста.
3. Как отправлять сообщения группе контактов, не создавая группу
Чтобы создать рассылку, запустите WhatsApp. Перейдите на экран Чаты > Меню > Новая рассылка. Нажмите на «+» или введите имена друзей, чтобы выбрать получателей из своего списка контактов.
Сообщение будет отправлено всем, кого вы отметили в списке рассылки. При этом адресаты рассылки получат данное сообщение как стандартное. Их ответы не будут отправлены другим участникам списка рассылки, они придут только вам.
4. Как понять, что вас заблокировали
Есть несколько «симптомов», которые указывают на то, что возможно, вас заблокировали:
- Вы не видите времени последнего посещения контакта или статуса «онлайн» в окне чата.

- Вы не видите обновлений фото профиля контакта.
- Все ваши сообщения отмечаются одной галочкой (сообщение отправлено), но никогда двумя галочками (сообщение доставлено).
- Вы создаете группу и не можете добавить в нее контакт человека, который, как вам кажется, вас заблокировал.
5. Как спасти память смартфона от автозагрузки медиафайлов
Заботливый WhatsApp по умолчанию сохраняет все фотографии, которые приходят во время переписки. Только вот зачастую это сильно забивает память, а отказывать себе в установке новых приложений совсем не хочется.
Решение: просто отключите автосохранение фотографий в настройках приложения. Для Android: oткройте Настройки > Данные и выберите параметры загрузки медиа.
Для iOS: Настройки > Данные > Медиа.
6. Как понять, что собеседник не тот, за кого себя выдает
Практически каждый может воспользоваться «временным номером» или специальным приложением для получения кода sms-активации.
 Чтобы проверить, настоящий ли номер у вашего знакомого, достаточно просто позвонить ему. Временные виртуальные номера почти всегда неактивны.
Чтобы проверить, настоящий ли номер у вашего знакомого, достаточно просто позвонить ему. Временные виртуальные номера почти всегда неактивны.7. Как заставить громкую связь «замолчать» при прослушивании голосовых сообщений
Все достаточно просто: приложите телефон к уху — WhatsApp сам отключит громкую связь и прошепчет аудио через динамики телефона. Откуда он знает, что вы приложили телефон к уху? Это приложение знает намного больше, чем вы думаете.
8. Как быстро найти важные сообщения
Бывает, полчаса копаешься в переписке, чтобы найти важное сообщение. Не теряйте времени зря: выделите нужное сообщение и нажмите звездочку в верхней части экрана. Теперь оно быстро найдется при выборе строки Избранные сообщения в главном меню.
9. Как узнать, кто читает ваши личные переписки
Откройте меню и нажмите на строку WhatsApp Web. Если приложение предложит вам перейти на сайт web.whatsapp, отсканировать QR-код и просматривать WhatsApp с вашего компьютера — все отлично. Это значит, что никто другой не читает ваш WhatsApp со своего компьютера, используя WhatsApp Web.
Если же вы увидите на экране вкладку Компьютеры и список сессий (подключений), которые вы сами не создавали (не путать с вашими собственными подключениями к WhatsApp Web), — это повод заподозрить, что кто-то другой воспользовался вашим смартфоном и читает ваш WhatsApp со своего ноутбука.
10. Как получать доступ к новым «суперспособностям» раньше, чем остальные
Для активистов, пионеров и спортсменов WhatsApp запустил бета-версию приложения. С помощью нее вы можете опробовать новые возможности, прежде чем они станут доступны всем. Учтите, что бета-версия может содержать ошибки и тестировать их вам придется на себе. Чтобы получить доступ, перейдите на страницу WhatsApp Beta, нажмите на кнопку «Стать тестером» и загрузите или обновите приложение из Play Store
За увлекательную статью, спасибо ADME
Ссылки по теме:
Как использовать WhatsApp на настольном компьютере или ноутбуке
WhatsApp — чрезвычайно популярный бесплатный сервис обмена сообщениями, которым пользуются более 2 миллиардов пользователей по всему миру. И хотя многие люди используют WhatsApp на своих телефонах, его также можно использовать на настольном компьютере или ноутбуке. Если вы знаете, что собираетесь ненадолго отлучиться от телефона и вам нужно отправить быстрое сообщение, или если вы просто хотите поддерживать связь с друзьями или семьей во время работы, используйте WhatsApp на своем компьютере. может быть отличным вариантом.
В этом руководстве мы покажем вам, как использовать WhatsApp Web, веб-приложение, которое позволяет быстро настроить WhatsApp на вашем настольном компьютере или ноутбуке независимо от вашей операционной системы. Мы также поговорим о нескольких других вариантах, если вы предпочитаете просто использовать настольное приложение WhatsApp или у вас есть другие потребности для обмена сообщениями на рабочем столе.
Вот как использовать WhatsApp на настольном компьютере или ноутбуке.
Для всех платформ: используйте приложение WhatsApp Web
Безусловно, самым быстрым и универсальным вариантом использования WhatsApp на компьютере является приложение WhatsApp Web.Для использования WhatsApp Web не требуется загружать программное обеспечение для конкретной ОС, и вместо этого к нему можно получить доступ через большинство браузеров, включая Safari, Chrome, Microsoft Edge, Opera и Firefox.
Шаг 1. Перейдите на веб-сайт WhatsApp Web через выбранный вами браузер.
скриншотОткройте нужный браузер и перейдите на веб-сайт WhatsApp Web. Вы заметите, что на нем есть QR-код. Этот код понадобится вам позже, чтобы подключить телефон к WhatsApp Web.
Шаг 2. Откройте мобильное приложение WhatsApp на своем телефоне и выберите WhatsApp Web.
скриншотМобильное приложение WhatsApp доступно как для смартфонов Android, так и для iPhone. Откройте WhatsApp на своем телефоне Android, а затем, когда выбрана вкладка Chats , выберите значок с тремя вертикальными точками Menu в правом верхнем углу экрана. Для iOS: выберите значок шестеренки Настройки .
Затем для устройств Android и iOS: во всплывающем меню выберите WhatsApp Web .
Для Android: нажмите на бирюзовую кнопку OK , которая появляется в нижней части экрана.Вас могут попросить разрешить WhatsApp доступ к камере вашего телефона: нажмите Продолжить — вам может потребоваться ответить на другие вопросы о разрешениях, чтобы предоставить доступ. Экран вашего телефона теперь должен выглядеть как сканер QR-кода.
Для iOS: нажмите на опцию Сканировать QR-код , и приложение запросит разрешение на доступ к вашей камере. Примите, и на экране должен появиться сканер QR-кода для следующего шага.
Шаг 3. Подключите свой телефон к WhatsApp Web, отсканировав QR-код на компьютере с помощью телефона.
скриншотТеперь вернитесь к своему настольному компьютеру или ноутбуку, чтобы просмотреть веб-сайт WhatsApp Web. Возможно, вам потребуется нажать Нажмите, чтобы перезагрузить QR-код , чтобы перезагрузить QR-код для сканера вашего телефона. Если вы планируете часто использовать WhatsApp Web на конкретном ноутбуке или настольном компьютере, обязательно установите флажок рядом с Keep Me Signed In .
Теперь направьте сканер QR-кода вашего телефона на QR-код WhatsApp Web, чтобы отсканировать код.
Шаг 4: Теперь начните использовать WhatsApp на своем ноутбуке или настольном компьютере.
скриншотПосле того, как вы отсканируете QR-код своим телефоном, приложение WhatsApp Web должно сразу же открыться в вашем браузере и отобразить ваши контакты и недавние чаты. Щелкните значок Message Bubble в левой части экрана, чтобы начать новый чат. Щелкните значок Three Dots , чтобы выполнять такие действия, как доступ к настройкам, редактирование профиля, создание комнат или групп или выход из системы. А если вы впервые используете WhatsApp Web, вы также можете получать уведомления о новых сообщениях, нажав Включить уведомления на рабочем столе в левой части экрана.
Альтернативные методы
Настольные приложения WhatsApp
Если вы предпочитаете настольную версию WhatsApp для ноутбука или настольного компьютера, вы тоже можете это сделать. Просто имейте в виду, что он доступен только для компьютеров Windows и Mac, поэтому, если вы не используете один из них, вам только что не повезло. И вам все равно нужно будет установить мобильное приложение WhatsApp на свой телефон. Вы можете скачать настольные приложения WhatsApp прямо с веб-сайта WhatsApp.
Rambox
скриншотЕсли вы технический руководитель, который предпочитает организовывать рабочий стол и его значки, обратите внимание на Rambox.Эта эффективная программа представляет собой простой в использовании инструмент в стиле приборной панели, который объединяет ваши приложения в одно место. Rambox удобен в использовании и безболезненен в установке. Нам особенно нравится функция «Не беспокоить», которая отключает все push-уведомления ваших приложений одним щелчком мыши.
Получить Rambox можно двумя способами. Существует экономичная (бесплатная) версия, которую люди часто называют Community Edition. Он предоставляет пользователям доступ к 99 популярным приложениям, включая WhatsApp.
Версия Pro по-прежнему доступна по цене около 4 долларов в месяц при оплате за год или 5 долларов в месяц при ежемесячной оплате.Если вам нужен доступ к приложениям, которые не входят в бесплатную версию, этот вариант для вас. Версия Rambox Pro в настоящее время обеспечивает доступ и упорядочивает более 600 приложений. Этот инструмент доступен для Windows, macOS и Linux.
Рекомендации редакции
Как прикрепить файлы с компьютера к сообщению WhatsApp
С помощью WhatsApp можно отправлять фотографии, видео и файлы, хранящиеся на вашем компьютере. Ниже вы найдете инструкции по прикреплению файлов с компьютера к сообщению WhatsApp.
Прикрепить файлы с компьютера к сообщению WhatsApp
Поскольку почти вся работа по обработке данных, подготовке документов и редактированию фотографий выполняется на компьютерах, все наши важные файлы, фотографии и документы, вероятно, будут храниться на наших компьютерах.
Это приводит к тому, что многие пользователи ограничивают себя электронной почтой, когда дело доходит до совместного использования или отправки документов, фотографий и файлов другим людям.
Однако электронная почта — не единственный способ отправлять файлы, фотографии и документы, хранящиеся на компьютере, другим лицам.Вы также можете использовать WhatsApp для отправки практически любого типа файлов, фотографий или документов любому, кто использует WhatsApp.
Прикрепляйте и отправляйте файлы с компьютера с помощью WhatsApp
Убедитесь, что у вас есть активная учетная запись WhatsApp на вашем iPhone или телефоне Android, и выполните следующие действия, чтобы прикрепить файлы с компьютера к сообщению WhatsApp.
1. Откройте любой веб-браузер на своем компьютере и перейдите на web.whatsapp.com
2. На экране вашего компьютера вы увидите QR-код вместе с инструкциями по сканированию кода с помощью вашего смартфона.
3. Теперь откройте WhatsApp на своем телефоне Android> нажмите на значок меню с тремя точками> WhatsApp Web в раскрывающемся меню.
В случае iPhone нажмите «Настройки»> «WhatsApp Web» на скользящем экране.
4. На следующем экране вы увидите инструкции по сканированию QR-кода. Нажмите на ОК. Понятно. и отсканируйте QR-код на экране вашего компьютера с помощью задней камеры вашего iPhone или телефона Android.
5. Как только QR-код будет отсканирован вашим телефоном, вы сразу увидите все ваши сообщения WhatsApp, появляющиеся на экране вашего компьютера.
6. Откройте новое сообщение или существующую цепочку сообщений человека, которому вы хотите отправить файл. Напишите свое сообщение и нажмите значок булавки, расположенный в правом верхнем углу экрана.
7. В раскрывающемся списке параметров вложения щелкните значок «Документы», чтобы отправить PDF-файл, или любой тип файла документа, или значок «Фотографии» для отправки фотографий и видео.
8. Во всплывающем окне найдите файл, который вы хотите отправить, и дважды щелкните его.
9. После того, как файл будет прикреплен к сообщению WhatsApp, нажмите кнопку «Отправить», чтобы отправить файл своему контакту в WhatsApp.
Примечание: Вы можете прикрепить больше файлов к своему сообщению WhatsApp, щелкнув значок + ДОБАВИТЬ ФАЙЛ.
Выход из WhatsApp на ПК или Mac
После использования WhatsApp на ПК или Mac убедитесь, что вы вышли из WhatsApp на своем компьютере, щелкнув значок меню, а затем выбрав параметр «Выход» в раскрывающемся меню.
Связанные
Как использовать WhatsApp на вашем компьютере
WhatsApp, несомненно, отличное приложение для обмена сообщениями — его ежедневно посещают один миллиард пользователей. Но вести огромные разговоры на смартфоне не всегда идеально.
Однако вы могли не знать, что WhatsApp привязан не только к вашему телефону. Вы также можете использовать его на своем компьютере. Это позволяет вам лучше рассматривать фотографии, упрощает чтение длинных абзацев и позволяет быстрее прокручивать групповые сообщения, чтобы добраться до того, что вы ищете.
Вот как настроить WhatsApp Web, чтобы у вас был доступ к приложению в двух местах вместо одного. Как только вы это сделаете, все ваши сообщения будут синхронизированы между двумя устройствами.
Любой пользователь следующих телефонов может настроить WhatsApp Web:
Если у вас есть один из этих телефонов, можно приступить к работе. Первое, что вам нужно сделать, это зайти на web.whatsapp.com на своем компьютере. Убедитесь, что ваш телефон по-прежнему использует данные или соединение Wi-Fi. Вы можете получить доступ к WhatsApp Web, только если ваш телефон работает, поскольку это основное соединение для вашей учетной записи.
После перехода по ссылке вы должны увидеть экран ниже.
Вы увидите QR-код, когда войдете в WhatsApp Web.
Следующий шаг — открыть WhatsApp на вашем телефоне и сообщить, что вы хотите использовать WhatsApp Web.
Вот как это сделать на каждом совместимом телефоне.
На Android: на экране чатов > Меню > WhatsApp Web .
На Nokia S60 и Windows Phone: перейдите в меню > WhatsApp Web .
На iPhone: перейдите в «Настройки » > WhatsApp Web .
На BlackBerry: перейдите в Чаты > Меню > WhatsApp Web .
На BlackBerry 10: Проведите вниз от верхнего края экрана > WhatsApp Web .
На Nokia S40: Проведите вверх от нижней части экрана > WhatsApp Web .
Вот как это выглядит на моем iPhone.Как только вы нажмете «WhatsApp Web / Desktop», приложение получит доступ к камере вашего телефона, чтобы вы могли сканировать QR-код на своем компьютере.
Используйте свой телефон для сканирования QR-кода.
Изображение: molly sequin / mashable
После того, как вы отсканируете QR-код, откроется WhatsApp Web, и вы сможете начать общаться в чате. Если в вашем мобильном приложении есть какие-либо предыдущие бронирования, они все будут отображаться здесь.
Продолжайте общение в WhatsApp Web.
Вы также можете загрузить WhatsApp Web для Mac или ПК с Windows, если хотите.Пользователям Mac потребуется Mac OS X 10.9 и выше, а пользователям Windows — Windows 8 и выше.
Вся установка займет менее пяти минут, так что вы можете сделать это сразу. Тогда просто начните пользоваться WhatsApp везде, где только сможете!
Как использовать WhatsApp Web и WhatsApp на вашем компьютере
Что нужно знать
- Загрузите мобильное приложение WhatsApp. Затем посетите WhatsApp Web или загрузите WhatsApp для Windows или Mac.
- Откройте мобильное приложение и коснитесь Чаты . Затем коснитесь трех вертикальных точек > WhatsApp Web .
- Затем отсканируйте QR Code на настольном компьютере или в веб-клиенте. Когда ваши сообщения появятся на компьютере, закройте мобильное приложение.
В этой статье объясняется, как загрузить и использовать WhatsApp на компьютере. Инструкции относятся к WhatsApp Web и WhatsApp Desktop, доступным для Mac OS X 10.9 и новее, а также Windows 8 и новее.
Как использовать WhatsApp с компьютера
Существует бесплатный веб-клиент, который позволяет получить доступ к WhatsApp на компьютере из веб-браузера. Также есть автономный настольный клиент WhatsApp для Windows и Mac.
Если у вас нет мобильного приложения, загрузите его на свой телефон, прежде чем настраивать WhatsApp на свой компьютер. Как только вы это сделаете, посетите WhatsApp Web или загрузите настольную программу со страницы загрузки WhatsApp. В настольной версии выберите ссылку для загрузки, соответствующую операционной системе вашего компьютера (Windows или Mac).
После открытия процесс настройки настольной программы WhatsApp и интерфейса веб-клиента будет таким же:
Откройте WhatsApp на своем телефоне.
Коснитесь вкладки Чаты , затем коснитесь трех вертикальных точек , чтобы открыть раскрывающееся меню.
Нажмите WhatsApp Web .
Поднесите телефон к экрану компьютера, чтобы отсканировать QR-код, отображаемый на рабочем столе или в веб-клиенте.
Клиент WhatsApp открывается сразу и показывает сообщения, которые есть на вашем телефоне. Закройте WhatsApp на телефоне и используйте его со своего компьютера.
Ваш телефон должен оставаться подключенным к Интернету, пока вы используете веб-клиент WhatsApp. Приложение синхронизируется напрямую с вашим мобильным устройством, поэтому необходимо соединение Wi-Fi, чтобы избежать платы за передачу данных.
WhatsApp Web против. WhatsApp Desktop
WhatsApp Desktop — это надежная программа, созданная для пользователей, привыкших использовать WhatsApp.Он поддерживает сочетания клавиш во время чата, а уведомления можно отправлять прямо на ваш рабочий стол.
WhatsApp Web станет проще, если вы новичок в программе. Все, что вам нужно сделать, это войти на сайт WhatsApp из любого браузера. Ваши сообщения появляются мгновенно, независимо от того, какой компьютер вы используете, где он находится, публичный или частный. Обе версии WhatsApp позволяют отправлять изображения и другие типы файлов, как и мобильная версия.
WhatsApp может вместить до 8 пользователей.Если вам нужно привлечь больше людей, посмотрите, что Zoom может обрабатывать до 1000 участников одновременно. В Skype есть ограничение на 50 человек, в Google Hangouts — до 10 (или 25, если вы платный бизнес-пользователь), а в комнатах Facebook — до 50 человек одновременно. Однако ни один из этих конкурентов не предлагает сквозное шифрование, как WhatsApp.
Настольные и веб-функции WhatsApp
Веб-версии и настольные версии WhatsApp позволяют просматривать на жестком диске фотографии, видео и документы, которые можно отправлять через интерфейс чата.Если на вашем компьютере есть веб-камера, вы можете получить к ней доступ прямо в интерфейсе, чтобы сделать снимок, который можно отправить в чате. Выберите скрепку в правом верхнем углу окна чата, чтобы открыть раскрывающееся меню.
Еще одна уникальная особенность WhatsApp Desktop — голосовые сообщения. Начните запись, выбрав микрофон в правом нижнем углу интерфейса.
Ограничения WhatsApp Desktop и Web
Некоторые функции WhatsApp, доступные на мобильном устройстве, недоступны на компьютере.Например, в настольной версии нет возможности приглашать людей из вашей адресной книги присоединиться к WhatsApp. Кроме того, вы не можете поделиться своим местоположением или картой.
Кроме того, вы можете в любой момент открыть WhatsApp Web или WhatsApp Desktop, но при открытии обоих приложений программа, которая в данный момент не используется, автоматически завершается.
Спасибо, что сообщили нам!
Расскажите, почему!
Другой Недостаточно подробностей Сложно понятьКак настроить WhatsApp на Mac или ПК
WhatsApp — популярное телефонное приложение, которое отправляет сообщения через Интернет, а не через SMS.Он доступен как для Android, так и для iPhone, и вы также можете загрузить настольное приложение WhatsApp или получить доступ к WhatsApp из браузера.
WhatsApp разработан для телефонов, поэтому веб-приложения и настольные приложения предназначены для работы с вашим мобильным приложением, а не для его замены. Вы можете отправлять сообщения через WhatsApp в браузере или на рабочем столе, но звонить можно только с мобильного телефона. Чтобы использовать WhatsApp в браузере или на рабочем столе, вам необходимо установить WhatsApp на свой телефон и уже иметь учетную запись.Затем вам нужно будет подключить веб-приложения и настольные приложения к WhatsApp на своем телефоне. Вашему телефону требуется работающее подключение к Интернету, чтобы использовать веб-приложения и настольные приложения, а также синхронизировать сообщения на разных устройствах. Последнее, что нужно знать, это то, что вы можете войти только в один браузер или настольное приложение за раз.
Для доступа к WhatsApp из браузера:
- Чтобы оставаться в системе, убедитесь, что установлен флажок в правом нижнем углу рядом с надписью «Запомнить меня».
- Откройте приложение WhatsApp на своем телефоне
- Нажмите «Настройки» в правом нижнем углу экрана в мобильном приложении, если вы используете iPhone.Если вы используете Android, нажмите на три точки в правом верхнем углу.
- Затем нажмите «WhatsApp Web» или «WhatsApp Web / Desktop» в приложении своего телефона.
- Прокрутите вниз и нажмите «Сканировать QR-код»
- Используйте свой телефон для сканирования QR-кода на веб-странице. Попробуйте выровнять код по центру экрана.
- Срок действия кода истечет через некоторое время, но вы можете нажать зеленую кнопку со стрелкой справа, чтобы загрузить код снова.
Для настройки настольного приложения:
- Перейдите на страницу загрузки WhatsApp и загрузите приложение, нажав кнопку на своем устройстве. Ссылки для загрузки настольного приложения будут справа.
- Откройте загрузку. Это займет некоторое время.
- Если у вас Mac, появится всплывающее окно. Перетащите значок WhatsApp в этом окне на значок папки «Приложения» в том же окне.
- Дважды щелкните папку Applications в этом окне
- Появится второе окно с разными приложениями.Щелкните значок WhatsApp в окне приложения.
- Появится окно с просьбой подтвердить, что вы хотите открыть приложение. Нажмите «Открыть».
- Если вы используете устройство Windows, при открытии загрузки приложение автоматически откроется, и шаги по установке Mac будут пропущены.
- После открытия приложения вам будет предложено выполнить те же действия, что и при подключении к WhatsApp для веб-браузеров.Начните с открытия WhatsApp на своем телефоне. Как и в случае с версией браузера, автоматически устанавливается флажок «Оставаться в системе», но вы можете снять его.
- Нажмите «Настройки» в правом нижнем углу экрана телефона, если вы используете iPhone, или нажмите три точки в правом верхнем углу, если у вас Android.
- Нажмите на телефоне «WhatsApp Web» или «WhatsApp Web / Desktop».
- Затем нажмите «Сканировать QR-код»
- Отсканируйте код в настольном приложении с помощью телефона для соединения двух приложений
Vox Media имеет партнерские отношения.Они не влияют на редакционный контент, хотя Vox Media может получать комиссионные за продукты, приобретенные по партнерским ссылкам. Для получения дополнительной информации см. наша политика этики .
Как использовать WhatsApp на ПК или ноутбуке |
WhatsApp, пожалуй, самое популярное приложение для обмена сообщениями для мобильных телефонов. Поскольку он предназначен для мобильных устройств, нам часто приходится останавливать работу и поднимать телефон, чтобы отвечать на сообщения. К счастью, есть способы использовать WhatsApp на вашем ПК или ноутбуке.Вам по-прежнему понадобится WhatsApp, работающий на вашем телефоне, и вы должны подписаться на эту услугу.
Для новичков WhatsApp Web позволяет получить доступ ко всем чатам с телефона, ПК или ноутбука. Вы даже можете составлять сообщения и отвечать на них. Вы можете настроить его для отправки уведомлений в ваш браузер. Он даже позволяет прикреплять фотографии и файлы, как на телефоне. Вы можете делать почти все, кроме аудио- и видеозвонков.Есть два способа использования WhatsApp Web.
Один из самых простых способов получить доступ к WhatsApp на ПК — это загрузить и установить программное обеспечение для настольного компьютера. Он доступен бесплатно по адресу https://www.whatsapp.com/download/ для Windows и Mac OS X. Убедитесь, что ваш клиент WhatsApp обновлен на вашем мобильном телефоне. Чтобы подключить WhatsApp Web к вашему телефону, необходимо выполнить следующие действия.
Для начала нам нужно подключить телефон к ноутбуку.На телефонах Android перейдите в Меню, затем выберите WhatsApp Web. Если вы используете iPhone, перейдите в «Настройки» и выберите «WhatsApp Web / Desktop».
Если вы в пути или не хотите загружать отдельный клиент WhatsApp, вы можете получить к нему доступ в веб-браузере. На своем ПК или ноутбуке, подключенном к Интернету, зайдите на http://web.whatsapp.com.
Если вы используете программное обеспечение для настольного компьютера, программа должна загрузиться с QR-кодом, отображаемым на экране.
Теперь камера на телефоне должна быть включена.Наведите телефон на показанный QR-код и отсканируйте код. Как только это будет сделано, ваш телефон и компьютер будут подключены к вашей учетной записи WhatsApp. Вы можете просматривать открытые беседы и свой список контактов с помощью интерфейса. Теперь вы можете удобно общаться в WhatsApp, не глядя на телефон. Расскажите нам, что вы думаете об этой функции, и поделитесь своими советами о том, как лучше использовать WhatsApp.
НоутбукPCreliance digitalWhatsapp
Устали использовать только WhatsApp на своем телефоне? Прочтите это
Вы не являетесь заложником использования WhatsApp на своем телефоне.
Изображение Джейсона Чиприани / CNETWhatsApp, приложение для чата, принадлежащее Facebook, — это кроссплатформенное приложение, которое упрощает и упрощает обмен сообщениями, изображениями, видео и GIF-файлами с друзьями и близкими с вашего телефона.
Но, как и в случае с любой другой службой обмена сообщениями, необходимость смотреть на экран телефона весь день, пока групповые разговоры переполнены сообщениями, может стать проблемой.Особенно, когда вы сидите за столом, а компьютер прямо перед вами.
Получите больше от своих технологий
Изучите интеллектуальные гаджеты и советы и рекомендации по работе в Интернете с помощью информационного бюллетеня CNET How To.
Разве не было бы неплохо иметь возможность получить доступ к своей учетной записи WhatsApp на вашем компьютере? Что ж, можешь. И это невероятно легко настроить.
Что вам понадобится для использования WhatsApp на вашем компьютере
Прежде чем вы сможете просматривать и управлять своими разговорами на вашем ПК или Mac, вам необходимо убедиться, что приложение WhatsApp на вашем iPhone или телефоне Android обновлено до последней версии. проверка наличия ожидающих обновлений в соответствующем магазине приложений вашего телефона.
После этого загрузите и установите версию WhatsApp для Windows или MacOS на свой компьютер. В качестве альтернативы, если вы используете компьютер, на который не можете устанавливать приложения, посетите WhatsApp Web, который по сути является версией приложения, но создан для вашего браузера.
Имейте в виду, что вашему телефону все равно потребуется подключение к мобильной сети или Wi-Fi, чтобы приложение на вашем компьютере могло взаимодействовать с приложением на вашем телефоне. Так, если, например, вы путешествуете в другую страну и у вашего телефона нет соединения, вы не сможете использовать WhatsApp на компьютере.
Отсканируйте QR-код с помощью телефона.
Скриншот Джейсона Чиприани / CNETКак настроить WhatsApp Web
Чтобы использовать WhatsApp Web, выполните следующие действия:
1. Используя выбранный вами веб-браузер, посетите https://web.whatsapp.com/.
2. Вы увидите QR-код для сканирования с помощью приложения WhatsApp для телефона. Вы можете получить доступ к встроенному сканеру, открыв меню или Настройки , затем выбрав WhatsApp Web из опций.
Обратите внимание, что под QR-кодом есть небольшой флажок, который по умолчанию позволит вам войти в этот компьютер. Снимите флажок, если вы используете общедоступный компьютер.
3. После сканирования кода вы сможете видеть свои сообщения WhatsApp на телефоне и в браузере. WhatsApp рекомендует оставлять телефон подключенным к Wi-Fi, а не только к мобильным данным, чтобы избежать переизбытка данных.
Настольное приложение выглядит и работает так же, как мобильное, только больше.
Скриншот Джейсона Чиприани / CNETКак настроить настольное приложение WhatsApp
Настройка настольного приложения аналогична настройке WhatsApp Web, но с одним исключением — вам необходимо сначала загрузить и установить приложение.
1. Загрузите версию приложения для Mac или Windows со страницы whatsapp.com/download.
2. Пользователям Mac нужно будет распаковать файл, а затем переместить WhatsApp в папку «Приложения».
3. Пользователям Windows необходимо запустить файл .EXE и следовать инструкциям.
4. Когда приложение запустится, вы увидите QR-код, который вы сможете сканировать с помощью приложения WhatsApp для телефона. Вы можете получить доступ к встроенному сканеру, открыв меню или Настройки , затем выбрав WhatsApp Web из опций.
5. После сканирования кода вы сможете видеть свои сообщения WhatsApp на телефоне и в приложении.Опять же, WhatsApp рекомендует оставить телефон подключенным к сети Wi-Fi, чтобы уменьшить объем используемых мобильных данных.
Краткое примечание о безопасности
После того, как вы установили приложение или вошли в веб-интерфейс, любой, у кого есть доступ к вашему компьютеру, может просматривать ваши разговоры в WhatsApp, пока вы вошли в систему. Если ваш компьютер защищен паролем, это, вероятно, не имеет большого значения. Но если вы используете WhatsApp Web с общедоступного компьютера, выйдите из системы, когда закончите.Вы можете сделать это, щелкнув трехточечный значок меню и выбрав Выйти из системы .
Если вы забыли выйти из WhatsApp Web на чужом компьютере или подозреваете, что кто-то получил доступ к вашей учетной записи, вы можете выйти из всех активных сеансов, посетив ту же страницу настроек, которую вы использовали для сканирования QR-кода в мобильное приложение и выбрав Выйти со всех устройств .